Включение прав администратора windows 7. Установка прав администратора на компьютер для любой учетной записи
Приветствую, уважаемые читатели.
Сегодня я бы хотел поговорить с Вами о простой — в некотором роде даже банальной, — но очень насущной проблеме многих российских граждан — о получении прав локального администратора в windows-системах. Они, как известно, бывают страшно необходимы простому представителям пролетариата на их рабочих местах для исполнения самых разнообразных желаний. Останавливаться на преимуществах, которые предоставляют админские права, я не буду: все, кто сталкивается с компьютером на работе, хорошо это знает. А остановлюсь я на другом…
В частности, на том, как же получить права локального администратора, имея изначально пользователя с ограниченными привиллегиями
. В числе всего прочего будет обсуждаться вопрос сброса паролей пользователей Мы рассмотрим несколько наиболее удобных и простых подхода, которые вполне неплохо работают во всех системах от Win XP до Win 10.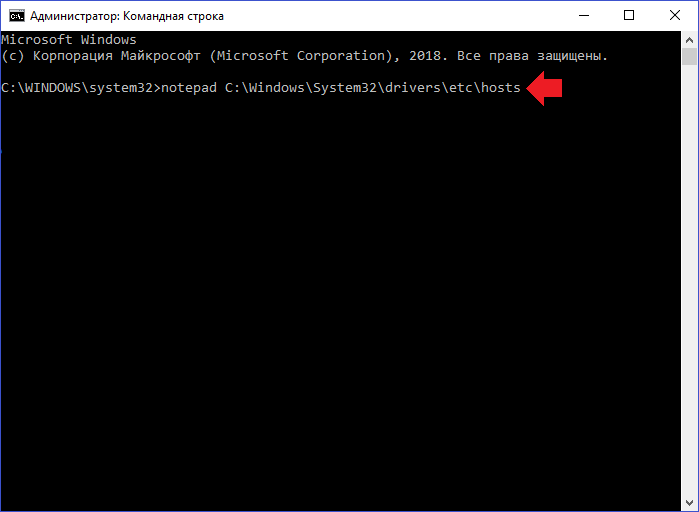
Его суть заключается в загрузке компьютера с некоего внешнего носителя — в простонародье просто LiveCD. Как же это сделать?
Шаг 1. Записываем LiveCD.
LiveCD — это CD/DVD-диск, флешка (наиболее удобно) или другой USB-накопитель, на котором установлена сильно урезанная версия нашей операционной системы, т.е. WIn 7/8. Сделать такой диск несложно. Просто скачиваем сборку WIndows PE или же ERD Commander. Первое — жто урезанная версия WIn 7 (PE — pre-installation evironment) с широким функционалом по восстановлению уже неработающей системы (в случае жуткой вирусни, сбоях на низком уровне или же сильной забывчивости хозяина админских учёток:)). Более подробно о них можно почитать и . Итак, скачиваем образ WinPE или ERD Commander-а и записываем его на диск или флешку. Как сделать загрузочный диск знают все. А вот на USB-накопитель образ диска записать не так просто, как кажется. О том, как создать загрузочную флешку, можно почитать, к примеру, в этой статье .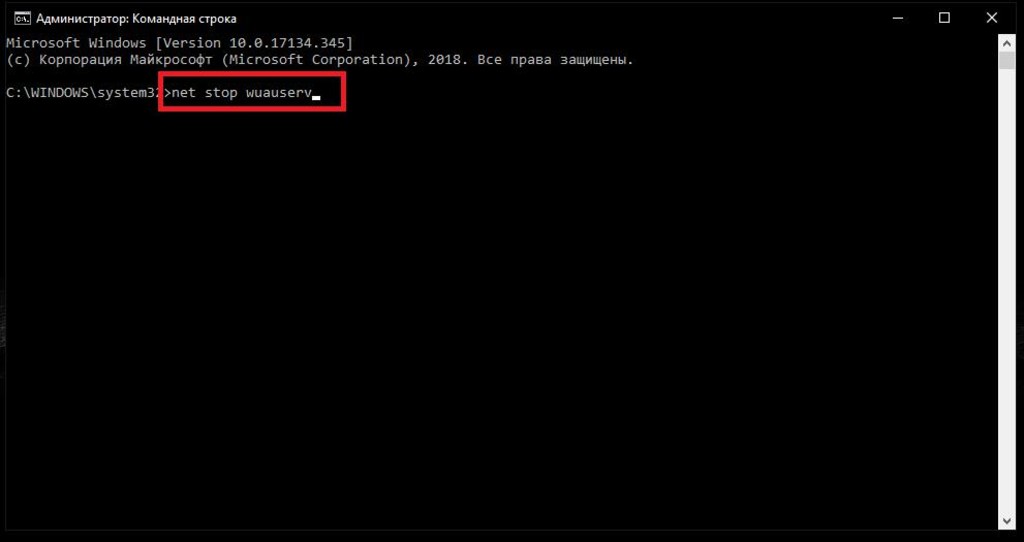
Шаг 2. Загружаемся с LiveCD.
Итак, флешка создана. Теперь загружаемся с неё. Для этого нам может понадобиться войти в параметры BIOS и поменять там порядок загрузки накопителей. Разумеется, вначале надо выключить компьютер, потом воткнуть флешку, после чего включить и войти в BIOS. Очень повезёт, если при входе у Вас не спросят пароль. Если спросят, дела плохи: это значит, что Ваш работодатель не такой дурак, как Вы думали. Но спешу Вас утешить: в 99% случаев никакого пароля на BIOS-е не стоит, и Вы спокойно поставите Вашу флешку первой в списке BOOT-загрузки. А если повезёт, она там и так будет стоять первой. Далее просто сохраняем параметры, перегружаемся и наблюдаем процесс загрузки WIndows PE.
Шаг 3. Модифицируем реестр снаружи.
Итак, загрузились с внешнего носителя и видим примерно такое окно.
Окно может быть и другим: простой рабочий стол и обычная кнопка «Пуск». Это зависит от Вашей конкретной сборки с Windows PE.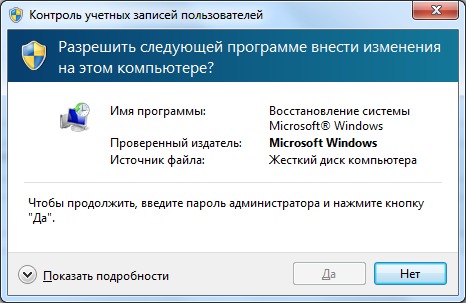
Далее в открывшемся диалоговом окне ищем диск с нашей истинной системой (в которой хотим обрести права локального админа) и ищем файл :\Windows\System32\config\SYSTEM. Жмём «Открыть» и вводим любое название куста. К примеру, test. В итоге, в HKLM у нас появился новый элемент — test — это отрезок реестра (одна из нужных нам веток) нашей искомой системы. Мы можем её менять, как вздумается и сохранять обратно в искому систему, что даёт нам просто безграничный просто для фантазии.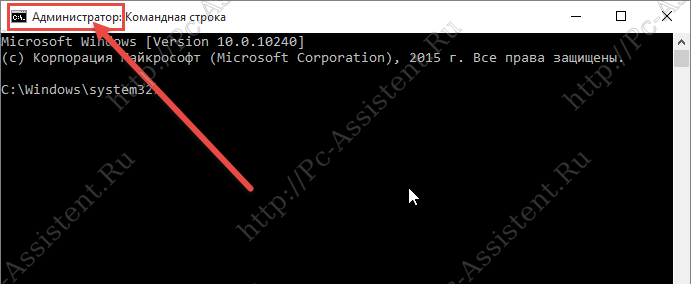 🙂
🙂
Теперь переходим в test-е в директорию Setup, там меняем параметр CmdLine: ставим туда «cmd.exe». Также меняем параметр SetupType на 2 (по умолчанию там стоит 0). Это позволит системе при загрузке подумать, что сейчас происходит первый запуск и потому надо выполнить то, что указано в CmdLine (обычно там указывается путь для установки низкоуровневых драйверов на этапе загрузки ОС), т.е. — в нашем случае — запустится консоль с правами SYSTEM, что не просто гуд — это всё, о чём мы могли мечтать (конечно, не права доменного админа, но всё же).
Теперь выделяем test и жмём Файл => Выгрузить куст. Всё, реестр в системе-жертве обновлён. Теперь перегружаемся.
Шаг 4. Сброс пароля локального админа.
В процессе перезагрузки заходим в BIOS и меняем все BOOT-параметры на прежние. Далее, в процессе загрузки ОС Вы увидите консольное окно, замущенное от SYSTEM. В нём Вы можете делать с Вашей ОС что угодно. Можете создать нового пользователя, можете сбросить пароль к имеющемуся, можете подредактировать группу Администраторы и т.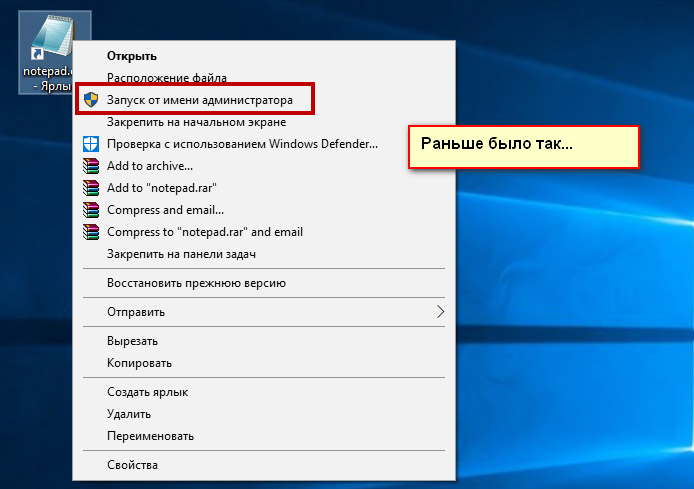
Пойдём наиболее простым путём — сделаем пользователя локального админа активным и сбросим ему пароль.
Итак, исполняем: net user и видим список всех локальных пользователей системы. Это гуд. Из них методом напряга интеллекта выбираем того, который по логике вещей должен являться локальным админом. Если юзеров типа Администратор, Administrator, Admin в списке нет (иногда злобые сисадмины переименовывают их, думая, что это сделает систему безопаснее: какая наивность:)), то есть другой способ: net localgroup — список групп. Там точно будет либо Administrators, либо Администраторы. Далее, пишем net localgroup Administrators (если в списке групп была Administrators, иначе — Администраторы). И видим список юзеров-админов.
Теперь выполняем простой набор:
net user Administrator Newpass — смена пароля для юзера Administrator (у Вас может быть свой) на Newpass.
net user Administrator /active:yes — делаем пользователя-админа активным (незаблокированным, ибо часто они заблокированы).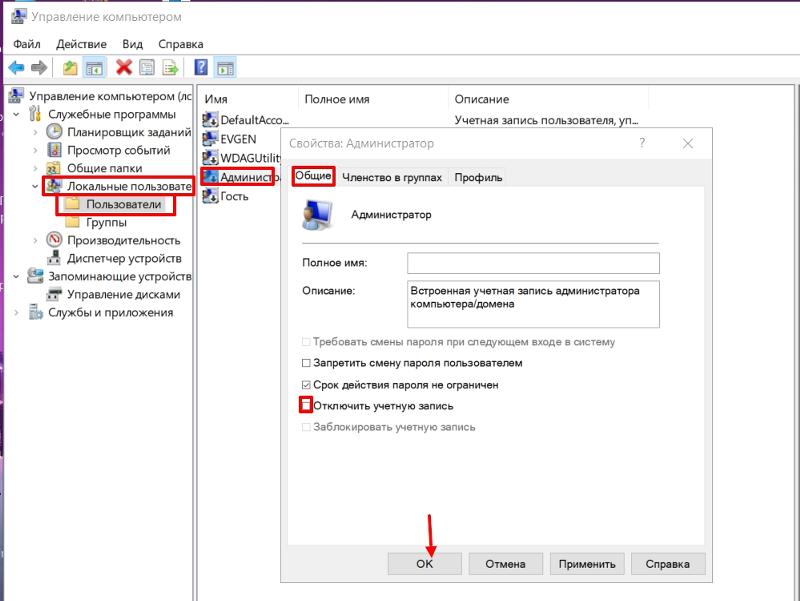
Вот, собственно и всё. Этот метод нехорош тем, что Вы меняете пароль и разблокируете локального админа, а этот факт может быть без особого труда вычислен нашими злейшими врагами — сисадминами. Потому можно сделать иначе:
net user superuser Superpass / add — создаём юзера superuser.
net localgroup Administrators Superuser /add — помещаем superuser в локальную группу админов.
Метод хорош тем, что позже, загрузившись с данным пользователем, Вы сможете без труда поместить своего доменного пользователя в группу Администраторы, после чего удалить временно созданную учётную запись.
Итак, мы создали или сбросили пароль на пользователя-админа. Загрузились с него, но не работать же всё время из-под него: риск не просто велик — он феноменально огромен. Есть два пути: можете работать из-под учётки с ограниченными правами, периодически пользуясь такой вещью, как «Запуск от имени». А можно просто поместить своего доменного пользователя в группу админов. Как это сделать, думаю, объяснять никому не надо (в cmd исполняем compmgmt.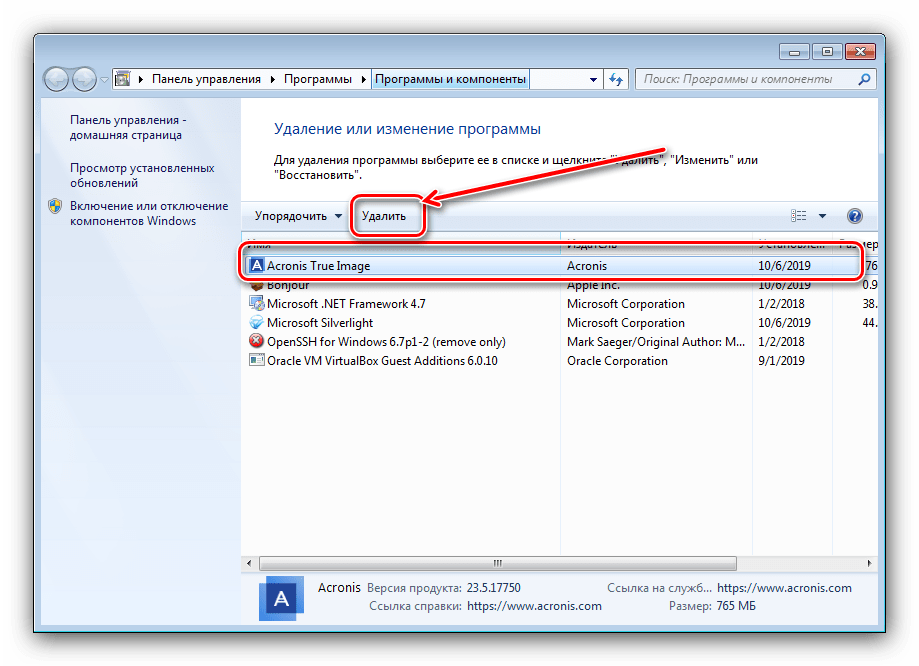
А вот после всех этих манипуляций я настоятельно рекомендую почистить журнал событий: в cmd исполняем eventvwr.msc, далее идём по всем журналам и жмём справа очистить. В результате, все следы будут уничтожены. Делать это лучше под учёткой нового (созданнного) локального админа, который уже удалён (т.е. в системе его нет, но Вы ещё под ним залогинены), а после действий перегрузиться жёстким способом: через волшебную кнопочку reset (юзер-админ при этом будет уже уничтожен). В итоге, в локах останется запись о том, что такой-то юзер всё стёр, однако не будет ничего больше об этом пользователе: ни его входы-выходы, ни другие действия, ни даже его удаление кем-то, т.е. пользователь-фантом. В случае тщательного расследования каких-либо инцидентов, которые произойдут с Вашим участием, это вполне может спасти Вашу судьбу. 🙂
Конечно, есть ещё более надёжный способ: логи системы, дабы там не было записи о том, когда и кто их чистил, можно просто уничтожить, таким образом, чтобы они не запускались вообще.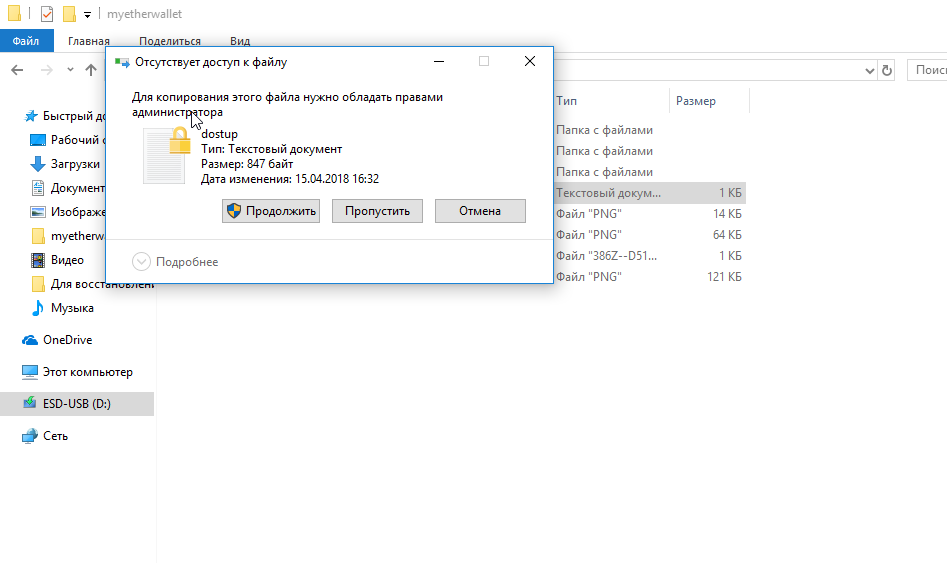 В простом варианте для этого достаточно удалить сам вьювер логов: eventvwr.msc, находящийся в директории :\windows\system32, однако делать это придётся либо под тем же LiveCD, либо с использованием консоли с правами SYSTEM (как её получить описано в способе 2 ниже). Но просмотрщик можно восстановить при сильном желании (хотя мало кто уже будет этим заниматься, и если Вы не собираетесь с этого компьютера хакерить банки, то можно не опасаться проблем). О том, как уничтожить саму базу логов, я в данной статье рассказывать не буду (тот, кому это реально может быть нужно, знает, как это сделать и сам:)).
В простом варианте для этого достаточно удалить сам вьювер логов: eventvwr.msc, находящийся в директории :\windows\system32, однако делать это придётся либо под тем же LiveCD, либо с использованием консоли с правами SYSTEM (как её получить описано в способе 2 ниже). Но просмотрщик можно восстановить при сильном желании (хотя мало кто уже будет этим заниматься, и если Вы не собираетесь с этого компьютера хакерить банки, то можно не опасаться проблем). О том, как уничтожить саму базу логов, я в данной статье рассказывать не буду (тот, кому это реально может быть нужно, знает, как это сделать и сам:)).
Способ №2 (подмена seth.exe).
Данный способ, на самом деле, мало отличается от предыдущего. Шаги 1-3 первого способа полностью повторяем. Кстати, в качестве LiveCD в данном случае вполне можно использовать стандартный установочный диск / установочную флешку от Windows 7/8/10, выбрав после загрузки с онной пункт «Восстановление работоспособности системы» (ибо сейчас нам с реестром работать не придётся). А вот на шаге 4, когда получаем консоль, мы не сбрасываем пароли и не создаём новых юзеров, а делаем вот что:
А вот на шаге 4, когда получаем консоль, мы не сбрасываем пароли и не создаём новых юзеров, а делаем вот что:
copy :\windows\system32\sethc.exe seth3.exe — делаем резервную копию оригинального файла стандартной функции залипания клавиш seth.exe.
copy :\windows\system32\cmd.exe c:\windows\system32\sethc.exe — далее подтверждаем замену. Заменяем оригинальный seth на командную строку (cmd). Чуете, чем пахнет? 🙂
Теперь после загрузки системы — на любом этапе, когда Вы захотите, начиная с экрана входа, Вы можете вызвать консоль с правами SYSTEM, что очень гуд. Прсто быстро нажимаете 5 раз подряд Shift и всё.
А дальше хоть меняйте пароль, хоть создавайте пользователей, хоть чистите логи, хоть копируйте SAM-базы (для последующего брутфорса (перебора и узнавания) текущих паролей пользователей), хоть что-либо ещё, на что у Вас фантазии хватит, но делать всё это я не рекомендую, ибо суть тут в другом. Преимущество данного подхода в том, что Вы не меняете никаких паролей, никаких пользователей новых не создаёте, а просто вызываете системную консоль тогда, когда Вам реально нужны права, и запускаете при помощи неё что-либо, что требуется.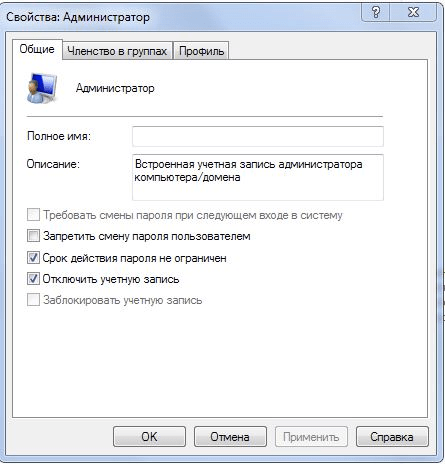
При таком подходе в логах системы не останется абсолютно никаких упоминаний о Вашей активности . Иногда могут встречаться запуски странных приложений / установщиков и т.д., на которые у Вашей доменной учётки вроде как не должно быть прав, но ведь прав у Вас действительно нет и никогда не было. 🙂 А все подозрительные запуски происходили от имени системы (SYSTEM), так что Вы остаётесь абсолютно чисты.
ЗаключениеВот, собственно, два основных подхода, которые в числе всех прочих мне довелось использовать в своей обыкновенной практике. Они вполне сгодятся для цели облегчения жизни на работе путём снятия разного рода ограничений, которые так любят современные работодатели. Главное, не показывайте другим, что можете и не пользуйтесь этими правами без реальной надобности.
А вот если Вам хочется большего — например, права доменного админа или есть желание залезть в бухгалтерию Вашей компании, то тут нужны совсем другие подходы. Действуя на своей машине от своего доменного или локального пользователя Вы в любом случае рискуете, потому что работаете с сетью со своего компьютера, и все переданные Вами пакеты жёстко фиксирует в логах firewall и/или SIEM-системы, потому следует соблюдать некую осторожность.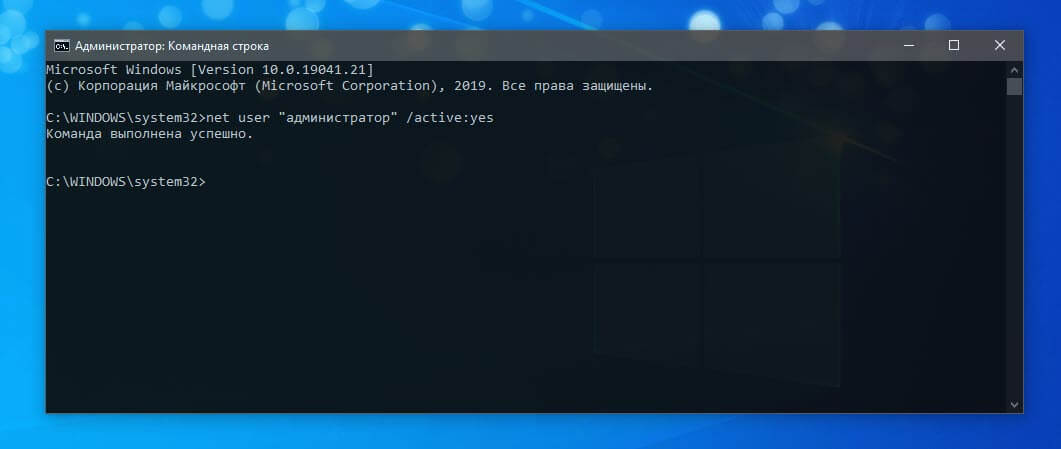 Для соблюдения анонимности в этом случае, к сожалению, совсем не достаточно почистить или уничтожить локальные логи: всё равно Вас вычислят очень быстро.
Для соблюдения анонимности в этом случае, к сожалению, совсем не достаточно почистить или уничтожить локальные логи: всё равно Вас вычислят очень быстро.
О том, как обеспечить анонимность высшей категории, а также о более продвинутых и аккуратных способах получения админских прав, включая способы получения прав доменного админа , я рассказал в своём недавно вышедшем в свет курсе по личной информационной безопасности .
С уважением, Лысяк А.С.
Типы учётных записей
При своей установке windows 7 самостоятельно создаёт два типа учётных записей:
- Учётная запись Администратор.
- Учётная запись Пользователь.
Первая из них позволяет настроить системные параметры, установить системные приложения и обеспечивает полный контроль над компьютером. Вторая предназначена для повседневной работы с большинством программ, папок и файлов (исключая системные), а также настраивать параметры, незатрагивающие других пользователей.
Если вы единственный пользователь компьютера, то у вас по умолчанию уже будут права администратора.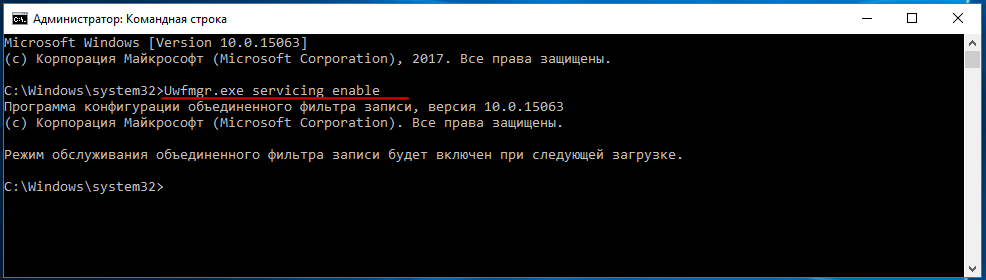 К сожалению, постоянная работа под учётной записью администратора (УЗА) рискованна с точки зрения безопасности компьютера, так как открывает «лазейку» для вредоносных программ, которым также будет разрешено делать на компьютере все. Именно по этой причине повседневная работа под УЗА не рекомендуется, поэтому она по умолчанию отключена. Однако иногда возникает необходимость выполнить какие-либо действия, требующие привилегий администратора, а с ней и вопрос «Как получить права администратора в windows 7».
К сожалению, постоянная работа под учётной записью администратора (УЗА) рискованна с точки зрения безопасности компьютера, так как открывает «лазейку» для вредоносных программ, которым также будет разрешено делать на компьютере все. Именно по этой причине повседневная работа под УЗА не рекомендуется, поэтому она по умолчанию отключена. Однако иногда возникает необходимость выполнить какие-либо действия, требующие привилегий администратора, а с ней и вопрос «Как получить права администратора в windows 7».
В этой статье будет рассмотрено несколько способов получить в windows 7 привилегии администратора.
Изменение параметров системы контроля учётных записей
Эта система (UAC) была введена впервые в ОС windows Vista. Она предназначена для предотвращения изменений, которые могут внести потенциально опасные программы. Делается это с помощью уведомлений, выдаваемых перед попыткой внесения изменений, на которые нужны администраторские права. В этой системе предусмотрены четыре уровня уведомлений:
- Всегда уведомлять.
 Уведомления выдаются при любой попытке внести изменения в файлы или параметры windows, которые требуют привилегий администратора. После вывода уведомления рабочий стол блокируется, чтобы предотвратить исполнение программы. Для продолжения работы, необходимо в окне UAC ответить на запрос (принять или отклонить).
Уведомления выдаются при любой попытке внести изменения в файлы или параметры windows, которые требуют привилегий администратора. После вывода уведомления рабочий стол блокируется, чтобы предотвратить исполнение программы. Для продолжения работы, необходимо в окне UAC ответить на запрос (принять или отклонить). - Выдаются при любой попытке внести изменения в файлы, которые требуют прав администратора. При попытке изменения параметров windows уведомления не выводятся, но если это делает внешняя программа, то они выдаются. Рабочий стол затемняется. Наиболее безопасный параметр.
- То же, что и предыдущий уровень, но без затемнения рабочего стола.
- Никогда не уведомлять.
Первый уровень – самый безопасный, но требующий постоянного вмешательства пользователя, последний – наименее безопасный. Таким образом, для отключения UAC достаточно просто перейти на нижний уровень, выполнить требуемые действия и восстановить ранее установленный уровень. Изменить уровень уведомлений можно таким образом: «Пуск» – «Панель управления» – «Учётные записи пользователей» – «Изменение параметров контроля учётных записей». Будет выдано окно, имеющее ползунок с четырьмя положениями уровня уведомлений. Для отключения UAC нужно убрать ползунок в нижнее положение и кликнуть «ОК». После этого windows будет считать каждого пользователя администратором.
Будет выдано окно, имеющее ползунок с четырьмя положениями уровня уведомлений. Для отключения UAC нужно убрать ползунок в нижнее положение и кликнуть «ОК». После этого windows будет считать каждого пользователя администратором.
Включение учётной записи администратора
Если пользователь все же предпочёл, невзирая на риск, дать себе права администратора, то это действие можно выполнить двумя способами:
- С помощью командной строки.
- Через панель управления.
Администраторские права с помощью командной строки
Чтобы получить права администратора в windows 7, нужно выполнить следующие действия:
Права администратора через Панель управления
Чтобы обладать администраторскими правами, можно это сделать и другим способом. Он таков:
- Открыть панель управления и выбрать пункт «Администрирование».
- В правой части открывшегося окна дважды щёлкнуть «Управление компьютером».
- В открывшемся окне раскрыть пункт «Локальные пользователи» и щёлкнуть по элементу «Пользователи».
 Откроется окно следующего вида со списком всех пользователей этого компьютера.
Откроется окно следующего вида со списком всех пользователей этого компьютера.
Как из него видно, УЗА отключена. Для её включения нужно убрать галку с элемента «Отключить учётную запись» и нажать «ОК». После этого следует перезагрузиться и войти под УЗА.
Права администратора для файлов и папок
Не следует забывать, что если всегда запускать операционную систему от имени администратора, на компьютер может «вселиться» вредоносная программа, ведь ей будут даны администраторские права. Поэтому безопаснее эти права дать не на весь компьютер, а на отдельные папки и файлы. Этот факт объясняется тем, что при работе под учётной записью простого пользователя будут работать предустановленные средства защиты, и проникновение вредоносного кода на компьютер практически невозможно. Что же нужно сделать, чтобы дать повышенные права файлам и папкам?
Дать права администратора программе
Если при своём запуске какая-то программа требует привилегий администратора, то это можно сделать следующим простым способом.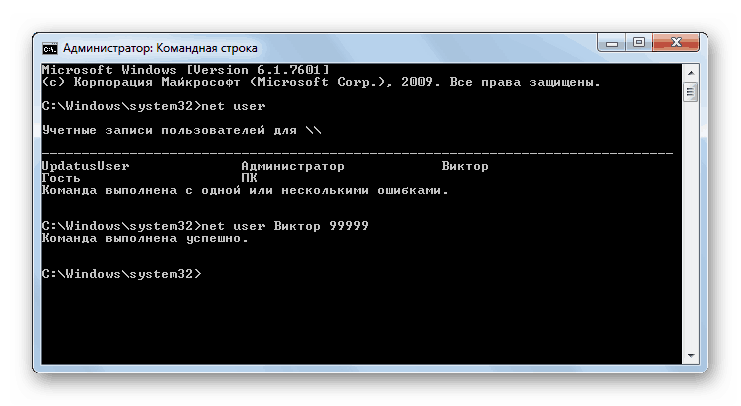 Щёлкаем правой кнопкой мыши по её ярлыку, появится контекстное меню, из него нужно выбрать пункт «Свойства». Открывается окно свойств, в котором выбираем вкладку «Совместимость». Она всегда содержит чекбокс «Всегда выполнять программу от имени администратора», метим его установкой галки, затем нажимаем «ОК».
Щёлкаем правой кнопкой мыши по её ярлыку, появится контекстное меню, из него нужно выбрать пункт «Свойства». Открывается окно свойств, в котором выбираем вкладку «Совместимость». Она всегда содержит чекбокс «Всегда выполнять программу от имени администратора», метим его установкой галки, затем нажимаем «ОК».
Расширенные права для папок и файлов
Часто случается так, что пользователь не может, например, удалить какую-либо папку или файл. Это связано с тем, что в свойствах этого объекта на вкладке «Безопасность» у группы «Система» нет разрешения на полный доступ. Необходимо дать это разрешение и проблема исчезнет.
Стоит ли вообще получать расширенные права
Известно, что около 60% всех случаев внедрения в компьютеры вредоносных программ происходит как раз при режиме работы под УЗА. Дело усугубляется ещё и тем, что многие пользователи даже не считают необходимым использовать при интернет-сёрфинге новые версии браузеров, файерволов и антивирусных программ. Сегодня существует достаточно мало программ, требующих административных привилегий. Если такое приложение применяется для повседневной работы, то лучшим вариантом будет найти не такую требовательную альтернативу.
Если такое приложение применяется для повседневной работы, то лучшим вариантом будет найти не такую требовательную альтернативу.
Как удалить учётную запись
После всего сказанного о риске постоянной работы под УЗА у многих читателей может возникнуть вопрос об удалении этой учетки. Это сделать несложно. Выполните «Пуск» — «Панель управления» — «Учётные записи пользователей». Откроется окно с перечнем всех учётных данных пользователей, зарегистрированных на данном компьютере. Следует выделить нужную запись при помощи левой кнопкой мыши и выбрать пункт «Удалить учётную запись».
SdelaiComp.ru
Как получить права администратора в windows 7
Операционная система windows 7 предоставляет большой набор настроек для персонализации рабочего пространства и упрощения работы с ним. Однако, далеко не все пользователи имеют достаточные права доступа, чтобы их редактировать. С целью обеспечения безопасности работы за компьютером в операционных системах семейства windows существует четкое разграничение типов учетных записей.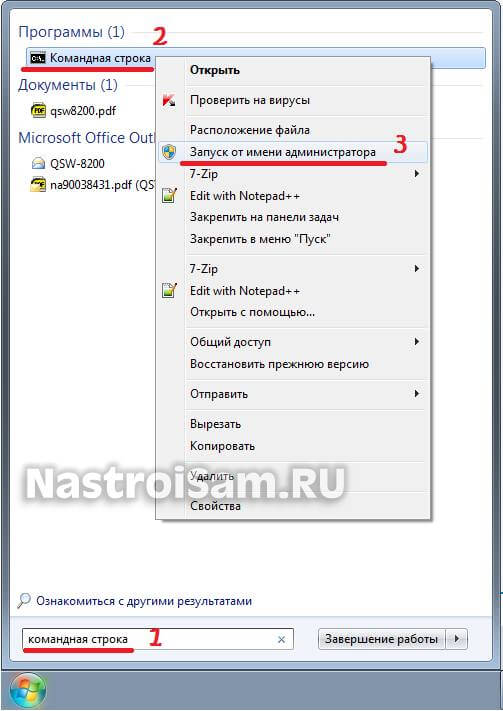 По-умолчанию предлагается создавать учетки с обычными правами доступа, но что делать, если на компьютере нужен еще один администратор?
По-умолчанию предлагается создавать учетки с обычными правами доступа, но что делать, если на компьютере нужен еще один администратор?
Делать это нужно только в том случае, если вы точно уверены, что другому пользователю можно доверить контроль за системными ресурсами и он ничего не «сломает». Из соображений безопасности желательно произведенные изменения после необходимых действий вернуть обратно, оставив на машине только одного пользователя с высокими правами.
Как сделать любого пользователя администратором
Учетная запись, которая создается в самом начале при установке операционной системы, уже обладает такими правами, понизить их приоритет невозможно. Именно эта учетная запись далее и будет распоряжаться уровнями доступа для остальных пользователей. Исходя из вышесказанного, делаем вывод, что для воспроизведения нижеописанной инструкции текущий уровень пользователя должен позволять провести изменения, то есть, обладать правами администратора. Действие выполняется с помощью встроенных возможностей операционной системы, использование стороннего софта не потребуется.
lumpics.ru
Как получить права администратора в windows 7. Полные права администратора windows 7. Как удалить администратора windows 7
Последние версии ОС семейства windows отличаются завидной устойчивостью к разного рода вредоносным программам и действиям неопытных пользователей. Во многом связано это с тем, что права «Администратора» в этих системах усечены до крайности.
Конечно же, все это сделано в интересах самих пользователей, которых таким способом попросту защищают от последствий их же необдуманных поступков. Проблема лишь в том, что из-за таких мер безопасности опытные пользователи вполне справедливо считают, что не могут с полным правом называться владельцами собственного компьютера.
Так как получить права администратора в windows 7? Учитывая, что произвести эту операцию можно несколькими способами, мы рассмотрим те, которые используются наиболее часто.
Активируем соответствующую учетную запись
Надежнее всего для выполнения своего желания активировать специальную учетную запись, все действия из-под которой будут выполняться с администраторскими правами. Как же ее создать?
Как же ее создать?
Сперва вам потребуется запустить режим эмуляции командной строки от имени администратора. Сделать это несложно. Сперва следует нажать на кнопку «Пуск», в открывшемся меню выбрать строку поиска. В нее ввести команду «CMD» и нажать на «ОК». После этого в правой части окна отобразятся результаты поиска, среди которых должен быть одноименный файл.
Щелкните по нему правой клавишей мыши, а когда появится контекстное меню, выберите в нем соответствующий пункт. Когда терминал в режиме эмуляции командной строки запустится, в него следует внести команду такого вида: «net user administrator /active:yes». Если она не сработает, необходимо использовать вариант «net user Администратор /active:yes».
Все. Но перед тем как получить права администратора в windows 7, запомните одно простое правило: в этом режиме даже простенький вирус сможет получить всю вашу систему в свое полное распоряжение, так что пользуйтесь своими привилегиями как можно аккуратнее.
Когда вы выполните все требуемые действия, снова запустите терминал с администраторскими правами, после чего введите туда ту команду, которой включали режим. Только в конце вставляйте не «yes», а «no».
Только в конце вставляйте не «yes», а «no».
Присваиваем права отдельно взятой программе
Вышеизложенный способ хорош, но мы уже говорили о его крайней опасности. Если какая-то программа для своей адекватной работы нуждается в расширенных правах, то вы можете сделать проще. Сперва необходимо щелкнуть по ее ярлыку правой клавишей мыши, а в появившемся меню активировать пункт «Свойства».
Затем необходимо открыть вкладку «Совместимость». Там есть пункт «Всегда выполнять программу от имени администратора», напротив которого необходимо поставить флажок и нажать на кнопку «ОК».
Самый простой метод
Так как получить права администратора в windows 7 для постоянного запуска одного приложения требуется довольно редко, рассмотрим наиболее простой случай. Если вам просто требуется однократно запустить приложение с повышенными правами, просто щелкните на его установочном файле или ярлыке правой клавишей мыши.
В появившемся меню подтвердите «администраторский» запуск и закрепите свое намерение, нажав на кнопку «Да» в диалоговом окне контроля учетных записей.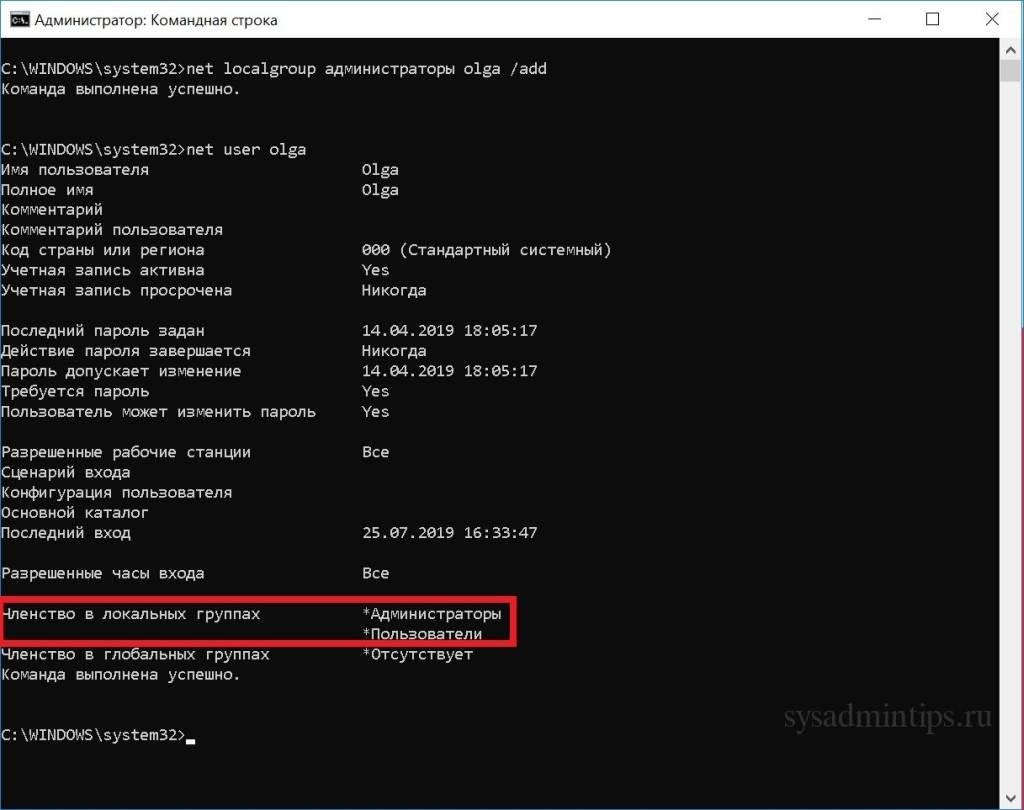
Включение встроенной администраторской записи
Мы уже неоднократно упоминали, что работать из-под «Администратора» постоянно не советуется, так как в противном случае вашу систему легко могут заразить разнообразные вредоносные программы. Но все-таки случается такое, что приходится пользоваться этим режимом работы в течение продолжительного времени.
Так как получить права администратора в windows 7 вышеописанными способами довольно просто, о них знает едва ли не каждый пользователь. Но срабатывают они далеко не всегда, так как включается упомянутый в самом начале статьи механизм защиты.
Чтобы его обойти, приходится идти на некоторые ухищрения. Щелкаем по ярлыку «Мой компьютер» ПКМ (правая кнопка на мышке), после чего активируем пункт «Управление». В левой части рабочего окна есть раскрывающийся список «Локальные группы и пользователи».
Раскрываем его, после чего выбираем каталог «Пользователи». Кликаем по пункту «Администратор» правой клавишей мыши, а в появившемся контекстном меню выбираем пункт «Свойства».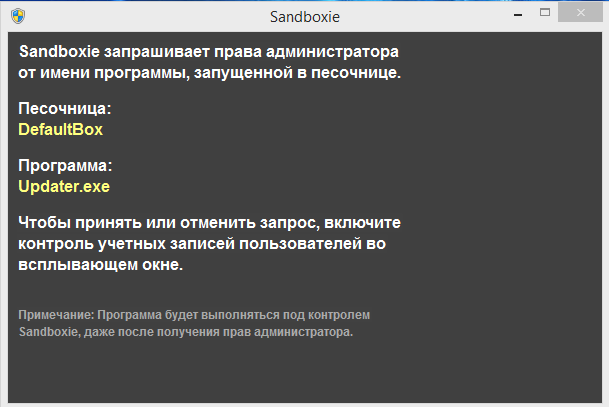 Во вкладке «Общие», которая и открывается по умолчанию, есть пункт «Отключить учетную запись». Снимаем с нее флажок и нажимаем на «ОК».
Во вкладке «Общие», которая и открывается по умолчанию, есть пункт «Отключить учетную запись». Снимаем с нее флажок и нажимаем на «ОК».
Перезагружаем компьютер. В начальном окне выбора пользователя появятся две учетные записи: «Администратор» и ваш стандартный пользователь. Вот так получают в windows 7 полные права администратора.
А стоит ли получать такие привилегии?
Такой вопрос можно было бы считать странным на фоне всех вышеизложенных рекомендаций. Если бы не тот факт, что примерно 60% всех заражений компьютеров вредоносными программами происходит именно по причине работы из-под учетной записи администратора.
Усугубляет положение то обстоятельство, что большая часть пользователей даже не удосуживаются пользоваться для интернет-серфинга новыми версиями браузеров. Все это приводит к весьма печальным последствиям.
Такие сведения дают практически все компании, занимающиеся разработкой антивирусного ПО. С чем это связано? Дело в том, что все системы семейства windows, начиная с ОС Vista, имеют в своем составе сильно модифицированные системы защиты наиболее важных файлов.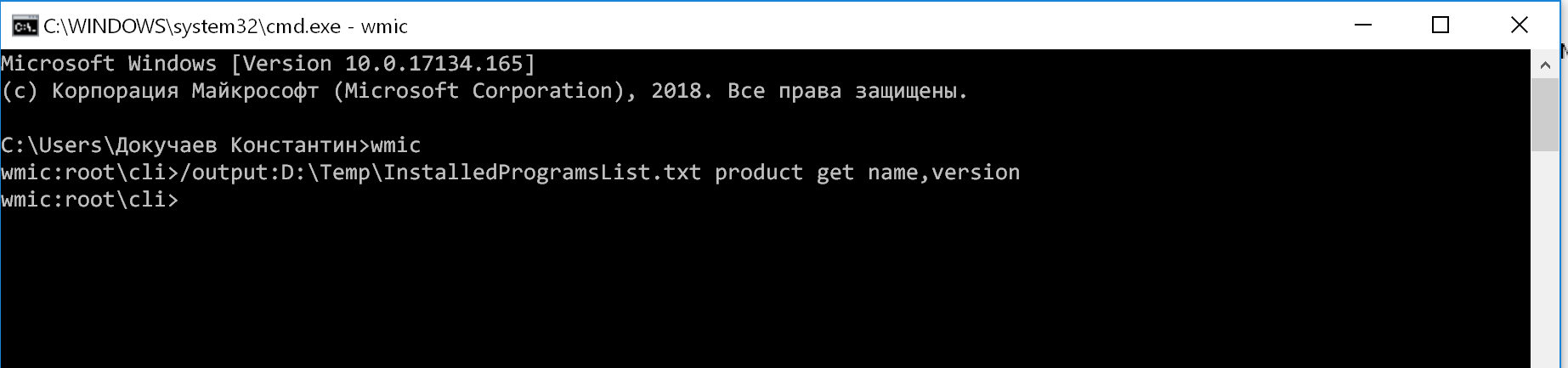 Если работать в среде обычного пользователя, то вероятность заражения компьютера практически равна нулю.
Если работать в среде обычного пользователя, то вероятность заражения компьютера практически равна нулю.
Вообще, на сегодняшний день существует минимальное число программ, которые для своей правильной работы нуждаются в административных привилегиях. Даже если вы используете такое приложение в повседневной работе, лучше поискать ему не столь требовательную альтернативу.
Как удалить учетную запись?
Если вы прислушались к нашим советам, то наверняка могли подумать о том, как удалить администратора windows 7. Сделать это совершенно несложно. Для начала нажмите на кнопку «Пуск», а в открывшемся меню откройте пункт «Панель управления». В списке выбираете ссылку «Учетные записи пользователей». Появится новое рабочее окно, в котором будут перечислены все учетные данные пользователей, которые зарегистрированы на данном компьютере.
Выделите нужную вам запись при помощи левой клавиши мыши, после чего выберите пункт «Удалить учетную запись». Важно! На компьютере обязательно должна быть другая пользовательская запись, через которую вы сможете с ним работать.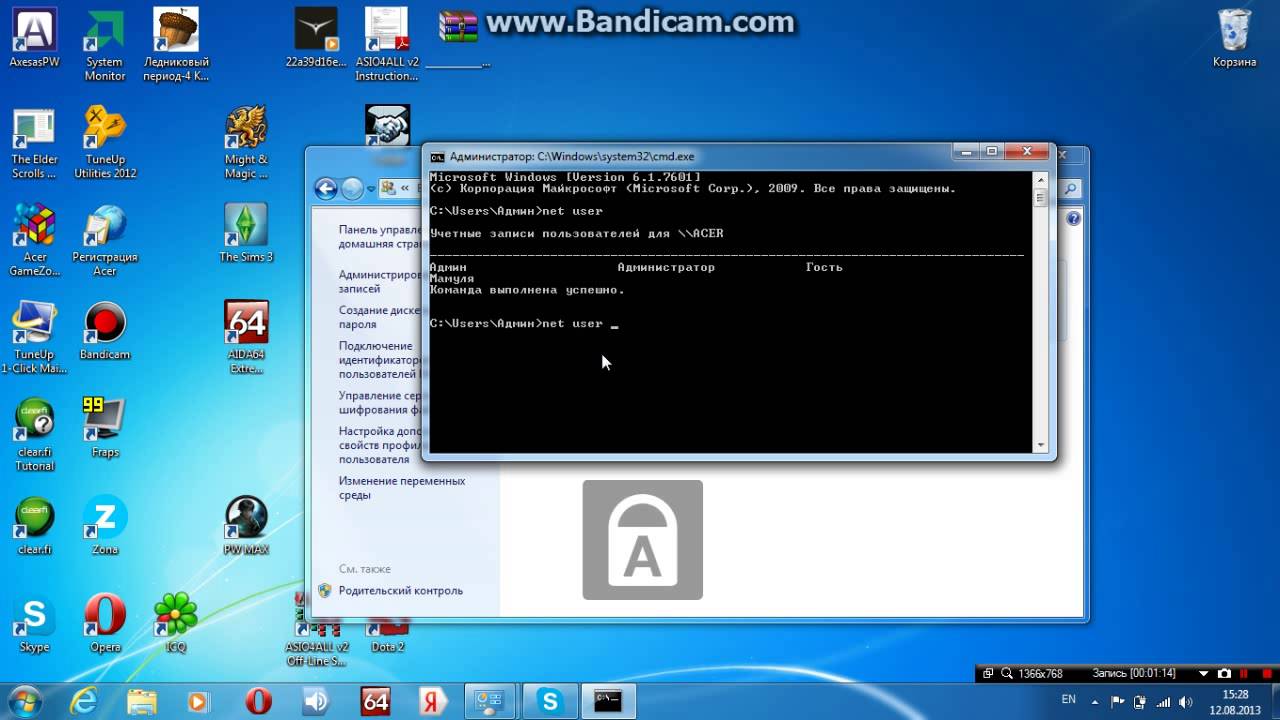 Если таковой нет, в перечне опций не будет варианта «Удалить».
Если таковой нет, в перечне опций не будет варианта «Удалить».
Минимизация рисков при работе из-под администратора
Даже если вы предпочитаете иметь полный контроль над своим компьютером, вы можете значительно сократить риски.
Дело в том, что учетная запись администратора windows 7 имеет некоторые ограничения, которые призваны помешать внедрению вирусов и троянских программ на компьютер. Ваша задача – помочь системе.
Как это сделать? Во-первых, не следует работать без антивирусного программного обеспечения. Работая без антивируса из-под учетной записи с повышенными правами, вы очень сильно рискуете. Тот же совет можно дать в отношении брандмауэра.
Кроме того, мы уже указывали на недопустимость использования старых версий браузеров. Регулярно работая через «динозавров» наподобие IE 6, Firefox 3.6 или Opera 9, вы практически открываете ворота всем известным эксплойтам, которые используют их уязвимости.
Контроль учетных записей
Если вы используете windows 7 от имени администратора, ни в коем случае не отключайте функцию «Контроль учетных записей», более известную как UAC. Практика показывает, что этот сторож во многих случаях может предотвратить чрезвычайно неприятные последствия.
Практика показывает, что этот сторож во многих случаях может предотвратить чрезвычайно неприятные последствия.
Вот так вы сможете получить права администратора. windows 7 значительно сокращает число рисков, ограничивая доступ к таким привилегиям.
fb.ru
Как в ОС windows 7 получить права локального администратора
Операционная система Виндовс позволяет работать за одним персональным компьютером сразу нескольким пользователям одновременно. Как минимум один из созданных в ОС аккаунтов должен являться администратором, чтобы иметь возможность управлять всеми конфигурациями windows и параметрами других пользователей. В данной статье описывается, как в системе windows 7 можно получить права учетной записи администратора и получить возможность изменения любых системных настроек.
По умолчанию, при установке Виндовс на компьютере создается 2 учетки – пользователя с возможностью временного доступа к администраторским правам и Administrator – аккаунт с максимально возможными правами.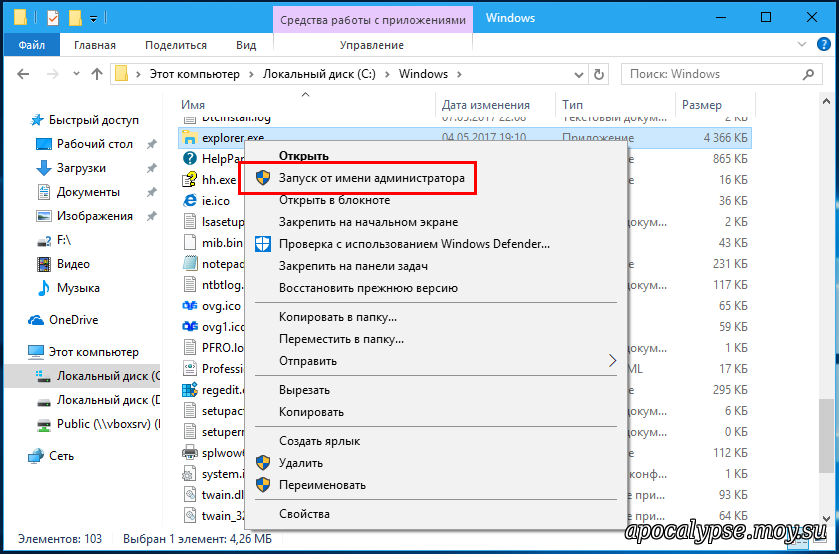 Далее в статье описаны способы, как включить учетную запись администратора, а также отключить ее.
Далее в статье описаны способы, как включить учетную запись администратора, а также отключить ее.
Типы записей
Всего в системе существует 3 типа учеток – Administrator, обычный User и User с возможностью доступа к админским полномочиям.
Разработчиками windows категорически не рекомендуется работать в системе под управлением записи Administrator. Это делает ваш ПК очень уязвимым для вирусных атак и вредоносных скриптов, которые могут получить полную власть над всеми службами и файлами.
Гораздо правильнее с точки зрения безопасности работать под управлением пользователя с полномочиями админа. Так заразившие ваш компьютер вирусы не смогут внести глобальные изменения в функционирование служб, а вы в случае необходимости можете получить права администратора в windows 7 на небольшой промежуток времени, введя пароль от аккаунта.
Изменение типа аккаунта
Если вы работаете под обычным доступом – вы не сможете запрашивать предоставление временных прав, когда того требует совершение какого-нибудь действия.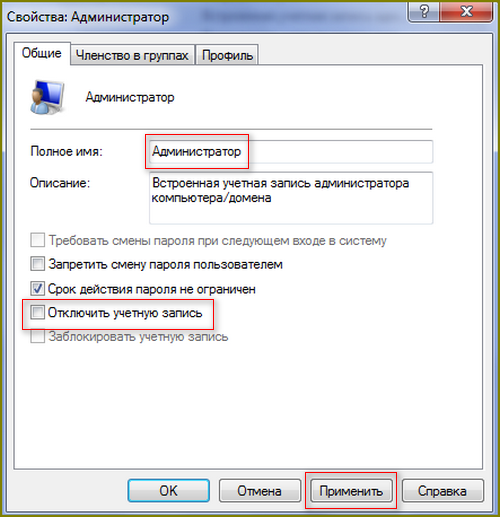 В этом случае вам необходимо настроить свой аккаунт. Чтобы установить данный режим, вам потребуется сделать следующее:
В этом случае вам необходимо настроить свой аккаунт. Чтобы установить данный режим, вам потребуется сделать следующее:
Стоит помнить, что подобные корректировки можно вносить только с другой записи, обладающей необходимым правами.
Временные полномочия
Если какая-то программа или служба требует активный режим администратора – при ее запуске перед вами выскочит небольшое всплывающее окошко. В нем вы должны дать разрешение на выполнение операций. Если аккаунт запаролен – то вам потребуется дополнительно ввести код доступа, чтобы временно получить права администратора в windows 7.
Если вы часто выполняете какие-то изменения в работе ОС и хотите отключить подобный режим, вы можете временно войти непосредственно в качестве админа windows.
Режим Администратора
Чтобы получить возможность войти под данной учетной записью, пользователям потребуется активировать ее. Выполнить включение можно с помощью командной строки Виндовс:
После перезапуска вы сможете войти под данным аккаунтом.
Инструкция
Если на вашем компьютере выбран классический вид меню «Пуск», зайдите в «Панель управления» и раскройте узел «Администрирование». В противном случае группа «Администрирование» находится в категории «Мелкие значки» Панели управления.
Щелкните дважды узел «Управление компьютером» и раскройте оснастку «Локальные пользователи и группы». В списке «Имя» в правой части консоли управления раскройте папку «Пользователи». Щелкните правой клавишей по учетной записи «Администратор» и в контекстном меню выбирайте «Свойства». Снимите флаг напротив пункта «Отключить учетную запись».
Администратора, после перезагрузки выберите учетную запись администратора и введите соответствующий пароль.
Видео по теме
Приходилось ли вам сталкиваться с ситуацией, когда при попытке открыть некоторые папки со значками в виде замков, например, Documents and settings, вылезает сообщение «Отказано в доступе» или, например, перестали удаляться файлы с флэшки в Total Commander? Это происходит потому, что учетная запись, создаваемая при установке, хотя и считается администраторской, на самом деле не является таковой полностью.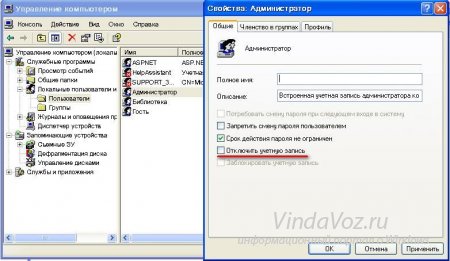 И в таком случае администраторскую учетную запись с полными правами нужно активировать самостоятельно.
И в таком случае администраторскую учетную запись с полными правами нужно активировать самостоятельно.
Вам понадобится
- -USB/CD с записанным образом WinXP PE. (Bart’s PE или готовую WinPE от Hunderroads)
- -Программа Password ReNew
Инструкция
Если ваш компьютер имеет возможность загружаться с USB/CD, то установите этот вариант загрузки через BIOS. После этого для получения прав администратора на компьютере с установленной Windows XP/2k/2003, запишите скачанный образ WinXP PE на USB/CD., Сначала, если это CD, вложите внутрь образа скачанную программу Password Renew.
Если же это USB, тогда просто скопируйте папку с программой на загрузочную флешку.После этого перезагрузите компьютер, загрузив его уже с USB/CD. Теперь перед вами почти что обычный интерфейс Windows. Откройте флешку/диск и запустите программу Password Renew.
Далее в программе выберите путь к установленной копии Windows.Выберите нужную учётную запись, ту, которую желаете повысить до администратора (Turn exiting user to Administrator).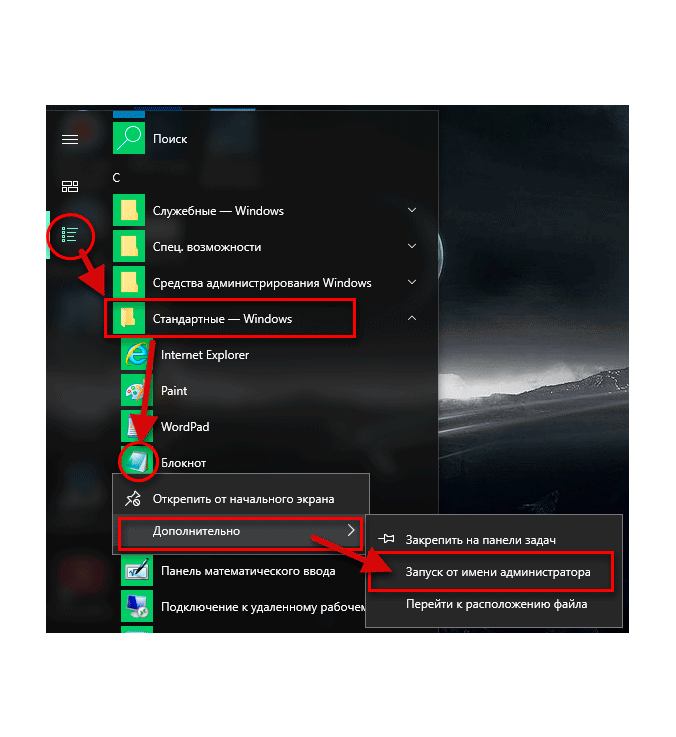 После этого нажмите кнопку Install. Готово. Теперь перезагрузите компьютер ещё раз и зайдите под своим пользователем, но уже с правами администратора.
После этого нажмите кнопку Install. Готово. Теперь перезагрузите компьютер ещё раз и зайдите под своим пользователем, но уже с правами администратора.
Если вам нужно сделать это втайне от администратора сети/системы, тогда после всех необходимых операций удалите себя из списка администраторов и перезагрузите систему ещё раз. Сделайте это так: зайдите в Панель управления, потом в Управление компьютером, затем в Локальные пользователи и группы и войдите в пункт Пользователи. В Свойствах выберите своего пользователя и удалите из группы Администраторы во вкладке Членство в группах.
Есть ещё более простой способ получения прав администратора, и если он вам действительно подходит, то с задачей вы справитесь намного быстрей. Для английской версии ОС вбейте в командную строку: net user Administrator /active:yes, ну а для русской: net user Администратор /active:yes.
Затем правой кнопкой мышки кликните на «Компьютер» – перейдите в Управление – выберите «Локальные пользователи и группы» – и затем «Пользователи».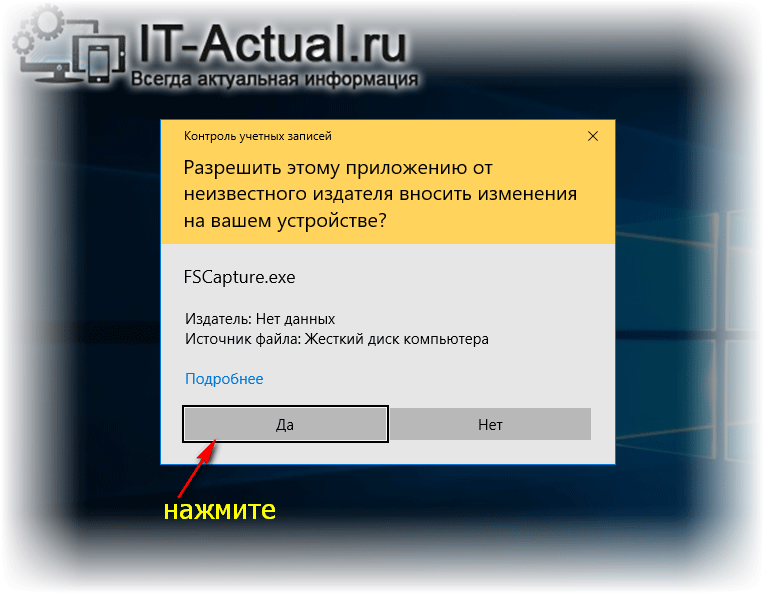 Затем правой кнопкой мышки кликните на аккаунте «Администратор» – «Свойства» и снимите галочку напротив надписи Отключить учетную запись.
Затем правой кнопкой мышки кликните на аккаунте «Администратор» – «Свойства» и снимите галочку напротив надписи Отключить учетную запись.
Источники:
- получаем права администратора
Разработчики программного обеспечения компании Microsoft, заботясь о безопасной работе своих клиентов, разделили права и возможности пользователей в системе. Наивысшими права ми обладает владелец учетной записи « ». Он также может добавить возможности другим участникам, имеющим доступ к компьютеру.
Вам понадобится
- — компьютер с установленной ОС семейства Windows.
Инструкция
Если вы работаете под управлением Windows XP, зайдите в «Панель управления» и раскройте узел «Учетные записи». Щелкните по учетной записи, которой собираетесь присвоить права администратора , перейдите по ссылке «Изменение типа учетной записи». Переведите радиокнопку в положение «Администратор компьютера» и подтвердите действие, нажав «Изменить тип…».
Есть другой способ. Используя сочетание Win+R, вызовите окно запуска команд. Введите control userpasswords2. В окне учетных записей отметьте курсором нужную запись и нажмите «Свойства». Во вкладке «Членство в группах» переведите переключатель «Уровень доступа…» в положение «Другой». Раскройте выпадающий список и выберите группу «Администраторы». Для подтверждения выбора нажмите ОК.
Если компьютер работает под управлением Windows Home Edition, эти действия нужно будет произвести в безопасном режиме. После включения системного блока нажмите клавишу F8. В меню выбора вариантов загрузки отметьте «Безопасный режим». Ответьте «Да» на вопрос системы о продолжении работы.
При создании версий Windows Vista и Window 7 бдительность разработчиков повысилась. Полными права ми администратора обладает встроенная учетная запись «Администратор», причем по умолчанию она отключена. Чтобы ее включить, вызовите окно запуска программ сочетанием Win+R и введите команду compmgmt.msc.
В окне консоли раскройте оснастку «Локальные пользователи и группы». Отметьте группу «Пользователи». В правой части окна щелкните правой клавишей по записи «Администратор». Вы выпадающем меню выберите «Свойства» и снимите флаг возле пункта «Отключить учетную запись».
Если на компьютере установлена Windows Vista Home Edition, окно консоли будет недоступно. Вызовите окно запуска программ и введите cmd. В строке поиска появится иконка этой команды. Щелкните по ней правой клавишей и выберите в выпадающем меню «Запуск от имени администратора ». В комадной строке введите net user Администратор /active:yes. Этот способ подходит для Windows XP, Windows Vista и Windows 7.
Операционная система Windows 7 предоставляет возможность создавать несколько учетных записей: администратора, обычного пользователя и даже гостя. У многих пользователей, которые работают с этой ОС, при любой операции на компьютере (от установки простых игр и даже до перемещения файлов) всплывает окно, в котором необходимо дать разрешение на это действие. Функция носит название «Администратор». В ряде случаев бывает необходимо ее отключить.
Инструкция
Если на вашем компьютере несколько учетных записей, войдите через аккаунт, который был создан со статусом «Администратор». После того как система полностью запустится, откройте «Панель управления». Это можно сделать через меню «Пуск».
В появившемся окне в графе «Просмотр» должен быть выбран вид «Мелкие или крупные значки». Это ускорит поиски нужного элемента. Если же выбирать из категорий, то требуемый вам пункт будет находится в разделе «Система и безопасность». В этом окне появятся подразделы, которые необходимы для управления всеми функциями системы. Выберите «Администрирование».
Совет 1: Как в Windows 7 получить права администратора
Разработчики Windows 7 всерьез озаботились проблемой, которая у российских инженеров называется «защитой от дурака». По умолчанию пользователь очень ограничен в правах. Для запуска некоторых программ и удаления файлов, созданных сторонними программами, требуются права администратора.
Инструкция
Если на вашем компьютере выбран классический вид меню «Пуск», зайдите в «Панель управления» и раскройте узел «Администрирование». В противном случае группа «Администрирование» находится в категории «Мелкие значки» Панели управления.
Щелкните дважды узел «Управление компьютером» и раскройте оснастку «Локальные пользователи и группы». В списке «Имя» в правой части консоли управления раскройте папку «Пользователи». Щелкните правой клавишей по учетной записи «Администратор» и в контекстном меню выбирайте «Свойства». Снимите флаг напротив пункта «Отключить учетную запись».
Совет 3: Как получить права администратора на компьютере
Приходилось ли вам сталкиваться с ситуацией, когда при попытке открыть некоторые папки со значками в виде замков, например, Documents and settings, вылезает сообщение «Отказано в доступе» или, например, перестали удаляться файлы с флэшки в Total Commander? Это происходит потому, что учетная запись, создаваемая при установке, хотя и считается администраторской, на самом деле не является таковой полностью. И в таком случае администраторскую учетную запись с полными правами нужно активировать самостоятельно.
Вам понадобится
- -USB/CD с записанным образом WinXP PE. (Bart’s PE или готовую WinPE от Hunderroads)
- -Программа Password ReNew
Инструкция
Если ваш компьютер имеет возможность загружаться с USB/CD, то установите этот вариант загрузки через BIOS. После этого для получения прав администратора на компьютере с установленной Windows XP/2k/2003, запишите скачанный образ WinXP PE на USB/CD., Сначала, если это CD, вложите внутрь образа скачанную программу Password Renew.
Если же это USB, тогда просто скопируйте папку с программой на загрузочную флешку.После этого перезагрузите компьютер, загрузив его уже с USB/CD. Теперь перед вами почти что обычный интерфейс Windows. Откройте флешку/диск и запустите программу Password Renew.
Далее в программе выберите путь к установленной копии Windows.Выберите нужную учётную запись, ту, которую желаете повысить до администратора (Turn exiting user to Administrator). После этого нажмите кнопку Install. Готово. Теперь перезагрузите компьютер ещё раз и зайдите под своим пользователем, но уже с правами администратора.
Если вам нужно сделать это втайне от администратора сети/системы, тогда после всех необходимых операций удалите себя из списка администраторов и перезагрузите систему ещё раз. Сделайте это так: зайдите в Панель управления, потом в Управление компьютером, затем в Локальные пользователи и группы и войдите в пункт Пользователи. В Свойствах выберите своего пользователя и удалите из группы Администраторы во вкладке Членство в группах.
Есть ещё более простой способ получения прав администратора, и если он вам действительно подходит, то с задачей вы справитесь намного быстрей. Для английской версии ОС вбейте в командную строку: net user Administrator /active:yes, ну а для русской: net user Администратор /active:yes.
Затем правой кнопкой мышки кликните на «Компьютер» – перейдите в Управление – выберите «Локальные пользователи и группы» – и затем «Пользователи». Затем правой кнопкой мышки кликните на аккаунте «Администратор» – «Свойства» и снимите галочку напротив надписи Отключить учетную запись.
Совет 4: Как включить права администратора
Разработчики программного обеспечения компании Microsoft, заботясь о безопасной работе своих клиентов, разделили права и возможности пользователей в системе. Наивысшими права ми обладает владелец учетной записи «Администратор ». Он также может добавить возможности другим участникам, имеющим доступ к компьютеру.
Вам понадобится
- — компьютер с установленной ОС семейства Windows.
Инструкция
Если вы работаете под управлением Windows XP, зайдите в «Панель управления» и раскройте узел «Учетные записи». Щелкните по учетной записи, которой собираетесь присвоить права администратора , перейдите по ссылке «Изменение типа учетной записи». Переведите радиокнопку в положение «Администратор компьютера» и подтвердите действие, нажав «Изменить тип…».
Есть другой способ. Используя сочетание Win+R, вызовите окно запуска команд. Введите control userpasswords2. В окне учетных записей отметьте курсором нужную запись и нажмите «Свойства». Во вкладке «Членство в группах» переведите переключатель «Уровень доступа…» в положение «Другой». Раскройте выпадающий список и выберите группу «Администраторы». Для подтверждения выбора нажмите ОК.
Если компьютер работает под управлением Windows Home Edition, эти действия нужно будет произвести в безопасном режиме. После включения системного блока нажмите клавишу F8. В меню выбора вариантов загрузки отметьте «Безопасный режим». Ответьте «Да» на вопрос системы о продолжении работы.
При создании версий Windows Vista и Window 7 бдительность разработчиков повысилась. Полными права ми администратора обладает встроенная учетная запись «Администратор», причем по умолчанию она отключена. Чтобы ее включить, вызовите окно запуска программ сочетанием Win+R и введите команду compmgmt.msc.
В окне консоли раскройте оснастку «Локальные пользователи и группы». Отметьте группу «Пользователи». В правой части окна щелкните правой клавишей по записи «Администратор». Вы выпадающем меню выберите «Свойства» и снимите флаг возле пункта «Отключить учетную запись».
Если на компьютере установлена Windows Vista Home Edition, окно консоли будет недоступно. Вызовите окно запуска программ и введите cmd. В строке поиска появится иконка этой команды. Щелкните по ней правой клавишей и выберите в выпадающем меню «Запуск от имени администратора ». В комадной строке введите net user Администратор /active:yes. Этот способ подходит для Windows XP, Windows Vista и Windows 7.
Совет 5: Как отключить администратора в Windows 7
Операционная система Windows 7 предоставляет возможность создавать несколько учетных записей: администратора, обычного пользователя и даже гостя. У многих пользователей, которые работают с этой ОС, при любой операции на компьютере (от установки простых игр и даже до перемещения файлов) всплывает окно, в котором необходимо дать разрешение на это действие. Функция носит название «Администратор». В ряде случаев бывает необходимо ее отключить.
Инструкция
Если на вашем компьютере несколько учетных записей, войдите через аккаунт, который был создан со статусом «Администратор». После того как система полностью запустится, откройте «Панель управления». Это можно сделать через меню «Пуск».
В появившемся окне в графе «Просмотр» должен быть выбран вид «Мелкие или крупные значки». Это ускорит поиски нужного элемента. Если же выбирать из категорий, то требуемый вам пункт будет находится в разделе «Система и безопасность». В этом окне появятся подразделы, которые необходимы для управления всеми функциями системы. Выберите «Администрирование».
В этом элементе «Панели управления» найдите строку «Управление компьютером». Запустите ее двойным щелчком мыши. Во вновь открывшемся окне, в его левой части, раскройте раздел «Локальные пользователи и группы». Перед вами появятся две папки. Выберите «Пользователи». В ней хранятся сведения обо всех учетных записях, которые были созданы на компьютере ранее.
Выберите тот аккаунт, который имеет статус «Администратор». Откройте его также двойным щелчком мыши. Когда появится новая вкладка, будут видны все свойства данной учетной записи. Для того чтобы отключить функцию «Администрирование», установите галочку напротив графы «Отключить учетную запись». После это нажмите кнопку ОК.
Отключить администрирование можно также при помощи командной строки. Чтобы сделать это, откройте меню «Пуск», затем раздел «Стандартные» и функцию «Командная строка». В ней пропишите такой текст: «Net user Администратор /Active:no». После нажмите клавишу Enter. Система сообщит вам о том, что эта функция отключена. В результате данных действий учетная запись «Администратор» будет отключена. Точно такие же манипуляции можно произвести для отключения любого другого аккаунта.
Совет 6: Как стать администратором компьютера
Системный администратор обладает практически неограниченными правами и может выполнять различные системные операции. Существует специальный алгоритм, позволяющий стать администратором компьютера простому пользователю.
Инструкция
Кликните по значку «Мой компьютер» правой кнопкой и выберите в появившемся меню строку «Управление». В открывшемся окне перейдите к пункту «Локальные группы и пользователи». Кликните по стрелочке рядом левой кнопкой мыши, чтобы отобразились строки «Группы» и «Пользователи. Перейдите к параметру «Пользователи» и нажмите правой кнопкой по вашему профилю.
Перейдите на вкладку «Свойства» в появившемся меню и укажите параметр «Членство в группах». В группе «Администраторы» выберите команду «Добавить» и нажмите ОK. Перезагрузите компьютер, чтобы принятые изменения в дальнейшем вступили в силу. Теперь ваш профиль получит права администратора.
Воспользуйтесь альтернативным способом получения прав администратора, при помощи которого вы можете наделить правами уже имеющийся профиль либо создать новый. Перейдите к панели управления компьютером через меню «Пуск». Перейдите в раздел «Учетные записи и пользователи» и откройте раздел добавления и удаления учетных записей.
Выберите вашу учетную запись, если она имеется на компьютере, и активируйте пункт «Изменение типа учетной записи». В появившемся окне выберите в качестве типа учетной записи «Администратор». Сохраните изменения, и они незамедлительно вступят в силу, наделив ваш профиль правами организатора.
Попробуйте стать администратором компьютера по-другому. Этот способ подойдет в том случае, если вы еще не имеете учетной записи на компьютере. Воспользуйтесь параметром добавления и удаления учетных записей и пользователей и активируйте пункт «Создание учетной записи». В появившемся окне укажите желаемое имя учетной записи и сразу наделите ее правами администратора. Обратите внимание, что данное действие возможно лишь в том случае, если уже действующий администратор до этого предоставил всем пользователям возможность изменять свои права.
Операционная система Виндовс позволяет работать за одним персональным компьютером сразу нескольким пользователям одновременно. Как минимум один из созданных в ОС аккаунтов должен являться администратором, чтобы иметь возможность управлять всеми конфигурациями Windows и параметрами других пользователей. В данной статье описывается, как в системе Windows 7 можно получить права учетной записи администратора и получить возможность изменения любых системных настроек.
По умолчанию, при установке Виндовс на компьютере создается 2 учетки – пользователя с возможностью временного доступа к администраторским правам и Administrator – аккаунт с максимально возможными правами. Далее в статье описаны способы, как включить учетную запись администратора, а также отключить ее.
Типы записей
Всего в системе существует 3 типа учеток – Administrator, обычный User и User с возможностью доступа к админским полномочиям.
Разработчиками Windows категорически не рекомендуется работать в системе под управлением записи Administrator. Это делает ваш ПК очень уязвимым для вирусных атак и вредоносных скриптов, которые могут получить полную власть над всеми службами и файлами.
Гораздо правильнее с точки зрения безопасности работать под управлением пользователя с полномочиями админа. Так заразившие ваш компьютер вирусы не смогут внести глобальные изменения в функционирование служб, а вы в случае необходимости можете получить права администратора в Windows 7 на небольшой промежуток времени, введя пароль от аккаунта.
Изменение типа аккаунта
Если вы работаете под обычным доступом – вы не сможете запрашивать предоставление временных прав, когда того требует совершение какого-нибудь действия. В этом случае вам необходимо настроить свой аккаунт. Чтобы установить данный режим, вам потребуется сделать следующее:
Стоит помнить, что подобные корректировки можно вносить только с другой записи, обладающей необходимым правами.
Временные полномочия
Если какая-то программа или служба требует активный режим администратора – при ее запуске перед вами выскочит небольшое всплывающее окошко. В нем вы должны дать разрешение на выполнение операций. Если аккаунт запаролен – то вам потребуется дополнительно ввести код доступа, чтобы временно получить права администратора в Windows 7.
Если вы часто выполняете какие-то изменения в работе ОС и хотите отключить подобный режим, вы можете временно войти непосредственно в качестве админа Windows.
Режим Администратора
Чтобы получить возможность войти под данной учетной записью, пользователям потребуется активировать ее. Выполнить включение можно с помощью .
Как получить права администратора
Почему возникает необходимость получить права администратора в windows 7? В первую очередь для запуска программ, приложений и открытия некоторых системных файлов.
Многие из них запускаться не будут, высвечивая сообщение: нужно ими обладать. Разработчики так создали операционную систему, чтобы сделать защиту более эффективной.
Не имея «полностью прав» пользоваться всеми функциями компьютера возможности нет. То же самое касается и вирусов. Изменять системные файлы без их наличия они не cмогут.
На этот факт стоит обратить внимание, если собираетесь установить для себя супер права админа. Вместе с вами их получат и вирусы.
Как установить права администратора
Установка проста, если у вас есть (вам известен) пароль к учетной записи. Заметьте, что войти с правами администратора, не значит, что полностью ими обладать.
Чтобы производить запуск программ (приложений) с ними, можно нажать на ярлык правой клавишей мышки и в самом вверху выбрать опцию «запуск с правами адм…»
В windows 7 получить их можно и на постоянной основе, только, как я писал выше, определитесь — действительно ли они для вас так уж важны и для этого нужно быть единственным пользователем компьютера или узнать пароль учетной записи.
Разработчики «Майкрософт» операционной системы windows 7 создали ее таким образом, что устанавливая только одну учетную запись, которая по идеи должна обладать всеми правами какие только есть — этой функции не получает.
Некоторые команды, касательно изменения системных файлов ей неподвластны. Это даже лучше, особенно для неопытных, ведь защита компьютера, получается на ступень выше.
Если к этому добавить UAS, то еще один пункт подымится. Более продвинутые пользователи могут эти ограничения снять, если система требует права админа. Для этого получите их через командную строку.
Командная строка с правами администратора
Чтобы дать права администратора на компьютере win 7 (включить) сначала вызовите командную строку. Для этого запустите команду «cmd» с ними.
Нажмите (значок виндовс) пуск в самом низу и в строке поиска вставьте слово «cmd» (без кавычек). Вверху появиться утилита, запустите ее как описано выше (с правами администратора).
После этого вам откроется окно черного фона. Скопируйте вот эту строку:
net user Администратор /active:yesвставьте ее туда, нажмите ентер и перезагрузите компьютер.
Учтите, что если вы вошли не под учетной записью админа и пароля не знаете, то выполнить такие действия у вас не получится (скачать права администратора — невозможно, а стать владельцем — да, только система изменит полномочия).
Теперь, после перезагрузки ваша учетная запись с правами администратора и можете выполнять все действия с программами и приложениями.
Без этого раньше мог даже запускаться ultraiso или flash player (без прав администратора), такая вот она windows 7.
Также помните, что этот параметр вы всегда сможете вернуть в начальное положение. Для этого выполните команду описанную ниже
Чтобы убрать права администратора , запустите утилиту опять утилиту «cmd». Только теперь введите другую команду:
net user Администратор /active:noПерезагрузите компьютер и пользуйтесь им в более защищенном режиме.
Во многих случаях если недостаточно прав администратора, то целесообразно просто запускать программы и приложения с ними, а не выставлять для себя «супер владения», но это каждый решает сам.
Больше всего зависит, насколько часто они требуются. В любом случае как сделать права локального администратора вам уже известно.
Кому часто требуется запускать приложения, может пользоваться еще одним методом, не включая их на постоянную основу. Для этого при запуске просто удерживайте две клавиши Shift и Ctrl.
Настройка прав администратора
Настраивать их ненужно. Владельцу компьютера можно только присвоить права администратора или удалить. А вот если у вас их недостаточно то, не имея пароля обойти их невозможно.
Как запустить командную строку с правами администратора
Windows, Windows 10, Windows 7, Windows 8, Windows Server, Windows Vista, Windows XP- Recluse
- 15.06.2019
- 22 060
- 2
- 17.02.2020
- 14
- 13
- 1
- Содержание статьи
Довольно часто, в инструкциях можно встретить фразу, вроде «данные действия стоит выполнять в командной строке запущенной от имени администратора», или «данные команды нужно выполнять в командной строке с правами администратора«. Если по какой-то причине вам не очень понятно, чем обычный запуск командной строки отличается от запуска командной строки с правами администратора, а самое главное, что для этого нужно — тогда внимательно читайте этот материал.
Запуск командной строки с правами администратора в Windows XP
Так как в операционной системе Windows XP еще не существовал механизм защиты UAC, то при условии, что пользователь уже обладает правами администратора, он всегда будет запускать командную строку с максимальными правами — и никаких дополнительных действий, в отличии от последующих операционных систем семейства Windows, для этого не требуется.
Но, что делать, если нужно запустить из под пользователя без прав администратора, командную строку с правами администратора? Делается это просто:
- Открываете меню «Пуск», и ищите там программу «Командная строка», которая находится по адресу «Все программы — Стандартные — Командная строка».
- Нажимаете правой кнопкой мыши по программе «Командная строка», и выбираете пункт «Запуск от имени…».
- Откроется окно с вопросом «Чью учетную запись следует использовать для запуска этой программы?». В качестве ответа, нужно выбрать нижний пункт «Учетную запись указанного пользователя», и ввести учетные данные пользователя, у которого есть права администратора — в таком случае, командная строка запуститься с ними, не смотря на то, что у текущего пользователя этих прав может и не быть.
Запуск командной строки с правами администратора в Windows Vista
Начиная с Vista, в Windows появился механизм UAC, который ограничивает пользователя в правах на компьютере — даже имея права администратора, простой запуск командной строки не даст возможность вносить изменения в систему на компьютере. Для того же, чтобы запустить командную строку с правами администратора, нужно проделать следующее:
- Открываем меню «Пуск», и набираем «Командная строка». В итоге должны отобразиться результаты поиска, с нужной нам программой «Командная строка».
- Нажимаем на программе «Командная строка» правой кнопкой мыши, и выбираем «Запуск от имени администратора».
- Появится окно, с запросом на разрешение продолжения потенциально опасных действий. Нажимаем «Продолжить».
- Запустится Командная строка. Если в её заголовке присутствует слово «Администратор», то значит все прошло успешно, и командная строка запущена с правами администратора.
Запуск командной строки с правами администратора в Windows 7
- Открываем меню «Пуск», и прямо в нем начинаем набирать текст «Командная строка». В отобразившихся результатах поиска, нужно найти программу «Командная строка», и нажать на ней правой кнопкой мыши.
- В появившемся контекстном меню выбираем пункт «Запуск от имени администратора».
- Должно появится окно запроса на предоставление прав программе «Командная строка» вносить изменения на этом компьютере. Нажимаем «Да».
В прочем, если у Вас на компьютере не работает UAC, то данное окошко появляться не будет. - Запустится Командная строка. Если в её заголовке присутствует слово «Администратор», то значит все прошло успешно, и командная строка запущена с правами администратора.
Запуск командной строки с правами администратора в Windows 8 и Windows 8.1
По факту, запуск командной строки с правами администратора в восьмой версии Windows ничем не отличается от более ранних версий в виде Vista и 7, но из-за прихода Metro интерфейса визуально стал отличаться.
- Открываем меню «Пуск», и в нем набираем «Командная строка». В результатах поиска (справа), должен появится результат с одноименной программой.
- Нажимаем на программе «Командная строка» правой кнопкой мыши, и выбираем пункт «Запуск от имени администратора».
- На запрос, о разрешении программе внести изменения, отвечаем «Да».
- После этого должна запуститься командная строка с правами администратора. Проверить это легко — если в заголовке присутствует слово «Администратор», то значит, данные права были успешно предоставлены системой.
Запуск командной строки с правами администратора в Windows 10
Подход к запуску командной строки в Windows 10 в ранних версиях данной операционной системы ничем не отличается от предыдущих версий данной ОС. Начиная с версии 1903, осуществить запуск командной строки с правами администратора стало еще проще.
Версии Windows 10 до 1809
- Открываем меню Пуск или меню поиска, и набираем там «Командная строка», в результатах поиска появится программа «Командная строка».
- На программе «Командная строка» нажимаем правой кнопкой мыши, и выбираем пункт «Запустить от имени администратора».
- Появится окно, с вопросом, стоит ли разрешить приложению внести изменения «в ваш компьютер». Нажимаем «Да».
- Запустится командная строка, в заголовке которой должно присутствовать слово «Администратор», что обозначает, что приложение запущено с правами администратора.
Версии Windows 10 от 1903 и новее
- Открываем меню Пуск или меню поиска, и набираем там «Командная строка».
- В результатах поиска появится программа «Командная строка», а справа будут различные дополнительные действия, в том числе и «Запуск от имени администратора». Нажимаем на эту кнопку, для осуществления запуска командной строки с правами администратора.
- Появится окно, с вопросом, стоит ли предоставить приложению «Обработчик команд Windows» на внесение изменений «на устройстве». Нажимаем «Да».
- Запустится командная строка, в заголовке которой должно присутствовать слово «Администратор», что обозначает, что приложение запущено с правами администратора.
Как дать права администратора программе
Получение прав администратора в Windows 7
Типы учётных записей
При своей установке Windows 7 самостоятельно создаёт два типа учётных записей:
- Учётная запись Администратор.
- Учётная запись Пользователь.
Первая из них позволяет настроить системные параметры, установить системные приложения и обеспечивает полный контроль над компьютером. Вторая предназначена для повседневной работы с большинством программ, папок и файлов (исключая системные), а также настраивать параметры, незатрагивающие других пользователей.
Если вы единственный пользователь компьютера, то у вас по умолчанию уже будут права администратора. К сожалению, постоянная работа под учётной записью администратора (УЗА) рискованна с точки зрения безопасности компьютера, так как открывает «лазейку» для вредоносных программ, которым также будет разрешено делать на компьютере все. Именно по этой причине повседневная работа под УЗА не рекомендуется, поэтому она по умолчанию отключена. Однако иногда возникает необходимость выполнить какие-либо действия, требующие привилегий администратора.
В этой статье будет рассмотрено несколько способов получить в Windows 7 привилегии администратора.
Изменение параметров системы контроля учётных записей
Эта система (UAC) была введена впервые в ОС Windows Vista. Она предназначена для предотвращения изменений, которые могут внести потенциально опасные программы. Делается это с помощью уведомлений, выдаваемых перед попыткой внесения изменений, на которые нужны администраторские права. В этой системе предусмотрены четыре уровня уведомлений:
- Всегда уведомлять. Уведомления выдаются при любой попытке внести изменения в файлы или параметры Windows, которые требуют привилегий администратора. После вывода уведомления рабочий стол блокируется, чтобы предотвратить исполнение программы. Для продолжения работы, необходимо в окне UAC ответить на запрос (принять или отклонить).
- Выдаются при любой попытке внести изменения в файлы, которые требуют прав администратора. При попытке изменения параметров Windows уведомления не выводятся, но если это делает внешняя программа, то они выдаются. Рабочий стол затемняется. Наиболее безопасный параметр.
- То же, что и предыдущий уровень, но без затемнения рабочего стола.
- Никогда не уведомлять.
Первый уровень – самый безопасный, но требующий постоянного вмешательства пользователя, последний – наименее безопасный. Таким образом, для отключения UAC достаточно просто перейти на нижний уровень, выполнить требуемые действия и восстановить ранее установленный уровень. Изменить уровень уведомлений можно таким образом: «Пуск» – «Панель управления» – «Учётные записи пользователей» – «Изменение параметров контроля учётных записей». Будет выдано окно, имеющее ползунок с четырьмя положениями уровня уведомлений. Для отключения UAC нужно убрать ползунок в нижнее положение и кликнуть «ОК». После этого Windows будет считать каждого пользователя администратором.
Включение учётной записи администратора
Если пользователь все же предпочёл, невзирая на риск, дать себе права администратора, то это действие можно выполнить двумя способами:
- С помощью командной строки.
- Через панель управления.
Администраторские права с помощью командной строки
Чтобы получить права администратора в Windows 7, нужно выполнить следующие действия:
- Нажать «Пуск» и ввести в строку поиска команду cmd.
- В появившемся окне правой кнопкой мыши щёлкнуть строку cmd и в раскрывшемся списке выбрать «Запуск от имени администратора».
- В открывшемся окне командной строки ввести net user administrator /active:yes (в англоязычной версии Windows) или net user администратор /active:yes (в русскоязычной версии Windows), затем нажать Enter.
- В командной строке ввести net user administrator (в англоязычной версии Windows) или net user администратор (в русскоязычной версии Windows), затем нажать Enter. Вместо нужно задать пароль, который должен быть установлен для учётной записи администратора.
- Ввести команду exit и нажать Enter.
- Перезагрузиться и войти в систему под УЗА.
Права администратора через Панель управления
Чтобы обладать администраторскими правами, можно это сделать и другим способом. Он таков:
- Открыть панель управления и выбрать пункт «Администрирование».
- В правой части открывшегося окна дважды щёлкнуть «Управление компьютером».
- В открывшемся окне раскрыть пункт «Локальные пользователи» и щёлкнуть по элементу «Пользователи». Откроется окно следующего вида со списком всех пользователей этого компьютера.
Далее следует дважды щёлкнуть по пункту «Администратор» и получить окно с его свойствами.
Как из него видно, УЗА отключена. Для её включения нужно убрать галку с элемента «Отключить учётную запись» и нажать «ОК». После этого следует перезагрузиться и войти под УЗА.
Права администратора для файлов и папок
Не следует забывать, что если всегда запускать операционную систему от имени администратора, на компьютер может «вселиться» вредоносная программа, ведь ей будут даны администраторские права. Поэтому безопаснее эти права дать не на весь компьютер, а на отдельные папки и файлы. Этот факт объясняется тем, что при работе под учётной записью простого пользователя будут работать предустановленные средства защиты, и проникновение вредоносного кода на компьютер практически невозможно. Что же нужно сделать, чтобы дать повышенные права файлам и папкам?
Дать возможности администратора программе
Если при своём запуске какая-то программа требует привилегий администратора, то это можно сделать следующим простым способом. Щёлкаем правой кнопкой мыши по её ярлыку, появится контекстное меню, из него нужно выбрать пункт «Свойства». Открывается окно свойств, в котором выбираем вкладку «Совместимость». Она всегда содержит чекбокс «Всегда выполнять программу от имени администратора», метим его установкой галки, затем нажимаем «ОК».
Расширенные права для папок и файлов
Часто случается так, что пользователь не может, например, удалить какую-либо папку или файл. Это связано с тем, что в свойствах этого объекта на вкладке «Безопасность» у группы «Система» нет разрешения на полный доступ. Необходимо дать это разрешение и проблема исчезнет.
Стоит ли вообще получать расширенные возможности
Известно, что около 60% всех случаев внедрения в компьютеры вредоносных программ происходит как раз при режиме работы под УЗА. Дело усугубляется ещё и тем, что многие пользователи даже не считают необходимым использовать при интернет-сёрфинге новые версии браузеров, файерволов и антивирусных программ. Сегодня существует достаточно мало программ, требующих административных привилегий. Если такое приложение применяется для повседневной работы, то лучшим вариантом будет найти не такую требовательную альтернативу.
Как удалить учётную запись
После всего сказанного о риске постоянной работы под УЗА у многих читателей может возникнуть вопрос об удалении этой учетки. Это сделать несложно. Выполните «Пуск» — «Панель управления» — «Учётные записи пользователей». Откроется окно с перечнем всех учётных данных пользователей, зарегистрированных на данном компьютере. Следует выделить нужную запись при помощи левой кнопкой мыши и выбрать пункт «Удалить учётную запись».
Как получить права администратора в Windows 7, 8, 10
При работе с операционной системой Windows пользователю приходится прибегать к решению задач, требующих повышенные привилегии. Стандартно, вы можете редактировать в Виндовс любые файлы, устанавливать приложения. Для изменения каких-то системных конфигурационных файлов потребуются права администратора. Конечно, редактировать системные файлы нужно с осторожностью, так как, в какой-то момент Windows не запустится или будет работать некорректно.
Также в каких-то коммерческих компаниях имеется администратор, следящий за компьютерами в офисах. Для этого у него есть повышенные привилегии, которые осуществляют доступ к любому месту в системе.
Использование командной строки
Самый распространённый метод включения повышенных привелегий – пустить в ход командную строку. В Виндовс 10 и 7 можно использовать меню Пуск. В «десятке» нажимаем правой кнопкой мышки по Пуску и выбираем командную строку от имени администратора. Чтобы активировать повышенные привилегии вбиваем следующую фразу:
net user администратор /active:yes
Теперь можно войти с использованием данной учетки.
Встроенный компонент Windows 10
Достаточно простой метод. В Windows 10 открываем поиск на панели задач и вбиваем слово «Администратор».
Нажимаем на результат «Включить встроенного администратора при следующей загрузке». После чего надо перезапустить ПК.
Использование редактора групповых политик
Чтобы использовать данный метод нужно убедиться, что система имеет редакцию «Профессиональная», иначе работать не будет. Открываем окошко «Выполнить» с помощью сочетания Win+R и прописываем команду gpedit.msc.
Теперь слева открываем такой раздел: Параметры безопасности. С правой стороны окошка находим параметр «Состояние учетной записи Администратора». Должно быть активно. Для этого дважды нажимаем по параметру и включаем его.
После перезагрузки Windows, пользователю будут доступны повышенные права.
Настройки учетных записей пользователей
В любой версии Windows есть основные параметры учетных записей. Чтобы их настраивать надо зажать клавиши Win+R и прописать команду control userpasswords2.
Учетные записи пользователей и Родительский контрольИдём на вкладку «Дополнительно» и жмём кнопку «Дополнительно» в поле «Дополнительное управление пользователями».
Важно! В данном способе редакция Windows должна соответствовать профессиональной, так как в других версиях «Локальные пользователи и группы» не работают.
- Слева открываем раздел «Пользователи».
- Справа находим строчку «Администратор» и дважды нажимаем по ней.
- В открывавшемся окошке сниманием галочку с опции «Отключить учетную запись».
- Чтобы получить повышенные права надо перезапустить ноутбук или ПК.
Если запись была удалена
Бываю случаи, когда в системе вышеуказанными способами обнаружить учетную запись с повышенными правами не удается. В этом случае её могли удалить как пользователи, так и вирусы. Для исправления проблемы стоит выполнить следующий ряд действий:
- Устранение неполадок компьютера из безопасного режима;
- Проверка компьютера на вирусы различными утилитами;
- Восстановление образа системы с помощью команды DISM;
- Восстановление системы.
Установка прав администратора на компьютер для любой учетной записи
Наверняка, вы не знали, что при создание новой статьи, темы для их написания я нахожу именно благодаря вашим комментариям. Просто очень часто, задаются различные вопросы, как можно сделать то или другое? Так вот, что бы не расписывать выполнения всех действий в комментариях, я начал писать отдельные статьи, что в дальнейшем позволит мне, вместо написания огромного комментария дать ссылку на полноценную инструкцию.
В общем, эта статья также является ответом на один вопрос, а именно: как установить права администратора для созданной учетной записи. Решил рассмотреть я эту тему потому, что мне оставили коммент с просьбой помочь разобраться в сложившейся ситуации. В общем, пользователь решил создать новую учётную запись, а на старом пользовательском профиле удалить все файлы и документы. Сделать это пытались с ново созданной учетки, но система не позволила этого сделать.
Всё это потому что, у новой учетной записи нет прав администратора и поэтому она не может редактировать личные папки других пользователей. Хочу отметить один момент, что при создание новой учётной записи, по умолчанию она создается, как обычный пользователь, ну а уже только потом вы сможете дать её определённые права.
Дать права для учетки можно различными способа, как и собственными средствами Windows, так и с помощью сторонних программ. Каким из них пользоваться зависит от сложившейся ситуации. Так что если вы хотели узнать как дать права администратору для нового пользовательского профиля тогда, внимательно читаем далее.
Устанавливаем права администратора для новой учётной записи в среде Windows
Итак, давайте пожалуй начнем из самого обычного варианта. Кстати, ели вы создали новую учетную запись, тогда все ниже описанные действия следует проделывать загрузившись со старой учетки, которая уже имеет права администратора.
Итак, для того, что бы дать права администратора для нового пользователя, следует открыть «панель управления» и зайти в настройки «Учетных записей».
Дальше, кликаем по пункту «Управление другой учетной записью».
Выбираем пользователя, которому следует установить права администратора, кликнув по иконке.
Теперь нажимаем на «Изменение типа учётной записи».
И тут вы увидите главное окно, в котором мы и будем назначать права администратор, для выбранной учетной записи. Дальше, все проще некуда, есть два варианта, первый стандартный который будет выбран по умолчанию, ну а второй «Администратор», именно то, что нам нужно. Отметив его нажимаем на «Изменить тип учётной записи».
Для завершение процесса, просто залогинтесь на ново созданный профиль и проверьте результат.
Альтернативный способ установки прав администратора в ОС Windows
Теперь, давайте рассмотрим ещё один вариант, которым очень часто пользуется большинство системных администраторов.
Для установки прав администратора, воспользовавшись этим вариантом, нам понадобится вызвать свойства «Управление», найти которые вы сможете просто кликнув правой клавишей мыши по иконке компьютера.
В появившемся окне настроек, переходив в «Локальные пользователи», ну а там в «Пользователи».
Откроется перечень профилей, которые были созданы на компьютере, выбрав нужную учетную запись двойным кликом по ней, открываем её свойства и сразу же идём на вкладку «Членство в группах».
Здесь вы можете увидеть, что созданная учетка находится в группе «Пользователи», но, так как мы хотим получить права администратора, нам нужно что бы там указывалась группа «Администраторы», для этого удаляем старую группу и создаем новую нажав на кнопку «Добавить».
Дальше, в поле ввода имя выбранных объектов указываем название группы «Администраторы» и нажимаем на кнопку «Проверить».
Если перед именем группы появится название вашего компьютера, значит все в порядке, просто для завершения и закрытия всех окон нажимайте на «ОК» и «Применить».
Вот таким вот образом я я устанавливаю права администратора на большинстве компьютеров.
Устанавливаем права администратора с помощью диска Sonya LiveCD
Что делать если у вас нет доступа к учетной записи с уже существующими правами, но вам позарез нужно установить для новой учётной записи права администратора, что бы потом не пришлось заново устанавливать Windows.
Ну что же, если у вас на административной учетке стоит пароль или она заблокирована, а вы создали нового пользователя и при этом не знали, что он будет с о стандартными правами, тогда вам поможет сделать это загрузочный диск LiveCD, о котором я все чаще и чаще упоминаю в статьях при решение различных ошибок.
Если вы ещё не являетесь владельцем подобного чуда, тогда я рекомендую вам скачать от сюда: LiveCD, и записать образ на чистую болванку, поверьте, он вам ещё не раз пригодится при настройке ПК.
Итак, что делаем когда диск готов? Само собой ложем его в привод и загружаемся с того диска. Появится меню загрузки где нам следует выбрать строку со словами «Диск системного администратора».
Дождавшись окончания загрузки системы, воспользовавшись пуском заходим в «Все программы» – «Пароли». Там запускаем программу «Password Renew 1.2». Кстати, с ней мы уже работали при сбросе пароля на компьютере.
Теперь, указываем место размещения папки Windows, воспользовавшись кнопкой обзор.
Дальше, находим пункт «Добавление прав администратора».
Выбираем для какой учётной записи будут установлены права администратора и жмем по кнопочке «Применить».
Буквально через мгновение должно появится уведомление о выполненной работе.
Осталось только запустить перезагрузку компьютера и проверить были ли установлены права администратора на компьютер, а точнее, на нужную вам учётную запись. Эти варианты отличаются между собой тем, что первыми двумя вы сможете воспользоваться только при условие что у вас уже есть доступ к пользователю с ранее установленными правами администратора, ну а третий вам поможет в любом случае, независимо от того простой ли вы пользователь или администратор.
Установка прав администратора на компьютер для любой учетной записи
[Решено] Получение прав Администратора в Windows 7 или как стать Супер Администратором.
Перед тем как преступить к выполнению данной инструкции давайте сначала разберемся, а для чего это вообще нужно и что дает?
Изначально в операционку новой windows разработчики заложили большой пласт безопасности, что бы максимально сократить возможность вирусам и им подобным зловредным программам получать доступ на ваш компьютер и любой пользователь который даже по факту являющийся единственным на компьютере и имеющий права администратора, таковым не является, да-да вам не послышалось учетка Администратор не является Администратором ! По хорошему счету среднестатистическому пользователю это и не нужно, все основные задачи он и так выполняет без проблем, но когда дело касается второй категории людей которые по мимо браузера, фильмом и офиса любят копаться с компом вот тут то им это очень ограничивает полет фантазии Но благо мелкософт о нас позаботился и я Вам дословно расскажу что нужно сделать по шагам для того что бы включить «режим Бога» на своем компе :-)))
Кароче не будем лить больше воду чего да как а перейдем сразу к делу!
- Нажимаем Пуск
- В строке выполнить пишем CMD
- Чуть выше у вас появится иконка командная строка
- Нажмите на ней правой кнопкой мыши и выбираем пункт Запуск от имени администратора
- В командной строке пишем net user Ваш пользователь /active:yes (в моем случае был пользователь nibbl )
Теперь Вы Бог :-)))
windows 7 права администратора отключить
Но тут есть одно НО. т.к. мелкософтные системы очень не надежны, то после того как вы установите все что Вам нужно, этой учетки надо будет вернуть права на те которые были до этого, а делается это в той же консоли, только пишем на этот раз так net user Ваш пользователь /active:no
Вот такой простой командой администратора можно возвести в ранг супер администратора…. что то мне это напоминает, а Вам ??? ;- )))
Как получить права администратора в Windows 7? — [Решено]
Всем пользователям приходится удалять файлы и папки, устанавливать новые программы. Иногда не удается сделать это и в диалоговом окне появляются подсказки, что надо сделать. Например, «Получить права администратора» или «Запустить от имени администратора».
Какие бывают права пользователей.
Получить разрешение системы, программа используется другими пользователями, хотя пользователь один. В данной статье мы не будем рассказывать о создании учетных записей пользователей. Потому что, при установке Windows автоматически создается учетная запись «Администратор». Для этого не требуется дополнительных действий с нашей стороны. Если вы единственный пользователь, то вы и будете администратором системы. Для безопасного использования компьютера права администратора после настройки рекомендуется отключать. Поскольку они необходимы лишь для настройки компьютера и установки системных приложений, но при этом открывается вход для вредоносных программ. Стандартная учетная запись «Пользователь» позволяет работать с большинством программ без проблем и позволяет делать все, кроме системных изменений. Таким образом, нельзя изменять параметры системы, которые влияют на других пользователей и безопасность компьютера. Однако, можно настроить вид рабочего стола, изменять свойства персональных папок и файлов. Учетной записи «Гость» разрешено только просматривать файлы.
Если при выполнении каких-то действий вы получили в диалоговом окне сообщение о том, что нужны права администратора, делаем так:
- Пуск.
- Раскрываем список Завершение работы.
- Сменить пользователя — должно открыться окно приветствия Windows, активируем пользователя-администратора.
Запуск от имени администратора.
Некоторые программы при установке или удалении требуют действий от имени администратора. Для этого не нужно менять пользователя. Команда Запуск от имени администратора будет использована только для этой программы и будет активна во время запуска только этой программы. Поступаем так: правой кнопкой мыши щелкаем по исполняемому файлу, в меню выбираем команду «Запуск от имени администратора».
Удаление программ, папок или файлов.
Допустим, что для удаления вам понадобились права администратора, вы сменили пользователя как было описано выше (т.е. зашли в систему как администратор). Снова пробуете удалить и снова получаете то же самое диалоговое окно с требованием получить права администратора. Тогда поступаем так:
- Пуск
- раскрываем список администрирование;
- управление компьютером;
- локальные пользователи и группы;
- пользователи.
Как получить права администратора в Windows 7
Операционная система Windows 7 предоставляет большой набор настроек для персонализации рабочего пространства и упрощения работы с ним. Однако далеко не все пользователи имеют достаточные права доступа, чтобы их редактировать. С целью обеспечения безопасности работы за компьютером в ОС семейства Windows существует четкое разграничение типов учетных записей. По умолчанию предлагается создавать учетки с обычными правами доступа, но что делать, если на компьютере нужен еще один администратор?
Делать это нужно только в том случае, если вы точно уверены, что другому пользователю можно доверить контроль за системными ресурсами и он ничего не «сломает». Из соображений безопасности желательно произведенные изменения после необходимых действий вернуть обратно, оставив на машине только одного пользователя с высокими правами.
Как сделать любого пользователя администратором
Учетная запись, которая создается в самом начале при установке операционной системы, уже обладает такими правами, понизить их приоритет невозможно. Именно эта учетная запись далее и будет распоряжаться уровнями доступа для остальных пользователей. Исходя из вышесказанного, делаем вывод, что для воспроизведения нижеописанной инструкции текущий уровень пользователя должен позволять провести изменения, то есть, обладать правами администратора. Действие выполняется с помощью встроенных возможностей операционной системы, использование стороннего софта не потребуется.
- В левом нижнем углу нужно нажать на кнопку «Пуск» левой кнопкой мыши один раз. Внизу открывшегося окошка находится строка поиска, туда необходимо ввести фразу «Внесение изменений в учетные записи» (можно скопировать и вставить). Выше отобразится единственный вариант, на него нужно нажать один раз.
- После выбора предложенного варианта меню «Пуск» закроется, откроется новое окно, в котором будут отображены все пользователи, которые в данный момент существуют в этой операционной системе. Первая — это учетная запись владельца ПК, ее тип переназначить невозможно, но это можно сделать со всеми остальными. Найдите ту, которую нужно изменить и нажмите на нее один раз.
- После выбора пользователя откроется меню редактирования данной учетной записи. Нас интересует конкретный пункт «Изменение типа учетной записи». Находим его в нижней части списка и нажимаем на нем один раз.
- После нажатия откроется интерфейс, позволяющий изменить тип учетной записи пользователя Windows 7. Переключатель очень прост, в нем всего два пункта — «Обычный доступ» (по-умолчания для создаваемых пользователей) и «Администратор». При открытии окна переключатель уже будет стоять новом параметре, поэтому останется только подтвердить выбор.
Теперь отредактированная учетная запись обладает теми же правами доступа, что и обычный администратор. При изменении системных ресурсов Windows 7 остальным пользователям при условии выполнения вышеуказанной инструкции не потребуется ввода пароля администратора системы.
Во избежание нарушения работоспособности операционной системы в случае попадания на компьютер вредоносного программного обеспечения рекомендуется защищать учетные записи администратора надежными паролями, а также тщательно отбирать пользователей, у которых есть повышенные права. Если присвоение уровня доступа требовалось для однократной операции, рекомендуется вернуть тип учетной записи обратно по завершению работы.
Мы рады, что смогли помочь Вам в решении проблемы. Опишите, что у вас не получилось. Наши специалисты постараются ответить максимально быстро.Помогла ли вам эта статья?
ДА НЕТПолучение прав администратора в Windows 7
Получение прав администратора в Windows 7
Типы учётных записей
При своей установке Windows 7 самостоятельно создаёт два типа учётных записей:
- Учётная запись Администратор.
- Учётная запись Пользователь.
Первая из них позволяет настроить системные параметры, установить системные приложения и обеспечивает полный контроль над компьютером. Вторая предназначена для повседневной работы с большинством программ, папок и файлов (исключая системные), а также настраивать параметры, незатрагивающие других пользователей.
Если вы единственный пользователь компьютера, то у вас по умолчанию уже будут права администратора. К сожалению, постоянная работа под учётной записью администратора (УЗА) рискованна с точки зрения безопасности компьютера, так как открывает «лазейку» для вредоносных программ, которым также будет разрешено делать на компьютере все. Именно по этой причине повседневная работа под УЗА не рекомендуется, поэтому она по умолчанию отключена. Однако иногда возникает необходимость выполнить какие-либо действия, требующие привилегий администратора.
В этой статье будет рассмотрено несколько способов получить в Windows 7 привилегии администратора.
Изменение параметров системы контроля учётных записей
Эта система (UAC) была введена впервые в ОС Windows Vista. Она предназначена для предотвращения изменений, которые могут внести потенциально опасные программы. Делается это с помощью уведомлений, выдаваемых перед попыткой внесения изменений, на которые нужны администраторские права. В этой системе предусмотрены четыре уровня уведомлений:
- Всегда уведомлять. Уведомления выдаются при любой попытке внести изменения в файлы или параметры Windows, которые требуют привилегий администратора. После вывода уведомления рабочий стол блокируется, чтобы предотвратить исполнение программы. Для продолжения работы, необходимо в окне UAC ответить на запрос (принять или отклонить).
- Выдаются при любой попытке внести изменения в файлы, которые требуют прав администратора. При попытке изменения параметров Windows уведомления не выводятся, но если это делает внешняя программа, то они выдаются. Рабочий стол затемняется. Наиболее безопасный параметр.
- То же, что и предыдущий уровень, но без затемнения рабочего стола.
- Никогда не уведомлять.
Первый уровень – самый безопасный, но требующий постоянного вмешательства пользователя, последний – наименее безопасный. Таким образом, для отключения UAC достаточно просто перейти на нижний уровень, выполнить требуемые действия и восстановить ранее установленный уровень. Изменить уровень уведомлений можно таким образом: «Пуск» – «Панель управления» – «Учётные записи пользователей» – «Изменение параметров контроля учётных записей». Будет выдано окно, имеющее ползунок с четырьмя положениями уровня уведомлений. Для отключения UAC нужно убрать ползунок в нижнее положение и кликнуть «ОК». После этого Windows будет считать каждого пользователя администратором.
Включение учётной записи администратора
Если пользователь все же предпочёл, невзирая на риск, дать себе права администратора, то это действие можно выполнить двумя способами:
- С помощью командной строки.
- Через панель управления.
Администраторские права с помощью командной строки
Чтобы получить права администратора в Windows 7, нужно выполнить следующие действия:
- Нажать «Пуск» и ввести в строку поиска команду cmd.
- В появившемся окне правой кнопкой мыши щёлкнуть строку cmd и в раскрывшемся списке выбрать «Запуск от имени администратора».
- В открывшемся окне командной строки ввести net user administrator /active:yes (в англоязычной версии Windows) или net user администратор /active:yes (в русскоязычной версии Windows), затем нажать Enter.
- В командной строке ввести net user administrator (в англоязычной версии Windows) или net user администратор (в русскоязычной версии Windows), затем нажать Enter. Вместо нужно задать пароль, который должен быть установлен для учётной записи администратора.
- Ввести команду exit и нажать Enter.
- Перезагрузиться и войти в систему под УЗА.
Права администратора через Панель управления
Чтобы обладать администраторскими правами, можно это сделать и другим способом. Он таков:
- Открыть панель управления и выбрать пункт «Администрирование».
- В правой части открывшегося окна дважды щёлкнуть «Управление компьютером».
- В открывшемся окне раскрыть пункт «Локальные пользователи» и щёлкнуть по элементу «Пользователи». Откроется окно следующего вида со списком всех пользователей этого компьютера.
Далее следует дважды щёлкнуть по пункту «Администратор» и получить окно с его свойствами.
Как из него видно, УЗА отключена. Для её включения нужно убрать галку с элемента «Отключить учётную запись» и нажать «ОК». После этого следует перезагрузиться и войти под УЗА.
Права администратора для файлов и папок
Не следует забывать, что если всегда запускать операционную систему от имени администратора, на компьютер может «вселиться» вредоносная программа, ведь ей будут даны администраторские права. Поэтому безопаснее эти права дать не на весь компьютер, а на отдельные папки и файлы. Этот факт объясняется тем, что при работе под учётной записью простого пользователя будут работать предустановленные средства защиты, и проникновение вредоносного кода на компьютер практически невозможно. Что же нужно сделать, чтобы дать повышенные права файлам и папкам?
Дать возможности администратора программе
Если при своём запуске какая-то программа требует привилегий администратора, то это можно сделать следующим простым способом. Щёлкаем правой кнопкой мыши по её ярлыку, появится контекстное меню, из него нужно выбрать пункт «Свойства». Открывается окно свойств, в котором выбираем вкладку «Совместимость». Она всегда содержит чекбокс «Всегда выполнять программу от имени администратора», метим его установкой галки, затем нажимаем «ОК».
Расширенные права для папок и файлов
Часто случается так, что пользователь не может, например, удалить какую-либо папку или файл. Это связано с тем, что в свойствах этого объекта на вкладке «Безопасность» у группы «Система» нет разрешения на полный доступ. Необходимо дать это разрешение и проблема исчезнет.
Стоит ли вообще получать расширенные возможности
Известно, что около 60% всех случаев внедрения в компьютеры вредоносных программ происходит как раз при режиме работы под УЗА. Дело усугубляется ещё и тем, что многие пользователи даже не считают необходимым использовать при интернет-сёрфинге новые версии браузеров, файерволов и антивирусных программ. Сегодня существует достаточно мало программ, требующих административных привилегий. Если такое приложение применяется для повседневной работы, то лучшим вариантом будет найти не такую требовательную альтернативу.
Как удалить учётную запись
После всего сказанного о риске постоянной работы под УЗА у многих читателей может возникнуть вопрос об удалении этой учетки. Это сделать несложно. Выполните «Пуск» — «Панель управления» — «Учётные записи пользователей». Откроется окно с перечнем всех учётных данных пользователей, зарегистрированных на данном компьютере. Следует выделить нужную запись при помощи левой кнопкой мыши и выбрать пункт «Удалить учётную запись».
sdelaicomp.ru
Как получить права администратора в Windows 7
Операционная система Windows 7 предоставляет большой набор настроек для персонализации рабочего пространства и упрощения работы с ним. Однако далеко не все пользователи имеют достаточные права доступа, чтобы их редактировать. С целью обеспечения безопасности работы за компьютером в ОС семейства Windows существует четкое разграничение типов учетных записей. По умолчанию предлагается создавать учетки с обычными правами доступа, но что делать, если на компьютере нужен еще один администратор?
Делать это нужно только в том случае, если вы точно уверены, что другому пользователю можно доверить контроль за системными ресурсами и он ничего не «сломает». Из соображений безопасности желательно произведенные изменения после необходимых действий вернуть обратно, оставив на машине только одного пользователя с высокими правами.
Как сделать любого пользователя администратором
Учетная запись, которая создается в самом начале при установке операционной системы, уже обладает такими правами, понизить их приоритет невозможно. Именно эта учетная запись далее и будет распоряжаться уровнями доступа для остальных пользователей. Исходя из вышесказанного, делаем вывод, что для воспроизведения нижеописанной инструкции текущий уровень пользователя должен позволять провести изменения, то есть, обладать правами администратора. Действие выполняется с помощью встроенных возможностей операционной системы, использование стороннего софта не потребуется.
- В левом нижнем углу нужно нажать на кнопку «Пуск» левой кнопкой мыши один раз. Внизу открывшегося окошка находится строка поиска, туда необходимо ввести фразу «Внесение изменений в учетные записи» (можно скопировать и вставить). Выше отобразится единственный вариант, на него нужно нажать один раз.
После выбора предложенного варианта меню «Пуск» закроется, откроется новое окно, в котором будут отображены все пользователи, которые в данный момент существуют в этой операционной системе. Первая — это учетная запись владельца ПК, ее тип переназначить невозможно, но это можно сделать со всеми остальными. Найдите ту, которую нужно изменить и нажмите на нее один раз.
После выбора пользователя откроется меню редактирования данной учетной записи. Нас интересует конкретный пункт «Изменение типа учетной записи». Находим его в нижней части списка и нажимаем на нем один раз.
Теперь отредактированная учетная запись обладает теми же правами доступа, что и обычный администратор. При изменении системных ресурсов Windows 7 остальным пользователям при условии выполнения вышеуказанной инструкции не потребуется ввода пароля администратора системы.
Во избежание нарушения работоспособности операционной системы в случае попадания на компьютер вредоносного программного обеспечения рекомендуется защищать учетные записи администратора надежными паролями, а также тщательно отбирать пользователей, у которых есть повышенные права. Если присвоение уровня доступа требовалось для однократной операции, рекомендуется вернуть тип учетной записи обратно по завершению работы.
Отблагодарите автора, поделитесь статьей в социальных сетях.
lumpics.ru
Как включить права администратора в Windows 7
Зачем нужно запускать Windows от имени администратора? Например, чтобы настроить системные параметры, установить соответствующие программы и вообще получить полный контроль над компьютером. Если зайти в виндовс как обычный пользователь, то таких возможностей не будет, вы сможете только работать с обычными файлами и папками (не системными), запускать бОльшую часть программ, настраивать только те параметры, которые не касаются других пользователей системы.
Как правило, большинство владельцев ПК являются единственными его пользователями и вход в систему под администратором установлен по умолчанию. В этом есть свой минус – это открывает «дорогу» различным вирусам, которые могут сделать с системой любые действия. Поэтому перед тем, как получить права администратора в Windows 7, задумайтесь, зачем вам это нужно?
Самый простой способ получения прав администратора
Заходим в «Панель управления», открываем «Учётные записи пользователей». Мы увидим логин, под которым заходим в систему. Нажав на иконку, мы можем назначить пароль для выбранной учётной записи, если он прежде не был установлен или произвести его корректировку.
- нажимаем «Изменение типа своей учётной записи»;
- ставим галочку напротив пункта «Администратор»;
- жмём «Изменение типа своей учётной записи».
Установка прав администратора для программ
Зачастую программы выполняют определённые функции только тогда, когда у вас есть права администратора. Чтобы программа всегда запускалась от имени администратора, щёлкаем правой кнопкой мыши по её ярлыку и нажимаем на «Свойства».
Далее ставим галочку возле«Выполнять эту программу от имени администратора».
Однако, такие привилегии нужны далеко не всегда и в целях безопасности мы бы не советовали включать права «Администратора» абсолютно для всех приложений.
Аналогично и с некоторыми файлами-папками – они тоже могут требовать права администратора для выполнения некоторых действий. Так, к примеру, простой пользователь не сможет удалить или переименовать папку «system», находящуюся в директории «C/Windows/».
Те же ограничения наложены и на прочие скрытые системные файлы и папки, коих для безопасности системы скрыто предостаточно. Как их отобразить и сделать собственную папку скрытой подробно описано в статье «Как открыть скрытые папки в Windows 7».
Ещё один способ включить права администратора
- Нажимаем Win + R, откроется командная строка.
- Вводим «control userpasswords2». Откроется окно учётные записи пользователей.
- Выберите вкладку «Дополнительно» и нажмите на одноимённую кнопку.
- Далее всё зависит от того, какая у вас версия Windows 7. Если «Домашняя базовая», тогда появится предупреждение, что все операции с правами следует делать через «Учётные записи пользователей. Если же у вас расширенная версия (например, Профессиональная), тогда откройте левую верхнюю папку «Пользователи», а в средней колонке – «Администратор».
- Откроется окно настроек, в котором уберите галочку с графы «Отключить учётную запись».
- Жмёте «ОК» и перезагружаете компьютер.
Заключение
Это основная инструкция того, как получить права администратора в Windows 7. Однако, лучше выставлять их для конкретной программы, чтобы какой-либо вирус не заразил файловую систему полностью. В основном обладать правами админа необходимо для утилит, работающих с системой.
canal-it.ru
Получить в windows 7 права администратора
Перед тем как преступить к выполнению данной инструкции давайте сначала разберемся, а для чего это вообще нужно и что дает?
Изначально в операционку новой windows разработчики заложили большой пласт безопасности, что бы максимально сократить возможность вирусам и им подобным зловредным программам получать доступ на ваш компьютер и любой пользователь который даже по факту являющийся единственным на компьютере и имеющий права администратора, таковым не является, да-да вам не послышалось учетка Администратор не является Администратором ! По хорошему счету среднестатистическому пользователю это и не нужно, все основные задачи он и так выполняет без проблем, но когда дело касается второй категории людей которые по мимо браузера, фильмом и офиса любят копаться с компом вот тут то им это очень ограничивает полет фантазии Но благо мелкософт о нас позаботился и я Вам дословно расскажу что нужно сделать по шагам для того что бы включить «режим Бога» на своем компе :-)))
Кароче не будем лить больше воду чего да как а перейдем сразу к делу!
Как получить права администратора в windows 7
- Нажимаем Пуск
- В строке выполнить пишем CMD
- Чуть выше у вас появится иконка командная строка
- Нажмите на ней правой кнопкой мыши и выбираем пункт Запуск от имени администратора
- В командной строке пишем net user Ваш пользователь /active:yes (в моем случае был пользователь nibbl )
Теперь Вы Бог :-)))
windows 7 права администратора отключить
Но тут есть одно НО. т.к. мелкософтные системы очень не надежны, то после того как вы установите все что Вам нужно, этой учетки надо будет вернуть права на те которые были до этого, а делается это в той же консоли, только пишем на этот раз так net user Ваш пользователь /active:no
получить права администратора в windows, windows 7 получить права администратора, включить права администратора windows 7, установить права администратора windows 7, windows 7 права администратора отключить, полные права администратора windows 7, супер администратор, супер администратор windows 7, супер администратор виндовс 7.
www.nibbl.ru
Я с windows — Компьютерный блог
Компьютерный блог в помощь пользователям за операционной системой windows. Помогаю разобраться и решить проблемы, подсказать или посоветовать. Публикую здесь инструкции, уроки, статьи по программам и windows. Также здесь найдете решения популярных ошибок, научитесь самостоятельно решать компьютерные проблемы. Овладеете знаниями по настройке windows и программ. Возникли вопросы или проблема не описана, пишите в комментариях (в низу страницы).
воскресенье, 23 февраля 2014 г.
Как получить полные права администратора в системе windows 7?
Получение полных прав администратора в операционной системе windows 7.
С каждой новой операционной системой разработчики питаются обеспечить все лучшую защиту безопасности. И даже когда вы устанавливаете систему windows 7, визуально вы увидите что вы являетесь администратором данного компьютера, но на самом деле это не так. Да вы администратор, но з ограничениями на выполнения некоторых действий. Для большинства пользователей этой учетной записи вполне хватает, да и в принципе полные права им давать не очень безопасно. Но все же есть категория пользователей, которые все таки хотят иметь эти права, чтобы выжать из своего компьютера и системы максимум возможностей.
Простой способ получение полных прав администратора в виде видео инструкций.
И так переходим к инструкции по получению прав администратора в windows 7.
1. Для начало что вам необходимо это вызвать окно «выполнить«, можно это сделать с помощью комбинаций клавиш «WIN+R» или пуск и строка поиска это одно и тоже.
2. Теперь в строку (поиска или открыть) введите команду «control userpasswords2» .
3. Должно открыться окно «учетные записи пользователей«.
4. Далее в этом окно перейдите на вкладку «Дополнительно«. В блоке «Дополнительное управление пользователями» нажмите на кнопку «Дополнительно«.
5. Теперь вы должны оказаться в приложение «Управления локальными пользователями и группами«.
6. В левой части этого окна откройте папку «пользователи«.
7. На этом этапе два раза кликните на пользователя с именем «Администратор«, тем самим вы попадете в свойства учетки администратора. В окне вы видите что данная учетная запись администратора отключена. Для ее включения уберите галочку с пункта «отключить учетную запись» и нажмите кнопку «ок«.
Опубликовано Сергій Хомин о 13:59
Во избежания проблем с законом об авторском праве, копирование текста без активной ссылки на него запрещено !
1 комментарий:
Не канает.. При попытке выполнить пункт 3 — получить доступ к окну «учетные записи пользователей» Введите пароль администратора..
www.jaswindows.ru
Как включить права администратора в Windows 7 — Система
Как включить права администратора в Windows 7
Если Вы читаете эту статью, то Вы уже наверняка наткнулись на окно с сообщением: «Не удается завершить операцию, так как у Вас нет прав доступа к некоторым объектам”. Сначала это окно может показаться несколько странным, ведь как может быть такое, что у нас, владельцев компьютера, недостаточно прав доступа к каким-то папкам или файлам. Но это действительно так и есть. По умолчанию в операционной системе Windows 7 права пользователя несколько занижены, это было сделано для лучшей безопасности и что бы опасное программное обеспечение не смогло получить доступ к важным элементам системы или вовсе что-нибудь в ней изменять. По этому, что бы Вы имели полный доступ при работе с любым программным обеспечением на компьютере Вам нужно включить права администратора. Давайте сейчас посмотрим как это правильно сделать
Права администратора в Windows 7
Итак, что бы получить полный доступ нужно активировать учетную запись администратора, для этого нажимаем Пуск и запускаем командную строку от имени администратора:
В открывшемся окне Вам необходимо впечатать следующею команду:
После того как Вы ввели команду, проверьте правильно ли Вы все написали, и только после этого нажимайте Enter. Все, теперь учетная запись администратора активирована и Вы можете делать все что Вам угодно, только будьте внимательны и осторожны, используйте только проверенное ПО и утилиты, так как в противном случае Вы очень сильно рискуете заразить свой компьютер вирусом или троянской программой. Во время работы в режиме администратора, лучше отключите Интернет и все сетевые соединения, тем самым Вы не только обезопасите себя, но и предотвратите распространение вирусов. После того, как работу с программой Вы закончите и необходимости в полных правах доступа уже не будет, опять зайдите в командную строку и введите ту же команду, единственное что вам нужно будет изменить так это значение :yes на :no (оно находится в самом конце команды). Этим Вы закроете права администратора и перейдете в режим обычного пользователя.
Еще один способ включения прав администратора в Windows 7
Кроме того, что Вы можете получить общие права
администратора, можно также использовать и локальное их применение. Что это
значит? Это означает следующее. Допустим у Вас есть программа и для её работы
Вам нужно включить права администратора. Здесь можно пойти первым способом,
включив учетную запись, а можно просто задать настройки, в соответствии с
которым, нужная вам программа будет запускаться и работать от имени
администратора, при этом права администратора будут распространятся только на ту
программу, которую Вы указали. Такой способ намного безопаснее и как мне
кажется удобнее, ведь Вам не нужно постоянно выполнять команды на включение или
отключение прав, а всего лишь сделать пару кликов мышью, после чего можно спокойно
заниматься своими делами. Для того, что бы запускать приложения или программы в
таком режиме, кликните правой кнопкой мыши по ярлыку программы и в открывшемся
меню выберите пункт » запуск
от администратора”
Если в процессе изменения настроек Вы нарушили работоспособность операционной системы, то Вы можете почитать статьи о том как её установить: windows 7 с флешки и установка Windows 7 . Удачи Вам!
6 способов изменить учетную запись на администратора и обратно в Windows 10
Если вы хотите повысить роль надежного пользователя или ограничить права непослушного на своем ПК с Windows 10, есть несколько способов изменить тип учетной записи с Standard на Administrator и наоборот. Хотя учетная запись Standard позволяет вам получать доступ к устройству и вносить изменения, не затрагивающие других пользователей, вам необходимы права администратора , чтобы иметь полный контроль над операционной системой, ее приложениями и настройками в Windows 10.В этом руководстве показано, как изменить тип учетной записи пользователя в Windows 10 с Standard на Administrator и наоборот шестью различными способами:
Перво-наперво: о стандартных учетных записях и учетных записях администратора в Windows 10
В Windows 10 есть два типа учетных записей пользователей: Standard и Administrator . Когда вы создаете новую учетную запись в Windows 10, она по умолчанию имеет разрешения Standard .Это ограниченный тип учетной записи, которая может использовать существующие приложения, выполнять основные задачи и изменять системные настройки, если они не влияют на других пользователей Windows 10.
Администратор имеет полный контроль и автономию над компьютером или устройством с Windows 10. Учетная запись с правами Admin может делать что угодно: от установки программного и аппаратного обеспечения до доступа к защищенным системным файлам, изменения настроек безопасности и выполнения задач с повышенными правами. Вы также должны быть Admin для управления другими учетными записями пользователей на вашем ПК с Windows 10, что включает в себя изменение их типа на Administrator или Standard , как показано в этом руководстве.Если вы хотите понизить роль пользователя Administrator до Standard , вам необходимо пройти аутентификацию в другой учетной записи Administrator , отличной от той, которую вы меняете.
1. Измените тип учетной записи на «Администратор» или «Стандартный» в настройках Windows 10
В Windows 10 разрешение администратора можно легко предоставить или отозвать из приложения Settings . Откройте Настройки и войдите в Учетные записи .
Нажмите или коснитесь Настройки учетных записей
Откройте вкладку «Семья и другие пользователи» из столбца слева.Справа в разделе Другие пользователи отображаются все учетные записи пользователей на вашем устройстве с Windows 10, кроме вашей собственной. Щелкните или коснитесь имени учетной записи пользователя, которую вы хотите повысить или понизить, а затем нажмите последующую кнопку «Изменить тип учетной записи».
Нажмите на учетную запись, которую хотите отредактировать, чтобы открыть опцию «Изменить тип учетной записи».
В окне «Изменить тип учетной записи» вы можете увидеть имя выбранной учетной записи пользователя и ее тип.Щелкните или коснитесь поля, отображающего текущий тип учетной записи , чтобы открыть раскрывающееся меню.
При нажатии на поле «Тип учетной записи» открывается раскрывающееся меню.
Выберите первый вариант, чтобы повысить уровень учетной записи Standard до Administrator . Чтобы удалить права администратора, выберите Стандартный пользователь . Затем щелкните или коснитесь ОК , чтобы сохранить изменения.
Выберите тип учетной записи «Администратор» или «Стандартный пользователь» и нажмите OK.
Вот и все.Новый тип учетной записи, которую вы изменили, должен отображаться в разделе Другие пользователи .
2. Измените учетную запись на «Администратор» или «Стандартная» в Панели управления.
Вы также можете изменить пользователя Standard на Administrator и наоборот из панели управления в Windows 10. Откройте панель управления и в разделе User Accounts найдите «Изменить тип учетной записи» ссылка. Щелкните или коснитесь его.
Перейти по ссылке «Изменить тип учетной записи»
Затем вам будет показан список всех учетных записей пользователей на вашем компьютере или устройстве с Windows 10. Администратор учетных записей внизу отображается их тип. Щелкните или коснитесь учетной записи пользователя, которую вы хотите изменить на Administrator или Standard .
Выберите учетную запись, тип которой вы хотите изменить
На следующей странице отображается список параметров для выбранного пользователя. Нажмите на ссылку «Изменить тип учетной записи» слева.
Нажмите или коснитесь Изменить тип учетной записи
Теперь вы можете изменить тип учетной записи пользователя.Выберите тот, который вы хотите назначить, Standard или Administrator , а затем щелкните или коснитесь «Изменить тип учетной записи ». ”
Изменить тип учетной записи на «Администратор» или «Стандартный»
Вы вернетесь к предыдущему экрану, где вы можете проверить, применяются ли ваши изменения, проверив, отображается ли заголовок Administrator под выбранной учетной записью.
3. Изменитесь на администратора или обычного пользователя с помощью «Управление компьютером».
Третий метод изменения типа учетной записи включает доступ к инструменту Computer Management .В левой части окна Computer Management в разделе System Tools разверните «Локальные пользователи и группы» и щелкните или коснитесь Users . На средней панели теперь отображаются все учетные записи, доступные в настоящее время на вашем компьютере или устройстве с Windows 10.
См. Список пользователей в системе управления компьютером Windows 10
Затем дважды щелкните или дважды коснитесь записи пользователя, которую хотите отредактировать. Кроме того, вы также можете щелкнуть правой кнопкой мыши или нажать и удерживать учетную запись, которую вы хотите повысить или понизить, чтобы открыть контекстное меню.Затем щелкните или коснитесь Свойства .
Нажмите «Свойства» в контекстном меню пользователя.
Во всплывающем окне User Properties перейдите на вкладку Member Of , где вы можете увидеть все группы пользователей, к которым принадлежит учетная запись. Если вы хотите, чтобы пользователь имел права Admin , он должен быть частью группы пользователей Administrators . Как вы можете видеть ниже, наш пользователь — Standard , поэтому мы должны добавить его в соответствующую группу, чтобы изменить его на Administrator .Щелкните или коснитесь кнопки Добавить .
Нажмите «Добавить», чтобы изменить учетную запись на «Администратор».
Откроется окно Select Groups . Введите « Administrators » в единственное доступное текстовое поле, нажмите Проверить имена , а затем OK .
Добавить пользователя в список администраторов в Windows 10
Пользователь теперь является частью группы Administrators , как показано ниже. Чтобы восстановить учетную запись Standard , она должна входить только в группу Users , а НЕ в группу Administrators .На вкладке Member Of выберите группу пользователей Administrators и щелкните или коснитесь Remove .
Независимо от того, повышаете ли вы учетную запись или понижаете ее, не забудьте нажать OK, или . Применить , когда вы закончите, чтобы сохранить изменения.
Возврат аккаунта к Standard
Вот и все. У учетной записи теперь есть назначенные вами привилегии.
4. Перейдите на «Администратор» или «Стандартный» с помощью netplwiz в Windows 10
Другой способ изменить тип учетной записи в Windows 10 — использовать утилиту User Accounts или netplwiz .Для начала запустите окно «Выполнить» с помощью сочетания клавиш Win + R и вставьте « netplwiz » в поле Open . Затем нажмите OK или Введите на клавиатуре.
Введите netplwiz и нажмите OK
На вкладке Пользователи окна Учетные записи пользователей вы можете увидеть список с «Пользователи для этого компьютера . ” Выберите учетную запись, которую вы хотите понизить или повысить, и нажмите кнопку Properties .
Выберите счет и откройте его Свойства
Откройте вкладку Членство в группе и выберите тип учетной записи, которую вы хотите установить: Стандартный пользователь или Администратор . Затем нажмите OK или Применить .
Выберите между стандартным пользователем и администратором и примените свои изменения
Тип учетной записи пользователя теперь установлен в соответствии с вашими предпочтениями.
5. Измените на «Администратор» или «Стандартный» с помощью командной строки.
Вы также можете использовать командную строку, как всегда, для изменения типа учетной записи с Standard на Administrator и наоборот.Запустите командную строку , выполнив поиск « cmd » в поле поиска панели задач, а затем нажав на «Запуск от имени администратора» вариант.
Найдите cmd и нажмите Запуск от имени администратора
Подтвердите свой выбор во всплывающем окне UAC, и запустится командная строка .
Чтобы предоставить пользователю права администратора , введите следующую команду в командной строке с повышенными привилегиями, заменив NAME на имя пользователя, которого вы хотите повысить: net localgroup Administrators «NAME» / add — как показано ниже.
Используйте CMD для повышения учетной записи до администратора
Учетная запись Standard изменена на учетную запись администратора .
Чтобы удалить права администратора из учетной записи, команда для вставки в CMD немного отличается: net localgroup Administrators «NAME» / delete
Используйте CMD для изменения типа учетной записи с администратора на стандартную
СОВЕТ: Если вы изменяете разрешения для учетной записи Microsoft с помощью интерпретаторов командной строки, замените NAME на первые пять букв связанного с ним адреса электронной почты.
6. Перейдите на уровень «Администратор» или «Стандартный» с помощью PowerShell в Windows 10
Еще один полезный инструмент, который можно использовать для изменения типа учетной записи в Windows 10, — это PowerShell. Запустите расширенную версию приложения, набрав « powershell » в поле поиска панели задач, а затем щелкнув или коснувшись опции Запуск от имени администратора , как показано ниже.
Запуск PowerShell с повышенными привилегиями
В открывшемся окне UAC подтвердите разрешение программе вносить изменения, и откроется PowerShell .Чтобы изменить тип учетной записи на Администратор , необходимо ввести следующую команду: Add-LocalGroupMember -Group «Administrators» -Member «NAME»
Замените NAME именем продвигаемого пользователя, как показано на следующем изображении.
Повышение уровня учетной записи до администратора с помощью PowerShell
Команда для возврата учетной записи к Стандартным привилегиям аналогична:
Remove-LocalGroupMember -Group «Администраторы» -Член «NAME»
Верните администратора к стандартной версии с помощью PowerShell
Вот и все.Хотя PowerShell не предлагает обратной связи, вы можете использовать первые методы для проверки типа учетной записи.
Сколько учетных записей вы изменили на администратора в Windows 10?
Мы считаем, что учетной записи Standard достаточно, если вы имеете дело с ребенком или родственником, не имеющим технических навыков. Пользователи должны быть повышены до , Администратор , только если вы доверяете им и их способности принимать решения, не наносящие вреда вашей системе. Теперь, когда вы знаете больше об учетных записях пользователей и о том, как изменить Administrator в Windows 10, нам любопытно, скольким учетным записям вы предоставили права Admin .Есть ли на вашем компьютере или устройстве с Windows 10 больше пользователей Admins , чем Standard ? Дайте нам знать об этом в комментариях.
Как получить права администратора Windows без пароля
На ПК с Windows без прав администратора вы не сможете выполнять много задач. Только как администратор вы можете иметь полное право использовать ПК. Если вы когда-либо устанавливали пароль для своей учетной записи администратора для входа в Windows, но позже забыли пароль и потеряли права доступа к вашему ПК с Windows в качестве администратора, что вы можете сделать? Не принимайте близко к сердцу.Вы по-прежнему можете получить права администратора Windows без пароля .
1. Получите права администратора, войдя в систему как встроенную учетную запись администратора
Во время установки Windows обычно требуется создать учетную запись администратора, используемую для входа в Windows. Но на самом деле Windows создает одну встроенную учетную запись администратора при установке системы. Этот встроенный администратор скрыт и отключен по умолчанию, пока вы не включите его вручную. Его имя по умолчанию — «Администратор», а пароль будет пустым, если вы его не меняли.Администратор имеет более высокие привилегии, чем любая другая учетная запись администратора, которую вы создали. Если вы потеряли права администратора для доступа к своему компьютеру, вы можете получить права администратора, войдя в систему как встроенную учетную запись администратора без пароля.
Советы: Как войти в Windows как встроенный администратор?
Вы можете войти в нее, только когда вы включили встроенную учетную запись администратора?
Метод 1. Запустите / перезагрузите компьютер.Сразу же удерживайте F8 , пока не введете Advanced Boot Options . Выберите Safe Mode , чтобы ваш компьютер загрузился в безопасном режиме и получил доступ к встроенному администратору.
Метод 2: После ввода неверного пароля для входа в систему администратора вам будет предложено « Пользователь или пароль неверны ». Закройте приглашение, и вы вернетесь к экрану входа. Затем вы можете нажать на Switch User и ввести Administrator, чтобы войти во встроенного администратора.
2. Удалите пароль или добавьте нового администратора, чтобы получить права администратора.
Если вы не можете войти в свою учетную запись администратора без пароля, а встроенный администратор также не работает, значит, вы полностью потеряли права администратора на своем компьютере. Но не волнуйтесь. Вы можете удалить пароль администратора, чтобы войти в него без пароля, или добавить новую учетную запись администратора, используемую для входа на ваш компьютер. Далее давайте сначала сделаем две подготовки.
Подготовка 1. Создание загрузочного USB-накопителя для сброса пароля Windows
На другом рабочем компьютере загрузите и установите Windows Password Refixer . Запустите это программное обеспечение. Следуйте его руководству, чтобы записать его на USB-накопитель. Вы успешно создали USB-диск для сброса пароля загрузки в ответ на запрос Запись успешно .
Подготовка 2: Загрузите компьютер с USB-накопителя
Вставьте загрузочный USB-диск в компьютер, на котором у вас нет пароля администратора и вы потеряли права администратора.Запустите или перезагрузите компьютер и настройте компьютер на загрузку с USB-накопителя.
Часть 1. Удалите пароль администратора, чтобы получить права администратора
После загрузки компьютера с USB-накопителя вы увидите экран, показанный ниже. Выберите операционную систему Windows, работающую на вашем компьютере, и учетную запись администратора, а затем щелкните ссылку Reset Password . При появлении запроса сбросьте пароль на пустой.
Часть 2: Добавьте новую учетную запись администратора, чтобы получить права администратора
Кроме того, вы также можете нажать кнопку Добавить пользователя , чтобы добавить новую учетную запись администратора.Затем войдите в свой компьютер с этой вновь созданной учетной записью администратора.
Наконец, когда пароль администратора удален или создана новая учетная запись администратора, отсоедините загрузочный USB-накопитель и перезагрузите компьютер. Когда компьютер перезагружается, войдите в систему с новой учетной записью администратора или войдите в систему со старым администратором без пароля, что означает, что вы получите права администратора.
6 советов по сбросу пароля администратора Windows 7 без компакт-диска или диска
Забыли пароль администратора Windows 7 и у вас нет установочного компакт-диска или диска сброса? Не волнуйтесь, вам не нужно переустанавливать систему или устанавливать заводские настройки компьютера, что приведет к потере ряда данных.В этой статье вы найдете шесть советов по сбросу пароля администратора в Windows 7 без компакт-диска или диска сброса.
- Направляющие ступени
- Совет 1. Сбросьте пароль администратора Windows 7 с помощью командной строки
- Совет 2: сброс пароля администратора Windows 7 с компьютера
- Совет 3. Восстановите пароль администратора из подсказки пароля
- Совет 4. Создайте USB-диск для восстановления пароля, чтобы сбросить пароль
- Совет 5. Добавьте еще одну учетную запись администратора на свой компьютер с Windows 7
- Совет 6. Восстановите пароль администратора win 7 с помощью загрузочного USB-диска
Сбросить пароль администратора в Windows 7 без диска
Все еще может попасть в систему Windows 7? Сброс пароля — это легкое дело!
Совет 1. Сбросьте пароль администратора Windows 7 с помощью командной строки
1.Если вы вошли в систему Windows 7 с учетной записью администратора, нажмите «Windows + R», введите: cmd и нажмите Enter, чтобы запустить командную строку.
2. Введите команду: net user <имя пользователя> <новый пароль> , а затем нажмите Введите ключ , чтобы запустить ее. См. Картинку ниже.
Совет 2: сброс пароля администратора Windows 7 с компьютера
Если у вас есть вход в систему, вы также можете сбросить пароль Windows 7 из «Управление компьютером».
1. На рабочем столе щелкните правой кнопкой мыши Компьютер и выберите «Управление».
2. Разверните Пользователи и группы , щелкните Пользователи , выберите учетную запись пользователя, щелкните ее правой кнопкой мыши, выберите Установить пароль .
3. Нажмите «Продолжить», а затем выполните сброс с новым паролем в текстовом поле.
Компьютер с Windows 7 заблокирован? Успокойтесь, это не конец света, вот еще несколько способов для вас ниже.
Совет 3. Восстановите пароль администратора из подсказки пароля
Если вы заблокированы в системе Windows 7, когда забыли пароль, ищите подсказку для пароля, вы можете получить от нее помощь.
1. Перейдите на экран входа в систему, выберите свою учетную запись администратора и нажмите Enter напрямую.
2. Когда получите подсказку: неверный пароль, нажмите OK.
3. Посмотрите на подсказку для пароля и попробуйте вспомнить из нее свой пароль.
4.После того, как вы восстановите потерянный пароль и войдете с ним, нажмите Пуск >> Панель управления >> Учетные записи пользователей и семейная безопасность >> Учетные записи пользователей >> Измените свой пароль.
5. Установите новый пароль для учетной записи администратора, который будет легко запомнить вам и будет сложно угадать другим. И не забудьте установить подсказку для пароля или создать дискету для сброса пароля на случай, если вы забудете его.
Сброс пароля администратора Windows 7 с USB-диска
Если вы пробовали использовать описанные выше методы, но они не помогли вам, продолжайте и попробуйте методы, указанные ниже.
Совет 4. Создайте USB-диск для восстановления пароля, чтобы сбросить пароль
Если вы забыли пароль администратора Windows 7, а установочный компакт-диск не поможет разблокировать компьютер, обратитесь за помощью к помощнику по паролю — Windows Password Tuner.
Вы можете легко создать диск восстановления пароля с помощью USB с помощью инструмента Windows Password Tuner. Нет USB? Возьмите один у друга или коллеги.
1. Загрузите Windows Password Tuner Standard и установите его на ПК.
2. По окончании установки запустите ее на ПК.
3. Вставьте USB-накопитель в ПК, запустите программу паролей и просто создайте диск для сброса пароля, который использует только два шага: щелкните USB-устройство, щелкните «Начать запись». Просто попробуйте!
4. После создания диска восстановления пароля вставьте его в заблокированный компьютер и настройте компьютер на загрузку с USB-накопителя.
5. Через некоторое время появляется программа восстановления пароля:
5.1 Выберите свою систему Windows 7, выберите учетную запись администратора.
5.2 Нажмите «Сбросить пароль», нажмите «Да», после чего ваш пароль администратора Windows 7 будет пустым.
5.3 Нажмите «Перезагрузить», отключите USB-накопитель и нажмите «Да». Если все пройдет гладко, вы войдете в свой компьютер с Windows 7 без пароля.
Совет 5. Добавьте еще одну учетную запись администратора на свой компьютер с Windows 7
Вы также можете добавить новую учетную запись администратора на ПК с Windows 7 без входа в систему с помощью USB-диска восстановления пароля, который вы создали выше.
После настройки компьютера на загрузку с флешки, и вышла программа сброса пароля Windows:
. Нажмите кнопку «Добавить пользователя», введите имя пользователя и пароль для новой учетной записи и нажмите «ОК».
. Нажмите «Перезагрузить», отключите USB-накопитель и нажмите «Да».
. Когда вы перейдете на экран входа в систему, войдите в операционную систему с новой учетной записью администратора.
Совет 6. Восстановите пароль администратора win 7 с помощью загрузочного USB-диска
Шаг 1. Создайте загрузочный USB-диск с ISO-файлом Windows 7.
Шаг 2. Настройте компьютер на загрузку с загрузочного USB-диска.
Шаг 3. Откройте командную строку.
и. Если загружается правильно, откроется экран установки Windows, нажмите Далее >> Восстановить компьютер >> Далее >> Командная строка.
ii. Введите команду:
с:
компакт-диск Windows \ system32
ren magnify.exe magnify1.exe
ren cmd.exe magnify.exe
iii. После выполнения приведенной выше команды закройте командную строку, извлеките USB-накопитель, нажмите «Перезагрузить», чтобы перезагрузить компьютер.
iv. На этот раз он загрузится нормально с экраном входа в систему, нажмите кнопку «Удобный доступ», выберите «Лупа» и нажмите «ОК», чтобы открыть командную строку.
Шаг 4. Сбросьте пароль администратора win 7 с помощью команды из Совет 1.
Если вы опытный специалист, создание загрузочного USB-диска для вас будет очень простым делом.Если вы новичок, выберите помощника по паролю, чтобы решить проблему с паролем — лучший выбор.
Методы, описанные в этой статье, применимы к: Windows 7 Home Basic, Home Premium, Professional, Enterprise, Ultimate и т. Д.
Статьи по теме
Как назначить права администратора на компьютере под управлением Windows 7?
Если вы используете Windows 7, в некоторых ситуациях вы можете столкнуться с ошибкой, что система не назначает права администратора для хранения, используйте некоторые программы на жестком диске системы.Чтобы исправить эту ошибку, вы можете обратиться к некоторым ответам ниже.
Спросите:
На компьютерах с Windows 7 у меня есть только одна учетная запись пользователя, но есть много учетных записей администратора. Однако я не могу назначить права администратора для выполнения каких-либо операций, даже для сохранения любого файла или использования других приложений или программ.
Как мне назначить «правильные» права администратора на моем компьютере с Windows 7?
Если вы используете Windows 7, в некоторых ситуациях вы можете столкнуться с ошибкой, что система не назначает права администратора для хранения, используйте некоторые программы на жестком диске системы.Чтобы исправить эту ошибку, вы можете обратиться к некоторым ответам ниже.
— Ответ 1:
1. Откройте «Управление компьютером», введя «Управление компьютером» в поле поиска в меню «Пуск».
2. Перейдите к Локальный пользователь и группы .
3. Выберите Пользователи .
4. Дважды щелкните Administrator.
5. Снимите флажок «Учетная запись отключена».
6. Будет активирована ваша исходная учетная запись администратора.Проверьте, выйдя из своей текущей учетной записи.
— Ответ 2:
1. Нажмите кнопку Start .
2. Щелкните Компьютер . Затем найдите жесткий диск, на котором установлена Windows 7 (обычно диск C), затем щелкните его правой кнопкой мыши и выберите Свойства .
3. В это время откроется окно «Свойства». Здесь вы нажимаете вкладку Security , а затем нажимаете кнопку Advanced .
4. В следующем окне вы увидите список всех учетных записей пользователей на вашем компьютере. Здесь нажмите кнопку Изменить разрешения .
5. В следующем окне выберите учетную запись пользователя, которой вы хотите получить полный контроль на своем компьютере с Windows 7, а затем нажмите кнопку Изменить .
6. Затем выберите Полный контроль (или Полный контроль) и нажмите ОК .
7. Щелкните Start , затем введите cmd в поле поиска и нажмите Enter , чтобы открыть командную строку.
8. В окне командной строки введите каждую из приведенных ниже команд и нажмите Enter:
— net user (для просмотра всех имен ваших учетных записей).
— net user ваше имя (чтобы узнать, активно ли ваше имя учетной записи, и проверьте, является ли она обычной учетной записью или учетной записью администратора).
См. Некоторые из следующих статей:
- Инструкции по входу в компьютер, если вы забыли пароль
- Активируйте стандартного пользователя, чтобы запустить программу от имени администратора без пароля
- Уловка для запуска панели управления под администратором в Windows
Удачи!
Невозможно загрузить программное обеспечение — права администратора — HP Support Community
Хорошо, я нашел сайт, который искал — Вот тощий:
URL сайта:
Win 8: c03532486 http: // support.hp.com/us-en/document/c03532486
Win 7: c03679915 http://support.hp.com/us-en/document/c03679915
Win Vista: c03679858 http://support.hp.com/us-en/document/c03679858
Win XP: c03679779 http://support.hp.com/us-en/document/c03679779
Это приведет вас на страницу, где — в конце концов, после выбора языка вы можете выбрать Windows 7> Права администратора, а затем это:
В Windows 7 для установки программного обеспечения продукта необходимы права администратора.Если проверка системы указывает на ошибку с правами администратора, у вас нет необходимого доступа или разрешений на установку программного обеспечения продукта.
Выполните следующие действия, чтобы проверить, есть ли у вас права администратора.
Щелкните значок Windows (), щелкните Панель управления , а затем щелкните Учетные записи пользователей . Если вы не можете получить доступ к учетным записям пользователей , у вас нет прав администратора.
Если у вас есть установочный компакт-диск Windows 7, вы можете выполнить следующие действия, чтобы изменить настройку на Запуск от имени администратора .
1. Вставьте компакт-диск с программным обеспечением Windows 7 в дисковод для компакт-дисков на компьютере.
2. Если появится экран установки Welcome , нажмите Exit , чтобы закрыть его.
3. На панели задач Windows щелкните значок Windows (), щелкните Компьютер , щелкните правой кнопкой мыши компакт-диск Windows 7 и затем щелкните Открыть .
4. Щелкните правой кнопкой мыши Setup.exe и выберите Запуск от имени администратора
o Если у вас нет прав администратора , обратитесь к системному администратору, производителю компьютера или в службу поддержки операционной системы.Запросите помощь с настройкой ваших прав администратора.
o Если у вас есть права администратора, но вы по-прежнему получаете сообщение об ошибке проверки системы с правами администратора , обратитесь к системному администратору, производителю компьютера или в службу поддержки операционной системы. Попросите их помочь с проверкой и изменением ваших прав администратора.
Теперь у меня вопрос: если я сделаю эту установку «Запуск от имени администратора» поверх моей нынешней Windows 7, что это сделает с моими файлами и программами — если вообще что-нибудь.
Может ли кто-нибудь рассказать мне об ЭТОМ?
Спасибо.
Повышение привилегийв Windows 7, 8,10 | Lucideus Research | by Lucideus
При полностью включенном управлении учетными записями пользователей (UAC) интерактивные администраторы обычно работают с минимальными правами пользователя, но они могут самостоятельно повышаться для выполнения административных задач, дав явное согласие с пользовательским интерфейсом согласия. Такие административные задачи включают установку программного обеспечения и драйверов, изменение общесистемных настроек, просмотр или изменение других учетных записей пользователей и запуск административных инструментов.
В состоянии с минимальными привилегиями администраторы называются защищенными администраторами. В своем повышенном состоянии они называются администраторами с повышенным уровнем. Напротив, стандартные пользователи не могут повысить их уровень сами, но они могут попросить администратора повысить их с помощью пользовательского интерфейса учетных данных. Встроенная учетная запись администратора не требует повышения прав.
Пользовательский интерфейс согласия, используемый для повышения уровня Защищенных администраторов до административных привилегий.
Пользовательский интерфейс учетных данных, используемый для повышения уровня Стандартных пользователей.
UAC обеспечивает следующие преимущества:Он сокращает количество программ, запускаемых с повышенными привилегиями, тем самым помогая предотвратить случайное изменение параметров системы пользователями и предотвращая доступ «вредоносных программ» к системе. Если отказано в повышении прав, вредоносное ПО может повлиять только на данные текущего пользователя. Без повышения прав вредоносное ПО не может вносить общесистемные изменения или влиять на других пользователей. В управляемых средах хорошо продуманный интерфейс UAC позволяет пользователям быть более продуктивными при работе в качестве стандартных пользователей за счет устранения ненужных ограничений.Это дает стандартным пользователям возможность запрашивать у администраторов разрешение на выполнение административных задач в рамках текущего сеанса. В домашних условиях он обеспечивает лучший родительский контроль над общесистемными изменениями, включая установленное программное обеспечение. [1]
Как и в Windows Vista и Windows Vista, защищенные администраторы могут получать уведомления обо всех системных изменениях или об отсутствии уведомлений. По умолчанию UAC уведомляет обо всех изменениях, независимо от их происхождения.
Когда вы получите уведомление, ваш рабочий стол будет затемнен, и вы должны либо утвердить, либо отклонить запрос в диалоговом окне UAC, прежде чем вы сможете делать что-либо еще на своем компьютере.Затемнение рабочего стола называется безопасным, потому что другие программы не могут работать, пока он затемнен.
Windows 7 предоставляет две промежуточные настройки UAC для защищенных администраторов в дополнение к двум из Windows Vista. Первый — уведомлять пользователей только тогда, когда программа вносит изменения, поэтому права администраторов автоматически повышаются, когда они вносят изменения сами. Это параметр UAC по умолчанию в Windows 7, и он также использует безопасный рабочий стол.
Вторая промежуточная настройка в Windows 7 такая же, как и первая, за исключением того, что она не использует безопасный рабочий стол.
Windows 7 предоставляет две промежуточные настройки UAC.
Короче говоря, UAC — это очень важная функция, присутствующая во всех операционных системах Windows, которая обеспечивает защиту вашей системы от нежелательных атак, и каждое выполнение перед выполнением будет проходить через права администратора с полномочиями администратора. [2]
Отмена контроля учетных записей Windows Требования1. UACMe: https://github.com/hfiref0x/UACME
2.Системные требования: x86–32 / x64 Windows 7/8 / 8.1 / 10 (Th2 / Th3 / RS1 / RS2 / RS3 / RS4) (клиент, однако некоторые методы работают и на серверной версии).
3. Требуется учетная запись администратора с настройками UAC по умолчанию.
Первый параметр — это номер используемого метода, второй — необязательная команда (имя исполняемого файла, включая полный путь) для запуска. Второй параметр может быть пустым — в этом случае программа будет запускать cmd.exe с повышенными правами из папки system32.
Примеры выполнения:
akagi32.exe 1
akagi64.exe 3
akagi32 1 c: \ windows \ system32 \ calc.exe
akagi64 3 c: \ windows \ system32 \ charmap.exe
POC: 1: Windows 7: 64 бит: Ultimate Edition UAC BypassingИмя пользователя: Lucideus-TestUser
Привилегии: Стандартный пользователь
Как вы можете видеть, мы находимся в пользовательском режиме только с ограниченными привилегиями после просмотра вывода команды whoami.
Запустить исполняемый файл из командной строки: akagi32 [Key] [Param] или akagi64 [Key] [Param].См. «Примеры выполнения» ниже для получения дополнительной информации.
Путем запуска файлов Akagi64.exe и Akagi32.exe. У нас есть права администратора без пароля или разрешения.
POC 2: Windows 8.1 ProПосле того, как мы введем пароль, мы не получим его Права администратора
Вы можете проверить это: — whoami в cmd
Запустить исполняемый файл из командной строки: akagi32 [Key] [ Param] или akagi64 [Key] [Param].
См. «Примеры выполнения» ниже для получения дополнительной информации.
В windows 8.1 Pro совпадает с Windows 7 Ultimate
Здесь мы также получаем права администратора без пароля или специального разрешения.
POC 3: Windows 10 ProПосле того, как мы введем пароль, мы не получим его Права администратора Вы можете проверить это: — whoami в cmd
Как видите, мы не являемся администратором
Затем запустите -> akagi32 [Key] [Param] или akagi64 [Key] [Param]
Мы получаем права администратора без пароля или специального разрешения.
Решение: Редактирование групповой политики с настраиваемым набором правил
Существует 10 параметров групповой политики, которые можно настроить для контроля учетных записей пользователей (UAC). В таблице перечислены значения по умолчанию для каждого параметра политики, а в следующих разделах объясняются различные параметры политики UAC и даются рекомендации. Эти параметры политики находятся в разделе «Параметры безопасности» \ «Локальные политики» \ «Параметры безопасности» в оснастке «Локальная политика безопасности». Для получения дополнительной информации о том, как исправить то же самое, перейдите по этой ссылке: https: // docs.microsoft.com/en-gb/windows/security/identity-protection/user-account-control/user-account-control-group-policy-and-registry-key-settings
Как включить администратора в автономном режиме с помощью реестра (Windows 10, 8, 7, Vista). — wintips.org
Как вы, возможно, знаете, учетная запись администратора по умолчанию отключена в ОС Windows 7, 8 или 10 из соображений безопасности. Но иногда возникает необходимость включить отключенную учетную запись администратора, устранить неполадки в Windows или сбросить забытый пароль других локальных учетных записей (не учетных записей домена или Microsoft).
В этом руководстве вы найдете подробные инструкции о том, как включить скрытую учетную запись администратора на компьютере под управлением Windows 10, 8, 7 или Vista, изменив реестр Windows в автономном режиме, если вы не можете войти в Windows, используя другую учетную запись с правами администратора ( Включите учетную запись администратора в Windows), или с помощью загрузочного компакт-диска автономного пароля NT и редактора реестра (включите администратора с помощью служебной программы Offline NT Password & Registry Editor).
Как включить учетную запись администратора путем изменения реестра из среды восстановления.
1. Power Включите компьютер и нажмите клавишу F8 во время загрузки компьютера до появления логотипа Windows.
2. Когда на экране появится « Меню дополнительных параметров Windows », с помощью клавиш со стрелками на клавиатуре выделите параметр Восстановить компьютер и нажмите Введите .
* Примечание. Если у вас , использующий Windows 10 или 8 / 8.1 OS , или опция « Repair Your Computer » отсутствует (Windows 7 или Vista), то вам необходимо загрузить компьютер. с установочного носителя Windows (USB или DVD).Если у вас нет установочного носителя Windows, то с другого рабочего компьютера перейдите в Центр восстановления программного обеспечения Microsoft и создайте установочный носитель Windows (USB или DVD) в соответствии с установленной версией и выпуском Windows (32 или 64 бит). .
3. На экране установки Windows нажмите SHIFT + F10 , чтобы получить доступ к командной строке, или выберите Далее -> Восстановите компьютер -> Устранение неполадок -> Дополнительные параметры -> Команда Подсказка .
4. В командном окне введите « regedit » (без кавычек) и нажмите Введите .
5. В редакторе реестра: выделите ключ HKEY_LOCAL_MACHINE .
6. В меню Файл выберите Загрузить куст.
7. Выделите и откройте файл SAM в следующем месте на диске ОС: *
e.грамм. Перейдите на диск, на котором установлена Windows (обычно на диске «C:»), и откройте файл SAM , находящийся в каталоге « Windows \ system32 \ config ».
8. Затем введите имя ключа для автономной базы данных реестра (например, « Offline ») и нажмите OK .
9. Теперь под ключом HKEY_LOCAL_MACHINE у вас должен быть новый ключ с именем Offline .
10. Теперь на левой панели перейдите к следующему ключу:
- HKEY_LOCAL_MACHINE \ Offline \ SAM \ Domains \ Account \ Users \ 000001F4
11. На правой панели дважды щелкните, чтобы открыть значение F .
12. С помощью клавиши со стрелкой вниз перейдите к строке 0038.
13.Нажмите , Удалить ключ один раз (чтобы удалить 11 ), а затем введите 10. Когда закончите, нажмите OK.
14. Наконец, выделите ранее созданный ключ (например, ключ « Offline ») и в меню File выберите Unload Hive , чтобы записать изменения, внесенные вами в реестр.
15. Закройте все открытые окна и перезагрузите компьютер в обычном режиме.
16. После перезагрузки войдите в Windows, используя учетную запись администратора. *
* Предложение: Когда вы закончите работу, продолжите и отключите учетную запись администратора, чтобы избежать угроз безопасности. Для этого откройте командную строку с правами администратора {Command Prompt (Admin)} и введите эту команду:
- сетевой пользователь администратор / активный: нет
Вот и все! Сообщите мне, помогло ли вам это руководство, оставив свой комментарий о своем опыте.Пожалуйста, поставьте лайк и поделитесь этим руководством, чтобы помочь другим.
Если эта статья была для вас полезной, поддержите нас, сделав пожертвование.
 Уведомления выдаются при любой попытке внести изменения в файлы или параметры windows, которые требуют привилегий администратора. После вывода уведомления рабочий стол блокируется, чтобы предотвратить исполнение программы. Для продолжения работы, необходимо в окне UAC ответить на запрос (принять или отклонить).
Уведомления выдаются при любой попытке внести изменения в файлы или параметры windows, которые требуют привилегий администратора. После вывода уведомления рабочий стол блокируется, чтобы предотвратить исполнение программы. Для продолжения работы, необходимо в окне UAC ответить на запрос (принять или отклонить). Откроется окно следующего вида со списком всех пользователей этого компьютера.
Откроется окно следующего вида со списком всех пользователей этого компьютера.