Создание активного раздела через DiskPart
Создание активного раздела через DiskPart
На компьютерах с процессорами семейства х86 MBR-раздел можно пометить как активный через утилиту командной строки Diskpart. Это значит, что с этого раздела будет начинаться загрузка компьютера. Помечать тома динамического диска как активные нельзя. При преобразовании базового диска с активным разделом в динамический диск, этот раздел автоматически становится простым активным томом.
Чтобы назначить раздел активным, выполните следующую процедуру.
- Запустите DiskPart, введя diskpart в командной строке.
- Выберите диск, содержащий раздел, который вы хотите сделать активным, например так: DISKPART> select disk 0
- Перечислите разделы диска командой list partition.
- Выберите необходимый раздел: DISKPART> select partition 0
- Сделайте выбранный раздел активным, введя команду active.

Изменение типа диска в DiskPart
Windows ХР и Windows Server 2003 поддерживают базовые и динамические диски. Иногда возникает необходимость преобразовать диск одного типа в другой, и Windows предоставляет средства для выполнения этой задачи. При преобразовании базового диска в динамический, разделы автоматически преобразовываются в тома соответствующего типа. Однако выполнить обратное преобразование томов в разделы базового диска просто так нельзя. Сначала нужно удалить тома динамического диска и лишь затем преобразовать его обратно в базовый. Удаление томов приведет к потере всей информации на диске.
Преобразование базового диска в динамический — процесс элементарный, но накладывающий некоторые ограничения. Прежде чем начать эту операцию, примите во внимание следующие соображения.
- С динамическими дисками работают только компьютеры под управлением Windows 2000, Windows ХР или Windows Server 2003. Поэтому, если диск, предназначенный для преобразования, содержит более ранние версии Windows, вам не удастся загрузить эти версии после преобразования.

- На дисках с MBR-разделами должно быть не менее 1 Мб свободного места в конце диска. Иначе преобразование не будет выполнено. Консоль Disk Management (Управление дисками) и DiskPart резервируют это пространство автоматически; однако при применении других утилит для работы с дисками вы должны сами побеспокоиться о доступности этого свободного пространства.
- На дисках с GPT-разделами должны быть непрерывные, распознанные разделы данных. Если GPT-диск содержит разделы, не распознанные Windows, например созданные другой операционной системой, преобразовать такой диск в динамический не удастся.
Помимо сказанного, для любых типов дисков справедливо следующее:
- нельзя преобразовать диски с секторами размером более 512 байтов. Если используются секторы большего размера, диск нужно заново отформатировать;
- динамические диски нельзя создать на портативных компьютерах или сменных носителях. В этом случае диски могут быть только базовыми с основными разделами;
- нельзя выполнить преобразование диска, если системный или загрузочный раздел входит в состав зеркального, перекрытого или чередующегося тома, а также тома RAID-5.
 Сначала вы должны отменить перекрытие, зеркалирование или чередование;
Сначала вы должны отменить перекрытие, зеркалирование или чередование; - однако вы можете преобразовать диски с другими типами разделов, которые входят в состав зеркальных, перекрытых/или чередующихся томов, а также томов RAID-5. Эти тома становятся динамическими такого же типа, и вы должны преобразовать все диски набора.
Преобразование базового диска в динамический в DiskPart
Преобразование базового диска в динамический выполняется в следующей последовательности.
- Запустите DiskPart, введя diskpart в командной строке.
- Выберите диск, предназначенный для преобразования, например: DISKPART> select disk 0
- Преобразуйте диск, введя команду convert dynamic.
Как сделать раздел жесткого диска активным?
Как сделать раздел жесткого диска активным?
Требования.
Для выполнения указанных в этой статье действий, необходимо на компьютере иметь права локального администратора.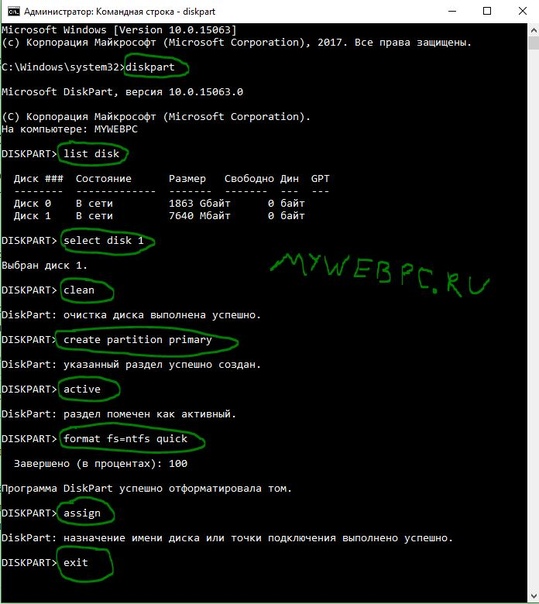
Статья действительная для Windows 2000/XP/ Vista.
Информация.
Активным
называется раздел, с которого загружается компьютер, т.е. если на компьютере
несколько дисков (или разделов) и на каждом из них есть операционная система, то при запуске компьютера загрузится та операционная система, которая находится на активном
разделе.
Установить активный раздел можно двумя способами:
1. С помощью консоли «Управление компьютером«;
2. С помощью командной строки, через утилиту diskpart;
Первый способ самый простой, но не всегда срабатывает, второй способ сложнее, но эффективнее.
| Активным следует делать только тот раздел, на котором содержится действующая ОС. Если Вы сделаете активным раздел без ОС или с нерабочей ОС, то компьютер не загрузится |
Установка активного раздела с помощью консоли «Управление компьютером».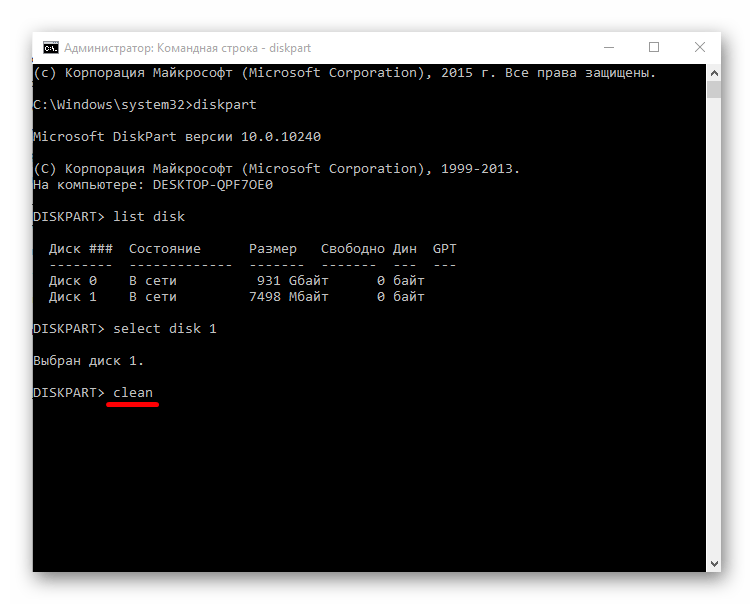
1. Нажмите кнопку «Пуск» и выберите пункт меню «Выполнить»;
3. В окне «Управление компьютером», найдите и разверните меню «Запоминающие устройства«;
4. Щелкните левой кнопкой мыши на меню «Управление дисками«;
5. В правой части окна найдите раздел, который необходимо сделать активным;
6. Щелкните правой кнопкой мыши на этом диске и выберите команду «Сделать раздел активным«;
7. На запрос подтверждения, отвечаем «Да»;
К сожалению, по ряду причин, команда «Сделать раздел активным» бывает недоступна. Поэтому средствами консоли, сделать
раздел активным не всегда возможно. Такое может возникнуть после установке ОС с
флешкарты, которая становится активным разделом по умолчанию и компьютер без нее
загружается. Исправление файла boot.ini, бывает тоже
не всегда помогает.
 ini и установка активного раздела с помощью командной строки, то ваш
компьютер будет нормально загружаться.
ini и установка активного раздела с помощью командной строки, то ваш
компьютер будет нормально загружаться.
Установка активного раздела с помощью командной строки.
1. Нажмите кнопку «Пуск» и выберите пункт меню «Выполнить»;
2. В поле «Открыть», впишите команду
3. В открывшемся окне, в строке где мигает курсор, напишите команду diskpart;
Если у Вас Windows Vista, то при необходимости введите пароль администратора или просто разрешите Windows продолжить, нажав на кнопку «Продолжить»;
4. Появится строка-приглашение для работы с утилитой, такого вида DISKPART>;
5. Введите команду list disk и нажмите кнопку «Ввод (Enter)»;
Отобразятся все диски установленные на Вашем компьютере, примерно в таком формате:
| Disk ### ———— |
Состояние ————— |
Размер ——— |
Свободно |
Дин —— |
Gpt —— |
| Диск 0 | Подключен | 30 Gb | |||
| Диск 1 | Подключен | 150 Gb |
6.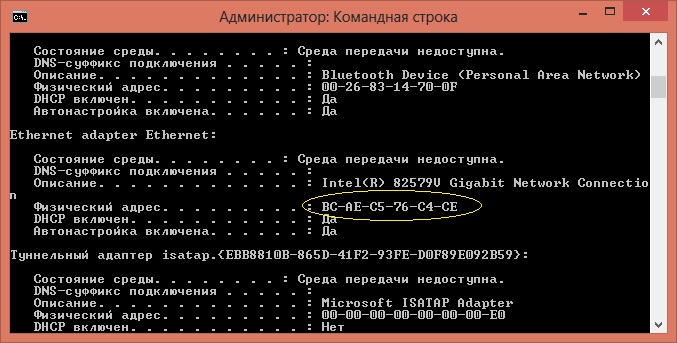 Выбираем диск с которым будем
работать, для этого введите команду
select disk 0, где 0 это номер диска в списке, т.е. для второго диска будет select disk 1.
Выбираем диск с которым будем
работать, для этого введите команду
select disk 0, где 0 это номер диска в списке, т.е. для второго диска будет select disk 1.
7. Нажмите кнопку «Ввод (Enter)», должно появится сообщение «Выбран диск 0«;
8. Для достоверности введите еще раз команду
Теперь в списке рядом с названием диска «Диск 0» должна появится звездочка:
| Disk ### ———— |
Состояние ————— |
Размер ——— |
Свободно ————- |
Дин —— |
Gpt —— |
|
| * | Диск 0 | Подключен | 30 Gb | |||
| Диск 1 | Подключен | 150 Gb |
9.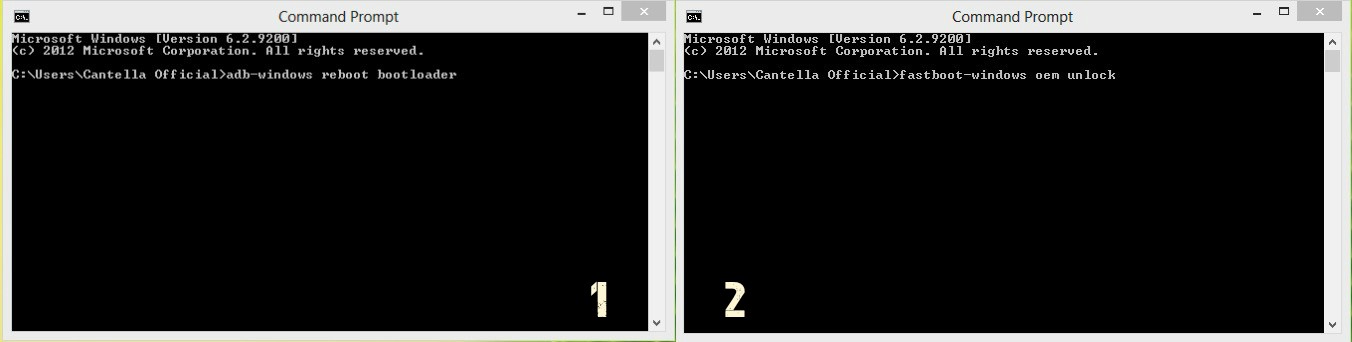 Далее необходимо посмотреть все разделы на выбранном диске, для этого введите команду list partition и нажмите кнопку «Ввод (Enter)»;
Далее необходимо посмотреть все разделы на выбранном диске, для этого введите команду list partition и нажмите кнопку «Ввод (Enter)»;
Отобразятся все разделы выбранного диска, примерно в таком формате:
| Раздел ### ————— |
Тип ————- |
Размер ——— |
Смещение ————- |
| Раздел 1 | Основной | 10 Gb | 1024 Kb |
| Раздел 2 | Основной | 20 Gb | 10 Gb |
10. Выбираем раздел с которым будем работать, для этого введите команду
select partition 1, где 1 это номер раздела в списке, т.е. для второго
раздела будет select partition 2.
11. Для достоверности введем еще раз команду list partition, теперь в списке рядом с названием раздела «Раздел 1» должна появится звездочка:
| Раздел ### ————— |
Тип ————- |
Размер ——— |
Смещение ————- |
|
| * | Раздел 1 | Основной | 10 Gb | 1024 Kb |
| Раздел 2 | Основной | 20 Gb | 10 Gb |
12. Помечаем выбранный раздел как
активный, для этого введите команду active;
Помечаем выбранный раздел как
активный, для этого введите команду active;
13. Нажмите кнопку «Ввод (Enter)», должно появится сообщение «DiskPart: раздел помечен как активный.«;
Как изменить активный раздел на незагружаемом ПК
Пару дней назад, когда я подключил один из моих внешних жестких дисков к моей машине с Windows 10 / 8.1, USB-накопитель не обнаружился в Моем компьютере или на этом ПК. После повторного подключения диска я заметил, что на диске нет буквы диска.
При назначении буквы диска внешнему жесткому диску, я случайно нажал на следующую опцию, помеченную как Помечать раздел как активную, вместо того, чтобы щелкнуть опцию Изменить букву диска и пути.
Поняв, что я установил внешний диск в качестве активного, я решил изменить его, прежде чем выключать компьютер в конце дня, но я почему-то забываю установить диск, содержащий Windows, в качестве активного и в результате появляется ошибка Операционная система не найдена на следующий день, когда я включил свой рабочий стол.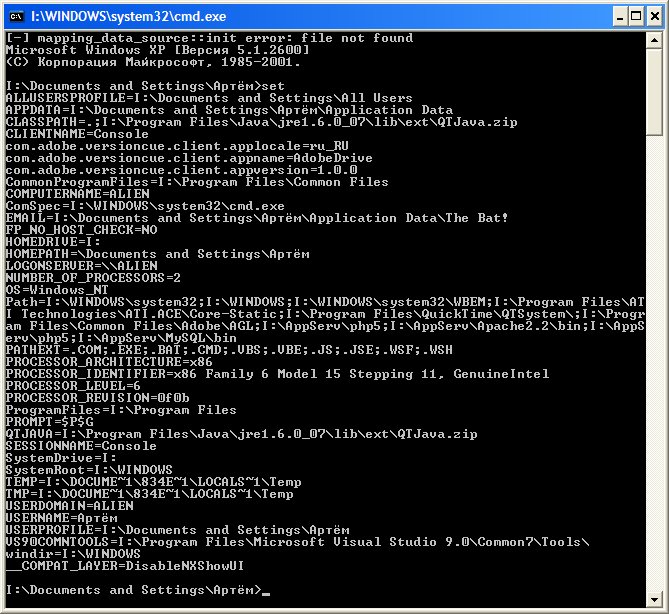
Несмотря на то, что я мог бы легко изменить активный загрузочный раздел с помощью живых CD / DVD, и у меня не было много времени, и поэтому я решил использовать мой готовый загрузочный USB-накопитель, чтобы установить диск Windows в качестве активного раздела.
Если вы также находитесь в такой же ситуации и хотите установить диск с Windows как активный на незагружаемом ПК, следуйте приведенным ниже инструкциям. Обратите внимание, что у вас должен быть либо загрузочный DVD-диск с Windows, либо загрузочный USB-диск с Windows, чтобы следовать инструкциям в этом руководстве.
Предупреждение: изменение активного раздела должно быть сделано, только если вы знаете, что делаете. Вы должны знать диск, содержащий установочные файлы Windows, чтобы следовать инструкциям в этом руководстве.
Этот метод прекрасно работает как в Windows 10, так и в Windows 8.
Изменить активный раздел без загрузки в Windows
Шаг 1. Подключите загрузочный USB-диск Windows к ПК или вставьте DVD-диск Windows в оптический дисковод и загрузитесь с загрузочного носителя. Как вы, вероятно, знаете, вам нужно изменить порядок загрузки в BIOS / UEFI для загрузки с загрузочного носителя.
Как вы, вероятно, знаете, вам нужно изменить порядок загрузки в BIOS / UEFI для загрузки с загрузочного носителя.
Если вы не можете загрузиться с загрузочного USB, пожалуйста, ознакомьтесь с нашим исправлением: Не удается загрузиться с загрузочного USB-руководства.
Шаг 2. Загрузитесь с загрузочного носителя. Через пару секунд вы увидите следующий экран:
Шаг 3: Как только вы увидите вышеупомянутый экран, одновременно нажмите клавиши Shift + F10, чтобы открыть командную строку.
Шаг 4: В окне командной строки выполните следующие команды:
Diskpart
Список дисков
Выберите диск X (если у вас есть несколько дисков, обязательно выберите правильный)
(В приведенной выше команде замените X на номер диска)
Выберите диск X
Раздел списка
Выберите раздел X
(Замените X номером раздела вашего диска Windows)
активный
Выход
Шаг 5: Перезагрузите компьютер.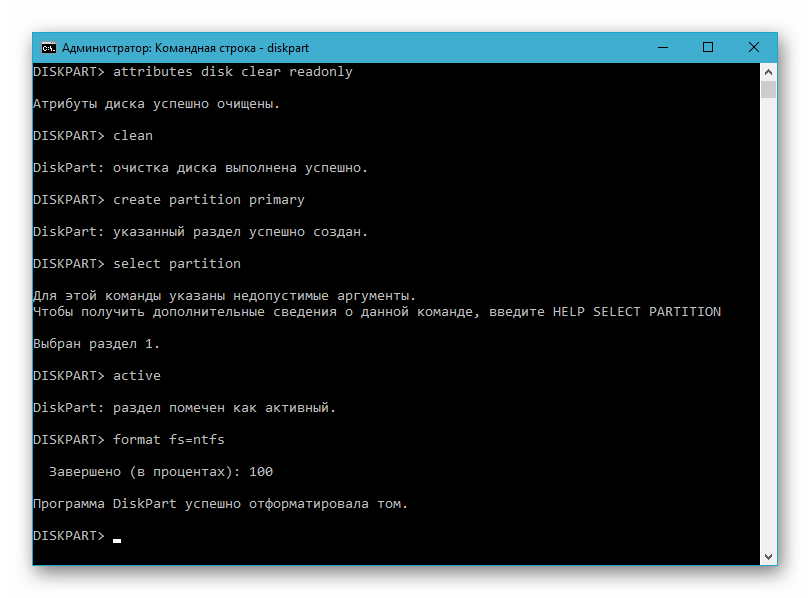 Ваш ПК должен начать нормально без ошибок сейчас. Удачи!
Ваш ПК должен начать нормально без ошибок сейчас. Удачи!
Как сделать резервную копию данных из не загружаемого ПК руководства также может вас заинтересовать.
Сделать раздел активным недоступно. Как раздел диска сделать активным? Преобразование базового диска в динамический в DiskPart
Порой при переустановке операционной системы Windows либо при переходе с более новой системы на старую возникает ошибка: «An operating system wasn»t found. Try disconnecting any drivers that don»t contain an operating system «. Также сия ошибка может возникнуть из-за не грамотного вмешательства в скрытый загрузочный раздел жесткого диска. В этой инструкции Вы сможете узнать, как устранить ошибку «An operating system wasn»t found».
В Windows 7, 8 или 10 загрузка системы осуществляется со скрытого раздела (зарезервировано системой). У каждой из этих операционных систем скрытый раздел имеет разный объем: в Windows 7 — 100 Мб, в Windows 8 — 350 Мб, в Windows 10 — 500 Мб.
При установке системы Вы наверняка могли увидеть данные разделы.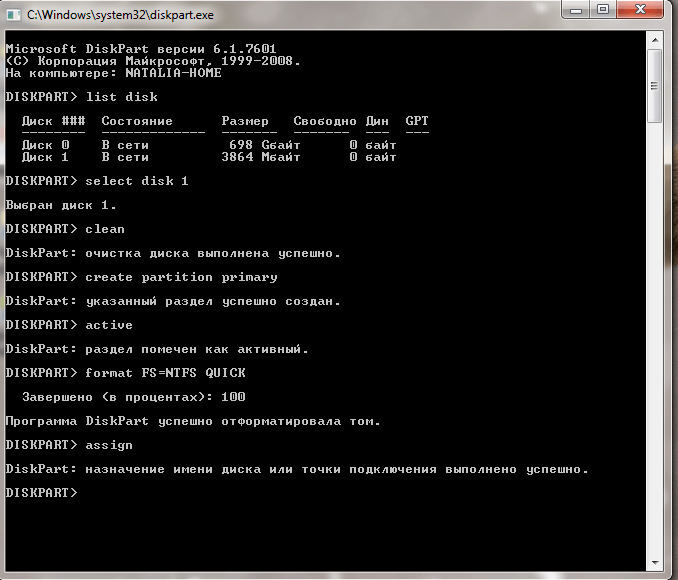
В скрытом разделе находятся файлы загрузки операционной системы. Если данный раздел по каким либо причинам становится не активным, то операционная система соответственно не загрузится и Вы увидите ошибку «An operating system wasn»t found. Try disconnecting any drivers that don»t contain an operating system».
Чтобы устранить эту проблему нужно всего лишь на всего сделать раздел активным .
Скрытый раздел должен быть всегда основным и активным. Это железное правило, благодаря которому БИОС понимает, что файлы загрузки находятся именно на указанном разделе. Давайте с Вами посмотрим, что хранится на этом скрытом разделе в качестве эксперимента. Для начала войдем в «Управление дисками»,
Так как я использую Windows 7, то видно, что у меня Зарезервировано системой 100 Мб. Если присвоить этому скрытому разделу букву, то он отобразится в окне «Компьютер» при условии активированного пункта в настройках системы «отображение скрытых защищённых системных файлов».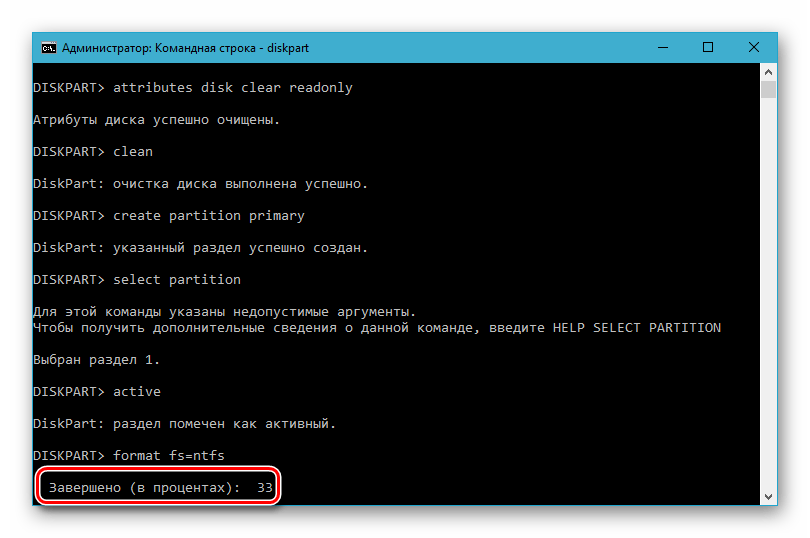
Как видно на этом диске находятся загрузочные файлы ОС.
Ниже мы с Вами рассмотрим два способа, благодаря которым ошибка уйдет и система вновь загрузится в обычном режиме. Кстати, все манипуляции можно осуществлять как на Windows 7, так и на Windows 8 и Windows 10.
Способ 1-й. Как сделать раздел активным с помощью Acronis Disk Director
Сперва нужно создать загрузочный диск Acronis Disk Director, если его нет. Образ можно скачать в интернете, а потом записать на диск. Если не знаете как это сделать можете прочитать статью . Далее загружаемся с этого носителя.Скрытый раздел всегда должен быть активным, как я уже писал выше, то есть в программе он должен быть отмечен красным флажком. Как видно ниже, скрытый раздел неактивный,
Исправляем это — нажимаем правой кнопкой мыши по разделу и кликаем на пункт «Отметить как активный»,
Чтобы изменения вступили в силу жмем на кнопку с флажком «Применить ожидаемы операции».
После выполнения операции можно увидеть, что раздел стал активным.
Теперь остается перезагрузить компьютер. Если все сделано правильно, то система загрузится и Вы попадете на свой привычный Рабочий стол.
Способ 2-й. Как сделать раздел активным с помощью установочного диска Windows
Если нет под рукой диска с Acronis Disk Director, то не отчаивайтесь. Можно обойтись и без этой программы, однако установочный диск с операционной системой нам все таки потребуется. Загружаемся с него, нажав любую клавишу на клавиатуре,Инструкция
Необходимо открыть меню «Пуск». Откройте «Мой компьютер». В левой колонке выберите пункт «Просмотр сведений о системе» и во вкладке «Оборудование» выберите «Диспетчер устройств». У вас откроется меню, в котором находятся все установленные устройства. Далее выберите пункт «Дисковые устройства», нажмите правой кнопкой мыши на не жесткий и откройте меню «Свойства». В разделе «Состояние устройства» нужно будет активировать ваш жесткий диск. Возможна такая ситуация, когда жесткий диск активирован, но не может продолжать работу из-за устаревших драйверов.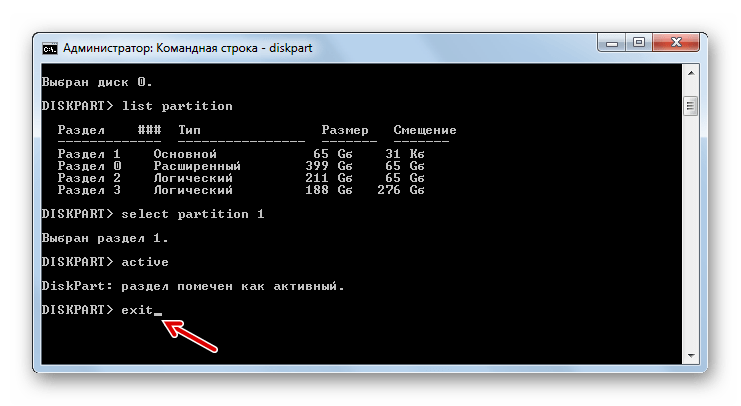 В этом случае выберите пункт «Обновить драйвер» в опциях жесткого диска. Перед вами откроется «Мастер обновления оборудования», в котором вы сможете выбрать, загрузить драйвер из интернета или использовать для этого диск, который шел в комплекте с операционной системой.
В этом случае выберите пункт «Обновить драйвер» в опциях жесткого диска. Перед вами откроется «Мастер обновления оборудования», в котором вы сможете выбрать, загрузить драйвер из интернета или использовать для этого диск, который шел в комплекте с операционной системой.
Если жесткий диск все равно не отображается, откройте меню «Пуск», выберите пункт «Панель управления», в открывшемся меню откройте «Администрирование», затем во вкладке «Управление компьютером» выберите «Управление дисками». Нажмите правой кнопкой мыши на диск, который не отображается, выберите пункт «Свойства», в открывшемся меню «Оборудование», далее «Применение устройства» и «Включить». В этом же разделе вы можете переименовать диск, указать другой путь к нему, отформатировать или удалить логический диск.
Если диск включен, но не отображается, перейдите в меню BIOS. Базовая подсистема ввода/вывода (Basic Input Output System, BIOS) записана в небольшом чипе flash-памяти на материнской плате. Во время запуска на материнской плате выполняет программу BIOS для начальной проверки и инициализации оборудования, после чего передаёт управление операционной системе.
Для входа в программу при включении компьютера нажмите клавишу DEL, и перед вами откроется меню. Навигация в программе осуществляется с помощью стрелок и клавиш Ent и Esc. Откройте меню MAIN (или Standard CMOS Setup, зависит от версии программы), откройте подменю Secondary Ide Slave, выберите не активированный жесткий диск и включите его. Для завершения работы с BIOS и сохранения настроек нажмите клавишу F10, либо выберите пункт основного меню «Save & Exit Setup». Для возвращения стандартных настроек выберите пункт Load File-Safe Defaults.
Полезный совет
В том случае, если диск не отображается после вышеперечисленных действий, необходимо проверить правильность его установки (подключен ли 40-контактный ленточный кабель к IDE шлейфу) и выполнить действия еще раз.
Источники:
- как включить жесткий диск
Бывают ситуации, когда операционная система установлена на логическом диске. Чтобы она нормально работала и загружалась, необходимо этот логический диск конвертировать в основной. Просто не всегда операционная система может загрузиться из логического диска. Также бывают случаи, когда на компьютере установлены несколько ОС, причем установлены они на разные логические диски. Тогда для запуска выбранной операционной системы нужно логический диск поменять на основной.
Просто не всегда операционная система может загрузиться из логического диска. Также бывают случаи, когда на компьютере установлены несколько ОС, причем установлены они на разные логические диски. Тогда для запуска выбранной операционной системы нужно логический диск поменять на основной.
Вам понадобится
- Компьютер, программа Norton PartitionMagic, доступ в интернет
Инструкция
Для преобразования раздела потребуется программа Norton PartitionMagic. Скачайте самую последнюю версию программы, так как она обладает более широкими возможностями, и установите на компьютер.
Запустите программу. После ее запуска внимательно изучите интерфейс. В правом окне программы будут отображены разделы жесткого диска компьютера. Когда вы нажмете на значок жесткого диска, появится информация о типе этого раздела.
Создать резервный раздел можно также с помощью этой программы. Для этого в окне «Выбор задач» нажмите по команде «Создать резервный раздел». Появится диалоговое окно.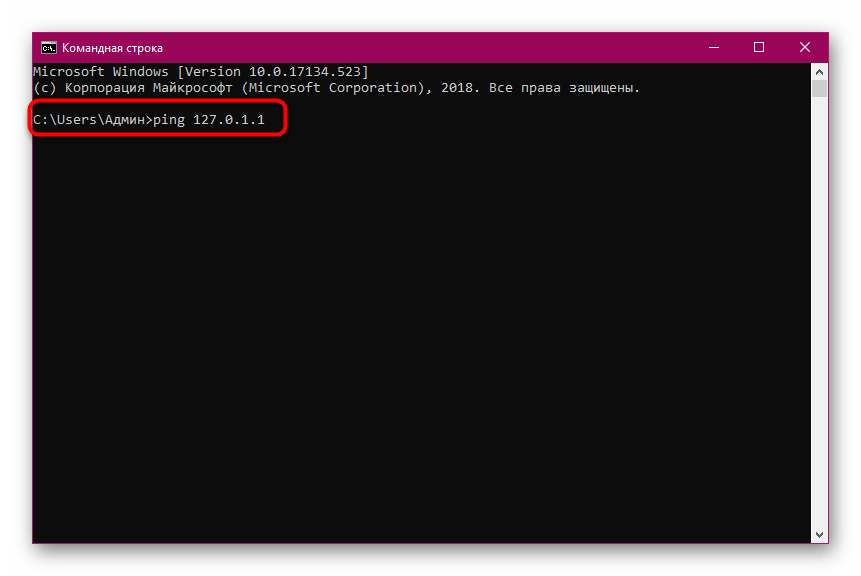 Прочтите вводную информацию и нажмите «Далее». В следующем окне менять настройки не нужно, программа автоматически выберет все параметры. Просто нажмите «Далее». Откроется диалоговое окно с разделами жесткого диска. Выберите, из какого раздела будет использоваться память для резервирования. Дальше выберите объем памяти резервного раздела и его файловую систему. В завершение нажмите «Финиш».
Прочтите вводную информацию и нажмите «Далее». В следующем окне менять настройки не нужно, программа автоматически выберет все параметры. Просто нажмите «Далее». Откроется диалоговое окно с разделами жесткого диска. Выберите, из какого раздела будет использоваться память для резервирования. Дальше выберите объем памяти резервного раздела и его файловую систему. В завершение нажмите «Финиш».
Теперь выберите логический раздел, который хотите преобразовать в основной. Затем в окне «Операции над разделами» выберите «Преобразовать раздел». В появившемся окне отметьте пункт «Первичный раздел». Он также может быть отмечен автоматически. Дальше нажмите ОК. Будет запущен процесс преобразования выбранного вами раздела жесткого диска. Но его еще нужно активировать. Для этого в окне «Операции в ожидании» дважды кликните правой кнопкой мышки по операции преобразования. Затем нажмите «Применить».
Компьютер будет перезагружен. Дождитесь полной загрузки операционной системы. Теперь выбранный вами логический диск преобразован в основной.
Обратите внимание
Учтите — при преобразовании логического диска в основной всегда существует риск потери загрузочных файлов системы. Поэтому на диске рекомендуется создать резервный раздел, с которого при необходимости будет восстановлена информация.
При покупке нового жесткого диска или изменения параметров старого иногда требуется совершить операции, позволяющие стать его разделам активными. В противном случае, вы рискуете потерять доступ к операционной системе.
Вам понадобится
- — установочный диск Windows или LiveCD.
Инструкция
Для начала попробуйте сделать раздел жесткого диска активным, используя возможности операционной системы. Данный метод был опробован на операционных системах Windows XP и Vista, но он также применим к системе Windows Seven. Откройте меню «Пуск» и выберите пункт «Выполнить».
Введите в появившееся поле команду compmgmt.msc. Нажмите кнопку «Ок». Найдите в меню «Управление компьютером» подпункт «Запоминающие устройства» и перейдите к нему.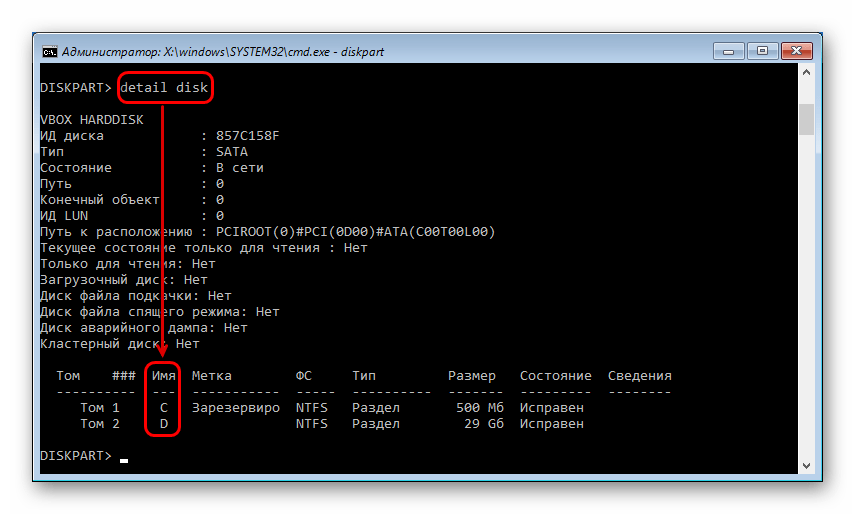 Выберите пункт «Управление дисками».
Выберите пункт «Управление дисками».
Выделите раздел жесткого диска (или весь диск), который требуется сделать активным. В правой колонке данного окна выберите пункт «Сделать раздел активным». В случае с ОС Windows 7 этот пункт будет расположен в меню «Все задачи». Нажмите кнопку «Ок».
В том случае, если вы не можете получить доступ к операционной системе, воспользуйтесь командной строкой для восстановления активного раздела. Запустите установочный диск Windows Vista (Seven) или LiveCD для Windows XP. Включите поддержку командной строки и запустите ее.
Введите команду diskpart и нажмите клавишу Enter. Теперь введите команду list disk, после чего нажмите клавишу Enter. В рабочем окне появится список жестких дисков, которые будут пронумерованы. Выберите тот раздел, который необходимо сделать активным.
Для этого введите команду select disk 0 или 1, в зависимости от номера диска. Теперь введите команду list partition для вывода списка существующих разделов данного жесткого диска.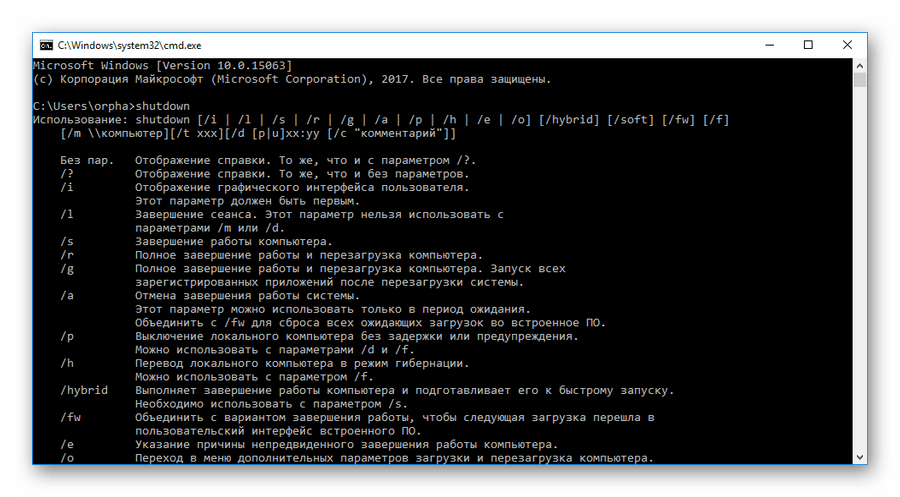
Выберите требуемый раздел, введя команду select partition 1 или 2. Чтобы сделать этот раздел активным, введите команду active. Если вы все сделали правильно, то после нажатия клавиши Enter должно появиться следующее сообщение: «Раздел помечен как активный». Перезагрузите компьютер для проверки работоспособности ОС.
Сбои в работе жесткого диска могут привести к тому, что операционная система перестанет корректно загружаться. Иногда неполадки винчестера являются причиной сильного снижения производительности компьютера. Правильные манипуляции с разделами диска позволяют своевременно исправлять возникшие сбои.
На компьютерах с процессорами семейства х86 MBR-раздел можно пометить как активный через утилиту командной строки Diskpart . Это значит, что с этого раздела будет начинаться загрузка компьютера. Помечать тома динамического диска как активные нельзя. При преобразовании базового диска с активным разделом в динамический диск, этот раздел автоматически становится простым активным томом.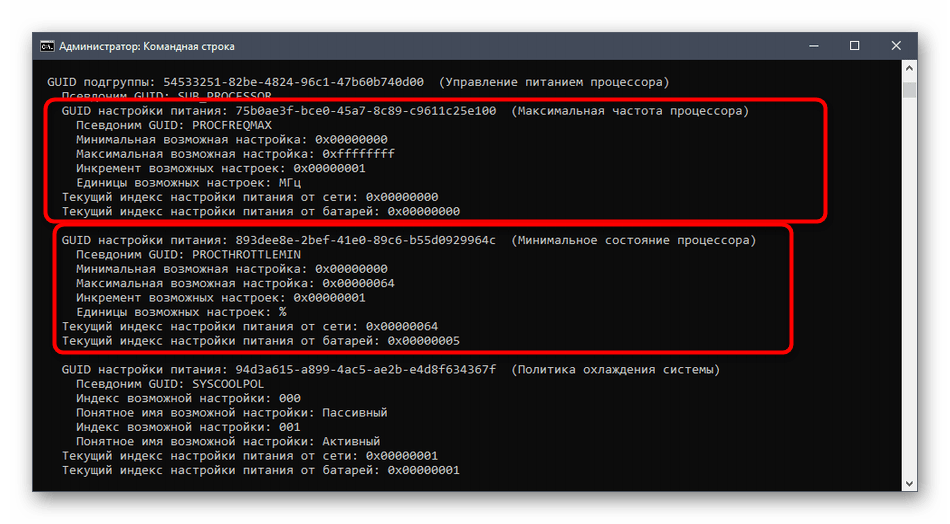
Чтобы назначить раздел активным, выполните следующую процедуру.
- Запустите DiskPart, введя diskpart в командной строке.
- Выберите диск, содержащий раздел, который вы хотите сделать активным, например так: DISKPART> select disk 0
- Перечислите разделы диска командой list partition .
- Выберите необходимый раздел: DISKPART> select partition 0
- Сделайте выбранный раздел активным, введя команду active.
Изменение типа диска в DiskPart
Windows ХР и Windows Server 2003 поддерживают базовые и динамические диски. Иногда возникает необходимость преобразовать диск одного типа в другой, и Windows предоставляет средства для выполнения этой задачи. При преобразовании базового диска в динамический, разделы автоматически преобразовываются в тома соответствующего типа. Однако выполнить обратное преобразование томов в разделы базового диска просто так нельзя. Сначала нужно удалить тома динамического диска и лишь затем преобразовать его обратно в базовый. Удаление томов приведет к потере всей информации на диске.
Удаление томов приведет к потере всей информации на диске.
Преобразование базового диска в динамический — процесс элементарный, но накладывающий некоторые ограничения. Прежде чем начать эту операцию, примите во внимание следующие соображения.
- С динамическими дисками работают только компьютеры под управлением Windows 2000, Windows ХР или Windows Server 2003. Поэтому, если диск, предназначенный для преобразования, содержит более ранние версии Windows, вам не удастся загрузить эти версии после преобразования.
- На дисках с MBR-разделами должно быть не менее 1 Мб свободного места в конце диска. Иначе преобразование не будет выполнено. Консоль Disk Management (Управление дисками) и DiskPart резервируют это пространство автоматически; однако при применении других утилит для работы с дисками вы должны сами побеспокоиться о доступности этого свободного пространства.
- На дисках с GPT-разделами должны быть непрерывные, распознанные разделы данных. Если GPT-диск содержит разделы, не распознанные Windows, например созданные другой операционной системой, преобразовать такой диск в динамический не удастся.

Помимо сказанного, для любых типов дисков справедливо следующее:
- нельзя преобразовать диски с секторами размером более 512 байтов. Если используются секторы большего размера, диск нужно заново отформатировать;
- динамические диски нельзя создать на портативных компьютерах или сменных носителях. В этом случае диски могут быть только базовыми с основными разделами;
- нельзя выполнить преобразование диска, если системный или загрузочный раздел входит в состав зеркального, перекрытого или чередующегося тома, а также тома RAID-5. Сначала вы должны отменить перекрытие, зеркалирование или чередование;
- однако вы можете преобразовать диски с другими типами разделов, которые входят в состав зеркальных, перекрытых/или чередующихся томов, а также томов RAID-5. Эти тома становятся динамическими такого же типа, и вы должны преобразовать все диски набора.
Преобразование базового диска в динамический в DiskPart
Преобразование базового диска в динамический выполняется в следующей последовательности.
- Запустите DiskPart, введя diskpart в командной строке.
- Выберите диск, предназначенный для преобразования, например: DISKPART> select disk 0
- Преобразуйте диск, введя команду convert dynamic.
Случается такое, что определённый раздел жёсткого диска нужно сделать активным или наоборот не активным. К примеру, у пользователя появился новый жёсткий диск или создан новый раздел на нём. А бывает так, что по не опытности сделали не то. В этой статье будет рассказано, как провести эти операции.
На активном разделе диска установлен загрузчик Windows, который и начинает загрузку операционной системы. Если активировать не тот раздел, то операционка попросту не запустится. Поэтому проникать в эти недра следует более опытным пользователям.
Активацию раздела жёсткого диска можно произвести несколькими способами. В этой статье будут рассмотрены два из них. Первым рассмотрим активацию раздела через меню «Управления дисками».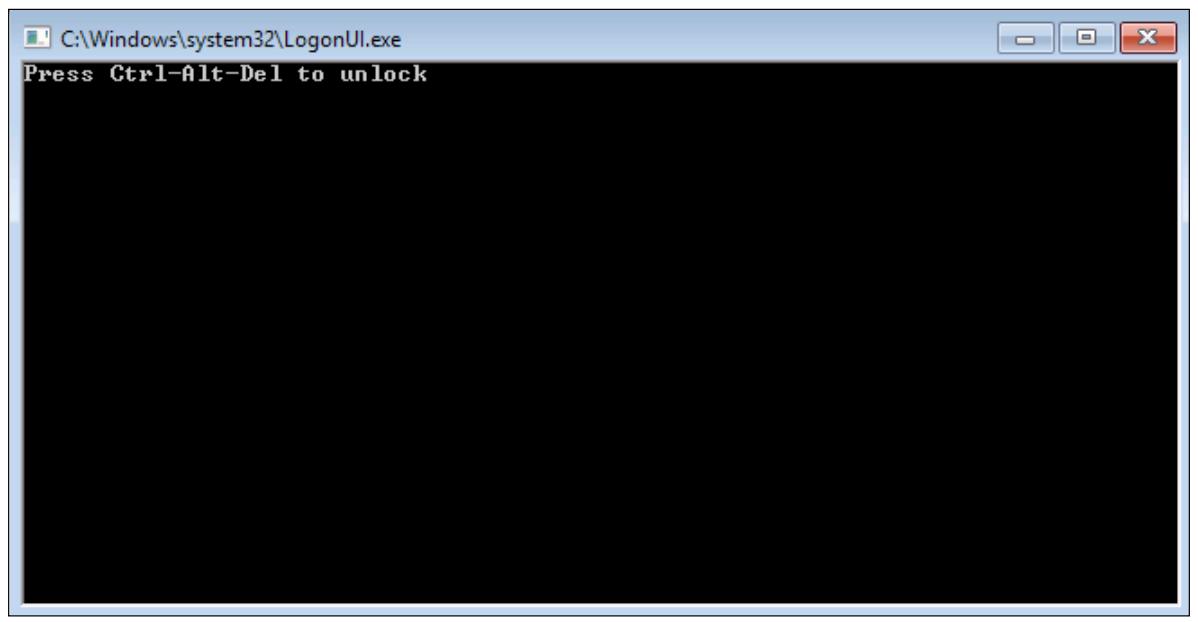
Первый способ активации раздела жёсткого диска
Для запуска следует нажать комбинацию клавиш «Win+R». В появившемся окне вводим команду «diskmgmt.msc» и жмём “OK” .
Появится окно с разделами жёстких дисков. Выбираем нужный раздел, кликаем по нему правой кнопкой и выбираем пункт «Сделать раздел активным».
Вуаля! Раздел активен.
Второй способ активации раздела жёсткого диска
Второй способ активации раздела жёсткого диска происходит через командную строку. Запустить командную строку нужно обязательно с правами администратора. Нажимаем «Пуск», в строке «Выполнить» вводим «cmd». Правой кнопкой мыши нажимаем на ярлык командной строки и выбираем «Запуск от имени администратора». В командной строке мы запустим встроенную утилиту «Disk part». Для этого, в уже запущенной командной строке пропишем несколько команд. Начнём с команды «diskpart» и нажмём «Enter». Появится строка «DISKPART>».
Чтобы выбрать нужный нам диск, вводи команду «sel disk #». Вместо # указываем порядковый номер нужного нам диска и видим, что нужный нам диск выбран.
Вместо # указываем порядковый номер нужного нам диска и видим, что нужный нам диск выбран.
Затем нам нужно выбрать раздел, который нужно активировать. Выводим список разделов командой «list part» и аналогично выбору дисков, выбираем раздел командой «sel part» .
Теперь всё, что нам нужно, это дать команду «active» и раздел будет активирован.
Для деактивации нужного раздела жёсткого диска через командную строку надо будет сделать те же манипуляции, за исключением последней команды. Вместо «active» прописываем «inactive».
Деактивация раздела через «Управление дисками» возможна только после форматирования раздела. А это не всегда желательно делать.
Активный раздел жесткого диска отвечает за месторасположение загрузчика Windows. Выполнение операции выбора активного раздела требует достаточных компьютерных познаний и не может быть рекомендовано неопытным пользователям из соображений безопасности.
Инструкция


Вам понадобится
- Программное обеспечение Acronis Disk Director Suite.
Инструкция
 Размер exe-файла чуть больше 110 Мб. Запустите установку программы, следуя всем подсказкам мастера инсталляции. По завершению процесса установки на рабочем должен появиться ярлык.
Размер exe-файла чуть больше 110 Мб. Запустите установку программы, следуя всем подсказкам мастера инсталляции. По завершению процесса установки на рабочем должен появиться ярлык.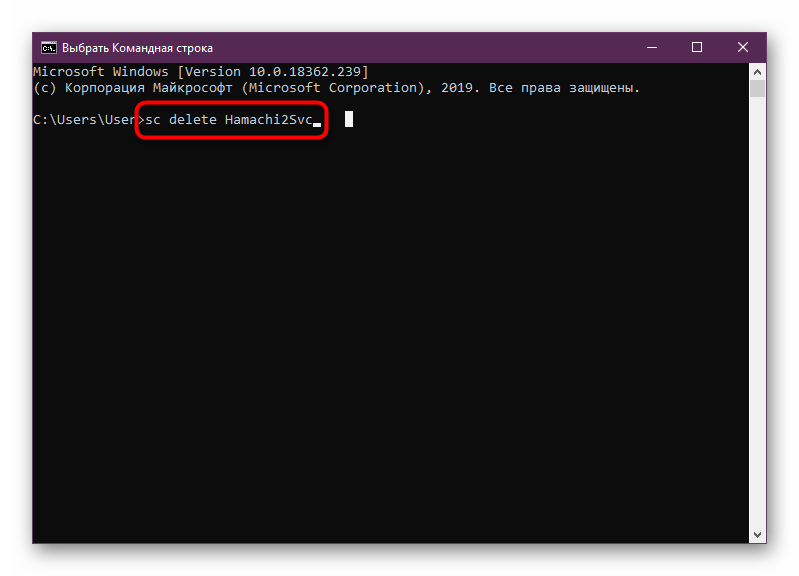
Компьютер не начинается после изменения активного раздела — Windows Server
- Чтение занимает 2 мин
В этой статье
В этой статье данная статья позволяет решить проблему, при которой компьютер не начинает работу после того, как вы пометите основной раздел как активный.
Применяется к: Windows Server 2012 R2
Исходный номер КБ: 315261
Симптомы
После использования средства Windows управления диском для пометки основного раздела как активного, компьютер может не запуститься, и вы можете получить следующее сообщение об ошибке:
NTLDR отсутствует.
Нажмите кнопку Ctrl+Alt+Del для перезапуска.
Причина
Такое поведение происходит, если раздел, помеченный как активный, не содержит Windows загрузок или файлов загрузки для другой операционной системы. На компьютерах на базе Intel раздел системы должен быть основным разделом, который был отмечен как активный для запуска. Этот раздел должен располагаться на диске, к который компьютер получает доступ при запуске. Одновременно может быть только один активный раздел системы. Если вы хотите использовать другую операционную систему, перед перезапуском компьютера необходимо сначала отметить ее раздел системы как активную.
Решение
Важно!
Перед выполнением перечисленных ниже действий убедитесь, что у вас есть хорошая резервная копия критически важных файлов данных.
Чтобы устранить это поведение, используйте одну из следующих процедур:
Попробуйте изменить активный раздел, загрузив на дискетный диск, а затем с помощью утилиты диска вручную изменить активный раздел:
- Загрузка в командную команду с помощью дискетного диска Microsoft Windows 95, Microsoft Windows 98 или Microsoft Windows Millennium Edition (Me).

- В командной подсказке введите fdisk и нажмите кнопку ENTER.
- Когда вам будет предложено включить поддержку большого диска, нажмите кнопку Да.
- Щелкните Установите активный раздел, нажмите номер раздела, который необходимо сделать активным, а затем нажмите КНОПКУ ENTER.
- Нажмите кнопку ESC.
- Удалите дискетовый диск загрузки и перезапустите компьютер.
- Загрузка в командную команду с помощью дискетного диска Microsoft Windows 95, Microsoft Windows 98 или Microsoft Windows Millennium Edition (Me).
Загрузка компьютера с помощью Windows XP. Дополнительные сведения см. в дополнительных сведениях о создании диска для восстановления системы.
Если раздел, неправильно помеченный как активный, отформатирован в файловой системе FAT, файловой системе FAT32 или файловой системе NTFS, вы можете использовать консоль восстановления Windows для исправления поведения.
Дополнительные сведения см. в дополнительных сведениях о параметрах восстановления системы в Windows?.
Примечание
Раздел системы относится к объему диска, содержащем файлы, необходимые для запуска Windows (например, Ntldr, Boot. ini и Ntdetect.com). На компьютерах на базе Intel x86 раздел системы должен быть основным разделом, который помечен как активный. На компьютерах Intel x86 это всегда диск 0— диск, который система BIOS ищет при старте операционной системы.
ini и Ntdetect.com). На компьютерах на базе Intel x86 раздел системы должен быть основным разделом, который помечен как активный. На компьютерах Intel x86 это всегда диск 0— диск, который система BIOS ищет при старте операционной системы.
С помощью консоли восстановления скопируйте файл Ntldr из Windows XP CD-ROM в корневой каталог текущего активного раздела. Выполните приведенные ниже действия.
Запустите компьютер с помощью дискетных дисков Windows xp Setup или с помощью Windows XP CD-ROM.
На экране Welcome to Setup нажмите кнопку F10 или нажмите кнопку R для восстановления.
Нажмите кнопку C, чтобы запустить консоль восстановления.
Скопируйте файл Ntldr из Windows XP CD-ROM в корневую часть раздела системы, используя следующие команды, нажимая ВВОД после каждой команды:
cd ..Введите, чтобы перейти к корневому диску C.Существует пространство между d и двумя периодами (.
 .).
.).Введите букву диска CD-ROM.
Тип
cd i386.Тип
Copy ntldr c:.Тип
Copy ntdetect.com c:.Тип
Bootcfg /add.Тип
Exit.
Если раздел не был отформатирован с помощью Windows, может потребоваться также запустить команду fixboot консоли восстановления, чтобы сделать активную часть загружаемой.
После загрузки в Windows рекомендуется использовать средство оснастки Windows Disk Management для сброса исходного раздела системы в качестве активного раздела, а затем перезапустить компьютер.
Системный и загрузочный разделы. | Страна Админа
Путаница получилась с этими разделами, вернее с их названиями. Тот который системный (system) на самом деле используется для загрузки, а на (boot) загрузочном располагаются файлы операционной системы.
Теперь по порядку.
Системный раздел помечен как активный (active), загрузка начинается с него. На нем также расположен каталог boot содержащий Boot Configuration Data (BCD). В BCD хранится расположение Windows Boot Manager (bootmgr), по умолчанию он находится на этом же разделе. Также в BCD указан Windows Boot Loader (winload.exe) по умолчанию находящийся уже на загрузочном разделе в \Windows\System32
Теперь о подводном камне, который поджидает пользователей. Мы не рассматриваем сложные случаи установки нескольких ОС. Самый простой, представьте себе…
Компьютер с одним жестким диском и XP, вы покупаете второй HDD и заодно решаете установить Windows 7 или даже 8, а может быть и server 2008, 2012. Первый HDD уже разбит на два раздела, а второй пока неразмечен.
Установка проходит без сучка и задоринки. Все работает отлично и ничто не предвещает беды. Новый терабайтный диск легко вмещает все накопленное и даже больше. Но, как полагают некоторые, чем больше емкость диска, тем больше вероятность возникновения ошибок на нем. А может дело в том, что производители все больше и больше экономят на производственном процессе, доводя его до границы за которой начинается откровенный брак.
Но, как полагают некоторые, чем больше емкость диска, тем больше вероятность возникновения ошибок на нем. А может дело в том, что производители все больше и больше экономят на производственном процессе, доводя его до границы за которой начинается откровенный брак.
В общем, новый диск начинает сбоить и его быстренько меняют по гарантии. Но после этой невинной операции Windows перестает загружаться.
Дело в том, что Windows по умолчанию избегает, чтобы системный и загрузочный разделы были объединены. Не найдя на первом, размеченном HDD свободного места для создания раздела, она создала системный раздел на втором. Для этого раздела в целях безопасности буква не назначается и обычно внимания на него не обращаешь. Пока что-нибудь не приключиться.
Для восстановления загрузки нам надо пересоздать каталог boot c BCD и bootmgr.
Загружаемся с установочного образа, выбираем режим восстановления и командную строку. Допустим загрузочным разделом содержащим каталог Windows у нас является C:
Допустим загрузочным разделом содержащим каталог Windows у нас является C:
bcdboot c:\windows /s c:
Команда запишет на раздел C: bootmgr и каталог boot с BCD по умолчанию, используя установочные файлы из c:\windows
Теперь необходимо сделать раздел C: активным: diskpart -> select partition -> active
Выбираем первый HDD в BIOS как загрузочный и вперед!
P.S. Если вы посмотрите Disk management то увидите, что раздел C: стал и системным и загрузочным.
Как раздел диска сделать активным?
Ответ мастера:Месторасположение загрузчика Windows находится под контролем активного раздела жёсткого диска. Выполнить операцию по выбору активного раздела может только пользователь с достаточными компьютерными познаниями. Неопытным же пользователям это делать не рекомендуется из соображений безопасности.
Для начала следует нажать кнопку «Пуск», чтобы вызвать главное меню системы. Откройте пункт «Панель управления», чтобы провести процедуру выбора активного раздела жёсткого диска вашего компьютера.
Откройте пункт «Панель управления», чтобы провести процедуру выбора активного раздела жёсткого диска вашего компьютера.
Перейдите в пункт «Система и ее обслуживание», затем выберите «Администрирование».
Дважды кликните правой кнопкой мыши по ссылке «Управление компьютером» для её раскрытия. Чтобы подтвердить свои полномочия, следует ввести пароль администратора в окне запроса.
В группе «Запоминающие устройства» в области переходов необходимо указать элемент «Управление дисками», а затем открыть контекстное меню раздела, который желаете назначить активным. Сделайте это путём нажатия правой кнопки мыши.
Чтобы привести в исполнение выбранную операцию, нужно применить команду «Сделать раздел активным»
Вернувшись в главное меню «Пуск», перейдите в пункт«Все программы», чтобы осуществить операцию выбора активного раздела жесткого диска компьютера другим способом.
Указав пункт «Стандартные», откройте одиночным щелчком правой кнопки мыши контекстное меню элемента «Командная строка».
Чтобы выполнить требования безопасности корпорации Microsoft, следует выбрать пункт «Запуск от имени администратора», и только после этого запустить инструмент командной строки.
В поле командной строки вводите значение diskpart, а потом, в поле командной строки DISKPART введите команду list partition, указывая номер раздела, который выбран для назначения активным.
В поле командной строки DISKPART следует затем ввести значение select partitionx, где х – раздел, подлежащий активизации. Для подтверждения выполнения данной команды необходимо ввести значение active в поле всё той же строки DISKPART.
Помните, что на одном жёстком диске активным может быть только один раздел. Изменение или удаление такого активного раздела может спровоцировать невозможность последующего запуска системы.
Полезный совет. Логический диск не может быть выбран в качестве активного, так как роль последнего может исполнять только основной раздел.
Как установить активный раздел в командной строке Diskpart
Установить активный раздел из командной строки часто используется, когда у вас несколько систем на одном диске, вы можете установить активный раздел в Windows 2008, Windows 2003 и последней версии Windows 10, установив активный раздел, чтобы сделать этот раздел загрузочным, тем временем вы устанавливаете другой раздел не активным
Прежде чем мы перейдем к подробным шагам, есть некоторая информация, которую мы должны знать
- Активный раздел : активный раздел должен быть основным разделом
- Первичный раздел : ОС может работать только в первичных разделах
- Загрузочный сектор : создается операционной системой, находится в начале активного раздела
- Загрузчик : поиск файлов загрузки операционной системы
Шаги по установке активного раздела в командной строке с помощью diskpart
1.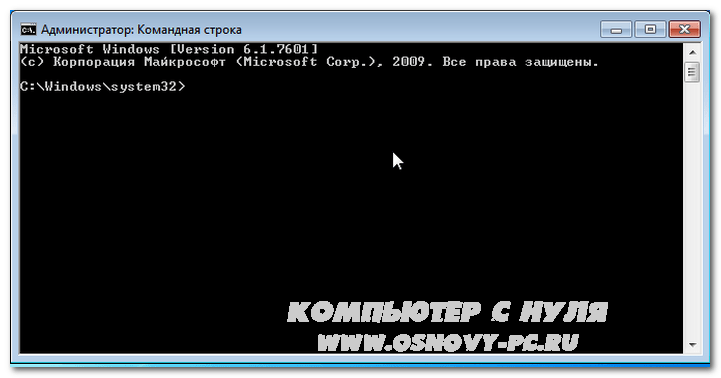 нажмите WIN + R , чтобы открыть окно RUN, введите diskpart
нажмите WIN + R , чтобы открыть окно RUN, введите diskpart
2. В открывшемся окне наберите список disk
3. diskpart отобразит список всех установленных вами дисков, введите select disk ###
4. введите раздел списка
5. введите выберите раздел ###
6. тип активный
Теперь вы устанавливаете этот раздел активным, при перезагрузке вы можете переключиться на другую систему Windows.
Установить активный раздел в управлении дисками — еще один способ сделать раздел загрузочным, Server 2008, Windows 10 и другие системы Windows могут совместно использовать следующие шаги для установки активного раздела:
1. Нажмите сочетание клавиш WIN + R, чтобы открыть окно ЗАПУСК, введите diskmgmt.msc , или вы можете просто щелкнуть правой кнопкой мыши внизу Пуск и выбрать Управление дисками в Windows 10 и Windows Server 2008
2. Щелкните правой кнопкой мыши раздел, который вы хотите сделать активным, выберите Отметить раздел как активный,
Щелкните правой кнопкой мыши раздел, который вы хотите сделать активным, выберите Отметить раздел как активный,
1.Запустите Partition Expert, щелкните правой кнопкой мыши один раздел на Установить активным
2. Затем появляется предупреждение: установка этого раздела в качестве активного приведет к тому, что другой раздел станет неактивным. Вы уверены, что хотите сделать этот раздел активным?
3. Щелкните YES , чтобы продолжить,> Commit .
СКАЧАТЬ КУПИ СЕЙЧАС
1.Перезагрузите компьютер, когда вы произнесете сообщение . Нажмите F #, чтобы войти в настройки . Нажмите внизу, и вы увидите интерфейс BIOS.
2. Войдите в каждое меню и найдите термины с ЗАГРУЗКОЙ, может быть ЗАГРУЗКА ЗАГРУЗКИ, ПЕРВОЕ ЗАГРУЗОЧНОЕ УСТРОЙСТВО, и тому подобное, мой компьютер показывает Advance BIOS Features: Первое загрузочное устройство, второе загрузочное устройство, третье загрузочное устройство.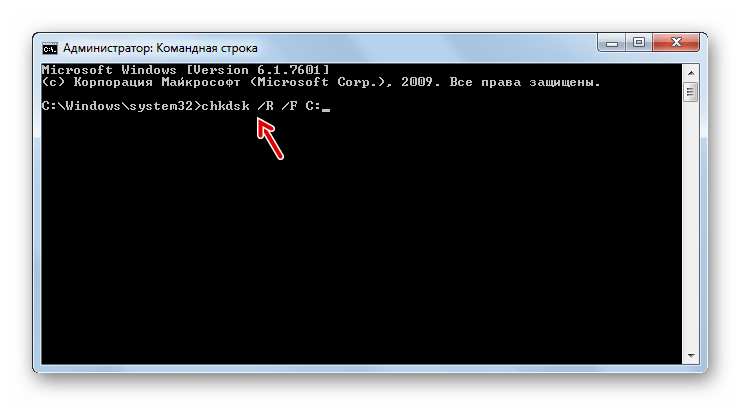 > Нажмите Введите
> Нажмите Введите
3. Используйте клавиши со стрелками вверх и вниз для выбора: HDD (жесткий диск), Floppy, CDROM или Network; или между: приводом компакт-дисков; Съемные устройства; Жесткий диск; Сетевая загрузка.BIOS отличается.
4. Выйти из и ДА для сохранения изменений
СМОТРИ ТАКЖЕ :
Как установить активный раздел в Windows — Информация
Итак, активный раздел — это загрузочный раздел компьютера, на котором установлены файлы запуска операционной системы. Обычно раздел C: в системах Windows по умолчанию устанавливается как активный. Когда система загружается, операционная система в активном разделе создает образ диска, чтобы назначить буквы дисков основным разделам и логическим разделам.Сначала будут созданы образы всех основных разделов, а логические диски будут назначены в соответствии с последующими буквами.
Если у вас несколько разделов с несколькими операционными системами, вы можете установить соответствующие активные разделы. Вы можете изменить активный раздел для Windows, чтобы при запуске компьютера загружалась соответствующая операционная система.
Вот несколько методов, которые помогут вам настроить активный раздел в Windows. Посмотри.
Метод № 1: Установить активный раздел с помощью командной строки Diskpart
Этот метод часто используется, когда у вас есть несколько систем на одном диске, вы можете установить активный раздел в Windows 2008, Windows 2003 и последней версии Windows 10, установив активным один раздел, чтобы сделать этот раздел загрузочным, в то же время, вы устанавливаете другой раздел неактивным.Вот что вы можете сделать, чтобы установить раздел, выполните следующие действия:
- Нажмите WIN + R, чтобы открыть окно RUN, введите diskpart
- В открывшемся окне введите список дисков
- Diskpart отобразит список всех установленных вами дисков; введите выберите диск ###
- Тип раздел списка
- Тип выберите раздел ###
- Тип активный
Теперь при перезагрузке можно переключиться на другую систему Windows.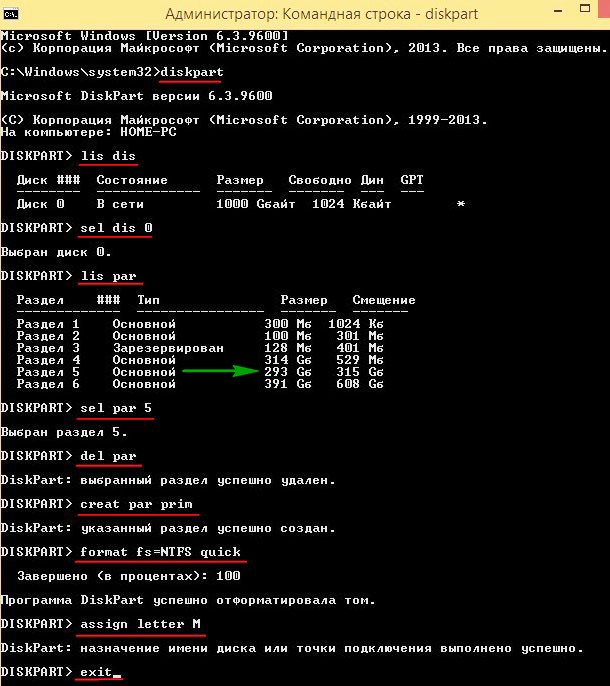
Это еще один способ сделать раздел загрузочным. Windows Server 2008, Windows 10 и другие системы Windows могут совместно использовать следующие шаги для установки активного раздела:
- Нажмите сочетание клавиш WIN + R, чтобы открыть окно ЗАПУСК, введите diskmgmt.msc, или вы можете просто щелкнуть правой кнопкой мыши внизу Пуск и выбрать Управление дисками в Windows 10 и Windows Server 2008
- Щелкните правой кнопкой мыши раздел, который вы хотите сделать активным, выберите Отметить раздел как активный
Помимо двух упомянутых выше методов, есть еще один метод, который вы можете использовать для установки активного раздела в Windows.вы можете использовать MSCONFIG. Обратите внимание, что этот метод работает только для основных разделов на том же жестком диске, поскольку MSCONFIG не обнаруживает разделы на других жестких дисках. Кроме того, на другом разделе может быть установлена только Windows, чтобы сделать его активным.
Однако есть и другие методы для установки активного раздела, такие как использование Live CD с Linux, но они намного сложнее. К тому же смена активного раздела — непростая задача! Так что, если вы планируете это сделать, примите во внимание следующие советы:
- Расширенный или логический раздел нельзя пометить как активный; только основные разделы могут быть изменены на активные
- Для одного физического жесткого диска можно установить только один активный раздел.Попытка поступить иначе вызовет всевозможные проблемы
- Если на вашем компьютере несколько физических жестких дисков, вы можете пометить раздел как активный на каждом диске
- Активный раздел должен содержать загрузочный сектор, созданный операционной системой, а также загрузчик и загрузочные файлы для ОС
Есть даже вероятность, что вы можете в конечном итоге потерять раздел и его данные при настройке активного раздела, если что-то пойдет не так. Так что для случаев есть инструмент, который помогает восстанавливать разделы, разработанный Remo Software.Этот инструмент Remo Partition Recovery способен восстанавливать все данные с потерянных, поврежденных, отформатированных, а также удаленных разделов жесткого диска за несколько простых шагов.
Компьютер не запускается после смены активного раздела — Windows Server
- 3 минуты на чтение
В этой статье
В этой статье предлагается решение проблемы, при которой компьютер не запускается после того, как вы пометили основной раздел как активный.
Применимо к: Windows Server 2012 R2
Исходный номер базы знаний: 315261
Симптомы
После использования оснастки «Управление дисками Windows», чтобы пометить основной раздел как активный, компьютер может не запуститься, и может появиться следующее сообщение об ошибке:
NTLDR отсутствует.
Нажмите Ctrl + Alt + Del для перезапуска.
Причина
Такое поведение наблюдается, если раздел, помеченный как активный, не содержит загрузочных файлов Windows или загрузочных файлов для другой операционной системы.На компьютерах на базе Intel системный раздел должен быть основным разделом, который был помечен как активный для целей запуска. Этот раздел должен находиться на диске, к которому компьютер получает доступ при запуске. Одновременно может быть только один активный системный раздел. Если вы хотите использовать другую операционную систему, вы должны сначала пометить ее системный раздел как активный, прежде чем перезагружать компьютер.
Разрешение
Важно
Перед выполнением действий, перечисленных ниже, убедитесь, что у вас есть хорошая резервная копия важных файлов данных.
Чтобы решить эту проблему, используйте одну из следующих процедур:
Попробуйте изменить активный раздел, загрузившись с дискеты, а затем с помощью дисковых утилит вручную измените активный раздел:
- Загрузитесь из командной строки с загрузочной дискеты Microsoft Windows 95, Microsoft Windows 98 или Microsoft Windows Millennium Edition (Me).
- В командной строке введите fdisk и нажмите клавишу ВВОД.
- Когда вам будет предложено включить поддержку больших дисков, нажмите Да .
- Нажмите Установить активный раздел , введите номер раздела, который вы хотите сделать активным, а затем нажмите ENTER.
- Нажмите ESC.
- Извлеките загрузочную дискету и перезагрузите компьютер.
Загрузите компьютер с загрузочного диска Windows XP. Дополнительные сведения см. В разделе Создание диска восстановления системы.
Если раздел, который был неправильно помечен как активный, отформатирован в файловой системе FAT, файловой системе FAT32 или файловой системе NTFS, вы можете использовать консоль восстановления Windows, чтобы исправить поведение.
Дополнительные сведения см. В разделе «Какие есть варианты восстановления системы в Windows?».
Примечание
Системный раздел — это том диска, который содержит файлы, необходимые для запуска Windows (например, Ntldr, Boot.ini и Ntdetect.com). На компьютерах на базе Intel x86 системный раздел должен быть основным разделом, отмеченным как активный. На компьютерах Intel x86 это всегда диск 0, диск, который BIOS выполняет поиск при запуске операционной системы.
С помощью консоли восстановления скопируйте файл Ntldr с компакт-диска Windows XP в корневой каталог текущего активного раздела. Выполните следующие действия:
Загрузите компьютер с установочных дискет Windows XP или с компакт-диска Windows XP.
На экране Добро пожаловать в программу установки нажмите F10 или R для восстановления.
Нажмите C, чтобы запустить консоль восстановления.
Скопируйте файл Ntldr с компакт-диска Windows XP в корень системного раздела, используя следующие команды, нажимая ENTER после каждой команды:
Тип
cd..для перехода в корень диска C.Между d и двумя точками (..) есть пробел.
Введите букву дисковода для компакт-дисков.
Тип
cd i386.Тип
Скопируйте ntldr c:.Тип
Скопируйте ntdetect.com c:.Введите
Bootcfg / add.Тип
Выход.
Если раздел не был отформатирован с помощью Windows, вам также может потребоваться выполнить команду fixboot консоли восстановления, чтобы активный раздел стал загрузочным.
После загрузки Windows рекомендуется использовать оснастку «Управление дисками Windows» для сброса исходного системного раздела в качестве активного, а затем перезагрузить компьютер.
Бесплатно установить активный раздел в Windows
Что такое активный раздел?
Активный раздел — это раздел на жестком диске, который содержит рабочий раздел.
system и все связанные файлы для загрузки вашего компьютера.На всех компьютерах с Windows активный
Раздел по умолчанию обычно называется системным разделом C.
Иногда вам может потребоваться сделать другой раздел активным. Эта статья будет
поделитесь всеми методами установки активного раздела в Windows XP, Vista, 7, 8 и Windows 10.
Что нужно знать перед установкой активного раздела
Перед тем, как установить активный раздел на любом компьютере, обратите внимание на следующие моменты. в случае, если ваш компьютер не загружается после установки активного раздела:
1.Вы можете установить только один активный раздел на жестком диске вашего компьютера. Если есть существующий активный раздел, исходный активный раздел станет неактивным после настройки новый активный раздел. Если на вашем компьютере два или более жестких диска, вы можете установить активный раздел на каждом диске, но только активный раздел на первом жестком диске может запустить на вашем компьютере.
2. Вы можете сделать активным только основной раздел. Логический диск или расширенный раздел нельзя сделать активным. В противном случае компьютер может не запуститься после изменение активного раздела.
3. Раздел, который вы хотите сделать активным, должен содержать загрузочные файлы для загрузки. операционной системы Windows. Если вы установите раздел, не содержащий загрузочного сектора и файлы в качестве активного раздела, возможно, вы не сможете загрузить ОС Windows и получить доступ к компьютеру как обычно.
Бесплатные методы для установки активного раздела в Windows
Зная все вышесказанное, вы можете установить активный раздел в операционной системе Windows с помощью следующие методы:
Метод 1: Управление дисками для установки активного раздела в Windows Vista / 7/8 / 10
Этот метод можно использовать в Windows Vista, Windows 7, Windows 8 и Windows 10 для установки активного раздел.Вы можете выполнить следующие шаги:
Шаг1. Откройте Управление дисками на вашем компьютере
==> Есть разные способы открыть Управление дисками в Операционная система Windows, см. Диск Ресурсы управления в конце этой статьи, чтобы узнать, как получить доступ к диску Управление в другой платформе Windows
Шаг 2.Щелкните правой кнопкой мыши раздел, который вы хотите сделать активным, и выберите Mark. Раздел как активный
Совет: Windows XP Disk Management не имеет возможности сделать раздел активным, поэтому вам может потребоваться другой метод, если вы хотите установить активный раздел в Windows XP.
Method2: CMD Diskpart для пометки активного раздела в Windows
Вы можете запустить diskpart из командной строки, чтобы пометить раздел как активный в Windows. компьютер, следуя руководству ниже:
Шаг1.Введите Diskpart после запуска командной строки на вашем компьютере
== >> Пожалуйста, обратитесь к этой странице, чтобы узнать о методах доступа Командная строка: как получить доступ к командной строке
Шаг 2. Введите list disk , а затем введите select disk 0 (0 означает на номер диска)
Шаг 3. Введите list partition , а затем введите select partition x (x относится к разделу, который вы хотите сделать активным)
Шаг 4.Тип активный
Бесплатная маркировка активного раздела с помощью программного обеспечения для разделов
В дополнение к методам, упомянутым выше, вы можете использовать разделение программное обеспечение IM-Magic Partition Resizer, чтобы отметить активный раздел на вашем компьютере с помощью следуя шагам ниже:
Шаг1. Щелкните правой кнопкой мыши раздел, который вы хотите пометить как активный, и выберите Опция «Установить активный».
Шаг 2. Подтвердите, чтобы пометить выбранный раздел как активный, а затем нажмите «Применить изменения». кнопка.
Загрузите правильную версию IM-Magic Partition Resizer
Для Windows 10/8/7 / Vista / XP / 2000 ==> Скачать IM-Magic Partition Resizer Free
Для Windows Server Все версии ==> Скачать IM-Magic Partition Resizer Сервер
Первичный раздел — обзор
Устранение неполадок жесткого диска
Мало что можно сделать, когда жесткий диск выходит из строя, но главное — выяснить, , как отказал .Самый простой способ определить, можно ли восстановить жесткий диск, — это почувствовать его при загрузке. Если есть вибрация, внутренний диск вращается, а это означает, что есть шанс получить данные без необходимости участия профессионального агентства.
Следующие рекомендации по устранению неполадок (см. Рис. 9.15) относятся к обычному жесткому диску, отформатированному в NTFS, а не к жесткому диску, который является частью массива RAID. Не используйте форматирование FAT32 для DVS, поскольку система не так надежна, как NTFS, а размер файлов ограничен 2 ГБ.Жесткий диск RAID необходимо заменить (точно таким же жестким диском), и программное обеспечение RAID восстановит данные (за исключением RAID 0). Этот совет также относится не к загрузочному диску, а только к дополнительным жестким дискам, используемым для архивирования видео.
РИСУНОК 9.15. Устранение неполадок жесткого диска.
В среде Windows есть два типа дисков. Базовый диск — это физический жесткий диск, который содержит основные разделы, расширенные разделы или логические диски.Динамический диск позволяет (но не обязательно) создавать тома, охватывающие несколько дисков, и создавать зеркальные тома и отказоустойчивые тома RAID-5. Отдельные динамические диски также легче переносить с одного компьютера на другой (подробнее об этом позже).
ОСТЕРЕГАЙТЕСЬ СТАТИЧЕСКОГО ЭЛЕКТРИЧЕСТВА
При устранении неисправностей электронных компонентов всегда заземляйте себя от электростатического разряда, прежде чем что-либо делать, и всегда отключайте питание перед отключением или подключением любого устройства.
Первым шагом в определении серьезности сбоя жесткого диска является перезагрузка системы. Если жесткий диск возвращается в «Мой компьютер», это требует нескольких выборочных тестов, один из которых — проверка источника питания на совместимость и / или сбой. Это особенно важно, поскольку неисправный блок питания может повредить компоненты внутри компьютера, включая материнскую плату, жесткие диски и память. Тестер блоков питания, недорогое дополнение к арсеналу поиска и устранения неисправностей, может мгновенно дать вам результаты.
АВАРИЙНОЕ ВОССТАНОВЛЕНИЕ ДАННЫХ
Пока жесткий диск включается и продолжает вращаться, существует несколько возможностей вернуть жесткий диск к жизни, по крайней мере, достаточно долго, чтобы восстановить сохраненные данные. Следующие методы помогали мне в разное время оживить жесткие диски для извлечения содержащихся на них данных:
- 1.
Установите жесткий диск на другой компьютер.
- 2.
Добавьте жесткий диск в корпус внешнего жесткого диска.
- 3.
Осторожно ударьте боковой стороной жесткого диска по чистой ровной поверхности.
- 4.
Поместите жесткий диск в морозильную камеру на час.
Если ни один из этих методов не работает, а сохраненные данные критически важны, программное обеспечение для восстановления данных, такое как Stellar Data Recovery (www.stellarinfo.com), может творить чудеса с бесплатной пробной версией, чтобы определить, можно ли восстановить данные.
Изучив компоненты компьютера, вы можете обнаружить, что мощность блока питания ниже рекомендованного номинала для текущей системы.На этом этапе лучше всего обновить блок питания, а затем снова начать поиск и устранение неисправностей.
Устранение неполадок жестких дисков в Windows включает использование средства управления дисками, которое является частью пакета «Управление компьютером» (см. Рис. 9.16). Снова, чтобы получить доступ к управлению компьютером, перейдите в Пуск> Выполнить , введите compmgmt.msc , а затем нажмите Введите .
РИСУНОК 9.16. Приложение для управления дисками Windows.
Консоль управления дисками отображается на левой панели в разделе Хранилище .Щелкните значок Disk Management , и устройства хранения компьютера появятся на правой панели консоли. Жесткий диск может отображаться в консоли управления дисками с сообщениями об ошибках, которые могут помочь диагностировать проблему. Если жесткий диск вообще не отображается в консоли, проверьте надежность подключения данных и питания жесткого диска, а затем перезагрузите компьютер.
Сообщения и / или ошибки состояния, которые появляются в консоли управления дисками, включают, помимо прочего, следующие:
- •
Внешний диск
- •
Диск не читается
- •
Диск отсутствует
- •
Диск не инициализирован
- •
Диск в автономном режиме
Значок предупреждения появляется на дисках, которые отображают внешний статус, что означает, что динамический диск перемещен на другой порт или с другого компьютера.Динамические диски не поддерживаются в Windows XP Home Edition и портативных компьютерах.
Чтобы получить доступ к данным на диске, вы должны добавить диск в конфигурацию системы вашего компьютера. Для этого импортируйте внешний диск (щелкните правой кнопкой мыши значок диска и выберите Импортировать внешние диски ).
Появляется значок ошибки, и жесткий диск помечается как нечитаемый, когда он недоступен. Жесткий диск мог иметь аппаратный сбой, повреждение или ошибки ввода-вывода. Иногда нечитаемый диск выходит из строя и не подлежит восстановлению, но для динамического диска это обычно означает повреждение или ошибки ввода-вывода на части диска, а не полный отказ всего диска.В консоли Disk Management щелкните Action , затем выберите Rescan Disks или перезагрузите компьютер, чтобы увидеть, изменилось ли состояние жесткого диска.
Состояние «Отсутствует» указывает на повреждение, отключение или отключение динамического диска. Вместо того, чтобы отображаться в столбце статуса, статус Отсутствует отображается как имя диска. Убедитесь, что жесткий диск подключен и включен, затем откройте «Управление дисками», щелкните правой кнопкой мыши отсутствующий диск и выберите «Активировать диск ».
Состояние «Не инициализировано» означает, что жесткий диск не содержит действительной подписи в основной загрузочной записи (MBR). При первой установке жесткого диска в систему в системе «Управление дисками» есть мастер, который, после того, как будет выполнен, добавит эту подпись в загрузочную запись. Если мастер был прерван до того, как подпись жесткого диска была записана в загрузочную запись, статус диска останется «Не инициализирован». Щелкните правой кнопкой мыши жесткий диск в Disk Management , затем щелкните Initialize Disk .После этого жесткий диск переходит в состояние «Исправен».
Как установить флаг загрузочного диска с помощью diskpart
Решение:Diskpart в консоли восстановления не позволяет сделать раздел активным (загрузочным).
Используйте Gparted Live.
http://en.wikipedia.org/wiki/Diskpart «В консоли восстановления, которая входит во все Windows 2000, Windows XP и Windows Server 2003, есть команда diskpart, которая значительно отличается от той, которая включена в фактическую операционную систему.Он предоставляет только функции для добавления и удаления разделов, но не для установки активного раздела. Утилита также входит в состав Windows Recovery Environment, преемника исходной консоли восстановления «
«.Я успешно восстановил GPT-диск VHD с ПК с Windows 8.1, объединив информацию из этого и других потоков на другом Windows 8.1 Hyper-V-Server.
Мои шаги:
- Копируйте диск с помощью Disk2vhd от Microsoft Sysinternals.
- Смонтируйте vhd в файловой системе Hyper-v-host.(например, дважды щелкните VHD).
- Загрузите и установите AOMEI Partition Assistant.
- Запустите AOMEI Partition Assistant и выберите VHD-диск, который отображается как обычный диск. Отметьте диск av и выберите преобразование диска в MBR-диск в меню «Диск».
- Удалите все разделы, содержащие диски восстановления и другие разделы, отличные от Windows.
- Отсоедините VHD от HOST (может потребоваться перезагрузка).
- Создайте новую виртуальную машину в диспетчере Hyper-V и используйте измененный VHD.
- Загрузите виртуальную машину с установочного диска Windows, перейдите в консоль восстановления и выберите командную строку.
- Используйте diskpart, как описано ниже:
-
DISKPART(для открытия утилиты разделов), -
СПИСОК ДИСКОВ(будут показаны номера дисков), -
ВЫБЕРИТЕ ДИСК n(где n — номер диска — вероятно, 0), -
СПИСОК РАЗДЕЛОВ(будут показаны номера разделов), -
ВЫБРАТЬ РАЗДЕЛ n(где n — номер основного раздела, который вы хотите сделать активным), -
АКТИВНЫЙ(выбранный раздел на выбранном диске станет активным), -
EXIT(для выхода из DiskPart), -
EXIT(для выхода из командной строки), - Перезагрузите компьютер.
-
- Повторите шаг 8.
11. Восстановите MBR, как описано ниже, то есть:
-
bootrec / fixboot, -
bootrec / fixmbr, -
bootrec / rebuildbcd.
-
- Выйти из командной строки.
- Используйте параметры восстановления для восстановления системных файлов Windows (можно использовать как частичное, так и расширенное восстановление).
- Повторяйте 13, пока виртуальная машина не загрузится с вашего VHD.
DISKPART (для открытия утилиты разделов)
СПИСОК ДИСКОВ (будут показаны номера дисков)
ВЫБРАТЬ ДИСК n (где n — номер диска, вероятно, 0)
СПИСОК РАЗДЕЛОВ (будут показаны номера разделов)
ВЫБЕРИТЕ РАЗДЕЛ n (где n — номер основного раздела, который вы хотите сделать активным)
АКТИВНЫЙ (выбранный раздел на выбранном диске станет активным)
EXIT (для выхода из DiskPart)
EXIT (для выхода из командной строки)
Перезагрузите компьютер.
Использование Diskpart: управление и восстановление жесткого диска, карты памяти или USB-накопителя
Встроенная утилита Diskpart — полезный инструмент для исправления логических ошибок и восстановления жестких дисков, флэш-накопителей и других устройств хранения.
Содержание:
- Начало работы с Diskpart
- Как создать разделы и отформатировать стертый диск?
- Как удалить защищенные, активные и системные разделы на жестком диске?
- Как восстановить потерянные файлы?
Неправильная работа диска , неправильный размер отображение в проводнике, невозможность форматирования и другие проблемы — все эти проблемы значительно затрудняют использование флеш-накопителей и жестких дисков, поэтому, если вы обнаружите вышеуказанное проблемы, следует немедленно прибегнуть к их устранению.
Важно: Перед тем, как начать, вы должны позаботиться о том, чтобы сохранить информацию о проблемном диске, так как для устранения проблемных дисков потребуется полное стирание, а также удаление таблицы разделов, что обязательно приведет к удалению всей информации.
Начало работы с Diskpart
Сначала подключите проблемную флешку к компьютеру или определите, какой именно диск вам нужен. Сделайте это, чтобы избежать случайного удаления ценной информации с нормально работающего диска.В нашем случае проблемным диском будет флешка на 14,4 гигабайта.
После этого следует запустить командную строку или Windows PowerShell с правами администратора . Вы можете сделать это, щелкнув правой кнопкой мыши «Пуск» и выбрав соответствующий элемент (командная строка (-и) или Windows PowerShell (-ы)).
В открывшемся окне командной строки введите команду «Diskpart» и нажмите Enter (кнопка Enter подтверждает команды, поэтому нажимайте ее после каждой новой команды), чтобы начать работу с утилитой.
Теперь вам нужно точно определить проблемный диск в утилите. Для этого введите команду « list disk» , которая отобразит весь список подключенных носителей.
Как видно из скриншота, утилита обнаружила два диска: диск 0 размером 111 гигабайт и диск 1 размером 14 гигабайт. Поскольку системный диск с большим размером работает нормально, а проблемы как раз с флешкой на 14 гигабайт, мы помним, что в Diskpart он называется «Диск 1» .
Важно: На этом этапе вам нужно точно определить нужный диск, чтобы не удалить всю информацию с системного диска.
Выберите проблемный диск с помощью команды «select disk 1» (если у пользователя установлены дополнительные диски, после команды select disk вы должны ввести номер, соответствующий проблемному диску).
Следующий шаг — последний, поэтому мы рекомендуем вам перепроверить правильность выбранного диска.После завершения команды все данные будут удалены. Чтобы стереть выбранный диск, введите команду «Очистить» и подтвердите Enter.
После очистки диска Diskpart отобразит сообщение «DiskPart успешно очистил диск» . Затем вы можете закрыть окно «Windows PowerShell».
Стоит отметить, что для корректной работы стертого диска необходимо создать на нем разделы и отформатировать его.
Как создать разделы и отформатировать стертый диск?
Стертый диск должен быть разделен на разделы и отформатирован в правильной файловой системе.Для этого вам потребуется:
Откройте меню «Управление дисками», щелкнув правой кнопкой мыши кнопку «Пуск» и выбрав соответствующий пункт.
В открывшемся окне находим стертый диск. Обычно он не имеет буквы или не отображается в меню, но может быть обнаружен как незанятая область в нижней части окна. Щелкните правой кнопкой мыши на нераспределенном пространстве и выберите первый элемент «Создать простой том»
В открывшихся окнах следует выбрать букву и файловую систему и размер диска .По умолчанию система выбирает максимальный размер, букву и файловую систему NTFS, поэтому вы можете нажать «Далее» в этом пункте.
Как удалить защищенные, активные и системные разделы на жестком диске?
Для удаления разделов жесткого диска вы можете использовать функциональность встроенной утилиты Disk Management. Вы можете щелкнуть правой кнопкой мыши нужный раздел и выбрать «Удалить том…»
В некоторых случаях это может не сработать, потому что ..:
- Логический диск имеет поврежденную файловую систему (вы можете исправить это, проверив Chkdsk).
- Имеет сбойные сектора и плохие блоки (вы можете исправить проблему, проверив с помощью бесплатной программы Victoria).
- Логический диск защищен от удаления (от удаления защищены системные разделы, скрытые и служебные разделы и т. Д.).
Однако есть несколько способов удалить абсолютно любой раздел.
Удаление через командную строку в работающей ОС
Для удаления нежелательных защищенных разделов под управлением Windows вы можете использовать командную строку и встроенную утилиту Diskpart.Этот метод удалит все проблемные разделы, кроме системных и служебных.
Сделать это:
Шаг 1: Откройте командную строку от имени администратора и введите следующие команды одну за другой: diskpart , list disk , select disk 0 (в нашем случае раздел находится на диске 0), list part (команда открывает список разделов на диске).
Шаг 2: выбираем желаемый раздел с помощью команды select partition 4 , после этого вводим команду удалить раздел, чтобы удалить раздел .
Шаг 3: Последний шаг — создание нового раздела и его форматирование. Введите один за другим: создать первичный раздел , формат fs = ntfs quick , присвоить букву Z (команда присваивает букву созданному разделу) и exit .
После выполнения этих действий ранее заблокированный раздел будет готов к использованию, удалению и другим манипуляциям в меню «Управление дисками».
Как удалить любой раздел
Для удаления системных, зарезервированных и скрытых разделов пользователю потребуется загрузочная флешка или установочный диск .Загрузитесь с них и в меню выбора языка нажмите Shift + F10 , чтобы открыть командную строку.
В командной строке аналогично предыдущему методу вводим команды: diskpart , list disk , select disk 0 , lis part , select partition 2 (или любой другой раздел, который нельзя удалить ) и удалите его командой del par override .
Следует отметить, что команда del par override удаляет абсолютно любой раздел, независимо от его атрибутов.
Важно: Удаление некоторых разделов на диске может повлиять на его работу. , поэтому мы не рекомендуем прибегать к удалению защищенных разделов.
Как восстановить потерянные файлы?
Мы рекомендуем использовать специализированную программу RS Partition Recovery для восстановления данных, если пользователь допустил ошибку на каком-либо этапе, и ценная информация была удалена. Эта утилита может в кратчайшие сроки вернуть важную информацию, удаленную, отформатированную или удаленную вирусами.Таким способом можно восстановить фотографий , видеофайлов , звуковых дорожек , документов , программных файлов и любых других данных.
Следует отметить, что RS Partition Recovery имеет расширенные алгоритмы работы, которые позволяют выполнять углубленный анализ диска и восстанавливать давно удаленные файлы . Рекомендуем ознакомиться со всеми возможностями и функциями утилиты для быстрого восстановления данных RS Partition Recovery на официальной странице RS Partition Recovery.



 Сначала вы должны отменить перекрытие, зеркалирование или чередование;
Сначала вы должны отменить перекрытие, зеркалирование или чередование;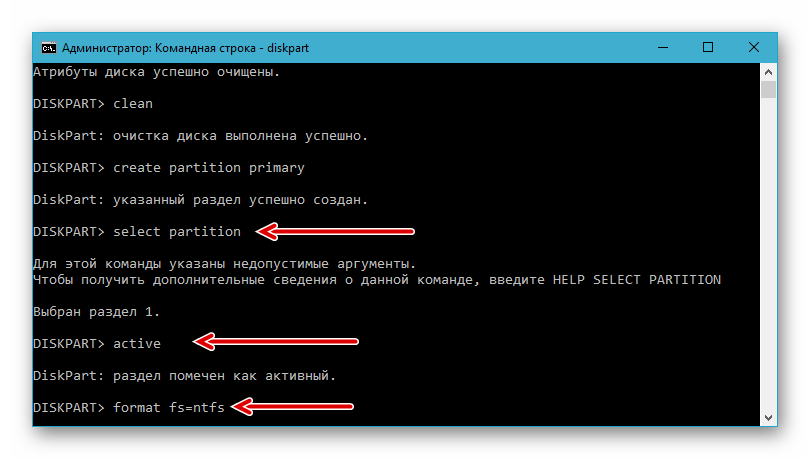
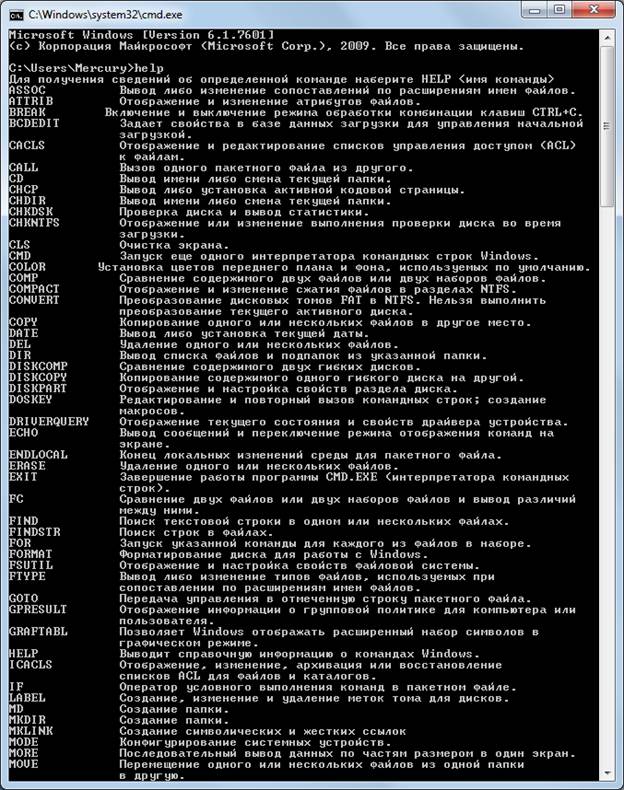

 .).
.).