Установка и запуск с USB флешки Kaspersky Rescue Disk
Задача состоит в следующем, имеется нетбук без дисковода, и требуется загрузить и запустить Kaspersky Rescue Disk с USB флешки. Данная статья поможет в решении это проблемы загрузки образа диска восстановления на USB-HDD и тем самым расширить возможности «мультизагрузочной флешки«, и аналогична созданию флешки для установки Windows XP с usb.
И так, нам понадобится
- usb-flash или usb-hdd, отформатированный в NTFS.
- скачать образ Kaspersky Rescue Disk.
- скачать установку на USB-флешку загрузчика Grub4Dos.
Алгоритм создание загрузочной флешки с Kaspersky Rescue Disk
- Обновляем базы iso-образа с помощью установленного антивируса KAV
- Задаем метку (переименовываем) нашей флешки в «KRD10».
- Открываем обновленный iso с помощью эмулятора дисководом, или распаковываем WinRARом.

- Копируем все файлы и папки с образа на нашу usb-флешку. Должна получится такая структура:
{KRD10}
—[boot]
—[rescue]
—livecd
—grldr
—menu.lst
тут grldr — это Grub4Dos, а menu.lst — меню нашего загрузчика.
5. Редактируем menu.lst и следующие строки:
CODE
title Kaspersky Rescue Disk. Графический режим
kernel /boot/rescue root=live:CDLABEL=KRD10 rootfstype=auto vga=791 init=/init initrd=rescue.igz kav_lang=ru udev liveimg splash quiet doscsi nomodeset
initrd /boot/rescue.igz
kernel /boot/rescue root=live:CDLABEL=KRD10 rootfstype=auto vga=791 init=/init initrd=rescue.igz kav_lang=ru udev liveimg quiet nox kavshell noresume doscsi nomodeset
title Kaspersky Rescue Disk. Информация о системе
kernel /boot/rescue root=live:CDLABEL=KRD10 rootfstype=auto vga=791 init=/init initrd=rescue. igz kav_lang=ru udev liveimg quiet softlevel=boot nox hwinfo noresume doscsi nomodeset
igz kav_lang=ru udev liveimg quiet softlevel=boot nox hwinfo noresume doscsi nomodeset
initrd /boot/rescue.igz
Вот и все! Загружаемся с флешки:
Дальше все как на обычном CD
Как обновить базы?
- С помощью инструмента в KAV обновляем образ Kaspersky Rescue Disk.iso
- Загружаем образ диска в эмулятор дисковода (например, Daemon Tools).
- Копируем из папки rescue папку bases и файл BASES.ID. Удаляем соответствующие на флешке и вставляем.
Как записать Kaspersky Rescue Disk 10 на флешку
Когда ситуация с вирусами на компьютере выходит из-под контроля и обычные антивирусные программы не справляются (или их просто нет), помочь может флешка с Kaspersky Rescue Disk 10 (KRD).
Эта программа эффективно лечит зараженный компьютер, позволяет обновлять базы, производить откат обновлений и просматривать статистику. Но для начала ее нужно правильно записать на флешку. Разберем весь этот процесс поэтапно.
Как записать Kaspersky Rescue Disk 10 на флешку
Почему именно флешка? Для ее использования не нужен дисковод, которого нет уже на многих современных устройствах (ноутбуки, планшеты), и она устойчива ко многоразовому перезаписыванию. Кроме того, съемный носитель информации в намного меньшей мере подвержен повреждениям.
Кроме самой программы в формате ISO, понадобится утилита, чтобы сделать запись на носитель. Лучше использовать Kaspersky USB Rescue Disk Maker, которая предназначена специально для работы с этим аварийным инструментом. Все можно скачать на официальном сайте Лаборатории Касперского.
Скачать Kaspersky USB Rescue Disk Maker бесплатно
К слову, использование других утилит для записи не всегда приводит к положительному результату.
Шаг 1: Подготовка флешки
Данный шаг предполагает проведение форматирования накопителя и указания файловой системы FAT32. Если накопитель будет использоваться для хранения файлов, то под KRD нужно оставить не менее 256 Мб. Для этого сделайте вот что:
Для этого сделайте вот что:
- Нажмите правой кнопкой по флешке и перейдите в «Форматирование».
- Укажите тип файловой системы «FAT32» и желательно уберите галочку с «Быстрого форматирования». Нажмите «Начать».
- Подтвердите согласие на удаление данных с накопителя, нажав
Первый этап записи закончен.
Читайте также: Использование флешки в качестве оперативной памяти на ПК
Шаг 2: Запись образа на флешку
Дальше выполните следующие действия:
- Запустите Kaspersky USB Rescue Disk Maker.
- Нажав кнопку «Обзор», найдите образ KRD на компьютере.
- Убедитесь, что указан правильный носитель, нажмите «СТАРТ».
- Запись закончится, когда появится соответствующее сообщение.
Не рекомендуется записывать образ на загрузочную флешку, так как существующий загрузчик, скорее всего, придет в негодность.
Теперь нужно настроить БИОС правильным образом.
Шаг 3: Настройка BIOS
Осталось указать БИОСу, что нужно сначала загружать флешку. Для этого сделайте вот что:
- Начните перезагрузку ПК. Пока не появился логотип Windows, нажмите «Delete» или «F2». На разных устройствах способ вызова BIOS может отличаться – обычно эта информация отображается в начале загрузки ОС.
- Перейдите во вкладку «Boot» и выберите раздел «Hard Disk Drives».
- Нажмите на «1st Drive» и выберите вашу флешку.
- Теперь перейдите в раздел «Boot device priority».
- В пункте
- Для сохранения настроек и выхода нажмите «F10».
Эта последовательность действий приведена на примере AMI BIOS. В других версиях все, в принципе, такое же. Более подробно о настройке БИОС можно прочитать в нашей инструкции по этой теме.
Урок: Как выставить загрузку с флешки в БИОСе
Шаг 4: Первичный запуск KRD
Осталось подготовить программу к работе.
- После перезагрузки Вы увидите логотип Касперского и надпись с предложением нажать любую клавишу. Это нужно сделать в течение 10 секунд, иначе произойдет перезагрузка в обычный режим.
- Далее предлагается выбрать язык. Для этого используйте клавиши перемещения (вверх, вниз) и нажмите «Enter».
- Ознакомьтесь соглашением и нажмите клавишу «1».
- Теперь выберете режим использования программы. «Графический» является наиболее удобным, «Текстовый» используется, если к компьютеру не подключена мышь.
- После этого можно проводить диагностику и лечение компьютера от вредоносных программ.
Наличие своеобразной «скорой помощи» на флешке никогда не будет лишним, но чтобы избежать аварийных случаев, обязательно используйте антивирусную программу с обновленными базами.
Более подробно о защите съемного носителя от вредоносных программ читайте в нашей статье.
Урок: Как защитить флешку от вирусов
Мы рады, что смогли помочь Вам в решении проблемы.Опишите, что у вас не получилось. Наши специалисты постараются ответить максимально быстро.
Помогла ли вам эта статья?
ДА НЕТЗагрузочная флешка с Kaspersky Rescue Disk 10
Безопасность, Программное обеспечение- Recluse
- 25.03.2016
- 7 464
- 0
- 19.01.2020
- 1
- 1
- 0
- Содержание статьи
Установка загрузчика GRUB4DOS на флешку
Для того, чтобы была возможность загружаться с флешки, нужно её сначала сделать загрузочной. Для этих целей понадобятся следующие инструменты:
Для этих целей понадобятся следующие инструменты:
- Загрузчик Grub4DOS — скачать его последнюю версию можно по этой ссылке;
Grub Installer1.0.1
Распаковываем скачанную утилиту Grub Installer в любое удобное место, и запускаем С ПРАВАМИ АДМИНИСТРАТОРА файл grubinst_gui.exe. Затем, в поле Disk выбираем нужный диск, при этом ориентироваться придется по названиям типа hd0, hd1 и т. д.
Для того, чтобы узнать, под каким из этих имен скрывается флешка, можно открыть «Управление дисками» и посмотреть наименования дисков. Так, hd0 отображается как «Диск 0», hd1 — «Диск 1» и дальше в том же духе.
Внимание! Выбор не того раздела жесткого диска может привести к тому, что ваша операционная система будет не работоспособна!
После выбора нужного диска, нужно нажать кнопку Install. Если все прошло успешно, то появится окошко командной строки с надписью The MBR has been successfully installed. Press <ENTER> to continue ….
Press <ENTER> to continue ….
Теперь осталось последнее — из скачанного архива GRUB4DOS (не установщика!) необходимо скопировать на флешку файл grldr (не grldr.mbr!). На этом создание загрузочной флешки завершено, теперь осталось только записать на неё LiveCD Антивируса Касперского.
Добавление образа Kaspersky Rescue Disk 10 на флешку
- В корне диска создаем папку KRD (сокращенное Kaspersky Rescue Disk), и туда распаковываем все папки из скачанного образа диска, за исключением папки boot.
- Открываем образ диска, и удаляем оттуда все папки и файлы, кроме папки boot. Для того, чтобы открыть и отредактировать файл образа диска, можно воспользоваться программой UltraISO, которую можно скачать с официального сайта и воспользоваться её пробным периодом.
- Создаем текстовый файл menu.lst, и пишем туда:
timeout 0 default 0 title Kaspersky Rescue Disk 10 find --set-root /KRD/rescue.iso map --mem /KRD/rescue. iso (hd32)
map --hook
chainloader (hd32)
iso (hd32)
map --hook
chainloader (hd32)
Теперь можно проверять возможность загрузки с флешки, для чего можно воспользоваться удобной программой MobaLiveCD. О том, где её взять и как ей пользоваться можно найти в этой статье.
P.S. Для тех, кто решится протестировать работу флешки через MobaLiveCD — скорость загрузки Kaspersky Rescue Disk в этой программе может быть очень медленной, однако на реальном компьютере таких проблем быть не должно.
Kaspersky Rescue Disk 10 Обновление баз прямо на флешке V2 — Linuх Системы — Основные Инструкции — Руководства
В отличии от способа описанного тут. В этой статье не будет возни с другой ОС.Что нам надо :
1) образ Касперского
2)флешка объемом больше чем 512мб
3)KAV UPDATE ,потом можно будет удалить.
3)ultraiso
4)Текстовый редактор например:notepad++
*Как установить сам загрузчик на флешку описываться не будет*
Первым делом создаем загрузочную флешку с KRD(Kaspersky Rescue Disk) .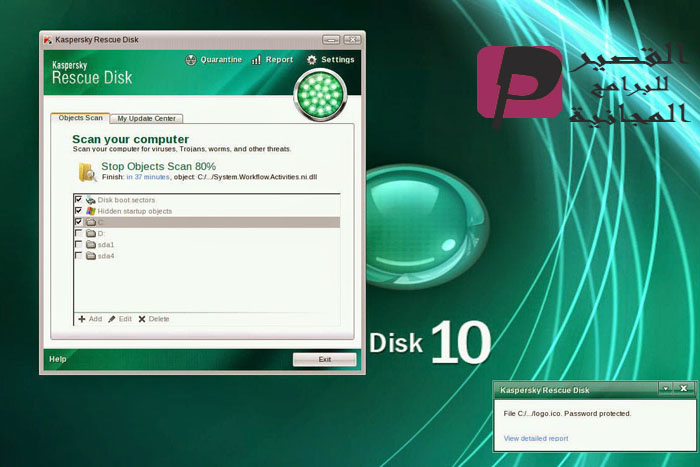 Наиболее подходящая инструкция тут.
Наиболее подходящая инструкция тут.
Другой вариант создания флешки с KRD :
Code
1)Качаем образ
2)Создаем папку rescue* в корне флешки, а так же создаем файл liveusb* тоже в корне.
3)Копируем в папку образ и переименовываем его в rescue.iso*
4)Берем KAV UPDATE* запускаем, получаем rescueusb.iso* и в подарок выполняем обновление баз
*Другие названия не допускаются
**Имена файлов и папок писать без звездочек
Теперь начинается самое интересное.
Выполняем загрузку с флешки и обновляем базы,даже если вы их уже обновили с помощью KAV UPDATE(!).
После сообщения о удачном обновлении ищем на дисках папку Kaspersky Rescue Disk 10.0,после чего вырезаем и копируем в корень флешки.
Загружаемся назад в систему.
Базы будут обновляться сразу на флешку, но у нас осталось две проблемы:
Code
1)место которое занимают базы в образе диска
2)лицензионное соглашение которое тоже мешает нам жить, если пользуетесь флешкой часто.
Начнем с второго пункта . Извлекаем все содержимое rescueusb.iso в любую удобную папку, находим boot\grub\grub.cfg
и смело заменяем все что там изложено на
Code
load_env
source ${kav_cfg_path}/ru.cfg
set kav_lang=ru
set lang=Russian
source ${kav_cfg_path}/kav_menu.cfg
Сохраняем изменения и упаковываем в заранее открытый программой ultraiso образ с заменой файлов .
Теперь надо удалить , файлы которые нам больше не потребуются идем в boot\grub\cfg
и оставляем только :
Code
bg.cfg
boot_from_hard.cfg
kav_menu.cfg
kav_menu_ru.cfg
ru.cfg
Сохраняем образ и забываем о нем как о страшном сне.
Теперь берем образ rescue.iso и удаляем папку boot и папку bases.
И так что мы имеем в итоге ?
Весь KRD с базами занимает не больше 350 меторм с учетом обновлений
Базы сохраняются на флешке в отдельной папке и жить нам не мешают
Весь процесс создания занимает минут 30.
Никаких ненужных папок после обновления KRD Оказывается есть файлы папки которые просто занимают место на диске.
Из-за особенностей Kaspersky Rescue Disk, система(KRD) может не загрузится.
KAV UPDATE 1.4(на момент написания статьи актуальная версия)
За всю информацию спасибо :
проекту http://greenflash.su , всем людям принявшим участие в теме http://greenflash.su/forum/6-128-1 и человеку с ником iFoood (с игрового форума)
Эта инструкция(статья) является по большей части собирательной.
Копировать на другие ресурсы статью можно только с ссылкой на этот сайт.
PS если заметили в статье орфографические ошибки сообщите об этом в ЛС
PSS если будут предложения по упрощению статьи пишите, сделаем ее максимально простой
Kaspersky rescue disk обновление баз на флешку. Информация об оборудовании
с несколькими операционными системами, также добавил на флешку антивирусный диск «Kaspersky Rescue Disk 10», но прошёл месяц, а значит антивирусные базы на диске устарели, соответственно вопрос — как обновить антивирусные базы этого антивирусного диска или его нужно скачивать заново? Обычным способом обновить не получается, загрузил с антивирусного диска Касперского ноутбук и нажал кнопку «Выполнить обновление» и у меня выходит ошибка: «Сбой, не найден источник обновлений». Ноутбук подключен к интернету через роутер по WI-FI.
Ноутбук подключен к интернету через роутер по WI-FI.
Как обновить антивирусные базы диска «Kaspersky Rescue Disk 10» с помощью утилиты Kaspersky Update Utility 3.0
Привет друзья! Если вам периодически приходится лечить от вирусов свой компьютер или многочисленные компьютеры своих знакомых и родственников, то наверняка в вашем арсенале есть антивирусный диск Касперского — «Kaspersky Rescue Disk 10», стоит загрузить с него заражённый компьютер или ноутбук, затем запустить сканирование, как он тут же найдёт вредоносные программы и обезвредит их, но для эффективной работы диска есть одно условие, антивирусные базы должны быть актуальными, к сожалению, обычным способом обновить антивирусные базы диска получится не всегда, например:
1. Вы выходите в интернет через VPN-подключение вашего провайдера по протоколу PPOE или L2TP (Билайн, МТС и т.д), то есть вводите логин и пароль, в этом случае сетевые настройки антивирусного диска далеко не всегда позволят вам создать такое подключение.
2. Вы выходите в интернет с помощью роутера по беспроводной сети WI-FI. В этом случае вас тоже может ждать неудача, так как в Kaspersky Rescue Disk не заложена полноценная поддержка беспроводной сети.
3. Много ещё чего такого может быть, если вы используете антивирусный диск для лечения незнакомого компьютерного устройства.
Друзья, чтобы не заморачиваться с сетевыми настройками диска, нужно просто скачать с помощью специальной утилиты Kaspersky Update Utility 3.0 обновления на официальном сайте Касперского и закинуть их на флешку, затем при обновлении антивирусных баз диска указать файлы обновлений на флешке, вот и всё. Как это сделать, в подробностях рассказано далее в статье.
Во-вторых, подсоединяем к нашему компьютеру флешку и создаём на ней две папки с произвольными именами, например: 1 и 2.
В третьих, за утилитой обновления антивирусных баз идём на официальный сайт Касперского, переходим по ссылке: https://support.kaspersky.ru/11705 и жмём на кнопку «Скачать».
Kaspersky Update Utility 3.0 скачивается в небольшом архивчике,
разархивируем содержимое архива в папку.
Заходим в эту папку и запускаем от имени администратора файл UpdateUtility-Gui.exe
В этом окне нам нужно выбрать программы, для которых загружаются обновления.
Отмечаем галочками пункты, относящиеся к Kaspersky Rescue Disk 10, затем жмём Применить и ОК.
Параметры
и укажите папки для скачивания файлов обновлений и временную папку. Отмечаем пункт Выбрать папки . Выбираем сначала папку обновлений.В открывшемся проводнике находим нашу флешку и отмечаем ранее созданную папку 1, жмём Выбрать .
Выбираем временную папку.
В открывшемся проводнике находим нашу флешку и отмечаем ранее созданную нами папку 2, жмём Выбрать .
Применить и ОК.
Запустить
Загружаем наш компьютер или ноутбук с загрузочной флешки или диска «Kaspersky Rescue Disk 10».
Жмём на кнопку Обновление .
Настройка (видим, что антивирусные базы сильно устарели).
Обновление —>Настройка
Снимаем галочку с пункта: Серверы обновлений «Лаборатории Касперского» и жмём на кнопку Добавить .
В открывшемся окне проводника находим на флешке нашу папку 1, в которой находится ещё одна папка с файлами обновлений Updates, выделяем её и жмём ОК.
Применить и ОК.
Выполнить обновление.
Происходит обновление антивирусных баз диска.
Обновление успешно завершено. Антивирусные базы «Kaspersky Rescue Disk 10» актуальны и теперь можно производить проверку компьютера на присутствие вредоносных программ.
В этой статье не будет возни с другой ОС.
Что нам надо:
1) образ Касперского
2)флешка объемом больше чем 512мб
3)KAV UPDATE ,потом можно будет удалить.
3)ultraiso
4)Текстовый редактор например:notepad++
*Как установить сам загрузчик на флешку описываться не будет*
Первым делом создаем загрузочную флешку с KRD(Kaspersky Rescue Disk) .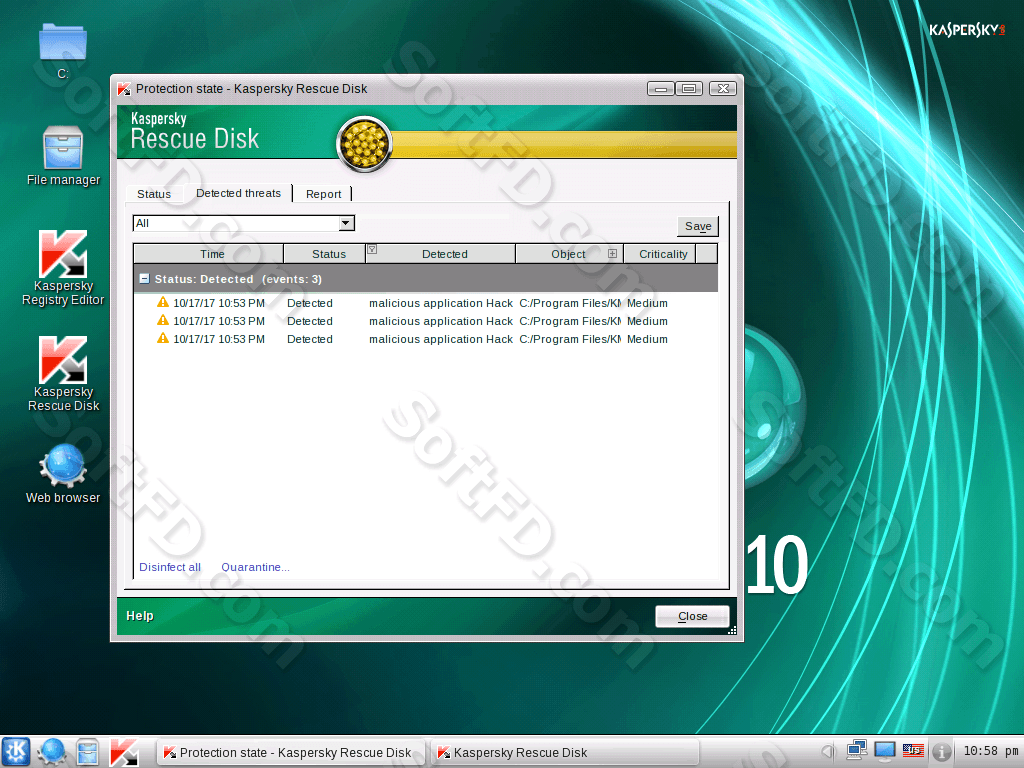 Наиболее подходящая инструкция .
Наиболее подходящая инструкция .
Другой вариант создания флешки с KRD:
1)Качаем образ
2)Создаем папку rescue* в корне флешки, а так же создаем файл liveusb* тоже в корне.
3)Копируем в папку образ и переименовываем его в rescue.iso*
4)Берем KAV UPDATE* запускаем, получаем rescueusb.iso* и в подарок выполняем обновление баз
*Другие названия не допускаются
**Имена файлов и папок писать без звездочек
Теперь начинается самое интересное.
Выполняем загрузку с флешки и обновляем базы,даже если вы их уже обновили с помощью KAV UPDATE (!).
После сообщения о удачном обновлении ищем на дисках папку Kaspersky Rescue Disk 10.0,после чего вырезаем и копируем в корень флешки.
Загружаемся назад в систему.
Базы будут обновляться сразу на флешку, но у нас осталось две проблемы:
1)место которое занимают базы в образе диска
2)лицензионное соглашение которое тоже мешает нам жить, если пользуетесь флешкой часто.
Начнем с второго пункта. Извлекаем все содержимое rescueusb.iso в любую удобную папку, находим boot\grub\grub.cfg
и смело заменяем все что там изложено на
Load_env
source ${kav_cfg_path}/ru.cfg
set kav_lang=ru
set lang=Russian
source ${kav_cfg_path}/kav_menu.cfg
Сохраняем изменения и упаковываем в заранее открытый программой ultraiso образ с заменой файлов.
Теперь надо удалить, файлы которые нам больше не потребуются идем в boot\grub\cfg
и оставляем только:
Bg.cfg
boot_from_hard.cfg
kav_menu.cfg
kav_menu_ru.cfg
ru.cfg
Сохраняем образ и забываем о нем как о страшном сне.
Теперь берем образ rescue.iso и удаляем папку boot и папку bases .
И так что мы имеем в итоге?
Весь KRD с базами занимает не больше 350 меторм с учетом обновлений
Базы сохраняются на флешке в отдельной папке и жить нам не мешают
Весь процесс создания занимает минут 30.
Никаких ненужных папок после обновления KRD Оказывается есть файлы папки которые просто занимают место на диске.
Все файлы и папки находятся в папке %имя флешки(диска)%/Kaspersky Rescue Disk 10.0
1)report
2)qb
3)dskm_rd
4)data_rd/updater
5)Можно удалить все отчеты об обновления и проверках.
Из-за особенностей Kaspersky Rescue Disk, система(KRD) может не загрузится.
(на момент написания статьи актуальная версия)
За всю информацию спасибо:
проекту http://сайт , всем людям принявшим участие в теме http://сайт/forum/6-128-1 и человеку с ником iFoood (с игрового форума)
Эта инструкция(статья) является по большей части собирательной.
Копировать на другие ресурсы статью можно только с ссылкой на этот сайт.
PS если заметили в статье орфографические ошибки сообщите об этом в ЛС
PSS если будут предложения по упрощению статьи пишите, сделаем ее максимально простой
Kaspersky Rescue Disk 10 – удобный и эффективный инструмент для реанимации системы, поврежденной вирусами, но при всех достоинствах он имеет один недостаток – будучи записанным на загрузочную флешку он быстро устаревает, точнее, устаревают его вирусные базы, а обновить их стандартными методами не всегда получается. Желая обновить базы, пользователь жмет «Выполнить обновление» и получает ошибку «…не найден обновлений».
Желая обновить базы, пользователь жмет «Выполнить обновление» и получает ошибку «…не найден обновлений».
Причины неудачи обновления баз Kaspersky Rescue Disk 10 могут быть разными. Подобная ошибка чаще всего наблюдается при подключении ПК через Wi-Fi, а также через VPN по протоколу PPOE или L2TP, но могут быть и другие причины. Конечно, никто вам не мешает поэкспериментировать с сетевыми настройками Kaspersky Rescue Disk 10, но в иной раз будет гораздо проще обновить базы вручную, с помощью специальной утилиты Kaspersky Updаte Utility.
Итак, первым делом создаем на жестком диске или подключенной флешке две папки с произвольными именами, например, load и temp.
Далее переходим на страничку Касперского support.kaspersky.ru/11705, скачиваем архив с утилитой и распаковываем его в любое удобное расположение. Заходим в папку с распакованным содержимым и запускаем исполняемый файл UpdateUtility-Gui.exe.
В открывшемся окошке жмем кнопку «Программы» и выбираем приложения Касперского, пакеты обновления для которых следует загрузить. В нашем примере это Kaspersky Rescue Disk (следует отмечать галочками обе версии).
В нашем примере это Kaspersky Rescue Disk (следует отмечать галочками обе версии).
Жмем «Применить» -> «OK», заходим в настройки утилиты (Параметры) и в меню «Загрузка» указываем пути к созданным ранее папкам. В нашем примере load – это папка обновлений, а temp – временная папка.
Нажатием «Применить» и «OK» сохраняем все настройки, после чего жмем «Запустить».
По завершении загрузитесь с флешки или диска с Kaspersky Rescue Disk 10, и когда на экране появится окошко выбора областей сканирования, нажмите «Настройка» и перейдите по цепочке «Обновление» -> «Настройка», снимите птичку в чекбоксе «Серверы обновлений Лаборатории Касперского», нажмите «Добавить» и укажите путь к каталогу Updаtes, расположенном в созданной вами папке load.
Kaspersky Rescue Disk предназначен для сканирования, восстановления зараженных операционных систем. В основном используется при невозможности загрузки операционной системы. Загрузитесь с этого загрузочного диска для очистки зараженного компьютера без риска заражения других файлов, компьютеров.
Загрузитесь с этого загрузочного диска для очистки зараженного компьютера без риска заражения других файлов, компьютеров.
Галерея программы
Kaspersky Rescue Disk 10 предназначен для проверки и лечения зараженных x86 и x64-совместимых компьютеров. Его стоит использовать когда инфекция настолько глубоко проникла в систему, что ее невозможно вылечить с помощью антивирусных программ или утилит для удаления вредоносных программ (таких как Kaspersky Virus Removal Tool).
В этом случае лечение будет более эффективно, так как вредоносные программы не получают управление, при загрузке операционной системы с диска.
Kaspersky Rescue Disk 10 позволяет выполнять следующие действия:
- Настройка параметров проверки объектов:
- изменение уровня безопасности
- изменение действия над обнаруженными объектами
- создание области проверки
- изменение типа проверяемых объектов
- лимит времени сканирования
- изменить метод сканирования
- установить параметры по умолчанию
- Настроить параметры обновления баз:
- выбрать источник обновлений
- указать прокси-сервер, настройки
- укажите параметры региона
- откат к предыдущим базам данных
- Настроить дополнительные параметры:
- выбрать выявление конкретных типов угроз
- создание доверенной зоны
- настройка параметров уведомлений
- указание времени хранения отчетов
- указание времени хранения объектов карантина и резервного хранилища
- Создание отчета о сканировании.

Kaspersky в связке с Linux — Мои статьи — Компьютер и интернет
ISO-образ Kaspersky Rescue Disk 10 можно скачать без регистрации с сайта разработчика здесь.
Официальный сайт лаборатории Касперского недавно претерпел очередную модернизацию — найти и скачать на нем свежую версию ISO-образа стало проблематично. Советую скачать этот образ с сайта comss.ru. На нем регулярно публикуются ссылки на свежие версии бесплатных антивирусов. На сайте в строке поиска введите kav_rescue_10.iso. В результатах поиска выберите ссылку на сайт comss.ru.
Kaspersky Rescue Disk записывают на флешку утилитой Kaspersky USB Rescue Disk Maker. Для установки программы скачайте файл rescue2usb.exe. Запустите установку от имени администратора. Во время установки будет создан каталог Kaspersky Rescue2Usb и в него будут распакованы файлы программы. Программа запустится сразу же после установки.
Щелкните по кнопке Обзор и выберите скачанный ISO-образ. Щелкнув в поле выбора по треугольнику, выберите флешку для записи Kaspersky Rescue Disk и нажмите кнопку Старт. Если нужно повторить запись, перейдите в каталог Kaspersky Rescue2Usb и запустите rescue2usb.exe. Почему-то разработчики дали ему такое же имя, как и установочному файлу, из-за этого может быть путаница.
Если нужно повторить запись, перейдите в каталог Kaspersky Rescue2Usb и запустите rescue2usb.exe. Почему-то разработчики дали ему такое же имя, как и установочному файлу, из-за этого может быть путаница.
Подключите созданную загрузочную флешку с Kaspersky Rescue Disk к зараженному компьютеру и перезагрузите его.
Важный момент — если у вас настольный компьютер, то не подключайте флешку через удлинительный кабель. Он наводит помехи и ослабляет сигнал и система с флешки может не загрузиться. Также не подключайте флешку к разъемам на передней панели компьютера, картридеру или USB хабу по той же самой причине. В Windows эти разъемы могут нормально работать, но система с них может не загрузиться. Подключите флешку к USB разъему на задней стенке системного блока.
Для загрузки с флешки удобно использовать Boot Menu. Обычно для входа в Boot Menu во время перезагрузки надо нажать и удерживать клавишу F11 или F12. Список вариантов вызова меню загрузки (Boot Menu) приведен ниже.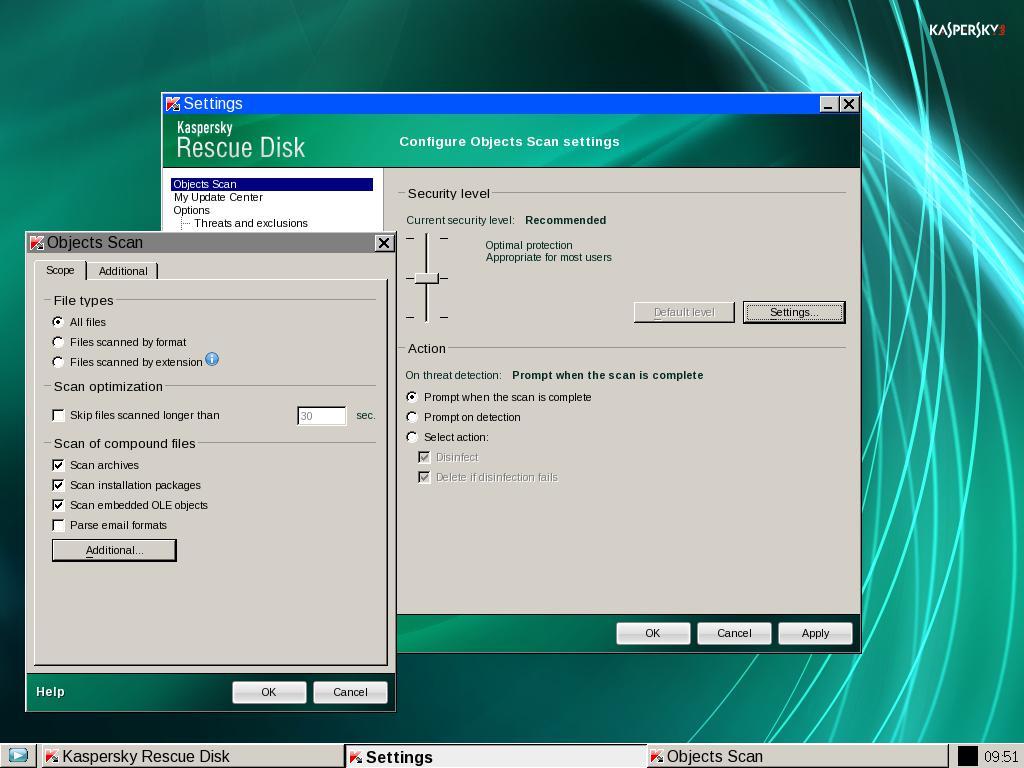
| Производитель / устройство | Версия BIOS | Клавиша вызова меню загрузки | Клавиша для входа в BIOS |
| Мат. платы MSI | AMI | F11 | Del |
| Мат. платы Gigabyte | Award | F12 | Del |
| Мат. платы Asus | AMI | F8 | Del |
| Мат. платы Intel | Phoenix-Award | Esc | Del |
| Мат. платы AsRock | AMI | F11 | Del |
| ноутбуки Asus | Esc | F2 | |
| ноутбуки Acer | Inside h3O | F12 | F2 |
| ноутбуки Acer | Phoenix | F12 | F2 |
| ноутбуки Dell | Dell | F12 | F2 |
| ноутбуки HP | Esc -> F9 | Esc -> F10 | |
| ноутбуки Lenovo | AMI | F12 | F2 |
| ноутбуки Packard Bell | Phoenix Secure Core | F12 | F2 |
| ноутбуки Samsung | Phoenix Secure Core | Esc (один раз, при повторном нажатии выходит из меню) | F2 |
| ноутбуки Sony Vaio | Inside h3O | F11 | F2 |
| ноутбуки Toshiba | Phoenix | F12 | F2 |
| ноутбуки Toshiba | Inside h3O | F12 | F2 |
Иногда Boot Menu может быть отключено в BIOS, поэтому сначала зайдите в BIOS и сделайте Boot Menu -> Enabled.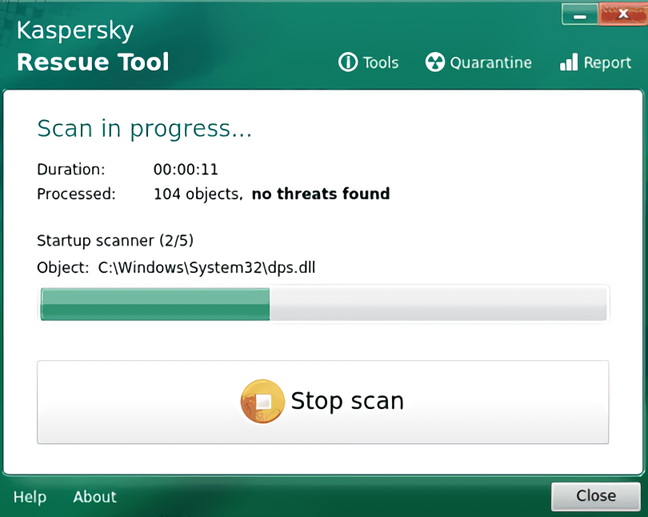
Boot Menu содержит список устройств, доступных для загрузки. Стрелками на клавиатуре или мышкой выбираем флешку и нажимаем Enter.
Компьютер загрузит систему Linux с флешки и на экране появится меню — выбираем Графический режим.
Если при запуске в графическом режиме выдается фатальная ошибка, можно попробовать запустить проверку в текстовом режиме. Для этого снова перезагружаем компьютер и теперь уже выбираем текстовый режим. Этот режим менее удобен и нагляден, но качество проверки не пострадает. Если и в текстовом режиме выдается ошибка, перейдите по ссылке на сайт разработчиков. Здесь описаны действия, которые нужно предпринять в этом случае.
Допустим, запуск в графическом режиме прошел нормально и после монтирования дисков вы попадаете в окно на вкладку Проверка объектов. Отметьте галочками локальные диски, которые вы хотите проверить. Щелкните мышкой по надписи Выполнить проверку объектов. Начинается проверка объектов. Появляется надпись Остановить проверку объектов и процент выполнения. В строке показываются имена проверяемых файлов.
В строке показываются имена проверяемых файлов.
Kaspersky Rescue Disk обновляется раз в неделю, поэтому для более полной проверки перед ее началом желательно обновить антивирусные базы. Для этого сеть должна быть настроена. На сайте разработчиков описано, как это сделать, здесь и здесь. Если обновить не удается, то самый простой вариант — снова записать на флешку свежий ISO-образ.
Если у вас ADSL — модем, настройте его в режиме Routing (Маршрутизатор). Тогда вам не нужно делать никаких дополнительных настроек и антивирусные базы Kaspersky Rescue Disk будут обновляться без проблем. ADSL — модем работает в двух режимах — Bridging и Routing. При Bridging (Мост) вам каждый раз надо щелкать по значку Подключение и нажимать Подключиться к интернет. В режиме Routing интернет появляется сразу после включения компьютера и загрузки системы. В настройках модема включите DHCP сервер, укажите логин и пароль для ADSL — соединения (pppoe), а в сетевом подключении на компьютерах сети в свойствах протокола Интернет установите флажок «Получить IP-адрес автоматически».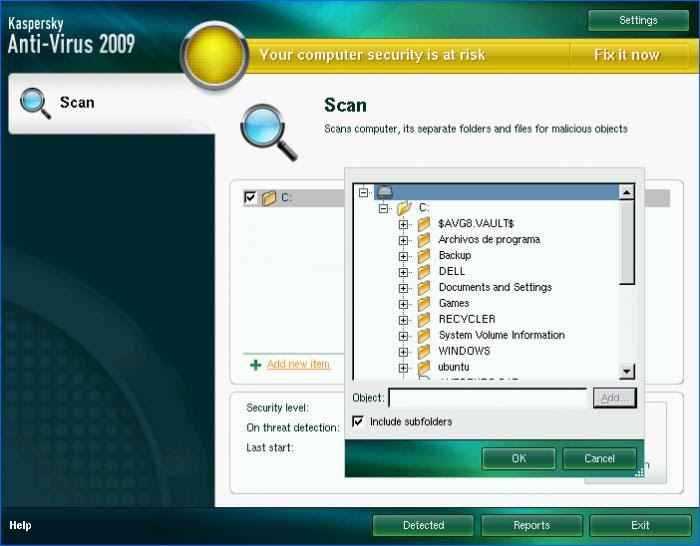 Если ваш модем до сих пор работал в режиме Bridging, перестройте его в режим Routing и интернет на компьютерах вашей локальной сети будет появляться автоматически сразу после их включения.
Если ваш модем до сих пор работал в режиме Bridging, перестройте его в режим Routing и интернет на компьютерах вашей локальной сети будет появляться автоматически сразу после их включения.
После обновления антивирусных баз возвращаемся на вкладку Проверка объектов и запускаем проверку. При обнаружении вируса в правом нижнем углу появится красное окно с вариантами действий: лечить, удалить, переместить в карантин. Выберите действие, которое рекомендуется. Если вы хотите без лишних вопросов применить выбранное действие ко всем найденным угрозам, поставьте внизу галку Применить ко всем объектам. Иногда нужно сохранить найденные подозрительные файлы, тогда не ставьте эту галку. Но в этом случае вам придется каждый раз вручную выбирать нужное действие для этого типа файлов.
Многие антивирусы при срабатывании выдают сообщения, в котором указаны имена и расположение вирусных файлов. Запишите или запомните эту информацию. При работе Windows удалить эти файлы не получится, так как к ним нет доступа. В этом случае вам поможет Kaspersky Rescue Disk. Загрузите систему с флешки и щелкните в нижнем левом углу по значку шестеренки с буквой К. В меню выберите Терминал.
В этом случае вам поможет Kaspersky Rescue Disk. Загрузите систему с флешки и щелкните в нижнем левом углу по значку шестеренки с буквой К. В меню выберите Терминал.
В окне терминала наберите mc и нажмите Enter. Запустится Midnight Commander — аналог FAR или Total Commander в Windows. Нажмите два раза Esc, чтобы убрать с экрана меню пользователя.
На правой панели MC будет отображен каталог Disks. В него вложены папки дисков вашего компьютера. Один из этих дисков — это системный диск Windows. Нажмите клавишу Tab, чтобы перевести полоску курсора на другую панель или просто щелкните мышкой.
Перемещаясь по каталогам, найдите вредоносный файл и удалите его (F8). Таким образом можно удалить временные файлы и другие, которые невозможно удалить при работе Windows. Иногда таким способом можно удалить вирус без тотальной проверки антивирусом всего компьютера. Конечно, вы должны понимать, что вы делаете. Вы сэкономите время, ведь проверка жесткого диска длится очень долго.
При ручном лечении компьютера часто требуется редактировать реестр Windows. Kaspersky Rescue Disk предоставляет такую возможность. Щелкните по ярлыку Kaspersky Registry Editor на рабочем столе и в окне откроется редактор реестра Windows. Работает функция Поиск (Ctrl+F).
В заключение ссылка на сайт Касперского с ответами на часто возникающие вопросы по работе с программой Kaspersky Rescue Disk 10.
Использованные ресурсы
http://support.kaspersky.ru/viruses/rescuedisk/main
http://blog.fc-service.ru/hardware/boot-menu.htm
http://support.kaspersky.ru/8092#block3
http://support.kaspersky.ru/8110
⚡Способы применения Kaspersky Rescue Disk — стандартные и не только | Программное обеспечение | Дайджест новостей
Спешу поделиться прекрасной статьей Родиона Нагорного о различных способах применения антивирусных утилит «Лаборатории Касперского», в частности, Kaspersky Rescue Disc:
Разумеется, чаще всего наши продукты выступают в роли обороняющихся, отражая попытки вирусов и мошенников причинить ущерб нашим клиентам. Однако бывают и такие случаи, когда мы должны сами атаковать вредонос.
Однако бывают и такие случаи, когда мы должны сами атаковать вредонос.
Например, если вы пытаетесь установить наш антивирус в уже зараженную систему. Причем зараженную настолько, что встроенный в установщик антивирусный модуль с повреждениями справиться не может. Или другой случай: путешествуя по просторам Интернета, вы скачали не только бесплатный видеопроигрыватель, но и баннер, блокирующий вход в систему. На все подобные случаи у «Лаборатории Касперского» есть средство первой помощи — Kaspersky Rescue Disk.
Этот замечательный продукт нашей компании также называют «Диск аварийного восстановления», и это название вполне отвечает тем ситуациям, когда без его применения систему из вирусного плена освободить крайне сложно.
Диск аварийного восстановления основан на операционной системе Linux, что изначально практически исключает возможность запуска вирусов под его управлением. Еще одна приятная особенность Kaspersky Rescue Disk состоит в том, что для его создания не потребуются ни специальное оборудование, ни какие-либо особые навыки, — достаточно иметь под рукой флешку и аккуратно следовать инструкции.
Итак, вы создали диск аварийного восстановления. Что же дальше? Все зависит от целей использования. Если дело в заражении, то рекомендую первым делом обновить базы, чтобы обеспечить себя самым свежим набором антивирусных сигнатур, а затем запустить проверку жесткого диска на вирусы.
Если задача состоит в спасении системы от блокирующего баннера, то придется еще немного поработать.
Предположим, что наш продукт у вас вовсе не установлен, а блокер уже присутствует в системе. Для быстрого лечения «Лаборатория Касперского» создала специальную утилиту, которая называется Windows Unlocker. Она включена в состав диска аварийного восстановления и очень легко запускается с помощью одноименной команды через стандартный линуксовый терминал.
Ни в коем случае не верьте злоумышленнику и не поддавайтесь на провокацию. Rescue Disk помогает в 100% случаев, ведь вирус прописывается в одни и те же ветки реестра, отвечающие за запуск оперативной системы. Кстати, в Kaspersky Internet Security появилась опция, включающая защиту от проникновения подобных блокеров на компьютер:
Так что в очередной раз могу повторить простую истину: всегда используйте самую свежую версию антивируса и не ленитесь обновлять установленное на компьютере приложение, чтобы вам не пришлось совершать множество лишних действий для решения абсолютно необязательных проблем.
Все это стандартные применения диска аварийного восстановления для борьбы с вирусами. Однако мне бы хотелось рассказать и об одном (менее типичном) способе использования
Периодически приходится сталкиваться с обращениями пользователей, у которых при удалении нашего продукта перестают работать USB-устройства ввода (мышь, клавиатура). Разумеется, работать за компьютером становится невозможно.
Возникает такая проблема из-за высокой степени поврежденности операционной системы, и свидетельствует она о необходимости переустановки или обновления Windows. Однако сначала следует восстановить работу устройств. Алгоритм для этого используется аналогичный устранению баннеров, только команда в терминале вводится другая — usbrecover.
Обратите внимание, что скачать образ Kaspersky Rescue Disk и установить его на флешку можно на любом компьютере. Привязки к конкретному устройству у утилиты нет. Поэтому, даже если ваш компьютер «болен», заблокирован или поврежден, средство для победы над проблемами всегда доступно!
Как создать Kaspersky Rescue Disk для ПК с Windows.
 • PCInsider
• PCInsiderKaspersky Rescue Disk — это утилита для аварийного восстановления, которую можно использовать для создания загрузочного CD / DVD или загрузочного USB-накопителя для восстановления вашего компьютера от заражения вредоносными программами. Он не только сканирует и спасает вашу систему, но также позволяет вам выполнять другие задачи по управлению файлами, такие как перенос важных файлов с зараженного хост-компьютера на съемный носитель или другие варианты хранения с помощью программы File Manager .Существует также веб-браузер для получения помощи, пока вы находитесь в среде восстановления. Еще одним важным инструментом является редактор реестра , который можно использовать для исправления проблем, связанных с реестром Windows.
Среда восстановления основана на Linux, и вы получаете вариант среды рабочего стола KDE. Основной интерфейс Kaspersky Rescue Disk не обновлялся с версии 10, но это не проблема, потому что нас интересует антивирусная база, а не интерфейс.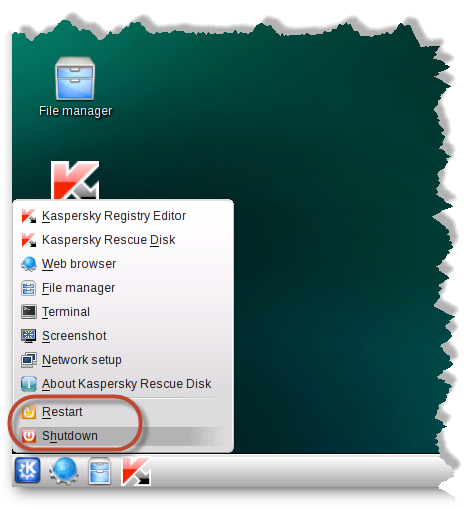 Диск аварийного восстановления обновляет базу данных, а затем сканирует вашу систему, чтобы вы получали самые свежие описания вирусов.
Диск аварийного восстановления обновляет базу данных, а затем сканирует вашу систему, чтобы вы получали самые свежие описания вирусов.
Перед тем, как мы начнем процесс создания Kaspersky Rescue Disk, нам понадобятся эти два файла — файл Kaspersky Rescue Disk ISO и Kaspersky Rescue Disk 10 Utility .
Скачать Kaspersky Rescue Disk ISO:
Доступ к ISO-файлу можно получить на этой странице:
https://support.kaspersky.com/viruses/rescuedisk
Нажмите кнопку Download , чтобы начать загрузку файла.
Или вы можете скачать файл прямо по следующей официальной ссылке:
http://rescuedisk.kaspersky-labs.com/rescuedisk/updatable/kav_rescue_10.iso
Скачать утилиту Kaspersky Rescue Disk 10
Утилиту Kaspersky Rescue Disk 10 можно скачать по следующей официальной ссылке:
rescuedisk.kaspersky-labs.com/rescuedisk/updatable/rescue2usb.exe
Создание Kaspersky Rescue Disk для Windows
Приступим.
Шаг 1: Откройте утилиту Kaspersky Rescue Disk 10 (rescue2usb.exe) и извлеките ее, нажав кнопку Установить . Файлы, необходимые для создания аварийного диска, будут извлечены в папку с именем Kaspersky .
Шаг 2: Теперь перейдите в извлеченную папку и откройте файл с именем rescue2usb.exe . Откроется инструмент Kaspersky USB Rescue Disk Maker .
Шаг 3: Нажмите кнопку Обзор на инструменте Kaspersky USB Rescue Disk Maker , чтобы найти файл образа Kaspersky Rescue Disk .
Шаг 4: Выберите имя файла образа Kaspersky kav_rescue_10.iso и нажмите Открыть .
Шаг 5: Теперь выберите USB-носитель , который вы хотите использовать в качестве диска восстановления. Сделайте так, чтобы вы выбрали правильный USB-накопитель, потому что все данные на нем будут удалены.
Сделайте так, чтобы вы выбрали правильный USB-накопитель, потому что все данные на нем будут удалены.
Шаг 6: Теперь все, что вам нужно сделать, это щелкнуть огромную кнопку внизу с надписью START .
Шаг 7: Через несколько минут вы увидите следующее сообщение — Kaspersky USB Rescue Disk успешно создан . Нажмите кнопку OK , закройте программу и извлеките USB-накопитель.
Ваш Kaspersky USB Rescue Disk готов.
Kaspersky Rescue Disk Review — Зачем и как использовать его для очистки от вирусов?
Kaspersky »[Учебник] — Полный обзор Kaspersky Rescue Disk 10 с плюсами и минусами
Когда компьютеры заражены трудноудаляемыми вирусами, нам необходимо загрузить систему с аварийного диска .Лучший способ удалить трояны, вирусы и вредоносные программы — это когда они находятся в слабом состоянии. Одним из способов удаления вирусов может быть загрузка в «безопасном режиме ».
Другой способ устранения вирусов — проверка точек загрузки вредоносных программ на наличие признаков заражения. После того, как ваш компьютер будет вылечен от вредоносных программ, вам необходимо восстановить контроль над диспетчером задач, меню параметров папки в Windows и другими изменениями системы, сбросив их.
Зачем вам Kaspersky Rescue Disk?
Антивирус Касперского и Kaspersky Internet Security — это антивирусные продукты и продукты интернет-безопасности, разработанные «Лабораторией Касперского» для защиты вашего компьютера и безопасности в Интернете.Разработчик также выпустил еще один продукт, который можно использовать в экстренных случаях удаления вирусов.
Kaspersky Rescue Disk — это еще одна форма средства удаления вирусов, которую можно записать на CD / DVD или съемный флэш-накопитель (USB), который можно запустить в любое время, когда это необходимо. Обычная антивирусная программа иногда не может удалить опасные вирусы, и в таких критических ситуациях требуется Kaspersky Rescue Disk.
[В этом посте приведены некоторые партнерские ссылки, которые принесут мне некоторую комиссию, если вы купите.Никаких других скрытых расходов не предусмотрено, и при покупке по этим ссылкам с вас не будет взиматься дополнительная плата]
Иногда вирусы / вредоносные программы запускаются при загрузке системы. Тезисы не могут быть удалены обычными антивирусными программами, хотя это и не совсем невозможно. В таких случаях загрузка с аварийного диска может оттолкнуть такие неизлечимые вирусы.
Скачать Kaspersky Rescue Disk 10
Как работает Kaspersky Rescue Disk?
Прежде чем мы сможем использовать любой тип CD / DVD / USB-накопителя, лучше всего настроить систему на загрузку с Kaspersky Rescue Disk , который можно использовать для перезапуска системы и устранения вирусных проблем.
После вставки аварийного диска вам будет предложено выбрать, какие объекты, например, загрузочный сектор диска, локальный жесткий диск или скрытые запускаемые объекты, вы хотите обработать с помощью Kaspersky. Он просканирует все выбранные элементы и предоставит полный отчет о вирусах, троянах, шпионских программах и т. Д., Обнаруженных в системе.
Он просканирует все выбранные элементы и предоставит полный отчет о вирусах, троянах, шпионских программах и т. Д., Обнаруженных в системе.
Kaspersky Rescue Disk затем поможет вам поместить в карантин, вылечить или удалить все эти глубоко укоренившиеся инфекции, чтобы вы могли быть уверены, что ваша система очищена от вирусов и работает быстро и плавно, как обычно.
Какие плюсы его использования?
Дополнительным преимуществом Kaspersky Rescue disk является то, что вы можете настроить параметры для уровня безопасности вашего компьютера, сканирования, оптимизации и т. Д. Вы также можете установить регулярные обновления и уведомления. Это автоматически обнаружит или изменит системные ошибки, устаревшие базы данных и другие.
Настоятельно рекомендуется обновить антивирусные базы Kaspersky Rescue Disk 10 (последняя версия), чтобы получить надежную защиту от новых вирусов, шпионского и вредоносного ПО.
Как удалить вирусы с компьютера с помощью Kaspersky Rescue Disk?
Первое, что нужно сделать в этом процессе, это загрузить последнюю версию Kaspersky Rescue Disk и использовать любое из ваших любимых приложений для записи CD / DVD / USB, чтобы записать файл образа ISO на оптический диск или внешний флэш-накопитель.
Как использовать USB-накопитель для загрузки Kaspersky Rescue Disk?
- Чтобы использовать устройство USB, вы должны сначала убедиться, что оно отформатировано в FAT или FAT32.
- Загрузите специальную утилиту Kaspersky USB Rescue Disk Maker ( rescue2usb.exe ).
- В окне USB Rescue Disk Maker нажмите «Обзор…» и выберите ISO-образ диска аварийного восстановления.

- Выберите необходимое USB-устройство из раскрывающегося меню. и нажмите большую кнопку START .
- Дождитесь завершения процесса.
Как очистить зараженный компьютер?
Вставьте USB-устройство с программным обеспечением аварийного диска и загрузитесь с него.Возможно, вам придется изменить параметры BIOS, чтобы это работало.
Появится сообщение с просьбой нажать любую клавишу для входа в меню. Сделать это нужно в следующие 10 секунд.
Появится меню, в котором можно выбрать, хотите ли вы: Графический режим или Текстовый режим . Как правило, графический режим проще и понятнее.
Какие еще варианты?
Затем вам необходимо принять лицензионное соглашение с конечным пользователем , чтобы двигаться дальше.После этого он сканирует ваш компьютер на наличие подключенных устройств и ищет файловые системы на ваших локальных и внешних дисках.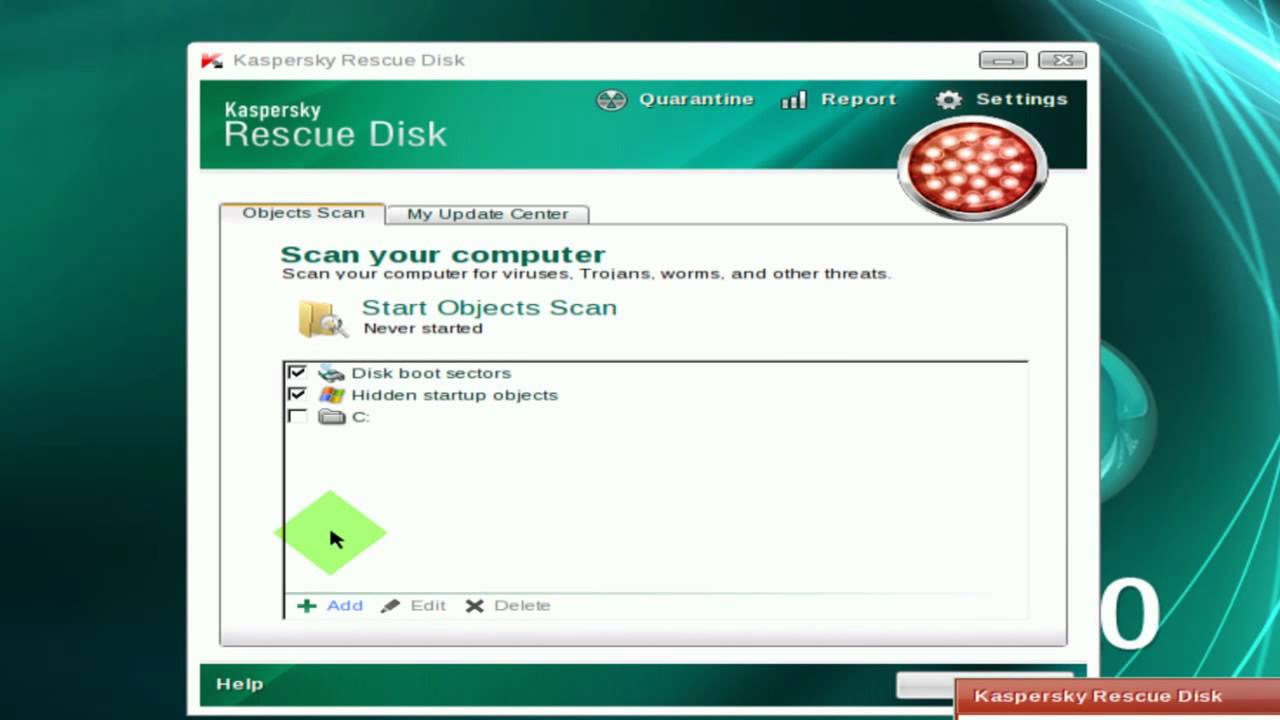
Примечание :
Если вы находитесь в спящем режиме или режиме гибернации или если операция была завершена неправильно, вам будет предложено смонтировать файловую систему или перезагрузить компьютер.
Чтобы загрузиться с жесткого диска и правильно завершить работу операционной системы, выберите опцию Перезагрузить компьютер .Другие варианты, такие как Продолжить, Пропустить , вызывают высокий риск повреждения файловой системы.
Теперь вы можете увидеть полное рабочее состояние диска аварийного восстановления. Следующее, что нужно сделать, это переключиться на вкладку My Update Center и загрузить последние определения антивируса, как уже говорилось ранее.
После обновления до последних определений файлов перейдите на вкладку Сканирование объектов . Выберите диски, которые вы хотите сканировать, и нажмите кнопку Start Objects Scan . Он начнет сканирование и очистит все найденные вирусы.
Он начнет сканирование и очистит все найденные вирусы.
Если сканирование аварийного диска обнаружит какой-либо вирус, у вас будет возможность очистить или поместить файлы в карантин. В состав Kaspersky Rescue Disk входят более тонкие инструменты, к которым можно получить доступ, щелкнув правой кнопкой мыши значок на панели задач, чтобы провести дальнейшее исследование.
Утилиты включают файловый менеджер, полностью рабочий веб-браузер, командную строку (Терминал), инструмент для создания снимков экрана и настройку сети.
[Изображение предоставлено: mytechguide.org]
Отзывы пользователей о работе Kaspersky Rescue Disk — плюсы и минусы
Это некоторые комментарии пользователей о рабочем характере и устранении неполадок Kaspersky Rescue disk. Как упоминалось в 16 обзорах с 2009 по 2013 год, есть некоторые преимущества и недостатки.
- Один вирус-вымогатель заблокировал пользовательский интерфейс, и было важно заглянуть в систему или диск C :.
 Пользователь жалуется, что аварийный диск не может распознать диск C :.
Пользователь жалуется, что аварийный диск не может распознать диск C :. - Один пользователь попытался запустить с загрузочного USB-устройства.У него после загрузки возникли ошибки чтения блока. Но аварийный диск работал безупречно при загрузке с CD-ROM.
- Другой пользователь жалуется на отсутствие опций для различных раскладок клавиатуры, поскольку по умолчанию используется клавиатура США. Также, чтобы использовать инструмент Windows Unlocker, нужно использовать терминал Bash. Поэтому он просит опцию графического интерфейса.
- Система другого пользователя показала ошибку — ata2: SRST failed (errno 16) . Это вызвало — загрузочное устройство не найдено.
- Иногда при использовании текущих драйверов курсор перемещается слишком быстро. Данные приложения профиля пользователя Папка , — это место, где обычно хранятся файлы аварийного диска, что может вызвать проблемы. Корневой каталог, например C: \ KAV-RescueDisk, , является правильным местом для хранения этих файлов для решения этой проблемы.

- У другого пользователя процесс сканирования занял более 48 часов.
- Возникли проблемы с USB-мышами для другого пользователя и указывающим устройством на ноутбуках.
- У другого пользователя был вредоносный вирус, который удалил антивирус Microsoft Security Essentials. Он держал компьютер в заложниках, чтобы заставить его купить незнакомое программное обеспечение для поиска вирусов. Но Kaspersky Rescue disk смог просканировать систему и удалить файлы вирусов.
- Диск аварийного восстановления смог обнаружить вредоносное ПО, ускользнувшее от средства удаления вредоносных программ Windows и антивирусного программного обеспечения MS Security Essentials.
Запись Kaspersky Rescue DiskЧтобы записать образ Kaspersky Rescue Disk на съемный носитель:
|
флешка Касперского для лечения.Создание загрузочной флешки с помощью Kaspersky Rescue Disk. Работа в среде Kaspersky Rescue Disk
Kaspersky Rescue Disk 10 — бесплатный загрузочный диск «Лаборатории Касперского» для проверки и лечения компьютера, зараженного вирусами. Заражение системы может быть настолько серьезным, что использование обычных антивирусов, работающих в «больной» операционной системе, не дает никакого результата.
Не секрет, что при активной работе на компьютере, при выходе в Интернет операционная система подвергается потенциальной опасности. Киберпреступники изобрели множество различных типов вирусов, которые могут проникать в компьютер различными способами.
Киберпреступники изобрели множество различных типов вирусов, которые могут проникать в компьютер различными способами.
Антивирус, установленный на вашем компьютере, не всегда убережет вас от опасности заражения. Это объективно: сначала появляются угрозы, а уже потом — противодействие со стороны новых угроз.
В тяжелых случаях компьютер не может нормально работать. Следовательно, вы не можете использовать антивирусные решения, которые работают непосредственно в операционной системе Windows.
Если Windows не загружается или система парализована, антивирус, установленный на компьютере, или антивирусный сканер, загруженный из Интернета, не сможет выполнять работу по обнаружению и нейтрализации вредоносного ПО.
В подобных случаях на помощь придет Kaspersky Rescue Disk 10 — специальная версия Антивируса Касперского, загружаемая со съемного носителя под управлением операционной системы Linux. Вредоносное ПО, находящееся на жестком диске с установленной операционной системой Windows, не сможет использовать компьютер во время запуска Linux и, следовательно, не будет мешать восстановлению системы.
Kaspersky Rescue Disk 10: функциональность диска аварийного восстановления
Kaspersky Rescue Disk 10 — загрузочный диск для проверки и лечения компьютера в ситуациях, когда на нем невозможно использовать другие антивирусные программы.Диск аварийного восстановления от Касперского поможет пользователю загрузиться с диска аварийного восстановления на компьютере, чтобы выполнить необходимые работы по лечению компьютера и восстановлению системы.
Основные возможности Kaspersky Rescue Disk 10:
- загрузка с CD / DVD привода или внешнего USB-накопителя;
- использование графического или текстового режимов работы;
- проверка системного диска компьютера или определенных важных областей (автозапуска, загрузочных секторов) на наличие вредоносных приложений;
- лечение компьютера при заражении вирусом;
- работы по восстановлению системы;
- внесение изменений в реестр Windows;
- сохранение отчетов о работе аварийного диска.
Kaspersky Rescue Disk 10 распространяется в виде ISO-образа на диске, который вы хотите записать на CD или DVD или создать загрузочную флешку. Загрузите Kaspersky Reskue Disk 10 с официального сайта «Лаборатории Касперского».
скачать Kaspersky Rescue Disk 10
Kaspersky Rescue Disk работает в 32- и 64-битных операционных системах Windows (Windows 10, Windows 8.1, Windows 8, Windows 7, Windows Vista, Windows XP, Windows Server 2003, Windows Server 2008, Windows Сервер 2012).
После загрузки на компьютер запишите ISO-образ Kaspersky Rescue Disk 10 на оптический CD / DVD-диск или USB-накопитель на незараженном компьютере.
Как записать Kaspersky Rescue Disk 10 на CD / DVD
Вы можете использовать программу для записи оптических дисков для записи на CD или DVD. лазерные диски … Например, для этого можно использовать бесплатную программу ImgBurn.
Для записи диска используйте минимальную скорость записи. Выберите вариант проверки диска на наличие ошибок после завершения записи на CD или DVD.
Теперь пользователь может загрузиться с Kaspersky Rescue Disk 10, вставленного в дисковод компьютера.
Как записать Kaspersky Rescue Disk 10 на USB-накопитель
Kaspersky Rescue Disk можно записать на внешний USB-накопитель для загрузки антивируса с USB-накопителя.
Вы можете использовать программу для создания загрузочной флешки (на моем сайте много статей о таких программах) или специальную бесплатную утилиту, разработанную «Лабораторией Касперского».
Рассмотрим создание загрузочной флешки Kaspersky Rescue Disk 10 в Kaspersky USB Rescue Disk Maker:
- Для начала вам необходимо в удобном месте на вашем компьютере создать папку с любым именем, в которую нужно распаковать архив программой Kaspersky USB Rescue Disk Maker с помощью архиватора, например WinRAR или 7-Zip.
- Вставьте флэш-накопитель USB в порт USB на компьютере. Флэш-накопитель USB должен быть отформатирован в файловой системе FAT32 или FAT16 и иметь как минимум 512 МБ памяти.
- Запустите Kaspersky USB Rescue Disk Maker, щелкнув файл программы rescue2usb.
- С помощью кнопки «Обзор» добавьте путь к файлу образа Kaspersky Rescue Disk в формате ISO в поле «Путь к образу Kaspersky Rescue Disk (.iso)».
- Выберите USB-накопитель и нажмите кнопку «Пуск».
После завершения процесса откроется окно с сообщением об успешной записи Kaspersky Rescue Disk 10.
Загрузочная флешка с Kaspersky Rescue Disk 10 готова к работе.
Загрузка Kaspersky Rescue Disk 10 на компьютер
При загрузке с аварийного диска сразу после включения компьютера войдите в меню загрузки или в BIOS (UEFI), чтобы выбрать загрузку компьютера с USB-накопителя или с компакт-диска / DVD диск.
Сразу после открытия окна Kaspersky Rescue Disk 10 нажмите любую клавишу на клавиатуре, чтобы продолжить использование Диска, иначе через несколько секунд начнется загрузка с жесткого диска компьютера.
С помощью стрелок на клавиатуре «» и «↓» выберите русский язык интерфейса, а затем нажмите клавишу «Enter».
В окне с лицензионным соглашением нажмите кнопку «1», чтобы принять условия соглашения.
В следующем окне нажмите клавишу «Enter», чтобы загрузить Kaspersky Rescue Disk в графическом режиме (этот вариант выбран по умолчанию). В текстовом режиме Kaspersky Rescue Disk будет работать в консольном файловом менеджере Midnight Commander.
Сразу после запуска Kaspersky Rescue Disk предложит обновить антивирусные базы. В окне приложения войдите во вкладку «Обновление», нажмите кнопку «Выполнить обновление».
Состояние защиты в Kaspersky Rescue Disk 10 характеризуется изменением цвета значка:
- Зеленый цвет — сигнализирует о том, что проверка проведена, вредоносных программ не обнаружено, а обнаруженные были нейтрализован.
- Желтый цвет — предупреждает, что уровень защиты снижен, например, антивирусные базы устарели.
- Красный цвет — указывает на то, что обнаружены опасные объекты, которые необходимо обезвредить.
Проверка и лечение компьютера с помощью Kaspersky Rescue Disk 10
На вкладке «Проверять объекты» выберите области проверки на вирусы, трояны, черви и другие угрозы.
По умолчанию активирована проверка важных областей: загрузочных секторов и скрытых объектов при запуске.Дополнительно вы можете включить сканирование других дисков (диск «C:» и т. Д.).
Щелкните по кнопке «Проверить объекты».
Проверка на вирусы займет довольно много времени.
После завершения проверки программа спросит, что делать с обнаруженными объектами. Возможны три варианта действия:
- Лечить — лечение объекта.
- Переместить в карантин — переместить объект в специальную изолированную зону. Позже, если объект не представляет опасности, его можно вернуть из карантина.
- Удалить — удаляет зараженный объект с компьютера, если лечение невозможно.
Антивирусная программа сформирует отчет о проделанной работе.
Утилиты, входящие в состав Kaspersky Rescue Disk 10
На аварийном диске находится редактор реестра Kaspersky Registry Editor, с помощью которого вы можете вносить изменения в реестр операционной системы Windows.
Dolphin File Manager — файловый менеджер, через который происходит доступ к папкам и файлам операционной системы, установленной на компьютере.С его помощью вы можете скопировать необходимые файлы с вашего компьютера на внешний диск для сохранения, если нет возможности восстановить работу операционной системы Windows.
Безопасный веб-браузер Konqueror используется для подключения к Интернету.
Некоторые другие приложения включены в аварийный диск.
Чтобы выйти из Kaspersky Rescue Disk 10, нажмите на значок меню запуска приложений, выберите пункт «Завершение работы» (или «Перезагрузка»), в окне предупреждения согласитесь на выключение компьютера.
Выводы по статье
Kaspersky Rescue Disk 10 — аварийный диск для проверки и лечения вашего компьютера в случае серьезного заражения. Если вы не можете использовать другие антивирусные программы, загрузочный диск антивируса поможет нейтрализовать вредоносное ПО на вашем компьютере.
Здравствуйте, рад приветствовать вас в нашем блоге компьютерной помощи … Сегодня мы поговорим о полезной антивирусной утилите kaspersky rescue disk или о том, как создать загрузочную флешку с антивирусом Касперского.
Запуск виртуальной оболочки
Если вы не хотите перезагружать компьютер, вы можете использовать программу WinSetupFromUSB. У него есть возможность запустить виртуальную машину и посмотреть, как будет работать наш загрузочный USB-накопитель.
Распаковать программу и запустить файл, затем выбрать наш usb-накопитель, поставить галочку напротив Test In Qemu и нажать GO.
Запускается оболочка с зеленым экраном. Нажмите любую кнопку, чтобы открыть меню, иначе компьютер загрузится с жесткого диска.Поскольку мы загрузились из оболочки, этот шаг для нас не важен.
Принимаем условия договора — нажмите один.
Выбираем нужное действие, например, Графический режим.
В моей оболочке, где я запускал программу, нет возможности показать вам рабочий стол Kaspersky, но если вы загрузитесь с USB-накопителя на вашем компьютере, вы увидите зеленую оболочку рабочего стола.
А теперь посмотрим пошаговый видеоурок, как создать загрузочный usb-носитель с помощью утилиты от Касперского.
Как создать загрузочную флешку с аварийным диском Касперского | сайт
Результатов
Прочитав этот материал, каждый из вас теперь знает, как создать загрузочную флешку с помощью kaspersky rescue disk. Попробуйте, создайте и используйте.
У вас могут возникнуть вопросы, связанные с созданием загрузочного USB … Вы можете задать их ниже в комментариях к этой статье, а также воспользоваться формой у меня.
Спасибо, что прочитали меня в
Когда ваш компьютер заражен вирусами до такой степени, что операционная система даже не запускается, выход один — ПРОВЕРИТЬ ЕГО ПРИ ЗАГРУЗКЕ.
То есть перед загрузкой операционной системы нам необходимо ее просканировать, найти все вредоносные программы и удалить их. Затем перезагрузите наш компьютер и снова радуемся его рабочему состоянию.
Дело в том, что когда я впервые столкнулся с проблемой, когда компьютер был заражен вирусом и операционная система отказывалась запускаться, я просто ужаснулся. Обычно, если на вашем компьютере есть вирус, вы просто находите его с помощью антивирусной программы и удаляете. А тут система вообще не загрузилась.Сразу после включения компьютера появилось окно, где спрашивали, как отправить смс, ввести код и так далее. Короче еще один РАЗВОД ЗА ДЕНЬГИ!
Что я решил делать сразу? Я сразу пришел к выводу, что это необходимо. Я сделал это и был в ужасе, когда вирус помешал системе снова запуститься. Как так? Что делать, если ПЕРЕУСТАНОВКА СИСТЕМЫ НЕ ПОМОГАЕТ?
Спасениемможет стать сканирование вашего компьютера на вирусы при загрузке! Здорово, что вспомнил об этом, но до того времени никогда не пользовался.
Нам нужно записать образ антивирусной программы на диск или флешку. Такие изображения можно найти на официальных сайтах таких разработчиков антивирусов, как, например, «Касперский», «Доктор Веб» и так далее.
В этом уроке я расскажу, как сделать образ Антивируса Касперского, записать его на флешку и просканировать все диски на вашем компьютере, удалив все вирусы.
Итак, приступим к созданию загрузочной флешки с антивирусом .
Для этого нам понадобится:
1. Отформатировал флешку.
2. Образ Антивируса Касперского
3. Программа для записи образа на флешку.
Надеюсь флешка у вас уже есть, осталось скачать нужные программы.
Начнем с программы. Дважды щелкните загруженный файл левой кнопкой мыши.
Затем в открывшемся окне укажите папку для распаковки программы, либо оставьте ее по умолчанию, тогда она будет распакована в то же место, где лежит.Нажимаем кнопку «Установить»
После распаковки программа автоматически запустится. Щелкните кнопку «Обзор».
Указываем на компьютере, где находится ISO-образ Касперского.
После того, как путь к образу указан, выберите USB-накопитель, на который будет записан Антивирус Касперского, и нажмите кнопку «Пуск».
Наша флешка должна быть отформатирована под файловую систему FAT или FAT32.Поэтому, если раньше мы его форматировали в NTFS, появится окно, в котором мы должны подтвердить форматирование в FAT32. Нажимаем «Да».
Запись ушла. Ждем завершения.
После создания загрузочной флешки с антивирусом появляется окно с текстом: Kaspersky Rescue Disk успешно записан … Нажмите «ОК».
Теперь нам нужно подготовить компьютер к загрузке с USB-накопителя … Нужно зайти в БИОС и установить загрузку с флешки. Я покажу вам на примере моего BIOS. У вас он может отличаться, но процесс будет похожим, все равно!
Перезагружаем комп, флешку с записанным антивирусом, с компа не снимаем.
При перезагрузке ПК нам нужно зайти в BIOS, для этого нажимаем на клавиатуре клавишу DELETE или F2, все зависит от вашей материнской платы.
После входа в BIOS находим вкладку Boot, выбираем пункт Hard Disk Drivers.
Сначала поставьте USB.
Сохраните настройки, сделанные с помощью клавиши F10, и выйдите.
Теперь наш компьютер загружается с флешки.
Если мы все сделали правильно, то через несколько секунд Касперский запустится. Здесь нас просят нажать клавишу «Enter». Жмем.
Затем с помощью стрелок на клавиатуре выберите язык «Русский».
Мы принимаем условия лицензионного соглашения, нажимая 1.
Когда ситуация с вирусами на компьютере выходит из-под контроля и обычные антивирусные программы не справляются (или их просто нет), на помощь приходит флешка с Kaspersky Rescue Disk 10 (KRD).
Программа эффективно лечит зараженный компьютер, позволяет обновлять базы, откатывать обновления и просматривать статистику. Но сначала нужно правильно записать его на флешку. Давайте разберем весь этот процесс шаг за шагом.
Почему флешка? Чтобы использовать его, вам не нужен дисковод, которого нет на многих современных устройствах (ноутбуках, планшетах), и он устойчив к перезаписи.Кроме того, съемные носители данных гораздо менее подвержены повреждениям.
Кроме самой программы в формате ISO вам понадобится утилита для записи на носитель. Лучше использовать Kaspersky USB Rescue Disk Maker, который разработан специально для работы с этим средством восстановления. Все это можно скачать с официального сайта «Лаборатории Касперского».
Кстати, использование других утилит записи не всегда приводит к положительному результату.
Шаг 1. Подготовка USB-накопителя
Этот шаг включает форматирование диска и указание файловой системы FAT32.Если диск будет использоваться для хранения файлов, то под KRD необходимо оставить не менее 256 МБ. Для этого сделайте так:
Первый этап записи окончен.
Шаг 2. Запишите образ на USB-накопитель
Теперь вам нужно правильно настроить BIOS.
Шаг 3: настройка BIOS
Осталось сказать BIOS, что нужно сначала загрузить флешку. Для этого сделайте так:
Эта последовательность действий показана на примере AMI BIOS.В других версиях все в основном так же. Подробнее о настройке BIOS вы можете прочитать в наших инструкциях по этой теме.
Шаг 4: Первый запуск KRD
Осталось подготовить программу к работе.
Наличие своеобразной «скорой помощи» на флешке никогда не будет лишним, но во избежание случайностей обязательно используйте антивирусную программу с обновленными базами.
Подробнее о защите съемных носителей от вредоносных программ читайте в нашей статье.
Как записать на флешку Kaspersky Rescue Disk — специальная программа для тестирования и лечения компьютеров x64 и x86.
С помощью Kaspersky Rescue Disk вы можете восстановить вашу систему после серьезных заражений.
Он разработан для сложных заражений (Rescue), когда компьютер заражен так, что он не может загрузиться сам. Благодаря его использованию зараженные вирусами приложения не получают управления от операционной системы. Благодаря этому эффективность лечения многократно возрастает.В режиме экстренной «ревитализации» возможна проверка сервисных объектов, обновление баз, откат от внесенных обновлений, просмотр статистических таблиц.
При исследовании объектов доступны в том числе:
- Преобразование уровней безопасности;
- Создавать списки проверяемых объектов, выделять их по типу;
- Выберите методы проверки и реагирования на угрозы.
Выбор флешки
Запись созданного диска будет успешно выполнена, если флешка соответствует следующим требованиям:
- Наличие предварительного низкоуровневого форматирования;
- Объем свободной памяти от 256 МБ;
- Используемая система записи — FAT (16 или 32).
Если на флэш-накопителе есть файловая система NTFS, исправьте формат, указанный выше.
ВАЖНО. Если на загрузочной флешке есть дополнительный образ другой ОС, Kaspersky Rescue Disk 10 не загрузится корректно или запустится с ошибками. Такой привод использовать нельзя.
Загрузите файл образа и мастер записи
Сначала загрузите программу для управления записью диска. Распаковать архив:
Запустить пакет как исполняемый файл:
Выбор вашей директории для распаковки (например, «Рабочий стол») указывается нажатием кнопки «Обзор».В противном случае каталог будет выбран «по умолчанию». В появившемся окне Мастера создания диска нажмите кнопку Обзор, чтобы указать путь к загруженному файлу образа Kaspersky Rescue Disk 10:
Распаковка архива начнется после нажатия кнопки «Установить».
Запись аварийного диска на USB-накопитель
По окончании установки снова откроется окно Disk Maker. В нем вам нужно указать путь к скачанному файлу образа Kaspersky Rescue Disk 10 с помощью кнопки Обзор.Выберите устройство, которое вы ищете. Можно записывать — активируйте начало записи кнопкой «СТАРТ»:
Нажмите «ОК» в уведомлении об успешном завершении:
Подготовка компьютера
Теперь вам нужно изменить загрузку в BIOS вашего компьютера. Как правило, для этого используются клавиши «Удалить» или «F2», но могут быть и другие, а также их сочетание — в зависимости от материнской платы … В основном способ вызова меню BIOS отображается на начало цикла загрузки.В параметрах BIOS со съемного диска («Съемное устройство») — на вкладке «Загрузка».
Поскольку иногда после загрузки Windows в результате заражения клавиатура может не работать, нужно убедиться, что в параметрах активирована поддержка USB для клавиатуры и мыши.
Подключив записанный аварийный диск к компьютеру, вы можете перезагрузить его и начать проверку.
Проверяем работоспособность
После перезагрузки ПК вам будет предложено нажать любую клавишу для продолжения — нажимаем.Компьютер загрузится в соответствии с измененными параметрами BIOS — с уже созданного и подключенного съемного диска. С помощью клавиш курсора выберите язык общения (например, русский). После прочтения лицензионного соглашения 1 нажимается для согласия.
- Графический режим — стандартный интерфейс;
- Текстовый режим — выбирается пользователем для ноутбука без мыши.
Нажмите Enter, и система загрузится. После окончательной загрузки диска вам необходимо проверить обновления антивирусных баз и запустить проверку на вирусы.
Прочитав эту публикацию, каждый теперь знает, как записать диск Kaspersky Rescue на USB-накопитель и как им пользоваться.
Оставляйте комментарии, делитесь опытом.
Feature, использует и загружает Kaspersky Rescue Disk
Kaspersky Rescue Disk — это программный пакет с такими инструментами, как бесплатная загрузочная антивирусная программа, веб-браузер и редактор реестра Windows. Сканер вирусов позволяет сканировать любой файл или папку на компьютере, не требуя сканирования всего жесткого диска, что является очень полезной функцией.Это обзор Kaspersky Rescue Disk версии 18.0.11.0, выпущенного 28 марта 2018 г. Скачать Kaspersky Rescue Disk v18
Kaspersky Rescue Disk Плюсы и минусыНесмотря на то, что Kaspersky Rescue Disk является большой загрузкой, у него есть свои преимущества:
Плюсы
- Имеет удобный графический интерфейс пользователя
- Сканирует сжатые файлы
- Поддерживает эвристическое сканирование
- Может редактировать правила исключения Обновления определений
- можно загрузить в программе
- Простое сканирование и обновление
- Позволяет сканировать определенные файлы / папки
- Поддерживает расширенные параметры сканирования
- Включает другие бесплатные инструменты
- Результаты сканирования можно экспортировать в файл (TXT или CSV)
Минусы
- Размер загружаемого файла почти 300 МБ
- Сама программа давно не обновлялась
Чтобы установить Kaspersky Rescue Disk, сначала загрузите файл ISO-образа со страницы загрузки, нажав кнопку «Распространение».Файл будет загружен как kav_rescue_18.iso . На этом этапе вы можете создать загрузочный диск или загрузочное USB-устройство. Любой из них будет работать, но второй немного сложнее. Если вместо этого вы хотите использовать USB-устройство, у Kaspersky есть очень подробное пошаговое руководство для этого в Руководстве пользователя (файл PDF).
Мои мысли о Kaspersky Rescue DiskПри первой загрузке Kaspersky Rescue Disk нажмите любую клавишу, чтобы открыть меню. Затем выберите свой язык (по умолчанию выбран английский) и примите соглашение, нажав на клавиатуре 1 .Наконец, вас спросят, хотите ли вы войти в версию программы в графическом или текстовом режиме. Я настоятельно рекомендую графический режим, чтобы вы могли указывать и нажимать на меню, как в обычном настольном приложении.
Сканер вирусов откроется автоматически, чтобы вы могли сканировать загрузочные секторы диска, скрытые запускаемые объекты, весь жесткий диск или любой конкретный файл / папку. Это моя любимая функция — вы можете сканировать только часть жесткого диска, а не целиком. Это очень полезно, если вы уже знаете, что хотите сканировать, поэтому вам не нужно тратить время на проверку всего диска на наличие вредоносных файлов.
Раздел My Update Center антивирусного сканера Kaspersky Rescue Disk позволяет обновить сигнатурные базы до последней версии. Это действительно удобно, так как вам не нужно повторно загружать программное обеспечение каждый раз, когда вы хотите обновить описания вирусов. В настройках вы можете настроить область действия сканера так, чтобы сканировались только исполняемые файлы. Вы также можете пропустить сканирование файлов и архивов, размер которых превышает определенный размер, сканировать установочные пакеты и сканировать встроенные объекты OLE.
В составе Kaspersky Rescue Disk есть обычный рабочий стол, который позволяет редактировать реестр, просматривать Интернет и даже исследовать операционную систему, как если бы вы вошли в систему под учетной записью, что очень полезно, если вредоносная программа мешает вам загрузиться. в систему. Единственное, что мне не нравится в Kaspersky Rescue Disk, это то, что загрузка может занять некоторое время, так как ISO-образ довольно велик.
Kaspersky Rescue Disk
Kaspersky Rescue Disk Usb
Оставьте свои комментарии?
3 способа установки и запуска Kaspersky Rescue Disk с USB-накопителя
7 часов назад Домой Продукты Загрузки Kaspersky Rescue Disk Скачать бесплатно.СПАСИБО, ЧТО ВЫ ВЫБИРАЕТЕ НАС ДЛЯ ПОМОЩИ ВОССТАНОВЛЕНИЕ ВАШЕГО ПК. Если загрузка не началась автоматически — в течение нескольких секунд — нажмите кнопку ЗАГРУЗИТЬ. выполните следующие простые шаги: Сохраните программное обеспечение Kaspersky Rescue Disk на запоминающем устройстве USB или на CD / DVD (для изучения
Веб-сайт: Raymond.cc
Категория : Используйте в предложение
Касперский
Как записать образ Kaspersky Rescue Disk 18 на
5 часов назад Образ Kaspersky Rescue Disk будет записан на диск USB в режиме ISO.Как записать образ Kaspersky Rescue Disk в режиме DD с помощью Rufus. Загрузите и откройте Rufus. В раскрывающемся списке «Устройство» выберите накопитель USB . Нажмите Выбрать и найдите образ Kaspersky Rescue Disk . Щелкните «Пуск». Выберите «Запись в режиме DD-образа» и нажмите «ОК».
Веб-сайт: Support.kaspersky.com
Категория : Использовать в предложении
Kaspersky
USB Recover tool в Kaspersky Rescue Disk 18
8 часов назад В Kaspersky Rescue Tool , щелкните Инструменты.Щелкните USB Recover. Щелкните Начать сканирование. Щелкните ОК. Выберите папку для экспорта файла с изменениями в ключах реестра. В случае возникновения проблем вы сможете восстановить исходные данные из этого файла. Введите имя файла и нажмите Открыть. Когда сканирование будет завершено, нажмите «Закрыть».
Сайт: Support.kaspersky.com
Категория : Использование в предложении
Kaspersky, Keys
Kaspersky Free Rescue Disk Kaspersky
2 часа назад На главную Главная Продукты Загрузки Kaspersky Rescue Диск Скачать бесплатно.СПАСИБО, ЧТО ВЫ ВЫБИРАЕТЕ НАС ДЛЯ ПОМОЩИ ВОССТАНОВЛЕНИЕ ВАШЕГО ПК. Если загрузка не началась автоматически — в течение нескольких секунд — нажмите кнопку ЗАГРУЗИТЬ. выполните следующие простые шаги: Сохраните программное обеспечение Kaspersky Rescue Disk на запоминающем устройстве USB или на CD / DVD (для изучения
Веб-сайт: Usa.kaspersky.com
Категория : Используйте слова в предложении
Kaspersky
USB Recover tool в Kaspersky Rescue Disk 18
5 часов назад Инструмент USB Recover восстанавливает работу клавиатуры, мыши или устройств USB в случае проблем, вызванных неправильным удалением решения Лаборатории Касперского .Использование инструмента USB Recover может вызвать сбои в работе операционной системы. Чтобы восстановить устройства USB : В Kaspersky Rescue Tool нажмите Инструменты. Щелкните USB Recover. Нажмите Начать сканирование
Веб-сайт: Support.kaspersky.com
Категория : Использовать в предложении
Клавиатура, Kaspersky
Как загрузиться с Kaspersky Rescue Disk 18
5 часов назад Скачать образ Kaspersky Rescue Disk .Запишите образ Kaspersky Rescue Disk на диск USB или CD / DVD диск . Инструкции см. В этой статье. Подключите устройство USB к компьютеру или вставьте привод CD / DVD. Настройте загрузку с носителя USB или привода CD / DVD. См. Руководство ниже. Загрузите компьютер под Kaspersky Rescue Disk . См.
Веб-сайт: Support.kaspersky.com
Категория : использовать в предложении
Kaspersky
Как создать загрузочную карту Kaspersky Rescue USB
5 часов назад Kaspersky Rescue Disk – Утилита USB Recorder -.EXE файл — Официальная ссылка; Убедитесь, что вы скачали и сохранили оба файла в доступном месте. Шаг 2: Если у вашей учетной записи есть права администратора, автоматически запустится утилита Recorder. Существует возможность изменить расположение файлов Rescue Disk
Расчетное время чтения: 5 минут
Веб-сайт: Antivirusinsider.com
Категория : использовать в предложении
Касперский
Сделайте загрузочный USB-диск Kaspersky Rescue Disk gHacks Tech News
9 часов назад Установите Kaspersky USB Rescue Disk Maker на свой компьютер.После запуска перейдите к ISO-образу Kaspersky Rescue Disk в интерфейсе программы и выберите одно из подключенных устройств USB . Устройство будет использоваться для создания загрузочного аварийного диска . При нажатии на кнопку «Пуск» соответствующие файлы из образа ISO копируются на накопитель USB .
Рейтинг : 2,5 / 5 (2)Категория: Безопасность
Операционная система: Windows
Расчетное время чтения: 3 минуты
Веб-сайт: Ghacks.net
Категория : Используйте слова в предложении
Kaspersky
Kaspersky Free Rescue Disk Kaspersky
4 часа назад Домой Продукты Загрузки Kaspersky Rescue Disk Скачать бесплатно. СПАСИБО, ЧТО ВЫ ВЫБИРАЕТЕ НАС ДЛЯ ПОМОЩИ ВОССТАНОВЛЕНИЕ ВАШЕГО ПК. Если загрузка не началась автоматически — в течение нескольких секунд — нажмите кнопку ЗАГРУЗИТЬ. выполните следующие простые шаги: Сохраните программное обеспечение Kaspersky Rescue Disk на запоминающем устройстве USB или на CD / DVD (для изучения
Веб-сайт: Kaspersky.co.in
Категория : Используйте слова в предложении
Kaspersky
Скачать Kaspersky Rescue Disk 18.0.11.3 (c) (2021.10.04)
7 часов назад Kaspersky Rescue Disk — это решение для удаления вирусов в критических ситуациях. Он был разработан для использования, когда обычное антивирусное программное обеспечение не может обнаружить и очистить систему от различных инфекций.
Веб-сайт: Softpedia.com
Категория : Используйте слова в предложении
Kaspersky
Как создать Kaspersky Rescue Disk на USB-накопителе и
3 часа назад В этом руководстве показано, как Чтобы удалить троянские программы и программы-вымогатели на ПК / LAP, используйте только USB-флеш-драйвер на ПК / LAP. Он предназначен для восстановления системных файлов в Windows 7.8.1
Сайт: Youtube.com
Категория : Используйте слова в предложении
Kaspersky Rescue Disk Kaspersky Community
6 часов назад Kaspersky Rescue Disk — бесплатный инструмент для сканирования и лечения операционные системы, к которым невозможно получить прямой доступ из-за заражения. В его состав входит Kaspersky Rescue Tool, инструмент, реализующий сканирование и лечение операционных систем. Записать Kaspersky Rescue Disk на USB …
Сайт: Community.kaspersky.com
Категория : Используйте слова в предложении
Kaspersky
Загрузите ISO-образ Kaspersky Rescue Disk 2018 из Grub2 и Grub4dos
9 часов назад Загрузитесь напрямую из файла ISO. Если на вашем компьютере уже установлены Grub2 или Grub4dos, вы можете добавить меню Grub2 напрямую, не создавая загрузку USB . Скопируйте ISO-файл Kaspersky Rescue Disk 2018 (krd.iso) в /data/krd.iso. Вы можете поместить этот каталог данных на любой диск.Откройте файл конфигурации и добавьте следующий код
Веб-сайт: Aioboot.com
Категория : Использовать из в предложении
Kaspersky, Krd
Как создать Kaspersky Rescue Disk на USB и загрузке it and
3 часа назад Это видео о том, как создать Kaspersky Rescue Disk на USB , как его загрузить и как его использовать, Как удалить вредоносное ПО с помощью Kaspersky Rescue Disk Ссылка для скачивания
Веб-сайт: YouTube.com
Категория : Использовать в предложении
Kaspersky
Обновите Kaspersky Rescue Disk автоматически gHacks
2 часа назад Скопируйте файлы Kaspersky Rescue Disk Updater в папку rescue на USB-накопителе USB и запустите их оттуда. Это избавляет от необходимости копировать полученные файлы на накопитель USB в конечном итоге, поскольку они сразу же создаются на накопителе USB .Это лучше всего работает, если диск достаточно быстрый для этих операций. должны быть завершены в приемлемые сроки.
Обзоры: 4
Расчетное время чтения: 3 минуты
Веб-сайт: Ghacks.net
Категория : Используйте свое в предложении
Kaspersky
Kaspersky Rescue Disk .11.3 Mobilarian Official
2 часа назад Kaspersky Rescue Disk 18.0.11.3 размер: 614 МБ, интерфейс: русский английский. Загрузите с помощью Kaspersky Rescue Disk для обнаружения и удаления вредоносных программ и других угроз с зараженного компьютера без риска заражения других файлов и компьютеров. Загрузите образ ISO, запишите его на USB или CD /…
Веб-сайт: Katz.to
Категория : Используйте слова в предложении
Kaspersky
Запустите Kaspersky Rescue Disk 10 с USB-накопителя
2 часа назад Чтобы записать Kaspersky Rescue Disk 10 на съемное устройство USB , выполните следующие действия: 1.Подключите съемное устройство USB к компьютеру. Для успешной записи Kaspersky Rescue Disk 10 на съемное устройство USB объем свободного места на нем должен быть не менее 256 МБ. Подключенное устройство USB должно иметь файл FAT16 или FAT32
Расчетное время чтения: 1 мин.
Веб-сайт: Briteccomputers.co.uk
Категория : Использование в предложении
Kaspersky
Скачать Kaspersky Rescue Disk 10.0.20.6 Free Rubackup
4 часа назад Kaspersky Rescue Disk 10.0.32.17 Kaspersky Rescue Disk 10.0 бесплатно скачать последнюю версию. Сканируйте и удаляйте угрозы с зараженного ПК без риска заразить другие файлы. Kaspersky Rescue Disk 10.0 — бесплатная и безопасная программа для удаления вирусов с зараженного компьютера без риска заражения! KRD 10 предназначен для сканирования и
Веб-сайт: Writefirst.co
Категория : Используйте слова в предложении
Kaspersky, Krd
Как создать Kaspersky Rescue Disk загрузочный USB-накопитель YouTube
3 часов назад Это руководство помогает создать Kaspersky Rescue Disk — загрузочный USB-накопитель Спасибо друзьям за просмотр этого видео. Пожалуйста, подпишитесь и поддержите наш канал.
Веб-сайт: Youtube.com
Категория : Используйте в предложении
Kaspersky, Kindly
Kaspersky Free & Trial Downloads (2022) Kaspersky
5 часов назад Получите простые, но мощные инструменты совершенно бесплатно. Сканируйте, лечите и оптимизируйте свои устройства — без всяких условий. Kaspersky Virus Removal Tool. Помогает удалить вредоносное ПО с вашего компьютера, если он заражен. Бесплатно навсегда. Скачать. Kaspersky Rescue Disk .Дезинфицирует ваш компьютер, когда вы не можете загрузить операционную систему. Бесплатно навсегда.
Сайт: Usa.kaspersky.com
Категория : Используйте слова в предложении
Kaspersky
Скачать Kaspersky Rescue Disk MajorGeeks
7 часов назад Продукты Лаборатории Касперского всегда обновляются возобновлено. Для восстановления вашей системы специалисты Лаборатории Касперского рекомендуют использовать последнюю версию Kaspersky Rescue Disk 10.После загрузки Kaspersky Rescue Disk 10 запишите его на CD / DVD или любое устройство USB , а затем загрузите с него компьютер. Похожие:
Рейтинг : 5/5 (134)Размер: 610 МБ
Операционная система: Windows
Категория: Специальные (упрямые) инструменты удаления
Веб-сайт: Majorgeeks.com
Категория : Используйте слова в предложении
Kaspersky
Как создать Kaspersky Rescue Disk на USB 2019 Руководство и
3 часа назад Как вылечить всю операционную систему с помощью флэш-памяти usb disk или карту micro sd в этом уроке я покажу вам, как загрузить rescu
Веб-сайт: Youtube.com
Категория : Использовать в предложении
Kaspersky Rescue Disk 2019 USB YouTube
3 часа назад Neste video демонстрация como criar um pen USB для удаления вирусов caso, o computador esteja infetado eo mesmo não consiga inicializar.Com o Kaspersky Rescue Di
Сайт: Youtube.com
Категория : Используйте слова в предложении
Kaspersky
Boot Kaspersky Rescue Disk 2018 ISO bằng USB Anhdv
4 часа назад Boot Kaspersky Rescue Disk 2018 trục tiếp từ file ISO.Anhdv Boot 2019 используется с кодом загрузки Grub2 в Grub4dos cho Kaspersky Rescue Disk 2018. Это означает, что данные передаются через интерфейс USB -DATA, это файл ISO с Kaspersky , который может копировать данные. Nu sử dụng HDD Box Boot thì to thư mục data ở
Рейтинг : 4,8 / 5 (20)Расчетное время чтения: 5 минут
Веб-сайт: Anhdvboot.com
Категория Используйте слова в предложении
Kaspersky
System Doctor 2014 испортил мой компьютер.Помогите, мой компьютер
3 часа назад Скачать Kaspersky Rescue Disk 10. Как записать Kaspersky Rescue Disk 10 на устройство USB и загрузить с него компьютер? Как записать Kaspersky Rescue Disk 10 на CD / DVD и загрузить свой компьютер с диска ? Резюме: переходим на чистый ПК. Загрузите файл образа .iso. Создайте компакт-диск (или флешку, если хотите). На зараженном ПК: поставить диск
Сайт: Support.emsisoft.com
Категория : Используйте my в предложении
Kaspersky
Kaspersky Free Rescue Disk Kaspersky
4 часа назад Сохраните программное обеспечение Kaspersky Rescue Disk на устройство памяти USB или CD / DVD (чтобы узнать, как это сделать, посетите наш сайт технической поддержки). Загрузите компьютер — с запоминающего устройства, содержащего Kaspersky Rescue Disk . Обновите антивирусные базы. Запустите сканирование системы на своем ПК, а затем следуйте инструкциям на экране.
Веб-сайт: Kaspersky.co.uk
Категория : Используйте слова в предложении
Kaspersky
044 — USB-ЗАГРУЗКА KASPERSKY 10 & 2012 RESCUE DISK (AV
8 часов назад Вы можете добавьте ISO-образ Kaspersky 2012 ( Rescue Disk 10) на загрузочный диск grub4dos USB или создайте загрузочный диск USB с нуля с помощью руководства, приведенного ниже. был улучшен.. Обновление: новый метод и меню — или просто используйте Easy2Boot и скопируйте файл kav_ rescue _10.iso в папку \ _ISO \ MAINMENU !. Если вы хотите, чтобы определения сохранялись
Веб-сайт: Rmprepusb.com
Категория : Используйте слова в предложении
Kaspersky
Kaspersky Rescue Disk 10 на USB-устройстве SAINISCLUB
3 часа назад ISO-образ Kaspersky Rescue Disk 10 (196 МБ) Утилита для записи Kaspersky Rescue Disk 10 на USB-устройства (378 КБ) 2.Запись Kaspersky Rescue Disk 10 на ваше устройство USB : Для этого выполните следующие действия: Подключите USB к вашей системе. Устройство USB должно иметь следующие характеристики: Устройство USB должно иметь размер не менее 256 МБ.
Расчетное время чтения: 3 минуты
Веб-сайт: Sainisclub.blogspot.com
Категория : Использование в предложении
Kaspersky, Kb
Лучший антивирус 2021 года Спасение от вирусов
7 часов назад Kaspersky Rescue Disk .3. Диск аварийного восстановления Trend Micro . 4. ESET SysRescue Live. 5. Dr.Web LiveDisk. Так что, если ваш жесткий диск действительно заражен вредоносным ПО, не паникуйте -…
Расчетное время чтения: 7 минут
Веб-сайт: Techradar.com
Категория : Использование из в предложении
Kaspersky
Загрузить последнюю версию Kaspersky Rescue Disk (ISO-файл)
7 часов назад Kaspersky Rescue Disk — это программа для удаления вирусов, которая запускается с USB-накопителя или CD / DVD.Он разработан для использования, когда обычная антивирусная программа не может обнаружить и удалить вирусы с ПК. Kaspersky Rescue Disk — это полный программный пакет с такими инструментами, как бесплатный загрузочный антивирус, веб-браузер и редактор реестра Windows.
Веб-сайт: Techviral.net
Категория : Используйте слова в предложении
Kaspersky
Полный список из 26 загрузочных компакт-дисков с аварийным антивирусом для
7 часов назад Kaspersky Rescue Disk поставляется с Файловый менеджер Dolphin, Kaspersky Registry Editor и веб-браузер Konqueror.Может быть установлен на USB с помощью инструмента Kaspersky USB Rescue Disk Maker (rescue2usb.exe). Иногда прогресс сканирования застревает на 99%. Обратите внимание, что ZoneAlarm использует старую сборку Kaspersky Rescue Disk . Скачать Kaspersky Rescue Disk
Сайт: Raymond.cc
Категория : Использование в предложении
Kaspersky, Konqueror
Как создать Kaspersky Rescue Disk для ПК с Windows
3 часа назад Kaspersky Rescue Disk — это утилита аварийного восстановления , которую можно использовать для создания загрузочного CD / DVD или загрузочного USB-накопителя USB для восстановления вашего компьютера после заражения вредоносными программами.Он не только сканирует и спасает вашу систему, но также позволяет вам выполнять другие задачи по управлению файлами, такие как перенос важных файлов с зараженного хост-компьютера на съемный носитель или другой…
Веб-сайт: Thepcinsider.com
Категория : Использовать в предложении
Kaspersky
Backupaccounting Blog
5 часов назад Скачать образ ISO из Kaspersky . права на удаленном ПК. После создания диска аварийного восстановления .2008 x64 Standard. . Вот простая пошаговая инструкция по созданию загрузочного Kaspersky Rescue USB Disk . и Скопируйте kav_ rescue _2008.iso. заголовок меню Kaspersky Rescue 2009. Скачать Kaspersky Rescue Disk ISO. БЕСПЛАТНО Kaspersky Rescue Disk .
Веб-сайт: Backupaccounting.weebly.com
Категория : Используйте слова в предложении
Kaspersky
Kaspersky Rescue Disk Загрузите Techblissonline
Просто сейчас Если он загружается с компакт-диска или DVD или накопитель USB , вставьте носитель (CD или DVD или карту USB ) с ISO-образом Kaspersky Rescue Disk 10 в соответствующий привод на вашем компьютере.Затем перезагрузите компьютер, и вы увидите следующий экран. Нажмите любую клавишу в течение 10 секунд и в появившемся мастере запуска выберите свой язык, используя
Расчетное время чтения: 3 минуты
Веб-сайт: Techblissonline.com
Категория : Используйте слова в предложение
Kaspersky, Key
Kaspersky Rescue Disk
3 часа назад Kaspersky Rescue Disk Раздел содержит описание новых возможностей программы, а также краткую информацию о ее основных возможностях.Здесь вы можете найти аппаратные и программные требования, которым должен соответствовать компьютер для загрузки Kaspersky Rescue Disk . Запись Kaspersky Rescue Disk на съемный диск
Размер файла: 1 МБ
Количество страниц: 81
Веб-сайт: Media.kaspersky.com
Категория : Используйте слова в предложение
Kaspersky
Kaspersky Rescue Disk 18 (октябрь 2018) Загрузочный USB YASIR252
2 часа назад Скачать Kaspersky Rescue Disk Terbaru v18.0 . Kaspersky telahmbangun nama populermerka sebagai salah satu aplikasi keamanan paling kuat yang dapat menghapus virus, spyware, worm, dan aktivitas jahat lainnya. Tapi semua tahu, антивирус bahwa для рабочего стола нормальный pada umumnya akan работает под управлением ketika windows (OS) sudah berjalan dengan sempurna.
Отзывы: 4
Расчетное время чтения: 50 секунд
Веб-сайт: Yasir252.com
Категория : Используйте слова в предложении
Kaspersky, Keamanti
Kaspersky Rescue Disk v.10.0.32.17 datacode 2014.12.28
2 часа назад Kaspersky Rescue Disk 10 предназначен для сканирования и имеет номер 10.0.32.17. В этом случае лечение более эффективно, так как вредоносные программы запускают компьютер с помощью антивирусных приложений или утилит для удаления вредоносных программ (например, Kaspersky Virus Removal Tool), работающих под управлением операционной системы. 20 марта 2013 года «Лаборатория Касперского » объявляет о выпуске Windows 8
Сайт: Digitaltechglobal.com
Категория : Используйте слова в предложении
Kaspersky
GitHub bbalegere / KasperskyRescueDiskUpdater: Инструмент
8 часов назад Инструмент для обновления определений вирусов Kasperksy (Free Live Disk Rescue Disk ) от Kasperksy) — GitHub — bbalegere / Kaspersky-Rescue-Disk -Updater: Инструмент для обновления определений вирусов Kasperksy Rescue Disk (бесплатный live cd от Kasperksy) Скопируйте liveusb и menu.lst в корень накопителя USB . 4. Теперь вы можете загрузить аварийный диск со своего
Веб-сайт: Github.com
Категория : Используйте слова в предложении
Kasperksy, Kaspersky
Kaspersky Rescue Disk 18.0.11.3 (сборка 2021.09.29) бесплатно
4 часа назад Kaspersky Rescue Disk — это бесплатная загрузочная среда, которая обнаруживает и удаляет вредоносные программы с сильно зараженного компьютера.Система поставляется в виде ISO-образа. Запишите его на DVD или распакуйте на USB-накопитель , и вы сможете загрузить с него свой компьютер.
Веб-сайт: Downloadcrew.com
Категория : Использовать бесплатно в предложении
Kaspersky
Create Bootable Kaspersky USB Rescue Disk Techmixer
8 часов назад kasperskyRescue2USB — это утилита для Windows, которая позволяет вам сборка загрузочного антивируса USB аварийный диск на USB флэшка без Kaspersky Antivirus / Kaspersky Internet Security 2011.Все, что вам нужно, это компьютер с доступом в Интернет для загрузки файлов и флеш-накопитель USB для сканирования компьютера Kaspersky .
Веб-сайт: Techmixer.com
Категория : Используйте слова в предложении
Kaspersky
Kaspersky Free Rescue Disk كاسبرسكي
1 час назад احفظ000 باسبرسكي
1 ч. USB أو قرص CD / DVD تتوفر مجموعة كبيرة من أدوات Kaspersky المجانية التي يمكن أن تساعدك في الحفاظ على أمنك على الحاسوب الشخصي وأجهزة Mac و iPhone و و IPad Android.
Сайт: Me.kaspersky.com
Категория : Используйте слова в предложении
Kaspersky
Kaspersky Rescue Disk Бесплатная загрузка для Windows 10, 8, 7
5 часов назад All you Для этого необходимо загрузить образ Kaspersky Rescue Disk на свой компьютер. Изображение сохраняется как файл ISO. Вы можете записать этот образ на CD / DVD , диск с помощью известного инструмента записи или записать на USB-накопитель .Но прежде чем выполнять эту задачу, убедитесь, что внешнее запоминающее устройство пусто и отформатировано.
Операционная система: Windows
Веб-сайт: Moosoft.com
Категория : Используйте в предложении
Kaspersky
Kaspersky recovery disk на USB-накопитель.
Одним из таких решений является Kaspersky Rescue Disk, который позволяет создать аварийный диск на базе операционной системы Gentoo.
Это стандартная функция любого антивирусного ПО для компьютера, однако Kaspersky Rescue Disk выполняет сканирование без использования основной операционной системы. Для этого он использует встроенный OC Gentoo.
Загрузка компьютера с CD / DVD и USB-накопителей
Программа позволяет включить компьютер с помощью диска или флешки с ним, что особенно полезно и необходимо в случаях, когда операционная система заблокирована вредоносной программой. Такой запуск возможен именно благодаря встроенной в эту утилиту ОС.
Графический и текстовый режимы
При запуске программы следует сделать выбор, в каком режиме загружаться. Если вы выберете графический, он будет похож на обычную операционную систему — Диск аварийного восстановления будет управляться с помощью графической оболочки. Если вы запустите в текстовом режиме, то вы не увидите никакой графической оболочки, и вам придется управлять Kaspersky Rescue Disk через диалоговые окна.
Информация об оборудовании
Эта функция собирает всю информацию о компонентах вашего компьютера и сохраняет ее в электронном виде.Зачем это нужно? Допустим, вы не смогли загрузить программу ни в одном из режимов, тогда вам следует сохранить эти данные на флешку и отправить в техподдержку.
Помощь предоставляется исключительно покупателям коммерческой лицензии на такие виды продукции, как или.
Гибкие настройки сканирования
Еще одна интересная функция — настройка различных параметров проверки Kaspersky Rescue Disc. Вы можете изменить настройки обновления и проверки объекта на вирусы.Также в приложении есть дополнительные параметры, среди которых следует выделить категории обнаруженных угроз, возможность добавления исключений, настройки уведомлений и т. Д.
Достоинство
- Проверка без воздействия на зараженную ОС;
- Множество полезных настроек;
- Возможность записать аварийный диск на USB-накопитель или диск;
- Несколько режимов использования;
- Поддержка русского языка.
недостатки
- Только владельцы коммерческой лицензии на Антивирус Касперского или Kaspersky Internet Security могут получить помощь, связанную с работой программы.
Рассмотренное нами антивирусное решение — одно из лучших в борьбе с вредоносными программами. Благодаря правильному подходу разработчиков можно устранить все угрозы, не загружая основную ОС и не позволяя вирусам что-либо делать.
Kaspersky Rescue Disk 10 — это бесплатный загрузочный диск «Лаборатории Касперского» для проверки и лечения компьютера, зараженного вирусами. Заражение системы может быть настолько серьезным, что использование обычных антивирусов, работающих в «больной» операционной системе, не дает никакого результата.
Не секрет, что при активной работе на компьютере, при выходе в Интернет операционная система подвергается потенциальной опасности. Киберпреступники изобрели множество различных типов вирусов, которые могут проникать в компьютер различными способами.
Антивирус, установленный на вашем компьютере, не всегда убережет вас от опасности заражения. Это объективно: сначала появляются угрозы, а уже потом — противодействие новым угрозам.
В тяжелых случаях компьютер не может нормально работать.Следовательно, вы не можете использовать антивирусные решения, которые работают непосредственно в операционной системе Windows.
Если Windows не загружается или система парализована, антивирус, установленный на компьютере, или антивирусный сканер, загруженный из Интернета, не сможет выполнять работу по обнаружению и нейтрализации вредоносного ПО.
В таких случаях на помощь приходит Kaspersky Rescue Disk 10 — специальная версия Антивируса Касперского, загружаемая со съемного носителя под управлением операционной системы Linux.Вредоносное ПО, находящееся на жестком диске с установленной операционной системой Windows, не сможет использовать компьютер во время запуска Linux и, следовательно, не будет мешать восстановлению системы.
Kaspersky Rescue Disk 10: функциональность диска аварийного восстановления
Kaspersky Rescue Disk 10 — загрузочный диск для проверки и лечения компьютера в ситуациях, когда на нем невозможно использовать другие антивирусные программы. Диск аварийного восстановления от Касперского поможет пользователю загрузиться с диска аварийного восстановления на компьютере, чтобы выполнить необходимые работы по лечению компьютера и восстановлению системы.
Основные возможности Kaspersky Rescue Disk 10:
- загрузка с CD / DVD привода или с внешнего USB-накопителя;
- использование графического или текстового режимов работы;
- проверка системного диска компьютера или отдельных важных областей (автозапуска, загрузочных секторов) на наличие вредоносных приложений;
- лечение компьютера при заражении вирусом;
- работы по восстановлению системы;
- внесение изменений в реестр Windows;
- сохранение отчетов о работе аварийного диска.
Kaspersky Rescue Disk 10 распространяется в виде ISO-образа диска, который необходимо записать на CD или DVD или создать загрузочную флешку. Загрузите Kaspersky Reskue Disk 10 с официального сайта «Лаборатории Касперского».
скачать Kaspersky Rescue Disk 10
Kaspersky Rescue Disk работает в 32- и 64-битных операционных системах Windows (Windows 10, Windows 8.1, Windows 8, Windows 7, Windows Vista, Windows XP, Windows Server 2003, Windows Server 2008, Windows Server 2012).
После загрузки на компьютер запишите ISO-образ Kaspersky Rescue Disk 10 на оптический CD / DVD-диск или USB-накопитель на незараженном компьютере.
Как записать Kaspersky Rescue Disk 10 на CD / DVD
Вы можете использовать программу для записи оптических лазерных дисков для записи CD или DVD. Например, для этого можно использовать бесплатную программу ImgBurn.
Для записи диска используйте минимальную скорость записи. Выберите вариант проверки диска на наличие ошибок после завершения записи на CD или DVD.
Теперь пользователь может загрузиться с Kaspersky Rescue Disk 10, вставленного в дисковод компьютера.
Как записать Kaspersky Rescue Disk 10 на USB-накопитель
Kaspersky Rescue Disk можно записать на внешний USB-накопитель для загрузки антивируса с USB-накопителя.
Вы можете использовать программу для создания загрузочной флешки (на моем сайте много статей о таких программах) или специальную бесплатную утилиту, разработанную «Лабораторией Касперского».
Рассмотрим создание загрузочной флешки Kaspersky Rescue Disk 10 в Kaspersky USB Rescue Disk Maker:
- Для начала вам необходимо в удобном месте на вашем компьютере создать папку с любым именем, в которую нужно распаковать архив программой Kaspersky USB Rescue Disk Maker с помощью архиватора, например WinRAR или 7-Zip.
- Вставьте флэш-накопитель USB в порт USB на компьютере. Флэш-накопитель USB должен быть отформатирован в файловой системе FAT32 или FAT16 и иметь как минимум 512 МБ памяти.
- Запустите Kaspersky USB Rescue Disk Maker, щелкнув файл программы rescue2usb.
- С помощью кнопки «Обзор» добавьте путь к файлу образа Kaspersky Rescue Disk в формате ISO в поле «Путь к образу Kaspersky Rescue Disk (.iso)».
- Выберите USB-накопитель и нажмите кнопку «Пуск».
После завершения процесса откроется окно с сообщением об успешной записи Kaspersky Rescue Disk 10.
Загрузочная флешка с Kaspersky Rescue Disk 10 готова к работе.
Загрузка Kaspersky Rescue Disk 10 на компьютер
При загрузке с аварийного диска сразу после включения компьютера войдите в меню загрузки или в BIOS (UEFI), чтобы выбрать загрузку компьютера с USB-накопителя или с компакт-диска / DVD диск.
Сразу после открытия окна Kaspersky Rescue Disk 10 нажмите любую клавишу на клавиатуре, чтобы продолжить использование Диска, иначе через несколько секунд начнется загрузка с жесткого диска компьютера.
С помощью стрелок на клавиатуре «» и «↓» выберите русский язык интерфейса, а затем нажмите клавишу «Enter».
В окне с лицензионным соглашением нажмите кнопку «1», чтобы принять условия соглашения.
В следующем окне нажмите клавишу Enter, чтобы загрузить Kaspersky Rescue Disk в графическом режиме (по умолчанию этот вариант выбран). В текстовом режиме Kaspersky Rescue Disk будет работать в консольном файловом менеджере Midnight Commander.
Сразу после запуска Kaspersky Rescue Disk предложит обновить антивирусные базы. В окне приложения войдите во вкладку «Обновление», нажмите кнопку «Выполнить обновление».
Состояние защиты в Kaspersky Rescue Disk 10 характеризуется изменением цвета значка:
- Зеленый цвет — сигнализирует о том, что проверка проведена, вредоносных программ не обнаружено, а обнаруженные были нейтрализован.
- Желтый цвет — предупреждает, что уровень защиты снижен, например, антивирусные базы устарели.
- Красный цвет — указывает на то, что обнаружены опасные объекты, которые необходимо обезвредить.
Проверка и лечение компьютера с помощью Kaspersky Rescue Disk 10
На вкладке «Проверять объекты» выберите области проверки на вирусы, трояны, черви и другие угрозы.
По умолчанию активирована проверка важных областей: загрузочных секторов и скрытых объектов при запуске.Дополнительно вы можете включить сканирование других дисков (диск «C:» и т. Д.).
Щелкните по кнопке «Проверить объекты».
Проверка на вирусы займет довольно много времени.
После завершения проверки программа спросит, что делать с обнаруженными объектами. Возможны три варианта действия:
- Лечить — лечение объекта.
- Переместить в карантин — переместить объект в специальную изолированную зону. Позже, если объект не представляет опасности, его можно вернуть из карантина.
- Удалить — удаляет зараженный объект с компьютера, если лечение невозможно.
Антивирусная программа сформирует отчет о проделанной работе.
Утилиты, входящие в состав Kaspersky Rescue Disk 10
На аварийном диске находится редактор реестра Kaspersky Registry Editor, с помощью которого вы можете вносить изменения в реестр операционной системы Windows.
Dolphin File Manager — это файловый менеджер, с помощью которого вы можете получить доступ к папкам и файлам операционной системы, установленной на вашем компьютере.С его помощью вы можете скопировать необходимые файлы со своего компьютера на внешний диск для сохранения, если восстановить работу операционной системы Windows невозможно.
Безопасный веб-браузер Konqueror используется для подключения к Интернету.
Некоторые другие приложения включены в аварийный диск.
Чтобы выйти из Kaspersky Rescue Disk 10, нажмите на значок запуска приложений, выберите пункт «Завершение работы» (или «Перезагрузка»), в окне предупреждения согласитесь на выключение компьютера.
Выводы по статье
Kaspersky Rescue Disk 10 — аварийный диск для проверки и лечения вашего компьютера в случае серьезного заражения. Если вы не можете использовать другие антивирусные программы, загрузочный диск антивируса поможет нейтрализовать вредоносное ПО на вашем компьютере.
В наше непростое время влияния всевозможных интернет-угроз разработчики вредоносных программ за час оказываются не менее талантливыми, чем те специалисты, которые создают системы безопасности, предназначенные для обеспечения безопасности операционных систем и защиты пользовательских данных от деструктивных атак со стороны вне.
Кроме того, масла в огонь подливают и специальные типы вирусов, которые способны блокировать основные функции защитных систем (антивирусы, межсетевые экраны, AntiMalware), что влечет за собой практически полную нейтрализацию систем компьютерной безопасности. В такой ситуации загрузка операционной системы, а также любые запущенные процессы могут полностью контролироваться вредоносной программой, и любые попытки вылечить компьютер от вирусов не дадут положительного эффекта.
Забегая вперед, предлагаем вам скачать бесплатно Kaspersky Rescue disk , который представляет собой комплекс антивирусных программ Касперского для удаления вредоносных программ с ПК.Этот загрузочный диск на базе ОС Касперского содержит все необходимые инструменты для лечения и восстановления нормальной работы зараженной операционной системы.
Ведь если вы потеряли возможность вылечить компьютер с помощью какого-либо установленного антивируса, то самое время воспользоваться своеобразным «программным реаниматором» в лице Kaspersky Rescue Disk. Вы можете записать его на CD / DVD-диск или USB-накопитель, затем перезагрузить компьютер и выбрать вариант загрузки с вновь созданного носителя.
Особенность Kaspersky Rescue Disk заключается в том, что имеющийся на диске комплекс антивирусных программ не является частью уже зараженной операционной системы и лечит ее извне. Этот режим работы является наиболее предпочтительным, поскольку он не позволяет существующим вирусам блокировать или мешать работе существующего антивируса.
Обратите внимание: чтобы запустить процесс сканирования, необходимо сначала отметить все объекты, которые должны пройти эту процедуру. По завершении анализа данных Kaspersky Rescue Disk выдаст вам полный список вредоносных программ , которые ему удалось найти.В общий список войдут не только виновники общего краха ОС Windows, но и различные шпионские программы, рекламное ПО и многое другое, способное помешать нормальной работе компьютера. Все файлы будут изолированы и помещены на карантин для последующего лечения или полного уничтожения (решение о дальнейшей судьбе таких файлов принимает пользователь).
Пользователь также может самостоятельно указать разделы и выбрать режим проверки системы.
Как правильно использовать Rescue Disk
Сначала вам нужно скачать последнюю бесплатную версию Kaspersky Rescue Disk с нашего или официального сайта, а затем записать на CD / DVD диск () или USB-накопитель (). Затем компьютер необходимо перезагрузить, а затем загрузить с созданного носителя. По завершении такой загрузки ее можно будет использовать прямо из оболочки.Помимо самого лечения, Kaspersky Rescue Disk содержит дополнительные утилиты для работы с сетью, процедуры формирования отчетов, инструменты для редактирования реестра и разблокировки Windows.В новой версии обновлено ядро, программные пакеты и модули. Отдельно стоит сказать о поддержке RAID-массивов, что делает их намного эффективнее при работе с серверными системами и компьютерами продвинутых пользователей.
Среди приятных особенностей Rescue Disk можно отметить регулярность обновлений, что обеспечивает высокий и эффективный уровень защиты компьютера. Однако стоит помнить, что лучше предотвратить опасность, чем восстанавливать данные после вирусной атаки, поэтому мы рекомендуем заранее позаботиться об установке надежной антивирусной защиты и следить за ее регулярными обновлениями.
Средство экстренной антивирусной помощи, которое будет незаменимо, если персональный компьютер заражен вирусами до такой степени, что его невозможно вылечить с помощью антивирусных программ, работающих под управлением операционной системы.
Информация из статьи относится к Kaspersky Rescue Disk 10
Kaspersky Rescue Disk 10 — специальная программа, предназначенная для проверки и лечения зараженных x86 и x64-совместимых компьютеров. Программа используется, когда уровень заражения таков, что невозможно вылечить компьютер с помощью антивирусных программ или утилит для лечения (например, Kaspersky Virus Removal Tool), запущенных под операционной системой.
При этом эффективность лечения повышается за счет того, что вредоносные программы в системе не получают управления во время загрузки операционной системы. В режиме аварийного восстановления доступны только задачи проверки объектов и обновления баз, а также откат обновлений и просмотр статистики.
Kaspersky Rescue Disk 10 позволяет пользователю выполнять следующие действия:
Установить параметры задачи проверки объектов на вирусы:
изменить уровень безопасности
изменить действие при обнаружении угроз
сформировать список объектов для проверки
изменить тип проверяемых объектов
ограничить продолжительность проверки
установить параметры проверки для составных файлов
изменить метод проверки
восстановить параметры проверки по умолчанию
задать параметры задачи обновления
выбрать источник обновления
настроить параметры прокси-сервера
установить региональные параметры
откатить последнее обновление при необходимости
Настройка дополнительных параметров
выбор категорий обнаруженных угроз
создание доверенной зоны
настройка параметров уведомлений
настройка времени хранения файлов отчетов
настройка параметров хранения для объектов на карантине и резервного хранилища
Создание отчета по задачам сканирования и обновления
Посмотреть статистику p программа.
Информация из статьи относится к Kaspersky Rescue Disk 10
Для записи Kaspersky Rescue Disk 10 на USB-накопитель удобнее всего использовать Мастер создания диска аварийного восстановления, входящий в состав Kaspersky Anti-Virus 2011 и Kaspersky Internet Security 2011. Информация ниже предназначена для тех пользователей, которые не могут использовать эти программы.
Чтобы записать образ Kaspersky Rescue Disk 10 на USB-накопитель, выполните следующие действия:
1. Подключите USB-накопитель к компьютеру.
Для успешной записи Kaspersky Rescue Disk 10 объем памяти используемого USB-накопителя должен быть не менее 256 МБ.На USB-накопителе должна быть установлена файловая система FAT16 или FAT32. Если USB-накопитель — NTFS, отформатируйте его в FAT16 или FAT32. Не используйте для записи Kaspersky Rescue Disk 10 USB-накопитель, на котором уже установлена другая загрузочная операционная система. В противном случае компьютер может некорректно загрузиться с Kaspersky Rescue Disk 10.
2. Загрузите образ Kaspersky Rescue Disk 10 и утилиту для записи на USB-накопитель
Скачать с сервера «Лаборатории Касперского».
1. ISO-образ Kaspersky Rescue Disk 10 (~ 196 МБ).
2. Утилита для записи Kaspersky Rescue Disk 10 на USB (~ 378 Кб).
3. Записать Kaspersky Rescue Disk 10 на USB-накопитель
1. Запустите файл rescue2usb.exe
2. В окне Kaspersky USB Rescue Disk Maker укажите местоположение загруженного образа Kaspersky Rescue Disk 10 с помощью кнопки Обзор ….
3. Выберите нужный USB-накопитель из списка.
4. Нажмите кнопку СТАРТ и дождитесь завершения записи.
5.В окне с информацией об успешном завершении записи нажмите ОК.
4. Подготовьте компьютер к загрузке с USB-носителя.
Для этого выполните следующие действия:
1. В настройках BIOS на вкладке Boot выберите загрузку со съемного устройства, то есть со съемного диска (дополнительную информацию см. В документации к материнской плате вашего компьютера)
2. Подключите USB-накопитель с записанным образом Kaspersky Rescue Disk 10 к компьютеру.
Kaspersky USB Rescue Disk 10 готов к работе. Вы можете загрузить с него компьютер и начать проверку системы.
5. Загрузите компьютер с Kaspersky Rescue Disk 10
1. Перезагрузите компьютер. После перезагрузки на экране
появится сообщение Нажмите любую клавишу для входа в меню. 2. Нажмите любую клавишу.
Если в течение десяти секунд вы не нажали ни одной клавиши, компьютер автоматически загрузится с жесткого диска.
3. С помощью клавиш со стрелками выберите язык графического интерфейса.Нажмите клавишу ВВОД
4. Выберите один из следующих режимов загрузки:
Kaspersky Rescue Disk. В графическом режиме загружается графическая подсистема (рекомендуется для большинства пользователей).
Kaspersky Rescue Disk. В текстовом режиме загружается текстовый пользовательский интерфейс, представленный файловым менеджером консоли Midnight Commander (MC)
Загрузка с жесткого диска.
5. Нажмите клавишу ВВОД.
6. Внимательно прочтите текст лицензионного соглашения на использование Kaspersky Rescue Disk 10 и, если вы согласны с его условиями, нажмите клавишу C на клавиатуре.
В результате в операционную систему Linux загружается идентификация устройств, подключенных к компьютеру, а также поиск файловых систем на жестких и внешних дисках. После загрузки операционной системы вы можете приступить к работе с Kaspersky Rescue Disk 10.
Если операционная система загружающегося компьютера находится в спящем режиме или работа с ней была прекращена некорректно, программа уведомит вас об этом.
Для правильного завершения работы операционной системы нажмите в окне кнопку «Перезагрузить компьютер».
Если вы нажмете кнопку «Продолжить», Kaspersky Rescue Disk 10 продолжит монтирование файловой системы, но может быть поврежден.
Если вы нажмете кнопку Пропустить, Kaspersky Rescue Disk 10 пропустит монтирование файловой системы. В этом случае вы можете проверять на вирусы только загрузочные секторы и элементы автозагрузки. В этом случае может быть повреждена и файловая система.
Когда ситуация с вирусами на компьютере выходит из-под контроля и обычные антивирусные программы не справляются (или их просто нет), на помощь приходит флешка с Kaspersky Rescue Disk 10 (KRD).
Программа эффективно лечит зараженный компьютер, позволяет обновлять базы, откатывать обновления и просматривать статистику. Но сначала нужно правильно записать его на флешку. Давайте разберем весь этот процесс шаг за шагом.
Почему флешка? Для его использования не нужен дисковод, которого больше нет на многих современных устройствах (ноутбуках, планшетах), и он устойчив к многократной перезаписи. Кроме того, съемные носители данных гораздо менее подвержены повреждениям.
Кроме самой программы в формате ISO вам понадобится утилита для записи на носитель. Лучше использовать Kaspersky USB Rescue Disk Maker, который разработан специально для работы с этим средством восстановления. Все это можно скачать с официального сайта «Лаборатории Касперского».
Кстати, использование других утилит записи не всегда приводит к положительному результату.
Шаг 1. Подготовка USB-накопителя
Этот шаг включает форматирование диска и указание файловой системы FAT32.Если диск будет использоваться для хранения файлов, то под KRD необходимо оставить не менее 256 МБ. Для этого сделайте так:
Первый этап записи окончен.
Шаг 2. Запишите образ на USB-накопитель
Теперь вам нужно правильно настроить BIOS.
Шаг 3: настройка BIOS
Осталось сказать BIOS, что нужно сначала загрузить флешку. Для этого сделайте так:
Эта последовательность действий показана на примере AMI BIOS.В других версиях все в основном так же. Подробнее о настройке BIOS вы можете прочитать в наших инструкциях по этой теме.
Шаг 4: Первый запуск KRD
Осталось подготовить программу к работе.
Наличие своеобразной «скорой помощи» на флешке никогда не будет лишним, но во избежание несчастных случаев обязательно используйте антивирусную программу с обновленными базами.


 iso (hd32)
map --hook
chainloader (hd32)
iso (hd32)
map --hook
chainloader (hd32)

 Пользователь жалуется, что аварийный диск не может распознать диск C :.
Пользователь жалуется, что аварийный диск не может распознать диск C :.

 Сохранить изменения.
Сохранить изменения.
 В правой части окна откроется список подключенных дисков.Выберите съемный диск и запомните его номер.
В правой части окна откроется список подключенных дисков.Выберите съемный диск и запомните его номер.