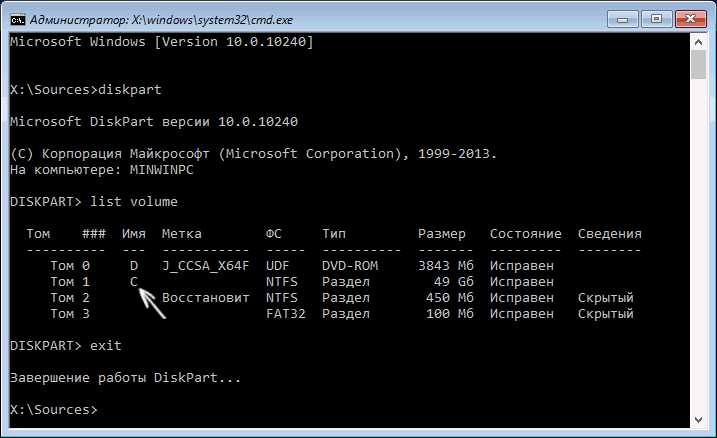Как создать диск восстановления Windows 10
Windows 10 оснащена достаточным количеством инструментов для восстановления и резервного копирования системы. Но, как и предыдущие версии операционной системы, она полностью не застрахована от всевозможных сбоев в работе, которые могут привести к ошибкам или невозможности загрузить Windows.
Поэтому, как и на более ранних версиях ОС, рекомендуется создавать диск восстановления для получения доступа к дополнительным параметрам запуска. В этой статье разберем, как записать диск восстановления Windows 10 на флешку или внешний жесткий диск.
Создание диска восстановления Windows 10
Процесс создания диска восстановления чем-то похож на аналогичную процедуру для Windows 8. В первую очередь нужно подключить USB-накопитель или внешний жесткий диск к компьютеру.
Далее нажмите кнопку «Пуск» и наберите на клавиатуре словосочетание «диск восстановления». В результате будет найден компонент с названием «Создание диска восстановления», который вам и надо будет запустить.
Аналогично это действие можно выполнить, предварительно запустив параметры компьютера (Windows +I), и через строку поиска в верхнем правом углу найти нужный параметр.
После того, как вы разрешите приложению вносить изменения на компьютере (контроль учетных записей пользователя), будет запущен мастер создания диска восстановления системы. В этом окне будет отображена краткая информация о том, для чего нужен этот инструмент.
Здесь же вы увидите флажок с надписью « Выполнить резервное копирование системных файлов на диск восстановления
! Минимальный объем USB-накопителя для записи диска восстановления будет завить от версии Windows 10 и добавления или исключения системных файлов. В любом случае объем флешки не должен быть меньше 4 Гб.
На следующем шаге, в зависимости от выбранных ранее параметров, будет указан минимальных необходимый объем диска и доступные накопители для записи.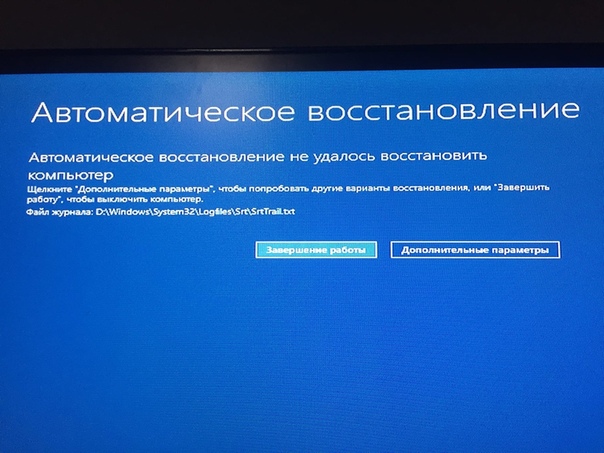
Убедитесь, что на вашем устройстве нет каких-либо нужных данных, т.к. они все будут удалены в процессе работы мастера. Выберите необходимый накопитель и нажмите «Далее».
В следующем окне будет отображено предупреждение о том, что данные на диске будут удалены. Это последний шанс сохранить важную информацию с накопителя. Когда вы будете готовы запустить процесс, нажмите кнопку «Создать».
Далее ваш USB-накопитель будет отформатирован и на него будут скопированы средства восстановления системы. Это процесс может занять несколько десятков минут в зависимости от производительности компьютера, скорости записи и объема записываемой информации (с системными файлами или без).
Когда процесс записи завершиться, вы будете проинформированы об этом. Нажмите кнопку «Готово».
Все. Диск восстановления создан. У меня для Windows 10 x64 с включением системных файлов объем занятого места на флешке составил 3,6 Гб.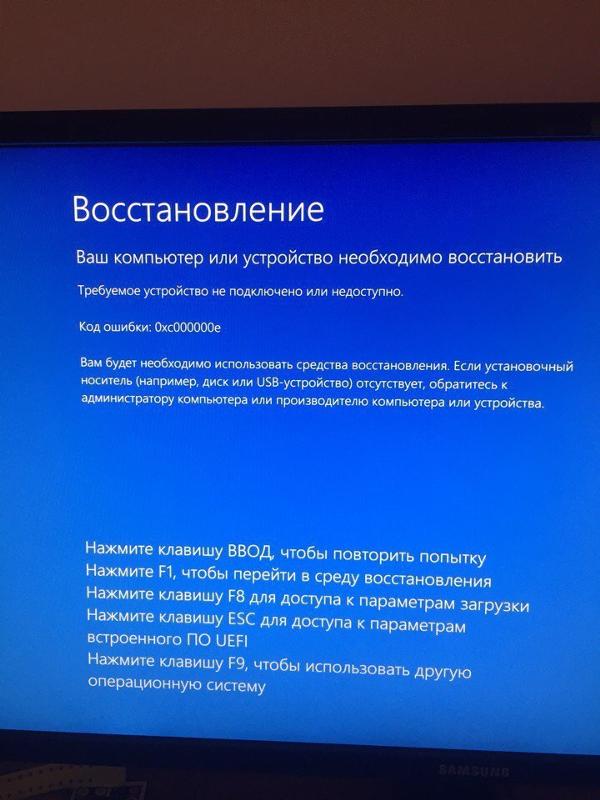
Теперь если по какой-либо причине ваша система Windows 10 не будет запускаться, вы можете загрузиться с только что созданного диска, войти в дополнительные параметры и использовать несколько вариантов для восстановления системы.
На будущее следует учитывать, что версии Windows 10 на диске восстановления и на компьютере, который вы хотите восстановить, должны совпадать. С помощью 32-битного диска можно реанимировать только 32-битную версию Windows, также и для 64-разрядных редакций.
Восстановления системы в Windows 10
В операционной системе Windows есть множество функций которые можно настроить самому без риска, что компьютер не запустится при следующей загрузке. Но бывают случаи, когда нужно внести изменения в настройки системы таким образом, чтобы в случае неудачи избежать значительных проблем. Это может быть невозможность загрузки системы, нестабильная работа системы, и т. д.
Именно по этой причине всегда рекомендуется защитить данные от утери путём создания резервной копии системы.
Если всё правильно настроено, в момент установки нового приложения, драйвера или обновления Windows создаёт точку восстановления, но такую точку восстановления можно также создавать и вручную. Например, если необходимо изменить настройки реестра или установить какое-то большое приложение.
то похоже на резервную копию, но с тем отличием, что нет возможности вернуть документы и настройки в состояние до момента создания точки восстановления. Также данная функция удалит все приложения, драйвера, обновления системы и изменения реестра, которые были сделаны до создания точки восстановления.
Настройка Восстановления Системы – это не сложная задача, но большинство пользователей о ней мало знают и не пользуются, даже в Windows 10. В данной статье постараемся пошагово рассмотреть как настроить данную функцию, создавать и восстанавливать точку восстановления на вашем компьютере.
Включение функции восстановления системы
Перейдите в меню «Пуск» или кликните окошко поиска, наберите «Создание точки восстановления» и нажмите Enter. Откроется вкладка «Защита системы» в окошке «Свойства системы», в котором можно внести изменения в настройку необходимой нам функции.
В открытом окошке необходимо убедиться, что активирована функция защиты системного диска (как правило диск С) – напротив диска прописано «Включено».
Если функция защиты системного диска не активирована, кнопка «Создать…» будет неактивна. В таком случае необходимо будет указать системный диск и кликнуть кнопку «Настроить…».
В открытом окошке настроек выберите «Включить защиту системы» для её активации.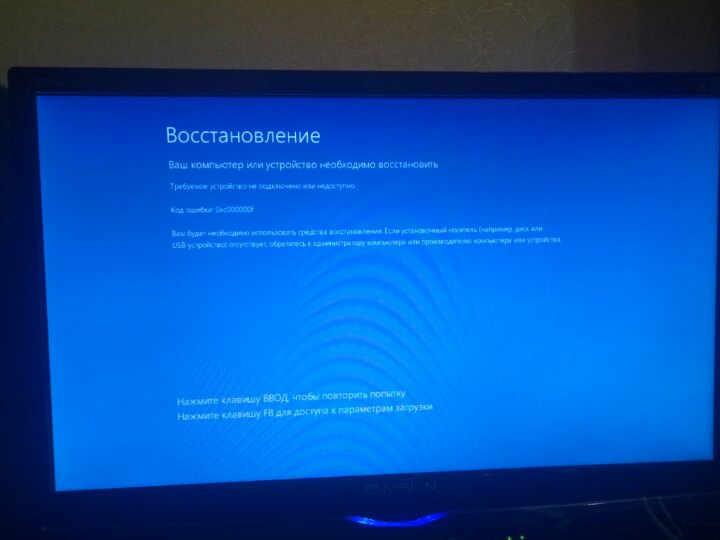
Функция «Восстановление системы» может быть активирована только для системного диска, но не для всего компьютера. Вы не сможете её настроить для других встроенных или съёмных носителей.
В разделе «Использование дискового пространства» можно определить максимальный размер дискового пространства, предназначенного для хранения точек восстановления. По умолчанию, Windows использует небольшой процент пространства диска и по мере его заполнения, удаляет старые точки восстановления для сохранения более новых.
Также, обратите внимание на кнопку «Удалить», с помощью которой можно удалить все существующие точки восстановления. Она будет полезна, когда необходимо создать точку восстановления вручную, и для этого будет недостаточно места.
После осуществления необходимых настроек нажмите «Применить» и «ОК». После этого функция защиты диска будет включена.
Создание точки восстановления
Теперь, когда в системе активирована Точка Восстановления, операционная система будет автоматически создавать точки восстановления каждый раз, когда будут происходить важные изменения.
Для настройки ручного создания точки восстановления, просто нажмите кнопку «Создать…», и введите описание точки восстановления, с помощью которой вы сможете её идентифицировать (например: Точка восстановления перед установкой «….»). После этого нажмите кнопку «Создать» для завершения процесса.
Как пользоваться восстановлением системы
В любой момент времени, в случае возникновения каких-либо проблем, перед использованием резервной копии данных или функции «Возвращения компьютера в исходное состояние» в Windows 10, попробуйте воспользоваться точкой восстановления, что намного быстрее и проще.
Для отмены нежелательных изменений системы и восстановления компьютера до состояния, которое было до изменений необходимо сделать следующее:
Перейдите в меню «Пуск» или кликните окошко поиска, наберите «Создание точки восстановления» и нажмите Enter.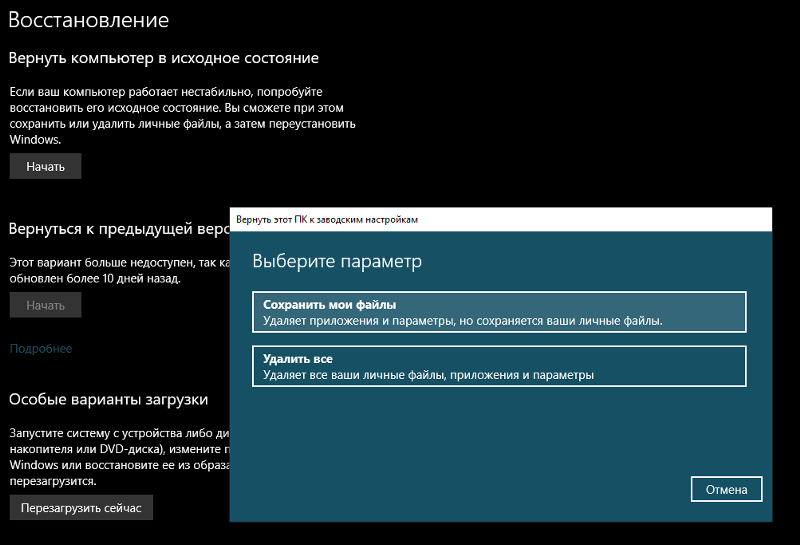
Нажмите кнопку «Восстановить…» и кликните «Далее».
В следующем окне вы увидите доступные точки восстановления с датой, описанием, и что более важно – тип точки восстановления, указывающий была она создана вручную или системой.
После того как будет выбрана точка восстановления можно выбрать «Поиск затрагиваемых программ», чтобы увидеть приложения, которые были установлены после создания точки восстановления и будут удалены после её восстановления.
Для завершения процесса восстановление нажмите «Далее».
После завершения процесса, состояние системы вернётся в то состояние при котором была создана точка восстановления.
Дополнительно
До этого, мы рассматривали как использовать точку восстановления в случае необходимости восстановления системы, когда она ещё работоспособна. Но бывают случаи, когда точка восстановления создана, но после внесения определённых изменений Windows не загружается.
В таких случаях, для доступа к функции «Восстановления системы» используются дополнительные параметры при загрузке. Просто, попробуйте загрузить компьютер трижды, чтобы вызвать режим автоматического восстановления в Windows 10, после чего:
Выберите «Особые варианты загрузки».
Далее: «Диагностика», «Дополнительные параметры», «Восстановление системы».
После чего загрузится «Восстановление системы» и далее можно будет следовать указанными раннее шагами начиная с раздела «Использование восстановления системы».
Также, для того чтобы загрузить систему можно использовать загрузочный диск, после чего:
Нажать «Далее» и «Восстановить компьютер».
Далее: «Диагностика», «Дополнительные параметры», «Восстановление системы».
После чего загрузится «Восстановление системы» и далее можно будет следовать указанными раннее шагами начиная с раздела «Использование восстановления системы».
В заключение
Многие годы, функция «Восстановление Системы» была частью Windows, и Windows 10 не стала тому исключением. Она, как и раннее очень проста в использовании, но спрятана глубоко в меню системы и поэтому слабо доступна для простого пользователя. Данной статьей мы попытались сделать данную функцию ближе к пользователю и заодно ещё раз протестировать её.
Она, как и раннее очень проста в использовании, но спрятана глубоко в меню системы и поэтому слабо доступна для простого пользователя. Данной статьей мы попытались сделать данную функцию ближе к пользователю и заодно ещё раз протестировать её.
Но имейте ввиду, что данная функция не дублирует функцию резервирования данных или функцию возвращения компьютера в исходное состояние. В случае выхода из строя жесткого диска у вас никак не получится восстановить предыдущую версию операционной системы, и вы скорее всего утратите ваши файлы.
В случае утери или случайного удаления файлов – эта функция также будет бесполезной. Тут вам помогут программы для восстановления файлов или резервная копия данных, если такая была создана раннее. Восстановление данных с жесткого диска после форматирования также отдельная история, и стандартными средствами Windows тут не поможешь.
А встроенная в Windows 10 функция возвращения компьютера в исходное состояние поможет в случае необходимости полного сброса системы до начального состояния и заводских настроек.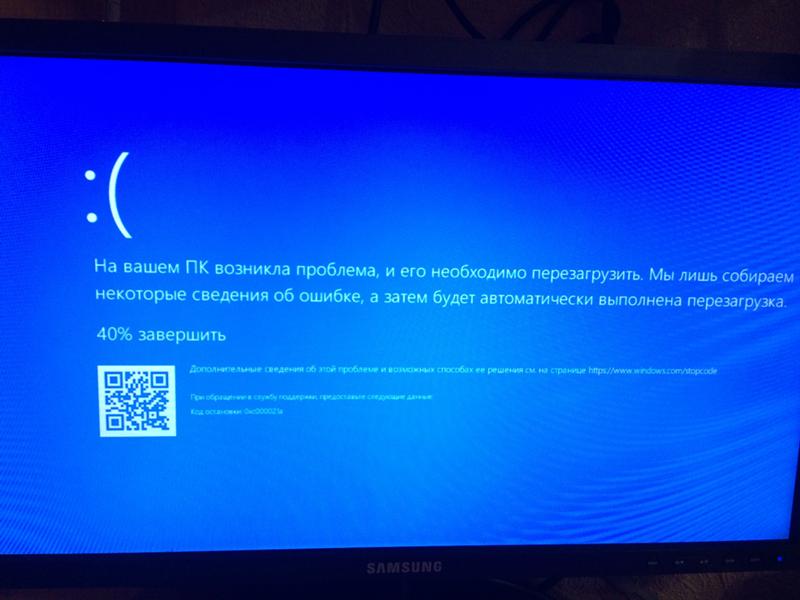
Данный материал является частной записью члена сообщества Club.CNews.
Редакция CNews не несет ответственности за его содержание.
Как откатить Windows 10 до точки восстановления системы
В предыдущей информации подробно изучалось, как создать точку восстановления в Windows 10, обязательно посмотрите ее. А вообще даже если пользователь не приложил руку к созданию точки, она появляется сама, когда происходит установка программ, драйверов, пакетов обновлений ОС. Если в системе происходят сбои, после перечисленных действий выше, то точки можно использовать для возобновления работы компьютера. Уже стало понятно, что сейчас осветим тему, как откатить Windows 10 до точки восстановления.
Вы должны войти в систему под администраторской учетной записью. Перед выполнением процедуры восстановления, система воссоздает в автоматическом режиме точку для отмены изменений, вызванных текущим откатом.
Примечание: откат нельзя отменить, если Вы запускаете его из безопасного режима или из особых вариантов загрузки.
Восстановление Windows через элемент панели управления
Чтобы добраться до окошка восстановления системы выберите один из шагов ниже. Первые два способа используйте, если попутно нужно проверить другие настройки, третий, если нужно напрямую зайти в окно восстановления системы.
1. Вызовите панель управления Windows 10. Просмотр представьте в крупных значках. Произведите переход по ссылке «Восстановление».
В следующем окошке щелкните по надписи запуска восстановления.
2. В панели управления кликните «Система».
Перейдите по ссылке «Защита системы».
В диалоговом окошке нажмите «Восстановить».
3. Самый быстрый метод вызова нужного объекта. Запустите «Выполнить» Windows 10, введя слово rstrui. Далее кликните OK или кнопку Enter.
Выберите рекомендуемое восстановление или другую точку, щелкните «Далее».
Если выбран второй вариант, тогда перед Вами предстанет перечень доступных точек. Выберите точку, до которой надо откатить систему. Сделайте клик по поиску задействованных программ, чтобы просмотреть, что откатится, удалиться (восстановиться) после процедуры.
Сделайте клик по поиску задействованных программ, чтобы просмотреть, что откатится, удалиться (восстановиться) после процедуры.
Как видно на изображении, в случае отката системы Windows 10 к точке восстановления, никакие элементы не удалятся и не восстановятся. В вашем конкретном случае вероятнее будут присутствовать элементы, посмотрев на которые, решите, стоит ли делать откат. Нажмите «Закрыть».
Щелкните «Далее» и в следующем окне «Готово». Выскочит предупреждение, где сделайте щелчок на «Да».
Дождитесь окончания подготовки восстановления. После чего ПК перезагрузится, где на синем экране будет отображаться статус восстановления, подождите.
Когда процесс отката закончится, компьютер загрузится на рабочий стол. В случае успешного отката выскочит уведомление об успешном восстановлении, иначе другое сообщение.
Откат системы при загрузке компьютера
Данная процедура полезна, когда не корректно загружается Windows 10. Зажмите кнопку питания ПК, пока он не отключится.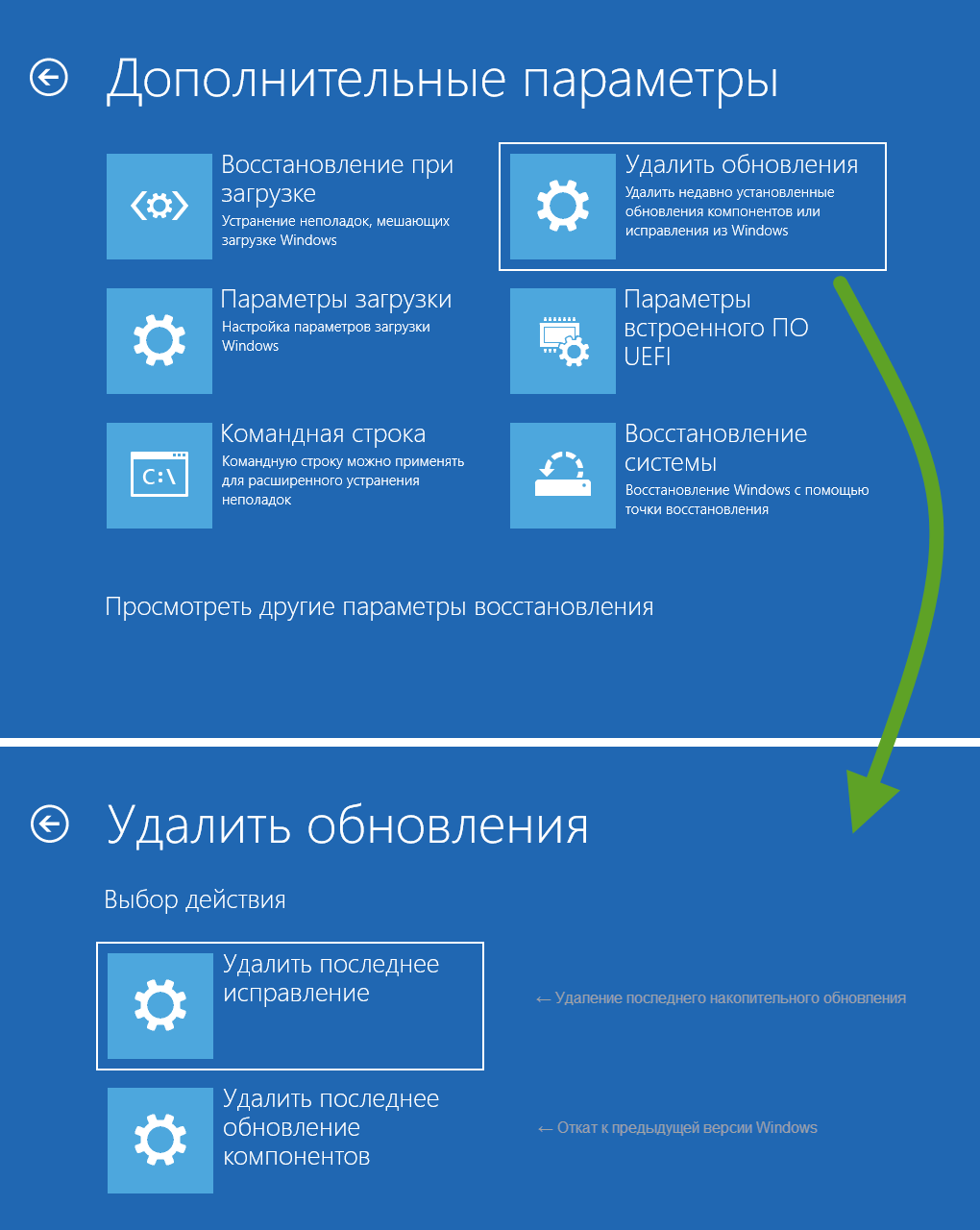 Затем включите компьютер снова, как дойдет дело до лого Windows и загрузки, зажмите кнопку питания еще раз. Далее запустите ПК, на экране должна отображаться надпись подготовки автоматического восстановления.
Затем включите компьютер снова, как дойдет дело до лого Windows и загрузки, зажмите кнопку питания еще раз. Далее запустите ПК, на экране должна отображаться надпись подготовки автоматического восстановления.
Дождитесь, когда пройдет диагностика. Выберите дополнительные параметры.
Далее выберите раздел устранения неисправностей.
Посетите раздел дополнительных параметров.
Щелкните первый пункт, отвечающий за откат системы. Выберите нужную учетную запись, введя пароль.
Далее нужно повторить такие же шаги, которые описывают откат системы, как в первом способе. Выберите рекомендуемое восстановление, другую точку, нажав «Далее». В случае самостоятельного выбора точки, проанализируйте, что затронет восстановление. Перейдите в следующее окно, нажав «Далее», «Готово» и «Да» для подтверждения. Теперь дождитесь пока откат завершит действия (проиллюстрированные шаги смотрите в предыдущем способе).
В случае удачного восстановления выскочит уведомление, где необходимо нажать «Перезагрузка». Если у Вас удачно получится откатить Windows 10 до точки восстановления, тогда при полной загрузки системы Вы увидите соответствующее сообщение.
Если у Вас удачно получится откатить Windows 10 до точки восстановления, тогда при полной загрузки системы Вы увидите соответствующее сообщение.
Отмена восстановления системы
Если откат системы не оправдал результаты, тогда Вы можете его отменить. Но помните, если восстановление происходило из дополнительных параметров загрузки или безопасного режима Windows 10, тогда отмена невозможна.
Делая откат первым способом, автоматически создается точка на его отмену. Процесс отмены отката полностью идентичен восстановлению из точки, как в самой Windows 10, так и при загрузке. В окне выберите «Операция восстановления», проделав аналогичные шаги, как в первом или во втором способах.
Теперь Вы знаете, как сделать восстановление системы Windows 10 с точки из интерфейса ОС и при запуске в случае невозможности загрузки. В случае ошибки Вы всегда можете вернуть прежнее состояние, отменив откат.
Посмотрите еще статьи:
Вы можете пропустить чтение записи и оставить комментарий.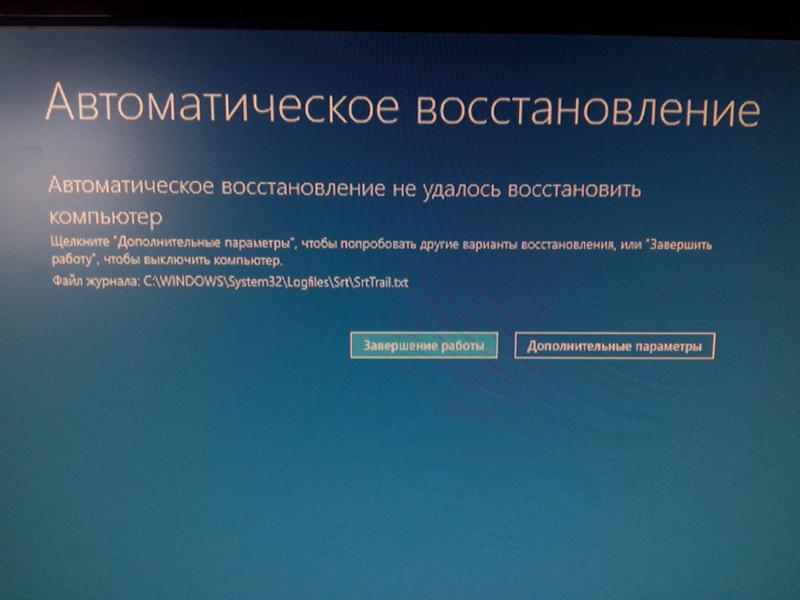 Размещение ссылок запрещено.
Размещение ссылок запрещено.
Автоматическое восстановление Windows 10: не удалось восстановить компьютер
Windows 10 является достаточно надежной и стабильной операционной системой, тем не менее, она не может быть полностью застрахована от ошибок, в том числе критических. Повреждение или удаление важных системных файлов, повреждение секторов жесткого диска и веток реестра может привести к невозможности нормальной загрузки операционной системы. Разработчики предусмотрели возможность развития подобных сценариев и реализовали такую функцию как автоматическое восстановление компьютера.
Функция запускается, когда в ходе загрузки возникает критическая ошибка или процесс загрузки оказывается прерванным более двух раз, например, вследствие внезапного отключения питания. Как правило, процедура восстановления проходит в два этапа: подготовка с последующей диагностикой проблемы и инициируемая пользователем перезагрузка, в процессе которой система производит восстановление недостающих или поврежденных файлов из теневых копий, также называемых точками восстановления.
Подготовка автоматического восстановления windows 10
К сожалению, результаты работы функции автовосстановления не всегда оказываются положительными. Повреждение или отсутствие самих бекапов и критически важных системных файлов, ошибки жесткого диска, нехватка места на системном томе могут привести к невозможности завершения процедуры или к ее зацикливанию. Рассмотрим один из таких сценариев, в котором подготовка автоматического восстановления в Windows 10 зависает, при этом пользователь видит лишь черный экран с сообщением о подготовке.
Как исправить повреждение файлов и файловой системы
Причиной «вечной» подготовки к восстановлению может стать повреждение структуры диска, обычно конкретного сектора, в котором записан отвечающий за выполнение процедуры восстановления файл. Проверка файловой системы и целостности системных компонентов командами chkdsk и sfc /scannow могла бы выявить и устранить проблему, но что делать, если подготовка автоматического восстановления Windows 10 не заканчивается? Решение здесь только одно — загрузить компьютер с установочного или спасательного диска, например, WinPE 10-8 Sergei Strelec и выполнить необходимые восстановительные работы.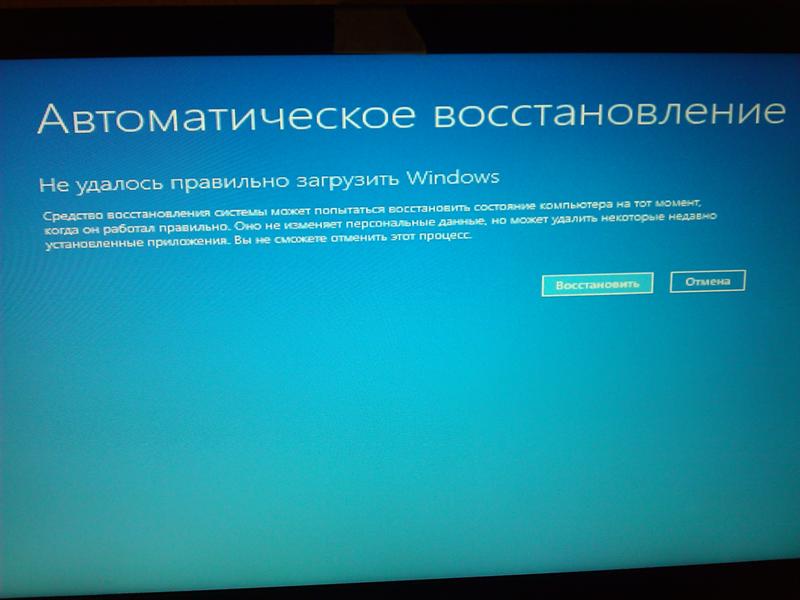
Итак, выставив в BIOS загрузку с внешнего носителя, загрузите компьютер с установочного диска с Windows и когда на экране появится окно мастера-установщика, нажмите «Далее», а затем «Восстановление системы». После того как окажемся в среде WinPE, выбираем Поиск и устранение неисправностей → Командная строка. Теперь нужно узнать буквы разделов, для чего в консоли тут же выполните команду notepad, а когда откроется Блокнот, нажмите Ctrl + S и определите в открывшемся окне Проводника букву системного тома. Получив букву, в данном примере это D, выполните следующую команду:
chkdsk D:Если в ходе проверки будут найдены ошибки, проверку нужно будет повторить, но уже с использованием аргументов, вот так:
chkdsk D: /f /rЗакончив анализ диска и файловой системы, выполните проверку на предмет повреждения системных файлов следующей командой:
sfc /scannow /offbootdir=D:\ /offwindir=D:\WindowsПримечание: восстановление с помощью инструмента SFC может быть эффективным, если только неповрежденным осталось само хранилище компонентов WinSxS.
Впрочем, вы можете подключить к ПК хранилище аналогичной рабочей версии Windows, только для этого вам придется распаковать WIM- или ESD-образ, скопировав его содержимое на отдельную флешку, которая затем будет подключена к проблемному компьютеру.
Ошибки или баги в обновлении — что делать
Если вы видите черный экран с текстом «Подготовка автоматического восстановления Windows» после очередного обновления, скорее всего, неполадка вызвана именно установкой обновления. В этом случае обновление необходимо удалить, воспользовавшись тем же загрузочным диском. Загрузив с него компьютер и зайдя в среду восстановления как было показано выше, перейдите в раздел Поиск и устранение неисправностей → Удалить обновления и выберите один из двух вариантов:
- Удалить последнее исправление. Обычно это патч, выпускаемый Microsoft для решения конкретной проблемы.
- Удалить последнее обновление. Этот вариант следует выбирать, если вы желаете отменить предыдущее мажорное обновление.

По завершении удаления обновления загружаем компьютер в обычном режиме и смотрим, как ведет себя Windows.
Исправляем повреждение реестра и прочие ошибки
Если есть подозрение, что процедура остановилась на этапе подготовки к автоматизированному восстановлению из-за повреждения реестра, пробуем выполнить откат к точке восстановления, выбирая в меню загрузочной среды Восстановление системы → Версию ОС и следуем указаниям мастера. Однако, такой способ не гарантирует успеха, если поврежденными окажутся сами файлы теневой копии. В редких случаях ошибка может указывать на проблему с загрузчиком, исключить ее можно, выбрав в меню загрузочной среды «Восстановление при загрузке».
Ошибка «Автоматическое восстановление. Не удалось восстановить компьютер»
Выше мы рассмотрели пример, когда компьютер отказывается загружаться, зависая на этапе подготовки к автовосстановлению Windows 10, теперь разберем сценарий, в котором процедура восстановления запускается, но завершается неудачей. При этом пользователь получает сообщение, которое вы можете видеть на скриншоте ниже. Итак, рассмотрим 9 причин сбоя во время автоматического восстановления Windows 10 и способы их устранения.
При этом пользователь получает сообщение, которое вы можете видеть на скриншоте ниже. Итак, рассмотрим 9 причин сбоя во время автоматического восстановления Windows 10 и способы их устранения.
Повреждение критически важных файлов
В большинстве случаев подобная ошибка связана с повреждением файлов, которые сами отвечают за запуск процедуры восстановления. В таком случае вы можете попробовать выполнить описанные выше действия, а если ничего не поможет, придётся прибегнуть к сбросу компьютера в первоначальное состояние. Для этого тут же в окне с сообщением жмем Дополнительные параметры → Поиск и исправление неисправностей → Вернуть компьютер в исходное состояние, перед этим обязательно подключив к компьютеру установочный диск той же версии системы, которая установлена на ПК.
Затем вам нужно будет выбрать источник файлов. В Windows 10 2004 это локальное хранилище и облако, в ранних версиях системы может быть доступно только локальное хранилище, то есть диск с дистрибутивом.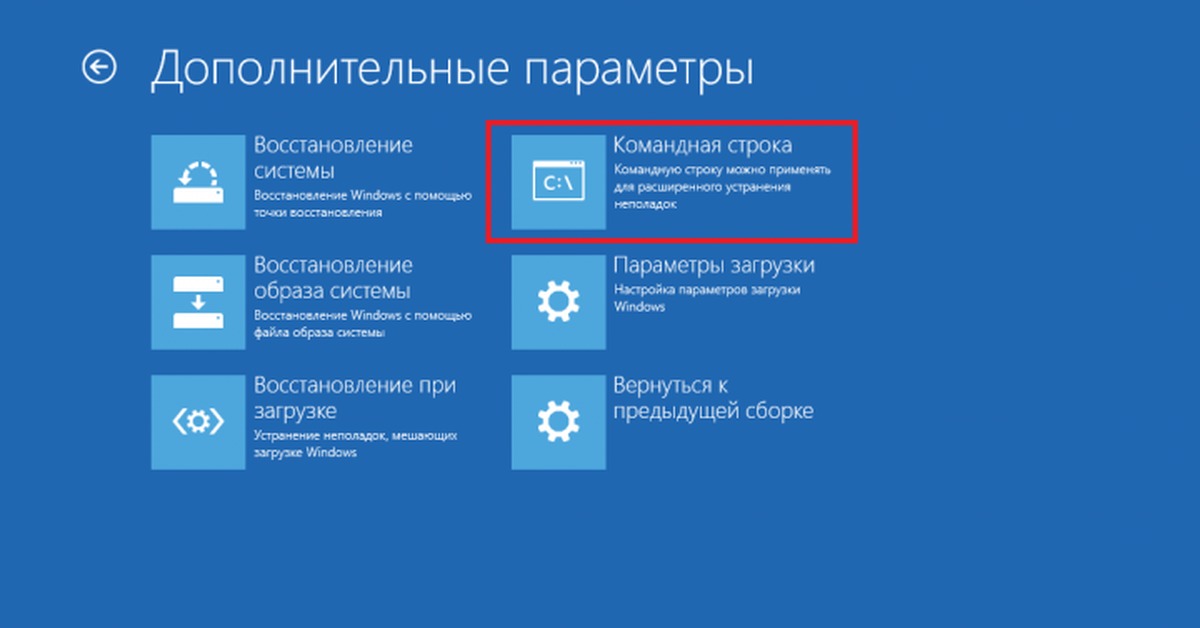 Выбрав источник, определитесь, что делать с вашими личными файлами, хранящимися в пользовательских каталогах на диске
Выбрав источник, определитесь, что делать с вашими личными файлами, хранящимися в пользовательских каталогах на диске C. Их можно сохранить или удалить. В последнем случае восстановление будет равнозначно полной переустановке. Дальнейшие действия автоматизированы.
Отсутствие точек восстановления
Повреждение или отсутствие теневых копий приведет к той же ошибке. Решение принимаем аналогичные описанными в предыдущем абзаце. Универсальным решением послужило бы развертывание системы из полной резервной копии, но нужно, чтобы такая копия была заблаговременно создана.
Постоянно появляется экран «Автоматическое восстановление. Компьютер запущен некорректно»
Рассмотрим еще один вариант ошибки, при которой вся процедура зацикливается. Выглядит это так. После загрузки Windows 10 начинается подготовка автоматического восстановления, после чего на экране с сообщением «Компьютер запущен некорректно» пользователь жмет «Перезагрузить», но всё начинается по кругу — опять экран подготовки, опять предложение перезагрузиться.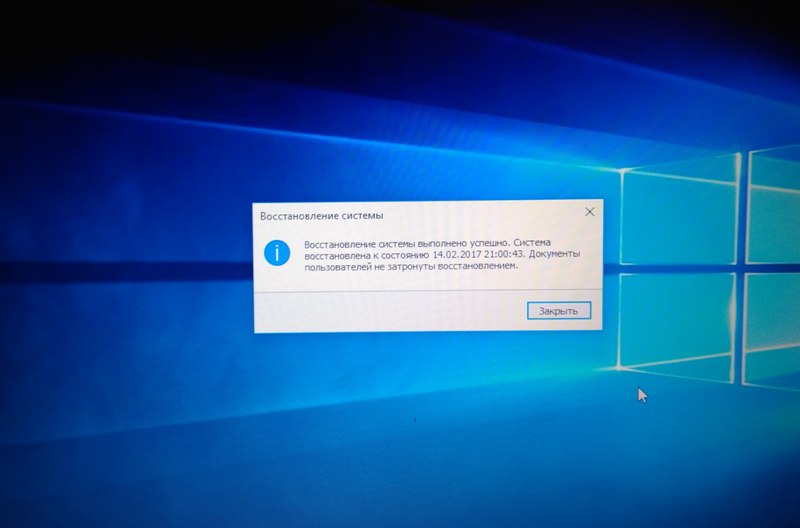 Так как Windows не сообщает, что именно вызвало сбой при загрузке, действовать необходимо с учетом того, что происходило перед появлением неполадки. Специально загружаться с диска в такой ситуации необязательно.
Так как Windows не сообщает, что именно вызвало сбой при загрузке, действовать необходимо с учетом того, что происходило перед появлением неполадки. Специально загружаться с диска в такой ситуации необязательно.
Сбой питания
Этот же экран появится, если загрузка будет прервана два раза. Если такое произошло, не спешите включать компьютер в третий раз, проверьте для начала всё ли в порядке с блоком питания и сетью. Дополнительных действий на экране восстановления обычно не требуется, достаточно нажать «Перезагрузить», чтобы ПК смог загрузиться в обычном режиме. Повторяющаяся ошибка при исправных компонентах электропитания станет указывать на проблемы с файлами системы, реестром или конфигурацией.
Внесение изменений в реестр, установка сомнительного ПО
Если неполадка возникла после вмешательство в реестр, установки программного обеспечения, в том числе драйверов, в меню WinPE выберите «Восстановление системы» (с использованием точек восстановления). Так как повреждения оказываются незначительными, в большинстве случаев Windows благополучно удается вернуть к жизни.
Так как повреждения оказываются незначительными, в большинстве случаев Windows благополучно удается вернуть к жизни.
Установка «кривых» обновлений
Соответственно, при появлении ошибки после установки пакетов обновлений, используем опцию «Удалить обновления». Как это сделать, было наглядно продемонстрировано выше в разделе «Ошибки или баги в обновлении».
Повреждение загрузочных файлов
При повреждении файлов загрузчика (ошибка bootmgr is missing и т. п.) до экрана восстановления может и не дойти, поэтому нужно будет загрузиться с установочного диска и выбрать в меню WinPE опцию пункт «Восстановление при загрузке».
Неправильная работа драйверов чипсета и управления питанием
На данную проблему станет указывать появление экрана подготовки автоматического восстановления только при полном выключении и повторном включении ПК. Причина часто кроется в не совсем корректной работе встроенных в Windows 10 драйверов чипсета и управления питанием.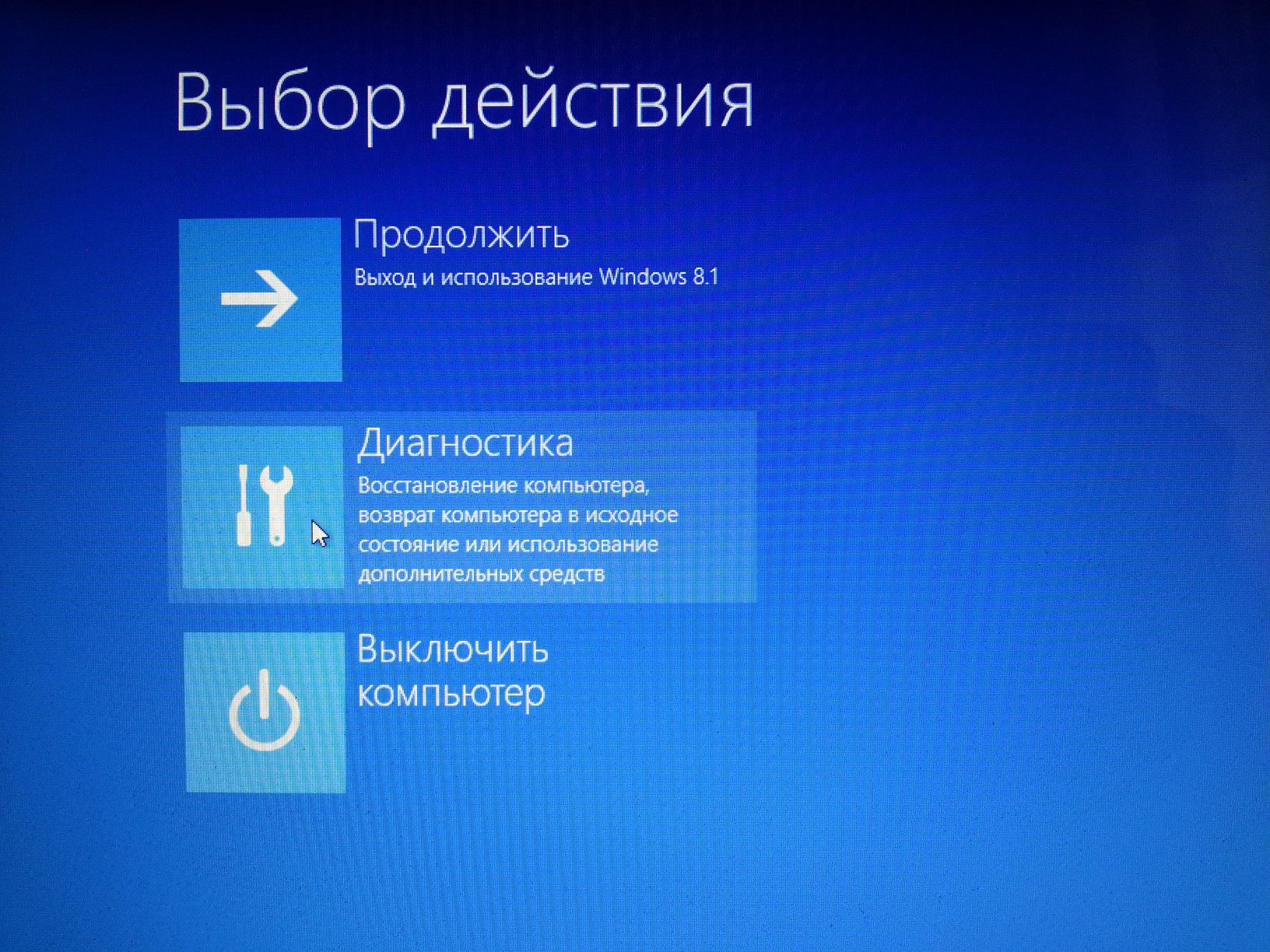 В этой ситуации можно порекомендовать следующее:
В этой ситуации можно порекомендовать следующее:
- Не отключать компьютер от сети электропитания.
- Установить «родные» драйвера чипсета и управления питанием.
- Отключить функцию быстрого запуска в параметрах электропитания, смотрите скриншоты ниже.
Ложная необходимость восстановления
В редких случаях к зацикливанию на экране восстановления может привести ошибка самой Windows, «считающей», что компьютер был запущен некорректно. Сейчас мы покажем, как отключить автоматическое восстановление Windows 10, возможно, это позволит загрузить компьютер в штатном режиме, после чего вы сможете приступить к полноценной диагностике. Для этого на экране восстановления вам нужно открыть командную строку, подтвердив действие вводом пароля от своей учетной записи и выполнить в консоли следующую команду:
bcdedit /set {current} recoveryenabled noРешение проблемы автоматического восстановления в Windows 8.1
Всё то, что было описано выше, применимо и к Windows 8.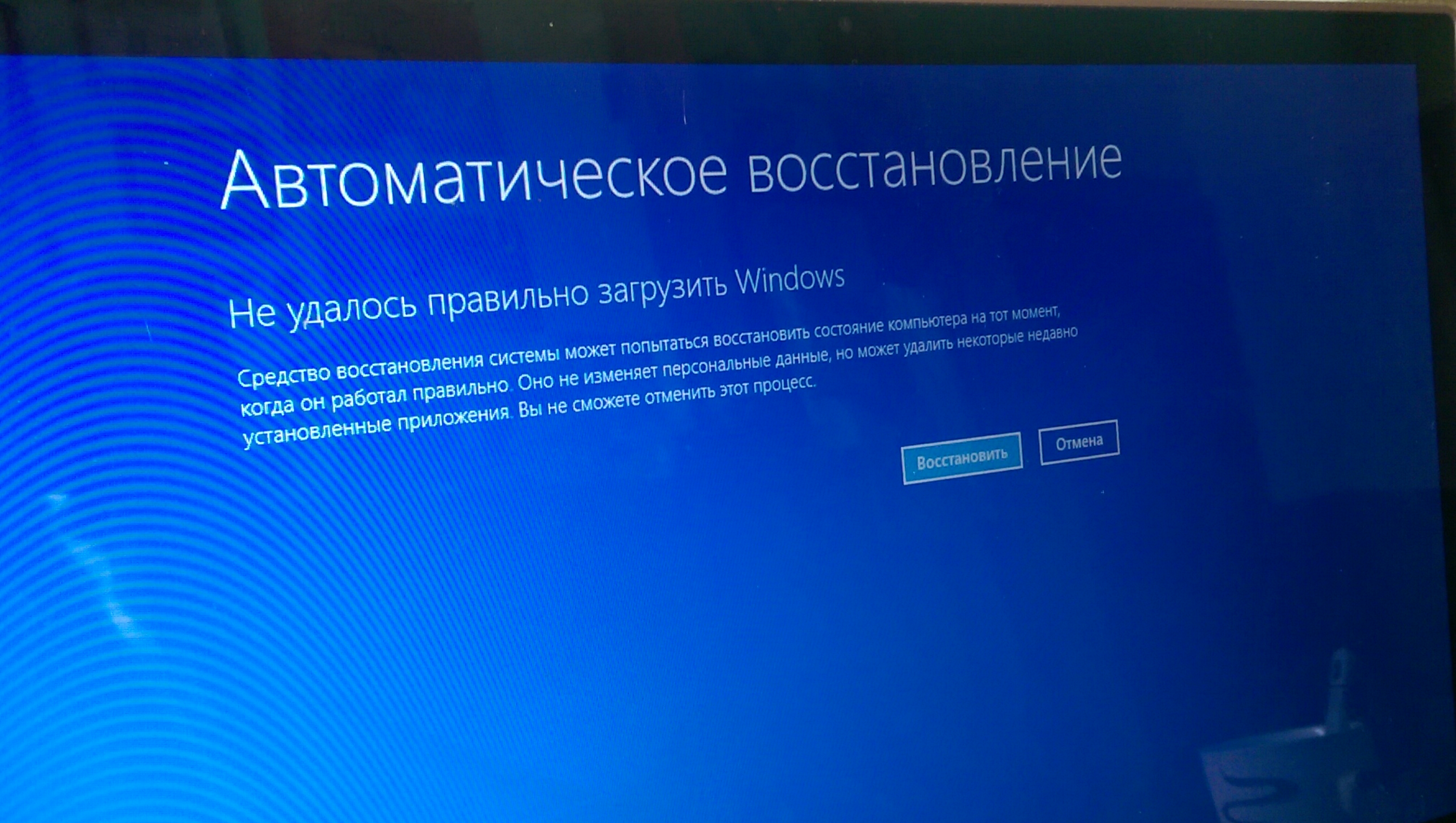 1, разница заключается в основном лишь в интерфейсе загрузочной среды WinPE. Отличается она незначительно, в частности, пункт меню «Восстановить» в Windows 8.1 находится в том же разделе, что и пункт «Вернуть в исходное состояние». Кроме того, и при сбросе в исходное состояние, и при восстановлении Windows 8.1 потребует установочный диск, тогда как в Windows 10 при отсутствии такого диска будет выдана ошибка «Возникла проблема…» Облачное восстановление Windows 8.1 не поддерживается.
1, разница заключается в основном лишь в интерфейсе загрузочной среды WinPE. Отличается она незначительно, в частности, пункт меню «Восстановить» в Windows 8.1 находится в том же разделе, что и пункт «Вернуть в исходное состояние». Кроме того, и при сбросе в исходное состояние, и при восстановлении Windows 8.1 потребует установочный диск, тогда как в Windows 10 при отсутствии такого диска будет выдана ошибка «Возникла проблема…» Облачное восстановление Windows 8.1 не поддерживается.
Как сделать восстановление системы Windows 10 в безопасном режиме
Если компьютер стал нестабильным, восстановление системы Windows 10 в безопасном режиме должно помочь вам вернуть компьютер обратно к нормальному работающему состоянию.
Что означает восстановление системы в безопасном режиме
Функция восстановления системы в Windows 10 позволяет создавать бэкапы системных файлов, установленных приложений, реестра системы, системных настроек на компьютере.
Эта резервная копия системных файлов, программ и настроек с отметкой времени называется точкой восстановления системы.
В случае, если возникнут какие-либо проблемы, функция восстановления системы позволит вам вернуть компьютер в то состояние, в котором он находился в момент создания точки восстановления системы, отменяя тем самым недавние действия, которые привели к появлению проблем с компьютером.
Однако, когда у компьютера проблемы, возможно, вам понадобится перевести его для начала в безопасный режим, и потом уже выполнять системное восстановление именно в безопасном режиме.
Восстановление системы Windows 10 в безопасном режиме
Безопасный режим – это диагностический режим Windows 10, в который можно загрузить компьютер, и в нем будет работать только необходимый набор служб и драйверов.
Это поможет сузить проблему и принять необходимые меры к устранению неполадок на компьютере.
Если вы можете войти в свой компьютер, вы можете войти в безопасный режим с помощью параметров, рестарта меню или с помощью конфигурации системы.
Если вы не можете войти в компьютер, вы можете войти в безопасный режим с помощью загрузочного USB-накопителя.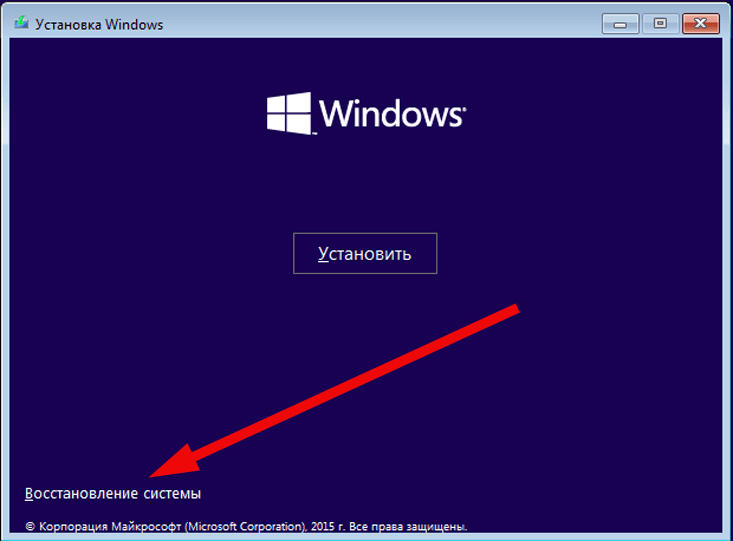
В зависимости от вашей ситуации, войдите в безопасный режим, используя различные методы, описанные в этом руководстве, и следуя приведенным ниже инструкциям выполните восстановление системы в безопасном режиме.
- Откройте Проводник компьютера.
- В окне Проводника щелкните правой кнопкой мыши Этот компьютер и выберите Свойства.
- На экране свойств системы нажмите ссылку Защита системы, расположенную на левой панели. Далее Восстановить.
- При появлении запроса введите пароль администратора, чтобы перейти к следующему экрану.
- На экране восстановления системы нажмите кнопку Далее.
- На следующем экране выберите точку восстановления, которую вы хотите использовать, и нажмите Далее.
- Появится всплывающее окно, показывающее ход процесса восстановления.
- После завершения процесса восстановления вы увидите всплывающее окно с информацией о восстановлении вашей системы.
Процесс восстановления системы вернет компьютер к его предыдущему состоянию (когда точка восстановления была создана), отменив последние изменения, которые предположительно вызвали проблемы на компьютере.
Еще статьи из рубрики Windows:
Не получается восстановить виндовс 10. Восстановление системы Windows
Попробуем совершить восстановление Windows 10 и разобраться с множеством вариантов в порядке возрастания их сложности. Собственно, у них есть немало общего: во всех без исключения случаях, кроме полного восстановления Windows 10, нам понадобятся резервная копия .
Для начала — самых важных файлов и документов, а в идеале — всего системного диска… Для обеспечения надёжности работы системы, надо обезопасить самый важный диск — первый, системный, а также нашу пользовательскую информацию, то есть документы. Можно это сделать несколькими способами:
- Возврат компьютера в исходное состояние
- С использованием Истории файлов
- С помощью точек восстановления
- Из образа системы
- C помощью диска
Как восстановить Windows 10 в исходное состояние
В первую очередь нужно обратить внимание, когда хотим восстановить Windows 10 в исходное состояние, это на функцию «Восстановление». Для этого откройте Параметры >> Обновление и Безопасность >> Восстановление и нажмите кнопку «Начать».
Для этого откройте Параметры >> Обновление и Безопасность >> Восстановление и нажмите кнопку «Начать».
Здесь предлагаются два варианта действий. Вернуть компьютер в исходное состояние. «Сброс» с удалением всех установленных программ, с сохранением персональных файлов или без него. К последнему средству стоит прибегать в экстренных случаях… и при наличии резервной копии всей ценной информации.
Последний пункт этого меню предлагает чистую установку Windows с помощью новой программы Refresh — это тот же сброс, только с последующей переустановкой Windows 10 с автоматически скачанного из сети «дистрибутива». Этим способом мы будем пользоваться лишь в тех случаях, когда обычный «сброс» будет невозможен.
В обоих случаях предварительно позаботьтесь о резервном копировании ваших документов и фото — если они, конечно, хранятся не в «облаке», и не на отдельном диске. Помните: сброс системы затрагивает только главный, системный диск, все другие накопители в вашей системе остаются в безопасности.
Диск восстановления
Если компьютер отказался запускаться, то на помощь нам придет установочный диск или диск восстановления, который мы создали ранее (Читайте: Как создать диск восстановления Windows 10). Чтобы запустится со съемного носителя, необходимо выполнить некоторые настройки. Использовав boot menu поставить загрузку с USB Flash Disk, только тогда у нас пойдет загрузка с диска.
Попав в среду восстановления, перед вами откроются множественные задачи, даже откат к начальному состоянию, если другие способы не помогают.
Режим восстановления Windows 10Точка восстановления
Создание «точек восстановления», то есть резервных копий файлов конфигурации и важных системных файлов. Места они занимают немного, зато позволят реанимировать систему в подавляющем большинстве случаев. Windows периодически (обычно в момент установки новых программ) создаёт моментальные «снимки» состояния системы. И если в вашем распоряжении имеется несколько таких «точек», можно вернуть систему «назад в прошлое». И не до момента зарождения жизни на вашем компьютере, а всего на сутки-другие назад, до момента появления «глюка».
И не до момента зарождения жизни на вашем компьютере, а всего на сутки-другие назад, до момента появления «глюка».
Для этого нам нужно отправиться в старое меню Восстановления системы Панели управления (раздел Система и безопасность) — вы уже знаете, что проще всего добраться до него, набрав слово «Восстановление» в строке поиска.
Щёлкните по строчке «Запуск восстановления системы» — перед нами откроется «календарь» в котором будут перечислены все точки восстановления. А заодно — и программы, перед установкой которых они были созданы. И если вы точно знаете, что вашу систему «порушил» драйвер видеокарты, достаточно просто найти его название в списке, и откатиться на дату, предшествующую его установке.
Одна тонкость: по умолчанию система «точек восстановления» в Windows 10 отключена. И если вы собираетесь ей пользоваться, то ещё при первом запуске компьютера со «свежей» системой её надо включить и настроить. Делается это в меню Настройка восстановления системы: обратите внимание, что для каждого диска на вашем компьютере она включается отдельно (если на вашем компьютере их несколько, рекомендую ограничиться лишь системным). Кроме того, вы можете настроить объем дискового пространства, отведённого под хранение «точек» — чем больше вы выделите места, тем больше «точек» система сможет сохранить.
Кроме того, вы можете настроить объем дискового пространства, отведённого под хранение «точек» — чем больше вы выделите места, тем больше «точек» система сможет сохранить.
Процедура восстановления Windows 10 обратима: в случае неудачи вы запросто можете вернуть систему в предыдущее состояние
C использованием Истории файлов
Документы и фотографии лучше с самого начала хранить в «облаке», то есть не в папках на Рабочем столе, как мы привыкли, а в хранилищах типа Dropbox или OneDrive (если вам так удобнее, создайте для этих папок «ярлычок» на Рабочем столе). См. Как использовать облачное хранилище .
Если же вы не доверяете Сети, складируйте их в специальных папках Документов, и включите Резервное копирование OneDrive в настройках системы, а при наличии отдельного накопителя (например, внешнего USB-винчестера) используйте Резервное копирование с использованием Истории файлов .
К сожалению, этот способ защищает только вашу информацию, но не системные файлы, восстановить Windows 10 после сбоя он не поможет.
Доброго времени суток, друзья! Я уже писал статью о способах восстановлении windows 7. Сегодня еще одна похожая статья по теме — по восстановлению windows 10. Операционная система последнего выпуска заметно усовершенствована. Но, и новые системы все равно периодически «слетают». Мы рассмотрим сегодня самые очевидные, простые и доступные варианты восстановления, и увидим, что нового и интересного в этом отношении нам предлагает Windows 10.
Как восстановить windows 10 c помощью антивируса Doctor Web бесплатно?
Если не загружается с флешки или диска антивирус в «десятке», смотрим видео в конце статьи.
Начнем с самого очевидного и простого решения. Если Вы заметили, что система тормозит, появились ошибки, навязчивая реклама, сначала нужно убедится,что Ваш компьютер «здоров». Многие симптомы — это последствия «работы»вирусных программ. Да, есть встроенный антивирус в системе Windows10, который вроде как должен защищать. Его вполне бывает достаточно в большинстве случаев.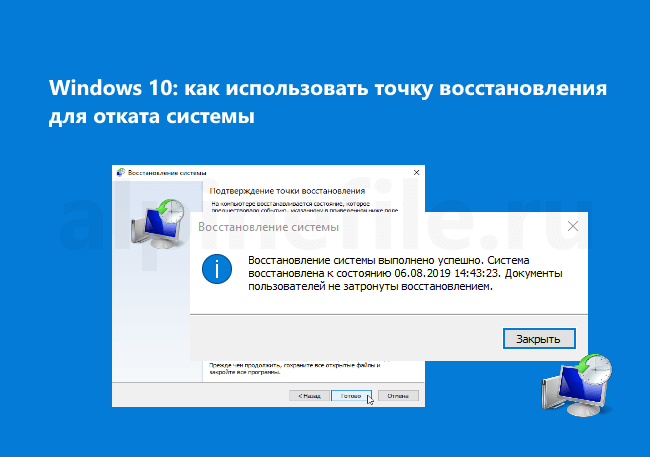 Но, если компьютер заражен, то увы уже недостаточно. У нас в России свой сегмент Интернета, и гораздо быстрее и эффективнее отслеживают появляющиеся в нём угрозы наши отечественные антивирусы, например -Doctor Web. Лицензионный Dr Web платный. Но утилиты бесплатны, и это хорошо.
Но, если компьютер заражен, то увы уже недостаточно. У нас в России свой сегмент Интернета, и гораздо быстрее и эффективнее отслеживают появляющиеся в нём угрозы наши отечественные антивирусы, например -Doctor Web. Лицензионный Dr Web платный. Но утилиты бесплатны, и это хорошо.
Скачиваем бесплатную утилиту liveDisk из аптечки сисадмина на сайте продукта для лечения от вирусов от DrWeb. Сегодня создано две их разновидности- одна для записи на флешку , другая для записи на компакт-диск. Я всегда использую эту утилиту, а не Dr Web Cure It . Последняя входит в состав «лайф-диска», у которого шире функционал; я уже привык к нему.
Редко, но бывает, что на некоторых ноутбуках или флешках утилита после записи не загружается. Будьте к этому готовы, на всякий случай приготовьте чистый диск для записи.
При запуске утилиты вот такое окошко: (у меня флешка)
Началось создание диска:
После создания диска перезагружаем устройство с флешки, для этого вставляем ее в гнездо, и перезагружаем компьютер. Нужно зайти в биос, для этого жмем клавишу Del:
Нужно зайти в биос, для этого жмем клавишу Del:
В настройках выбираем меню загрузка (Boot) и в настройках загрузки выбираем нашу флешку. Нажимаем F10 и при выходе сохраняем настройки, нажатием клавиши «yes»:
Можно так же попытаться загрузиться с флешки, не заходя в БИОС. На современных компьютерах и ноутбуках можно при загрузке нажимая клавишу F9 (или F11 или F12), вызвать меню загрузки и потом перемещением курсора выбрать таким способом нашу флешку:
Актуальная операционная система от «Майкрософт» под названием Windows 10 известна своей тенденцией ломаться после каждого глобального обновления, предоставленного компанией. Неизвестно, с чем это связано. Но понятно одно: продукт от «Майкрософт» еще пока очень сырой. Стабильные ОС так себя не ведут ни при каких условиях. После каждого обновления бедные пользователи с завидной регулярностью наблюдают крахи системы. Хорошо, что в «десятке» есть такая опция, как восстановление системы Win 10. Однако нужно знать, как ей пользоваться. Об этом мы и поговорим. Есть несколько вариантов восстановления. Они отличаются степенью сложности. Но сначала поговорим о том, что это за опция и зачем она вообще нужна.
Однако нужно знать, как ей пользоваться. Об этом мы и поговорим. Есть несколько вариантов восстановления. Они отличаются степенью сложности. Но сначала поговорим о том, что это за опция и зачем она вообще нужна.
Зачем нужна эта опция и как она работает?
Восстановление системы Win 10 требуется для того, чтобы можно было вернуть работоспособность ОС без переустановки. Впервые такая возможность появилась в пресловутой «Виндовс ХР». Эта опция подразумевает откат системы к тому состоянию, когда все было в порядке. Но для этого требуются созданные ранее контрольные точки. Без них ничего не выйдет. Именно такой вариант восстановления был доступен в ХР. Эта функция в свое время спасла многих пользователей. В последующих версиях операционной системы появлялись новые, более продвинутые варианты восстановления. Видимо, разработчики из «Майкрософт» точно знали, что их последняя ОС будет очень сильно нуждаться в такой опции.
Стоит отметить, что восстановление ОС отнюдь не означает восстановление пользовательских данных.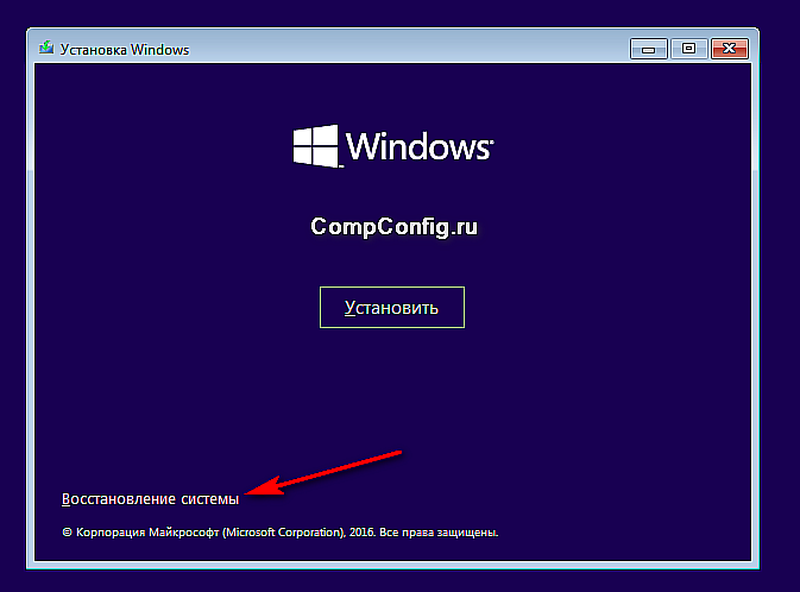 И если они были удалены в результате какого-либо сбоя, то вернуть их назад никак нельзя. Многие юзеры уже это прочувствовали, когда «десятка» с последним обновлением начала удалять пользовательские файлы, не считаясь с желаниями юзеров. «Майкрософт» уже извинилась и исправила обновления. А вот с файлами беда. В любом случае восстановление системы Win 10 способно выручить пользователя в критической ситуации. А теперь разберем возможные варианты восстановления.
И если они были удалены в результате какого-либо сбоя, то вернуть их назад никак нельзя. Многие юзеры уже это прочувствовали, когда «десятка» с последним обновлением начала удалять пользовательские файлы, не считаясь с желаниями юзеров. «Майкрософт» уже извинилась и исправила обновления. А вот с файлами беда. В любом случае восстановление системы Win 10 способно выручить пользователя в критической ситуации. А теперь разберем возможные варианты восстановления.
Как можно восстановить ОС?
На данный момент существует несколько способов Win 10. Все они используют различные возможности ОС. Результат тоже всегда разный.
- Откат системы. Это опция, позволяющая вернуть раннее состояние ОС. Для ее работы необходимо, чтобы была создана хотя бы одна контрольная точка. Иначе восстановления не получится.
- Сброс к заводским настройкам. Эта опция появилась только в Windows 10. Она предполагает откат системы к состоянию «свежеустановленной». На данный момент функция пользуется большой популярностью.

- Автоматическая чистая установка. Впервые эта возможность появилась в «Виндовс 10» 1703. Она позволяет произвести полную переустановку ОС с сохранением пользовательских данных.
- С помощью диска восстановления. Однако данный диск сначала должен быть создан из обычного USB накопителя. Это также осуществляется самой операционной системой.
- С помощью командной строки. Мало кто знает, но этот компонент операционной системы довольно универсален. Он даже может помочь восстановить ОС после масштабного сбоя.
Итак, все вышеперечисленные способы могут восстановить «Виндовс 10». Некоторые быстро, а некоторые очень медленно. Все будет зависеть от того, какой именно вариант выбран. Стоит отметить,что варианты восстановления отличаются также степенью сложности. Далеко не все они подойдут новичку. К примеру, неопытный пользователь легко разберется с откатом системы или сбросом на заводские настройки. Но вариант с командной строкой покажется ему чрезвычайно сложным.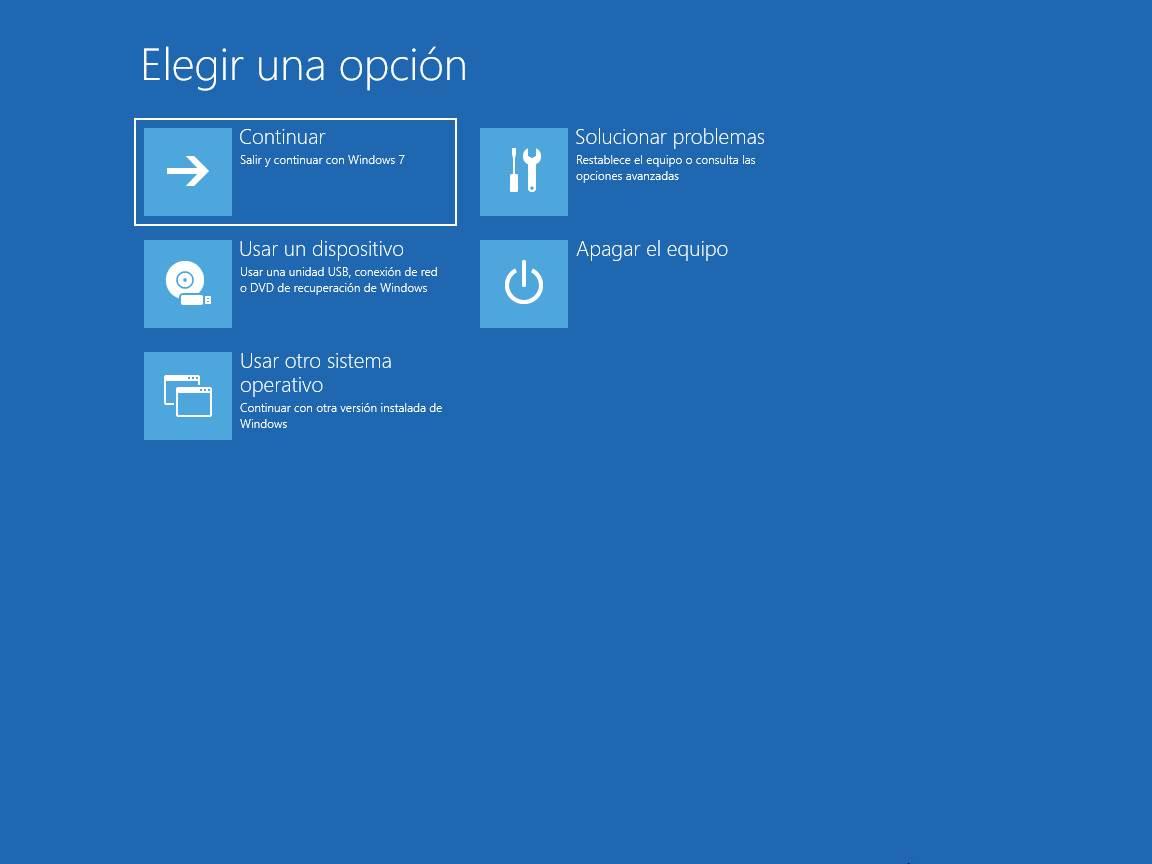
Для этого мы и собираемся подробно рассмотреть все варианты восстановления. Нужно сделать так, чтобы даже новичок не испытывал трудностей в процессе восстановления операционной системы «Виндовс 10». Итак, разберем все вышеперечисленные способы восстановления ОС. Они доступны в любом дистрибутиве «Виндовс 10» и могут быть вызваны с помощью определенных инструментов. Начнем с самого простого и понятного большинству пользователей способа.
Используем откат ОС
Данный вариант подходит только в том случае, если ранее была создана контрольная точка операционной системы. То есть бэкап включает в себя те файлы, которые обеспечивали теоретическую работоспособность ОС. Если их нет, то запустить восстановление системы Win 10 таким образом не получится. Итак, как откатить «Виндовс»?
- Для этого сначала нужно переместиться в «Панель управления».
- Затем выбрать пункт «Система и безопасность».
- Теперь щелкаем по надписи «Система».
- Нажимаем на пункт «Защита системы».

- Жмем на кнопку «Восстановить».
Если ранее были созданы контрольные точки, то этот инструмент восстановит раннее состояние операционной системы. Вот только пользовательские данные не сохранятся. Как и все, установленные после даты на точке восстановления, программы. Тем не менее этот вариант позволяет откатить все изменения в Win 10. Создать точку восстановления системы (если такая еще не была создана) тоже довольно просто. Алгоритм действий примерно такой же.
- Последовательно щелкаем пункты «Система и безопасность», «Система», «Защита системы».
- Только теперь вместо кнопки «Восстановить» нажимаем на пункт с информацией о системном диске и щелкаем кнопку «Настроить».
- Далее отмечаем пункт «Включить защиту системы» (ставим галочку в необходимом месте).
- Выбираем объем, который готовы предоставить под нужды защиты. Обычно хватает 20 гигабайт.
- Затем жмем на кнопку «Создать».
Процесс создания контрольной точки начнется сразу же. По времени он может занять от 5 до 20 минут. Все зависит от количества установленных программ на системном диске и мощности компьютера. После того как контрольная точка создана, можно будет произвести восстановление системы Win 10 в любой момент.
По времени он может занять от 5 до 20 минут. Все зависит от количества установленных программ на системном диске и мощности компьютера. После того как контрольная точка создана, можно будет произвести восстановление системы Win 10 в любой момент.
Сбрасываем «Виндовс» к заводским настройкам
Если откат по каким-то причинам не сработал, то можно воспользоваться опцией, которая появилась в «десятке» относительно недавно. Восстановление системы Win 10 до исходного состояния (сброс к заводским настройкам) позволяет получить на выходе чистую «Виндовс» (без всяких программ и настроек). Этот вариант не предусматривает сохранение пользовательских приложений. Зато можно сохранить данные. Что нужно сделать для осуществления данного процесса? Алгоритм действий выглядит так.
- Открываем меню «Пуск» и нажимаем на пункт «Параметры».
- Здесь выбираем «Обновление и безопасность».
- Щелкаем по разделу «Восстановление».
- Сверху будет надпись «Вернуть компьютер в исходное состояние», а под ней кнопка «Начать».
 На нее и нажимаем.
На нее и нажимаем. - Мастер выдаст окошко с выбором параметров восстановления. Здесь две опции «Сохранить мои фалы» и «Удалить все». Лучше выбрать первый вариант, так как при его использовании все данные юзера будут сохранены.
После выбора нужного метода сброса процесс начнется автоматически. Он может занять от 10 минут до получаса. На слабых машинах время может увеличиться до часа. На выходе пользователь получит полностью работоспособную систему.Как будто ее только что установили. Именно так можно произвести восстановление системы Windows 10 на ноутбуке или ПК.
Используем автоматическую чистую установку ОС
Данная опция в «Виндовс 10» называется «Начать заново», появилась она впервые только с пресловутым обновлением Creators Update. Самое интересное, что при использовании этого варианта образ Windows 10 не требуется вовсе. Мастер использует для установки файлы, которые уже есть на жестком диске. Данная опция не запрятана глубоко в недра операционной системы, что не может не радовать.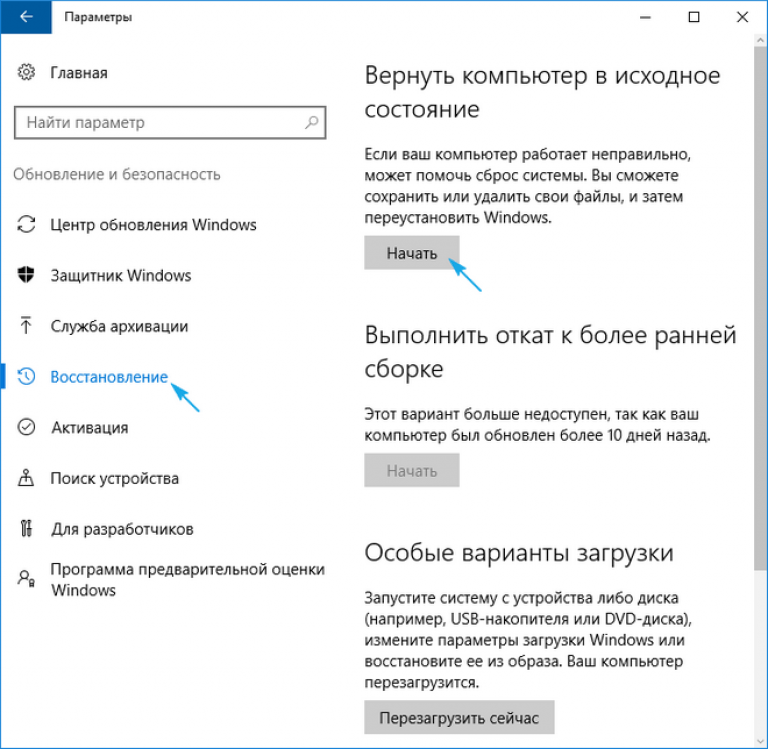 Это значит,что использовать ее легко сможет даже новичок. Для запуска данного метода восстановления требуется произвести следующие действия.
Это значит,что использовать ее легко сможет даже новичок. Для запуска данного метода восстановления требуется произвести следующие действия.
- Открываем меню «Пуск».
- Щелкаем по пункту «Параметры».
- Переходим в раздел «Обновление и безопасность».
- Щелкаем по вкладке «Восстановление».
- Здесь ищем надпись «Узнайте, как начать заново с чистой установкой Windows» и щелкаем по ней.
- Система перенаправит пользователя в раздел «Центр безопасности защитника Windows».
- В числе прочего там будет блок с названием «Начать заново». Требуется нажать на кнопку «Начало работы».
- Сразу же запустится мастер и проинформирует о том, что все установленные программы будут удалены. Нужно просто нажать на «Далее».
- На следующем этапе мастер выдаст список удаляемых программ. Жмем «Далее».
- Теперь мастер выдаст рекомендации по сохранению пользовательских файлов. Нажимаем на кнопку «Начало».
Сразу же начнется процесс восстановления системы. На слабых машинах он может занять от часа до двух. По завершении процесса компьютер перезагрузится. Пользователь получит практически чистую «Виндовс». Останутся только необходимые драйвера. Так происходит восстановление системы Windows 10 на ноутбуке или ПК с полным удалением всех данных.
На слабых машинах он может занять от часа до двух. По завершении процесса компьютер перезагрузится. Пользователь получит практически чистую «Виндовс». Останутся только необходимые драйвера. Так происходит восстановление системы Windows 10 на ноутбуке или ПК с полным удалением всех данных.
Используем диск восстановления
Это самый приемлемый вариант. Однако для того, чтоб его использовать нужно сначала создать тот самый диск восстановления. В большинстве случаев используется именно это вариант, когда Восстановление системы таким образом наиболее эффективное. Но для начала нужно создать диск. Для этого понадобится USB накопитель с объемом не менее, чем в 16 гигабайт. Все остальное очень просто. Для создания диска требуется выполнить следующие действия.
- Открываем «Панель управления».
- Щелкаем по пункту «Восстановление».
- Ищем «Создание диска восстановления» и щелкаем по нему.
- Сразу же запустится мастер с предложением выбрать нужные параметры.
 Отмечаем пункт «Выполнить резервное копирование системных файлов на диск восстановления» и жмем кнопку «Далее».
Отмечаем пункт «Выполнить резервное копирование системных файлов на диск восстановления» и жмем кнопку «Далее».
Процесс запустится немедленно.После его завершения мастер выдаст соответствующее уведомление. Диск восстановления готов. Теперь при любом сбое «Виндовс» достаточно будет запуститься с флешки и восстановить Win 10. Восстановление системы при загрузке — отличный шаг. Он поможет добиться желаемого результата. Практически при любых поврежденных файлах на жестком диске. Установщик просто заменит их на сохраненные резервные копии.
Используем командную строку
По сути, это консольный вариант восстановления из образа. С помощью специальной команды создается образ Windows 10, который потом используется для восстановления. Однако само восстановление тоже происходит при помощи консоли. Так что здесь есть над чем подумать. Итак, сначала нужно создать образ восстановления. Но флешки для этого не требуется. Достаточно будет сохранить его на другой раздел жесткого диска (не системный).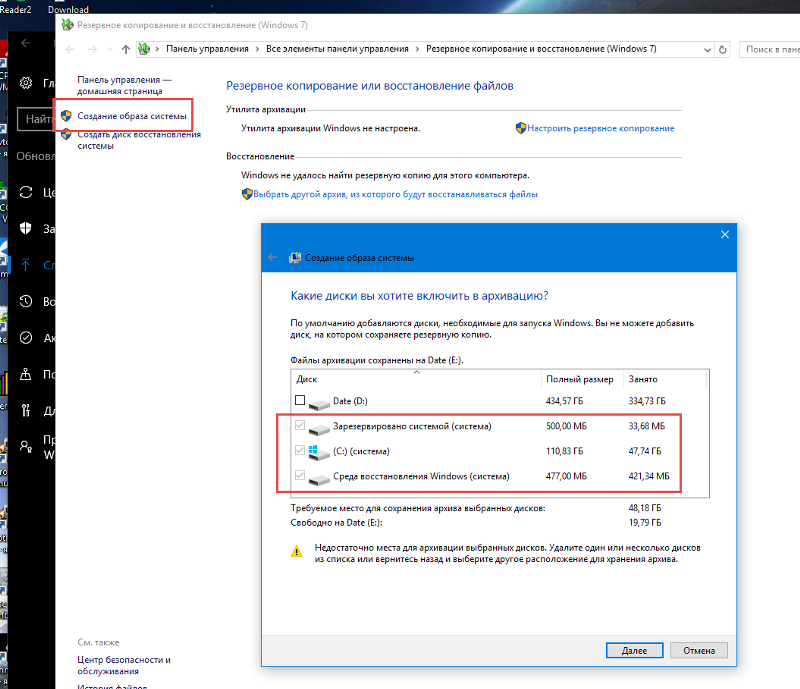 Это выполняем при помощи командной строки.
Это выполняем при помощи командной строки.
- Нажимаем сочетание клавиш Win+R и вызываем системный компонент «Выполнить».
- В нем вводим «cmd» и жмем Enter.
- Теперь в консоли вводим «recimg /createimage d:\Imagen-Restaurar» и жмем Enter. Начнется процесс создания образа.
После того как он завершится, консоль выдаст сообщение. Теперь можно приступать к восстановлению. Если система не загружается, то понадобится любая флешка с записанным на нее дистрибутивом «Виндовс 10» или 8.1 Следует загрузиться с флешки и произвести следующие действия.
- При загрузке щелкнуть по пункту «Восстановление системы».
- Затем выбрать пункт «Диагностика» и «Дополнительные параметры».
- Теперь щелкаем по надписи «Командная строка».
- А сейчас придется сначала понять, из-за чего система перестала запускаться. Нужно ввести в консоли «bootrec.exe». Данное действие запустит программу для восстановления со списком возможных команд для той или иной ситуации.

- Если вы не уверены в причине краха системы, то можно попробовать ввести все команды по очереди. Какая-нибудь точно сработает.
Данный процесс восстановления подходит продвинутым пользователям. Новички могут запутаться и сделать не то, что требуется. Зато этот метод — один из самых действенных. Именно так можно запустить восстановление системы Win 10 через командную строку.
Командная строка, БИОС и безопасный режим
Если операционная система может загрузиться в безопасном режиме, то работа с командной строкой облегчается. Можно попробовать осуществить восстановление системы Win 10 через БИОС с помощью безопасного режима. При загрузке ОС нужно нажать F8 и выбрать загрузку в безопасном режиме с поддержкой командной строки. А дальше все выполнять по инструкции.
- Открываем меню «Пуск» и ищем командную строку.
- Запускаем консоль при помощи щелчка по соответствующему пункту.
- В ней вводим команду «rstrui.exe» и жмем Enter.
Эта команда запускает мастер восстановления операционной системы,который проведет пользователя по всему процессу. Нужно только следовать его рекомендациям. Этот способ больше подходит новичкам, чем вариант с командной строкой и установкой Win 10. Восстановление системы с флешки, конечно, куда проще. но оно может быть не настолько эффективным.
Нужно только следовать его рекомендациям. Этот способ больше подходит новичкам, чем вариант с командной строкой и установкой Win 10. Восстановление системы с флешки, конечно, куда проще. но оно может быть не настолько эффективным.
Эти рекомендации актуальны не только для владельцев «Виндовс 10». Пользователи «семерки» тоже найдут в них массу полезного. Во-первых, никогда не стоит отключать создание контрольных точек и резервных копий рабочей операционной системы. Часто пользователи это отключают во имя экономии места. Но потом такие решения вылазят боком. Восстановление системы Win 10 (да и любой другой) способом отката (самым простым и «бескровным») становится невозможным. Во-вторых, под рукой всегда рекомендуется иметь флешку, с записанным на ней дистрибутивом «Виндовс». Ведь «десятка» — крайне нестабильная операционная система. Она может «упасть» в самый неподходящий момент. А если учесть положение дел с обновлениями от «Майкрософт», то накопитель с образом становится необходимым атрибутом любителя ОС «Виндовс».
В-третьих, не стоит пренебрегать изучением возможностей командной строки. Вполне возможно, что именно она поможет восстановить операционную систему, в то время как все другие способы окажутся неэффективными. В-четвертых, нужно всесторонне изучить возможности БИОСа вашего компьютера. Вполне вероятно, что восстановление системы Win 10 через БИОС станет единственно возможным. В-пятых, не стоит пренебрегать элементарными правилами безопасности. Не стоит отключать штатную защиту «Виндовс 10» (хоть она и дырявая). Напротив, следует добавить к ней какой-нибудь хороший антивирусный продукт. В-шестых, стоит регулярно проверять жесткий диск (а в особенности системный раздел) на работоспособность. Это поможет исключить возможность краха системы из-за аппаратного глюка.
Заключение
Итак, выше было разобрано, как сделать восстановление системы Windows 10 всеми доступными способами. Среди них имеется как обычный откат на предыдущие контрольные точки, так и весьма сложный метод с использованием командной строки и опций загрузки.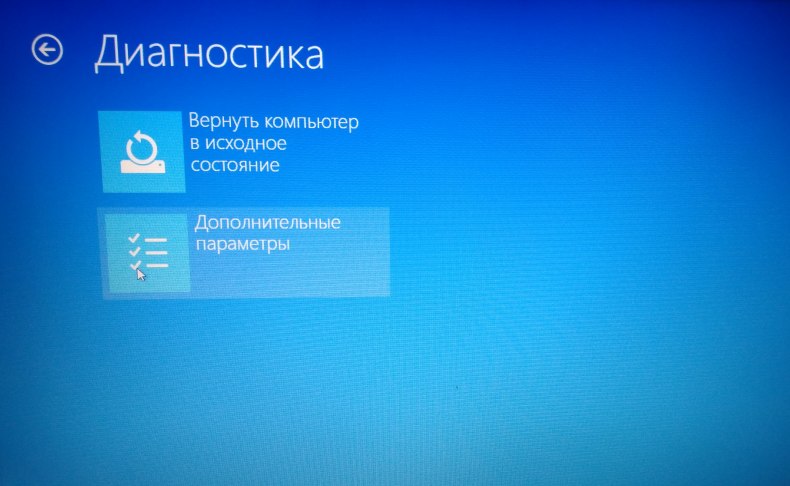 Практически все эти способы действенны, однако некоторые из них могут оказаться нерабочими по той или иной причине. Не стоит отчаиваться. Просто следует перебрать все. Тогда ваши старания увенчаются успехом. Отдельно нужно заметить, что требуется выполнять все действия именно так, как описано в инструкции. Иначе последствия могут быть непредсказуемыми. Все вышеописанные действия помогут восстановить операционную систему «Виндовс 10» даже в том случае, если она напрочь отказывается загружаться.
Практически все эти способы действенны, однако некоторые из них могут оказаться нерабочими по той или иной причине. Не стоит отчаиваться. Просто следует перебрать все. Тогда ваши старания увенчаются успехом. Отдельно нужно заметить, что требуется выполнять все действия именно так, как описано в инструкции. Иначе последствия могут быть непредсказуемыми. Все вышеописанные действия помогут восстановить операционную систему «Виндовс 10» даже в том случае, если она напрочь отказывается загружаться.
Как и в любой ОС последнего поколения, в Windows 10 есть возможность возобновления информации при критических ошибках. Выполнить это можно такими методами: откат изменений, использование образа с резервной копией . Какой способ эффективнее всего, и как сделать восстановление Windows 10 максимально быстрым? Попробуем разобраться.
Мало кто из пользователей знает все способы восстановления ОС
Чаще всего речь идёт об обычной флешке. На таком диске в предыдущих версиях системы были только программы, воспользовавшись которыми, можно было попытаться восстановить некорректно работающую систему. В данной вариации на диске может содержаться и сам образ ОС. Это значит, что, воспользовавшись этим инструментом, можно запустить откат, переустановив Windows без вмешательства юзера.
В данной вариации на диске может содержаться и сам образ ОС. Это значит, что, воспользовавшись этим инструментом, можно запустить откат, переустановив Windows без вмешательства юзера.
Чтобы записать накопитель, воспользуйтесь флешкой, выберите «Восстановление» в панели управления. Кликните на «Создание диска восстановления».
Во время создания флешки на неё можно скопировать системные файлы. Созданный накопитель можно будет применить ещё и для оперативной переустановки ОС на «машине».
При появлении проблем с работой системы воспользуйтесь диском отката (помогут boot menu или изменение приоритета). В меню будет раздел «Диагностика», который состоит из подпунктов:
- запустить при загрузке автоматическое восстановление;
- возобновить систему из образа;
- вернуть ПК в первоначальное состояние , воспользовавшись файлами на накопителе;
- перейти в командную строку;
- перейти в БИОС;
- восстановить систему, задействовав точку отката.

Вооружившись такой флешкой, можно решить любую проблему с компьютером, потратив при этом минимум времени. Эксперты нахваливают указанный метод и рекомендуют его, если другие манипуляции не помогли делу.
Самый простой способ
Чтобы понять, как восстановить Windows 10, следует сначала изучить этот вариант. Достаточно нажать по пиктограмме уведомлений, после чего добраться до пункта «Все параметры». Теперь необходимо перейти на «Обновление и безопасность», «Восстановление». Если ОС не запустилась, то процедуру нужно выполнить при помощи накопителя восстановления (такой вариант описан выше).
Перейдите на «Вернуть в исходное состояние», здесь вам предложат переустановить систему, сохранить личные файлы или полностью очистить ПК. При выборе пункта №1 Windows воспользуется файлами, которые уже есть на компьютере, поэтому вам не понадобится накопитель. Остановившись на варианте №2, вы сможете сохранить видео, фотографии и , но настройки и утилиты, поставленные вручную после установки ОС, пропадут.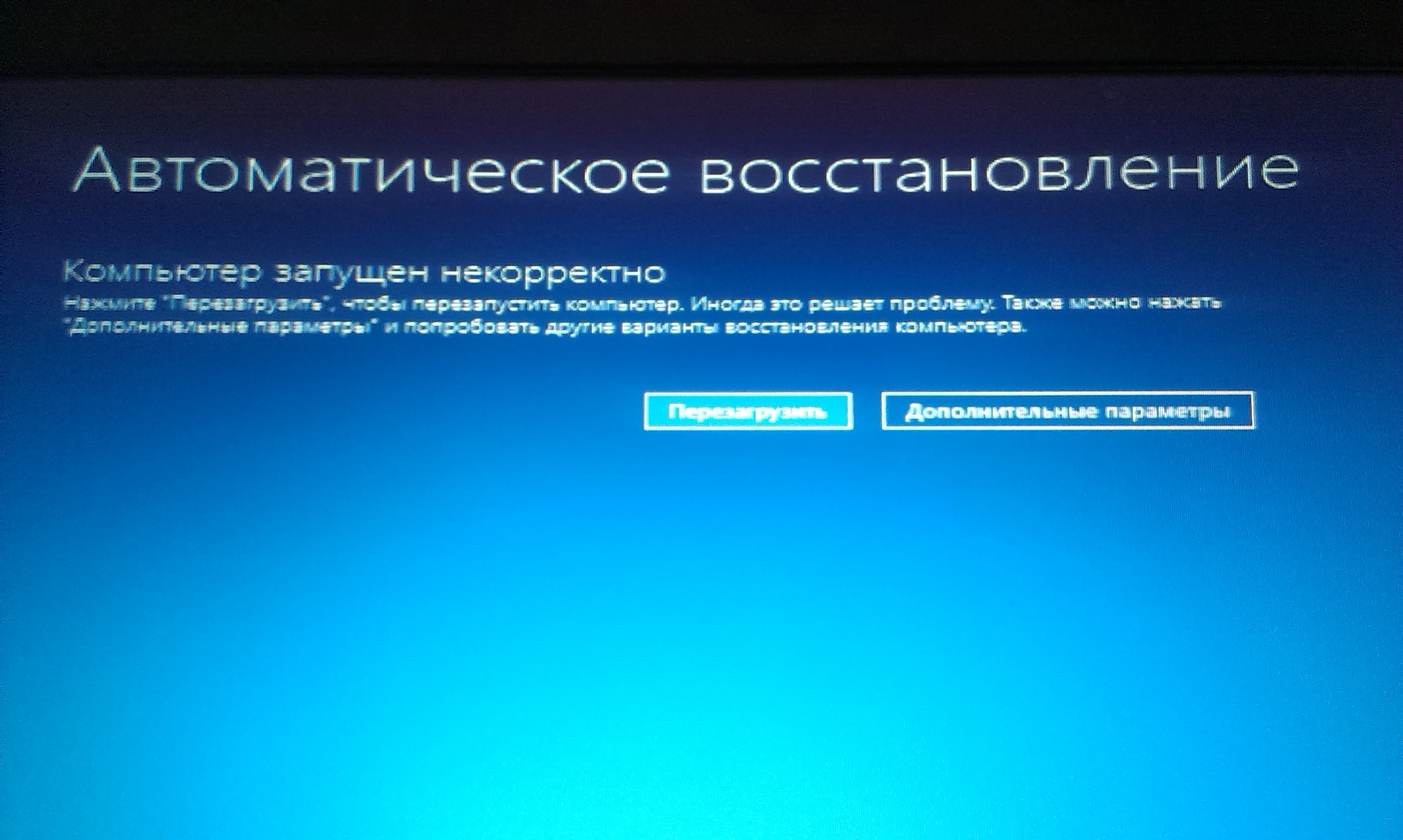
Windows предлагает и такой способ отката — требуется нажать перед входом в Windows по клавише питания, после чего кликнуть на «Перезагрузка», удерживая «Shift». Как видим, входить в систему нет необходимости. Появится новый сценарий, где после перехода в раздел «Диагностика» можно будет вернуться к рабочей версии ПО.
Рассматриваемая здесь ОС является самой новой, и производители только начинают выпускать устройства с предустановленной Windows 10, но, скорее всего, при откате таким способом утилиты и драйверы девелопера будут переустановлены автоматически.
Преимущества: нет необходимости искать дистрибутив, кроме того, автоматическая переустановка снижает риск ошибок неопытных юзеров.
Недостатки: при критическом повреждении файлов или поломке винчестера возобновить работу Windows не удастся. Если метод не помог, используйте image или накопитель.
Точка восстановления
Такие точки помогут выполнить откат до нужной даты, когда никаких неурядиц с работой системы ещё не было.
В точках есть данные о проблемных для работы ОС системных файлах, которые из-за действий юзера (установка программы, изменения настроек и т. д.) изменились, но полного образа они не содержат.
Для начала важно изучить настройки. После перехода в «Восстановление» необходимо найти параметр «Настройка». Перейти сюда быстрее можно, вызвав командную строку (Win+R) и набрав systempropertiesprotection.
Точки отката формируются для разделов с включённой защитой . В параметрах есть данные об этом, опцию создания точек можно включить. Там же можно указать размер, который будет выделяться под точки отката. Старые точки будут «затираться» автоматически по мере заполнения места.
Создание точки
Нажмите на пункт «Создать» в разделе «Защита системы» (Пуск — Система). Теперь задайте имя точки, чтобы ориентироваться в списке, и подтвердите решение.
Воспользоваться точкой можно разными средствами — есть возможность использовать инструменты диагностики, интерфейс системы или командную строку.
Элементарный метод — перейти на «Запуск восстановления» в разделе «Восстановление». Целесообразно выбрать необходимую по дате точку и начать процедуру.
Альтернативный метод — запуск с командной строки. Он поможет, если войти в Windows можно, только воспользовавшись safe mode с поддержкой строки DOS. Здесь следует ввести rstrui.exe и нажать кнопку ввода. Опять нужно будет выбрать конкретный пункт и нажать на старт.
Существует и третий вариант, путь выглядит так: Параметры — Обновление и восстановление.
Образ системы: как им воспользоваться
- необходимо перейти в пункт «Резервная копия образа» раздела «История файлов»;
- далее, «Создание образа»;
- затем выбрать папку, где образ будет храниться, и разделы, которые в него будут добавлены.
Откат с образа делают посредством специального накопителя . Также можно выбрать вкладку «Восстановление образа» (она находится в пункте «Дополнительные параметры» раздела диагностики).
Если Windows 10 внезапно подверглась критическому сбою и перестала загружаться, самым оптимальным выходом из этой ситуации может быть ее откат к точке восстановления. Даже если на несистемном разделе имеется бэкап системы, созданный с помощью софта для резервного копирования, от него будет мало толку, если под рукой нет загрузочного диска с соответствующей программой.
Восстановление операционной системы путем возврата к начальным настройкам — с сохранением пользовательских файлов, но с потерей установленных программ и системных настроек — слишком радикальный шаг, на который стоит идти только после того, как не увенчаются успехом попытки откатиться к точке восстановления.
Как откатить Windows 10 к точке восстановления, если компьютер не загружается?
Среда восстановления
Как и в двух предыдущих версиях платформы, для реанимации Windows 10 предусмотрена специальная среда восстановления, реализованная в виде меню выбора различных действий на голубом фоне экрана.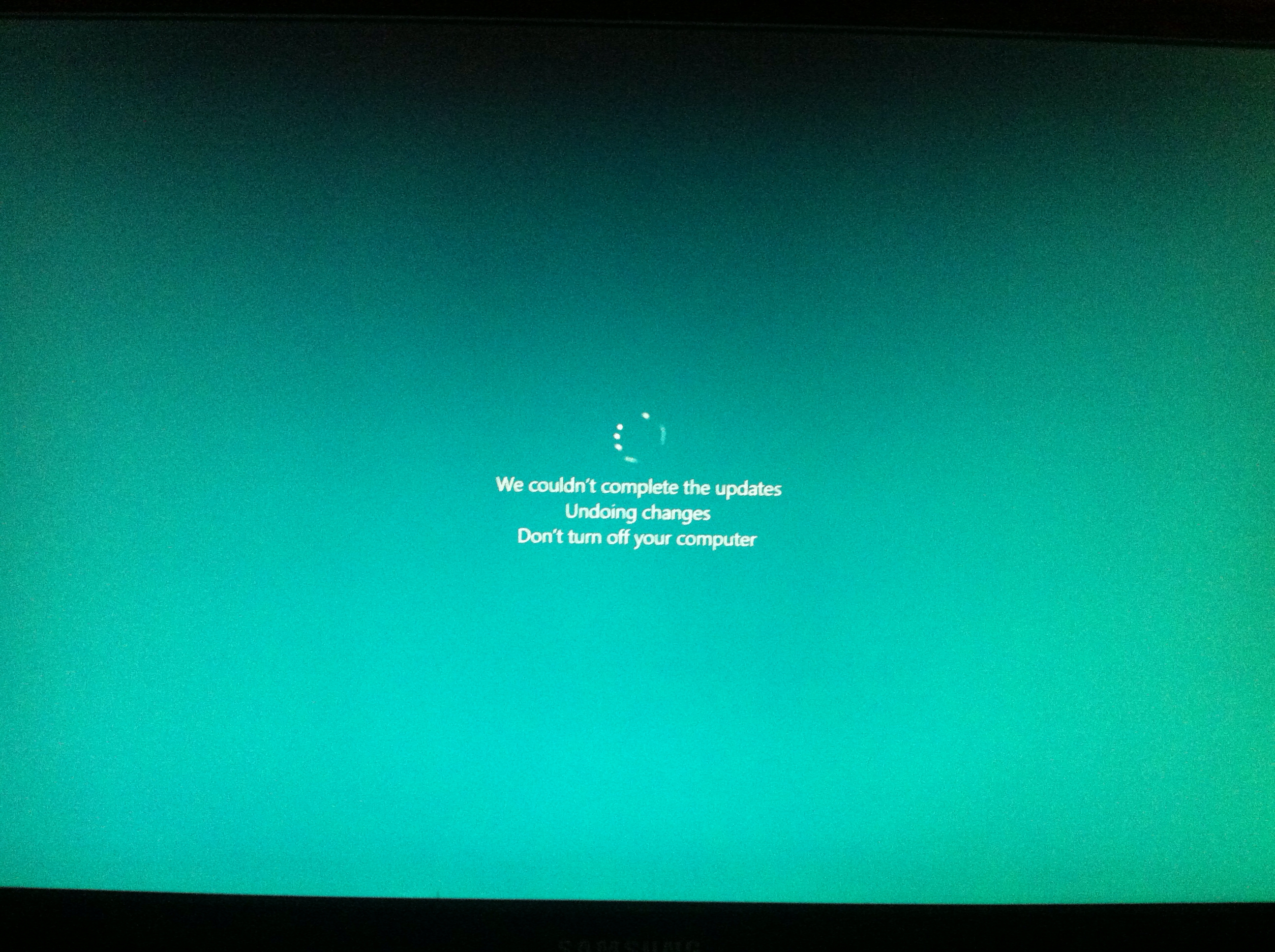
По сути, эта среда является аналогом меню дополнительных способов загрузки, которое знакомо многим, кто сталкивался с проблемами запуска Windows 7. Это меню в седьмой версии системы вызывается при загрузке компьютера нажатием клавиши F8. В числе инструментария среды восстановления Windows 10 присутствует и возможность отката системы.
Итак, имеем компьютер с включенной функцией защиты системы, предусматривающей в случае нежелательных изменений возможность отката к одной из точек восстановления. Функция защиты Windows 10 активна по умолчанию, и, если ее намеренно никто не отменял, система может быть возвращена к состоянию, запечатленному в одной из точек восстановления. Таковые должны быть созданы если не когда-то вручную пользователем, то как минимум каким-то софтом автоматически.
Как попасть в среду восстановления?
Если компьютер еще способен загрузиться, попасть в эту среду можно, удерживая клавишу Shift и нажимая кнопку перезагрузки системы.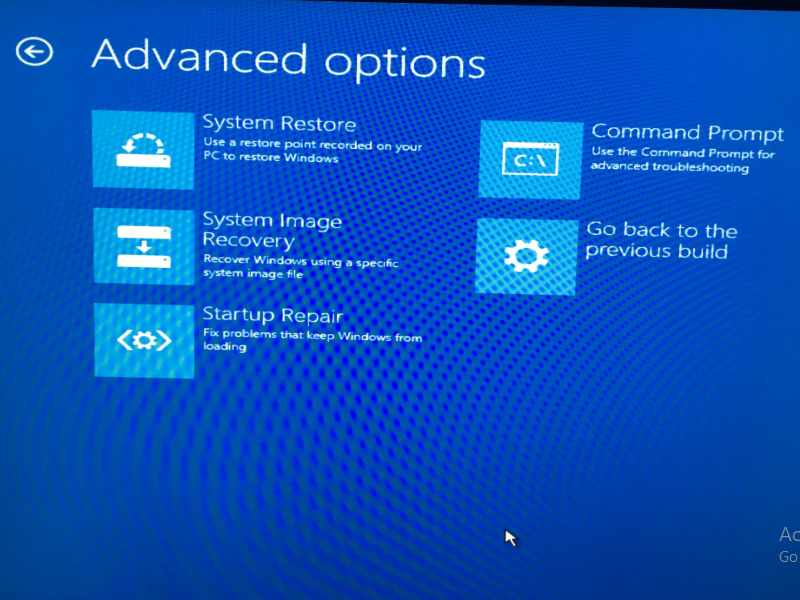
В ситуации, когда компьютер не загружается вообще, в среду восстановления можно попытаться попасть, удерживая во время загрузки системы клавиши Shift+F8. Но достичь желаемой цели будет непросто. Немногие успевают нажать эти клавиши в нужный момент из-за сокращенного времени загрузки последних версий Windows. Как только компьютер начнет загружаться, необходимо быстро нажать клавишу Shift, а затем лихорадочно теребить клавишу F8. После тренировки, возможно, труды некоторых и будут вознаграждены.
Гораздо проще войти в эту среду либо посредством установочного диска, либо с помощью специально созданного диска восстановления.
Ниже рассмотрим оба эти варианта и осуществим откат «десятки» к точке восстановления.
Применение установочного диска Windows 10
Неважно, какой установочный DVD-диск (или флешка) имеется на подхвате – с той же редакцией Windows 10, что установлена на компьютере, или с другой, в любом из этих случаев вопрос с доступом к среде восстановления решен. Более того, для этих целей вы можете использовать установочный диск Windows 8.1 или даже тестовую редакцию Insider Preview, которая совершенно бесплатно доступна на сайте компании Microsoft.
Более того, для этих целей вы можете использовать установочный диск Windows 8.1 или даже тестовую редакцию Insider Preview, которая совершенно бесплатно доступна на сайте компании Microsoft.
Вставьте установочный DVD-диск либо с Windows 8.1, либо с Windows 10 в привод компьютера, или подключите загрузочную флешку, если дистрибутив записан на нее. В BIOS выставите загрузку с соответствующего носителя. Нажмите «Далее» в первом окне установщика системы.
Выберите внизу окна «Восстановление системы».
Перед нами появится та самая среда восстановления, в меню которой необходимо выбрать то или иное действие. Нам нужен раздел диагностики.
Жмем «Дополнительные параметры».
Выберите Windows 10, если, как в моем случае, на компьютере установлено две операционных системы.
Запустится процесс отката системы к точке восстановления. Жмем «Далее».
В окне выбора точек восстановления необходимо установить галочку на опции показа других точек. Тогда у нас появится возможность выбрать подходящую дату – не слишком давнюю, чтобы восстановить Windows в наиболее актуальном состоянии, но и не слишком свежую, когда проблемы уже, возможно, существовали. Выбираем оптимальную точку и жмем «Далее».
Тогда у нас появится возможность выбрать подходящую дату – не слишком давнюю, чтобы восстановить Windows в наиболее актуальном состоянии, но и не слишком свежую, когда проблемы уже, возможно, существовали. Выбираем оптимальную точку и жмем «Далее».
Жмем «Готово».
Подтверждаем решение об откате системы.
По завершении процесса перезагружаемся.
Не каждый процесс отката системы к точке восстановления может завершиться успешно. Но мне повезло – все прошло весьма удачно. Приветствуем восстановленную систему.
Создание диска восстановления Windows 10
Если под рукой нет установочного диска с версиями системы 8.1 или 10, без привлечения к решению проблемы второго компьютерного устройства никак не обойтись. И вместо того, чтобы ждать, пока с интернета скачается образ с дистрибутивом, проще создать диск восстановления Windows 10 ее штатными средствами. Естественно, для этого необходимо, чтобы на втором компьютерном устройстве была установлена та же Windows 10. А вообще-то, о наличии такого диска необходимо позаботится заранее. Так реанимационный диск, записанный на флешку, всегда будет у вас на подхвате, если с загрузкой компьютера возникнут проблемы.
А вообще-то, о наличии такого диска необходимо позаботится заранее. Так реанимационный диск, записанный на флешку, всегда будет у вас на подхвате, если с загрузкой компьютера возникнут проблемы.
Для создания диска восстановления отправляемся в панель управления. Самый короткий путь к ней – вызвать контекстное меню на кнопке «Пуск».
Вверху окна панели управления (справа) находится поисковое поле. Пропишите в нем ключевой запрос для поиска раздела восстановления и выберите этот раздел.
Нам нужна первая функция – «Создание диска восстановления».
Система предупредит, что все имеющиеся данные на флешке будут уничтожены. Жмем «Создать».
Диск восстановления готов.
Теперь включите в BIOS загрузку с нужного носителя – с флешки. После загрузки вы увидите ту самую среду восстановления, предназначенную для реанимации операционной системы. Дальнейшие шаги будут точно такими же, как и в предыдущем случае.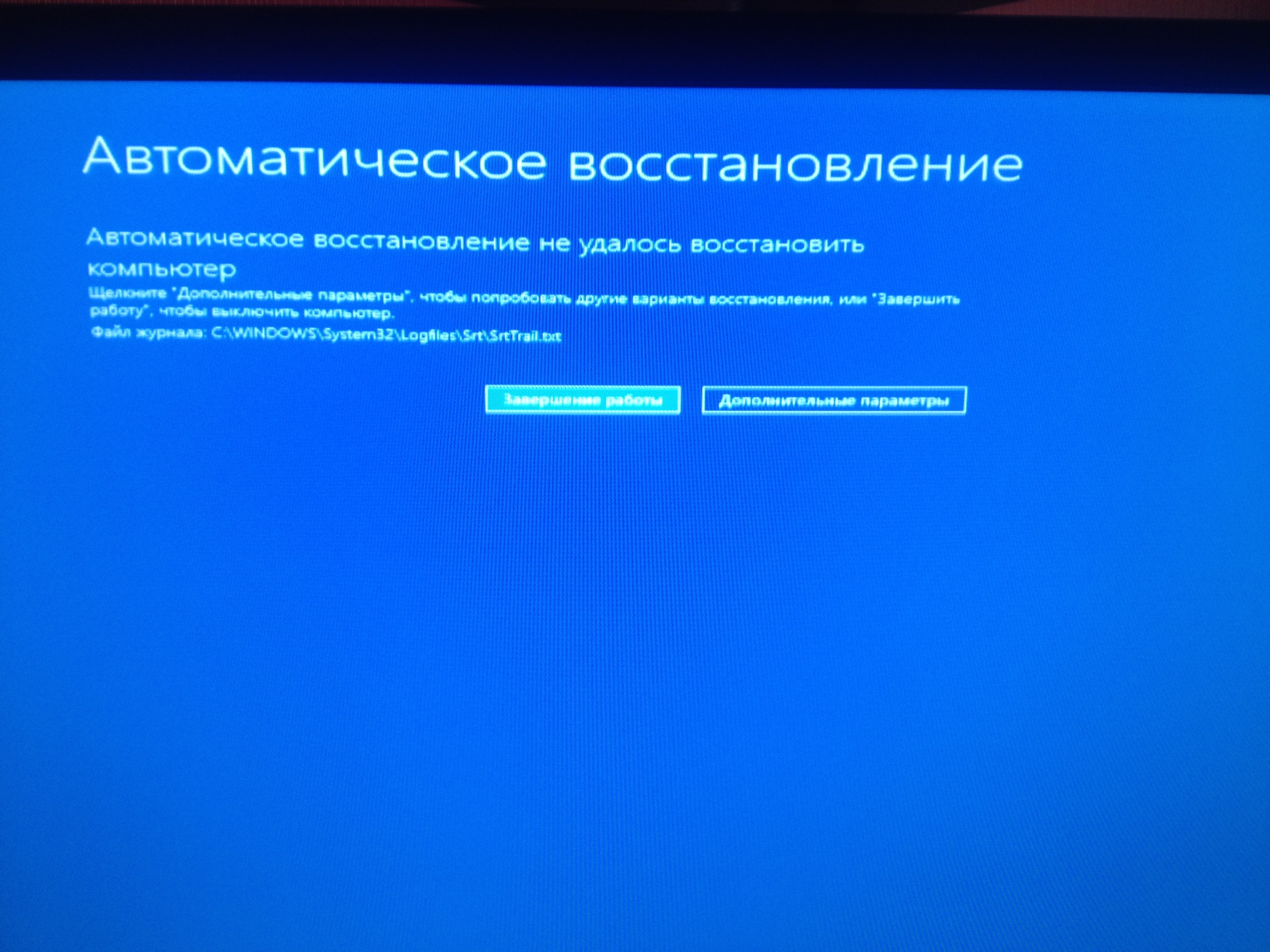
В каких случаях нельзя сделать откат Windows 10 к точке восстановления?
Как уже упоминалось, процесс отката Windows не всегда может благополучно завершиться, причем это касается не только ситуации с участием среды восстановления, но и когда речь идет об обычном запуске этого процесса в окне свойств системы. Если вирусы повредят важные файлы точек восстановления, скорее всего, единственным выходом из ситуации может стать если не переустановка системы, то как минимум ее восстановление с потерей всех настроек и программ.
Иногда успешно откатить операционную систему с помощью среды восстановления не получится из-за вырезанного самого функционала восстановления. И это, кстати, одна из причин, почему не стоит использовать кустарные сборки Windows. Часто последние рассчитаны только на установку Windows с нуля, без возможности восстановления. Функционал восстановления системы сборщиками вырезается якобы с целью оптимизации. В таком случае реанимировать операционную не всегда удастся даже с помощью сторонних Live-дисков. Но даже в случае с пиратской сборкой Windows с урезанным функционалом, разного рода проблемы можно предусмотреть, заблаговременно запасшись резервной копией системы и загрузочным носителем с помощью сторонних программ для бэкапа.
Но даже в случае с пиратской сборкой Windows с урезанным функционалом, разного рода проблемы можно предусмотреть, заблаговременно запасшись резервной копией системы и загрузочным носителем с помощью сторонних программ для бэкапа.
https://windowstips.ru/notes/16413 — link
Список сочетания клавиш для восстановления заводских установок ноутбуков
У большинства ноутбуков операционная система и драйвера лежат в специальном скрытом разделе и для переустановки диск не нужен вообще. Достаточно при загрузке нажать клавишу для входа в меню восстановления системы. Предалагаю составить список горячих клавиш для модоелей ноутбуков, это поможет многим.
- Acer — Alt+F10 (предварительно войти в Bios ноутбука, и включить функцию D2D Recovery)
- HP pavilion; LG — F10, F11
- Packard Bell — F10
- Dell inspiron — как только появится заставка dell.com нужно нажать Ctrl+F11
- Dell XPS: F8 или F9 .

- ASUS — как только появится заставка ASUS нужно нажать F9
- Sony vaio — F10 или кнопка ASSIST
- Fujitsu Siemens — F8
- Rover — при включении зажать и держать Alt
- LG — F11 при загрузке. Должно открыться окно LG Recovery Center.
- Samsung — F4
- Lenovo ThinkPad: F11 .
- MSI — F3.
- Toshiba — F8 .
- Packard Bell — F10 .
Полное описание восстановления Acer eRecovery
Перед процедурой восстановления обратите внимание, что бы в биосе была включена функция Disk-to-Disk (D2D), у кого таковая есть, включите функцию Quick Boot (отображение отображение OEM-лого), а лучше просто верните наcтройки биоса на дефолт (вкладка Exit пункт Load Default Setup).
На винчестере ноутбука для этой цели существует скрытый раздел. Если же его удалось удалить, то придётся обращаться в сервисный центр.
Если же скрытый раздел не удалён, то загрузившись с него, и восстановив ОС, попутно обнаруживаем, что вся накопленная пользователем информация исчезла. Поэтому перед процедурой восстановления важные данные необходимо сохранить на другом носителе.
К некоторым ноутам прилагается диск? Обычно он называется «Реаниматор» или что-то в этом духе. Если систему будешь ставить с помощью этого реаниматора, то и скрытый раздел с утилитой «Recovery», должен восстановиться, но при использовании этого диска, все данные с винта пропадут, по тому как реанимаор форматирует всё подчистую.
Если вы переустанавливали систему, то комбинация Alt + f10 не сработает. Если вы поставили другой диск HDD, то теперь функция клавишь по востановлению системы не работает? Поскольку восстановление происходит со скрытого раздела винчестера, а на новом винчестере этого раздела-то и нет.
Как восстановить систему на ноутбуке Lenovo?
Предлагаем вам краткую инструкцию по восстановлению операционной системы в ноутбуках Lenovo IdeaPad до «заводского» состояния. Для чего это может быть нужно? Ну, во-первых, у всех пользователей рано или поздно возникает желание начать с чистого листа. Во-вторых, с вашей системой может произойти серьезный сбой или она может быть атакована вирусом, после чего ОС перестает загружаться. Надо понимать, что приведение ноутбука к виду «как из магазина» сотрет все ваши данные с жесткого диска , поэтому всю важную информацию нужно скопировать куда-нибудь до восстановления.
Для чего это может быть нужно? Ну, во-первых, у всех пользователей рано или поздно возникает желание начать с чистого листа. Во-вторых, с вашей системой может произойти серьезный сбой или она может быть атакована вирусом, после чего ОС перестает загружаться. Надо понимать, что приведение ноутбука к виду «как из магазина» сотрет все ваши данные с жесткого диска , поэтому всю важную информацию нужно скопировать куда-нибудь до восстановления.
Если все готово и данные в сохранности, можно приступать. Поможет нам программа под названием Lenovo OneKey Rescue System. Она устанавливается на все ноутбуки Lenovo IdeaPad (но не ThinkPad), и делает часть жесткого диска невидимой для пользователя, и там хранит операционную систему в том виде, в котором она поступила с завода. Чтобы начать процесс восстановления, нужно прежде всего выключить ноутбук. А далее снова включить его, но не стандартной кнопкой, а клавишей OneKey Rescue. Она обычно помечена загнутой стрелкой, ее можно найти на всех ноутбуках IdeaPad. На IdeaPad Y460 кнопка выглядит так:
На IdeaPad Y460 кнопка выглядит так:
Нажимаем кнопку и ждем, пока загрузится оболочка восстановления.
Как видите, в системе OneKey можно даже проверить жесткий диск на вирусы. Более того, можно создать собственный образ системы и всех данных, и в случае проблем восстановиться с него. Но сейчас мы покажем, как вернуть «заводской» образ системы. Для этого выбираем пункт OneKey Recovery.
В открывшемся меню оставляем выбор «Восстановить с исходной резервной копии».
После этого система два раза спросит вас о том, уверены ли вы. Хорошо подумайте так как, повторяю, все данные с ноутбука будут удалены !
Здесь вы можете наблюдать за процессом восстановления. Он займет 10-15 минут, после чего программа сама предложит перезагрузиться. Поздравляю, ваш ноутбук приведен к состоянию «как из магазина» 🙂 Заметьте, что вместе со свежей копией Windows вы получили все установленные драйверы и программы Lenovo.
http://lenovo-russia.livejournal.com/5698. html — link
html — link
P.S. Да и не забывайте, что восстанавливая систему до заводских установок (до тех, когда вы достали новый ноутбук из коробки) вы форматируете все!
5.12. Восстановление Windows 10. Windows 10. Секреты и устройство
Читайте также
Раздел 1. Установка Windows 10
Раздел 1. Установка Windows 10 По сути, установка Windows 10, ничем таким не отличается от установки Windows 8 или 7, поменялось только оформление поэтому если вы уже знакомы с установкой предыдущих операционных систем, то вам не составит труда, установить и эту систему на свой ПК.
Раздел 4. Внешний вид Windows 10
Раздел 4. Внешний вид Windows 10
Я думаю, что всем уже не терпится увидеть, непосредственно сам внешний вид, новой системы и я вас в этом понимаю. Отмечу тот факт, что он претерпел множество изменений и были добавлены новые функции. Как вы помните с Windows 8, в системе
Отмечу тот факт, что он претерпел множество изменений и были добавлены новые функции. Как вы помните с Windows 8, в системе
4.1. Персонализация Windows 10
4.1. Персонализация Windows 10 В Windows 10 значительно было улучшено меню персонализации системы, теперь в нем появилось еще больше настроек. Как вы можете заметить, можно настраивать фон, цвета, экран блокировки, темы и меню Пуск в Windows 10.На вкладке фон, можно наблюдать,
Раздел 5. Программы для Windows 10
Раздел 5. Программы для Windows 10 В этом разделе я рассмотрю такую важную составляющую операционных систем, как программы. Вряд ли есть такие пользователи, которые обходятся на своем компьютере, лишь стандартным программным обеспечением, поэтому данную часть, никак нельзя
5.
 1. Безопасность Windows 10
1. Безопасность Windows 10
5.1. Безопасность Windows 10 Что касается безопасности каждой новой системы, то здесь разработчики делают всё возможное, что в их силах, чтобы их система, оставалась не взломанной или ее целостность при использовании, не была нарушена. Но, запомните на будущее совет, который
5.7. Вся правда о безопасности Windows 10
5.7. Вся правда о безопасности Windows 10 После выхода Windows 10 в свет, уже прошло достаточное количество времени, за которое пользователи смогли оценить возможности новой системы. Большинству система от Майкрософт, конечно же, нравится и никто не ставит под вопрос
5.8. Антивирусы для Windows 10
5.8. Антивирусы для Windows 10
На данный момент, не все производители антивирусных решений, адаптировали свои продукты под Windows 10, а даже те, кто адаптировал, пока еще сыроваты, но, в принципе, достойные решения, можно найти всегда. Конечно, у каждого антивируса есть свои
Конечно, у каждого антивируса есть свои
6.8. Разгон видеокарты на Windows 10
6.8. Разгон видеокарты на Windows 10 Для того, чтобы разогнать видеокарту, необходимо понять сам процесс и что в результате происходит. Разгон видеокарты, как и любой другой детали компьютера заключается в том, что пользователь намеренно увеличивает установленные частоты
Раздел 7. Сеть Windows 10
Раздел 7. Сеть Windows 10 Очень часто, на компьютерах, требуется настройка сети и тогда возникает вопрос, о том, как это можно сделать. Для начала, я советую всегда, когда только начинаете интересоваться вопросом, узнать о том, какой принцип работы у данного действия или
Установка программы под Windows 95
Установка программы под Windows 95
Вставьте дискету 3,5″ с меткой «Disc 1» в дисковод для флоппи-дисков и запустите программу установки (setup.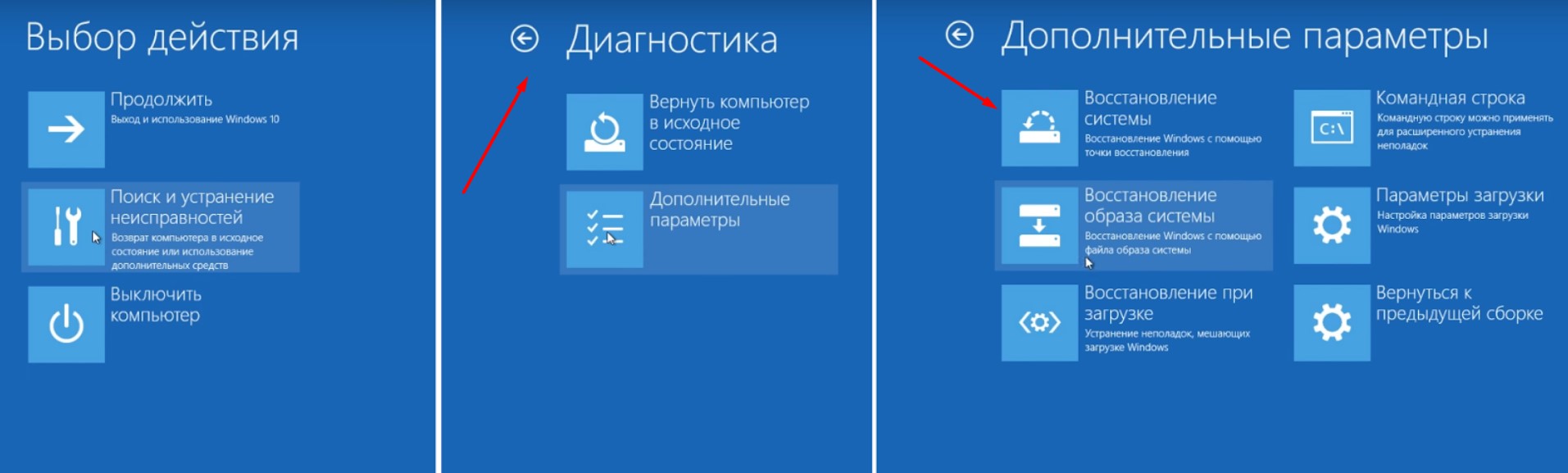 exe). Программа установки создаст директорию с именем «Images» на жестком диске и скопирует необходимые файлы в эту директорию. В Start меню
exe). Программа установки создаст директорию с именем «Images» на жестком диске и скопирует необходимые файлы в эту директорию. В Start меню
Работа с программой под Windows 95
Работа с программой под Windows 95 Соедините интерфейс с портом принтера компьютера при помощи кабеля DB 25 длиной 180 см. Соедините интерфейс с основанием руки-манипулятора. До определенного времени держите интерфейс в выключенном состоянии. Если в это время включить
Глава 20 Восстановление BIOS
Глава 20 Восстановление BIOS Способ 1Уже упоминалось, что некоторые платы (в основном интеловские) имеют специальную перемычку, позволяющую восстановить BIOS. Внимательно изучите документацию к своей материнской плате и, если такая перемычка имеется, ваши действия должны
2.
 12. Восстановление домов вместо их сноса
12. Восстановление домов вместо их сноса
2.12. Восстановление домов вместо их сноса Старые дома часто оказываются ненужными новым владельцам, а иногда становятся даже убыточными, поскольку местные законы могли измениться со времени их постройки. В результате они нередко сносятся, и на их месте строятся новые.
Беседа четырнадцатая ИСЧЕЗНОВЕНИЕ И ВОССТАНОВЛЕНИЕ
Беседа четырнадцатая ИСЧЕЗНОВЕНИЕ И ВОССТАНОВЛЕНИЕ Пройдя через конденсатор связи, видеосигнал теряет постоянную составляющую. Результатом этого являются неточное воспроизведение среднего уровня яркости изображения и нарушение синхронизации. В некоторых случаях
Ознакомьтесь с диском восстановления Windows 10 .
 .. прежде чем он вам понадобится
.. прежде чем он вам понадобитсяХудшее время для изучения Recovery Drive — это катастрофа. Это краткое изложение его инструментов и опций поможет вам подготовиться.
Изображение: iStockphoto.com/-goldy-
В сообщении на прошлой неделе «Будьте готовы: создайте диск восстановления Windows 10», я показал вам, как создать диск восстановления с помощью USB-накопителя и оптического диска.Знание того, что у вас есть диск восстановления, обеспечивает определенный уровень комфорта, но его использование — это совсем другая история. Скорее всего, вы когда-нибудь увидите, как выглядит диск восстановления и как он работает, только тогда, когда вам нужно использовать его после того, как произошла авария. И есть вероятность, что в этот момент вы будете изрядно напряжены и не захотите больше неопределенности в своей жизни.
Имея это в виду, в этой статье я покажу вам диск восстановления Windows 10 и опишу, что он предоставляет. Таким образом, если придет время использовать его, вы точно будете знать, чего ожидать.
Таким образом, если придет время использовать его, вы точно будете знать, чего ожидать.
Примечание: В серии последующих статей я подробно покажу вам, как работает каждый из инструментов восстановления на диске восстановления Windows 10.
Caveat
Независимо от того, используете ли вы диск восстановления с флэш-накопителя USB или с оптического диска, важно помнить, что диск восстановления имеет -битную специфичность . Другими словами, если вы создаете диск восстановления в 64-разрядной версии Windows 10, вы не сможете использовать этот диск для загрузки и восстановления 32-разрядной версии Windows 10.Точно так же вы не можете использовать 32-разрядный диск восстановления для загрузки и восстановления 64-разрядной системы.
Начало работы
Когда вы загружаетесь с диска восстановления Windows 10 (флэш-накопитель USB или оптический диск), вы увидите логотип Windows на черном экране на некоторое время. В фоновом режиме ваш компьютер фактически загружается в среде восстановления Windows или, проще говоря, Windows RE.
В фоновом режиме ваш компьютер фактически загружается в среде восстановления Windows или, проще говоря, Windows RE.
Затем вы увидите экран, показанный на рис. Рисунок A , где вам будет предложено выбрать раскладку клавиатуры.Например, вы можете щелкнуть США. Если вы не видите свою раскладку клавиатуры на этом первом экране, нажимайте ссылку «Просмотреть другие раскладки клавиатуры», пока не найдете подходящую. Есть 15 дополнительных страниц с раскладками клавиатуры, расположенными в алфавитном порядке.
Рисунок A
Доступно 16 страниц раскладок клавиатуры.
На главном экране, показанном на рис. B , вы увидите четыре плитки. Если вы случайно загрузитесь с диска восстановления, вы можете выбрать плитку «Продолжить», чтобы выйти с диска восстановления и загрузить Windows 10, как обычно.Если на данный момент вы закончили работу с диском восстановления, вы можете выбрать плитку «Выключить компьютер».
Рисунок B
Хотя главная страница содержит три варианта, вы, скорее всего, выберете плитку Устранение неполадок.

Плитка «Использовать устройство» просто перезагрузит вашу систему на диск восстановления. Я не совсем уверен в его предназначении, но вот оно. Чтобы получить доступ к инструментам на диске восстановления, выберите плитку Устранение неполадок.
Устранение неполадок
Экран устранения неполадок, показанный на рис. C , состоит из двух плиток.Первый, Reset Your PC, позволяет вам переустановить Windows. Второй, Advanced Options, открывает страницу с более знакомыми инструментами восстановления.
Рисунок C
Экран устранения неполадок содержит плитку «Перезагрузить компьютер» и ссылку на дополнительные параметры восстановления.
Сброс
Если вы создали резервную копию всех своих данных и хотите начать с нуля или готовитесь к выводу компьютера из эксплуатации, вы можете использовать новую опцию «Сбросить ваш компьютер». При его выборе откроется экран, показанный на Рисунок D .
Рисунок D
Когда вы выберете опцию «Сбросить ваш компьютер», ваша система вернется в то же состояние, что и при первом запуске Windows.

Keep My Files
Если у вас возникли незначительные, но досадные проблемы с текущей установкой Windows 10, и она кажется немного нестабильной, вы можете использовать новую опцию Keep My Files, чтобы по существу работать с новой установкой Windows 10.
Когда вы выбираете этот вариант, операция найдет и создаст резервную копию всех ваших данных, настроек и приложений.Затем он установит новую копию Windows 10 и восстановит все ваши данные, настройки и приложения. Когда ваш компьютер перезагрузится, вы можете войти в систему с тем же именем пользователя и паролем и найти все свои данные. Однако установленные вами настольные приложения не будут сохранены или восстановлены. Причина в том, что причиной нестабильности может быть недавно установленное настольное приложение. Для вашего удобства операция создаст список тех приложений, которые не были сохранены или восстановлены, чтобы вы могли решить, хотите ли вы их переустановить.
Удалить все
Если вы создали резервную копию всех своих данных и хотите начать с нуля или готовитесь к выводу компьютера из эксплуатации, вы можете использовать новую опцию «Удалить все». Когда вы выберете его, операция сотрет и переформатирует жесткий диск, а затем переустановит новую копию Windows 10. В этом случае ваша система вернется в то же состояние, что и при первом запуске Windows 10.
Когда вы выберете его, операция сотрет и переформатирует жесткий диск, а затем переустановит новую копию Windows 10. В этом случае ваша система вернется в то же состояние, что и при первом запуске Windows 10.
Дополнительные параметры
При выборе дополнительных параметров вы увидите экран, показанный на рис. Рисунок E , который предоставляет вам шесть других инструментов, которые можно использовать для восстановления поврежденной системы Windows.
Рисунок E
На экране Advanced вы найдете шесть дополнительных инструментов для восстановления поврежденной системы Windows.
Восстановление системы
Если у вас возникли странные проблемы с вашей системой Windows 10, вы можете использовать Восстановление системы, чтобы восстановить систему до состояния, в котором она находилась в более ранний момент времени. При выборе «Восстановление системы» появится экран, показанный на Рисунок F . Как вы понимаете, этот параметр по сути работает так же, как инструмент восстановления системы в предыдущих версиях Windows — он восстанавливает все системные файлы и настройки до состояния, в котором они находились при создании последней точки восстановления. И все ваши данные останутся нетронутыми.
И все ваши данные останутся нетронутыми.
Рисунок F
Восстановление системы в Windows 10 работает так же, как и в предыдущих версиях Windows.
Восстановление образа системы
Если ваша установка Windows 10 полностью повреждена и не загружается, и у вас есть созданный образ системы на наборе оптических дисков или на внешнем приводе, вы можете использовать опцию восстановления образа системы для восстановления вашей системы. Когда вы выбираете опцию восстановления образа системы, вы увидите экран, показанный на Рисунок G .
Рисунок G
Восстановление образа системы в Windows 10 работает так же, как и в предыдущих версиях Windows.
Образ системы включает в себя операционную систему и все системные настройки, ваши программы и файлы. Однако, когда вы восстанавливаете свой компьютер из образа системы, он фактически выполнит полное восстановление всей вашей системы — это означает, что все ваши текущие программы, системные настройки и файлы данных будут заменены версиями, которые были текущими, когда вы сделал образ системы.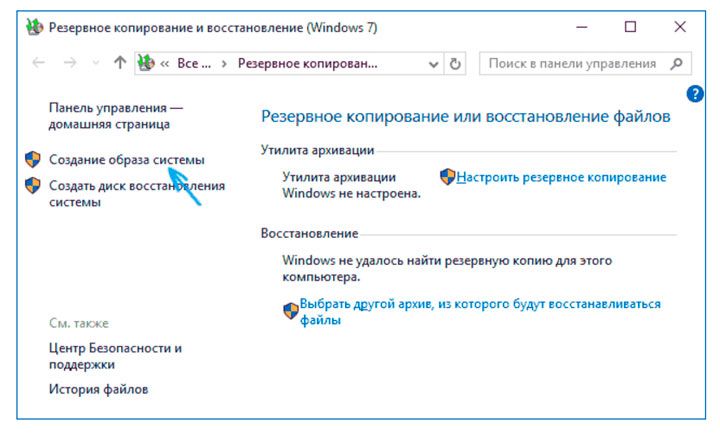
Восстановление при загрузке
Ваша первая линия защиты, когда дело доходит до восстановления системы Windows 10, которая не запускается, — это вариант восстановления при загрузке. При выборе этой опции вы увидите экран, показанный на Рисунок H .
Рисунок H
Ваша первая линия защиты, когда дело доходит до восстановления системы Windows 10, — это вариант восстановления при загрузке.
В большинстве случаев сбоя запуска программа восстановления при запуске запускается автоматически и сразу же начинает работать; однако его можно запустить с диска восстановления.Когда вы запустите его, Startup Repair начнет сканирование вашей системы и анализ различных настроек, параметров конфигурации и системных файлов в поисках поврежденных файлов или ошибочных настроек конфигурации. Если он обнаружит что-либо подобное, он автоматически попытается исправить это, чтобы ваша система могла нормально загрузиться.
Командная строка
Если автоматическое восстановление не может исправить вашу систему, и вы не готовы уступить восстановление системы, восстановление образа системы или сброс, вы можете погрузиться в недра операционной системы, выбрав командную строку вариант. При выборе этого параметра откроется окно командной строки, подобное тому, что показано на рис. I , .
При выборе этого параметра откроется окно командной строки, подобное тому, что показано на рис. I , .
Рисунок I
При выборе командной строки откроется окно, подобное этому.
Из старой доброй командной строки в вашем распоряжении множество инструментов командной строки, если вы знаете, как правильно ими пользоваться и не боитесь испачкать руки.
Например, вы можете использовать команду Reg для работы с реестром, Bcdboot для восстановления среды загрузки или Manage-bde для исследования Bitlocker.Вы даже можете запускать некоторые программы Windows, такие как Блокнот и редактор реестра.
Чтобы просмотреть список программ, доступных из командной строки, введите команду
Dir * .exe / b
Если вы хотите узнать больше о конкретной команде, используйте параметр справки / ?. Например:
Bcdboot /?
Настройки прошивки UEFI
Если вам нужен доступ к настройкам прошивки UEFI (Unified Extensible Firmware Interface) вашего компьютера, вы можете выбрать эту плитку. Затем ваш компьютер перезагрузится и сразу же отобразит UEFI.
Затем ваш компьютер перезагрузится и сразу же отобразит UEFI.
Вернуться к предыдущей сборке
Использование этой опции позволит вам вернуться к предыдущей версии Windows 10. Например, если вы установили сборку 1511 и у вас возникли проблемы, вы можете использовать эту опцию, чтобы вернуться на сборку 10204.
Что вы возьмете?
Теперь, когда вы знаете, что содержит диск восстановления, вы будете готовы, если вам когда-нибудь придется использовать его для восстановления компьютера. Если вы уже использовали диск восстановления, каков был ваш опыт? Поделитесь своими мыслями в ветке обсуждения ниже.
Также читайте …
Еженедельный бюллетень Microsoft
Будьте инсайдером Microsoft в своей компании, прочитав эти советы, рекомендации и шпаргалки по Windows и Office. Доставка по понедельникам и средам
Доставка по понедельникам и средам
Windows 10: создайте диск восстановления
Один незыблемый закон ПК — все происходит.И когда это происходит, обычно есть способ восстановления, если вы предусмотрительно сначала создали диск восстановления.
Загрузка с USB-накопителя восстановления позволяет выполнять базовые операции по устранению неполадок в любой системе Windows. Если на вашем диске восстановления также есть установочные файлы Windows, вы можете загрузиться с этого диска и переустановить Windows.
Если этот флажок установлен, диск восстановления можно использовать для переустановки копии Windows 10, поставляемой с вашим компьютером.
Для создания базового диска восстановления требуется USB-накопитель размером не менее 512 МБ.Для диска восстановления, содержащего системные файлы Windows, вам понадобится USB-накопитель большего размера; для 64-разрядной копии Windows 10 размер диска должен быть не менее 16 ГБ. Инструмент восстановления дисков форматирует диск, поэтому обязательно сделайте резервные копии всех важных файлов на этом диске, прежде чем начинать процесс.
В Windows 10 у этого инструмента есть собственный исполняемый файл, который можно открыть напрямую с помощью этой команды:% windir% \ system32 \ RecoveryDrive.exe. Более простой способ найти этот файл — ввести recovery в поле поиска на панели задач, а затем щелкнуть ярлык Recovery Drive в результатах поиска.
Если в вашей системе есть раздел с OEM-версией Windows 10 и вы хотите, чтобы на вашем диске восстановления были эти файлы для переустановки Windows, обязательно выберите параметр Резервное копирование системных файлов на диск восстановления на первой странице. (Если ваш компьютер не совсем новый, вам, вероятно, следует пропустить этот параметр, в результате на вашем диске восстановления будет находиться устаревшая версия Windows 10.)
(Если ваш компьютер не совсем новый, вам, вероятно, следует пропустить этот параметр, в результате на вашем диске восстановления будет находиться устаревшая версия Windows 10.)
Если у вас нет OEM-раздела восстановления, вы можете добавить установочные файлы Windows 10 на диск восстановления, создавая носитель, который можно использовать для установки, переустановки или восстановления Windows 10 на любом ПК.Выполните следующие действия:
- Загрузите ISO-файл Windows 10, следуя инструкциям в моем FAQ: Как установить, переустановить, обновить и активировать Windows 10.
- Дважды щелкните сохраненный файл ISO, чтобы подключить его в проводнике.
- Откройте второе окно проводника и отобразите содержимое USB-накопителя для восстановления.
- Расположите два окна проводника рядом друг с другом и перетащите все содержимое смонтированного ISO-диска на диск восстановления. Выберите вариант замены любых файлов на диске восстановления копируемыми файлами.

Пометьте диск и храните его в надежном месте.
Windows 10: когда восстанавливать, сбрасывать или восстанавливать
Q. Можете ли вы объяснить, что будет делать диск восстановления в отличие от точки восстановления системы или образа восстановления? Чем эти функции отличаются от Reset PC? Какую функцию я могу попробовать в первую очередь в случае сбоя Windows 10 Surface Book?
A. Microsoft предоставляет множество вариантов устранения неполадок, чтобы помочь больным компьютерам Windows, но выбор того, какой из них попробовать первым, требует внимательного наблюдения за ситуацией.Незначительные сбои могут быть исправлены путем отката к предыдущей точке восстановления, но не запускающемуся компьютеру может потребоваться дополнительная помощь.
Точка восстановления системы, которую Windows автоматически создает раз в неделю или перед обновлением и установкой программного обеспечения, представляет собой снимок настроек компьютера в тот момент — надеюсь, когда все было хорошо.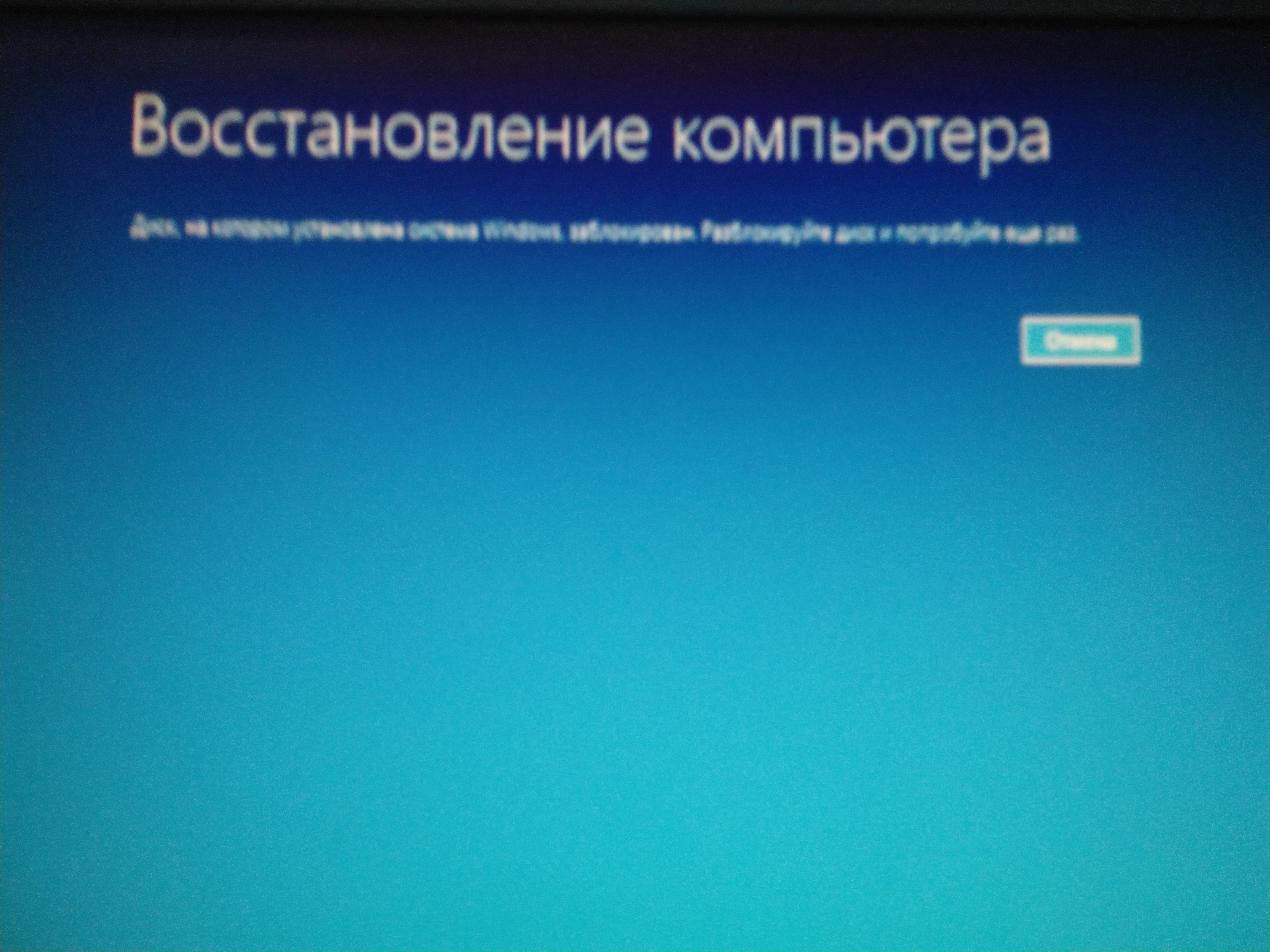 Если вы только что установили программу, драйвер или патч, а Windows работает нестабильно, это может быть проблема с новым программным обеспечением. Для восстановления нормальной работы вашей системы может быть достаточно возврата к предыдущей точке восстановления.
Если вы только что установили программу, драйвер или патч, а Windows работает нестабильно, это может быть проблема с новым программным обеспечением. Для восстановления нормальной работы вашей системы может быть достаточно возврата к предыдущей точке восстановления.
Диски восстановления — это USB-накопители, на которых установлены системные файлы и инструменты Windows. Вам необходимо создать диск восстановления заранее, прежде чем на компьютере начнутся проблемы. Если Windows не запускается должным образом, вы можете подключить диск восстановления, загрузить с него Surface Book и использовать имеющиеся на нем инструменты для восстановления или сброса системы.
Выбор сброса Surface Book приводит к переустановке Windows 10 на компьютере и дает вам возможность сохранить свои личные файлы при удалении любых приложений, драйверов и изменений настроек, которые вы ранее внесли на компьютер.Вы также можете перезагрузить компьютер и удалить все файлы, приложения и настройки, чтобы полностью очистить его перед переустановкой Windows. (В зависимости от версии Windows, которую вы используете, вы также можете увидеть инструмент Fresh Start, который переустанавливает и обновляет Windows, сохраняя при этом ваши файлы и настройки.)
(В зависимости от версии Windows, которую вы используете, вы также можете увидеть инструмент Fresh Start, который переустанавливает и обновляет Windows, сохраняя при этом ваши файлы и настройки.)
Если компьютер слишком отключен и вы не можете открыть настройки, чтобы перейти к сбросить настройки (или где-нибудь еще), нажмите клавиши Windows и L, чтобы перейти к экрану входа. Удерживая нажатой клавишу Shift, перейдите в меню «Питание» в правом нижнем углу и выберите «Перезагрузить».Когда компьютер перезагрузится, выберите «Устранение неполадок», а затем «Сбросить этот компьютер».
Если вы не создали диск восстановления заранее и компьютер Surface не запускается, вы можете загрузить образ восстановления системы на другой компьютер, чтобы использовать его для переустановки Windows. Поскольку образ для восстановления системы представляет собой свежую заводскую версию системы (установленную на USB-накопитель или DVD), все ваши личные файлы и программы будут удалены, если вы не создали их резервную копию в другом месте.
Очистка компьютера и установка чистой копии Windows — самый радикальный шаг по устранению неполадок, особенно если вы не создавали резервные копии своих личных файлов на другом диске или на облачном сервере.Чтобы избежать этой ситуации, регулярно создавайте резервные копии файлов в безопасном месте и заранее создавайте USB-накопитель для восстановления на случай, если программное обеспечение компьютера слишком повреждено для использования параметра сброса.
Как создать диск восстановления Windows 10
В предыдущей статье я показал вам, как создать резервную копию с помощью встроенной программы резервного копирования Windows 10. По пути нам было предложено создать так называемый «диск восстановления», который будет использоваться в случае сбоя компьютера.
Диск восстановления — это флэш-накопитель USB, с которого вы загружаете компьютер, чтобы восстановить ранее созданный образ, а также выполнить ряд других задач восстановления Windows, включая переустановку Windows с нуля.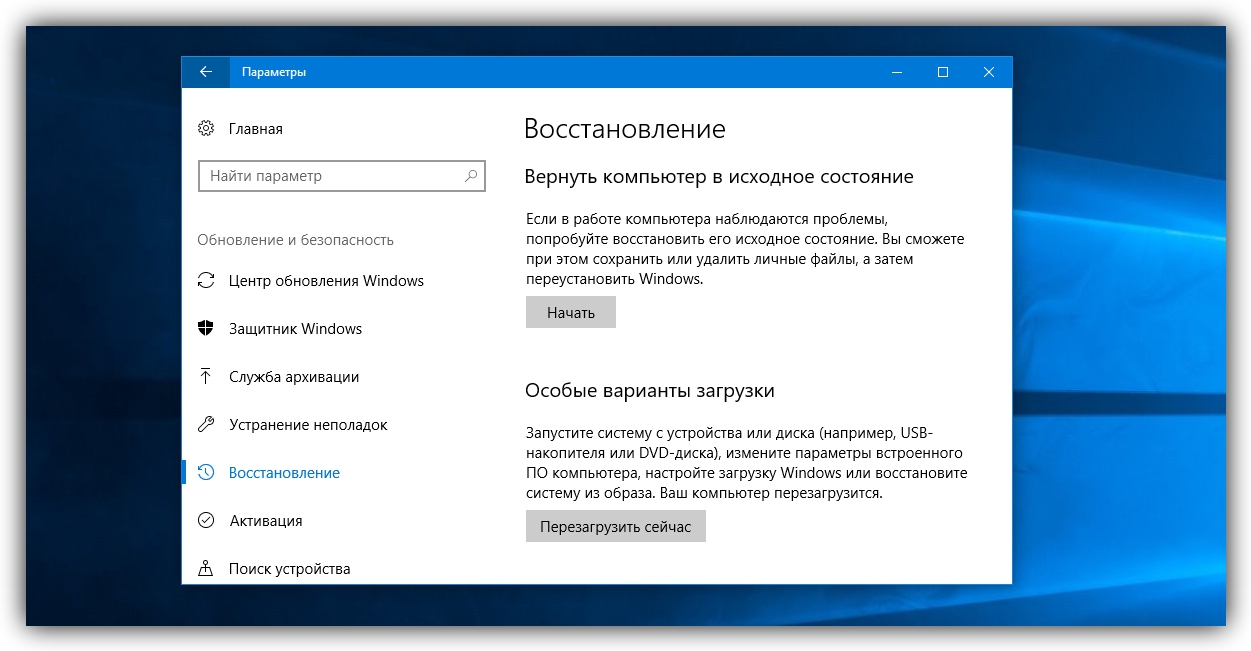
Для создания диска восстановления необязательно создавать резервную копию, и это удобно; он может заменить ваш исходный установочный носитель, если он недоступен. Вот как это сделать.
Создание диска восстановления
Щелкните меню «Пуск» (или введите клавишу Windows на клавиатуре) и начните вводить «диск восстановления» (без кавычек). Первым результатом поиска должно быть «Создать диск восстановления». Как только это появится, щелкните по нему.
Поиск диска восстановления.После подтверждения контроля учетных записей пользователей (не показан) вы увидите первый экран мастера восстановления диска.
Убедитесь, что установлен флажок «Резервное копирование системных файлов на диск восстановления». Для этого может потребоваться флэш-накопитель большего размера, но это гарантирует, что в случае необходимости вы сможете переустановить систему с нуля, используя этот накопитель.
Щелкните Далее .
Мастер просканирует вашу систему на наличие подходящих USB-накопителей.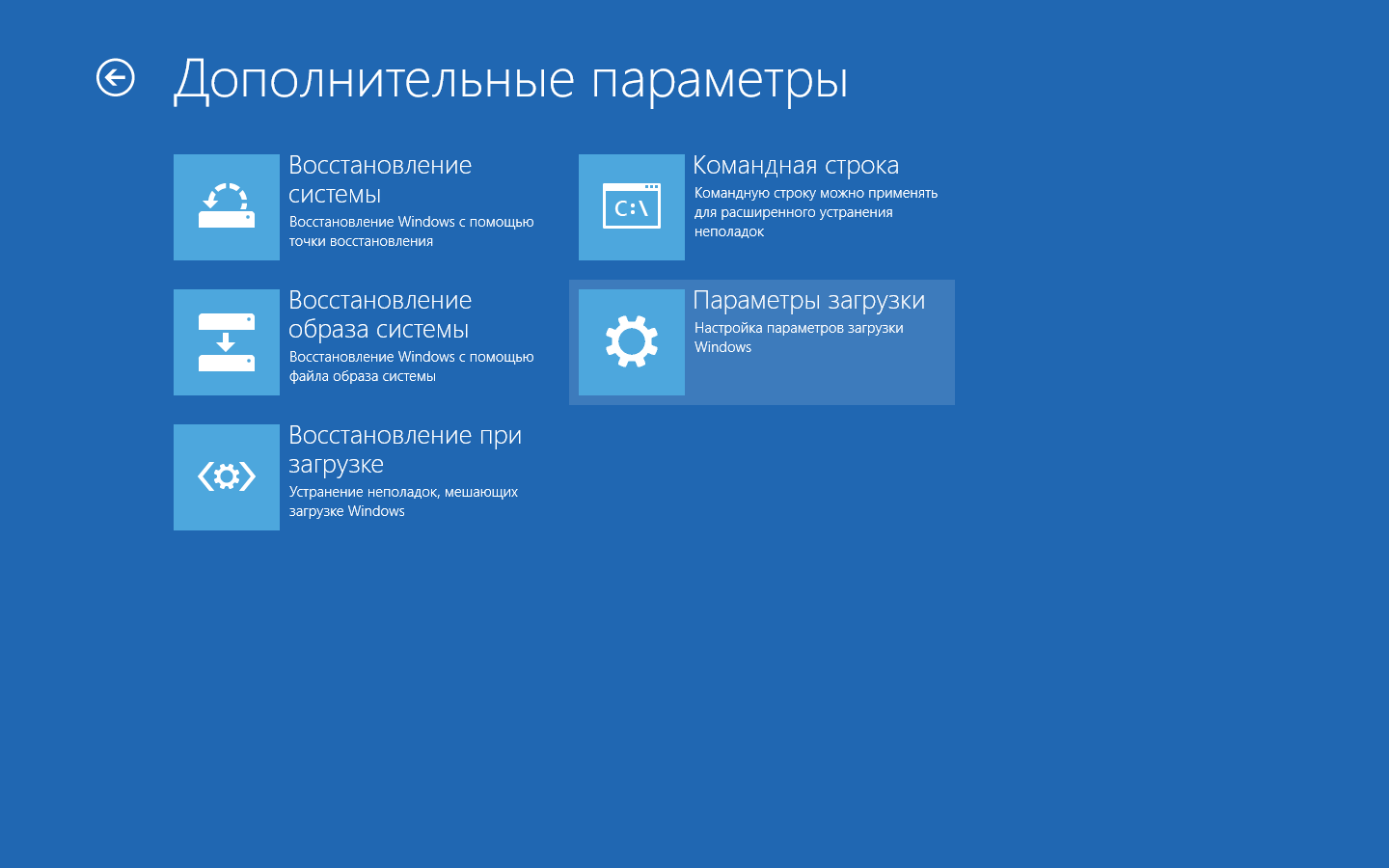 Если вы еще не вставили USB-накопитель для этой цели, вы можете сделать это сейчас, пока он выполняет сканирование. Сканирование может занять некоторое время.
Если вы еще не вставили USB-накопитель для этой цели, вы можете сделать это сейчас, пока он выполняет сканирование. Сканирование может занять некоторое время.
По завершении мастер отобразит доступные диски, а также минимальный размер диска.
Если указано несколько, щелкните тот, который хотите использовать, и щелкните Далее .
Вы получите важное предупреждение.
Диск, который вы используете для восстановления (в данном случае мой USB-накопитель) , будет полностью удален.
Убедитесь, что убедитесь, что нет важных данных на диске, и нажмите Create , чтобы начать процесс.
Это может занять удивительно много времени — по крайней мере, для меня. Продолжительность времени зависит от скорости вашего компьютера, флэш-накопителя, USB-интерфейса и того, что еще вы делаете со своим компьютером в ходе процесса.
По завершении мастер отобразит сообщение о завершении.
Щелкните Finish , чтобы выйти из мастера.
Использование диска восстановления
Самое важное, что нужно понимать, — это то, что вы загружаетесь с диска восстановления. Под этим я подразумеваю, что вы перезагружаете свой компьютер с UEFI или BIOS, настроенными для проверки наличия загрузочного USB-носителя перед обычной загрузкой с жесткого диска.
Более подробную информацию о том, что это означает, можно найти в моей статье Как мне загрузиться с CD / DVD / USB в Windows 8 и 10?
Больше для постоянных клиентов Ask Leo!
Покровители серебряного уровня имеют доступ к соответствующему видео с Спросите Льва! Видеотека .
Создание диска восстановления
Медленный компьютер?
Ускорьтесь с моим БЕСПЛАТНО специальный отчет: 10 причин, по которым ваш компьютер работает медленно , теперь обновлено для Windows 10.
Без строк. Электронной почты нет. Вот , прямая загрузка . (Просто щелкните правой кнопкой мыши и выберите «Сохранить как …».)
Как использовать диск восстановления системы в Windows 10 (компакт-диск или USB-накопитель)
Восстановление разделов жесткого дискаНачиная с Windows 7, скрытые разделы также создаются вместе с основными разделами при установке операционной системы.Вы не можете увидеть скрытые разделы в проводнике Windows, так как они отображаются только в окне «Управление дисками» как:
- Система зарезервирована.
- Безымянный (раздел восстановления).
Раздел Зарезервировано системой хранит файлы данных конфигурации загрузки (BCD) и системный загрузчик (bootmgr). Таким образом, система защищает загрузочные файлы операционной системы, и этот раздел используется для входа в среду восстановления системы.
Если операционная система перестает работать и не загружается из-за повреждения системных файлов, вы можете восстановить их с помощью среды восстановления Windows.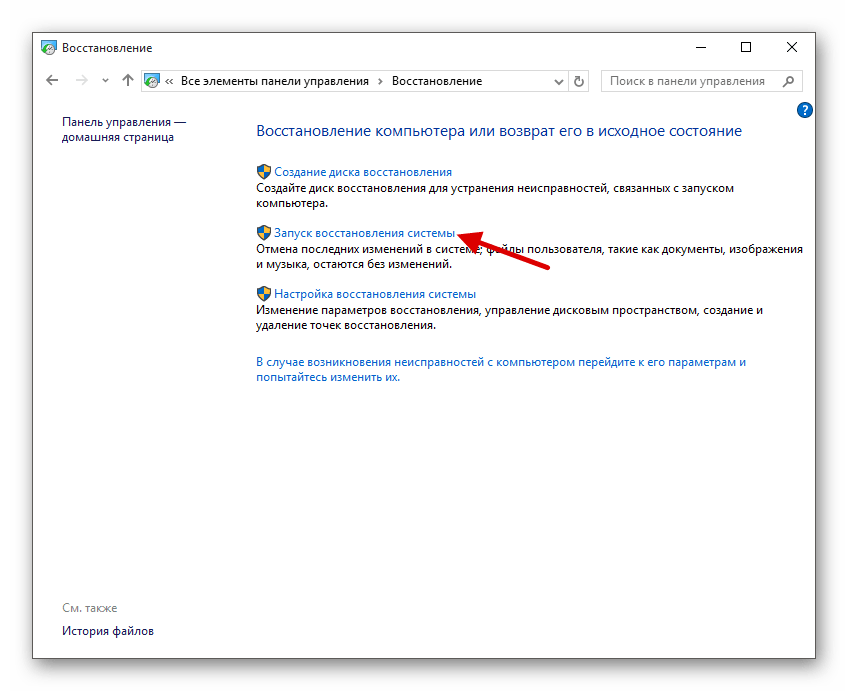 Вы можете запустить его, нажав F8 при запуске компьютера .
Вы можете запустить его, нажав F8 при запуске компьютера .
Перейти к просмотру
Запустив Среда восстановления Windows , выберите Восстановление системы или Устранение неполадок . Названия пунктов меню могут различаться в зависимости от версии операционной системы и способа запуска среды восстановления Windows.
Диск восстановления можно создать на жестком диске при установке операционной системы (это то, что обычно делают последние версии Windows) или сохранить отдельно на CD, DVD или USB-накопитель.Такой диск содержит данные, необходимые для восстановления системы.
Как восстановить Windows 10 с помощью диска восстановления?
Как создать диск восстановления Windows 10
Вы ищете, как создать диск восстановления Windows 10? Просто сделайте следующее:
- Открыть панель управления / Восстановление .
- Выберите Создать диск восстановления .

- Вставьте диск в привод.
- Выберите его в качестве места для сохранения диска восстановления системы и создайте его в соответствии с указаниями системы.
Для записи диска восстановления вам понадобится CD / DVD.
Как создать USB-накопитель восстановления Windows 10
Вы ищете как создать USB-накопитель восстановления Windows 10? Просто сделайте следующее:
- Открыть панель управления / Восстановление .
- Выберите Создать диск восстановления .
- Вставьте USB-накопитель.
- Выберите его в качестве места для сохранения диска восстановления системы и создайте его в соответствии с указаниями системы.
Для создания диска восстановления вам понадобится запасной USB-накопитель.
Где скачать образ для восстановления системы
Перейти к просмотру
Если вы по какой-то причине не создали образ для восстановления системы, и ваша Windows больше не работает должным образом, ее все равно можно восстановить с помощью образа для восстановления операционной системы.
Такой образ можно создать сразу после установки операционной системы и программного обеспечения или в любой другой момент, когда вы работаете с вашей системой.
Вы можете скачать бесплатную утилиту Microsoft и создать такой образ. Для этого сделайте следующее:
Скачайте утилиту, установите и запустите.
- Программа выполнена в виде пошагового мастера. Следуйте его рекомендациям, чтобы создать образ и записать его на DVD-диск или USB-накопитель.
Примечание . Не запускайте диск восстановления системы из Windows, которая используется в данный момент. Правильный метод — зайти в BIOS, изменить последовательность загрузки так, чтобы сначала был загружен носитель, содержащий образ системы, а затем перезагрузить компьютер.
Важная информация: Создавать образ следует только на исправно работающей системе без вирусов и ошибок. После восстановления вы получаете точную копию системы, какой она была на момент создания образа.
Восстановление Windows 10 с помощью установочного диска
Ищете способ восстановить Windows 10 с помощью установочного диска? Просто сделайте следующее:
- Зайдите в BIOS или UEFI, чтобы изменить последовательность загрузки, чтобы операционная система загружалась с CD, DVD или USB-диска (в зависимости от вашего установочного диска).
- Вставьте установочный диск Windows в привод DVD (или подключите его к порту USB).
- Перезагрузите компьютер и подтвердите загрузку с компакт-диска.
- В появившемся меню выберите в меню Устранение неполадок / Восстановление компьютера . Следуйте инструкциям мастера. Все остальное программа восстановления сделает автоматически.
- Дождитесь завершения процесса восстановления и перезагрузите компьютер.
Диск восстановления системы от производителя ноутбука
Для восстановления Windows в этом случае вы можете использовать те же методы для портативного компьютера, что и для настольного компьютера. В отличие от настольного компьютера, у ноутбука есть дополнительная возможность, когда дело касается восстановления системы: вы можете восстановить его до заводских настроек с помощью скрытого раздела восстановления, предустановленного производителем.
В отличие от настольного компьютера, у ноутбука есть дополнительная возможность, когда дело касается восстановления системы: вы можете восстановить его до заводских настроек с помощью скрытого раздела восстановления, предустановленного производителем.
Перейти к просмотру
При восстановлении ноута до заводских настроек:
- Все пользовательские данные в системном разделе ноутбука будут удалены.
- Системный раздел будет отформатирован.
- Будут установлены все заводские программы и приложения.
Для восстановления заводских настроек портативного компьютера:
- Запустите на портативном компьютере программу восстановления заводских настроек.
Примечание . Это можно сделать разными способами в зависимости от производителя. На некоторых устройствах эта утилита запускается нажатием определенной клавиши или комбинации клавиш при запуске ноутбука, в то время как другие выполняют процедуру восстановления с помощью собственного программного обеспечения (которое обычно устанавливается на заводе).
- В меню выберите «Восстановление системы» или «Восстановить заводские настройки» и следуйте инструкциям.
- Дождитесь завершения процесса восстановления системы.
- Перезагрузите компьютер.
В результате вы получите операционную систему для ноутбука в том же состоянии, в каком она была при покупке в магазине.
Восстановить данные с жесткого диска
Перейти к просмотру
Если восстановление вашей системы Windows 10 с использованием образа операционной системы привело к форматированию жесткого диска и потере данных, наиболее эффективным способом будет использование Hetman Partition Recovery .
Инструмент восстанавливает данные с любых устройств, независимо от причины потери данных.
Для этого выполните следующие действия:
- Скачайте, установите и запустите. Узнайте о функциях программы и пошаговом руководстве.
- По умолчанию пользователям предлагается запустить Мастер восстановления файлов .
 Нажмите «Далее» , и программа попросит вас выбрать диск, с которого вы хотите восстановить файлы.
Нажмите «Далее» , и программа попросит вас выбрать диск, с которого вы хотите восстановить файлы. - Дважды щелкните диск и выберите тип анализа. Выберите «Полный анализ» и дождитесь завершения процедуры сканирования диска.
- Когда сканирование закончится, вам будут показаны файлы для восстановления. Выберите нужные и нажмите «Восстановить» .
- Выберите один из предложенных вариантов сохранения файлов. Не сохраняйте восстановленные файлы на диск, с которого они были ранее удалены, поскольку их можно стереть.
Восстановить разделы жесткого диска
Восстановить удаленный, поврежденный или потерянный раздел жесткого диска стандартными средствами Windows невозможно. Windows может только помочь вам обнаружить потерю раздела и создать новый раздел вместо потерянного старого. В этом случае в окне «Управление дисками» будет отображаться неформатированная или невыделенная область на диске.
Восстановление несистемного раздела жесткого диска
Просто сделайте следующее:
- Скачайте, установите и запустите Hetman Partition Recovery.
 Узнайте о функциях программы и пошаговом руководстве.
Узнайте о функциях программы и пошаговом руководстве. После запуска программа найдет и отобразит все физические диски, а также доступные и недоступные разделы и области на ваших дисках, показывая эту информацию в левой части главного окна.
- Дважды щелкните значок на диске или в области, из которой необходимо восстановить файлы, и выберите тип анализа (в нашем случае это область без форматирования, ).Выберите «Полный анализ» и дождитесь завершения процедуры сканирования диска.
- Когда сканирование закончится, вам будут показаны все найденные файлы. Выберите нужные и нажмите «Восстановить» .
- Выберите один из предложенных вариантов сохранения файлов. Не сохраняйте восстановленные файлы на диск, с которого они были ранее удалены, поскольку их можно стереть.
Восстановление системного раздела жесткого диска
Если системный раздел потерян, компьютер не загрузится.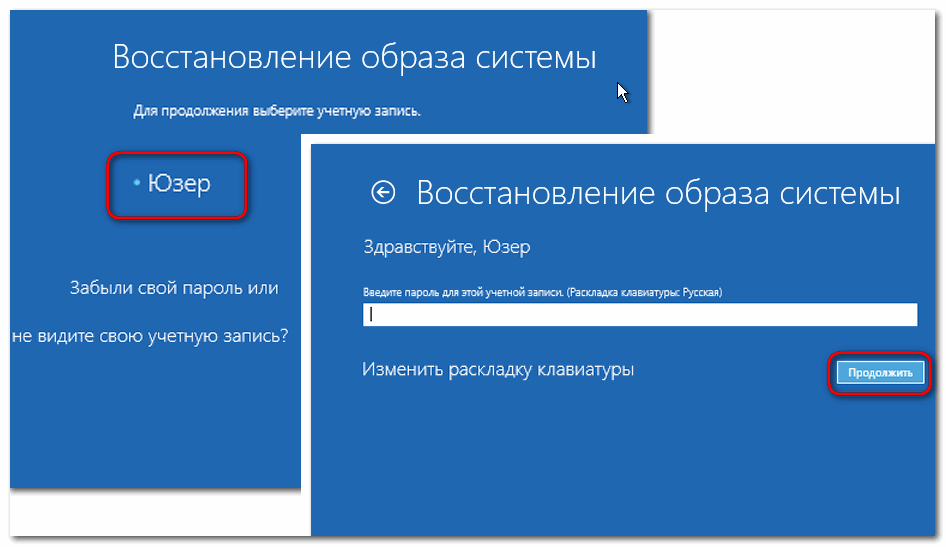
Вот почему:
- Отключите и извлеките из компьютера жесткий диск, на котором был утерян системный раздел.
- Подключите этот жесткий диск к другому компьютеру.
- Убедитесь, что ваш жесткий диск правильно распознается другим компьютером.
- Теперь выполните действия, указанные в предыдущем разделе.
Восстановление системного раздела жесткого диска с помощью LiveCD
Если нет возможности подключить жесткий диск с утерянным или поврежденным системным разделом к другому компьютеру, вы можете восстановить такой раздел, запустив компьютер с LiveCD, альтернативной портативной версией операционной системы.
Для этого выполните следующие действия:
- Найдите LiveCD, который подходит для ваших нужд, загрузите его и скопируйте на CD \ DVD или флешку.
- Подключите LiveCD к компьютеру и включите его. Компьютер автоматически загрузится с LiveCD.
- Скопируйте файлы из системного раздела на другой носитель (часто это может быть внешний жесткий диск).

Перейти к просмотру
Восстановлен ли системный диск Windows 10? Оставляйте отзывы и задавайте вопросы в комментариях.
Использование средства восстановления системы Windows 10
Хардкорные пользователи Windows часто обновляют свои ПК, чтобы повысить производительность системы, переустановив Windows. До Windows 8 это всегда выполнялось с помощью носителя для восстановления на DVD или USB-накопителе или небольшого раздела восстановления, который производитель компьютера включал на жесткий диск ПК.
Процесс был довольно сложным и трудоемким. По этой причине он всегда оставался в ведении опытного пользователя, даже несмотря на то, что многие ПК могли бы получать выгоду от случайного сброса.
В Windows 8 Microsoft наконец-то приняла тенденцию к обновлению ПК и представила формальную, простую в использовании процедуру обновления или перезагрузки ПК. Microsoft продолжает предлагать эти утилиты в Windows 10, но процесс и параметры немного отличаются от их предшественника.
Вот как выглядит процесс сброса ПК с Windows 10, на котором запущено Anniversary Update.
Зачем принимать такие решительные меры?
Дать компьютеру возможность начать с нуля не только тогда, когда он работает плохо.Иногда вирус может уничтожить всю вашу систему. Когда это произойдет, ваш компьютер действительно можно будет восстановить только после полной переустановки Windows.
Официальное обновление до Windows 10, которое плохо работает с вашей системой, также может быть проблемой. В проблемных обновлениях Windows нет ничего нового; однако, поскольку обновления Windows 10 в значительной степени являются обязательными, существует вероятность быстрого распространения небольших проблем, поскольку многие люди обновляются примерно в одно и то же время.
Сбросить этот компьютер
Мы начнем с самого простого процесса — перезагрузки вашего компьютера.В Windows 8 Microsoft предлагала вам два варианта: обновить и сбросить. Обновление — это то, что вы должны сделать, чтобы переустановить Windows без потери каких-либо наших личных файлов. Reset, тем временем, был чистой установкой, при которой все на жестком диске стиралось, оставаясь безупречной версией Windows.
Reset, тем временем, был чистой установкой, при которой все на жестком диске стиралось, оставаясь безупречной версией Windows.
В Windows 10 параметры немного упростились. В этой версии Windows «сброс» означает переустановку Windows с удалением всего или без него, тогда как термин «обновление» больше не используется.
Чтобы перезагрузить компьютер, щелкните меню Start , а затем выберите значок настроек cog, чтобы открыть приложение «Настройки». Затем нажмите Обновление и безопасность> Восстановление .
Вверху следующего экрана есть опция «Сбросить этот компьютер». Под этим заголовком щелкните Начать работу . Появится всплывающее окно с двумя вариантами: Сохранить мои файлы или Удалить все . Выберите наиболее подходящий вариант и продолжайте.
Затем Windows потребуется несколько минут, чтобы подготовить и представить последний итоговый экран, объясняющий, что произойдет. В случае Keep my files , например, на экране будет указано, что все приложения и программы рабочего стола, не входящие в стандартную установку Windows 10, будут удалены. Все настройки также будут возвращены к значениям по умолчанию, Windows 10 будет переустановлена, а все личные файлы будут удалены. Чтобы продолжить, нажмите Сбросить , и процесс начнется.
В случае Keep my files , например, на экране будет указано, что все приложения и программы рабочего стола, не входящие в стандартную установку Windows 10, будут удалены. Все настройки также будут возвращены к значениям по умолчанию, Windows 10 будет переустановлена, а все личные файлы будут удалены. Чтобы продолжить, нажмите Сбросить , и процесс начнется.
Плохая сборка
Когда выходит новая сборка Windows (это означает крупное обновление), она иногда может нанести ущерб небольшому количеству систем. Если это произойдет с вами, у Microsoft есть запасной вариант: откат к более ранней сборке Windows. Раньше Microsoft давала пользователям 30 дней для перехода на более раннюю версию, но начиная с Anniversary Update этот срок был сокращен до 10 дней.
Это не слишком много времени, чтобы понизить версию системы, но для ПК с Windows, который используется ежедневно, этого достаточно, чтобы обнаружить, что что-то не так, и выполнить откат.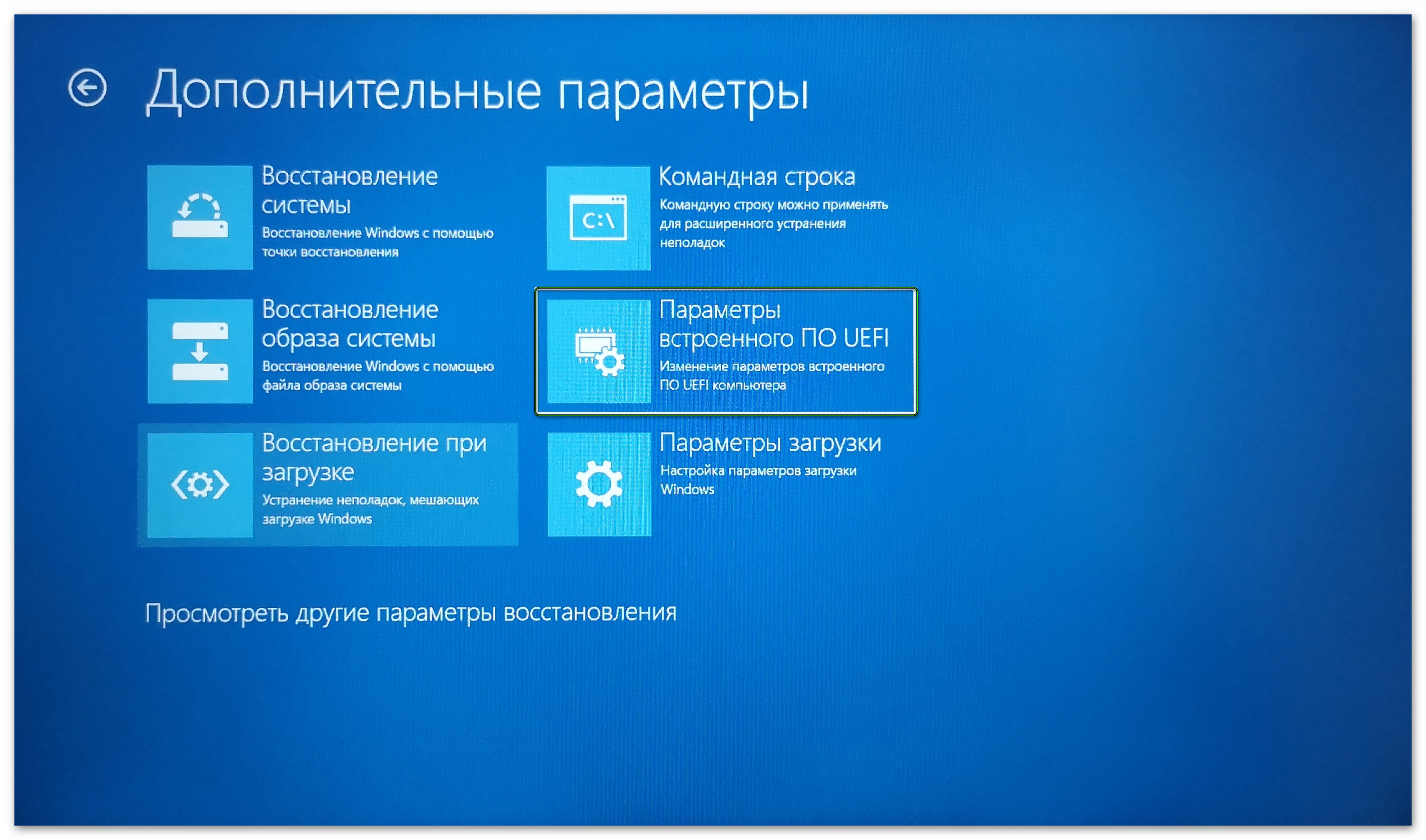 Есть много причин для проблем с обновлением. Иногда определенная конфигурация системы (комбинация различных компонентов компьютера) вызывает ошибку, которую Microsoft не обнаружила на этапе тестирования. Также существует вероятность того, что ключевой компонент системы нуждается в обновлении драйвера или что драйвер был неисправен после выпуска.
Есть много причин для проблем с обновлением. Иногда определенная конфигурация системы (комбинация различных компонентов компьютера) вызывает ошибку, которую Microsoft не обнаружила на этапе тестирования. Также существует вероятность того, что ключевой компонент системы нуждается в обновлении драйвера или что драйвер был неисправен после выпуска.
Какова бы ни была причина, откат прост. Еще раз зайдите в Пуск> Настройки> Обновление и безопасность> Восстановление . На этот раз найдите подзаголовок «Вернуться к более ранней сборке» и нажмите Начать работу .
Windows потребуется некоторое время, чтобы снова «подготовиться», а затем появится экран опроса с вопросом, почему вы откатываетесь к более ранней версии Windows. Есть несколько распространенных вариантов на выбор, например, ваши приложения и устройства не работают, более ранние сборки были более надежными, а также поле «Другая причина» — также есть текстовое поле для ввода, чтобы предоставить Microsoft более полное объяснение ваших проблем. .
.
Выберите подходящий вариант и нажмите Далее .
Вот в чем дело. Microsoft действительно не хочет, чтобы кто-либо переходил на более раннюю версию, поскольку вся суть Windows 10 состоит в том, чтобы как можно больше пользователей ПК использовали одну и ту же сборку Windows. По этой причине Windows 10 побеспокоит вас еще несколькими экранами. Во-первых, он спросит, хотите ли вы проверить наличие обновлений перед переходом на более раннюю версию, поскольку это может решить проблему. Всегда стоит попробовать этот вариант, если нет особых обстоятельств, например, когда вы находитесь на девятом дне окна отката и не хотите рисковать потерять права на откат.Если вы хотите узнать, доступны ли какие-либо обновления, нажмите Проверить обновления , в противном случае нажмите Нет, спасибо .
Как и в случае с параметром сброса, есть последний сводный экран с подробным описанием того, что произойдет. По сути, Windows предупреждает, что это похоже на переустановку Windows и для завершения потребуется некоторое время, в течение которого компьютер не будет использоваться. Откат к более ранней сборке Windows также может привести к удалению некоторых приложений Магазина Windows и настольных программ, и любые изменения системных настроек будут потеряны.
Откат к более ранней сборке Windows также может привести к удалению некоторых приложений Магазина Windows и настольных программ, и любые изменения системных настроек будут потеряны.
Windows также посоветует вам сделать резервную копию ваших личных файлов перед переходом на более раннюю версию. Личные файлы не следует стирать во время перехода на более раннюю версию, но иногда что-то идет не так. Таким образом, всегда рекомендуется создавать резервные копии личных файлов перед любыми серьезными изменениями системного программного обеспечения.
Когда вы будете готовы к работе, нажмите Далее . Последний экран предупреждает вас, что любые изменения пароля, которые вы сделали после обновления, также будут отменены, поэтому убедитесь, что все предыдущие пароли готовы, иначе вы рискуете заблокировать свой компьютер.Нажмите Next еще раз, и появится последний экран, на котором вы нажмете . Вернуться к более ранней сборке . Затем, наконец, начнется процесс переустановки.
Затем, наконец, начнется процесс переустановки.
Это много щелчков, но откат к более старой версии Windows по-прежнему относительно прост (хотя и слегка раздражает) и в основном автоматизирован.
Удаление небольшого обновления
Эта функция не совсем такая же, как параметры сброса в Windows 10, но она связана. Иногда проблемы начинаются в системе после установки одного из небольших регулярных обновлений Microsoft.
Если эти обновления вызывают проблемы, вы можете удалить их, перейдя на страницу S tart> Настройки> Обновление и безопасность> Центр обновления Windows . Вверху окна щелкните синюю ссылку История обновлений , а затем на следующем экране щелкните еще одну синюю ссылку с надписью Удалить обновления .
Откроется окно панели управления со всеми вашими последними обновлениями. Щелкните самые последние (обычно они имеют «номер базы знаний»), а затем щелкните Удалить вверху списка.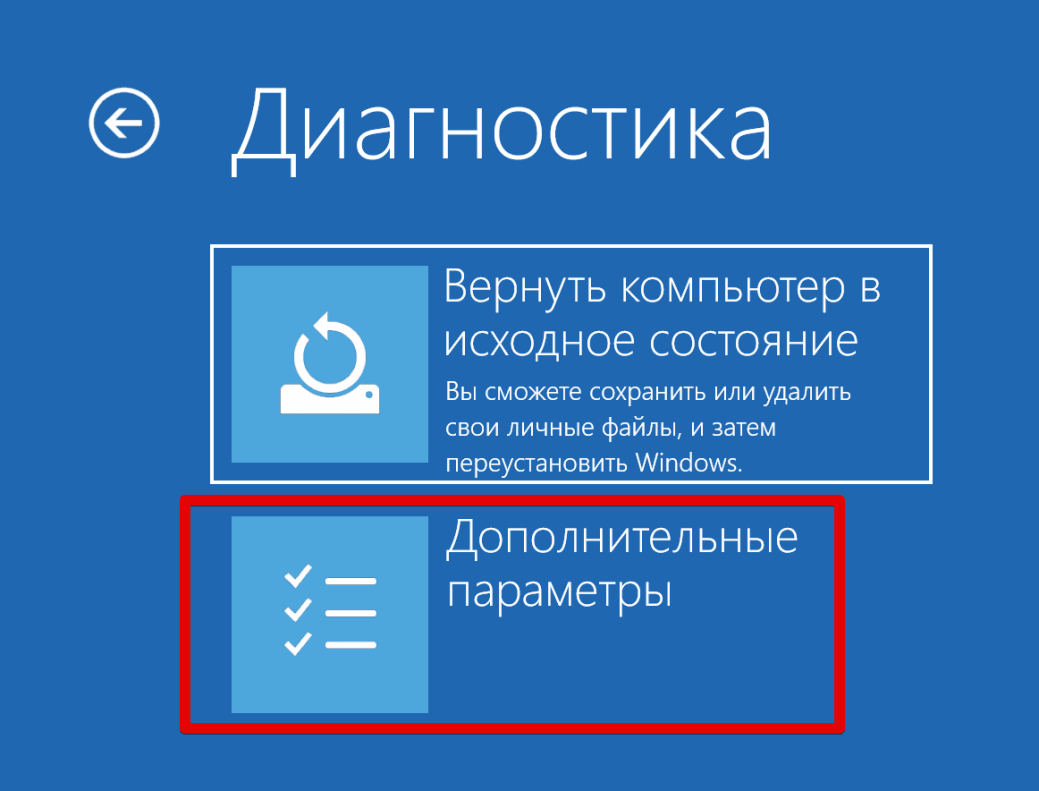
Это приведет к удалению обновления, но, к сожалению, в зависимости от того, как работают обновления Windows 10, проблемное обновление довольно скоро после этого попытается переустановить себя. Это определенно не то, что вам нужно. Чтобы решить эту проблему, загрузите средство устранения неполадок Microsoft для скрытия обновлений, чтобы предотвратить автоматическую установку обновления.
Продвинутые движения
Есть еще один последний вариант в разделе «Настройки »> «Обновление и безопасность»> «Восстановление », о котором стоит знать, он называется «Расширенный запуск».«Вот как вы можете начать традиционный метод переустановки Windows с помощью DVD или USB-накопителя. Если вы не приобрели Windows 10 в розничном магазине, вам придется создать свой собственный установочный носитель с помощью средства создания носителей Windows 10 от Microsoft.
Когда у вас будет готовый установочный носитель, который будет вставлен в вашу систему, нажмите Перезагрузить сейчас . Затем вы попадете на обычные экраны установки Windows при установке с DVD или USB-накопителя.
Затем вы попадете на обычные экраны установки Windows при установке с DVD или USB-накопителя.
На самом деле, вам может понадобиться расширенный параметр, только если другие методы сброса или переустановки Windows 10 не работают.Это редко, но могут быть ситуации, когда опция сброса не работает или опция отката больше не доступна. Вот когда может пригодиться переустановка с USB; однако имейте в виду, что если вы создаете новый установочный носитель Windows 10 с веб-сайта Microsoft, он, скорее всего, будет той же сборкой, что и тот, который вы установили. Тем не менее, иногда переустановка той же версии Windows со свежего установочного диска может решить проблему.
Последние мысли
Использование параметров восстановления Windows 10 удобно, когда ваш компьютер находится в тяжелой ситуации, но это также довольно радикальное решение.Прежде чем пытаться выполнить сброс или вернуться к предыдущей сборке, выполните основные действия по устранению неполадок.
Например, решает ли проблему перезагрузка ПК? Устанавливали ли вы в последнее время какие-либо новые программы или приложения? Попробуйте удалить их. Удивительно, как часто сторонняя программа может быть причиной вашей проблемы. Наконец, проверьте, обновлены ли все драйверы компонентов, и проверьте наличие новых обновлений системы, которые могут решить проблему, через Центр обновления Windows.
Удивительно, как часто сторонняя программа может быть причиной вашей проблемы. Наконец, проверьте, обновлены ли все драйверы компонентов, и проверьте наличие новых обновлений системы, которые могут решить проблему, через Центр обновления Windows.
Вы будете удивлены, сколько раз простая перезагрузка или обновление могут исправить то, что кажется катастрофической проблемой.Однако, если базовое устранение неполадок не работает, всегда есть готовый и ожидающий вариант сброса Windows 10.
Спасибо, что сообщили нам!
Расскажите, почему!
Другой Недостаточно деталей Сложно понятьWindows 10 получает функцию сброса из облака, вот как это работает
Обновление Windows 10 20h2 представляет новую функцию облачного восстановления, которая позволит пользователям перезагружать свой компьютер с помощью файлов Windows, загруженных с серверов Microsoft.
Исторически сложилось так, что когда пользователи Windows используют функцию «Сбросить этот компьютер», Windows 10 переустанавливает Windows, используя файлы, уже найденные на компьютере.
С помощью Cloud Recovery Microsoft хочет значительно упростить процесс восстановления поврежденной установки Windows 10, загрузив новую копию файлов Windows непосредственно из Microsoft, без необходимости использования Windows Media.
«Вариант загрузки из облака приведет к переустановке той же сборки, версии и выпуска, которые в настоящее время установлены на вашем устройстве.Этот новый вариант загрузки из облака доступен для всех устройств с Windows 10 и отличается от функции «Восстановление из облака», доступной на некоторых более ранних устройствах с Windows 10 ».
Microsoft отмечает, что в этом выпуске, если установлены следующие дополнительные функции, сброс этого ПК из облака не будет работать:
- EMS и SAC Toolset для Windows 10, инфракрасный порт IrDA, консоль управления печатью, пакет администрирования диспетчера подключений RAS (CMAK), прослушиватель RIP, все инструменты RSAT, простой протокол сетевого управления (SNMP), факс и сканирование Windows, управление хранилищем Windows, Беспроводной дисплей, поставщик WMI SNMP.
 «
«
Эта функция была впервые представлена для тестирования в сборке Windows 10 20h2 18970 и будет выпущена для всех весной 2020 года.
Как выполнить облачный сброс вашего ПК с Windows 10 из настроек
Чтобы начать работу с облачной загрузкой «Сбросить этот компьютер», выполните следующие действия:
- Откройте «Настройки», щелкнув значок шестеренки в меню «Пуск».
- Перейдите к Обновление и безопасность и щелкните Восстановление на левой панели.
Windows предложит вам три варианта: сбросить этот компьютер, вернуться к предыдущей версии Windows 10 и расширенный запуск.
- Выберите « Начать работу, » в разделе «Сбросить этот компьютер», и Windows предложит вам два варианта — «Сохранить мои файлы» и «Удалить все». Чтобы продолжить, выберите вариант, который хотите использовать.
На следующем экране Windows предложит вам два варианта — «Переустановить в облаке» и «Переустановить локально».
 Если вы выберете первый вариант, Windows переустановит ту же сборку, версию и выпуск, загрузив файлы с серверов Microsoft. Если вы выберете второй вариант, Windows будет переустановлена с образом системы, хранящимся в вашем разделе восстановления.
Если вы выберете первый вариант, Windows переустановит ту же сборку, версию и выпуск, загрузив файлы с серверов Microsoft. Если вы выберете второй вариант, Windows будет переустановлена с образом системы, хранящимся в вашем разделе восстановления.Для этого руководства вы должны нажать на опцию Cloud download .
После выбора параметра Windows отобразит экран подтверждения, показывающий выбранные параметры и способ их восстановления.Когда будете готовы, нажмите кнопку Reset .
- Windows 10 теперь начнет загрузку файлов из облака, которые необходимы для перезагрузки ПК. По завершении компьютер автоматически перезагрузится.
- После перезапуска Windows 10 автоматически запустит процесс сброса настроек компьютера и переустановит Windows 10 на машине.
- По завершении переустановки Windows перезагрузится и предложит вам войти в систему. После входа в систему Edge откроется страница приветствия, как показано ниже.

Ваш компьютер был сброшен с файлов Windows, загруженных из облака.
Как выполнить облачный сброс компьютера с Windows 10 из меню восстановления
Помимо выполнения облачного сброса в Windows 10, вы также можете сделать это из меню восстановления Windows 10.
Если вы запустите Windows в режиме «Расширенный запуск», а затем выберите «Устранение неполадок», вы сможете выполнить сброс компьютера, находясь не в Windows.
Этот процесс также позволяет вам выбрать «облачную загрузку» или «локальную переустановку», как показано ниже.
.

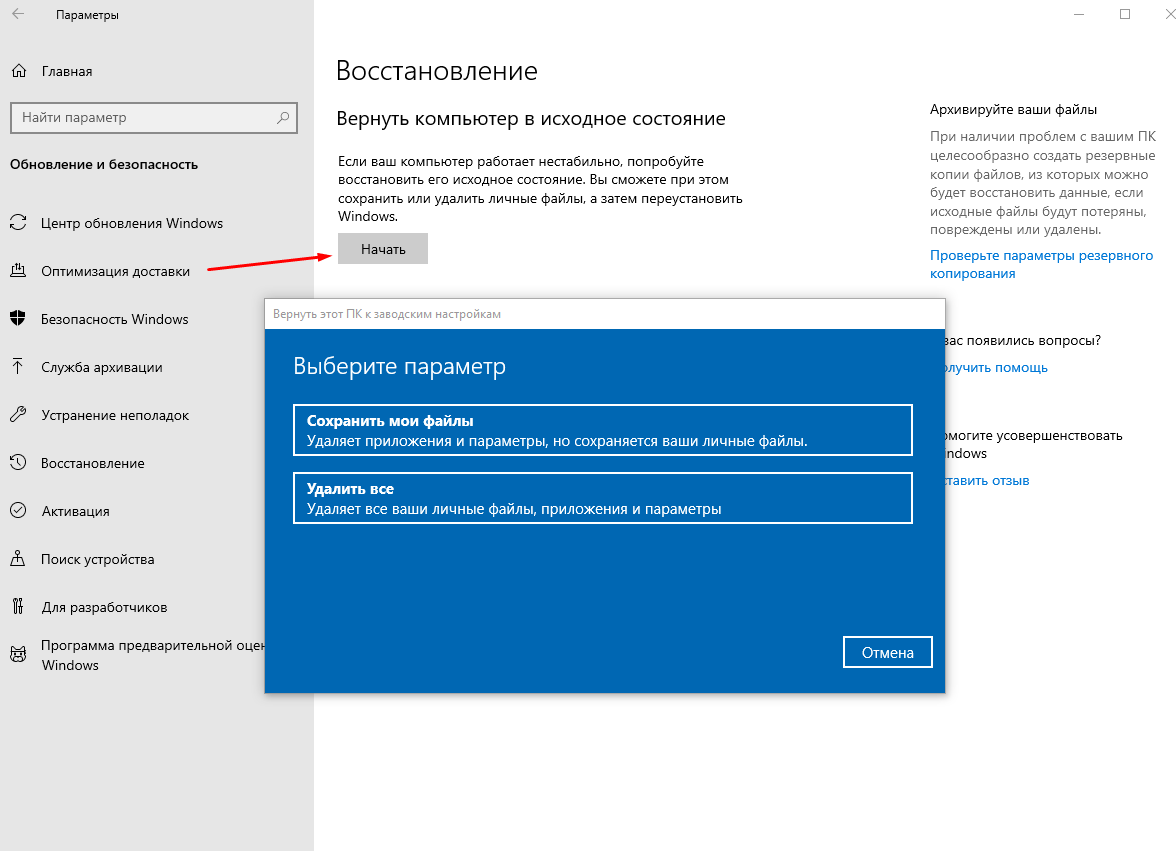 Впрочем, вы можете подключить к ПК хранилище аналогичной рабочей версии Windows, только для этого вам придется распаковать WIM- или ESD-образ, скопировав его содержимое на отдельную флешку, которая затем будет подключена к проблемному компьютеру.
Впрочем, вы можете подключить к ПК хранилище аналогичной рабочей версии Windows, только для этого вам придется распаковать WIM- или ESD-образ, скопировав его содержимое на отдельную флешку, которая затем будет подключена к проблемному компьютеру.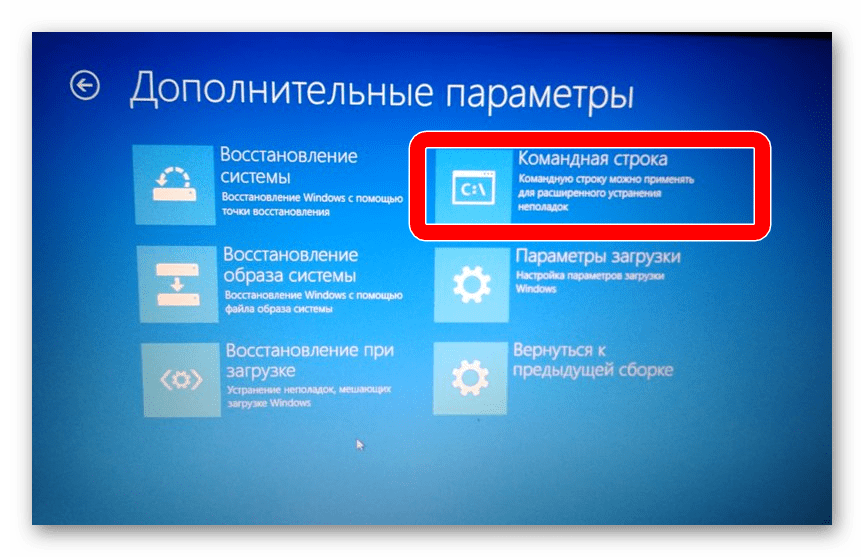

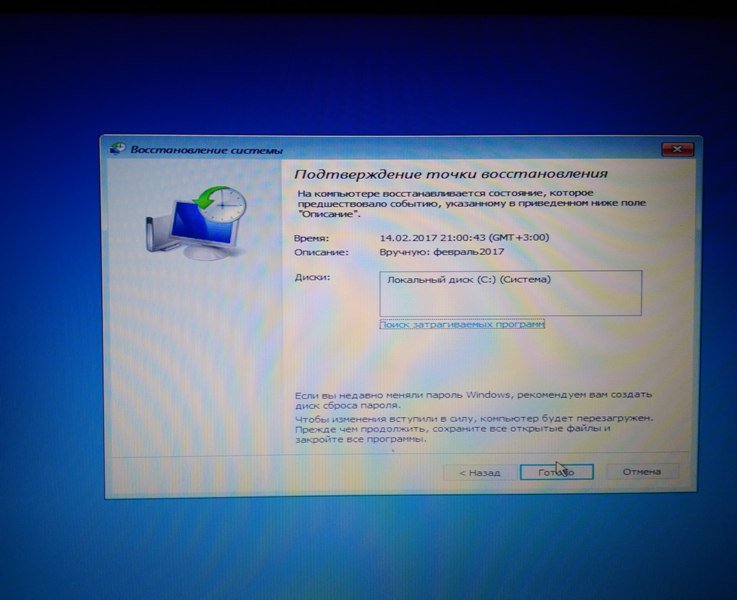
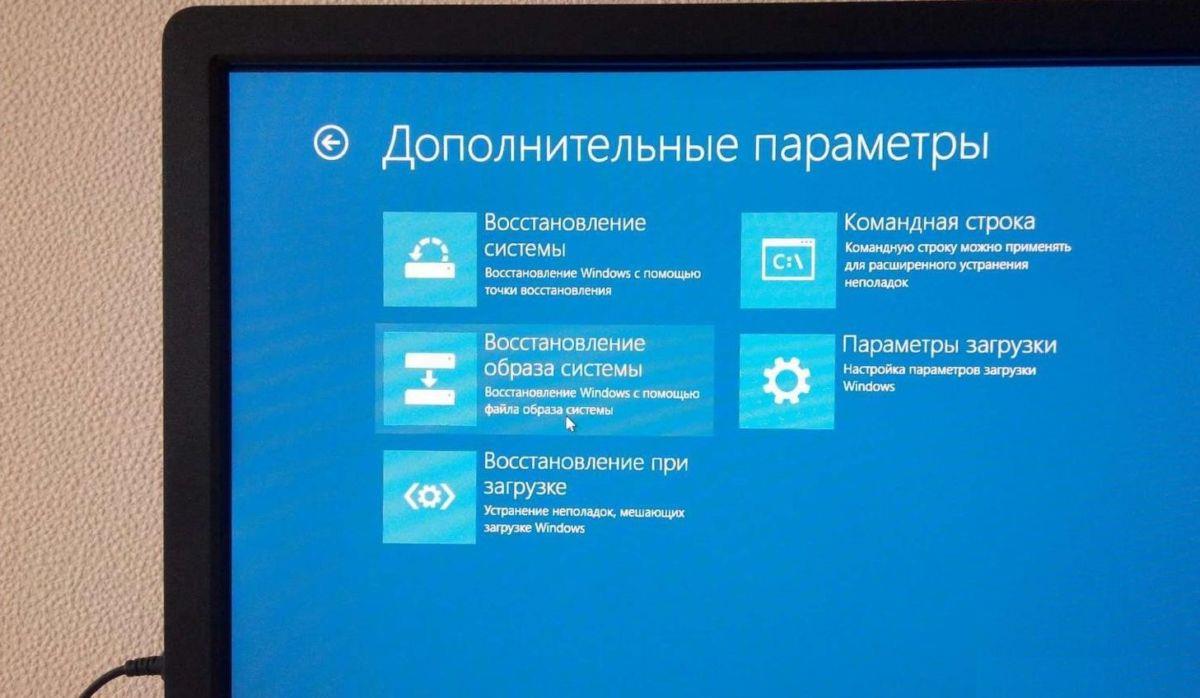 На нее и нажимаем.
На нее и нажимаем.





 Нажмите «Далее» , и программа попросит вас выбрать диск, с которого вы хотите восстановить файлы.
Нажмите «Далее» , и программа попросит вас выбрать диск, с которого вы хотите восстановить файлы. Узнайте о функциях программы и пошаговом руководстве.
Узнайте о функциях программы и пошаговом руководстве.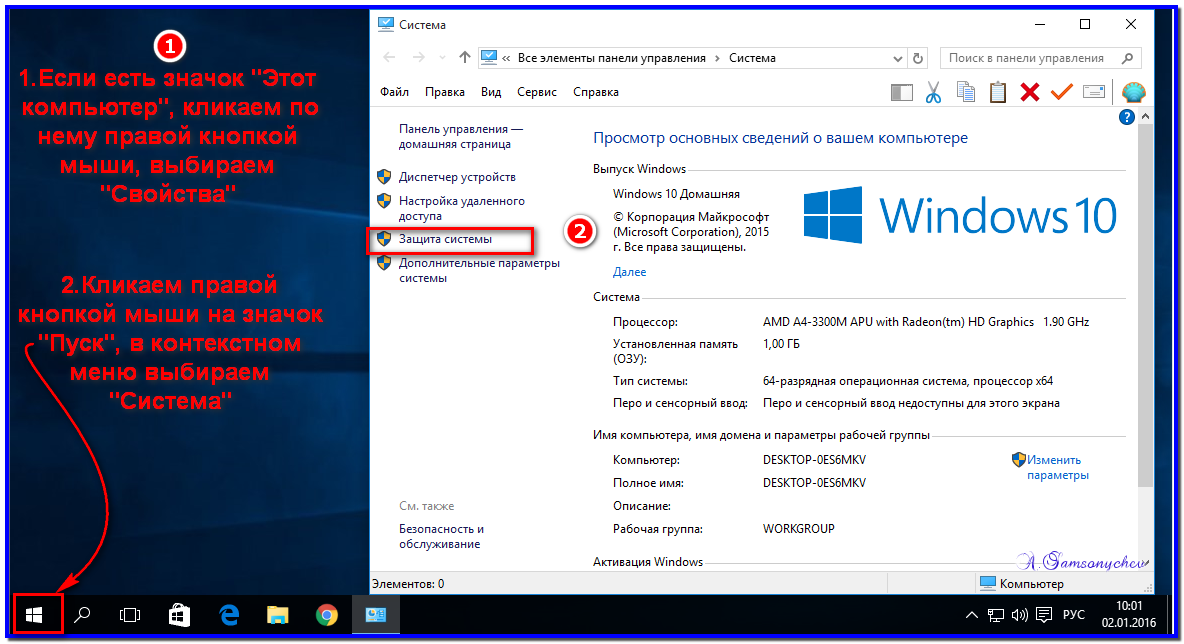
 «
« Если вы выберете первый вариант, Windows переустановит ту же сборку, версию и выпуск, загрузив файлы с серверов Microsoft. Если вы выберете второй вариант, Windows будет переустановлена с образом системы, хранящимся в вашем разделе восстановления.
Если вы выберете первый вариант, Windows переустановит ту же сборку, версию и выпуск, загрузив файлы с серверов Microsoft. Если вы выберете второй вариант, Windows будет переустановлена с образом системы, хранящимся в вашем разделе восстановления.