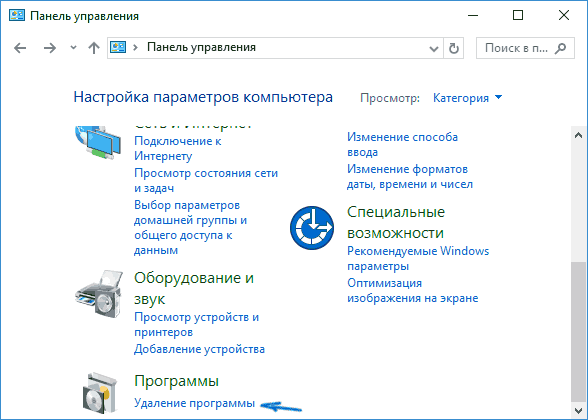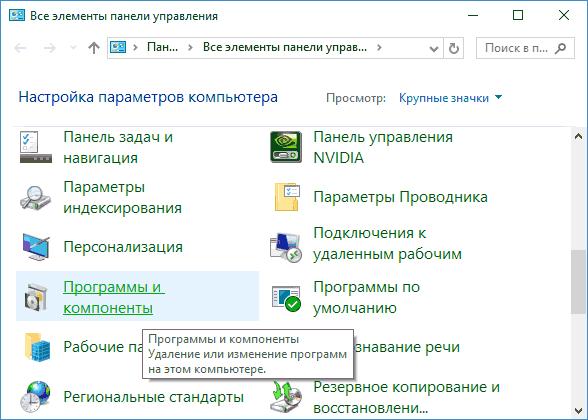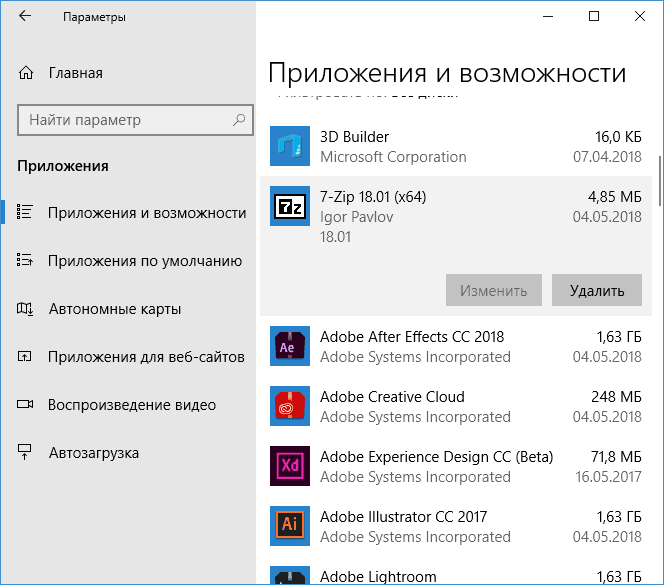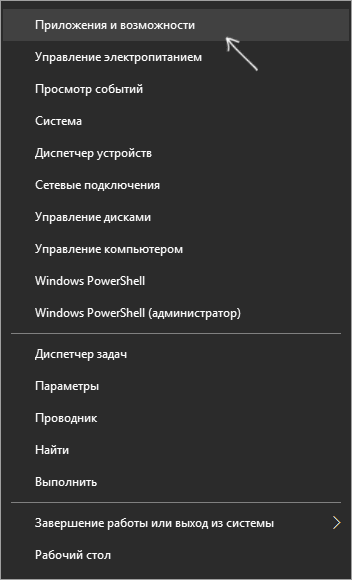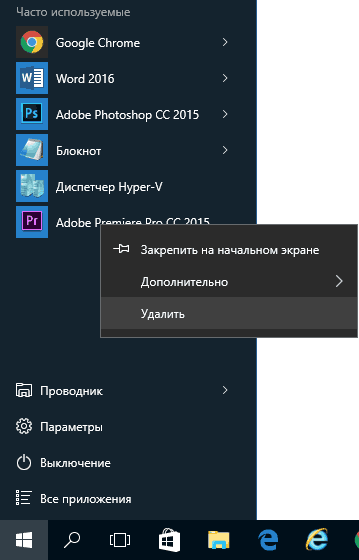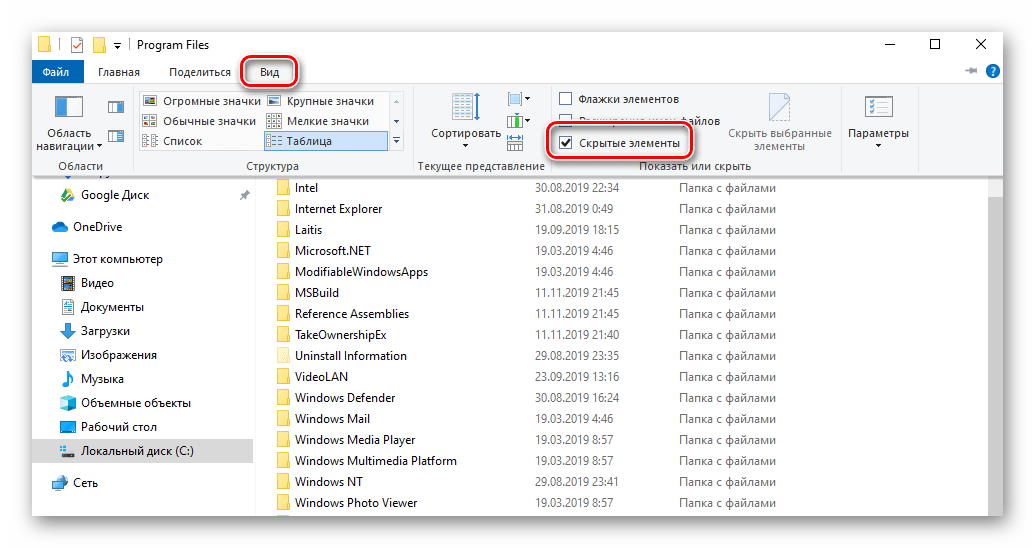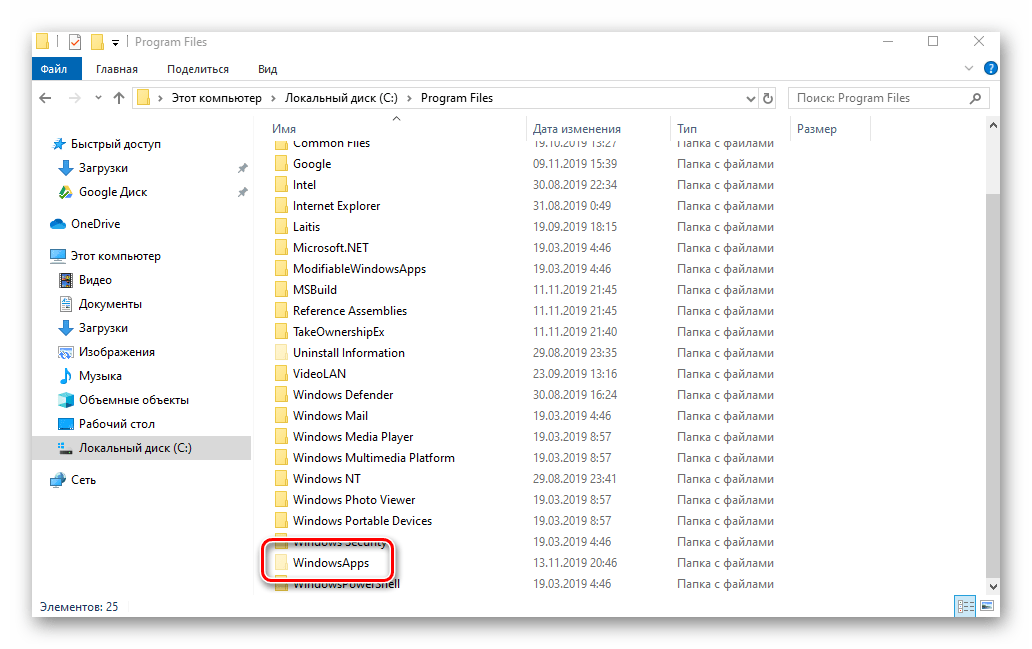Как удалить программу в windows 10: Подробная инструкция

Многие пользователи считают, что нельзя изменить ранее установленный интерфейс на ПК или деинсталляция приложения – это сложно. Это реально сделать, и я сейчас Вам это докажу! Мы рассмотрим несколько способов, как удалить программу в windows 10 и очистить компьютер от мусора который оставляют программы при деинсталяции.
Главное понимать, что корректное удаление приложений гарантируют персональному компьютеру долгую и качественную работоспособность.
Статья поможет новичкам разобраться и понять, где располагается установка и удаление программ в windows 10. Вы узнаете, как быстро перейти в компоненты windows 10, какие шаги для этого необходимо выполнить. Таким образом, вы поймете, как правильно удалять приложения в операционной системе windows 10.
И обезопасить себя от непредвиденных ошибок связанных с корректностью установки.
Удаление программ в Windows 10
Если вы задаетесь вопросом, как удалить windows 10 с компьютера, то в этой теме стоит разобраться в каждом случае отдельно. Если сравнивать Windows 10 c более ранними ОС, то можно заметить, что в плане удаления программ система не так сильно изменилась. Появился только новый вариант интерфейса деинсталлятора. Также система стала обладать более быстрым способом удаления и изменения программ. Обо всем этом сможете узнать, изучив данную заметку.
Для того чтобы удалить приложение на виндовс 10, можно воспользоваться специализированным пунктом панели управления, который имеет название «Программы и компоненты».
Как открыть это приложение? Где находится данная функция? Пункт располагается в том же месте, что и раньше.
Способ первый. В первую очередь находим панель управления. Далее откройте ее. Сделать это можно с помощью нажатия правой кнопкой мышки по иконке «Пуск». Выбираем панель управления.

В разделе под названием «Программы» кликнуть по пункту «Удаление программы».

Обратите внимание, что убрать можно любые лишние приложения, установленные на ПК.
Для того чтобы полностью удалить программу с компьютера выделите его, а после нажмите левой кнопкой мыши по надписи «Удалить», которая находится в верхней части экрана.

Второй способ. Как удалить программу из списка установленных? Ранее мы уже рассмотрели, каким образом запускается деинсталлятор программ, но есть еще один метод туда попасть. Способ представляет собой быстрое открытие задачи
Требуется одновременно зажать две клавиши Win + R, либо нажимаем правой кнопкой мыши по значку Пуск. И выбираем пункт Программы и компоненты

Стоит заметить, что большинство сторонних программ, найденных системой, можно удалить с помощью нажатия правой кнопкой мыши по ярлыку приложения в меню Пуск, а далее необходимо только выбрать вкладку Удалить.

Используя данный метод, можно с легкостью зайти в список установленных приложений на персональный компьютер, а также удалить необходимую прогу.
к оглавлению ↑Удаление ненужных программ в windows 10 с помощью меню «параметры»
Разработчик Windows 10 создал меню «параметры» как замену панели управления. Но так как люди привыкли к привычной панели управления, перевести пользователей оказалось трудно. Поэтому меню остается только альтернативой ПУ. С помощью утилиты можно производить удаление программ с операционной системы Windows 10. В этом разделе публикации расскажем, где находится данная прога на компьютере и как ею пользоваться.
1В первую очередь нужно открыть меню, зажав одновременно две клавиши на клавиатуре Win + I, можно совершить то же самое действие, непосредственно, через меню Пуск;
2Далее требуется перейти в раздел под названием Система: кликаем левой кнопкой мыши по нему.

3Далее кликаем по Приложения и возможности.

4После выполнения предыдущего шага вы сможете наблюдать список приложений, установленных в системе.
Деинсталляция осуществляется следующим методом:
1Сначала требуется выделить программу. Далее нажимаем левой кнопкой мыши по вкладке Удалить.

2После чего выйдет подтверждение на удаление софта, нажимаем Удалить

Система автоматически запустит инсталлятор или установщик Виндовс, где нужно совершить несколько нажатий для удаления.

Как можно было уже догадаться, данный вариант удаления приложений не представляет собой чего-то кардинально нового. Это обычный функционал, позволяющий удалять различные программы и игры. И данный метод идентичен первому, только удаление спицифичными средствами windows 10.
к оглавлению ↑Запуск удаления программы с меню Пуск
Еще один способ, которым можно убрать программу из списка установленных или полностью с ПК.
Как вы знаете, многие утилиты при установке создают папки с ярлыками, с помощью которых запускается деинсталлятор. Посредством нажатия по таким ярлыкам, осуществится запуск ранее предустановленных деинсталляторов какого-либо приложения.

Как удалить неудаляемую программу? Этим вопросом задаются многие пользователи. Ведь при деинсталляции приложения часто возникают непредвиденные ошибки, которые и не позволяют довести дело до конца. В этом случае потребуется произвести принудительное удаление, либо попробовать перезапустить windows 10.
к оглавлению ↑Как удалить игру с windows 10?
Если же Вы по каким то причинам не можете найти игру, или не запускается процесс деинсталяции. Можно воспользоваться своеобразным способом.
Чтобы выполнить данную процедуру, сначала требуется найти «деинсталлятор» программы в корневой папке, в основном файл для удаления софта имеет вид «uninstall.exe или uninst.exe и т.д.». Запускаете этот файл, игра или прога начнет процесс удаления с компьютера.

Как удалить ненужные программы через реестр?
Не удаляется программа? Можно воспользоваться альтернативным методом, НО скажу сразу, данный вариант сложный в исполнении для начинающих пользователей.
Продвинутые пользователи знают, что просто так удалить приложение с компьютера довольно сложно. Точнее это возможно сделать вышеописанными методами, но куча ненужных файлов все равно останется на ПК. В некоторых случаях, даже не поможет удаление от имени администратора.
Ведь любое приложение оставляет за собой даже после полного удаления многочисленные файлы, которые мешают нормальной работе системы. Есть только один вариант, с помощью которого можно избавитьcя от приложений windows 10 – это деинсталляция через реестр.
1Cначала требуется зайти в реестр. Напишите в строке поиска — Regedit (Или можно войти следующим образом: Откройте командную строку и вставьте в нее «Regedit». Нажмите Enter.)

2Далее должны сами произвести удаление стандартных ключей, находящихся в кусте: HKEY_LOCAL_MACHINE\SOFTWARE\Microsoft\Windows\CurrentVersion\Uninstall. Откройте данный куст

Здесь вы сможете наблюдать множество ключей, все они принадлежат какой-либо программе. Если ключ обладает наименованием, то не сложно догадаться к какому именно приложению он принадлежит.
Далее выбираем нужный ключ от программы. Нужно кликнуть два раза левой кнопкой мыши по параметру, а далее скопировать путь где находиться uninstall ПО.

После этого открываем командную строку «cmd», воспользуйтесь все тем же поиском windows. Можете так же запустить от имени администратора.

Вставляем скопированные данные из реестра в командную строку. И нажимаем Enter.

Стоит заметить, что процесс удаления занимает несколько минут, все зависит от размера приложения.
Теперь давайте рассмотрим как удалить программу с помощью утилиты CCleaner.
к оглавлению ↑Утилита для удаления — CCleaner
Если же все методы не помогли, то воспользуйтесь специализированной утилитой для windows 10, которая позволяет с легкостью произвести комплексную очистку системы.
Эта великолепная программа называется CCleaner, которую можно скачать с официального сайта разработчика:
Произведите загрузку FREE версии, данного функционала вполне достаточно!
Старайтесь избегать скачиваний с неизвестных и не проверенных источников. Старайтесь загружать ПО с официальных сайтов. Тем самым Вы обезопасите себя от ошибок и вирусов!
Скачать CCleaner с официального сайта
Установка компонентов займет несколько минут. После того как приложение установилось, его следует запустить и начать процесс очистки.
Есть платная и бесплатная версия программы. Функционала, которым обладает версия free, вполне будет достаточно новичка для очистки мусора и удаления ПО.
В CCleaner переходим во вкладку «Сервис > Удаление программ», перед Вами появится список софта, выбираете нужное и нажимаете Деинсталляция

Удалить программу в Windows 10 — Это просто!
Мы с Вами разобрали несколько способов, позволяющие производить как удаление встроенных программ, так и сторонних. Если программа не удаляется, то попробуйте произвести деинсталляцию через реестр. Или специальной утилитой CCleaner.
Все утилиты требуется устанавливать и удалять со своих ноутбуков и стационарных ПК правильно. Ведь приложение, которое было установлено или удалено неверно, в будущем может принести к ошибке. А это уже совершенно другая история.
Стоит учесть, что не следует удалять устанавливающиеся в данный момент программы. Требуется дождаться окончания загрузки.
Тематическое видео:
www.computer-setup.ru
Удаление программ Windows 10 | remontka.pro
  windows | для начинающих | программы
 В этой инструкции для начинающих пользователей подробно о том, где находится установка и удаление программ Windows 10, как быстрее всего попасть в этот компонент панели управления и дополнительная информация о том, как правильно удалять программы и приложения Windows 10 с компьютера.
В этой инструкции для начинающих пользователей подробно о том, где находится установка и удаление программ Windows 10, как быстрее всего попасть в этот компонент панели управления и дополнительная информация о том, как правильно удалять программы и приложения Windows 10 с компьютера.
На самом деле, если сравнивать с предыдущими версиями ОС, в 10-ке в части удаления программ мало что изменилось (но добавился новый вариант интерфейса деинсталлятора), более того, появился дополнительный, более быстрый способ открыть пункт «Установка и удаление программ» и запустить встроенный деинсталлятор программы. Но обо всем по порядку. Также может заинтересовать: Как удалить встроенные приложения Windows 10.
Где в Windows 10 находится установка и удаление программ
Пункт панели управления «Установка и удаление программ» или, точнее «Программы и компоненты», находится в Windows 10 там же, где и раньше.
- Откройте панель управления (для этого вы можете начать набирать «Панель управления» в поиске на панели задач, а затем открыть нужный пункт. Больше способов: Как открыть панель управления Windows 10).
- Если в поле «Просмотр» справа вверху установлено «Категория», то в разделе «Программы» откройте «Удаление программы».

- Если в поле просмотр установлено «Значки», то откройте пункт «Программы и компоненты», чтобы получить доступ к списку установленных на компьютере программ и их удалению.

- Для того, чтобы удалить какую-то из программ, просто выберите ее в списке и нажмите кнопку «Удалить» в верхней строке.

- Запустится денисталлятор от разработчика, который проведет вас по необходимым этапам. Обычно достаточно просто нажимать кнопку Далее, чтобы удалить программу.
Важно примечание: в Windows 10 очень хорошо работает поиск из панели задач, и если вы вдруг не знаете, где находится тот или иной элемент в системе, просто начните набирать его название в поле поиска, с большой вероятностью, вы его найдете.
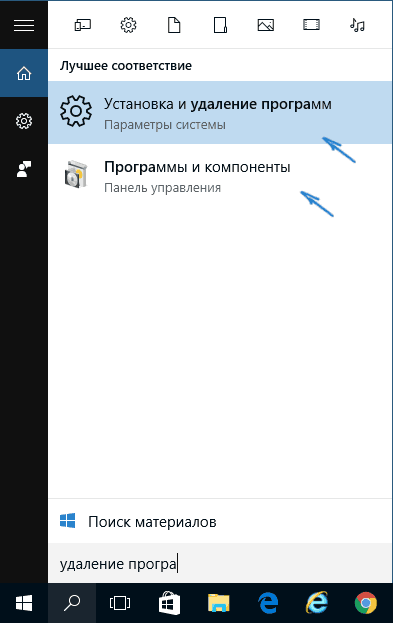
Удаление программ через «Параметры» Windows 10
В новой ОС, помимо панели управления для изменения параметров служит новое приложение «Параметры», запустить которое можно, нажав «Пуск» — «Параметры». Помимо прочего, оно позволяет и удалять программы, установленные на компьютере.
Для того чтобы удалить программу или приложение Windows 10 с помощью параметров, выполните следующие действия:
- Откройте «Параметры» и зайдите в раздел «Приложения» — «Приложения и возможности».
- Выберите в списке программу, которую нужно удалить и нажмите соответствующую кнопку.

- Если удаляется приложение магазина Windows 10, вам просто нужно будет подтвердить удаление. Если удаляется классическая программа (приложение для рабочего стола), то будет запущен ее официальный деинсталлятор.
Как видите, новый вариант интерфейса удаления программ Windows 10 с компьютера достаточно прост, удобен и работоспособен.
3 способа удалить программы Windows 10 — видео
Самый быстрый способ открыть «Программы и компоненты»
Ну и обещанный новый быстрый способ открыть раздел удаления программ в «Приложения и возможности» параметров Windows 10. Таких способов даже два, первый открывает раздел в параметрах, а второй либо сразу запускает удаление программы, либо открывает раздел «Программы и компоненты» в панели управления:
- Правый клик по кнопке «Пуск» (или клавиши Win+X) и выбор верхнего пункта меню.

- Просто откройте меню «Пуск» кликните правой кнопкой мыши по любой программе (кроме приложений магазина Windows 10) и выберите «Удалить».

Дополнительная информация
Многие устанавливаемые программы создают в разделе «Все приложения» меню Пуск свою папку, в которой, помимо ярлыка для запуска, имеется и ярлык для удаления программы. Также обычно можно найти файл uninstall.exe (иногда название может слегка отличаться, например, uninst.exe и т.п.) в папке с программой, именно этот файл запускает удаление.

Чтобы удалить приложение из магазина Windows 10, вы можете просто кликнуть по нему в списке приложений меню Пуск или по его плитке на начальном экране правой кнопкой мыши и выбрать пункт «Удалить».
С удалением некоторых программ, таких как антивирусы иногда могут быть проблемы при использовании стандартных средств и требуется использовать специальные утилиты удаления с официальных сайтов (см. Как удалить антивирус с компьютера). Также, для более полной очистки компьютера при удалении, многие используют специальные утилиты — деинсталляторы, о которых можно почитать в статье Лучшие программы для удаления программ.
И последнее: может оказаться, что программы, которую вы хотите удалить в Windows 10 просто нет в списке приложений, однако она есть на компьютере. Это может означать следующее:
- Это portable-программа, т.е. она не требует установки на компьютер и просто запускается без предварительного процесса инсталляции, а удалить ее можно как обычный файл.
- Это вредоносная или нежелательная программа. Если есть такое подозрение, обратитесь к материалу Лучшие средства удаления вредоносных программ.
Надеюсь, материал будет полезен начинающим пользователям. А если возникнут вопросы — задавайте их в комментариях, буду стараться отвечать.
А вдруг и это будет интересно:
remontka.pro
в параметрах и панели управления

Целью написания предложенной статьи с несколькими инструкциями является предоставление начинающему пользователю информации о том, как правильно проводить деинсталляцию приложений в Windows 10 ее средствами и посредством посторонних приложений. Попутно пользователь ознакомится с методами вызова инструмента, предназначенного для удаления ненужных программ из системы.
В целом, при беглом сравнении процедуры в Windows 7-8 и в «десятке» аналогичны, и никаких принципиальных изменений или нововведений, помимо обновленного пользовательского интерфейса, фактически нет. Разве стоит отметить появление ускоренного метода вызова апплета Панели управления, который и отвечает за деинсталляцию ПО. Начнем с того, как зайти в интерфейс удаления инсталлированных в системе приложений.
Как отыскать инструмент, отвечающий за деинсталляцию программ в Windows 10?
Апплет или элемент Панели управления, являющийся своего рода приложением, интегрированным в Проводник, под названием «Установка и удаление программ» размещается на знакомом с предыдущих версий ОС месте.
1. Вызываем окно Панели инструментов, например, через новое меню Win → X.
Способов сделать это в «десятке» много, о них читайте с соответствующей статье.
2. Если значение поля «Просмотр» определено как «Категория», жмем «Удаление программ» в разделе «Программы», в ином случае находим элемент «Программы/компоненты».

Таким образом получим доступ до апплета, где собран список установленных на компьютере программных продуктов с возможностью их деинсталляции или исправления проблем (например, случайно удалили один из компонентов ПО).

Избавиться можно от любого компонента, расположенного в перечне установленных приложений. Их количество будет немного большим, чем можно обнаружить ярлыков в Пуске. Удаление программ осуществляется путем посыла соответствующей команды, кликнув по ее пиктограмме. Делается это как при помощи кнопки «Удалить/Изменить» в панели инструментов, так и посредством контекстного меню выбранного элемента. После этого система запустит входящий в дистрибутив приложения деинсталлятор, предоставляя пользователю возможность указать параметры удаления (например, оставить настройки утилиты).

Получить доступ к апплету можно и через усовершенствованный поиск, который отлично справляется с задачей.

Новый интерфейс деинсталляции приложений в меню Параметры
Параметры разрабатывалось как замена Панели управления, но быстро перевести пользователей, привыкших к ней, не удалось, потому меню Параметры остается альтернативой Панели управления. В нем присутствует свой инструмент для деинсталляции приложений с Windows 10. Как попасть в интерфейс деинсталляции через Параметры, рассмотрим более подробно.
1. Открываем меню посредством сочетания клавиш Win → I или через контекстное меню Пуска.
2. Переходим в раздел «Система».
3. Нажимаем по вкладке «Приложения/возможности».

Вследствие отобразится перечень обнаруженных в системе программ. Их удаление осуществляется таким же образом, как и предыдущим методом: выделяем приложение, жмём «Удалить» и подтверждаем действие. Далее, запустится интегрированный инсталлятор или установщик Windows, где необходимо выполнить пару кликов.
В этом способе, как видим, нет ничего сложного и нового, он также примитивен в эксплуатации и исправно выполняет поставленные задачи.
Дополнительные пути открытия диалога удаления ПО в Windows 10
Классический метод открытия апплета «Программы/компоненты» рассмотрели, пришло время ознакомиться с быстрым способом вызова этого инструмента.
1. Вызываем Win → X соответствующей комбинацией или через правый клик по Пуску.
2. Выбираем соответствующий пункт из выпавшего списка.

Также для большинства программ работает следующий вариант: открываем Пуск, жмём правой клавишей по ненужному компоненту (это касается только посторонних программ) и выбираем «Удалить».

Таким образом увидим список установленных приложений. Уже с его помощью можно избавиться от ненужного компонента системы.
Сопутствующие сведения
Большинство устанавливаемых утилит создают папки с ярлыками для запуска деинсталлятора (самого приложения, справки и т. д.) в разделе Пуска «Все программы». Посредством клика по такому ярлыку запустится uninstall.exe или uninst.exe, расположенный в корневой папке с файлами приложения.

С удалением некоторых приложений могут возникать неполадки. Это касается, например, эмуляторов, которые внедряют в систему собственные драйверы, антивирусов и драйверов периферийных устройств (видеоадаптера). Во многих случаях придется просто перезапустить Windows 10. С появлением же неполадок при удалении антивирусов и драйверов видеоадаптеров следует воспользоваться разработанными для них деинсталляторами.
Для комплексной очистки системы от какого-либо приложения следует обратить внимание на такие приложения, как Revo Uninstaller и аналогичные. Программа не только запустит встроенный установщик приложения, но и предложит провести поверхностное или глубокое сканирование файловой системы на наличие оставшихся от работы удаленной утилиты файлов и найдет принадлежащие ей ключи реестра.
Если не обнаруживаете какого-либо продукта в списке установленных, это может значить, что искомая программа является портативной или целевой программный продукт – вредоносный. Для избавления от него следует воспользоваться антивирусом или анти-шпионом, например, AVZ.
windows10i.ru
Как удалить программу в Windows 10 полностью: все способы
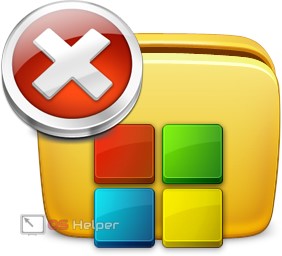
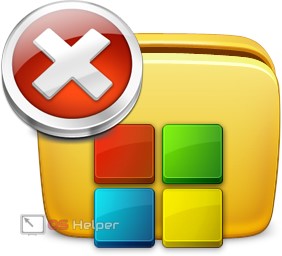 Со временем в системе скапливается огромное количество установленных, но не используемых программ. Лишние приложения занимают ощутимую часть памяти на жёстком диске и существенно замедляют работу компьютера. Особенно данная проблема актуальна тогда, когда каждое из таких приложений стремится попасть в автозагрузку и запускаться вместе с ОС. Часто пользователь даже не подозревает об этом. Сегодня мы как раз и поговорим о том, как удалить программу в Windows 10 и облегчить «жизнь» собственному ПК.
Со временем в системе скапливается огромное количество установленных, но не используемых программ. Лишние приложения занимают ощутимую часть памяти на жёстком диске и существенно замедляют работу компьютера. Особенно данная проблема актуальна тогда, когда каждое из таких приложений стремится попасть в автозагрузку и запускаться вместе с ОС. Часто пользователь даже не подозревает об этом. Сегодня мы как раз и поговорим о том, как удалить программу в Windows 10 и облегчить «жизнь» собственному ПК.
Деинсталляция ненужных компонентов – такая же важна процедура, как вынос мусора из квартиры. В этой инструкции мы подробно рассмотрим все способы удаления, в том числе и тех инструментов, что уже были предустановлены в системе. Удаление программ в Windows 10 можно провести множеством способов:
- использование раздела «Программы и компоненты»;
- использование сформированного при установке приложения деинсталляционного сервиса;
- применение параметров Windows 10;
- использование возможности удаления через меню «Пуск»;
- применение PowerShell;
- скачивание специальных инструментов.
Перейдём к рассмотрению каждого способа и сделаем некоторые выводы по поводу их удобства и эффективности.
Удаление вручную
Ручное удаление (удаление предустановленных программ в том числе) – первая группа вариантов, не требующая установки дополнительного программного обеспечения. Разберём несколько видов действий.
Через «Программы и компоненты»
Один из самых простых и знакомых ещё с предыдущих версий Windows способ. Последовательность деинсталляции (кроме стандартных утилит) в данном случае можно представить следующим образом:
- Переходим в панель управления. Для этого кликаем по иконке поиска рядом с меню «Пуск» и вводим соответствующий запрос, после чего переходим по первому же результату:
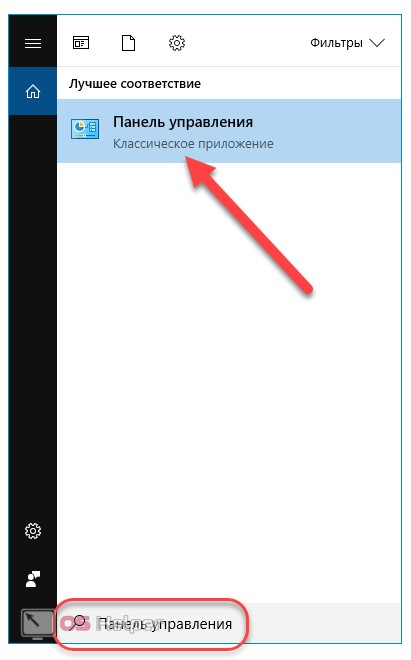
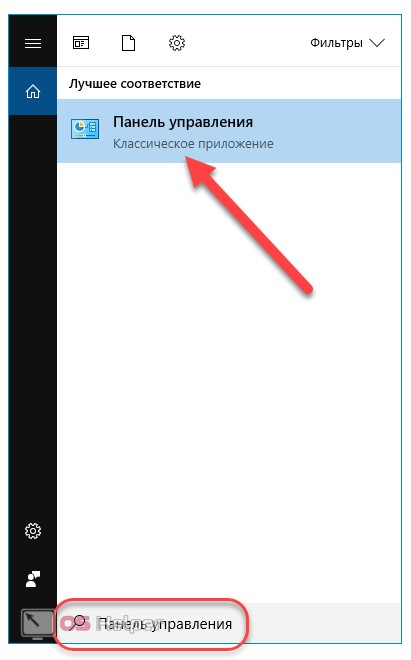
- Среди многочисленных блоков находим «Программы и компоненты» и переходим к нему:
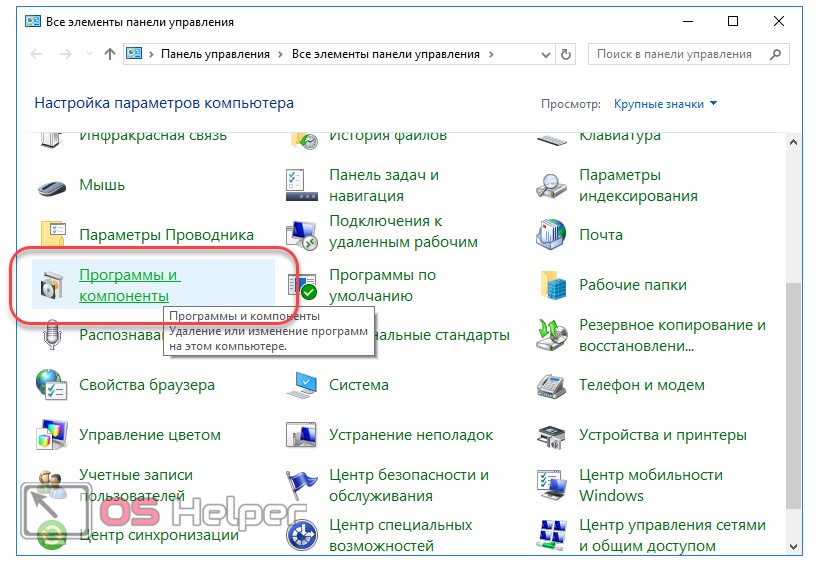
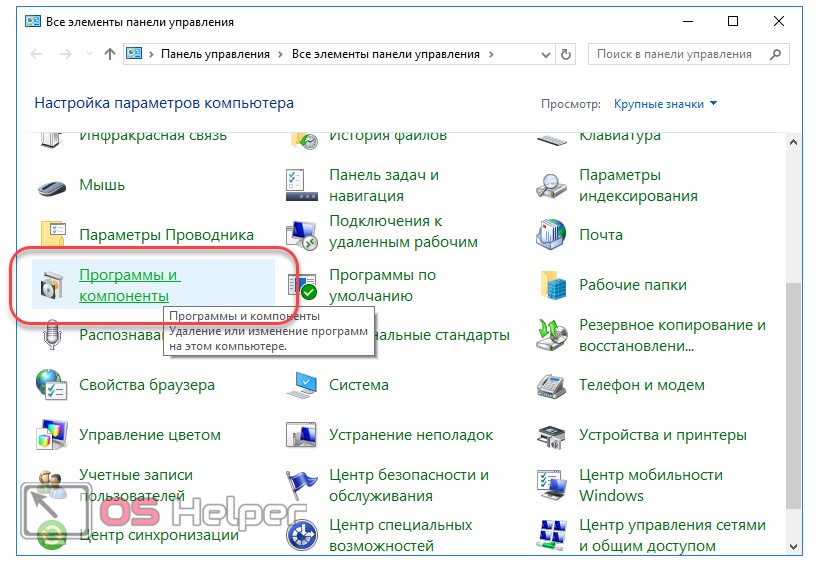
- Система составит список, содержащий все приложения, среди которых нужно найти желаемое, кликнуть по нему и нажать на кнопку «Удалить или Изменить». Приложение будет полностью деинсталлировано с компьютера:
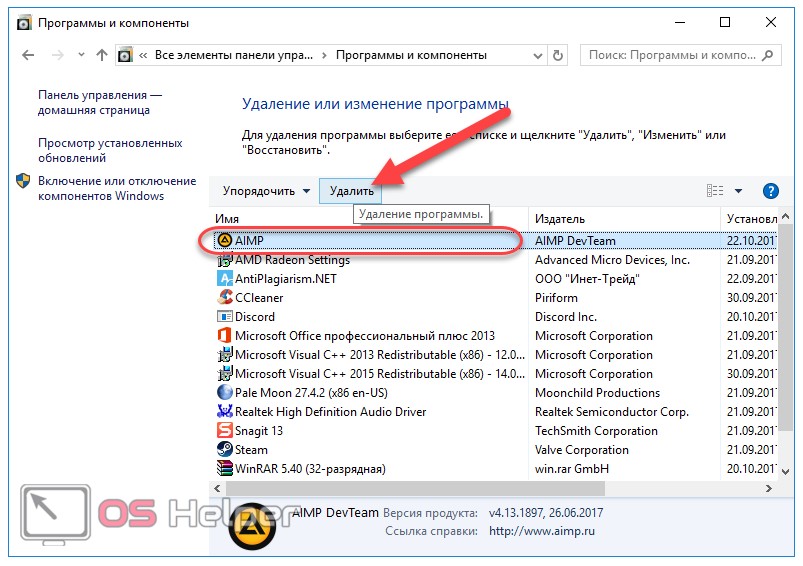
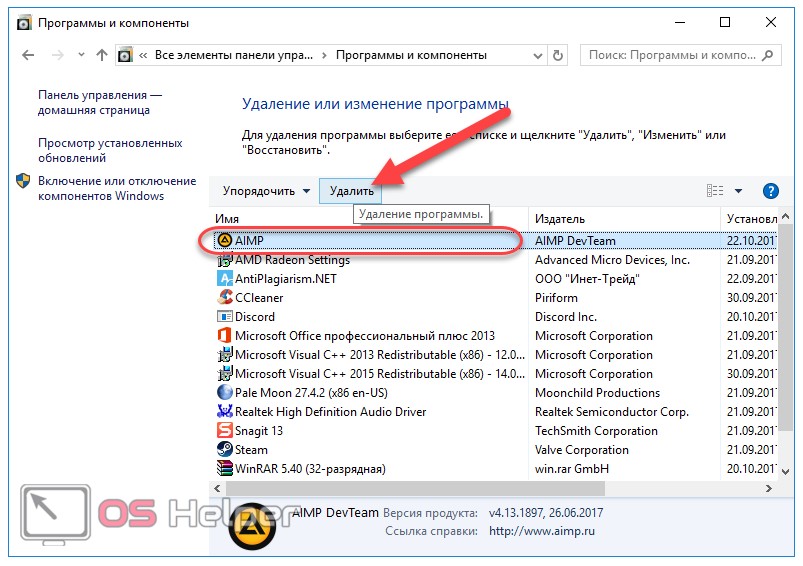
Как видно, удаление таким способом происходит максимально быстро и не требует никаких дополнительных действий. Перейдём к другому способу.
Через деинсталляционный сервис самой программы
Для использования данного варианта необходимо найти папку с установленной программой на жёстком диске. По умолчанию любой компонент на Windows 10 устанавливается в папку «Program Files» на системный диск. Если пользователь не изменял путь установки, то приложение будет установлено именно в эту папку.
Зная месторасположение нужной папки, необходимо провести нижеописанную последовательность действий:
- Открываем папку и находим файл под названием «Uninstall.exe»:
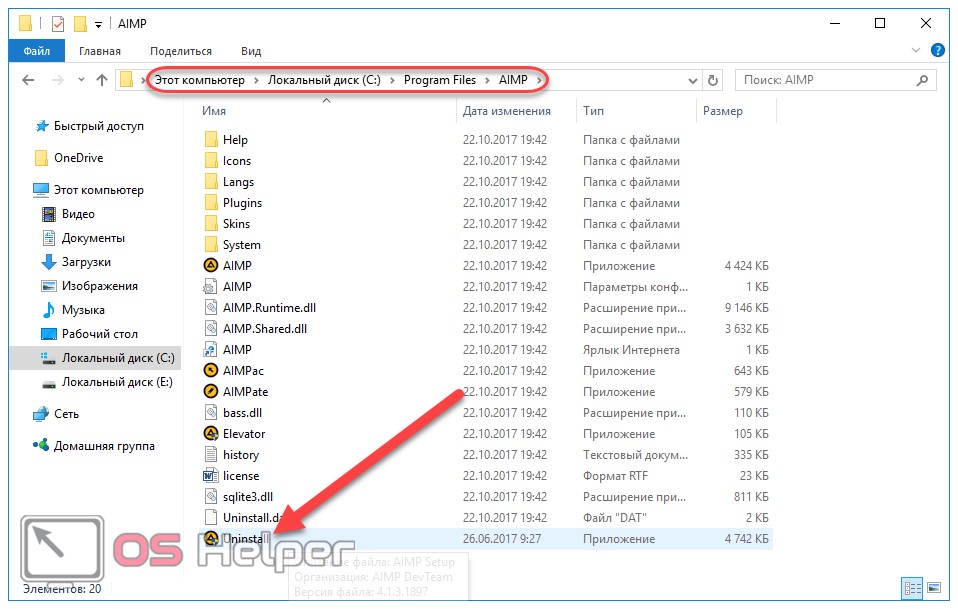
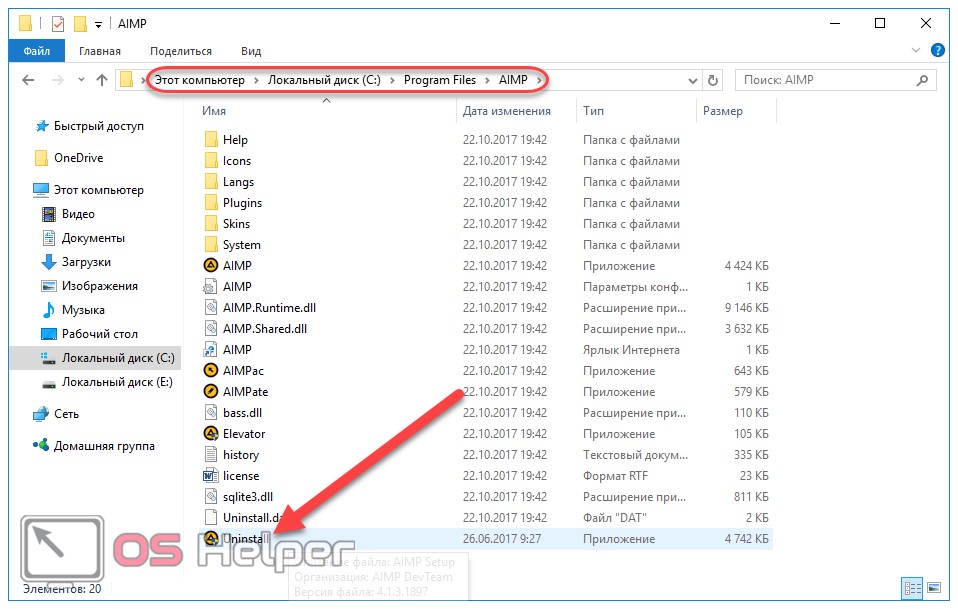
- Запускаем данный файл. Откроется мастер деинсталляции:
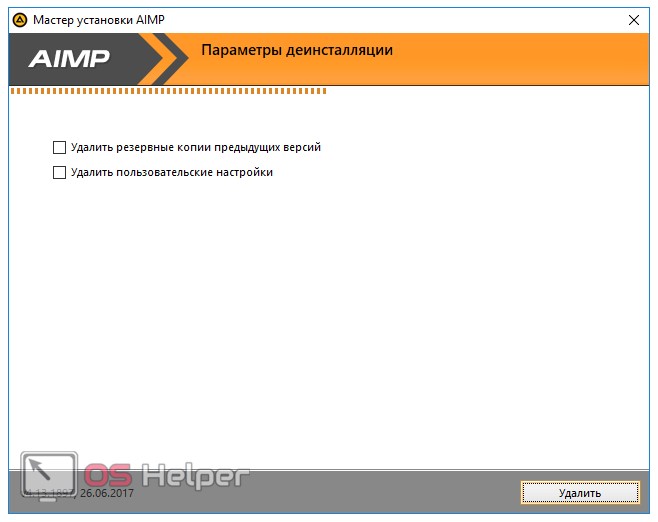
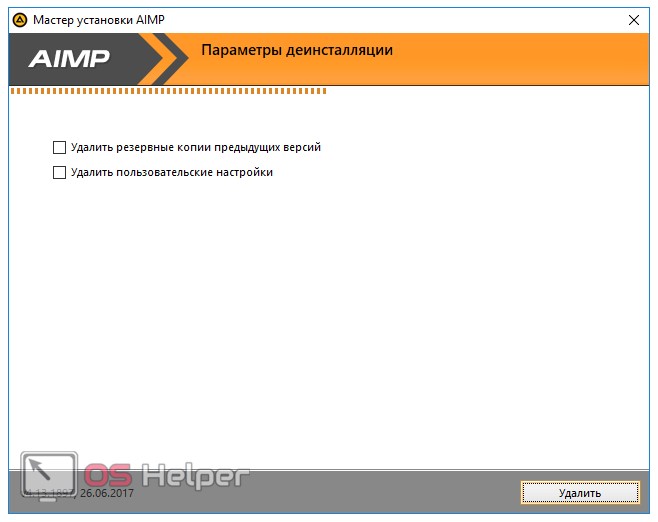
- Следуем всем указаниям мастера.
Данный способ будет полезен, когда по какой-либо причине нужное приложение не отображается в автоматически сформированном списке «Программы и компоненты».
Перейдём к альтернативному варианту действий.
Через параметры системы
Любое приложение можно удалить и через параметры системы. Данный вариант был добавлен в Windows 10 и не мог быть применён на предыдущих версиях OS. Для его реализации нужно следовать следующей инструкции:
- Открываем меню «Пуск» и кликаем по символу шестерёнки для перехода к параметрам ОС:
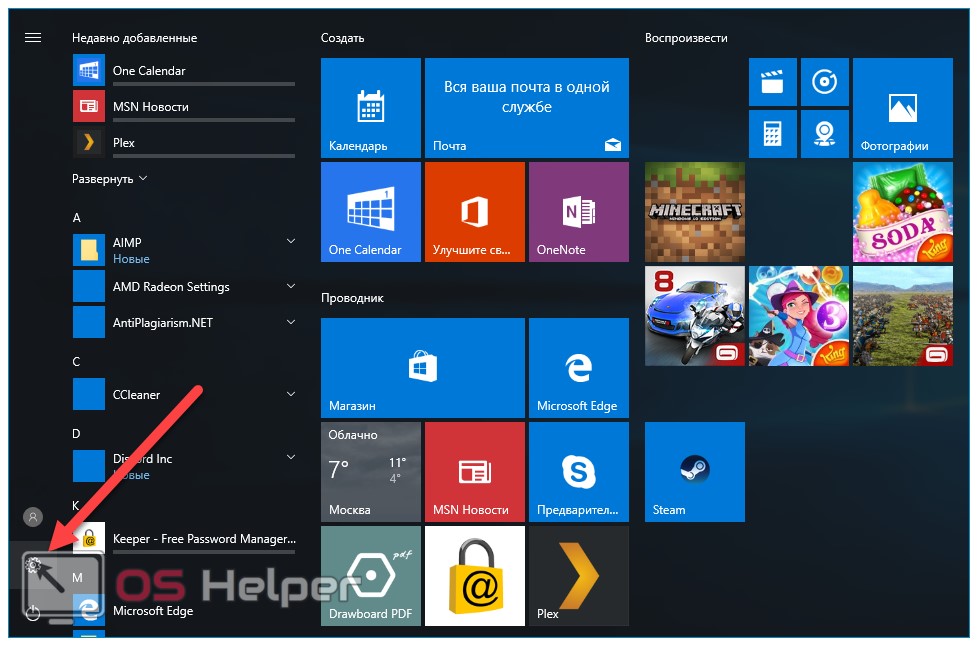
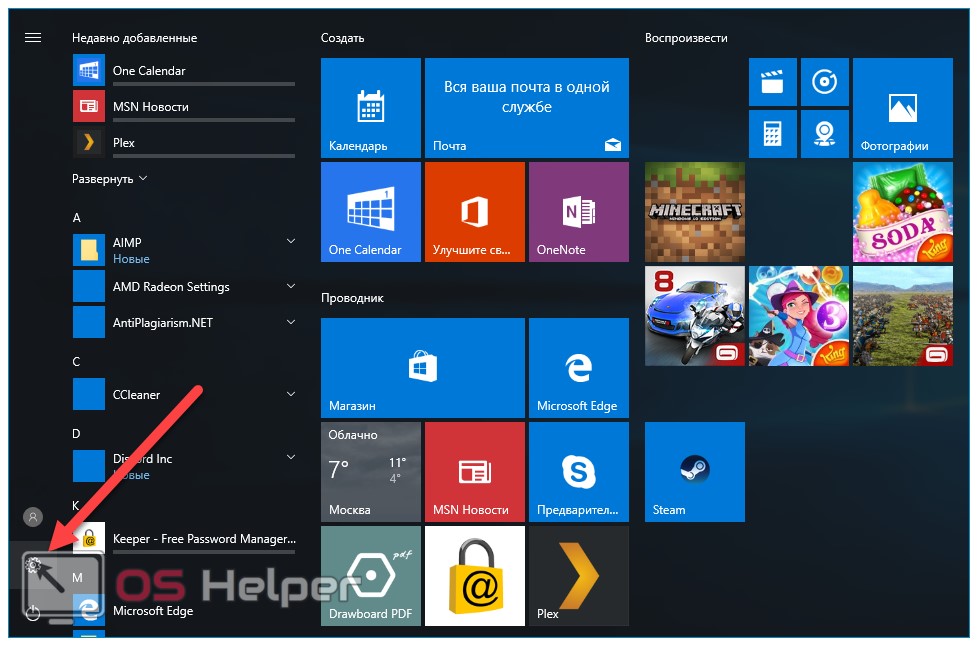
- Открываем блок «Приложения»:
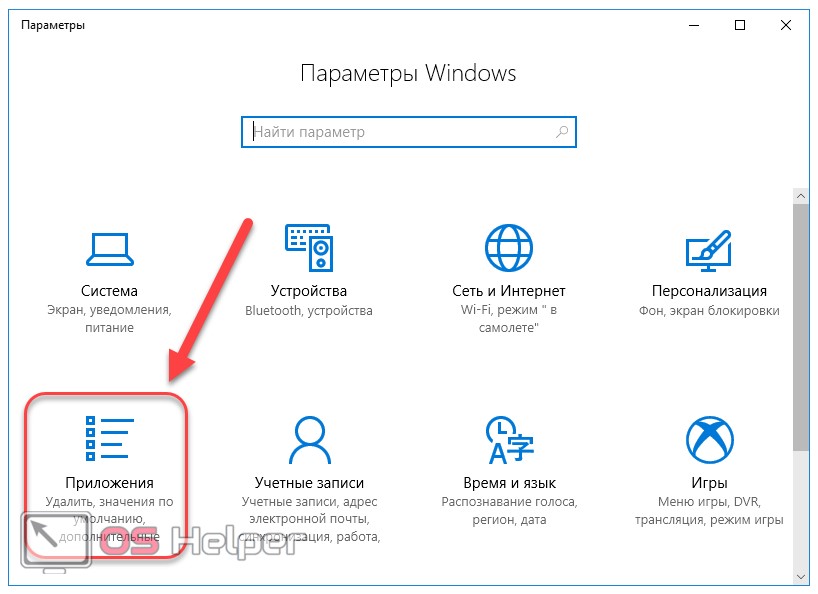
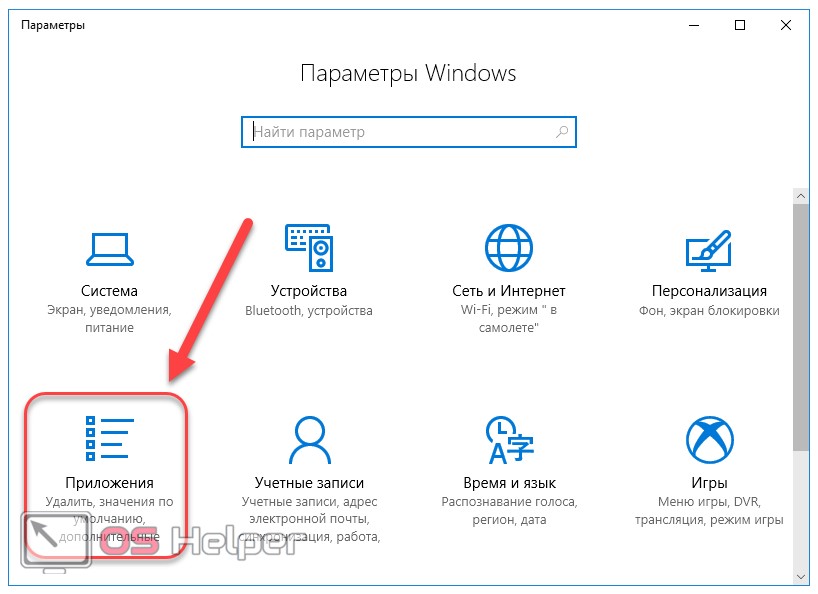
- В предложенном списке находим нужный вариант, кликаем по нему и нажимаем на «Удалить». Если список слишком велик, можно найти нужное приложение при помощи встроенной поисковой строки:
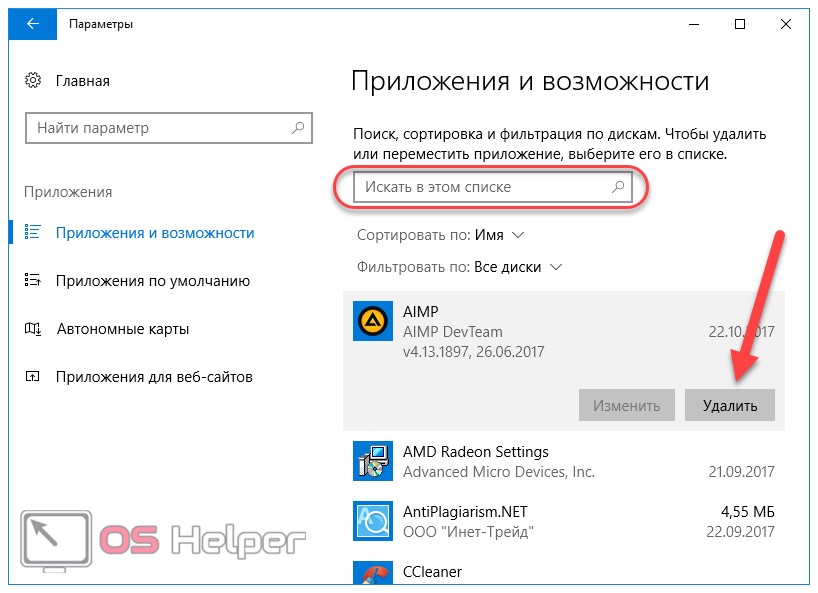
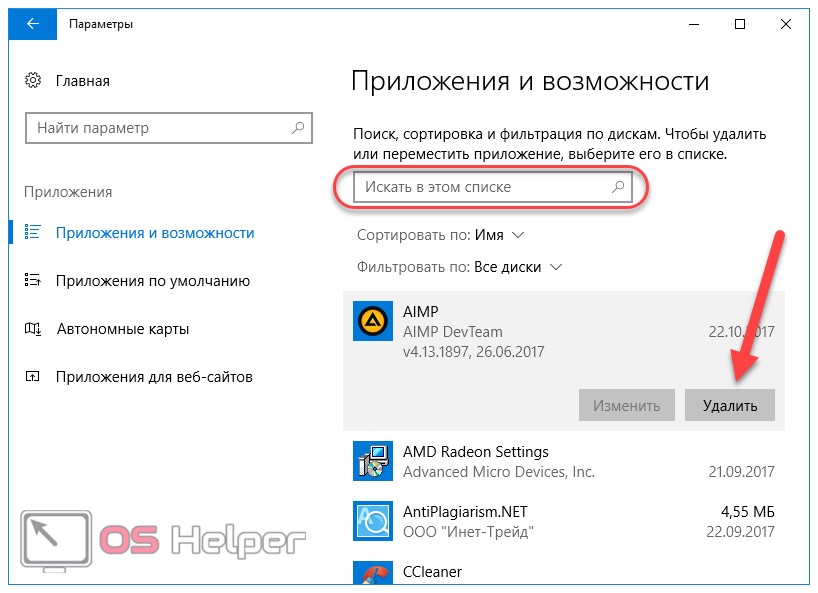
Открыть данное меню можно также нажатием на клавиатуре комбинации клавиш Win+ X и переходом в пункт «Приложения и возможности»:
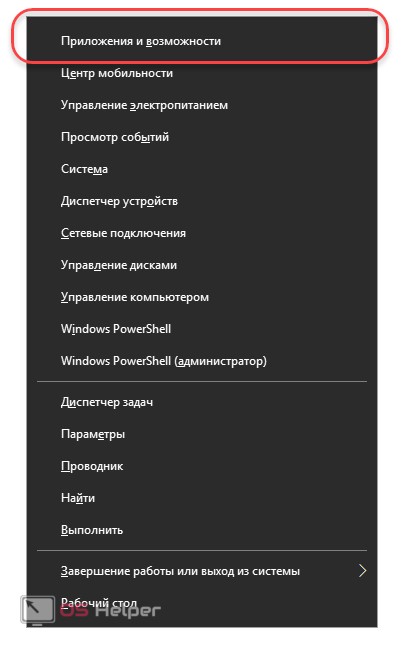
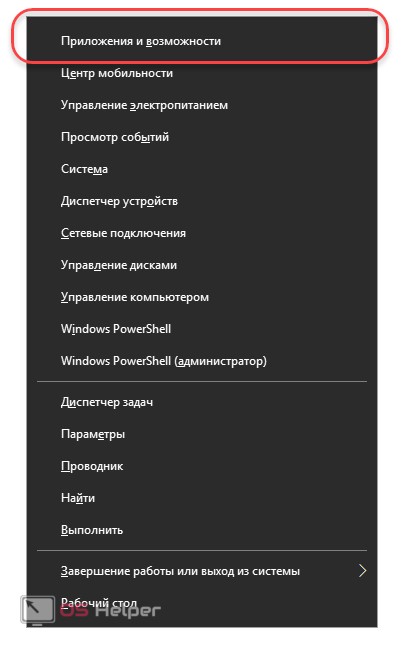
Также попасть в это меню можно и по запросу «Установка и удаление программ» в поисковой строке, расположенной непосредственно рядом с «Пуск»:
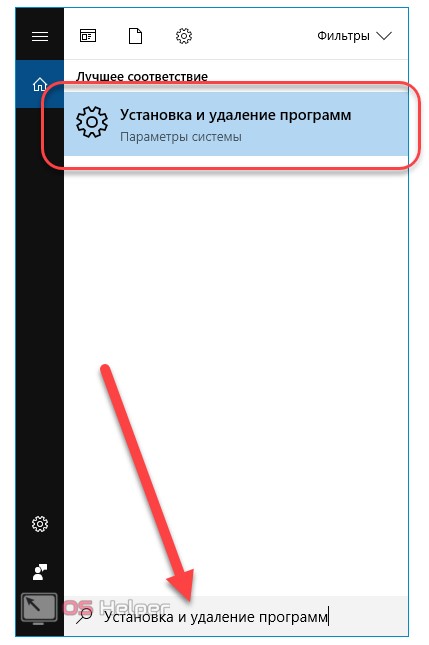
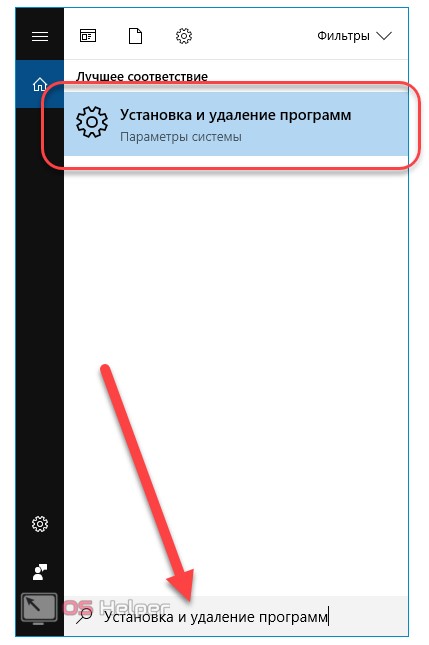
По своей сути этот способ аналогичен деинсталляции через панель управления. Отправимся к рассмотрению ещё одного варианта.
Через меню «Пуск»
В данном случае всё просто – на столько, что даже нет необходимости составлять отдельную инструкцию.
- Для удаления через меню «Пуск» просто находим её среди всех пунктов, кликаем правой кнопкой мыши и выбираем «Удалить»:
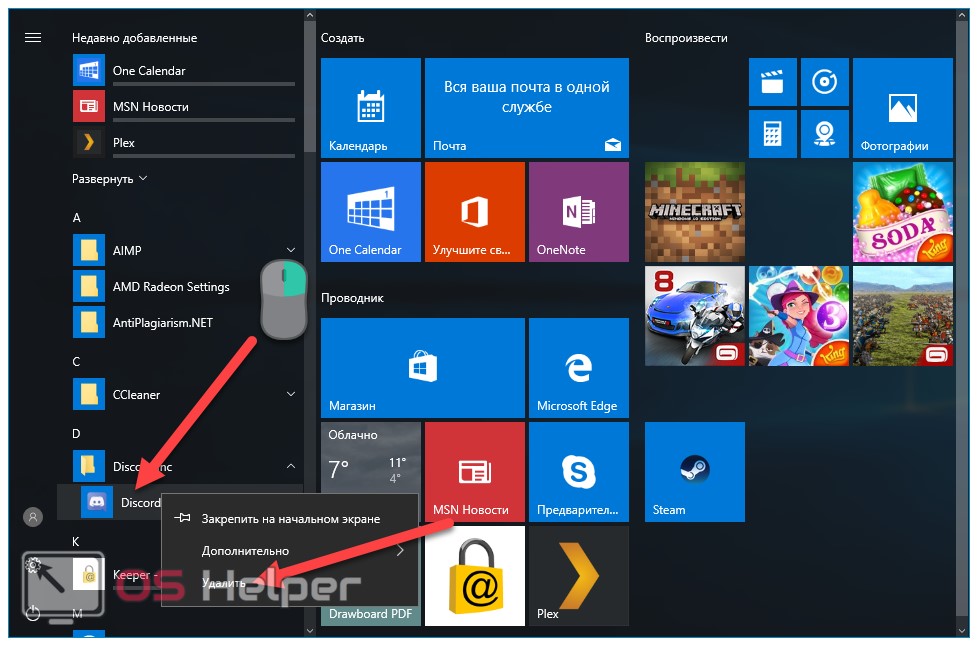
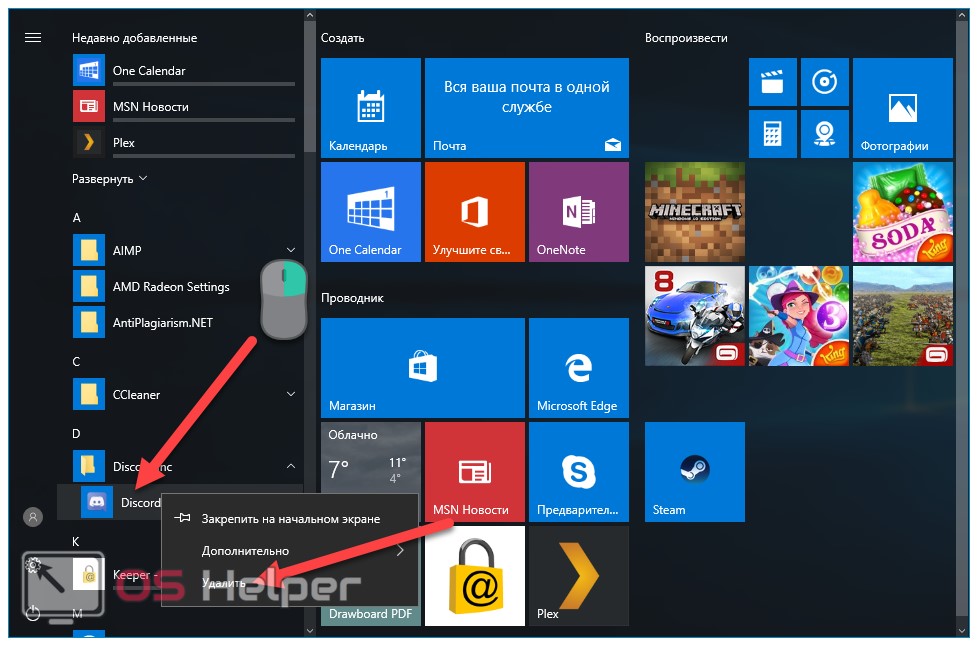
- Откроется окно, инструкция по деинсталляции через которое расположена двумя пунктами выше:
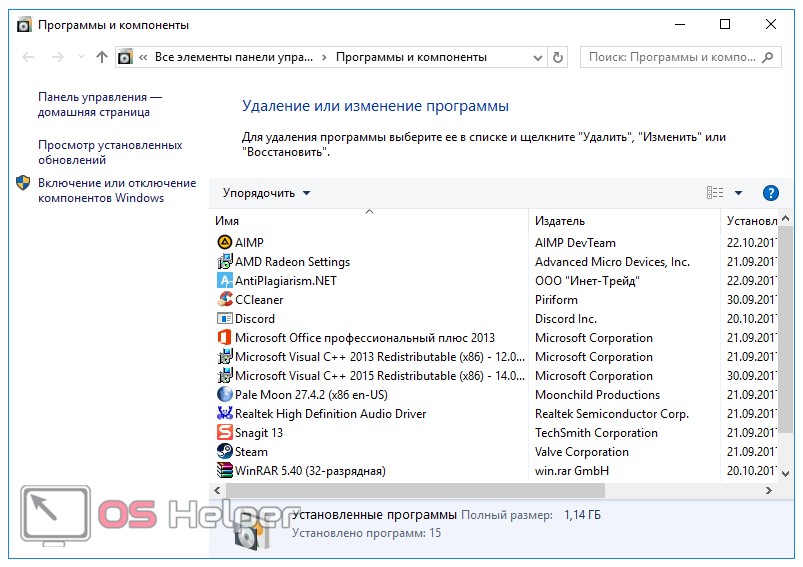
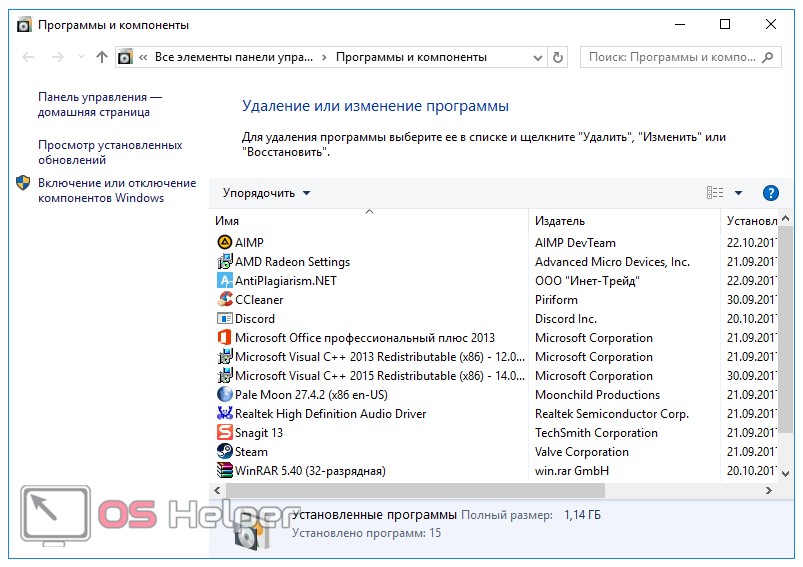
Рассмотрим другой, более нестандартный способ удаления программ на Windows 10.
Через Windows PowerShell
Windows 10 поставляется пользователю с огромным количеством встроенных компонентов и приложений (например, приложение Фотографии или утилита Калькулятор), не имеющих деинсталлятора и не удаляемых через общие «Программы и компоненты» (они просто не отображаются в подобных списках). Разберёмся, как удалить встроенные в Windows 10 приложения.
Удалить стандартные программы можно при помощи предусмотренной разработчиками технологии PowerShell. Чтобы воспользоваться данной возможностью, необходимо провести нижеописанный комплекс действий:
- Кликаем по иконке поиска рядом с пуском и вводим соответствующий запрос, после чего выбираем первый же результат, делаем правый клик и выбираем пункт «Запустить от имени администратора»:
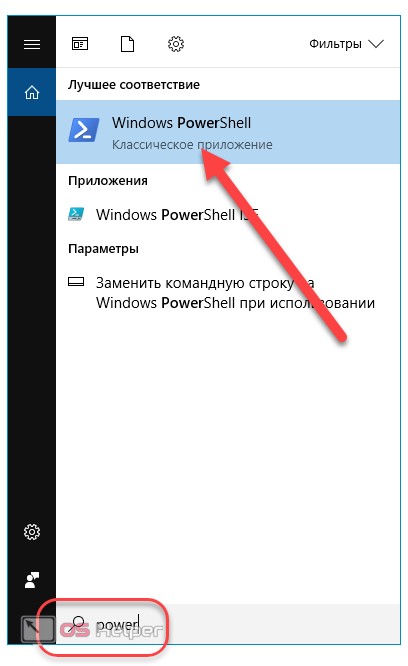
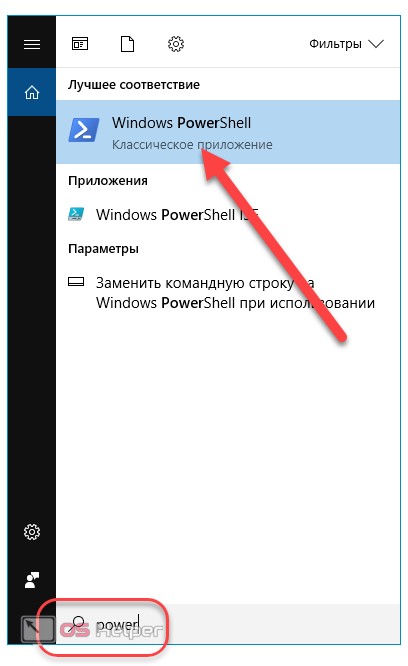
- Прописываем Get-AppxPackage | Select Name, PackageFullName для получения списка всех установленных программ. Нажимаем Enter. Самой важной для нас строкой будет PackageFullName, ведь именно она содержит полные имена:
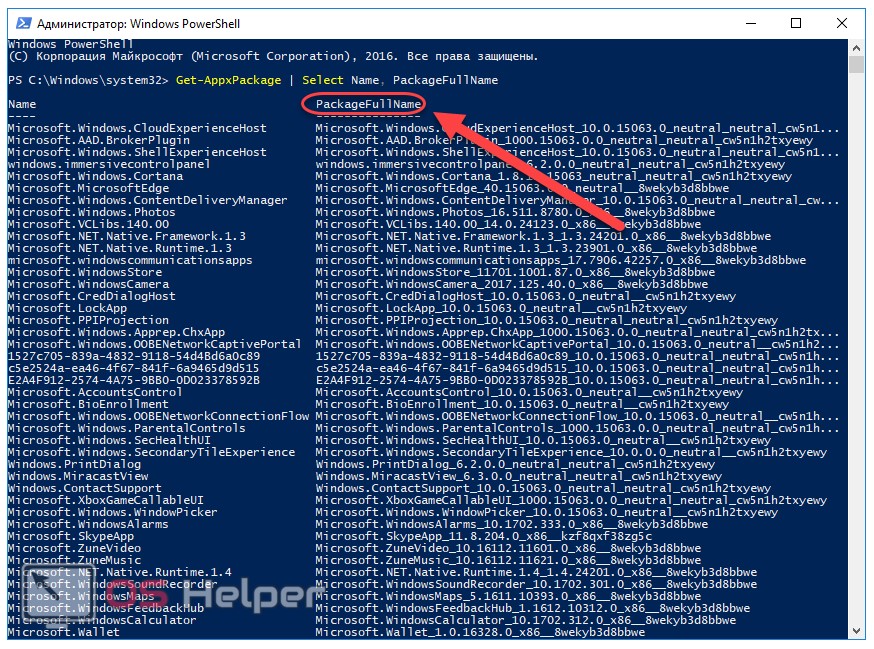
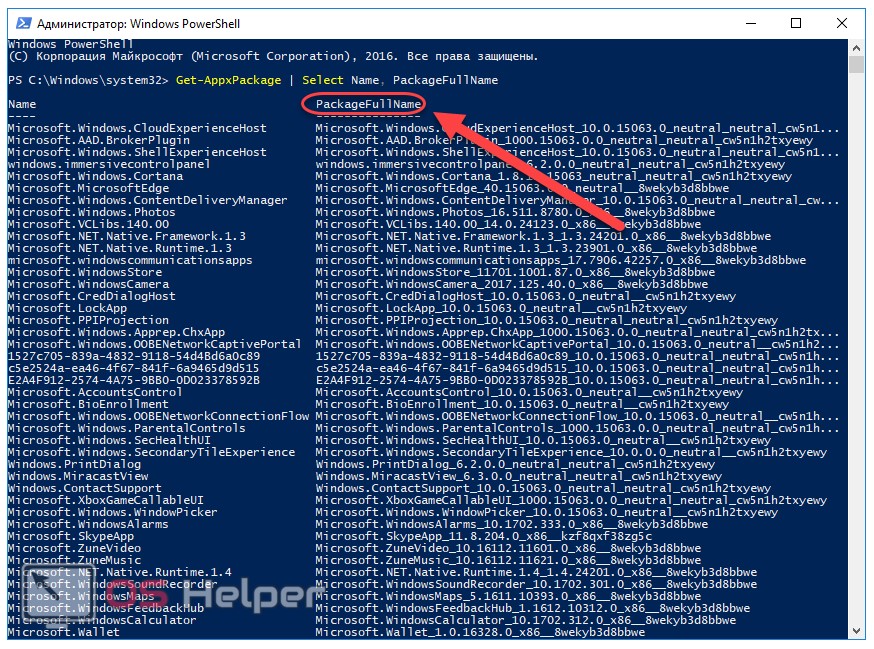
- Находим полное имя нужного компонента из данного списка и для его удаления вводим команду Get-AppxPackage ИМЯ_ПРИЛОЖЕНИЯ |Remove-AppxPackage –package (имя приложения необходимо взять из списка PackageFullName). Таким методом удалится даже та программа, которая не удаляется стандартными средствами. Нажимаем Enter и удаление с ПК будет проведено без каких-либо сопровождающих оповещений. Беспокоиться не стоит – деинсталляция проведена не навсегда, ведь восстановить удалённые программы подобного рода можно обычным скачиванием их из официального магазина.
PowerShell крайне интересен, так как с его помощью можно, например, удалить приложение из магазина Microsoft. По сути, это единственный способ, как удалить такие программы. Использовать его рекомендуется более опытным пользователям, так как ответственность за подобные изменения в OS человек берёт на себя.
Перейдём к следующей группе способов.
Удаление при помощи дополнительных инструментов
Существует большое количество программ, предназначенных для деинсталляции компонентов в Windows 10 и очистки ОС в целом. Рассмотрим самые популярные и проверенные среди пользователей варианты. Все они могут быть использованы на системах любой разрядности – как на x32 Bit, так и на x64 Bit. Важно лишь напомнить, что не стоит использовать нелицензионные программы, ведь удаление ПО – это операция, оказывающая прямое влияние на ОС.
Your Uninstaller
Your Uninstaller – крайне удобная программа для удаления любых компонентов Windows. Для того, чтобы воспользоваться её возможностями, необходимо следовать следующей инструкции:
- Открываем приложение. В нижней части окна отображается количество установленных программ и объём памяти, занимаемый ими:
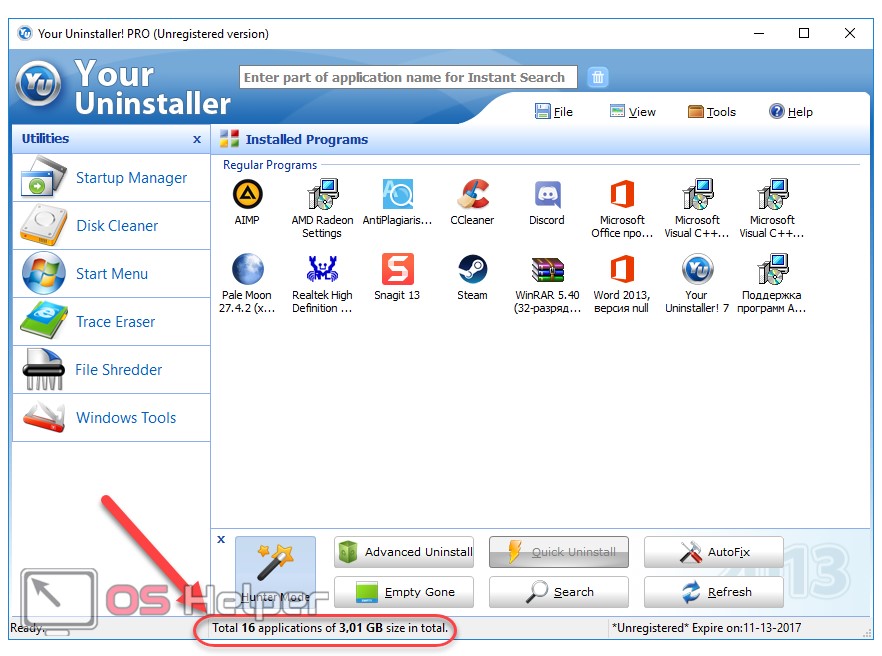
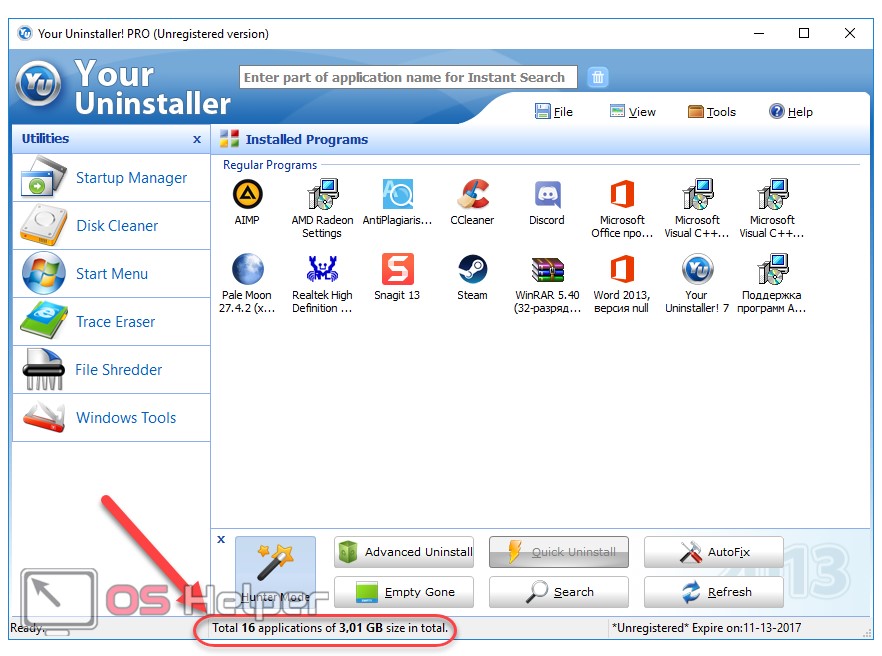
- Кликаем правой кнопкой мыши по компоненту, который необходимо удалить, и нажимаем на «Uninstall»:
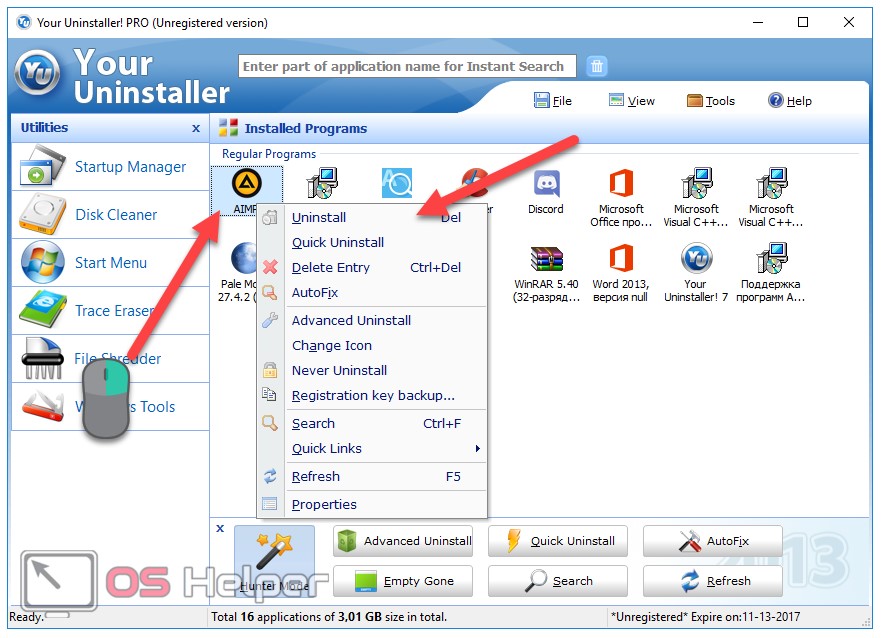
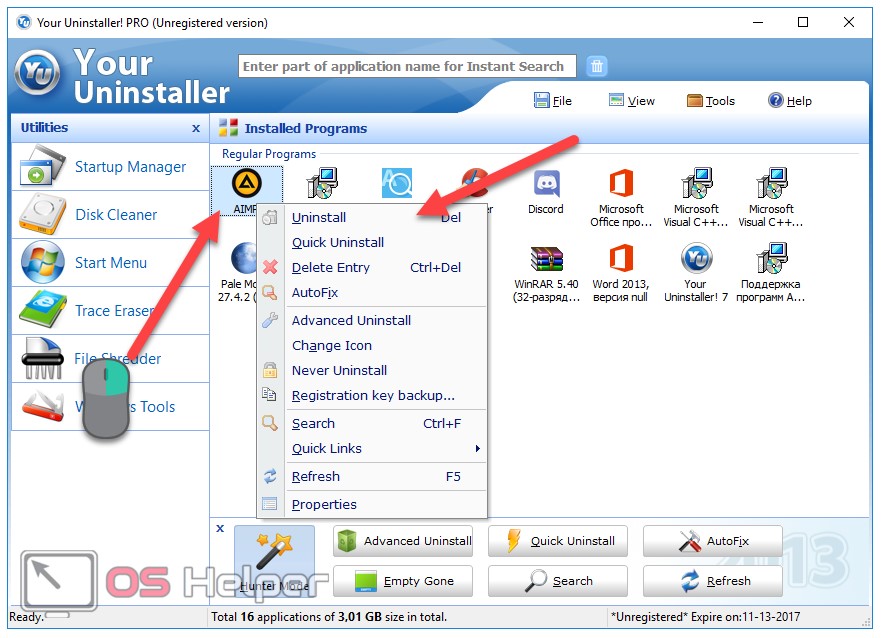
- Выбираем режим удаления. По умолчанию активирован обычный. Рекомендуется воспользоваться именно им:
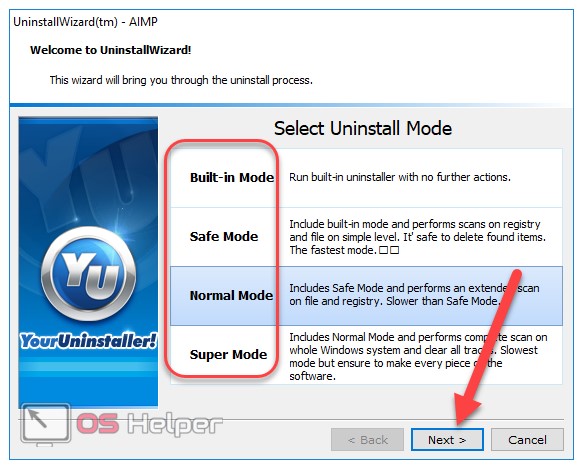
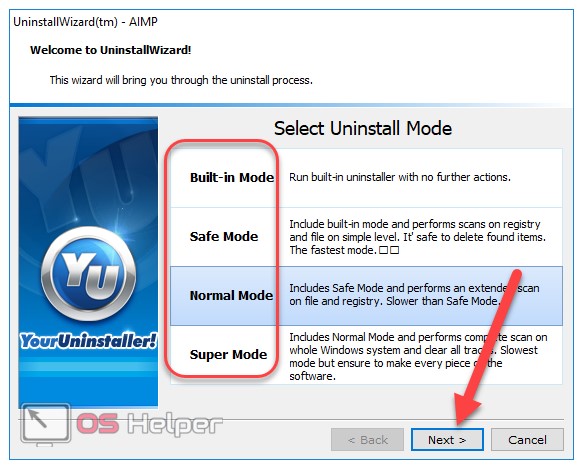
- Запустится процесс создания точки восстановления системы, после чего откроется окно стандартного мастера удаления, с помощью которого и нужно будет проводить процедуру деинсталляции.
Перейдём к следующей утилите для удаления установленных программ.
Revo Uninstaller
Revo Uninstaller – максимально простая утилита, не требующая от пользователя никаких дополнительных знаний.
- При первом же запуске формируется список установленных приложений, среди которых нужно выбрать желаемое, кликнуть по нему и нажать на кнопку «Удалить» в верхнем меню:
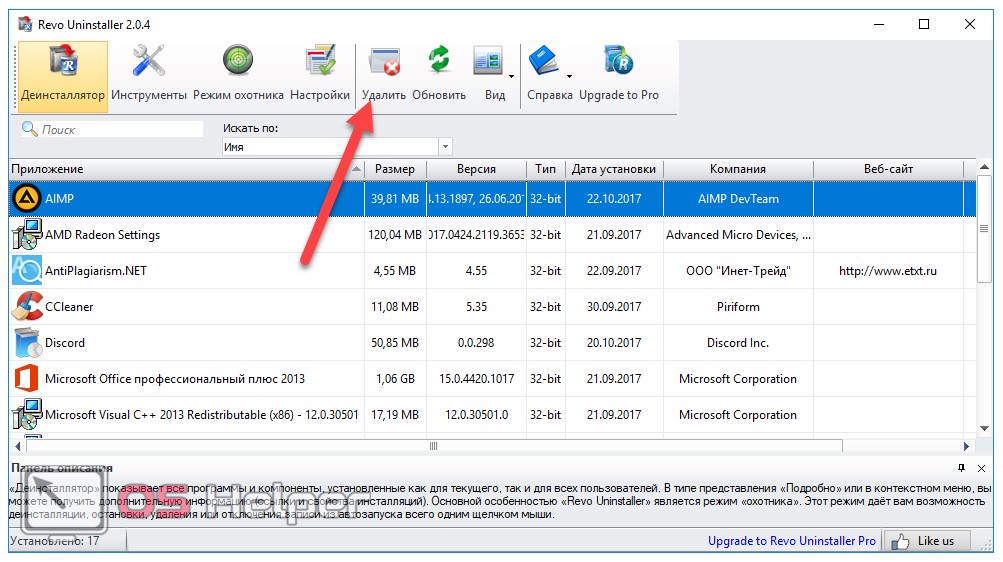
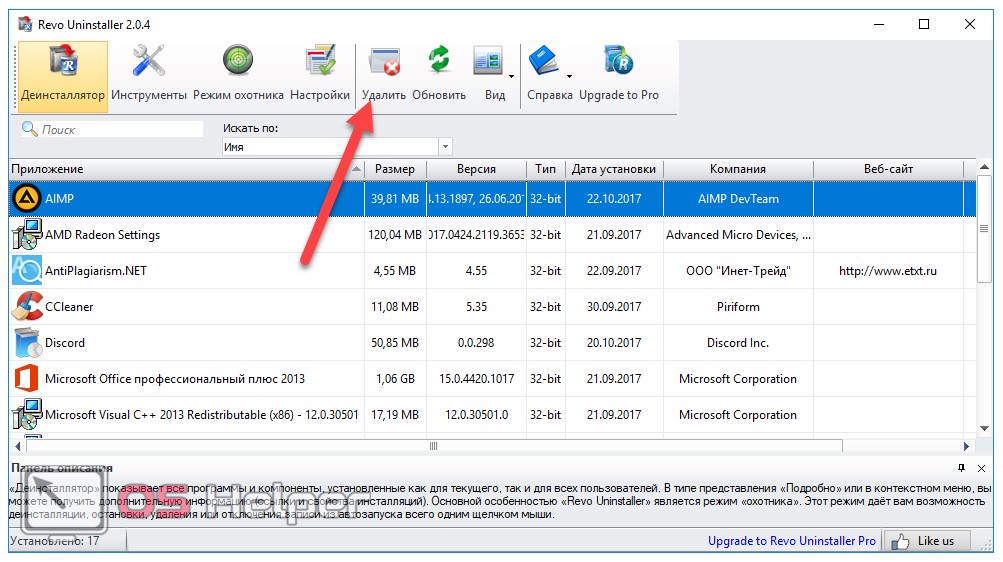
- Процесс удаления ничем не отличается от стандартного. Смысл использования подобных утилит состоит лишь в том, что многие из них удаляют и все связи, оставленные удаляемой программой, и составляют наиболее полные списки имеющихся приложений.
Перейдём к последней утилите.
CCleaner
CCleaner – это, несомненно, самая популярная утилита по очистке системы, исключению из автозагрузки и удалению компонентов, в том числе. Для того, чтобы пользоваться ею, не нужно читать отдельных инструкций – необходимо просто открыть данный инструмент, перейти в раздел «Сервис», остаться во вкладке «Удаление программ» и выбрать там нужную. Выбрав, нажимаем на кнопку «Деинсталляция» в правом меню. Процесс удаления аналогичен предыдущим:
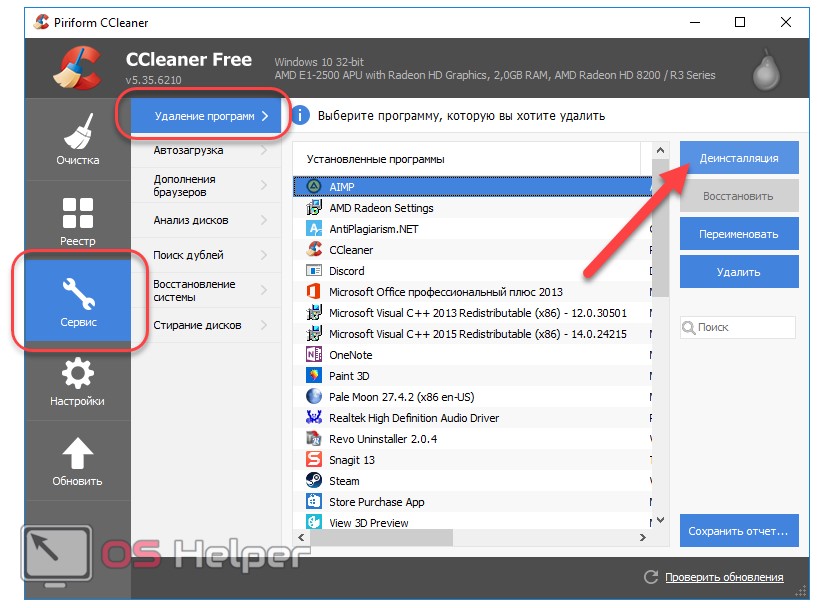
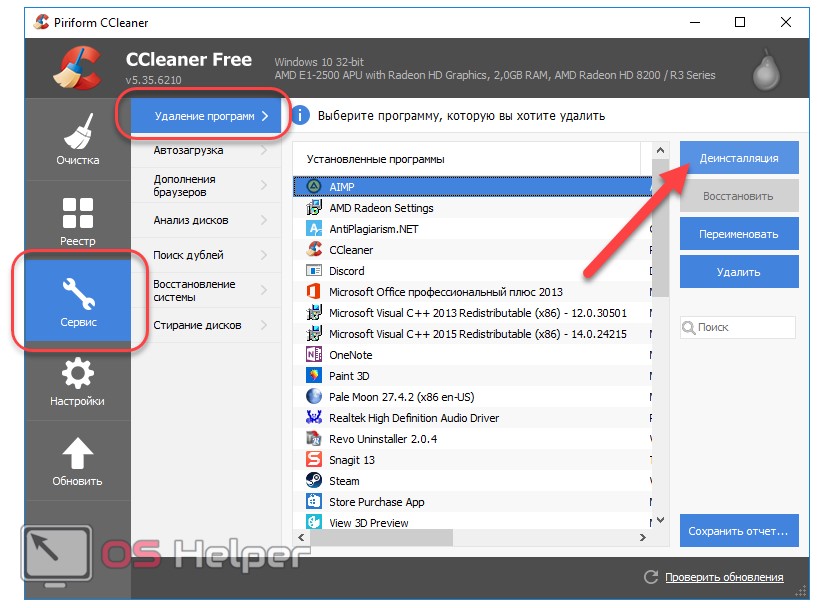
По своей сути процесс использования CCleaner аналогичен использованию встроенной в систему панели управления.
Удаление неудаляемых программ
Возможно возникновение такой ситуации, когда приложение просто не удаляется. Единственным способом удалить неудаляемую программу станет изъятие данных о ней из реестра:
- Открываем реестр системы. Для этого нажимаем на клавиатуре комбинацию Win+ R. Откроется окно, где вводим команду «regedit», после чего нажимаем на «ОК» или Enter:
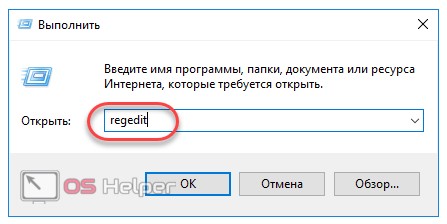
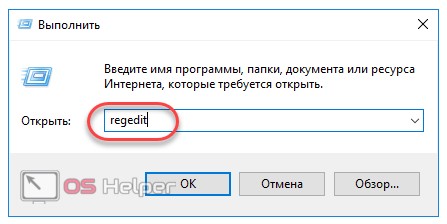
- Обязательно делаем резервную копию реестра перед любыми изменениями. Для этого переходим во вкладку «Файл» из главного меню, нажимаем на «Экспорт», выбираем место сохранения копии и создаём её:
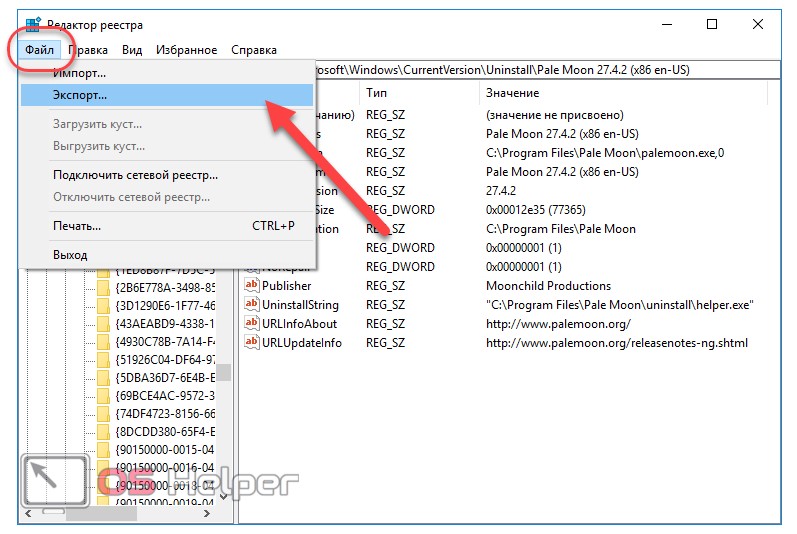
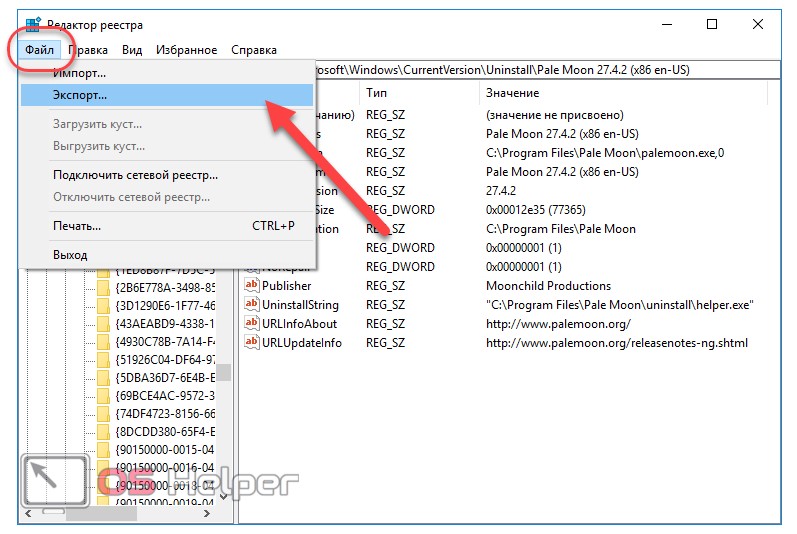
- Переходим по пути:
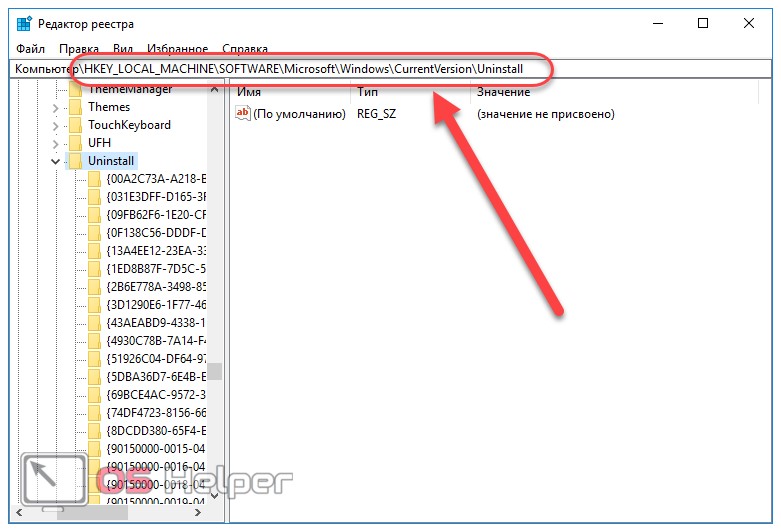
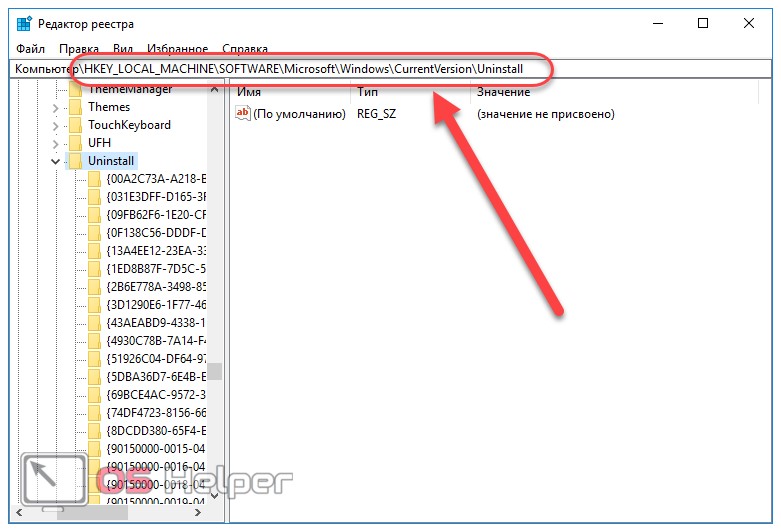
- Находим в данном списке название нужного компонента или подбираем его среди многочисленных кодов. Если название не указано в папке, то оно будет отображено в ключе «Display Name»:
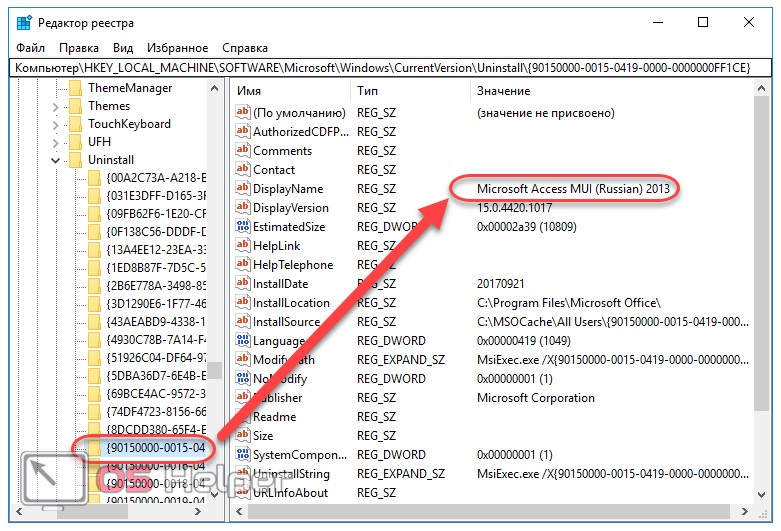
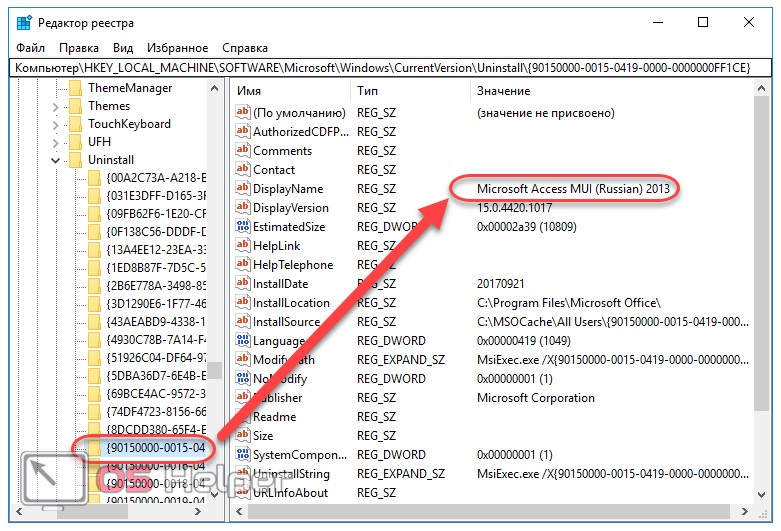
- Дважды кликаем по ключу «UninstallString» и копируем его значение:
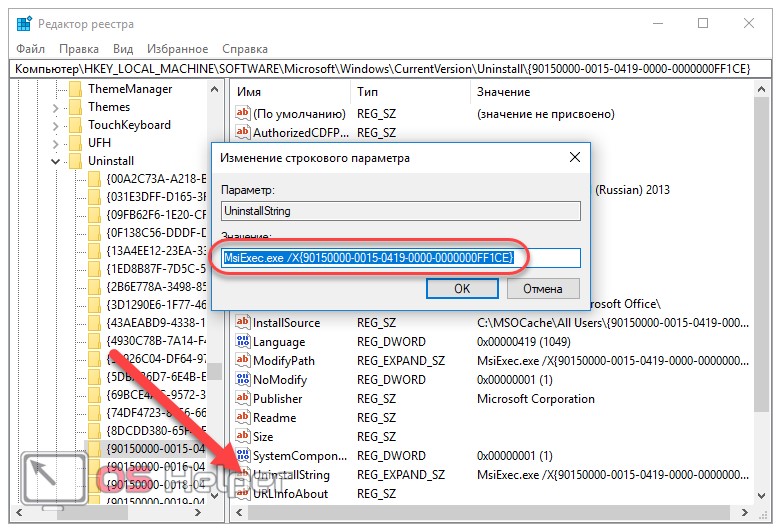
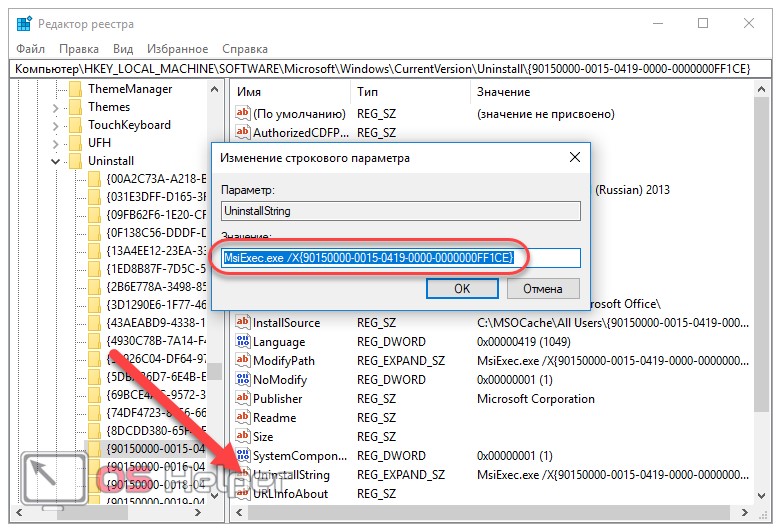
- Снова нажимаем Win+ R и вставляем скопированные данные, после чего нажимаем «ОК» или Enter. Программа будет удалена с ПК:
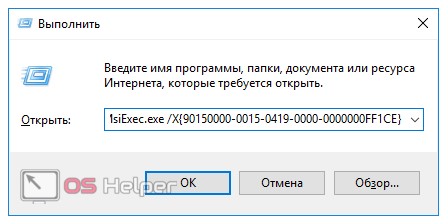
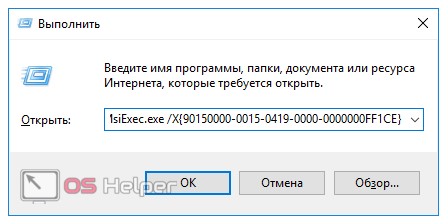
Необходимо уточнить, что вносить изменения в реестр необходимо с особой осторожностью. Он содержит большое количество ключей, в связи с чем пользователь должен точно знать, какие можно удалять, а какие лучше не затрагивать, ведь принудительное удаление важных компонентов может привести к нестабильности ОС. Однако вариант с реестром может помочь убрать из OS шпионские программы.
Итоги и комментарии
Мы полностью рассмотрели, как деинсталлировать ненужные и удалить стандартные приложения с PC. Все вышеперечисленные варианты эффективны и могут применяться в конкретной ситуации. Выбор одного из них – это решение каждого отдельного пользователя, так как все способы удобны по-своему.
Видеоинструкция
Для наглядности мы записали отдельное видео с обзором способов удаления любой установленной на компьютер или ноутбук программы.
os-helper.ru
Удаление приложений Windows 10 — 5 способов
Сейчас я расскажу о том, как удалить встроенные приложения Windows 10 из операционной системы. Удалить приложение Windows совсем не просто, потому что оно предустановлено на компьютере и входит в состав системы.
Большинство пользователей не обращает внимания на большую часть встроенных приложений в операционной системе. Есть на ПК некая программа и ладно, может когда-нибудь она потребуется.
Но, есть один нюанс: работа стандартных предустановленных приложений оказывает влияние на быстродействие Windows. Встроенное программное обеспечение обменивается данными с серверами Майкрософт, взаимодействует с различными компонентами ОС и аппаратного обеспечения ПК.
Проблема bloadware — избыточное ПО на компьютере
Встроенные приложения Windows 10 часто называют термином «bloatware» — раздутое программное обеспечение, малополезное пользователю, потребляющее ресурсы компьютера. Данное ПО поставляется вместе с операционной системой.
Разработчики из Microsoft позаботились о том, чтобы в Windows 10 имелось программное обеспечение пригодное для различных сфер деятельности пользователя. Некоторые приложения востребованы пользователями, о других мало кто знает.
Опытные пользователи отключают ненужные компоненты системы, чтобы они бесполезно не пожирали ресурсы ПК. Удаление приложений Windows 10 будет актуальным для пользователей, имеющих «слабые» компьютеры с маломощным оборудованием.
В этой ситуации, удаление приложений Windows, несколько увеличит скорость работы системы. ПК не будет бесполезно тратить ресурсы на обслуживание избыточного программного обеспечения.
Поэтому имеет смысл удалить стандартные приложения Windows на маломощных компьютерах: ноутбуках, нетбуках или стационарных ПК. Как удалить приложение в Windows 10?
Есть несколько способов для решения проблемы bloatware. Пользователь имеет возможности для удаления отдельных приложений или всех предустановленных приложений.
В этом руководстве я расскажу о 5 способах удалить встроенные приложения Windows: использование системного средства DISM, Windows 10 Debloater — графической оболочки для выполнения сценариев PowerShell, при помощи пакетного файла «Remove-Windows10-Bloat.bat», в сторонних бесплатных программах CCleaner и Geek Uninstaller.
Перед выполнением удаления приложений Windows 10 обязательно сделайте точку восстановления системы, а еще лучше: создайте резервную копию Windows. В случае, неправильных действий или возникновения проблем с работой компьютера, вы сможете сделать откат системы к прежнему состоянию. Все действия вы выполняете на свой страх и риск, беря на себя всю ответственность за последствия.Как удалить стандартные приложения Windows 10 в DISM
С помощью системного инструмента — DISM, можно удалить ненужные приложения Windows с компьютера. Сначала необходимо разобраться, какие приложения стоит удалить или не удалять в Windows 10.
Для этого необходимо выполнить следующие действия:
- Щелкните правой кнопкой мыши по меню «Пуск», выберите пункт «Windows PowerShell (администратор)».
- В окне «Администратор: Windows PowerShell» введите команду, а затем нажмите на клавишу «Enter»:
DISM /Online /Get-ProvisionedAppxPackages | select-string Packagename
В окне оболочки появится список встроенных приложений.


Выберите ненужное приложение, ориентируйтесь по его названию сразу после «Microsoft», а затем выполните команду:
DISM /Online /Remove-ProvisionedAppxPackage /PackageName:PackageName
В этой команде последний элемент «PackageName» — имя удаляемого приложения.
Вам также может быть интересно:
Например, для удаления приложения «Карты» нужно выбрать «WindowsMaps». В итоге, необходимо выполнить следующую команду:
DISM /Online /Remove-ProvisionedAppxPackage /PackageName: Microsoft.WindowsMaps_2019.1008.1857.0_neutral_~_8wekyb3d8bbwe


После завершения процесса перезагрузите компьютер.
Как удалить ненужные приложения в Windows 10 Debloater
Windows 10 Debloater, созданный Sycnex, запускает сценарий PowerShell, выполняющий удаление стандартных приложений Windows 10. Скрипт выпущен в трех вариантах: тихая версия, интерактивная версия и версия с графическим интерфейсом.
Из Windows 10 будут удалены следующие приложения: 3DBuilder, Appconnector, Bing Finance, Bing News, Bing Sports, Bing Weather, Fresh Paint, Get started, Microsoft Office Hub, Microsoft Solitaire Collection, Microsoft Sticky Notes, OneNote, OneConnect, People, Skype for Desktop, Alarms, Camera, Maps, Phone, SoundRecorder, XboxApp, Zune Music, Zune Video, Windows communications apps, Minecraft, PowerBI, Network Speed Test, Phone, Messaging, Office Sway, Windows Feedback Hub, Bing Food And Drink, Bing Travel, Bing Health And Fitness, Windows Reading List, Twitter, Pandora, Flipboard, Shazam, CandyCrush, CandyCrushSoda, King apps, iHeartRadio, Netflix, DrawboardPDF, PicsArt-PhotoStudio, FarmVille 2 Country Escape, TuneInRadio, Asphalt8, NYT Crossword, CyberLink MediaSuite Essentials, Facebook, Royal Revolt 2, Caesars Slots Free Casino, March of Empires, Phototastic Collage, Autodesk SketchBook, Duolingo, EclipseManager, ActiproSoftware, BioEnrollment, Windows Feedback, Xbox Game CallableUI, Xbox Identity Provider, and ContactSupport.
Мы используем самый простой вариант с графическим интерфейсом:
- Перейдите по ссылке на страницу сайта GitHub: https://github.com/Sycnex/Windows10Debloater.
- Нажмите на зеленую кнопку «Clone or download».
- Выберите «Download ZIP».
- Распакуйте архив, войдите в папку «Windows10Debloater-master». В папке находятся три файла для разных вариантов выполнения сценария: «Windows10Debloater.ps1» — интерактивная версия, «Windows10DebloaterGUI.ps1» — версия с графическим интерфейсом, «Windows10SysPrepDebloater.ps1» — тихая версия без вывода сообщений. Выберите способ с графическим интерфейсом: «Windows10DebloaterGUI».
- Щелкните по файлу «Windows10DebloaterGUI» правой кнопкой мыши, в контекстном меню нажмите на «Выполнить с помощью PowerShell».
- В окне «Windows PowerShell» нажмите на клавишу «Y», для изменения политики выполнения сценариев и запуска скрипта.


- Поверх Windows PowerShell откроется окно «Windows10Debloater» с параметрами выполнения сценариев. Настройки разделены на три раздела: «Debloat Options», «Revert Registry Changes», «Optional Changes/Fixes», в которых находятся кнопки для выполнения необходимых действий.


В разделе «Debloat Options» (Настройки Debloat) имеются кнопки:
- Customize Blacklist — настроить черный список.
- Remove All Bloatware — удаление всех избыточных приложений.
- Remove Bloatware with Customize Blacklist — удаление предустановленных приложений с настроенным черным списком.
В разделе «Revert Debloat» находится кнопка:
- Revert Registry Changes (Отменить изменения в реестре) — отмена изменений реестра на значения по умолчанию.
В разделе «Optional Changes/Fixes» (Необязательные изменения/исправления) находятся кнопки:
- Disable Cortana — отключить Кортану.
- Enable Cortana — включение Кортаны.
- Stop Edge PDF Takeover — отключить использование браузера Edge для открытия файлов PDF по умолчанию.
- Enable Edge PDF Takeover — включение открытия файлов PDF по умолчанию в браузере Edge.
- Uninstall OneDrive — удалить
- Disable Telemetry/Task — отключить телеметрию и задачи в Планировщике заданий.
- Unpin Tiles from Start Menu — открепить плитки из меню «Пуск».
- Remove Bloatware Regkeys — удалить ключи реестра приложений.
- Enable Dark Mode — включить темный режим.
- Disable Dark Mode — отключить темный режим.
- Install .NET v3.5 — установка Microsoft .NET Framework v3.5.
Если вам нужно настроить, что следует удалить из Windows, нажмите на кнопку «Customize Blacklist» для выбора удаляемых приложений.
В открывшемся окне «Customize Whitelist and Blacklist» (Настройте белый и черный список) поставьте или снимите флажок напротив конкретного приложения, которое необходимо удалить или оставить на компьютере. После выбора нажмите на кнопку «Save custom Whitelist and Blacklist to custom-list.ps1» (Сохранить настройки белого и черного списка в пользовательский список).


- В зависимости от вашего желания, нажмите на одну из двух кнопок в разделе «Debloat Options»: на «Remove All Bloatware» — для удаления всех предустановленных приложений или на «Remove Bloatware with Customize Blacklist» — для удаления встроенных приложений из черного списка.
- В окне «Windows PowerShell» начнется удаление приложений, дождитесь завершения операции. В окне появится надпись «Finished all tasks» (Все задания закончены).


- По желанию, можете выбрать дополнительные опции, например, удалить OneDrive или отключить телеметрию.
- Нажмите на кнопку «Remove Bloatware Regkeys» для того, чтобы убрать ключи реестра из удаленного программного обеспечения.


- После завершения удаления ключей реестра, закройте окно «Windows 10 Debloater», а затем выполните перезагрузку компьютера.
Удаление ненужных приложений с помощью Remove Windows 10 Bloat
Пользователь matthewjberger опубликовал на GitHub код для пакетного файла с расширением «.bat», с помощью которого удаляются предустановленные приложения Windows 10, а также OneDrive, OneNote, WindowsPhone, 3D Builder и другие компоненты системы.
Пройдите следующие шаги:
- Перейдите по ссылке на страницу: https://gist.github.com/matthewjberger/2f4295887d6cb5738fa34e597f457b7f.
- Нажмите на кнопку «Download ZIP».
- Распакуйте архив на компьютере.
- В папке находится файл «Remove-Windows10-Bloat» с расширением «bat».
- Щелкните по файлу «Remove-Windows10-Bloat.bat» правой кнопкой мыши, в контекстном меню выберите «Запуск от имени администратора».
- В окне командной строки начнется удаление приложений и компонентов Windows Дождитесь завершения операции.
- В окне интерпретатора командной строки вы увидите надпись: «Для продолжения нажмите любую клавишу…».


- Нажмите на любую клавишу клавиатуры, произойдет перезапуск Проводника, а затем закроется командная строка.
- Перезагрузите компьютер.
Удаление приложений Windows 10 в CCleaner
В бесплатную программу CCleaner встроена функция для удаления программ с компьютера. Помимо обычных программ, в CCleaner можно удалить встроенные приложения Windows 10.
В окне программы CCleaner выполните следующие действия:
- Откройте раздел «Инструменты», а затем вкладку «Удаление программ».
- Щелкните по приложению правой кнопкой мыши, выберите пункт «Деинсталляция». Другой способ: выделите программу, а затем нажмите на кнопку «Деинсталляция».


Удаление встроенных приложений в Geek Uninstaller
В бесплатной программе Geek Uninstaller можно удалить приложения Windows 10. Для этого пройдите следующие шаги:
- В окне программы Geek Uninstaller войдите в меню «Вид», активируйте пункт «Программы из Windows Store».
- В списке приложений выделите программу, нажмите на правую кнопку мыши, выберите «Деинсталляция…».


Как восстановить удаленные приложения Windows 10
Для возвращения на компьютер встроенных приложений Windows 10, выполните следующие действия:
- Запустите Windows PowerShell имени администратора.
- В окне «Администратор: Windows PowerShell» введите команду, а затем нажмите «Enter»:
Get-AppxPackage -AllUsers| Foreach {Add-AppxPackage -DisableDevelopmentMode -Register "$($_.InstallLocation)\AppXManifest.xml"}- Дождитесь завершения процесса выполнения команды.
- Перезагрузите ПК.
Другой вариант подразумевает установку отдельных приложений из Магазина Microsoft. Войдите в магазин «Microsoft Store», а затем выберите приложение для установки на компьютер.


Выводы статьи
В операционную систему Windows 10 предустановлено программное обеспечение, которое, в большинстве случаев, не нужно пользователям. Встроенные приложения бесполезно расходуют ресурсы системы, а это замедляет работу компьютера. Для удаления ненужных приложений можно использовать системное средство DISM, сценарий PowerShell в Windows 10 Debloate, запустить файл «Remove-Windows10-Bloat.bat», бесплатные программы CCleaner и Geek Uninstaller.
Похожие публикации:
Автор статьи: Василий Прохоров — основатель сайта Vellisa.ru
vellisa.ru
Как удалить удаленное приложение в Windows 10
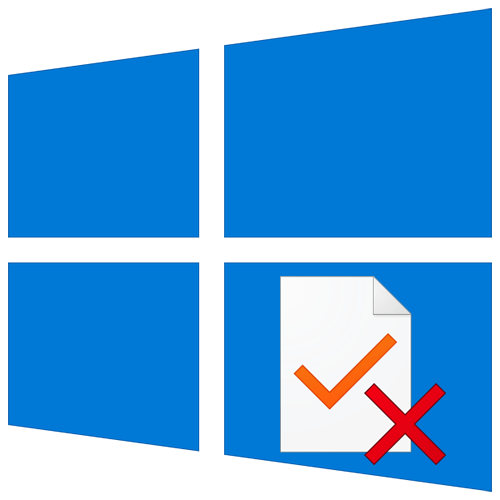
Устанавливать программное обеспечение в операционной системе Windows можно как из фирменного магазина Microsoft, так и с официальных сайтов разработчиков или сторонних источников. После удаления таких программ, как правило, остаются «хвосты». Из данной статьи вы узнаете о том, как полностью удалить удаленные приложения в Windows 10.
Удаление удаленного софта в Виндовс 10
В данном руководстве мы рассмотрим два случая – оставшиеся файлы после удаления стороннего софта и список приложений в учетной записи Microsoft — для каждого из них предложим несколько способов решения. Вы же в свою очередь сможете выбрать наиболее подходящий, хотя в конечном итоге все они дадут один и тот же результат.
ПО из сторонних источников
Программы, полученные не из магазина Microsoft, зачастую оставляют после себя файлы в системе. Иногда они могут даже отображаться в списке установленных, хотя и были удалены. Подчистить все следы можно двумя способами – вручную и с помощью специализированного ПО. Рассмотрим оба варианта подробнее.
Способ 1: Специализированный софт
Существует немало программ, которые специализируются на качественном удалении следов, остающихся после деинсталляции других приложений. Ознакомиться со списком наиболее эффективных решений вы можете по ссылке ниже:
Подробнее: Программы для удаления программ, которые не удаляются
В качестве примера мы используем Soft Organizer, но предложенный ниже алгоритм будет применим и для других программ.
- Запустите Soft Organizer. В левой части окна нажмите на кнопку «Следы уже удаленных программ».
- В открывшемся окне вы увидите перечень программного обеспечения, после удаления которого остались следы в системе. Для очистки остаточных записей нажмите кнопку «Удалить следы».
- После этого начнется автоматический процесс удаления файлов. Достоинством данной программы является то, что она также очищает и реестр от остатков деинсталлированного софта. По завершении операции вы увидите сообщение об успешной очистке. Все открытые окна можно закрыть, так как поставленная цель выполнена.
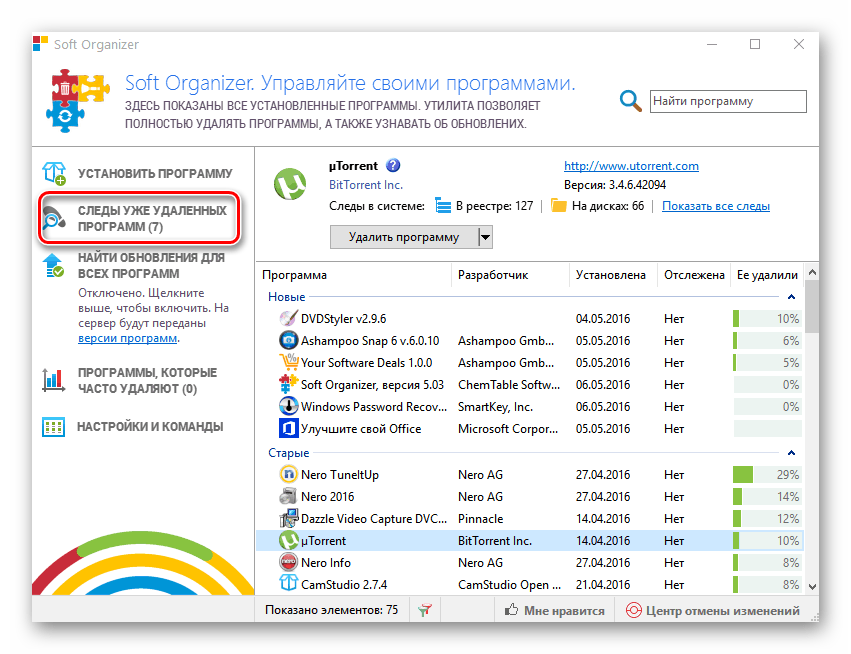
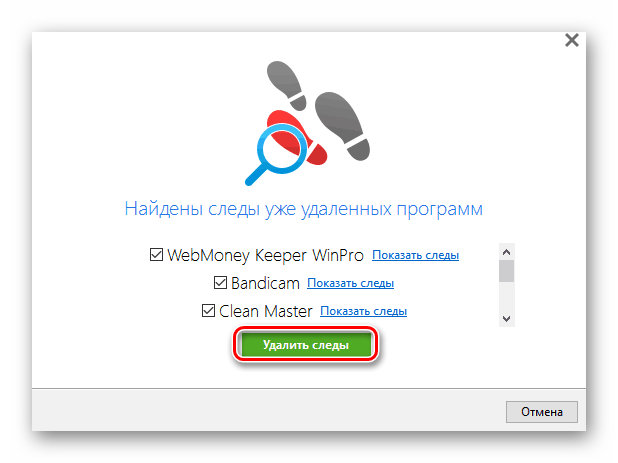
Читайте также: Как полностью удалить программу на компьютере с Виндовс 10
Способ 2: Ручная очистка
К сожалению, даже самым продвинутым программам не всегда удается корректно и полностью стереть остатки удаленного ПО. В таких случаях приходится делать все самостоятельно. Это значит, что нужно проверить все основные папки и реестр на предмет наличия лишних файлов. Выполните следующие действия:
- Откройте «Проводник» Windows и перейдите в папку «Документы». По умолчанию ссылка на нее есть в левой части окна.
- Проверьте, есть ли в данной папке каталог, который относится к удаленной ранее программе. Как правило, он имеет такое же название, как и сам софт. Если есть, тогда просто удалите его стандартным способом, поместив в «Корзину» или минуя ее.
- Аналогичным образом нужно проверить другие папки – «Program Files» и «Program Files (х86)». Если у вас 32-разрядная система, последняя папка будет отсутствовать. Находятся они по следующим адресам:
C:\Program Files\C:\Program Files (x86)\Именно в данные каталоги по умолчанию устанавливаются все программы. Если после деинсталляции в них остались папки, попросту удалите их, но будьте осторожными, чтобы не затронуть лишнее.
- Следующим шагом будет очистка директорий, которые скрыты от пользователя. Для доступа к ним откройте «Проводник» и кликните по адресной строке правой кнопкой мышки. Из появившегося контекстного меню выберите пункт «Изменить адрес».
- В активированное поле введите команду
%AppData%, после чего нажмите «Enter» на клавиатуре. - Появится перечень директорий, которые создаются при инсталляции той или иной программы. Как и в других папках, в этой вам нужно отыскать остатки удаленного софта по названию. Если найдете их – смело удаляйте.
- Далее точно таким же образом, через адресную строку, перейдите в каталог
%LocalAppData%. Если есть следы удаленных приложений – сотрите их. - Теперь нужно проверить реестр. Все дальнейшие действия следует выполнять очень внимательно, иначе можно навредить системе. Для вызова редактора нажмите сочетание клавиш «Windows+R» и введите в поле открывшегося окна команду
regeditи нажмите «Enter». - Когда откроется окно «Редактор реестра», нажмите в нем комбинацию «Ctrl+F». Это позволит открыть окно поиска, которое также можно вызвать через меню «Правка» и пункт «Найти».
- Введите в поисковое поле название программы или имя организации производителя. Тут сложно угадать, по какому именно пути будут храниться ключи в реестре. После ввода запроса нажмите кнопку «Найти далее».
- Спустя некоторое время дерево реестра откроется в том месте, где найдено совпадение по поисковому запросу. Обратите внимание, что это может быть как целая папка, так и отдельный файл внутри другого каталога. Удалите найденный элемент, затем нажмите кнопку «F3» для продолжения поиска.
- Повторяйте поиск до тех пор, пока не появится окно с сообщением «Поиск в реестре завершен». Это значит, что больше совпадений нет. В такой ситуации можно закрыть «Редактор реестра», так как вы стерли все следы удаленных ранее программ. При желании можно повторить поиск с другим запросом.
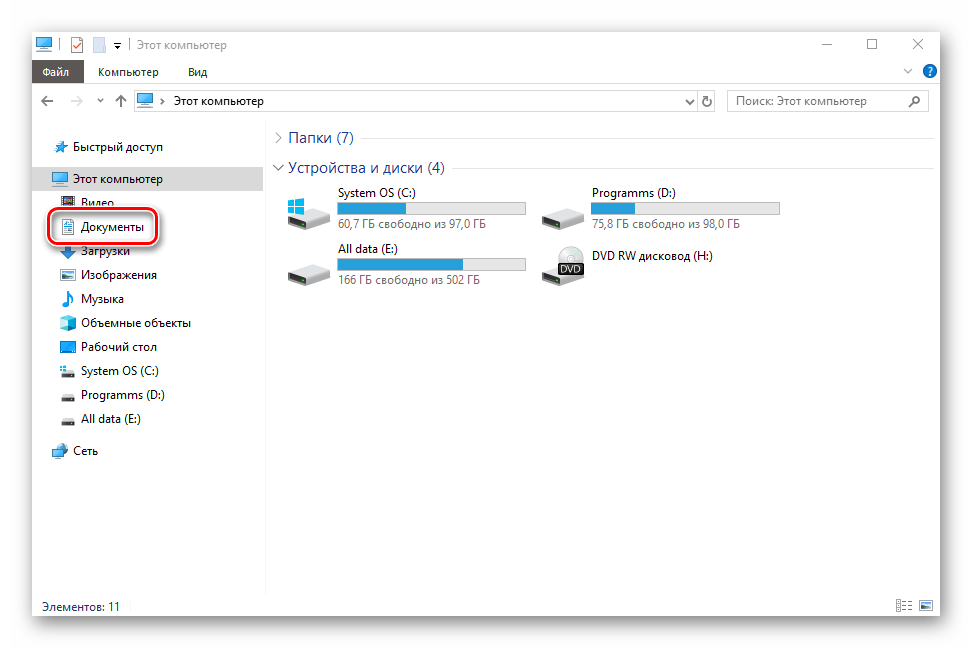
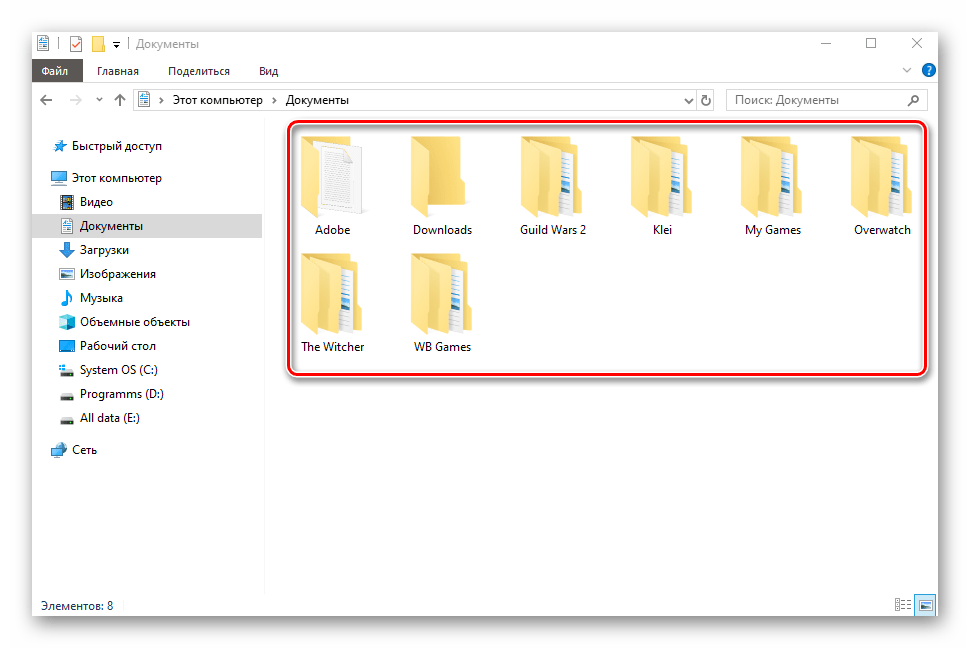
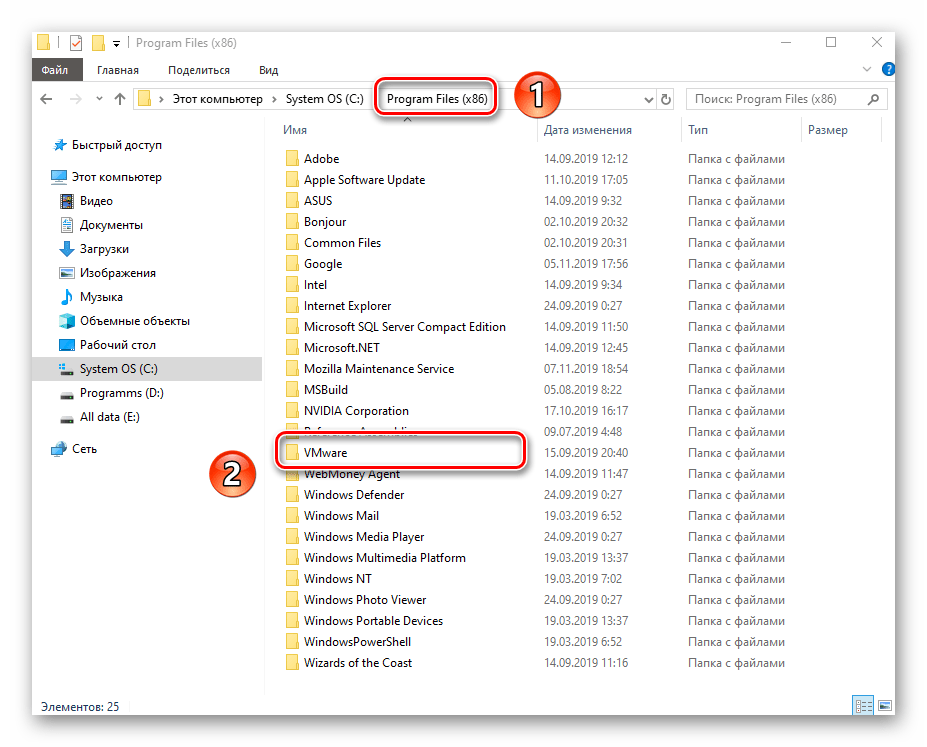
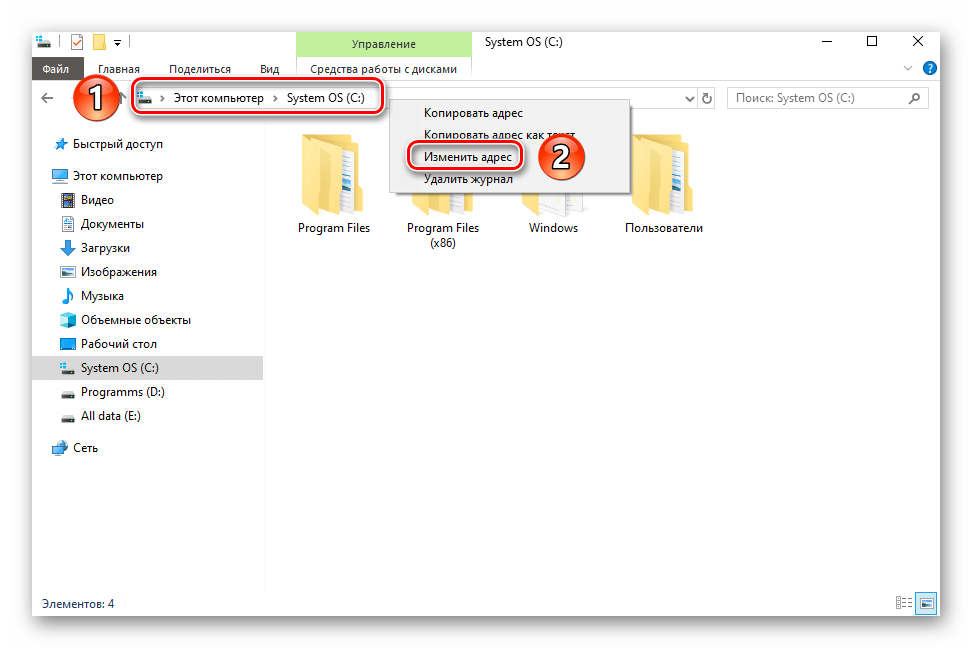

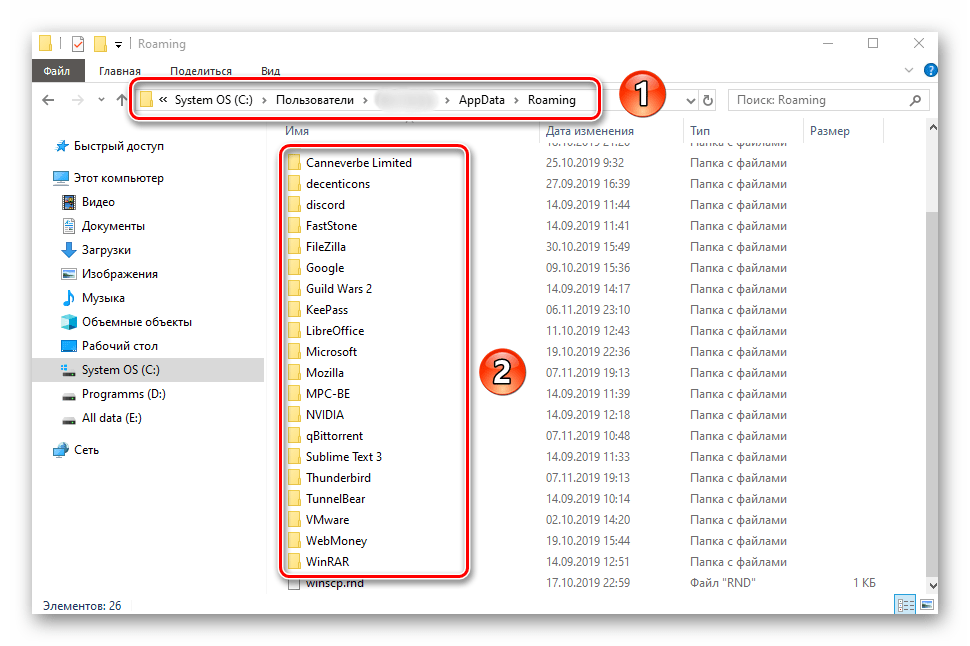
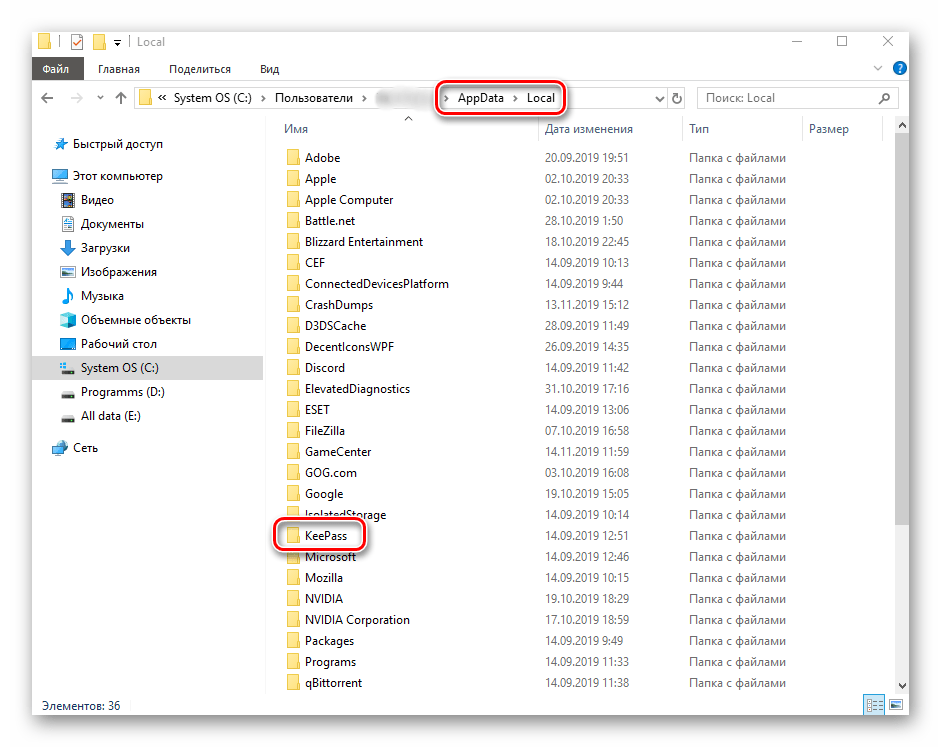
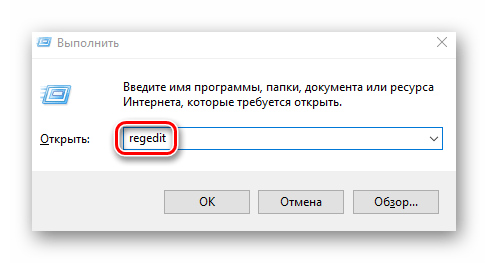
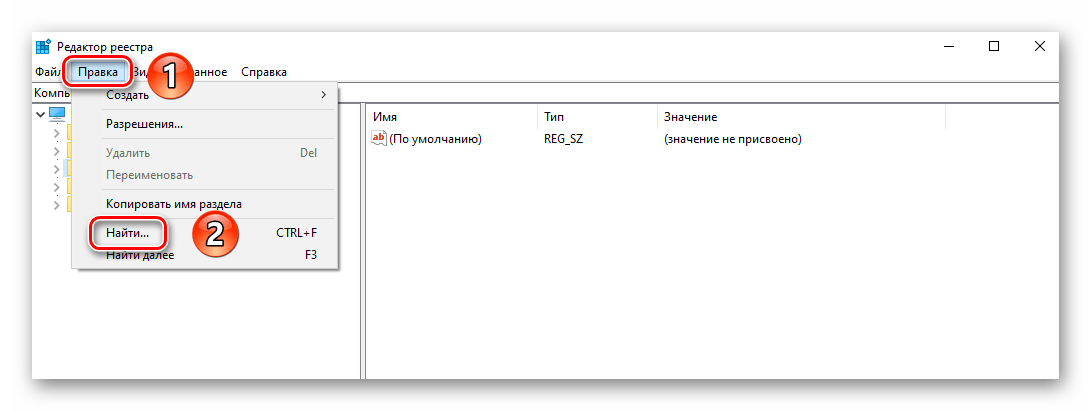
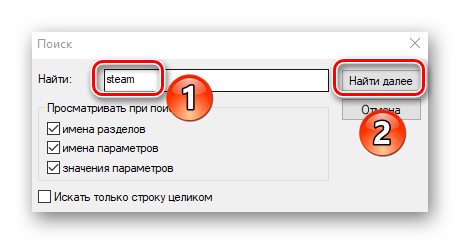
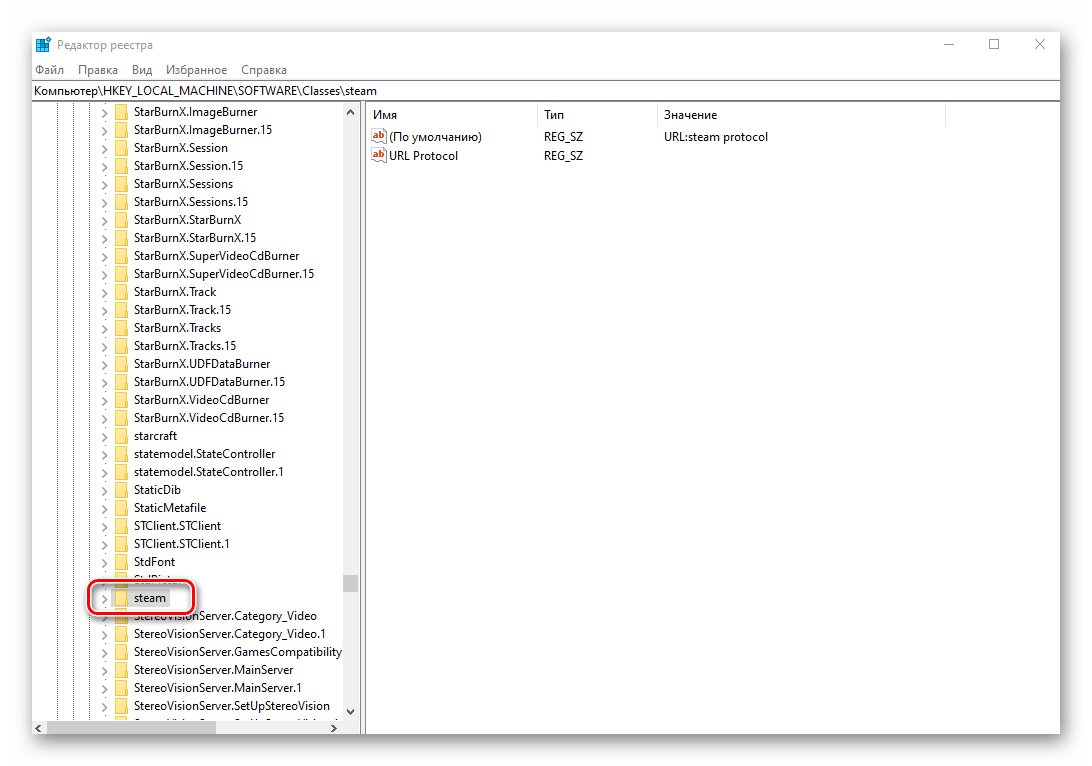
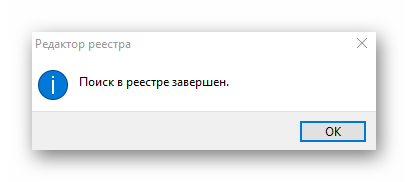
Программы магазина Microsoft
Теперь рассмотрим ситуацию, когда нужно избавиться от остатков приложений или игр, которые ранее были установлены через встроенный магазин Microsoft. Для этого потребуется выполнить следующие действия:
- Откройте приложение Магазин Microsoft. В правом углу окна нажмите кнопку с изображением трех точек, а затем выберите из выпадающего меню строчку «Моя библиотека».
- В следующем окне включите режим отображения «Все принадлежащее». Затем найдите в списке программу, которую вы удалили с компьютера. Нажмите напротив нее кнопку с тремя точками и выберите из выпадающего меню пункт «Скрыть».
- К сожалению, удалить софт полностью из библиотеки на данный момент нельзя. Это сделано из соображений безопасности, так как многое ПО в магазине покупается за деньги. Помните, что вы в любой момент можете посмотреть все спрятанные таким образом программы — достаточно нажать кнопку «Показать скрытые продукты», отмеченную на скриншоте выше.
- Далее нужно проверить, не осталось ли в корневой системе папок и файлов от удаленного софта Microsoft. Для этого откройте «Проводник», нажмите в верхней части окна кнопку «Вид». В выпадающем подменю поставьте галочку возле строки «Скрытые элементы».

Читайте также: Отображение скрытых папок в Windows 10
- Теперь зайдите в папку «Program File», найдите в ней и откройте папку «WindowsApps». Если при попытке сделать это вы увидите сообщение о проблемах с доступом, воспользуйтесь утилитой «TakeOwnershipEx», о которой мы рассказывали в одной из предыдущих статей.

Подробнее: Устранение ошибки «Отказано в доступе» в Windows 10
- В открывшейся директории «WindowsApps» вам нужно удалить только ту папку, которая содержит в названии наименование удаленной программы. Не трогайте другие каталоги, так как это может нарушить работу системных утилит.
- После удаления папки закройте все окна и отключите функцию отображения скрытых папок.
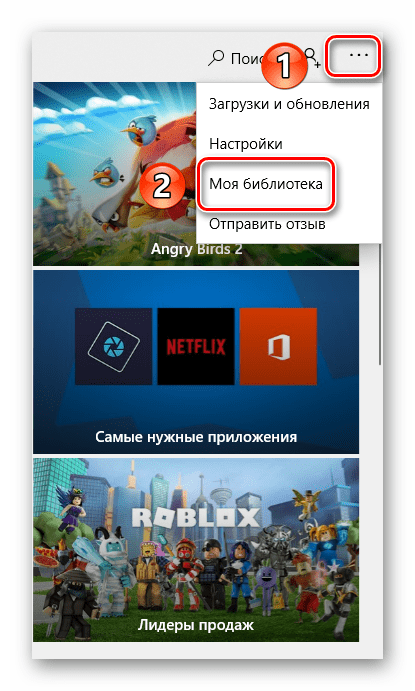
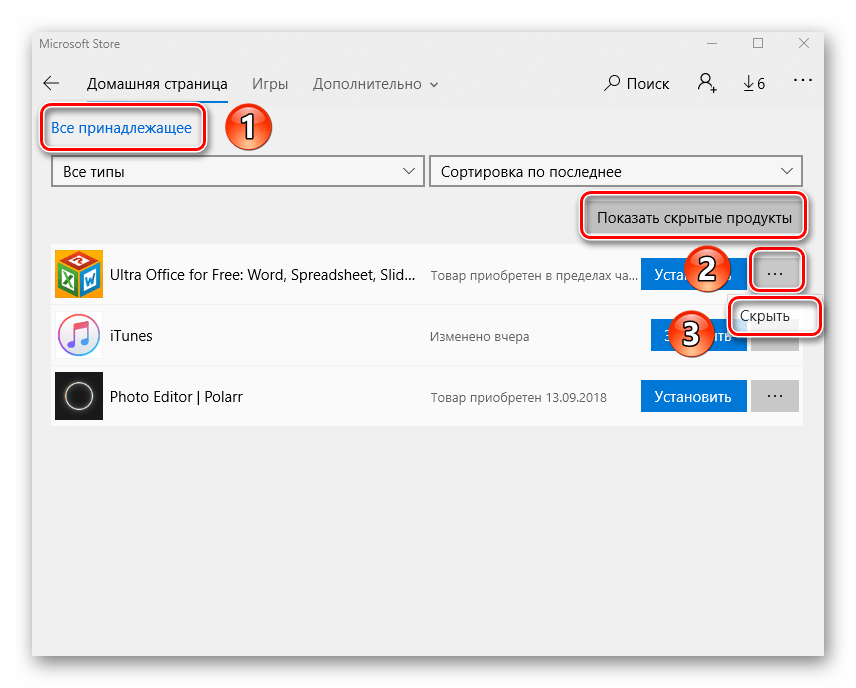
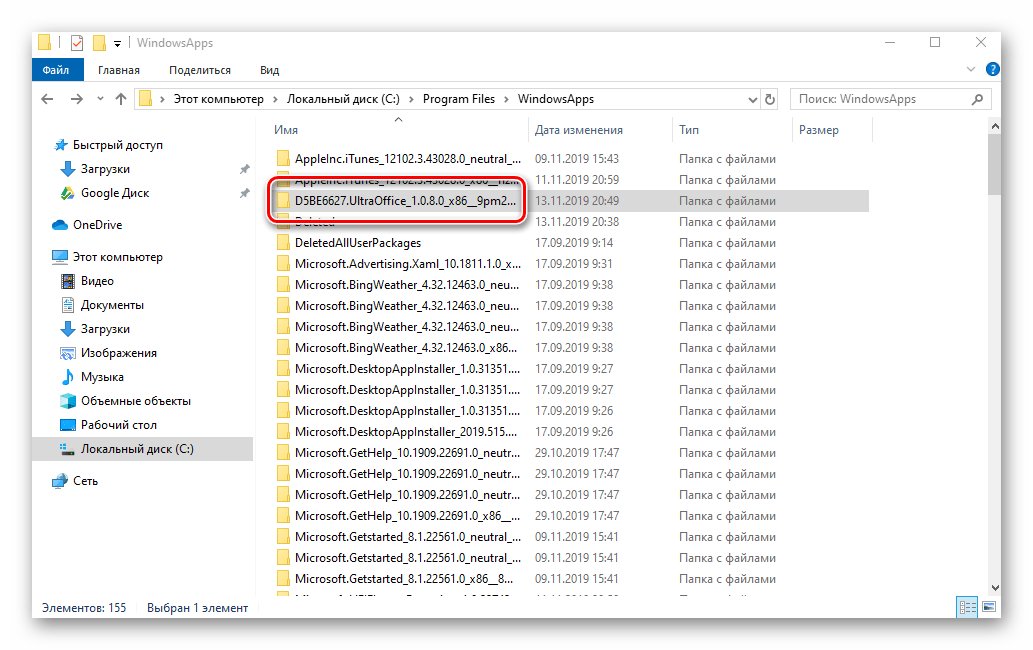
Читайте также: Куда устанавливаются игры из Магазина в Windows 10
Выполнив описанные в статье действия, вы без труда сможете очистить систему от остаточных файлов. Самое главное при этом не перестараться и не удалить лишнего, так как в наихудшем случае придется восстанавливать систему.
Читайте также: Восстанавливаем ОС Windows 10 к исходному состоянию
 Мы рады, что смогли помочь Вам в решении проблемы.
Мы рады, что смогли помочь Вам в решении проблемы. Опишите, что у вас не получилось.
Наши специалисты постараются ответить максимально быстро.
Опишите, что у вас не получилось.
Наши специалисты постараются ответить максимально быстро.Помогла ли вам эта статья?
ДА НЕТlumpics.ru
Как удалить программу в windows 10 если её нет в удалении программ
Всем привет дорогие пользователи интернета! Я Алексей — создатель данного сайта.
Сегодня речь пойдет о том как удалить программу в windows 10 если её нет в удалении программ! Что это значит? Это значит, что стандартными методами windows удалить программу не получится. Все из-за того, что её невозможно найти в списке менеджера удаления программ. Наверняка завсе время использования системы windows вы побывали вот в таком окне.
Внимание! Вначале я предоставлю самый быстрый способ решения проблемы для того, чтобы Вы не утомлялись чтением. Можете переходить к данному пункту.
Удаление через «Программы и компоненты»
Реклама
Ниже вы можете наблюдать один из способов в слайдах. Прокрутите его. Вы сможете не читая текст понять, как решить свою проблему. Это моё недавное нововведение на блоге. Долго же я над ним пыхтел…
Если вышеуказанный способ вам не помог и ПО не удаляется, то давайте разберёмся со всем этим по другому. Следуйте советам ниже:
- Узнайте название утилиты, которую вы хотите удалить;
- Зайдите в «Мой компьютер» и в меню поиска (в верхнем правом углу окна) введите название удаляемого программного обеспечения;
- Через некоторое время windows отыщет папку, в которой установлена сама программа. Правда папок может быть несколько. Нужно найти необходимую;
- После того как вы попали в необходимую папку найдите файл uninstall.exe или unins000.exe — это файлы удаления программы. Кликаем на найденный файл 2 раза ЛКМ.
- Запускается утилита похожая на установщик. Только это не установщик, а деинсталлятор. Просто соглашаемся с тем, что нам сообщают. После завершения — программа будет удалена.
Если вы автоматически выпали из папки, в которой находилось установленное ПО — значит деинсталлятор удалил и саму папку. И вы теперь на деррикторию выше.
Если же вы остались в папке и плюс ко всему файлы удаляемой программы пропали — то программа удалилась, но папка в которой она находилась осталась. Советуюю её вам удалить, чтобы не мешалась лишний раз.
Для удаления пустой папки выйдите на деррикторию выше. Затем нажмите Del. Папка переместится в корзину.
После удаления утилиты возможно останутся ненужные данные в реестре windows. Для того, чтобы их вычистить из реестра, советую скачать и воспользоваться специальной программой Ccleaner
Удаление стандартными средствами windows 10
Для этого откройте меню-пуск. Введите там слово «Параметры». Далее кликните на искомое.


Далее находим пункт «Приложения» и заходим туда.


После этого находим необходимое и удаляем нажимая на соответствующую кнопку.


После чего запустится деинсталлятор. Соглашаемся с тем, что нам предлагают. Кликаем на «Ок» или «Да» все зависит от самого деинсталлятора. После чего можем наблюдать за прогрессом удаления программы. Обычно все программы удаляются быстро.
Теперь давайте прибегнем к нестандартным способам удаления программы. Это будут сторонние приложения, утилиты. Хочу сказать, что они всего лишь берут список установленных из системы. Далее ищут их программы удаления. Другими словами деинстоляторы. Это известные нам uninstall.exe или unins000.exe. После запускают их.
Конечно есть еще куча функций. Такие как очистка реестраа. Т.е не придется после стандартного удаления идти искать программку очиски реестра. Все собрано в одном месте. Чтобы покончить со всем здесь и сейчас. Вот и все. Особого преимущества в этих программах я не вижу и честно говоря — не пользуюсь ими. Разве что иногда захожу в Ccleaner и чищу систему время от времени.
А вообще, то вот:
Чисто не там где убирают, а там где не мусорят!
Удаление программы с помощью Ccleaner
Здесь вам придется скачать данную программу. О ней я кстати как-то уже писал. Можете прочитать сей творение. Ссылка ниже. В статье найдете и ссылку на скачивание.
Все здесь: Скачать Ccleaner
После установки — запустите программу. Вы окажетесь здесь:


Перейдите в пукт «Сервис» далее «Удаление программ».


После чего можете манипулировать программным обеспечением. Удалять, восстанавливать, переименовывать. На скриншоте выше показано необходимое окно.
C помощью Ashampoo Uninstaller 8
Скачать Ashampoo Uninstaller 8
Запускаем кликая по ярлыку приложения. Появляется окно, в котором нужно кликнуть вот сюда:


В этом окне приложение перейдет в другой пункт нам необходимый. В нём просто выбираем какую из программ Вы хотите удалить.


Вот и все! Готово! Далее просто следуейте тому, что советует утилита.
C помощью Revo Uninstaller Pro
Скачать Revo Uninstaller Pro
Опять же — скачиваем и запускаем программу. Видим окно, в котором нам нужно снова выбрать удаляемую программу. И кликнуть на кнопку «Удалить». Скриншот ниже:


Далее нас спрашивают, мол согласны ли мы. Соглашаемся. Как на скриншоте ниже.


После запустится процесс деинсталляции. Остается лишь подождать немного, пока утилита работает.
Вот собственно и все. Быстро и просто. Спасибо, что дочитали до конца. Всем пока!
ws-life.ru