Как удалить обновления Windows 7 и Windows 8
  windows
По разным причинам может возникнуть необходимость удалить установленные обновления Windows. К примеру, может случиться, что после автоматической установки очередного обновления перестала работать какая-либо программа, оборудование или стали появляться ошибки.
Причины могут быть разными: к примеру, некоторые обновления могут вносить изменения в ядро операционной системы Windows 7 или Windows 8, что может повлечь за собой неправильную работу каких-либо драйверов. В общем-то, вариантов неприятностей много. И, несмотря на то, что я рекомендую устанавливать все обновления, а еще лучше предоставить это делать ОС самостоятельно, не вижу причины, чтобы не рассказать, как их удалить. Возможно вам также пригодятся материалы: Как удалить обновления Windows 10, Как отключить обновления Windows.
Удаление установленных обновлений через панель управления
Для того, чтобы удалить обновления в последних версиях Windows 7 и 8, вы можете воспользоваться соответствующим пунктом в Панели управления.
- Зайдите в панель управления — Центр обновления Windows.

- Слева внизу выберите ссылку «Установленные обновления».


- В списке вы увидите все установленные на данный момент обновления, их код (KBnnnnnnn) и дату установки. Таким образом, если ошибка стала проявлять себя после установки обновлений в конкретную дату, этот параметр может помочь.

- Вы можете выбрать обновление Windows, которое нужно удалить и нажать соответствующую кнопку. После этого нужно будет подтвердить удаление обновления.

По завершении вам будет предложено перезагрузить компьютер. Меня иногда спрашивают, нужно ли перезагружать его после каждого удаленного обновления. Отвечу: я не знаю. Вроде бы, ничего страшного не происходит, если это сделать после того, как нужное действие произведено над всеми обновлениями, но насколько это правильно у меня уверенности нет, так как я могу предположить некоторые ситуации, в которых не перезагрузка компьютера может вызвать сбои при удалении очередного обновления.
С этим способом разобрались. Переходим к следующему.
Как удалить установленные обновления Windows с помощью командной строки
В Windows присутствует такой инструмент как «Автономный установщик обновлений». Вызвав его с определенными параметрами из командной строки, вы можете удалить конкретное обновление Windows. В большинстве случаев, для удаления установленного обновления используют следующую команду:
wusa.exe /uninstall /kb:2222222
в которой kb:2222222 — это номер обновления, которое нужно удалить.
А ниже — полная справка по параметрам, которые можно использовать в wusa.exe.

Вот и все об удалении обновлений в операционной системе Windows. Напомню, в начале статьи была ссылка на информацию об отключении автоматического обновления, если вдруг эта информация вам интересна.
А вдруг и это будет интересно:
Как удалить обновление Windows, если оно все сломало?
Наверх- Рейтинги
- Обзоры
- Смартфоны и планшеты
- Компьютеры и ноутбуки
- Комплектующие
- Периферия
- Фото и видео
- Аксессуары
- ТВ и аудио
- Техника для дома
- Программы и приложения
- Новости
- Советы
- Покупка
- Эксплуатация
- Ремонт
- Подборки
- Смартфоны и планшеты
- Компьютеры
- Аксессуары
- ТВ и аудио
- Фото и видео
- Программы и приложения
- Техника для дома
В этот раз речь пойдёт об удалении системных обновлений. «Зачем?» — спросите Вы, а всё очень просто, ни каждое обновление выпускаемое периодически для операционных систем Windows может корректно работать именно с вашей комплектацией оборудования или просто может возникнуть сбой при процессе установки! Нередкие случаи когда приходилось восстанавливать ОС полностью, либо делать откат изменений к предыдущей из возможных точек восстановления.
Так что при возникновении непредвиденных проблем в системе после обновления, можно избежать деинсталляцией недавно установленного пакета…
1. Стандартный метод удаления пакетов обновлений Windows
Существует два варианта удаления требуемых пакетов обновлений, самым простым и наглядным является стандартный инструмент системы.
- Нажмите ПУСК – Панель управления (смените вид отображения – Категория – мелкие значки).
- Найдите пункт «Программы и компоненты». Появится окно со списком установленных в системе программ.
- В левой части окна практически в самом верху, нажмите пункт «Просмотр установленных обновлений».
- Перед вами откроется окно со списком ранее установленных системных обновлений. Последнее установленное Вы сможете найти по дате.

- Нажмите правой кнопкой мышки на выбранный элемент списка, после чего появится лишь один пункт «Удалить», активируем начало процесса деинсталляции кликом левой кнопки.
Вот и всё Вам останется лишь дождаться окончания процесса удаления, возможно, что потребуется перезагрузка для полного завершения!
2. Удаление системных обновлений через командную строку
Второй вариант удаления пакета обновлений из операционной системы – это воспользоваться «Автономным установщиком обновлений», которым мы будем управлять по средствам командной строки.
- Запустите командную строку от имени администратора любым доступным для Вас способом, например, нажимаем сочетание клавиш Win + R и в появившейся строке «Выполнить» вписываем «CMD»без кавычек, и нажимаем Enter.

- После появится окно командной строки, в котором напишем следующее:
wusa.exe /?
Вышеприведённой командой узнаем все параметры «Автономного установщика обновлений. - А для того чтобы удалить определённый пакет обновлений в командной строке напишите следующее:
- wusa.exe /uninstall /(Название пакета обновлений)
То есть зададим параметр для деинсталляции, а в конце укажем то обновление которое следует удалить. У Вас должно получиться примерно так:
- wusa.exe /uninstall /KB:976932

После чего как и в первом случаи следует дождаться окончания процесса удаления, и если потребуется перезагрузить компьютер для полного окончания!
Вместо послесловия
Надеюсь, у Вас не возникнет проблем связанных с обновлениями, но если что, то Вы уже знаете как поступить с некорректным поведением нового пакета.
Помните, что процесс удаления пакетов обновления из операционной системы, является необратимым! Проверяйте значения и названия, чтобы не ошибиться.
поделитесь с друзьями:
ВКонтакте
OK
Удалить обновление Windows vista/7/8/8.1.
Удалить обновление Windows vista/7/8/8.1.
- Информация о материале
- Категория: Настройка ОС
- Создано: 10.08.2016 22:51
- Автор: Vitekus
- Просмотров: 3409
Рассмотрим способ удаления обновлений через панель управления.
Заходим в панель управления далее идем в «Центр обновления Windows»

Центр обновления
С левой стороны внизу столбика нажимаем «Установленные обновления».
Для того чтобы открылся список всех установленных обновлений.
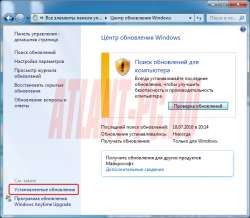
Установленные обновления
Как открылся список всех обновлений которые установлены на данном пк.
Нажимаем на интересующий нас обновление и нажимаем соответствующую кнопку «Удалить»
Соглашаемся с тем что мы действительно хотим удалить.

удаление обновления
Для того чтобы удалить обновления через командную строку то нужно параметры утилиты wusa.
Также эту процедуру описывал в данной статье Ошибка 0x00000005 в WINDOWS 7 x64
Все параметры для удаления обновлений через командную строку указаны ниже.
пример: wusa.exe /uninstall /kb:2859537
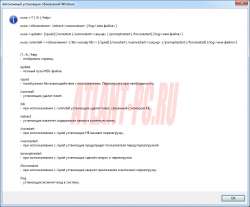
параметры командной строки для удаления обновлений
Единственное вам нужно знать номер пакета обновлений он указывается вот так KB2859537.
посмотреть их можно через панель управления описано в первом варианте.
Ниже на скриншоте выделил установленные обновления.

Установленные обновления через панель управления
Также можно узнать установленные исправления и с командной строки.
Для этого водим команду systeminfo.
Немного отматываем вниз и там будет список вот такой.

Установленные обновления через командную строку
Удаление обновлений Windows 7.: spayte — LiveJournal
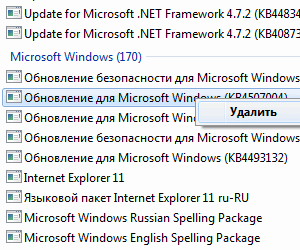
В этой статье мы ответим на вопрос, как удалить обновления Windows 7, если по каким-либо причинам необходимо удалить одно или несколько установленных накопительных обновлений. После установки обновления, в работе компьютера могут возникнуть проблемы.
При установке обновления вносятся изменения в операционную систему Windows 7. Из-за этого, может возникнуть конфликт драйверов, перестанут работать некоторые программы и т. п.
Для возвращения системе прежней работоспособности, необходимо удалить файлы обновления Windows 7. Можно ли удалять обновления Windows 7?
Да, пользователь имеет возможности для удаления проблемного обновления с компьютера. Иногда, обновления устанавливаются «криво», поэтому удаление, а потом переустановка обновления может решить проблему.
«>Стоит ли удалить обновление Windows 7, каждый пользователь решает самостоятельно, в зависимости от возникшей проблемы.
Рекомендуется устанавливать обновления для Windows 7, потому что в них содержатся патчи безопасности и исправления для операционной системы. С установленными обновлениями, компьютер будет более защищен от возможных угроз.
В этом руководстве мы рассмотрим, как удалить последние обновления Windows 7 или удаление обновлений в пакетном режиме.
Удаление обновлений Windows 7 — 1 способ
Использование Панели управления: самый простой способ для удаления установленных обновлений операционной системы.
- Войдите в меню «Пуск», запустите «Панель управления».
- Щелкните по опции «Центр обновления Windows».
- В окне «Центр обновления Windows» нажмите на ссылку «Установленные обновления», которая находится в левом нижнем углу окна.

В окне «Удаление обновления» находится список установленных обновлений. У почти каждого установленного обновления имеется свой номер в виде обозначения: KB:XXXXXXX (X — номер из цифр).
- Нажмите на нужное обновления правой кнопкой мыши, в контекстном меню выберите «Удалить».

- В окне с предупреждением согласитесь на удаление обновления системы.
- Перезагрузите компьютер.
Как удалить обновление Windows 7 через командную строку — 2 способ
Сейчас мы выполним удаление обновления Windows 7 через командную строку, с помощью встроенного средства операционной системы.
Нам потребуется выполнить одну или две команды, в зависимости от ситуации. Если, вам известен номер проблемного обновления, можно сразу удалить это конкретное обновление. В другом случае, сначала можно вывести список всех установленных обновлений, чтобы затем удалить ненужное.
- Запустите командную строку от имени администратора.
- В окне интерпретатора командной строки выполните команду, для получения списка установленных обновлений:
wmic qfe list brief /format:table
В окне командной строки отображаются номера обновлений и даты установки в операционную систему.

- Выберите обновление, а затем выполните команду, введя номер обновления:
wusa /uninstall /kb:номер_обновления

- После удаления обновления, выполните перезагрузку ПК.
Как удалить сразу несколько обновлений Windows 7 — 3 способ
В некоторых ситуациях, требуется удалить все обновления Windows 7 сразу, или несколько обновлений за один раз. Решить данную проблему можно с помощью выполнения команды пакетного «.bat» файла.
Вам также может быть интересно:
В этой статье используются два варианта: один файл удаляет только некоторые накопительные обновления, которые пользователь внесет в файл с расширением «.bat», другой пакетный файл удаляет все установленные обновления, которые можно удалить из операционной системы.
Для удаления нескольких обновлений Windows 7 за один раз, необходимо самостоятельно создать файл с расширением «.bat».
Выполните несколько последовательных шагов:
- Откройте программу Блокнот.
- Введите несколько команд подобного вида (каждая команда с новой строки):
wusa /uninstall /quiet /norestart /kb:XXXXXXX (XXXXXXX — номер обновления)
В каждой команде имеются следующие элементы:
- wusa — запуск автономного установщика обновлений Windows;
- uninstall — аргумент для удаления;
- quiet — автоматическое подтверждения действия;
- norestart — выполнение операции без перезагрузки компьютера;
- kb:XXXXXXX — номер обновления, которое необходимо удалить.

- В программе блокнот войдите в меню «Файл», выберите «Сохранить как…».
- В поле «Тип файла:» выберите «Все файлы», а в поле «Имя файла» введите устраивающее вас название, к которому добавьте расширение «.bat». У вас должно получится примерно так: «uninstall_update.bat».
- Выберите директорию на компьютере, куда нужно сохранить пакетный файл, а затем нажмите на кнопку «Сохранить».

- Для запуска выполнения операции два раза щелкните левой кнопкой мыши по пакетному файлу.
- После удаления обновлений перезагрузите ПК.
Для того, чтобы контролировать процесс выполнения и узнать о завершении процесса удаления, имеет смысл запустить пакетный файл в командной строке.
- Запустите командную строку от имени администратора.
- В окне командной строки введите полный путь до места расположения «.bat» файла, нажмите на клавишу «Enter».
В данном случае, пакетный файл находится на Рабочем столе.

Для удаления всех обновлений Windows 7, которые возможно удалить, нужно использовать готовый пакетный файл.
Создайте пакетный «BAT» файл со следующим содержимым:
@echo off
color 0A
mode con: cols=41 lines=20
setlocal enabledelayedexpansion
cd /d "%~dp0"
reg query "HKEY_USERS\S-1-5-19\Environment" /v TEMP 2>&1 | findstr /I /C:REG_EXPAND_SZ 2>&1 > NUL && (call :UNINSTUPD) || (call :NOADMIN)
>nul pause& exit /b:UNINSTUPD
echo.
echo Please wait
echo.
echo По окончании компьютер будет перезагружен
echo.echo Удаленные обновления %DATE%>>"%~dp0UninstallUpdatesLog.txt"
>nul reg add HKCU\SOFTWARE\Microsoft\Windows\CurrentVersion\RunOnce /v "UninstallUpdatesLog" /d "%~dp0UninstallUpdatesLog.txt" /ffor /f %%a in ('wmic qfe get hotfixid^| more +1') do (
for /f "tokens=* delims=KB" %%b in ("%%a") do (
echo Удаляется KB:%%b
start /wait wusa.exe /uninstall /KB:%%b /quiet /norestart
echo !time:~0,-3! KB:%%b>> "%~dp0UninstallUpdatesLog.txt"
)
)
shutdown /r /t 0
exit /b:NOADMIN
echo.
echo.
echo Запустите скрипт от имени администратора
>nul pause
exit /b
Выполните следующие действия:
- Запустите файл на компьютере для выполнения удаления всех пакетных обновлений.
- После завершения операции, компьютер автоматически перезагрузится.
Готовый пакетный файл можно скачать здесь. Распакуйте архив, поместите пакетный файл с расширением «.bat» в нужное место на ПК, а затем запустите выполнение от имени администратора.
Выводы статьи
После установки пакетного обновления, в операционной системе Windows 7 могут возникнуть неполадки в системе, или проблемы с работой установленных программ. Для устранения проблемы необходимо удалить обновление, вызвавшее сбои в работе системы или приложений. Имеется несколько способов для удаления проблемного установленного обновления: можно удалить за один раз одно или несколько обновлений, или сразу удалить все обновления Windows 7.
Как удалить все обновления Windows 7.: spayte — LiveJournal
В статье рассмотрены способы деинсталляции сразу всех обновлений в Windows 7. Поскольку разработчики ОС не встроили такую функцию, без стороннего софта здесь не обойтись.
Зачем нужны апдейты?
Любой человек, услышавший в первый раз слово “обновления”, скажет, что это определённые меры, направленные на улучшение продукта. Их задача — исправление багов и недоработок в любой программе, необязательно в Windows 7. Например, спустя год после выпуска приложения, компания решила улучшить интерфейс и выпустила пакет обновлений, которые пользователь должен скачать и установить, после чего он увидит эти изменения.
Апдейты в Windows 7 обычно направлены на исправление проблем безопасности, совместимости операционной системы с драйверами и программами. Сюда же входят проблемы совместимости с программами, требующие установки программной платформы Microsoft .Net Framework и т.п.
К сожалению, без проблем с обновлениями не обойтись — спустя некоторое время они становятся неактуальными, поскольку появляются новые, заменяющие их. В связи с этим возникает “свалка” в разделе с установленными обновлениями, да и на жёстком диске хочется иметь побольше свободного места.
Есть только одно решение: удалить все обновления Windows 7 и заново установить только нужные. Но как быть, если у вас их тысяча? В Windows 7 нет функции, позволяющей деинсталлировать все обновления сразу, поэтому без стороннего софта здесь не обойтись.
Проблемы, которые могут возникнуть при деапдейте
Рекомендуется создать точку восстановления системы, поскольку способы, рассмотренные в этой статье могут привести к неприятным последствиям, например, определённые программы могут отказать в работе, ОС может начать «тормозить», вследствие чего возможен сбой системы и т.п. Единственный способ исправить это: откатить Windows 7 до момента, когда апдейты были установлены.
Не все обновления будут удалены, а только те, которые не требуют действий от пользователя. Оставшиеся апдейты придётся деинсталлировать вручную.
Сначала рассмотрим более простой способ, который займёт буквально несколько минут вашего времени, второй же — более длительный, требующий определённый софт. Все эти процессы не будут каким-либо образом взаимодействовать с центром обновлений. На всякий случай временно запретите поиск обновлений для успешного завершения операций.
Удаление обновлений Windows 7 через батник
Знаете метод удаления обновлений через командную строку? Так вот, этот способ упрощает его: теперь вы не будете каждый раз прописывать команду “wusa.exe/uninstall/ номер обновления” — все возможные апдейты будут автоматом удалены с вашего компьютера.
Создадим файл с расширением .bat (батник). Для этого в блокноте пропишите следующий код:
@echo off
color 0A
mode con: cols=40 lines=12
setlocal enabledelayedexpansion
Set templist=%TEMP%\listTMP.txt
set list=%USERPROFILE%\Desktop\uninstall_upd
echo.
echo.
echo Please wait
echo.
echo.
if exist %templist% del %templist%
if exist %list% del %list%
wmic qfe get hotfixid>>%templist%
call :1 «KB» «KB:»
echo DONE
timeout /t 3 /nobreak > nul
exit /b
:1
for /f «tokens=1* delims=]» %%a in (‘find /v /n «» ^<«%templist%»‘) do (
if not «%%b»==»» (set line=%%b) else (set line=not)
set newline=!line:%~1=%~2!
set newline=!newline:not=!
echo wusa.exe /uninstall /!newline!/quiet /norestart>>%list%
)
::set templist=%list%
goto :eof
Затем сохраните, указав в конце имени файла .bat, выбрав “Все файлы”. После его запуска на рабочем столе появится uninstall_updates.exe. Для начала процедуры удаления обновлений запустите его и ждите завершения процесса (окно с командной строкой автоматически закроется).
В моём случае, когда программа закончила свою работу, осталось только 90 модификаций из 233. Можно смело говорить — частично её задача выполнена. Перезагрузите компьютер для перенастройки Windows.
Удаление обновлений с помощью Revo Uninstaller
Для завершения процесса удаления обновлений нам потребуется программа Revo Uninstaller. Можете купить её на сайте разработчика за $39 или же скачать где-нибудь, дело ваше.
После запуска Revo Uninstaller мы видим список программ, доступных для удаления, но апдейтов здесь нет. Чтобы исправить это, в верхнем меню щёлкните по вкладке “Инструменты” и выберите раздел с параметрами (Alt + O). В панели навигации слева щёлкните по пункту “Все программы” и отметьте флажком необходимые настройки: показывать системные обновления, показывать компоненты системы, нажмите “ОК” и можно заметить значительные изменения в списке программ — появятся приложения, название которых будет содержать номер обновления.
Выделите их и нажмите “Удалить”. Конечно, этот способ требует определённых действий от пользователя, но зато не придётся вручную кликать на каждом компоненте в центре апдейтов Windows 7.
Иногда возникает ситуация, когда причиной синих экранов смерти является установка очередного апдейта от Micrtosoft. Часто бывает, что некогда разбираться кто виноват, один из разработчик драйвера (скажем антивируса), который чего-то не учел, или что-то сделал не так или сами разработчики Microsoft, нам нужно просто работать в системе. Существует несколько способов удаления установленных обновлений.
Способ 1. Удаление обновлений через оснастку Установка/удаление программ
Там есть столбец даты установки, по которому можно эти обновления отсортировать и удалить нужное.
Способ 2. Через командную строку
С использованием команды wusa (работает только для Windows 7 , Server 2008 R2).
Нужно запустить cmd.exe или far.exe с правами админа и выполнить
wusa /uninstall /kb:update id (где update id – это номер обновления по KB, например wusa /uninstall /kb:2511250)
Способ 3. Используем wusa и скачанное обновление
Скачиваем необходимое обновление с
wusa /uninstall {full hotfix path}
Например:
wusa /uninstall C:TempWindows6.1-KB980302-x86.msu
После чего появится диалоговое окно удаления.
Способ 4. Используем PKGMGR
1. Необходимо скачать обновление, которое вы хотите удалить с Microsoft Download Center и сохраните в какой-либо каталог, например c: emp.
2. Запустите cmd.exe или far.exe с правами администратора. Выполните в командной строке
3. expand -f:*{update name}.msu {destination folder}
Команда распакует msu файл и сохранит исходные файла в destination folder
4. Создайте еще одну пустую директорию, например c: emp123
5. Выполните команду
start /w pkgmgr /m:{full hotfix name}.cab /up /s:c: emp123
Где full hotfix name – это директория destination folder из шага 3
Удаление сервис паков
Отдельная тема – это удаление сервис паков. Для этого необходимо:
1. Скачать сервис пак, который вы хотите удалить с Microsoft Download Center и сохранить в какой-либо временный каталог, например c: emp
2. Запустить cmd.exe или far.exe с необходимыми правами администратора.
3. Выполнить команду
{service pack name} /x:{destination folder}
Например ,
C:TempWindows6.0-KB936330-X86.exe /x:C:Temp2
Все файлы сервис пака будут извлечены в каталог c: emp2
4. Необходимо выбрать отдельный пустой каталог, например c: emp3
5. Необходимо выполнить команду
start /w pkgmgr /m:{full service pack name}.cab /up /s:c: emp3
Post Views: 1 106
Удаление программ из командной строки Windows
Иногда нам приходится удалять программу или программное обеспечение автоматически, не требуя вмешательства пользователя. Мы можем использовать команду wmic product в таких сценариях. Ниже вы можете найти синтаксис, а также несколько примеров.
Ниже приведена команда, которую мы должны использовать для удаления программы.
wmic product, где "description = 'program name'" uninstall
Обратите внимание, что вам необходимо указать точное имя программы вместе с версией, если она является частью имени программы. wmic product get перечисляет все установленные программы в командной строке. Вы можете использовать команду findstr в сочетании с командой wmic.
Ниже приведено несколько примеров удаления различных программ.
Удалите Java SDK / JDK из командной строки
Сначала вам нужно найти версию Java, установленную в системе.
C: \> wmic продукт получить описание | findstr / C: "Java" Java SE Development Kit 7, обновление 79 (64-разрядная версия) Java SE Development Kit 8, обновление 45 (64-разрядная версия) Java Auto Updater
У меня есть версии JDK выше в моей системе.Допустим, мы хотим удалить «Java 7 Update 79 (64-bit)»
C: \ WINDOWS \ system32> wmic product, где «description =« Java SE Development Kit 7 Update 79 (64-bit) »» удалить
Выполнение (\\ mypc \ ROOT \ CIMV2: Win32_Product.IdentifyingNumber = "{64A3A4F4-B792-11D6-A78A-00B0D0170790}", Name = "Обновление 79 для пакета обновления 7 для Java SE (64-разрядная версия)", версия = "1.7. 0,790" ) -> Unin
кабина ()
Выполнение метода успешно.
Выходные параметры:
экземпляр __PARAMETERS
{
ReturnValue = 0;
};
C: \ WINDOWS \ system32> Удаление сервера MySql из командной строки
Для установки сервера Mysql 5 можно использовать приведенную ниже команду.5
wmic product, где "description = 'MySQL Server 5.5'" удалить
Например, чтобы получить имя программы для mysql, вы можете использовать следующую команду.
wmic продукт получить | findstr / I / C: mysql
Удаление веб-папок
wmic product, где "description = 'WebFldrs XP'" удалить
Эта команда wmic должна быть запущена из командной строки расширенного администратора. В противном случае выдает ошибку, как показано ниже.
c: \> продукт wmic, где "description = 'Java 7 Update 79 (64-bit)" "удалить
Выполнение (\\ mypc \ ROOT \ CIMV2: Win32_Product.IdentifyingNumber = "{26A24AE4-039D-4CA4-87B4-2F06417079FF}", Name = "Java 7 Update 79 (64-bit)", Version = "7.0.790") -> Uninstall ()
Выполнение метода успешно.
Выходные параметры:
экземпляр __PARAMETERS
{
ReturnValue = 1603;
}; Если вы получаете сообщение об ошибке Нет доступных экземпляров , это означает, что в вашей системе не установлено такого продукта. Дважды проверьте, правильно ли вы получили описание продукта.
c: \> wmic product, где "description = 'Java SE Development Kit 7 Update 79 (64-bit)'" удалить Нет доступных экземпляров..
В предыдущем уроке я упоминал способ удаления обновлений Windows 10 из среды Windows GUI. В этом руководстве я покажу вам, как удалить обновления Windows из командной строки (командной строки) с помощью команды WUSA или с помощью инструмента DISM (Deployment Image Service and Management).
Как удалить обновления из командной строки с помощью WUSA & DISM (Windows 10/8/7)
Часть 1.Удалите обновления Windows с помощью команды WUSA.
Часть 2. Удалите обновления Windows с помощью команды DISM из графического интерфейса Windows.
, часть 1. Удалите обновления Windows с помощью команды WUSA.
1. Откройте командную строку в качестве администратора .
2. Отобразите конфигурацию операционной системы и просмотрите список установленных обновлений с помощью этой команды:
3. В разделе «Исправления» найдите номер обновления базы знаний, которое вы хотите удалить.(например, «4058702»)

3. Наконец, введите следующую команду, чтобы удалить нужное обновление. (например, KB «4058702»)
- wusa / удалить / kb: 4058702 / quiet / norestart
* Примечание. Если вы получили сообщение «Ошибка: 5 доступ запрещен», после выполнения вышеупомянутой команды убедитесь, что у вас есть окно административной командной строки и временно отключена защита от вирусов.
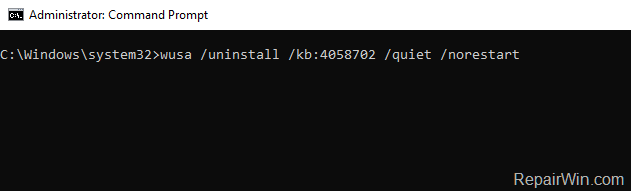
часть 2.Удалите обновления Windows с помощью инструмента DISM из графического интерфейса Windows. *
* Примечание. Преимущество инструмента DISM заключается в том, что вы можете использовать его для удаления обновлений. либо из графического интерфейса Windows (если Windows загружается нормально), либо из среды восстановления Windows. Это полезно, если Windows не запускается после неудачной установки обновления.
1. Откройте командную строку в качестве администратора .
2. Сначала просмотрите список установленных обновлений с помощью команды DISM:
- / онлайн / get-пакеты / формат: таблица
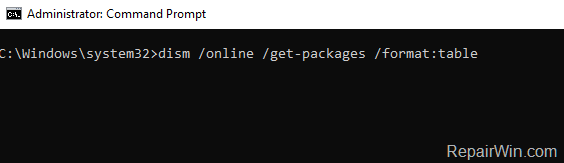
3.В столбце «Идентификация пакета» найдите Имя пакета обновления, которое вы хотите удалить. *
* например Чтобы удалить «Package_for_KB4058702 ~ 31bf3856ad364e35 ~ amd64 ~~ 16299.188.1.0»
Совет: Если вы хотите просмотреть более подробную информацию об установленном пакете, введите следующую команду:
- dism / online / get-packageinfo / имя_пакета: PackageName
, например: dism / online / get-packageinfo / имя_пакета: Package_for_KB4058702 ~ 31bf3856ad364e35 ~ amd64 ~~ 16299.188.1.0
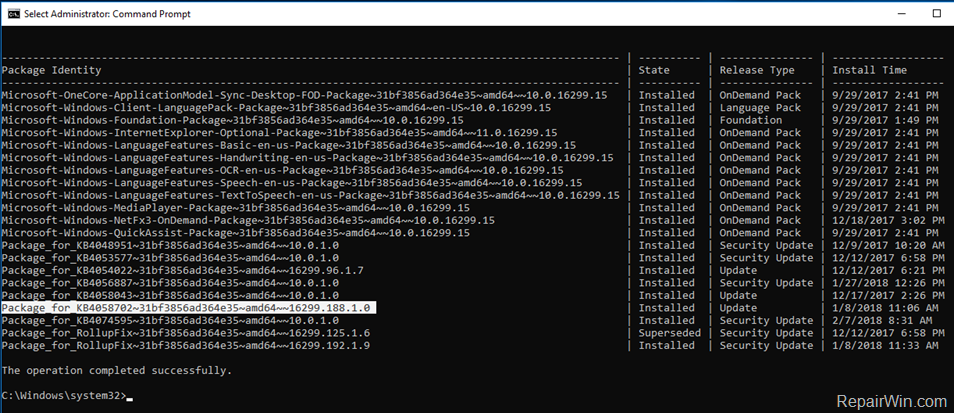
4. Наконец, введите следующую команду, чтобы удалить нужный пакет обновления, и нажмите . Введите : *
.- dism / Онлайн / Удалить-Пакет / PackageName: PackageName
* например Чтобы удалить «Package_for_KB4058702 ~ 31bf3856ad364e35 ~ amd64 ~~ 16299.188.1.0», введите следующую команду:
- dism / Online / Remove-Package / PackageName: Package_for_KB4058702 ~ 31bf3856ad364e35 ~ amd64 ~~ 16299.188,1,0
Подсказка: Для простого ввода вышеуказанной команды:
1. Скопируйте и вставьте первую часть (с жирным шрифтом) вышеуказанной команды DISM в окно командной строки.
2. Затем выделите полное имя пакета из списка установленных пакетов (см. Выше) и нажмите клавиши Ctrl + C (чтобы скопировать полное имя пакета в буфер обмена).
3. Наконец, нажмите клавиши Ctrl + V (чтобы вставить полное имя пакета в команду DISM.)
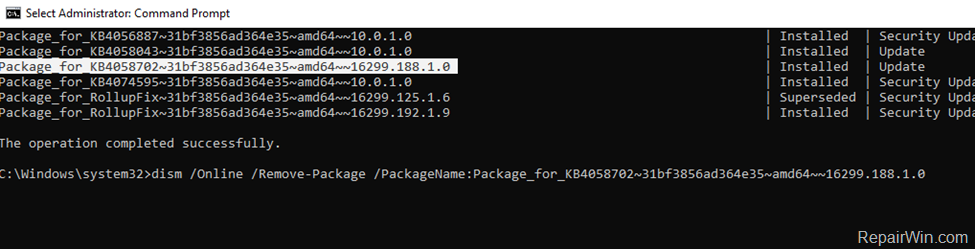
Вот и все, ребята! Это сработало для вас?
Пожалуйста, оставьте комментарий в разделе комментариев ниже или даже лучше: лайк и поделиться этим постом в социальных сетях, чтобы помочь распространить информацию об этом решении.
,  [немецкий] Некоторые обновления Windows устанавливаются как постоянные и не предлагают возможность удаления. В этой записи блога показано, как принудительно удалить такие пакеты обновлений (работает с Windows 7 до Windows 10).
[немецкий] Некоторые обновления Windows устанавливаются как постоянные и не предлагают возможность удаления. В этой записи блога показано, как принудительно удалить такие пакеты обновлений (работает с Windows 7 до Windows 10).
Проблема в том, что…
Если обновление вызывает проблемы, можно открыть панель управления, перейти к Программы и компоненты и выбрать Установленные обновления. Все установленные обновления перечислены.

При выборе обновления отображается кнопка Удалить (см. Скриншот выше). Если обновление вызывает проблемы, можно удалить его и проверить, решены ли проблемы. Но для некоторых пакетов обновлений кнопка Удалить недоступна. Я узнал об этом после установки обновления стека обслуживания KB3177467 (с 11 октября 2016 г.). Некоторые пользователи сообщают о проблемах. Исследование упомянутого обновления показывает, что в списке установленных обновлений нет кнопки Удалить для установки исправления (см. Скриншот ниже).

Microsoft опубликовала документ, объясняющий, в каких случаях патч не удаляется. Доступны следующие варианты: «попытаться откатить систему до состояния перед установкой обновления с помощью восстановления системы или резервного копирования системы». Но что делать, если эти опции недоступны?
Почему и как Microsoft делает обновления неустановимыми?
Некоторые обновления необходимы для Windows и глубоко интегрированы в систему. Обслуживание обновлений стека является обязательным для установки дальнейших обновлений, также обновления для установщика не удаляются.Microsoft объявляет такие обновления как «постоянные» в рамках. msu file, тогда как обычные пакеты обновления указываются как «сменные». Иногда в статье КБ упоминается, что обновление невозможно удалить (см.).
Контроль того, является ли обновление постоянным или удаляемым, выполняется в .mum файлах (мама означает Microsoft Update Manifest), поставляемых в течение a. мсу пакет. .mum можно найти после установки обновления с помощью папки C: \ Windows \ servicing \ Packages \ .

.mum — это простые XML-файлы, содержащие информацию об обновлении (число в КБ, языковые требования, перезапуск после установки и т. Д. — см. Скриншот ниже)

Атрибут XML постоянство = «постоянный» указывает, что обновление не подлежит удалению, в то время как отсутствующий атрибут или значение атрибута XML постоянство = «съемный» указывает обновление как неустановимое. Только обновления с отсутствующим или постоянным = «съемным» атрибутом не могут быть удалены через панель управления или через и (Windows 8 и выше).
Я нашел эту информацию здесь (слишком коротко) и в ветке форума MS-Ответы (сообщение от PhilipdayWF).
Останов: Удаление обновлений, указанных как «постоянные», сопряжено с риском, что дальнейшие обновления не могут быть установлены из-за серьезных ошибок, таких как STATUS_SXS_COMPONENT_STORE_CORRUPT — см. Комментарии от magicandre1981 здесь и здесь. Советы по анализу ошибок обновления, основанных на повреждении обслуживания, можно найти в разделе «Расширенные рекомендации Technet по диагностике и устранению повреждения обслуживания».Анализ ошибок обновления описан здесь. Некоторая информация о структуре .msu и .cab файлов может быть найдена здесь.
Как пометить пакет обновления как «неустановимый»?
После того, как я предупредил о риске удаления неустановимых обновлений (создайте точку восстановления или резервную копию образа, прежде чем пытаться выполнить действия, описанные ниже), пришло время использовать ноу-хау, описанное выше. Нам нужно открыть файл обновления .mum и изменить атрибут XML постоянство = «постоянный» на «съемный».Это можно сделать с помощью редактора Windows notepad.exe.
Существует только одна проблема: только TrustedInstaller имеет полный доступ к .mum файлам. На указанном выше веб-сайте указано, что права доступа к файлу .mum необходимо изменить, чтобы редактировать его содержимое. Но это сложно (это можно сделать на вкладке «Безопасность» свойств файла), и в Windows 7 я заканчивал назначение владельца файла .mum группе Users. В целом я не хочу изменять права доступа к системным файлам.
Решение во избежание конфликта прав доступа — запустить редактор Windows notepad.exe с учетными данными TrustedInstallers.
1. Перейдите на сайт sodrum.org и загрузите бесплатное портативное программное обеспечение PowerRun , распакуйте ZIP-архив в локальную папку.

2. Запустите PowerRun (фильтр Smartscreen создает предупреждение, что инструмент неизвестен, поэтому вам необходимо подтвердить и подтвердить UAC), выберите блокнот.exe, и щелкните команду контекстного меню , запустите файл .
3. Выберите в окне блокнота Файл — Откройте и установите для фильтра файлов значение Все файлы (*. *) .

4. Перейдите в строке символов открытого диалогового окна к папке C: \ Windows \ servicing \ Packages.
5. Введите поисковое выражение в поле поиска (например, KB3177467 * .mum ), чтобы отфильтровать соответствующие файлы.
6. Выберите первое.mum file found и нажмите кнопку Open , чтобы загрузить .mum файл.

7. Найдите запись постоянство = «постоянный» a и измените его на постоянство = «съемный»
8. Сохраните измененный файл .mum — это должно быть возможно, поскольку редактор Windows работает с привилегиями TrustedInstaller.
9. Повторите шаги, приведенные выше, для всех файлов .mum, связанных с пакетом обновления (скриншоты, приведенные выше для обновления стека обслуживания Windows 7, KB3177467, показывают 3.мама файлы).
После изменения всех файлов .mum вы можете попытаться удалить пакет с помощью панели управления. Перейдите к Программы и компоненты и выберите Установленные обновления. Выберите пакет обновления, и теперь должна быть доступна кнопка Uninstall . Удалите пакет и проверьте, исчезли ли проблемы. Удаление также должно быть возможно в окне административной консоли с помощью следующей команды:
wusa / удалить / kb: 3177467 / quiet / norestart
, где 3177467 обозначает номер КБ обновления (см. Здесь и здесь).Этот подход должен работать во всех версиях Windows от Windows 7 до Windows 10. После этого можно проверить систему на наличие поврежденных системных файлов, используя sfc / scannow (Windows 7) в окне административной командной строки. Начиная с Windows 8 и выше, используйте статью Проверка и восстановление системных файлов Windows и хранилища компонентов.
Предупреждение. Используйте приведенные выше шаги как «последний выстрел» (если восстановление системы недоступно) на свой страх и риск. В лучшем случае вы можете исправить проблему, вызванную ошибочным обновлением.В худшем случае вы нарушаете установку Windows, поскольку без удаленного обновления невозможно установить дополнительные обновления из-за ошибки STATUS_SXS_COMPONENT_STORE_CORRUPT.
Аналогичные статьи
Windows 7 / 8.1: Предварительные сведения о накопительных пакетах качества KB3192403 / KB3192404
Каталог Центра обновления Майкрософт наконец поддерживает различные браузеры
Windows 10: анализ ошибок обновления
Как декодировать ошибки Windows?
Windows 10: откройте окно командной строки от имени администратора.
Проверьте и восстановите системные файлы Windows и хранилище компонентов
— Win32 apps
- 3 минуты, чтобы прочитать
В этой статье
Исполняемая программа, которая интерпретирует пакеты и устанавливает продукты — Msiexec.Exe.
В следующей таблице указаны стандартные параметры командной строки для этой программы. Параметры командной строки чувствительны к регистру.
Установщик Windows 2.0: Параметры командной строки, указанные в этом разделе, доступны начиная с установщика Windows 3.0. Параметры командной строки установщика Windows доступны в установщике Windows 3.0 и более ранних версиях.
| Вариант | Параметры | Значение |
|---|---|---|
| / помощь | Справка и возможность быстрого обращения.Отображает правильное использование команды настройки, включая список всех параметров и поведения. Описание использования может отображаться в пользовательском интерфейсе. Неправильное использование какого-либо параметра вызывает этот параметр справки. Пример: msiexec / help [! Примечание] | |
| / тихий | Тихий вариант дисплея. Установщик запускает установку без отображения пользовательского интерфейса.Никакие подсказки, сообщения или диалоговые окна не отображаются пользователю. Пользователь не может отменить установку. Используйте стандартные параметры командной строки / norestart или / forcerestart для управления перезагрузками. Если параметры перезагрузки не указаны, установщик перезагружает компьютер всякий раз, когда это необходимо, без отображения каких-либо подсказок или предупреждений для пользователя. Примеры: msiexec / package Application.msi / quiet Msiexec / uninstall Application.msi / quiet Msiexec / update msipatch.msp / quiet Msiexec / удалить msipatch.msp / пакет Application.msi / quiet [! Примечание] | |
| / пассивный | Опция пассивного дисплея. Установщик отображает для пользователя индикатор выполнения, который указывает, что установка выполняется, но пользователю не выводятся запросы или сообщения об ошибках. Пользователь не может отменить установку.Используйте стандартные параметры командной строки / norestart или / forcerestart для управления перезагрузками. Если опция перезагрузки не указана, установщик перезагружает компьютер при необходимости, не отображая никаких подсказок или предупреждений для пользователя. Пример: msiexec / package Application.msi / passive [! Примечание] | |
| / norestart | Никогда не перезапускайте опцию.Установщик никогда не перезагружает компьютер после установки. Пример: msiexec / package Application.msi / norestart [! Примечание] | |
| / forcerestart | Всегда перезапускать опцию. Установщик всегда перезагружает компьютер после каждой установки. Пример: msiexec / package Application.MSI / Forcerestart [! Примечание] | |
| / оперативный старт | Запрос перед перезапуском. Отображает сообщение о том, что для завершения установки требуется перезагрузка, и спрашивает пользователя, перезагружать ли систему сейчас. Эта опция не может использоваться вместе с опцией / quiet .[! Примечание] | |
| / удалить | Вариант удаления продукта. Деинсталлирует продукт. [! Примечание] | |
| / удалить | / package / uninstall [; Обновление2.мсп | PatchGUID2] | Удалить вариант обновления. Удаляет обновление патча. [! Примечание] |
| / журнал | вариант журнала. Записывает информацию о регистрации в файл журнала по указанному существующему пути. Путь к местоположению файла журнала уже должен существовать.Программа установки не создает структуру каталогов для файла журнала. В журнал заносится следующая информация:
[! Примечание] [! Примечание] | |
| / пакет | Установить вариант продукта. Устанавливает или настраивает продукт. [! Примечание] | |
| / обновление | [; Update2.msp] | Вариант установки исправлений. Устанавливает один или несколько патчей. [! Примечание] |







