процесс создания, способ откатить систему


Компания Microsoft старается сделать каждую новую операционную систему совершенной и лишенной ошибок. Но в последней версии Windows 10 могут возникать неполадки, сбои. Не все пользователи компьютера имеют знания для самостоятельного поиска и устранения причины нестабильной работы. Поэтому наиболее простым способом вернуть работоспособность является откатить Windows 10 к точке восстановления.
Откат к точке восстановления в Windows 10
Точка восстановления операционной системы (ОС) — контрольный слепок состояния компьютера на определенный момент времени. Это настройка, доступная сразу после установки ОС «по умолчанию». Каждая новая точка создается при внесении существенных изменений на ПК: установка драйвера или новой программы. Разработчиками предусмотрена возможность сделать точку по определенной схеме, например, в установленную пользователем дату.
Посредством точки восстановления имеется возможность откатить систему к состоянию на выбранный момент времени. При этом получается выполнить не только возврат к работоспособному состоянию ОС, но и сохранить пользовательские настройки и файлы.
Откатить систему Windows 10 к контрольной точке посредством встроенных средств можно при рабочей ОС или с помощью среды восстановления на загрузочном накопителе. В каждом конкретном случае работают разные алгоритмы, помогающие загрузиться.
С помощью системной утилиты
Если система, которая установлена на стационарном ПК или ноутбуке, запускается, но наблюдаются сбои в работе, процесс отката к последней работающей версии следующий:
- Перейти в меню «Параметры».
- Открыть вкладку «Система».


- Пролистать страницу до самого низа и нажать на строчку «Сведения о системе».


- В открывшемся окне выбрать пункт «Защита системы».


- Откроется окно со свойствами на нужной вкладке. Чтобы посмотреть имеющиеся точки восстановления и откатить систему Windows 10 назад, необходимо нажать на кнопку Восстановить….


Запустится среда восстановления. Изначально пользователю будет предложено прочесть информационное сообщение, что проведенные действия позволят вернуться к определенному состоянию ОС без удаления личных параметров. На этом шаге необходимо нажать кнопку Далее.
Следующим этапом будет предложено выбрать из нескольких контрольных точек ту, которая, по мнению пользователя, является наиболее предпочтительной.
К сведению! Лучше всего использовать отметку, которая максимально близка к моменту появления сбоев в работе.
Чтобы включить выбранную точку, достаточно нажать на название. Пользователь имеет возможность просмотреть программы, которые могут быть затронуты процессом восстановления. Если все устраивает, потребуется нажать кнопку Далее.
В следующем меню нужно дважды дать согласие, чтобы запустить процесс. После этого начнется подготовка. ОС восстанавливается на протяжении некоторого времени. Во время этого может происходить несколько перезагрузок. Если изменения минимальны, откатить ОС можно за полчаса.
Через загрузочную флешку
Иногда требуется вернуть работоспособность системы, которая не запускается. В этом случае нужно использовать инсталляционный диск.
К сведению! Для этих целей не обязательно использовать диск, на котором находится дистрибутив системы, инсталлированной на компьютере.
Можно применить универсальный инструмент от Microsoft — утилиту Media Creation Tool. ПО можно загрузить с официального сайта разработчика. После скачивания необходимо согласиться создать установочный диск и дождаться завершения работы инсталлятора.
При использовании метода важно попасть в среду восстановления. Именно этого удается добиться применением USB-диска. Во время загрузки системы необходимо в BIOS поменять носитель.
При появлении первого диалогового окна инсталлятора Windows пользователь может выбрать пункт «Восстановление системы». Это приведет к переходу в соответствующую среду, где можно найти полезный инструмент для работы с ОС. Алгоритм действий следующий:
- Выбрать пункт «Диагностика».
- Перейти во вкладку «Дополнительные параметры».
- Щелкнуть по разделу «Восстановление системы».


Дальнейшие действия будут аналогичны процессу при работающей ОС. Надо будет выбрать нужную точку, настроить параметры и дождаться окончания операции. Итогом станет перезагрузка компьютера.
Функция «Вернуть компьютер в исходное состояние»
Если простое обращение к точкам восстановления не помогает, есть вариант получения работоспособной ОС посредством обращения к встроенной функции — «Возвращение компьютера в исходное состояние». В этом случае происходит откат к первичным настройкам.
К сведению! При исполнении восстановления исходного состояния компьютера пользователь может сохранить личные файлы, но все программы или драйверы будут доступны.
Для сброса компьютера к заводскому состоянию необходимо:
- Зайти в «Параметры».
- Перейти во вкладку «Обновление и безопасность».


- Выбрать раздел «Восстановление».
- Под заголовком «Вернуть компьютер в исходное состояние» нажать кнопку Начать.


- Будет предложено выбрать тип — с сохранением личных файлов или полным удалением всей информации.
По завершению процесса пользователь получает ОС, которая может считаться новой.
Восстановление предыдущей версии Windows
Иногда возникает необходимость откатиться к предыдущей версии ОС. Обычно это бывает, когда пользователь недоволен обновленной ОС и считает, что старая оболочка была лучше. Windows 10 имеет встроенную возможность даунгрейда (именно так называется процесс отката). Для неподготовленного пользователя предпочтительны два варианта:
- Использование встроенных средств системы. Метод заключается в том, что пользователь после установки обновления ОС имеет 10 дней на беспрепятственный возврат к предыдущей оболочке. Эти средства находятся в меню параметров, во вкладке «Восстановление». После нажатия кнопки Начать будет предложено назвать причину и проверить наличие обновлении. Во время процесса компьютер будет уходить в перезагрузку.
- Если прошло более 10 дней, то вернуть прежнюю версию ОС несколько сложнее. Можно использовать указанный ранее инструмент — утилиту Media Creation Tool, которая нужна, чтобы попасть в соответствующую среду. После этого необходимо перейти в пункт «Диагностика» > «Дополнительные параметры» и выбрать раздел «Вернуться к предыдущей версии».


К сведению! Важно помнить пароль от собственной учетной записи, поскольку при процедуре даунгрейда система будет запрашивать данные для подтверждения действий.
Откат системы с помощью Aomei Backupper Standard
Aomei Backupper Standard — бесплатная утилита, которая имеет множество инструментов для работы с ОС.
Первым делом потребуется создать загрузочный диск при помощи программы:
- Запустить приложение.
- В главном меню выбрать пункт «Утилиты».
- Щелкнуть по строчке «Создание загрузочного носителя».


- Выбрать тип диска.


- Нажать кнопку Далее.
- Выбрать загрузочный носитель. Это может быть диск или USB-накопитель.
- Дождаться создания образа и нажать Готово.
Восстановление осуществляется следующим образом:
- В BIOS выбрать загрузку с нужного типа носителя.
- Загрузить компьютер.
- Откроется меню программы Aomei Backupper Standard. Выбрать пункт «Откат».
- Указать путь до образа. Это должен быть созданный ранее загрузочный диск. Выбрать файл можно через обычный проводник.
- Открыть образ.
- Согласиться с восстановлением.
- Нажать кнопку Запуск.
- Дождаться завершения процесса.
- Перезагрузить компьютер.
Что нужно знать
Процедура восстановления требует от пользователя определенных знаний и умения ориентироваться в компьютере. Существуют некоторые аспекты, имеющие важность.
Добавление точек восстановления (вручную и автоматически)
По умолчанию функция создания точек восстановления в ОС предусмотрена в автоматическом режиме. Если эта опция отсутствует, существует возможность провести настройку:
- Зайти в «Панель управления».
- Перейти во вкладку «Безопасность».
- Открыть пункт «Восстановление».
- Выбрать параметр «Защита системы».
- В открывшемся окне выделить нужный диск, на котором установлена ОС.
- Нажать Настроить…
- Активировать пункт «Включить защиту».
Некоторые пользователи ради экономии дискового пространства отключают точки восстановления. Но иногда может потребоваться создание таковых в ручном режиме. Для этого требуется выполнить шаги с 1 по 5 из указанного выше руководства. Далее остается выбрать пункт Создать… Останется ввести название создаваемой точки и нажать Далее.
Использование «Командной строки»
Существует более сложный способ восстановления ОС, который заключается в использовании «Командной строки». Это возможность отката ОС на «низком уровне» без необходимости загрузки. Чтобы воспользоваться данной возможностью, потребуется:
- С загрузочного диска начать установку системы.
- Попасть в среду восстановления.
- Кликнуть по пункту «Поиск и устранение неисправностей» > «Дополнительные параметры».
- Зайти в «Командную строку».


- Определить букву системного диска. Это можно сделать при помощи последовательного выполнения команд diskpart и list volume.




- Набрать команду exit.


- Запустить откат, прописав в «Командной строке» bcdboot х:\windows, где X – буква системного диска.


- Перезагрузить компьютер.
Создание диска восстановления Windows 10
Для быстрого возвращения работоспособности ОС рекомендуется создавать диск восстановления. Самым простым способом является применение встроенных средств:
- Зайти в «Панель управления».
- Перейти в меню «Система и безопасность».


- Выбрать вкладку «Резервное копирование».


- Нажать на строчку «Создать диск восстановления системы».


- Установить в привод DVD/CD-диск.
- Выбрать нужную букву накопителя.
- Запустить процесс.
В дальнейшем, при возникновении проблем, пользователь может восстановить систему из записанного образа.
Действия при возникновении ошибки
Иногда при откате системы процесс прерывается вследствие ошибки. Наиболее часто это вызвано тем, что сами точки восстановления повреждены вирусом или неверными действиями пользователя.
В подобной ситуации рекомендуется проверить целостность системных файлов. Это можно осуществить при помощи утилиты SFC, которая запускается из «Командной строки» с правами администратора. Чтобы проверить системные файлы, потребуется ввести команду sfc /scannow и дождаться завершения.


Если данный метод не помог, единственным способом будет полная переустановка системы.
Восстановление удаленных точек
Некоторые пользователи по незнанию или неопытности удаляют точки восстановления. В системе не предусмотрены инструменты для возврата файлов, поэтому следует быть аккуратным при работе за компьютером.
Заключение
Разработчики Windows 10 предусмотрели множество способов восстановления системы. Некоторые из которых подойдут рядовому пользователю благодаря простоте использования. При возникновении серьезных ошибок в работе компьютера потребуются вспомогательные средства — загрузочный накопитель с соответствующим дистрибутивом ОС или записанная на флешку программа Aomei Backupper Standard. Радикальным методом возврата устройства в работоспособное состояние будет полная переустановка Windows.
Если Windows 10 внезапно подверглась критическому сбою и перестала загружаться, самым оптимальным выходом из этой ситуации может быть ее откат к точке восстановления. Даже если на несистемном разделе имеется бэкап системы, созданный с помощью софта для резервного копирования, от него будет мало толку, если под рукой нет загрузочного диска с соответствующей программой. Восстановление операционной системы путем возврата к начальным настройкам — с сохранением пользовательских файлов, но с потерей установленных программ и системных настроек — слишком радикальный шаг, на который стоит идти только после того, как не увенчаются успехом попытки откатиться к точке восстановления.
Как откатить Windows 10 к точке восстановления, если компьютер не загружается?
Среда восстановления
Как и в двух предыдущих версиях платформы, для реанимации Windows 10 предусмотрена специальная среда восстановления, реализованная в виде меню выбора различных действий на голубом фоне экрана.
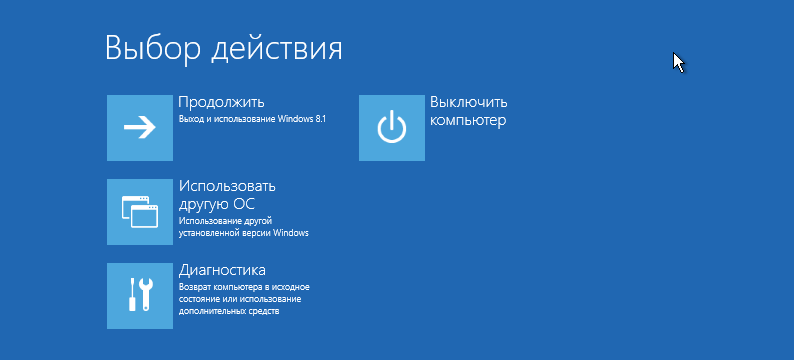
По сути, эта среда является аналогом меню дополнительных способов загрузки, которое знакомо многим, кто сталкивался с проблемами запуска Windows 7. Это меню в седьмой версии системы вызывается при загрузке компьютера нажатием клавиши F8. В числе инструментария среды восстановления Windows 10 присутствует и возможность отката системы.
Итак, имеем компьютер с включенной функцией защиты системы, предусматривающей в случае нежелательных изменений возможность отката к одной из точек восстановления. Функция защиты Windows 10 активна по умолчанию, и, если ее намеренно никто не отменял, система может быть возвращена к состоянию, запечатленному в одной из точек восстановления. Таковые должны быть созданы если не когда-то вручную пользователем, то как минимум каким-то софтом автоматически.
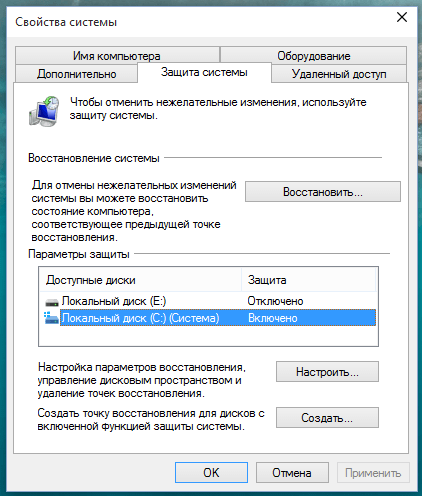
Как попасть в среду восстановления?
Если компьютер еще способен загрузиться, попасть в эту среду можно, удерживая клавишу Shift и нажимая кнопку перезагрузки системы.
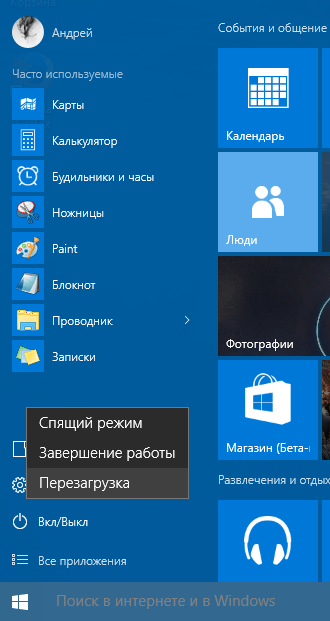
В ситуации, когда компьютер не загружается вообще, в среду восстановления можно попытаться попасть, удерживая во время загрузки системы клавиши Shift+F8. Но достичь желаемой цели будет непросто. Немногие успевают нажать эти клавиши в нужный момент из-за сокращенного времени загрузки последних версий Windows. Как только компьютер начнет загружаться, необходимо быстро нажать клавишу Shift, а затем лихорадочно теребить клавишу F8. После тренировки, возможно, труды некоторых и будут вознаграждены.
Гораздо проще войти в эту среду либо посредством установочного диска, либо с помощью специально созданного диска восстановления.
Ниже рассмотрим оба эти варианта и осуществим откат «десятки» к точке восстановления.
Применение установочного диска Windows 10
Неважно, какой установочный DVD-диск (или флешка) имеется на подхвате – с той же редакцией Windows 10, что установлена на компьютере, или с другой, в любом из этих случаев вопрос с доступом к среде восстановления решен. Более того, для этих целей вы можете использовать установочный диск Windows 8.1 или даже тестовую редакцию Insider Preview, которая совершенно бесплатно доступна на сайте компании Microsoft.
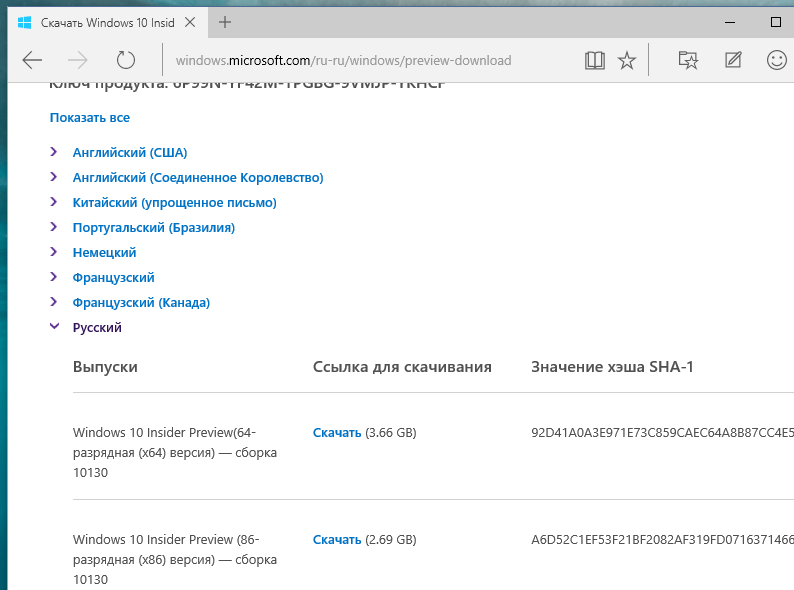
Вставьте установочный DVD-диск либо с Windows 8.1, либо с Windows 10 в привод компьютера, или подключите загрузочную флешку, если дистрибутив записан на нее. В BIOS выставите загрузку с соответствующего носителя. Нажмите «Далее» в первом окне установщика системы.
Выберите внизу окна «Восстановление системы».
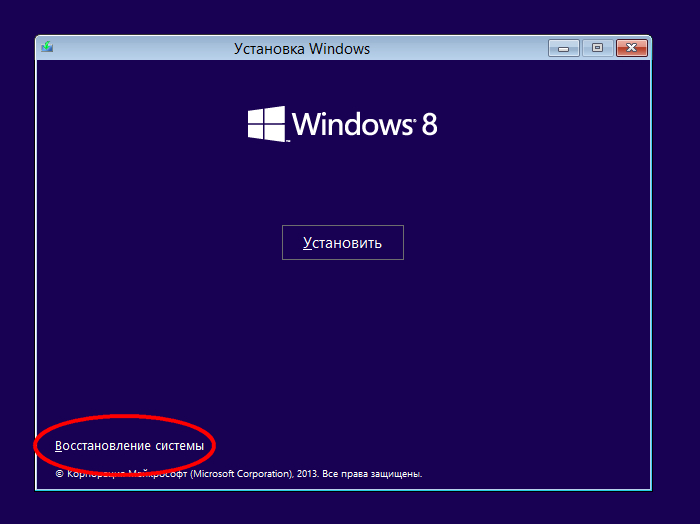
Перед нами появится та самая среда восстановления, в меню которой необходимо выбрать то или иное действие. Нам нужен раздел диагностики.
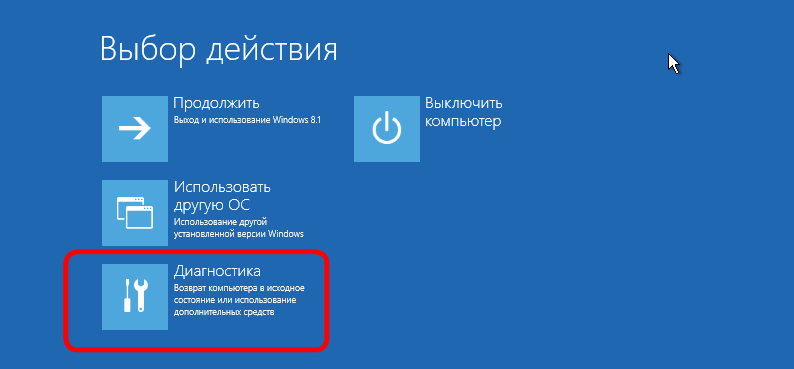
Жмем «Дополнительные параметры».
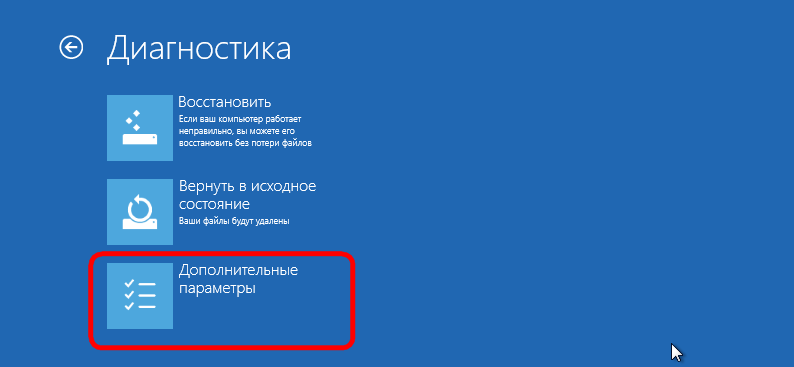
Далее выбираем, соответственно, раздел восстановления системы.
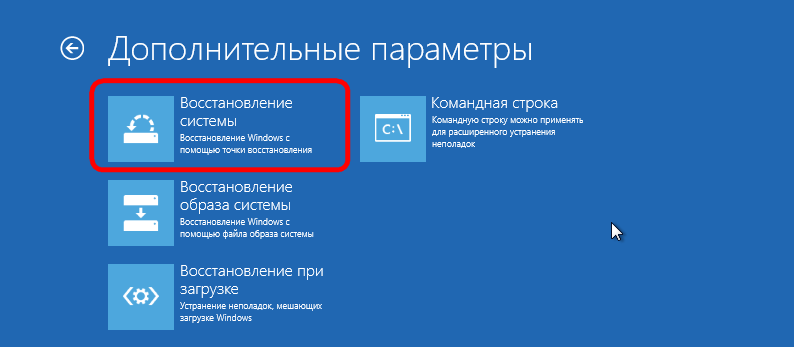
Выберите Windows 10, если, как в моем случае, на компьютере установлено две операционных системы.
Запустится процесс отката системы к точке восстановления. Жмем «Далее».
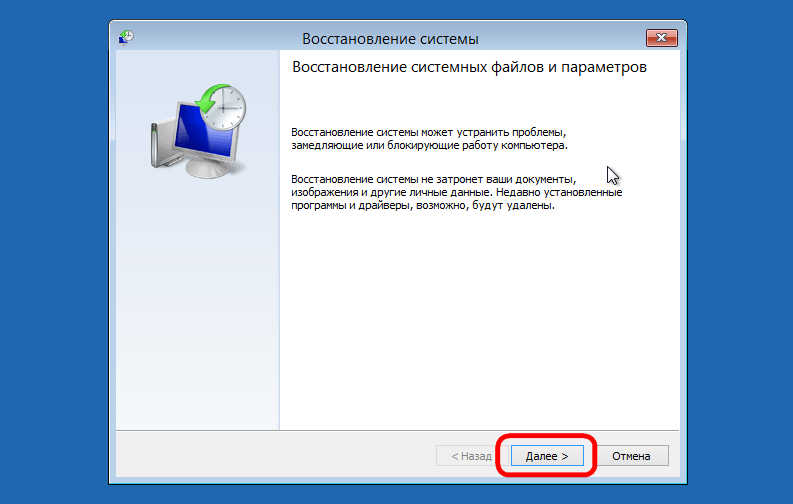
В окне выбора точек восстановления необходимо установить галочку на опции показа других точек. Тогда у нас появится возможность выбрать подходящую дату – не слишком давнюю, чтобы восстановить Windows в наиболее актуальном состоянии, но и не слишком свежую, когда проблемы уже, возможно, существовали. Выбираем оптимальную точку и жмем «Далее».
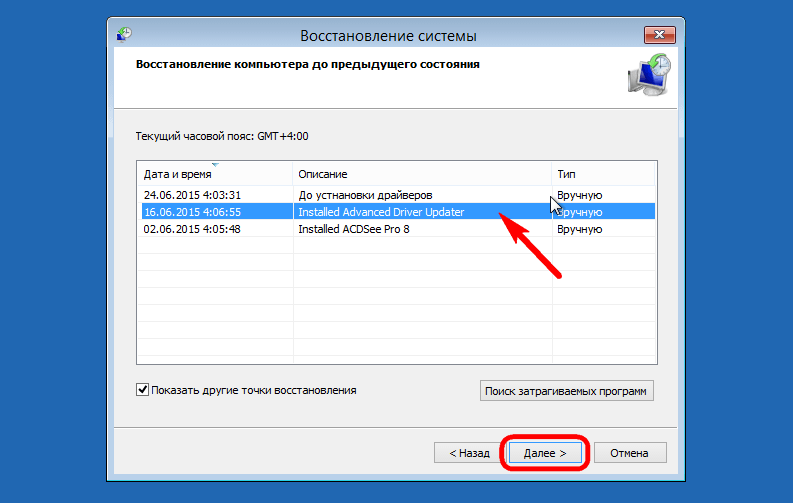
Жмем «Готово».
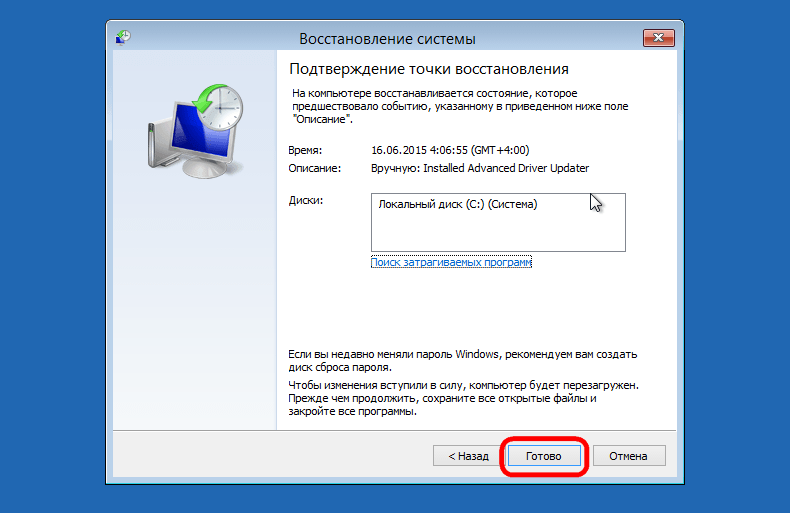
Подтверждаем решение об откате системы.
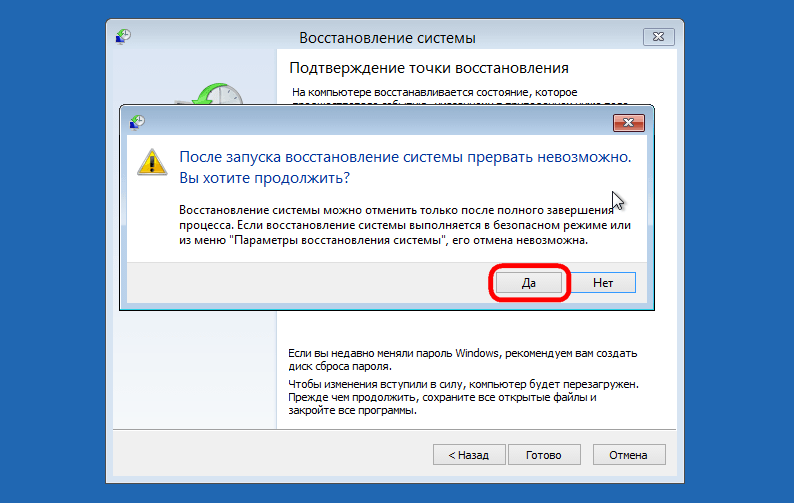
По завершении процесса перезагружаемся.
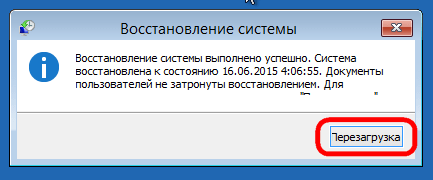
Не каждый процесс отката системы к точке восстановления может завершиться успешно. Но мне повезло – все прошло весьма удачно. Приветствуем восстановленную систему.
Создание диска восстановления Windows 10
Если под рукой нет установочного диска с версиями системы 8.1 или 10, без привлечения к решению проблемы второго компьютерного устройства никак не обойтись. И вместо того, чтобы ждать, пока с интернета скачается образ с дистрибутивом, проще создать диск восстановления Windows 10 ее штатными средствами. Естественно, для этого необходимо, чтобы на втором компьютерном устройстве была установлена та же Windows 10. А вообще-то, о наличии такого диска необходимо позаботится заранее. Так реанимационный диск, записанный на флешку, всегда будет у вас на подхвате, если с загрузкой компьютера возникнут проблемы.
Для создания диска восстановления отправляемся в панель управления. Самый короткий путь к ней – вызвать контекстное меню на кнопке «Пуск».
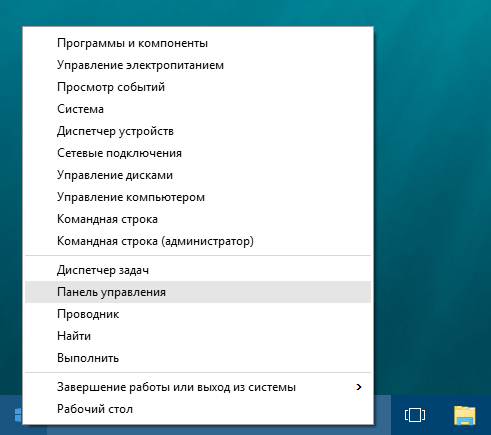
Вверху окна панели управления (справа) находится поисковое поле. Пропишите в нем ключевой запрос для поиска раздела восстановления и выберите этот раздел.
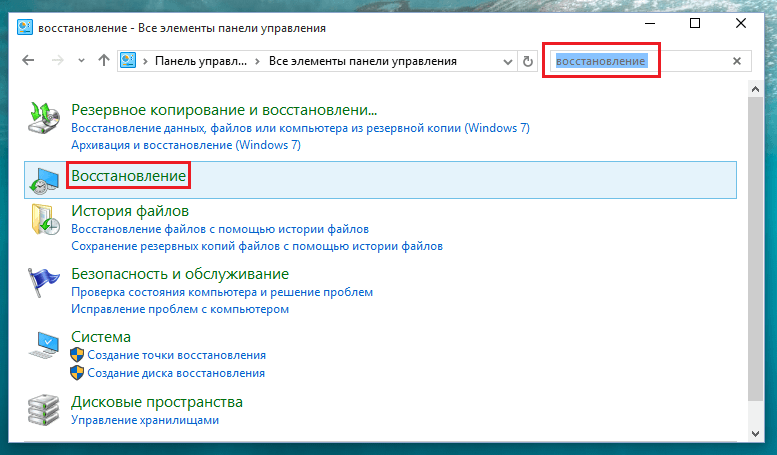
Нам нужна первая функция – «Создание диска восстановления».
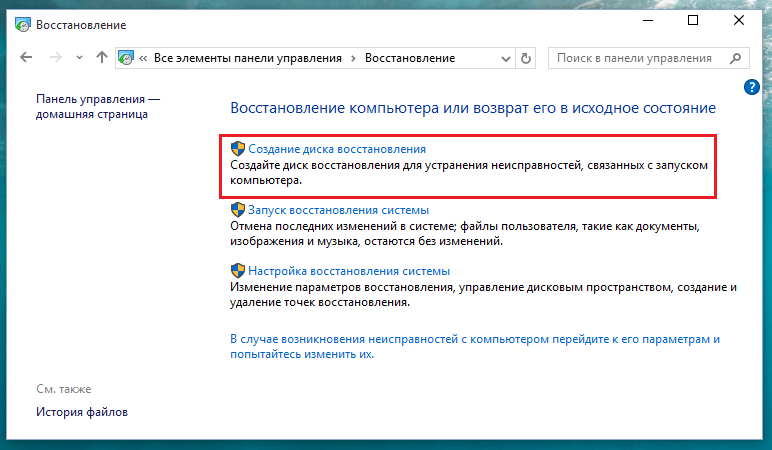
Жмем «Далее», предварительно выбрав нужную флешку в качестве устройства записи.
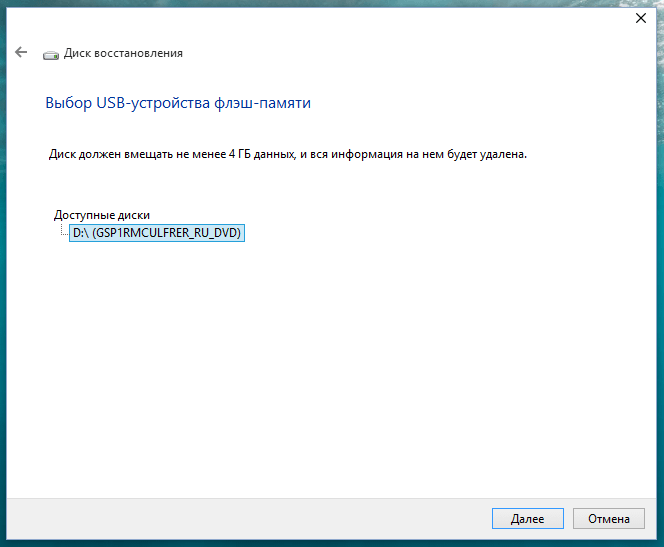
Система предупредит, что все имеющиеся данные на флешке будут уничтожены. Жмем «Создать».
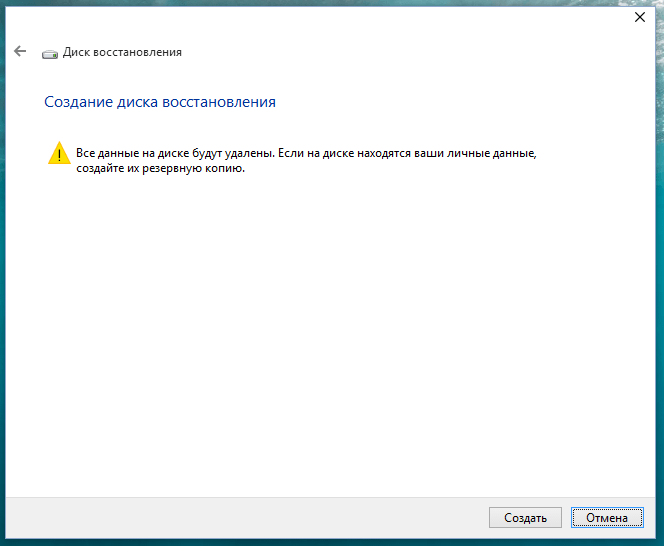
Диск восстановления готов.
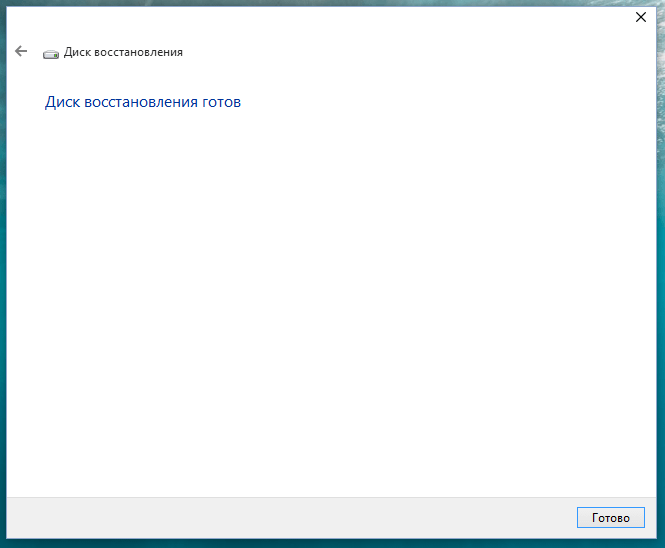
Теперь включите в BIOS загрузку с нужного носителя – с флешки. После загрузки вы увидите ту самую среду восстановления, предназначенную для реанимации операционной системы. Дальнейшие шаги будут точно такими же, как и в предыдущем случае.
В каких случаях нельзя сделать откат Windows 10 к точке восстановления?
Как уже упоминалось, процесс отката Windows не всегда может благополучно завершиться, причем это касается не только ситуации с участием среды восстановления, но и когда речь идет об обычном запуске этого процесса в окне свойств системы. Если вирусы повредят важные файлы точек восстановления, скорее всего, единственным выходом из ситуации может стать если не переустановка системы, то как минимум ее восстановление с потерей всех настроек и программ.
Иногда успешно откатить операционную систему с помощью среды восстановления не получится из-за вырезанного самого функционала восстановления. И это, кстати, одна из причин, почему не стоит использовать кустарные сборки Windows. Часто последние рассчитаны только на установку Windows с нуля, без возможности восстановления. Функционал восстановления системы сборщиками вырезается якобы с целью оптимизации. В таком случае реанимировать операционную не всегда удастся даже с помощью сторонних Live-дисков. Но даже в случае с пиратской сборкой Windows с урезанным функционалом, разного рода проблемы можно предусмотреть, заблаговременно запасшись резервной копией системы и загрузочным носителем с помощью сторонних программ для бэкапа.


Точка восстановления — эффективный инструмент, который возобновляет работу операционной системы (ОС) после неудачного обновления или установки вредоносных программ. Создать узел отката можно с помощью штатных сервисов Windows 10 или сторонних приложений, которые будут рассмотрены в статье.
Настройка восстановления системы
Перед созданием контрольной точки восстановления на Windows 10 необходимо перепроверить настройки ПК. Выполняется данная процедура через меню «Пуск»:
- Открыть «Панель управления», выбрать мелкий вид иконок.
- Перейти в блок восстановления и кликнуть на строку «Настройка восстановления системы». В качестве альтернативы можно выполнить команду Systempropertiesprotection, которая вводится в консоли.


- Указать нужный том и нажать Настроить.


- На выбранном разделе кликнуть «Включить защиту системы».


- По завершению указать необходимое количество места.
Внимание! Рекомендуется выделить как можно больше памяти, от этого показателя зависит количество создаваемых контрольных точек.
Создание точки восстановления в Windows 10
Создать точку восстановления в Windows 10 можно через «Панель управления» и с помощью консоли PowerShell. Для осуществления первого способа нужно:
- На рабочем столе найти ярлык компьютера, с помощью правой кнопки мыши вызвать контекстное меню и нажать на строчку «Свойства». В качестве альтернативы, можно нажать Win + R, в появившейся строке вписать Control и кликнуть на клавишу подтверждения.


- Откроется панель управления, в которой следует найти раздел «Система».




- Далее появится блок безопасности. Необходимо нажать Создать, в открывшемся окне указать название нового снимка системы.


- Ожидать окончания процедуры, по завершению которой отобразится соответствующее окно. Длительность процесса будет зависеть от размера данных.
- Кликнуть по кнопке подтверждения и перезагрузить компьютер.
Чтобы сделать точку быстрого отката на Windows 10 через консоль PowerShell, необходимо:
- Правой кнопкой мышки нажать на меню «Пуск» и выбрать PowerShell. Можно воспользоваться отделом поиска и включить данную опцию с помощью прав администратора.


- Разрешить консоли вносить правки, нажав Да.
- В появившемся поле вписать команду Checkpoint-Computer -Description «RestorePoint1» -RestorePointType «MODIFY_SETTINGS» и кликнуть на клавишу ОК.


- Ожидать окончания процедуры, по завершению перезагрузить ПК.
Откат системы до контрольной точки
Возврат нужен в том случае, когда ОС подверглась значительным изменениям, которые нарушили работоспособность. Выполнить операцию можно тремя способами.
Через интерфейс Windows
Рассматриваемый вариант подходит, когда ОС способна загрузить рабочий стол. Инструкция по откату:
- Щелкнуть правой кнопкой мышки на меню «Пуск» и выбрать «Панель управления».


- Перейти в «Система», найти подраздел «Защита системы».


- Кликнуть кнопку восстановления.


- Кликнуть на клавишу продолжения в появившемся окне.


- Отобразится страница с пунктом «Показать другие точки восстановления», напротив которого потребуется установить флажок.
Появится перечень точек отката с датой создания и коротким описанием. Нужно указать вариант, который был записан во время корректной работы Windows. В окне выбора будет пункт «Поиск затрагиваемых программ» с перечнем ПО, на которое может повлиять откат ПК. Для завершения процесса необходимо нажать Далее, подтвердить выбор.
С помощью инструментов диагностики
Когда ОС повреждена, Windows не может загрузиться и открыть рабочий стол. Во время включения на экране появится окно с соответствующим предупреждением.
Для исправления проблемы нужно нажать на «Дополнительные варианты восстановления» и выбрать раздел диагностики. Затем понадобится отыскать вкладку, содержащую дополнительные параметры и кликнуть кнопку возобновления Windows.


По умолчанию откроется страница с возможными датами отката, среди которых потребуется выбрать подходящий вариант и кликнуть Восстановить.
При помощи «Командной строки»
В экстренном случае можно использовать «Командную строку»:
- После включения компьютера необходимо нажимать на F8, пока не появится страница с несколькими вариантами загрузки.
- Выбрать «Безопасный режим», поддерживающий «Командную строку».
- В появившемся поле ввести RSTRUI.EXE и нажать Enter.


- На завершающем этапе откроется меню отката.
Удаление точки восстановления
Для удаления узла отката можно использовать следующие методы:
- «Панели управления». Понадобится перейти в меню «Пуск», отыскать раздел восстановления и открыть вкладку «Защита системы». Указать том, на котором был создан узел восстановления, нажать на кнопку настройки и удалить снимок. Подтвердить действие с помощью клавиши Сохранить.




- Через команду «Выполнить». Требуется нажать Win + R и в появившейся строке вписать Cleanmgr. Откроется программное обеспечение, в котором нужно выбрать команду очистки системных файлов. На следующем этапе определиться с жестким диском.




- Приложение CCleaner. Чтобы осуществить процедуру, необходимо открыть программу и перейти в настройки. Выбрать «Возобновление системы», указать ненужную точку возврата. Кликнуть клавишу с дополнительной информацией, удалить пункт.


Использование точек восстановления — универсальный метод настройки стабильной работы ОС. Важно периодически создавать новые снимки системы, чтобы в критический момент можно было совершить откат. Windows 10 содержит специальные параметры для настройки автоматического создания контрольных точек.
Если после обновления до Windows 10 у вас возникают проблемы с работой компьютера, или же по какой-то другой причине она вас не устраивает, лучше вернуться на предыдущую версию «операционки».
Важно! Юзер может сделать откат к предыдущей версии ОС на протяжении 30 дней с момента обновления, в течение которых нельзя удалять сохраненные файлы windows.old и $windows.~bt.
В случае установки несовместимого ПО откатитесь к точке восстановления. В этом случае вы не удалите Windows 10 с компьютера.
К предыдущей версии
Разработчики Microsoft предусмотрели возможность возвращения с Windows 10 к предыдущей версии, если пользователя не устроит новая ОС. Для этого зайдите в приложение Параметры.
Параметры –> Обновление и безопасность –> Восстановление –> Вернуться к Windows 8.1 или 7


Полезно! Можете нажать на значке уведомлений на панели задач и выбрать «Все параметры» –> «Обновление и безопасность».
После этого укажите, по какой причине вы отказываетесь от использования новой «операционки». Откат произойдет с полным удалением новой ОС, но установленные программы и сохраненные файлы пользователя останутся на компьютере. Исчезнут только новые настройки и приложения.
Важно! Этот метод будет недоступен тем, кто выполнял «чистую» установку.
Видеоинструкция
Подробнее узнать о том, как вернуться на предыдущую сборку или версию «операционки» можно на видео.
К точке восстановления
Такой откат позволит вам вернуться к предыдущим параметрам компьютера без удаления новой ОС. Используйте этот способ, если вы установили программы или драйвера, которые повлияли на работоспособность компьютера, хотя до этого он функционировал стабильно.
Создание
ОС автоматически создает точки восстановления по расписанию, или же делает это при внесении изменений (установка нового ПО, драйверов). При необходимости точку можно сделать самостоятельно.
Панель управления –> Система и безопасность –> Система –> Защита системы (слева в меню) –> Создать


Важно! Эта функция по умолчанию должна быть включена для диска с установленной ОС. Если нет, тогда ее нужно активировать, нажав кнопку «Настроить».
Восстановление
Панель управления –> Система и безопасность –> Система –> Защита системы (слева в меню) –> Восстановить


В открывшемся окне выберите подходящую точку и нажмите «Далее».


Посмотрите, к какой дате произойдет откат, и нажмите «Готово».


Видеоинструкция
Нагляднее о самостоятельном создании и откате ОС к точке восстановления можно посмотреть на видео.
К точке восстановления, если система не загружается
Если после установки драйверов или программ «операционка» не хочет запускаться, но вы не хотите переустанавливать ОС или возвращаться до предыдущей версии, используйте установочный диск.
Полезно! Можно использовать установочный диск как с последней версией ОС, так и с Windows 8.1 или даже тестовую редакцию Insider Preview.
Вставьте диск в дисковод и выполните с него запуск компьютера, выставив в параметрах BIOS загрузку с нужного носителя. В открывшемся окне «Установка Windows» нажмите Восстановление системы. После этого появится голубой экран с вариантами продолжения работы:
Выбор действия –> Диагностика –> Дополнительные параметры –> Восстановление системы


Откроется окно, в котором выберите нужную точку для отката и нажмите «Готово». После перезагрузите компьютер.


Вывод
Используйте откат к предыдущей версии, если вы категорично недовольны работой Windows 10 или она влияет на стабильность компьютера. В остальных случаях, если после установки программ или драйверов ОС перестала нормально работать, выполните откат к подходящей точке восстановления.
Как сделать откат системы на виндовс 10?
Всем привет! Данная статья сегодня о том, как сделать откат системы на виндовс 10. Для возврата настроек к более раннему состоянию совершается откат системы, который не следует путать с возвратом к предыдущей версии «Windows». Здесь я ознакомлю вас с информацией о возможности восстановления системы к прежде сохранённой точке, что поможет в исправлении многих ошибок в системе.
Откат системы – это безопасная процедура, так как при её осуществлении все данные пользователя сохраняются, а затронутым остаётся в основном реестр и системные файлы.
По умолчанию точка восстановления на компьютере отключена, и для осуществления отката заблаговременно необходимо создание точки восстановления. Инструкцию о том, как включить функцию автоматического создания точек доступа, вы можете найти на сайте «vsesam.org».
Как сделать откат системы на виндовс 10? Осуществление процедуры отката «Windows 10» для восстановления системы
- Для начала вам необходимо войти в раздел восстановления, что можно совершить разными способами. Я расскажу подробнее о способе восстановления c помощью классической панели управления.
- Вам следует найти раздел восстановления и выбрать его. Перед вами откроются три ссылки.
- Вам нужно выбрать «Запуск восстановления системы». На рисунке ниже данная вкладка отмечена.
- Далее вам необходимо отметить «Выбрать другую точку восстановления, что предоставит вам выбор других точек восстановления.
- Нажмите «Далее».
Перед вами покажется окно, где отображены все прежне сохранённые точки. Нажмите на требуемой точке восстановления, а затем – на «Далее».
Теперь у вас запустится откат системы. Ждать вам придётся около 10 минут, а то и больше. Примечание: в случае удаления системных файлов перед откатом полное восстановление не осуществится.
Минутку внимания, друзья! Скажите мне, пожалуйста, а вы знаете почему не работает флеш плеер в опере или как отключить услугу Кто звонил на мегафоне, а так же как показать скрытые папки в Windows 7? Все эти статьи вы сможете найти на моем блоге. Так же обязательно не пропустите узнать про мегафон тариф теплый прием или что такое дискретная видеокарта.
Заключение
Теперь вы знаете, как сделать откат системы на виндовс 10. Мои рекомендации вам заключаются в том, что необходимо создание образа системы на внешнем диске, что даёт больше успехов и предотвратит сбои при восстановлении системы. Всего доброго вам!
Ну и на последок хотел бы вам сказать, что обязательно пишите свои вопросы и пожелания в комментариях. Думаю не сложно написать пару строк за то, что я помог вам) Всем мира!
Если ваш компьютер с Windows 10 стал вялым, часто зависает или вы столкнулись с техническими сбоями, вы можете использовать встроенные средства из пакета восстановления Windows 10 или стороннее программное обеспечение для отката системы, чтобы восстановить работоспособное устройство.
Давайте быстро рассмотрим функциональность 5 лучших программных решений для отката ПК для Windows 10 и когда их использовать:
1. Восстановление системы
Восстановление системы — это служебная программа Windows, которая позволяет откатить состояние конфигурации вашего ПК до более ранний момент времени, когда он работал правильно.Для этого эта программа автоматически создает точки восстановления, которые представляют собой снимки необходимых системных файлов, конфигурации драйвера, разделов реестра, установленных приложений и системных настроек через равные промежутки времени для дальнейшего использования. При необходимости вы также можете создать эти точки восстановления вручную.
Если вы заметили, что некоторые недавние изменения на уровне системы, такие как установка нового драйвера или обновление операционной системы (ОС), замедлили работу вашего ПК с Windows 10, вы можете запустить эту программу.Он предоставляет список точек восстановления, которые можно использовать для отката вашего компьютера до более ранней даты. Вы можете выбрать любой из них, тем самым вернув свою систему к тому, что было при создании выбранной точки восстановления. Это не повлияет на ваши личные документы и файлы. Восстановление системы, однако, переустанавливает все приложения, которые присутствовали в системе в выбранный момент времени, и удаляет те, которые были установлены после этого момента.
2. Вернитесь к предыдущей сборке.старая папка вашего системного диска. Если последнее обновление системы делает вашу систему нестабильной или влияет на ее производительность, вы можете выбрать эту программу для восстановления Windows 10 до предыдущей сборки. У вас будет до 10 дней, чтобы вернуться к предыдущей сборке после обновления до последней версии. Откат вашего ПК с помощью этого инструмента работает почти так же, как и восстановление системы — ваши личные файлы остаются без изменений, но все изменения, которые вы выполнили с момента установки новой сборки, такие как недавно установленные приложения, драйверы или изменения в системных настройках , удаляются.
3. Восстановление образа системы
Если ваш компьютер не может нормально загрузиться в Windows из-за сбоя жесткого диска или заражения вирусом, использование System Image Recovery позволит вам восстановить его в ранее созданный образ резервной копии жесткого диска вашего ПК. , Чтобы эффективно выполнить эту программу восстановления, вам нужно время от времени создавать системные образы, которые являются точными копиями вашего системного диска вместе со всеми файлами, настройками и программами в нем, и сохранять их как резервные копии.
В случае серьезного сбоя системы вы можете запустить этот инструмент, чтобы восстановить ваш ПК с Windows 10 в точности так, как это было при создании резервной копии выбранного образа.При восстановлении системы из выбранного образа системы вы не сможете выбирать отдельные элементы для восстановления. В результате все ваши текущие системные настройки, программы и файлы будут заменены содержимым выбранного образа системы.
4. Сброс Windows 10
Если вышеупомянутые опции не могут решить проблему в вашей системе или если вы не создали ни одного системного образа для восстановления, одним из простых решений является просто сбросить ваш компьютер с Windows 10 до заводских настроек.Эта функция сброса в Windows 10 переустанавливает ОС с нуля, но двумя разными способами:
«Сохранить мои файлы» : если вы выберете этот вариант, программа сброса переустановит Windows 10, но не затронет вашу личную документы и файлы. Однако он удалит все приложения, которые вы установили с дисков или скачали из Интернета, и отменит все изменения, которые вы выполнили в настройках системы. Таким образом, он может предоставить вам чистый компьютер для работы без необходимости делать резервные копии и восстанавливать ваши важные личные файлы.
«Удалить все» : при выборе этого параметра «Сброс» будут удалены все ваши личные файлы в дополнение к переустановке Windows 10. Кроме того, будут удалены все установленные программные приложения, программы и драйверы, которые не были частью исходной конфигурации. , Если ваш компьютер сильно заражен вирусом или сталкивается с постоянными проблемами, несмотря на постоянное устранение неполадок, вы можете выбрать этот вариант, чтобы снова запустить и запустить компьютер.
5. Перезагрузка для восстановления программного обеспечения
Сторонние программные решения, использующие возможности перезагрузки для восстановления технологий, способствуют мгновенному восстановлению системы в случае внезапного сбоя системы.После развертывания такого программного обеспечения на ПК с Windows 10 вам будет предложено установить базовую конфигурацию в качестве предпочтительного состояния. После этого вы сможете нормально работать на своем компьютере и вносить любые изменения, которые вы хотите. Когда вы перезагружаете свой компьютер, это программное обеспечение отката системы будет перезагружать предварительно определенные базовые параметры, удаляя все изменения, случайные или злонамеренные, выполненные в системе во время сеанса. Таким образом, перезагрузка для восстановления возможностей этих решений поможет вам поддерживать ваш компьютер в чистом и полнофункциональном состоянии.
Вышеупомянутые программные решения для отката ПК, предварительно установленные в версии Windows 10 или предлагаемые сторонними поставщиками, хорошо оснащены, чтобы обеспечить эффективное восстановление после проблем и проблем, которые могут помешать вашей системе работать должным образом. Знакомство с их уровнями функциональности и их использованием поможет вам максимально использовать их потенциал в будущем.
Jose Richardson, Marketing, Перезагрузка для восстановления Программное обеспечение
Изображение: Перезагрузка для восстановления
, Как откатить Windows 10 Версия 2004 Обновление от мая 2020 Возникли проблемы после обновления Windows 10 Май 2020? Windows 10 работает плохо, возникают проблемы с запуском, приложения начинают плохо работать и т.д. после обновления Windows 10 2020. И вы можете захотеть вернуться к своей предыдущей версии (откат Windows 10 версии 2004) подождать, пока обновление станет немного менее глючным. Да, возможно удалить Windows 10 мая 2020, обновить и вернуться к предыдущей версии.Здесь пошаговое руководство по Откат или удаление Windows 10 версии 2004 и возврат к предыдущей версии 1909.
Удаление Windows 10 Май 2020 Обновление
Если ваше устройство было обновлено с помощью Центра обновления Windows, Update Assistant или вы используете Средство создания носителей, поэтому только вы можете удалить Windows 10 версии 2004. (Если вы выполнили чистую установку, вы не можете удалить / откатить Windows 10)
Можно удалить обновление Windows 10 2020, только если вы не удалили окна.старая папка Если вы уже удалили его, единственной доступной опцией будет выполнить чистую установку предыдущей операционной системы.
Windows 10 версии 2004 можно удалить только в течение первых десяти дней с момента установки обновления.
Кроме того, вы можете выполнить эту настройку, чтобы изменить количество дней отката (10-30) для обновлений функций Windows 10
Имейте в виду, что если вы вернетесь к предыдущей сборке, вам может потребоваться переустановить некоторые приложения и программ, и вы потеряете все изменения, внесенные в Настройки после установки обновления от мая 2020 года.В качестве меры предосторожности рекомендуется также выполнить резервное копирование файлов.
Прежде чем вернуться к предыдущей версии Проверьте это:
Откат Windows 10 Версия 2004
Теперь выполните следующие действия, чтобы откатить обновление Windows и вернуться к предыдущая версия Windows 10 1909.
- Нажмите сочетание клавиш Windows + I, чтобы открыть приложение настроек,
- Нажмите Обновление и безопасность , затем Восстановление слева
- И затем нажмите Начало работы под «Вернуться к предыдущей версии Windows 10.

Процесс начнется, и вам будет задан ряд вопросов в информационных целях, почему вы возвращаетесь к предыдущей сборке Windows 10.
- Ответьте на вопрос и нажмите Далее , чтобы продолжить ,

- При следующем нажатии Windows 10 предложит вам проверить наличие обновлений.
- Если доступно новое обновление для устранения текущей проблемы.
- Либо вы можете проверить наличие обновлений, либо нажать Нет, спасибо , чтобы продолжить.

Далее, прочитайте сообщение с инструкциями о том, что произойдет, если вы удалите обновление Windows 10 May 2020 с вашего ПК и нажмите «Далее», чтобы продолжить.
Когда вы вернетесь назад, вы потеряете изменения настроек или приложения, которые вы, возможно, установили после обновления до текущей сборки.

- При нажатии кнопки «Далее» будет указано, что вам потребуется пароль, который вы использовали для входа в предыдущую версию Windows 10.
- Нажмите Далее , чтобы продолжить.

- Вот и все, что вы получите сообщение Спасибо, что опробовали эту сборку.
- Нажмите Вернитесь к предыдущей сборке , чтобы начать процесс отката.

Измените количество дней отката (10-30) для обновлений функций Windows 10
Также вы можете выполнить команду ниже, чтобы изменить Длительность отката к предыдущему выпуску функции По умолчанию с 10 дней до 30 дней.
- Просто откройте командную строку от имени администратора,
- Введите команду DISM / Online / Get-OSUninstallWindow , чтобы проверить количество дней отката (по умолчанию 10 дней), установленных в настоящее время на вашем компьютере.

- Далее Используйте команду DISM / Online / Set-OSUninstallWindow / Значение: 30 , чтобы настроить и установить количество дней отката для вашего компьютера

Примечание: Значение: 30 представляет дни по который вы хотите расширить функцию отката Windows.Значение может быть установлено на любой индивидуальный номер в зависимости от вашего выбора.
- Теперь снова введите DISM / Online / Get-OSUninstallWindow и проверьте, что на этот раз вы заметили, что количество дней отката изменилось на 30 дней, как показано на рисунке ниже.

Примечание. Если вы вручную удалили старый файл Windows с именем windows.old с помощью очистки диска, или прошло более 30 дней с момента обновления Windows, вы можете столкнуться с ошибкой. В противном случае этот процесс будет успешно удалить Windows 10 2020 обновление и откат к предыдущей версии Windows 10 1909.
Восстановление или откат вашего ПК — Как переустановить Windows 10 Итак, вы столкнулись с кучей проблем с Windows 10 и перепробовали все, но какие у вас варианты, если вы не совсем готовы переустановить Windows 10?
Ну, следующим шагом будет попытка использовать инструмент восстановления системы Windows 10. Восстановление системы работает аналогично истории файлов, но влияет только на системные и программные файлы, а не на ваши личные данные.
Подробнее: pCloud
Снимки этих файлов, известные как точки восстановления, делаются в ключевые моменты во время общего использования, и если у вас возникнут проблемы, вы можете попытаться откатиться к предыдущей точке восстановления, чтобы увидеть, исправляет ли она проблема.
Восстановление системы
Восстановление системы обычно работает лучше всего, когда ваша проблема вызвана недавним изменением вашего компьютера, как правило, из-за установки или обновления нового оборудования, программного обеспечения или после переустановки самой Windows 10. В пошаговом руководстве ниже показано, как получить доступ к Восстановлению системы и использовать его, либо из Windows, либо через меню восстановления вашего компьютера.
Если восстановление системы не позволяет решить проблему, вы можете выполнить более радикальный шаг: вернуться к предыдущей сборке Windows 10.
Когда вы выполняете серьезное обновление Windows или Windows 10 устанавливает основную новую версию, она создает резервную копию предыдущей сборки на случай возникновения каких-либо проблем. Эта резервная копия хранится в папке «Windows.old» — она может занимать довольно много места и может быть удалена с помощью очистки диска.
Но если у вас есть резервная емкость, оставьте ее на месте на случай, если вам когда-нибудь понадобится использовать ее для решения проблемы.
Откат вашей системы таким образом работает аналогично восстановлению системы: ваши данные не пострадают, но любые изменения, внесенные после установки новой сборки, такие как изменения настроек или программ, новых установленных приложений и т. Д., Будут отменяются.
Если вам нужно использовать функцию отката, и Windows работает достаточно хорошо, чтобы вы могли нормально к ней обращаться, откройте «Настройки», прежде чем выбрать «Обновление и безопасность», а затем «Вернуться к более ранней сборке». Если Windows не загружается, используйте диск восстановления или выберите «Устранение неполадок> Дополнительные параметры», чтобы получить доступ к этой опции.
Вы увидите сообщение о том, что Windows готовится. Затем вас попросят указать причину, по которой вы откатываете Windows — это помогает выделить проблемы, которые могут потребовать срочного исправления.
После этого вам будет предоставлена краткая сводка о внесенных изменениях (к сожалению, никаких подробностей нет, в отличие от «Восстановление системы»), и будет предложено выполнить резервное копирование в целях безопасности (если включена «История файлов», вы вероятно, покрыты).
Нажмите «Далее», запишите предупреждение о вашем пароле входа в систему, а затем снова нажмите «Далее», откиньтесь на спинку кресла и подождите, пока ваш компьютер будет восстановлен.
Если все идет хорошо, у вас должна быть рабочая версия ОС снова, без необходимости переустанавливать Windows 10 и всего несколько задач обслуживания (переустановка программ, обновление настроек и т. Д.), Прежде чем все вернется в нормальное состояние. ,
После отката
К сожалению, откат вашего компьютера до предыдущей версии Windows 10 не всегда излечит все проблемы. После обновления вы можете обнаружить, что ваше устройство по-прежнему не работает должным образом, иначе процедура может не сработать.
Если Windows столкнется с проблемой, она сообщит вам об этом, попытается решить ее, а затем, если исправление не выполнено, отменит все внесенные изменения, оставив вас в том же положении, в котором вы начали.
Если ничего не помогает, исправление вашего ПК потребует чего-то более радикального: полная очистка и переустановка самой Windows 10, что теперь называется «перезагрузкой» вашего ПК.Хорошей новостью является то, что вы можете выполнить это действие, не теряя своих данных или полностью очистив диск. Однако конечный результат тот же: вы потеряете все свои настройки и приложения.
1. Восстановление системы
Если вы можете загрузиться в Windows, получите доступ к Восстановлению системы через рабочий стол. Введите «Защита системы» в строке поиска и нажмите «Создать точку восстановления», а затем «Восстановление системы …» Если Windows не запускается, вы можете автоматически использовать восстановление системы.
Или загрузитесь с USB-диска восстановления, выберите «Устранение неполадок», «Дополнительные параметры», а затем «Восстановление системы».
2. Точки восстановления
По умолчанию Windows рекомендует использовать самую последнюю точку восстановления; на самом деле, вы можете даже обнаружить, что это единственная предлагаемая точка восстановления.
Запишите время и дату, когда они были приняты, и нажмите «Сканировать на наличие уязвимых программ», чтобы увидеть, на какие программы и драйверы оборудования будет влиять откат вашего ПК до этого момента.
Вы увидите программы, которые будут удалены, если вы выберете его, и другие, которые будут восстановлены. Это должно помочь вам решить, использовать его или нет.
3. Отправьте свой компьютер вовремя
Чтобы восстановить рекомендуемую точку восстановления, нажмите «Далее» и следуйте инструкциям для отката ПК. Если это не работает или вы хотите попробовать более раннюю точку восстановления, выберите «Выбрать другую точку восстановления» и нажмите «Далее».
Просмотрите доступные точки, отметив, что будет зависеть от выбора каждого из них. После восстановления вы можете отменить процесс, если он не дает желаемого эффекта.
, Как откатить обновление создателей Windows 10 до предыдущей версии Существует множество причин полюбить новое обновление для создателей Windows 10, но, как и в случае со всеми новыми обновлениями, многим не понравятся эти изменения. Независимо от того, есть ли у вас программа, которая больше не работает, или более старая система, которая просто не может обработать дополнительный багаж, это — и все другие обновления Windows — легко вернуться к предыдущим версиям.
1. Чтобы начать, нажмите Пуск, а затем Настройки .
2. Нажмите на Обновление и безопасность.
3. На боковой панели выберите Восстановление .
4. Нажмите ссылку «Начало работы» в разделе «Вернуться к предыдущей версии Windows 10.»
5. Выберите, почему вы хотите вернуться к предыдущей сборке, и нажмите «Далее». Если ссылка неактивна, вы не выбрали причину из флажков выше.
6. Нажмите Далее еще раз после прочтения подсказки.
Windows 10 Storage and Backup
,
Изображение: Перезагрузка для восстановления
Возникли проблемы после обновления Windows 10 Май 2020? Windows 10 работает плохо, возникают проблемы с запуском, приложения начинают плохо работать и т.д. после обновления Windows 10 2020. И вы можете захотеть вернуться к своей предыдущей версии (откат Windows 10 версии 2004) подождать, пока обновление станет немного менее глючным. Да, возможно удалить Windows 10 мая 2020, обновить и вернуться к предыдущей версии.Здесь пошаговое руководство по Откат или удаление Windows 10 версии 2004 и возврат к предыдущей версии 1909.
Удаление Windows 10 Май 2020 Обновление
Если ваше устройство было обновлено с помощью Центра обновления Windows, Update Assistant или вы используете Средство создания носителей, поэтому только вы можете удалить Windows 10 версии 2004. (Если вы выполнили чистую установку, вы не можете удалить / откатить Windows 10)
Можно удалить обновление Windows 10 2020, только если вы не удалили окна.старая папка Если вы уже удалили его, единственной доступной опцией будет выполнить чистую установку предыдущей операционной системы.
Windows 10 версии 2004 можно удалить только в течение первых десяти дней с момента установки обновления.
Кроме того, вы можете выполнить эту настройку, чтобы изменить количество дней отката (10-30) для обновлений функций Windows 10
Имейте в виду, что если вы вернетесь к предыдущей сборке, вам может потребоваться переустановить некоторые приложения и программ, и вы потеряете все изменения, внесенные в Настройки после установки обновления от мая 2020 года.В качестве меры предосторожности рекомендуется также выполнить резервное копирование файлов.
Прежде чем вернуться к предыдущей версии Проверьте это:
Откат Windows 10 Версия 2004
Теперь выполните следующие действия, чтобы откатить обновление Windows и вернуться к предыдущая версия Windows 10 1909.
- Нажмите сочетание клавиш Windows + I, чтобы открыть приложение настроек,
- Нажмите Обновление и безопасность , затем Восстановление слева
- И затем нажмите Начало работы под «Вернуться к предыдущей версии Windows 10.

Процесс начнется, и вам будет задан ряд вопросов в информационных целях, почему вы возвращаетесь к предыдущей сборке Windows 10.
- Ответьте на вопрос и нажмите Далее , чтобы продолжить ,

- При следующем нажатии Windows 10 предложит вам проверить наличие обновлений.
- Если доступно новое обновление для устранения текущей проблемы.
- Либо вы можете проверить наличие обновлений, либо нажать Нет, спасибо , чтобы продолжить.

Далее, прочитайте сообщение с инструкциями о том, что произойдет, если вы удалите обновление Windows 10 May 2020 с вашего ПК и нажмите «Далее», чтобы продолжить.
Когда вы вернетесь назад, вы потеряете изменения настроек или приложения, которые вы, возможно, установили после обновления до текущей сборки.

- При нажатии кнопки «Далее» будет указано, что вам потребуется пароль, который вы использовали для входа в предыдущую версию Windows 10.
- Нажмите Далее , чтобы продолжить.

- Вот и все, что вы получите сообщение Спасибо, что опробовали эту сборку.
- Нажмите Вернитесь к предыдущей сборке , чтобы начать процесс отката.

Измените количество дней отката (10-30) для обновлений функций Windows 10
Также вы можете выполнить команду ниже, чтобы изменить Длительность отката к предыдущему выпуску функции По умолчанию с 10 дней до 30 дней.
- Просто откройте командную строку от имени администратора,
- Введите команду DISM / Online / Get-OSUninstallWindow , чтобы проверить количество дней отката (по умолчанию 10 дней), установленных в настоящее время на вашем компьютере.

- Далее Используйте команду DISM / Online / Set-OSUninstallWindow / Значение: 30 , чтобы настроить и установить количество дней отката для вашего компьютера

Примечание: Значение: 30 представляет дни по который вы хотите расширить функцию отката Windows.Значение может быть установлено на любой индивидуальный номер в зависимости от вашего выбора.
- Теперь снова введите DISM / Online / Get-OSUninstallWindow и проверьте, что на этот раз вы заметили, что количество дней отката изменилось на 30 дней, как показано на рисунке ниже.

Примечание. Если вы вручную удалили старый файл Windows с именем windows.old с помощью очистки диска, или прошло более 30 дней с момента обновления Windows, вы можете столкнуться с ошибкой. В противном случае этот процесс будет успешно удалить Windows 10 2020 обновление и откат к предыдущей версии Windows 10 1909.
Итак, вы столкнулись с кучей проблем с Windows 10 и перепробовали все, но какие у вас варианты, если вы не совсем готовы переустановить Windows 10?
Ну, следующим шагом будет попытка использовать инструмент восстановления системы Windows 10. Восстановление системы работает аналогично истории файлов, но влияет только на системные и программные файлы, а не на ваши личные данные.
Подробнее: pCloud
Снимки этих файлов, известные как точки восстановления, делаются в ключевые моменты во время общего использования, и если у вас возникнут проблемы, вы можете попытаться откатиться к предыдущей точке восстановления, чтобы увидеть, исправляет ли она проблема.
Восстановление системы
Восстановление системы обычно работает лучше всего, когда ваша проблема вызвана недавним изменением вашего компьютера, как правило, из-за установки или обновления нового оборудования, программного обеспечения или после переустановки самой Windows 10. В пошаговом руководстве ниже показано, как получить доступ к Восстановлению системы и использовать его, либо из Windows, либо через меню восстановления вашего компьютера.
Если восстановление системы не позволяет решить проблему, вы можете выполнить более радикальный шаг: вернуться к предыдущей сборке Windows 10.
Когда вы выполняете серьезное обновление Windows или Windows 10 устанавливает основную новую версию, она создает резервную копию предыдущей сборки на случай возникновения каких-либо проблем. Эта резервная копия хранится в папке «Windows.old» — она может занимать довольно много места и может быть удалена с помощью очистки диска.
Но если у вас есть резервная емкость, оставьте ее на месте на случай, если вам когда-нибудь понадобится использовать ее для решения проблемы.
Откат вашей системы таким образом работает аналогично восстановлению системы: ваши данные не пострадают, но любые изменения, внесенные после установки новой сборки, такие как изменения настроек или программ, новых установленных приложений и т. Д., Будут отменяются.
Если вам нужно использовать функцию отката, и Windows работает достаточно хорошо, чтобы вы могли нормально к ней обращаться, откройте «Настройки», прежде чем выбрать «Обновление и безопасность», а затем «Вернуться к более ранней сборке». Если Windows не загружается, используйте диск восстановления или выберите «Устранение неполадок> Дополнительные параметры», чтобы получить доступ к этой опции.
Вы увидите сообщение о том, что Windows готовится. Затем вас попросят указать причину, по которой вы откатываете Windows — это помогает выделить проблемы, которые могут потребовать срочного исправления.
После этого вам будет предоставлена краткая сводка о внесенных изменениях (к сожалению, никаких подробностей нет, в отличие от «Восстановление системы»), и будет предложено выполнить резервное копирование в целях безопасности (если включена «История файлов», вы вероятно, покрыты).
Нажмите «Далее», запишите предупреждение о вашем пароле входа в систему, а затем снова нажмите «Далее», откиньтесь на спинку кресла и подождите, пока ваш компьютер будет восстановлен.
Если все идет хорошо, у вас должна быть рабочая версия ОС снова, без необходимости переустанавливать Windows 10 и всего несколько задач обслуживания (переустановка программ, обновление настроек и т. Д.), Прежде чем все вернется в нормальное состояние. ,
После отката
К сожалению, откат вашего компьютера до предыдущей версии Windows 10 не всегда излечит все проблемы. После обновления вы можете обнаружить, что ваше устройство по-прежнему не работает должным образом, иначе процедура может не сработать.
Если Windows столкнется с проблемой, она сообщит вам об этом, попытается решить ее, а затем, если исправление не выполнено, отменит все внесенные изменения, оставив вас в том же положении, в котором вы начали.
Если ничего не помогает, исправление вашего ПК потребует чего-то более радикального: полная очистка и переустановка самой Windows 10, что теперь называется «перезагрузкой» вашего ПК.Хорошей новостью является то, что вы можете выполнить это действие, не теряя своих данных или полностью очистив диск. Однако конечный результат тот же: вы потеряете все свои настройки и приложения.
1. Восстановление системы
Если вы можете загрузиться в Windows, получите доступ к Восстановлению системы через рабочий стол. Введите «Защита системы» в строке поиска и нажмите «Создать точку восстановления», а затем «Восстановление системы …» Если Windows не запускается, вы можете автоматически использовать восстановление системы.
Или загрузитесь с USB-диска восстановления, выберите «Устранение неполадок», «Дополнительные параметры», а затем «Восстановление системы».
2. Точки восстановления
По умолчанию Windows рекомендует использовать самую последнюю точку восстановления; на самом деле, вы можете даже обнаружить, что это единственная предлагаемая точка восстановления.
Запишите время и дату, когда они были приняты, и нажмите «Сканировать на наличие уязвимых программ», чтобы увидеть, на какие программы и драйверы оборудования будет влиять откат вашего ПК до этого момента.
Вы увидите программы, которые будут удалены, если вы выберете его, и другие, которые будут восстановлены. Это должно помочь вам решить, использовать его или нет.
3. Отправьте свой компьютер вовремя
Чтобы восстановить рекомендуемую точку восстановления, нажмите «Далее» и следуйте инструкциям для отката ПК. Если это не работает или вы хотите попробовать более раннюю точку восстановления, выберите «Выбрать другую точку восстановления» и нажмите «Далее».
Просмотрите доступные точки, отметив, что будет зависеть от выбора каждого из них. После восстановления вы можете отменить процесс, если он не дает желаемого эффекта.
,Существует множество причин полюбить новое обновление для создателей Windows 10, но, как и в случае со всеми новыми обновлениями, многим не понравятся эти изменения. Независимо от того, есть ли у вас программа, которая больше не работает, или более старая система, которая просто не может обработать дополнительный багаж, это — и все другие обновления Windows — легко вернуться к предыдущим версиям.
1. Чтобы начать, нажмите Пуск, а затем Настройки .
2. Нажмите на Обновление и безопасность.
3. На боковой панели выберите Восстановление .
4. Нажмите ссылку «Начало работы» в разделе «Вернуться к предыдущей версии Windows 10.»
5. Выберите, почему вы хотите вернуться к предыдущей сборке, и нажмите «Далее». Если ссылка неактивна, вы не выбрали причину из флажков выше.
6. Нажмите Далее еще раз после прочтения подсказки.
