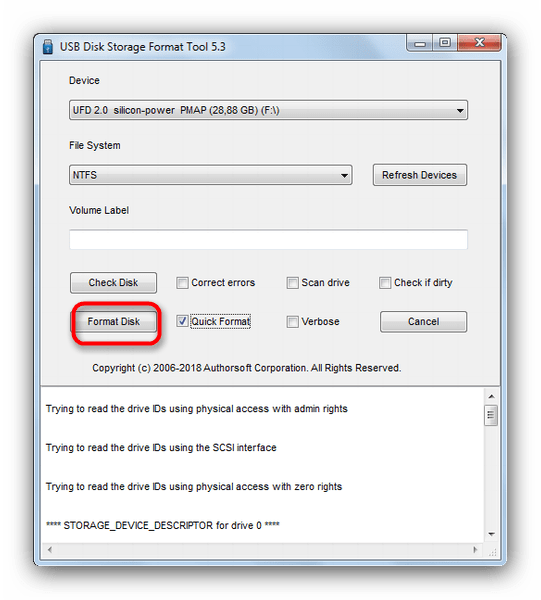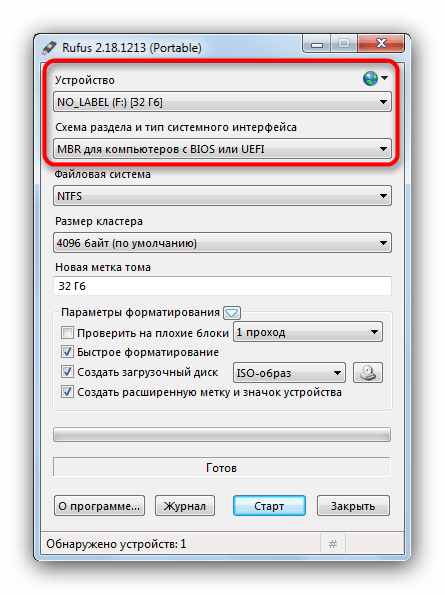Загрузочная флешка из диска или папки с помощью EasyBCD
  windows | программы
 Практически все инструкции про создание загрузочной флешки я начинаю с того, что потребуется образ ISO, который необходимо записать на USB накопитель.
Практически все инструкции про создание загрузочной флешки я начинаю с того, что потребуется образ ISO, который необходимо записать на USB накопитель.
А как быть, если у нас есть установочный диск Windows 7 или 8 или просто его содержимое в папке и нам требуется сделать из него загрузочную флешку? Можно, конечно, создать ISO образ из диска, а уже после этого произвести запись. Но можно обойтись и без этого промежуточного действия и даже без форматирования флешки, например, с помощью программы EasyBCD. Кстати, этим же способом можно сделать загрузочный внешний жесткий диск с Windows, сохранив все данные на нем. Дополнительно: Загрузочная флешка — лучшие программы для создания
Процесс создания загрузочной флешки с использованием EasyBCD
Нам, как обычно, потребуется флешка (или внешний USB жесткий диск) нужного объема. Прежде всего, перепишите на него все содержимое установочного диска Windows 7 или Windows 8 (8.1). Должна получиться примерно та структура папок, которую вы видите на картинке. Форматировать флешку не обязательно, можно оставить на ней уже имеющиеся данные (однако лучше все же будет, если выбранная файловая система — FAT32, с NTFS возможны ошибки при загрузке).

После этого потребуется скачать и установить программу EasyBCD — она бесплатная для некоммерческого использования, официальный сайт https://neosmart.net/EasyBCD/
Сразу скажу, что программа предназначена не столько для создания загрузочных флешек, сколько для управления загрузкой нескольких операционных систем на компьютере, а описываемое в этом руководстве — просто полезная дополнительная возможность.

Запустите EasyBCD, при запуске можно будет выбрать русский язык интерфейса. После этого, чтобы сделать флешку с файлами Windows загрузочной, выполните три шага:
- Нажмите кнопку «Установка BCD»
- В пункте «Раздел» выберите раздел (диск или флешку), на котором находятся установочные файлы Windows

- Нажмите «Установить BCD» и подождите завершения операции.

После этого, созданный USB накопитель можно использовать как загрузочный.

На всякий случай, проверяю, все ли работает: для теста я использовал флешку, отформатированную в FAT32 и оригинальный загрузочный образ Windows 8.1, который предварительно распаковал и переписал файлы на накопитель. Все работает так, как и должно.
А вдруг и это будет интересно:
remontka.pro
Как сделать загрузочную флешку (IV способа)
Загрузочная Windows флешка создается на базе уже имеющихся файлов и не требуется iso образ. Флешка делается загрузочной независимо от того, скачиваете ли вы iso образ window 7 или распаковываете файлы в отдельную папку на жестком диске.
Существует множество инструментов и программ, которые способны сделать загрузочную флешку в некоторой степени быстрее, но только для старой аппаратуры компьютера. Намного быстрее проделать всё вручную, если конечно железо компьютера соответствует новым стандартам UEFI.
Простейший способ создания загрузочной флешки
Существуют два простейших способа которые позволяют превратить обычную флешку в загрузочную без постороннего программного обеспечения и с минимальным затраченным временем для осуществления данной задачи.
Первый способ заключается в обычном копировании файлов Window 7 на флешку, затем в UEFI BIOS производятся настройки, где нужно выбрать или переместить загрузочный раздел повыше. Как это делается будет описано в конце статьи.
Второй способ ничем не отличается от первого, копируется содержимое операционной системы, производятся необходимые настройки в знакомом нам стареньком BIOS. Единственное, предварительно флешку нужно сделать активной и при помощи утилиты bootselect создать на USB накопителе MBR с кодом загрузчика BOOTMGR, иначе старый компьютер не сможет с неё загрузится.
1 способ (для новых компьютеров с поддержкой UEFI):
Первым делом нужно отформатировать флешку в FAT32 и скопировать туда все содержимое образа Windows 7, после чего зайти в BIOS / UEFI и осуществить требуемые настройки для загрузки с USB накопителя.
Осталось только перезагрузить компьютер и дождаться появления надписи «Press any key to boot from usb». У вас есть несколько секунд пока надпись не исчезла. В это время нужно нажать один раз (можно несколько) по любой из клавиш (или зажать и удерживать).


Копирование содержимого файлов Windows 7 на отформатированную в fat32 флешку.
2 способ (для старых компьютеров, использующих BIOS):
Если повторить первый способ где вшит обычный БИОС, скорее всего вы получите ошибку «Disk error. Press any key to restart», но никак не начнется установка Windows. Это значит, что у вас более старая версия материнской платы без поддержки UEFI.
Чтобы все хорошо работало на старом компьютере, выполните первый способ, который описан чуть выше. Далее требуется запустить командную строку от имени администратора:
Пуск- Все программы- Стандартные- Командная строка
Внимание!!! Убедитесь, чтобы флешка была подключена к USB контроллеру. Последовательно в командной строке выполните следующие команды:
Найдите свою флешку и запомните номер тома. Отличить флешку от жесткого диска просто, в разделе Тип должно быть отмечено как Сменный. Еще можно обратить внимание на размер накопителя и на его название (Метка).
Запоминаем номер тома для дальнейшей команды select volume:


Номер тома флешки TOSHIBA «6».
Далее найдите папку с Windows 7, (8 / 8.1 / 10 / mac os) которая может храниться: на компьютере, CD-DVD диске, да где угодно. Скопируйте полный путь к дистрибутиву с папкой
- F:\iso\U_7_x64\boot\bootsect /nt60 J: /mbr
Буква F – это раздел на котором хранится дистрибутив с Windows. Далее идет полный путь к нужной папке дистрибутива Windows.
Буква J – это съёмный накопитель или USB флешка.
Выполнив эту команду, выполняется обращение к утилите bootselect для создания на USB накопителе MBR с кодом загрузчика BOOTMGR.
Если делается загрузочный накопитель на платформе Windows XP, то в этом дистрибутиве нет такой папки с обращением к bootselect. В таком случае последнюю команду не следует выполнять, вполне достаточно команды чуть выше (active) при условии, что флешка уже имеет структуру MBR.
Если флешка имеет иную структуру, то попробуйте подцепить в командной строке папку семёрки, а на саму флешку запишите Windows XP.
Rufus — программа по созданию загрузочных флеш-накопителей
Rufus – это простейшая бесплатная программа предназначенная исключительно для создания загрузочных флеш-накопителей.
Скачать Rufus с официального сайта. Для удобства скачайте portable версию, она не требует установки и сразу доступна для работы.
В окне запущенной программы Rufus выберите ISO образ Windows XP к примеру (не важно), для этого щелкните на иконку дисковода (подробнее показано на скриншоте) и только потом произведите следующие настройки:
- Устройство: выберите флеш-накопитель на который будут записаны установочный файлы операционной системы Windows 10 или иной версии;
- Схема раздела и тип системного интерфейса: выберите MBR или GPT. GPT – это новая технология и работает она только на Windows 64 bit системах. Аппаратура компьютера также должна быть оснащена новейшим набором микропрограмм UEFI. Если у вас старенький компьютер на базе BIOS вместо UEFI, то железо компьютера попросту не поймёт данную архитектуру. Для BIOS нужно выбрать — MBR, для UEFI – то или другое, в зависимости от разрядности системы на 32 или 64 bit;
- Файловая система: обязательно ставить FAT32 т.к. новые технологии UEFI в не заметят флешку в настройках и не смогут загрузиться. Старенький BIOS поддерживает обе платформы;
- Новая метка тома: по желанию можно задать имя флеш0накопителя. Его название будет отображаться при заходе в Мой Компьютер;
- Ставим еще 3 галочки напротив: быстрое форматирование, создать загрузочный диск, создать расширенную метку и значок устройства.
Остальное можно не трогать.


Как сделать загрузочную флешку при помощи UltraIso
Еще одна программа по работе с ISO образами Windows. UltraIso также способна сделать загрузочную флешку активной, для того чтобы иметь возможность загружаться с под dos. Всё это делается через встроенный Write Disk Image.


Откройте ISO образ Windows комбинацией клавиш Ctrl + O.
Перейдите в раздел Самозагрузка пункт меню «Запись образ Жесткого диска»:


В открывшемся окне Write Disk Image произведите настройки:
- Disk Drive: выбор флешки;
- Файл образа: путь к iso файлу;
- Форматировать: отформатируйте флешку;
- Запись: начните записывать образ загрузочной флешки.


Все пункты нужно выполнять последовательно.
Настройка UEFI BIOS для загрузки с флеш-накопителя
Загрузить систему с USB-накопителя довольно просто. Для этого нет никакой необходимости заходить в UEFI BIOS, ведь существует более простой способ.
Инструкция для BIOS:
Подключите флешку в USB-порт и запустите компьютер. Ждите появления текстовой надписи или появления логотипа где изображена инструкция. Действовать следует быстро т.к. надпись исчезнет в течении нескольких секунд.
На данном скриншоте видно, что для захода в BIOS нам необходимо нажать на клавишу Delete. Но нас интересует как зайти в Boot меню напрямую. Обратите внимание на выделенный красным квадрат где изображена клавиша по входу в Boot меню. Однако стоит понимать, что для разных моделей материнской платы, клавиша, или набор клавиш могут отличаться. Также вы можете узнать данные быстрые клавиши из инструкции к вашей материнской плате или поискать данную информацию в сети интернет.
У вас есть несколько секунд чтобы нажать (или зажать) на кнопку по заходу в Boot меню.


Из списка Boot меню выберите загрузку с USB-накопителя и нажмите Enter.


Готово. В данном случае это флешка Transcend.
Инструкция для UEFI:
Нет никакого отличия UEFI от BIOS для захода в меню Boot. Делаем тоже самое что и в предыдущей инструкции. Также смотрим какое сообщение нам выскакивает на экран монитора, немедля жмем нужную клавишу для захода в Boot меню.
Но обратите внимание на то, что для материнской платы ASUS на экране выскакивает сообщение неполного характера, нам предлагают только вход в UEFI. Но ничего, попробуем зайти в UEFI, а немного ниже уже попробуем разобрать как можно зайти напрямую в Boot.
Нажимаем Del или F2:


Теперь в UEFI BIOS переходим в меню Boot и прокручиваем все настройки в самый низ. Ищем настройку «Boot Option #1», именно первый номер. Де показано стрелочкой, выбираем из списка свою флешку.
Таким образом первый по счету будет идти загрузка с флешки, а на втором месте операционная система Windows. Для завершения настроек нужно нажать клавишу F10 и подтвердить сохранение, после чего компьютер автоматически перезагрузится.


Если на экране нет инструкции по заходу напрямую в Boot:
Ничего страшного, просто почитайте инструкцию к своей материнской плате или поищите в интернете какие кнопки отвечаю за данное действие.
Для моделей ASUS это обычно клавиша F8:


Настройка BIOS для установки Windows XP
Перед установкой Windows XP с флешки, следует обратить внимание на очень важный параметр режима работы контроллеров жесткого диска. Контроллер жестких дисков может работать в нескольких режимах.
Для установки Windows XP рекомендуется использовать режим IDE т.к. программа установки может просто не увидеть вашего жесткого диска. Для установки Windows 7 и более современной версии рекомендуется использовать режим AHCI.
Перейдите в пункт меню Main- Storage Configuration:


Выбираем нужный контроллер. Для XP это – IDE, для более новых версий установки обязательно ставим AHCI.
По завершению настроек нужно сохранить изменения нажатием на F10.


Если компьютер не загружается с флешки
Иногда в редких случаях на некоторых компьютерах требуется на время загрузки с флешки поменять совместимость аббревиатур. Для этого нужно переключиться с UEFI Boot в режим совместимости CSM Boot либо Legacy BIOS.
Но чтобы это сделать, следует посмотреть не заблокирован ли выбор других аббревиатур. Для этого перейдите в пункт меню «Security- Secure Boot», нажмите Enter и сделайте выбор переключателя в положение Disabled.


Теперь мы разблокировали выбор аббревиатур. Но чтобы выбрать другую аббревиатуру для разных UEFI BIOS, делается данная процедура по-разному.
Для некоторых систем выбор аббревиатур находится здесь:
Advanced- System Configuration




Для других же систем может находится прямо в пункт меню:
Boot- UEFI/BIOS Boot Mode


Вам необходимо поменять UEFI Boot на любой другой совместимый режим загрузки: CSM Boot, Legacy BIOS и.т.д. Также можно посмотреть описание пунктов в правой колонке, поискать там подобные слова чтобы найти нужную настройку, не прибегая к знаниям английского языка.
После отключения режима UEFI в пользу режима совместимости CSM Boot, все загрузочные флешки загружаются без проблем.
После работы с флешкой обязательно верните настройки UEFI к исходному состоянию чтобы всё работало корректно как раньше и опять загружалась операционная система.
Заключение
В данной статье было приведено много примеров различных вариантов по созданию загрузочных флеш накопителей и последующей настройки UEFI BIOS для корректной работы при установке, а также чтобы обезопасить себя от непредвиденных случайностей, которые виной тому служат некоторые моменты, которые мы с вами рассмотрели.
Все описанные варианты по созданию загрузочной флешки работают с любой версией операционной системы Window 7, 8, 8.1, 10, XP.
Если остались какие-либо вопросы по данной теме, задавайте их в комментариях. Тема подробно раскрыта, осталось только брать и выполнять на практике описанные здесь примеры.
26pk.ru
Как вернуть загрузочную флешку в обычную

На нашем сайте есть много инструкций, как сделать из обычного флеш-накопителя загрузочный (например, для установки Windows). Но что, если вам нужно вернуть флешке прежнее состояние? На этот вопрос мы сегодня и постараемся ответить.
Возвращение флешки к обычному состоянию
Первое, что необходимо отметить — банального форматирования будет недостаточно. Дело в том, что во время превращения флеш-накопителя в загрузочный, в недоступный пользователю сектор памяти записывается специальный служебный файл, который нельзя стереть обычными методами. Данный файл заставляет систему распознавать не реальный объем флешки, а занятый образом системы: например, только 4 Гб (образ Windows 7) из, допустим, 16 Гб (фактическая емкость). Вследствие этого форматировать можно только эти 4 гигабайта, что, само собой, не подходит.
Решений у данной задачи существует несколько. Первое — использовать специализированное ПО, предназначенное для работы с разметкой накопителя. Второе — воспользоваться встроенными средствами Windows. Каждый вариант хорош по-своему, поэтому давайте же их рассмотрим.
Обратите внимание! Каждый из нижеописанных способов предполагает форматирование флешки, что вызовет удаление всех имеющихся на ней данных!
Способ 1: HP USB Disk Storage Format Tool
Небольшая программа, созданная для возвращения флешкам работоспособного состояния. Она и поможет нам решить сегодняшнюю задачу.
- Подключайте вашу флешку к компьютеру, затем запускайте программу. Первым делом обратите внимание на пункт «Device».

В нем необходимо выбрать подключенную перед этим флешку.
- Дальше — меню «File System». В нем надо выбрать файловую систему, в которую будет отформатирован накопитель.

Если колеблетесь с выбором — к вашим услугам статья ниже.
Подробнее: Какую файловую систему выбрать
- Пункт «Volume Label» можно оставить без изменений — это смена имени флешки.
- Отметьте вариант «Quick Format»: это, во-первых, сэкономит время, а во-вторых, сведет к минимуму возможность появления проблем при форматировании.
- Проверьте настройки еще раз. Удостоверившись, что выбрали нужное, нажимайте кнопку «Format Disk».

Запустится процесс форматирования. Он займет время около 25-40 минут, так что запаситесь терпением.
- По окончании процедуры закрывайте программу и проверьте накопитель — он должен вернуться в обычное состояние.
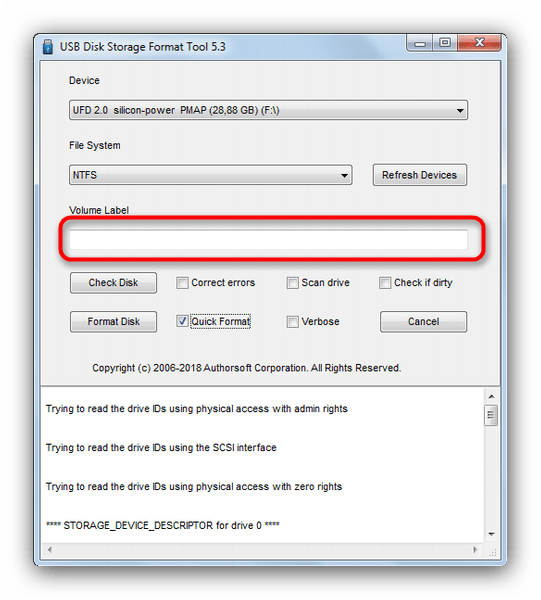
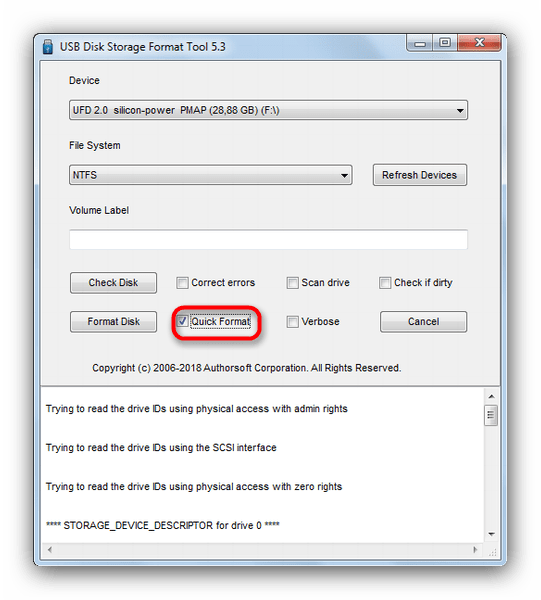
Просто и надежно, однако некоторые флешки, особенно производителей второго эшелона, могут не распознаваться в HP USB Disk Storage Format Tool. В таком случае используйте другой способ.
Способ 2: Rufus
Сверхпопулярная утилита Руфус используется в основном для создания загрузочных носителей, но способна и вернуть флешке обычное состояние.
- Запустив программу, первым делом изучите меню «Устройство» — там нужно выбрать вашу флешку.

В списке «Схема раздела и тип системного интерфейса» ничего менять не нужно.
- В пункте «Файловая система» надо выбрать одну из трех доступных – для ускорения процесса можно выбрать NTFS.

Размер кластера тоже лучше оставить по умолчанию. - Вариант «Метка тома» можно оставить без изменений или поменять имя флешки (поддерживаются только английские буквы).
- Важнейший шаг – отметка особых опций. Итак, у вас должно получиться так, как показано на скриншоте.

Пункты «Быстрое форматирование» и «Создать расширенную метку и значок устройства» должны быть отмечены, а «Проверить на плохие блоки» и «Создать загрузочный диск» — нет!
- Проверьте настройки еще раз, а затем запускайте процесс нажатием на «Старт».
- По окончании восстановления обычного состояния отключите флешку от компьютера на несколько секунд, потом подключайте снова – она должна распознаваться как обычный накопитель.

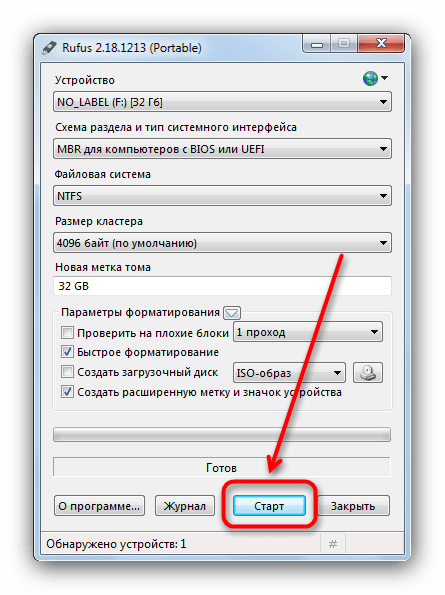
Как и в случае с HP USB Disk Storage Format Tool, в Руфус дешевые флешки китайских производителей могут не распознаваться. Столкнувшись с такой проблемой, переходите к способу ниже.
Способ 3: Системная утилита diskpart
В нашей статье о форматировании флешки с помощью командной строки можно узнать об использовании консольной утилиты diskpart. Она обладает более широким функционалом, чем встроенное средство форматирования. Есть в числе ее возможностей и те, что пригодятся для выполнения нашей сегодняшней задачи.
- Запускайте консоль от имени администратора и вызовите утилиту
diskpart, введя соответствующую команду и нажав Enter. - Введите команду
list disk. - Здесь нужна предельная точность – ориентируясь по объему диска, следует выбрать необходимый накопитель. Чтобы выбрать его для дальнейших манипуляций, напишите в строке
select disk, а в конце через пробел добавьте номер, под которым в списке находится ваша флешка. - Введите команду
clean– это полностью очистит накопитель, удалив в том числе и разметку разделов. - Следующий шаг – набрать и ввести
create partition primary: это пересоздаст уже корректную разметку на вашей флешке. - Далее следует пометить созданный том как активный – напишите
activeи нажимайте Enter для ввода. - Дальнейшее действие – форматирование. Для старта процесса введите команду
format fs=ntfs quick(основная команда форматирует накопитель, ключ «ntfs» устанавливает соответствующую файловую систему, а «quick» — быстрый тип форматирования). - После успешного завершения форматирования пропишите
assign– это нужно сделать для назначения имени тома.
Его можно сменить в любой момент после окончания манипуляций.
Подробнее: 5 способов сменить имя флешки
- Для того чтобы корректно завершить процесс, введите
exitи закрывайте командную строку. Если вы все сделали правильно, ваш флеш-накопитель вернется в работоспособное состояние.
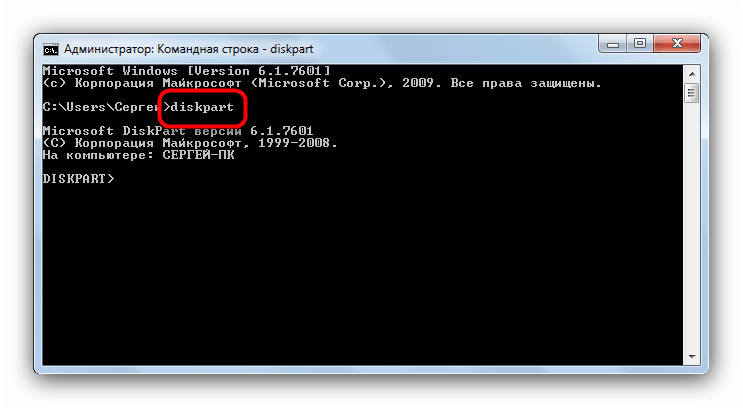
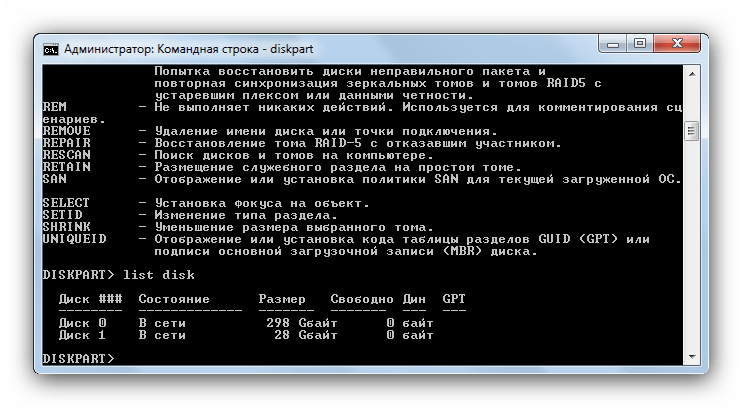

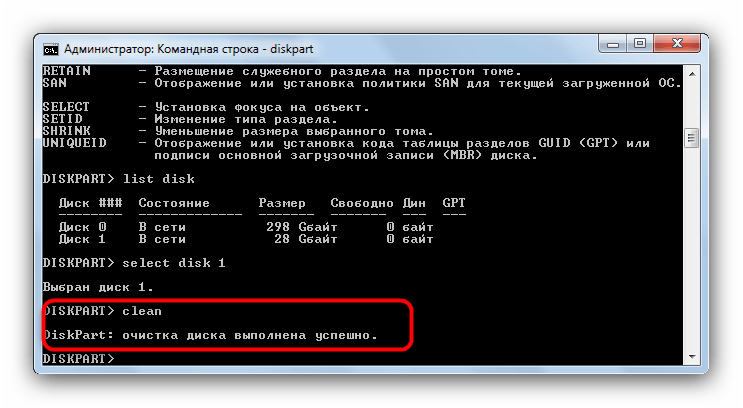
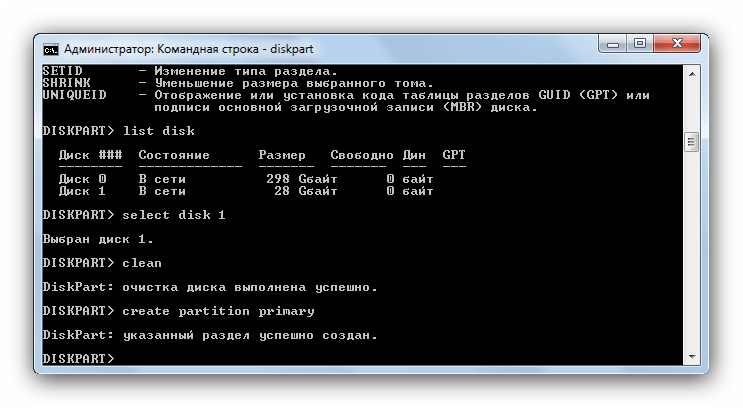

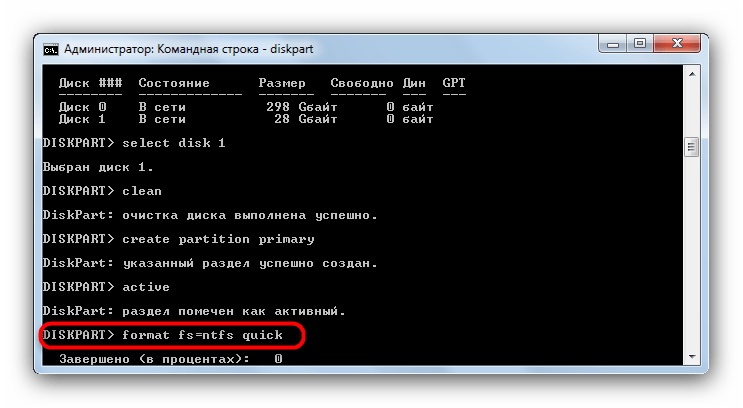

Несмотря на свою громоздкость, этот способ хорош почти стопроцентной гарантией положительного результата в большинстве случаев.
Описанные выше методы наиболее удобны для конечного пользователя. Если вам известны альтернативы – будьте добры, поделитесь ими в комментариях.
 Мы рады, что смогли помочь Вам в решении проблемы.
Мы рады, что смогли помочь Вам в решении проблемы. Опишите, что у вас не получилось.
Наши специалисты постараются ответить максимально быстро.
Опишите, что у вас не получилось.
Наши специалисты постараются ответить максимально быстро.Помогла ли вам эта статья?
ДА НЕТlumpics.ru
Как из диска сделать загрузочную флешку windows 7 без напрягов
Ребята всем здравствуйте, настало время нового поста. Недавно открыл для себя очень полезную штуку и решил поделится ею с вами. Часто бывает так что есть компьютер не умеющий читать диски, или ноутбук (нетбук) в котором совсем нет дисковода. Причём абсолютно никакого. Но допустим есть у вас доступ к компу с дисководом, на работе или там у друга, или ещё где то.
И бывают такие задачи что нужно накатить винду на этот ноут.
И чё делать тогда?
Ведь подключить дисковод на данный момент нет возможности, этож надо заморачиваться с переходниками или покупать карман специальный. Выход есть на самом деле.
Вообщем, сегодня поговорим о том, как из диска сделать загрузочную флешку windows 7. Причём можно создать такой флеш накопитель и из образа, без самого диска, записанного. Но об этом отдельно.
Нус, приступим
Для начала нужно вооружится чистой флешкой, отформатируйте крч если нужно. Далее я буду отталкиваться от того что у меня есть комп с дисководом и образом DVD. И допустим мне нужно этот образ накатить на флеш накопитель. Теперь суём диск с седьмой Виндой в привод и соответственно чистую флешку в usb порт.
Как — то тут мне нужно было установить Windows 7. И во время сортирования софта для неё (из моей кучи архивов) наткнулся на такую прелесть под названием WindowsImageTool. Почему прелесть?
Да потому что она мало весит, да ещё её и устанавливать не нужно. То есть это утилита.
Качаем отсюда: https://yadi.sk/d/HUB5xjjOmIljTQ
Дальше, запускаем от имени администратора файл WindowsImageTool.
Итак, что мы видим?
Небольшое окошко.
- В нём в поле «Source Panch» выбираем ваш дисковод, в который мы засунули сам диск с Виндоуз. У меня это F.
- В поле Destination Panch выбираем нашу флешку. У меня это G. Смотрите чтоб на ней хватило места, ото образ не поместиться.
- Обязательно ставим галочку на «Add usb drivers to an offline Windows 7».
- Нажимаем кнопку старт.
Пойдёт процесс. И тут ещё дополнительно запуститься копирование в самой винде, как бы вторым процессом. Не пугайтесь это норм. Так и должно быть.
Кстати, всё это не быстро закончится. Минут 20-30.
После всех этих действий, отсчёт времени прекратится — это будет означать что всё готово.
Что мы получили в итоге?
- Мы скопировали с диска на флешку, причём сам установочный образ а не набор не рабочих файлов.
- Да ещё и пропатчили данный образ. Это нужно было для того, чтобы решить ошибку которая возникает из-за отсутствия дров дисковода при установки. Более подробно писал тута.
Теперь вы с лёгкостью можете загружаться из под БИОСа и начинать установку ОС с флеш.
Так же я упомнил, что можно и без диска всё сделать.
Описывать всё подробно не буду, дабы не растягивать пост на десять страниц. В общем суть данного метода в том что вы делаете виртуальный образ ОС. Монтируете его естественно в виртуальный привод. И уже там в WindowsImageTool выбирает его в соответствующей директории.
В принципе это всё , о том как из диска сделать загрузочную флешку windows 7 я вам поведал. Видите как всё просто, даже UltaIso не пришлось устанавливать. Которая кстати не совсем бесплатная.
На этом как говорится мои полномочия всё.
До свидания.
profi-user.ru
Как с помощью программы Rufus сделать загрузочным обычный жёсткий диск установленный во внешний корпус (HDD бокс) или в простонародье «карман» и установить с него Windows 7, 8.1, 10
Привет друзья! На этот вопрос, вперёд нас, ответил читатель Евгений в одном из комментариев.
Если у вас завалялся без дела жёсткий диск от ноутбука или есть свободный твердотельный накопитель SSD, то из них запросто можно сделать переносной жёсткий диск USB и даже установить с него Windows 7, 8.1, 10 на другой компьютер.
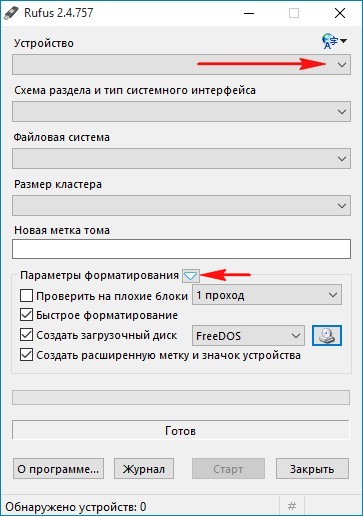
Отмечаем галочкой пункт «Показывать внешние USB накопители» программа начинает видеть наш жёсткий диск в HDD-боксе.
Щёлкаем левой кнопкой мыши на значке DVD-рома.
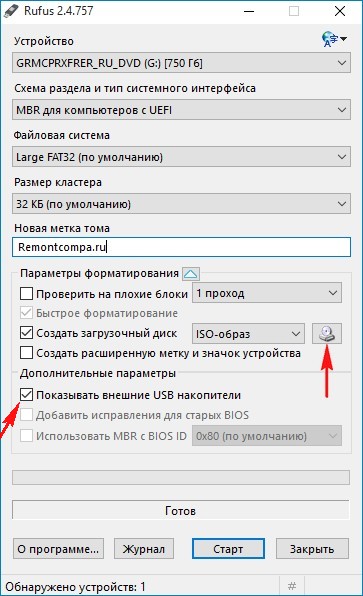
В открывшемся проводнике выбираем ISO-образ с необходимой нам операционной системой (Windows 7, 8.1, 10) выберем к примеру Windows 10 и жмём Открыть.
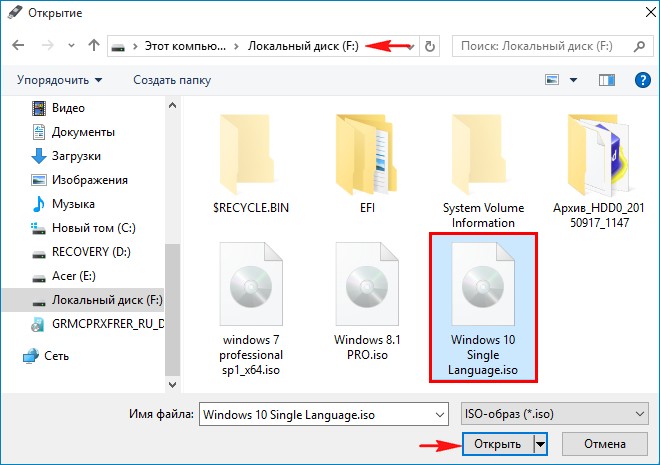
Устройство
Выбираем наш жёсткий диск во внешнем корпусе.
Схема раздела и тип системного интерфейса
Если Вы хотите установить Windows 7, 8.1, 10 на ноутбук с БИОСом UEFI, а также на простой компьютер с обычным БИОС, то в главном окне выберите «MBR для компьютеров с BIOS или UEFI».
Файловая система
Ставим NTFS.
Жмём «Старт».
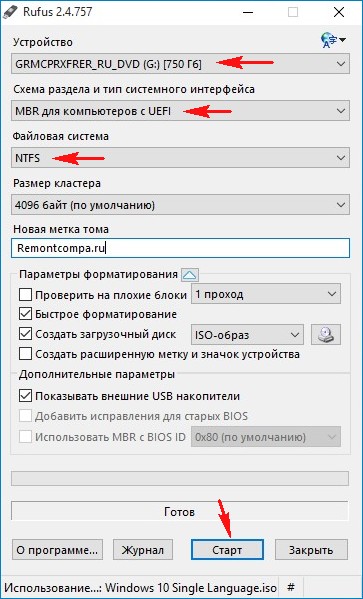
Все данные на жёстком диске будут удалены!
«ОК».
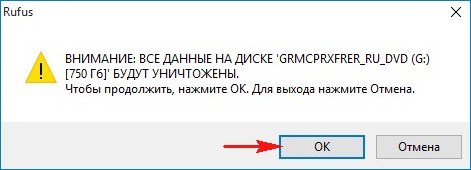
«ОК».
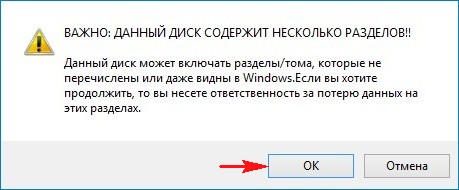
Начинается процесс создания загрузочного диска.
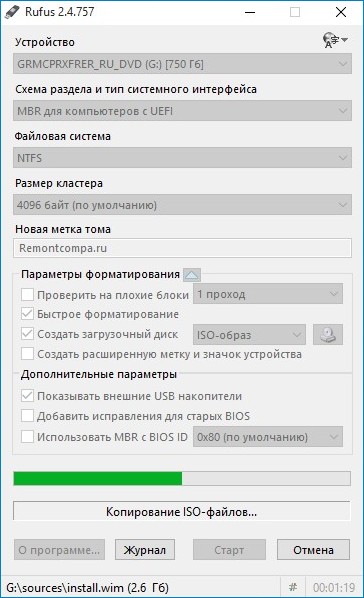
Готово! «Жмём Закрыть».
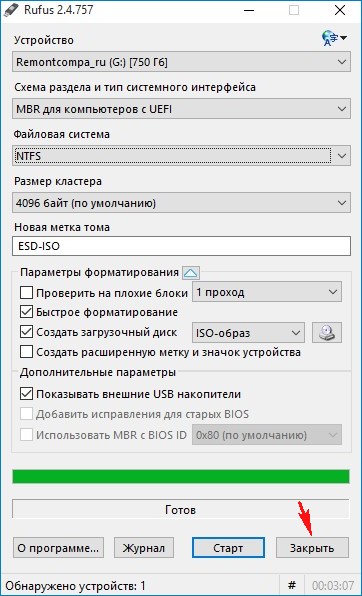
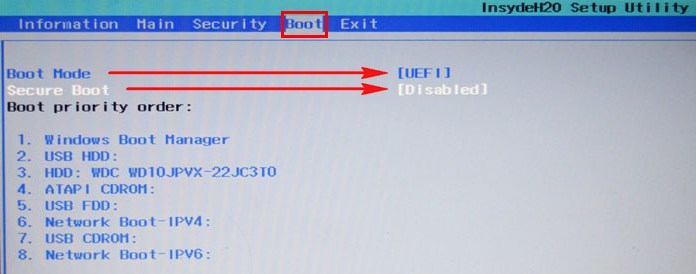
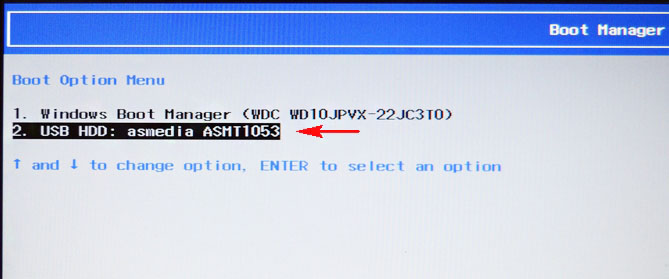
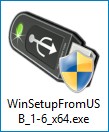
Жмём кнопку Bootice
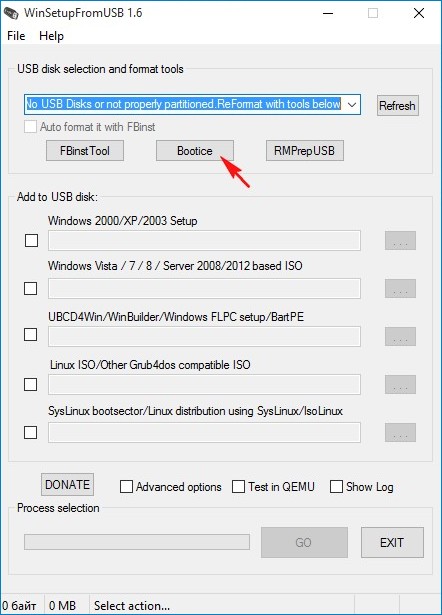
Жмём на кнопку Process MBR
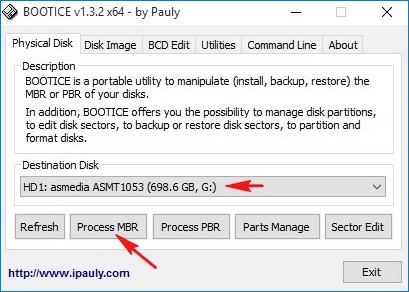
Отмечаем пункт Windows NT 5x / NT6x Mbr и жмём Install / Config
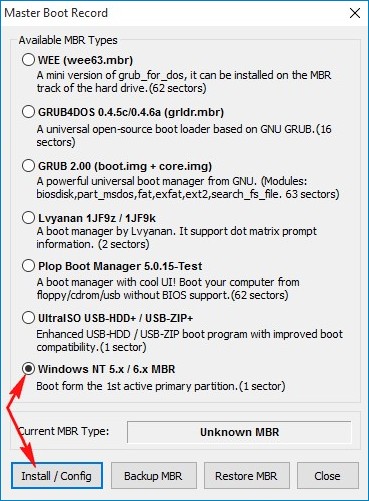
Жмём на Windows NT 6x Mbr
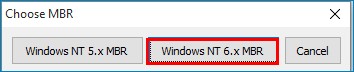
ОК

Close
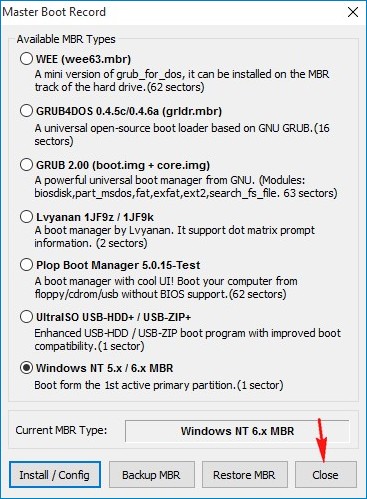
Exit

Вот теперь мы имеем универсальный загрузочный HDD во внешнем корпусе или в простонародье «кармане» и можем установить с него ту операционную систему, которая нам нужна. Также примечательно то, что винчестер отформатирован в файловую систему NTFS и мы можем копировать на него файлы любого размера.
remontcompa.ru
Как сделать загрузочную флешку — Советы от программистов

Все без исключения производители ноутбуков ищут идеальный баланс между эргономикой и производительностью, урезая такие невостребованные сегодня функции, как наличие CD-ROM. Вполне может произойти такое, что у вас не окажется под рукой внешнего считывателя, а надо будет срочно переустановить операционную систему. Здесь нам на помощь придет загрузочная флешка. Как сделать загрузочную флешку? Расскажем в этой статье
Что такое загрузочная флешка
Flash диск, на который загружен образ операционной системы, называется загрузочной флешкой. Есть минимум два способа превращения обычной флешки в Boot device, как с помощью стандартных средств Windows, так и посредством сторонних утилит. Использование компонентов Windows метод наиболее простой и быстрый, а посему мы рассмотрим его в первую очередь
Создание загрузочного диска с использованием командной строки
Здесь вам потребуются базовые навыки работы с командной строкой, но, даже если у вас они отсутствуют, следуйте подробным инструкциям:
- Заходим в «Пуск»-> Выполнить, в открывшемся диалоговом окне пишем cmd.
- В пустые поля командной строки нам необходимо ввести определенные команды в строго заданном порядке, увидеть который вы можете на скриншоте.
- Diskpart – программа, которая дает возможность управления томами и дисками используя сценарии и значения командной строки
- list disk – отображение подсоединенных к вашему компьютеру HDD и дисковых накопителей. То же самое, что и визуальный режим просмотра через «Мой Компьютер», только в текстовом режиме Cmd.
- Select disk – захват объекта для работы, ставим значение, соответствующее номеру подключенного устройства
- Clean – команда, форматирующая все данные на выбранном носителе
- Create partition primary – команда для создания первичного раздела
- Select partition – выбор раздела с произвольным значением, выбираем свежесозданный
- Active – активируем раздел
- После присваиваем накопителю тип файловой библиотеки командой Format fs=NTFS либо Format fs=FAT
- Assign Letter – присваивает накопителю букву, которая в стандартном режиме задается произвольно или производителем
- Exit – завершает создание образа и закрывает программу.

После того, как все шаги выполнены, перемещаем файлы из операционной системы на загрузочный диск(флешку). ОЧЕНЬ ВАЖНО! Все компоненты новой системы перемещаем на флешку в распакованном (не .ISO) виде, иначе система не сможет считать данные с накопителя. Кроме того, на компьютере-реципиенте обязательно в настройках BIOS установить правильные параметры Boot Device – в меню загрузочных устройств указываем первичным Flash-накопитель, чтобы система загружалась не с HDD, а с подключенного устройства. Готово, можно начинать работу
Создание Boot-сектора с использованием утилиты ULTRAiso
Предположим, что у вас отсутствует образ загрузочного диска, но имеются компоненты новой системы, из которых вы хотите создать образ. В этом нам поможет программа UltraIso, с помощью которой можно клепать и изменять образы дисков. Благодаря ее широкому пользовательскому функционалу, мы можем создать загрузочный диск, используя графическую оболочку программы, что упрощает и ускоряет процесс получения нужного инструмента, в отличие от метода с командной строкой
- В открытом окне программы, в верхнем правом углу жмем «Файл» → «Открыть»;

- В файлах системы находим образ устанавливаемой ОС;
- Далее распакованные файлы следует перенести в правое поле программы, которое на этот момент должно быть пустым;

- Следующий этап — выбираем раздел «Самозагрузка», там «Записать образ жесткого диска», выставляем подключенный накопитель в качестве загрузочного, оставляя поле «Файл образа» пустым;
- После всех манипуляций нажимаем «Записать», нам предложат удалить все файлы с накопителя, соглашаемся и ждем пока программа завершит создание образа.
В случае успешного копирования файлов программа сообщит, что установочный образ диска загружен. Нажимаем «ОК». Теперь мы можем использовать USB как загрузочный диск точно также, как и в первом случае
Монтирование загрузочного диска в программе USB/DVD Download Tool
В ней мы можем создать загрузочный диск как из Flash-носителя, так и с DVD. По причине, что мы рассматриваем ситуации с отсутствием дисковода, покажем вам как сделать образ для Flash памяти.
- Скачиваем утилиту с официальной страницы Microsoft;
Запустив программу, нажимаем «Browse». В файлах выбираем образ нужной ОС в формате ISO;

Во втором шаге кликаем «USB device», выбираем из списка накопителей

Следующая ступень — проверяем данные и жмем «Начать копирование»
Ожидаем, пока программа распаковки завершит необходимые процедуры
Как видите, тут все еще проще, чем в случае с программой ULTRAiso, но и функционал у USB/DVD download tool соответственно не такой широкий. Вы можете использовать любой способ создания загрузочного диска из предложенных, ограничившись лишь наличием компонентов для монтирования образа и списком предустановленных программ.
Если возникает ошибка при загрузке установщика системы с Flash накопителя — скорее всего, вы сделали что-то неправильно в одном из шагов создания образа, либо же просто забыли назначить загрузочный Flash-диск в BIOS компьютера приоритетным. В тех случаях, когда boot интерпретатор не видит загрузочного диска — попробуйте поменять порт подключаемого устройства или записать образ на другой загрузочный диск. Надеемся, что наша статья вам поможет правильно и быстро установить Windows на новый компьютер
Если Вы это читаете, значит Вам было интересно, поэтому пожалуйста подпишитесь на наш канал на Яндекс.Дзен, ну и за одно поставьте лайк (палец вверх) за труды. Спасибо!
Если Вы это читаете, значит Вам было интересно, поэтому пожалуйста подпишитесь на наш канал на Яндекс.Дзен, ну и за одно поставьте лайк (палец вверх) за труды. Спасибо!
mxsmart.ru
MBR для флешки своими руками или как сделать из одного устройства три / Habr
Мое почтение читающему!Топик мог бы получиться просто катастрофически огромным, поэтому перейдем сразу к делу. Впереди вас ждет рассказ, о том, как можно одну флешку сделать одновременно загрузочной как для ОС семейства Windows, так и *nix, а также сделать из нее live-usb. Заранее прошу прощения за жаргон, не сторонник, но так короче.
Аннотация
Как-то пришлось много раз подряд устанавливать на одну и ту же машину кучу разных операционных систем, как от
Немного теории
Как сделать из одной флешки несколько с целью последующей установки на нее одновременно нескольких установщиков ОС и еще live-операционки? Ответ очевиден — сделать на флешке несколько разделов!
Покопавшись в интернете глубинах подсознания вспомнил из институтского курса, что информация о разделах хранится в первом секторе диска флешки, называющемся Master Boot Table (MBR), а точнее в отдельной его части, называемой partitions. Находится эта часть по смещению 0x01BE и представляет собой 4 поля по 16 байт, каждое из которых представляет собой запись об отдельном разделе. При этом в принципе возможно на одном устройстве иметь и большее количество разделов, но это сложнее и нам для флешки хватит и четырех.
Инструментарий
В форточных ОС существует неприятное ограничение на количество разделов флешки. Оно не должно превышать 1. Точнее разделов может быть сколько угодно, но ОСь будет видеть только первую из записей в partitions. Собственно это и определило выбор средств для форматирования флешки. Будем работать с линуксовым fdisk`ом!
Сам загрузчик будем писать на FASM`е, так как для программирования кода, выполняющегося вне ОС он наиболее удобен на мой взгляд.
Работать с флешкой в виде блочного устройства можно с помощью ужасной destroy data (dd), но раз уж тут выходит такая мешанина операционок, то воспользуемся более дружественной оконной DMDE.
Краткое лирическое отступление
На самом деле особенность работы ОС семейства Windows с флешками позволяет используя предлагаемую мной технологию абсолютно безболезненно по отношению к дальнейшему использованию флешки в качестве ординарного накопителя данных. Отрезав от имеющихся у меня в наличии 16 GB парочку в конце, я стал обладателем 14-гиговой флешки, работающей с точки зрения винды как и прежде (т. е. другие разделы были не видны), но при этом при попытке загрузки с нее из BIOS позволяющей устанавливать ОСи из двух гигабайтных разделов, созданных в конце.
Зубофлешко-дробильный аппарат
Начнем с самого простого, разметим файловую систему на нашей флешке. В частности я использовал флешку Transcend JetFlash 16 GB (была получена в качестве подарка, а дареному коню как известно… Хотя нареканий в ее адрес у меня за 1,5 года использования нет). Как я уже говорил, пользоваться будем линуксовым fdisk`ом (под рукой оказалась старенькая виртуальная машина Ubuntu 9).
Итак, монтируем флешку (так как сидим под X-ми, то просто втыкаем ее в порт). Получаем устройство /dev/sdb.
Запускаем fdisk, натравив его на новое устройство:
root@kubuntu:/# fdisk /dev/sdb
Имеем выхлоп:
The number of cylinders for this disk is set to 1953. There is nothing wrong with that, but this is larger than 1024, and could in certain setups cause problems with: 1) software that runs at boot time (e.g., old versions of LILO) 2) booting and partitioning software from other OSs (e.g., DOS FDISK, OS/2 FDISK) Command (m for help): m Command action a toggle a bootable flag b edit bsd disklabel c toggle the dos compatibility flag d delete a partition l list known partition types m print this menu n add a new partition o create a new empty DOS partition table p print the partition table q quit without saving changes s create a new empty Sun disklabel t change a partition's system id u change display/entry units v verify the partition table w write table to disk and exit x extra functionality (experts only)
Считаем, что диск чистый и не содержит ни одного раздела. В противном случае командой d исправляем этот недостаток (не забыв скопировать нужные данные заранее).
Задача проста — создать три раздела. Разделы будем создавать основные (primary), чтобы вся информация о них хранилась в partitions MBR`а. Воспользуемся командой n.
Первый раздел самый большой (14 ГБ), так как его потом будет видеть Windows, и его будем использовать в качестве обычной флешки:
Command (m for help): n Command action e extended p primary partition (1-4) p Partition number (1-4): 1 First cylinder (1-15320, default 1): 1 Last cylinder or +size or +sizeM or +sizeK (1-15320, default 15320): +14336M
Второй и третий по гигабайту:
Command (m for help): n Command action e extended p primary partition (1-4) p Partition number (1-4): 2 First cylinder (13674-15320, default 13674): Using default value 13674 Last cylinder or +size or +sizeM or +sizeK (13674-15320, default 15320): +1024M Command (m for help): n Command action e extended p primary partition (1-4) p Partition number (1-4): 3 First cylinder (14652-15320, default 14652): Using default value 14652 Last cylinder or +size or +sizeM or +sizeK (14652-15320, default 15320): Using default value 15320
Проверим полученные результаты, распечатав сформированную таблицу разделов командой p:
Command (m for help): p Disk /dev/sdb: 16.0 GB, 16064184320 bytes 64 heads, 32 sectors/track, 15320 cylinders Units = cylinders of 2048 * 512 = 1048576 bytes Disk identifier: 0x0dee0000 Device Boot Start End Blocks Id System /dev/sdb1 1 13673 14001136 83 Linux /dev/sdb2 13674 14651 1001472 83 Linux /dev/sdb3 14652 15320 685056 83 Linux
Как видим имеем три раздела: 14 ГБ, 1ГБ и остатки (чуть меньше гига). Остается сохранить полученные изменения командой w:
Command (m for help): w The partition table has been altered! Calling ioctl() to re-read partition table. Syncing disks. root@kubuntu:/#
Отключаем флешку от виртуальной машины и моментально лицезреем всплывающее окошко следующего вида:
Видно, что флешка стала восприниматься Windows, как устройство значительно меньшего размера. Что ж, форматируем! Получаем первый раздел, готовый к использованию. Но что делать с двумя другими? Первое, не факт, что самое умное (но главное, что рабочее!), что пришло на ум — это обмануть старушку Windows и поменять местами записи в таблице разделов.
Итак, воспользуемся программой DMDE, откроем флешку, как блочное устройство и покопаемся в байтиках загрузочного сектора.
Выбрали подходящее по размеру устройство.
Открыли его и первое, что видим — это таблицу разделов, разбитую по полям. Не устраивает, лезем к сырым байтам. Нажимаем F2 и видим содержимое MBR. Помним, что partitions (записи о разделах) хранятся с 446 байта.
Красным выделена запись о первом разделе. Далее делаем ход конем! Сохраняем все три записи куда-нибудь в блокнотик, а на место первой записи записываем вторую (crtl+e, записываем, ctrl+w сохраняем). Закрываем DMDE, перетыкаем флешку и… бинго! Видим следующее окошко:
Windows на этот раз увидела второй раздел в гигтар размером. Потираем руки и форматируем.
Как не сложно догадаться, далее стоит на место первого записать третий, а на место второго скопировать с первого. Снова отформатировать и вернуть полученную запись на третью позицию (не забываем, что записи 16 байт, а при форматировании меняется байт идентификатора файловой системы). На последнем шаге возвращаем из блокнотика на место первую запись. В результате, если подмонтировать такую флешку к Ubuntu, получим три разных раздела, а в случае Windows — только один — первый.
Способом, аналогичным способу форматирования разделов, на флешку легко устанавливаются всевозможные операционки. Я на свою установил следующие:
- Раздел 1 (14 ГБ) — установщик Windows 7 (+ также используется как обычная флешка)
- Раздел 2 (1 ГБ) — live-usb Windows (bartPE)
- Раздел 3 — live-usb Linux (backtrack)
А где же код?
Что дальше? Имеем прекрасную флешку с тремя операционками и… огромным минусом! Чтобы после загрузки BIOS компьютер начинал грузиться с флешки, один из ее разделов должен быть активным (значение первого байта в записи partitions 0x01). Легко, скажите вы, воспользуемся все той же любимой DMDE. Возможно, но тут сталкиваемся с очередной проблемой — что, если мы часто меняем мнение по поводу того, с какого раздела флешки грузиться? Не редактировать же каждый раз таблицу разделов из DMDE вручную. Конечно нет, автоматизируем этот процесс!
Еще немного теории
Из чего состоит MBR? MBR — это загрузчик + запись таблицы разделов. После того, как микропрограмма BIOS проверит компьютер (POST), она производит копирование первого сектора диска, с которого предполагается проводить загрузку операционной системы в память по адресу 0x7С00 (процессор работает в реальном режиме адресов) и передает туда управление. Далее кодом загрузчика MBR (все, что до 446го байта) осуществляется проверка готовности диска, проверка записей таблицы разделов (активной должна быть только одна!) и выбор активного раздела с последующей передачей управления загрузчику ОС.
Что сделаем мы
Чтобы избавиться ограничения на количество одновременных активных разделов на диске подменим код загрузчика из MBR своим собственным, который будет проверять записи, находить отмеченные как активные и ждать от пользователя нажатия клавиши с цифрой, соответствующей номеру раздела, с которого стоит производить загрузку.
Как я уже говорил, код будем писать на FASM (а отладка осуществлялась в Bochs). Далее представлен листинг без особых пояснений, иначе топик никогда не закончится. Хотелось бы только отметить, что так сложилось, что это моя первая программа на ассемблере, поэтому не судите строго. Что делает код было описано выше.
;регистр dl cодержит номер загрузочного диска!
use16
;======== Копируем самого себя по адресу 0000:0600h ===================
mov ax, 7C0h
mov ds, ax
xor si, si
mov ax, 60h
mov es, ax
xor di, di
mov cx, 0FFh ;в cx лежит число повторений функции копирования слов
;[DS:SI] => [ES:DI]; SI += 2; DI += 2;
rep movsw
;Передаем управление на новое расположение кода
jmp 0000:0618h
;======== Приветствуем пользователя ===================================
mov ax, hello_msg_1
call print
mov ax, hello_msg_2
call print
;======== Проверяем таблицу разделов ===================================
mov si, [part_adr]
mov bh, 80h
mov cl, -1
partitions_chek:
cmp cl, 3 ;если уже было проверено 4 записи, выходим из цикла и переходим к обработке записей
je partition_select
add si, 10h
inc cl
mov bl, [es:si]
cmp bl, bh
jne partitions_chek ;запись не является загрузочной
call partitions_process ;запись загрузочная!
;[es:si] содержит адрес записи в таблице разделов
;cl - номер раздела
jmp partitions_chek
;======== Подпрограмма вывода инофрмации об активном разделе =============================
partitions_process:
mov ax, boot_part_msg
call print
mov di, part_num
add [ds:di], cl
mov ax, part_num
call print
sub [ds:di], cl
mov di, boot_flags
mov ch, 0
add di, cx
mov byte[ds:di], 1
ret;
;=======================================================================
partition_select:
;Обрабатываем пользовательский ввод
mov ax, select_part_msg
call print
choise: mov di, boot_flags
mov si, [part_adr]
mov ah, 0
int 16h
p0: cmp al, 48
jne p1
add si, 10h
jmp disk
p1: cmp al, 49
jne p2
add si, 20h
jmp disk
p2: cmp al, 50
jne p3
add si, 30h
jmp disk
p3: add si, 40h
cmp al, 51
je disk
wrong_choise:
mov ax, wrong_input_msg
call print
jmp choise
disk: mov ah, 0
sub al, 48 ; сначала проверка, выбрал ли пользователь действительно загрузочный раздел
add di, ax
cmp byte [ds:di], 0
je wrong_choise
; по [es:si] содержится запись таблицы разделов
; о выбранном загрузочном диске
mov ah, 41h ; проверка поддержки диском расширенного режима (> 8 GB)
; dl содержит номер диска
mov bx, 55AAh
int 13h
jc ext_not_present_error
shr cx, 1
jnb ext_not_present_error
cmp bx, 0AA55h
je read_boot_sect
ext_not_present_error:
mov ax, ext_not_pres_msg
call print
int 18h
read_boot_sect:
mov ah, 42h
mov di, DAP_structure
add di, 8
add si, 8
mov ebx, [ds:si]
mov [ds:di], ebx
mov si, DAP_structure
int 13h
jc ext_not_present_error
jmp 0000:7C00h
;======== Подпрограмма вывода сообщений ================================
print:
push si
push bx
mov bx, ax
xor si, si
mov ah, 0Eh
p: mov al, [bx + si]
cmp al, 0Ah
int 10h
je end_print
inc si
jmp p
end_print:
pop bx
pop si
ret
;=======================================================================
hello_msg_1 db '************************', 0Dh, 0Ah
hello_msg_2 db '*WELL`s LOADER (c) 2011*', 0Dh, 0Ah
boot_part_msg db 'Find bootable partitions:', 0Dh, 0Ah
select_part_msg db 'Select part to boot from (press 0 ... 3)', 0Dh, 0Ah
wrong_input_msg db 'Wrong choise. Try again', 0Dh, 0Ah
ext_not_pres_msg db 'a disk read error occured', 0Dh, 0Ah
part_num db '0', 0Dh, 0Ah
part_adr dw 1AEh
boot_flags db 4 dup (0)
DAP_structure db 10h, 0, 1, 0, 0, 7Ch, 0, 0, 8 dup (0)Как видно, программа загрузчика представляет из себя чистый бинарник без всяких точек входа, секций и прочей сложноты. Режим работы процессора — реальный (16-разрядный).
Чтобы использовать этот загрузчик, его необходимо залить на флешку в первый сектор (с помощью DMDE, например), при этом сохранив нетронутой таблицу разделов. Размер скомпилированного бинарного файла 442 байта.
Перспективы
Если такое решение станет пользоваться популярностью, то функциональность загрузчика легко можно расширить например добавив вывод информации о разделах на экран в процессе выбора. Для удобства залилтия загрузчика на флешку и выбора, какие из разделов будут активными можно написать небольшой инструмент. В общем ваши пожелания и предложения принимаются в комментариях.
Скачать исходный код и бинарник загрузчика можно отсюда.
habr.com