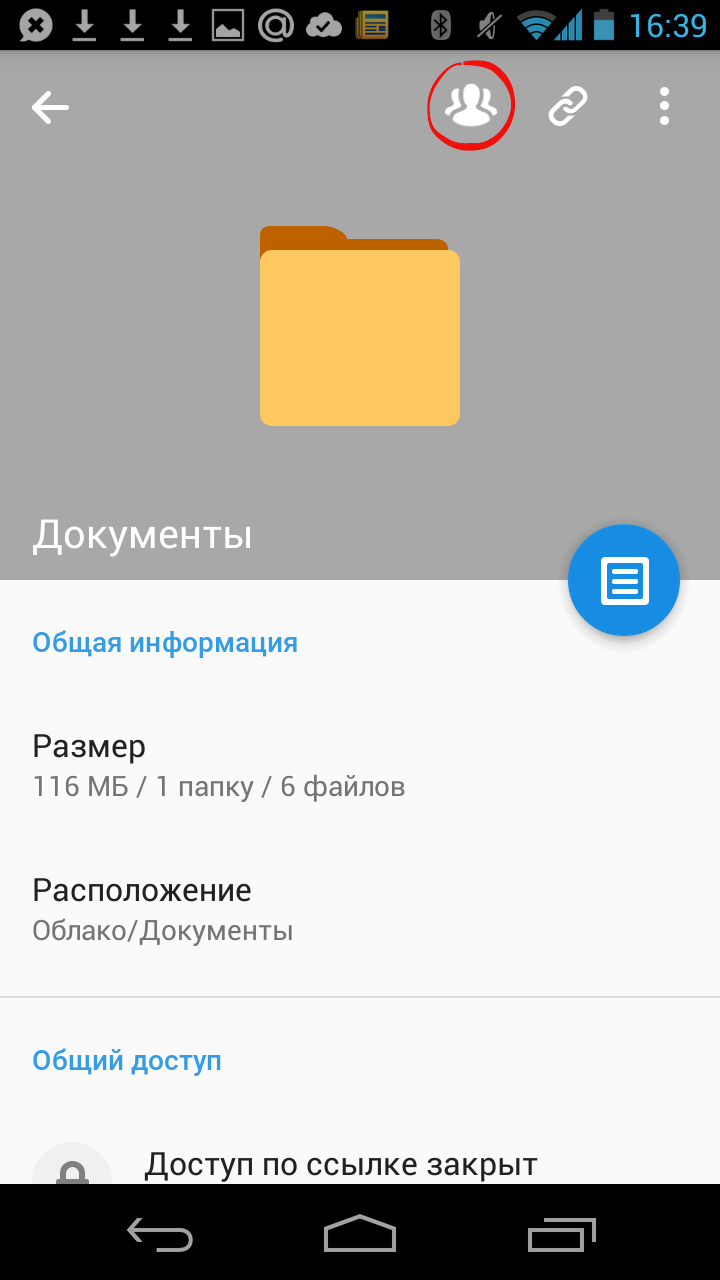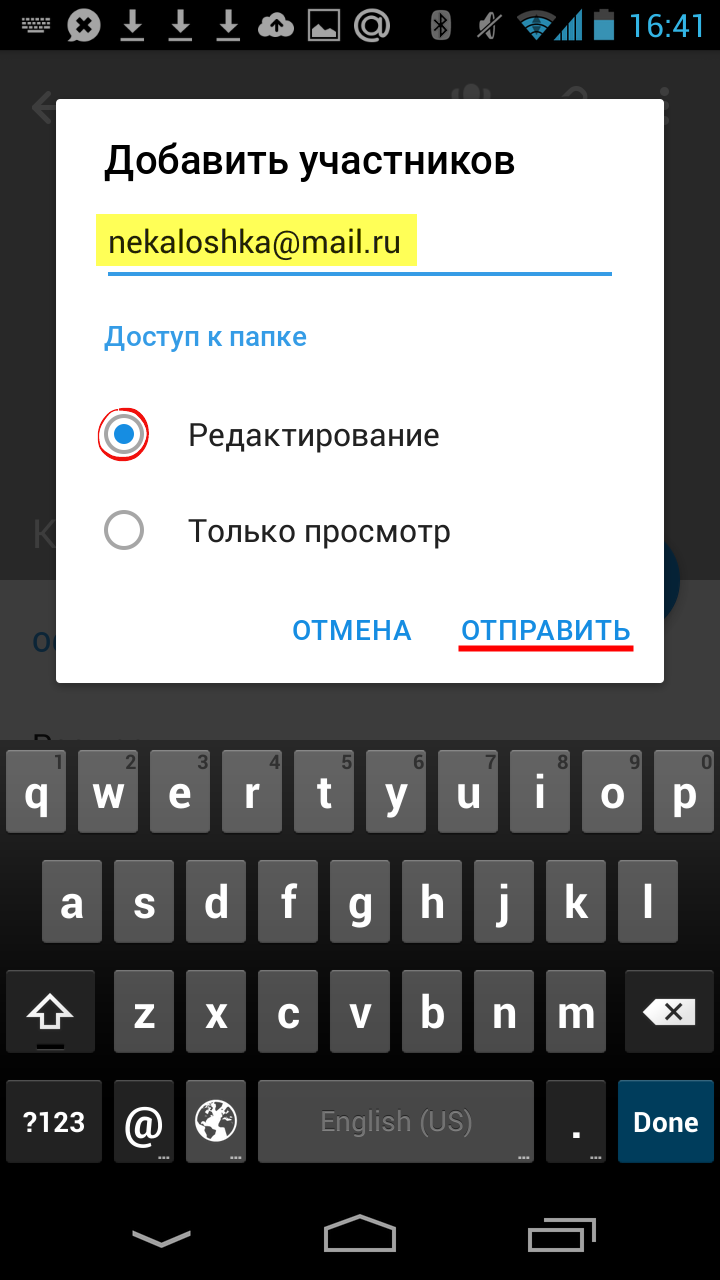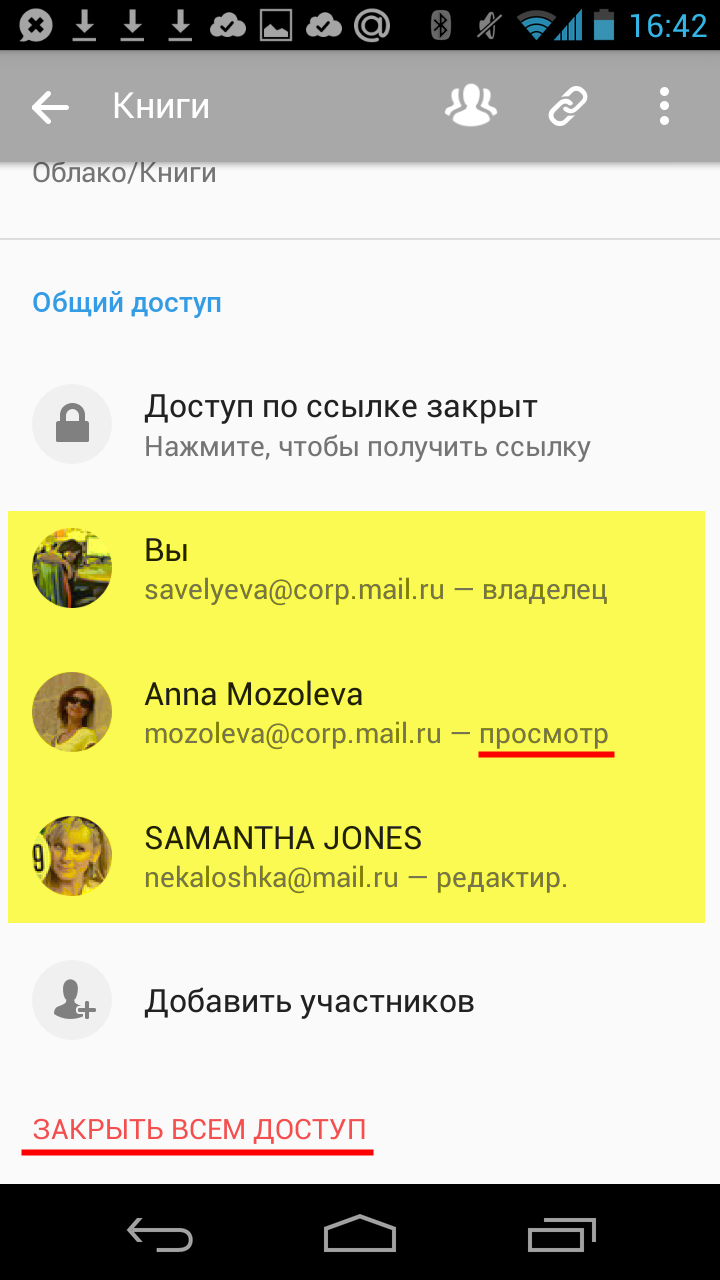Облако Mail.Ru — как пользоваться облачным хранилищем
Облако Mail.Ru будет полезно прежде всего тем, кто ищет облачно хранилище, которое работает сразу для нескольких платформ. В принципе, оно довольно простое, и обычно не вызывает затруднений. Однако новички могут испытывать некоторые трудности при первом его использовании. Именно поэтому в данной статье мы разберем, как пользоваться облаком Mail.Ru.
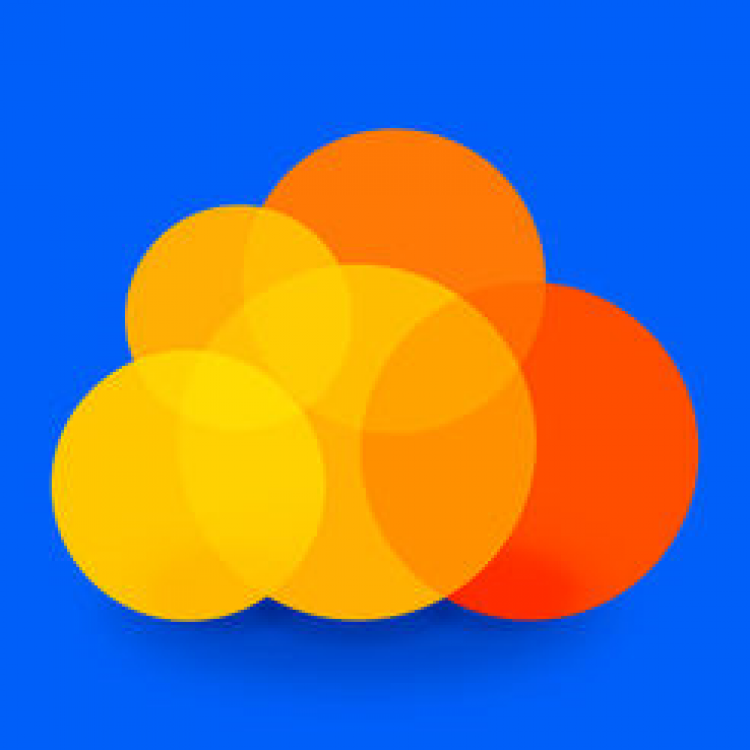
Особенности использования сервера
Всем тем, кто хочет воспользоваться облаком, система предлагает до 8 ГБ свободного места.
Важно! Этот размер хранилища предоставляется совершенно бесплатно. Однако если вы захотите получить больше свободного места, то его можно выкупить дополнительно. Для этого предлагается сразу несколько тарифных планов.
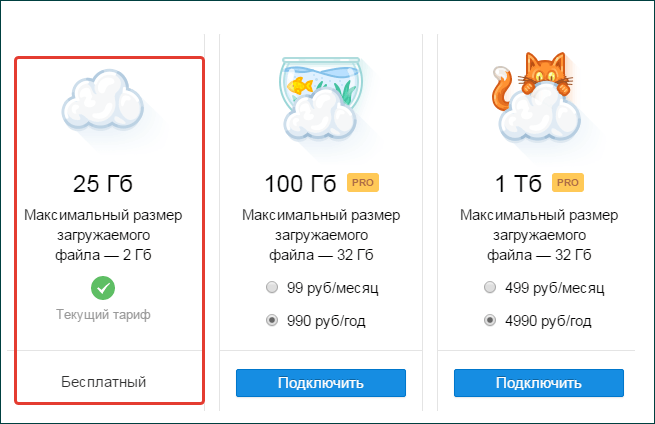
Дополнительные платные тарифные планы предлагаются на 25 Гб, 100 Гб и даже 1 Тб. Соответственно, от размера выбранной памяти будет зависеть и стоимость.
Важно! Хранилищем можно воспользоваться не только посредством браузера, но и через специально созданную для этого программу для компьютера.
Дополнительное преимущество памяти заключается в том, что регистрация здесь не нужна – достаточно войти в аккаунт, чтобы сервером сразу же можно было пользоваться.
Как работать с хранилищем Майл.Ру
Для «облака» доступно сразу несколько функций. В руководстве рассмотрим, как пользоваться каждым из них, будь то загрузка файла или его просмотр.
Загрузка новой информации
Главная функция «облака» заключается в том, что оно помогает хранить файлы и меньше «засорять» компьютер. В отношении формата файла никаких ограничений нет, однако оно должно весить не более 2 ГБ.
Важно! Если вам нужно закачать файлы, размер которых будет более указанного – либо заархивируйте их, либо поделите на файлы меньшего размера.
Подробная инструкция по загрузке выглядит следующим образом:
- Для начала выберите клавишу «Загрузить» — так, как это показано на фото.

- Далее откроется окно, с помощью которого вы сможете осуществить загрузку. Сделать это можно либо с помощью перетаскивания, либо воспользовавшись Проводником.
- Информация о загрузке появится в правом нижнем углу. При загрузке сразу нескольких файлов одновременно прогресс закачки будет показан для каждого файла в отдельности. Скаченный файл появится среди остальных только тогда, когда он загрузится полностью.

На этом процедуру закачивания документа можно считать законченной.
Как просматривать загруженные документы
Большинство загрузок, если только они не входят в число запрещенных, можно просмотреть в своем браузере. Безусловно, такой формат очень удобен, так как он не требует скачивания документа. Загруженные фотографии, видеофайлы и документы прогружаются через систему mail.ru.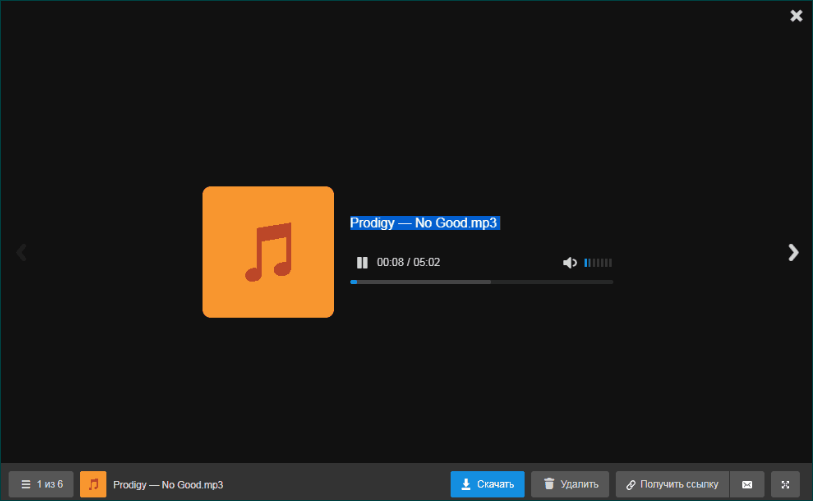
Важно! С помощью программы можно не только просмотреть нужный файл, но и, например, получить на него ссылку, удалить, скачать и так далее. Также можно развернуть интересующий файл на весь экран, либо прикрепить его к письму, созданному в Майл.ру.
Открыв облако, вы сможете просмотреть все файлы, которые здесь располагаются. А просмотреть любой из них можно, нажав на него два раза.
Также в системе просмотра можно листать файлы влево и вправо. Для этого достаточно нажимать на стрелочки.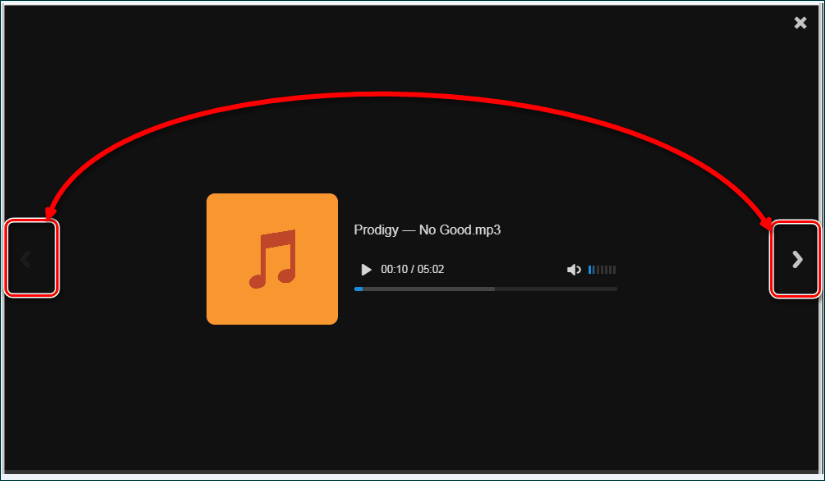
Как скачать нужный файл
Система удобна не только тем, что можно просмотреть любой файл, но и тем, что его можно скачать. Такой возможностью можно воспользоваться как из режима просмотра, так и из общей папки.
Для того, чтобы осуществить процедуру скачивания, нужно навести на нужный файл и нажать на «Стрелочку». При этом автоматически высветится размер файла.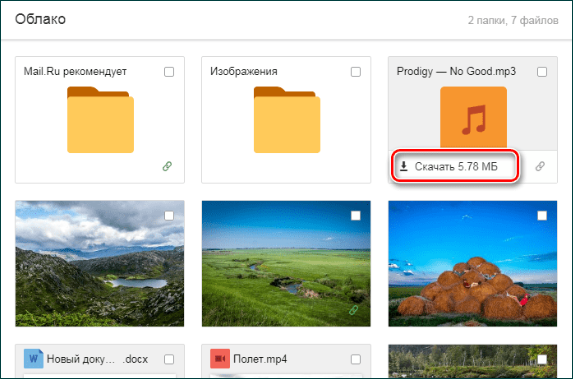
Но и это еще не все – в системе можно скачать сразу несколько файлов. Для этого нужно поставить галочки над нужными файлами, а затем на панели нажать «Скачать».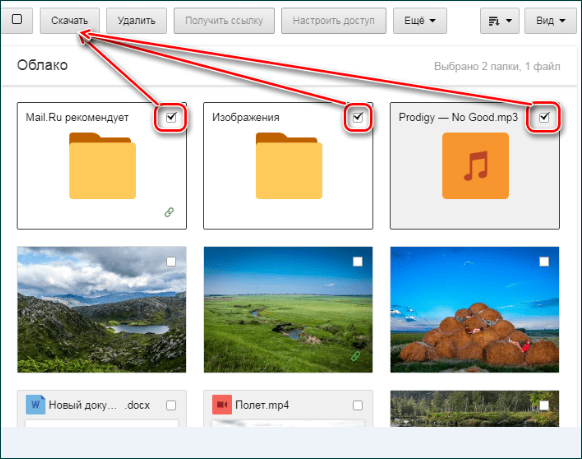
Как создать новую папку
Для того, чтобы можно было легче находить нужную информацию, можно рассортировать ее по папкам. Для этого создаются тематически папки, которые и позволяют найти нужный файл.
Итак, разберем на примере, как создать папку с файлами:
- Для начала нажмите на клавишу «Создать» и выберите «Папку».

- Далее введите имя, которое вы выбрали для своей папки, и нажмите на клавишу «Добавить».

- Нужные файлы в папку можно попросту перетащить. Также, если файлов много, можно выделить нужные галочками, затем нажать на клавишу

Как создать офисный документ
Одна из наиболее удобных и востребованных функций облака – это возможность создания офисных документов.
Обратите внимание! Среди доступных документов презентации, таблицы и текстовые документы.
Создаются документы следующим образом:
- Для начала нажимаем на клавишу

- В новом окне для вас откроется упрощенный редактор.
Важно! Обратите внимание, что все обновления сохраняются сразу же и автоматически, поэтому сразу же после того, как документ будет создан, достаточно просто закрыть вкладку. Сохранять документ не нужно. При этом созданный документ позже можно обнаружить в Облаке.
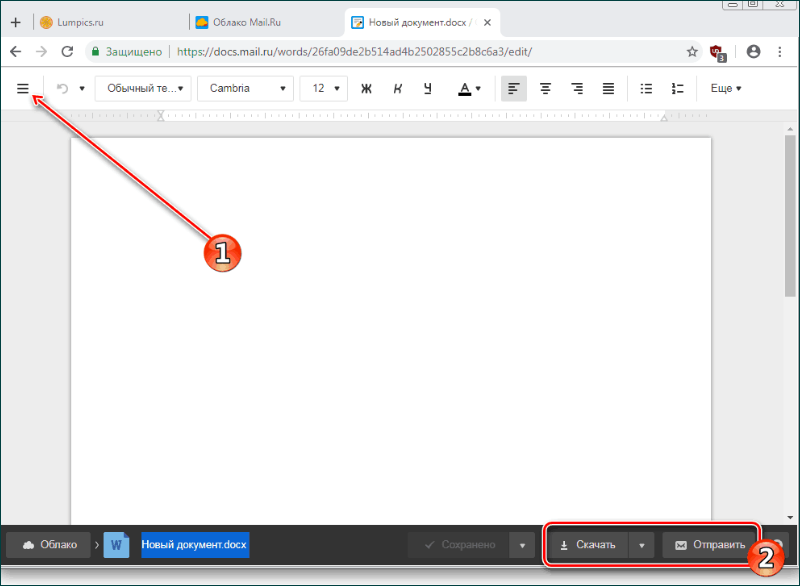
Обратите внимание! У данной функции есть несколько возможностей – это расширенные параметры, скачивание файла и прикрепление готового документа к письму в Майл.Ру.
Как получить ссылку на нужный файл
Не редки случаи, когда люди передают ссылки на файлы друг другу на информацию, которая хранится в Облаке. Но для этого нужна ссылка, которую можно будет передать. Причем ссылка может быть не только на отдельный документ, но и на целую папку.
Если для передачи нужна ссылка только на один файл, то достаточно навести на него мышку, а затем нажать на соответствующую иконку.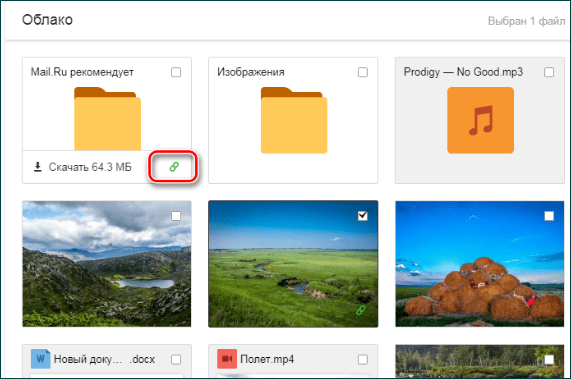
При нажатии на указанную иконку откроется окно, где будут выставлены настройки. Здесь можно установить следующие параметры:
- Ограничение к файлу или, наоборот, доступ.
- Копирование ссылки.
- Отправление файла через соцсети.
- Удаление ссылки.
Обеспечение общего доступа
Бывает, что нужно настроить доступ таким образом, чтобы файлы в хранилище могли использовать сразу несколько лиц. Например, доступ нужно настроить для сотрудников, одногруппников, родственников и так далее. Здесь можно воспользоваться общим доступом. Сделать это можно сразу несколькими способами:
- Обеспечение доступа серез скопированную ссылку. Да, этот вариант достаточно удобный, но не самый безопасный. Таким способом лучше не обеспечивать доступ к редактированию, а также к очень важным файлам.
- Также доступ можно обеспечить через электронную почту. Если воспользоваться таким способом, то люди, которым вы хотите обеспечить доступ, получат соответствующее оповещение по e-mail. При этом вы можете в индивидуальном порядке настроить доступ для каждого – человек сможет только просматривать файл, либо получит доступ к его редактированию.
Подробная инструкция по настройке выглядит следующим образом:
- Из общедоступных выберите документ, подлежащий настройки, и нажмите на клавишу

Важно! Также вы можете воспользоваться отдельно созданной для этого клавишей на Панели задач.
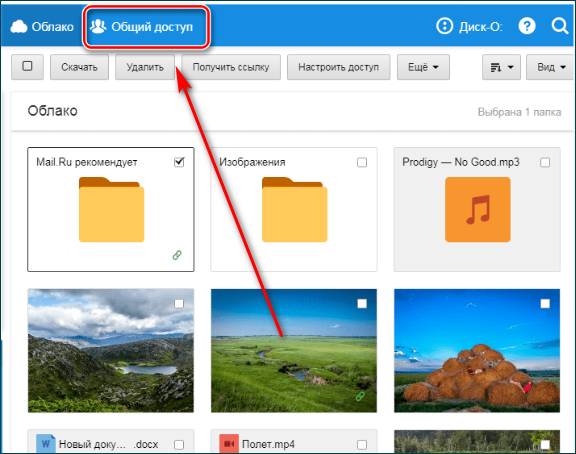
- Если вам важно организовать доступ по ссылке для других людей, то вначале нажмите на клавишу «Получить ссылку», а уже затем занимайтесь настройкой приватности и редактирования. И только после этого можно копировать ссылку.
- А вот если вам нужно обеспечить доступ по электронной почте, то сначала введите e-mail пользователя интернета, выберите уровень доступа, и только затем нажмите на клавишу «Добавить». Соответственно, ссылку в этом случае копировать не нужно.
Программа для персонального компьютера Disk-O
Данная программа предназначена специально для того, чтобы с ее помощью можно было получить доступ к Облаку через Проводник.
Важно! Для того, чтобы воспользоваться разработкой, не требуется открытие браузера – достаточно открытия программы.
Скачать Disk-O
При запуске такой программы и ее использования на компьютере она будет выглядеть как жесткий диск. Однако после ее отключения иконка пропадает.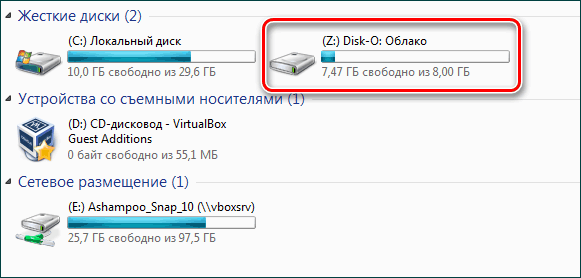
Важно! Через
cloud-about.ru
Как создать Облако в Mail — регистрация пошагово
Облачный сервис – довольно новое явление в сфере Интернет-технологий. Облако – это удаленный ресурс, в котором можно сохранять, предоставлять доступ или создавать файлы. В данной статье рассматривается ресурс от Mail.ru. Расскажем, как создать Облако для хранения файлов Майл и зарегистрировать его в сервисе.
Облако Майл
Cloud mail.ru является сервисом для хранения и управления данными. С помощью этого сервиса пользователь может проверить файлы, хранить, скачивать или расшаривать для других пользователей.
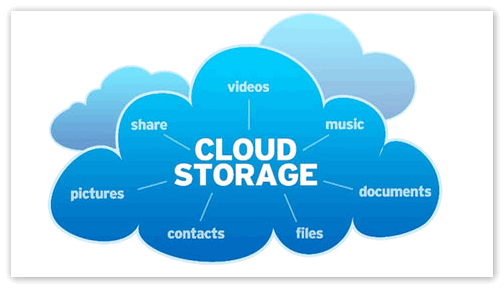
Все эти процедуры проводятся в Интернете. К преимуществам ресурса относится тот факт, что он является бесплатным и удобным. Каждый человек может получить свободное место для сохранности данных. Это своего рода еще один жесткий диск, который устанавливается на компьютер и ноутбук.
Еще одной отличительной особенностью является синхронизация с другими устройствами. Используя сервис, отправляется ссылка своему собеседнику на указанный файл
Подведем итог назначения сервиса – хранение папок, документов и файлов, работа с данными на любом устройстве, для передачи информации между пользователями в Интернете. Также можно загрузить в Облако файлы или скачивать их с любого гаджета при условии доступа к аккаунту. Настройка доступа к данным в приложении также возможна.
Как пройти регистрацию и установить Cloud Mail
Рассмотрим процесс работы с облачным хранилищем. Вначале его необходимо создать и зарегистрироваться в нем. Эту процедуру разберем более подробно.
- Чтобы начать работу нужно зайти на официальный сайт .
- В полученной форме нужно ввести данные для почты. Если почты нет, ее необходимо зарегистрировать заранее.

- Нажать Регистрация, придумать логин и пароль.
- Осуществить вход в сервис, вводим данные и нажимаем Далее.

- Прочитать условия договора и утвердить.
- Нажать Начать работу. В начале будет предложено 100 Гб для данных.
- Можно начинать использовать виртуальный диск.
Как мы видим, процесс установки, а также входа и регистрации Облака Mail.ru, не так уж и сложен. Как раз наоборот, любой пользователь разберется с этим и начнет использовать сервис для хранения своих данных. Также необходимо указать папки для синхронизации с ПК или другими устройствами, чтобы нужные файлы не терялись в случае проблем с оборудованием.
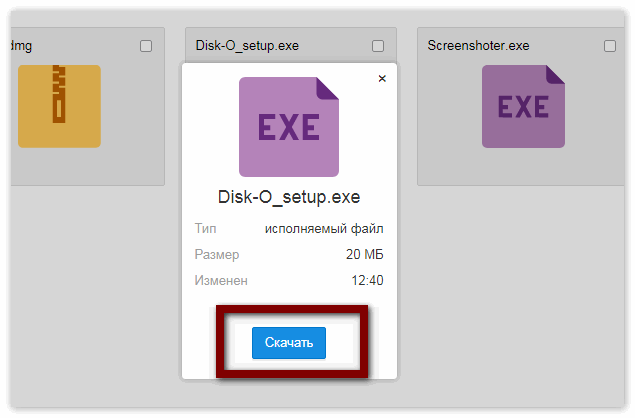
Важно! Скачать приложение Cloud Mail.ru рекомендуется с сайта почтового клиента. Это ведет к безопасности использования, а также надежности работы программы. Популярный клиент от Майл Ру способен предоставить после регистрации и входа под учетной записью полный функционал и преимущества работы с данным сервисом
xn—-7sbaruhf3cgg7c6c.xn--p1ai
100 Гб облачного хранилища с любого устройства
Облако@mail.ru – это облачное хранилище, которое доступно всем пользователям почтового сервиса Mail.ru. Если вы используете электронную почту этого сервиса, вы можете пользоваться всеми фишками облака: хранение переписки, вложения писем, ваши личные файлы, создавать документы, таблицы, презентации и совместно работать над ними с другими людьми, создавать скриншоты экрана. Всё это доступно после регистрации почтового ящика.
Даже если вы не будете пользоваться почтовым ящиком Майла, вы сможете пользоваться облаком. А установив приложение на компьютер или мобильное устройство можно работать с содержимым облака, как с обычными файлами на компьютере.
Проще говоря, создав один раз своё облако, вы сможете размещать там свои документы, фото, музыку, электронные книги и много другое, а главное, вы будете иметь доступ к своему облаку с любого устройства, имеющего доступ к интернету.
Как получить доступ в Облако@mail.ru
Шаг 1.
Если у вас нет почтового ящика на mail.ru, — пройдите регистрацию. Эта процедура не отнимает много времени.
Если же почтовый ящик у вас есть, заходим в свою почту, далее нажимаем на вкладку «Облако». Если её нет на панели, она будет во вкладке «Ещё».

Шаг 2.
Далее, следуйте инструкциям. Для увеличения объема вашего облака, система предложит установить приложение на компьютер или смартфон, поделиться ссылкой, оставить отзыв и так далее. Вы это можете делать, а можете и не делать. Я пропустил всё, кроме установки приложений для компьютера и смартфона. И объём облака составляет 100 Гб (Гигабайт).







Шаг 3.
В облаке, используя простую панель инструментов, вы можете создавать новые папки, перемещать и переименовывать файлы и папки, скачивать нужные файлы и делиться файлами с друзьями.

Вот и всё, теперь у вас есть свое персональное пространство (облако), и вся информация в облаке будет доступна вам с любого устройства, подключённого к интернету.
Фишка: смартфоны фирмы Apple никогда не славились взаимодействием с другими устройствами и системами, а установив облако на iPhone, вы легко сможете загружать и выгружать любые файлы. И при этом экономить память смартфона.
Как создать публичную ссылку и поделиться с другом
- Выбираем файл.
- Нажимаем кнопку получить ссылку (или, равнозначны обе кнопки).
- Копируем и передаём ссылку другу. Готово.

Друзья, поддержите нас! Поделитесь статьёй в социальных сетях:
rede-pc.ru
Работа с файлами и папками — Help Mail.ru. Облако
Загрузить файл
- Коснитесь
 в правом нижнем углу экрана.
в правом нижнем углу экрана. - Нажмите:
- «Снять видео» или «Сделать фото», чтобы снять видео или фото и сразу добавить их в Облако;
- «Из других приложений», чтобы загрузить файл из любого другого приложения, если в нем есть такая возможность.
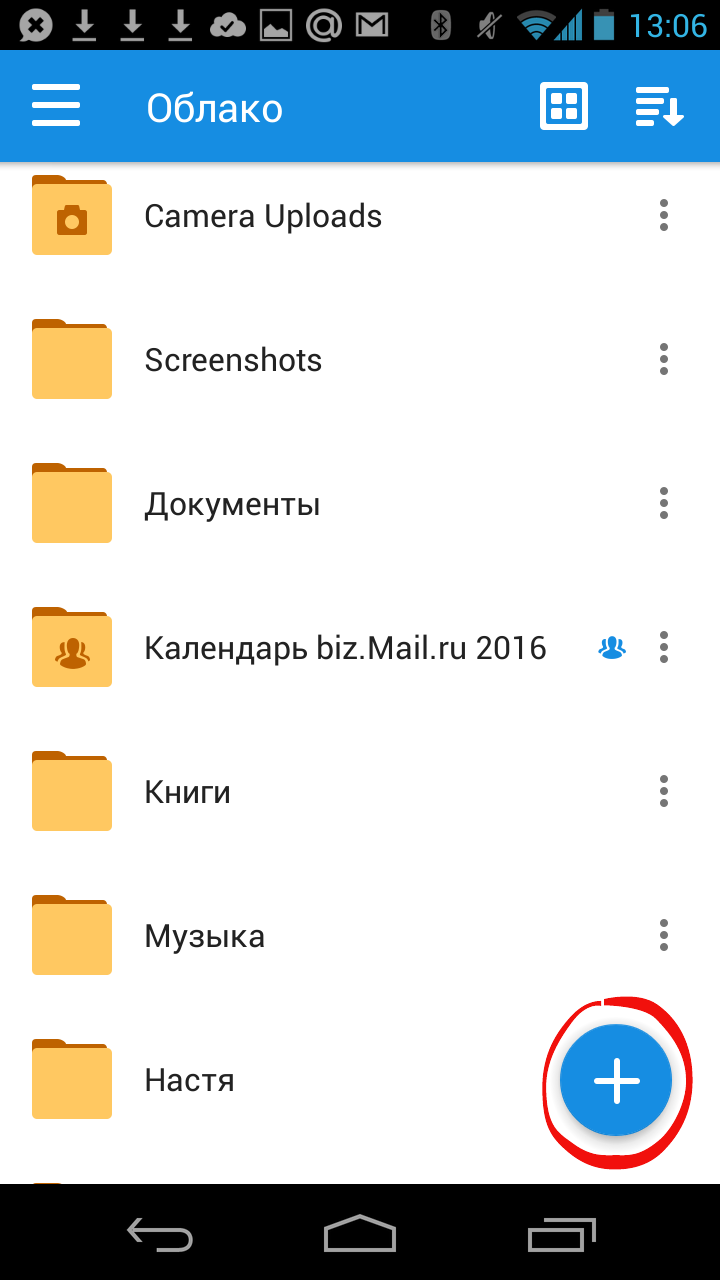
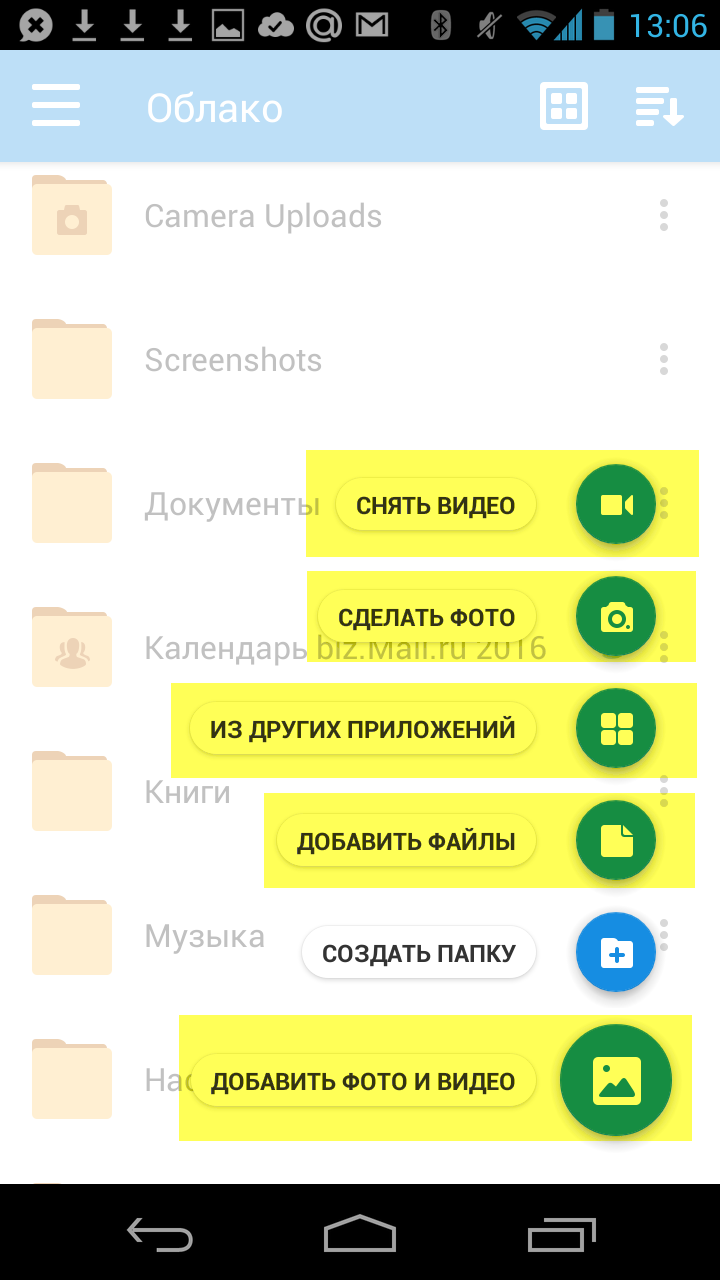
После того как вы загрузите файл в Облако, он будет доступен там, даже если вы удалите или измените исходный файл на телефоне.
Обратите внимание, что файлы, добавленные вручную в загрузку, будут закачиваться по любому доступному в данный момент каналу — Edge, 3G, LTE, WiFi.
Максимальный размер файла, загружаемого через мобильное приложение — 2 ГБ.
Получить ссылку на файл или папку
Чтобы получить ссылку на файл (папку):
- Нажмите на значок
 «Меню» напротив файла (папки), ссылку на который вы хотите отправить.
«Меню» напротив файла (папки), ссылку на который вы хотите отправить. - Нажмите «Получить ссылку» в появившемся списке.
- Нажмите «Копировать».
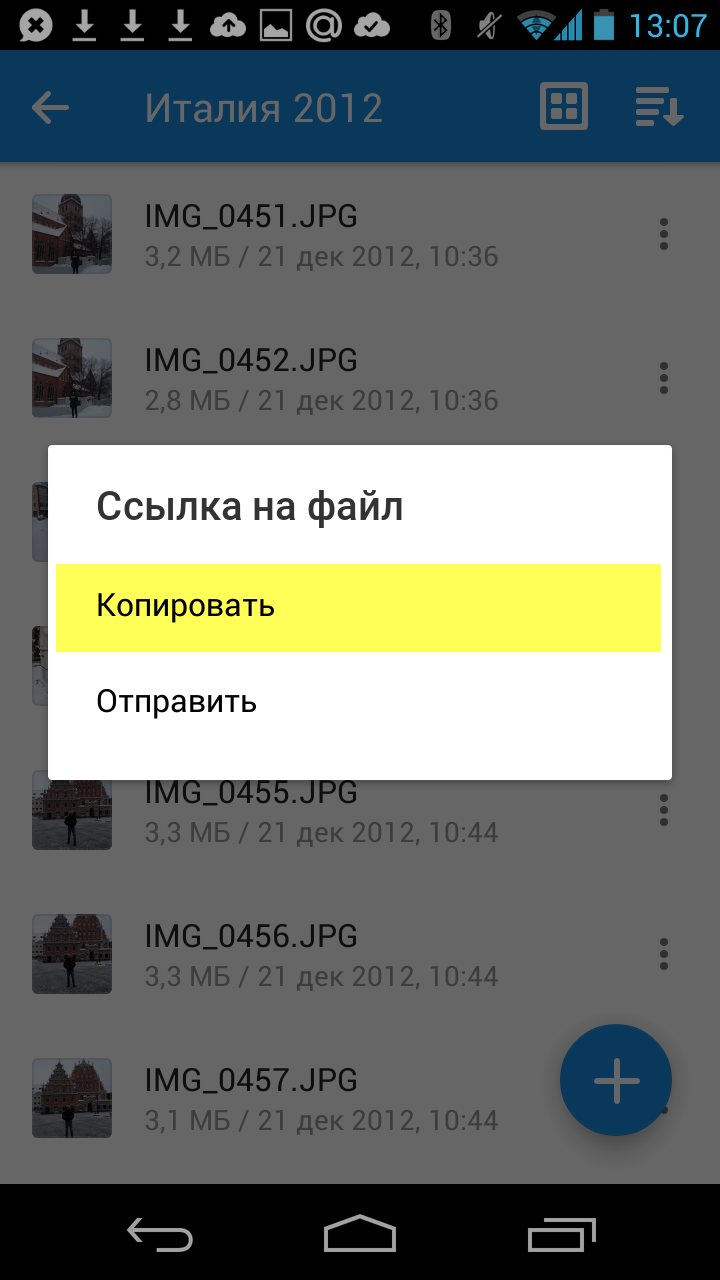
Вы также можете сразу выбрать программу, в которую необходимо скопировать ссылку. Для этого вместо «Копировать» нажмите «Отправить».
Посмотреть, как это работает
Отправить файл
С помощью приложения вы можете отправить не только ссылку на файл в Облаке, но и сам файл из Облака. Для этого:
- Нажмите на значок
 «Меню» напротив файла, который вы хотите отправить.
«Меню» напротив файла, который вы хотите отправить. - Нажмите «Отправить» в появившемся списке.
- В возможном списке программ выберите ту, в которой вы хотите открыть файл.
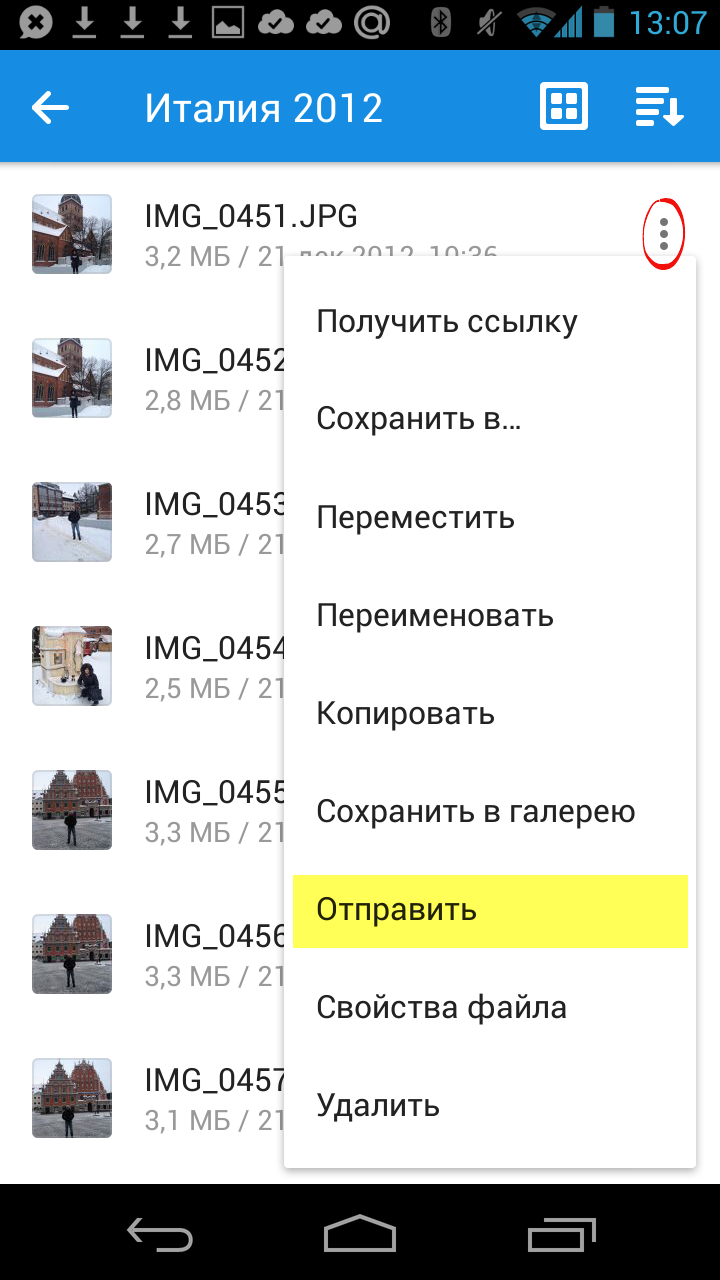
Если вы выберите приложение Почта Mail.ru, то перед вами откроется страница написания письма, выбранный вами файл уже будет прикреплен к письму.
Удалить файл или папку
- Нажмите на значок
 «Меню» напротив файла или папки.
«Меню» напротив файла или папки. - Нажмите «Удалить» в появившемся списке.
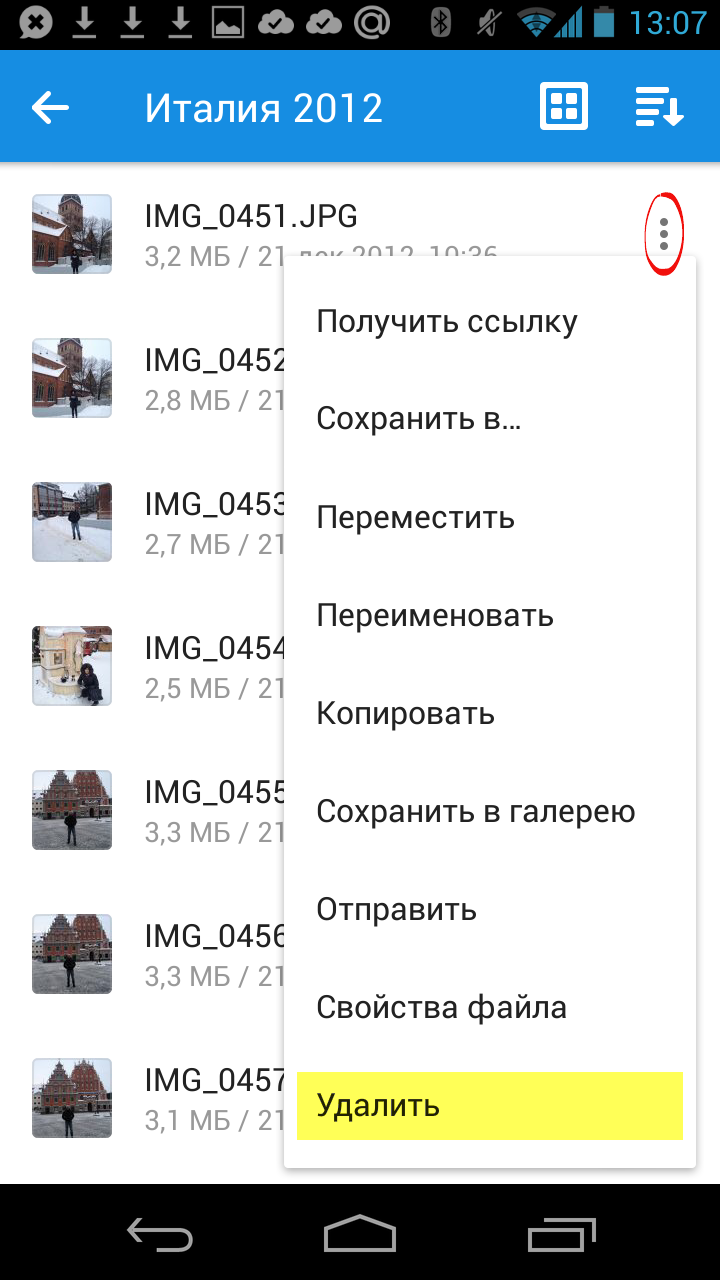
Посмотреть, как это работает
Переместить файл (папку)
- Нажмите на значок
 «Меню» напротив файла или папки.
«Меню» напротив файла или папки. - Нажмите «Переместить» в появившемся списке.
- Коснитесь названия папки, в которую вы хотите переместить файл или папку и нажмите «Переместить».
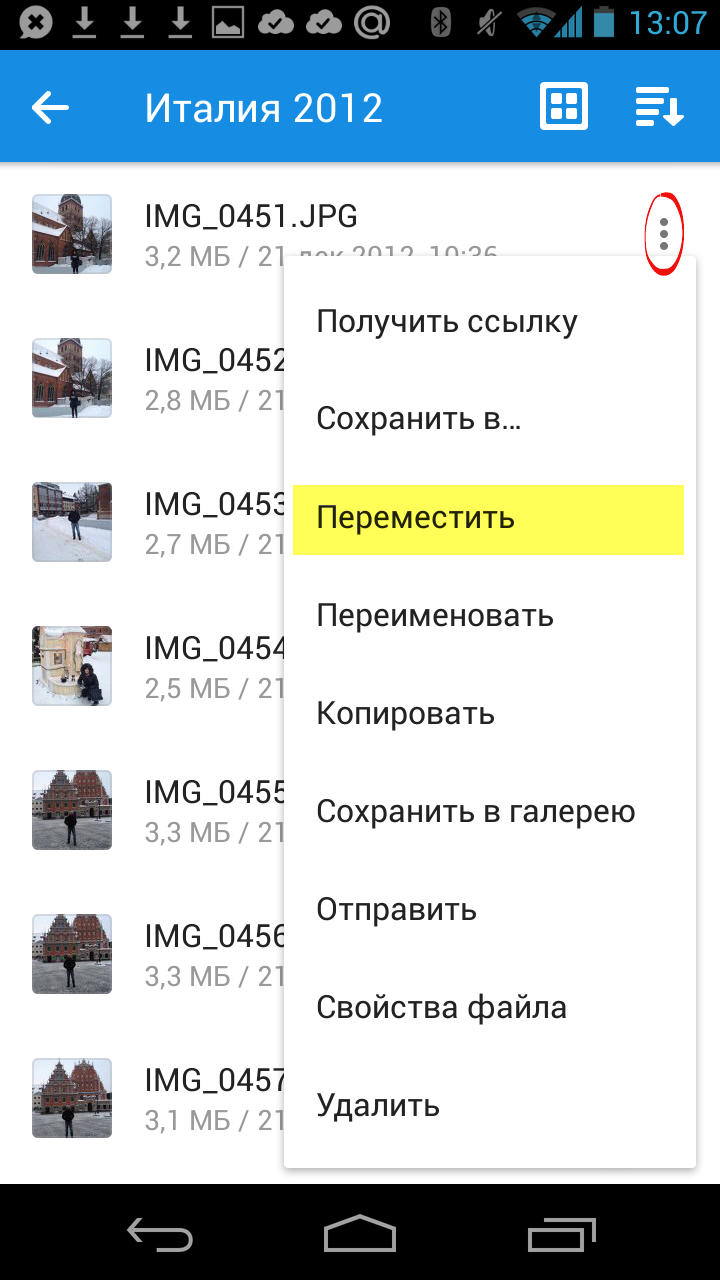
Посмотреть, как это работает
Переименовать файл или папку
- Нажмите на значок
 «Меню» напротив файла (папки).
«Меню» напротив файла (папки). - Нажмите «Переименовать» в появившемся списке.
- Введите новое имя и нажмите ОК.
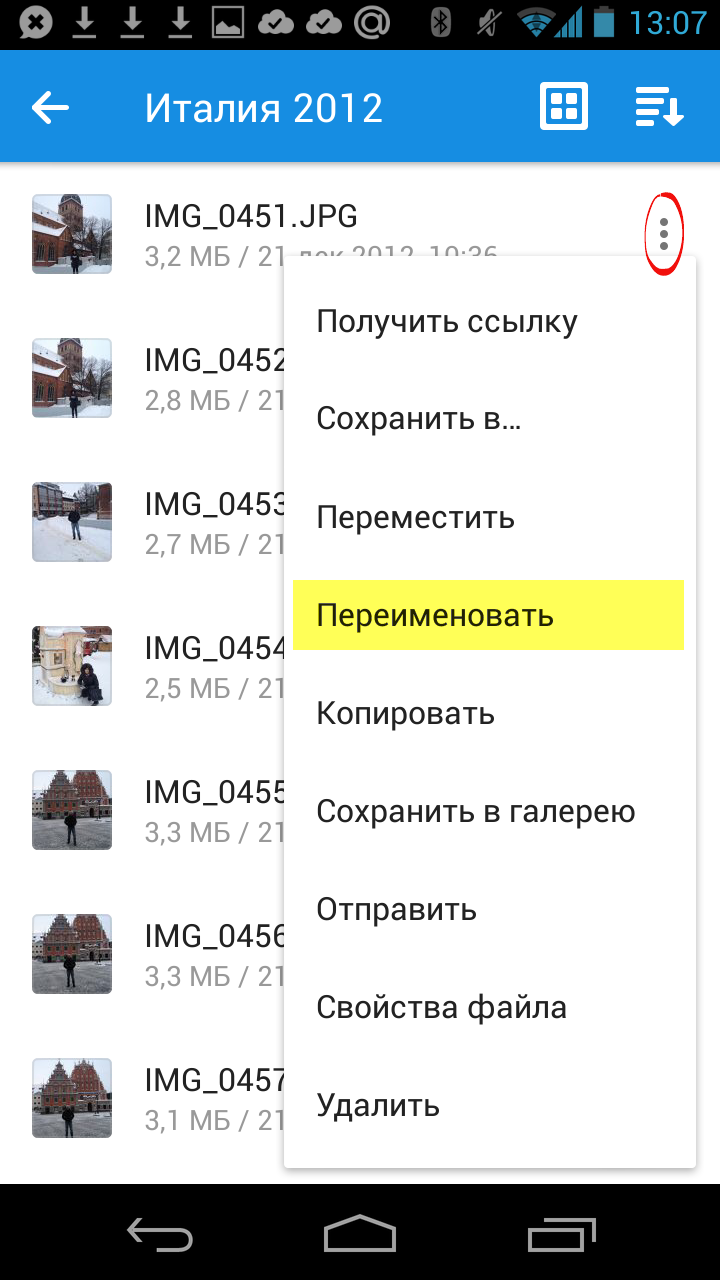
Массовые действия с файлами или папками
Чтобы выделить несколько файлов или папок для дальнейших действий с ними, нажимайте на иконку рядом с именем файла или папки.
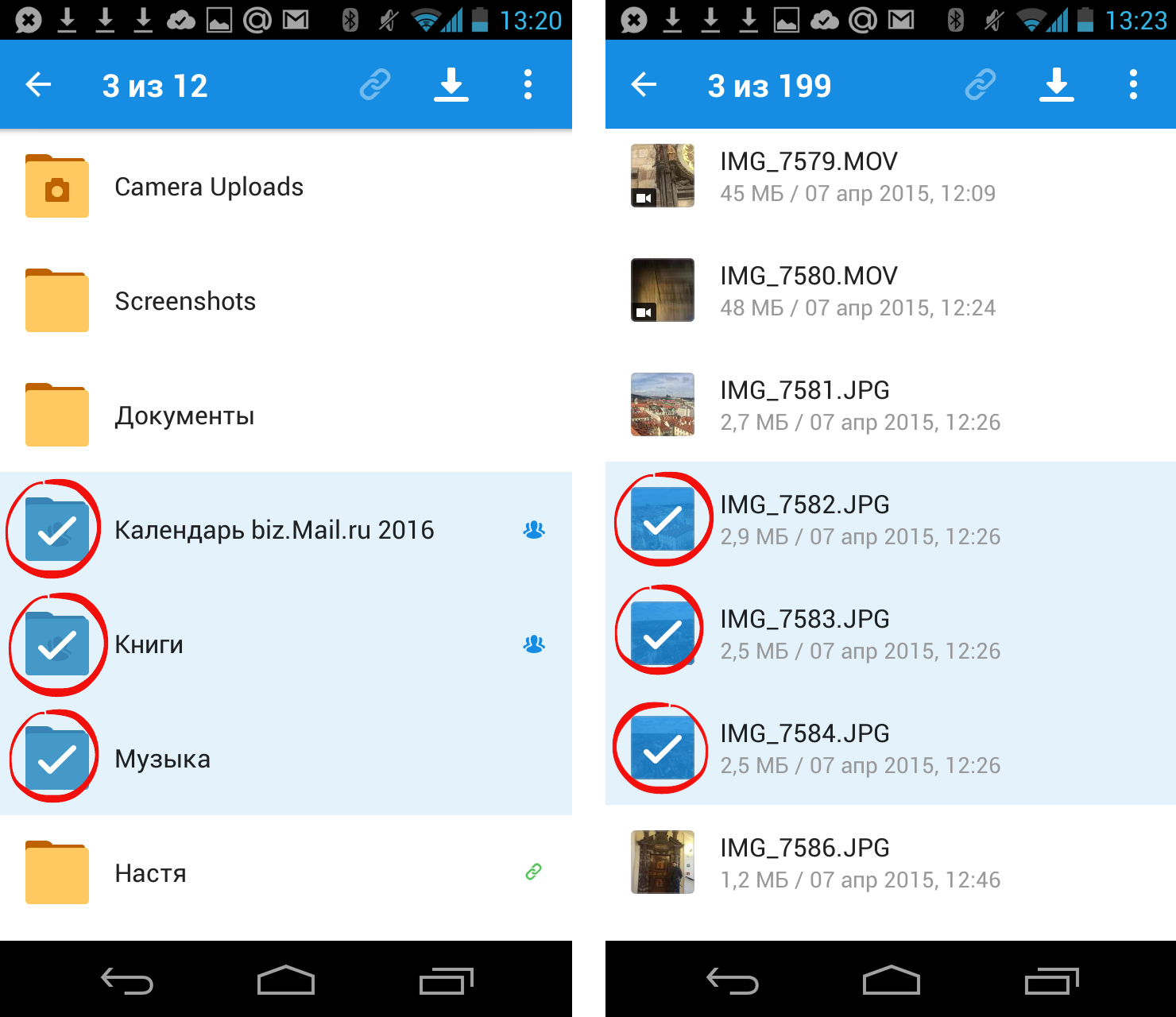
После того как файлы выбраны, вы можете:
- Скачать — для этого нажмите на иконку
 «Загрузить», расположенную справа сверху экрана;
«Загрузить», расположенную справа сверху экрана; - Выделить все / переместить в другую папку / копировать / сохранить в галерею (доступно для изображений) / отправить (не доступно для папок) / удалить — для этого нажмите на значок
 «Меню» и выберите необходимую опцию в появившемся списке.
«Меню» и выберите необходимую опцию в появившемся списке.
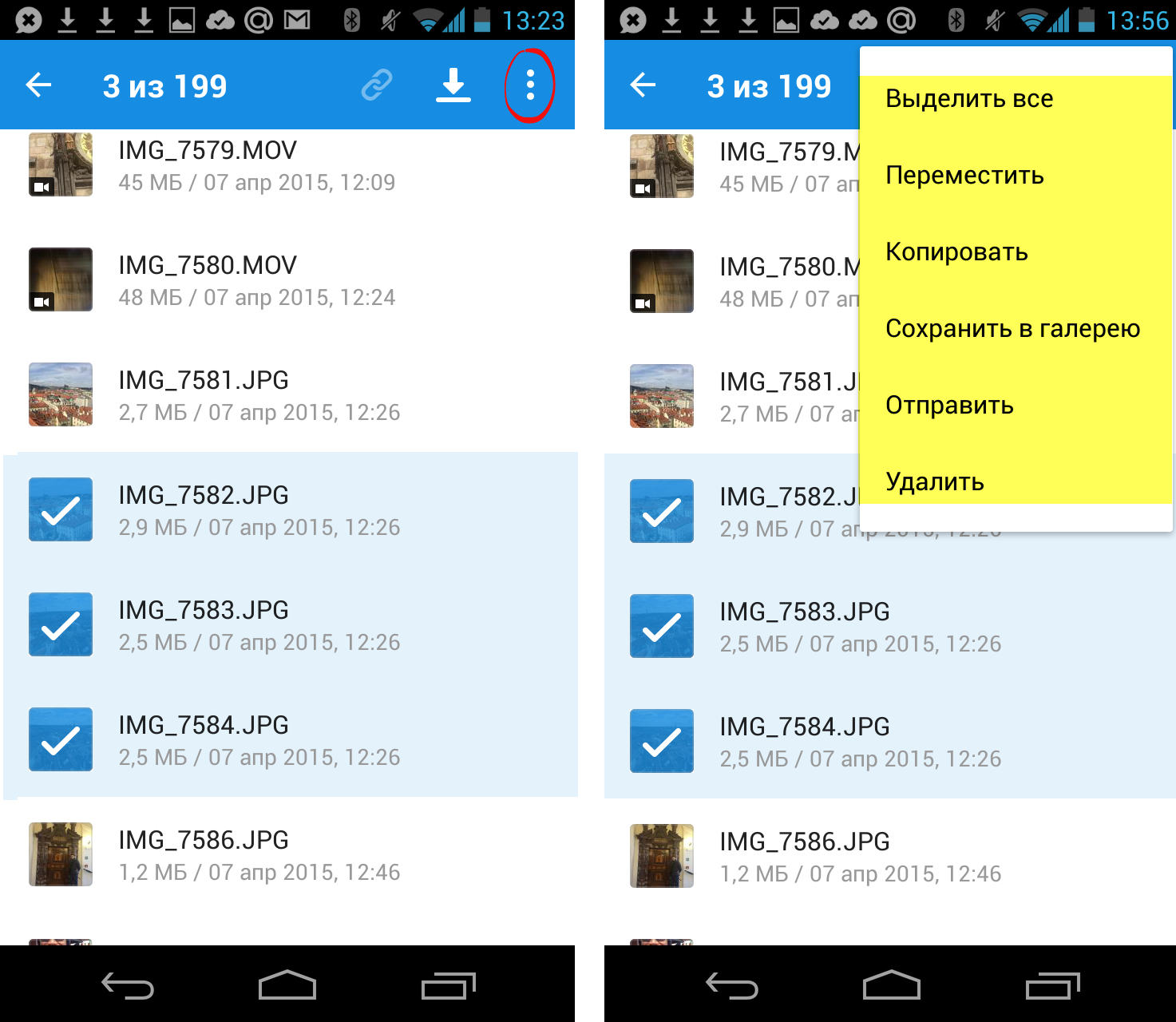
Сохранить файл или папку из Облака на телефон (стандартная папка, выбранная папка или SD-карта)
Вы можете сохранять файлы или папки из Облака как в стандартной папке на телефоне, в выбранной вами папке, так и на SD-карту.
Чтобы сохранить файл или папку из Облака на телефон:
- Нажмите на значок
 «Меню» напротив файла (папки);
«Меню» напротив файла (папки); - В появившемся меню выберите «Сохранить в галерею» (доступно для изображений), чтобы сохранить в стандартной папке, или «Сохранить файл в…», если хотите выбрать папку для сохранения в памяти телефона или на SD-карте;

- Выберите папку для сохранения.
Если вы сохраняете на телефон папку из Облака, то структура данной папки остается неизменной.
Например, если в сохраняемой папке находятся 4 вложенные папки, то при сохранении на телефон все вложенные папки и файлы будут также перенесены.
Создать папку
- Коснитесь значка
 «Добавить», который расположен в правом нижнем углу экрана.
«Добавить», который расположен в правом нижнем углу экрана. - Нажмите «Создать папку».
- Введите имя новой папки и нажмите «Создать».
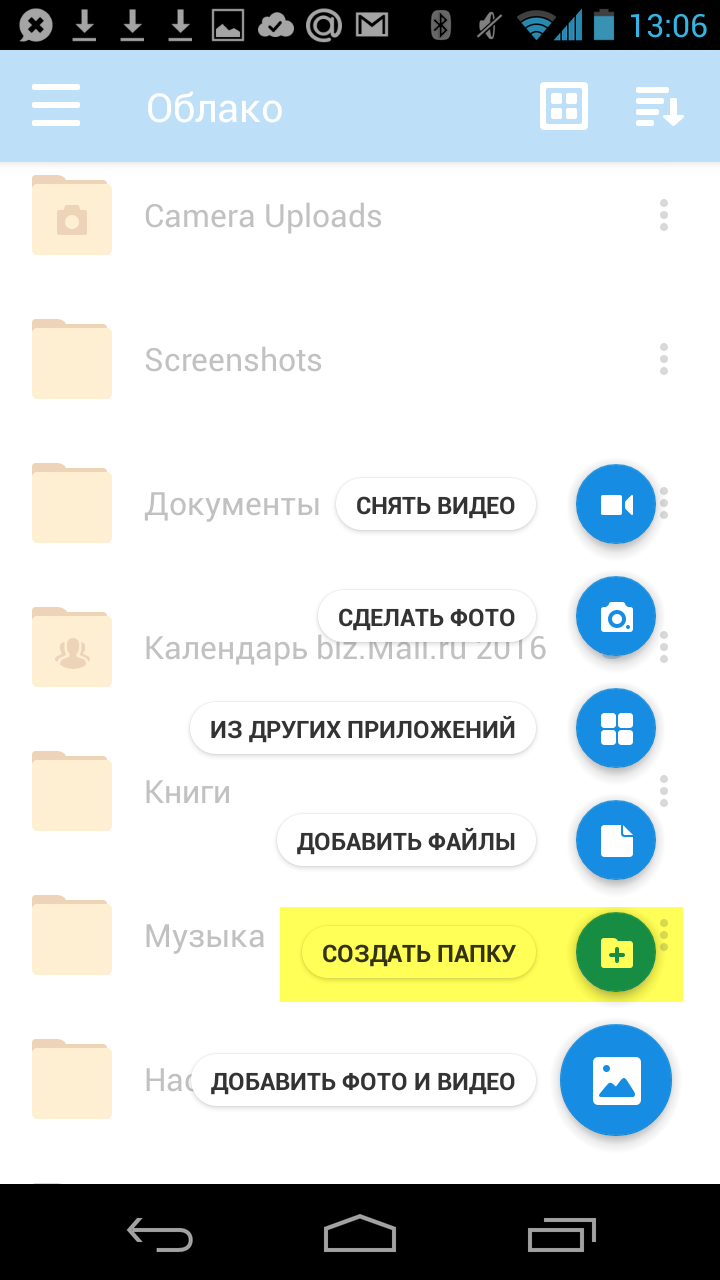
help.mail.ru
Облачное хранилище данных | Создать облако для хранения файлов
Данная заметка рассчитана на пользователей не знакомых с облачными хранилищами данных — на тех, кто не знает как начать ими пользоваться.
Сегодня мы поговорим о том, что такое «облако» для хранения файлов. Поговорим и о выборе. Попробуем создать .
Что такое облако для хранения файлов?
«Облако» — это выделенное пользователю пространство на жестком диске сервера, находящегося в Интернете. Этим пространством можно пользоваться, как обычной папкой так, как будто она расположена на вашем компьютере.
И действительно, при подключении облака к вашему компьютеру, на нем создается специальная папка. Особенность этой папки такова: все что в нее попадает, сразу же передается в облако. Одним словом — содержимое локальной папки, синхронизируется с точно такой же папкой на сервере.
Что дает использование «облака» простому пользователю?
Для простого пользователя облачное хранилище данных дает множество интересных преимуществ:
- Ваши файлы, помещенные в папку присоединенную к сервису, начинают немедленно синхронизироваться. Загрузив в нее например фотографии, документы, Вы можете быть спокойны — файлы хранятся в надежном месте. Чего бы не произошло с вашим компьютером — даже поломка жесткого диска — ваши фотографии и документы останутся в целости и сохранности.
- Вы можете получить доступ к облаку в любое время, из любой точки мира, с любого компьютера на котором есть Интернет.
- Любое облако, позволяет мгновенно поделиться с друзьями файлом из облака, сгенерировав ссылку, и настроив к ней права доступа.
- Большинство хранилищ, позволяет подключить любую папку облака к аккаунтам друзей или коллег — для совместной работы, например. Это позволяет не мучиться с почтой, пересылая друг другу почтой файл Excel для доработки.
- Вы можете установить клиент хранилища на любых компьютерах за которыми работаете. Это позволяет «брать работу на дом». Папка рабочего компьютера мгновенно синхронизируется с папкой на домашнем. Это дает возможность не мучиться с флеш-картой.
Какое облачное хранилище данных выбрать
На данный момент, существует огромное количество хранилищ различных объемов. Есть отечественные, зарубежные. Из зарубежных можно выделить Dropbox и Google Drive. Из отечественных — Облако@Mail.Ru, Яндекс.Диск.
Неправильным будет не упомянуть про китайские технологии, которые позволяют пользователю хранить более терабайта данных. Возможно кому-то такие предложения и подходят, но что-то внутри подсказывает, что не логично хранить 1 Тб фотографий или документов, на сервере в Китае.
Итак, начнем. Если у Вас имеется почта на Яндексе, Mail.Ru, GMail — поздравляем! Вам не нужно дополнительно нигде регистрироваться. Пользователям этих сервисов доступны облачные хранилища сразу.
Для Mail.Ru — Облако@Mail.Ru
Для тех у кого есть аккаунт Google — Drive.Google.Ru
Владельцам аккаунта Яндекса — Яндекс.Диск
На момент написания статьи, в нашем хранилище Облако@Mail.Ru нам доступно 100 Гб так как несколько лет назад проводилась акция. Сейчас при регистрации на сервисе Вам дадут не много, не мало — 25 Гб облачного пространства.
На Яндекс.Диске у нас 10 Гб полезного пространства, Google любезно предоставил нам 15 Гб под три сервиса — Фотографии, Почту, и собственно сам Диск.
Грехом будет не упомянуть еще об одном зарубежном хранилище популярном в России — Dropbox.com
Изначально это хранилище позволяет использовать лишь 2 Гб «облачного» пространства. Но этот объем можно увеличить в несколько раз практически за считанные секунды после регистрации. Нужно выполнить несколько простых заданий, но об этом чуть позже.
Программа-клиент облачного хранилища
У каждого уважающего себя сервиса облачного хранения данных, есть свое приложение позволяющее автоматизировать все процессы хранения, синхронизации, и управления данными. У всех вышеперечисленных сервисов есть приложения для PC, MAC, iOS, Android, и Linux.
При установке такого приложения на любое устройство, на нем создается специальный каталог — папка с названием облака. Именно то, что попадет в эту папку и будет синхронизироваться с облаком.
Приложения позволяют импортировать файлы с флеш-накопителей подключенных к ПК, а мобильное приложение умеет отправлять в облако фотографии сделанные смартфоном.
Поставив приложение на все свои устройства, вы избавитесь от множества проблем возникающих при хранении и перемещении данных. Например как было сказано выше, фотографии с вашего смартфона практически мгновенно попадут в облако а затем и на ваши компьютеры — домашний, и при желании на рабочий. То же самое происходит и с документами — сохранив недоделанную работу в облако, вы можете закончить ее дома. Преимущества облачных технологий видно сразу.
Скачать приложения для Android и iOS можно в соответствующих магазинах, а для ПК и MAC достаточно пройти на сайт хранилища и скачать клиента.
Подключаемся к Dropbox с нуля
Создать облако для хранения файлов
Давайте попробуем зарегистрироваться в облачном хранилище данных — Dropbox. Для того, чтобы начать — пройдите по этой ссылке. Заполните поля: Имя, Фамилия, Почта и Пароль, поставьте галочку согласия с условиями сервиса. Нажмите кнопку <Зарегистрироваться>.

Сразу после этого Вас переадресует на страницу, где будет предложено скачать клиент Dropbox`a. Раньше такого не было, видимо решили брать «быка за рога» сразу.

Скачается веб-установщик программы клиента, который нужно запустить. Собственно это и предлагает следующий экран:

Начнется «докачивание» клиента и последующая его установка на Ваш компьютер.

Завершение установки ознаменуется синим прямоугольным окном с предложением начать и открыть Dropbox.

Впереди вас ждут 4 или 5 экранов с рассказом о возможностях хранилища. Можете почитать, а можете и пропустить — все это вы прекрасно найдете позже сами.
Реклама

И вот долгожданный момент настал. В вашем компьютере появилась новая папка — Dropbox.
Быстро зайти в аккаунт
Давайте пройдем в свой аккаунт на сайте Dropbox`a. Для того, чтобы это сделать быстро (не вводить логин и пароль), откройте вашу свежесозданную папку Dropbox, щелкните на любом пустом месте правой кнопкой мыши и выберите пункт с пиктограммой синей коробочки «Просмотреть на Dropbox.com» Должен открыться браузер и через пару секунд, вы попадете в свой аккаунт в хранилище. Что тут интересного?
Должен открыться браузер и через пару секунд, вы попадете в свой аккаунт в хранилище. Что тут интересного?
Информация
Если мы нажмем на свое имя мы увидим подробную информацию о наших возможностях.

Тут мы видим, что нам, на наши нужды дано всего-то 2 ГБ дискового пространства. «Мало» — скажете вы и будете совершенно правы. 2ГБ для нашего времени ничтожно мало. Почему же люди используют Dropbox?
- Надежен
- Кроссплатформенный (MacOS, iOS, Windows, Linux, Android)
- Бесплатен
- Хорошая скорость загрузки
- Гибкие возможности управления файлами
- Просмотр большинства документов в веб-интерфейсе
- Редактирование документов в веб-интерфейсе
- Есть возможность «заслужить» дополнительное пространство, но об этом ниже
- Многие сайты позволяют взаимодействовать своим сервисом с вашим хранилищем
Подтверждение электронной почты
Для того, чтобы нам полноценно использовать хранилище данных, необходимо подтвердить адрес электронной почты. Если на вашу почту письмо не пришло — повторно запросите его прямо здесь же, на главной странице хранилища:


Проверим почту — письмо там:

Вскроем конверт и нажмем на синюю кнопку подтверждения:

Нас снова перебросит на страницу, где нас поблагодарят за подтверждение:

Теперь, мы можем работать с облаком спокойно.
Создадим папку и «поделимся»
Давайте попробуем создать папку с любым названием. Мы назовем именем девушки, с которой планируем обмен данными с помощью облака. 
Теперь, нам нужно поделиться этой папкой с девушкой. Для этого мы щелкнем на папке правой кнопкой мыши, и выберем пункт «Поделиться…» с пиктограммой синей коробочки.
Для того чтобы поделиться с партнером папкой или файлом нижеуказанным способом, партнер должен быть уже зарегистрирован в Dropbox, иначе ему придет приглашение.

Всплывет небольшое окно, в котором:
- Вводим e-mail друга
- Назначаем другу полномочия
- Делимся!

В ту же секунду в Dropbox на компьютере друга поступит сообщение о том, что Вы поделились с ним папкой, и если он согласится, ваша папка добавится в его аккаунт и станет общей.
«Зарабатываем» дополнительное пространство
Dropbox позволяет расширить ваше дисковое пространство всевозможными акциями. Например за каждого приглашенного друга (установившего Dropbox) вы получите дополнительно 500 Мб дискового пространства.

И вообще не помешает выполнить все предложенные системой задания и вам воздастся.

Честно говоря — 16 Гб видимо не предел бесплатного аккаунта. Старый аккаунт одного из постоянных посетителей сайта:

Подробнее о возможностях облачных хранилищ
Создание прямой ссылки на файл / папку
Выше уже написано, что Dropbox, да и любое другое облако, позволяют гибко управлять, и особенно делиться файлами. Один из примеров был уже выше. А что если вам не охота создавать с кем-то общий ресурс в облаке? Тогда просто можно отправить ссылку по почте, в ВК, Одноклассниках и т.д. Откройте Dropbox на своем компьютере, щелкните правой кнопкой мыши на файле к которому нужно получить ссылку, и кликните на соответствующий пункт.

Результатом станет ссылка скопированная в буфер обмена.

Теперь эту ссылку вы можете вставить по комбинации <Ctrl> + <V> куда угодно, и отправить куда угодно.
Будьте внимательны! К папке которой вы решили поделиться, получит доступ любой у кого есть ссылка. Если Вы не уверены в своем коллеге, ни в коем случае не пересылайте ссылку ведущую на ваши конфиденциальные данные, такие как — документы, личные фотографии и видеозаписи, платежные данные.
Домашний и рабочий компьютеры
Настройте Dropbox со своим аккаунтом на 2-х, 3-х, или большем числе компьютеров, и все они будут синхронизироваться! Дом, работа, в гостях у мамы, бабушки — не важно. Вы всегда сможете доделать работу, открыв нужный файл.
Просмотр и редактирование любого типа документа
Практически любое хранилище, позволяет просмотреть любой документ — видео, анимацию, фото, офисные документы практически любого формата. Последние можно еще и редактировать прямо в облаке (например если на вашем домашнем компьютере нет офисных приложений, или например вы хотите быстро отредактировать с планшета). Документы открываются по простому щелчку по файлу на сайте облака. Дополнительная опция позволяет перейти в режим редактирования.


Создание скриншотов
Создать скриншот при наличии Dropbox не составляет труда. У Яндекс.Диска есть функция их моментального редактирования, чем Dropbox похвастаться не может. И тем не менее, для того чтобы сохранить скриншот в папку C:\Users\ИмяПользователя\Dropbox\Скриншоты нужно просто нажать кнопку <PrintScreen> на клавиатуре.

Сразу же можно вышеописанным способом «расшарить» скриншот и отправить другу. Все скриншоты для этой заметки сделаны именно с помощью Dropbox а обработаны в обычном Paint`e.
Передача снимков со смартфона в хранилище
Если на вашем смартфоне установлено приложение Dropbox, Вы можете настроить его таким способом, чтобы ваши снимки и видеозаписи, мгновенно отправлялись в облако, а значит и на домашний компьютер.
Взаимодействие с веб-сервисами
Многие веб-сервисы, работающие с файлами (например, онлайн конвертеры звуковых файлов), для ускорения загрузки и выгрузки аудио- фото- видео- файлов, очень плотно используют облачные хранилища. Вы указываете ссылку на файл в облаке — и он за считанные секунды «кочует» в редактор. Отредактировав, вы предоставляете доступ к облаку, и файл выгружается за пару секунд в облако. Можно уходить с сервиса, а клиент сам скачает файл из хранилища на компьютер.

Хорошим примером может послужить сервис обрезки и склеивания аудиофайлов www.mp3cut.ru находящийся на первой строчке по запросу «обрезать песню онлайн».
Как видно он поддерживает загрузку из двух популярных хранилищ, плюс ВК (чем не облачное хранилище?).

Заключение
Мы очень надеемся, что смогли вам помочь. За облачными технологиями будущее, которое уже наступило. Вспомните ту же ChromeOS — без интернета это мало чем полезная операционная система, но подключитесь к сети — и она расцветет. Все построено на облачных технологиях.
Почему сегодня было выбрано именно это хранилище — много написано выше. Задача статьи рассказать вкратце о возможностях файловых хранилищ. Построены они по одному принципу. Отличие в объемах, скоростях, внешнем виде, и т.п. Пробуйте, регистрируйтесь, устанавливайте, работайте. Ваши данные всегда будут в целости и сохранности, что бы не произошло.
Если Вас интересует более подробное описание Dropbox, или вы хотите увидеть нечто похожее для других облачных хранилищ — пишите в комментарии
neoshibka.ru
Облачные объектные хранилища простыми словами
Человеческая психология устроена так, что мы не задумаемся о привычных вещах до тех пор, пока эти вещи не сломаются.
Люди не думают про электричество, пока не погаснет свет.
Люди не думают про здоровое питание, пока не подхватят диарею.
Люди не думают о хранении файлов, пока данные не сгинут вместе со сломавшимся сервером.
Что объединяет все эти случаи? То, что последствия проблем можно было бы уменьшить, если заранее подумать о возможных решениях. Как организовать диету — обсудите со своим врачом, а сегодня ответим на все основные вопросы о хранении данных.
Ох уж эти данные
Вопрос размещения большого объёма пользовательских данных неизменно встает как перед безусыми, так и седобородыми разработчиками серверных приложений. С текстовыми и числовыми данными более-менее все ясно — для их хранения уже есть множество стандартных решений типа баз данных и key-value хранилищ.
С файлами же всегда есть ряд сложностей:
- Файлы могут быть очень большими. Настолько большими, что они не поместятся даже на самый большой диск самого мощного сервера.
- Их может быть настолько много, что вы упретесь в лимит количества файлов, которые операционная система может хранить на диске. Например, у популярной файловой системы ext4 этот лимит составляет 4,294,967,295 файлов. Это много для одного человека, но очень мало для, скажем социальной сети. Например, если в вашем приложении с красивыми фотофильтрами живёт 10 миллионов активных юзеров, и они создают по, скажем, 100 фотографий в день — одного сервера на ext4 вам уже не хватит.
- Не стоит забывать и о том, что сохранить файлы — это только полдела. После сохранения их нужно ещё найти, прочитать и вернуть пользователю по запросу. А это уже куда более сложная проблема.
- Компьютерное железо иногда умирает вместе с вашими данными, поэтому на каждый пользовательский файл нужно иметь еще и резервную копию. Минимум одну. А в норме таких копий должно быть несколько.

Конечно, вы можете возразить и сказать, что, пока вы делаете маленькое приложение и у вас не планируется ничего такого. Но karma is a bitch и, если приложение станет успешным и аудитория вырастет до того, как вы озаботитесь хранением данных, ваш бизнес может оказаться под угрозой провала из-за этой одной маленькой технической незадачи. Ведь, чем позже вы начинаете работать над решением, тем сложнее будет вносить изменения в систему и тем больше разных граблей стукнет вам по разным частям тела.
Что же делать, как же быть?
Самое простое решение, с которого начинают почти все неискушенные разработчики — хранить файлы на том же сервере, где работает приложение. Очень удобный вариант — в одной папке лежит код, в другую пишутся файлы. Записал, открыл, прочитал, отдал пользователю — красота!

Но — нет. Проблемы начинаются довольно быстро. Либо — из-за того, что мощности одного сервера не хватает для обработки всех пользователей, приходится ставить второй, третий, пятый сервер. И запомнить, на каком диске чьи файлы записаны, будет всё сложнее.

Если же такую многосерверную систему хранения файлов придется перевозить из одного дата-центра в другой — тут вообще начнётся тихий ад.

Второй случай — мощности сервера хватает, но файлы перестают влезать на диск из-за своего размера или количества. В этом случае приходится выделять несколько отдельных серверов для хранения данных и писать данные на них по сети. И, конечно же, помнить, где на каком сервере кластера какие файлы лежат. И не забывать про резервные копии. (Уф).

Объективно говоря, оба описанных варианта — неудобные, трудоемкие, дорогостоящие и требуют дополнительного внимания от разработчиков и админов. Они хороши в том случае, если на вашу систему накладываются особые требования по конфиденциальности и безопасности. Например, когда вы работаете с секретными военными документами и вам нужно все файлы хранить только на своих серверах в охраняемом дата-центре.
В свою очередь, для задач электронной коммерции, стартапов, игр и прочих несекретных проектов придумали облачные хранилища, которые снимают всю головную боль. Облака решают все вопросы распределения, хранения, переноса и копирования любого количества объёмных файлов — от тысячи фотографий в вашем онлайн-магазине до миллиардов домашних видео пользователей социальной сети.
Простой Сервис Хранения для Самых Сложных Щей
Внешне облачное хранилище выглядит как веб-сервис, доступный через API и/или специальные библиотеки для популярных языков программирования. Разработчики подключаются к хранилищу из своего приложения с помощью специальных ключей доступа. После этого все тяжелые операции с файлами перекладываются на плечи сервиса. Все протоколы взаимодействия с такими сервисами описываются негласным стандартом S3 — Simple Storage Service (Простой Сервис Хранения).
Допустим, вы разрабатываете приложение, помогающее хранить фотографии. Пользователи загружают файлы в приложение, а вы подхватываете их и передаете в веб-сервис облачного хранилища. После этого у вас остаются метаданные загруженного файла — его размер, имя и расположение на сервере хранилища. Файл можно сделать публичным, тогда у вас будет еще и открытая ссылка, доступная пользователям интернета. Например, можно поделиться с миром фотографией своей кошки: https://hb.bizmrg.com/pickcher/35975265_10214685772051445_2474113123427024896_n%20(1).jpg
Та-дам! Тонна ваших проблем была только что решена.
Ещё 5 классных фактов об облачных хранилищах

- Облачные хранилища — резиновые. Они могут принимать в себя миллиарды файлов. Количество данных и их размер — больше не ваша проблема.
- Переезжать с таким хранилищем из одного дата-центра в другой — легче лёгкого. Вам нужно перевезти ваше приложение и базу данных, а все файлы так и останутся в облаке. Просто подключитесь к хранилищу из нового дата-центра — и все ваши данные переедут в точности в том же порядке, в каком и были. Кстати, файлы, доступные по ссылкам, во время переезда не уйдут в офлайн — они будут доступны все время.
- Надежность облачного хранилища намного выше, чем надежность ваших решений. Сотни высококлассных спецов круглосуточно следят за состоянием здоровья серверов хранения.
- Резервное копирование также упрощается. Теперь вы сможете создавать копии облаков всего парой кликов. Или вовсе настроить автоматическое резервное копирование для постоянной поддержки резервных копий в актуальном состоянии. Кстати, необходимость в количестве копий тоже падает — ведь надежность облака намного выше, чем надежность вашей системы. Допустим, если вы привыкли делать по четыре копии у себя на сервере, в случае с облаком можно будет обойтись одной.
- Нагрузка на вашу систему уменьшится. Хранилище способно отдавать файлы вашим пользователям за вас, не беспокоя ваши рабочие сервера пустяковыми запросами на скачивание данных.

Облачное импортозамещение. Что? Да!
Хранение файлов в облачных хранилищах — стандартная практика для всех ведущих мировых IT компаний. Облачные системы хранения уже реализованы во многих дата-центрах и инженерное сообщество накопило гигантский опыт в эксплуатации этих решений.
Впрочем, мир не идеален — и даже у облаков есть минус. Дело в том, что все услуги по работе с файлами по протоколу S3 исторически предоставляются в зарубежных дата-центрах. А это значит, что пользователь из Москвы будет ходить за файлами в ближайший дата-центр, который находится где-то в Амстердаме. Такие походы занимают время, и приложение будет работать медленней.
Для решения этой проблемы используйте S3 хранилище от Mail.ru, которое обеспечивает высокую скорость работы для пользователей российского сегмента сети. Дата-центры Mail.ru находятся внутри страны, поэтому скорость обмена информацией будет максимальной. Это означает полный комфорт для разработчиков и намного большее быстродействие системы, чем у европейских и американских провайдеров.
Некоторые данные нужно еще и обрабатывать различными тяжелыми алгоритмами. Например, делать классификацию изображений нейронными сетями. Для таких задач нужны миллионы картинок хорошего качества, а такие данные как раз очень удобно хранить в облаке. Mail.ru позволяет запускать вычислительные кластеры для задач машинного обучения в тех же дата-центрах, где находятся S3 хранилища. Географическая близость файловых серверов и серверов нейронных сетей ускоряет обучение во много раз — практически исчезают задержки на чтение данных по сети между серверами.
mcs.mail.ru
Общие папки — Help Mail.ru. Облако
Вы можете не только отправлять ссылки на свои папки, но и создавать общие папки для нескольких пользователей. Все пользователи, которым вы дадите доступ к папке, смогут видеть все файлы, содержащиеся в папке, добавлять и удалять любые файлы (при наличии соответствующих прав).
Чтобы сделать папку общей:
- Нажмите на значок
 «Меню» напротив папки, которую вы хотите сделать общей;
«Меню» напротив папки, которую вы хотите сделать общей;
- В появившемся списке выберите «Свойства папки»;

- Нажмите на значок
 «Доступ», расположенный вверху экрана;
«Доступ», расположенный вверху экрана;
- Введите адрес пользователя, которому вы хотите выделить права на папку, а под полем для ввода укажите, какими правами будет обладать пользователь: редактирование (пользователи с такими правами могут удалять содержащиеся в папке файлы, добавлять свои файлы, а также редактировать документы) или просмотр (пользователи могут только смотреть файлы, которые содержатся в данной папке). Нажмите «Отправить».

- Теперь в свойствах папки отображаются все пользователи, которые имеют доступ к данной папке;

Чтобы изменить или удалить права пользователя, нажмите на те права, которыми пользователь обладает сейчас.
Для того чтобы закрыть доступ к папке, нажмите «Закрыть всем доступ».
В общем списке папок вы также легко сможете отличить общую папку от личной:
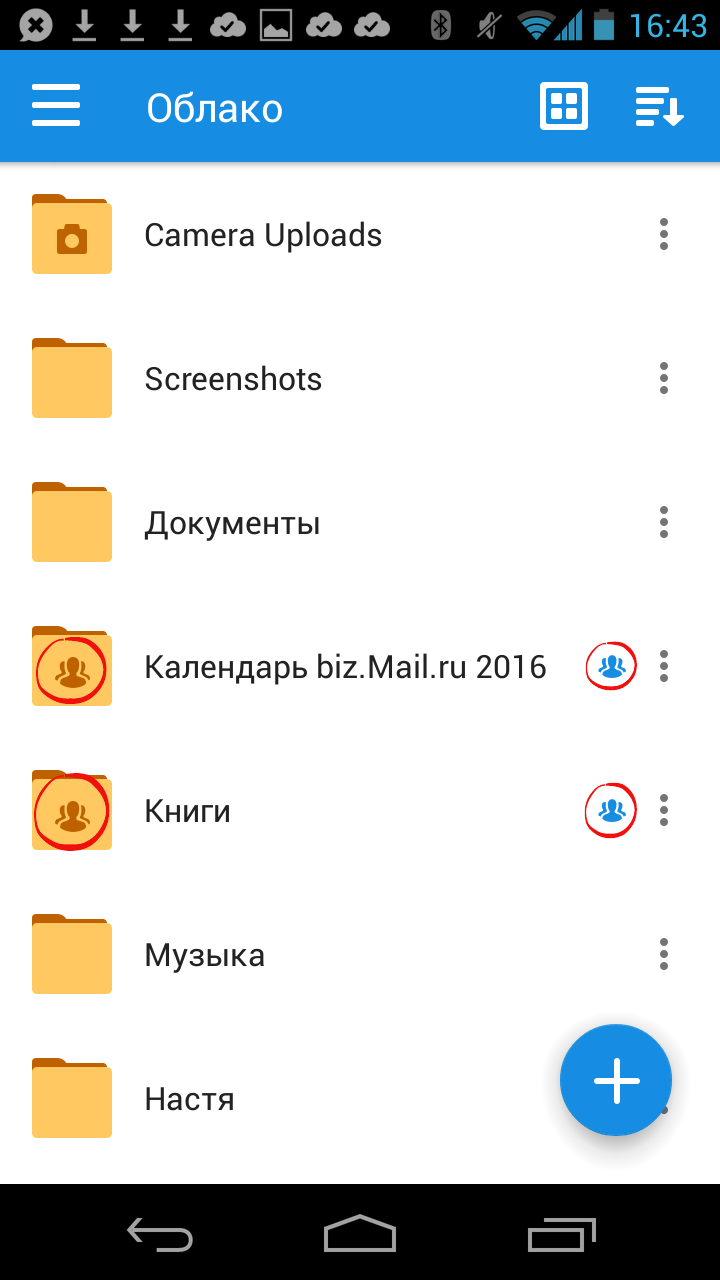
Если кто-то предоставит вам доступ к папке, то вам придет письмо об этом. Вы сможете или принять приглашение, или отказаться.
Обратите внимание, если вы принимаете приглашение доступа к папке, то она создается и в вашем Облаке. Поэтому, если в данную папку другие пользователи будут загружать большие по объему файлы, то эти файлы будут занимать свободное место и вашем Облаке тоже.
Все папки, которые доступны вам, находятся в разделе «Настройки» — «Общий доступ» на вкладке «Доступные мне».
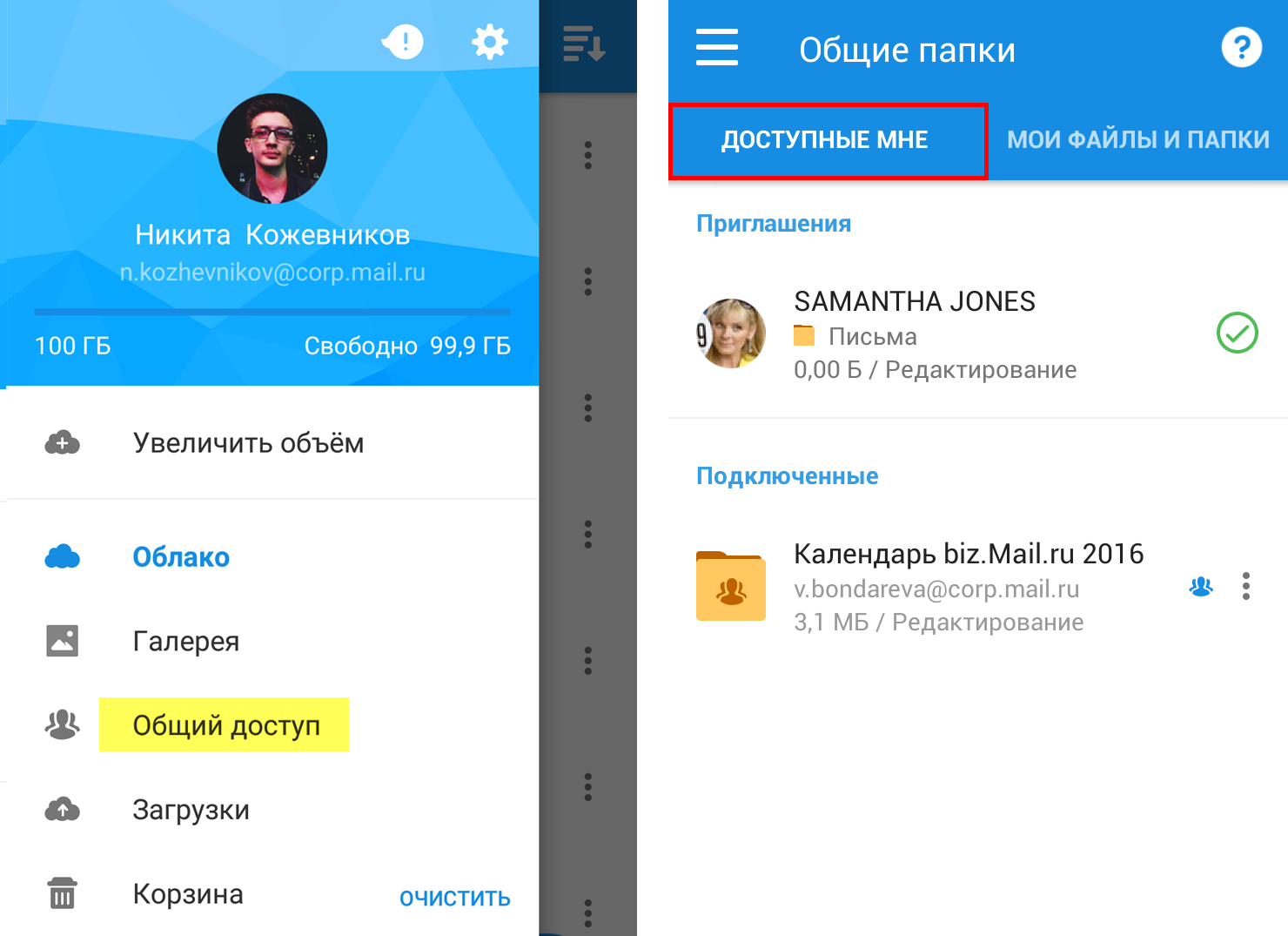
На вкладке «Мои файлы и папки» находятся все файлы и папки, ссылки на которые вы создавали.
Посмотреть, как это работает
help.mail.ru

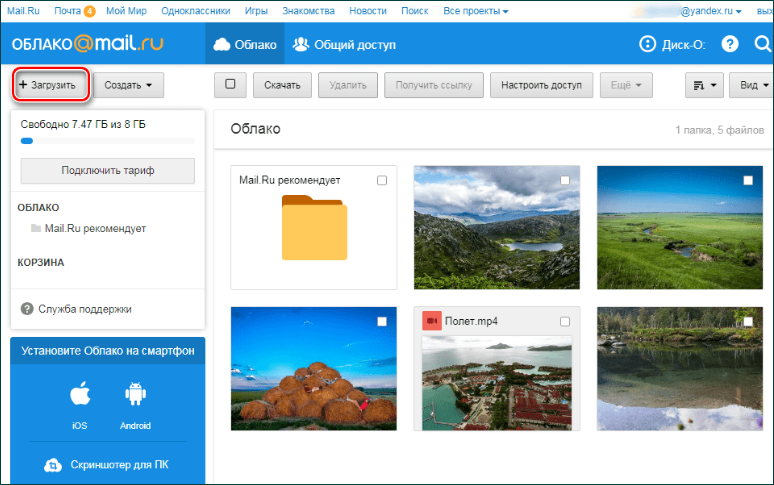
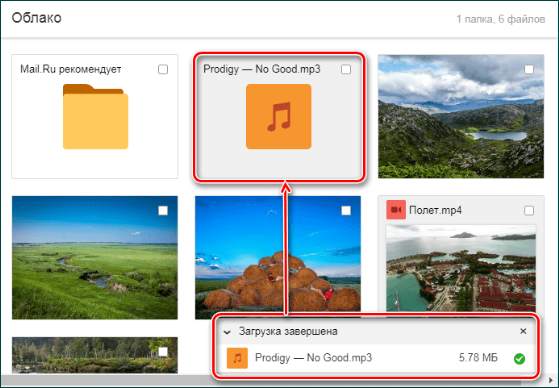
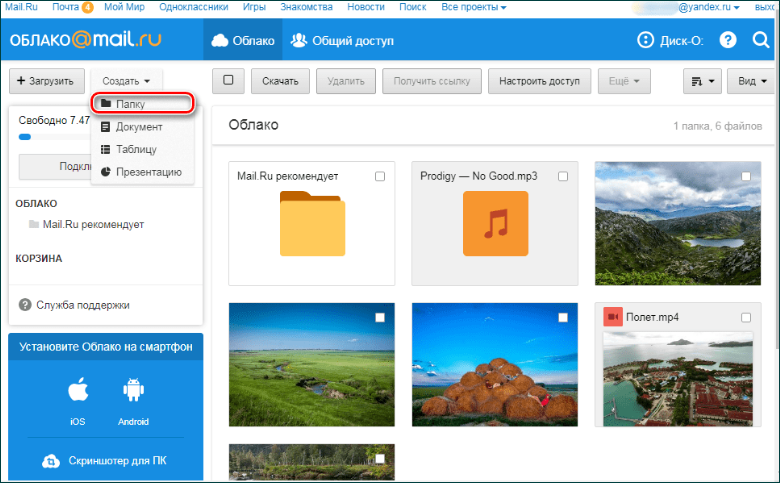
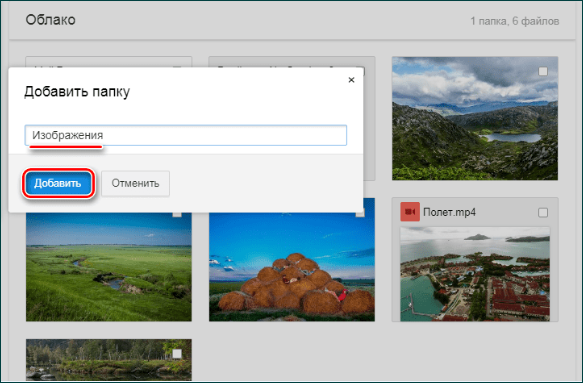
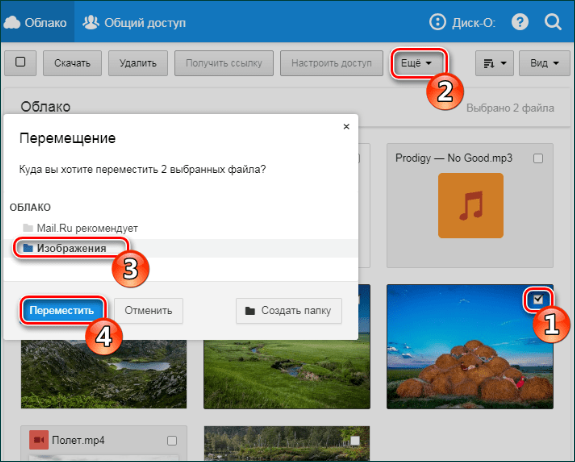
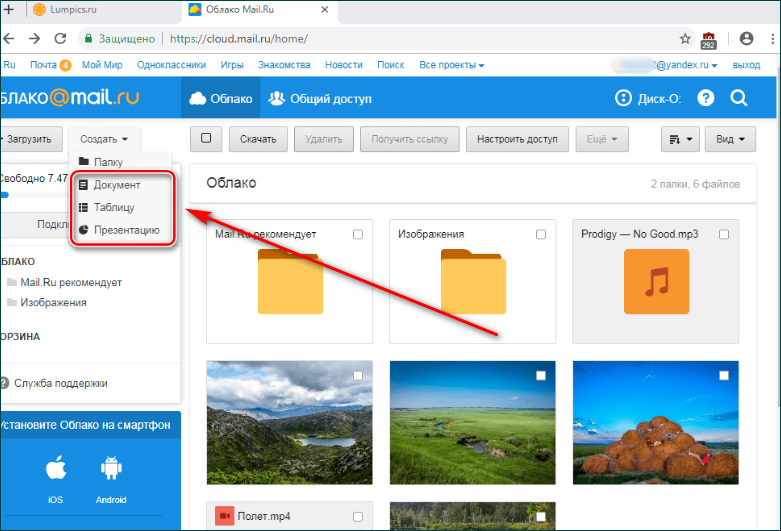
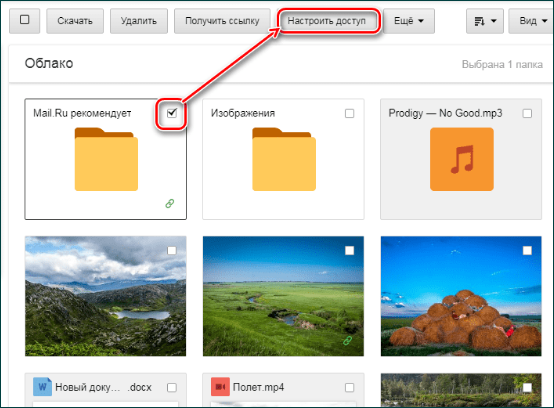
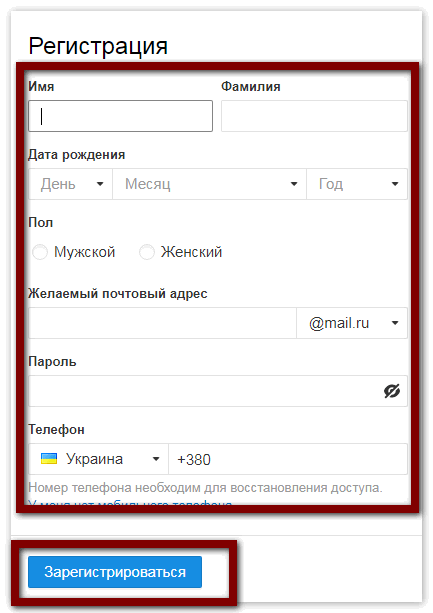
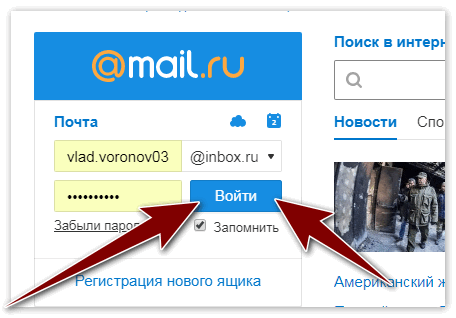
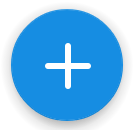 в правом нижнем углу экрана.
в правом нижнем углу экрана. «Меню» напротив файла (папки), ссылку на который вы хотите отправить.
«Меню» напротив файла (папки), ссылку на который вы хотите отправить. «Загрузить», расположенную справа сверху экрана;
«Загрузить», расположенную справа сверху экрана; «Меню» и выберите необходимую опцию в появившемся списке.
«Меню» и выберите необходимую опцию в появившемся списке.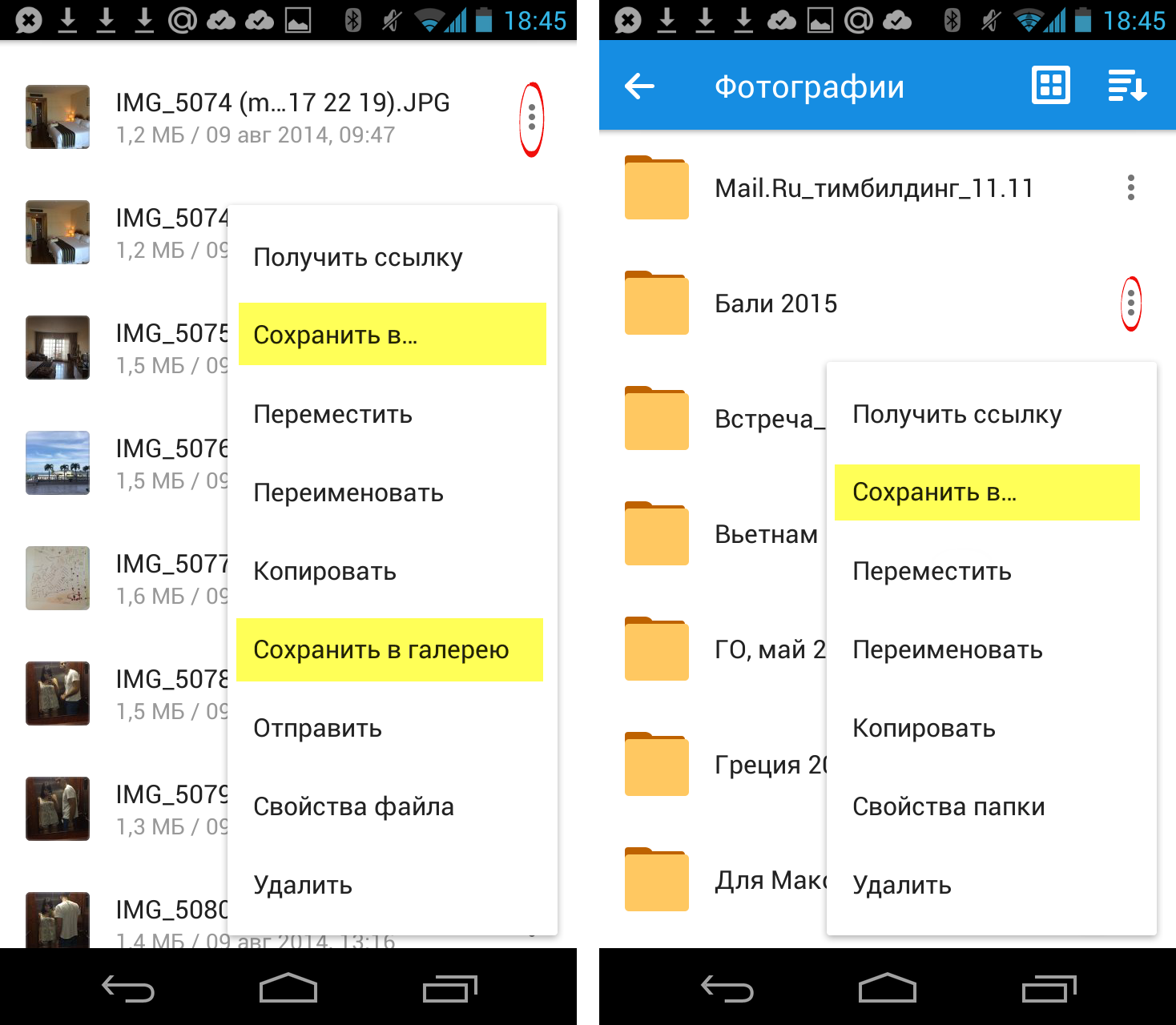
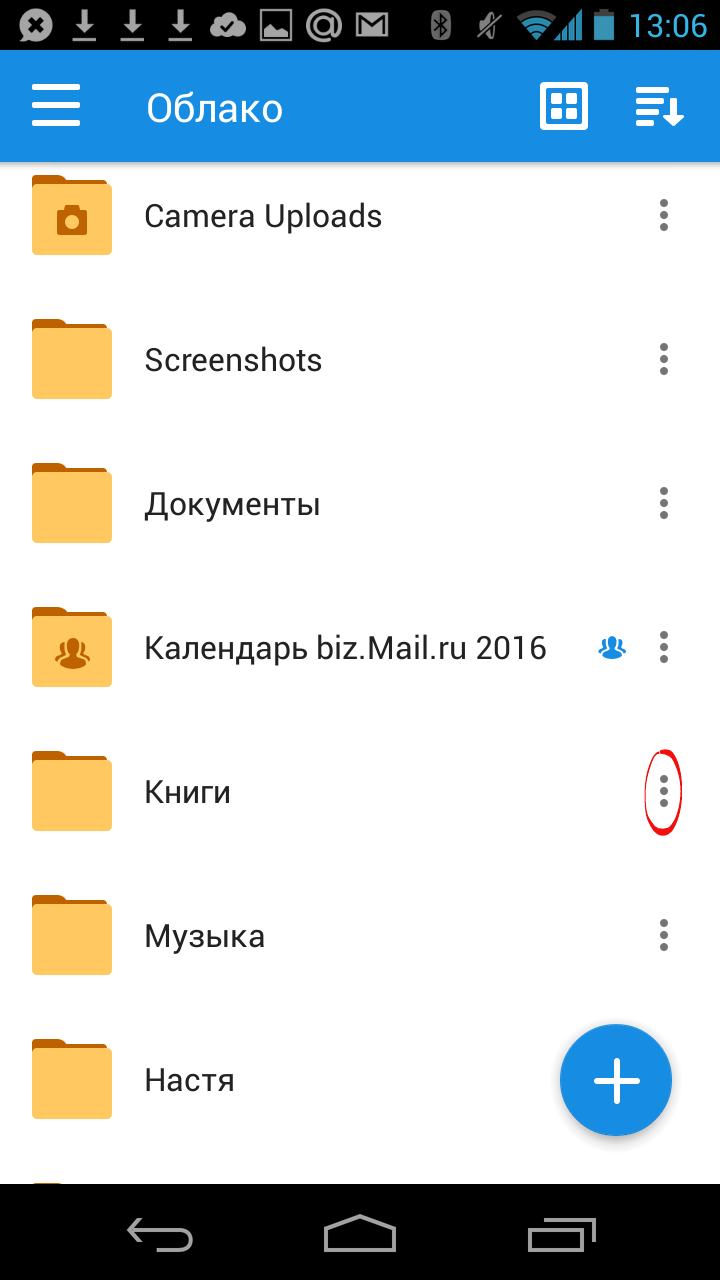
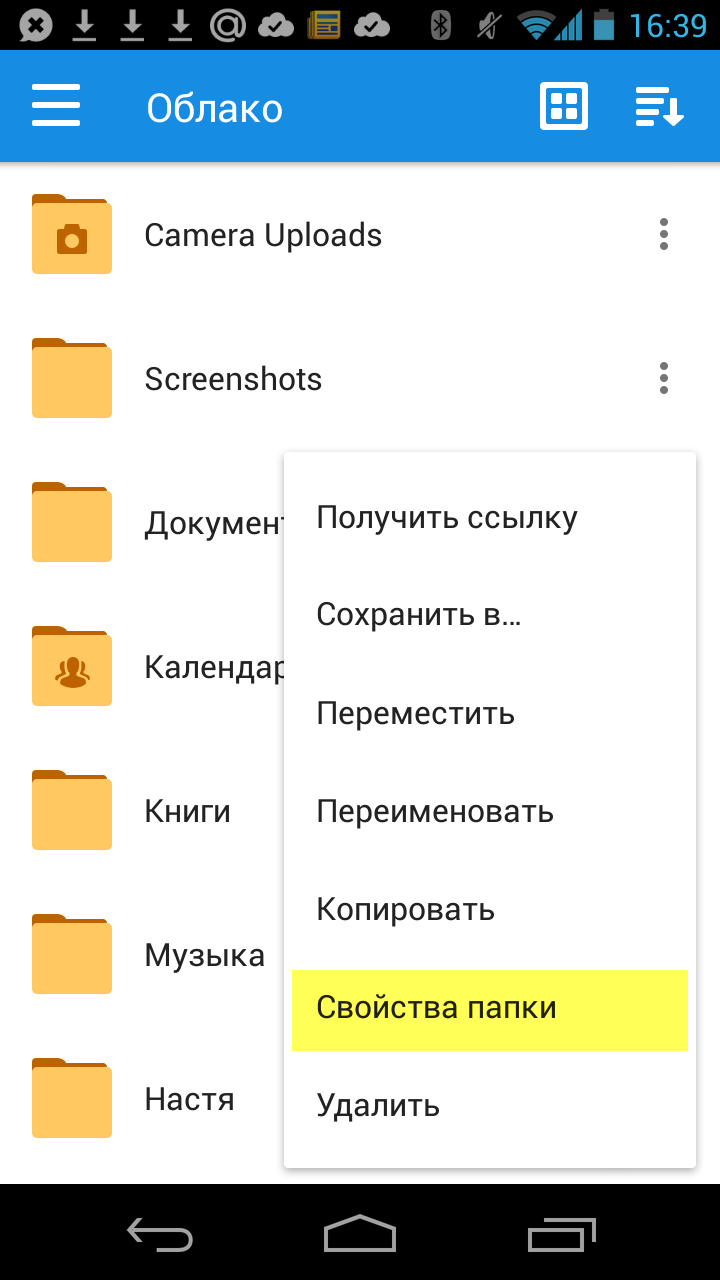
 «Доступ», расположенный вверху экрана;
«Доступ», расположенный вверху экрана;