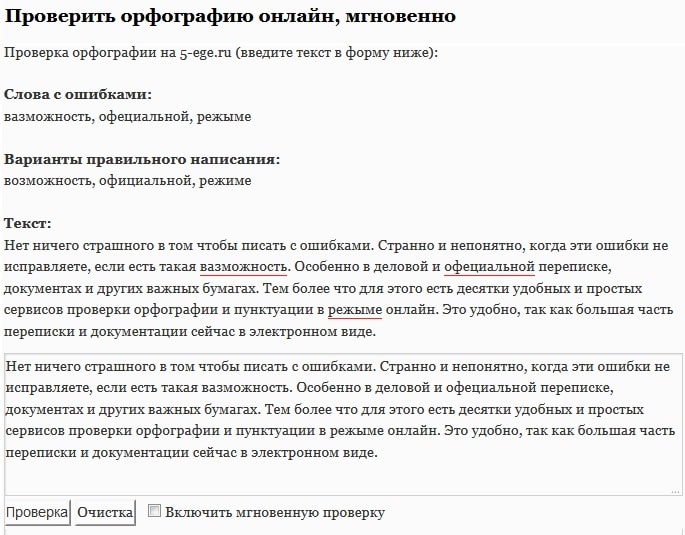Где и как можно проверить текст на ошибки
Отдайте свои заботы о хорошем контенте на сайте в наши руки
Получи нашу книгу «Контент-маркетинг в социальных сетях: Как засесть в голову подписчиков и влюбить их в свой бренд».
Подпишись на рассылку и получи книгу в подарок!
Вы можете назвать себя абсолютно грамотным человеком? Если да, то вы либо преподаватель на филфаке с двадцатилетним стажем, либо нагло льстите себе.
Дело в том, что наш язык настолько велик и могуч, что даже краснодипломные зубрилы-выпускники филологического факультета знают не все правила, а в сложных случаях сразу лезут в словарь за подмогой.
Что уж говорить о нас, гуманитариях-балбесах, пишущих тексты, основываясь на фотографической памяти, сохранившей тысячи прочитанных страниц.
Многие мечтают о неком универсальном исправителе ошибок онлайн. Не помешал бы он и тому, кто хочет продвинуть свой или чужой сайт. Почему? Сейчас расскажу.
Почему проверка орфографии на сайте так важна?
Проверка сайта на орфографические ошибки крайне важна для seo оптимизации, так как сейчас качество текстового компонента влияет на рейтинг ресурса.
Так что если вы до сих пор откладывали этот важный момент, то стоит проверить орфографию сайта прямо сейчас. В противном случае, велика вероятность, что рейтинг сайта среди поисковиков снизится.
В противном случае, велика вероятность, что рейтинг сайта среди поисковиков снизится.
Проверка текста на орфографию: онлайн решения
Ниже я приведу список сайтов, где можно проверить орфографию, которые оказались на первой странице выдачи.
Сравнение будет осуществляться по следующему принципу: я взяла сочинение с 55 орфографическими ошибками, которое я проверила с помощью всех предложенных мне поисковиком, корректоров ошибок. Погнали.
Orfo.ru
Просто подчеркивает ошибки привычной нам красной волнистой линией. Есть дополнительные возможности форматирования как в Word 2007.
Сайт нашел 49 ошибок из 55.
text.ru
В качестве бонуса указывает количество знаков, слов и воды в тексте. Также можно узнать процент заспамленности.
Проверка на ошибки показала неплохой результат: сайт нашел 54 ошибки из 55.
Advego
Здесь можно проверить не только орфографию, но и количество стоп-слов, воду и тошноту документа.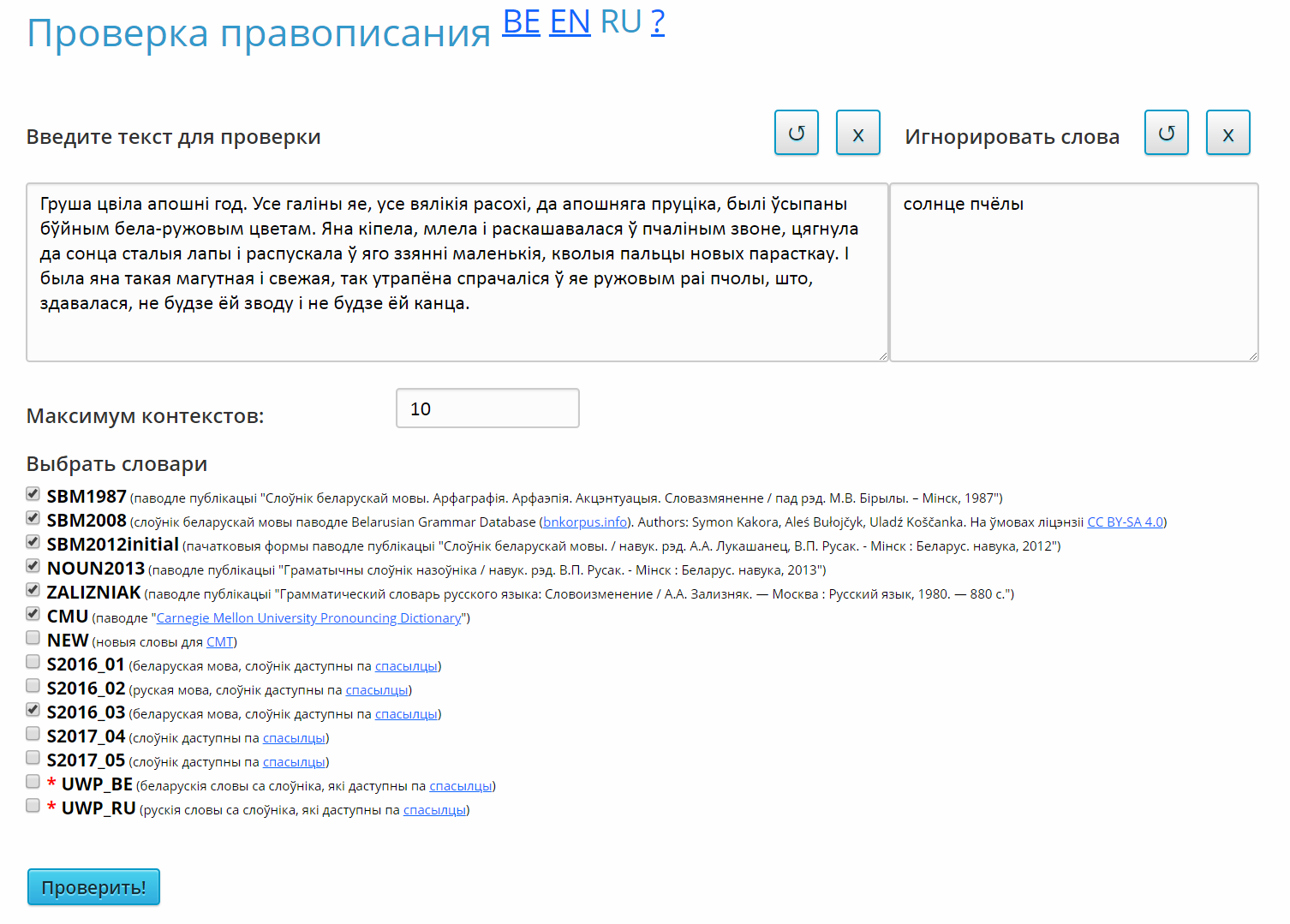
Сайт нашел 42 ошибки из 55.
Deep text
Очень простенький функционал, напоминающий Orfo. На сайте также есть морфологический словарь.
Сайт нашел 44 ошибки из 55.
Яндекс Спеллер
Нашел 51 ошибку, 2 из них лишние.
Яндекс Вебмастер
Позволяет проверить сайт на ошибки, правда сделать это можно лишь по одной странице.
Вебмастер нашел 119 ошибок на странице, с которой я скопировала свой проверочный текст. Напомню, что всего должно быть 55 ошибок.
На сайте есть морфологический разбор слова и проверка запятых в тексте, онлайн, правда, это сделать не получится: здесь только правила.
Сервис нашел 50 ошибок, одна из которых не является ошибкой.
Orfogrammka
Это, можно сказать, мой верный помощник. Польза и главное отличие этого сервиса от других заключается в том, что здесь можно не только проверить текст на орфографические ошибки, но и получить подробное пояснение к каждой допущенной вами оплошности.
Также доступна проверка стилистики текста онлайн.
Languagetool
Кроме модненького дизайна и разнообразия языков, сайт ничего особенного не дает.
Нашлась 51 ошибка.
Орфограф Лебедева
Хоть сервис и предлагает несколько веселеньких выделений ошибок, больше ничто его не отличает. Да и с работой корректора справился не так успешно: 51 ошибка из 55.
gramota.ru
Сюда лучше приходить за какими-либо уточнениями и пояснениями. Исправлять ошибки в тексте онлайн здесь не очень удобно.
Как проверить запятые в тексте?
Если вопрос с орфографией еще как-то можно решить, то с коварной пунктуацией дела обстоят весьма плачевно. В интернете многие утверждают, что проверка запятых в тексте онлайн просто невозможна и умных сервисов для этих целей еще не создали.
Я не привыкла верить всему, что пишут в интернете (хи-хи), поэтому решила проверить самостоятельно.
Для проведения эксперимента я взяла задание из олимпиады по русскому языку. Задача просто расставить запятые в нужных местах.
Вот само предложение (запятые, выделенные зеленым, — лишние)
Принято считать, что, чем ближе текущая позиция сайта к требуемой, тем выше показатель эффективности сайта, а, если требуемая позиция достигнута, то показатель эффективности имеет максимальное значение.
| Без запятых | С лишними запятыми | |
| Последняя версия Microsoft Word | Предложил поставить запятую перед “что”. Остальные 3 не увидел. Остальные 3 не увидел. | Ошибок не выявил |
| text.ru | Ошибки не найдены | Ошибки не найдены |
| Орфограммка | Предложил поставить запятую перед “а” и перед “то”. Остальные 2 не увидел. | Ошибок не выявил |
Если вы хотите, чтобы ваши статьи были в ТОПе, то не зацикливайтесь на оптимизации, а объективно проверяйте контент на качество.
Грубые ошибки в одной части сайта могут оказать негативное влияние на весь ваш сайт.
- Не дублируйте контент на страницах (даже если он очень хороший).
- Не воруйте чужие статьи и картинки.
- Если нет своих мыслей, то рерайт должен быть высочайшего качества.
- Удаляйте страницы с контентом низкого качества, либо улучшайте публикуемые статьи и медиафайлы.
- Проверяйте ошибки и опечатки в тексте.
- Не пичкайте текст ключами.
У меня все. Надеюсь, статья будет для вас полезной.
Знаете крутой сайт, где можно исправить орфографические ошибки? Делитесь знаниями в комментариях!
Как проверить правописание | Компьютер плюс
Проверка правописания – это еще одна полезная опция из арсенала приложения Word. Орфографические и грамматические ошибки при написании текстовых документов все чаще сопровождают нас. В некоторых странах пользователям ПК даже приходится заново садиться за парту, чтобы восстановить свои грамматические потери.
Орфографические и грамматические ошибки при написании текстовых документов все чаще сопровождают нас. В некоторых странах пользователям ПК даже приходится заново садиться за парту, чтобы восстановить свои грамматические потери.
Автоматическая проверка правописания
Все кто пользуется вордом, знают о способности этого приложения автоматически показывать ошибки волнистыми линиями красного или зеленого цвета. Появление красной линии указывает на присутствие в тексте орфографических, а зеленой линии – грамматических ошибок.
Кроме этого, здесь можно проверить на наличие ошибок весь написанный текст.
Если кликнуть по тексту, подчеркнутому зеленой линией правой кнопкой мыши, на экране появляется окно с объяснением, почему этот текст выделен. Обычно это несогласованность предложения, отсутствие знаков препинания или слишком длинное предложение.
Если кликнуть по тексту с красной волнистой линией программа покажет возможные варианты правильного написания. Если это какое-то новое слово, неизвестное еще «компьютеру», то здесь можно добавить его (слово) в словарь компьютера, тогда в следующий раз это слово не будет показываться как написанное с ошибкой.
Проверка правописания “вручную”
Чтобы проверить написанный уже текст документа нужно открыть документ и во вкладке Рецензирование в разделе правописание найти и нажать на кнопку «Правописание». Программа тут же начнет проверку документа на ошибки.
Некоторые ошибки являются чисто механическими, а не следствием нашей неграмотности. Часто мы забываем в начале предложения одновременно с клавишей буквы нажать на клавишу Shift, или удерживаем ее при написании уже следующей буквы в слове. Приложение Word позволяет автоматически исправлять такие ошибки.
Для того чтобы «включить» такие исправления нужно пройти в главное меню, далее в параметры Word. В открывшемся окне нажмем на кнопку правописание и попадем в окно настройки исправления и форматирования текста. Тут можно изменить некоторые параметры проверки и автоматической замены, установив или убрав галочку (флажок) в нужном месте.
В этом окне можно изменять параметры автозамены и автопроверкиТаким образом, Word позволяет не только создавать и сохранять тексты, но и не сомневаться в грамотности создаваемых нами документов.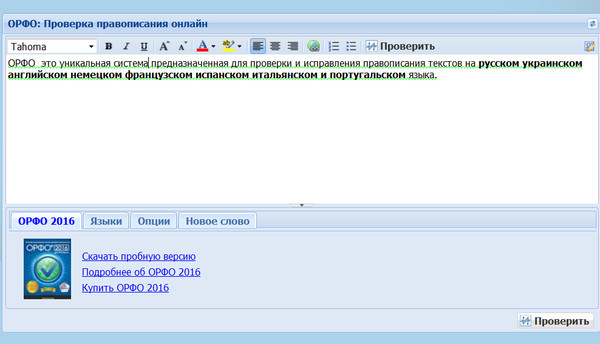 Если, например, при написании письма в почтовом сервисе у нас появилось сомнение в правописании, можно просто скопировать этот текст в ворд и проверить орфографию здесь.
Если, например, при написании письма в почтовом сервисе у нас появилось сомнение в правописании, можно просто скопировать этот текст в ворд и проверить орфографию здесь.
Онлайн сервисы для проверки орфографии и пунктуации на ошибки
На сегодняшнее время просто колоссальное множество людей работают в сети: офисные работники все чаще перебираются из офисов к себе домой на удаленный тип работы, разочарованные на рынке труда молодые люди начинают карьеры фрилансеров-копирайтеров и т.д. Миллионы пользователей компьютеров сейчас сидят и стучат по клавиатуре, набирая разнообразные тексты на различные темы.
И что же объединяет всех этих людей между собой? А то, что мы все не идеальны. Мы можем допускать ошибки, а ошибки в тексте мы, пожалуй, допускаем чаще всего. Неважно, сколько лет назад вы учились в школе или как давно закончили университет, техникум или колледж. Мы всегда будет допускать ошибки в тексте и это абсолютно нормально, но все-таки проводить проверку правописания необходимо, особенно если вы пишите какой-то текст на продажу.
Так что же делать в этом случае? Возможно есть какая-то проверка орфографии онлайн или же какой-то иной метод, который проводит исправление ошибок? Не сидеть же часами над текстом с толстым томом Орфографического словаря. Нет, на это процесс уйдет уйма времени, а время в современном мире самый ценный ресурс. Может быть есть какая-то программа для проверки орфографии, или можно выполнить проверку орфографии на сайте, который находится в сети?
Насчет программ. Да, можно такие найти. В некоторых случаях можно найти специальные сервисы, которые предоставляют свои услуги по онлайн-проверке орфографии в виде стандалон утилит. Но их нужно устанавливать на свой компьютер, а затем возиться как и с любым другим приложением: каждый раз запускать его, обновлять время от времени, а также часто такие утилиты довольно плохо работают.
Проверка орфографии онлайн – это именно то, что вам нужно. Это невероятно удобно. После написания текста, попросту скопируйте его в буфер обмена, затем перейдите на предпочитаемый вами сайт, который проводит онлайн-проверку орфографии, и нажмите кнопку для запуска проверки написанного. Через определенный период текст будет проверен и вам выдадут результат, в котором будут указаны ошибки.
Через определенный период текст будет проверен и вам выдадут результат, в котором будут указаны ошибки.
Видите? Ни за чем не нужно следить, просто закидывайте текст на выбранный сайт и он сделает за вас всю грязную работу, т.е. проверку орфографии и пунктуации. Теперь давайте обговорим немного иную тему. В интернете есть буквально сотни различных ресурсов, у которых проверка орфографии онлайн является популярной среди пользователей функцией.
Но какие из них выбрать? Вводя в поисковик по типу Яндекс или Google запрос “проверка орфографии онлайн”, или, например, “проверка орфографии на сайте”, нам выдается около миллиона ссылок на различные ресурсы. В этой статье мы предложим вам список из пяти самых удобных, на наш взгляд, сервисов, которые выполняют такую работу, как проверка орфографии онлайн:
7 инструментов для обработки текста: грамматика, орфография, читаемость
Казалось бы, в соцсетях к ошибкам относятся довольно лояльно.
– Бывает со всеми, но если на это забивать, будут последствия, – отмечает Екатерина, редактор нашего блога и преподаватель по копирайтингу школы TargetGirl.
Почему я так думаю?
1. Страдает репутация компании
Даже вежливый человек, оставивший в комментариях «у вас ошибка, поправьте», уже – сигнал для многих перфекционистов о том, что компания небрежна и невнимательна.
Что уж говорить о токсичных комментаторах, которым только дай зацепиться – обобщат эту небрежность до масштабов работы самой компании.
2. Ошибки влияют на восприятие текста
Если читатель то и дело занят тем, что расставляет пропущенные запятые и перечитывает неправильно понятый из-за них текст заново… на основной смысл уходит меньше внимания.
А если он не поймёт, как на самом деле правильно? В некоторых любительских переводах я вижу, что язык первоисточника человек знает лучше русского. Из-за этого читатели даже не замечают, как искажается истинный смысл.
Из-за этого читатели даже не замечают, как искажается истинный смысл.
Если всё ещё думаете, что встроенного в Word или Google Документы инструмента проверки текстов достаточно, можете закрывать материал. Усомнившимся – предлагаю подборку инструментов, помогающую просто и быстро проверить и обработать текст.
И да, не обязательно использовать все – выберите 2-3 из тех, что станут вашими верными спутниками.
- ГЛАВРЕД
Не знаю, остался ли автор, который о нём ещё не знает. Каждый второй копирайтер нет-нет, да заходит на страницу детища Максима Ильяхова, чтобы узнать, насколько читаемый и чистый у него получился текст.
Главред – литературная, стилистическая правка. Помогает избавиться от заштампованности, стоп-слов, субъективных фраз, воды и сложного синтаксиса.
Плюсы:
- Классификация, объяснение каждой ошибки
- Примеры, исправления
- Ссылки на статьи с развёрнутым, логичным объяснением ошибок
- Идеален для самообучения
Минусы:
- Не смотрит на контекст, подчёркивает ошибки, которые именно в вашем тексте как раз-таки могут быть не ошибками, и если вы не понимаете этого, можете сильно промахнуться
- Заточен скорее под информационные, рекламные тексты
- Может ставить высокие баллы для довольно плохих текстов (чего меньше у «злой» версии сервиса – retro.
 glvrd.ru)
glvrd.ru)
Минусы нивелируются умом проверяющего. Будьте внимательнее, не следуйте советам слепо. Я обычно рекомендую главред скорее как справочник по ошибкам, знания из которого позже вы применяете сами, а не слепо следуете сервису.
По баллам считается, что текст нормальный, если цифра зелёная, но я не раз наталкивалась на несовпадение с реальным положением дел.
- SPELL-CHECKER
Частенько мне скидывают сайты, лендинги, на которых просят проверить текст. Как говорится, глазам своим доверяй, но проверяй. Этот сервис проверяет орфографию уже опубликованных на сайте текстов, включая тексты внутри страниц сайта.
Очень полезный сервис, учитывая, что исправление таких ошибок может поднять вас в ранжировании поисковиков.
Из плюсов – удобная навигация, примеры замены для слов. Из минусов – скорее всего, придётся много добавить в словарь, прежде чем останутся одни ошибки и опечатки.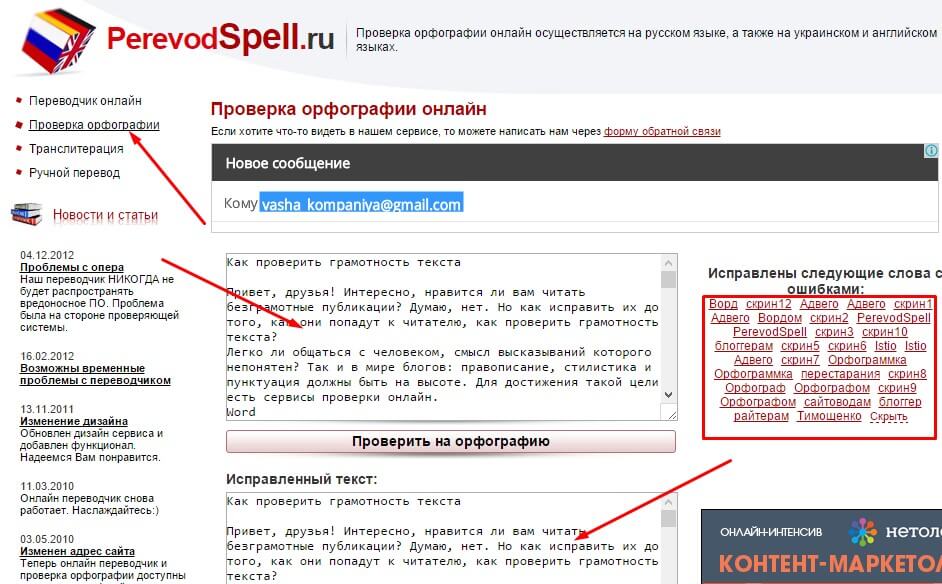
- ОРФОГРАММКА
Сервис платный, но безумно полезный. Проверяет текст на грамотность, красоту и качество. Стилистика, повторы, тавтологии, смысловые и речевые ошибки, лишние пробелы, опечатки…
Особенно мне нравится возможность расставить буквы «ё» (я надеюсь, никто не недооценивает необходимость этого?).
Из минусов, конечно, платность сервиса и ограниченность словаря – проблема, которая всегда будет существовать, так как скорость развития языка и технологий опережает скорость составления словарей.
- LANGUAGETOOL
Этот инструмент можно установить как расширение в браузер, чтобы проверять грамматику и орфографию.
Из плюсов – возможность проверять тексты на других языках.
Из минусов – ограниченное количество знаков (20000 символов на проверку). Зато при переходе на оплаченные версии получаешь дополнительные функции, расширения для Word, Google Документов и т.д.
Зато при переходе на оплаченные версии получаешь дополнительные функции, расширения для Word, Google Документов и т.д.
- ЯНДЕКС.СПЕЛЛЕР
Ещё один инструмент проверки орфографии. Поддерживает русский, английский и украинский языки.
Лично мне он кажется не очень удобным, но это дело вкуса.
- ОРФОГРАФ
Сервис от студии Артемия Лебедева. Из плюсов – может проверять ещё и сайты, и английские тексты. Из минусов – просто выделяет незнакомые слова, цвет выделения выбираешь сам.
- ТИПОГРАФ
Волшебный сервис по исправлению типографских элементов. Автоматически – меняет кавычки, исправляет пробелы, опечатки. Выделяет слова с ошибками, предлагает замену.
Сервис бесплатный и простой. Может, вы и не заморачиваетесь, но у меня, например, пунктик – все кавычки должны быть «ёлочками». Очень полезный сайт…
Очень полезный сайт…
Все сервисы использовать не обязательно – замучаешься прогонять каждый текст то там, то тут. Выберите самые удобные, дополняющие друг друга и полезные для вас, сохраните в закладках и не следуйте указаниям слепо.
Человек может быть невнимательным, но программа в плане языка пока что уступает живому сознанию. Контекст – очень сильно влияет, да и язык наш обзаводится новыми словечками с ужасающей скоростью.
Под конец могу добавить 8-ой сервис… который есть у каждого из нас. Называется «Чтение вслух» и очень помогает с литературной правкой и стилистикой. Для очень замороченных можно даже записывать тексты на аудио, а потом слушать со стороны – очень многое предстаёт в совершенно ином свете.
Проверка текста на ошибки: пошаговый чек-лист
4 февраля 2020 Копирайтинг, Советы авторамПроверка текста на ошибки — важный этап перед публикацией.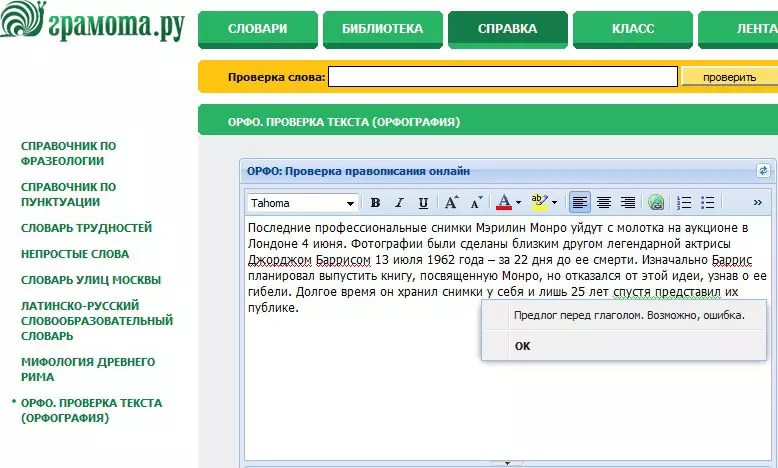 Но с чего начать? На что нужно обратить внимание? Как не упустить самое важное, чтобы текст стал почти идеальным и его можно было залить на сайт? Ольга Клюева подготовила самый полный чек-лист проверки текста. Он полезен для повседневной работы копирайтерам, редакторам и контент-менеджерам. А если вы заказываете тексты для бизнеса и хотите лично убедиться в их грамотности, сохраняйте гайд в закладках. Он вам не раз поможет.
Но с чего начать? На что нужно обратить внимание? Как не упустить самое важное, чтобы текст стал почти идеальным и его можно было залить на сайт? Ольга Клюева подготовила самый полный чек-лист проверки текста. Он полезен для повседневной работы копирайтерам, редакторам и контент-менеджерам. А если вы заказываете тексты для бизнеса и хотите лично убедиться в их грамотности, сохраняйте гайд в закладках. Он вам не раз поможет.
Отдел контента Netrocket ежедневно вычитывает десятки текстов. Чтобы не упустить в текстах важного, мы составили чек-лист, который служит нам настольной книгой. Материал собирали по крупицам: в интернете, по книгам и опыту.
Итак, что нужно проверить в тексте перед публикацией на сайте или в социальных сетях.
Соответствие техническому заданию (ТЗ)
Начните проверку с ТЗ. Это самый простой и быстрый способ определить, насколько наш текст соответствует требованиям. Даже если вы сами его писали, пересмотрите техзадание, чтобы не упустить важное.
Чтобы максимально учесть потребности клиента и публиковать нужную ему информацию, заранее составьте контент-план. Если не знаете как, заполните форму и получите запись видеоурока по контент-плану
Что проверять в ТЗ:
- Количество символов соответствует заданию — допускается отклонение от нормы ±100 символов.
- Ключевые фразы в тексте присутствуют в нужном количестве.
- Уникальность текста отвечает требованиям ТЗ, а если нет — отправить текст на доработку.
Для проверки уникальности мы используем сервис content-watch.ru или text.ru.
Проверяем также текст в сервисе Адвего на водность и тошноту. Если видим, что плотность ключевых фраз и частотность слов не вписываются в условия ТЗ, дорабатываем текст по этим показателям.
Если ТЗ нет, то ориентироваться нужно на показатели, которые прописаны в самих сервисах. Например, приемлемой считается уникальность 90%.
Оптимальный показатель водности по Адвего составляет не более 60%, классическая тошнота — от 3 до 5%, академическая тошнота — от 7 до 9%.
Внешний вид текста
Следующий важный этап редактуры — форматирование. Прежде чем отправить текст клиенту или передать на публикацию, нужно привести его в порядок. Сделать так, чтобы он легко читался.
Проверьте:
- Заголовок и все подзаголовки находятся на своих местах, имеют соответствующий уровень форматирования. В гугл-документах это легко настраивается в графе «Стили».
- Поля текста имеют одинаковое выравнивание по всем блокам: по левому краю или по ширине.
- Все кавычки, скобки, тире, дефисы употреблены правильно и единообразны. Знаки препинания находятся на своих местах.
- Между словами — только одинарные пробелы. Перед запятыми, точками, точкой с запятой, двоеточием, вопросительными и восклицательными знаками отсутствуют пробелы.
- Размер шрифта, наклон и интервал совпадают с указанными изначально.

- Гиперссылки расставлены правильно.
Проверка текста на ошибки в содержании
Переходите к проверке содержания. На этом этапе вычитки необходимо ещё раз вникнуть в смысл написанного, сопоставить каждый блок с названием. Чтобы проверить на содержание чужой текст, погрузитесь в тему. Проверьте факты, выловите несостыковки, задайте автору уточняющие вопросы, если в чём-то сомневаетесь. Своему тексту дайте полежать, проверьте его через несколько часов или на следующий день. В редактуре главное — свежий взгляд.
Во время проверки обратите внимание на такие моменты:
- Тема текста раскрыта полностью, основная цель достигнута.
- Заголовок отвечает теме текста, легко читается. Он не слишком длинный и не короткий — оптимально 50-70 символов. Если в нём что-то смущает, правьте, подбирайте другие варианты, выбирайте лучший.
- Текст имеет логическую структуру, которая раскрывает тему.
- Предложения согласованы, имеют причинно-следственную связь.

- Отсутствуют фактические и логические ошибки. Если какой-то момент покажется спорным, обязательно его проверьте. Используйте только официальные и проверенные ресурсы, ищите первоисточники.
- Весь текст написан в одном стиле, в нём нет слов и фраз, свойственных другим стилям.
- Текст читается легко и понятно. Главная мысль имеет логическое завершение.
Структура текста
Теперь пройдитесь по структуре текста. Благодаря ей текст внешне выглядит гармонично, легко читается людьми и поисковыми роботами.
Обязательное условие — наличие в тексте подзаголовков, небольших абзацев и «воздуха» между ними.
Для текстов, которые публикуются на сайтах, это очень важно. Пользователи не читают сплошные текстовые полотна, они уходят искать что-то более визуально привлекательное.
И на этом этапе проверьте, насколько легко и быстро читать текст:
- Структура текста отвечает требованиям технического задания или вашему утвержденному ранее плану.

- В тексте обязательно присутствуют маркированные и нумерованные списки, при необходимости — таблицы.
- Текст каждого подзаголовка корректно поделен на абзацы: до 5 предложений в каждом. После публикации на сайте такой блок текста не должен будет превышать 5-7 строк.
- Каждый абзац включает в себя одну микротему.
Микротема — это самая маленькая составляющая часть единой темы текста. В неё входят несколько предложений, объединённых по смыслу и грамматически.
- Все абзацы имеют между собой логическую и грамматическую связь.
- Каждое предложение имеет одну мысль, обязательно законченную.
- Длина предложений — от 5 до 20 слов. Оптимально: их можно прочитать на одном выдохе. Каждое предложение отделяется точкой, в редких случаях — знаком вопроса, восклицательным знаком. Но в коммерческих текстах этими знаками лучше не злоупотреблять.
- Лид (вступление, «шапка» текста) — быстро, точно и без лишней воды подводит к основной теме текста.
 Включает не более двух абзацев или пяти предложений.
Включает не более двух абзацев или пяти предложений. - Концовка в тексте соответствует ТЗ и цели. Продумайте, куда дальше пойдёт читатель? Что должен будет сделать, когда дочитает до конца?
Грамматика и лексика
Теперь переходите к изучению каждого предложения и слова. Даже если в тексте учтены все нормы орфографии, наличие грамматических и лексических ошибок мешает читателю неверно понимать смысл. А всё потому, что слово применяется не в том значении или нарушены законы построения предложения.
Обязательно посмотрите на лексические и грамматические конструкции:
- Все слова в тексте согласованы между собой, имеют правильную грамматическую форму, стоят в нужных падежах. Особое внимание — маркированным спискам.
- Ключи в тексте употреблены в правильных падежах. Если по техзаданию ключ нельзя склонять, то нужно изменить предложение. Главное, не в ущерб содержанию и структуре.
Сегодня поисковые машины уже без проблем могут найти ключевые слова в тексте.
Не нужно стараться каждый ключ оставить неизмененным. Тренды копирайтинга 2020 призывают к тому, что текст должен быть читабельным, то есть написанным для людей.
- Все слова в тексте использованы в прямом значении, нет двусмысленности.
- Термины и профессиональная лексика употреблены правильно, расшифрованы, если это необходимо читателю.
- В тексте использованы синонимы, тавтология исключена. Проверьте, не встречаются ли однокоренные слова в соседних предложениях.
Проследите, чтобы в тексте отсутствовали:
- Разговорные слова, сленг, плеоназмы и слова с эмоциональным окрасом: просторечные, жаргонизмы, арготизмы, архаизмы, историзмы и прочее.
- Контекстуальные и абсолютные синонимы в пределах одного предложения.
- Слова-кальки.
- Штампы и канцеляризмы. Или были сведены к минимуму (в зависимости от задачи текста).
На этом этапе проверки мы используем сервис glvrd.ru, который подсвечивает все сомнительные слова.
Проверка текста на ошибки: орфография и пунктуация
Орфографические и грамматические ошибки в тексте видны сразу. Структурированный и полезный текст с ошибками ставит под сомнение экспертность всего сайта. Поэтому на этапе вычитки будьте особенно внимательными.
Проверьте текст в сервисе litera5.ru или через LanguageTool — расширение в гугл-документах.
От редакции: LanguageTool прекрасен. Подчёркивает орфографические и пунктуационные ошибки, даже когда мы пишем пост или комментарий в соцсетях. На 100% в пунктуации полагаться на него нельзя, но иногда подсказывает дельные вещи.
Что проверять:
- Посмотрите, все ли слова написаны правильно, исправьте орфографические ошибки.
- Проверьте употребление числовых значений в тексте.
- Исправьте пунктуационные ошибки, расставьте правильно знаки препинания. Тире, двоеточие, запятые должны стоять в соответствии с нормами правописания русского языка.
 Спорные случаи проверьте с помощью справочников по пунктуации или обратитесь к справке сервиса Грамота.ру.
Спорные случаи проверьте с помощью справочников по пунктуации или обратитесь к справке сервиса Грамота.ру. - При необходимости максимально упростите синтаксические конструкции, чтобы предложения читались легко и не было сложностей с расстановкой знаков препинания.
- Найдите в тексте причастные и деепричастные обороты. Подумайте, можно ли их переформулировать, чтобы текст стал легче.
Обобщённые конструкции хороши для художественного произведения, потому что позволяют передать дополнительное действие героя или предмета. Но в коммерческих и информационных текстах на веб-ресурсах обороты усложняют понимание информации. Читателю сложно воспринимать в одном предложении несколько действий. Поэтому по возможности деепричастные обороты нужно заменить на сложноподчиненные предложения.
Например:
Компания, обеспечивающая канцтоварами детские сады —>> Компания, которая завозит канцтовары в детские сады.
- Исключите лишние вводные слова, словосочетания и предложения.
 Любая вводная конструкция нагружает предложение.
Любая вводная конструкция нагружает предложение. - По возможности уберите или раскройте скобки. Любую дополнительную информацию лучше вынести в отдельное предложение, если она очень важна. Но часто эта информация вообще не нужна.
- Используйте только правильные кавычки. В русском языке традиционно применяются французские «ёлочки», а для кавычек внутри кавычек — немецкие „лапки“.
- Сложные предложения по возможности замените на простые.
На этом этапе легко проверить ритмику текста. Она заключается в том, чтобы чередовать короткие и длинные предложения. Так читатель не будет уставать в процессе изучения материала на сайте.
Финальная проверка текста на ошибки
Ну вот мы почти закончили. Как видите, текст претерпел изменения, но точно стал лучше. Вас ждёт финальная проверка текста на ошибки.
- Обязательно прочтите текст вслух, чтобы услышать его и выявить шероховатые места.
- Снова проверьте написанное через content-watch.ru и при необходимости внесите правки.
 Часто исправление ошибок в тексте приводит к потере уникальности. И нужно ещё раз удостовериться, что этот параметр соответствует ТЗ.
Часто исправление ошибок в тексте приводит к потере уникальности. И нужно ещё раз удостовериться, что этот параметр соответствует ТЗ. - Проверьте количество символов в финальном тексте и внесите их в отчёт. Туда же добавьте ссылку на текст и отправьте его на публикацию.
Надеюсь, что опыт нашей компании пригодится вам в работе.
Сохраните статью в закладки и поделитесь с теми, кто работает с текстами.
Вступайте в Клуб «Маркетинга с азов» и подписывайтесь на Телеграм-канал, чтобы делать маркетинг с человеческим лицом.
Ольга Клюева, контент-менеджер, копирайтер агентства интернет-маркетинга Netrocket
Фейсбук Ольги
Фейсбук агентства
И ещё полезные советы авторам:
2.3. Проверка правописания. Реферат, курсовая, диплом на компьютере
2.3. Проверка правописания
Как бы внимательно вы ни набирали текст, все равно возникают ошибки.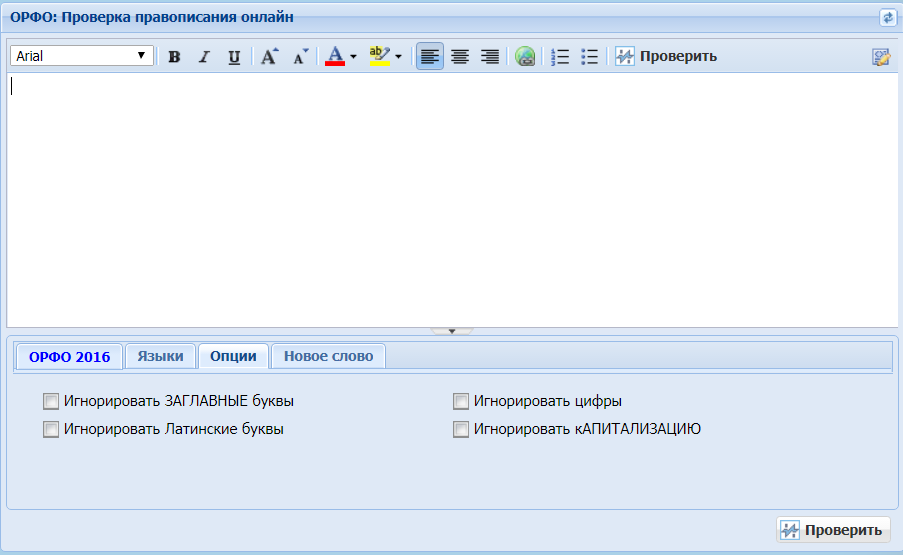 При проверке работы грамматические ошибки не способствуют ее высокой оценке. В результате применения инструментов проверки правописания в редакторе Word можно будет избежать опечаток, а также многих синтаксических ошибок, которые часто возникают, если работать с текстом непосредственно в электронном виде. Правильные настройки проверки правописания и пунктуации приведут к тому, что слова, которые были набраны с ошибками, будут подчеркнуты красной волнистой линией, предложения с пунктуационными ошибками – зеленой волнистой линией.
При проверке работы грамматические ошибки не способствуют ее высокой оценке. В результате применения инструментов проверки правописания в редакторе Word можно будет избежать опечаток, а также многих синтаксических ошибок, которые часто возникают, если работать с текстом непосредственно в электронном виде. Правильные настройки проверки правописания и пунктуации приведут к тому, что слова, которые были набраны с ошибками, будут подчеркнуты красной волнистой линией, предложения с пунктуационными ошибками – зеленой волнистой линией.
Правильное применение инструментов проверки орфографии и пунктуации зависит от правильных настроек редактора Word и текстового файла, которые имеют неприятное свойство меняться, особенно в тех случаях, когда в тексте встречаются слова на разных языках (например, если в русском или украинском тексте встречаются английские слова). Определить, что проверка правописания работает неверно, на самом деле очень просто: если все слова вдруг подчеркиваются красной волнистой линией или, наоборот, слова с явной ошибкой не подчеркиваются, значит, что-то здесь не так.
Итак, в первую очередь необходимо установить параметры проверки орфографии и пунктуации. Для этого выполните команду Сервис ? Параметры, перейдите на вкладку Правописание. Здесь можно задать установки редактора Word для проверки правописания вводимого текста (рис. 2.10). Если вы хотите, чтобы текст проверялся автоматически, убедитесь в том, что установлен флажок автоматически проверять орфографию. Естественно, что флажок не выделять слова с ошибками должен быть снят. Другие флажки позволяют настроить расширенные параметры управления проверкой орфографии. Например, параметр Всегда предлагать замену означает, что в контекстном меню текстового редактора Word будут отображены варианты правильного написания, здесь же размещены примеры слов, для которых не следует проверять орфографию (например, слова с цифрами, интернет-адреса). В этом же окне аналогично задаются параметры проверки грамматики. Теперь текстовый редактор Word будет выделять неправильно введенные слова, подчеркивая их волнистой линией.
Рис. 2.10. Окно настройки параметров проверки правописания
Следующим этапом настройки проверки орфографии является установка языка. Для изменения этого параметра выделите текст и выполните команду Сервис ? Язык ? Выбрать язык, из появившегося списка выберите правильный язык текста, например русский или английский (рис. 2.11). Установив флажок Определять язык автоматически, вы доверите определение языка набираемого текста компьютеру. С помощью кнопки По умолчанию вы сможете задать язык, который будет автоматически установлен во всех текстах, открывающихся в Word.
Рис. 2.11. Перед проверкой правописания нужно установить язык текста
Теперь вам остается внимательно следить за текстом, который вы набираете. Как только после завершения ввода слова вы увидели красную подчеркивающую линию, попробуйте исправить ошибку. Для этого необходимо щелкнуть правой кнопкой мыши (или нажать соответствующую ей клавишу на клавиатуре) на слове. В появившемся контекстном меню будут отображены варианты правильного написания слова. Выбрав один из вариантов, вы замените неверное слово верным.
Выбрав один из вариантов, вы замените неверное слово верным.
Используя пункт Орфография контекстного меню слова с ошибкой, можно открыть одноименное окно, в котором вы получите доступ к расширенным возможностям, связанным с проверкой правописания текста (рис. 2.12). Здесь также можно выбрать вариант для замены слова другим, правильным. Чтобы автоматически исправить все неверные слова файла, нажмите кнопку Заменить все. Слово можно не проверять, пропустив его, для чего предназначена кнопка Пропустить. В этом случае слово исправлено не будет, но красная линия, показывающая ошибку, исчезнет. Выбор пункта Пропустить все означает, что все слова, отмеченные как неверные, останутся неисправленными. Эта возможность существует для того, чтобы убрать подчеркивания с правильно написанных слов, отсутствующих в словаре редактора Word (например, фамилии или термины).
Рис. 2.12. Расширенные возможности настройки проверки правописания окна Орфография
В окне Орфография можно настроить автозамену неправильно написанного слова. Автозамену используют для наиболее часто встречающихся ошибок. Например, если вы набрали «Интренет» вместо «Интернет», в окне Орфография можете выбрать нужный вариант в поле Варианты и нажать кнопку Автозамена. Теперь, если вы еще раз сделаете эту же ошибку, средство орфографии редактора Word автоматически заменит этот вариант правильным. Нужное слово можно также выбрать, щелкнув на пункте Автозамена контекстного меню неверно написанного слова.
Автозамену используют для наиболее часто встречающихся ошибок. Например, если вы набрали «Интренет» вместо «Интернет», в окне Орфография можете выбрать нужный вариант в поле Варианты и нажать кнопку Автозамена. Теперь, если вы еще раз сделаете эту же ошибку, средство орфографии редактора Word автоматически заменит этот вариант правильным. Нужное слово можно также выбрать, щелкнув на пункте Автозамена контекстного меню неверно написанного слова.
Примечание
Несмотря на то что словарь Word довольно полный и с каждой версией программы он становится все лучше, некоторые термины могут быть не включены в него. В этом случае верно набранное слово воспринимается текстовым редактором как слово с ошибкой и подчеркивается красной волнистой линией. Чтобы этого не было впредь, слово можно внести в словарь. Для этого предназначена кнопка Добавить в окне проверки орфографии.
Иногда средство проверки правописания Word может помогать и в проверке пунктуации, то есть в правильности расстановки знаков препинания.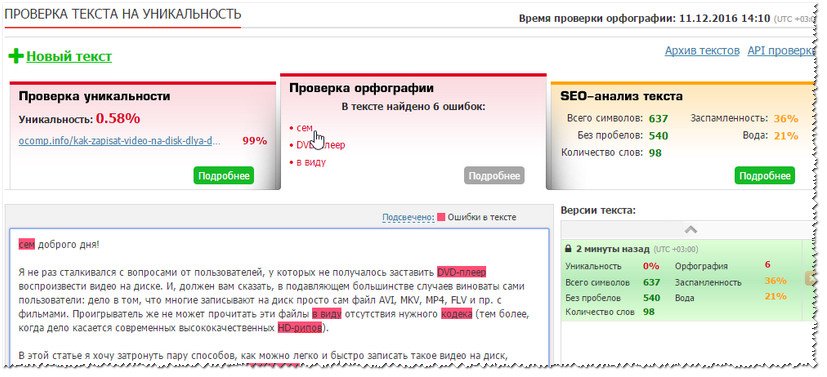 Если в предложении возможны пунктуационные ошибки, то оно подчеркивается зеленой волнистой линией. Вызвав контекстное меню, можно на экране отобразить причину «недовольства» Word: появившаяся подсказка сообщит пользователю о возможных проблемах со знаками препинания.
Если в предложении возможны пунктуационные ошибки, то оно подчеркивается зеленой волнистой линией. Вызвав контекстное меню, можно на экране отобразить причину «недовольства» Word: появившаяся подсказка сообщит пользователю о возможных проблемах со знаками препинания.
Данный текст является ознакомительным фрагментом.
Продолжение на ЛитРесПроверяем орфографию и пунктуацию онлайн — как и где это лучше сделать?
Приветствую всех своих читателей! В процессе написания своих статей я допускаю ошибки, и я не боюсь Вам в этом признаться. Поэтому, после написания текста, приходится сидеть вчитываясь в каждое слово, исправлять ошибки и расставлять правильно запятые.
Если статья получилась не большая, то проверить вручную её не составит особого труда. А если статья получилась достаточно объёмная, размером 5000+ символов, на её проверку уйдёт час, а то и два! Вот по этому сегодня я решил в этой статье сделать хорошую подборочку сервисов проверки орфографии и пунктуации онлайн.
А если статья получилась достаточно объёмная, размером 5000+ символов, на её проверку уйдёт час, а то и два! Вот по этому сегодня я решил в этой статье сделать хорошую подборочку сервисов проверки орфографии и пунктуации онлайн.
Данная подборка будет полезна всем людям, которые работают с текстом, а именно:
- Копирайтеры
- Рерайтеры
- Вебмастеры
- Оптимизаторы
- Контент-менеджеры
- Студенты
- Школьники
- Обычные пользователи ПК
В общем, практически нету того человека, который ни разу не сталкивался с проблемой проверки своего текста. Оглянитесь вокруг – нас везде окружают какие-либо тексты.
- Статьи на сайтах
- Продажные статьи
- Объявления
- Рефераты
- Доклады
- Курсовые
- Дипломы
- Письма
Скажу от себя, бывают такие ситуации, когда читаешь интересную статью у человека, но ошибки в тексте просто убивают! Лично у меня в таких ситуациях сразу складывается плохое мнение об авторе. Так что, дорогие друзья, перед тем как показать своё творение миру «отполируйте» текст, так чтобы его было приятно читать другим людям, не натыкаться каждый раз на Ваши ошибки.
Так что, дорогие друзья, перед тем как показать своё творение миру «отполируйте» текст, так чтобы его было приятно читать другим людям, не натыкаться каждый раз на Ваши ошибки.
Если я нахожусь дома, то я практически всегда пишу свои посты для сайтов в текстовом редакторе Microsoft Office Word, он отлично справляется с ошибками орфографии и пунктуации. Но бывают и такие ситуации, когда я пишу на планшете (там нету Wordа) и нужно проверить текст, нужно быстро проверить как правильно пишется слово, нужно проверить целую страницу сайта. Вот в этих ситуациях меня просто спасают онлайн сервисы проверки пунктуации и орфографии.
Для проверки вам понадобится лишь соединение с интернетом.
Лучшие сервисы для проверки ошибок онлайн
Для справки – орфография это раздел лингвистики, который изучает правильность написания слова при письме.
Онлайн сервис «Орфограф»
Орфограф – Отличный сервис Артемия Лебедева, который с лёгкостью находит в тексте слова с ошибками или неизвестные ему слова.
Выделение подозрительных слов возможно с помощью нескольких цветовых маркеров на Ваш вкус (жёлтый маркер, красный маркер, зелёный маркер, маркер Ворда, зачёркивание, тротуарная рамка). Кроме того, проверка текста возможна даже на самом сайте, для этого требуется ввести адрес нужной страницы.
Воспользоваться сервисом можно здесь
Сервис «Яндекс.Спеллер»
Яндекс.Спеллер – Сервис нашего Яндекса ,предназначенный для проверки правописания и исправления орфографических ошибок в тексте. Яндекс.Спеллер пока способен распознавать 3 языка: Русский, Английский и Украинский.
После того как Вы вставили нужный текст в форму проверки и нажали «проверить текст», перед Вами откроется окошко со всеми найденными ошибками.
От Вас потребуется либо пропустить ошибочное слово, либо заменить его на предложенное. Так же, Яндекс предлагает вебмастерам установить такую же форму проверки орфографии к себе на сайт. Лично мне очень приглянулся данный сервис, и я буду его использовать в дальнейшем.
Чтобы воспользоваться сервисом пройдите по ссылке
Онлайн сервис «Advego»
Advego – Инструмент проверки орфографических ошибок в тексте известной биржи контента. Инструмент является мультиязычным и поддерживает около 90 языков! Так что проверить ошибки в тексте можно на многих языках мира. По умолчанию установлен русский язык. Как и везде, Вам потребуется вставить нужный текст в форму проверки и нажать кнопку проверки.
В результате проверки сервис выделит Вам все слова с ошибками и выдаст подробную статистику текста (количество символов, количество символов без пробелов, количество слов, количество уникальных слов, количество значимых слов, количество стоп-слов, вода, количество грамматических ошибок, классическая тошнота документа, академическая тошнота документа)
Чтобы воспользоваться сервисом пройдите по ссылке
Как еще можно проверить пунктуацию?
Для справки – пунктуация это система знаков препинания, а так же правила их расстановки.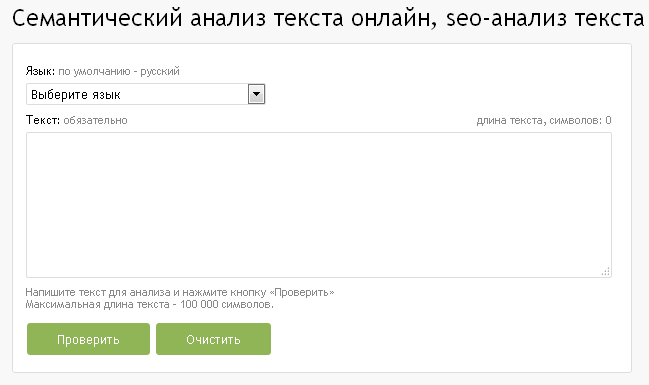 После долгих поисков онлайн сервисов проверки пунктуации, я так и не нашёл подходящий онлайн инструмент который справлялся с расстановкой знаков препинаний хотя бы как Microsoft Office Word.
После долгих поисков онлайн сервисов проверки пунктуации, я так и не нашёл подходящий онлайн инструмент который справлялся с расстановкой знаков препинаний хотя бы как Microsoft Office Word.
И это не удивительно, если с исправлением ошибок в словах машины ещё хоть как-то могут справиться, то с расстановкой запятых в тексте справиться пока под силу только человеку.
И все-таки, если у Вас нет под рукой Ворда, Вам поможет сервис online.orfo.ru. Вам потребуется просто набрать текст, перед которым Вы сомневаетесь ставить знак препинания, остальное сервис всё выполнит сам.
Выберите файл из облачного хранилища для проверки грамматических и орфографических ошибок
Выберите файл из облачного хранилища для проверки грамматических и орфографических ошибок Выбрать язык:АнглийскийНемецкий
Эта бесплатная онлайн-программа проверки орфографии и грамматики позволяет вам выбрать документ из облачного хранилища, такого как Google Диск и Dropbox. Он найдет любые ошибки и покажет, как их исправить. Улучшите свой текст из любого места с помощью этого онлайн-корректора. Это идеальное средство проверки правописания как для студентов, так и для профессионалов.
Он найдет любые ошибки и покажет, как их исправить. Улучшите свой текст из любого места с помощью этого онлайн-корректора. Это идеальное средство проверки правописания как для студентов, так и для профессионалов.
Для начала выберите документ, который вы хотите преобразовать, выберите язык документа и нажмите «Проверить текст». Вы сразу увидите исправленный файл.
Определить языкАстурийскийБелорусскийБретонскийКаталанскийКитайскийДатскийНидерландскийАнглийский (Австралийский) Английский (Канадский) Английский (GB) Английский (Новая Зеландия) Английский (Южноафриканский) Английский (США) ЭсперантоФранцузскийГалисийскийНемецкий Немецкий (Австрия) Немецкий (Германия) Немецкий (Швейцарский) ГреческийИсландский (Итальянский) ИтальянскийЯпонскийКортугальский (Португальский) Португальский (Португальский) Португальский (Португальский) Португальский (Португальский) Португальский (Португальский) Португальский
Проверить текст
Загрузка. ..
..
Сообщите нам
Мы постоянно совершенствуем нашу программу проверки орфографии и грамматики. Если вам нужны дополнительные функции или вы обнаружите ошибку, не стесняйтесь обращаться к нам.© Copyright 2021 Все права защищены
Проверка орфографии текста
Проверка орфографии текстаCanvas может проверять орфографию всего текста в документе, включая текст, привязанный к контуру с помощью инструмента «Текст по контуру» или команды «Привязать текст».Canvas может проверять написание определенных слов, выделений и целых документов. Canvas также может проверять написание слов при вводе.
Canvas проверяет правописание текста, просматривая слова в словаре Canvas и в пользовательском словаре.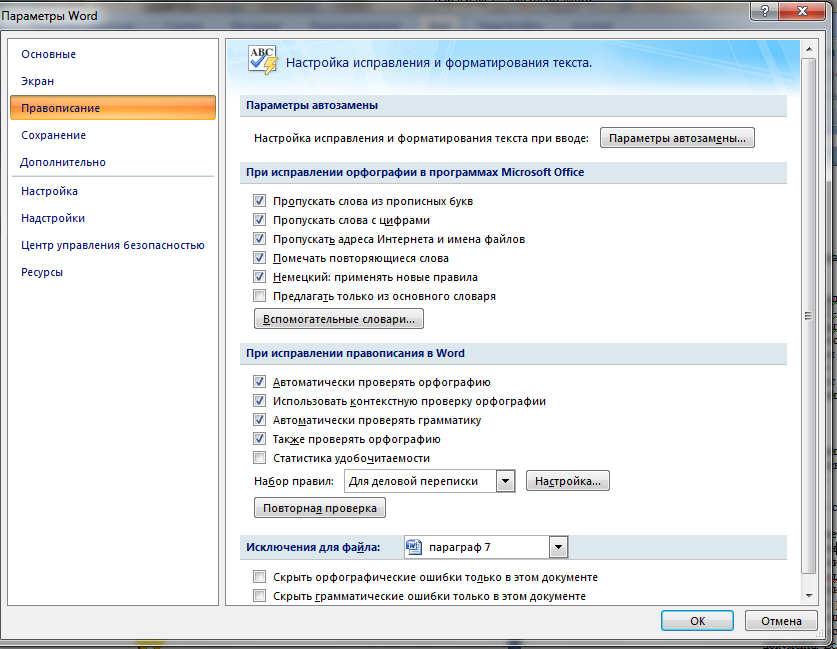 Словарь Canvas содержит 100 000 слов. Вы можете добавлять слова в словарь пользователя, чтобы Canvas не отмечал нераспознанные слова, написанные правильно.
Словарь Canvas содержит 100 000 слов. Вы можете добавлять слова в словарь пользователя, чтобы Canvas не отмечал нераспознанные слова, написанные правильно.
Файл словаря Canvas нельзя изменить.
Отображение и скрытие нераспознанных слов
Canvas отмечает слова, которые он не может найти ни в Canvas Dictionary, ни в User Dictionary, с красным волнистым подчеркиванием.Canvas может проверять орфографию во время набора текста или после его завершения.
Когда активен параметр «Показать орфографические ошибки», Canvas проверяет правописание слова после его ввода и нажатия клавиши «Пробел», табуляции или отмены выбора текстового объекта. Canvas отмечает нераспознанное слово красной волнистой линией.
Для отметки нераспознанных слов:
Выбрать макет | Дисплей | Показать орфографические ошибки.
Чтобы не отмечать нераспознанные слова:
Выбрать макет | Дисплей | Скрыть орфографические ошибки.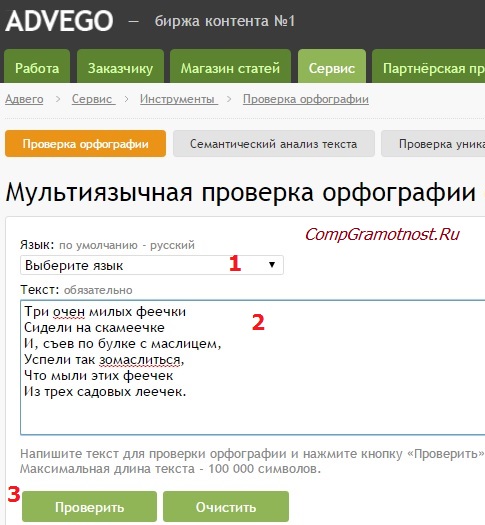
Использование всплывающего меню проверки орфографии
При использовании инструмента «Текст» для редактирования текста вы можете выбрать предлагаемые замены для слов, помеченных как нераспознанные.
Всплывающее меню проверки правописания позволяет выбрать заменяющие слова. Вы также можете использовать меню для добавления нераспознанных слов в Пользовательский словарь.
Чтобы использовать всплывающее меню проверки орфографии:
Когда текстовый объект находится в режиме редактирования, наведите указатель мыши на слово, которое Canvas пометил как нераспознанное.Щелкните слово правой кнопкой мыши, чтобы открыть меню проверки орфографии.
Чтобы заменить нераспознанное слово предложенным словом:
Выберите предложенное слово в меню.
Когда вы выбираете заменяющее слово в меню Правописание, Canvas добавляет нераспознанное слово и заменяющее слово в диспетчер автокоррекции. Нераспознанное слово отображается в текстовом поле «Заменить», а предлагаемое слово появляется в текстовом поле «На» (см. Проверка орфографии текста).
Нераспознанное слово отображается в текстовом поле «Заменить», а предлагаемое слово появляется в текстовом поле «На» (см. Проверка орфографии текста).
- Добавить слово : чтобы добавить нераспознанное слово в словарь пользователя, выберите «Добавить слово».После того, как вы выберете «Добавить слово», Canvas добавит слово в пользовательский словарь и распознает любое использование этого слова в будущем.
- Игнорировать слово : чтобы игнорировать написание нераспознанного слова, щелкните «Игнорировать слово». Если вы выберете «Игнорировать слово», Canvas будет игнорировать слово в любом документе, пока вы не выйдете из Canvas.
- Отмена : Чтобы закрыть меню проверки орфографии без внесения каких-либо изменений, выберите «Отмена» или щелкните за пределами меню.
Проверка орфографии в выделенном фрагменте или документе
Проверьте орфографию выделенного текста, выделенного текстового объекта и всего документа с помощью команд в меню «Проверка орфографии».
Чтобы ограничить проверку орфографии определенным текстом или текстовым объектом:
Выберите текст или текстовый объект.
Для проверки правописания всего документа:
Вам не нужно ничего выбирать.
Чтобы начать проверку орфографии:
- Выбрать текст | Проверка орфографии | Выбор проверки орфографии (если вы выбрали текст или текстовый объект) или Текст | Проверка орфографии | Документ проверки орфографии.
- Щелкните OK, чтобы закрыть окно сообщения.
Если Canvas находит нераспознанное слово, появляется диалоговое окно Проверка орфографии (см. Проверка орфографии).Canvas отображает сообщение, когда проверка орфографии завершена.
Canvas отменяет выбор любых выбранных объектов (но не текста) при использовании команд «Выбор проверки орфографии» или «Проверка орфографии в документе».
Проверка орфографии
Диалоговое окно «Проверка орфографии» появляется во время проверки орфографии выделенного фрагмента или документа, если Canvas находит слово, которого нет в его словарях.
Слово | Canvas отображает нераспознанные слова в контексте.Вы не можете редактировать текст в этом поле. |
Текстовое поле | Введите новое написание в это текстовое поле или щелкните стрелку вниз, чтобы выбрать вариант из списка предлагаемых вариантов написания. Выделенное слово в этом поле — нераспознанное слово. |
Заменить | Нажмите эту кнопку, чтобы заменить нераспознанное слово содержимым текстового поля и продолжить проверку правописания в документе. |
Добавить | Если Canvas не распознает слово, которое на самом деле написано правильно, добавьте это слово в словарь пользователя, чтобы Canvas распознал его в будущих документах (см. Изменение словаря пользователя). После сохранения слова Canvas продолжает проверку орфографии. |
Игнорировать | Позволяет найти нераспознанное слово в текущем документе без добавления слова в словарь.Canvas игнорирует все вхождения слова, пока вы не закроете Canvas. |
Пропустить | Разрешает текущее вхождение нераспознанного слова, но Canvas предупреждает вас, когда в следующий раз встречается это слово. |
Отмена | Прерывает проверку орфографии и закрывает диалоговое окно. |
Чтобы продолжить проверку орфографии:
Если вы отмените проверку орфографии, выберите Текст | Проверка орфографии | Продолжить проверку орфографии, чтобы продолжить с того места, где вы остановились. Canvas запоминает слова, которые вы решили игнорировать.
Изменение пользовательского словаря
Помимо более чем 100 000 слов в словаре Canvas, вы можете хранить неограниченное количество слов в личном пользовательском словаре (см. Раздел «Настройка параметров»).
Чтобы добавить слова в словарь пользователя:
- Выбрать текст | Проверка орфографии | Показать добавленные слова.

- В диалоговом окне «Добавленные слова» введите новое слово для добавления.
- Щелкните кнопку Добавить. Слова, которые вы добавляете в пользовательский словарь, отображаются в прокручиваемом списке.
- Щелкните OK.
Для удаления слов в пользовательском словаре:
- Выбрать текст | Проверка орфографии | Показать добавленные слова.
- В диалоговом окне «Слова, добавленные пользователем» выберите слово и нажмите «Удалить».
- Нажмите ОК.
Как мне проверить правописание в тексте в онлайн-форме?
Обновлено: 31.08.2020, Computer Hope
Существует несколько онлайн-решений, сторонних панелей инструментов и аксессуаров, позволяющих проверять правописание текста при его вводе в онлайн-форму. Ниже приводится краткий список некоторых наших рекомендаций.
Firefox и Chrome
Пользователи, использующие Firefox 2.0 или выше или Google Chrome в качестве их интернет-браузера уже имеет в браузере проверку орфографии. Если вы используете Internet Explorer, мы предлагаем также попробовать альтернативный браузер. Ниже приведен пример формы с опечатками в качестве примера и место для проверки проверки орфографии в вашем браузере.
Пример формы
Пример текста со словами, умышленно неправильно написанными, чтобы показать красное подчеркивание и разрешить проверку орфографии в этой форме текстового поля.
Скопируйте и вставьте
В дополнение к приведенным выше рекомендациям вы можете скопировать и вставить текст, который вы вводите, в текстовый редактор и проверить его правописание.Как только все будет исправлено, выделите и скопируйте исправленный текст, а затем вставьте текст в форму, которую вы отправляете.
Если вам нужно проверить орфографию всего одного или нескольких слов, вы можете вставить текст в поисковую систему, которая предлагает варианты написания, например Google.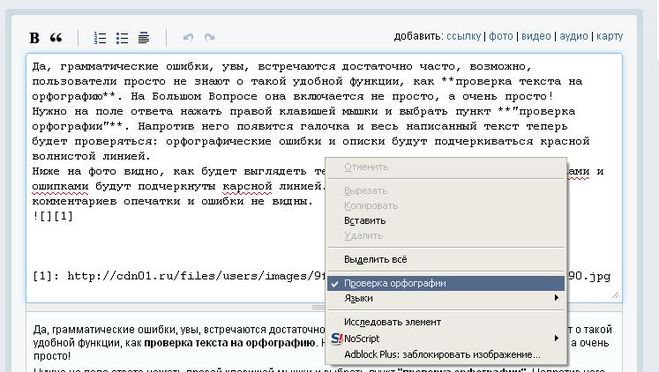 Если какие-либо слова написаны неправильно, он предлагает предложения.
Если какие-либо слова написаны неправильно, он предлагает предложения.
ieSpell
Еще одна замечательная бесплатная надстройка стороннего браузера для пользователей Microsoft Internet Explorer, которая добавляет функцию проверки орфографии в браузер Microsoft Internet Explorer.Скачать и установить эту программу можно на официальном сайте ieSpell.
SpellBound
Еще одна замечательная бесплатная сторонняя программа проверки орфографии — SpellBound, разработанная для Mozilla Firefox и пакета Mozilla. Скачать и установить эту программу можно на официальном сайте SpellBound.
Панель инструментов Google
Если вы используете Internet Explorer, вы можете попробовать панель инструментов Google, в которой есть собственная функция проверки орфографии. Эту панель инструментов можно загрузить с официального сайта панели инструментов Google.С помощью панели инструментов Google всякий раз, когда вы заполняете форму или вводите сообщение, вы можете нажать кнопку ABC Check , чтобы проверить орфографию в тексте.
Панель инструментов Google предназначена только для Internet Explorer. Он недоступен для Firefox, Opera или Chrome.
PhraseExpress — Орфография
Орфография
PhraseExpress обеспечивает общесистемную функцию исправления орфографии, которая исправляет опечатки при вводе в любую программу.
При вводе текстовых шаблонов в главном окне программы PhraseExpress может дополнительно проверять орфографию.
Исправление орфографии
Функция исправления орфографии в масштабе всей системы реализована с помощью функции обычного автотекста. Слово с ошибкой — это автотекст, который запускает замену текста с правильным написанием фразы.
Пример:
Фраза с содержанием «слово» запускается при вводе соответствующего автотекста «wrod». Это означает, что если вы введете «wrod», PhraseExpress заменит это автоматически исправленное слово с ошибкой содержимым фразы.
Если вы столкнулись с нежелательной заменой текста, вы можете легко определить и изменить / удалить ненужные элементы.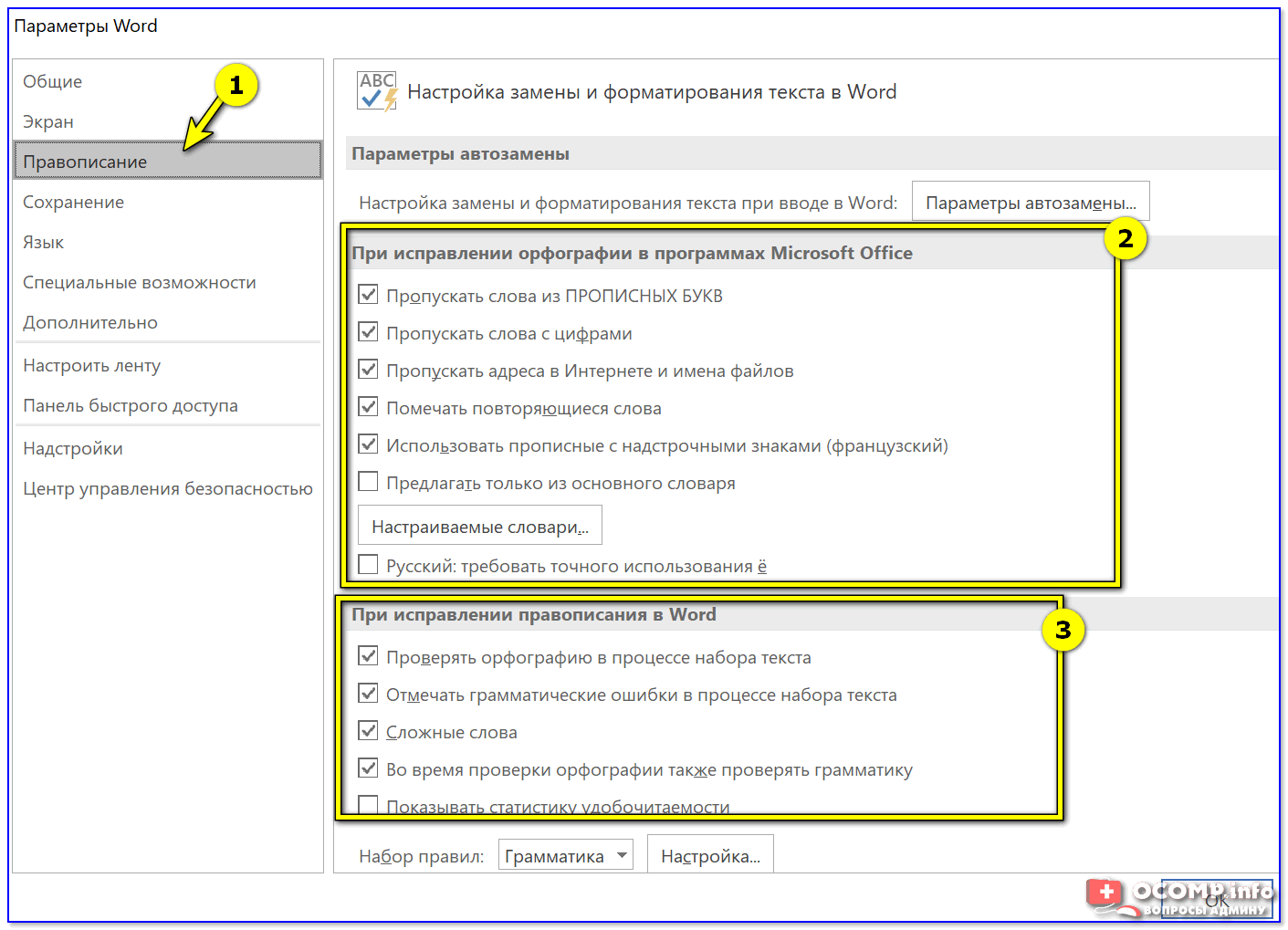 Более подробную информацию можно найти в главе «Нежелательные замены текста».
Более подробную информацию можно найти в главе «Нежелательные замены текста».
PhraseExpress может импортировать существующие записи автозамены Microsoft и автотекста для использования в любой программе.
Файл с образцами фраз PhraseExpress содержит исправления английской орфографии. Дополнительные языки доступны в виде бесплатных надстроек.
При использовании SQL-сервера рассмотрите возможность сохранения автозамены в отдельном локальном файле фраз для максимально быстрой замены текста.
Проверка орфографии
Чтобы включить проверку орфографии в PhraseExpress, щелкните содержимое любой фразы и щелкните переключатель языка в строке состояния:
Выберите язык по вашему выбору и убедитесь, что установлен общий флажок «» .
Если проверка орфографии недоступна, проверка орфографии не включена при установке программного обеспечения. Повторите установку программного обеспечения и убедитесь, что выбрана проверка орфографии.
Чтобы добавить собственные термины в словарь:
В поле содержимого фразы справа — щелкните любое слово, подчеркнутое красной зигзагообразной линией, и выберите «»:
Пользовательские слова хранятся в папке документов Windows /PhraseExpress/customdic_en_US_.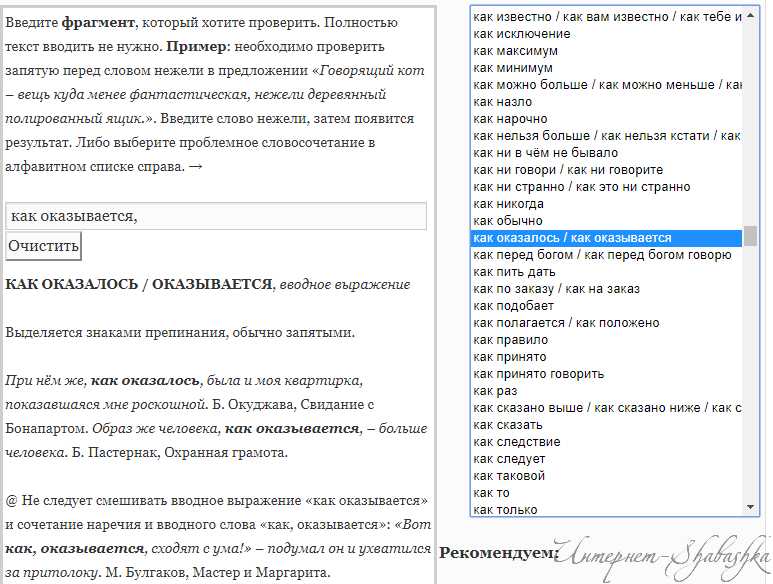 txt (замените «en» на соответствующий язык).
txt (замените «en» на соответствующий язык).
Чтобы добавить язык проверки орфографии:
- Закройте PhraseExpress.
- Загрузите файл проверки орфографии * .dic или * .aff по вашему выбору. PhraseExpress использует «Hunspell».
- Скопируйте файлы в папку словаря / dict / в программном каталоге PhraseExpress в «C: \ Program Files (x86) \ PhraseExpress \ dict \».
Новый язык появится при следующем запуске программы PhraseExpress.
Чтобы удалить язык проверки орфографии:
- Закройте PhraseExpress.
- Удалите файлы проверки орфографии * .dic и * .aff из папки словарей каталога программы PhraseExpress в «C: \ Program Files (x86) \ PhraseExpress \ dict \».
Язык больше не будет отображаться в меню выбора языка.
проверка орфографии
Подчеркивает орфографические ошибки в Atom и показывает возможные исправления.
Используйте cmd-shift-: для Mac или ctrl-shift-: для Windows или Linux, чтобы вызвать список исправлений, когда курсор находится на слове с ошибкой.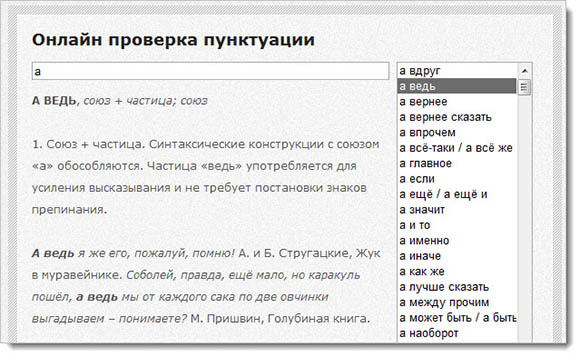
По умолчанию проверка орфографии включена для следующих файлов:
- Обычный текст
- Учетная запись GitHub
- Сообщение о фиксации Git
- AsciiDoc
- reStructuredText
Это можно изменить в настройках Проверка орфографии в окне настроек (cmd-,). Параметр конфигурации Grammars представляет собой список областей, для которых пакет будет проверять орфографические ошибки.
Чтобы включить проверку орфографии для текущего типа файла: поместите курсор в файл, откройте палитру команд
(cmd-shift-p для Mac или ctrl-shift-p для Windows или Linux) и запустите команду Editor: Log Cursor Scope .Это вызовет уведомление, которое будет содержать список областей. Первая указанная область — это та, которую вы должны добавить в список областей в настройках пакета Spell Check . Вот несколько примеров: source.coffee , text.plain , text.html.basic .
Смена словаря
За исключением Mac, Atom необходимо знать, какой язык использовать для проверки орфографии. Чтобы перечислить их, установите параметр конфигурации «Locales» на тег IETF (en-US, fr-FR и т. Д.).Можно использовать более одного языка, просто разделите их запятыми.
Если языковой стандарт не указан, Atom попытается определить язык на основе переменных и настроек среды.
Если для «Locales» задано какое-либо значение, то Atom не будет автоматически добавлять язык браузера. Таким образом, если ваш браузер использует английский (США) ( en-US ), оставив это поле пустым, будет выполняться проверка английского языка США. Однако, если «Locales» установлен на французский язык ( fr-FR ), то программа проверки будет проверять только французский язык.Если «Locales» установлен на en-US, fr-FR , то будут проверяться оба языка.
Отсутствующие языки
Этот плагин использует существующие системные словари. Если выбран языковой стандарт, который не установлен, при загрузке документа, который будет проверяться орфографией, появится предупреждение. Чтобы отключить это, либо удалите неправильный язык из конфигурации «Locales», либо снимите флажок «Use Locales», чтобы полностью отключить его.
Если выбран языковой стандарт, который не установлен, при загрузке документа, который будет проверяться орфографией, появится предупреждение. Чтобы отключить это, либо удалите неправильный язык из конфигурации «Locales», либо снимите флажок «Use Locales», чтобы полностью отключить его.
Чтобы использовать пути поиска для поиска словаря, убедитесь, что для параметра «Режим уведомлений» установлено значение «консоль» или «оба», затем перезагрузите Atom.В консоли разработчика будет список каталогов.
Mac
На Mac установка флажка «Использовать систему» будет использовать библиотеку проверки орфографии операционной системы. При этом используются все загруженные пользователем словари и не требуется никакой настройки в Atom.
При установке флажка «Использовать языковые стандарты» и предоставлении языковых стандартов Hunspell будет использоваться в качестве дополнительных словарей. Если установлен флажок «Использовать языковые стандарты», но не указаны языковые стандарты, это ничего не даст.
Windows 8 и выше
Для Windows 8 и 10 в этом пакете используется проверка орфографии Windows, поэтому вы должны установить язык, используя региональные настройки, прежде чем язык можно будет выбрать в Atom.
Если ваш пользователь Windows не имеет прав администратора, вам нужно будет сделать дополнительный шаг после добавления языка, чтобы включить проверку орфографии. Для этого вам необходимо установить опцию языка «Базовый набор текста», выполнив следующие действия (вам будет предложено ввести пароль администратора):
После добавления дополнительного языка Atom необходимо будет перезапустить и настроить для его использования. Добавьте тег IEFT в настройку «Locales» для устанавливаемого языка.
Если словарь Hunspell найден на пути (см. Ниже), он будет использован в пользу Windows API.
Linux
Для всех операционных систем на базе Linux «Использовать систему» ничего не делает. Он может оставаться проверенным, но не влияет.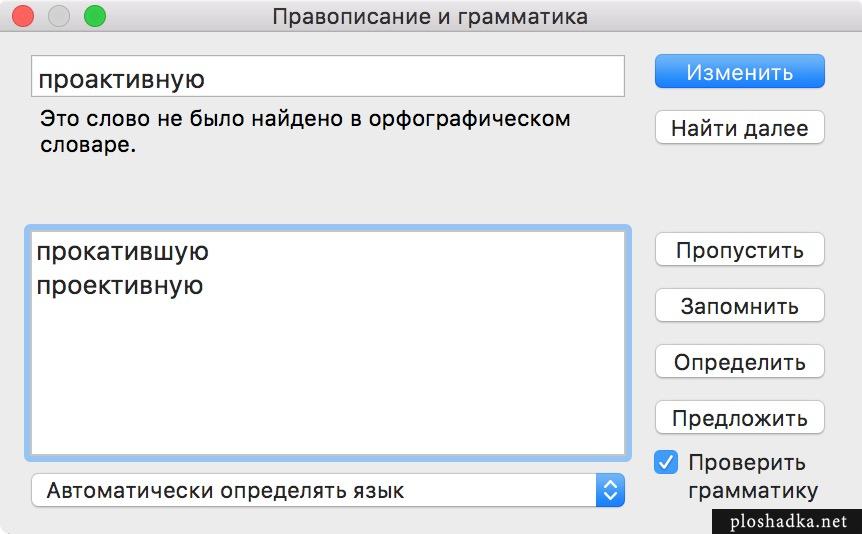 «Использовать локали» требуется для проверки орфографии.
«Использовать локали» требуется для проверки орфографии.
Debian, Ubuntu и Mint
В Ubuntu установка «Language Support» может решить проблемы со словарями. Для других дистрибутивов (или если языковая поддержка не работает) вы можете использовать apt для установки словарей.
sudo apt-get install hunspell-en-gb
sudo apt-get install myspell-en-gb
На RedHat для итальянского должно работать следующее:
sudo dnf установить hunspell
sudo dnf установить hunspell-it
Вы можете получить список установленных языков с помощью:
/ usr / bin / hunspell -D
Atom может потребоваться перезагрузка для загрузки недавно установленных словарей.
Arch Linux
Язык можно установить, запустив:
pacman -S hunspell-en_GB
В настоящее время может потребоваться программная ссылка, если предоставленный словарь «большой».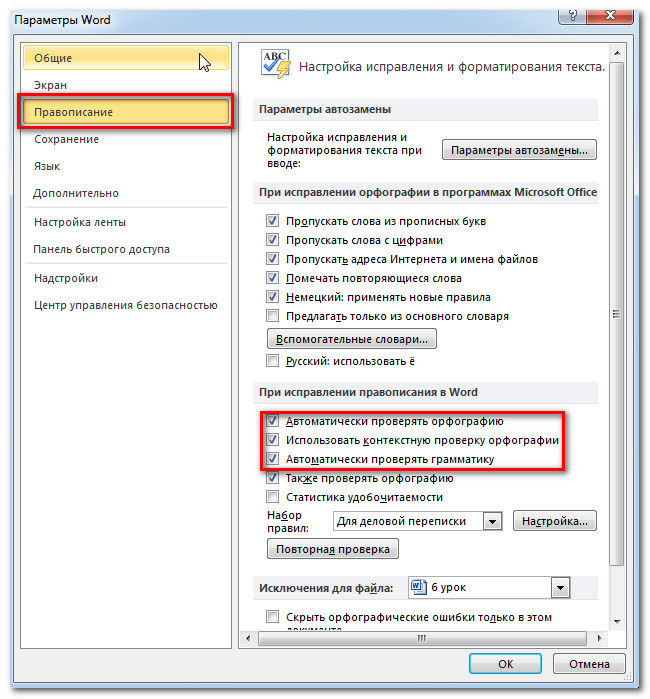
cd / usr / share / hunspell
sudo ln -s en_GB-large.dic en_GB.dic
sudo ln -s en_GB-large.aff en_GB.aff
Словари Hunspell
Для всех платформ также поддерживается словарь, совместимый с Hunspell. Чтобы использовать это, .dic и .aff должны быть расположены в одном из каталогов поиска по умолчанию или в каталоге, указанном в «Пути локали» (можно вводить кратные числа, разделяя их запятыми). Если соответствующие файлы найдены для локали и отмечен флажок «Использовать локали», то будет использоваться словарь.
Например, если установлено следующее, то будет использоваться /usr/share/hunspell/en_US.dic :
- Use Locales: проверено
- Язык:
en-US - Пути к локали:
/ usr / share / hunspell
Если «Locales» не указаны, то текущий язык пользователя будет выведен из настроек среды.
Кроме того, что предусмотрено, проверяются следующие пути:
-
/ usr / share / hunspell(только Linux) -
/ usr / share / myspell(только Linux) -
/ usr / share / myspell / dicts(только Linux) -
/(только Mac) -
/ Система / Библиотека / Орфография(только Mac) -
C: \(только Windows)
Словари можно загрузить с различных сайтов (таких как репозиторий wooorm или LibreOffice), но файл необходимо переименовать в locale. и 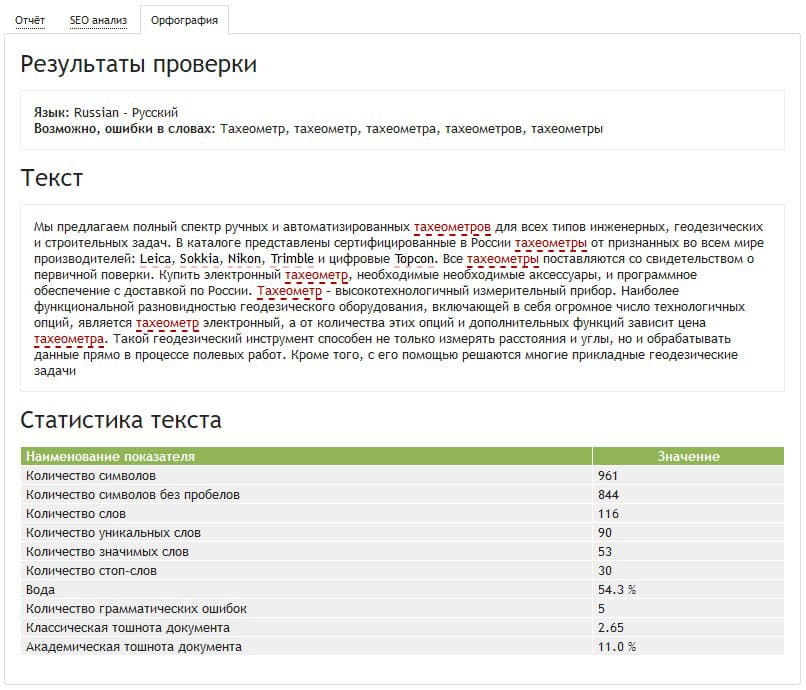 dic
dic locale.aff .
Примеры местоположений для загрузки не являются одобрением.
Автозамена, проверка орфографии и настройки стиля в Microsoft Word
Серия Microsoft Word и стиль MLA показывает писателям, как использовать Word , чтобы их эссе соответствовали руководящим принципам стиля MLA. В этом сообщении объясняется, как работать с Автозамена, проверка орфографии и функция настроек стиля в Microsoft Word .
Функция автозамены, проверка орфографии и параметры стиля в Microsoft Word могут помочь авторам, использующим стиль MLA. Они также могут вносить ошибки или просто мешать. В более ранней публикации объяснялось, как настроить параметры автозамены для эллипсов. В этом посте я объясню, как использовать полезные функции автозамены, проверки орфографии и настроек стиля и отключить ненужные. Чтобы получить доступ к настройкам автозамены и стиля на ПК, выберите «Файл»> «Параметры»> «Проверка».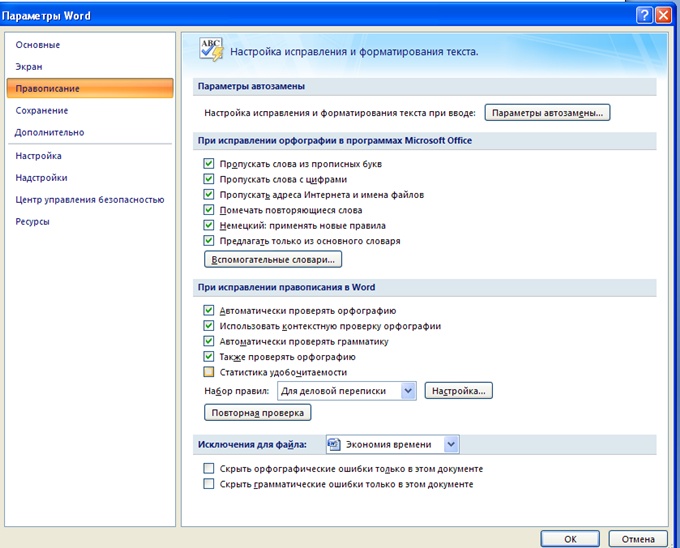 Для автозамены щелкните поле «Параметры автозамены» в окне «Правописание».Для настройки стиля установите флажок «Настройки» в разделе «При исправлении орфографии и грамматики в Word». Чтобы получить доступ к этим настройкам на Mac, щелкните Word> Настройки. Вы увидите значок с надписью «Автозамена» и значок с надписью «Орфография и грамматика» (настройки стиля находятся в разделе «Орфография и грамматика»). Если эти или последующие инструкции не работают, обратитесь на веб-сайт Microsoft.
Для автозамены щелкните поле «Параметры автозамены» в окне «Правописание».Для настройки стиля установите флажок «Настройки» в разделе «При исправлении орфографии и грамматики в Word». Чтобы получить доступ к этим настройкам на Mac, щелкните Word> Настройки. Вы увидите значок с надписью «Автозамена» и значок с надписью «Орфография и грамматика» (настройки стиля находятся в разделе «Орфография и грамматика»). Если эти или последующие инструкции не работают, обратитесь на веб-сайт Microsoft.
MLA не используется надстрочный текст в порядковых номерах, поэтому мы должны писать, например, 1st , а не 1 st .Но Word автоматически форматирует верхний индекс текста, если вы набираете «1-й» и нажимаете пробел. Чтобы изменить это, щелкните вкладку Автоформат по мере ввода в окне Автозамены. Затем снимите флажок «Порядковые числа (1-е) с надстрочным индексом».
Вертикальные списки
Автозамена в Microsoft Word может помочь создать вертикальные списки в стиле MLA. В большинстве версий Word настройки по умолчанию автоматически создают нумерованные и маркированные списки после определенных нажатий клавиш.Если вы наберете «1.» в начале абзаца и нажмите пробел, Word создаст нумерованный список. Он создает маркированный список, если вы набираете звездочку (*) и нажимаете пробел. Вы можете настроить внешний вид списка, щелкнув правой кнопкой мыши в любом месте списка. Вы увидите несколько параметров, которые позволят вам изменить нумерацию, отступ и интервал в списке.
В большинстве версий Word настройки по умолчанию автоматически создают нумерованные и маркированные списки после определенных нажатий клавиш.Если вы наберете «1.» в начале абзаца и нажмите пробел, Word создаст нумерованный список. Он создает маркированный список, если вы набираете звездочку (*) и нажимаете пробел. Вы можете настроить внешний вид списка, щелкнув правой кнопкой мыши в любом месте списка. Вы увидите несколько параметров, которые позволят вам изменить нумерацию, отступ и интервал в списке.
Если вы хотите создавать списки с нестандартным расположением или внешним видом, вам следует отключить функцию автоматического создания списков.На вкладке «Автоформат по мере ввода» в окне «Автозамена» снимите флажки «Автоматические маркированные списки» и «Автоматические нумерованные списки».
Заменять текст при вводе
На вкладке «Автозамена» в поле «Автозамена» есть список слов с ошибками, которые автоматически заменяются при вводе. Например, «аботу» изменится на «примерно». Вы можете добавить слова в этот раздел, если хотите. Я бы всегда писал «давно» вместо «давнишний», но Слово не считает «давнишний» орфографической ошибкой.Если я добавлю эту пару в список вещей, которые нужно заменить, Word автоматически внесет изменение, если я случайно наберу «долгое время».
Вы можете добавить слова в этот раздел, если хотите. Я бы всегда писал «давно» вместо «давнишний», но Слово не считает «давнишний» орфографической ошибкой.Если я добавлю эту пару в список вещей, которые нужно заменить, Word автоматически внесет изменение, если я случайно наберу «долгое время».
Настройка проверки орфографии
Word использует собственный словарь для проверки орфографии. И хотя эти волнистые красные линии под словами могут быть полезны, иногда они мешают. Если вы пишете эссе, в котором используются специальные термины, которых нет в словаре Word , вы можете добавить эти термины в словарь.Если щелкнуть термин правой кнопкой мыши, а затем нажать «Добавить в словарь», Word не пометит термин волнистой красной линией.
Регулировка настроек стиля
После перехода к настройкам стиля Word покажет вам варианты изменения пометки в тексте. Вы можете попросить Word проверить свой стиль письма, а также грамматику и орфографию. В раскрывающемся меню под «Стиль письма» измените настройку на «Грамматика и стиль». Эта функция может быть полезна при написании статей в стиле MLA.
В раскрывающемся меню под «Стиль письма» измените настройку на «Грамматика и стиль». Эта функция может быть полезна при написании статей в стиле MLA.
Например, стиль MLA рекомендует ставить запятую перед последним элементом ряда (например, «львы, тигры и медведи»). Вы можете указать Word , чтобы он предупреждал вас, когда вы опускаете запятую. В раскрывающемся меню после «Требуется запятая перед последним элементом списка» измените настройку на «всегда».
Вы также можете указать Word для проверки гендерных терминов. Прокрутите вниз до раздела «Стиль». Установите флажок после «Гендерные слова». Если вы напечатаете такое слово, как «бизнесмен», Word отметит его и предложит «деловой человек» или «руководитель».Слово «бизнесмен» уместно, если вы знаете пол человека, которого вы обсуждаете. Но это слово не подходит для описания любого человека, ведущего бизнес. Эта функция полезна, потому что MLA поощряет писателей «избегать предположений о гендерной принадлежности и не допускать их предположений» («Как»).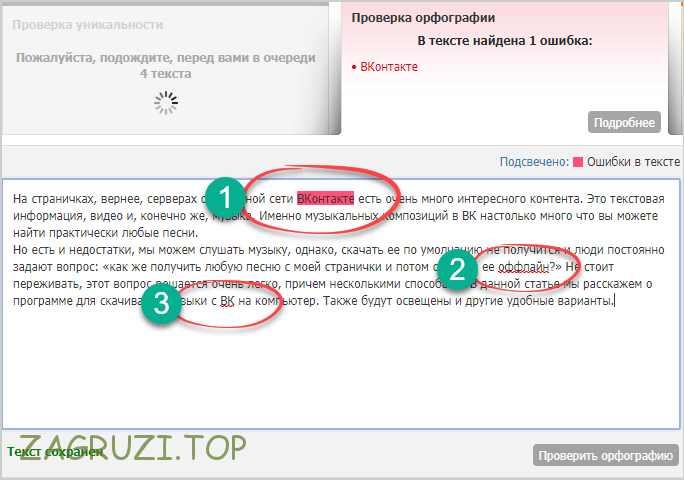
Многие другие функции из этого раздела также могут быть полезны. Например, если вы установите флажок «Многословие», Word поможет сделать ваш текст более лаконичным. Если вы наберете «Он боялся медведей», Слово сделает разумное предположение: «Он боялся медведей.Однако не следует полагаться исключительно на предложения Word . Всегда руководствуйтесь собственным суждением при принятии стилистических решений по поводу написанного.
Цитируемая работа
«Как мне использовать Singular They ?» The MLA Style Center , 4 марта 2020 г., style.mla.org/using-singular-they/.
Проверка орфографии с помощью текстовых полей (Microsoft Word)
Лэйни спросил, есть ли способ проверить орфографию в текстовых полях. Она широко использует текстовые поля для своего макета, и Word, похоже, игнорирует текст в текстовых полях, когда приходит время проверить орфографию.
Она широко использует текстовые поля для своего макета, и Word, похоже, игнорирует текст в текстовых полях, когда приходит время проверить орфографию.
При тестировании этой проблемы мы фактически обнаружили, что текст в текстовых полях проверяется орфографией; это не игнорируется. Допустим, у вас есть пятистраничный документ с текстовыми полями на первой и второй страницах. Если вы начинаете выполнять проверку орфографии в начале документа, Word просматривает все пять страниц текста, прежде чем фактически выполнит проверку орфографии в текстовых полях.Почему? Потому что текстовые поля не находятся на том же «слое», что и остальная часть документа. Проверка орфографии завершает все на текстовом слое, прежде чем начнет проверять что-то на других слоях документа.
Если вас беспокоит такой подход к проверке орфографии на основе ожидания последнего, возможно, вы захотите использовать другой элемент дизайна, а не текстовые поля. Например, вы можете использовать таблицы вместо текстовых полей; они размещаются на текстовом слое и обрабатываются средством проверки орфографии вместе с остальным текстом. Другой подход — преобразовать текстовые поля в фреймы (как описано в других выпусках WordTips ). Рамки также размещаются на том же слое, что и текст. Когда средство проверки орфографии встречает точку привязки кадра, проверяется орфография всего текста в кадре. Когда текст фрейма закончен, программа проверки орфографии выбирает сразу же в точке основного текста, следующей сразу за привязкой фрейма.
Другой подход — преобразовать текстовые поля в фреймы (как описано в других выпусках WordTips ). Рамки также размещаются на том же слое, что и текст. Когда средство проверки орфографии встречает точку привязки кадра, проверяется орфография всего текста в кадре. Когда текст фрейма закончен, программа проверки орфографии выбирает сразу же в точке основного текста, следующей сразу за привязкой фрейма.
Если вы по-прежнему не можете заставить программу проверки орфографии обращать внимание на текст в ваших текстовых полях, проблема может быть не связана с использованием текстовых полей.Вместо этого сам текст может быть отмечен для игнорирования средством проверки орфографии. Чтобы узнать, так ли это, выделите текст в текстовом поле, затем откройте диалоговое окно «Язык» (выберите «Инструменты | Язык | Установить язык»). Если установлен флажок «Не проверять орфографию или грамматику», то вы обнаружили вашу проблему. Снимите флажок, закройте диалоговое окно и повторите проверку орфографии.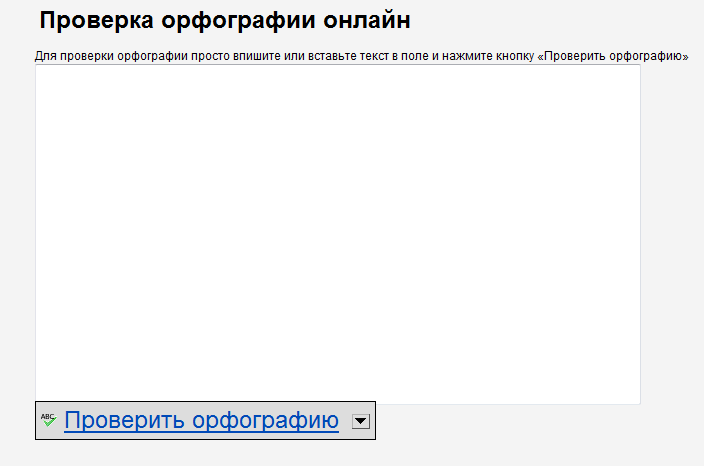
WordTips — ваш источник экономичного обучения работе с Microsoft Word.(Microsoft Word — самая популярная программа для обработки текстов в мире.) Этот совет (204) применим к Microsoft Word 97, 2000, 2002 и 2003.
Автор Биография
Аллен Вятт
Аллен Вятт — всемирно признанный автор, автор более чем 50 научно-популярных книг и многочисленных журнальных статей. Он является президентом Sharon Parq Associates, компании, предоставляющей компьютерные и издательские услуги.Узнать больше о Allen …
Печать нескольких копий этикеток при объединении
Нужно напечатать более одной копии наклеек для слияния почты? Есть несколько разных подходов к получению …
Открой для себя большеВременная смена принтера в макросе
Вы можете использовать макрос для печати на любом принтере, который вы определили в Windows.

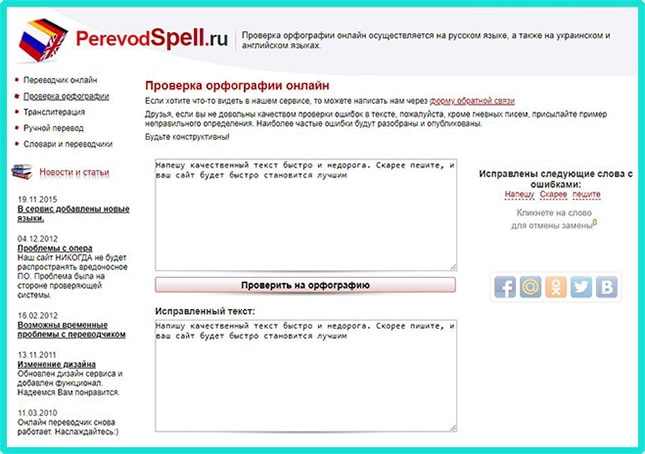 glvrd.ru)
glvrd.ru) Оптимальный показатель водности по Адвего составляет не более 60%, классическая тошнота — от 3 до 5%, академическая тошнота — от 7 до 9%.
Оптимальный показатель водности по Адвего составляет не более 60%, классическая тошнота — от 3 до 5%, академическая тошнота — от 7 до 9%.
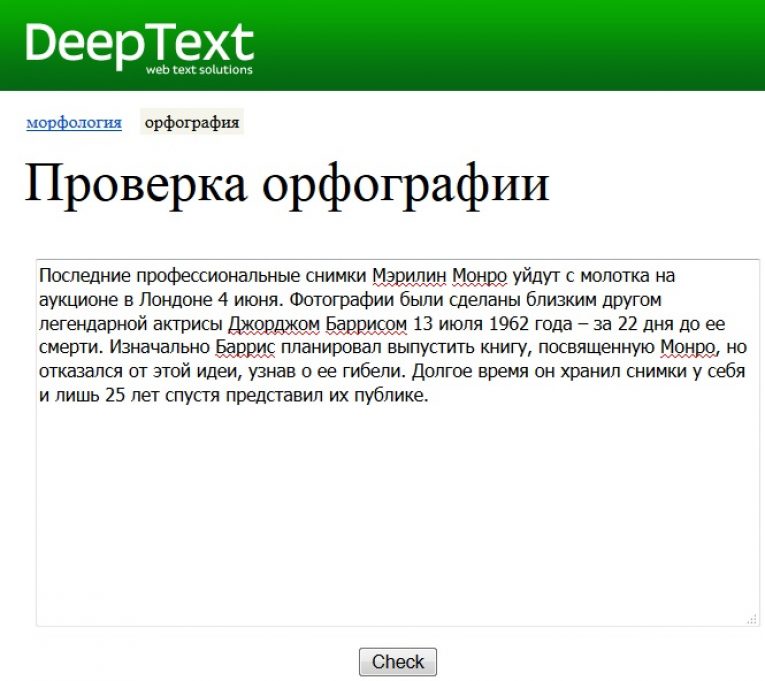

 Включает не более двух абзацев или пяти предложений.
Включает не более двух абзацев или пяти предложений. Не нужно стараться каждый ключ оставить неизмененным. Тренды копирайтинга 2020 призывают к тому, что текст должен быть читабельным, то есть написанным для людей.
Не нужно стараться каждый ключ оставить неизмененным. Тренды копирайтинга 2020 призывают к тому, что текст должен быть читабельным, то есть написанным для людей. Любая вводная конструкция нагружает предложение.
Любая вводная конструкция нагружает предложение.