Восстановление Windows Store в Windows 10 после его удаления через PowerShell
Большинство владельцев стационарных компьютеров и ноутбуков удаляют стандартные современные приложения Windows 10 из-за их недостаточного функционала и неудобства работы с ними при помощи клавиатуры и мыши. В одной из предыдущих статей мы подробно описывали как удалить стандартные Modern приложения Windows 10. Однако как мы отмечали, при удалении магазина приложений Windows (Windows Store) восстановить его будет проблематично. А это значит, что не удастся установить привычным способом ни одного приложения из Windows Store.
В этой заметке мы покажем как в Windows 10 восстановить и переустановить приложение Windows Store, удаленное с помощью PowerShell. Дело в том, что система на самом деле не удаляет «системные» Modern приложения (на которые завязана система), а просто отменяет их регистрацию.
- Запустите консоль Powershell с правами администратора (в окне поиска наберите Powershell, щелкните по найденному приложению ПКМ и выберите пункт «Run as administrator«.

- Выведем список современных приложение, видимых в системе:
Get-Appxpackage -Allusers - В списке приложений найдите пакет с именем Microsoft.WindowsStore и скопируете в буфер обмена значение параметра PackageFamilyName (командная строка Window 10 теперь поддерживает команды копирования/ вставки Ctrl+V/Ctrl+C). В нашем случае это WindowsStore_8wekub3b8ddwe
- С помощью следующей команды заново зарегистрируем Windows Store в системе по данным в файле манифеста. В нашем случае команда выглядит так:
Add-AppxPackage -register "C:\Program Files\WindowsApps\Microsoft.WindowsStore_8wekub3b8ddwe\AppxManifest.xml" -DisableDevelopmentMode
В результате приложение Store и его значок будут восстановлены.
Совет. Если вы выполнении команды Add-AppxPackage появится ошибка с отказом доступа, попробуйте предоставить своей учетной записи права владельца на каталог C:\Program Files\WindowsApps\.
Не работает Microsoft Store в Windows 10
После перехода на операционную систему Windows 10 пользователи получили обновленный магазин приложений. Большинство приложений скачанных с магазина приложений постоянно обновляются, что не нравиться многим пользователям. В последних сборках операционной системы Windows 10 магазин приложений получил название Microsoft Store. Есть много желающих отключить Microsoft Store чтобы избавится от автоматического обновления и для того чтобы хотя бы немного сделать систему более похожей до той к которой все привыкли.
Большинство приложений скачанных с магазина приложений постоянно обновляются, что не нравиться многим пользователям. В последних сборках операционной системы Windows 10 магазин приложений получил название Microsoft Store. Есть много желающих отключить Microsoft Store чтобы избавится от автоматического обновления и для того чтобы хотя бы немного сделать систему более похожей до той к которой все привыкли.
Данная статья покажет как отключить Microsoft Store в Windows 10 разными способами. Если же Вы не используете Магазин Windows 10 и отдаете предпочтение обычным приложениям для рабочего стола, тогда Вы также смело можете отключать Microsoft Store. А также рекомендуем ознакомится с инструкцией как удалить стандартные приложения Windows 10 чтобы иметь возможность полностью удалить Магазин в Windows 10.
Очистка кэша хранилища магазина windows
Самое простое решение заключается в сбросе кэша магазина Windows 10, который со временем может стать загроможденным всякими файлами.
- Нажмите сочетание кнопок Win+R и введите wsreset.
- Откроется командная строка, подождите пока она сама закроется и автоматически запустит магазин windows 10. (Я примерно ждал 2 минуты)
- Откройте свой магазин, чтобы проверить его работоспособность, если магазин windows не работает, то двигаемся дальше.
Прежде всего…
Вспомните, были ли проблемы с магазином приложений до инсталляции или обновления антивирусной программы. Если нет, сразу же отключайте активную защиту системы и проверьте, не является ли это выходом из положения. Зачастую, так и бывает.
Также откройте файл «hosts», расположенный в каталоге «System32\drivers\etc», который находится в папке «Windows», посредством текстового редактора. В нем не должны присутствовать строчки со словом «Microsoft». В ином случае удалите их.
На форуме Майкрософт предложено еще одно решение — проверка даты и установка правильных данных в случае некорректности отображения текущей используемой на компьютере даты.
Последнее, что может поспособствовать возможности устанавливать программы из магазина — элементарная перезагрузка компьютера: возможно, она необходима для окончания инсталляции загруженных апдейтов для «десятки».
Переустановить магазин Windows
Радикальный способ с переустановкой самого приложения windows store может помочь исправить различные ошибки с магазином.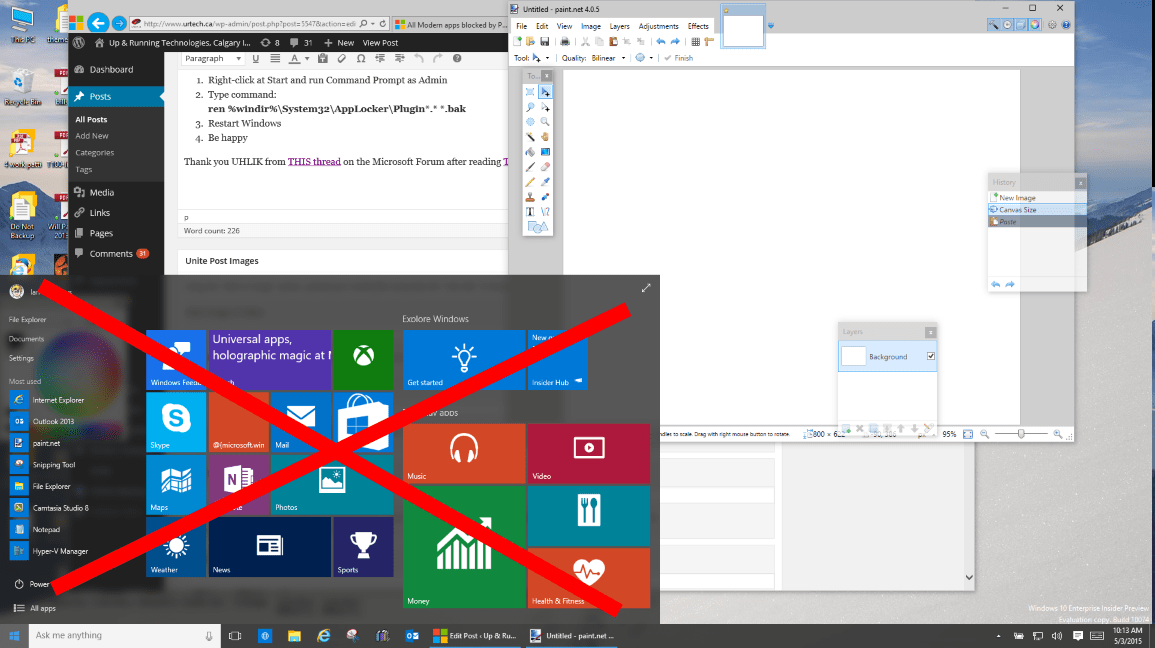 Вам нужно будет удалить Windows Store через Powershell.
Вам нужно будет удалить Windows Store через Powershell.
- Запустите PowerShell от имени администратора.
- Далее введите следующую команду в окно get-appxpackage -allusers.
- Найдите теперь в большом списке запись Name: Microsoft.WindowStore и скопируйте информацию в строке «PackageFullName» в буфер обмена, а лучше в текстовый документ.
В новой строке PowerShell введите remove-appxpackage затем пробел и код, который вы скопировали в буфер обмена. У меня получилось примерно так, но у вас может отличаться в зависимости от версии самого приложения. Нажмите Enter и приложение microsoft store исчезнет, после чего перезагрузите компьютер.
- remove-appxpackage Microsoft.WindowsStore_11801.101.4.0_x64__8wekyb3d8bbwe
После перезагрузке ПК нужно переустановить Магазин Windows. Вам нужно вернуться в Powershell в качестве администратора и ввести следующее:
- Add-AppxPackage -register «C:\Program Files\WindowsApps\Microsoft.
 WindowsStore_11801.101.4.0_x64__8wekyb3d8bbwe\AppxManifest.xml» -DisableDevelopmentMode
WindowsStore_11801.101.4.0_x64__8wekyb3d8bbwe\AppxManifest.xml» -DisableDevelopmentMode
Методы решения проблемы
Ниже расскажем о самых популярных и действенных методах решения, которые подходят для различных ошибок, возникших в Windows Store. Однако перед их применением обязательно перезапустите компьютер — возможно, проблема возникла после единичного сбоя в работе системы.
Инструмент для диагностики и устранения неполадок
Не все, но многие проблемы в работе различных программ способно решить встроенное средство «Виндовс» для диагностики. В системе уже предустановлены инструменты для устранения неполадок с различными сервисами — «, «Магазин Windows Store» и прочие. Приступим к процедуре:
- Зажимаем на «клаве» Windows и R — на дисплее появляется панель «Выполнить». На ней набираем слово control и щёлкаем по кнопке запуска выполнения команды. Напишите control и нажмите на ОК
- На «Панели управления» сразу печатаем поисковой запрос «устранение», чтобы долго не искать нужный раздел.
 Переходим по первой большой ссылке «Устранение неполадок». Перейдите по ссылке «Устранение неполадок»
Переходим по первой большой ссылке «Устранение неполадок». Перейдите по ссылке «Устранение неполадок» - В левой колонке щёлкаем по второй строчке «Просмотр всех категорий». Откройте все категории, кликнув по второй ссылке слева
- Ждём, когда панель найдёт и покажет нам все доступные пакеты для диагностики. Дождитесь окончания поиска
- В перечне выбираем инструмент для диагностики «Приложения из «Магазина Windows». Запустите программу «Приложения из Магазина Windows»
- Его же можно запустить иначе: открываем окно «Параметры Виндовс» (шестерня в меню «Пуск» либо сочетание клавиш Windows + I). Кликните по шестерне, чтобы открыть «Параметры»
- Переходим в плитку «Обновление безопасность». В «Параметрах» кликните по разделу «Обновление и безопасность»
- В четвёртой вкладке «Устранение неполадок» прокручиваем список инструментов до средства, посвящённого магазину. Щёлкаем по нему левой кнопкой мышки. Щёлкните по плитке «Приложения из магазина»
- Кликаем по серой клавише для запуска инструмента.
 Запустите средство диагностики
Запустите средство диагностики - Ждём, когда программа найдёт проблемы, связанные с Windows Store. Ждём завершение процедуры поиска
- Средство может сразу предложить выполнить то или иное действие для устранения найденной неполадки. Соглашаемся на выполнение. Если средство предлагает решение, применяйте его
- После этого инструмент осуществит поиск дополнительных проблем. В результате вы получите отчёт о проведённой работе средства, где будут указаны проблемы и их состояние — исправлено или нет. Если всё исправлено, кликните по «Закрыть» и проверьте работу магазина. Если некоторые неполадки остались нерешёнными, можете попытаться перезапустить средство диагностики. Ознакомьтесь с отчётом по исправлению найденных ошибок магазина
- Таким же образом запустите средство «Центр обновления Windows», так как неполадки в его работе могут косвенно повлиять на функционирование Windows Store.
Восстановление повреждённых файлов
«Виндовс Стор» — часть «операционки», поэтому работа магазина напрямую зависит от целостности системных файлов. Последние могут быть сильно повреждены из-за «разрушительной» деятельности различных вирусов, неправильной деинсталляции программ и прочих причин. Восстановить «здоровье» данных файлов да и вообще проверить наличие повреждений у документов можно следующим образом:
Последние могут быть сильно повреждены из-за «разрушительной» деятельности различных вирусов, неправильной деинсталляции программ и прочих причин. Восстановить «здоровье» данных файлов да и вообще проверить наличие повреждений у документов можно следующим образом:
- Раскрываем консоль «Командная строка», но только с правами администратора: в универсальной поисковой строке вашей системы пишем запрос (название либо код cmd). Введите в строку «Командная строка» либо cmd
- Щёлкаем правой кнопкой по нужной строчке в результатах — кликаем по первой опции, в которой упоминается администратор. В контекстном меню выберите «Запуск от имени администратора»
- Если поисковой строки на «Панели задач» у вас нет, не беда — зажимаем R и Windows и пишем команду cmd. Выполняем её через зажатие сразу трёх кнопок: Shift + Ctrl + Enter. Если появилось окно, в котором запрашивается разрешение, кликаем по «Да». Выполните команду cmd в строке «Открыть»
- В редакторе с чёрным фоном вставляем либо вручную набираем несложную команду sfc /scannow — жмём на «Ввод», чтобы запустить её выполнение.
 Сначала система проведёт проверку на целостность, а затем заменит «разбитые» файлы на новые. Процедура может занять много времени — полчаса и больше. Когда она завершится, перезагружаем ПК и смотрим, была ли решена проблема с магазином. Вставьте sfc /scannow в редакторе и нажмите на Enter
Сначала система проведёт проверку на целостность, а затем заменит «разбитые» файлы на новые. Процедура может занять много времени — полчаса и больше. Когда она завершится, перезагружаем ПК и смотрим, была ли решена проблема с магазином. Вставьте sfc /scannow в редакторе и нажмите на Enter - Если по окончании процедуры вы увидели в отчёте, что не все файлы были вылечены или же если диагностика не принесла положительный результат, откройте снова консоль от имени администратора и выполните другую команду DISM.exe /Online /Cleanup-image /Restorehealth. Выполните команду DISM.exe /Online /Cleanup-image /Restorehealth в консоли
Видео: как «вылечить» системные файлы Windows
Сброс кэша «Виндовс Стор»
Ни одна программа не способна нормально функционировать, если её кэш переполнен. Магазин приложений «десятки» не является исключением. Если вы ни разу не сбрасывали данные его кэша, возможно, проблема появилась именно по этой причине. Сделайте следующее, чтобы очистить кэш от «мусора»:
- Нажимаем в один момент на Windows и R (при этом не важно, какая раскладка является текущей).
 На панели в строке «Открыть» пишем либо вставляем код wsreset. Чтобы запустить его от имени администратора, нажимаем одновременно на Shift + Ctrl + Enter. Вставьте команду wsreset и нажмите на ОК
На панели в строке «Открыть» пишем либо вставляем код wsreset. Чтобы запустить его от имени администратора, нажимаем одновременно на Shift + Ctrl + Enter. Вставьте команду wsreset и нажмите на ОК - То же самое можно выполнить через панель «Поиск» (строка поиска либо иконка в виде увеличительного стекла в левой части «Панели задач»). Набираем ту же команду. Вы можете запустить выполнение wsreset через «Поиск»
- Щёлкаем правой кнопке по появившейся строчке в результатах — делаем выбор в пользу выполнения кода от имени администратора. Запустите wsreset от имени администратора
- На «Рабочем столе» откроется консоль «Командная строка» — в её интерфейсе ничего не будет происходить (будет просто мигающий символ подчёркивания). Ждём некоторое время. Подождите, пока выполнится команда очистки кэша wsreset
- Когда сброс будет выполнен, консоль сама завершит свою работу — запустится «Виндовс Стор». Проверяем тут же его на наличие ошибки. По окончании процедуры очистки запустится магазин
Очистить кэш магазина и удалить другие данные, которые собирались постепенно в процессе его работы можно через меню «Параметры Windows». Данный способ подходит для версий Anniversary Update и выше. Учтите, что с помощью этого метода вы удалите сохранённые данные для авторизации, все изменённые настройки и прочее. Приложения, скачанные ранее, конечно же, сохранятся. Чтобы выполнить более кардинальную очистку, выполните шаги:
Данный способ подходит для версий Anniversary Update и выше. Учтите, что с помощью этого метода вы удалите сохранённые данные для авторизации, все изменённые настройки и прочее. Приложения, скачанные ранее, конечно же, сохранятся. Чтобы выполнить более кардинальную очистку, выполните шаги:
- Через сочетание клавиш Windows и I запускаем «Параметры Виндовс», а затем открываем плитку «Приложения». В первой вкладке с возможностями ищем строчку, соответствующую магазину. Для некоторых версий «Виндовс» 10 у приложения будет простое название «Магазин». Пункт в списке может называться просто «Магазин»
- Если такой строчки нет, ищем Microsoft Store. Отыщите пункт Microsoft Store
- Если затрудняетесь найти пункт или не хотите долго прокручивать список, вводим слово store в поисковую строку сверху. Вы можете быстро найти пункт Microsoft Store через строку в начале страницы
- Раскрываем кликом левой кнопки и переходим в меню по ссылке «Дополнительные параметры». Перейдите по ссылке «Дополнительные параметры»
- Прокручиваем колёсиком страницу и жмём на кнопку «Сбросить».
 Сбросьте все параметры с помощью соответствующей кнопки
Сбросьте все параметры с помощью соответствующей кнопки - Подтверждаем сброс в маленьком сером оконце. Подтвердите, что хотите удалить данные
- Ждём, когда произойдёт очистка всех данных — некоторое время рядом с кнопкой будет крутиться иконка загрузки. Подождите, пока закончится сброс
- Когда сброс будет успешно завершён, рядом с клавишей появится галочка. Закрываем окно параметров и проверяем магазин на работоспособность. Когда сброс завершится, появится галочка
Видео: как очистить кэш магазина «Виндовс»
Повторная регистрация Windows Store через PowerShell
Многие ошибки магазина способна устранить его перерегистрация (переустановка) на текущем компьютере. Осуществить её можно через привычную консоль «Командная строка» либо через аналогичную программу для «десятки» PowerShell:
- Раскрыть интерфейс PowerShell от имени администратора девайса: нажать на иконку, открывающую меню «Пуск», на «Панели задач» слева правой клавишей мышки — кликнуть по строчке примерно в середина списка «Windows PowerShell (администратор)».
 Разрешить консоли изменять параметры в вашей «операционке» в системном окошке. Кликаем по строке Windows PowerShell
Разрешить консоли изменять параметры в вашей «операционке» в системном окошке. Кликаем по строке Windows PowerShell - Скопировать, а затем вставить в синее окно редактора команду Get-AppXPackage -AllUsers | Foreach {Add-AppxPackage -DisableDevelopmentMode -Register «$($_.InstallLocation)\AppXManifest.xml»}. Нажать на «Энтер». Вставьте команду в консоль и нажмите на Enter
- В процессе повторной регистрации магазина в интерфейсе будут появляться красные надписи на чёрном фоне. Это те ошибки, которые будут выявлены в Windows Store. Не обращаем на них внимание. Подождите, пока выполнитеся команда в синей консоли
- Когда процесс будет завершён, вы увидите в синем редакторе новую белую строку с system32 в конце, обозначающую, что программа выполнила код и готова запустить другую команду. Закрываем консоль и проверяем, исчезла ли ошибка магазина. Белая строчка говорит о том, что выполнение предыдущей команды завершено
Добавляем новый аккаунт на ПК
Попробуйте создать новую «учётку» на ПК и зайти в магазин через неё. Если этот способ сработает, удалите впоследствии старый аккаунт и работайте в системе через новый. Создать аккаунт можно через «Командную строку»:
Если этот способ сработает, удалите впоследствии старый аккаунт и работайте в системе через новый. Создать аккаунт можно через «Командную строку»:
- Запустить консоль от имени администратора, используя подробную инструкцию из раздела «Восстановление повреждённых файлов» в этой статье. Наберите сначала команду Net user «имя_нового_пользователя» /add. Вместо имени нового юзера, напишите придуманное заранее название своего нового профиля. Например, это может быть Net user katherine /add. Нажмите на «Энтер» и дождитесь появления уведомления об успешно проведённой операции. Выполните команда по типу: Net user «имя_нового_пользователя» /add
- Введите теперь с тем же именем следующую формулу Net localgroup Администраторы имя_нового_пользователя /add. В нашем случае это будет Net localgroup Администраторы katherine /add. Выполните в чёрном редакторе команду по типу: Net localgroup Администраторы имя_нового_пользователя /add
- Добавить новую «учётку» можно также через окно «Параметры Виндовс» — в разделе «Семья и другие люди» в блоке «Учётные записи».
 Добавьте новый аккаунт во вкладке «Семья и другие люди»
Добавьте новый аккаунт во вкладке «Семья и другие люди» - Закройте все окна, выйдите из своей текущей «учётки» и зайдите в новую через меню «Пуск». В новом аккаунте уже откройте Windows Store. Обычно в новых учётных записях иконка магазина располагается уже на «Панели задач», чтобы пользователь имел к нему быстрый доступ. Выполните вход в новый аккаунт через меню «Пуск»
Видео: как создать новый аккаунт в «Виндовс» 10
Проверка доступа в сеть или выключение прокси-сервера
Если у вас был ранее активирован прокси-сервер и при работе в магазине возникала ошибка с упоминанием сервера, вам необходимо его отключить, так как проблема возникла из-за конфликта. Перед этим, конечно же, проверьте, работает ли в принципе ваш интернет — возможно, причина в отсутствии доступа (откройте любой браузер и какую-то страницу в нём). Если сайт загружается, переходите к отключению:
- В окне «Параметры Виндовс» (вызывается кнопками I и Win, зажатыми одновременно) запустите блок «Сеть и интернет», а в нём перейдите на последнюю вкладку с настройками прокси-сервера.
 Переключитесь на вкладку «Прокси-сервер»
Переключитесь на вкладку «Прокси-сервер» - Прокрутите страницу вниз до ручной настройки прокси. Если установлено значение «Вкл.», щёлкните по тумблеру, чтобы отключить использование прокси. Закройте окно параметров и посмотрите, исчезла ли ошибка
Восстановление системы
Если у вас не получается решить проблему с помощью описанных мер, стоит прибегнуть к методу восстановления. Вы можете использовать такие опции «десятки»: «Начать заново», «Восстановление до исходного состояния» либо «Восстановление до точки». Мы рассмотрим последний способ, но его можно использовать только при наличии на ПК хотя бы одной точки восстановления (их обычно создаёт система перед обновлением и другими важными действиями в «операционке»). Ход действий будет следующим:
- Самый оперативный метод запуска нужной системной утилиты по восстановлению до точки — с помощью окна «Выполнить». Зажимаем R и Windows — набираем rstrui.exe и кликаем по ОК. В строке «Открыть» выполните команду rstrui.
 exe
exe - Если данный способ не помогает, открываем «Панель управления», а на ней — раздел «Восстановление». Щёлкните по «Запуск восстановления системы»
- Третий способ — кликаем по ярлыку «Этот компьютер» правой клавишей — жмём на строку «Свойства». Выберите второй пункт на начальном экране
- В перечне ищем нужную точку (определитесь сначала, примерно в какой период времени с «Виндовс Стор» не возникало проблем), выделяем её левой кнопкой мышки и щёлкаем по «Далее». Выберите точку для отката системы
- Знакомимся со всеми данными касательно восстановления до прежнего состояния системы и кликаем по «Готово». Подтвердите, что хотите сделать откат
- Сначала начнётся инициализация восстановления, затем ПК уйдёт в режим загрузки — вы будете видеть на дисплее прогресс отката в процентах. Когда процедура удачно завершится, вы получите соответствующее уведомление при загрузке «Рабочего стола». Дождитесь завершения процедуры отката — ни на что не нажимайте на ПК
Видео: делаем откат до точки восстановления в «десятке»
При возникновении большинства ошибок в работе «Виндовс Стор» поможет очистка кэша магазина либо удаление вообще всех данных и настроек в «Параметрах», встроенное средство для диагностики, восстановление повреждённых файлов в консоли «Командная строка», перерегистрация Store на текущем ПК, а также вход в магазин через другую — чистую новую «учётку». Если возникла проблема с подключением, деактивируйте прокси-сервер в окне «Параметры». Если неполадка осталась, переходите уже к откату до точки восстановления.
Если возникла проблема с подключением, деактивируйте прокси-сервер в окне «Параметры». Если неполадка осталась, переходите уже к откату до точки восстановления.
С того момента, как windows 10 стал доступен пользователям, на него стали поступать жалобы. Неполадки заключались в том, что он не запускался и при этом выдавал номер ошибки, либо приложения из него не загружались или же, он просто закрывался во время работы. Поскольку магазин windows очень полезная программа и с её помощью можно качать необходимые приложения, пользователи стали задаваться вопросом, почему магазин прекратил работать и какое решение этой задачи могут предложить разработчики.
Но прежде чем решать проблему следует разобраться, с чем связана ошибка и почему магазин перестал работать:
- Сбились настройки программы windows 10 в реестре.
- Системная служба WSService, которая отвечает за корректную работу приложения, дала сбой.
- Магазин не работает по причине его блокировки антивирусом или другими программами.

- Приложения windows перестали отвечать после обновления системы.
- При запуске приложения появляется ошибка 0x80072efd, при этом устройство начинает работать медленнее и дольше выполнять команды пользователя.
Конечно, ошибка в работе приложения может появиться и по другим причинам, но эти являются самыми распространёнными. Но прежде чем устранять неисправности следует знать, что магазин является неотъемлемой частью microsoft windows 10, и вылечить программу отдельно не получится, поэтому все мероприятия по восстановлению необходимо делать в комплексе с системой.
Отключить Прокси-Сервер
Если у вас есть прокси-сервер или VPN, то он может быть виновником не рабочего состояния магазина windows 10, потому что IP-адрес вашего ПК не соответствует данным вашей учетной записи Windows.
- Отключите или удалите VPN и прокси сервер, если имеется установочная программа.
- Проверьте стандартный встроенный прокси. Нажмите кнопку «Пуск» > «Параметры» (значок шестеренки) > «Сеть и интернет» > «Прокси» и отключите.

Сброс магазина windows
Начиная с Anniversary Update, у вас есть возможность сбросить приложение Windows Store, которое очистят кэш и данные, по сути дела сделав их новыми. Это более радикально, чем выше проделанная опция «WS Reset», так как это очистит все ваши предпочтения, данные для входа, настройки и т. д. (Не волнуйтесь, вы все равно сохраните приложение, которое вы установили из магазина).
- Откройте Параметры > Приложения > Приложения и возможности.
- Найдите справа в приложениях «Магазин» и нажмите дополнительные параметры.
- В открывшимся новом окне нажмите Сброс.
Получение разрешения для учетной записи на доступ к папке WindowsApps
Следующие способы решения проблемы, потребуют доступа к папке «WindowsApps», в которой находятся приложения Windows, в том числе, Магазин Microsoft. В обычном случае, операционная система из-за соображений безопасности откажет в доступе к этой папке.
Скрытая папка «WindowsApps» расположена по пути:
Для того, чтобы увидеть эту папку в Проводнике, включите отображение скрытых папок на компьютере.
Выполните следующие действия:
- Кликните правой кнопкой по папке «WindowsApps», в контекстном меню выберите «Свойства».
- В окне «Свойства: WindowsApps» откройте вкладку «Безопасность», нажмите на кнопку «Дополнительно».
- В окне «Дополнительные параметры безопасности для “WindowsApps”» нажмите на кнопку «Продолжить».
- В следующем окне нажмите на ссылку «Изменить».
- В открывшемся окне «Выбор: “Пользователь” или “Группа”» введите имя своей учетной записи на компьютере, а затем нажмите на кнопку «ОК».
- В окне «Дополнительные параметры безопасности для “WindowsApps”» нажмите на кнопку «ОК».
Теперь можно приступить к другим способам восстановления Магазина Майкрософт на компьютере.
Перерегистрировать приложения магазина Windows
Другой способ сброса приложения магазина — это заставить его перерегистрироваться на вашем компьютере, ноутбуке. Запустите командную строку от имени администратора. Введите в «поиске», около пуска cmd и нажмите в соответствиях правой кнопкой мыши и запуск от имени администратора. В командной строке введите следующую команду для перерегистрации приложения магазина и нажмите enter:
В командной строке введите следующую команду для перерегистрации приложения магазина и нажмите enter:
- PowerShell -ExecutionPolicy Unrestricted -Command «& {$manifest = (Get-AppxPackage Microsoft.WindowsStore).InstallLocation + ‘\AppxManifest.xml’ ; Add-AppxPackage -DisableDevelopmentMode -Register $manifest}»
Смотрите еще:
- Не удается создать раздел при установке Windows
- Диагностика ошибок синего экрана смерти BSOD Window
- Не отображается флешка в проводнике Windows 10
- 9 Причин Почему Компьютер с Windows Зависает
comments powered by HyperComments
Как проверить и восстановить системные файлы
- Попробовать сбросить настройки магазина приложений.
Для этого понадобится кликнуть ПКМ на значок меню Пуск. Запустить командную строку, сделав это под именем админа. В появившемся окне ввести значение «sfc /scannow». Данная команда запустит проверку. По её окончанию необходимо сделать перезагрузку.
Данная команда запустит проверку. По её окончанию необходимо сделать перезагрузку.
Потом снова открыть и прописать значение «DISM.exe /Online /Cleanup-image /Restorehealth». Все поврежденные файлы, которые есть на ПК будут найдены. В автоматическом режиме они будут заменены.
С помощью нажатия кнопок в сочетании «Win+R» включить вкладку «Выполнить». Потребуется в открывшийся рядок поиска прописать команду «wsreset». Эта команда удалит кэшированные файлы. Затем самостоятельно загрузить магазин.
- Выполнить сброс центра обновлений
Сначала нужно отключить активное сетевое соединение. Затем снова включить строку, вызвав её с администраторскими правами. Выполнить первую команду, которая понадобится «net stop wuaserv;», затем вторую: «move c:\Windows\SoftwareDistribution c:\Windows\SoftwareDistribution.bak», а потом третью «net start wuaserv».
После чего перезапустить компьютер. После включения посмотреть работает ли приложение. Заодно попробовать запустить инсталляцию, какого-либо приложения, для проверки работоспособности.
- Перерегистрация при помощи приложения PowerShell
Когда на виндовс 10 не запускается данная утилита, можно попробовать перерегистрировать приложение в инструменте под названием PowerShell. Чтобы включить инструмент потребуется в окне поиска прописать PowerShell. После написания щелкнуть ПКМ и нажать по выданному результату, затем выбрать пункт под названием: «Запустить от имени Администратора». После включения инструмента потребуется ввести следующую фразу: «Get-AppXPackage -AllUsers | Foreach {Add-AppxPackage -DisableDevelopmentMode
- Register «$($_.InstallLocation)\AppXManifest.xml»}». Затем нужно щелкнуть «Enter».
При выполнении процесса могут возникнуть ошибки, которые будут окрашены красным цветом, но их можно проигнорировать, как маловажные.
По завершению процесса перезапустить систему. Затем проверить работу приложения.
- Воспользоваться инструментом «Устранение неполадок»
В десятом Windows интегрированные специальные утилиты, которые помогают находить и устранять неполадки и их причины возникновения. Для начала понадобится войти в «Панель управления». Затем прописать «устранение» в строке поиска. Затем запустить приложение, которое запустит поиск проблем и сразу исправит их.
Выбрать сначала «Приложение из магазина Windows», потом «Центр обновления Windows». Это необходимо для поиска неисправностей, связанных с системными утилитами.
Когда средства диагностики завершат свою работу, магазин должен открываться, но придется предварительно выключать и загружать компьютер.
- Повторно скачать Windows Store
Скачивать магазин придется воспользовавшись командной строки, включив её от имени админа. Начать переустановку приложения можно прописав такую фразу: «PowerShell -ExecutionPolicy Unrestricted -Command «& {$manifest = (Get-AppxPackage Microsoft.WindowsStore).InstallLocation + ‘\AppxManifest.xml’ ; Add-AppxPackage -DisableDevelopmentMode -Register $manifest}»»
Когда процесс перезагрузки компьютера завершится, проверить работоспособность программы.
Если ни один вариант не смог устранить проблему, можно попробовать запустить восстановление системы. Для этого понадобится открыть «Панель управления». Затем выбрать пункт под названием «Восстановление». Затем нажать по пункту «Запуск восстановления». Далее следовать всем инструкциям.
Перезапустить компьютер.
Если вам так и не удалось ничего изменить, используя все вышеописанные методы, попробовать создать для себя другую учётную запись, но с правами админа. Положительный результат при регистрации другого пользователя не гарантирован. Тогда попытаться удалить антивирус.
Еще одно простое устранение проблемы:
Многие юзеры «десятки» уже полюбили магазин приложений от Windows за то, что с него можно быстро скачать и установить качественные и интересные программы. Иногда в работе Windows Store могут случаться сбои — он становится полностью или частично неработоспособным. Пользователь сразу лишается доступа к базе приложений. Какие меры принять, чтобы возобновить прежнюю функциональность магазина?
В Microsoft Store на Windows 10 разработчики могут пользоваться облачными сервисами и своими платёжными системами Статьи редакции
{«id»:227938,»url»:»https:\/\/dtf.ru\/gameindustry\/227938-v-microsoft-store-na-windows-10-razrabotchiki-mogut-polzovatsya-oblachnymi-servisami-i-svoimi-platezhnymi-sistemami»,»title»:»\u0412 Microsoft Store \u043d\u0430 Windows 10 \u0440\u0430\u0437\u0440\u0430\u0431\u043e\u0442\u0447\u0438\u043a\u0438 \u043c\u043e\u0433\u0443\u0442 \u043f\u043e\u043b\u044c\u0437\u043e\u0432\u0430\u0442\u044c\u0441\u044f \u043e\u0431\u043b\u0430\u0447\u043d\u044b\u043c\u0438 \u0441\u0435\u0440\u0432\u0438\u0441\u0430\u043c\u0438 \u0438 \u0441\u0432\u043e\u0438\u043c\u0438 \u043f\u043b\u0430\u0442\u0451\u0436\u043d\u044b\u043c\u0438 \u0441\u0438\u0441\u0442\u0435\u043c\u0430\u043c\u0438″,»services»:{«vkontakte»:{«url»:»https:\/\/vk.com\/share.php?url=https:\/\/dtf.ru\/gameindustry\/227938-v-microsoft-store-na-windows-10-razrabotchiki-mogut-polzovatsya-oblachnymi-servisami-i-svoimi-platezhnymi-sistemami&title=\u0412 Microsoft Store \u043d\u0430 Windows 10 \u0440\u0430\u0437\u0440\u0430\u0431\u043e\u0442\u0447\u0438\u043a\u0438 \u043c\u043e\u0433\u0443\u0442 \u043f\u043e\u043b\u044c\u0437\u043e\u0432\u0430\u0442\u044c\u0441\u044f \u043e\u0431\u043b\u0430\u0447\u043d\u044b\u043c\u0438 \u0441\u0435\u0440\u0432\u0438\u0441\u0430\u043c\u0438 \u0438 \u0441\u0432\u043e\u0438\u043c\u0438 \u043f\u043b\u0430\u0442\u0451\u0436\u043d\u044b\u043c\u0438 \u0441\u0438\u0441\u0442\u0435\u043c\u0430\u043c\u0438″,»short_name»:»VK»,»title»:»\u0412\u041a\u043e\u043d\u0442\u0430\u043a\u0442\u0435″,»width»:600,»height»:450},»facebook»:{«url»:»https:\/\/www.facebook.com\/sharer\/sharer.php?u=https:\/\/dtf.ru\/gameindustry\/227938-v-microsoft-store-na-windows-10-razrabotchiki-mogut-polzovatsya-oblachnymi-servisami-i-svoimi-platezhnymi-sistemami»,»short_name»:»FB»,»title»:»Facebook»,»width»:600,»height»:450},»twitter»:{«url»:»https:\/\/twitter.com\/intent\/tweet?url=https:\/\/dtf.ru\/gameindustry\/227938-v-microsoft-store-na-windows-10-razrabotchiki-mogut-polzovatsya-oblachnymi-servisami-i-svoimi-platezhnymi-sistemami&text=\u0412 Microsoft Store \u043d\u0430 Windows 10 \u0440\u0430\u0437\u0440\u0430\u0431\u043e\u0442\u0447\u0438\u043a\u0438 \u043c\u043e\u0433\u0443\u0442 \u043f\u043e\u043b\u044c\u0437\u043e\u0432\u0430\u0442\u044c\u0441\u044f \u043e\u0431\u043b\u0430\u0447\u043d\u044b\u043c\u0438 \u0441\u0435\u0440\u0432\u0438\u0441\u0430\u043c\u0438 \u0438 \u0441\u0432\u043e\u0438\u043c\u0438 \u043f\u043b\u0430\u0442\u0451\u0436\u043d\u044b\u043c\u0438 \u0441\u0438\u0441\u0442\u0435\u043c\u0430\u043c\u0438″,»short_name»:»TW»,»title»:»Twitter»,»width»:600,»height»:450},»telegram»:{«url»:»tg:\/\/msg_url?url=https:\/\/dtf.ru\/gameindustry\/227938-v-microsoft-store-na-windows-10-razrabotchiki-mogut-polzovatsya-oblachnymi-servisami-i-svoimi-platezhnymi-sistemami&text=\u0412 Microsoft Store \u043d\u0430 Windows 10 \u0440\u0430\u0437\u0440\u0430\u0431\u043e\u0442\u0447\u0438\u043a\u0438 \u043c\u043e\u0433\u0443\u0442 \u043f\u043e\u043b\u044c\u0437\u043e\u0432\u0430\u0442\u044c\u0441\u044f \u043e\u0431\u043b\u0430\u0447\u043d\u044b\u043c\u0438 \u0441\u0435\u0440\u0432\u0438\u0441\u0430\u043c\u0438 \u0438 \u0441\u0432\u043e\u0438\u043c\u0438 \u043f\u043b\u0430\u0442\u0451\u0436\u043d\u044b\u043c\u0438 \u0441\u0438\u0441\u0442\u0435\u043c\u0430\u043c\u0438″,»short_name»:»TG»,»title»:»Telegram»,»width»:600,»height»:450},»odnoklassniki»:{«url»:»http:\/\/connect.ok.ru\/dk?st.cmd=WidgetSharePreview&service=odnoklassniki&st.shareUrl=https:\/\/dtf.ru\/gameindustry\/227938-v-microsoft-store-na-windows-10-razrabotchiki-mogut-polzovatsya-oblachnymi-servisami-i-svoimi-platezhnymi-sistemami»,»short_name»:»OK»,»title»:»\u041e\u0434\u043d\u043e\u043a\u043b\u0430\u0441\u0441\u043d\u0438\u043a\u0438″,»width»:600,»height»:450},»email»:{«url»:»mailto:?subject=\u0412 Microsoft Store \u043d\u0430 Windows 10 \u0440\u0430\u0437\u0440\u0430\u0431\u043e\u0442\u0447\u0438\u043a\u0438 \u043c\u043e\u0433\u0443\u0442 \u043f\u043e\u043b\u044c\u0437\u043e\u0432\u0430\u0442\u044c\u0441\u044f \u043e\u0431\u043b\u0430\u0447\u043d\u044b\u043c\u0438 \u0441\u0435\u0440\u0432\u0438\u0441\u0430\u043c\u0438 \u0438 \u0441\u0432\u043e\u0438\u043c\u0438 \u043f\u043b\u0430\u0442\u0451\u0436\u043d\u044b\u043c\u0438 \u0441\u0438\u0441\u0442\u0435\u043c\u0430\u043c\u0438&body=https:\/\/dtf.ru\/gameindustry\/227938-v-microsoft-store-na-windows-10-razrabotchiki-mogut-polzovatsya-oblachnymi-servisami-i-svoimi-platezhnymi-sistemami»,»short_name»:»Email»,»title»:»\u041e\u0442\u043f\u0440\u0430\u0432\u0438\u0442\u044c \u043d\u0430 \u043f\u043e\u0447\u0442\u0443″,»width»:600,»height»:450}},»isFavorited»:false}
8003 просмотров
Как восстановить или переустановить Windows Store в Windows 10
Всем доброго времени суток и прочих разностей.
Решил набросать небольшую заметку на тему того, как вернуть или переустановить Windows Store и другие Windows 10 приложения, на случай, если Вы их случайно удалили, что-то не работает, глючит, сыпет ошибками и всё такое прочее.
Опишу решение кратко, благо, во-первых, оно само по себе небольшое, а, во-вторых, это такая себе заметка в блог, которые обычно не самые подробные, зато весьма полезные 🙂
Давайте приступим.
Восстановление Windows 10 приложений и магазина
Всё достаточно просто. Запустите Windows Powershell (или установите его, если нет в комплекте), где введите команду:
Get-Appxpackage -Allusers
На выходе получите адское полотно, где Вам надо найти как у Вас зовется Windows Store (в случае восстановления именно его):
Обычно это что-то вида «Microsoft.WindowsStore_11606.1001.39.0_x64__8wekyb3d8bbwe» или тому подобная конфигурация. Скопируйте мышкой (или клавиатурой) это веселенькое название.
Теперь нам потребуется команда:
Add-AppxPackage -register "C:\Program Files\WindowsApps\Microsoft.WindowsStore_11606.1001.39.0_x64__8wekyb3d8bbwe\AppxManifest.xml" -DisableDevelopmentMode
Куда подставьте на место моего названия (до \AppxManifest.xml), собственно, своё, которое Вы скопировали Выше, т.к наверняка номер версии и прочая ерундистика у Вас называется иначе. После этой команды, возможно, потребуется, сделать перезагрузка.
В принципе, обычно этого достаточно, но если Вы решили восстановить сразу все приложения, которые были установлены по дефолту в системе (в том числе Windows Store), то можно просто воспользоваться командой:
Get-AppxPackage -AllUsers| Foreach {Add-AppxPackage -DisableDevelopmentMode -Register “$($_.InstallLocation)\AppXManifest.xml”}
Она запустит процесс с зелененькими строчками, окончания которого придется дождаться, а после, возможно, сделать перезагрузку.
На сим все приложения, в том числе Windows Store, будут переустановлены и появятся в меню «Пуск». Тем не менее после подобной манипуляции Вы можете столкнуться с проблемой следующего вида:
В частности ошибка «Не удается открыть приложение. Store невозможно открыть, используя учетную запись администратора. Войдите с другой учетной записью и попробуйте еще раз» может возникать не только после переустановки и восстановления приложений, но и достаточно спонтанно (после всяких оптимизаций и сомнительных настроек).
Решается элементарно: открываем панель управления (например, кликнув правой кнопкой мышки на значке кнопки «Пуск»), где заходим в управление учетными записями пользователей и жмем в строку «Изменить параметры контроля учетных записей»:
Где, на следующей вкладке, которая, собственно, отвечает за UAC, необходимо поднять ползунок на один-два параметра вверх, ну или просто поставить его таким как на скриншоте:
После чего остается только нажать ОК, перезагрузиться и всё должно всячески заработать и радовать Вас исходным состоянием.
Послесловие
Такие дела. Имейте ввиду, как говорится, никогда не знаешь, где чего сломаешь 🙂
Как и всегда, если есть вопросы, мысли, дополнения и всё такое прочее, то добро пожаловать в комментарии к этой заметке.
как с этим жить? — Ferra.ru
Однако в ситуации, когда Android снизил темпы своего развития и утомил всех, как старая «маршрутка» по дороге с работы, а iPad всё ещё остаётся специфическим и дорогим удовольствием, планшеты под управлением Windows выглядят самыми свежими и любопытными устройствами среди всех новых мобильных компьютеров.
И Microsoft тоже излучает оптимизм, когда речь заходит о перспективах Windows 10 на мобильниках. Но пресс-релизы и «средняя температура по больнице» в отчётах об успешной установке системы перемешиваются с истериками пользователей, которые неудачно обновились с загаженной вирусами и «улучшателями-ускорителями» Windows 7-8.
Поэтому, вместо того, что выступать за перемирие ненавистников и обожателей новой системы, я опишу прелести эксплуатации «плиточных» Microsoft Windows, испытанные на себе, а затем попытаюсь дать ответ на вопрос — «что же это за зверь такой, планшетная винда?».
Покупать или не покупать планшет на Windows?
Вопреки тому, что в глазах Microsoft гибридные ноутбуки и планшеты выглядят устройствами без изъянов и на все случаи жизни, у планшетов на базе Windows есть особенности, которые и определяют, кому такие гаджеты будут по вкусу, а кому — нет.
Вам очень понравится планшет на базе системы Microsoft, если:
- Компьютер/ноутбук остаётся самым полезным устройством среди всех ваших цифровых игрушек.
- В древнем «побоище» между смартфонами и коммуникаторами вы болели за последних и огорчаетесь, что электроника пошла по пути массовости и упрощения.
- Вам пришлись по вкусу виджеты, но не понравился их разномастный вид в имеющихся гаджетах.
- Вы с давних пор обожаете проворачивать на карманной технике фокусы, которые кажутся окружающим немыслимыми без «большого и солидного компа» в пределах досягаемости.
Но эти же планшеты станут для Вас бесполезной тратой денег, если:
- Вы чаще общаетесь с помощью приложений вместо того чтобы тратить время на браузер/кино/музыку. С приложениями у Windows дела обстоят чуть лучше, чем у Symbian в последние месяцы жизни или у Android во времена, когда Google Play ещё назывался Android Market.
- Вы ожидаете, что на устройства, в которых использованы технологии DirectX или мелькает бренд Xbox можно разыскать много «полновесных» игрушек, адаптированных под сенсорное управление. Да ничего подобного: за пределами мобильного Halo даже взгляду зацепиться не за что: вместо масштабных эксклюзивов перед глазами мелькают портированные ректальным методом игры Gameloft, Electronic Arts и Rockstar (со старыми тайтлами, разумеется). Для запуска старых добрых компьютерных игр придётся обзаводиться фирменным геймпадом и крепить к USB-порту планшета радиоприемник под клавиатуру+мышь или Xbox Controller.
- Вы ожидаете от приложений исчерпывающей функциональности: чтоб «ни убавить, ни прибавить». Даже многие фирменные клиенты онлайн-чатов и соцсетей выглядят так, будто двое гастарбайтеров писали код, а сзади стоял бригадир и командовал «если будет хоть как-нибудь работать — сразу же публикуйте в магазин приложений!». Честное слово — расти сенсорному Windows-софту ещё есть куда.
- Вам не симпатична идея Metro UI и этих самых «плиток» — без принятия этого дизайна пользоваться Windows будет неприятно.
Обновление с Windows 8.1 до Windows 10 в планшете
Что порадовало:
- Быстродействие и плавность работы. Не по результатам инструментального тестирования, а на основании впечатлений от скорости загрузки в планшете под управлением морально устаревшего Intel Atom Z3740.
- Центр уведомлений.
В новой Windows 10 S запрещены Chrome, Firefox и другие сторонние браузеры
Популярные десктопные браузеры вроде Chrome или Firefox не смогут попасть в магазин Windows Store – Microsoft намерена пускать туда только такие браузеры, которые используют те же движки, что и Microsoft Edge. Таким образом, ни Chrome, ни Firefox нельзя будет использовать в Windows 10 S, которая позволяет установку приложений только из Windows Store.
Запрет на браузеры
Операционная система Windows 10 S не даст пользователю возможность работать в каких-либо десктопных браузерах, кроме Microsoft Edge. То есть, установить в ней Google Chrome или Mozilla Firefox будет невозможно. Новая ОС Microsoft поддерживает установку приложений только из магазина Windows Store. Правила магазина не разрешают сторонним разработчикам разместить там свой браузер, если он не работает на тех же движках HTML и JavaScript, которые применяются в Edge.
Чтобы создать версию своего десктопного браузера для Windows Store, разработчики должны воспользоваться Microsoft Desktop Bridge. Desktop Bridge, известный также как Project Centennial – это набор инструментов, который позволяет конвертировать приложение в формат, пригодный для размещения в Windows Store. Как отмечает ресурс ZDNet, на стадии конвертации браузеров у их создателей проблем не возникает, однако при попытке разместить их в магазине разработчики получают отказ.
Объяснения Microsoft
В официальном заявлении Microsoft оправдывает свои действия заботой о безопасности пользователей Windows 10 S, залогом которой является сертификация контента в Windows Store. Если же пользователь желает работать в браузере из другого магазина, компания рекомендует ему перейти с Windows 10 S на Windows 10 Pro.
Windows 10 S оптимизирована для устройств с невысокой производительностью
Разработчикам, которые получают отказ, компания поясняет, что считает безопасными только подлинные приложения универсальной платформы Windows (UWP), которые работают в изолированном окружении и не имеют доступа к системе в целом. Конвертированные же приложения, во-первых, имеют виртуализированные компоненты, а во-вторых, обладают способностью выходить за рамки изолированной среды и выполнять потенциально опасные действия.
Что такое Windows 10 S
Windows 10 S – это новая ОС от компании Microsoft, представленная в начале мая 2017 г. Система рассчитана в первую очередь на нужды образования. Предполагается, что она составит конкуренцию Chrome OS компании Google, которая устанавливается на хромбуки. Windows 10 S оптимизирована для работы на недорогих устройствах с невысокой производительностью. Система будет предустанавливаться на ноутбуки Microsoft Surface Laptop.
Одна из главных особенностей Windows 10 S заключается в том, что пользователь не может просто скачать в интернете нужное ему приложение и установить его на своё устройство. Все приложения приходится загружать из магазина Windows Store, который компания открыла в 2012 г., одновременно с запуском Windows 8. Ассортимент магазина велик, но в нем не хватает многих привычных пользователю программ – в частности, популярных браузеров.
Что касается других приложений, не браузеров, то Windows 10 S уже может работать с Evernote и Slack, которые были конвертированы для Windows Store. К тому времени, когда начнется отгрузка первых ПК с новой ОС, она будет совместима также с конвертированными версиями Office 2016 и Spotify.
В качестве браузера по умолчанию в Windows 10 S используется Microsoft Edge. Поисковой системой по умолчанию является Microsoft Bing. Другими поисковиками можно пользоваться, зайдя непосредственно на их страницы в интернете, но запросы из адресной строки обрабатывает только Bing.
Можно ли установить Ubuntu в Windows 10 WSL без Microsoft Store?
На моей работе не разрешается устанавливать приложения из магазина Microsoft Store. Да, это банк, который не поддерживал Windows 10 (это ад).
Можно ли установить Ubuntu в WSL, не скачивая его из app store?
Или можно скачать приложение Ubuntu без Microsoft Store, а затем установить его?
windows windows-subsystem-for-linuxПоделиться Источник bigspawn 26 сентября 2018 в 07:15
2 ответа
41
Да, можно скачать приложение и без магазина. Некоторые доступные дистрибутивы перечислены в разделе ручная установка руководства MS (https://docs.microsoft.com/en-us/ windows/wsl/install-мануальный )
Фактические инструкции по установке вручную скрыты в разделе Установка сервера руководства (https://docs.microsoft.com/en-us/ windows/wsl/install-on-server ), но я понимаю, что вы можете просто запустить файл .appx, который вы скачали, и он все равно должен работать.
Разумно ли устанавливать WSL / Ubuntu на рабочий компьютер, который вы не контролируете, — это другой вопрос, но на него можете ответить только вы.
Поделиться Harun 26 сентября 2018 в 07:45
2
Да, можно установить Ubuntu, не открывая магазин.
Откройте Настройки в windows и включите режим разработчика.
Как только режим разработчика включен, перейдите в поиск Windows и введите Bash.
Он откроет командную строку Bash. Позвольте ему автоматически загрузить Ubuntu.
Ура!!!
Поделиться Gnana Vikas 07 июня 2019 в 06:01
Похожие вопросы:
Как запустить Windows исполняемый файл из WSL (Ubuntu) Bash
Вместе с юбилейным обновлением Windows 10 на лето 2016 года появилась возможность запускать ubuntu двоичных файлов внутри новой подсистемы Windows для Linux (WSL) , виртуализированной подсистемы…
Можем ли мы обновить WSL до последней версии, Ubuntu Kernel и GCC,CLang версий компилятора?
В настоящее время я использую Windows10 Falls Creators Update. Установил WSL с помощью приложения Windows Store Ubuntu, и оно показывает, что текущая версия Ubuntu-это 16.04 . Как можно его обновить…
Windows 10 WSL bash псевдонимы
Есть ли способ создать псевдонимы для WSL Bash на Windows 10? С Git Bash это просто: отредактируйте файл .bashrc : alias alias-name=command я провел свое исследование, включая эти сообщения 1 , 2 ,…
Как установить WSL без магазина Windows?
у меня есть windown 10 enterprise,и я понял, что эта версия не имеет магазина windows как я могу установить подсистему linux (WSL) с ubuntu ?
Могу ли я использовать абсолютный путь от windows для приложения, установленного на WSL ubuntu?
Я установил приложение под названием NWChem on Ubuntu on Windows Subsystem для Linux. Я могу получить доступ к нему непосредственно из командной строки Windows 10, используя встроенное приложение…
WSL Ubuntu зависает, как перезагрузить компьютер?
Иногда WSL зависает на Windows 10. Открытие Ubuntu bash просто висит. Есть ли способ перезапустить WSL без перезагрузки Windows ?
Можно ли использовать IntelliJ + PHP + Xdebug + WSL (Ubuntu на Windows)?
У меня есть приложение PHP, которое я разрабатываю на Windows, используя IntelliJ, а не PHPStorm (поскольку именно на это у меня есть подписка). Я хочу реплицировать производственную среду и сделать…
dotnet-ef не существует — Windows 10 WSL (Ubuntu)
Я тестировал dotnet core 3 в разных OS, таких как Windows и Linux(Ubuntu) . Все они прекрасно работают с ядром EF! Однако я решил дать шанс подсистеме Windows WSL — Windows для Linux и посмотреть,…
почему моя установка pip не работает в WSL ubuntu?
Я пользователь windows и новичок в python. У меня настроена Windows-подсистема для Linux(WSL), поэтому я могу получить к ней доступ, набрав bash в командной строке или просто перейдя в приложение…
VisualStudioCode on Windows с WSL Ubuntu
Я только что обновился до Windows 10 1809 и пытаюсь запустить VSCode с WSL Ubuntu. Я удалил устаревший дистрибутив WSL и установил Ubuntu из Microsoft Store. Теперь в VSCode я установил…
Устранение проблем с приложениями из Microsoft Store
Если вы используете Windows 10 и у вас возникли проблемы с приложением из Microsoft Store, подумайте об этих обновлениях и исправлениях.
Сначала войдите в свою учетную запись Microsoft. Затем проработайте эти возможные решения в указанном порядке.
Убедитесь, что в Windows установлено последнее обновление: выберите Проверить наличие обновлений сейчас, а затем выберите Проверить наличие обновлений . Или нажмите кнопку Start , затем выберите Settings > Update & Security > Windows Update > Check for Updates .Если есть доступное обновление, выберите Установить сейчас .
Убедитесь, что ваше приложение работает с Windows 10. Для получения дополнительной информации см. Ваше приложение не работает с Windows 10.
Обновление Microsoft Store: нажмите кнопку Start , а затем в списке приложений выберите Microsoft Store . В Microsoft Store выберите Узнать больше > Загрузки и обновления > Получить обновления .Если доступно обновление для Microsoft Store, оно начнется автоматически.
Устранение неполадок с играми: если у вас возникли проблемы с установкой игры, см. Устранение неполадок при установке игры в Windows 10.
Восстановление или сброс приложений: см. Восстановление или удаление программ в Windows 10.
Переустановите свои приложения: в Microsoft Store выберите Подробнее > Моя библиотека .Выберите приложение, которое хотите переустановить, а затем выберите Установить .
Запустите средство устранения неполадок: нажмите кнопку Пуск , затем выберите Параметры > Обновление и безопасность > Устранение неполадок , а затем из списка выберите Приложения Магазина Windows > Запустите средство устранения неполадок.
Дополнительная помощь
Обзор Microsoft Store для бизнеса и Microsoft Store для образования (Windows 10)
- Читать 12 минут
В этой статье
Относится к
- Windows 10
- Windows 10 Mobile
Разработанный для организаций, Microsoft Store для бизнеса и Microsoft Store для образования предоставляют ИТ-специалистам и администраторам на предприятиях или в учебных заведениях гибкий способ поиска, приобретения, управления и распространения бесплатных и платных приложений на определенных рынках для устройств с Windows 10 в больших количествах. .ИТ-администраторы могут управлять приложениями Microsoft Store и частными бизнес-приложениями в одном инвентаре, а также при необходимости назначать и повторно использовать лицензии. Вы можете выбрать лучший метод распространения для своей организации: напрямую назначать приложения отдельным лицам и группам, публиковать приложения на частных страницах в Microsoft Store или подключаться к решениям для управления для получения дополнительных возможностей.
Важно
Клиенты, работающие в среде Office 365 GCC или имеющие право на покупку по государственной цене, не могут использовать Microsoft Store для бизнеса.
Характеристики
Организации или учебные заведения любого размера могут получить выгоду от использования Microsoft Store для бизнеса или Microsoft Store для образования:
- Масштабируется в соответствии с размером вашего бизнеса — Для малых предприятий с учетными записями Azure AD или Office 365 и устройствами Windows 10 вы можете быстро получить сквозной процесс для получения и распространения контента с помощью Магазина для Бизнес. Для крупных предприятий вам доступны все возможности Store для бизнеса, или вы можете интегрировать Microsoft Store для бизнеса с инструментами управления, чтобы лучше контролировать доступ к приложениям и обновлениям приложений.Вы можете использовать существующие рабочие или учебные учетные записи.
- Массовое приобретение приложений — массовое приобретение приложений из Microsoft Store для бизнеса.
- Централизованное управление — Microsoft Store обеспечивает централизованное управление инвентаризацией, выставлением счетов, разрешениями и историей заказов. Вы можете использовать Microsoft Store для просмотра, управления и распространения товаров, приобретенных в:
- Microsoft Store для бизнеса — приложения, приобретенные в Microsoft Store для бизнеса
- Microsoft Store для образования — приложения, приобретенные из Microsoft Store для образования
- Office 365 — Подписки
- Корпоративное лицензирование — Приложения, приобретенные с корпоративным лицензированием
- Частный магазин — Создайте частный магазин для своего бизнеса, который легко доступен с любого устройства Windows 10.Ваш частный магазин доступен в Microsoft Store в Windows 10 или в браузере в Интернете. Люди в вашей организации могут загружать приложения из частного магазина вашей организации на устройства с Windows 10.
- Гибкие варианты распространения — Гибкие варианты распространения контента и приложений на устройства ваших сотрудников:
- Распространять через службы Microsoft Store. Вы можете назначить приложения отдельным сотрудникам или сделать приложения доступными для всех сотрудников в своем частном магазине.
- Используйте инструмент управления от Microsoft или сторонний инструмент для расширенных функций распространения и управления или для управления образами. Модель лицензирования
- Offline позволяет распространять приложения без подключения к службам Store, а также для управления изображениями.
- Бизнес-приложения — частное добавление и распространение ваших внутренних бизнес-приложений с помощью любого из вариантов распространения.
- Управление лицензиями приложений : администраторы могут восстанавливать и повторно использовать лицензии приложений.Онлайн- и офлайн-лицензии позволяют вам выбрать способ развертывания приложений.
- Обновленные приложения — Microsoft Store управляет процессом обновления приложений с онлайн-лицензиями. Приложения обновляются автоматически, поэтому вы всегда будете в курсе самых последних обновлений программного обеспечения и функций продукта. Приложения Store для бизнеса также удаляются аккуратно, не оставляя лишних файлов, когда вам нужно переключать приложения для определенных сотрудников.
- Средство запуска приложений Office приложений Office при работе с Microsoft Store для бизнеса.
- Найдите партнера — Найдите и найдите партнера Microsoft, который может помочь вам с решениями Microsoft для вашего бизнеса.
Предварительные требования
Это программное обеспечение потребуется для работы с Store для бизнеса и образования.
Требуется
- Администраторам, работающим с Store для бизнеса и образования, необходим браузер, совместимый с Microsoft Store, работающий на ПК или мобильном устройстве. Поддерживаемые браузеры: Internet Explorer 10 или более поздней версии или текущие версии Microsoft Edge, Chrome или Firefox.JavaScript должен поддерживаться и включаться.
- Сотрудникам, использующим приложения из Store для бизнеса и образования, требуется как минимум Windows 10 версии 1511, работающая на ПК или мобильном устройстве.
учетных записей Microsoft Azure Active Directory (AD) для ваших сотрудников:
- Администраторам необходимы учетные записи Azure AD для регистрации в Магазине для бизнеса и образования, а затем для входа, получения приложений, распространения приложений и управления лицензиями приложений. Вы можете подписаться на учетные записи Azure AD в рамках подписки на Store для бизнеса и образования.
- Сотрудникам требуется учетная запись Azure AD при доступе к контенту Store for Business с устройств Windows.
- Если вы используете инструмент управления для распространения приложений с онлайн-лицензией и управления ими, всем сотрудникам потребуется учетная запись Azure AD
- Для приложений с автономной лицензией учетные записи Azure AD не требуются для сотрудников.
- Администраторы могут добавлять или удалять учетные записи пользователей в центре администрирования Microsoft 365, даже если у вас нет подписки на Office 365. Вы можете получить доступ к порталу администрирования Office 365 прямо из Магазина для бизнеса и образования.
Дополнительные сведения об Azure AD см. В статьях «Об Office 365 и Azure Active Directory» и «Введение в Azure: удостоверение и доступ».
Дополнительно
Хотя это и не обязательно, вы можете использовать инструмент управления для распространения приложений и управления ими. Использование инструмента управления позволяет распространять контент, определять доступность приложений и контролировать установку обновлений приложений. Это может иметь смысл для более крупных организаций, которые уже используют инструмент управления. Несколько замечаний об инструментах управления:
- Необходима интеграция со средой управления Windows 10 и Azure AD.
- Требуется синхронизация с инвентарем Store for Business для распространения приложений.
Как работает Магазин для бизнеса и образования?
Зарегистрируйтесь!
Первый шаг к тому, чтобы ваша организация начала работу с Store для бизнеса и образования, — это регистрация. Зарегистрируйтесь, используя существующую учетную запись (ту же, что вы используете для Office 365, Dynamics 365, Intune, Azure и т. Д.), Или мы быстро создадим для вас учетную запись. Вы должны быть глобальным администратором своей организации.
Дополнительные сведения см. В разделе «Регистрация в Store для бизнеса и образования».
Настройка
После того, как ваш администратор зарегистрируется в Магазине для бизнеса и образования, он сможет назначать роли другим сотрудникам вашей компании или учебного заведения. Администратору необходимы разрешения администратора пользователя Azure AD, чтобы назначать роли Microsoft Store для бизнеса и образования. Это роли и их разрешения.
| Разрешение | Настройки аккаунта | Получить приложения | Распространять приложения | Подпись Device Guard |
|---|---|---|---|---|
| Администратор | Х | Х | Х | |
| Покупатель | Х | Х | ||
| Подписчик Device Guard | Х | |||
| Основной покупатель | Х | Х |
В некоторых случаях администраторам потребуется добавить учетные записи Azure Active Directory (AD) для своих сотрудников.Для получения дополнительной информации см. Управление учетными записями пользователей и группами.
Кроме того, если ваша организация планирует использовать инструмент управления, вам необходимо настроить инструмент управления для синхронизации с Store для бизнеса и образования.
Получить приложения и контент
После входа в Microsoft Store вы можете просматривать и искать все продукты в каталоге Store для бизнеса и образования. Некоторые приложения бесплатны, а некоторые требуют платы. Мы продолжаем добавлять больше платных приложений в Магазин для бизнеса и образования.Вернитесь, если вы не видите приложение, которое ищете. В настоящее время вы можете оплачивать приложения с помощью кредитной карты, а некоторые товары можно оплачивать счетом. Со временем мы добавим больше способов оплаты.
Типы приложений — Эти типы приложений поддерживаются в Магазине для бизнеса и образования:
- Приложения универсальной платформы Windows
- Универсальные приложения для Windows, по устройствам: телефон, Surface Hub, устройства IOT, HoloLens
Приложения, приобретенные в Магазине для бизнеса и образования, работают только на устройствах с Windows 10.
Бизнес-приложения (LOB) также поддерживаются через Microsoft Store. Вы можете пригласить ИТ-разработчиков или независимых поставщиков программного обеспечения стать издателями бизнес-объектов в вашей организации. Это позволяет им отправлять приложения через центр разработчиков, которые доступны вашей организации только через Магазин для бизнеса и образования. Эти приложения можно распространять с помощью методов распространения, обсуждаемых в этом разделе. Для получения дополнительной информации см. Работа с бизнес-приложениями.
Модель лицензирования приложений
Store для бизнеса и образования поддерживает два варианта лицензии для приложений: онлайн и офлайн. Онлайн-лицензирование — это модель лицензирования по умолчанию, аналогичная модели лицензирования для Microsoft Store. Приложения с онлайн-лицензией требуют, чтобы пользователи и устройства подключились к службам Microsoft Store для приобретения приложения и лицензии на него. Офлайн-лицензирование — это новый вариант лицензирования для Windows 10. С офлайн-лицензиями организации могут кэшировать приложения и их лицензии для развертывания в своей сети. Независимые поставщики программного обеспечения или разработчики могут выбрать для своих приложений автономное лицензирование при отправке их в центр разработчиков.
Дополнительные сведения см. В разделе «Приложения в Microsoft Store для бизнеса».
Распространять приложения и контент
Распространение приложенияосуществляется по двум каналам: либо через Microsoft Store для бизнеса, либо с помощью инструмента управления. Вы можете использовать один или оба метода распространения в своей организации.
Распространение в магазине для бизнеса и образования :
- Ссылка по электронной почте — после покупки приложения администраторы могут отправлять сотрудникам ссылку в сообщении электронной почты.Сотрудники могут щелкнуть ссылку, чтобы установить приложение.
- Управляйте частным магазином для всех сотрудников. Частный магазин может включать в себя контент, приобретенный в Microsoft Store для бизнеса, и бизнес-приложения, которые вы отправили в Microsoft Store для бизнеса. Приложения в вашем частном магазине доступны всем вашим сотрудникам. Они могут просматривать частный магазин и при необходимости устанавливать приложения.
- Чтобы использовать указанные выше параметры, пользователи должны войти в систему с учетной записью Azure AD на устройстве Windows 10.Лицензии назначаются по мере установки приложений отдельными лицами.
Использование инструмента управления — Для более крупных организаций, которым требуется более высокий уровень контроля над распределением приложений и управлением ими, инструменты управления предоставляют другие варианты распространения:
- Распространение контента с ограничением — возможность распределения контента по определенным группам сотрудников.
- Установка приложений для сотрудников — Сотрудники не несут ответственности за установку приложений. Инструмент управления устанавливает приложения для сотрудников.
Инструменты управления могут синхронизировать контент, приобретенный в Store for Business. Если было приобретено автономное приложение, оно также будет включать пакет приложения, лицензию и метаданные для приложения (например, значки, количество или локализованные описания продукта). Используя метаданные, инструменты управления могут включить порталы или приложения в качестве места назначения для приобретения приложений сотрудниками.
Дополнительные сведения см. В разделе Распространение приложений среди сотрудников из Microsoft Store для бизнеса.
Управление настройками и содержимым Microsoft Store для бизнеса
После того, как вы зарегистрировались в магазине Business и приобрели приложения, администраторы могут управлять настройками и инвентарем Store for Business.
Управление настройками Microsoft Store для бизнеса
- Назначение и изменение ролей для сотрудников или групп
- Подпись Device Guard
- Зарегистрируйте сервер управления для развертывания и установки содержимого
- Управление отношениями с издателями бизнес-объектов
- Управление автономными лицензиями
- Обновите название вашего частного магазина
Управление запасами
- Назначить сотрудникам лицензии на приложения
- Восстановить и переназначить лицензии на приложения
- Управляйте обновлениями приложений для всех приложений или настраивайте обновления для каждого приложения.Онлайн-приложения будут автоматически обновляться из Магазина. Автономные приложения можно обновлять с помощью сервера управления.
- Скачать приложения для автономной установки
Дополнительные сведения см. В разделах «Управление настройками в Магазине для бизнеса» и «Управление приложениями».
Поддерживаемые рынки
Store для бизнеса и образования в настоящее время доступен на этих рынках.
Поддержка бесплатных и платных продуктов
Поддержка бесплатных приложений
Клиенты на этих рынках могут использовать Microsoft Store для бизнеса и образования для приобретения бесплатных приложений:
Поддержка бесплатных приложений и Minecraft: Education Edition
Клиенты на этих рынках могут использовать Microsoft Store для бизнеса и образования для приобретения бесплатных приложений и Minecraft: Education Edition:
- Албания
- Армения
- Азербайджан
- Беларусь
- Босния
- Бразилия
- Грузия
- Индия
- Остров Мэн
- Казахстан
- Корея
- Монако
- Республика Молдова
- Тайвань
- Таджикистан
- Украина
Поддержка только управления продуктами
Клиенты на этих рынках могут использовать Microsoft Store для бизнеса и образования только для управления продуктами, приобретенными по другим каналам.Например, они могли приобрести продукты через Центр обслуживания корпоративного лицензирования. Однако они не могут покупать приложения напрямую в Microsoft Store для бизнеса и образования.
В этой таблице приведены сведения о том, что клиенты могут приобрести, в зависимости от того, какой Microsoft Store они используют.
| Магазин | Бесплатные приложения | Майнкрафт: Образовательное издание |
|---|---|---|
| Microsoft Store для бизнеса | поддерживается | не поддерживается |
| Microsoft Store для образования | поддерживается | поддерживается; требуется оплата счета |
Примечание
Пользователи Microsoft Store для образования с поддержкой бесплатных приложений и Minecraft: Education Edition
- Администраторы могут приобретать бесплатные приложения в Microsoft Store для образования .
- Администраторам необходимо использовать счет для покупки Minecraft: Education Edition . Для получения дополнительной информации см. Вариант оплаты по счету.
- Учителя или люди с ролью основного покупателя могут приобретать бесплатные приложения, но не Minecraft: Education Edition .
Уведомление о конфиденциальности
СлужбыStore для бизнеса и образования получают имена и адреса электронной почты людей в вашей организации из Azure Active Directory. Эта информация необходима для следующих административных функций:
- Предоставление разрешений и управление ими
- Управление лицензиями приложений
- Распространение приложений среди людей (имена отображаются в списке, из которого администраторы могут выбирать)
Магазин для бизнеса и образования не сохраняет имена или адреса электронной почты.
Использование вами Магазина для бизнеса и образования также регулируется Соглашением об использовании Microsoft Store для бизнеса и образования.
Информация, отправляемая в Store для бизнеса и образования, регулируется Заявлением о конфиденциальности Microsoft.
ISV и Store для бизнеса и образования
Разработчики в вашей организации или независимые поставщики программного обеспечения могут создавать контент, специфичный для вашей организации. В Store для бизнеса и образования мы называем эти бизнес-приложения (LOB), а разработчики, которые их создают, являются LOB-издателями.Процесс выглядит так:
- Администратор приглашает разработчиков стать издателями бизнес-объектов в вашей организации. Эти разработчики могут быть внутренними разработчиками или внешними независимыми поставщиками программного обеспечения. Издатели
- LOB принимают приглашение, разрабатывают приложения и отправляют их в Центр разработки Windows. Издатели LOB используют связи предприятия при отправке приложения, чтобы сделать приложение эксклюзивным для вашей организации.
- Admin добавляет приложение в Microsoft Store для бизнеса или Microsoft Store для образования.
После того, как приложение будет добавлено в инвентарь, администраторы могут выбрать, как его распространять. Независимые поставщики программного обеспечения, создающие приложения через Центр разработки, могут сделать свои приложения доступными в Store для бизнеса и образования. Независимые поставщики программного обеспечения могут подписаться на свои приложения, чтобы сделать их доступными для автономного лицензирования. Приложения, приобретенные в Магазине для бизнеса и образования, будут работать только на Windows 10.
Для получения дополнительной информации о бизнес-приложениях см. Работа с бизнес-приложениями.
Сообщается, что Microsoft планирует закрыть Магазин Windows 10 для бизнеса »OnMSFT.com
Согласно новому отчету Мэри Джо Фоли из ZDNet, Microsoft планирует закрыть Windows 10 Microsoft Store для бизнеса и Store для образования. Если обычный Microsoft Store на ПК с Windows 10 представляет собой цифровую витрину, где пользователи могут загружать приложения, игры, фильмы и телешоу, то Store для бизнеса и Store для образования были предназначены для распространения и управления приложениями в организации или учебном заведении.
Поскольку Windows 10 остается открытой платформой, многие разработчики приложений продолжают игнорировать Microsoft Store и распространять свои приложения независимо.Microsoft недавно удалось убедить крупных разработчиков, таких как Apple, Facebook, Adobe или Spotify, перейти на Microsoft Store, но еще предстоит пройти долгий путь, прежде чем Microsoft Store станет лучшим способом установки приложений на ПК с Windows 10.
Как отметил Фоули, последнее обновление на странице поддержки Магазина для бизнеса и образования было опубликовано в октябре 2018 года с добавлением приложений для частного магазина. Если незаинтересованность очевидна, Microsoft еще не прокомментировала закрытие Магазина для бизнеса и Магазина для образования.Однако Фоли сообщает, что это может произойти в конце этого финансового года:
Звучит так, будто команда, владеющая цифровыми магазинами, решила, что Store for Business и Store for Education определенно будут устаревшими. Я слышал разговоры о том, что конец текущего финансового года, то есть 30 июня 2020 года, в настоящее время является запланированным крайним сроком прекращения поддержки, хотя я не уверен, является ли это предполагаемой датой информирования клиентов или датой фактического прекращения поддержки Store for Business Магазин для образования.(Я предполагаю, что Microsoft уведомит деловых и образовательных пользователей более чем за несколько месяцев.)
Интересно, что Фоли также слышал, что официальные лица Microsoft обсуждают внутри компании новую «согласованную стратегию» для цифровой витрины компании. «Эта стратегия не требует от Microsoft отказа от веб-версии Microsoft Store. Я не знаю, что будет с клиентом Microsoft Store, встроенным в Windows 10 прямо сейчас; мои знакомые говорят, что его будущее «неопределенно» на данный момент », — сказал Фоли.
Microsoft Store остается одним из самых важных приложений для почтовых ящиков в Windows 10, и он также используется для обновления других почтовых приложений, таких как Почта и Календарь Windows 10, Skype или Sticky Notes. Магазин также должен сыграть большую роль в грядущей ОС Windows 10X от Microsoft, и компания уже предложила разработчикам обновить свои приложения Store для новых устройств с двумя экранами, которые появятся в продаже позже в этом году. Microsoft Store, безусловно, можно улучшить во многих отношениях, но было бы удивительно, если бы он ушел в ближайшее время.
Поделиться этим постом:
Магазин Windows не работает? Вот как это исправить
Windows Store, Microsoft Store, как бы вы его ни называли, не самый популярный магазин, изобилующий ошибками, сбоями и тенденцией просто не работать. Тем не менее, в нем есть кое-что хорошее (например, эти бесплатные приложения), и если вы геймер, вы можете обнаружить, что вам нужен доступ к нему, чтобы загружать игры из стабильной версии Microsoft, такие как Forza Horizon 4 и Gears. войны 4.Если ваш Магазин Windows не работает, вот лучшие исправления для его восстановления и работы.
Связанные : 5 пасхальных яиц Windows 10 и секреты, которые вы можете найти
Основы
Перед тем, как приступить к исправлениям, есть небольшой контрольный список вещей, которые вы должны подтвердить, прежде чем продолжить:
- Windows обновлена
- UAC (контроль учетных записей пользователей) включен
- Обновлены драйверы видеокарты / графического процессора
Если все они установлены, но ваш Магазин Windows по-прежнему не работает, перейдите к следующие исправления.
Для игр используйте приложение Xbox вместо
Microsoft сделала долгожданный шаг на игровой сцене, представив новый магазин, ориентированный на игры, и службу подписки для ПК. Новое приложение Xbox позволяет покупать и запускать те же игры, которые вы ранее запускали в магазине Windows, но с добавленными привилегиями в виде списков друзей и других функций, ориентированных на игроков.
Технически приложение Xbox все еще находится в стадии бета-тестирования, но его уже гораздо удобнее использовать в играх, а дополнительный абонемент Xbox Game Pass — одно из самых выгодных предложений в компьютерных играх, предоставляя вам доступ к огромной вращающейся библиотеке ПК. игры по невысокой ежемесячной цене.
У нас есть ощущение, что Microsoft надеется переместить игроков, которые покупают игры в их магазине, на Xbox, поэтому, если у вас есть проблемы с Microsoft Store и вы в основном играете в игры через него, вы также можете сделать прыжок, а не оставаться на том, что все больше и больше похоже на тонущий корабль.
Измените свой DNS-адрес
Одно из наиболее частых сообщений об ошибке, которое может возникнуть, когда ваш Магазин Windows не работает, — это ошибка «0x80131500». Это может произойти, если ваш компьютер подключается к Интернету через определенные DNS-серверы, которые автоматически назначаются вашим интернет-провайдером и / или настройкой домашней сети.
Чтобы изменить адрес DNS-сервера, перейдите в «Настройки» (нажмите Пуск, затем значок шестеренки) -> Сеть и Интернет -> Изменить параметры адаптера ».
Затем щелкните правой кнопкой мыши свое сетевое соединение, выберите «Свойства», затем в новом окне прокрутите вниз до «Протокол Интернета версии 4 (TCP / IPv4)», щелкните его правой кнопкой мыши и выберите «Свойства».
В поле «Предпочитаемый DNS-сервер» введите адрес 1.1.1.1, который является универсальным преобразователем DNS Cloudfare. Нажмите ОК, и, надеюсь, Магазин Windows будет снова запущен.
Вы также можете попробовать использовать общедоступный DNS-сервер Google, который имеет следующие IP-адреса:
Изменить время компьютера
Один из наиболее эффективных, но несколько странных методов устранения сбоев Магазина Windows 10 — это проверка точности часов вашего компьютера. Когда Windows Store загружается, он пытается синхронизировать время в магазине и ваше собственное. Если два времени различаются, магазин иногда отказывается загружаться. Это очень неприятно, но исправить это очень просто.
1. Чтобы убедиться, что ваш щелчок актуален, щелкните правой кнопкой мыши панель задач и выберите «Настроить дату / время».
2. Сначала перейдите к «Установить время автоматически» и выключите его, щелкнув переключатель под ним.
3. После того, как он закончит обработку вашего запроса, снова включите его. Это обновит время, чтобы оно стало наиболее точным. Убедитесь, что ваш часовой пояс также установлен правильно!
После этого попробуйте снова открыть Магазин Windows и посмотреть, сохраняются ли сбои.
Сделайте себя владельцем папки WindowsApps
Иногда проблема заключается в том, что вы не являетесь «владельцем» файла WindowsApp на вашем компьютере. Это может показаться немного странным, но иногда файлы изменяются, чтобы вы не могли получить к ним доступ, несмотря на то, что они находятся на вашем компьютере и связаны с вашей учетной записью. Указание компьютеру предоставить вам полный контроль над папкой WindowsApp иногда позволяет Магазину правильно выполнять свою работу.
Для этого вам нужно будет выполнить множество действий, связанных с безопасностью, с папкой WindowsApps.К счастью, в прошлом мы уже публиковали руководство, в котором подробно описывается, как получить доступ к папке WindowsApps, так что ознакомьтесь с ним.
Очистить кеш Магазина Windows
Самое простое решение — сбросить кэш Магазина Windows, который со временем мог стать загроможденным и содержать ошибки. Для этого нажмите Ctrl + R , затем в поле «Выполнить» введите wsreset и нажмите Enter. Должно появиться окно командной строки, указывающее на то, что Windows сбрасывает кеш магазина.Когда окно закроется, работа будет выполнена, поэтому вы можете попробовать снова открыть Магазин, чтобы проверить, правильно ли он работает.
Переустановите Магазин Windows
Это может показаться радикальным, но иногда лучший способ решить проблемы с Магазином Windows — это переустановить. К сожалению, это не так просто, как просто зайти в список «Приложения и функции». (Вы же не думали, что Microsoft упростит это, не так ли?)
Вам нужно будет удалить Магазин Windows через Powershell.
1. Нажмите клавишу Win , введите powershell , щелкните его правой кнопкой мыши в результатах поиска и выберите «Запуск от имени администратора».
2. В Powershell введите get-appxpackage -allusers
3. Найдите запись для «Microsoft.WindowsStore» и скопируйте информацию в строке «PackageFullName» в буфер обмена.
4. В новой строке Powershell введите remove-appxpackage , затем пробел и вставьте скопированное вами PackageName в буфер обмена.Для меня это выглядело так:
remove-appxpackage Microsoft.WindowsStore_11712.1001.16.0_x64__8wekyb3d8bbwe
, но для вас он может незначительно отличаться в зависимости от номера версии вашего Магазина Windows.
5. Нажмите Enter, и Магазин Windows исчезнет. Перезагрузите компьютер.
6. Чтобы переустановить Магазин Windows, вам нужно вернуться в Powershell в качестве администратора и ввести следующее:
Add-AppxPackage -register "C: \ Program Files \ WindowsApps \ Microsoft.WindowsStore_11804.1001.8.0_x64__8wekyb3d8bbwe \ AppxManifest.xml "-DisableDevelopmentMode
Отключить прокси-серверы / VPN
Если у вас включен прокси-сервер (или VPN, если на то пошло), то он может отправлять ваш Магазин Windows из строя, потому что IP-адрес вашего ПК не соответствует данным в вашей учетной записи Windows. Итак, сначала, если у вас включен VPN, выключите его. VPN обычно поставляются с клиентскими приложениями, у которых есть простой переключатель включения / выключения.
Прокси-соединения, с другой стороны, немного более скрытны, и вы можете даже не знать, включен ли он у вас.
Чтобы проверить это и отключить прокси-соединение, нажмите кнопку «Пуск», затем значок «Настройки». В окне «Настройки» нажмите «Сеть и Интернет-прокси» на панели слева, а затем убедитесь, что ползунок «Использовать прокси-сервер» выключен.
Сбросить Магазин Windows
Начиная с юбилейного обновления, у вас есть возможность сбросить настройки приложений Windows, которые очистят их кеш и данные, по сути сделав их как новые. Это немного более радикально, чем опция «WS Reset», так как при этом будут удалены все ваши предпочтения, данные для входа, настройки и так далее.(Не волнуйтесь, вы по-прежнему сохраните приложение, установленное из Магазина Windows.)
Для этого щелкните правой кнопкой мыши «Пуск» -> «Приложения и функции», затем прокрутите вниз до «Магазин» в списке приложений и функций. Щелкните его, затем щелкните «Дополнительные параметры» и в новом окне щелкните «Сброс». Вы получите предупреждение о потере данных в этом приложении. Снова нажмите «Сброс», и все готово.
Перерегистрируйте приложение Windows Store
Еще одна форма сброса приложения Магазина Windows — это перерегистрация на вашем ПК.Нажмите Пуск, введите cmd , затем щелкните правой кнопкой мыши командную строку, когда она появится в результатах, и выберите «Запуск от имени администратора».
В командной строке введите следующую команду, чтобы повторно зарегистрировать Магазин Windows на вашем ПК:
PowerShell -ExecutionPolicy Unrestricted -Command "& {$ manifest = (Get-AppxPackage Microsoft.WindowsStore) .InstallLocation + 'AppxManifest.xml'; Add-AppxPackage -DisableDevelopmentMode -Register $ manifest}" После того, как вы это сделаете, Магазин Windows должен перерегистрироваться и, надеюсь, вернуться в нормальное рабочее состояние.
Завершение
Windows 10 не идеальна, и другие проблемы, с которыми сталкиваются многие пользователи, включают в себя неработающую функцию поиска в меню «Пуск» и Windows 10, создающую, казалось бы, случайные шумы при подключении и отключении USB. Приведенные выше решения доказали свою эффективность для нескольких пользователей, поэтому используйте их, чтобы исправить неработающую проблему Магазина Windows. Один из них должен работать в вашем случае.
Связанный:
Уильям ЭлкокУильям возился с техникой столько, сколько он себя помнит.Это естественным образом переросло в помощь друзьям в решении их технических проблем, а затем и в ведение технических блогов.
Эта статья полезна? да Нет
Fix — Приложения Магазина Windows 10 застряли «в ожидании»
При попытке загрузить приложения из Магазина Windows пользователи Microsoft Windows 10 могут столкнуться с проблемой, когда приложение застревает в состоянии «Ожидание» и загрузка не завершается.У нас есть несколько способов решить эту проблему.
Перезагрузка
Попробуйте сначала просто перезапустить Windows. Перейдите к « Start »> « Power »> « Restart ».
Попробуйте снова войти в свою учетную запись Microsoft
- Откройте приложение « Store », затем щелкните правой кнопкой мыши или коснитесь и удерживайте в любом месте экрана.
- Выберите вариант « Ваша учетная запись ».
- Выберите « Изменить пользователя ».
- Введите данные своей учетной записи Microsoft, затем выберите « Сохранить ».
Сброс кеша хранилища
Выберите «Пуск», введите « wsreset », затем выберите параметр « wsreset ». После этого откроется приложение «Магазин», где вы сможете увидеть, сможете ли вы снова загрузить свои приложения.
Устранение проблем с Центром обновления Windows
Центр обновления Windows не похоже, что он должен иметь какое-либо отношение к приложению Store, но некоторые люди сообщают, что это работает.
- Выберите Пуск, введите « устранение неисправностей ».
- Выберите опцию « Устранение неполадок ».
- Выберите параметр « Устранить проблемы с Центром обновления Windows » в разделе «Система и безопасность ».
- Выберите « Next » и следуйте остальным действиям мастера.
Сбросить обновление Windows
- Выберите « Start », введите « services », затем выберите опцию « View local services ».
- Выберите службу «Центр обновления Windows», затем выберите «Остановить», чтобы остановить службу.
- Перейдите к « C: \ Windows ».
- Переименуйте папку « SoftwareDistribution » в « SoftwareDistribution.0 ».
- Вернитесь на экран « Services » и снова запустите службу « Windows Update ».
- Попытка загрузить ваши приложения.
Я надеюсь, что один из этих вариантов решил вашу проблему в Windows 10 с приложениями, застрявшими в состоянии «Ожидание».Чтобы помочь другим и улучшить этот пост, напишите о своем опыте решения этой проблемы в разделе комментариев ниже.
Магазин Windows 10 не установлен [ИСПРАВЛЕНО]
Вы можете не найти Магазин Windows в Windows 10, если используете в своей системе устаревшую / устаревшую версию Windows. Более того, пользователь сталкивается с проблемой, если пользователь удалил Магазин самостоятельно или в результате обновления с ошибками.
Когда пользователь сталкивается с проблемой, либо значок Microsoft Store не отображается, и, если он отображается, ничего не происходит, если щелкнуть плитку Microsoft Store (в меню Windows).
Магазин Windows 10 не установленПрежде чем перейти к решениям по переустановке Магазина Microsoft, проверьте, решает ли перезапуск систему проблему. Кроме того, проверьте, решает ли проблему выполнение следующих действий в поле «Выполнить»:
ms-windows-store:Откройте Microsoft Store с помощью окна команды «Выполнить»
Решение 1. Обновите ОС вашей системы до последней сборки
Microsoft регулярно добавляет новые функции в Windows, чтобы вводить новые функции и исправлять ошибки ОС.Вы можете столкнуться с данной ошибкой, если в вашей системе используется устаревшая версия Windows. В этом контексте обновление Windows до последней сборки может решить проблему.
- Обновите Windows вашей системы до последней сборки. Возможно, вам придется обновить агент обновления Windows.
- После обновления Windows проверьте, устранена ли ошибка Microsoft Store.
Решение 2. Запустите средство устранения неполадок приложений Магазина Windows
Корпорация Майкрософт включила в пакет Windows множество часто используемых средств устранения неполадок.Одним из таких средств устранения неполадок является средство устранения неполадок приложений Магазина Windows; работает, что может решить текущую проблему Microsoft Store. Средство устранения неполадок проверяет все параметры в ОС, касающиеся магазина, и пытается его обновить.
- Откройте Windows Settings , нажав Windows + I ключи, а затем выберите Apps . Откройте приложения в Windows Settings
- Теперь в списке приложений разверните Microsoft Store и нажмите Advanced Options (если Microsoft Store там недоступен, перейдите к шагу 4).Откройте дополнительные параметры Microsoft Store в разделе «Приложения и функции»
- Затем нажмите Прервать (вам, возможно, придется немного прокрутить, чтобы найти опцию) и подтвердите , чтобы закрыть Microsoft Store. Прекращение работы Microsoft Store с помощью приложений и функций
- Теперь перейдите на на домашнюю страницу в настройках Windows и выберите Обновление и безопасность . Обновление и безопасность. В параметрах Windows
- Затем в левой половине окна выберите Устранение неполадок и нажмите на Дополнительные средства устранения неполадок (в правой половине окна).Навигация по дополнительным средствам устранения неполадок
- Теперь прокрутите вниз до конца и разверните Приложения Магазина Windows .
- Затем нажмите кнопку Запустить средство устранения неполадок и следуйте инструкциям на экране, чтобы завершить процесс устранения неполадок. Запустите средство устранения неполадок приложений Магазина Windows
- Теперь перезагрузите компьютер и после перезагрузки щелкните правой кнопкой мыши на кнопке Windows и выберите Windows PowerShell (администратор).
Открытие Windows PowerShell (Admin) - Затем выполните следующее:
Get-AppXPackage * WindowsStore * -AllUsers | Foreach {Add-AppxPackage -DisableDevelopmentMode -Register "$ ($ _. InstallLocation) \ AppXManifest.xml"} - Теперь перезагрузите компьютер и после перезагрузки проверьте, решена ли проблема Microsoft Store.
Решение 3. Сбросить Магазин Microsoft с помощью WSReset
Microsoft включила в Windows инструмент WSReset, который можно использовать для сброса Магазина Windows без смешивания настроек учетной записи.В текущей ситуации использование указанного инструмента может устранить сбой и тем самым решить проблему.
- Откройте меню Windows , нажав клавишу с логотипом Windows и выполните поиск WSReset . Теперь щелкните правой кнопкой мыши на WSReset и выберите Запуск от имени администратора . Запустите WSReset от имени администратора
- Теперь дождитесь завершения выполнения WSReset и затем проверьте, решена ли проблема.
- Если нет, перезагрузите вашу машину, а затем проверьте, вернулся ли Microsoft Store в вашу систему.
- Если нет, очистите временные файлы и выполните очистку диска вашей системы и повторите шаги с 1 по 3 , чтобы проверить, решена ли проблема.
Решение 4. Установка приложения через веб-версию Microsoft Store
Если проблема все еще существует, то установка приложения через веб-версию Microsoft Store может открыть Microsoft Store и, таким образом, решить проблему.
- Запустите веб-браузер . и перейдите по на веб-сайт Microsoft Store (возможно, вам придется войти в систему, используя свои учетные данные Microsoft).
- Теперь выберите приложение, например, Приложение Xbox (поиск приложения Xbox), а затем откройте его .
- Затем нажмите кнопку Получить и, если вы получили приглашение открыть Microsoft Store, затем нажмите , чтобы открыть Microsoft Store . Откройте Microsoft Store через Интернет-версию
- Теперь проверьте, очищена ли ваша система от Магазин Microsoft.
Решение 5. Включите режим разработчика в системных настройках
В Windows 10 есть режим разработчика, который помогает тестировать и отлаживать различные приложения. Этот режим дает вам доступ к некоторым функциям / ресурсам, которые могут вызвать установку Microsoft Store и, таким образом, решить проблему.
- Щелкните правой кнопкой мыши на кнопке Windows и выберите Settings .Открытие настроек Windows
- Теперь откройте Update & Security , а затем на левой панели окна выберите For Developers .
- Затем включите опцию Developer Mode , переключив его переключатель в положение «включено», а затем подтвердите, чтобы включить режим разработчика. Включите режим разработчика Windows
- Теперь проверьте, работает ли Microsoft Store нормально. Если это так, откройте его раздел Downloads and Updates и проверьте наличие обновления Store . Если доступно, тогда примените последнее обновление Магазина , а затем проверьте, удаляет ли Магазин при отключении режима разработчика.Если нет, продолжайте пользоваться Магазином, в противном случае включите режим разработчика.
- Если Магазин не работал после шага 3, то щелкните правой кнопкой мыши на кнопке Windows и выберите Windows PowerShell (Admin) .
- Затем выполните следующее:
Get-AppxPackage -AllUsers | Foreach {Add-AppxPackage -DisableDevelopmentMode -Register «$ ($ _. InstallLocation) \ AppXManifest.xml»} - Теперь перезагрузите компьютер и после перезагрузки проверьте, решена ли проблема Microsoft Store.
Решение 6. Создайте новую учетную запись пользователя
Магазин Microsoft Store может отсутствовать в вашей системе, если ваш профиль пользователя поврежден. В этом случае создание другой учетной записи пользователя и доступ к системе через эту учетную запись может решить проблему.
- Создайте новую локальную учетную запись пользователя (желательно администратора) и перезагрузите вашу систему.
- После перезагрузки войдите в систему с вновь созданной учетной записью и проверьте, доступен ли Microsoft Store в новой учетной записи.
- Если нет, то во вновь созданной учетной записи щелкните правой кнопкой мыши на кнопке Windows и выберите Windows PowerShell (Admin) . Открытие Windows PowerShell (Admin)
- Затем выполните следующий one:
Set-ExecutionPolicy Unrestricted Get-AppXPackage -AllUsers | Foreach {Add-AppxPackage -DisableDevelopmentMode -Register "$ ($ _. InstallLocation) \ AppXManifest.xml"} - Теперь перезагрузите компьютер и войдите в систему с новой учетной записью , чтобы проверить, решена ли проблема Microsoft Store.
Решение 7. Повторно зарегистрируйте хранилище с помощью команд PowerShell
Если у вас ничего не помогло, попробуйте использовать нижеупомянутые команды PowerShell для повторной регистрации Microsoft Store. Если во время выполнения какой-либо из команд вам будет показано, что существует две версии Store, то выберите вручную последнюю версию.
- Щелкните правой кнопкой мыши на кнопке Windows и выберите Windows PowerShell (Admin) .
- Затем выполните следующее:
Get-AppxPackage -allusers Microsoft.WindowsStore | Foreach {Add-AppxPackage -DisableDevelopmentMode -Register "$ ($ _. InstallLocation) \ AppXManifest.xml"}Выполните команду PowerShell для установки Microsoft Store - Теперь проверьте, решена ли проблема Microsoft Store.
- Если нет, перезагрузите вашу систему и после перезагрузки проверьте, решена ли проблема с Магазином.
- Если нет, повторите шаг 1 , чтобы открыть Windows PowerShell (Admin). и выполните следующее:
Get-AppXPackage -allusers | Для каждого {Add-AppxPackage -DisableDevelopmentMode -Register "$ ($ _.InstallLocation) \ AppXManifest.xml "}Запустите команду PowerShell для всех пользователей, чтобы установить Microsoft Store - Теперь, перезагрузите вашу машину и после перезагрузки проверьте, решена ли проблема Microsoft.
- Если нет, повторите шаг 1 , чтобы открыть Windows PowerShell (Admin) и , выполните следующее:
Get-AppXPackage * WindowsStore * -AllUsers | Foreach {Add-AppxPackage -DisableDevelopmentMode -Register "$ ($ _. InstallLocation) \ AppXManifest.xml "} - Теперь, перезагрузите вашу машину и после перезагрузки проверьте, решена ли проблема Microsoft.
- Если нет, повторите шаг 1 , чтобы открыть Windows PowerShell (Admin) и выполнить the следующее:
Get-AppXPackage | Foreach {Add-AppxPackage -DisableDevelopmentMode -Register "$ ($ _. InstallLocation) \ AppXManifest.xml"} - Теперь, перезагрузите вашу машину и после перезагрузки проверьте, не является ли проблема Microsoft решено.
- Если нет, попробуйте скопировать следующую папку с защищенного ПК (если возможно). Убедитесь, что вы являетесь владельцем папки:
C: \ Program Files \ WindowsApps
- Затем повторите шаги с 1 по 8 и проверьте, работает ли Microsoft Store.
Решение 8. Используйте GitHub Microsoft Store Project
На веб-сайте GitHub есть проект, который можно использовать для переустановки Microsoft Store (если вы используете Windows 10 Enterprise LTSC).
- Откройте веб-браузер и перейдите по к ссылке GitHub проекта Microsoft Store .
- Теперь нажмите кнопку Code и затем выберите Download Zip . Download Zip of Microsoft Store Project from GitHub
- Затем извлеките загруженный файл и затем откройте извлеченную папку.
- Теперь в показанных файлах щелкните правой кнопкой мыши на файле « Add-Store.cmd » и в показанном меню выберите Запуск от имени администратора .Запустите Add-Store.cmd от имени администратора
- . Затем следуйте инструкциям по переустановке Магазина и проверьте, решена ли проблема.
- Если нет, перезагрузите компьютер и после перезагрузки проверьте, нормально ли работает Microsoft Store.
- Если нет, нажмите клавишу с логотипом Windows, чтобы открыть меню Windows, и найдите Командная строка . Затем щелкните правой кнопкой мыши результат командной строки и выберите Запуск от имени администратора .
- Теперь выполняет следующее:
PowerShell -ExecutionPolicy Unrestricted -Command "& {$ manifest = (Get-AppxPackage Microsoft.Магазин Windows) .InstallLocation + '\ AppxManifest.xml'; Add-AppxPackage -DisableDevelopmentMode -Register $ manifest} " - Теперь перезагрузите компьютер и после перезагрузки проверьте, решена ли проблема Microsoft.
Решение 9: Используйте Zip предустановленных приложений для переустановки Microsoft Store
Вы можно использовать предварительно установленные приложения (загруженные с официального сайта Microsoft) для установки Microsoft Store.
- Запустите веб-браузер и загрузите переустановленные предварительно установленные приложения.zip-файл.
- Теперь извлеките загруженный файл и запишите путь извлеченного файла (лучше щелкнуть в адресной строке и скопировать его) .Скопируйте путь извлеченного файла PreinstallApps.Zip
- Затем вправо- щелкните на кнопке Windows и в показанном меню выберите Windows PowerShell (Admin) .
- Затем выполните следующее:
Set-ExecutionPolicy Unrestricted
- Теперь в PowerShell перейдите в в каталог извлеченного файла на шаге 2, выполнив следующее:
cd C: \ Users \ (yourusername) \ Downloads \ Compressed \ переустановить-preinstalledApps
(Вы можете вставить ссылку, скопированную на шаге 2, нажав клавиши Ctrl + V в окне PowerShell сразу после команды cd и пробел)
- Затем выполните следующий
.\ переустановить-preinstalledApps.ps1 * Microsoft.WindowsStore *
Переустановите Магазин через PreinstallApps - Теперь выполните следующее:
WSReset.exe
- После выполнения команды проверьте, нормально ли работает Microsoft Store.
- Если нет, перезагрузите компьютер и после перезагрузки проверьте, решена ли проблема с Microsoft Store.
Решение 10. Используйте установщик пакета Microsoft Store Appx
Если ни одно из решений не помогло вам решить проблему, вы можете использовать установщик пакета Microsoft Store Appx для установки Microsoft Store.
- Запустите веб-браузер и откройте веб-сайт загрузки пакета Appx (этот сторонний сайт может генерировать ссылки для загрузки установщиков приложений для выбранного приложения из прямых ссылок для загрузки с официальных серверов Microsoft).
- Теперь скопируйте следующую официальную ссылку на сервер Microsoft в поле URL-адреса вышеупомянутого сайта:
https://www.microsoft.com/en-us/p/microsoft-store/9wzdncrfjbmp
- Теперь выберите Retail или подходящий вариант в соответствии с вашими требованиями и нажмите кнопку сгенерировать (галочка).Сгенерируйте ссылки для загрузки из Microsoft Store
- Затем загрузите следующие четыре типа пакетов appx (Microsoft Store и его зависимости):
NET.Native.Framework Microsoft.NET.Native.Runtime Microsoft.VCLibs Microsoft.WindowsStore
Загрузить для 64-разрядной версии Microsoft Net FrameworkПопробуйте использовать последнюю версию из соответствующего загружаемого файла , т.е. если в одной версии 1.7, а в другой 2.2, тогда переходите на 2.2. Кроме того, следите за архитектурой (ARM, X86 или X64) и загрузите ту, которая соответствует вашей ОС.Возможно, вам придется нажать правой кнопкой мыши на соответствующей ссылке и щелкнуть « Сохранить ссылку как ». Если вы получили предупреждение браузера о загрузке, щелкните Keep .
Сохранить ссылку как для соответствующей загрузки - После загрузки файлов сначала установите три файла зависимостей Appx (т.е. Microsoft.NET.Native.Framework, Microsoft.NET.Native.Runtime и Microsoft.VCLibs), а затем установите файл пакета Windows Store Appx .Установите зависимости и затем сохраните
- Теперь проверьте, установлен ли Microsoft Store, если нет, перезагрузите ваш компьютер.
- После перезагрузки проверьте, нормально ли работает Microsoft Store. Если это так, вы можете проверить версию с помощью , выполнив в командной строке с повышенными привилегиями :
Get-AppxPackage -allusers Microsoft.WindowsStore
Если ни одно из решений не помогло вам, проверьте, выполняется ли Восстановление системы решает проблему.Если это не вариант или вы не хотите идти по этому пути, проверьте, решает ли проблему выполнение восстановительной установки Windows. Если это не решит проблему, возможно, вам придется восстановить заводские настройки компьютера или выполнить чистую установку Windows.
Что делать, если Магазин Windows не открывается
Магазин Windows, теперь известный как Магазин Microsoft, является официальным цифровым магазином, который по умолчанию включен в Windows 10. Вы можете найти приложения, программное обеспечение, профессиональные и личные устройства, ресурсы и игры для загрузки и использования на вашем устройстве Windows.
Чтобы получить доступ к Microsoft Store, вы можете использовать веб-версию для просмотра и поиска дополнительных элементов, которые являются эксклюзивными для веб-версии. Вы также можете просматривать и устанавливать некоторые бесплатные приложения из Microsoft Store без входа в Windows 10, используя свою учетную запись Microsoft. Другой способ — использовать веб-страницу Магазина для приложений Windows.
Однако проблема возникает, когда вам нужны некоторые приложения для Windows, которые доступны только в Microsoft Store, но Windows Store не открывается.Мы собрали несколько полезных советов, которые покажут вам, что делать, если Магазин Windows не открывается.
Примечание : действия, описанные в этой статье, применимы к Windows 10.
Как исправить ситуацию, когда Магазин Windows не открываетсяПрежде чем вы перейдете к исправлениям для Магазина Windows, который не работает или не открывает проблему, вот несколько вещей, которые вы можете проверить:
- Обновлена ли Windows? Вы можете проверить это, нажав Пуск> Настройки> Обновление и безопасность> Центр обновления Windows> Проверить наличие обновлений
- Вы вошли в систему с учетной записью Microsoft?
- Обновлены ли драйверы вашего графического процессора или видеокарты?
- Включен ли контроль учетных записей пользователей?
- У вас проблемы с сетевым подключением?
Если вы подтверждаете, что все это на месте, но Магазин Windows по-прежнему не открывается, попробуйте следующие исправления.
Проверьте местоположение компьютера, настройки даты и времениЕсли дата и время на вашем компьютере неточные, Магазин Windows не откроется. Это может показаться странным, но это влияет на работу Магазина. Когда Магазин загружается, он отслеживает время, поэтому всегда проверяет, синхронизируются ли время вашего компьютера и время Магазина.
- Чтобы проверить и изменить настройки даты и времени, щелкните Пуск> Настройки> Время и язык .
- Нажмите Дата и время , чтобы проверить настройки даты и времени на вашем компьютере.
- Переключить Установите ползунок времени автоматически на Отключено , дождитесь, пока он обработает ваш запрос, а затем переключите его обратно на На . Это обновит ваше время до наиболее точной настройки.
- В настройках местоположения также необходимо указать ваше текущее местоположение и часовой пояс, чтобы Магазин Windows открылся и работал должным образом.Щелкните Пуск> Параметры> Время и язык .
- Щелкните Region , чтобы проверить свое местоположение.
Как только ваше местоположение, дата и время будут точными, попробуйте снова открыть Магазин Windows и посмотреть, работает ли он.
Очистить кеш Магазина WindowsСо временем кеш Магазина Windows может быть поврежден. Это может привести к тому, что Магазин не откроется или не будет работать должным образом. Очистка кеша Магазина может помочь решить любые основные проблемы или сбои.
- Чтобы очистить кеш хранилища, щелкните правой кнопкой мыши Пуск> Выполнить и введите wsreset.exe . Нажмите Введите или щелкните ОК .
- Появится пустое окно командной строки, которое закроется через несколько секунд. В это время кеш будет сброшен, и как только окно закроется, вы можете попробовать снова открыть Магазин Windows.
Microsoft постоянно предоставляет обновления и исправления ошибок для пользователей Windows.Какими бы частыми ни были обновления Windows 10, они могут оказаться тем исправлением, которое вам нужно, чтобы улучшить Магазин Windows и заставить его снова работать.
- Чтобы обновить Windows и Магазин Windows, нажмите Пуск> Настройки и выберите Обновление и безопасность .
- Щелкните Центр обновления Windows> Проверить наличие обновлений и разрешите Windows проверять и устанавливать любые ожидающие обновления.
- Если вам удалось обновить Windows, попробуйте открыть Магазин Windows, чтобы обновить его.Если откроется Магазин, щелкните три точки в правом верхнем углу и выберите Загрузки и обновления . Щелкните Получить обновления , чтобы обновить Магазин.
Если Магазин Windows по-прежнему не открывается, вы можете восстановить для него настройки по умолчанию.
Примечание : Сброс Магазина Windows, среди прочего, очистит ваши настройки, предпочтения и данные для входа, но не удалит ваши покупки или установленные приложения.
- Щелкните Пуск> Настройки и выберите Приложения .
- Щелкните Магазин Microsoft .
- Затем щелкните Дополнительные параметры.
- Нажмите Сброс . Появится предупреждение о том, что данные приложения будут удалены.
- Нажмите Сбросить еще раз.
Папка WindowsApp содержит все приложения, автоматически устанавливаемые на ваш жесткий диск, но к ней нелегко получить доступ.Если вы не являетесь владельцем папки WindowsApp на своем компьютере, Магазин Windows может работать некорректно.
Вам необходимо назначить себя владельцем папки и иметь полный контроль над ней, чтобы Магазин мог открываться и работать нормально.
- Чтобы стать владельцем папки WindowsApp, откройте File Explorer и перейдите в Local Disk (C):> Program Files folder.
- Щелкните вкладку View и выберите Hidden Items , чтобы увидеть папку WindowsApps.
- Чтобы открыть папку, щелкните ее правой кнопкой мыши и выберите Свойства из контекстного меню.
3. Щелкните вкладку Security в окне «Свойства» и затем щелкните Advanced .
- Щелкните ссылку Изменить в расширенных настройках безопасности .
- Введите имя администратора в окне Select User or Group . Нажмите кнопку CheckNames , а затем нажмите OK .
- Перед применением изменения установите флажок Заменить владельца субконтейнеров и объектов . Таким образом, вы сможете взаимодействовать с другими файлами и папками в папке WindowsApps. Нажмите ОК , чтобы сохранить изменения.
После того, как вы станете владельцем папки WindowsApp, откройте ее и проверьте, можете ли вы запустить Магазин Windows.
Проверить настройки проксиМагазин Windows может не открываться или работать некорректно, если сетевые настройки вашего устройства настроены неправильно.В таких случаях неправильно настроенный параметр прокси-сервера может повлиять на Магазин Windows.
Для решения проблемы и возобновления работы Магазина Windows отключите прокси-сервер и удалите все VPN, если они были установлены.
- Также проверьте настройки прокси. Вы можете сделать это , щелкнув Пуск> Настройки> Сеть и Интернет .
- Выберите прокси .
- В разделе Ручная установка прокси-сервера установите для параметра Использовать прокси-сервер значение Выкл. , а затем попробуйте снова открыть Магазин Windows.
Если вы пытаетесь открыть Магазин Windows и получаете сообщение об ошибке подключения, проверка и редактирование реестра поможет предотвратить дальнейшие проблемы, которые могут возникнуть при таких ошибках. Всегда делайте резервную копию реестра, прежде чем вносить в него какие-либо изменения.
- Щелкните правой кнопкой мыши Пуск> Выполнить и введите regedit в поле Выполнить. Щелкните OK или нажмите Enter, чтобы открыть редактор реестра.
- Перейдите к пути к папке:
HKEY_LOCAL_MACHINE \ SOFTWARE \ Microsoft \ Windows NT \ CurrentVersion \ NetworkList \ Profiles
- Щелкните правой кнопкой мыши Профили> Разрешения .
- Щелкните Advanced.
- Установите флажок Заменить все записи разрешений дочернего объекта наследуемыми записями разрешений из этого объекта . Нажмите ОК , перезагрузите компьютер и попробуйте снова открыть Магазин Windows.
Иногда вы можете увидеть ошибку 0x80131500 при попытке открыть Магазин Windows. В этом случае ваш компьютер, вероятно, подключается к Интернету через DNS-серверы, которые автоматически назначаются настройкой вашей домашней сети или вашим интернет-провайдером.
- Вы можете изменить адрес DNS-сервера, нажав Пуск> Настройки> Сеть и Интернет> Статус> Изменить параметры адаптера .
- Щелкните правой кнопкой мыши на сетевом подключении, выберите Свойства .
- Прокрутите вниз, щелкните IPV4 (Интернет-протокол версии 4) , а затем выберите Свойства .
- Щелкните Используйте следующие адреса DNS и введите 1.1.1.1 в поле предпочтительного DNS-сервера . Нажмите ОК и попробуйте снова открыть Магазин Windows. Это использует CloudFlare для вашего DNS, но вы можете прочитать наше руководство по лучшим общедоступным DNS-серверам, если вам нужны дополнительные возможности.
Удалить Магазин Windows непросто, но вы можете повторно зарегистрировать его на своем компьютере.
- Щелкните правой кнопкой мыши Пуск> Windows PowerShell (администратор).
- Введите следующую команду и нажмите Enter:
"& {$ manifest = (Get-AppxPackage Microsoft.WindowsStore) .InstallLocation + '\ AppxManifest.xml'; Add-AppxPackage -DisableDevelopmentMode -Register $ manifest}" Закройте PowerShell и попробуйте снова открыть Магазин Windows.
Переустановите Магазин WindowsЕсли ничего не помогает, переустановите Магазин Windows. Вы можете сделать это через Windows PowerShell.
- Щелкните правой кнопкой мыши Пуск> Windows PowerShell (Admin) и введите: get-appxpackage -allusers
- Найдите запись Microsoft WindowsStore , перейдите к строке PackageFullName и скопируйте информацию оттуда в буфер обмена. Он будет выглядеть примерно так: Microsoft.WindowsStore_12007.1001.2.0_x64__8wekyb3d8bbwe (Номер магазина будет отличаться от номера в нашем примере).
- В Windows PowerShell введите remove-appxpackage , затем пробел и вставьте скопированное имя пакета в буфер обмена.PackageName может выглядеть примерно так:
remove-appxpackage Microsoft.WindowsStore_ (номер) _x64__8wekyb3d8bbwe
Нажмите Enter, чтобы запустить команду.
- Перезагрузите компьютер и переустановите Магазин Windows. Для этого вернитесь в PowerShell и введите:
Add-AppxPackage -register "C: \ Program Files \ WindowsApps \ Microsoft.WindowsStore_11804.1001.8.0_x64__8wekyb3d8bbwe \ AppxManifest.xml" –DisableDevelopmentMode 9064 Верните свой магазин Windows обратноМы надеемся, что теперь вы знаете, что делать, если Магазин Windows не открывается.Вы также можете использовать приложение Xbox, чтобы покупать и запускать те же игры, которые вы запускали через Магазин. Приложение Xbox также предлагает другие функции, ориентированные на игроков, а также дополнительные преимущества списков друзей.


 WindowsStore_11801.101.4.0_x64__8wekyb3d8bbwe\AppxManifest.xml» -DisableDevelopmentMode
WindowsStore_11801.101.4.0_x64__8wekyb3d8bbwe\AppxManifest.xml» -DisableDevelopmentMode Переходим по первой большой ссылке «Устранение неполадок». Перейдите по ссылке «Устранение неполадок»
Переходим по первой большой ссылке «Устранение неполадок». Перейдите по ссылке «Устранение неполадок» Запустите средство диагностики
Запустите средство диагностики Сначала система проведёт проверку на целостность, а затем заменит «разбитые» файлы на новые. Процедура может занять много времени — полчаса и больше. Когда она завершится, перезагружаем ПК и смотрим, была ли решена проблема с магазином. Вставьте sfc /scannow в редакторе и нажмите на Enter
Сначала система проведёт проверку на целостность, а затем заменит «разбитые» файлы на новые. Процедура может занять много времени — полчаса и больше. Когда она завершится, перезагружаем ПК и смотрим, была ли решена проблема с магазином. Вставьте sfc /scannow в редакторе и нажмите на Enter На панели в строке «Открыть» пишем либо вставляем код wsreset. Чтобы запустить его от имени администратора, нажимаем одновременно на Shift + Ctrl + Enter. Вставьте команду wsreset и нажмите на ОК
На панели в строке «Открыть» пишем либо вставляем код wsreset. Чтобы запустить его от имени администратора, нажимаем одновременно на Shift + Ctrl + Enter. Вставьте команду wsreset и нажмите на ОК Сбросьте все параметры с помощью соответствующей кнопки
Сбросьте все параметры с помощью соответствующей кнопки Разрешить консоли изменять параметры в вашей «операционке» в системном окошке. Кликаем по строке Windows PowerShell
Разрешить консоли изменять параметры в вашей «операционке» в системном окошке. Кликаем по строке Windows PowerShell Добавьте новый аккаунт во вкладке «Семья и другие люди»
Добавьте новый аккаунт во вкладке «Семья и другие люди» Переключитесь на вкладку «Прокси-сервер»
Переключитесь на вкладку «Прокси-сервер» exe
exe
