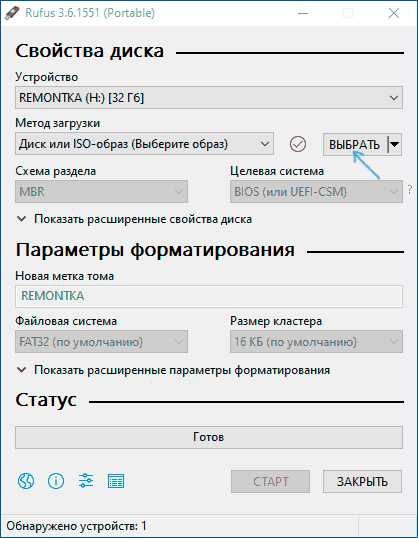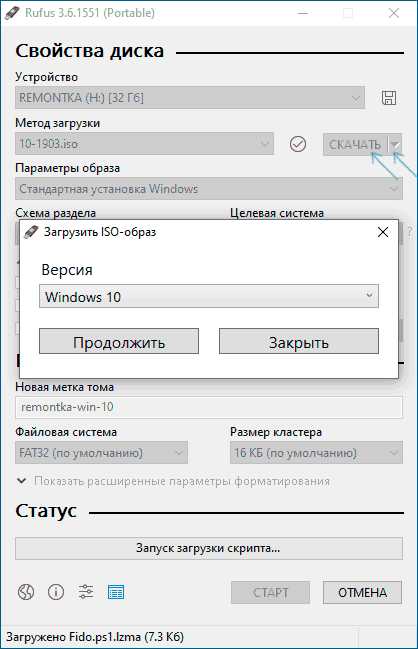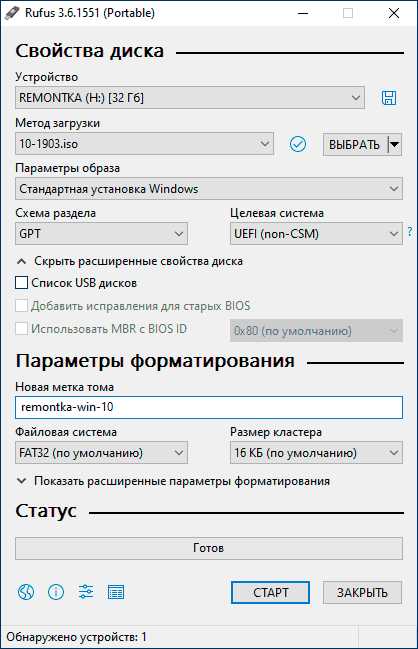Персональный сайт — Создаём загрузочную флешку для установки Windows XP утилитой Rufus.
Rufus это утилита, которая позволяет форматировать и создавать загрузочные Flash/Pen/Key диски, карты памяти и т.д. При помощи Rufus также можно создать и загрузочный USB-диск из загрузочного ISO-образа для установки операционной системы (далее ОС) Windows XP. Правда надо отметить, что созданные утилитой Rufus (как, впрочем, и другими утилитами) некоторые флешки не всегда видны в BIOS старых компьютеров, — в таких случаях вам придётся воспользоваться методами, описанными в статьях:
Последнюю версию утилиты Rufus вы можете бесплатно скачать на официальном сайте Rufus.
Утилита Rufus не требует установки, — просто бесплатно скачиваем с сайта и запускаем файл, к примеру, — rufus-1.4.10.exe.
В нашем случае открывается окно утилиты версии: rufus-1.4.10.514.

Рисунок 1.
В верхней части окна утилиты выбираем в поле «Устройство» вашу флешку. В данном случае, USB DISK (D:) [1 Гб]. (согласно информации в нижней части окна утилиты «Обнаружено устройств: 1»).
Далее нам нужно определиться со «Схемой раздела и типом системного интерфейса». Предлагается 3 варианта:
- MBR для компьютеров с BIOS или UEFI;
- MBR для компьютеров с интерфейсом UEFI;
- GPT для компьютеров с интерфейсом UEFI.
Два нижних варианта предназначаются для новых компьютеров с UEFI (замена устаревающему BIOS), которые поддерживают GPT (новый способ разметки диска заменяющий MBR).
Полагая, что установка Windows XP будет производится на компьютер с BIOS и жёстким диском с разметкой MBR, — выбираем
Нажимая кнопку, расположенную правее надписи «Параметры форматирования» открываем «Дополнительные параметры». Остальные настройки не трогаем, переходим к указанию пути к «*.iso» образу дистрибутива Windows XP, — нажимаем на кнопку с изображением компакт-диска.
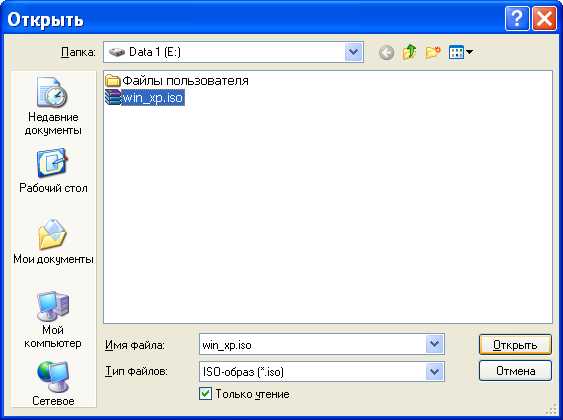
Рисунок 2.
Указываем, где находится «*.iso» образ дистрибутива ОС Windows XP. Желательно, чтобы путь был короче, содержал знаки латинского алфавита, да и название файла образа можно укоротить. Включаем опцию «Только чтение» и нажимаем кнопку
Рисунок 3.
Происходит сканирование образа …

Рисунок 4.
По завершению сканирования образа в настройках утилиты rufus-1.4.10.514 появились рекомендованные изменения настроек:
- Значение файловой системы FAT 32 флешки изменилась на NTFS;
- Появилась новая метка тома:
- Определился тип образа;
- Включилась опция: «Использовать MBR с BIOS ID: 0x81 (Диск 2)».
Этих настроек вполне достаточно для создания флешки. Обратите внимание, что в поле «Дополнительные параметры» есть опция «Добавить исправления для старых BIOS», — эту опцию следует включить, в случае, если у вас не происходит загрузка с флешки на других компьютерах со старыми BIOS.
Рисунок 5
Для подтверждения своих действий, — нажимаем кнопку OK.
Рисунок 6
Происходит подготовка флешки, — затем копирование ISO файлов. Время будет зависеть от производительности вашего компьютера, — около 20 минут.

Рисунок 7.
По появлении в левом нижнем углу окна утилиты Rufus сообщения «Готово», — закрываем утилиту, нажав кнопку Закрыть.
Флешка готова!
Для запуска установки ОС Windows XP с этой флешки необходимо при загрузке компьютера, нажимая клавишу F12 (либо другую, отвечающую за эту функцию), войти в меню и выбрать запуск с USB-HDD (смотрим: Загрузка с флешки или компакт-диска).
При появлении на чёрном фоне экрана монитора сообщения «Press any key boot from USB_» надо нажать любую клавишу, иначе загрузка с флешки не пойдёт, — компьютер загрузится с жёсткого диска. Такая организация загрузки связана с тем, что при последующей перезагрузке компьютер должен грузиться с жёсткого диска. Флешку до конца установки ОС Windows XP не вынимайте, так как программа установки к ней ещё неоднократно будет обращаться.
В заключение следует отметить, что 100% загрузку с флешки абсолютно на всех компьютерах гарантировать невозможно. Поэтому желательно иметь под руками и дистрибутив ОС Windows XP на компакт-диске.
Удачи.
Rufus v1.3.4.270 создадим загрузочную флешку Winows XP 75.
Кстати если Вы не любите читать, то можете просмотреть видео урок по созданию загрузочной флешки через Rufus.И так для создание загрузочной флешки нам потребуется:
1. Программа Rufus. Её можно скачать, перейдя по этой сылке.2. Флешка. Объем памяти зависит от образа, который Вы хотите записать. Например: я буду делать загрузочную флешку Windows XP 75 mb Edition, то есть вес образа 75 mb, то мне хватит 1 gb.
3. Образ диска в формате ISO.
После того как скачали программу, запускаем и видим простой интерфейс программы.
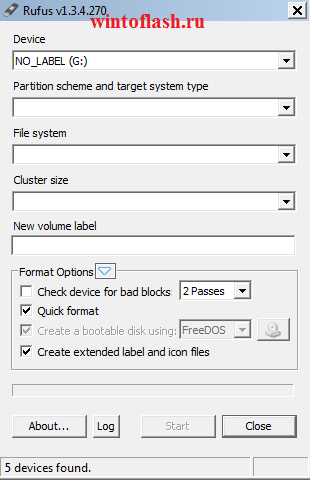
Выбираем внешний носитель, на который будем записывать образ ISO.
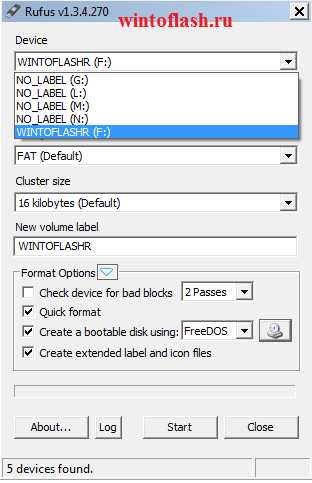
После того, как выбрали флешку, нажимаем на значок привода снизу. Он выделен красным прямоугольником и стрелкой показан.
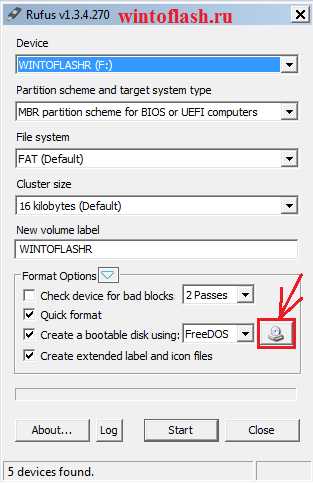
Дальше появится окно, которое спросит вас «Где лежит образ ISO?» и вы показываете.
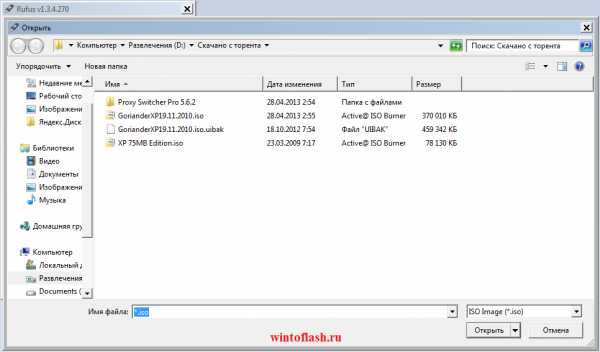
После того как вы выбрали нужный образ для записи на флешку, нажимаете на кнопку Start.

После нажатия на кнопку Start появится окошко с предупреждением, что флешка будет отформатирована.
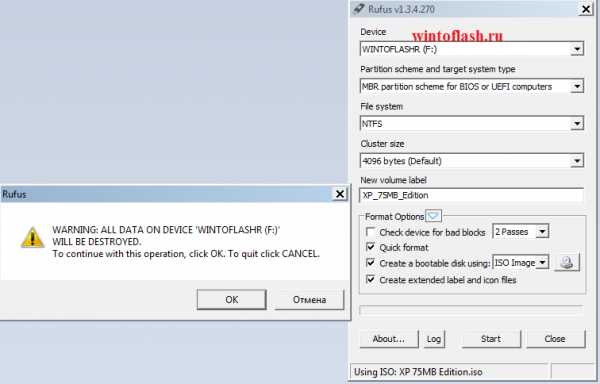
Если нет не какой важной информации, то нажимаем ОК, а если есть то скопируйте её.
Дальше видим, где нижняя синея, полоска означает, что процесс пошел, а именно происходит извлечения из образа диска файлов, которые впоследствии будут записаны на флешку.
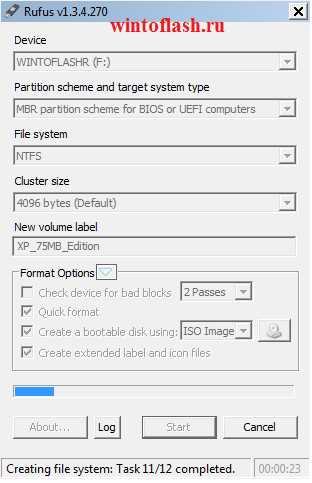
Ура образ записан на флешку.
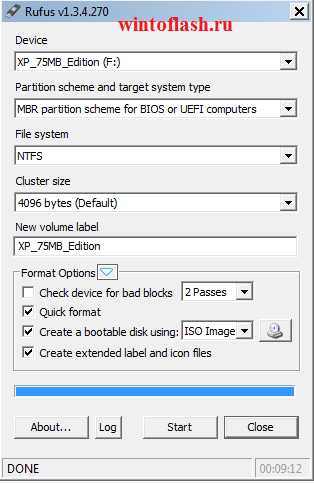
Вот мы и создали загрузочную флешку,в дальнейшем с неё можно будет устанавливать Winodows XP.
Загрузочная флешка в Rufus 3.6
  windows | для начинающих | программы
Одна из самых популярных программ для создания загрузочных флешек — Rufus постоянно обновляется и недавно вышла версия 3.6. С помощью неё можно легко записать загрузочную флешку Windows 10, 8 и Windows 7, различных версий Linux, а также разнообразные Live CD, поддерживающую загрузку UEFI или Legacy и установку на GPT или MBR диск.
В этой инструкции — подробно об отличиях и возможностях новой версии, пример использования, в котором с помощью Rufus будет создана загрузочная флешка Windows 10 и некоторые дополнительные нюансы, которые могут быть полезны пользователям. См. также: Лучшие программы для создания загрузочных флешек.
Создание загрузочной флешки Windows 10 в Rufus
В моем примере будет продемонстрировано создание загрузочной флешки Windows 10, но и для других версий Windows, а также для других ОС и прочих загрузочных образов шаги будут теми же.
Вам потребуется образ ISO и накопитель, на который будет производиться запись (все имеющиеся на нем данные в процессе будут удалены), причем образ теперь можно скачать прямо в программе Rufus непосредственно во время создания загрузочной флешки:
- После запуска Rufus, в поле «Устройство» выберите накопитель (флешку), на который будем записывать Windows 10.
- Нажмите кнопку «Выбрать» и укажите образ ISO с Windows 10, если он у вас есть, если нет — смотрим пункт 3.

- Последняя версия программы позволяет не только выбрать образ диска ISO на компьютере, но и скачать официальные образы с сайта Майкрософт. Для этого нажмите по стрелке рядом с кнопкой «Выбрать» и выберите пункт «Скачать». Затем нажмите по кнопке «Скачать» и выберите конкретный образ для скачивания. Если стрелка не отображается или не получается что-то еще, см. отдельную инструкцию Как скачать образ Windows 10 и 8.1 в Rufus.

- В поле «Параметры образа» вы можете выбрать создание накопителя Wiundows To Go, т.е. такого накопителя, с которого производится не установка системы, а её запуск без установки.

- В поле «Схема разделов» выберите схему разделов целевого диска (на который будет устанавливаться система) — MBR (для систем с Legacy/CSM загрузкой) или GPT (для систем UEFI). Настройки в разделе «Целевая система» переключатся автоматически. Если вы не знаете, какую схему разделов выбрать, в видео ниже показано, как определить текущую схему разделов на компьютере.

- В разделе «Параметры форматирования» при желании укажите метку флешки.
- Вы можете указать файловую систему для загрузочной флешки, в том числе возможно использование NTFS для флешки UEFI, однако в этом случае для того, чтобы компьютер загрузился с неё потребуется отключить Secure Boot.
- После этого можно нажать «Старт», подтвердить, что вы понимаете, что данные с флешки будут удалены, а затем дождаться завершения копирования файлов из образа на USB накопитель.
- По завершении процесса нажмите кнопку «Закрыть», чтобы выйти из Rufus.

В целом, создание загрузочной флешки в Rufus осталось таким же простым и быстрым, как было в предыдущих версиях.
Видео инструкция
На всякий случай, ниже — видео, где весь процесс продемонстрирован наглядно.
Скачать Rufus на русском языке можно бесплатно с официального сайта https://rufus.ie (на сайте доступен как установщик, так и portable вариант программы).
Дополнительная информация
Среди прочих отличий (помимо отсутствия поддержки старых ОС и возможности скачать образ ISO Windows 10 и 8.1) в Rufus 3.6:
- Появились дополнительные параметры (в «Расширенные свойства диска» и «Показать расширенные параметры форматирования»), позволяющие включить отображение внешних жестких дисков по USB в выборе устройства, включить совместимость со старыми версиями БИОС.
- Появилась поддержка UEFI:NTFS для ARM64.
Возможные ошибки в Rufus при создании загрузочной флешки:
- 0x00000005 — по какой-то причине, из-за антивируса, контролируемого доступа к папкам или иным внешним факторам, Rufus запрещен доступ к накопителю.
- 0x00000015 — отключено автоматическое подключение томов в Windows. Запустите командную строку от имени администратора, введите команду mountvol /e и переподключите флешку. Также ошибка может возникать при подключении флешки через USB-хаб, заново подключите напрямую к компьютеру или ноутбуку.
Надеюсь, инструкция оказалась полезной. Если остаются вопросы — задавайте в комментариях.
А вдруг и это будет интересно:
remontka.pro