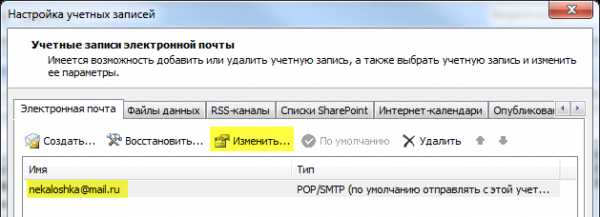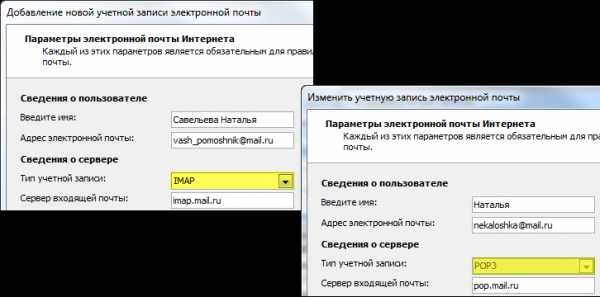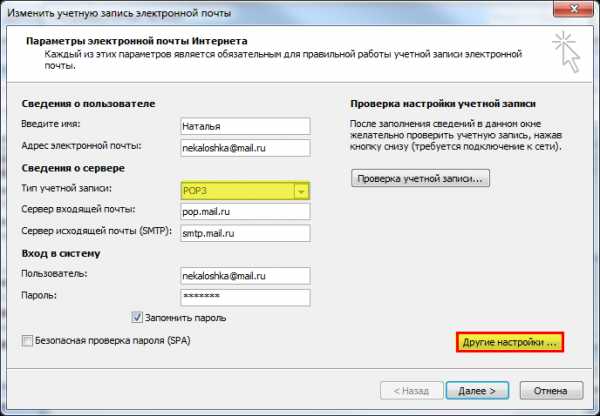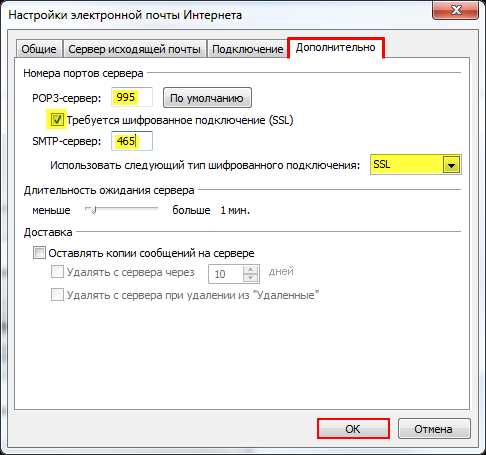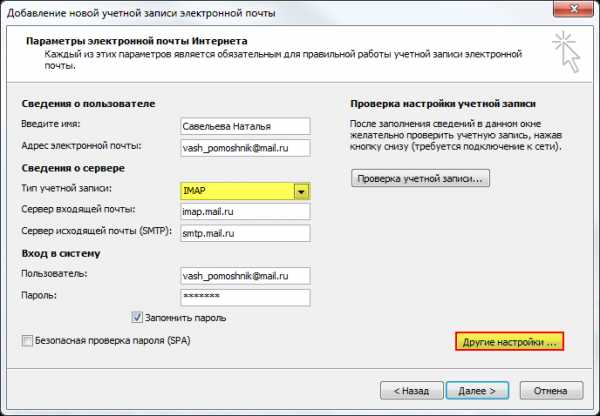Microsoft Outlook — электронная почта и календарь
Перейти к основному контенту MicrosoftOffice
OfficeOffice
- Главная
- Продукты
-
Ресурсы
products.office.com
Microsoft Outlook 2003 и 2007 — Help Mail.ru. Почта
Безопасность работы в программе Microsoft Outlook версий 2003 и 2007 можно гарантировать только в том случае, если она установлена на компьютере под управлением Windows XP SP3, Vista, 7, 8, 10. Если версия операционной системы ниже Windows XP SP3, то использовать ее небезопасно. Рекомендуем установить более новую версию почтового клиента, например Microsoft Outlook 2010, 2013 или 2016.
Настроить по протоколу IMAP
Чтобы произвести настройки почтовой программы Microsoft Outlook 2003/2007 по протоколу IMAP:
1. В верхней панели в меню «Сервис» выберите пункт «Настройка учетных записей…»;
2. В появившемся окне нажмите «Создать…»;
3. Отметьте галочкой пункт «Сервер Exchange, POP3, IMAP или HTML» и нажмите «Далее»;
4. В появившемся окне установите галочку напротив «Настроить вручную параметры сервера или дополнительные типы серверов» и нажмите «Далее»;
5. Отметьте галочкой пункт «Электронная почта Интернета» и нажмите «Далее»;
6. В разделе «Сведения о пользователе» укажите следующие данные:
- Введите имя — имя, которое будет отображаться в поле «От:» для всех отправляемых сообщений;
- Адрес электронной почты — полное имя вашего почтового ящика.
В разделе «Сведения о сервере» укажите следующие данные:
- Тип учетной записи — IMAP;
- Сервер входящей почты — imap.mail.ru;
- Сервер исходящей почты (SMTP) — smtp.mail.ru.
В разделе «Вход в систему» укажите следующие данные:
- Пользователь — имя вашего почтового ящика полностью в формате [email protected];
- Пароль — действующий пароль от вашего почтового ящика.
7. Установите галочку напротив «Запомнить пароль», если вы хотите, чтобы почтовая программа запомнила пароль от почтового ящика и не запрашивала его при каждой попытке скачать почту.
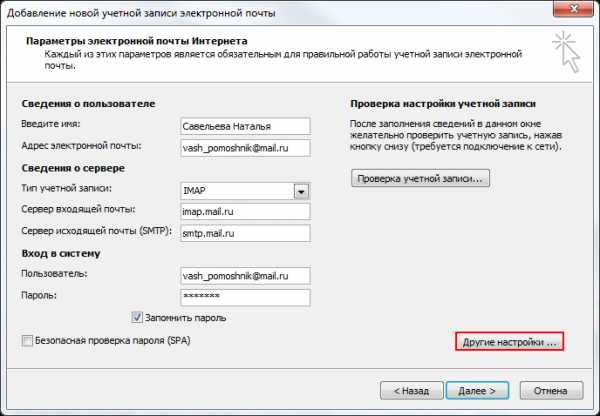
8. Нажмите кнопку «Другие настройки…»;
9. Перейдите на вкладку «Сервер исходящей почты» и установите галочку напротив «SMTP-серверу требуется проверка подлинности». Отметьте поле «Аналогично серверу для входящей почты».
10. Для лучшей защиты данных, которые вы отправляете и получаете при помощи почтовой программы, необходимо включить шифрование. Для этого перейдите на вкладку «Дополнительно» и в выпадающих списках напротив «IMAP-сервер» и «SMTP-сервер» выберите «SSL».
Проверьте, чтобы порт IMAP-сервера был указан 993, а порт SMTP-сервера 465.
11. После того, как все дополнительные настройки произведены, нажмите «ОК».
12. Нажмите «Далее» и дождитесь сообщения об успешном создании учетной записи.
13. Чтобы список папок в почтовой программе был аналогичен списку папок в вашем ящике, кликните правой кнопкой мыши на имя только что созданной учетной записи и выберите «Обновить список папок».
14. Теперь необходимо указать папку, в которой будут сохраняться все отправленные из почтовой программы письма. Для этого перейдите «Сервис» — «Настройка учетных записей…», как в п.1, выберите только что созданную учетную запись и нажмите «Изменить». В появившемся окне нажмите «Другие настройки» и перейдите на вкладку «Папки». Установите галочку напротив «Выбрать существующую папку» и в предложенном списке выберите папку «Отправленные», нажмите «ОК» — учетная запись настроена.
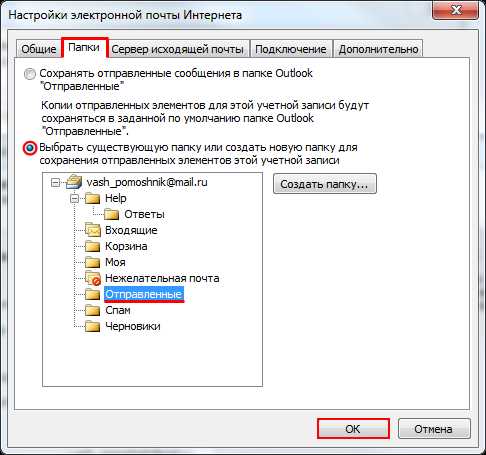
Настроить по протоколу POP3
Чтобы произвести настройки почтовой программы Microsoft Outlook 2003/2007 по протоколу POP3:
1. В верхней панели в меню «Сервис» выберите пункт «Настройка учетных записей…»;
2. В появившемся окне нажмите «Создать…»;
3. Отметьте галочкой пункт «Сервер Exchange, POP3, IMAP или HTML» и нажмите «Далее»;
4. В появившемся окне установите галочку напротив «Настроить вручную параметры сервера или дополнительные типы серверов» и нажмите «Далее»;
5. Отметьте галочкой пункт «Электронная почта Интернета» и нажмите «Далее»;
6. В разделе «Сведения о пользователе» укажите следующие данные:
- Введите имя — имя, которое будет отображаться в поле «От:» для всех отправляемых сообщений;
- Адрес электронной почты — имя вашего почтового ящика.
В разделе «Сведения о сервере» укажите следующие данные:
- Тип учетной записи — POP3;
- Сервер входящей почты — pop.mail.ru;
- Сервер исходящей почты (SMTP) — smtp.mail.ru.
В разделе «Вход в систему» укажите следующие данные:
- Пользователь — полное имя вашего почтового ящика в формате [email protected];
- Пароль — действующий пароль от вашего почтового ящика.
7. Установите галочку напротив «Запомнить пароль», если вы хотите, чтобы почтовая программа запомнила пароль от почтового ящика и не запрашивала его при каждой попытке скачать почту.
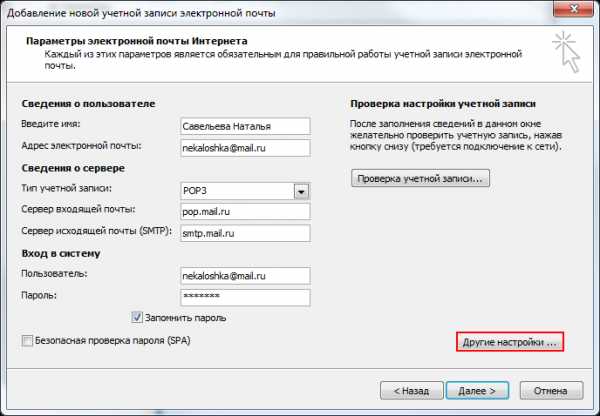
8. Нажмите кнопку «Другие настройки…»;
9. Перейдите на вкладку «Сервер исходящей почты» и установите галочку напротив «SMTP-серверу требуется проверка подлинности». Отметьте галочкой поле «Аналогично серверу для входящей почты».
10. Для лучшей защиты данных, которые вы отправляете и получаете при помощи почтовой программы, вы можете включить шифрование. Для этого перейдите на вкладку «Дополнительно» и установите галочку напротив «Требуется шифрованное подключение (SSL)», а в выпадающем списке «Использовать следующий тип шифрованного подключения» выберите «SSL».
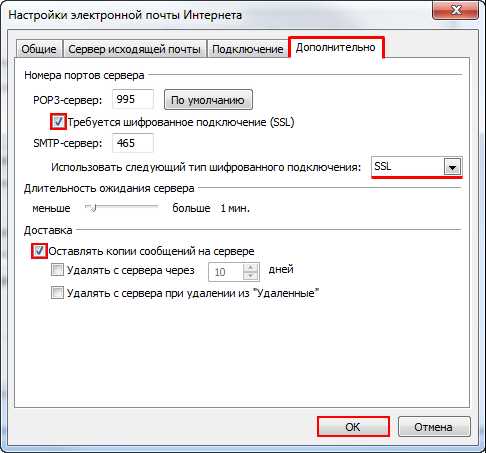
Проверьте, чтобы порт POP3-сервера был указан 995, а порт SMTP-сервера 465.
11. Если вы хотите оставлять письма, скачанные почтовой программой, на сервере, то установите галочку напротив «Оставлять копии сообщений на сервере».
12. После того, как все дополнительные настройки произведены, нажмите «ОК».
13. Нажмите «Далее» — настройка почтовой программы завершена!
Изменить настройки по протоколу SSL
Обратите внимание: безопасность работы в программе Microsoft Outlook версий 2003 и 2007 можно гарантировать только в том случае, если она установлена на компьютере под управлением Windows XP SP3, Vista, 7, 8, 10. Если версия операционной системы ниже Windows XP SP3, то использовать ее небезопасно. Рекомендуем установить более новую версию почтового клиента, например Microsoft Outlook 2010, 2013 или 2016.
Чтобы настроить вашу почтовую программу Microsort Outlook 2003/2007 по безопасному протоколу SSL:
-
В верхней панели в меню «Сервис» выберите пункт «Настройка учетных записей…»;

-
В появившемся окне выберите тот почтовый ящик (кликните на его имя левой кнопкой мыши), настройки для которого вы хотите исправить, и нажмите «Изменить»;

-
Внимательно посмотрите, что указано у вас в поле «Тип учетной записи». Если POP3, то перейдите к шагу 4. Если IMAP, то перейдите к шагу 5.

-
Если ваша почтовая программа настроена по протоколу POP3.
Нажмите «Другие настройки…».

Перейдите на вкладку «Дополнительно», на которой:
- установите галочку напротив «Требуется шифрованное подключение (SSL)» в разделе «POP3-сервер»,
- в разделе «SMTP-сервер» в выпадающем списке «Использовать следующий тип шифрованного подключения» выберите «SSL».

Проверьте, чтобы порт POP3-сервера был указан 995, а порт SMTP-сервера 465.
Нажмите ОК, чтобы сохранить изменения. - Если ваша почтовая программа настроена по протоколу IMAP.
Нажмите «Другие настройки…».

Перейдите на вкладку «Дополнительно», на которой в разделе «SMTP-сервер» в выпадающем списке «Использовать следующий тип шифрованного подключения» выберите «SSL».
Нажмите ОК, чтобы сохранить изменения.Проверьте, чтобы порт SMTP-сервера был указан 465.
Если в вашей почтовой программе уже установлены указанные выше настройки, то никаких изменений производить не надо.
Если у вас возникли проблемы с настройкой почтовой программы, воспользуйтесь нашим помощником.
help.mail.ru
Почта в Outlook Web App
В списке папок содержатся папки по умолчанию для всех почтовых ящиков, а также другие папки, которые вы создаете. В зависимости от настроек в вашей организации вы также можете просмотреть папку Избранное и архивные папки.
Вы можете выбрать пункт развернуть , чтобы отобразить список папок, или кнопку Свернуть , чтобы скрыть ее. Выбрав любую папку из списка, вы сможете просмотреть ее содержимое.
Вы можете щелкнуть любой элемент в списке папок правой кнопкой мыши, чтобы открыть меню доступных действий, таких как создание, удаление и очистка. На сенсорном экране нажмите и удерживайте пункт меню для соответствующего элемента.
Создание папки
-
Щелкните правой кнопкой мыши (или коснитесь и удерживайте) любую папку в списке папок и выберите команду создать папку. Новая безымянная папка добавляется в качестве вложенной папки в выбранную папку.
Чтобы создать папку, которая не является вложенной папкой, щелкните правой кнопкой мыши (или коснитесь и удерживайте) свое имя над папкой «Входящие» и выберите команду » создать новую папку«.
-
Введите имя папки и нажмите клавишу ВВОД.
Папка «Нежелательная почта»
Почта, указанная как возможной нежелательной почтой, автоматически перемещается в папку нежелательной почты . Потенциально опасное содержимое сообщения, например ссылки или исполняемый код, отключено.
В меню Параметры можно задавать настройки для отчетов о нежелательной почте и другие параметры. В частности, перейдите в раздел параметры > параметры > Параметры > блокировать или разрешить. Дополнительные сведения о нежелательной почте и о том, как управлять параметрами, см. в разделах ниже.
support.office.com
Outlook web app вход в почту
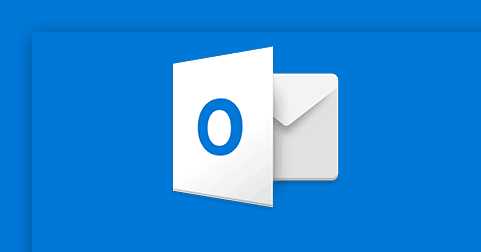
Outlook – это веб-сервис для отправки и получения электронных писем. Работает во всех известных браузерах. Разработчиком проекта является компания Microsoft.
Стартовое окно почты
Перейдите в любом браузере, используемом на компьютере, по этой ссылке. При этом откроется окно, где пользователю предлагается осуществить вход, используя данные существующей учетной записи или зарегистрироваться.
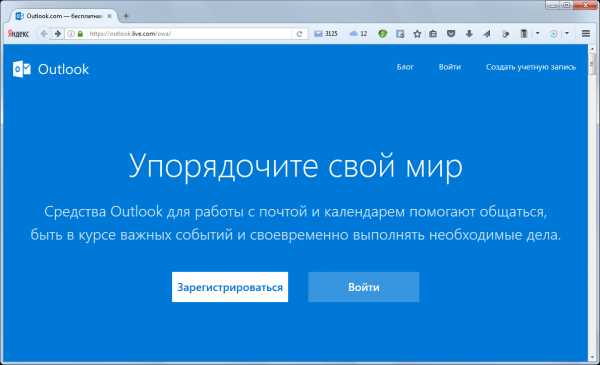
Для входа надо нажать на «Войти». Появится следующая вкладка.
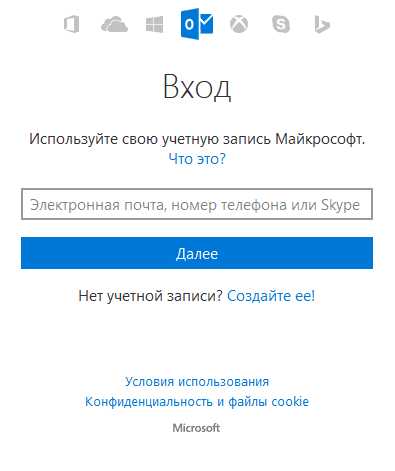
Здесь вводится номер телефона или адрес существующей почты, затем нажимаем на «Далее».
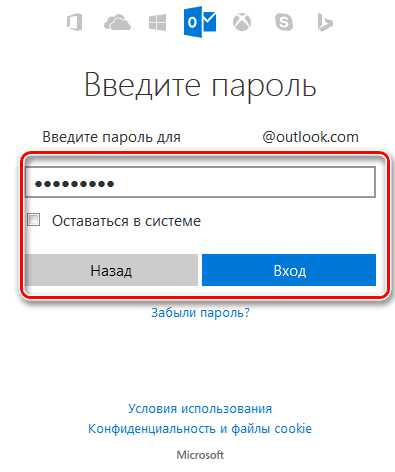
В указанном поле вводится пароль и по клику на «Войти», осуществляется вход в почту. При этом, если поставить галочку в «Оставаться в системе», при следующем входе уже не придется вводить логин и пароль заново.
Регистрация в сервисе
В случае, когда данные для входа отсутствуют, можно приступить к созданию новой учетной записи, щелкнув на «Зарегистрироваться» на стартовом окне почты.
Здесь нужно ввести имя и фамилию человека, на кого осуществляется регистрация, придумать новый логин, он же адрес, пароль почтового ящика. Также надо указать город проживания, дату рождения, пол человека.
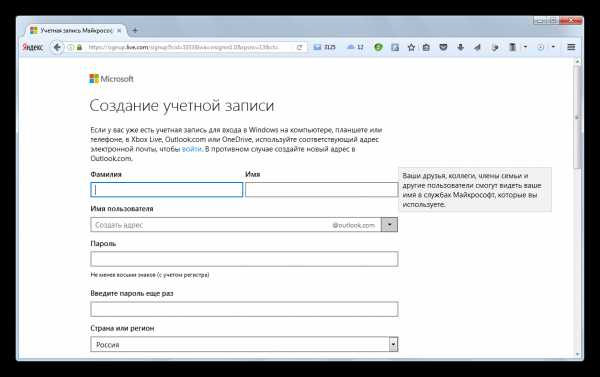
Для повышения безопасности работы почты предлагается ввести номер телефона и запасной адрес электронной почты. Можно подписаться на специальные предложения от компании Microsoft, поставив галочку.
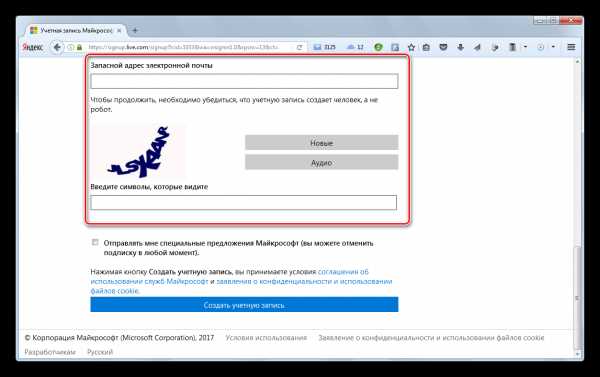
Нажатием на «Создать учетную запись» завершается процесс регистрации.
Далее, используя новый логин и пароль, можно осуществлять вход в почту Outlook.
Outlook – бесплатный почтовый сервис для отправки и принятия электронных писем. Предлагает высокий уровень функциональности и доступен для работы прямо из окна любого браузера.
itguides.ru
Outlook Web App — вход в почту
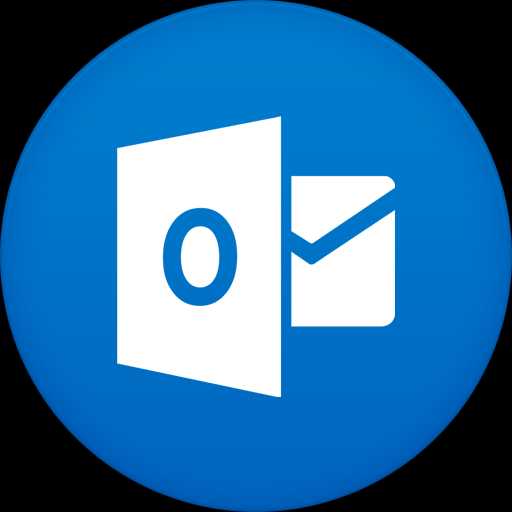
Microsoft Outlook – популярный инструмент для работы с почтой, который чаще всего применяется пользователями в бизнесе. Компанией Microsoft была реализована и браузерная версия данного почтового сервиса, более известная как Outlook Web App.
Когда возникает необходимость поработать в почте Outlook на чужом компьютере, то вовсе не обязательно для этого загружать программу Microsoft Outlook, когда вся работа может осуществляться прямо в окне браузера.
Как войти в Outlook Web App?
1. Перейдите по этой ссылке на страницу сервиса. Здесь вам доступны две кнопки: «Войти» и «Зарегистрироваться». Если у вас еще нету почтового аккаунта Microsoft, его можно создать, если щелкнуть по кнопке «Зарегистрироваться». Для входа в существующую почту щелкните по кнопке «Войти».
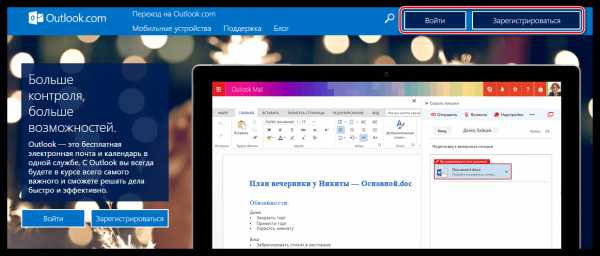
2. Выполняя вход в аккаунт, вам потребуется ввести ваши данные от учетной записи Microsoft – адрес электронной почты и пароль.
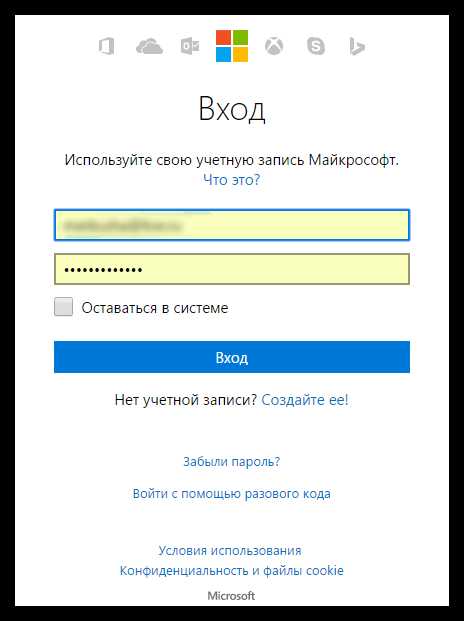
3. Как только вы введете свои учетные данные, на экране начнется загрузка Outlook Web App. В следующее мгновение на экране отобразится содержимое вашего почтового ящика, а именно входящие письма.
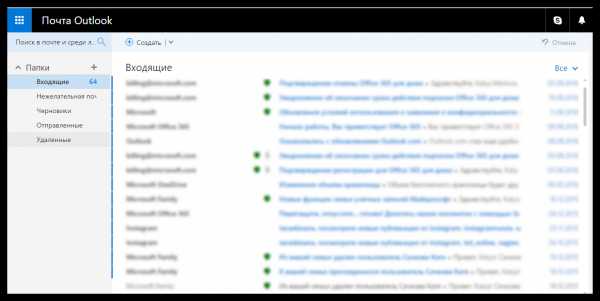
4. Казалось бы, веб-версия почтового клиента, но благодаря количеству функций и интерфейсу данный сервис может дать серьезную нагрузку на систему, что будет ощутимо на слабых компьютерах. В данном случае вы можете решить проблему, если активируете облегченную версию Outlook Web App.
Для этого в правом верхнем углу окна щелкните по иконке с шестеренкой, а затем в отобразившемся окне выберите пункт «Параметры».
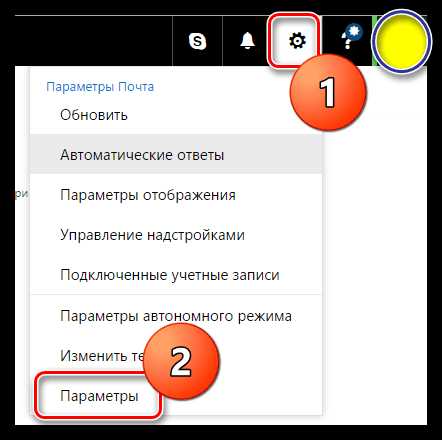
5. В левой области окна разверните вкладку «Общие», а затем пройдите к пункту «Облегченная версия».
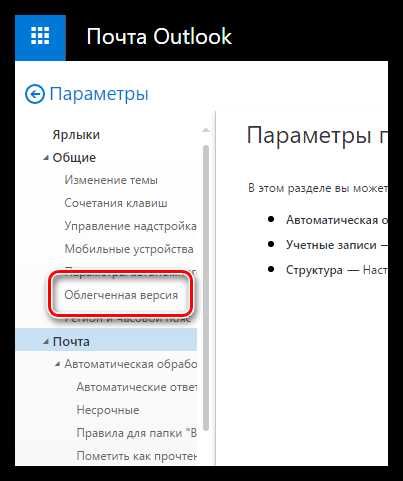
6. В развернувшемся окне поставьте галочку около пункта «Использовать облегченную версию Outlook». Обратите внимание, что для последних браузеров данная функция недоступна, поскольку Microsoft постепенно хочет и вовсе убрать облегченную версию, оставив лишь переработанную.
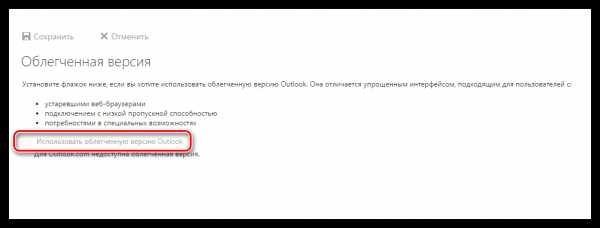
Outlook – удобный и функциональный почтовый клиент, идеально подходящий как для повседневного использования, так и для бизнеса. Когда нет возможности воспользоваться настольной версией почтового клиента, хорошую альтернативу ему составит Outlook Web App, т.е. браузерная версия клиента.
itcreeper.ru