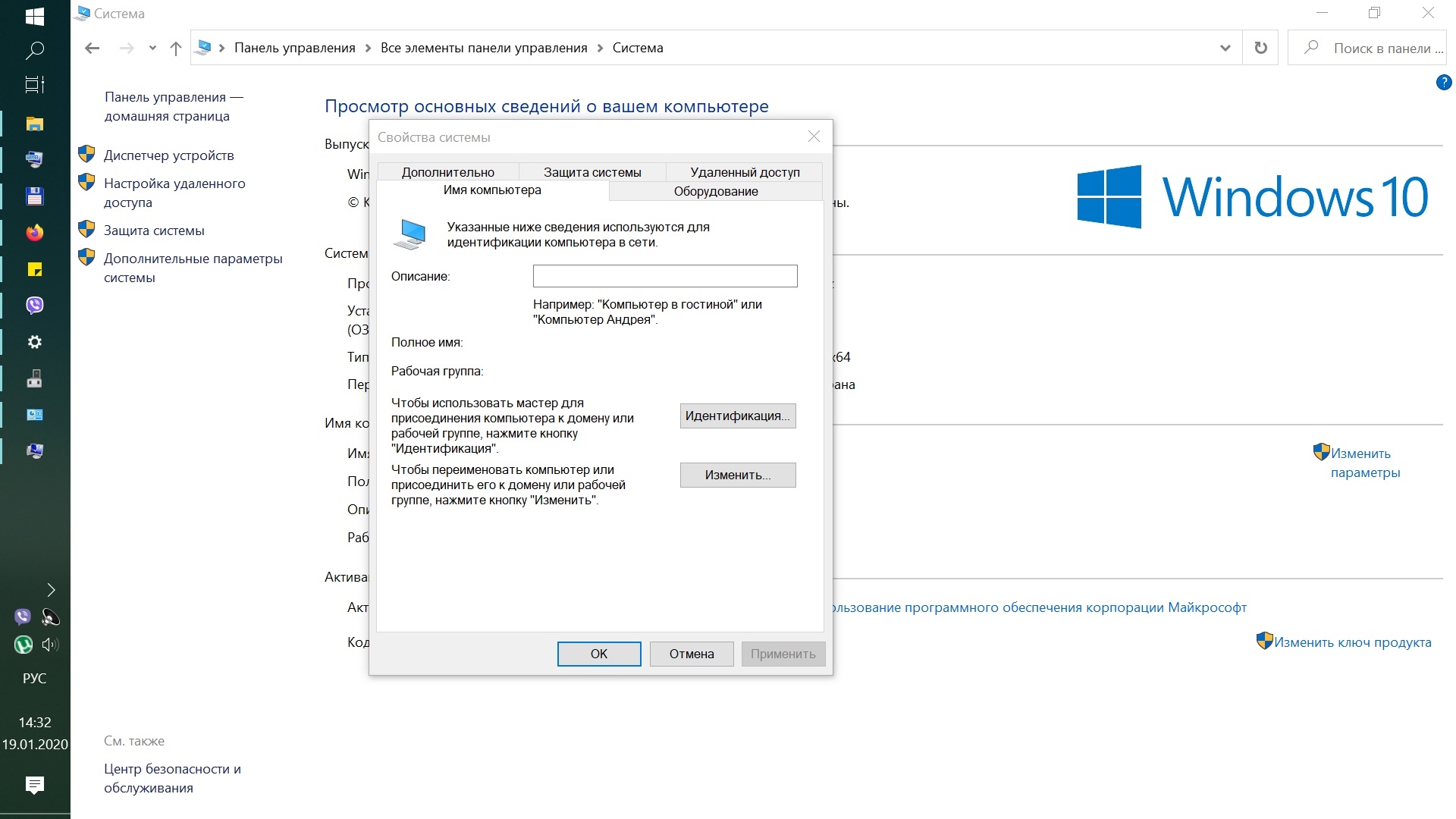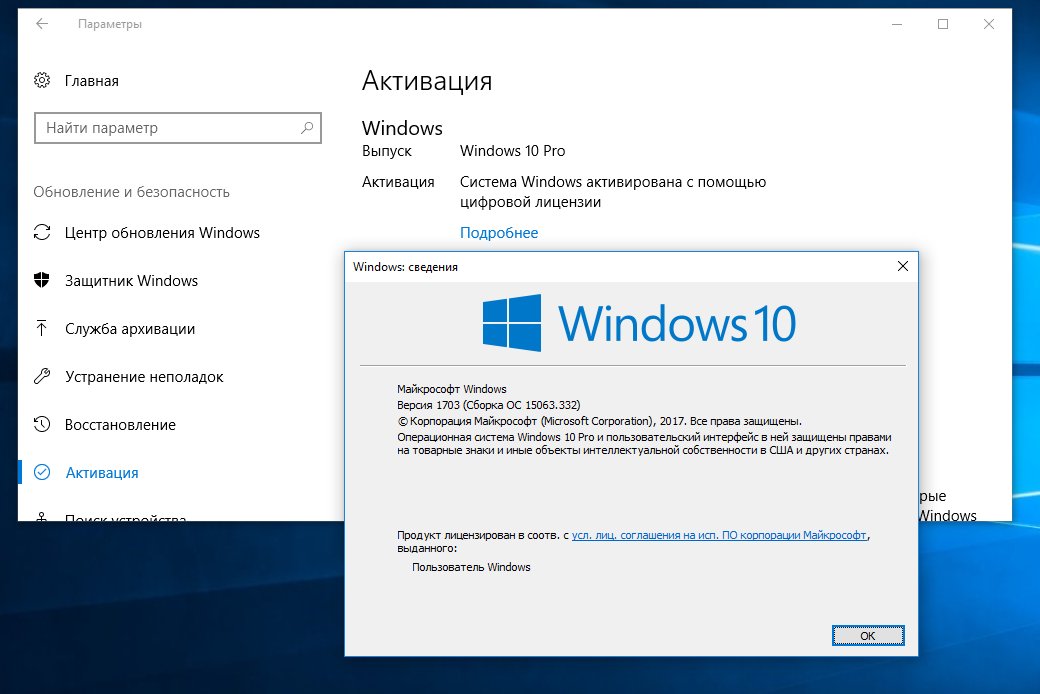Windows 10 домашняя для одного языка ключ
Лицензионный ключ Windows 10 Домашняя (Home)
Всем привет! Сегодня все пользуются какой-то операционной системой, но самой популярной сейчас является Windows 10, так как все новые ноутбуки и ПК выпускаются именно под нее. Сегодня речь пойдет именно о том, как активировать Windows 10 Home (Домашнюю) х64-х32 бит. Сразу же отметим, что активировать windows 10 домашняя ключом довольно легко, главное чтобы он был рабочим. Переходим в Параметры Windows, дальше кликаем по пункту Центра обновления и безопасности, потом в левом окне будет пункт Активация, нажимаем на него и видим пункт Изменить ключ продукта. Туда и вводим нужный ключ.
Также можно активировать Windows 10 Домашняя (Home) при помощи активатора. Как же это сделать? Тут еще все проще. Скачиваем и запускаем активатор, дальше нажимаем по кнопке активировать Windows. Если активация прошла успешно, то в конце окна активатора появится надпись ****** Completed *****, то есть, что операция выполнена успешно.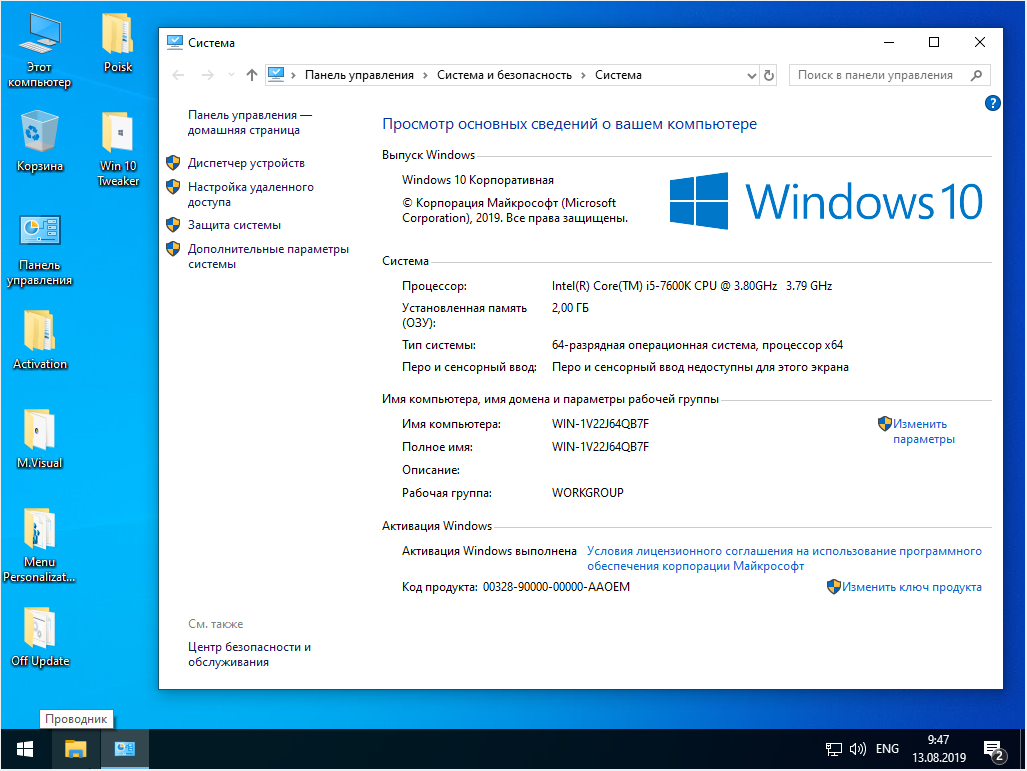
Ключи и коды активации для Windows 10 Домашняя (Home) свежие серии перед размещением проверялись и пока работают. Скачать ключи Windows 10 Домашняя и сам активатор можно просто сейчас, или же можете скачать Windows 10 Home с ключом торрентом с другого ресурса.
Отметим, что мы размещаем бесплатные ключи windows 10 home. Если вас что-то не устраивает или у вас есть лишние деньги, то можете купить ключ windows 10 home (домашняя) с официального сайта Microsoft. Удачной активации!
Свежие ключи для Windows 10 home / домашняя
Лицензионные ключи для Windows 10 home / Домашняя x64 bit/x32 bit
9FNP3-WKWB2 BBHGQ-H7XHQ- 7T9QV
YTMG3-N6DKC-DKB77-7M9GH-8HVX7 — Windows 10 Home build 10240
Купить 100% рабочий ключ для Windows 10 Home
Рабочий активатор для Windows 10 Home скачать бесплатно
Скачать бесплатно Активатор для Windows 10 KMS Auto
Скачать бесплатно Активатор W10 Digital Activation
Пароль на архивы: vgolove. net
net
Купить 100% рабочий ключ для Windows 10 Home
Близится новый год, а значит и близятся новые свежие ключики! Сегодня мы выкладываем для вас свежие ключи для Windows 10.
Информацию о том как активировать винду вы можете найти на нашем сайте по ссылке.
Смотрите свежие сборки ключей через поиск на сайте!
Итак, вот и сами ключики для windows 10 на 2019 год!
Windows 10 сборка Сборка 10162
Windows 10 сборка 9926, Windows 10 сборка 10041, Windows 10 сборка 10049
Windows 10 сборка Сборка 10074 Pro:
Windows 10 сборка Сборка 10074 Enterprise:
Windows 10 Home SL build 10240 — 7HNRX-D7KGG-3K4RQ-4WPJ4-YTDFH
Windows 10 Home build 10240 — TX9XD-98N7V-6WMQ6-BX7FG-H8Q99
Windows 10 Pro build 10240 — VK7JG-NPHTM-C97JM-9MPGT-3V66T
Windows 10 Enterprise build 10240 — NPPR9-FWDCX-D2C8J-H872K-2YT43
Windows 10 Enterprise build 10240 — XGVPP-NMh57-7TTHJ-W3FW7-8HV2C
Windows 10 Professional 10240 — W269N-WFGWX-YVC9B-4J6C9-T83GX
7HNRX-D7KGG-3K4RQ-4WPJ4-YTDFH
TX9XD-98N7V-6WMQ6-BX7FG-H8Q99
VK7JG-NPHTM-C97JM-9MPGT-3V66T
NPPR9-FWDCX-D2C8J-H872K-2YT43
TX9XD-98N7V-6WMQ6-BX7FG-H8Q99 — на Home;
VK7JG-NPHTM-C97JM-9MPGT-3V66T — для Pro.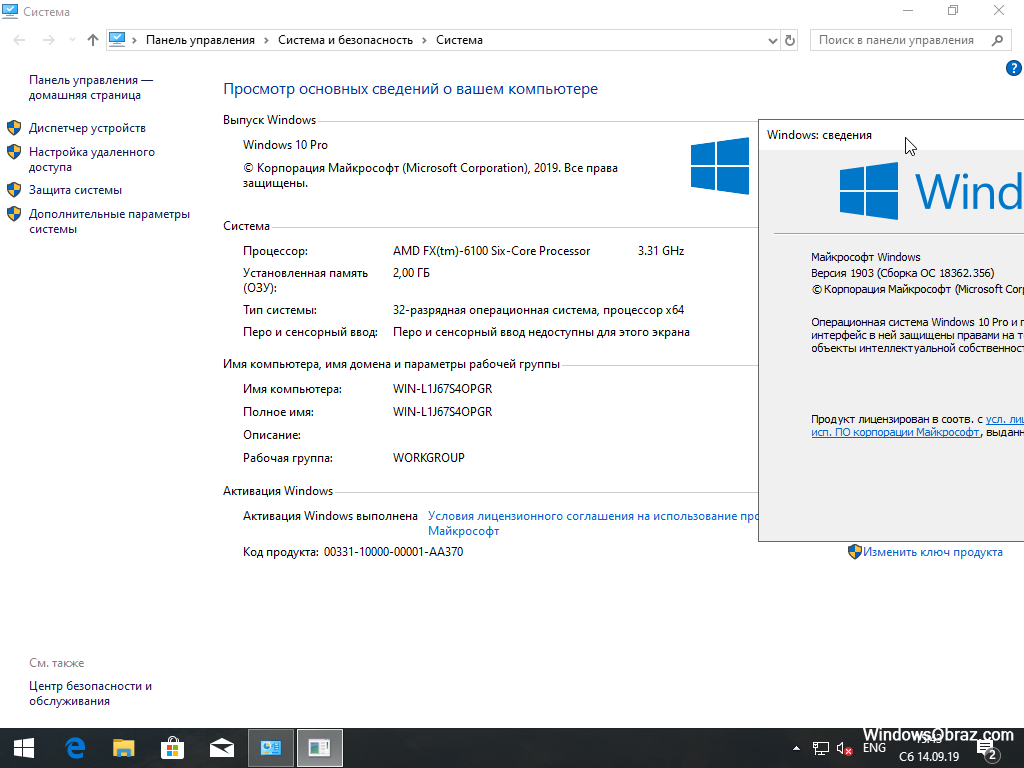
Всегда с вами, ваш любимый find-key)
Универсальный ключ Windows 10 для обновления с Windows 10 Home до Windows 10 Pro
Помните, что эти ключи можно использовать для оценки, тестирования и для установки указанных ниже редакций Windows 10.
Если вы решили с помощью Универсального ключа, обновить свою операционную систему Windows 10 с Home до Pro.
Процесс перехода с Домашней редакции на Профессиональную очень простой и даже быстрый: в процессе обновления, все ваши файлы, установленные приложения и программы остаются нетронутыми.
Как обновится.
Параметры Windows / Обновление и безопасность / Активация. Нажимаем «Изменить ключ продукта».
После обновления когда вы будете активировать вашу ОС, вам будет нужно изменить общий ключ продукта на фактический ключ, который вы приобрели.
Введя указанные ниже или свой ключ вы сможете поменять редакцию Windows 10:
- Windows 10 Home до Windows 10 Pro
- Windows 10 Pro до Windows 10 Education
- Windows 10 Pro до Windows 10 ProfessionalEducation
- Windows 10 Pro до Windows 10 Enterprise
- Windows 10 Enterprise до Windows 10 Pro
- Windows 10 Education до Windows 10 Pro
На данный момент доступны ключи для обновления Windows 10 между редакциями:
WIndows 10 Pro: — VK7JG-NPHTM-C97JM-9MPGT-3V66T
Windows 10 Home Single Language — 7HNRX-D7KGG-3K4RQ-4WPJ4-YTDFH
Windows 10 Enterprise: — NPPR9-FWDCX-D2C8J-H872K-2YT43
Еще можно подобрать себе ключик в этом сборнике: windows_10_keys
Как узнать какой выпуск Windows 10 установлен на компьютер
Сегодня мы рассмотрим как разными способами посмотреть какой выпуск Windows 10 установлен на ваш компьютер.
Windows 10 «Домашняя» (англ. Home)
Windows 10 Pro
Windows 10 «Корпоративная» (англ. Enterprise)
Windows 10 «Домашняя для одного языка» (англ. Home Single Language, Home SL)
Windows 10 «Домашняя с Bing» (англ. Home With Bing)
Windows 10 S
Windows 10 «Pro для образовательных учреждений» (англ. Pro Education)
Windows 10 «Pro Для рабочих станций»
Посмотреть какой выпуск Windows 10 установлен в Windows:сведения
1. В строке поиска или в меню “Выполнить” (выполнить вызывается кнопками Win+R) введите winver и нажмите Enter.
2. В появившемся окне вы увидите какая редакция Windows 10 у вас установлена.
Посмотреть какой выпуск Windows 10 установлен в параметрах системы
1. Откройте меню “Пуск” и зайдите в “Параметры”.
2. Зайдите в “Система” => “О системе” => напротив “Выпуск” написано какая редакция Windows 10 у вас установлена.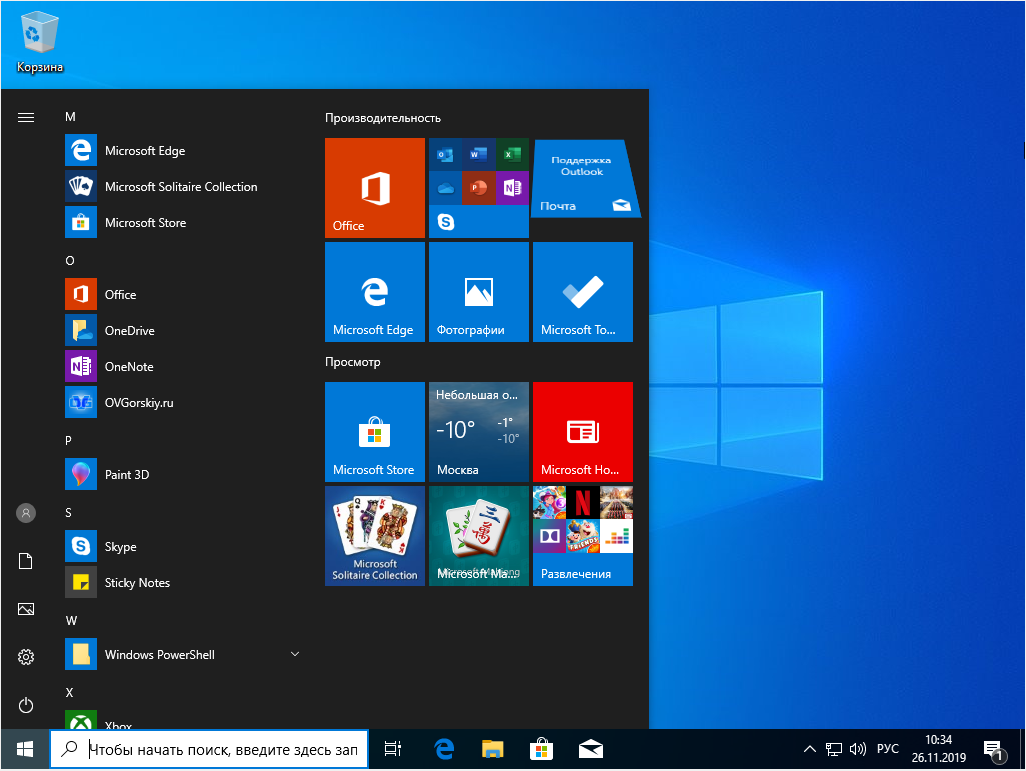
Посмотреть какой выпуск Windows 10 установлен в сведениях о системе
1. В строке поиска или в меню “Выполнить” (выполнить вызывается кнопками Win+R) введите msinfo32 и нажмите Enter.
2. В правой колонке вы найдете какая редакция Windows 10 у вас установлена.
Посмотреть какой выпуск Windows 10 установлен в свойствах системы
1.Нажмите на клавиатуре клавиши Win+R (или нажмите на меню “Пуск” правой кнопкой мыши и выберите “Выполнить”).
2.В появившемся окне введите команду control system и нажмите “ОК”.
В открывшемся окне вы увидите какая редакция Windows 10 у вас установлена.
Посмотреть какой выпуск Windows 10 установлен в редакторе реестра
1. Откройте редактор реестра: в строке поиска или в меню “Выполнить” (выполнить вызывается клавишами Win+R) введите команду regedit и нажмите клавишу Enter.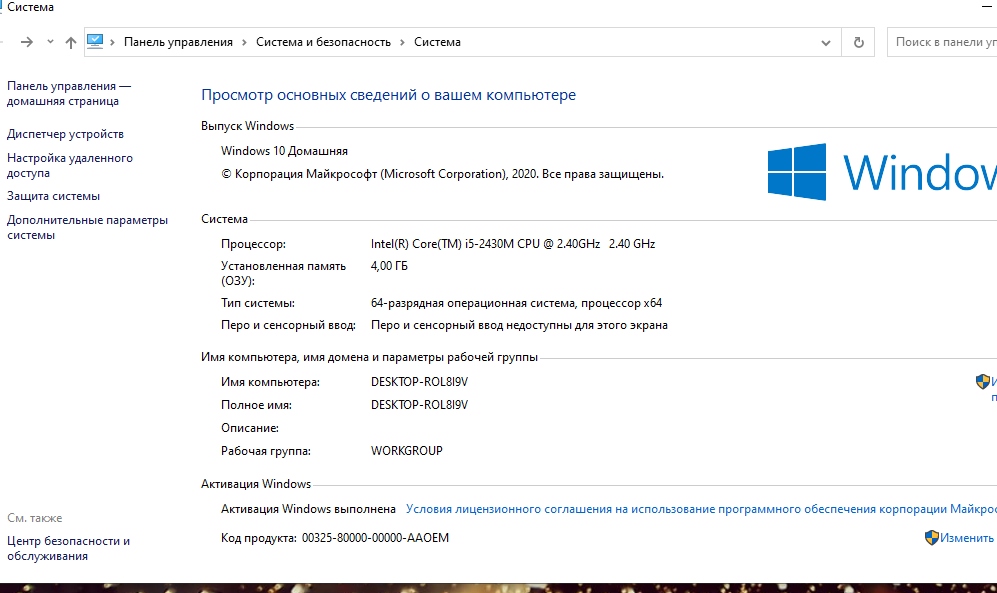
2. Перейдите по пути HKEY_LOCAL_MACHINE\ SOFTWARE\ Microsoft\ Windows NT\ CurrentVersion. В разделе CurrentVersion значения параметров EditionID показывает редакцию Windows 10.
Посмотреть номер сборки Windows 10 в командной строке
1.Откройте командную строку : один из способов – в строке поиска или в меню “Выполнить” (выполнить вызывается кнопками Win+R) введите cmd и нажмите Enter.
2. Выполните одну из команд:
wmic os get caption
systeminfo | findstr /B /C:”OS Name”
slmgr.vbs /dli
На сегодня все, если вы знаете другие способы – пишите в комментариях! Удачи Вам 🙂
Microsoft windows 10 для одного языка – Тарифы на сотовую связь
85 пользователя считают данную страницу полезной.
Информация актуальна! Страница была обновлена 16.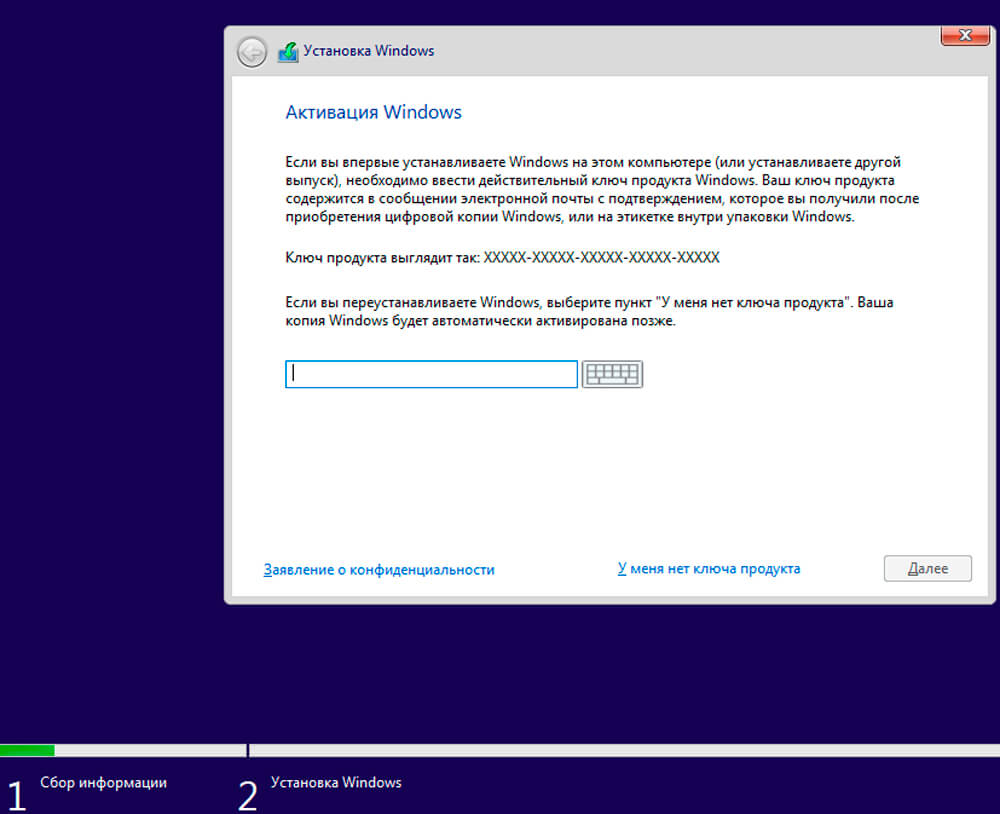
Все версии Windows делились на несколько редакций. Операционная система Windows 10 не стала исключением и разделилась на следующие редакции: домашняя, профессиональная, корпоративная и образовательная. Но также существует особенная версия домашней редакции.
Для чего нужна редакция Single Language
Базовая комплектация Windows имеет название «Домашняя». В неё встроены все функции, с которыми приходится сталкиваться обычному пользователю, а все лишнее (необходимое только программистам или крупным компаниям) в ней отсутствует. За счёт этого повышается её производительность и безопасность, а цена понижается.
Но у домашней редакции помимо основной версии есть дополнительная — Windows 10 «Домашняя для одного языка». Единственное её отличие от основной редакции — отсутствие возможности выбрать язык интерфейса после установки. В остальных характеристиках она ни в чём не уступает обычной домашней версии.
Установив её, вы сможете по-прежнему переключать язык ввода с английского на русский и обратно, но язык интерфейса, то есть тот язык, которым написаны все настройки системы и сообщения от неё, изменить будет нельзя. Допустим, при создании установочного файла (как его сделать, описано в пункте «Создание установочного файла») вы выберите английский язык. Вследствие этого вам придётся работать с системой только на английском языке.
Допустим, при создании установочного файла (как его сделать, описано в пункте «Создание установочного файла») вы выберите английский язык. Вследствие этого вам придётся работать с системой только на английском языке.
Зачем нужна подобная версия
Изначально данная версия системы предназначалась для малоразвитых стран, чтобы облегчить в них процесс её установки. Тяжело придумать ей другое применение, поэтому единственная её цель — уберечь неопытных пользователей от проблем, связанных с настройками языка. Ведь человек может случайно выбрать в настройках не тот язык, а потом не сможет установить подходящий ему, так как весь интерфейс переведётся на непонятный для него язык.
Создание установочного файла
Если вы решили установить версию для одного языка на свой или чужой компьютер, вам понадобится флешка, имеющая как минимум 4 ГБ памяти и отформатированная в формат FAT32. Процесс установки данной редакции ничем не отличается от процедуры установки обычной домашней Windows.
Выбираем формат FAT32
Все нижеописанные методы приведут к одинаковому результату: вы получите флешку, с которой можно установить Windows 10 Single Language на любой компьютер, поэтому можете использовать любой способ, наиболее подходящий именно вам.
Через Media Creation Tools
Программа Media Creation Tools разработана компанией Microsoft и распространяется бесплатно. Она предназначена именно для записи образа системы на установочный носитель.
- Перейдите на официальную страницу, посвящённую Windows 10, — https://www.microsoft.com/ru-ru/software-download/windows10. Кликните по кнопке «Скачать средство сейчас», чтобы загрузить программу. Как только файл скачается, откройте его. Приложение не требует установки. Нажимаем кнопку «Скачать средство сейчас»
- Укажите, что хотите создать установочный носитель, а не обновить этот компьютер.
 Выбираем вариант «Создать установочный носитель»
Выбираем вариант «Создать установочный носитель» - Когда вам предложат выбрать характеристики создаваемого образа, укажите подходящий язык и редакцию. Учтите, выбранный язык будет единственным в вашей будущей системе, а в поле «Выпуск» должно быть значение «Windows 10 Домашняя для одного языка». Указываем редакцию и выпуск системы
Выбрав правильные параметры, перейдите на следующий шаг и закончите процедуру создания установочного носителя, получая подсказки от программы. После выполнения всех вышеописанных действий, вам останется только перенести флешку на компьютер, нуждающийся в установке системы, и выполнить установку ISO-образа.
Что делать, если подходящего выпуска нет
Некоторые пользователи сталкиваются с тем, что в поле «Выпуск» нет домашней редакции для одного языка. Из этой ситуации есть два выхода: использовать способ, описанный ниже, или воспользоваться данной инструкцией, которая иногда помогает нужной версии появиться в списке.
- Находясь на странице выбора характеристик, установите в поле язык значение «Английский» (English).

- В поле «Выпуск» должна появиться необходимая редакция, выберите её.
- Вернитесь к полю «Язык» и укажите тот язык, на котором должна быть ваша система. Готово, остаётся только выполнить следующие шаги, используя подсказки программы. Устанавливаем английский язык и выбираем нужную редакцию, а после возвращаем подходящий язык
Через стороннюю программу
Приложение Windows ISO Downloader — аналог вышеописанной программы, но выпущено сторонними разработчиками, а не компанией Microsoft. Несмотря на это, оно помогает скачивать официальные чистые образы Windows, в том числе и Windows 10. Ещё одно отличие — приложение сможет загрузить образ, но записать его не флешку не сможет, поэтому придётся скачать ещё одну небольшую бесплатную утилиту Rufus, которая сделает это.
- Запустив программу Windows ISO Downloader, укажите, что хотите скачать образ Windows 10, выпуск — Windows 10 Home/Pro, язык — русский или наиболее подходящий вам. Пока что нигде не прописывается, что вам нужна именно редакция для одного языка, этот выбор будет совершён позже.
 Кликните по кнопке «Подтвердить» и дождитесь окончания загрузки файла с образом. Указываем нужную версию и язык системы
Кликните по кнопке «Подтвердить» и дождитесь окончания загрузки файла с образом. Указываем нужную версию и язык системы - Откройте программу Rufus, укажите информацию об установочном носители и путь до файла с образом. Кликните по кнопке «Старт» и дождитесь, пока программа самостоятельно запишет образ. Указываем путь до носителя и образа, начинаем запись
- Начните установку с флешки. На одном из шагов вас попросят выбрать редакцию. Выберите версию «Домашняя для одного языка» и продолжите её установку. Указываем вариант «Домашняя для одного языка» и продолжаем установку
Видео: создание установочной флешки Windows для одного языка
Установка дополнительных языков
Несмотря на то, что в редакции для одного языка имеется только один язык, можно собственноручно установить дополнительные языки. Для этого необходимо найти на сторонних сайтах файл подходящего языка интерфейса для Windows 10 вашей разрядности (32 или 64-битной), скачать его, а после выполнить следующие шаги:
- В поисковой системной строке пропишите запрос lpksetup и запустите найденную программу.
 Запускаем приложение lpksetup
Запускаем приложение lpksetup - Выберите вариант, позволяющий установить новые языки, а не удалить существующие. Выбираем путь «Установить языки интерфейса»
- Пропишите путь до ранее скачанного файла и запустите процедуру установки. Указываем путь до файла с языком интерфейса
- Когда процесс закончится, перейдите к параметрам компьютера. Заходим в приложение «Параметры»
- Выберите блок «Время и язык». Открываем раздел «Время и язык»
- Перейдите к подпункту «Регион и язык» и выберите в списке доступных языков только что установленный вами язык. Готово, после этого интерфейс системы переведётся на выбранный язык. Указываем подходящий язык интерфейса
Активация системы
Проблем с активацией системы возникнуть не должно, так как процесс компания Microsoft уже успела отладить. Домашняя версия для одного языка активируется тем же ключом, что и обычная версия Windows Home. Для активации нужен ключ, который необходимо купить на официальном сайте Microsoft, если его у вас нет.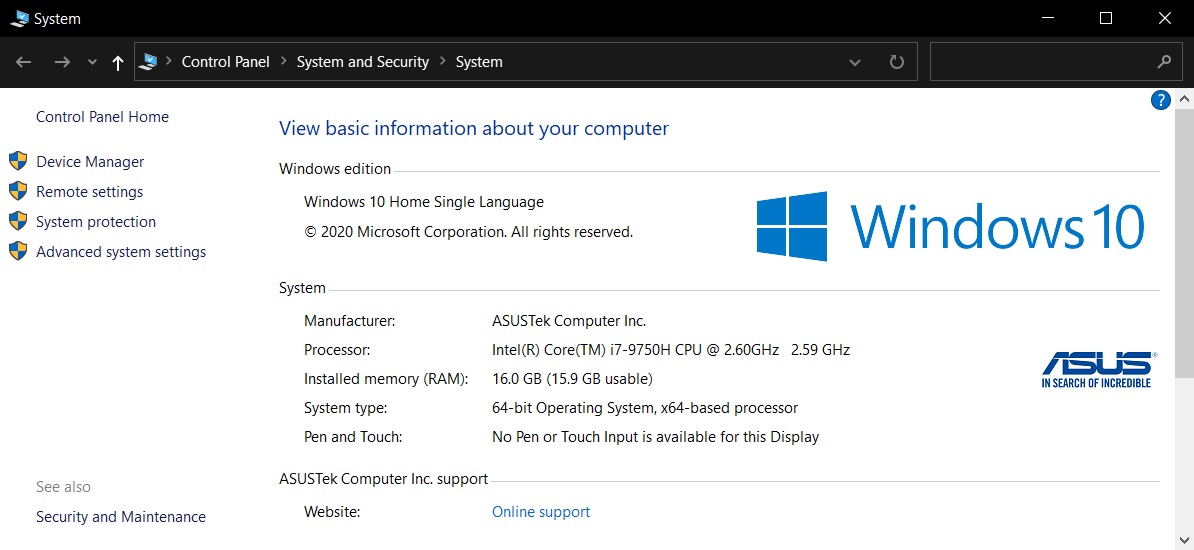
Прописываем ключ активации Windows 10 Home
Выполнить активацию можно во время установки, введя ключ на одном из этапов. После первого подключения к интернету система автоматически проверит его, и если он пройдёт сверку, система станет активированной. Если в процессе активации возникнут какие-либо проблемы, обратитесь в техническую поддержку компании (https://support.microsoft.com/ru-ru), операторы помогут устранить ошибку.
Редакция домашней версии для одного языка отличается от обычной только ограниченным списком доступных языков интерфейса. При этом можно установить дополнительные языки вручную. Установить Windows Single Language можно с помощью образа системы, создаваемого при помощи программы Media Creation Tools или Windows ISO Downloader.
Скачать Windows 10 Домашняя для одного языка бесплатно |
Линейка операционных систем Microsoft всегда «комплектовалась» разными вариантами, каждый из которых предназначен для использования на определенном уровне. Есть редакции для учебных заведений, небольших компаний и гигантских корпораций. Базовый интерфейс везде одинаковый, но есть разница в инструментах и функциональных возможностях. Для использования в рамках офиса необходимы приложения для полноценной защиты корпоративной сети и удаленного управления. Пользователи, которые планируют использовать программное обеспечение Майкрософт для базовых задач, могут скачать windows 10 домашняя для одного языка и сэкономить около 50-100 долларов на стоимости лицензионного ключа.
Есть редакции для учебных заведений, небольших компаний и гигантских корпораций. Базовый интерфейс везде одинаковый, но есть разница в инструментах и функциональных возможностях. Для использования в рамках офиса необходимы приложения для полноценной защиты корпоративной сети и удаленного управления. Пользователи, которые планируют использовать программное обеспечение Майкрософт для базовых задач, могут скачать windows 10 домашняя для одного языка и сэкономить около 50-100 долларов на стоимости лицензионного ключа.
Главная особенность редакции Single Language заключается в том, что в момент установки можно выбрать один язык и переключить его в настройках потом не получится. К примеру, если вы покупаете ноутбук на западных сайтах вместе с этой операционной системой, то нужно внимательно читать описание. Компьютер с предустановленной «десяткой» на китайском языке вряд ли сможет использовать пользователь, который не знает ни одного иероглифа. Можно вернуть устройство к заводским настройкам и выбрать другой перевод, но установить языковой пакет не получится. Для этих целей нужны другие сборки, стоимость которых в разы отличается от базовой версии для домашнего использования.
Для этих целей нужны другие сборки, стоимость которых в разы отличается от базовой версии для домашнего использования.
Особенности Windows 10 Домашняя для одного языка
Кроме весомого недостатка с переводом, остальные преимущества в «продукте» остались без изменений. Все то, за что некоторые обожают «десятку», а другие не хотят мигрировать с предыдущих редакций.
- Плиточный интерфейс «Пуска».
- Улучшенный Internet Explorer, который перерос в Edge.
- Автоматический переход в режим планшета.
- Трансляция мобильного экрана на мониторе.
- Голосовое управление.
- Поддержка рукописного ввода на сенсорных экранах.
- Авторизация с помощью отпечатка пальца и системы распознавания лиц.
- Защита системы через технологию «Defender».
- Поддержка геймпадов, совместимых с консолью Xbox.
Для тех, кому достаточно базовых функций, редакция Single Language будет отличным вариантом. Переключиться на другой язык действительно не получится, но если в этом нет необходимости, то проблема решена.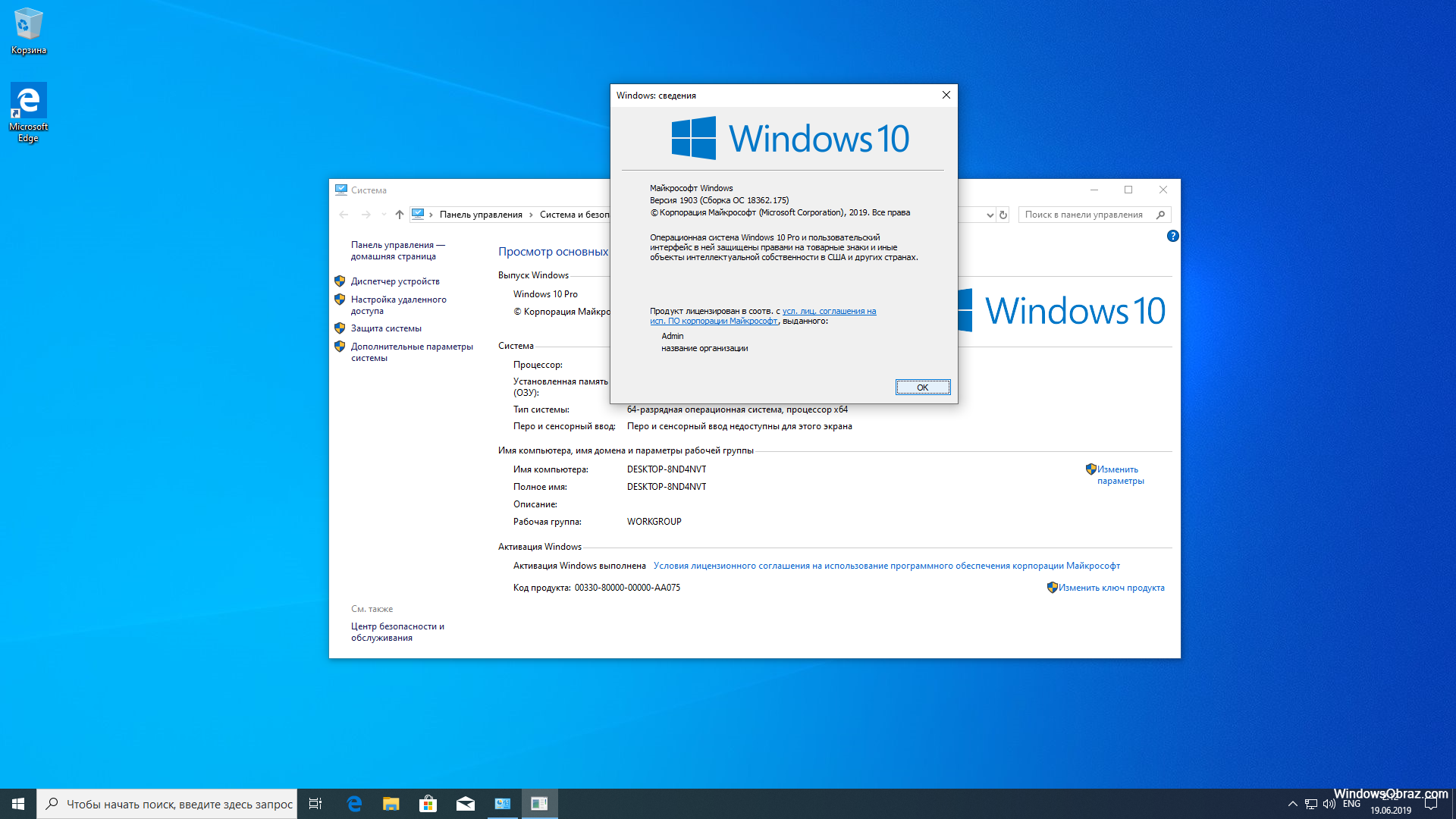 В остальных аспектах система работает стабильно и обеспечивает высокую производительность в выполнении разных задач.
В остальных аспектах система работает стабильно и обеспечивает высокую производительность в выполнении разных задач.
Начиная с Windows 8 Microsoft ввела новую версию Windows, с поддержкой только одного языка. Называется она Single Language (SL), и предустанавливается обычно на устойства с небольшим объемом накопителя, дабы не занимать место лишними языковыми пакетами — других отличий от домашней версии Windows нет.
Хорошо, если вы купили ноутбук в РФ — тогда Windows там будет иметь русский язык. Но что делать, если вы заказали ноутбук из-за рубежа, и на нем стоит немецкая или английская одноязычная система? Конечно, можно ее переустановить на русскую — ни гарантия, ни активация от этого не слетит. Но это все же какая-никакая морока, да и еще драйвера придется заново ставить. Поэтому есть решение проще — взять и скачать языковой пакет самому, и «подпихнуть» его системе в обход настроек.
Скачать русский языковой пакет можно здесь (для Creators Update — для более ранних там тоже есть). Теперь для удобства переименуйте его в lp.cab и переместите в корень жесткого диска (можете этого не делать, но тогда в команде ниже пишите свой путь и название пакета). Теперь откройте командную строку и введите там команду dism /Online /Add-Package /PackagePath:C:lp.cab — пойдет установка языкового пакета. После этого, возможно, придется перезагрузиться. Дальше в командой строке введите команду dism /Online /Get-Packages | findstr /c:»LanguagePack» — будет выведен список всех установленных языковых пакетов:
Теперь для удобства переименуйте его в lp.cab и переместите в корень жесткого диска (можете этого не делать, но тогда в команде ниже пишите свой путь и название пакета). Теперь откройте командную строку и введите там команду dism /Online /Add-Package /PackagePath:C:lp.cab — пойдет установка языкового пакета. После этого, возможно, придется перезагрузиться. Дальше в командой строке введите команду dism /Online /Get-Packages | findstr /c:»LanguagePack» — будет выведен список всех установленных языковых пакетов:
Теперь нужно удалить пакет, не относящийся к русскому языку. Для этого введите команду dism /Online /Remove-Package /PackageName:Microsoft-Windows-Client-LanguagePack-Package
Название, где замените Название на нужное — в моем случае это 31bf3856ad364e35
Все, теперь перезагрузите компьютер, и система будет на русском языке.
Как изменить язык интерфейса в Windows 10 Single Language
Недавно попросили изменить язык интерфейса в Windows 10 Single Language. Да тех, кто не в курсе, это одноязычная версия Windows 10 Home для устройств с небольшим объёмом накопителя. Например, для планшетов. К слову, пока решить эту проблему на том гаджете не удалось. Подозреваю, что проблема в правах пользователя на изменение системных файлов, так что будем пробовать. Но всё же хочется поделиться общим решением для изменения языка интерфейса.
Да тех, кто не в курсе, это одноязычная версия Windows 10 Home для устройств с небольшим объёмом накопителя. Например, для планшетов. К слову, пока решить эту проблему на том гаджете не удалось. Подозреваю, что проблема в правах пользователя на изменение системных файлов, так что будем пробовать. Но всё же хочется поделиться общим решением для изменения языка интерфейса.
Как изменить язык интерфейса в Windows 10 Single Language
0. Рекомендую проделывать все эти изменения на чистой системе.
1. Скачиваем русский языковой пакет. Обращаем внимание на разрядность версии Windows.
2. Переименовываем пакет в «lp.cab» и перемещаем в папку в корне жесткого диска. Например, в папку «lp».
3. Нажмите «Win+X» и выберите «Командная строка (Администратор)».
4. Введите команду dism /Online /Add-Package /PackagePath:C:\lp\lp.. Дождитесь установки пакета.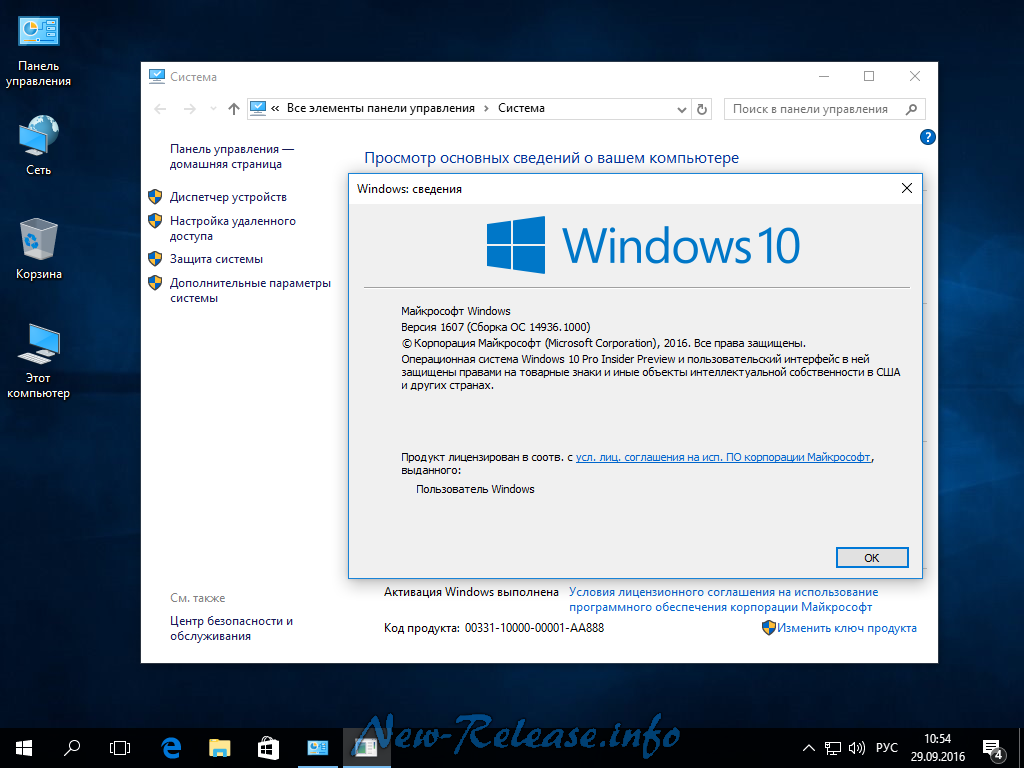 cab
cab
5. Введите команду dism /Online /Get-Packages | findstr /c:"LanguagePack". Будет выведен список всех установленных языковых пакетов. Если всё установилось правильно, то их будет два: английский (или тот язык, который был уставлен у вас в самом начале) и русский.
6. Удалите первый язык. Введите команду dism /Online /Remove-Package /PackageName:Microsoft-Windows-Client-LanguagePack-Package~Номер пакета, где «Номер пакета» выглядит примерно так: 31bf3856ad364e35~amd64~en-US~10.0.15063.0. Дождитесь удаления пакета.
7. Перезагрузите систему. Язык должен измениться.
Спасибо, что читаете! Подписывайтесь на меня в социальных сетях Facebook, Twitter, VK, OK и мессенджерах Telegram и TamTam!
Читайте анонсы и посты целиком в ЖЖ, Medium, Голосе и Яндекс.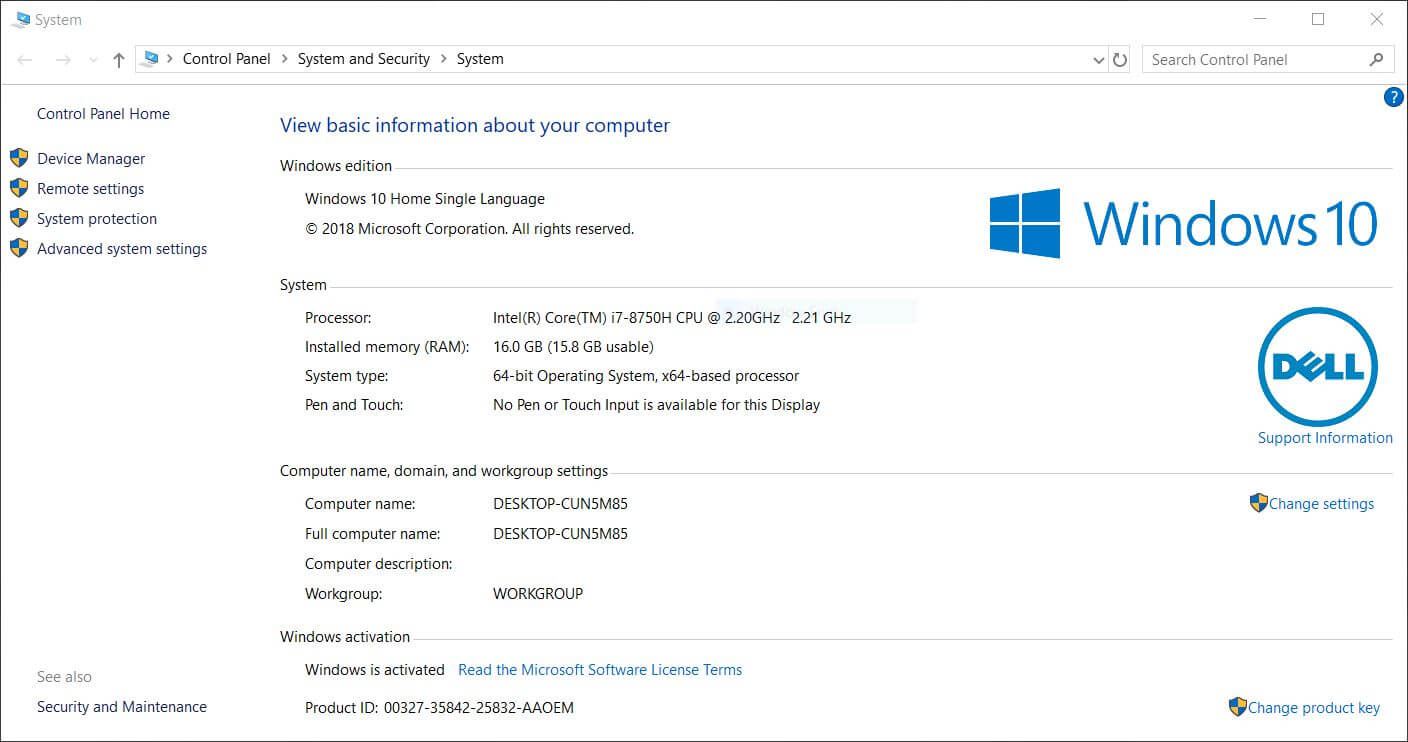 Дзен!
Дзен!
Поддержите мой блог финансово. Все донаты пойдут на оплату хостинга и развитие сайта!
Ключи активации Windows 10 Домашняя 64 bit 2020-2021
Лицензионный ключ Windows 10 Домашняя / Home 2021
Активация windows 10 домашняя x64-x32 является главной процедурой после установки виндовс. Удивительно, но и сейчас есть люди которые до сих пор не знают как активировать windows 10 домашняя ключом или активатором. Сам процесс активации достаточно прост и в нем нет ничего сложного. Внизу мы приведем два примера активации. Там же вы найдете свежие ключи Windows 10 домашняя для одного языка.
Активация Windows 10 Home ключом
Для того, что бы активировать windows 10 домашняя при помощи ключа, делаем следующие шаги:
- Нажимаем правой кнопкой мыши на «Компьютер», выбираем «Свойства».
- В самом низу, где будет писать что система не активирована, выбираем «Активация Windows».

- Вводим лицензионный ключ продукта Windows 10 Home.
Активация Windows 10 Home активатором
Для того, что бы активировать windows 10 домашняя при помощи активатора, делаем следующее:
- Скачиваем активатор Windows 10 Home / Домашняя и извлекаем его из архива.
- Запускаем активатор и выбираем «Активация».
- Дальше выбираем «Активация Windows» и ждем несколько секунд окончания процедуры.
После этого можете настроить windows 10 домашняя как вам угодно и начать пользоваться.
Отметим, что сам установочный образ windows 10 домашняя 64 скачать торрент можно где угодно. Лучше всего windows 10 домашняя скачать бесплатно можно посетив официальный сайт, а у нас взять бесплатный код активации. Если вы не хотите заморачиваться со всем этим, то просто можете купить ключ активации windows 10 home недорого. Ключи windows 10 домашняя свежие серии 2021 будут постоянно обновляться, поэтому шанс, что вы получите рабочий ключик достаточно высок.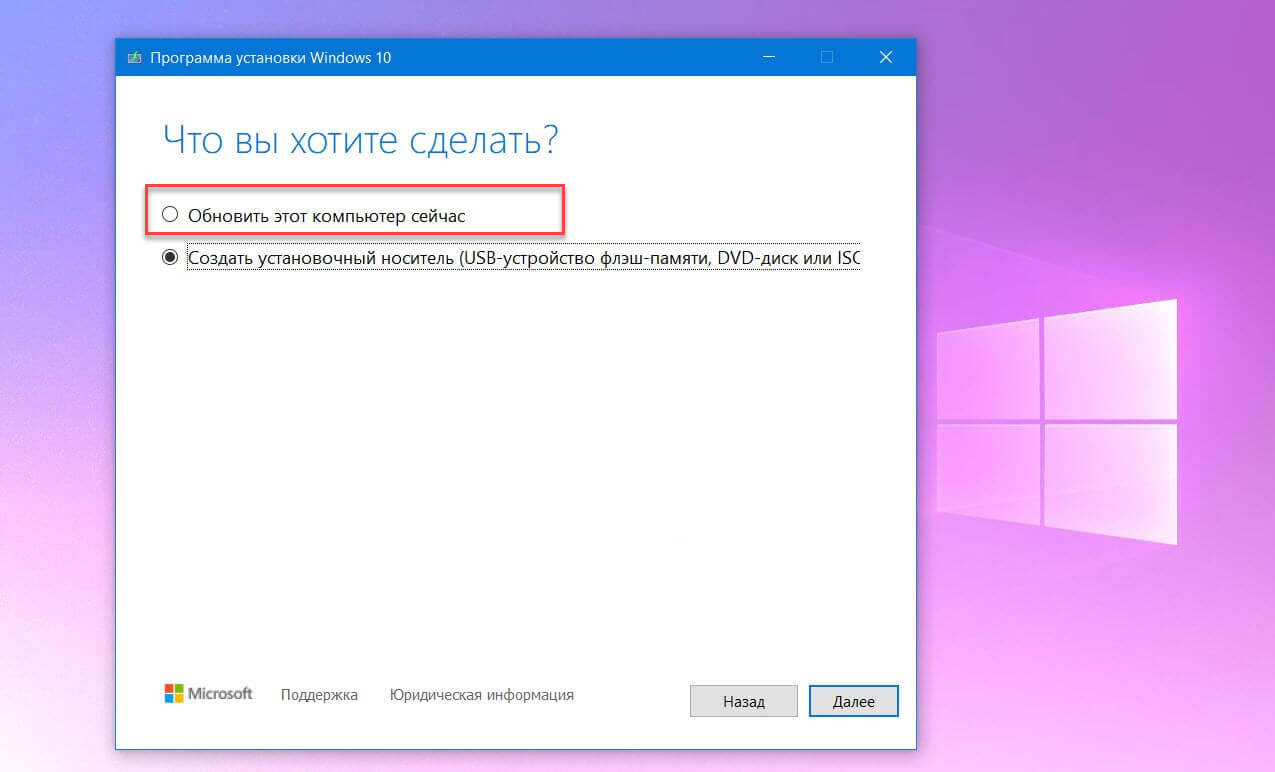 У вас всегда будет выбор, взять бесплатные ключи Windows 10 Home x64 или платные, либо воспользоваться активатором. Всем успехов!
У вас всегда будет выбор, взять бесплатные ключи Windows 10 Home x64 или платные, либо воспользоваться активатором. Всем успехов!
Ключи Windows 10 Home / Домашняя 2021 бесплатно
Ключи Windows 10 Домашняя свежие серии
Рабочие ключи Windows 10 Home / Домашняя x64-x32 bit
73FM2-8TBDB-Ph5DJ-KRHXT-FJM8B
6DJ8T-DXQJ4-9W89R-YW8M6-262VC
BT79Q-G7N6G-PGBYW-4YWX6-6F4BT
TX9XD-98N7V-6WMQ6-BX7FG-H8Q99
WNMTR-4C88C-JK8YV-HQ7T2-76DF9
YTMG3-N6DKC-DKB77-7M9GH-8HVX7
[свернуть]
Активация Windows 10 других версий
Операционные системы Windows 10 — ROZETKA
Подавляющее большинство компьютеров и ноутбуков работает на операционной системе Windows 10, которая является одной из самых удачных разработок компании Microsoft. Она вышла в 2015 году. ОС создавалась как универсальная платформа для компьютеров, планшетов, смартфонов, Xbox One и др. Новинка ПО – встроенный магазин приложений, которые поддерживаются всеми видами устройств. Кроме того, в софт добавлена голосовая помощница Кортана и возможность создания нескольких рабочих столов. Также он получил обновленный браузер и меню «Пуск». Десятая версия ПО стала последней, которую можно приобрести в коробке. Последующие серии будут поставляться исключительно в электронном виде. Десятая ОС стала самой востребованной в мире, обогнав в 2017 году своего предшественника. Она способствует быстрому запуску всех процессов в ПК.
Кроме того, в софт добавлена голосовая помощница Кортана и возможность создания нескольких рабочих столов. Также он получил обновленный браузер и меню «Пуск». Десятая версия ПО стала последней, которую можно приобрести в коробке. Последующие серии будут поставляться исключительно в электронном виде. Десятая ОС стала самой востребованной в мире, обогнав в 2017 году своего предшественника. Она способствует быстрому запуску всех процессов в ПК.
Почему стоит приобрести лицензионную операционную систему Windows 10?
В Украине, как и в некоторых других странах бывшего содружества, больше распространены пиратские платформы. Многие даже не видели лицензионный продукт и не знают, чем он отличается от сертифицированного софта. Приобретая лицензионное программное обеспечение, пользователь получает образ ОС и активатор, а также аксессуар для компьютера в виде наклейки. Пиратские ресурсы отличаются по способу активации. Также пираты создают собственные сборки, внедряя в них новые функции. Они не всегда являются необходимыми. Главный недостаток пиратских копий и сборок – ограниченный функционал и срок действия отдельных компонентов. В них могут отсутствовать режим гибернации и обновление, которые присутствуют в продукте с лицензией. Ресурсы могут работать нестабильно. Пользователь не может обратиться в службу поддержки. Его данные находятся под угрозой. Главные преимущества лицензионного софта:
Они не всегда являются необходимыми. Главный недостаток пиратских копий и сборок – ограниченный функционал и срок действия отдельных компонентов. В них могут отсутствовать режим гибернации и обновление, которые присутствуют в продукте с лицензией. Ресурсы могут работать нестабильно. Пользователь не может обратиться в службу поддержки. Его данные находятся под угрозой. Главные преимущества лицензионного софта:
- стабильная работа;
- защищенность данных;
- бесплатная поддержка пользователя;
- регулярный выход обновлений.
Версии ОС
Перед тем, как купить Windows 10, нужно определиться с версией. Разработчик предлагает такие вариации:
- Home – стандартная домашняя платформа для ПК, планшетов и Xbox;
- Pro – профессиональная, разработана для высокопроизводительного оборудования, данный вариант ПО способен выдержать интенсивный поток задач;
- корпоративная – предназначена для среднего и малого бизнеса, отличается интуитивно понятным интерфейсом, встроенными инструментами и гибкими средствами управления;
- для сборщиков – ОЕМ, пакет содержит компоненты, необходимые для создания предустанавливаемого ресурса.

При выборе любого варианта пользователь получит доступ к основным функциям софта.
Что нужно знать при покупке ПО?
Компьютеры бывают 32- и 64-разрядными. Соответствующие характеристики имеют и операционные системы Windows 10 для ПК. Отдельные варианты могут быть только 32-разрядными. Выпускаются версии только под 64 бита. Также производитель позаботился о продукте, поддерживающем обе разрядности.
Большое значение имеют языки, которые поддерживает ресурс. Выпускаются английские, русские, украинские и другие утилиты. Однако наиболее популярны многоязычные варианты. Владелец техники сам настраивает нужный ему язык. На выбор представлены языки всех стран мира.
Чтобы сервисы стабильно работали, нужно соблюсти системные требования. К ним относится частота процессора, ОЗУ, графический адаптер и др. Обратите внимание, чтобы на жестком диске было достаточно свободного места.
Для доступа в виртуальный магазин необходимо подключение к интернету.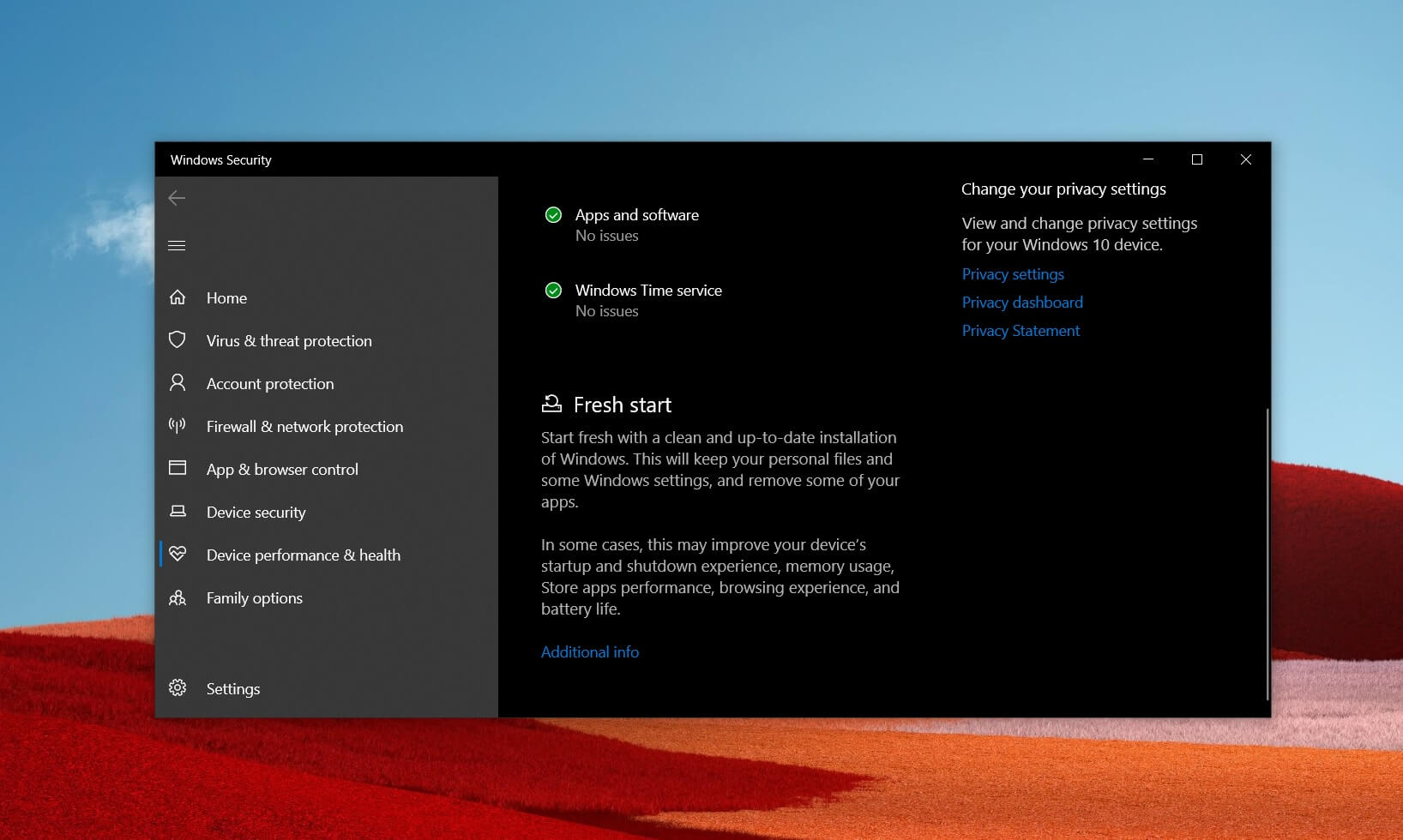 Также оно требуется для обновлений. Для установки продукта вам потребуется ключ активации. Он также необходим для последующих обновлений. Ключ можно приобрести отдельно.
Также оно требуется для обновлений. Для установки продукта вам потребуется ключ активации. Он также необходим для последующих обновлений. Ключ можно приобрести отдельно.
Обновление WIndows 10 Home до Pro + Фото
Может возникнуть необходимость того, что вы захотите с Windows 10 Home (Домашняя) на Виндовс 10 (Pro) Профессиональную (повысить редакцию) что воспользоваться всемипреимуществами старшей версии.
Есть несколько способов перейти с Windows 10 Домашняя до Виндовс 10 Про:
Переустановкой системы с установочным диском для Windows 10 Pro
Покупкой цифровой лицензии в магазине Microsoft Store
С помощью ключа обновления до Windows 10 Pro
Скачать
Windows 10
Купить Ключ Windows 10 Pro
В этой статье показано обновление встроенным методом БЕЗ переустановки системы с ключом!
Обновить Виндовс 10 Домашняя до Windows 10 Pro вам понадобится ключ обновления.
Надо ввести ключ обновления VK7JG-NPHTM-C97JM-9MPGT-. …(Читай дальше)
…(Читай дальше)
Прежде всего нужно ОТКЛЮЧИТЬ ИНТЕРНЕТ!
Иначе вы получите ошибку 0x803fa067 и не сможете обновить свою систему!
Содержание:
- Отключение Интернета
- Ввод ключа и обновление система
- Включение интернета
Отключение Интернета
- Нажать на иконку Интернета
Выбрать «Параметры сети и Интернет»
- Кликнуть «Настройка параметров адаптера»
- Выбрать свой «Адаптер» и нажать «Отключение сетевого устройства»
Ввод ключа и начало процесса обновления
- После отключения интернета перейти в «Главная»
- В окне «Параметры Windows» нажмите на раздел → «Обновления и безопасность»
- В левом окне списка «Обновления и безопасность» нажмите на пункт «Активация»
- Дальше нажмите на пункт «Изменить ключ продукта»
- Введите «Ключ обновления»
VK7JG-NPHTM-C97JM-9MPGT-3V66T и нажмите на кнопку «Далее» - После этого вас попросят закрыть все приложения
Закрываем все приложения и жмём на кнопку «Начать»
- Начнется обновление до версии Professional
- Когда закончится обновление вы увидите ошибку:
0x80070005
Не волнуйтесь! Так и должно быть!
- Перезагружаем компьютер!
- Открываем:
«Параметры Windows» → «Обновление и Безопасность» → «Активация» И видим, что Операционная Система обновилась до «Профессиональной версии»!
Теперь после обновления вам понадобится ключ активации от Windows 10 Professional!
По скидке Купить Windows 10 Pro https://altonkey. com/microsoft-windows/windows-10/windows-10-pro-esd в нашем магазине!
com/microsoft-windows/windows-10/windows-10-pro-esd в нашем магазине!
Включаем интернет в Windows 10
- Нажимаем на иконку «Глобус» Потом на «Параметры сети и Интернет»
- Кликнуть на «Настройка параметров адаптера»
- Выбираем «Свой адаптер» и жмём «Включение сетевого устройства»
Как изменить язык дисплея в одноязыковой версии Windows? »WebNots
В Интернете вы найдете сотни статей, в которых объясняется, как изменить язык отображения на ноутбуках с Windows 10. Однако большинство из них не сообщают вам, что невозможно изменить язык отображения, если у вас есть версия Windows для одного языка или базовой страны. Недавно мы приобрели ноутбук Huawei MateBook в Китае, и у нас возникли проблемы со сменой языка. Здесь мы объясним доступные вам варианты изменения языка отображения одноязычной версии в Windows 10.
Одноязычная или базовая версия для конкретной страны
Windows 10 поставляется с несколькими версиями, и многие из нас знают версии Home и Pro. Однако есть также несколько других менее известных разновидностей, таких как основной язык для конкретной страны или одноязычная версия. Вы можете легко найти установленную версию на своем компьютере, следуя приведенным ниже инструкциям:
Однако есть также несколько других менее известных разновидностей, таких как основной язык для конкретной страны или одноязычная версия. Вы можете легко найти установленную версию на своем компьютере, следуя приведенным ниже инструкциям:
- Нажмите клавиши «Win + R», чтобы открыть окно «Выполнить».
- Введите winver и нажмите клавишу ввода.
- Вы увидите диалоговое окно «О Windows», как показано ниже.
- Проверьте версию Windows, установленную на вашем компьютере.
Поскольку мы уже изменили язык и версию, на скриншоте выше вы видите Windows 10 Pro. В противном случае вы должны увидеть один язык, например Windows 10 Home China. Мы показали все скриншоты в этой статье на английском языке. Возможно, вам придется угадать и найти правильные варианты, если на вашем компьютере установлен китайский или другой конкретный язык.
Изменение языка дисплея в Windows 10
Подробную информацию о том, как изменить язык отображения, можно найти в этой статье.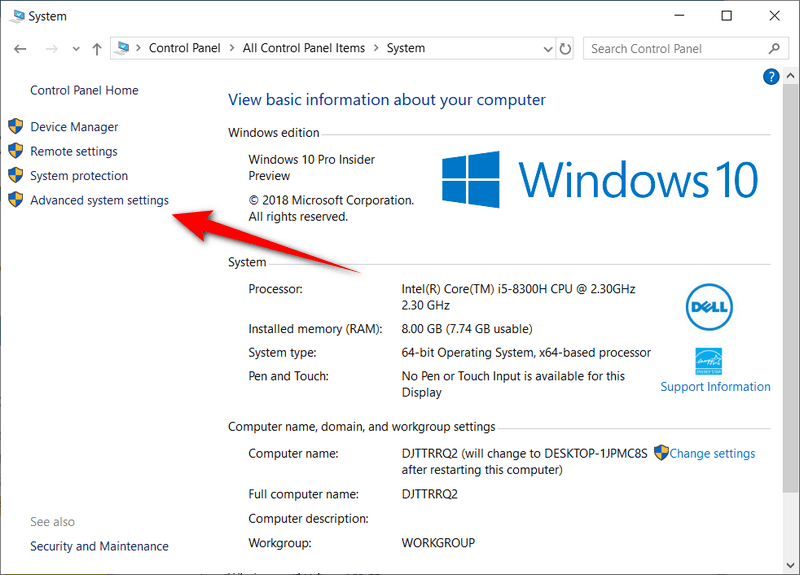 Однако это не сработает, если на вашем ноутбуке или настольном ПК установлена одноязычная версия Windows. Как правило, одноязычная версия не поддерживает изменение языка, поскольку продукт имеет лицензию на использование одного языка. Однако вы можете подтвердить, можно ли установить языковой пакет на ваш компьютер для изменения языка отображения Windows.
Однако это не сработает, если на вашем ноутбуке или настольном ПК установлена одноязычная версия Windows. Как правило, одноязычная версия не поддерживает изменение языка, поскольку продукт имеет лицензию на использование одного языка. Однако вы можете подтвердить, можно ли установить языковой пакет на ваш компьютер для изменения языка отображения Windows.
- Нажмите клавиши «Win + I», чтобы открыть приложение «Настройки Windows».
- Щелкните на опции «Время и язык».
- Перейдите в раздел «Языки», где вы можете легко изменить язык отображения Windows из раскрывающегося списка. Если язык недоступен, вы можете добавить новый язык.
- Однако для одноязычной версии Windows в раскрывающемся списке вы увидите только китайский или любой другой язык.
- В разделе «Предпочтительные языки» вы можете щелкнуть значок + и установить новый язык в Windows. Как видите, рядом с установленными языками на вашем компьютере будут отображаться несколько значков.

Вы можете навести указатель мыши на каждый значок, чтобы увидеть его название. Для отображения всего на определенном языке в Windows необходимо следующее.
- Языковой пакет
- Преобразование текста в речь
- Распознавание речи
- Рукописный ввод
- Базовый набор текста с проверкой орфографии и словарем
В большинстве случаев вы увидите, что значок языкового пакета отсутствует, что свидетельствует о том, что вы можете ‘ t устанавливать любые новые языки с вашей версией Windows.
Изменить язык Windows на английский
К сожалению, нет простого решения для быстрого решения этой проблемы. Вам придется переустановить Windows или приобрести версию Pro в зависимости от необходимости. Вот варианты для вас:
- Выполните обновление до Windows 10 Pro, чтобы установить несколько языковых пакетов.
- Измените ключ продукта на одном или нескольких языках.

- Чистая установка Windows с тем же ключом продукта и использование английского или любого другого языка.
1. Для использования нескольких языков — обновите до Windows 10 Pro
Это вариант, который мы выбрали, так как он легко и быстро решает проблему с помощью 99 долларов США за Windows 10 Pro.
- Перейдите в приложение «Настройки Windows» и нажмите «Обновление и безопасность».
- Щелкните раздел «Активация» и установите флажок «Обновите свою версию для Windows».
- Если вы приобрели Windows 10 Pro отдельно, вы можете нажать «Изменить ключ продукта» и ввести ключ.
- В противном случае щелкните ссылку «Перейти в магазин». Вы попадете в Microsoft Store, где сможете приобрести Windows 10 Pro.
- Windows 10 Pro будет стоить около 99 долларов, и вы можете приобрести его, войдя в свою учетную запись Microsoft.
- После успешной оплаты прямо из учетной записи Microsoft вы можете выбрать устройство и обновить существующую одноязычную версию Windows 10 Home до Windows 10 Pro.

Таким образом, вы не потеряете файлы на своем ноутбуке, и все приложения будут доступны после обновления до Windows 10 Pro.Однако вы также можете удалить все приложения при переустановке Windows. Мы рекомендуем удалить все приложения, особенно если вы приобрели китайский ноутбук в интернет-магазинах. Торговые посредники, продающие китайские ноутбуки, устанавливают ненужное рекламное ПО для показа всплывающей рекламы без вашего согласия. Следовательно, полная переустановка поможет избавиться от этих вещей. В нашем случае у Huawei MateBook есть приложение PC Manager, которое сканирует и переустанавливает все необходимые драйверы после установки Windows. В противном случае вам нужно сохранить все установочные файлы драйверов под рукой, прежде чем вы решите удалить все приложения и контент на своем ноутбуке.
Поскольку Windows 10 Pro поддерживает установку на нескольких языках, вы можете перейти на страницу языковых настроек и установить дополнительные языковые пакеты на свой ноутбук.
2. Изменить ключ продукта с другой лицензией Windows
Иногда у вас может быть старый компьютер под управлением Windows с другим ключом продукта. Если вам не нужно использовать старый компьютер, то рекомендуется использовать этот ключ продукта на новом ноутбуке. Когда вы находитесь на экране настроек «Активация», просто измените ключ продукта и следуйте инструкциям по переустановке Windows на основе нового ключа.
3. Используйте другой единый язык — чистая установка Windows с тем же ключом продукта
Это метод без проблем. Однако вам не нужно тратить дополнительные деньги или другой ключ продукта для этого. Мы этого не сделали, так как неправильно поняли, что версию Windows 10 Home для Китая нельзя изменить на другой язык. После покупки версии Pro мы пошли к торговому посреднику и подтвердили, что язык можно изменить при переустановке Windows с тем же ключом продукта.Поэтому уточните у торгового посредника, поддерживает ли ваше устройство и ключ продукта разные языки.
- Запустите инструмент и выберите «Создать установочный носитель (USB-накопитель, DVD или файл ISO) для другого ПК».
- Средство создания мультимедиа автоматически определит ваш текущий язык и покажет подробности.
- Обязательно снимите флажок «Использовать рекомендуемый вариант для этого ПК» и измените сведения о языке, выпуске и архитектуре (32- или 64-разрядная версия) в соответствии с вашими потребностями.
- Вы можете создать флэш-накопитель USB, используя пустой USB-накопитель со свободным размером более 8 ГБ. Помните, что все содержимое USB-накопителя будет удалено при создании флеш-накопителя. Кроме того, вы можете создать файл образа ISO, а затем создать загрузочную установку из файла ISO. Вы можете использовать этот загрузочный USB-накопитель для переустановки Windows на вашем ноутбуке,
- Это обновит одноязычную версию Windows 10 Home с другим языком, который вы выбрали при создании файла ISO.

- При установке вы можете сохранить свои приложения и файлы или удалить их все по своему усмотрению.
Примечание: Во всех перечисленных выше параметрах вы можете изменить только язык отображения Windows, но не настройки отдельных приложений. Например, приложениям Office, таким как Word, нужен отдельный языковой пакет, независимый от установленного языкового пакета Windows. Узнайте больше о том, как изменить язык отображения в приложениях Microsoft Office.
Сводка
Многие из нас покупают ноутбуки в интернет-магазине и в другой стране во время путешествий.Однако все будет по-другому, если вы покупаете ноутбук, особенно из неанглоязычных стран. Перед оплатой ноутбука обязательно уточните детали у торгового посредника или онлайн-продавца. Некоторые торговые посредники могут помочь вам изменить язык Windows или переустановить Windows на другую версию. Но в большинстве случаев они не могут помочь, так как ключ продукта будет привязан к вашей учетной записи Microsoft.
Что такое Windows 10 для одного языка?
Одноязыковая Windows 10 — это в основном домашняя версия Windows, но только с 1 системным языком.
Это то, что обычно предустановлено на большинстве ноутбуков с Windows.
У него ограниченный графический интерфейс в отличие от версии Pro и выше.
Если у вас один язык, лучше перейти на домашний или профессиональный.
Что такое отдельный язык?
Единый язык означает, что вам разрешен ТОЛЬКО предварительно установленный язык. Вы не можете установить другие языки. Извините. Языковой пакет означает отображение и составление этих языков.
Как активировать одноязычную версию Windows 10 для дома?
Активируйте Windows 10 без использования программного обеспечения
- Шаг 1. Выберите правильный ключ для вашей Windows.
- Шаг 2. Щелкните правой кнопкой мыши кнопку «Пуск» и откройте командную строку (администратор).
- Шаг 3. Используйте команду «slmgr / ipk yourlicensekey» для установки лицензионного ключа (yourlicensekey — это ключ активации, который вы получили выше).

Могу ли я обновить одноязычную версию Windows 10 до версии Pro?
Нажмите кнопку «Пуск», затем выберите «Настройки»> «Обновление и безопасность»> «Активация». Выберите Изменить ключ продукта, а затем введите 25-значный ключ продукта Windows 10 Pro. Нажмите Далее, чтобы начать обновление до Windows 10 Pro.
В чем разница между Windows 10 и Windows 10n?
Эти выпуски с маркировкой «N» для Европы и «KN» для Кореи включают все базовые функции операционной системы, но без предустановленного проигрывателя Windows Media и связанных с ним технологий. Для выпусков Windows 10 это включает проигрыватель Windows Media, музыку, видео, диктофон и Skype.
Может ли Windows 10 изменить язык?
Используйте приведенные ниже инструкции, чтобы изменить языковые настройки в Windows 10.Выберите «Регион и язык» и нажмите «Добавить язык».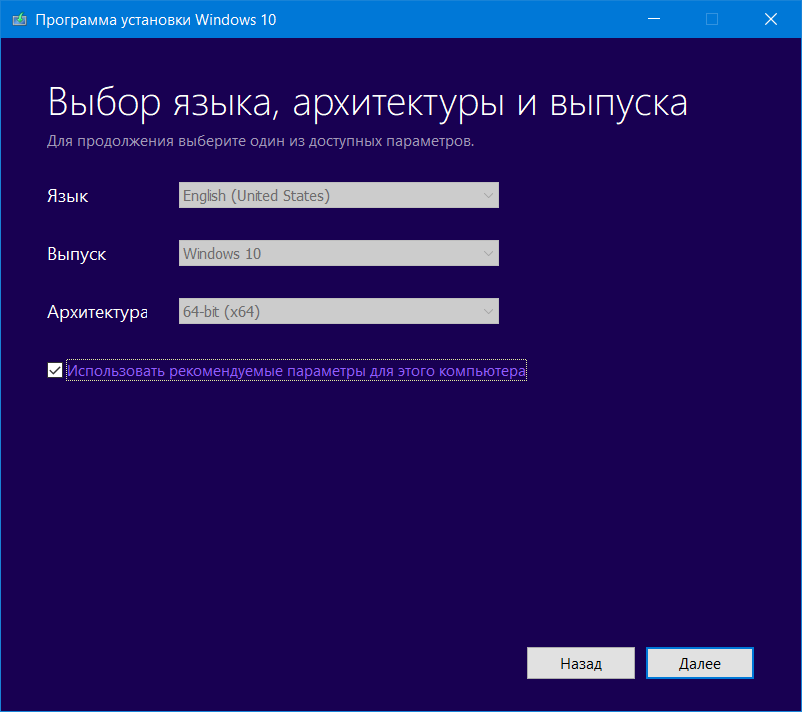 После того, как язык будет загружен, щелкните язык и выберите Установить по умолчанию. Введите Панель управления в поле поиска Windows и выберите Панель управления в результатах поиска.
После того, как язык будет загружен, щелкните язык и выберите Установить по умолчанию. Введите Панель управления в поле поиска Windows и выберите Панель управления в результатах поиска.
Как изменить язык Windows 10 дома?
Изменение языка системы
- Откройте «Настройки».
- Щелкните Время и язык.
- Щелкните «Язык».
- В разделе «Предпочтительные языки» нажмите кнопку «Добавить предпочтительный язык».
- Найдите язык, который вы хотите использовать в Windows 10.
- Выберите языковой пакет из результатов.
- Щелкните кнопку Далее.
Что такое одноязычная домашняя страница Windows 10?
Английский означает английский. Windows 10 Single Language — его можно установить с использованием только выбранного языка. Вы не можете изменить или обновить позже на другой язык. Если говорить о едином языке Windows 10, это означает, что в установочном пакете содержится мало слов.
Что произойдет, если я не активирую Windows 10?
После того, как вы установили Windows 10 без ключа, она фактически не будет активирована. Однако неактивированная версия Windows 10 не имеет многих ограничений. В Windows XP Microsoft фактически использовала Windows Genuine Advantage (WGA) для отключения доступа к вашему компьютеру. Вы также увидите сообщение «Windows не активирована.
Однако неактивированная версия Windows 10 не имеет многих ограничений. В Windows XP Microsoft фактически использовала Windows Genuine Advantage (WGA) для отключения доступа к вашему компьютеру. Вы также увидите сообщение «Windows не активирована.
Как я могу получить ключ продукта Windows 10 бесплатно?
Как получить Windows 10 бесплатно: 9 способов
- Выполните обновление до Windows 10 со страницы специальных возможностей.
- Укажите ключ Windows 7, 8 или 8.1.
- Переустановите Windows 10, если вы уже обновились.
- Загрузите файл ISO для Windows 10.
- Пропустить ключ и игнорировать предупреждения об активации.
- Станьте участником программы предварительной оценки Windows.
- Измените часы.
Могу ли я получить Windows 10 Pro бесплатно?
Нет ничего дешевле, чем бесплатно. Если вы ищете Windows 10 Домашняя или даже Windows 10 Pro, можно установить ОС на свой компьютер, не заплатив ни копейки.Если у вас уже есть программное обеспечение / ключ продукта для Windows 7, 8 или 8.1, вы можете установить Windows 10 и использовать ключ от одной из этих старых ОС для ее активации.
Сколько стоит обновление до Windows 10 Pro из дома?
Чтобы проверить, какой выпуск вы используете, щелкните правой кнопкой мыши кнопку «Пуск», выберите «Система» и найдите выпуск Windows. По окончании периода бесплатного обновления Windows 10 Home будет стоить 119 долларов, а Pro — 199 долларов. Домашние пользователи могут заплатить 99 долларов, чтобы перейти на версию Pro (дополнительную информацию см. В разделе часто задаваемых вопросов по лицензированию).
Как бесплатно перейти на Windows 10 Pro?
Для обновления нажмите кнопку «Пуск», затем выберите «Настройки»> «Обновление и безопасность»> «Активация». Если у вас есть цифровая лицензия на Windows 10 Pro и Windows 10 Home в настоящее время активирована на вашем устройстве, выберите Перейти в Microsoft Store, и вам будет предложено бесплатно перейти на Windows 10 Pro.
Какая версия Windows лучшая?
10 лучших и худших версий Windows: Какая ОС Windows лучшая?
- Windows 8.
- Windows 3.0.
- Windows 10.
- Windows 1.0.
- Windows RT.
- Windows Me. Windows Me была выпущена в 2000 году и была последней версией Windows на основе DOS.
- Windows Vista. Мы подошли к концу нашего списка.
- Какая ваша любимая ОС Windows? Повышен.
Win 10 Pro лучше домашнего?
Windows 10 и Windows 10 Pro могут многое, но лишь некоторые функции поддерживаются только Pro.
В чем основные различия между Windows 10 Home и Pro?
| Windows 10 Home | Windows 10 Pro | |
|---|---|---|
| BitLocker | Нет | Да |
| Управление групповой политикой | Нет | Удаленный рабочий стол Да |
| Hyper-V | Нет | Да |
Еще 7 строк
Лучше ли Windows 10 для образовательных учреждений, чем дома?
Windows 10 Education предназначена для студентов, готовых к работе.Windows 10 Education является самой надежной версией Microsoft, обладая большим количеством функций, чем Home или Pro, и вы можете загрузить ее бесплатно *. Наслаждайтесь улучшенным меню «Пуск», новым браузером Edge, повышенной безопасностью и многим другим.
Почему я не могу изменить язык в Windows 10?
2 ответа. Если вы используете Windows 10 с локальной учетной записью, нажмите Windows + I, чтобы получить доступ к приложению «Настройки». Затем выберите Время и язык, а затем Регион и язык. После этого выберите Добавить язык, а затем добавьте язык, на который хотите изменить.
Как изменить язык по умолчанию в Windows 10?
Войдите в Windows 10, используя учетную запись администратора. Перейдите в «Меню Пуск» и выберите «Настройки> Время и язык». 2. Выберите «Регион и язык» на левой панели и нажмите «Добавить язык» на правой панели.
Как я могу быстрее изменить язык клавиатуры в Windows 10?
Чтобы добавить новую раскладку клавиатуры в Windows 10, выполните следующие действия:
- Откройте настройки.
- Щелкните Время и язык.
- Щелкните «Язык».
- Выберите язык по умолчанию из списка.
- Нажмите кнопку «Параметры».
- В разделе «Клавиатуры» нажмите кнопку «Добавить клавиатуру».
- Выберите новую раскладку клавиатуры, которую вы хотите добавить.
Как удалить язык из Windows 10?
Удаление или удаление языковых пакетов в Windows 10. Если вы хотите удалить языковые пакеты, вы можете открыть окна командной строки, ввести следующее и нажать Enter.Откроется панель языков отображения установки или удаления. Выберите язык, нажмите «Далее», и пакет Language Interface Pack начнет удаление.
Как изменить язык Windows?
Установите новый языковой стандарт системы, если некоторые программы не распознают новый язык.
- Щелкните меню «Пуск» и откройте панель управления.
- Откройте опцию «Регион и язык».
- Щелкните вкладку «Администрирование», а затем щелкните «Изменить языковой стандарт системы».
- Выберите язык, который вы только что установили, и перезагрузите компьютер, когда будет предложено.
Как изменить язык клавиатуры в Windows 10?
Как добавить раскладку клавиатуры в Windows 10
- Щелкните меню «Пуск» или нажмите клавишу Windows.
- Щелкните «Настройки».
- Щелкните Время и язык.
- Щелкните «Регион и язык».
- Щелкните по языку, для которого вы хотите добавить раскладку клавиатуры.
- Щелкните «Параметры».
- Щелкните Добавить клавиатуру.
- Щелкните на клавиатуре, которую хотите добавить.
Могу ли я получить Windows 10 бесплатно 2019?
В 2019 году вы все еще можете перейти на Windows 10 бесплатно. Короткий ответ — нет. Пользователи Windows по-прежнему могут перейти на Windows 10, не потратив 119 долларов. Предложение бесплатного обновления сначала истекло 29 июля 2016 г., затем в конце декабря 2017 г., а теперь — 16 января 2018 г.
Могу ли я установить Windows 10 бесплатно?
При этом вы больше не можете использовать инструмент «Получить Windows 10» для обновления из Windows 7, 8 или 8.1, по-прежнему можно загрузить установочный носитель Windows 10 из Microsoft, а затем предоставить ключ Windows 7, 8 или 8.1 при его установке. Если это так, Windows 10 будет установлена и активирована на вашем компьютере.
Можно ли обновить пиратскую Windows 10?
Неподлинные версии Windows не выпускаются корпорацией Майкрософт. Он не лицензирован и не поддерживается Microsoft или надежным партнером. Ясно, что если вы используете пиратскую версию Windows 7 или 8.1, вы получите бесплатное обновление до Windows 10, но оно все равно будет считаться «неподлинным или лицензионным».»
Фотография в статье« Ybierling » https://www.ybierling.com/en/blog-salesforce-how-to-merge-accounts-salesforce
Как загрузить и установить языковой пакет Windows 10 ( Исправлено) — Советы и хитрости игр
Языковой пакет Windows 10В настоящее время люди все чаще используют несколько языков для работы и жизни, и Microsoft также позволяет пользователям переключать языки отображения на компьютерах с Windows 10. В этой статье вы найдете пошаговые инструкции по загрузке и установке языкового пакета для Windows 10 двумя способами.Если у вас возникли проблемы, например, языковой пакет не загружается или ваша Windows 10 является одноязычной версией, мы также предоставим полезные решения и предложения. Продолжайте читать и устанавливайте языковые пакеты для Windows 10 Build 1809 или новее.
Типы языковых пакетов Microsoft Windows
Некоторые пользователи Windows могут обнаружить, что некоторые части интерфейса их операционной системы не отображаются на желаемом языке после установки языкового пакета. Это потому, что Microsoft предоставляет 3 типа языковых пакетов:
- Полностью локализованный языковой пакет: Он содержит 100 процентов ресурсов для языка и локали.
- Частично локализованный языковой пакет: Он содержит 100 процентов ресурсов для языка и языкового стандарта, но не все ресурсы локализованы в языковом пакете
- Пакет языкового интерфейса (LIP): Частично локализованный языковой пакет это включает менее 100 процентов локализованных ресурсов. LIP можно установить только поверх полностью локализованного языкового пакета.
Для конечных пользователей мы можем установить пакет языкового интерфейса, который частично локализован для некоторых языков.Это объясняет, почему вы можете установить португальский языковой пакет, но после перезагрузки некоторые части будут отображаться на английском языке. Смотрите схемы для деталей здесь.
Примечание : Обязательно сохраните свою работу и закройте работающие программы перед выполнением описанных ниже действий, потому что ваш компьютер может быть перезагружен принудительно или самостоятельно. Если вы потеряете важную работу, например, прерванную передачу файла или несохраненный документ, без колебаний восстановите несохраненный или утерянный документ Word как можно скорее.Вы также можете использовать Jihosoft File Recovery Software для восстановления удаленных или отформатированных фотографий, видео и других файлов с SD-карты, USB-накопителя, жесткого диска и всех других устройств хранения.
Установите языковой пакет Windows 10 с помощью Центра обновления Windows
Для пользователей выпусков Home и Pro самый простой способ установки языкового пакета Windows 10 — использовать Центр обновления Windows. В зависимости от версии Windows 10 на вашем компьютере конкретные операции могут незначительно отличаться. Вот инструкция для Windows 10 Pro, 1703 build.
Если все нормально, то после перезагрузки следует сменить язык дисплея.
В качестве альтернативы, поскольку Windows 10 по-прежнему сохраняет панель управления, вы также можете перейти в Панель управления > Часы, язык и регион > Язык , затем выбрать Добавить язык и установить его в качестве основного языка.
Как исправить языковой пакет Windows 10, не загружающий
В некоторых случаях языковой пакет может отказываться загружаться или устанавливаться.Вот некоторые из симптомов:
- Процесс загрузки прерывается случайно без кода ошибки
- Загрузка не удалась
- Не удалось установить
- Языковой пакет недоступен
- Не удается установить язык на этот компьютер
Попробуйте небольшой трюк, чтобы исправить проблему:
- Шаг 1. Откройте проводник Windows, перейдите к C: WindowsSoftwareDistributionDownload.
- Шаг 2. Удалите все файлы и подпапки в папке Download.
- Шаг 3. Вернитесь на страницу языкового пакета и повторите попытку загрузки.
Теперь языковой пакет должен загружаться, и вы можете установить его в качестве языка отображения по умолчанию, как описано выше.
Загрузите и установите языковой пакет для Windows 10 вручную
Вы также можете загрузить файлы языковых пакетов (также известные как файлы .CAB) и установить их вручную. Поскольку Microsoft не предоставляет официальные прямые ссылки для загрузки для конечных пользователей, вам может потребоваться поиск файлов языковых пакетов в поисковой системе, что на самом деле также очень удобно.Просто убедитесь, что языковой пакет подходит для вашей сборки Windows 10.
Где скачать языковой пакет для Windows 10, сборка 1809?
Нет прямой ссылки от Microsoft для конечных пользователей для загрузки языковых пакетов. Кроме того, языковые пакеты должны быть установлены в правильной сборке Windows 10. Поэтому, если вам не удалось загрузить языковые пакеты через обновления Windows, вам необходимо поискать нужные языковые файлы в Интернете. Некоторые форумы и сообщества могут публиковать последние файлы CAB.
Чтобы вручную установить языковой пакет для Windows 10, выполните следующие действия:
Если установленный язык не установлен по умолчанию, вы можете сделать это вручную в Настройки > Время и язык > Регион и язык . Однако язык отображения программы Office не может быть изменен соответствующим образом. Вам необходимо скачать языковой пакет для Office.
Windows 10 Single Language Change Language
Одноязычная Windows 10 — это в основном домашняя версия Windows, но только с одним системным языком.Обычно он предустановлен на некоторых ноутбуках с Windows, и пользователи не могут добавлять или изменять язык отображения пользовательского интерфейса, как это делают пользователи версии Pro. Лучшим решением для одноязыковой Windows 10 является обновление до версии Pro.
Автор: Jihosoft
Подробнее
Сброс или переустановка Windows 10
Активировать Windows 10
Как добавить несколько языков отображения в Windows 10 • Pureinfotech
В Windows 10 вы можете добавить несколько языков отображения или изменить язык по умолчанию на любой, какой захотите, в соответствии с вашими предпочтениями для приложений, веб-сайтов и функций, таких как «Настройки» и «Проводник».
В этом руководстве вы узнаете, как легко установить дополнительные языки, установить один из них в качестве нового по умолчанию и изменить его настройки в Windows 10, используя возможности, доступные начиная с версии 1803 (обновление за апрель 2018 г.).
Как добавить еще один язык в Windows 10
Чтобы установить другой язык отображения в Windows 10, выполните следующие действия:
Открыть Настройки .
Щелкните Время и язык .
Щелкните Регион и язык .
В разделе «Языки» нажмите кнопку Добавить язык .
Настройки региона и языков в Windows 10
Найдите и выберите язык, который хотите добавить. (Начиная с Windows 10 April 2018 Update, вы также будете видеть значки рядом с именем, представляющие поддерживаемые функции (язык отображения, преобразование текста в речь, распознавание речи, рукописный ввод) для каждого языка.)
Подсказка: По мере того, как вы вводите поисковый запрос, появляется ссылка на Microsoft Store для получения дополнительных языков, если вы не можете найти нужный пакет.
Нажмите кнопку Далее .
Выберите язык для установки в Windows 10
Если поддерживаются дополнительные функции, вам будет предложено установить их. Щелкните кнопку Установить. (Если вы не хотите устанавливать его в качестве нового языка по умолчанию, снимите флажок «Установить как мой язык отображения Windows».)
Установка языковых функций в Windows 10
После того, как вы выполните эти шаги, необходимые пакеты будут загружены и установлены на ваше устройство.
Как установить новый язык по умолчанию в Windows 10
Открыть Настройки .
Щелкните Время и язык .
Щелкните Регион и язык .
В разделе «Языки» используйте раскрывающееся меню Язык интерфейса Windows , чтобы выбрать язык отображения для таких функций, как «Настройки» и «Проводник».(Это параметр, который изменяет язык Windows. Если вы хотите изменить язык только для предпочтений для приложений и веб-сайта)
Установить новый язык отображения по умолчанию в Windows 10
После выполнения этих действий вам нужно будет выйти и снова войти в Windows 10, чтобы применить изменения. Если вы хотите изменить только предпочтительный язык для приложений и веб-сайтов, не меняйте настройки «Язык отображения Windows», просто используйте кнопку со стрелкой вверх, чтобы переместить язык, который вы хотите, наверх, и тогда Windows 10 будет использовать его как по умолчанию.
Как управлять языковыми настройками в Windows 10
Если вам нужно изменить настройки для определенного языка или установить его в качестве нового языка по умолчанию, сделайте следующее:
Открыть Настройки .
Щелкните Время и язык .
Щелкните Регион и язык .
Нажмите кнопку Параметры .
Предпочтительные варианты языков
Измените нужные настройки, например рукописный ввод, речь, или добавьте новую раскладку клавиатуры.
Параметры языков в Windows 10
Хотя с самого начала вы могли добавлять и переключать языки в Windows 10, версия 1803 (обновление за апрель 2018 г.) содержит новые изменения и новые параметры, которые отражены в этом руководстве.
Мы можем получать комиссию за покупки, используя наши ссылки, чтобы продолжать предлагать бесплатный контент. Информация о политике конфиденциальности.
Весь контент на этом сайте предоставляется без каких-либо явных или подразумеваемых гарантий. Используйте любую информацию на свой страх и риск . Всегда делайте резервную копию вашего устройства и файлов перед внесением каких-либо изменений. Информация о политике конфиденциальности.
Как изменить язык по умолчанию и язык отображения в Windows 10
Переход на новый продукт должен быть простым процессом. Тем не менее, почему-то переход с более ранних версий Windows на Windows 10 происходит не так гладко. О проблемах, касающихся языков по умолчанию и языков ввода в Windows 10, сообщалось много. Типичный случай, когда пользователь хочет, чтобы язык дисплея был обычным английским, но при этом язык ввода был другим.Это упрощает для них быстрое использование символов, зависящих от языка, а также предпочитаемых раскладок клавиатуры. Во время загрузки язык дисплея обычно совпадает с языком клавиатуры по умолчанию. По сути, это означает, что всякий раз, когда пользователь хочет ввести ввод на предпочитаемом им языке, он должен менять клавиатуру или язык ввода при каждом перезапуске компьютера. Но есть способ решить эту проблему.
Если ваш язык входит в число уже установленных языков в Windows 10, вы можете напрямую сделать его основным языком.Если нет, есть возможность загрузить и установить языковые пакеты в Windows 10.
ПРИМЕЧАНИЕ: Если ваша Windows 10 не дает вам возможности изменить язык, это потому, что вы используете Windows 10 Home. Однако пакет Windows 10 Pro позволяет интегрировать несколько языков.
Этап 1. Установка предпочитаемого языкаУстановка языка необходима, если выбранный вами язык ввода отсутствует в списке предустановленных языков в вашей версии Windows 10.Вот как это сделать:
Войдите в Windows 10 с учетными данными администратора.
Щелкните Start , а затем выберите Settings .
На появившейся панели перейдите вниз к Время и язык.
В левой части выберите Регион и язык .
Теперь с правой стороны укажите Добавьте язык и щелкните значок плюса (+).
Теперь вы можете увидеть новое окно со всеми доступными языками, которые можно установить на ваш компьютер.Они расположены в алфавитном порядке.
Щелкните нужный язык, и начнется загрузка.
Этап 2: Настройка основного языкаТеперь ваш предпочтительный язык доступен для выбора. Вот как сделать его основным языком;
Вернитесь в раздел Время и язык панели настроек.
Щелкните на недавно установленном языке (хинди, немецкий, греческий и т. Д.). Под ним есть три альтернативы; Установить по умолчанию , Опции и Удалить .
Выберите Параметры и затем щелкните Загрузить . Это загрузит клавиатуру и языковой пакет для этого конкретного языка.
Закройте все окна. Теперь перейдите к Панель управления -> Языки . Вы увидите язык отображения Windows, а затем другие установленные языки. Рядом с установленным языком нажмите Параметры . Теперь установите этот язык в качестве основного.
Преимущество наличия нескольких языков, перечисленных в языковых настройках, заключается в том, что функция проверки орфографии распознает их все.Нажатие Windows + пробел переключает языковую клавиатуру.
Как установить язык для отдельного приложения в Windows 10
Windows уже давно поддерживает несколько языков. Задолго до Windows 7 пользователи могли добавлять несколько языков и легко переключаться между ними. Переключение между языком или переключение между языками, если у вас настроено более двух языков, довольно просто. Вы можете использовать сочетание клавиш Left Alt + Shift, чтобы менять язык на лету. По умолчанию Windows будет использовать один язык для всех приложений, если вы их не измените.Мало кто знает, что вы также можете установить язык для каждого приложения в Windows.
Когда вы устанавливаете язык для каждого приложения в Windows, он запоминает, какой язык вы предпочитали использовать в конкретном приложении. Например, если вы говорите на двух языках и набираете документы на французском языке, но при этом вводите команды в командной строке на английском языке, вам придется часто переключать языки. Лучше, чтобы вместо переключения языков вручную Windows запоминала, какой язык вы вводите в конкретном приложении.
Добавить языки
Перво-наперво; добавьте второй язык в вашу систему Windows. В Windows 10 вы можете добавить второй язык из приложения «Настройки». Перейдите в группу настроек «Время и язык» и выберите вкладку «Регион и язык». Щелкните Добавить язык и выберите тот, который хотите добавить. Возможно, вам придется перезапустить Windows, чтобы завершить процесс.
Запомнить язык для приложений
Откройте панель управления. Вы не можете получить к нему доступ из меню опытного пользователя в Windows 10, но вы можете использовать поиск Windows или просто ввести Панель управления в адресной строке проводника, чтобы открыть его.
Перейдите в раздел «Часы, язык и регион» и нажмите «Язык». В левом столбце нажмите «Дополнительные настройки».
На экране дополнительных настроек прокрутите вниз до раздела «Переключение методов ввода» и установите флажок «Разрешить мне установить другой метод ввода для каждого окна приложения».
Установка языка для каждого приложения
Откройте приложение, для которого вы хотите установить другой язык. Как только вы откроете приложение, переключитесь на язык, который хотите использовать.Это все. Вы можете закрыть приложение и открыть другое. Опять же, переключитесь на язык, который хотите использовать. В следующий раз, когда вы откроете эти приложения, Windows автоматически переключится на язык, который вы выбрали при последнем открытии.
Например, откройте MS Word и переключитесь на французский язык, затем откройте Chrome и переключитесь на английский язык. Закройте оба приложения. В следующий раз, когда вы откроете MS Word, язык автоматически изменится на французский. В следующий раз, когда вы откроете Chrome, язык автоматически изменится на английский.Вам не придется вручную менять языки при переключении между приложениями.
Как изменить системный язык в Windows 10 версии 21h2
Ищете Изменить системный язык в Windows 10 ? Или хотите изменить язык системы на другой язык, например испанский, китайский, немецкий или хинди, в Windows 10? Обычно при установке и настройке Windows 10 вам предлагается выбрать язык системы. Но да, вы можете изменить язык системы позже на своем компьютере с Windows.Для Windows 10 Microsoft предлагает в общей сложности 106 языковых пакетов, которые доступны для загрузки и использования любым лицом, имеющим действующую лицензию. Ниже описано, как загрузить и установить любой языковой пакет и как изменить язык системы с английского на язык по вашему выбору.
Примечание : Вам необходимо войти в Windows 10 и использовать административную учетную запись для продолжения.
Изменение языка системы в Windows 10
Windows 10 поставляется с множеством языков, что позволяет удовлетворить ваши языковые потребности.При необходимости вы можете легко изменить язык системы. Здесь выполните действия, чтобы изменить язык системы в Windows 10. И знаете, где скачать все языковые пакеты Windows 10. Как применить язык ко всей системе, давайте начнем
Изменить язык системы в Windows 10 очень просто. Если вы не понимаете текущий язык, следуйте скриншотам ниже. В противном случае вы можете выполнить этот краткий список шагов:
- Перейдите к Пуск> Настройки> Время и язык .
- Перейдите на вкладку Регион и язык .
- В разделе Языки щелкните Добавить язык и выберите нужный язык из списка. Вы также можете найти нужный язык, используя поле Search в верхней части окна. Введите название языка и щелкните нужный результат.
Вернувшись на вкладку Регион и язык , нажмите кнопку Параметры для нового языка, чтобы проверить, нужно ли вам загрузить языковой пакет.Чтобы применить новый язык к системе, щелкните Установить по умолчанию . Вам нужно будет выйти и снова войти в систему, чтобы изменения вступили в силу.
Загрузить языковые пакеты для Windows 10
Microsoft опубликовала список всех доступных языковых пакетов, доступных для Windows 10, на этой странице: Языковые пакеты: Windows 10. Вы можете просмотреть его и узнать, доступна ли Windows 10 в ваш местный язык. Если это не так, значит, вам не повезло, и это руководство вам не подойдет.Сожалеем, но это зависит только от Microsoft.
Также существует еще одна неприятная ситуация, когда вы могли приобрести Windows 10 Home Single Language Edition. Если да, то вы застряли на приобретенном вами языке и не можете установить другой язык отображения, следуя инструкциям в нашем руководстве.
Загрузите языковой пакет и другие параметры
Если вы хотите настроить язык системы Windows 10, например добавить клавиатуру для определенного языка или применить новый язык ко всем учетным записям пользователей, выполните следующие действия.
Сначала откройте Пуск> Настройки> Время и язык -> Регион и язык -> Добавить язык, затем выберите свой язык.
После выбора языка он добавляется в список языков на экране «Регион и язык». Если вам нужно загрузить языковой пакет для нового добавленного языка, вы увидите Языковой пакет доступен под названием языка. Чтобы загрузить языковой пакет, щелкните язык, а затем щелкните Параметры .
При первом доступе к параметрам выбранного языка вы увидите сообщение Поиск в Центре обновления Windows языковых функций в разделе Параметры языка . Когда все будет готово, вы увидите Basic typing , Handwriting и Speech , все с кнопками Download под ними. Нажмите кнопку Загрузить для каждого желаемого варианта.
Добавление клавиатуры
Стандартная клавиатура добавляется по умолчанию для выбранного вами языка.Если вы хотите добавить еще одну клавиатуру, нажмите Добавить клавиатуру и выберите ее из всплывающего списка.
Установить язык по умолчаниюПосле загрузки и установки языкового пакета язык готов к использованию. Чтобы установить новый добавленный язык в качестве языка по умолчанию, щелкните язык на экране Регион и язык , а затем щелкните Установить по умолчанию . Выйдите из системы и снова войдите, чтобы использовать новый язык в текущей учетной записи пользователя.Язык, который вы выбрали для установки по умолчанию, теперь отображается первым в списке языков с сообщением о том, что он будет языком отображения после следующего входа в систему.
Если в регионе указано несколько языков & язык , текущий язык по умолчанию отображается в правой части панели задач рядом с датой и временем. Когда вы наводите указатель мыши на индикатор языка, вы увидите всплывающее окно на этом языке.
Применение языка ко всей системе
До сих пор мы описали шаги только для изменения языка только для текущей учетной записи пользователя.Но вы можете принудительно отображать экран приветствия и любые новые учетные записи пользователей, которые вы создаете с этого момента, на этом языке. Таким образом, все в системе будет на желаемом вами языке.
Для этого откройте панель управления, измените вид маленькими значками и щелкните Region . Здесь. В диалоговом окне Region щелкните вкладку Administrative и щелкните Copy settings .
Экран приветствия и настройки новых учетных записей пользователей Отображается диалоговое окно , показывающее текущий язык отображения для текущего пользователя , экрана приветствия и Новые учетные записи пользователей .Вы не можете изменить эти индивидуальные настройки здесь, но вы можете установить текущий язык интерфейса в качестве нового системного по умолчанию, установив флажки в полях экрана приветствия и системных учетных записей и Новые учетные записи пользователей . Нажмите OK и перезагрузите компьютер. Выбранный вами язык будет установлен по умолчанию для всей системы после перезагрузки компьютера.
Удаление языка из Windows 10
Если вы когда-нибудь решили удалить установленный языковой пакет.Вы можете удалить язык, если он не единственный на вашем компьютере. Перед удалением языка вы должны выбрать другой язык по умолчанию. Вы не можете удалить текущий системный язык. Все, что вам нужно сделать, это выбрать другой язык по умолчанию. Вам не нужно выходить и снова входить в систему. Если язык, который вы хотите удалить, не является языком по умолчанию, щелкните этот язык на экране Регион и язык , а затем нажмите Удалить .
Кроме того, вы можете открыть командную строку от имени администратора, ввести команду Lpksetup / u, и нажать клавишу ввода.Отобразится диалоговое окно Установка или удаление языков отображения . Установите флажок для языка, который вы хотите удалить, и нажмите Далее . Следуйте инструкциям на экране и перезагрузите компьютер, чтобы завершить процесс удаления.
Я надеюсь, что после этого поста Как изменить системный язык в Windows 10, теперь вы можете легко изменить / переключить системный язык Windows 10 на другой, например испанский, китайский, немецкий хинди и т.

 Выбираем вариант «Создать установочный носитель»
Выбираем вариант «Создать установочный носитель»
 Кликните по кнопке «Подтвердить» и дождитесь окончания загрузки файла с образом. Указываем нужную версию и язык системы
Кликните по кнопке «Подтвердить» и дождитесь окончания загрузки файла с образом. Указываем нужную версию и язык системы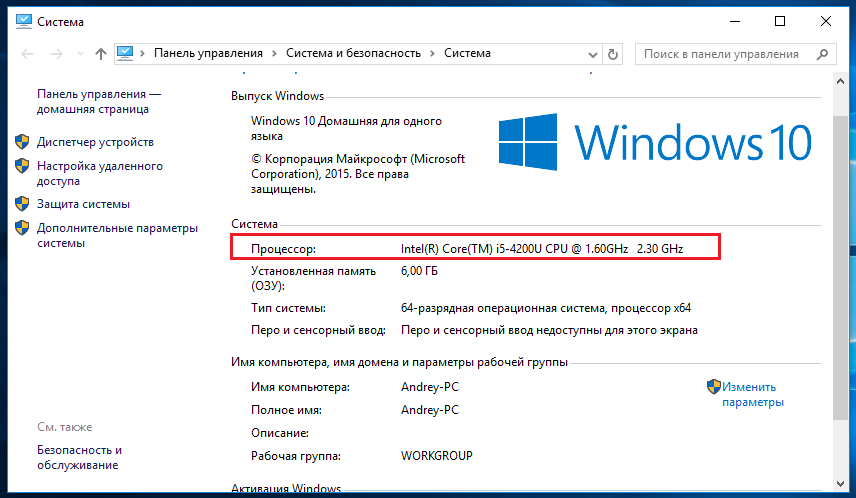 Запускаем приложение lpksetup
Запускаем приложение lpksetup