Пропадает раскладка клавиатуры windows 7. Что делать, если пропала языковая панель
Наверняка стакивались с тем, что языковая панель в Window 7 не отображается.
Почему так случается – вопрос хороший, но наверняка он не потребует ответа, если вы знаете, как устранить этот недочет.
Самый простой способ решения проблемы
Есть много вариантов того, почему языковая панель может пропасть и самым популярным из них является неправильная работа одного или сразу нескольких приложений.
Данный способ применяют большинство пользователей стремятся устранить ошибку языковой панели. Алгоритм действий следующий:
- В нижнем правом углу вашего экрана найдите вкладку «Пуск».
- Кликните на строку «Панель управления».
- Найдите строку «Смена раскладки клавиатуры» и кликните на нее.
- Кликаете на всплывшее окно «Язык и региональные стандарты».
- Найдите вкладку «Язык клавиатуры» и кликните «Изменить клавиатуру».

- В новом окне «Языки и службы текстового ввода».
Совет! Если после всех настроек языковая панель на вашем экране так и не появилась, то проверьте, сколько языков активно в вашем компьютере. Алгоритм действий будет бесполезен, если активен только один язык.
Проверить количество активных языков можно следующим образом:
- Снова пройдите два пункта вышеуказанного алгоритма;
- Найдите вкладку «Общее».
Необъяснимо, но факт, пользователи отметили, что именно языковая панель с русским языком пропадает чаще всего.
Почему так выходит и правда ли это, неизвестно.
Но вы можете сами провести эксперимент, если установите раскладку английского или любого другого языка.
Восстановление планировщика заданий на Windows 7
Языковая панель на Windows 7 имеет одно главное отличие от того же самого Windows XP — за запуск языковой модели в данном случае отвечает планировщик заданий .
Если данная программа не будет запущена, то соответственно, не будет отображаться и языковая панель.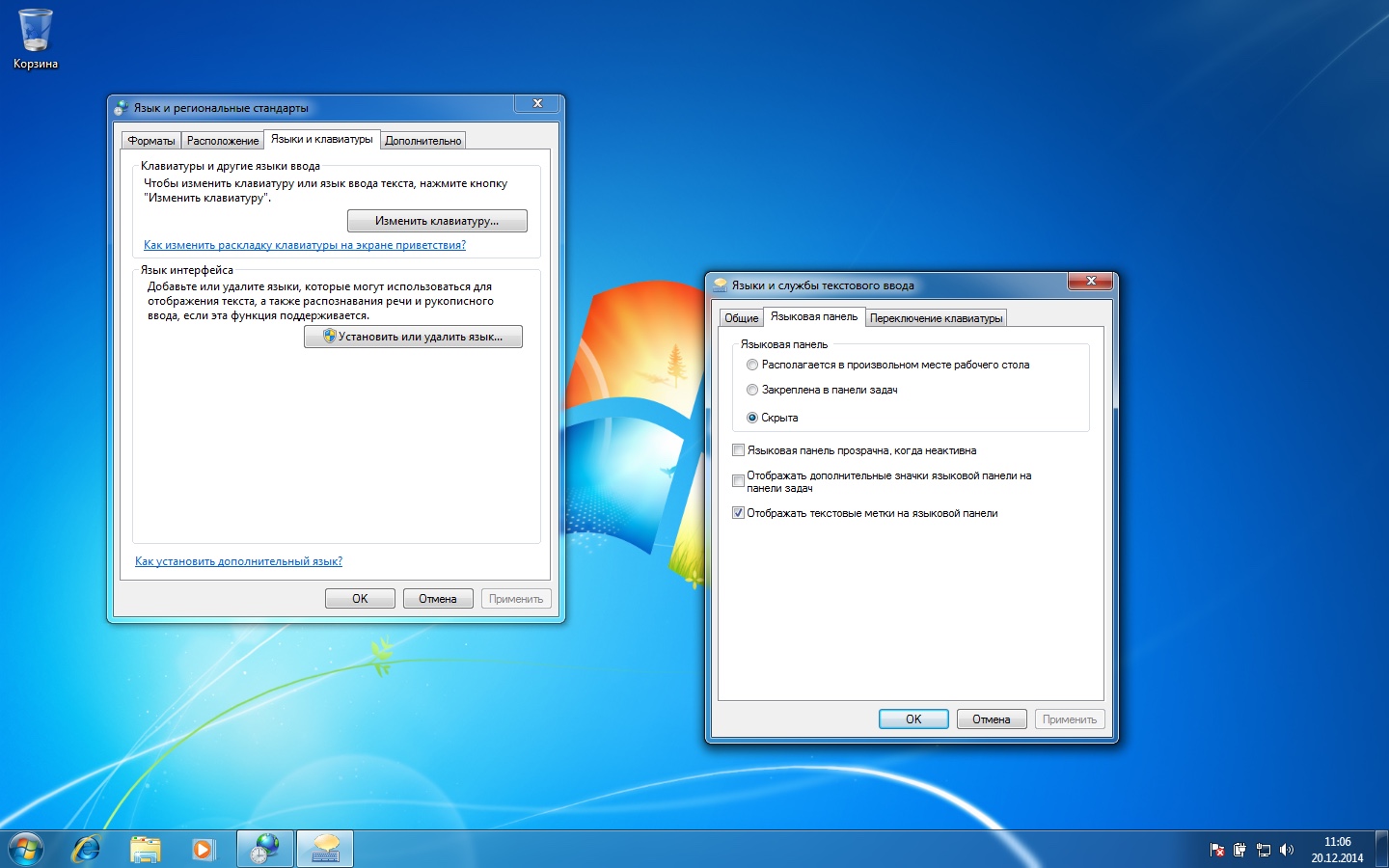 Проследить это можно следующим образом:
Проследить это можно следующим образом:
- На рабочем столе найдите и откройте ярлык «Мой компьютер».
- Найдите вкладку «управления» и кликните по ней.
- Затем справа в списке вы найдете строку «Службы и приложения». Выберите иконку «Службы».
- Во всплывшем окне справа увидеть службу «Планировщик заданий».
- После открытия службы обратите внимание на то, чтобы она отображала рабочее состояние. Также советуем вам указать автоматический тип запуска .
- Если в службе отображен тип запуска «Ручной», то двойнымм кликами правый кнопки мышки поменяйте его на «Автоматический».
- Последним этапом можно перезагрузить компьютер и проверить наличие языковой панели.
Рассмотрим вариант, когда все настройки в порядке, однако, языковая панель на экране монитора отсутствует.
Скорее всего, дело в том, что внутри самой службы отключено задание.
- На экране монитора в нижнем правом углу кликните на строку «Пуск».

- Затем, в поисковике введите слово «Планировщик заданий».
- Найдите строку «Библиотек планировщика заданий» и кликните по нему.
- Затем, укажите сразу две команды одну за другой: TextServicesFramework и MsCtfMonitor.
- По команде MsCtfMonitor нужно кликнуть правый кнопкой мышки два раза, чтобы появилась строка «Включить» и затем кликнуть по ней.
Совет! Обратите внимание на состояние команды MsCtfMonitor. Если в строке уже было указано «Включено», значит, причина отсутствия языковой панели заключается в чем-то другом.
Обратите внимание, что далеко не в каждом компьютере установлена служба MsCtfMonitor. Без неё вернуть панель управления на место вряд ли получится.
Вы можете самостоятельно создать эту программу по следующему алгоритму действий:
- Бесплатно скачайте программу MsCtfMonitor.zip и распакуйте её;
- Откройте скаченный файл;
- В главном меню справа найдите раздел TextServicesFramework;
- Кликните по разделу TextServicesFramework двойным щелчком правой кнопок мыши, чтобы открыть вкладку «Импортировать задачу»;
- Двойным щелчком левый кнопки мыши кликните по скаченному файлу;
- Кликните по задаче и затем перезагрузите компьютер, чтобы убедиться, что языковая панель вернулось на место.

Использование реестра для восстановления языковой панели
Если ни один из вышеуказанных способов вам не помогли, значит, имеет смысл проверить на исправность системный реестр.
Более ранние операционные системы Windows отличались от седьмой тем, языковой панелью можно было управлять с помощью ctfmon.exe.
Но в данном случае она также может быть уместно. Скачайте программу ctfmon.zip и затем распакуйте её. Если с работой возникли какие-либо проблемы, то действуйте так:
- Далее, кликните по строке .
- Затем, в пустой правой части кликните правой кнопкой мыши, чтобы появилась строка «Создать». Назвите её как CTFMON.EXE.
- Нажмите на заголовок левой кнопкой мыши, чтобы получить доступ к ссылке C:\WINDOWS\system32\ctfmon.exe».
Если вы четко следовали алгоритму действий, то попробуйте перезагрузить ваш компьютер и проверить, появилась ли языковая панель.
Кто не сталкивался за время пользования с такой проблемой, как пропажа языковой панели возле трея, тот или мало пользовался компьютером, или делал это предельно аккуратно. Кстати, трей — это пресловутый треугольник возле часов, где спрятаны многие запущенные программы. Что делать, если исчезает Есть несколько причин этого и несколько решений.
Кстати, трей — это пресловутый треугольник возле часов, где спрятаны многие запущенные программы. Что делать, если исчезает Есть несколько причин этого и несколько решений.
Программы с багами
Одной из таких программ является ICQ седьмой версии. Большинство пользователей заметили, что после выхода из программы исчезает языковая панель. Как быть в этом случае? Или сменить на более раннюю версию, или же никогда не выключать программу. Замечено, что, пока она свернута в с раскладкой клавиатуры остается на месте.
Кроме «аськи», такими багами обладают некоторые полноценные онлайн-игры. После выхода из полноэкранного режима С этим бороться можно двумя способами: перезагружать каждый раз после игры компьютер или же играть в Но, конечно, есть и другие варианты того, почему исчезает языковая панель. Иногда «вылечить» это можно, открыв текстовый документ. Если и тогда значок о выбранном языке не появляется, то установить простенькую программу — Punto Switcher. Ее преимущество в том, что она не только показывает раскладку, но и меняет ее самостоятельно.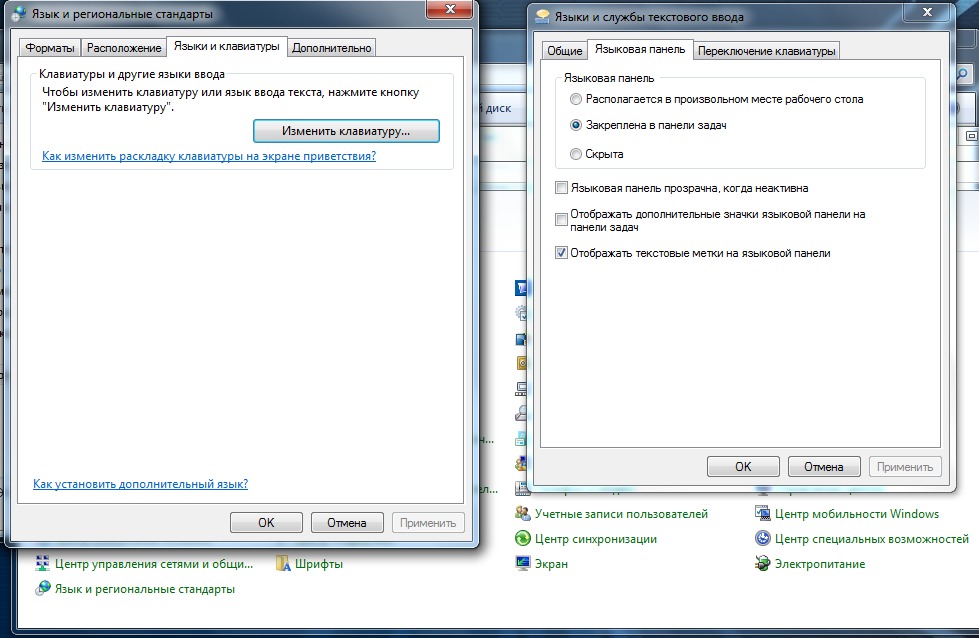 К примеру, вы набираете «ghbdtn», а программа автоматически выдает «привет». Ну, как в поисковых строках «Яндекса» или «Гугла». «Пунто Свитч» устанавливается на любой операционной системе с официального сайта производителя и является бесплатной.
К примеру, вы набираете «ghbdtn», а программа автоматически выдает «привет». Ну, как в поисковых строках «Яндекса» или «Гугла». «Пунто Свитч» устанавливается на любой операционной системе с официального сайта производителя и является бесплатной.
Сбитые настройки
Нередко бывает так, что настройки просто «слетают» во время пользования ПК. Вернуть их на место не составляет большого труда. Итак, если то и дело «слетает» языковая панель, нужно сделать следующее:
- Нажать клавишу «Пуск».
- Выбрать «Панель управления».
- В открывшемся меню выбрать панель с названием «Языки».
- Откроется окно, в нем несколько вкладок. Нужна та, которая носит название опять же «Языки».
- Там же будет кнопка «Подробнее».
- Дальше требуется найти вкладку «Параметры».
- В самом низу окна есть еще кнопка «Языковая панель».
- Уже в новом окне нужно выбрать вкладку «Дополнительно». Там должна быть строка «Отображать языковую панель на рабочем столе».

Всего 9 кликов, и язык должен появиться рядом с треем. Иногда он уходит в свернутые программы, но редко. Windows XP ничем не отличается от более поздних версий операционной системы, разве что названия вкладок могут быть несколько другими. Смысл же останется тем же. Проверить в два клика наличие языковой панели можно так:
Если стоит, значит язык закреплен в Не видите его? Попробуйте переустановить программу MS Office. Иногда она тоже «лагает», особенно неофициальные версии. Исчезает языковая панель независимо от всех манипуляций? Обратитесь к мастеру, возможно, «слетели» драйвера, которые самим лучше не менять, особенно без знаний в этой сфере.
Уже не первый раз на мне почту на почту приходит письмо с темой «Пропала языковая панель в Windows 7! Помогите! ». Поэтому постараюсь помочь не только адресату, но и всем, у кого также исчезла языковая панель в Windows 7.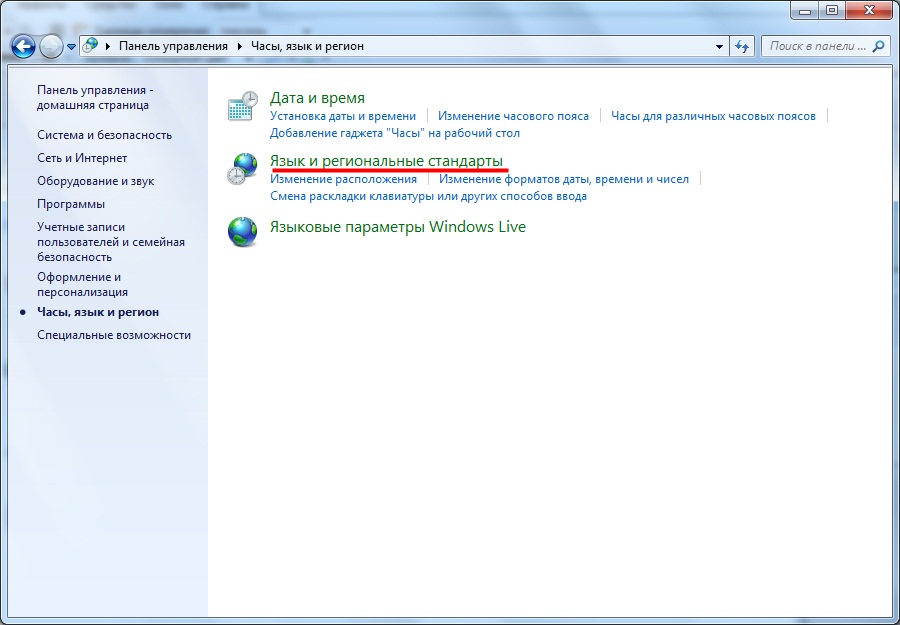
Сначала вспомним, что же такое языковая панель. Языковая панель – это специальная панель инструментов, которая автоматически отображается на рабочем столе при включении служб текстового ввода (языки ввода, раскладки клавиатуры, распознавание ручного ввод и т.д.). Языковая панель позволяет пользователю быстро переключить раскладку клавиатуры или язык ввода прямо с рабочего стола. Пользователь может разместить языковую панель в любом месте экрана, также можно переместить ее на панель задач или просто свернуть. Типичное местоположение языковой панели в Windows 7 — правый нижний угол экрана, рядом с треем.
Однако иногда случается, что языковая панель исчезает. Обычно это может быть результатом работы вируса, или же наоборот слишком «умного» системного оптимизатора или программы очистки системы (пользоваться ими нужно с осторожностью и пониманием того, что происходит). Вы возможно возразите, ну и что, ведь раскладку клавиатуры по-прежнему можно переключить с помощью привычной комбинации клавиш Alt+Shift или Ctrl+Shift.
Восстанавливаем языковую панель в Windows 7
Как же можно вернуть языковую панель в win7? В общем-то я знаю несколько способов ее восстановления, каждый из которых может помочь в том или ином случае (зависит обычно от причины повреждения вашей этой настройки системы). Перечислю известные мне способы восстановления языковой панели в Windows 7 в порядке увеличения сложности их реализации.
1. Восстановление стандартами средствами Windows
Теперь языковая панель должна появиться в трее.
Если это не помогло, переходим ко второму способу.
2. Восстановление языковой панели с помощью планировщика Windows 7
Одной из особенностей работы языковой панели в Windows 7 (в отличие от XP), является тот факт, что за ее запуск отвечает системный планировщик. Вернее планировщик запускает не саму языковую панель, а утилиту ctfmon.exe (именно она управляет языковой панелью в Windows 7).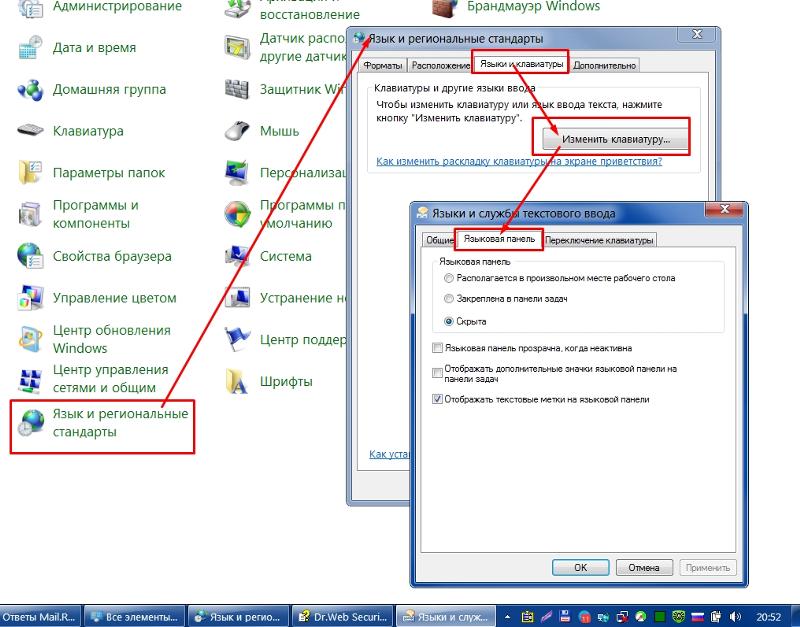
Удостоверимся, что служба планировщика запущена и тип запуска ее Автоматический .
3. Восстановление через реестр Windows 7
Переходим к более сложным методикам борьбы с пропавшей языковой панелью в Windows 7. Попытаемся добавить утилиту управления языковой панелью ctfmon.exe в автозагрузку. Но сначала проверьте, что данный файл в принципе имеется (он должен находится в каталоге C:\Windows\System32). Если его там нет – скопируйте его с рабочей системы. Затем:
Вроде бы все, надеюсь, что если у Вас в Windows 7 пропала языковая панель, эта статья поможет Вам ее восстановить. Если же Вам не помог ни один из предложенных способов, пишите в комментариях, попытаемся решить проблему вместе.
Читайте также…
Пропала языковая панель Windows 7: как восстановить, что делать?
Иногда во время работы за компьютером мы замечаем, что иконка выбранного языка исчезает.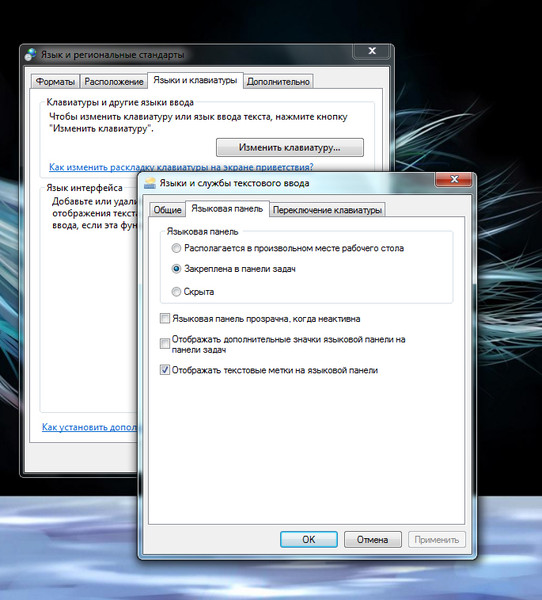 Это доставляет серьезные неудобства, т.к. узнать нынешнюю раскладку клавиатуры можно только с помощью непосредственного ввода данных. К счастью, существует несколько способов исправить проблему. Рассмотрим, как восстановить языковую панель в Windows 7.
Это доставляет серьезные неудобства, т.к. узнать нынешнюю раскладку клавиатуры можно только с помощью непосредственного ввода данных. К счастью, существует несколько способов исправить проблему. Рассмотрим, как восстановить языковую панель в Windows 7.
Как исправить?
На данный момент известно три способа решения проблемы. Разберем подробно каждый из них.
Изменение языковых настроек
В большинстве случаев этого способа вполне хватает. Выполните следующее:
- Перейдите в «Пуск» – «Панель управления» – «Язык и региональные стандарты».
- Откройте вкладку «Языки и клавиатуры» и нажмите кнопку «Изменить клавиатуру».
- В открывшемся окне (вкладка «Общие») убедитесь в том, что выбрано два и более варианта раскладки.
Внимание! Если выбран только один язык – панель не отображается.
- Для добавления новой раскладки нажмите кнопку «Добавить» и выберите в списке нужную.
- Далее перейдите во вкладку «Языковая панель» и убедитесь, что пункты «Закреплена в панели задач» и «Отображать текстовые метки на языковой панели» отмечены.

- Нажмите кнопки «Применить» и «ОК».
После этого проблема должна решиться. Если ничего не произошло – переходите к следующему пункту.
Включение планировщика задач
Иногда вследствие системных сбоев отключаются службы Windows, отвечающие за работу отдельных модулей операционной системы. Для их включения нужно:
- Нажмите ПКМ по значку «Мой компьютер» и выберите «Управление».
- В новом окне (в боковой панели) перейдите в пункт «Службы и приложения» – «Службы».
- В появившемся списке найдите «Планировщик заданий» и кликните по нему два раза.
- Проверьте, чтоб в поле «Тип запуска» стояло значение «Автоматически», а в «Состояние» – «Выполняется». Если параметры другие – измените их и нажмите «Применить» – «ОК».
- Перезагрузите компьютер.
После включения ПК языковая панель должна присутствовать на привычном месте. Если этого не произошло – переходите к следующему пункту.
Восстановление через реестр
Это самый сложный способ и последний возможный. В этом случае нам нужно добавить процесс, отвечающий за языковую панель в автозагрузку. Для этого:
В этом случае нам нужно добавить процесс, отвечающий за языковую панель в автозагрузку. Для этого:
- Перейдите по пути C:\WINDOWS\system32\ и найдите файл ctfmon.exe (если его нет – скопируйте с другой машины с той же версией ОС).
- Откройте окно «Выполнить» путем нажатия клавиш Win+R.
- В текстовое поле введите
regeditи нажмите «ОК». - Отыщите ветку HKEY_CURRENT_USER\Software\Microsoft\Windows\CurrentVersion\Run и проверьте запись CTFMON.EXE. Параметр должен указывать на место расположения файла (см. первый шаг). Если такого поля нет, то создайте его.
- Перезагрузите компьютер.
Это все известные способы, помогающие исправить проблему со значком раскладки. Альтернативным вариантом предлагается обновление (восстановление) системы или чистая переустановка Windows. Но вряд ли отсутствие языкового значка оправдывает такие кардинальные меры. Теперь вы знаете, как восстановить языковую панель в Windows 7.
Пропала языковая панель как восстановить виндовс 7.
 Как вернуть языковую панель на рабочий стол Windows. Командная строка или интерпретатор
Как вернуть языковую панель на рабочий стол Windows. Командная строка или интерпретаторЗдравствуйте! Как-то в одной из своих статей я уже Вам рассказывал про языковую панель в Windows 7. Я подробно описал, для чего она предназначена, где находится и самое главное как ее правильно настроить и вернуть ее на место, в случае если языковая панель просто-напросто пропала. Да, именно так и бывает, включаешь компьютер, а ее там нет. Ведь, я ничего не нажимал (а), абсолютно ничего, честное слово)) Куда она подеваться-то могла?
Поэтому я могу сказать, что в таких моментах жизни у многих пользователей, которые совсем далеки от компьютеров начинается депрессия. Мол, как быть? Что делать? В таких случаях вызывают квалифицированных специалистов и выкладывают им N-сумму денег. На самом деле, после прочтения этой статьи, любой здравомыслящий начинающий пользователь сможет самостоятельно вернуть языковую панель, если она вдруг пропала. Итак, пожалуй, начнем…
В данной статье я подготовил решения, которые позволят вернуть языковую панель в операционной системе Windows XP. Если у Вас Windows 7 или Windows 8, то решение проблему Вы можете найти .
Если у Вас Windows 7 или Windows 8, то решение проблему Вы можете найти .
Языковая панель – это место в нижнем правом углу экрана компьютера, в котором отображается информация о языке ввода, выбранном для работы на клавиатуре. Общеизвестно, что проблема с пропаданием языковой панели встречается довольно часто в любой из версий операционной системы. Еще раз повторю, что особого повода для переживаний в этой ситуации нет – проблема легко разрешимая.
Вам, прежде всего, необходимо уяснить, сколькими языками Вы пользуетесь в работе с компьютером. Если используется только один язык, например, русский, то языковая панель может отсутствовать вовсе – так как переключения не требуется.
Но если Вы пользуетесь несколькими языками, то пропажа раскладки языковой панели станет неприятным моментом.
Как вернуть языковую панель, если она пропала?
Рассмотрим все варианты, которые помогут вернуть работу в привычное русло.
1. Если языковая панель была выключена случайно, то вернуть ее можно нажав правую кнопку мыши на панели инструментов. Для щелчка нужно выбрать пустое место.
Для щелчка нужно выбрать пустое место.
Этот метод является самым простым и действенным, обычно выполнения описанных действий вполне достаточно, чтобы вернуть языковую панель в привычное место, однако если этого не произошло, попробуйте воспользоваться следующим способом.
2. Языковая панель в операционной системе Windows работает благодаря специальному приложению «ctfmon.exe», которое находится в папке «System32». Суть проблемы заключается в том, что реестр может сбросить настройки приложения панели, вследствие чего она просто не запустится.
Для начала перейдем в настройки системы. Нажимаем «Пуск», затем выбираем «Выполнить» и набираем команду «msconfig» и «ОК».
В итоге у Вас откроется вот такое окно, в котором следует перейти в раздел «Автозагрузка» и ищем приложение «ctfmon.exe». Если данное приложение отсутствует, то это означает, что языковая панель пропала именно по этой причине.
Решить проблему довольно просто – Вам необходимо установить будет создать специальный файлик, при помощи которого в реестр системы будут внесены все необходимые изменения в вашу пользу.
Вам нужно будет открыть текстовый редактор блокнот и набрать вот такой код, как показано на рисунке ниже.
В итоге файлик будет выглядеть таким образом.
Вообще если Вам лень набирать весь этот код, и Вы к тому же затрудняетесь сохранять его, можете скачать уже готовый файлик, я его специально подготовил для Вас.
В завершении останется, только перезагрузить компьютер и панелька появиться на своем привычном месте.
3. Как быть если выше перечисленные способы не помогли вернуть языковую панель? В этом случае необходимо сделать следующее. Откройте «Панель управления» и перейдите в раздел «Язык и региональные стандарты».
Затем переходим во вкладку «Подробнее» и убеждаемся, чтобы в разделе «Установленные службы» отображались несколько языковых стандартов.
Поскольку для корректной работы языковой панели должны быть указаны несколько языковых стандартов. К примеру, в своем арсенале я использую четыре языковых стандарта.
Во вкладке «Дополнительно» должно быть именно так
4. Обычно один из перечисленных выше способов обязательно решает проблему с языковой панелью и восстанавливает ее положение на прежнем месте и функциональность ее работы. Но если этого не произошло, то Вы можете решить проблему путем установки на ваш компьютер специальных программ, которые создают собственную языковую панель вместо стандартной панели «Windows».
Вообще можно отметить, что таких программ довольно-таки много, скачать и установить их можно абсолютно бесплатно.
Одной из распространенных программ по установке языковой панели, является «Punto Switcher». Эту программу я очень подробно описывал в одной из своих статей. Данная программа очень удобна при работе за ПК, позволяет одним нажатием клавиши быстро перевести слово в другую раскладку или изменить регистр слов. В общем, рекомендую Вам обязательно прочитать эту статью, скажем так, для общего ознакомления, чтобы решить, нужна она Вам или нет.
Еще одна популярная программа для создания языковой панели – «Key Switcher». Она также предназначена для автоматического переключения языка клавиатуры. В своем функционале поддерживает множество разных языков.
После установки, программа автоматически добавляется в автозагрузку Windows. Преимуществом данной программы является ее постоянная функция отслеживания текста – если Вами будет произведён набор несвязных символов, «Key Switcher» сразу распознает эту ошибку и автоматически переводит ее на верный для созданной комбинации язык, например, с русского на английский и наоборот.
Завершая сегодняшнюю статью, я бы хотел сказать, что кроме перечисленных выше программ, существуют и другие варианты, подобрать которые Вы сможете самостоятельно. Однако принцип действия у всех будет примерно одинаковым, и все они отлично справляются с функцией создания языковой панели на вашем компьютере, что и является нашей конечной с Вами целью. На этом у меня все. Всем до встречи в . Пока-Пока!
Вот уже почти двадцать лет существует операционная система Windows примерно в том виде, в котором мы привыкли её видеть. Но одну мелочь гиганты индустрии никак не могут исправить – это пропадание языковой панели!
Но одну мелочь гиганты индустрии никак не могут исправить – это пропадание языковой панели!
Они там наверное не особо парятся на этот счёт, ведь используют только английский язык, а мы переключаемся, как минимум, между двумя: английским и русским. Будем идти от самых банальных решений к более сложным.
Вы можете посмотреть видео или продолжить читать статью:
Настройки языковой панели
Для начала проделайте следующие действия:
- Зайдите в меню «Пуск -> Панель управления -> Смена раскладки клавиатуры или других способов ввода»
- В открывшемся окне «Язык и региональные стандарты» на вкладке «Языки и клавиатуры» нажимаем кнопку «Изменить клавиатуру…»
- В новом окне «Языки и службы текстового ввода» проверяем чтобы переключатель стоял на «Закреплена в панели задач»
На этой картинке (кликабельно) можно посмотреть на все действия в наглядном представлении.
ВАЖНО: чтобы языковая панель появилась в системе должно быть активно более одного языка!
Чтобы это проверить пройдите до шага 3 и на вкладке «Общие» удостоверьтесь что присутствует более одного языка.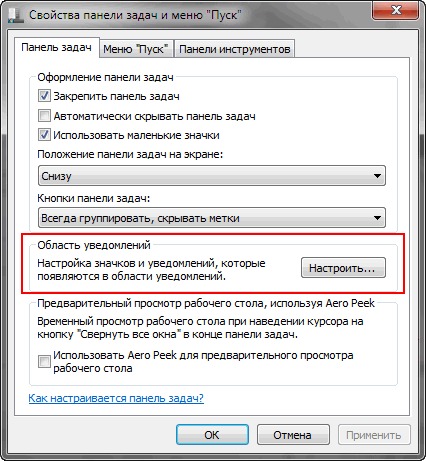
Также некоторые пользователи заметили, что языковая панель чаще пропадает если языком по умолчанию выбран «Русский». Если это ваш случай, то попробуйте выбрать английскую раскладку по умолчанию. Вообще, проблемы панели как правило связаны с неправильной работой приложений. Если это происходит слишком часто, то советую установить программу Punto Switcher и отключить стандартную языковую панель.
Установка Punto Switcher
Есть кардинальный способ решить проблему — программа Punto Switcher от компании Яндекс.
Программа предназначена не для того чтобы вернуть языковую панель, но она может её заменить и решить проблемы с переключением языков. Главное предназначение Punto Switcher – это автоматическое переключение раскладки клавиатуры. Т.е., если вы вводите «rjvgm.nth», то программа автоматически переключиться в русскую раскладку и поменяет то что вы ввели на «компьютер».
Установка программы проста и банальна. В системном трее у вас появится значок языка.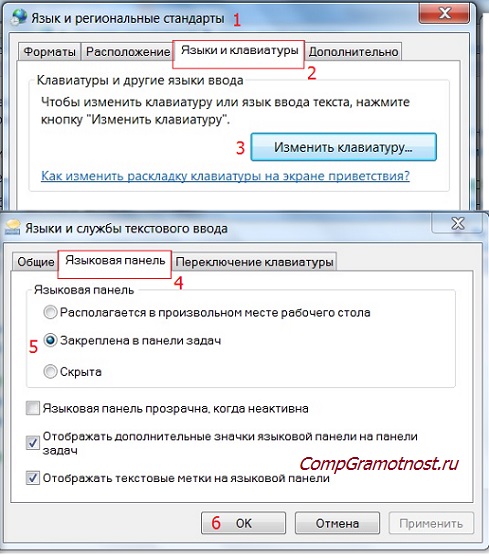 Кликнув по нему правой кнопкой можно выключить автопереключение раскладки, и тогда это будет просто аналог языковой панели. Я именно так использую эту программу, т.е. выключаю языковую панель и пользуюсь Punto Switcher.
Кликнув по нему правой кнопкой можно выключить автопереключение раскладки, и тогда это будет просто аналог языковой панели. Я именно так использую эту программу, т.е. выключаю языковую панель и пользуюсь Punto Switcher.
Ещё одна очень интересная фишка этой программы – возможность смены сочетания клавиш для переключения раскладки, очень помогает если плохо переключается язык. Я пользуюсь одной кнопкой – правый Ctrl. Очень удобно переключать раскладку одной кнопкой. Для этого нажимаем правой кнопкой по значку программы и выбираем «Настройки». Прямо во вкладке «Общие» выбираем «Переключение раскладки по правому Ctrl», например.
Если в системе установлено несколько языков, а переключаться в основном приходиться между русским и английским, то просто поставьте галочку «только русский/английский». Тогда правым Ctrl будет переключаться только между русским и английским, а остальные раскладки с помощью стандартного сочетания клавиш, очень удобная функция.
Восстановление языковой панели с помощью реестра
Если ничего не получилось, значит будем вносить изменения в системный реестр.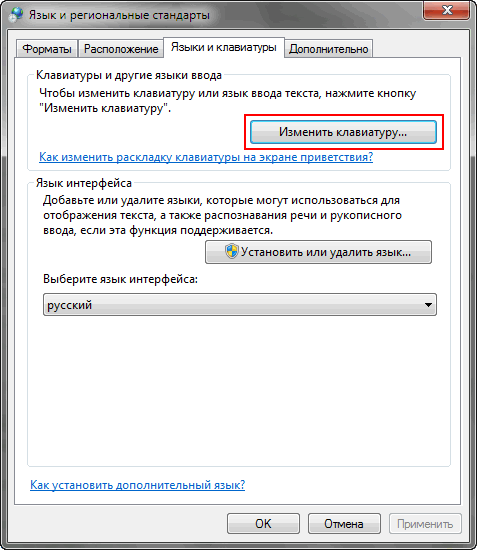 В предыдущих версиях Windows языковая панель управлялась обычной программой «ctfmon.exe». Но в Windows 7 её также можно использовать, только для этого надо добавить её в автозагрузку:
В предыдущих версиях Windows языковая панель управлялась обычной программой «ctfmon.exe». Но в Windows 7 её также можно использовать, только для этого надо добавить её в автозагрузку:
- Запустите редактор системного реестра: нажмите «Win + R» и введите «regedit»
- Найдите ветку
- В правой части окна кликните правой кнопкой по пустому месту и выберите «Создать -> Строковый параметр», дайте ему имя «CTFMON.EXE»
- Кликните по нему два раза и задайте значение «C:\WINDOWS\system32\ctfmon.exe»
В итоге должно получиться вот так
Перезагружаемся и проверяем. Если опять не работает, то возможно нет самого файла «ctfmon.exe». Скачайте у меня архив с файлом и распакуйте его в папку «C:\Windows\System32», где C: – это диск операционной системы.
Восстанавливаем планировщик заданий Windows 7
В Windows 7, в отличие от XP, за запуск языковой панели отвечает планировщик. Соответственно, если служба планировщика не запущена, то языковая панель будет недоступна.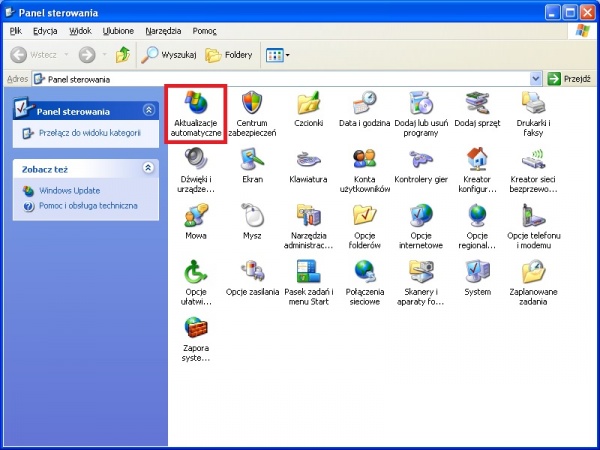 Проверим это следующим образом:
Проверим это следующим образом:
Если служба планировщика работает, но языковая панель так и не появилась, тогда проверим включено ли задание в самом планировщике:
Если вообще не нашли задачу «MsCtfMonitor», то предлагаю создать её. Для этого:
- Скачиваем и файл
- Кликаем правой кнопкой по разделу «TextServicesFramework» и выбираем «Импортировать задачу…»
- Выбираем скаченный файл
- Включаем задачу и перезагружаемся
Проверка системных файлов Windows
В особо тяжёлых случаях можно попросить Windows проверить системные файлы на корректность. Для этого нужно с правами Администратора и дать команду:
sfc /scannow
Windows может попросить вставить установочный диск. После окончания сверки нужно перезагрузиться.
Расскажите в комментариях какой способ помог, а также приветствуются дополнения по теме! Буду благодарен если поделитесь постом в соц. сетях.
Языковая панель — это панель инструментов, автоматически появляющаяся на рабочем столе при добавлении служб текстового ввода, таких как языки ввода, раскладки клавиатуры, распознавание ручного ввода, распознавание речи или редакторы методов ввода (IME). Языковая панель обеспечивает быстрый способ изменения языка ввода или раскладки клавиатуры прямо с рабочего стола. Языковую панель можно переместить в любое место экрана, свернуть на панель задач или скрыть. Состав кнопок и прочих элементов, отображаемых на языковой панели, зависит от того, какие установлены службы текстового ввода и какое приложение является активным в данный момент.
Языковая панель обеспечивает быстрый способ изменения языка ввода или раскладки клавиатуры прямо с рабочего стола. Языковую панель можно переместить в любое место экрана, свернуть на панель задач или скрыть. Состав кнопок и прочих элементов, отображаемых на языковой панели, зависит от того, какие установлены службы текстового ввода и какое приложение является активным в данный момент.
Но случаются ситуации, когда языковая панель исчезает. Но тем не менее переключение раскладки клавиатуры по прежнему это Alt + Shift или Ctrl + Shift . Причины могут быть разные, поэтому будем рассматривать способы восстановления языковой панели. Самый простой способ — это попробовать восстановить панель средствами Windows 7 .
Способ восстановления 1
Для этого проделываем следующее:
- intl.cpl или Пуск — Панель управления — .
- Откройте вкладку «Языки и клавиатуры «
- Во вкладке «Языки и клавиатуры » откройте «Изменить клавиатуру «
- В окне «а» выберите «Языковая панель «
- Отметьте пункты «Закреплена в панели задач» и «Отображать текстовые метки на языковой панели» и нажмите Применить и ОК
Теперь языковая панель должна появиться в трее.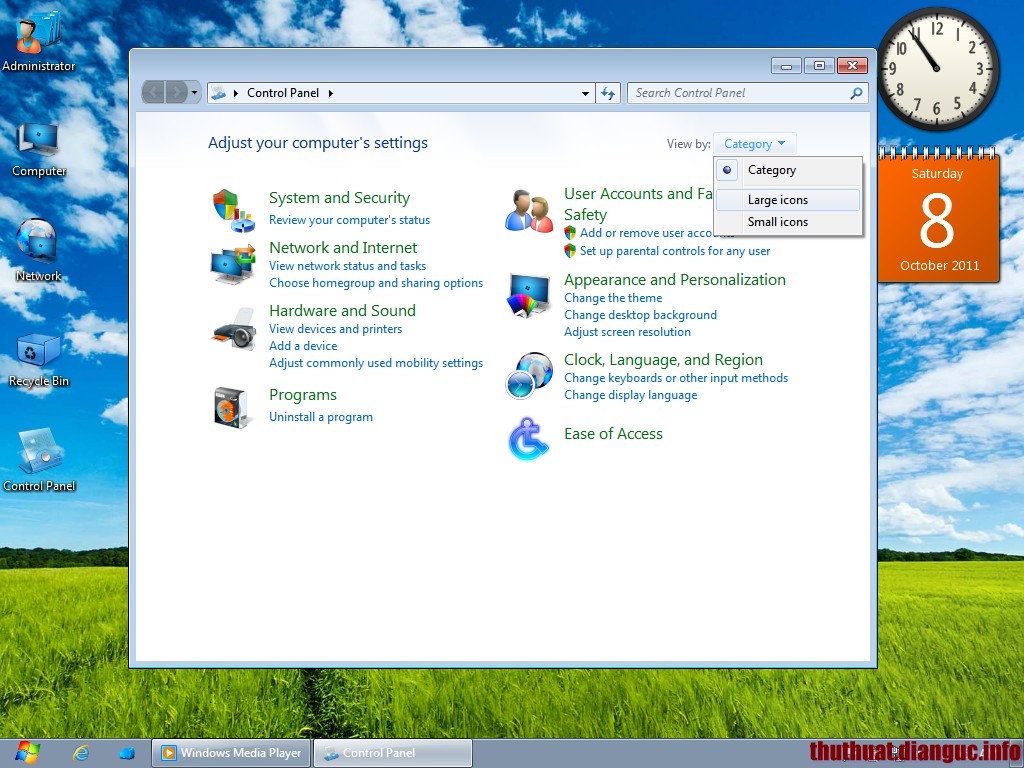
Способ 2, проверить настройки реестра
Второй способ это проверить настройки реестра. Для этого открываем редактор реестра:
Настройка расположения на панели задач
Если языковая панель отображается, правым щелчком мыши можно вызвать меню настроек для изменения таких параметров, как положение на панели задач или вертикальное расположение вместо горизонтального
Если надо, чтобы значок присутствовал всегда, то надо изменить настройки в Панели задач.
- Правой клавишей мышки жмем на панели задач и выбираем Свойства .
- Находим Область уведомлений и жмем Настроить .
- Ставим галку «Всегда отображать все значки и уведомления на панели задач «
Если не открывается панель Язык и региональные стандарты
Бывают ситуации, когда не получается стандартным способом открыть Панели настроек Язык и региональные стандарты .
В этом случае воспользуемся командами windows:
- Нажмите клавишу Win + R и введите команду intl.
 cpl Откроется окно «Язык и региональные стандарты»
cpl Откроется окно «Язык и региональные стандарты» - При вводе команды control intl.cpl,2 откроется вкладка «Языки и клавиатура»
- При вводе команды control intl.cpl,3 откроется вкладка «Дополнительно «
Надеюсь, что данные способы помогут восстановить Языковую панель
Языковая панель — это индикатор, который показывает включенную в данный момент языковую раскладку клавиатуры компьютера. Активный английский язык отображается в виде сокращения EN, русский — РУ. Языковая панель обычно располагается в правой части нижнего меню на рабочем столе, в так называемом системном трее. Очень часто в силу различных причин она пропадает оттуда и у пользователей компьютера пропадает возможность узнать раскладку клавиатуры до начала печатания.
Это, конечно же, не очень удобно и многие начинают искать возможность как восстановить языковую панель на рабочем столе. Самый простой и логичный способ в данной ситуации проверить не сбилась ли настройка отображения языковой панели в настройках операционной системы.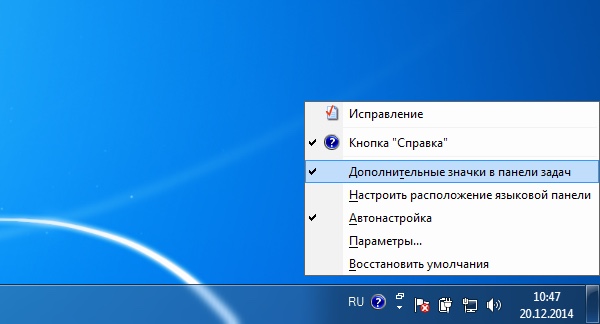 Для этого нужно выполнить следующие действия:
Для этого нужно выполнить следующие действия:
После выполнения данных шагов в Windows Vista у вас появится языковая панель в системном трее. Для других версий Windows названия окон и пунктов могут отличаться незначительно, но общий принцип настройки такой же.
Если языковая панель появилась, но после перезагрузки или выключения и последующего включения компьютера снова пропала, то нужно проверить настроена ли автозагрузка процесса ctfmon.exe, который отвечает за языковую панель.
Это можно сделать следующим способом:
Если пункт ctfmon отсутствует в msconfig, то по каким-то причинам удалился нужный ключ в реестре, отвечающий за инициализацию данного процесса. Поэтому, необходимо данную запись восстановить следующим образом:
- Нажмите кнопку Пуск и в командной строке введите команду regedit, запускающую редактор реестра.
- Найдите в каталоге реестра в левой части окна ключ
HKEY_USERS\.DEFAULT\Software\Microsoft\Windows\CurrentVersion\Run
В правом окне сделайте клик правой кнопкой мыши и выберите «Создать» — «Строковый параметр». Назовите его CTFMON.EXE после чего откройте его для редактирования. В поле значение впишите
Назовите его CTFMON.EXE после чего откройте его для редактирования. В поле значение впишите«С:\Windows\system32\ctfmon.exe»
(писать нужно вместе с кавычками).
- Если не хотите править руками реестр, то скачайте (на запрос пароля введите сайт), распакуйте и запустите файл у себя на компьютере. Он внесет нужную запись в реестр сам.
- Перезагрузите компьютер.
Дополнительный совет.
Если у вас установлена в качестве операционной системы Windows XP, то прежде чем выполнять описанные выше действия нужно проверить наличие файла ctfmon.exe в папке c:\windows\system32\, отвечающего за работу языковой панели. Данный файл может быть удален или переименован вирусом, или самим пользователем.
Если файла нет, то делаем видимыми , переходим в папку C:\windows\system32\dllcache и копируем отсутствующий файл оттуда.
В Windows Vista и Windows 7 политика безопасности системных файлов реализована лучше, так как данные файлы никто не может изменить не получив права на них. Поэтому, проблем с самим файлом ctfmon.exe не наблюдается.
Иногда сопровождается неожиданными неприятностями. Требуется затратить много времени, сил, чтобы настроить ОС для комфортной эксплуатации. Пользователи испытывают затруднения, вызванные неумелыми действиями с параметрами настройки, багами, вирусами, исчезновением ctfmon.exe из автозагрузки. Что делать, когда пропала языковая панель Windows — как восстановить этот инструмент на рабочем столе, позволяющий моментально определить языковой режим, перейти к его настраиваемым характеристикам? Как включить его, заставив действовать в рабочем режиме?
Иногда языковая панель может исчезать из рабочего стола
Языковая иконка становится видимой, когда ОС используется многоязычно, иначе необходимость её применения полностью пропадает. Схемы настройки, могут отличаться друг от друга.
Схемы настройки, могут отличаться друг от друга.
Правила, по которым переключается языковая раскладка клавиатуры, многие пользователи или профессионалы сервисов настройки назначают во время установки операционной системы. Но также изменения вносят с помощью специальных системных функций для перенастройки соответствующих характеристик.
Эксплуатируя версию XP , уточните, отлажено ли ПО на работу с несколькими языками. Если программное обеспечение отстроено должным образом, а иконка уведомлений об используемом языке пропала, проверьте её присутствие на месте, кликнув правой кнопкой на трей. При необходимости нужно отметить галочкой «Языковую панель», чтобы включить отображение значка.
Попробуйте кликнуть на месте языковой панели
Частыми являются случаи, когда иконка пропала из-за более серьёзных причин, а её всё равно нужно вернуть. Тогда проблема решается другими средствами.
В зависимости от причин возникновения ошибки, используйте один из вариантов решения, чтобы восстановить функции системы:
- «Панель управления» обладает обширным функционалом для решения задач определённого уровня, в частности для аналогичных.

- Проверьте, используются ли программы автозапуска, присутствуют ли они.
- Попробуйте воспользоваться сторонним софтом.
Как в ПУ включить языковую панель Windows
Обычно языковая панель Windows располагается на участке трея, который виден справа, у основания монитора. Если иконка пропала, а вы находитесь в , подойдут такие рекомендации:
- Нажатием W+R откройте окошко, напишите intl.cpl. Альтернативный вариант: перейдите в ПУ — «Язык и региональные стандарты» — «Языки и клавиатуры» — «Изменить клавиатуру».
- «Языки и службы текстового ввода» — «Языковая панель».
- Обозначьте галочками «Закреплена в панели задач».
Так выглядит восстановление панели на Windows 7
Предыдущая схема работает для седьмой версии, на Windows XP восстановить можно так:
- Откройте «Панель управления», отдел «Язык и региональные стандарты».
- Найдите «Языки», «Подробнее».
- Откройте «Параметры», «Языковая панель».
- Поставьте значок рядом с «Отображать языковую панель на рабочем столе».

Восстановление языковой панели на Windows XP
Как вернуть языковую панель в Windows в нижнюю панель автозагрузкой
Чтобы восстановить загрузку иконки при включении Windows , потребуется задействовать специализированную службу автоматического запуска. Иногда вы можете обнаружить, что настоящая служба пропала. Для исправления ситуации на базе Windows 7, 8, XP подходит такая схема:
- Нажатием Windows + R откроется окошко «Выполнить».
- Напишите команду regedit и Enter.
- Должен открыться интерфейс, позволяющий редактировать реестр.
- Отыщите ветвь HKEY_CURRENT_USER\Software\Microsoft\Windows\CurrentVersion\Run.
- Кликните по свободной части с правой стороны мышкой и создайте «Строковый параметр» (задайте любое наименование).
- Используя правую кнопку, выберите новый параметр, измените его данные.
- Заполните графу «Значение» командой ctfmon = ctfmon.exe, согласитесь с изменениями.
- Теперь редактор нужно закрыть, а компьютер выключить и включить заново.
 А также можно выйти/войти в систему, чтобы окончательно восстановить автозагрузки.
А также можно выйти/войти в систему, чтобы окончательно восстановить автозагрузки.
Это позволит вернуть инструмент, разместить его удобно для использования на рабочем столе. После того как вы опробовали несколько методов, но языковая панель Windows в результате ваших действий по-прежнему не отображается, используйте наиболее адаптированный свитчер раскладки — Punto Switcher, чтобы включить этот востребованный символ трея.
Пропало отображение языковой панели в windows 7. Пропала языковая панель. Решаем проблему через «Планировщик заданий»
Данный элемент позволяет быстро переключаться между раскладками клавиатуры. Даже те пользователи, которые привыкли переключаться с помощью клавиш, все, равно взглянув на монитор, ищут ее визуально.
В случае пропажи языковой панели Виндовс 7 поможет эта краткая инструкция. Начнем с ее определения. Языковая панель автоматом появляется на панели задач у систем-трея в случае запуска служб набора текста, например, распознавание ручного ввода, раскладка и т. п. Данная панель нужна для оперативной смены языка набора текста либо клавиатурной раскладки. Имеется возможность ее размещения на рабочем столе в любом удобном пользователю месте. Обычно располагается в соответствии с настройками по умолчанию Windows 7 внизу-справа, около трея.
п. Данная панель нужна для оперативной смены языка набора текста либо клавиатурной раскладки. Имеется возможность ее размещения на рабочем столе в любом удобном пользователю месте. Обычно располагается в соответствии с настройками по умолчанию Windows 7 внизу-справа, около трея.
Но бывает, что она пропадает. Возможной причиной не отображения может быть вирусная программа, заразившая компьютер, либо она исчезает в результате работы мастера очистки системы (поэтому следует с оптимизаторами работать аккуратно, со знанием выполняемых им процессов). Конечно, переключение между языками возможно осуществить одновременным нажатием на клавиатуре Alt/Ctrl +Shift
. Но, не видя на экране используемые в данное время языковые настройки, это не удобно.
Восстановление языковой панели
Восстановление в Виндовс 7 выполняется множеством методов. Все они восстановят отображение исчезнувшего значка в зависимости от причины, вызвавшей его пропажу. Существуют следующие методы включить его отображение, приведем, начиная с самых простых:
С использованием обычных функций Windows 7
После выполнения перечисленных действий исчезнувший значок начнет отображаться.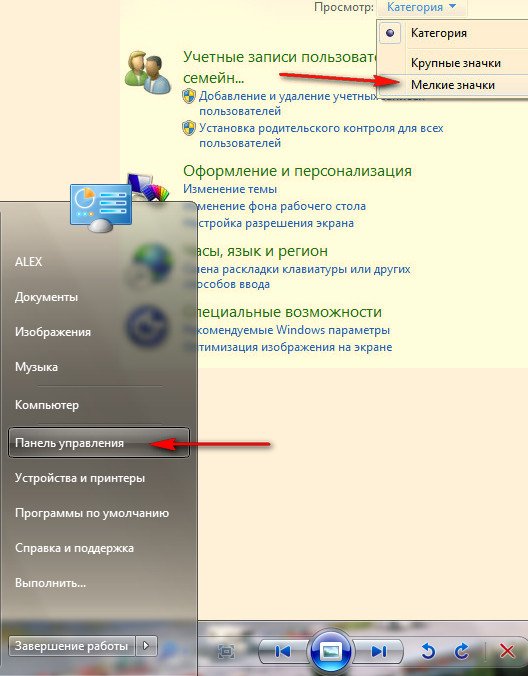
В случае отсутствия положительного результата рекомендуется активировать языковую панель альтернативным методом.
Используем планировщик Windows 7
Главное функциональное отличие языковой панели в win 7 от предыдущих версий виндовс – то, что ее включает системный планировщик Виндовс.
Данный планировщик ответственен за старт процесса ctfmon.exe, который руководит ею. Пропажа значка возможна из-за проблем с запуском данной службы.
С целью определения корректной работы службы планировщика выполнить нижеперечисленное:
Используем реестр Windows 7
Данный метод уже является более сложным. В этом способе также требуется включить утилиту ctfmon.exe в систему автозапуска. Перед началом работы определить наличие этого файла. Расположение в Windows 7 в директории C:\Windows\System32. В случае отсутствия следует скопировать с любого другого компьютера, имеющего работоспособную Windows 7.
Виновником исчезновения значка бывают и вирусы, и также различные сбои в системе, однако иногда и сам владелец персонального компьютера по неосторожности убирает индикацию языка переносом его на десктоп. В данном случае просто необходимо методом драг-дроп установить его на исходное место.
В данном случае просто необходимо методом драг-дроп установить его на исходное место.
Данные методики помогут, если пропал в Windows 7 языковой значок с экрана монитора.
Очень часто, многие пользователи сталкиваются с проблемой отсутствия языковой панели. Это проблема, создает пользователю большие неудобства при работе за компьютером. Особенно сильно это мешает, если приходится достаточно много печатать. Мне не раз задавали вопрос: пропала языковая панель Windows 7 как восстановить?
Однозначного ответа здесь нет, так как восстановить языковую панель помогают разные методы. Поэтому, в сегодняшней статье, мы с вами рассмотрим основные варианты решения данной проблемы.
Что такое языковая панель Windows.
Языковая панель
– специально созданная панель инструментов, которая автоматически появляется на рабочем столе, когда пользователь меняет язык ввода с клавиатуры, меняет раскладку клавиатуры, включает распознавание ручного ввода и другие действия.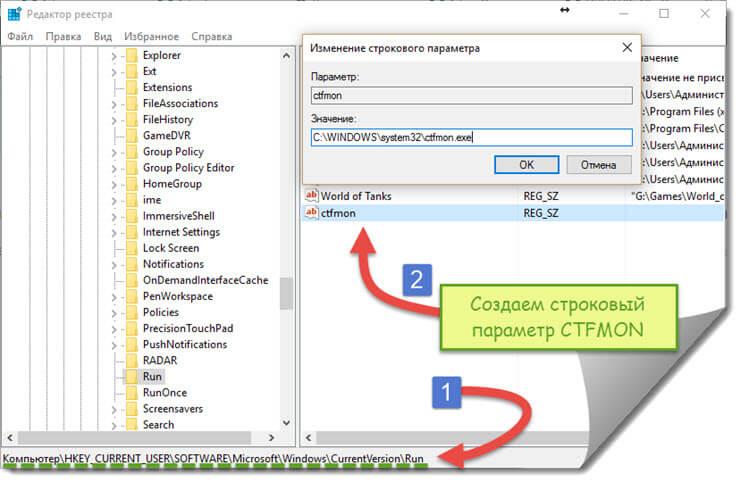
Языковая панель Windows, позволяет пользователю быстро переключаться между языками ввода или раскладками клавиатуры. По умолчанию, языковая панель располагается рядом с часами, но ее можно прикрепить в любом месте рабочего стола.
Как я уже говорил выше, бывают случаи, когда языковая панель пропадает и пользователь сразу впадает в панику с вопросом: пропала языковая панель Windows 7 как восстановить? При этом, могут не работать переключение языков ввода и другие текстовые команды.
Обратите внимание! Очень часто, языковая панель пропадает из-за появившегося в системе вируса или в следствии неаккуратных настроек.
Поэтому, рекомендую вспомнить, какие последние действия производили на компьютере, а также какие программы устанавливали. Если у вас в Windows включена функция «Восстановление системы», то можно изначально попробовать откатиться на более раннее состояние. Возможно, проблема решится таким образом Если же, «Восстановление системы» не поможет, то переходим к решению проблемы вручную.
Пропала языковая панель Windows 7 как восстановить средствами системы?
Давайте попробуем с вами восстановить языковую панель при помощи стандартных средств Windows. Для этого, выполним следующие действия:
Совет! Иногда помогает удалить все языки из системы и добавить их по новой. После проделанных манипуляций, обязательно перезагружаем компьютер.
После выполненных действий, языковая панель должна вернуться на свое законное место, если это не помогло, и вас еще беспокоит вопрос: пропала языковая панель Windows 7 как восстановить, то переходим к другому методу.
Восстанавливаем работу языковой панели при помощи реестра Windows.
Данный способ несколько сложнее предыдущего, но также осуществимый. Для начала, необходимо добавить программу языковой панели «ctfmon.exe» в автозагрузку Windows. Для этого проверяем, есть ли файл данной утилиты на жестком диске. Лежит он в папке С:\Windows\System32\ctfmon.exe
Обратите внимание! Если данного файла там нет, то копируем его с другой работоспособной операционной системы и кладем в нужную папку.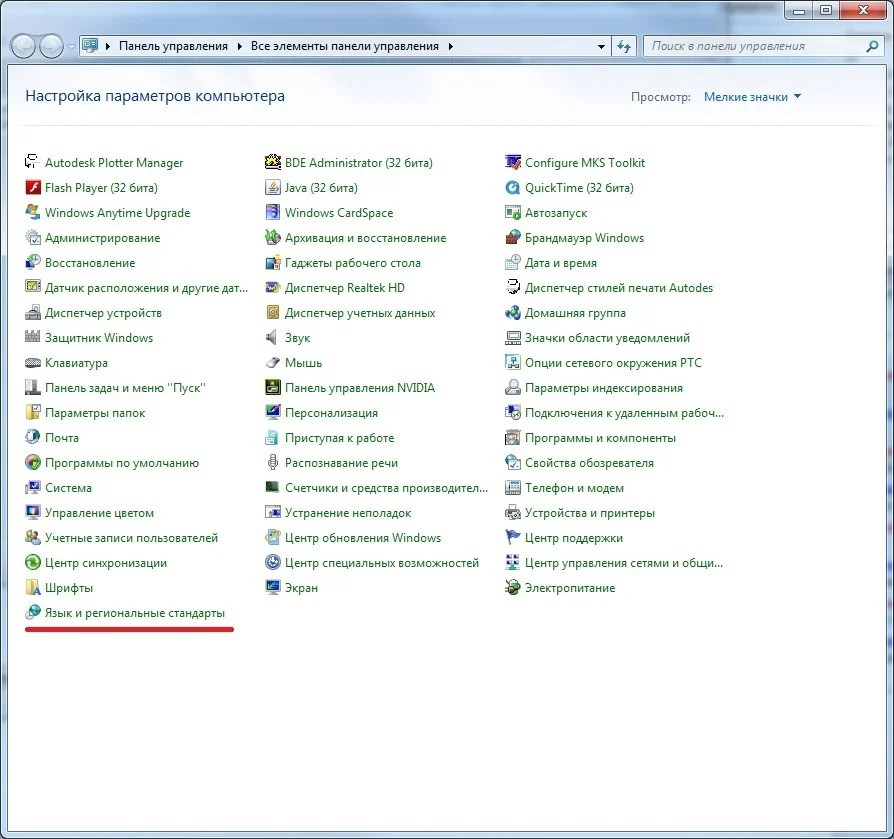
Следующим шагом открываем реестр Windows. Для этого, жмем сочетание горячих клавиш «Windows+R» и в появившемся окне «Выполнить» пишем «regedit»
Откроется окно редактора реестра. Нам с вами нужно найти ветку:
HKEY_CURRENT_USER\Software\Microsoft\Windows\CurrentVersion\Run
В данной ветке реестра ищем строковый параметр CTFMON.EXE, если такого параметра у вас нет, то создаем его и указываем значение C:\WINDOWS\system32\ctfmon.exe
То есть, в поле значение, должен быть прописан путь к исполняемому файлу.
После того, как параметр будет создан, необходимо перезагрузить компьютер и проверить наличие языковой панели. Так же, нужно после выполнения данного пункта выполнить предыдущий пункт, возможно потребуется корректировка параметров.
Пропала языковая панель Windows 7 как восстановить с помощью системного планировщика.
Если не один из вышеизложенных способов вам не помог вернуть пропавшую языковую панель, то вероятнее всего, поможет данный вариант. Отличительной особенностью работы языковой панели, начиная с версии операционной системы Windows 7, является то, что она запускается планировщиком Windows. При запуске операционной системы, планировщик запускает утилиту ctfmon.exe, которая отвечает за работу языковой панели. Соответственно, при сбоях в работе службы планировщика, языковая панель отображаться не будет. Поэтому, если пропала языковая панель Windows 7, нам с вами необходимо проверить работу службы «Планировщик заданий»
Отличительной особенностью работы языковой панели, начиная с версии операционной системы Windows 7, является то, что она запускается планировщиком Windows. При запуске операционной системы, планировщик запускает утилиту ctfmon.exe, которая отвечает за работу языковой панели. Соответственно, при сбоях в работе службы планировщика, языковая панель отображаться не будет. Поэтому, если пропала языковая панель Windows 7, нам с вами необходимо проверить работу службы «Планировщик заданий»
Переходим «Пуск» — «Панель управления» — «Администрирование» — «Управление компьютером» — «Службы»
Далее ищем службу «Планировщик заданий» или «Task Scheduler». Открываем свойства данной службы и смотрим, как настроен «Тип запуска» — должен быть автоматический, а состояние «Работает».
Если вы видите другие значения, то меняем на нужные нам и перезагружаем компьютер. Языковая панель должна появиться.
Заключение.
В сегодняшней статье мы с вами рассмотрели проблему: пропала языковая панель Windows 7 как восстановить? Надеюсь вам помогли описанные мною способы и вам удалось вернуть языковую панель вашего компьютера в нужное место. Если проблема повторится, рекомендую проверить компьютер на наличие вирусов, а так же работу программ по .
Если проблема повторится, рекомендую проверить компьютер на наличие вирусов, а так же работу программ по .
Вот уже два десятилетия существует ОС Windows в разных исполнениях и модификациях. Но у начинающих пользователей персонального компьютера до сих пор довольно часто возникает такая проблема, как пропажа языковой панели. Поисковики и форумы кишат воплями паникующих «юзеров», призывающих к помощи. «Язык не работает!» или «помогите включить эту штуку, которая исчезла», являются наиболее частыми запросами. Этой проблемой сильно грешила операционная система XP, но и для «семерки» эта недоработка остаётся актуальной. Судя по всему, разработчики из силиконовой долины просто «подзабили» на русскоязычных «юзеров», заставляя подчищать свои грешки самим пользователям. Попробуем понять, почему пропала языковая панель в Windows 7.
Ситуация, когда пропадает панель для выбора языка, очень популярна. Как отобразить её? И что делать при данной неприятной ситуации, рассмотрим с помощью нескольких примеров.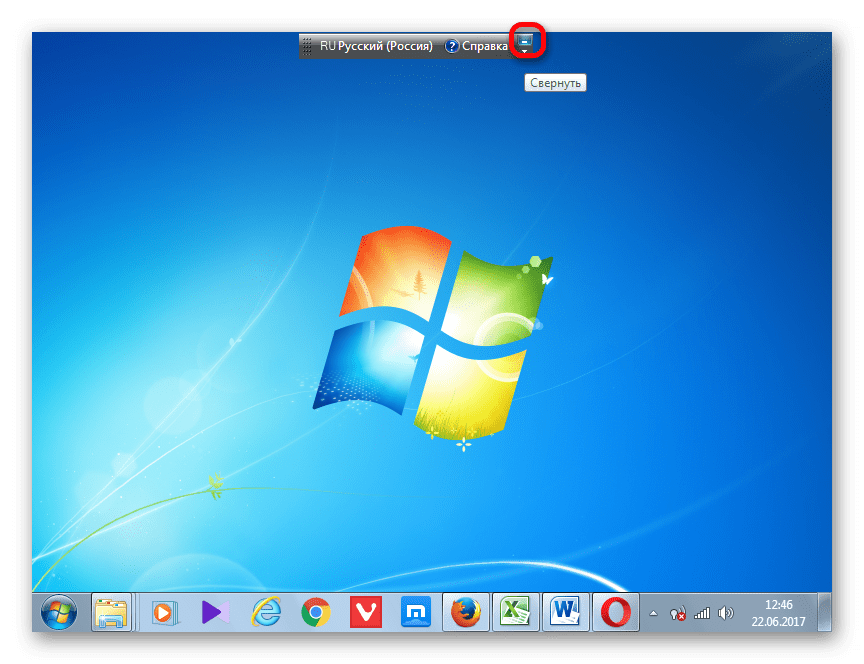 Начнем с самого простого.
Начнем с самого простого.
Вариант первый
Случается так, что пользователь, по каким-либо причинам отключил языковую раскладку самостоятельно. Чтобы вернуть данную функцию обратно, необходимо следующее:
Следует учесть, что для появления языковой панели в системе, активно должно быть как минимум два языка. Проверить это можно во вкладке «Общие».
Было замечено, что наиболее часто языковая панель пропадает в случае установки русского языка как основного. Неправильная работа приложений и установленных программ считается основной причиной пропадания языковой панели. При слишком частом подобном недоразумении воспользуйтесь такой программой, как PuntoSwitcher и отключите «родную» языковую панель насовсем. Так почему же всё-таки исчезает «виндовский» язык?
Вариант второй. Виноватых не ищут или восстановление планировщика заданий ОС Windows 7
В «семерке», по сравнению с XP, запуском языковой раскладки занимается планировщик заданий.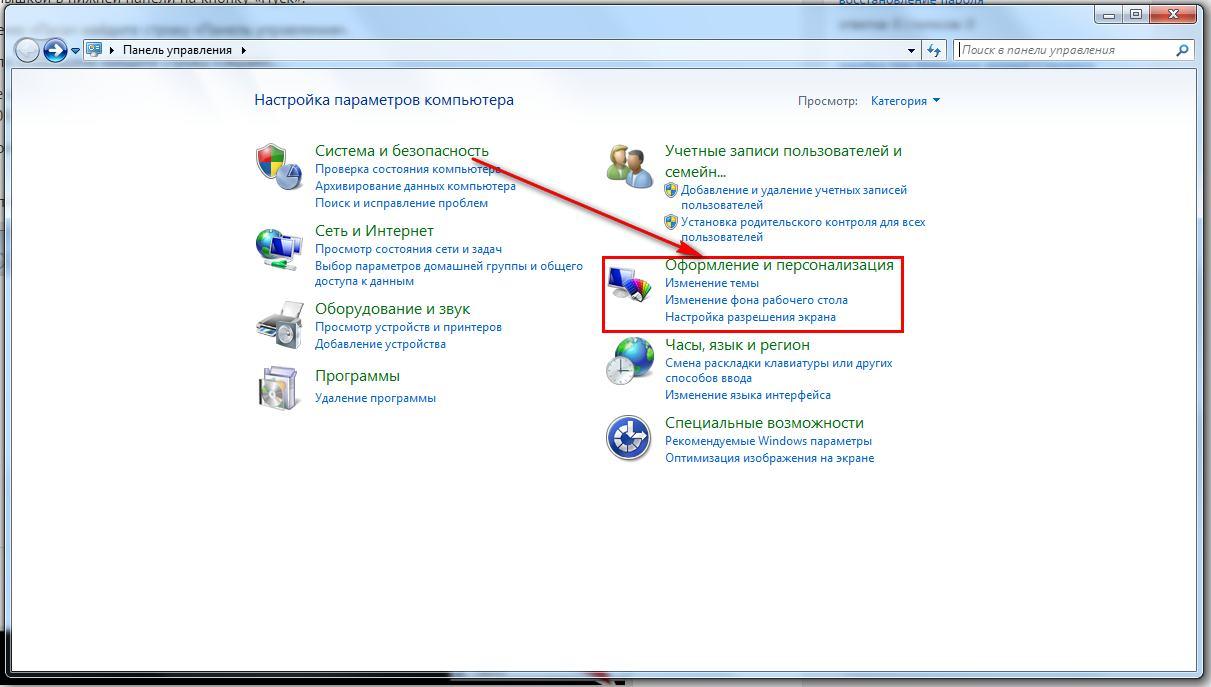 В том случае, когда данная опция никем не запущена, языковая раскладка отображаться не будет. Это можно сделать так:
В том случае, когда данная опция никем не запущена, языковая раскладка отображаться не будет. Это можно сделать так:
ВАЖНО! Пользуйтесь только проверенными сайтами, во избежание попадания на ваш персональный компьютер вредоносных файлов и шпионских программ.
- Скачав и распаковав MsCtfMonitor.zip, нажимаем правой клавишей мышки на «TextServicesFramework » и импортируем необходимый нам файл. Включив задачу, перегружаем компьютер.
Вариант третий. Восстановление при помощи реестра
Всё вышеперечисленное не помогло и языковая панель по-прежнему исчезает? Что-то упорно отказывается работать? Не отчаивайтесь! В таком случае мы будем править святую святых каждого компьютера – системный реестр. Для этого нам потребуется скачать из Интернета файл ctfmon.zip , после чего его включить. Настроить системный реестр можно, проделав следующие манипуляции:
Вариант четвертый. Последняя надежда
Последним и наиболее верным способом решения данной проблемы будет являться скачивание такой небольшой программы, как PuntoSwitcher
, главная цель которой — не возвращение языковой панели Windows, а её замена своими силами.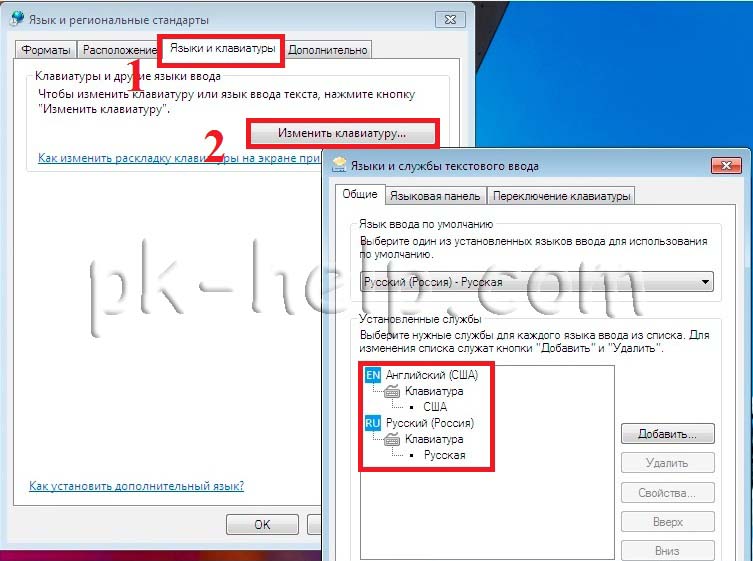 Её главной особенностью является то, что при вводе такой абракадабры, как, например, «zpsrjdfzgfytkm», она автоматически занимается переводом на русский язык и «понимает» то, что вы ввели «языковая панель». Скачайте и установите PuntoSwitcher
, и у вас появится значок программы, нажатием на которую можно отключить автоматическое переключение языка. При таком варианте это будет аналогично языковой раскладке Windows.
Её главной особенностью является то, что при вводе такой абракадабры, как, например, «zpsrjdfzgfytkm», она автоматически занимается переводом на русский язык и «понимает» то, что вы ввели «языковая панель». Скачайте и установите PuntoSwitcher
, и у вас появится значок программы, нажатием на которую можно отключить автоматическое переключение языка. При таком варианте это будет аналогично языковой раскладке Windows.
Заключение
Надеюсь, что ответ на такой актуальный вопрос: почему пропала языковая панель в windows 7 и как устранить данную проблему, был полностью раскрыт. Включить панель для выбора языка очень легко с помощью вышеизложенной инструкции. Удачи.
Языковая панель Windows обычно по умолчанию расположена в правом углу монитора и автоматически появляется в панели задач непосредственно после установки операционной системы. Языковая панель даёт возможность быстро переключаться между разными раскладками клавиатуры и самостоятельно выбирать требуемый язык ввода.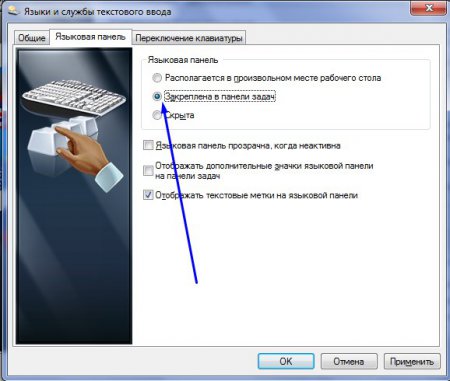 Её можно «переместить» в наиболее удобное место на экране вашего компьютера, «спрятать» в панели задач либо вовсе скрыть.
Её можно «переместить» в наиболее удобное место на экране вашего компьютера, «спрятать» в панели задач либо вовсе скрыть.
Когда этот, казалось бы, совсем незначительный элемент ни с того ни с сего бесследно исчезает из вашего поля зрения, то работа с большинством приложений сразу же заметно усложняется. Людям, проживающим за границей, к примеру в США, эта проблема неведома, поскольку им вообще нет необходимости переключаться между различными языками, но для русскоязычных пользователей исчезновение языковой панели приносит множество неудобств.
Решаем проблему через «Планировщик заданий»
Итак, если после решения проблемы вышеописанным способом языковая панель исчезла и появляться никак не хочет, то переходим к следующему способу, а именно – проверке службы под названием «Планировщик заданий». Именно «планировщик заданий» является ответственным за запуск утилиты ctfmon.exe, которая в свою очередь отвечает за исправность языковой панели в Win 7.
Автоматическое внесение изменений в реестр
Делается это следующим образом:
Способ 4: двигаемся от простого к сложному (или внесение данных в реестр вручную)
Способ 5: нестандартный (Punto Switcher)
Punto Switcher – это программа, скачать которую можно бесплатно, к примеру, с сайта yandex.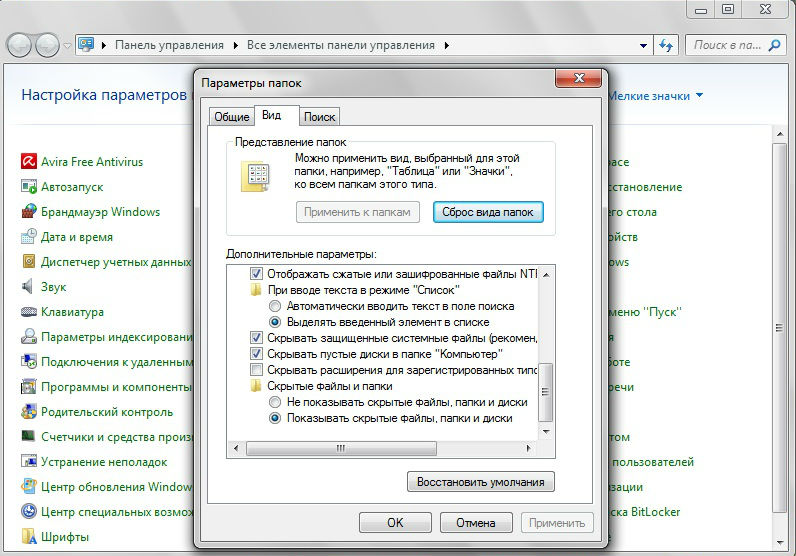 ru. Собственно, Яндекс является разработчиком этого приложения и обладателем всех прав на него, поэтому когда будете его (Punto Switcher) устанавливать, внимательно смотрите за тем, чтобы ненароком не согласиться на «букет» всевозможных дополнений и специальных поисковых строк, которые автоматически встроятся в ваш браузер и будут всячески «мозолить глаза». В остальном программа представляет собой достаточно интересный продукт, отлично оптимизированный для операционной системы Win 7.
ru. Собственно, Яндекс является разработчиком этого приложения и обладателем всех прав на него, поэтому когда будете его (Punto Switcher) устанавливать, внимательно смотрите за тем, чтобы ненароком не согласиться на «букет» всевозможных дополнений и специальных поисковых строк, которые автоматически встроятся в ваш браузер и будут всячески «мозолить глаза». В остальном программа представляет собой достаточно интересный продукт, отлично оптимизированный для операционной системы Win 7.
Нестандартность этого метода в том, что языковая панель по факту не возвращается непосредственно в панель задач, а её обязанности берёт на себя утилита Punto Switcher. Она отслеживает весь вводимый текст и сама в случае необходимости переключает язык с английского на русский и обратно. То есть если вы, к примеру, задумались и напечатали в строке поиска вместо «Стиральная машина» «Cnbhfkmyfz vfibyf», то программа автоматически изменит запрос и известит вас об этом с помощью звукового сигнала.
Установка приложения на Win 7 особой сложности не составляет благодаря своей простоте и весьма дружелюбному интерфейсу. В правом углу экрана на панели задач рядом с информацией о текущей дате и времени появится значок Ru (с синей подсветкой) или En (подсвеченный красным). Кликнув правой кнопкой мыши на любой из этих значков, вы попадёте в меню, в котором можно настроить приложение для максимального удобства и комфортной работы. Здесь же можно определить, требуется ли от Punto Switcher исправление аббревиатур, заглавных букв, случайного нажатия клавиши Caps lock (при желании её можно и вовсе отключить) и самостоятельно отладить функции автоматической замены символов.
В правом углу экрана на панели задач рядом с информацией о текущей дате и времени появится значок Ru (с синей подсветкой) или En (подсвеченный красным). Кликнув правой кнопкой мыши на любой из этих значков, вы попадёте в меню, в котором можно настроить приложение для максимального удобства и комфортной работы. Здесь же можно определить, требуется ли от Punto Switcher исправление аббревиатур, заглавных букв, случайного нажатия клавиши Caps lock (при желании её можно и вовсе отключить) и самостоятельно отладить функции автоматической замены символов.
Как вернут языковую панель виндовс 7. Пропал значок переключения языка. Командная строка или интерпретатор
Наши реалии таковы, что большинству отечественных пользователей приходится работать с двумя языками (русский и английский), а некоторым ещё с большим количеством. Ориентироваться в том, какой сейчас в системе активный языковый режим, помогает языковая панель. Кроме того, те пользователи, которые не привыкли производить переключение между режимами горячими клавишами, делают это, используя именно данный значок. Но случается и такое, когда он просто исчезает. Давайте разберемся, что делать, если панель пропала, и как произвести ее восстановление в Виндовс 7.
Но случается и такое, когда он просто исчезает. Давайте разберемся, что делать, если панель пропала, и как произвести ее восстановление в Виндовс 7.
Панель переключения языков может пропасть как вследствие сбоев в ОС, так и преднамеренных действий пользователей. Кроме того, бывают даже такие ситуации, что пользователь нечаянно отключает инструмент, а потом не знает, как его восстановить. Выбор варианта восстановления в значительной мере зависит от тех причин, по которым переключатель языков исчез из панели задач.
Способ 1: свертывание языковой панели
Одной из причин, по которым панель языков не отображается в привычном месте, может являться то, что пользователь нечаянно щелкнул по ней и нажал на «Восстановить языковую панель» .
Способ 2: Панель управления
Существует простой, но довольно-таки эффективный способ включить отображение языковой панели через «Панель управления».
После внесения данных коррективов языковая панель должна отобразиться на своем прежнем месте.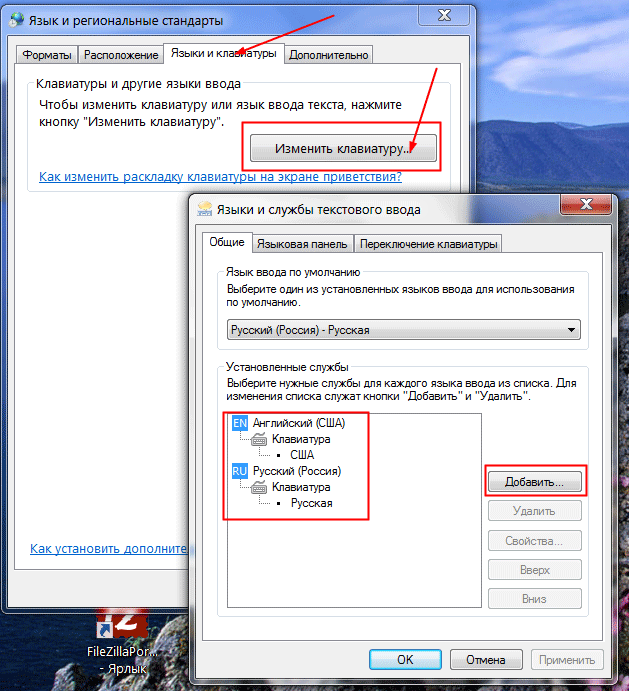
Способ 3: включение службы
Иногда панель языков отсутствует по той причине, что отключена служба, которая отвечает за её запуск. В этом случае соответствующую службу требуется включить, через системный планировщик. В Windows 7 данную службу можно остановить вручную только внеся изменения в реестр, так как она системно значима и разработчики убрали саму возможность её остановки в стандартном режиме. Тем не менее, вследствие различных сбоев она может стать отключенной даже без вмешательства пользователя, что послужит причиной различных негативных явлений, в том числе и отсутствия панели языков. Посмотрим, как можно запустить указанную службу.
После перезапуска ПК панель языков опять отобразится на обычном месте.
Способ 4: ручной запуск загрузчика
Если вследствие каких-либо причин не получилось запустить службу, то, в этом случае, как временную меру, можно применять ручной запуск загрузчика панели языков. Мера временная потому, что с запуском службы «Планировщик заданий» все равно нужно будет что-то решать, так как она отвечает за активацию многих процессов в системе.
Также существует другая возможность.
Операцию придется проводить каждый раз после запуска компьютера.
Нужно отметить, что данный способ подействует только в том случае, если объект исчез вследствие отключения службы. Если же его отключили вручную через контекстное меню, то в этом случае нужно применять действия, описанные в Способе 2 .
Способ 5: добавление в автозагрузку
Но все-таки существует возможность сделать так, чтобы панель языков автоматически стартовала при запуске системы, даже при деактивированном планировщике заданий. Для этого следует объект CTFMON.EXE добавить в автозапуск в редакторе реестра.
- Прежде, чем начать манипуляции в редакторе реестра, создайте точку восстановления системы .
- Запускаем окно «Выполнить» (Win+R ). Вводим:
Жмем «OK» .
- Происходит запуск редактора реестра. В левой области окна находится инструмент навигации с древовидным расположением каталогов.
 Щелкаем по «HKEY_CURRENT_USER» .
Щелкаем по «HKEY_CURRENT_USER» . - Далее переходим в раздел «Software» .
- После этого щелкаем по папке «Microsoft» .
- Далее последовательно переходим по разделам «Windows» , «CurrentVersion» и «Run» .
- В правой области делаем щелчок в любом месте правой кнопкой мышки. Переходим по надписи «Создать» . В списке выберите «Строковый параметр» .
- Появился новый строковый параметр.
- Вместо наименования «Новый параметр» вбиваем «CTFMON.EXE» . Жмем Enter . Дважды жмем по этому параметру левой кнопкой мыши.
- Открывается окошко изменения строкового параметра. В область «Значение» вводим полный путь к CTFMON.EXE, а именно:
C:\WINDOWS\system32\ctfmon.exe
Жмем «OK» .
- После того, как строковый параметр сформирован, можно жать на пиктограмму закрытия редактора реестра.

- Осталось только перезагрузить компьютер, чтобы панель языков очутилась на своем месте. Теперь она будет автоматически запускаться всегда даже при выключенном планировщике.
Внимание! Если вы не готовы до мелочей следовать инструкции, которая прописана в данном способе, или не уверены в своих силах, то лучше даже не пробовать производить изменения в редакторе реестра. Ведь если будет допущена ошибка, то это может крайне негативно отразиться на работоспособности системы в целом.
Также нужно отметить, что существуют и другие варианты добавления файла CTFMON.EXE в автозагрузку Windows 7. Но именно описанный способ с внесением записи в реестр является наиболее оптимальным, так как автозагрузка будет происходить независимо от того, под какой учетной записью произведен вход в систему.
Способ 6: Восстановление системы
Если ни один из приведенных способов так и не помог вам вернуть языковую панель, хотя ранее она присутствовала, предлагаем вам воспользоваться способом, который позволяет решать разнообразные проблемы, возникшие в работе операционной системы – выполнить процедуру восстановления.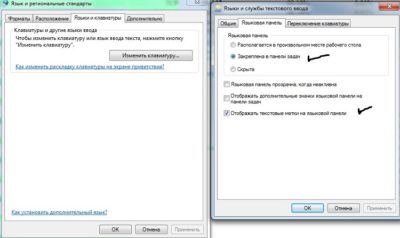
Суть метода заключается в том, что операционная система, как раз на такие случаи, автоматически создает точки восстановления, к которым можно полностью вернуть работу компьютера. Вам потребуется лишь выбрать ту точку отката, когда языковая панель еще присутствовала, и проблем в ней не наблюдалось.
Функция восстановления полностью вернет ОС Windows к выбранному периоду времени, но исключения все же есть: в процессе не будут затронуты пользовательские файлы – музыка, видео, документы и т.д.
Ранее на нашем сайте уже подробно рассказывалось о восстановлении системы, поэтому рекомендуем вам изучить статью на данную тематику.
Как видим, существуют различные причины того, почему исчезла языковая панель с привычного места расположения: открепление, закрытие, остановка службы. Соответственно и выбор способа решения проблемы зависит от её причин.
Языковая панель предназначена для выбора и просмотра языка ввода. Она может отображаться как отдельный переносимый элемент, так и быть встроена в панель задач (около области уведомлений). Часто пользователей касается проблема, что не отображается языковая панель в Windows 7 , поэтому постараемся ее вернуть. Ситуация возникает после использования программ или обновления ПО.
Часто пользователей касается проблема, что не отображается языковая панель в Windows 7 , поэтому постараемся ее вернуть. Ситуация возникает после использования программ или обновления ПО.
В некоторых случаях даже после включения языковой панели через элементы панели управления, она не появляется. Рекомендую ознакомиться со всеми описанными способами, и если потребуется выполнять их последовательно, пока не добьетесь желаемого эффекта.
Восстановление через настройки языковой панели
5. Убедитесь, что в списке минимум 2 языка. Если нет, то вы можете дополнить список, нажав кнопку «добавить».
6. Затем посетите вкладку «языковая панель», выберите либо расположение на рабочем столе в виде отдельного элемента, либо закрепление в панели задач. За это отвечают 2 первых пункта, а соответственно 3 скрывает ее. Нажмите «применить», OK.
Если проделанные шаги не позволили вернуть языковую панель Windows 7 , тогда читаем дальше. Возможно, остановлена служба планировщика заданий, которая отвечает за запуск данной панели.
Проверка планировщика заданий
Чтобы посмотреть корректную работу службы проделайте следующее:
1. Кликните на , в поиск скопируйте services.msc , нажмите enter.
2. В обширном списке доберитесь до службы «планировщик заданий». Дважды щелкните по этому пункту мышкой.
3. В новом окошке на вкладке «общие» убедитесь что тип запуска «автоматически» и состояние «работает». Если не так нажмите запустить и выберите автоматический режим. Кликните OK и перезагрузите ПК.
Если после действий со службой не отображается языковая панель Windows 7, проверьте состояние самого задания. Нажмите , введите Taskschd.msc и кликните enter.
В левом разветвлённом меню перейдите в «библиотека планировщика задач», затем посетите раздел «Microsoft» и в подразделе «windows» найдите и выберите пункт «TextServicesFramework». Как правило, здесь располагается задание «MsCtfMonitor».
Чтобы вернуть языковую панель, щелкните на нее правой кнопкой и в меню выберите «включить».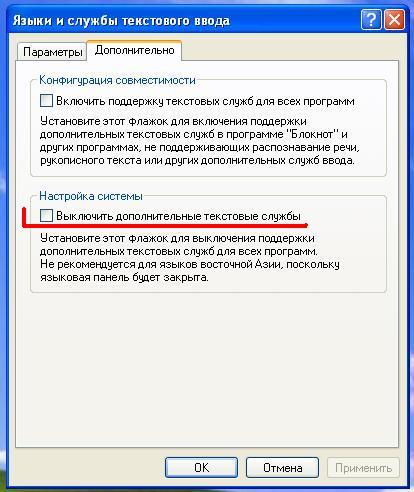 Если опции включения нет, значит тут все в порядке.
Если опции включения нет, значит тут все в порядке.
Если у Вас нет задания «MsCtfMonitor» проделайте так:
- Скачайте файл задания , разархивируйте его.
- Щелкните по разделу «TextServicesFramework» правой кнопкой, выберите «импортировать задачу».
- Укажите путь к скачанному файлу, жмите открыть.
- Проверьте статус задания и перезагрузите компьютер.
Как отобразить языковую панель с помощью реестра
1. Зажмите Win + R, затем введите regedit, нажмите энтер.
2. Последовательно перейдите по разделам показанным на скрине (думаю догадаетесь).
3. Кликните по «run» правой кнопкой, наведите на «создать» и выберите «строковый параметр».
4. Присвойте имя ctfmon и щелкните enter.
5. Дважды кликните на параметр ctfmon и в поле «значение» скопируйте C:\WINDOWS\system32\ctfmon.exe. Нажмите OK.
Примечание: обратите внимание на первую букву системного диска. Она может отличаться от Вашей! Введите свою букву, в таком случае.
6. Перезагрузите ПК.
Языковая панель с Punto Switcher
Если у Вас полностью мертвая ситуация и совсем никак не отображается языковая панель Windows 7, предлагаю программу от яндекса Punto Switcher (да простит меня поисковая система).
Скачайте ее . Установите утилиту Punto Switcher. После установки у Вас в трее появится панель с языками. С подробной настройкой ознакомьтесь на сайте производителя.
К основным особенностям относится:
- Автоматическая смена не правильно набранных символов раскладки клавиатуры, например, набираете «cfqn», а язык изменяется, как «сайт».
- Возможность изменения раскладки одной клавишей.
- Набрав текст в нерусской раскладке, выделите его и нажмите задуманную комбинацию клавиш для смены.
- Изменение набора произвольных символов на уже заготовленные на эти символы фразы, слова.
Конечно, возможностей достаточно и с последующим обновлением приложения их станет еще больше. Если используете Punto Switcher, следите за ее обновлениями, дополнениями.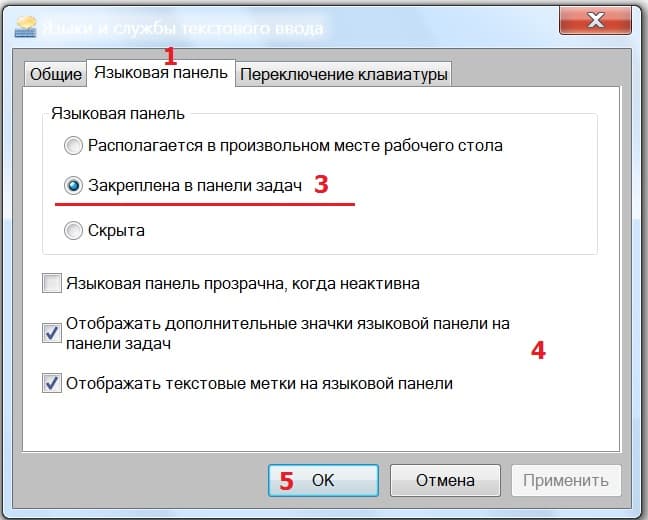
Надеюсь, из всего выше сказанного Вы выявили причину, почему не отображается языковая панель в Windows 7 и испробовали методы ее вернуть на , где она и должна быть. Всем удачи!
Многие пользователи ПК предпочитают переключать языки при помощи специальной языковой панели на рабочем столе. Она облегчает работу с документами и наглядно отображает текущий язык. Если же значок по какой-то причине исчезает, приходится привыкать к другим способам переключения. Это не всегда удобно, а значит пользователю будет проще зайти в настройки компьютера и внести необходимые изменения.
Способы восстановления
Если языковое обозначение пропало в Windows XP, включить его можно несколькими способами. И лучше изучить все эти способы, ведь не каждый из них может помочь в вашем случае. Например, обычное включение языкового отображения с рабочего стола не поможет при повреждении вирусами файла ctfmon.exe или при удалении его из автозагрузки. Рассмотрим пошагово, как можно вернуть настройки языка на свой компьютер.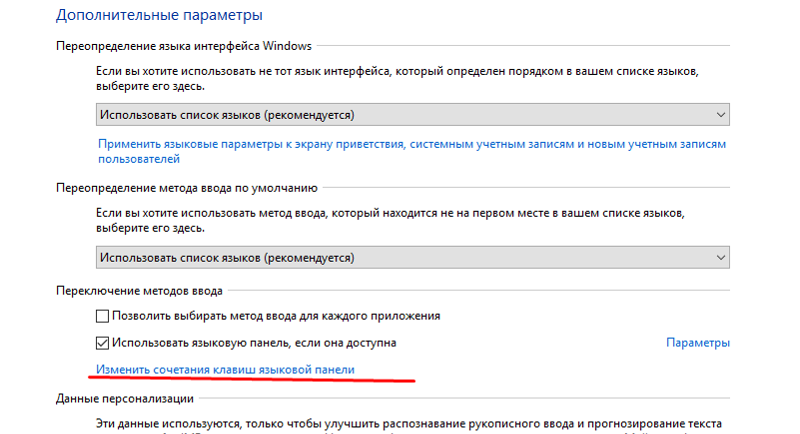
Включение прямо с рабочего стола
Это самый простой способ возвращения привычного значка в угол экрана. Чтобы им воспользоваться в Windows XP, нужно:
- Кликнуть по панели задач правой кнопкой.
- В меню выбрать «Панели инструментов».
- Кликнуть по «Языковая панель» в следующем меню.
Этот способ не всегда срабатывает в Windows XP, так как системные сбои после вирусных атак могут вызвать серьезные проблемы с настройками. В данном случае перечисленные действия не приведут ни к каким результатам, и вам придется попробовать другие метода возвращения языкового значка.
Включение через панель управления
Этот способ считается более сложным, чем предыдущий. Однако он помогает добиться нужного результата после безуспешных попыток настройки с рабочего стола. Для его реализации вам придется вникнуть в глубокие настройки Windows XP, но это не так трудно, как кажется с первого взгляда. Действуйте по такой схеме:
Если ваша настройка языка пропала не в результате вирусной атаки, вы сможете быстро восстановить ее рассмотренным способом.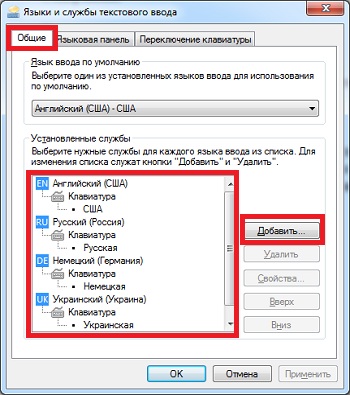 Если же данная методика вам не помогла, придется применить более серьезные меры.
Если же данная методика вам не помогла, придется применить более серьезные меры.
Редактирование автозагрузки
В Windows XP и в других версиях этой операционной системы есть такое понятие, как автозагрузка. Оно включает в себя комплекс программ и сервисов, запускающихся вместе с ОС при включении компьютера. Это необходимо для работы незаменимых служб и часто используемых программ .
В Windows XP за вывод и выполнение функциональных возможностей значка языка на экране отвечает системный файл ctfmon.exe. Если ваша языковая настройка пропала, возможно ctfmon.exe исчез из перечня автозагружаемых служб. Чтобы это проверить, вы должны:
Внесение изменений в реестр
Если пункт «ctfmon» изначально отсутствует в окне автозагрузки XP, вы сможете восстановить его с помощью редактора реестра. Для этого вам также придется воспользоваться процедурой «Выполнить» в меню «Пуск». Однако теперь вы должны будете вписать в поле ввода «regedit» и подтвердить действие кликом по «ОК».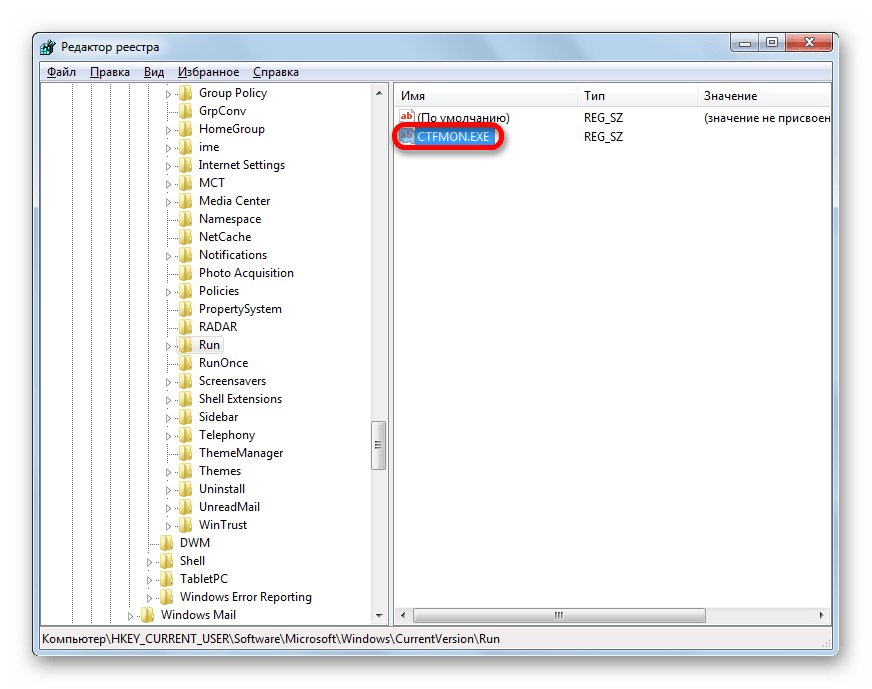
В открывшемся редакторе отыщите папку «Run» по такому ее расположению: HKEY_USERS\.DEFAULT\Software\Microsoft\Windows\CurrentVersion\Run. Зайдя в папку в левой колонке окна, вы обнаружите, что в правой его части отсутствует искомый ctfmon.exe. То есть, для восстановления правильных настроек вам придется создать одноименный параметр. Для этого:
- В правой колонке окна кликните правой кнопкой.
- Выберите «Создать».
- Кликните по пункту «Строковый параметр».
- Введите имя (в данном случае это должно быть «CTFMON.EXE»).
Теперь остается только отредактировать путь параметра. Для этого кликните по названию правой кнопкой, выберите «изменить» и в поле значения напишите «C:\WINDOWS\system32\CTFMON.EXE».
Не нужно быть гением, чтобы понимать, что наша жизнь состоит из общения. А виртуальный мир тем паче – сплошное, глобальное общение. Это понятно, это нормально, и вроде бы, как и добавить то нечего. Вы пишете, друг другу, делитесь новостями, переживаниями, или просто работаете в текстовом редакторе. Проходит небольшой период времени, и нужно поменять язык ввода, ваш взгляд устремляется в привычный нижний угол, а нужной панели то нет! Очень часто обладатели Windows 7 сетуют на то, что «панель языков» исчезла. И сразу возникают мысли, неужели пропала языковая панель Windows 7 как восстановить ее и вернуть на место? Все происходит в нашей жизни впервые. Не отчаивайтесь, читайте дальше, и вы поймете, как включить языковую панель в Windows 7, на самом деле не так уж это и трудно.
Проходит небольшой период времени, и нужно поменять язык ввода, ваш взгляд устремляется в привычный нижний угол, а нужной панели то нет! Очень часто обладатели Windows 7 сетуют на то, что «панель языков» исчезла. И сразу возникают мысли, неужели пропала языковая панель Windows 7 как восстановить ее и вернуть на место? Все происходит в нашей жизни впервые. Не отчаивайтесь, читайте дальше, и вы поймете, как включить языковую панель в Windows 7, на самом деле не так уж это и трудно.
В двух словах расскажу, что это за панель. Так вот, языковая панель, чтоб вы понимали – это набор определенных инструментов на рабочем столе. Она то и показывает вам, действующую раскладку клавиатуры. Отображает ручной ввод, распознавание речи, и другие полезные функции вашего ПК. Но ведь можно просто воспользоваться горячими клавишами, скажут продвинутые пользователи. Скажут, то скажут, но, так же как и новички, устремят взор на эту панель для переключения раскладки языка. Смешно? Да, но это факт. Итак, приступим к спасению вашей панели.
Как включить языковую панель в Windows 7?
Вернуть вышеуказанную панель на место можно несколькими способами:
- Благодаря функциям панели управления;
- Используя мощь реестра;
- Обращаясь к службе «Планировщик заданий».
Теперь об этих способах поподробнее.
1. Используя возможности панели управления.
Сосредотачиваемся и проделываем следующее манипуляции:
Примечание: если у вас во вкладке «Общие» менее 2 языков, то эта панель не отобразится на привычном месте. Необходимо добавить еще, как минимум, 1 язык, воспользовавшись «Добавить».
2. С помощью реестра.
Использовать этот способ нужно следующим образом:
3. Прибегаем к помощи службы «Планировщик заданий».
Проверить работу этой службы можно легко, просто выполняйте пошаговые подсказки:
Как восстановить языковую панель в Windows XP?
Решил свернуть информацию по XP, так как мало у кого она осталась, но если вдруг найдется такой человек, милости прошу, жмем плюсик и читаем
Рассмотрим 3 способа как вернуть языковую панель Windows XP:
- Прибегнув к помощи «Панели инструментов»;
- Используя «Язык и региональные стандарты»;
- С помощью файла ctfmon.
 exe.
exe.
1. Прибегнув к помощи «Панели инструментов».
Это самый быстрый способ, при котором нужно выполнить несколько простых действий:
- Кликаем на панель задач, все той же, правой кнопой мышки;
- Из перечня выбираем «Панель инструментов»;
- Далее нажимаем на опцию «Языковая панель»;
- Напротив необходимо поставить птичку.
2. Используя «Язык и региональные стандарты».
При желании возвратить языковую панель таким способом, необходимо придерживаться нижеперечисленных пунктов:
- Обращаемся, к родной до боли, кнопке «Пуск»;
- перемещаемся в «Панель управления»;
- В меню «Язык и региональные стандарты» встречаем вкладку «Языки» и нажимаем мышкой на кнопку «Подробнее»;
- Откроется окно, где нужно выбрать «Языки и службы текстового ввода», где в первой вкладке будут «Параметры»;
- Посмотрим вниз вкладки и увидим «Языковая панель» кликаем на нее перемещаясь в «Параметры языковой панели»;
- А далее в пустом квадратике ставим галочку «Отображать языковую панель на Рабочем столе»;
- И в заключительной фазе проставляем во всех открытых до этого окнах «Ок».

3. С помощью файла ctfmon.exe.
Этот файл применяется для запуска языковой панели, он начинает свою работу при загрузке системы и работает непрерывно, используя фоновый режим.
- Нажимаем «Пуск», а затем открываем диалоговое окно «Выполнить»;
- В поисковой строке напечатаем msconfig и нажимаем «Ок»;
- В открытом окне будет вкладка «Автозагрузка»;
- Ставим напротив ctfmon.exe галочку;
- И перезагружаем ПК/ноутбук.
Случается и такое, что ctfmon.exe отсутствует в системной конфигурации. Тогда жмем на «Пуск», открываем «Выполнить» и вводим regedit, после этого нажимаем «Enter». Следуя по заданному пути «HKEY_USERS», затем переходим в папку «.DEFAULT», где найдем «Software» и войдем в нее, а далее найдем «Microsoft» и уже в ней отыщем «Windows», которая таит в себе «CurrentVersion», а там уже и до «Run» рукой подать. С правой стороны окна жмем правой кнопкой мышки, выбираем «Создать» и «Строковый параметр». В поле «Параметр» вписываем ctfmon. exe, и в поле «Значение» напишите следующее — C:\WINDOWS\system32\CTFMON.EXE. По окончанию процедуры перезагружаем ПК.
exe, и в поле «Значение» напишите следующее — C:\WINDOWS\system32\CTFMON.EXE. По окончанию процедуры перезагружаем ПК.
Пропала языковая панель Windows 10 как восстановить?
Ну а если вы владелец 10 версии Windows, то отобразить языковую панель вам удастся при помощи таких способов:
- Через «Панель управления»;
- Посредством реестра
1. Идем в «Панель управления».
Для отображения искомой панели вам необходимо пройти следующие этапы:
2. Посредством реестра.
Если вы потерпели фиаско, применив первый способ, то нужно обратиться ко второму:
- Нажимаем сочетание кнопок «Windows» и «R» и в окошке «Выполнить» прописываем regedit и подтверждаем «Ок»;
- В открывшемся реестре мы проделываем такой вот путь: из папки «HKEY_CURRENT_USER» переходим в «Software», находим в ней «Microsoft» и ищем папку «Windows», в которую помещена папка «CurrentVersion» и уже в этой директории находим «Run»;
- В правой части открывшегося окна нажимаем правой клавишей мышки и кликаем на пункт «Создать»;
- А далее открываем «Строковый параметр»;
- Правой кнопкой клацаем по нему и выбираем «Изменить»;
- В строке «Параметр» пишите его название (какое-нибудь), а в строчке «Значение» напишите ”ctfmon”=”CTFMON.
 EXE”;
EXE”; - Жмем «Ок», чтобы все сохранить и производите перезагрузку компьютера.
Что касается восстановления языковой панели в Windows 8, то, по сути, алгоритм возвращения ее «в строй», аналогичен предыдущей описанной версии.
Ну вот, собственно и все, друзья. Теперь вы пополнили ряды тех самых, матерых, пользователей ПК, которые владеют такими же знаниями. Кстати, если забыли, напомним вам, что горячие кнопки для изменения языка на вашем компьютере могут назначаться вамии иметь сочетание клавиш либо Alt + Shift , либо Ctrl + Shift, а уж какая комбинация вам придется по душе, ту и оставите. Читаем, комментируем.
Служба отвечающая за языковую панель windows 7
Всех приветствую! Бывают случаи, когда при работе за компьютером вдруг куда-то исчезает языковая панель windows 7. Рассмотрим, как можно её найти на примере операционной системы Windows 7. Эту проблему можно решить несколькими действиями, которые нужно проделать поочередно, пока «Языковая панель» не появится снова.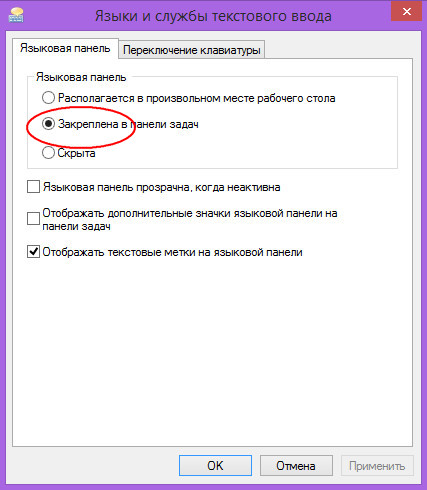
Кликните по «Панели задач » правой кнопкой мыши. Выберите «Панели » и отметьте птичкой «Языковая панель ». Это на случай, если она не была активирована.
Шаг 2.«Панель управления » — «Часы, Язык и регион » — «Изменения языка интерфейса ».
В новом окне перейдите на вкладку «Языковая панель» и отметьте галочкой «Закреплена в панели задач» и «Отображать текстовые метки на языковой панели».
В завершении нажмите «Применить» — «ОК».
Шаг 3.Проверьте наличие файла ctfmon.exe в директиве windows. Для этого:
Вот такими методами можно решить проблему, когда исчезает языковая панель windows 7. Не забывайте подписаться на новые статьи в самом конце этой статьи, а так же задавать свои вопросы в комментариях. Всем желаю мира и здоровья!
С Ув. Евгений Крыжановский
Насколько я помню, в операционных системах Windows проблема с пропаданием языковой панели существовала всегда.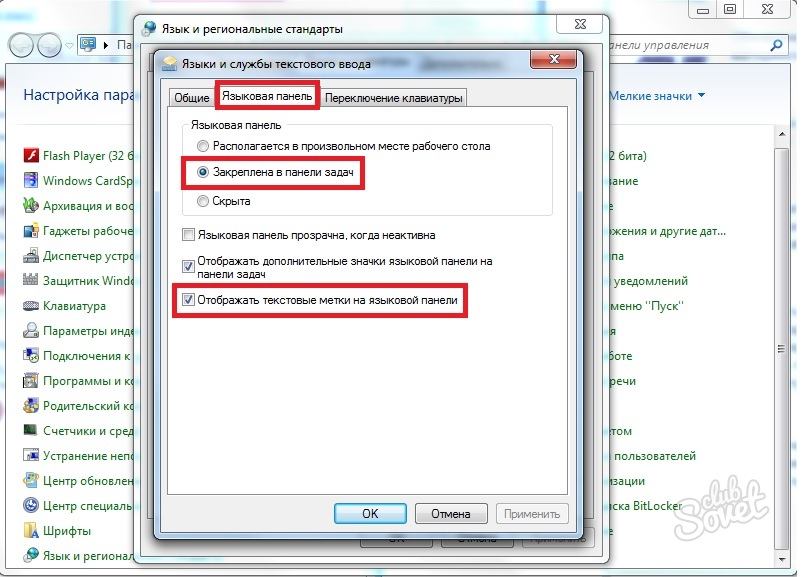 Во всяком, на ОС Windows XP и 7 точно. Как бы удивительно это не звучало, но до сих пор кардинального решения данного вопроса найдено не было! Конечно, вы можете воспользоваться советами, которые я специально для вас подготовил сегодня, однако нет никакой гарантии, что уже завтра языковая панель пропадет вновь.
Во всяком, на ОС Windows XP и 7 точно. Как бы удивительно это не звучало, но до сих пор кардинального решения данного вопроса найдено не было! Конечно, вы можете воспользоваться советами, которые я специально для вас подготовил сегодня, однако нет никакой гарантии, что уже завтра языковая панель пропадет вновь.
Ну а пока же — возможные решения, к сожалению для некоторых пользователей, лишь временные. Традиционно, я начну с самого простого.
Настройки языков и региональной раскладки
Итак, самое первое и главное, что вам необходимо проверить, это настройки языковой панели, а именно — закреплена ли она в панели задач.
Для этого зайдите в панель управления, выберите раздел «Язык и региональные стандарты» (скорее всего, он будет самым последним в списке).
Перед вами откроется окно с настройками. В верхней части окна находится несколько вкладок, вам необходимо выбрать «Язык и клавиатуры», как показано на скриншоте. На этой же вкладке кликните по кнопке «Изменить клавиатуру…».
Открылось еще одно окошко. В нем вы увидите язык ввода по умолчанию, установленные службы и т.д. Сейчас вас это не интересует. Выберите вкладку «Языковая панель». Убедитесь в том, что напротив пункта «Закреплена в панели задач» стоит галочка. Если она отсутствует, поставьте ее и нажмите «Применить», а затем — ОК.
После этого панель должна появиться. Если этого не произошло, тогда продолжаем разбираться в нашей проблеме.
Восстановление панели через планировщик заданий
Поскольку за запуск языковой панели отвечает планировщик заданий, то при отключенной службе панель ни при каких обстоятельствах не будет загружена. Что бы удостовериться, так это или нет, необходимо будет узнать, нормально ли функционирует сам планировщик и задания к нему. Сделать это несложно.
Перейдите на рабочий стол. На нем вы найдите значок «Компьютер». Кликните по нему один раз, нажмите на правую кнопку мыши и выберите пункт «Управление». Перед вами откроется панель управления компьютером.
Выберите раздел «Службы и приложения» — «Службы». В левой части экрана вы увидите названия служб. Найдите среди них «Планировщик заданий». В строке состояние должно быть установлено «Работает», а в типе запуска — автоматически, как это показано на скриншоте.
Если значения отличные от указанных, то сменяете их на указанные и перезагрузите компьютер.
Теперь о самой языковой панели.
Нажимаем на кнопку «Пуск» и в строке «Найти программы и файлы» пишем два слова «Планировщик заданий» (без кавычек). Запускаем его.
Перед вами открылось окно. В его левой части есть библиотека. Необходимо пройти по следующему пути: Библиотека планировщика заданий — Microsoft — Windows — TextServicesFramework.
В центральной части окна вы увидите задачу под названием MsCtfMonitor. Крайне важно, что бы она была включена. Если же отключена, то просто включите ее через контекстное меню, вызвать которое можно, нажав на правую кнопку мыши.
Восстановление панели через редактор реестра
Наконец, если у вас ничего не получается, вы можете воспользоваться редактором реестра. Честно говоря, пользователям, которые недавно начали работать за компьютером и которые пока еще многого не знают, я бы не рекомендовал пользоваться данным способом, потому как неправильная работа с реестром может привести к проблемам с работоспосбностью самого компьютера (например, он откажется загружаться). Поэтому перед любой работой с реестром , что бы впоследствии в случае чего можно было откатить систему назад.
Нажимаем на «Пуск», в строке «Найти программы и файлы» пишем слово regedit и запускаем редактор реестра.
Проходим по пути HKEY_CURRENT_USER\Software\Microsoft\Windows\CurrentVersion\Run. Вполне возможно, что в правой части экрана у вас будет несколько параметров, а, возможно, вообще ни одного.
Нам необходимо будет создать параметр для автозагрузки. Делается это следующим образом: необходимо навести стрелку мыши на пустую область в правой части редактора и нажать на правую кнопку. Затем выберите: Создать — Строковый параметр. Присвойте ему имя CTFMON.EXE. После того, как параметр будет создан, кликните на него правой кнопкой и выберите «Изменить». В поле «Значение» добавьте параметр C:\WINDOWS\system32\ctfmon.exe. Вот что у вас должно получится.
После этого перезагружаем компьютер и смотрим, появилась ли панель задач. Если этого не произошло, то вполне вероятно, что у вас отсутствует сам файл ctfmon.exe, который в том числе активирует языковую панель (такое происходит, например, при наличие вирусов или троянов на компьютере), вам необходимо скачать его на сайте Microsoft и поместить в папку, находящуюся по адресу C:\WINDOWS\system32\. Такое, впрочем, происходит очень редко на практике.
Используем Punto Switcher
Ну а напоследок я хочу рассказать про одну очень популярную программу, которая позволит вам вообще забыть о языковой панели. Да-да, речь идет о . В принципе, я достаточно подробно рассказывал об этой программе, поэтому повторяться не буду. Вкратце напомню, что эта небольшая утилита служит в первую очередь как автоматический переключатель раскладки. Присутствует возможность вывести языковую панель, причем в виде флагов.
В случае, если вы набираете текст не на нужной вам раскладке, произойдет его автоматическая замена. Если изменения нужно отменить, необходимо нажать на заранее назначенную клавишу.
Помимо прочего, Punto Switcher обладает массой всевозможных дополнительных свойств, одним из которых является ведение дневника. В нем записывается все, что было введено на клавиатуре.
Программа распространяется бесплатно, ныне принадлежит компании Яндекс. На мой взгляд, это довольно-таки удобная штука, которая придется по душе многим из вас.
Как же все-таки повезло большинству людей, живущих за границей – им не нужно париться по поводу переключения языка с русского на английский и обратно, поскольку у них основной язык и есть английский. А вот в России ситуация не такая счастливая, на различных форумах в интернете пользователи все чаще и чаще пишут о том, что у них пропала языковая панель в Windows 7, и они не знают, как вернуть языковую панель на свое место. Что ж, я постараюсь на этот вопрос максимально кратко и доступно ответить.
На самом деле процедура возвращения языковой панели обратно на видное место в трей, обычно проста, но бывают ситуации, когда приходится немного углубиться в настройки системы. Я по традиции раскрою вам несколько способов, как это можно осуществить, из которых вы уже сами выберите наиболее удобный и быстрый для вас. Стоит отметить, что если не помог самый простой способ, по вашему мнению, тогда нужно воспользоваться всеми, которые описаны в этой статье.
Быстрое решение
Способ первый. Он подразумевает собой возвращение языковой панели посредством другой панели – «Управления». Давайте проделаем с вами вместе нехитрые действия: пройдем в меню «Пуск», «Панель управления». Теперь нажмите «Языки и региональные стандарты».
Если параметр «Просмотр» выбран как «Категории», тогда нас интересует пункт: «Смена раскладки клавиатуры или других способов ввода», который находится в разделе «Часы, язык и регион».
Переходите во вкладку «Языки и клавиатуры», затем нажимаем кнопку «Изменить клавиатуру».
Как только мы туда зашли, во-первых на вкладке «Общие» убеждаемся в том, что присутствует два языка, например, русский и английский. Если есть желание добавить, либо по какой-то причине одного из двух вышеперечисленных не оказалось в списке, щелкаем по одноименной кнопочке «Добавить» и, собственно, выбираем необходимые нам для работы за компьютером языки. Подтверждаем действия, но не торопимся уходить, потому что нам еще следует проверить вкладку «Языковая панель».
Галочка должна стоять напротив варианта «Закреплена в панели задач». Теперь можете нажать кнопку «ОК», для подтверждения ваших действий.
Если языковая панель не отображается всё равно, тогда приступаем к следующему способу. Он заключается в восстановлении языковой панели при помощи планировщика заданий в Windows. Чтобы туда зайти надо проделать следующий путь: кликаем правой кнопкой мыши по значку на рабочем столе «Компьютер» (если его нет, находим такое же слово в меню «Пуск»), выбираем «Управление» (тут также следует отметить, что вы должны быть авторизованы под учетной записью, обладающей правами администратора).
В списке слева находится пункт «Службы и приложения», а в нем подпункт «Службы».
Как только это сделано, ищем в правой части окна, среди огромного количества служб ту, которая называется «Планировщик заданий».
Если она остановлена – запускаем, нажав на кнопку «Запустить». Также проверьте, чтобы она запускалась автоматически, если стоит «Вручную», тогда выберите «Автоматически».
Теперь нажимаем «ОК». Если все верно, перезагружаем компьютер и радуемся, ведь все должно начать функционировать!
Вносим изменения в реестр
Все действия выше могут не решить проблему, но как восстановить языковую панель другими способами? В этот раз нам поможет системный реестр Windows, однако сразу предупреждаю, что если вы будете пробовать именно этот способ, для возвращения языковой панели, будьте предельно внимательны и следуйте точным инструкциям, описанным мною. Если измените или удалите важный параметр для Windows, то система может начать работать нестабильно или вовсе не загрузиться.
Сейчас мы добавим утилиту языковой панели в автозагрузку. Если пропала языковая панель windows 7, то этот способ нужно выполнить обязательно! Для начала попробуйте скачать файл . После чего распакуйте архив и запустите файл. Будут появляться сообщения, везде соглашаемся с изменениями – нажимая на кнопку «ОК». В том случае, если это сделать не удалось, тогда делаем вручную.
Далее проходим по следующему пути: HKEY_CURRENT_USER\Software\Microsoft\Windows\CurrentVersion\Run. После этого в правой части окна кликаем правой кнопкой мыши по пустому месту, выберите «Создать» — «Строковый параметр».
Даем ему имя «ctfmon.exe».
Затем щелкаем по нему два раза уже левой кнопкой мыши. Появляется поле ввода, туда необходимо скопировать эту строку: C:\WINDOWS\system32\ctfmon.exe, после чего сохраняем изменения, нажав «ОК».
После этого перезагрузите компьютер, иначе действия выше просто не применятся.
Временное решение проблемы, но с результатом
Этот способ я решил рассказать в самом конце, хотя можно было написать в самом начале статьи. Читайте дальше почему. Что делать если пропала языковая панель в Windows 7, а ничего из вышеперечисленного все равно не сработало? Нам поможет стороннее программное обеспечение, которая сама сможет запустить свой интерфейс, который и будет отображать языковую панель. Для этой функции, конечно, подойдет всем известная программа Punto Switcher. Установив данную программу, у вас в трее появится значок вашей раскладки клавиатуры. То есть мы на самом деле не решили проблему, но как вы понимаете, выход надо искать и эта программа как раз помогает нам в этом.
Пользователи, которые ею не пользовались, возможно, им она не понравится, так как некоторые её настройки могут показаться очень навязчивыми. Но не стоит забывать, что в программе присутствуют настройки, которые с легкостью можно настроить под себя.
Скачать и установить ее не составит труда. Для скачивания программы перейдите по . Нажмите справа «Установить», программа скачается, но не установится.
После скачивания произведите установку программы.
Совет. Если программа не запустилась (нет в трее), значит надо перезагрузить компьютер. Обычно это помогает, возможно, надо будет заново установить программу — что бывает очень редко.
Еще один маленький нюанс. Если вы только что увидели, что языковая панель не видна и сразу же полезли в интернет по вопросу, как восстановить языковую панель, тогда можно попробовать перезагрузить компьютер.
На этой ноте я прощаюсь с вами! Всего доброго!
Рад приветствовать Вас, дорогие посетители, на нашем сайте! Сегодня мы с вами рассмотрим, что делать, если на рабочем столе пропала языковая панель Windows 7? Случиться это может по различным причинам, но наиболее распространенная – это установка и использование на вашем компьютере программ неофициальных (сторонних) разработчиков. Создавая свою программу, они могут добавить в нее скрипт, который и внесет нежелательные изменения в работу вашего ПК.
Пять способов восстановить языковую панель
Давайте рассмотрим несколько способов решения нашей проблемы.
1. Панель управления.
Во первых откройте Панель управления (для тех, кто забыл: нажмите Пуск → Панель управления). Затем выберите Режим просмотра «Мелкие значки» и и в самом низу выдерите пункт «Язык и региональные стандарты»:
В открывшемся окне во вкладке «Языки и клавиатуры» выберите «Изменить клавиатуру»:
В новом открывшемся окне во вкладке «Общие» проверьте, чтобы в табличке присутствовали как минимум два языка, например, английский и русский, так как это условие, без которого языковая панель отображаться не будет.
А во вкладке «Языковая панель» поставьте галочку напротив «Закреплена в панели задач» и нажмите применить.
2. Проверка службы «Планировщик заданий»
Следующим шагом мы проверим, работает ли соответствующая служба?
Итак, нажимаем правой кнопкой мыши на значок Мой компьютер и выбираем «Управление»:
В открывшемся окне выбираем «Службы». В правой части находим «Планировщик заданий», нажимаем на него правой кнопкой мыши и выбираем «Свойства».
Теперь нам нужно убедиться, что во вкладке «Общие» напротив записи «Тип запуска» стоит значение «Автоматически»:
3. Внесения изменений в реестр автоматически.
Следующий способ желательно использовать в том случае, если предыдущие не помогли восстановить языковую панель Windows.
Для начала создайте текстовый документ «Блокнот» и вставьте в него следующий текст:
Windows Registry Editor Version 5.00
«ctfmon.exe»=»C:\\Windows\\System32\\ctfmon.exe»
После этого перезагрузите компьютер и языковая панель должна появиться снова.
4. Внесения изменений в реестр вручную.
Также давайте рассмотрим, как редактировать вышеупомянутый файл реестра вручную.
Хочу отметить, что стоит быть очень аккуратным при редактировании реестра, т.к. любая ошибка может привести к незапланированной переустановке операционной системы!
Итак, в меню Пуск, в строке поиска вводим команду «regedit»
Думаю, скрины всех ветвей делать не нужно, поэтому я собрал все ветви в одну картинку.
После того, как вы добрались до нужной ветки вам нужно нажать правой кнопкой мыши на подраздел «Run» → выбрать «Создать строковый параметр» → с названием «CTFMon» → нажимаем правой кнопкой на только что созданный параметр и выбираем «изменить» → вписываем следующее значение «C:\Windows\system32\ctfmon.exe».
5. Использование Punto Switcher.
Существует и еще один способ, восстановления языковой панели. Но он скорее поможет обойтись без нее. Это установить бесплатную программу Punto Switcher.
Windows 7. Пропадает языковая панель
Сейчас для работы с компьютером требуется знать не только русский язык. Логины и пароли на разных сайтах придумывать приходится на английском. Кроме того, общение с иностранцами набирает популярность, поэтому часто необходимо переключать языки. Проблем с этим не возникает, если у вас только 2 языка в использовании. А вот если их больше, то появляется необходимость следить за специальной панелью. Часто у пользователей Windows 7 пропадает языковая панель, что делает работу с компьютером затруднительной. Об этой проблеме пойдет речь в статье.
Что представляет собой языковая панель?
В ней нет ничего особенного – это значок в области уведомлений. На этой панели отображается язык, на котором производится набор текста на вашем компьютере. Обычно для обозначения используются две первые буквы его английского варианта. В большинстве случаев стандартно возможно переключение между двумя языками: русским и английским.
Как переключать языки?
Существует два способа перехода от одного языка к другому. Оба они достаточно просты. Первый способ заключается в нажатии левой кнопкой мыши по языковой панели и последующем выборе нужного языка. Итак, после нажатия мышью нужно зайти в «Параметры», перед вами откроется окно с тремя вкладками. Язык, который будет использоваться по умолчанию, выбирается во вкладке «Общие». По умолчанию означает, что когда вы зайдете в любую программу, которую можно использовать для ввода текста, именно этот язык вам и будет доступен в первую очередь. Остальные же появятся в вашем распоряжении только после переключения. Если вы добавите много языков, то именно такой способ будет для вас более удобен. Второй метод более привычный для всех. Для переключения языков нужно нажать определенное сочетание кнопок на клавиатуре. Оно прописывается при установке операционной системы. Если вы его забыли, то нажимайте левой кнопкой мыши по языковой панели, заходите в «Параметры», затем в «Переключение клавиатуры». Здесь и обнаружится искомое сочетание клавиш.
Как добавить языки на языковую панель?
Для этого заходите в уже знакомый вам раздел «Параметры», затем во вкладку «Общие». Для того чтобы установить язык, следует нажать на кнопку «Добавить» и найти искомое в открывшемся списке. Не добавляйте слишком много языков одновременно. Будет весьма утомительно переключаться между ними.
Языковая панель
Мы рассмотрели две вкладки окна «Параметры». Осталась еще одна – «Языковая панель». Если случайно куда-нибудь нажать здесь, то окажется, что у вас больше нет языковой панели. Windows 7, конечно, «умная» операционная система, так что эту проблему можно будет решить. О том, как это сделать, вы узнаете чуть позже. Вообще, в этой вкладке регулируется то, где будет находиться языковая панель на вашем экране, и то, как она будет выглядеть. Вы хотите закрепить ее в «Панели задач» или сделать так, чтобы она свободно перемещалась по экрану? В зависимости от этого вы и выбираете, как вам удобно – это делается в данной вкладке.
Если вы случайно промахнулись, и вместо «Параметров» выбрали «Закрыть языковую панель», а теперь не можете ее найти, то ниже будут рассмотрены способы, при помощи которых можно исправить сложившуюся ситуацию.
Автоматически вносим изменения в реестр
Этот способ, возможно, кажется сложным, зато на самом деле он простой и действенный. Для того чтобы восстановить языковую панель Windows 7, потребуется скопировать специальный текст в программу «Блокнот». Она стандартная, и найти ее не составит труда.
Сохраняйте этот документ. Обратите внимание, нужно обязательно исправить файловое расширение с .txt на .reg. Называть его можно как угодно. Перезагрузите компьютер. Со следующей загрузкой системы языковая панель должна снова появиться.
Вручную вносим изменения в реестр
Восстановление языковой панели (Windows 7) данным способом потребует чуть больше усилий. Внимание понадобится тоже самое пристальное. Любая оплошность может привести к тому, что придется переустанавливать операционную систему на вашем устройстве. Итак, заходите в «Пуск», введите regedit в строке поиска. Далее выбирайте папки в таком порядке: HKEY_LOCAL_MACHINE -> SOFTWARE -> Microsoft -> Windows -> CurrentVersion -> Run. Здесь можно сделать небольшую паузу. Проверьте, по адресу ли вы прошли, а затем щелкните правой кнопкой мыши по Run, создайте новый строковый параметр, нажав на соответствующую команду. Выбирайте название CTFMon. После появления параметра жмите по нему правой кнопкой мыши, выберите «Изменить», впишите данный код: ctfmon.exe. Ваша языковая панель снова будет отображаться.
Punto Switcher
Если вы ленивый пользователь Windows 7, пропадает языковая панель у вас частенько, причем по совершенно немыслимым причинам, то не переживайте лишний раз и скачайте себе программу Punto Switcher. Она будет очень удобна, если вы не пользуетесь никакими языками, кроме русского и английского. С этой программой у вас не будет острой необходимости в языковой панели.
Планировщик заданий
Если же вы очень внимательный пользователь Windows 7, пропадает языковая панель у вас по неизвестной причине, которую вам хочется узнать, ведь вы не закрывали ее даже случайно, то вот вам еще одно объяснение. Возможно, у вас перестала работать служба, которая отвечала за языковую панель. Для того чтобы проверить это, нужно нажать правой кнопкой мыши по ярлыку «Мой компьютер», найти и выбрать пункт «Управление». На экране откроется окно, найдите вкладку «Службы». Отыщите в ней «Планировщик заданий», щелкните правой кнопкой мыши по нему, зайдите в «Свойства», выберите вкладку «Общие». Проверьте, стоит ли значение «Автоматически» в поле напротив «Тип запуска». Если нет, то необходимо его проставить. После этого компьютер сможет отобразить языковую панель (Windows 7).
Панель управления
И, наконец, последний, но не менее важный способ. Как показать языковую панель (Windows 7)? Воспользоваться «Панелью управления». Если вы забыли, то зайти туда можно через меню «Пуск». Удобнее будет пользоваться ею после выбора режима просмотра под названием «Мелкие значки». Теперь найдите «Язык и региональные стандарты». После появления окна выбирайте «Изменить клавиатуру». Откройте вкладку «Общие» и проверьте: в таблице должно быть минимум два языка – стандартные английский и русский. Это главное условие, при котором должна появиться панель. Если же у вас отображается только один язык, то добавьте к нему еще один. После этого переходите во вкладку «Языковая панель» и ставьте галочку в поле напротив надписи «Закреплена в панели задач». После нажатия «Применить» языковая панель появится на положенном ей месте.
Как мы выяснили, случается, что у пользователей Windows 7 пропадает языковая панель. Не стоит переживать, если это произошло, есть множество удобных способов, как это исправить. Выбирайте тот, который кажется вам самым легким, и пользуйтесь им по мере необходимости.
Резюме
Итак, подытожим. Для того чтобы отобразить необходимую нам панель, нужно щелкнуть по панели задач, обратиться к пункту меню под названием «Панели инструментов» и выбрать подпункт под названием «Языковая панель». В случае отсутствия такого подпункта в меню необходимо добавить в перечень дополнительные языки для ввода. Для этого следует перейти к «Панели управления», там воспользоваться пунктом, который отвечает за язык, далее — соответствующей вкладкой. В появившемся окне необходимо использовать кнопку «Добавить». Таким образом к системе можно добавить несколько дополнительных языков ввода.
Как восстановить языковую панель в Windows 7?
Почему отсутствует языковая панель?
Windows 7 и Vista: выберите вкладку «Клавиатура и языки» и нажмите «Сменить клавиатуру». Затем выберите вкладку «Языковая панель» и убедитесь, что установлен флажок «Закрепить на панели задач». … Если языковая панель все еще отсутствует, перейдите к способу 2.
Как исправить мою панель задач в Windows 7?
Перезапуск проводника может заставить панель задач снова начать работать правильно.Вам нужно будет запустить диспетчер задач: нажмите клавиши Ctrl + Shift + Esc на клавиатуре. Когда окно диспетчера задач открыто, найдите «Проводник Windows» на вкладке «Процессы», щелкните его правой кнопкой мыши и выберите «Завершить задачу» в раскрывающемся меню.
Как восстановить языковую панель?
- Щелкните Пуск, щелкните Панель управления, а затем дважды щелкните Региональные стандарты и. Параметры языка.
- На вкладке «Языки» в разделе «Текстовые службы и языки ввода» щелкните. Подробности.
- В разделе «Настройки» щелкните «Языковая панель».
- Установите флажок «Показать языковую панель на рабочем столе».
3 февр. 2012 г.
Где находится языковая панель?
Щелкните Пуск, а затем щелкните Панель управления. В разделе «Часы, язык и региональные стандарты» щелкните Сменить клавиатуру или другие способы ввода. В диалоговом окне «Язык и региональные стандарты» нажмите «Сменить клавиатуру». В диалоговом окне «Текстовые службы и языки ввода» перейдите на вкладку «Языковая панель».
Как восстановить значки панели задач Windows 7?
Итак, выполните следующие дополнительные шаги:
- Откройте панель управления «Панель задач и меню« Пуск ».»
- На вкладке« Панель задач »в разделе« Область уведомлений »нажмите кнопку« Настроить ».
- В окне области уведомлений обратите внимание на ссылку «Включить или отключить системные значки». Щелкните ссылку и убедитесь, что нужные значки включены.
16 апр. 2011 г.
Почему моя панель задач не скрывается при переходе в полноэкранный режим?
Если ваша панель задач не скрывается даже при включенной функции автоматического скрытия, скорее всего, это ошибка приложения. … Если у вас возникли проблемы с полноэкранными приложениями, видео или документами, проверьте запущенные приложения и закройте их одно за другим.По мере того как вы это делаете, вы можете определить, какое приложение вызывает проблему.
Как включить панель задач?
Нажмите и удерживайте или щелкните правой кнопкой мыши любое пустое место на панели задач, выберите «Параметры панели задач», а затем выберите «Вкл.» Для параметра «Использовать маленькие кнопки панели задач».
Как восстановить языковую панель в Windows 10?
Нажмите Windows + I на клавиатуре, чтобы открыть «Настройки», и нажмите «Устройства». Выберите «Ввод» в левой части окна, прокрутите вниз, найдите «Дополнительные параметры клавиатуры» в разделе «Дополнительные параметры клавиатуры» и щелкните по нему.Внизу вы увидите параметры языковой панели. Нажмите здесь.
Не можете ввести текст в строке поиска Windows?
Перезапустить процесс Кортаны
Щелкните правой кнопкой мыши на панели задач и откройте диспетчер задач. Найдите процесс Cortana на вкладке «Процесс» и выберите его. Нажмите кнопку «Завершить задачу», чтобы завершить процесс. Закройте и снова щелкните панель поиска, чтобы перезапустить процесс Cortana.
Что такое языковая панель рабочего стола?
Языковая панель в Windows 10 — это небольшая панель инструментов, которая автоматически появляется на рабочем столе, когда вы добавляете дополнительный язык ввода, распознавание речи, распознавание рукописного ввода или раскладку клавиатуры.… Языковая панель рабочего стола должна автоматически появляться при добавлении нового языка ввода или раскладки клавиатуры.
Как переключать языки на клавиатуре?
Добавьте язык на Gboard в настройках Android
- На телефоне или планшете Android откройте приложение «Настройки».
- Система крана. Языки и ввод.
- В разделе «Клавиатуры» нажмите Виртуальная клавиатура.
- Нажмите Gboard. Языки.
- Выберите язык.
- Включите макет, который хотите использовать.
- Нажмите Готово.
Как изменить язык на английский?
Измените язык на устройстве Android
- На устройстве Android нажмите «Настройки».
- Нажмите «Системные языки и ввод». Языки. Если вы не можете найти «Система», то в разделе «Личные» нажмите «Языки и языки ввода».
- Нажмите «Добавить язык». и выберите язык, который хотите использовать.
- Перетащите ваш язык в начало списка.
Как добавить язык в Windows 7?
Windows 7 или Windows Vista
- Выберите Пуск> Панель управления> Часы, язык и регион> Сменить клавиатуру или другие методы ввода.
- Нажмите кнопку «Сменить клавиатуру».
- На вкладке «Общие» нажмите кнопку «Добавить».
- Выделите язык, который хотите использовать, и щелкните значок «плюс», чтобы развернуть его.
5 окт. 2016 г.
Как показать языковую панель в Windows 7?
Почему отсутствует языковая панель?
Windows 7 и Vista: выберите вкладку «Клавиатура и языки» и нажмите «Сменить клавиатуру».Затем выберите вкладку «Языковая панель» и убедитесь, что установлен флажок «Закрепить на панели задач». … Если языковая панель все еще отсутствует, перейдите к способу 2.
Где находится языковая панель на клавиатуре?
- Щелкните Пуск, а затем щелкните Панель управления.
- В разделе «Часы, язык и региональные стандарты» щелкните Сменить клавиатуру или другие способы ввода.
- В диалоговом окне «Язык и региональные стандарты» нажмите кнопку «Сменить клавиатуру».
- В диалоговом окне «Текстовые службы и языки ввода» щелкните вкладку «Языковая панель».
Как узнать свой язык в Windows 7?
Как изменить язык дисплея Windows 7:
- Перейдите в Пуск -> Панель управления -> Часы, язык и регион / Измените язык дисплея.
- Измените язык дисплея в раскрывающемся меню Выберите язык дисплея.
- Нажмите ОК.
Как показать значки панели задач в Windows 7?
Нажмите клавишу Windows, введите «Параметры панели задач» и нажмите Enter.Или щелкните правой кнопкой мыши панель задач и выберите Параметры панели задач. В появившемся окне прокрутите вниз до раздела «Область уведомлений». Отсюда вы можете выбрать «Выбрать, какие значки будут отображаться на панели задач» или «Включить или отключить системные значки».
Как восстановить языковую панель?
- Щелкните Пуск, щелкните Панель управления, а затем дважды щелкните Региональные стандарты и. Параметры языка.
- На вкладке «Языки» в разделе «Текстовые службы и языки ввода» щелкните. Подробности.
- В разделе «Настройки» щелкните «Языковая панель».
- Установите флажок «Показать языковую панель на рабочем столе».
3 февр. 2012 г.
Не можете ввести текст в строке поиска Windows?
Перезапустить процесс Кортаны
Щелкните правой кнопкой мыши на панели задач и откройте диспетчер задач. Найдите процесс Cortana на вкладке «Процесс» и выберите его. Нажмите кнопку «Завершить задачу», чтобы завершить процесс. Закройте и снова щелкните панель поиска, чтобы перезапустить процесс Cortana.
Как отобразить языковую панель в Windows 10?
Чтобы включить языковую панель в Windows 10, сделайте следующее.
- Откройте настройки.
- Перейдите в раздел Время и язык -> Клавиатура.
- Справа щелкните ссылку Дополнительные параметры клавиатуры.
- На следующей странице включите параметр Использовать языковую панель рабочего стола, если она доступна.
26 янв. 2018 г.
Как добавить язык в Windows 7?
Windows 7 или Windows Vista
- Выберите Пуск> Панель управления> Часы, язык и регион> Сменить клавиатуру или другие методы ввода.
- Нажмите кнопку «Сменить клавиатуру».
- На вкладке «Общие» нажмите кнопку «Добавить».
- Выделите язык, который хотите использовать, и щелкните значок «плюс», чтобы развернуть его.
5 окт. 2016 г.
Как переключать языки на клавиатуре?
Узнайте, как проверить версию Android.
…
Добавьте язык на Gboard в настройках Android
- На телефоне или планшете Android откройте приложение «Настройки».
- Система крана.Языки и ввод.
- В разделе «Клавиатуры» нажмите Виртуальная клавиатура.
- Нажмите Gboard. Языки.
- Выберите язык.
- Включите макет, который хотите использовать.
- Нажмите Готово.
Почему я не могу изменить язык в Windows 7?
Нажмите «Пуск» и введите «Изменить язык отображения» в поле «Начать поиск». Щелкните Изменить язык отображения. В появившемся раскрывающемся списке выберите нужный язык и нажмите кнопку ОК. Выйдите из системы, чтобы изменения вступили в силу.
Где находится панель управления в Windows 7?
Как открыть панель управления в Windows Vista и 7. На рабочем столе Windows нажмите Пуск. Щелкните Панель управления в правой части меню «Пуск».
Как добавить русскую клавиатуру в Windows 7?
Установка языковых клавиатур в Windows 7
- Нажмите «Изменить клавиатуру или другие методы ввода» в настройках «Часы», «Язык» и «Регион».
- Нажмите «Изменить клавиатуру»……
- Нажмите «Добавить»…
- Прокрутите вниз, чтобы найти язык клавиатуры, который вы хотите установить.…
- После этого вы увидите следующий экран, на котором отображается новая клавиатура, которую вы добавили.
Где находится значок WIFI в Windows 7?
Solution
- Щелкните правой кнопкой мыши панель задач и выберите «Свойства».
- Выберите вкладку «Панель задач» -> «Настроить» в области уведомлений.
- Щелкните Включить или выключить системные значки.
- Выберите «Вкл.» В раскрывающемся списке «Поведение» значка «Сеть». Щелкните ОК, чтобы выйти.
Как вернуть скрытые значки на панель задач?
Если вы хотите добавить скрытый значок в область уведомлений, коснитесь или щелкните стрелку Показать скрытые значки рядом с областью уведомлений, а затем перетащите нужный значок обратно в область уведомлений.Вы можете перетаскивать столько скрытых значков, сколько хотите.
Как показать скрытые значки на рабочем столе?
Чтобы скрыть или показать все значки на рабочем столе, щелкните правой кнопкой мыши на рабочем столе, выберите «Просмотр» и нажмите «Показать значки рабочего стола». Этот вариант работает в Windows 10, 8, 7 и даже XP. Эта опция включает и выключает значки на рабочем столе. Вот и все! Эту опцию легко найти и использовать, если вы знаете, что она есть.
Языковая панель исчезает
Рад приветствовать вас, дорогие посетители нашего сайта! Сегодня мы рассмотрим, что делать, если с рабочего стола исчезла языковая панель Windows 7? Это может происходить по разным причинам, но наиболее распространенной является установка и использование программ неофициальных (сторонних) разработчиков на вашем компьютере.При создании своей программы они могут добавить к ней сценарий, который внесет нежелательные изменения в работу вашего ПК.
Пять способов восстановить языковую панель
Давайте рассмотрим несколько способов решения нашей проблемы.
1. Панель управления.
Сначала откройте Панель управления (для тех, кто забыл: нажмите Пуск → Панель управления). Затем выберите режим просмотра «Маленькие значки» и в самом низу выберите пункт «Язык и региональные стандарты»:
В открывшемся окне во вкладке «Языки и клавиатуры» выберите «Сменить клавиатуру»:
В новом окне, открывающемся на вкладке «Общие», проверьте, что планшет содержит как минимум два языка, например английский и русский, поскольку это условие, без которого языковая панель не будет отображаться.
На вкладке «Языковая панель» установите флажок «Закреплено на панели задач» и нажмите «Применить».
2. Проверка службы «Планировщик заданий»
На следующем шаге мы проверим, запущена ли соответствующая служба?
Итак, щелкните правой кнопкой мыши значок «Мой компьютер» и выберите «Управление»:
В открывшемся окне выберите «Услуги». Справа находим «Планировщик заданий», щелкаем по нему правой кнопкой и выбираем «Свойства».
Теперь нам нужно убедиться, что во вкладке «Общие» рядом с записью «Тип запуска» стоит значение «Автоматически»:
3. Автоматическое внесение изменений в реестр.
Желательно использовать следующий метод, если предыдущие не помогли восстановить языковую панель Windows.
Сначала создайте Блокнот текстового документа и вставьте в него следующий текст:
Редактор реестра Windows версии 5.00
«Ctfmon.exe «=» C: \ Windows \ System32 \ ctfmon.exe «
После этого перезагрузите компьютер, и языковая панель должна снова появиться.
4. Внесение изменений в реестр вручную.
Также давайте посмотрим, как вручную отредактировать вышеупомянутый файл реестра.
Хочу отметить, что при редактировании реестра следует соблюдать особую осторожность. любая ошибка может привести к незапланированной переустановке операционной системы!
Итак, в меню «Пуск» в строке поиска вводим команду «regedit»
Я не думаю, что вам нужно делать скриншоты всех веток, поэтому я собрал все ветки в одну картинку.
После того, как вы дойдете до нужной ветки, вам нужно щелкнуть правой кнопкой мыши подраздел «Выполнить» → выбрать «Создать строковый параметр» → с именем «CTFMon» → щелкнуть правой кнопкой мыши вновь созданный параметр и выбрать «изменить» → введите следующее значение «C: \ Windows \ system32 \ ctfmon.exe».
5. Использование Punto Switcher.
Есть еще один способ восстановить языковую панель. Но он скорее поможет обойтись без нее. Установите бесплатную программу Punto Switcher.
Приветствую всех! Бывают случаи, когда при работе за компьютером язык вдруг куда-то пропадает.панель windows 7. Рассмотрим, как это можно найти на примере операционной системы Windows 7. Эту проблему можно решить в несколько шагов, которые нужно делать по одному, пока снова не появится «Языковая панель».
Шаг 1.Щелкните «Панель задач» правой кнопкой мыши. Выберите «Панели» и установите флажок «Языковая панель». Это на случай, если он не был активирован.
«Панель управления» — «Часы, язык и регион» — «Изменение языка интерфейса».
В новом окне перейдите на вкладку «Языковая панель» и установите флажки «Прикреплено к панели задач» и «Отображать текстовые метки на языковой панели».
Наконец, нажмите «Применить» — «ОК».
Шаг 3.Проверьте наличие файла ctfmon.exe в директиве Windows. Для этого:
Эти методы могут решить проблему, когда языковая панель Windows 7 исчезает. Не забывайте подписываться на новые статьи в самом конце этой статьи, а также задавать свои вопросы в комментариях.Желаю всем мира и здоровья!
от ув. Евгений Крыжановский
Как повезло большинству людей, живущих за границей — им не нужно беспокоиться о переключении языка с русского на английский и наоборот, поскольку их основной язык — английский. Но в России ситуация не столь радужная, на различных форумах в Интернете пользователи все чаще пишут, что потеряли языковую панель в Windows 7, и не знают, как вернуть языковую панель на место. Что ж, я постараюсь ответить на этот вопрос максимально кратко и легко.
На самом деле процедура по возвращению языковой панели на видное место в трее обычно проста, но бывают ситуации, когда нужно немного углубиться в настройки системы. По традиции я открою вам несколько способов, как это сделать, из которых вы сами сможете выбрать наиболее удобный и быстрый для себя. Стоит отметить, что если самый простой способ, на ваш взгляд, не помог, то нужно использовать все, что описано в этой статье.
Быстрое решение
Метод первый.Подразумевает возврат языковой панели через другую панель — «Управление». Давайте проделаем с вами несколько простых шагов: зайдите в меню «Пуск», «Панель управления». Теперь нажмите «Региональные и языковые стандарты».
Если параметр «Вид» выбран как «Категории», то нас интересует пункт: «Изменить раскладку клавиатуры или другие способы ввода», который находится в разделе «Часы, язык и регион».
Перейдите на вкладку «Языки и клавиатуры», затем нажмите кнопку «Сменить клавиатуру».
Как только мы туда зашли, во-первых, на вкладке «Общие» убеждаемся, что есть два языка, например русский и английский. Если есть желание добавить, или по какой-то причине одного из двух вышеперечисленных не оказалось в списке, нажимаем на одноименную кнопку «Добавить» и, собственно, выбираем языки, с которыми нам нужно работать компьютер. Подтверждаем действия, но выходить не спешим, так как еще нужно проверить вкладку «Языковая панель».
Флажок должен стоять напротив опции «Закреплено на панели задач».Теперь вы можете нажать кнопку «ОК», чтобы подтвердить свои действия.
Если языковая панель все равно не отображается, перейдите к следующему способу. Он заключается в восстановлении языковой панели с помощью планировщика задач в Windows. Чтобы туда зайти, нужно сделать следующее: кликнуть правой кнопкой мыши по значку на рабочем столе «Компьютер» (если его там нет, находим такое же слово в меню «Пуск»), выбрать «Управление» (вот оно Также следует отметить, что вы должны быть авторизованы под учетной записью с правами администратора).
В списке слева есть пункт «Услуги и приложения», а в нем подпункт «Услуги».
Как только это будет сделано, мы ищем в правой части окна среди огромного количества сервисов ту, которая называется «Планировщик заданий».
Если он остановлен, запустите его, нажав кнопку «Пуск». Также проверьте, что он запускается автоматически, если это «Вручную», затем выберите «Автоматически».
Теперь нажмите «ОК». Если все в порядке, перезагружаем компьютер и радуемся, ведь все должно заработать!
Внесение изменений в реестр
Все вышеперечисленные действия могут не решить проблему, но как я могу восстановить языковую панель другими способами? На этот раз нам поможет системный реестр Windows, однако сразу предупреждаю, что если вы попробуете именно этот метод, чтобы вернуть языковую панель, будьте предельно осторожны и следуйте точным инструкциям, описанным мной.Если вы измените или удалите важный параметр для Windows, система может работать нестабильно или вообще не загружаться.
Теперь мы добавим в автозагрузку утилиту языковой панели. Если пропала языковая панель windows 7, то этот способ нужно выполнять в обязательном порядке! Сначала попробуйте загрузить файл. Затем распаковать архив и запустить файл. Сообщения будут появляться, везде соглашаемся с изменениями — нажимая на кнопку «ОК». В том случае, если это сделать не удалось, то делаем вручную.
Далее идем по следующему пути: HKEY_CURRENT_USER \ Software \ Microsoft \ Windows \ CurrentVersion \ Run. После этого в правой части окна щелкните правой кнопкой мыши на пустом месте, выберите «Создать» — «Строковый параметр».
Мы даем ему имя «ctfmon.exe».
Затем дважды щелкаем по нему левой кнопкой мыши. Появляется поле ввода, туда нужно скопировать эту строку: C: \ WINDOWS \ system32 \ ctfmon.exe, после чего сохраняем изменения, нажав «ОК».
После этого перезагрузите компьютер, иначе описанные выше действия просто не будут применяться.
Временное решение проблемы, но с результатом
Я решил рассказать об этом способе в самом конце, хотя о нем можно было бы написать в самом начале статьи. Прочтите почему. Что, если языковая панель исчезла в Windows 7, но ничего из вышеперечисленного по-прежнему не работало? Третья сторона поможет нам программное обеспечение, которое само сможет запустить свой собственный интерфейс, в котором будет отображаться языковая панель.Для этой функции, конечно же, подойдет всем известная программа Punto Switcher. Установив эту программу, в трее появится значок вашей раскладки клавиатуры. То есть мы фактически проблему не решили, но, как вы понимаете, нам нужно искать выход, и эта программа нам в этом просто помогает.
Пользователям, которые не использовали его, он может не понравиться, поскольку некоторые его настройки могут показаться очень навязчивыми. Но не забывайте, что в программе есть настройки, которые вы легко можете настроить под себя.
Скачать и установить не составит труда. Чтобы скачать программу, перейдите по ссылке. Нажмите справа «Установить», программа загрузится, но не установится.
После скачивания устанавливаем программу.
Совет. Если программа не запускается (не в трее), то вам необходимо перезагрузить компьютер. Обычно это помогает, может потребоваться переустановка программы, что бывает очень редко.
Еще один небольшой нюанс. Если вы только что увидели, что языковая панель не видна и сразу зашли в интернет с вопросом, как восстановить языковую панель, то можете попробовать перезагрузить компьютер.
На этой ноте я прощаюсь с вами! Всего наилучшего!
Как восстановить языковую панель windows 7. Языковая панель исчезла? Давайте вернем его на место! Временное решение проблемы, но с результатом
Windows существует уже два десятилетия, но даже более новые модификации могут иметь те же проблемы. Точнее, неудобства, делающие работу за компьютером менее комфортной. Например, при наборе текста в приложении вам нужно быстро изменить раскладку клавиатуры.Это можно сделать через языковую панель или с помощью соответствующего сочетания клавиш. Но что делать, если языковая панель не отображается и при нажатии горячих клавиш язык не переключается? В этой теме мы рассмотрим, что делать, когда исчезла языковая панель Windows 7 и как ее восстановить для работы.
Первый способ включить языковую панель в среде Windows
Откройте меню «Пуск», перейдите в «Панель управления», откройте вкладку «Язык и региональные стандарты».
Затем открываем вкладку «Языковая панель», в которой отмечаем флажки «Закреплено на панели задач» и «Отображать текстовые метки на языковой панели». Затем нажмите «ОК».
В этом же окне во вкладке «Переключить клавиатуру» можно настроить комбинацию для переключения языка ввода на компьютере. Для этого нужно нажать «Сменить сочетание клавиш» и выбрать комбинацию, которая вам подходит.
После этой простой манипуляции должен появиться значок смены языка.
Второй способ
Если языковая панель Windows 7 не отображается, вы можете включить ее через реестр. Однако этот вариант больше подходит для опытных пользователей.
Нажимаем комбинацию Windows + R. Откроется окно системной утилиты «Выполнить», в котором вводим команду для запуска редактора реестра «regedit».
Далее перейдите в папку «Выполнить», расположенную в ветке:
HKEY_CURRENT_USER \ Software \ Microsoft \ Windows \ CurrentVersion \
Он должен содержать строковый параметр «CTFMon» со значением «C: \ Windows \ system32 \ ctfmon.exe ». Если параметр отсутствует, то его нужно создать вручную. Для этого мы выполняем ряд последовательных действий:
Как сохранить постоянно присутствующий значок языковой панели
В режиме рабочего стола справа -щелкните на панели инструментов (то есть на нижней панели, где отображаются значки запущенных приложений). Откроется небольшое меню, в котором в столбце «Область уведомлений» нажмите кнопку «Настроить».
Далее , выберите «Всегда отображать все значки и уведомления на панели задач» и нажмите «ОК».
Однако обратите внимание, что при этом не только включается отображение языковой панели, но также появляются значки, такие как «Обновления окон Центра», «Устранение проблем с ПК» и т. Д.
Если региональные и языковые параметры не отображаются
Вы также можете открыть эту панель настроек с помощью системной утилиты «Выполнить». Нажмите Windows + R и введите команду «intl.cpl».
Затем мы повторяем все действия, которые были описаны в первом методе.
note : для отображения языковой панели должны быть активированы как минимум две раскладки клавиатуры.По умолчанию это русский и английский. Если для переключения необходимо выбрать еще один или два языка, в панели «Языки и службы ввода текста» щелкните вкладку «Общие» и выберите «Добавить».
Изменение языка с помощью PuntoSwitcher
Это последний способ вернуть языковую панель в Windows 7, но только с помощью сторонней утилиты. PuntoSwitcher автоматически переключает раскладки клавиатуры в ОС Windows и, что наиболее важно, исправляет тарабарщину вроде «ghbdtn» на желаемое «привет».Для некоммерческого использования он бесплатен и принадлежит непосредственно поисковой системе Яндекс. Поэтому во время установки вам будет предложено установить расширения этой поисковой системы и соответствующий браузер. Если вы не хотите ничего из этого делать, снимите все три флажка.
Punto Switcher работает параллельно со стандартной языковой панелью, поэтому у вас может быть сразу два значка переключения языка.
Чтобы этого не произошло, делаем то же самое, что и в первом способе, только вместо «Закреплено на панели задач» выбираем «Скрыть».В настройках программы также можно изменить комбинацию переключения языка и настроить другие горячие клавиши.
На этом, пожалуй, все. Надеемся, что после прочтения этой статьи у вас не возникнет вопроса, как установить русский язык или как восстановить языковую панель, если она внезапно исчезла. При правильном использовании компьютера он всегда будет виден там, где это необходимо.
Обновлено: 26.11.2018 Опубликовано: 2016 г. или ранее
Описание
В правом нижнем углу нет панели переключения языков.
Причина
- Случайное удаление самой панели или файла ctfmon.exe из автозагрузки.
- Установлен только один язык.
- Иногда из-за вируса.
Решение
Перед тем, как пробовать описанные ниже методы, проверьте, сколько языков ввода установлено в вашей системе. Это делается в Панели управления — Часы, Язык и регион — Язык. Если установлен только один язык, языковая панель не появится. В этом случае вам нужно его добавить.
Восстановите языковую панель в Windows 7 (Vista) и более поздних версиях
- Нажмите «Пуск» — «Панель управления» — «Язык и региональные стандарты». Перейдите на вкладку «Клавиатуры и языки» и нажмите «Сменить клавиатуру» …. Перейдите на вкладку «Языковая панель» и установите переключатель в положение «Пристыковано» на панели задач. Нажмите «Применить»;
- Щелкните «Пуск» — щелкните правой кнопкой мыши «Компьютер» — выберите «Управление». Разверните «Планировщик заданий» — «Библиотека планировщика заданий» — «Microsoft» — «Windows» — выберите «TextServicesFramework» — в правом окне найдите задачу «MsCtfMonitor».При необходимости включите его — для этого щелкните задачу правой кнопкой мыши и выберите «Включить».
* Если задание MsCtfMonitor отсутствует, его можно экспортировать с другого рабочего компьютера и импортировать на компьютер, на котором возникла проблема.
Затем нажмите «Старт» — в форме поиска введите services.msc и нажмите Enter.
Найдите службу диспетчера задач и убедитесь, что она работает и запускается автоматически. Если служба не запускается автоматически, нажмите «Старт» — в форме поиска введите regedit и нажмите Enter. Найдите ключ HKEY_LOCAL_MACHINE \ SYSTEM \ CurrentControlSet \ services \ Schedule откройте параметр Start и замените его значение на 2. Перезагрузите компьютер;Если в диспетчере задач нет нужной вам задачи или не удалось включить автозапуск службы, нажмите «Старт» — в форме поиска введите команду regedit — «ОК». Найдите ключ
CTFMON.EXE и перезагрузите компьютер. - Открываем панель управления — Все элементы панели управления — Область уведомлений панели задач — Включение и выключение системных значков … Проверяем, горит ли индикатор ввода.
- Punto Switcher. Это более продвинутый переключатель языка для Windows.
Восстановление языковой панели в Windows XP:
- Щелкните правой кнопкой мыши нижнюю строку меню — откройте «Панели инструментов» и выберите «Языковая панель»;
- Щелкните «Пуск» — «Панель управления» — «Язык и региональные стандарты». Перейдите на вкладку «Языки» и нажмите «Еще …». На вкладке «Дополнительно» убедитесь, что флажок «Отключить дополнительные текстовые службы» не установлен.На вкладке «Параметры» нажмите «Языковая панель» и установите флажок «Отображать языковую панель на рабочем столе»;
- Нажмите Пуск — Выполнить — введите msconfig и нажмите «ОК». Переходим во вкладку «Автозагрузка» — ставим галочку на ctfmon. Перезагрузите компьютер.
Если ctfmon отсутствует в msconfig, нажмите Пуск — Выполнить — введите команду regedit — «ОК». Найдите ключ HKEY_USERS \ .DEFAULT \ Software \ Microsoft \ Windows \ CurrentVersion \ Run
В правом окне щелкните правой кнопкой мыши — «Новый» — «Строковый параметр».Назовите новый параметр CTFMON.EXE и откройте его для редактирования. В поле «Значение:» введите C: \ WINDOWS \ system32 \ CTFMON.EXE и перезагрузите компьютер.
Универсальный метод
Если ни один из вышеперечисленных методов не решает проблему, установите программу Punto Switcher. Это более продвинутый переключатель языка для Windows. Если эта программа мешает автоматическому переключению, вы можете выключить ее и использовать Punto Switcher в качестве индикатора активного языка.
Иногда, работая за компьютером, мы замечаем, что пропадает иконка выбранного языка. Это доставляет серьезные неудобства. узнать текущую раскладку клавиатуры можно только с помощью прямого ввода данных. К счастью, есть несколько способов решить эту проблему. Давайте посмотрим, как восстановить языковую панель в Windows 7.
Как исправить?
На данный момент есть три пути решения проблемы. Разберем каждую из них подробно.
Изменение языковых настроек
В большинстве случаев этого метода достаточно.Сделайте следующее:
После этого проблема должна быть решена. Если ничего не произошло, переходите к следующему пункту.
Включение планировщика заданий
Иногда из-за сбоев системы отключают службы Windows, отвечающие за работу отдельных модулей операционной системы. Для их включения необходимо:
После включения ПК языковая панель должна присутствовать на своем обычном месте. Если этого не произошло, переходите к следующему пункту.
Восстановление реестра
Это самый сложный способ и последний из возможных.В этом случае нам нужно добавить в автозагрузку процесс, отвечающий за языковую панель. Для этого:
Это все известные методы, помогающие решить проблему со значком макета. Альтернативой является обновление (восстановление) системы или чистая переустановка Windows. Но отсутствие языковой иконки вряд ли может оправдать столь радикальные меры. Теперь вы знаете, как восстановить языковую панель в Windows 7.
Инструкция по включению языковой панели windows 7.
Windows 7 — современная операционная система, 57 процентов пользователей во всем мире предпочитают ее остальным.Windows 7 намного удобнее, практичнее и безопаснее своих предшественников, так как имеет множество новых удобных функций и возможностей. Но большинство пользователей постоянно сталкиваются с одной и той же проблемой — пользователь перестает видеть языковую панель. Итак, если у вас возникли трудности и вы хотите включить его в Windows 7, но не знаете, как это сделать, внимательно прочтите нашу статью.
Во-первых, давайте разберемся, что означает языковая панель. Языковая панель — это та же панель инструментов, которая указывает текущий язык ввода в Windows 7.В основном отображается при использовании любых программ, связанных с текстами на разных языках (например, при наборе текста в Word или в браузере адресной строки). Это позволяет пользователю без труда изменить язык ввода текста в любое время. Вы можете перемещать языковую панель по своему усмотрению или просто свернуть, а затем позвонить в любое время с панели задач.
Что вызывает исчезновение языковой панели Windows 7?
Также это может произойти из-за неисправности антивируса и, как следствие, заражения компьютера вирусами.Также это может быть связано с программами, которые очищают жесткие диски от ненужных файлов, восстанавливают или очищают реестр, также они могут убрать языковую панель. Также это может быть из-за того, что пользователь случайно удалил эту самую панель. Вариантов развития событий много, но решение к ним нужно подбирать тщательно, иначе ничего хорошего из попытки сделать лучше.
- Сначала нужно нажать «Пуск», затем перейти в «Панель управления».
- Следующий шаг — нажать на «Региональные и языковые стандарты», затем перейти в «Языки и клавиатуры».
- Теперь вам нужно нажать «Сменить клавиатуру» и выбрать вкладку «Языковая панель».
- Найдите строку «Прикреплено к панели задач» и включите маркер.
- Подтверждаем все свои действия нажатием кнопки ОК.
После выполнения всех этих действий вы сможете вернуть нашу языковую панель на место. Вы можете попробовать решить проблему другим, более простым способом:
- Щелкните правой кнопкой мыши на панели задач.
- Во всплывающем меню выберите «Панели инструментов» или просто «Панели».
- Отметим галочкой «Языковая панель».
Также можно попробовать решить проблему другим способом: включить файл «ctfmon.exe» (языковую панель) в автозагрузку в windows 7:
- Открываем «Старт».
- В поле поиска введите имя файла «ctfmon.exe». Найдите файл.
- Теперь вам нужно скопировать его в папку автозагрузки.
- Папку «Автозагрузка» можно найти, перейдя на диск C / Пользователи / [имя вашей учетной записи] / Главное меню / Программы / Автозагрузка.
Затем вам нужно будет выключить, а затем снова включить ваше устройство.
Также потеря языковой панели может быть связана с повреждением реестра. Чтобы проверить это, запустите реестр (нажмите комбинацию Win + R, введите regedit, нажмите ОК). Следуем по пути в реестре: HKEY_LOCAL_MACHINE \ Software \ Microsoft \ Windows \ CurrentVersion \ Run
Найдите имя «CTFMon». Путь необходимо ввести в поле его значения: [Системный диск]: \ Windows \ system32 \ ctfmon.исполняемый «. В противном случае измените значение на указанное выше. После этого вам также придется перезагрузить компьютер.
Надеюсь, эта статья вам помогла. Ведь в ней я описал множество способов решения проблемы с потерей языковой панели в windows 7.
- Через панель управления.
- Через панель задач.
- Поместите файл ctfmon.exe в папку автозагрузки Windows.
- Через реестр.
Естественно, это далеко не полный список способов устранения проблемы с панелью.Если ни один из наших советов не помог, вы можете просто обойти эту проблему, загрузив бесплатную программу Punto Switcher. Лично я давно пользуюсь этой программой и проблем с языковой панелью windows у меня больше нет, так как Punto Switcher умеет полностью заменять панель Language windows, и даже дополнять ее функции (автокоррекция опечаток, авто -замена знаков препинания, автоматическое переключение языков ввода и т.д.) Программа абсолютно бесплатна.
Прошли новогодние выходные и все снова погрузились в рабочие будни, а я в свою очередь засела за свой блог.И все вроде бы ничего, но с прошлого года меня мучает одна проблема — постоянно пропадает языковая панель. Как только восстановишь, проходит месяц-два, и вот оно исчезло.
Почему это происходит — не знаю. На компьютере без языковой панели можно работать, но как-то не удобно. Когда пропал первый раз, я как говорится «погуглил» и сразу восстановил. Так было два, три раза. И в четвертый раз перестал работать первый метод восстановления.Пришлось искать альтернативу, но все же я ее нашел.
Я хочу рассказать вам о двух моих эффективных методах. Если первое не работает, то обязательно должно работать второе. Кстати, у меня Windows 7, но второй способ может подойти для многих операционных систем.
Итак, если языковая панель не отображается, применяем такие методы:
Через панель управления Windows.
Через «Автозагрузку» с помощью файла ctfmon. exe
Метод 1.Самый простой, к которому нужно сразу прибегать после исчезновения значка. Через «Пуск» заходим в «Панель управления».
В приложении «Языковая панель» флажок должен стоять напротив «Закреплено на панели задач».
Например, когда иконка пропала в первый раз, я зашел в «Языковую панель» и почему-то галочка оказалась напротив «Скрытый». Выполнив несколько простых действий, я закрепил его на «Прикреплено к панели задач» и нажал «ОК».
Все бейджи вернулись на свои места и я был рад, что этот способ сработал. Но потом он перестал помогать. Даже эти простые действия перестали работать. Языковая панель возвращаться не хотела, и тут помог второй способ.
Способ 2. Такой же простой, как и первый.
Итак, сначала мы заходим на диск «C» нашего компьютера, затем открываем папку «Windows», затем «System32».
Там находим файл ctfmon и копируем его на рабочий стол.
После этого через «Пуск» перейти в «Все программы».
Найдите в программах папку «Автозагрузка» и откройте ее правой кнопкой мыши через «Открыть». В появившемся окне переместите наш ранее скопированный ярлык ctfmon.
На этом операция завершена, просто перезагрузите компьютер, и на его месте должен появиться значок языка RU / EN.
В этой постновогодней статье я постарался максимально подробно и четко разобрать вопрос «Как вернуть языковую панель», и думаю, эти методы вам помогут.Ладно, пока!
Дополнение от июля 2015 г.
3-х ходовой. С помощью изменений в реестре Windows.
Метод действенный, но все нужно делать именно так, как написано в этом мануале. В противном случае система может работать нестабильно или вообще не загружаться.
Заходим в меню Пуск или нажимаем горячие клавиши Win + R и в поле поиска вбиваем команду «regedit».
В последней папке «Выполнить» нажимаем правую кнопку мыши и создаем «Строковый параметр».Мы называем это «CTFMon». Снова щелкните правой кнопкой мыши только что созданный файл и выберите «Изменить». Вводим туда следующее значение «C: \ Windows \ system32 \ ctfmon.exe»
Все, перезагружаем компьютер и наблюдаем результат.
Windows 7. Языковая панель исчезает
Теперь нужно знать компьютер, а не только русский язык. Логины и пароли на разных сайтах придумываются на английском. Кроме того, набирает популярность общение с иностранцами, поэтому часто приходится менять язык.Проблем с этим не возникает, если у вас используется только 2 языка. Но если их больше, то возникает необходимость следить за специальной панелью. Часто пользователи Windows 7 теряли языковую панель, что затрудняло работу с компьютером. Об этой проблеме и пойдет речь в статье.
Что такое языковая панель?
Ничего особенного — это иконка в области уведомлений. На этой панели отображается язык, на котором вы печатаете на своем компьютере. Обычно для обозначения используются первые две буквы его английской версии.В большинстве случаев стандартным является переключение между двумя языками: русским и английским.Как переключать языки?
Есть два способа переключиться с одного языка на другой. Оба они довольно простые. Первый способ — нажать левую кнопку мыши на языковой панели и затем выбрать нужный язык. Итак, после щелчка мышью вам нужно перейти в «Параметры», прежде чем вы откроете окно с тремя вкладками. Язык, который будет использоваться по умолчанию, выбирается на вкладке «Общие».По умолчанию, когда вы входите в любую программу, которую вы можете использовать для ввода текста, этот язык будет вам доступен в первую очередь. Остальное появится в вашем распоряжении только после переключения. Если вы добавите много языков, так вам будет удобнее. Второй способ всем более привычен. Для переключения языков нужно нажимать определенную комбинацию кнопок на клавиатуре. Прописывается при установке операционной системы. Если вы забыли его, щелкните левой кнопкой мыши на языковой панели, перейдите в «Параметры», затем нажмите «Переключение клавиатуры».Здесь вы найдете нужную комбинацию клавиш.Как добавить языки на языковую панель?
Для этого перейдите в уже знакомый вам раздел «Параметры», затем во вкладку «Общие». Чтобы установить язык, нажмите кнопку «Добавить» и найдите поиск в открывшемся списке. Не добавляйте одновременно слишком много языков. Переключаться между ними будет очень утомительно.
Языковая панель
Мы рассмотрели две вкладки окна «Параметры». Есть еще одна — «Языковая панель».Если вы случайно нажмете где-нибудь здесь, окажется, что у вас больше нет языковой панели. Windows 7, конечно же, «умная» операционная система, поэтому эту проблему можно решить. Вы узнаете, как это сделать позже. В общем, эта вкладка регулирует, где вы найдете языковую панель на экране и как она будет выглядеть. Вы хотите исправить это в «Панели задач» или заставить свободно перемещаться по экрану? В зависимости от этого вы выбираете, как вам удобнее — это делается на этой вкладке.Если вы случайно пропустили, и вместо «Параметры» выбрали «Закрыть языковую панель», но теперь не можете его найти, то способы, которыми вы можете исправить текущую ситуацию, будут рассмотрены ниже.
Автоматически вносить изменения в реестр
Этот способ может показаться сложным, но на самом деле он прост и эффективен. Чтобы восстановить языковую панель Windows 7, вам нужно будет скопировать специальный текст в Блокнот. Он стандартный, и найти его не составит труда.Сохраните этот документ. Обратите внимание, вам необходимо исправить расширение файла с .txt на .reg. Вы можете называть это как хотите. Перезагрузите компьютер. При следующей загрузке системы языковая панель должна снова появиться.
Внесение изменений в реестр вручную
Восстановление канала данных языковой панели (Windows 7) потребует немного больше усилий. Внимание понадобится и самому интимному. Любая оплошность может привести к тому, что вам придется переустанавливать операционную систему на вашем устройстве. Итак, заходим в «Пуск», набираем в поисковой строке regedit. Затем выберите папки в следующем порядке: HKEY_LOCAL_MACHINE -> SOFTWARE -> Microsoft -> Windows -> CurrentVersion -> Run. Здесь можно сделать небольшую паузу.Убедитесь, что вы прошли, а затем щелкните правой кнопкой мыши на «Выполнить», создайте новый строковый параметр, щелкнув соответствующую команду. Выберите имя CTFMon. После появления параметра щелкните его правой кнопкой мыши, выберите «Изменить», введите этот код: ctfmon.exe. Ваша языковая панель снова отобразится.Punto Switcher
Если вы ленивый пользователь Windows 7, пропадает языковая панель у вас часто и по совершенно невообразимым причинам, то не беспокойтесь лишний раз и скачайте программу Punto Switcher.Будет очень удобно, если вы не пользуетесь никакими языками, кроме русского и английского. С этой программой у вас не будет острой необходимости в языковой панели.
Планировщик заданий
Если вы очень внимательный пользователь Windows 7, языковая панель у вас пропадает по неизвестной причине, о которой вы хотите знать, потому что вы не закрывали ее даже случайно, вот еще одно вам объяснение. Возможно, у вас перестала работать служба, которая отвечала за языковую панель.Чтобы в этом убедиться, нужно щелкнуть правой кнопкой мыши значок «Мой компьютер», найти и выбрать пункт «Управление». В открывшемся окне найдите вкладку «Услуги». Найдите в нем «Планировщик заданий», щелкните его правой кнопкой мыши, перейдите в «Свойства», выберите вкладку «Общие». Проверьте, стоит ли значение «Автоматически» в поле напротив «Тип запуска». Если нет, то нужно поставить. После этого компьютер сможет отображать языковую панель (Windows 7).
Панель управления
И, наконец, последний, но не менее важный способ.как показать языковую панель (Windows 7)? Воспользуйтесь «Панелью управления». Если вы забыли, то можете зайти туда через меню «Пуск». Пользоваться им будет удобнее после выбора режима просмотра «Мелкие значки». Теперь найдите «Язык и региональные стандарты». После появления окна выберите «Сменить клавиатуру». Откройте вкладку «Общие» и проверьте: в таблице должно быть как минимум два языка — стандартный английский и русский. Это главное условие, при котором панель должна появиться.Если у вас отображается только один язык, добавьте к нему еще один. После этого перейдите на вкладку «Языковая панель» и поставьте галочку напротив надписи «Исправлено в панели задач». После нажатия «Применить» языковая панель появится на том месте, где она была назначена.Как мы выяснили, бывает, что у пользователей Windows 7 пропадает языковая панель. Не волнуйтесь, если это случилось, есть много удобных способов исправить. Выберите тот, который вам кажется наиболее простым, и используйте его по мере необходимости.
Резюме
Итак, подведем итоги.Чтобы отобразить нужную нам панель, нам нужно щелкнуть по панели задач, перейти в пункт меню «Панели инструментов» и выбрать подпункт «Языковая панель». При отсутствии такого подпункта нужно добавить в список в меню дополнительные языки. Для этого зайдите в «Панель управления», там используйте пункт, отвечающий за язык, затем — соответствующую вкладку. В появившемся окне необходимо воспользоваться кнопкой «Добавить». Таким образом, в систему можно добавить несколько дополнительных языков ввода.
Windows 8 как включить языковую панель
Проблема исчезновения значка языковой панели на панели задач Windows не нова и, похоже, несмотря на недовольство пользователей, эта ошибка будет появляться во всех последующих версиях Windows … Мы уже рассмотрели, в этой статье мы покажет вам, как вернуть отсутствующую панель переключения языка в Windows 8.
Как выглядит проблема : на панели задач Windows 8 значок языковой панели исчезает между системным лотком и часами, в результате чего пользователь не видит, какой язык макета используется, и не может переключить его с графического интерфейса. меню (как правило, сохраняется возможность переключения языковой раскладки с клавиатуры).
К сожалению, нам не удалось достоверно понять, почему возникает такая ошибка и как предотвратить исчезновение языковой панели. Пользователи жаловались на появление проблемы после установки обновлений или нового программного обеспечения, «оптимизации» системы с помощью специальных утилит или рук, вирусных атак и т. Д. В этой статье мы собрали три разных метода, которые должны помочь вам вернуть значок языковой панели в Windows 8 (и Windows Server 2012).
Метод 1.Включите отображение языковой панели в настройках системы.
Прежде всего проверьте, включено ли отображение языковой панели в настройках системы. Для этого перейдите к следующему пункту панели управления Панель управления-> Часы, региональный язык-> Язык … На левой панели выберите Расширенные настройки (Дополнительные параметры).
Затем нажмите ссылку Изменить горячие клавиши языковой панели , перейдите на вкладку Language Bar (Языковая панель) и убедитесь, что языковая панель не скрыта в настройках.Если нет, отметьте опцию Закреплено на панели задач (Закреплено на панели задач) и сохраните изменения.
Метод 2. Сброс языка ввода
Языковая панель отображается только тогда, когда система использует более одного языка в качестве языка ввода. Но иногда, несмотря на то, что система содержит два языка ввода (русский и английский), система почему-то не воспринимает этот факт. В этом случае рекомендуется удалить и заново добавить один из языков ввода:
Для этого заходим в Панель управления -> Часы, язык и регион -> Язык снова, выбираем пункт с английской раскладкой и нажимаем кнопку Удалить (удалить).
Потом отбью удаленную раскладку, для чего нажимаем кнопку Добавить язык (Добавить язык) и выбираем из списка английский язык (Английский — США).
Проверьте, появляется ли значок языковой панели, если нет, перейдите к третьему способу.
Способ 3. Восстановление запуска процесса ctfmon.exe в реестре
За появление и отображение языковой панели в Windows 8 (как и в предыдущих версиях Windows) отвечает процесс ctfmon.exe … По умолчанию он должен запускаться при загрузке. Вы можете проверить, так ли это, открыв редактор реестра (regedit.exe) и развернув ветку HKEY_LOCAL_MACHINE \ Software \ Microsoft \ Windows \ CurrentVersion \ Run (эта ветка содержит список программ, которые система должен начинаться при загрузке, подробности). Проверим, содержит ли он строковый параметр, указывающий на файл ctfmon.exe. Если такого параметра нет, мы создадим его вручную.
Создадим параметр с произвольным именем (допустим, Language Bar ) типа String со значением «Ctfmon» = «CTFMON».EXE «.
Осталось перезагрузить компьютер и проверить, появляется ли значок переключения языка.
Если эта статья вам помогла, укажите в комментариях к статье вероятную причину исчезновения языковой панели и способ, который помог ее вернуть.
Приветствую всех читателей! Отсутствует языковая панель? Что делать Если вы пользователь, которому требуется более одного языка для печати или ввода данных, вы должны понимать важность языковой панели, расположенной на панели задач (область уведомлений).Иногда он может вести себя странно и исчезать с панели задач. Это простое руководство поможет вам решить проблему отсутствия языковой панели в Windows 8, 8.1 и Windows 7 … В некоторых случаях, даже после включения в панели управления, она все еще исчезает в системах Windows 7 или Windows 8 (8.1 ).
Пользователи чаще всего сталкиваются с этой проблемой после обновлений Windows или другого программного обеспечения … Удивительно, но иногда вы видите языковую панель, когда UAC запрашивает подтверждение действий, требующих прав администратора, и в обычном режиме она снова исчезает.
В большинстве случаев это вызвано отказом службы запуска для определенного профиля пользователя в Windows 7, Windows 8 и 8.1.
Как исправить проблему отсутствия языковой панели в Windows 8, 8.1 и Windows 7
Метод № 1 (Если вы уже сделали это, перейдите к методу № 2)
Вы можете добавить языковую панель через панель управления.
Панель лингвистических окон 7
Discover Панель управления -> Язык и региональные стандарты -> Языки и клавиатуры и нажмите Сменить клавиатуру .
На экране появится следующее диалоговое окно.
Примечание: Языковая панель появится на панели задач, только если вы выберете более одного языка в качестве языков ввода.
Убедитесь, что второй язык есть в списке языков ввода. Если его там нет, добавьте его с помощью кнопки « Добавить в ».
Если языковая панель отсутствует в Vista или Windows 7 даже после того, как вы добавили несколько языков, перейдите на вкладку «».
Здесь вы можете указать, где должна отображаться языковая панель.Убедитесь, что опция «Скрытый» не выбрана, выберите соответствующий вариант и нажмите «ОК».
Языковая панель Windows 8 и 8.1
Windows 8 и 8.1 отображают и включают языковую панель по-разному.
На панели управления откройте « Region » и нажмите «».
Щелкните «», как показано на снимке экрана ниже.
На следующем экране вы можете выбрать и добавить языки. После добавления два или более языков, вы увидите языковую панель в Windows 8 (8.1) область уведомлений.
Чтобы быстро изменить язык ввода в Windows 8 или 8.1, используйте сочетание клавиш Windows + пробел.
Вышеупомянутые шаги представляют собой очень простые методы отображения языковой панели в Windows 7, 8 и 8.1 … Как мы упоминали ранее, из-за проблемы со службой запуска языковая панель может не работать даже после того, как вы явно включить его.
В этом случае следуйте приведенным ниже инструкциям. Этот метод работает для Windows 8 (8.1) тоже. Хотя приведенные ниже снимки экрана были сделаны в Windows 7, вы можете смело применять инструкции к любой свежей версии Windows.
Не забудьте сделать резервную копию реестра, прежде чем вносить в него изменения, если вы не уверены в том, что делаете. Неправильные модификации могут вызвать сбои в работе операционной системы.
Метод № 2
Этот метод включает службу, необходимую для работы языковой панели, и запускает ее каждый раз при загрузке операционной системы.
Откройте редактор реестра, набрав «» или «Выполнить» в строке поиска.Найдите следующий каталог:
Щелкните правой кнопкой мыши на пустом месте в правой части приложения и выберите New -> .
Теперь щелкните правой кнопкой мыши вновь созданное значение, выберите «Изменить» и введите следующую строку:
«Ctfmon» = «CTFMON.EXE»
Нажмите «ОК» и перезагрузите компьютер. Теперь языковая панель вернется на свое обычное место.
Этот десерт вам обязательно понравится!
https: // www.youtube.com/watch?v\u003dpLq2T6ARX5M
Windows 8 — одна из самых удобных и стабильных операционных систем, но в ней также есть некоторые незначительные ошибки. Одна из трудностей, которые могут возникнуть во время работы, заключается в том, что языковая панель Windows 8 исчезает, но сочетание клавиш для быстрого переключения раскладок работает. Что делать в таких случаях?
В любом случае проблему нужно решать, так как очень часто нам нужно увидеть эту панель, чтобы понять, какой макет сейчас включен.Кроме того, на панели можно переключать язык без использования клавиатуры. Итак, есть несколько вариантов решения проблемы:
- Установка языка в консоли управления.
- Восстановить процесс автозапуска, отвечающий за языковую панель в реестре.
Итак, по порядку.
Настройка макета в консоли управления
Прежде всего, если исчезла языковая панель Windows 8, следует настроить параметры в консоли управления.Сначала откроем панель управления. Это можно сделать несколькими способами. Самый быстрый и простой из них следующий. Одновременно нажмите клавиши Windows (Пуск) и X на клавиатуре. В открывшемся меню выберите соответствующий пункт.
Теперь нас интересуют языковые настройки, поэтому мы заходим в раздел «Часы, язык и регион». Далее откройте раздел «Язык».
Чтобы не делать подобных манипуляций, можно воспользоваться поиском.Сразу после запуска панели управления в правом верхнем углу вы найдете строку поиска. Введите в него нужное слово или фразу и в результате выберите нужный инструмент.
Здесь в левом меню выберите раздел «Дополнительные параметры». Чуть ниже есть строчка «Использовать языковую панель, если есть». Установите здесь флажок.
После этого немного правее появится кнопка «Параметры».Мы их открываем. Здесь мы устанавливаем маркер на «Закрепить на панели задач». Также рекомендуется установить флажок «Отображать текстовые метки на языковой панели». Нажмите «ОК» и сохраните изменения. Языковая панель теперь появится на панели задач, как и в предыдущих версиях Windows.
Языковая панель Windows 8 исчезает: видео
Восстановить запуск панели в реестре
Другой способ вернуть языковую панель в Windows 8 — восстановить запуск процесса ctfmon.exe в реестре.Как вы уже догадались, нам нужно открыть редактор реестра. Это делается следующим образом. Нажмите одновременно две клавиши, Windows + R. Это откроет службу «Выполнить». В строке нужно написать команду regedit и нажать «Enter».
Итак, мы открыли редактор реестра. Теперь вам нужно войти в желаемый каталог. Стоит отметить, что процесс ctfmon.exe должен автоматически запускаться при загрузке операционной системы. Однако в результате определенных сбоев (возможно, из-за вируса) автозапуск может быть отключен.Для того, чтобы это проверить, вам необходимо открыть в редакторе реестра каталог, который находится по следующему пути: HKEY_CURRENT_USER \ Software \ Microsoft \ Windows \ CurrentVersion \ Run.
Этот каталог содержит список программ, которые должны запускаться автоматически при запуске ОС. Давайте проверим, есть ли в каком-либо файле команду для запуска процесса ctfmon.exe. Для этого просто откройте файлы по одному двойным щелчком левой кнопки мыши. Когда файл открывается, открывается окно.Здесь в строке «Цель» стоит процесс, который нужно запустить. Если ни один из файлов не содержит нужной команды, то нам нужно создать автозапуск вручную.
Для этого щелкните правой кнопкой мыши пустое место в открытом редакторе реестра в нужном каталоге. Там же, где находятся файлы автозапуска. После этого наведите курсор на строку «Создать» и в появившемся меню выберите «Строковый параметр».
Представьте: вы печатаете текст в течение долгого времени, а затем смотрите на экран и видите, что вы печатаете не на том языке.Это может случиться с кем угодно, даже с самым опытным пользователем ПК. Вы удаляете текст и хотите изменить язык, но обнаруживаете, что языковой панели больше нет! Как разрешить ситуацию?
Не паникуйте! Вы можете изменить язык, одновременно нажав клавиши alt и shift (при желании эту комбинацию можно изменить в настройках Windows). В Windows 8 это клавиши «win + пробел».
Отлично, но как вернуть языковую панель на прежнее место?
Выход есть и он очень простой.
1. Нажмите клавиши Win + R. В открывшейся службе введите команду intl.cpl или пройдите по этому пути:
Пуск — Панель управления — Язык …;
2. Щелкните «языки и клавиатуры»;
4. Находим «Языки и услуги текст. Ввод», после этого выбираем «языковую панель»;
5. Обозначить следующие позиции:
- «Закреплено в панели… «
- «Показать текстовые метки …»
Сохранить и выйти. Этот метод восстановит панель со 100% вероятностью.
Пропала языковая панель в «Восьмерке».
Способ его (панели) возврата следующий: панель управления — язык — доп. параметры. Установите флажок «Использовать язык. панель… ».
Рядом находится опция «Опции». Нажмите здесь.
Находим «Прикреплено к панели задач» и отмечаем этот случай галочкой.
Отсутствует языковая панель в Windows 8, 8.1 и Windows 7, как ее вернуть
Если вы пользователь компьютера, который использует более одного языка для набора текста или в качестве языка ввода, то вы должны знать важность языковой панели на панели задач (область уведомлений). Иногда он может вести себя странно и исчезать с панели задач. В этом простом руководстве показано, как решить проблему отсутствия языковой панели в Windows 8, 8.1 и Windows 7 на вашем настольном компьютере и ноутбуке. В некоторых случаях даже после включения языковой панели на панели управления она исчезает в Windows 7 или Windows 8, 8.1.
Вы можете столкнуться с этой проблемой в основном после обновления Windows или другого программного обеспечения. Удивительно, но иногда вы видите языковую панель, когда UAC запрашивает повышение прав администратора, и она снова исчезает в обычном режиме.
В основном это связано с ошибкой службы запуска в конкретном профиле пользователя в Windows 7, Windows 8 и 8.1.
Как исправить отсутствие проблемы
на языковой панели Windows 8, 8.1 и Windows 7Метод 1 (если вы уже сделали это, сразу переходите к методу 2) —
Вы можете добавить языковую панель в панель управления, выполнив следующие действия:
В Windows 7
Перейдите в Панель управления -> Язык и региональные стандарты -> Клавиатуры и языки -> нажмите Сменить клавиатуру.
Появится следующее диалоговое окно:
.Примечание. Языковая панель будет отображаться либо на панели задач, либо на рабочем столе, только если вы выбрали более одного языка в качестве языка ввода.
Убедитесь, что ваш второй язык указан в списке языков ввода. Если нет, вы можете добавить его, нажав кнопку Добавить .
Тем не менее, если языковая панель отсутствует в Vista или Windows 7 даже после того, как указано более одного языка; перейдите в «Панель языков».
Здесь вы можете выбрать место, где должна появиться языковая панель. Убедитесь, что параметр «Скрытый» не выбран. Выберите подходящий вариант и нажмите ОК.
В Windows 8 и 8.1
Это то, что вы можете включить и показать языковую панель в последних версиях Windows 8 и 8.1.
На панели управления откройте , регион и нажмите « Языковые настройки».
Нажмите «Добавить язык», как показано ниже.
Вы можете выбрать и добавить язык на следующем экране.После того, как вы добавили более одного языка, вы увидите языковую панель в области уведомлений Windows 8, 8.1.
Чтобы быстро изменить язык ввода в Windows 8 или 8.1, вы можете использовать клавишу Windows + пробел для переключения между языками.
Эти шаги, описанные выше, представляют собой очень простые методы отображения языковой панели в Windows 7, 8 и 8.1. Как было сказано ранее, из-за проблемы с запуском службы языковая панель будет отсутствовать в ОС даже после ее включения.
В этом случае выполните следующие действия.Этот метод полностью применим и для Windows 8, 8.1. Несмотря на то, что приведенные ниже снимки экрана были сделаны в Windows 7, вы все равно можете безопасно использовать их в последних операционных системах.
Не забудьте сделать резервную копию реестра перед изменением, если вам неудобно играть в реестре, потому что неправильное изменение может вызвать проблемы в ОС Windows.
Метод 2
Этот метод включит службу запуска, необходимую для языковой панели, и будет запускаться каждый раз при загрузке ОС.
Перейдите в редактор реестра, набрав «regedit» в поле «Выполнить» или в поле поиска.

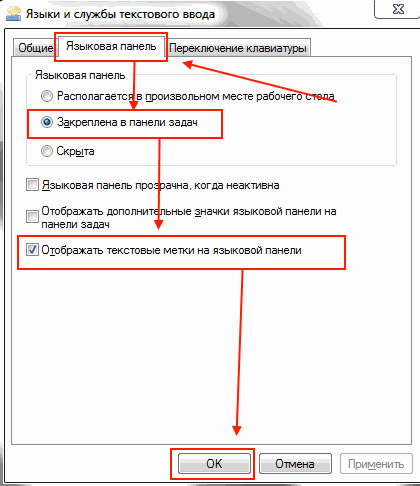

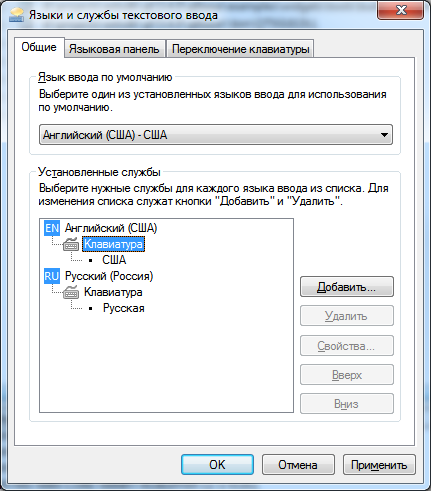


 cpl Откроется окно «Язык и региональные стандарты»
cpl Откроется окно «Язык и региональные стандарты»  Назовите его CTFMON.EXE после чего откройте его для редактирования. В поле значение впишите
Назовите его CTFMON.EXE после чего откройте его для редактирования. В поле значение впишите
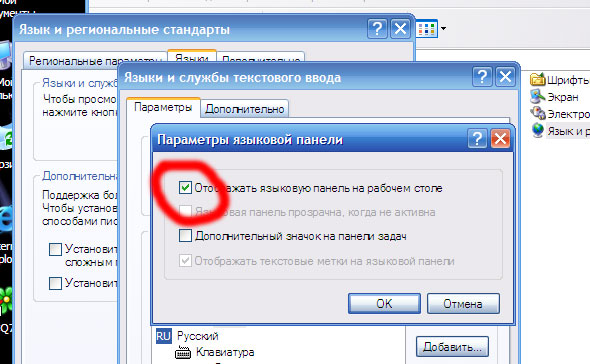
 А также можно выйти/войти в систему, чтобы окончательно восстановить автозагрузки.
А также можно выйти/войти в систему, чтобы окончательно восстановить автозагрузки. Щелкаем по «HKEY_CURRENT_USER» .
Щелкаем по «HKEY_CURRENT_USER» .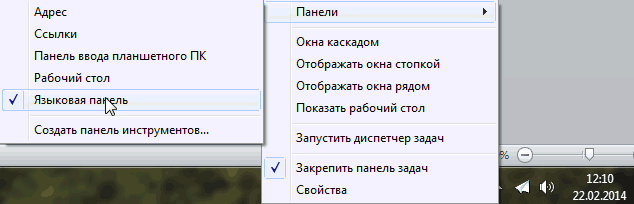
 exe.
exe.
 EXE”;
EXE”;