Астрономы увидели вспышку активности гигантской кометы из облака Оорта
J. da Silva / NOIRLab / NSF / AURA
Наземные телескопы зафиксировали вспышку активности гигантской кометы C/2014 UN271 (Бернардинелли-Бернштейн) из облака Оорта, из-за чего ее яркость резко увеличилась. Ожидается, что через девять лет комета максимально сблизится с Солнцем. Сообщение опубликовано на сайте Astronomer’s Telegram.
Комета C/2014 UN271 (Бернардинелли-Бернштейн) была открыта в июне этого года в ходе анализа архивных снимков обзора неба DES (Dark Energy Survey).
Орбита кометы характеризуется сильным наклоном и вытянутостью, причем ее самая далекая от Солнца точка находится во внутренней части облака Оорта. Это делает данное тело уникальным объектом для исследований, которые могут рассказать о составе тел из самых внешних частей нашей планетной системы. Ожидается, что в начале 2031 года C/2014 UN271 максимально сблизится с Солнцем, оказавшись между орбитами Урана и Сатурна.
Группа астрономов во главе с Майклом Келли (Michael Kelley) из Мэрилендского университета сообщила о явной вспышке активности кометы C/2014 UN271, зафиксированной 1-метровыми телескопами наземной сети Лас-Кумбрес в период с 9 по 10 сентября 2021 года. За это время ее блеск увеличился с 19,57 до 18,92 звездной величины.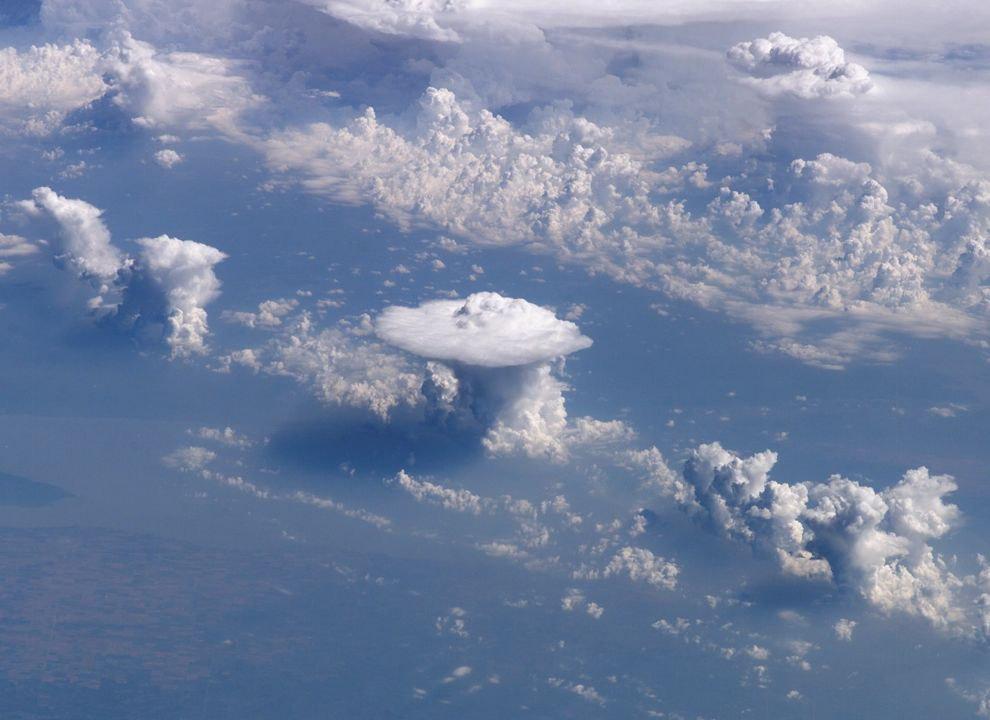 Дополнительные наблюдения, проведенные 11 сентября, подтвердили рост яркости кометы, на тот момент ее блеск составлял 19,02 звездной величины. На текущий момент комета находится на расстоянии 19,398 астрономических единиц от Земли.
Дополнительные наблюдения, проведенные 11 сентября, подтвердили рост яркости кометы, на тот момент ее блеск составлял 19,02 звездной величины. На текущий момент комета находится на расстоянии 19,398 астрономических единиц от Земли.
На сегодняшний день самым далеким из известных тел Солнечной системы считается 2018 AG37. Год на нем длится около 10 земных веков, а само оно может быть ледяной карликовой планетой
Александр Войтюк
Скачивайте видео из облака!
Экспорт архива через личный кабинет
Можно загрузить записи архива со своих камер за выбранный период времени в формате MP4.
Экспорт записей через личный кабинет доступен только при активации подписки на тарифный план для бизнеса или для дома.
Инструкция по применению:
- Зайдите в свой личный кабинет.
- Откройте просмотр камеры, видеозапись с которой требуется загрузить.
- Нажмите на кнопку «Экспорт архивных записей»:
- На таймлайне появится оранжевый ползунок.

Перетащите его мышью на нужный отрезок времени. Можно расширить или сузить выбранный временной интервал, потянув за верхние углы ползунка в соответствующую сторону.
«Длительность одного экспортируемого фрагмента от 1 часа до 8 часов, зависит от выбранного тарифного плана» - Нажмите на кнопку «Поставить в очередь загрузки».
- Перейдите на вкладку «Экспорт архива».
- Скачайте архив видеозаписи.
Локальный экспорт архива
При использовании локального архива (сохраненного у Вас на компьютере), кроме загрузки записей архива через ваш личный кабинет, можно экспортировать видео в формате .avi или .mp4 с помощью программы Ivideon Client.
Экспортировать можно записи, доступные с локальных видеосерверов (сервер должен быть доступен в вашей локальной сети или установлен на том же компьютере).
Инструкция по применению
- Установите Ivideon Client.
- Добавьте локальный видеосервер. Как это сделать описано здесь.

- Откройте просмотр камеры, видеозапись с которой требуется загрузить.
- Нажмите на кнопку «Архив», затем — «Экспорт»:
На таймлайне появится синий ползунок. Перетащите его мышью на нужный отрезок времени. Можно расширить или сузить выбранный временной интервал, потянув за края в соответствующую сторону.
Максимальная длительность одного экспортируемого фрагмента составляет 2 часа.
- Нажмите на кнопку «Экспорт» Дождитесь загрузки фрагмента, о которой сообщит всплывающее окошко с указанием папки загрузки.
Замечено, что не все проигрыватели могут воспроизвести сохраненную запись. При возникновении проблем рекомендуем установить пакет кодеков K-Lite.
Также сохраненные записи проигрываются плеером VLC.
Как загрузить фото из облака на компьютер
Слово «облако» давно перестало использоваться в своем первоначальном единственном значении. Сегодня облачные сервисы прочно укоренились в нашей цифровой жизни и позволяют с комфортом пользоваться файлами и документами, не опасаясь за их сохранность.
Что предлагает mail.ru?
Вы получите 8 ГБ пространства для загрузки файлов и удобную синхронизацию между разными устройствами.
Если вам мало 8 Гб, то свободное место хранилища можно расширить покупкой дополнительных гигабайт. На мобильных тарифах для Android и iOS доступно увеличение до 1 ТБ, а на ПК, для веб-версии — до 4 ТБ. По статистике компании большинству пользователей с лихвой хватает бесплатных «гигов». Смысл купить облако побольше есть для корпоративных клиентов, чтобы использовать сервис совместно с коллегами.
Есть три варианта использования облачного сервиса:
- Напрямую, через веб-интерфейс на официальном сайте Облако Mail.ru, если привыкли использовать компьютерную версию для рабочего стола.
- Скачав программу на свой гаджет, если планируете работать с облаком через мобильное устройство. Ссылки для скачивания вы легко найдете на официальном сайте: https://cloud.
 mail.ru/home/
mail.ru/home/
- Загрузив специальную программу: «Диск-О» для синхронизации файлов из облака с вашим компьютером. Программа позволяет подключить синхронизацию не только с облаком mail.ru, но и другими популярными облачными сервисами. Такими как Яндекс.Диск, Dropbox, Google Drive. Но, поскольку доработка сервиса «Диск-О» еще не завершена, использовать его, на мой взгляд еще рано.
Из всех перечисленных способов использования сервиса, по моему, самый простой и надежный это работа через интерфейс сервиса Облако Mail.ru.
Как пользоваться возможностями Cloud.Mail.Ru
Для получения бесплатных 8 ГБ необходимо просто зарегистрировать почтовый ящик на Mail.Ru. Прямо с интерфейса почты перейти по вкладке на сервис Облако Mail.ru и задействовать все возможности облачного сервиса.
Итак, у вас есть установленная программа облака на смартфоне или вы вошли через веб-интерфейс, используя браузер. Теперь вам доступны:
- загрузка файлов и возможность поделиться ссылкой для их скачивания;
- создание личных папок, изменение настроек доступа к ним;
- работа с файлами: переименование, удаление, перемещение между папками;
- создание новых файлов с данными прямо в облаке: текстовых документов, презентаций и таблиц, аналогичных созданным в программе Excel;
- удобное хранение резервных копий различных данных и их комфортное совместное использование при необходимости.

Все загруженные в облако файлы станут доступными на любом вашем устройстве, где вы только авторизуетесь в почте Мэйл.
Как пользоваться облаком Майл Ру? На самом деле все очень просто. На примере веб-интерфейса:
- Кнопка «Загрузить» — сохранение файлов с устройства в облако.
- Кнопка «Создать» с выпадающим списком — создание папок, документов, таблиц и презентаций.
- «Скачать» — эта кнопка отвечает на вопрос как скачать файл из облака мэйл ру: выделите его галочкой и нажмите ее.
- «Удалить» — удаление выделенных данных.
- «Получить ссылку» — получение URL для скачивания файла.
- «Настроить доступ» — опция для совместной работы. Дает возможность приглашенным вами пользователям Mail.Ru редактировать файлы в вашем хранилище или создавать новые документы в папке с открытым доступом.
Чтобы воспользоваться настройками доступа нужно отметить папку, доступ к которой вы хотите предоставить, и нажать «Настроить доступ».
Затем в открывшемся окне выполнить настройки доступа.
Это базовые возможности веб-интерфейса, они дублируются в приложениях для компьютеров, планшетов и смартфонов, в которых есть и свои «фишки».
Облако на смартфоне
Далее в открывшемся меню мы можем выбрать опцию съемки фотографий на камеру телефона. Фотоснимки будут автоматически сохраняться в хранилище.
На смартфонах, работающих под управлением Андроид, есть возможность включения автоматической загрузки фото и видео снятых камерой телефона.
На айфоне с той же целью можно пользоваться опцией автозагрузки из настроек приложения. Если она включена, фото будут автоматически отгружаться в облако, освобождая память телефона. Аналогично работает опция «Автозагрузка видео».
Чтобы включить автозагрузку фотографий на айфоне необходимо сделать следующие действия:
- Перейти в настройки, нажав на соответствующий значёк в левом верхнем углу.
- Затем переходим в меню настройки автозагрузки и включаем ее.
Обратите внимание, что для экономии мобильного трафика переключатели «Только по Wi-Fi нужно включить.
Достоинства программы
Главный плюс — доступ к файлу из любого места или устройства при наличии интернета плюс надежная сохранность данных в случае поломки гаджета, синхронизированного с облаком. Кроме этого:
- легкая передача данных между множеством устройств — можно забыть о проводах и Bluetooth;
- возможность совместного использования файлов и их редактирования, что может серьезно облегчить работу над проектом;
- просмотр файлов без необходимости их скачивания;
- хранилище mail.ru можно использовать вместо карты памяти для фотографий и видео со смартфона.

Некоторые недостатки
Но есть и минусы. Например на бесплатном тарифе не получится загружать в облако большие файлы — максимальный размер равен 2 ГБ. К недостаткам можно отнести, по современным меркам, мизерный объем бесплатного хранилища. Всего 8 ГБ.
Всем привет! Если вы хотите знать, как выгрузить фото из icloud на компьютер, то эта статья именно для вас! Следует рассмотреть несколько вариантов, как быстро загрузить фото из iCloud на персональный компьютер.
Если правильно настроить синхронизацию, то в будущем все сделанные и скачанные фотографии будут передаваться на компьютер в автоматическом режиме.
iCloud является облачным хранилищем, которое было создано корпорацией Apple. Основной целью создания такого хранилища была безопасность и сохранение всех личных данных пользователя. Необходимо было осуществить синхронизацию данных между всеми устройствами под одним аккаунтом.
Настройка синхронизации
Пользователи, у которых установлена операционная система IOS могут синхронизировать не весь контент, который находится на устройстве. Если вы хотите загрузить фотографии на ПК, то для начала необходимо разрешить перемещение снимков на устройстве.
Если вы хотите загрузить фотографии на ПК, то для начала необходимо разрешить перемещение снимков на устройстве.
- Для этого следует зайти в настройки вашего гаджета,
- затем нажать на графу iCloud
- и в появившемся окне следует включить две всплывшие графы.
Теперь подключитесь к интернету, гаджет самостоятельно начнет передачу данных в облачное хранилище. В настройках можно самому посмотреть, когда осуществлялась последняя синхронизация с телефоном.
Синхронизация через браузер
Пользоваться данным сервисом и загружать из него контент можно через ПК. Для этого необходимо через браузер зайти на сайт iCloud. После этого авторизоваться, введя личные данные.
Далее на мониторе появится окно, необходимо принять условия соглашения.
После этого вы попадете в меню своего аккаунта, здесь необходимо кликнуть на значок «iCloud Drive».
Далее откроется все содержимое вашего облачного хранилища, следует выбрать необходимую папку.
В данном разделе будет возможность загрузить фотографии в облачное хранилище с ПК или, наоборот, а также выгрузить их оттуда. Для этого кликните по иконке «Download».
Скачать всю папку фотографий на ПК невозможно, необходимо загружать каждый снимок отдельно, поэтому такая процедура может показаться неудобной, особенно при большом количестве контента.
Синхронизация со смартфоном и планшетом
Если ваши гаджеты привязаны к Apple ID, то у них автоматически имеется облачное хранилище. Все что в нем находится можно открыть через любой гаджет, авторизовавшись в iCloud.
- Для этого на телефоне или планшете откройте настройки сервиса и включите опцию под названием «Мой фотопоток».
- Сделайте снимок и дождитесь его загрузки на облачное хранилище.
- После этого возьмите другой гаджет, зайдите в настройки облачного хранилища и кликните по иконке «Фотопаток».
- Здесь вы найдете весь контент, загруженный с других устройств, которые авторизованы в этом облачном хранилище.

Работа с Mac OS
Если в облачном сервисе есть контент, который нужно загрузить на ПК, то для начала следует зайти в настройки ПК и включить поток фотографий, как показано на картинке.
Также в настройках разрешите общий доступ к файлам. Затем зайдите в папку «Фотопаток», здесь вы найдете все фотографии облачного сервиса, которые можно скачать.
Синхронизация с ОС Windows
Пользователи данной операционной системы также могут подключить синхронизацию с облачным хранилищем. Для этого следует скачать специальную программу на официальном сайте Apple, она бесплатная. После того, как ее скачаете, нужно ее запустить, согласиться с условиями лицензии и завершить установку.
После этого откройте программу и авторизуйтесь в своей учетной записи.
Далее на экране появятся настройки облачного хранилища, здесь нужно отметить те пункты синхронизации, которые вам необходимы.
После этого зайдите в настройки программы и активируйте все функции в появившемся окне, в том числе поставьте галочку в графе общего доступа. Затем кликните на иконку «Готово».
Затем кликните на иконку «Готово».
Теперь необходимо закрыть программу и перезагрузить ваш ПК. Таким образом все настройки сохранятся и начнется синхронизация, конечно, если ваш компьютер подключен к интернету. Если вы все сделали правильно, то в файловой системе в проводнике вы сможете увидеть папку iCloud Drive. Если по ней кликнуть, то отобразится все содержимое облачного хранилища.
Также откройте «Мой компьютер» на вашем ПК. Здесь в появившемся окне в разделе устройства и диски вы найдете свое облачное хранилище.
Открыв фотографии, вы увидите два раздела: «Выгрузки» и «Загрузки».
Как выгрузить фото из icloud на компьютер
Чтобы загрузить фотографии на персональный компьютер, следует зайти в установленную программу облачного хранилища и нажать «Синхронизировать». После этого в появившемся окне, поставьте галочки в тех разделах, которые нужно скачать.
Можно настроить автоматическое скачивание, чтобы, например, сделанные снимки на телефоне, автоматически скачивались на компьютер.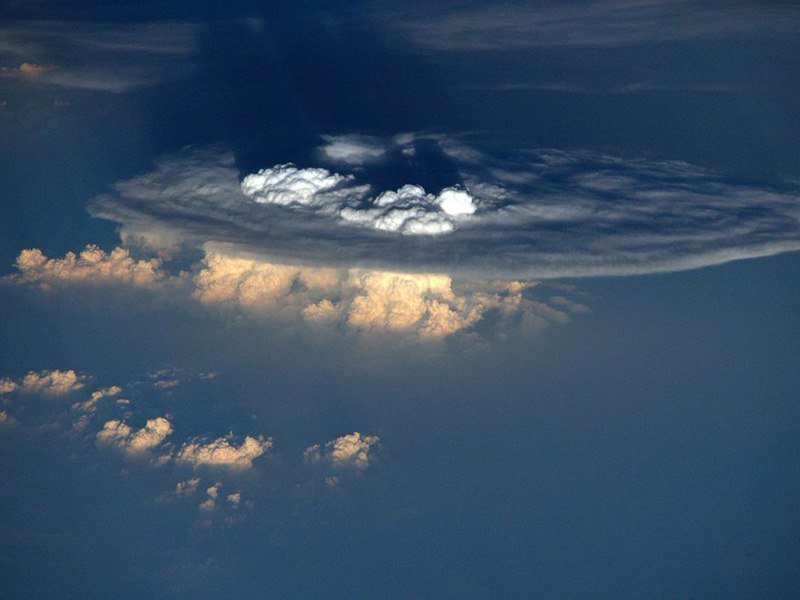 Для этого на гаджете следует открыть настройки облачного хранилища и в появившемся меню включить опцию под названием «Выгрузить в Мой фотопоток».
Для этого на гаджете следует открыть настройки облачного хранилища и в появившемся меню включить опцию под названием «Выгрузить в Мой фотопоток».
После этого, все сделанные и загруженные снимки на гаджете будут автоматически отправляться на компьютер. Однако есть одно условие, необходимо стабильное подключение интернета.
Решение возникших проблем
Бывает так, что не всегда можно установить и запустить iCloud для операционной системы Windows. Самой основной проблемой здесь является отсутствие стандартной программы под названием Windows Media Player. Она бесплатная, поэтому ее без труда можно загрузить из официальных источников.
Также если возникли неполадки в работе, проверьте ваше интернет-соединение, возможно у него слишком маленькая скорость, либо вообще он отключен. Может возникнуть проблема синхронизации с другими устройствами. Здесь проблема может заключаться в устаревшем контенте на вашем компьютере. Для этого на официальном сайте корпорации Apple скачайте специальную утилиту, которая обновит все необходимые приложения.
Объем облачного хранилища компании Apple ограничен, это касается бесплатной версии. Однако в разделе «Мой фотопоток» можно хранить любое количество контента, но стоит учесть, что через месяц после загрузки он будет удален. Поэтому заранее позаботьтесь об синхронизации гаджетов с вашим ПК.
Заключение
Итак, прочитав статью, вы узнали, как выгрузить фото из icloud на компьютер. Всех благодарю за внимание ну и жду ваши вопросы в комментариях. Мира вам и добра!
Перед тем, как загрузить фото в облако Майл с телефона или скачать снимки на девайс, нужно предварительно установить приложение для гаджета из фирменного магазина. Такой способ лучше, чем личный кабинет в браузере, так как интерфейс хранилища в браузере неудобен для работы с мобильного телефона. Для ПК нет необходимости дополнительно скачивать данное приложение, но установленная заранее программа существенно облегчает работу с файлами.
Загрузить фото в облако с телефона
Передать фото можно 2 способами:
- Произвести необходимые действия в приложении «Облако mail.
 ru».
ru». - В галерее снимков кликнуть по изображениям и отправить в хранилище.
Загрузить через приложение
Чтобы добавить фото в облачное хранилище через приложение, необходимо:
- Открыть программу.
- Выбрать раздел «Файлы».
- Кликнуть на «+» в правом нижнем углу.
- В открывшемся окне нажать на «Добавить фото и видео».
- В открывшемся окне выбрать конкретную папку для загрузки файлов или общую.
- Подождать несколько секунд, пока изображения загрузятся.
Загрузить через галерею
Чтобы отправить фотографии в хранилище из галереи, нужно:
- Открыть фотоальбом на гаджете.
- Выбрать 1 или несколько снимков.
- В настройках (в некоторых смартфонах кнопка находится на верхней панели) кликнуть по «Отправить».
- В перечне программ выбрать нужную.
- Кликнуть по конкретной папке или оставить в общей для загрузки.

Как сохранить фото на телефон с облака
Переслать фотографии на телефон можно следующим способом:
- В приложении открыть раздел «Галерея».
- Найти фотографии (1 или несколько).
- У каждого фото в левом верхнем угле есть небольшое окошечко, по которому нужно кликнуть, чтобы поставить галочку.
- После того, как все изображения будут выбраны, нужно нажать на 3 вертикальных точки в правом верхнем углу экрана.
- В открывшемся меню нажать «Сохранить в галерею» (или «сохранить в фотоальбом», на разных моделях гаджетов этот пункт может называться по-разному).
Как скинуть фото в облако с компьютера
Перекинуть снимки с компьютера в облако можно также 2 способами:
- Перенести нужные файлы в папку облачного хранилища на компьютере.
- Выложить снимки через личный кабинет.
Перенести с помощью программы на ПК
Для этого способа предварительно на ПК должна быть установлена программа облачного хранилища. Далее выполнить следующие действия:
Далее выполнить следующие действия:
- Открыть «Мой компьютер» и найти Cloud.Mail.Ru.
- Параллельно открыть папку с фотографиями.
- С помощью курсора перенести фотографии в конкретную или общую папку.
При использовании данного метода исходный снимок сохраняется на ПК, в хранилище переносится только копия.
В качестве альтернативного варианта можно кликнуть правой кнопкой мыши по снимку (или с помощью удерживания кнопки мыши выделить сразу несколько, затем кликнуть правой кнопкой) и выбрать «Скопировать в Облако@Mail.Ru» или «Переместить в Облако@Mail.Ru».
Если выбрать первый вариант, исходный файл останется на компьютере, переместится только копия. При выборе второго варианта исходный снимок будет полностью перемещен в папку хранилища и исходная фотография не сохранится.
Выложить через личный кабинет
- На верхней панели управления найти кнопку «Загрузить».

- В открывшееся окно разместить объекты кнопкой мыши или нажать на «Выбрать файлы».
- Нажать по нужным, затем «Открыть».
Загруженный снимок попадет в общую папку, при желании его можно перетащить в нужную.
Как скачать фото из облака Майл.Ру через личный кабинет
Перед тем, как скачать изображения из личного кабинет в браузере, нужно авторизоваться на сайте через почтовый ящик. Далее пользователь попадет на главную страницу хранилища. При наведении курсора на любую фотографию по умолчанию всплывает значок «Скачать». Можно скачать сразу несколько объектов с помощью окошечка в правом верхнем углу.
После загрузки файл будет отображен в нижнем левом углу браузера.
Чтобы найти фотографию на компьютере, нужно нажать правой кнопкой мыши по объекту и кликнуть по «Показать в папке».
Файлы такого типа хранятся в папке «Загрузки» на жестком диске компьютера.
“>
Не удается найти страницу | Autodesk Knowledge Network
(* {{l10n_strings.REQUIRED_FIELD}})
{{l10n_strings.CREATE_NEW_COLLECTION}}*
{{l10n_strings.ADD_COLLECTION_DESCRIPTION}}
{{l10n_strings.COLLECTION_DESCRIPTION}} {{addToCollection.description.length}}/500 {{l10n_strings.TAGS}} {{$item}} {{l10n_strings.PRODUCTS}} {{l10n_strings.DRAG_TEXT}}{{l10n_strings.DRAG_TEXT_HELP}}
{{l10n_strings. LANGUAGE}}
{{$select.selected.display}}
LANGUAGE}}
{{$select.selected.display}}{{article.content_lang.display}}
{{l10n_strings.AUTHOR}}{{l10n_strings.AUTHOR_TOOLTIP_TEXT}}
{{$select.selected.display}} {{l10n_strings.CREATE_AND_ADD_TO_COLLECTION_MODAL_BUTTON}} {{l10n_strings.CREATE_A_COLLECTION_ERROR}}Перенос данных из облака Webasyst на другой хостинг — Webasyst
Аккаунт в облаке Webasyst можно полностью перенести на другой хостинг. Для этого напишите в службу поддержки и попросите предоставить вам копию всех ваших данных. Данные предоставляются бесплатно.
Для этого напишите в службу поддержки и попросите предоставить вам копию всех ваших данных. Данные предоставляются бесплатно.
Как восстановить данные облачного аккаунта на другом хостинге
Для работы с базой данных используйте phpMyAdmin или аналогичный инструмент в контрольной панели хостинга.
- Установите фреймворк Webasyst на своём сервере.
- В приложении «Инсталлер» установите все приложения, плагины, темы дизайна и виджеты, которые использовались в вашем облачном аккаунте. Если вы арендовали некоторые приложения в облаке Webasyst, нужно купить лицензии этих приложений, чтобы установить их на другом хостинге.
- Распакуйте файл-архив с данными из облачного аккаунта на своем компьютере.
- Скопируйте содержимое распакованных папок в директорию сервера, в которой установлен фреймворк. При совпадении имён файлов или директорий во время копирования выберите перезапись существующих файлов и директорий.

- В файле wa-config/db.php укажите новые параметры подключения к базе данных, соответствующие новому хостингу.
- Удалите из базы данных установленного фреймворка все таблицы, созданные во время установки Webasyst. База данных установленного фреймворка должна стать пустой — без таблиц.
- Импортируйте распакованный файл с расширением .sql из архива в пустую базу данных. В результате импорта база данных должна заполниться таблицами.
- Очистите значение поля «CDN» в настройках приложения «Сайт». CDN-сервис, которые вы использовали в облаке Webasyst, не будет работать на другом хостинге.
- Очистите кеш в приложении «Настройки».
Переход на коробочную версию Битрикс24
Если вы решили, что функционала облачной версии Битрикс24 для вас недостаточно, вы всегда можете приобрести коробочную версию и перенести свои данные из облака.
Сам процесс переноса является сложной технологической операцией, т.к. в облаке и коробке разные версии модулей, разная структура базы данных, разные файлы в ядре и очень разная инфраструктура и условия серверного окружения. Поэтому требуется вовлечение в процесс переноса инженеров поддержки Битрикс24 и клиента (партнера).
После подтверждения согласия о переносе данных, мы подготовим бэкап, из которого вы сможете восстановить полноценный Битрикс24.
Запрос на резервное копирование (бэкап, backup) рекомендуется делать через чат Поддержка Битрикс24.
Внимание! После того, как все необходимые данные собраны, необходимо согласовать дату со специалистом техподдержки (ближайшая свободная дата будет сообщена вам предварительно), далее подготовка бэкапа занимает от 1 до 5 рабочих дней, в зависимости от объема ваших данных в облаке. Подготовка бэкапа делается только в рабочее время (пн – пт, с 10.00 до 19.00 МСК). При отсутствии технической возможности срок может увеличиться, в этом случае мы сообщим дополнительно.
Резервная копия выгружается в облако 1С-Битрикс, для восстановления вам нужен будет только лицензионный ключ и пароль (пароль мы сообщим вам после подготовки бэкапа). Подробнее об этом можно узнать в статье Как развернуть бэкап Битрикс24 коробке.
Перед переходом на коробочную версию Битрикс24 необходимо отключить автопродление облачного портала.
Что важно знать перед переносом Битрикс24 из облака в коробку
-
Мы выполняем перенос только одного облачного портала и только один раз, поэтому перед началом создания бэкапа просим внимательно ознакомиться с условиями переноса. Несколько облачных порталов в один коробочный перенести нельзя.
-
Резервная копия в облаке хранится 7 дней, после чего будет удалена.
- Перенос осуществляется только на активный коммерческий ключ (пробные ключи и NFR не подходят). Вы всегда можете проверить активность вашего ключа.

Если вы действительно активировали ключ, то в информации по вашему коммерческому ключу обязательно будет информация в виде:
Если у вас нет подобного окна в информации о лицензии, значит, ваш ключ не активирован. Активируется он на той же странице, где и проверяется.
- Число активных пользователей на Битрикс24 должно быть не больше, чем для коробочной версии.
Проверить количество пользователей на портале в облачном Битрикс24 можно в разделе Мой тариф:
Внимание! В число активных пользователей также входят экстранет-пользователи и приглашенные сотрудники, которые еще не авторизовались на портале (то есть те, кто еще не успел принять приглашение). Уволенные сотрудники не входят в счет активных пользователей.
-
Во избежание проблем с восстановлением и дальнейшей работой портала мы настоятельно рекомендуем использовать нашу виртуальную машину (или тариф хостинга на базе неё).
 Работоспособность портала на других окружениях не гарантируется.
Работоспособность портала на других окружениях не гарантируется.
-
Перед восстановлением убедитесь, что на диске сервера доступно больше места, чем размер копии облачного портала с базой данных и файлами. Как увеличить место на диске в «виртуальной машине VMBitrix» читайте в специальном курсе.
-
После восстановления бэкапа вы получите точную копию всех данных Битрикс24 вместе с базой данных, публичными файлами и программным ядром корпоративного портала. Это значит, что восстанавливать из резервной копии обязательно нужно в чистую корневую папку веб сервера.
-
Архив подготавливается в рабочее время из ночной резервной копии за прошлый день. Изменения, сделанные на портале после даты создания резервной копии, перенесены не будут. Вы можете указать день, после которого можно сделать архив для вас (но мы не гарантируем точное время окончания подготовки архива).

- Информируем вас о том, что в выбранной редакции могут быть не все инструменты Битрикс24, а значит часть данных перенесена не будет. Редакция коробочной версии определяется по лицензионному ключу. Подробнее о возможностях редакций можно узнать на странице цен.
-
После переноса пропадет корректность https-соединения, так как SSL-сертификат в виртуальной машине по умолчанию самоподписанный. Но вы можете подключить свой SSL-сертификат или настроить бесплатный от Let’s Encrypt в самой виртуальной машине. Как это сделать, можно прочитать в уроке Настройка сертификатов курса по виртуальной машине.
-
Локальные приложения и приложения из каталога Битрикс24.Маркет перенесены не будут. Их нужно будет настроить в коробке заново.
-
Чтобы перевести действующую Телефонию с облака на коробку, нужно сначала перевести портал в коробку.
 Затем для корректной работы сервисов телефонии потребуется настроить доверенный SSL-сертификат. И только после этого обратиться в Техподдержку на перенос аккаунта Телефонии из облака в коробку. Аккаунт телефонии и арендованные номера будут перенесены на лицензионный ключ вашего портала.
Затем для корректной работы сервисов телефонии потребуется настроить доверенный SSL-сертификат. И только после этого обратиться в Техподдержку на перенос аккаунта Телефонии из облака в коробку. Аккаунт телефонии и арендованные номера будут перенесены на лицензионный ключ вашего портала.
-
Технические требования для телефонии в облачной и коробочной версии будут отличаться.
-
Сайты24, Магазин и CRM-формы потребуется переопубликовать для привязки к новому домену и новому лицензионному ключу – нужно в облачной версии переопубликовать сайт на другом домене (поддомене Битрикс), после чего можно будет в коробочной версии публиковать сайт, магазин или CRM-форму на освободившемся домене.
-
В коробочной версии исходящая почта подключается на уровне сервера. Поэтому понадобится настройка собственного почтового сервера для всех исходящих писем с привлечением системных администраторов и программистов.

-
Если по какому-то условию у вас возникли вопросы, вы можете уточнить информацию, написав в техподдержку.
Необходимые действия после переноса Битрикс24 в коробку
-
Пароли пользователей не хранятся в резервной копии. Поэтому пользователям нужно будет воспользоваться формой восстановления пароля или вручную сбросить пароли от имени администратора.
-
Если у вас при авторизации сотрудников сообщается о запрете доступа к порталу, то запустите «Мастер настройки корпоративного портала» через административную панель: Настройки > Настройки продукта > Список мастеров.
-
База данных в резервной копии создается без поискового индекса. Поэтому для работы поиска необходимо будет сделать полную переиндексацию.
-
После развертывания резервной копии, обязательно необходимо установить все обновления продукта.

-
После установки обновлений обязательно нужно в настройках модулей «Коннекторы для внешних мессенджеров (imconnector)», «Открытые линии (imopenlines)», «Чат-боты Битрикс24 (imbot)» – актуализировать публичный адрес сайта.
-
Подключенные ранее в облаке каналы внешних коммуникаций следует переподключить.
-
Также необходимо настроить модуль «Push and Pull (pull)». Подробнее про настройку можно прочитать в специальном уроке.
-
После переноса сайты, магазин, CRM-формы необходимо обязательно переопубликовать, иначе они в коробке работать не будут. Для этого нужно в облачной версии опубликовать сайт на другом домене (поддомене Битрикс), после чего можно будет в коробочной версии публиковать сайт или магазин на освободившемся домене. Подробнее читайте в отдельной статье. Для CRM-формы нужно сделать по аналогии.

-
После переноса нужно перенастроить исходящую почту на свой собственный почтовый сервер.
Что потребуется для переноса
Если же вы принимаете условия, вам нужно прислать:
-
Лицензионный ключ с числом пользователей не меньше, чем число пользователей на Битрикс24. Если вы докупали пользователей, то также понадобится купон на дополнительных пользователей.
-
Адрес портала в Битрикс24 (например, intranet.bitrix24.ru).
-
Авторизационные данные создателя портала (первый администратор, сотрудник с ID=1) облачного портала Битрикс24: логин (email) и пароль. Если первый администратор уволен, то нужно предоставить данные текущего администратора Битрикс24.
-
Предпочтительную дату, после которой можно приступать к подготовке бэкапа (последний день работы в облачной версии).

Окончательную дату переноса озвучит сотрудник поддержки после изучения ваших ответов и пожеланий. Если перенос сложный или очередь на перенос слишком большая, то дата может отличаться от предпочтительной.
-
Подтверждение, что с условиями переноса ознакомлены и согласны (сошлитесь на эту статью)
Советуем почитать:
Tele2 получает SAP и SAP HANA из облака T1 Cloud
Компания «T1 Cloud», крупнейший российский системный интегратор, и компания Tele2, альтернативный оператор мобильной связи, подводят итоги проекта миграции основных бизнес-приложений SAP оператора на мощности облачной платформы T1 Cloud.
В ходе проведенного Tele2 конкурса на определение нового поставщика сервиса SAP-хостинга был выбран провайдер T1 Cloud, который продемонстрировал гибкий подход к возможностям расширения инфраструктуры при оптимальной стоимости услуг.
«Tele2 использует сервис SAP-хостинга, размещая софт для управления предприятием в облаках на арендованных мощностях. Для платформы SAP HANA нужны высокопроизводительные вычислительные ресурсы, а их закупка и самостоятельное обслуживание требуют значительных операционных затрат. Поэтому в условиях стремительного роста бизнеса мы решаем проблему масштабирования ИТ-инфраструктуры за счет использования услуги хостинга основных бизнес-приложений SAP», – прокомментировал проект Алексей Мартынов, директор по информационным технологиям Tele2.
Первым этапом совместного проекта Tele2 и T1 Cloud стало выделение провайдером облачных услуг специальной инфраструктуры, отвечающей всем требованиям к размещению бизнес-приложений SAP и SAP HANA. Затем была проведена миграция продуктивных систем SAP, а также сред тестирования и разработки на вычислительные ресурсы облачного провайдера.
Выделенная информационно-технологическая инфраструктура построена на оборудовании и программных продуктах ведущих мировых производителей. Она включает вычислительный комплекс, системы виртуализации, хранения данных, резервного копирования и восстановление данных, ЛВС и мониторинг. При этом комплекс виртуализации разделяется на два кластера: первый – для сред тестирования и разработки, второй – для продуктивной среды. Архитектура системы отвечает требованиям масштабируемости, открытости, безопасности, надежности и отказоустойчивости.
Она включает вычислительный комплекс, системы виртуализации, хранения данных, резервного копирования и восстановление данных, ЛВС и мониторинг. При этом комплекс виртуализации разделяется на два кластера: первый – для сред тестирования и разработки, второй – для продуктивной среды. Архитектура системы отвечает требованиям масштабируемости, открытости, безопасности, надежности и отказоустойчивости.
«Миграция на платформу T1 Cloud прошла без прерывания бизнес-задач заказчика в 10 этапов. Для каждого приложения был разработан специальный алгоритм, который сделал время простоя минимальным, а значит, и незаметным для внутренних пользователей SAP, – рассказал о проекте Борис Бородянский, директор дирекции по развитию бизнеса компании «T1 Cloud». – Информационно-технологическая инфраструктура, построенная с учетом лучших практик SAP, обеспечивает функционирование в режиме 24х7х365. При этом гарантированный SLA уровень технической доступности для продуктивных систем – 99,5% в месяц и не более 4 часов на решение проблемы для инцидента с критическим приоритетом».
Помимо хостинга SAP и SAP HANA, технической поддержки и резервного копирования, в предложенный Тele2 пакет услуг входит администрирование SAP Basis силами «T1 Консалтинг».
Основы работы с компьютером: знакомство с облаком
Урок 15: Знакомство с облаком
/ ru / computerbasics / Getting-started-with-the-internet / content /
Что такое облако?
Возможно, вы слышали, что люди используют такие термины, как облако , облачные вычисления или облачное хранилище . Но что такое облако?
Проще говоря, облако — это Интернет, — точнее, это все, к чему вы можете получить удаленный доступ через Интернет.Когда что-то в облаке , это означает, что оно хранится на Internet серверах вместо жесткого диска вашего компьютера.
Посмотрите видео ниже, чтобы узнать больше об облаке.
Ищете старую версию этого видео? Вы все еще можете просмотреть это здесь.
Зачем нужно облако?
Одними из основных причин использования облака являются удобство и надежность . Например, если вы когда-либо использовали веб-службу электронной почты , такую как Gmail или Yahoo! Mail , вы уже пользовались облаком.Все электронные письма в веб-службе хранятся на серверах, а не на жестком диске вашего компьютера. Это означает, что вы можете получить доступ к своей электронной почте с любого компьютера, подключенного к Интернету. Это также означает, что вы сможете восстановить свои электронные письма, если что-то случится с вашим компьютером.
Давайте рассмотрим некоторые из наиболее распространенных причин использования облака.
- Хранилище файлов : в облаке можно хранить все типы информации, включая файлы и электронную почту. Это означает, что вы можете получить доступ к этим вещам с любого компьютера или мобильного устройства с подключением к Интернету, а не только со своего домашнего компьютера.Dropbox и Google Drive — одни из самых популярных облачных хранилищ.
- Общий доступ к файлам : Облако позволяет легко обмениваться файлами с несколькими людьми одновременно. Например, вы можете загрузить несколько фотографий в облачный фото-сервис, такой как Flickr или iCloud Photos, а затем быстро поделиться ими с друзьями и семьей.
- Резервное копирование данных : Вы также можете использовать облако для защиты файлов. Существуют такие приложения, как Carbonite, которые автоматически создают резервную копию ваших данных в облаке.Таким образом, если ваш компьютер когда-либо будет потерян, украден или поврежден, вы все равно сможете восстановить эти файлы из облака.

Что такое веб-приложение?
Ранее мы говорили о том, как настольных приложений позволяет выполнять задачи на вашем компьютере. Но есть также веб-приложений — или веб-приложений — которые работают в облаке и не требуют установки на ваш компьютер. Многие из самых популярных сайтов в Интернете на самом деле являются веб-приложениями.Возможно, вы даже использовали веб-приложение, не осознавая этого! Давайте посмотрим на некоторые популярные веб-приложения.
- Facebook: Facebook позволяет вам создать онлайн-профиль и общаться со своими друзьями . Профили и разговоры могут быть обновлены в любое время, поэтому Facebook использует технологии веб-приложений, чтобы поддерживать актуальность информации .
- Pixlr: Pixlr — это приложение для редактирования изображений , которое запускается в вашем веб-браузере.
 Как и Adobe Photoshop , он включает в себя множество расширенных функций, таких как инструменты цветокоррекции и повышения резкости.
Как и Adobe Photoshop , он включает в себя множество расширенных функций, таких как инструменты цветокоррекции и повышения резкости. - Документы Google: Документы Google — это офисный пакет , который запускается в вашем браузере. Подобно Microsoft Office , вы можете использовать его для создания документов , таблиц , презентаций и других. А поскольку файлы хранятся в облаке , их легко поделиться с другими.
/ en / computerbasics / держать-ваш-компьютер в чистоте / содержание /
Управление хранилищем iCloud — служба поддержки Apple
Требуется больше хранилища iCloud? Вы можете легко освободить место или купить больше места для хранения.
При настройке iCloud вы автоматически получаете 5 ГБ дискового пространства. Вы можете использовать это пространство для своих резервных копий iCloud, чтобы ваши фотографии и видео, хранящиеся в iCloud Photos, и ваши документы были в актуальном состоянии в iCloud Drive. Вы можете освободить место или купить дополнительное пространство в любое время.
Вы можете использовать это пространство для своих резервных копий iCloud, чтобы ваши фотографии и видео, хранящиеся в iCloud Photos, и ваши документы были в актуальном состоянии в iCloud Drive. Вы можете освободить место или купить дополнительное пространство в любое время.
Посмотрите, какой объем хранилища iCloud вы используете
На вашем iPhone, iPad или iPod touch
Перейдите в «Настройки»> [ваше имя]> iCloud. Чтобы просмотреть более подробную информацию о том, как приложения и службы используют ваше хранилище, коснитесь «Хранилище iCloud» или «Управление хранилищем».
На вашем Mac
Перейдите в меню Apple > Системные настройки> Apple ID> iCloud.Чтобы просмотреть более подробную информацию о том, как приложения и службы используют ваше хранилище, нажмите «Управление».
Обновите или понизьте уровень хранилища iCloud
Освободить место в iCloud
Если у вас закончится хранилище iCloud, ваше устройство не будет выполнять резервное копирование в iCloud, новые фотографии и видео не будут загружаться в iCloud Фото, а iCloud Drive, другие приложения iCloud и текстовые сообщения не будут обновляться. ваши устройства.И вы не можете отправлять или получать электронные письма со своим адресом электронной почты iCloud.
Вы можете освободить место в iCloud, удалив неиспользуемый контент:
Перед тем, как что-либо удалять, вы можете заархивировать или сделать копии информации, которую вы храните в iCloud.
Управление резервным копированием iCloud
При резервном копировании iPhone, iPad или iPod touch в iCloud наиболее важная информация на устройстве создается автоматически. Резервные копии могут включать ваши документы, фотографии и видео. Узнайте больше о том, что создает резервные копии iCloud.
Резервные копии могут включать ваши документы, фотографии и видео. Узнайте больше о том, что создает резервные копии iCloud.
Многие приложения iOS автоматически создают резервные копии в iCloud после их установки. Вы можете уменьшить размер резервной копии iCloud и освободить место в iCloud, отключив резервное копирование для приложений, которые вы не используете, или удалив старые резервные копии iCloud.
Выберите приложения для резервного копирования на iPhone, iPad или iPod touch
- Откройте «Настройки»> [ваше имя]> iCloud.
- Нажмите «Управление хранилищем»> «Резервные копии».
- Коснитесь имени устройства, которое вы используете.
- В разделе «Выбор данных для резервного копирования» отключите все приложения, резервное копирование которых не требуется.
- Выберите «Выключить и удалить».
Когда вы подтверждаете, что хотите Отключить и удалить приложение, оно отключает резервное копирование iCloud для этого приложения и удаляет всю его информацию из iCloud.
Для некоторых приложений всегда создаются резервные копии, и вы не можете их отключить.
Удалите резервные копии и отключите резервное копирование iCloud для вашего устройства
Вы можете удалить старые резервные копии iCloud для устройства, которое вы используете в настоящее время, или старые устройства, которые вы больше не можете использовать.Резервные копии iCloud доступны в течение 180 дней после отключения или прекращения использования резервного копирования iCloud.
iPhone, iPad и iPod touch
- Откройте «Настройки»> [ваше имя], затем нажмите iCloud.
- Нажмите «Управление хранилищем»> «Резервные копии».
- Коснитесь имени устройства, резервную копию которого вы хотите удалить.
- Нажмите «Удалить резервную копию»> «Выключить и удалить».
При удалении резервной копии также отключается резервное копирование iCloud для вашего iPhone, iPad или iPod touch.
Mac
- Перейдите в меню Apple > Системные настройки> Apple ID, затем щелкните iCloud.
- Нажмите «Управление» и выберите «Резервные копии».
- Выберите одну из резервных копий устройства, затем нажмите «Удалить». Если вы хотите отключить резервное копирование и удалить все резервные копии для этого устройства из iCloud, выберите «Удалить», когда вас попросят подтвердить.
При удалении резервной копии также отключается резервное копирование iCloud для вашего устройства.
ПК с Windows
- Откройте iCloud для Windows.
- Щелкните Хранилище.
- Выберите Резервное копирование из списка.
- Выберите одну из резервных копий устройства, затем нажмите «Удалить». Если вы хотите отключить резервное копирование и удалить все резервные копии для этого устройства из iCloud, выберите «Удалить», когда вас попросят подтвердить.

При удалении резервной копии также отключается резервное копирование iCloud для вашего устройства.
Уменьшите размер фотографий iCloud
Фото iCloud использует ваше хранилище iCloud, чтобы поддерживать все ваши фото и видео в актуальном состоянии на всех ваших устройствах. Вы можете освободить больше места в iCloud, удалив фото и видео, которые вам больше не нужны, из приложения «Фото» на любом из ваших устройств.
Прежде чем что-либо удалять, убедитесь, что вы сделали резервные копии фотографий и видео, которые вам нужны.Когда вы используете iCloud Photos и удаляете фотографию или видео на одном устройстве, они также удаляются на всех других устройствах, на которых вы вошли в систему с тем же Apple ID.
Используйте эти шаги, чтобы удалить фотографии и видео из ваших фотографий iCloud.
iPhone, iPad и iPod touch
- Откройте приложение «Фото», затем нажмите «Фото» в нижней части экрана.

- Нажмите «Выбрать» и выберите одну или несколько фотографий или видео, которые вы хотите удалить.
- Нажмите «Удалить», а затем нажмите «Удалить фото».
Mac
- Откройте приложение «Фото».
- Выберите фото и видео, которые вы хотите удалить.
- Выберите изображение, затем нажмите «Удалить фотографии».
iCloud.com
- Войдите в iCloud.com со своего iPhone, iPad или компьютера.
- Коснитесь приложения «Фото».
- Выберите фотографии или видео, которые вы хотите удалить.
- Нажмите «Удалить», затем нажмите «Удалить».
Чтобы выбрать несколько фотографий или видео, коснитесь «Выбрать» в iOS или iPadOS или нажмите и удерживайте Command на Mac или Control на ПК, пока вы выбираете элементы. Чтобы выбрать все, нажмите и удерживайте Command-A в macOS или Control-A в Windows или нажмите «Выбрать все» в iOS или iPadOS.
Вы можете восстанавливать фотографии и видео, которые вы удалили из альбома «Недавно удаленные», в течение 30 дней.Если вы хотите быстрее удалить содержимое из альбома «Недавно удаленные», нажмите «Выбрать» и выберите элементы, которые хотите удалить. Коснитесь Удалить> Удалить. Если вы превысите лимит хранилища iCloud, ваше устройство немедленно удалит все фотографии и видео, которые вы удаляете, и они не будут доступны для восстановления в вашем недавно удаленном альбоме.
Уменьшите размер библиотеки фотографий
Если вы не используете Фото iCloud, ваша Фотопленка является частью вашей резервной копии iCloud.Чтобы проверить, какой объем хранилища используется в резервном копировании iCloud, выполните следующие действия.
- Откройте «Настройки»> [ваше имя], затем нажмите iCloud.
- Нажмите «Управление хранилищем».
- Коснитесь Резервные копии.

- Коснитесь имени устройства, которое вы используете, затем просмотрите фотографии.
Чтобы уменьшить размер резервной копии фотографий, сохраните фотографии и видео на свой компьютер, а затем вручную сделайте резервную копию своего устройства iOS. Если вы хотите сохранить свои фотографии и видео на устройстве iOS, вы можете отключить «Фотографии в резервном копировании» или приобрести дополнительное пространство для хранения.Если есть фотографии, которые вы не хотите оставлять, вы можете их удалить. Откройте «Фото» и выберите элемент, который хотите удалить. Затем нажмите «Удалить» и нажмите «Удалить фото».
Удалить папки или файлы в iCloud Drive
Вы можете управлять папками или файлами, хранящимися в iCloud Drive, и удалять их со своего iPhone, iPad, iPod touch, Mac или ПК. Если вы являетесь участником чужой общей папки, это не учитывается в вашем хранилище iCloud. Узнайте больше о совместном использовании папок в iCloud Drive.
Узнайте больше о совместном использовании папок в iCloud Drive.
В iOS 11 или более поздней версии файлы, которые вы удаляете из iCloud Drive, остаются в списке недавно удаленных в течение 30 дней, прежде чем они будут удалены с вашего устройства.
iPhone, iPad или iPod touch
- Перейдите в приложение «Файлы» и нажмите «Обзор».
- В разделе «Места» нажмите iCloud Drive> Выбрать.
- Выберите папки или файлы, которые вы хотите удалить, затем нажмите «Удалить».
- Перейдите в «Местоположения»> «Недавно удаленные»> «Выбрать».
- Выберите файлы, которые вы хотите удалить.
- Нажмите «Удалить».
Mac
Вы можете управлять файлами iCloud Drive из папки iCloud Drive в Finder:
- При необходимости включите iCloud Drive на Mac:
- Перейдите в меню Apple > Системные настройки> Apple ID, затем щелкните iCloud.

- Войдите, используя свой Apple ID.
- Включите iCloud Drive. В параметрах убедитесь, что вы выбрали приложения или папки для файлов, которыми хотите управлять.
- Перейдите в меню Apple > Системные настройки> Apple ID, затем щелкните iCloud.
- Откройте Finder и перейдите в папку iCloud Drive.
- Перетащите элемент в корзину или переместите его в другую папку на вашем Mac.
- Откройте корзину, затем щелкните правой кнопкой мыши файлы, которые хотите удалить.
- Выберите «Удалить немедленно».
Windows
На ПК с Windows 7 или более поздней версией вы можете управлять файлами iCloud Drive с помощью проводника Windows.Выполните следующие действия, чтобы добавить папку iCloud Drive в проводник Windows:
- Загрузите и установите iCloud для Windows.
- Войдите, используя свой Apple ID.
- Включите iCloud Drive.
- Перейдите в папку iCloud Drive.
- Выберите папки или файлы, которые вы хотите удалить.

- Щелкните Удалить.
iCloud.com
- Войдите в iCloud со своего iPad или компьютера.com.
- Коснитесь приложения iCloud Drive.
- Выберите файлы, которые вы хотите удалить, затем нажмите «Удалить».
- Откройте папку iCloud Drive и коснитесь «Недавно удаленные».
- Выберите папки или файлы, которые вы хотите удалить.
- Нажмите «Удалить».
Удалить тексты и вложения в сообщениях
Когда вы используете Сообщения в iCloud, все ваши текстовые сообщения и вложения, которые вы отправляете и получаете, используют ваше хранилище iCloud.Вы можете освободить больше места, удалив тексты и вложения, такие как фотографии, видео и файлы, которые вам больше не нужны.
iPhone или iPad
Чтобы удалить сообщение или вложение, выполните следующие действия:
- В беседе с сообщением коснитесь и удерживайте всплывающее сообщение или вложение, которое вы хотите удалить.

- Нажмите «Еще».
- Нажмите «Удалить», затем нажмите «Удалить сообщение».Если вы хотите удалить все сообщения в цепочке, нажмите «Удалить все» в верхнем левом углу. Затем нажмите «Удалить беседу».
Чтобы удалить несколько вложений из контакта или беседы, выполните следующие действия:
- В беседе с сообщением коснитесь имени контакта вверху экрана.
- Нажмите «Информация».
- Выбрать Посмотреть все фото
- Нажмите «Выбрать», нажмите на изображения, которые хотите удалить.
- Нажмите «Удалить», затем нажмите «Удалить вложение» для подтверждения.
Чтобы удалить весь разговор, выполните следующие действия:
- Проведите пальцем влево по беседе, которую вы хотите удалить.
- Нажмите «Удалить».
- Нажмите «Удалить» еще раз для подтверждения.
Mac
Чтобы удалить сообщение или вложение, выполните следующие действия:
- Открыть беседу в виде сообщения.

- Удерживая нажатой клавишу Control, щелкните пустую область всплывающего сообщения, которое вы хотите удалить.
- Выберите Удалить.
- Щелкните Удалить.
Чтобы удалить весь разговор, выполните следующие действия:
- Щелкните беседу, удерживая клавишу Control.
- Выберите Удалить беседу.
- Щелкните Удалить.
Удаление сообщений и управление почтой
Вы можете освободить место в iCloud, удалив сообщения электронной почты из своей учетной записи электронной почты iCloud.Вы также можете перемещать сообщения электронной почты со своего iPhone, iPad или iPod touch на Mac или ПК, где они больше не учитываются в вашем хранилище iCloud.
Используйте следующие шаги, чтобы удалить сообщения из вашей учетной записи. Помните, что сообщения с большими вложениями занимают больше места, чем простые текстовые сообщения электронной почты.
iPhone, iPad или iPod touch
Если ваш iPhone, iPad или iPod touch настроен для доступа к электронной почте iCloud, вы можете удалить сообщения из любого почтового ящика, а затем очистить корзину, чтобы освободить место:
- Проведите влево по любому сообщению, чтобы удалить его.
- Коснитесь папки «Корзина».
- Удаляйте сообщения по одному или нажмите «Изменить», нажмите «Выбрать все», а затем нажмите «Корзина», чтобы удалить их все.
ПК Mac или Windows
Если вы используете iCloud Mail с настольным почтовым приложением, например Mail на вашем Mac или Microsoft Outlook на вашем ПК, выполните следующие действия:
- Почта на Mac: удалите сообщения, которые вам больше не нужны, затем выберите «Почтовый ящик»> «Стереть удаленные» и выберите в меню свою учетную запись электронной почты iCloud.

- Microsoft Outlook 2010 — Outlook 2016 (Windows): удалите сообщения, которые вам больше не нужны. Outlook навсегда удалит ваши сообщения при следующем закрытии и перезапуске приложения.
iCloud.com
- С iPad или компьютера войдите в iCloud.com.
- Коснитесь Почта.
- Удалите сообщения, которые вам больше не нужны, затем нажмите «Настройки» и выберите «Очистить корзину».
Удалить голосовые заметки
Благодаря голосовым заметкам в iCloud ваши голосовые записи хранятся в iCloud. * Вы можете легко удалить их, если вам нужно больше места.
Откройте голосовые заметки и удалите ненужную запись. Затем он перемещается в раздел «Недавно удаленные», откуда окончательно удаляется через 30 дней. А пока вы можете восстановить его или удалить навсегда.Выберите «Восстановить все» или «Стереть все», чтобы одновременно воздействовать на все записи.
* Если вы используете iOS 11 или более раннюю версию или macOS High Sierra или более раннюю версию, ваши голосовые заметки включаются в резервное копирование iCloud, а не iCloud.
Подробнее о хранилище iCloud
Информация о продуктах, произведенных не Apple, или о независимых веб-сайтах, не контролируемых и не проверенных Apple, предоставляется без рекомендаций или одобрения.Apple не несет ответственности за выбор, работу или использование сторонних веб-сайтов или продуктов. Apple не делает никаких заявлений относительно точности или надежности сторонних веб-сайтов. Свяжитесь с продавцом для получения дополнительной информации.
Дата публикации:
Слишком неловко спрашивать: что такое «облако» и как оно работает?
Слишком неловко спросить — это новая функция Re / code , в которой наши рецензенты ответят на любые и все ваши острые технические вопросы, включая самые простые, которые вы, возможно, слишком смущаетесь, чтобы задать своим технически подкованным друзьям .Сегодня старший редактор Бонни Ча помогает прояснить вопросы, связанные с мистическим облаком.
Техническая индустрия любит использовать такие модные словечки, как Интернет вещей, большие данные и 5G. Проблема в том, что эти иногда туманные или произвольные термины не дают понять, что они на самом деле значат для потребителей.
«Облако» — один из таких терминов.
Когда технологические компании говорят, что ваши данные находятся в облаке или что вы можете работать в облаке, это не имеет ничего общего с белыми пушистыми вещами в небе.На самом деле ваши данные не находятся на небесах или на ветру. У него земной дом. Он где-то хранится — где-то во множестве — и сеть серверов находит то, что вам нужно, и доставляет его.
Облако относится к программному обеспечению и службам, которые работают в Интернете, а не локально на вашем компьютере. Доступ к большинству облачных сервисов можно получить через веб-браузер, например Firefox или Google Chrome, а некоторые компании предлагают специальные мобильные приложения.
Некоторые примеры облачных сервисов включают Google Drive, Apple iCloud, Netflix, Yahoo Mail, Dropbox и Microsoft OneDrive.(Существует также очень много бизнес-приложений для облачных вычислений, но в этой статье я буду рассматривать потребительские решения.)
Преимущество облака в том, что вы можете получить доступ к своей информации с любого устройства, подключенного к Интернету. Это то, что позволяет вам вносить изменения в файл в Документах Google на домашнем компьютере, а затем продолжить с того места, на котором вы остановились, когда придете в офис. Коллеги даже могут совместно работать над одним и тем же документом.
Между тем, такой сервис, как Amazon Cloud Drive, позволяет хранить и просматривать всю коллекцию фотографий, не опасаясь переполнения внутренней памяти вашего ноутбука или смартфона.
Asus Chromebook Flip Bonnie ChaЕще одно преимущество облака заключается в том, что, поскольку удаленные серверы обрабатывают большую часть вычислений и хранения, вам не обязательно нужна дорогая высокопроизводительная машина для выполнения своей работы. Фактически, некоторые компании делают облачные компьютеры как недорогой вариант для потребителей и образовательного рынка, наиболее ярким примером этого являются Chromebook от Google.
Но и у облака есть свои недостатки. Без подключения к Интернету — или с плохим — вы в основном лишены доступа к своим данным и облачным программам. То же самое применимо, если есть какие-либо технические проблемы или сбои на стороне сервера.
Кроме того, поскольку ваша информация находится в Интернете, всегда есть риск попасть в чужие руки. Все облачные компании принимают меры безопасности для защиты ваших данных от хакеров, но они не являются надежными, поэтому всегда полезно быть разумным в отношении того, что вы хотите хранить в облаке, а не локально на вашем компьютере.
По прогнозу облачных решений, в будущем их будет намного больше. Чтобы лучше ознакомиться с вашими вариантами, вот удобное руководство по просмотру телепередач из облака, резервному копированию и хранению фотографий в Интернете и онлайн-хранилищам.
Присылайте нам свои вопросы или идеи по теме «Слишком неловко, чтобы спросить» на [email protected]. Ваша личность не будет раскрыта, если вы не укажете, что хотите.
Эта статья изначально была опубликована на Recode.сеть.
У нас есть запрос
В такие моменты, когда люди пытаются понять варианты и вакцины, а дети возвращаются в школу, многие торговые точки отключают свой платный доступ. Контент Vox всегда бесплатный, отчасти благодаря финансовой поддержке наших читателей. Мы освещаем пандемию Covid-19 более полутора лет. С самого начала нашей целью было внести ясность в хаос. Чтобы предоставить людям информацию, необходимую для обеспечения безопасности.И мы не останавливаемся.
К нашему удовольствию, вы, наши читатели, помогли нам достичь нашей цели — добавить 2500 финансовых взносов в сентябре всего за 9 дней. Итак, мы ставим новую цель: добавить 4500 взносов к концу месяца. Поддержка читателей помогает обеспечить бесплатное покрытие и является важной частью нашей ресурсоемкой работы. Поможете ли вы нам достичь нашей цели, сделав взнос в Vox всего за 3 доллара?
Verizon Cloud — Резервное копирование мобильного телефона
Есть вопросы?
У нас есть ответы.Как загрузить и настроить приложение Verizon Cloud на моем Mac и ПК?
Скачайте со своего компьютера:
Затем выполните следующие действия:
Установите приложение Verizon Cloud на свой компьютер
- 1.Откройте приложение Verizon Cloud.
- 2. Войти:
- Если у вас есть учетная запись Verizon wireless: введите номер своего мобильного телефона и пароль My Verizon.
- Если у вас есть домашняя учетная запись Verizon: введите свой проводной адрес электронной почты и пароль My Verizon.
- Если у вас нет учетной записи Verizon: создайте новую.
- 3.При появлении запроса примите Условия использования и Политику конфиденциальности.
- 4. Выберите вариант облачного хранилища Verizon.
- 5. Щелкните Попробовать план , а затем щелкните Зарегистрироваться.
- 6. Введите свой псевдоним и адрес и нажмите Продолжить .
- 7. Щелкните Добавить устройство .
- 8. Примечание. Установите переключатель в положение «включено» (зеленый), если вы хотите передать или восстановить содержимое на свое устройство.Имя компьютер для удобного поиска и щелкните Продолжить .
- 9. Примите папки по умолчанию или нажмите Настроить , чтобы выбрать другие папки.
- 10. Щелкните Начать резервное копирование .
После завершения первоначального резервного копирования вы можете начать управлять своим контентом Verizon Cloud через приложение. Первая синхронизация может занять некоторое время, в зависимости от того, сколько у вас контента.
Как загрузить и настроить приложение Verizon Cloud на Android и iPhone?
Возможно, Verizon Cloud уже установлен на вашем мобильном устройстве. Если это не так, вы можете скачать его со своего магазин приложений устройства:
Apple® App Store®Google Play ™:
Затем выполните следующие действия:
Настройте мобильное приложение Verizon Cloud
- 1.Откройте приложение Verizon Cloud на своем устройстве.
- 2. При появлении запроса коснитесь переключателей, чтобы включить разрешения (зеленый) или выключить (серый), а затем коснитесь ДАЛЕЕ в правый верхний угол экрана.
- 3. Нажмите Приступить к работе .
- 4. При появлении запроса введите пароль My Verizon для устройства, а затем нажмите Войти в систему .
- 5.При появлении запроса введите одноразовый PIN-код, отправленный по электронной почте во время первоначальной настройки, а затем нажмите Далее .
- 6. Установите флажок для каждого типа контента, для которого Verizon Cloud должен создавать резервную копию, а затем нажмите Следующее в правый верхний угол.
- Примечание. Вам может быть предложено настроить свой профиль.
После завершения первоначального резервного копирования вы можете начать управлять своим контентом Verizon Cloud через приложение.Первая синхронизация может занять до 48 часов, в зависимости от количества имеющегося у вас контента.
Как мне пригласить пользователей присоединиться к моему безлимитному тарифу или тарифному плану на 2 ТБ?
Только Владелец учетной записи может добавлять пользователей к общей учетной записи Verizon Cloud в:
- Мобильное приложение:
- На главном экране коснитесь значка Настройки (шестеренка), коснитесь Управление Хранилище , нажмите Управление участниками и, наконец, Пригласите пользователя .
- Введите псевдоним и адрес электронной почты человека, которого вы приглашаете, и нажмите Отправить. пригласить .
Приглашение будет отправлено получателю по электронной почте.
- Компьютерное приложение:
- Щелкните значок Cloud :
- Mac — вверху справа
- Windows — внизу справа
- Щелкните значок Menu (3 точки), затем Settings , затем User менеджмент и, наконец, . Отправить приглашение .
- Введите псевдоним и адрес электронной почты человека, которого вы приглашаете, и нажмите Отправить. пригласить .
- Щелкните значок Cloud :
Приглашение будет отправлено получателю по электронной почте.
Как переключить контент с других облачных провайдеров на Verizon Cloud?
Вот информация, которая поможет вы загружаете свои цифровые воспоминания из других мест хранения и переносите их в Verizon Cloud.
Теперь, когда Windows находится в облаке, что насчет Mac?
Microsoft разместила Windows в сети вместе с Windows 365, что означает, что любой пользователь Mac, iPad, iPhone или даже Linux может запустить виртуализированный ПК в облаке. Может и должна ли Apple сделать что-то подобное?
Что такое Windows 365?Windows 365 позволит вам запускать Windows как службу в облаке на любом устройстве.Когда вы переключаетесь между устройствами, вы всегда найдете свой облачный компьютер в том виде, в котором вы его использовали в последний раз, что позволяет вам в любое время работать на наиболее удобном для вас устройстве.
Вы получаете доступ к облачному ПК с помощью веб-браузера или собственного приложения, и эта служба требует меньше технических навыков, чем для запуска виртуального рабочего стола Azure. «Windows 365 обеспечивает мгновенную загрузку, которая позволяет пользователям передавать все свои персонализированные приложения, инструменты, данные и настройки из облака на любое устройство, включая ваш Mac, iPad, устройство Linux и Android», — сказал генеральный менеджер Microsoft 365. Ванги МакКелви.
Учитывая, что Windows 365 доступна только в редакциях Business и Enterprise, это не похоже на решение, ориентированное на потребителя; Microsoft еще не объявила цены.
Почему Windows 365?Microsoft делает все возможное, чтобы удовлетворить потребности нового гибридного рабочего места. В качестве бизнес-инструмента его сервис позволит легко предоставлять компьютерный доступ удаленному персоналу, включая краткосрочные проектные группы. Это важно, поскольку, по оценке Gartner, к концу 2021 года удаленные сотрудники будут составлять 32% всех сотрудников по всему миру, по сравнению с 17% в 2019 году.Кроме того, поскольку офисы будут открыты в течение 2021 года, 51% этих сотрудников будут работать в гибридной среде, работая из дома как минимум один день в неделю.
Gartner также ожидает, что к 2024 году удаленные сотрудники будут использовать как минимум четыре различных типа устройств для работы, по сравнению с тремя в 2019 году.
В мире многоплатформенных мобильных вычислений мы выполняем задачи на компьютерах, планшетах и телефонах. — вот во что играет Microsoft.
Одна вещь, которую он не сделал (пока), — это включить Windows на виртуальной машине с помощью Parallels на Mac после удаления Boot Camp с оборудования M1.Я действительно думаю, что для Microsoft имеет смысл предлагать обычным пользователям некоторую форму доступа к облачному ПК по краткосрочным контрактам, но я сомневаюсь, что она видит большую ценность в таком безденежном бизнесе, так что лучше просто позвольте нам использовать Parallels.
А как насчет Apple?Несмотря на то, что существуют службы, позволяющие запускать Mac в облаке, бизнес Apple по-прежнему основан на устройствах. Он хочет продавать вам оборудование и поддерживает интерес к опыту владения этим оборудованием с помощью регулярных обновлений программного обеспечения, интересных новых функций и очень полезного взаимодействия с пользователем.Но, чтобы заработать деньги, по-прежнему нужно отгружать юниты.
Apple, конечно же, диверсифицирует. Быстрорастущие доходы компании от услуг и ее стремление сделать эти услуги доступными на множестве платформ и устройств показывают, что она понимает безумный, запутанный, многоплатформенный путь, на котором мы все идем.
В то же время, пока у него не появится действительно веская причина дать macOS жизнь вдали от устройств — я имею в виду высокую вероятность продажи товаров клиентам — вряд ли он представит Mac-as-a-service.Хотя теперь у него есть бренд Cloud +, в рамках которого он сможет его предлагать.
Какое оправдание может потребоваться Apple, чтобы освободить macOS? Это действительно имеет смысл только в том случае, если у него есть сопутствующее аппаратное устройство, которое оно может продать.
Мы думаем, что первое поколение этого аппаратного устройства может появиться в следующем году, когда Apple, как ожидается, представит очки дополненной реальности, несомненно, под управлением некоторой виртуализированной формы iOS. Учитывая, что и iOS, и macOS можно управлять с помощью голоса, в какой момент Apple может поставить Mac в ваши очки?
Маловероятно, возможно, но не невозможно.А поскольку Gartner прогнозирует, что к 2029 году к корпоративной инфраструктуре будут подключены более 15 миллиардов устройств IoT, платформы как услуга могут стать следующим большим событием в развивающейся метавселенной.
Пожалуйста, подпишитесь на меня в Твиттере или присоединяйтесь ко мне в гриль-баре AppleHolic и группах обсуждений Apple на MeWe.
Авторские права © IDG Communications, Inc., 2021
Определение облачных вычислений
Что такое облачные вычисления?
Облачные вычисления — это предоставление различных услуг через Интернет.Эти ресурсы включают инструменты и приложения, такие как хранилище данных, серверы, базы данных, сети и программное обеспечение.
Вместо того, чтобы хранить файлы на проприетарном жестком диске или локальном запоминающем устройстве, облачное хранилище позволяет сохранять их в удаленной базе данных. Пока электронное устройство имеет доступ к сети, оно имеет доступ к данным и программному обеспечению для его запуска.
Облачные вычисления являются популярным вариантом для людей и предприятий по ряду причин, включая экономию средств, повышение производительности, скорости и эффективности, производительности и безопасности.
Общие сведения об облачных вычислениях
Облачные вычисления названы так потому, что информация, к которой осуществляется доступ, находится удаленно в облаке или виртуальном пространстве. Компании, предоставляющие облачные услуги, позволяют пользователям хранить файлы и приложения на удаленных серверах, а затем получать доступ ко всем данным через Интернет. Это означает, что пользователю не требуется находиться в определенном месте, чтобы получить к нему доступ, что позволяет пользователю работать удаленно.
Облачные вычисления снимают всю тяжелую работу по обработке и обработке данных с устройства, которое вы носите с собой или сидите и работаете.Он также перемещает всю эту работу в огромные компьютерные кластеры далеко в киберпространстве. Интернет становится облаком, и вуаля — ваши данные, работа и приложения доступны с любого устройства, с помощью которого вы можете подключиться к Интернету, в любой точке мира.
Облачные вычисления могут быть как общедоступными, так и частными. Публичные облачные сервисы предоставляют свои услуги через Интернет за определенную плату. С другой стороны, частные облачные сервисы предоставляют услуги только определенному количеству людей. Эти сервисы представляют собой систему сетей, которые предоставляют размещенные сервисы.Также существует гибридный вариант, сочетающий в себе элементы как государственных, так и частных услуг.
Ключевые выводы
- Облачные вычисления — это предоставление различных услуг через Интернет, включая хранилище данных, серверы, базы данных, сети и программное обеспечение.
- Облачное хранилище позволяет сохранять файлы в удаленной базе данных и извлекать их по запросу.
- Услуги могут быть как общедоступными, так и частными — общедоступные услуги предоставляются онлайн за плату, в то время как частные услуги размещаются в сети для определенных клиентов.
Типы облачных сервисов
Независимо от типа услуги, услуги облачных вычислений предоставляют пользователям ряд функций, включая:
- Электронная почта
- Хранение, резервное копирование и поиск данных
- Создание и тестирование приложений
- Анализ данных
- Потоковое аудио и видео
- Поставка программного обеспечения по запросу
Облачные вычисления по-прежнему являются довольно новой услугой, но они используются рядом различных организаций, от крупных корпораций до малых предприятий, от некоммерческих организаций до государственных учреждений и даже отдельных потребителей.
Модели развертывания
Есть разные типы облаков, каждое из которых отличается от другого. Публичные облака предоставляют свои услуги на серверах и хранилищах в Интернете. Ими управляют сторонние компании, которые обрабатывают и контролируют все оборудование, программное обеспечение и общую инфраструктуру. Клиенты получают доступ к службам через учетные записи, к которым может получить доступ любой человек.
Частные облака зарезервированы для определенной клиентуры, обычно для одного предприятия или организации.В центре обслуживания данных фирмы может размещаться служба облачных вычислений. Многие услуги частных облачных вычислений предоставляются в частной сети.
Гибридные облака, как следует из названия, представляют собой комбинацию как государственных, так и частных служб. Этот тип модели дает пользователю большую гибкость и помогает оптимизировать инфраструктуру и безопасность пользователя.
Новые формы услуг облачных вычислений включают облако сообщества, облако больших данных и мультиоблако.
Типы облачных вычислений
Облачные вычисления — это не отдельная технология, такая как микрочип или мобильный телефон.Скорее, это система, в основном состоящая из трех услуг: программное обеспечение как услуга (SaaS), инфраструктура как услуга (IaaS) и платформа как услуга (PaaS).
- «Программное обеспечение как услуга» (SaaS) включает в себя лицензирование программного приложения для клиентов. Лицензии обычно предоставляются по модели с оплатой по мере использования или по запросу. Этот тип системы можно найти в Microsoft Office 365.
- «Инфраструктура как услуга» (IaaS) включает в себя метод доставки всего, от операционных систем до серверов и хранилищ, через подключение на основе IP в рамках услуги по запросу.Клиенты могут избежать необходимости покупать программное обеспечение или серверы, а вместо этого приобретать эти ресурсы с помощью сторонней службы по запросу. Популярные примеры системы IaaS включают IBM Cloud и Microsoft Azure.
- Платформа как услуга (PaaS) считается самым сложным из трех уровней облачных вычислений. PaaS имеет некоторые общие черты с SaaS, основное отличие состоит в том, что вместо доставки программного обеспечения онлайн, это фактически платформа для создания программного обеспечения, которое доставляется через Интернет.Эта модель включает такие платформы, как Salesforce.com и Heroku.
Преимущества облачных вычислений
Облачное программное обеспечение предлагает компаниям из всех секторов ряд преимуществ, включая возможность использовать программное обеспечение с любого устройства через собственное приложение или браузер. В результате пользователи могут легко переносить свои файлы и настройки на другие устройства.
Облачные вычисления — это гораздо больше, чем просто доступ к файлам на нескольких устройствах.Благодаря службам облачных вычислений пользователи могут проверять свою электронную почту на любом компьютере и даже хранить файлы с помощью таких служб, как Dropbox и Google Drive. Службы облачных вычислений также позволяют пользователям создавать резервные копии своей музыки, файлов и фотографий. , гарантируя, что эти файлы будут немедленно доступны в случае сбоя жесткого диска.
Он также предлагает крупным предприятиям огромный потенциал экономии. Прежде чем облако стало жизнеспособной альтернативой, компании должны были покупать, строить и поддерживать дорогостоящие технологии и инфраструктуру управления информацией.Компании могут заменить дорогостоящие серверные центры и ИТ-отделы на быстрое подключение к Интернету, где сотрудники взаимодействуют с облаком в режиме онлайн для выполнения своих задач.
Облачная структура позволяет пользователям экономить место для хранения на своих настольных компьютерах или ноутбуках. Это также позволяет пользователям быстрее обновлять программное обеспечение, поскольку компании-разработчики программного обеспечения могут предлагать свои продукты через Интернет, а не с помощью более традиционных, материальных методов, включая диски или флэш-накопители. Например, клиенты Adobe могут получить доступ к приложениям в Creative Cloud через Интернет-подписку.Это позволяет пользователям легко загружать новые версии и исправления для своих программ.
Недостатки облака
При всей скорости, эффективности и инновациях, которые связаны с облачными вычислениями, естественно, существуют риски.
Безопасность всегда была большой проблемой в облаке, особенно когда речь идет о конфиденциальных медицинских записях и финансовой информации. Хотя нормативные акты вынуждают службы облачных вычислений укреплять свои меры безопасности и соответствия, эта проблема остается постоянной.Шифрование защищает важную информацию, но если этот ключ шифрования утерян, данные исчезают.
Серверы, обслуживаемые компаниями, занимающимися облачными вычислениями, могут стать жертвами стихийных бедствий, внутренних ошибок и перебоев в подаче электроэнергии. Географический охват облачных вычислений сокращает обе стороны: отключение электроэнергии в Калифорнии может парализовать пользователей в Нью-Йорке, а фирма в Техасе может потерять свои данные, если что-то вызовет крах ее провайдера в штате Мэн.
Как и в случае с любой другой технологией, как для сотрудников, так и для менеджеров есть кривая обучения.Но поскольку многие люди получают доступ к информации и манипулируют ею через один портал, непреднамеренные ошибки могут передаваться по всей системе.
Мир бизнеса
Компании могут использовать облачные вычисления по-разному. Некоторые пользователи хранят все приложения и данные в облаке, в то время как другие используют гибридную модель, сохраняя определенные приложения и данные на частных серверах, а другие — в облаке.
Что касается предоставления услуг, к крупным игрокам в сфере корпоративных вычислений относятся:
Amazon Web Services на 100% общедоступен и включает в себя модель оплаты по мере использования с привлечением сторонних ресурсов.Оказавшись на платформе, вы можете подписаться на приложения и дополнительные услуги. Microsoft Azure позволяет клиентам хранить некоторые данные на своих сайтах. Между тем, Alibaba Cloud является дочерней компанией Alibaba Group.
Запуск записи в облако — справочный центр Zoom
Примечание : Обработка облачных записей обычно в 2 раза превышает продолжительность собрания. Из-за необычно большого объема во время пандемии COVID-19 облачные записи могут потребовать дополнительного времени на обработку, которое может занять от 24 до 72 часов.
Облачная запись автоматически включается для всех платных подписчиков. Когда вы записываете встречу и выбираете Записать в облако , видео, аудио и текст чата записываются в облаке Zoom. Файлы записи можно загрузить на компьютер или просмотреть в потоковом режиме из браузера.
Примечания :
Предварительные требования
- Аккаунт Pro, Business или Enterprise
- Лицензированный пользователь
- Настольный клиент Zoom
- Окна: 3.5 или выше
- macOS: 3.5 или выше
- Linux: 3.5 или выше
Мобильное приложение - Zoom
- Android: 3.5 или выше
- iOS: 3.5 или выше
- Облачная запись включена
- Параметры записи в облако выбраны по желанию
Как начать запись в облако
Примечание : Только хосты и совладельцы могут начать запись в облаке.Если вы хотите, чтобы участник начал запись, вы можете сделать его соведущим или использовать локальную запись. Записи, начатые соведущими, по-прежнему будут отображаться в записях организатора на веб-портале Zoom.
Чтобы записать собрание в облако вручную (вы также можете начать запись в облаке автоматически):
- Начните мгновенное или запланированное совещание в качестве организатора.
- Щелкните кнопку Record .
- Выберите Запись в облако , чтобы начать запись.

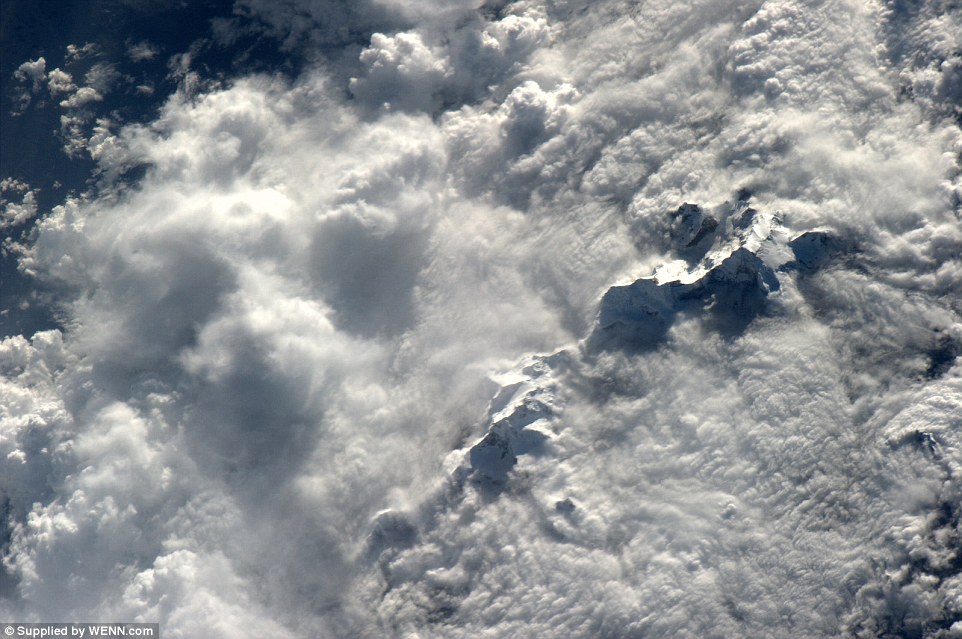
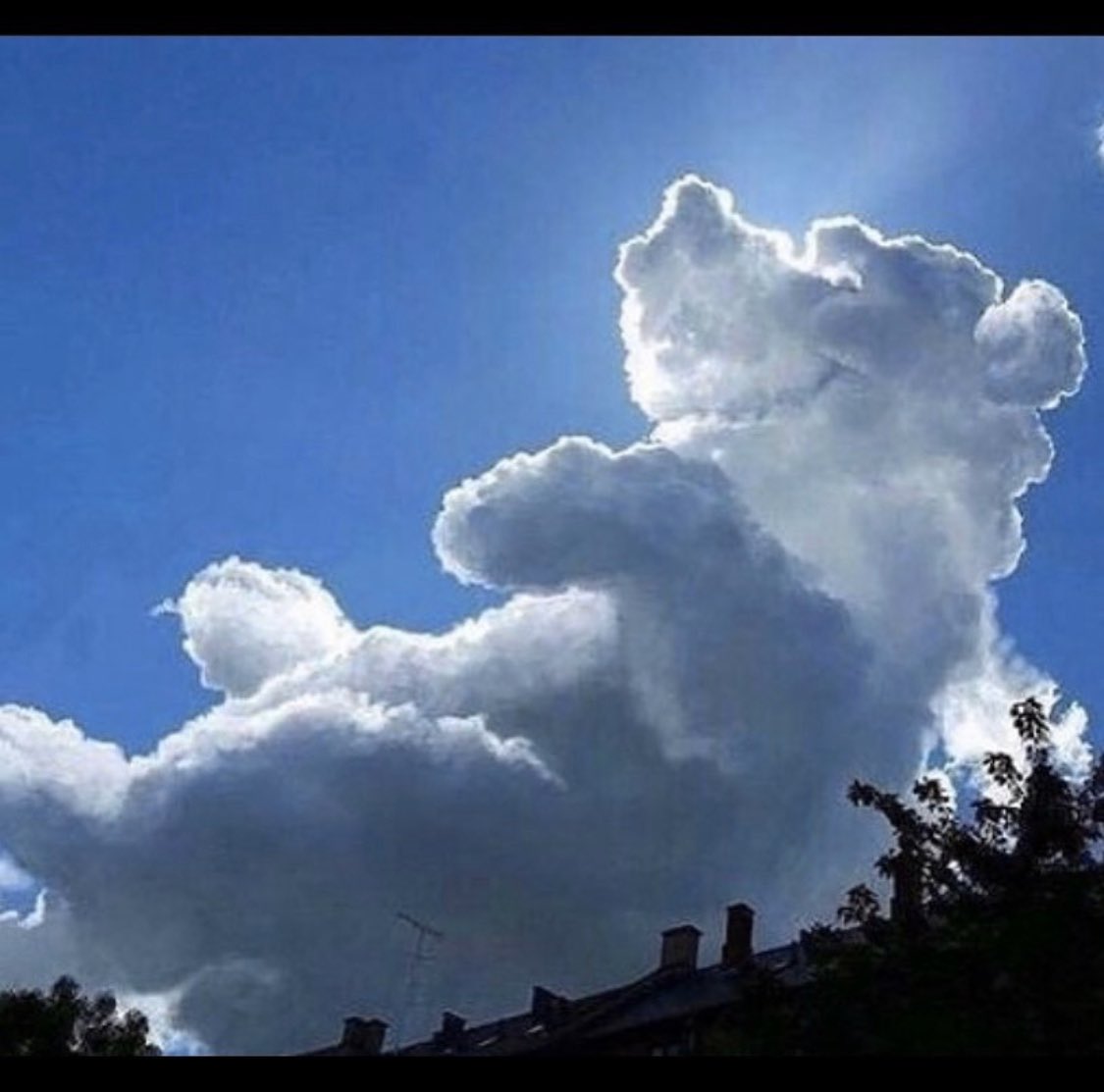
 mail.ru/home/
mail.ru/home/


 ru».
ru».



 Работоспособность портала на других окружениях не гарантируется.
Работоспособность портала на других окружениях не гарантируется.

 Затем для корректной работы сервисов телефонии потребуется настроить доверенный SSL-сертификат. И только после этого обратиться в Техподдержку на перенос аккаунта Телефонии из облака в коробку. Аккаунт телефонии и арендованные номера будут перенесены на лицензионный ключ вашего портала.
Затем для корректной работы сервисов телефонии потребуется настроить доверенный SSL-сертификат. И только после этого обратиться в Техподдержку на перенос аккаунта Телефонии из облака в коробку. Аккаунт телефонии и арендованные номера будут перенесены на лицензионный ключ вашего портала.



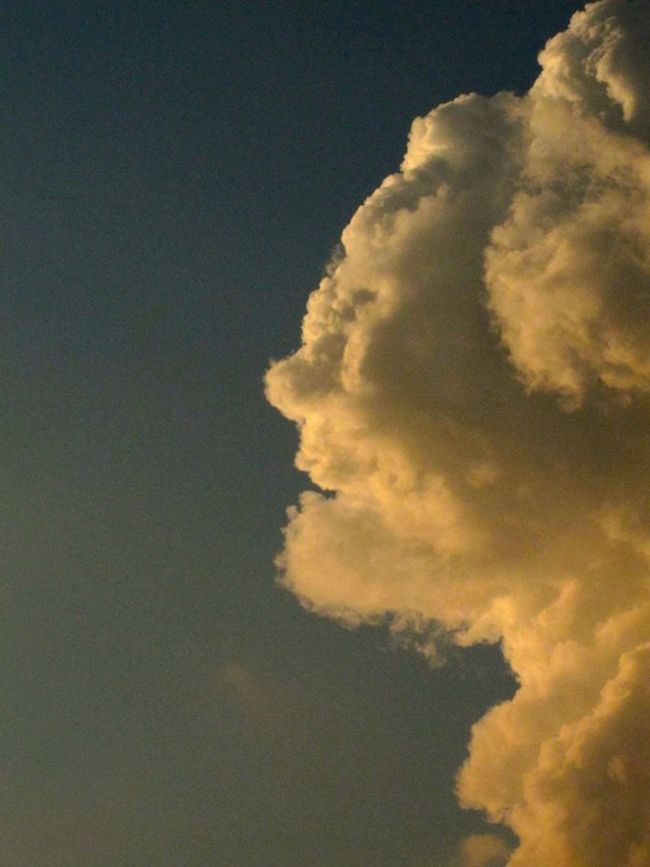

 Как и Adobe Photoshop , он включает в себя множество расширенных функций, таких как инструменты цветокоррекции и повышения резкости.
Как и Adobe Photoshop , он включает в себя множество расширенных функций, таких как инструменты цветокоррекции и повышения резкости. 





