Какой образ диска я должен использовать с VirtualBox, VDI, VMDK, VHD или HDD?
VirtualBox имеет
Источник: Oracle® VM. Руководство пользователя VirtualBox® » Глава 5. Виртуальное хранилище » 5.2. Файлы образов дисков (VDI, VMDK, VHD, HDD)
Отвечая на ваши соображения
- уметь использовать динамический размер
VDI , VMDK и VHD поддерживают динамически распределенное хранилище. VMDK имеет дополнительную возможность разбивать файл хранилища на файлы размером менее 2 ГБ каждый, что полезно, если в вашей файловой системе установлен небольшой размер файла.
HDD , QCOW и QED должны быть выделены динамически, если они созданы в VirtualBox.
- иметь возможность делать снимки
VirtualBox поддерживает создание снимков всех шести форматов .
- быть в состоянии перенести мою виртуальную машину на другую ОС или даже другое бесплатное решение для виртуализации с минимальными усилиями (вероятно, что-то, что будет работать в Ubuntu).
VDI является родным форматом VirtualBox. Другое программное обеспечение для виртуализации, как правило, не поддерживает VDI, но его довольно просто конвертировать из VDI в другой формат, особенно с qemu-img convert.
VMDK разработан VMWare и для него, но VirtualBox и QEMU (другое распространенное программное обеспечение для виртуализации) также поддерживают его.
VHD — это родной формат Microsoft Virtual PC. Windows Server 2012 представил VHDX в качестве преемника VHD, но VirtualBox не поддерживает VHDX.
HDD — это формат для Parallels . Parallels специализируется на виртуализации для macOS. Возможно, это вам не подходит, особенно если учесть, что VirtualBox поддерживает только старую версию формата жесткого диска.
Parallels специализируется на виртуализации для macOS. Возможно, это вам не подходит, особенно если учесть, что VirtualBox поддерживает только старую версию формата жесткого диска.
QCOW — это старая оригинальная версия формата qcow. Он был заменен qcow2, который VirtualBox не поддерживает.
QED был заброшенным улучшением qcow2. QEMU советует не использовать QED.
- представление
Каждый из форматов может иметь нюансы производительности из-за того, что хранилище блоков абстрагируется от формата, но я не нашел никаких тестов, сравнивающих форматы, поддерживаемые VirtualBox.
Существуют и другие факторы, влияющие на производительность, такие как:
- ограничения вашего физического устройства (гораздо более заметны на жестком диске, чем на твердотельном диске …
- расширение динамически выделяемого виртуального диска (операции записи замедляются по мере расширения виртуального диска, но как только он становится достаточно большим, расширение должно происходить реже)
- технология виртуализации ( аппаратное и программное обеспечение ; аппаратная виртуализация помогает VirtualBox и повышает скорость виртуальных операционных систем)
- тот факт, что вы работаете в виртуальной операционной системе.
 Производительность всегда ниже, чем при работе операционной системы на хосте из-за издержек виртуализации.
Производительность всегда ниже, чем при работе операционной системы на хосте из-за издержек виртуализации.
5.2. Файлы образа диска (VDI, VMDK, VHD)
5.2. Файлы образа диска (VDI, VMDK, VHD) home start up prev next5.2. Файлы образа диска (VDI, VMDK, VHD)
Файлы дисковых образов располагаются на хост системе и определяются гостевыми системами как жесткие диски определенного размера. При создании образа, необходимо указать его размер. После создания вы уже не сможете изменить размер виртуального диска.
VirtualBox поддерживает следующие виды образов дисков:
-
Обычно, VirtualBox использует собственный формат виртуальных дисков — файлы Virtual Disk Image (VDI) . В частности, этот формат используется, когда вы создаете мастером новую виртуальную машину.
-
Так же VirtualBox полностью поддерживает работу с популярным открытым форматом VMDK, который используется во многих других программах виртуализации, в частности VMware.
 [ 14 ]
[ 14 ] -
Наконец, VirtualBox также полностью поддерживает формат VHD, применяемый Microsoft.
Независимо от формата виртуальных дисков, как упоминается в Разделе 3.2, “Создание виртуальных машин” , существует два типа создаваемых образов: фиксированного размера и динамически расширяемые.
-
Если вы создаете образ фиксированного размера емкостью 10 GB, то на хост системе будет создан файл примерно такого же размера. Заметьте что создание фиксированных образов может занять довольно значительное время, в зависимости от размера образа и производительности дисковых операций вашей системы.
-
Для более гибкого управления виртуальными носителями, используются динамически расширяемые образы . При создании данный образ будет иметь небольшой размер, за счет неиспользуемого пространства виртуального диска, но по мере использования, файл образа будет увеличиваться.

Vdi vhd vmdk в чем разница
Полезно
Онлайн генератор устойчивых паролей
Онлайн калькулятор подсетей
Калькулятор инсталляции IP – АТС Asterisk
Руководство администратора FreePBX на русском языке
Руководство администратора Cisco UCM/CME на русском языке
Навигация
Серверные решения
Телефония
FreePBX и Asterisk
Настройка программных телефонов
Корпоративные сети
Протоколы и стандарты
Популярное и похожее
Пошаговый ввод в домен Windows 10
Погружение в Iptables – теория и настройка
Syslog протокол – серверы, сообщения и безопасность
Установка MySQL сервера на Windows 10
Конвертация виртуальных машин/дисков
3 минуты чтения
Сегодня хотим поведать о том, как конвертировать образы дисков виртуальных машин из одного формата в другой.
Процесс
Существует несколько форматов образов виртуальных жёстких дисков, которые поддерживаются разными средами виртуализации. Рассмотрим некоторые из них:
- VMDK (Virtual Machine DisK) – формат образа виртуального жёсткого диска для виртуальных машин, разработанный VMware
- VHD (Virtual Hard Disk) – формат файла, использующийся для хранения образов операционных систем, разработанный компанией Connectix, которая позднее была куплена Microsoft и теперь используется для образов Hyper-V. VHDX тоже самое, только все пространство на диске должно быть задано сразу.
- VDI (Virtual Disk Images) – формат образа жёсткого диска гостевых виртуальных машин VirtualBox.

Если ты используешь VirtualBox – поздравляю, ты можешь взять любой из имеющихся форматов и создать виртуальную машину.
Но так уж получилось, что форматы VHD и VMDK несовместимы между собой. Поэтому, чтобы можно было использовать VMDK в Hyper-V, а VHD в VMware, их сначала нужно переконвертировать.
Итак, допустим у нас есть виртуальная машина VMware с образом жёсткого диска LOCAL-VM-disk1.vmdk, который находится в папке C:VMDKs. Для того, чтобы перенести его в Hyper-V, создадим папку, куда будет отправлен наш сконвертированный файл VHD – C:VHDs. После этого, скачаем специальную программу от Microsoft – Microsoft Virtual Machine Converter 3.0, она доступна по ссылке https://www.microsoft.com/en-us/download/details.aspx? >
После нажатия на кнопку Download, нам предложат скачать 2 файла – саму программу и описание команд. Установите программу.
Прежде чем продолжить, убедитесь, что версия PowerShell, которая у вас установлена 3 или выше.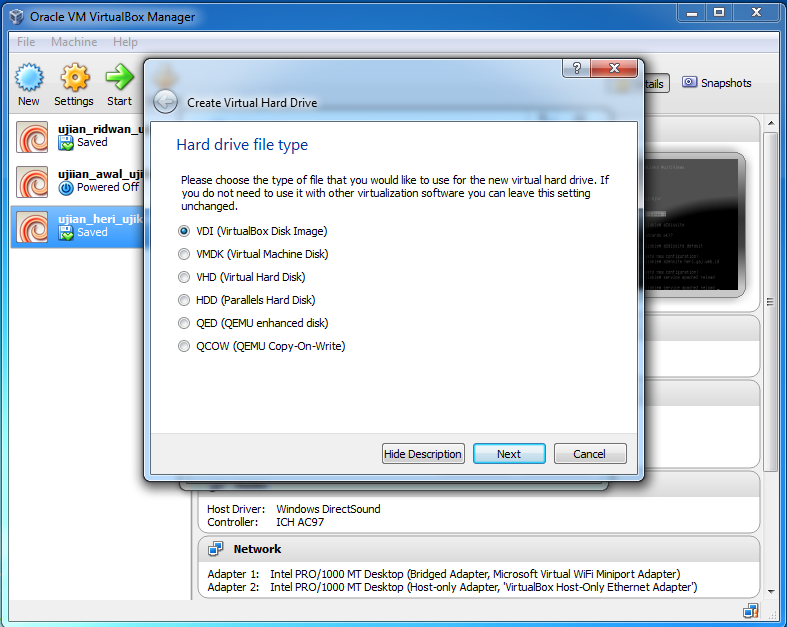
Если версия ниже 3 – обновите PowerShell, если 3 или выше, то продолжаем. Для начала, необходимо указать путь до скрипта конвертера, для этого вводим команду:
Расположение скрипта может отличаться от C:Program FilesMicrosoft Virtual Machine Converter, всё зависит от того, какой путь был указан при установке программы
Команда должна выполниться без каких-либо ошибок. Если ошибки всё же появились – проверьте расположение скрипта и правильность ввода. Ну или пишите вывод ошибки в комментарии – мы постараемся помочь 🙂
Теперь можно приступать к конвертированию. Для этого введите следующую команду:
- C:VMDKsLOCAL-VM-disk1.vmdk – Путь к конвертируемому образу формата VMDK
- C:VHDS – Папка, куда будет помещен сконвертированный образ формата VHD
После этого, можно зайти в папку, куда будет помещен сконвертированный файл и наблюдать за тем как увеличивается его размер.
После того, как файл будет сконвертирован, мы увидим следующий вывод в консоли PowerShell:
Теперь можно использовать сконвертированный файл VHD в подходящей среде виртуализации Hyper-V
Пожалуйста, расскажите почему?
Нам жаль, что статья не была полезна для вас 🙁 Пожалуйста, если не затруднит, укажите по какой причине? Мы будем очень благодарны за подробный ответ. Спасибо, что помогаете нам стать лучше!
Подпишитесь на нашу еженедельную рассылку, и мы будем присылать самые интересные публикации 🙂 Просто оставьте свои данные в форме ниже.
последние версии VirtualBox поддерживают несколько форматов виртуальных дисков, но они забыли провести сравнение между ними.
теперь меня интересует рекомендация или сравнение, которое учитывает следующее:
- быть в состоянии использовать динамические размеры
- иметь снимки
- возможность переместить виртуальную машину на другая ОС или даже другое бесплатное решение виртуализации с минимальными усилиями (вероятно, что-то, что будет работать нормально на Ubuntu).

- производительность
11 ответов
Отвечая На Ваши Соображения
- возможность использования динамических размеров
VDI,VMDK и виртуальный жесткий диск все поддерживают динамически выделяемые размеры. VMDK имеет дополнительный возможность разделения файла хранилища на файлы размером менее 2 ГБ каждый, что полезно, если ваша файловая система имеет небольшое ограничение на размер файла.
все четыре формата поддержка снимков на VirtualBox.
- быть в состоянии переместить свою виртуальную машину на другую ОС или даже другое свободное решение виртуализации с минимальными усилиями (вероятно, что-то, что будет работать нормально на Ubuntu).
VDI-это собственный формат VirtualBox. Я не искал другого программного обеспечения, которое поддерживает этот формат.
VMDK является разработанная и для VMware, но солнце хуш, в QEMU, VirtualBox, но в SUSE Studio и . Чистая DiscUtils и поддержать его. (этот формат может быть наиболее подходящим для вас, потому что вы хотите виртуализации программного обеспечения, которое будет работать нормально на Ubuntu.)
Чистая DiscUtils и поддержать его. (этот формат может быть наиболее подходящим для вас, потому что вы хотите виртуализации программного обеспечения, которое будет работать нормально на Ubuntu.)
VHD является собственным форматом Microsoft Virtual ПЕРСОНАЛЬНЫЙ КОМПЬЮТЕР. Этот формат популярен среди продуктов Майкрософт.
Я ничего не знаю о HDD. Судя по глядя на этот сайт, Parallels является продуктом Mac OS X и, вероятно, не подходит для вас, особенно учитывая, что VirtualBox поддерживает только старую версию формата HDD.
формат не должен влиять на производительность, или, по крайней мере, влияние на производительность незначительный.
факторы, которые влияют на производительность,:
- ваши ограничения физического устройства (гораздо более заметны на жестком диске, чем твердотельный накопитель. почему?)
- расширение динамически выделяемого виртуального диска (операции записи выполняются медленнее по мере расширения виртуального диска, но как только он становится достаточно большим, расширение должно происходить меньше)
- технологии виртуализации (аппаратное и программное обеспечение; виртуализация оборудования помогает VirtualBox и повышает скорость работы виртуальных операционных систем)
- тот факт, что вы используете виртуальную операционную систему.
 Производительность всегда ниже, чем при работе операционной системы на узле из-за процесса виртуализации.
Производительность всегда ниже, чем при работе операционной системы на узле из-за процесса виртуализации.
Касательно скорости работы.
Между VDI и VMDK на глаз вы вообще никакой разницы не увидите. VMDK был изначально разработан VMWare, но поскольку стандарт открытый, то его поддерживают все кому не лень.
VHD стоит применять, если нужна совместимость с виндовым Hyper-V. Говорят (сам не проверял) , что можно запросто монтировать его и ковыряться внутри образа средствами самой винды.
HDD – это проприетарная заморочка от Parallels. Конкретно в VirtualBox реализована слегка кривовато, без большой нужды использовать не стоит.
Vdi vhd vmdk что лучше?
Привет всем! Как-то занимался исследованием одной операционной системы, развёрнутой на виртуальной машине VirtualBox, мне потребовалось смонтировать её образ в хостовую систему, как дополнительный раздел. Что же делать? Насколько я знаю, напрямую примонтировать VDI диск к Windows не удаётся.
Общая информация по установке Windows на виртуальный жесткий диск
Преимуществами такого подхода являются:
- На физическом оборудовании система работает намного быстрей, чем в виртуальной машине. В этом заключается одно из основных преимуществ установки системы на VHD по сравнению с установкой системы на виртуальную машину;
- VHD будет работать как физический диск. Иными словами, вы сможете легко получить доступ ко всем данным на вашем жестком диске;
- VHD храниться в одном файле и вы можете «клонировать» систему простым копирование VHD файла;
- Можно тестировать новые программы, игры и т.д. не опасаясь за свою основную систему;
- Можно использовать новые версии Windows без удаления основной. В свете выхода Windows 8 это особенно актуально.
Шаг Конвертируем образ диска
Сперва я столкнулся с проблемой, что образ отказывается запускаться при конвертации его средствами qemu-img.
Получал ошибку следующего вида:
Поэтому было решено использовать бесплатный конвертер StarWind V2V Converter.
Выбираем конвертируемый RAW-образ
Указываем путь для конвертируемого образа
В моем примере указан сервер Hyper-V, можно указать просто локальный путь.
Вводим доступы для подключения к Hyper-V серверу, в случае с локальным, эти действия не требуются.
Выбираем формат образа
Выбираем необходимый формат образа. Поскольку в конвертируемом образе я использую Windows Server 2012 R2, то конвертировать буду в динамический VHDX.
Указываем путь для сохранения образа
Как смонтировать образ VMWare в Windows
Предыстория
С помощью решения от Veeam производится ежедневное резервное копирование виртуальных хостов VMWare ESXi. Так же с помощью самописных скриптов отдельно архивируются важные пользовательские данные.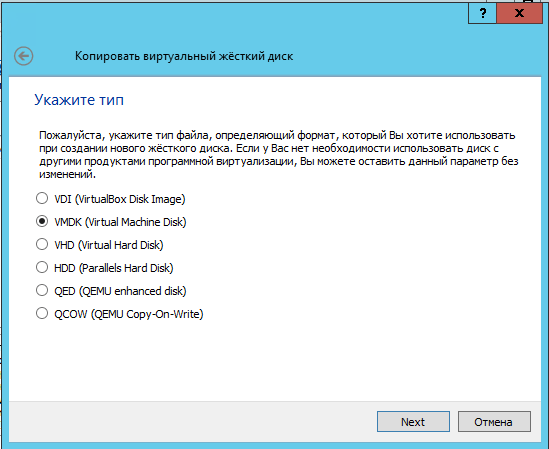 Пользователь создает директорию, никого об этом не ставя в известность. Заполняет ее рабочими файлами. Путается при переименовании и удаление устаревших файлов и директорий. Звонок в конце рабочего дня — Я не знаю, что произошло, но файлы пропали Соответственно данные кроме Veeam никак не резервировались.
Пользователь создает директорию, никого об этом не ставя в известность. Заполняет ее рабочими файлами. Путается при переименовании и удаление устаревших файлов и директорий. Звонок в конце рабочего дня — Я не знаю, что произошло, но файлы пропали Соответственно данные кроме Veeam никак не резервировались.
Решение
Из Veeam Backup не удалось достать отдельные файлы, размер образа виртуальной машины — 1TB. В итоге в Veeam удалось экспортировать (операция Restore) последний бекап в виде образа диска wmdk.
Поиск на Google и Yandex на тему — как смонтировать wmdk образ VMWare дали несколько ответов:
- Windows 10 и Windows 7 из коробки умеют монтировать данные образы VMWare
- Утилита из SDK VMvare
- Open Source VMFS Driver
Первый пункт из списка:
Windows 10 [Version ] ничего не монтируется:(
Второй пункт из списка:
Про есть относительно свежие записи (от 2018 года). Сама утилита последний раз входила в состав SDK для версии 5.1 (2012 год). При попытке ей смонтировать образ выдается ошибка:
Сама утилита последний раз входила в состав SDK для версии 5.1 (2012 год). При попытке ей смонтировать образ выдается ошибка:
/v:2 y: «E:\Backup\» Unable to mount the virtual disk. The disk may be in use by a virtual machine, may not have enough volumes or mounted under another drive letter. If not, verify that the file is a valid virtual disk file.
Третий пункт из списка:
Open Source VMFS Driver — написан на Java, судя по датам в файлам в архиве, последний раз она была собрана Не стал ее даже пробовать.
Тем не менее, я продолжил поиск. И нашел замечательную программу — OFSMount Которая умеет монтировать форматы:
Изображения с сайта
Так же с помощью OSFMount можно создать RAM disk в памяти. Например для кэша каких-либо программ. Скрин с сайта производителя со скоростными характеристиками RAM диска:
Intel i7-8700K CPU с 32GB RAM DDR4 диска — 2GB, FAT32Скачиваем, устанавливаем и запускаем:
Нажимаем «Mount new»:Выбираем нужный нам образ диска и жмем NextВыбираем нужный нам раздел или несколько разделов, жмем NextЯ оставил все по умолчанию:)Наверное плохая идея пытаться записать данные в образ.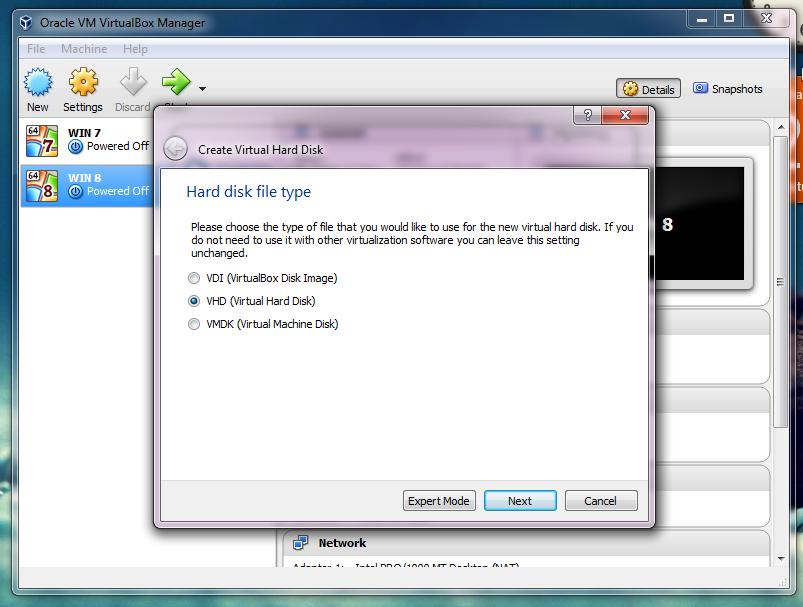 Жмем Mount
Жмем Mount
Финиш!
Вывод
Проводить инструктажи с пользователями. Устанавливать на уровне файловой системы жесткий контроль на создание директорий в зонах недоступных к архивированию текущим алгоритмом. Использовать для архивирования пользовательских файлов отдельную программу (скрипт). Например для извлечения образа VMVare из хранилища Veeam мне понадобилось более 4 часов времени. Кроме того может такое случится, что у вас попросту некуда будет извлечь образ размером в несколько терабайт.
Как восстановить данные с виртуального жесткого диска в Windows 10
Если по какой то причине данные на вашем диске VHD утеряны, вам всегда помогут инструменты восстановления Starus Recovery.
Рекомендуем воспользоваться приложением Starus Partition Recovery. Чтобы восстановить файлы из виртуального диска, достаточно смонтировать его в программу нажав кнопку на панели программы «Монтировать диск» и выбрать соответствующий файл *VHD.
Поддерживаются виртуальные диски или образы дисков следующих форматов: *.dsk, *.hdd, *.vdi, *.vhd, *.vhdx, *.vmdk, и др. Обладая функцией глубокого сканирования, программа найдет даже самые старые файлы, которые когда-либо записывались на жесткий диск.
Конвертируем виртуальные жёсткие диски VDI, VHD и VMDK с помощью программы VirtualBox
Одним из отличий программы-гипервизора VirtualBox является возможность полноценной работы с несколькими форматами виртуальных жёстких дисков.
VirtualBox не только поддерживает возможность открытия сторонних виртуальных дисков, в частности, VHD и VMDK, с которыми работают системы виртуализации Microsoft и программное обеспечение VMware Workstation, но также предусматривает изначальное создание виртуальных машин с жёсткими VHD- и VMDK-дисками наряду с собственным форматом VDI.
А вот упомянутое программное обеспечение от компаний Microsoft и VMware совсем не благосклонно к формату виртуального жёсткого диска VirtualBox – VDI.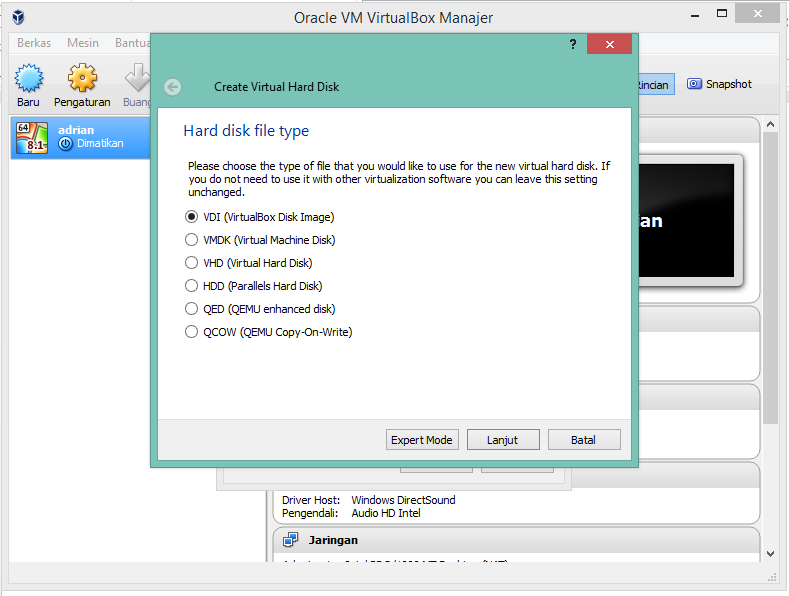 Открыть в Hyper-V или VMware Workstation виртуальную машину, установленную на VDI-диск, можно либо путём экспорта её конфигурации в файл OVA, либо методом конвертирования диска VDI в диск VHD или VMDK.
Открыть в Hyper-V или VMware Workstation виртуальную машину, установленную на VDI-диск, можно либо путём экспорта её конфигурации в файл OVA, либо методом конвертирования диска VDI в диск VHD или VMDK.
Как осуществить конвертирование одного формата виртуального диска в другой, чтобы иметь возможность работать с гостевой операционной системой посредством нескольких программ-гипервизоров?
1. Конвертер виртуальных жёстких дисков внутри VirtualBox
Для конвертирования виртуальных жёстких дисков существует ряд специальных утилит. Утилита для конвертирования форматов виртуальных жёстких дисков имеется и в составе VirtualBox. Встроенный конвертер позволяет преобразовывать из одних в другие все поддерживаемые программой форматы виртуальных жёстких дисков — VDI, VHD, VMDK, HDD, QED, QCOW.
Рассмотрим работу встроенного конвертера VirtualBox на примере преобразования диска VHD в диск VMDK. В принципе, для открытия гостевой системы на VHD-диске в программе VMware Workstation преобразование формата диска не нужно. VMware работает с форматом Microsoft VHD. В нашем случае причиной смены формата стала экономия дискового пространства, поскольку диски VMDK на физическом компьютере занимают меньше места, чем диски VHD. При этом в дальнейшем с гостевой операционной системой можно будет работать как в VMware Workstation, так и в VirtualBox.
VMware работает с форматом Microsoft VHD. В нашем случае причиной смены формата стала экономия дискового пространства, поскольку диски VMDK на физическом компьютере занимают меньше места, чем диски VHD. При этом в дальнейшем с гостевой операционной системой можно будет работать как в VMware Workstation, так и в VirtualBox.
2. Процесс конвертирования
В окне программы VirtualBox раскрываем меню «Файл» и выбираем «Менеджер виртуальных носителей».
В открывшемся окне этого самого менеджера виртуальных носителей, в первой вкладке «Жёсткие диски» увидим перечень виртуальных дисков, на которых установлены гостевые операционные системы, открытые в VirtualBox. Не обнаружим здесь стандартной кнопки обзора или специальной опции, чтобы можно было добавить отдельные файлы дисков VDI, VHD или VMDK, виртуальные машины которых до этого момента не запускались с помощью VirtualBox. Тем не менее, такая возможность нам представится впредь, и если необходимо конвертировать виртуальный диск гостевой системы не из списка VirtualBox, нужно выбрать любой из существующих дисков.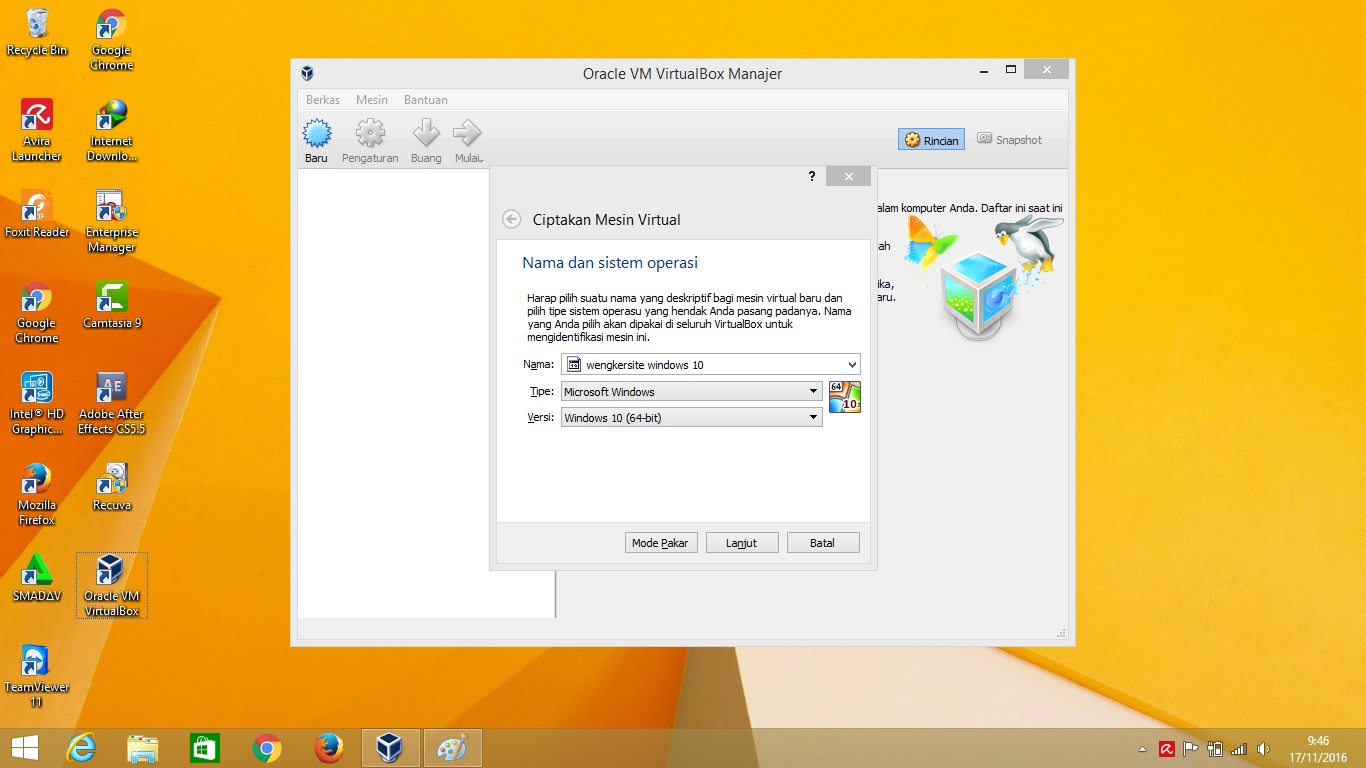
Выбрав из списка нужный или любой попавшийся диск, можем приступать к процессу конвертирования. Жмём кнопку вверху «Копировать».
Далее появится окно выбора диска. Оставляем всё, как есть, если изначально выбран нужный виртуальный диск. Если это не так, с помощью кнопки обзора в конце строки с выбранным диском указываем путь к любому другому файлу VDI, VHD или VMDK, который хранится на компьютере. Жмём «Next».
Следующее окно – выбор формата виртуального жёсткого диска на выходе. В нашем случае исходный формат диска VHD будет преобразован в формат VMware Workstation — VMDK. Жмём «Next».
В окне задания формата хранения виртуального диска необходимо выбрать его тип – динамический или фиксированный. Жмём «Next».
Далее следует задание названия нового виртуального диска и место его хранения. По умолчанию VirtualBox добавляет к имени файла диска отметку «_копия», а местом хранения определяет папку с исходным конвертируемым файлом. Эти данные можно изменить. Чтобы назначить другое место сохранения файла на выходе, необходимо нажать кнопку обзора в конце строки с названием нового диска.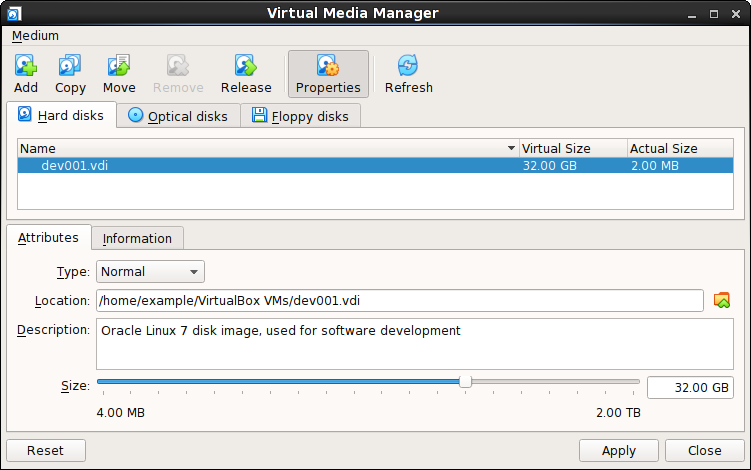 После внесения правок можем приступать непосредственно к самому процессу конвертирования. Жмём кнопку внизу «Копировать».
После внесения правок можем приступать непосредственно к самому процессу конвертирования. Жмём кнопку внизу «Копировать».
Время конвертирования будет напрямую зависеть от объёмов исходного файла виртуального жёсткого диска.
По окончании процесса конвертирования виртуальный жёсткий диск уже в новом формате можем наблюдать в папке хранения.
Всё – теперь можно его использовать для создания виртуальных машин с задействованием существующих виртуальных дисков, на которых уже установлены гостевые системы.
- Импорт и Экспорт виртуальной машины в VirtualBoxПереустановка операционной системы или смена компьютерного устройства не означает конец работы с установленными гостевыми ОС в программе VirtualBox. Правда, исключением может быть случай, когда файлы жёстких дисков виртуальных машин находятся на…
- Установка и настройка виртуальной машины VirtualBoxЧтобы не подвергать ОС, установленную на компьютере, риску, но иметь возможность исследовать как различное ПО, так и функционал любой другой ОС, на рынке софта существует специальный тип программ для создания…
Как восстановить данные с виртуального жесткого диска в Windows 10
Если по какой то причине данные на вашем диске VHD утеряны, вам всегда помогут инструменты восстановления Starus Recovery.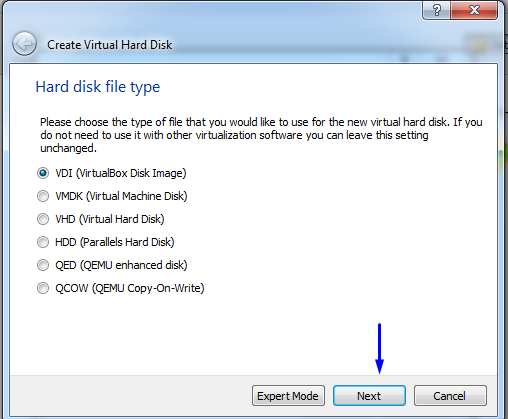
Рекомендуем воспользоваться приложением Starus Partition Recovery. Чтобы восстановить файлы из виртуального диска, достаточно смонтировать его в программу нажав кнопку на панели программы «Монтировать диск» и выбрать соответствующий файл *VHD.
Поддерживаются виртуальные диски или образы дисков следующих форматов: *.dsk, *.hdd, *.vdi, *.vhd, *.vhdx, *.vmdk, и др. Обладая функцией глубокого сканирования, программа найдет даже самые старые файлы, которые когда-либо записывались на жесткий диск.
Cмонтировать, записать ISO/IMG в PowerShell
Смонтировать образ диска
Для монтирования дисков можно воспользоваться командой в PowerShell. Запустите командную оболочку Powershell и введите следующую команду:
Следующая команда безопасно извлечет его из привода:
Использование монтирования дисков с помощью PowerShell подходит для случаев, когда после установки архиватора WinRAR, файлы-образы автоматически ассоциируются с этой программой и вместо «Подключения» открываются как архивы.
Записать образа диска
За запись дисков в Windows 10 отвечает встроенная утилита Располагается она в системном каталоге C:/ Windows/system32, для записи же образов используется следующая команда в PS или CMD:
или
[/Q] [CD:] path to iso
Аргумент [/ Q] в данном примере указывает, что запись начнётся незамедлительно, [CD:] — это буква вашего физического привода, а path to iso — полный путь к образу.
Используемые источники:
- _10/kak_v_windows_10_smontirovat_obraz_
- -and-mount-in-windows10/
VirtualBox. Виртуальные диски. Их типы. Расширение виртуального носителя.
О проблеме
Во время работы с VBox так вышло, что однажды мне не хватило места на виртуальном диске.
Почитав гайды в интернете, нашёл как увеличить размер диска. Только ничего не получилось.
Оказалось, что при создании диска, был выбран фиксированный размер дискового пространства.
Только ничего не получилось.
Оказалось, что при создании диска, был выбран фиксированный размер дискового пространства.
Задачи
- Разобраться с типами дисков
- Расширить виртуальный диск с фиксированным объёмом
- Завершить расширение диска в гостевой ОС
- Не потерять данные на расширяемом виртуальном диске
1. О типах виртуальных носителей
Выдержка из документации, приведена ниже. Ссылка на доку. Искать часть 5.2. Disk Image Files (VDI, VMDK, VHD, HDD)
Файл образа диска виртуальной машины находится на хостиг-системе и воспринимается гостевой системой, как жёсткий диск определённой геометрии. Когда гостевая ОС читает с диска или записывает на него, VBox перенаправляет запрос в файл образа.
Как и физический диск, виртуальный носитель имеет размер и ёмкость, которые необходимо указать при создании диска. Только в отличие от физического носителя его можно расширять.
VBox поддерживает типы виртуальных носителей:
- VDI.
 Собственный тип, формат контейнера жёсткого диска от VBox
Собственный тип, формат контейнера жёсткого диска от VBox - VMDK. Популярный открытый формат контейнера, используется многими другими продуктами виртуализации
- VHD. Тип виртуального носителя, который использует Microsoft
- HDD. Также поддерживаются файлы изображений Parallels версии 2
Варианты создания диска внезависимости от выбранного типа виртуального носителя:
- Фиксированный размер. Если создаём образ с фиксированным размером, то на хостинг-системе будет создан файл образа примерно такого же размера, как и емкость виртуального диска. Таким образом, для диска размером 10 ГБ у нас будет файл размером 10 ГБ
- Макимальный объём диска, расширить нельзя.
- Динамический размер. Изначально размер диска будет очень маленьким. Объём носителя будет увеличиваться каждый раз при записи на диск до тех пор, пока не достигнет максимальной ёмкости, выбранной при его создании
- Максимальный объём диска можно увеличить.
2.
 Решение проблемы
Решение проблемыРасширение дискового пространства. Тип VDI, VHD, VMDK. Вариант — динамически расширяемый.
- Запустить VirtualBox.
- Открыть менеджер виртуальных дисков (сочетанием клавиш Ctrl + D)
- Во вкладке Жесткий диск, выбрать из списка тот, который расширяем
- Ниже, во вкладке Атрибуты, увеличиваем объём диска с помощью бегунка
- Так же можно увеличить объём диска, вручную прописав его размер в окошке справа от бегунка
- Подтверждаем
- После короткого ожидания, размер диска увеличен
- Далее необходимо запустить гостевую ОС и расширить диск уже там
Расширение дискового пространства. Тип VDI, VHD, VMDK. Вариант — фиксированный.
- Открыть менеджер виртуальных носителей
- Выбрать диск
- Сверху, кнопки с вариантами действий над диском
- «Копировать»
- В открывшемся окне необходимо открыть «Экспертный режим»
- В правой части окна «Хранение на жёстком диске»/»Storage on physical hard disk», нужно выбрать Динамически расширяемый вариант создания диска
- Подтвердить копирование
- Займет какое-то время
- В менеджере виртуальных носителей появится копия диска, только уже тип диска будет динамический.
- Выбрать диск и расширить его
- После расширения, копию расширенного диска необходимо примонтировать в виртуальной машине, вместо старого
3. Расширение дискового пространства в гостевой системе
Гостевая ОС, Windows
- Запустить гостевую ОС
- Открыть управление дисками.
- для Win7 — правым кликом по иконке Мой компьютер — Управление — Управление дисками
- для Win10 — правым кликом по иконке Windows/Пуск — Управление дисками
- Так же правым кликом выбрать диск, который необходимо расширить
- В контекстном меню, «Расширить том…»
- Готово
Гостевая ОС, думаю любой дистрибутив GNU/Linux
Я расширял в Debian-Arch подобных
- Загрузиться в live режиме
- Запустить GParted, если его нет, то:
sudo apt install gpartedsudo pacman -S gparted - Неиспользуемый раздел будет как-бы вне основного блока размеченного пространства
- Для расширения необходимо
- Выбрать раздел, у меня /dev/sda2
- Правым кликом — Расширить..
- Расширяем, подтверждаем. Сверху, где графическое отображение объёма диска, можно расширить раздел курсором
- Теперь появилась возможность расширить основной раздел, у меня /dev/sda5
- Расширяем так же, как и /dev/sda2
- Затем подтверждаем все действия, зелёная галочка сверху.
- Раздел расширен, перезагрузка
Итоги
- Разобрались с типами дисков и системой хранения
- Расширен диск фиксированного объёма, путём его копирования и преобразования в динамически расширяемый
- Расширено дисковое пространство в гостевой системе
- Сохранились данные, которые уже были на виртуальном носителе
Особенности работы с виртуальными дискaми VirtualBox / Хабр
Статья рассматривает особенности использования виртуальных дисков в VirtualBox, применение разных режимов чтения-записи, принцип и организацию работы snapshot-ов, кэширование ввода/вывода данных, а также некоторые аспекты использования виртуальных дисков с точки зрения информационной безопасности. Для тех, кому интересен пример с безопасностью, можете сразу переходить по якорю к разделу об особых режимах записи.Начнем с некоторых общих понятий. У VirtualBox существуют 3 основных метода предоставления гостевой операционной системе (ОС) доступа к данным. Сей текст концентрируется на использовании виртуальных дисков.
Виртуальные диски подключаются к виртуальной — гостевой ОС, методом эмуляции подключения через соответствующий контроллер, IDE, SATA (AHCI), SCSI, SAS.
Поведение контроллеров запрограммировано таким образом, чтобы имитировать физические прототипы, следовательно IDE контроллер будет работать медленнее SATA и потреблять больше ресурсов процессора, ОС без соответствующих драйверов и аппаратной поддержки не будут взаимодействовать с виртуальными дисками и т.д. Например, в семействе Windows до Windows Vista нет поддержки Advanced Host Controller Interface (AHCI), к которому относится SATA, поэтому в частности, виртуальная машина с ОС Windows XP с SATA работать не будет.
Файлы виртуальных дисков
VirtualBox позволяет работать с разными форматами файлов виртуальных дисков. Помимо собственного VDI, поддерживаются VMDK (VMware), VHD (Microsoft), Parallels version 2 HDD format (Parallels).
Каждому виртуальному диску присваивается уникальный идентификатор UUID, это помогает VirtualBox удостовериться, что каждый диск используется только один раз и не позволяет импортировать в гостевую ОС обычные копии дисков (для этого существует отдельная процедура клонирования).
Виртуальные диски могут быть, как фиксированного размера, так и динамически выделяемого, причем VirtualBox позволяет увеличить размер дискового пространства, независимо от объёма и формата диска и даже в том случае, если диск содержит данные. Ниже пример, как это сделать с помощью утилиты vboxmanage.
vboxmanage modifyhd <uuid|filename> --resize <megabytes>
При выборе динамически выделяемого образа, файл контейнера будет «разрастаться» постепенно, по мере заполнения секторов данными, до тех пор, пока размер контейнера не достигнет указанного при создании виртуальной машины лимита.
Учитывая то, что в процессе регулярного увеличения размера контейнера задействуются дополнительные вычислительные ресурсы, скорость записи при использовании опции с фиксированным размером, как правило выше, в с равнении с динамическим диском. Тем не менее, если размер динамического диска в долгосрочной перспективе значительно не увеличивается, то разница в скорости записи практически нивелируется.
Управление виртуальными медиа (Virtual Media Manager)
VirtualBox ведет реестр всех виртуальных медиа носителей, которые используются всеми гостевыми ОС. Это так называемые ”known media”, доступ к списку (реестру) которых можно получить используя утилиту Virtual Media Manager (доступно из меню File). Эта утилита показывает детальную информацию о каждом виртуальном диске, включая полный путь к файлу, а также к какой именно виртуальной машине файл прикреплен. Информацию из реестра можно удалить используя встроенную функцию удаления “Remove”
Каждый отдельно взятый образ можно «открепить» от виртуальной машины за которой он закреплен, используя функцию ”Release”
Открепив образ, прикрепить его обратно нажатием одной кнопки не удастся, для этого необходимо будет добавить образ, как жесткий диск. Аналогичным способом «прикрепляются» и снэпшоты (снимки диска).
В очередной раз отмечу, что из-за наличия UUID, о которых говорилось выше, нельзя просто скопировать и прикрепить образ диска.
Snapshots (Снэпшоты)
Как известно snapshot в переводе с английского означает снимок. Принцип работы механизма прост. При создании снэпшота, VirtualBox переводит текущий образ (образы, если их несколько), прикрепленный к ВМ в режим только для чтения и создает отдельный виртуальный диск (диски) и все последующие процедуры записи производятся уже в новом виртуальном хранилище. Причем фиксируются только изменения в определенных секторах, проще говоря при создании снэпшота диска размером 10GB, новый снэпшот будет гораздо меньше, и будет увеличиваться в размере постепенно, как будут заполнятся сектора.
Логично предположить, что чем больше используется снэпшотов одной виртуальной машины, тем больше используется вычислительных ресурсов для выполнения операций чтения с диска. Действительно, если есть 2 снэпшота, то вначале VirtualBox смотрит есть ли нужный сектор в образе снэпшота2, если нет, то система обращается к снэпшоту1, если и там ничего не обнаружено, то тогда идет обращение к основному диску. Нагрузка все-же будет незначительной и мало заметной для конечного пользователя, т, к. вся таблица секторов постоянно присутствует в памяти.
Стоить помнить, что при удалении снэпшота, все изменения произведенные после его создания «сливаются» с ранее «замороженным» образом.
Кэширование ввода/вывода
Затронув тему производительности уместно будет упомянуть и о кэшировании. Изначально VirtualBox работает с файлами образов, как с обычными файлами, которые само-собой кэшируются хостовой ОС. Это сделано, как нистранно с целью увеличение скорости. Когда гостевая ОС производит операцию записи, то операция кэшируется хостовой ОС и сообщение об успешном завершении операции отправляется в гостевую ОС сразу-же, в то время как сама операция обрабатывается гостевой ОС асинхронно. Такой подход не всегда себя оправдывает, т.к. файлы образов диска имеют тенденцию увеличиваться в объеме и вся процедура начинает давать обратный эффект — происходит двойное кэширование на стороне гостевой и хостовой операционных систем и снижается скорость производимых операций.
Помимо расходa ресурсов еще одним недостатком кэширования является недостаточная надежность. Например, если внезапно случился перебой с электропитанием в момент, когда хоставая ОС уже сообщила гостевой об успешном выполнении записи, а сам процесс асинхронной записи еще не завершился. Такой сценарий безусловно приводит к потере данных.
Отключение кэширования выполняется следующим образом:
vboxmanage storagectl "VM name" --name <controllername> --hostiocache off
Bandwidth
VirtualBox позволяет ограничивать ширину пропускного канала для одного или нескольких виртуальных дисков.
Создаем группу “Limit” и устанавливаем лимит в 20 Mb/s
vboxmanage bandwidthctl "VM name" add Limit --type disk --limit 20M
Добавляем нужные диски в группу.
vboxmanage storageattach "VM name" --storagectl "SATA" --port 0 --device 0 --type hdd --medium disk1.vdi --bandwidthgroup Limit
vboxmanage storageattach "VM name" --storagectl "SATA" --port 1 --device 0 --type hdd --medium disk2.vdi --bandwidthgroup Limit
Суммарный для обоих дисков bandwidth не будет превышать 20 MB/s. Этот лимит можно изменить в любой момент, не выключая виртуальной машины.
vboxmanage bandwidthctl "VM name" set Limit --limit 100M
Особые режимы записи образов
Для каждого образа виртуального диска, поддерживаемого VirtualBox, не зависимо от формата, можно определить режим поведения при записи данных, будь это следствие операций внутри виртуальной машины или снимка дика (snapshot). Такие режимы называются «нестандартными», в то время, как по умолчанию все образы дисков функционируют в «нормальном» режиме. Для того, что бы перевести режим из «нормального» в «нестандартный» можно воспользоваться вышеупомянутым Virtual Media Manager или консольной утилитой vboxmanage
vboxmanage modifyhd <disk image>.vdi settype immutable
В «нормальном» режиме записи, гостевая ОС может осуществлять чтение и запись с физического диска без всяких ограничений a при создании снимков диска (snapshot), VirtualBox создает oтдельный файл в котором фиксируются все изменения.
В режиме «write through» функция снэпшотов работать не бует.
Режим работы «shareable» своего рода разновидность предыдущего. Тут тоже нет возможности работы со «снэпшотами», зато есть возможность использования несколькими одновременно работающими виртуальными машинами одного образа диска, сценарий кластеризации.
Схожий по названию, но отличающийся по принципам работы режим «multiattach», также позволяет использовать один образ диска для нескольких виртуальных машин, но в этом режиме каждая отдельная виртуальная машина использует свой независимый «снэпшот» и изменения произведенные в одной ВМ не доступны для других.
Режим «read only» используется в основном для работы с образами CD/DVD, т.к. предполагает только чтение.
Режим на который стоит обратить внимание называется «Immutable». Как следует из названия immutable образы не меняются с течением времени. Любые изменения в immutable диске актуальны ровно до тех пор, пока виртуальная машина работает. После отключения виртуальной машины все изменения пропадают. Прежде чем перевести диск в режим immutable стоит сначало создатъ «нормальный» диск, установить и настроить систему в оптимальное состояние, желательно не подключаясь к интеренету, и только после того, как гостевая система готова — «откреплять» диск и переводить его в режим immutable.
Одним из сценариев работы может быть схема при которой используются два диска – один в режиме immutable, на котором находится сама система, второй в нормальном или write-through режиме. На первый взгляд вполне безопасный и понятный сценарий работы — каждый раз загружается «свежая» система. Но не все так прозрачно и есть некоторые нюансы.
Во первых, для immutable дисков есть одно важное исключение. Они не “обнуляются” в случае, когда прикреплены к виртуальной машине, снимок диска которой был сделан пока та была запущенна — так называемый online-snapshot. Это означает, что если например, пользователь создал immutable disk, а потом в процессе работы, создал «снэпшот», не завершив работу виртуальной машины, то начиная с упомянутого «снэпшота» все последующие операции и действия внутри системы будут носить необратимый эффект, т.к. все действия будут де-факто происходить в «снэпшоте».
В случае если основной целью является «свежая система» при каждом запуске, то от использования снэпшотов, лучше воздержаться.
Во-вторых, вышеописанное «обнуление» отдельного образа происходит только в случае, когда команда включения/отключения виртуальной машины посылается самой средой VirtualBox, а не происходит внутри гостевой ОС. Проще говоря, если например перезагрузить гостевую ОС Windows стандартным методом (Меню пуск, перезагрзить систему), то обнуление immutable диска не произойдет.
Наконец последнее и самое важное — все изменения происходившие внутри виртуальной машины сохраняются на физическом диске и остаются там до тех пор, пока виртуальная машина не будет запущена заново.
После того, как текущий контейнер установлен в режим immutable, VirtualBox перестает использовать этот контейнер и фактически диск переходит в режим «read only». Все операции записи перенаправляются в отдельный образ и каждый раз, когда виртуальная машина начинает работу этот новый «отдельный» образ «обнуляется». В реальности на жестком диске создается временный «снэпшот», который находится в папке Snapshots, соответствующей виртуальной машины, внутри которого и происходит вся работа. После завершения работы виртуальной машины вышеупомянутый временный скриншот остается нетронутым.
Рассмотрим простой пример
Боб создал виртуальную машину, настроил ОС и перевел диск в режим immutable. Боб регулярно использует свою виртуальную машину для тайного общения с Алисой. При каждом запуске, загружается «свежая» система, не содержащая никаких логов предыдущего общения, текстов, видео или фото. В очередной раз закончив переписку, Боб спокойно выключает виртуальную машину и идет спать.
Предположим также, что перед каждым запуском ОС Боб проверяет, что режим диска установлен как “immutable”.
Ева имеет доступ к компьютеру на котором установлена виртуальная машина. Ей достаточно зайти в папку Snapshots внутри директории соответствующей виртуальной машины и там будет требуемый «снэпшот».
Все что остается сделать Еве, что бы увидеть всю переписку, равно как и результат всех действий производимых Бобом внутри ОС, это перевести диск в «нормальный» режим и перед тем, как запустить виртуальную машину прикрепить к ней снэпшот. Более того, Ева может каждый день делать резервные копии таких «снэпшотов», главное, что бы это было сделано до того, как Боб снова запустит виртуальную машину.
Решением для Боба в данной ситуации будет после завершения работы, вручную удалять все содержимое папки Snapshots. Не говоря уже о том, что надо постоянно проверять в каком режиме работает диск и желательно, либо вообще заблокировать некоторые элементы GUI, что достаточно просто реализуется
vboxmanage setextradata global GUI/Customizations OPTION[,OPTION...]
Справедливости ради стоит сказать, что у тех-же Parallels, с самых ранних версий для того, что бы перевести диски из одного режима в другой необходим пароль суперпользователя, а временные «снэпшоты» удаляются моментально, после завершения работы.
Вместо заключения
VirtualBox замечательная и очень гибкая в настройке система виртуализации, сопоставимая по возможностям с коммерческими продуктами от флагманов индустрии. Данная статья показывает некоторые особенности, на которые уместно обратить внимание и лишь мизерную часть всех возможностей VirtualBox.
Конвертируем виртуальные жёсткие диски VDI, VHD и VMDK с помощью программы VirtualBox
Одним из отличий программы-гипервизора VirtualBox является возможность полноценной работы с несколькими форматами виртуальных жёстких дисков. VirtualBox не только поддерживает возможность открытия сторонних виртуальных дисков, в частности, VHD и VMDK, с которыми работают системы виртуализации Microsoft и программное обеспечение VMware Workstation, но также предусматривает изначальное создание виртуальных машин с жёсткими VHD- и VMDK-дисками наряду с собственным форматом VDI. А вот упомянутое программное обеспечение от компаний Microsoft и VMware совсем не благосклонно к формату виртуального жёсткого диска VirtualBox – VDI. Открыть в Hyper-V или VMware Workstation виртуальную машину, установленную на VDI-диск, можно либо путём экспорта её конфигурации в файл OVA, либо методом конвертирования диска VDI в диск VHD или VMDK.
Как осуществить конвертирование одного формата виртуального диска в другой, чтобы иметь возможность работать с гостевой операционной системой посредством нескольких программ-гипервизоров?
0. Оглавление:
- Конвертер виртуальных жёстких дисков внутри VirtualBox
- Процесс конвертирования
1. Конвертер виртуальных жёстких дисков внутри VirtualBox
Для конвертирования виртуальных жёстких дисков существует ряд специальных утилит. Утилита для конвертирования форматов виртуальных жёстких дисков имеется и в составе VirtualBox. Встроенный конвертер позволяет преобразовывать из одних в другие все поддерживаемые программой форматы виртуальных жёстких дисков — VDI, VHD, VMDK, HDD, QED, QCOW.
Рассмотрим работу встроенного конвертера VirtualBox на примере преобразования диска VHD в диск VMDK. В принципе, для открытия гостевой системы на VHD-диске в программе VMware Workstation преобразование формата диска не нужно. VMware работает с форматом Microsoft VHD. В нашем случае причиной смены формата стала экономия дискового пространства, поскольку диски VMDK на физическом компьютере занимают меньше места, чем диски VHD. При этом в дальнейшем с гостевой операционной системой можно будет работать как в VMware Workstation, так и в VirtualBox.
2. Процесс конвертирования
В окне программы VirtualBox раскрываем меню «Файл» и выбираем «Менеджер виртуальных носителей».
В открывшемся окне этого самого менеджера виртуальных носителей, в первой вкладке «Жёсткие диски» увидим перечень виртуальных дисков, на которых установлены гостевые операционные системы, открытые в VirtualBox. Не обнаружим здесь стандартной кнопки обзора или специальной опции, чтобы можно было добавить отдельные файлы дисков VDI, VHD или VMDK, виртуальные машины которых до этого момента не запускались с помощью VirtualBox. Тем не менее, такая возможность нам представится впредь, и если необходимо конвертировать виртуальный диск гостевой системы не из списка VirtualBox, нужно выбрать любой из существующих дисков.
Выбрав из списка нужный или любой попавшийся диск, можем приступать к процессу конвертирования. Жмём кнопку вверху «Копировать».
Далее появится окно выбора диска. Оставляем всё, как есть, если изначально выбран нужный виртуальный диск. Если это не так, с помощью кнопки обзора в конце строки с выбранным диском указываем путь к любому другому файлу VDI, VHD или VMDK, который хранится на компьютере. Жмём «Next».
Следующее окно – выбор формата виртуального жёсткого диска на выходе. В нашем случае исходный формат диска VHD будет преобразован в формат VMware Workstation — VMDK. Жмём «Next».
В окне задания формата хранения виртуального диска необходимо выбрать его тип – динамический или фиксированный. Жмём «Next».
Далее следует задание названия нового виртуального диска и место его хранения. По умолчанию VirtualBox добавляет к имени файла диска отметку «_копия», а местом хранения определяет папку с исходным конвертируемым файлом. Эти данные можно изменить. Чтобы назначить другое место сохранения файла на выходе, необходимо нажать кнопку обзора в конце строки с названием нового диска. После внесения правок можем приступать непосредственно к самому процессу конвертирования. Жмём кнопку внизу «Копировать».
Время конвертирования будет напрямую зависеть от объёмов исходного файла виртуального жёсткого диска.
По окончании процесса конвертирования виртуальный жёсткий диск уже в новом формате можем наблюдать в папке хранения.
Всё – теперь можно его использовать для создания виртуальных машин с задействованием существующих виртуальных дисков, на которых уже установлены гостевые системы.
Смотрите также:
- Импорт и Экспорт виртуальной машины в VirtualBox
Переустановка операционной системы или смена компьютерного устройства не означает конец работы с установленными гостевыми ОС в программе VirtualBox. Правда, исключением может быть случай, когда файлы жёстких дисков виртуальных машин находятся на…
- Установка и настройка виртуальной машины VirtualBox
Чтобы не подвергать ОС, установленную на компьютере, риску, но иметь возможность исследовать как различное ПО, так и функционал любой другой ОС, на рынке софта существует специальный тип программ для создания…
Изучите различные форматы виртуальных дисков
Последнее обновление 1 июня 2021 г.
В виртуализации виртуальные диски — это места, где установлены гостевые операционные системы, что делает их эквивалентом традиционных жестких дисков. После установки виртуальной машины с виртуальным диском под управлением гостевой операционной системы она готова к использованию.
Виртуальные диски бывают разных форматов, в зависимости от того, какое программное обеспечение виртуализации использовал создатель для их создания. Наиболее популярные форматы виртуальных дисков включают образ виртуального диска (VDI), виртуальный жесткий диск (VHD) и диск виртуальной машины (VMDK). VDI — это формат виртуального диска для Oracle. VirtualBox, VHD и VHDX предназначены для продуктов виртуализации Microsoft, а VMDK — это собственный формат виртуального диска VMware.
VDI: формат диска Oracle по умолчанию, используемый Virtual Box
VDI, что означает Virtual Disk Image, является форматом диска по умолчанию для Oracle VM VirtualBox с открытым исходным кодом, активно разрабатываемого продукта виртуализации корпоративного класса.VirtualBox работает на хостах macOS, Windows, Linux и Solaris и поддерживает различные гостевые операционные системы, включая Windows, DOS, Linux, Solaris и OpenSolaris, OS / 2 и OpenBSD. Он поддерживает даже более старые версии Windows, такие как Windows 3.x, NT 4.0, 2000, XP, Server 2003 и Vista, что делает его подходящим для разработки в компаниях, которые продолжают обеспечивать обратную совместимость для программного обеспечения, созданного на основе этих операционных систем.
Если вы планируете использовать VirtualBox для своих нужд виртуализации, вы можете выбрать одну из готовых виртуальных машин в Oracle Tech Network.Поскольку это открытый исходный код, в экосистеме VirtualBox также доступен широкий спектр инструментов поддержки, которые можно использовать с программным обеспечением.
Виртуальные диски, созданные с помощью VirtualBox, имеют расширение файла .vdi. VDI является переносимым и может запускаться с помощью других программ виртуализации. Это позволяет хранить как фиксированный размер, так и динамически выделяемое хранилище. Последнее означает, что вы можете развернуть файл изображения после его создания, даже если он уже содержит данные.
Неофициальные тесты подтверждают, что файлы VDI меньше и работают лучше, чем VHD или VHDX.Однако было показано, что VDI работает медленнее, чем VMDK. Он также не поддерживает инкрементное резервное копирование, но VMDK поддерживает. Однако у VDI есть избыточность высокого уровня, что снижает влияние потери данных на ваши виртуальные машины.
Хотя VDI специфичен для VirtualBox, программное обеспечение также совместимо с Microsoft VHD / VHDX и VMware VMDK. Это означает, что VirtualBox также может запускать изображения с этими расширениями файлов. Используя Virtual Media Manager, VirtualBox позволяет создавать и копировать виртуальные жесткие диски VDI, VHD / VHDX и VMDK.
Хотя VirtualBox поддерживает различные форматы виртуальных дисков, преобразование других форматов в VDI не всегда возможно. На устройствах также должен быть установлен VirtualBox, прежде чем их можно будет установить с виртуальным диском.
VHD: формат виртуального диска, используемый Microsoft
VHD означает «виртуальный жесткий диск» и является стандартным форматом диска для уже не функционирующих продуктов виртуализации Microsoft, включая Microsoft Virtual PC и Virtual Server. Хотя VHD по-прежнему широко используется и поддерживается другими продуктами виртуализации, он был заменен форматом VHDX, который означает Virtual Hard Disk v2.VHDX по умолчанию используется в гипервизоре Microsoft Hyper-V, который был впервые представлен в Windows 2012. Его емкость хранилища составляет 64 ТБ, что значительно больше, чем емкость VHD 2 ТБ.
образов VHD / VHDX хранятся в виде файлов в ОС хоста и относятся к любому из следующих типов:
- Фиксированный образ жесткого диска. Этот тип имеет тот же размер, что и виртуальный диск, и характеризуется необработанным образом диска, за которым следует нижний колонтитул VHD.
- Расширяемый (или динамический) образ жесткого диска. Размер этого типа равен фактическим данным, которые он содержит, и включает в себя верхний и нижний колонтитулы.
- Различный образ жесткого диска. Этот тип образа сохраняет все изменения на виртуальном жестком диске в дочерний образ с возможностью отмены изменений или объединения изменений на виртуальном жестком диске. Этот тип образа позволяет клонировать виртуальные жесткие диски.
- Сквозной образ диска. Этот тип связан с физическим жестким диском или одним из его разделов.
Образы VHD / VHDX имеют следующие преимущества:
- Они позволяют легко создавать готовые конфигурации для различных целей.
- Они позволяют легко выполнять резервное копирование и восстановление, так что потенциально опасные изменения на диске могут быть отменены, предотвращая выход виртуальной машины из строя.
- Многопользовательская изоляция, вызванная различием образов жестких дисков, означает, что пользователи запускают свои собственные экземпляры ОС. Если что-то вредоносное приводит к отказу одного экземпляра, другие экземпляры не затрагиваются.
Спецификации форматов файлов VHD и VHDX были предоставлены третьим сторонам и, таким образом, широко поддерживаются различными платформами виртуализации.Microsoft даже сделала доступными интерфейсы прикладного программирования (API), чтобы обеспечить легкое создание образов Windows в файлах VHD. Также доступны сценарии Microsoft PowerShell, которые позволяют преобразовать существующий виртуальный жесткий диск из динамического в фиксированный и наоборот, из VHD в VHDX или из сквозного диска в виртуальный жесткий диск.
С другой стороны, поврежденные файлы VHD / VHDX могут привести к сбою Windows. Более того, они являются потенциальными векторами атак вредоносного ПО на виртуальную машину. Необходимо принять меры по смягчению последствий, чтобы свести к минимуму риски их использования.К ним относятся блокировка и ограничение их доступа из Интернета и шлюзов электронной почты, а также отмена регистрации в проводнике Windows.
VMDK: формат файла виртуального диска VMWare
VMDK, или диск виртуальной машины, — это ранее проприетарный формат виртуальных дисков, созданный специально для виртуальных устройств VMware, включая VMware Workstation, VMware Player и VMware Fusion. С тех пор он стал открытым форматом и теперь широко используется на различных платформах виртуализации, включая Hyper-V и VirtualBox.
VMDK позволяет клонировать физический жесткий диск и создавать резервные копии виртуальных машин за пределами площадки. Размер хранилища VMDK увеличился с 2 ТБ до 62 ТБ с выпуском VMware vSphere 5.5 в 2013 году.
ФайлыVMDK могут быть динамическими (разреженными) или фиксированными (плоскими). Динамические диски начинаются с малого и расширяются вместе с размером файлов в гостевой ОС. Фиксированные диски статичны и не изменяются в размере — им с самого начала выделяется фиксированный большой размер, чтобы приспособиться к ожидаемым изменениям размера при увеличивающемся использовании виртуальной машины.
VMDK позволяет выполнять инкрементное резервное копирование изменений данных с момента последнего резервного копирования, в отличие от VDI и VHD. Это значительно ускоряет процесс резервного копирования файлов VMDK по сравнению с VDI и VHD. Неофициальные тесты также показывают, что VMDK значительно быстрее, чем VDI или VHD.
Другие преимущества включают:
- Функции динамической миграции, позволяющие перемещать / переносить виртуальные машины на другой сервер.
- Снимки и постоянная защита данных.
- Использование высокопроизводительного хранилища SAN.
- Возможность воссоздания и перезапуска виртуальных машин с резервными файлами VMDK.
Преобразование физического ПК в виртуальный диск
Используя VMware или Hyper-V, вы можете преобразовать физический жесткий диск, установленный с Windows, Linux или любой другой операционной системой, в виртуальный диск, который затем можно будет установить на виртуальной машине. Процесс преобразования зависит от поставщика. В случае VirtualBox процесс может быть сложным и поэтому не рекомендуется, если вы не наберетесь достаточно терпения и не обладаете необходимыми знаниями.
Кроме того, перед преобразованием ПК с Windows убедитесь, что вы не нарушаете условия лицензии Windows.
Для VMware вы можете преобразовать ПК с Windows и Linux в виртуальные машины с помощью VMware vCenter Converter. Загрузите инструмент на ПК, который нужно преобразовать, нажмите кнопку «Преобразовать машину», выберите ПК в качестве источника, затем выберите виртуальную машину VMware Workstation, VMware Player или VMware Fusion в качестве места назначения. Затем вы можете использовать сгенерированный файл VMDK для установки виртуальной машины с образом операционной системы на другой компьютер.
Hyper-V позволяет создавать виртуальные диски Windows с помощью инструмента Disk2vhd. Полученный файл VHD можно затем установить с помощью Hyper-V на другой компьютер.
Parallels RAS обеспечивает гибкость гипервизора
Parallels® Remote Application Server (RAS) поддерживает VMware ESXi, VMware vCenter и Microsoft Hyper-V, а также другие гипервизоры и технологии виртуализации. Таким образом, он поддерживает несколько форматов виртуальных дисков, включая VDI, VHD и VMDK.
Parallels RAS позволяет вашей ИТ-команде создавать и развертывать несколько гостевых виртуальных машин одновременно с использованием единого шаблона.Виртуальные диски также можно реплицировать с существующих виртуальных машин с помощью связанных клонов, что позволяет нескольким виртуальным машинам совместно использовать одну и ту же установку программного обеспечения и помогает вашей организации сэкономить драгоценное время и дисковое пространство в процессе.
ВParallels RAS также есть мастер тестовых шаблонов, который позволяет моделировать жизненный цикл виртуальной машины от создания до удаления. Этот же мастер проверяет, насколько доступны ваши виртуальные машины для пользователей.
Загрузите пробную версию Parallels RAS и проверьте ее совместимость с различными форматами виртуальных дисков.
Какой образ диска следует использовать с VirtualBox, VDI, VMDK, VHD или HDD?
VirtualBox имеет
- полная поддержка
- частичная поддержка
- HDD (только для Parallels версии 2)
- и недокументированная поддержка
Источник: Oracle® VM VirtualBox® User Manual »Глава 5. Виртуальное хранилище» 5.2. Файлы образов дисков (VDI, VMDK, VHD, HDD)
Отвечая на ваши соображения
- уметь использовать динамический размер
VDI , VMDK и VHD поддерживают динамически выделяемое хранилище.VMDK имеет дополнительную возможность разбивать файл хранилища на файлы размером менее 2 ГБ каждый, что полезно, если ваша файловая система имеет ограничение на небольшой размер файла.
HDD , QCOW и QED должны быть динамически выделены, если они созданы в VirtualBox.
- иметь возможность делать снимки
VirtualBox поддерживает создание снимков всех шести форматов .
- иметь возможность переместить мою виртуальную машину в другую ОС или даже в другое бесплатное решение для виртуализации с минимальными усилиями (возможно, что-то, что будет нормально работать на Ubuntu).
VDI — это собственный формат VirtualBox. Другое программное обеспечение для виртуализации обычно не поддерживает VDI, но его довольно легко преобразовать из VDI в другой формат, особенно с qemu-img convert .
VMDK разработан компанией VMWare и для нее, но VirtualBox и QEMU (еще одно распространенное программное обеспечение для виртуализации) также поддерживают его. Этот формат может быть лучшим выбором для вас, потому что вам нужна широкая совместимость с другим программным обеспечением виртуализации.
VHD — это собственный формат Microsoft Virtual PC. Windows Server 2012 представил VHDX в качестве преемника VHD, но VirtualBox не поддерживает VHDX.
HDD — это формат для Parallels. Parallels специализируется на виртуализации для macOS. Это, вероятно, не подходит для вас, особенно учитывая, что VirtualBox поддерживает только старую версию формата жесткого диска.
QCOW — старая оригинальная версия формата qcow.Он был заменен qcow2, который VirtualBox не поддерживает.
QED было заброшенным улучшением qcow2. QEMU не рекомендует использовать QED.
Каждый из форматов может иметь нюансы производительности из-за того, как блочное хранилище абстрагируется форматом, но я не нашел никаких тестов, сравнивающих поддерживаемые VirtualBox форматы.
Есть более серьезные факторы, которые влияют на производительность, например:
- ограничения вашего физического устройства (гораздо более заметны на жестком диске, чем на твердотельном накопителе… Почему? )
- расширение динамически выделяемого виртуального диска (операции записи медленнее по мере расширения виртуального диска, но когда он становится достаточно большим, расширение должно происходить реже) Технология виртуализации
- (аппаратное vs.программное обеспечение; аппаратная виртуализация помогает VirtualBox и увеличивает скорость работы виртуальных операционных систем)
- факт, что вы используете виртуальную операционную систему. Производительность всегда ниже, чем при работе операционной системы на хосте, из-за накладных расходов на виртуализацию.
windows — Как преобразовать жесткий диск VDI в файл VHD?
windows — Как преобразовать жесткий диск VDI в файл VHD? — СуперпользовательСеть обмена стеков
Сеть Stack Exchange состоит из 177 сообществ вопросов и ответов, включая Stack Overflow, крупнейшее и пользующееся наибольшим доверием онлайн-сообщество, где разработчики могут учиться, делиться своими знаниями и строить свою карьеру.
Посетить Stack Exchange- 0
- +0
- Авторизоваться Зарегистрироваться
Super User — это сайт вопросов и ответов для компьютерных энтузиастов и опытных пользователей.Регистрация займет всего минуту.
Зарегистрируйтесь, чтобы присоединиться к этому сообществуКто угодно может задать вопрос
Кто угодно может ответить
Лучшие ответы голосуются и поднимаются наверх
Спросил
Просмотрено 65к раз
Есть ли способ преобразовать VDI HDD в VHD?
ремонтник123425.7k5959 золотых знаков6868 серебряных знаков106106 бронзовых знаков
Создан 12 ноя.
IT_07IT_0750411 золотой знак66 серебряных знаков1212 бронзовых знаков
Эта функция встроена в VirtualBox:
Источник clonehd VBoxManage.vdi target.vhd --format vhd
Создан 17 фев.
Дерек Пдерек П67155 серебряных знаков33 бронзовых знака
1В VirtualBox 4 появилась новая опция.1, чтобы скопировать VDI в новом формате (включая VHD), который эквивалентен команде, которую Дерек П. указал в прошлом году, но в красивом графическом интерфейсе.
- Откройте виртуальный ящик и выберите «Файлы»> «Диспетчер виртуальных носителей».
- Выберите существующий дисковый файл на вкладке «Жесткие диски» и нажмите кнопку «Копировать».
- Выполните шаги мастера. Когда будет предложено указать тип файла, выберите VHD.
Создан 20 июл.
Эухенио МироЭухенио Миро31511 золотой знак55 серебряных знаков1515 бронзовых знаков
Без загрузки и установки VirtualBox вы можете использовать qemu-img из пакета QEMU:
qemu-img.exe convert source.img -O vhdx -o subformat = динамический dest.vhdx
Скачать для windows: https://cloudbase.it/qemu-img-windows/
ремонтник123425.7k5959 золотых знаков6868 серебряных знаков106106 бронзовых знаков
Создан 09 янв.
прыгать337 бронзовых знаков
Высокоактивный вопрос .Заработайте 10 репутации (не считая бонуса ассоциации), чтобы ответить на этот вопрос. Требование репутации помогает защитить этот вопрос от спама и отсутствия ответов. Суперпользователь лучше всего работает с включенным JavaScriptВаша конфиденциальность
Нажимая «Принять все файлы cookie», вы соглашаетесь, что Stack Exchange может хранить файлы cookie на вашем устройстве и раскрывать информацию в соответствии с нашей Политикой в отношении файлов cookie.
Принимать все файлы cookie Настроить параметры
5.2. Файлы образов дисков (VDI, VMDK, VHD, HDD)
5.2. Файлы образов дисков (VDI, VMDK, VHD, HDD)
Файлы образа диска находятся в хост-системе и просматриваются гостевые системы как жесткие диски определенной геометрии.Когда гостевая ОС читает или записывает на жесткий диск, Oracle VM VirtualBox перенаправляет запрос к файлу изображения.
Как и физический диск, виртуальный диск имеет размер или емкость, который необходимо указать при создании файла изображения. В отличие от на физический диск, однако Oracle VM VirtualBox позволяет расширить файл изображения после создания, даже если в нем уже есть данные. Видеть Раздел 7.22, «Среда модификации VBoxManage».
Oracle VM VirtualBox поддерживает следующие типы файлов образов дисков:
VDI. Обычно Oracle VM VirtualBox использует собственный формат контейнера для гостевых жестких дисков. Это называется файлом образа виртуального диска (VDI). Этот формат используется при создании новой виртуальной машины с новым диском.
VMDK. Oracle VM VirtualBox также полностью поддерживает популярный и открытый формат контейнера VMDK, который используется многими другими продуктами виртуализации, такими как VMware.
VHD. Oracle VM VirtualBox также полностью поддерживает формат VHD, используемый Microsoft.
HDD. Файлы изображений Parallels версия 2 (формат HDD) также поддерживается.
Из-за отсутствия документации формата более новые версии такие как 3 и 4 не поддерживаются. Однако вы можете преобразовать такие файлы изображений в формат версии 2 с помощью инструментов, предоставленных Параллели.
Независимо от емкости и формата диска, как указано в Секция 1.7, «Создание вашей первой виртуальной машины», есть два варианта создание образа диска: фиксированного размера или с динамическим размещением.
Фиксированный размер. Если вы создадите изображение фиксированного размера, файл изображения будет создан на вашем хосте система, размер которой примерно такой же, как у виртуального диска вместимость. Итак, для диска 10 ГБ у вас будет файл размером 10 ГБ. Обратите внимание, что создание изображения фиксированного размера может занять много времени. время в зависимости от размера изображения и записи производительность вашего жесткого диска.
Распределяется динамически. Для более гибкое управление хранилищем, используйте динамически выделяемые изображение. Первоначально он будет очень маленьким и не займет никаких пространство для неиспользуемых секторов виртуального диска, но будет расти с каждым время, когда сектор диска записывается в первый раз, пока диск достигает максимальной емкости, выбранной, когда диск был созданный. Хотя изначально этот формат занимает меньше места, тот факт, что Oracle VM VirtualBox необходимо расширить файл образа потребляет дополнительные вычислительные ресурсы, поэтому, пока диск размер файла стабилизировался, операции записи могут выполняться медленнее, чем с дисками фиксированного размера.Однако через некоторое время скорость рост замедлится, и средний штраф за операции записи будет незначительным.
5.2. Файлы образов дисков (VDI, VMDK, VHD, HDD)
5.2. Файлы образов дисков (VDI, VMDK, VHD, HDD)
Файлы образа диска находятся в хост-системе и видны гостю системы как жесткие диски определенной геометрии. Когда гостевая операционная система читает или записывает на жесткий диск, VirtualBox перенаправляет запрос на файл изображения.
Как и физический диск, виртуальный диск имеет размер (емкость), который должен быть указан при создании файла изображения. В отличие от физического диск, однако VirtualBox позволяет расширять файл изображения после создание, даже если в нем уже есть данные; подробности см. в Раздел 8.23, «VBoxManage modifymedium». [25]
VirtualBox поддерживает четыре варианта файлов образов дисков:
Обычно VirtualBox использует собственный формат контейнера для гостевой жесткие диски — файлы виртуального образа диска (VDI).В частности, это формат будет использоваться при создании новой виртуальной машины с новым диск.
VirtualBox также полностью поддерживает популярный и открытый VMDK. формат контейнера, который используется многими другими продуктами виртуализации, в частности, компанией VMware. [26]
VirtualBox также полностью поддерживает формат VHD, используемый Microsoft.
Файлы изображений Parallels версии 2 (формат жесткого диска) также поддерживается. [27] Из-за отсутствия документации по формату, новые форматы (3 и 4) не поддерживаются.Однако вы можете преобразовать такое изображение файлы в формат версии 2 с помощью инструментов, предоставляемых Parallels.
Независимо от емкости диска и формата, как кратко указано в Раздел 1.7, «Создание вашей первой виртуальной машины» есть два варианта создания образ диска: фиксированного размера или динамически размещаемый.
Если вы создаете фиксированного размера image , файл образа будет создан в вашей хост-системе который имеет примерно такой же размер, как емкость виртуального диска.Так, для диска 10 ГБ у вас будет файл размером 10 ГБ. Обратите внимание, что создание изображение фиксированного размера может занять много времени в зависимости от размера изображение и производительность записи вашего жесткого диска.
Для более гибкого управления хранилищем используйте динамически выделяемый образ . Это будет изначально быть очень маленьким и не занимать места для неиспользуемых виртуальных секторов диска, но будет расти каждый раз, когда сектор диска записывается для первый раз, пока диск не достигнет максимальной выбранной емкости когда диск был создан.Хотя этот формат занимает меньше места изначально тот факт, что VirtualBox необходимо расширить файл изображения потребляет дополнительные вычислительные ресурсы, поэтому, пока размер файла на диске не стабилизации, операции записи могут быть медленнее, чем с дисками фиксированного размера. Однако со временем скорость роста замедлится, и средний штраф для операций записи будет незначительным.
[25] В VirtualBox 4.0 было добавлено изменение размера изображения.
[26] Первоначальная поддержка VMDK была добавлена с VirtualBox 1.4; начиная с версии 2.1 VirtualBox полностью поддерживает VMDK, а это означает, что вы можете создавать снимки и использовать все другие расширенные функции описано выше также для образов VDI с VMDK.
[27] Добавлена поддержка VirtualBox 3.1.
7 способов открывать образы виртуальных жестких дисков для чтения и записи • Raymond.CC
Виртуальной операционной системе, конечно же, нужен виртуальный жесткий диск для хранения файлов. Каждая компания-разработчик программного обеспечения имеет свои собственные реализации виртуального жесткого диска.Oracle VirtualBox использует образ виртуального диска (VDI), VMWare использует диск виртуальной машины (VMDK), а продукты Microsoft, такие как Virtual PC или Hyper-V, используют виртуальные жесткие диски (VHD или VHDX). Форматы виртуальных дисков иногда взаимозаменяемы между продуктами. Например, VirtualBox поддерживает VDI, VHD, VMDK и некоторые другие.
Иногда бывает полезно прочитать данные или скопировать файлы с виртуального жесткого диска на компьютер без загрузки виртуальной операционной системы. В этой ситуации важно иметь возможность открыть виртуальный жесткий диск и прочитать его содержимое.Кроме того, вы можете захотеть удалить, переместить или добавить файлы в виртуальную операционную систему таким же образом, возможно, для выполнения ремонта незагружающейся системы или запуска автономных обновлений Windows.
Здесь мы покажем вам способы открытия образов виртуальных дисков с доступом для чтения и записи для основных форматов файлов виртуальных дисков VDI, VHD, VHDX и VMDK. Они разделены на методы только для чтения и для чтения / записи. Убедитесь, что программное обеспечение вашей виртуальной машины не запущено, прежде чем пытаться открыть образ диска, оно также работает более надежно, когда к виртуальному диску не прикреплены моментальные снимки.
Доступ только для чтения к файлам виртуальных дисков (VHD, VHDX, VDI или VMDK)
Существует множество различных способов доступа к содержимому виртуального диска без фактической загрузки самой виртуальной операционной системы. Вот несколько простых решений.
1. 7-Zip (VHD, VHDX, VDI и VMDK)
7-Zip, вероятно, самый популярный бесплатный архиватор, который включает возможность открывать образы дисков VHD, VHDX, VDI и VMDK. Вы можете легко извлечь любые необходимые файлы из виртуальной операционной системы с помощью перетаскивания или копирования в другое место с помощью кнопки «Извлечь».
Чтобы открыть виртуальный диск, щелкните его правой кнопкой мыши и выберите Открыть архив из контекстного меню 7-Zip или откройте диспетчер файлов 7-Zip и вручную найдите виртуальный диск. Поддерживаются только VDI для одного тома, а это означает, что при наличии более одного раздела образ VDI не открывается. Поддерживаются многотомные файлы VHD и VMDK, хотя открытие образа VHDX кажется очень удачным.
Загрузить 7-Zip
2. Passmark OSFMount (VHD и VMDK)
Passmark OSFMount может работать с виртуальными жесткими дисками VHD и VMDK, но не поддерживает файлы образов VDI или VHDX.Виртуальные диски монтируются в этой программе как буквы дисков, что означает, что они ведут себя во многом как обычный жесткий диск при подключении, но доступны только для чтения.
После установки и запуска OSFMount нажмите кнопку Mount new , это вызовет мастер монтирования виртуального диска. Сначала найдите файл виртуального образа, а затем выберите раздел для монтирования из доступного списка. Мастер перейдет к шагу 4, где вам не нужно ничего менять, кроме, возможно, буквы диска.Затем просто нажмите Mount .
Чтобы удалить виртуальный диск, откройте пользовательский интерфейс OSFMount, выделите диск в списке и нажмите «Размонтировать» или «Размонтировать все и выйти».
Загрузить PassMark OSFMount
3. PowerISO (VHD, VDI и VMDK)
Хотя PowerISO является условно-бесплатной программой стоимостью 29,95 долларов США, пробную версию можно использовать в течение неограниченного периода времени с появлением окна при запуске. Он позволяет открывать и получать доступ к файлам образов дисков, включая образы VHD, VDI и VMDK.Преимущество PowerISO заключается в его способности обрабатывать виртуальные диски VDI с несколькими разделами в дополнение к VHD и VMDK. Обратите внимание на рекламное ПО, предлагаемое во время установки.
Нажмите кнопку Открыть и найдите образ диска для загрузки. Окно попросит вас выбрать, какой раздел импортировать, может быть загружен только один раздел, но все используемые разделы в файле образа будут доступны. Затем вы можете перетащить папки или файлы из окна или нажать кнопку «Извлечь» и найти место для сохранения.Информационная панель предлагает раскрывающийся список для переключения между доступными разделами внутри файла изображения.
Загрузить PowerISO
Доступ для чтения и записи для виртуальных дисков (VHD, VHDX, VDI или VMDK)
Возможность читать и копировать файлы с виртуального жесткого диска, вероятно, будет достаточно для многих пользователей, но будет быть другими, которым необходимо записывать файлы в образ без загрузки операционной системы. Эти параметры также могут использоваться для доступа только для чтения в дополнение к трем выше.
4. Монтирование образов дисков VHD, VHDX, VDI и VMDK с помощью ImDisk Toolkit
Драйвер виртуального диска ImDisk создает и монтирует виртуальные жесткие диски, оптические диски и дискеты. ImDisk Toolkit использует драйвер ImDisk, но имеет простой в использовании интерфейс, значительно упрощающий весь процесс. Оба имеют открытый исходный код.
1. Загрузите ImDisk Toolkit и установите его. Если вы не хотите использовать функцию ImDisk RamDisk, ее можно отключить во время установки. Дважды щелкните ярлык «Подключить файл образа» на рабочем столе или щелкните правой кнопкой мыши образ диска> «Подключить как виртуальный диск ImDisk».
2. Перетащите образ виртуального диска или используйте кнопку обзора, чтобы найти его. Будет предварительно назначена буква диска, которую можно изменить в раскрывающемся списке. Для доступа только для чтения отметьте поле Только для чтения. При использовании образов с несколькими разделами вы можете выбрать раздел для монтирования из списка внизу. Нажмите OK , чтобы подключить виртуальный диск к выбранной букве.
Виртуальный диск появится в Windows, как и любой другой жесткий диск, с доступом для чтения и записи.ImDisk Toolkit может монтировать статические, динамические и составные образы виртуальных дисков. Поскольку он использует собственный драйвер, пользователи Windows 7 также могут открывать и редактировать файлы VHDX.
Отключить файлы виртуального диска от ImDisk
Более простой вариант, если вы разрешили установку ярлыков контекстного меню, — это открыть Компьютер или Этот компьютер, щелкнуть правой кнопкой мыши виртуальный диск и выбрать Отключить виртуальный диск ImDisk.
Вы также можете использовать апплет панели управления драйвера ImDisk.Чтобы отключить диск, откройте ярлык «ImDisk Virtual Disk Driver» на рабочем столе или введите ImDisk в меню «Пуск», щелкните виртуальный диск и нажмите кнопку «Удалить».
В контекстном меню также есть опция Экстренного удаления для принудительного отключения виртуального диска.
5. Монтирование образов дисков VHD, VHDX, VDI и VMDK с помощью Paragon Image Mounter
Image Mounter — это специальное приложение от Paragon, которое включает поддержку VHD, VHDX, VDI, VMDK, образов дисков RAW и Paragon. собственный формат pVHD.Одним из его недостатков является то, что вам необходимо создать бесплатную онлайн-учетную запись, а программное обеспечение можно использовать только на одном ПК одновременно. Лицензия должна быть выпущена для использования на другом ПК. Вы также можете, конечно, просто создать еще одну бесплатную учетную запись.
1. Загрузите Paragon Image Mounter и установите.
2. После запуска программы нажмите кнопку «плюс» и найдите поддерживаемый файл. Он будет добавлен в список «Мои изображения».
3. Выделите изображение в списке, которое вы хотите использовать, и щелкните Mount вверху.Выберите режим чтения-записи или только для чтения и щелкните Mount .
Диски с буквой диска в образе должны быть подключены к отдельным дискам в хост-системе. Однако в Windows 7 мы заметили, что многотомные образы VHD загружали только первый доступный раздел.
Отключить виртуальные диски от Image Mounter
Удалить виртуальный диск из системы с помощью этой программы очень просто.
Все, что вам нужно сделать, это выбрать «Подключенный» файл из списка «Мои образы».Щелкните Отключить вверху окна, а затем нажмите кнопку Отключить .
6. Смонтируйте образы VMDK и VHD с помощью утилиты VMWare DiskMount
Если вы в основном используете образы дисков VMDK и VHD, то специальный инструмент для монтирования дисков от VMWare — полезный вариант. Утилита DiskMount также может монтировать многотомные файлы VHD для чтения и записи, но VDI и VHDX не поддерживаются.
1. Загрузите комплект разработчика виртуального диска (VDDK) для vSphere 5.1.4 от VMWare, что составляет 32 МБ. Вам нужно будет создать бесплатную учетную запись на VMWare, прежде чем загружать какие-либо файлы с их веб-сайта. Не загружайте более новую версию VDDK, поскольку утилита DiskMount не будет включена. Установите VDDK.
2. Откройте командную строку, утилита расположена в следующем месте, для простоты использования сделайте ее текущим каталогом:
64-разрядная версия: cd «C: \ Program Files (x86) \ VMware \ VMware Virtual Disk Development Kit \ bin »
32-бит: cd« C: \ Program Files \ VMware \ VMware Virtual Disk Development Kit \ bin »
3.Команды довольно просты, эта команда смонтирует первый том в виртуальный диск:
vmware-mount.exe [диск:] [путь к виртуальному диску]
Приведенный выше способ автоматически смонтирует первый том в образе. .vhd для диска V. Чтобы смонтировать том, который не является первым на виртуальном диске, добавьте аргумент / v: [номер]. Сначала вы можете проверить, сколько томов в образе, с помощью аргумента / p:
vmware-mount.exe / p [путь к виртуальному диску]
vmware-mount.exe / v: [номер] [диск:] [путь к виртуальному диску]
Первая команда выше показывает, сколько томов находится в файле VHD, а вторая подключает том 2 к диску V.
Примечание. Поскольку этот инструмент появился еще в 2008 году, он имеет серьезное ограничение, когда речь идет о структуре разделов виртуального диска. Он не загружает диски с разделами GPT, но диски с разделами MBR работают должным образом.
Отключение виртуальных образов с помощью VMWare DiskMount
Чтобы отключить виртуальный диск от системы и освободить букву диска, используйте команду:
vmware-mount.exe / d / f [диск:]
Для отключения требуется только команда / d, параметр / f является необязательным и пытается принудительно отключиться, если параметр / d не работает сам по себе.
Простое подключение виртуальных образов с помощью пакетного сценария DiskMount
Для удобства мы создали простой пакетный сценарий, который автоматически подключит выбранный том на виртуальном диске к диску с буквой V.
Загрузить пакетный сценарий DiskMount
Загрузите и извлеките zip-архив, затем перетащите файл VMDK / VHD на Mount_Virtual_Disk.bat файл. Он перечислит доступные тома и спросит, какой из них вы хотите смонтировать. Нажмите соответствующую цифровую клавишу, и том будет подключен к диску V с доступом для чтения и записи.
Запустите командный файл еще раз, чтобы отключить диск, или запустите Unmount_Virtual_Disk.bat для отключения без вывода сообщений. Обратите внимание, что для работы сценария VDDK необходимо установить в папку по умолчанию в Program Files. Вы можете изменить это, количество выбираемых томов и присвоенную букву диска самостоятельно, отредактировав пакетный файл.
7. Монтирование VHD и VHDX с помощью Windows 7, 8.1 и 10 Управление дисками
Microsoft представила способ монтирования файлов VHD в качестве виртуальных дисков, начиная с Windows 7. Как и многие функции Windows, эта опция немного скрыта. Обратите внимание, что VHDX поддерживается в Windows 8 и Windows 10, но не поддерживается в Windows 7.
a) Для пользователей Windows 10 невероятно легко смонтировать виртуальный диск. Все, что вам нужно сделать, это перейти к файлу образа в проводнике Windows и дважды щелкнуть по нему или щелкнуть правой кнопкой мыши и выбрать Mount .
б) Иногда контекстное меню / двойной щелчок недоступны. Это может иметь место в Windows 7 и Windows 10, если стороннее программное обеспечение изменило ассоциацию файлов VHD / VHDX. В качестве альтернативы вы можете подключить образы дисков через окно «Управление дисками».
1. Либо введите Compmgmt.msc в поле поиска меню «Пуск», либо щелкните правой кнопкой мыши Компьютер / Этот компьютер и выберите Управление .
2. В разделе «Управление компьютером» щелкните «Управление дисками» и дайте ему выполнить нумерацию дисков в системе.Затем щелкните правой кнопкой мыши «Управление дисками» и выберите « Прикрепить виртуальный жесткий диск ».
3. Найдите файл VHD / VHDX или введите путь вручную. Установите флажок Только для чтения, если вы хотите читать или извлекать файлы, но не изменять изображение. Нажмите ОК , когда будете готовы.
VHD будет смонтирован и ему будет присвоена буква диска. Если разделов несколько, каждому из них будут присвоены дополнительные буквы. Подключенные виртуальные диски будут отображаться с бледно-голубыми значками как на нижней, так и на верхней панели окна «Управление дисками».
Подключенный виртуальный VHD теперь будет указан как стандартный жесткий диск в проводнике с доступом для чтения и записи.
Отсоединение виртуального жесткого диска
Файлы VHD, смонтированные таким образом, остаются подключенными только для текущего сеанса. Когда вы перезагружаете или выключаете компьютер, они автоматически отключаются. Вот как вручную удалить VHD или VHDX из системы.
a) Вы можете отсоединить все подключенные тома в образе, перейдя в Проводник, щелкнув правой кнопкой мыши любой из подключенных дисков и выбрав Извлечь .
b) Если у вас нет опции Извлечь в Проводнике, вы можете снова использовать Управление дисками.
1. Откройте «Управление дисками» и найдите виртуальный жесткий диск, который вы хотите удалить. Щелкните правой кнопкой мыши информацию о диске в нижнем окне (где написано Disk #) и выберите Detach VHD .
2. Щелкните OK , чтобы подтвердить отсоединение. Это приведет к удалению всех подключенных томов в этом образе.
Ранее мы упоминали, что Daemon Tools Lite может монтировать образы VHD, VDI и VMDK, и это все еще возможно.Однако мы думаем, что у него слишком много недостатков и есть варианты получше.
Преобразование между форматами изображений — документация по образу виртуальной машины
Преобразование изображений из одного формата в другой, как правило, несложно.
qemu-img convert: raw, qcow2, qed, vdi, vmdk, vhd
Команда qemu-img convert может выполнять преобразование
между несколькими форматами, включая qcow2 , qed , raw , vdi , vhd и vmdk .
Формат изображения | Аргумент qemu-img |
|---|---|
QCOW2 (KVM, Xen) | |
QED (KVM) | |
сырой | |
VDI (VirtualBox) | |
VHD (Hyper-V) | |
VMDK (VMware) | |
В этом примере будет преобразован файл необработанного изображения с именем image.img в файл изображения qcow2.
$ qemu-img convert -f raw -O qcow2 image.img image.qcow2
Выполните следующую команду, чтобы преобразовать файл образа vmdk в файл необработанного образа.
$ qemu-img convert -f vmdk -O raw image.vmdk image.img
Выполните следующую команду, чтобы преобразовать файл образа vmdk в файл образа qcow2.
$ qemu-img convert -f vmdk -O qcow2 image.vmdk image.qcow2
Примечание
Флаг -f формата является необязательным.Если опущено, qemu-img попытается определить формат изображения.
При конвертировании файла образа в Windows убедитесь, что virtio драйвер установлен. В противном случае вы получите синий экран при запуске изображения из-за отсутствия драйвера virtio. Другой вариант — установить свойства изображения, как показано ниже, когда вы обновите изображение в сервисе изображений, чтобы избежать этой проблемы, но это значительно снизит производительность виртуальной машины.
$ набор образов openstack --property hw_disk_bus = 'ide' имя_образа_или_ид
VBoxManage: VDI (VirtualBox) в исходный код
Если вы создали образ VDI с помощью VirtualBox, вы можете преобразовать
его в необработанный формат с помощью инструмента командной строки VBoxManage который поставляется с VirtualBox.В Mac OS X и Linux VirtualBox
по умолчанию хранит образы в каталоге ~ / VirtualBox VMs / .
В следующем примере создается необработанное изображение в текущем каталоге.
из образа VirtualBox VDI.
$ VBoxManage clonehd ~ / VirtualBox \ VMs / image.vdi image.img --format raw.

 Производительность всегда ниже, чем при работе операционной системы на хосте из-за издержек виртуализации.
Производительность всегда ниже, чем при работе операционной системы на хосте из-за издержек виртуализации. [ 14 ]
[ 14 ]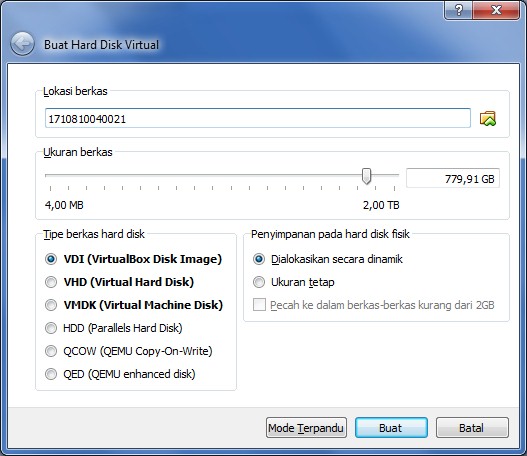


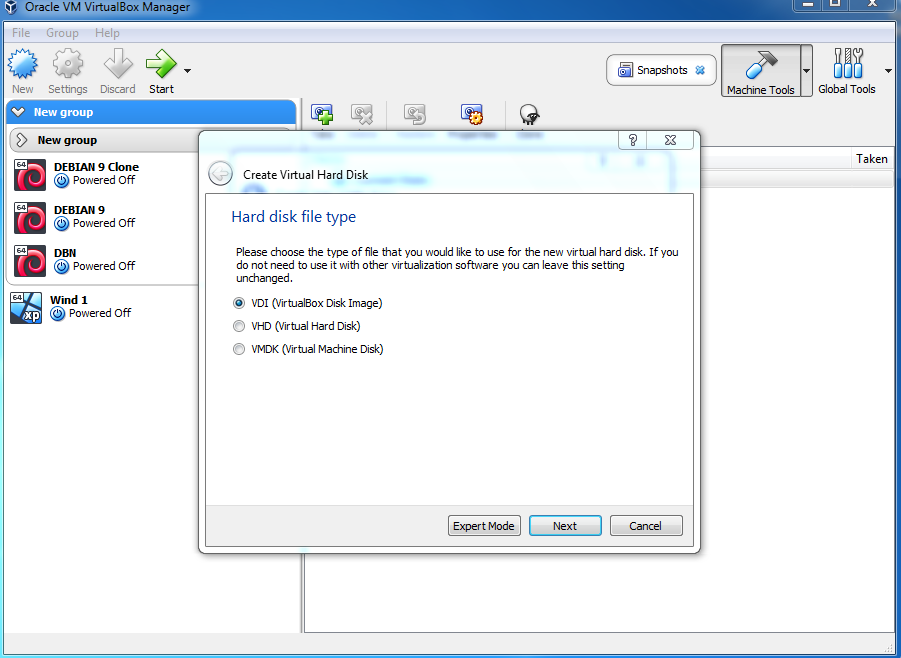 Производительность всегда ниже, чем при работе операционной системы на узле из-за процесса виртуализации.
Производительность всегда ниже, чем при работе операционной системы на узле из-за процесса виртуализации. Собственный тип, формат контейнера жёсткого диска от VBox
Собственный тип, формат контейнера жёсткого диска от VBox