Как посмотреть введенный пароль wifi на android
Как узнать пароль подключённого WIFI на Андроиде
При подключении к WIFI-сети смартфон автоматически запоминает пароль от неё. Благодаря этому его не нужно вводить при каждом использовании интернета. Но что же делать если нужно подключить к вайфаю новое устройство, а пароль забыт? Конечно, можно воспользоваться компьютером и узнать заветные цифры, но доступ к нему не всегда есть. Поэтому многие пользователи интересуются, как узнать пароль подключённого WIFI на Андроиде. Об этом мы расскажем вам ниже.
Как узнать пароль от WIFI на Андроиде
Посмотреть пароль от подключённой вайфай сети возможно различными методами. Каждый из них удобен по-своему. Выберите и запомните наиболее подходящий для себя.
Способ 1: через точку доступа
Для данного метода мы будем использовать стандартные функции смартфона. Чтобы сделать всё правильно, рекомендуем воспользоваться инструкцией:
- Заходим в настройки.

- Переходим во вкладку «
- Активируем галочку напротив выбранного пункта.
- Нажимаем «Настройка точки доступа».
- Здесь кликнем на изображение глаза и видим нужный пароль.
Способ 2: через файловый менеджер
В каждом телефоне по умолчанию установлен проводник или хранилище файлов. Именно с помощью него мы и узнаем нужный пароль. Для этого:
- Зайдите в менеджер файлов.
- Перейдите во внутреннюю память телефона.
- В строку поиска введите «/data/misc/wifi/».
- Из открывшегося списка выберите файл «wpa_supplicant.conf». Если документ отсутствует, то попробуйте открыть другие файлы с расширением «conf».
- Откройте файл с помощью текстового редактора. Пролистав немного вниз вы увидите строку «psk=*», где вместо звёздочки будет написан пин-код от WIFI сети.

Теперь вы знаете ещё один лайфхак, как узнать пароль подключённого WIFI на Андроиде.
Способ 3: через браузер
Данный метод подойдёт абсолютно всем пользователям, так для него не требуются права суперпользователя. Для начала на смартфоне запустите браузер. Затем:
- В поисковую строку введите «192.168.0.1» или «192.168.1.1». Цифры-это IP адрес вашего модема.
- В открывшемся окне нужно ввести пароль и логин от личного кабинета. Если настройки не изменялись, то используйте стандартную комбинацию логин — admin, пароль – admin.
- В боковом меню выберите пункт «Беспроводной режим».
- В появившемся меню вы найдёте нужный пин-код от сети.
Данный способ позволяет посмотреть пароль wifi на android без root-прав.
Способ 4: через стороннее приложение
Перед началом просмотра нужно установить на смартфон специальную программу: Wifi Password(ROOT). Вы можете скачать другое приложение, благо в Google Play их достаточно.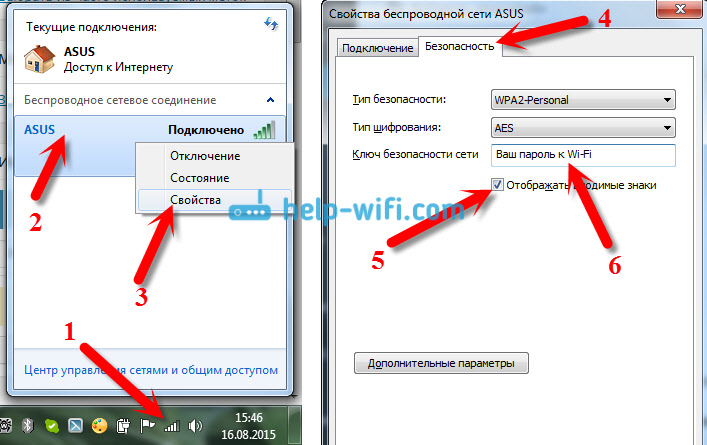
Как посмотреть пароль от WIFI на телефоне Xiaomi
Смартфоны Xiaomi, как известно, отличаются своей простотой и надёжностью. Это касается и прошивки устройства. Чтобы подключить новый телефон или планшет к вайфаю через Xiaomi не нужно устанавливать никаких программ. Наличие прав суперпользователя тоже не потребуется.
Просто зайдите в настройки WIFI и кликните на подключённую сеть. На экране появится QR-код, который можно отсканировать нужным телефоном и подключиться к интернету. Просканировав код, вы увидите заветный набор цифр или букв.
Таким образом, внимательно ознакомившись с материалом можно понять, как узнать пароль подключённого WIFI на Андроиде. Если у вас остались некоторые вопросы, то смело задавайте их в комментариях!
3 Варианта как узнать пароль от Wi-Fi на смартфоне Android
Каждый из нас сталкивался с тем, что сеть находится в заблокированном режиме, а войти в нее Вы не можете, поскольку забыли заветную комбинацию. Предлагаем ряд пошаговых инструкций о том, как узнать пароль от вай фая через телефон. Они помогут разобраться в специальных программах и функциональности смартфона для решения данной проблемы.
Предлагаем ряд пошаговых инструкций о том, как узнать пароль от вай фая через телефон. Они помогут разобраться в специальных программах и функциональности смартфона для решения данной проблемы.
Как узнать пароль от wifi на телефоне Android
Безусловно, обойтись без пароля можно, но возникают ситуации, когда он просто необходим: приобретен новый планшет или телефон, стационарный компьютер, ноутбук. Вай фай обычно просят друзья, когда приходят в гости. Поэтому рекомендуем восстановить пароль от wifi на телефоне.
Посмотреть пароль в свойствах точки доступа
Этот метод является самым простым, поскольку практически все модели телефонов позволяют просмотреть действующий пасс в настройках беспроводной сети. Чтобы узнать пароль, пользователю требуется выполнить следующий ряд действий:
Данным способом можно легко и быстро получить нужный шифр, а в последствии записать в текстовом или электронном виде. Password будет всегда под рукой и нигде не потеряется.
Узнать пароль с использованием браузера
Посмотреть пароль можно с помощью поисковика в вашем телефоне. Для этого:
Данный вариант помогает узнать доступ к своему вай фаю подойдет для тех, кто использует сетевое оборудование D-Link. Процедура взлома для других адаптеров и модемов схожа, поэтому вышеописанная информация будет актуальна для всех абонентов.
Использовать определенные программы и файловые системы
Многие предпочитают искать пароль от беспроводной сети на телефоне посредством файловой системы устройства.
Схема работы Android схожа с системой Unix. Все функции системы отражают необходимые настройки ОС. Они хранятся в базе конфигураций. Для просмотра у юзера на телефоне должны быть установлены специальные права ROOT.
Обычные пользователи не могут использовать весь функционал системных конфигураций без права суперпользователя. Поэтому существует следующая инструкция для полного контроля над системой:
- Откройте проводник.
 Желательно использовать ftp менеджеры, такие как Total Commander и File Explorer, данные программы отображают всю файловую систему android
Желательно использовать ftp менеджеры, такие как Total Commander и File Explorer, данные программы отображают всю файловую систему android - В главном окне проводника выберете раздел «Встроенная память»
- Перейдите согласно схеме: data/misc/wifi/;
- После среди многих папок, откройте одну из них, под названием wpa_supplicant.conf/
- Содержимое документа представляет собой консоль с данными о беспроводной сети (имя, пароль). Закодированная комбинация в нашем случае: «abcdoorioo». Ее можно найти в строке PSK.
Описанная раннее информация подходит при условии, что смартфон был подключен к искомому маршрутизатору.
Какие приложения android позволяют узнать пароль WIFI
Беспрепятственно подключиться к вай фаю, не зная пароль на телефоне можно с помощью 4 программ:
- «Wi-Fi Unlocker» — популярное приложение, которое оказалось полезным для многих пользователей для поиска ключей от нескольких беспроводных сетей.
 Имеет удобный интрефейс и широту действия (зона досягаемости до 1 км).
Имеет удобный интрефейс и широту действия (зона досягаемости до 1 км). - «WiFi Map Pro» для android предназначено для заядлых путешественников и туристов, которым будет необходим wifi без зашифрованного пароля при бронировании отеля, трансфере, загрузке карты города и других сведений.
- «Wifi Hack Password» еще одна программа для андроид, позволяющая восстановить пароль от вай фай. Схема работы довольно проста: Вы вводите длину шифра и приложение ищет подходящий пароль и беспроводную сеть. Минус в том, что пароль не всегда легко обнаружить, так как поисковой процесс может занять 24 часа.
- «WiFi Router keygen» завершает список приложений для просмотра пароля от wifi. После загрузки на смартфон с системой android, оно включается в фоновом режиме и ищет password от всех доступных беспроводных сетей поблизости.
Подводя итог, отметим, мы проанализировали всевозможные варианты, чтобы узнать пароль на смартфоне с системой андроид. Надеемся, что Вы нашли удобный вариант и впредь не потеряете важные данные о вашей беспроводной сети WIFI.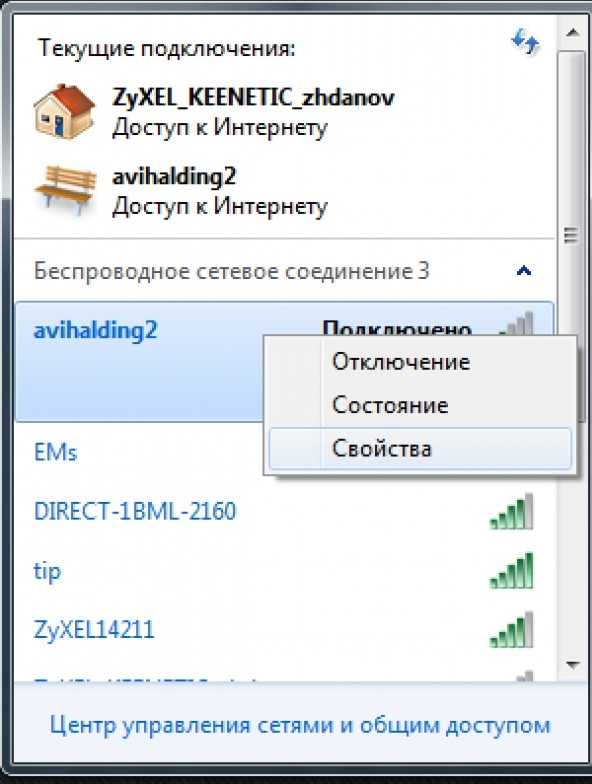
Делитесь статьёй в социальных сетях, если она вам помогла. Остались вопросы? Пишите в комментарии.
Как узнать пароль от сети Wi-Fi на телефоне с Андроид
При первом подключении к Wi-Fi мобильные устройства под управлением Android запоминают пароль, так что каждое последующее подключение к сети выполняется автоматически стоит только гаджету оказаться в радиусе её действия. Но может сложиться и такая ситуация, когда вы захотите подключить к Wi-Fi новое устройство, но, как назло, не помните пароль от своей же сети. Самое простое решение в таком случае – посмотреть пароль на компьютере или в настройках роутера. Однако что делать, если доступа к ПК и маршрутизатору по какой-либо причине нет или раздобыть с их помощью пароль не получилось?
Извлечь нужные данные для авторизации в беспроводной сети поможет сам телефон. Но как посмотреть пароль от вайфая на Андроиде, в какой форме и где он хранится? Давайте разберёмся. Так как пароль представляет собой конфиденциальную информацию, файл, в котором он записан, является системным и получить к нему доступ можно только либо предварительно рутировав устройство, либо подключив гаджет к ПК и воспользовавшись специальными инструментами ADB.
Исключение составляют несколько моделей смартфонов, которые не требуют прав суперпользователя и дают возможность просматривать сохранённые пароли средствами операционной системы. К таковым, например, относится ряд аппаратов Xiaomi, позволяющих отображать ключ Wi-Fi в виде QR-кода.
Получение пароля средствами Андроид
Начнём с самого простого, и заодно предположим, что права root у вас уже имеются. А раз так, ничего больше может и не понадобиться, нужно лишь знать, где хранятся пароли от Wi-Fi на Андроиде. Записаны они в конфигурационном файле wpa_supplicant.conf, расположенном в системной папке /data/misc/wifi/. Установите из Google Play любой поддерживающий права суперпользователя файловый менеджер, к примеру, ES Проводник или RootBrowser, зайдите с его помощью в указанное расположение и откройте встроенным текстовым редактором имеющийся там файл wpa_supplicant.conf. Он содержит список всех сетей, к которым когда-либо подключался телефон. Значение параметра SSID – это имя сети, а PSK – пароль подключения.
Значение параметра SSID – это имя сети, а PSK – пароль подключения.
На телефонах Xiaomi
Посмотреть пароль от Wi-Fi на телефоне Андроид марки Xiaomi еще проще, благо, рута он вообще не требует. Устройства Xiaomi позволяют делиться ключами подключения к вай-фай с другими пользователями средствами самой системы, правда, отображается пароль не в открытом виде, а как QR-код. Нужная вам опция находится в настройках беспроводной сети и называется Home WiFi. С её помощью вы можете отправить QR-код на другой телефон, который хотите подключить к сети, и расшифровать его любым приложением для чтения кодов QR. Впрочем, передавать код необязательно. Сделайте его скриншот прямо в своём телефоне и расшифруйте с помощью встроенного приложения «Сканер».
Следующий способ также не требует root, но работает далеко не на всех устройствах. Зайдите в настройки и найдите там раздел «Точка доступа».
Далее выберите Точка доступа WLAN – Настройка точки доступа WLAN.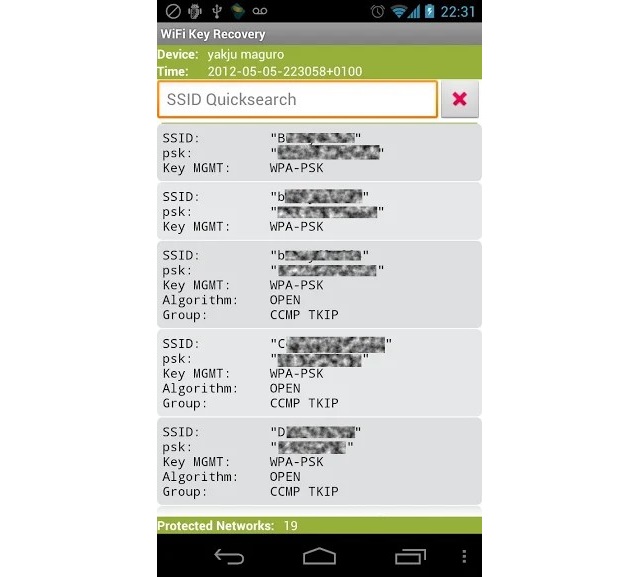
Нажмите на поле с текущим паролем или отметьте галочкой пункт «Показать пароль».
Если поле пустое, и вы никогда не использовали свой телефон в качестве модема, значит, способ на вашем устройстве не работает. По большому счёту, пароль точки доступа WLAN не имеет ничего общего с паролем от Wi-Fi, но в некоторых моделях ключ от вайфая может автоматически прописываться в качестве пароля по умолчанию для точки доступа.
Получение пароля Wi-Fi с помощью специальных утилит
А сейчас давайте посмотрим, как узнать пароль от Wi-Fi на телефоне Андроид с использованием специальных приложений. Таких программ в Магазине Google найдётся несколько десятков и практически все они требуют наличия на телефоне прав рут. Мы предлагаем использовать WiFi Key Recovery как наиболее простое и удобное средство. Запустив эту утилиту и предоставив ей root-права, вы получите список всех сетей, к которым подключались ранее. Тапните по выбранной сети и посмотрите её пароль (KEY).
В качестве альтернативы можете воспользоваться приложением Wifi Password, оно не менее простое в использовании.
С помощью компьютера, ADB и FastBoot
Существует еще один способ, как узнать пароль от вайфая на Андроиде, если нет root, равно как и доступа к домашнему роутеру и компьютеру. Впрочем, ПК вам всё равно понадобится, но это может быть любой рабочий компьютер. Первым делом включите режим разработчика на телефоне. Для этого зайдите в настройки, откройте раздел «О телефоне» (О планшете) и шесть-семь раз подряд кликните по номеру сборки. При этом вы получите уведомление, что стали разработчиком, а в настройках устройства появится новый раздел «Для разработчиков». Зайдите в него, найдите там настройку «Отладка по USB (ADB)» и включите её.
Далее вам нужно будет установить на компьютер минимальный пакет ADB и Fastboot, а также драйверы ADB. Драйверы качаем с сайта adbdriver.com/downloads, пакет Minimal ADB and Fastboot можно взять с ресурса Xda Developers на страничке forum.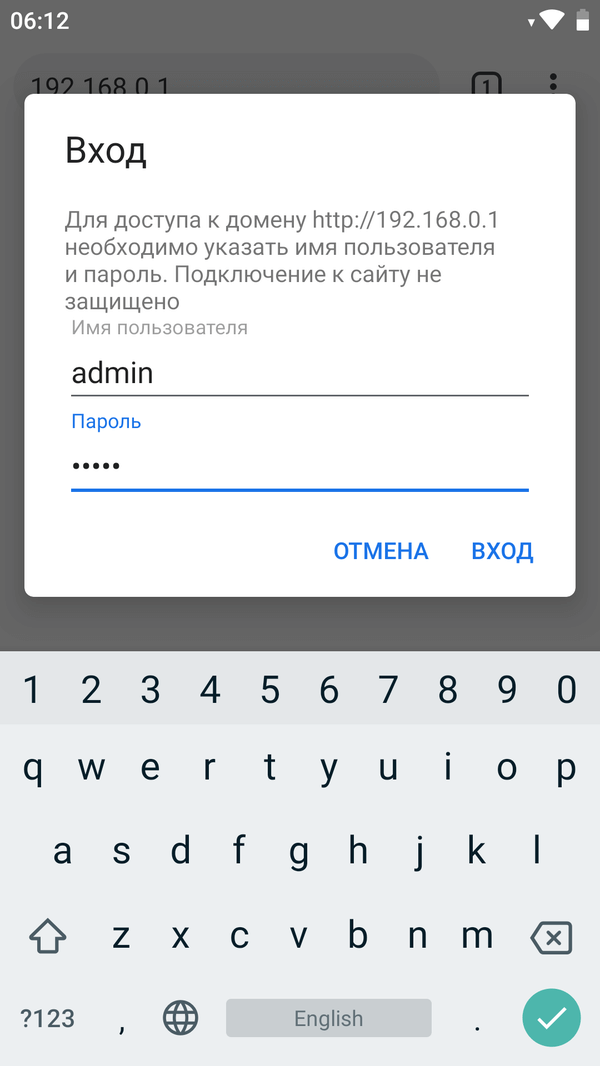 xda-developers.com/showthread.php?t=2317790. Также, что более приемлемо, вы можете воспользоваться утилитой-инсталлятором ADB Installer (androidp1.ru/ustanovshhik-adb-na-kompyuter), позволяющей выборочно устанавливать ADB и Fastboot без лишних хлопот.
xda-developers.com/showthread.php?t=2317790. Также, что более приемлемо, вы можете воспользоваться утилитой-инсталлятором ADB Installer (androidp1.ru/ustanovshhik-adb-na-kompyuter), позволяющей выборочно устанавливать ADB и Fastboot без лишних хлопот.
После того как необходимый софт будет установлен, откройте от имени администратора командную строку, перейдите в ней в расположение установленного пакета ADB и выполните команду adb servisec (или adb help).
Если при этом вы получите список параметров и ключей, значит всё сделано правильно и можно приступать к извлечению пароля из мобильного устройства. Подключите гаджет к компьютеру по USB, подтвердите, если получите запрос, разрешение на использование отладки и выполните в командной строке такую команду:
adb pull /data/misc/wifi/wpa_supplicant.conf C:wifi_pass
Данная команда извлечет конфигурационный файл с паролями сетей и сохранит его в заранее созданную папку wifi_pass на диске C. После этого вам останется открыть его Блокнотом, найти имя (SSID) интересующей сети и посмотреть её ключ безопасности, то бишь пароль. Вот как на Андроиде можно узнать пароль от Wi-Fi, не имея прав суперпользователя. Необходимое программное обеспечение имеет совсем небольшой вес, распространяется бесплатно, в дополнительных настройках не нуждается, так что разобраться с ним не составит большого труда.
После этого вам останется открыть его Блокнотом, найти имя (SSID) интересующей сети и посмотреть её ключ безопасности, то бишь пароль. Вот как на Андроиде можно узнать пароль от Wi-Fi, не имея прав суперпользователя. Необходимое программное обеспечение имеет совсем небольшой вес, распространяется бесплатно, в дополнительных настройках не нуждается, так что разобраться с ним не составит большого труда.
Как посмотреть пароль от Wi-Fi на Android-смартфоне
Хотите поделиться доступом к Wi-Fi, но забыли пароль от сети? Мы расскажем, как посмотреть его в настройках смартфона на Android.
При введении пароля, вы всегда можете активировать поле «Показать пароль» так вы увидите ту комбинацию, которую вводите, а не обычные звездочки. Сохраните пароль в заметки или на облако, и используйте его, если вдруг забудете ключ.
Через ПО роутера
У вашего роутера наверняка есть программное обеспечение, которое используется для настройки Wi-Fi. Интерфейс управления может отображаться не только на ПК, но и на смартфоне, подключенном к сети.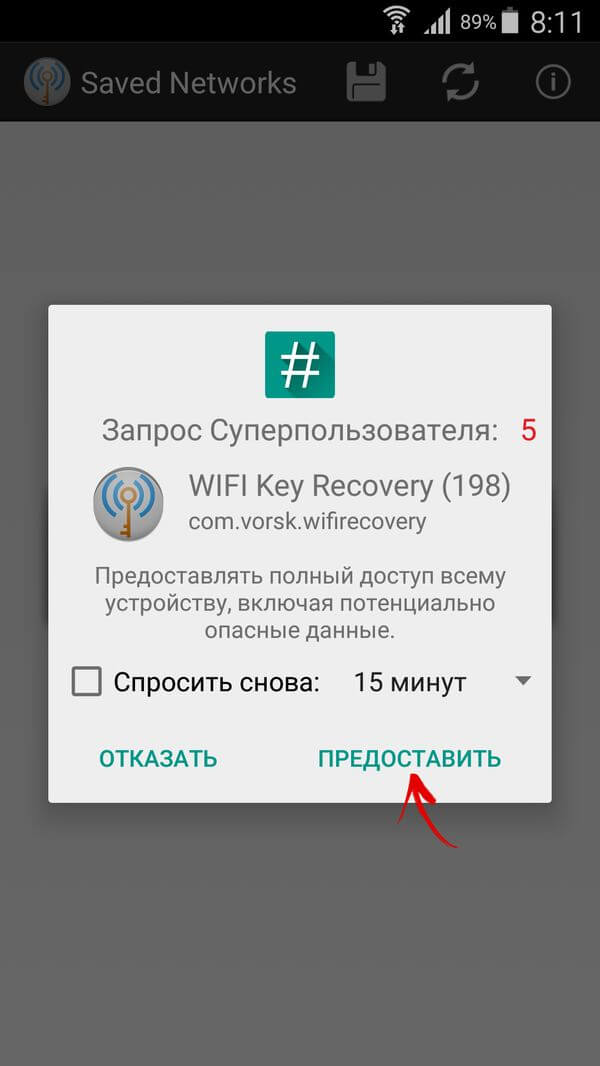 В зависимости от роутера, процедура немного отличается, но основные пункты настроек стандартны.
В зависимости от роутера, процедура немного отличается, но основные пункты настроек стандартны.
В интернет-браузере введите адрес интерфейса, его можно найти в инструкции, которая была приложена к роутеру. Обычно это IP вида «http://192.168.1.1». Иногда страница открывается даже без подключения к интернету — главное, чтобы роутер был в сети. Пароль Wi-Fi можно найти в меню Wi-Fi или «Безопасность».
Через файлы с паролями на старых Android-смартфонах
Ваш смартфон помещает все пароли Wi-Fi в файл, который вы можете прочитать, имея Root-права. Для практического эксперимента при написании этой статьи мы разблокировали смартфон с помощью бесплатного приложения KingRoot. Перед получением root-прав почитайте нашу статью о их плюсах и минусах. Также не забудьте, что разблокировка телефона может привести к аннулированию гарантии.
Чтобы найти файл с паролями, вам понадобится файловый менеджер, поддерживаюзий root, например ES Datei Explorer. Обратите внимание, что пароли Wi-Fi сохраняются в текстовом виде только до Android 4. 4.2. В версиях выше файлы шифруются и их уже нельзя прочитать так просто. Кроме того, некоторые производители и ранее защищали пароли Wi-Fi с помощью различных функций системы безопасности.
4.2. В версиях выше файлы шифруются и их уже нельзя прочитать так просто. Кроме того, некоторые производители и ранее защищали пароли Wi-Fi с помощью различных функций системы безопасности.
- Откройте в ES Datei Explorer и активируйте расположенную внизу опцию Root Explorer.
- Перейдите в корневой каталог системы — для этого кликните на вкладку «Устройство». Здесь вы найдете папку Data, а в ней misc.
- Далее находим папку wifi и открываем её. В ней ищем файл «wpa_supplicant.conf». Его можно открыть с помощью самого ES Datei Explorer.
- В файле в текстовой форме содержатся данные всех беспроводных сетей, хранящиеся на устройстве, а также соответствующие пароли.
Посмотреть пароль Wi-Fi с помощью приложения
Если вы уже получили root-права, можете использовать еще несколько приложений, которые умеют считывать файл с паролями. Например, бесплатный инструмент под названием WiFi Key Recovery. После открытия приложения вы предоставляете ему свои права «суперпользователя», и оно начинает искать сохраненные сети Wi-Fi.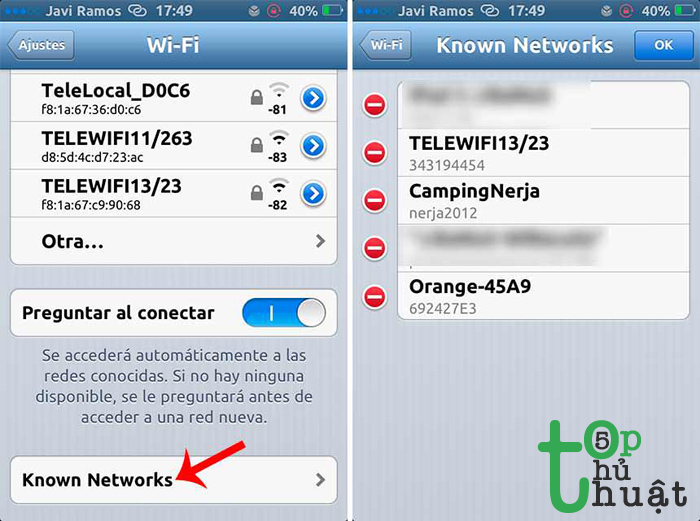
Правда, это приложение отображает только пароли, которые сохранены в виде обычного текста. Если они зашифрованы, вы увидите только набор непонятных символов.
На смартфонах Huawei можно читать пароли Wi-Fi на Android 5 и выше
Если вам посчастливилось быть владельцем смартфона Huawei, то у вас есть еще одна возможность узнать пароль от Wi-Fi.
- Откройте настройки смартфона и перейдите к пункту Wi-Fi.
- В появившемся списке найдите сеть, от которой вы хотите узнать пароль.
- Появится QR-код, содержащий всю информацию, необходимую для получения доступа к беспроводной сети.
- Сделайте скриншот этого QR-кода, распечатайте его, а затем отсканируйте с помощью QR-ридера. В приложении вы увидите пароль от Wi-Fi.
Как посмотреть введенный пароль wifi на android
За время использования своего Android-устройства вы, скорее всего, подключались к десяткам сетей Wi-Fi. Школа, дом, работа, спортзал, дома ваших друзей и семьи, кафе – каждый раз, когда вы вводите один из этих Wi-Fi-паролей, ваше Android-устройство сохраняет его для безопасного и легкого доступа к этой сети в будущем.
Единственная проблема здесь заключается в том, что вы не можете просматривать сохраненные пароли от Wi-Fi, которые хранятся на вашем устройстве. Возможно, вы хотите подключить второе устройство к одной из этих сетей, или ваш друг хочет войти в ту же точку доступа, но без возможности получить доступ к фактическим паролям, сохраненным на вашем устройстве, ваши шансы близки к нулю.
Поэтому разработчик Александрос Шиллингс (Alexandros Schillings) решил исправить эту проблему с помощью приложения, которое позволяет просматривать пароли от всех Wi-Fi, которые вы когда-либо сохраняли на своем Android-устройстве. Приложению требуется доступ с root-правами, но зато оно позволяет искать и делиться сохранёнными Wi-Fi-паролями невероятно просто.
1. Скачайте и установите WiFi Key Recovery
Приложение вышеупомянутого разработчика называется WiFi Key Recovery, и оно доступно в магазине Google Play совершенно бесплатно. Найдите приложение по названию, чтобы установить его на ваше устройство, или воспользуйтесь ссылкой ниже, чтобы перейти непосредственно на страницу установки.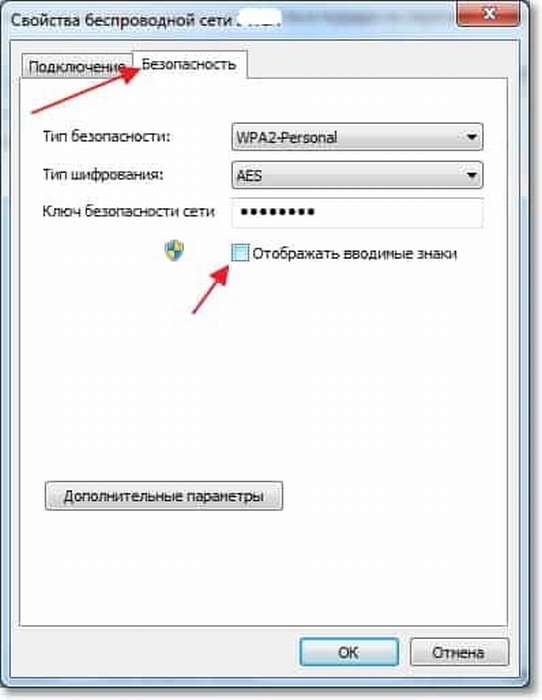
2. Смотрим список сохранённых паролей
При первом запуске WiFi Key Recovery приложение запросит так называемый «Superuser access» (доступ суперпользователя). Нажмите «Grant» (предоставить) во всплывающем окне, и вы попадете в список, содержащий все сети Wi-Fi, к которым вы когда-либо подключались, где каждая запись отображает пароль в поле «psk».
Если вы подключались к большому количеству различных Wi-Fi-сетей во время использования вашего Android-устройства, ваш список в приложении может быть довольно длинным. Если это так, вы можете воспользоваться поискать определенную сеть с помощью поля «SSID Quicksearch» (быстрый поиск по SSID).
3. Делимся паролями от Wi-Fi
Если вам нужно поделиться одним из этих паролей с другим устройством, у вас есть несколько вариантов. Во-первых, можно просто тапнуть по любой записи в списке и тогда появится небольшое меню. Это позволяет использовать встроенное в Android меню «Поделиться» для отправки либо только пароля, либо всей записи. Существует также возможность поделиться записью через QR-код, но для этого необходимо установить дополнительное приложение.
Существует также возможность поделиться записью через QR-код, но для этого необходимо установить дополнительное приложение.
Если вы по какой-то причине хотите сохранить весь этот список, нажмите кнопку меню с иконкой из трех точек на панели навигации снизу. Отсюда выберите «Export» (Экспортировать), чтобы создать текстовый файл со всей этой информацией.
Отсюда вы можете использовать стандартное для Android меню «Поделиться», чтобы отправить этот файл на другое устройство или просто нажать «To SD», если хотите сохранить копию этого текстового файла в памяти вашего устройства. Ну и, само собой, если ваш список не слишком длинный, вы всегда можете сделать обыкновенный скриншот и точно так же поделиться им.
Приложение: WiFi Key Recovery
Разработчик: Alexandros Schillings
Категория: Инструменты
Цена: Бесплатно
Скачать: Google Play
В каких ситуациях вы используете WiFi Key Recovery или подобные ему приложения? Делитесь своими ответами в комментариях под этим материалом и в нашем Telegram-чате.
Как узнать пароль WiFi на телефоне Андроид
Многие владельцы мобильных устройств интересуются, как узнать пароль Wi-Fi на телефоне. Осуществить это можно следующими способами:
- Поиск в файловой системе.
- Использование специальных приложений.
- Просмотр настроек роутера.
Рассмотрим все эти способы подробнее.
1. Ищем в файловой системе
Самый быстрый и простой способ узнать код доступа от Wi-Fi – «вытащить» его из системы мобильного устройства. Этот способ актуален лишь для тех девайсов, которые ранее уже подключались к данной сети.
Пошаговая инструкция:
- Зайдите в проводник. Лучше применять Total File Commander либо ES File Explorer. Эти утилиты могут показывать абсолютно все типы информации, хранящейся в памяти устройства.
- Кликните «Внутренняя память телефона» (не накопитель SD) в основном окне утилиты.
- Перейдите по пути data/misc/wifi/.
- Откроется папка. В ней поищите документ wpa_supplicant.
 conf и откройте его.
conf и откройте его.
В строчке «PSK» указан пароль. В этом же документе находятся коды доступа для всех девайсов, к которым ранее подсоединялся девайс.
На тех Андроид девайсах, где отсутствуют права суперпользователя, системные конфигурации не получится просмотреть.
Android
Просмотр паролей Wi-Fi заметно сложнее на мобильных платформах, чем компьютерных ОС. Если вы работаете с Android 10, просто следуйте таким инструкциям:
- Зайдите в «Настройки».
- Перейдите в «Сеть и Интернет».
- В разделе «Wi-Fi» выберите нужную точку доступа.
Если вы в данный момент не подсоединены, щелкните «Сохраненные сети», чтобы увидеть другие сети, к которым вы подключались в прошлом. Затем кликните «Поделиться», и искомая комбинация символов появится под QR-кодом.
Без Android 10 вы не сможете увидеть пароль сети Wi-Fi, если смартфон не рутирован. Если у вас есть дружественный к корню файловый менеджер, например Solid Explorer, он поможет найти нужный набор знаков. Просто перейдите в / data / misc / wifi и откройте документ wpa_supplicant.conf.
Просто перейдите в / data / misc / wifi и откройте документ wpa_supplicant.conf.
В этом документе хранится имя сети вместе с ее паролем. Учтите, что местоположение этого документа и эффективность данного метода могут варьироваться от гаджета к гаджету, так как некоторые могут зашифровать коды в wpa_supplicant.conf.
https://www.youtube.com/watch?v=8ljIvq4_vn0
iPhone
Просмотр паролей Wi-Fi на iPhone — дело непростое, поскольку Apple никогда не встраивала эту функцию в iOS.
Если вы синхронизируете пароли Wi-Fi вашего iPhone со связкой ключей iCloud, вы сможете использовать инструкции Mac для просмотра ключа на своем компьютере. Этот метод будет работать на Mac, даже если вы никогда не пользовались к этой сетью с устройства. Если у вас нет Mac, вам не повезло.
Возможно, это видео поможет решить проблему.
2. Пользуемся специальным приложением
Есть приложения, умеющие считывать пакет с кодами. Некоторые из них доступны бесплатно. К примеру, WiFi Key Recovery — бесплатный инструмент, который после установки и предоставления прав «суперпользователя» обнаруживает сохраненные Вай-Фай сети.
Добавим, что эта утилита показывает только коды доступа, представленные в виде стандартного текста. Если ключи закодированы, отобразится лишь набор непонятных знаков.
Вот еще несколько популярных приложений, разработанных для поиска ключей от беспроводных интернет-сетей:
- WiFi Hacker : WIFI WPS WPA.
3. Смотрим в настройках роутера
Для просмотра настроек маршрутизатора, запустите браузер и введите в поисковую строку адрес, который указан на самом устройстве или в руководстве пользователя.
В большинстве роутеров для входа в панель администрирования применяется IP-адрес 192.168.0.1 или 192.168.1.1. Иногда может быть и hostname, к примеру, tplinkwifi.net, my.keenetic.net ибо tplinklogin.net.
Если на этикетке на маршрутизаторе, на коробке из-под устройства или в руководстве по использованию написан hostname, зайти в панель управления можно как по нему, так и по айпишнику.
При переходе по корректному адресу откроется окно входа. Введите логин и пароль, написанные в руководстве или на этикетке внизу роутера. Во многих случаях это admin и admin.
Для устройств разных производителей инструкция по поиску пароля отличается:
- TP-Link: посетите меню и кликните «Беспроводной режим», затем «Защита беспроводного режима». В части «WPA/WPA2 – Personal (рекомендуется)» в поле «Пароль беспроводной сети» увидите код доступа.
- D-Link: в пункте «Wi-Fi» кликните «Настройки безопасности». Код доступа находится в поле «Ключ шифрования PSK».

- ZyXEL: зайдите в «Сеть Вай-Фай» и выберите «Ключ сети».
- ASUS: откройте меню «Беспроводная сеть», кликните «Общие» и посмотрите код в пункте «Предварительный ключ WPA».
Если этот способ помог восстановить код доступа, запишите его на листе бумаги или сохраните в заметках телефона. Если не смогли зайти в панель управления маршрутизатора из-за неправильного пароля, можете сбросить настройки. На корпусе девайса нажмите и десять секунд держите кнопку «RESET» либо «WPS/RESET».
4. Как узнать пароль от вайфая в чужой сети
Есть несколько способов взлома находящегося неподалёку Wi-Fi. Сравним их с помощью таблицы.
| Название | Уровень сложности | Суть метода |
| Перехват и дешифровка пакетов данных | Высокий | Данный метод подходит только тем, кто хорошо разбирается в принципах работы беспроводных сетей. Маршрутизатор раздает интернет устройствам, которые сначала послали запрос к роутеру и предоставили правильный пароль.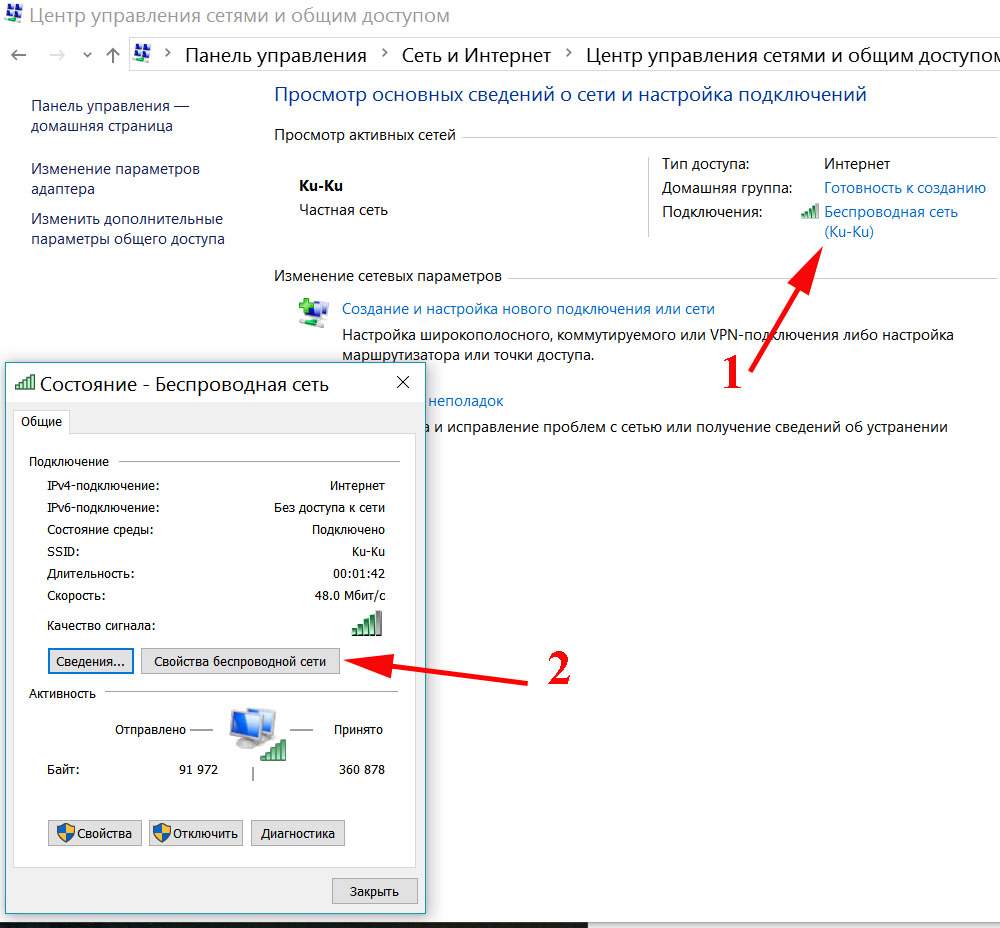 Даже после удачного подключения роутер обменивается с устройствами из сети пакетами данных, которые содержат код доступа. Если перехватить и расшифровать эти пакеты, можно узнать пароль. Даже после удачного подключения роутер обменивается с устройствами из сети пакетами данных, которые содержат код доступа. Если перехватить и расшифровать эти пакеты, можно узнать пароль. |
| Подбор WPS-кода доступа | Средний | Воспользоваться этим методом можно лишь при помощи специальных приложений-взломщиков. Они считывают не пароль, а специальный WPS-код девайса. |
| Обход фильтров | Средний | Каждый маршрутизатор имеет белый список mac-адресов, которым он позволяет подключиться к сети. Задача взломщика — пройти путем подмены mac-адреса. |
| Фишинг | Высокий | Необходимо создать фейковую точку Вай-Фай и назвать ее так же, как называется соседская (или общественная — к которой вы хотите подключиться). Когда знающие пароль пользователи перепутают точки доступа и попытаются подключиться к фейковой сети, будут считываться пароли. |
| Ручной подбор паролей | Низкий | Наиболее простой способ подключиться к чужой сети. Заключается в механическом перебирании возможных паролей или использовании специальных программ. Заключается в механическом перебирании возможных паролей или использовании специальных программ. |
Последний способ является самым простым из всего списка. Рассмотрим его подробнее.
Вы удивитесь, но большинство роутеров защищены стандартными комбинациями, типа:
- 12345678.
- 87654321.
- Password.
- 1234567890.
- qwerty.
- 11223344.
- 11111111.
- 12345qwerty.
Попробуйте ввести эти и другие простые комбинации. Если вы пытаетесь подключиться к общественной сети, используйте также название заведения (кафе, ресторана, кинотеатра и т.д.).
Если ни один из вариантов не сработал, можете установить на телефон одну из бесплатных программ-взломщиков, которые автоматические перебирают различные наборы символов и со временем находят нужную комбинацию.
Сведения из этой статьи носят обзорный характер. Советуем не взламывать чужие беспроводные сети! Этот материал можно использоваться только для общего образования, для расширения осведомленности по информационной безопасности.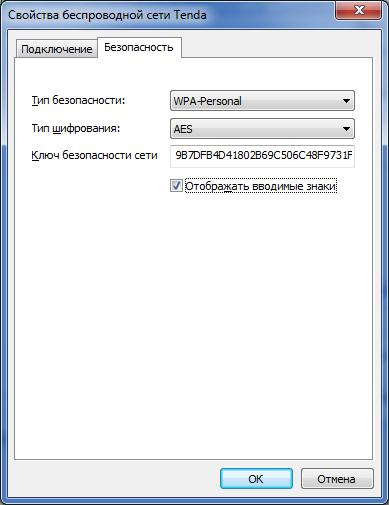
5. Как узнать пароль от общественных Wi-Fi
Узнать код доступа к общественным беспроводным сетям можно при помощи вышеперечисленных способов. Но во многих случаях задача упрощается тем, что другие люди, которые ранее пользовались этим Вай-Фаем, уже поделились паролем.
Есть специальные приложения (бесплатные и платные), содержащие необходимые данные для подсоединения к сотням тысяч закрытых точек доступа. Каждый день тысячи пользователей добавляют в базу этих специальных приложений логины и пароли от закрытых Wi-Fi.
Вот список некоторых популярных приложений, содержащих базу паролей от разных точек доступа:
Благодаря этим приложениям вам, возможно, даже не придется вручную подбирать пароли или взламывать роутер.
Некоторые из вышеперечисленных утилит наглядно, на карте, показывают доступные в непосредственной близости Wi-Fi сети.
Под конец добавим, что согласно ст. 272 УК РФ предусмотрено строгое наказание (около семи лет лишения свободы) за незаконный доступ к чужым компьютерным данным.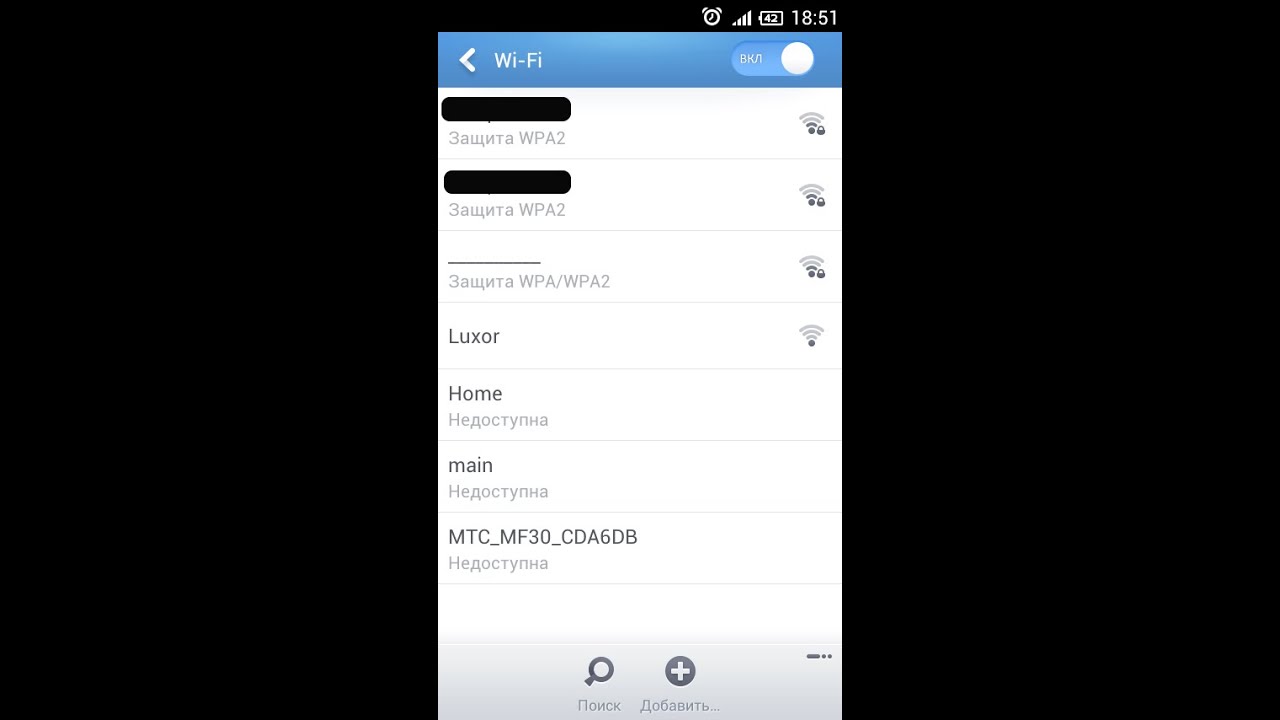
Оцените статью
Как узнать свой пароль от Wi-Fi на телефоне Андроид
Как известно, современные телефоны можно без проблем подключать к интернету. Это позволяет просматривать видео или фильмы, устанавливать различные программы, общаться в мессенджерах и так далее. Вариантов использования полезной возможности достаточно, и вы о них точно давно знаете. Подключиться к доступной точке доступа довольно просто. Всё что нужно – ввести защитный код от сети. Но иногда на этом этапе возникает подобный вопрос: а как узнать свой пароль от Wi-Fi на телефоне Андроид. Ответ – воспользоваться одним из способов, которые будут представлены далее. Небольшой спойлер: это можно сделать как с root-правами, так и без них.
3 способа посмотреть свой пароль на Android
Как было упомянуто выше, вариантов узнать свой пароль от Wi-Fi достаточно много. Если у вас на телефоне отсутствуют root-права, то количество способов значительно сокращается. Но даже в этом случае вы можете получить заветную комбинацию через настройки роутера. В общем, о каждом действенном методе мы подробно расскажем далее.
В общем, о каждом действенном методе мы подробно расскажем далее.
Без ROOT-прав
На современный телефон Андроид довольно сложно установить права суперпользователя, а тем более сделать так, чтобы при этом устройство нормально работало. Поэтому способ без root-прав подойдет каждому человеку. Вам не потребуется выполнять дополнительных действий, а всё что нужно – зайти в настройки роутера и просмотреть пароль.
Практически в каждом случае используется стандартный адрес: 192.168.1.1 или 192.168.0.1. Но в зависимости от модели маршрутизатора комбинация цифр может отличаться. Рекомендуем обратить внимание на корпус роутера или его упаковку. Там обычно располагается наклейка, где указывается адрес для входа в панель администратора. Вводим эти цифры в поисковую строку любого браузера и переходим на страницу.
Здесь выполняем авторизацию в личном кабинете, введя имя пользователя и код доступа. Хочется заметить, что практически всегда используется стандартное сочетание: логин – admin, пароль – admin. Однако если вы ранее изменяли эти данные, то придется их вспоминать. В нашем случае пришлось перейти по адресу 192.168.31.1, который подходит для входа в панель администратора роутера Xiaomi. Система сразу же предложила установить приложение Mi Wi-Fi. Что же, давайте это и сделаем:
Однако если вы ранее изменяли эти данные, то придется их вспоминать. В нашем случае пришлось перейти по адресу 192.168.31.1, который подходит для входа в панель администратора роутера Xiaomi. Система сразу же предложила установить приложение Mi Wi-Fi. Что же, давайте это и сделаем:
- Открываем Play Market и вводим название программы.
- Переходим на страницу с ней и нажимаем на кнопку «Установить». Заметим, что в Google Play вы можете найти приложения и для других моделей роутеров. Например, для TP-Link.
- Запускаем утилиту и выбираем «Согласиться и продолжить».
- Система автоматически находит название сети и предлагает выполнить сопряжение.
- Вводим данные от панели администратора и выполняем авторизацию.
А далее уже проделываем следующие действия:
- Открываем вкладку «Настройки».
- Заходим в раздел «Настройки Wi-Fi». В зависимости от модели маршрутизатора может потребоваться перейти в меню с названием «Беспроводной режим» или «Беспроводная сеть».

- Здесь находим нужную точку доступа. В нашем случае их оказалось две: одна для 2.4G, а вторая для 5G Wi-Fi.
- Возле пункта «Пароль» кликаем по значку глаза и видим заветную комбинацию из цифр и символов.
Полученный пароль от сети Wi-Fi как раз и будет использоваться для подключения к выбранной точке доступа. Советуем его записать или запомнить, чтобы в будущем опять не пришлось заходить в настройки роутера. Согласитесь, что способ действительно универсальный, а главное – им можно воспользоваться даже на компьютере!
Через ROOT-права
У вас на смартфоне уже установлены root-права? Тогда это просто замечательно! Вы можете применять совершенно любой метод для поиска кода доступа от Wi-Fi. Самый стандартный способ связан с использованием файлового менеджера, но не обычного, а с расширенным функционалом. Можете обратить внимание на приложение Total File Commander или ES File Explorer.
Мы же рассмотрим работу с проверенной программой Root Browser. Вот краткая инструкция, которая подойдет для любого диспетчера файлов с полным доступом:
Вот краткая инструкция, которая подойдет для любого диспетчера файлов с полным доступом:
- Открываем файловый менеджер и переходим в корневой каталог. Обычно он уже отображается по умолчанию.
- Находим папку «Data» и заходим в неё.
- Переходим в директорию «misk».
- Открываем папку «wifi» и среди огромного количества разных документов ищем файл «wpa_supplicant_conf».
- Нажимаем по нему и среди предложенных программ для открытия выбираем любой доступный текстовый редактор.
- В структурированном списке видим название точек доступа, к которым когда-то подключался телефон. Среди них находим нужную сеть и в строке «psk» просматриваем пароль. Его можно скопировать, удержав палец на пункте и выбрав «Копировать».
Таким нехитрым способом нам удалось раздобыть код доступа от конкретной сети Wi-Fi. Из преимуществ этого метода хочется отметить простоту действий. Достаточно установить на телефон Андроид проводник с расширенным функционалом, найти нужную папку и открыть файл. А дальше уже с полученными данными вы можете спокойно подключаться к точке доступа. Наверное, этот вариант и стал бы универсальным, если бы работал вообще без прав суперпользователя.
Достаточно установить на телефон Андроид проводник с расширенным функционалом, найти нужную папку и открыть файл. А дальше уже с полученными данными вы можете спокойно подключаться к точке доступа. Наверное, этот вариант и стал бы универсальным, если бы работал вообще без прав суперпользователя.
Через «Настройки точки доступа WI-FI»
Предположим, что вы решили раздать интернет со своего телефона другим пользователям. Создали точку доступа, всё правильно настроили, но вот пароль для подключения не помните. Что же делать в такой ситуации? А в принципе ничего сложного. Достаточно перейти в настройки режима раздачи интернета и узнать пароль от Вай-Фая. О том, как это сделать правильно подробно рассказывается в инструкции:
- Открываем настройки телефона.
- Переходим в раздел «Подключение и общий доступ». Напоминаем, что в зависимости от модели смартфона все названия могут отличаться.
- Заходим во вкладку «Точка доступа Wi-Fi».

- Нажимаем по пункту «Настройки точки доступа».
- И возле поля «Пароль» нажимаем по уже знакомой иконке глаза.
- В соответствующей графе сразу же отобразится комбинация из цифр и символов, которая и нужна для подключения к созданной точке доступа. Сообщите полученные данные другим людям, чтобы они без проблем смогли пользоваться вашим интернетом.
Конечно, этот способ не помогает узнать пароль от своего домашнего Вай-Фая, однако есть одна очень интересная особенность. Если вы никогда не изменяли настройки точки доступа, да и вообще ей не пользовались, то в поле с паролем по умолчанию может быть указан код доступа от наиболее часто используемого Wi-Fi. Рекомендуем проверить это предположение, возможно, что на вашем смартфоне работает такой принцип!
Сторонние приложения для Андроид
В Play Маркете можно найти огромное количество приложений, которые якобы позволяют получить пароль от подключенного Wi-Fi. Но часть из этих программ просто не работает, а другая – вроде бы находит код доступа от сети, однако в итоге он оказывается неправильным. Мы подготовили подборку лучших утилит, но все они требуют наличия на смартфоне root-прав. Проще говоря, подобные программы заменяют проводник из предыдущего способа. Там вам нужно было всё делать вручную, а здесь процесс автоматизирован.
Но часть из этих программ просто не работает, а другая – вроде бы находит код доступа от сети, однако в итоге он оказывается неправильным. Мы подготовили подборку лучших утилит, но все они требуют наличия на смартфоне root-прав. Проще говоря, подобные программы заменяют проводник из предыдущего способа. Там вам нужно было всё делать вручную, а здесь процесс автоматизирован.
WiFi Password
Начнем с приложения WiFi Password Recovery. По названию уже можно догадаться о его предназначении. Здесь всё просто: утилита собирает сохраненные в телефоне данные, а после выдает их в формате структурированного и аккуратного списка. В приложении содержится достаточное количество рекламы, которая не мешает комфортно работать с софтом. Итак, вот пошаговая инструкция для поиска пароля от Wi-Fi:
- Запускаем программу и ожидаем, пока будут выполнены первоначальные настройки. Обычно на это уходит несколько секунд.
- Предоставляем доступ к местоположению, а также файловой системе устройства.

- Открываем вкладку «Scanned WiFi» и здесь видим названия сетей, к которым вы ранее пытались подключиться.
- Если вы уже подключены к определенной точке доступа, то возле неё появится значок «Show PWD».
- Как вы уже догадались, нужно нажать по этой иконке и просмотреть ключ от Вай-Фай. Долгожданная комбинация отобразится в графе «PASS».
Интерфейс приложения простой и понятный, так что разобраться с ним будет несложно. Вы могли подумать: а для чего же нужна первая вкладка «Saved WiFi»? А она используется для восстановления старых паролей. Предположим, что вы когда-то давно подключались к определенной точке доступа, но теперь уже ключа от неё не помните. В этом случае перейдите в раздел «Saved WiFi» и запустите процедуру сканирования. Программа обнаружит точки доступа и выдаст пароли от них.
WiFi Key Recovery
Программу WiFi Key Recovery знают многие пользователи, так как она появилась уже относительно давно. Но даже спустя много лет приложение отлично справляется со своей задачей. Суть работы утилиты ничем не отличается от предыдущего варианта. После запуска происходит автоматический сбор всех данных, а после уже формируется список из доступных сетей и паролей. Понятное дело, что без root-прав и в этом случае никак не обойтись.
Но даже спустя много лет приложение отлично справляется со своей задачей. Суть работы утилиты ничем не отличается от предыдущего варианта. После запуска происходит автоматический сбор всех данных, а после уже формируется список из доступных сетей и паролей. Понятное дело, что без root-прав и в этом случае никак не обойтись.
Для наглядности приводим пошаговую инструкцию по работе с программой:
- Устанавливаем приложение из Google Play.
- Открываем утилиту и предоставляем запрашиваемые разрешения.
- На главном экране видим список из обнаруженных сетей. Для поиска конкретной точки доступа можете ввести её название в графу «SSID Quicksearch».
- Выбираем нужный Wi-Fi и в поле «PSK» видим пароль. Также здесь может указываться и уровень защиты сети.
Вот и всё, больше никаких действий выполнять не надо. Для копирования кода доступа нажимаем по нужному Wi-Fi, а после в появившемся меню выбираем «Copy Password». А ещё можно создать QR-код для подключения, кликнув по пункту «Show QR Code». Его будет достаточно отсканировать другим телефоном, а затем присоединиться к сети.
А ещё можно создать QR-код для подключения, кликнув по пункту «Show QR Code». Его будет достаточно отсканировать другим телефоном, а затем присоединиться к сети.
WiFi Pass Recovery
Для получения пароля от сети Wi-Fi ещё можно использовать бесплатное приложение WiFi Pass Recovery. Установить его можно из Google Play стандартным способом. В принципе, все программы из нашей подборки работают по одинаковому алгоритму. Благодаря наличию прав суперпользователя они получают доступ к файловой системе смартфона, а оттуда уже достают данные от Wi-Fi. Но всё равно для наглядности предлагаем рассмотреть инструкцию и для приложения WiFi Pass Recovery:
- Запускаем утилиту и предоставляем запрашиваемые разрешения.
- Ожидаем, пока программа обнаружит все доступные сети.
- Нажимаем по названию нужной точки доступа.
- В графе «SSID» видим наименование Wi-Fi, а чуть ниже в поле «PSK» и пароль.

- Вы можете скопировать код доступа и использовать его для подключения.
В настройках программы можете автоматически активировать поиск новых сетей, а также изменить интервал времени. В целом, программа стандартная, так что про неё много рассказать не получится. А если у вас на телефоне нет root-прав, то даже не пытайтесь использовать представленные приложения. Ничего не получится.
Как поделиться подключенным паролем через QR-код?
Вы пользуетесь смартфоном с современной версией Android? Отлично, тогда поделиться паролем от подключенной сети Wi-Fi с другим человек можно без установки дополнительных приложений, а главное – полностью без root-прав. Все действия будут выполняться через настройки смартфона, так что давайте переходить к инструкциям для разных устройств.
На Xiaomi
Итак, на телефоне Xiaomi нужная вкладка расположена на главной странице настроек. Но мы всё равно рекомендуем обратить внимание на пошаговую инструкцию:
- Открываем настройки и переходим в раздел «Wi-Fi».

- Нажимаем по названию подключенной сети.
- В появившемся окне видим заветный QR-код.
Другому человеку остается запустить на своем смартфоне сканер, навести камеру на код, а после отсканировать его. Подключение к выбранной точке доступа Wi-Fi будет выполнено автоматически.
На Samsung Galaxy
Владельцы смартфонов Samsung также могут использовать удобную опцию. В этом случае порядок действий отличается незначительно, но если возникли неизвестные проблемы, то воспользуйтесь подробным руководством:
- Заходим в настройки и открываем вкладку «Подключения».
- Нажимаем по пункту «Wi-Fi».
- Кликаем по подключенной сети для появления QR-кода на экране.
Однако на старых моделях телефонов может отсутствовать возможность просмотра QR-кода через настройки. Что же делать в этом случае, неужели не получится поделиться интернетом? А вот и нет, вы можете использовать специальный сайт или приложение для генерации кода подключения.
Вам потребуется в специальное поле ввести название точки доступа (SSID), пароль и тип шифрования. Далее нажимаем на кнопку «Показать Штрих» и скачиваем созданный QR-код. Вы даже можете его распечатать, чтобы потом использовать для быстрого присоединения к интернету.
Кстати, о подключении принтера к телефону рассказывается здесь.На Huawei (Honor)
Пользуетесь телефоном от производителя Huawei или Honor? Тогда вы тоже можете создать QR-код для подключения к интернету. Сделать всё правильно поможет пошаговая инструкция:
- Открываем настройки.
- Переходим в раздел «Беспроводные сети».
- Нажимаем по пункту «Wi-Fi».
- Находим подключенную сеть и кликаем по её названию.
- На экране появляется QR-код.
Полученный код нельзя сохранить на телефоне в формате изображения. Но вы можете сделать скриншот экрана.
Видео-инструкция
youtube.com/embed/ZIwe-WOByok» frameborder=»0″ allowfullscreen=»allowfullscreen»/>Ответы на популярные вопросы
Как изменить ключ от Wi-Fi на Android?
Вам нужно перейти в настройки роутера, открыть вкладку «Беспроводной режим» и в поле «Пароль» изменить указанную комбинацию. Напоминаем, что минимальная длина кода доступа – 8 символов. Он должен состоять из букв, цифр и иногда специальных символов. Постарайтесь придумать надежный ключ, чтобы его было трудно взломать.
Можно ли узнать пароль от сети без root-прав через приложение?
Нет, все программы обязательно требуют наличия на смартфоне прав суперпользователя. А обычные приложения, работающие на любом телефоне, практически всегда отображают неверный код доступа. Рекомендуем вместо использования дополнительных утилит просто зайти в настройки роутера, а там уже посмотреть пароль.
Как изменить пароль точки доступа?
Нужно перейти в настройки смартфона, открыть вкладку «Подключение и общий доступ» и нажать по пункту «Настройки точки доступа». Находим графу «Пароль», удаляем все символы, а затем вводим новый код доступа. Сохраняем изменения, нажав по галочке в углу экрана.
Находим графу «Пароль», удаляем все символы, а затем вводим новый код доступа. Сохраняем изменения, нажав по галочке в углу экрана.
Согласитесь, что узнать свой пароль от Wi-Fi на Android несложно, если есть доступ к настройкам роутера. В остальных случаях придется использовать обходные пути, где без root-прав не обойтись!
Как Узнать Пароль От WiFi На Телефоне Android
Каждый из нас сталкивался с тем, что сеть находится в заблокированном режиме, а войти в нее Вы не можете, поскольку забыли заветную комбинацию. Предлагаем ряд пошаговых инструкций о том, как узнать пароль от вай фая через телефон. Они помогут разобраться в специальных программах и функциональности смартфона для решения данной проблемы.
Как узнать пароль от wifi на телефоне Android
Безусловно, обойтись без пароля можно, но возникают ситуации, когда он просто необходим: приобретен новый планшет или телефон, стационарный компьютер, ноутбук. Вай фай обычно просят друзья, когда приходят в гости. Поэтому рекомендуем восстановить пароль от wifi на телефоне.
Поэтому рекомендуем восстановить пароль от wifi на телефоне.
Посмотреть пароль в свойствах точки доступа
Этот метод является самым простым, поскольку практически все модели телефонов позволяют просмотреть действующий пасс в настройках беспроводной сети. Чтобы узнать пароль, пользователю требуется выполнить следующий ряд действий:
Данным способом можно легко и быстро получить нужный шифр, а в последствии записать в текстовом или электронном виде. Password будет всегда под рукой и нигде не потеряется.
Узнать пароль с использованием браузера
Посмотреть пароль можно с помощью поисковика в вашем телефоне. Для этого:
Данный вариант помогает узнать доступ к своему вай фаю подойдет для тех, кто использует сетевое оборудование D-Link. Процедура взлома для других адаптеров и модемов схожа, поэтому вышеописанная информация будет актуальна для всех абонентов.
Использовать определенные программы и файловые системы
Многие предпочитают искать пароль от беспроводной сети на телефоне посредством файловой системы устройства.
Схема работы Android схожа с системой Unix. Все функции системы отражают необходимые настройки ОС. Они хранятся в базе конфигураций. Для просмотра у юзера на телефоне должны быть установлены специальные права ROOT.
Обычные пользователи не могут использовать весь функционал системных конфигураций без права суперпользователя. Поэтому существует следующая инструкция для полного контроля над системой:
- Откройте проводник. Желательно использовать ftp менеджеры, такие как Total Commander и File Explorer, данные программы отображают всю файловую систему android
- В главном окне проводника выберете раздел «Встроенная память»
- Перейдите согласно схеме: data/misc/wifi/;
- После среди многих папок, откройте одну из них, под названием wpa_supplicant.conf/
- Содержимое документа представляет собой консоль с данными о беспроводной сети (имя, пароль). Закодированная комбинация в нашем случае: «abcdoorioo». Ее можно найти в строке PSK.
Описанная раннее информация подходит при условии, что смартфон был подключен к искомому маршрутизатору.
Какие приложения android позволяют узнать пароль WIFI
Беспрепятственно подключиться к вай фаю, не зная пароль на телефоне можно с помощью 4 программ:
- «Wi-Fi Unlocker» — популярное приложение, которое оказалось полезным для многих пользователей для поиска ключей от нескольких беспроводных сетей. Имеет удобный интрефейс и широту действия (зона досягаемости до 1 км).
- «WiFi Map Pro» для android предназначено для заядлых путешественников и туристов, которым будет необходим wifi без зашифрованного пароля при бронировании отеля, трансфере, загрузке карты города и других сведений.
- «Wifi Hack Password» еще одна программа для андроид, позволяющая восстановить пароль от вай фай. Схема работы довольно проста: Вы вводите длину шифра и приложение ищет подходящий пароль и беспроводную сеть. Минус в том, что пароль не всегда легко обнаружить, так как поисковой процесс может занять 24 часа.
- «WiFi Router keygen» завершает список приложений для просмотра пароля от wifi. После загрузки на смартфон с системой android, оно включается в фоновом режиме и ищет password от всех доступных беспроводных сетей поблизости.
Подводя итог, отметим, мы проанализировали всевозможные варианты, чтобы узнать пароль на смартфоне с системой андроид. Надеемся, что Вы нашли удобный вариант и впредь не потеряете важные данные о вашей беспроводной сети WIFI.
Делитесь статьёй в социальных сетях, если она вам помогла. Остались вопросы? Пишите в комментарии.
Как узнать пароль от wifi на телефоне за 3 минуты на андроид или айфоне
Как узнать на своем телефоне пароль от вай фай за пару тапов? Расскажем! Тем более с бурным развитием информационных технологий и коммуникаций все больше людей отдают предпочтения пользоваться интернетом с помощью беспроводного подключения wi-fi, ведь это очень удобно, не нужно тянуть никаких проводов и кабелей.Но часто возникает потребность посмотреть пароль на wi-fi, к которому подключен девайс. Например, нужно подключить к wi-fi сети еще одно устройство (ноутбук, планшет или другой телефон). Все мобильные устройства, для большей простоты и удобства сами один раз запоминают введенный пароль и хранят его в памяти устройства. Да, это с одной стороны намного упрощает жизнь, особенно неопытным начинающим пользователям, так как нет необходимости постоянно помнить пароль и при подключении каждый раз его вводить. Но с другой стороны, когда возникают ситуации, что нужно посмотреть пароль, это наоборот только усложняет жизнь. Сегодня мы разберемся с данной проблемой!
Содержание:
Как посмотреть пароль от wifi (к которому уже подключен) на телефоне
Большинство мобильных устройств работают либо на ОС Android, либо на IOS. Под управлением IOS функционируют всем нам хорошо известные Iphone-и. Поэтому ниже будем рассматривать два варианта, как узнать пароль от wifi на телефоне: для Android и для Iphone под IOS.
Для того, что бы узнать, где находятся пароли от вай фай на андроиде нужно иметь root-права. Root-права дают пользователю полный контроль над устройством, позволяют ему самостоятельно делать различные изменения и модификации с системными файлами и папками.
Для IOS ситуация почти аналогична. Здесь все ключи от беспроводных сетей хранятся в специальной связке ключей или iCloud Keychain. Достаточно только один раз настроить эту связку на устройстве и потом, без проблем запуская соответствующее приложение можно посмотреть пароль. Но здесь есть одно условие: необходимо настроить мобильный девайс для работы в режиме модема, то есть, начинать раздавать интернет по wi-fi через него.
Также есть еще один способ как узнать ранее введенный пароль, который подойдет, как для андроид-устройств, так и для гаджетов, работающих под управлением системы IOS. Если беспроводный интернет раздает wi-fi-роутер, то можно зайти на его интерфейс и там, в настройках беспроводной сети посмотреть ключ шифрования (это и есть пароль на wi-fi).
Как узнать пароль от вайфая на телефоне с android
Рассмотрим более детально, как узнать пароль от беспроводной сети на телефоне работающим под ОС Android. Как уже говорилось выше, необходимы root-права. Все пароли от wi-fi хранятся в системной папке расположенной по пути: /data/misc/wifi/ в специальном файле, который называется wpa_supplicant.conf. Зайти по указанному пути и посмотреть содержимое данного файла, можно используя любой из файловых менеджеров для телефонов под Android.
Второй вариант это воспользоваться специальным программным обеспечением или утилитами, которые могут без проблем показать пароли от беспроводных сетей. Таких программ на просторах интернета довольно много и более подробно речь о них пойдет ниже.
Как узнать пароль от вайфая на iphone
Для того, что бы узнать пароль от wi-fi на «яблочных» девайсах, как уже упоминалось, нужно сначала настроить связку ключей. Достаточно просто запустить специальное приложение, там будет большой список с множеством чисел, дат и прочей информации. Это и есть те самые учетные данные от беспроводных сетей. Необходимо зайти в пункт меню ICloud и там выбрать тип данных «Пароль сети AirPort». Эти записи соответствуют количеству сетей, к которым когда-либо подключался девайс. Выбираем нужное имя сети, нажимаем правой кнопкой мыши на него и в контекстном меню выбираем «Свойства». Потом в выпадающем окне напротив пункта «Показать пароль» ставим «птичку».
Второй способ, более сложный заключается в использовании специального программного обеспечения. Этот вариант будет актуален в случае, когда не было ранее настроена связка ключей. Здесь необходимы специальные навыки и опыт работы с подобного рода программным обеспечением. О нем также речь пойдет немного ниже.
Как узнать пароль от wifi соседа через телефон
Иногда бывают случаи, когда wi-fi раздает сосед или другой человек, и доступа к настройкам его роутера нет, но пароль нужно узнать. Здесь на помощь придут специальные программы и утилиты, которых достаточное количество на просторах Интернета.
Рассмотри опять таки два вида программного обеспечения подобного рода: для андроид-устройств и для IOS.
Андроид приложения для подбора пароля к чужому wi-fi
WIBR+ WIfi BRuteforce hack – эта программа работает по принципу организации Bruteforce-атаки, то есть, подбора пароля с помощью специальных словарей. Достаточно скачать приложение, установить его, запустить на устройстве и нажать кнопку «Добавить сеть». Далее выбрать словарь, и программа подберет пароль сама, только придется немного подождать.WiFi Map Pro – приложение, которое содержит обширную базу данных wi-fi точек с паролями от них по всему миру. Есть возможность обновления данных паролей, рассылки их другим людям и пр. Это программа будет особенно полезной тем, кто часто путешествует.
Wifi Hack Password — еще один вид софта, который взламывает пароли от беспроводных сетей путем их подбора со словаря. Тут также ничего сложного нет, достаточно указать заданную длину ключа и программа сама начнет выполнять поиск паролей.
WiFi Router keygen – это приложение постоянно производит поиск от доступных wi-fi сетей. Отличается своей простой и удобством интерфейса. Разобраться с этим программным обеспечением под силу даже новичку.
Приложения ios (айфон) для подбора пароля к wi-fi
Pirni – это приложение, которое позволяет узнать пароль от чужой беспроводной сети на устройстве, работающем под IOS. В сети можно скачать как, бесплатную версию, так и платный аналог данного приложения. Эта программа отличается интуитивно простым и понятным интерфейсом. Принцип работы строится на перехвате и анализе трафика.
Следующая по популярности утилита это WiFi Passwords List. В сети доступная для бесплатного скачивания. Установив и запустив эту программу, откроется окно, где будут отображаться все пароли от всех сетей, к которым подключался девайс.
Aircrack — еще одно программное обеспечение, которое позволит узнать ключ от беспроводной сети методом анализа и перехвата трафика.
Правда, работая с подобного рода программным обеспечением хочется обратить внимание, что взлом чужих сетей это незаконно и нелегально!!!
Раздаю wi-fi с телефона как узнать какой пароль
Если телефон поддерживает режим работы точки доступа или Access Point, то можно его использовать в качестве роутера для раздачи интернета другим устройствам. Не все мобильные устройства поддерживают данный режим. Более детально об этом можно узнать из руководства по эксплуатации к конкретному телефону.
Итак, телефон настроен в качестве модема или точки доступа и можно без проблем раздавать интернет. Но возникла ситуация, что появился, например, новый гаджет, или в гости зашел сосед, который хочет подключиться к wi-fi, а пароль не получается вспомнить. Тогда посмотреть его можно в настройках точки доступа на самом телефоне. У разных моделей телефонов пункты меню будут отличаться, но, в общем это раздел «Беспроводные сети», «Настройка беспроводной сети», «Настройка АР» или «Wireless», где нужно искать меню с названием самой точки или SSID сети, а ниже должен быть тип шифрования и ключ, где обязательно присутствует пункт показать пароль или отобразить ключ шифрования. Здесь необходимо поставить галочку. После этого можно увидеть пароль от своей же wi-fi-сети.
Как узнать пароль от wifi на телефоне андроид без рут прав
Узнать wi-fi-пароль на мобильном устройстве без root-прав на него фактически невозможно, так как все пароли от сетей в мобильных устройствах хранятся в системных папках, к которым доступ пользователю в целях безопасности запрещен. Поэтому, что бы зайти в эти папки и иметь возможность изменять системные файлы нужно иметь расширенные права или права суперпользователя (root-права). Получить эти права не составит никаких трудностей. Сегодня на просторах Интернета есть много информации и программного обеспечения, с помощью которого можно это сделать.
Хочется напомнить, что, открывая права суперпользователя на устройстве и изменяя какие-то системные файлы, нужно соблюдать правила особой осторожности и быть очень внимательным, так как модификация подобных файлов может привести к неработоспособности и выхода из строя телефона!!! Если не знаете, за что отвечает конкретный файл, то лучше его не трогать!!!
Есть правда одно исключение, это когда интернет по wi-fi раздается через роутер или точку доступа. Но здесь, как уже описывалось выше, необходимо иметь доступ к интерфейсу роутера, и тогда можно без проблем посмотреть пароль на wi-fi. Если доступа к роутеру и его интерфейсу нет, то тога остается только вариант с root-правами
Как узнать пароль от WiFi
Многие пользователи не знают или не помнят пароль от сети WiFi своего роутера. Это не мудрено, если один раз настроил его, подключил компьютер, ноутбук или телефон и больше ничего трогал, а через какое-то время пароль попросту забыл. Если это делал отдельный специалист-настройщик, то он и вовсе мог и не сообщить ключ безопасности (такое тоже бывает). Спустя какое-то время может случиться так, что будет необходимо подключить ещё какой-нибудь ноутбук или планшет. Что делать? Можно ли самостоятельно узнать пароль от ВайФая и не вызывать компьютерного мастера?! Да, можно. Есть несколько способов это сделать на компьютере, ноутбуке или в параметрах беспроводного роутера. Про это я сейчас подробно расскажу.
Простейший способ посмотреть пароль от WiFi на компьютере с Windows 10
Открываем сетевые параметры Виндовс. Для этого надо нажать комбинацию клавиш Win+R и ввести команду ncpa.cpl и нажать кнопку Enter. Так мы откроем список сетевых подключений, имеющихся в операционной системе:
Выбираем беспроводное сетевое соединение, кликаем на него правой кнопкой мыши чтобы открыть меню и выбираем пункт «Сведения». В открывшемся окне будет отображено состояние подключения к ВайФаю, идентификатор беспроводной сети, скорость и качество сигнала. Нажимаем на кнопку «Свойства беспроводной сети». Появится ещё одно окно, в котором надо выбрать вкладку «Безопасность»:
Здесь будет строчка «Ключ безопасности сети», но в нём будут звёздочки вместо символов. Чтобы посмотреть пароль от WiFi надо поставить галочку «Отображать вводимые знаки», после чего он предстанет во всей красе. Единственный минус у этого способа — этот компьютер должен быть подключен в это время к данной беспроводной сети.
Смотрим пароль от ВайФая через командную строку:
А как узнать пароль от Вай-Фая, если комп к нему сейчас не подключен. Для этого надо воспользоваться командной строкой Windows 10. Чтобы её открыть — нажимаем комбинацию клавиш Win+R и вводим команду CMD. Нажимаем кнопку ОК. В открывшемся окне вводим команду:
netsh wlan show profiles
результат её выполнения выглядит примерно вот таким образом:
В поле «Профили пользователей» будут отображаться все сети Wi-Fi к которым этот компьютер или ноутбук когда-либо подключался. Находим среди них нужный. В моём примере — это SSID «LOVALOVA». Далее вводим команду:
netsh wlan show profiles name=<SSID-вашего-вайфая> key=clear
В моём случае команда будет выглядеть так:
Пароль от Вашей Вай-Фай сети роутера можно увидеть в поле «Содержимое ключа».
Как узнать пароль от своего WiFi на роутере
Если два предыдущих способа не дали результата, то Вы всегда можете посмотреть все текущие параметры своей беспроводной сети в настройках роутера или точки доступа, которые раздают. Благо это несложно даже для новичка. Сначала надо узнать его IP-адрес. Для этого переверните корпус вверх дном. Там будет наклейка, на которой написан используемый на роутере по умолчанию адрес (обычно 192.168.1.1 или 192.168.0.1), логин на вход и пароль.
После этого надо в в адресной строке браузера Google Chrome или Internet Explorer ввести этот IP-адрес. После этого появится окно, в котором надо ввести логин и пароль для авторизации. Таким образом Вы должны попасть в веб-интерфейс онлайн-конфигуратора устройства.
Теперь надо найти раздел, который отвечает за работу беспроводной сети. Обычно он называется как «Wi-Fi», «Wireless» или «Беспроводная сеть»:
Здесь будет подраздел или отдельный пункт, в котором настраивается безопасность Вашего Вай-Фай, то есть используемый тип стандарта безопасности, тип шифрования.
Вот как раз здесь можно узнать свой пароль от WiFi, используемый на роутере — он прописан в строке «Ключ безопасности» или «Пароль PSK». При необходимости здесь его можно и сменить на тот, что нужен Вам.
Не забудьте после этого сохранить настройки маршрутизатора.
Как найти забытый пароль от вайфая (Wi-Fi сети) на компьютере Windows: 4 способа
При подключении нашего устройства к сети Wi-Fi обычно нам приходится вводить для нее пароль. Это разовая операция, затем подсоединение будет осуществляться уже автоматически. В результате пароль со временем способен просто потеряться или забыться. А ведь он может потребоваться хотя бы для использования с новыми гаджетами или предоставления доступа гостям. Да и сброс сетевых настроек или перестановка системы вынудят заново вводить пароль от Wi-Fi. Но даже если он и оказался забытым, существуют простые способы его узнать.
♥ ПО ТЕМЕ: Как отформатировать (стереть) USB флешку (SSD, HDD) на Windows или Mac (macOS).
Как узнать пароль от подключенной сейчас сети Wi-Fi на компьютере Windows
Если ваш компьютер в текущий момент уже работает в нужной сети, пароль от которой и требуется узнать, то сделать это будет несложно.
На панели задач найдите значок сети. Обычно он находится в правой части трея, рядом с регулировкой громкости, часами и переключением языка.
Нажмите правой кнопкой мыши на этот элемент и выберите «Открыть «Параметры сети и Интернет».
В разделе «Состояние» выберите пункт «Настройка параметров адаптера». Попасть туда можно, введя команду ncpa.cpl в окне «Выполнить» (вызывается по нажатию комбинации Win + R).
Выделите актуальное беспроводное соединение.
Нажмите по нему правой кнопкой и выберите пункт «Состояние».
Посередине открывшегося окошка нажмите на кнопку «Свойства беспроводной сети».
В новом окне перейдите на вкладку «Безопасность», где и будет спрятан искомый пароль от Wi-Fi. Стоит только поставить галку для опции «Отображать вводимые знаки», чтобы пароль отобразился в виде текста, а не черных кружков.
Так можно будет выявить пароль от сети Wi-Fi и с его помощью впоследствии войти в нее с новым устройством. Но лучше всего предупредить ситуацию заранее, помогут в этом менеджеры паролей. Можно также записать пароль на бумагу и хранить его потом в надежном месте.
♥ ПО ТЕМЕ: Как ускорить работу компьютера с Windows 10, 8, 7: 20 советов.
Как узнать пароль от сети Wi-Fi, к которой компьютер был подключен ранее
Вполне может случиться, что ваш компьютер в текущий момент работает в другой сети. Но вам надо выявить пароль от той сети, в которой он работал ранее. Это тоже можно сделать относительно просто, но в данном случае придется использовать командную строку.
Для ее запуска введите в поисковой строке Windows запрос «Командная строка». В результатах поиска нажмите правой кнопкой по пункту «Командная строка» и выберите «Запуск от имени администратора».
В открывшейся «Командной строке» введите команду:
netsh wlan show profiles
и нажмите «Ввод».
Система выдаст информацию о всех Wi-Fi сетях, к которым она подключалась ранее. Необходимо найти SSID (имя) требуемой сети, например, в нашем случае «Yablyk-Public».
Теперь введите новую команду, подставив в нее вашу информацию. Это может выглядеть так:
netsh wlan show profile name=Yablyk-Public key=clear
Вместо «Yablyk-Public» подставьте имя вашей Wi-Fi сети. В выданной информации нам потребуется поле «Содержимое ключа». Оно и представляет собой требуемый нам пароль.
♥ ПО ТЕМЕ: Как загружать фото и видео в Instagram с компьютера Mac или Windows.
Как узнать пароль от сети Wi-Fi в роутере (модеме)
Даже если пароля нет ни на компьютере, ни на бумажке, то он совершенно точно хранится в роутере, который и создает беспроводную сеть. Эту информацию тоже можно достать непосредственно из устройства. Вот только в отсутствии доступа к его сети к нему придется подключаться напрямую, с помощью сетевого кабеля. Для этого у компьютера должен быть Ethernet-порт или, в его отсутствии, адаптер USB-Ethernet.
Когда подключение будет осуществлено, запустите браузер и в его адресной строке введите адрес роутера (модема). Обычно он представляет собой или 192.168.0.1, 192.168.1.1, 192.168.100.1 и т.д. Это стандартные адреса локальной сети, в большинстве случаев они и используются.
А дальше введите логин и пароль от вашего роутера. Эти данные обычно задаются при настройке устройства, а заводские параметры часто указаны на наклейке на дне роутера. Достаточно часто в качестве логина и пароля по умолчанию используются пары:
Логин: admin
Пароль: admin
или
Логин: admin
Пароль: 1234
или
Логин: root
Пароль: 1234
Меню большинства роутеров имеют примерно одинаковую логику. Надо найти настройки безопасности беспроводной сети. В этом разделе и будет указан пароль подключения к ней, причем в открытом виде.
Проблемы в данном варианте появятся лишь при утрате пароля к роутеру. В таком случае придется осуществлять его сброс к заводским настройкам, что автоматически обнулит и пароль от Wi-Fi сети.
♥ ПО ТЕМЕ: Папка «con» в Windows: почему нельзя создать директорию с таким названием?
Как узнать пароль от вайфая при помощи бесплатной программы WirelessKeyView
Если не хочется копаться в настройках системы, то поможет специалированная программа WirelessKeyView. Она как раз и покажет все сохраненные на компьютере пароли от беспроводных сетей. Версии как для 32-разрядных систем, так и для 64-разрядных, предлагаются совершенно бесплатно на официальном сайте разработчика. ZIP-архив защищен паролем:
WKey4567#
Приложение WirelessKeyView не требует установки.
Программы со схожим функционалом выявления паролей есть и для Android. Но эти приложения потребуют прав root для полного доступа к системе.
Смотрите также:
Как просмотреть сохраненные пароли Wi-Fi
Нужен пароль Wi-Fi? Может быть, вы ходите в гости к другу, но он занят. Или ваш ноутбук подключен, а ваш телефон — нет. Есть способы обмениваться паролями между устройствами по беспроводной сети, но если это не вариант, вот как получить пароль Wi-Fi с ваших уже подключенных устройств.
Как увидеть пароль Wi-Fi в Windows
Windows упрощает это, если в данный момент вы подключены к рассматриваемой сети.Откройте меню «Пуск» и найдите Network Status , затем нажмите кнопку Change Adapter Options , которая появляется в меню настроек. (Если вы используете Windows 7, откройте панель управления и перейдите к Сеть и Интернет> Сетевые подключения .)
Щелкните правой кнопкой мыши адаптер Wi-Fi вашего компьютера в списке, выберите Статус> Свойства беспроводной сети . На вкладке «Безопасность» вы должны увидеть поле пароля с точками — щелкните поле «Показать символы», чтобы увидеть, как пароль отображается в виде обычного текста.
Если вы пытаетесь просмотреть пароль для сети, к которой в настоящее время не подключены, все немного сложнее. Вы можете загрузить стороннее приложение, такое как Magical JellyBean WiFi Password Revealer, которое покажет вам пароли всех сохраненных сетей.
Если вы предпочитаете не устанавливать дополнительное программное обеспечение, вы можете найти пароль в командной строке Windows. Откройте меню «Пуск», выполните поиск по команде C и «Приглашение », щелкните приложение правой кнопкой мыши и выберите Запуск от имени администратора .Затем выполните следующую команду, чтобы увидеть список сохраненных сетей Wi-Fi:
netsh wlan show profile Выберите нужную сеть из списка, затем запустите:
netsh wlan show profile MyNetwork key = clear (Заменить MyNetwork с именем сети, которую вы нашли ранее.) Вам будет представлена некоторая информация о сети, включая «ключевой контент» или пароль.
Как увидеть пароль Wi-Fi в macOS
MacOS от Apple хранит пароли Wi-Fi в своей связке ключей, которую вы можете просмотреть, открыв приложение Keychain Access.Нажмите Command + Пробел, чтобы открыть Spotlight, найдите «доступ к связке ключей» и откройте приложение. Затем используйте панель поиска в приложении Связка ключей для поиска имени любой сети Wi-Fi, к которой вы подключались в прошлом.
Когда вы увидите сеть в списке, дважды щелкните по ней, чтобы увидеть ввод пароля. Вам нужно будет установить флажок Показать пароль внизу, чтобы увидеть пароль в виде обычного текста.
Как увидеть пароль Wi-Fi на iPhone
Просмотр паролей Wi-Fi на iPhone — непростое дело, поскольку Apple никогда не встраивала эту функцию в iOS.Если вы синхронизируете пароли Wi-Fi вашего iPhone с вашей связкой ключей iCloud, вы сможете использовать приведенные выше инструкции Mac, чтобы увидеть пароль на вашем компьютере. Этот метод будет работать на Mac, даже если вы никогда не подключались к этой сети с устройством. В противном случае функция общего доступа к Wi-Fi для iPhone — ваш единственный вариант, хотя при этом пароль не будет отображаться в виде обычного текста.
В последние годы джейлбрейк стал гораздо реже. Только самые преданные пользователи сейчас проходят этот процесс, чтобы взломать свое устройство iOS, но если вы взломаны, перейдите в Cydia (магазин приложений для взломанных телефонов) и выполните поиск паролей WiFi.Этот инструмент покажет вам эти пароли, хотя он может работать, а может и не работать, в зависимости от версии вашего взломанного программного обеспечения — эти вещи всегда меняются. Если у вас не получается заставить его работать, в Cydia есть ряд других подобных приложений, которые стоит попробовать.
Как узнать пароль Wi-Fi на Android
Если вы используете Android 10 или более поздней версии, это легко доступно в разделе «Настройки »> «Сеть и Интернет»> «Wi-Fi ». Просто выберите нужную сеть.(Если вы в настоящее время не подключены, вам нужно нажать «Сохраненные сети», чтобы увидеть другие сети, к которым вы подключались в прошлом.) Затем нажмите кнопку «Поделиться», и пароль сети появится под QR-кодом.
Без Android 10 вы не сможете увидеть пароль сети Wi-Fi, если ваш телефон не рутирован. Если у вас есть, файловый менеджер с поддержкой root, например Solid Explorer, может помочь вам найти пароль. Просто перейдите к / data / misc / wifi и откройте файл wpa_supplicant.conf .
В этом документе вы сможете найти имя сети вместе с паролем. Обратите внимание, что расположение этого файла и эффективность этого метода могут отличаться от устройства к устройству, поскольку некоторые из них могут шифровать пароли в wpa_supplicant.conf.
Проверьте страницу администратора маршрутизатора
Если вы дочитали до этого места, но у вас все еще нет пароля, у вас есть еще один (слегка сомнительный) вариант: проверьте инструменты администрирования маршрутизатора Wi-Fi. Если вы просматриваете информацию о сети Wi-Fi на своем устройстве, например, щелкая «i» рядом с именем Wi-Fi в настройках iOS, вы сможете увидеть IP-адрес маршрутизатора, обычно примерно 192.168.0.1.
Введите этот номер в адресную строку браузера и используйте такой сайт, как routerpasswords.com, чтобы узнать, дает ли имя пользователя и пароль по умолчанию для этой модели маршрутизатора доступ к настройкам. (Если вы не знаете номер модели, он может быть на странице входа в систему или вы можете найти его напечатанным на самом маршрутизаторе.) Найдите раздел настроек Wi-Fi, и вы, возможно, сможете просмотреть параметры сети. пароль.
Если владелец сети изменил административный пароль для своего маршрутизатора — что все должны сделать по соображениям безопасности — вы не сможете этого сделать, и если у вас нет его разрешения, обычно не рекомендуется искать настройки чужого роутера.(Если вы находитесь в своей сети или в кругу близкого члена семьи, то, вероятно, у вас все в порядке.) Просто не ломайте ничего, пока вы там.
Этот информационный бюллетень может содержать рекламу, предложения или партнерские ссылки. Подписка на информационный бюллетень означает ваше согласие с нашими Условиями использования и Политикой конфиденциальности. Вы можете отказаться от подписки на информационные бюллетени в любое время.
Проверка пароля Wi-Fi: как проверить пароль Wi-Fi на мобильных устройствах Android, iOS и Windows, ноутбуках macOS
Одна вещь, которую вы часто забываете, — это пароль Wi-Fi, поскольку мы подключаем его один раз и забываем о нем.Итак, когда к вам приходят друзья, перед вами встает самый сложный вопрос: какой у вас пароль от WiFi? Здесь вы проклинаете себя за то, что не записали это в свой секретный дневник или что-то в этом роде. Что, если мы скажем вам, что вы можете избежать этого неудобного вопроса? Есть разные способы узнать пароль WiFi любой сохраненной сети или маршрутизатора на разных платформах. В этой статье мы представим вам пошаговое руководство по проверке пароля Wi-Fi на платформах Android, iOS, Windows и macOS.Итак, без лишних слов, приступим.
Также читайте: Разблокировка пароля PDF: как удалить пароль из файла PDF с помощью Adobe Reader, Small PDF, Google Chrome
Как проверить пароль WiFi в Windows
Есть разные способы узнать пароль Wi-Fi на ноутбуке или настольном компьютере под управлением Windows. Вы можете легко узнать пароль сети Wi-Fi или маршрутизатора, к которому вы в данный момент подключены. Для этого вы можете выполнить следующие шаги:
- Откройте меню «Пуск» и найдите «Состояние сети».Кроме того, вы можете щелкнуть правой кнопкой мыши значок Wi-Fi в правом нижнем углу экрана.
- Теперь нажмите «Изменить параметры адаптера». Появится новое окно, в котором будет показано соединение Wi-Fi.
- Дважды щелкните Wi-Fi, а затем щелкните Свойства беспроводной сети.
Как только вы это сделаете, вы увидите два варианта «Подключение» и «Безопасность». Перейдите в раздел «Безопасность» и установите флажок «Показать символы». При этом вы сможете увидеть пароль сети Wi-Fi или модема, к которым вы в данный момент подключены.
Также читайте: Как сделать снимок экрана на ноутбуках с Windows, macOS, Android Mobile и Apple iPhone?
Интересно, что есть также способ узнать пароли других сохраненных сетей на вашем устройстве под управлением Windows. Все, что вам нужно сделать, это выполнить следующие действия:
- Откройте меню «Пуск» и введите «Командная строка» .
- Выполните следующую команду: netsh wlan show profile
- Вы увидите список всех сохраненных сетей Wi-Fi. Выберите сеть, пароль которой вы хотите узнать, а затем выполните следующую команду: netsh wlan show profile **** key = clear.(Замените *** именем сети, которое вы нашли в списке).
- После этого вы увидите пароль WiFi этой конкретной сети или модема в настройках безопасности.
Как проверить пароль Wi-Fi на macOS
Также есть способ узнать пароль сетей Wi-Fi в macOS. В операционной системе есть приложение, известное как Keychain Access. Приложение отслеживает все пароли, которые вы сохранили в своей macOS. Используя приложение, вы можете легко узнать пароль WiFi любой сети Wi-Fi, которая была подключена к вашему MacBook или Mac.Вот пошаговое руководство по проверке пароля Wi-Fi в macOS:
- Откройте приложение Связка ключей на вашем Mac.
- Слева вы найдете опцию, известную как Пароли. Нажмите здесь.
- Затем вам нужно ввести имя сети, для которой вы хотите узнать пароль. После этого дважды щелкните имя сети.
- Появится всплывающее окно, которое покажет вам подробную информацию о сети. Щелкните Показать пароль. Система запросит учетные данные вашего администратора.
- После этого вы сможете увидеть пароль сети Wi-Fi.
Также читайте: Как обновить драйверы на ПК и ноутбуках с Windows 10?
Как проверить пароль WiFi на Android
Android предлагает секретный способ узнать пароли WiFi без рутирования устройства. Если вы используете Android 10 или более позднюю версию, вы можете просмотреть пароль Wi-Fi для сохраненных сетей на своем смартфоне. Для этого вам необходимо выполнить следующие шаги:
- Зайдите в приложение «Настройки» и направляйтесь к Wi-Fi.
- Вы увидите все сохраненные сети Wi-Fi. Нажмите на значок шестеренки или значок настройки рядом с названием сети.
- Там вы увидите вариант QR-кода или нажмите, чтобы поделиться паролем.
- Вы можете сделать снимок экрана с QR-кодом. Теперь перейдите в Google Play Store и загрузите приложение для сканирования QR-кодов.
- Откройте приложение QR-сканера и отсканируйте сгенерированный QR-код. Вы с легкостью сможете увидеть имя и пароль сети Wi-Fi.
Также читайте: 5 лучших ноутбуков для студентов до 35000 рупий, которые можно купить онлайн на Amazon или Flipkart
Как проверить пароль WiFi на iOS
Найти пароль Wi-Fi на устройстве iOS сложно.Apple очень строга в вопросах конфиденциальности и безопасности, поэтому узнать пароль Wi-Fi сохраненных сетей на вашем iPhone практически невозможно. Однако есть одно решение. Но для этого вам понадобится машина с macOS. Руководство не работает на ноутбуках или ПК с Windows. Итак, если у вас есть система macOS и вы хотите узнать пароль для проверки пароля Wi-Fi на iOS, вам необходимо выполнить следующие действия:
- На вашем iPhone перейдите в «Настройки» и перейдите в опцию iCloud. Там вы найдете опцию Связка ключей.Включите его.
- Затем вернитесь в настройки и включите личную точку доступа.
- Теперь подключитесь на Mac к персональной точке доступа iPhone. Как только точка доступа будет подключена к вашему Mac, вы можете открыть поиск Spotlight (CMD + Space) и ввести Keychain Access.
- Нажмите «Ввод», и вы сможете найти сеть Wi-Fi, для которой хотите узнать пароль.
- Появится всплывающее окно, которое покажет вам подробную информацию о сети. Щелкните Показать пароль. Система запросит учетные данные вашего администратора.
- После этого вы сможете увидеть пароль сети Wi-Fi.
Спасибо, что дочитали статью до конца. Чтобы получить больше такого информативного и эксклюзивного технического контента, перейдите на нашу страницу в Facebook
Как найти пароли Wi-Fi в Android и iOS
WiFi незаменим для владельца смартфона , так как почти каждому приложению требуется Интернет для работы. Наверное, поэтому у людей есть такие забавные названия WiFi-роутеров, чтобы защитить их от злоупотреблений.Однако бывают случаи, когда вам нужно подключить новое устройство к сети WiFi , но вы забыли пароль или хотите поделиться паролем WiFi, но не знает, как получить к нему доступ на вашем смартфоне .
Что ж, чтобы справиться со всеми этими неприятными ситуациями, я написал этот пост для , который ищет пароли WiFi в смартфонах . Будь то ваше устройство Android или телефон iOS, вы найдете полезных решений для доступа к сохраненным паролям . Давайте взглянем.
Android
На смартфоне Adroid действительно сложно найти пароли WiFi , так как папка сохраняется в корневом каталоге и ОС не дает к ней доступ. У вас должны быть повышенные права администратора , чтобы иметь доступ к этой папке и видеть пароль.
Следовательно, если вы хотите, чтобы отображал сохраненные пароли WiFi , вам необходимо выполнить рутинг своего устройства Android.
На телефоне Android с рутированным доступом вы можете либо использовать файловый менеджер, например Solid Explorer to , вручную искать пароли , либо использовать специальное приложение для автоматического извлечения всех паролей.Я рекомендую использовать стороннее приложение , так как оно более интуитивно понятное и упрощает управление паролями и обмен паролями в случае необходимости.
Для этой цели Wifi Password Show — отличное приложение, бесплатное и простое в использовании . Просто установите приложение на свой рутированный телефон, и оно отобразит все ваши сохраненные пароли WiFi вместе с их SSID . Затем вы можете скопировать все данные или даже поделиться с кем угодно с помощью текстового сообщения или электронной почты.
В качестве альтернативы, если вы просто хотите перенести сохраненный пароль Wi-Fi с одного устройства на другое , вам не нужно рутировать свое устройство.Google автоматически создает резервные копии всех ваших сохраненных паролей WiFi на своих серверах вместе с другими важными данными.
Так что, скорее всего, ваши пароли также будут сохранены в вашей учетной записи Google. Просто войдите в свою учетную запись Google через другой телефон Android , и вся информация о ваших сетях WiFi будет автоматически синхронизирована.
iOS
Как и Android, iOS также не позволяет видеть пароли WiFi без взлома устройства.Если у вас есть взломанное устройство iOS, вы можете просто выполнить поиск «увидеть пароли WiFi» в Cydia, и вы найдете несколько приложений для раскрытия паролей WiFi.
Существует также альтернативное решение для пользователей iOS без джейлбрейка, однако вам понадобится устройство с MacOS , чтобы использовать этот трюк. Связка ключей iCloud — это удобная функция синхронизации для синхронизации всех ваших паролей на ваших устройствах Apple, включая пароли Wi-Fi.
Вам просто нужно включить Связку ключей iCloud, и пароли на вашем устройстве iOS будут автоматически синхронизированы с вашим Mac .
После того, как все пароли будут синхронизированы с вашим Mac, вы можете использовать инструкции, приведенные в моем сообщении о поиске паролей на Mac, чтобы раскрыть там свои пароли iOS. Точно так же, если вам нужно перенести свои сети Wi-Fi на другое устройство iOS, тогда iCloud Keychain поможет вам и в этом случае .
Найти сохраненные пароли Wi-Fi может быть сложно как на смартфонах Adroid, так и на iOS , однако упомянутые выше решения быстрые и простые и определенно помогут даже самым новичкам из пользователей смартфонов.
Читайте также: Как найти пароли Wi-Fi в Windows и MacOS
Как узнать пароль мобильной точки доступа на телефоне Android
Мобильная точка доступа, также известная как Wi-Fi-модем — один из наиболее распространенных способов преобразования вашего телефона Android в интернет-модем или маршрутизатор. Простота функциональности — вот что делает его аналоги с USB и Bluetooth незаменимыми.
Принцип работы прост; настроить его еще проще.Единственная цель использования мобильной точки доступа — поделиться своим сотовым подключением с другим телефоном, планшетом или компьютером. Независимо от того, насколько вы хороши, вам нужно будет защитить мобильную точку доступа паролем. Если он открыт для всех без ограничений, вы обнаружите, что подписываетесь на несколько тарифных планов в течение одного месяца, потому что вы являетесь филантропом в области данных.
Реклама — Продолжить чтение ниже
Хорошо, теперь, когда вы заблокировали его паролем, вы можете забыть его, если не используете его регулярно.Не о чем беспокоиться, потому что есть простые шаги, как найти пароль без проблем.
Знание пароля мобильной точки доступа вашего телефона Android
Приведенные ниже инструкции помогут вам в кратчайшие сроки узнать пароль вашей мобильной точки доступа:
- Опустите окно уведомлений и выберите значок шестеренки. Значок шестеренки представляет настройки.
- Нажмите «Еще» в разделе «Беспроводные сети».
- В отображаемом списке вариантов выберите «Модем и переносная точка доступа».
- После выбора выше нажмите «Настройки точки доступа Wi-Fi и управление пользователями».
Примечание: мобильную точку доступа не нужно включать, чтобы узнать пароль.
- Теперь нажмите «Настроить точку доступа Wi-Fi».
- Появится всплывающее окно, показывающее SSID, безопасность, пароль, диапазон AP и максимальное количество подключений. Под параметром «Пароль» вы увидите поле с надписью «Показать пароль». Установка флажка сделает пароль видимым.Снятие флажка сделает его скрытым, как и раньше.
На этом этапе у вас больше не должно возникнуть проблем с поиском пароля к Wi-Fi-модему вашего телефона Android.
ПОДРОБНЕЕ : 5 рисков безопасности при использовании общедоступного Wi-Fi
СвязанныеКак найти пароль Wi-Fi на Android
Мы подключаем наш Android-смартфон к десяткам различных сетей Wi-Fi, таких как школа / колледж, дом, офис и многие другие.Обычно мы вводили эти пароли только один раз, и устройство сохраняет эти пароли от подключения к той же сети в следующий раз, когда наше устройство попадет в зону действия. Наше устройство Android подключается без повторного ввода пароля.
Проблема возникает, когда вы забываете пароль сети Wi-Fi и хотите знать его на своем устройстве Android. Потому что иногда ваши друзья спрашивают вас о пароле для подключения к той же сети Wi-Fi, но вы забыли пароль. Вы можете решить эту проблему, посмотрев сохраненный пароль на вашем устройстве, но как?
Просмотреть пароли Wi-Fi довольно просто, если вы используете смартфон Android с версией Android 10 или более поздней.Но если вы используете смартфон под управлением Android 9 или любой более ранней версии, вам необходимо выполнить рутинг смартфона, чтобы просмотреть пароли Wi-Fi.
Метод 1. Чтобы найти пароль Wi-Fi на устройствах Android 10 и более поздних версий
Чтобы найти пароль Wi-Fi на устройствах Android 10 и более поздних версий, выполните следующие действия:
1. Запустите приложение устройства Настройки и перейдите в Сеть и Интернет .
2. Найдите в списке вариант Wi-Fi и нажмите на него; вы увидите подключенные сети Wi-Fi на своем телефоне.
3. На той же странице Wi-Fi вы увидите Сохраненные сети (в некоторых устройствах Дополнительные настройки ), щелкните по нему, и устройство отобразит сохраненные сети Wi-Fi.
4. Выберите сеть из списка, которую вы хотите найти, и получите доступ к паролю, проверив пароль или отпечаток пальца.
5. На следующем экране есть QR-код для совместного использования сети Wi-Fi с другими устройствами. Чуть ниже QR-кода вы найдете пароль Wi-Fi вашей сети.
Метод 2. Чтобы найти пароль Wi-Fi на устройствах с Android 9 и более ранней версии
Этот метод работает на смартфонах и планшетах Android, работающих на устройствах версии Android 9 и ниже.
В магазине Google Play вы найдете множество приложений, которые утверждают, что показывают ваши сохраненные пароли Wi-Fi. Вы можете использовать любой из них, но в этом примере мы используем приложение Wi-Fi Password Viewer. Загрузите и установите средство просмотра паролей Wi-Fi [ROOT].
1. Запустите приложение Wi-Fi Password Viewer на своем устройстве.Когда вы запускаете приложение в первый раз, оно запрашивает запрос суперпользователя. Предоставьте разрешение на всплывающем экране.
2. Вы попадете на главную страницу, где увидите список сохраненных сетей Wi-Fi. Теперь выберите сеть Wi-Fi из списка, для которой вы хотите просмотреть пароль.
3. Когда вы щелкаете по сети Wi-Fi, на экране появляется другой вариант. Если вы хотите скопировать сетевой пароль, нажмите « Копировать пароль », скопируйте его в буфер обмена и отправьте на другое устройство, которое легко подключает его.Вы также можете нажать на опцию « Поделиться », чтобы поделиться своим паролем с другими пользователями с помощью меню общего доступа.
Вы также можете нажать на опцию « QR », чтобы сгенерировать QR-код, содержащий информацию о сети.
Найти пароль Wi-Fi на устройстве Android с рутированным доступом (с помощью приложения)
Без версии Android 10 или более поздней на устройствах Android вы не сможете увидеть пароль сети Wi-Fi, если ваш смартфон не рутирован. Загрузите и установите любой файловый менеджер с поддержкой root, например ES File Explorer , чтобы найти пароль Wi-Fi на вашем устройстве.
1. Запустите приложение, найдите Root Explorer и включите его. Параметр Root Explorer отображается только в том случае, если у вас есть рутированное устройство.
2. Теперь в разделе «Устройство» перейдите к data> misc> Wi-Fi и щелкните файл conf .
3. При нажатии conf file появляется всплывающий экран, позволяющий открывать файлы в ES Note Editor и HTML Viewer . Выберите HTML Viewer , чтобы открыть файл, и вы увидите имя Wi-Fi под ssid и пароль под psk .
Обратите внимание, что место назначения и эффективность файла могут отличаться от устройства к устройству или от модели к модели (но в большинстве случаев одинаковы), поскольку некоторые устройства могут шифровать пароль в файле wpa_supplicant.conf.
Как найти пароль Wi-Fi на ПК с Windows
Предположим, ваш ноутбук ранее был подключен к сети Wi-Fi на рабочем месте или в доме друга. Вы тоже хотите подключить свой смартфон, но, к сожалению, не помните пароль. Вы можете найти пароль Wi-Fi на подключенном ПК с Windows и ввести его на других устройствах.Процесс или шаги приведены ниже:
Метод 1 (для подключенной сети):
В этом методе мы используем операционную систему Windows 10 для поиска пароля подключенного Wi-Fi.
1. Щелкните значок подключенной сети Wi-Fi , доступный в нижнем левом углу панели задач на экране. При нажатии на нее откроется экран настройки сети и Интернета.
Если ваш компьютер подключен к маршрутизатору через кабель Ethernet, вы не сможете получить пароль Wi-Fi.
2. Щелкните ссылку Настройки сети и Интернета ; это приведет вас к экрану настроек.
3. Теперь нажмите на опцию Wi-Fi , доступную в левой части окна настроек.
4. Щелкните Изменить параметры адаптера на экране Wi-Fi, который находится в правом верхнем углу экрана под « Связанные параметры ». Откроется панель управления
5. Выберите текущую подключенную сеть Wi-Fi, которая отображается на мониторе со значком зеленых полос.Щелкните правой кнопкой мыши по нему, в котором отображаются различные параметры, включая состояние. Щелкните Status , чтобы просмотреть статус подключения Wi-Fi.
6. При нажатии на Статус отобразится на экране статуса Wi-Fi. На этом экране нажмите на Wireless Properties .
7. Выберите вкладку «Безопасность» на экране и найдите поле « Ключ безопасности сети », в котором указан ваш пароль Wi-Fi. Установите флажок « Показать символы », и вы найдете свой пароль подключенного Wi-Fi.
Метод 2 (для отключенных сетей):
Если вы хотите найти на своем ПК пароль к отключенной (ранее подключенной) сети Wi-Fi, это не так просто. Вам необходимо загрузить стороннее приложение, такое как Magical JellyBean Wi-Fi Password Revealer (или другие подобные инструменты, подобные этому), которое показывает пароль ваших ранее сохраненных сетей Wi-Fi.
Если вам не нравится устанавливать стороннее программное обеспечение, вы можете получить сохраненный пароль Wi-Fi из командной строки Windows.
1. Откройте меню «Пуск» Windows и выполните поиск « Командная строка » в инструменте поиска. Щелкните правой кнопкой мыши результат Командная строка и Запуск от имени администратора .
2. Теперь запустите приведенную ниже команду, чтобы просмотреть список сохраненных сетей Wi-Fi на вашем ПК.
netsh wlan показать профиль
3. Выберите сеть из списка, для которой вы хотите найти пароль Wi-Fi, затем выполните следующую команду:
netsh wlan показать профиль Network_Name key = clear
(Примечание: замените
Network_Name в команде на имя вашей сети, найденное ранее.) Он возвращает сетевую информацию, включая «ключевой контент» или пароль.Как найти пароль Wi-Fi в macOS
MacOS от Apple сохраняет пароли текущих и ранее подключенных сетей Wi-Fi в своей цепочке ключей . Вы можете узнать пароль Wi-Fi, запустив приложение Keychain Access . Нажмите Command + пробел в открытом центре внимания, найдите «доступ к связке ключей» и запустите приложение. Теперь найдите имя сети Wi-Fi, к которой вы ранее подключались, в приложении Keychain Access ; когда на экране появится список ранее подключенных сетей Wi-Fi, дважды щелкните по нему, чтобы просмотреть пароль.Установите флажок Показать пароль , чтобы увидеть пароль Wi-Fi.
Android Wi-Fi Пароль, отображающий приложения
Есть и другие способы найти пароль Wi-Fi на устройстве Android с помощью приложения для восстановления пароля. Вы можете искать приложения для отображения пароля Wi-Fi в Google Play Store. Вы получите несколько приложений для восстановления пароля Wi-Fi, которые показывают пароли Wi-Fi, но никто не может доверять конфиденциальности приложения и похитителю данных устройства.
Некоторые приложения имеют отличные рейтинги, но их отзывы выглядят фальшивыми.Даже для множества приложений требуется телефон Android с рутированным доступом. Заражение, если они работают хорошо, можем ли мы им доверять? Как мы могли быть уверены, что они не отправляют нашу информацию другим?
Как просмотреть сохраненный пароль Wi-Fi на Android (без рута)
Знаете ли вы, что вы можете увидеть сохраненный пароль Wi-Fi на своем телефоне Android прямо в настройках? Это краткое руководство покажет вам, как просмотреть сохраненный пароль Wi-Fi на вашем телефоне Android без рута.
Диспетчер паролей — это удобный способ сохранить все ваши пароли, но есть ли еще более простой и быстрый способ найти пароль Wi-Fi на вашем телефоне Android?
Несмотря на то, что рутирование телефона Android дает множество преимуществ, Android 10 и выше теперь позволяет вашему телефону пользоваться некоторыми из этих преимуществ. Это упрощает поиск паролей к сетям Wi-Fi, к которым вы ранее подключались, в настройках вашего телефона Android.
Примечание : узнать пароль можно только для сетей Wi-Fi, к которым вы ранее подключались с помощью пароля.
Для пользователей iPhone см. Это руководство «Как узнать пароль Wi-Fi на iPhone».
Найдите пароли Wi-Fi в настройках Android
Это немного отличается на разных телефонах Android, но следующие инструкции применимы к большинству. В этом примере мы будем использовать телефон Google Pixel с Android 11.
- Откройте приложение «Настройки», затем выберите «Сеть и Интернет» .
- Выберите Wi-Fi .
- Прокрутите вниз, найдите «Сохраненные сети» внизу страницы и выберите его.
- Выберите сеть, для которой вы хотите найти пароль.
- Выберите «Поделиться» вверху экрана.
- При появлении запроса введите PIN-код или пароль для смартфона или отсканируйте отпечаток пальца или лицо.
На экране появится QR-код, под которым будет написан пароль сети Wi-Fi.
Вот и все. Вы можете ввести пароль или использовать QR-сканер для доступа к сети Wi-Fi с другого устройства.
Заключение
Спасибо за чтение этой статьи.Надеюсь, это помогло вам увидеть сохраненные пароли Wi-Fi на вашем телефоне Android без рута. Не стесняйтесь оставлять любые комментарии или вопросы в разделе ниже.
Как поделиться своим паролем Wi-Fi с вашего iPhone, iPad или iPod touch
Узнайте, как поделиться своим паролем сети Wi-Fi с друзьями и семьей.
Прежде чем начать
- Убедитесь, что на обоих устройствах установлена последняя версия iOS, iPadOS, macOS High Sierra или новее.
- На обоих устройствах включите Wi-Fi и Bluetooth. Если на любом из устройств включена персональная точка доступа, выключите ее.
- Войдите в iCloud со своим Apple ID. Затем убедитесь, что адрес электронной почты, который вы используете для своего Apple ID, сохранен в контактах другого человека. И убедитесь, что их адрес электронной почты сохранен в ваших контактах.
- Держите устройство другого человека поблизости, в пределах досягаемости Bluetooth и Wi-Fi.
Как поделиться своим паролем Wi-Fi
- Убедитесь, что ваше устройство (которое использует пароль) разблокировано и подключено к сети Wi-Fi.
- Выберите сеть Wi-Fi на устройстве, к которому вы хотите подключиться.
- На устройстве коснитесь «Поделиться паролем», затем коснитесь «Готово».
Все еще нужна помощь?
Если вы по-прежнему не можете поделиться своим паролем Wi-Fi, попробуйте эти шаги, проверяя после каждого шага:
- Если вы не видите анимацию настройки, перезапустите оба устройства и повторите попытку.
- Если вы по-прежнему не можете поделиться своим паролем Wi-Fi, попросите другого человека ввести пароль вручную.
Дата публикации:
.


 Желательно использовать ftp менеджеры, такие как Total Commander и File Explorer, данные программы отображают всю файловую систему android
Желательно использовать ftp менеджеры, такие как Total Commander и File Explorer, данные программы отображают всю файловую систему android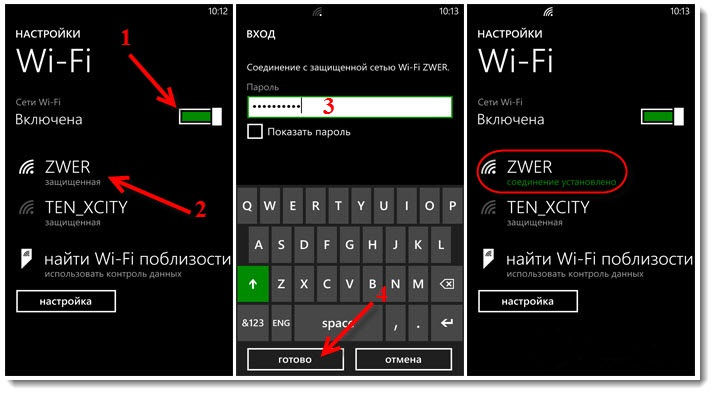 Имеет удобный интрефейс и широту действия (зона досягаемости до 1 км).
Имеет удобный интрефейс и широту действия (зона досягаемости до 1 км).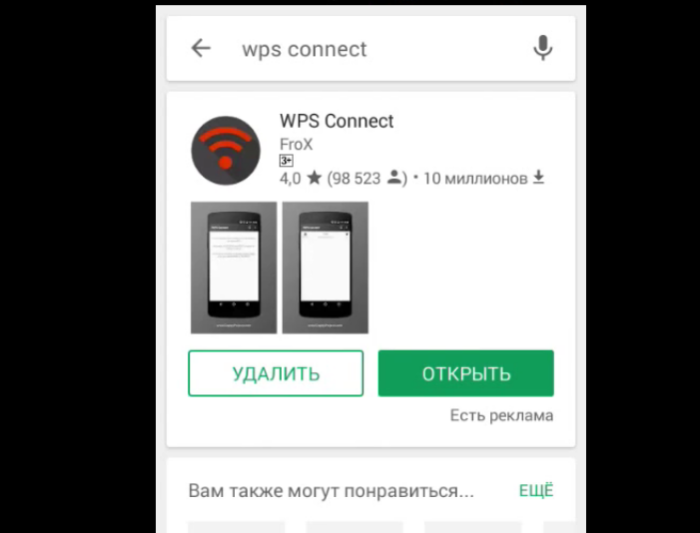 conf и откройте его.
conf и откройте его.



