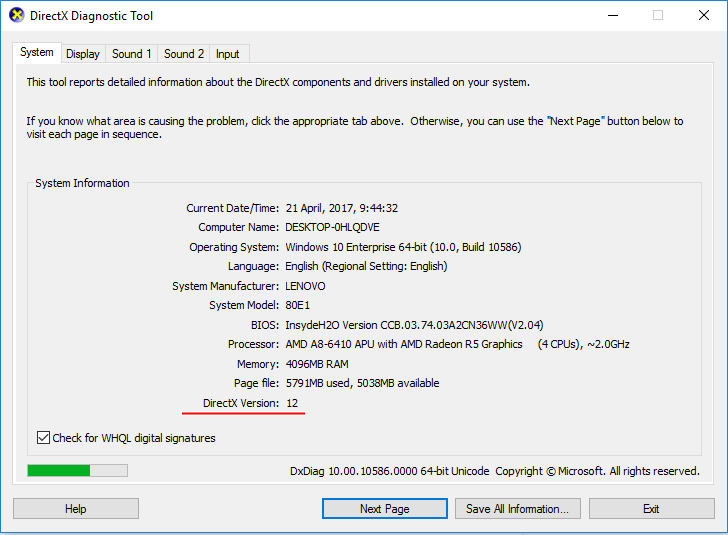DirectX для Windows 10 — как обновить версию до последней
- Что такое DirectX?
- Для чего нужен DirectX?
- Как узнать версию DirectX в Windows 10?
- Скачать и установить набор библиотек
- Как обновить версию DirectX 12 для Windows 10?
- Что нового в 12 версии?
- А если я не доверяю Microsoft?
Любой человек, играющий в игры на компьютере или даже использующий последний для решения повседневных задач, с большой долей вероятности встречался с такой вещью как DirectX, но далеко не каждый знает, что это такое, обязательно ли наличие этого компонента, зачем его необходимо обновлять и где скачать Microsoft DirectX 12 для Windows 10 бесплатно?
Что такое DirectX?
Объяснения сложным техническим языком в данном случае неуместны, подобную информацию всегда легко найти на официальных сайтах или же в Википедии. Простыми словами – это библиотека или набор инструкций, которые отвечают за взаимодействие аппаратных комплектующих компьютера и программного обеспечения.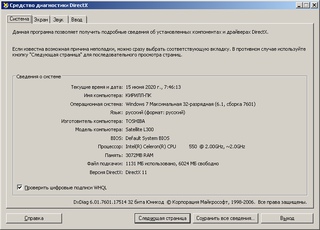
Этот набор библиотек был разработан компанией Microsoft и используется исключительно в операционных системах Windows.
Для чего нужен DirectX?
Следует отметить, что, если вы все-таки ни разу не сталкивались с таким понятием и можете ручаться за то, что не устанавливали ничего подобного в систему, компонент все равно присутствует, и есть даже способ, как посмотреть версию DirectX на Windows 10.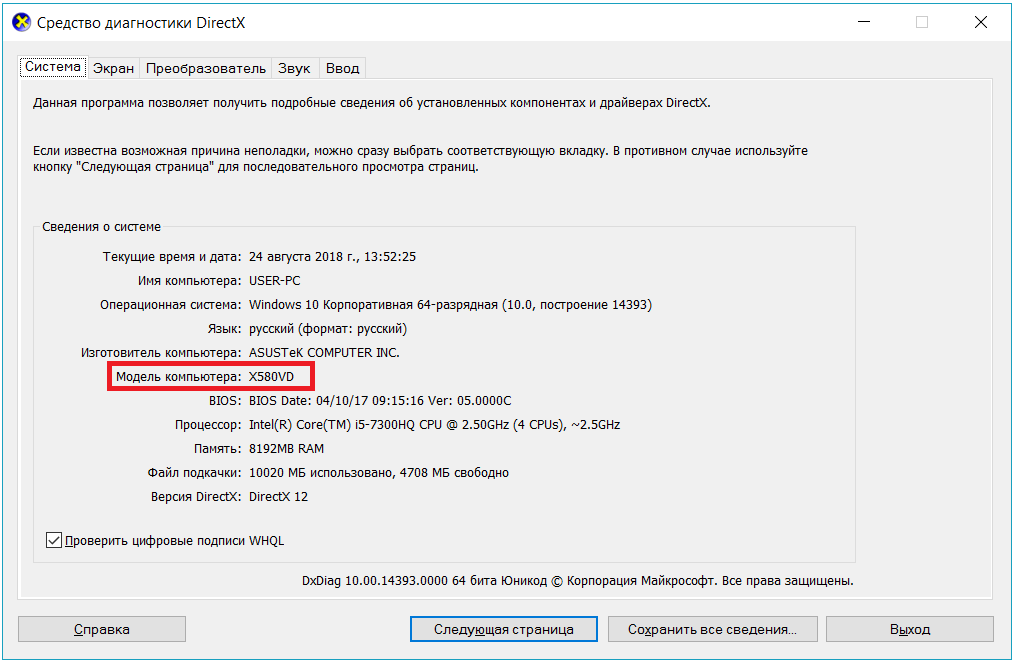
Важно! Сам набор никак не повлияет на качество, но количество технологий, доступных в разных версиях может значительно повлиять на то, как ими воспользуется разработчик, и что в итоге получится из игры. Отталкиваясь от этого, можно понять, какие игры пойдут на Windows 10.
Как узнать версию DirectX в Windows 10?
Проверка текущей версии, установленной в системе, не составит труда даже для начинающих пользователей.
- В меню «Пуск» найти пункт «Выполнить» (правой кнопкой мыши нажимаем на меню Пуск) или воспользоваться комбинацией горячих клавиш Windows (расположена между Alt и Ctrl) + R.
- В поле «Открыть» ввести «dxdiag» и нажать «ОК».
- В открывшемся окне обратить внимание на последний пункт «Версия DirectX». Это и есть средство диагностики DirectX на Windows 10.
Простейший способ, как проверить версию DirectX на Windows 10.
Благо, эти библиотеки – такой компонент, который легко найти и установить. Он бесплатен и всегда таковым был. Однако, в этом же скрывается очередная сложность, особенно для неопытных пользователей. Велика вероятность получения вредоносного файла. Но, опять же, существует простой, но надежный способ, как избежать всех возможных проблем – скачивать установочные файлы исключительно с официального сайта.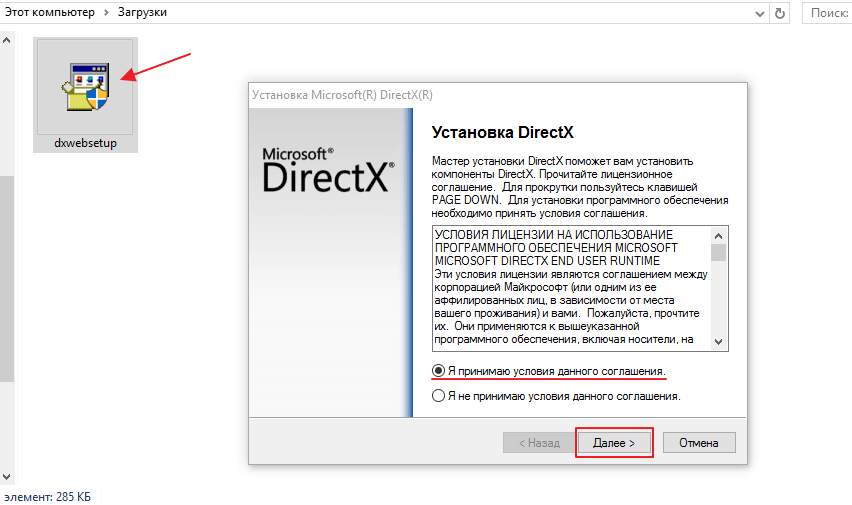
Скачать и установить набор библиотек
В данном случае, это официальный сайт Microsoft. Найти кнопку «Скачать» или «Download» на сайте. Дальше жмем «Отказаться и продолжить».
Скачиваем файл dxwebsetup.exe, затем запускаем его.
Рекомендуется, как во время скачивания, так и при установке, обращать внимания на все этапы установочного процесса и на возникающие диалоговые окна, во время которых компания попытается поставить вам несколько своих продуктов – от Microsoft Office до панели Bing. Это, конечно, не вредоносные файлы, но, если вы в них не нуждаетесь, могут быть абсолютно бесполезны.
Соглашаемся с условиями лицензионного соглашения.
Начинается загрузка компонентов.
Затем их установка.
После установки нажимаем «Готово».
На сайте делается акцент на том, что этот компонент невозможно удалить, поэтому желательно создать точку восстановления системы, чтобы в случае каких-либо неполадок беспрепятственно восстановить ее с нужного места, таким образом избежав необходимости переустанавливать целиком. При установке не предлагается никаких возможностей, и вы не знаете, где находится DirectX в Windows 10. Даже путь выбирается автоматически, поэтому в процессе не должно возникнуть трудностей.
При установке не предлагается никаких возможностей, и вы не знаете, где находится DirectX в Windows 10. Даже путь выбирается автоматически, поэтому в процессе не должно возникнуть трудностей.
Как обновить версию DirectX 12 для Windows 10?
Важно знать, как обновить версию DirectX 12 для Windows 10 для 64 bit или 32 bit — скачивая установочный файл с сайта Microsoft, вы получаете не дистрибутив конкретной библиотеки, а скорее ассистент, который сперва определит версию вашей видеокарты и операционную систему, а затем, основываясь на этом, скачает нужные файлы для установки. Поэтому, фактически, устанавливая библиотеки таким способом, вы обновляете набор библиотек до последней версии. Вручную это не регулируется, а отталкивается от определенных факторов.
Также важно помнить, что удалить DirectX на Windows 10 не получится.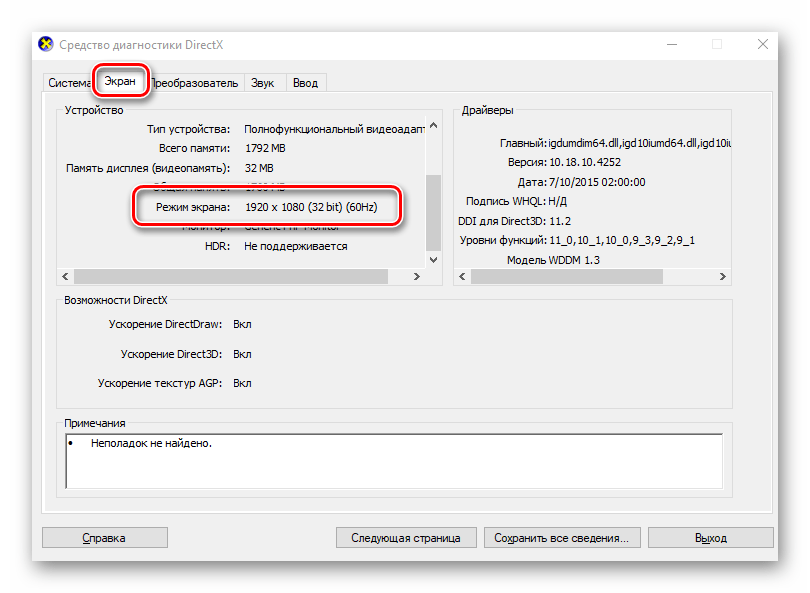 Для этого нужно или полностью переустанавливать систему, или воспользоваться точкой восстановления.
Для этого нужно или полностью переустанавливать систему, или воспользоваться точкой восстановления.
Что нового в 12 версии?
На данный момент 12 является самой актуальной версией набора библиотек, поэтому важно знать, как установить последнюю версию DirectX для Windows 10. Она используется в новейших проектах, и, как и следовало ожидать, предлагает разработчикам настолько сложные инструменты, эффекты, полученные с помощью которых, не получаются и на современных игровых консолях. Исходя из этого, отпадает вопрос, какой DirectX лучше для Windows 10.
Однако многие игроки, обладающие достаточно дорогими и, соответственно, мощными компьютерами сталкиваются с тем, что у них устанавливается DirectX 11.2, и, как уже было отмечено выше, никаких способов, как это отрегулировать вручную не существует. Нет и каких-либо настроек Microsoft DirectX для Windows 10.
Сразу стоит сказать, что, если вы обновили набор библиотек и по-прежнему имеете версию 11.2, значит дело в вашей видеокарте, и все зависит только от ее производителя.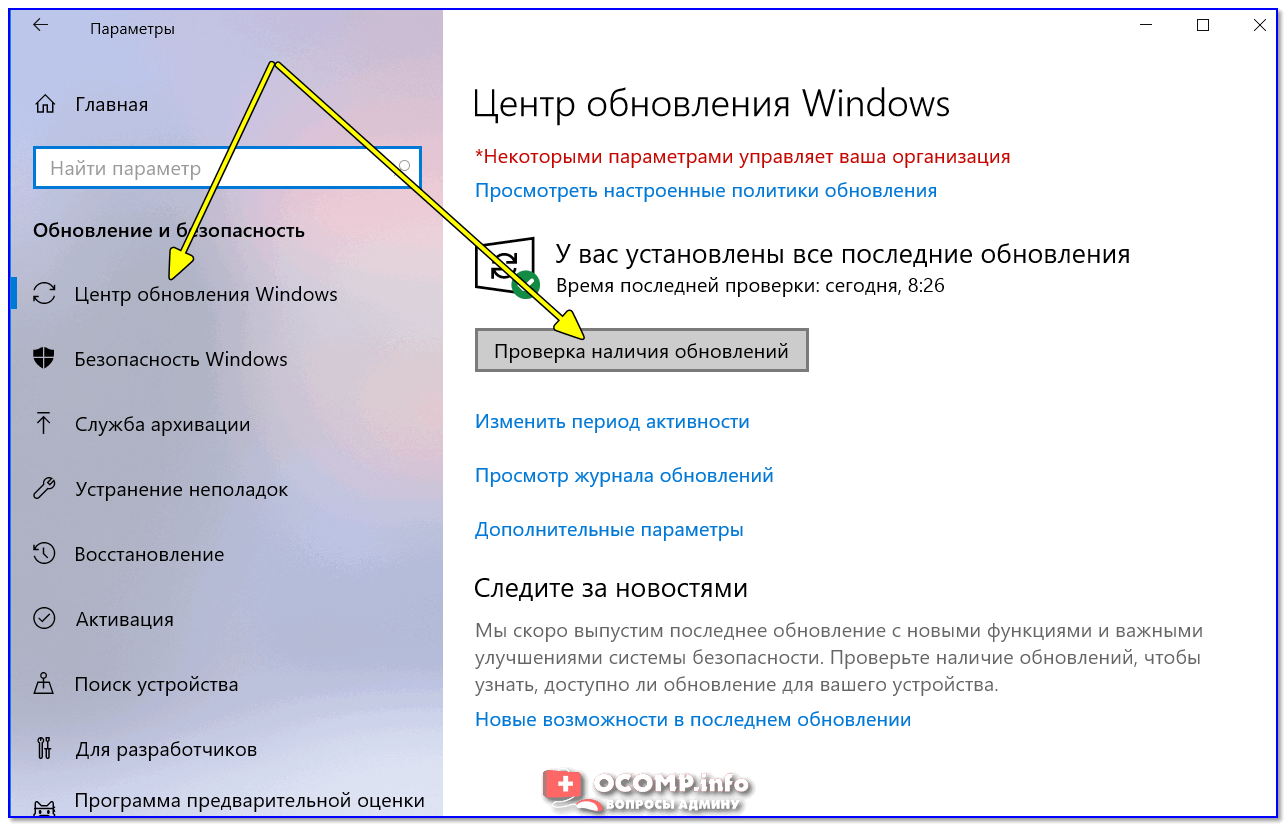
И посмотреть какая видеокарта у вас установлена.
Лишь в его силах сделать так, чтобы новейший компонент отлично взаимодействовал с вашими аппаратными комплектующими и ускорить работу вашей ОС.
Это единственный ответ на вопрос, почему не устанавливается DirectX 12 на Windows 10.
А если я не доверяю Microsoft?
Если вы не доверяете Microsoft, и хотите самостоятельно узнать, какую версию поддерживает ваша видеокарта, то вы можете сделать несколько вещей:
- Посетить официальный сайт производителя и найти соответствующую таблицу. Это насущный вопрос, поэтому проблем с поиском не должно возникнуть;
- Воспользоваться любой программой, определяющей набор компонентов ПК. В качестве одного из вариантов можно предложить бесплатную GPU-Z. Нужная информация находится в разделе «Graphics Card» в поле «DirectX Support».
Как переустановить DirectX 12 в Windows 10, чтобы избежать проблем?
Если вы не знаете, как переустановить DirectX 12 в Windows 10, и если у вас возникли проблемы, процесс очень прост, и мы поможем вам. Как важный компонент Windows 10, DirectX должен работать по умолчанию в последней версии DirectX 12.
Как важный компонент Windows 10, DirectX должен работать по умолчанию в последней версии DirectX 12.
В этой статье рассматриваются некоторые возможные решения, которые помогут вам убедиться, что ваша Windows 10 работает на DirectX 12. DirectX 12 – это последняя версия DirectX, набора незаменимых интерфейсов программирования приложений для мультимедиа, видео и программирования игр.
После установки в операционной системе DirectX будет автоматически обновляться всякий раз, когда Windows получает новые обновления.
Однако ваша система может работать с более старыми версиями DirectX, поскольку определенные программы препятствуют переустановке последней версии или из-за сбоя процесса обновления при обновлении / переустановке Windows 10.
Как переустановить DirectX 12 в Windows 10, чтобы избежать проблем?
Во-первых, вы должны проверить, какую версию DirectX использует ваша операционная система. Для этого выполните следующие действия:
- Нажмите клавиши Windows + R на клавиатуре.

- В поле «Выполнить» введите dxdiag.
- Нажмите Ввод.
- Если DirectX 12 отсутствует в списке и поскольку для этой версии нет отдельного пакета, мы рекомендуем следующие решения.
Проверить обновления
- Откройте меню «Пуск»> «Настройка приложения»> «Обновление и безопасность».
- Щелкните Проверить наличие обновлений.
- Windows обычно обновляется автоматически. Но если обновления отсутствуют, это действие должно решить проблему. Дождитесь завершения процесса и сделайте еще одну попытку увидеть версию DirectX.
Запустите установщик среды выполнения DirectX для конечного пользователя.
Если игра запрашивает DirectX 11 во время работы, вы можете запустить ее в режиме совместимости. Для этого щелкните правой кнопкой мыши значок игры> «Свойства»> вкладка «Совместимость»> установите флажок «Запустить эту программу в режиме совместимости»> «Выберите правильную операционную систему»> «Применить»> «ОК».
Где находится directx в windows 10
Многие игры в Windows требуют установленного пакета функций DirectX, предназначенных для их корректной работы. При отсутствии нужной версии одна или несколько игр будут запускаться некорректно. Узнать, соответствует ли компьютер этому системному требованию можно одним из двух простых способов.
Способы узнать версию DirectX в Windows 10
Для каждой игры, работающий с DirectX, необходима определенная версия этого набора средства. При этом любая другая версия выше требуемой также будет совместима с предыдущей. То есть если игре нужна 10 или 11 версия ДиректИкс, а на компьютере установлена 12 версия, проблем с совместимостью не возникнет. А вот если на ПК используется версия ниже требуемой, с запуском появятся проблемы.
Способ 1: Сторонние программы
Многие программы для просмотра подробных сведений об аппаратной или программной составляющей компьютера позволяют посмотреть и версию DirectX. Это можно сделать, например, через AIDA64 («DirectX» > «DirectX — видео» — «Аппаратная поддержка DirectX»), но если она не установлена ранее, скачивать и инсталлировать ее только ради просмотра одной функции не имеет смысла. Гораздо удобнее воспользоваться легкой и бесплатной GPU-Z, не требующей инсталляции и параллельно отображающей другие полезные сведения о видеокарте.
Это можно сделать, например, через AIDA64 («DirectX» > «DirectX — видео» — «Аппаратная поддержка DirectX»), но если она не установлена ранее, скачивать и инсталлировать ее только ради просмотра одной функции не имеет смысла. Гораздо удобнее воспользоваться легкой и бесплатной GPU-Z, не требующей инсталляции и параллельно отображающей другие полезные сведения о видеокарте.
- Скачайте GPU-Z и запустите EXE-файл. Можете выбрать вариант «No», чтобы вообще не инсталлировать программу, или «Not now», чтобы спросить об установке при следующем запуске.
В открывшемся окне найдите поле «DirectX Support». То, что до скобок, отображает серию, а в скобках — конкретную версию. На примере ниже это 12.1. Минус здесь в том, что просмотреть диапазон поддерживаемых версий не удастся. Другими словами, пользователь не сможет понять, до какой из предыдущих версий ДиректИкс есть поддержка на данный момент.
Способ 2: Встроенные средства Windows
Операционная система и сама без проблем отображает необходимые сведения, в некоторой степени даже более подробные.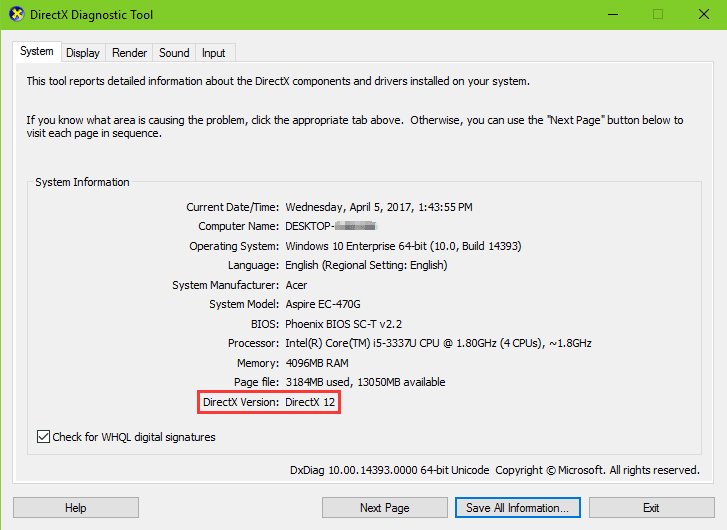 Для этого используется утилита под названием «Средство диагностики DirectX».
Для этого используется утилита под названием «Средство диагностики DirectX».
- Нажмите сочетание клавиш Win + R и напишите dxdiag. Кликните на «ОК».
На первой же вкладке будет строка «Версия DirectX» с интересующей информацией.
Однако здесь, как вы видите, непонятна точная версия, а указана лишь только серия. Например, даже если на ПК инсталлирована 12.1, тут такой информации не отобразится. При желании узнать более полную информацию — переключитесь на вкладку «Экран» и в блоке «Драйверы» отыщите строчку «Уровни функций». Тут находится список тех версий, которые поддерживаются компьютером на текущий момент.

Мы рассмотрели 2 способа решения поставленной задачи, каждый их которых удобен в разных ситуациях.
Отблагодарите автора, поделитесь статьей в социальных сетях.
Вопрос по поводу DirectX, где находится в системе данный компонент, нередко возникает у пользователей ПК под Windows. Человек может захотеть узнать это, чтобы правильно установить его или полностью удалить из памяти диска. В данной статье мы рассмотрим тему наиболее подробно. Отдельно пойдет речь о папке для распаковки установочных файлов.
Местоположение компонента в Виндовс
В отдельных случаях при запуске исполняемого установочного файла библиотеки возникнет сообщение, что нужно указать папку для распаковки. Нередко пользователей оно путает, отсюда появляется вопрос: «Куда устанавливать DirectX, например, June 2010?». Выглядит все так, как изображено на картинке ниже.
Но в действительности ситуация несколько иная, чем может показаться на первый взгляд. Суть в том, что вас просят выбрать тот каталог, куда будут распакованы инсталляционные файлы. А дальнейший путь установки программа определит сама. Соответственно, выбирайте любое место. Для этого кликните по Browse, выберите нужную папку и дважды нажмите OK (в разных окнах).
А дальнейший путь установки программа определит сама. Соответственно, выбирайте любое место. Для этого кликните по Browse, выберите нужную папку и дважды нажмите OK (в разных окнах).
| Рекомендуем! InstallPack | Стандартный установщик | Официальный дистрибутив DirectX | Тихая установка без диалоговых окон | Рекомендации по установке необходимых программ | Пакетная установка нескольких программ |
|---|
DirectX-for-pc.ru рекомендует InstallPack, с его помощью вы сможете быстро установить программы на компьютер, подробнее на сайте.
Теперь вернемся к основному вопросу статьи: «Где находится DirectX?». В действительности все просто: основная масса файлов размещена на системном диске в WindowsSystem32.Здесь расположены именно библиотеки с расширением dll. У них могут быть следующие начала в имени:
Но стоит понимать, что в папке System32 расположены не все компоненты. Есть еще конфигурационные данные и прочие файлы, которые могут храниться где угодно. Например, в каталогах с программами.
Есть еще конфигурационные данные и прочие файлы, которые могут храниться где угодно. Например, в каталогах с программами.
Нюансы
В конце статьи хотим обговорить несколько моментов:
DirectX – это ряд технологий, благодаря которым устройства с операционной системой Windows становятся идеальной средой для установки, запуска и работы приложений, богатых на такие элементы мультимедиа, как графика, видео, трехмерная анимация и стереозвук. Также от версии DirectX зависит запуск и корректная работа многих современных приложений. Поэтому, перед тем как инсталлировать какую-либо игру, пользователи часто интересуются, как узнать версию DirectX в Windows 10.
Способов, как узнать, какой DirectX установлен на Windows, 10 достаточно много. Рассмотрим некоторые подробнее. Начнем со способа, благодаря которому версию технологии можно узнать без установки дополнительных программ.
- Жмём «Win+R» и вводим «dxdiag». Этой командой мы вызываем средство диагностики DirectX на Windows 10.

- Откроется новое окно. Нам нужна вкладка «Система». Здесь мы можем проверить, какая версия Директ Икс установлена на ПК.
ВАЖНО! Если по какой-то причине Средство не запускается, проверить версию установленной технологии можно, открыв диск С, папку «Windows», «System32». Здесь будет размещен dxdiag.exe. Запустив этот файл, появится это же Средство диагностики DirectX.
Среди программ, которые подходят для определения Direct X в Виндовс 10, стоит выделить:
Для того, чтобы определить версию технологии API, нужно установить AIDA64. Далее, запустив программу, переходим в раздел «Direct X» и смотрим версию установленного компонента.
Важно отметить, что если вы используете пробную версию софта, устанавливать его не нужно.
Также узнать версию Direct X можно через программу Astra32. При этом, если вас интересует только способ, как посмотреть версию Директ Икс, то лучше выбрать версию софта без инсталлятора.
Загрузится архив. Распаковав его, нужно выбрать файл «astra32.exe».
Запустив его, начнется сканирование системы.
Внешне программа очень напоминает AIDA64. Разворачиваем ветку «Программы», «Windows». Смотрим версию DirectX.
В связи с обновлением программы GPU-Z до версии 2.1.0, в софте появилась новая вкладка. В ней отображаются данные о технологиях API. Поэтому, скачав и запустив эту утилиту на своем ПК, можно посмотреть версию Direct X. Информация о данном компоненте находится во вкладке «Advanced».
Такими способами можно определить версию Direct X на Windows 10, а затем обновить компонент или удалить при возникновении проблем с совместимостью.
Как установить DirectX 9 на Windows 10
Операционная система Windows 10 включает DirectX по умолчанию, поэтому вам не нужно «устанавливать» его в качестве программного обеспечения. Тем не менее, Microsoft, как известно, выпустила обновленные версии и установка последних обновлений может быть решением проблемы, с которой вы сталкиваетесь, когда хотите увеличить производительность в ваших играх и графических программах.
Читайте также наш обзор как в Windows обновить DirectX до последней версии. Следуйте простым инструкциям ниже, чтобы скачать и установить последнюю редакцию.
Как скачать и установить последнюю версию
Установка обычно занимает менее 15 минут. Посетите страницу загрузки веб-установщика конечного пользователя на веб-сайте Microsoft https://www.microsoft.com/ru-RU/download/details.aspx?id=35
Нажмите кнопку «Загрузить», а затем кнопку «Далее» для веб-установщика и сохраните файл настроек на компьютер.
Примечание. Microsoft порекомендует пару своих других продуктов после нажатия ссылки «Загрузить», но вы можете снять эти флажки, если не хотите их загружать. Если вы не загрузите их, кнопка «Далее» будет переименована в «Нет». Завершите установку, следуя указаниям на веб-сайте или в программе установки.
Перезагрузите компьютер, даже если вам не предложено это сделать. После перезагрузки компьютера проверьте, обновился ли до последней версии DirectX, исправлена ли проблема, с которой вы столкнулись.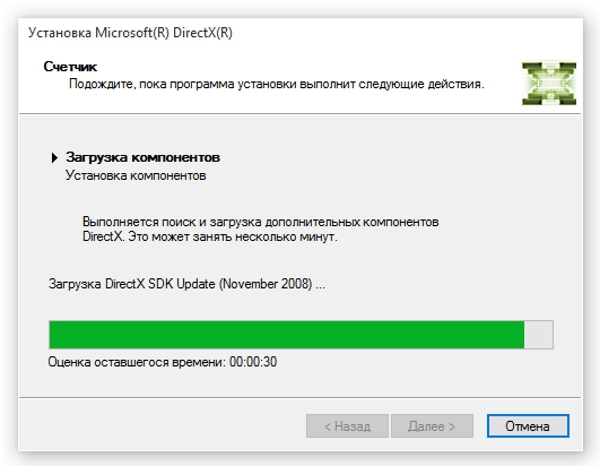
Совет. Вы cможете проверить, какая версия установлена на вашем компьютере с помощью Diagnostic Tool. Чтобы попасть туда, откройте диалоговое окно «Выполнить» (Win Key + R) и введите команду dxdiag. Найдите номер версии на вкладке «Система».
Версии DirectX:
12 — входит в состав Windows 10 и поддерживается только в этой версии. Обновления связанных файлов DirectX 12 доступны только через Центр обновления.
Примечание. Нет автономной версии DirectX 12. Пока неясно, будет ли она доступна для предыдущих версий Windows, таких как семерка, восьмерка или Vista.
11.4 и 11.3 — поддерживаются только в Windows 10. Как и в случае с 12.0, обновления предоставляются только через Центр обновления.
11.2 — поддерживается только в десятой и восьмой версиях ОС. Любые обновления файлов, связанных с 11.2, доступны в Центре обновления. Для 11.2 нет автономной загрузки.
11.1 — поддерживается в десятой и восьмой версиях Windows. Также поддерживается седьмая версия (SP1), но только после установки обновления платформы.
11.0 — поддерживается в десятой, восьмой и седьмой Windows. Поддержка Vista доступна, но только после обновления платформы. Получить можно 32-битную версию или 64-битную версию.
10 — поддерживается в десятой, восьмой и седьмой версиях Windows и в Vista.
9 — поддерживается в десятой, восьмой, седьмой, Vista и XP версиях. Если у вас есть программа, которая требует файл DirectX 9 в Windows 10, установка загружаемой версии (процесс выше) — это способ решить эту проблему — она не будет «понижать» вашу установку! Это также последняя версия, совместимая с XP.
Вам будет интересно:
Как обновить DirectX на Windows
Как узнать версию DirectX в Windows 10
Обновлено: 23.04.2021 11:10:00DirectX представляет собой набор компонентов по умолчанию входящий в дистрибутив Windows и предназначенный для взаимодействия программ с аудио и видеокартами. Наиболее широко он используется игровыми приложениями для реализации максимального потенциала графической подсистемы компьютера. В это материале наши эксперты рассказывают, как узнать версию DirectX в Windows 10.
Средство диагностики
В состав операционных систем Microsoft входит средство диагностики, позволяющее получать все необходимые технические сведения об аудио и видеоподсистемах компьютера.
Вызываем диалоговое окно «Выполнить» с помощью сочетания клавиш «Win+R». Набираем в текстовом поле команду «dxdiag». Щелкаем по кнопке «ОК» или нажимаем клавишу ввода запуская средство диагностики.
Для обеспечения совместимости Microsoft включила в дистрибутив Windows 10 два набора компонентов DirectX: версии 11.3 и 12. Какая из них будет использоваться операционная система решает самостоятельно, проанализировав аппаратную конфигурацию в момент установки. Дожидаемся пока запущенное средство диагностики выполнит проверку цифровых подписей драйверов. На первой вкладке «Система» зеленым маркером подсвечена версия DirectX 12 – максимально возможная для текущей ОС. Чтобы узнать какая используется Windows на самом деле щелкаем по кнопке «Следующая страница».
На вкладке «Экран» смотрим в колонку «Драйверы». В подсвеченной зеленым маркером строке «DDI для Direct3D» указана реально используемая в системе версия DirectX. В случае, показанном на снимке экрана это 11.3. Выбор Windows делает автоматически, определив, что видеокарта на способна работать с другим набором компонентов. Выяснив всю необходимую информацию, закрываем средство диагностики щелкнув по кнопке «Выход».
Альтернативный вариант
Альтернативный вариант позволяет обойтись без использования диалогового окна «Выполнить».
Набираем «dxdiag» в поисковом сервисе операционной системы. Единственное найденное совпадение показано на скриншоте. Щелкаем мышкой область «Открыть» запуская рассмотренное выше средство диагностики. При повреждении системных файлов может возникнуть необходимость в ручном запуске исполняемого файла непосредственно из директории размещения. В это случае используем область, отмеченную на снимке экрана цифрой «3».
Окно Проводника откроется в системной папке по адресу С:\Windows\System32. Дважды щелкаем мышкой по выделенному на скриншоте файлу запуская приложение dxdiag вручную.
В заключение
Наши эксперты подробно рассказали, как узнать используемую на компьютере версию DirectX. Не забывайте, что Microsoft не выпускает для Windows 10 локальные инсталляторы. Исправления и новые сборки компонентов DirectX устанавливаются на ПК автоматически через Центр обновлений.
| Оцените статью | |
Всего голосов: 0, рейтинг: 0 |
Как проверить версию директ икс. Как узнать какой DirectX установлен на компьютере? Разные Windows и версии DirectX
Для Windows необходимо для запуска многих программ и практически всех компьютерных игр. И некоторые пользователи время от времени путаются с ее установкой. Отсюда возникает вопрос: «Как узнать, какой стоит DirectX?» . Именно его мы и осветим в этом материале.
Узнать, какая именно редакция ДиректХ присутствует в операционной системе, можно несколькими способами. Один из них основан на встроенной в Windows утилите, а второй предполагает использование стороннего программного обеспечения. Мы рассмотрим оба. Начнем по порядку.
Вариант №1: Использование системных возможностей
Итак, сначала поговорим о том, как проверить версию библиотек при помощи инструментов операционной системы. В частности, речь пойдет о встроенной утилите «Средство диагностики dxdiag». Вызвать ее получится с помощью диалогового окна «Выполнить». А делается это в несколько простых шагов:
Как видите, все предельно просто. Для того чтобы узнать тип установленных библиотек при помощи инструментов Windows, не требуется никаких специальных знаний. Все делается в пару кликов. Никаких проблем не возникнет даже у новичков.
Вариант №2: Стороннее ПО
Существует чрезвычайно полезная утилита AIDA64, предназначенная для аппаратной диагностики ПК. Она также может провести стресс-тест, составить отчет и сделать еще много чего. Бесплатной версии вполне хватит для того, чтобы просмотреть версию DirectX. Но для начала нужно скачать программу с официального сайта разработчика и инсталлировать ее. Разберем весь процесс поэтапно:
Заключение
В данном материале мы поговорили о том, как проверить, какой DirectX на компьютере. Первый способ связан с использованием встроенных инструментов операционной системы, он же является самым удобным. Но в некоторых случаях поможет сторонняя утилита для просмотра диагностических данных. Отлично под эти цели подходит AIDA64.
Вначале, давайте определимся, что собой представляет DirectX. Это пакет мультимедийных технологий, необходимых для того, чтобы на компьютере или ноутбуке запускались мультимедийные приложения, а также игры.
Часто, чтобы запускалась какая-нибудь игра, необходимо проводить обновление версии директа.
В большинстве случаев, многие игрушки, установленные на современном устройстве, сопровождаются актуальным пакетом директ, но если она не была обнаружена, то значит, необходимо самостоятельно посмотреть, какая последняя версия была установлена на операционной системе.
Обновление пакета помогает добиться лучшей графики в компьютерных играх, при условии, если на ПК была установлена мощная видеокарта.
То есть, к примеру, игра требует девятую DirectX, а человек установит 10-ую версию, и при этом, видеокарта будет слабая, значимых изменений, увидеть не получится.
Приведенная ниже инструкция для проверки установленной версии DirectX, будет действовать для операционной системы Windows 7.
Использование средства диагностики DirectX
Для начала необходимо нажать на кнопку «Пуск», в нижнем левом углу экрана, и там, в поле «Найти файлы и программы», вбить такой запрос, как dxdiag.
После того, как команда была введена, на клавиатуре необходимо нажать на клавишу «Enter».
Дальше будет открыто специальное окно, в котором человек, без труда во вкладке «Система», сможет увидеть установленную версию DirectX на ПК.
Применение вспомогательного софта
Не всем людям подходят традиционные методы проверки, некоторые любят убеждаться в результате, с помощью специальных утилит. И по этой причине, часто для проверки версии DirectX подходит такая программа, как Astra32.
Этот софт распространяется на бесплатной основе, и на официальном ресурсе, имеется возможность скачать Portable (версия, не требующая установку). После запуска этого софта на своем компьютере, начинается сканирование системы. После того, как сканирование подходит к концу, на главном экране, в самом первом окне, можно узнать установленную DirectX на своем ПК.
Сканирование занимает около минуты, и результат будет выведен в главном окне.
Бывают случаи, когда людям необходим не просмотр установленной версии, а полностью удаление директа со своего ПК.
Полностью удалить этот компонент со своего компьютера можно, с помощью таких актуальных программ, как «DirectX Killer» либо «DirectX Happy Uninstall». Названные утилиты не обладают большим функционалом, но они справляются с главной задачей на все сто процентов.
Теперь, не нужно долго разбираться в том, по какой причине может не запуститься купленная игра с системной ошибкой, достаточно ознакомиться с информацией, представленной в этой статье, чтобы узнать о необходимости использования директа.
Теперь, любой человек может узнать, как правильно проверять, какой директ установлен на рабочем ПК. Помимо операционной системы Windows 7, можно легко узнать директ икс и на других версиях Windows (XP, 10, и так далее).
Приветствую всех посетителей моего блога. Исторически так сложилось, что я сразу уловил связть между отсутствием dll файлов в системе и версией DirectX. Поэтому если при запуске игры вы вместо самой игрушки видите что-то вроде «Запуск программы невозможен, так как на компьютере отсутствует d3dx9_31.dll», то с вероятностью в 99% можно утверждать, что нужно обновить библиотеки DirectX.
С переходом на новые ОС от Windows обычные пользователи стали путаться в версиях Директ Икс. Многие ошибочно полагают, что установив например 9.0с на DirectX 11 — они удалят последнюю. Сразу вам скажу — он никуда не денется, просто дополнится библиотеками из 9.0 (хотя все нужные уже включены в последние версии, исключениями бывают некоторые игрушки)
Если вы ищете данную информацию, потому что не знаете что, можно с официального сайта, то эта заметка как раз для вас — тут мы все и рассмотрим! В сети полно ресурсов, которые предлагают скачать этот файл. Не ведитесь на это — как правило с таких сайтов очень просто словить вирус (а яндекс далеко не всегда помечает такие ресурсы как опасные)
Узнать это совсем просто, однако Microsoft мудрит с интерфейсом и в разных Windows это может выглядеть по разному, но логика не меняется от версии к версии. Итак, для Windows 7 кликаем «Пуск» и находим окошко поиска
Вводим в строке поиска и жмем Enter
Однако это подойдет только для Windows 7 и Windows Vista
Во всех версиях Windows без исключения можно вызвать команду выполнить и ввести там В этом случает запустится утилита DirectX. Если вы не знаете где у вас команда «Выполнить», то прочтите эту статью http://www.сайт/pc/setup_win/gde-v-puske-vypolnit/
И тут уже в «Средстве диагностики DirectX» мы и можем посмотреть версию.
Итак, мы узнали какой DirectX установлен, что же делать дальше? Конечно же обновлять!
Как обновить DirectX до последней версии?
Никогда, слышите? НИКОГДА не скачивайте DirectX с неизвестных сайтов. Скачать официальную и последнюю версию (точнее веб установщик) можно с официального сайта Майкрософт.
http://www.microsoft.com/ru-ru/download/details.aspx?id=35
Но я не люблю гонять своих посетителей по другим сайтам, поэтому залил себе на блог, можете скачать у меня
После того,как скачали — запускаем. Открывается «Установка Microsoft(R) DirectX(R)». Соглашаемся с лицензионным соглашением и жмем «Далее»
Нам предложат бесплатно установить панель Bing, но нам она ни к чему, поэтому убираем галочку напротив этого пункта.
Программа установки определит сколько еще компонентов нужно докачать (мне например 48,9 мегабайт), если все устраивает, жмем «Далее»
Ожидаем пока все скачается и установится (зависит от скорости вашего интернет-соединения)
Все, установка DirectX завершена.
Теперь вы знаете не только как узнать какой DirectX установлен, но и как его обновить. На самом деле если у Вас не Windows XP, то задумываться о версии нет особого смысла, нужно только обновить его до последней версии и никаких проблем с отсутствующими файлами быть не должно.
Вконтакте
DirectX – набор средств программирования для Windows, который, в большинстве случаев, используется при создании игр и другого мультимедийного контента. Для полноценной работы приложений, использующих библиотеки DirectX, необходимо иметь последние в составе операционной системы. В основном, вышеуказанный пакет устанавливается автоматически, при развертывании Windows.
Все игры, предназначенные для запуска под Windows, требуют обязательного наличия DirectX определенной версии. На момент написания статьи последней редакцией является 12. Версии являются обратно совместимыми, то есть игрушки, написанные под DirectX 11, запустятся и на двенадцатом. Исключения составляют только очень старые проекты, работающие под 5, 6, 7 или 8 директом. В таких случаях вместе с игрой поставляется и необходимый пакет.
Для того, чтобы узнать версию DirectX, которая установлена на компьютере, можно воспользоваться способами, приведенными ниже.
Способ 1: программы
Программное обеспечение, которое предоставляет нам информацию о системе в целом или о некоторых устройствах, может отображать и версию пакета DirectX.
Способ 2: Windows
Если нет желания устанавливать на компьютер специализированный софт, то есть возможность воспользоваться встроенным в систему «Средством диагностики DirectX» .
Активные юзеры, которые часто играют в различные игры сталкиваются с такой программой как DirectX. Если кто-то ещё не в курсе, что это такое и для чего он нужен, попробуем вкратце объяснить. Это, разработанный набор файлов программных библиотек для нормальной работы игр на компьютере. Проще сказать — это программа, без которой, игры не будут запускаться или попросту зависнут. В лучшем случае без Директ Икс, игры будут попросту тормозить, но это не доставит никакого удовольствия. Заядлые игроки знают, что почти с каждой игрой на диске обычно поставляется и актуальная версия DirectX, без которой данная игра попросту не будет работать. Естественно, при установке какой-нибудь игры нужно учитывать и наличие на компьютере поддерживаемого Директ Икс.
Как посмотреть версию DirectX
На самом деле узнать, какая версия библиотек API установлена в компьютере очень просто.
- В поисковой строке Виндовс пишем команду - dxdiag.
- Открываем утилиту.
Это маленькая утилита для диагностики DirectX и проверки версии .
В окне программы м ы можем посмотреть всю информацию о системе. Текущий установленный выпуск, файл подкачки, объём оперативной памяти, версию и разрядность системы, а также прошивки BIOS.
Как узнать Директ Икс на Виндовс 7
- Кроме того, есть ещё способ как узнать версию Директ Икс, для этого нужно запустить классическое приложение «Выполнить» .
- Сделать это можно несколькими способами. В Виндовс 7 оно находится в меню «Пуск ». Или использовать комбинацию клавиш WinKey+R (для любых операционных систем семейства Виндовс).
WinKey - это клавиша «домой» , обычно она отмечена логотипом Виндовс.
- В открывшемся окне приложения вписать команду для запуска диагностики Директ Икс.
Виндовс 10 проверка версии Директ Икс
А также узнать какой DirectX установлен в системе, можно через консоль командной строки. Запустить её можно множеством способов. В последних версиях Виндовс 10, к примеру, проще всего это сделать через кнопку «Пуск », на которой нужно выполнить правый клик, и в списке выбрать Windows PowerShell . Затем в консоли вписать нашу заветную команду для запуска утилиты диагностики Директ Икс.
Смотрим Директ Икс в Виндовс 8
Команду для запуска диагностики dxdiag в операционных системах Виндовс 8 можно открыть следующим способом:
- Переходим на стартовый экран, далее кликаем на стрелочку вниз, чтобы открыть список всех приложений, и здесь в строке поиска и пишем нашу команду.
Также можно проверить выпуск с помощью стороннего софта, например, с помощью программы AIDA64 или Everest. Обе программы от одного разработчика и практически идентичны. Из всех возможных функций и возможностей, которыми они обладают, там также можно посмотреть какая версия Директ Икс установлена на компьютере.
@
Как Проверить, Поддерживает Ли Ваш Компьютер DirectX 12 Ultimate
Если вы хотите получить максимальный игровой опыт на своем ПК с Windows 10 , то обязательно должны убедиться, что ваше оборудование поддерживает DirectX 12 Ultimate. DirectX — это набор интерфейсов прикладного программирования (API), которые были созданы для улучшения вашего мультимедийного опыта, включая потоковую передачу, игры и аудио.
В настоящее время DirectX 12 Ultimate — это новейшая и самая продвинутая технология API от Microsoft, которая обещает дать вам полный опыт во время игры, как никогда раньше.
Однако простой установки DirectX 12 Ultimate недостаточно. Вам необходимо убедиться, что ваше оборудование, которым является ваш компьютер, также поддерживает его. В этой статье рассказывается, как убедиться, поддерживает ли ваш компьютер эту функцию, или купить тот, который поддерживает.
Что предлагает DirectX 12 Ultimate
Microsoft называет DirectX 12 Ultimate «новым золотым стандартом игровой графики». Говорят, что он обеспечивает визуальную графику, которая не уступает фильмам, значительно улучшает частоту кадров за счет затенения с переменной скоростью и улучшает общую производительность за счет быстрой обработки и более быстрого отклика.
Вместе с Xbox Game Bar в Windows 10 и DirectX компьютер становится непревзойденной игровой технологией, которая вам когда-либо понадобится для стрельбы от первого лица и других игр в лучшем качестве.
Как проверить, поддерживает ли ваш компьютер DirectX 12 Ultimate
Если вы собираетесь приобрести новый компьютер, Microsoft рекомендует приобрести тот, который поддерживает DirectX 12 Ultimate.
Если вы обновляете свой игровой компьютер или покупаете новый, не ищите ничего, кроме «DirectX 12 Ultimate» на странице продукта или в розничных коробках! Лучший способ убедиться, что ваше оборудование поддерживает эту технологию — это поискать ее в розничной упаковке или проверить поддержку на веб-сайте производителя.
Однако, если у вас уже есть ПК с Windows 10, вы можете проверить, поддерживает ли он DirectX 12 Ultimate через Xbox Game Bar. Игровая панель теперь автоматически выполняет тест и позволяет узнать, совместимо ли ваше оборудование с DirectX 12 Ultimate или нет.
Просто запустите панель Xbox Game Bar, нажав сочетание клавиш Windows + G. Затем нажмите «Настройки», и под ним появится окно настроек. Перейдите на вкладку игровых функций в левой части окна, и теперь вы увидите статус DirectX 12 Ultimate справа, как показано на изображении ниже:
Поддерживаемое оборудование для DirectX 12 Ultimate
Microsoft также поделилась широким спектром поддерживаемых видеокарт для DirectX 12 Ultimate. Если у вас есть какое-либо из следующего оборудования, у вас не должно возникнуть проблем с воспроизведением лучших мультимедийных файлов на вашем ПК:
AMD Radeon RX 6000 серии
NVIDIA GeForce RTX 30 серии
NVIDIA GeForce RTX 20 серии
Заключительные слова
Ранее Microsoft выпускала DirectX как отдельный объект. Однако теперь он доступен и регулярно обновляется через Центр обновления Windows. Таким образом, если вы заядлый геймер, вам больше не нужно беспокоиться об обновлении DirectX и сосредоточиться на том, на какой графический процессор и компьютер нужно обновить, чтобы получить оптимальные мультимедийные возможности.
Что такое WiFi Direct в Windows 10 (и как его использовать)
Bluetooth — это золотой стандарт для передачи файлов между устройствами и связи на близком расстоянии, но у него есть конкурент, о котором вы, возможно, не слышали: WiFi Direct.
Что такое WiFi Direct? Эта малоизвестная альтернатива существует уже много лет, но, в отличие от Bluetooth, вы можете использовать WiFi Direct не только для передачи файлов.
Windows 10 имеет прямую поддержку WiFi Direct, но если вы планируете использовать его, вам нужно знать, для чего он нужен (и безопасно ли его использовать).Существует множество устройств, поддерживающих WiFi Direct (под разными названиями), поэтому, если вы хотите узнать больше о WiFi Direct в Windows 10, вот что вам нужно знать.
Что такое Wi-Fi Direct?WiFi Direct — это стандарт, который позволяет использовать радиочастоты WiFi (обычно 2,4 и 5 ГГц) для установления прямых одноранговых соединений с другими устройствами. Для подключения не требуется существующая сеть Wi-Fi, поскольку соединение устанавливается напрямую между двумя устройствами.
WiFi Direct работает путем включения программно сгенерированной точки доступа на главном устройстве, создавая при этом временную сеть Wi-Fi. Затем для аутентификации используется защищенная настройка Wi-Fi (WPS), при этом для установления соединения используется кнопка или PIN-код. Это обеспечивает бесшовное (но безопасное) соединение между устройствами.
Как и Bluetooth, вы можете использовать его для отправки файлов, совместного использования экрана с другими устройствами, непосредственного воспроизведения игр, предоставления общего доступа к Интернет-соединению и многого другого.Он также играет центральную роль в других системах и стандартах связи, таких как связь ближнего радиуса действия.
Другие бренды, ориентированные на Wi-Fi, такие как Miracast, также используют Wi-Fi Direct для связи. Хотя Miracast является собственным стандартом, он основан на технологии WiFi Direct, обеспечивающей безопасное зеркальное отображение экрана.
ОднакоПоддержка WiFi Direct весьма неоднородна. Хотя он полностью поддерживается в Windows 10 (в зависимости от вашего устройства), устройства Apple, такие как Mac, iPhone и iPad, вместо этого используют проприетарные AirDrop и AirPlay.
Современные устройства Android (начиная с Android 4.0 и выше) предлагают поддержку WiFi Direct, но вам может потребоваться стороннее приложение, чтобы в полной мере использовать его функции. Он также имеет некоторую поддержку на некоторых смарт-телевизорах, игровых консолях и других устройствах с поддержкой Wi-Fi.
Проверка поддержки WiFi Direct на ПК с Windows 10Если вы хотите использовать WiFi Direct в качестве альтернативы Bluetooth, вам лучше всего подойдет компьютер или ноутбук с Windows 10. Windows 10 предлагает полную поддержку стандарта WiFi Direct, но ваш внутренний WiFi-чип (или внешнее WiFi-устройство) должен его поддерживать.
Если вы хотите проверить, поддерживает ли ваш ПК или ноутбук с Windows стандарт WiFi Direct, вам потребуется Windows PowerShell.
- Чтобы открыть новый терминал PowerShell, щелкните правой кнопкой мыши меню «Пуск» и выберите параметр Windows PowerShell (Admin) .
- В новом окне Windows PowerShell введите ipconfig / all и нажмите Введите . Будет указан список ваших сетевых адаптеров и подключений.Просмотрите список адаптеров и найдите в нем Microsoft Wi-Fi Direct Virtual Adapter .
Если отображается Виртуальный адаптер Microsoft Wi-Fi Direct , значит, ваш компьютер поддерживает подключения Wi-Fi Direct. Если это не так, вам необходимо подключить стороннее устройство USB WiFi, чтобы включить его поддержку.
Подключение к другим устройствам, совместимым с WiFi DirectЕсли ваш компьютер поддерживает это, вы можете подключаться к другим устройствам с поддержкой WiFi Direct.Для этого вы можете использовать функции поиска и обнаружения Windows, чтобы найти поблизости другие устройства Wi-Fi Direct.
- Для этого вам нужно открыть меню Windows Settings . Щелкните правой кнопкой мыши меню «Пуск» и выберите параметр « Настройки ».
- В меню Windows Settings выберите опцию Devices . Оттуда вам нужно будет выбрать опцию Добавить Bluetooth или другое устройство .
- Во всплывающем меню Добавить устройство вы можете выбрать тип устройства, к которому хотите подключиться.Например, некоторые устройства WiFi Direct в основном используются для дублирования экрана. Чтобы добавить один из них, выберите опцию Wireless display или dock . В противном случае выберите вариант Все остальное .
- Далее появится список доступных устройств поблизости, к которым ваш компьютер может подключиться. Также появятся устройства с поддержкой Wi-Fi Direct, в том числе смартфоны, смарт-телевизоры, игровые консоли и многое другое. Чтобы подключиться к этим устройствам, выберите устройство в списке.
- После подключения устройства нажмите кнопку Done , чтобы завершить подключение.
- Устройство появится в списке известных устройств в меню Bluetooth и другие устройства в настройках Windows.
Хотя этот метод должен работать для большинства устройств Wi-Fi Direct, могут быть и другие методы, которые вы можете использовать для подключения, поэтому обратитесь к руководству пользователя для этих устройств для получения дополнительной информации.
Например, некоторые устройства, поддерживающие стандарт WiFi Direct, будут иметь свои собственные постоянно включенные сети Wi-Fi, к которым вы можете подключиться.Например, если у вас есть принтер HP или смарт-телевизор Sony, вы можете подключиться, присоединившись к беспроводной сети DIRECT-XX для этого устройства.
Отправка файлов с помощью Wi-Fi DirectОдно из лучших применений WiFi Direct — это передача файлов, особенно если у вас много файлов. Хотя вы можете использовать Bluetooth, передача больших файлов (или большого их количества) займет гораздо больше времени, чем соединение WiFi Direct.
Если у вас есть устройство Android, лучший способ использовать WiFi Direct — использовать приложение Feem, которое поддерживает Windows 10 и Android.Хотя WiFi Direct не поддерживается для iPhone и iPad, Feem использует альтернативный метод передачи файлов на этих платформах.
- Для начала загрузите и установите приложение Feem для своего устройства Android. Вам также необходимо установить Feem на свой ПК с Windows. После установки откройте Feem на обоих устройствах.
- На устройстве Android коснитесь ползунка Включить WiFi Direct в приложении Feem. Это активирует специальную точку доступа WiFi Direct для подключения вашего устройства Windows.Пароль, необходимый для подключения к этой сети, появится в правом верхнем углу.
- На устройстве Windows подключитесь к временной сети Wi-Fi, созданной вашим устройством Android (например, DIRECT-mH-Android ). Вы можете сделать это в меню настроек Windows или нажав значок WiFi / сети на панели задач и выбрав оттуда временную сеть WiFi.
- После подключения откройте приложение Feem на ПК с Windows.Ваше устройство Android должно быть указано в левом меню. Вы можете отправлять файлы другим способом, выбрав свой ПК с Windows в приложении Feem на Android. Выберите устройство в списке на любой платформе, затем выберите или коснитесь опции Отправить файл внизу, чтобы начать отправку файлов.
- После отправки файлов коснитесь ползунка WiFi Direct на на устройстве Android, чтобы отключить точку доступа WiFi Direct и завершить соединение.
Как следует из названия, использование WiFi Direct в Windows 10 позволяет напрямую подключаться к другим устройствам.Если вы хотите регулярно передавать файлы со смартфона на компьютер, вы можете вместо этого использовать встроенное приложение «Ваш телефон».
Если Wi-Fi Direct недоступен, тогда Bluetooth — ваш следующий, лучший вариант для автономной одноранговой связи. Многие ПК с Windows 10 имеют встроенный Bluetooth, но вы можете сделать компьютер совместимым с Bluetooth с помощью USB-адаптера. Вам просто нужно не забыть включить Bluetooth, прежде чем пытаться установить соединение.
Настройка принтера HP (Wi-Fi Direct)
Доступ к домашней веб-странице принтера, известной как встроенный веб-сервер (EWS), для изменения настроек Wi-Fi Direct, например как статус, имя и пароль.
Подключите компьютер или мобильное устройство к принтеру через Wi-Fi Direct.
В адресной строке интернет-браузера введите 192.168.223.1 и нажмите Enter.
Если отображается сертификат безопасности веб-сайта, нажмите «Продолжить», чтобы открыть EWS принтера.
Выберите вкладку «Сеть», а затем щелкните или коснитесь «Состояние».
Если вам будет предложено перейти на безопасную веб-страницу с поддержкой HTTPS, щелкните или коснитесь OK или Перенаправить на HTTPS.
Если отображается сообщение Ваше соединение не является частным , щелкните или коснитесь «Дополнительно», а затем щелкните или коснитесь «Перейти к [IP-адрес принтера]».
На странице Wi-Fi Direct щелкните или коснитесь «Изменить настройки».
Измените нужные параметры, а затем щелкните или коснитесь Применить.
Как подключиться к Wi-Fi напрямую в Windows 10?
Общение играет жизненно важную роль в нашей повседневной жизни, начиная от межличностного общения до мобильных телефонов.С технологической точки зрения у нас много стандартов, таких как Bluetooth, NFC, которые достаточно созрели и развиты. Еще один конкурент в списке, о котором вы, возможно, не слышали, то есть «WiFi Direct». WiFi Direct используется не только для передачи файлов; вместо этого вы можете заняться другими интересными вещами, которые мы обсудим в этой статье. Вы можете запутаться между WiFi и WiFi Direct, и мы полагаем, что к настоящему времени в вашей голове должны возникать некоторые интригующие вопросы. В этой статье будет обсуждаться стандарт WiFi Direct и то, как его можно использовать на вашем компьютере с Windows 10 для легкого выполнения многих автономных задач.
Что такое WiFi Direct?
- WiFi Direct — это стандарт связи, который использует радиосигналы, используемые WiFi (2,4 ГГц и 5 ГГц), для установления прямых одноранговых соединений с другими локальными устройствами.
- Самое лучшее в Wi-Fi Direct заключается в том, что вам не нужно иметь существующую сеть Wi-Fi или включать точку доступа Wi-Fi; соединение осуществляется напрямую между устройствами.
- WiFi Direct работает, облегчая создание программно созданной временной точки доступа WiFi в этом процессе.
- Для аутентификации используется WPS (WiFi Protected Setup) с кнопкой или пользовательским PIN-кодом для установления соединения.
- Как и другие стандарты связи, такие как Bluetooth или NFC, стандарт WiFi Direct можно использовать для передачи файлов, демонстрации экрана, непосредственного воспроизведения игры или даже для совместного использования в Интернете.
- Другие бренды WiFi, такие как Miracast, используют WiFi Direct в качестве базовой инфраструктуры для совместного использования / зеркалирования экрана.
Доступен ли Wi-Fi Direct на всех устройствах?
- Поддержка WiFi Direct немного противоречива, т.е.е. Windows 10 полностью поддерживает Wi-Fi Direct в зависимости от технических характеристик вашего оборудования, т.е. ваш внутренний чип должен его поддерживать.
- WiFi Direct сегодня поддерживается большинством интеллектуальных устройств. В то время как у Apple есть собственный стандарт для беспроводной связи ближнего радиуса действия AirDrop и AirPlay.
Проверяете, поддерживает ли WiFi Direct в вашей Windows 10?
Пока что WiFi Direct является лучшей альтернативой стандарту Bluetooth, и чтобы проверить, поддерживается ли WiFi Direct на вашем компьютере с Windows 10, выполните следующие действия:
- Чтобы открыть PowerShell в режиме администратора, справа: щелкните значок «Пуск» и выберите « Windows PowerShell (Admin) ».
- В консоли PowerShell введите « ipconfig / all » и нажмите кнопку Enter. Прокрутите вниз и просмотрите список доступных адаптеров, чтобы найти в списке « Microsoft WiFi Direct Virtual Adapter» .
- Если вы не видите « Microsoft WiFi Direct Virtual Adapter » в доступном списке, мы с сожалением сообщаем вам, что ваше оборудование не поддерживает WiFi Direct.
Если ваш компьютер поддерживает WiFi Direct, вы можете подключиться к ближайшим устройствам с поддержкой WiFi Direct.Выполните следующие действия, чтобы подключиться через WiFi Direct,
- Для начала вам нужно открыть меню « Windows Settings » . Щелкните правой кнопкой мыши меню «Пуск» , , а затем выберите «Настройки», как указано ниже,
- В меню «Настройки» выберите « Devices », а затем нажмите на Опция « Добавить Bluetooth или другие устройства ».
- Из доступных опций, если вы хотите подключиться к беспроводным телевизорам, мониторам, ПК, использующим Miracast, или беспроводным док-станциям, выберите второй вариант «Беспроводной дисплей или док-станция» или нажмите третий вариант «Все остальное». ”
- Вы сможете увидеть все ближайшие устройства с поддержкой WiFi Direct, как показано ниже:
- Выберите устройство из списка, и в нашем случае мы получили запрос на нашем Android-устройстве с просьбой подтвердить соединение, как показано ниже.
- После успешного подключения вы сможете увидеть имя устройства в разделе «Устройства».
Заключение:
В этой статье мы обсудили один из широко используемых стандартов связи «WiFi Direct» и показали вам шаги по настройке устройств WiFi Direct с вашей системой Windows 10. В нашей следующей статье мы покажем вам разные интересные вещи, которые можно делать с помощью Wi-Fi Direct.
О компании Harsit Mohapatra
Харсит Мохапатра (Harsit Mohapatra) — штатный инженер-программист, увлеченный и жаждущий технических обновлений и знаний.Помимо того, что он сумасшедший разработчик программного обеспечения, он заядлый путешественник и любит снимать вещи, которые дают ему представление, через его линзы
Как подключить беспроводной принтер в Windows 10
Разве вы не презираете те времена, когда вам нужно что-то быстро распечатать, но ваш принтер где-то запакован или вам нужно постоянно подключать надоедливый USB-кабель? Чтобы улучшить рабочий процесс при работе из дома, стоит подобрать беспроводной принтер. Это разблокирует удаленный доступ, позволяя Windows 10 печатать, отправлять факсы и сканировать без физического подключения к устройству.Давайте посмотрим, как настроить беспроводной принтер в Windows 10.
Продукты, использованные в этом руководстве
Как подключить принтер
Для этого руководства я буду использовать мой надежный HP 4500, но любой беспроводной принтер или многофункциональное устройство должно работать нормально.
В этом руководстве рассматриваются прямые подключения, поэтому, если вы хотите узнать больше о домашней группе в Windows 10, обязательно ознакомьтесь с нашим подробным руководством, которое позволит вам настроить и настроить совместное использование принтеров и содержимого.
- Откройте поиск Windows, нажав Windows Key + Q .
Введите «принтер».
Источник: Windows Central- Выбрать Принтеры и сканеры .
- Включите принтер .
- Обратитесь к руководству, чтобы подключить его к вашей сети Wi-Fi. К сожалению, этот процесс варьируется не только от производителя к производителю, но часто от принтера к принтеру.
- Нажмите Добавьте принтер или сканер .
Выберите принтер из результатов.
Источник: Windows Central- Щелкните Добавить устройство .
Теперь все готово. Этот процесс также будет работать с проводными принтерами, просто подключите устройство и выполните указанные выше действия.
Не можете найти свой принтер?
Есть вероятность, что Windows не сможет найти ваш принтер. Это не конец света, и проблему можно легко решить, попытавшись вручную подключить принтер к Windows 10.Для этого нам нужно запустить мастера. Вот как:
- Откройте поиск Windows, нажав Windows Key + Q .
- Введите «принтер».
- Выбрать Принтеры и сканеры .
Нажмите Добавьте принтер или сканер .
Источник: Windows Central- Выберите Нужного мне принтера нет в списке .
- Выберите Добавить Bluetooth, беспроводной или сетевой принтер .
- Выберите подключенный принтер .
Если вы по-прежнему не видите свой принтер, убедитесь, что он включен, а принтер и ваш компьютер с Windows 10 находятся в одной локальной сети.
Изменить принтер по умолчанию
Windows попытается установить принтер по умолчанию, выбрав тот, который использовался последним в подключенной сети. По умолчанию он включен и означает, что ОС может запомнить, какой принтер использовать при переключении между сетями.Не всем нужна или нужна эта функция, и, к счастью, ее действительно легко отключить.
- Откройте поиск Windows, нажав Windows Key + Q .
- Введите «принтер».
- Выбрать Принтеры и сканеры .
Установите для параметра «Разрешить Windows управлять моим принтером по умолчанию» значение выключите .
Источник: Windows Central- Выберите принтер, который вы хотите установить по умолчанию из списка устройств.
Выбрать Управление .
Источник: Windows Central- Hit Установить по умолчанию .
Наше лучшее оборудование
Чтобы подключить принтер к Windows 10, вам понадобится один под рукой. Если вы ищете новый беспроводной принтер, мы вам поможем.
Этот многофункциональный принтер делает все понемногу с печатью (включая двустороннюю печать), сканированием, копированием и т. Д.Поскольку это цветной принтер, вы также можете печатать фотографии высокого качества. Он также печатает до 15 страниц в минуту в черном и до восьми страниц в минуту в цвете. Легко подключайтесь по Wi-Fi или используя такие опции, как порт USB 2.0. HP предоставляет на него годовую гарантию.
Мы можем получать комиссию за покупки, используя наши ссылки. Учить больше.
РАСШИРЕНИЕ ИЛИ ИДИ ДОМОЙЭто лучшие сверхширокие дисплеи для ПК, доступные на сегодняшний день.
Мы рассмотрим некоторые из лучших сверхшироких мониторов, которые вы можете купить, и узнаем, почему вы хотели бы инвестировать в один из них.Если вам нужно дополнительное пространство на экране, вы захотите рассмотреть одну из этих красот.
Что такое функция WiFi Direct в Windows 10? Как использовать?
Краткое описание: Это подробное руководство по функции Wifi Direct в Windows 10 , так что расслабьтесь, расслабьтесь и прочтите руководство, чтобы получить то, что вы хотите.
Почти каждый из нас любит делиться файлами, документами, видео и т. Д., И это похоже на нашу повседневную задачу. Но мы делаем это в очень позитивном и счастливом настроении, никогда не чувствуем себя обузой и всегда нас волнуют. Я права?
К счастью, люди также делятся текстовым контентом, вот доказательство…
Сообщение Brian’s Keyword ResearchПриведенные выше данные доказывают, что у меня есть надежда, что это полезное руководство по «Wifi Direct в Windows 10» будет поделился замечательными людьми, спасибо вам заранее 😁
Теперь давайте перейдем к теме и позвольте мне рассказать о том, что есть для вас в этом уроке, чтобы вы не вернулись назад 🙂
Вот список вещей, которые вы узнаю из этого сообщения
- Что такое Wifi Direct Windows 10 Feature?
- Что такое использование Wi-Fi Direct и как это работает
- Как определить, поддерживает ли устройство Wi-Fi Direct
- Как включить / включить Wi-Fi Direct в Windows 10
- Как to Setup Wifi Direct
- Как передавать файлы с Android на Windows с помощью Wifi Direct
- Альтернативы Wi-Fi Direct
- И многое другое!
Умм !! Интересует дальше читать ?? Я уверен, что да.Знаете, я хорошо умею читать 😛
Просто заметьте, я объяснил все эти технические вещи очень легким для понимания тоном, так что я надеюсь, вы не почувствуете Ах! Это так скучно!
Кроме того, я включил несколько интересных фактов и данных (просто для того, чтобы вас заинтересовать 😛)
Вот один интересный факт, который поразит вас …
Люди в США чаще ищут «Wi-Fi Direct» его фактический термин, то есть «Wi-Fi Direct»
Наблюдая за приведенными выше данными, я понял одну вещь: i.e даже простой (-) может иметь огромное значение 🙂
Переходя к теме, вот таблица содержания для облегчения навигации.
Что такое функция WiFi Direct в Windows 10?
По сути, Wifi Direct имеет ту же функцию «найти и отправить» .
Как и Bluetooth, он позволяет подключать устройства через «WiFi» без использования беспроводного маршрутизатора.
Что хорошего в WIfi Direct, так это то, что неважно, смартфон это, планшет или принтер, с помощью Wi-Fi Direct все они могут быть объединены в сеть для очень быстрого выполнения задач.
Да, я сказал быстро, потому что его скорость очень высока по сравнению со скоростью Bluetooth. Так что есть смысл использовать эту новую технологию, не так ли?
Будете ли вы им пользоваться? Дайте мне знать в комментариях…
Одно из лучших преимуществ Wi-Fi Direct заключается в том, что не требует подключения к Интернету и работает независимо от производителя устройства.
Кроме того, он помогает установить P2P, то есть одноранговое соединение с минимальной настройкой.
В настоящее время Wifi Direct стал стандартной функцией в современных смартфонах и многих других устройствах, включая портативные медиаплееры.
Итак, с помощью Wi-Fi Direct найти принтеры, сканеры и другие устройства очень просто. Кроме того, Wifi-Direct имеет простую функцию для быстрого поиска совместимых устройств и автоматического подключения к ним.
Подводя итог, вот краткий обзор Wi-Fi Direct для лучшего понимания.
Синопсис: Что такое Wi-Fi Direct и его функции?
- Функциональность аналогична Bluetooth
- Работает намного быстрее, чем Bluetooth
- Не требуется подключение к Интернету
- Совместимость с основными устройствами
- Устанавливает P2P-соединение
- И многое другое!
Теперь позвольте мне быстро поделиться некоторыми из случаев использования Wi-Fi Direct.
Использование Wi-Fi Direct
Основная цель идеи Wi-Fi Direct довольно проста и понятна, то есть обеспечить беспроблемное соединение с такими устройствами, как смартфоны, планшеты, принтеры и т. Д.
Что еще более важно, это обходится без подключения к Интернету, особенно для выполнения простых повседневных задач, таких как обмен фотографиями, видео и т. Д. С телефона на ваш смарт-телевизор или с другими членами семьи.
Кроме того, Wi-Fi Direct обеспечивает «надежное соединение» между периферийными устройствами, такими как клавиатуры, мыши, динамики, принтеры, пульт дистанционного управления, гарнитуры и многие другие устройства отображения.
Теперь давайте продвинемся вперед и узнаем , как на самом деле работает Wi-Fi Direct?
Не волнуйтесь, я объясню все в понятной форме, так что давайте погрузимся в…
Как на самом деле работает Wi-Fi Direct?
Давайте сделаем это максимально простым и разберемся в функциях Wi-Fi-Direct.
«Устройство Wi-Fi Direct» само по себе работает как точка доступа (аналогично тому, что называется: Маршрутизатор), где другие устройства с поддержкой Wi-Fi могут легко подключаться к нему.
WPS i.e Wi-Fi Protected Setup используется для установления безопасного соединения между двумя устройствами, где используется шифрование WPA2.
В Wifi Direct устройствам не требуется точка доступа; вместо этого устройства Wi-Fi Direct будут согласовывать путь при первом подключении, чтобы проверить, какое устройство может быть точкой доступа, а затем они подключаются автоматически.
Это может показаться похожим на одноранговое соединение, но подождите, это не совсем так.
Wi-Fi Direct отличается наличием двух очень полезных функций;
- Wi-Fi Direct Discovery
- И обнаружение службы.
Используя эти функции, устройство Wi-Fi Direct может легко узнать типы устройств, доступных поблизости, а также определить, что они намереваются предложить.
Допустим, вы хотите распечатать изображение.
В этом сценарии режим обнаружения и обслуживания покажет вам только те устройства, которые могут выполнять задание печати за вас.
Надеюсь, вы поняли, если нет, отпустите. Мы хотим использовать только те преимущества, которые оно предлагает 😉
Как определить, поддерживает ли устройство Wifi Direct?
Теперь вы знаете, что этот Wifi Direct полезен для вас, но как узнать, поддерживает ли ваше устройство Wifi Direct или нет?
Итак, позвольте мне рассказать, как определить, совместимо ли ваше устройство с Wifi Direct.
Я покажу вам Как найти функцию Wifi Direct в двух распространенных устройствах, которые есть у большинства из нас: одно — это Windows 10, а другое — наш смартфон.
Проверить, поддерживает ли ваш компьютер с Windows 10 поддержку Wi-Fi Direct?
- Перейдите в поиск Windows 10 и введите «cmd».
- Из отображаемых параметров щелкните правой кнопкой мыши командную строку и выберите «Запуск от имени администратора».
- В cmd введите эту команду: «ipconfig / all» и нажмите Enter
- Если предлагается Wi-Fi Direct, вы должны увидеть запись с надписью «Microsoft Wi-Fi Direct Virtual Adapter».
- Поздравляю, ваша Windows 10 имеет функцию Wifi-Direct…
Примечание. Если у вас нет функции Wifi Direct , не беспокойтесь.Я показал несколько методов, с помощью которых вы можете обмениваться файлами и передавать данные.
В описании должно быть указано «Виртуальный адаптер Wi-Fi Direct».Проверить, поддерживает ли ваше устройство Android Wi-Fi Direct?
В настоящее время я использую смартфон популярного бренда, например Xiaomi, так как это самый популярный бренд в Индии.
Итак, вот главный экран моего Android…
Главный экран моего смартфонаВ любом случае, вот простая процедура, чтобы проверить, поддерживает ли устройство Android Wifi-Direct:
- Просто перейдите к настройкам и выберите “Wi- Fi » вариант.
- Сначала Включите Wi-Fi , а затем проигнорируйте все параметры, такие как помощник Wi-Fi, Сохраненные сети и т. Д., И найдите «Дополнительные настройки»
- Здесь также вы найдете множество опций, таких как Wi-Fi диапазон частот, установочные сертификаты и т. д., и где-то вы найдете Wi-Fi Direct . Ага! Вы нашли его 🙂
Вот как вы можете узнать, есть ли на вашем устройстве эта функция Wi-Fi Direct или нет. Вот снимок для лучшего понимания.
Настройки Wi-Fi DirectКроме этих двух устройств, Игровые консоли, такие как Xbox One, NVIDIA, поддерживают Wi-Fi Direct.
Некоторые известные бренды телевизоров , такие как Sony, LG и т. Д., Также поддерживают функцию Wi-Fi Direct.
Ого! Кевин, у меня есть эта функция, теперь расскажите мне, как ее настроить, и используйте ее для обмена файлами. Хорошо, тогда позвольте мне показать вам, как…
Как передавать файлы с Android на Windows с помощью Wi-Fi Direct
Вы думали, что это будет быстро и легко, не так ли?
Но, к сожалению, нам нужно сделать еще пару вещей, чтобы действительно передать файлы.
Мы должны установить и использовать стороннее приложение под названием bheem, шучу, это «Feem»
Хорошая новость: Feem совершенно бесплатно использует приложение , хотя оно имеет различные дополнительные опции.
Wi-Fi Direct в Feem совершенно бесплатно. Вы можете заплатить за помощь iOS, неограниченную передачу файлов и избавиться от рекламы.
(я не рекомендую вам платить за профессиональную версию)
Убедитесь, что вы установили это приложение как на i.e ваш Android, а также ваш ПК с Windows 10.
Использовать Feem для отправки файлов и информации с Android на ПК или ноутбук очень просто. Просто выполните следующие действия:
- Установите Android в качестве мобильной точки доступа в Настройки> Сеть и Интернет> Точка доступа и модем .
- Теперь в опции Wi-Fi, Подключите компьютер с Windows к этой сети .
- Представьте Feem на Android и Windows тоже. Вы заметите, что приложение присвоило обоим устройствам странные имена, а также вы получите пароль.(Запомните пароль)
- Теперь просто отправьте файл с Android на Windows с помощью Wi-Fi Direct, выберите гаджет назначения и коснитесь «Отправить файл ». Это оно.
О, это было сложно. Если да, то спасибо, потому что я только что спас тебя. Посмотрите это 5-летнее руководство, в котором показано, как соединить Android и ПК с помощью feem.
Я надеюсь, что вы успешно поняли концепцию Wi-Fi Direct, и теперь вы можете легко передавать данные с помощью этой функции.
Нет Wi-Fi Direct? Чувствуете себя неудачником? Позвольте мне помочь 😎
Не о чем беспокоиться, так как есть несколько альтернатив Wi-Fi Direct , которые вы можете использовать для обмена файлами и передачи данных.
Основная цель этого поста — дать вам понять особенности и использование Wi-Fi Direct.
Но здесь я делюсь дополнительными советами и приемами , которые могут быть использованы теми, у кого не имеет функции Wi-Fi Direct в их Windows 10.
Wifi direct в основном позволяет вам подключаться и передавать данные ( быстрее, чем Bluetooth), аналогично, у нас есть еще один метод, с помощью которого мы можем легко подключать устройства Android к Windows с помощью FTP (протокол передачи файлов)
Позвольте мне поделиться шагами…
Как передавать файлы с Android на Windows без использования функции Wi-Fi Direct
В Android Playstore доступны десятки инструментов, которые позволят вам удаленно обмениваться данными с вашим ПК с Windows без Wi-Fi Direct.
Вот и нам понадобится стороннее приложение для выполнения этой задачи.
Я бы порекомендовал файловый менеджер Mi. Вы можете получить его в игровом магазине. В основном я предпочитаю этот файловый менеджер другим.
Как я уже сказал, я использую смартфон Mi, поэтому мне не нужно устанавливать этот файловый менеджер. Он предустановлен.
В любом случае, этот менеджер предоставляет множество замечательных функций, включая функцию FTP .
Теперь, прежде чем я покажу вам процесс, вот что вам нужно сделать …
Подключите компьютер с Windows 10 и ваш Android к одной и той же сети Wi-Fi (это очень важно, без этого невозможно)
Спросите кого-нибудь поблизости, чтобы просто включить их горячую точку на пару минут, а если они откажутся, просто сообщите им, что там «Интернет не нужен» .Просто точка доступа справится с этой задачей.
Теперь, после подключения обоих устройств к одной сети Wi-Fi, возьмите свой андроид в руке и откройте файловый менеджер Mi.
Щелкните значок меню слева, и вы увидите несколько вариантов. Выберите «FTP» .
Mi File manager: параметры менюЗатем просто нажмите кнопку «Пуск», и появится всплывающее окно с запросом типа подключения.
Вы можете просто выбрать Portable (Not secure) и затем щелкнуть по ок.
Теперь вы получите FTP-адрес, похожий на веб-адрес. Просто введите этот FTP-адрес в проводнике Windows «в адресной строке»
См. Изображение ниже:
Введите FTP-адрес в адресной строке WindowsВведите FTP-адрес и нажмите Enter. Теперь вы можете легко перенести свои данные. Думаю, это намного проще, чем первый способ. Не правда ли?
В любом случае, это шаги, которые вы можете подойти для передачи данных с Android на ПК или с ПК на Android без прямого Wi-Fi.Ага! это так просто 🙂
Заключительные мысли и часто задаваемые вопросы
Теперь вы гораздо лучше знаете о прямом Wi-Fi, только если прочитали весь пост. (Что, я полагаю, у вас есть)
Прямо с Что такое Wifi Direct , Как работает Wifi Direct , Как использовать Wifi Direct с Альтернативами Wifi Direct и т. Д. Все было покрыто, верно?
Так вы воспользуетесь этой функцией? Дайте мне знать в разделе комментариев…
Теперь, если вы спросите меня: Привет, Кевин, какой метод вы предпочитаете передавать файлы с Android на ПК? FTP или Wi-Fi Direct?
Тогда мой ответ — FTP.Я лично использую FTP, чтобы быстро подключить свой смартфон Mi к моей Windows 10, и теперь я бы порекомендовал вам сделать то же самое.
Но для других устройств Wi-Fi Direct — лучшее решение.
Вау! Я успешно завершил эту статью и руководство в течение 3 часов, не отвлекаясь.
Прекрасное настроение, и вот мое примечание вместе с часто задаваемыми вопросами:
Wi-Fi Direct действительно способствует беспроводной связи и передаче данных передовым и надежным способом.
Но функция Wifi Direct все еще используется недостаточно . Итак, ребята, попробуйте подключиться и использовать эту функцию.
FAQ’s
Можно ли использовать Wi-Fi Direct на ПК?
Да, конечно. Можно легко использовать Wifi Direct на своем компьютере , но единственное условие — вам понадобится стороннее приложение.
Выше я показал, как можно соединить компьютер и Android с помощью программного обеспечения Feem.
Каковы особенности и преимущества WiFi Direct?
Вот несколько замечательных возможностей WiFi Direct:
1.Функциональность аналогична Bluetooth
2. Работает намного быстрее, чем Bluetooth
3. Не требуется подключение к Интернету
4. Совместимость с основными устройствами
5. Устанавливает P2P-соединение
И многое другое! Выше я подробно объяснил это.
Как включить WiFi Direct в Windows 10?
Перед включением вам необходимо сначала проверить, совместимо ли ваше устройство, например, с Windows 10 Wifi-Direct?
После проверки вы можете легко включить и использовать Wifi Direct.Используйте программное обеспечение feem.
(Для руководства обратитесь к шагам, описанным выше)
Эй, если вы пользователь Windows 10 , то вам это понравится…
У меня есть несколько отличных руководств для вас, проверьте те, которые могут быть полезны для тебя.
Вот еще несколько…
Как подключить телевизор к компьютеру через Wi-Fi Direct (WPA KEY)?
Телевизор можно напрямую подключить к устройству, совместимому с Wi-Fi Direct / Wi-Fi (например, смартфону, ПК), которое также поддерживает функцию DLNA push-контроллера .Такой контент, как фотографии / музыка / видео на устройстве, можно воспроизводить на телевизоре. Для использования этой функции не требуется беспроводной маршрутизатор (или точка доступа).
ВАЖНО:
- Телевизору и ноутбуку может потребоваться последняя версия системного программного обеспечения (прошивки) для активации функции Wi-Fi Direct.
- Функция Wi-Fi Direct доступна не во всех продуктах Sony.
Чтобы узнать, поддерживает ли ваш продукт функцию Wi-Fi Direct, проверьте спецификации. - Некоторые функции могут быть недоступны в зависимости от продуктов, которые вы используете.
- Некоторые функции могут быть недоступны в некоторых регионах / странах.
Для подключения телевизора и компьютера через Wi-Fi Direct (WPA KEY):
- Запустите режим Wi-Fi Direct на телевизоре.
Нажмите Дом (МЕНЮ) на пульте дистанционного управления → Приложения → Режим Wi-Fi Direct - На компьютере выберите Панель управления в меню Пуск.
- Выберите Сеть и Интернет (Выберите Категория на Просмотрите настройку , если не отображается)
- Выберите Подключиться к сети .
- Выберите DIRECT-xx-BRAVIA или SSID, который отображается на телевизоре.
Чтобы проверить информацию о ключах SSID и WPA на телевизоре:
Нажмите OPTIONS на пульте дистанционного управления и выберите Руководство → Другие методыИнформация для подключения (SSID и ключ WPA): отображается.
- Выбрать Подключиться .
- Введите ключ WPA , который отображается на телевизоре, в окно ключа безопасности и выберите OK .
Этот ключ WPA чувствителен к регистру, поэтому убедитесь, что вводите ключ точно так, как показано на экране телевизора, включая нижний или верхний регистр.
Вы также можете подключить телевизор к компьютеру через Wi-Fi Direct (WPS PBC), если устройство поддерживает WPS.
Как устранить неполадки Miracast при использовании Windows 10
Если вы читаете это сообщение в блоге, то, вероятно, вам не нужно, чтобы я рассказывал вам, насколько удобно иметь Miracast . Мне нравится смотреть фильмы с ноутбука во время путешествий! Однако перед началом работы у меня возникли некоторые проблемы с его настройкой, поэтому в этом посте я объясню, какие шаги я предпринял для устранения неполадок Miracast с Windows 10.
Не так давно я купил новый ноутбук, Lenovo P51 . Его очень рекомендовал другой MVP Стивен Хоскинг (спасибо, Стивен!). До приобретения нового ноутбука я всегда предполагал, что мой старый ноутбук не поддерживает Miracast , так что это был мой шанс наконец его использовать! Помимо использования Miracast в поездках, мне также хотелось протестировать его в работе. Мне нужно было знать, какую информацию я могу получить об этом из базы данных SCCM при использовании отчетов мониторинга Enhansoft Reporting.
Начало работы
Мне понадобились сетевые кабели из местного компьютерного магазина, и пока я был там, я также купил устройство Google ChromeCast . Если вы не знаете, Google ChromeCast — это ключ, совместимый с Miracast . Вы можете подключить его к телевизору или монитору, и это позволяет телевизору или монитору принимать беспроводной видео- и аудиосигнал Miracast с вашего ноутбука, iPhone и т. Д.
Позже в тот же день я подключил устройство Google ChromeCast к LG 4K TV в офисе.К сожалению, мой ноутбук не подключается к устройству. Я попробовал выполнить несколько шагов по устранению неполадок, перечисленных ниже, но ничего не помогло, поэтому отложил этот проект на несколько недель.
При работе над не связанным проектом возник вопрос о устройствах Miracast . Это напомнило мне, что я хотел снова протестировать Miracast , поэтому я заказал устройство Anycast M2 Plus . Доставка в офис заняла около двух недель. Получив его, я протестировал его с Miracast , но он все равно не работал.На этот раз я был связан и полон решимости выяснить, почему это не работает.
Устранение неполадок относительно того, почему Miracast не работает на моем ноутбуке с Windows 10 , я нашел в Интернете отрывки и советы, но ни один из них не дал мне полного представления о том, что может происходить и как заставить Miracast работать . Я выполнил следующие шаги и в конечном итоге нашел решение своей проблемы! Если вам повезет, возможно, вам не придется выполнять все эти шаги.
Устранение неполадок Miracast при использовании Windows 10
На высоком уровне это те элементы, на которых я сосредоточился, когда начал устранять неполадки Miracast на Windows 10 :
-Аппаратное обеспечение
-Драйверы видео
-DxDiag
-Беспроводная карта и драйверы
-Firewall
— Netsh WLAN Show Drivers
-GPO
Я подробно расскажу о каждом элементе ниже.
Оборудование
Возможно, это не ваш первый шаг, но вам необходимо подтвердить, что ваш ноутбук действительно поддерживает Miracast .В моем случае, хотя я не мог найти окончательного ответа, я нашел неофициальные доказательства того, что мой ноутбук поддерживает Miracast . Miracast должен поддерживаться на всем «современном» оборудовании.
Видеодрайверы
Пункт номер один, который всплыл, когда я искал в Интернете, касался видеодрайверов. «Поддерживают ли ваши видеодрайверы Miracast ?» «У вас установлены новейшие драйверы видеоадаптера?» Это были некоторые из вопросов, которые я видел, но мне было трудно поверить, что видеодрайверы будут в корне моей проблемы, потому что у меня был совершенно новый ноутбук.Несмотря на это, первым делом я обновил свои видеодрайверы.
DxDiag
После обновления видеодрайверов я подтвердил, что видеодрайверы будут поддерживать Miracast . Для этого я открыл командную строку Run и набрал dxdiag .
После загрузки средства диагностики DirectX (dxdiag) нажмите кнопку Сохранить всю информацию… и сохраните файл DxDiag.txt на рабочем столе. Вы можете выйти из инструмента dxdiag, как только это будет завершено.
Откройте файл DxDiag.txt и просмотрите строку Miracast . На скриншоте выше ясно видно, что мой ноутбук и видеодрайверы поддерживают Miracast .
Беспроводная карта и драйверы
Копнув глубже, я наткнулся на лакомый кусочек, предполагающий, что драйверы беспроводной сетевой карты должны поддерживать Miracast . Я провел небольшое исследование и обнаружил, что мой Intel AC 8265 должен поддерживать Miracast . Подобно тому, что произошло с видеодрайверами, я также обнаружил, что были обновлены сетевые драйверы, поэтому я применил обновленные сетевые драйверы.К сожалению, Miracast все еще не работал.
Межсетевой экран
Затем я увидел несколько советов, в которых предлагалось отключить брандмауэр, чтобы ПРОВЕРИТЬ, блокирует ли ваш брандмауэр Miracast . Конечно, я попробовал этот простой трюк, и снова проблема не решилась. Слава богу, я не забыл снова включить брандмауэр, поэтому, пожалуйста, не забудьте сделать это тоже!
Netsh WLAN Показать драйверы
В этот момент я действительно был разочарован! Я устранял эту проблему в течение нескольких дней, но упорствовал.Следующий совет, который я нашел в сети, заключался в запуске команды netsh, чтобы проверить, поддерживается ли беспроводной дисплей.
В командной строке Run откройте командную строку cmd .
Введите: netsh wlan show drivers
Самая последняя строка сообщает вам, поддерживается ли беспроводной дисплей или нет!
Беспроводной дисплей Поддерживается: Нет (Драйвер графики: Да, Драйвер Wi-Fi: Нет)
Наконец-то! Это была проблема с сетевым драйвером, но как это могло быть? Я обновил драйвер до последней версии сетевого драйвера и протестировал его без использования брандмауэров.В чем была точная проблема? Чтобы ответить на этот вопрос, потребовалось больше времени.
GPO
После дополнительных исследований я наткнулся на статью базы знаний Dell , Проблема Miracast / WiDi после подключения к домену. В статье рассказывается о настройке GPO, которая препятствует работе Miracast . Параметр GPO: Не разрешать группы WiFi Direct . Я запустил команду gpresult и просмотрел результаты, чтобы узнать, была ли это моя проблема.
Чтобы сделать то же самое, в командной строке Run откройте командную строку cmd .
Введите: gpresult /h:c:\gpo.html
Вот как можно просмотреть файл gpo.html. Начните с Настройки | Политика | Настройки Windows | Настройки безопасности | Политики беспроводной сети (802.11) | Сетевые фильтры , а затем найдите Запретить подключение к одноранговым сетям . Если для этого параметра установлено значение Disabled , вам необходимо изменить настройки GPO! Ниже приведены шаги, которые я предпринял для обновления настроек GPO.
Обновить настройки GPO
Откройте редактор управления групповой политикой (для этого вам может потребоваться администратор Active Directory (AD)) и найдите беспроводную сеть (IEEE 802.11) Политики узла.
Просмотрите каждую политику и убедитесь, что параметр Не разрешать группы WI-FI Direct не выбран. Как только это станет ясно и политики GPO будут реплицированы на ваш компьютер, эта проблема будет решена.
Затем я подтверждаю это повторным запуском команды netsh.
После того, как я повторно запустил команду netsh, я увидел, что беспроводной дисплей поддерживается!
Сейчас протестирую свое соединение.
Тестирование подключения Miracast
Сначала я открыл клавишу Windows — P для подключения к устройству Miracast .Теперь я могу подключиться к беспроводному дисплею!
В считанные секунды были представлены модели LG 4K TV И AnyCast в качестве доступных опций!
В конце концов, мне не потребовалось покупать какие-либо ключи, чтобы протестировать Miracast .