Как увеличить громкость трека?
Самый простой и доступный способ изменения громкости воспроизводимого звука – подкрутить регулятор в плеере. Однако если у вас в произвольном порядке проигрываются треки, собранные из разных источников и, как следствие, различающиеся по качеству звука, такой способ может оказаться довольно утомительным. Для того чтобы не трогать настройки плеера, достаточно один раз обработать звук в аудиоредакторе или при помощи утилиты для коррекции громкости.Вам понадобится
- — программа MP3Gain;
- — программа Adobe Audition;
- — звуковые файлы.
Инструкция
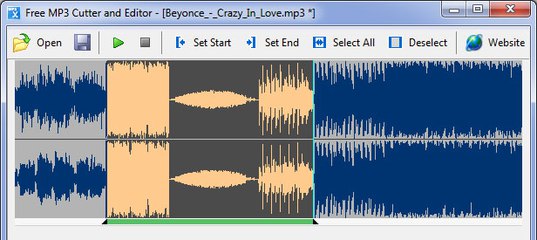 Настройте величину, на которую изменится уровень громкости. Чтобы изменить звук в обоих каналах, снимите галочку к чекбоксе «Применить только к одному каналу».
Настройте величину, на которую изменится уровень громкости. Чтобы изменить звук в обоих каналах, снимите галочку к чекбоксе «Применить только к одному каналу». У этого фильтра нет функции превью, но результат применения настроек вы можете услышать, применив нормализацию и запустив проигрывание трека. Фильтр Normalize позволяет вводить величину нормализации больше ста процентов.
У этого фильтра нет функции превью, но результат применения настроек вы можете услышать, применив нормализацию и запустив проигрывание трека. Фильтр Normalize позволяет вводить величину нормализации больше ста процентов.Adobe Audition Как Увеличить Громкость
Студийные микрофоны
ОКТАВА
|
Вам нужен чистый и прозрачный звук? Желаете студийный микрофон, вокальный или инструментальный, качество которого превосходило бы качество именитых брендов, а цена была бы гораздо ниже? Добро пожаловать! Вы находитесь на сайте, посвященном студийным микрофонам «Oktava». |
Как быстро улучшить качество MP3 с GarageBand [Mac]
Не все MP3-файлы созданы равными. Качество некоторых MP3 хорошее, другие едва слышны. Среди тысяч песен на вашем жестком диске, я уверен, что есть несколько, которые попадают в категорию «должно быть лучше» — те, с низкими настройками громкости, те, у которых слабый вокал, та, у которой слишком много баса, и другие различные несовершенные условия.Быстрое решение заключается в настройке эквалайзера. Но бывают ситуации, когда повторная регулировка раздражает. Вам нужно постоянное исправление.
Инструменты в гаражеУ меня также есть несколько несовершенных песен.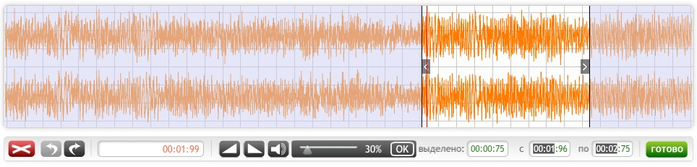 Только что закончив книгу «Запись вашего следующего хита с GarageBand», большинство трюков и инструментов GarageBand все еще свежи в моей голове. Они более чем квалифицированы для улучшения и улучшения качества MP3.
Только что закончив книгу «Запись вашего следующего хита с GarageBand», большинство трюков и инструментов GarageBand все еще свежи в моей голове. Они более чем квалифицированы для улучшения и улучшения качества MP3.
Обратите внимание, что даже самые лучшие аудио инструменты имеют свои ограничения. Никто не может улучшить песню Бон Джови и превратить ее в песню Селин Дион. Имея это в виду, давайте начнем.
Откройте GarageBand и начните новый проект. По сути, вы можете выбрать любой из шаблонов, но предпочтительнее использовать те, которые идут с наименьшим количеством дорожек, таких как «Voice» и «Loops». Мы собираемся удалить все треки в любом случае.
Вы можете дать проекту любое имя, какое захотите, но для упрощения экспорта в будущем рекомендуется использовать название песни, которое вы хотите улучшить, в качестве имени проекта.
Удалите все предварительно установленные дорожки, которые GarageBand предоставляет вам, с помощью пункта меню «Track> Delete Track» или используйте комбинацию клавиш «Command + Delete».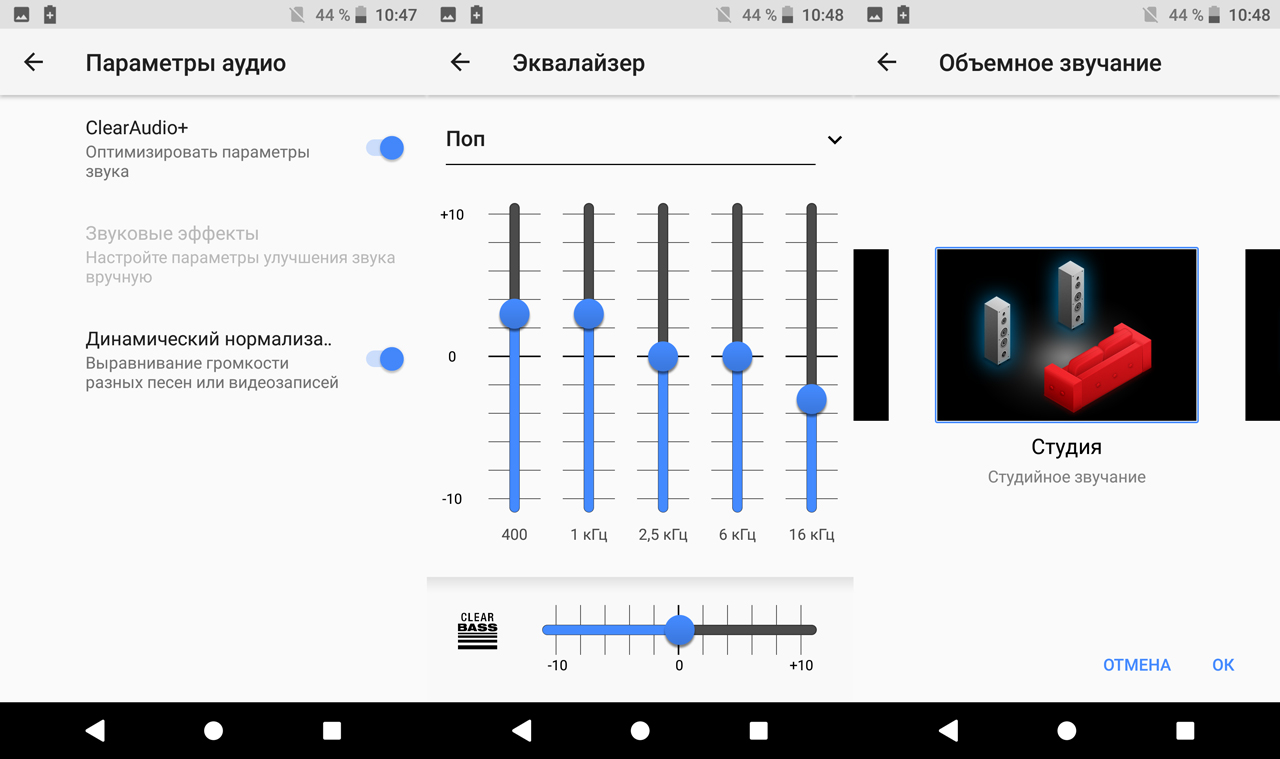
Затем откройте медиабраузер, нажав его кнопку в правом нижнем углу GarageBand.
Найдите песню, которую вы хотите отредактировать. Или для более быстрых результатов используйте функцию поиска. Затем перетащите песню на главную панель окна GarageBand.
Песня будет импортирована в GarageBand. Обратите внимание: «Импорт файлов». Это означает, что вы можете импортировать более одной песни и микшировать их, если хотите. Вы также можете вырезать, редактировать и объединять песни вместе, чтобы создавать новые песни. Но это выходит за рамки нашей компетенции.
Начните исправлять!Самое простое редактирование, которое вы можете сделать, это управлять громкостью песни. Вы можете уменьшить громкость, если песня слишком громкая или наоборот. Всегда смотрите на пиковый метр для руководства. Держите свет под красной зоной.
Затем откройте панель автоматизации. У вас есть два основных элемента управления: громкость и панорамирование. Вы можете настроить эти компоненты в любой определенной части песни.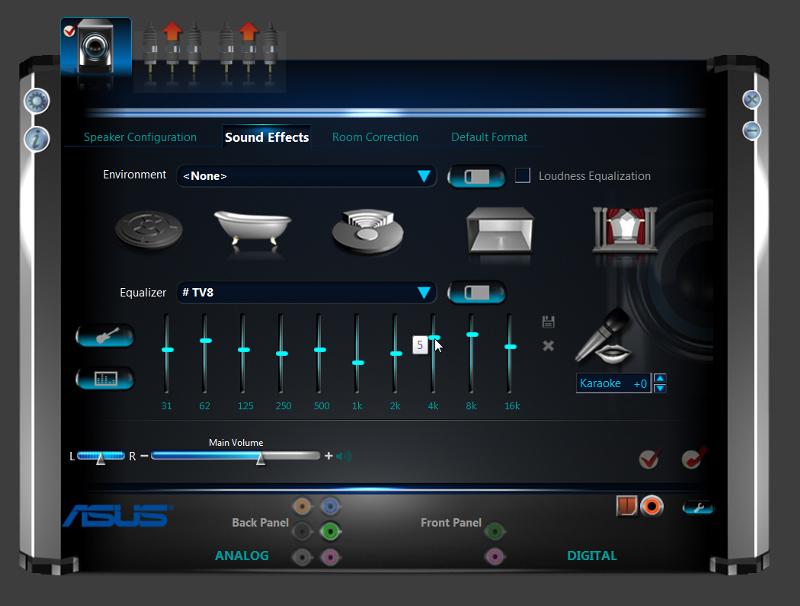 Например, если вы хотите увеличить громкость только между первой и второй минутами песни, вы можете это сделать.
Например, если вы хотите увеличить громкость только между первой и второй минутами песни, вы можете это сделать.
Нажмите «Добавить автоматизацию», чтобы настроить дополнительные элементы управления.
Вы можете добавить несколько элементов, сгруппированных в два: Visual EQ и Echo Reverb. Поставьте галочку в нужной ячейке.
Те, которые вам нужны, появятся в списке автоматизации. Выберите один из них, чтобы начать настройку.
Нажмите на контрольную линию, чтобы создать начальную точку и еще одну для конечной точки. Вы можете отрегулировать положение точек на нужных вам уровнях.
Вы можете достичь многих потрясающих результатов, комбинируя несколько элементов управления. Как грубый ориентир, человеческий вокал находится где-то на средней частоте. Вы хотели бы вмешаться с усилением среднего уровня, чтобы увеличить громкость певца.
Идем немного дальшеЕсть еще один крутой эффект, который вы можете попробовать — «Fade Out». Он доступен через меню «Трек».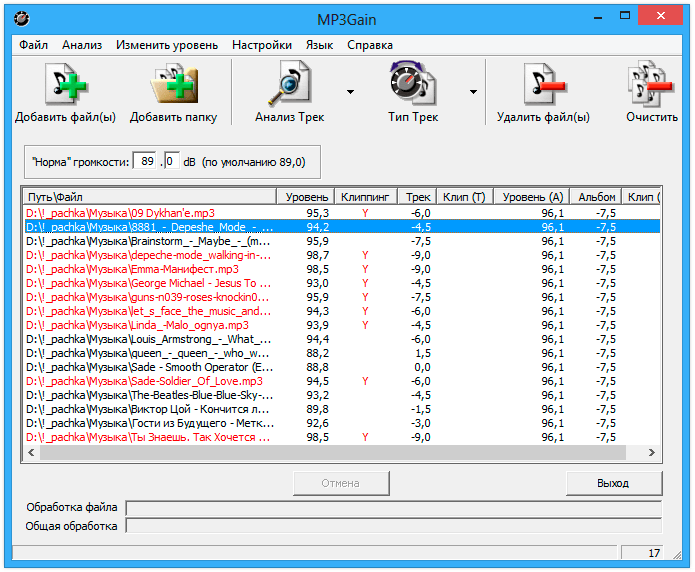
Этот эффект понизит уровень мастер-громкости в конце песни.
Если вы хотите добавить свой собственный голос в песню, возможно, в качестве фонового вокала или в качестве партнера дуэта, вы можете легко добавить «Новый трек».
Выберите «Real Instrument» из опций и нажмите «Создать»
Выберите «Vocals» на панели «Real Instrument» и продолжайте с той, которая вам подходит.
Отправить его домойПосле завершения процесса редактирования — даже если он только увеличивает или уменьшает громкость, вы можете экспортировать результат обратно в iTunes. Перейдите в меню «Поделиться»> «Отправить песню в iTunes».
Появится окно информации о песне с полями для заполнения. На что следует обратить внимание, это параметры «Сжатие с использованием» и «Настройки звука». Чтобы получить наиболее совместимый формат с наилучшим возможным качеством, выберите настройки «MP3» и «Более высокое качество».
Песня будет преобразована и добавлена в iTunes с названием проекта в качестве заголовка.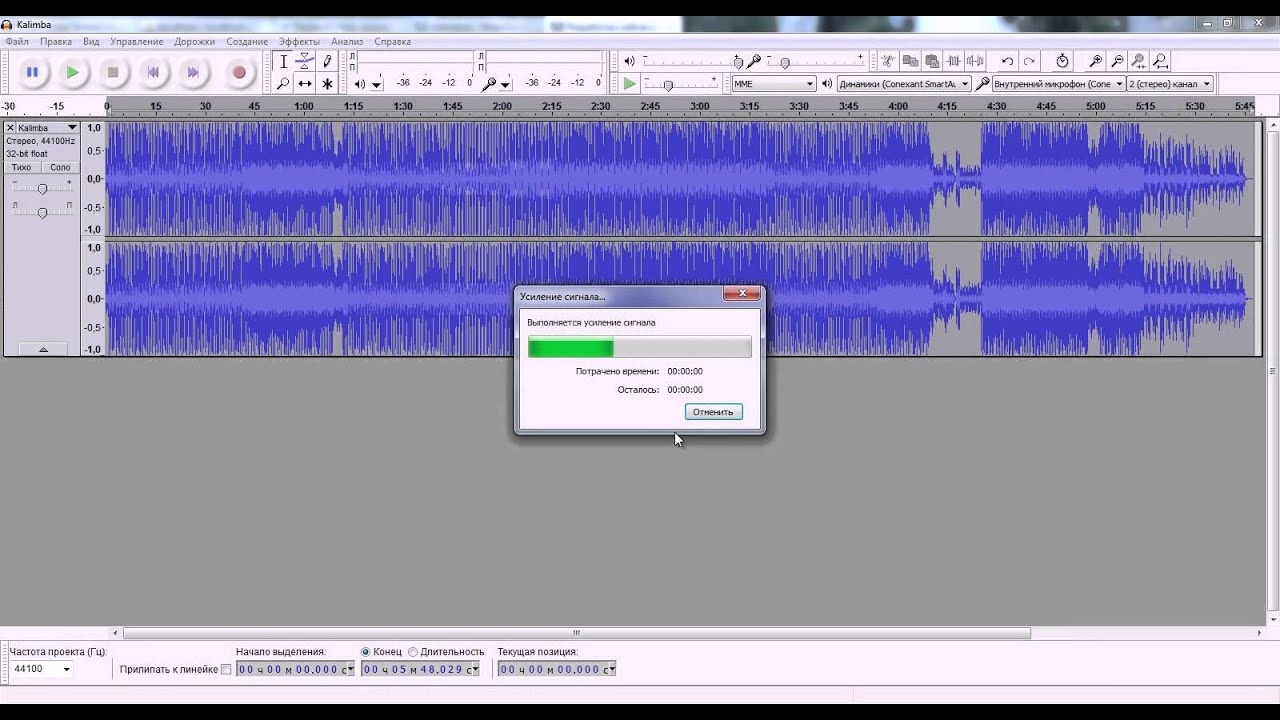
Затем он появится в iTunes и будет готов к воспроизведению.
Промойте и повторите, чтобы улучшить качество MP3.
Если вы хотите узнать больше о GarageBand, ознакомьтесь с другими нашими статьями: Как создать Трансляция подкаста с Garageband [Mac]
и как создать свои собственные уникальные рингтоны для iPhone с помощью Garageband
,
Кроме того, не забудьте скачать исчерпывающее руководство по GarageBand с советами по написанию и публикации песен, написанными вами по-настоящему: «Запись вашего следующего хита с помощью GarageBand».
»
У вас есть другие идеи, чтобы использовать GarageBand? Поделитесь, используя раздел комментариев ниже.
Советы по увеличению громкости при освоении Ableton Live
То, что вы пытаетесь достичь, не является тривиальной задачей. Если вы хотите хорошего мастера, вам понадобится больше, чем несколько советов. Я попытаюсь сделать некоторые быстрые наблюдения за некоторыми возможностями. В Ableton Live нет ничего особенного, потому что в этом вопросе нет ничего исключительного для Ableton Live.
Вы хотите больше громкости на своем треке. Как вы, возможно, знаете, мы не можем просто повернуть регулятор громкости вверх, потому что выйдя за пределы 0dBFS, вы обрезаете аудио. Вместо этого мы используем компрессоры и/или ограничители для увеличения средних уровней (а не пиковых уровней), которые мы воспринимаем как увеличение громкости.
Для этого вы устанавливаете ограничитель около 0.0 или -0.1 dBFS и контроль усиления перед ним, затем поворачивайте усиление до тех пор, пока оно не станет достаточно громким для вас. Некоторые плагины имеют как функциональные возможности, так и другие дополнительные функции (например, расширители). Их иногда называют «максимизаторами».
Итак, у меня есть этот максимизатор, и у меня есть «максимизировать» ручку в max, почему мой трек не звучит так громко, как x или y? Существует много возможных причин.
Возможно, вы не знаете, как правильно использовать инструмент. Убедитесь, что вы понимаете процесс и всю динамику и концепции. Удостоверьтесь, что у вас есть уверенность в эффекте, который каждый элемент управления будет производить. Есть большой шанс, что это ваша проблема. Если вы правильно выдвигаете этот максимизатор до предела, вы должны сделать какое-то неприятное сжатие до тяжелого искажения, что, похоже, не так. Вы думаете, что подталкиваете его к пределу, но вы этого не делаете. Прежде всего, вам нужно понять инструменты.
Удостоверьтесь, что у вас есть уверенность в эффекте, который каждый элемент управления будет производить. Есть большой шанс, что это ваша проблема. Если вы правильно выдвигаете этот максимизатор до предела, вы должны сделать какое-то неприятное сжатие до тяжелого искажения, что, похоже, не так. Вы думаете, что подталкиваете его к пределу, но вы этого не делаете. Прежде всего, вам нужно понять инструменты.
Вы можете задать отдельный вопрос об этом, если хотите, чтобы мы погрузились в то, как использовать компилятор максимизатора или усиления + ограничителя.
Может быть, проблема в ваших минимумах. Один общий надзор находится в самом низком диапазоне частот, примерно от 20 до 40 Гц, потому что этот регион вряд ли можно услышать (даже с сабвуферами), но все еще может нести много энергии. Эта энергия и частоты могут ничего не добавить к песне, поэтому либо контролируйте их, либо просто вырезайте их. Нередко вырезать все ниже 40 Гц до предельной фазы. Это сделает ваш «максиминг» более эффективным.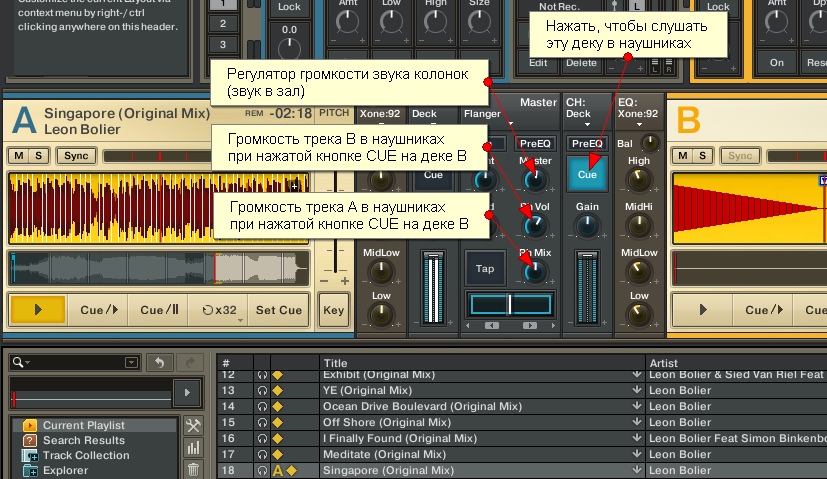 Разница может быть огромной.
Разница может быть огромной.
То же самое относится к частотам в диапазоне от 16 кГц до 20 кГц. Он применяется ко всем частотам вокруг порога слышимости. Их трудно услышать, поэтому их обычно оставляют без присмотра. Они могут быть там, с высокими амплитудами, уменьшая ваш запас, уменьшая эффект вашего максимизатора, и вы не сможете их воспринимать.
Это приводит нас к следующему «возможно»: вам и вашему оборудованию. Возможно, вы можете услышать эти частоты, но ваше оборудование не может их воспроизвести. Возможно, ваше оборудование может воспроизводить эти частоты, но вы не можете их услышать. Возможно, ваша комната отменяет или усиливает некоторые группы. Если у вас нет хороших условий для прослушивания (комнаты, мониторы, положение, уши, шум и т. Д.), Убедитесь, что у вас есть наглядная помощь и вы знаете, как их использовать. Вы хотите видеть, что происходит в частотной области, используя такие инструменты, как собственный эквалайзер Logic, Pro-Q от FabFilter или Spectrum.
Здесь я преувеличиваю дело, чтобы выразить свою точку зрения, но это более или менее то, что может случиться. У нас есть большая амплитуда в регионах, которые не могут быть услышаны большинством людей и не могут быть воспроизведены большинством оборудования: в 20 Гц и 19 кГц. И даже с экзотическими ушами и оборудованием им нужно услышать много амплитуды (см. Флетчер -Мунсонные кривые ). Другими словами, они не добавляют много (или ничего не добавляют) к вашей песне, но они все еще используют ваш запас. Ваши компрессоры и ограничители запускаются до того, как они будут без этих частот.
С помощью визуализатора вы можете видеть, так ли это, и управлять этими группами с помощью того, что вы хотите. Вам не нужно их обрезать, просто накладывая их на разумные уровни с колоколом или стеллажами, должно быть достаточно. Это зависит от вкуса, но некоторые люди режут все ниже 30-40 Гц.
Хотите узнать, можете ли вы слышать и/или ваша система может воспроизводить 20 Гц или 19 кГц? (будьте осторожны с вашими уровнями)
20Гц тон:
19 кГц тон:
Возможно, проблема смешения — проблема. Сколько запаса вы уходите? Я вижу, что вы указали уровни для отдельных элементов, но вам также нужен хороший запас высоты в мастер-треке, чтобы иметь возможность выкачать все это на предельной фазе. Большинство мастеринговых инженеров просят меня дать им микширование, которое достигает максимума -6dBFS.
Сколько запаса вы уходите? Я вижу, что вы указали уровни для отдельных элементов, но вам также нужен хороший запас высоты в мастер-треке, чтобы иметь возможность выкачать все это на предельной фазе. Большинство мастеринговых инженеров просят меня дать им микширование, которое достигает максимума -6dBFS.
Возможно, это проблема. Один элемент с слишком большой амплитудой может раздавить все остальное в течение предельной фазы. Или, может быть, ваши инструменты не гармонично богаты. Гармоническое содержание также важно для восприятия громкости. Возможно, вы захотите использовать гармонический возбудитель перед предельной фазой.
Возможно, ваш боковой микс слишком громкий по отношению к центру. В то время как хороший стереорасширение может сделать звук микширования большим и громким, слишком большая часть его может иметь противоположный эффект. В общем, вы хотите, чтобы самые громкие элементы и полосы были в центре или близко к нему.
Возможно, проблема заключается в решениях состава, расположения, инструментария и звука.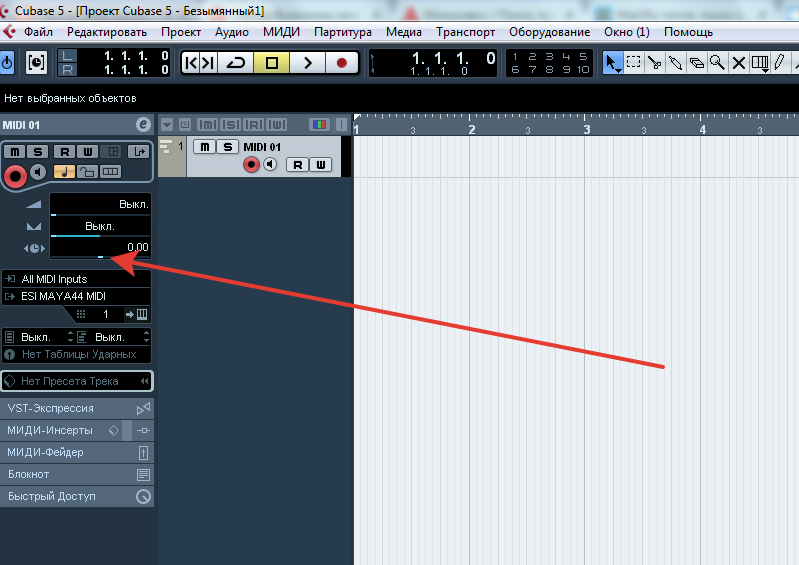 Все они играют большую роль в динамике громкости.
Все они играют большую роль в динамике громкости.
Мы могли бы продолжать и продолжать. Нет никакого защитного метода или настройки, чтобы звук песни был громким, как другие. Как достичь этого будет зависеть от каждой динамики, о которой вы можете думать. Чтобы максимально использовать возможности вашего микса и мастеров, вам нужно погрузиться в теорию смешивания и освоения.
Для быстрой загрузки в Sound on Sound есть несколько замечательных статей о смешивании и освоении. Вот некоторые:
Вы также можете взять книгу. Мастер освоения звука Боба Каца и полное овладение мастером Джебра Уодделла — отличные чтения по этому вопросу.
Как усилить звук на ноутбуке без колонок. Улучшение звука на ноутбуке
Если ваш компьютер или ноутбук оснащены плохими динамиками или со временем звук начал заглушаться и вам не хватает громкости при воспроизведении музыки или при просмотре фильмов, то мы попытаемся разобраться, в чем причина и предложим несколько эффективных вариантов того, как можно самостоятельно увеличить громкость звука.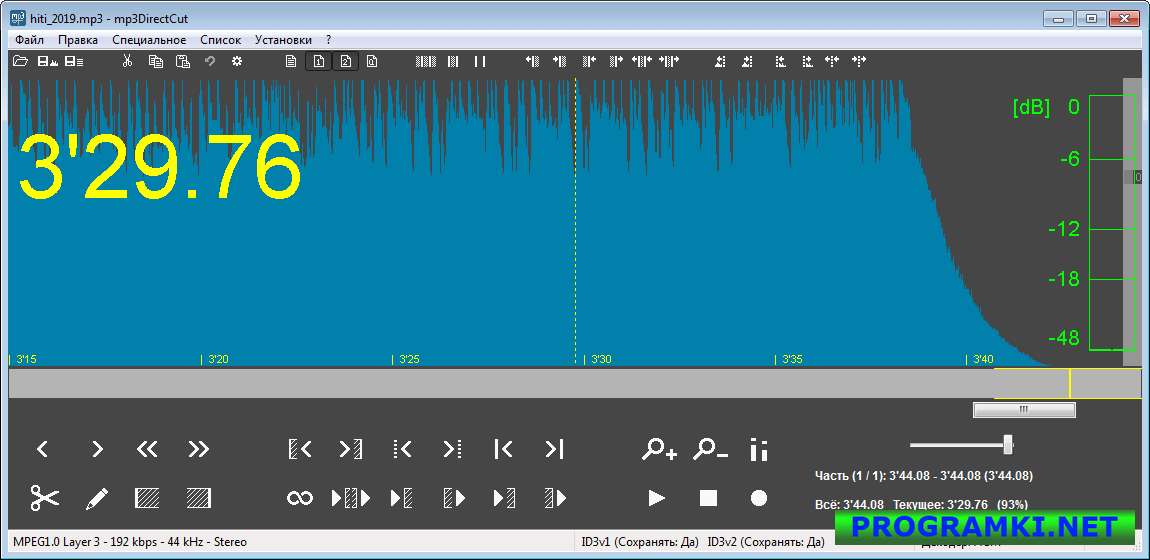
Рассмотрим основные причины тихого звучания
Аппаратные проблемы
Тихий или плохой звук может быть связан с аппаратными неполадками. Среди таковых можно выделить несколько основных причин:
Примечание! Убедитесь, что кроме разъема нормально работает аудиоустройство и осуществляет воспроизведение на хорошем уровне. Для этого испытайте его на другом устройстве.
Драйвера
Большинство проблем, связанных с подключаемыми к компьютеру устройствами, сводятся к тому, что требуется установка или обновление программного обеспечения. При тихом звуке первым делом следует проверить актуальность драйверов, установленных в операционной системе.
Если они требуют обновления, вы можете:
- Воспользоваться функцией авто-обновления, когда компьютер сам найдет и установит требуемые драйвера.
- Если по какой-то причине сделать авто-обновление невозможно, драйвера можно скачать с официального сайта производителя.
 Тем самым вы обезопасите себя от риска скачать вредоносную программу.
Тем самым вы обезопасите себя от риска скачать вредоносную программу.
Таким образом, обновление и установка программного обеспечения будет выполнена в автоматическом режиме менее чем за минуту, но при этом ПК должен иметь стабильное соединение с интернетом. Проделайте эти действия и с остальными устройствами, расположенными в этой же вкладке.
Если это не помогло решить проблему тихого звучания, то можем переходить к следующему пункту.
Как прибавить громкость?
Первое, что нужно сделать – проверить уровень, установленный системой. Вполне вероятно, что общий уровень звука стоит не на максимальном показателе или уровень конкретной программы задан не на максимуме.
Хочу обратить ваше внимание на то, что при просмотре онлайн фильмов в микшере появляется иконка вашего браузера с регулятором, передвигая который, вы можете регулировать громкость звука в браузере.
Средства Windows
Давайте пошагово распишем, как увеличить громкость звука при помощи стандартных средств операционной системы виндовс:
После того, как вы провели эти манипуляции, воспроизведите любой аудио-файл и вы почувствуете, насколько это сильный усилитель звука.
Использование кодеков
Следующий вариант актуален в том случае, если на вашем устройстве стоит пакет «K-lite codec pack» с кодеками «ffdshow» — выбираются при установке.
Также можно попробовать изменить настройки и других значений для изменения громкости под индивидуальные параметры. После этого жмем «Ок» и наши изменения успешно сохраняются.
Sound Booster
В случае если стандартных методов windows 7, 8 или 10 вам недостаточно, вы можете воспользоваться программой Sound Booster . Используя данную утилиту, вы легко и просто увеличите установленную производителем громкость, однако следует быть осторожным, ведь чрезмерное прибавление может крайне быстро привести динамики в нерабочее состояние по причине высокой амплитуды.
Приложение может увеличить звук более чем в полтора раза, не теряя при этом качества воспроизведения. Для максимально быстрого и комфортного пользования сделано удобное меню на русском языке и полноценный набор горячих клавиш. Установить их можно по собственному желанию. Быстрый доступ выполнен в качестве специального значка в панели задач, где также располагаются указатели ранее запущенных программ.
Установить их можно по собственному желанию. Быстрый доступ выполнен в качестве специального значка в панели задач, где также располагаются указатели ранее запущенных программ.
Использование проигрывателя
Увеличить громкость звука на компе или на ноуте, используя проигрыватель – это самый быстрый и эффективный способ. Почему? Спросите вы. Потому что вам не нужно будет рыться в настройках операционной системы. Достаточно просто скачать и установить на ПК конкретный проигрыватель. Конечно, звучание не будет изменено комплексно, а просто настройки программы будут применяться к определенным файлам, которые будете открывать с его помощью, будь то песни или музыка в видео.
Есть такие утилиты, которые позволяют поднять уровень и в 2, и в 10 раз. Их достаточно много, но мы скажем лишь про VLC . Главное преимущество данного проигрывателя состоит в том, что он использует не установленные на ПК кодеки, а свои.
Увеличиваем громкость звука в наушниках
Еще один простой и очень эффективный способ усилить звучание – стандартного драйвера Realtek. Итак, приступим:
Итак, приступим:
Таким образом, тихий звук превратился в более громкий и насыщенный. Данные настройки ничем не отличаются и на Windows 10.
Регулировка на клавиатуре
Управлять громкостью становится гораздо проще, когда на клавиатуре ноутбука или компьютера имеется специально предназначенная для этого клавиша. Обычно она находится на самом верху среди клавиш F1-F12 и обозначается специальной иконкой.
Для повышения громкости звука нужно нажать клавишу FN и не отпуская нажать кнопку с иконкой, в моем случае это F12.
Если такой кнопки у вас не оказалось, стоит задуматься о покупке более дорогой клавиатуры, поскольку на самых простых бюджетных вариантах такая функция не предусматривается
Покупка колонок
Наиболее простой вариант прибавить звук на ноутбуке или на компьютере – это приобрести и подключить мощные колонки или вовсе полноценную стереосистему. Присоединяются они с помощью одного и того же разъема, как и стандартные наушники.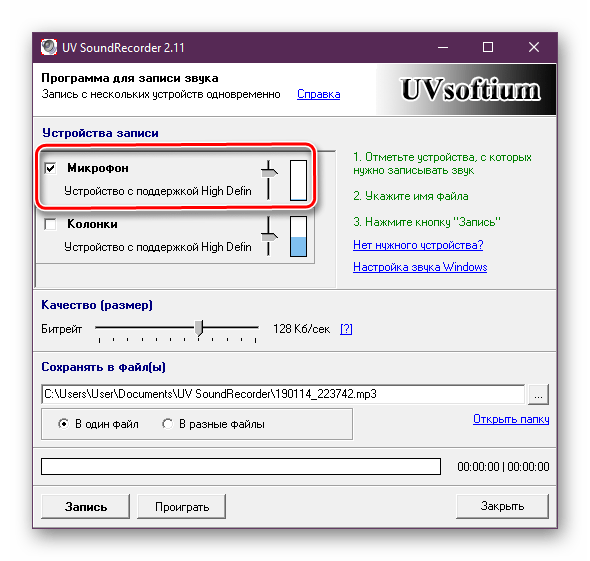 Даже очень тихий звук на ноуте будет звучать значительно громче и насыщеннее в портативных колонках.
Даже очень тихий звук на ноуте будет звучать значительно громче и насыщеннее в портативных колонках.
Однако важно понимать, что при покупке самого дешевого устройства без регулятора громкости вы не добьетесь требуемого результата. Рекомендуется сразу покупать хороший агрегат, чтобы слабый звук не преследовал вас и дальше. Конечно, можно просто купить наушники, но ведь динамики – это более универсальное средство. Иначе вы не сможете смотреть фильм в наушниках вместе с друзьями.
Мини-динамики
Также усилить звук на ноутбуке можно всего за 3 доллара, прикупив на Aliexpress мини-динамик. С его помощью ваш ПК не просто станет громче звучать, но и значительно приятнее.
Для этого необходимо всего лишь перейти на вышеуказанный сайт, вбить в строку поиска название устройства и выбрать подходящее именно вам.
Использование сторонних программ
Программа Hear
Утилита способна не просто увеличить громкость воспроизведения, но и улучшить качество.
К ее основным функциям можно отнести:
- Эквалайзер.
- Объемное звучание.
- Эмуляторы.
Также с ее помощью можно настраивать частоты для устранения постороннего шума. Утилита имеет приятный и удобный интерфейс, который несет в себе целый ряд инструментов. Поддерживает как старые ОС, так и более новые Windows 8/10.
Audio Amplifier
Еще одна программа для преобразования плохого звука в мультимедийных файлах.
Всего несколько нажатий и в выбранном фильме или музыке будет изменена тональность. Самая полезная функция – выравнивание громкости целого ряда песен, что избавляет от постоянной регулировки. С помощью регулятора «Change Volume» в правом окне, всего в несколько кликов можно сделать звук значительно громче.
SRS Audio SandBox
Универсальная утилита, которая способна превратить обычные динамики в полноценную стереосистему. Для этого предусмотрен целый ряд инструментов, управление которыми сделано максимально удобным и простым даже для неопытного пользователя.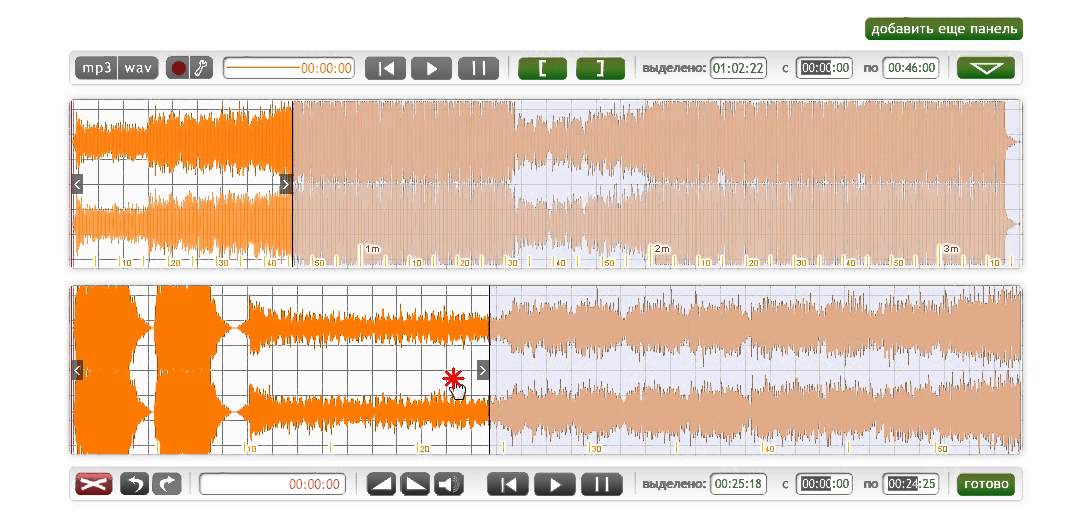
Набор функций включает в себя:
- Увеличение басов.
- Повышение громкости.
- Создание 3D и улучшение звучания.
- Выделение вокала.
- Разделение на несколько каналов.
- Поддержка Windows 8/10.
Все это позволяет любой песне звучать не просто громче, но и приятнее.
Все эти программы находятся в открытом доступе в сети интернет, поэтому у вас не возникнет проблем или каких-либо трудностей при их поиске, скачивании и установке.
Более подробная видео инструкция
Профессиональная помощь
Если не получилось самостоятельно устранить возникшие неполадки,
то скорее всего, проблема кроется на более техническом уровне.
Это может быть: поломка материнской платы, блока питания,
жесткого диска, видеокарты, оперативной памяти и т.д.
Важно вовремя диагностировать и устранить поломку,
чтобы предотвратить выход из строя других комплектующих.
В этом вам поможет наш специалист.
Оставьте заявку и получите
Бесплатную консультацию и диагностику специалиста!
Многие владельцы ноутбуков встречались с проблемой низкой громкости их девайса, которая доставляет определенный дискомфорт при прослушивании медиаконтента.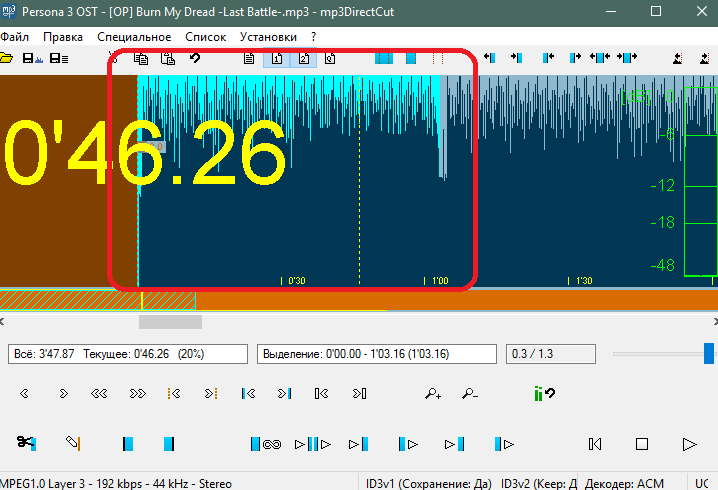 Рассмотрим несколько несложных способов, как можно увеличить уровень громкости на лэптопе.
Рассмотрим несколько несложных способов, как можно увеличить уровень громкости на лэптопе.
Почему уровень громкости низкий
Причин низкого уровня звука на ноутбуке может быть несколько:
- Неправильные настройки звуковой карты – там может быть просто выставлен низкий уровень воспроизведения.
- Базовый уровень звука ниже нормы. Можно встретить медиафайлы, где аудиодорожка имеет уровень звука ниже нормы. От вашего компьютера в таком случае ничего не зависит.
- Плохие контакты. Причина может быть и чисто физической: изношенные разъемы, ненадежные контакты и т.д.
- Некорректные драйверы звукового адаптера.
- Неисправность самих динамиков или наушников.
Делаем звук громче
После того, как мы определились с причиной низкого уровня звука на ноутбуке, определимся, как можно сделать его выше.
- Исправляем уровень с помощью системных инструментов:
- Прислушайтесь к звукам, исходящих из динамиков, чтобы убедиться в их правильной работе.

- Переустановите драйвера звуковой карты. Для этого с сайта производителя загрузите и установите самую последнюю версию драйвера для вашей версии операционной системы.
- В ноутбуке может просто-напросто выйти из строя разъем для наушников. Проверьте, как работают с вашим ноутбуком другие колонки или наушники, и если проблема осталась – обратитесь в сервисный центр для замены разъема.
- Проверьте исправность внешних наушников или колонок, подключив их к другому компьютеру.
- Попробуйте воспользоваться сторонними программами для улучшения звука.
Вместо послесловия
Если ничего из перечисленного выше не помогло, вам следует обратиться в сервисный центр – вполне возможно, что причина кроется в неисправности звуковой карты.
Инструкция
Убавить звук можно и с помощью клавиатуры, используя ее функциональные клавиши. Прежде всего, нужно найти кнопку , другие специальные клавиши расположены, как правило, в верхнем ряду, они отмечены тем же цветом, что и кнопка .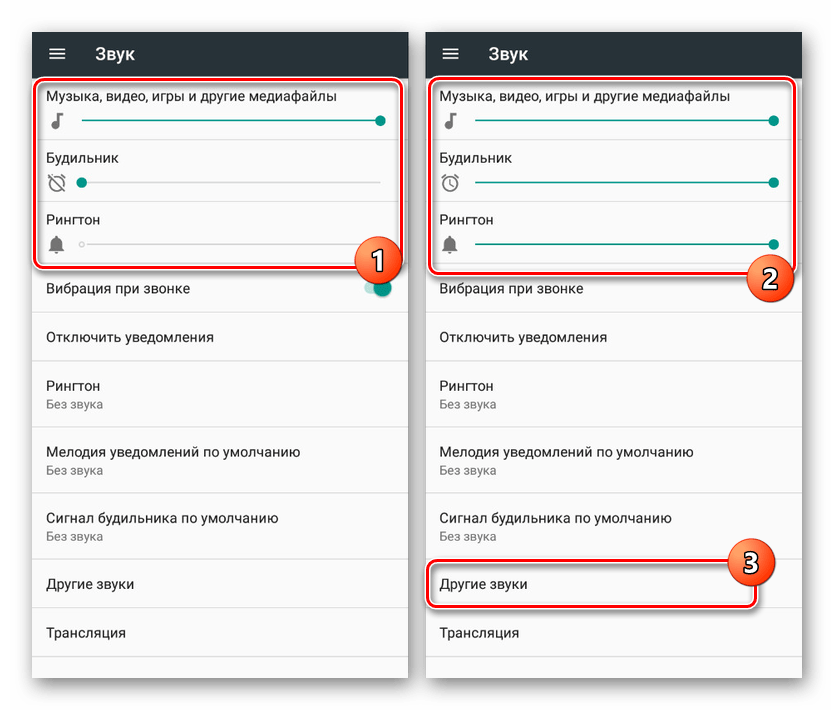 Нам нужны клавиши с изображением динамиков. Одновременное нажатие кнопки с этими клавишами позволит убавить, прибавить или отключить звук на ноутбуке. Следует обратить внимание на то, что расположение функциональных клавиш на разных моделях ноутбуках может существенно отличаться, но обычно они выделены цветом и имеют специальное обозначение.
Нам нужны клавиши с изображением динамиков. Одновременное нажатие кнопки с этими клавишами позволит убавить, прибавить или отключить звук на ноутбуке. Следует обратить внимание на то, что расположение функциональных клавиш на разных моделях ноутбуках может существенно отличаться, но обычно они выделены цветом и имеют специальное обозначение.
Во время просмотра фильмов или прослушивания музыки, звук на ноутбуке можно убавить в самом плеере. Для этого достаточно подвести указатель мыши к значку с изображением динамика, щелкнуть по нему левой кнопкой мыши. Передвигая появившийся ползунок, можно регулировать звук на свое усмотрение.
Отрегулировать звук на ноутбуке можно также средствами Windows. Для этого нужно зайти в главное меню «Пуск» и найти вкладку «Панель управления», после нажатия на которую, появится окно, где отображены все элементы для настройки параметров компьютера. Нас интересует «Оборудование и звук». После нажатия левой кнопкой мыши по этой вкладке, откроется окно «Звук», выбираем пункт «Громкоговорители и наушники», он может называться и просто «Динамики».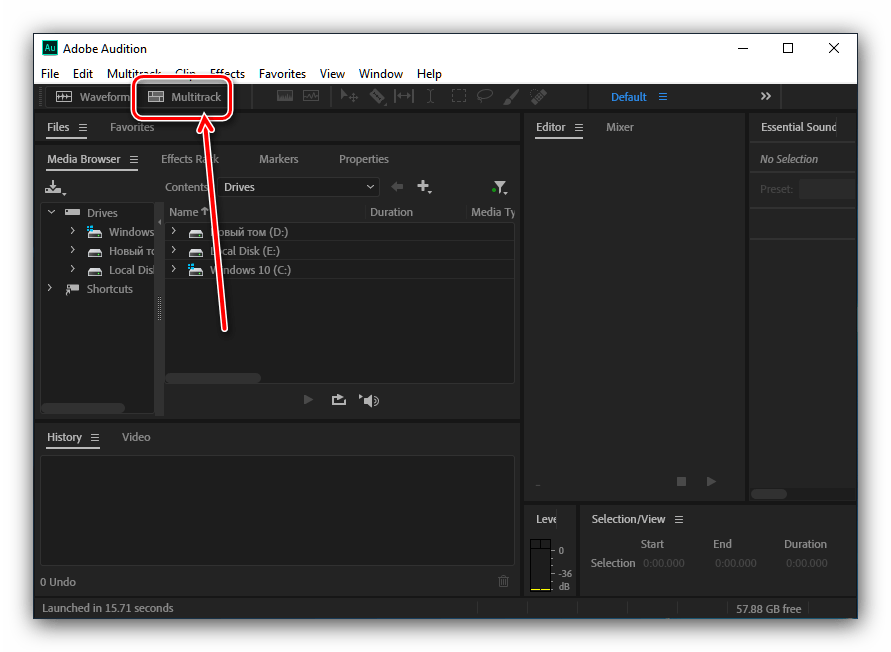 После нажатия на нем правой кнопкой мыши появится контекстное меню, в котором следует выбрать пункт «Свойства». Откроется окно с одноименным названием, изменяя параметры в котором, можно отрегулировать звук ноутбука.
После нажатия на нем правой кнопкой мыши появится контекстное меню, в котором следует выбрать пункт «Свойства». Откроется окно с одноименным названием, изменяя параметры в котором, можно отрегулировать звук ноутбука.
Это же окно можно вызвать, если нажать правой кнопкой мыши на значок динамика в трее – правый нижний угол экрана. В появившемся списке необходимо выбрать пункт «Звуки». В открывшемся окне выбираем вкладку «Воспроизведение». Далее действуем по той же схеме, которая описана пунктом выше.
Чтобы прибавить звук на ноутбуке, можно подключить к нему дополнительные устройства: наушники или колонки. Также существуют специальные программы, которые позволяют не только увеличить звук, но и заметно улучшить его качество.
При воспроизведении трека есть три варианта увеличения громкости: увеличить исходную громкость трека, увеличить громкость при помощи устройства воспроизведения и увеличить громкость устройства аудиовыхода. Совокупное использование этих методов дает максимальный результат, но отдельного использования каждого также бывает достаточно.
Инструкция
Для того, чтобы увеличить исходную громкость трека, необходимо использовать редактор для аудио. Наилучшим выбором будут Adobe Audition и Sony Sound Forge. Эти редакторы обладают наилучшим качеством обработки звука и сжатия конечного трека, получаемого на выходе. Для того, чтобы увеличить громкость исходного трека, загрузите его в любой из этих аудио редакторов, после чего используйте либо функцию «Повысить громкость «, либо функцию «Нормализовать». Также, вы можете настроить графический эквалайзер в зависимости от того, какое звучание будет наиболее благозвучно.
Если вы решили прибавить громкость во время проигрывания, поставьте на максимум громкость воспроизводящего устройства, т.е. компьютера, а также максимизируйте громкость плейера, с помощью которой вы воспроизводите звук. Используйте встроенный эквалайзер для того, чтобы отрегулировать оптимальное звучание, а также добавить необходимую громкость , если та, что настроена, не является для вас желаемой.
Для усиления громкости устройства аудиовыхода используйте усилитель. Это устройство, которое подает дополнительное напряжение на динамик, тем самым увеличивая его громкость . Используя его, вы можете увеличить громкость воспроизведения как минимум в два-три раза. Следите за тем, чтобы звуки звучали естественно, а динамик не «трещал», иначе вы можете не рассчитать напряжение и испортить динамик.
Видео по теме
Современные программы-плееры позволяют очень широко регулировать параметры воспроизведения видео такие, как разрешение, скорость проигрывания, громкость . Но иногда и предельные значения настроек не позволяют получить желаемого результата. Так, видеофайл может содержать аудио дорожку с очень низким уровнем звука , вследствие чего даже одновременная установка максимальной громкости в плеере и аудио-системе не позволит достаточно хорошо слышать речь. В таких случаях можно увеличить звук в фильме , обработав его в видеоредакторе.
Вам понадобится
- Бесплатный и свободно распространяемый видеоредактор VirtualDub 1.
 9.9. Доступен для загрузки на virtualdub.org.
9.9. Доступен для загрузки на virtualdub.org.
Инструкция
Увеличьте звук в . Откройте диалог изменения громкости, кликнув последовательно по пунктам «Audio» и «Volume» в меню. В диалоге «Audio volume» установите переключатель «Adjust volume of audio channels» во включенное состояние. Передвиньте ползунок, расположенный под переключателем, вправо, контролируя значение увеличения уровня , отображаемое рядом. Значение приводится в децибелах и процентах. Нажмите кнопку «OK».
Настройте параметры звукового потока. В меню выберите пункты «Audio» и «Compression». Откроется диалог «Select audio compression». В списке, расположенном в левой части диалогового окна, перечислены звука , установленные . Выберите один из них. В списке, расположенном в правой части диалога, отобразится перечень форматов, поддерживаемых выбранным кодеком. Выделите предпочитаемый формат. Нажмите кнопку «OK».
Дождитесь завершения процесса обработки. Статусная информация относительно процесса сохранения будет отображаться в диалоге «VirtualDub Status». После завершения сохранения файла данный диалог закроется автоматически.
После завершения сохранения файла данный диалог закроется автоматически.
Видео по теме
Обратите внимание
При настройке параметров кодирования звуковой дорожки выбирайте форматы с фиксированной скоростью потока данных (форматы с пометкой CBR — constant bitrate). Выбор формата с переменной скоростью может привести к десинхронизации звука и видео.
Полезный совет
Для того чтобы убедиться в правильном выборе значения параметра увеличения уровня звука, проконтролируйте результат обработки перед сохранением файла, воспроизведя несколько фрагментов видеоролика при помощи элементов управления, расположенных внизу окна приложения.
Источники:
- Справка по обработке видео в VirtualDub. в 2018
Одна из самых частых возникающих при переустановке операционной системы проблем – отсутствие звука или некорректная работы звуковой карты. Для ее решения имеется несколько различных методик.
Вам понадобится
Инструкция
Для начала установите требуемые драйверы или обновите уже существующие.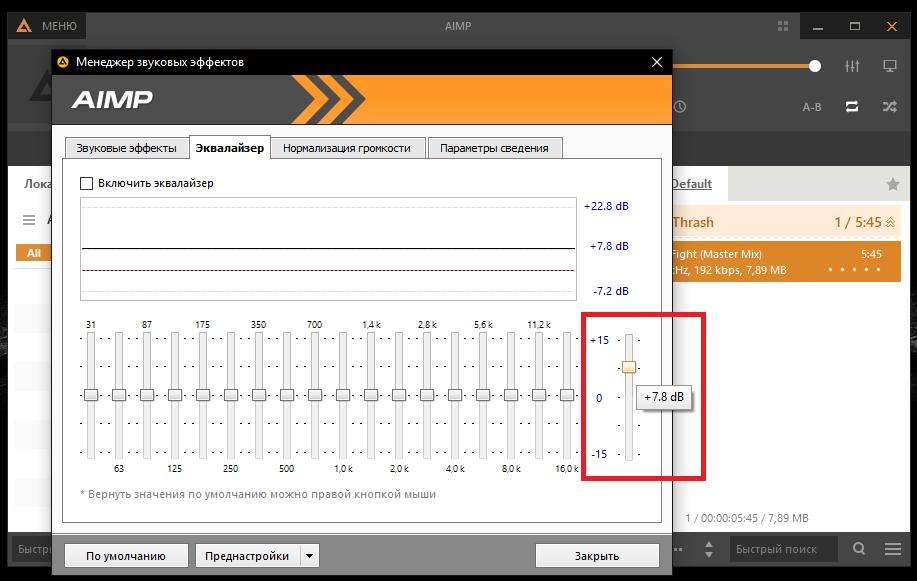 Откройте меню «Диспетчер устройств», расположенное в свойствах меню «Компьютер». Найдите вашу звуковую карту, к которой подключено устройство вывода звука .
Откройте меню «Диспетчер устройств», расположенное в свойствах меню «Компьютер». Найдите вашу звуковую карту, к которой подключено устройство вывода звука .
Кликните правой кнопкой мыши по ее названию и выберите пункт «Обновить драйверы». Укажите параметр «Автоматический писк и установка драйверов». Система произведет подбор подходящий для этого устройства драйверов.
Иногда данный метод не помогает. Если вы столкнулись с такой ситуацией, откройте интернет-браузер и перейдите на официальный сайт производителя этой звуковой карты. Найдите на этом ресурсе раздел «Драйвер» (иногда он называется «Программное обеспечение»). Выберите тот пакет программ или драйверов, который подходит к вашей звуковой карте и скачайте его. Если вы не нашли драйверы для данной модели , скачайте программы для аналогичных устройств.
Установите скачанное программное обеспечение. Проверьте работоспособность звуковой карты. Если самостоятельно найти драйверы не получилось, то установите программу, представляющую собой базу данных драйверов к популярным устройствам.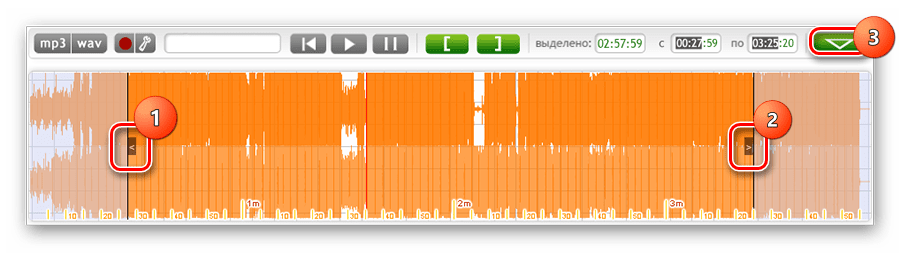 Рекомендуют использовать утилиту Sam Drivers.
Рекомендуют использовать утилиту Sam Drivers.
Откройте файл RunThis.exe из каталога SamDrivers. Выберите меню Driver Installer Assistant. Подождите, пока программа определит все установленное оборудование и подберет для него новые драйверы.
Установите галочку напротив того пакет драйверов, который требуется обновить, например, Sound Others. Нажмите кнопку «Выполнить задание для выбранных пакетов». Выберите параметр «Автоматическая установка». Дождитесь обновления установленного программного обеспечения.
Иногда пользователи ноутбуков сталкиваются с проблемой, когда нет звука. Решить данную проблему можно с помощью нескольких способов: при помощи комбинации клавиш, через настройки динамиков или с использованием специального программного обеспечения.
Как добавить звук на ноутбуке на клавиатуре
Самый очевидный и простой способ усилить звук на ноутбуке – это воспользоваться функционалом клавиатуры. Подробнее о нем:
- Найдите на клавиатуре две кнопки, отвечающие за увеличение и уменьшение громкости.
 Они могут быть расположены в крайнем левом верхнем углу или ближе к правой стороне – расположение зависит от модели устройства. (рис. 1)
Они могут быть расположены в крайнем левом верхнем углу или ближе к правой стороне – расположение зависит от модели устройства. (рис. 1) - Также найдите на клавиатуре кнопку Fn. Она в большинстве моделей находится в нижнем левом углу рядом с кнопкой Ctrl. (рис. 2)
- Для увеличения или уменьшения громкости зажмите Fn и нажимайте одну из двух верхних кнопок. При этом на экране будет отображаться показатель с параметрами звука. (рис. 3)
Как увеличить громкость динамиков на ноутбуке
Еще один способ увеличить звук на ноутбуке, если вышеописанный вариант не подошел – использование настроек динамиков. Вид и наличие эквалайзера зависит от звуковой карты персонального компьютера, но принцип действия во многом схож. Регулировка громкости на примере Realtek:
- Откройте панель управления через меню «Пуск» или через форму поиска ОС Windows 10. (рис. 4)
- Выберите «Оборудование и звук», затем перейдите в пункт «Звук».
 (рис. 5)
(рис. 5)
- Кликните дважды (или правой кнопкой мыши) на динамики, откройте их свойства. (рис. 6)
- Перейдите во вкладку «Улучшения» и среди всего списка выберите «Эквалайзер», поставив галочку. (рис. 7)
- Далее откройте окно настроек (кликнув рядом с «Настройка). (рис. 8)
- В открывшемся окне поднимите все бегунки вверх до упора. Громкость в этом случае увеличится, но качество может существенно упасть: появится скрежет, хрипы и неприятные для уха звуки. (рис. 9)
- Как вариант, можно в настройках динамиков поставить галочки рядом с пунктами «Эквалайзер», «Виртуальный звук», «Тонкомпенсация». За счет этого может прибавиться громкость. (рис. 10)
- Альтернативный вариант: перейдите в улучшения звучания динамиков и поставьте галочку рядом с «Тонкомпенсация», оставив остальные пустыми. Сверху отметьте «Отключение всех звуковых эффектов». Кликните «Применить».
 (рис. 11).
(рис. 11).
Как усилить звук на ноутбуке Windows 10
На многих ноутбуках сегодня установлена ОС Виндовс 10, которая имеет функцию для увеличения качества звучания колонок или наушников – «Параметры выравнивания звука». Подробная инструкция:
- На рабочей панели рядом с часами найдите значок в трее. Кликните по нему правой кнопкой мыши и выберите «Открыть параметры звука». (рис. 12)
- Прокрутите отрывшее окно вниз, чтобы выбрать «Панель управления звуком». (рис. 13)
- Выберите устройство, через которое будет осуществляться подача звука – в данном случае «Динамики». (рис. 14)
- Выберите «Свойства» и перейдите во вкладку «Дополнительные возможности». Поставьте отметку рядом с функцией «Выравнивание громкости», нажмите «Применить» и «ОК». (рис. 15)
Если вы попытались запустить файл на ноутбуке с Виндовс 10, но плеер его не воспроизвел, то значит он просто не может понять данный формат.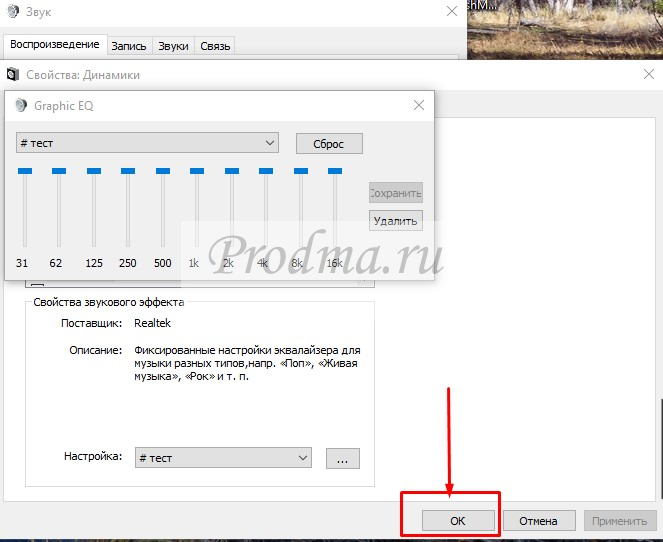 В этом случае установите аудио- видео-кодеки, которые являются специальными программками для преобразования сигнала. Их установка поможет исправить настройку громкости:
В этом случае установите аудио- видео-кодеки, которые являются специальными программками для преобразования сигнала. Их установка поможет исправить настройку громкости:
- Загрузите на ноутбук пакет для установки через интернет. К примеру, это может быть пакет кодеков K-Lite Codec Pack, который можно найти на официальном веб-сайте программы. По завершении загрузки запустите установочный файл, предварительно закрыв все программы. (рис. 16)
- Выберите подходящий режим (Normal, Advanced и т.д.) и установите кодеки. (рис. 17)
Программы для увеличения звука на ноутбуке
Решить проблему поднятия громкости на ноутбуке можно еще с помощью специальных программ. Популярные варианты:
- Программа-плагин, которая существенно улучшает качество воспроизведения звука в плеерах и прочих приложениях. На панели управления находится блок с настройками типа контента и используемого шаблона, конфигурации обработчика сигнала и динамиков, регулятор общего воспроизведения.
 В выпадающем списке «Содержание» можно выбрать тип контента для воспроизведения: голос (речь), кино, игры или музыка. От этого зависит выбор шаблона, который будет применяться для настройки звучания. Программа является условно-бесплатной. (рис. 18)
В выпадающем списке «Содержание» можно выбрать тип контента для воспроизведения: голос (речь), кино, игры или музыка. От этого зависит выбор шаблона, который будет применяться для настройки звучания. Программа является условно-бесплатной. (рис. 18)
- Программа, которая способна помочь увеличить громкость у аудио- или видео-файлов на ноутбуке до 1000%, т.е. в десять раз. Она работает с большинством популярных аудио- и видео-форматов. Данная утилита будет полезна и в случае, если звук будет слишком громким, и вы решите немного уменьшить его. Особенностью является простота использование, ведь все что нужно – это выбрать файл и при помощи кнопочек увеличить громкость до нужного показателя в процентах. (рис. 19)
- Очень простая утилита от Letasoft, которая может увеличить громкость в любой ОС на ноутбуке до 500%, т.е. в пять раз по сравнению с обычным уровнем звука. После установки в трее появится дополнительный динамик, клик по которому открывает ползунок усиления громкости.
 Для удобства в программе предусмотрена возможность управления горячими клавишами. Настроить их можно самостоятельно на свой лад. Программа очень легкая в плане управления, но учтите, что ее статус условно-бесплатный. Через 14 дней работы появятся ограничения. Вам придется купить ее или переустановить. (рис. 20)
Для удобства в программе предусмотрена возможность управления горячими клавишами. Настроить их можно самостоятельно на свой лад. Программа очень легкая в плане управления, но учтите, что ее статус условно-бесплатный. Через 14 дней работы появятся ограничения. Вам придется купить ее или переустановить. (рис. 20)
- Hear. Маленькая программа для увеличения громкости, которая повысит качество воспроизводимого звучания как у музыки и фильма, так и любого приложения. Особенностями является 3D-звук, продвинутый эквалайзер, возможность контроля уровня центрального звукового канала, функция коррекции колонок и наличие виртуального сабвуфера. Последний заменят настоящее устройство за счет специальных настроек, которые существенно увеличивают бас ноутбука. Интерфейс и мануал только на английском языке. Данный софт не относится к категории бесплатных. (рис. 21)
Слишком тихий звук на компьютере способен вывести из себя даже самого терпеливого пользователя.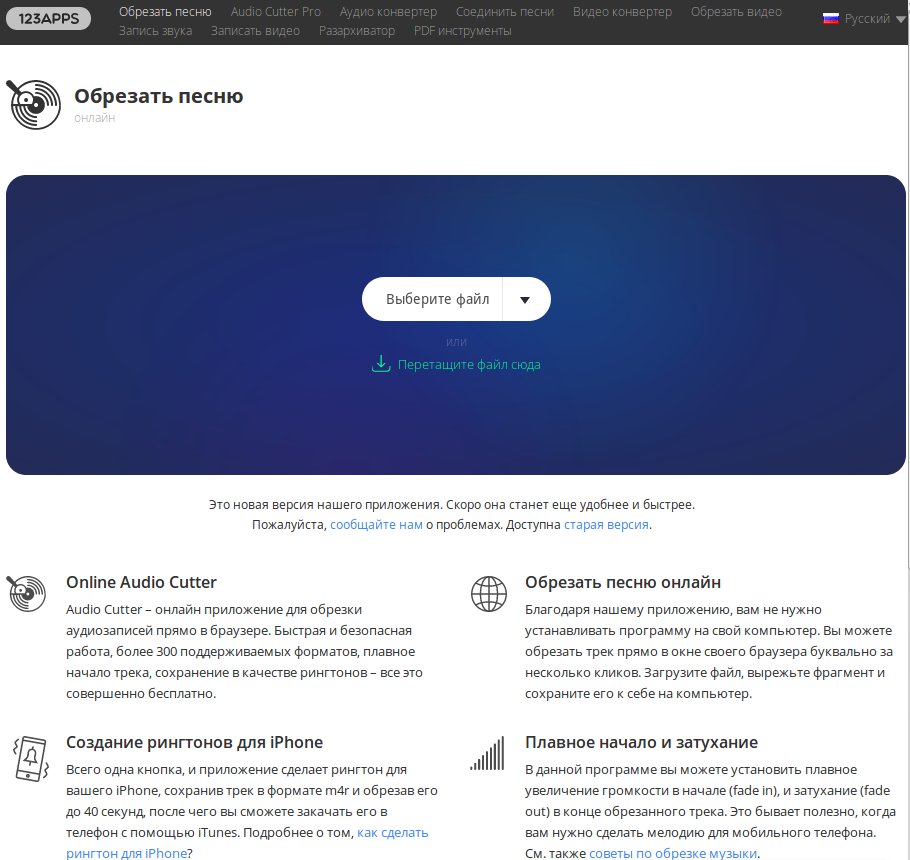 Как увеличить громкость звука на ноутбуке с Windows , если простое усиление ползунком в правом углу не помогает, а колонок или наушников под рукой нет?
Как увеличить громкость звука на ноутбуке с Windows , если простое усиление ползунком в правом углу не помогает, а колонок или наушников под рукой нет?
В этой статье мы пошагово разобрали основные способы, которые помогут вам справиться с возникшей проблемой (драйвера, малоизвестные настройки внутри ОС и пр.)
На ноутбуке с Windows стал тихим звук: как увеличить?
И даже если после всех манипуляций сделать компьютер громче все равно не получится (иногда встречаются просто «неудачные» модели с тихими динамиками), на помощь придут специальные программы для усиления звука на ноутбуке.
Шаг 1: проверяем, в ноутбуке ли вообще дело?
Первым делом давайте удостоверимся, действительно ли ноутбук стал тихим, потому что с ним что-то не так? Иногда проблема оказывается случайным недоразумением — может быть, вы просто нечаянно снизили громкость в плеере или сам файл с фильмом оказался записанным «криво».
Дополнительные причины отсутствия звука на ПК и ноутбуке мы описали в статье «Как Настроить Колонки На Компьютере — Отсутствует Звук»
- Проверьте, чтобы ползунки стояли на максимуме: и в медиа-проигрывателе, и настройках громкости в трее самой Windows.

- Откройте еще какой-нибудь файл, чтобы протестировать громкость в целом — может оказаться, что проблема существует только в отдельно взятом фильме / аудиофайле. В такой ситуации выручит установка медиа-плеера со встроенным усилителем громкости или программы типа Sound Booster , усиливающие звук на любом ноутбуке (см. ниже).
Не сработало? Тогда еще раз щелкаем по значку громкости в углу, но уже правой клавишей мышки: выбираем «Открыть микшер громкости» и подтягиваем рычажки вверх в каждом разделе. Здесь мы можем задать уровень звука для каждого устройства и приложения по отдельности — про это не все знают, а настройки по умолчанию часто стоят на середине.
Громкость все равно особо не увеличилась? Ну что ж, тогда приступаем к более решительным действиям.
Шаг 2: обновляем звуковые драйвера
Почти в 50% случаев причина тихого звука на ноутбуке c Windows связана с драйверами. Их версии могут не подходить конкретно к вашей ОС, они могут конфликтовать между собой или глючить из-за ошибок разработчиков (если вы редко обновляетесь).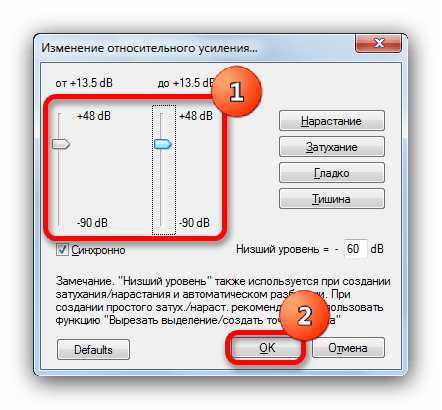
Особенно часто проблемы начинаются после того, как вы переустановили какую-нибудь программу. А может, вы просто давно не обновляли сами драйвера? Как установить на компьютер свежие и подходящие версии?
Как правильно устанавливать драйвера на компьютер и ноутбук читайте
А можно пойти более легким путем и просто скачать одну из спец.утилит (например, Driver Booster, SlimDrivers, Driver Pack Solution, Driver Checker). Они сами изучат драйвера на вашем ноутбуке, подберут к ним корректные свежие версии и помогут их установить.
Шаг 3: усиливаем звук на ноутбуке, настройками Windows?
С драйверами все в порядке, а звук на вашем ноутбуке тихий все равно? Тогда займемся тонкими настройками. В Windows есть несколько встроенных регулировок, которыми редко пользуются, т.к. мало кто про них знает.
Отправляемся в «Панель управления» / в ней заходим в раздел «Оборудование и звук» . Здесь расположились 2 очень полезные для нас вкладки.
В принципе, «Настройки громкости» мы с вами уже отрегулировали в шаге №1 (если вы этот момент пропустили, выставьте все ползунки на самый верх сейчас). И дальше переходим в «Управление звуковыми устройствами» .
И дальше переходим в «Управление звуковыми устройствами» .
Тут нам нужно найти девайс, который отвечает за воспроизведение звука на вашем ноутбуке. Как узнать, какой выбрать, если их много? Включаем любое аудио и смотрим: рядом с работающим устройством придет в движение вот такой указатель, как на картинке ниже .
Выбрали нужное устройство? Внизу кликаем по «Свойствам» .
Если звук на ноутбуке тихий по-прежнему, не лишним будет заглянуть и в настройки драйвера. Поскольку почти у всех стоит Realtek , разберем шаги на нем (с другими аудио-драйверами они будут почти идентичны).
Если же ваш ноутбук не видит колонки вообще, то тогда ознакомитесь с нашей статей «Что Делать Если Компьютер Не Видит Колонки?»
Шаг 4: установим плеер со встроенным усилителем громкости (VLC или GOM)
Каждому из нас хоть раз в жизни доводилось скачивать видео, которое изначально воспроизводится еле слышно. Как увеличить звук на ноутбуке, если дело именно в «неудачном» файле?
Специально для таких случаев существуют плееры со встроенным усилителем: в них можно при необходимости увеличивать громкость свыше обычных 100%.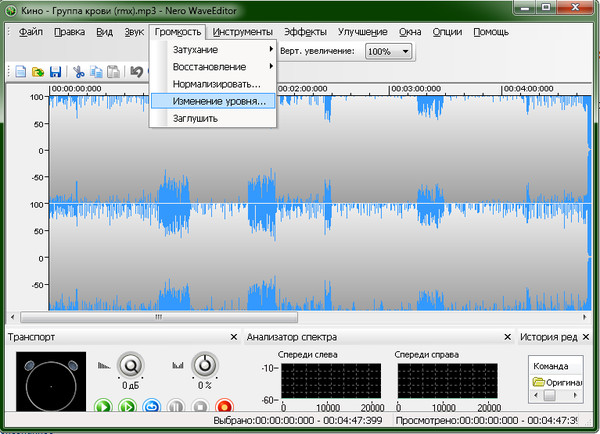
Но мы рассмотрим именно последнюю, т.к. в ней весьма достойные фильтры: «улучшенный» звук в Sound Booster получается очень чистым, качественным, искажений почти нет. А громкость при этом утилита увеличивает основательно — вплоть до 500%.
Плохой звук в наушниках или колонках — возможные причины
На этом наша подборка рабочих методов, как увеличить громкость на ноутбуке, подходит к концу. Надеемся, что один из них обязательно поможет вам решить вопрос!
Изменение громкости звуковых клипов и звуковых дорожек
Изменение громкости звуковых клипов и звуковых дорожек
В данном проекте смикшируем музыкальное сопровождение и звуки шума автомобиля и вертолета. Для этого необходимо немного убавить громкость воспроизведения музыки на этих участках последовательности.
1. Разверните дорожку Audio 2 (Звук 2) так, чтобы видеть амплитудно-частотный график клипа Sound.wav. Для этого следует щелкнуть кнопкой мыши на треугольнике в области заголовка дорожки (рис. 7.4).
Рис. 7.4. Дорожка Audio 2 (Звук 2) развернута
2. Увеличьте масштаб отображения окна Timeline (Окно монтажа), чтобы работать было удобнее.
3. Прокрутите проект в окне Timeline (Окно монтажа) так, чтобы видеть клип Clip04.avi.
Обратите внимание на желтую линию, проходящую горизонтально посередине дорожки Audio 2 (Звук 2). Это линия громкости. В данный момент она прямая, что говорит о том, что громкость расположенного на дорожке клипа неизменна. Создадим ключевые кадры изменения уровня громкости и изменим направление линии громкости в этих точках.
1. Установите курсор текущей позиции редактирования на начало клипа с именем Clip04.avi.
2. Нажмите кнопку Add/Remove Keyframe (Добавить/удалить ключевой кадр). В точке пересечения курсора текущей позиции редактирования с линией громкости дорожки Audio 2 (Звук 2) появится ключевой кадр (круглая точка) (рис. 7.5).
Рис. 7.5. Ключевой кадр на звуковой дорожке
3. Установите курсор текущей позиции редактирования на 20–25 кадров правее.
4. Щелкните на кнопке Add/Remove Keyframe (Добавить/удалить ключевой кадр). На линии громкости появится второй ключевой кадр в позиции, указанной курсором текущей позиции редактирования.
Уменьшим громкость музыки между двумя созданными ключевыми кадрами.
1. Установите курсор текущей позиции редактирования на второй (правый) ключевой кадр линии громкости.
2. Нажав и удерживая кнопку мыши, перетащите ключевой кадр чуть ниже. Во всплывающей подсказке рядом с указателем мыши появится сообщение о временной позиции ключевого кадра и уровне громкости в децибелах (dB).
3. Перетаскивая ключевой кадр по вертикали, установите значение громкости, равное примерно –8 dB (рис. 7.6).
Рис. 7.6. Уменьшение уровня громкости во втором ключевом кадре
Изменилась траектория линии громкости – между первым и вторым ключевым кадром линия спускается ниже, а после второго ключевого кадра остается горизонтальной, но ниже первоначального уровня. Этот график расшифровывается следующим образом. Сначала музыкальное сопровождение фильма воспроизводится с номинальной громкостью (со средней громкостью, установленной программой по умолчанию). Уровень номинальной громкости в программе Premiere Pro равняется 0 dB. После первого ключевого кадра происходит плавное уменьшение громкости, которое длится до второго. После второго ключевого кадра громкость остается неизменной (линия громкости параллельна горизонтальной оси звуковой дорожки), но ниже номинальной (находится ниже центра звуковой дорожки).
После окончания клипа Clip04.avi следует вернуть громкость звука к номинальному значению, то есть сделать громкость такой, какой она была до первого ключевого кадра. Для этого понадобится создать еще два ключевых кадра на линии громкости в позиции окончания клипа Clip04.avi.
1. Создайте ключевой кадр на линии громкости аудиодорожки Audio 2 (Звук 2) на 20–25 кадров левее клипа Clip04.avi.
2. Теперь создайте ключевой кадр на линии громкости дорожки Audio 2 (Звук 2) в позиции, соответствующей окончанию клипа Clip04.avi.
3. Нажав и удерживая кнопку мыши на четвертом ключевом кадре (считая слева), перетащите ключевой кадр вверх так, чтобы уровень громкости во всплывающей подсказке соответствовал 0.00 dB (рис. 7.7).
Рис. 7.7. В четвертом ключевом кадре уровень громкости возвращен к исходному
Теперь график громкости выглядит следующим образом. После начала клипа Clip04.avi громкость звука плавно уменьшается. Через 20–25 секунд (это зависит от расстояния между первым и вторым ключевыми кадрами громкости вашей последовательности) уровень громкости остается неизменным до третьего ключевого кадра, однако громкость на этом участке ниже номинальной. После третьего ключевого кадра график громкости растет вверх. Это означает, что уровень громкости плавно увеличивается. В четвертом ключевом кадре уровень громкости достигает номинального значения и остается неизменным до конца последовательности.
Воспроизведите эту часть последовательности. Вы убедитесь, что на участке с шумом двигателя автомобиля громкость музыки снижается.
При прослушивании фрагмента последовательности, над которым вы сейчас работали, обратите внимание, что звук мотора в конце клипа Clip04.avi резко обрывается. Это звучит неестественно. Плавно уберем громкость окончания звукового сопровождения клипа Clip04.avi. Это можно сделать, создав и переместив ключевые кадры на линии громкости на дорожке Audio 1 (Звук 1) в конце клипа. Однако рассмотрим другие способы, которыми программа Premiere Pro позволяет микшировать звуки.
1. Выделите клип Clip04.avi. Если ранее вы разъединили звук и видео этого клипа, выделите звуковую составляющую клипа.
2. Установите курсор текущей позиции редактирования на 20–25 кадров левее окончания клипа Clip04.avi. Положение курсора текущей позиции редактирования должно примерно совпадать с третьим ключевым кадром на дорожке Audio 2 (Звук 2).
3. Перейдите на вкладку Effect Controls (Управление эффектом).
4. Раскройте группу эффекта Volume (Громкость) на вкладке Effect Controls (Управление эффектом). Обратите внимание, что кнопка Toggle Animation (Включить анимацию) параметра Level (Уровень) находится в нажатом положении, что позволяет сразу приступить к созданию ключевых кадров.
5. Нажмите кнопку Add/Remove Keyframe (Добавить/удалить ключевой кадр), расположенную в правой части группы параметра Level (Уровень) на вкладке Effect Controls (Управление эффектом). На монтажном столе вкладки Effect Controls (Управление эффектом) появится ромбовидный ключевой кадр. Ключевой кадр также появится и на линии громкости дорожки Audio 1 (Звук 1) в точке пересечения с курсором текущей позиции редактирования.
6. Переместите курсор текущей позиции редактирования на окончание клипа Clip04.avi.
7. Раскройте группу Level (Уровень) на вкладке Effect Controls (Управление эффектом), щелкнув на треугольнике слева от названия группы, чтобы отобразить ползунок уровня громкости.
8. Переместите ползунок уровня громкости в крайнюю левую позицию. Эта позиция соответствует минимальному уровню громкости, при котором звук уже не слышен.
На монтажном столе вкладки Effect Controls (Управление эффектом) появился график изменения уровня громкости. Между двумя ключевыми кадрами (второй был создан автоматически при изменении положения ползунка уровня громкости) линия графика идет вниз, что означает, что уровень громкости на этом участке снижается. Ко второму ключевому кадру уровень громкости становится минимальным (рис. 7.8).
Рис. 7.8. График громкости клипа Clip04.avi
Посмотрите на звуковую составляющую клипа Clip04.avi в окне Timeline (Окно монтажа). На линии громкости этого клипа также были созданы ключевые кадры, а траектория линии громкости между этими точками изменена (рис. 7.9).
Рис. 7.9. Ключевые кадры клипа Clip04.avi
Воспроизведите часть последовательности, чтобы прослушать окончание клипа Clip04.avi. Незадолго до окончания клипа громкость звука мотора автомобиля плавно уменьшилась. Это произошло одновременно с плавным увеличением громкости музыкального сопровождения. Таким образом, вы мягко смикшировали два одновременно воспроизводимых звуковых клипа.
К звуковому сопровождению клипа Clip04.avi вернемся позже. Сейчас же смикшируем музыкальное сопровождение фильма со звуковым сопровождением клипа Clip12.avi. Сначала необходимо уменьшить громкость музыкального сопровождения на участке последовательности, занимаемом клипом Clip12.avi.
1. Прокрутите последовательность в окне Timeline (Окно монтажа) так, чтобы видеть клип Clip02.avi.
2. Выделите музыкальный клип на дорожке Audio 2 (Звук 2).
3. Установите курсор текущей позиции редактирования на несколько секунд левее начала клипа Clip12.avi.
4. Перейдите на вкладку Audio Mixer (Звуковой микшер).
5. В раскрывающемся списке в верхней части группы элементов управления Audio 2 (Звук 2) выберите пункт Touch (Прикосновение) (рис. 7.10).
Рис. 7.10. Выбор режима автоматизации
Перед выполнением дальнейших действий прочтите описание следующих практических шагов, чтобы потом не отвлекаться.
1. Включите воспроизведение последовательности, нажав кнопку Play (Воспроизвести) на экране Program (Программа).
2. Установите указатель мыши на ползунке уровня громкости, расположенном в группе Audio 2 (Звук 2) вкладки Audio Mixer (Звуковой микшер), и будьте готовы к его перемещению.
3. Как только курсор текущей позиции окажется перед началом клипа Clip12.avi, переместите ползунок чуть ниже и удерживайте его в этом положении.
4. Отпустите ползунок незадолго до окончания клипа Clip12.avi. Ползунок сам вернется в исходную позицию.
Вышеописанный способ требует навыка и внимания, но он незаменим при микшировании длительных звуковых фрагментов, где приходится часто изменять уровень громкости. С первого раза у вас может не получиться – используйте вкладку History (История), чтобы отменить действие, и пробуйте снова.
Рассмотрим, что получилось при микшировании вышеописанным способом.
Щелкните на кнопке Show Keyframes (Показать ключевые кадры), расположенной в области заголовка дорожки Audio 2 (Звук 2), и в появившемся контекстном меню выполните команду Show Track Keyframes (Показать ключевые кадры дорожки) (рис. 7.11).
Рис. 7.11. Контекстное меню выбора режима отображения ключевых кадров
Вышеописанный способ микширования подразумевает изменение громкости не отдельного клипа, а всей звуковой дорожки. На дорожке Audio 2 (Звук 2) в области клипа Clip12.avi вы увидите несколько ключевых кадров (рис. 7.12).
Рис. 7.12. Ключевые кадры дорожки Audio 2 (Звук 2)
Первые ключевые кадры (их, скорее всего, несколько) были созданы при перемещении ползунка громкости вниз. На протяжении следования этих кадров график громкости снижается. Когда вы удерживали ползунок в одной позиции, ключевые кадры не создавались – линия графика громкости горизонтальна. В момент, когда вы отпустили ползунок, был создан ключевой кадр, ползунок начал возвращаться в исходную позицию, а громкость – увеличиваться, о чем свидетельствует поднимающаяся линия графика громкости. Как только ползунок громкости вернулся в исходное положение, был создан последний ключевой кадр, после которого громкость остается неизменной.
Используя данный способ микширования, можно воспроизводить проект и на слух регулировать громкость звуковой дорожки на разных участках. Например, на протяжении всего фильма или фрагмента приглушать музыку во время воспроизведения диалогов и увеличивать громкость музыки там, где это предусмотрено сценарием фильма.
Попробуйте несколько раз уменьшить громкость музыки на участке клипа с именем Clip12.avi, отменяя при этом ранее произведенное микширование, пока не добьетесь, чтобы громкость музыки в начале клипа Clip12.avi плавно уменьшалась, а в конце – увеличивалась.
Теперь в качестве самостоятельной работы попробуйте изменить громкость звукового сопровождения клипа Clip12.avi, расположенного на дорожке Audio 1 (Звук 1), так, чтобы громкость двигателя вертолета плавно нарастала в начале клипа и так же плавно убывала в конце. Добейтесь, чтобы появление и исчезновение звука двигателя вертолета в созданной вами перебивке не было резким.
Данный текст является ознакомительным фрагментом.
Продолжение на ЛитРесПолное руководство для самостоятельной работы
Итак, вы закончили запись своей песни — наконец-то! После нескольких часов кропотливого переписывания текста, лучшего исполнения и ловкой демонстрации безумных продюсерских навыков, ваш опус готов к тому, чтобы быть представленным миру!
Но подождите немного: как ваша песня будет звучать рядом с композициями других исполнителей? Будет ли она хорошо смотреться в списке воспроизведения Spotify, или же она будет заметно хромать по сравнению с другими композициями? Мой друг, именно здесь в игру вступает мастеринг.
В этом посте мы подробно рассмотрим процесс мастеринга песни. Начиная с обзора разницы между сведением и мастерингом, мы перейдем к рассмотрению того, какие варианты доступны вам при выборе мастеринга песни, а также какое оборудование и программное обеспечение вам для этого понадобится.
Вы найдете пошаговое руководство с подробным описанием того, как сделать это самостоятельно, а также как использовать сайт с искусственным интеллектом, чтобы сделать всю работу за вас. Добавьте несколько советов, распространенные ошибки, которых следует остерегаться в начале пути мастеринга, несколько часто задаваемых вопросов, и вы получите полный рецепт того, как сделать мастеринг песни!
Готовы? Давайте сделаем это.
Что такое мастеринг?
В двух словах, мастеринг — это последний шаг в подготовке вашей музыки к выпуску в мир. Так называемое «темное искусство» мастеринга включает в себя тонкую настройку уровней и эквалайзера стереодорожки и подготовку ее к тиражированию и трансляции. Эта работа также включает в себя оптимизацию уровней громкости для соответствия промышленным стандартам.
Среди других обязанностей инженера по мастерингу:
- Устранение любых провалов и дефектов, пропущенных на этапе смешивания
- Аранжировка треков в конечную последовательность (для целого альбома)
- Добавление метаданных для распространения
Мастеринг и микширование: В чем разница?
Легко запутаться, когда говоришь о сведении и мастеринге песни.
Микширование включает в себя сведение отдельных дорожек песни и их балансировку с помощью регулировки громкости, эквализации, панорамирования, компрессии и других эффектов, чтобы ваша песня звучала великолепно. Это сведено в стереомикс, готовый к мастерингу.
Процесс мастеринга включает в себя сведение финального микса и тонкую настройку уровней и эквалайзера, подготавливая его к тиражированию и трансляции. Он может сделать ваш трек громче, расширить стереоизображение и придать общую четкость вашему убийственному гимну.
В случае альбома мастеринг также включает в себя обеспечение одинакового тонального баланса и воспринимаемой громкости всех композиций.
Самостоятельный мастеринг песни против найма мастеринг-инженера
Хотя очень заманчиво пытаться сохранить творческий контроль над каждым этапом процесса записи, одно из главных преимуществ найма мастеринг-инженера заключается в том, чтобы иметь второе мнение. После того, как вы долгое время занимались сведением песни, вы теряете объективность, а привлечение другого человека для мастеринга трека дает вам возможность услышать свежий взгляд на проблемные места.
Вы также можете многое узнать о своих собственных миксах, наняв кого-то. Профессиональный мастеринг дает вам объективность в отношении вашей работы, которую вы не получите, если будете полностью делать сами, а в конечном итоге вы хотите микшировать с учетом мастерства. Я бы настоятельно рекомендовал нанять профессионала для работы хотя бы над некоторыми из ваших миксов, просто чтобы вы могли услышать, чего можно добиться с помощью мастеринга.
Самостоятельный мастеринг против использования онлайн-сервиса мастеринга
Альтернативой мастерингу вашей собственной работы (или найму кого-то другого для этого) является использование онлайн-сервиса, такого как eMastered . Преимущества использования онлайн-сервиса по сравнению с самостоятельной работой заключаются в том, что вы используете обширные знания многих мастеринг-инженеров и применяете их к своему треку за ничтожно малую долю времени, которое потребовалось бы для самостоятельного обучения. Они также являются хорошей альтернативой, если бюджет вашего альбома ограничен и в банке осталось не так много денег.
Такие сервисы, как eMastered, анализируя ваш трек и сравнивая его с другими в вашем жанре, позволяют получить результат профессионального мастеринга за считанные минуты. Вы можете играть с различными настройками, что дает вам некоторый творческий контроль над результатом, а с eMastered вы даже можете попробовать его бесплатно.
Так что если вы из тех преданных своему делу артистов, которые хотят сосредоточиться на создании музыки и выпуске ее в мир, или если вас пугает идея самостоятельного мастеринга, eMastered может стать вашим союзником.
Оборудование/программное обеспечение, необходимое для освоения песни
С развитием технологий независимым музыкантам стало как никогда легко контролировать каждый этап процесса записи, и мастеринг не является исключением. Существует множество доступных инструментов, которые помогут вам отшлифовать вашу музыку.
Если вы не чувствуете себя достаточно раскрепощенным, чтобы пойти и купить специальное программное обеспечение, не бойтесь! Практически любая цифровая аудио рабочая станция (DAW) включает в себя все необходимое программное обеспечение для дополнительной обработки ваших собственных миксов, чтобы ваши треки засияли.
Мастеринг аудио — это не просто установка плагина на ваш микс и завершение работы. Речь идет о тонкости и использовании слуха. Этот навык оттачивается годами, и некоторые утверждают, что мастеринг лучше доверить специалистам.
Но давайте будем честными: вы — «наркоман» и хотите подпитать свое серое вещество. Вы знаете, что такое аудиомастеринг, и готовы узнать об этом процессе. Возьмите чашку чая и читайте дальше.
Как освоить песню за 15 шагов
Мы разделим процесс освоения песни на 15 легко выполнимых шагов:
- Создайте условия для прослушивания
- Приготовьте смесь
- Проверьте уровни на наличие клиппирования
- Спуск по стереодорожке
- Сделайте перерыв
- Найдите несколько ссылок
- Слушайте и делайте заметки
- Сделайте еще один перерыв
- Послушайте еще раз
- Динамический контроль — сжатие
- Регулировка тембра — эквализация
- Другие усовершенствования
- Ограничение
- Окончательная проверка уровня
- Откажитесь от окончательного мастера
Вы заметите, что многие шаги связаны с подготовкой. Александр Грэм Белл сказал об этом лучше всего:
«Прежде всего, подготовка — это ключ к успеху».
Неважно, изобретаете ли вы телефон или осваиваете мастерство, этот совет будет верным. Не упускайте возможность собрать все свои утки в ряд!
Итак, давайте разделим эти шаги и посмотрим, что входит в каждый из них.
Шаг 1: Создайте условия для прослушивания
Помещение, в котором вы находитесь, влияет на то, как вы слышите музыку, выходящую из ваших студийных мониторов. Так, если вы сделали отличную работу по мастерингу вашего трека, но ваша комната плохо оборудована, ваша работа будет напрасной. Ваша песня может отлично звучать в вашем помещении, но в других местах она будет звучать как-то не очень. Поэтому убедитесь, что ваши мониторы настроены правильно, с правильным позиционированием. При необходимости обработайте микшерный зал акустическими панелями. Что бы вы ни делали, не используйте базовые компьютерные колонки! Если вы не в состоянии потратить деньги или время на обработку комнаты, по крайней мере, подумайте об инвестировании в отличную пару наушников, таких как Sennheiser HD600s.
Шаг 2: Приготовьте смесь
Далее вам нужно сделать хороший микс. Точнее, сделать его отличным . Хотя мастеринг может придать блеск вашему треку, это будет намного проще, если песня уже звучит хорошо. Паршивый микс создаст вам проблемы только на этапе мастеринга.
Если треск слишком громкий, мастеринг-инженер, возможно, сможет его приглушить, но гораздо лучше сначала исправить его в миксе. Если на этапе мастеринга вы обнаружите какие-то проблемы с собственным миксом, не бойтесь вернуться и сначала исправить микс. В конце концов, это будет стоить затраченных усилий.
Шаг 3: Проверьте уровни на наличие клиппинга
Делайте миксы чистыми, с минимальной компрессией шины на дорожках. Проверьте фейдеры, чтобы убедиться, что ни один из них не клиппирован, и убедитесь, что вы оставили достаточно свободного пространства на каждой дорожке и стереовыходе. Самые громкие части вашего трека должны иметь пик на уровне -6 дБ.
Шаг 4: Спуск стереофайла
Экспортируйте ваш немасштабированный оригинальный микс в том разрешении (частота дискретизации и битрейт), в котором он был записан. Это должен быть файл без потерь, поэтому ни в коем случае не делайте отскок в mp3! Как минимум, убедитесь, что вы экспортируете немасштабированные миксы в 16 бит/48 кГц.
Если в вашей цифровой аудио рабочей станции есть опция ‘normalize’ в меню отскока, убедитесь, что флажок снят перед отскоком.
Наконец, импортируйте ваш микс (миксы) в новый проект в вашей DAW. Если вы работаете над несколькими песнями для альбома, поместите каждую песню на отдельный трек. Затем сразу переходите к шагу 5…
Шаг 5: Сделайте перерыв
Да. Вы слышали, возьмите отгул. Какая разница — один день! Но в идеале, оставьте свой трек на пару дней или больше, прежде чем вернуться к нему. Поверьте мне — ваш разум будет свежим, ваши уши будут свежими, и, возможно, у вас будет время принять душ. Чем дольше вы можете подождать между сведением и мастерингом, тем лучше вы сможете объективно оценить свою работу.
Шаг 6 Найдите несколько рекомендаций
Первый инструмент в мастеринге — это чужая песня. Природа не терпит вакуума, и в процессе работы вам захочется сравнить то, что вы делаете, с тем, что было профессионально отмастеринговано, чтобы сфокусироваться и принять правильные решения.
Даже если вы планируете нанять мастеринг-инженера или воспользоваться онлайн-сервисом, вам все равно стоит выбрать несколько эталонных треков, чтобы не потеряться.
Выберите произведение, соответствующее тону и стилю вашего трека. Если вы работаете над EDM-гимном, вы, вероятно, не захотите ссылаться на сингл Nickelback (впрочем, зачем вам это вообще?).
Импортируйте эти эталонные дорожки в проект, созданный в шаге 4.
Шаг 7: Прослушайте свой трек и сделайте заметки
А теперь откиньтесь назад и критически прослушайте версию вашей песни только в миксе. Тот перерыв, который вы себе сделали? Это поможет вам определить, чего не хватает в миксе. Вы слушаете со свежими ушами, и это первое прослушивание, где вы услышите большинство проблем.
Слушайте на своих обычных студийных мониторах. Слушайте на разных системах воспроизведения и делайте заметки по ходу дела:
- Не звучат ли высокие частоты слишком резко?
- Мутный ли он в низкочастотном диапазоне?
- Звучит скучно?
Делая заметки, вы можете быть намеренными в работе и не тратить остаток жизни на бесконечную настройку параметров. Иногда нужно просто выпустить своего ребенка в мир.
Шаг 8: Сделайте еще один перерыв
Рискуя переборщить, я бы рекомендовал сделать здесь еще один перерыв, пусть даже на пару часов. Серьезно, усталость ушей — это вещь, так что дайте своим ушам возможность освежиться.
Шаг 9: Прослушайте референсы и сравните их с вашим миксом
На этом этапе вы захотите прослушать свои референсы. Очень важно согласовать громкость этого трека с громкостью вашего микса. Уменьшайте фейдер до тех пор, пока пики на обоих треках не станут примерно одинаковыми. Таким образом, вы не будете обмануты тем, что слышите что-то в результате более громкого трека.
Если в вашей DAW есть графический анализатор, используйте его, чтобы измерить частотный спектр эталонного микса и сравнить его со своим собственным.
Анализатор спектра покажет вам, чего не хватает вашим ушам.
Секрет хорошего мастера заключается в контексте. Конечный результат должен хорошо звучать по сравнению с другими песнями, поэтому всегда используйте пару-тройку референсных треков.
Шаг 10: Регулировка тембра — эквализация
Установите эквалайзер на вершине сигнальной цепи, в идеале — линейный, если он есть в вашей DAW. Они предназначены для одновременного воздействия на несколько инструментов и имеют «чистое» звучание — отлично подходят для мастеринга в коробке. Обратитесь к своим записям, чтобы понять, что нужно исправить.
Используйте его экономно, чтобы скрасить тусклый микс (добавьте небольшое, широкое усиление в районе 12 кГц) или вычистить грязь (вычерпайте немного нижних средних частот в районе 300 Гц).
Встроенный линейный эквалайзер Logic обладает прозрачным звучанием.
Убедитесь, что вы используете широкие срезы и усиления в своих частотных диапазонах, и не изменяйте ничего более чем на 3 дБ — помните, что тонкость — это ключ к мастерингу! Если частота требует более значительного изменения, то, скорее всего, проблема в миксе.
Некоторые люди также предпочитают добавлять эквалайзер после стадии сжатия (см. ниже), поскольку компрессоры могут окрашивать звук. Здесь опять действуют те же правила тонкости.
Шаг 11: Динамический контроль — сжатие
Если вы слушаете классическую музыку, вы услышите, что записи звучат заметно тише, чем обычные поп-песни. Это потому, что динамический диапазон классической музыки намного больше, чем, скажем, у сингла Post Malone. Если вы хотите, чтобы ваш трек хорошо смотрелся рядом с песней из Billboard Top 100, вам нужно укротить динамический диапазон (вниз, парень!). Введите компрессор.
Динамический диапазон — это разница между тем, насколько тиха и насколько громка музыка. Компрессор, по сути, «сжимает» сигнал, уменьшая его динамический диапазон. Это означает, что вы можете увеличить общую громкость без пика, что делает прослушивание более равномерным.
Вернемся к вашему миксу — вставьте компрессор после эквалайзера в цепочку сигнала и начните управлять динамическим диапазоном. Опять же, тонкие изменения здесь являются ключевыми.
- Сохраняйте низкое соотношение — около 1,5:1
- Отрегулируйте порог, чтобы получить не более 1-2 дБ снижения усиления.
- Используйте медленную атаку. Начните примерно с 10 мс и регулируйте дальше.
- Если ваш компрессор оснащен функцией автоспуска, используйте ее. В противном случае регулируйте выпуск до тех пор, пока он не будет дышать в такт вашей мелодии.
Выберите компрессор, который не окрашивает звук.
Часто возвращайтесь и слушайте только смикшированную версию вашего трека. Используйте свой слух — звучит ли он лучше, или вы искажаете его жизнь? Не каждый микс нуждается в компрессии; многие хорошие треки были испорчены чрезмерной компрессией. Так что пользуйтесь своим мнением. И не забудьте сравнить его с эталонным треком!
Шаг 12: Другие усовершенствования
Есть еще несколько хитростей в рукаве, которые могут быть полезны на данном этапе.
Многополосная компрессия:
Если у вас есть проблема в одной конкретной области частотного спектра, возможно, вам стоит поэкспериментировать с многополосным компрессором.
Многополосный компрессор работает так же, как и обычные компрессоры, за исключением того, что вы можете установить конкретный диапазон частот, на который вы хотите воздействовать.
Поэтому, если вы заметили непостоянство среднего диапазона в песне, используйте многополосную компрессию для ослабления этого частотного диапазона с небольшим (от -2 до -3 дБ) снижением усиления. Помните о тонкости? Вам не нужно много, достаточно, чтобы устранить несогласованные части.
Насыщенность:
Плагины насыщенности ленты могут добавить цвета в ваш микс; сделать их немного более захватывающими, более насыщенными. Придать им немного ба-да-бинга. Но будьте осторожны! Слишком сильное насыщение может привести к нежелательным искажениям. Поэтому используйте свое суждение и будьте осторожны. Особенно в этом случае, меньше — всегда больше.
Расширение стереобазы:
Это может помочь миксу, который звучит слишком беспорядочно, расширив стереоизображение и раздвинув звуки. Это может звучать круто, но также может вызвать проблемы с фазой, если ваш звук воспроизводится в моно. Поэтому будьте деликатны, а в идеале держитесь от него подальше, если вам не нужно использовать его абсолютно точно.
Шаг 13: Ограничение
Лимитирование — это заключительный этап цепочки мастеринга. Здесь вы можете контролировать сигнал, чтобы он никогда не поднимался выше определенного уровня, и повышать общую воспринимаемую громкость трека.
Вы угадали — тонкие настройки и здесь необходимы.
- Установите выходной сигнал в диапазоне от -0,3 до -0,8 dBFS,
- Установите время отпускания на 500 мс (или авто, если есть такая возможность).
- Увеличивайте входное усиление, пока не добьетесь снижения усиления примерно на 2 дБ.
- Сократите время выпуска настолько, насколько это возможно без ущерба для качества звука.
Несмотря на то, что 2 Unlimited несмотря на то, что говорит 2 Unlimited, должны быть ограничения.
Некоторые люди сначала устанавливают лимитер, а затем возвращаются к предыдущим этапам. Конечно, поступая таким образом, вы теряете тот волшебный момент, когда включается лимитер, и ваш почти отмастерингованный материал сразу же переносится в Лаудсвилль. Но преимущество работы в обратном порядке заключается в том, что на ваш выбор на этапах эквалайзера и компрессии лимитер не окажет негативного влияния — вы уже будете слышать его работу.
При использовании лимитера стремитесь к тому, чтобы уровень совпадал с эталонным треком.
Шаг 14: Окончательная проверка уровня
Почти готово!
Теперь у вас есть мастер, звучащий лучше, чем версия только для микширования, и вы сравнили его со своим эталоном (эталонами), вам нужно прослушать результат на различных системах. Средний слушатель не будет использовать студийные мониторы с плоским откликом. Скорее всего, они будут слушать вашу музыку в машине, или на наушниках, или, может быть, из колонки Bluetooth. Поэтому послушайте свой мастер на разных системах воспроизведения и на разной громкости, чтобы понять, как он звучит. Если вы собираетесь много заниматься мастерингом, возможно, имеет смысл иметь возможность выбора вариантов прослушивания прямо с вашего микшерного пульта.
Последнее, что вы хотите сделать перед рендерингом, — это проверить окончательный уровень громкости. Это можно сделать с помощью измерителя LUFS или измерителя истинного пика.
Если в вашей DAW нет плагина, который может считывать уровень воспринимаемой громкости, не беспокойтесь об этом. На этом этапе вы заслужили право на некоторую поблажку.
Главное — убедиться, что на мастер-выходе нет клиппирования. Если он есть, уменьшите входное усиление на вашем лимитере.
Шаг 15: Отбивка окончательного мастера
Ура! Вы сделали это! Вы заработали право перевести свою песню в аудиофайл с золотым сертификатом для распространения среди всех потоковых сервисов. Вот несколько основных настроек, которые следует использовать при создании отличного мастера:
- Формат: WAV
- Битовая глубина: 16 бит
- Частота дискретизации: 44 кГц
- Усиление: 1dBFS
А если аудиофайл только для микса был с более высокой частотой дискретизации, не забудьте понизить частоту дискретизации, чтобы обеспечить плавное преобразование частоты дискретизации!
Как записать песню с помощью eMastered
Бывают случаи, когда у вас нет возможности сделать мастеринг самостоятельно — возможно, вам нужно сдать песню для распространения всего за пару часов, а ваши уши запеклись от микширования.
Какова бы ни была причина, иногда для выполнения работы необходимо прибегнуть к помощи онлайн-сервиса, такого как eMastered .
С eMastered вы получаете возможность попробовать, прежде чем купить. Это простой интерфейс drag-and-drop, в который вы загружаете свой микс и, при желании, эталонный трек.
После того как файл будет загружен и обработан магической силой искусственного интеллекта, вы попадете на страницу, где сможете опробовать различные настройки песни.
Вы можете сравнить разницу между мастер-миксом и оригинальным миксом на вкладке воспроизведения.
Если вы мастерите несколько песен с похожим звучанием, вы можете воспользоваться страницей пресетов, чтобы сохранить свои любимые настройки.
Преимущества использования онлайн-услуг заключаются в скорости, эффективности и низкой стоимости. Вы можете пойти по пути «сделай сам», если хотите узнать о тонкостях и особенностях мастеринга и о том, как это может улучшить ваши миксы. Если вы артист, который провел много времени в студии с живыми музыкантами для записи альбома, то нанять мастеринг-инженера, возможно, будет правильным решением. Я бы рекомендовал попробовать все три пути, чтобы понять, какой из них подходит вам и вашей музыке.
5 советов по музыкальному мастерингу для начинающих
Часто отдыхайте ушами
При прослушивании одного и того же музыкального произведения снова и снова легко получить усталость ушей, поэтому делайте регулярные перерывы в работе, чтобы ваши уши оставались свежими.
Используйте контрольную дорожку
Используйте эталонный трек при мастеринге собственной песни и обязательно часто сверяйтесь с ним. Как ваша песня соотносится с эталоном? Слишком много низких частот? Не хватает ударных? Референс поможет вам не сбиться с курса и получить отличный мастер.
Монитор на разумной громкости
Легко просто включить свою систему воспроизведения и думать, что вы делаете отличную работу. Но это не так. Делайте мониторинг на комфортном уровне, чтобы ваши уши не уставали быстро, и чтобы избежать непоследовательных решений.
Не мучайтесь над выбором
Я за то, чтобы сделать что-то лучшее из возможного, но есть тонкая грань между правильным и чрезмерным. В конце концов, обучение мастерству — это путешествие, которое может занять всю жизнь. Сделайте все, что в ваших силах, и переходите к следующему.
Меньше — значит больше
Как в отношении количества плагинов, так и в отношении того, как вы их используете — не переборщите. Я рекомендую начать всего с трех плагинов: эквалайзер, компрессия и пиковое ограничение. И делайте любые настройки небольшими и обдуманными. Если вам нужно внести большие корректировки, подумайте о том, чтобы вернуться на этап микширования.
Распространенные ошибки новичков
Использование слишком большого количества плагинов
Пока вы учитесь, придерживайтесь основ. Эквалайзер, компрессия и пиковый лимитер — вот ваши основные инструменты. Когда вы начнете узнавать немного больше о мастеринге, вы сможете экспериментировать со стереоизображением, насыщенностью и другими инструментами.
Мастеринг на микшерной шине
Да, нет. Может возникнуть соблазн сделать все в одном проекте, но не поддавайтесь ему! Сведите свой микс в файл без потерь (т.е. с той же разрядностью и частотой дискретизации, в которой он был записан) и импортируйте его в чистый, пустой проект. У вас будет больше вычислительной мощности, и вы не будете отвлекаться на бесконечную возню с миксом.
Переработка
Если ваши уши устали от отсутствия перерыва, или вы не использовали референсный трек, легко переборщить с эквалайзером и компрессией. Всегда стоит вернуться на следующий день, чтобы убедиться, что усиление высоких частот пошло на пользу.
Отсутствие проверки файла на разных системах воспроизведения
Ваш конечный стереофайл может отлично звучать на ваших Yamaha NS10, но проверяли ли вы, как он будет звучать через тонюсенькие колонки ноутбука вашей сестры?
Полагаясь на предварительные настройки
Не поймите меня неправильно — пресеты являются отличной отправной точкой. Но вы захотите подстроить пресет «Rock Ballad Master» на своем эквалайзере под свою конкретную песню. Так что не стесняйтесь набирать их, просто не будьте принцем (или принцессой) пресетов.
Вопросы и ответы по DIY мастерингу
Может ли мастеринг исправить плохой микс?
Одним словом, нет. Он может помочь сгладить несоответствия, добавить ясности и блеска, но он не замаскирует плохо смикшированную песню. Если во время мастеринга вы столкнулись с проблемами в миксе, вернитесь на этап микширования, чтобы сначала устранить проблемы.
Насколько громко вы должны слушать свою музыку?
Всегда убедитесь, что вы оставляете минимум 1dBDS напора, и убедитесь, что на мастер-канале нет клиппирования. Требования потоковых служб и вещательных компаний различны, но хорошим эмпирическим правилом является стремление к интегрированному уровню -14 LUFS.
Как освоить низкие частоты?
Используйте многополосную компрессию, чтобы усмирить любые нежелательные низкие частоты. Не забывайте использовать незначительное снижение усиления — не более -2 -3 дБ. Также стоит использовать низкий срез, чтобы подавить все, что ниже 3oHz. Это позволит низким частотам «дышать».
Насколько громким должен быть мой микс перед мастерингом?
Хотя во время микширования так и тянет увеличить громкость, не делайте этого! На этапе микширования самые громкие части вашего трека должны иметь пик на уровне -6 дБ. И убедитесь, что вы не нормализуете микс при его сведении. Эта опция часто отмечается по умолчанию в некоторых DAW.
Насколько громким является мастер soundcloud?
SoundCloud нормализует вашу песню до -14 LUFS, поэтому стремитесь к уровню между -18 и -10 LUFS.
Как узнать, хорош ли мой мастер?
Отличный вопрос! Попробуйте его на разных колонках и в разных условиях прослушивания. Автомобильная стереосистема, телефон, колонки ноутбука, саундбар. Все ли вы слышите отчетливо? Не бросается ли что-нибудь в глаза? В конечном счете, чем больше вы практикуетесь в мастеринге, тем лучше у вас это получается.
Нужно ли использовать лимитед перед мастерингом?
Определенно нет! Оставьте любую обработку всего микса для этапа мастеринга. Не стесняйтесь использовать небольшую компрессию и эквалайзер на вспомогательных каналах (например, на барабанной шине), чтобы подтянуть звук, но оставьте выходной канал без плагинов.
Сколько головного пространства нужно оставить для мастеринга?
Стремитесь к тому, чтобы пик самых громких частей вашего микса на этапе микширования составлял -6 дБ. Таким образом, у вас будет достаточно пространства для обработки и увеличится воспринимаемая громкость вашей песни.
Нужно ли делать нормализацию после мастеринга?
Никогда не устанавливайте флажок ‘normalize’ при сведении окончательного мастера! Это испортит всю ту тяжелую работу, которую вы проделали, чтобы добраться до этого этапа. Оставьте нормализацию сервисам потокового вещания, которые приведут ваш мастер в соответствие со своими требованиями.
Какое лучшее программное обеспечение для мастеринга?
Существует множество отдельных плагинов и пакетов, которые могут помочь вам в создании музыки. Но на самом деле самое важное, на что стоит полагаться, — это ваши уши. Все приемы, обсуждаемые в этой статье, можно выполнять с помощью плагинов, поставляемых с вашей DAW, что означает, что вы можете практиковаться в своем искусстве, прежде чем тратить деньги на модное программное обеспечение.
Мастеринг сложнее, чем микширование?
Некоторые люди смешивают и осваивают. Другие тяготеют больше к одному, чем к другому. И то, и другое требует хорошего слуха, технических знаний и терпения для практики.
Какие плагины следует использовать для мастеринга?
Как минимум, вам понадобится эквалайзер для управления различными частотными диапазонами, компрессор для усмирения динамики и лимитер для повышения воспринимаемой громкости песни и предотвращения клиппирования. Если в вашей DAW есть настоящий пикометр, это замечательно, но для начала можно обойтись и без него.
Как стать лучше в мастеринге?
A. Так же, как вы попали в Карнеги-холл: практика, практика, практика! Слушайте свои собственные работы и коммерческие релизы с критическим вниманием. Что делает эту песню популярной? Чем ваш релиз отличается от нее? Не застревайте в рутине вечной шлифовки одной песни; переходите к следующей и сосредоточьтесь на совершенствовании своего ремесла каждый раз.
В заключение…
Мастеринг — это таинственное искусство, на постижение которого уходят годы, а на совершенствование — целая жизнь. Практика сделает вас только лучше, поэтому не экономьте на времени, когда дело доходит до этапа мастеринга. Для получения дополнительных советов и рекомендаций по мастерингу DIY ознакомьтесь с
этой статьей
.
Как сделать ваши миксы громче (правильный путь) — Soundfly
+ Учитесь записывать и сводить дома? Онлайн-курсы Soundfly по микшированию, продюсированию и созданию битов могут помочь! Просмотрите их все бесплатно и подпишитесь для получения полного доступа.
В прошлом запись и микширование музыки были сосредоточены на получении правильного вкуса и баланса звука путем выбора правильных инструментов и микрофонов; и настройку для записи вашей группы в наиболее звучащем пространстве, которое вы можете найти.Но по мере развития технологии записи группы и артисты могли начать применять к своим записям дополнительные звуковые эффекты для улучшения звука, после .
Частично это развитие технологии звуковых эффектов было связано с введением методов увеличения общего уровня громкости записи. Теперь, когда доступны современные возможности цифрового моделирования звука, записанная музыка звучит громче, чем когда-либо. Итак, , как именно добиться действительно громкого звука для вашей песни?
Что ж, первый и лучший вариант — всегда отправлять свой микс в мастеринговую студию и позволить им повысить громкость для вас на профессиональном уровне.Мастеринг-инженеры знают, как повысить уровень громкости вашей песни, сохранив при этом как можно больше оригинального, естественного ощущения от вашего микса, поэтому оставить микс в руках обученных профессионалов — отличный выбор.
Но если вы решили, что хотите сделать свой микс громким, независимо от какой-либо работы по мастерингу, не поддавайтесь искушению просто повышать уровень фейдера выше. Это может привести к нежелательному искажению отсечения, которое представляет собой грубый звуковой артефакт с гравийным звуком, который появляется, когда уровни громкости превышают цифровой максимум, а части звуковой волны обрезаются.
Для правильного создания громко звучащего микса , вам нужно будет использовать следующие три шага:
- Эквалайзер треков в миксе для использования психоакустических эффектов,
- Сжатие отдельных треков , чтобы продвинуть все вперед и представить звучание,
- Добавьте компрессор и жесткий лимитер к фейдеру мастер-громкости, чтобы амплитуда формы волны увеличивалась в максимально возможной степени без клиппирования.
Давайте поговорим о том, как это сделать, ниже. Но сначала мы абсолютно должны напомнить вам, что , если вы хотите научиться микшировать либо свою музыку, либо музыку своих клиентов-исполнителей, вы можете узнать все, что нужно, с помощью углубленных онлайн-курсов Soundfly, Modern Mix Techniques и продвинутые техники микширования. Возьмите с помощью наставника Soundfly или сделайте самостоятельно с подпиской Soundfly.
Шаг 1: Психоакустический эквалайзер
Ваши уши не слышат все звуки одинаково.Они гораздо более чувствительны к звукам в средних частотах, а также не слышат очень низкие и очень высокочастотные тональные звуки. Наша разная степень восприятия звука на разной высоте известна как психоакустический эффект.
Вы можете использовать психоакустический эффект для увеличения «кажущегося» уровня громкости вашей музыки, внося изменения в настройки эквалайзера, которые придают дорожкам в вашем миксе дополнительную среднечастотную мощность. Ваши уши заметят это усиление средних частот с большей готовностью, а ваш мозг будет воспринимать его как более громкий.
WAVES — Ренессансный эквалайзер.Однако следует проявлять осторожность при применении усиления средних частот в вашем миксе, чтобы вы не создавали в конечном итоге ощущение пустоты или звука типа мегафона из-за чрезмерного использования среднечастотного эквалайзера. Небольшая выпуклость средних частот, добавленная к выбранным трекам или к мастер-выходу в вашем миксе, может помочь создать ощущение повышенного уровня громкости без необходимости дальнейшего повышения уровней фейдера.
Для достижения наилучших результатов попробуйте применить усиление примерно на 1-2 дБ к некоторому диапазону частот, расположенному где-то между 500 и 4000 Гц.Убедитесь, что вы выбрали немного другой частотный диапазон в этом диапазоне от 500 Гц до 4000 Гц для каждой отдельной дорожки, чтобы не накапливать больше звука в одном и том же точном диапазоне.
Шаг 2. Сжатие треков
Compression, по сути, сглаживает самые громкие пики в треке, тем самым позволяя вам увеличивать его уровень громкости, не беспокоясь об отсечении искажений. Используя это на каждом из ваших индивидуальных треков, а также на главном выходном канале, вы повысите уровень любых тихих частей в вашем треке и получите постоянно громкий и настоящий звук для вашей песни.
Компрессия будет иметь тенденцию выдвигать звуки вперед в вашем миксе, поэтому будьте осторожны, не переусердствуйте. Это также может привести к тому, что вещи будут казаться скованными или зажатыми при чрезмерном использовании. Назначенный на Грэмми мастеринг-инженер Джо Ламберт рассказывает об этой проблеме в этом видео, любезно предоставленном Soundfly на курсе Faders Up: Modern Mix Techniques .
Однако при осторожном и внимательном применении к балансу и ощущениям звука и использованию в сочетании с настройками эквалайзера сжатие может значительно увеличить общий уровень громкости вашей песни.
WAVES — Компрессор эпохи Возрождения.Применение компрессора к главному выходному каналу также является хорошей идеей для придания окончательной громкости общему комбинированному звуку в вашем миксе. Для ваших отдельных треков и основного выходного канала попробуйте начать с порога около -14 дБ, отношения 2,5: 1 и скорости атаки 8 мс. Затем отрегулируйте оттуда для каждого конкретного трека по мере необходимости.
Используйте регулировку усиления подпитки на каждом компрессоре, чтобы добавить новый увеличенный уровень громкости, который ваш компрессор открыл для вас.
Шаг 3. Добавьте лимитер мастер-фейдера
Теперь, когда вы увеличили среднечастотный эквалайзер и добавили компрессию к отдельным трекам в миксе, чтобы поднять все их уровни громкости по всем направлениям, а также добавили компрессор к главному выходному каналу, чтобы дать дополнительное повышение общего уровня громкости, пришло время для финальный уровень громкости добавит ко всему этому, что действительно даст вашим динамикам тренировку.
Добавив ограничитель в качестве последнего плагина на главный выходной канал, вы можете добавить еще один потенциально на 2–4 дБ больше звука, не беспокоясь о искажениях или других артефактах.Фактически, если вы также использовали компрессоры на своих отдельных треках и канале мастер-фейдера, теперь вы можете максимально увеличить уровень громкости, чтобы получить желаемый уровень громкости.
Используйте свои уши, постепенно уменьшая пороговый уровень в лимитере, и прислушивайтесь, когда что-то начинает звучать так, как будто оно ломается или становится гравийным, а затем поднимите пороговый уровень лимитера чуть выше этого уровня. Убедитесь, что выходной уровень ограничителя остается установленным на 0 дБ — это дает вам максимальный предел громкости, сохраняя при этом хороший чистый, чистый звук.
WAVES — L1 + ультрамаксимайзер.LUFS и RMS
На протяжении многих лет инженеры пытались количественно оценить громкость микса разными способами, начиная с классических измерителей уровня громкости, которые отображают усредненный по времени сигнал (RMS) звуковой волны. Эти показания могли помочь инженеру визуализировать как максимальный, так и типичный диапазон громкости аналогового аудиосигнала, но они не годились для улавливания быстрых пиковых сигналов или суммирования общего уровня громкости для всей песни.
Позже, с появлением цифровых платформ, стало проще измерять общий средний уровень громкости песни в децибелах (дБ) по сравнению с максимально возможным уровнем, допустимым в цифровых аудиофайлах , давая число меньше нуля, с более громкими сигналами. ближайшая к нулю (меньшие отрицательные значения). В то время инженеры по микшированию обычно стремились к среднему уровню дБ для своих песен, который мог варьироваться от -20 дБ до -10 дБ, как правило, в зависимости от характера музыки.
Но главная проблема этого метода заключается в том, что он не учитывает психоакустический эффект, при котором биологическая слуховая система человека не воспринимает все тоны как равные. Различные скорректированные измерения в дБ использовались, чтобы попытаться исправить это на протяжении многих лет. Но только после принятия Loudness Unit (LU) мир звуковой инженерии, наконец, остановился на стандарте, согласованном всеми, который является хорошим показателем громкости, который хорошо справляется с корреляцией амплитуд аудиофайлов с слуховая система человека.
Сегодня большинство DAW и приложений для редактирования аудио предоставляют способ чтения LUFS (Loudness Units Full Scale) звука, который измеряет LU относительно максимально возможного уровня, разрешенного в цифровых аудиофайлах, аналогично средним показаниям в дБ. Поскольку этот последовательный стандарт сейчас используется во всей отрасли, его удобно использовать для собственных измерений громкости ваших миксов.
Если вы стремитесь «сделать ваш микс громким», вам нужно выбрать число с меньшим отрицательным числом.Тем не менее, не переусердствуйте в своих попытках сделать песню очень громкой, поскольку многие приложения аудиоплееров, потоковые сервисы и радиостанции сегодня в любом случае автоматически увеличивают или уменьшают уровень громкости вашей песни, чтобы соответствовать ее уровню, чтобы лучше соответствовать другие песни воспроизводятся поочередно через ту же систему. Это означает, что они могут свести на нет некоторые ваши усилия, чтобы сделать его громче, чтобы приглушить его, чтобы он соответствовал другим песням, или что они могут немного усилить ваш звук, чтобы сделать его таким же громким, как другие песни.
Так что попытка достичь точного уровня громкости может быть не так критична, как раньше. В идеале, позвольте мастеринг-инженеру выбрать настройку громкости для вашей музыки, которая лучше всего соответствует вашему жанру, звукам конкретной песни и вашей целевой аудитории (см. Видео выше).
Тем не менее, хотя ваш лучший вариант для увеличения громкости в вашем миксе — позволить опытному мастерингу применить правильные настройки для вас, все же возможно получить удивительно громкий звук из вашего микса путем осторожного, но осознанного применения трех шагов, которые мы выделено выше.
Продолжайте обучение с сотнями дополнительных уроков по микшированию, домашнему аудио-производству, записи электронной музыки, созданию битов и многому другому с помощью углубленных онлайн-курсов Soundfly, таких как Modern Pop Vocal Production , Advanced Synths & Patch Design, и Faders Up: современные методы микширования (, чтобы назвать несколько). Подпишитесь, чтобы получить неограниченный доступ здесь.
Эрик Вич
Эрик Вич — владелец и ведущий звукорежиссер Crazy Daisy Productions, предоставляющий услуги по микшированию, мастерингу и редактированию звука с 2001 года.Он является пионером автоматизированных интеллектуальных систем мастеринга, представившего их для использования в профессиональном музыкальном производстве в 2003 году.
Как настроить усиление звука в Adobe Premiere> DINFOS Pavilion> How To
Как указано в Руководстве пользователя Adobe Premiere Pro, усиление относится к входному уровню или громкости в клипах. Вы используете команду Audio Gain, чтобы настроить уровень усиления для одного или нескольких выбранных клипов. Команда «Усиление звука» не зависит от настроек выходного уровня на панелях «Микшер аудиодорожек» и «Таймлайн».Его значение комбинируется с уровнем трека для финального микса. Вы можете настроить усиление для всей последовательности с помощью команды «Нормализовать мастер-трек».
Ваша видеопродукция должна соответствовать определенным аудио стандартам, чтобы оптимизировать уровни звука и предотвратить конкуренцию между дорожками. Основной звук, который обычно состоит из повествования, интервью или диалога, всегда должен находиться в диапазоне от -12 до -6 дБ. Вторичный звук, например естественный звук, всегда должен находиться в диапазоне от -30 до -18 дБ. Важно помнить, что уровни звука и громкость — это разные вещи.Уровень звука — это базовый уровень для вашего звука, а громкость — это звук, который контролирует зритель.
Прочтите, чтобы узнать, как улучшить свои навыки настройки звука.
Функция регулировки звука
Отрегулируйте усиление звука с помощью инструмента выделения или метода временной шкалы, выполнив следующие действия.
Расширить все
1.Выберите аудиоклипы Используйте инструмент «Выделение», чтобы выбрать один или несколько аудиоклипов для настройки. 2. Отрегулируйте усиление звука. Этот шаг можно выполнить одним из двух способов: с помощью инструмента выделения или непосредственно на временной шкале.Отрегулируйте уровень звука с помощью инструмента выбора:
- Щелкните правой кнопкой мыши один из выбранных аудиоклипов.
- Выберите «Audio Gain… «во всплывающем меню.
- В поле Audio Gain отрегулируйте дБ до желаемого уровня. Используйте положительное число, чтобы увеличить его, и отрицательное число, чтобы уменьшить его.
- Нажмите «ОК».
Отрегулируйте уровень звука с помощью шкалы времени (альтернатива):
- Выберите и выделите клип, который нужно настроить.
- Перетащите клип на панель «Таймлайн».
- Возьмите белую линию клипа, который вы хотите настроить, и переместите ее вверх, чтобы повысить уровень звука; переместите его вниз, чтобы уменьшить его.
Микшер аудиоклипа
Как указано в Руководстве пользователя Adobe Premiere Pro, микшер аудиоклипа действует как инспектор. Его фейдеры сопоставлены с уровнем громкости клипа, а регулятор панорамирования / баланса сопоставлен с панорамированием клипа.Например, если в клипе плоскость движется слева направо, вы должны панорамировать звук слева направо. Выполните следующие действия, чтобы настроить усиление звука с помощью микшера аудиоклипа.
Расширить все
1. Откройте микшер аудиоклипа.- Выберите «Окно» в верхнем меню.
- Выберите микшер аудиоклипа.
- Потяните фейдер вверх и вниз, чтобы отрегулировать выходную громкость трека. Уровни измерителя
- VU будут изменяться по мере того, как вы вносите изменения.
- Найдите регулятор панорамирования звука на панели микшера аудиоклипа.
- Отрегулируйте циферблат с метками «L» и «R» в верхней части канала для панорамирования вывода аудиодорожки влево или вправо.
Скриншоты продуктов Adobe перепечатаны с разрешения Adobe Inc.
Как сделать видео громче в Pinnacle Studio
- Советы
- Сделать видео громче
Микширование звука так же важно, как и редактирование самого видео в процессе постпродакшна. Нужно убедиться, что люди действительно его слышат, верно? Особенно, когда так много видео просматривается на мобильных устройствах и небольших динамиках ноутбуков.В Pinnacle Studio легко изменить громкость видео, сделав его настолько громким или тихим, насколько вам нужно.
1. Установите Pinnacle Studio
Чтобы установить программу для редактирования видео Pinnacle Studio на свой компьютер, загрузите и запустите установочный файл, указанный выше. Продолжайте следовать инструкциям на экране, чтобы завершить процесс установки.
2.Выберите видеоклип
Перетащите видео на шкалу времени из библиотеки .
3. Включить аудиомикшер
Выберите видеоклип на временной шкале и нажмите кнопку Audio Mixer прямо над временной шкалой.
4. Увеличьте общую громкость
Слева от клипа появятся два ползунка.Поверните желтый ползунок вправо или поставьте число в поле, которое увеличит Master Volume трека.
Pinnacle Studio не только делает видео громче
Ознакомьтесь с некоторыми другими функциями редактирования видео, доступными в Pinnacle Studio, такими как «Как добавить звуковые эффекты к видео», «Как отделить звук от видео», «Как использовать звуковое приглушение» и многое другое! Теперь создавать высококачественные фильмы и видеоролики стало проще, чем когда-либо.Выведите свои видео на новый уровень с Pinnacle Studio
Как отключить звук в видео Как сделать видеомонтаж Как сделать слайд-шоу из фотографий Как сделать видеоколлажПолучите лучшее программное обеспечение, чтобы сделать видео громче
Ваше видео тихое? Мощные функции редактирования видео Pinnacle Studios позволяют легко сделать видео громче.Нажмите ниже, чтобы загрузить бесплатную 30-дневную пробную версию и попробовать Pinnacle Studio прямо сейчас!
Почему песни Garageband такие тихие? — Сообщество продюсеров
Есть одна причина, по которой ваши песни Garageband такие тихие, и она связана с настройкой в настройках Garageband на вкладке «Дополнительно».
Ваши песни такие тихие, потому что в Garageband включена функция «Auto-Normalize».
Как решить эту проблему? Я описал это в нескольких разных статьях.Просто выполните эти 6 простых шагов, чтобы решить эту проблему.
1) Открытый Garageband.
2) Нажмите «Garageband» в верхнем левом углу панели инструментов.
3) Щелкните «Настройки».
4) Затем нажмите «Дополнительно».
5) Отсюда вы должны увидеть параметр «Автоматическая нормализация», а рядом с ним находится флажок с настройкой «Экспорт проектов с полным объемом».”
6) Продолжайте и снимите этот флажок.
Вы заметите, что если у вас включена эта функция, Garageband будет экспортировать музыку с относительно низкой громкостью.
Я не уверен, какова его функция, однако эффект заключается в том, что он загружает ваши треки на различные платформы без каких-либо искажений или обрезок.
Хотя это и хорошо, но функция выходит за рамки, потому что музыка почти всегда будет слишком тихой.
Теперь, когда вы выяснили, как устранить эту проблему, вы, вероятно, столкнетесь с другими сбоями, которые я собираюсь помочь вам решить сегодня.
кстати, у меня есть список всех лучших продуктов для создания музыки на моей странице рекомендуемых продуктов, включая лучшие предложения, коды купонов и пакеты, чтобы вы не пропустили (включая 50% скидку Kontakt 6 который продается СЕЙЧАС).
Когда я впервые начал использовать Garageband, мне было трудно загружать музыку, которая была такой же громкой, как у конкурентов, а также без обрезки и искажений во время самых громких частей песни.
Очевидно, это очень раздражает, поэтому я помогу вам с этим разобраться, если вы боретесь с теми же проблемами, что и я.
Функция автоматической нормализации выключена
Перво-наперво, как я только что упомянул, всегда отключать функцию автоматической нормализации.
Следующий шаг — убедиться, что ни один из ваших клипов не обрезается и не переходит в красный цвет.
Избегайте клипсования инструментами
Другими словами, рядом с каждой программной инструментальной дорожкой в вашем Pre-Mastered миксе есть маленькие VU-индикаторы, и вы не хотите, чтобы какой-либо из них перешел в красный цвет.
Как правило, вы хотите, чтобы ваши треки либо плавали в зеленом, либо, по крайней мере, переходили в желтый во время самых громких частей песни, кроме того, вы можете использовать плагины измерения, такие как Reference 2 из Plugin Boutique, чтобы помочь вам понять, насколько громко ваш трек есть.
Я имел в виду «лучший», а не «побить».Установите основную громкость на +0,0 дБ перед экспортом песни в формате AIFF
Следующее, что нужно иметь в виду, это то, что когда вы экспортируете трек и готовитесь к мастерингу, вы хотите, чтобы уровень Master Volume был установлен на +0.0 дБ, ни больше, ни меньше.
Я никогда не слышал, чтобы кто-то еще рекомендовал это, но я считаю, что это определенно влияет на то, как будет звучать ваш микс (мое руководство по мастерингу).
Сжатие может помочь уменьшить громкие пики
Еще один отличный способ увеличить громкость песни, хотя профессиональные инженеры не рекомендуют думать об этом инструменте таким образом, — это использовать небольшое сжатие.
Сжатие конечного продукта приведет к уменьшению громкости самых громких частей песни и увеличению самой тихой части песни.
Подсказка:
Один из моих любимых параметров для использования в компрессоре — это пресет «Platinum Analog Tape», который, как я объяснил в моем руководстве по сжатию, отлично подходит практически для всего.
Я использую его для рок-песен, хип-хоп песен и почти всех песен, которые я написал. Думаю, работает хорошо.
Мне нравится думать о сжатии как о функции, которая «сжимает» размер аудиофайла.
После того, как он был минимизирован, так как пики звука были уменьшены, эффект состоит в том, что вы можете увеличить усиление компрессора и, таким образом, сделать песню намного громче.
Быстрый совет:
Мой личный совет для идеального количества громкости во время мастеринга — увеличить общую громкость Master на +2,0 дБ до + 2,5 дБ, а также настроить на нем небольшую компрессию. в главном канале — вышеупомянутая «Платиновая аналоговая лента».
*** Помните, я имею в виду увеличение мастер-громкости ФИНАЛЬНОЙ дорожки после того, как она была экспортирована как файл AIFF и повторно вставлена в новый проект Garageband для целей мастеринга.
Лимитер также можно использовать для громких пиков
Еще один инструмент, который вы можете использовать, — это ограничитель (также мой учебник). Лимитер — это, по сути, компрессор с максимальным передаточным числом.
Другими словами, для каждого сигнала, который увеличивает определенный порог, ограничитель будет уменьшать этот сигнал почти до нуля, а не просто минимизировать его, как это сделал бы компрессор.
Чем выше коэффициент, тем сильнее уменьшается сигнал, и чем ниже коэффициент, тем меньше сигнал уменьшается сверх определенной точки.
Кроме того, вы также можете увеличить общую громкость ваших треков, обращая внимание на то, какие инструменты в миксе становятся громче.
Например, обычно малый барабан довольно громкий, поэтому вы можете либо уменьшить громкость малого барабана, либо вручную отрегулировать скорость ноты, чтобы она не ударяла так сильно.
Обычно настройка, которую я использую для стандартного лимитера, составляет +2,0 для усиления, а уровень вывода установлен на -0,1 дБ, однако с тех пор я переключился на использование Fab Filter Limiter, который входит в их комплект мастеринга в плагине. Бутик (наверное, одна из лучших вещей, которые я купил за последние годы).
Уменьшение скорости слишком громких или «сильных» нот
Чтобы отрегулировать скорость в Garageband, вам просто нужно войти в Smart Controls рядом с Piano Roll с левой стороны, и вы увидите полосу с надписью «Velocity».
Вы перемещаете ползунок слева направо в зависимости от того, насколько сильно вы хотите, чтобы нота ударила. Я не могу достаточно подчеркнуть этот последний момент, вы удивитесь, насколько громкий малый барабан. Тарелки, такие как крэш, тоже могут быть довольно громкими.
Малый барабан имеет тенденцию бить довольно сильно, поэтому вы обнаружите, что иногда его громкость должна уменьшаться, чтобы вы могли получить необходимую громкость всего трека.
Прежде чем перейти к следующему пункту, я хочу добавить, что вышеупомянутый совет — всего лишь способ уменьшить громкость специфических и назойливых звуков.
Причина, по которой это имеет отношение к увеличению громкости ваших миксов, заключается в том, что некоторые инструменты, например, барабаны, имеют определенную часть, которая намного громче, чем другие, поэтому, когда вам нужно микшировать последний трек, вы заметите обрезание на самые громкие части инструмента.
Это также происходит с другими довольно динамичными инструментами, такими как фортепиано, которое является основой для создания MIDI-клавиатуры (основная причина, по которой я рекомендую покупать PianoForAll с их сайта, чтобы лучше изучить клавиши).
Проще говоря, изменение скорости нажатия некоторых частей ударной установки позволит вам избежать путаницы с вашими общими уровнями громкости. Другими словами, вы можете быть более конкретными и устранить проблему прямо в источнике, а не просто полностью убавлять громкость на инструменте (подробнее об этом в моем руководстве по редактированию ударных).
Часы для обрезки самых громких частей песни
Другая распространенная проблема, с которой я также сталкиваюсь, заключается в том, что всякий раз, когда бас и бочка сталкиваются вместе, внезапное увеличение громкости вызывает клиппирование, поэтому, как только вы экспортировали свою музыку в iTunes или где-то еще, это может немного раздражать искажение каждый раз, когда бас и бочка попадают.
Чтобы бороться с этим, вы не можете исправить это в миксе или на стадии мастеринга. Вам просто нужно вернуться к исходному миксу и уменьшить громкость на один или два дБ, чтобы он стал тише.
Важный момент, о котором следует упомянуть, когда дело доходит до сведения, — это то, что всегда лучше исправлять вещи на начальном этапе, а не на заключительном этапе.
Если вы не можете установить нужный уровень громкости, вы можете использовать один прием, позволяющий проводить непрерывное тестирование без необходимости постоянно экспортировать новую дорожку каждые три секунды и открывать новый файл после того, как вы экспортировали дорожку и снова вставил его обратно в DAW.
Что вы делаете, это:
1) Экспортируйте песню в виде файла AIFF на рабочий стол, чтобы вы могли легко ее найти.
2) Вместо того, чтобы открывать новый файл для заключительного этапа мастеринга, вы можете просто вставить трек как новый трек виртуального инструмента под всеми треками других программных инструментов.
3) Нажмите кнопку «Solo» на файле AIFF, чтобы остановить воспроизведение всех остальных треков.
4) Затем вы можете настроить плагины для отдельного файла AIFF. Это сэкономит ваше время. Отрегулируйте плагины на одной дорожке, а не на мастеринговой дорожке.
Совет:
Не забудьте сохранить настройки компрессора, канального эквалайзера, лимитера и т. параметры снова.
*** При этом важно помнить, что если ваш файл AIFF уже обрезается и становится красным без использования каких-либо плагинов, это означает, что его часть просто слишком громкая.Вам придется приглушить некоторые инструменты.
Еще одна важная вещь, о которой следует помнить, и это относится в первую очередь к тем из нас, кто использует аудиоинтерфейс, такой как Focusrite Scarlett 2i2 (который является моим любимым от Amazon), заключается в том, что если ваш сигнал слишком горячий, это означает, что сигнал слишком сильно, и, вероятно, будет некоторое отсечение.
Хороший аудиоинтерфейс будет иметь измеритель, который показывает, насколько горячий сигнал, например, в случае интерфейса Focusrite, а также iRig HD 2, сигнал будет либо желтым, либо красным, если он очень жарко, слишком жарко.
В случае с iRig HD 2 вы хотите, чтобы ваш сигнал переходил в желтый цвет только во время самой громкой части игры. Если он становится красным, значит, он слишком горячий или слишком сильный, и вам нужно уменьшить его. Я бы порекомендовал приобрести аудиоинтерфейс.
Если вы гитарист, возьмите iRig HD 2 на Amazon, а если вам нужны дополнительные возможности, скажем, вы хотите играть на гитаре и записывать вокал одновременно, возьмите Focusrite 2i2, оба из которых Я писал об этом в своей статье.
При записи с использованием гитары или другого инструмента хороший способ также проверить, не попадаете ли вы в горячее состояние, — это взглянуть на размер аудиофайла. Если он меньше, как на изображении ниже, значит, не слишком жарко.
Однако, если здесь намного жарче, чем должно быть, это будет похоже на изображение здесь.
Видео на YouTube
Заключение
На этом сегодня все. Надеюсь, это было вам полезно. Если бы это было так, поделитесь им в социальных сетях, мы будем очень признательны.
Изменение уровней громкости аудиоклипа
Изменение уровней громкости аудиоклипа
Ваша видеопродукция может содержать звук в одной из музыкальных дорожек, голосовой дорожке и в видеоклипах на основной дорожке. Поскольку все эти треки могли быть записаны на разных уровнях, в результате получилась ошеломляющая и сбивающая с толку звуковая дорожка.
Используйте комнату микширования звука, чтобы смешать все уровни звука в более гармоничную звуковую дорожку для вашего видео.
Микширование звука в дорожке
Вы можете вручную изменить уровень громкости в любой точке аудиоклипа на временной шкале.
Чтобы изменить уровень громкости звуковой дорожки на шкале времени, щелкните линию уровня звука в точке, где вы хотите изменить уровень звука, чтобы установить клавишу громкости. Перетащите клавишу громкости вверх, чтобы увеличить громкость, или вниз, чтобы уменьшить громкость.
Примечание. Чтобы удалить клавишу громкости, перетащите ее за границы клипа. |
Уровни микширования звука в комнате микширования звука
Используйте аудиомикшер в комнате микширования звука для точного управления уровнями громкости аудиоклипов в рабочей области редактирования.
Аудиомикшер содержит элементы управления микшированием звука для всех аудиодорожек в рабочей области редактирования.
A — Селектор треков PiP, B — Регуляторы громкости звука, C — Селектор музыкальных треков, D — Регуляторы постепенного появления / исчезновения, E — Регулятор усиления музыкиКогда вы входите в комнату микширования звука, звук в текущей позиции шкалы времени доступен для микширования. Используйте элементы управления воспроизведением, чтобы найти место в вашем видео, где вы хотите микшировать звук.
- используйте ползунки регулировки громкости звука музыки, чтобы увеличить или уменьшить громкость дорожки в определенный момент.
- используйте ползунки регулировки усиления музыки, чтобы увеличить или уменьшить громкость всей дорожки.
Примечание: если на шкале времени имеется более одной дорожки PiP или музыкальной дорожки, используйте селекторы PiP и музыкальной дорожки, чтобы выбрать желаемую дорожку, для которой вы хотите микшировать звук. |
Добавление эффектов затухания к аудиоклипам
Чтобы добавить к аудиоклипу эффект постепенного появления / затухания, щелкните точку в звуковом щелчке, по которой должен начаться эффект затухания, а затем:
- Щелкните, чтобы добавить эффект плавного появления.
- Щелкните, чтобы добавить эффект постепенного исчезновения.
Восстановление уровней громкости аудиоклипа
Если вы не удовлетворены уровнем громкости любого аудиоклипа после ручной настройки уровней, вы можете легко восстановить исходный уровень громкости клипа. Для этого щелкните аудиоклип правой кнопкой мыши и выберите «Восстановить исходный уровень громкости». Все добавленные клавиши громкости звука будут удалены.
Изменение уровня громкости аудиоклипа
Как сделать микс громче без клиппирования
Есть веская причина, по которой продюсеры хотят знать, как сделать микс громче без клиппирования или искажений.Широко известный «секрет» музыкальной индустрии заключается в том, что людям больше нравится громкая музыка. Столкнувшись с идентичными записями, единственная разница заключается в общей громкости, среднестатистический человек говорит, что предпочитает более громкую, даже если обычно не понимает, что именно поэтому! Таким образом, музыканты и продюсеры вместе соревнуются, чтобы добиться все более громкого звука с самого начала музыки.
От акустических инструментов с полым корпусом и звуковыми отверстиями до массивных трубчатых органов, способных сотрясать стены церквей.От изобретения динамиков и усилителей до веселого заявления Spinal Tap о славе «одной из самых громких групп Англии». Хотя можно зайти слишком далеко, общая идея, что чем громче, тем лучше, не требует объяснений. Хотя цифровая революция значительно упростила создание громкой музыки, вы все равно должны делать это правильно, иначе вы рискуете обрезать и искажать — мертвые подарки продюсера-любителя.
Есть предел
Так почему нельзя просто бесконечно увеличивать громкость? Почему наступает момент, когда качество начинает ухудшаться? Это связано с тем, как измеряется громкость при производстве музыки.В реальном мире измерить объем довольно просто. Шепот составляет около 30 децибел (дБ), нормальный разговор — 60 дБ, рок-концерт — 110 дБ и т. Д.
Однако при создании музыки шкала идет в обратном порядке, от отрицательной бесконечности в децибелах до максимального нуля. Этот ноль представляет максимальную громкость, на которой динамики или наушники могут воспроизводить музыку до того, как они начнут искажаться или перегружаться.
Итак, вот задача: увеличить громкость, не достигая максимума. И, кроме того, для увеличения общей громкости при сохранении динамики, сдвигов в громкости и энергии, которые в первую очередь делают музыку интересной!
Хорошая новость заключается в том, что есть несколько простых методов, которые вы можете реализовать, чтобы получить более громкий звук, не вызывая клиппирования или искажений.Вот 7 тактик, которые я предлагаю использовать:
1. Включите его
Иногда самый простой ответ оказывается правильным, поэтому не усложняйте его, если в этом нет необходимости. Но следите за индикатором громкости в вашей DAW. Громкость никогда не должна превышать 0,0 дБ. Убедитесь, что самая громкая часть трека не достигает 0,0, и все будет в порядке. (Вы можете увидеть самую громкую часть визуально — это самая широкая часть сигнала.)
2. Автоматизация тома
В зависимости от того, над чем вы работаете, в определенное время трек может быть намного громче, чем в другие.Объемная автоматизация — один из самых основных навыков, которым должен овладеть продюсер, но и один из самых ценных. Если вы увеличили громкость дорожки до максимума перед обрезкой, но некоторые части дорожки все еще слишком тихие, вы можете автоматизировать громкость, чтобы сделать ее более равномерной. Уменьшите громкость самых громких частей, увеличьте громкость самых тихих частей или и то, и другое. Если вы хотите пофантазировать, Waves продает отличный плагин под названием vocal-rider. Его можно использовать не только для вокала, но и для других треков.После того, как вы установите параметры, он сделает всю работу за вас.
Примечание: В общем, вы должны выполнить «усиление» перед любой другой обработкой трека. То есть убедитесь, что уровни всех различных инструментов сбалансированы, примерно так, как они должны быть в финальном треке. Это также может включать автоматизацию громкости инструментов — увеличение громкости инструмента, когда он играет важную роль, и уменьшение ее, когда он должен уйти на задний план.
3.Используйте ограничитель
Лимитер — это универсальный инструмент, который гарантирует, что дорожка никогда не превысит 0,0 дБ. Он автоматически снижает громкость любых паразитных пиков в форме волны, которые пересекаются, что позволяет легко увеличить общую громкость без тщательной проверки дорожки. Однако они не являются волшебством — если вы слишком сильно увеличите громкость без использования какого-либо другого метода увеличения громкости, трек может звучать неприятно искаженным. Доверяйте своим ушам и слушайте трек настолько громко, насколько сможете ненадолго постоять — это отличный способ услышать резкость, которую в противном случае вы могли бы пропустить.Некоторые виды искажений звучат действительно красиво, но искажения от ограничителя НЕ. Limiter № 6 — это потрясающий бесплатный VST, который используют многие профессиональные продюсеры, в том числе и я.
4. Используйте сжатие
Ограничитель — это просто разновидность компрессора. Сжатие — один из самых тонких производственных инструментов, и его сложнее всего освоить, но он невероятно мощный, и любому продюсеру очень важно научиться этому! Плохо используемое сжатие — один из основных признаков того, что неопытный продюсер над чем-то работал.Основная концепция компрессии довольно проста — она автоматически уменьшает громкость самых громких моментов в треке, позволяя увеличить общую громкость.
Но дьявол кроется в деталях — в том, как применяется сжатие, очень много нюансов. Новичкам настоятельно рекомендую приобрести VST на базе классического компрессора LA-2A. Я использую Waves CLA-2A, который является одним из самых дешевых в продаже. У него всего две ручки — уменьшение усиления и выходная громкость. Тем не менее, он чрезвычайно мощный и обладает собственным красивым звуком, который, кажется, волшебным образом заставляет почти все звучать лучше.Этот компрессор — отличная отправная точка для изучения основ.
5. Используйте эквалайзер для обрезки низких частот
Если компрессоры — один из самых мощных инструментов для производителей, то эквалайзеры — другое. Талантливый продюсер может использовать только эквалайзер и компрессию, чтобы превратить необработанные инструментальные треки в профессионально звучащую песню. Низкочастотные (басовые) звуковые волны намного мощнее средне- или высокочастотных. Вот почему вы можете ощущать низкие частоты в своем теле в громком клубе или на концерте, и почему они проходят сквозь стены.В результате низкие частоты могут «съесть вашу громкость». Понижение низких частот трека может дать вам гораздо больший запас, то есть гораздо больше места для увеличения громкости перед обрезкой. Но будьте осторожны, потому что это также изменит ощущение трека. Как и в случае со всеми этими советами, доверяйте своим ушам и слушайте результаты на как можно большем количестве динамиков, чтобы проверить свою работу. Вот так продюсеры становятся лучше!
6. Используйте эквалайзер для повышения определенных частот
Каждый диапазон частотного спектра имеет свой характер и ощущение.Увеличение определенных диапазонов может изменить воспринимаемую громкость трека. Во-первых, попробуйте поднять частоты примерно на 8-10 кГц. Это может сделать звучание дорожки «ярче» и облегчить восприятие деталей. Также можно поднять громкость частот в районе 2000-2500 Гц. Человеческое ухо очень чувствительно к этому диапазону, потому что мы используем его для понимания речи. Увеличение этого диапазона может добавить больше «присутствия» и сделать что-то более «живым».
Но будьте осторожны; поскольку мы чувствительны к этому диапазону, он также может вызывать утомление в течение длительного времени.Опять же, рекомендую послушать трек громко. Вы должны почувствовать, становится ли этот диапазон слишком резким. Не забудьте проверить кривую Флетчера-Мансона! Это очень ценный ресурс, о котором не знают многие новые производители. Он показывает, насколько человеческое ухо чувствительно к разным частотам.
7. Искажение
Помните, я упоминал, что некоторые виды искажений звучат хорошо? В музыке есть два вида искажений: мягкое (аналоговое) и жесткое (цифровое).) На мой взгляд, жесткое клиппирование — один из самых неприятных звуков. Но мягкий клиппинг на самом деле может быть очень музыкальным. С технической точки зрения, это фактически добавляет обертоны к музыке — это может звучать музыкально, потому что это буквально добавляет больше музыки!
Есть несколько способов добиться мягкого отсечения. Один из самых простых — с VST. У Variety of Sound есть отличный бесплатный плагин под названием Ferric TDS, который имитирует тип искажения, который вы получаете, когда записываете на ленту слишком громко. Он имеет удобную функцию ограничения, чтобы убедиться, что вы не обрезаете (и получаете цифровое искажение!). После активации ограничителя вы можете усилить входной сигнал с любой силой, которую захотите, чтобы добавить искажение.Конечно, у искажения есть свое очень специфическое ощущение. Так что в одних контекстах это будет звучать фантастически, а в других — ужасно. Тем не менее, иногда добавление небольшого количества может увеличить объем без заметного изменения древесины.
Вот и все! С этими советами у вас должна быть отличная отправная точка для создания более громкой музыки! Но будьте осторожны, чтобы найти этот волшебный баланс, прежде чем жертвовать качеством или музыкальностью. В конце концов, что хуже: не писать музыку или делать плохую музыку? И никогда не бойтесь попробовать профессиональные услуги по микшированию и мастерингу в процессе обучения, чтобы стать лучшим продюсером! Вы будете удивлены, насколько это возможно по доступной цене или насколько это важно.
Что вы слушаете
Как вы вообще можете определить, искажается ли ваша музыка из-за того, что вы сделали ее слишком громкой? Помните, что когда вы создаете музыку, вы можете создавать музыку, которая настолько хороша, насколько хороши ваши колонки или наушники. Проблемы могут возникнуть, если вы ведете мониторинг на некачественном оборудовании или оборудовании, которое «окрашивает» ваш звук. Читайте здесь мой личный список рекомендаций наушников и мониторных колонок для свежих производителей.
Последнее замечание: Войны за громкость
Рекомендую всем, кто интересуется историей производства музыки, ознакомиться с войнами громкости!
Оказывается, что, как правило, если людям показывают одну и ту же песню, за исключением того, что песня громче, они скажут, что предпочитают более громкую.И, конечно же, мы, люди, тоже движимы эго, мы, люди, тоже движимы эго, поэтому музыканты и продюсеры начали коллективно соревноваться, чтобы выпускать все громче и громче музыку.
Так называемые «войны за громкость» были определяющей чертой музыкального производства в 1990-х годах и достигли своего пика в начале нулевых. Даже высокобюджетные музыкальные студии и ведущие мировые продюсеры постепенно жертвуют качеством звука в пользу грубой громкости. Вернитесь и послушайте «Californication» Red Hot Chili Peppers, помня об этом. Это широко считается одним из худших нарушителей.Если вы слушаете его, вы действительно можете услышать неприятные искажения высоких частот на протяжении всего альбома.
Коллективно музыканты пришли в себя примерно в это время; они поняли, что дело зашло слишком далеко. Маятник качнулся в противоположную сторону, как и имеет тенденцию. «Королевская семья» Лорда, ставшая хитом в 2013 году, является прекрасным тому примером. Смесь не может быть более минимальной. Хиты из альбома Тейлор Свифт «1989», такие как «Shake it Off» и «Blank Space», также демонстрируют отрицательную реакцию на громкость.По сравнению с популярными хитами нескольких лет назад, их инструментарий скуден, и между куплетами и припевами есть большой контраст по объему.
В целом, однако, миксы по-прежнему громче, чем любой другой момент в прошлом. Мы больше не доводим громкость до предела, но мы по-прежнему понимаем ценность громкости, чтобы привлечь внимание и заставить наших слушателей по-настоящему почувствовать музыку!
Роберт — внештатный звукорежиссер и ведущий писатель Range of Sounds.
Как отрегулировать громкость звука в видео [4 способа] [2021]
13 сентября 2021 г. • Проверенные решения
Некоторые из величайших режиссеров всех времен использовали звук, чтобы сделать сцены в своих фильмах более драматичными, романтичными или создать интригу.Молодые режиссеры часто упускают из виду важность звука для общего качества видео, поскольку они, как правило, все свое внимание уделяют визуальной части своих проектов.
Дело в том, что даже незначительная ошибка в звуковой дорожке видео может отвлечь зрителя и полностью испортить видео. Вот почему в этой статье мы покажем вам четыре различных метода регулировки громкости звука в Filmora.
Чтобы увеличить громкость видео, щелкните здесь.
Четыре способа регулировки громкости звука в Filmora
Аудиоклипы часто имеют разные уровни громкости, поэтому для создания сбалансированного саундтрека вам необходимо отрегулировать громкость каждой аудиодорожки, которую вы собираетесь использовать в своих проектах. Filmora предлагает несколько различных способов быстро и без усилий регулировать громкость аудиофайлов. Вот как вы можете увеличить или уменьшить громкость аудиоклипов в Filmora.
Загрузите Filmora и посмотрите видео ниже, чтобы получить полное представление о регулировке громкости!
1.Изменение громкости звука всей дорожки
Это, вероятно, самый простой и быстрый способ отрегулировать громкость видео или аудиофайла в Filmora. После того, как вы импортируете файл в проект, вам просто нужно добавить его в определенную позицию на временной шкале. Вы можете сделать это, просто перетащив файл в то место на временной шкале, куда вы хотите поместить файл. Щелкните меню «Добавить дорожку» , которое находится в верхнем левом углу временной шкалы, и выберите параметр « большой» в подменю « Регулировка высоты дорожки ».
Увеличение видео- и аудиодорожек позволит вам увидеть линию громкости звука , которая отображается поверх всех клипов, содержащих звук, который вы добавляете на шкалу времени. Щелкните линию и перетащите ее вверх, если вы хотите увеличить громкость, или перетащите ее вниз, если вы хотите уменьшить громкость аудио или видео файла.
2. Применение эффектов нарастания и затухания для частичного изменения громкости звука
После добавления аудиоклипа к аудиодорожке на шкале времени Filmora вы можете отрегулировать его громкость с панели Audio Editing. Двойной щелчок по аудиофайлу вызовет панель редактирования аудио, которая содержит ползунки Fade In и Fade Out . Оба ползунка по умолчанию будут установлены на ноль, поэтому вам просто нужно перетащить каждый из них вправо, чтобы создать эффект постепенного появления или исчезновения.
Filmora также позволяет вам создавать эффект постепенного появления и исчезновения непосредственно с временной шкалы, так как вам просто нужно навести указатель мыши на аудиофайл и перетащить маркеры постепенного появления или исчезновения , чтобы установить продолжительность эффекта. для этого конкретного файла.
3. Использование ползунка громкости для изменения громкости звука
В левой части панели редактирования аудио, к которой можно получить доступ, дважды щелкнув аудиофайл, вы увидите ползунок громкости . Его значение будет установлено на 0 дБ по умолчанию, и вам просто нужно перетащить его вверх или вниз , чтобы отрегулировать громкость звука. Когда вы перетаскиваете ползунок, новое значение громкости звука будет отображаться в поле под ползунком.Значение левого / правого баланса можно отрегулировать, перетащив ручку , расположенную над ползунком громкости, в любом направлении. Как вариант, вы можете вставить новое числовое значение в поле под ручкой. Если отображаемое значение составляет 0 дБ, тогда левый и правый каналы сбалансированы , тогда как значение -100 дБ означает, что весь звук проходит через левый канал, и если отображаемое значение составляет 100 дБ все звук пойдет по правому каналу.
4. Добавление ключевых кадров для регулировки громкости звука
После добавления аудиофайла на шкалу времени вы можете отрегулировать его громкость с помощью , добавив к нему ключевые кадры . Поместите точку воспроизведения в точное место в аудиофайле , где вы хотите добавить первый ключевой кадр, а затем дважды щелкните файл, чтобы открыть панель редактирования звука . Щелкните значок Добавить ключевые кадры громкости и используйте ползунок громкости для регулировки громкости в позиции первого ключевого кадра.
Просто переместите ползунок и измените значение на ползунке громкости, чтобы добавить новые ключевые кадры в аудиофайл. Этот метод регулировки громкости звука позволяет вам устанавливать разные значения громкости для разных частей аудиофайла.
Все еще не решена? Попробуйте этот аудиогид Filmora, чтобы решить все проблемы со звуком.
Заключение
Полный контроль над громкостью всех аудиофайлов, которые вы используете в своих проектах, важен по множеству различных причин.Filmora предлагает четыре простых способа регулировки громкости звука, чтобы вы могли сосредоточиться на более важных задачах. Какой метод регулировки громкости звука в Filmora вам больше всего нравится? Оставьте свой комментарий и дайте нам знать.
Шенун Кокс
Шенун Кокс — писатель и любитель всего видео.
Подписаться @Shanoon Cox
.

 Тем самым вы обезопасите себя от риска скачать вредоносную программу.
Тем самым вы обезопасите себя от риска скачать вредоносную программу.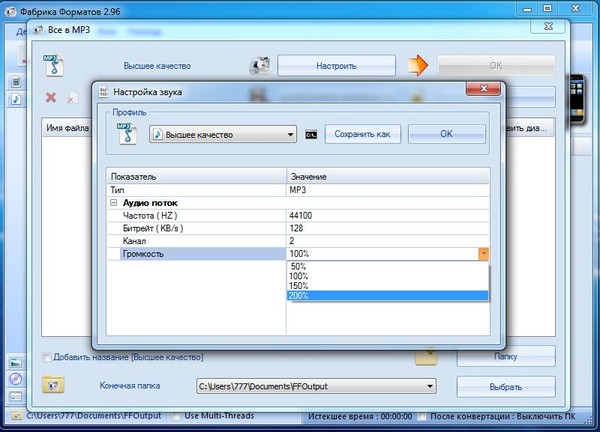
 9.9. Доступен для загрузки на virtualdub.org.
9.9. Доступен для загрузки на virtualdub.org.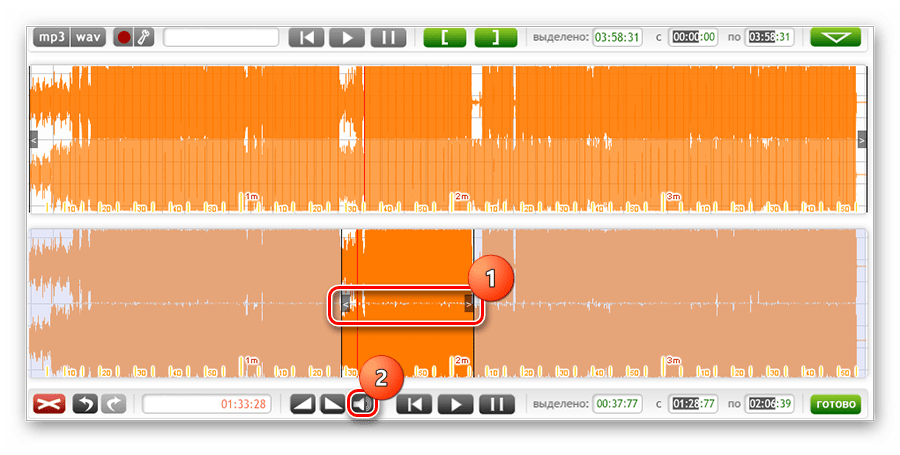 Они могут быть расположены в крайнем левом верхнем углу или ближе к правой стороне – расположение зависит от модели устройства. (рис. 1)
Они могут быть расположены в крайнем левом верхнем углу или ближе к правой стороне – расположение зависит от модели устройства. (рис. 1) (рис. 5)
(рис. 5) (рис. 11).
(рис. 11). В выпадающем списке «Содержание» можно выбрать тип контента для воспроизведения: голос (речь), кино, игры или музыка. От этого зависит выбор шаблона, который будет применяться для настройки звучания. Программа является условно-бесплатной. (рис. 18)
В выпадающем списке «Содержание» можно выбрать тип контента для воспроизведения: голос (речь), кино, игры или музыка. От этого зависит выбор шаблона, который будет применяться для настройки звучания. Программа является условно-бесплатной. (рис. 18) Для удобства в программе предусмотрена возможность управления горячими клавишами. Настроить их можно самостоятельно на свой лад. Программа очень легкая в плане управления, но учтите, что ее статус условно-бесплатный. Через 14 дней работы появятся ограничения. Вам придется купить ее или переустановить. (рис. 20)
Для удобства в программе предусмотрена возможность управления горячими клавишами. Настроить их можно самостоятельно на свой лад. Программа очень легкая в плане управления, но учтите, что ее статус условно-бесплатный. Через 14 дней работы появятся ограничения. Вам придется купить ее или переустановить. (рис. 20)