Какой размер файла подкачки самый оптимальный
В системах Windows 7, 8, XP и 10 существует системный, скрытый файл pagefile.sys называемый файлом подкачки. Он используется как виртуальная оперативная память (RAM) дополняя физическую когда её недостаточно. Пользователи задаются вопросом как правильно его выставить и какой его оптимальный размер? Об этом и пойдёт речь в данной статье.
Так же в нём хранятся неиспользуемые данные программ и приложений (например, когда они свёрнуты и незадействованные). Так, как файл находится на жестком диске, то и все обращения к нему напрямую связанны с диском, который намного медленней оперативной памяти. Поэтому система использует его только в крайних случаях (то есть когда не хватает физической RAM).
Какой-либо универсальной инструкции по правильному выставлению размера этого файла не существует так, как ресурсы компьютера у всех расходуются по-разному, характеристики ПК тоже разные.
Поэтому надо ориентироваться на свои потребности.
Если вы отключите файл подкачки, то при недостатке RAM будет появляться соответствующая ошибка и используемые приложения будут неожиданно завершать свою работу. Чтобы этого избежать необходимо выставить оптимальный размер файла подкачки. Я покажу как это сделать на примере Windows 7. Данные инструкции будут актуальны для других версий и разрядностей (x32 и x64).
Критерии оптимального размера файла подкачки
По умолчанию Windows автоматически определяет его размер по своей формуле. Это не всегда эффективно. В отдельных случаях изменение файла подкачки может сильно улучшить производительность.
Необходимо определить какой максимум оперативной памяти вы потребляете при работе за ПК. Затем нужно сравнить эти данные с физическим количеством RAM и при её недостатке дополнить размером файла подкачки. Покажу на примере как это можно сделать.
Запустите все возможные программы, приложения, игры и всё чем теоретически вы бы пользовались одновременно. Затем запустите диспетчер задач (ctrl+alt+delete), и посмотрите объём используемой памяти. Это то количество RAM, которое необходимо предоставить компьютеру.
Затем запустите диспетчер задач (ctrl+alt+delete), и посмотрите объём используемой памяти. Это то количество RAM, которое необходимо предоставить компьютеру.
Исходя из этих данных можно задать оптимальный размер. На изображении выше расход памяти 1.60 гигабайт. При максимуме 2. Значит файл подкачки в данном случае не используется и его можно отключить. Но это только пример!
Отключать файл подкачки не рекомендуется вообще, однако можно это сделать только если вы точно уверенны, что не сможете использовать больше памяти чем количество физической и если ненужны дампы памяти. Так же следует учитывать, что некоторые приложения требуют обязательное наличие этого файла и без него работать не будут.
Если бы значение было больше максимального (то есть больше 2), то необходимо было бы установить размер равный количеству потребляемой памяти + запас ( В большинстве случаев не удаётся точно узнать этот максимум и поэтому используются приблизительные правила, которые страхуют от ошибок нехватки RAM.
В большинстве случаев не удаётся точно узнать этот максимум и поэтому используются приблизительные правила, которые страхуют от ошибок нехватки RAM.
Чем меньше физической, оперативной памяти, тем больше виртуальной. Ниже приведена таблица, в которой указаны значения если бы компьютер не использовал больше 4 гигабайт RAM.
| Количество RAM (мб) | Файл подкачки (мб) |
|---|---|
| 512 | 4096 |
| 1024 | 3072 |
| 2048 | 2048 |
| 4096 | 1024 |
| 8192 или больше | 512 для стабильности или полное отключение |
Всё зависти от потребностей пользователя. Кому-то и 16 гигабайт может не хватать, а кому-то и 1 гигабайта будет достаточно и никаких ошибок не возникнет.
Обратите внимание, что максимальный и минимальный размер устанавливается одинаковый.
Делается это для того, чтобы избавится от фрагментации. Актуально только если у вас HDD.
Ещё можно провести эксперимент «методом тыка». Уменьшать размер файла подкачки до тех пор, пока не появится ошибка о нехватке памяти и остановится на том размере, когда её не было.
Почитав различные форумы я пришёл к выводу, что при 8 гигабайт оперативной памяти у большинства пользователей никогда не возникало проблем с файлом подкачки, а если и были, то его просто включали на минимальном размере. В остальных случаях (когда памяти меньше) были частые ошибки. Выводы делайте сами.
Увеличение и отключение файла подкачки Windows 7
Для начинающих пользователей покажу как его изменять. Для того, чтобы изменения вступили в силу, необходимо перезагрузить компьютер.
Перейдите в меню Пуск >> Панель управления (крупные значки) >> Счётчики и средства производительности.
Перейдите в настройки визуальных эффектов.
Во вкладке «Дополнительно» можно перейти в окно настроек файла подкачки. Здесь указывается его размер или полное отключение.
На вопросы готов ответить в комментариях.
Как вы решили использовать файл подкачки?Poll Options are limited because JavaScript is disabled in your browser.
Выставил значение в соответствии с советами в статье. 63%, 10 голосов
10 голосов 63%
10 голосов — 63% из всех голосов
Предоставил выбрать его размер системе.

5 голосов 31%
5 голосов — 31% из всех голосов
Отключил. 6%, 1 голос
1 голос 6%
1 голос — 6% из всех голосов
Всего голосов: 16
23 декабря, 2016
×
Вы или с вашего IP уже голосовали. ГолосоватьКакой правильный размер SWAP установить при 24 Gb RAM + SSD? Или отключить SWAP, используя лишь RAM?
Привет хабровчане!Почитал в интернете разные мнения о том, какой файл подкачки установить, стоит ли его отключать, где его располагать – а что скажут об этом эксперты Хабра?
На счет оптимального размера файла подкачки есть разные версии. Я выражу свою точку зрения на этот счет, которая основана на моих наблюдениях и опытах с файлом подкачки на различном оборудовании. Она может совпадать с мнениями некоторых IT-специалистов.Я приверженец версии, что если на компьютере установлено 6-8 Гб и более оперативной памяти, то файл подкачки можно вообще отключить. Считаю, что большие объёмы файла подкачки, только тормозит компьютер. Конечно если объём оперативной памяти менее 6 Гб, то лучше конечно задать определенный объём дополнительной виртуальной памяти.
ВОПРОС 1. КАКОЙ ОБЪЁМ ФАЙЛА ПОДКАЧКИ СТОИТ УСТАНОВИТЬ?
Мой объём RAM: 24 Гб. Диск SSD.
- Оптимальный размер файла подкачки:
- для 512 Мб оперативной памяти – 5012 Mb;
- для 1 Гб оперативной памяти – 4012 Mb;
- для 2 Гб оперативной памяти – 3548 Mb;
- для 4 Гб оперативной памяти – 3024 Mb;
- для 8 Гб оперативной памяти – 2016 Mb;
- для 16 Гб оперативной памяти (и больше) – без файла подкачки.
ВОПРОС 2. КАКОЙ ПРАВИЛЬНЫЙ РАЗМЕР ФАЙЛА ПОДКАЧКИ?
Существует мнение, о правильной установки объёма файла подкачки.
Минимальный размер файла подкачки должен совпадать с максимальным.
Например:
• 512-512, 1024-1024, 2048-2048 — это правильное заполнение;
• 512-1024, 1024-2048 — неправильное заполнение.
Одинаковые показатели минимального и максимального размера файла подкачки, снижают дефрагментацию этого файла, а это следовательно ускоряет процесс считывания информации из него.
ВОПРОС 3. ОТКЛЮЧИТЬ ФАЙЛ ПОДКАЧКИ?
Некоторые приложения требуют наличия файла подкачки. Отключение его может привести к ошибкам в работе таких приложений. При отключении виртуальной памяти на системном диске, также станет невозможной запись дампа памяти при BSOD’ах (Синий экран смерти).Если вы, как правило, сворачиваете несколько приложений оставляя их запущенными, а сами переключаетесь на другие, то тут вам тоже может понадобиться большой объём файла подкачки, так как данные свернутых приложений записываются именно в него. Хотя, и здесь все зависит от объема RAM. 
ВОПРОС 4. РАСПОЛОЖЕНИЕ ФАЙЛА ПОДКАЧКИ?
Если у вас на компьютере несколько физических дисков, то устанавливать файл подкачки нужно на наиболее быстром диске.
Считается, что файл подкачки делить на 2 части:
• Первая часть на системном диске (разделе) – как раз для записи информации отладочной записи при синих экранах смерти;
• Вторая часть на самом быстром диске. При этом система во время работы обращается к наименее загруженному разделу, не трогая первый. Также рекомендуется, под файл подкачки создавать отдельный раздел, с объёмом памяти равной либо близкой размеру файла подкачки (например 2024 Мб). Эта хитрость позволяет избавиться от фрагментации данного файла.
Файл подкачки в Windows | World of Tanks
Файл подкачки (pagefile.sys) — это скрытый файл на жёстком диске компьютера, который используется операционной системой Windows по принципу оперативной памяти. Файл подкачки и оперативная память вместе составляют виртуальную память.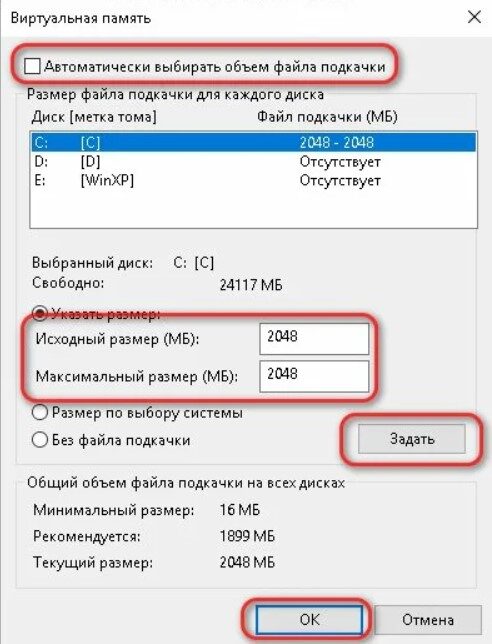 По умолчанию операционная система Windows хранит файл подкачки в загрузочном разделе (раздел, в котором установлены операционная система и вспомогательные файлы). Обычно объём файла подкачки задаётся в 1,5 раза больше общего объёма оперативной памяти.
По умолчанию операционная система Windows хранит файл подкачки в загрузочном разделе (раздел, в котором установлены операционная система и вспомогательные файлы). Обычно объём файла подкачки задаётся в 1,5 раза больше общего объёма оперативной памяти.
Файл подкачки необходим для того, чтобы разгрузить оперативную память в периоды её высокой загрузки. Если одновременно запустить несколько приложений, которые сильно загружают оперативную память, то часть этих приложений будет неактивна (они будут свёрнуты или попросту не будут использоваться в данный момент) и, как следствие, их данные будут выгружаться в менее быструю область, т. е. в файл подкачки, а данные активных в данный момент приложений будут находиться непосредственно в оперативной памяти. Когда производится обращение к неактивному приложению, данные из файла подкачки будут перемещены непосредственно в оперативную память, чтобы ускорить его работу. При острой нехватке оперативной памяти в системе файл подкачки используется напрямую, т. е. в него выгружаются и данные активных приложений. В случае если общий размер виртуальной памяти слишком мал, некоторые приложения могут работать нестабильно, а операционная система может выдать сообщение о том, что виртуальной памяти недостаточно. В таких ситуациях размер файла подкачки необходимо увеличить.
е. в него выгружаются и данные активных приложений. В случае если общий размер виртуальной памяти слишком мал, некоторые приложения могут работать нестабильно, а операционная система может выдать сообщение о том, что виртуальной памяти недостаточно. В таких ситуациях размер файла подкачки необходимо увеличить.
Если в вашем компьютере установлено более одного жёсткого диска, для улучшения быстродействия системы файл подкачки следует переместить в другой раздел на другом жёстком диске. В этом случае операционная система будет быстрее обрабатывать несколько запросов ввода-вывода.
Если в вашем компьютере установлен один жёсткий диск, также рекомендуется переместить файл подкачки в другой раздел жёсткого диска. Когда файл подкачки расположен в загрузочном разделе, операционная система Windows направляет запросы на чтение с диска и запись на диск как к системной папке, так и к файлу подкачки. После перемещения файла подкачки в другой раздел конкуренция между запросами записи и чтения уменьшается.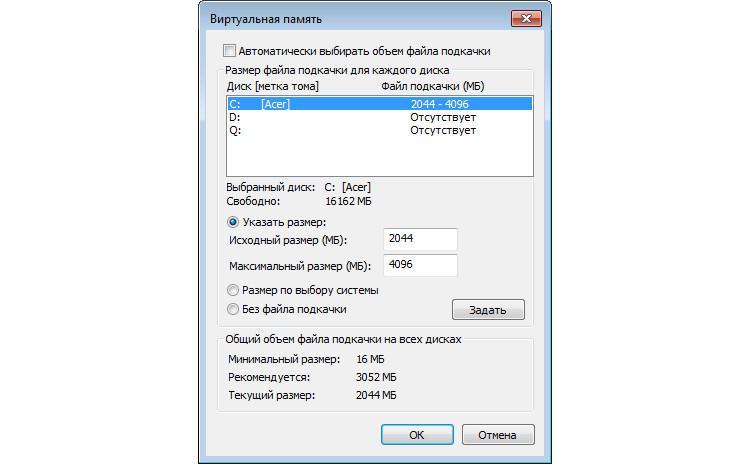
Если в Вашем компьютере установлены как HDD-, так и SSD-накопители, то файл подкачки рекомендуется расположить на одном из разделов HDD-накопителя. Это позволит уменьшить количество запросов на выполнение операций чтения/записи, что в свою очередь может благоприятно сказаться на отказоустойчивости SSD-накопителя.
Чтобы избежать фрагментации файла подкачки, рекомендуется создать на жёстком диске отдельный раздел, в котором будет располагаться только файл подкачки. Использование отдельного раздела для файла подкачки имеет следующее преимущество: в этом случае файл не разбивается на фрагменты. Файл подкачки, размещённый в разделе, где находятся другие данные, может быть разбит на фрагменты в процессе его увеличения для наращивания размеров виртуальной памяти. Дефрагментированный файл подкачки позволяет ускорить доступ к виртуальной памяти.
Операции с файлом подкачки
Для выполнения операций над файлом подкачки необходимо перейти в окно управления виртуальной памятью. Для этого:
Для этого:
- Нажмите сочетание клавиш Win + R. В открывшемся окне впишите в поле «Открыть» команду sysdm.cpl и нажмите OК.
- В открывшемся окне «Свойства системы» перейдите во вкладку «Дополнительно» и нажмите кнопку Параметры в поле «Быстродействие».
- В открывшемся окне «Параметры быстродействия» перейдите во вкладку «Дополнительно» и нажмите на кнопку Изменить.
- После выполнения всех действий откроется окно управления виртуальной памятью, где по умолчанию установлен автоматический выбор объёма файла подкачки. В данном случае файл подкачки расположен на том же диске, где установлена операционная система (на диске С). Количество доступных для выбора логических дисков на каждом компьютере может быть различным.
Как переместить файл подкачки с одного раздела жёсткого диска на другой
- Выполните все действия из пункта «Как отключить файл подкачки».

- Выберите из списка логический диск, на котором необходимо разместить файл подкачки.
- Для выбранного диска укажите пункт «Размер по выбору системы» и нажмите кнопку Задать, а затем ОК.
- После выполнения всех операций перезагрузите компьютер.
Как изменить размер файла подкачки
- Снимите галочку в пункте «Автоматически выбирать объём файла подкачки».
- Выберите пункт «Указать размер» и ниже впишите два значения: исходный и максимальный размер в мегабайтах. Затем нажмите кнопки Задать и OК.
- После выполнения всех операций перезагрузите компьютер.
Какой размер выбрать, как увеличить и изменить файл подкачки в Windows. Сообщения об ошибках нехватки виртуальной памяти
Не хватает оперативной памяти (ОЗУ) для работы в интернете или запуска современной игры? Прежде чем увеличивать ее объем, попробуйте настроить файл подкачки. Вполне возможно, что ваш ПК или ноутбук станет работать гораздо шустрее. О том, что это такое и как включить файл подкачки в Windows 7, 8 или 10 читайте ниже.
Вполне возможно, что ваш ПК или ноутбук станет работать гораздо шустрее. О том, что это такое и как включить файл подкачки в Windows 7, 8 или 10 читайте ниже.
Сначала чуточку теории. Файл подкачки – это специальный файлик, к которому Виндовс обращается, если ПК не хватает текущей ОЗУ для работы. Проще говоря, это виртуальная память, которая приплюсовывается к текущей, в результате чего улучшается скорость работы ноутбука или компьютера.
Приведу простой пример. Вы хотите включить игру, которая требует 4 Гб оперативной памяти. А у вас лишь 3 Гб. Что делать в таком случае? Увеличить виртуальную память и недостающие 1 Гб Windows «возьмет» из этого специального файлика. Таким способом вы сможете запустить игру и поиграть в нее.
Разумеется, здесь есть несколько моментов:
- Увеличение виртуальной памяти может тормозить работу компьютера. Ведь скорость доступа к ОЗУ гораздо быстрее, чем к жесткому диску (а именно на нем хранится файл подкачки).
- Использование этой функции создает лишнюю нагрузку на HDD-накопитель и сокращает время его работы.

Впрочем, если корректно настроить файл подкачки, то вы получите именно тот результат, который требуется. И делается это несложно. А чтобы упростить вам эту задачу, ниже приведена подробная инструкция о том, как увеличить файл подкачки в Windows 10, 8 и 7. Она простая и под силу даже новичкам.
Как увеличить виртуальную память в Windows 7
Итак, если ваш ноутбук или ПК тормозит, попробуйте увеличить файл подкачки в Windows 7. Для этого:
Именно тут выполняется настройка виртуальной памяти. Как правило, здесь уже указан используемый на данный момент размер (на скриншоте ниже это 8173 Мб, т.е. 8 Гб). Чтобы увеличить виртуальную память в Windows 7, щелкните на кнопку «Изменить».
Появится то самое окошко, где вы сможете настроить файл подкачки.
Если же ПК или ноутбук тормозит, значит, оперативной памяти не хватает и ее надо увеличить. Для начала уберите галочку в этом пункте. Все кнопки станут активными, и вы сможете включить файл подкачки в Windows 7 и настроить его на свое усмотрение. Для этого поставьте галочку возле строки «Указать размер» и пропишите исходный и макс. объем. Например – 4096 Мб (это 4 Гб).
Для этого поставьте галочку возле строки «Указать размер» и пропишите исходный и макс. объем. Например – 4096 Мб (это 4 Гб).
Важно: во избежание тормозов и глюков исходный и макс. размер должны быть одинаковыми. Например, 4096 Мб (как на скриншоте выше).
Кстати, какой оптимальный размер файла подкачки? Советов по этому вопросу в интернете очень много, да и формулы расчета тоже замысловатые.
Оптимальным вариантом будет увеличить виртуальную память компьютера на 50% от объема вашей ОЗУ. То есть, файл подкачки для 4 Гб будет составлять 2048 Мб. А для 8 Гб ОЗУ можно указать 4096 Мб. В результате суммарная память будет составлять 6 и 12 Гб соответственно – этого должно хватить на все случаи жизни.
Если на ПК установлено много ОЗУ (например, 8 Гб), и вы работаете только в интернете, тогда можете вообще отключить файл подкачки. Ведь, как я говорил выше, он нагружает жесткий диск, что иногда замедляет работу ПК.
Впрочем, этого делать не рекомендуется. Возможно, через время вы захотите запустить игру или обработку видео, и выскочит ошибка, что не хватает памяти. А о виртуальной памяти, скорее всего, благополучно забудете. В результате потратите много нервов, прежде чем устраните эту проблему.
Возможно, через время вы захотите запустить игру или обработку видео, и выскочит ошибка, что не хватает памяти. А о виртуальной памяти, скорее всего, благополучно забудете. В результате потратите много нервов, прежде чем устраните эту проблему.
В общем, если вам нужно увеличить виртуальную память в Windows 7 – укажите ее вручную. А если потребуется восстановить прежние значения, поставьте галочку в самом первом пункте и закройте это окно.
Как увеличить файл подкачки в Windows 8
Файл подкачки в Windows 8 настраивается аналогично (как и в «семерке»). А чтобы не заходить в Пуск и не открывать множество окон, можно поступить проще:
Кстати, данная команда работает также и в «семерке». Для удобства можете использовать этот способ при необходимости.
Как увеличить файл подкачки в Windows 10
Настройка файла подкачки в Windows 10 осуществляется несколько иным образом. Хотя ничего сложного тут нет.
Чтобы включить файл подкачки в Windows 10:
Вместо заключения
На этом все. Теперь вы в курсе, что такое файл подкачки, для чего он нужен, и как его увеличить.
Теперь вы в курсе, что такое файл подкачки, для чего он нужен, и как его увеличить.
И напоследок отмечу еще 2 небольших нюанса:
- Не рекомендуется создавать этот файлик на нескольких разделах, это лишь увеличит нагрузку на HDD-накопитель. Выберите только один подраздел (например, локальный диск C).
- Увеличение виртуальной памяти в Windows XP осуществляется так само, как в «семерке» или «восьмерке».
В общем, если ваш ноутбук или ПК тормозит, попробуйте настроить файл подкачки. А если не поможет или станет только хуже, тогда лучше увеличить объем оперативной памяти (благо стоит она совсем недорого).
Работая с компьютером, вы обнаружили предупреждение операционной системы о том, что на устройстве недостаточно памяти?
Как правило, такое сообщение вы можете получить, когда одновременно открыто большое количество программ и приложений.
Выход из ситуации довольно прост — следует закрыть все ненужные на данный момент программы. А если они все нужны? О том, что делать в такой ситуации читайте ниже.
А если они все нужны? О том, что делать в такой ситуации читайте ниже.
Что делать если не хватает оперативной памяти?
В случае, когда на компьютере открыто много программ или количество запущенных программ небольшое, но в то же время они достаточно ресурсоемки, операционная система уведомит об этом пользователя.
Решение проблемы возможно 3-мя путями:
Закрыть программы, которые на данный момент не используются. Преимущества такого подхода — оперативное решение вопроса. Но в данном случае вы избавитесь от симптомов, а не от причин, которые вызвали данную проблему.
Увеличение физической памяти. Если такие окна с предупреждениями появляются с завидной регулярностью, рекомендуем подумать об увеличении оперативной памяти компьютера . Как это сделать мы рассматривали в одной из предыдущих .
Данный способ наиболее эффективный из всех предложенных, однако его недостатком является высокая цена, по сравнению с другими методами. Например, планка в 4 Гб будет стоить около 35$.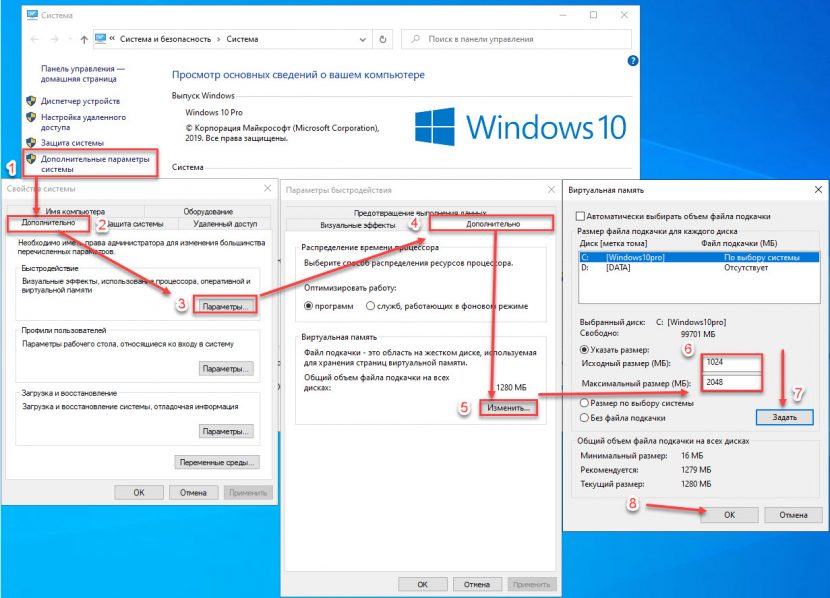
Увеличение виртуальной памяти. Данный способ является компромиссом между двумя вышеперечисленными способами решения проблемы, позволяя увеличить виртуальную память компьютера без дополнительных финансовых инвестиций.
Конечно, виртуальная память не может сравниться с оперативной по быстродействию (если только у вас не SSD-диск), однако если вы материально не готовы к апгрейду компьютера, это один из лучших вариантов решения возникшей проблемы.
Как правильно разместить файл подкачки
Подкачка страниц — это механизм виртуальной памяти, который подразумевает перемещение неактивных фрагментов памяти из ОЗУ во вторичное хранилище, которым может выступать либо файл подкачки в операционных системах MS Windows, либо специальный раздел (swap-раздел) на жестком диске в операционных системах типа UNIX.
Таким образом ОЗУ освобождается для загрузки новых страниц.
Рекомендуется кратное выделение памяти, в таком случае объем файла подкачки равен коефициенту от 0,5, 1, 2, 3, 4 умноженному на объем ОЗУ. Точный размер порекомендовать сложно.
Точный размер порекомендовать сложно.
Обратите внимание! Если у вас 2 ГБ и более оперативной памяти, и вы никогда не получали окон предупреждения Windows, файл подкачки можно отключить. Если предупреждения операционной системы были, можно сделать файл подкачки 1-2 ГБ, воспользовавшись коэффициентами 0,5 и 1 соответственно. Если размер ОЗУ меньше указанного уровня, попробуйте воспользоваться коэффициентами от 2 до 4.
Если на компьютере имеется более 1 физического жесткого диска, то для более оперативного обращения к файлу подкачки рекомендуется использовать менее загруженный диск.
Т.е. представим ситуацию, когда есть 2 жестких диска (не путать с логическими разделами) на одном установлена операционная система и программы, а другой используется как хранилище данных.
В таком случае следует использовать второй жесткий диск с данными, т. к. он будет наименее загруженным.
Также есть смысл использовать диск с более высокими характеристиками скорости вращения шпинделя (например, 7200 rpm, против 5400) или большим объемом кеша 64 МБ против 32.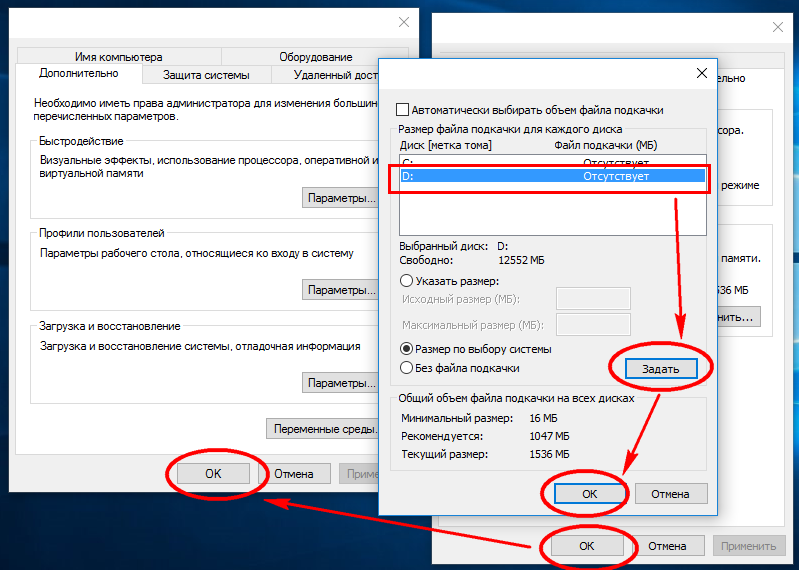
Обратите внимание, что использование SSD-диска в качестве носителя для размещения необходимого нам устройства даст наиболее быструю скорость работы, но может привести к его преждевременному выходу из строя вследствие ограниченности циклов перезаписи для SSD-дисков.
Обратите внимание! Большинство современных SSD-дисков от именитых брендов имеют трехгодичную гарантию от производителя, поэтому если у вас такой SSD-диск воспользуйтесь возможностью получения сверхбыстрой (по сравнению с HDD-диском) памяти.
И стало понятно, что памяти много не бывает. Иногда наступают такие моменты, когда вот прям сейчас нужно больше оперативной памяти (игру запустить например или виртуальную машину включить), а в магазин бежать лень. Да и не выбираются комплектующие просто так без тщательного анализа. Вот для таких критических дней и создана виртуальная память или файл подкачки. В данной статье расскажу что это такое и компьютера.
Виртуальной памятью называется оперативная память системы + файл подкачки.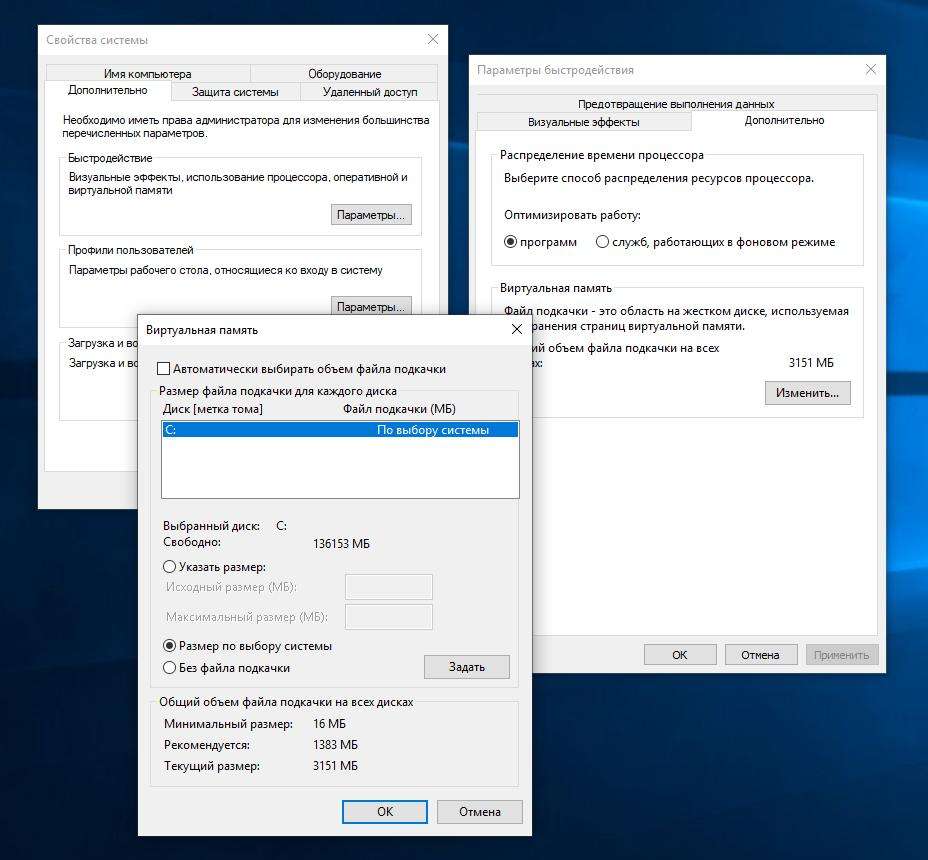 Или просто файл подкачки . Последний располагается на выбранном разделе накопителя (жесткого диска) и называется pagefile.sys . Данный файл является скрытым, поэтому сразу его можно не увидеть.
Или просто файл подкачки . Последний располагается на выбранном разделе накопителя (жесткого диска) и называется pagefile.sys . Данный файл является скрытым, поэтому сразу его можно не увидеть.
Виртуальная память разрабатывалась для программистов как простейший метод увеличения оперативной памяти .
Первые системы использующие виртуальную память появились в 70-е годы. В 80-е технология получила более широкое распространение и в 90-х годах стала использоваться в персональных компьютерах. Для нас с вами эта технология является ни чем иным как простым увеличением оперативной памяти компьютера.
Современные операционные системы позволяют управлять виртуальной памятью компьютера. Рассмотрим этот процесс на примере Windows XP
Увеличение виртуальной памяти в Windows XP
Для этого необходимо зайти в меню Пуск выбрать Мой компьютер и нажатием правой кнопки мышки вызвать контекстное меню.
Или вызвать контекстное меню на иконке Мой компьютер на рабочем столе.
в меню выбираем пункт Свойства
Переходим на вкладку Дополнительно, ищем поле Виртуальная память и нажимаем кнопку Изменить
В следующем окошке вы видите поле Диск с перечислением всех разделов ваших накопителей. Выбираем раздел на котором хотим расположить файл подкачки и идем в поле Размер файла подкачки для выбранного диска.
Microsoft рекомендует выбирать Исходный размер (МБ): равный 1.5 х (объем ОЗУ — оперативной памяти). В поле Общий объем файла подкачки на всех дисках вы видите эту цифру в строке Рекомендуется. В нашем случае объем оперативной памяти равен 1 ГБ = 1024 МБ, следовательно система рекомендует 1534 МБ.
Максимальный размер файла подкачки рекомендуется выбирать в два раза больше исходного. Если не хватит всегда можно увеличить.
Следует обратить внимание на строчку Свободно: 771 МБ в поле . Это количество свободного места на выбранном разделе вашего накопителя. Крайне важно, что бы после задания размера файла подкачки на диске, осталось свободное место. Особенно это актуально для системного диска. От свободного места на разделе отнимите максимальный объем файла подкачки и увидите реальное свободное место. Для системного диска рекомендую оставить хотя бы 1 ГБ, если получается меньше, выберите другой раздел например D или E.
Крайне важно, что бы после задания размера файла подкачки на диске, осталось свободное место. Особенно это актуально для системного диска. От свободного места на разделе отнимите максимальный объем файла подкачки и увидите реальное свободное место. Для системного диска рекомендую оставить хотя бы 1 ГБ, если получается меньше, выберите другой раздел например D или E.
Итак, в поле Размер файла подкачки для выбранного диска есть выбор из 3-х вариантов: особый размер, размер по выбору системы и без файла подкачки. Если хотите что бы операционная система сама назначила размер файла подкачки выбираем соответствующую опцию.
Как установить операционную систему Windows XP можно почитать в статье как установить виндовс
Увеличение файла подкачки в Windows 7
Принцип такой же. Заходим в меню Пуск находим Компьютер и вызываем контекстное меню. Выбираем пункт Свойства
В открывшимся окне слева выбираем Дополнительные параметры системы .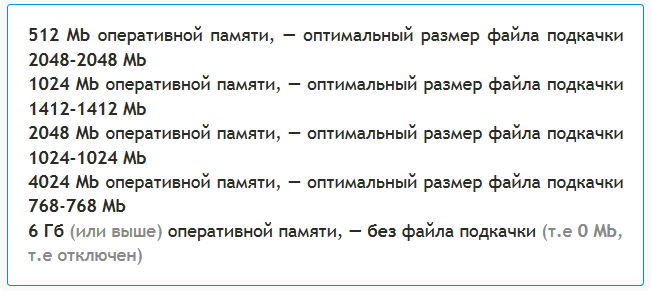 Это окно также можно открыть выбрав Пуск > Панель управления > Система и безопасность > Система
Это окно также можно открыть выбрав Пуск > Панель управления > Система и безопасность > Система
В окне мы оказываемся на вкладке Дополнительно ищем поле Быстродействие и нажимаем кнопку Параметры…
В появившемся окошке переходим на вкладку Дополнительно находим поле Виртуальная память и нажимаем кнопку Изменить…
В данном окне можно поставить «птичку» в строке Автоматически выбирать объем файла подкачки и операционная система сама выберет раздел на вашем накопителе и назначит рекомендуемый размер файла подкачки.
Остальные функции такие же как и в Windows XP . Нам необходимо выбрать раздел нашего накопителя в поле Размер файла подкачки для каждого диска . Далее необходимо либо указать размер файла подкачки вручную, либо разрешить операционной системе самой выбрать необходимый размер или отключить файл подкачки на данном разделе.
Со свободным местом на системном диске такая же ситуация, необходимо что бы оно было гарантировано. От свободного места на диске отнимаем максимальный размер файла подкачки и желательно, что бы осталось хотя бы 2 ГБ. Если меньше лучше создайте файл подкачки на другом разделе.
От свободного места на диске отнимаем максимальный размер файла подкачки и желательно, что бы осталось хотя бы 2 ГБ. Если меньше лучше создайте файл подкачки на другом разделе.
Выбираем соответствующий пункт, вводим если необходимо размеры файла подкачки и нажимаем кнопку Задать .
Файл подкачки создан.
Как установить Windows 7 с диска можно почитать в статье Переустановка windows 7 , с флешки Как установить Windows 7 с флешки
Следует обратить внимание на следующее. Операционная система сбрасывает то что не помещается в оперативной памяти в файл подкачки. Последний располагается на жестком диске вашего компьютера и этот жесткий диск HDD . Для SSD необходимости в этом нет. HDD — более медленное устройство чем оперативная память. Поэтому, даже с использованием файла подкачки ваша система будет тормозить + жесткий диск будет работать более интенсивно. Следовательно, данную технологию рекомендуется использовать кратковременно, дабы сохранить жесткий диск и свои нервы.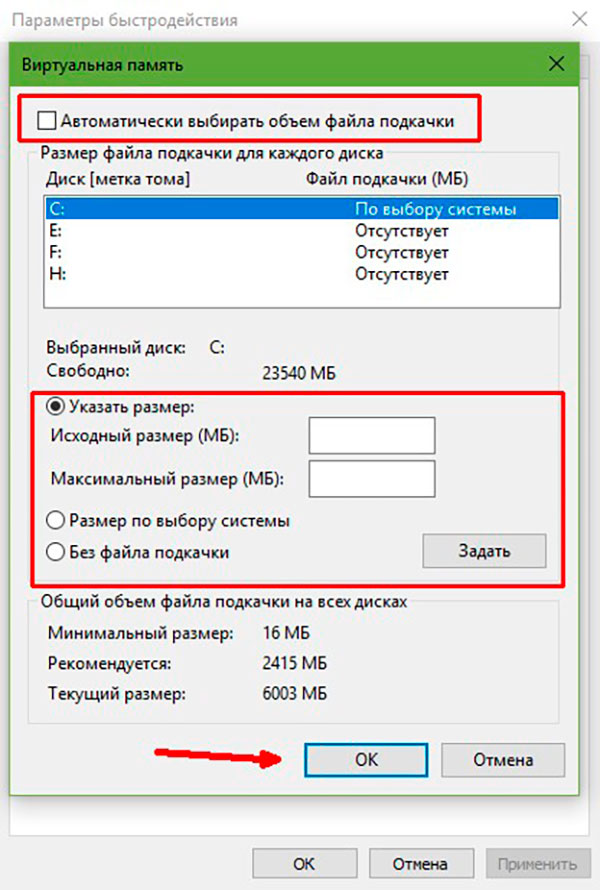 В остальных случаях рекомендуется просто увеличить объем оперативной памяти .
В остальных случаях рекомендуется просто увеличить объем оперативной памяти .
Вывод
Сегодня мы с вами разобрались с вопросом как увеличить виртуальную память компьютера. Узнали, что это оперативная память (RAM) + файл подкачки на жестком диске . Выяснили как управлять виртуальной памятью в Windows XP и Windows 7 .
«+» — виртуальной памяти
- в распоряжении пользователя имеется гораздо больший объем памяти чем физически предоставляет оперативная память.
«-» — виртуальной памяти
Если вы хотите что то дополнить или имеете более точную информацию о размерах файла подкачки или просто возник вопрос, обязательно напишите комментарий.
– Игорь (Администратор)Файл подкачки это способ обезопасить Windows 7 (и другие версии), а так же выполняющиеся на вашем компьютере программы, от проблем с нехваткой оперативной памяти. Файл обычно называется «pagefile.sys » и скрыт от глаз пользователей. Его суть заключается в резервировании места на жестком диске, которое используется в экстренных случаях при заканчивающейся оперативной памяти.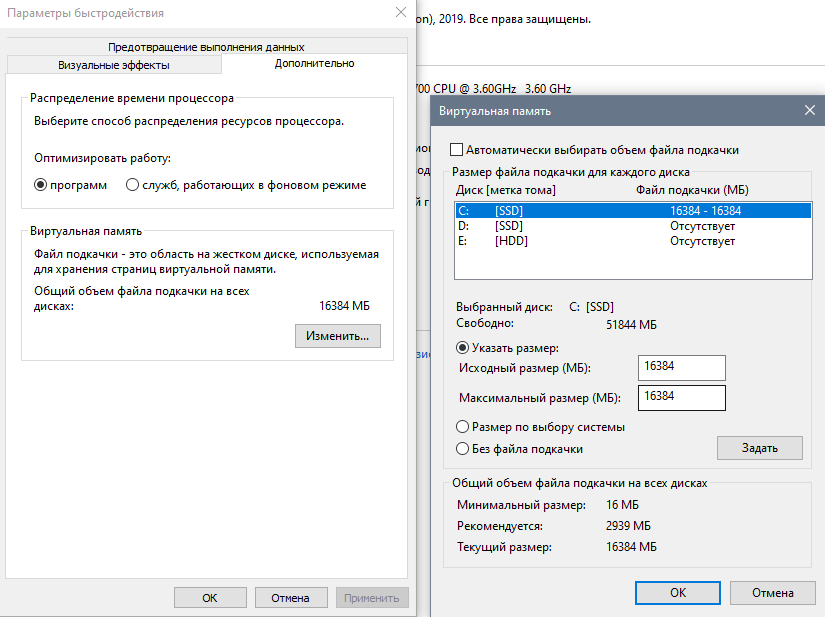 Таким образом, даже сильно нагрузив компьютер, у вас всегда будет возможность, хоть и с тормозами, но исправить ситуацию, например, закрыв лишние приложения. Поэтому, вопрос как увеличить файл подкачки в Windows 7 всегда будет актуальным.
Таким образом, даже сильно нагрузив компьютер, у вас всегда будет возможность, хоть и с тормозами, но исправить ситуацию, например, закрыв лишние приложения. Поэтому, вопрос как увеличить файл подкачки в Windows 7 всегда будет актуальным.
Но, это не все его предназначения. Файл подкачки используется для создания дампов ошибок в Windows 7. Часть приложений просто не смогут нормально запустится без файла подкачки, например, некоторые тяжеловесные игры или же сложные вычислительные программы. Так же при нехватке памяти у видеокарт, она берется из оперативной памяти. Поэтому внезапно может оказаться так, что объема оперативки недостаточно. И другие предназначения (по большей части известные только разработчикам Windows).
В целом, размер файла подкачки влияет на производительность и стабильность (отказоустойчивость) операционной системы. И поэтому в данной статье мы разберемся с тем, как увеличить файл подкачки в Windows 7.
Примечание : Если вы визуал, то в конце статьи так же имеется детальное видео.
Итак, сама инструкция по увеличению в Windows 7 файла подкачки :
- Откройте меню «Пуск»
- Нажмите правой кнопкой мыши на пункте «Компьютер»
- В появившемся контекстном меню, выберите «Свойства»
- Откроется окно «Система» (как альтернатива, данное окно можно открыть из Панели управления)
- В левой части окна нажмите на ссылку «Дополнительные параметры системы»
- Откроется окно «Свойства системы»
- На вкладке «Дополнительно» нажмите в области «Быстродействие» кнопку «Параметры…»
- Откроется окно «Параметры быстродействия»
- На вкладке «Дополнительно» нажмите в области «Виртуальная память» кнопку «Изменить…»
- Откроется окно «Виртуальная память», как показано на рисунке выше. В данном окне вы можете управлять настройками файл подкачки Windows
- Чтобы увеличить размер файла подкачки, снимите галочку с пункта «Автоматически выбирать объем файла подкачки»
- Затем выберите диск и укажите размер файла подкачки
- Нажмите кнопку «Задать»
- После перезагрузки компьютера, настройки войдут в силу (размер файла подкачки), о чем Windows вас предупредит
Примечание : Вы так же можете перенести файл подкачки с диска на диск или же и вовсе его отключить.
Обычно, советуют ставить автоматическую настройку или же выставлять размер от 1 до 2-х объемов существующей оперативной памяти. Есть так же авторитетные мнения, что в ряде случаев стоит отключать файл подкачки. Как такового, единого мнения нет и вы вольны выбирать. Однако, все же советуем его делать не ниже 1-2 Гб, так как есть ряд других задач, которые выполняются в Windows 7 с файлом подкачки. Например, как уже говорилось, файл подкачки используется при возникновении критических проблем на компьютере и туда записываются все текущие данные (создается дамп).
И на закуску, подробное видео на тему «Как увеличить файл подкачки в Windows 7?»
Работая с компьютером, вы обнаружили предупреждение операционной системы о том, что на устройстве недостаточно памяти?
Как правило, такое сообщение вы можете получить, когда одновременно открыто большое количество программ и приложений.
Выход из ситуации довольно прост — следует закрыть все ненужные на данный момент программы. А если они все нужны? О том, что делать в такой ситуации читайте ниже.
А если они все нужны? О том, что делать в такой ситуации читайте ниже.
Что делать если не хватает оперативной памяти?
В случае, когда на компьютере открыто много программ или количество запущенных программ небольшое, но в то же время они достаточно ресурсоемки, операционная система уведомит об этом пользователя. Решение проблемы возможно 3-мя путями:
- Закрыть программы, которые на данный момент не используются. Преимущества такого подхода — оперативное решение вопроса. Но в данном случае вы избавитесь от симптомов, а не от причин, которые вызвали данную проблему.
- Увеличение физической памяти. Если такие окна с предупреждениями появляются с завидной регулярностью, рекомендуем подумать об увеличении оперативной памяти компьютера. Как это сделать мы рассматривали в одной из предыдущих статей .
Данный способ наиболее эффективный из всех предложенных, однако его недостатком является высокая цена, по сравнению с другими методами. Например, планка в 4 Гб будет стоить около 35$.
- Увеличение виртуальной памяти. Данный способ является компромиссом между двумя вышеперечисленными способами решения проблемы, позволяя увеличить виртуальную память компьютера без дополнительных финансовых инвестиций.
Конечно, виртуальная память не может сравниться с оперативной по быстродействию (если только у вас не SSD-диск), однако если вы материально не готовы к апгрейду компьютера, это один из лучших вариантов решения возникшей проблемы.
Как правильно разместить файл подкачки
Подкачка страниц — это механизм виртуальной памяти, который подразумевает перемещение неактивных фрагментов памяти из ОЗУ во вторичное хранилище, которым может выступать либо файл подкачки в операционных системах MS Windows, либо специальный раздел (swap-раздел) на жестком диске в операционных системах типа UNIX.
Таким образом ОЗУ освобождается для загрузки новых страниц.
Обратите внимание! Если у вас 2 ГБ и более оперативной памяти, и вы никогда не получали окон предупреждения Windows, файл подкачки можно отключить. Если предупреждения операционной системы были, можно сделать файл подкачки 1-2 ГБ, воспользовавшись коэффициентами 0,5 и 1 соответственно. Если размер ОЗУ меньше указанного уровня, попробуйте воспользоваться коэффициентами от 2 до 4.
Если предупреждения операционной системы были, можно сделать файл подкачки 1-2 ГБ, воспользовавшись коэффициентами 0,5 и 1 соответственно. Если размер ОЗУ меньше указанного уровня, попробуйте воспользоваться коэффициентами от 2 до 4.
Если на компьютере имеется более 1 физического жесткого диска, то для более оперативного обращения к файлу подкачки рекомендуется использовать менее загруженный диск.
Т.е. представим ситуацию, когда есть 2 жестких диска (не путать с логическими разделами) на одном установлена операционная система и программы, а другой используется как хранилище данных.
В таком случае следует использовать второй жесткий диск с данными, т. к. он будет наименее загруженным.
Также есть смысл использовать диск с более высокими характеристиками скорости вращения шпинделя (например, 7200 rpm, против 5400) или большим объемом кеша 64 МБ против 32.
Обратите внимание, что использование SSD-диска в качестве носителя для размещения необходимого нам устройства даст наиболее быструю скорость работы, но может привести к его преждевременному выходу из строя вследствие ограниченности циклов перезаписи для SSD-дисков.
Обратите внимание! Большинство современных SSD-дисков от именитых брендов имеют трехгодичную гарантию от производителя, поэтому если у вас такой SSD-диск воспользуйтесь возможностью получения сверхбыстрой (по сравнению с HDD-диском) памяти.
Как увеличить файл подкачки?
Увеличить файл подкачки просто, следуйте ниже приведенной инструкции:
Важно! На диске, на котором будет создан файл подкачки должно быть место для его хранения.
Если у вас 6 и более гигабайт оперативной памяти, файл подкачки можно отключить, что позволит освободить жесткий диск. Для этого, установите флажок в поле «Без файла подкачки», нажмите клавишу «Задать», «ОК» и перезагрузите компьютер.
Какой выставлять файл подкачки. Что такое файл подкачки
Файл подкачки, он же своп (по-английски swap), он же виртуальная память — это функция операционной системы, реализованная в виде файла, в который выгружается (записывается) какая-то часть объема информации оперативной памяти при ее переполнении. В случае отключения файла подкачки, или при недостаточности выделенного для него на диске места, могут возникнуть неприятные последствия в виде подтормаживаний и глубоких зависаний операционной системы. Данные проблемы может решить увеличения файла подкачки.
В случае отключения файла подкачки, или при недостаточности выделенного для него на диске места, могут возникнуть неприятные последствия в виде подтормаживаний и глубоких зависаний операционной системы. Данные проблемы может решить увеличения файла подкачки.
Изменить размер файла подкачки в Windows XP можно следующим образом:
- Правой кнопкой мышки кликнуть на ярлык «Мой компьютер» на рабочем столе. В появившемся контекстном меню выбрать пункт «Свойства».
- В открывшемся окне под названием «Свойства системы» перейти на вкладку «Дополнительно». В данной вкладке найти раздел «Быстродействие» и нажать на кнопку «Параметры».

- Запустится окно с названием «Параметры быстродействия». В нем также необходимо перейти на вкладку «Дополнительно», в которой в разделе «Виртуальная память» кликнуть на кнопку «Изменить».
- В появившемся окне, имеющим название, «Виртуальная память» выбрать вариант «Особый размер» и указать исходный и максимальный размеры файла подкачки в мегабайтах. Нажать на кнопку «Ок».
- В результате проведенных настроек операционная система должна сообщить, что «для того чтобы сделанные изменения вступили в силу, следует перезагрузить компьютер».
- Перезагрузить компьютер, в результате чего получаем увеличенный размер файла подкачки.
Что касается настройки файла подкачки, то следует сказать о следующем:
- Минимальный размер файла подкачки желательно устанавливать в полтора раза больше, чем объем оперативной памяти в ноутбуке. Максимальный — в четыре раза больше объема RAM.
- Использование файла подкачки, даже если установить для него очень большой размер, не избавляет от необходимости увеличения оперативной памяти, так как скорость чтения с диска гораздо ниже скорости получения информации из оперативной памяти.
 Частично эту проблему решают быстрые SSD диски.
Частично эту проблему решают быстрые SSD диски. - Если дисков на компьютере несколько, то своп лучше всего организовать на самом быстром из них.
- Хорошим выбором настройки файла подкачки является режим «Размер по выбору системы». В данном случае операционная система сама регулирует размер свопа, исходя из своих реальных потребностей.
- Полезно проводить периодическую дефрагментацию файла подкачки. Но для этого нужно использовать стороннее программное обеспечение, так как стандартными средствами Windows этого сделать нельзя.
По сути, файл подкачки является «продолжением» оперативной памяти компьютера. Все программы, запускаемые на компьютере, занимают какой-либо объем оперативной памяти: некоторым памяти необходимо совсем немного, а некоторые требуют её солидного объема.
Если одновременно запустить приложения, которым необходим большой объем памяти, то ее может и не хватить. В таких случаях и задействуется виртуальная память: Windows «переносит» неактивные приложения из оперативной памяти в файл подкачки.
Многие из вас возмутятся, что работа с жестким диском происходит медленнее, чем с оперативной памятью, скажут, что нельзя так делать, но все в порядке, ничего криминального не произошло: при использовании ранее не активной программы данные о ней сначала переместятся обратно в оперативную память, а только потом программа будет выполняться дальше. Эта операция неотъемлема для всех операционных систем.
Найти файл подкачки можно и на самом диске: это файл win386.swp в каталоге Windows для систем Windows серии 9x/ME и файл pagefile.sys, который находится в корне диска, куда установлена система, для WinNT/2000/XP .
Замечание: прежде чем искать этот файл, необходимо поставить в системе параметр — отображение скрытых файлов и папок. Еще один атрибут данного файла – системный. Как правило, такой атрибут получают файлы, которые необходимы для правильной работы системы. Этот атрибут чаще всего получают загрузочные файлы, драйвера и файлы конфигурации.
Еще один атрибут данного файла – системный. Как правило, такой атрибут получают файлы, которые необходимы для правильной работы системы. Этот атрибут чаще всего получают загрузочные файлы, драйвера и файлы конфигурации.
Итак, где находится файл подкачки и для чего он нужен, мы знаем. Теперь необходимо разобраться в оптимальном объеме этого файла и в том, как настроить его.
Изначально объем файла подкачки зависит от задач, которые выполняет компьютер, но это не единственный параметр, влияющий на его размер. Также объем зависит и от установленной оперативной памяти в компьютере.
Сейчас оперативная память стала дешевле, и многие могут похвастаться как минимум четырьмя, или восемью гигабайтами оперативной памяти. Сегодня роль файла подкачки не столь существенна, как раньше, когда в компьютере стояло 512 мегабайт памяти, но мы все же рассказываем о нём – ведь не у всех на компьютерах стоит большой объём оперативной памяти.
Объем файла подкачки не следует ставить очень большим, так как существует порог, после которого файл подкачки просто занимает лишнее место на жестком диске, а не увеличивает скорость работы компьютера.
Например, если вы до сих пор используете приложения, написанные под DOS, то файл подкачки желательно сделать побольше, так как приложениям DOS нередко приходится задействовать большое количество оперативной памяти.
Располагать swap-файл лучше всего на быстром жестком диске (идеально подойдет для этой задачи твердотельный носитель). Если жесткий диск разделен на несколько разделов, но файл подкачки лучше всего располагать на первом.
Исторически сложилось так, что семейство Win9x/ME активно использовало файл подкачки, разгружая при этом оперативную память (которая была дорогая в те времена). Также дороги и невелики были жесткие диски компьютеров.
В связи с этим Microsoft сделала файл подкачки динамическим (размер файла увеличивается по мере нужд самой Windows, а не занимает большой объем постоянно), но можно сделать так, чтобы файл занимал статический объем – в этом случае система будет быстрее работать с ним из-за того, что не придется постоянно менять размер данного файла, да и фрагментации на диске не будет.
Многие рекомендуют размер файла подкачки равным количеству оперативной памяти. Точного размера вам сказать никто не может. Каждый действует на свое усмотрение. Если в системе стоит 512 мегабайт оперативной памяти, то swap-файл должен быть как минимум размером с гигабайт. В этом случае обеспечится наилучшее быстродействие при повседневных задачах.
При объеме памяти больше гигабайта, размер подкачки следует ставить равным 1,5-2 размерам оперативной памяти. Но есть вариант, когда файл подкачки можно и не использовать настолько сильно: например компьютер с восемью гигабайтами оперативной памяти. Размер файла подкачки обычно составляет гигабайт, максимум два.
Итак, давайте измерим размер нашего файла подкачки и при необходимости добавим swap-памяти. Для того, чтобы изменить файл подкачки, необходимо войти в «Компьютер», нажать на пустом месте правой кнопкой и выбрать «Свойства».
Появится окно «Система», где в левом верхнем углу необходимо найти ссылку «Дополнительные параметры системы». Появятся «Свойства системы». В данном окне необходимо перейти на вкладку «Дополнительно» и найти там раздел «Быстродействие».
Открывая «Быстродействие» взору пользователя будут представлены «Параметры быстродействия». В окне необходимо перейти на вкладку «Дополнительно». В этой вкладке имеются два параметра: «Распределение времени процессора» и «Виртуальная память» — она-то нам сейчас и нужна. Жмем на кнопку «Изменить» и, для начала, осматриваем параметры, которые нам доступны.
Для настройки размера файла подкачки вручную, необходимо снять галочку «Автоматически выбирать объем файла подкачки». Затем пользователю необходимо будет выбрать раздел диска, на котором будет располагаться swap-файл, и ниже передвинуть переключатели на ручной выбор этого-самого размера (по умолчанию стоит «Размер по выбору системы»).
И в самом конце указать минимальный (Исходный размер) и максимальный размер, который будет занимать файл подкачки на диске. Для системы, в самом низу окна, отображается минимальный размер файла, рекомендуемый и текущий размер.
Многие, после настройки, задумаются: «Как же все-таки правильно и оптимально настроить файл подкачки?». Есть несколько хитростей, которые используют опытные пользователи:
- Представим, что у вас на компьютере стоит несколько жестких дисков (не разделов). В данном случае файл подкачки лучше всего установить на другой диск, отличный от того, на котором стоит система. В этом случае ускорится быстродействие.
- Важное замечание: минимальный размер файла подкачки обязательно следует ограничить, как минимум одним гигабайтом. В данном случае получится избежать фрагментации на жестком диске и, как следствие, замедление работы всей системы.
- После любой настройки файла подкачки следует перезагрузить компьютер для применения изменений и для запуска дефрагментатора.
Интересное замечание: файл подкачки содержит в себе множество информации. При выключении компьютера она может оставаться на жестком диске компьютера – это ни для кого не секрет. Но в курсе ли вы, что в этом файле сохраняются разные пароли, логины и конфиденциальная информация, делиться которой не следует? Во времена, когда был более рентабелен MS-DOS, хакеры могли загружаться из-под этой самой DOS и, покопавшись в остатках файла подкачки, смогли бы найти немало важной (для вас) информации.
Таким образом, следуя простым указаниям, можно грамотно настроить не только файл подкачки, но и ускорить работу компьютера, сохранив нервы себе и заставив систему работать стабильнее.
В почему-то не получается, а вообще скажется изменение размера файла подкачки каким-нибудь образом на быстродействии компьютера, на форуме подсказали ваш сайт, почитал я тут у Вас, понимаю, что вопрос для вас скорее всего неинтересный, но всё равно прошу вас помочь. Сергей.
Windows 7 увеличить файл подкачки
Почему же неинтересный Сергей, очень даже интересный. Я вам дам максимальную информацию о файле подкачки, а вы уже выбирайте то, что вам нужно. В Windows 7 увеличить файл подкачки в некоторых случаях нужно обязательно, а так же перенести его с системного диска на другой.
Файл подкачки
или виртуальная память, а так же своп-файл, создаётся для увеличения размера доступной оперативной памяти. В процессе работы Windows 7 активно использует физическую оперативную память, когда её становится не достаточно, то операционная система обращается к созданному ей на жёстком диске файлу подкачки, имеющему всегда формат pagefile.sys
, используя его в качестве недостающей виртуальной памяти. И в случае надобности всегда обращается к этому файлу, храня в нём данные не поместившиеся в оперативку.
- Примечание : По умолчанию Windows 7 сама выбирает размер файла подкачки и располагается он на диске с операционной системой, но лучше будет, если файл подкачки будет расположен НЕ на разделе с Windows 7, это прибавит быстродействия. Так же в конце статьи приведён пример с иллюстрациями, как именно включить функцию очищения файла подкачки при завершении работы.
Для вашего компьютера, минимальный размер файла подкачки или виртуальной памяти должен составлять объём, равный объёму вашей физической оперативной памяти, а максимальный превышать её в два раза. Например у меня в компьютере 2 Гб оперативной памяти, значит минимальный размер файла подкачки у меня будет 2 Гб, а максимальный 4 Гб, точно так, как на скришноте.
- Примечание : существует так же мнение, что размер файла подкачки, должен быть строго определён, то есть статический (Исходный и Максимальный размер один и тот же), при таких условиях он НЕ будет подвержен фрагментации, значит не сможет замедлить загрузку Windows 7. При динамическом файле подкачки, чтобы избежать падения быстродействия, нужно в настройках системы включить функцию очищения файла подкачки при завершении работы, лично я считаю, особого прироста скорости это не даёт, как и постоянная дефрагментация файла подкачки (читайте дальше, все скришноты приведены внизу).
- Друзья, в последнее время оперативная память стала доступна по цене и если у вас установлена Windows 7 (8) 64 бит, а в системном блоке установлено 8 ГБ оперативки, то я бы посоветовал выставить размер файла подкачки По выбору системы . Многие могут возразить и предложить убрать файл подкачки совсем, так как своей физической оперативной памяти достаточно 8 ГБ. Лично я советую поэкспериментировать и если вам покажется, что ваша Windows работает быстрее без файла подкачки, то в настройках виртуальной памяти отмечайте пункт Без файла подкачки .
В Windows 7 можно создать файл подкачки на нескольких дисках сразу, но к увеличению производительности
это не приведёт. Подвержен ли фрагментации файл подачки? И такое спрашивают, ответ не подвержен, если его размер статический и не изменяется, то есть вами указан определённый размер файла подкачки, скришноты приведены ниже.
В Windows 7 увеличить файл подкачки
, а так же перенести его на любой другой Том можно следующим образом.
Пуск
->Щёлкните правой мышкой на значке Компьютер
и выберите Свойс
тва
, далее->Дополнительные параметры системы
.
Вкладка Дополнительно ->Быстро действие и Параметры
и заходим в диалоговое окно Виртуальная память.
Далее видим, что файл подкачки расположен у нас на системном диске (С:), перенесём его например на диск (Е):, но сначала уберём файл подкачки с диска (С:) . Выделим диск (С:), затем поставим галочку в пункте Без файла подкачки и жмём Задать. Может появится такое предупреждение, жмём Да.
Файл подкачки – это область винчестере компьютера (скрытый системный файл), используемая для компенсации нехватки объема ОЗУ. Операционная система временно помещает туда фрагменты программ и служб, которые используются в конкретный момент. Данные помещаются и извлекаются из фала подкачки по мере необходимости.
Использование файла подкачки сказывается на скорости работы приложения. Перемещение данных в ОЗУ и обратно происходит на порядок быстрее, нежели обмен с жестким. К тому же, частое использование файла подкачки чревато фрагментацией данных. Поэтому эффективнее наращивать количество памяти ОЗУ, чем .
Настройка области подкачки
При невозможности физически нарастить объем ОЗУ или для отключения файла подкачки потребуется открыть его настройки. Чтобы открыть настройки потребуется кликнуть по иконке «Компьютер» правой клавишей. В меню появится пункт «Свойства».
Во вкладке «Дополнительно» будет блок «Быстродействие», здесь нужно нажать на кнопку «Параметры».
После этого откроется окно «Параметры быстродействия». Здесь на вкладке «Дополнительно» будет блок «Виртуальная память» с кнопкой «Изменить».
После нажатия на кнопку «Изменить» откроется окно для настройки файла подкачки. Альтернативный вариант доступа к настройкам состоит в , в которой будет пункт «Система». Дальше действия точно такие же, как после открытия «Свойств» через иконку «Компьютер».
Здесь будет произведена настройка. В процессе настройки появится предупреждение о том, что подобные параметры могут менять только специалисты. Но обращать внимание на них не нужно.
Есть несколько важных пунктов, которым должен соответствовать этот файл:
- его размер следует задавать в полтора-два раза больше, чем объем имеющейся ОЗУ;
- самый малый и максимальные размеры подкачки обязательно должны совпасть.
- если у вас в системе несколько дисков, то размещать файл подкачки нужно на самом быстром из них;
При наличии достаточного количества памяти в ОЗУ файл подкачки можно и вовсе отключить. Для этого понадобится иметь «на борту» не менее 6 Гб в ОЗУ. Кроме того, существует возможность автоматического определения размера файла подкачки. Для этого нужно только выбрать соответствующий пункт в окне с настройками файла подкачки.
Применение изменений произойдет после нажатия кнопок «ОК» и «Применить». После этого рекомендуется перезагрузить компьютер. Делать это не обязательно, но нужно помнить, что изменения будут действовать после перезагрузки.
По запросу в любой поисковой системе «файл подкачки windows» можно получить тысячу-другую скопированных друг у друга, либо немного отличающихся ответов по выбору оптимальных размеров для pagefile.sys.
Самые распространенные советы выглядят примерно следующим образом: для машин с маленьким ОЗУ нужно задавать размер файла подкачки k*RAM, где RAM — объем физической памяти, k — какой-нибудь коэффициент, коих много самых разнообразных. И 1,5, и 2, и даже 3 встречал. Если же планок памяти стоит на 4Гб и больше, то «смело отключайте виртуальную память в принципе».
Статья о том, стоит ли верить ли этим советам, и если да, то насколько.
Что такое файл подкачки?
pagefile.sys , он же файл подкачки — файл, представляющий собой виртуальную память, которая позволяет одновременно выполняться большому количеству процессов, которые все сразу не смогли бы поместиться в физической памяти.По умолчанию после установки Windows файл подкачки увеличивается автоматически при заполнении текущего объема.
Если отключить файл подкачки
Если попытаться отключить файл подкачки в windows 7, система выдаст предупреждающее окно, в котором сообщит о неприятных последствиях:Отсюда следует, что не стоит полностью отказываться от использования виртуальной памяти, иначе в случае краха не получится даже проанализировать причину сбоя. Указанный на скриншоте минимальный размер в 1МБ берется из расчета конфигурации дампа памяти в настройках «загрузка и восстановление»:
Если выбрать для записи отладочной информации полный дамп, то размер увеличивается на несколько порядков. У меня он составил 400МБ.
Кроме отсутствия возможности записи дампа, после отключения файла подкачки может появится назойливое сообщение о нехватке памяти. Появление его будет сопровождаться жуткими тормозами ресурсоемких приложений.
Если перенести файл подкачки на другой раздел
Куча статей по оптимизации вашей ОС рекомендует перенести файл подкачки на отдельно созданный и отформатированный в FAT32 раздел жесткого диска. При этом повышается быстродействие и уменьшается фрагментация этого файла.При подобных манипуляциях не стоит забывать, что файл подкачки должен присутствовать в системном разделе для корректной записи отладочной информации. Выбирать приходится между быстродействием и возможностью сбора данных о возникших неприятностях.
Размер файла подкачки
Вернемся к нашим апельсинам к вопросу об оптимальном размере. Перекопав множество статей, информационных изданий и даже рекомендации Microsoft, я так и не нашел четкого и однозначного ответа на этот вопрос. Да и не нашел бы, как стало мне ясно после прочтения перевода статьи Марка Руссиновича Преодолевая ограничения Windows: виртуальная память . В заключении приведу ссылки на перевод и оригинал, а сейчас постараюсь объяснить, откуда же взять размер файла.Для начала потребуется утилита Process Explorer, она является бесплатным аналогом дефолтного Task Manager»a, но обладает многими преимуществами. Скачать можно по ссылке .
После запуска Process Explorer»a выберите самые ресурсоемкие в плане используемой памяти приложения, которые используете в повседневной жизни, и запустите их все одновременно. В окне Process Explorer»a нажмите CTRL+I или выберите в меню View/System Information, из всего многообразия представленных в окне данных нужно выбрать область Commit Charge
Значение Peak — пиковое значение выделенной памяти для всех приложений, складываемое из физической и виртуальной памяти.
Далее вооружаемся калькулятором и вычитаем из этого значения размер оперативной памяти. Если получается отрицательное значение — берем требуемые системой 400МБ (может быть другое значение), необходимые для создания дампа. Если получается положительное значение — выставляем таким минимальное и максимальное значение файла подкачки. Можно подстраховаться и установить «про запас» максимум выше, но тогда вырастет фрагментация файла в случае увеличения его размеров. Поэтому лучше зафиксировать на одном месте.
Не изменяется файл подкачки windows 7. Как определить требуемый объем файла подкачки? Как выбрать правильный размер файла подкачки
Файл подкачки, он же своп (по-английски swap), он же виртуальная память — это функция операционной системы, реализованная в виде файла, в который выгружается (записывается) какая-то часть объема информации оперативной памяти при ее переполнении. В случае отключения файла подкачки, или при недостаточности выделенного для него на диске места, могут возникнуть неприятные последствия в виде подтормаживаний и глубоких зависаний операционной системы. Данные проблемы может решить увеличения файла подкачки.
Где находится файл подкачки? Как правило, если не назначено иное место в настройках, то файл подкачки pagefile.sys находится в корне диска C и является скрытым. Размер данного файла не должен быть меньше объема оперативной памяти, установленной в компьютере. В противном случае рекомендуется проверить настройки и при необходимости увеличить место на диске, выделяемой под файл подкачки.Изменить размер файла подкачки в Windows XP можно следующим образом:
- Правой кнопкой мышки кликнуть на ярлык «Мой компьютер» на рабочем столе. В появившемся контекстном меню выбрать пункт «Свойства».
- В открывшемся окне под названием «Свойства системы» перейти на вкладку «Дополнительно». В данной вкладке найти раздел «Быстродействие» и нажать на кнопку «Параметры».
- Запустится окно с названием «Параметры быстродействия». В нем также необходимо перейти на вкладку «Дополнительно», в которой в разделе «Виртуальная память» кликнуть на кнопку «Изменить».
- В появившемся окне, имеющим название, «Виртуальная память» выбрать вариант «Особый размер» и указать исходный и максимальный размеры файла подкачки в мегабайтах. Нажать на кнопку «Ок».
- В результате проведенных настроек операционная система должна сообщить, что «для того чтобы сделанные изменения вступили в силу, следует перезагрузить компьютер».
- Перезагрузить компьютер, в результате чего получаем увеличенный размер файла подкачки.
Что касается настройки файла подкачки, то следует сказать о следующем:
- Минимальный размер файла подкачки желательно устанавливать в полтора раза больше, чем объем оперативной памяти в ноутбуке. Максимальный — в четыре раза больше объема RAM.
- Использование файла подкачки, даже если установить для него очень большой размер, не избавляет от необходимости увеличения оперативной памяти, так как скорость чтения с диска гораздо ниже скорости получения информации из оперативной памяти. Частично эту проблему решают быстрые SSD диски.
- Если дисков на компьютере несколько, то своп лучше всего организовать на самом быстром из них.
- Хорошим выбором настройки файла подкачки является режим «Размер по выбору системы». В данном случае операционная система сама регулирует размер свопа, исходя из своих реальных потребностей.
- Полезно проводить периодическую дефрагментацию файла подкачки. Но для этого нужно использовать стороннее программное обеспечение, так как стандартными средствами Windows этого сделать нельзя.
Как настроить файл подкачки? Что это такое? Как влияет на производительность всей системы?
В Windowsе есть такой файл, он называется свип файл, который является продолжением оперативной памяти компьютера, так называемая виртуальная память или файл подкачки. Так вот, к этому файлу Windows обращается постоянно, что-то туда пишем и что-то от туда читает, в процессе выполнения программ. Самое интересное, что к этому файлу Windows обращается независимо от объема ОЗУ. Единственное когда памяти мало, то обращается чаще. Когда памяти много, обращается реже, но всё равно обращается. Даже если на компьютере установленно 16 ГБ ОЗУ, Windows продолжает работать с файлом подкачки, что притормаживает работу системы.
В добавок этот файл имеет динамический размер, который вычисляется при каждом обращении, а это затраты времени. К тому же если файл будет не целым, то он будет читаться еще медленнее. А целым динамический файл не может быть в принципе, так как расширяясь он заполняет пустоты между файлами. Из сказанного напрашивается такой вывод: если сделать размер этого файла постоянным и записать его на диск цельным, то обращения Windows к нему будут происходить быстрее. И главное это ускорение будет распространяться на работу всей системы.
Настройку файла подкачки будем рассматривать на примере Windows 7. Поскольку принцип работы всех виндовсов одинаковый и интерфейсы крайне похожи, то всё описанное в этой статье полностью соответствует и windows 10 / 8 / 8.1 / xp. И так, чтобы выполнить настройки этого файла необходимо щелкнуть правой кнопкой мыши по значку компьютера и зайти в свойства компьютера или через панель управления в свойства системы. Далее открываем «Дополнительные параметры системы».
Потом открываем вкладку «Дополнительно», далее в разделе «Быстродействие» жмем кнопку «Параметры».
В открывшемся окне выбираем вкладку «Дополнительно» и нажимаем кнопку «Изменить».
Открывается окно «Виртуальная память».
Это окно разбито на две части. В первой, большей части, выполняется настройка файла подкачки. Во второй части, меньшей, отображаются рекомендации размеров и суммарный размер существующего файла подкачки на всех дисках.
В самом верху окна «Виртуальная память» есть пункт «Автоматически выбирать объем файла подкачки». Если в этом пункте стоит галочка, окно настроек становится недоступным и все режимы файла подкачки выбирает система. Для выполнения ручной настройки галочку в этом пункте надо убрать.По умолчанию система располагает файл подкачки на системном диске, как правило это диск С, и размер его динамический, то есть меняющийся в зависимости от нужд от 16 МБ минимум до стольки (МБ, ГБ, ТБ) сколько нужно системе. Максимальный размер файла подкачки теоретически ограничен только свободным пространством диска, на котором он расположен. Естественно системе с таким файлом работать быстро в принципе не возможно. На практике максимальный объем редко доходит до рекомендованного.
Представьте паровоз, тянущий состав с вагонами, в которых лежат разные грузы. На каждой станции паровоз останавливается и начинается работа по формированию нового состава. Одни вагоны отцепляются, другие прицепляются. И каждый раз разное количество вагонов. Как вы понимаете процедура достаточно долгая. Толи дело состав с фиксированным количеством вагонов или вагонеток. Подъехал поезд к станции, засыпали в вагонетки груз и поезд пошел дальше. На следующей станции нужные вагонетки перевернули т.е. освободили и поезд снова поехал без задержек. Так и здесь фиксированный объем файла подкачки работает быстрее чем динамический (нет вычислений, связанных с объемами). Остается только определить какой объем нам нужен.
Как вы помните жесткий диск в компьютере это самое медленное устройство. В идеале во время выполнения программ желательно чтобы к нему вообще не было обращений, только так можно достичь максимальной производительности системы. Но дело в том, что Windows задуман как многозадачная система и к тому же способная реализовывать режим многозадачности при небольших объемах памяти. Этому как раз и способствует файл подкачки, в который выгружаются неактивные задачи. Когда памяти мало, например 512 МБ, система обращается к файлу подкачки при каждом переключении с задачи на задачу (с программы на программу). И чем больше программ у нас включено одновременно, тем больший потребуется файл подкачки. Реально понадобится объем около 2,5 ГБ. Конечно же это условное приближение и оно очень сильно зависит от объемов используемых программ.
Теперь представьте что мы увеличили объем оперативной памяти вдвое до 1 ГБ. Что теперь произойдет? Несколько программ например 2-3 (в зависимости от их размеров) смогут работать находясь полностью в памяти. Система начнет обращаться к файлу подкачки, только когда памяти не станет хватать, а произойдет это если добавить количество активных задать. В результате вам станет хватать уже 2 ГБ.
Давайте теперь объем памяти увеличим еще в двое — до 2 ГБ. Вы заметили, что происходит? Объем, используемой памяти, перекочевывает из файла подкачки в оперативную память. То есть теперь нам должно хватить файла подкачки в пределах 1,5 ГБ. А если память увеличить еще в двое до 4 ГБ, на всё про всё должно хватить и 1 ГБ. Исходя из такой последовательности можно предположить, что при наличии 8 и более ГБ от файла подкачки можно отказаться совсем. И эта теория в какой-то мере верна. Но всё зависит, как я говорил, от загруженности системы, т.е. от количества активных программ и от их тяжести то есть объема. У меня например, при 2-х ГБ памяти, система создает файл подкачки 2,7 ГБ, а рекомендует 3 ГБ.
Так что я предлагаю начинать пробовать с объемов равных рекомендованному системой. Далее в зависимости от ваших потребностей, если этого объема будет много или мало, то вы всегда сможете разумно его уменьшить или увеличить опираясь на предыдущий абзац и довести объем файла подкачки до идеального размера. И так вы получили достаточно информации, что бы принять правильное решение в отношении объема.
Но вот вопрос, как сделать файл подкачки целым? Возникает мысль, а можно ли дефрагментировать файл подкачки? На прямую файл подкачки система не дефрагментирует. Но есть способ сделать его таковым. И так, первым делом нам необходимо отключить, образованный после установки виндовса, файл подкачки. Делаем это так.
Выбираем пункт «без файла подкачки» и нажимаем кнопку «Задать». Система заругается и выдаст окно с предупреждением:
Как настроить файл подкачки — Предупреждение
Поскольку мы делаем это намеренно, то жмем «Да». И у нас появляется новое окно с предложением перезагрузить систему чтобы изменения вступили в силу.
Как настроить файл подкачки — Предложение перезагрузить
Жмем «ОК» и перезагружаем систему. Теперь Windows загружается без файла подкачки. Чтобы новый файл подкачки оказался целым, необходимо дефранментировать пространство на диске. Поскольку мы стремимся к максимальной производительности системы, то располагать файл будем на диске С (это в случае с одним физическим диском). Следовательно Диск С и будем дефрагментировать. Для этого открываем вкладку мой компьютер. Наводим мышку на диск С, жмем правую кнопку мыши и выбираем свойства. Открываем вкладку «Сервис» и нажимаем на кнопку «Выполнить дефрагментацию».
Как настроить файл подкачки — Дефрагментация дискаЗапустится программа дефрагментатора. Выбираем диск С и нажимаем «Дефрагментация Диска».
Как настроить файл подкачки — Дефрагментация диска С
Если вдруг по каким-то причинам у вас не установлен дефрагментатор от Windows или он вас не устраивает, то ничего страшного. Закачайте например бесплатную Auslogics Disk Defrag и выполняйте дефрагментацию диска С, как показано на рисунке ниже.
Как настроить файл подкачки — Auslogics
Далее возвращаемся в окно настройки файла подкачки. Как настроить файл подкачки — Установка размера файла
Выбираем дефрагментированный диск С или другой, специально подготовленный пустой жесткий дик. Выбираем раздел «Указать размер» в окошки вводим «Исходный» и Максимальный» размеры в мегабайтах. Я в данном случае указал рекомендованный системой размер в 3070 МБ. Числа должны быть одинаковые это важно для создания фиксированного размера файла подкачки. Далее нажимаем кнопку задать. Указанные цифры отобразятся в строке диска С, как на рисунке. Далее нажимаем кнопку «ОК». Перезагружаем компьютер. Теперь Windows во время загрузки создаст новый нефрагментированный файл подкачки в новом месте.
Внимание: ОЧЕНЬ ВАЖНЫЙ момент!!!
Если у вас есть два и более Жестких Диска (не разделов, а именно физических дисков), то лучше файл подкачки разместить на другом диске, не на том где расположен системный диск С, желательно на самом быстром. Это даст существенное ускорение производительности всей системы. Для этого необходимо подготовить первый раздел на другом диске. Желательно чтобы диск был пустой и тогда файл подкачки расположится в самом начале первого раздела и сразу же займет целое пространство. Это даст еще небольшой прирост ускорения работы всей системы.
После такой настройки файла подкачки система начнет работать быстрее, а в случае с двумя дисками, значительно быстрее.
Удачного вам УСКОРЕНИЯ. Надеюсь что вы поняли «Как настроить файл подкачки?» и для вас теперь это не большая проблема.
Если есть вопросы, задавайте в комментариях.
Файл подкачки, или своп-файл, представляет собой так называемую виртуальную память, необходимую для увеличения физической ОЗУ компьютера.
В процессе работы ресурсоемких приложений Windows 7 активно использует физическую память, а когда ее становится недостаточно, обращается к своп-файлу, где хранятся данные, не поместившиеся на физическую память. Файл подкачки имеет строго заданное название pagefile.sys и не может быть изменен.
При установке и дальнейшей Windows 7 система сама выбирает необходимый размер файла подкачки, располагая его на диске с операционной системой. Однако заданные системой параметры не всегда обеспечивают наибольшее быстродействие. Кроме того, для повышения производительности необходимо разместить pagefile.sys не на системном разделе, что позволит увеличить быстродействие.
Как определить размер файла подкачки
Чтобы обеспечить хорошую производительность, необходимо установить минимальный размер pagefile.sys, равный объему физической ОЗУ, а максимальный – в два раза больше. Например, если у вас на компьютере установлено 4 Гб памяти, то оптимальный минимальный размер своп-файла будет равен 4 Гб, а максимальный – 8 Гб.
Некоторые пользователи устанавливают одинаковый размер исходного и максимального своп-файла, что позволяет избежать его фрагментации, а значит, в какой-то мере снизить нагрузку на систему. Однако избежать снижения производительности, связанного с динамическим размером pagefile.sys, можно, включив функцию его очищения после завершения работы системы.
Для того чтобы включить очищение файла подкачки при завершении работы Windows, откройте окно Локальные политики безопасности. Для этого переходим Пуск – Выполнить — secpol.msc.
В следующем окне нужно найти пункт Завершение работы: очистка своп-файла виртуальной памяти. Щелкнете по нему мышкой дважды, установите параметр Включен и нажмите кнопку Применить.
Где расположить файл подкачки в Windows 7
Windows 7 позволяет расположить файл подкачки на нескольких дисках сразу, однако это не приведет к повышению производительности. Оптимальный с точки зрения производительности вариант – это единственный своп-файл, размещенный на любом разделе, помимо системного.
Чтобы изменить стандартное расположение pagefile.sys, необходимо сначала полностью удалить его, а затем создать в удобном вам месте. Как это сделать описано ниже.
Пуск – клик правой кнопкой мыши по ярлыку Мой компьютер – Свойства. Появится окно, в левом разделе которого следует выбрать пункт Дополнительные параметры системы.
Появится новое небольшое окно, где нам необходима вкладка Дополнительно.
Нажимаем на кнопку Параметры в отсеке Быстродействие. Снова переходи на вкладку Дополнительно.
В этой вкладке нужно нажать кнопку Изменить в отсеке Виртуальная память. Появится диалоговое окно, где можно настроить размеры своп-файлов на любом разделе.
Если вы не меняли настройки после установки Windows 7, pagefile.sys будет располагаться на системном диске ((C:/). Выделите его и, активировав пункт Без файла подкачки, нажмите на кнопку Задать. В некоторых случаях может появиться предупреждение. Просто нажмите кнопку Да.
Вернитесь к диалоговому окну Визуальная память и выделите диск, где вы хотите разместить своп-файл. Укажите исходный и максимальный размер pagefile.sys: исходный объем должен быть равен физической памяти, максимальный – в два раза больше.
Если вы хотите сделать размер pagefile.sys статичным, настройки в диалоговом окне будут выглядеть так.
При уменьшении размера файла подкачки, изменения вступят в силу сразу же. Увеличение pagefile.sys потребует перезагрузки компьютера. В любом случае перед вами появится окно, требующее перезагрузить систему.
В целях наиболее эффективного использования системных ресурсов необходимо уметь правильно настраивать размер файла подкачки . Что же такое и как с его помощью можно ускорить работу Windows?
Во время работы за компьютером мы запускаем различные приложения. Каждое из них потребляет определенное количество оперативной памяти. Если в какой-то момент физической памяти начинает не хватать, система может использовать так называемую виртуальную память, которая располагается на жестком диске компьютера в виде файла подкачки. Он называется , является скрытым и лежит в корневой папке диска. В случае необходимости система обращается к этому файлу, храня в нём данные, не поместившиеся в оперативную память.
Дисковая память работает намного медленнее оперативной, поэтому для увеличения быстродействия своего компьютера лучше приобрести и установить дополнительные модули физической памяти. Но если у вас старый компьютер и при этом нет возможности увеличить количество оперативки – можно увеличить файл подкачки, чтобы объем доступной памяти стал больше.
Установить нужный размер файла подкачки можно следующим образом:
В Windows XP : щелкаем правой клавишей мыши по “Мой компьютер” – “Свойства” – вкладка “Дополнительно” – “Быстродействие” – “Параметры” – “Дополнительно” – “Виртуальная память” – “Изменить”.
В Windows 7 : щелкаем правой клавишей мыши по “Компьютер” – “Свойства” – слева выбираем “Дополнительные параметры системы” – вкладка “Дополнительно” – “Быстродействие” – “Параметры” – “Дополнительно” – “Виртуальная память” – “Изменить”.
Перед вами откроется подобное окошко:По умолчанию Windows сама выбирает размер файла подкачки и тот располагается на системном диске. На самом деле этот файл рекомендуется размещать на любом разделе отличном от системного.
Замечу, что файл подкачки должен находиться на системном диске для корректной записи отладочной информации (дампа памяти ). Если мы его отключаем, то в случае отказа системы (появления так называемого синего экрана смерти) не получится проанализировать дамп памяти и найти виновника BSoD. Но для тех, кто вообще не знает, что такое дамп памяти, это вряд ли будет проблемой. Большинство ищут причину BSoD по коду ошибки на синем экране. В любом случае придется выбирать между быстродействием и возможностью сбора данных о возникших проблемах.
Итак, сначала мы убираем файл подкачки с диска С . Для этого выделяем данный диск и ставим маркер в пункте “Без файла подкачки” – жмем кнопку “Задать”:Для увеличения производительности компьютера исходный размер файла подкачки должен быть в 1,5-2 раза больше размера физической оперативной памяти . Т.е. если у меня на компьютере 768 Мб оперативной памяти – значит в поле “Исходный размер” я выставляю 1152 Мб.
Если вы не знаете сколько на вашем ПК оперативной памяти, можете сделать следующее: щелкните правой клавишей мыши по значку “Мой компьютер” – “Свойства” – на вкладке “Общие” внизу посмотрите объем ОЗУ:Максимальный размер лучше ограничить той же цифрой
, что указали в поле “Исходный размер”. Это позволит избежать фрагментации файла подкачки.
Итак, задаем размер файла подкачки. В своем примере я выделяю диск D – ставлю маркер в пункте “Особый размер” (в Windows 7 данный пункт называется “Указать размер”) – ввожу число 1152 в окошке “Исходный размер” – его же ввожу в окошке “Максимальный размер” (кстати, все вводимые здесь значения должны быть кратны 8) – нажимаю кнопку “Задать” – “ОК”:Перезагружаем компьютер, чтобы все изменения вступили в силу.
Windows позволяет создать файл подкачки на нескольких дисках сразу. Но я не рекомендовал бы вам так поступать – увеличить производительность компьютера таким образом все равно не получится.
В заключение хотел бы сказать, что все действия по настройке файла подкачки, описанные в статье, имеет смысл производить, если у вас слабый компьютер и в нем маловато оперативной памяти. В том случае, если в вашем ПК установлено 4 Гб (и более) оперативки – я не вижу особого смысла заниматься настройкой файла подкачки. В такой ситуации даже будет лучше наоборот – отключить его (в окне “Виртуальная память” поставить маркер в пункте “Без файла подкачки” и нажать кнопку “Задать”).
Оперативная память является одним из ключевых элементов любого компьютера. Именно в ней каждое мгновение происходит огромное количество вычислений, необходимых для работы машины. Туда же загружаются и программы, с которыми пользователь в данный момент взаимодействует. Однако, ее объем четко ограничен, и для запуска и работы «тяжелых» программ ее частенько бывает недостаточно, отчего компьютер начинает зависать. Для помощи оперативной памяти на системном разделе создается специальный файл большого размера, называемый «файл подкачки».
Он часто имеет значительный объем. Для равномерного распределения ресурсов рабочей программы их часть переносится в файл подкачки. Можно сказать, что он является дополнением к оперативной памяти компьютера, значительно ее расширяя. Балансировка соотношения размеров оперативки и файла подкачки помогает добиться хорошей производительности компьютера.
Изменяем размер файла подкачки в операционной системе Windows 7
Ошибочно мнение, что увеличение размера файла подкачки приводит к увеличению оперативной памяти. Все дело в скорости записи и чтения — платы оперативки в десятки и сотни раз быстрее, чем обычный жесткий диск и даже твердотельный накопитель.
Для увеличения файла подкачки не потребуется применение сторонних программ, все действия будут выполняться встроенными инструментами операционной системы. Для выполнения нижеприведенной инструкции обязательно наличие прав администратора у текущего пользователя.
- Дважды кликните мышкой по ярлыку «Мой компьютер» на рабочем столе компьютера. В шапке открывшегося окна один раз нажмите на кнопку «Открыть панель управления».
- В правом верхнем углу изменяем параметры отображения элементов на «Мелкие значки» . В списке представленных настроек необходимо найти пункт «Система» и нажать на нем один раз.
- В открывшемся окне в левом столбике находим пункт «Дополнительные параметры системы» , нажимаем на нем один раз, на выданный вопрос от системы отвечаем согласием.
- Откроется окно «Свойства системы» . Необходимо выбрать вкладку «Дополнительно» , в ней в разделе «Быстродействие» нажать один раз на кнопку «Параметры» .
- После нажатия откроется еще одно небольшое окошко, в котором также нужно перейти во вкладку «Дополнительно» . В разделе «Виртуальная память» нажмите на кнопку «Изменить» .
- Наконец-то мы добрались до последнего окна, в котором уже непосредственно находятся настройки самого файла подкачки. Скорее всего, по-умолчанию сверху будет стоять галочка «Автоматически выбирать размер файла подкачки» . Ее необходимо снять, а затем выбрать пункт «Указать размер» и вписать свои данные. После этого нужно нажать кнопку «Задать»
- После всех манипуляций необходимо нажать на кнопку «ОК» . Операционная система попросит перезагрузиться, необходимо последовать ее требованиям.
Немного о выборе размера. Разными пользователями выдвигаются различные теории о необходимом размере файла подкачки. Если высчитать среднее арифметическое из всех мнений, то наиболее оптимальный размер будет равен 130-150% от объема оперативной памяти.
Грамотное изменение файла подкачки должно немного увеличить стабильность операционной системы за счет распределения ресурсов работающих приложений между оперативной памятью и файлом подкачки. Если на машине установлено 8+ ГБ ОЗУ, то чаще всего потребность в этом файле попросту отпадает, и его можно отключить в последнем окне настроек. Файл подкачки размером, в 2-3 раза превышающим объем оперативки, только замедлит работу системы за счет разницы в скорости обработки данных между планками ОЗУ и жестким диском.
Размер файла подкачки Windows. Для чего он нужен и как его изменить!
24 марта 2015 Windows [ads1]
Здравствуйте, дорогие читатели. Сегодня хотелось бы поговорить про файл подкачки Windows. О том, какого размера он должен быть, как задавать этот размере, отличается ли размер файла подкачки от операционной системы и так далее. Одним словом, мы с вами после прочтения данной статьи будем знать о файлах подкачки практически все.
Оглавление:
- Для чего нужен файл подкачки
- Изменение параметров файла подкачки в Windows
- Заключение
Для чего нужен файл подкачки
Файл подкачки используется в операционных системах для расширения оперативной памяти. Конечно же физически оперативку увеличить у файла никак не получится. Речь идет о виртуальной памяти, которую и представляет собой файл подкачки.
Виртуальная память требуется в тех случаях, когда не хватает реальной физической оперативной памяти.
Кстати недавно была статья о том, ка в Windows 8 одна служба, которая пишет данные в файл подкачки, делала работу за компьютером невыносимой. Почитайте об этом.
Windows регулирует размер файла подкачки в автомате, правда это не всегда хорошо. Иногда, указав местоположение файла подкачки и его объем, можно оптимизировать работу операционной системы.
Так же стоит сказать, что при наличии на компьютере большого количества оперативной памяти (более 8 Gb), правильно было бы вообще отключить файл подкачки.
Изменение параметров файла подкачки в Windows
Для того, чтобы изменять файл подкачки, необходимо найти, откуда им управлять. Для этого заходим в пункт «Свойства системы» (мой компьютер, правой кнопкой -> свойства).
Затем выбираем «Дополнительные параметры системы».
В открывшемся окне нам важна вкладка «Дополнительно», а в ней «Быстродействие».
Жмем на кнопку «Параметры» и в новом окне опять выбираем вкладку «Дополнительно».
Наконец-то дошли до пункта «Виртуальная память», жмем «Изменить»:
В следующем окне мы видим, что выбор параметров стоит в автоматическом режиме. Об этом свидетельствует галочка в самом верху окна.
Снимаем эту галку и все параметры становятся доступны к изменению:
Мы можем совсем отключить файл подкачки, выбрав пункт «Отсутствует». Так же можно выбрать раздел, на котором будет находиться наш файл. Это целесообразно делать, если:
- На разделе C:/ не хватает места;
- У вас есть два или более жестких дисков и вы хотите, чтобы файл подкачки был на втором диске (как вариант — второй диск быстрее или вы просто решили разгрузить операции записи/чтения с вашего диска SSD).
Еще мы можем вручную указать размер файла подкачки. Для этого нужно знать, каким он должен быть. Моя операционная система автоматически указала размер файла подкачки до 6 Gb. Это достаточно много, хотя все зависит от того, чем вы занимаетесь за компьютером.
Если ваша работа требует большого количества ресурсов (в основном это рендеринг видео или 3d-моделирование), можете указать размер файла подкачки побольше, например 8 Gb.
В том случае, когда вы за компьютером решаете стандартные задачи: серфинг интернета, игры, повседневные программы, можно установить размер файла подкачки как 3 Gb.
В случае наличия на компьютере большого количества оперативки — отключите его вообще, он вам не будет нужен.
Заключение
Мы с вами ознакомились с функциями файла подкачки, узнали где находятся его свойства, рассмотрели какие параметры лучше использовать. Говоря откровенно, если вы не собираетесь переносить файл подкачки в другое место или вовсе его отключать, нет особого смысла заниматься изменениями размера без причины.
Если же вы увидели сообщение при запуске какой-нибудь программы о том, что на компьютере недостаточно виртуальной памяти, тогда стоит уже войти в настройки файла подкачки и вручную указать размерчик посерьезней.
Спасибо за прочтение статьи, рекомендую вам подписаться на обновления сайта, чтобы не пропустить свежие статьи.
[direct_red]
[direct_red]
Производительность пейджинга | IT Pro
УЗНАЙТЕ, КАК ПОВЫШИТЬ ЭФФЕКТИВНОСТЬ ВАШЕЙ СИСТЕМЫ
Microsoft разработала Windows NT для использования подкачки виртуальной памяти независимо от объема доступной физической памяти. Пейджинг — это процесс временной передачи некоторого содержимого физической памяти системы на жесткий диск до тех пор, пока системе снова не понадобится содержимое этой памяти. При запуске NT создает файл подкачки (pagefile.sys) на жестком диске для хранения информации. Пейджинг освобождает физическую память в системе и позволяет выполнять больше процессов. Когда процессу требуется код или данные, которые были перенесены на жесткий диск, система помещает этот код или данные обратно в физическую память и при необходимости передает другую информацию на жесткий диск. Разница в производительности между жестким диском и физической памятью поразительна. Время доступа к жесткому диску обычно составляет 10 миллисекунд (мс), тогда как время доступа к физической памяти составляет около 60 наносекунд (нс).Доступ к памяти на несколько порядков быстрее, чем доступ к наиболее технологически продвинутым жестким дискам.
Чтобы ваша система работала более эффективно, вы должны минимизировать эффект разбиения на страницы. Один из вариантов уменьшения активности подкачки — это добавить память. Добавление памяти снижает вероятность того, что система будет полагаться исключительно на жесткий диск в качестве виртуальной памяти. Вы можете следить за изменением требований вашей системы к памяти и правильно настраивать файл подкачки, чтобы максимизировать производительность подкачки.Вы должны учитывать расположение и размер файла подкачки.
Рекомендации по размещению файла подкачки
В процессе установки NT использует непрерывное дисковое пространство для автоматического создания файла подкачки. NT всегда помещает файл в корневой каталог системного раздела, хотя это расположение не обязательно идеально. Чтобы достичь оптимальной производительности подкачки, вы должны посмотреть на конфигурацию вашей дисковой подсистемы, чтобы определить, имеет ли ваша система более одного физического жесткого диска.Если в вашей системе только один жесткий диск, вам стоит подумать о добавлении дополнительного жесткого диска. NT поддерживает до 16 файлов подкачки, которые можно распределять по нескольким дискам. Настройка системы на наличие нескольких файлов подкачки позволяет системе делать несколько одновременных запросов ввода-вывода к различным жестким дискам, тем самым увеличивая количество запросов ввода-вывода к файлу подкачки.
Система только с одним жестким диском ограничивает ваши возможности по оптимизации производительности подкачки. Жесткий диск должен обрабатывать запросы системы и приложений и иметь доступ к файлу подкачки.На физическом жестком диске может быть несколько разделов, но распределять файл подкачки между разделами — плохая идея. Несколько файлов подкачки, распределенных по нескольким разделам, не увеличивают способность жесткого диска читать или записывать в файл pagefile.sys. Фактически, такая установка снижает производительность системы, поскольку жесткий диск должен обрабатывать запросы на подкачку для нескольких файлов подкачки. Однако вы можете использовать несколько файлов подкачки меньшего размера на нескольких разделах на одном физическом диске, когда в разделе не хватает места для размещения всего файла подкачки.
Расчет размера файла подкачки
Размер файла подкачки имеет решающее значение. Независимо от того, сколько файлов подкачки вы создаете, вам необходимо правильно установить их размер, иначе ваша система будет иметь проблемы с производительностью. Если файлы подкачки слишком малы, системе, возможно, придется увеличить их, чтобы компенсировать повышенную активность подкачки. Когда система увеличивает размер файла подкачки «на лету», она должна создать новое пространство для файла подкачки при обработке запросов подкачки. В этой ситуации система будет испытывать чрезмерное количество ошибок страниц.Ошибка страницы — это когда система должна найти информацию за пределами рабочего набора процесса, либо в другом месте физической памяти, либо в файле подкачки. Система также может начать сбиваться. Пробуксовка — это когда системе не хватает ресурсов физической и виртуальной памяти для удовлетворения требований к использованию, и поэтому в качестве виртуальной памяти используется дисковая подсистема. Взвешивание заставляет систему тратить больше времени на разбиение на страницы, чем на выполнение приложений. Пик происходит, когда счетчик Память: Страниц / сек, который вы отслеживаете с помощью монитора производительности (Perfmon), постоянно превышает 100 страниц в секунду.Эта проблема серьезно снижает производительность системы. Расширение файла подкачки на лету также вызывает фрагментацию. Система может разбросать файл подкачки по всему диску, а не хранить его в непрерывном пространстве. Эта фрагментация приводит к накладным расходам системы и серьезно снижает производительность. Не перекладывайте ответственность за увеличение размера файла подкачки на систему.
Microsoft рекомендует минимальный размер файла подкачки: физическая RAM + 11 МБ. Во время установки NT настраивает минимальный размер файла подкачки, чтобы отразить это значение.Чтобы определить подходящий размер файла подкачки для вашей системы, вы захотите оценить требования к подкачке во время типичного использования (как я объясню позже в статье), сравните свою оценку с рекомендацией Microsoft и используйте более высокое значение как минимум. Если вы хотите настроить несколько файлов подкачки для системы, минимальный размер применяется к файлам подкачки вместе, а не к каждому файлу подкачки.
Чтобы изменить расположение файла подкачки или параметры конфигурации размера, откройте апплет «Система» на панели управления или щелкните правой кнопкой мыши «Мой компьютер» на рабочем столе и выберите «Свойства».На вкладке «Производительность» нажмите «Изменить». В диалоговом окне «Виртуальная память» вы можете изменить расположение или размер файла подкачки в соответствии с ожидаемыми требованиями, как показывает Экран 1 . Чтобы добавить еще один файл подкачки к существующей конфигурации, выберите жесткий диск, на котором еще нет файла подкачки. Укажите начальный и максимальный размер (в мегабайтах) файла подкачки и нажмите «Установить», «ОК». Измените конфигурацию других файлов подкачки так, чтобы сумма их минимальных размеров отражала минимальный размер для всей системы.
Чтобы изменить минимальный и максимальный размер файла подкачки, выберите жесткий диск, на котором находится файл подкачки. Укажите начальный и максимальный размер (в мегабайтах) файла подкачки и нажмите «Установить», «ОК». Нажмите ОК в диалоговом окне «Свойства системы». Когда система предложит перезагрузить компьютер, нажмите Да.
NT предоставляет несколько инструментов, которые помогут вам определить системные требования к подкачке страниц. Вы можете использовать диспетчер задач, диагностику NT (winmsd.exe) или Perfmon, чтобы определить правильный размер, чтобы файл подкачки не расширялся на лету во время нормальной работы.
Абсолютный минимальный размер файла подкачки составляет всего 2 МБ. Однако производительность вашей системы пострадает, если вы установите такой низкий размер файла подкачки, потому что системе придется расширять файл подкачки до тех пор, пока он не сможет удовлетворить запросы подкачки.
Диспетчер задач. Диспетчер задач позволяет легко проверить правильный размер файла подкачки. Диспетчер задач показывает, как система использует файл подкачки, и предоставляет другую важную системную информацию.Чтобы запустить Диспетчер задач в NT 4.0, нажмите Ctrl + Alt + Del и выберите Диспетчер задач или щелкните правой кнопкой мыши панель задач и выберите Диспетчер задач. После запуска диспетчера задач щелкните вкладку «Производительность», чтобы получить системную статистику в реальном времени, как показывает Экран 2 . Самая важная информация о размере файла подкачки на вкладке «Производительность» — это раздел «Плата за фиксацию». В этом разделе сообщается, достиг ли пик фиксации (наибольший объем физической и виртуальной памяти, выделенной системой процессам на данный момент) пределу фиксации или физической памяти системы.Предел фиксации — это объем виртуальной памяти, который система может выделить в память без расширения файла подкачки.
По мере увеличения активности подкачки увеличивается и общая сумма фиксации (выделенная память). Системе необходимо расширить файл подкачки, поскольку сумма фиксации приближается к пределу фиксации. Цель состоит в том, чтобы предотвратить расширение файла подкачки, поэтому вам нужно, чтобы сумма фиксации не приближалась к пределу фиксации. Наихудший случай возникает, когда два значения равны, и файл подкачки не может увеличиваться в соответствии с системными требованиями.
В разделе «Плата за фиксацию» диспетчера задач также указано, может ли основная память системы обрабатывать системные задачи. Если общая сумма фиксации регулярно превышает объем оперативной памяти системы, системе может не хватить физической памяти. Например, если система с 64 МБ ОЗУ также имеет общий объем фиксации 64 МБ, системе требуется дополнительная физическая память.
NT Диагностика. Как и диспетчер задач, NT Diagnostics отображает системную статистику, относящуюся к процессам и памяти.Однако этот инструмент не предоставляет информацию в реальном времени. Вы должны вручную обновить дисплей, чтобы получить текущую информацию. На вкладке «Память» нажмите «Обновить», что показывает Экран 3 . Диагностика NT полезна для оценки, но не для расчета минимального размера файла подкачки.
Монитор производительности. Perfmon — лучший и самый надежный инструмент для определения минимального размера файла подкачки. Perfmon позволяет отслеживать счетчики, относящиеся к виртуальной памяти.Прежде чем начать наблюдение за счетчиками, следуйте рекомендациям Microsoft (физическая RAM + 11 МБ), чтобы установить минимальный размер файла подкачки. Затем вы можете отслеживать использование памяти типичными операциями.
Четыре основных счетчика для мониторинга виртуальной памяти: Память: выделенные байты, Память: предел фиксации, Файл подкачки:% использования и Файл подкачки:% использования пикового значения. В следующем списке объясняется, как каждый из этих счетчиков помогает определить минимальные требования к файлу подкачки:
- Память: выделенные байты показывает объем виртуальной памяти, которая используется процессами в данный момент.Память: выделенные байты — это объем выделенной, а не зарезервированной виртуальной памяти.
- Память: предел фиксации показывает объем виртуальной памяти, который система может зафиксировать без расширения файла подкачки. Предел фиксации равен физической памяти плюс размер файла подкачки минус память, зарезервированная для операционной системы (ОС, которая является динамическим значением).
- Файл подкачки:% использования показывает процент файла подкачки, который в настоящее время используется процессами.
- Файл подкачки: пиковое использование% показывает самый высокий процент пространства, используемого файлом подкачки.
Счетчики Committed Bytes и Commit Limit работают бок о бок. Если вы будете контролировать счетчики отдельно, у вас не будет достаточно информации, чтобы правильно установить минимальный размер файла подкачки. Вы должны контролировать оба счетчика, чтобы определить, приближается ли файл подкачки или достиг полной емкости. Когда количество зафиксированных байтов приближается к пределу фиксации, системе не хватает виртуальной памяти. Система предупредит вас об этой проблеме, как показывает Экран 4 . Затем необходимо закрыть некоторые приложения, вручную увеличить файл подкачки и перезапустить систему.Выделенные байты не превысят предел фиксации, если вы правильно настроите минимальный размер файла подкачки. Вы можете добавить механизм предупреждения, который предупредит вас, если значение Committed Bytes станет слишком большим. Perfmon также может предупредить вас, когда выделенные байты находятся в пределах 20 процентов от предела фиксации.
Чтобы добавить и настроить оповещения в Perfmon, выберите «Оповещение» в меню «Вид». Затем выберите «Добавить в предупреждение» в меню «Правка», чтобы добавить счетчики. Выберите объект, за которым вы хотите наблюдать, и соответствующий счетчик внутри него.Например, выберите счетчик Memory: Commit Limit. Для параметра «Предупреждать, если» укажите значение счетчика. Выберите Over, если вы хотите, чтобы Perfmon запускал предупреждение, когда счетчик превышает это значение, или Under, если вы хотите, чтобы Perfmon запускал предупреждение, когда счетчик падает ниже этого значения. В поле «Запускать программу при предупреждении» вы можете указать запускаемое приложение, например программное обеспечение для подкачки. Когда вы закончите настройку параметров предупреждений для счетчика, нажмите «Добавить», чтобы добавить счетчик в схему предупреждений.
Если счетчик Committed Bytes равен или превышает предел фиксации, в системе возникают чрезмерные аппаратные сбои страниц, поскольку вы неправильно настроили минимальный и максимальный размер файла подкачки в соответствии с требованиями к использованию памяти. Ошибка аппаратной страницы возникает, когда системе необходимо получить страницу с жесткого диска, а не из основной памяти; сбои жестких страниц значительно снижают производительность. Счетчик Память: Страниц / сек показывает количество аппаратных ошибок страниц. Когда в системе не хватает виртуальной памяти, счетчик Память: Страниц / сек превышает 20 страниц в секунду, и производительность системы значительно снижается.Чтобы предотвратить эту проблему, увеличьте размер файла подкачки, чтобы удовлетворить максимальные требования к использованию памяти.
Другие счетчики, которые вы можете использовать для определения минимального размера файла подкачки, — это файл подкачки:% использования и файл подкачки:% пик использования. Вы можете использовать эти счетчики вместе или контролировать их по отдельности, чтобы определить, какой процент файла подкачки использует система. Рекомендуемые значения:% использования счетчика ниже 40 процентов и% использования пикового значения ниже 75 процентов. Если счетчики останутся в допустимых пределах, системе не придется увеличивать файл подкачки.
Вы можете использовать эти счетчики, чтобы оценить, сколько физической памяти необходимо системе, чтобы не полагаться на файл подкачки. Например, если минимальный размер файла подкачки составляет 80 МБ, а значение счетчика% использования составляет в среднем 20 процентов, вы можете добавить в систему 16 МБ ОЗУ и таким образом снизить процент использования. В этом случае использование файла подкачки на 20 процентов говорит о том, что если вы добавите память, равную 20 процентам файла подкачки, основная память системы будет поддерживать большинство функций сервера, не полагаясь на файл подкачки.
Вам также необходимо учитывать максимальный размер файла подкачки, чтобы повысить производительность подкачки в вашей системе. Максимальное значение — это максимальное значение, которое вы ожидаете от файла подкачки для увеличения, и у вас должно быть достаточно свободного места на жестком диске, чтобы приспособиться к этому пределу. Общее правило — установить максимальное значение файла подкачки на минимальное значение плюс 50 процентов. Однако, если вы правильно настроите минимальный размер файла подкачки, система вряд ли приблизится к максимальному значению. Производительность подкачки будет оптимальной, если вы правильно настроите минимальный размер файла подкачки и установите максимальный размер файла подкачки на рекомендованное значение.
Рекомендации Использование в
NT пейджинга может принести пользу системе и пользовательским приложениям, но пейджинг иногда отрицательно сказывается на производительности. Вы не всегда можете добавить память в конфигурацию системы, и добавление памяти не обязательно устраняет проблемы с производительностью подкачки. Однако вы захотите сконфигурировать свою систему с максимально возможным объемом памяти, потому что в настоящее время это недорого. Вы должны рассмотреть несколько альтернатив для повышения производительности вашей системы подкачки, включая упреждающий мониторинг, правильную конфигурацию файла подкачки и расположение.Если вы правильно настроите минимальный и максимальный размер файла подкачки, вы снизите риск снижения производительности в периоды пикового использования памяти.
Что такое pagefile.sys? Удаление, перемещение, изменение размера
Для ПК и ноутбуков с Windows существует большая путаница с pagefile.sys. Мы объясняем, для чего нужен этот файл и можно ли его удалить.
Что такое pagefile.sys?
Windows использует pagefile.sys для хранения данных, которые в противном случае находились бы в оперативной памяти (RAM) компьютера.Иногда просто не хватает емкости для хранения всех необходимых файлов в ОЗУ, поэтому pagefile.sys находится на вашем жестком диске или SSD (C: \ pagefile.sys), готовый принимать данные по мере необходимости, и, как правило, наименее используемые файлы. в ОЗУ выгружаются в этот файл.
Он также выполняет другую роль: хранит информацию о состоянии компьютера на случай сбоя или отключения электроэнергии.
Размер устанавливается Windows, но вы можете изменить его вручную, если знаете, что делаете (и будете знать, если будете продолжать читать).
Ваш компьютер будет уделять приоритетное внимание использованию оперативной памяти для хранения данных, потому что отсюда читать их быстрее, чем с жесткого диска. Однако, когда ваша оперативная память заполняется, Windows перемещает часть данных из вашей оперативной памяти обратно на жесткий диск в файле подкачки.
Итак, хотя pagefile.sys занимает место на вашем диске, он имеет решающее значение для работы Windows.
Могу ли я удалить pagefile.sys? Как удалить pagefile.sys
Вы, вероятно, читаете эту статью, потому что хотите избавиться от файла подкачки, чтобы освободить ценное место на жестком диске.Хотя pagefile.sys находится в C: \ pagefile.sys, вы не увидите его, если не укажете Проводнику Windows показать скрытые файлы операционной системы.
В Windows 10 вы не увидите его, даже если снимите флажок «Скрытые элементы» в проводнике: это сделано для того, чтобы вы не удалили его случайно.
И если вы не перешли сразу к этому разделу, вы уже знаете, что не можете и не должны удалять pagefile.sys. Это будет означать, что Windows некуда будет хранить данные, когда физическая оперативная память заполнена, и, скорее всего, произойдет сбой (или произойдет сбой используемого вами приложения).
Но есть несколько вещей, которые вы можете сделать. Один из них — переместить файл на другой диск. Например, если вы пытаетесь освободить место на SSD, переместите pagefile.sys на жесткий диск, если он у вас есть.
Это не должно отрицательно сказаться на производительности и даже может ускорить определенные процессы, поскольку файл подкачки не требует резервного копирования при репликации основного диска.
Если вы все равно хотите удалить его, выполните следующие действия. После выбора «без файла подкачки» перезагрузите компьютер и удалите файл.
Как переместить pagefile.sys
Откройте панель управления, найдите «расширенные настройки системы» и выберите его из списка.
Now c lick Settings в разделе Performance, который находится на вкладке Advanced.
Снова выберите вкладку «Дополнительно» в открывшемся окне и нажмите кнопку «Изменить …» в разделе «Виртуальная память».
Если вы отмените выбор «Автоматически управлять размером файла подкачки для каждого диска», вы можете установить для C: значение «Без файла подкачки» и выбрать другой диск для «Файл, управляемый системой».
Важно убедиться, что вы перемещаете файл на другой физический диск, а не просто в другой раздел на том же жестком диске, если вы делаете это для повышения производительности.
Как изменить размер pagefile.sys
Вы можете изменить размер файла подкачки, чтобы он занимал меньше места. Однако, если на вашем компьютере не так много физической памяти, вы можете сначала добавить больше оперативной памяти. Например, наша система Windows 10 имеет только 8 ГБ ОЗУ, а размер файла подкачки по умолчанию составляет 12 ГБ.
Уменьшать размер файла подкачки имеет смысл только в том случае, если мы, по крайней мере, удвоим объем оперативной памяти. В противном случае файл подкачки может быть слишком маленьким, чтобы вместить все страницы памяти, которые он должен хранить.
Выполните указанные выше действия (за исключением того, что нажмите «Нет файла подкачки», затем выполните следующие действия:
Снимите флажок «Автоматически управлять размером файла подкачки для каждого диска».
Выберите вариант нестандартного размера и укажите, насколько большим должен быть файл.
Чтобы рассчитать минимальный размер, который вам нужен, вы должны следить за объемом выделенной памяти в течение нескольких дней, чтобы знать, какой максимум использует ваш компьютер.Вы увидите это, если нажмете Ctrl-Shift-Esc, чтобы открыть Диспетчер задач, затем щелкните Память, чтобы увидеть подробности:
Затем умножьте максимальный объем выделенной памяти на 1,2 и вычтите объем вашей физической ОЗУ.
В нашем случае это (19,5 ГБ * 1,2) — 8 ГБ = 15,4 ГБ. На самом деле это больше, чем размер по умолчанию, равный 12 ГБ, поэтому рекомендуется обновить оперативную память, если вам нужен небольшой файл подкачки.
Как настроить размер виртуальной памяти по умолчанию в Windows 10?
В этой статье объясняется, как настроить размер виртуальной памяти по умолчанию в Windows 10.
содержание
Что такое виртуальная память?
Виртуальная память может рассматриваться как расширение физической памяти компьютера. В Windows 10 этот файл называется pagefil.sys (невидимый для пользователя), и есть простой способ изменить его размер по умолчанию или отключить .
Как изменить размер виртуальной памяти по умолчанию в Windows 10?
1) Нажмите Пуск > Проводник . Щелкните правой кнопкой мыши This PC , затем щелкните левой кнопкой мыши Properties > Advanced System Settings > Advanced tab> Performance .Щелкните «Настройки ».
2) В окне Performance Options перейдите в раздел Virtual memory и нажмите Change.
3) По умолчанию размером файла подкачки управляет Windows. Поэтому первым делом нужно снять флажок Автоматически управлять размером файла подкачки для всех дисков :
© Без авторских правТеперь, когда опции разблокированы, вы можете переходить к следующему шагу.
Как переместить файл подкачки в другой раздел?
Если у вас заканчивается место на основном разделе, вы можете переместить его на другой (тот же диск).
Как отключить файл подкачки?
Выберите основной раздел в списке, выберите Нет файла подкачки и нажмите Установить.
Как добавить файл подкачки?Теперь, когда файл подкачки отключен в первом разделе, выберите тот, который вы хотите использовать, и выберите либо Размер, управляемый системой, , либо Пользовательский размер .
Управляемый системой размер позволяет Windows динамически управлять размером файла подкачки.
Пользовательский размер позволяет установить размер файла. Выбрать нестандартный размер сложно — идея состоит в том, чтобы ограничить максимальный размер , чтобы файл подкачки не стал слишком большим, хотя он будет ограничен размером раздела:
© Без авторских правКак правило, максимальный размер файла подкачки должен быть 1.5x объем установленной оперативной памяти. Итак, для ПК с 4 ГБ ОЗУ максимальный размер файла подкачки будет 1024 x 4 x 1,5 Мб .
Какие еще рекомендации?
Когда отключать файл подкачки? Если вы не хотите использовать функцию гибернации Windows, вы можете безопасно отключить файл подкачки для ПК с 8 ГБ ОЗУ (и более).
Виртуальная память и SSD? Обязательно выключите файл подкачки на SSD.Постоянная запись / удаление файлов определенно отрицательно скажется на сроке службы вашего SSD.
Новостная рассылкаФайл подкачки для каждого раздела? Если вы используете один диск с несколькими разделами, включение разных файлов подкачки на каждом из них не обязательно ускорит обмен файлами. Это просто увеличит время, необходимое Windows для поиска файлов подкачки (хранящихся в нескольких местах).
Как настроить размер виртуальной памяти по умолчанию в Windows 10?Контент О виртуальной памяти Изменить размер виртуальной памяти по умолчанию Переместите файл подкачки в другой раздел Прочие рекомендации Что такое виртуальная память? Виртуальную память можно рассматривать как расширение …
Страница не найдена
Моя библиотека
раз- Моя библиотека
Windows 10 — Как настроить размер файла подкачки для дисков
Как настроить размер файла подкачки для дисков Windows 10. — У вас когда-нибудь не хватало физической памяти или вы используете какие-либо такие системы, физическая память которых не может быть увеличена? Подумав, почему буллиты вопросов в начале поста ?! Ах! Не волнуйтесь; наше обсуждение для сегодняшней статьи основано на оперативном запоминающем устройстве или ОЗУ, как мы все вкратце называем это. Как вы все знаете, функционирование оперативной памяти, а также ее трудоемкая поддержка вашей системы, но иногда она также сталкивается с трудностями с местом для хранения. Не пропустите этот информативный пост — Как настроить файл подкачки для повышения производительности Windows 10.
В Windows 10 есть функция под названием файл подкачки, которая поможет вам в этой сложной ситуации. Это функция, присутствующая в вашей операционной системе, которая позволяет вашему компьютеру сбалансировать нехватку физической памяти, мгновенно перемещая страницы данных из ОЗУ в дисковое хранилище. Но, в конце концов, операционной системе потребуется восстановить данные, которые были мгновенно перемещены в дисковое хранилище. Чтобы решить эту проблему, операционная система требует переместить другие страницы на жесткий диск, чтобы освободить место для возврата страниц.И подкачка относится ко всему этому процессу. Другое название файла подкачки — виртуальная память. Он имеет специальное хранилище на жестком диске вашей операционной системы. Для всех дисков файлы подкачки по умолчанию контролируются операционной системой.
Эта функция файла подкачки в Windows 10 избавляет вас от этой проблемы, и поэтому мы увидим, как настроить размер файла подкачки для дисковых накопителей в Windows 10.
Давайте рассмотрим простые шаги и станем свидетелями всего процесса!
Как настроить размер файла подкачки для дисков в Windows 10- Давайте войдем в панель управления и откроем окно System , щелкнув значок System .
- Когда вы увидите открытое окно System , щелкните ссылку Advanced system settings , которую можно получить на левой панели окна.
На экране появится диалоговое окно Свойства системы и выберите вкладку Дополнительно . См. Раздел Performance на вкладке Advanced и щелкните ссылку Settings .
- Это действие откроет для вас диалоговое окно Performance Options .Обратите внимание на вкладку Advanced . Чтобы продолжить, нажмите кнопку Изменить .
Наконец, на экране появляется диалоговое окно Virtual Memory . Это место, где вы сделаете все необходимые изменения. Windows по умолчанию сама контролирует размер файла подкачки. Теперь, чтобы выполнить это, вы снимите флажок с опции Автоматически управлять размером файла подкачки для всех дисков . Теперь, чтобы установить размер файла подкачки диска, выберите нужный диск.После этого перейдите к следующему разделу и выберите вариант Нестандартный размер . Укажите Начальный размер и Максимальный размер (в МБ) дискового пространства в соответствующих полях. Эти размеры будут установлены в качестве файла подкачки для выбранного диска. После этого нажмите кнопку Установить . Сделайте эти настройки для всех дисков.
Теперь Windows 10 будет использовать указанное вами дисковое пространство. Щелчков довольно много, но доделать дело не так уж и сложно.
ЗакрытиеЕсли вы столкнулись с нехваткой физической памяти (ОЗУ), функция настройки размера файла подкачки для дисков в Windows 10 поможет вам повысить эффективность работы вашего компьютера. Но теперь, когда вы можете управлять разделением диска самостоятельно, вы не столкнетесь с какими-либо проблемами в будущем. Если вы тоже столкнулись с этой проблемой, не беспокойтесь, установите разделение на диск для файла подкачки и посмотрите все самостоятельно. Попробуйте эту функцию и расскажите, как она работала для вас в Windows 10.
Как исправить большой файл Pagefile.sys в Windows 10 после августа 2018 г. Обновления Windows
Как исправить большой файл Pagefile.sys в Windows 10 после августа 2018 г. Обновления Windows
Роб Рассел 16 августа 2018 ОкнаНекоторые пользователи сообщают об очень больших файлах pagefile.sys в Windows 10 после установки обновлений Windows за август 2018 г. (2018-08). На момент публикации этой статьи от Microsoft не поступало никаких подтверждений по этой проблеме. Есть отчеты о файле подкачки.sys увеличивается до 60-80 ГБ или даже больше. Это также может привести к сбою других обновлений, если на вашем диске C не хватает места из-за большого файла pagefile.sys.
Как исправить большой Pagefile.sys
На данный момент лучший способ исправить большой файл pagefile.sys — это установить собственный размер файла подкачки, чтобы он не управлялся системой Windows 10. Мы обсудили, как чтобы установить собственный файл подкачки, чтобы исправить низкую производительность Windows 10, но те же шаги помогут вернуть ваш pagefile.sys к разумному размеру.Выполняя следующие шаги, вы захотите установить одинаковый размер для начального и максимального размера.
- Нажмите Start и введите « Performance » и нажмите « Adjust the look and performance of Windows » (как показано на изображении выше)
- Перейдите на вкладку Advanced и нажмите Измените в разделе виртуальной памяти .
- Теперь снимите отметку с опции Автоматически управлять размером файла подкачки для всех дисков .
- Выберите диск C :, на котором установлена Windows 10, а затем выберите «Пользовательский размер». Если у вас есть второй жесткий диск, отключите файл подкачки на вашем диске C :, включите его на втором диске и установите для него значение Custom Size. Затем измените начальный размер и максимальный размер на рекомендуемые Windows значения, которые находятся в разделе Общий размер файла подкачки для всех дисков .
- ПРИМЕЧАНИЕ. Рекомендуемое значение будет отличаться от приведенного ниже изображения. Используйте все, что показано на вашем рисунке.
- Перезагрузите компьютер, чтобы изменения вступили в силу и исправили снижение производительности Windows 10.
Как изменить размер виртуальной памяти в Windows 10 (размер файла подкачки)
Если вы считаете, что файл виртуальной памяти слишком большой и занимает много места, выполните следующие действия, чтобы изменить размер виртуальной памяти.
Виртуальная память, также известная как файл подкачки, — это системный файл, который в основном используется для расширения памяти, выделенной системой, для хранения редко используемых страниц или файлов и даже для создания дампа журналов сбоев и другой информации.Размер файла виртуальной памяти не установлен. Windows автоматически определяет размер файла подкачки в зависимости от таких факторов, как объем оперативной памяти вашей системы и размер жесткого диска.
Проще говоря, чаще всего файлы подкачки каждой системы имеют разный размер. Как правило, виртуальная память занимает не более нескольких гигабайт на жестком диске. Однако я видел некоторые размером от 15 до 25 ГБ. Это происходит в основном из-за огромного количества используемых ими аварийных дампов и / или приложений.
Чтобы проверить текущий размер виртуальной памяти, откройте приложение «Настройки ПК», перейдите в «Система → Хранилище» и нажмите «Система и зарезервировано». Вы увидите размер файла подкачки в разделе «Виртуальная память».
Если вы считаете, что размер вашей виртуальной памяти слишком мал или велик, вы можете изменить размер файла подкачки всего несколькими щелчками мыши. Вот как.
Прежде чем вносить какие-либо изменения, я рекомендую вам создать резервную копию системы или точку восстановления. С его помощью вы можете восстановить свою систему, если результаты вам не понравятся или если произойдет что-то плохое.
Изменить размер файла виртуальной памяти
В увеличении или уменьшении размера файла подкачки нет ничего сложного. Все, что вам нужно сделать, это изменить пару настроек, и все будет хорошо. Как я сказал ранее, убедитесь, что вы создали резервную копию системы или точку восстановления.
1. Сначала откройте меню «Пуск», найдите «Система» и щелкните результат, чтобы открыть окно «Свойства системы». Кроме того, вы также можете открыть систему из «Панель управления → Система и безопасность → Система».
2.Здесь щелкните ссылку «Дополнительные параметры системы», которая появляется на левой панели.
3. Вышеупомянутое действие откроет окно дополнительных свойств. Здесь убедитесь, что вы находитесь на вкладке «Дополнительно» и нажмите кнопку «Настройки» в разделе «Производительность».
4. Теперь перейдите на вкладку «Дополнительно» и нажмите кнопку «Изменить» в разделе «Виртуальная память». Вы также можете увидеть текущий размер подкачки для всех устройств в этом разделе.
5. Здесь один за другим выполните следующие шаги.
- Снимите флажок «Автоматически управлять размером файла подкачки для всех дисков».
- Выберите диск «C» из списка.
- Выберите вариант радио «Нестандартный размер».
- Введите минимальный размер в МБ в поле «Начальный размер» (должен быть равен или больше 2 ГБ).
- Введите максимальный размер в МБ в поле «Максимальный размер» (должен быть равен или больше 4 ГБ).
- Щелкните по кнопке «Установить».
6.Наконец, нажмите кнопки «Применить» и «ОК», чтобы сохранить изменения.
Перезагрузите Windows, и только с этого момента Windows будет устанавливать виртуальную память только в соответствии с установленными вами ограничениями размера.
Если вы когда-нибудь захотите вернуться назад, просто установите флажок «Автоматически управлять размером файла подкачки для всех дисков», и все готово.
Надеюсь, что это поможет. Если вы застряли или вам нужна помощь, прокомментируйте ниже, и я постараюсь помочь как можно больше.
Если вам понравилась эта статья, узнайте, как отключить функцию зарезервированного хранилища и освободить место в Windows 10.


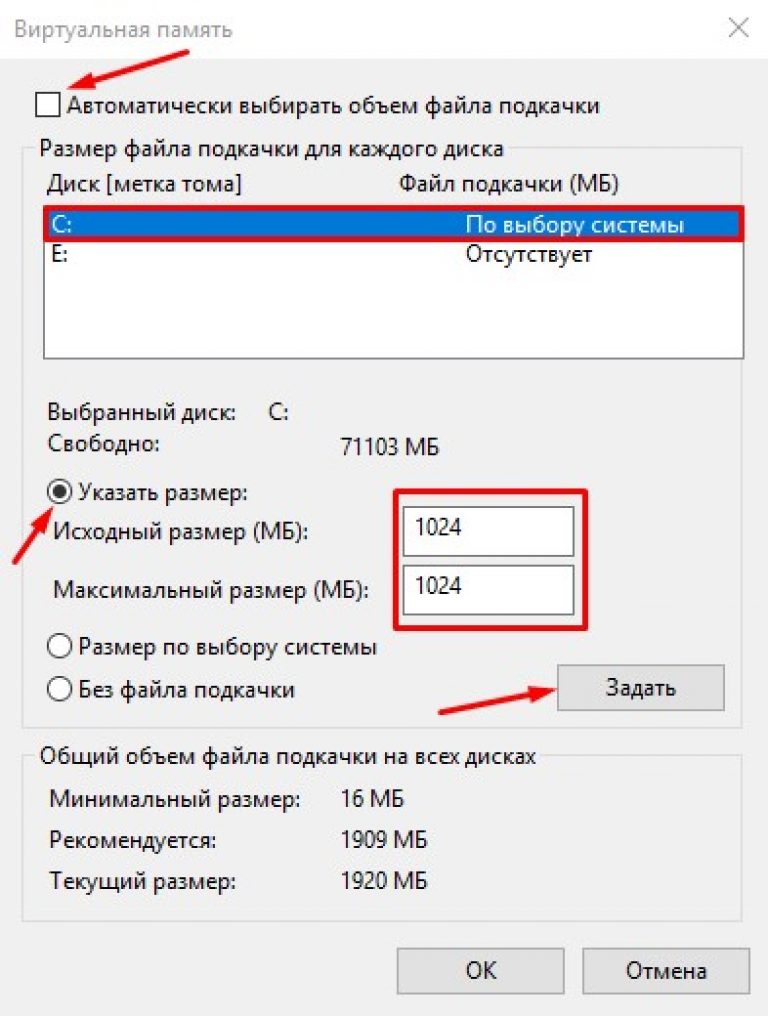 Делается это для того, чтобы избавится от фрагментации. Актуально только если у вас HDD.
Делается это для того, чтобы избавится от фрагментации. Актуально только если у вас HDD.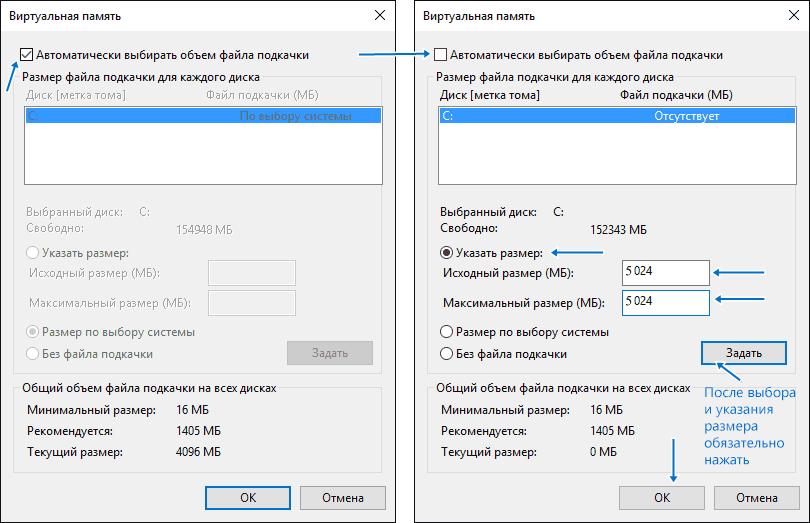
 Я приверженец версии, что если на компьютере установлено 6-8 Гб и более оперативной памяти, то файл подкачки можно вообще отключить. Считаю, что большие объёмы файла подкачки, только тормозит компьютер. Конечно если объём оперативной памяти менее 6 Гб, то лучше конечно задать определенный объём дополнительной виртуальной памяти.
Я приверженец версии, что если на компьютере установлено 6-8 Гб и более оперативной памяти, то файл подкачки можно вообще отключить. Считаю, что большие объёмы файла подкачки, только тормозит компьютер. Конечно если объём оперативной памяти менее 6 Гб, то лучше конечно задать определенный объём дополнительной виртуальной памяти.
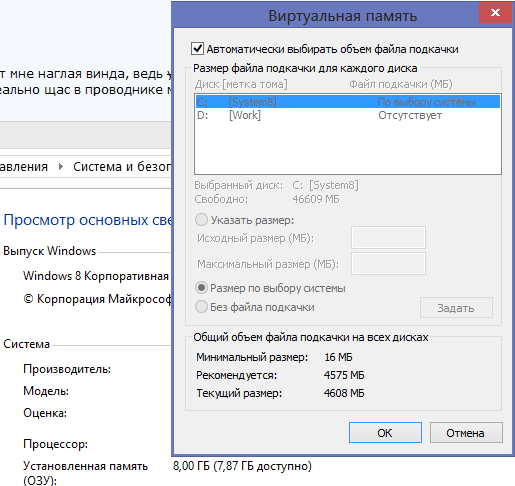



 Частично эту проблему решают быстрые SSD диски.
Частично эту проблему решают быстрые SSD диски.