Как восстановить Windows 8 через Биос
Если Windows 8 перестала запускаться, то её можно восстановить с помощью установочного диска, загрузившись с него через БИОС. Называть такую процедуру восстановлением через БИОС некорректно, потому как в базовой системе ввода-вывода нет подходящих инструментов. Но без настройки параметров BIOS не удастся загрузиться с установочного носителя, чтобы восстановить систему.
Создание установочного носителя
Если нет флешки с дистрибутивом Windows 8, то придется записать нужную информацию на носитель самостоятельно. Вам понадобится:
- Дистрибутив Windows 8.
- Флешка или диск с доступным объемом не менее 4 Гб.
- Утилита для создания установочного диска.
Дистрибутив можно скачать на сайте Microsoft, но гораздо удобнее использовать утилиту Media Creation Tool:
- Запустите Media Creation Tool, выберите, какую версию Виндовс необходимо записать на диск.
- Укажите расположение.

После записи дистрибутива через программу Media Creation Tool можно приступать к настройке BIOS и восстановлению системы.
Изменение приоритета загрузки
Обычно компьютер загружает первым делом систему с жесткого диска. Но чтобы восстановить Windows, необходимо изменить приоритет загрузки, выставив на первое место установочный диск/флешку. Сделать это можно через БИОС:
- Подключите установочный носитель к ПК, выполните перезагрузку.
- При запуске системы нажимайте клавишу F2, чтобы попасть в БИОС. Клавиша входа в БИОС отличается на разных версиях ноутбуков и материнских плат, поэтому посмотрите её в документации или на стартовом экране.
- Измените через раздел «BOOT» приоритет загрузки. В БИОС не работает мышь, поэтому придется действовать с помощью клавиатуры – стрелок и клавиши Enter.
 Установите на первое место подключенный носитель с дистрибутивом Windows, который нужен для восстановления системы.
Установите на первое место подключенный носитель с дистрибутивом Windows, который нужен для восстановления системы. - Сохраните конфигурацию БИОС, нажав клавишу F10 и введя «Y».
Можно обойтись без изменения параметров БИОС и запустить установщик Windows 8 через меню загрузки. Меню загрузки вызывается клавишей F11 или F12 в зависимости от модели ноутбука или системной платы. Однако иногда этот способ не срабатывает, тогда как изменение приоритета через БИОС действует в 100% случаев.
Автоматическое восстановление
Среди инструментов восстановления на установочном носителе Windows 8 есть функция автоматического поиска и устранения ошибок. Воспользуйтесь им, чтобы быстро восстановить систему.
- Нажмите в первом окне мастера установки «Далее», чтобы перейти к выбору режима работы. Кликните «Восстановление системы».
- Перейдите в раздел «Диагностика». Зайдите в подменю «Дополнительные параметры».
- Выберите автоматическое восстановление.

При выполнении этой процедуры мастер будет пытаться обнаружить неполадки, которые препятствуют нормальной загрузке Windows. Если ошибки будут обнаружены, и их можно исправить, то мастер восстановления сделает это без вашей помощи.
Откат к контрольной точке
Если Windows работает с ошибками или вообще не запускается, то попробуйте восстановить систему к состоянию, когда проблем не было. Обычно этим инструментом пользуются в среде Windows, но раз мы через БИОС запустили установщик с загрузочного носителя, то воспользуемся его возможностями.
- Щелкните «Восстановление системы».
- Перейдите в раздел «Диагностика». Откройте подраздел «Дополнительные параметры».
- Выберите пункт «Восстановление системы».
- Выберите целевую систему – Windows 8.
Запустится стандартное окно мастера восстановления. Вам нужно указать контрольную точку, к которой следует откатить систему.
Помните, что пользовательские файлы после отката останутся нетронутыми, а вот программы, установленные после создания контрольной точки, будут деинсталлированы.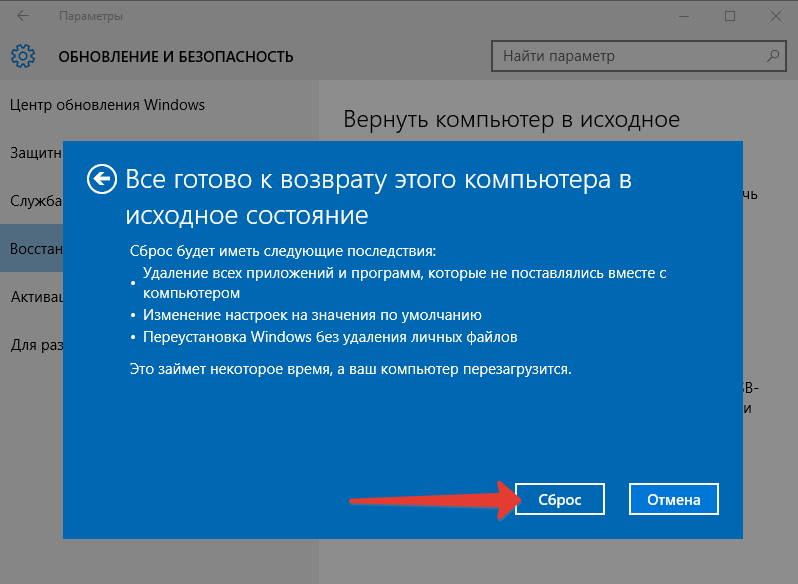
Восстановление без удаления файлов
Если откат к контрольной точке не устраняет ошибки в работе Windows, то следует применить другой метод устранения неполадок, который называется «Refresh your PC». Используя этот способ, вы тоже сохраните пользовательские данные, так что можно не беспокоиться о сохранности важных документов или фотографий.
- В окне установщика щелкните «Восстановление системы».
- Перейдите в раздел «Диагностика». Нажмите «Восстановить».
Появится предупреждение о том, что произойдет в системе в результате применения функции «Refresh your PC». Пользовательские файлы останутся нетронутыми, параметры системы будут сброшены к исходному состоянию, установленные вами приложения удалятся.
Небольшая цена за быстрый возврат Windows 8 в работоспособное состояние, поэтому нажмите «Далее» и выберите целевую систему. Если вы работаете с ноутбуком, убедитесь, что он подключен к сети, а затем нажмите «Восстановить». Аварийное выключение машины в процессе восстановления системы может привести к последствиям, устранение которых потребует выполнения полной переустановки Windows.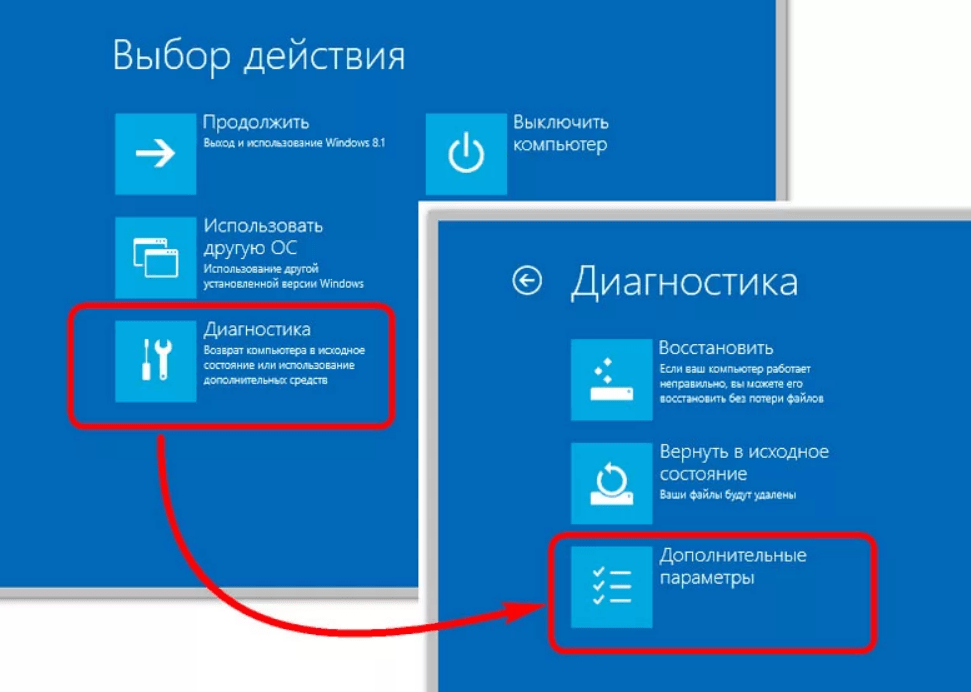
Возврат к исходному состоянию
Если ни один из указанных способов восстановления не помогает, то остается радикальный метод – возврат компьютера к исходному состоянию. Это почти то же самое, что и полная переустановка Windows, поэтому удалены будут не только программы, но и ваши личные данные, которые хранятся на одном разделе с системными файлами. Если вы ничего не потеряете в результате такого отката, то смело его применяйте:
- Нажмите «Восстановление системы» в окне мастера установки.
- Откройте раздел «Диагностика».
- Щелкните «Вернуть в исходное состояние».
Появится предупреждение, что все файлы и приложения будут удалены. Нажмите «Далее» и выберите целевую систему. Если жесткий диск разделен на несколько разделов, то мастер уточнит, какой том нужно очистить. Выбирайте тот, на котором записаны файлы Windows.
Укажите режим очистки – «Просто удалить мои файлы».
Дождитесь окончания процедуры возврата компьютера в исходное состояние.
Решение проблемы: Не запускается Windows 8
Что предпринять, если не запускается Windows 8, которая обрела репутацию довольно надежной операционной системы?
Сколь бы качественным ни был продукт, от разного рода проблем ничто не застраховано. Случаются проблемы и при запуске этой версии Windows.
Можно ли решить проблему самостоятельно, или необходимо вмешательство специалиста? Это зависит от того, что стало причиной такого поведения операционки.
Это могут быть сбои, вызванные неправильным выходом из системы, или что-нибудь другое.
Содержание:
В любом случае если Виндовс не запускается, можно попытаться оказать компьютеру первую помощь.
В этой статье мы поговорим о некоторых действиях, которые точно не навредят, но помочь могут.
Что можно делать в таком случае?
Есть три действия, которые можно последовательно предпринять для урегулирования проблемы:
- Попытаться восстановить в безопасном режиме.
- Воспользоваться интегрированными средствами для восстановления Windows.
- Восстановить систему с помощью загрузочного носителя (флешки, диска).
Хотя специалисты рекомендуют в таких случаях начинать именно с последнего действия. Но давайте рассмотрим все пункты в том порядке, в котором они приведены.
к содержанию ↑Безопасный режим
Безопасным называется режим работы ОС, в котором можно предпринять некоторые меры по восстановлению нормального функционирования Windows.
Почти ни одна программа не доступна в безопасном режиме, работают только те компоненты, которые являются самыми необходимыми.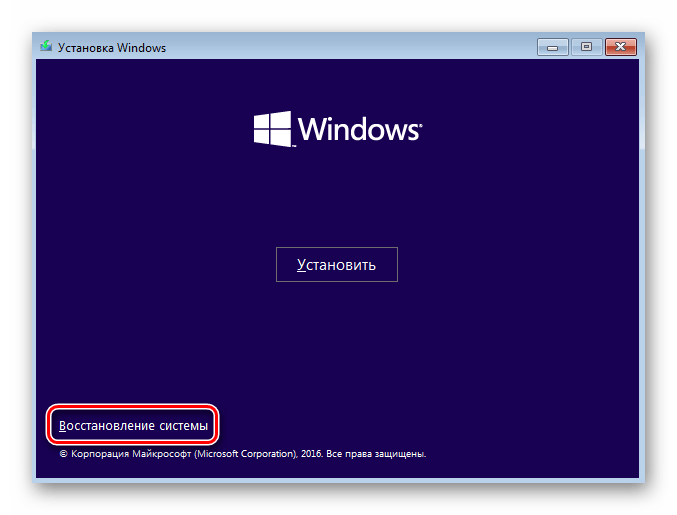
В безопасном режиме можно активировать только системные файлы и драйверы, без которых ОС не работает вообще.
Специальные надписи в углах экрана оповестят вас, если компьютер будет переведен в безопасный режим.
В безопасном режиме проще произвести проверку на вирусы. Также в таком состоянии можно восстановить службы загрузки Windows.
Как бы то ни было, нужно понимать, что в безопасном режиме никакие системные файлы не защищены от удаления.
Здесь нет прав администратора, и по неопытности можно нанести вред ОС, если удалить что-нибудь нужное для ее нормального функционирования.
к содержанию ↑
Как перевести компьютер в безопасный режим
Если Windows перестала запускаться, можно включить безопасный режим и попробовать восстановить работоспособность операционки. Делать это нужно так.
При включении часто нажимайте кнопку F8 на своем ноутбуке. До того как система начнет загружаться автоматически, откроется список возможных режимов запуска.
В этом списке, кроме трех видов запуска системы в безопасном режиме, можно выбрать восстановление последней правильно работавшей конфигурации Windows, такой, какой она была до сбоя.
Это не отменит ни одного из сделанных вами сохранений и не уничтожит созданных в последнее время файлов. Ни одна программа не удалится.
Безопасный режим доступен в трех вариантах:
Все эти режимы мало чем отличаются. Самое существенное отличие – доступ к интернету в соответствующем режиме.
Совет: Если достаточного опыта работы с ПК у вас нет, лучше всего пытаться восстановить пострадавшую систему через режим первого типа.
к содержанию ↑Как восстановить операционную систему Windows 8 через безопасный режим
- Выберите первый вариант и включите управление системой, нажав комбинацию кнопок Windows+X и выбрав строку «Система» в развернувшемся вслед за этим меню.
- После этого нужно выбрать строку «Дополнительные параметры».
 Перейдите во вкладку «Защита системы» и найдите опцию «Восстановить». После этого появятся подсказки, которым нужно следовать. Ни одна из них не должна ускользнуть от вашего внимания.
Перейдите во вкладку «Защита системы» и найдите опцию «Восстановить». После этого появятся подсказки, которым нужно следовать. Ни одна из них не должна ускользнуть от вашего внимания. - Кроме того, в безопасном режиме можно попробовать найти ошибку, из-за которой Виндовс дала сбой. Для этого нужно просмотреть журнал событий.
В том же меню, в котором вы выбирали пункт «Система», найдите строку «Управление», затем выберите «Служебные компоненты», «Просмотр событий», «Журналы», «Система».
В этом месте находятся все записи ОС. Узнав код неполадки, вы легко сможете устранить ее.
к содержанию ↑Запуск работы Windows 8 с помощью службы восстановления
Если в силу каких-то причин ОС на ноутбуке не запускается, windows предложит воспользоваться службой восстановления запуска.
В этом случае нужно действовать в соответствии с появляющимися на экране подсказками.
Еще одна возможность – выбрать вместо безопасного режима встроенное средство возврата к последней нормально работавшей конфигурации системы.
Как уже было сказано, способ этот достаточно безопасен, ни ваши файлы, ни сохранения не пострадают.
Но и проблема, однако, не будет решена окончательно, а, значит, она может повториться.
к содержанию ↑Восстановление системы с помощью установочного носителя
Если вы перепробовали все вышеописанные меры, а Windows по-прежнему не запускается, то нужно восстановить систему с помощью флешки или диска.
Данный вариант уже не может не сработать.
На загрузочном носителе есть все необходимое, чтобы восполнить потерянные файлы и исправить все ошибки. Система обретает целостность.
Чтобы восстановить операционку с флешки войдите в BIOS и выберите, с какого именно диска должна произвестись загрузка.
Как это делать?
- При включении часто нажимайте на ноутбуке клавишу «Esc» до тех пор, пока не попадете в BIOS. Иногда для входа нужно нажать F12 или F10. Если это стационарный компьютер – нажимать нужно кнопку «Delete».

- Затем откройте раздел Boot device и выбираем нужный носитель информации. Вторичным назначаем жесткий диск.
- Эти настройки нужно сохранить.
- Перезагрузите ноутбук.
Совет: На ноутбуке кнопки для входа в BIOS могут быть другими. Следует пробовать такие варианты, как «F9» или «F8». Ни та, ни другая клавиша не приведет к плохим последствиям.
Если все делать верно, то начнется загрузка устройства с нужного носителя. Вам осталось только вовремя нажать на строку «Восстановление».
Диагностика
Также система предлагает возможность провести диагностику, иногда это полезно делать даже в профилактических целях.
Ни один из описанных здесь методов не может быть назван единственно верным, пока причина неполадок не установлена.
Но попробовать вылечить операционку с их помощью можно, это точно не повредит.
Образ диска восстановления windows 8.
 1. Восстановление системы Windows. Возобновление с использованием установочного диска
1. Восстановление системы Windows. Возобновление с использованием установочного дискаОперационные системы Windows 8 и 8.1 позволяют создать загрузочный диск восстановления штатными средствами. Он представляет собой обычную USB-флешку, которая загружается в среду восстановления Windows (то есть, ограниченный режим диагностики), что позволяет отремонтировать автозагрузку, файловую систему или исправить другие проблемы, из-за которых операционная система не загружается или работает с ощутимыми проблемами.
Загрузочный диск для ОС Windows полезен тем, что с его помощью вы сможете запустить восстановление системы, обновить систему и выполнить сброс компьютера к изначальным – рабочим – параметрам.
Нужно, однако, отметить, что диск или носитель не могут быть использованы для установки Windows. При этом, загрузочный диск очень похож на тот, что используется для восстановления Windows 7.
Диск восстановления (в USB-варианте) или диск восстановления системы (для CD/DVD-версии, доступен только в Windows 8) предназначен для тех, у кого нет официального загрузочного диска Windows 8/8. 1.
1.
Я вам настоятельно рекомендую создать диск или флешку для восстановления системы прежде, чем попасть в неприятную ситуацию – если не удается запустить Windows 8 или 8.1, вы сможете легко и играючи вернуть ОС в работоспособное состояние, используя заготовленный комплект.
Имейте в виду, что 32-разрядный (x86) диск восстановления может использоваться для починки 32-разрядной версии Windows 8/8.1. Соответственно, 64-разрядная (x64) редакция диска восстановления работает только с 64-битной Windows 8/8.1.
Позитивный момент: вы можете отремонтировать любую редакцию Microsoft Windows 8/8.1 с этого диска, если она предназначен для той же аппаратной архитектуры (32-бит или 64-бит). И последнее замечание: не пытайтесь использовать диск восстановления Windows 8.1 для реанимации Windows 8 и наоборот!
Требования для создания загрузочного диска Windows 8/8.1 или системного диска восстановления
Во-первых, убедитесь, что у вас есть чистый CD/DVD (это требование только для среды Windows 8) или USB-диск с минимальным размером в 256 МБ (мегабайт) от общего дискового пространства.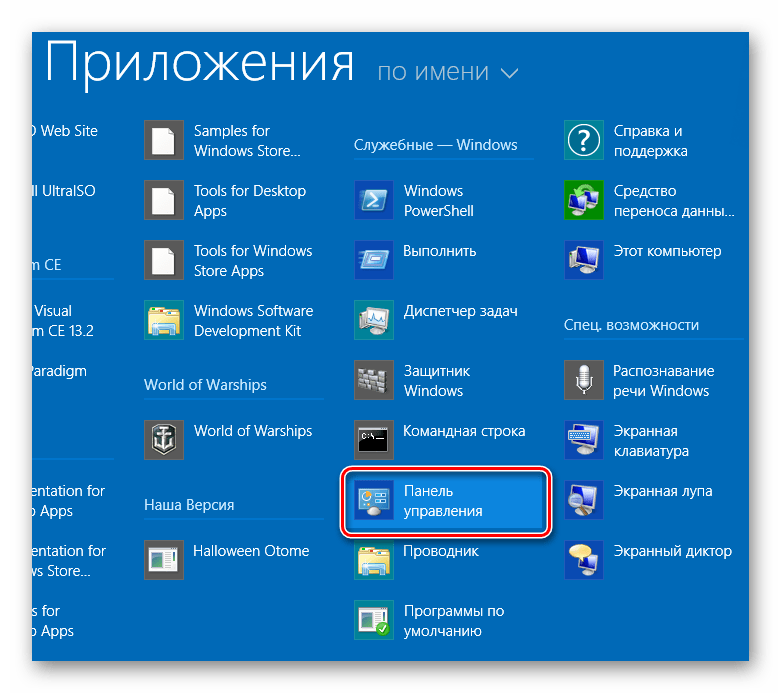 Многие ОЕМ компьютеры имеют строго индивидуальные разделы восстановления – они могут требовать до 32 гигабайт дискового пространства на диске восстановления.
Многие ОЕМ компьютеры имеют строго индивидуальные разделы восстановления – они могут требовать до 32 гигабайт дискового пространства на диске восстановления.
CD или DVD диск в Windows 8 должен быть действительно пустым, потому что программа не сможет записать данные на перезаписываемый носитель. Вы можете очистить содержимое CD или DVD, открыв Мой компьютер (сочетание клавиш Windows+Е), щелкнув правой кнопкой мыши по эмблеме CD/DVD привода в списке и выбрав пункт «Стереть этот диск».
USB-накопитель может быть простой переносной флешкой или жестким диском с аналогичным USB-интерфейсом. Обратите внимание, что этот жесткий диск будет отформатирован и вы потеряете все файлы на нем. Поэтому будет не лишним сделать резервную копию всех важных файлов ! Будьте внимательны. Если удалите ценные файлы, их придется восстанавливать (о реанимации флешки на сайт).
После создания диска восстановления необходимо удостовериться, что ваш компьютер в состоянии нормально загрузиться. Некоторые старые USB-флешки не поддерживают загрузку. Также не забудьте проверить порядок загрузки компьютера в БИОСе для того, чтобы убедиться, что загрузка с USB-устройств включена и в списке находится перед загрузкой жестких дисков.
Некоторые старые USB-флешки не поддерживают загрузку. Также не забудьте проверить порядок загрузки компьютера в БИОСе для того, чтобы убедиться, что загрузка с USB-устройств включена и в списке находится перед загрузкой жестких дисков.
Если ваш компьютер оснащен интерфейсами USB 2.0 и USB 3.0 или новее, подключите диск восстановления в USB 2.0 порт – возможно, это решит некоторые проблемы с загрузкой системы.
Создание загрузочной флешки для восстановления Windows
Для начала создания загрузочного диска, откройте настройки поиска с помощью клавиш Windows+W и введите «Восстановление» в окне поиска. Щелкните по пункту «Создание диска восстановления».
Как и ожидалось, появляется окно «Контроль учетных записей пользователей». Нажмите кнопку «Да», чтобы убедиться, что вы знаете, что делаете.
Перед вами появится окно «Создание диска восстановления». Во-первых, отметьте галкой опцию «Скопировать содержимое раздела восстановления на диск». Затем подключите USB-накопитель, подождите около 10 секунд и нажмите кнопку «Далее».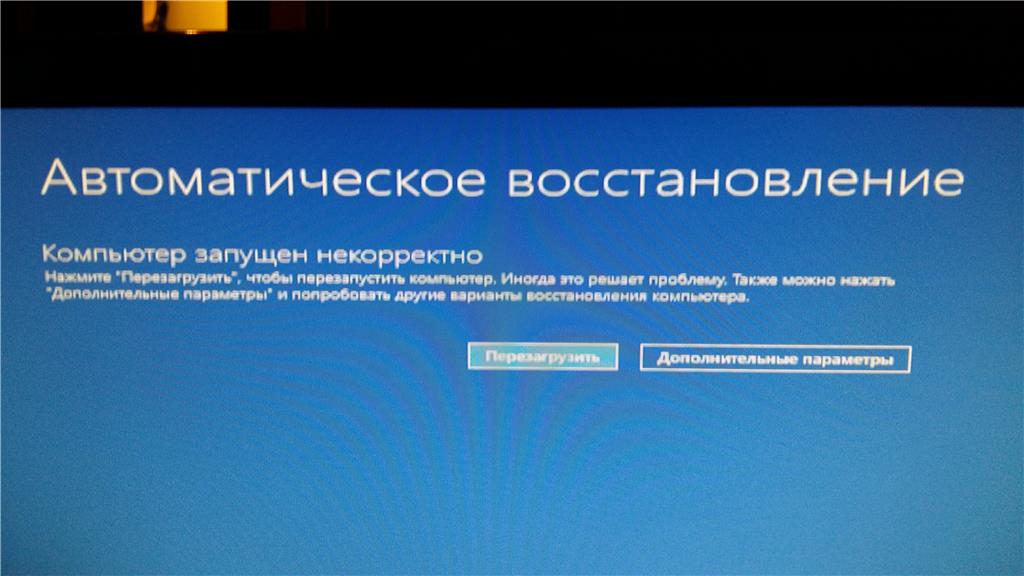
Если Вы не можете включить опцию «Скопировать содержимое раздела восстановления на диск восстановления» при создании диска восстановления в Windows 8 или 8.1, Вам необходимо скопировать установщик Windows instll.wim на жесткий диск или накопитель SSD. Обратите внимание, что это повысит требования к доступному пространству на диске восстановления по умолчанию, с 256 мегабайт до 4 гигабайт соответственно.
В случае, если при создании диска восстановления Windows появляется сообщение «Мы не можем создать диск восстановления на этом компьютере. Некоторые требуемые файлы отсутствуют», файл winre.wim или зарезервированный системой раздел отсутствуют.
Выберите правильную букву диска в списке, укажите USB флэш-накопитель в окне. Затем нажмите кнопку «Далее».
Windows будет предупреждать вас, что все содержимое выбранного диска будут очищено. Чтобы продолжить, нажмите кнопку «Создать».
Процесс форматирования диска и копирования файлов процесс может занять несколько минут, в зависимости от скорости вашего USB-накопителя. После того, как диск будет готов, нажмите кнопку «Готово».
После того, как диск будет готов, нажмите кнопку «Готово».
Окончание процесса создания загрузочной флешки windows 8
Сейчас проверьте, что ваше устройство действительно способно загрузиться с диска восстановления: некоторые старые USB-накопители не поддерживают загрузку. В этом случае, сделайте диск восстановления на флешке поновее и повторно протестируйте накопитель на возможность загрузки. Теперь откройте флешку в любом файловом менеджере и убедитесь, что содержимое соответствует тому, что вы видите на скриншоте ниже:
Создание «олдскульного» загрузочного диска CD/DVD для восстановления системы в Windows 8
Если вы хотите создать загрузочный компакт-диск или DVD-диск восстановления системы (это возможно только в Windows 8), откройте поиск по настройкам клавиш Windows+W, введите «восстановление» и щелкните «Восстановление файлов в Windows 7» (да, это такой глюк, на самом деле опция имеет такое название).
Если Вы не можете найти искомый элемент, откройте окно командной строки (используйте клавиши Windows+X), введите sdclt. exe и нажмите клавишу Ввод для запуска программы.
exe и нажмите клавишу Ввод для запуска программы.
В левой части окна Восстановление файлов Microsoft Windows 7 нажмите кнопку «Создать диск восстановления системы».
Откроется окно «Создать диск восстановления системы». Выберите нужный преемник и нажмите кнопку «Создать диск».
Если вы вставляете не пустой CD или DVD, вы увидите диалоговое окно ошибки вроде этого: «Диск восстановления системы не был создан, нет носителя в устройстве (0xC0AA0202)». Нажмите ОК, вставьте пустой диск и процесс записи начнется автоматически.
Щелкните правой кнопкой мыши по дисководу компакт-дисков или DVD-приводу, выберите опцию «Стереть этот диск».
Создание диска восстановления системы может занять несколько минут. После завершения процесса, укажите название диска и нажмите кнопку «Закрыть».
Резюме . Надеюсь, что данная инструкция помогла вам создать загрузочную флешку для восстановления ОС Microsoft Windows 8. Если у вас будут какие-либо вопросы, задавайте их в комментариях, я на них обязательно отвечу (см. ниже).
ниже).
Ответы на вопросы читателей
После восстановления Windows 8 пропали файлы и некоторые программы. Как их вернуть/восстановить?
Ответ . Вы должны понимать, что восстановление windows 8 с диска или другого носителя предполагает, что все установленные программы будут удалены, их необходимо будет устанавливать заново. Тем не менее, если вы устанавливали ОС Windows на другой диск, можно зайти в пользовательскую папку (Users — [имя пользователя]) на системном диске, используемом прошлой ОС. Во вложенной директории Application Data ищите пользовательские файлы с конфигурационными файлами приложений, их можно скопировать в актуальную папку пользователя. Вот только собственно приложения Windows нужно будет устанавливать из инсталляционных файлов.
Если вы устанавливали Windows 8 на системный диск по умолчанию и затерли старую версию ОС, ищите папку Windows.old. В ней хранятся копии ранее установленных программ.
Сбой в ноутбуке после удаления Windows 8. До этого также не было архивации. А сейчас, кое-что вернув, не нахожу некоторые файлы: офисную программу, свои записи и т.д. Не работает центр обновления. Найти удаленные файлы невозможно, везде дефолт. Как восстановить windows 8 к нормальному состоянию, как прежде?
До этого также не было архивации. А сейчас, кое-что вернув, не нахожу некоторые файлы: офисную программу, свои записи и т.д. Не работает центр обновления. Найти удаленные файлы невозможно, везде дефолт. Как восстановить windows 8 к нормальному состоянию, как прежде?
Ответ . Похоже, вы использовали точку восстановления для отката к предыдущей версии ОС Windows. Однако вопрос сформулирован так, что непонятно, что вы хотели спросить. Попробуем ответить по пунктам.
1. Офисный пакет проще всего установить, загрузив инсталляционный пакет на сайте разработчика.
2. Работа центра обновления Windows 8 Зависит от службы «Центр обновления Windows». Пуск — Выполнить — services.msc. Находите указанный сервис, переключаете в состояние «Автоматически», перезагружаете систему.
3. Для восстановления удаленных файлов используйте специализированные программы , о них мы многократно писали.
Если провести восстановление системы через usb флешку (на Виндовс 8), то система восстановится к заводским настройкам или к моменту создания диска восстановления?
Ответ . Запись Windows 8 на флешку – это всего лишь удобная возможность переустановки без использования дисковода.
Вы можете записать windows 8 на флешку и переустановить с нуля, однако настраивать, устанавливать программы и прочее нужно будет заново. Если же вы используете точки восстановления Windows, то возвращаетесь к тому состоянию, в котором была зафиксирована ОС к моменту создания данной точки.
Хотя всем понятно, что для стабильной работы ПК просто необходимо поддерживать свою ОС в рабочем и здоровом состоянии, иногда единственный выход — восстановление Windows 8.1.
Диск для восстановления представляет собой USB флэш-носитель, содержащий все необходимые для ремонта системы инструменты. Обычно в него включено: средство восстановления при загрузке, обновления, сброс и восстановление системы.
Для создания диска восстановления откройте панель управления, и щелкните по разделу «Восстановление» (панель управления в представлении крупных или мелких значков, в представлении по категориям этого раздела нет). Верхний параметр открывшегося окна как раз и отвечает за создание нужного нам диска восстановления. Нажмите на него и перейдите непосредственно к созданию диска.
Подсказка . Если у вас на вашем компьютере есть предварительно настроенный производителем раздел восстановления, можете поставить флажок на копировании раздела восстановления. Правда, это существенно увеличивает размер диска восстановления, и подходит только для USB флэш-накопителей объемом не меньше 32 ГБ, но дает ценный дополнительный параметр для аварийного спасения Windows 8.1.
После создания диска, вы можете запустить с него свой компьютер и получить доступ к параметрам восстановления. Однако, не забудьте, что загрузка с USB должна быть включена в или UEFI прошивке вашей системной платы.
Внимание . Если вы используете Windows RT для планшета, например, Microsoft Surface, вы обязательно должны создать, содержащий образ резервной копии системы, диск восстановления. Переустановить Windows RТ, кроме как с диска восстановления, по-другому невозможно, так, что, если произошла авария, у вас остается один выход — вернуть компьютер производителю для повторного создания образа, что в нашей действительности нереально. Для создания диска восстановления с полным образом системы Windows RT вам понадобится USB флэш-накопитель всего лишь в 4 Гб.
Резервное копирование и восстановление Windows 8.1.
Еще со времен Windows ХР, при возникновении проблем с ОС, считалось обычным делом полностью переустановить операционную систему и все программное обеспечение. Сейчас существует несколько других способов обеспечения безопасности вашей установленной копии Windows и восстановления ее в случае кризиса.
Примечание . В Windows 8 включено средство для резервного копирования полного образа системы, в Windows 7 имеются параметры для восстановления файлов. В Windows 8.1 эта функции были удалены. Альтернативой этим функциям в Windows 8.1 стала своя опция восстановления.
Ремонт Windows 8.1 с помощью опции быстрого восстановления.
В Windows 8.1 корпорация Майкрософт представила новый способ создания образа резервного копирования, который реализован настолько просто, что любые пользователи могут им воспользоваться. Этот новый вариант восстановления создает резервную копию операционной системы, которую легко можно запустить из параметров компьютера или, вставив диск для восстановления, из параметров запуска ОС.
Между старым резервным образом системы и новой опцией восстановления существует одно важное различие. Даже создав свой пользовательский образ восстановления, который в случае чего восстановит все установленные настольные программы, сохранить их настройки вы не сможете. Это означает, что программное обеспечение, например, Microsoft Outlook будет восстановлено, но учетные записи своей электронной почты придется настраивать заново. Аналогично со всеми другими настольными приложениями.
Впрочем, большинству пользователей можно не беспокоиться, Windows 8.1 синхронизирует большинство своих параметров, в том числе для приложений рабочего стола, и тот же Майкрософт офис 2013 может синхронизировать свои настройки между различными компьютерами.
Получить доступ к опции восстановления проще всего в параметрах компьютера, выбрав там обновление и восстановление, а затем в левой навигационной панели нажав восстановление.
Опция восстановления первый вариант в верхней части экрана, кстати, здесь есть объяснение того, что будет сделано. Когда вы готовы восстановить свой компьютер, нажмите кнопку НАЧАТЬ. Процесс полностью автоматизирован.
Windows 8.1 объяснит вам что будет сделано в процессе восстановления и попросит подтвердить данную операцию. Клик по кнопке ОК, начнет само действие, которое может занять от 15 до 60 минут, что на прямую зависит от вашего созданного пользовательского образа восстановления.
Восстановить свой компьютер можно и во время запуска Windows 8.1. Для этого существует несколько способов:
- Если ваш компьютер три раза не запустился, при его загрузке запускается процесс ремонта. Если отремонтировать компьютер не удается, он предлагает дополнительные возможности, среди которых восстановление.
- Запуск компьютера с диском восстановления; обратите внимание, что вам может понадобиться доступ к параметрам загрузки. Вам же нужна загрузка с USB флэш-накопителя.
- Запуск компьютера с установочным DVD диском Windows 8.1. На экране установок, вместо возможностей ремонта системы, нажмите ссылку восстановление компьютера.
Создание пользовательского образа восстановления в Windows 8.1.
Как упоминалось выше вы можете создать пользовательский образ восстановления. Возможно вам понадобиться это сделать потому, что по умолчанию, эта функция обновит вашу копию Windows 8.1, сохранив файлы и приложения нетронутыми, но при этом уничтожит все настольные приложения.
Создание пользовательского образа восстановления сделает снимок компьютера в комплекте со всем программным обеспечением рабочего стола.
Примечание . Помните, что при восстановлении из пользовательского образа восстановления, сбрасываются все настройки настольных программ, поэтому их вам придется настраивать заново, правда, если их параметры автоматически не синхронизированы между компьютерами.
Для создания пользовательского образа восстановления надо выполнить следующие шаги:
- Нажмите Win + X , открыв этим меню администрирования.
- Выберите и запустите командную строку (администратор).
- Введите recimg -CreateImage C:\Folder , где C:\Folder место где вы хотите сохранить резервную копию. Это место также может быть и на другом разделе жесткого диска или на другом накопителе. В создание образа восстановления вы можете добавить дополнительную отказоустойчивость.
Инструкция для тех, кто столкнулся с проблемами при восстановлении заводского образа на планшетах или ноутбуках.
Основной причиной восстановления заводского образа на моем планшете послужила набившая оскомину Windows 10 и почему пока не надо ее устанавливать. Не понравилась она мне, вот хоть убейте.
Итак, диспозиция следующая:
Девайс : Asus VivoTab 8 64Гб
Текущая ОС : Windows 10
Требуемая ОС : Windows 8.1
Проблема : в меню восстановления Windows 10 отсутствует пункт, позволяющий сделать откат на заводские установки или иное на свой выбор.
Все подготовительные работы проводились на вражеской системе Windows 10. А теперь по порядку.
Подбираем и монтируем образ Windows
Прежде чем приступить к деструктивным действиям, найдите образ диска с заводской установкой, который собственно и будет устанавливаться на целевой девайс (в конце дам на заводской образ системы с Windows 8.1 для Asus VivoTab Note 8 для флешки с автозагрузкой).
Обычно он называется Install.wim или install.esd
В моем случае, я облазил ветку форума 4pda по Asus VivoTab Note 8, где и нашел искомое. В вашем случае рекомендую сделать тоже самое: найти тематический форум и поискать там. Если всё плохо, то есть еще торрент-трекеры, где тоже часто выкладывают заводские образы систем на планшеты и ноутбуки.
Если образ найден, то полдела уже сделано!
После этого нужной найти и скачать файлы с установочного диска Windows.
Подключаем ISO-файл установочного диска с помощью встроенной утилиты Windows или с помощью стороннего ПО: UltraISO, Daemon Tools и т.п.
Образ Install.wim нам понадобиться чуть позже.
Создаем загрузочную флешку
Вставляем флэшку в компьютер. Флэшка на 8 ГБ является идеальным вариантом, т.к. вмещает любой из доступных ISO-образов.
Запускаем интерпретатор командной строки cmd (с правами администратора) и вводим diskpart для запуска утилиты Disk Partition.
После этого, начинаем последовательно вводить следующие команды:
1. DISKPART> list disk //показывает список активных дисков 2. DISKPART> select disk # # //номер вашей USB-флэшки 3. DISKPART> clean //удаляет все созданные разделы на USB-флэшке 4. DISKPART> create partition primary //создает первичный раздел на USB-флэшке 5. DISKPART> select partition 1 //выбираем только что созданный раздел 6. DISKPART> active //делаем новый раздел активным 7. DISKPART> format FS=NTFS //форматируем флэшку, используя файловую систему NTFS 8. DISKPART> assign //назначаем букву отформатированному разделу 9. DISKPART> exit //выходим из Disk Partition
После проделанных действий, ваш USB-накопитель должен появиться в проводнике Windows с назначенной на него буквой.
Делаем USB-флэшку загрузочной
Перед копированием установочных файлов, нам нужно сделать флэшку загрузочной.
Для этого воспользуемся утилитой Boot Sector Registration Tool (bootsect.exe ), которая находится в папке boot на смонтированном ISO-образе.
Выполним команду bootsect /nt60 J: с двумя параметрами:
- первый указывает на версию загрузчика ОС (/nt60 – параметр необходимый для создания загрузчика ОС Windows Vista, Windows 7 и Windows 8)
- второй параметр – это буква, назначенная нашему flash-накопителю
Вы увидите надпись об успешном выполнении команды.
Если ОС, на которой Вы подготавливаете флэшку, является 32-разрядной и Вы смонтировали образ 64-разрядной Windows, то Вам не удастся запустить bootsect, т.к. данная версия bootsect является 64 битной
Создаем свой собственный загрузочный диск
Для копирования файлов Windows 8 на флэшку из командной строки используйте команду XCOPY . Так не пропустите разного рода скрытые и системные файлы.
В следующем примере i — виртуальный привод, в который смонтирован ISO-образ Windows; j — подготовленная флэшка.
В папке Sources на флешке заменяем файл install.wim на файл с заводским образом.
Касательно Asus Vivotab Note 8 надо еще добавить в корень флешки файл SSN.txt с серийным номером планшета в формате DCNXCYXXXXXXXXC
Использование
Перезагружаем планшет/ноутбук в BIOS/UEFI выбираем загрузку с флешки и следуем инструкциям установки.
Для пользователей Asus Vivotab 8 опишу более подробно
Надо зайти в BIOS планшета. Туда попасть можно двумя основными способами:
- Из меню восстановления Windows 8/8.1/10. Пункт — дополнительные параметры UEFI
- Из положения «планшет выключен»: зажимаем Убавить громкость и питание, ждем секунды три, когда загорается лампочка рядом с камерой, кратковременно отпускаем кнопку питания и снова ее нажимаем. Если вы всё сделали правильно, то сразу же попадете в BIOS планшета.
В меню Boot устанавливаем приоритет для загрузки с флешки. Перезагружаемся и алга.
Привет друзья! В этой статье пошагово написано как восстановить Windows 8 на ноутбуке , если он загружается с ошибкой или совсем не загружается. Нам придётся создать флешку восстановления Windows 8, если у вас имеется установочный диск Windows 8, то это ещё лучше, можете использовать его. Перед статьёй мы как обычно публикуем два интересных письма от наших читателей.
1) Здравствуйте! Скажите, как восстановить на ноутбуке, только пожалуйста подробно? Купил ноутбук с предустановленной операционной системой Windows 8, сразу , примерно через неделю после обновления ноутбук завис во время игры, сознаюсь, игра нелицензионная. После принудительной перезагрузки на ноутбуке началось Автоматическое восстановление, которое ни к чему не привело. Войти в безопасный режим с помощью клавиши F8 тоже не получилось и я вызвал мастера. Пришёл мастер, вошёл в БИОС моего ноута и выставил приоритет загрузки с флешки, затем загрузил мой ноутбук с флешки восстановления, которая делается в самой Windows 8 за одну минуту (так он сказал), загрузилась среда восстановления Windows 8, в ней он нашёл службу восстановления системы, выбрал точку восстановления и нажал Далее, через три минуты мой ноутбук благополучно загрузился, всё быстро и просто.
После ухода мастера мой кошелёк полегчал ровно на 500 деревянных (это ещё мастер знакомый) и я всерьёз решил попробовать уже самостоятельно восстановить Windows 8 на ноутбуке и проделать всё то, что делал мастер, но у меня это не получилось. Ноутбук не грузится с созданной мной флешки восстановления Windows 8, может создал её с ошибкой или в самом БИОС UEFI неправильно выставил загрузку с флешки. В интернете стал искать ответы на вопросы и нашёл ваш сайт, для таких как я это просто находка.
Прошу Вас, если можно, повторите все действия мастера и начните с создания флешки восстановления Windows 8, затем манипуляции с БИОС и покажите что нужно делать в среде восстановления Windows 8 или по другому она называется меню Выбор действия, Диагностика.
2) Привет админ, хочу восстановить Windows 8 на ноутбуке своего знакомого, она у него не загружается, сделал на своём ноутбуке флешку восстановления Windows 8 и захотел помочь. Думаю загружу ноутбук с флешки восстановления, затем применю восстановление системы, но оказалось, что программа восстановления на флешке на английском языке. Вот скришнот. Скажите, что нажимать дальше чтобы применить восстановление системы. Написал вам потому, что у вас всегда всё подробно расписано, поймёт любой, даже начинающий.
Как восстановить Windows 8 на ноутбуке
Привет друзья! Вопрос понял, перехожу сразу к делу. Кстати, нет ничего обидного в том, что вы не запомнили как именно восстанавливал Windows 8 на ноутбуке мастер, он может делает это несколько раз на дню, а вы столкнулись с этим в первый раз.
Мне часто носят на работу такие ноутбуки и я Вам покажу, как выйти из этой ситуации с достоинством.
То, что произошло с нашими читателями, может произойти с любым пользователем и нужно быть к этому готовым. Windows 8 является достаточно надёжной и стабильной операционной системой, но и она может не загрузиться из-за вирусов, кривого программного обеспечения, неправильных драйверов и так далее. Вот для этого случая разработчики и приготовили несколько способов восстановления Windows 8, которыми мы и воспользуемся.
Что делать, если при включении ноутбука Windows 8 пытается запустить какое-то обновление и зависает? Или в начальной фазе загрузки ноутбука запускается автоматическое восстановление и неудачно, а может при загрузке у вас просто выходит синий экран смерти с ошибкой, хотя вчера всё было нормально. Во всех данных случаях действуем так…
В первую очередь, у нас с вами должна быть заготовлена флешка восстановления или диск восстановления Windows 8, также может сгодиться , с помощью них можно войти в специальное меню Выбор действия , Диагностика и восстановить Windows 8. Многие пользователи могут заметить, что можно обойтись и без флешки или диска восстановления, можно просто часто жать при загрузке ноутбука на клавишу F8 или сочетание клавиш Shift+F8 и мы тоже попадём в меню Выбор действия. Это далеко не так друзья, большая часть продающихся сегодня ноутбуков не позволит вам этого сделать, исключение составит лишь несколько моделей, например ноутбук Packard Bell, вот он позволит вам с помощью клавиши F8 войти в меню Выбор действия.
Поэтому, первым делом создаём флешку восстановления Windows 8.
Подсоединяем флешку в USB-порт.
Уводим мышь в правый горячий угол и нажимаем Поиск .
Набираем в поле поиска Восстановление . Жмём на Параметры и Создание диска восстановления .
Создать.
Готово. Вот и всё, флешка восстановления Windows 8 создана.
Теперь давайте восстановим Windows 8 на ноутбуке с помощью нашей флешки. Представим ситуацию, наш ноутбук совсем не загружается и автоматическое средство восстановления не может нам помочь (а помогает оно не часто, так что особо на него не надейтесь).
Как восстановить Windows 8.1 на ноутбуке, если он не загружается
Подсоединяем к ноутбуку нашу флешку восстановления Windows 8 и перезагружаем ноутбук, чтобы загрузить ноутбук с флешки нужно попасть в загрузочное меню ноутбука, например на моём ноутбуке за это отвечает клавиша F12
В загрузочном меню ноутбука выбираем с помощью стрелок на клавиатуре нашу флешку восстановления и жмём Enter.
Происходит загрузка с флешки. Первое, что мы увидим, это окно выбора языка. Какой бы вы язык не выбрали, всё равно всё будет на английском.
Примечание: если вы загрузитесь с установочного диска Windows 8, то всё будет на русском языке, рассмотрим этот вариант восстановления ниже.
Выбираем Troubleshoot (устранение проблемы) или Диагностика (восстановление компьютера, возврат компьютера в исходное состояние или использование дополнительных средств)
Advanced options (дополнительные параметры)
System Restore (Восстановление системы), кстати, обратите внимание, ниже пункт Automatic Repair (автоматическое восстановление), не всегда помогает, но можете попробовать.
Выбираем нашу операционную систему Windows 8.1 (в вашем случае скорее всего будет одна операционная система Windows 8)
Выбираем нужную нам точку восстановления и Next (далее)
Yes (восстановление нельзя будет отменить).
Идёт процесс восстановления системы, который завершается успешно.
Restart и происходит перезагрузка и Windows 8.1 нормально загружается
Если вы загрузитесь в среду восстановления Windows 8 с установочного диска восьмёрки, то всё будет на русском языке
Для восстановления Windows 8 на ноутбуке или простом компьютере выбираем пункт Диагностика (восстановление компьютера, возврат компьютера в исходное состояние или использование дополнительных средств)
Дополнительные параметры
Восстановление системы
Восстановление системы прервать невозможно. Да
Восстановление системы Windows 8 на нашем ноутбуке успешно завершено
Друзья, если всё что сказано выше не поможет вам восстановить Windows 8 на ноутбуке, тогда обратитесь к более полной нашей статье — , из неё вы узнаете:
2) Как восстановить Windows 8 без удаления пользовательских файлов (Refresh Your PC). Если операционная система не загружается и у вас нет установочного диска Windows 8, то вы можете использовать способ Восстановить (ваши файлы останутся на месте) или Refresh Your PC.
Примечание: Чтобы применить этот способ, нужно заранее создать образ Windows 8.
3) Как произвести полное восстановление Windows 8 без сохранения пользовательских данных и установленных приложений имея установочный диск Windows 8. Все ваши личные файлы и установленные программу будут удалены и операционная система будет приведена к изначальному состоянию.
4) . С помощью этой статьи вы узнаете как загрузиться в Безопасный режим Windows 8 и уже из него восстановить систему.
Восстановление Windows 8 — Знайка все.
Как восстановить Windows 8? Как создать точку восстановления Windows 8? Как применить восстановление Windows 8 без удаления пользовательских файлов (Refresh Your PC)? Почему в Windows 8 существует два средства для создания образа восстановления операционной системы? Куда делись предыдущие версии файлов?
Друзья, очень много пришло писем, где вас интересует средство Восстановление системы Windows 8
и я постарался на все письма ответить одной большой статьёй. Из данной
статьи можно узнать, как восстановить Windows 8 самыми разными
способами, начиная от самых простых (с помощью точки восстановления) и
заканчивая посложнее. Статья пригодится как начинающим пользователям ПК,
так и пользователям со средним уровнем подготовки.
Несколько дней назад купил новый ноутбук, с предустановленной операционной системой Windows 8 и надо сказать, в целом системой доволен, хотя конечно без стандартного меню «Пуск» работать не совсем привычно. Переустанавливать восьмёрку на Windows 7 не собираюсь, хочу основательно разобраться в новой операционной системе. И я думаю, начать нужно в первую очередь с того, как именно работает восстановление Windows 8. Конечно вы меня понимаете, любой пользователь, даже опытный, в процессе работы на компьютере может своими неудачными действиями нарушить работу операционной системы. Самое простое выйти из неприятной ситуации, это откатиться с помощью точки восстановления на определённый промежуток времени назад.
Хочу сказать, что в работающей Windows 8 создать точку восстановления у меня удалось, получилось так же откатиться с помощью неё назад, но вот что делать, если из-за системного сбоя или из-за вирусов, мне не удастся загрузить Windows 8. Как тогда попасть в восстановление системы? Вот здесь у меня и появились к вам вопросы.
- Как я понял, клавиша F-8 при загрузке компьютера уже не работает. Так как же мне попасть в меню дополнительных параметров загрузки, а далее в безопасный режим и в восстановление системы? После долгих поисков информации в интернете я понял, что нажимать надо Shift+F8, но и здесь у меня ничего не получилось. Интересно почему?
- Ещё прочитал, что в Windows 8 существует функция полного восстановления всей операционной системы равносильная переустановке, но без удаления пользовательских файлов, называется она (Refresh Your PC)! Запустить такое восстановление можно даже в том случае, когда совсем не удаётся войти в работающую Windows 8.
- Как попасть в эту Refresh Your PC, если моя Windows 8 всё же не загрузится, ведь сочетание клавиш Shift+F8 при загрузке у меня не срабатывает?
- Сохранятся ли у меня на системном диске (C:), после применения восстановления Windows 8 без удаления пользовательских файлов (Refresh Your PC), установленные программы?
- При попытке запуска Refresh Your PC из работающей системы, она попросила установочный диск Windows 8, а где мне его взять, ведь я купил ноутбук без установочного диска.
- Если я захочу продать ноутбук, как мне произвести полное восстановление Windows 8 без сохранения пользовательских данных и установленных приложений (равносильно установке Windows 8 заново), если у меня нет установочного диска Windows 8.
- Как попасть в безопасный режим или безопасный режим с поддержкой командной строки Windows 8?
- Ещё узнал, что в Windows 8 можно создать образ для восстановления всей операционной системы. То есть, установить все нужные мне программы и сделать затем образ стабильно работающей системы, который при необходимости можно развернуть на место нестабильно работающей операционной системы. НО в Windows 8 есть два средства для создания образа операционной системы? Один образ можно создать средствами командной строки, командой recimg /createimage D:\ Второй способ, задействовать знакомое всем средство из Панели управления, под странным для Windows 8 названием «Восстановление файлов Windows 7» Оба созданных образа в итоге получаются разные. Вы сами админ создавали данные образы и пробовали восстанавливать из них Windows 8, какой из них и для чего?
- Если в Windows 8 имеется средство создания образа системы и
восстановления из него, значит дорогие программы резервного копирования
данных, сторонних разработчиков, к примеру Acronis True Image Home, не
нужны или пользоваться ими всё же удобнее и проще?
Восстановление Windows 8
Содержание статьи:
В первую очередь, произведём первоначальную настройку параметров защиты системы Windows 8. Убедимся в том, что восстановление системы включено для раздела, на котором установлена Windows 8, обычно (C:). Укажем объём дискового пространства, необходимый для нормального функционирования Защиты системы. Далее узнаем как создать точку восстановления в нормально функционирующей Windows 8, а так же как откатиться с помощью неё назад. Ещё рассмотрим случай, когда мы по причине системного сбоя НЕ сможем загрузить Windows 8, но всё равно доберёмся до восстановления системы, пусть даже клавиатурное сочетание Shift+F8 при загрузке не сработает. Мы сделаем это с помощью созданного нами диска восстановления Windows 8 или установочного диска Windows 8.
Рассмотрим как происходит восстановление Windows 8 без удаления пользовательских файлов (Refresh Your PC). Запустить Refresh Your PC можно прямо из работающей системы, а так же если ваша Windows 8 не загружается. Произойдёт переустановка Windows 8, личные данные при этом не затрагиваются, приложения из Магазина Windows сохраняются, установленные вами программы удаляются (что бы сохранить установленные программы, нужно создать образ Windows 8, читаем далее). Нам понадобится установочный диск Windows 8 или созданный нами образ Windows 8. Я покажу как создать образ Windows 8, а затем восстановить из него нашу операционную систему с помощью Refresh Your PC, даже если она совсем не будет загружаться.На самом деле средствами Windows 8 можно создать два образа для восстановления, один образ работает со средством Refresh Your PC. При использовании средства Refresh Your PC происходит полное восстановление Windows 8, но ваши личные файлы остаются нетронутыми, а вот установленные программы удаляются и системные настройки сбрасываются на изначальные. Так вот, если вы создадите образ с помощью командной строки, как описано ниже в статье, то средство Refresh Your PC будет использовать для восстановления этот образ, а не установочный диск Windows 8. Это значит, что установленные вами программы и системные настройки НЕ будут сброшены, а будут возвращены на момент создания образа. Но вы должны знать, что созданный таким способом образ не подойдёт для восстановления в случае полного форматирования диска (C:) или случайного удаления системного раздела. Для создания резервного образа Windows 8 целиком, подойдёт второй способ.
Второй образ создаётся с помощью уже знакомого нам средства из Панели управления, под названием «Восстановление файлов Windows 7». С помощью данного образа можно восстановить Windows 8 полностью на чистый жёсткий диск. Как это происходит, к примеру вы создали образ Windows 8 на диске (D:), затем полностью удалили Windows 8 с диска (C:) и установили Windows 7, попользовались ей и она вам не понравилась, вы берёте и восстанавливайте Windows 8 со всеми вашими программами и файлами из образа и всё.
В конце статьи разберём полное восстановление Windows 8 без сохранения пользовательских данных и установленных приложений (равносильно установке Windows 8 заново). Понадобится установочный диск Windows 8.
И последнее, для того, что бы попасть в безопасный режим или безопасный режим с поддержкой командной строки, существует много способов, сделать это можно прямо из работающей системы или даже в том случае, если вы совсем не сможете загрузить Windows 8, например с помощью команды bcdedit /set {globalsettings} advancedoptions true, в подробностях читаем далеее.
Как создать точку восстановления Windows 8 и откатиться с помощью неё назад
На самом деле друзья, средство восстановление системы в Windows 8, отличается от того средства восстановления, которое было в Windows 7 и надо сказать написать здесь есть про что. Тем более, уже давно продаются компьютеры с установленной Windows 8 и люди активно пользуются новой операционной системой и мне уже много раз приходилось применять практически все имеющиеся функции восстановления системы Windows 8 на практике. Итак, рассказываю что знаю
Конечно, чаще всего при различных проблемах с новой операционной системой, вам придётся применять простой откат с помощью точки восстановления. Поэтому в первую очередь, давайте убедимся в том, что у нас вообще включено восстановление системы.
Параметры Панель управления->Просмотр: Категория Мелкие значки->ВосстановлениеНастройка восстановления системыВ первую очередь восстановление системы должно быть включено для раздела, на котором установлена Windows 8, обычно (C:). Как вы уже знаете, операционная система сама создаёт точки восстановления перед какими-либо значимыми для неё событиями, к примеру точка восстановления будет создана Windows 8 перед установкой какой-либо программы или драйвера. И если эта программа или драйвер будут работать с ошибками и нарушать стабильную работу операционной системы, то мы сможем воспользоваться точкой восстановления и откатиться на то время, когда Windows 8 работала нормально и некорректная программа ещё не была установлена в нашу операционную систему. Чем не машина времени. Даже если вы заразите свою операционную систему вирусом, откат с помощью точки восстановления зачастую избавит вас от поиска и удаления вредоносной программы.Настройка восстановления системы. В данном окне выделяем наш Локальный диск (C:) (Система) и жмём на кнопку Настроить, отмечаем пункт Включить защиту системы и указываем Максимальное использование примерно 15 %, этой цифры вполне хватит для нормальной работы Защиты системного раздела с установленной Windows 8. Применить и ОК. При желании можете включить Защиту системы и для других разделов.Теперь создадим точку восстановления самостоятельно и я вам советую это делать периодически. Например перед предстоящими поисками чего-либо в интернете или перед установкой новой программы.
Нажимаем Создать. Придумываем название нашей точке восстановления. К примеру 13 января, установка новой программы. Ещё раз Создать и точка восстановления Windows 8 создана.
Теперь представим такую ситуацию, сразу после установки какой-нибудь программы у нас появились проблемы: пропал интернет, появились зависания и так далее. Конечно мы решим применить нашу точку восстановления, созданную до установки программы.
Параметры->Панель управления->Восстановление->Запуск восстановления системыВ возникшем окне, Защита системы предлагает нам воспользоваться точкой восстановления, но я предлагаю отказаться и самостоятельно выбрать точку восстановления, отметим пункт: Выбрать другую точку восстановления и жмём Далее.Отмечаем пункт Показать все доступные точки восстановления и открываются все доступные точки. К примеру, мы решили остановиться на точке восстановления созданной 11 января, в этот день мной была установлена программа Microsoft Office Word 2007
Выделяем точку восстановления левой мышкой, затем нажмаем на параметр Поиск затрагиваемых программ и вам предстанет список всего того, что будет удалено вместе с вашей программой. Если вас это не устраивает, выберите другую точку восстановления. Но я к примеру согласен, выделяю точку восстановления 11 января и жму Далее. Готово.
Происходит откат к состоянию операционной системы на 11 января, вот и всё.
Как откатиться с помощью точки восстановления, если Windows 8 не загружается
Теперь другой вопрос. Например мы с вами не можем загрузиться в нормально работающую Windows 8, как тогда добраться до меню дополнительных параметров загрузки и восстановления системы?
Сделать это можно несколькими способами: с помощью клавиатурного сочетания Shift+F8 или с помощью созданного нами диска восстановления, или установочного диска Windows 8.
В предыдущей операционной системе Windows 7, можно было в начальной фазе загрузки компьютера нажать F-8 и попасть в Устранение неполадок (среда восстановления), затем оттуда запустить восстановление системы. В Windows 8 клавишу F-8 отменили, но появилось клавиатурное сочетание Shift+F8, которое очень трудно задействовать, так как в новой операционной системе Windows 8 сильно сокращено время загрузки системы и пользователь при всём желании не успеет нажать на клавиши в нужный момент. Если хотите, попробуйте, сделать это можно так: в начальной фазе загрузки компьютера удерживаете клавишу Shift и часто нажимайте на F8.
В итоге, совсем не важно, как вы попадёте в меню: «Выбор действия», например с помощью клавиатурного сочетания Shift+F8 или с помощью созданного нами диска восстановления, или установочного диска Windows 8, делать там нужно одно и тоже. Нажимаем Далее
Восстановление системы
Входим в такое вот меню Выбор действия, Диагностика,
далее Дополнительные параметрыВосстановление системы.
Выбираем Windows 8, происходит Запуск восстановления системы. Далее. Выбираем нужную нам точку. Нажимаем Готово и происходит откат системы к данной точке восстановления.
Создание и применение диска восстановления Windows 8
Если у вас не получится войти с помощью Shift+F8 в меню дополнительных параметров загрузки, (лично я от затеи молотить по клавиатуре отказался), то это можно сделать с диска восстановления Windows 8. Поверьте друзья, диск восстановления Windows 8 не раз ещё вам пригодится. Давайте создадим его в нашей Windows 8, затем загрузим с него компьютер и войдём в меню дополнительных параметров загрузки и затем уже в восстановление системы Windows 8.Что бы сделать диск восстановления Windows 8, выбираем:
Параметры->Панель управления->Восстановление->Создание диска восстановления Далее. Можете создать флешку восстановления Windows 8, тогда в данный момент нужно подсоединить флешку (информация на ней будет удалена). Если мы хотим создать диск восстановления, нажимаем Создать вместо этого диск восстановления системы на компакт-диске.Создать диск. Минута и наш диск восстановления готов.
Теперь представим ситуацию. По каким либо причинам, мы с вами не можем загрузить Windows 8, загрузка заканчивается ошибкой или синим экраном смерти. Что делать и как попасть в восстановление системы. Вот в этой ситуации вам и пригодится созданный вами диск восстановления Windows 8. Вставляем его в дисковод и загружаем наш компьютер с данного диска. Если вы не знаете как загрузить компьютер с диска или флешки, читайте наши статьи: BIOS: Загрузка с диска, Загрузка с диска в ноутбуке или Как загрузить с флешки ноутбук и ещё Загрузка с флешки в BIOS.
В начальном окне выбираем Диагностика. Дополнительные параметрыВосстановление системыВыбираем Windows 8
Запуск восстановления системы.
Как происходит восстановление Windows 8 без удаления пользовательских файлов (Refresh Your PC) из работающей операционной системы
Когда нужно применять данное средство, конечно же, если ваша операционная система работает нестабильно, а самое главное откат с помощью точки восстановления вам не помог.
При применении данного средства, произойдёт полная переустановка Windows 8, но без удаления ваших данных. Понадобится установочный диск Windows 8 или заранее подготовленный нами образ Windows 8.
Сначала произведём восстановление Windows 8 прямо из работающей операционной системы с помощью установочного диска Windows 8.
Файлы в профилях пользователей останутся нетронутыми (документы, фото, музыка, загрузки), включая находящиеся на рабочем столе, так же у вас не пропадут приложения из Магазина Windows, останутся без изменения сетевые настройки.
Но установленные вами программы из папок Program Files удалятся. Все системные параметры и службы сбросятся до настроек по умолчанию.
Итак, применим на практике восстановление без удаления пользовательских данных (Refresh Your PC). Сделать это можно из работающей Windows 8, а так же загрузившись с диска восстановления или установочного диска Windows 8. В первую очередь запустим Refresh Your PC из работающей системы.
Параметры->Изменения параметров компьютера->Общие->Восстановление ПК без удаления файлов. Начать Читаем предупреждение. Если вы ещё не вставили в дисковод установочный диск Windows 8, то самое время это сделать.Произойдёт перезагрузка компьютера. Подготовка к восстановлению компьютера. Нажимаем Восстановить.
Практически никаких действий от вас более не потребуется. Конечно восстановление займёт НЕ несколько минут, в моём случае на это ушло минут 40.
И вот перед нами наша обновленная Windows 8, все наши личные файлы в целости и сохранности, системные настройки сброшены по умолчанию, личные программы придётся переустановить заново.
Как применить восстановление Windows 8 без удаления пользовательских файлов (Refresh Your PC), если ваша Windows 8 не загружается
Итак наш компьютер или ноутбук не загружается, откат с помощью точки восстановления не помог и мы решили применить средство восстановление Windows 8 без удаления пользовательских данных (Refresh Your PC). Здесь нам опять понадобится установочный диск с Windows 8. Произведём загрузку нашего компьютера с установочного диска Windows 8. Нажимаем Далее
Жмём Восстановление системы
Итак знакомое уже нам дополнительное меню загрузки Выбор действия Диагностика
далее Восстановить Ваши файлы останутся на месте. Читаем уже знакомое нам предупреждение и жмём Далее.Windows 8. Всё готово и восстановить. Происходит процесс восстановления нашего ПК. Как и предыдущем случае восстановление происходило минут 40, все личные данные остались на месте, системные настройки сброшены по умолчанию, установленные нами программы удалены.Как применить восстановление Windows 8 без удаления пользовательских файлов (Refresh Your PC), если операционная система не загружается и у вас нет установочного диска Windows 8
Всё как и в предыдущем случае, при возникновении серьёзных проблем, грузимся с диска восстановления и пробуем откатиться с помощью точки восстановления назад, но это не помогает. Тогда мы решаем применить Refresh Your PC и опять проблема, у нас нет установочного диска Windows 8 и выходит такая ошибка: Что бы продолжить, вставьте установочный диск Windows или носитель для восстановления системы. Друзья, данная ситуация может оказаться безвыходной, нет можно конечно попытаться войти в безопасный режим и исправить ситуацию там, к примеру удалить установленные последние программы и драйвера, из-за которых по вашему мнению мог произойти сбой, а можно сделать другое.
Создание образа восстановления Windows 8 для Refresh Your PC
Нужно заранее создать образ вашей Windows 8 и при восстановлении использовать его, а не установочный диск Windows 8 и средство Refresh Your PC будет использовать для восстановления этот образ, а не установочный диск Windows 8. Это значит, что установленные вами программы и системные настройки НЕ будут сброшены, а будут возвращены на момент создания образа.
Как создать образ для восстановления Windows 8.
Очень просто, использовать будем средство командной строки Recimg.exe. Щёлкаем на меню Пуск правой кнопкой мыши и выбираем Командная строка (Администратор),
вводим командуrecimg /createimage D:\backup, обозначающую создание образа восстановления Windows 8 на диске D в папке backup.
Создание и регистрация образа успешно завершены.
Находится он, как мы и планировали на диске D: в папке backup и называется CustomRefresh.wimНу а сейчас давайте попробуем восстановить нашу Windows 8 из созданного нами образа восстановления Windows 8.
Загружаемся в дополнительное меню загрузки Выбор действия с помощью клавиатурного сочетания Shift+F8 или диска восстановления Windows 8. Диагностика,Восстановить Ваши файлы останутся на месте. Далее Windows 8ВосстановитьЕщё раз напоминаю, что созданный таким способом образ Windows 8 не подойдёт для восстановления в случае полного форматирования диска (C:) или случайного удаления системного раздела.
Создание полного образа восстановления Windows 8
С помощью данного образа можно восстановить Windows 8 даже после полного форматирования системного раздела (C:). Как всё работает. Если вы создали образ Windows 8 на диске (D:), затем полностью удалили Windows 8 с диска (C:) и установили Windows 7, попользовались ей и она вам не понравилась, вы берёте и восстанавливайте Windows 8 из образа и всё. Итак создаём образ.
Параметры. Панель управленияВосстановление файлов Windows 7 Создание образа системыМожете выбрать создание образа на DVD дисках, но учтите, их понадобится очень много. Предлагаю создать образ на локальном диске D: ДалееАрхивироватьАрхивация выполнена успешно. Если вы ещё не создали диск восстановления Windows 8, предлагаю создать, так как он вам очень пригодится.А вот и наш большущий образ, как и предполагали на диске D:
Восстановление из образа
Теперь представим ситуацию, Windows 8 совсем не загружается и нам ни один из вышеописанных способа восстановления не помогает. Или мы работая в программе Acronis Disk Director случайно форматировали раздел с установленной Windows 8. В этом случае для исправления ситуации мы можем воспользоваться нашим образом. Загружаемся с диска восстановления или установочного диска Windows 8.
ДиагностикаДополнительные параметрыВосстановление образа системыWindows 8Автоматически предлагается выбрать образ Windows 8, созданный самым последним (рекомендуется) или выбирайте тот, который вам нужен. Далее
Нам ещё раз напоминают, что если мы создавали образ диска C: то будет произведено полное форматирование раздела C: с заменой всех файлов из содержимого образа.
Готово.
Как произвести полное восстановление Windows 8 без сохранения пользовательских данных и установленных приложений.
Ну и последнее, произвести полное восстановление Windows 8 без сохранения пользовательских данных и установленных приложений (равносильно установке Windows 8 заново), невозможно, если у вас нет установочного диска Windows 8.
Если установочный диск Windows 8 у вас есть, то произвести полное восстановление можно как из работающей системы, так и загрузившись с загрузочного диска.
Восстановление Windows 8 без сохранения пользовательских данных из работающей системы.
Параметры. Изменения параметров компьютера. Общие. Удаление всех данных и переустановка Windows.Все ваши личные файлы и приложения будут удалены. Для параметров компьютера будут установлены значения по умолчанию.Здесь вас ждёт выбор, при восстановлении в исходное состояние, можно удалить все файлы только с системного диска (C:) или подвергнуть очистке все остальные диски (занимает больше времени).Простому пользователю можно выбрать Просто удалить мои файлыСбросить. Всё.
Восстановление Windows 8 без сохранения пользовательских данных с помощью установочного диска Windows 8
Загружаемся с диска Windows 8. ДалееВосстановление системыДиагностика,
Вернуть в исходное состояние.
Знакомое нам предупреждение. Все ваши личные файлы и приложения будут удалены. Для параметров компьютера будут установлены значения по умолчанию. ДалееWindows 8Только диск, на котором установлена система.Просто удалить мои файлыИсточник http://remontcompa.ru/272-vosstanovlenie-windows-8.html
Как восстановить виндовс 8.1 до первоначального состояния. Как сделать откат встроенными утилитами
Восстановление системы Windows 8 может потребоваться при появлении критических ошибок в работе ПК. Чтобы пользователю не пришлось полностью переустанавливать ОС, предусмотрены специальные инструменты, которые позволяют восстановить компьютер даже без удаления файлов и изменения общих параметров системы. В данной статье вы узнаете, как запустить восстановление компьютера или ноутбука на Win 8 разными способами.
Ниже рассмотрены два варианта развития событий: с рабочей операционной системой и с неисправной. В первом случае вы можете выполнить восстановление из интерфейса Windows 8 без диска или флешки, а во втором потребуется загрузочный носитель для копирования системных файлов. Все способы представлены ниже:
- откат с точки восстановления;
- использование Refresh your PC;
- сброс к заводским настройкам на ноутбуке;
- восстановление с помощью загрузочного диска или флешки.
Рассмотрим подробно каждый из методов. Все инструкции полностью рабочие и подходят для любых сборок Windows 8 32/64 Bit.
Точка восстановления системы
Данный способ позволяет выполнить откат ОС до определенного состояния. Вы должны сделать следующее:
- Откройте «Проводник» с помощью иконки на панели задач.
- В левом каталоге найдите пункт «Этот компьютер» и кликните по нему правой кнопкой мыши, чтобы в меню выбрать пункт «Свойства».
- В открывшемся окне кликните по кнопке «Защита системы».
- В выбранной вкладке нажмите на кнопку «Восстановить».
- На первом экране нажмите на «Далее».
- Из списка выберите контрольную точку согласно дате, когда состояние компьютера было стабильным и рабочим. Кликните «Далее».
- Для начала процедуры нажмите кнопку «Готово».
Теперь вы знаете, как использовать контрольную точку для отката состояния ОС.
Создание контрольной точки
Если у вас не настроено автоматическое создание контрольных точек, вы можете сделать это вручную. Этот вариант пригодится при возникновении проблем с OS в дальнейшем:
- Снова откройте окно «Свойства» и кликните по «Защита системы».
- Далее перейдите по кнопке «Создать», отмеченной на скриншоте.
- Введите название и нажмите «Создать».
- Дождитесь окончания процедуры. После нее текущая конфигурация OS будет сохранена в виде контрольной точки. Вы сможете легко восстановить данное состояние в случае неисправности Windows 8 с помощью вышеописанной инструкции.
Откат через «Параметры»
В Windows 8 впервые появился инструмент Refresh Your PC. С его помощью пользователь может откатить состояние ОС до необходимого. Вы можете сохранить приложения и настройки, возвратить ПК к заводским параметрам, полностью переустановить систему либо запустить безопасную среду и выполнить нужные действия через нее.
Для начала необходимо открыть «Параметры компьютера»:
- Нажмите ПКМ на иконку «Пуск» и выберите пункт «Найти».
- В поисковой строке введите запрос «параметры компьютера» и откройте соответствующее приложение.
- В списке разделов выберите «Обновление и восстановление».
- Перейдите в подраздел «Восстановление». Здесь находятся инструменты, позволяющие вернуть исходное состояние ОС либо запустить безопасный режим.
Первый вариант (1) позволяет восстановить заводские параметры Windows 8 без потери личных файлов, музыки, фото и т.д. С помощью второго пункта (2) вы можете вызвать меню для полной переустановки ОС и возвращения ее к заводским предустановленным настройкам. При этом все личные файлы и установленные приложения будут удалены. Нажав на кнопку в третьем пункте (3), вы сможете вызвать безопасную среду и продолжить настройки через нее. Первые два варианта позволяют откатить систему из-под интерфейса Windows 8.
Стоит подробнее остановиться на безопасной среде, поскольку там вас ждет расширенный функционал.
Нажмите на кнопку «Перезагрузить сейчас» и подождите – на экране вы увидите, как запускается меню с выбором действия. Нажмите на «Диагностика».
Как видите, здесь вы можете выполнить все те же операции, что и в интерфейсе Windows 8. Однако меню диагностики может пригодиться в случае, если ОС не загружается. Нажмите на кнопку «Дополнительные параметры», чтобы перейти к расширенному функционалу. С его помощью вы можете:
- откатить ОС до контрольной точки;
- использовать wim-образ для восстановления;
- откатить систему через командную строку.
Рассмотрим все возможности детальнее. С первым пунктом мы разобрались выше – процедура ничем не отличается от выполнения в запущенной Windows 8.
Нажав на «Восстановление образа системы», вы запускаете программу для автоматической распаковки заранее созданного wim-архива. В нем должна находиться вся ОС с личными настройками и программами. Вы можете подключить диск или флешку к компьютеру, чтобы распаковать сторонний wim-образ. Таким образом вы получите полноценную систему.
«Командная строка» позволяет запустить процедуру отката с помощью простых команд. Кликните на соответствующую кнопку, чтобы запустить приложение. Теперь введите команду «rstrui.exe» и нажмите Enter для запуска. После этого вы получите доступ к меню с восстановлением ПК через контрольную точку.
Данное меню вы можете запустить через загрузочный носитель, если установленная ОС работает некорректно и не запускается. Рассмотрим такую ситуацию.
Выполнение процедуры с помощью флешки
Для выполнения процедуры таким образом потребуется некоторая подготовка. Во-первых, вам необходимо создать загрузочный носитель. Для этого нужно посетить официальный сайт Microsoft, где находится веб-установщик Windows 8 и скачать его на другой компьютер. Загрузчик скачает файлы ОС и создаст загрузочный накопитель автоматически.
Во-вторых, вам необходимо выполнить настройки через БИОС. Для этого при запуске ПК нажмите кнопку, отвечающую за вход в меню БИОС (она указана на начальном экране включения компьютера). Зайдите в меню «Boot» и установите загрузочную флешку на первое место в приоритете загрузки. Для сохранения параметров нажмите F10 и перезагрузите ПК снова.
Теперь при включении вы увидите меню установщика. Здесь вы найдете возможность удаления, переустановки системы, форматирования жесткого диска. Также создатели выделили функцию recovery в отдельное меню:
- При загрузке приложения выберите язык и нажмите «Далее».
- На втором экране кликните на отмеченную кнопку.
- Откройте меню «Диагностика».
- С помощью «Восстановить» вы откроете средство отката до контрольной точки. Кнопка «Вернуть в исходное состояние» запускает инструмент для возвращения OS к заводскому состоянию. С содержимым меню «Дополнительные параметры» вы уже знакомы.
- Выберите нужный пункт и начните процедуру.
Откат на ноутбуке с предустановленной операционкой
Производители ноутбуков, которые продают устройства с предустановленным ПО, предусматривают возможность отката с помощью фирменных утилит и средств. Часть места на жестком диске выделено под recovery, поэтому вы можете за пару действий запустить процедуру возвращения ПК к исходным настройкам.
Это относится к ноутбукам Asus, Lenovo, Acer, HP и многим другим. Рассмотрим процедуру на примере Acer Iconia tab w5100. По умолчанию данная фирма использует сочетание клавиш Alt +F10 , которое необходимо нажать на начальном загрузочном экране с логотипом Acer.
Вы увидите меню «Acer eRecovery Management». Выберите отмеченный пункт.
После этого дождитесь окончания процедуры. Во время процесса ноутбук может несколько раз перезагрузиться. Отменить ход восстановления можно только перезагрузкой ПК. После окончания отката вы получите устройство с заводскими параметрами.
Названия утилит и способ получения доступа к ним отличаются в зависимости от производителя ноутбука, но по данному примеру вы сможете легко восстановить Windows 8 на любом девайсе.
Заключение
С помощью описанных методов вы сможете вернуть рабочее или исходное состояние Windows 8 практически в любой ситуации. Используйте контрольные точки, чтобы вернуть прежнее состояние компьютера. Функционал Refresh Your PC пригодится при откате ПК до заводских настроек. Безопасная среда пригодится в том случае, если Windows 8 не запускается – нужные инструменты можно открыть через загрузочную флешку.
Видео
Ниже вы можете посмотреть обучающий видеоролик, в котором наглядно показываются все действия из данной статьи. Вместе с видеоинструкцией вы сможете разобраться в трудностях и восстановите свой компьютер без посторонней помощи.
Виндовс 8 является предпоследней операционной системой от знаменитой компании Майкрософт. Считался инновационным, появился с большим количеством новых настроек и сразу же полюбился пользователям. Но не привился окончательно, по статистике, большинство юзеров остались на Виндовс 7. Тем не менее, восьмёркой пользуется большое количество людей и как у всех, иногда возникают проблемы.
Как восстановить заводские настройки в Виндовс 8?
Многие пользователи восьмерки задаются вопросом – как вернуться к заводским настройкам? На это может быть много причин. Зачастую человек что-то поменял, забыл, как он это сделал и теперь не может нормально пользоваться системой. Поэтому он хочет просто сбросить все к стандартным настройкам.
Инструкция:
- Для начала нужно воспользоваться панелью, которая расположилась справа. Легче всего нажать клавишу со значком Виндовс+С;
- Теперь нам нужно выбрать «Изменение параметров компьютера»;
- Далее ищем общий раздел и нажимаем на «Удаление всех данных и переустановка Виндовс»;
- Обязательно ознакомьтесь с информацией, которая появиться. Там будет сказано о том, что станет с компьютером, когда вы используете заводские настройки;
- Жмем далее и выбираем жесткий диск, на котором установлен виндовс;
Если у вас win 8, восстановление системы до заводских настроек можно провести очень быстро. Не нужно качать никаких программ или утилит. Просто используйте вышенаписанную инструкцию, а затем перезагрузите компьютер. После включения, Виндовс будет таким как с самого начала, чистым и с заводскими настройками. Есть еще несколько способов, но все они занимают больше времени и могут показаться рядовому пользователю более сложными. Поэтому не нужно искать длинные пути, достаточно воспользоваться данной инструкцией.
Возврат компьютера в исходное состояние был непростым и небыстрым делом. Но теперь, с помощью новых функций, это можно сделать за считанные минуты. Даже не верится, правда? Тем не менее, это одна из лучших возможностей Windows 8.
По работе мне приходится постоянно тестировать разнообразные программы, так что мой компьютер нуждается в регулярной профилактике. Недавно я решил устроить весеннюю чистку обеим своим машинкам: системнику от HP и ультрабуку от Samsung. Накануне я как раз побывал в рэдмондском офисе Microsoft, впечатлился увиденным и исполнился решимости испытать функцию возврата в исходное состояние на своём ультрабуке.
Оказалось, что и в самом деле, восстановление теперь происходит гораздо проще и быстрее, чем раньше.
Для возврата предыдущих версий Windows в первозданное состояние существует всего два способа: можно воспользоваться средствами восстановления от производителя компьютера – будь то специальный раздел на жестком диске или аварийный CD-диск, а можно переставить операционную систему начисто с установочного диска Windows – хотя в этом случае дополнительно требуется повторная установка драйверов.
Производители обычно очень любят начинять компьютеры разнообразными мусорными утилитами. Есть исключения – Lenovo ThinkPad, например, и, конечно же, Microsoft Signature – но так или иначе, я предпочитаю всякий раз переустанавливать систему с нуля, чтобы гарантированно получить чистую версию Windows без лишнего мусора. Однако в Windows 8 для возврата компьютера в исходное состояние появились новые опции, которые неформально называют «восстановление одной кнопкой».
Такой термин в самой операционной системе нигде не встречается – это внутреннее обозначение для двух функций Windows 8: «Восстановление ПК без удаления файлов » (Refresh your PC without affecting your files) и возврат компьютера в исходное состояние, он же «Удаление всех данных и переустановка Windows » (Remove everything and reinstall Windows). Что выбрать – зависит от конкретных потребностей.
Обе функции действуют похожим образом: быстро удаляют и переустанавливают Windows 8, возвращая исходную конфигурацию. Но «Восстановление ПК» дополнительно сохраняет Metro-приложения, настройки персонализации и пользовательские файлы во временную папку, а потом копирует их в переустановленную Windows.
«Исходная конфигурация» зависит от компьютера. Если вы ставили Windows 8 самостоятельно, будет восстановлено первозданное состояние системы, как она была задумана в Microsoft. Если Windows 8 была предустановлена на брендовый компьютер, исходная конфигурация будет включать в себя необходимые драйверы и, к сожалению, мусор от производителя.
Я почему-то предпочитаю пользоваться функцией «Возврат компьютера в исходное состояние», а не «Восстановление ПК». Вообще-то, решение не самое разумное, потому что мне всякий раз заново приходится восстанавливать все свои файлы через SkyDrive. Но так или иначе, запускается процесс в обоих случаях одинаково: из Metro-интерфейса «Параметры ПК» (PC Settings) или из Панели управления (Control Panel). А если система не загружается, можно воспользоваться средой восстановления, которая доступна как с установочного диска Windows 8, так и с диска восстановления (подробности читайте в статье « »). Поскольку проще всего запустить восстановление из Metro, давайте рассмотрим именно этот вариант.
Опции восстановления и возврата компьютера в исходное состояние представлены в панели «Параметры ПК» под пунктом «Общие» (General), ближе к концу списка.
При выборе опции «Восстановить ПК» появится сообщение с объяснением предстоящей процедуры. Подтвердите выполнение, и Windows будет переустановлена с сохранением всех пользовательских файлов, настроек персонализации и Metro-приложений.
Все происходит за считанные минуты, хотя если производитель напихал в систему собственных приложений, процесс может несколько затянуться. На моем ультрабуке, который я сначала вернул к исходному состоянию, как описывается ниже, процедура восстановления заняла около 10 минут, включая восстановление примерно 8 Гбайт данных.
При выборе опции «Удаление всех данных и переустановка Windows» объяснение процедуры гораздо короче, потому что сама она проще: система просто переустанавливается начисто с нуля.
Правда, на второй странице мастера вас еще спросят, хотите ли вы полностью очистить диск.
Если вам требуется просто требуется вернуть систему в исходное состояние для личного пользования, лучше ограничиться удалением пользовательских файлов (Just remove my files), потому что это гораздо быстрее. Полная очистка диска (Fully clean the drive) нужна в том случае, если компьютер предполагается отдавать или продавать, чтобы новый владелец не смог восстановить ваши персональные данные с помощью специальных утилит. Процесс очистки занимает довольно много времени, но зато потом компьютер можно со спокойной душой передать другому пользователю.
Если не использовать очистку, процесс возврата в исходное состояние происходит еще быстрее, чем восстановление. На моем ультрабуке это заняло всего 7 минут.
Стоит, правда, учитывать, что ни один из новых способов восстановления не сохраняет драйверы, поскольку Windows 8 в любом случае переустанавливается заново. Поэтому если производитель не включил драйверы в процесс восстановления, их придется ставить вручную. Тут ничего не поменялось: сначала выполните обновление Windows, а если каких-то драйверов недостает, скачайте нужные с сайта производителя или через специальное приложение (у меня на ультрабуке Samsung такое есть).
Если вам понадобится вернуть или продать ваш ноутбук, компьютер с Windows 8, а на нём установлены программы, игры, хранится множество ваших фотографий, видео и музыки, то вам непременно придется сбрасывать настройки системы до заводских. Или же, например, если в роботе вашего ПК начались сбои, то данный вариант тоже подойдет. В этой статье вы узнаете, как это можно сделать.
Данная инструкция касается как Windows 8, так и Windows 8.1. В процессе сброса настроек на этих системах есть небольшое отличие, о котором я расскажу.
Читайте на нашем сайте:
Итак, наведите указатель мышки к правому углу экрана, тем самым вызвав боковую всплывающую панель. Нас интересует пункт «Параметры». Нажмите на него.
Вот здесь инструкция по сбросу настроек Windows 8 и Windows 8.1 отличаются. Для Windows 8 в списке параметров выберите «Общие», для Windows 8.1 — «Обновление и восстановление».
Дальше для обеих версий операционки всё идентично. Есть два варианта сброса настроек: восстановление компьютера без удаления файлов либо удаление всех данных и переустановка Windows. Первый подойдет тем, у кого начались сбои в работе системы и нужно просто вернуть все настройки до заводских, оставив все файлы. Второй — это полноценный сброс как системы, так и данных.
Выберите нужный и нажмите «Начать».
У вас может появится сообщение о необходимости вставить установочный диск. Тогда просто вставьте его в дисковод.
Дальше просто следуйте указаниям. Если вы выбрали восстановление компьютера без удаления файлов, то в конце ваш ПК перезагрузится и все сохраненные в профиле файлы пользователя («Мои документы», «Мои видеозаписи», «Мои изображения» и т.д), а также Metro-приложения, установленные из магазина Microsoft останутся нетронутыми. На рабочем столе будет создан файл со списком удаленных программ.
Если же вы выбрали удаление всех данных и переустановку Windows, то в таком случае вы получите ноутбук или компьютер в таком же состоянии, как при первом запуске системы.
Windows 10 включает вариант “перезагрузка компьютера”, при помощи которого можно быстро восстановить Windows до заводской конфигурации по умолчанию. Этот вариант намного быстрее и удобнее, чем переустановка Windows «с нуля» или с помощью раздела восстановления созданного вашим производителем ПК. В Windows 8 были отдельные варианты “Обновление ПК” и “Сбросить параметры ПК”. В обновлениях хранятся все ваши файлы и настройки, но устанавливают настройки ПК по умолчанию и удаляют настольные приложения. Сброс удаляет всё, включая ваши файлы, также как делает Windows resintall с нуля.
В Windows 10, дела обстоят немного проще. Единственный вариант — “Вернуть компьютер в исходное состояние”, но во время процесса, вы сможете выбрать, следует ли сохранить личные файлы или нет.
Как вернуть компьютер в исходное состояние
Если Вы решили использовать функцию “Сбросить этот ПК”, Windows полностью сбросится до заводских настроек по умолчанию. Если Вы приобрели компьютер уже с установленной ОС Windows 10, ваш компьютер будет в том же состоянии с которым вы его купили. Все производители установленного программного обеспечения и драйверов, которые пришли с ПК будет переустановлены. Если вы устанавливали ОС Windows 10 самостоятельно, это будет чистая ОС Windows 10 без различных дополнительных программ.
У Вас есть выбор — Вы можете сохранить ваши личные файлы или полностью их удалить. Но, также будут стёрты все ваши установленные программы и настройки. Это гарантирует, что у вас будет свежая система. Путём сброса компьютера должны быть решены любые проблемы, связанные с программным обеспечением сторонних производителей, коррупцией файловой системы, настройками системы изменений, или вредоносные программы.
Если приобретённый компьютер имеет предустановленную операционную систему Windows, Вы также можете увидеть третий вариант, “восстановить заводские настройки”. Это позволит восстановить оригинальную версию, которая пришла с вашим ПК, так что если ваш компьютер пришел с Windows 8, а вы перешли на Windows 10, он будет сброшен обратно до Windows 8.
Этот процесс очень похож на переустановку Windows с нуля или использование предоставленного изготовителем раздела восстановления, но является более удобным.
Компания Microsoft объяснила, что на самом деле происходит на самом деле, когда вы выполняете сброс вашего компьютера и удаляете всё:
Компьютер загружается в среду восстановления Windows, в среде восстановления Windows
Среда восстановления заново стирает и форматирует разделы Windows, прежде чем устанавливать новую копию Windows.
Компьютер перезагрузится в новую копию Windows.
Когда вы выбираете, чтобы сохранить ваши файлы, выполняются те же действия. Но, перед удалением раздела, среда восстановления Windows заново сканирует жесткий диск для ваших файлов и персональных настроек. Он помещает их в сторону, устанавливает новую копию Windows, и ставит их туда, где они были найдены.
Как вернуть компьютер в исходное состояние в Windows
Чтобы вернуть ПК к заводским настройкам в Windows 10, просто откройте приложение настройки, и перейдите на обновление и безопасность > восстановление. Нажмите клавишу “начало” в разделе “вернуть компьютер в исходное состояние”.
В Windows 8, зайдите в изменение параметров компьютера > обновление и восстановление > восстановление, чтобы найти эквивалент вариантов “обновление ПК” и “вернуть компьютер в исходное состояние”.
Вы можете выбрать либо “сохранить Мои файлы” или “удалить все”. Если вы выберите “Сохранить Мои файлы”, Windows будет сброшена в состояние по умолчанию, с удалением установленных приложений и настроек, но сохранит ваши личные файлы. Если вы выберите “удалить все”, Windows сотрет все, включая ваши личные файлы.
Если вы просто хотите свежую систему Windows, выберите “Сохранить Мои файлы”, чтобы восстановить Windows без удаления ваших личных файлов. Вы должны использовать вариант “удалить все”, когда продаете компьютер или даёте его кому-то еще, поэтому лучше будет стереть ваши личные данные и установить ПК в заводское состояние по умолчанию. В любом случае, это хорошая идея, чтобы иметь резервные копии ваших важных файлов перед использованием этой функции.
В Windows 8, вариант сохранить «Мои файлы» был назван “обновление ПК”, а вариант “удалить все” был назван “вернуть компьютер в исходное состояние”. Для Windows 10 эти вещи упрощены, этот процесс называется “перезагрузки компьютера” и задаёт вопрос — что вы хотите делать с вашими файлами.
Если вы решили удалить все, то Windows спросит, если вы хотите “очистить диски тоже”. Выберите “удалить файлы и очистить диск” и Windows будет копировать данные на диск, чтобы удаленные файлы не могли быть восстановлены. Это идеальный вариант, чтобы его использовать, когда вы продаете или отдаете компьютер (или жесткий диск).
Как вернуть компьютер в исходное состояние в меню загрузки
Если ваш ПК с Windows не загружается, вы можете сбросить его из меню параметров загрузки. Мы рассмотрели несколько способов получить доступ к этому меню. Но, в этом же меню появится автоматически, если Windows не может загрузиться.
Выберите устранение неполадок > вернуть компьютер в исходное состояние для возврата компьютера через меню.
Как получить свежую операционную систему Windows 10 без блокировки
Вариант “Сброс этого компьютера” удобен, но есть одна большая проблема с этим: если производитель вашего ПК установил много ненужных программ которые Вы не хотите устанавливать, то сброс компьютера в исходное состояние вернёт всё это барахло обратно.
К счастью, с обновлением в операционной системе Windows 10, есть простой способ получить свежую от Майкрософт систему Windows 10. Просто нажмите на “узнать, как начать с чистой установки Windows”- ссылка на настройки > обновление и безопасность > экран восстановление.
“ПК новый старт” инструмент загрузки образа Windows 10 прямо от Microsoft и установит её в вашей системе, давая вам свежую систему от Microsoft ни с одним из программном обеспечении, которые были установлены на заводе. Драйверы оборудования должны быть загружены автоматически из центра обновления Windows после того как вы закончите. Если вам нужен аппаратный драйвер или программа, которая не устанавливаются автоматически из центра обновления Windows, вы найдете их на сайте производителя вашего ПК.
Windows 8 позволяет Вам создать пользовательские образы обновлений. Всякий раз, когда вы выполняете обновление или сброс вашего ПК, он будет использовать ваши собственные образы вместо стандартного. Например, вы можете удалить вирусы, которые пришли с вашим ПК, установить важное программное обеспечение, или изменить настройки системы, а затем создать образ Refresh с текущим состоянием системы. Но, эта опция отсутствует в Windows 10, но по крайней мере, в Windows 8 это было хорошим утешительным призом.
Восстановление системы Windows 8.1 после сбоя на ноутбуке LENOVO
Иногда так случается, что работая на ноутбуке с установленной операционной системой Виндовс 8 происходит сбой и документ, с которым вы работали продолжительное время не был сохранён. Есть возможность восстановить вашу работу и саму систему стандартными средствами Виндовс 8.
Чтобы произвести восстановление Windows 8 стандартными средствами, включаем ноутбук после сбоя и на этапе «Восстановление» выбираем пункт «Дополнительные варианты восстановления«.
После этого мы оказываемся на этапе «Выбор действия», где выбираем пункт «Диагностика».
Затем выбираем пункт «Восстановить»,
Жмём кнопку «Далее».
И затем оказываемся перед выбором зарегистрированных в системе пользователей.
Выбираем своего пользователя, и нам предлагают ввести пароль. Если пароль отсутствовал, то оставляем строку пустой и жмём «Продолжить».
Система восстановления проверяет список задач, которые были запущены в момент сбоя, и через некоторое время, продолжительность которого зависит от количества задач последнего сеанса, предлагает нам это всё восстановить.
Согласившись на восстановление, система начнёт процесс восстановления, которое может занять продолжительное время.
Во время процесса восстановления, операционная система будет несколько раз перезагружаться и в последнюю загрузку на экране будут происходить процессы, аналогичные первому запуску Windows 8.1.
Видеоинструкция процесса восстановления работоспособности операционной системы Виндовс 8.1.
Видеоматериал был подготовлен в мастерской по ремонту и настройке ноутбуков в городе Братск, Энергетик.
Создание USB Recovery и восстановление Windows 8 на Acer V5 551
Создание USB Recovery и восстановление Windows 8
Долбился долго, перерыл кучу форумов а оказалось все просто
И так исходные параметры, дан ноутбук Acer Aspire V5-551, родные разделы восстановления испорченны. Цель восстановить на ноутбуке Acer систему windows 8 до заводских параметров.
Для восстановления заводских настрое нам понадобиться несколько инструментов:
1. Образ Recovery USB-flash for Acer Aspire V5-551 / Windows 8 (х64) [Ru/En] можно взять тут или тут весит ~ 12 Гб
2. Программа Acronis True Image Home тоже берем тут (де юре данный программный продукт платный, вы можете так же скачать его с официального сайта и использовать триал версию в течении 30 дней) весит 216 Мб
3. И последнее что нам понадобиться это флешка размером больше 13 Гб
Обратите внимание, если у вас есть какие-то файлы на этой флешке, скопируйте их на компьютер, т.к. в процессе установки флешка будет отформатирована.
Так же будет отформатирован и ваш жесткий диск (с него тоже будет удалено ВСЕ)
Этап 1 Подготовка Recovery USB-flash for Acer Aspire V5-551
1. После установки True Image запускаем его и на второй вкладке “Резервное копирование и восстановление” нажимаем восстановить и при помощи кнопки “поиск резервной копии” находим скачанный файл.
Создание флешки восстановления Acer
2. На вкладке “Резервное копирование и восстановление” у нас появилось поле с названием “USB_Recovery_Acer_V5…”, с права на поле кнопка “Восстановить”, нажимаем ее.
Создание флешки восстановления Acer шаг 2
3. Открывается новое окно, в нем проверяем что бы с права вверху было написано “Переключится в дисковый режим”, если на писано “Переключиться в режим разделов” то нажимаем на эту строчку. Далее внизу с лева жмем “Показать MBR”, ставим везде галочки и в каждом открывающемся списке выбираем флешку (ориентируйтесь на объем дисков).
Создание флешки восстановления Acer шаг 3
4. Нажимаем кнопку “Восстановить сейчас” и ждем порядка 15 минут пока данные будут записаны на флешку.
Этап 2 Настройка БИОС для восстановления системы Windows 8 на Acer
Восстанавливая систему первый раз наткнулся на ошибку, при выборе пункта “Вернуть исходное состояние” (восстановление до заводских настроек) выходила ошибка: “Диск на котором установлена система windows заблокирован…“. Пробовал перезаписывать флешку, изменял настройки БИОСа, рался в интернете и т.д., в общем устраивал танцы с бубном пока не обратил внимание на одну строчку в биосе acer
Secure boot: Enable
Причем исправить для того что бы выключить данную функцию пришлось еще искать информацию.
Пишу сразу все настройки которые необходимо сделать в БИОС для успешного запуска восстановления Windows 8 с флешки
1. Для входа в БИОС необходимо сразу после нажатия кнопки включения нажать клавишу F2 (для тех кто делает это в первый раз совет: нажимайте и отпускайте ее так быстро как сможете, пока не появиться окно БИОС). Перемещение по БИОС производится стрелочками на клавиатуре.
2. Первое что мы делаем в БИОС это проверяем какой режим загрузки операционной системы у нас установлен. На вкладке Boot, строка boot mode должна содержать значение UEFI. Если так то все нормально, если же в ней написано Legacy BIOS, меняем это значение нажав на ней кнопку Enter, выбираем UEFI.
boot mode
Если вы меняли значение параметров. то необходимо сохранить изменения см. пункт 6
Режимы загрузки:
UEFI – для установки и работы с Windows 8
Legacy BIOS – для установки и работы с системами Windows 7 и младше
3. Дальше мы включаем возможность выбора загрузочного устройства. На вкладке Main в строке F12 boot menu нужно поставить значение Enable
f12 boot menu
4. Для того что бы отключить параметр Securety Boot, с начало необходимо установить пароль супервизора. На вкладке Securety выбираем строчку Set supervisor password и нажимаем enter, в водим два раза любой пароль.
set supervisor password
5. Снова переходим на вкладку boot и устанавливаем значение disable для параметра secure boot
securety boot
6. Сохраняем все наши изменения нажимая кнопку F10 и выбирая “ОК”
Этап 3 Установка Windows 8 с Recovery USB
1. Вставляем флешку в ноутбук и так же как мы запускали БИОС клавишей F2, клавишей F12 запускаем меню выбора загрузочных носителей
2. После появления меню, выбираем свой usb накопитель и жмем enter
3. Вы должны увидеть синее окно восстановления системы. Для полного восстановления заводских настроек нужно зайти в пункт “Диагностика” и выбрать “Вернуть в исходное состояние”
Внимание! Все ваши личные данные будут удалены!
Дальше следуйте подсказкам системы и через минут 15 -30 у вас будет полностью чистая, система windows 8 с заводскими настройка Acer.
P.S. В процессе поиска информации для себя видел руководство в котором описывалось что у человека возникали проблемы с установкой из-за подключенной мышки, у меня таких проблем не было.
Читайте так же:
Как восстановить заводские настройки ЛЮБОГО ПК или ноутбука с Windows 8
Существует множество веских причин для очистки компьютера и возврата к заводским настройкам по умолчанию, включая его продажу и защиту вашей личной информации, а также простое устранение беспорядка. В Windows 7 и более ранних версиях для этого потребовалась бы новая установка или использование образа диска, предоставленного производителем, что является громоздким и долгим процессом. С Windows 8 все намного проще, и возможность стереть ваш компьютер до заводских настроек или просто обновить установку, оставив ваши файлы в покое, встроена непосредственно в операционную систему.
Хотя, как правило, это очень просто сделать, утилита может столкнуться с проблемами при обновлении с Windows 8 до Windows 8.1. Это связано с тем, что обновление не обновляет файлы, необходимые Windows для восстановления заводских настроек по умолчанию — раздражает, а? К счастью, Microsoft упростила загрузку и создание собственных установочных дисков Windows 8 или Windows 8.1, чтобы вы могли обойти этот шаг. Конечно, наш гид расскажет, как это сделать. Прежде чем начать, убедитесь, что у вас есть резервная копия вашего компьютера и данных, так как выполнение этих инструкций может удалить все с вашего компьютера.
ШАГ 1 ЗАПУСК УТИЛИТЫ ВОССТАНОВЛЕНИЯ
Перейдите на начальный экран и введите «Удалить», чтобы открыть окно поиска. В появившихся результатах вы увидите опцию «Удалить все и переустановить Windows». Щелкните здесь, чтобы запустить утилиту очистки, которую вы будете использовать для восстановления заводских настроек компьютера.
ШАГ 2 ВЫБЕРИТЕ ВАРИАНТ ОБНОВЛЕНИЯ
Запустившееся приложение Windows 8 предлагает два варианта очистки. Первое — это обновление, при котором ваши личные файлы будут оставлены без изменений, но будут удалены ваши приложения и настройки; второй вариант удаляет все и дает вам чистую установку Windows.Это правильный выбор, если вы избавляетесь от своего компьютера или он настолько безнадежно медленный и загроможденный, что вы хотите вернуться с ним к нулевому дню. Оба работают примерно одинаково, поэтому выберите вариант, который подходит именно вам; в остальной части этого руководства используется вариант «Удалить все и переустановить Windows».
ШАГ 3 ИСПРАВИТЬ ОШИБКУ «НЕКОТОРЫЕ ФАЙЛЫ ОТСУТСТВУЮТ»
При обновлении с Windows 8 до 8.1 может появиться сообщение об ошибке «Некоторые файлы отсутствуют».Он предлагает вам вставить установочный диск Windows, которого у вас, скорее всего, нет. К счастью, эту проблему можно решить.
Сначала выполните наши действия, чтобы загрузить установочный носитель Windows 8 или 8.1 в виде файла ISO. Затем смонтируйте файл ISO, щелкнув его правой кнопкой мыши и выбрав «Смонтировать». Теперь повторно запустите утилиту «Удалить все», и сообщение об ошибке больше не будет. Если это не сработает, это просто потому, что приложение не понимает, что у вас установлен диск Windows, но это легко обойти: перезагрузите компьютер, смонтируйте файл ISO, который вы загрузили, и затем запустите инструмент Удалить все.
ШАГ 4 ВЫБЕРИТЕ ДИСКИ ДЛЯ WIPE
Вы получите сообщение о том, что все ваши файлы и приложения будут удалены, а для настроек вашего ПК будут восстановлены значения по умолчанию.Щелкните Далее, чтобы продолжить. Если в вашем компьютере более одного диска, вас спросят, хотите ли вы очистить только диск, на котором установлена Windows, или все диски. Выберите тот, который подходит вам. Если у вас только один диск, вы сразу перейдете к следующему варианту.
ШАГ 5 ВЫБЕРИТЕ ПАРАМЕТРЫ WIPE
Теперь у вас есть возможность «Просто удалить мои файлы», которая удаляет ваши файлы, но небезопасно; или «Очистить диск полностью», который выполняет полную безопасную очистку.Последний вариант занимает больше времени, но это правильный выбор, если вы собираетесь продать компьютер или выбросить его, поскольку он не позволяет никому восстановить ваше личное свидание. При первом варианте ваши файлы просто помечаются как удаленные, но все еще существуют и могут быть доступны на жестком диске любому, кто использует программу восстановления.
ШАГ 6 СБРОСИТЕ ПК
Это ваш последний шанс перед очисткой компьютера. Windows сообщит вам, что вы собираетесь делать; Если вы уверены, что готовы, нажмите «Сброс», и ваш компьютер перезагрузится и вернется к заводским настройкам по умолчанию, и вы сможете начать с нуля или передать его другому человеку.Если вы используете свой компьютер, вам необходимо переустановить все необходимые приложения и скопировать нужные файлы из резервной копии.
Как восстановить заводские настройки компьютера с Windows 8 без входа в систему
19 июля, 2013 по Admin Оставьте ответ »Есть много ситуаций, когда нам нужно восстановить компьютер с Windows 8 до заводских настроек. Например, компьютер начинает тормозить, система не реагирует должным образом и возникают неожиданные сбои системы, или вам необходимо удалить личную информацию в Windows 8 перед продажей или дарением компьютера.
В этом руководстве мы покажем вам, как восстановить заводские настройки компьютера с Windows 8 без входа в систему. Это также полезно, если вы не можете войти в систему для выполнения восстановления системы, например, забыли пароль Windows 8.
Как восстановить заводские настройки компьютера с Windows 8 без входа в систему?
Перед тем, как начать, сделайте резервную копию всех важных файлов на вашем компьютере. Также рекомендуется использовать Password Recovery Bundle для получения лицензионных ключей программного обеспечения, восстановления паролей, хранящихся в вашем веб-браузере или почтовом клиенте, а затем их резервного копирования в безопасном месте.Теперь давайте проведем вас через шаги по восстановлению заводских настроек компьютера с Windows 8:
Включите компьютер и подождите, пока он загрузится на экране входа в Windows 8. Если компьютер автоматически входит в вашу учетную запись, вам необходимо вручную выйти из системы, чтобы открыть экран входа в систему.
Удерживая нажатой клавишу SHIFT, щелкните значок питания, отображаемый в правом нижнем углу экрана входа в Windows 8, затем выберите опцию Restart . Через мгновение вы увидите экран восстановления.нажмите на опцию Устранение неполадок .
Теперь нажмите Reset your PC option.
Щелкните Далее. Система перезагрузится и начнет подготовку к перезагрузке вашего ПК. Это удалит все, что у вас могло быть — приложения, персонализацию, файлы и все остальное — и вернет вашу машину в полностью исходное заводское состояние. Это более удобно в сценариях, когда вы либо хотите начать новую переустановку, либо, например, когда продаете свой компьютер или ноутбук.
Забыли пароль ноутбука — как восстановить или сбросить Windows 8?
Что делать, если я забыл пароль Windows 8 на своем ноутбуке? Как мне сбросить настройки моего ноутбука, который защищен паролем и я его не помню? В этом руководстве мы покажем вам, как сбросить забытый пароль ноутбука с Windows 8 или восстановить заводские настройки ноутбука по умолчанию.
Метод 1. Сброс пароля ноутбука Windows 8
Если вы оказались в необычной ситуации, когда вы забыли пароль ноутбука и не можете войти в Windows 8, вот простой способ сбросить утерянный пароль ноутбука Windows 8 и в конечном итоге получить доступ к вашей локальной учетной записи / учетной записи Microsoft.
Загрузите образ компакт-диска PCUnlocker и запишите его на компакт-диск (или флэш-накопитель USB) с помощью бесплатного программного обеспечения ISO2Disc. Это нужно делать с запасного ПК, а не с заблокированного ноутбука с Windows 8.
- После записи возьмите компакт-диск, чтобы загрузиться с ноутбука с Windows 8. Возможно, вам потребуется войти в программу настройки BIOS / UEFI и изменить последовательность загрузки: установите CD / DVD в качестве первого загрузочного носителя.
После загрузки с компакт-диска вы попадете в программу PCUnlocker и увидите список учетных записей пользователей в вашей установке Windows 8.Этот список должен содержать учетную запись пользователя, к которой у вас нет доступа.
- Выберите локальную учетную запись и нажмите кнопку Сброс пароля , чтобы удалить потерянный пароль. Если выбранная локальная учетная запись связана с вашей учетной записью Hotmail или Windows Live, программа предложит вам ввести новый пароль для вашей учетной записи Microsoft Windows 8.
- Перезагрузите компьютер и выньте компакт-диск. Затем вы можете войти в свою локальную учетную запись с пустым паролем или войти в учетную запись Microsoft с новым паролем.
Метод 2: Сброс ноутбука с Windows 8 до заводских значений по умолчанию
Если вы по-прежнему не можете войти в свою учетную запись Windows 8 или на вашем ноутбуке нет важных файлов, вы можете рассмотреть возможность сброса вашего ноутбука до исходного заводского состояния.
На экране входа в Windows 8 щелкните значок питания в правом нижнем углу, затем, удерживая нажатой клавишу Shift, выберите параметр Restart .
Затем Windows 8 перезагрузится и попросит вас выбрать вариант.Выберите Устранение неполадок .
На экране устранения неполадок выберите Перезагрузите компьютер .
- Нажмите Далее и следуйте инструкциям для выполнения полного сброса.
- После завершения процесса ваш ноутбук перезагрузится еще раз, и он появится, когда вы впервые загружаете компьютер, где вам нужно создать новую учетную запись пользователя.
Теперь, когда вы снова в своем ноутбуке с Windows 8, подумайте о создании диска для сброса пароля или о настройке некоторых альтернативных методов входа в систему, таких как PIN-код или графический пароль, которые можно использовать, если вы забудете свой пароль.
Статьи по теме
Как автоматически восстановить Windows 8 с помощью автоматического восстановления
Windows 8 включает функцию восстановления под названием «Автоматическое восстановление», которая пытается автоматически диагностировать и устранять распространенные проблемы, которые могут привести к неправильному запуску Windows 8. Автоматическое восстановление запускается автоматически, когда Windows не может запуститься должным образом. После запуска он просканирует различные настройки, параметры конфигурации и системные файлы на предмет поврежденных файлов и настроек.Если он что-то обнаружит, он автоматически попытается исправить это за вас.
Чтобы получить доступ к автоматическому восстановлению в среде восстановления Windows, вам необходимо перейти на начальный экран Windows 8 и ввести Advanced . Когда появятся результаты поиска, щелкните категорию Settings , как показано ниже.
Теперь нажмите на опцию с надписью Расширенные параметры запуска , и вы попадете на экран общих настроек ПК.Прокрутите вниз, пока не увидите параметр Расширенный запуск . Нажмите кнопку Перезагрузить сейчас , и Windows 8 перезагрузит компьютер и перейдет прямо в меню расширенных параметров запуска.
Теперь нажмите кнопку Устранение неполадок , а затем кнопку Дополнительные параметры . Когда откроется экран расширенных параметров, выберите опцию Автоматическое восстановление . Теперь ваш компьютер перезагрузится, и вам будет показан экран, на котором Windows сообщает, что готовится автоматическое восстановление.Когда это будет сделано, вам будет показан экран, на котором вам нужно выбрать учетную запись администратора, под которой вы хотите войти.
Пожалуйста, нажмите на учетную запись, которую вы хотите использовать. Если в вашей учетной записи есть пароль, вам потребуется ввести его, а затем нажать кнопку Продолжить , чтобы продолжить автоматическое восстановление. Теперь запустится автоматический режим и попытается диагностировать проблему с вашим компьютером.
Процесс автоматического восстановления может занять довольно много времени, поэтому проявите терпение, пока функция автоматического восстановления пытается найти проблемы с запуском восстановления в Windows 8.Во время этого процесса ваш компьютер может перезагрузиться. Это совершенно нормально, и беспокоиться не о чем. После завершения процесса автоматического восстановления он сообщит, удалось ли вам что-нибудь исправить. Если он не смог ничего исправить, вам будет показано приглашение с вопросом, хотите ли вы завершить работу или использовать какие-либо другие инструменты.
На этом этапе, если ваш компьютер по-прежнему не запускается, вам следует нажать кнопку Advanced options , затем Troubleshoot и, наконец, Advanced options .На этом экране вы можете выбрать другие инструменты для диагностики вашей проблемы. В случае неудачного автоматического восстановления лучше всего попробовать следующее — использовать Восстановление системы, руководство для которого приведено ниже.
Каждый инструмент на экране дополнительных параметров описан в следующих руководствах:
Вы можете использовать один из вышеперечисленных инструментов, чтобы попытаться восстановить ваш компьютер до рабочего состояния.
Сброс Asus PC до заводских настроек с или без входа в систему в обычном режиме
Если вы хотите передать или продать свой ПК Asus другому владельцу, рекомендуется сбросить настройки ПК Asus до заводских, чтобы стереть все, включая личные файлы.Или, когда у вас возникли проблемы с вашим ПК Asus, например, он вышел из строя и стал черным или синим экраном, сброс до заводских настроек может быть быстрым способом устранения этих проблем.
Советы: Сброс ПК до заводских настроек приведет к удалению некоторых важных личных данных и приложений. другой жесткий диск на этом ПК, настоятельно рекомендуется выполнять резервное копирование на внешние устройства хранения, такие как USB, CD / DVD или веб-хранилище.
И проверьте ключи продукта для программного обеспечения, которое вам нужно будет переустановить после сброса настроек, например Office, Adobe или других приложений.
- Все еще может войти в систему Asus PC в обычном режиме
- Windows 8 / 8.1
- Windows 10
- Не удается запустить Asus PC в обычном режиме
- Windows 7
- Окна 8/10
Все еще может войти в систему Asus PC в обычном режиме
Windows 8 / 8.1
Для сброса Asus PC к заводским настройкам — Windows 8/8.1
1. Переместите указатель в правый верхний угол экрана и выберите «Настройки».
2. Выберите «Изменить настройки ПК».
3. На левой панели выберите Общие. На правой панели перетащите полосу прокрутки вниз, вы увидите два варианта:
- Обновите свой компьютер, не затрагивая файлы. Если ваш компьютер не работает должным образом, вы можете выбрать этот вариант, чтобы обновить его без потери фотографий, музыки, видео и других личных файлов.
- Удалите все и переустановите Windows: если вы хотите утилизировать компьютер или начать заново, вы можете выбрать этот вариант, чтобы сбросить настройки компьютера до заводских.
4. Если вы хотите удалить все личные файлы и приложения, выберите Удалить все и переустановить Windows, нажмите Далее, а затем следуйте инструкциям на экране, чтобы завершить процесс сброса.
Windows 10
Чтобы сбросить Asus PC к заводским настройкам — Windows 10
1.Нажмите кнопку «Пуск» и выберите «Настройки».
2. Выберите Обновление и безопасность.
3. На левой панели выберите Восстановление, на правой панели вы увидите параметр Сбросить этот компьютер. Нажмите «Начать» в разделе «Сбросить этот компьютер».
4. Здесь можно выбрать три варианта:
- Сохранить мои файлы: удалить приложения и настройки, но сохранить ваши личные файлы.
- Удалить все: удаление всех ваших личных файлов, приложений и настроек.
- Восстановить заводские настройки: удаляет ваши личные файлы, приложения и настройки, а также переустанавливает версию Windows, которая была установлена на этом компьютере.
5. В соответствии с вашими потребностями выберите подходящий вариант, а затем следуйте инструкциям на экране, чтобы перезагрузить компьютер Asus.
Не могу нормально запустить Asus PC
Windows 7
Если вы используете ПК с ОС Windows 7 Asus, вы можете попробовать воспользоваться клавишей восстановления F9. Но если вы заменили жесткий диск, изменили / удалили раздел восстановления или на вашем ПК Asus не установлена оригинальная ОС Windows, вы можете не использовать клавишу F9 для восстановления ПК Asus.
Чтобы сбросить Asus PC до заводских настроек без регистрации — Windows 7
1. Включите компьютер Asus и несколько раз нажмите клавишу F9, пока не появится программа восстановления Asus.
2. Выберите язык пользовательского интерфейса и нажмите Далее.
3. Есть два варианта на выбор: восстановить ОС в раздел по умолчанию или создать резервную копию заводской среды на USB-накопитель. Выберите один вариант и нажмите Далее.
4.Выберите раздел, в который будет восстановлена ОС, и нажмите «Далее».
5. Нажмите «Восстановить», и начнется процесс сброса.
Windows 8/10
Для большинства устройств ПК, на которых установлена Windows 8 / 8.1 / 10, если система не может запуститься нормально, она часто автоматически загружается в режим WinRE (среда восстановления Windows).
Чтобы сбросить Asus PC до заводских настроек без регистрации — Windows 8/10
1.Если ваш компьютер не может нормально загрузиться в систему, перезагрузите его несколько раз, он автоматически загрузится в режиме WinRE.
2. На экране «Выберите параметр» выберите «Устранение неполадок».
3. Выберите «Сбросить этот компьютер».
4. Вы можете выбрать вариант: сохранить файлы или удалить все.
- Если выбрать «Сохранить мои файлы», будут удалены только приложения и настройки и сохранятся ваши личные файлы.
- Если выбрать «Удалить все», будут удалены все ваши личные файлы, приложения и настройки.
5. Выберите вариант перезагрузки компьютера, выберите учетную запись пользователя. Если для учетной записи пользователя установлен пароль, вам нужно будет ввести пароль для продолжения.
6. Если вы уверены и готовы сбросить настройки компьютера Asus до заводских, нажмите «Сброс», это запустит процесс сброса.
Статьи по теме
Восстановление удаленных фотографий в Windows 8 / 8.1 [решено]
Итак, вот проблема: вы недавно перенесли множество фотографий с цифровой камеры и сохранили в папке My Picture и новых папках изображений на вашем ПК с Windows 8.Незаметно для вас вы удалили некоторые важные фотографии и теперь хотите восстановить удаленные фотографии на компьютере с Windows 8.
Ну, нет недостатка в случаях потери фотоальбомов и пропажи отдельных файлов изображений. Но полезно знать, что когда дело доходит до восстановления удаленных фотографий в Windows 8 или 8.1, как Microsoft, так и сторонние разработчики программ предлагают несколько способов восстановления фотографий.
Мы перечислили несколько одобренных способов восстановления удаленных изображений из Windows 8/8.1 ноутбук и настольный компьютер. Попробуйте сделать то же самое, если вам нужно восстановить безвозвратно утерянное изображение .jpg или .jpeg.
Получить удаленные фотографии из корзины Windows 8
Начнем с восстановления удаленных изображений из корзины. Windows может сохранить все удаленные элементы в корзине нетронутыми, прежде чем они будут окончательно удалены из корзины. Так что до тех пор он по-прежнему позволит вам восстановить случайно удаленные файлы фотографий.
Следуйте инструкциям ниже, чтобы вернуть утерянную Windows 8/8.1 фотографии:
- Откройте корзину.
- Выберите удаленные изображения для восстановления и щелкните их правой кнопкой мыши.
- Нажмите Восстановить , чтобы восстановить удаленные фотографии Windows 8.
После этого утерянные фотографии будут восстановлены в их исходных местах на вашем компьютере.
Восстановить навсегда удаленные фотографии в Windows 8 / 8.1
Исчезнувшие изображения нельзя восстановить из корзины, если вы:
- Снимки удалял с помощью клавиш Shift + Del.
- Удалено фото с помощью командной строки.
- Удалил удаленные изображения, очистив корзину.
- После повреждения системы потеряны файлы .jpg или библиотеки фотографий.
В таких случаях вам потребуется вернуть окончательно удаленные фотографии обратно на ПК с Windows 8 / 8.1, восстановив файл резервной копии или используя инструмент для восстановления фотографий.
Восстановление в истории файлов
Если вы использовали историю файлов для резервного копирования отсутствующих изображений, выполните приведенные ниже инструкции, чтобы восстановить окончательно удаленные фотографии с помощью истории файлов в Windows 8/8.1.
- Откройте панель управления и выберите История файлов .
- Перейдите в папку, содержащую фотографии, которые вы удалили на компьютере.
- Выберите файл резервной копии, который вы хотите восстановить, и щелкните значок Восстановить .
Посмотрите, что делать здесь, если обновление Windows 8.1 удалило изображения в папке «Мои изображения».
Восстановление в Data Recovery
Если вы восстановили только часть удаленных файлов фотографий и не знаете, как восстановить остальные, перейдите к «Восстановление данных».Он упрощает весь процесс восстановления, разделив его на три части: быстро и тщательно отследите потерянные изображения, точно выберите восстанавливаемые файлы или папки с фотографиями, а затем восстановите удаленные изображения из Windows 8 / 8.1, не влияя на исходные фотографии.
Поддерживаемые форматы фотографий: JPG, JPEG, PNG, BMP, TIFF / TIF, PSD, GIF, RAW, CR2, NEF, RAF, MRW, ORF, WMF, DCR, CRW, SR2, ERF, DNG и т. Д.
Помимо изображений, он также удовлетворяет потребности в восстановлении удаленных видео, музыки, документов Word, файлов Excel, аудиофайлов и т. Д. Практически с любого устройства хранения, такого как SSD, HDD, видеокамера и т. Д.Теперь давайте рассмотрим следующее руководство по восстановлению удаленных фотографий в Windows 8 или 8.1:
- Дважды щелкните значок программного обеспечения, чтобы открыть его на компьютере с Windows 8.
- Выберите вариант Image для восстановления удаленных фотографий.
- Выберите диск, на котором были удалены фотографии, или вставьте любой носитель с потерянными фотографиями.
- Нажмите кнопку Сканировать . Затем отобразится список изображений, которые можно восстановить.
- Выберите фотофайл (ы) или папку (и), которые вы хотите восстановить.
- Нажмите кнопку Восстановить . Затем вы можете восстановить все потерянные файлы фотографий обратно в Windows 8 / 8.1.
Советы. Используйте режим глубокого сканирования, когда прошло больше времени с момента удаления или удаления фотографии с ноутбука или настольного компьютера под управлением Windows 8 / 8.1.
[Не пропустите: как восстановить утерянные файлы Excel с ПК с Windows 8]
Восстановление из резервной копии и восстановление
Бесплатная и эффективная уловка Microsoft Backup and Restore также пригодится для восстановления фотографий Windows 8 после окончательного удаления.
- Перейдите к Пуск, нажмите кнопку и нажмите Панель управления > Система и обслуживание > Резервное копирование и восстановление .
- Выберите Восстановить мои файлы и следуйте инструкциям по восстановлению удаленных изображений в Windows 8.1.
Восстановление предыдущих версий
С точками восстановления, которые вы установили ранее, на самом деле есть еще одна возможность восстановить удаленные фотографии на жестком диске Windows 8: восстановление из предыдущих версий.
- Перейдите в папку, которая раньше хранила потерянные изображения в проводнике Windows.
- Щелкните папку правой кнопкой мыши и выберите Восстановить предыдущую версию .
- Проверьте версию папки, которую вы хотите восстановить, и выберите Восстановить .
Если Windows 8 / 8.1 удалила изображения в Моих изображениях после обновления
Сначала найдите и загрузите недостающие фотографии в Windows.Старая папка. (Как это сделать?) Если файлы изображений отсутствуют в библиотеках, попробуйте выполнить следующие действия.
- Откройте библиотеки в проводнике Windows.
- Щелкните правой кнопкой мыши ту папку с фотографиями, в которой возникла ошибка.
- Выберите опцию Восстановить библиотеки по умолчанию .
Автор: Райли Телер — Опубликовано 16 октября 2020 г., 18:10
Как сбросить / обновить ноутбук / настольный компьютер Dell с Windows 8.1
В Windows 7, 8, 8.1 и более поздних версиях сброс компьютера до заводских настроек становится очень простым. Если у вас возникли проблемы с ноутбуком или настольным компьютером Dell с Windows 8.1, вы можете попробовать обновить его или восстановить заводские настройки.
При обновлении ПК Dell выполняется переустановка Windows 8.1 с сохранением ваших личных файлов и настроек. В нем также хранятся приложения, поставляемые с вашим ПК Dell, и приложения, установленные из Магазина Windows. Сброс вашего ПК Dell приводит к переустановке Windows, но удаляет ваши файлы, настройки и приложения — за исключением приложений, которые поставлялись с вашим ноутбуком Dell.
Перед тем, как начать обновлять или перезагружать ноутбук / настольный компьютер Dell. Прочтите это:
В большинстве случаев, как только вы начнете обновлять или перезагружать компьютер Dell, он завершится самостоятельно, однако, если Windows потребуются отсутствующие файлы, вам будет предложено вставить носитель для восстановления, который обычно находится на DVD-диске или флэш-накопителе. . Если это произойдет, то, что вам понадобится, зависит от вашего ПК.
Если на вашем компьютере установлена Windows 8.1 или Windows RT 8.1, вам потребуются диски или флэш-накопитель, входящие в комплект поставки компьютера.Проверьте информацию, прилагаемую к вашему компьютеру, чтобы узнать, предоставил ли производитель эти диски или носители. В некоторых случаях вы могли создать их при первой настройке компьютера.
Если вы обновляете свой компьютер до Windows 8.1 или Windows RT 8.1 с DVD, используйте этот диск. Если у вас нет носителя с Windows 8.1 или Windows RT 8.1, обратитесь к производителю.
Часть первая: вы можете войти в Windows 8.1 как администратор. Как сбросить / обновить ноутбук / настольный компьютер Dell с Windows 8.1?
Вариант 1. Обновите свой ноутбук / настольный компьютер Dell, не затрагивая файлы.
Если ваш ноутбук Dell работает не так хорошо, как раньше, и вы не знаете, почему, вы можете обновить свой ноутбук Dell, не удаляя какие-либо личные файлы или не меняя настройки.
Примечание: Если вы обновляете свой ноутбук Dell с Windows 8 до Windows 8.1 и на вашем ноутбуке Dell есть раздел восстановления Windows 8, обновление вашего ПК восстановит Windows 8. Вам нужно будет обновить его до Windows 8.1 после завершения обновления. . Приложения, которые вы установили с веб-сайтов и DVD, будут удалены.Приложения, поставляемые с ноутбуком Dell, и приложения, которые вы установили из Магазина Windows, будут переустановлены. Windows помещает список удаленных приложений на ваш рабочий стол после обновления вашего ноутбука Dell.
Шаги по обновлению ноутбука / настольного компьютера Dell Windows 8.1:
Шаг 1. Проведите пальцем от правого края экрана, нажмите «Настройки», а затем нажмите «Изменить настройки ПК». (Если вы используете мышь, наведите указатель на правый нижний угол экрана, переместите указатель мыши вверх, нажмите «Настройки», а затем нажмите «Изменить настройки ПК.)
Шаг 2. Коснитесь или щелкните «Обновление и восстановление»
Шаг 3: Затем коснитесь или щелкните «Восстановление».
Шаг 4. В разделе «Обновите компьютер, не затрагивая файлы», коснитесь или щелкните «Начать». Затем следуйте инструкциям на экране.
Вариант 2. Выполните сброс ноутбука / настольного компьютера Dell, удалив все.
Если вы хотите утилизировать свой ноутбук Dell, отдать его или начать с него заново, вы можете полностью сбросить его.
Примечание: Если вы обновляете свой ноутбук Dell с Windows 8 до Windows 8.1 и на вашем ноутбуке Dell есть раздел восстановления Windows 8, обновите свой ноутбук Dell, чтобы восстановить Windows 8. Вам нужно будет обновить его до Windows 8.1 после обновления. законченный. Все ваши личные файлы будут удалены, а ваши настройки будут сброшены. Все установленные вами приложения будут удалены. Будут переустановлены только те приложения, которые поставлялись с вашим компьютером.
Шаги по сбросу настроек ноутбука Dell с Windows 8.1:
Шаг 1. Проведите пальцем от правого края экрана, нажмите «Настройки», а затем нажмите «Изменить настройки ПК». (Если вы используете мышь, наведите указатель на правый нижний угол экрана, переместите указатель мыши вверх, нажмите «Настройки», а затем нажмите «Изменить настройки ПК».)
Шаг 2: Коснитесь или щелкните «Обновление и восстановление».
Шаг 3: Затем коснитесь или щелкните «Восстановление».
Шаг 4. В разделе «Удалить все и переустановить Windows» коснитесь или щелкните «Начать».Затем следуйте инструкциям на экране, чтобы перезагрузить компьютер и переустановить Windows.
Примечание: Вам будет предложено выбрать, хотите ли вы стереть данные быстро или полностью. Если вы выберете быстрое удаление данных, некоторые данные можно будет восстановить с помощью специального программного обеспечения. Если вы решите полностью стереть данные, это займет больше времени, но сделает восстановление данных гораздо менее вероятным.
Часть вторая: вы забыли пароль администратора Windows 8.1 и заблокировали компьютер Dell.Как сбросить Windows 8.1 на ноутбуке / настольном компьютере Dell без пароля?
Если вы не можете войти в Windows 8.1 на компьютере Dell, как обновить / сбросить Windows 8.1 на компьютере Dell без пароля? В этом случае вы можете перезагрузить свой ноутбук / настольный компьютер Dell Windows 8.1 только с удалением всего. Если вам необходимо обновить Windows 8.1 на ноутбуке / настольном компьютере Dell без удаления каких-либо личных файлов или изменения настроек, сначала необходимо разблокировать ПК Dell.
Теперь выполните описанные ниже процедуры для сброса Windows 8 на ноутбуке / настольном компьютере Dell.1 без пароля:
Вариант 1. Сброс ноутбука / настольного компьютера Dell Windows 8.1 с удалением всего (без пароля):
Шаг 1. На экране входа в Windows 8.1 нажмите клавишу «Shift» и одновременно нажмите кнопку «Перезагрузить».
Шаг 2: В разделе «Выберите вариант» нажмите «Устранение неполадок».
Шаг 3. В разделе «Устранение неполадок» нажмите «Сбросить настройки компьютера».
Шаг 4. Когда вас попросят вставить установочный носитель Windows 8.1 или носитель для восстановления, вставьте свой, чтобы продолжить.Затем подождите, пока компьютер перезагрузится, и переустановите Windows 8.1 самостоятельно.
Вариант 2. Сбросьте забытый пароль администратора Windows 8.1, а затем сбросьте Windows 8.1 на ноутбуке / настольном компьютере Dell без изменения каких-либо файлов и настроек.
Если вы потеряли пароль администратора и вам необходимо обновить Windows 8.1 на ноутбуке или настольном компьютере Dell с сохранением всех ваших личных данных, вы должны сначала сбросить / восстановить пароль администратора. После этого вы сможете войти в Windows 8.1 и следуйте инструкциям в первой части, чтобы обновить свой ноутбук Dell с Windows 8.1 с сохранением всех ваших личных данных. Вот как сбросить забытый пароль администратора Windows 8.1, не затрагивая ни один из ваших файлов или изменяя настройки.
Шаг 1. Используйте рабочий компьютер для загрузки и установки Windows Password Rescuer Personal , который является одним из самых популярных инструментов для восстановления паролей Windows. (Бесплатно загрузите Windows Password Rescuer Personal.)
Шаг 2: Подключите USB-накопитель к компьютеру и запустите программное обеспечение.Выберите «USB-устройство».
Шаг 3: Раскройте список дисков и выберите подключенный USB. Затем нажмите «Начать запись», чтобы создать диск для сброса пароля Windows в течение 1 минуты.
Шаг 4. Вставьте диск для сброса пароля Windows в ноутбук Dell и загрузите ноутбук с USB.
Шаг 5: Когда ноутбук успешно загружается с USB, средство восстановления паролей Windows запускается автоматически и загружает все учетные записи пользователей Windows 8.1.
Шаг 6. Нажмите на учетную запись администратора, пароль которой вы хотите сбросить.
Шаг 7: Нажмите «Сбросить пароль», чтобы сбросить пароль учетной записи пользователя и подтвердить его.
Шаг 8: Неизвестный пароль будет заменен пустым.
Шаг 9: Щелкните «Перезагрузить». Когда появится подтверждающее сообщение, отключите USB и нажмите «Да».
Шаг 10: Ноутбук Dell перезагрузится, а затем автоматически войдет в учетную запись пользователя без пароля.

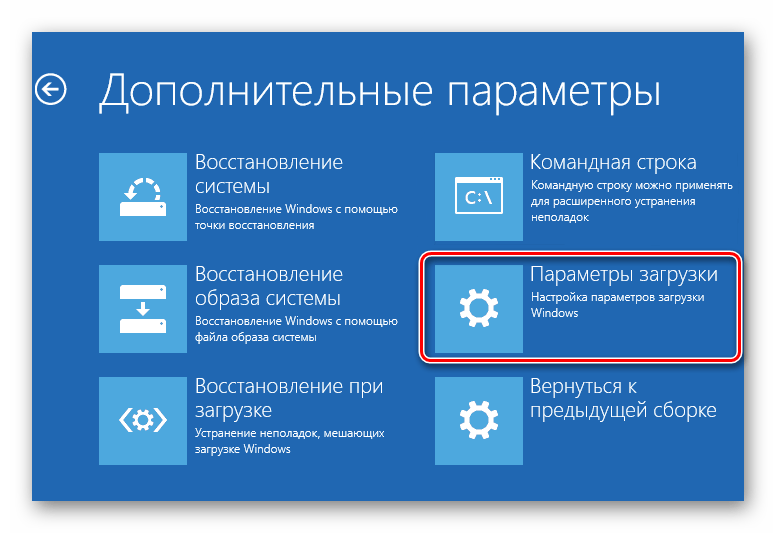
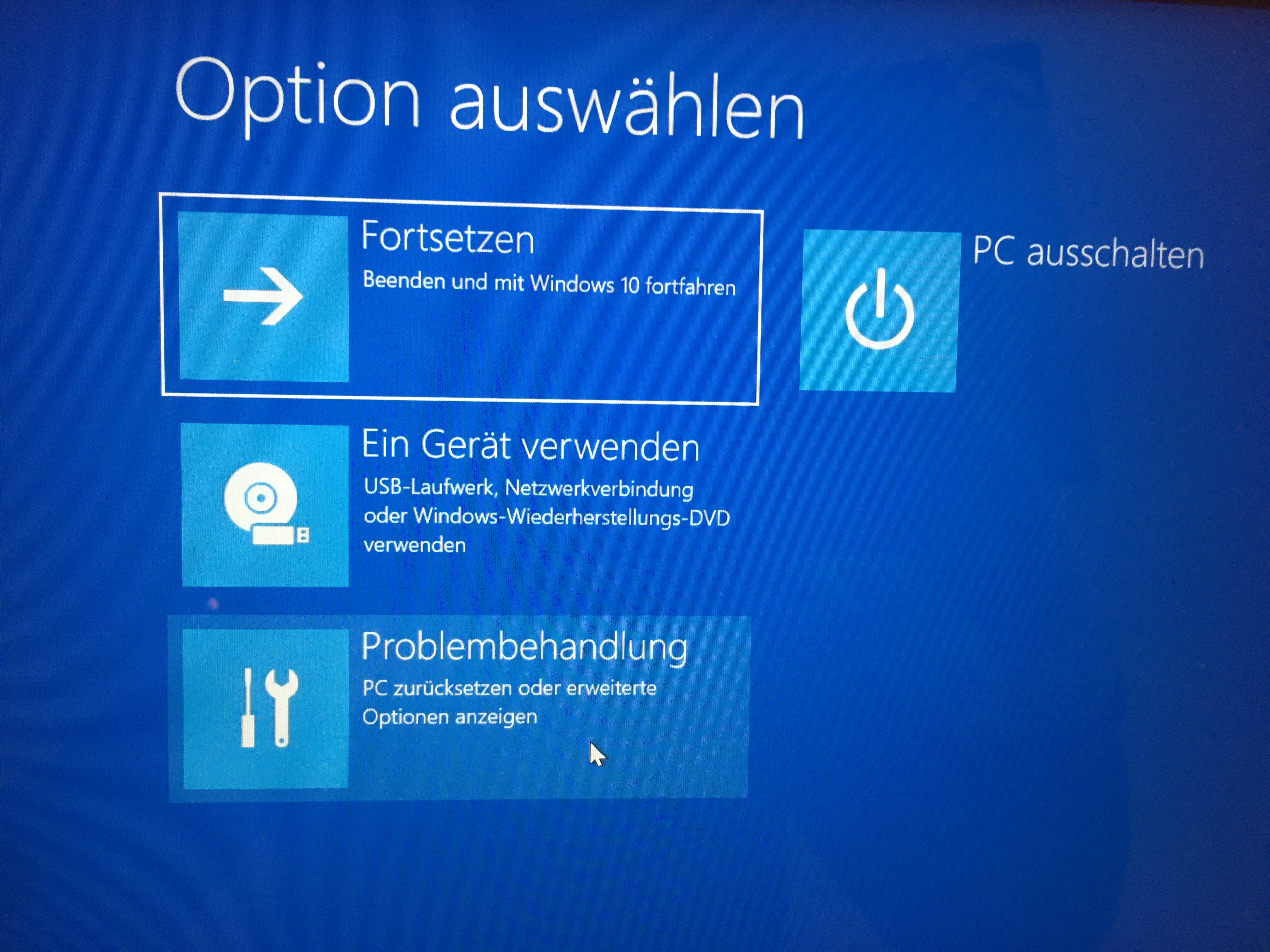 Установите на первое место подключенный носитель с дистрибутивом Windows, который нужен для восстановления системы.
Установите на первое место подключенный носитель с дистрибутивом Windows, который нужен для восстановления системы.
 Перейдите во вкладку «Защита системы» и найдите опцию «Восстановить». После этого появятся подсказки, которым нужно следовать. Ни одна из них не должна ускользнуть от вашего внимания.
Перейдите во вкладку «Защита системы» и найдите опцию «Восстановить». После этого появятся подсказки, которым нужно следовать. Ни одна из них не должна ускользнуть от вашего внимания.