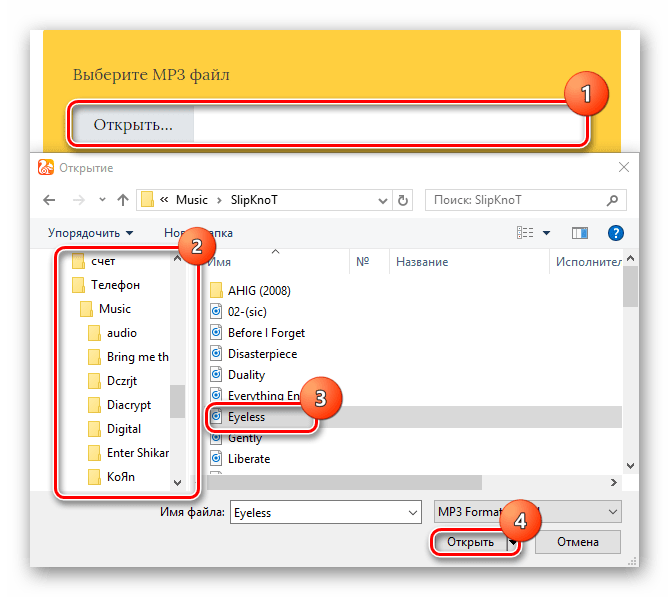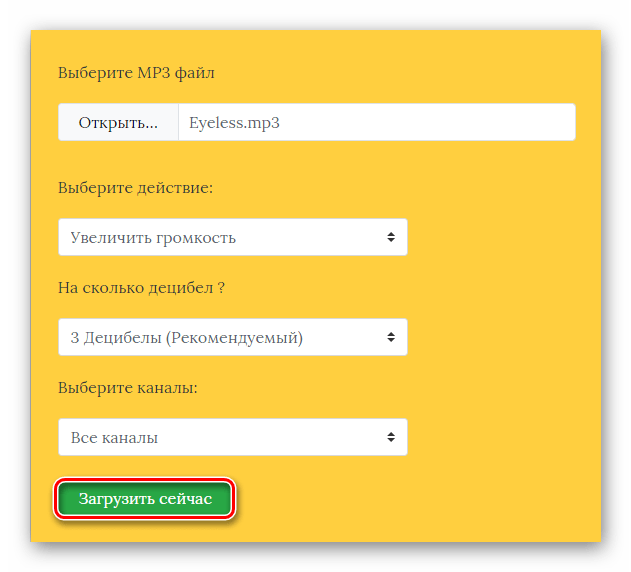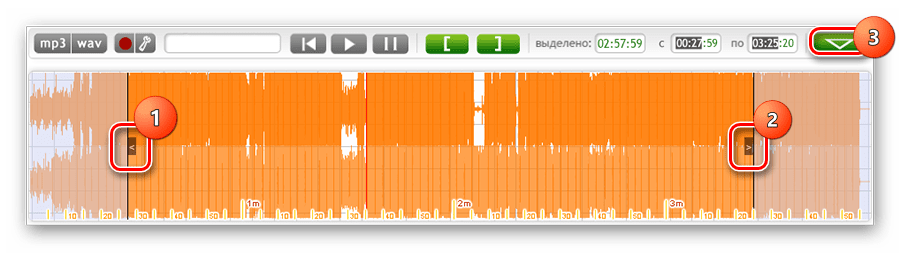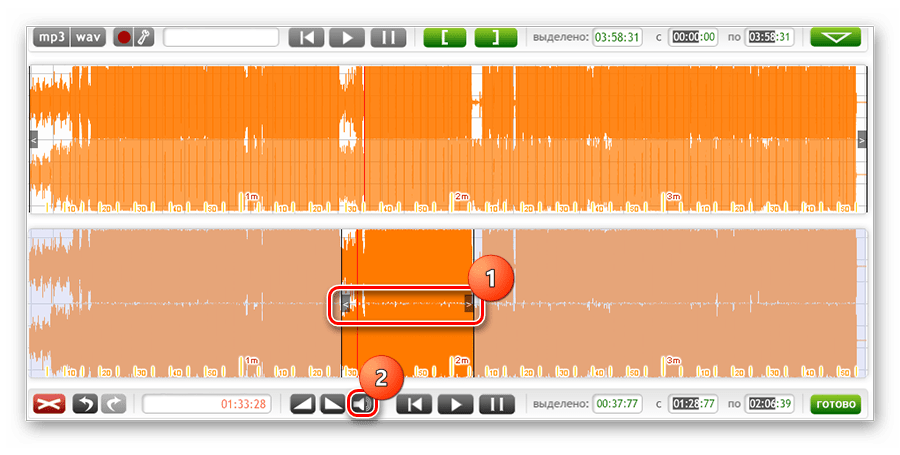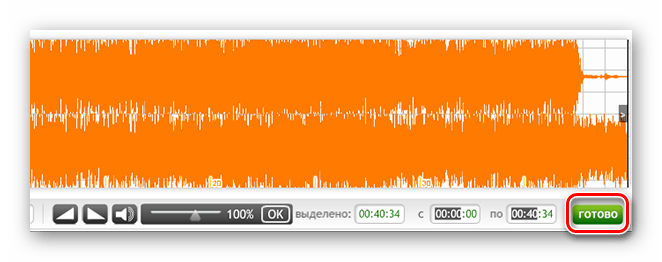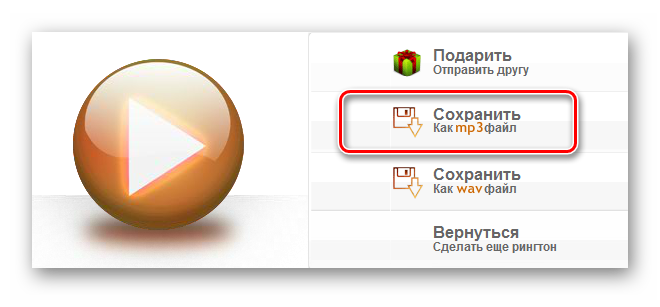Как увеличить громкость песни онлайн
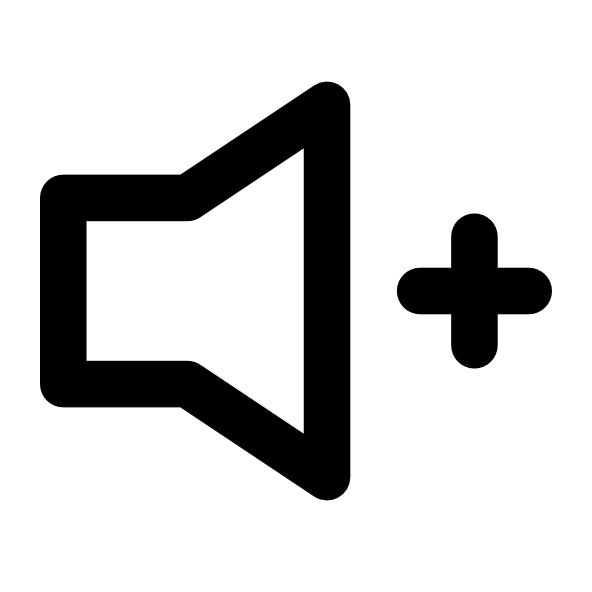
В настоящее время для редактирования файлов MP3 нет необходимости качать какие-либо программы или приложения. Чтобы выполнить такие действия, как обрезка части композиции, увеличение громкости или ее уменьшение, а также многие другие, достаточно воспользоваться одним из специализированных онлайн-сервисов.
Увеличиваем громкость трека онлайн
Существует много сервисов, где можно выполнить требуемую задачу. Далее в статье рассмотри самые удобные из них.
Способ 1: MP3 Louder
Данный веб-сервис обладает минимальным функционалом, направленным непосредственно на поднятие уровня громкости. Интерфейс редактора состоит всего из четырех пунктов меню. Для получения результата необходимо воспользоваться каждым из них.
Перейти к MP3 Louder

- Чтобы добавить трек на сервис, в первой строке нажмите на текстовую ссылку «Открыть». После этого в «Проводнике» найдите папку с нужной композицией, отметьте ее и кликните по кнопке «Открыть».

- Следом выберите пункт «Увеличить громкость».

- Третьим шагом в выпадающем списке выберите необходимое количество децибел для увеличения громкости. По умолчанию выбрано рекомендуемое значение, но вы можете поэкспериментировать с большими цифрами.

- Далее оставьте параметр как есть, чтобы сделать левый и правый канал одинаково громкими, или выберите один из них, если необходимо увеличить только его.

- Затем нажмите на кнопку «Загрузить сейчас».

- После некоторого времени обработки песни в верхней части редактора появится строка с информацией о завершении процесса, а также будет предоставлена ссылка для скачивания файла на устройство.

Таким несложным образом вы сделали тихую песню громче, не прибегая к сложным программам.
Способ 2: Splitter Joiner
Веб-редактор Splitter Joiner имеет много интересных функций, есть в их числе и необходимая нам — увеличение громкости.
Перейти к Splitter Joiner
- Чтобы добавить трек на панель редактирования, нажмите по вкладке «Mp3|wav». Поиск и добавление аудиофайла происходит таким же образом, как и в предыдущем способе.
- После обработки рабочая панель сервиса отобразит оранжевым цветом волноформу звуковой дорожки.

Возможности сервиса в области увеличения громкости доступны в двух вариантах: увеличение мощности звучания с сохранением всего трека или обработка только определенного фрагмента с последующим его вырезанием. Сначала рассмотрим первый вариант.
- Первым делом растяните по краям поля редактирования ползунки границ начала и конца звуковой дорожки и нажмите на зеленую кнопку в виде стрелки.

- После этого произойдет загрузка трека в нижнее поле для применения эффектов. Чтобы выполнить требуемое действие, вновь раздвиньте границы выбора длины композиции, затем кликните по значку динамика. В отобразившемся окне выберите желаемую позицию увеличения громкости, после чего нажмите

- Теперь разберем вариант с вырезанием фрагмента песни. Для переноса звуковой дорожки в нижнее поле редактирования, выделите вертикальными границами начало и конец необходимого участка и кликните по зеленой кнопке в виде стрелки.

- После обработки внизу появится звуковая дорожка уже вырезанного фрагмента аудиозаписи. Для увеличения громкости необходимо произвести точно такие же действия, как указанные выше. Для получения целого трека или его вырезанной части нажмите на кнопку «Готово».

- Затем произойдет обновление страницы и вам будет предложено скачать файл в форматах MP3 или WAV или отправить на электронную почту.


Помимо прочего, данный веб-сервис предоставляет возможность добавления постепенного возрастания или затухания громкости, что можно применить к определенным фрагментам трека.
Таким образом, вы можете сделать тихо записанную композицию более пригодной для прослушивания. Но учтите, что это не полноценные аудиоредакторы, и если переусердствовать с децибелами, на выходе трек может оказаться не лучшего качества.
 Мы рады, что смогли помочь Вам в решении проблемы.
Мы рады, что смогли помочь Вам в решении проблемы. Опишите, что у вас не получилось.
Наши специалисты постараются ответить максимально быстро.
Опишите, что у вас не получилось.
Наши специалисты постараются ответить максимально быстро.Помогла ли вам эта статья?
ДА НЕТУвеличить громкость MP3 файла онлайн
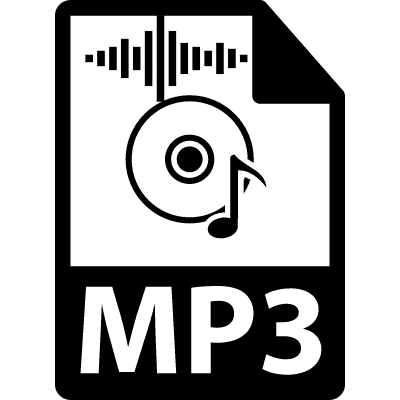
Иметь компьютер или смартфон без подключенного интернета сейчас уже нет никакого смысла, поэтому разрабатывается множество различных онлайн-сервисов, направленных на облегчение нашей жизни. Разберем подробнее ситуацию работы с MP3-файлами онлайн. Вы нашли нужную вам песню или мелодию, но громкость композиции в наушниках или же через колонки настолько низкая, что от прослушивания нет никакого удовольствия? Чтобы не тратить время на поиск и скачивание, предназначенных для этого программ, есть несколько онлайн-сервисов, которые быстро помогут вам увеличить громкость музыки.
Увеличиваем громкость MP3 онлайн
Рассмотрим несколько сайтов, которые помогут вам решить этот вопрос.
Способ 1: Splitter Joiner
Онлайн-сервис Splitter Joiner предназначен для более глубокого погружения в редактирование музыки. Помимо увеличения громкости всей композиции, здесь можно увеличить ее на указанном участке, вырезать определенные объекты, объединить обрезки и перевести из одного формата в другой. Так как тема посвящена увеличению громкости, то рассмотрим только эту функцию редактора.
Перейти к сервису Splitter Joiner
- Для начала добавляем нужный трек, нажав на кнопку «Mp3|wav» и выбираем в открывшемся окне папку, где находится песня.
- Если вы хотите вырезать определенный фрагмент и после увеличить на нем громкость, то выберите ползунками, отмеченными на скриншоте, границы начала и конца участка. Далее нажмите зеленую кнопку с изображением стрелки в правом верхнем углу панели. Если вырезать ничего не нужно, то ползунки необходимо развести в начало и конец композиции, и затем нажать на ту же зеленую кнопку с изображением стрелки.
- Начнется обработка, после которой оранжевым заполнится и нижняя панель. Если нужно увеличить громкость всей песни, то нажимаем на кнопку с изображением динамика, с помощью ползунка выбираем процент, на который желаете увеличить громкость, и кликаем по кнопке «Готово».
- Для того, чтобы оставить весь трек и поднять громкость в определенном месте, необходимо выбрать ползунками нужную часть композиции и выполнить те же действия, что и в конце предыдущего этапа редактирования.
- После обработки страница обновится и начнется подготовка файла. По окончании вам будет предложено несколько вариантов получения вашей композиции. Нажимаем на строку «Сохранить как MP3 файл».

- В открывшемся окне «Сохранение» выбираем, куда будет сохранен готовый MP3-файл. Далее в строке «Имя файла» можно прописать новое имя композиции или же оставить то, что было прописано автоматически. Для завершения необходимо нажать на кнопку «Сохранить».
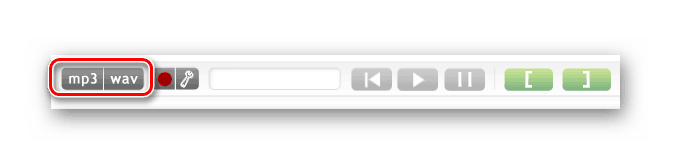
После загрузки песни верхняя панель заполнится оранжевым цветом.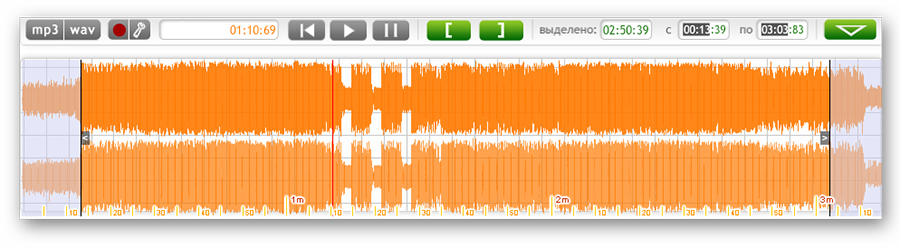
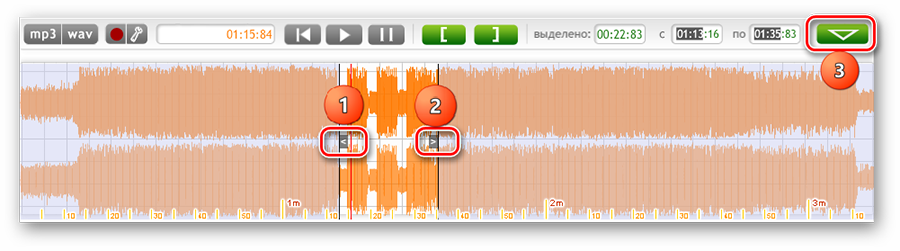
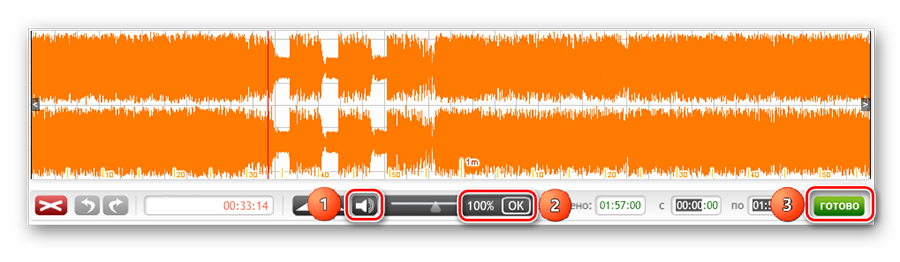
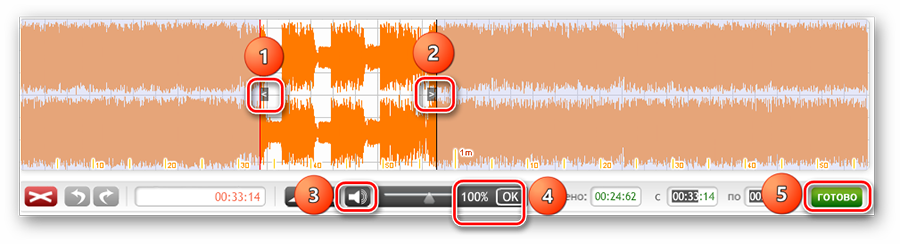
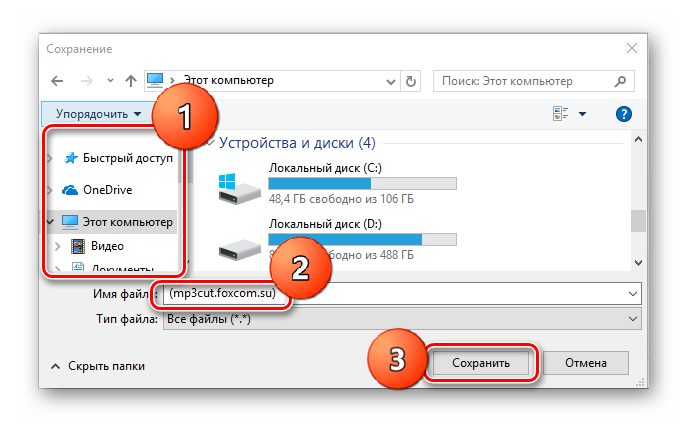
Способ 2: MP3 Louder
Данный сервис увеличит громкость всей композиции самостоятельно. Выбрать определенные участки, обрезать или провести еще какие-либо манипуляции с песней у вас не получится.
Перейти к сервису MP3 Louder
- Для увеличения громкости вам потребуется заполнить нужными данными четыре строки:
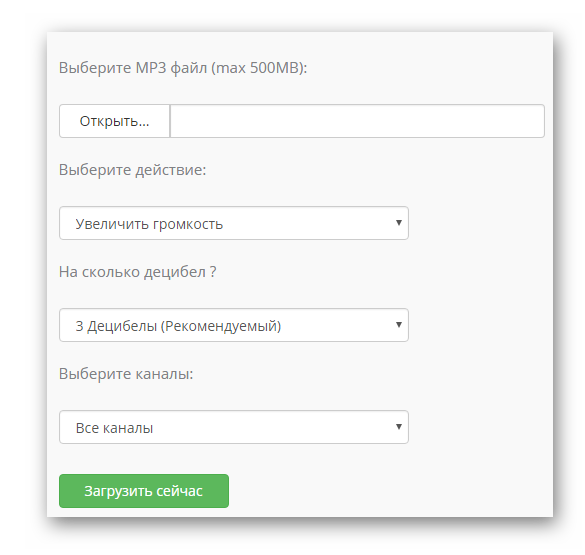
- Нажимаем «Открыть» и в появившемся окне выбираем путь к вашей песне и добавляем ее (размер файла не должен превышать 500 MB).
- Выбрать одну из строк: «Увеличение громкости», либо «Уменьшение громкости».
- Определиться из огромного списка, на сколько децибел вы хотите увеличить громкость, и выбрать соответствующую строку.
- В последней строке указать, какой из каналов хотите выбрать или сразу оба.
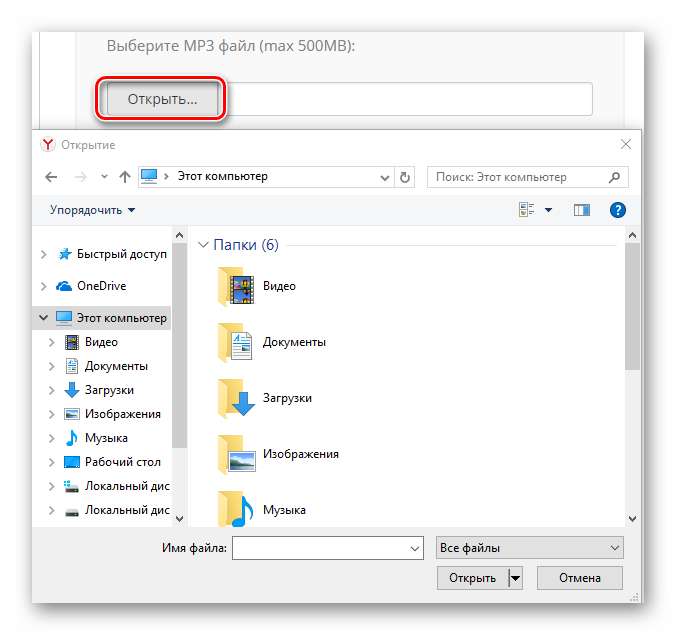
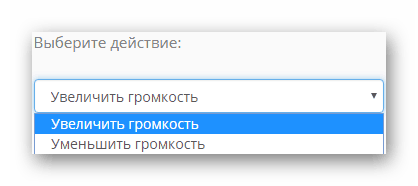
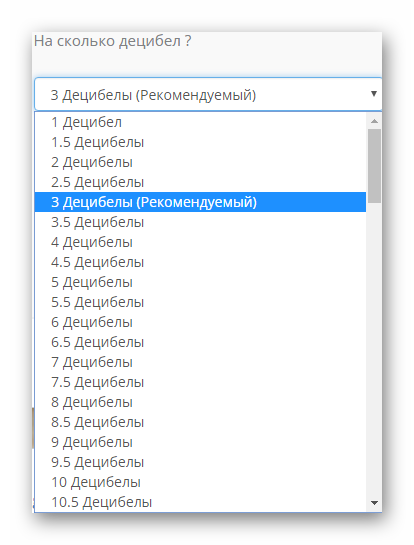
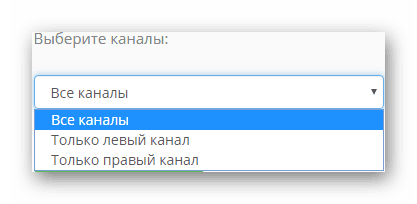
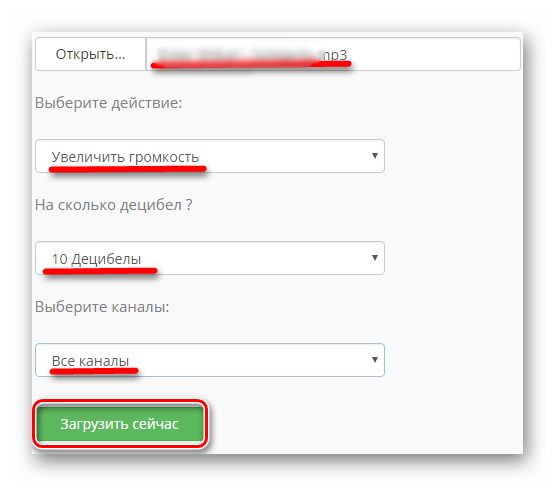
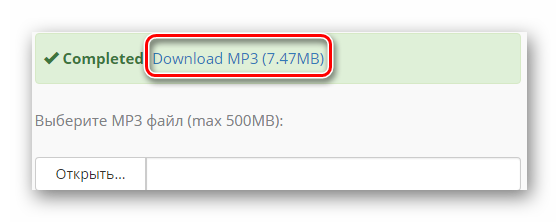
На этом редакторе онлайн-сервисы и заканчиваются. Но и этого достаточно, чтобы по-быстрому обработать нужную песню или рингтон. Только не переусердствуйте с накруткой громкости, так как это не полноценная аудио студия для мощной обработки файла, трек на выходе может оказаться не лучшего качества и с небольшими хрипами.
Увеличьте громкость MP3 в 2 раза
Аудиофайлы со слишком низкой или высокой громкостью могут стать серьезной проблемой, особенно, если вы не можете перезаписать оригинальную мелодию. Это может быть песня, которую вы пытаетесь прослушать на своем ноутбуке. Или звукозапись, которую вы планировали использовать в видео. В этой статье мы расскажем, как увеличить громкость mp3 с помощью программы АудиоМАСТЕР. Она предлагает все необходимые инструменты для коррекции и записи аудио, десятки эффектов и удобный интерфейс.
Увеличение громкости аудиофайлов
Иногда сложно воспринимать звуковой файл или записанный голос на слух из-за его низкой громкости. Уровень звука колонок приходится поднимать до максимума, но этого все равно недостаточно. В такой ситуации необходимо увеличить громкость самого файла. Сделайте это всего за 3 простых шага.
Скачайте программу для обработки аудиофайлов по кнопке ниже. Запустите процесс установки: прочитайте пользовательское соглашение, укажите папку и создайте ярлык на рабочем столе для быстрого доступа.
СКАЧАТЬ БЕСПЛАТНО
Шаг 1. Добавление композиции
Запустите редактор. В стартовом меню выберите нужное действие. Вы можете: открыть аудиофайл, извлечь его из видео, загрузить с CD или записать голос с микрофона.
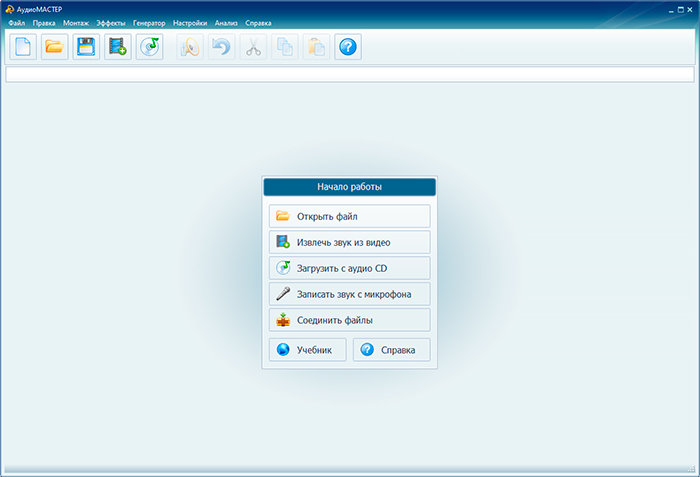
Откройте аудиофайл в редакторе
Шаг 2. Настройка громкости
Вы можете увеличить громкость песни без потери качества тремя способами.
1. В левом меню кликните «Изменить громкость». Сдвиньте ползунок в сторону «Громко». Максимально можно поднять уровень звука в два раза. Прослушайте результат и нажмите «Применить».
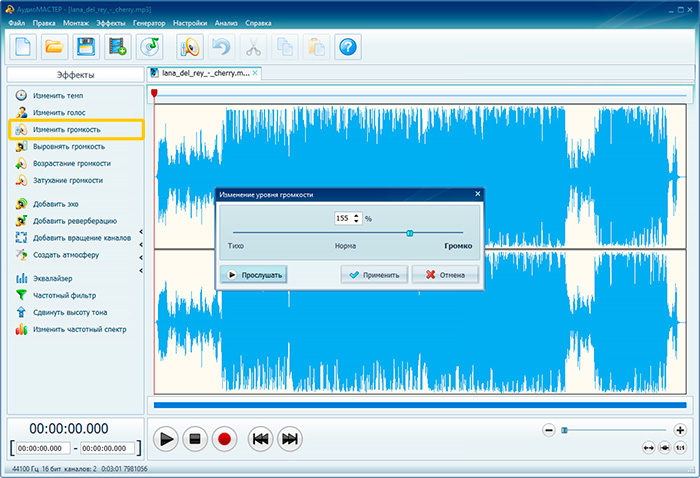
Увеличьте громкость звука в песне и прослушайте результат
2. Если вам нужно постепенное усиление уровня аудио, то выберите функцию «Возрастание громкости».
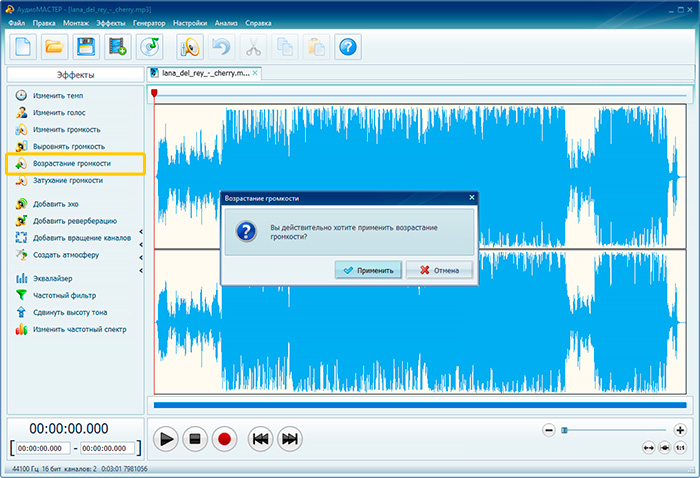
Вы можете применить к треку функцию плавного возрастания громкости
3. Чтобы увеличить звучание только на определенном фрагменте, выделите его, зажав левую кнопку мыши. Выбранный участок будет отмечен черным цветом. Нажмите «Изменить громкость», и усильте звучание.
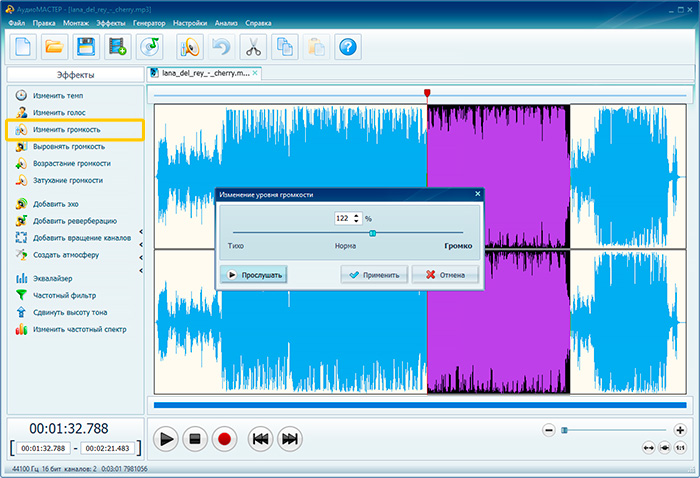
При необходимости выделите нужный участок и примените настройки громкости только к нему
Не стоит поднимать значения до максимальных. При резком повышении вы рискуете испортить композицию: проявить шумы, которые были незаметны в оригинале, и потрескивания. Повышенная громкость при прослушивании в наушниках может привести к повреждению слуха.
Исправить некоторые возникшие проблемы можно в приложении. Уберите шумы с помощью инструмента «Эквалайзер» в левом меню. Укажите действие «Подавление шумов». Вы также можете добавить эффект рингтона, усилить или подавить басы, повысить высокие частоты.
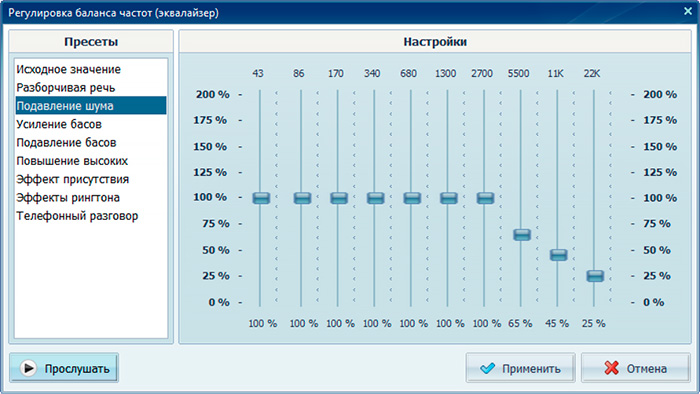
Скорректируйте дефекты при помощи эквалайзера
Шаг 3. Добавление эффектов
Если необходимо, примените эффекты. В приложении можно настроить темп мелодии, звучание голоса, добавить эхо, создать атмосферу с помощью фоновой музыки, настроить частоты.
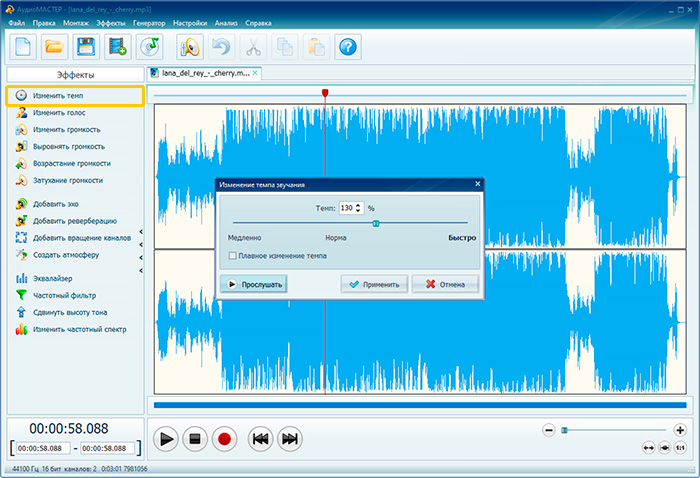
При желании вы можете отредактировать аудиозапись, например, изменить темп
Уменьшение громкости музыки
Если высокий уровень звука песни мешает комфортному прослушиванию, уменьшите громкость музыки. Для этого нужно выполнить несколько простых действий.
1. Откройте аудио. Выделите определенный фрагмент или понизьте громкость всего звукового файла. Чтобы указать определенный участок для настройки, выберите его левой кнопкой мыши.

Уменьшить громкость можно также на всей песне или на ее фрагменте
2. Нажмите «Изменить громкость» и потяните ползунок в сторону «Тихо», или введите значение вручную. Прослушайте и сохраните настройки.
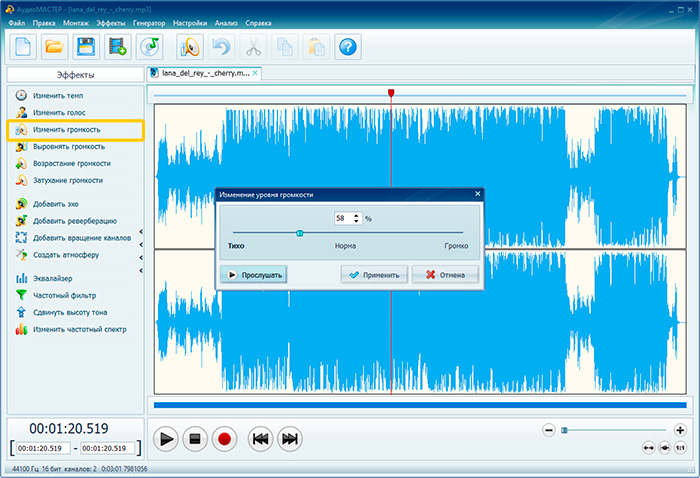
Песню можно заставить звучать тише в два раза
3. Если вы хотите плавно убавить уровень звука, то используйте функцию «Затухание громкости».
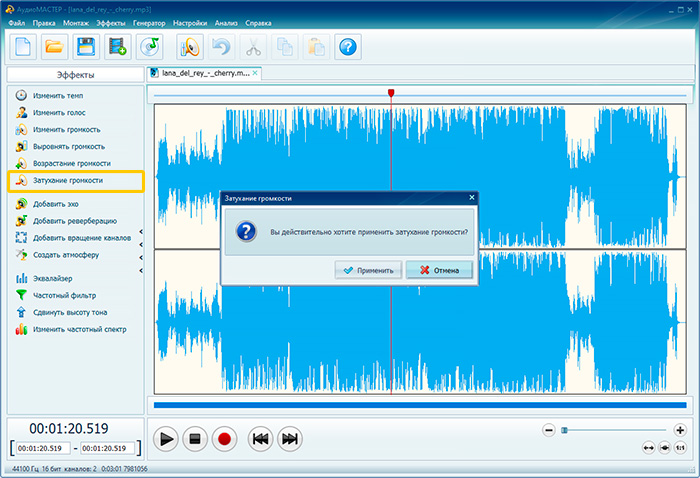
При желании настройте плавное затухание звука в треке
Далее произведите редактирование MP3-файла, если это необходимо или переходите к экспорту.
Выравнивание уровня звука
Если вы хотите объединить две композиции в одну и создать авторский мэшап, то в стартовом меню программного обеспечения выберите действие «Соединить файлы».
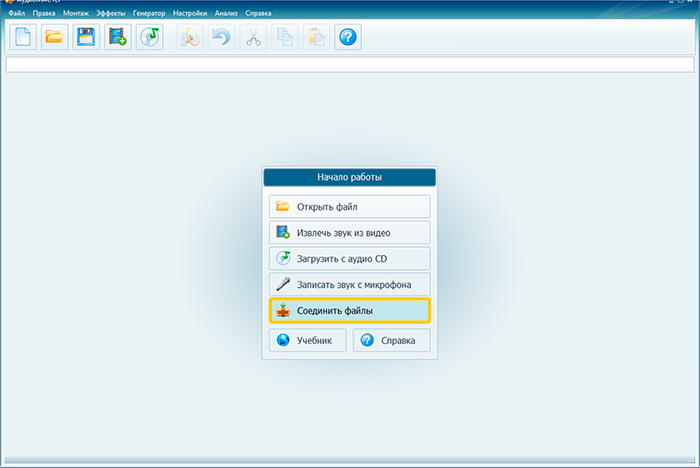
В программе можно соединить несколько треков в один
После этого произведите выравнивание громкости нескольких аудио. Вы можете применить это на отдельный участок или на всю звуковую дорожку. Нажмите на функцию «Выровнять громкость» в левом меню. После завершения нормализации, вы можете скорректировать итог и добавить эффекты.
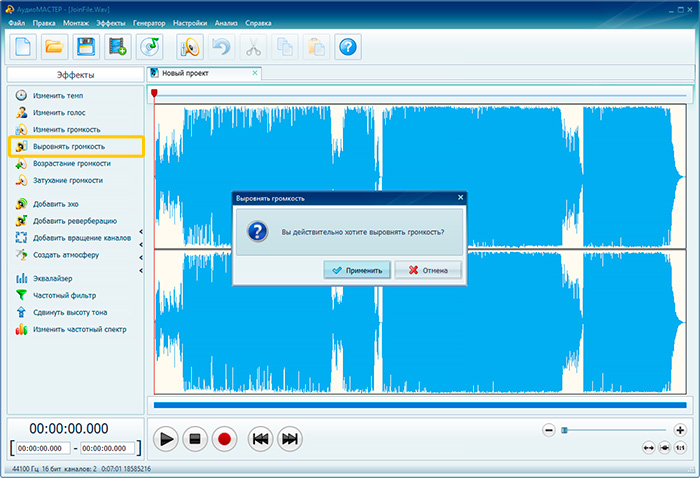
Нормализуйте звук в получившемся треке в один клик мыши
Сохранение аудиофайла
После внесения всех изменений результат необходимо сохранить. Экспортировать его можно в большинство популярных форматов: WAV, MP3, MP2, WMA, AAC, FLAC и других. Лучше всего исходную песню оставить нетронутой, поэтому кликните «Файл» — «Сохранить как». После вам будет предложено настроить параметры экспорта. Вы можете изменить:
- расширение будущего аудио,
- дискретизацию,
- стереорежим,
- битрейт.
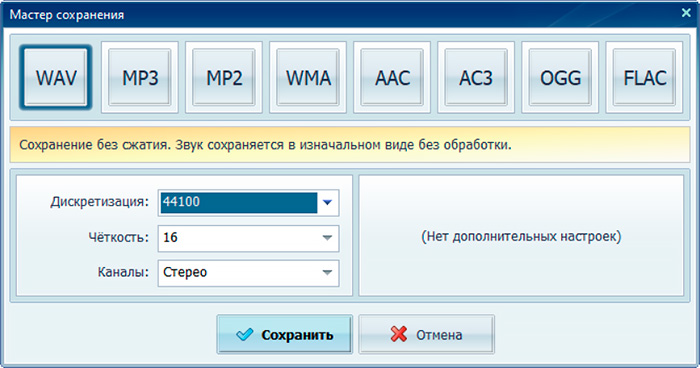
Выберите формат для сохранения аудиозаписи
Для сохранения результата в высоком качестве лучше всего выбрать формат WAV, он хранит аудио без сжатия и является точной копией исходной композиции. Для экспорта музыки на телефон подойдет расширение MP3.
После коррекции параметров, введите название файла и его местоположение.
В этой статье мы рассказали, как изменить громкость. Это не займет много времени и не требует специальных навыков. Конечно, вы можете сделать песню громче онлайн, но бесплатные сервисы не дадут такого же результата, как полноценная программа. Лучшим вариантом будет воспользоваться специальным редактором АудиоМАСТЕР. Вы сможете не только повысить или убавить уровень звука, но и сделать нарезку, соединить несколько композиций, настроить темп, добавить эхо, создать атмосферу, убрать шум и многое другое. Попробуйте приложение и все его функции!
Как изменить громкость музыки онлайн — Wocreator
Согласитесь, иногда возникает желание понизить или увеличить громкость музыки в онлайн режиме, не прибегая при этом к какому-то сложному ПО. Возможно ли такое? И в каких ситуациях может понадобиться?
Давайте ответим сначала на второй вопрос:
- Качество записи не самое лучшее. Произведение изначально записано таким образом, что даже при максимальной громкости, установленной на колонках или наушниках, все равно слышно очень плохо.
- А иногда бывает и наоборот. Когда использовался очень чувствительный микрофон. Тогда даже при минимуме громкости ощущается ее недостаточность.
- Один из каналов уступает в звучании другому, что тоже плохо. И надо это дело подправить.
То есть, причин, чтобы уменьшить или увеличить звук музыки онлайн у настоящего меломана более чем достаточно.
Ответом на второй вопрос станет онлайн программа для увеличения или уменьшения громкости песен, которую можно найти на страничках интернет-сайта mp3louder.com.
Как работает данный сервис для обработки музыки и песен в онлайн режиме
Все до безобразия просто. Чтобы понизить или повысить громкость mp3 онлайн, достаточно воспользоваться следующей инструкцией:
- Естественно, изначально необходимо будет перейти на сам сайт — mp3louder.com.
- Подождать автоперевода интерфейса страницы, если в этом есть необходимость.
- В желтом прямоугольнике нажать на «просматривать», чтобы перейти к выбору композиции и загрузке ее на сервер с жесткого диска.


Теперь можно переходить к обработке:
- Можно увеличить или уменьшить громкость.
- Выбрать конкретное число децибел, на которое будет происходить изменение.
- Выполнить обработку сразу двух каналов или одного из них.


Остается только нажать на «загрузить сейчас», чтобы сделать музыку тише или громче в режиме онлайн, быстро и абсолютно бесплатно!


Адрес — mp3louder.com
Как увеличить громкость песни онлайн
Иногда сталкиваешься с MP3 файлами, громкость которых слишком низкая. Приходится выкручивать колонки едва ли не максимум, чтобы нормально послушать песню или мелодию. В такой ситуации лучше один раз решить проблему, чем постоянно с ней бороться )
Бесплатный сервис MP3Louder был специально разработан для того, чтобы очень быстро, буквально в пару кликов увеличить громкость песни онлайн без потери в качестве. Не надо никаких программ, регистраций и пр. ерунды – достаточно любого браузера, доступа в интернет и минута свободного времени. Как это работает – разберем пошагово.
На главной странице MP3Louder нажмите кнопку «Browse…» и выберите любую песню формата mp3 со своего компьютера. Также проследите, чтобы переключать находился в режиме «Increase volume» — усиление звука.

Теперь надо определиться с тем, насколько Вы хотите увеличить громкость.

В выпадающем списке можно выбрать значения от 1 до 50 децибел с шагом в 0,5 дБ. Рекомендуемое значение, при котором громкость песни увеличится на заметный для слуха уровень и при этом ничуть не потеряет в качестве, составляет 3 дБ.
Также можно выбрать громкость каких каналов надо поднять: обоих или только левого/правого.

После того как все настройки будут выставлены, нажимайте кнопку «Upload Now», чтобы запустить процесс обработки mp3 файла. Он кстати говоря занимает совсем немного времени, после чего появится ссылка на скачивание обработанного файла.

Онлайн сервис MP3Louder позволяет не только увеличить, но и уменьшить громкость песни в случае, когда файл наоборот слишком громкий по сравнению с остальными. Для этого на этапе выбора параметров поставьте переключатель в положение «Decrease volume».
Сервис будет полезен и в том случае, если Вы сделали рингтон, но на смартфоне он звучит слишком тихо. Загружаете этот рингтон в MP3Louder, поднимаете громкость на нужное число децибел и скачиваете обратно на смарфтон.
Коротенький видеоурок по работе с MP3Louder:
Как видите всё очень просто и доступно каждому 🙂
Автор статьи: Сергей Сандаков, 39 лет.
Программист, веб-мастер, опытный пользователь ПК и Интернет.
Топ-10 редакторов музыки онлайн | Аудиоредакторы онлайн
Профессиональные программы для работы со звуком по сложности интерфейса напоминают космические станции. От бесконечного количества панелей инструментов и дорожек невольно начинает кружиться голова. От цен на большую часть такого ПО – тоже. А между тем, далеко не всегда для работы со звуком нужен такой софт. Редактор музыки онлайн по своему функционалу может быть ничем не хуже Adobe Audition, когда речь идет о простой обработке и обрезке треков. Что особенно приятно, пользоваться многими такими ресурсами можно совершенно бесплатно.
Редактировать музыку онлайн: какой сервис выбрать?
Аудиоредактор онлайн – это любой веб-ресурс, который позволяет редактировать музыку. Соответственно, диапазон инструментария у таких редакторов может быть совершенно разным: в одних можно только резать и соединять песни, в других – накладывать друг на друга, применять эффекты и фильтры и даже экспортировать прямиком на любимую платформу или в соцсеть. Стоит отдавать предпочтение тем сервисам, которые позволяют максимально эффективно и быстро решить задачу. Например, закадровый голос для оперативного новостного сюжета можно подрезать и в самой простой программе, а музыкальные произведения и аудиодорожки для фильмов стоит пропускать через что-то посерьезнее.
Beautiful Audio Editor
Продвинутый аудиоредактор, с помощью которого можно решить практически любые базовые задачи по обрезке, сведению и обработке музыки. Интерфейс больше всего напоминает Audacity, поэтому тем, кто пользуется этой программой, разобраться в онлайн-ресурсе будет просто. У Beautiful Audio Editor есть набор довольно интересных инструментов, нехарактерных для большинства бесплатных сервисов – усиление сигнала, панорамирование, динамическая обработка, а также фильтры высоких и низких частот. Можно подстраивать уровни звука в различных фрагментах трека, точно регулируя расхождение в децибелах. При сведении нескольких аудиозаписей громкость каждого редактируется отдельно. Обрабатывать можно не только короткие треки, но и длинн
Увеличиваем громкость MP3-файла
ITGuides.ru
Вопросы и ответы в сфере it технологий и настройке ПК
Как увеличить громкость MP3-файла онлайн
Иметь компьютер или смартфон без подключенного интернета сейчас уже нет никакого смысла, поэтому разрабатывается множество различных онлайн-сервисов, направленных на облегчение нашей жизни. Разберем подробнее ситуацию работы с MP3-файлами онлайн. Вы нашли нужную вам песню или мелодию, но громкость композиции в наушниках или же через колонки настолько низкая, что от прослушивания нет никакого удовольствия? Чтобы не тратить время на поиск и скачивание, предназначенных для этого программ, есть несколько онлайн-сервисов, которые быстро помогут вам увеличить громкость музыки.
Увеличиваем громкость MP3 онлайн
Рассмотрим несколько сайтов, которые помогут вам решить этот вопрос.
Способ 1: Splitter Joiner
Онлайн-сервис Splitter Joiner предназначен для более глубокого погружения в редактирование музыки. Помимо увеличения громкости всей композиции, здесь можно увеличить ее на указанном участке, вырезать определенные объекты, объединить обрезки и перевести из одного формата в другой. Так как тема посвящена увеличению громкости, то рассмотрим только эту функцию редактора.
- Для начала добавляем нужный трек, нажав на кнопку «Mp3|wav» и выбираем в открывшемся окне папку, где находится песня.
После загрузки песни верхняя панель заполнится оранжевым цветом.
Если вы хотите вырезать определенный фрагмент и после увеличить на нем громкость, то выберите ползунками, отмеченными на скриншоте, границы начала и конца участка. Далее нажмите зеленую кнопку с изображением стрелки в правом верхнем углу панели. Если вырезать ничего не нужно, то ползунки необходимо развести в начало и конец композиции, и затем нажать на ту же зеленую кнопку с изображением стрелки.
Начнется обработка, после которой оранжевым заполнится и нижняя панель. Если нужно увеличить громкость всей песни, то нажимаем на кнопку с изображением динамика, с помощью ползунка выбираем процент, на который желаете увеличить громкость, и кликаем по кнопке «Готово».
Для того, чтобы оставить весь трек и поднять громкость в определенном месте, необходимо выбрать ползунками нужную часть композиции и выполнить те же действия, что и в конце предыдущего этапа редактирования.
Способ 2: MP3 Louder
Данный сервис увеличит громкость всей композиции самостоятельно. Выбрать определенные участки, обрезать или провести еще какие-либо манипуляции с песней у вас не получится.
- Для увеличения громкости вам потребуется заполнить нужными данными четыре строки:
- Нажимаем «Открыть» и в появившемся окне выбираем путь к вашей песне и добавляем ее (размер файла не должен превышать 500 MB).
Выбрать одну из строк: «Увеличение громкости», либо «Уменьшение громкости».
Определиться из огромного списка, на сколько децибел вы хотите увеличить громкость, и выбрать соответствующую строку.
После заполнения всех граф, нажимаете «Загрузить сейчас», начинается обработка песни.
На этом редакторе онлайн-сервисы и заканчиваются. Но и этого достаточно, чтобы по-быстрому обработать нужную песню или рингтон. Только не переусердствуйте с накруткой громкости, так как это не полноценная аудио студия для мощной обработки файла, трек на выходе может оказаться не лучшего качества и с небольшими хрипами.
Отблагодари меня, поделись ссылкой с друзьями в социальных сетях:
MP3Gain увеличит громкость mp3 без потери качества
Сразу разочарую некоторых пользователей — описанная ниже бесплатная компьютерная программа MP3Gain предназначена в первую очередь для нормализации и выравнивания звучания как отдельных аудио файлов в формате mp3, так и целых музыкальных альбомов сразу.
Заметно увеличить громкость mp3 без потери качества в этой программе можно, но получается это не всегда — всё зависит от чистоты первоисточника.
Выравниваем качество и громкость mp3

Очередной раз напоминаю — я не меломан и не музыкант, а обычный человек, которому слон не просто наступил на ухо, но вернулся и попрыгал на нём ещё несколько раз.
Именно поэтому опишу только саму программу MP3Gain и не буду проводить сравнительный анализ её результатов работы — для этого кроме слуха, у меня нет соответствующей качественной аппаратуры.
Установка MP3Gain
Этот специальный раздел статьи появился не из-за сложности инсталляции данной программки в операционную систему, а лишь для описания выбора, в её процессе, нужного Вам языка интерфейса.
Итак, в этом окошке установщика…
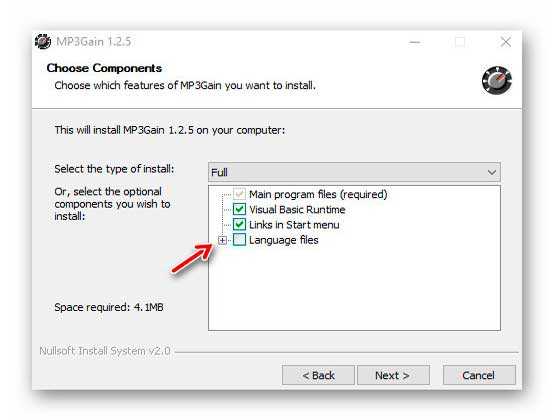
Читайте также на сайте:
…нужно кликнуть по плюсику и выбрав свой язык из выпавшего списка (установив галочку) — продолжить установку программы…
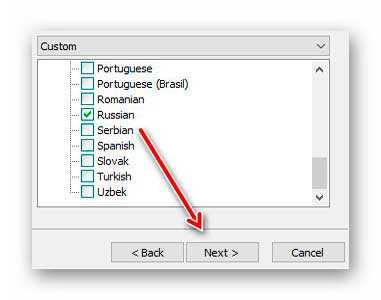
Вот и весь нюанс внедрения MP3Gain в Ваш компьютер.
Разблокировка файлов для изменений
Для того, чтоб можно было нормализовать или увеличить громкость аудио файлов в формате mp3, нужно их разблокировать — перейти в их свойства (клик правой кнопкой мыши по файлу и пункт «Свойства») и снять атрибут «Только чтение»…
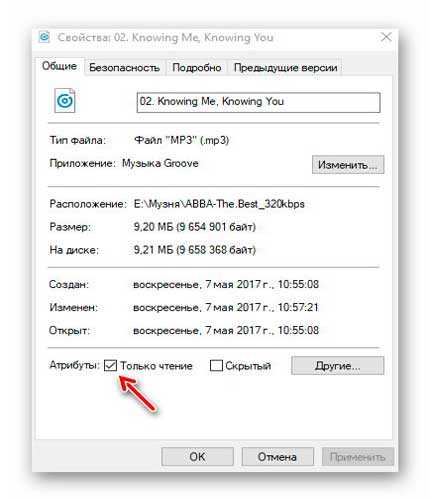
Не забываем нажать «Применить» после этого…

Снимать этот атрибут можно как с отдельных файлов, так и с целых папок сразу…

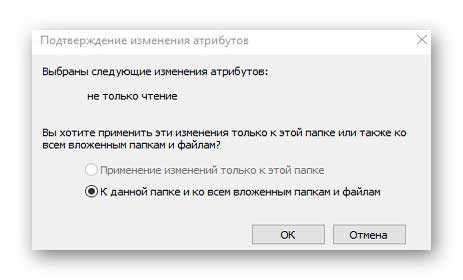
Нормализация громкости MP3-файлов
Запускаем софтину и добавляем в неё отдельный трек или целый альбом с помощью соответствующей кнопочки в панели инструментов…
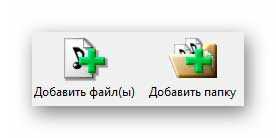
Затем проводим анализ добавленных файлов, тоже при помощи специальной кнопули…

По умолчанию у нас выставлена норма громкости в 89.0 db…
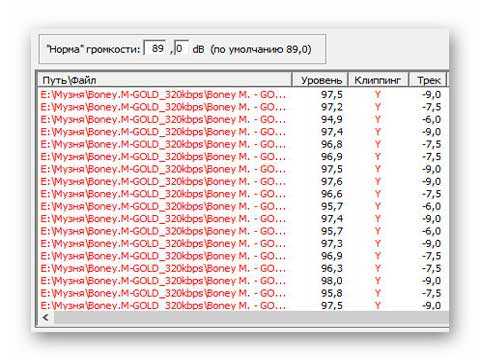
Вот такой печальный вердикт мне вынесла программа MP3Gain. Громкость во всех треках выше установленной «нормы» (в колонке «Трек» показана разница), но самое главное — колонка «Клиппинг» сигнализирует о наличии шумов во всех треках альбома.
Можно увеличить норму громкости (повысить её) до 105 db, но при этом увеличатся и шумы. Поэтому в данной ситуации я буду улучшать качество mp3 файлов, чуть-чуть понизив при этом громкость…
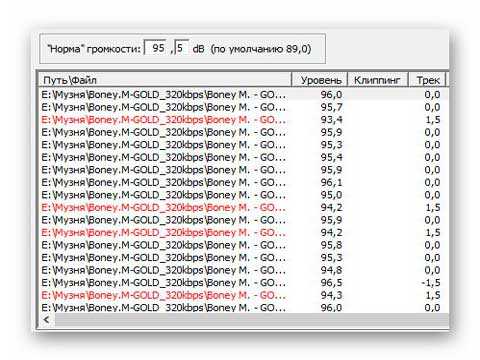
Выставил норму в 95.5 db и ткнул на кнопку «Тип Альбом»…
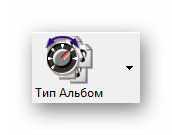
…избавившись от шумов (колонка «Клиппинг» чиста) повысил качество треков незначительно понизив громкость. Нормализовал (выровнял) громкость всех треков в альбоме, проще говоря.
«Откатить» результаты экспериментов всегда можно через меню «Изменить уровень» (пункт «Отменить изменения уровня»).
Скачать MP3Gain
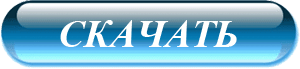
Размер инсталлятора всего 2.3 Мб. Вирусов нет.
Описанным выше способом, путём экспериментов, можно легко выровнять и увеличить громкость mp3 без потери качества.
До новых полезных компьютерных программ и интересных приложений для Андроид.
ПОЛЕЗНОЕ ВИДЕО
MP3Gain для увеличения громкости MP3
Бесплатная программа MP3Gain служит для увеличения громкости аудио файлов в формате MP3. Программа MP3Gain может нормализовать громкость MP3 файлов, приведя аудио файлы к одному уровню звука.
Я думаю, что многие сталкивались с тем, что аудиофайлы в mp3, хранящиеся на компьютере, имеют разный уровень громкости. Обычно, большая часть аудиозаписей в формате MP3 при воспроизведении звучит примерно с одинаковой громкостью, но среди них есть аудиофайлы, которые звучат заметно тише остальных аудио треков, или наоборот, громче других.
Уровень громкости mp3 файлов можно легко изменить: увеличить или уменьшить, приведя сразу все файлы к одному показателю, или изменить только отдельные аудио файлы. Сделать это можно при помощи специальных программ, которые предназначены для нормализации звука в аудио файлах.
Программа MP3Gain изменяет уровень звука: увеличивает, или уменьшает громкость музыки в mp3, работает с отдельными файлами, или производит обработку в пакетном режиме, изменяя уровень громкости для всех аудиофайлов, находящихся в папке.
Бесплатная программа MP3Gain работает в операционной системе Windows, приложение имеет поддержку русского языка. Приложение имеет простой интерфейс, понятный любому пользователю.
Скачать программу MP3Gain можно с официального сайта разработчика (Глен Савьер). На странице загрузки вы найдете несколько вариантов программы: обычные версии для установки на компьютер, и переносные (portable) версии, которые не требуют установки. Интерфейс приложения в разных версиях программы не отличается.
Вы можете установить на свой компьютер обычную версию программы, или использовать переносную версию MP3Gain Portable.
При использовании переносной версии, на ваш компьютер будет загружен архив с программой. Сначала распакуйте архив, а затем запустите программу, кликнув по файлу MP3GainGUI.

Включение русского языка в MP3Gain Portable
По умолчанию, программа MP3Gain открывается на английском языке, а в меню нет пункта «Languare». Включить русский язык можно следующим образом: войдите в папку «otherlang», а затем переместите файл «Russian.mp3gain» в папку с программой «mp3gain-win-***».
Далее запустите программу MP3Gain, в меню вы увидите пункт «Languare», в контекстном меню выберите русский язык: «Russian». Сразу после этого, программа MP3Gain изменит свой интерфейс на русский язык.

Далее посмотрим, как пользоваться программой MP3Gain для изменения уровня звука аудио файлов.
Добавление mp3 файлов в MP3Gain
С помощью кнопок «Добавить файл(ы)» или «Добавить папку», в программу добавляются одиночные аудио файлы в формате MP3, или открывается папка, в которой хранятся mp3 файлы.
Далее нажмите на кнопку «Анализ Трек». После завершения анализа, напротив аудиофайла, в колонке «Уровень», вы увидите уровень громкости для данного файла. Например, по умолчанию, в программе MP3Gain выбрана «норма» громкости в 89,0 dB. Данный аудио трек громче «нормы» на 6 dB (смотрите на показатели «Уровень» и «Трек).

Как увеличить норму громкости
Для увеличения «нормы» громкости, в поле «Норма» громкости введите новый уровень громкости. Затем нажмите на пункт меню «Изменить уровень», в контекстном меню выберите «Применить тип Трек», или «Применить тип Альбом» для альбома.
После обработки, в окне программы отобразится mp3 файл с новым уровнем громкости. Для воспроизведения, выделите аудиофайл в окне программы MP3Gain, кликните по файлу правой кнопкой мыши, а в контекстном меню выберите пункт «Play mp3 file».

Если изменение уровня громкости вас не удовлетворяет, то вы можете вернуть аудио файлу прежнее состояние. Для этого войдите в меню «Изменить уровень», в контекстном меню нажмите на пункт «Отменить изменение уровня». Другим способом: кликните по файлу правой кнопкой мыши, выберите в контекстном меню «Отменить изменение уровня».
Обратите внимание на то, что программа MP3Gain изменяет только громкость аудио файлов в формате MP3, качество звука останется неизменным. Если начальный аудио файл имеет невысокое качество, то после обработки файл будет звучать громче или тише, а качество звука не изменится.
Изменение громкости в MP3Gain
Нажмите на кнопку «Добавить папку», а затем выберите папку с аудиофайлами на своем компьютере. Далее нажмите на кнопку «Анализ Трек». После завершения анализа, ознакомьтесь с его результатами.
В колонке «Уровень» отображена текущая громкость аудио файлов.
В колонке «Клиппинг» отображаются отметки (галки), сигнализирующие о том, что в данном файле присутствуют посторонние шумы (данные mp3 файлы выделены красным цветом). Даже, если шумы совсем не улавливаются на слух, шумы в треке присутствуют.
В колонке «Трек» отображается изменения уровня громкости относительно «норме» громкости, выставленной в программе.
Если, после обработки, вы увидите галку в колонке «Клип (Т)», то это значит, что шумы останутся в треке после изменения громкости.

Для приведения к общему знаменателю можно выбрать следующий алгоритм действий: измените «норму» громкости, а затем после анализа, обратите внимание на колонку «Клип (Т)». Если там появились отметки (галки), то опытным путем подберите уровень такой громкости, при котором этих галок не будет, или таких отметок будет минимальное количество.
Для применения настроек нажмите на кнопку «Тип трек». После этого начнется пакетная обработка аудиофайлов в программе MP3Gain.

После завершения обработки, которая займет некоторое время, аудио файлы приведены к общему уровню громкости, в моем случае, 90 dB. Посторонних шумов нет.

В результате произведенных действий по данному алгоритму, увеличить громкость звука получится не очень сильно, но зато уровень звука в mp3 файлах станет одинаковым.
Для более сильного повышения громкости звука, действуйте экспериментальным путем.
Выводы статьи
Бесплатная программа MP3Gain предназначена для увеличения громкости уровня звука mp3 файлов. При помощи приложения, можно изменить громкость в отдельных аудиофайлах, или обработать аудио треки в пакетном режиме. После обработки, будет нормализована громкость аудио файлов в формате MP3 на компьютере.
VladE › Блог › Как сделать одинаковую громкость у всех MP3 файлов на флешке…

Итак в прошлый раз я поделился с вами своим опытом как фоткать светящиеся объекты с помошь режима “Панорама” для сравнения фоток через интернет
www.drive2.ru/p/ubr/RAAAAAAA2toEAAAAAAGGWw#post
Теперь еще хочу поделится своим опытом использования одной маааленькой, но очень замечательной программы…
Наверное у каждого кто слушает музыку в машине была такая проблема, треки записанные на диск или флешку иногда звучат с разной громкостью.
Некоторые не сильно различаются, а при воспроизведении других даже иногда приходится корректировать уровень громкости на магнитоле, что естественно не очень радует, ведь хочется просто слушать музыку и не напрягатся, а все внимание уделять ситуации на дороге
Итак, как музыка попадает в наши автомобили (заядлых аудиофилов с лицензионными AudioCD в расчет не беру, эта заметка не для них 🙂 )
В 99% случаев музыка качается из интернета, ну или покупается/берется у друга какой нибудь пиратский диск “150 попсовых хитов этой зимы”, впринципе это не важно тк на этом диске суть таже… за вас уже кто-то накачал эти 150 хитов с интернета и записал на диск 🙂
В итоге имеем солянку из треков закодированных разными программами с разными настройками и с разной громкостью… это мы и будем исправлять
В этом нам очень хорошо поможет программа MP3Gain
Идем на сайт программы mp3gain.sourceforge.net/download.php и качаем программу
(лучше всего версию 1.2.5 тк она помечена как STABLE, тоесть “стабильная” что нам и нужно)
Скачали, запускаем MP3GainGUI.exe, щелкаем на папочке с плюсиком выбираем каталог в котором находятся ваши mp3 файлы.
Список загрузится в окно программы, далее нажимаем в меню Analysis строку Track Analysis (или на клавиатуре Ctrl-T)
видим такую картину
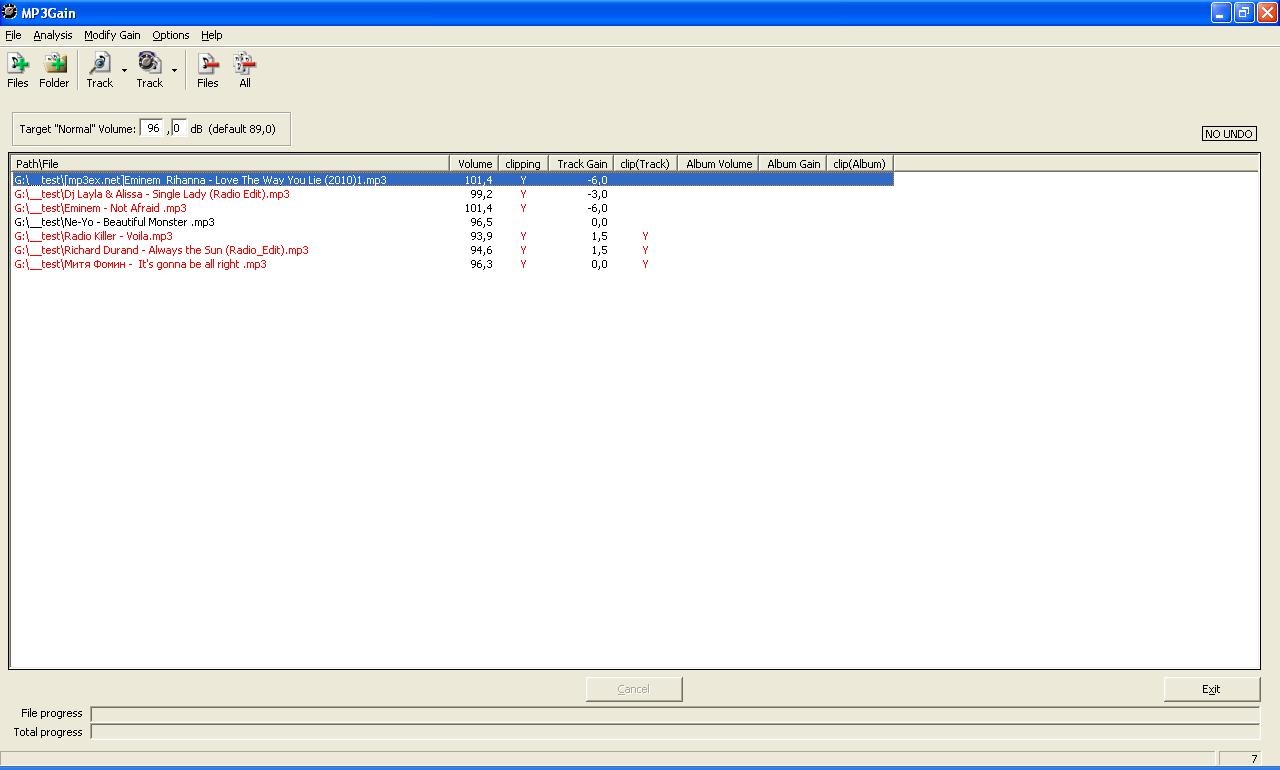
Тут нас интересуют 3 колонки:
Volume — собственно громкость трека проанализированная программой
clipping — это что мы иногда имеем место видеть на графическом анализаторе звука, то есть зашкаливание определенных частот, некоторые части песни слишком громкие, что приводит к “заваливанию” и с этим надо тоже боротся тк если clipping присутствует, то качество трека страдает
Track Gain — количесво dB на которое программа предлагает изменить громкость трека чтоб все встало на свои места а именно в соответствии с настройками
которые указаны в Target “Normal” Volume
Target “Normal” Volume — тут пользователь выбирает уровень звука, до которого нужно подстроить каждый трек, по умолчанию предлагается 89,0 dB
Можно конечно все треки опускать до значения по умолчанию в 89 dB, но я предлагаю немного другую методику, которой сам пользуюсь
Итак сортируем треки по громкости, кликнув на колонку Volume
У меня в тестовой папке получилось
трек с максимальной громкостью — 101,4 dB
трек с минимальной громкостью — 93,9 dB
(как все запущенно 🙂 )
Вспоминаем что Децибелы — шкала логарифмическая
1 дБ — в 1.25 раза,
3 дБ — в 2 раза,
10 дБ — в 10 раз.
разница между самым тихим и самым громким получилась в 7,5 dB
Это конечно не значит что одна композиция играет в несколько раз громче другой, это означает что какая-то часть одной композиции в несколько раз громче чем другая часть другой композиции что не очень хорошо.
Посередине трек с громкостью — 95,6, вот к нему можно и привести все остальные!
Можно привести и к самому низкому значению в папке, можно как предлагает автор к настроке по умолчанию в 89 dB
Советую попробовать различные варианты и пользоватся тем который вас устроит
Далее вписали нужное значение в Target “Normal” Volume и нажимаем в меню Modify Gain строку Apply Track Gain (или на клавиатуре Ctrl-G)
Ждем результат

Теперь смотрим в строчку Volume у каждого трека, получилось не везде одинаково…
Вопрос почему?
Вот что пишет автор программы в хелпе:
“У меня есть 2 новости плохая и хорошая, начну с плохой 🙂
Плохая: Эта программа умеет подстраивать громкость только с шагом в 1,5 dB
Хорошая: 1,5 dB это достаточно для большинства, тк не все могут различить изменение громкости в 1 dB”
От себя добавлю что есть еще замечательная новость!
Эта программа делает изменение громкости БЕЗ ПЕРЕКОДИРОВКИ! а следовательно без потерь качества исходного файла (алгоритм Lossless Gain Adjustment)
и за это ей можно простить шаг в 1,5 dB да и вообще все можно простить 🙂
Программа маленькая, бесплатная и полностью выполняет все возложенные на нее функции, что не может не радовать!
Спасибо всем кто “осилил” эту заметку, приятной вам музыки в дороге, и что самое главное теперь “с нормализированной громкостью” 🙂
Как обычно интересны ваши комменты, пишите не стесняйтесь, буду рад почитать
Как увеличить и уменьшить объем файлов MP3 в Интернете
Рейтинги пользователей:
[Всего: 4 Среднее: 5/5]Это руководство посвящено тому, как увеличивать и уменьшать объем mp3 файлов онлайн . Иногда вы можете встретить файл MP3 со слишком низкой или большой громкостью.В таких ситуациях вы можете увеличить или уменьшить уровень громкости MP3. Если да, то мой друг предлагает бесплатный онлайн-инструмент, чтобы сделать это с легкостью. MP3 Louder — это бесплатный онлайн-инструмент для увеличения или уменьшения громкости файлов MP3. Он не требует загрузки или установки, и вы можете увеличить громкость файлов MP3 прямо в браузере.
Все, что вам нужно сделать, это импортировать файл MP3 с вашего ПК, выбрать параметр увеличения или уменьшения, выбрать единицу измерения децибел и выбрать канал.Он предлагает широкий диапазон единиц децибел, таких как 1 дБ, 1,5 дБ, 2 дБ, 2,5 дБ и т. Д. Вы можете выбрать каждый канал или выбрать левый и правый канал перед обработкой. После завершения обработки вы можете загрузить недавно оптимизированный и улучшенный файл MP3.

Как увеличить и уменьшить громкость файлов MP3 с помощью функции «MP3 Louder»:
Step 1: Просто посетите домашнюю страницу «MP3 Louder» и сразу же начните увеличивать или уменьшать уровень громкости файлов MP3, поскольку регистрация не требуется.
Шаг 2: Первый вариант — импортировать файл MP3 с вашего ПК. Просто нажмите кнопку «Обзор» и выберите любой файл MP3. Ниже вы можете выбрать действие для увеличения или уменьшения громкости файла MP3.

Шаг 3: После этого вы можете выбрать единицы децибел для ваших файлов MP3. Как мы уже говорили, он предлагает широкий диапазон единиц от 1 дБ, 1,5 дБ, 2 дБ, 2,5 дБ, 3 дБ, 3,5 дБ, 4 дБ, 4,5 дБ, 5 дБ, 5,5 дБ и так далее до 50 децибел.

Шаг 4: Изначально канал установлен на «Каждый канал», который вы можете изменить на левый или правый канал. Как только вы закончите выбор каналов, нажмите кнопку «Загрузить сейчас», чтобы обработать файл MP3, как показано на первом снимке экрана.

Шаг 5: По завершении обработки новый оптимизированный файл будет автоматически загружен для вас. Нажмите кнопку «Загрузить» и наслаждайтесь усиленным файлом MP3.

Мой окончательный вердикт:
Если вы хотите увеличить или уменьшить уровень громкости вашего файла MP3, то это руководство определенно для вас. Просто используйте этот замечательный онлайн-инструмент «MP3 Louder» для оптимизации файлов MP3. Попробуйте.
Попробуйте «MP3 громче» по ссылке здесь.
.Простая нормализация и регулировка громкости нескольких файлов MP3 • Raymond.CC
Многие из нас любят слушать музыку, будь то в машине по дороге на работу, прогулке по улице или дома, чтобы расслабиться. Как мы знаем, существует множество различных способов переноса музыкальных файлов на телефон или MP3-плеер, а также есть несколько различных источников в Интернете из сетей P2P для загрузки таких сервисов, как iTunes, поиска MP3 в Google, Myspace или Amazon и т. Д. поискать в Интернете музыку, которую можно бесплатно скачать.
Одна из проблем, с которыми вы, скорее всего, столкнетесь, если у вас есть музыка из нескольких разных источников, заключается в том, что все они не имеют одинаковый уровень громкости. Некоторые отдельные треки или целые альбомы были закодированы другим человеком или компанией с использованием разных методов и могли быть значительно громче или тише, чем другие. Довольно неприятно увеличивать уровень громкости, чтобы послушать тихую композицию, а затем следующая песня имеет гораздо более высокий уровень громкости по умолчанию и воспроизводится слишком громко.
Для решения этой проблемы вам понадобится программа, которая изменяет громкость песен до аналогичного уровня, чтобы не было резких скачков между треками, которых не должно быть. Есть несколько разных способов изменить громкость MP3. Один из них заключается в том, чтобы фактически перекодировать файл до желаемого уровня, но это имеет недостаток, заключающийся в снижении качества звука. Второй способ лучше, потому что он редактирует файл MP3, не касаясь самой формы звуковой волны, и, следовательно, на качество не влияет.
MP3Gain — хорошая утилита, потому что она работает без потерь, и все редактирование файла MP3 с точки зрения его объема может быть изменено или полностью отменено позже. Программа не работает по принципу настройки уровня звука на пиковую громкость дорожки, которая все еще может обеспечивать MP3 с разной громкостью. Вместо этого он использует алгоритм под названием ReplayGain для расчета общей громкости треков, а затем настраивает песню на требуемый уровень, делая звук, который вы действительно слышите, более согласованным в нескольких песнях.MP3Gain является полностью бесплатным программным обеспечением с открытым исходным кодом. Также доступны установочные и переносные версии, и если вы не уверены, установлены ли у вас необходимые файлы среды выполнения Visual Basic, загрузите исполняемый файл установщика полной версии или zip-файл, поскольку они включены в эту версию.


Чтобы загрузить файлы MP3 в программу, вы можете просто выбрать отдельные файлы или списки воспроизведения с помощью кнопки «Добавить файлы». Или, в качестве альтернативы, используйте кнопку «Добавить папку» для загрузки целых альбомов или целых папок, заполненных вашей любимой музыкой, программа будет рекурсивно перемещаться по подпапкам по умолчанию.MP3Gain имеет 2 отдельных режима для расчета и регулировки громкости песни, режим трека и режим альбома, и они работают по-разному.
Режим трека — лучше всего подходит для коллекций отдельных треков, которые полностью отделены друг от друга, например, сборников или выпусков лучших хитов. Уровень громкости для каждой песни рассчитывается, и отображается величина усиления, необходимая для того, чтобы она соответствовала целевой громкости (по умолчанию 89 дБ). Например, для некоторых песен может потребоваться снижение громкости для достижения целевого уровня, для некоторых потребуется небольшое увеличение, а для некоторых может потребоваться значительное увеличение.Таким образом, уровень громкости для всех выбранных песен будет соответствовать целевому значению.
Глядя на изображение ниже, вы можете увидеть, что крайний левый столбец громкости трека отличается для каждой песни, и рекомендуемое усиление трека будет увеличивать или уменьшать уровень на эту величину для каждой песни, чтобы достичь целевого значения 89 дБ. Очень тихие песни будут иметь большой прирост, те, которые уже близки к цели, могут нуждаться в небольших изменениях или вообще без них.


Режим альбома — Этот режим подходит для целых альбомов или связанных коллекций песен.Что он делает, так это вычисляет средний уровень громкости по всем выбранным дорожкам, а затем определяет, какое усиление необходимо применить для достижения целевого уровня (по умолчанию 89 дБ). Поэтому, если он говорит, что для достижения цели необходимо увеличение на 3 дБ, все треки будут изменены только на это количество, даже очень тихие песни. Это имеет то преимущество, что более тихие части альбома останутся такими же по сравнению с более громкими частями, но общая громкость альбома будет увеличена.
Посмотрите на то же изображение еще раз, и вы увидите, что, хотя есть несколько относительно тихих треков, MP3Gain определил, что средний уровень громкости в альбоме песен на самом деле очень близок к целевому и требует лишь незначительного увеличения.Тихие треки по-прежнему будут тихими по сравнению с другими песнями в альбоме.


Хотя MP3Gain может показаться довольно сложным в использовании, на самом деле это очень просто. После загрузки файлов просто нажмите кнопку анализа трека / альбома, и уровни громкости будут рассчитаны. Если необходимо внести изменения, просто выберите применение к файлам усиления типа Track, Album или Constant. Константа — это простой метод увеличения / уменьшения уровня базы данных на заданную величину для всех файлов.Если вы хотите вернуть уровни к значениям по умолчанию, просто используйте опцию меню Modify Gain -> Undo Gain Changes.
MP3Gain был протестирован и отлично работает в Windows XP и Windows 7 64-bit.
Загрузить MP3Gain
.Нормализатор звука Mp3 MP4 FLAC Wav AAC Ogg APE Normalizer Resizer
История изменений: Нормализатор звука
01.01.18 Версия 7.99.8 — Обновление стабильного выпуска
Исправлены ошибки.
24.07.17 Версия 7.99.7 — Обновление стабильного выпуска
Исправлены ошибки.
15.04.17 Версия 7.9 — Обновление стабильного выпуска
Добавлена обработка ошибок для файлов Mp4, FLAC, APE, AAC и Wav.
03.08.17 Версия 7.6 — Обновление стабильного выпуска
Улучшена поддержка тегов FLAC для файлов FLAC.
Улучшена поддержка файлов Mp3.
18.02.17 Версия 7.5 — Обновление стабильного выпуска
Улучшена поддержка тегов FLAC для файлов FLAC.
Улучшена поддержка файлов Wave.
05.02.16 Версия 7.3 — Обновление стабильного выпуска
Добавлена поддержка тегов ID3 («Пользовательский текст», «Кодировщик», «Изменено», «Оригинальный исполнитель», «Оригинальный альбом», «Исходное имя файла», «Orig Lyricist», «Orig Year», «Lyricist» , «Подзаголовок», «Группа контента», «Ключ», «BPM», «Издатель», «Авторские права», «URL пользователя», «ISRC», «Счетчик воспроизведений», «Исполнитель альбома», «Диск», » Дирижер »).
21.03.16 Версия 7.2 — Обновление стабильного выпуска
Добавлена поддержка тегов Ogg («METADATA_BLOCK_PICTURE», «COVERART», «COVERARTMIME») для файлов Ogg.
Улучшена поддержка тегов Ogg для файлов Ogg.
Улучшена поддержка тегов RIFF INFO, файлов Wave.
28/11/15 Версия 7.0 — Обновление стабильного выпуска
Улучшена поддержка UNICODE для тегов MP4 и FLAC.
11.09.15 версия 6.95 — стабильное обновление выпуска
Добавлена поддержка записи UNICODE для тегов FLAC
10.05.15 Версия 6.9 — Обновление стабильного выпуска
Добавлена поддержка записи UNICODE для тегов ID3
Добавлена поддержка ID3v2.2.0.
Улучшена поддержка Windows 10.
09.02.15 Версия 6.85 — Обновление стабильного выпуска
Добавлен новый быстрый сканер тегов ID3.
Улучшенный редактор тегов.
28.07.15 Версия 6.8 — Обновление стабильного выпуска
Добавлена поддержка тегов RIFF INFO для файлов WAV.
Добавлена поддержка UNICODE.
Улучшена поддержка тегов.
15.03.15 Версия 6.7 — Обновление стабильного выпуска
Улучшенный аудиоплеер.
28.02.15 Версия 6.6 — Обновление стабильного выпуска
Добавлена конвертация MP4 / AAC в файлы MP4 / AAC (mp4, m4a, m4b, aac).
12.12.14 Версия 6.4 — Обновление стабильного выпуска
Добавлено преобразование APE в файлы MP4 / AAC (mp4, m4a, m4b, aac).
29/11/14 Версия 6.3 — Обновление стабильного выпуска
Добавлено преобразование FLAC в файлы MP4 / AAC (mp4, m4a, m4b, aac).
13/11/14 Версия 6.2 — Обновление стабильного выпуска
Добавлена поддержка тегов ID3 для формата AAC (aac).
11.01.14 Версия 6.0 — Обновление стабильного выпуска
Добавлена поддержка формата MP4 / AAC (mp4, m4a, m4b, aac)
19.04.14 Версия 5.73 — Обновление стабильного выпуска
Улучшенная поддержка файлов Mp3
14.03.14 Версия 5.72 — Обновление стабильного выпуска
Улучшенная поддержка файлов Mp3
19.10.13 Версия 5.7 — Обновление стабильного выпуска
Улучшена поддержка файлов Mp3, FLAC
29.09.13 Версия 5.6 — стабильный выпуск обновления
Обновлен кодер FLAC до версии 1.3.0
Улучшена поддержка тегов ID3, FLAC, Ogg
16.08.13 Версия 5.4 — Обновление стабильного выпуска
Добавлена конвертация Ogg в файлы Mp3
23.07.13 Версия 5.2 — Обновление стабильного выпуска
Добавлена конвертация APE в файлы Ogg.
Улучшена поддержка формата Mp3.
28.06.13 Версия 5.0 — Обновление стабильного выпуска
Добавлена поддержка формата APE (Monkey’s Audio).
Улучшена поддержка формата FLAC.
23.04.13 Версия 4.2 — Обновление стабильного выпуска
Добавлена поддержка плейлистов M3U, M3U8.
Добавлена конвертация FLAC в файлы Ogg.
06.04.13 Версия 4.0 — Обновление стабильного выпуска
Добавлена поддержка формата Ogg Vorbis.
Улучшена поддержка формата Mp3.
Улучшена конвертация для форматов Mp3, FLAC.
15.01.13 Версия 3.99.7 — Обновление стабильного выпуска
Добавлен новый метод нормализации «Нормализовать каждый файл на максимальный уровень без отсечения» для файлов Wav и FLAC.
17/12/12 Версия 3.99.5 — Обновление стабильного выпуска
Добавлен новый метод нормализации «Сохранение соотношения между каналами».
20/11/12 Версия 3.99 — Обновление стабильного выпуска
Добавлено представление в децибелах (Дб) для файлов Wav и FLAC.
10.08.12 Версия 3.98 — Обновление стабильного выпуска
09.07.12 Версия 3.97 — Обновление стабильного выпуска
Добавлено сохранение настроек.
08.07.12 Версия 3.96 — Обновление стабильного выпуска
Добавлена поддержка Unicode для тегов FLAC.
17.07.12 Версия 3.95 — Обновление стабильного выпуска
Добавлено представление в децибелах (Дб).
13.03.12 Версия 3.93 — Обновление стабильного выпуска
Добавлен редактор тегов FLAC. Исправлены ошибки.
19.02.12 Версия 3.92 — Обновление стабильного выпуска
Добавлена поддержка тегов FLAC. Исправлены ошибки.
01.01.12 Версия 3.91 — Обновление стабильного выпуска
Исправлены ошибки.
28/11/11 Версия 3.9 — Обновление стабильного выпуска
Обновлен кодер Lame до версии 3.99.2. Добавлена поддержка Unicode для тегов ID3. Исправлены ошибки и улучшен интерфейс.
14/11/11 Версия 3.8 — Обновление стабильного выпуска
Улучшенный проигрыватель для пакетного процессора. Исправлены ошибки.
31.10.11 Версия 3.7 — Обновление стабильного выпуска
Добавлен проигрыватель для пакетного процессора. Улучшено преобразование файлов Mp3, FLAC и Wav. Улучшена поддержка файлов Wav. Исправлены ошибки и улучшен интерфейс.
24.08.11 Версия 3.5 — Обновление стабильного выпуска
Добавлен конвертер FLAC в файлы Wav (PCM 8, 16, 24, 32 бит, DSP, GSM, IMA ADPCM, MS ADPCM, AC3, MP3, MP2, OGG, A-LAW, u-LAW).Добавлен плавный переход для игрока. Улучшена поддержка файлов Mp3.
26.07.11 Версия 3.4 — Обновление стабильного выпуска
Улучшена поддержка файлов Mp3.
05.10.11 Версия 3.3 — Обновление стабильного выпуска
Добавлена технология «Drag-and-Drop».
15.04.11 Версия 3.2 — Обновление стабильного выпуска
Добавлена конвертация FLAC в файлы Mp3.
03.06.11 Версия 3.1 — Обновление стабильного выпуска
Добавлено преобразование Wav (PCM 8, 16, 24, 32 бит, DSP, GSM, IMA ADPCM, MS ADPCM, AC3, MP3, MP2, OGG, A-LAW, u-LAW) в файлы FLAC.
03.06.11 Версия 3.0 — Обновление стабильного выпуска
Добавлена поддержка формата FLAC.
24.02.11 Версия 2.99.7 — Обновление стабильного выпуска
Исправлены ошибки и улучшен интерфейс.
.Увеличить громкость mp3-трека Скачать бесплатно для Windows
3 Собольсофт 61 Условно-бесплатное ПО
Измените громкость одного или нескольких файлов MP3 в децибелах до заданного уровня.
1 PAS-Prodcuts 40 Условно-бесплатное ПО
Вы можете выбрать один из 14 различных скинов, чтобы сделать свой личный программный наряд.
37 Скорость загрузки MP3 4 645 Условно-бесплатное ПО
Гибкий инструмент загрузки MP3 для поиска и захвата музыки в Интернете.
1 ashampoo GmbH & Co. KG 869 Условно-бесплатное ПО
Это приложение позволяет добавлять обложки в коллекции MP3.
4 Mp3 Volumer 1,537 Бесплатное ПО
Простой, но эффективный инструмент для изменения громкости треков MP3 и других форматов.
72 БесплатноАудиоВидеоСофт 42 642 Бесплатное ПО
Позволяет разрезать большой аудиофайл на более мелкие части за несколько секунд.
20 Зортам 6 863 Условно-бесплатное ПО
Редактируйте теги MP3, нормализуйте уровень громкости, копируйте аудио компакт-диски и анализируйте BPM.
19 Собольсофт 105 Условно-бесплатное ПО
Воспроизведение и сохранение треков MP3 в другом ключе.
11 DVDAVITools 867 Бесплатное ПО
Увеличьте громкость практически любого видео файла.
45 Mp3 Софт 148 Условно-бесплатное ПО
MP3 Normalizer используется для нормализации громкости файлов MP3 и WAV.
98 RTMenu.com 5
Power Monitor Off, перезагрузка, выход из системы, выключение, увеличение / уменьшение громкости и др.
117 Гисберт Мюллер 1 202 Условно-бесплатное ПО
MP3-Tag-Editor позволяет изменять информацию о треках в файлах mp3.
3 UnitedSharing 48 Бесплатное ПО
LimeWire MP3 может отслеживать файлы любого типа: mp3, видео, изображения или приложения.
1 Pro-Software. 306 Условно-бесплатное ПО
Анализируйте, улучшайте или стандартизируйте файлы MP3, различающиеся качеством, объемом, битрейтом и т. Д.
2 Ots Labs 231
Революционное радио CD / MP3 и программное обеспечение DJ / VJ, автоматическое микширование, автоматические уровни громкости.
8 Kanz Software 2 917 Условно-бесплатное ПО
Sound Normalizer улучшает громкость файлов Mp3, Mp4, FLAC, Ogg, APE, AAC, Wav.
MachiApps 12 Бесплатное ПО
Отслеживайте свои повседневные привычки и помогайте улучшить свое здоровье и физическую форму.
JS&M Sales & Marketing Inc. 7 Условно-бесплатное ПО
SpeedUpMyMp3.com увеличит или уменьшит темп в ваших аудиофайлах MP3.
.