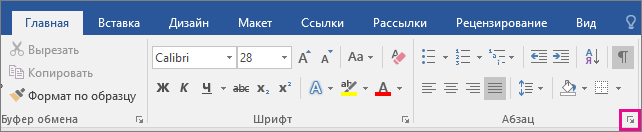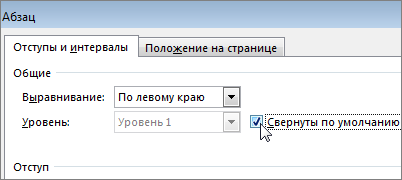Как перевернуть текст в Microsoft Word
Если вы хотите сделать документ более оригинальным и стильным, попробуйте применить функцию вращения текстовых элементов. Для того чтобы перевернуть текст в Ворде, можно использовать любую версию редактора: принцип действия будет отличаться лишь в настройках программы.
Как перевернуть текст в Word 2010 и 2013
id=»a1″>- Откройте программу и перейдите на вкладку «Вставка» (рядом с «Главная»).
- Жмите на иконку под названием «Текстовое поле».
- Выбирайте вариант «Простая надпись». (В открывшемся меню вы увидите массу стилей, но если отображаться должен только текст без поля, то необходим именно этот).

- Введите в поле символы и щелкните внутри него. Так вы попадете в настройки формата.
- Жмите на «Контур фигуры» и выбирайте «Нет».

- Самый последний этап: поворот. Нажмите, удерживая, круглую стрелочку над полем с надписью и вращайте ее в любое направление.
Чтобы перевернуть текст в Ворде 2007 и 2003 следует
id=»a2″>- Открыть редактор и перейти «Вставка/Надпись», а в открывшемся меню выбрать «Нарисовать надпись».

- Ввести текст и вырезать поле (кнопками CTRL+X или через вкладку «Главная»).
- На панели управления нажмите команду «Вставить/Специальная вставка».
- Определитесь с форматом изображения (в этих версиях текст можно вращать только после преображения его в картинку).
- Поверните текст, используя тот же метод, что и в описании выше.

Видеоинструкция
Оценить статью:office-apps.net
Сворачивание и разворачивание частей документа
Если вы работаете над длинным сложным документом, вы можете свернуть все, кроме той, которую вы хотите сосредоточиться на фрагменте. Кроме того, если вы считаете, что вы можете перегрузить читателям слишком много сведений, вы можете отобразить сводные данные и оставить их читателям для просмотра сводки и прочтения подробных данных, если они нужны.
Возможности свертывания и развертывания содержимого в документе основываются на уровне структуры. Вы можете быстро добавить уровень структуры и сделать его частью, добавив заголовок с помощью встроенных стилей Word.
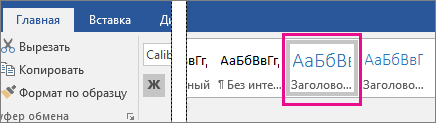
После применения стиля заголовка вы увидите небольшой треугольник при наведении курсора на заголовок. Щелкните треугольник, чтобы свернуть текст и подзаголовки под ним.

Совет: Если вы работаете на сенсорном устройстве, коснитесь значка, чтобы поместить курсор в заголовок, чтобы увидеть треугольник.
Щелкните треугольник еще раз, чтобы развернуть часть документа.
Чтобы свернуть или развернуть все заголовки в документе, щелкните его правой кнопкой мыши и выберите развертывание и свертывание > Развернуть все заголовки или Свернуть все заголовки.
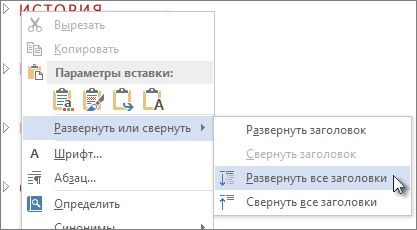
Когда вы закроете и снова откроете документ, заголовки будут развернуты по умолчанию. Если вы хотите, чтобы документ открывался вместе с заголовками, выполните указанные ниже действия.
-
Поместите курсор в заголовке.
-
На вкладке Главная щелкните стрелку в группе абзац .

-
В диалоговом окне абзац установите флажок по умолчанию, чтобы свернуть список.

-
Нажмите кнопку ОК.
Работая над длинным, сложным документом в классическом приложении Word, можно свернуть все части, кроме той, на которой вы хотите сосредоточиться. К сожалению, в Веб-приложение Word этой функции еще нет.
Если у вас есть классическое приложение Word, вы можете открыть документ в нем, нажав кнопку Открыть в Word. Так вы сможете сворачивать и разворачивать разделы. Однако при просмотре документа в Веб-приложение Word свернутые разделы будут разворачиваться.

Открыв документ в Word, сверните или разверните его части. Затем нажмите CTRL+S, чтобы сохранить документ в исходном расположении.
Как перевернуть текст на 90 градусов в Ворде
Разворот текста под прямым углом в Ворде
15.02.2017
Печатать в Ворд умеет практически каждый пользователь, но оформление текста может потребовать больше знаний и умений. Так, если потребовалось перевернуть текст, на первый взгляд может показаться, что такого способа не существует. Однако программа предлагает даже несколько решений данной проблемы, просто они не самые очевидные. Переворот текста не требуется в каждой статье, поэтому эта функция не находится на панели быстрого доступа.
Необычные варианты для подачи информации смогут привлечь читателей и заставить их обратить внимание на надпись. Кроме того, нередко необходимо описать график или картинку, расположенную. горизонтально, в таком случае уместнее использовать именно перевернутый текст.
Преобразование текста для разворота
Для того, чтобы развернуть текст в Ворде, необходимо в первую очередь его преобразовать. Программа не позволяет простые строки сделать вертикальными, но картинки и таблицы пользователь может вращать так, как ему удобно.
Способ 1: Превратить текст в надпись
Суть способа в том, чтобы превратить простой напечатанный текст в надпись. Программа будет воспринимать его как изображение и позволит сделать любые манипуляции. Для этого необходимо добавить фигуру в документ, в которой уже будет написан необходимый текст.
- В Ворде перейти в меню «Вставка» и выбрать «Фигуры», в открывшемся окне первой фигурой будет именно надпись. Курсор станет крестообразным, необходимо отметить, где именно должна располагаться надпись.
- После добавления надписи откроется меню, позволяющее форматировать готовое изображение любым образом, стоит выбрать «Направление текста»
- Остается только напечатать необходимый текст, он уже будет идти по вертикали.
Способ 2:
Изменить положение надписи можно с помощью инструментов WordArt. Для этого нужно добавить надпись не печатая ее, а нарисовав.
- Необходимо перейти в меню «Вставка» и выбрать «Надпись».
- В открывшемся меню выбрать «Направление текста» и повернуть его на 90 градусов.
- В результате в окне можно печатать вертикально любой текст.
При выборе области лучше сразу захватывать прямоугольник с запасом, чтобы хватило места напечатать необходимый текст.
Способ 3: Оформить текст в таблице
Ворд разрешает также разнообразные манипуляции проводить с таблицей. Для того, чтобы напечатать текст по вертикали, необходимо сначала оформить его в таблице, а затем просто избавится от граней.
- Необходимо перейти в меню «Вставка» и выбрать «Таблица».
- Таблицу стоит нарисовать вокруг текста мышкой, как только клавиша будет отжата откроется новое меню.
- Необходимо перейти в новом меню в «Макет», там легко нажать направление текста.
- После одного нажатия таблица автоматически перевернется на 90 градусов
Разнообразные инструменты Word позволяют отформатировать текст разнообразными способами. С их помощью не представляет сложности сделать текст вертикальным вместо классического горизонтального. Можно воспользоваться любым способом для того, чтобы развернуть текст на 90 градусов.
Расскажи друзьям в социальных сетях
compdude.ru
Как в ворде перевернуть текст?
Содержание статьи
На данный момент, я знаю целых два способа, для того чтобы перевернуть текст в Word. Сегодня мы рассмотрим каждый из них. Первый и второй способ можно использовать для версий, начиная от 2003 и выше. Все способы проверены лично и работают на все 100 процентов. А какой способ выбрать – уже Ваше дело.
Первый способ с применением таблицы
Для начала необходимо открыть пункт «Вставка» в верхнем меню, выбрать раздел «Таблица» и на схеме выбрать количество строк и столбцов. Либо можно выбрать пункт «Вставить таблицу» и ввести все значения вручную.

Следующим шагом надо добавить какой-то текст в таблицу, который собственно и будет перевернутый в итоге. После того, как вы написали текст – Вам останется выделить его левой кнопкой мыши и на выделенной области щелкнуть один раз правой кнопкой. В открывшемся меню необходимо выбрать пункт «Направление текста» и задать направление либо «Сверху-вниз», либо «Снизу-вверх». Выбирается это визуальными картинками, после чего нажмите на кнопку «Ок» и текст будет перевернут.
Второй способ с использованием фигур
Второй способ так же прост, как и первый. Мы решили написать о нем, для того, чтобы у Вас была возможность выбора. Кому-то нравится первый, кому-то второй. Тут мы будем использовать инструмент «Фигуры».

Для начала перейдет в пункт «Вставка» и там уже выберем раздел «Фигуры». В появившемся окне выбираем фигуру «Надпись», которая показана на картинке. Пишем в ней текст, который мы будем переворачивать и нажимаем на кнопку «Направление текста». Если нажимать её несколько раз – будут показаны разные варианта направления.

Все способы просты для использования. Мне больше всего нравится первый, но хотелось бы услышать Ваше мнение по этому поводу, какой используйте Вы и почему? Делитесь своим мнением в комментариях, а так же добавляйте наш сайт в закладки, чтобы не пропустить полезные уроки!
msoffice-master.ru
Как перевернуть текст в Ворде: два простых способа
Казалось бы, нет ничего проще, чем пользоваться текстовым редактором Word. В нем можно что-нибудь написать, а потом еще и сделать это красивым: поиграть с шрифтами, цветовыми гаммами, рисунками. Однако иногда появляются задачи, которые ставят человека в тупик. Например, как перевернуть текст в Ворде? Конечно, если нужно, чтобы он весь располагался на листе «боком», то можно просто сменить ориентацию самого листа. Но бывают ситуации, когда нужно сделать перевернутой только часть написанного. В таком случае следует воспользоваться немного другими инструментами.
Поворот текста при помощи таблиц
Прямого способа переворота не существует, нельзя нажать на кнопку «Повернуть» и все. Зато есть несколько других средств, и одно из них — таблицы. Но и здесь можно выделить два отдельных, но простых и почти одинаковых решения.
Первое подходит для тех случаев, когда какие-либо слова уже набраны в Word. Для того чтобы совершить поворот, 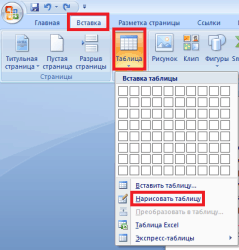 нужно выбрать на панели инструментов вкладку «Вставка», перейти в раздел «Таблица» и нажать «Нарисовать таблицу». При этом курсор примет вид карандаша, при помощи которого можно захватить преобразуемый участок. Таким образом, эти слова окажутся внутри ячейки. Вместе с тем на панели инструментов вверху справа появится дополнительная вкладка «Макет». Остается перейти туда и выбрать «Направление текста», которое должно быть в документе. Далее избавиться от контура. Для этого перейти в «Конструктор» и в графе «Стили», «Границы» выбрать «Нет границ». Готовую фразу можно также выделить, зайти в «Таблицы», нажать «Преобразовать..», а дальше продолжать по тому же сценарию.
нужно выбрать на панели инструментов вкладку «Вставка», перейти в раздел «Таблица» и нажать «Нарисовать таблицу». При этом курсор примет вид карандаша, при помощи которого можно захватить преобразуемый участок. Таким образом, эти слова окажутся внутри ячейки. Вместе с тем на панели инструментов вверху справа появится дополнительная вкладка «Макет». Остается перейти туда и выбрать «Направление текста», которое должно быть в документе. Далее избавиться от контура. Для этого перейти в «Конструктор» и в графе «Стили», «Границы» выбрать «Нет границ». Готовую фразу можно также выделить, зайти в «Таблицы», нажать «Преобразовать..», а дальше продолжать по тому же сценарию.
Однако есть и другой способ. Если автор документа изначально знает, что часть слов у него должна быть расположена в необычной позиции, то можно сначала создать матрицу, а затем уже вписывать туда эти слова. Дальнейшие действия точно такие же, как и в предыдущем пункте.
Поворот текста при помощи надписей
Это второй способ преобразования отрезков, однако его нельзя назвать кардинально отличающимся от первого. Нужно выбрать на вкладке «Вставка» раздел «Надпись», создать ее и ввести слова в появившемся поле. Также появится дополнительная вкладка «Формат», где находится все то же «Направление текста». Можно еще выделить готовый отрезок, после чего нажать «Создать надпись», и он автоматически преобразуется в нее, как и в пункте с таблицами. Дальше снова стоит обратиться к границам и убрать их.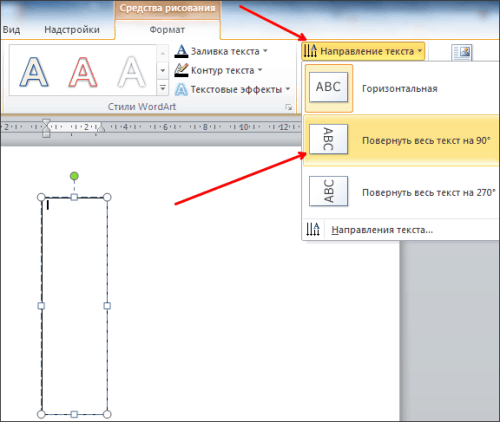
В итоге, смену направления текста в Ворде можно совершить так:
- выделить участок, преобразовать в таблицу;
- нарисовать таблицу вокруг текста;
- ввести фразу в готовую ячейку;
- создать надпись, ввести слова;
- выделить отрезок, создать надпись.
Поворот текста на 180 градусов
Нужно обратить внимание на то, что при помощи этих средств слова поворачиваются только на 90 или 270 градусов. Но бывают редкие случаи, когда небольшой отрывок должен стоять вверх ногами (кто читал загадки в газетах, знает, что отгадки часто располагаются рядом, только «вниз головой», чтобы труднее было прочитать). Это тоже вполне реально сделать в Ворде. Нужно осуществить точно те же операции с таблицами или надписями, а затем обратить внимание на маленький зеленый кружочек над созданной схемой. Нажав на него левой клавишей мыши, можно прокрутить текст и сделать его даже диагональным.
Таким образом, нет ничего сложного в переворачивании слов. Любой человек, который хотя бы раз работал в Word, сделает это за несколько секунд без особых трудностей.
itguides.ru
Как в ворде писать вертикально
 Мы рассмотрим три способа, которые позволяют писать вертикальный текст в ворде. На многих сайтах советуют создать таблицу, а в ней уже разместить повернутый текст.
Мы рассмотрим три способа, которые позволяют писать вертикальный текст в ворде. На многих сайтах советуют создать таблицу, а в ней уже разместить повернутый текст.
Мы об этом тоже расскажем, но также будет описан метод без использования таблиц. Итак, приступим.
Вертикальный (повернутый) текст с помощью таблицы
Найдите раздел «Вставка» далее «Таблица».

Выберите для таблицы одну ячейку. Введите в нее нужный вам текст. Нажмите правой кнопкой мыши и выберите «Направление текста».

Выбирайте тот который вам понравится. На скриншоте выбрано направление текста снизу вверх.

Мы можем раздвинуть ячейку таблицы, потянув за нижнюю линию и сузить ее, потянув за правую линию.

Тем самым мы повернем текст в ворде вертикально.

Чтобы границы таблицы были не видимыми, нажмите на нее правой кнопкой мыши и выберите «Границы и Заливка»

И на вкладке с «Типом границы» смело выбираете «Нет» и жмете ОК.

В результате получаете чистую вертикальную строчку:

Используем «Надпись» чтобы писать вертикально
Второй способ заключается во вставке «надписи», которую можно поворачивать. Нужно перейти на вкладку «Вставка», а там уже найти «Надпись».

Выбираем там «простую надпись». У нас появится квадрат со стандартным текстом внутри. Мы его удаляем просто кликнув по нему для выделения и нажав клавишу «delete». Пишем свой. В примере написано «Вертикальный текст»


Дальше кликните два раза по рамке. Вы заметите что вверху меню изменилось – там появятся новые инструменты для работы с надписью.
Кликнув по «направлению текста», он повернется вертикально.

В разделе «Контур фигуры» вы можете выбрать «Нет», тем самым убрав рамку вокруг текста.

Пишем в ворде вертикально в столбик
Есть еще и третий вариант для тех, кому не нужен перевернутый текст, а нужно чтобы он был написан как-бы в столбик.
Первое, что нужно – это писать по одной букве и жать «Ввод», т.е. каждую букву писать с новой строчки.
Второе – выделяем столбик и в верхнем меню ворда выбираем «Межстрочный интервал», а там «Другие варианты межстрочных интервалов».

И ввести вручную значение, например, множитель 0,7, чтобы сократить расстояние между строчками

На этом всё. Удачи вам в освоении программы Microsoft Word.
Читайте также: Как в word поставить тире https://gidkomp.ru/kak-postavit-tire-v-vorde/
gidkomp.ru
Как перевернуть текст в «Ворде». Несколько простых способов :: SYL.ru
Word – настолько удобный текстовой редактор, что им пользуется большинство владельцев компьютеров. Но если простой набор информации не вызывает проблем у пользователей, то форматирование иногда ставит в тупик. Как перевернуть текст в «Ворде»? Ответ на этот вопрос часто приходится искать школьникам, студентам и офисным работникам любого уровня. Способов несколько. Каждый из них имеет свои преимущества и недостатки.

Когда возникает необходимость перевернуть текст в «Ворде»?
Чаще всего это требуется при использовании табличной формы изложения информации. При большом количестве столбцов не всегда получается ячейки-«шапки» заполнять горизонтальным текстом: они просто не помещаются на листе. Тогда и надо развернуть надписи на 90 градусов. При изготовлении различных объявлений, художественно оформленных титульных листов, красочных буклетов иногда требуется повернуть текст в «Ворде» для визуального эффекта. Горизонтальной надписью обозначить какой-либо рисунок или вставленную фигуру не всегда предоставляется возможным из-за заданных полей. Выше перечислены лишь некоторые ситуации, при которых пользователю просто необходимо разместить текст под каким-нибудь углом к оси листа.

Способ первый
Во вкладке «Вставка» необходимо выбрать пункт меню «Таблица». Выпадающее окно предложит определиться с количеством строк и столбцов. После этого на странице текстового редактора появятся пустые ячейки созданной таблицы. В них необходимо внести всю информацию. В том случае, когда в ячейках текст не помещается, его можно развернуть на 90 градусов. Для этого необходимо кликнуть по таблице правой кнопкой мыши и в выпадающем меню выбрать пункт «Направление текста». Откроется окошко, в котором редактор предложит варианты размещения информации. Пользователю останется только выбрать из предложенного.
Более широким спектром функций по размещению текста можно будет воспользоваться, перейдя по пути «Работа с таблицами» — «Макет». В этой вкладке содержится меню «Направление текста», но, в отличие от одноименного в выпадающем окне, оно предоставляет возможность расположить строки по центру, по левому и правому краям ячейки. Также из этого меню можно разместить текст ближе к верхним или нижним границам.

Как перевернуть текст в «Ворде»? Второй способ
Богатый функционал мощного текстового редактора позволяет пользователю размещать информацию под любым углом к оси листа, не используя таблицы. Все в той же вкладке «Вставка» есть меню с названием WordArt. По строке необходимо кликнуть левой кнопкой мыши. В выпадающем окне пользователь сможет выбрать цвет и форму шрифта будущего текста. После этого на странице появится рамка с предложением от редактора «Поместите здесь ваш текст», что и необходимо сделать.
Как перевернуть текст в «Ворде» в рамке WordArt? В ее верхней части есть изображение маленького зеленого шарика. Если навести на него указатель мыши, то под ним образуется черная стрелка с закругленным «хвостиком». Пользователю останется только повернуть весь текст в нужную ему сторону на определенный угол.
Форматирование в WordArt
Стоит оговориться, что сплошной текст, который обычно набирается в «Ворде», невозможно повернуть в какую-либо сторону — не предусмотрена такая функция в редакторе. Зато его создатели дают возможность пользователю форматировать надписи в WordArt. Из вкладки «Главная» можно задать цвет, размер и вид шрифта.

Изначально выбрав в выпадающем меню WordArt буквы веселеньких цветов, объемных или с тенью, впоследствии записи всегда можно придать официальный стандартный вид: шрифт – 14 кегль, черный, без тени и рамок, полуторный интервал и так далее. Для этого необходимо растянуть рамку на весь размер, набрать текст, выделить его и задать ему необходимые параметры во вкладке «Главная».
Подписи рисунков и фигур
Нередко в школьных рефератах и студенческих курсовых работах возникает необходимость вставки в текст рисунка или геометрической фигуры. Правильно оформленные документы всегда под такими объектами содержат подпись. А сталкивались вы когда-нибудь с такой ситуацией, когда размер фигуры менять нельзя, а обозначить ее надо обязательно? Тогда на помощь приходит все та же вкладка «Вставка» в меню «Надпись».
Редактор дает пользователю возможность выбрать в выпадающем окне шаблоны обозначений. Также в самой нижней строчке меню есть очень удобная функция «Нарисовать надпись». С ее помощью можно задавать любой размер рамки, перетягивая появившийся крестик вместо стрелки мыши.
Надпись поворачивается под любым углом к оси листа тем же способом, что и рамки WordArt. Размер шрифта, его вид, а также межстрочный интервал можно задать из вкладки «Главная», предварительно выделив текст.

Можно, но нужно ли?
Иногда на страницах сайтов на вопрос о том, как перевернуть текст в «Ворде», дают оригинальный ответ: пользователям предлагают воспользоваться функцией вставки какой-либо геометрической фигуры. После прорисовки ее на листе есть возможность сделать внутри надпись. Форматировать ее можно так же, как и в предложенных «цивилизованных» способах.
Нет ничего плохого в использовании фигур редактора для ввода и поворота текста. Но можно предвидеть, что впоследствии случатся какие-нибудь нестыковки: часть текса окажется на другой странице, откроется файл в другом редакторе и так далее. Поэтому задумайтесь о том, стоит ли использовать фигуры, когда есть более рациональное решение?
www.syl.ru