Revo Uninstaller Pro 4.4.5 » Репаки от Кролика: программы, софт
Общая информация:Тип: установка, распаковка portable
Языки: русский, english, multi
Активация: Pawel97
Дополнительно: импорт Settings.reg
Параметры командной строки:
Тихая установка: /S /I
Распаковка portable: /S /P
Выбор места установки: /D=ПУТЬ
Параметр /D=PATH следует указывать самым последним
Например: Revo.Uninstaller.Pro.v4.0.0.exe /S /I /D=C:\MyProgram
Поддерживаемые операционные системы Windows:
7 SP1 (32-bit) 7 SP1 (64-bit) 8.1 (32-bit) 8.1 (64-bit) 10 (32-bit) 10 (64-bit)
Что нового: официальный сайтMay 25, 2021 Revo Uninstaller Pro VERSION 4.4.5
Added – Export of junk files from Junk Files Cleaner to text file
Added – Export of traced log’s data to text file
Improved – Detection of other programs that may be affected during uninstall of a program.

Improved – Scanning algorithms for leftovers
Fixed minor bugs
Updated language files
MARCH 4, 2021 Revo Uninstaller Pro VERSION 4.4.2
Improved – Scanning algorithms for leftovers
Fixed minor bugs
Added new language files – Thai, Gujarati and updated language files
DEC 15, 2020 Revo Uninstaller Pro VERSION 4.4.0
Added – Option “Show check boxes in Details view” for easier multi-selection of logs and programs
Improved – Detection of correct programs’ install date when option to use programs’ uninstall data is turned on
Improved – Detection of installed browsers for modules Browser Extensions and Browser Cleaner
Improved – Exclude list of Junk Files Cleaner
Improved – Scanning algorithms for leftovers
Fixed minor bugs
Updated language files
OCT 15, 2020 Revo Uninstaller Pro VERSION 4.3.8
Fixed minor bugs
OCT 12, 2020 Revo Uninstaller Pro VERSION 4.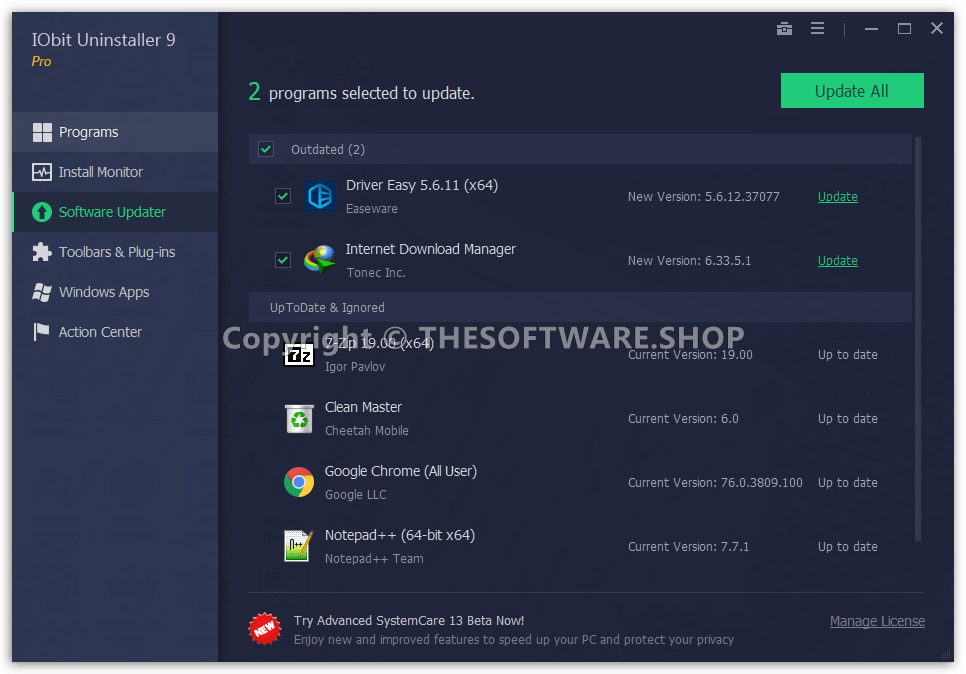 3.7
3.7
Improved – Scanning algorithms for leftovers
Updated language files
JUNE 15, 2020 Revo Uninstaller Pro VERSION 4.3.3
Improved – Scanning algorithms for leftovers
Fixed minor bugs
Updated language files
APRIL 22, 2020 Revo Uninstaller Pro VERSION 4.3.1
Fixed minor bugs
Updated language files
APRIL 15, 2020 Revo Uninstaller Pro VERSION 4.3.0
Added – Uninstall confirmation dialog with info review and backup control
Added – Possibility to change command buttons text color (Options->View->Theme)
Added – “Always on top” option for Hunter Mode window
Improved – Speed of scanning and listing of leftover files and folders
Improved – Scanning algorithms for leftovers
Fixed minor bugs
Updated language files
Revo Uninstaller Pro — что это за программа, отзывы
Если вы впервые слышите про Revo Uninstaller Pro и не знаете, что это за программа, то этот обзор специально для вас. Далее мы расскажем, как пользоваться утилитой для установки и удаления приложений и подробно разберем ее основные достоинства.
Далее мы расскажем, как пользоваться утилитой для установки и удаления приложений и подробно разберем ее основные достоинства.
Возможности
Программа отличается широким функционалом. Главная возможность — полное удаление установленного на компьютер софта со всеми дополнительными файлами (временными, постоянными). Дополнительно с ее помощью можно:
- Изменять порядок автозагрузки, добавлять и удалять в список приложения.
- Получать быстрый доступ к встроенным инструментам Windows (дефрагментация, службы, Netstat).
- Физически затирать память и препятствовать программному восстановлению стертых с жесткого диска файлов.
- Удалять временные и недавно открытые файлы, историю посещений и многое другое.
Весь дополнительный функционал доступен только в продвинутой Pro версии, которой и посвящен обзор.
Упрощенная Рево позволяет выполнять только базовые операции.
Полное уничтожение и мониторинг
Удалять программы можно через инструмент «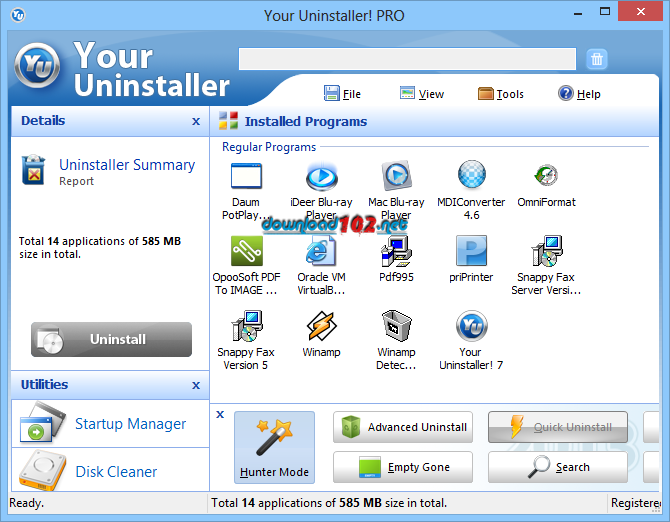 Рево автоматически проведет полное сканирование системы и дополнительно уничтожит все связанные папки, директории (в том числе скрытые). По желанию пользователь может оставить их (если это важные файлы сохранений, конфигураций).
Рево автоматически проведет полное сканирование системы и дополнительно уничтожит все связанные папки, директории (в том числе скрытые). По желанию пользователь может оставить их (если это важные файлы сохранений, конфигураций).
Дополнительно доступно:
При установке приложений через Revo Uninstaller, пользователь может отслеживать производимые ими изменения (создание новых директорий, записей в реестре) на специальной вкладке.
Режим охотника
Подходит для удаления тех программ, которые не оставляют записи и недоступны в меню «
Порядок действий:
- Наведите стилизованный прицел на директорию, где предположительно хранятся данные программы.
- Начнется автоматическое распознавание объекта (ярлыка, файла, документа).

- Как только сканирование будет закончено, Revo предложит удалить найденные компоненты, показать их дополнительные свойства или выполнить другие связанные действия.
Это незаменимый инструмент, с помощью которого можно полностью уничтожать с компьютера не только скрытые или портативные версии программ, но и обычные (которые доступны в основном списке).
Заключение
Теперь вы знаете, для чего нужна Revo Uninstaller и как использовать ее основной функционал. Программа доступна для загрузки с официального веб-сайта разработчика и полностью переведена на русский язык.
Revo Uninstaller Pro 4.4.5 RePack (& portable)
Год выпуска: 2021Версия программы: 4.4.5
Жанр: Удаление программ
Разработчик: VS Revo Group
Язык интерфейса:
Тип сборки: RePack (& portable)
Тип издания: RePack
Разрядность: 32/64-bit
Операционная система: Windows Vista, 7, 8, 8.
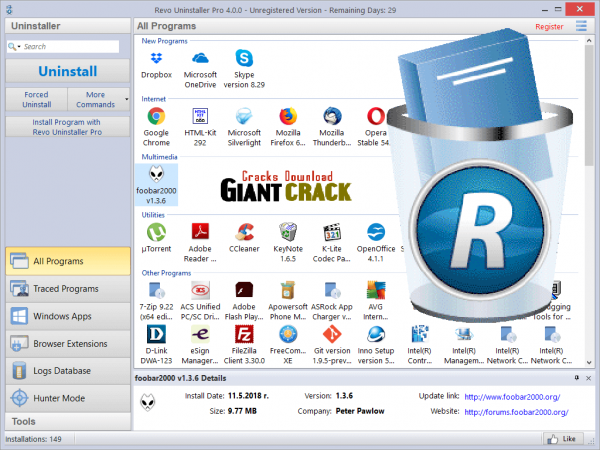 1, 10
1, 10Лечение: Проведено
Описание: Revo Uninstaller Pro — помогает легко удалять программы и нежелательные приложения, установленные в компьютере, даже если Вы столкнулись с проблемами при удалении программы с помощью системного апплета панели управления “Программы и компоненты > Удаление программ”. Revo Uninstaller Pro имеет портативную версию, которая не требует установки и работает на переносных носителях, например, на флешках или внешних жестких дисках. Лицензия присваивается отдельному пользователю, и программа станет отличным выбором для технических специалистов и обычных пользователей, которые обслуживают домашние компьютеры или помогают своим друзьям.
- Простое удаление программ
- Удаление проблемных программ
- Удаление следов программ после обычной деинсталляции
- Решение проблем установки
- Решение проблем обновления
- Узнавайте, какие изменения выполняют программы во время установки
- Достигайте наилучших результатов удаления ПО.

Благодаря расширенным и быстрым алгоритмам, Revo Uninstaller Pro анализирует данные приложений перед удалением и сканирует следы ПО после успешного удаления. После того, как стандартная утилита удаления программы закончила работу, Вы можете удалить ненужные файлы, папки, ключи и значения реестра, которые обычно остаются на компьютере. Пользователь может автоматизировать процесс удаления и деинсталлировать сразу несколько программ с помощью функции быстрое удаление.
Revo Uninstaller Pro имеет мощную функцию под названием “Принудительная деинсталляция”. Принудительная деинсталляция является отличным решением для удаления проблемных программ, частично установленных решений и программ, не отмеченных в списке установленных.
Программа предлагает легкие, простые в использовании, но в то же время мощные и эффективные методы удаления программ без сохранения следов. Пользователь может посмотреть все выполненные при установке программы изменения и использовать данную информацию для удаления продукта за один клик — все очень просто!
Даже если Вы не отследили установку программы, остается возможность удалить ее с помощью журнала установки. Revo Uninstaller Pro включает базу данных журналов, созданную командой разработчиков программы. Вы можете использовать журналы для удаления программ в один клик, получив при этом наилучшие результаты удаления.
Revo Uninstaller Pro включает базу данных журналов, созданную командой разработчиков программы. Вы можете использовать журналы для удаления программ в один клик, получив при этом наилучшие результаты удаления.
- Мониторинг установок в режиме реального времени — для более полного удаления
- База журналов — содержит данные отслеженных командой разработчиков установок для удаления установленных приложений
- Принудительная деинсталляция — удаление проблемных приложений
- Быстрое удаление нескольких программ — быстрое удаление одного или нескольких приложений
- Расширенное сканирование остатков — удаление следов ПО
- Управление журналами установки — редактируйте, присматривайте и обменивайтесь журналами (экспорт, импорт)
- Многоуровневая система резервного копирования — безопасное удаление установленных программ
- Чистильщик мусорных файлов — удаление ненужных файлов
- Менеджер автозапуска — управление запуском Windows
- Инструменты Windows — полезные системные инструменты в одном месте
- Чистильщик браузера — очистка истории Интернет активности
- Чистильщик MS Office — очистка истории работы в Microsoft Office
- Чистильщик Windows — удаление мусорных файлов из системы
- Удаление доказательств — защищенная очистка конфиденциальных данных
- Неустранимое удаление — безопасная очистка файлов и папок.

- Добавлен экспорт списка мусорных файлов в текстовый файл.
- Добавлен экспорт данных журнала в текстовый файл.
- На 85% ускорена загрузка модуля Windows Apps.
- Улучшено обнаружение других программ, на которые может повлиять удаление программы.
- Улучшен алгоритм сканирования остатков.
- Исправлены мелкие ошибки.
- Обновлены языковые файлы.
- Улучшены алгоритмы сканирования остатков.
- Исправлены мелкие ошибки.
- Добавлены новые языковые файлы — тайский, гуджарати и обновленны языковые файлы.
- Добавлена опция «Показывать флажки в подробном представлении» для упрощения множественного выбора журналов и программ.
- Добавлена возможность редактировать существующие элементы во всех списках в настройках.
- Улучшено определение даты установки программ, когда включена опция использования данных удаления программ.

- Улучшено обнаружение установленных браузеров для модулей очистки браузеров и управления браузерными расширениями.
- Улучшен список исключений в инструменте удаления мусорных файлов.
- Улучшены алгоритмы сканирования остатков.
- Исправлены мелкие ошибки.
- Обновлены языковые файлы.
- Улучшены алгоритмы сканирования остатков
- Исправлены мелкие ошибки
- Обновлены языковые файлы
- Добавлено диалоговое окно подтверждения удаления с просмотром информации и контролем резервного копирования
- Добавлена возможность смена цвета текста кнопок команд
- Добавлена опция отображения всегда на переднем плане в режиме охотника
- Улучшена скорость сканирования и вывода файлов и папок
- Улучшены алгоритмы принудительного удаления
- Улучшены алгоритмы сканирования остаточных файлов
- Исправлены небольшие ошибки
- Обнволены языковые файлы
 2.3:
2.3:- Улучшены алгоритмы сканирования остатков
- Исправлены мелкие ошибки
- Обновлены языковые файлы
- Добавлены команды в контекстном меню модуля Windows Apps для запуска выбранного приложения
- Улучшены алгоритмы сканирования остатков
- Исправлены мелкие ошибки
- Добавлен новый языковой файл — бенгальский и обновлены другие языковые файлы
- Добавлен список расширений браузера для всех профилей
- Добавлен экспорт списков некоторых инструментов в XML и CSV
- Улучшена скорость загрузки списка расширений браузера
- Улучшен алгоритм сканирования остатков
- Обновлены языковые файлы
- Исправлены небольшие ошибки
- Добавлено: возможность переносить журналы между портативной и установленной версиями.

- Добавлено: возможность создавать резервные копии и восстанавливать журналы.
- Добавлено: распознавание расширений Opera.
- Добавлено: опция экспорта списков в контекстном меню расширений и приложений.
- Исправлены небольшие ошибки.
- Обновлены языковые файлы.
- Добавлены новые модули
- Диспетчер приложений Windows для удаления приложений
- Расширения браузера для удаления популярных расширений
- Очистка истории — объединение средства очистки Windows, MS Office и браузеров
- Добавлена возможность продолжить удаление программы, если процесс был прерван перезагрузкой компьютера
- Добавлена возможность объединения отслеживаемых журналов установки
- Улучшен пользовательский интерфейс для более быстрого и легкого доступа ко всем функциям Revo Uninstaller Pro
- Улучшены алгоритмы сканирования остатков
- Многочисленные незначительные улучшения и улучшения пользовательского интерфейса
- Улучшения во всех дополнительных инструментах, включенных в Revo Uninstaller Pro
- Удалена поддержка Windows XP
 2.1:
2.1:- Улучшено сканирование остатков
- Исправлены небольшие ошибки
- Обновлены языковые файлы
- Улучшено сканирование остатков
- Исправлены небольшие ошибки
- Обновлены языковые файлы
- Добавлена поддержка Microsoft Edge в очистке браузера
- Исправление небольших ошибок
- Тип: установка, распаковка (Portable by TryRooM).
- Языки: Multi/Русский
- Лечение: проведено
- Вырезано: англоязычная справка
- Отключено: авто обновление, сплеш-скрин при загрузке, создание полной копии реестра перед деинсталяцией.
- Тихая установка русской версии: /VERYSILENT /I /RU
- Тихая установка английской версии: /VERYSILENT /I /EN
- Тихая распаковка: /VERYSILENT /P
- Не создавать ярлык на рабочем столе: /ND
- Не создавать ярлык в меню «Пуск»: /NS
Ключ /D=ПУТЬ следует указывать самым последним
Например: файл_установки.
 ехе /VERYSILENT /I /D=C:MyProgram
ехе /VERYSILENT /I /D=C:MyProgram
Скачать Uninstall Tool
Revo uninstaller обзор программы. Revo Uninstaller — удаляем программы с компьютера. Дополнительные функции Revo Uninstaller
Привет друзья, будем сегодня говорить о том, как правильно удалять проги с компа, чтобы после них не оставалось следов, а то потом знаете, Windows начнет все больше глючить, а вы — нервничать, а оно вам надо? Наверно нет
Как вы поняли, речь пойдет о супер программе Revo Uninstaller, хотя есть и аналогичная, это Uninstall Tool, и какая из них лучше — не могу сказать. Вроде бы удобная вторая, но читал отзывы, что Revo лучше удаляет, поэтому и рассматриваю в этой заметке именно этот инструмент.
Ну что, будем качать? Будем! Идем по этой ссылке, это официальная, тут вирусов нет, все безопасно, и нажимаем там на FREE DOWNLOAD:
Запускаем ее:
Устанавливаем как обычно, никаких сложностей нет, по умолчанию должен быть выбран русский язык, потом нажимаем Далее:
Параллельно также откроется браузер Edge, его можно сразу закрывать, там нет ничего интересного. Вот главное окно, тут вы видите весь установленный софт на компьютере:
Вот главное окно, тут вы видите весь установленный софт на компьютере:
Теперь для примера попробуем удалить какую-то программу, пусть это будет видео-плеер KMPlayer. Нажимаем правой кнопкой, и выбираем Удалить:
После этого, Revo Uninstaller сам создаст точку восстановления (на всякий случай), и запустит встроенный деинсталлятор KMPlayer:
Соглашаемся с тем, что мы хотим удалить (при деинсталляции других программах может быть другое окошко, например Мастер Удаления ну или что-то похоже). Если все нормально удалилось, то вы увидите об этом сообщение:
А теперь самое интересное, нажимаем в этом окошке ОК, и потом смотрите, останется почистить систему от следов плеера KMPlayer, для этого нажимаем Сканировать (если хотите, можете изменить режим на Продвинутый, так сканирование на наличие мусора будет более глубокое):
После сканирования видим, что остался мусор в реестре, так что нажимаем Выбрать все, и потом Удалить:
В следующем окне уже будут показаны какие остались файлы, тут также нажимаем Выбрать все и потом Удалить:
Чтобы удаление было эффективным, софт также желательно устанавливать при помощи Revo Uninstaller, просто не запускаете установщик, а нажимаете по нему правой кнопкой и в меню выбираете Установить с помощью Revo Uninstaller Pro:
Потом вверху экрана у вас будет такая панелька (кстати советую почитать что на ней написано), а тем временем вы ни на что не обращаете внимание и ставите программу:
После установки программы ее кстати можно даже настроить, так как это тоже Revo Uninstaller запишет в журнал, в общем как все сделали — нажмите на вторую кнопку в той верхней полоске (Остановить мониторинг установки) чтобы сохранить журнал.
Программа Revo Uninstaller — деинсталлятор программ для полного удаления ненужных программ с компьютера. При использовании компьютера всем нам приходится постоянно устанавливать программы к себе на компьютер, а потом некоторые из установленных программ, приходиться удалять.
Для того чтобы корректно удалить программу со своего компьютера рекомендуется использовать специальную программу-деинсталлятор. Такая специальная программа предназначена для правильного удаления программы, для полного удаления следов удаляемой программы с вашего компьютера.
При удалении программы стандартным способом через удаление программ Windows, в операционной системе остается много записей в реестре, папок созданных удаляемой программой, файлов и другого мусора. Большое количество такого мусора негативно влияет на производительность, приводит к ошибкам в операционной системе.
Сейчас я расскажу об использовании программы-деинсталлятора Revo Uninstaller. Программа Revo Uninstaller предназначена для полного удаления программ с вашего компьютера.
Программа Revo Uninstaller выпускается в двух вариантах: в бесплатном варианте, и платном варианте — . Платный вариант программы обладает более широкими возможностями, по сравнению с бесплатным вариантом.
Для обычного пользователя компьютера вполне подойдет бесплатная версия, о которой пойдет речь в этой статье. Я долго использовал этот деинсталлятор программ. Сейчас программа Revo Uninstaller установлена на моем компьютере, как вторая программа для решения задач по удалению программ с компьютера.
Программа Revo Uninstaller имеет интерфейс на русском языке. В процессе работы с программой, в окнах программы появляются пояснения с кратким объяснением производимых действий с программой.
Скачать программу Revo Uninstaller Free можно с официального сайта программы. На официальном сайте программы выбираете бесплатную версию, а потом загружаете ее к себе на компьютер. На этой странице можно скачать и переносную (portable) версию программы, которая будет работать без установки на компьютер, и будет запускаться из папки.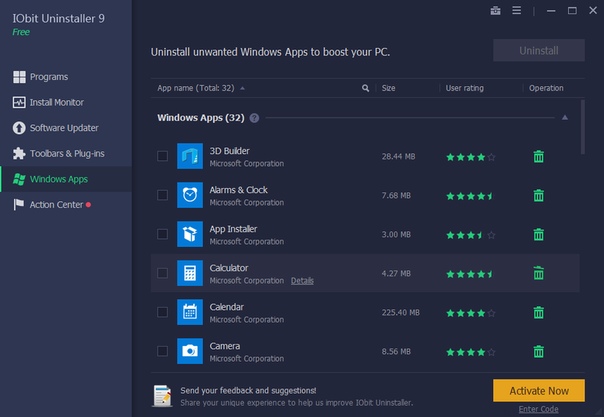
Revo Uninstaller скачать
Установка Revo Uninstaller обычная для программ и происходит на русском языке.
После запуска программы нажимаете на треугольник рядом с кнопкой «Вид», и ставим флажок напротив пункта «Детально». Это делается для того, чтобы у вас была подробная информация об установленных программах (сколько найдено программ, размер программы, версия, дата установки, компания выпустившая ее, веб-сайт программы).
В первую очередь разберем главную функцию программы — «Деинсталлятор».
Для удаления программы нажимаете на кнопку «Деинсталлятор», выделяете программу, которую вы хотите удалить и нажимаете кнопку «Удалить».
Появляется окно «Деинсталлятор» с предупреждением, в котором нажимаете на кнопку «Да». В следующем окне выберите режим деинсталляции, вам предлагают выбрать режим деинсталляции, по умолчанию предлагается «Умеренный».
Выбираете «Продвинутый режим», для более глубокого и тщательного поиска в реестре и на диске всего, что связано с удаляемой программой. Это более медленный по времени режим работы программы. Затем нажимаете на кнопку «Далее».
Это более медленный по времени режим работы программы. Затем нажимаете на кнопку «Далее».
В новом окне производится «Выполнение первоначального анализа и удаления». Процесс удаления программы проходит в четыре этапа.
На первом этапе происходит «Создание точки восстановления системы».
На втором этапе происходит «Анализ данных приложения перед деинсталляцией».
На третьем этапе происходит «Запуск встроенного деинсталлятора приложения».
В появившемся окне предупреждения нажимаете на кнопку «Да». Запускается встроенный в удаляемую программу деинсталлятор, который удаляет эту программу.
В следующем окне программы происходит «Сканирование для нахождения оставшейся информации». Проверяется реестр и жесткий диск на наличие забытых файлов, папок и записей реестра, относящихся к удаленной программе.
После завершения сканирования, нажимаете кнопку «Далее».
В следующем окне вы увидите отмеченные черным записи реестра, относящиеся к удаленной программе.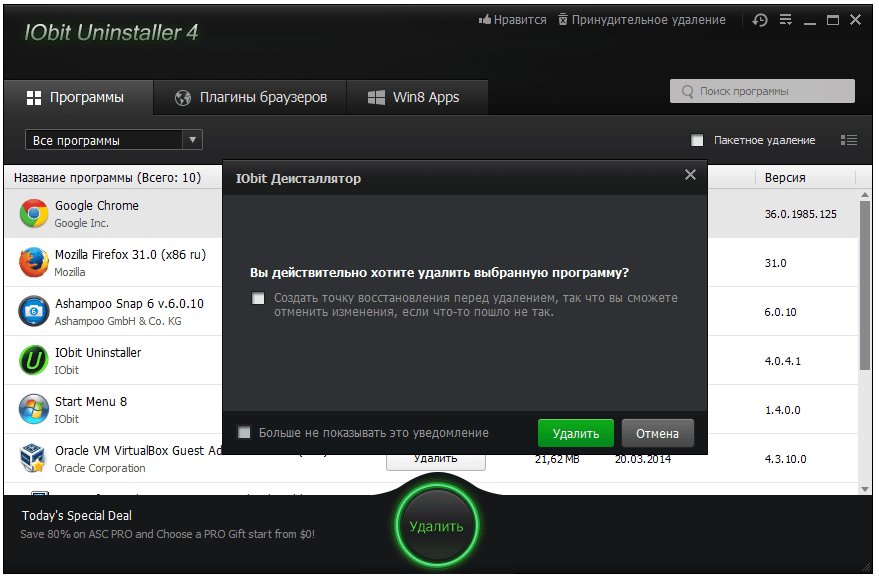 В правом нижнем углу окна программы, вы увидите сколько записей реестра, осталось в операционной системе, в нашем случае — 6. Таких записей может быть сотни, а иногда и тысячи. Это зависит от конкретной удаленной программы.
В правом нижнем углу окна программы, вы увидите сколько записей реестра, осталось в операционной системе, в нашем случае — 6. Таких записей может быть сотни, а иногда и тысячи. Это зависит от конкретной удаленной программы.
Если вы используете для удаление стандартное средство операционной системы — «Удаление программы», то все эти записи реестра остаются на вашем компьютере. Постепенно таких записей становится очень много и это негативно сказывается на работе операционной системы.
Поэтому предпочтительнее будет использовать для удаления программ с вашего компьютера специальные программы — деинсталляторы.
Для удаления оставшихся от удаленной программы записей, нажимаете на кнопку «Выбрать все» (предварительно просмотрев, на всякий случай, выделенные жирным записи).
Далее нажимаете на кнопку «Удалить». Можно не нажимая на кнопку «Выбрать все», вручную ставить флажки в чекбоксах напротив выделенных жирным записями (таких записей может быть очень много), а потом нажать на кнопку «Удалить».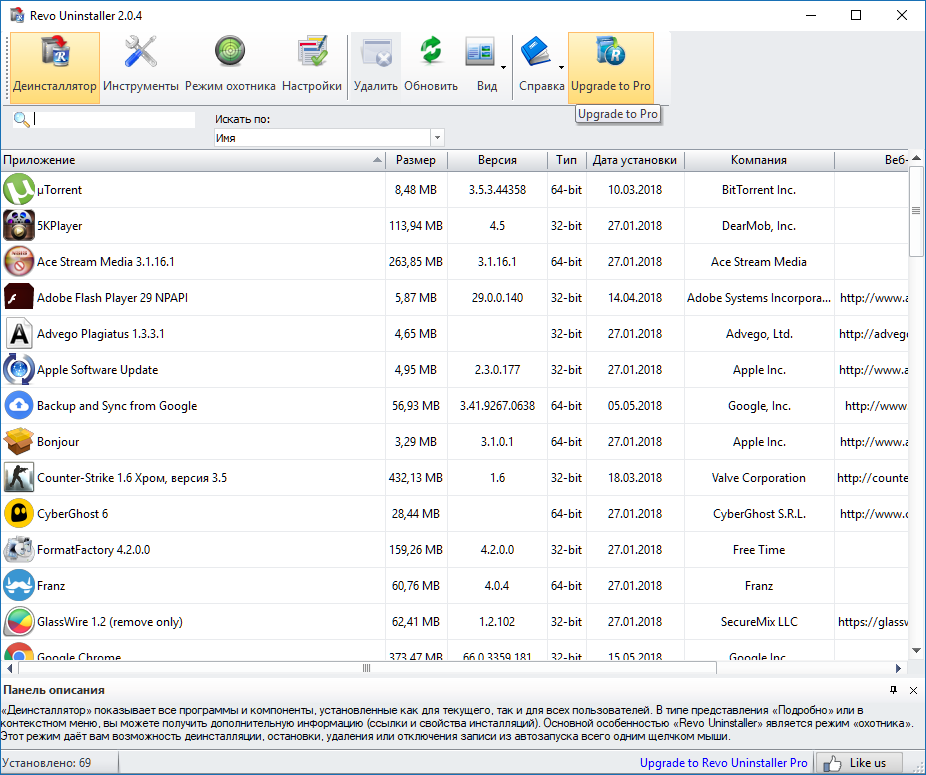
Программа удаляет только отмеченные жирным записи и их подпункты. После этого нажимаете на кнопку «Далее».
После этого появляется завершающее окно программы «Готово».
Если не все записи были удалены сразу, то появляется новое окно «Найденные оставшиеся файлы и папки».
В этом окне проверяете перечисленные пункты. Если вы не заметили там следов других программ, то тогда нажимаете на кнопку «Выбрать все», а затем нажимаете на кнопку «Удалить».
В окне «Предупреждение» нажимаете на кнопку «Да». Потом нажимаете на кнопку «Далее».
Появляется окно «Готово», в котором вам сообщают, что Revo Uninstaller успешно завершил процедуру деинсталляции, в этом окне нажимаете на кнопку «Готово».
Интересная особенность этой программы — «Режим охотника». При переключении в этот режим мы можем выполнить определенные действия одним щелчком мыши.
После нажатия на кнопку «Режим охотника» в правом верхнем углу появляется небольшое окно с прицелом синего цвета.
Если вы нажмете на это окно правой кнопкой мыши, то в контекстном меню можете открыть основное окно программы или включить этот режим работы программы, чтобы он запускался вместе с запуском операционной системы Windows .
В контекстном меню есть два режима работы и настройки вида этого окна.
Для удаления программы нажимаем на окно с прицелом левой кнопкой мыши и не отпуская кнопку мыши переносим его на ярлык программы. Появляется контекстное меню в котором мы можем выбрать нужное нам действие.
Вы можете удалить программу, остановить автозапуск программы, завершить процесс, завершить и удалить процесс, открыть папку с приложением и искать связанные с программой сведения в Google, узнать свойства этого файла, а также отменить действие.
Возможные действия программы:
- «Деинсталлировать» — начинается удаление выбранного приложения с Revo Uninstaller;
- «Остановить автозапуск» — программа отключается из автозапуска при загрузке Windows;
- «Завершить процесс» — останавливает работающую программу, программа закрывается;
- «Завершить и удалить процесс» — останавливает и удаляет приложение;
- «Открыть папку с приложением» — открывается новое окно Проводника, с открытой папкой где находится приложение;
- «Искать в Google» — можно найти с помощью поиска Google название приложения, имени файла или название компании — производителя выбранного приложения.
 Открывается ваш браузер по умолчанию и вы можете при выборе соответствующего пункта попасть на интересующий вас сайт;
Открывается ваш браузер по умолчанию и вы можете при выборе соответствующего пункта попасть на интересующий вас сайт; - «Свойства» — показывает свойства исполняемого файла приложения;
- «Отмена» — отменяется выполнение действия.
Если вы нажмете на окно в режиме охотника, а в контекстном меню поставите флажок напротив пункта «Режим «Тащи-и-бросай»» (Drag and Drop), то тогда появится окно с горящим пламенем.
Если вы перетащите ярлык программы над окном с горящим пламенем, то после этого вы можете выполнить аналогичные действия, такие как в «Режиме охотника».
При нажатии в главном окне программы Revo Uninstaller на кнопку «Инструменты открывается окно программы с вкладкой «Оптимизация».
После нажатия на кнопку «Менеджер автозапуска», вы можете снять флажки напротив пунктов с соответствующими программами, если вам нужно запретить автозапуск этих программ. Вы можете посмотреть путь расположения программы, ее описание, производителя программы, статус (работает или не работает), расположение ветки реестра автозапуска.
После нажатия на кнопку «Инструменты Windows» вы получаете быстрый доступ к 13 различным видам стандартных настроек операционной системы.
После нажатия на кнопку «Чистильщик следов» открывается несколько подразделов для конкретных действий.
Нажав на кнопку «Чистильщик браузеров» можно очистить информацию которую записывает ваш браузер (поддерживаются не все браузеры).
При нажатии на кнопку «Чистильщик MS Office» можно очистить историю открытия документов Microsoft Office, поставив флажки напротив соответствующих пунктов.
Если вы нажмете на кнопку «Чистильщик Windows», то поставив флажок в соответствующий пункт, вы можете очистить историю многих ваших действий в реестре и на жестком диске.
При нажатии на кнопку «Удаление доказательств», вы можете сначала просканировать выбранные вами локальные диски, а затем удалить следы своей работы на компьютере. К этому действию надо подходить с осторожностью. После завершения этого процесса будет невозможно восстановить удаленные файлы.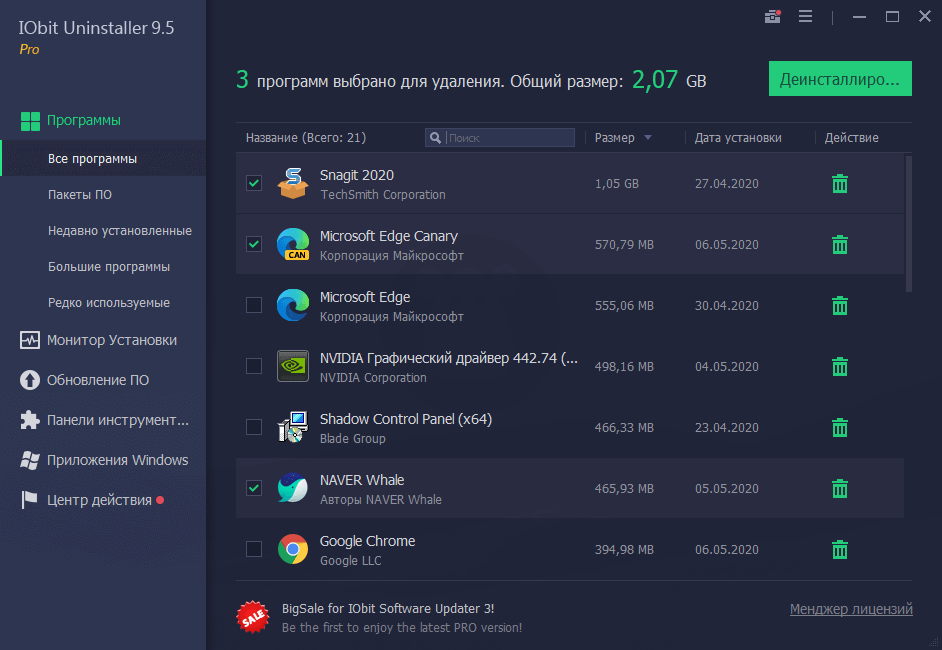
Нажимая на кнопку «Неустранимое удаление», вы можете удалить файл или папку, без возможности восстановления удаленного ни программно, ни физически. Нажимаете на соответствующую кнопку, добавляете файл или папку, а затем нажимаете на кнопку «Удалить навсегда». Этой возможностью программы нужно пользоваться осторожно, понимая, что за файл или папку вы удаляете с компьютера навсегда.
Программа уже настроена по умолчанию и менять что-либо в ее настройках нет необходимости.
Выводы статьи
Программа Revo Uninstaller — бесплатный деинсталлятор программ, который позволит вам полностью удалять установленные приложения с вашего компьютера.
Revo Uninstaller — удаление программ (видео)
Чтобы убедиться, что с Вашего компьютера можно удалить любую программу, необходимо прочитать статью полностью и внимательно. Удаление программ возможно без установки дополнительных программ,
Пуск –> Настройка –> Панель управления –> Установка и удаление программ, это самый быстрый способ удаления программ, но после удаления таким способом в системе остаются записи в реестре и скрытые папки.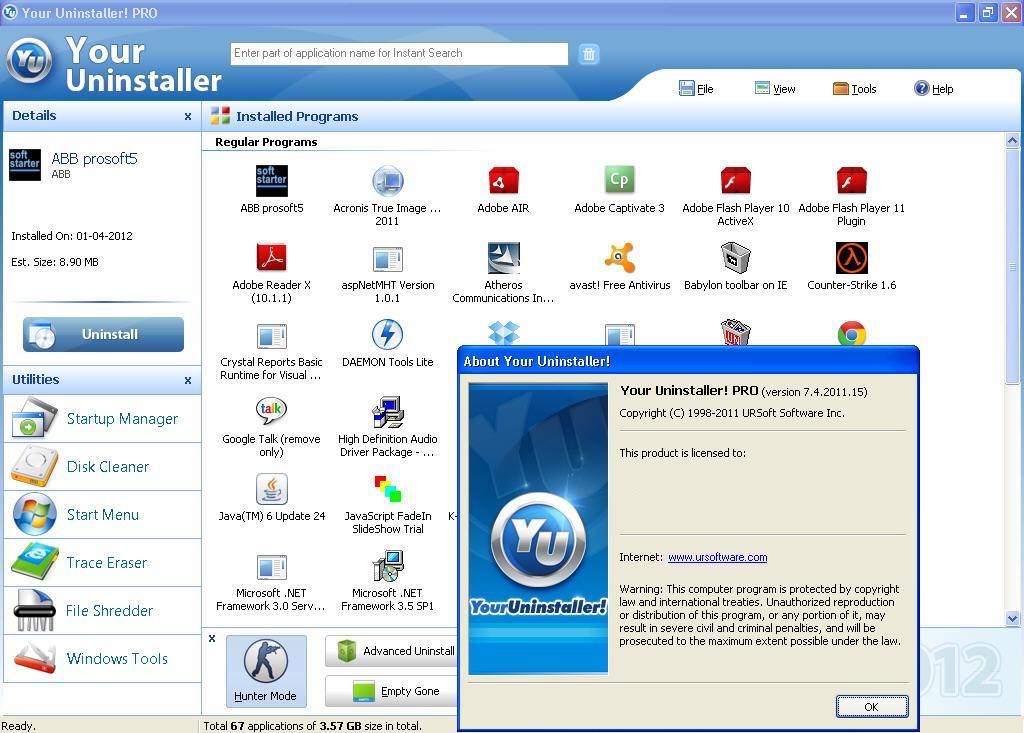 Мусор, который остаётся, может быть причиной сбоя, зависанием системы и конечно занимают место на жестком диске.
Мусор, который остаётся, может быть причиной сбоя, зависанием системы и конечно занимают место на жестком диске.
Для решения такой проблемы воспользуемся бесплатной программой Revo Uninstaller, которая быстро удалит программу и даже ту программу, которая не удаляется стандартным способом. Revo Uninstaller хорошее дополнение к системе, данной утилитой Вы удалите не удаляемые программы с созданными записями в реестре, папок, настроек и др.
Установка Revo Uninstaller для удаления программ
После того, как скачали программу, запускаем установочный файл.
Выбираем “Russian” и нажимаем “ОК”.
Ставим галочку “Я принимаю условия соглашение”. Нажимаем “Далее”.
Нажимаем “Установить”.
Программа установлена на Ваш компьютер. Нажимаем “Готово”.
Как пользоваться Revo Uninstaller или как удалить программу
После установки, запускаем программу и на экране откроется окно. Выбираем программу, которую хотите удалить, нажимаем кнопку “Удалить”. На примере AIMP проигрывателя Вы наглядно увидите, как легко удалить программу. Выбираем левой кнопкой мыши AIMP и нажимаем кнопку “Удалить”.
На примере AIMP проигрывателя Вы наглядно увидите, как легко удалить программу. Выбираем левой кнопкой мыши AIMP и нажимаем кнопку “Удалить”.
Программа запросит подтвердить удаление, нажимаем “ДА”.
В следующем окне нужно выбрать режим деинсталляции. Режимы в данной программе бывают 4-х видов: встроенный, безопасный, средний, расширенный. Выбираем расширенный, так как он производит глубокий анализ реестра, папок и ссылок программ. Данный режим более медленный, чем все остальные. Нажимаем “Далее”.
Программа произведет анализ и запустит встроенный деинсталлятор программы, который встроенный в AIMP. Если будет предложено нажать «Далее», «Next», «Uninstall», «OK», или что- нибудь подобное, то смело нажимаем их. Если у Вас не появится встроенный деинсталлятор, то нужно идти по другому пути, который описан ниже (Режим охоты). После того, как удалили программу, нужно нажать «Далее» для поиска файлов, папок и записей в реестре.
В среднем сканирование занимает примерно от 10 до 60 секунд, зависит от объема обрабатываемой информации.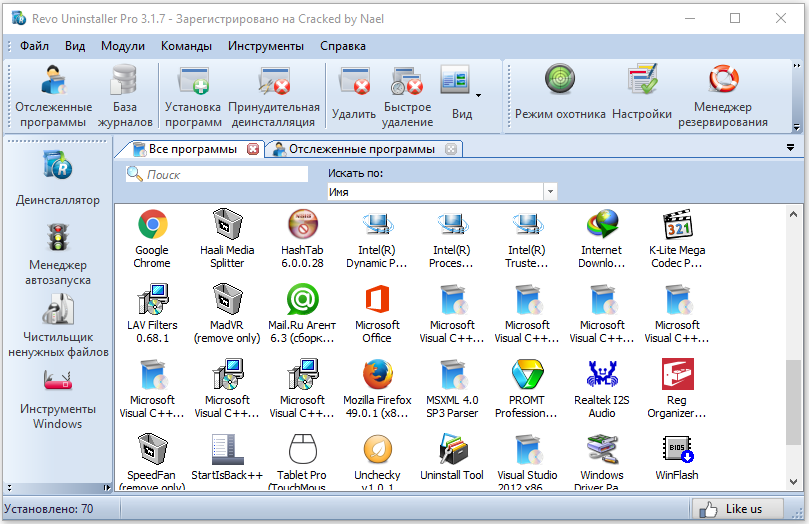 Когда закончится сканирование, нажимаем «Далее».
Когда закончится сканирование, нажимаем «Далее».
При сканировании, записей в реестре,файлов и попок они могут не обнаружится, значит деинсталлятор отработал свою функцию на 100 процентный результат. Если сканер нашел записи в реестре, ставим галочку «Мой компьютер». Нажимаем кнопку «Удалить», и нажимаем «Далее».
Нажимаем «Конец».
После всех этих действий Вы можете быть уверенны, что на Вашем компьютере нет файлов и записей в реестре оставленных этой программой.
Если программы нет в списке для удаления программ
Бывает, что программы нет в списке, но есть в трее или есть всплывающие окно программы, которую нужно удалить. Специально для таких случаев в Revo Uninstaller есть функция «Режим охоты».
Как работать с «режимом охоты»?
Для переключения в «режим охоты», нужно в окне программы нажать на «Режим охоты».
Окно программы автоматически свернется и в правом верхнем углу рабочего стола появится прицел синего цвета, который нужно навести на программу удерживая левой кнопкой мыши. Наводим прицел на ярлык, сообщение, окно, иконку в трее, на любой объект программы. Отпуская левую кнопку мыши, Вам будем предложен выбор, в нашем случае для удаления программы нажимаем «Деинсталлировать».
Наводим прицел на ярлык, сообщение, окно, иконку в трее, на любой объект программы. Отпуская левую кнопку мыши, Вам будем предложен выбор, в нашем случае для удаления программы нажимаем «Деинсталлировать».
Дополнительные возможно сти
В программе имеются инструменты для оптимизации Windows:
- Менеджер автозапуска — отключение/включение программ, которые загружаются вместе с Windows.
- Инструментарий Windows — позволяет запустить службу в системе.
- Чистильщик ненужных файлов — удаление временным файлов, браузеров и Microsoft Office.
На этом все. Спасибо, что прочитали статью. Надеюсь, она была Вам полезна.
В этой статье я расскажу про использование Revo Unistaller — программы, которая используется для полного удаления других приложений. Это один из самых популярных инструментов для данной задачи. И, конечно же, в программе есть другие полезные функции и возможности, о которых я тоже расскажу.
И, конечно же, в программе есть другие полезные функции и возможности, о которых я тоже расскажу.
В Revo Unistaller есть несколько достоинств, которые делают его неоспоримым лидером среди аналогов:
- Наличие русского и других языков в интерфейсе.
- Бесплатная версия обладает большим набором возможностей, которых с лихвой хватит для домашнего использования.
- Стабильная и качественная работа.
Большой набор дополнительных функций, среди которых управления автозагрузкой, удаление ненужных файлов, управление данными браузеров и другое.
Качественное полное удаление программ с компьютера возможностью создания точки восстановления системы.
Скачивание и установка Revo Unistaller
Установка традиционная, ничего особенного не будет. Если у вас Windows на русском языке, то после запуска в интерфейсе сразу будет русский. Если нет, то язык можно выбрать в настройках программы.
Revo Unistaller для полного удаления программ
Использование Revo Unistaller в первую очередь происходит для удаления программ. Это и есть главное назначение данного инструмента. Revo Unistaller позволяет удалять приложения окончательно, вместе со всеми временными файлами и следами в реестре, так, что не остаётся никаких намёков.
Это и есть главное назначение данного инструмента. Revo Unistaller позволяет удалять приложения окончательно, вместе со всеми временными файлами и следами в реестре, так, что не остаётся никаких намёков.
Итак, чтобы удалить какую-либо программу, откройте Revo Unistaller. Вы увидите интерфейс со списком установленных программ. Выделите ту, которую хотите удалить, нажав на неё мышкой, а потом нажмите в верхнем меню кнопку «Удалить».
Начнётся процесс удаления. Запустится встроенный в удаляемую программу деинсталлятор, в котором нужно для сначала просто произвести деинсталляцию традиционным методом.
Затем появится окно Revo Unistaller, где нужно выбрать режим дальнейшего удаления: базовый, умеренный или продвинутый. Рекомендую выбрать продвинутый режим сканирования, это позволит максимально полно удалить программу. И нажмите кнопку «Сканировать» для продолжения.
Когда сканирование закончится, вы увидите какие записи в реестре остались после удаления программы. Нажмите кнопку «Удалить», чтобы удалить эти записи. Подтвердите удаление.
Подтвердите удаление.
Затем вы попадёте на страницу с оставшимися после удаления программы файлами. Нажмите «Удалить», чтобы удалить их. Некоторые удалятся только после перезагрузки компьютера.
Всё! В результате этих манипуляций программа будет полностью удалена с компьютера вместе со всеми данными.
Использование Revo Unistaller для других целей
Как я писал выше, в Revo Unistaller есть и дополнительные полезные инструменты. Чтобы увидеть их, нажмите кнопку «Инструменты» в верхней панели.
И слева откроется дополнительная панель с кнопками.
Рассмотрю по порядку назначение каждого из этих инструментов.
Менеджер автозапуска. Даёт возможность управлять приложениями в автозагрузке: включать и отключать их, а также получать дополнительные сведения о расположении и значения ключей реестра.
Чистильщик ненужных файлов. Сканер файлов, которые не нужны системе — временные, кеш и прочее. Для начала сканирования нужно нажать кнопку «Сканировать» в верхней панели.
Инструменты Windows. Использование Revo Unistaller может быть полезно для тонкой настройки системы. Здесь собраны необходимые для этого инструменты.
Чистильщик браузеров. Удаляет загрузки, историю, куки, кеш и другие данные из всех установленных браузеров.
Чистильщик MS Office. Удаляет историю открытия документов в приложениях Office — Word, Excel.
И последнее, о чём нужно упомянуть — это использование Revo Unistaller в режиме охотника. Этот режим позволяет с помощью наведения мышки на ту или иную область определить, что за программа запущенна, и выполнять с ней разные операции.
Чтобы включить режим охотника, нужно нажать на соответствующую кнопку в верхней панели.
Программа Revo Uninstaller Pro — деинсталлятор программ с компьютера пользователя. Программа предназначена для удаления других программ, которые были установлены на компьютере.
При удалении программ с компьютера средствами операционной системы Windows, в подавляющем большинстве случаев на компьютере остаются следы удаленных программ.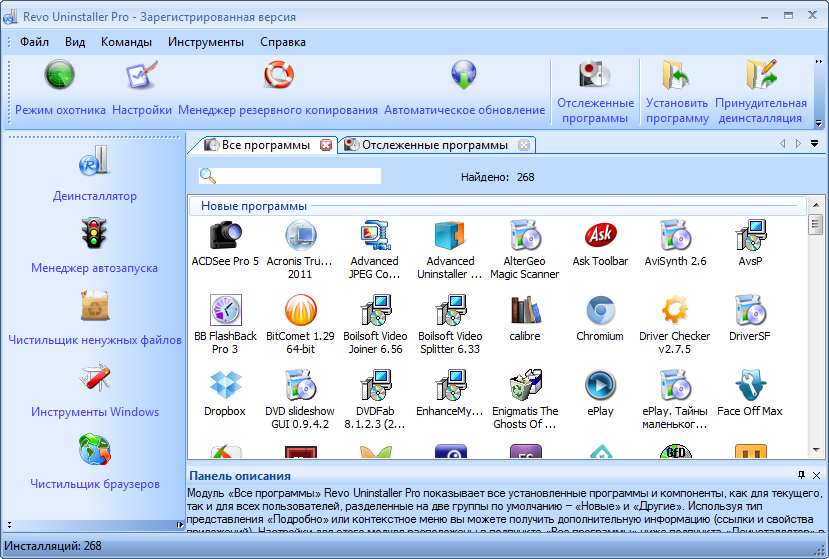 Это могут быть папки, временные файлы, пустые ключи реестра и т. п.
Это могут быть папки, временные файлы, пустые ключи реестра и т. п.
Для более корректного удаления программ с компьютера используют специализированные программы — деинсталляторы программ. Одной из таких программ является Revo Uninstaller.
Revo Uninstaller — мощная программа, которая предназначена для удаления других программ с вашего компьютера.
Скачать программу можно с официального сайта. На странице загрузки вы можете скачать версии программы — Revo Uninstaller Pro или Revo Uninstaller Free. Обзор программы уже был на моем сайте, теперь подошла очередь до обзора Revo Uninstaller Pro.
После скачивания установочного файла, запускаете установку программы. Установка программы Revo Uninstaller на компьютер не вызовет трудностей у пользователя.
Интерфейс программы Revo Uninstaller Pro
После запуска будет открыто главное окно программы Revo Uninstaller Pro. В главном окне отображены все установленные на данном компьютере программы и компоненты. В самом верху расположены пункты меню программы, ниже находится «Панель команд» с кнопками.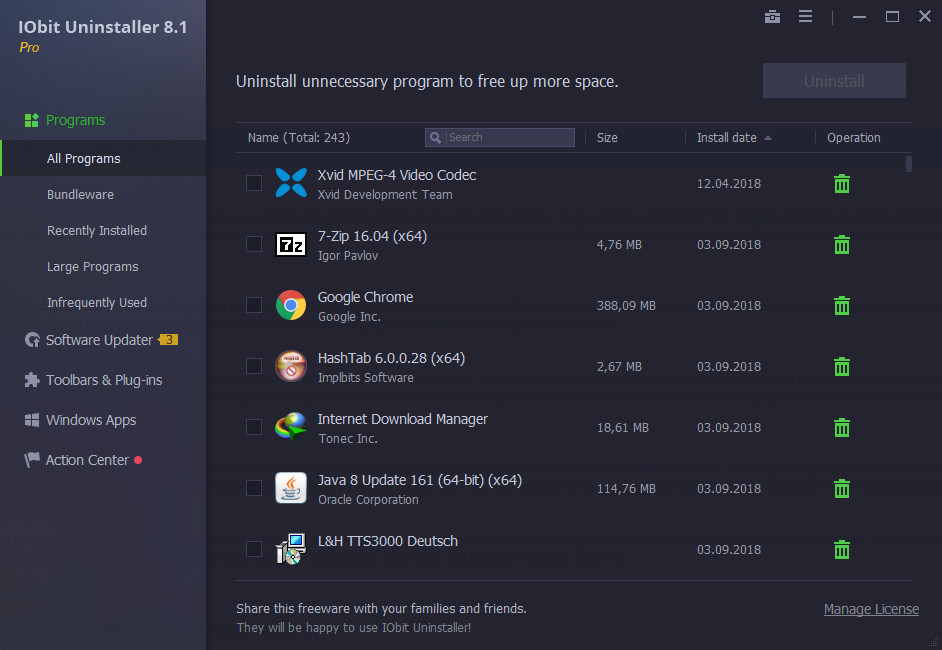
Под панелью с кнопками расположены вкладки модулей программы, а также туда можно будет добавлять другие инструменты для удобного использования программы.
Главное окно по умолчанию открывается в режиме одного из двух модулей: «Все программы» и «Отслеженные программы».
Модуль «Все программы» по умолчанию разделен на две группы: «Новые программы» и «Другие». В группе «Новые программы» находятся недавно установленные или обновленные программы. По умолчанию используется период в 7 дней, но этот срок можно будет изменить в настройках программы.
Все остальные установленные программы расположены в группе «Другие».
Установленные программы будут располагаться в окне Revo Uninstaller Pro в трех типах отображения: «Значки», «Список» и «Подробно».
Для переключения между этими режимами нужно будет войти в меню «Вид», а потом в контекстном меню выбрать соответствующий тип отображения установленных программ. Переключить тип отображения можно также с помощью кнопки «Вид».
Если переключить программы в тип отображения «Подробно», то тогда можно будет кроме значков и названия программ, получить другую подробную информацию об установленных на компьютер приложениях. В этом режиме отражены такие данные:
- «Размер» — размер, занимаемый программой на жестком диске компьютера.
- «Версия» — версия установленной программы.
- «Тип» — информация о том, какую разрядность поддерживает программы.
- «Дата установки» — дата, когда установки конкретной программы на компьютер.
- «Компания» — производитель программного обеспечения.
- «Веб-сайт» — ссылка на официальную страницу производителя программы
- «Комментарий» — комментарий, введенный производителем или ваш собственный комментарий к программе.
- «Расположение деинсталлятора» — месторасположение деинсталлятора установленной программы на вашем компьютере.
- «Ключ реестра» — ключ реестра приложения.
При использовании деинсталлятора более удобно будет использовать тип отображения «Подробно».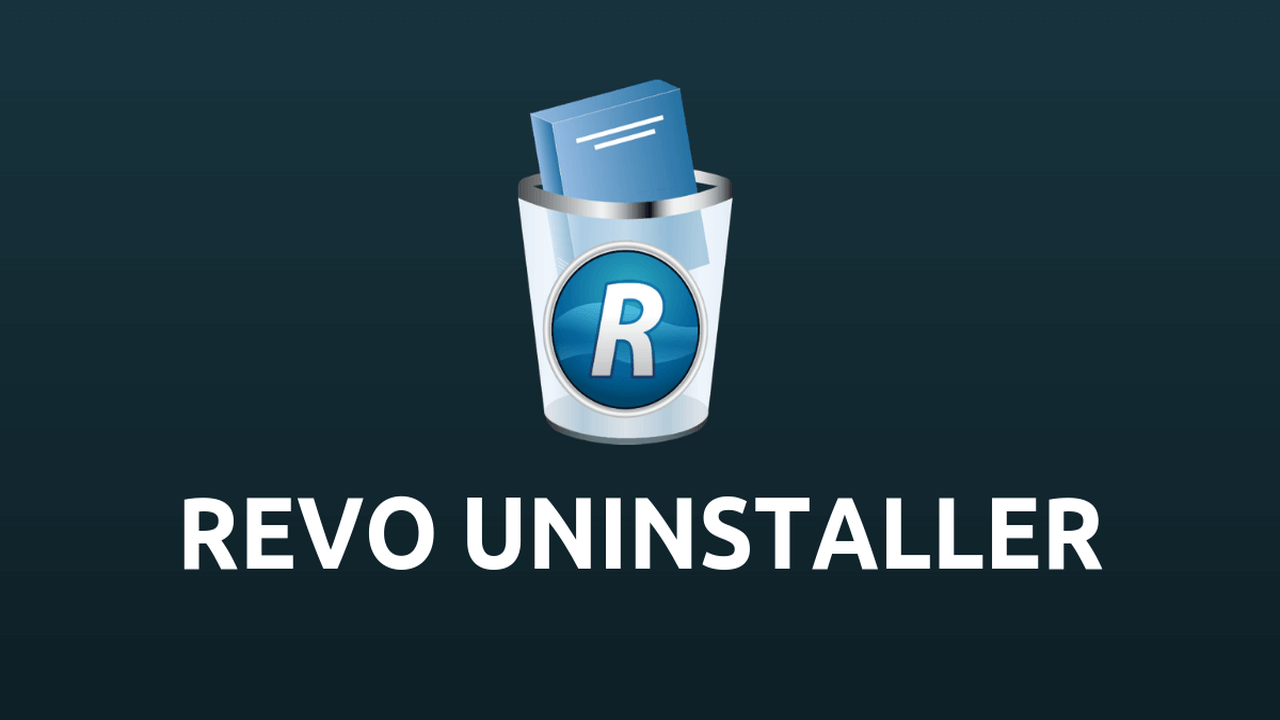
В правом нижнем углу окна программы Revo Uninstaller будет отображено количество установленных программ на вашем компьютере.
Настройки Revo Uninstaller Pro
Войти в настройки программы можно из меню «Инструменты», выбрав пункт контекстного меню «Настройки». Во вкладке «Общие» можно настроить программу на ежедневное создание полной .
В этом случае, каждый день будет создаваться полная копия реестра, что повысит шансы на восстановление предыдущего состояния, в случае непредвиденного сбоя. При этом, такие копии будут занимать значительное место на жестком диске вашего компьютера, поэтому более старые копии реестра вам придется удалять вручную.
Папка с резервными копиями по умолчанию расположена в профиле пользователя. При помощи кнопки «Обзор» вы можете поменять месторасположение резервных копий реестра на другое место. Лучшим вариантом будет хранение резервных копий на другом локальном диске.
Вы можете ознакомиться с остальными нас тройками программы.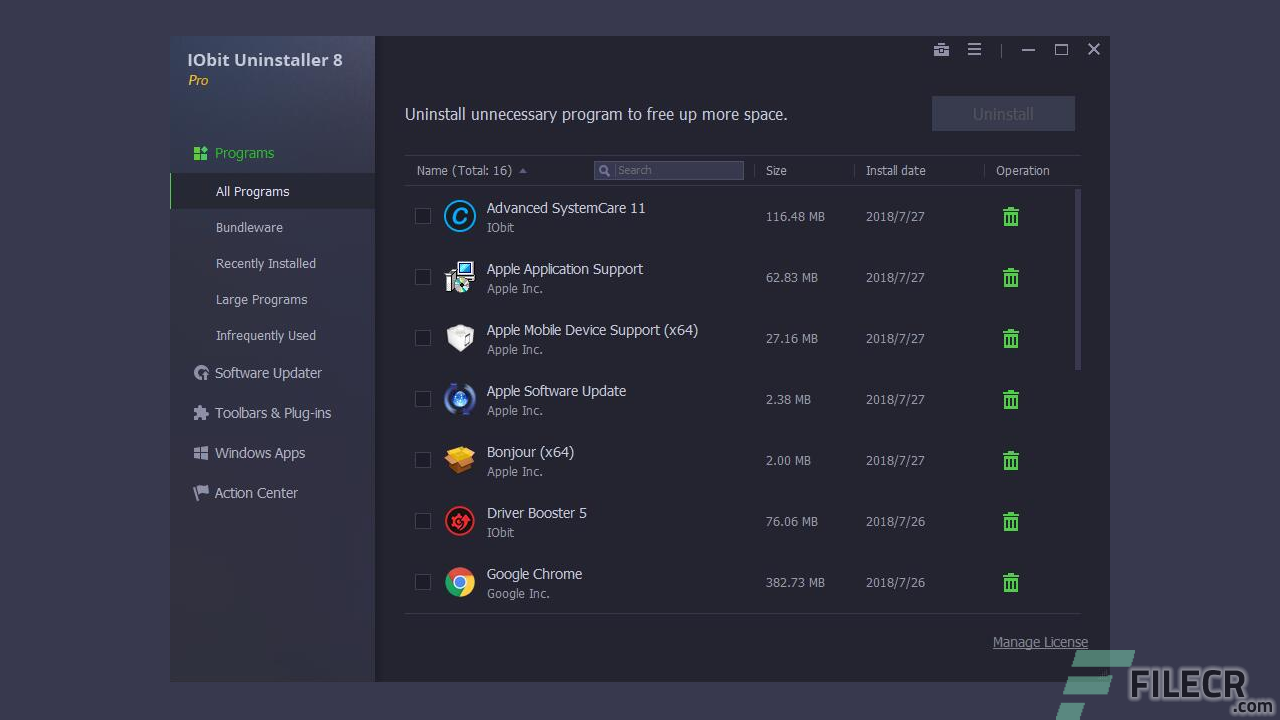 Программа уже настроена по умолчанию, и что-либо менять в настройках без особой необходимости не стоит.
Программа уже настроена по умолчанию, и что-либо менять в настройках без особой необходимости не стоит.
Установленные программы можно рассортировать по группам. Сначала необходимо будет выделить программу или компонент, а затем с помощью меню «Команды» => «Добавить в группу» => далее выбрать группу, или «Добавить новую группу». Добавлять программы в группы можно также после клика правой кнопки мыши по выделенной программе из контекстного меню.
При необходимости, программы потом можно будет удалить из группы. Для этого необходимо выделить приложение, кликнуть по нему правой кнопкой мыши, а затем выбрать в контекстном меню пункт «Удалить из группы». После этого значок программы вернется на прежнее место.
Удаление программ в Revo Uninstaller Pro
Для начала удаления программы нужно выделить программу, а потом выбрать в контекстном меню пункт «Удалить» или нажать на кнопку «Удалить», расположенную на «Панели команд». После этого откроется окно «Выполнение первоначального анализа и удаления», в котором программа создает полную резервную копию реестра и создает .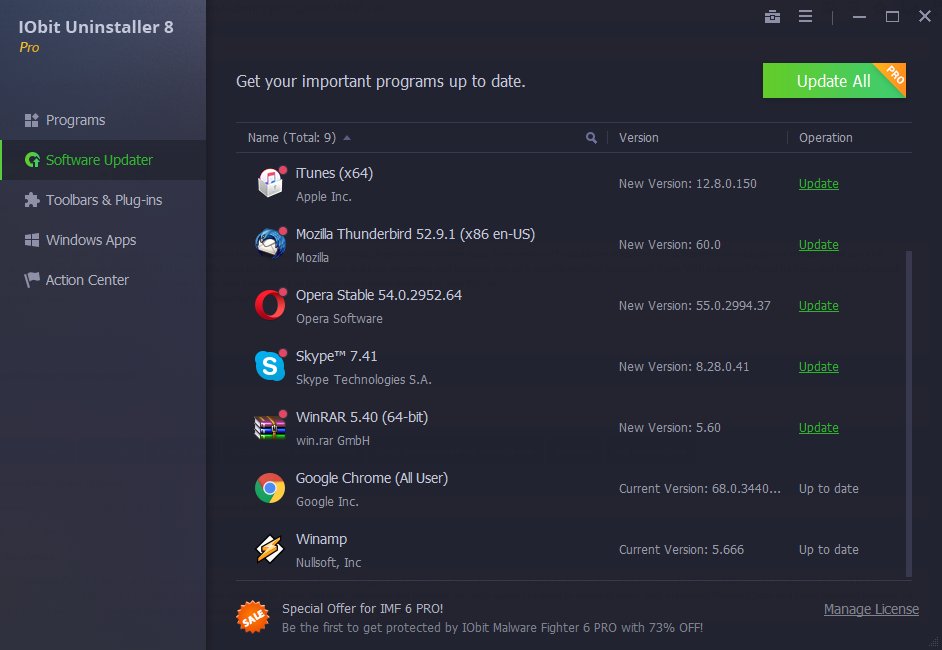
Затем запускается встроенный деинсталлятор удаляемого приложения, который удаляет программу с компьютера. Деинсталляторы удаляемых программ имеют разный внешний вид.
После завершения удаления программы встроенным деинсталлятором, необходимо будет выбрать режим сканирования: «Безопасный», «Умеренный» или «Продвинутый», а затем нажать на кнопку «Сканировать».
После завершения сканирования, в окне «Найдено оставшихся записей в реестре», следует нажать на кнопку «Выбрать все», а потом на кнопку «Удалить».
В окне предупреждения нажимаете на кнопку «Да».
В ряде случаев на этом процесс удаления программы заканчивается. Для завершения нужно будет нажать на кнопку «Готово». В других случаях Revo Uninstaller Pro находит оставшиеся папки и файлы, то тогда нажимаете на кнопку «Далее».
В окне «Найденные оставшиеся файлы и папки» нужно будет нажать на кнопку «Выбрать все», потом на кнопку «Удалить».
В окне предупреждения следует нажать на кнопку «Да».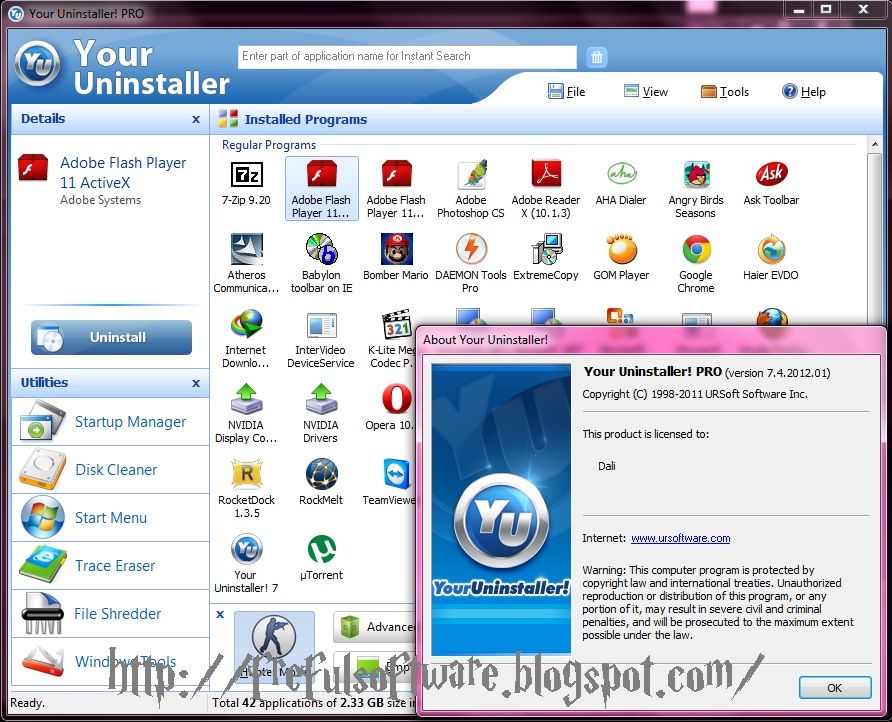 После этого оставшиеся папки и файлы будут удалены с компьютера. На этом процесс удаления программы заканчивается. Затем снова открывается главное окно деинсталлятора программ Revo Uninstaller Pro.
После этого оставшиеся папки и файлы будут удалены с компьютера. На этом процесс удаления программы заканчивается. Затем снова открывается главное окно деинсталлятора программ Revo Uninstaller Pro.
Принудительная деинсталляция в Revo Uninstaller Pro
Режим «Принудительная деинсталляция» служит для удаления остатков уже удаленных программ или тех программ, которые корректно не удаляются. Для этого нажимаете на кнопку «Принудительная деинсталляция».
После этого открывается окно «Принудительная деинсталляция». В этом окне потребуется выбрать режим сканирования — «Встроенный», «Безопасный», «Умеренный» или «Продвинутый».
Затем необходимо будет указать полный путь к файлу или папке программы. Для этого нужно будет нажать на кнопку «Обзор», а затем найти нужный файл. Дополнительно можно указать в соответствующее поле точное имя программы.
Если вы не знаете полный путь к файлу или папке, то можно просто ввести точное имя программы. После этого нажимаете на кнопку «Далее».
В окне «Сканирование для нахождения оставшейся информации» вы можете увидеть, что Revo Uninstaller Pro создает полную копию реестра и создает точку восстановления системы. Затем происходит поиск файлов, папок и пунктов реестра, на основе имеющейся начальной информации.
Если будет обнаружен деинсталлятор удаляемой программы, то произойдет его запуск для удаления программы. После этого нажимаете на кнопку «Сканировать».
Затем откроется окно «Найдено оставшихся записей в реестре». В этом окне сначала нужно будет нажать на кнопку «Выбрать все», а затем на кнопку «Удалить».
Открывается окно с предупреждением, в котором необходимо будет нажать на кнопку «Да», а затем нажать на кнопку «Далее» или «Готово».
Если после удаления программы, Revo Uninstaller Pro найдет на компьютере оставшиеся папки и файлы, то тогда будет открыто еще одно окно, в котором нужно будет проделать точно такие же действия.
Установка программ с помощью Revo Uninstaller Pro
Для использования режима «Установка программ» кликните по установочному файлу программы, которую вы будете восстанавливать, правой кнопкой мыши.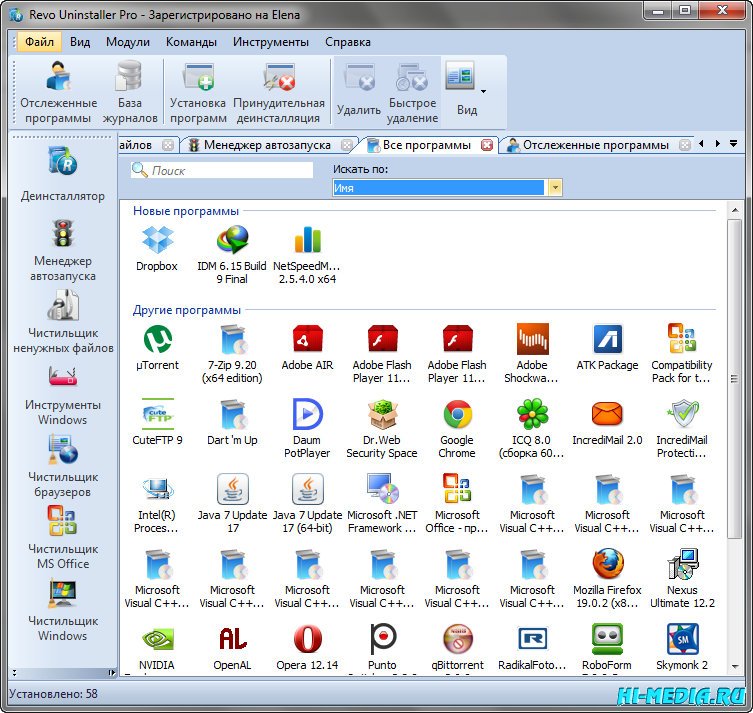 В контекстном меню выберите пункт «Установить с помощью Revo Uninstaller Pro».
В контекстном меню выберите пункт «Установить с помощью Revo Uninstaller Pro».
После этого в верхней части экрана монитора появится панель с сообщением о том, что Revo Uninstaller Pro отслеживает изменения в системе при установке программы.
Далее вам нужно будет установить программу на компьютер, не запуская в это время другие приложения. После установки программы на компьютер, вам нужно будет запустить ее и настроить. Затем закрываете программу, а после этого нажимаете на кнопку «Стоп», в правом верхнем углу панели.
Перед удалением программы, произойдет сравнение снимка системы, который был создан до установки этой программы, со снимком системы, который был сделан после завершения установки этой программы на компьютер.
Режим охотника в Revo Uninstaller Pro
В «Режим охотника» включается при помощи соответствующей кнопки. Этот режим можно использовать для удаления программ, которых нет в списке «Все программы, но они появляются на «панели задач» или в «области уведомлений». Также в этом режиме можно удалять программы после наведения на ярлык программы изображения прицела.
Также в этом режиме можно удалять программы после наведения на ярлык программы изображения прицела.
По умолчанию иконка режима охотника расположена в верхнем правом углу «Рабочего стола». Передвигать иконку по экрану монитора можно при помощи средней кнопки (колесика) мыши.
Кроме удаления, в режиме охотника можно останавливать автозапуск, завершить процесс, завершить и удалить процесс, открыть папку с приложением.
Менеджер резервирования в Revo Uninstaller Pro
При помощи «менеджера резервирования» сохраняются копии удаленных ключей реестра. Для восстановления удаленной программы потребуется восстановить удаленные ключи реестра, а также папку удаленной программы из «Корзины».
Программа Revo Uninstaller Pro кроме удаления программ может выполнять и другие действия направленные на оптимизацию системы, а также совершать очистку системы от ненужных файлов.
Менеджер автозапуска в Revo Uninstaller
«Менеджер автозапуска» позволяет удалить из автозапуска программы и службы, которые запускаются вместе со стартом операционной системы.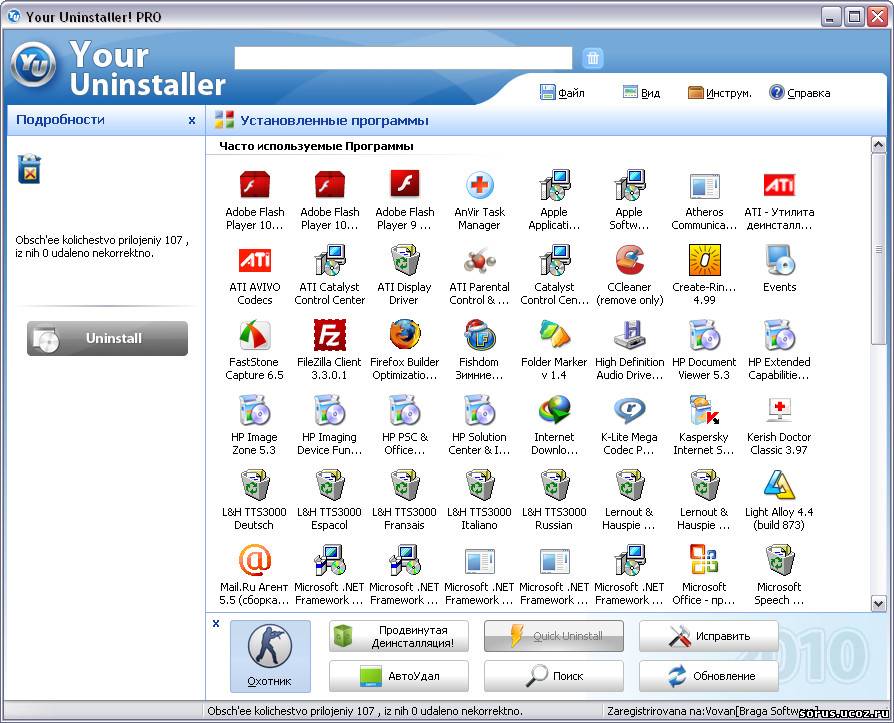
Для запрета автозапуска необходимо будет выделить приложение или службу, а затем в контекстном меню выбрать пункт «Запретить автозапуск».
Чистильщик ненужных файлов в Revo Uninstaller
«Чистильщик ненужных файлов» служит для удаления ненужных файлов из системы, которые могли там остаться после удаления программ или некорректного завершения работы приложений.
Для полного сканирования дисков следует нажать на кнопку «Сканировать». Для сканирования и удаления ненужных файлов из определенной папки, нужно будет нажать на кнопку «Сканировать папку…», а затем выбрать папку.
Для удаления ненужных файлов, после завершения процесса сканирования, необходимо будет нажать на кнопку «Удалить».
Инструменты Windows в Revo Uninstaller
«Инструменты Windows» позволяют получить доступ к средствам операционной системы Windows непосредственно из окна программы Revo Uninstaller.
Доступны такие инструменты: «Восстановление системы», «Информация о сети», «Центр поддержки», «Свойства системы», «Сведения о системе», «TCP/IP Команда Netstat», «Экранная клавиатура», «Дефрагментация диска», «Службы», «Общие папки», «Групповая политика», «Добавление/Удаление компонентов Windows», «Средство удаления вредоносных программ Microsoft Windows», «Архивация и Восстановление», «Планировщик заданий», «Проверка дискаCheck Disk», «Проверка системных файлов».
Вы можете запускать эти инструменты операционной системы из окна программы Revo Uninstaller.
Чистильщик браузеров в Revo Uninstaller
«Чистильщик браузеров» позволяет очистить временные файлы, куки, историю и другую информацию в браузерах Internet Explorer, Mozilla Firefox, Google Chrome и Opera.
Для очистки нужно будет выбрать соответствующие пункты, а потом нажать на кнопку «Очистить».
Чистильщик MS Office в Revo Uninstaller
С помощью «Чистильщика MS Office» можно будет очистить историю открытия документов в программах, которые входят в Microsoft Office.
Отмечаете нужные пункты, а затем нажимаете на кнопку «Очистить».
Чистильщик Windows в Revo Uninstaller
Инструмент «Чистильщик Windows» позволяет очистить следы вашей деятельности за компьютером.
После того как вы отметите необходимые пункты, нажимаете на кнопку «Очистить».
Удаление доказательств в Revo Uninstaller
После удаления программ и файлов с компьютера, на дисках остаются следы удаленных программ, папок и файлов.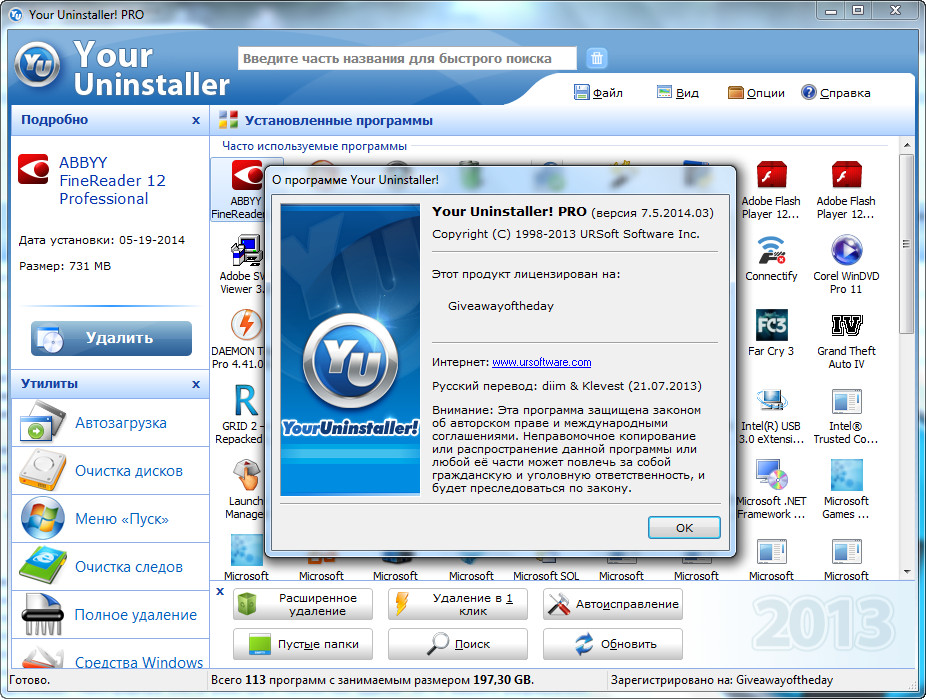 Если то место, где был размещен такой файл, не было перезаписано новым файлом, то тогда такой удаленный файл можно будет восстановить.
Если то место, где был размещен такой файл, не было перезаписано новым файлом, то тогда такой удаленный файл можно будет восстановить.
Восстановить удаленные c компьютера файлы можно с помощью программ R-Studio, Easy Data Recovery, и других.
Программа Revo Uninstaller Pro надежно сотрет такие удаленные файлы и папки, в результате их невозможно будет восстановить. Для этого необходимо будет отметить диски для сканирования, а затем нажать на кнопку «Выполнить».
Неустранимое удаление в Revo Uninstaller
При помощи инструмента «Неустранимое удаление» вы можете надежно удалить файл или папку с вашего компьютера для того, чтобы затем невозможно было такие удаленные данные восстановить.
С помощью кнопок «Добавить файл» или «Добавить папку» добавляете файлы и папки, а затем нажимаете на кнопку «Удалить навсегда».
Выводы статьи
Программа Revo Uninstaller Pro — это мощный деинсталлятор программ с компьютера, который включает в себя еще дополнительные инструменты для чистки и обслуживания операционной системы Windows.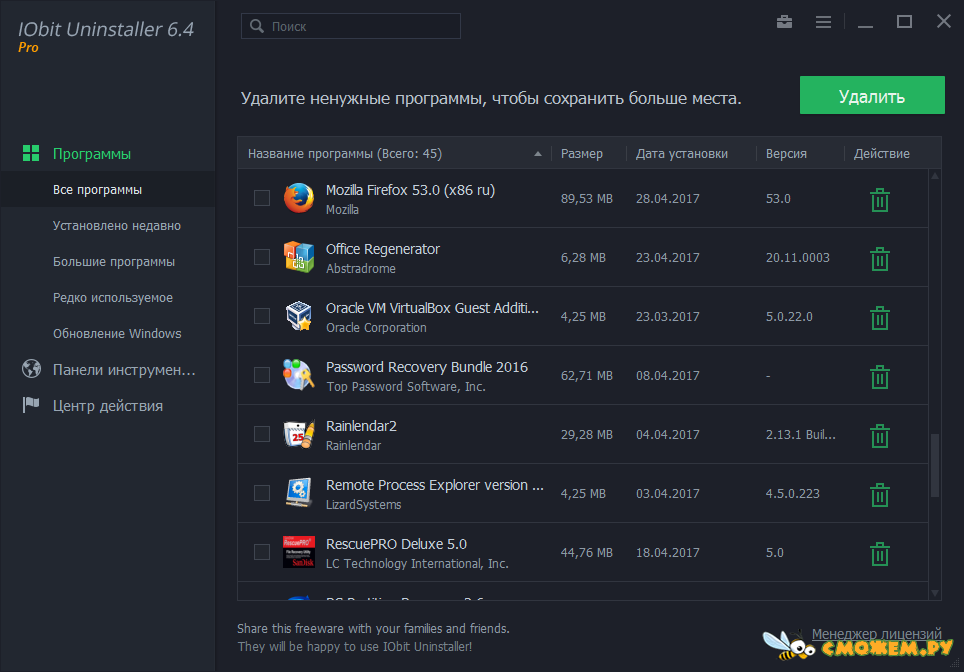
Удаление программ в Revo Uninstaller Pro (видео)
Ashampoo Uninstaller — Программа для удаления установленных программ
Полное удаление ненужных программ, панелей инструментов и расширений — для более быстрого, чистого и более безопасного ПК!
Ashampoo UnInstaller – это решение для установки, проверки и, если необходимо, удаления приложений полностью без следа. Вы контролируете то, что остаётся и что уходит с Вашего ПК! Удаляйте ненужные программы, расширения браузера и панели инструментов по нажатию одной кнопки! Программа тщательно контролирует каждую установку, что позволяет полностью удалить файлы, в том числе временные, позднее благодаря тщательному журналированию и технологии Deep Cleaning! Встроенная функция создания снэпшотов позволяет сравнивать различные состояния системы и мгновенно определять любые изменения, сделанные установкой или самой программой.
Особенности
Не только для специалистов — для всех!
Даже новички не будут испытывать трудности при использовании Ashampoo UnInstaller. Благодаря обновлённому интерфейсу пользователя, каждая функция всего в одном клике от Вас, а сложные процедуры просты и понятны. Наслаждайтесь полным удалением программ без проблем! Узнайте, что действительно происходит на Вашем ПК во время установки и избавьте себя от нежелательного мусора. Это идеальный выбор как для новичков, так и для профессионалов!
Благодаря обновлённому интерфейсу пользователя, каждая функция всего в одном клике от Вас, а сложные процедуры просты и понятны. Наслаждайтесь полным удалением программ без проблем! Узнайте, что действительно происходит на Вашем ПК во время установки и избавьте себя от нежелательного мусора. Это идеальный выбор как для новичков, так и для профессионалов!
Четыре шага к идеальному удалению
Ashampoo UnInstaller объединяет четыре различные технологии для полного уничтожения установленных программ до последнего байта. Журналы установок, созданные UnInstaller являются самым надёжным подходом, поскольку содержат записи обо всех файлах и элементах реестра. Сценарии удаления каждого приложения также используются. Если доступ профиль для соответствующей программы, он также будет применён. И наконец, глубокое сканирование, выполняемое сразу после завершения удаления, обнаруживает и уничтожает оставшиеся файлы и изменения реестра!
Профили программ для полного удаления даже без журнала
До сего момента, полное удаление не проконтролированных установок затруднялось остатками файлов и ключами реестра.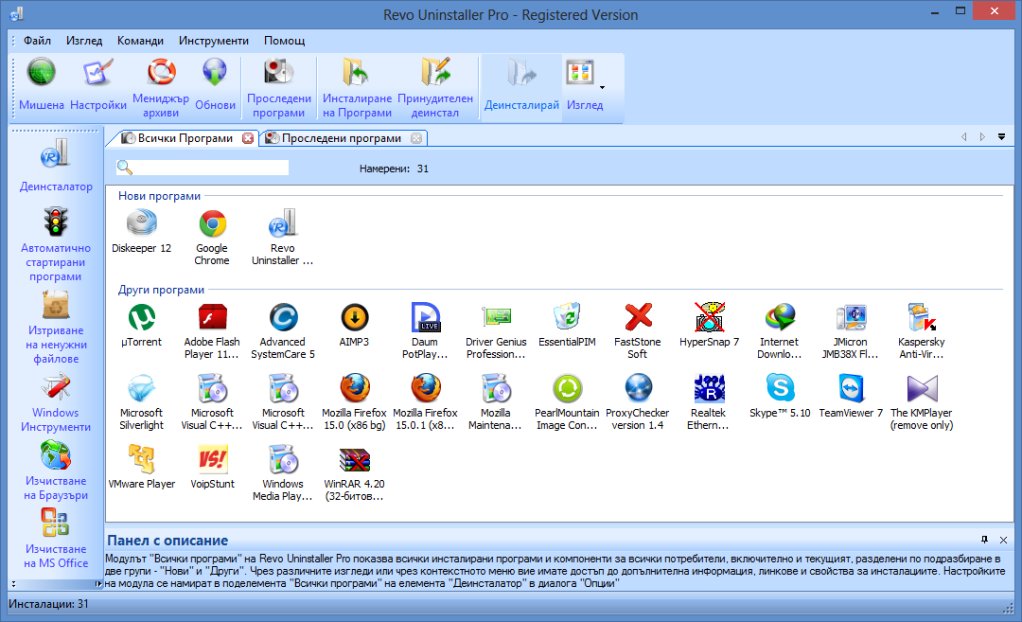 Ashampoo UnInstaller содержит профили установок множества популярных приложений для полного удаления даже без соответствующего журнала. Это особенно полезно для сложных процедур установки, а вместе с технологией Deep Clean, гарантирует идеально чистое удаление каждого байта!
Ashampoo UnInstaller содержит профили установок множества популярных приложений для полного удаления даже без соответствующего журнала. Это особенно полезно для сложных процедур установки, а вместе с технологией Deep Clean, гарантирует идеально чистое удаление каждого байта!
Монитор для постоянной защиты
Монитор установок Ashampoo UnInstaller постоянно следит за Вашим ПК, при этом не используя незначительную часть ресурсов системы. Но даже если Вы удалите приложение через стандартное средство удаления Windows, UnInstaller выполнит глубокое сканирование системы, чтобы убедиться, что не осталось ничего лишнего. В большинстве случаев UnInstaller даже автоматически определит начало и окончание процесса установки, так что Вам не придётся делать абсолютно ничего!
Вы просили и Вы получили: надёжное и безопасное удаление файлов
Множество пользователей UnInstaller просили добавить простой модуль для надёжного и невосстановимого удаления конфиденциальных данных. File Wiper делает именно это с применением военного стандарта! После нескольких перезаписей существующих файлов, даже специальные инструменты не смогут больше восстановить конфиденциальные данные и Ваша конфиденциальность останется нетронутой!
File Wiper делает именно это с применением военного стандарта! После нескольких перезаписей существующих файлов, даже специальные инструменты не смогут больше восстановить конфиденциальные данные и Ваша конфиденциальность останется нетронутой!
На шаг дальше обычного удаления — измельчение!
Множество файлов, которые удаляются вместе с приложением, содержащие конфиденциальную информацию, такую как профили пользователя, методы оплаты или пароли, должны быть надёжно удалены. Ashampoo UnInstaller использует технологию стирание военного стандарта для защиты Вашей конфиденциальности. Это гарантирует, что конфиденциальные данные будут безвозвратно удалены и больше не будут доступны даже специальными инструментами!
Небывалая простота использования
В то время, как другие средства удаления заставляют Вас пробираться через кучу меню и окон, Ashampoo UnInstaller предоставляет всё в легкодоступной форме. Просто перекиньте ярлык с рабочего стола на иконку UnInstaller, чтобы запустить процесс удаления, или просматривайте категории программ или недавно удалённые приложения одним кликов прямо с главной страницы!
Revo Uninstaller Pro — Качественное удаление программ
В этой статье я расскажу как качественно удалять программы с нашего компьютера.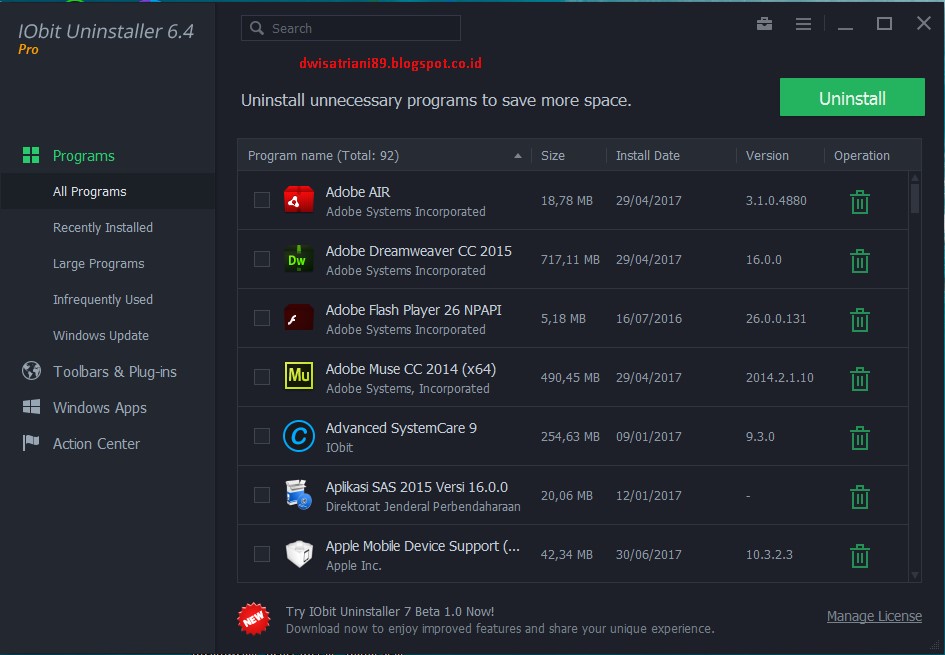 Это не просто какое то очередное напутствие! Это обязан знать и уметь каждый уважающий себя и свой труд пользователь ПК! Так, как если удалять программы с помощью встроенного деинсталлятора Windows, то наша система буквально на газах переполнится мусором! Что приведёт к потере работоспособности, всей системы!
Это не просто какое то очередное напутствие! Это обязан знать и уметь каждый уважающий себя и свой труд пользователь ПК! Так, как если удалять программы с помощью встроенного деинсталлятора Windows, то наша система буквально на газах переполнится мусором! Что приведёт к потере работоспособности, всей системы!
Разнообразные чистилки на подобие «CCleaner» (СиКлинер) уже не помогут!
Кстати я раньше пробовал пользоваться этой чистилкой «CCleaner» два раза она мне убивала систему, удалив в месте с мусором жизненно важные файлы. Причём настройки стояли по умолчанию.
Но сегодня не про неё! Сегодня мы по болтикам разберём замечательную программу для качественного удаления программ Revo Uninstaller Pro!
Revo Uninstaller Pro поставляется в двух вариантах: платная Pro и бесплатная Free. Бесплатная версия программы так же полностью работоспособная, без пробного периода. В бесплатной версии отключены некоторые фишки, типа «Охотника». Платная версия стоит $39.25 = 1350.95 руб. Покупать или не покупать, смотрите сами. Нужно уважать труд разработчиков. Для не совсем законопослушных пользователей фраза «Скачать с торрента Revo Uninstaller Pro» Про нарушение авторских прав наверное слышали.
Статья большая, информации много. Обзор постараюсь сделать как можно подробней, во всех деталях, на несколько страниц.
Переходить на следующую страничку и обратно можно кнопочками 1, 2, 3, 4 и т.д. в конце каждой страницы
Познакомимся с интерфейсом программы Revo Uninstaller Pro
Верхняя панель (я пронумеровал по цифрам) Разбираем:
1. Отслеженные программы – Для самой чистой деинсталляции программ, лучше всего их отследить при установке. Делается это двумя способами: Из окна программы «Значок» в панели под номером «3» Если кликнуть по нему, то откроется окошко с выбором установочного файла. Выбираем файл программы которую хотим установить, и у нас запускается процесс установки с помощью Revo Uninstaller Pro, при этом нас сопровождает вот такой русскоязычный помощник (нажмите на картинку для увеличения):
Revo Uninstaller Pro делает слепок системы до установки программы, и после установки программы, сравнивает снимки системы, и все изменения заносит к себе в журнал. Таким образом при удалении отслеженной программы, от неё ни останется даже «пылинки»
Второй способ запуска отслежки, через контекстное меню установочного файла. Кликаем по установочному файлу правой кнопкой мыши, и в контекстном меню выбираем пункт:
Происходит тот же самый процесс установки с помощью Revo Uninstaller Pro, только проводник для выбора установочного файла конечно же не появится (как в первом случае). Второй способ через контекстное меню, является более оперативным! Едем дальше!
2. База журналов:
Здесь мы видим большой список программ, их версии, разрядность и совместимость. Эти журналы программ хранятся на сайте Revo Uninstaller Pro, и приведённый набор программ Revo Uninstaller Pro, уже знает как от них вычистить наш ПК. Тут достаточно выделить желаемую для удаления программу, и в верхней панели нажать удалить.
Если посмотрите в самый низ программы Revo Uninstaller Pro, то увидите там достаточно подробное описание открытого раздела.
3. Установка программ – Этот пункт мы уже разобрали вне очереди чуть выше.
4. Принудительная деинсталляция – Бывает так, что попадается не рабочий файл деинсталляции программы, или его нет вовсе, а без него программа никак не сможет себя деинсталлировать. На этот случай и предусмотрен этот пункт. Кликаем по программе которую желаем удалить, на пункте «Принудительная деинсталляция» Откроется такое окно:
Обведённая красным область, в ней выбираем режим удаления, если вы более продвинутый пользователь, то выбираем или «Умеренный», или «Продвинутый» способ. Если вы не замарачивались с изучением «Как работает Windows» то лучше выбрать режим «Безопасный». В поле ниже надо кнопкой «Обзор выбрать» путь к файлу, или к папке с удаляемой программы. Ещё ниже вводим точное название программы (обычно папка программы, это и есть точное название программы). В синей рамке находится подсказка работы с этим окном.
5. и 6. Собственно само удалении выбранной программы. Быстрый способ идёт с наименьшими вопросами к пользователю, Revo Uninstaller Pro половину решений берёт на себя. Я предпочитаю сам контролировать все действия программы. Так надёжней на мой взгляд .
7. «Вид» Аналогичное действие как в любом окошке windows, настройка отображения папок, только тут настраиваем отображение программ: «Значки», «Список», «Подробно»
Revo Uninstaller Pro — деинсталлятор программ
Программа Revo Uninstaller Pro — деинсталлятор программ с компьютера пользователя. Программа предназначена для удаления других программ, которые были установлены на компьютере.
При удалении программ с компьютера средствами операционной системы Windows, в подавляющем большинстве случаев на компьютере остаются следы удаленных программ. Это могут быть папки, временные файлы, пустые ключи реестра и т. п.
Для более корректного удаления программ с компьютера используют специализированные программы — деинсталляторы программ. Одной из таких программ является Revo Uninstaller.
Revo Uninstaller — мощная программа, которая предназначена для удаления других программ с вашего компьютера.
Скачать программу можно с официального сайта. На странице загрузки вы можете скачать версии программы — Revo Uninstaller Pro или Revo Uninstaller Free. Обзор программы Revo Uninstaller Free уже был на моем сайте, теперь подошла очередь до обзора Revo Uninstaller Pro.
Revo Uninstaller Pro скачать
После скачивания установочного файла, запускаете установку программы. Установка программы Revo Uninstaller на компьютер не вызовет трудностей у пользователя.
Интерфейс программы Revo Uninstaller Pro
После запуска будет открыто главное окно программы Revo Uninstaller Pro. В главном окне отображены все установленные на данном компьютере программы и компоненты. В самом верху расположены пункты меню программы, ниже находится «Панель команд» с кнопками.
Под панелью с кнопками расположены вкладки модулей программы, а также туда можно будет добавлять другие инструменты для удобного использования программы.
Главное окно по умолчанию открывается в режиме одного из двух модулей: «Все программы» и «Отслеженные программы».
Модуль «Все программы» по умолчанию разделен на две группы: «Новые программы» и «Другие». В группе «Новые программы» находятся недавно установленные или обновленные программы. По умолчанию используется период в 7 дней, но этот срок можно будет изменить в настройках программы.
Все остальные установленные программы расположены в группе «Другие».
Установленные программы будут располагаться в окне Revo Uninstaller Pro в трех типах отображения: «Значки», «Список» и «Подробно».
Для переключения между этими режимами нужно будет войти в меню «Вид», а потом в контекстном меню выбрать соответствующий тип отображения установленных программ. Переключить тип отображения можно также с помощью кнопки «Вид».
Если переключить программы в тип отображения «Подробно», то тогда можно будет кроме значков и названия программ, получить другую подробную информацию об установленных на компьютер приложениях. В этом режиме отражены такие данные:
- «Размер» — размер, занимаемый программой на жестком диске компьютера.
- «Версия» — версия установленной программы.
- «Тип» — информация о том, какую разрядность поддерживает программы.
- «Дата установки» — дата, когда установки конкретной программы на компьютер.
- «Компания» — производитель программного обеспечения.
- «Веб-сайт» — ссылка на официальную страницу производителя программы
- «Комментарий» — комментарий, введенный производителем или ваш собственный комментарий к программе.
- «Расположение деинсталлятора» — месторасположение деинсталлятора установленной программы на вашем компьютере.
- «Ключ реестра» — ключ реестра приложения.
При использовании деинсталлятора более удобно будет использовать тип отображения «Подробно».
В правом нижнем углу окна программы Revo Uninstaller будет отображено количество установленных программ на вашем компьютере.
Настройки Revo Uninstaller Pro
Войти в настройки программы можно из меню «Инструменты», выбрав пункт контекстного меню «Настройки». Во вкладке «Общие» можно настроить программу на ежедневное создание полной копии реестра.
В этом случае, каждый день будет создаваться полная копия реестра, что повысит шансы на восстановление предыдущего состояния, в случае непредвиденного сбоя. При этом, такие копии будут занимать значительное место на жестком диске вашего компьютера, поэтому более старые копии реестра вам придется удалять вручную.
Папка с резервными копиями по умолчанию расположена в профиле пользователя. При помощи кнопки «Обзор» вы можете поменять месторасположение резервных копий реестра на другое место. Лучшим вариантом будет хранение резервных копий на другом локальном диске.
Вы можете ознакомиться с остальными нас тройками программы. Программа уже настроена по умолчанию, и что-либо менять в настройках без особой необходимости не стоит.
Установленные программы можно рассортировать по группам. Сначала необходимо будет выделить программу или компонент, а затем с помощью меню «Команды» => «Добавить в группу» => далее выбрать группу, или «Добавить новую группу». Добавлять программы в группы можно также после клика правой кнопки мыши по выделенной программе из контекстного меню.
При необходимости, программы потом можно будет удалить из группы. Для этого необходимо выделить приложение, кликнуть по нему правой кнопкой мыши, а затем выбрать в контекстном меню пункт «Удалить из группы». После этого значок программы вернется на прежнее место.
Удаление программ в Revo Uninstaller Pro
Для начала удаления программы нужно выделить программу, а потом выбрать в контекстном меню пункт «Удалить» или нажать на кнопку «Удалить», расположенную на «Панели команд». После этого откроется окно «Выполнение первоначального анализа и удаления», в котором программа создает полную резервную копию реестра и создает точку восстановления системы.
Затем запускается встроенный деинсталлятор удаляемого приложения, который удаляет программу с компьютера. Деинсталляторы удаляемых программ имеют разный внешний вид.
После завершения удаления программы встроенным деинсталлятором, необходимо будет выбрать режим сканирования: «Безопасный», «Умеренный» или «Продвинутый», а затем нажать на кнопку «Сканировать».
После завершения сканирования, в окне «Найдено оставшихся записей в реестре», следует нажать на кнопку «Выбрать все», а потом на кнопку «Удалить».
В окне предупреждения нажимаете на кнопку «Да».
В ряде случаев на этом процесс удаления программы заканчивается. Для завершения нужно будет нажать на кнопку «Готово». В других случаях Revo Uninstaller Pro находит оставшиеся папки и файлы, то тогда нажимаете на кнопку «Далее».
В окне «Найденные оставшиеся файлы и папки» нужно будет нажать на кнопку «Выбрать все», потом на кнопку «Удалить».
В окне предупреждения следует нажать на кнопку «Да». После этого оставшиеся папки и файлы будут удалены с компьютера. На этом процесс удаления программы заканчивается. Затем снова открывается главное окно деинсталлятора программ Revo Uninstaller Pro.
Принудительная деинсталляция в Revo Uninstaller Pro
Режим «Принудительная деинсталляция» служит для удаления остатков уже удаленных программ или тех программ, которые корректно не удаляются. Для этого нажимаете на кнопку «Принудительная деинсталляция».
После этого открывается окно «Принудительная деинсталляция». В этом окне потребуется выбрать режим сканирования — «Встроенный», «Безопасный», «Умеренный» или «Продвинутый».
Затем необходимо будет указать полный путь к файлу или папке программы. Для этого нужно будет нажать на кнопку «Обзор», а затем найти нужный файл. Дополнительно можно указать в соответствующее поле точное имя программы.
Если вы не знаете полный путь к файлу или папке, то можно просто ввести точное имя программы. После этого нажимаете на кнопку «Далее».
В окне «Сканирование для нахождения оставшейся информации» вы можете увидеть, что Revo Uninstaller Pro создает полную копию реестра и создает точку восстановления системы. Затем происходит поиск файлов, папок и пунктов реестра, на основе имеющейся начальной информации.
Если будет обнаружен деинсталлятор удаляемой программы, то произойдет его запуск для удаления программы. После этого нажимаете на кнопку «Сканировать».
Затем откроется окно «Найдено оставшихся записей в реестре». В этом окне сначала нужно будет нажать на кнопку «Выбрать все», а затем на кнопку «Удалить».
Открывается окно с предупреждением, в котором необходимо будет нажать на кнопку «Да», а затем нажать на кнопку «Далее» или «Готово».
Если после удаления программы, Revo Uninstaller Pro найдет на компьютере оставшиеся папки и файлы, то тогда будет открыто еще одно окно, в котором нужно будет проделать точно такие же действия.
Установка программ с помощью Revo Uninstaller Pro
Для использования режима «Установка программ» кликните по установочному файлу программы, которую вы будете восстанавливать, правой кнопкой мыши. В контекстном меню выберите пункт «Установить с помощью Revo Uninstaller Pro».
После этого в верхней части экрана монитора появится панель с сообщением о том, что Revo Uninstaller Pro отслеживает изменения в системе при установке программы.
Далее вам нужно будет установить программу на компьютер, не запуская в это время другие приложения. После установки программы на компьютер, вам нужно будет запустить ее и настроить. Затем закрываете программу, а после этого нажимаете на кнопку «Стоп», в правом верхнем углу панели.
Далее опять нажимаете на эту кнопку для сохранения журнала.
Перед удалением программы, произойдет сравнение снимка системы, который был создан до установки этой программы, со снимком системы, который был сделан после завершения установки этой программы на компьютер.
Режим охотника в Revo Uninstaller Pro
В «Режим охотника» включается при помощи соответствующей кнопки. Этот режим можно использовать для удаления программ, которых нет в списке «Все программы, но они появляются на «панели задач» или в «области уведомлений». Также в этом режиме можно удалять программы после наведения на ярлык программы изображения прицела.
По умолчанию иконка режима охотника расположена в верхнем правом углу «Рабочего стола». Передвигать иконку по экрану монитора можно при помощи средней кнопки (колесика) мыши.
Кроме удаления, в режиме охотника можно останавливать автозапуск, завершить процесс, завершить и удалить процесс, открыть папку с приложением.
Менеджер резервирования в Revo Uninstaller Pro
При помощи «менеджера резервирования» сохраняются копии удаленных ключей реестра. Для восстановления удаленной программы потребуется восстановить удаленные ключи реестра, а также папку удаленной программы из «Корзины».
Программа Revo Uninstaller Pro кроме удаления программ может выполнять и другие действия направленные на оптимизацию системы, а также совершать очистку системы от ненужных файлов.
Вам также может быть интересно:
Менеджер автозапуска в Revo Uninstaller
«Менеджер автозапуска» позволяет удалить из автозапуска программы и службы, которые запускаются вместе со стартом операционной системы.
Для запрета автозапуска необходимо будет выделить приложение или службу, а затем в контекстном меню выбрать пункт «Запретить автозапуск».
Чистильщик ненужных файлов в Revo Uninstaller
«Чистильщик ненужных файлов» служит для удаления ненужных файлов из системы, которые могли там остаться после удаления программ или некорректного завершения работы приложений.
Для полного сканирования дисков следует нажать на кнопку «Сканировать». Для сканирования и удаления ненужных файлов из определенной папки, нужно будет нажать на кнопку «Сканировать папку…», а затем выбрать папку.
Для удаления ненужных файлов, после завершения процесса сканирования, необходимо будет нажать на кнопку «Удалить».
Инструменты Windows в Revo Uninstaller
«Инструменты Windows» позволяют получить доступ к средствам операционной системы Windows непосредственно из окна программы Revo Uninstaller.
Доступны такие инструменты: «Восстановление системы», «Информация о сети», «Центр поддержки», «Свойства системы», «Сведения о системе», «TCP/IP Команда Netstat», «Экранная клавиатура», «Дефрагментация диска», «Службы», «Общие папки», «Групповая политика», «Добавление/Удаление компонентов Windows», «Средство удаления вредоносных программ Microsoft Windows», «Архивация и Восстановление», «Планировщик заданий», «Проверка диска Check Disk», «Проверка системных файлов».
Вы можете запускать эти инструменты операционной системы из окна программы Revo Uninstaller.
Чистильщик браузеров в Revo Uninstaller
«Чистильщик браузеров» позволяет очистить временные файлы, куки, историю и другую информацию в браузерах Internet Explorer, Mozilla Firefox, Google Chrome и Opera.
Для очистки нужно будет выбрать соответствующие пункты, а потом нажать на кнопку «Очистить».
Чистильщик MS Office в Revo Uninstaller
С помощью «Чистильщика MS Office» можно будет очистить историю открытия документов в программах, которые входят в Microsoft Office.
Отмечаете нужные пункты, а затем нажимаете на кнопку «Очистить».
Чистильщик Windows в Revo Uninstaller
Инструмент «Чистильщик Windows» позволяет очистить следы вашей деятельности за компьютером.
После того как вы отметите необходимые пункты, нажимаете на кнопку «Очистить».
Удаление доказательств в Revo Uninstaller
После удаления программ и файлов с компьютера, на дисках остаются следы удаленных программ, папок и файлов. Если то место, где был размещен такой файл, не было перезаписано новым файлом, то тогда такой удаленный файл можно будет восстановить.
Восстановить удаленные c компьютера файлы можно с помощью программ R-Studio, Easy Data Recovery, Recuva, Wise Data Recovery и других.
Программа Revo Uninstaller Pro надежно сотрет такие удаленные файлы и папки, в результате их невозможно будет восстановить. Для этого необходимо будет отметить диски для сканирования, а затем нажать на кнопку «Выполнить».
Неустранимое удаление в Revo Uninstaller
При помощи инструмента «Неустранимое удаление» вы можете надежно удалить файл или папку с вашего компьютера для того, чтобы затем невозможно было такие удаленные данные восстановить.
С помощью кнопок «Добавить файл» или «Добавить папку» добавляете файлы и папки, а затем нажимаете на кнопку «Удалить навсегда».
Выводы статьи
Программа Revo Uninstaller Pro — это мощный деинсталлятор программ с компьютера, который включает в себя еще дополнительные инструменты для чистки и обслуживания операционной системы Windows.
Удаление программ в Revo Uninstaller Pro (видео)
Похожие публикации:
ОбзорAdvanced Uninstaller PRO | TechRadar
Advanced Uninstaller PRO — это программа удаления программного обеспечения от Innovative Solutions. Это инструмент, который можно использовать для удаления программ, ускорения работы компьютера и защиты вашей конфиденциальности. Как следует из названия, основная функция Advanced Uninstaller PRO — помочь вам удалить с компьютеров Windows программное обеспечение, которое нельзя удалить с помощью инструмента «Установка и удаление программ» в Windows. Он также имеет другие функции, которые могут помочь повысить производительность вашего ПК.
Мы считаем Advanced Uninstaller PRO одним из лучших бесплатных деинсталляторов программного обеспечения. В нашем обзоре мы покажем вам плюсы и минусы этого программного инструмента, чтобы вы могли решить, подходит ли он для вашего бизнеса.
Для функции Daily Health Check требуется подписка, но все остальные функции доступны для бесплатной загрузки (Изображение предоставлено: Advanced Uninstaller PRO)Планы и цены
Advanced Uninstaller PRO загружается бесплатно и не имеет срока действия.Включена 30-дневная пробная версия функции Daily Health Check — инструмента очистки дискового пространства, который запускается каждый день.
30-дневная лицензия на Advanced Uninstaller PRO с ежедневной проверкой работоспособности стоит 9,10 доллара. Годовая лицензия стоит 10,15 доллара, что эквивалентно 0,85 доллара в месяц. Двухлетняя лицензия стоит 15,60 доллара, что эквивалентно 0,65 доллара в месяц.
Это общие инструменты Advanced Uninstaller Pro (Изображение предоставлено: Advanced Uninstaller PRO)Features
Основой программного обеспечения, конечно же, является инструмент удаления программ.Вы можете удалить несколько программ подряд одним щелчком мыши и просканировать любые оставшиеся файлы.
Еще один замечательный инструмент — программный монитор. Вы запускаете его перед установкой программы, и он записывает каждое изменение, которое новое приложение вносит в ваш компьютер. Позже вы можете использовать программный монитор, чтобы полностью удалить программу без каких-либо следов.
Advanced Uninstaller PRO также имеет несколько системных утилит, которые часто встречаются в программах оптимизации.Он имеет диспетчер запуска для выбора программ, запускаемых с Windows, диспетчер служб и средство очистки меню «Пуск». Однако все это довольно простые вещи, и, кроме того, что все они собраны в одном месте, нет особых причин использовать их вместо встроенных инструментов Windows.
Advanced Uninstaller PRO имеет стандартные инструменты для файлов и реестра, такие как средство поиска дубликатов файлов, средство уничтожения файлов, оптимизатор реестра и сканер временных файлов. Вы можете очистить историю просмотров и управлять надстройками браузера.Все они исправны, но другие бесплатные инструменты имеют больше функций и настроек.
Единственная функция, за которую Innovative Solutions просит вас заплатить, ежедневная проверка работоспособности, по сути, предусматривает ежедневное выполнение описанных выше инструментов. Он также выполняет базовую проверку на вирусы.
Вы можете выбрать несколько программ для удаления одну за другой, минимизируя требуемый ввод пользователя (Изображение предоставлено: Advanced Uninstaller PRO).Интерфейс и используемый
Advanced Uninstaller имеет большой и яркий интерфейс, пришедший из эпохи Windows 98.Его разнообразные инструменты распределены по четырем меню, и в нем нет ничего слишком сложного для понимания. Важной особенностью инструмента удаления программ является возможность ставить в очередь сразу несколько удалений. Это поможет сэкономить время, если у вас есть длинный список программ, от которых вы хотите избавиться. Мы смогли удалить 29 программ подряд, при этом нужно было лишь время от времени нажимать кнопку.
Однако Advanced Uninstaller PRO работает в предположении, что каждое удаление выполняется успешно. Если при удалении программы что-то пойдет не так, вам не будут предложены альтернативные варианты ее удаления.У вас есть возможность запускать сканирование очистки после каждого удаления, и неизменно Advanced Uninstaller PRO обнаружит несколько случайных записей или файлов в реестре.
По умолчанию Advanced Uninstaller PRO запускает в фоновом режиме службу, которая следит за удалением программ. Он сканирует все оставшиеся файлы и записи в реестре. На практике мы обнаружили, что это приводит к постоянной проверке диска, что замедляет нашу тестовую машину. К счастью, вы можете отключить его в меню настроек.
Вы можете связаться с Innovative Solutions с любыми вопросами о Advanced Uninstaller PRO (Изображение предоставлено: Advanced Uninstaller PRO)Поддержка
Сначала кажется, что для Advanced Uninstaller PRO нет ресурсов онлайн-поддержки, но если вы нажимаете «Справка» в самом приложении, и вы попадаете в онлайн-руководство со страницами о каждой из функций и о том, как их использовать.
Чтобы получить более прямую поддержку, единственный вариант — написать в компанию по электронной почте через контактную форму. Компания Innovative Solutions начинает отвечать на все заявки в течение двух рабочих дней, при этом приоритет получает платное членство.
Конкурс
Wise Program Uninstaller — еще один бесплатный инструмент для удаления программного обеспечения. В нем нет дополнительных утилит, которые есть в Advanced Uninstaller PRO, но он лучше удаляет устаревшее программное обеспечение, которое нельзя удалить через Windows.
Нам также нравится Revo Uninstaller. Бесплатная версия немного проста, но с версией Pro вы можете удалить сразу несколько приложений, принудительно удалить сломанные программы и сделать автоматические резервные копии реестра.
Окончательный вердикт
Advanced Uninstaller PRO рос на нас по мере того, как мы все больше его использовали. Его самая полезная функция — это возможность ставить в очередь несколько удалений одновременно, что потенциально экономит вам много времени. Мы были менее впечатлены функциями Uninstall Monitor и Program Monitor, потому что они казались довольно ресурсоемкими.Платная ежедневная проверка работоспособности — это нормально, но ее недостаточно, чтобы гарантировать оплату.
Тем не менее, вы можете полностью удалить любую программу, не оставляя следов, и мы определенно рекомендуем помнить о Advanced Uninstaller PRO, когда вам нужно удалить сразу несколько программ.
Advanced Uninstaller PRO v13.22 Обзор
Несмотря на свое название, Advanced Uninstaller PRO — это бесплатный набор программ , который включает в себя несколько инструментов, один из которых служит для удаления программного обеспечения.
Advanced Uninstaller PRO отличается от большинства других деинсталляторов программ тем, что он может отслеживать установку программы, чтобы убедиться, что она полностью удалена и удалена. Он также может создавать резервную копию программы, чтобы ее можно было восстановить даже после удаления.
Что нам нравится
Абсолютно бесплатно.
Включает уникальные расширенные функции.
Возможность удаления программ из контекстного меню, вызываемого правой кнопкой мыши.
Может искать установленные программы.
Поддерживает резервное копирование и восстановление программ.
Включает множество дополнительных настроек.
Что нам не нравится
Программа загромождена другими инструментами.
Не создает точку восстановления перед удалением.
Включает также платные инструменты.
Это обзор Advanced Uninstaller PRO версии 13.22. Пожалуйста, дайте нам знать, если есть более новая версия для проверки.
Подробнее о Advanced Uninstaller PRO
Поддержка всех версий Windows и трекер install — два больших плюса Advanced Uninstaller PRO:
- Поддерживаются 32-разрядные и 64-разрядные версии Windows 10, Windows 8, Windows 7, Windows Vista и Windows XP.
- Программа удаления программного обеспечения в Advanced Uninstaller PRO находится в Общие инструменты > Удаление программ .
- Установленное программное обеспечение можно заказать по названию, размеру и комментариям, оставленным другими пользователями
- Программа установки может быть настроена так, чтобы она автоматически отслеживалась Advanced Uninstaller PRO, поэтому их намного проще удалить позже.
- Advanced Uninstaller PRO попытается использовать обычный встроенный деинсталлятор программы, но сразу перейдет к ручному поиску файлов и реестру, если не сможет должным образом завершить удаление.
- После обычного удаления с помощью программы удаления по умолчанию Advanced Uninstaller PRO выполнит поиск оставшихся файлов, пропущенных программой удаления, и предложит вам удалить их.
- Вы можете выбрать любую поддерживаемую программу, которую вы установили, чтобы читать онлайн-обзоры на Advanced Uninstaller PRO.
- Advanced Uninstaller PRO включает в себя другие инструменты, такие как менеджер запуска, измельчитель файлов, очиститель нежелательной почты, средство удаления апплетов панели управления, средство поиска дубликатов файлов и средство очистки реестра.
Контролируемые установки
Для отслеживания установки необходимо, чтобы Advanced Uninstaller PRO записывал каждое действие процедуры установки программы, поэтому удаление программы в дальнейшем будет намного быстрее и эффективнее, чем обычное удаление.Он работает, записывая все файлы, папки и элементы реестра, измененные во время установки.
Этот инструмент находится в General Tools > Monitored Installations . Для начала выберите Start Installation Monitor . Advanced Uninstaller PRO свернется, и в центре уведомлений появится новый значок. Щелкните правой кнопкой мыши новый значок рядом с часами и выберите Наблюдать за установкой . В новом запросе нажмите кнопку Да и найдите файл установки.
Advanced Uninstaller PRO сделает снимок реестра перед внесением каких-либо изменений, чтобы он мог сравнить его со снимком после установки, чтобы понять, какие изменения были внесены. Продолжительность создания моментального снимка полностью зависит от того, сколько программ вы уже установили и насколько быстро работает ваш компьютер.
Прежде чем продолжить, очень важно убедиться, что вы не вносите никаких других изменений в свой компьютер во время установки программы. Если внесены другие изменения, возможно, Advanced Uninstaller PRO неверно истолкует их как изменения, внесенные установщиком, и это может привести к нежелательным результатам при удалении программы.
Установите программу в обычном режиме, перезапустив при необходимости, а затем нажмите кнопку под названием Завершить мониторинг, сохранить журнал установки . Введите имя установленной программы, чтобы потом было легко управлять ею.
На этом этапе Advanced Uninstaller PRO сделает еще один снимок реестра. Когда он сообщит вам, что он завершен, вы можете остановить монитор установки, закрыв значок в области уведомлений.
После того, как приложение было отслежено, вы можете сделать с ним несколько вещей, например полностью удалить его, создать резервную копию программы или удалить определенные части установки.
В разделе Общие инструменты > Контролируемые установки выберите Удалить отслеживаемое приложение и выберите соответствующую программу из списка.
Выберите запуск автоматической полной установки, чтобы полностью удалить программу, или выберите Выборочная деинсталляция , чтобы просмотреть все файлы, папки и элементы реестра, связанные с ними. Если выбран последний вариант, вы можете удалить любую желаемую запись.
С помощью любого из вариантов удаления вы также можете выбрать выполнение резервного копирования программы, чтобы вы могли переустановить ее позже без повторного запуска файла установки.Резервную копию можно восстановить с помощью кнопки Восстановить отслеживаемое приложение , после чего все элементы реестра и файловой системы будут восстановлены в исходное расположение.
Восстановление приложения работает, даже если вы устанавливаете другие программы после его удаления. Например, если вы сделаете резервную копию Google Chrome, удалите его, а затем установите Microsoft Office, вы все равно сможете восстановить Google Chrome, не повлияв на установку Microsoft Office.
Наши мысли о Advanced Uninstaller PRO
Функция отслеживаемых приложений, безусловно, является фаворитом в Advanced Uninstaller PRO.Очень приятно, что вы можете создать резервную копию программы с записями реестра и всеми файлами, необходимыми для ее запуска.
Однако остальная часть программы может уйти от функции удаления. Другие инструменты, безусловно, полезны, но вы быстро обнаружите, что вас немного раздражает необходимость маневрировать с другими инструментами, чтобы добраться туда, куда вы хотите. Это не так просто и понятно, как у некоторых других деинсталляторов.
Спасибо, что сообщили нам об этом!
Расскажите, почему!
Другой Недостаточно подробностей Сложно понятьAdvanced Uninstaller PRO Download (последняя версия 2021) для Windows 10, 8, 7
Каждое программное обеспечение выпускается под лицензией, которую можно найти на страницах программ, а также на страницах поиска или категорий.Вот наиболее распространенные типы лицензий:
Freeware
Freeware можно загружать, использовать бесплатно и без каких-либо ограничений по времени . Бесплатные продукты можно использовать бесплатно как в личных, так и в профессиональных (коммерческих) целях.
Открытый исходный код
Программное обеспечение с открытым исходным кодом — это программное обеспечение с исходным кодом, которое каждый может проверять, изменять или улучшать. Программы, выпущенные под этой лицензией, могут использоваться бесплатно как в личных, так и в коммерческих целях.Существует множество различных лицензий с открытым исходным кодом, но все они должны соответствовать определению открытого исходного кода — вкратце: программное обеспечение можно свободно использовать, изменять и совместно использовать .
Бесплатная игра
Эта лицензия обычно используется для видеоигр, и она позволяет пользователям загружать и играть в игру бесплатно . По сути, продукт предлагается Free to Play (Freemium), и пользователь может решить, хочет ли он платить деньги (Premium) за дополнительные функции, услуги, виртуальные или физические товары, которые расширяют функциональность игры.В некоторых случаях пользователям может быть показана реклама.
Демо
Демо-программы имеют ограниченную функциональность бесплатно, но платят за расширенный набор функций или за удаление рекламы из интерфейсов программы. В некоторых случаях все функции отключены до покупки лицензии. Демоверсии обычно не ограничены по времени (например, пробное программное обеспечение), но функциональность ограничена.
Пробная версия
Пробная программа позволяет пользователю оценить программу в течение ограниченного периода времени .После этого пробного периода (обычно от 15 до 90 дней) пользователь может решить, покупать программное обеспечение или нет. Несмотря на то, что большинство пробных программных продуктов ограничены по времени, некоторые также имеют ограничения по функциям.
Платный
Обычно коммерческое программное обеспечение или игры производятся для продажи или для коммерческих целей .
IObit Uninstaller 10 Pro Бесплатная лицензия — полностью удалить приложения
IObit Uninstaller 10 — это универсальная утилита для удаления программного обеспечения, связного ПО, расширений браузера и приложений Windows для создания чистого и безопасного ПК.
Iobit Uninstaller доступен как отдельная программа и часть Advanced SystemCare .
Позволяет быстро удалить ненужные панели инструментов и плагины. Он объединяет безопасные под заголовком «Надежные», но вы все равно можете удалить их, если хотите.
Это программное обеспечение Windows поддерживает удаление приложений и обновлений Windows, что означает, что вы можете удалить приложения, и, кроме того, одним щелчком мыши вы можете удалить столько приложений и обновлений Windows, сколько захотите, с помощью «пакета». удалить ».
Кроме того, программное обеспечение предлагает возможность управления точкой восстановления системы. Перед удалением программ оно спросит вас, хотите ли вы создать точку восстановления системы.
При вашем подтверждении будет создана точка восстановления перед удалением программы, чтобы вы могли
восстановить свою систему до хорошего состояния, если вы удалите неправильную программу или произойдет что-то непредвиденное.
Хотя ОС Windows поставляется со своим собственным встроенным деинсталлятором, он хорошо справляется с удалением нежелательных приложений.
Но IObit Uninstaller — лучшая и универсальная программа, которая предлагает больше функций по сравнению с инструментом Windows,
, например, позволяет удалить сразу несколько приложений и удалить все следы, оставленные программным обеспечением
, которое вы удалили, включая очистку записей реестра и барахло.
Основные характеристики:
- Удаление сразу нескольких программ
- Удалите изворотливые надстройки браузера и ненужные панели инструментов.
- Удалите обновления Windows и приложения (включая встроенные приложения).
- Автоматически очищает ненужные файлы от удаленных программ.
- Уничтожитель файлов для постоянного удаления любых файлов.
В целом, IObit Uninstaller является одним из самых мощных деинсталляторов для удаления нежелательных приложений и панелей инструментов.
Для более тщательного удаления попробуйте его, который доступен как в бесплатной, так и в платной (Pro) версии.
Получите Iobit Uninstaller 10.4 Pro бесплатно:
Загрузите установщик версии 10.4 отсюда (CNET) или по этой ссылке [22,8 МБ].
Активируйте с указанным ниже кодом лицензии
Код: C23B3-0BCB6-126B5-8E1B0
Примечание. Этот код предлагает подписку до 24 сентября 2021 года.
Как это:
Как это:
Как это:
Как это:
Like Загрузка …
ваш БЕСПЛАТНЫЙ лицензионный ключ!Обновление: с сожалением сообщаем вам, что эта сделка завершилась. Следите за новостями: в ближайшие несколько недель вы увидите больше бесплатных подарков на программное обеспечение премиум-класса.
«Это сезон, чтобы быть веселым, и здесь, в Tech Advisor, мы объединяемся с нашими коллегами из PC-Welt, чтобы предложить читателям дополнительные рождественские угощения.
Первой из серии бесплатных услуг, которые мы предложим в течение следующих нескольких недель, является полностью бесплатная лицензия на Revo Uninstaller Pro 3, которая обычно стоит 24,95 доллара (примерно 18,72 фунта стерлингов).
Есть загвоздка — надо скачать сегодня . Это предложение действительно только на один день и заканчивается в среду, 2 декабря, в 23:59.
Зачем устанавливать Revo Uninstaller Pro 3?
Распространенной причиной медленного ПК является накопитель, завязанный ненужными файлами — и, если вы заметили замедление работы Windows, возможно, пришло время заняться уборкой.
Даже если у вас есть хорошая привычка удалять программы, которые вы больше не используете, собственный деинсталлятор Windows не всегда выполняет очень тщательную работу по удалению всех следов программы. Иногда он может оставлять файлы, связанные с обновлениями, записями реестра или другими частями, и все это способствует беспорядку.
Благодаря возможности быстрого удаления одним щелчком мыши удаление программы, панели инструментов или расширения браузера с помощью Revo Uninstaller Pro 3 происходит намного быстрее. Revo ведет учет всех установок более тщательно.Он может даже удалить неподдающиеся Windows программы и просканировать вашу систему на предмет следов от ранее удаленного программного обеспечения.
Как воспользоваться этим бесплатным предложением
- Скачать Revo Uninstaller Pro 3
- Дважды щелкните загруженный файл, чтобы начать установку
- Примите условия и следуйте инструкциям для завершения установки
- Запустите Revo Uninstaller Pro 3 и нажмите Зарегистрировать
- Зарегистрируйтесь и получите бесплатный лицензионный ключ Revo
- Введите имя пользователя и лицензионный ключ
Обратите внимание, что это предложение ограничено версией 3 программного обеспечения, и за обновление до версии 4 будет взиматься плата.
Вам также может понравиться: Лучший бесплатный деинсталлятор
Revo Uninstaller Pro — Программное обеспечение для удаления
Ребята, это самая большая скидка, которую Revo когда-либо предлагала на единственную лицензию их любимого деинсталлятора. Лучше возьмите одну сейчас, возможно, вы не увидите эту сделку еще очень долго!
«Это быстро нашло место среди моих обязательных вещей.» — Редакционный обзор Lifehacker
Существует множество утилит для удаления, которые пытаются превзойти относительно посредственную, встроенную в Windows. Множество утилит для удаления, но только один Revo Uninstaller !
Никогда не слышали о Revo Uninstaller ? Сделайте себе одолжение и немедленно загрузите бесплатную версию. Вы присоединитесь к миллионам и миллионам (почти 6 миллионов только через download.com!) Пользователей, которые открыли для себя эту незаменимую утилиту Windows.Убедитесь сами, что делает этот деинсталлятор лучшим!
Уже являетесь пользователем Revo Uninstaller ? Взгляните на потрясающие расширенные функции, которые предоставляет лицензия Pro. Насколько хороша бесплатная версия — и она хороша — Revo Uninstaller Pro более чем компенсирует свою скромную цену.
Вы знаете упражнение. Каждый раз, когда вы устанавливаете и удаляете часть программного обеспечения, остаются следы, остатки, вспомогательные программы, общие файлы и другие маленькие гремлины.Это может загромождать ваш реестр, жесткий диск, структуру папок … вы поняли. И, честно говоря, Windows довольно плохо справляется с этими сценариями. Инструмент «Добавить / удалить» просто не выполняет то, что должен.
Обладая невероятно эффективными и невероятно мощными алгоритмами, Revo Uninstaller Pro анализирует данные приложения перед удалением и сканирует остатки после удаления . После запуска обычного деинсталлятора вы можете удалить множество дополнительных ненужных файлов, папок и ключей реестра, которые почти всегда остаются.
Но деинсталляция — это только начало того, на что способна эта замечательная программа!
Обратите внимание, ребята, последняя версия Revo Uninstaller Pro, версия 4 теперь способна удалять приложения Windows и популярные расширения браузера, вот ссылка на все новые функции в этой новой версии.
Кроме того, все лицензии являются бессрочными в том смысле, что их можно использовать в течение всего срока службы, однако лицензии с пометкой «1 год» имеют бесплатное обновление в течение 1 года, тогда как лицензии с пометкой «2 года» имеют бесплатное обновление в течение 2 лет.
Revo Uninstaller Pro — 1 компьютер / 1 год (17,46 долларов США)
Revo Uninstaller Pro — 1 компьютер / 2 года (27,96 долларов США)
Revo Uninstaller Pro — 2 компьютера / 1 год (24,46 доллара США)
Revo Uninstaller Pro — 2 компьютера / 2 года (34,96 доллара США)
Revo Uninstaller Pro — 3 компьютера / 1 год (27,96 долл. США)
Revo Uninstaller Pro — 3 компьютера / 2 года (41,96 доллара США)
Revo Uninstaller Pro — 4 компьютера / 1 год (34 доллара США.96)
Revo Uninstaller Pro — 4 компьютера / 2 года (55,96 долл. США)
Revo Uninstaller Pro — 5 компьютеров / 1 год (41,96 доллара США)
Revo Uninstaller Pro — 5 компьютеров / 2 года (69,93 долл. США)
Цены зависят от цены продавца и могут изменяться.
Часто покупаемые вместе
Если вам это нравится, вам также может понравиться …
Характеристики
Мелкий шрифт
Отзывы
- Hunter Mode: Уникальный для Revo Uninstaller, Hunter Mode позволяет удалить, просто перетащив значок Hunter на соответствующее приложение!
- Монитор установки в реальном времени: мощная утилита, которая позволяет пользователям подробно отслеживать установку программы.
- Многоуровневая система резервного копирования: Revo Uninstaller Pro создает исчерпывающие резервные копии удаленных ключей реестра, значений, файлов и папок. Интегрированный диспетчер резервного копирования помогает вам управлять этой резервной информацией через простой интерфейс.
- Принудительное удаление: Чрезвычайно мощная функция принудительного удаления позволяет удалять остатки неполных или частичных установок. Даже если приложения нет в списке «Установка и удаление программ»!
- Инструменты Windows: Revo Uninstaller Pro обеспечивает быстрый доступ одним щелчком к более чем десяти служебным программам Windows, используемым для повседневного управления ПК, включая: восстановление системы, диагностику сети, информацию о сети, центр безопасности, свойства системы, информацию о системе, TCP / Команда IP Netstat, экранная клавиатура, дефрагментатор диска, службы, общие папки и групповая политика.
- Диспетчер автозапуска: Легко управляйте тем, какие программы загружаются автоматически при запуске Windows. Также предоставляет более подробную информацию о приложении, в том числе: издателя, описание, путь запуска (где он сохраняется на вашем компьютере), статус приложения (запущено оно или нет) и многое другое.
- Browsers Cleaner: Удаляет историю веб-сайтов веб-браузеров, включая Firefox, Internet Explorer, Netscape и Opera. Удалите временные интернет-файлы, включая все просмотренные вами изображения, все просмотренные вами онлайн-видео и все веб-страницы, которые вы посетили.
- MS Office Cleaner: Удалите историю ваших последних файлов Microsoft Office: MS Word, Excel, Access, PowerPoint и Front Page.
- Evidence Remover: Удаляет файлы безвозвратно!
- После покупки вы получите ссылку для загрузки для установки программного обеспечения.
- Загрузка доступна для: Windows Vista (32- и 64-разрядная версии), 7 (32- и 64-разрядная версии), 8 (32- и 64-разрядная версии), 10 (32- и 64-разрядная версии). bit)
- Купите промокод BitsDuJour и получите все это по сниженной цене!
- После покупки Revo Uninstaller Pro его можно использовать бессрочно.
- Revo Uninstaller Pro имеет лицензию на компьютер , а не на пользователя.
- Перенос лицензии на другой компьютер разрешен.
- Активация онлайн-лицензии требуется с аппаратным размером и одной установкой на каждую посадочную площадку. что это?
- Обновления до будущих версий программного обеспечения будут бесплатными в течение 12 месяцев. Для версий после этого обновления потребуют дополнительной оплаты, которая будет снижена.
- Поддержка предоставляется в течение всего срока службы продукта.
- Политика возврата на 1 месяц.
- Цены не обязательно включают налоги, которые зависят от страны.
- Прочтите, что говорят другие …
- «Отлично. Легкий. Я настоятельно рекомендую Revo Uninstaller Pro, поскольку он работает там, где не работает встроенный деинсталлятор. Он смог избавиться от программ, которые я иначе не смог бы удалить, и с его глубоким поиском не было необходимости заходить и удалять оставшиеся файлы вручную.Работает очень хорошо »- Деннис Х.
- «Лучший деинсталлятор! Я использовал эту программу, чтобы удалить все остатки, которые мешают работе и вызывают проблемы совместимости после обычного деинсталляции. Если вы ищете идеальный деинсталлятор, то Revo — лучшее решение !!! »- Кейт В. П.
- «Великолепное программное обеспечение для удаления нежелательных программ. Один блестящий образец хорошо написанного программного обеспечения делает то, что он делает, с легкостью, простые инструкции, лучшая программа для очистки ваших старых программ» — briancarr99
- «Намного лучше, чем деинсталлятор Windows.Отличный продукт для того, чего не сделает деинсталлятор Windows. Легко использовать. Делает то, что написано, и обладает множеством дополнительных функций », — Дэвид Джексон,
- «ЭТО УДАЛЕНИЕ УДАЛЕНИЯ! Отлично справляется с удалением ненужных программ. Хорошо попробовать и хорошо купить »- adretzios
Revo — новая версия Pro 4
Уже созданной функции Windows недостаточно для полного удаления нежелательных, устойчивых программ с вашего ПК.Вам потребуются программы или определенный деинсталлятор. Когда вы удаляете что-то со своего компьютера, некоторые оставшиеся данные, файлы, программы и журналы остаются. Он занимает ваше драгоценное пространство на жестком диске, а затем замедляет работу всей системы. Итак, вам нужен отдельный инструмент для правильного удаления определенного программного обеспечения из ядра.
Revo Uninstaller Pro — выдающаяся универсальная программа удаления Windows. Это гарантирует, что все неустановленные программы будут удалены точно и безоговорочно, включая все документы, каталоги и записи реестра, созданные программой во время использования.
Потребители Windows поймут, что инфраструктура Windows со временем начнет ускользать. Общим элементом в этом случае является сумма «мусора», остающегося программами после отключения с помощью стандартного деинсталлятора. С Revo Uninstaller Pro гарантировать, что любые программы будут правильно удалены вместе с некоторыми следами, которые все еще остались бы, — это простая и безболезненная работа.
Наряду с несколькими другими удобными инструментами очистки и обеспечения конфиденциальности, подброшенными в виде запрограммированного программного инструмента, отслеживающего установку любой программы, и мощных дополнений к приложениям, удаляющих Revo Uninstaller Pro, является замечательным активом для любого компьютера с Windows.
Давайте углубимся в подробный обзор Revo Uninstaller Pro .
Основные возможности Revo Uninstaller Pro ReviewЭто программное обеспечение включает в себя множество функций и опций. Вот краткое изложение основных функций.
- Удалите все приложения или программы
- Отключите встроенные приложения Windows 10
- Удалите вложения устройства
- Принудительное удаление
- Осталось очистителя
- Мощность деинсталлятора
- Журналы загрузки
- Журналы загрузки
- Режим
- Junk Safe
- Удаление Proof
- Возможность Plug and Play с USB-устройством
- Безвозвратное удаление
- История очистителя
- Руководитель автозапуска
- Инструменты для Windows
Revo Uninstaller Review
Подробное объяснение Revo Uninstaller Pro ReviewДавайте подробно обсудим основные из них.
Полное удаление программПри удалении любого приложения или программы с помощью Revo Uninstaller Pro глубокое сканирование будет выполняться сразу после его удаления. Затем он отображает остатки, такие как базы данных, чтобы вы могли их удалить.Все это также может быть выполнено вручную.
Если вы хотите найти все программы, вы можете щелкнуть вкладку «Все программы». Здесь вы найдете все программы, которые в настоящее время установлены на вашем ПК. Если вы хотите удалить какой-либо из них, вы можете удалить их одним щелчком мыши.
При установке нового приложения в вашу систему этот инструмент записывает все журналы. Он отслеживает все, что изменяется в новом приложении или программе. Вы можете увидеть все на вкладке «Отслеживаемая программа».Здесь будет регистрироваться все, что изменилось в вашей системе с помощью нового программного обеспечения. Таким образом, при необходимости удалить новое приложение становится очень легко.
Удалите оставшийся частичный мусор с помощью принудительного удаленияИногда, когда вы устанавливаете программу, процесс останавливается из-за некоторой ошибки. Некоторые файлы установлены, но из-за прерывания не все файлы установлены в вашей системе.
Иногда в таких случаях вы даже не можете найти программу удаления в своей системе.Иногда файлы спрятаны глубоко в вашей системе, и вам нужно пройти долгий процесс, чтобы добраться до них.
Однако с функцией принудительного удаления и базой данных журналов удаление этих частично установленных файлов — это несложно. Вы получаете весь список файлов для программы, которая не установлена должным образом. Просто удалите нужные файлы и делайте.
Пусть охотится в режиме охотникаУдаление скрытых файлов и программ никогда не было простым.Несомненно, последняя версия Revo Uninstaller Pro 4 обладает всеми необходимыми возможностями. В нем также есть фантастическая функция, называемая режимом охотника. Это поможет вам удалить все программы, которые не подходят для какой-либо цели в индексе программного обеспечения.
Не стоит беспокоиться о скрытых программах. Режим охотника будет искать их и выслеживать из вашей системы.
Hunter Mode
Удаление различных устойчивых приложений WindowsПредустановленные приложения можно очень быстро отключить без дополнительной программы удаления.Однако, когда дело доходит до правильного удаления, процесс довольно утомительный.
Вам предстоит открыть несколько локаций и пройти долгий процесс. Но с Revo Uninstaller процесс становится довольно простым. Вы даже можете найти приложение по имени, а затем удалить его.
Весь процесс хорошо организован, и вам не нужно выполнять ненужные задачи. Программа удаления поддержит вас в ситуации и быстро удалит постоянное встроенное вредоносное ПО.
Privacy ProtectionRevo Uninstaller Pro — фантастический инструмент для защиты вашего компьютера и вашей конфиденциальности как пользователя системы.Инструменты для очистки диска и безопасного удаления файлов очень удобны и просты в использовании. Кроме того, существует множество других инструментов для обслуживания, которые упрощают и упрощают очистку вашего устройства!
Поддержка пользователейУ компании есть приличный сайт с информацией о клиентах, часто задаваемыми вопросами, а также с руководствами по работе с Uninstaller Pro. Если вам нужна дополнительная помощь, они также предоставляют поддержку по электронной почте! Кроме того, доступна функция живого чата.
ИнтерфейсRevo Uninstaller 4 имеет свежий и элегантный интерфейс.Это довольно удобно, без лишних сложностей.
Когда вы получаете доступ к этой программе, вы получаете все необходимые варианты на главной странице. Вы найдете все инструменты слева. На самом деле его пользовательский интерфейс является фундаментальным, и почти ни один потребитель не может жаловаться на пользовательское обслуживание.
У вас есть вкладки, такие как «Все программы», «Отслеживаемые программы», «База данных журналов» и многие другие, которые вы также можете использовать и получить всю необходимую информацию. Эти вкладки позволяют быстро выполнять определенную функцию без лишних хлопот.
Нет необходимости писать команды или разбираться в сложном процессе. Все просто, и достаточно нажать кнопку. Перейдите на нужную вкладку и мгновенно выполните функцию.
Go Portable с портативной версиейС портативной версией все, что вам нужно, это установить программное обеспечение и активировать его на устройстве. Затем вам нужно скопировать его на USB-устройство. После этого вы можете использовать приложение на любом устройстве с подключением и воспроизведением USB-устройства.
Advanced ToolsОсновное программное обеспечение для удаления, рассмотренное до сих пор, полезно для управления очисткой вашего ПК от любых нежелательных документов, которые часто остаются после ежедневных программ удаления. Revo предоставила в Uninstaller Pro несколько дополнительных инструментов для очистки и повышения эффективности.
У нас есть Autorun Manager, инструмент, который позволяет вам упростить и ускорить процесс запуска вашего ПК. Этот инструмент работает, позволяя клиентам проверять все программы, которые сразу же запускаются на переднем плане при запуске ПК.Как вы знаете, чем больше приложений запускается при старте, тем меньше будет скорость загрузки вашей системы. Таким образом, вы можете запретить доступ нежелательному приложению с помощью деинсталлятора и повысить скорость.
Еще одно полезное устройство — это инструмент History Cleaner, который помогает потребителям быстро удалять свидетельства использования компьютера для защиты конфиденциальности и защиты устройства.
Дополнительные инструменты
Дополнительные функцииВы также можете очистить ненужные данные и даже удалить устаревшие, неизвлекаемые каталоги.Он имеет дополнительные ресурсы, такие как оператор автозапуска и ресурсы окна, которые позволяют вам выполнять гораздо больше, чем просто удаление программного обеспечения. Он также включает в себя диспетчер резервного копирования, который позволяет вам восстановить, если у вас возникнут какие-либо проблемы.
ЦенообразованиеИмеет очень удобный ценовой выбор. Годовая лицензия на ПК обойдется вам в 24,95 долларов США. Он будет стоить 39,95 доллара за два года. У него есть компактная версия, которая поставляется с неограниченной лицензией на ПК.Просто это будет стоить 29,95 доллара. Стоимость немного лучше. Но он предоставляет один месяц бесплатного доступа, не требующего оплаты, и это отличная вещь.
См. Прайс на Revouninstaller.com Revo Uninstaller Review: в двух словахRevo Uninstaller Pro — это удивительное программное обеспечение, которое действительно помогает поддерживать безопасную и стабильную среду Windows, свободную от лишнего беспорядка. при удалении любого программного обеспечения. Сервер журналов особенно примечателен, это означает, что практически любую программу можно эффективно очистить, даже если она была создана до Uninstaller Pro!
Его основной деинсталлятор впечатляет технически.Кроме того, Revo собрал ряд других очень полезных инструментов, которые помогают этому программному обеспечению в качестве полноценного инструмента для обслуживания и ремонта машин.
Другие функции, такие как стабильный инструмент удаления и инструмент очистки вкладок, подразумевают, что Uninstaller Pro также является отличным вариантом для защиты вашего ПК и конфиденциальности при его использовании. В общем, фантастическая выгода и доступная по очень разумной цене для домашних потребителей и потребителей малых предприятий; отличная работа, Рево!
Однако здесь нет функции обновления программного обеспечения, как в других инструментах.Ценообразование может показаться немного завышенным, но со всеми функциями, которые есть в его распоряжении, он окупает вложенные в него деньги.
Мы надеемся, что вы получили свое мнение о приложении в этом обзоре Revo Uninstaller Pro . Вы можете использовать это программное обеспечение, если считаете, что оно вам подходит.



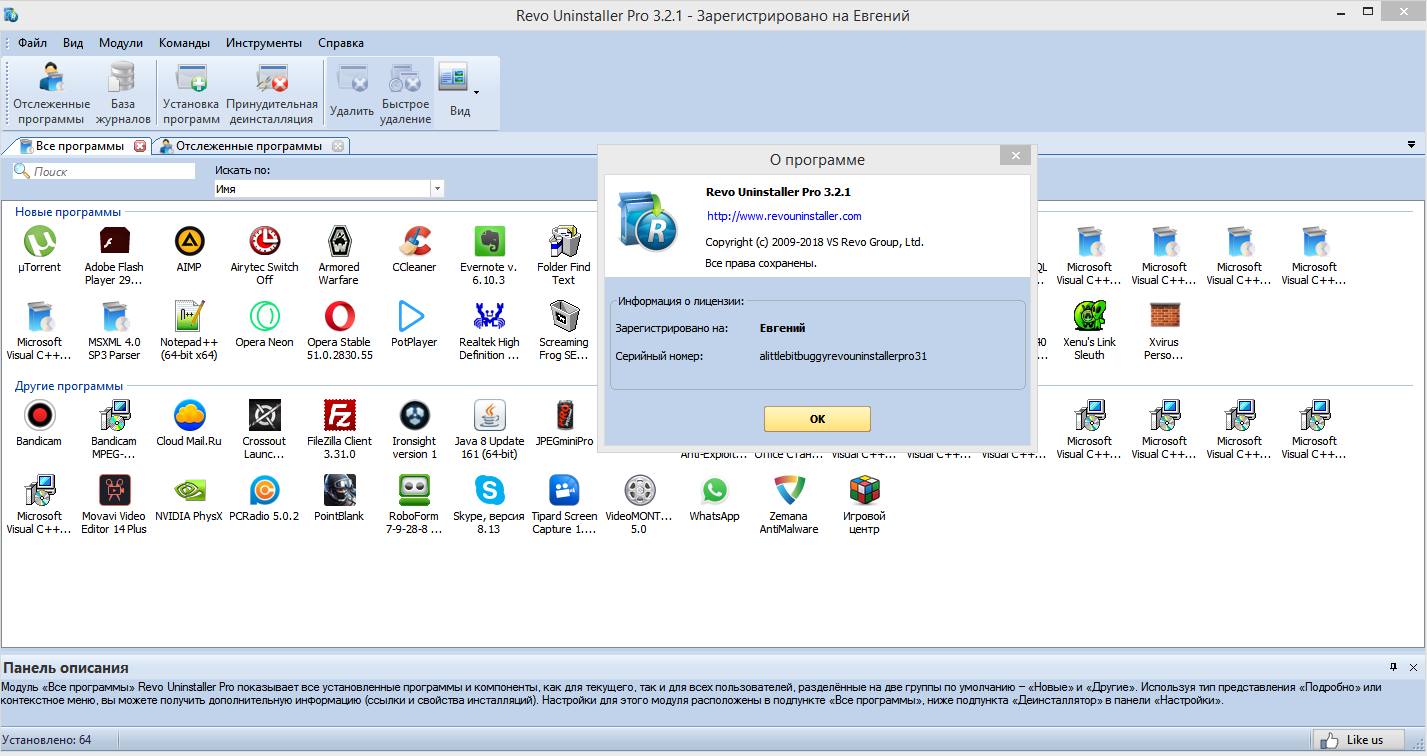
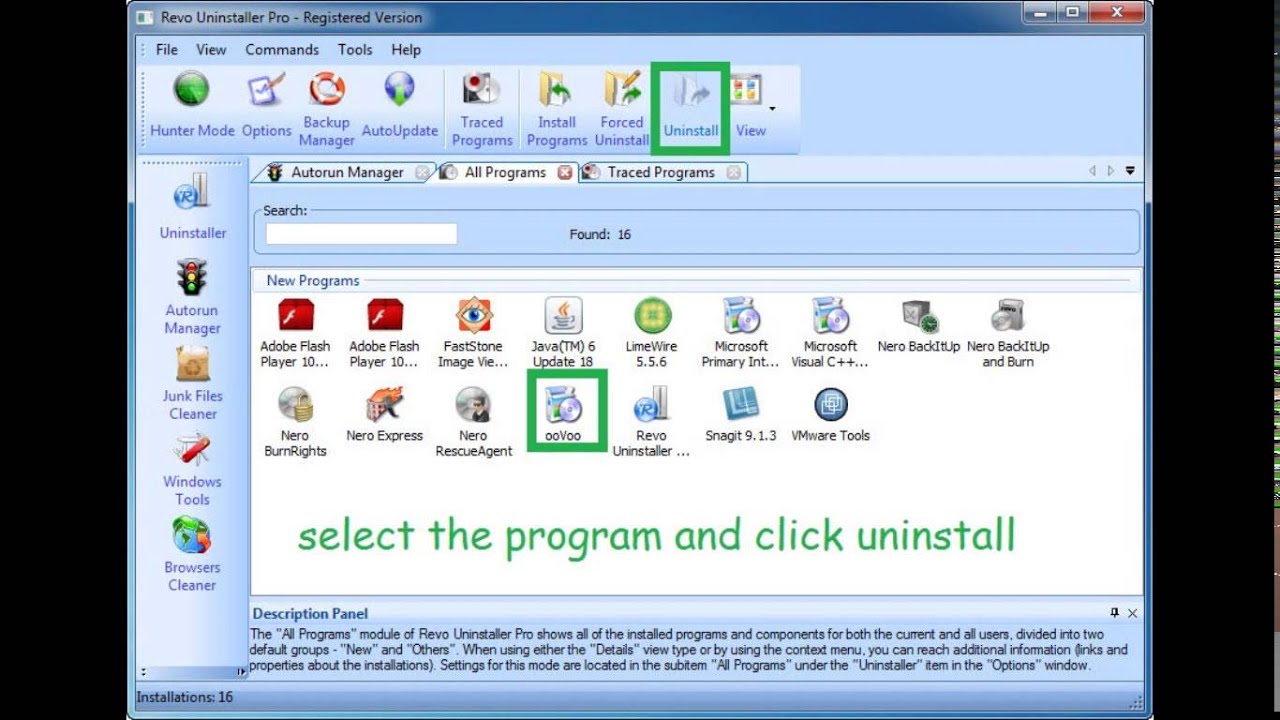

 Открывается ваш браузер по умолчанию и вы можете при выборе соответствующего пункта попасть на интересующий вас сайт;
Открывается ваш браузер по умолчанию и вы можете при выборе соответствующего пункта попасть на интересующий вас сайт;