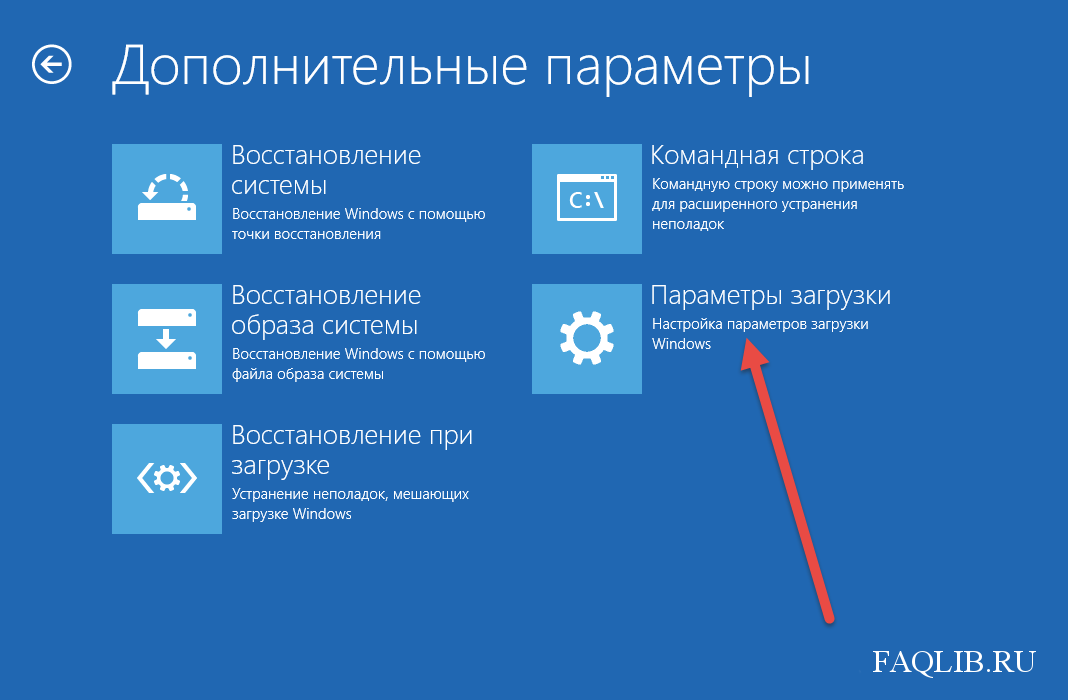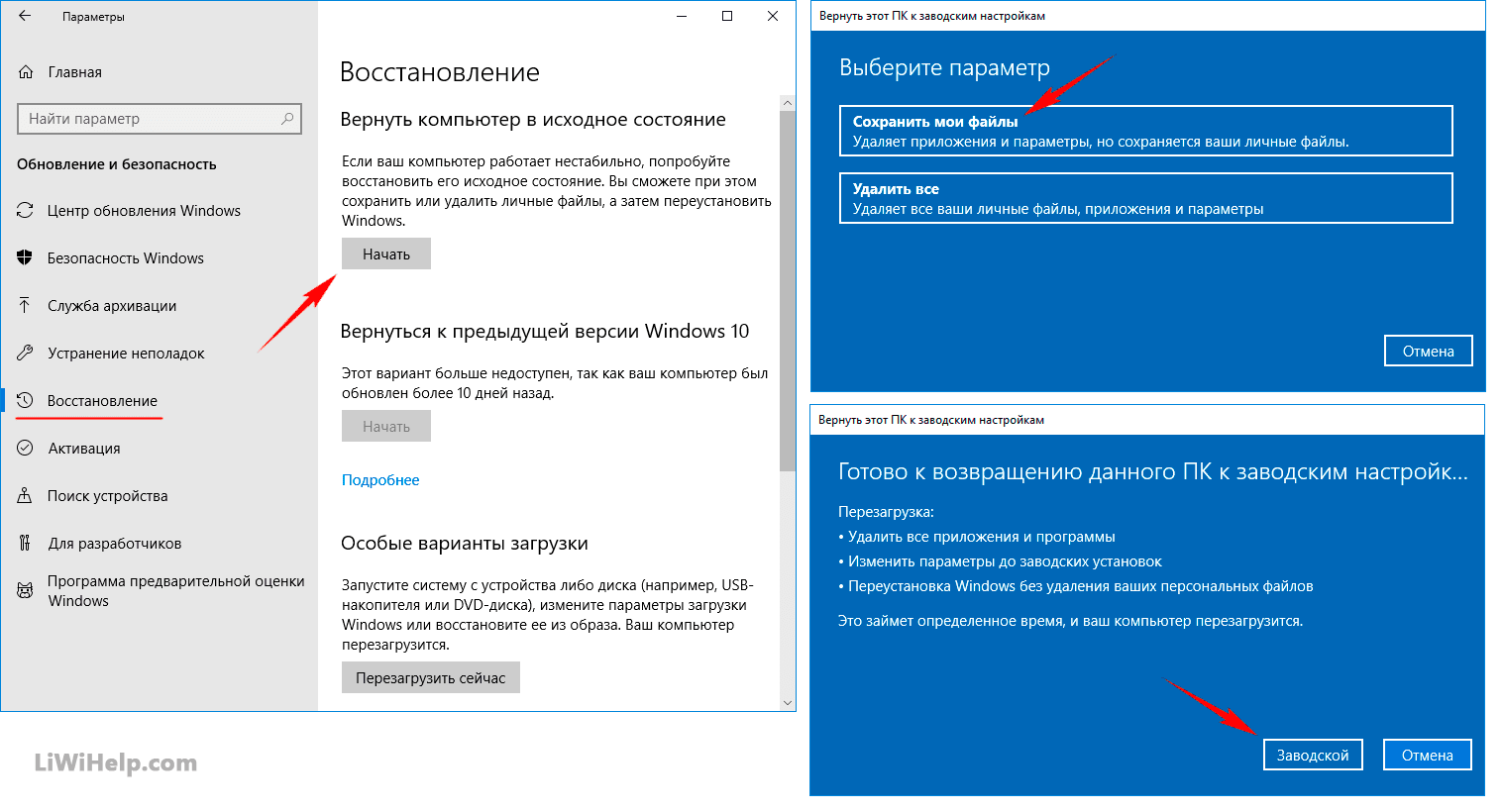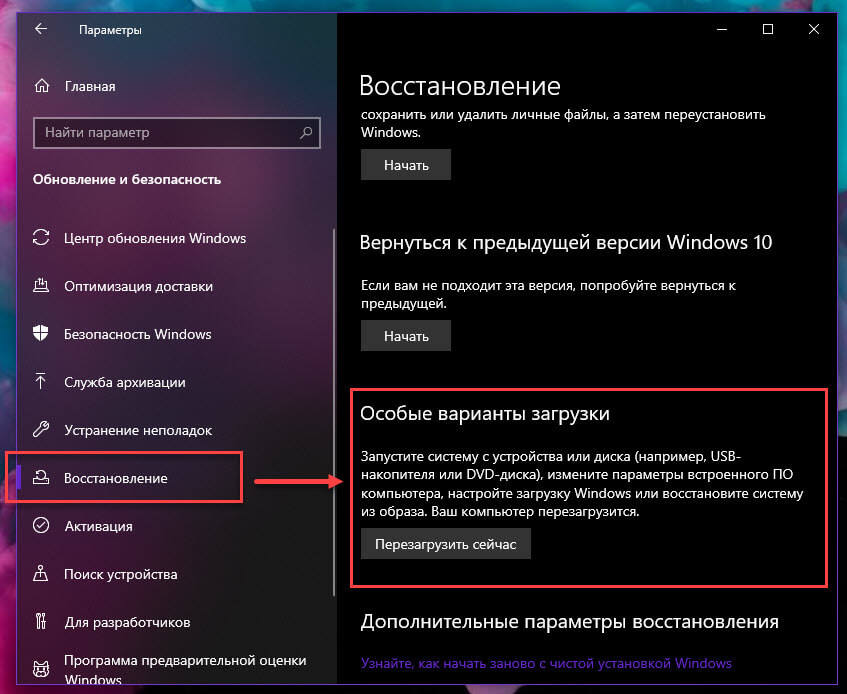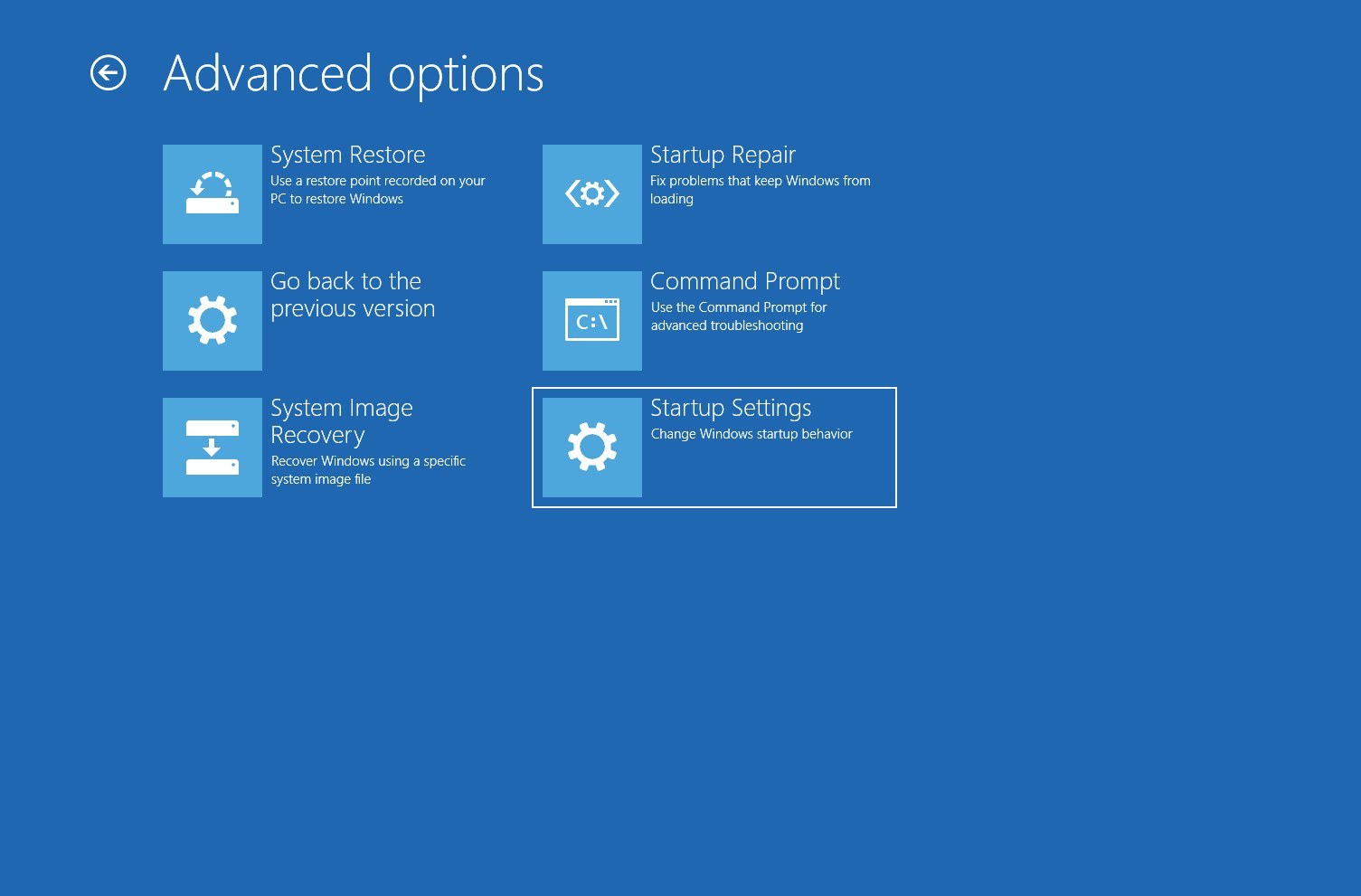Восстановление и сброс виндовс 7. Восстановить ПК до заводских настроек без диска Windows. Использование специальной клавиши на корпусе устройства
Восстановление заводских настроек Windows — это универсальное решение для обеспечения нормальной работы вашего компьютера и защиты персональных данных на ПК, когда ваш компьютер страдает от вирусов, вредоносного или шпионского ПО или вы просто хотите его продать.
Каждый день миллионы компьютеров взламываются шпионским ПО, вредоносным ПО или вирусом. Хакеры собирают личную информацию и продают информацию в темной сети. Хуже того, некоторые хакеры шантажируют людей, блокируя личные файлы на ПК. Это не хороший способ заплатить выкуп. Вместо этого люди могут сбросить настройки компьютера до полного удаления вредоносных программ и вирусов с ПК.
Кроме того, это также хороший способ решения проблем сбоев, продажи компьютеров и т. Д.
В этой статье вы можете ознакомиться с подробными руководствами по сброс настроек Windows 8 и 7 .
Часть 1. Как восстановить заводские настройки Windows 7 без диска из режима восстановления системы
Производители компьютеров Windows предоставляют диск восстановления системы или раздела на жестком диске, чтобы помочь перезагрузить компьютер Windows.
В настоящее время большинство крупных компьютеров Windows 7 / 8 / 10, таких как HP, Dell и т. Д., Предоставляют разделы восстановления для сброса компьютера. Что вам нужно сделать, это перейти в режим восстановления системы и запустить функцию восстановления системы. Это самый простой способ восстановить заводские настройки Windows 7.
Включите компьютер Windows 7. После появления логотипа нажмите и удерживайте F8 для загрузки в экран дополнительных параметров загрузки. Вы можете нажать F8 несколько раз, чтобы убедиться, что ваш компьютер понимает вашу команду.
Выбирайте Ремонт компьютера
среди Дополнительные параметры загрузки
и ударил вводить
ключ для открытия Параметры восстановления системы
окна.
В окне восстановления системы выберите Восстановление системы и нажмите Следующяя Кнопка продолжить.
По умолчанию функция восстановления системы выберет самую последнюю доступную точку восстановления. Если вы хотите выбрать другую точку восстановления, установите флажок Показать больше точек восстановления и выберите подходящую. Нажми на Следующяя и затем Конец для подтверждения настроек.
Как только вы нажмете кнопку «Да», начнется процесс восстановления. Когда процесс будет завершен, вы можете перезагрузить компьютер, чтобы убедиться, что восстановление Windows 7 к заводским настройкам прошло успешно.
Этот способ доступен как для Windows 7, так и для Windows 8. Если вы покупаете системы Windows в магазинах, вы можете найти диск восстановления системы в футляре. Или вы можете создать личный диск восстановления системы на доступном компьютере.
Часть 3. Как восстановить заводские настройки Windows 7 без пароля
Вышеуказанные способы 2 работают, когда вы можете посетить свою компьютерную систему. Однако, если вы просто забыли свой пароль для входа в Windows, сброс настроек Windows 7 на заводские настройки станет сложной задачей. Потому что вам нужно сначала найти или сбросить пароль, а затем следуйте приведенным ниже инструкциям, чтобы восстановить заводские настройки Windows 7 на компьютере.
Часть 4. Как обновить Windows 8 / 8.1 из раздела восстановления
Когда дело доходит до заводских настроек Windows 8 / 8.1, это проще. Microsoft улучшила многие функции Windows 8, включая функцию сброса настроек. Если у вас есть доступ к вашему компьютеру под управлением Windows 8 / 8.1, вы можете использовать встроенную функцию и сбросить Windows 8 до заводских настроек.
Microsoft улучшила многие функции в Windows 8, включая функцию сброса настроек. Если вы можете получить доступ к вашему компьютеру, запустите Windows 8 / 8.1, вы можете использовать встроенную функцию и сбросить Windows 8 до заводских настроек.
Проведите пальцем слева от экрана, чтобы вызвать панель очарования и выберите Настройки меню с изображением шестерни.
В диалоговом окне настроек нажмите Изменить настройки ПК вариант.
Когда откроется экран настроек ПК, найдите Удалите все и переустановите окна. раздела под Общие сведения Вкладка. Если ваш компьютер работает под управлением Windows 8.1, вам нужно выбрать Удалите все и переустановите Windows в разделе «Обновление и восстановление». Tab.
Нажать на Начало работы и нажмите Следующяя в Сброс окна вашего ПК.
Выберите, чтобы удалить Только диск, на котором установлена Windows or Все диски продолжать. Затем выберите «Просто удалить мои файлы» или «Полностью очистите диск, чтобы двигаться дальше».
Наконец, нажмите Сброс для запуска заводского сброса Windows 8. Через несколько минут вы получите новую операционную систему без вредоносного ПО или вируса. Учитывая, что он удаляет все персональные данные с вашего компьютера, вы должны сделать резервную копию перед сбросом.
Вывод
Основываясь на приведенных выше инструкциях, вы можете воспользоваться методами заводского сброса Windows 7, 8 / 8.1 в разных условиях. Если ваш компьютер доступен, вы можете использовать встроенные функции сброса системы для достижения заводских настроек Windows 7 или 8 / 8.1. Преимущество этого метода быстро и не требует дополнительных инструментов. Но когда Windows 7 или Windows 8 аварийно завершает работу и не запускается в обычном режиме, вам необходимо сбросить Windows до заводских настроек с диска восстановления системы. Перед сбросом убедитесь, что у вас есть резервное копирование компьютера, потому что процесс может удалить личные данные с жесткого диска.
С другой стороны, если вы просто забыли пароль Windows, вы можете попробовать Tipard Windows Password Reset. Сброс пароля Windows — это простой способ сбросить пароль Windows по сравнению с заводским сбросом Windows. Кроме того, Windows Password Reset позволяет вам управлять и восстанавливать пароль Windows в среде предварительной установки, не повреждая личные данные на вашем компьютере.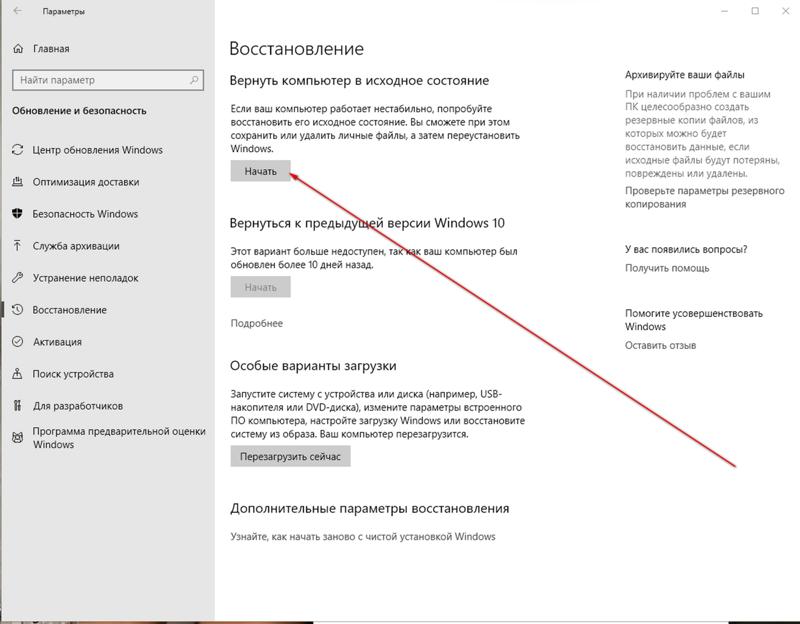
www.dell.com
Восстановление, сброс до заводских настроек или переустановка Windows 7 на компьютере Dell
Точка восстановления системы возвращает ваш компьютер на тот момент времени, когда она работала правильно, без потери документов или других личных файлов.Примечание. Любая программа, установленная после выбранной точки восстановления, будет потеряна и ее придется переустанавливать.
Просмотрите это видео или выполните следующие действия.Мой Dell за 99 секунд. Восстановление системы из Windows 7 (1:47) (только на английском языке).
- Загрузите компьютер обычным образом.
- Откройте Панель управления. Для этого нажмите кнопку Пуск и выберите пункт Панель управления.
- Нажмите Система и безопасность и выберите пункт Система.
- В основном окне панели управления выберите пункт Защита системы.
Примечание. Если откроется окно Управление учетными записями пользователей, нажмите кнопку Да.
- Нажмите Восстановление системы.
- По умолчанию выбран пункт Рекомендуемое восстановление. С этого варианта лучше всего начать, так как он соответствует самой недавней точке восстановления.
- Чтобы выбрать другую точку восстановления, нажмите Выбрать другую точку восстановления, нажмите кнопку Далее и нажмите на точку восстановления.
- Нажмите кнопку Далее и затем нажмите кнопку Готово, чтобы подтвердить выбор точки восстановления.
- Чтобы начать процесс восстановления, нажмите кнопку Да.
- После окончания восстановления системы выполняется перезагрузка компьютера.
- Если восстановление до самой недавней точки восстановления не помогает устранить проблему или его не удается выполнить, выберите следующую точку восстановления.
- Если восстановление ни до одной точки восстановления не помогает устранить проблемы, ни одно восстановление не удается выполнить или точки отсутствуют, откройте вкладку Использование встроенного раздела восстановления заводского образа Dell в разделе Windows 7 не запускается правильно или вообще не запускается, так как нужно выполнить другие действия.

www.dell.com
Как выполнить сброс системы Windows 7 до заводских настроек
Здравствуйте. Уверен, что большинство из Вас оказывалось в неприятной ситуации, когда ОС давала сбой, начинала самостоятельно перезапускаться. Такое может происходить по разным причинам: повреждение системных файлов, воздействия вирусов или технической неисправности «железа». Одним из способов устранения неполадок является сброс системы Windows 7 до заводских настроек, о котором и пойдет речь в данной статье.
Методы восстановления
Необязательно быть компьютерным гением, чтобы проделать описанные ниже действия. Достаточно следовать инструкциям, и тогда у Вас всё получиться.
Существует три самых эффективных пути решения проблемы. Сейчас расскажу о них подробнее.
Загрузка удачной конфигурации
Самый простой способ, который поможет Вам вернуть систему в рабочее состояние за несколько минут.
- Сначала необходимо перезагрузить ПК и во время запуска нажать F8, чтобы отобразилось меню загрузки:
- Выбираем раздел «Последняя успешная конфигурация»;
- Виндовс попытается восстановить поврежденные файлы и установить настройки по умолчанию, после чего последует перезапуск.
Стоит отметить, что для ноутбуков разных производителей клавиши входа в режим сброса могут отличаться. Зачастую, это F8, но может быть и F9-F12. На Леново иногда можно встретить особую кнопку «One Key Rescue», нажатие на которую откроет «спасательное» меню.
Сразу же отмечу, что указанный выше метод способен решить незначительные проблемы, связанные с дефектными драйверами или сбоем параметров. Начинать нужно с него, а если не поможет, то переходите к следующей инструкции.
Восстановление Windows
Думаю, Вам известно, что система самостоятельно создает точки отката перед установкой приложений или обновлением драйверов. Таким образом, фиксируется рабочее состояние, к которому потом Вы могли бы вернуться.
Вы можете создавать такие точки и в ручном режиме, воспользовавшись следующей встроенной утилитой:
- В поисковой строке «Пуск» вводим запрос «Восстановление» и выбираем из результатов подходящий нам вариант:
- Можно пойти по другому пути: в «Панели управления» перейти в раздел «Система».
 Откроется окно, где слева следует кликнуть по ссылке «Защита системы». Отобразиться окошко с кнопкой «Создать…»:
Откроется окно, где слева следует кликнуть по ссылке «Защита системы». Отобразиться окошко с кнопкой «Создать…»:
- Указав название (описание) точки, наживаете «ОК» и дожидаетесь окончания процесса создания бекапа.
- Готово! Теперь, чтобы выполнить восстановление, следует в «Панели управления» выбрать соответствующий раздел, а затем из предложенных вариантов перейти к пункту «Запуск…»:
- Запустится «мастер», который пошагово проведет Вас по всей процедуре. Изначально следует выбрать из списка точку, к которой Вы хотите вернуться. По умолчанию выбрана последняя сохраненная конфигурация.
- В конце будет предложено продолжить процесс после перезапуска ПК. Остается только надеется, что решение окажется работоспособным. Увы, не всегда восстановление системы активировано, поэтому точек отката у Вас может не оказаться:
Значит придется прибегнуть к самому радикальному и относительно сложному решению.
Используем загрузочный диск
Я уже рассказывал о данной процедуре на примере Виндовс 10. Но сброс Windows 7 к заводским настройкам немножко отличается. Поэтому, держите инструкцию для «семерки».
Данный метод самый эффективный, если система глубоко поражена вирусами, вообще не загружается или постоянно выдает сбои (синий экран).
- В настройках BIOS выбираем способ загрузки со съемного носителя (флешка, DVD), на котором записан образ. Конечно же, предварительно его нужно было создать (или попросить у знакомых). Как это делается я показывал в отдельной публикации.
- Когда загрузится окно с кнопкой «Установить», не спешите её нажимать. Ниже есть ссылка «Восстановление…», которая нам нужна:
- Далее будет предложено несколько вариантов. Необходимо кликнуть по пункту, указывающему на образ:
- Теперь просто следуйте инструкции «мастера». Вам лишь нужно несколько раз нажать «Далее», а затем дождаться окончания процедуры.
Тотальный сброс
Есть еще один способ, который актуален для ноутбуков, имеющих зарезервированный раздел с образом ОС и заводскими настройками.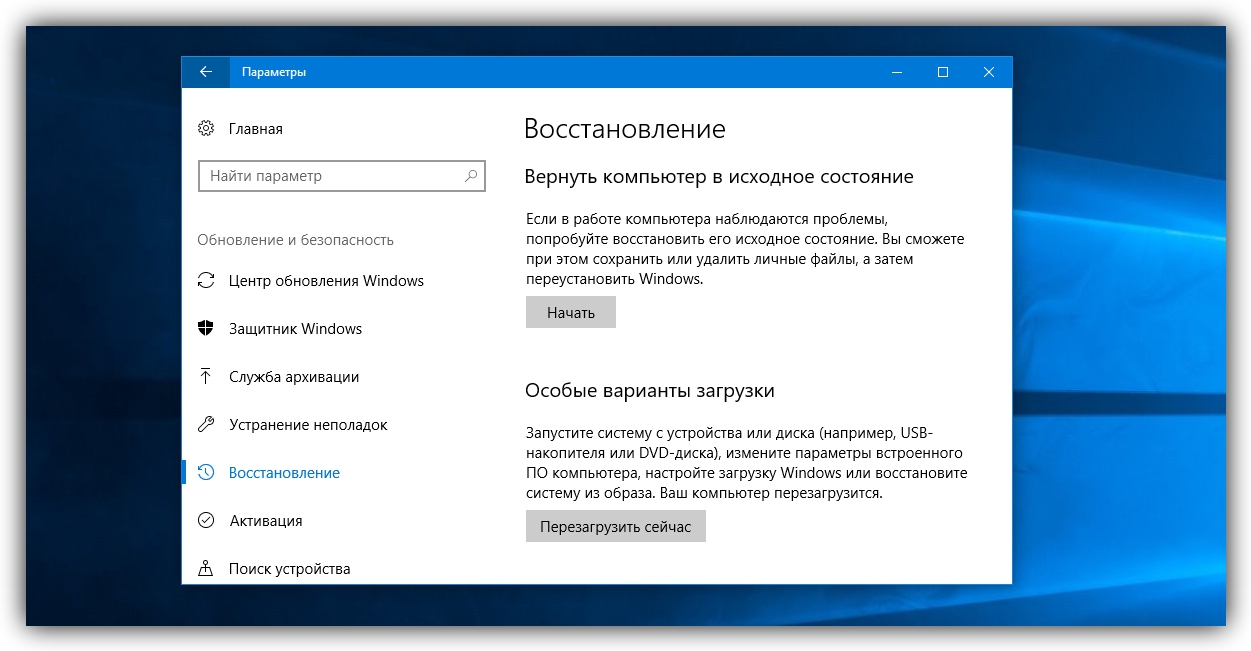 Почти каждый уважаемый себя производитель лэптопов оснащает свои изделия данной возможностью.
Почти каждый уважаемый себя производитель лэптопов оснащает свои изделия данной возможностью.
Дать подробную инструкцию по данному методу я не могу, поскольку для разных моделей она будет отличаться. Но, зачастую, на корпусе присутствует специальная кнопка с изображением стрелочки, указывающей на точку или нечто подобное. Или же при запуске меню восстановления (смотрите выше), может отображаться дополнительный пункт, с указанием бренда. Вот пример для Toshiba:
Просто запустите фирменную утилиту и внимательно читайте, что она предлагает. Если есть вопросы, лучше спросить у «ГуглоЯндекса» или написать нам на почту или в соцсети. Постараемся помочь разобраться в ситуации.
Источник: it-tehnik.ru
eservice.od.ua
Windows 10 включает вариант “перезагрузка компьютера”, при помощи которого можно быстро восстановить Windows до заводской конфигурации по умолчанию. Этот вариант намного быстрее и удобнее, чем переустановка Windows «с нуля» или с помощью раздела восстановления созданного вашим производителем ПК. В Windows 8 были отдельные варианты “Обновление ПК” и “Сбросить параметры ПК”. В обновлениях хранятся все ваши файлы и настройки, но устанавливают настройки ПК по умолчанию и удаляют настольные приложения. Сброс удаляет всё, включая ваши файлы, также как делает Windows resintall с нуля.
В Windows 10, дела обстоят немного проще. Единственный вариант — “Вернуть компьютер в исходное состояние”, но во время процесса, вы сможете выбрать, следует ли сохранить личные файлы или нет.
Как вернуть компьютер в исходное состояние Если Вы решили использовать функцию “Сбросить этот ПК”, Windows полностью сбросится до заводских настроек по умолчанию. Если Вы приобрели компьютер уже с установленной ОС Windows 10, ваш компьютер будет в том же состоянии с которым вы его купили. Все производители установленного программного обеспечения и драйверов, которые пришли с ПК будет переустановлены. Если вы устанавливали ОС Windows 10 самостоятельно, это будет чистая ОС Windows 10 без различных дополнительных программ.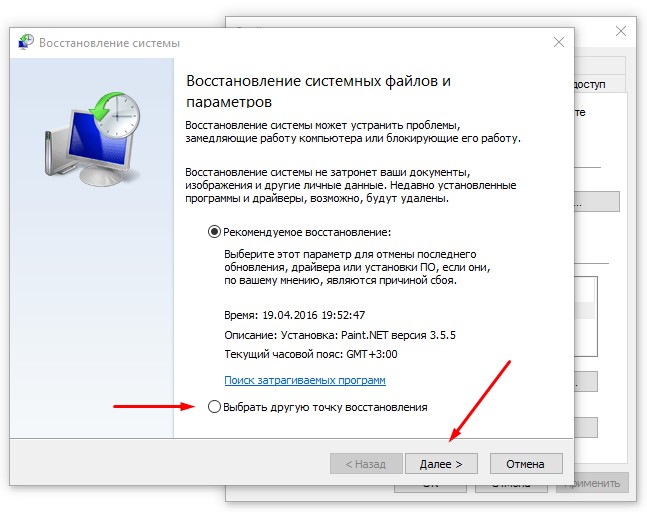
У Вас есть выбор — Вы можете сохранить ваши личные файлы или полностью их удалить. Но, также будут стёрты все ваши установленные программы и настройки. Это гарантирует, что у вас будет свежая система. Путём сброса компьютера должны быть решены любые проблемы, связанные с программным обеспечением сторонних производителей, коррупцией файловой системы, настройками системы изменений, или вредоносные программы.
Если приобретённый компьютер имеет предустановленную операционную систему Windows, Вы также можете увидеть третий вариант, “восстановить заводские настройки”. Это позволит восстановить оригинальную версию, которая пришла с вашим ПК, так что если ваш компьютер пришел с Windows 8, а вы перешли на Windows 10, он будет сброшен обратно до Windows 8.
Этот процесс очень похож на переустановку Windows с нуля или использование предоставленного изготовителем раздела восстановления, но является более удобным.
Компания Microsoft объяснила, что на самом деле происходит на самом деле, когда вы выполняете сброс вашего компьютера и удаляете всё:
Компьютер загружается в среду восстановления Windows, в среде восстановления WindowsСреда восстановления заново стирает и форматирует разделы Windows, прежде чем устанавливать новую копию Windows.Компьютер перезагрузится в новую копию Windows.Когда вы выбираете, чтобы сохранить ваши файлы, выполняются те же действия. Но, перед удалением раздела, среда восстановления Windows заново сканирует жесткий диск для ваших файлов и персональных настроек. Он помещает их в сторону, устанавливает новую копию Windows, и ставит их туда, где они были найдены.
Как вернуть компьютер в исходное состояние в WindowsЧтобы вернуть ПК к заводским настройкам в Windows 10, просто откройте приложение настройки, и перейдите на обновление и безопасность > восстановление. Нажмите клавишу “начало” в разделе “вернуть компьютер в исходное состояние”.
В Windows 8, зайдите в изменение параметров компьютера > обновление и восстановление > восстановление, чтобы найти эквивалент вариантов “обновление ПК” и “вернуть компьютер в исходное состояние”.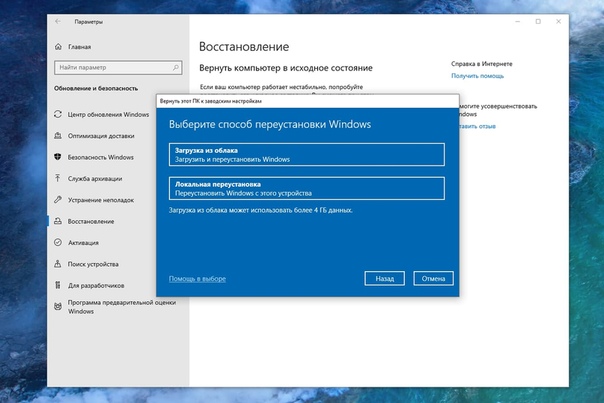
Вы можете выбрать либо “сохранить Мои файлы” или “удалить все”. Если вы выберите “Сохранить Мои файлы”, Windows будет сброшена в состояние по умолчанию, с удалением установленных приложений и настроек, но сохранит ваши личные файлы. Если вы выберите “удалить все”, Windows сотрет все, включая ваши личные файлы.
Если вы просто хотите свежую систему Windows, выберите “Сохранить Мои файлы”, чтобы восстановить Windows без удаления ваших личных файлов. Вы должны использовать вариант “удалить все”, когда продаете компьютер или даёте его кому-то еще, поэтому лучше будет стереть ваши личные данные и установить ПК в заводское состояние по умолчанию. В любом случае, это хорошая идея, чтобы иметь резервные копии ваших важных файлов перед использованием этой функции.
В Windows 8, вариант сохранить «Мои файлы» был назван “обновление ПК”, а вариант “удалить все” был назван “вернуть компьютер в исходное состояние”. Для Windows 10 эти вещи упрощены, этот процесс называется “перезагрузки компьютера” и задаёт вопрос — что вы хотите делать с вашими файлами.
Если вы решили удалить все, то Windows спросит, если вы хотите “очистить диски тоже”. Выберите “удалить файлы и очистить диск” и Windows будет копировать данные на диск, чтобы удаленные файлы не могли быть восстановлены. Это идеальный вариант, чтобы его использовать, когда вы продаете или отдаете компьютер (или жесткий диск).
Как вернуть компьютер в исходное состояние в меню загрузки
Если ваш ПК с Windows не загружается, вы можете сбросить его из меню параметров загрузки. Мы рассмотрели несколько способов получить доступ к этому меню. Но, в этом же меню появится автоматически, если Windows не может загрузиться.
Выберите устранение неполадок > вернуть компьютер в исходное состояние для возврата компьютера через меню.
Как получить свежую операционную систему Windows 10 без блокировки
Вариант “Сброс этого компьютера” удобен, но есть одна большая проблема с этим: если производитель вашего ПК установил много ненужных программ которые Вы не хотите устанавливать, то сброс компьютера в исходное состояние вернёт всё это барахло обратно.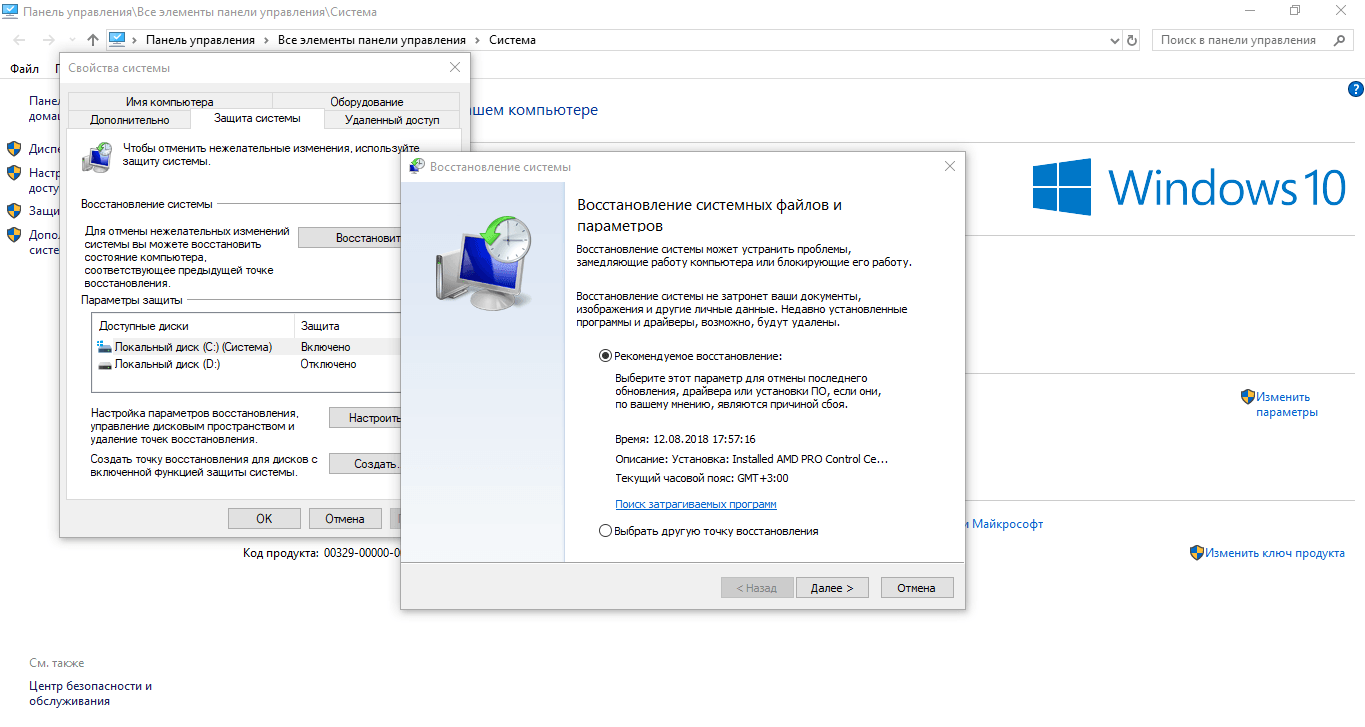
К счастью, с обновлением в операционной системе Windows 10, есть простой способ получить свежую от Майкрософт систему Windows 10. Просто нажмите на “узнать, как начать с чистой установки Windows”- ссылка на настройки > обновление и безопасность > экран восстановление.
“ПК новый старт” инструмент загрузки образа Windows 10 прямо от Microsoft и установит её в вашей системе, давая вам свежую систему от Microsoft ни с одним из программном обеспечении, которые были установлены на заводе. Драйверы оборудования должны быть загружены автоматически из центра обновления Windows после того как вы закончите. Если вам нужен аппаратный драйвер или программа, которая не устанавливаются автоматически из центра обновления Windows, вы найдете их на сайте производителя вашего ПК.
Windows 8 позволяет Вам создать пользовательские образы обновлений. Всякий раз, когда вы выполняете обновление или сброс вашего ПК, он будет использовать ваши собственные образы вместо стандартного. Например, вы можете удалить вирусы, которые пришли с вашим ПК, установить важное программное обеспечение, или изменить настройки системы, а затем создать образ Refresh с текущим состоянием системы. Но, эта опция отсутствует в Windows 10, но по крайней мере, в Windows 8 это было хорошим утешительным призом.
Ни для кого не секрет, что при длительном использовании Windows, система начинает медленнее работать, а то и откровенно лагать. Это может быть связано с засорением системных директорий и реестра «мусором», деятельностью вирусов и многими другими факторами. В этом случае есть смысл сбросить параметры системы до первоначального состояния. Посмотрим, как вернуть заводские настройки на Виндовс 7.
Существует несколько методов сброса параметров Виндовс к заводскому состоянию. Прежде всего, следует определиться, как именно вы хотите произвести сброс: вернуть изначальные настройки только операционной системе, или, кроме этого, полностью очистить компьютер от всех установленных программ..png) В последнем случае произойдет полное удаление всех данных с ПК.
В последнем случае произойдет полное удаление всех данных с ПК.
Способ 1: «Панель управления»
Сброс параметров Windows можно произвести, выполнив запуск необходимого для этой процедуры инструмента через «Панель управления» . Перед активацией данного процесса обязательно сделайте резервную копию системы .
- Щелкайте «Пуск» . Зайдите в «Панель управления» .
- В блоке «Система и безопасность» выбирайте вариант «Архивирование данных компьютера» .
- В появившемся окне выбирайте самый нижний пункт «Восстановить системные параметры» .
- Далее перейдите по надписи «Расширенные методы восстановления» .
- Открывается окно, содержащее два параметра:
- «Используйте образ системы» ;
- «Переустановить Windows» или .
Выбирайте последний пункт. Как вы видите, он на разных ПК может иметь различное название, в зависимости от заданных параметров производителем компьютера. Если у вас отображается название «Вернуть компьютер в состояние заданное изготовителем» (чаще всего такой вариант бывает у ноутбуков), то вам достаточно просто щелкнуть по этой надписи. Если же пользователь видит пункт «Переустановить Windows» , то прежде, чем нажать на него, нужно вставить в дисковод установочный диск ОС. Стоит заметить, что это должен быть исключительно тот экземпляр Windows, который в настоящее время установлен на компьютере.
- Каково бы наименование указанного выше пункта не было, после нажатия на него происходит перезагрузка компьютера и восстановление системы к заводским настройкам. Не пугайтесь, если ПК будет перезагружаться несколько раз. После завершения указанного процесса параметры системы будут сброшены к изначальным, а все установленные программы будут удалены. Но прежние настройки при желании все-таки можно вернуть, так как удаляемые из системы файлы перенесутся в отдельную папку.

Способ 2: Точка восстановления
Второй способ предполагает использование точки восстановления системы. В этом случае будут изменены только системные настройки, а загруженные файлы и программы останутся в неприкосновенности. Но главная проблема состоит в том, что если вы желаете сбросить параметры именно до заводских настроек, то чтобы это сделать, нужно создать точку восстановления сразу, как только вы приобрели ноутбук или установили ОС на ПК. А это делают далеко не все пользователи.
- Итак, если имеется созданная перед началом использования компьютера точка восстановления, то заходите в меню «Пуск» . Выбирайте «Все программы» .
- Далее зайдите в каталог «Стандартные» .
- Переходите в папку «Служебные» .
- В появившейся директории ищите позицию «Восстановление системы» и щелкайте по нему.
- Происходит запуск выбранной системной утилиты. Открывается окошко восстановления ОС. Тут просто жмите «Далее» .
- Затем открывается перечень точек восстановления. Обязательно установите галочку около пункта «Показывать другие точки восстановления» . Если существует не один вариант, и вы не знаете, какой именно выбрать, хотя твердо уверены, что создавали точку с заводскими настройками, то в этом случае, выбирайте самый ранний по дате пункт. Её значение отображается в столбце «Дата и время» . Выделив соответствующий пункт, жмите «Далее» .
- В следующем окошке вам остается только подтвердить, что вы желаете откатить ОС именно к выбранной точке восстановления. Если есть уверенность в своих действиях, то жмите «Готово» .
- После этого происходит перезагрузка системы. Возможно, она будет происходить несколько раз. После завершения процедуры вы получите на компьютере функционирующую ОС с заводскими настройками.
Как видим, существует два варианта сбросить состояние операционной системы до заводских настроек: путем переустановки ОС и возвратом параметров к ранее созданной точке восстановления.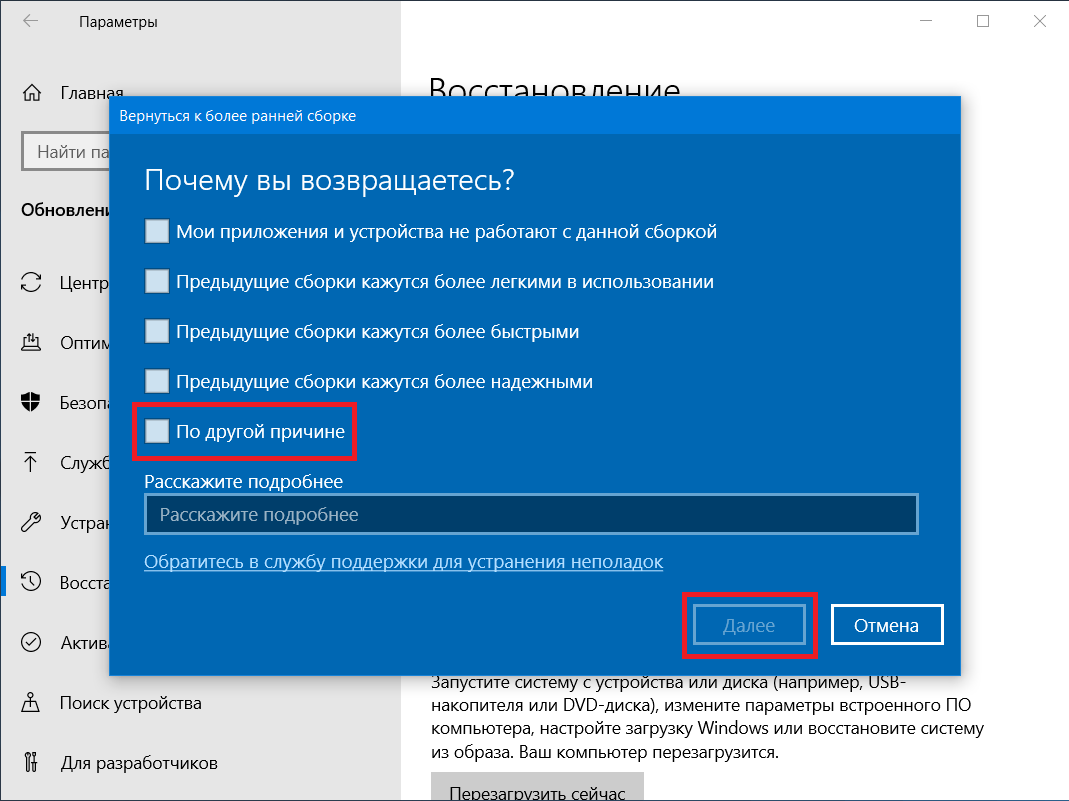 В первом случае все установленные программы будут удалены, а во втором – изменены только системные параметры. Каким именно из методов пользоваться, зависит от целого ряда причин. Например, если вы не создавали точку восстановления сразу после установки ОС, то у вас остается только тот вариант, который был описан в первом способе данного руководства. Кроме того, если вы желаете очистить компьютер от вирусов, то тоже подойдет только этот метод. Если же пользователь не хочет заново устанавливать все программы, которые имеются на ПК, то нужно действовать вторым способом.
В первом случае все установленные программы будут удалены, а во втором – изменены только системные параметры. Каким именно из методов пользоваться, зависит от целого ряда причин. Например, если вы не создавали точку восстановления сразу после установки ОС, то у вас остается только тот вариант, который был описан в первом способе данного руководства. Кроме того, если вы желаете очистить компьютер от вирусов, то тоже подойдет только этот метод. Если же пользователь не хочет заново устанавливать все программы, которые имеются на ПК, то нужно действовать вторым способом.
Откат Windows к заводским настройкам или обнуление — функция, которая позволяет вернуть жесткий диск к состоянию «Как из магазина»: все личные файлы и персональные параметры будут удалены, останется лишь стандартная операционная система с заданными по умолчанию настройками.
Зачем обнулять Windows?
Сразу необходимо заметить, что подобная возможность присутствует только на компьютерах, где операционная система была установлена по умолчанию. Как правило, это все устройства фирменной сборки, которые продаются в магазинах.
Можно выделить 5 основных причин отката Windows на заводские параметры:
- Продажа/передача устройства. Для того чтобы вручную не удалять все личные файлы на компьютере можно воспользоваться обнулением. Любой покупатель будет только рад «магазинному» HDD;
- Переустановка ОС. Откат системы Windows к заводским настройкам – лучшая альтернатива переустановке ОС в случае критического сбоя;
- Замусоривание операционки и системных каталогов. Если Windows использовалась долгое время, то замусоривание – неизбежное явление, при котором ОС начинает тормозить и работать некорректно;
- Неудачная установка драйвера. Windows 7 после инсталляции нового драйвера перестала работать – восстановление к исходному состоянию исправит подобную проблему;
- «Слет» системы. Если Виндовс «слетела» по непонятным причинам, то сброс к заводским настройкам будет наиболее оптимальным решением.

Замечание. Восстановление Windows 7 к стандартным параметрам возможно только с исправным жестким диском.
Как определить наличие функции обнуления настроек
Жесткий диск компьютера, на котором ОС Windows установлена по умолчанию, размечен особенным образом. Здесь имеется скрытый или сервисный раздел. На нем хранится резервная копия оригинальной системы со всеми необходимыми утилитами и драйверами. Через проводник диск не виден, однако он отображается в «Управлении дисками». Алгоритм:
Замечание. В качестве примера взята марка Самсунг, отсюда и название диска с резервной копией Samsung_REC.
Раздел не имеет буквенного обозначения и недоступен в момент, когда пользователь работает с системой. Посмотреть содержимое (без особой необходимости лучше этого не делать) можно только через загрузку компьютера с внешнего носителя, где можно присвоить диску букву.
Подготовка к откату
Часть производителей интегрируют в пользовательскую оболочку Windows утилиту для обнуления настроек, что позволяет запустить процедуру восстановления во время работы с системой. Но если ОС не загружается из-за критической ошибки, то это не принесет пользы, поэтому все устройства фирменной сборки оснащены средством отката к заводским настройкам, которое можно запустить при старте компьютера, нажав специальную клавишу.
На изображении представлен список распространенных моделей ПК и клавиш инициации запуска восстановления системы, установленных по умолчанию:
Процедура подготовки включает в себя всего два этапа:
- Сделайте резервную копию всех ключевых файлов на любой сторонний носитель (желательно на флешку) со всех жестких дисков , если таковых несколько;
- Проверьте заряд батареи на ноутбуке. Он должен быть полным, так как неожиданное отключение электричества может навлечь на компьютер много бед, вплоть до необходимости нести устройство в сервисный центр. Владельцы стационарников либо должны быть уверены в своей станции, либо подключать компьютер к бесперебойному питанию.

Восстановление при помощи горячих клавиш
Нажатие одной из вышеописанных на скрине клавиш инициирует запуск мастера восстановления. Вся программа адаптирована под русский язык, поэтому даже у неопытного пользователя проблем с использование утилиты не будет:
Замечание. В некоторых случаях владельцу будет предложено осуществить копирование данных на другой носитель. Если информация уже сохранена, то этот пункт можно пропустить.
Не стоит забывать и о том, что прервать процедуру будет невозможно. После запуска процесс должен завершиться. Продолжительность зависит от производительности устройства. В среднем уходит 20-30 минут.
Восстановление при помощи встроенной утилиты
В качестве примера был выбран ноутбук HP Pavilion G6, где программа для обнуления настроек установлена по умолчанию. Для того чтобы начать откат выполняем следующие действия:
После нажатия утилита предоставит возможность создать резервную копию данных на внешний носитель. Соглашаемся или отказываемся.
Откат через среду восстановления
Если Windows не загружается до пользовательского интерфейса, то мастера восстановления можно запустить и через среду восстановления. Для этого.
Следуя советам этого руководства, каждый пользователь сможет произвести полный откат OS без трудностей или препятствий. Здесь собраны самые актуальные и реально действующие методы сброса Windows , которых вы нигде больше не найдете. Информация советов была собрана специалистами по ремонту и настройке систем Windows.Владельцы компьютеров нередко сталкиваются с необходимостью отката до заводских настроек операционной системы Windows с полным стиранием всех данных. Выполнение подобных действий может потребоваться в нескольких случаях:
- Продажа компьютера.
- Сбой системного софта.
- Инсталляция некорректных драйверов, программ.
- Потеря производительности.
- Засоренность остатками ранее установленных приложений.

- Сбой системы, причиненный вирусом.
Перечислены только вероятные причины отката системы Windows 7 к заводским настройкам. Существуют другие основания для совершения этой затеи. Чтобы выполнить сброс настроек Windows 7 , следуйте указаниям этого пособия, и процесс пройдет гораздо быстрей и продуктивней.
Если вы приняли решение сбросить настройки компьютера, необходимо позаботиться о своих данных, хранящихся на винчестере, которые были накоплены за время использования системы Windows. Это сделать очень важно, поскольку кроме файлов, система хранит данные программ и паролей, поэтому простого форматирования жесткого диска недостаточно. Помимо личных данных, видео, фотографий и музыки необходимо отдельно сохранить дополнительные файлы программ, без которых софт не сможет функционировать. Яркий пример тому, программа Keeper от Web Money , которую невозможно будет запустить без специального файла, что повлечет потерю доступа к своим кошелькам со всеми средствами на них. Поэтому сброс настроек нужно проводить основательно подготовившись.
Возврат при помощи интегрированных возможностей
В Microsoft позаботились о выполнении полного отката системы до заводских установок, что сможет выполнить любой, даже неопытный пользователь. Метод очень простой. Сначала потребуется выполнить перезагрузку компьютера, в ходе которой нужно нажимать на клавишу F9 или сочетание клавиш Alt и F10 . Комбинация кнопок может изменяться в зависимости от устройства ПК. Если после первой перезагрузки не удалось зайти в меню, нужно попробовать другое сочетание клавиш и методом проб вызвать необходимую функцию системы, которая произведет восстановление Windows 7 . Это достаточно простой и действующий способ возврата системы в исходное состояние, но что если резервный раздел пострадал или был стерт ради освобождения пространства винчестера?Дополнительные манипуляции
Подобные ситуации с разделами случаются довольно часто, поэтому не беспокойтесь, если не получилось вернуть конфигурацию в исходное состояние штатным способом. Восстановить данные, не переустанавливая систему, можно посредством флешки или другого носителя, на котором распакован пакет установки Windows. Съемный накопитель необходимо предварительно подготовить и отформатировать в Fat 32 . Создание восстановительной карты необходимо производить через предварительно скачанный образ системы, который с помощью программы Nero или развертывается на носитель. Теперь нужно вставить в USB-разъем карту и перезагрузить компьютер. Когда выполняется перезагрузка, нужно загрузить систему с карты памяти, а не с жесткого диска.
Восстановить данные, не переустанавливая систему, можно посредством флешки или другого носителя, на котором распакован пакет установки Windows. Съемный накопитель необходимо предварительно подготовить и отформатировать в Fat 32 . Создание восстановительной карты необходимо производить через предварительно скачанный образ системы, который с помощью программы Nero или развертывается на носитель. Теперь нужно вставить в USB-разъем карту и перезагрузить компьютер. Когда выполняется перезагрузка, нужно загрузить систему с карты памяти, а не с жесткого диска.Для этого потребуется нажимать несколько раз подряд клавишу F8 , пока не появится небольшое меню с предложением загрузки доступных систем на носителях, подключенных к системному блоку. Если не удается вызвать загрузочное меню, и указать начальную загрузку с USB . Таким образом, следующий запуск начнется не с винчестера, а со съемного носителя. Вместо переустановки нужно выбрать режим восстановления, который вернет заводские настройки Windows. Такой метод может не удалить всех данных, поэтому в случае неудачи установочную карту памяти можно использовать в дальнейшем для переустановки, но об этом дальше в статье.
Сброс системы через панель управления
Практически все Windows выполнены с возможностью возврата к заводским параметрам в меню служебных программ на панели управления. В списке опций необходимо выбрать закладку «Системное восстановление» . В дальнейшем открывающемся диалоге следует выбрать заранее сохраненную точку отката с желаемой конфигурацией. Минус данного возврата в том, что если прежде не было выполнено сохранения конфигурации, то возможность сброса исключается.Стирание данных Windows сторонними приложениями
Некоторые разработчики создали утилиты для отката конфигурации системы, но такой вариант также зависит от предварительно подготовленной точки восстановления. Чтобы выполнить таким способом системный сброс, нужно сделать после первой установки или приобретения ПК сохранение на отдельный носитель дубликата OS, например, на диск и потом использовать при необходимости.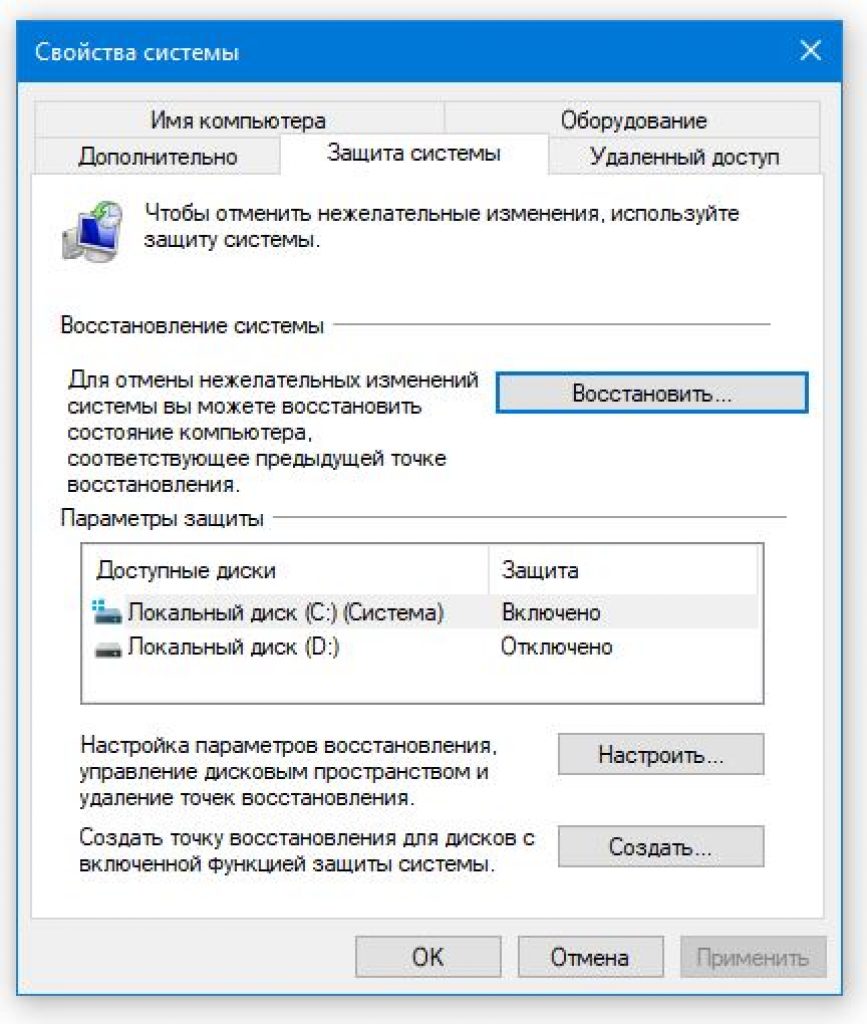 Таким диском можно возобновить работоспособность OS даже в самых тяжелых случаях, таких как «синий экран».
Таким диском можно возобновить работоспособность OS даже в самых тяжелых случаях, таких как «синий экран».Ноутбуки
Сброс параметров и системных ресурсов на лаптопах осуществляется практически как на ПК. Единственное отличие – это комбинация клавиш, которые необходимо нажимать для вызова меню во время перезагрузки. Большинство моделей используют Ctrl + F12 , F8 , F9 , F10 , в зависимости производителя и модели.Таким образом осуществляется полный возврат заводской конфигурации. Если система остается не полностью очищенной, можно выполнить переустановку. Для этого нужна заранее подготовленная установочная карта или диск дистрибутива Windows. Можно использовать сборку или лицензию, процесс идентичен в обоих случаях.
Для начала потребуется скачать готовый образ и скопировать содержимое на карту или жесткий диск в зависимости от того, каким образом создавали точку отката. Если среди знакомых не удается найти или создать подобный инсталлятор, можно обратиться к другим людям в Интернете, которые могут дать заблаговременно созданную точку для обнуления ресурсов установленной операционной системы. Благо возможности сети позволяют выполнить процедуру очень просто с помощью файлообменника.
Полная переустановка
Наиболее приемлемый вариант полного стирания – это загрузить компьютер через , а не через меню установки, чтобы стереть всю информацию на винчестере и установить абсолютно чистую OS. Такой метод наиболее актуален, поскольку сохранение новой копии большинство пользователей игнорируют, а переустановка решает все проблемы очень быстро и легко. Главное во время инсталляции и выбора жесткого диска дать команду форматирования, и тогда все пройдет должным образом.Как восстановить систему на Windows 7
Здравствуйте друзья! Вчера мы с вами узнали, как включить такую функцию, как восстановление системы и как создавать контрольные точки вручную. Так давайте же я, не теряя времени, расскажу Вам, как восстановить систему на Wwindows 7 и какими способами ею можно воспользоваться.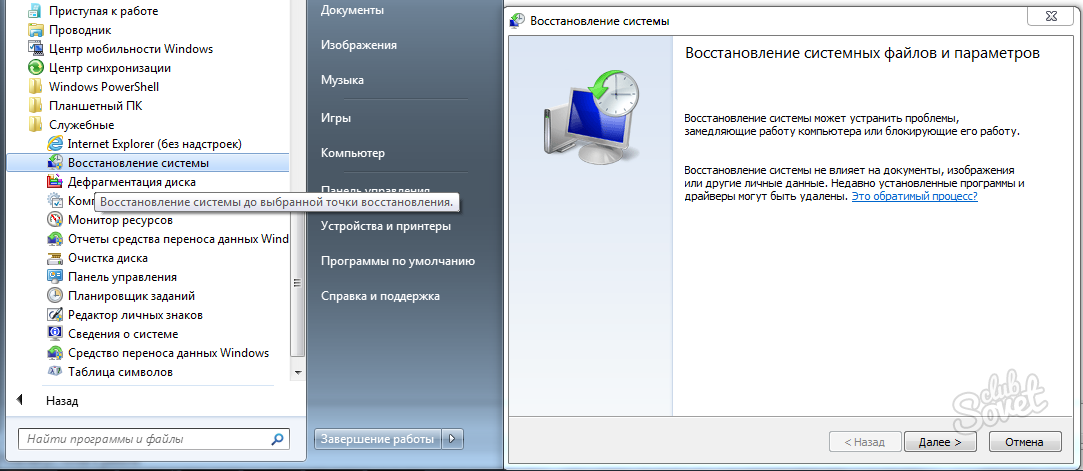
Немного слов о восстановление системы для тех, кто пока не знает, что это такое. Итак, это один из самых полезных инструментов по умолчанию установленных в Windows, которая отвечает за резервное копирование системных файлов. А именно, при установке сторонних программ, сохраняет системные файлы, для возможности в дальнейшем их восстановления в случае сбоя Windows`а.
Поэтому, если вдруг ваш компьютер перестал загружается или на экране начали появляться ошибки на фоне синего экрана при его включение, то конечно первым чем следует воспользоваться для устранения неполадок — это восстановлением системы. С помощью этой функции можно вернуть состояние ПК на несколько часов, дней, а может и недель назад к прежним настройкам и ещё не поврежденным системным файлам, когда компьютер ещё работал без проблем, и таким образом быстро вернуть работоспособность Вашему компьютеру.
Как восстановление системы на Windows 7
[adsense1]Давайте мы с Вами смоделируем 2 ситуации. Например, если у Вас компьютер не загружается до рабочего стола и появляется ошибка типа 0xc00000e9 и ПК идет в перезагрузку. В таком случае для восстановления системы нам понадобится зайти в безопасный режим с помощью клавиши «F8» и проделать все шаги описание ниже.
Вторая ситуация, если у все загружается, но работает очень медленно или какие-то приложения вообще не работает. Нажав на «Пуск» заходим в «Панель управления». Именно здесь, в настройках параметров компьютера ищем следующий значок со словами «Восстановление» и жмем по нему.
В настройках восстановления ранее сохранённого состояния компьютера, клацаем по кнопке «Запуск восстановления системы».
Откроется окно с описанием функции восстановления системы, а также с уведомлением, что этот процесс не затрагивает пользовательских документов. Поэтому здесь нажимаем «Далее».
На следующем шаге, нам предстоит осуществить выбор точки восстановления. По умолчанию будет выбрана самая последняя точка, но также можно выбрать нужную точку восстановления из списка вручную, которая была создана не за долго до появления проблем. Отметив нужную контрольную точку нажимаем «Далее»
По умолчанию будет выбрана самая последняя точка, но также можно выбрать нужную точку восстановления из списка вручную, которая была создана не за долго до появления проблем. Отметив нужную контрольную точку нажимаем «Далее»
В подтверждение точки восстановления можно узнать к какому вернется состояние компьютера, описание и какой локальный диск был выбран. Если все правильно жмем на «Готово», а в подтверждение о восстановление системы соглашаемся нажав «ДА».
Запустится процесс восстановления нашего Windows`a к прежнему состоянию. После чего компьютер перезагрузится и на рабочем столе появится окошко с уведомлением о удачном откате операционной системы.
Как восстановить систему на Windows 7 с помощью загрузочного диска
[adsense2]Этот способ подходит тем, у кого компьютер вообще не грузится и замирает на каком-то этапе запуска Windows. Причем, попробовав запустить ее и в стандартном режиме и в безопасном. Способ который сейчас я покажу тоже является очень эффективным, но в нём есть один недостаток. А именно, для того что бы его можно было запустить, нам понадобится записанный установочный диск с Windows 7 и рабочий СD – привод.
Итак, выставив в БИОСе запуск с привода, загрузившись с ранее вставленного диска с Windows 7. Компьютер начнет загружаться, как и при установке Windows 7, то есть пройдет не большая загрузка файлов и нужно будет выбрать язык системы и клавиатуры после чего перейти к следующему шагу.
В окне установки выбираем ниже «Восстановление системы»
Дальше, пойдет определение и поиск установленных систем. Как правило, отображается всегда только один Windows, поэтому отмечаем его и идём дальше.
Возможно у Вас начнется поиск и попытка исправления проблем компьютера, но результата это может не принести, так что, нажимаем на «Показать Дополнительные инструменты для восстановления».
В списке средств исправления неполадок жмем на «Восстановление системы»
Ну а следующие шаги, идентичны описанным выше.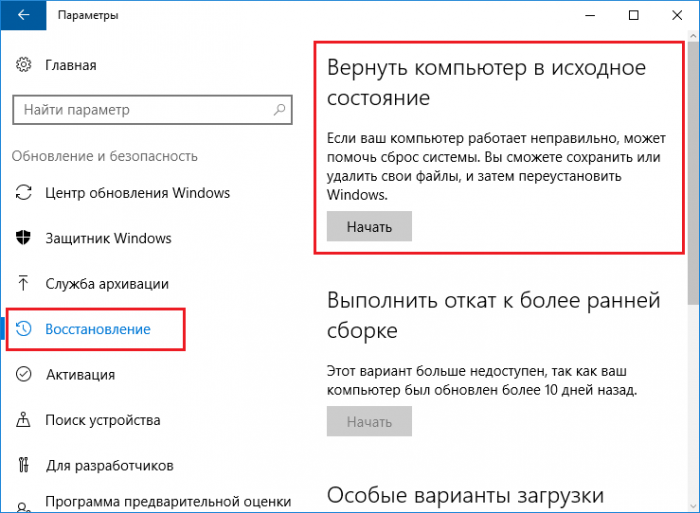 Первым шагом будет нажатие на «Далее» в окне приветствия.
Первым шагом будет нажатие на «Далее» в окне приветствия.
Потом отмечаем нужную точку и идем «Дальше».
Запускаем восстановление системы нажав на кнопку «Готово» и подтверждаем, что мы уверенны в запуске восстановления системы.
Осталось только подождать пока программа восстановит систему и перезагрузить компьютер.
Так же не забудьте в БИОСе вернуть все настройки обратно. Теперь, зная как восстановить систему на Windows 7, Вы сможете сэкономит кучу времени, а так же возможно и помочь Вашим друзьям или знакомым.
P.S. Оставляйте Ваше мнение в комментариях, была ли полезна для Вас эта статья.
Как восстановить заводские настройки Windows 10
Как восстановить заводские настройки Windows 10 и восстановить таким образом компьютер
Сброс к заводским настройкам следует выполнять, когда вы готовы продать устройство любого типа. Телефоны уже давно имеют возможность сброса настроек, но Windows 10 была первой версией Windows, в которой была добавлена такая функция.
Инструмент позволяет пользователям выполнить сброс ОС без использования установочного носителя.
Во время сброса диск Windows очищается, все приложения и пользовательские настройки удаляются, и в конце вы получаете новую ОС для настройки.
Инструмент не всегда работает без нареканий. Иногда происходит сбой сброса, и вы в конечном итоге возвращаетесь к рабочему столу со всем тем, что было. В этом случае попробуйте следующие исправления.
Как восстановить заводские настройки Windows 10
Перед тем, как попробовать любое из исправлений в этом списке, вам следует удалите все съемные носители из вашей системы и попробуйте снова выполнить сброс до заводских настроек.
При попытке сброса настроек в вашей системе не должно быть USB, внешнего жесткого диска, SD-карты или CD / DVD. Если это не помогло, перейдите к приведенным ниже исправлениям.
1. Выполните обновление «Свежий старт»
Сброс Windows предлагает пользователям различные варианты, где они могут сохранить свои старые файлы или избавиться от них. В Windows 10 также есть опция обновления, которая является еще одним способом получить почти новую установку Windows 10.
Попробуйте начать заново, а затем попробуйте выполнить сброс настроек к заводским.
- Откройте приложение Настройки и перейдите в Обновление и безопасность.
- Перейдите в Безопасность Windows и нажмите Открыть безопасность Windows.
- В окне безопасности Windows перейдите на вкладку Производительность и работоспособность устройства.
- Прокрутите вниз и в разделе Свежий старт нажмите Дополнительная информация.
- Нажмите Кнопка «Начать» (прочитайте подробности под ней, чтобы знать, что вы будете хранить).
- После обновления Windows 10 повторите попытку сброса.
2. Выполните проверку диска
Ошибки на диске часто являются причиной многих проблем в Windows 10. Они могут замедлить работу и помешать сбросу. Вы не сможете выполнить проверку диска на диске Windows, если вы используете Windows 10.
- Откройте меню Пуск и нажмите Питание.
- Нажмите клавишу Shift и нажмите Перезагрузить.
- в меню Устранение неполадок, перейдите в запрос дополнительных команд.
- Выполните следующую команду, чтобы проверить диск Windows на наличие ошибок.
chkdsk / f C:
- Команда найдет и исправит ошибки. Когда она завершится, загрузитесь обратно на рабочий стол и снова выполните сброс.
3. Сброс из меню устранения неполадок
Сброс Windows 10 инициируется из приложения «Настройки», но вы также можете запустить его из меню устранения неполадок.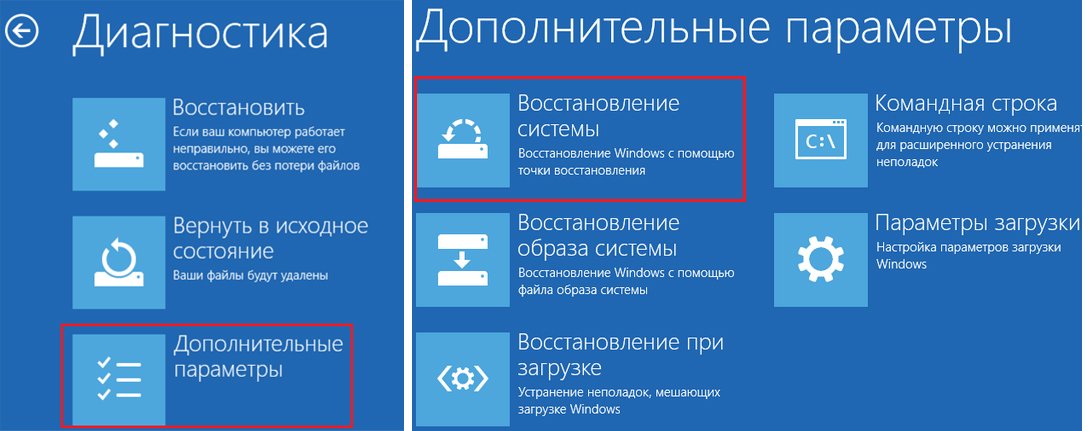
- Откройте меню «Пуск» и нажмите кнопку Power.
- Удерживайте нажатой клавишу Shift и нажмите Перезагрузить.
- На экране устранения неполадок нажмите Сбросить этот компьютер.
4. Сброс с установочного носителя
Может произойти сбой сброса, поскольку важные файлы повреждены. Самый простой способ исправить это — использовать установочный носитель для выполнения сброса.
- Загрузите свежий ISO-образ Windows 10 от Microsof . Запишите его на USB-диск.
- Подключите диск к своей системе.
- Откройте Проводник файлов и перейдите в > Этот компьютер.
- Откройте USB-накопитель.
- Запустите файл setup.exe.
- Выполните начальные шаги, и вы увидите экран «Готов к установке». Вы можете оставить свои приложения и файлы или удалить их. Тебе решать. Нажми «Установить», чтобы продолжить сброс.
5.Проверка дискового пространства в Windows
Сброс Windows, как и обновление Windows, требует свободного места на диске Windows. На диске должно быть не менее 10 ГБ, но лучше всего 20 ГБ. Сначала проверьте дисковое пространство.
- Откройте Проводник.
- Перейдите на Мой компьютер.
- Диск C наглядно покажет, сколько свободного места на диске. Если этого недостаточно, освободите место.
6. Восстановление и сброс
Этот параметр можно использовать, только если у вас есть точка восстановления, к которой вы можете вернуться. Вам нужно будет восстановить эту точку, а затем попытаться выполнить сброс. Если точка восстановления не была установлена, вы не сможете использовать этот метод.
- Откройте проводник и введите следующее в адресную строку.
Панель управления System и SecuritySystem
- Нажмите Восстановление системы в столбце слева.

- В открывшемся окне нажмите Восстановление системы и выберите укажите, на что вы хотите восстановить систему.
- После завершения восстановления снова запустите сброс из приложения Настройки.
Заключение
Из всех вышеперечисленных методов метод 4 является наиболее успешным. Если по-прежнему происходит сбой сброса, и вы не заинтересованы в сохранении каких-либо приложений, вы можете использовать установочный носитель, который у вас есть, и установить Windows 10 загрузившись с него через BIOS.
Вам будет предложено отформатировать диск Windows до начала установки, и это простой процесс без сложных команд для запуска.
Другие диски в вашей системе, те, на которых не установлена Windows 10, не будут затронуты. Убедитесь, что вы создали резервные копии важных файлов, сохраненных на диске С в Windows.
Как восстановить заводские настройки Windows 10 и восстановить ваш компьютер
Просмотров сегодня: 51
Пропали значки с рабочего стола на Windows 10 – как их вернуть
Достаточно часто пользователи Windows 10 сталкиваются с такой проблемой, как пропажа значков с главного экрана компьютера. Подобная ситуация обычно возникает в результате очередного обновления системы, системных сбоев и других непонятных причин, например, после перезагрузки ПК.
Представители компании Майкрософт не смогли назвать точную причину возникновения проблемы и могут лишь порекомендовать несколько эффективных способов ее решения. Мы постараемся максимально подробно рассмотреть все варианты, и поможем вам вернуть рабочий стол в прежнее состояние.
Визуализация иконок
Если на вашем компьютере пропали значки с рабочего стола после обновления ОС Windows 10 или обычной перезагрузки, то, скорее всего, сбились системные настройки. Их и следует проверять в первую очередь и при необходимости изменить. Возможно, что визуализация значков просто-напросто выключена в параметрах.
Чтобы проверить это необходимо:
- Вызвать контекстное меню, щелкнув правой мышкой по свободному месту десктопа.
 Перейдите в раздел «Вид» и убедитесь, что рядом с пунктом «Отображать значки…» установлена галочка.
Перейдите в раздел «Вид» и убедитесь, что рядом с пунктом «Отображать значки…» установлена галочка.
Если галочка стоит, то попробуйте убрать ее и снова поставить. Для того чтобы рабочий стол изменился согласно настройкам, обновите его, используя контекстное меню «Обновить» или клавишу F5.
Создание нового элемента
Если первый метод не помог, то восстановить рабочий стол можно путем создания его нового элемента. Это помогает в тех случаях, когда причиной является «глюк» системы.
Для этого делаем следующее:
- Открываем контекстное меню десктопа, находим пункт «Создать» и создаем любой файл.
В некоторых ситуациях этот довольно простой алгоритм способен быстро исправить неполадку. Если это не помогло и ярлыки по-прежнему не отображаются, то созданный нами объект нужно удалить и перейти к следующему пункту.
Сбой настроек
Новое меню, которое появилось в Windows 10, имеет огромное количество настроек, о многих из которых может не знать даже опытный пользователь. И одной из них является специальный «режим планшета» — полноэкранный режим, скорее всего все ваши файлы с рабочего стола пропали именно из-за него, а вместо них появились плитки быстрого доступа. Обычно он включается автоматически, например, после обновления с более старой Windows 7/8 на 10тку.
Отключить данный режим достаточно просто:
- С помощью контекстного меню «Пуска», либо клавиш «Win+L» вызываем настройки системы.
- Открываем раздел «Система».
- Переходим во вкладку «Режим планшета».
- Перед вами появится окно настроек с двумя переключателями, которые нужно перевести сначала в положение «Вкл», и затем сменить на «Откл».
- Закрываем окно и снова обновляем рабочий стол.
После этого его состояние должно вернутся к прежнему и ваш ПК снова будет готов к полноценной работе.
Полностью пропал рабочий стол на Windows 10
Также значки (иконки, ярлыки) могут исчезнуть с рабочего стола в результате различных системных сбоев, один из которых дает о себе знать после некорректного завершения работы Windows 10.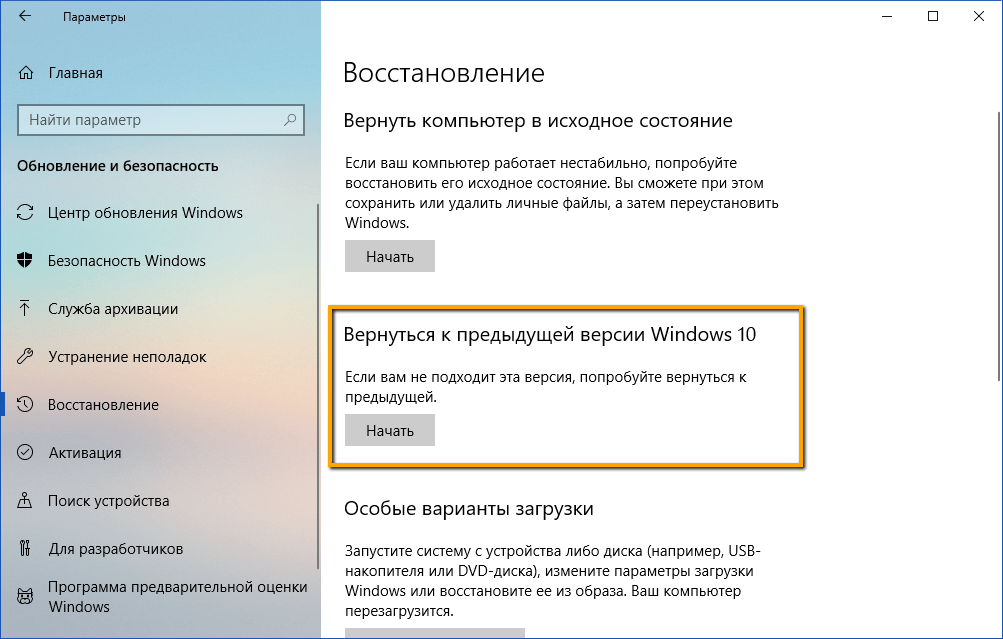 Обычно это случается после моргания света, когда компьютер резко выключается. Вследствие чего могут измениться некоторые системные настройки.
Обычно это случается после моргания света, когда компьютер резко выключается. Вследствие чего могут измениться некоторые системные настройки.
Все что нужно, это изменить их обратно:
- Щелкаем по «Пуск», переходим в «Панель инструментов», затем в «Персонализацию».
- Откроется окно, перемещаемся во вкладку «Пуск», находим опцию «Открывать начальный экран в полноэкранном режиме» и отключаем ее.
Таким образом, вы вернете рабочий стол в прежнее состояние, со всеми пропавшими иконками и ярлыками.
Неверная работа проводника
Большинство людей, кто еще пользуется старушкой Windows XP, знакомы с данным способом и некоторые из них наверняка испробовали его ранее. Если до этого «Проводник» постоянно приходилось перезапускать ввиду нашествия вирусов, то сегодня такой вариант развития событий менее вероятен, однако все же имеет право на существование.
Давайте решим данную проблему и вернем наш пропавший рабочий стол:
- Запускаем «Диспетчер задач» через контекстное меню «Пуска» или путем нажатия «Ctrl+Shift+Esc».
- В верхнем окне, перемещаемся во вкладку «Процессы» и находим среди них «Проводник» или как он еще может называться «Windows Explorer».
- Если вы нашли его, то далее нужно вызвать контекстное меню, нажав по нему правой мышкой и выбрать пункт «Перезапустить».
- Еще один вариант — выделить процесс и нажать по одноименной кнопке.
- Если вам не удалось найти «Проводник» в списке активных процессов, то нужно нажать «Файл» и кликнуть «Новая задача/процесс» или «Выполнить».
- Далее требуется ввести «explorer.exe» или «explorer» и отправить команду системе.
- Команда также может быть запущена во вкладке «Выполнить», открыть которую достаточно просто, нажав «Win+R».
Таким образом, вы сможете запустить «Проводник», который был выключен по какой-то причине, и восстановить на ноутбуке привычный классический рабочий стол.
Файл «explorer.exe»
В случае появления сообщения, что файл не был обнаружен или инструмент недоступен, то самое время провести проверку операционной системы на вирусы и убедиться что файл, который отвечает за оконный интерфейс Виндовс 10, не поврежден.
План действий следующий:
- Выполняем проверку ОЗУ и системного диска на наличие вирусов.
- Открываем «Диспетчер задач» или окно «Выполнить», выполняем команду «sfc /scannow» и жмем «Enter». Дожидаемся окончания проверки.
- После этого проверяем состояние файла командой «sfc /scanfile=C:\Windows\explorer.exe». В данном случае указан диск «С», если ваша ОС установлена на другом диске, то указывайте его.
Если это не помогло восстановить ярлыки (значки, иконки) на рабочем столе, в обязательном порядке попробуйте сделать следующее:
- Первым делом следует проверить по указанному немного выше пути наличие файла «explorer.exe». В случае, если его нет, необходимо провести откат системы, до того момента, когда все работало.
- Загрузите ОС в безопасном режиме, и проверьте, ушла ли данная проблема. Если она отсутствует, то источник неполадки следует поискать в установленных программах и службах, которые запускаются вместе с Виндовс.
- Также можно попробовать заменить родной файл «explorer.exe» аналогом, например, скопировать его у знакомого, который пользуется той же версией Windows 10 с той же разрядностью. Перед заменой в обязательном порядке сохраните оригинал на всякий случай.
Отдельное внимание хотелось бы уделить первому пункту, именно поэтому мы подробно разберем его чуть ниже.
Ошибки реестра
Если вы дошли до этого пункта, значит, предыдущие способы вам не помогли, и это в свою очередь указывает на то, что ваш рабочий стол пропал из-за ошибок в реестре. Для начала коротко, о том, что это такое. Реестр — это своего рода база данных операционной системы Windows 10. В нем хранятся все системные настройки, настройки программ, приложений и подключаемого оборудования (принтеры, сканеры и т.д.). И даже небольшие ошибки могут нарушить корректную работу ОС.
Поэтому его также следует проверить:
- Вызываем окно «Выполнить» комбинацией и сразу же вводим фразу «regedit».
- Откроется редактор.
 Но перед тем как проводить какие-либо манипуляции с настройками, необходимо создать резервную копию. Нажимаем на пункт меню «Файл» — «Экспорт», указываем любое имя и сохраняем, где удобно. Теперь у вас будет возможность восстановить в случае чего исходные настройки, для этого его нужно просто открыть.
Но перед тем как проводить какие-либо манипуляции с настройками, необходимо создать резервную копию. Нажимаем на пункт меню «Файл» — «Экспорт», указываем любое имя и сохраняем, где удобно. Теперь у вас будет возможность восстановить в случае чего исходные настройки, для этого его нужно просто открыть. - Открываем раздел «HKEY_LOCAL_MACHINE — SOFTWARE — Microsoft —WindowsNT — CurrentVersion — Winlogon».
- В главном окне находим пункт «Shell» и смотрим, чтобы в качестве его значения стоял файл «explorer.exe». Если указан другой параметр, то изменяем его на нужный.
- Обращаем внимания и на параметр «Userinit». Его значение должно быть следующим «C:\Windows\system32\userinit.exe». Где диск «C» это раздел с установленной ОС.
После смены параметров обычно появляется черный экран, который проходит через несколько секунд.
Дополнительно его следует проверить с помощью утилиты Reg Organizer. Она найдет и исправит все ошибки.
Откат системы до точки восстановления
Еще один способов вернуть все значки и иконки обратно на рабочий стол – откатить все изменения в системе, до того момента, когда все значки и ярлыки отображались. Это эффективный способ, который наверняка решит возникшую проблему даже в том случае, если ни один из вышеуказанных способов не принес должного результата.
Для выполнения этой задачи нужно:
- Войти в классическую «Панель управления» путем нажатия «Win+X» либо же через Пуск.
- В строке поиска (найти ее можно в правом верхнем углу) необходимо ввести запрос «Восстановление».
- В результатах поиска будет отображен нужный нам раздел, заходим в него.
- Запускаем восстановление системы, нажав на соответствующий пункт.
- Откроется мастер «Восстановления». Чтобы сделать откат и вернуть нормальный облик рабочего стола нужно просто нажать «Далее» и следовать инструкции на экране.
- Важным шагом является выбор подходящей точки восстановления, к которой должен быть сделан откат.

- Выбираем точку из имеющихся в списке и кликаем «Далее». Если вы не знаете, что делать в этом случае и какую точку выбрать, то следует использовать опцию «Поиск затрагиваемых программ». Для этого выделяем точку и жмем эту кнопку.
- На экране появится окно со списком утилит, которые будут затронуты при откате системы. В верхнем списке вы увидите приложения, которые удалятся, а в нижнем – те, которые восстановятся.
- Выбрав точку восстановления, жмем «Готово».
После этого процесс будет запущен и ОС Windows 10 сделает откат до нужной вам точки восстановления.
Исходя из имеющихся данных, можно подытожить, что вернуть старый рабочий стол не сложно, при этом не нужны специализированные знания или навыки в компьютерной сфере, так как мы максимально детально объяснили каждый из способов.
Видео по теме
Как восстановить настройки звука?
Ответ мастера:При эксплуатации компьютера по части мультимедийного содержимого меняются настройки звука, которые до этого имели стандартные значения. Часто это не очень хорошо сказывается на работе адаптера.
Для начала нужно удалить драйвера для вашей звуковой карты, выбрав их в списке инсталлированныхв системе программ, который находится в панели управления вашим компьютером. Перезагрузите ваш компьютер, а потом, на всякий случай, выполните чистку реестра операционной системы. Для этого нужно использовать специальные утилиты, которые можно легко найти в интернете.
Также можно вручную чистить реестр от записей, если вы имеете некоторые навыки в работе с ним. Но тогда рекомендуется перед началом процедуры создать копию рабочей конфигурации системы.
Затем скачайте последнюю версию драйверов для вашей модели звуковой карты. Для этого воспользуйтесь официальным сайтом производителя устройства. После этого установите драйвера на ваш компьютер, используя мастер установки оборудования. Можно также просто запустить загруженный инсталлятор программного обеспечения. Далее нужно перезагрузить компьютер, после чего все настройки звука обретут свои первоначальный вид.
Для этого воспользуйтесь официальным сайтом производителя устройства. После этого установите драйвера на ваш компьютер, используя мастер установки оборудования. Можно также просто запустить загруженный инсталлятор программного обеспечения. Далее нужно перезагрузить компьютер, после чего все настройки звука обретут свои первоначальный вид.
Если вы не хотите переустанавливать драйвера звукового адаптера, тогда нужно вернуть все настройки звука по умолчанию, используя отката состояния операционной системы. Такое действие следует выполнять только тогда, когда с момента установки драйвера звуковой карты не было произведено любых значимых изменений до текущей даты, ведь в таком случае они отменятся.
Откройте «Пуск», а потом перейдите к списку стандартных программ. Там выберите восстановление операционной системы, затем ознакомьтесь с основными моментами выполнения такой операции.
Сначала сохраните все настройки конфигурации программ и пользовательские файлы, которые вы хотите переустановить либо настроить. Затем запустите восстановление системы, указав ту дату, которая максимально приближена к времени внесения изменений в настройку звукового адаптера. Подождите, пока компьютер перезагрузится, а после этого проверьте работу звука.
Как откатить пк до заводских настроек. Восстановить Windows с помощью диска. Возврат windows в исходное состояние
Изучение того, как восстановить заводские настройки вашего компьютера, поможет вам поддерживать работу вашего ПК как новый. Этот процесс уничтожит все существующие данные и программы, которые вы установили на вашем жестком диске, и переустановите Windows, чтобы сбросить ваш компьютер до состояния, в котором он находился, когда вы впервые открыли окно (а иногда даже лучше, поскольку в него не будут включены все нежелательные программы – crapware – это может поставляться с большинством новых ПК). Некоторые люди предпочитают регулярно перезагружать свой компьютер, чтобы поддерживать его в верхней части формы.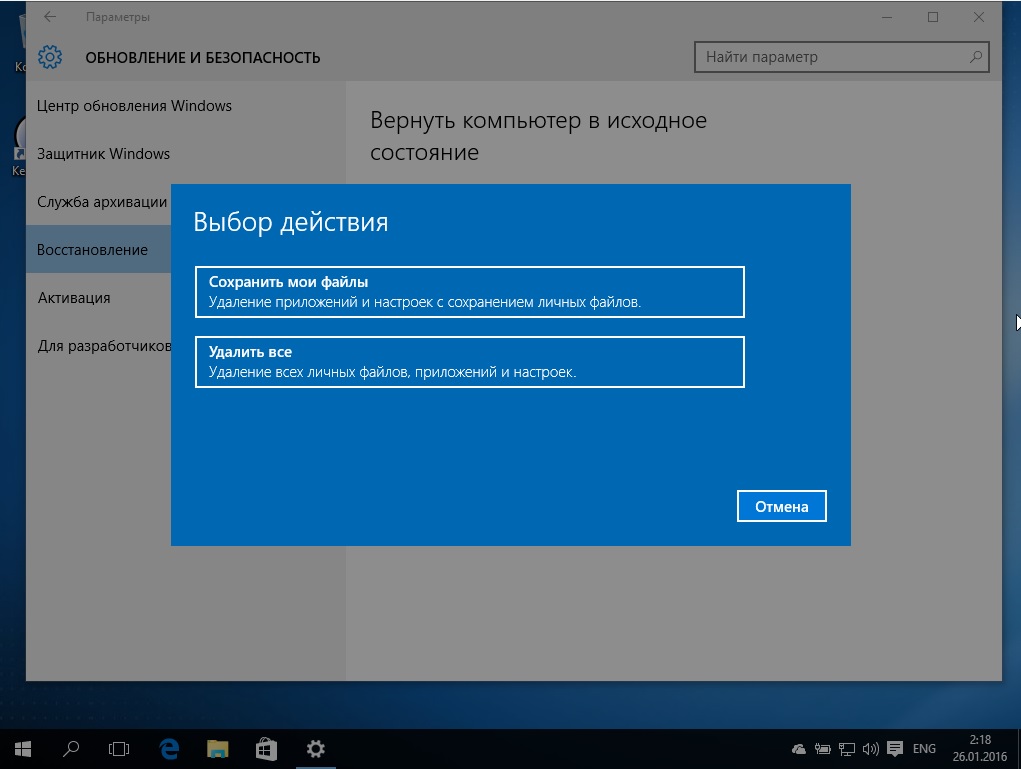 Чаще всего эта процедура выполняется, когда возникает проблема, которую невозможно легко восстановить традиционными методами.
Чаще всего эта процедура выполняется, когда возникает проблема, которую невозможно легко восстановить традиционными методами.
Как на заводе недавно ваш компьютер отличается в зависимости от версии Windows, в которой вы работаете, и производителя вашего ПК.
ВАЖНО: Резервное копирование данных
Прежде чем вы узнаете, как восстановить заводские настройки компьютера, целесообразно создать резервную копию любых важных файлов, которые у вас могут быть.
Если вы используете Windows XP, вы должны сначала установить утилиту резервного копирования с установочного диска Windows XP.
Для резервного копирования данных в Windows XP:
- Вставьте диск с Windows XP в дисковод для компакт-дисков
- На компакт-диске перейдите к X: \ ValueAdd \ Msft \ Ntbackup (X – буква вашего диска)
- Нажмите Ntbackup.msi и запустите мастер в соответствии с инструкциями
- После установки утилиты щелкните кнопку «Пуск» и выберите «Выполнить».
- Введите ntbackup.exe и нажмите Enter.
Процесс резервного копирования намного проще в Windows Vista и 7. Для резервного копирования файлов:
- Нажмите кнопку « Пуск» и выберите « Панель управления»
- Выберите систему и обслуживание
- Нажмите « Центр резервного копирования и восстановления»
- Выберите SetUp Backup
- Следуйте инструкциям на экране, чтобы сохранить данные, которые вы хотите сохранить (Примечание. Для хранения резервной копии вам потребуется какой-то носитель. Внешний жесткий диск, CD, DVD, USB-накопитель и т. Д.).
«Резервное копирование Windows в Microsoft Windows 7»
Резервное копирование Windows в Windows 8
В Windows 8 есть несколько вариантов резервного копирования ваших файлов. Первый вариант называется Windows 8 File Recovery . Эта опция позволяет вам делать резервную копию всей вашей системы. Чтобы использовать этот первый вариант:
- Перейдите к начальному экрану
- Тип восстановления Windows 7
- Нажмите « Настройки» под текстовым полем
- Нажмите Enter
- Следуйте инструкциям на экране, чтобы сохранить данные, которые вы хотите сохранить.
 (Примечание. Для хранения резервной копии вам понадобится носитель какой-то формы. Внешний жесткий диск, CD, DVD, USB-накопитель и т. Д.)
(Примечание. Для хранения резервной копии вам понадобится носитель какой-то формы. Внешний жесткий диск, CD, DVD, USB-накопитель и т. Д.)
«Windows 7 Revovery в новой Microsoft Windows 8»
Более новая опция в Windows 8 позволяет вам больше гибкости в файлах, которые вы выбираете для резервного копирования, а не для резервного копирования всей вашей системы. Этот новый вариант называется Windows 8 File History .
Для резервного копирования важных файлов с помощью этой опции:
- Перейдите к начальному экрану
- Введите историю файлов
- Нажмите « Настройки» под текстовым полем
- Нажмите Enter
- Выберите место, в котором вы хотите сохранить свои файлы. (Примечание. Для хранения резервной копии вам понадобится носитель какой-то формы. Внешний жесткий диск, CD, DVD, USB-накопитель и т. Д.)
- Включение
Теперь ваш ПК настроен на резервное копирование ваших файлов. Вы можете выбрать, какие файлы вы не хотите сохранять, используя параметр « Исключить папки» слева.
«История файлов в новой Microsoft Windows 8»
Сброс настроек ПК на заводские настройки
Теперь, когда у вас есть все ваши важные файлы, время для перехода и перезагрузка компьютера до заводских настроек. Этот процесс зависит от нескольких факторов. Традиционно производители ПК поставляли свои ПК с диска восстановления, содержащего копию Windows, необходимые драйверы и другое программное обеспечение, специфичное для вашего ПК. Если у вас более старый компьютер, у вас, скорее всего, будет восстановленный CD или DVD, необходимый для перезагрузки компьютера.
Чтобы восстановить заводские настройки ПК с помощью диска восстановления:
- Вставьте диск в свой компьютер
- Перезагрузите компьютер
- Войдите в меню BIOS (нажмите кнопку, когда появится запрос на перезапуск)
- Найдите порядок загрузки для своего ПК и переместите привод CD / DVD в начало
- Сохранить изменения и перезапустить
- Ваш компьютер загрузится на ваш диск восстановления и представит вам мастер восстановления
- Следуйте инструкциям на экране, чтобы восстановить свой ПК.

Новые ПК не поставляются с диском восстановления. Вместо этого эти компьютеры поставляются с разделом восстановления. Это специально выделенная часть вашего жесткого диска, предназначенная для хранения всех данных традиционного диска восстановления.
Чтобы восстановить заводские настройки ПК с помощью раздела восстановления:
- Перезагрузите компьютер
- При появлении запроса нажмите на указанный ключ, чтобы войти в раздел восстановления
- Когда представлен мастер восстановления, следуйте инструкциям на экране
Как только мастер восстановления завершится, вам будет предложено запустить начальную настройку Windows. Введите соответствующую информацию, и скоро ваш компьютер будет работать, как и в тот день, когда вы его купили.
Если смартфон или планшет под управлением Андроид начал работать некорректно, либо оказался заблокированным, пользователь может зайти в меню Recovery и сбросить гаджет к заводским настройкам, восстановив таким образом его работоспособность. А что насчёт ноутбуков с Windows, можно ли подобным образом вернуть их к жизни? В принципе да, но для этого на жёстком диске ноутбука должен присутствовать особый раздел. Что это за раздел и какие преимущества даёт его наличие на компьютере, будет рассказано немного ниже, а пока позвольте пару слов о самом восстановлении заводских настроек на ноутбуке.
Что значит восстановить заводские настройки на ноутбуке
Сброс ноутбука к заводским настройкам – это полностью автоматическая переустановка Windows со всеми системным приложениями и драйверами, предусмотренными производителем. В процессе сброса выполняется форматирование системного логического раздела с удалением всех имеющихся на нём пользовательских данных и настроек с последующим развёртыванием Windows из резервной копии, расположенной на особом скрытом разделе Recovery или HDD Recovery.
По завершении сброса вы получаете ноутбук в том состоянии, в котором он находился на момент покупки. Исключение делается только для диска D – данные на нем не удаляются в процессе восстановления. Не понадобится также повторный ввод активационного ключа Windows. Важно, однако, отметить, что сброс настроек ноутбука до заводских затрагивает только программную часть, аппаратных проблем такая процедура не решает.
Исключение делается только для диска D – данные на нем не удаляются в процессе восстановления. Не понадобится также повторный ввод активационного ключа Windows. Важно, однако, отметить, что сброс настроек ноутбука до заводских затрагивает только программную часть, аппаратных проблем такая процедура не решает.
Когда может потребоваться сброс настроек
Возврат к заводским настройкам будет актуальным в случае серьёзных нарушений в работе операционной системы, при частых критических сбоях, вызванных неполадками и ошибками в программной части, заражении Windows вирусами, а также её блокировке. Сброс также может использоваться в качестве альтернативы ручной переустановке, необходимость которой вызвана иными причинами.
В каких случаях сброс невозможен
Если вы приобретаете ноутбук без операционной системы, не стоит ожидать, что на его диске окажется раздел восстановления. Вернуть заводские настройки на таком ноутбуке не получится, для сброса системы к исходному состоянию в таких случаях используются другие методы.
Невозможно будет откатиться к исходным параметрам и тогда, когда раздел восстановления был, но в процессе ручной переустановки Windows мастер или сам пользователь его удалил, желая получить на жёстком диске больше свободного места. Решением в таком случае может быть опять же переустановка или поиск образа системного раздела для данной модели ноутбука на торрентах или официальном сайте производителя.
Последовательность восстановления заводских настроек на ноутбуках
Очередность действий при сбросе портативного компьютера к изначальным настройкам может отличаться от модели к модели, но, как правило, отличия эти несущественны. Для примера мы покажем, как вернуть заводские настройки для ноутбуков Asus, Acer, HP, Samsung, Lenovo и Toshiba.
Для Asus
Для загрузки встроенного механизма восстановления на ноутбуках марки Asus предусмотрена клавиша F9, которую нужно зажать в момент включения лэптопа, но перед этим нужно убедиться, что у вас отключена функция быстрой загрузки. Деактивировать её (если ПК не загружается) можно в BIOS на вкладке Boot (опция Boot Master).
Деактивировать её (если ПК не загружается) можно в BIOS на вкладке Boot (опция Boot Master).
В среде восстановления выбираем , соглашаемся с удалением личных файлов и жмём «Далее».
Затем жмём Только диск, на котором установлена система – Просто удалить мои файлы – Вернуть в исходное состояние .
После этого будет запущена процедура восстановления, по завершении которой вам будет предложено заново создать учётную запись и настроить компьютер.
Для Acer
Процедура сброса к заводским настройкам для ноутбуков Acer несколько отличается. Если система загружается, сбросить настойки можно с помощью фирменной утилиты Acer Recovery Management , запускаемой через меню Пуск (все приложения). В окне утилиты нужно выбрать опцию «Восстановление заводских настроек», после чего будет загружена среда восстановления, в которой необходимо повторить все действия, описанные в предыдущем абзаце (для ноутбуков Asus).
Если Windows не загружается, для входа в среду восстановления используем комбинацию клавиш Alt + F10 , предварительно убедившись, что в BIOS на вкладке Main включена опция D2D Recovery . Если она отключена, обязательно включите её, иначе Alt + F10 работать не будет.
В остальном действуем по первому сценарию: выбираем на экране Диагностика – Вернуть в исходное состояние и так далее.
Для HP
Как и Acer, лэптопы марки HP поставляются со встроенной фирменной утилитой HP Recovery Manager , запустить которую можно либо через меню Пуск, либо нажатием кнопки F11 при включении устройства. Откатить ноутбук к заводским настройкам с её помощью не составляет особого труда. Если компьютер не загружается, жмём при его включении F11 и выбираем в стандартном меню выбора действия .
В следующем окне включаем пункт «Восстановить без создания резервной копии файлов» и жмём «Далее» столько раз, сколько попросит мастер.
После непродолжительной подготовки начнётся сам процесс сброса, по завершении которого вам останется лишь настроить компьютер. Если операционная система ещё способна самостоятельно загружаться, запускаем HP Recovery Manager через интерфейс, выбираем «Среда восстановления Windows». После перезагрузки выбираем Диагностика – Recovery Manager и повторяем описанные выше действия вплоть до настройки учётной записи.
Для Samsung
В ноутбуках Samsung также имеется собственная утилита для восстановления системы. Она называется Samsung Recovery Solution и вызывается нажатием кнопки F4 при включении компьютера. Процедура восстановления в ней не слишком сложна, единственное, что необходимо сделать перед её запуском, это скопировать важные для вас файлы на съемный жёсткий диск или иной переносной носитель, так как высока вероятность, что в процессе возвращения заводских параметров созданные пользователем разделы будут удалены со всем их содержимым.
Итак, жмём при загрузке F4, принимаем в приветственном окне утилиты лицензионное соглашение, отказываемся от предложения создать резервную копию системы и жмём в начальном окне «Восстановление».
На этом этапе вам будет предложено задать дополнительные параметры. В принципе, шаг можно пропустить, но будет лучше, если придерживаться таких правил:
- Точку восстановления нужно выбирать самую раннюю.
- Удаление данных с дополнительных разделов лучше отключить, хотя не факт, что это поможет.
- Включить опцию «Сохранение данных пользователя».
Подготовившись таким образом, нажимаем «Восстановление», подтверждаем действие и ждём завершения процедуры.
Порядок действий в пятой версии Samsung Recovery Solution немного отличается. Здесь также жмём F4, в окне утилиты выбираем Восстановление – Полное восстановление .
Для Lenovo
Следующими в нашем списке идут лэптопы Lenovo.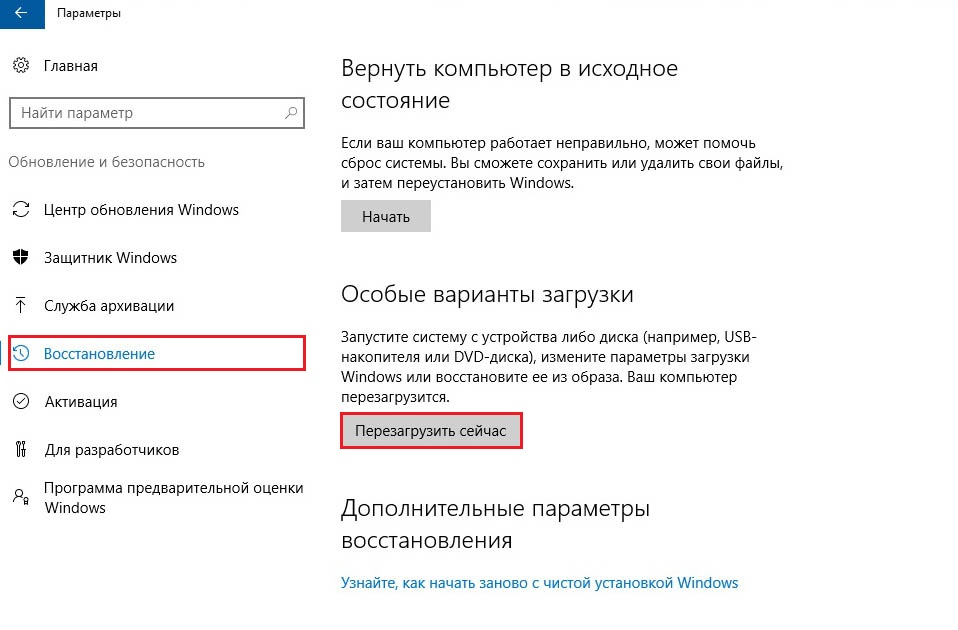 Посмотрим, как сбросить до заводских настроек ноутбук этой марки. Тут тоже нет ничего сложного, так как для сброса в Lenovo используется своя фирменная утилита OneKey Rescue System . В отличие от предыдущих моделей, вход в среду восстановления осуществляется не с помощью стандартных клавишей верхнего ряда, а с помощью специальной кнопки «Novo Button», расположенной рядом с кнопкой включения ноутбука.
Посмотрим, как сбросить до заводских настроек ноутбук этой марки. Тут тоже нет ничего сложного, так как для сброса в Lenovo используется своя фирменная утилита OneKey Rescue System . В отличие от предыдущих моделей, вход в среду восстановления осуществляется не с помощью стандартных клавишей верхнего ряда, а с помощью специальной кнопки «Novo Button», расположенной рядом с кнопкой включения ноутбука.
При выключенном ноутбуке жмём эту самую кнопку и выбираем клавишами-стрелками опцию System Recovery.
В открывшемся окне утилиты последовательно жмём Восстановить с исходной резервной копии – Далее – Пуск и подтверждаем действие нажатием кнопки «Да».
Начнётся процедура отката к заводскому состоянию, о завершении которой вы будете уведомлены соответствующим сообщением.
Для Toshiba
В случае с ноутбуками Toshiba всё очень похоже, но здесь также есть свои нюансы. Восстановление к изначальным настройкам производится с помощью фирменного программного обеспечения Toshiba HDD Recovery или Toshiba Recovery Wizard (в старых моделях). Для перехода в интерфейс утилиты на новых моделях Toshiba нужно зажать клавишу 0, а потом включить ноутбук. Когда раздается звуковой сигнал, клавишу 0 нужно отпустить. Далее всё просто, нужно только следовать указаниям мастера.
В старых моделях для загрузки инструмента восстановления используется традиционная клавиша F8, открывающая меню дополнительных вариантов загрузки. В этом меню вам нужно выбрать Устранение неполадок компьютера – Toshiba Recovery Wizard . Ознакомившись с предупреждениями, последовательно жмём Восстановление программного обеспечения, устанавливаемого на заводе по умолчанию – Восстановить до состояния на момент приобретения – Далее .
После этого начнётся сама процедура, по завершении которой вам будет предложено перезагрузить компьютер и заново настроить систему.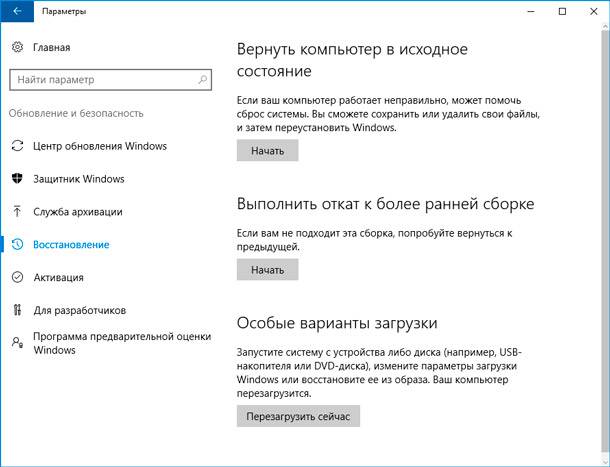
Вместо итога
Приведенные в этой статье рекомендации носят общий характер, в деталях процесс отката ноутбука к заводским настройкам Windows 7/10 может отличаться. Различия могут быть в интерфейсе фирменных утилит разных версий, не исключено также, что в какой-то модели лэптопа клавиша загрузки среды восстановления будет иной. Например, кнопка «Novo Button» в Леново может располагаться в ином месте и так далее. Всё это в общем несущественно, главное, чтобы на жёстком диске присутствовал раздел HDD Recovery и чтобы файлы заводской резервной копии не были повреждены. В противном случае для возвращения работоспособности Windows потребуется как минимум установочный диск с операционной системой.
Изучение того, как восстановить заводские настройки вашего компьютера, поможет вам поддерживать работу вашего ПК как новый. Этот процесс уничтожит все существующие данные и программы, которые вы установили на вашем жестком диске, и переустановите Windows, чтобы сбросить ваш компьютер до состояния, в котором он находился, когда вы впервые открыли окно (а иногда даже лучше, поскольку в него не будут включены все нежелательные программы – crapware – это может поставляться с большинством новых ПК). Некоторые люди предпочитают регулярно перезагружать свой компьютер, чтобы поддерживать его в верхней части формы. Чаще всего эта процедура выполняется, когда возникает проблема, которую невозможно легко восстановить традиционными методами.
Как на заводе недавно ваш компьютер отличается в зависимости от версии Windows, в которой вы работаете, и производителя вашего ПК.
ВАЖНО: Резервное копирование данных
Прежде чем вы узнаете, как восстановить заводские настройки компьютера, целесообразно создать резервную копию любых важных файлов, которые у вас могут быть.
Если вы используете Windows XP, вы должны сначала установить утилиту резервного копирования с установочного диска Windows XP.
Для резервного копирования данных в Windows XP:
- Вставьте диск с Windows XP в дисковод для компакт-дисков
- На компакт-диске перейдите к X: \ ValueAdd \ Msft \ Ntbackup (X – буква вашего диска)
- Нажмите Ntbackup.
 msi и запустите мастер в соответствии с инструкциями
msi и запустите мастер в соответствии с инструкциями - После установки утилиты щелкните кнопку «Пуск» и выберите «Выполнить».
- Введите ntbackup.exe и нажмите Enter.
Процесс резервного копирования намного проще в Windows Vista и 7. Для резервного копирования файлов:
- Нажмите кнопку « Пуск» и выберите « Панель управления»
- Выберите систему и обслуживание
- Нажмите « Центр резервного копирования и восстановления»
- Выберите SetUp Backup
- Следуйте инструкциям на экране, чтобы сохранить данные, которые вы хотите сохранить (Примечание. Для хранения резервной копии вам потребуется какой-то носитель. Внешний жесткий диск, CD, DVD, USB-накопитель и т. Д.).
«Резервное копирование Windows в Microsoft Windows 7»
Резервное копирование Windows в Windows 8
В Windows 8 есть несколько вариантов резервного копирования ваших файлов. Первый вариант называется Windows 8 File Recovery . Эта опция позволяет вам делать резервную копию всей вашей системы. Чтобы использовать этот первый вариант:
- Перейдите к начальному экрану
- Тип восстановления Windows 7
- Нажмите « Настройки» под текстовым полем
- Нажмите Enter
- Следуйте инструкциям на экране, чтобы сохранить данные, которые вы хотите сохранить. (Примечание. Для хранения резервной копии вам понадобится носитель какой-то формы. Внешний жесткий диск, CD, DVD, USB-накопитель и т. Д.)
«Windows 7 Revovery в новой Microsoft Windows 8»
Более новая опция в Windows 8 позволяет вам больше гибкости в файлах, которые вы выбираете для резервного копирования, а не для резервного копирования всей вашей системы. Этот новый вариант называется Windows 8 File History .
Для резервного копирования важных файлов с помощью этой опции:
- Перейдите к начальному экрану
- Введите историю файлов
- Нажмите « Настройки» под текстовым полем
- Нажмите Enter
- Выберите место, в котором вы хотите сохранить свои файлы.
 (Примечание. Для хранения резервной копии вам понадобится носитель какой-то формы. Внешний жесткий диск, CD, DVD, USB-накопитель и т. Д.)
(Примечание. Для хранения резервной копии вам понадобится носитель какой-то формы. Внешний жесткий диск, CD, DVD, USB-накопитель и т. Д.) - Включение
Теперь ваш ПК настроен на резервное копирование ваших файлов. Вы можете выбрать, какие файлы вы не хотите сохранять, используя параметр « Исключить папки» слева.
«История файлов в новой Microsoft Windows 8»
Сброс настроек ПК на заводские настройки
Теперь, когда у вас есть все ваши важные файлы, время для перехода и перезагрузка компьютера до заводских настроек. Этот процесс зависит от нескольких факторов. Традиционно производители ПК поставляли свои ПК с диска восстановления, содержащего копию Windows, необходимые драйверы и другое программное обеспечение, специфичное для вашего ПК. Если у вас более старый компьютер, у вас, скорее всего, будет восстановленный CD или DVD, необходимый для перезагрузки компьютера.
Чтобы восстановить заводские настройки ПК с помощью диска восстановления:
- Вставьте диск в свой компьютер
- Перезагрузите компьютер
- Войдите в меню BIOS (нажмите кнопку, когда появится запрос на перезапуск)
- Найдите порядок загрузки для своего ПК и переместите привод CD / DVD в начало
- Сохранить изменения и перезапустить
- Ваш компьютер загрузится на ваш диск восстановления и представит вам мастер восстановления
- Следуйте инструкциям на экране, чтобы восстановить свой ПК.
Новые ПК не поставляются с диском восстановления. Вместо этого эти компьютеры поставляются с разделом восстановления. Это специально выделенная часть вашего жесткого диска, предназначенная для хранения всех данных традиционного диска восстановления.
Чтобы восстановить заводские настройки ПК с помощью раздела восстановления:
- Перезагрузите компьютер
- При появлении запроса нажмите на указанный ключ, чтобы войти в раздел восстановления
- Когда представлен мастер восстановления, следуйте инструкциям на экране
Как только мастер восстановления завершится, вам будет предложено запустить начальную настройку Windows.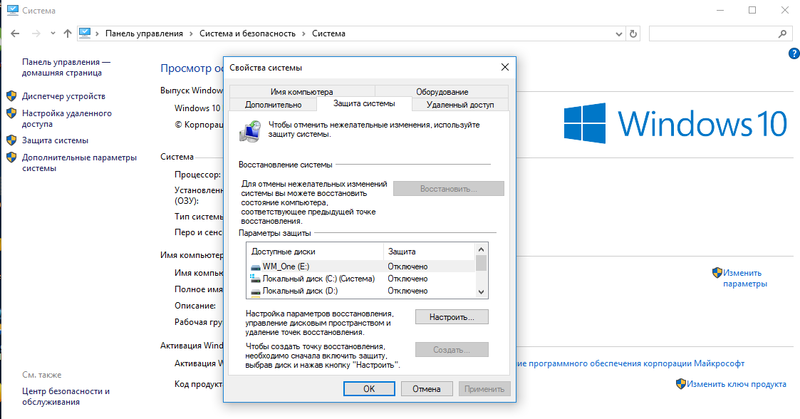 Введите соответствующую информацию, и скоро ваш компьютер будет работать, как и в тот день, когда вы его купили.
Введите соответствующую информацию, и скоро ваш компьютер будет работать, как и в тот день, когда вы его купили.
Если операционная система, установленная на домашнем компьютере, по каким-то причинам работает со сбоями, вам будет полезно знать, как сбросить Windows 10 до стандартных заводских настроек. Иногда такой радикальный способ решения проблем с работоспособностью – единственный выход из положения.
Если вы хотите произвести сброс Windows 10 до стандартных заводских настроек, то вам нужно четко знать, как это сделать, чтобы не совершить досадных ошибок. Прежде всего, чтобы сбросить параметры без потери нужной информации, перед проведением подобной операции стоит сохранить резервную копию всех важных данных на вашем компьютере.
Знание о том, как вернуть Виндовс 10 к стандартным заводским настройкам и сбросить ранее используемые параметры, может понадобиться вам не так часто, как другие опции. Выполняется такая операция в исключительных случаях, когда проблему с производительностью нельзя решить другими способами, являющимися менее радикальными, например .
Возврат к заводским настройкам Windows 10
Как обыкновенному пользователю откатить Windows 10 к стандартным заводским настройкам? Чтобы сбросить параметры, достаточно следовать простой инструкции. Через меню «Пуск» в параметрах системы найдите раздел «Обновление и безопасность». Открыв этот пункт на Windows 10, следует найти вкладку «Восстановление», чтобы сбросить прежние настройки. Там будет расположена опция, позволяющая вернуть ваш компьютер в исходное состояние.
Как восстановить Виндовс 10 до первоначальных заводских настроек? Просто нажмите кнопку «Начать» в указанном разделе, чтобы сбросить используемые параметры. Восстановление системы необходимо в том случае, когда ваш компьютер по каким-либо причинам работает неправильно. В крайнем случае, чтобы вернуть нормальное быстродействие вашему устройству, вам стоит полностью удалить все содержимое, хранящееся на нем, и сбросить прежние параметры.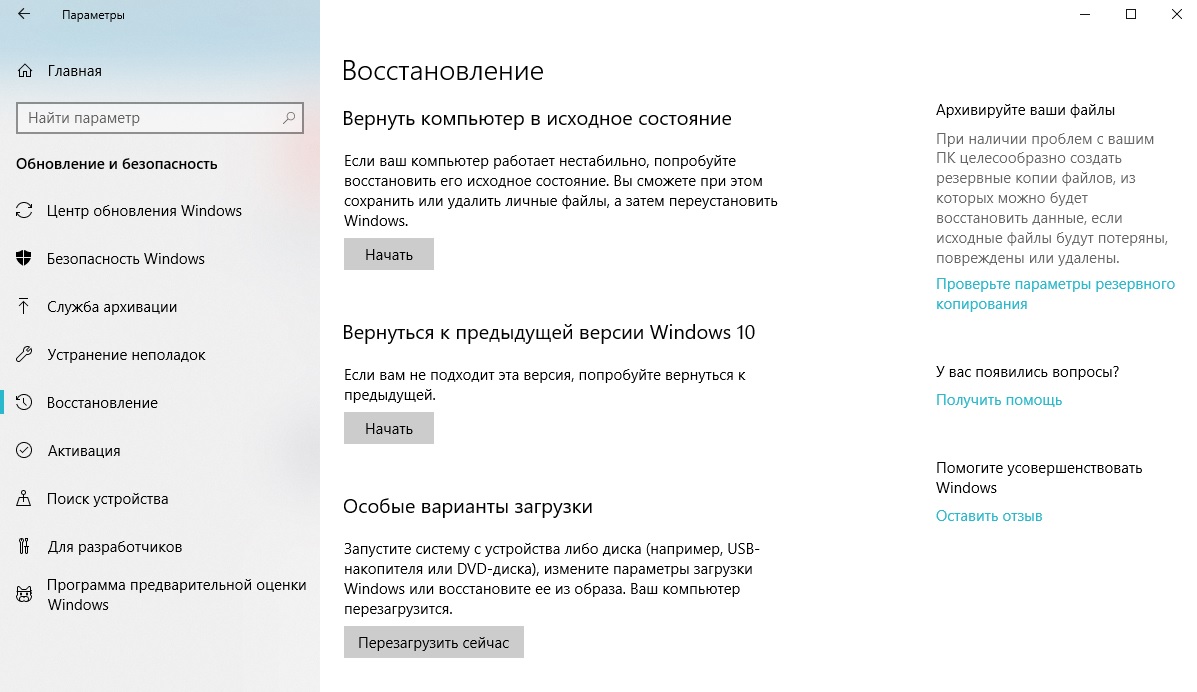
Если вы нажмете кнопку «Начать» в разделе «Восстановление», компьютер предложит вам сохранить личные файлы, удалив только используемые приложения и сбросив параметры. Если вы проигнорируете этот пункт, нажав кнопку «Удалить все», то компьютер будет полностью очищен, а ваши файлы будет уже не восстановить, если вы, конечно же, не сохранили их на другом носителе заранее.
Перед тем, как скинуть Windows 10 до заводских настроек и сбросить используемые ранее параметры, попробуйте применить другие способы исправления ситуации. В некоторых случаях для восстановления нужной работоспособности вам будет достаточно произвести простую перезагрузку или прогнать устройство через антивирус.
После выбора нужной вам опции, система оповестит вас о том, какие действия будет произведены в дальнейшем. Вы увидите надпись, что устройство готово к восстановлению. При возврате к заводским стандартам будут выполнены следующие действия:
Возможности сброса настроек компьютера
При необходимости вы можете произвести переустановку Windows 10 без использования функции, позволяющей сбросить параметры до заводских. В таком случае воспользуйтесь установочным диском и следуйте его инструкциям. Чтобы попасть в среду «bios», просто нажмите на клавиатуре клавишу «Delete». Затем вы попадете в меню, где вам предложат выполнить поиск и устранение неисправностей.
Система сама определит, стоит ли производить полный возврат к исходным параметрам или можно обойтись другими методами. После проведения диагностики при необходимости вам будет предложено вернуть компьютер в исходное состояние. Далее действия при использовании установочного диска будут аналогичны тем, которые требуется выполнять при восстановлении системы через панель управления.
Перед тем, как снести свою систему до заводских настроек, рекомендуется провести подробную диагностику состояния устройства. Возможно, найдутся менее радикальные способы решения возникшей проблемы. После проведения восстановления на вашем компьютере останется только сама операционная система Windows 10. С этой точки зрения ваше устройство будет выглядеть так, как будто им никогда ранее не пользовались.
С этой точки зрения ваше устройство будет выглядеть так, как будто им никогда ранее не пользовались.
При этом сама операционка Windows 10 будет переустановлена, что должно помочь восстановить работоспособность используемого вами устройства. Далее вам придется заново устанавливать все требующиеся вам программы. В стандартной справке на сайте поддержки Microsoft вы сможете прочитать подробные инструкции, как наилучшим образом начать использование вашего устройства заново с чистой операционкой Windows 10.
Отличного Вам дня!
Компьютеры любят «чистоту», как на жёстком диске, так и от пыли на аппаратной части. Если со вторым вопросом можно разобраться проще – просто провести чистку, то с первым всё не так легко. Основная проблема начинающих пользователей – желание установить побольше «полезных» программ и неумение правильно пользоваться дисковым пространством компьютера, что влечёт за собой неполадки в его работе. Когда ситуация находится на пике, юзерам ничего не остается, как совершить сброс до заводских настроек Windows. В нашей статье подробно будет описано, как восстановить систему до вида «из коробки» для разных версий, начиная с Windows 7.
Что такое сброс до заводских настроек Windows
Начнём с того, что заводские настройки – конфигурация ПК, которая установлена изначально и является основной для данной единицы техники. Все изменения, которые были сделаны пользователем во время использования, «сбивают» заводские настройки и компьютер считается уже не новым. Сброс к настройкам «с коробки» – переход к первоначальному состоянию, т.е. избавление от настроек юзера вообще, а, в некоторых случаях, даже от файлов и других данных, которые после него остались.
Производить сброс рекомендуется только тогда, когда это действительно необходимо. Обращаем внимание, что, если вы ранее переустанавливали Windows или сами, или с помощью мастеров компьютерных систем, у вас может не получится перейти к заводским настройкам. Вся суть заключается в том, что при неправильной переустановке (тупо с одной болванки, на которую записана пиратская копия Windows), на жёстком диске пропадает специальный раздел восстановления, на котором хранится копия установочной версии.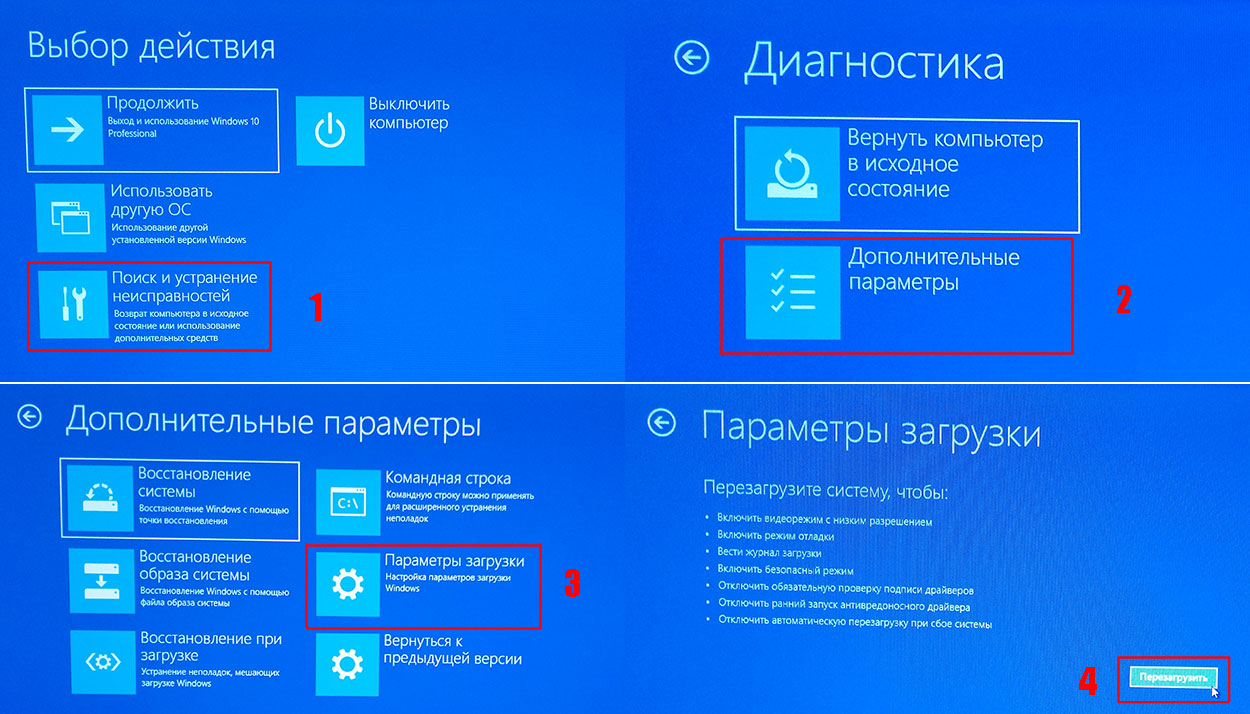
Это указывает на то, что просто так не получится перейти на заводские настройки – потребуется такой же дистрибутив, который был использован изначально, а не любой другой (даже если версии Windows совпадают). В противном случае, вы не вернёте компьютер к первоначальному виду (в программном отношении) никак. Поэтому, относитесь к переустановке Windows более рассудительно и серьёзно – если пользуетесь услугами мастеров, просите их переустанавливать Windows так, чтобы раздел восстановления затронут не был. Если всё же раздел восстановления был удалён – всё что вы можете сделать – установить любую удобную версию Windows методом чистой инсталляции (с удалением всех данных) и хоть как-то, но создадите видимость сброса к заводским настройкам.
Как сбросить Windows 7 до заводских настроек
К сожалению, «семёрка» не поддерживает быстрого сброса к заводским настройкам, что является преградой для возвращения компьютера к исходному виду без использования дополнительных знаний. Если у вас стоит задача вернуть компьютер в исходное состояние, вы можете воспользоваться такими вариантами:
- Через в «Дополнительных вариантах загрузки» ;
- С помощью вашего дистрибутива, который шёл в комплекте с ПК или ноутбуком.
Если вы больше склоняетесь ко второму варианту, значит вам необходимо просто загрузиться с дистрибутива и выбрать там восстановление системы. Дальше всё будет происходить по накатанной.
В случае с первым вариантом, необходимо попасть в меню «Дополнительные варианты загрузки» . Для большинства компьютеров (ноутбуков) это можно сделать клавишей F8, которую нужно нажимать сразу после начала загрузки компьютера (не выходя из ждущего режима или гибернации). Когда оно будет загружено, вам необходимо выбрать пункт «Устранение неполадок компьютера» .
Далее произойдёт переход в окно «Параметры восстановления системы» . В нём находятся некоторые возможности, которые реально можно использовать до загрузки системы в целом.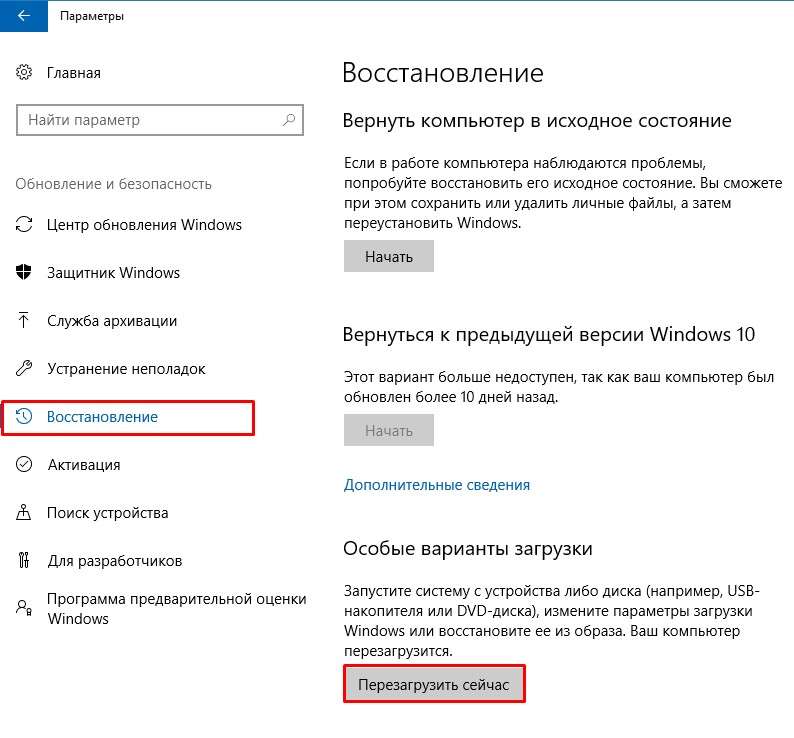 Среди них и будет скрываться либо встроенный сброс, либо фирменный. В данном случае, для примера, у нас вариант с восстановлением заводских настроек ноутбука Toshiba.
Среди них и будет скрываться либо встроенный сброс, либо фирменный. В данном случае, для примера, у нас вариант с восстановлением заводских настроек ноутбука Toshiba.
Необходимо будет перейти в этот пункт и последовать подсказкам встроенной утилиты, чтобы у вас получилось восстановить заводские настройки. Обратите внимание, что все файлы на жёстком диске, которыми вы пользовались/сохраняли, будут удалены безвозвратно.
Как сбросить Windows 8|8.1 до заводских настроек
В случае с Windows 8, дела обстоят более благоприятно. В системном интерфейсе предусмотрено использование встроенной программы возврата к заводским настройкам прямо из «Панели управления», а также с «Дополнительных вариантов загрузки». Рассмотрим это детальнее для улучшения понимания.
Как сбросить Windows 10 до заводских настроек
В «десятке» остался тот же функционал по восстановлению, что и в Windows 8, но, чтобы попасть туда, необходимо пройти немного другой путь.
Как сбросить Windows 10 до заводских настроек: инструкция
При работе с Windows могут возникнуть проблемы и неисправности, при которых потребуется восстановление операционной системы до исходного состояния. «Десятка» позволяет сделать это несколькими разными способами. Давайте разберемся, как сбросить Windows 10 до заводских настроек и зачем это нужно.
Какие способы существуют
Метод сброса операционной системы до начальных параметров нужно выбирать исходя из состояния компьютера и степени его работоспособности. Ниже будут рассмотрены следующие способы:
- откат к начальному состоянию с помощью стандартных средств;
- откат через специальную утилиту Microsoft;
- возвращение исходного состояния с загрузочного диска.
Если первые два метода подойдут для компьютеров без нарушения работоспособности операционной системы, то последний понадобится тем, кто не может запустить свой ПК или ноутбук. Разберем все по порядку.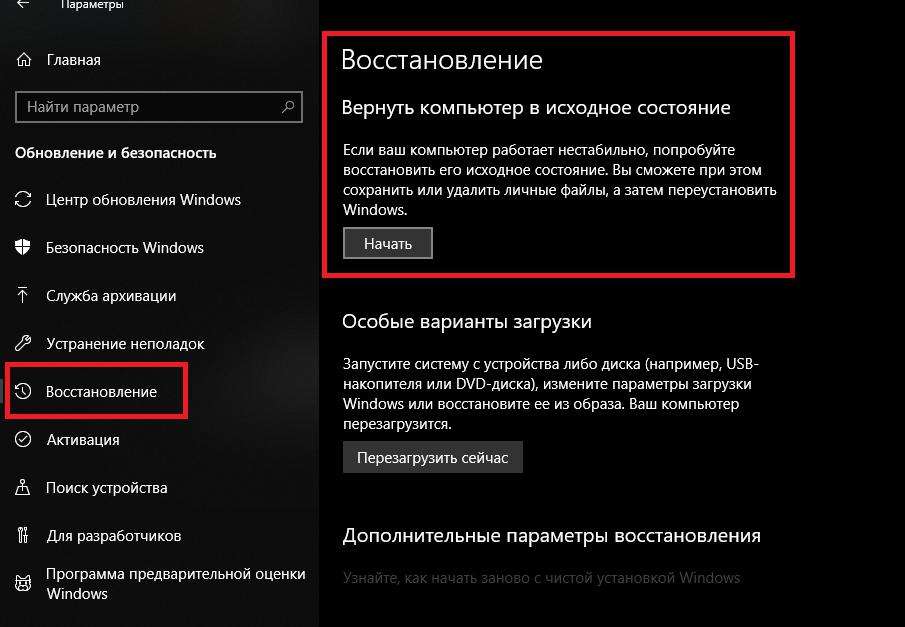
Сброс из работающей ОС
Первый метод заключается в использовании стандартной утилиты, которая позволит вернуть настройки и системные файлы в исходное состояние. Чтобы обнулить ОС данным методом, воспользуйтесь инструкцией:
- Необходимо зайти в окно «Параметры». Впишите название в поисковую строку и откройте приложение.
- Альтернативный метод запуска – кликните ПКМ по значку «Пуск» и в меню выберите «Параметры».
- Откройте «Обновление и безопасность».
- Перейдите в раздел «Восстановление».
- Далее необходимо кликнуть «Начать».
- На экране появится первоначальное окно программы. Нажмите на первые пункты, чтобы откатить Windows 10 с удалением всех установленных программ и настроек, но с сохранением личных файлов на винчестере. Если вам необходим полный возврат к начальным параметрам, то выбирайте второй пункт.
- Выбрав один из вариантов, вы увидите окно, в котором находится список со всеми удаляемыми приложениями и настройками. Для начала процедуры необходимо щелкнуть на «Сброс».
- Пока Windows 10 будет сбрасываться, компьютер несколько раз перезагрузится. В завершение операции проведите первоначальные настройки ОС.
Таким способом можно вернуться к «чистой» версии операционной системы. Если вы восстанавливали ее с сохранением файлов, то на системном разделе диска появится папка Windows.old. В ней будет находиться содержимое рабочего стола с предыдущей версии и файлы. Вы можете удалить ее и очистить место на винчестере:
- Откройте окно «Выполнить» и введите команду «cleanmgr».
- В приложении необходимо выбрать кнопку «Очистить системные файлы».
- В списке найдите пункт «Предыдущие установки Windows» и отметьте его галочкой.
 Для начала очистки нажмите «ОК».
Для начала очистки нажмите «ОК».
Стоит отметить, что удаление папки Windows.old рекомендуется только тогда, когда вы уверены в работоспособности новой версии ОС.
Утилита Microsoft
Разработчики создали специальную программу, которая помогает восстановить заводские настройки Windows 10 через запущенную ОС. Для этого необходимо:
- Зайдите на сайт по ссылке. Нажмите на кнопку «Скачать средство сейчас».
- Запустите файл «Refresh Windows Tool». Примите лицензионное соглашение.
- На следующем экране выберите способ, которым вы хотите переустановить Windows 10, – с сохранением личных данных или полный откат. Нажмите кнопку «Начать».
- Далее начнется автоматический процесс восстановления в фоне. Рекомендуем не запускать приложения/игры и не открывать личные файлы в данный момент. Во время процедуры компьютер может перезагрузиться несколько раз или зависнуть на некоторое время.
После завершения вы можете «снести» папку Windows.old вышеописанным способом.
Восстановление с загрузочного носителя
Что делать, когда не запускается Windows 10, но вам необходимо восстановить ее работоспособность? В таком случае скинуть настройки на стандартные можно через загрузочный диск. Для начала необходимо создать носитель. В этом нам поможет официальная утилита от Microsoft:
- Откройте страницу в браузере. Кликните по кнопке «Скачать средство сейчас».
- Запустите скачанный файл MediaCreationTool. Примите лицензионное соглашение.
- После подготовки программы выберите, каким способом вы хотите установить ОС и нажмите кнопку «Далее». В данном случае необходимо отметить второй пункт.
- Вы можете оставить все параметры по умолчанию либо настроить их вручную.
- Выберите флешку или диск.

- Далее отметьте устройство и дождитесь окончания загрузки файлов операционной системы.
Теперь необходимо запустить загрузочный носитель, чтобы начать процедуру восстановления. Для этого придерживайтесь следующего руководства:
- Перезагрузите компьютер и зайдите в настройки БИОС. Переставьте приоритет загрузки ОС на разъем, в который подключен загрузочный носитель. На начальном экране кликните по кнопке «Восстановление системы».
- Теперь вы окажетесь в меню, через которое можно исправить операционную систему и восстановить ее. Выберите пункт «Диагностика».
- Кликните на «Дополнительные параметры» и выберите отмеченный пункт.
- В следующем окне выберите образ системы, нажмите «Готово» и дождитесь окончания процедуры.
Попасть в меню восстановления системы можно следующим способом (подходит для рабочих компьютеров):
- Зайдите в «Параметры» удобным для вас способом.
- Теперь перейдите в подраздел «Обновление и безопасность».
- Кликните на вкладку «Восстановление».
- Здесь необходимо кликнуть на «Перезагрузить сейчас».
- Ваш ПК перезагрузится, и вы увидите соответствующее меню с возможностью отката OS.
Попасть в данное меню вы также сможете с помощью горячей клавиши F8. Однако данный вариант не слишком удобен, поскольку до появления логотипа Windows у вас есть всего несколько секунд.
Воспользуйтесь этим методом, если вы не можете загрузить поврежденную OS. Нажатие на клавишу F8 может вас также привести в меню.
Если вы не хотите пользоваться инструментом MediaCreationTool, то создайте восстановительный диск с помощью стандартных утилит ОС:
- Откройте «Панель управления».
- Измените просмотр на «Крупные значки».

- Выберите подраздел «Восстановление».
- Нажмите на кнопку «Создание диска восстановления».
- На первом экране кликните «Далее».
- Выберите внешний накопитель, дождитесь окончания процесса и закройте окно кнопкой «Готово».
Откат на ноутбуке
Если на вашем ноутбуке была предустановлена операционная система при покупке, вы можете восстановить заводские настройки с помощью специальной функции. При этом вы не теряете лицензию ОС.
У каждого ноутбука имеется специальное меню при запуске, которое позволяет запустить восстановление. Например, на продукции компании ASUS resetting запускается клавишей F9. После этого нажмите Enter для запуска менеджера по установке:
На ноутбуках MSI данное мню запускается нажатием на клавишу F3. После этого запускается MSI Recovery Manager.
Плюс способа в том, что вы получаете ту же самую копию OS, которая была установлена на ноутбуке изначально.
Откат ОС до контрольной точки
Данная функция позволит вам восстановить настройки и состояние операционной системы на момент создания контрольной точки. Чтобы воспользоваться этой возможностью, следуйте инструкции:
- Запустите «Панель управления».
- Перейдите в раздел «Восстановление».
- Нажмите на «Запуск восстановления системы».
- На первом экране жмите «Далее».
- Выберите контрольную точку и снова жмите «Далее».
- Для начала процедуры нажмите на «Готово».
Таким способом вы можете обойти полную переустановку или откат до заводского состояния. Однако в случае повреждений системных файлов или полной неисправности ОС метод будет бесполезен.
Вывод
Провести откат Windows 10 можно многими методами.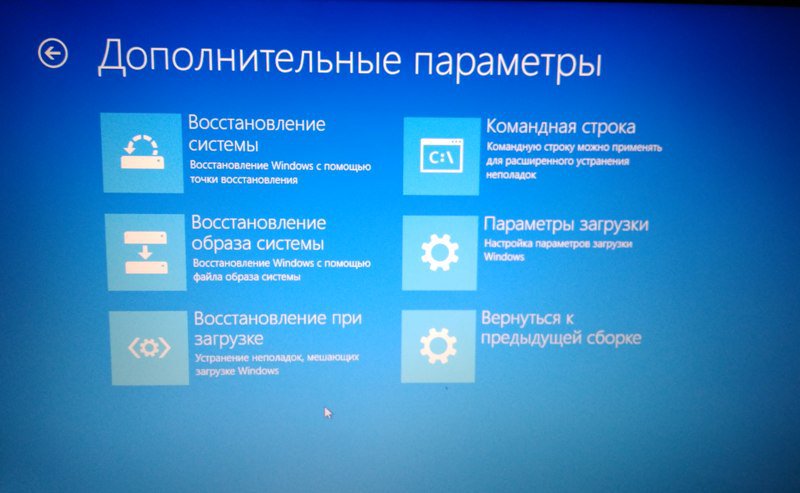 Пользуйтесь стандартными утилитами для возврата к заводским настройкам. Если у вас нет доступа к операционной системе, то запишите загрузочный диск или флешку на другом устройстве, а после подключите к вашему ПК. В данной ситуации проще всего с ноутбуками, которые имеют специальный диск Recovery, предусмотренный создателями.
Пользуйтесь стандартными утилитами для возврата к заводским настройкам. Если у вас нет доступа к операционной системе, то запишите загрузочный диск или флешку на другом устройстве, а после подключите к вашему ПК. В данной ситуации проще всего с ноутбуками, которые имеют специальный диск Recovery, предусмотренный создателями.
Видеоинструкция
В представленном видеоролике вы увидите наглядное руководство по каждому способу, представленному в статье. Видео поможет разобраться в непонятных моментах и научиться откатывать настройки ОС до заводского состояния.
Как вернуть мой компьютер на вчерашний день | Small Business
Если вам просто нужно временно изменить дату на компьютере на вчерашнюю, откройте апплет «Установить время и дату» в меню «Настройки» и введите вчерашнюю дату. Однако, если со вчерашнего дня с вашим компьютером что-то случилось, например, некорректная установка программного обеспечения, и вам нужно восстановить систему до состояния, в котором она была вчера, используйте инструмент восстановления системы Windows. Каждый раз, когда на вашем компьютере устанавливается приложение или обновление Windows, создается точка восстановления.Просто запустите средство восстановления системы, а затем выберите самую последнюю точку восстановления, чтобы вернуть компьютер в более раннее состояние.
Нажмите «Windows-C», чтобы открыть меню чудо-кнопок, а затем введите «Восстановление системы» в поле поиска.
Щелкните параметр «Настройки» в меню чудо-кнопок. Параметры для использования инструмента восстановления системы отображаются в левой части экрана.
Щелкните ярлык «Создать точку восстановления», чтобы открыть диалоговое окно «Свойства системы» с защитой системы. вкладка выбрана.
Нажмите кнопку «Восстановление системы», чтобы запустить инструмент восстановления системы.
Нажмите «Далее». Отображается список недавних точек восстановления.
Щелкните самую последнюю точку восстановления, а затем нажмите «Далее». Отобразится экран проверки точки восстановления. Проверьте точку восстановления.
При желании нажмите «Сканировать на наличие уязвимых программ», чтобы увидеть все программы и драйверы, на которые повлияет восстановление, перечисленные в диалоговом окне. Нажмите «Закрыть», чтобы закрыть диалоговое окно.
Нажмите «Далее», чтобы продолжить. Появится экран подтверждения.
Нажмите «Готово», чтобы начать восстановление. Отображается предупреждающее сообщение, указывающее на то, что процесс восстановления системы должен работать непрерывно.
Щелкните «Да» для подтверждения. Компьютер перезагружается, появляется начальный экран, и когда Windows возвращается в исходное состояние, система восстанавливается до выбранной точки восстановления.
Щелкните плитку «Рабочий стол» на начальном экране, чтобы открыть рабочий стол Windows. Отображается сообщение с уведомлением о восстановлении системы, указывающее, что восстановление системы завершено.Нажмите «Закрыть», чтобы закрыть диалоговое окно.
Ссылки
Советы
- Чтобы изменить дату, нажмите «Настройки» в меню чудо-кнопок, а затем выберите «Установить время и дату» в меню «Настройки». Щелкните параметр «Изменить время и дату», а затем щелкните вчерашнюю дату.
Предупреждения
- Восстановление системы недоступно в системах Windows RT.
Writer Bio
Рэндалл Блэкберн работал в нескольких компаниях из списка Fortune 1000 в качестве технический писатель за последние семь лет.Он подготовил широкий спектр технической документации, включая подробные спецификации программирования и исследовательские работы. Рэндалл также приобрел многолетний опыт написания веб-контента. Рэндалл живет и работает в Остине, штат Техас.
Как восстановить Windows 10 до более ранней даты
Мы уже обсуждали создание точки восстановления системы вручную, а также резервное копирование образа системы в Windows 10.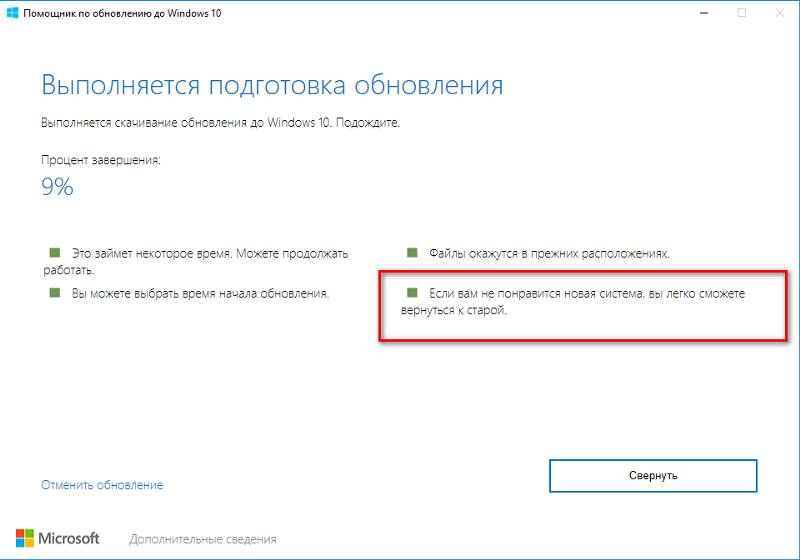 В этом руководстве мы увидим, как восстановить Windows 10 до более ранней даты с помощью ранее созданной точки восстановления.
В этом руководстве мы увидим, как восстановить Windows 10 до более ранней даты с помощью ранее созданной точки восстановления.
ПРИМЕЧАНИЕ 1: При восстановлении Windows 10 до предыдущей даты ваши документы, изображения и другие файлы будут сохранены.
ПРИМЕЧАНИЕ 2: Программы, установленные после создания выбранной точки восстановления, будут удалены или удалены.
ПРИМЕЧАНИЕ 3: Программы, обновленные после создания выбранной точки восстановления, будут восстановлены до предыдущей версии и не будут удалены.
Восстановление системы Windows 10 до предыдущей даты
Шаг 1: Введите Sysdm.cpl либо в поле поиска меню «Пуск», либо в поле «Выполнить», а затем нажмите клавишу Enter, чтобы открыть Свойства системы.
Шаг 2: Когда откроется диалоговое окно «Свойства системы», перейдите на вкладку Защита системы .
Шаг 3: В разделе «Параметры защиты» убедитесь, что защита системного диска (диска Windows 10) включена. Затем в разделе «Восстановление системы» нажмите кнопку с надписью Восстановление системы , чтобы открыть мастер восстановления системы.
Шаг 4: Нажмите кнопку Далее , чтобы просмотреть все недавно созданные точки восстановления.
ПРИМЕЧАНИЕ: Если вы недавно выполнили восстановление системы с помощью точки восстановления, вы увидите следующий экран вместо экрана выше с возможностью отменить восстановление системы. Вам нужно выбрать «Выбрать другую точку восстановления», а затем нажать кнопку «Далее», чтобы просмотреть все точки восстановления.
Шаг 5: Если все точки восстановления не видны, щелкните параметр Показать больше точек восстановления , чтобы просмотреть все точки восстановления.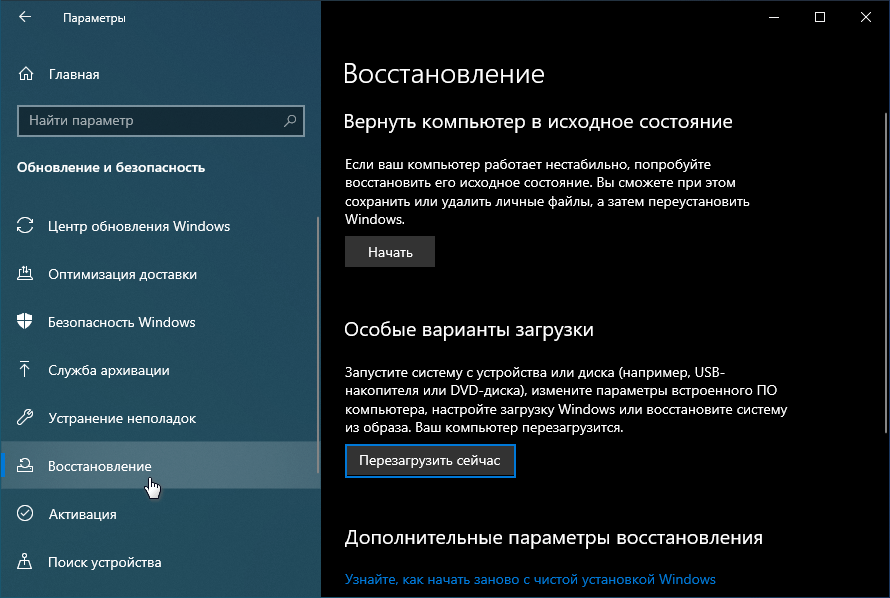
Как вы можете видеть на картинке выше, последняя точка восстановления отображается вверху с датой, временем и описанием.
Рекомендуется знать, какие программы будут удалены при восстановлении системы с использованием определенной даты. Чтобы узнать о затронутых программах, выберите точку восстановления, которую вы хотите использовать для восстановления системы, а затем щелкните Сканировать на наличие уязвимых программ .
Как видите, Windows отобразит все программы и драйверы, которые будут удалены при восстановлении системы с использованием выбранной точки восстановления.Если приложение обновляется после создания точки восстановления, будет восстановлена предыдущая версия программы.
Например, если вы использовали Firefox 42 при создании точки восстановления и обновили его до версии 43.0 через некоторое время, Windows восстановит Firefox 42 при восстановлении с использованием выбранной точки восстановления. Это не имеет большого значения, поскольку вы можете легко обновить программы и драйверы до последней версии с помощью нескольких щелчков мышью.
Шаг 6: Выберите точку восстановления, которую вы хотите использовать для восстановления Windows 10, а затем нажмите кнопку Далее .
Шаг 7: Наконец, нажмите кнопку Finish , чтобы начать восстановление Windows 10 до выбранной точки восстановления.
Ваш компьютер автоматически перезагрузится, чтобы начать процесс восстановления. Это может занять до 20 минут, в зависимости от количества программ и настроек, которые нужно восстановить.
После этого на рабочем столе появится сообщение «Восстановление системы успешно завершено». Вот и все!
Как восстановить предыдущие версии файлов в Windows 10
В предыдущих версиях Windows сохранение файла было аварийным (по крайней мере, когда оно было непреднамеренным).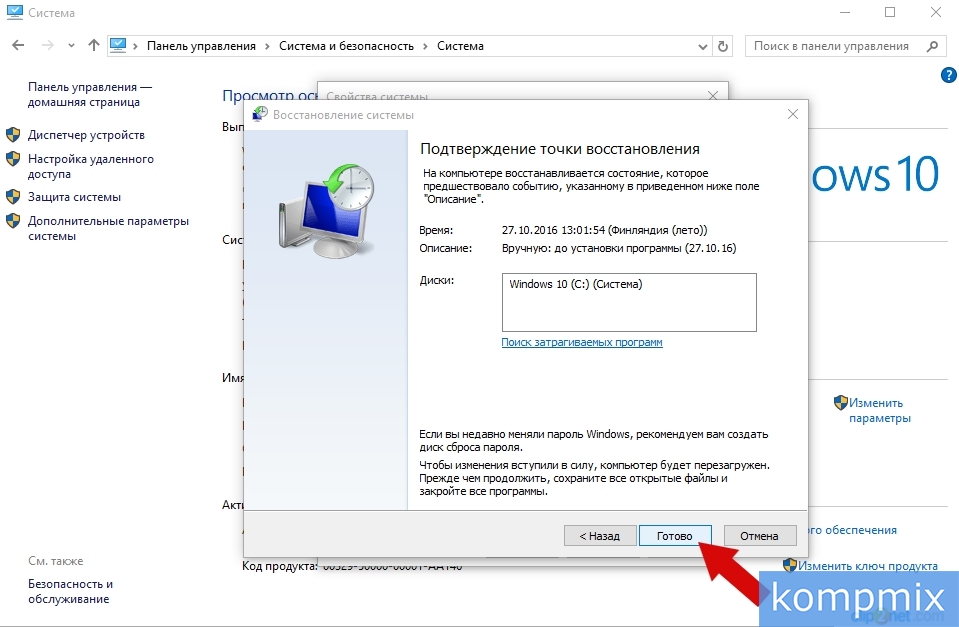 Помимо восстановления системы, в Windows не было встроенных опций для отката случайных изменений файлов. Исходная версия файла была потеряна, если вам не удалось сохранить ее с новым именем.
Помимо восстановления системы, в Windows не было встроенных опций для отката случайных изменений файлов. Исходная версия файла была потеряна, если вам не удалось сохранить ее с новым именем.
Понимая, что это проблема, Microsoft представила историю файлов, функцию, которая позволяет откатывать изменения в файлах, но есть альтернативы, если вы предпочитаете использовать стороннее решение. Вот что вам нужно сделать, чтобы восстановить предыдущие версии файлов в Windows 10.
Восстановление предыдущих версий файлов с помощью истории файловЕсли вы хотите отменить изменения в файле и восстановить предыдущую версию, лучший способ сделать это — использовать собственные возможности Windows для управления версиями файлов.Сначала вам нужно включить историю файлов, которая обычно использует внешний диск (или в некоторых случаях сетевой диск) для хранения файлов.
Если история файлов не включена, возможно, вы не сможете восстановить предыдущую версию в Windows 10, если вы еще не синхронизируете файлы в облачном хранилище.
- Вы можете проверить, включена ли история файлов в меню Windows Settings . Щелкните правой кнопкой мыши меню «Пуск» и выберите параметр «Настройки », чтобы начать работу.
- В меню Параметры Windows выберите Обновление и безопасность> Резервное копирование . Под опцией «Резервное копирование с использованием истории файлов » будет указан диск, который вы в настоящее время используете для резервного копирования истории файлов. Если его нет в списке, вам необходимо включить историю файлов, выбрав опцию Добавить диск .
- Список доступных внешних дисков появится в раскрывающемся меню. Выберите один из них, чтобы включить историю файлов.В меню Backup появится ползунок, позволяющий включать и выключать историю файлов после того, как вы это сделаете.
 Вы можете выбрать, какие папки он отслеживает, выбрав Дополнительные параметры под ползунком.
Вы можете выбрать, какие папки он отслеживает, выбрав Дополнительные параметры под ползунком.
- В меню Дополнительные параметры вы можете добавлять или удалять папки для отслеживания истории файлов, выбрав опцию Добавить папку под категорией Резервное копирование этих папок .
- Вы также можете изменить частоту резервного копирования файлов и частоту хранения резервных копий.Чтобы изменить эти настройки, измените настройки с помощью раскрывающегося меню Резервное копирование моих файлов и Сохранить мои резервные копии .
- После включения истории файлов и отслеживания правильных папок вы можете восстановить предыдущие версии файлов с помощью проводника Windows. Это будет работать только для файлов, которые вы редактируете после того, как была включена история файлов . Для этого откройте проводник и найдите файл или папку, содержащую файл, который вы хотите восстановить. Щелкните правой кнопкой мыши файл или папку, затем выберите опцию Восстановить предыдущие версии .
- На вкладке Предыдущие версии окна Свойства вы увидите список предыдущих версий вашего файла или папки. Чтобы просмотреть файл или папку, выберите из списка версию, которую вы хотите восстановить, затем нажмите кнопку Открыть внизу. Если вы хотите восстановить его, выберите вместо этого Восстановить .
- Если вы выберете Восстановить , ранее сохраненные файлы перезапишут новые файлы.Чтобы сохранить обе копии, сначала нажмите , стрелку вниз рядом с кнопкой Восстановить , а затем вместо этого выберите Восстановить на .
- Выберите новую папку для сохранения предыдущих версий файлов, затем выберите опцию Выбрать папку .

Windows File Explorer откроется, чтобы показать вам восстановленные файлы, независимо от того, выбрали ли вы перезапись новых копий или их сохранение в другом месте. Этот параметр, как мы уже упоминали, работает только в том случае, если у вас была включена история файлов , до вы вносили изменения в файлы.
К сожалению, существует не так много вариантов восстановления предыдущих версий Windows 10, если у вас еще нет системы резервного копирования. Однако вам может повезти больше, если вы удалите файл, поскольку Microsoft теперь предлагает инструмент восстановления файлов Windows, который поможет восстановить потерянные файлы.
Использование стороннего программного обеспечения для управления версиями файловWindows File History — отличный вариант для управления версиями файлов, но он полагается на использование внешнего диска для резервного копирования, а резервное копирование ограничено каждые 15 минут.Хотя он поддерживает сетевые диски, поддержка этого кажется более проблематичной, в зависимости от того, как настроена ваша сеть.
Имея это в виду, вы можете предпочесть использовать стороннее программное обеспечение для управления версиями файлов. Хотя существуют платные варианты, одним из самых простых приложений для управления версиями файлов для Windows является AutoVer , бесплатное приложение, которое позволит вам регулярно создавать резервные копии ваших файлов на внешних дисках, сетевых устройствах хранения и внешних FTP-серверах.
- Для начала загрузите и установите AutoVer на свой ПК с Windows.После установки программного обеспечения вы можете начать мониторинг определенных папок, выбрав значок Добавить новый Watcher в клиенте AutoVer.
- Вам нужно будет указать папку, за которой вы хотите следить, а также место для сохранения резервных копий файлов. Введите имя для правила монитора в поле Имя .
 В разделе Наблюдать за папкой укажите расположение папки или диска, за которым вы хотите наблюдать. Наконец, укажите место для сохранения резервных копий в ящике Backup To .Вы можете выбрать использование локального хранилища резервных копий, например внешнего диска, или переключиться на резервное копирование файлов через FTP, выбрав один из вариантов Backup Type .
В разделе Наблюдать за папкой укажите расположение папки или диска, за которым вы хотите наблюдать. Наконец, укажите место для сохранения резервных копий в ящике Backup To .Вы можете выбрать использование локального хранилища резервных копий, например внешнего диска, или переключиться на резервное копирование файлов через FTP, выбрав один из вариантов Backup Type .
- На вкладке Управление версиями вы можете выбрать, как долго вы хотите сохранять файлы резервных копий. Если вы планируете резервное копирование на удаленный сервер, вы можете установить настройки FTP-соединения на вкладке FTP . Если вас устраивают изменения, нажмите кнопку OK , чтобы сохранить изменения.
- AutoVer автоматически создаст резервную копию любых изменений в ваших файлах почти сразу после внесения изменений. Однако, чтобы немедленно запустить правило наблюдателя и начать новое резервное копирование, нажмите Синхронизировать выбранный наблюдатель (Резервное копирование сейчас!) .
- Если вы хотите просмотреть файлы резервных копий, вы можете сделать это, щелкнув правой кнопкой мыши правило наблюдателя и выбрав опцию Исследовать резервные копии . Это откроет AutoVer File Explorer , что позволит вам просмотреть файлы, которые были сохранены.Если вы хотите восстановить более раннюю версию файла, вы можете выбрать одну из ее версий, выбрав устаревшую версию в правом столбце, а затем нажав кнопку Восстановить файл .
Хотя AutoVer может выглядеть немного устаревшим, он невероятно хорошо работает при регулярном резервном копировании ваших файлов и дает вам стороннюю возможность для управления версиями файлов в Windows 10. Резервное копирование файлов выполняется практически сразу, что позволяет быстро восстанавливать изменения в файлах, которые могут были изменены по ошибке.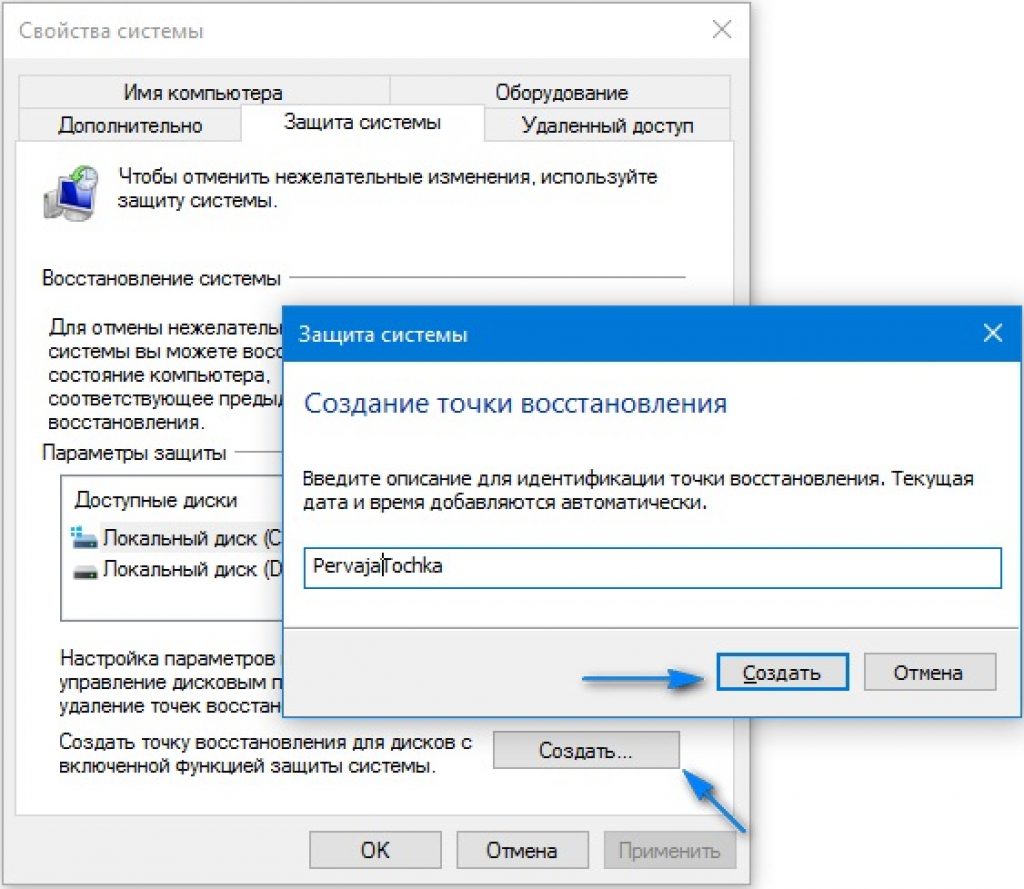
Хотя облачные хранилища, такие как Google Диск, являются альтернативными вариантами, вы ограничены тем, как часто можно хранить версии файла. Это делает неограниченное управление версиями файлов, подобное тому, что предлагает AutoVer, превосходным решением для долгосрочного резервного копирования.
Обеспечение безопасности файлов Windows 10Ваш компьютер не прослужит вечно, поэтому важно всегда иметь в виду систему резервного копирования для Windows. Восстановить предыдущие версии файлов в Windows 10 будет намного проще, если вы начнете использовать внешнее облачное хранилище, такое как Google Backup and Sync, для хранения копий ваших файлов.
Если вас беспокоит только откат небольших изменений, встроенная в Windows история файлов должна работать нормально, но вы можете сохранять версии файлов более регулярно, используя такие инструменты, как AutoVer. Если вы удалили файлы по ошибке, вы можете восстановить их с помощью стороннего программного обеспечения, такого как Shadow Explorer.
Отменить восстановление системы в Windows 10/8/7 / XP без потери данных [100% безопасность] — EaseUS
Могу ли я отменить восстановление системы в Windows 10/8/7
«Можно ли отменить последнее восстановление системы в Windows? Недавно я выполнил восстановление системы на своем компьютере, но оказалось, что ОС Windows работает некорректно.Я хочу отменить эту операцию и вернуть свою ОС Windows в последнее работоспособное состояние. Как отменить операцию в Windows 10/8/7 или даже Windows XP? «
Если вы сожалеете о том, что выполнили Восстановление системы, расслабьтесь и наберитесь терпения. Здесь, следуя советам и методам на этой странице, вы сможете отменить операцию, вернув ОС Windows в предыдущее состояние без потери данных на компьютерах с Windows 10/8/7 / XP.
Независимо от того, используете ли вы Windows 10, Windows 8, 7 или XP, вот список важной информации, о которой вам следует знать:
- Перед отменой восстановления системы крайне необходимо создать резервную копию данных.

- Восстановление системы нельзя отменить, если вы сделали это в безопасном режиме.
- Восстановление системы нельзя отменить, если вы сделали это в параметрах восстановления системы.
Часть 1. Предварительное восстановление утерянных данных и резервное копирование ценных файлов
Хотя мы знаем, что восстановление системы не приведет к потере данных в папке% UserProfile%. Он удаляет только приложения, драйверы и обновления при восстановлении системы Windows из ранее созданной точки восстановления. Однако иногда по неизвестным причинам процесс восстановления ОС зависает или даже не может завершить процесс восстановления.Если да, то как восстановить потерянные файлы?
Если вы завершили весь процесс восстановления, как избежать ненужной потери данных на вашем компьютере при отмене восстановления системы? Следуйте советам здесь, чтобы защитить свои данные:
# 1. Восстановить утерянные данные
Если вы потеряли файлы после восстановления ОС из точки восстановления, прекратите использование компьютера и обратитесь за помощью к программе восстановления файлов EaseUS. Вы можете обратиться к Части 3 за подробным руководством.
# 2. Предварительное резервное копирование важных файлов
Вы можете выбрать копирование и вставку вручную или использовать бесплатное программное обеспечение для резервного копирования для одновременного резервного копирования нескольких файлов в другой раздел или на внешнее запоминающее устройство.Какой бы метод вы ни выбрали, все это необходимо и полезно.
После восстановления и резервного копирования ваших ценных данных вы можете перейти к Части 2 и найти конкретные методы отмены восстановления системы Windows на вашем компьютере.
Часть 2. Отменить восстановление системы в Windows 10/8/7 / XP
В зависимости от операционной системы Windows способы отмены различаются. И здесь вы можете следовать определенным методам в вашей ОС Windows, чтобы получить руководство.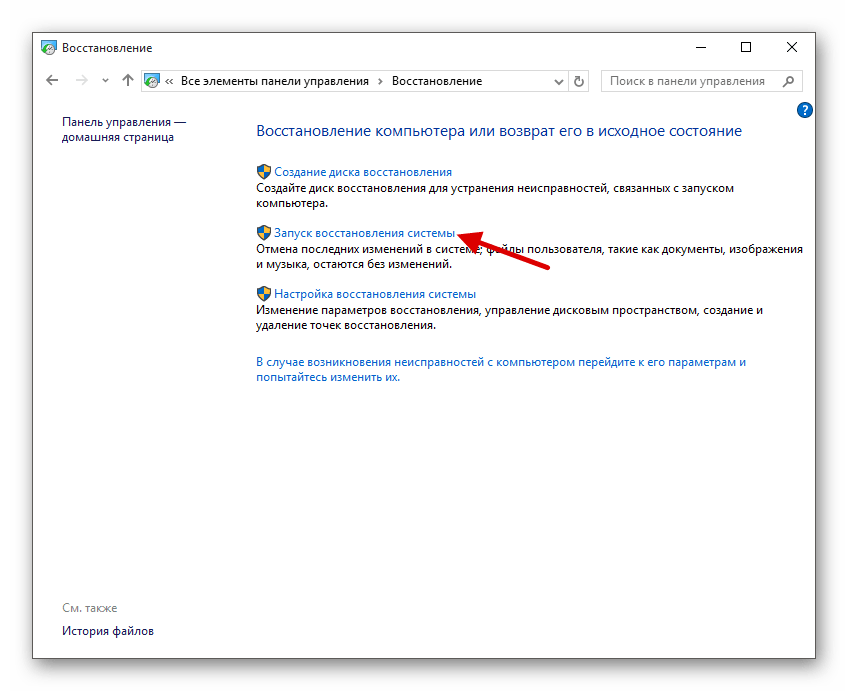
№1.Отменить восстановление системы в Windows 10 / 8.1 / 8
Здесь у вас будет два варианта в Windows 10, Windows 8.1 / 8 и вы сможете выполнить процесс самостоятельно:
Вариант 1. Отменить восстановление системы при загрузке (в Windows 10 / 8.1 / 8)
Для пользователей Windows 10:
После этого вы можете закрыть окно, и к тому времени вы вернетесь к желаемому состоянию системы.
Для пользователей Windows 8 / 8.1:
- Шаг 1: Нажмите клавиши Windows + R , чтобы открыть диалоговое окно «Выполнить», и введите: shutdown / r / o / t 00 , чтобы открыть параметр расширенной загрузки.
- Шаг 2: Выберите «Восстановление системы» и отметьте «Отменить восстановление системы» в окне, нажмите «Далее», чтобы продолжить.
После этого вы можете напрямую следовать инструкциям на экране, чтобы завершить процесс. Перезагрузите компьютер, и вы вернете компьютер к предыдущей перезагрузке системы.
Метод 2. Отменить восстановление системы в Windows 10 / 8.1 / 8
- Шаг 1: Перейдите на панель управления и щелкните Восстановление, выберите «Открыть восстановление системы».
- Шаг 2: Выберите «Отменить восстановление системы» и нажмите «Далее».
- Вы можете нажать « Сканировать на наличие уязвимых программ», чтобы увидеть, что будет изменено после отмены восстановления системы.
- Шаг 3: Щелкните «Готово» для завершения.
- Шаг 4: Нажмите «Да», чтобы начать, и дождитесь завершения процесса.
- Шаг 5: Наконец, когда процесс завершится, нажмите «Закрыть», чтобы закончить.
- Перезагрузите компьютер и войдите в Windows 10 или Windows 8.1/8.
# 2. Отменить восстановление системы в Windows 7
- Шаг 1: Щелкните Пуск и введите Восстановление системы в поле поиска.

- И нажмите «Восстановление системы» в списке результатов.
- Шаг 2: Нажмите «Отменить последнее восстановление» в окне «Восстановление системы» и нажмите «Далее».
- Шаг 3: Затем нажмите «Готово», чтобы отменить восстановление системы в Windows 7.
Ваш компьютер перезагрузится после завершения процесса.Войдите в систему, и к тому времени вы сможете использовать свой компьютер в более раннем состоянии.
# 3. Отменить восстановление системы в Windows XP
Если вы используете очень старую операционную систему Windows, такую как XP, и вы не сможете найти способ самостоятельно отменить восстановление системы Windows XP. К счастью, программное обеспечение EaseUS нашло способ, которым вы можете следовать и попробовать выполнить эту работу на вашем компьютере с XP:
- Шаг 1: Нажмите кнопку «Пуск», выберите «Все программы»> «Стандартные»> «Системные инструменты»> «Восстановление системы».
- Шаг 2: Выберите вариант — Отменить мое последнее восстановление, и нажмите кнопку «Далее».
- Шаг 3: Нажмите «Далее», который переименован в кнопку «Отменить».
- Система Windows отменит операцию восстановления системы, и ваш компьютер автоматически перезагрузится. Вы можете войти в свой компьютер.
- Шаг 4: Нажмите кнопку ОК в окне «Восстановление системы» после перезагрузки компьютера.
Часть 3. Восстановление потерянных файлов после отмены восстановления системы
После возврата компьютера в последнее состояние некоторые пользователи Windows, возможно, не смогли заранее создать резервную копию или извлечь важные файлы, и теперь они сталкиваются с серьезной проблемой потери данных.Некоторые из них могут даже обнаружить, что процесс отмены удалял файлы на вашем компьютере, не спрашивая у вас разрешения.
Итак, как эффективно восстанавливать удаленные файлы и данные становится новой задачей.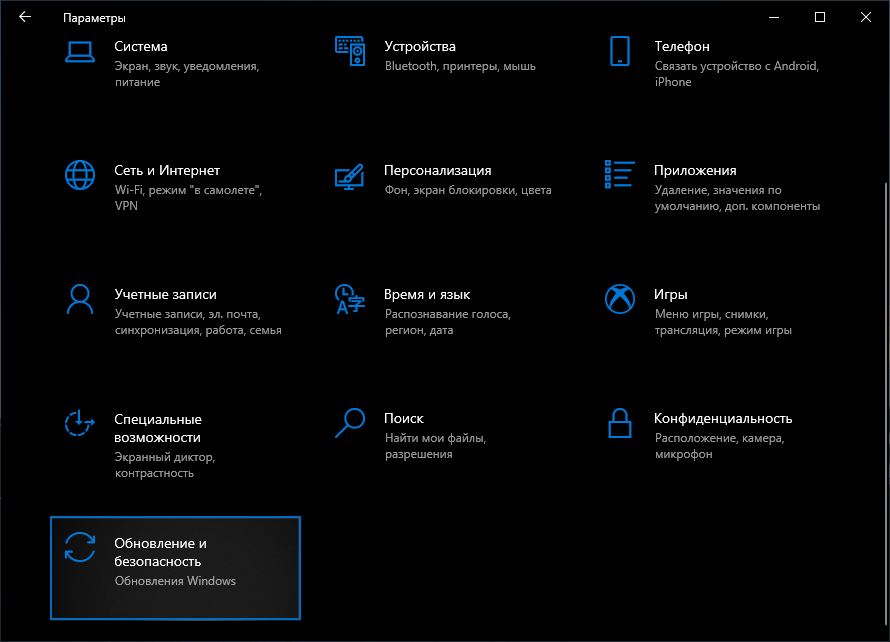 Прекратите использовать свой компьютер и попробуйте воспользоваться мастером восстановления данных EaseUS. Это поможет вам сканировать и восстанавливать исчезнувшие файлы, насколько это возможно.
Прекратите использовать свой компьютер и попробуйте воспользоваться мастером восстановления данных EaseUS. Это поможет вам сканировать и восстанавливать исчезнувшие файлы, насколько это возможно.
Следуйте инструкциям ниже, чтобы восстановить потерянные файлы прямо сейчас:
Шаг 1. Выберите раздел. Откройте мастер восстановления данных EaseUS, и вы сможете просмотреть все диски.Выберите целевой раздел и нажмите кнопку «Сканировать», чтобы начать.
Шаг 2. Просканируйте раздел. Как только вы нажмете кнопку «Сканировать», процесс начнется немедленно. Требуемое время зависит от размера файла и состояния диска.
Шаг 3. Восстановите утерянные данные. Перед восстановлением вы можете щелкнуть правой кнопкой мыши объектный файл и сначала выбрать предварительный просмотр. Затем нажмите кнопку «Восстановить», если вы выбрали нужные файлы. Вам необходимо сохранить восстановленные файлы в другом безопасном месте, чтобы избежать перезаписи данных.
Как восстановить файлы с помощью истории файлов в Windows 10
File History — это практичное приложение для резервного копирования файлов, встроенное в Windows 10. Оно может автоматически сохранять копии ваших файлов с вашего компьютера на внешний или сетевой диск, чтобы вы могли восстанавливать свои файлы, когда они были потеряны, повреждены или удалены.
Если вы уже включили историю файлов для резервного копирования файлов в Windows 10, как вы можете восстановить файлы при необходимости? Хотя вы можете перейти непосредственно к резервному диску, а затем скопировать файлы резервных копий обратно на свой компьютер, восстановление файлов с помощью приложения «История файлов» обычно более удобно.В этой статье мы покажем вам, как восстановить файлы из истории файлов в Windows 10.
Восстановление файлов с помощью истории файлов
Короче говоря, вы можете выполнить эти два шага.
Шаг 1. Откройте приложение «История файлов».
В Windows 10 есть много разных способов открыть окно приложения «История файлов», которое позволяет восстанавливать файлы.
Способ 1: из проводника. Перейдите в проводник, откройте диск или папку, для которой вы создали резервную копию, с помощью истории файлов, а затем выберите опцию History на вкладке Home .
Способ 2: Использование поиска Windows. Введите история файлов в поле поиска рядом с кнопкой Windows, а затем нажмите Восстановить файлы из истории файлов , отображаемой в результатах поиска.
Способ 3: с панели управления. Перейдите в Панель управления> Система и безопасность> Восстановите файлы с помощью истории файлов.
Способ 4: Из настроек. Выберите «Настройки»> «Обновление и безопасность»> «Резервное копирование».На панели настроек резервного копирования щелкните Дополнительные параметры в разделе «Резервное копирование с использованием истории файлов». Прокрутите страницу вниз и нажмите «Восстановить файлы из текущей резервной копии».
Шаг 2. Восстановите файлы из истории файлов.
1. Когда откроется окно истории файлов диска или папки, вы можете просмотреть все резервные копии папок и файлов оттуда. Если существует несколько версий резервной копии, вы можете щелкнуть стрелки влево и вправо в нижней части окон, чтобы переключиться на разные версии.
Если вы не можете найти нужную резервную копию, выполните поиск в поле поиска в верхней части окна. Например, вы можете ввести путь к папке с резервной копией, такой как D: \, а затем нажать Enter.
2. Выберите файлы, которые вы хотите восстановить, а затем нажмите кнопку Восстановить внизу, чтобы восстановить файлы в их исходное расположение. Или вы можете щелкнуть значок шестеренки в правом верхнем углу окна, а затем выбрать в меню Восстановить до , чтобы восстановить файлы в нужное место.
Или вы можете щелкнуть значок шестеренки в правом верхнем углу окна, а затем выбрать в меню Восстановить до , чтобы восстановить файлы в нужное место.
Дополнительный способ восстановления файлов из истории файлов
В дополнение к окну истории файлов вы также можете восстановить резервную копию истории файлов из диалогового окна свойств папки. Вот как это сделать.
Шаг 1. Щелкните правой кнопкой мыши диск или папку, резервную копию которой вы создали с помощью истории файлов, затем выберите в меню «Восстановить предыдущие версии».
Шаг 2. Откроется диалоговое окно «Свойства» папки, а резервные копии истории файлов отобразятся на вкладке « Предыдущие версии ».Выберите версию резервной копии и нажмите кнопку « Восстановить », чтобы восстановить папку в исходное расположение.
Как восстановить файлы из резервных копий истории файлов в Windows 10
Функция истории файлов в Windows 10 — это простой способ резервного копирования данных: настройте и забудьте. После настройки на настольном или портативном компьютере он автоматически создает резервные копии различных папок, включая документы, контакты и изображения. Вы можете настроить резервную копию истории файлов, добавляя или исключая папки.
История файлов хранит резервные копии локально. Эти резервные копии удобны, если вы случайно удалили файл или папку или хотите восстановить предыдущую версию файла. Вы можете восстановить всю папку, а также отдельные или несколько файлов.
Обратите внимание, что если ваш компьютер заражен определенным типом вредоносного ПО, называемого вымогателем, все ваши локальные файлы резервных копий могут быть зашифрованы. Если у вас нет резервных копий вне офиса, вы можете потерять все свои данные. Вот почему очень важно убедиться, что у вас также есть профессиональное решение для резервного копирования в дополнение к истории файлов Windows.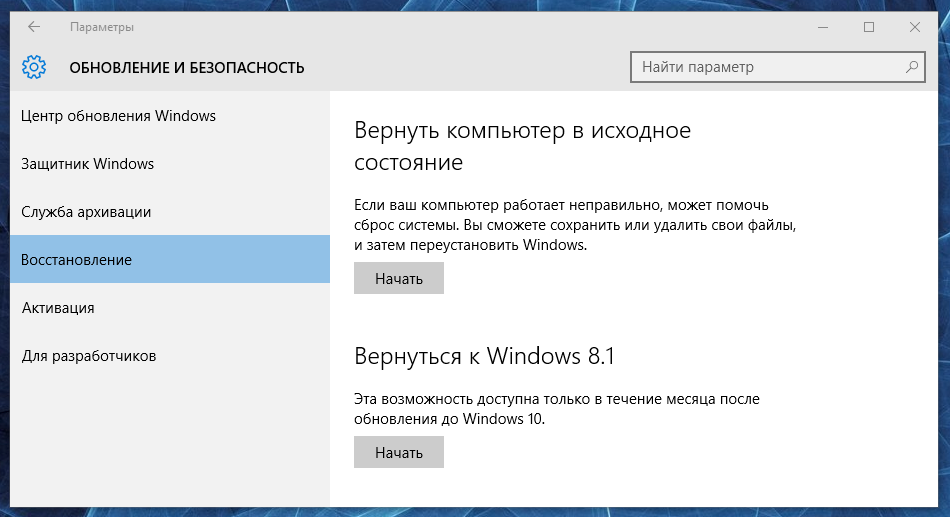
Восстановление папки
Восстановить папку из резервной копии просто. Например, предположим, что вы заметили, что в папке «Документы» отсутствует папка с именем «Бизнес-презентации». Вы, вероятно, случайно удалили его, но не знаете, когда это произошло. Чтобы восстановить папку и все ее содержимое, выполните следующие действия:
- Введите «восстановить» в поле поиска Windows 10, а затем нажмите «Восстановить файлы с помощью истории файлов» в результатах поиска.
- Откроется окно истории файлов, в котором будут показаны все резервные копии папок.Дважды щелкните папку «Документы».
- По умолчанию в окне «История файлов» отображается содержимое последней резервной копии папки «Документы». Убедитесь, что папка бизнес-презентаций находится в этой резервной копии. В противном случае используйте кнопку со стрелкой влево в нижней части окна для прокрутки старых резервных копий. Нажав кнопку со стрелкой вправо, вы перейдете к более свежим резервным копиям, если вы вернетесь слишком далеко. Когда вы найдете самую последнюю версию папки бизнес-презентаций, установите рядом с ней флажок.
- Нажмите зеленую кнопку восстановления. После восстановления папки откроется проводник и отобразит восстановленную папку бизнес-презентаций.
- Закройте окно истории файлов.
Восстановление файла с помощью проводника
В Windows 10 проводник включает параметр «История», который можно использовать для доступа к папкам и файлам, к которым были созданы резервные копии. Например, предположим, что вы внесли некоторые изменения в отчет «Сводка продаж» в папке «Документы», но через несколько дней вы решили, что вам больше нравится старая версия.Чтобы восстановить старую версию файла через проводник, выполните следующие действия:
- В проводнике откройте папку «Документы», дважды щелкнув ее.
- Установите флажок рядом с отчетом «Сводка продаж».
- На вкладке «Главная» на ленте щелкните «История», чтобы открыть окно «История файлов».

- Найдите версию файла, который вы хотите восстановить, с помощью кнопок со стрелками вправо и влево. Будет отображено содержание отчета, так что вы сможете определить, является ли это той версией, которую вы хотите.
- После того, как вы найдете нужную версию отчета, нажмите кнопку восстановления.
- Поскольку папка «Документы» уже содержит файл с именем «Сводка продаж», появится всплывающее окно, сообщающее вам об этой проблеме. Это даст вам три варианта:
- «Заменить файл в месте назначения»: Выберите эту опцию, если вы хотите заменить старую версию отчета версией, которую вы восстанавливаете. После восстановления файла откроется проводник и отобразит восстановленный файл.
- «Пропустить этот файл»: Выберите этот вариант, если вы решили не восстанавливать файл. Эта опция возвращает вас в окно истории файлов.
- «Сравнить данные для обоих файлов»: Выберите этот вариант, если вы хотите сохранить как существующий файл, так и тот, который вы восстанавливаете. При выборе этого параметра открывается другое окно, в котором отображается дата последнего изменения и размер каждого файла. Вы можете сохранить существующий файл, файл резервной копии или и то, и другое, установив флажки рядом с ними.После этого нажмите кнопку «Продолжить». Если вы решили сохранить оба файла, проводник откроет и отобразит оба файла после завершения восстановления. Восстановленный отчет будет называться «Сводка продаж (2)».
- Закройте окно истории файлов.
Восстановление группы файлов
Вы можете восстановить более одного файла за раз. Однако файлы должны происходить из одной и той же папки. Кроме того, вам необходимо восстановить файлы из той же резервной копии. Например, предположим, что вы удалили прошлогодние таблицы «Продажи по месяцам» и «Продажи по кварталам» из папки «Документы» в начале месяца.Теперь вы хотите восстановить электронные таблицы, чтобы использовать их в качестве шаблона для отчетов за этот год.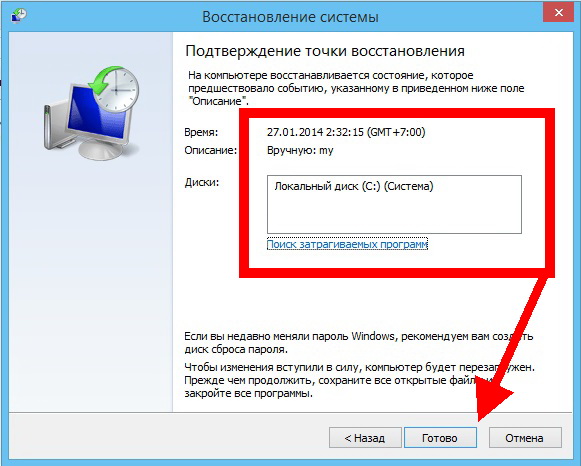 Выполните следующие действия:
Выполните следующие действия:
- Введите «восстановить» в поле поиска Windows 10, а затем нажмите «Восстановить файлы с помощью истории файлов» в результатах поиска.
- Дважды щелкните папку «Документы» в окне «История файлов».
- Найдите последнюю резервную копию, которая содержит таблицы «Продажи по месяцам» и «Продажи по кварталам». Установите флажки рядом с этими файлами.
- Нажмите кнопку восстановления.После восстановления файлов откроется проводник, который отобразит их в папке «Документы».
- Закройте окно истории файлов.
Хороший дополнительный инструмент резервного копирования
С помощью истории файлов резервное копирование и восстановление файлов и папок на вашем компьютере очень просто. Вам также следует подумать о настройке истории файлов на компьютерах ваших сотрудников. Таким образом, ваши сотрудники могут восстанавливать свои собственные файлы, что может сэкономить время человеку, ответственному за резервное копирование.
Помимо использования истории файлов, Microsoft рекомендует компаниям выполнять полное резервное копирование компьютеров. Таким образом, при необходимости вы сможете восстановить всю систему компьютера. Хотя история файлов создает резервную копию данных пользователя, она не создает резервную копию операционной системы, приложений и системных настроек. Мы можем помочь вам создать комплексное решение для резервного копирования, которое полностью защитит компьютерные системы и данные вашего бизнеса.
Можно ли восстановить данные после сброса Windows 10?
Хотите эффективно восстановить файлы после заводских настроек Windows 10? Пользователи могут обратиться к этой статье, чтобы узнать, как выполнить эту работу с помощью программного обеспечения для восстановления данных.
Заявление об ограничении ответственности: всегда делайте резервную копию своих файлов перед использованием любого из приведенных здесь советов. Если вы не уверены, обратитесь за квалифицированной помощью, прежде чем действовать самостоятельно!
Если вы не уверены, обратитесь за квалифицированной помощью, прежде чем действовать самостоятельно!
Восстановление заводских настроек компьютера — это программное восстановление устройства до исходного состояния системы путем удаления всех его файлов и настроек. После сброса настроек компьютера восстанавливаются исходные настройки производителя. Восстановление компьютера до заводских настроек обычно выполняется для устранения проблемы / проблем с устройством.
Предположим, что пользователи используют Windows 10 и по ошибке выполнят эту операцию, они потеряют все данные на компьютере.
В этой ситуации, возможно ли восстановить данные после сброса Windows 10 и как восстановить файлы после сброса к заводским настройкам Windows 10 может быть первым, что беспокоит пользователей.
См. Также: Как восстановить файлы после сброса настроек ноутбука
Вообще говоря, если эти данные не будут перезаписаны новыми данными, их можно будет восстановить с помощью бесплатного программного обеспечения для восстановления данных.Здесь мы опишем, как это сделать с помощью MiniTool Power Data Recovery.
О MiniTool Power Data Recovery
Это программное обеспечение является частью специального программного обеспечения для восстановления данных, разработанного MiniTool ® Software Ltd. Оно имеет четыре модуля восстановления: This PC , Removable Disk Drive , Hard Disk Drive и CD / DVD. Привод .
С помощью этих четырех модулей восстановления пользователи могут извлекать различные типы данных с различных типов устройств хранения данных, таких как жесткие диски компьютеров, USB-накопители, карты памяти, SD-карты и т. Д.
Восстановление файлов после сброса настроек Windows 10, Этот ПК и Жесткий диск Модули являются подходящими вариантами для восстановления удаленных файлов после сброса настроек Windows 10:
Этот модуль PC используется для восстановления данных с логически поврежденных разделов, отформатированных разделов и разделов RAW.
Жесткий диск Модуль может восстанавливать данные из потерянного раздела, вызванного обновлением системы, отказом жесткого диска, повреждением ОС и т. Д.
Пользователи могут выбрать один подходящий модуль восстановления в зависимости от реальной ситуации. В качестве примера мы возьмем модуль This PC .
Теперь пользователи могут загрузить и установить пробную версию MiniTool Power Data Recovery Trial Edition на компьютер, чтобы попробовать. Или они могут просто получить полную версию для восстановления удаленных файлов напрямую после сброса настроек Windows 10 до заводских.
В этом посте мы запустим MiniTool Power Data Recovery Personal Deluxe на Windows 10.
Шаг 1: Откройте программное обеспечение, и пользователи могут напрямую войти в интерфейс этого ПК.
Это программное обеспечение покажет все разделы, которые оно может обнаружить в программном интерфейсе. Пользователи могут выбрать целевой раздел и нажать кнопку Сканировать , чтобы запустить процесс сканирования.
Этот инструмент имеет удобный дизайн — Настройки . После нажатия на эту кнопку это программное обеспечение откроет окно, в котором пользователи могут выбрать типы файлов, которые они хотят восстановить. Эта функция может помочь пользователям быстро найти нужные файлы.
Шаг 2: По завершении процесса сканирования пользователи могут войти в интерфейс результатов сканирования.По умолчанию отсканированные файлы перечислены по пути. Пользователи могут развернуть каждую папку, чтобы найти файлы, которые они хотят восстановить.
Кроме того, пользователи могут нажать кнопку Тип , и программа отобразит отсканированные файлы по типам. Затем пользователи могут легко выбирать целевые файлы.
Кроме того, функции Показать потерянные файлы , Найти и Фильтр могут помочь пользователям быстро найти нужные файлы.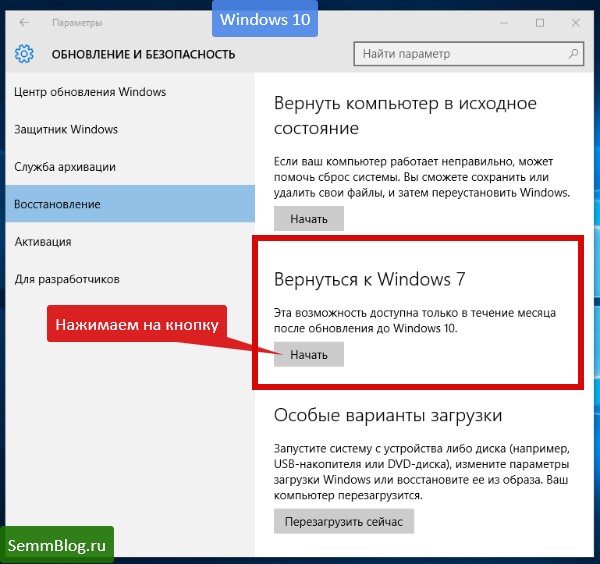

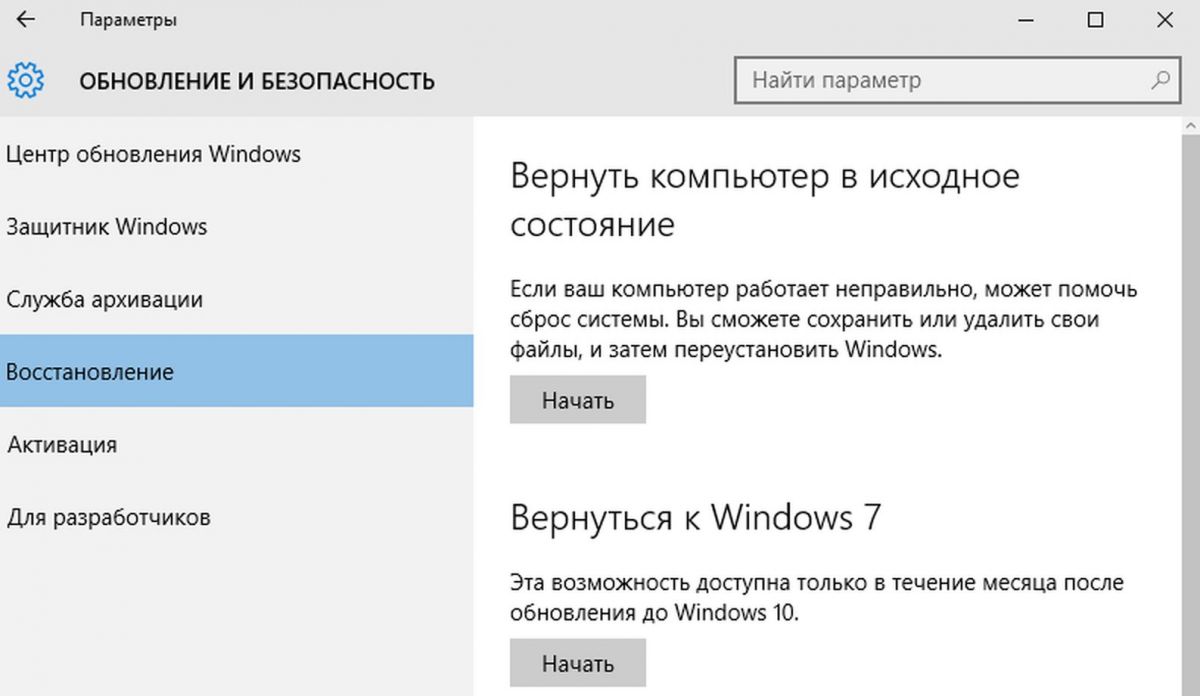
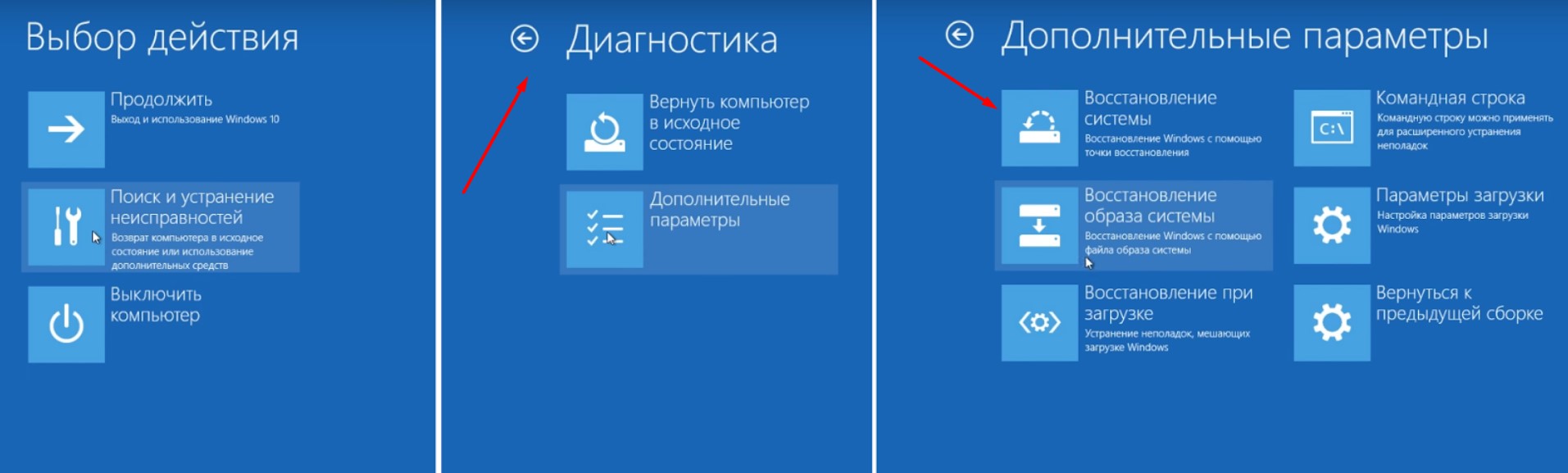 Откроется окно, где слева следует кликнуть по ссылке «Защита системы». Отобразиться окошко с кнопкой «Создать…»:
Откроется окно, где слева следует кликнуть по ссылке «Защита системы». Отобразиться окошко с кнопкой «Создать…»: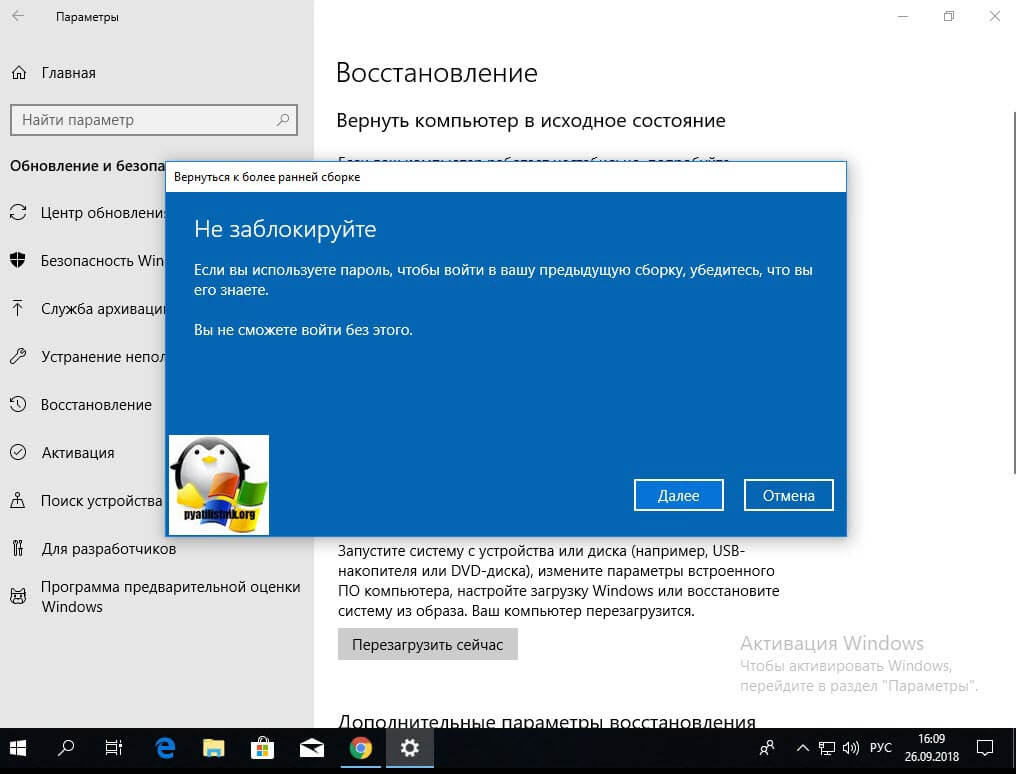

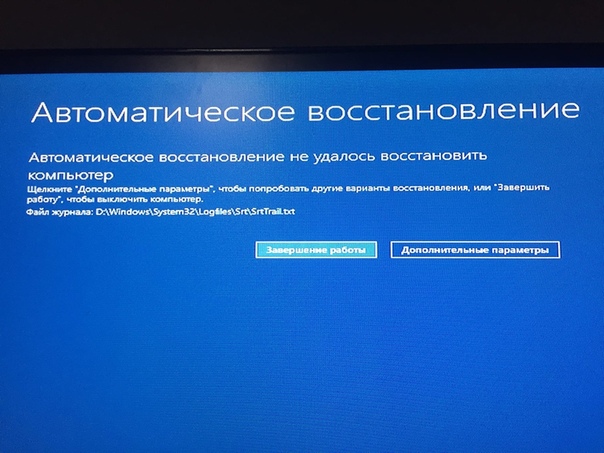
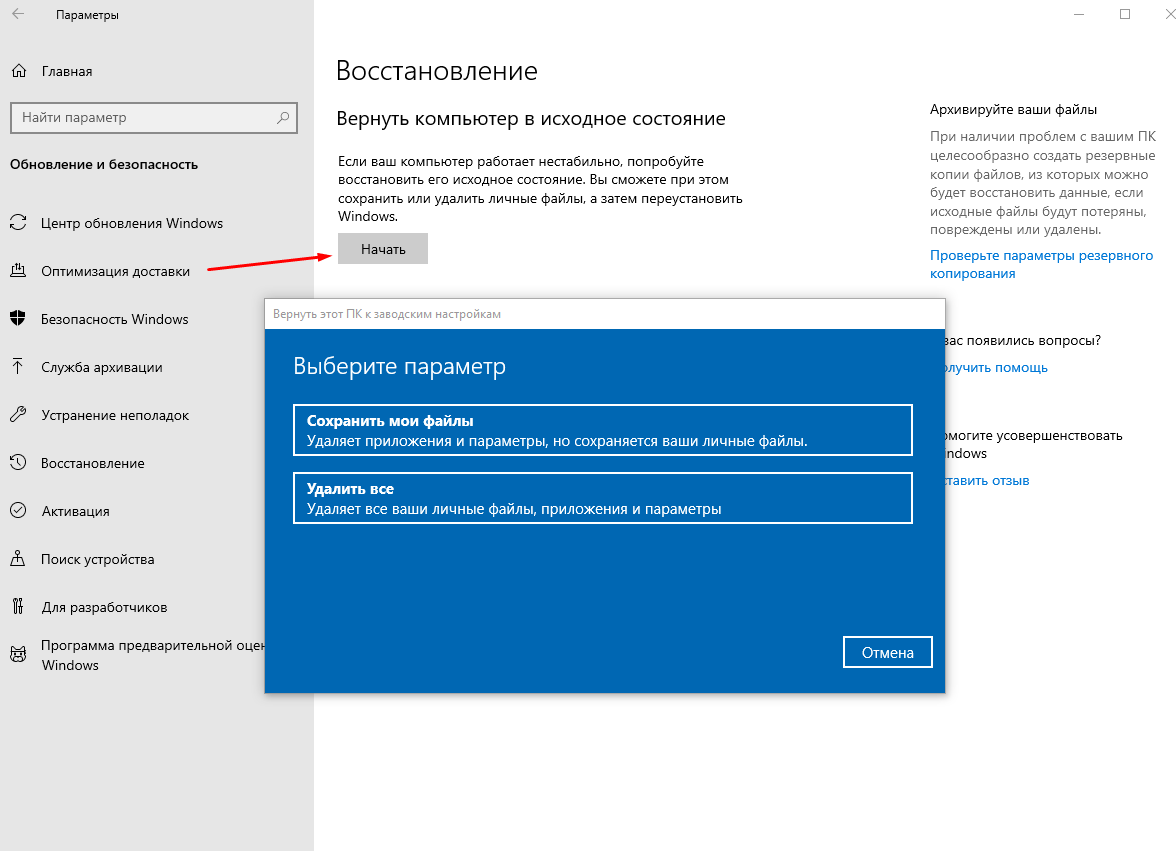
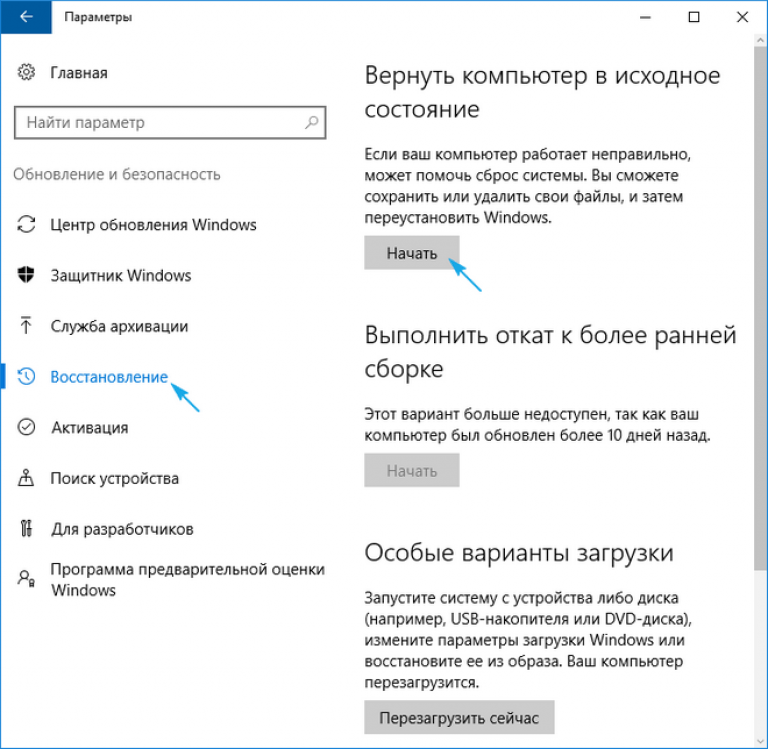
 Перейдите в раздел «Вид» и убедитесь, что рядом с пунктом «Отображать значки…» установлена галочка.
Перейдите в раздел «Вид» и убедитесь, что рядом с пунктом «Отображать значки…» установлена галочка.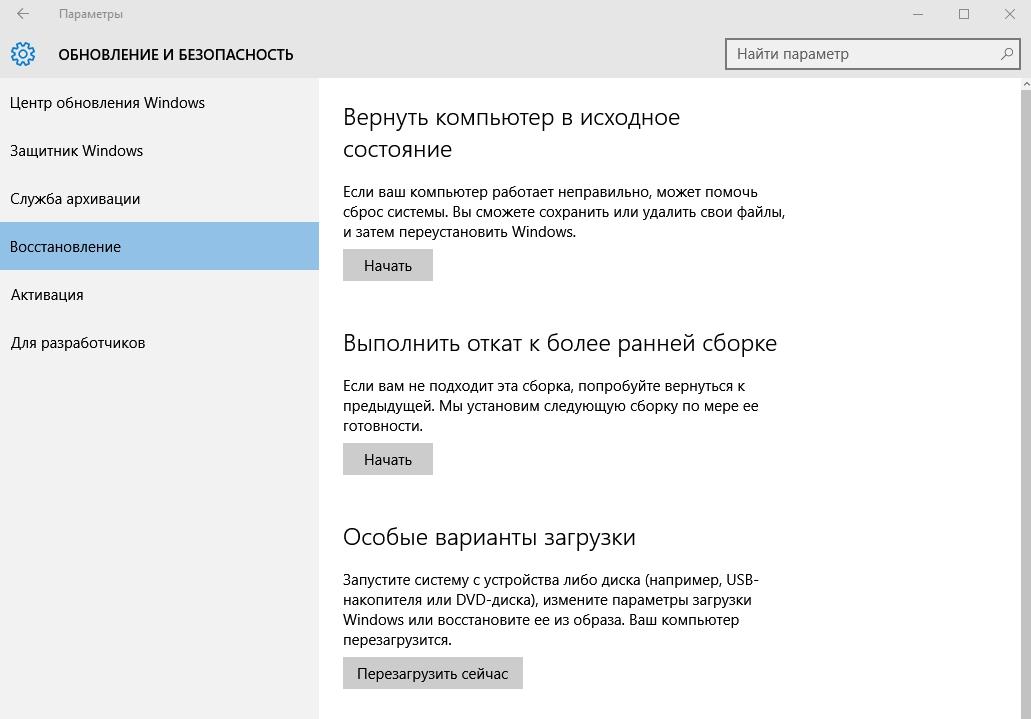 Но перед тем как проводить какие-либо манипуляции с настройками, необходимо создать резервную копию. Нажимаем на пункт меню «Файл» — «Экспорт», указываем любое имя и сохраняем, где удобно. Теперь у вас будет возможность восстановить в случае чего исходные настройки, для этого его нужно просто открыть.
Но перед тем как проводить какие-либо манипуляции с настройками, необходимо создать резервную копию. Нажимаем на пункт меню «Файл» — «Экспорт», указываем любое имя и сохраняем, где удобно. Теперь у вас будет возможность восстановить в случае чего исходные настройки, для этого его нужно просто открыть.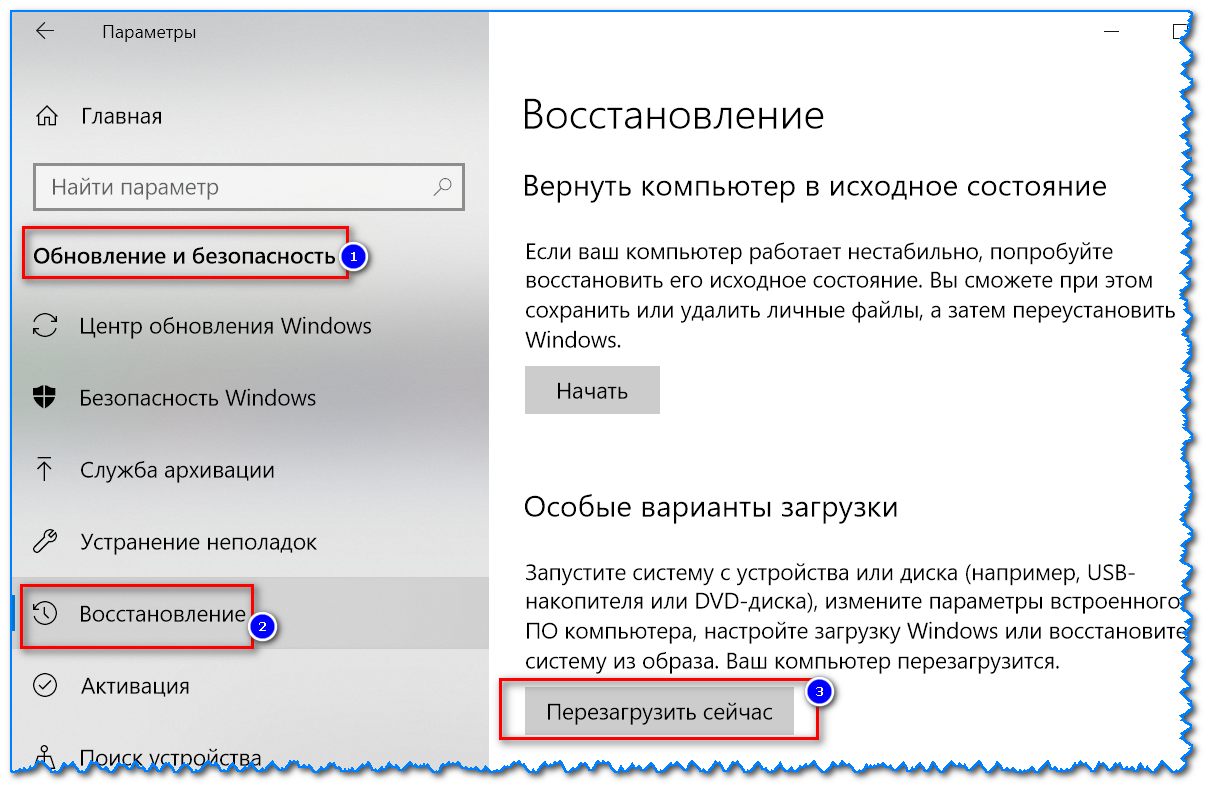
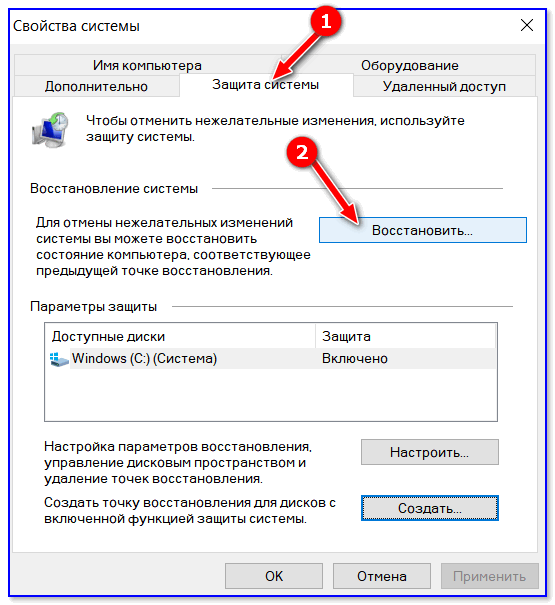
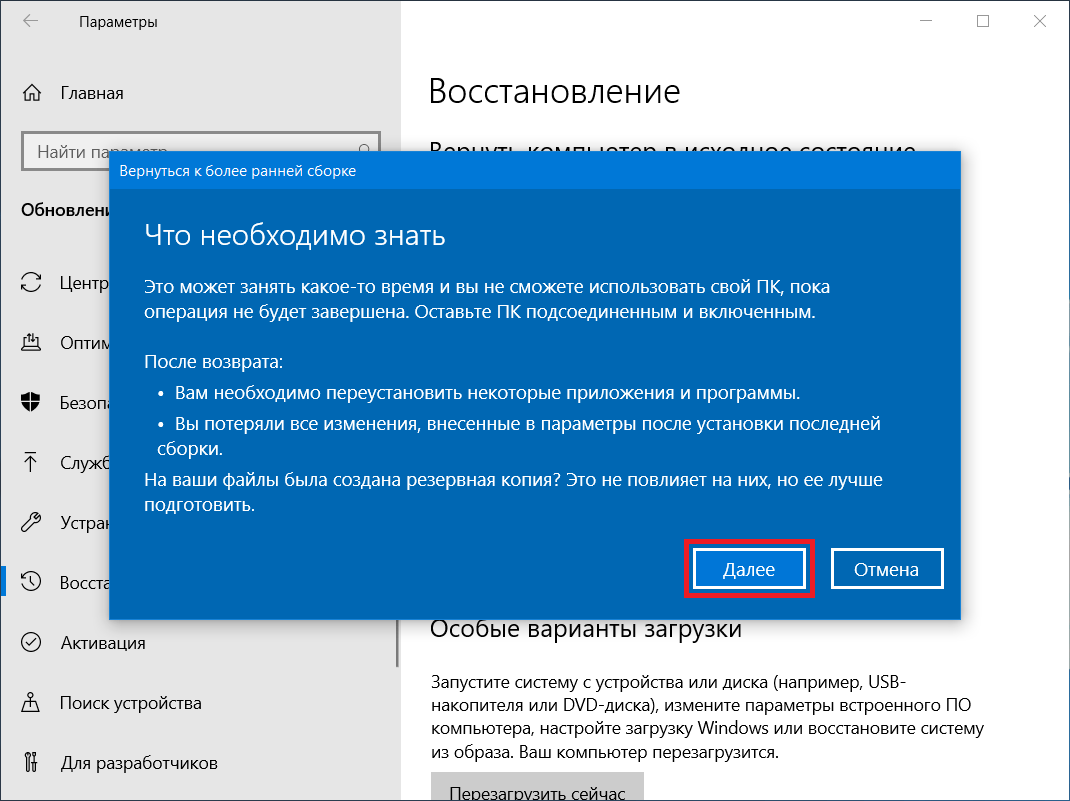 msi и запустите мастер в соответствии с инструкциями
msi и запустите мастер в соответствии с инструкциями (Примечание. Для хранения резервной копии вам понадобится носитель какой-то формы. Внешний жесткий диск, CD, DVD, USB-накопитель и т. Д.)
(Примечание. Для хранения резервной копии вам понадобится носитель какой-то формы. Внешний жесткий диск, CD, DVD, USB-накопитель и т. Д.) Для начала очистки нажмите «ОК».
Для начала очистки нажмите «ОК».
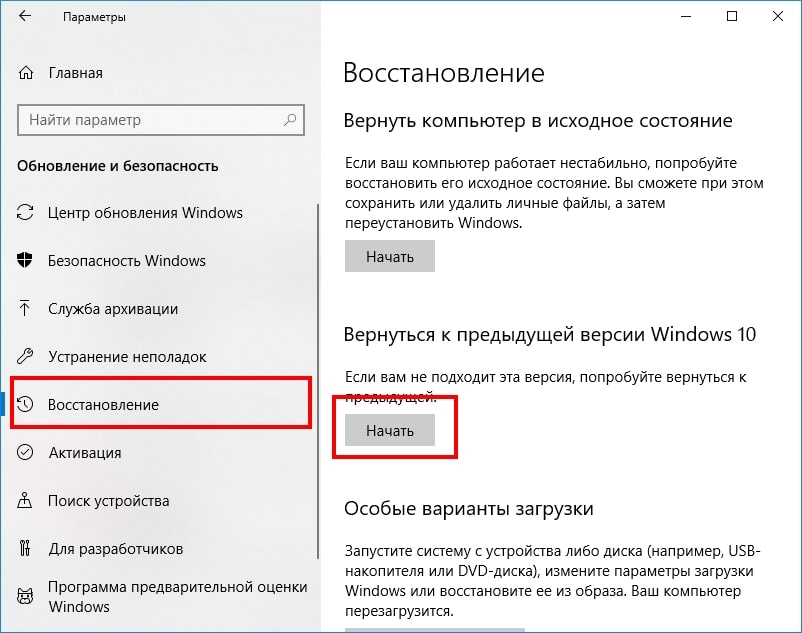
 Вы можете выбрать, какие папки он отслеживает, выбрав Дополнительные параметры под ползунком.
Вы можете выбрать, какие папки он отслеживает, выбрав Дополнительные параметры под ползунком.