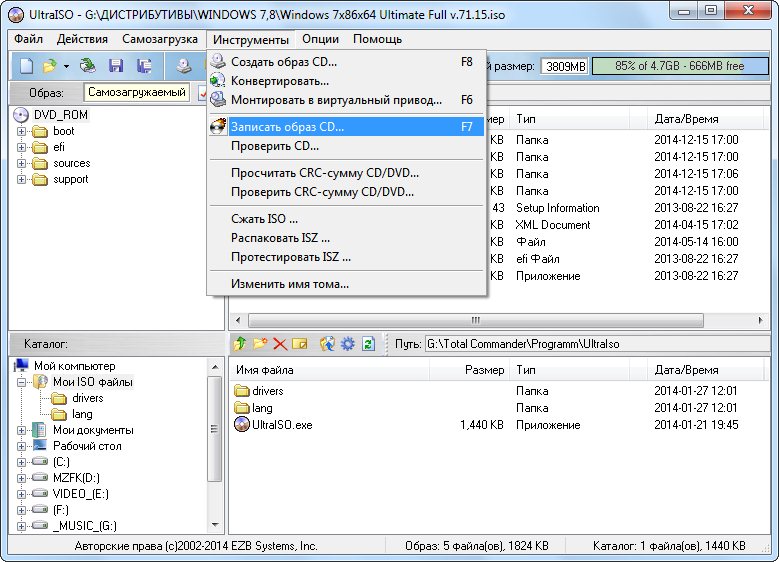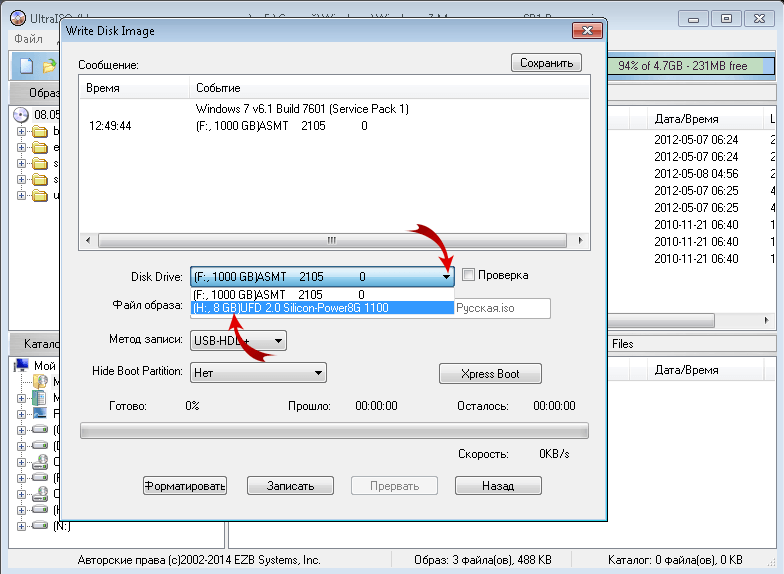Как создать ISO-образ Windows 7
Некоторые пользователи могут столкнуться с необходимостью записи установочных файлов операционной системы Windows 7 в качестве ISO-образа, чтобы в дальнейшем создать загрузочную флешку или диск для инсталляции ОС. Случается такая ситуация редко, поскольку сами файлы инсталляции часто распространяются уже в виде готовых образов, однако если такая надобность все же возникла, справиться с ней помогут специальные программы для создания ISO, о которых мы поговорим далее.
Способ 1: UltraISO
Сегодня мы возьмем за пример четыре разных программных обеспечения, чтобы каждый пользователь нашел подходящее для себя. Первой на очереди выступит софт под названием UltraISO, который распространяется платно. В бесплатной версии имеется ограничение на объем записываемых файлов, поэтому учитывайте это при загрузке.
Скачать UltraISO
- Для начала нажмите по кнопке выше, чтобы перейти к приобретению или загрузке программы. После установки убедитесь в том, что на локальном хранилище находятся все необходимые для записи файлы, поскольку наличие каждого из них является обязательным, а нарушение целостности приведет к проблемам с дальнейшей инсталляцией ОС.
- Запустите UltraISO и начните пробный период, если вы не приобрели лицензию.
- Мы предлагаем воспользоваться встроенным обозревателем для добавления файлов. Вам нужно лишь раскрыть соответствующий раздел жесткого диска и отыскать там директорию с объектами Виндовс.
- Все они отобразятся в правой части обозревателя, а это означает, что можно переходить к добавлению файлов для образа.
- Выделите все элементы и с зажатой левой кнопкой мыши перенесите их на верхнюю часть. Если они будут отображаться в этой части, значит, перемещение прошло успешно.
- Изначально размер виртуального диска выбран 650 мегабайт, чего недостаточно для операционной системы, поэтому перед сохранением нажмите по кнопке «Общий размер» и в появившемся списке выберите оптимальный для себя вариант, отталкиваясь от общего объема файлов.

- Теперь вы можете убедиться в том, что размера виртуального накопителя хватает для того, чтобы сохранить образ.
- Разверните меню «Файл» и в списке выберите пункт «Сохранить как…».
- Откроется стандартное окно Проводника, где укажите произвольное имя файла и в качестве типа задайте формат ISO. После этого укажите место на носителе и подтвердите сохранение образа.
Запись ISO-образа займет определенное количество времени, поэтому вам придется подождать завершения этой операции, а уже потом можно закрывать UltraISO и переходить к непосредственному взаимодействию с полученным объектом.
Способ 2: PowerISO
PowerISO практически ничем не отличается от рассмотренной выше программы и так же распространяется платно, имея пробную версию. Однако без приобретения лицензии в нашем случае не обойтись, поскольку ограничение пробного режима в 300 мегабайт не позволит создать образ операционной системы. После приобретения выполните следующие действия.
Скачать PowerISO
- Установите и запустите PowerISO на своем компьютере. Если уведомление о пробной версии до сих пор появляется, потребуется повторно ввести регистрационный код, чтобы убрать его.
- После открытия главного окна приложения щелкните по «Создать».
- Откроется список с дополнительными опциями, где следует выбрать «Образ данных CD/DVD».
- Теперь слева вы увидите новый созданный проект, который следует выделить, нажав по нему один раз левой кнопкой мыши. Затем кликните по «Добавить», которая расположилась на верхней панели PowerISO.
- В открывшемся окне Проводника укажите все те файлы, которые относятся к Windows 7, и повторно нажмите на кнопку добавления.
- Вы сразу же будете уведомлены, что места на виртуальном диске не хватает, поскольку по умолчанию выбран режим CD.
- Разверните список доступных вариантов и выберите там подходящий.
 В большинстве случаев хватает и обычного DVD, поскольку размер файлов операционной системы не превышает 4,7 гигабайта.
В большинстве случаев хватает и обычного DVD, поскольку размер файлов операционной системы не превышает 4,7 гигабайта. - Если требуется выполнить дополнительные действия, например, сразу же смонтировать файлы, скопировать их на диск, сжать или прожечь накопитель, обратите внимание на четыре специально отведенные кнопки. Они отвечают за все эти опции в PowerISO.
- По завершении настройки остается только нажать на «Сохранить» или же можно использовать комбинацию клавиш Ctrl + S.
- В окне Проводника задайте подходящее расположение, имя и тип файла для сохранения.
- Ожидайте окончания сохранения образа. Во время этого процесса следите за прогрессом в отдельном окне. Вы будете уведомлены об успешном сохранении.
Главный недостаток PowerISO заключается в том, что без приобретения лицензии записать образ с операционной системой не получится, и далеко не все юзеры хотят тратить деньги на программу подобного рода. Если вас не устраивает такое положение вещей, обратите внимание на два следующих метода, где за пример взяты полностью бесплатные, но более простые решения.
Способ 3: CDBurnerXP
CDBurnerXP — полностью бесплатное программное обеспечение с максимально простым интерфейсом и понятной реализацией функций. С его помощью можно без проблем создать диск с данными в формате ISO, не испытав никаких ограничений даже при записи рассматриваемой сегодня Windows 7. Весь процесс выглядит следующим образом:
Скачать CDBurnerXP
- После инсталляции запустите CDBurnerXP и в главном окне выберите первый режим «Диск с данными».
- Откроется отдельное окно создания проекта, где через встроенный обозреватель отыщите папку с файлами.
- Выделите их все и перетащите в нижнюю часть окна. Вместо этого можно использовать кнопку «Добавить», о чем предупреждают и сами разработчики, оставив соответствующую надпись.
- После этого внимательно изучите сам проект.
 Повторно убедитесь в том, что все файлы и директории успешно перенесены.
Повторно убедитесь в том, что все файлы и директории успешно перенесены. - Во всплывающем меню «Файл» выберите пункт «Сохранить проект как ISO-образ».
- Задайте ему название и укажите место на носителе, после чего нажмите по «Сохранить».
Остается только дождаться окончания операции создания образа. Она не займет много времени, а вы получите уведомление о том, что сохранение прошло удачно. После этого откройте расположение ISO-файла и убедитесь в его работоспособности, например, открыв через эту же программу для просмотра содержимого или смонтировав в качестве виртуального привода.
Способ 4: ImgBurn
ImgBurn — последняя программа, о которой мы хотим поговорить в рамках сегодняшнего материала. Ее название уже говорит само за себя, но помимо стандартного прожига разработчики предоставляют и опцию по созданию образов, чем мы и предлагаем воспользоваться.
Скачать ImgBurn
- В главном окне ImgBurn происходит выбор действия для создания проекта. В вашем случае потребуется кликнуть по «Create image from files/folder».
- В появившемся менеджере проектов щелкните по маленькой кнопке в виде файла с лупой, чтобы перейти к добавлению файлов.
- Через стандартный Проводник выделите все объекты, которые хотите поместить в образ, а затем нажмите по «Открыть».
- Если требуется, задайте дополнительные опции, например, поменяв файловую систему или настроив включение архивных, скрытых и системных файлов. Однако в большинстве случаев подобная конфигурация не требуется, поэтому мы и не будем останавливаться на ней.
- По завершении нажмите на кнопку внизу окна, которая и отвечает за запись образа.
- Укажите место на носителе, задайте название и тип файла, а затем подтвердите намерения в сохранении.
- Вам повторно предложат поменять файловую систему или настроить запланированное редактирование.
 Нужно лишь нажать на «Yes», чтобы начать использовать этот образ.
Нужно лишь нажать на «Yes», чтобы начать использовать этот образ.
Создание загрузочной флешки/диска с Windows 7
В завершение сегодняшнего материала мы хотим дать несколько подсказок для тех пользователей, кто создал ISO-образ с операционной системой для дальнейшей ее установки через загрузочную флешку или диск. Дело в том, что создание образа — лишь первый шаг на пути к инсталляции. Далее нужно создать загрузочный носитель, записав ISO при помощи специализированных программ. Можно задействовать те же приложения, о которых шла речь выше, но более детально с реализацией этой цели мы предлагаем ознакомиться в других тематических материалах на нашем сайте, кликнув по одному из следующих заголовков.
Подробнее:
Создание загрузочного диска с Windows 7
Создаем загрузочную флешку с Windows 7
Теперь вы знакомы не только с процессом создания ISO-образа с Windows 7, но и знаете о принципах выполнения всех следующих действий. Останется только инсталлировать саму ОС на свой компьютер в качестве дополнительной или основной. Об этом тоже написано другими авторами в статьях на нашем сайте.
Читайте также:
Установка операционной системы Windows 7 с компакт-диска
Установка Windows 7 на ноутбук с UEFI
Устанавливаем Windows 7 вместо Windows 10
Опишите, что у вас не получилось. Наши специалисты постараются ответить максимально быстро.
Помогла ли вам эта статья?
ДА НЕТПрограмма для снятия образа с флешки. Создание образа загрузочной USB-Flash. Записать образ с помощью ImageUSB PassMark на новый флеш-накопитель
Иногда, пользователи задумываются о создании образа с флэшки, особенно, загрузочной. Это может понадобиться во многих случаях, но самый распространенный, это перенос всех данных с одного накопителя на другой.
Создать образ не так уж и сложно, однако, в большинстве случаев он будет не формат iso, хотя это не совсем правильно. Это происходит, потому что iso создавался для копирования дисков , несмотря на то, что сам формат можно записать на любой накопитель. Однако записать флэшку в iso все же можно и в этой статье будет представлено несколько способов сделать это.
Это происходит, потому что iso создавался для копирования дисков , несмотря на то, что сам формат можно записать на любой накопитель. Однако записать флэшку в iso все же можно и в этой статье будет представлено несколько способов сделать это.
Использование UltraISO для создания образа
Это приложение весьма популярно у российских пользователей. Обладает понятным и доступным интерфейсом, позволяет создавать и записывать образы. Есть несколько способов для этого.
В первом случае потребуется нажать на сам накопитель и перетащить его на часть окна, которая отвечает за список файлов в программе.
В следующем окне придется согласиться с переносом данных. В пункте меню нужно щелкнуть по пункту, отвечающему за извлечение загрузочных данных с диска и сохранить их на свое устройство. Затем в том же пункте меню следует выбрать «Загрузить файл загрузки ». После этого можно переходить в Файл — Сохранить как. Здесь можно выбрать формат iso и сохранить все данные. На этом создание копии закончено. Однако, можно сделать ima файл , что будет лучше, т.к. этот формат предназначен для работы с накопителями.
Сделать это гораздо проще. Нужно лишь клацнуть по отмеченному пункту и выбрать накопитель, с которого будет производится побайтное копирование. При этом, носитель будет скопирован полностью , даже пустые данные. Т.е Если на флэшке в 4 Гб данных всего на один, образ все равно будет занимать четыре.
Используем USB Image Tool
Создание копии при помощи этого приложения не займет много времени. Нужно его скачать и установить. После запуска, в левой части экрана пользователь видит все накопители. Следует выбрать нужный и нажать backup . Это позволит получить файл img, в котором содержатся все данные с накопителя.
Для записи созданного образа можно воспользоваться той же утилитой. Только нажать надо левую кнопку. Однако, это скорее резервирование данных. Записать полученный файл на другой накопитель невозможно, только обратно на этот же.
Приложение PassMark ImageUSB для создания полной копии
Эта программа даже не потребует от пользователя обязательной установки на компьютер. Ее нужно лишь скачать и запустить .
После запуска нужно лишь выбрать носитель , который будет копироваться. Во втором шаге следует выбрать тоже, что и на картинке. В третьем пункте нужно указать каталог, в который сохранится итоговый файл. Затем останется нажать Create и дождаться окончания процесса. Для записи файла нужно выбрать первый пункт во втором шаге.
Утилита ImgBurn
Эта программа позволит создать образ с диска или из папки. Для начала работы нужно выбрать пункт, указанный на изображении.
После этого, в следующем окне нужно будет указать флэшку в качестве источника. Для этого можно клацнуть по отмеченному значку.
Также будет необходимо перейти на вкладку Advanced в правой части экрана и выставить те же настройки, что и на изображении. Это позволит превратить создаваемый образ в загрузочный. Если в этом нет необходимости, то данный пункт можно пропустить.
Как видно из статьи, создать образ с накопителя не так уж и сложно, если это просто файл. Если же требуется сделать загрузочный образ, то стоит использовать специализированные утилиты.
UltraISO — программа для работы с дисками и образами дисков в операционных системах семейства Windows. Поддерживается всеми версиями Windows включая 7, 8, 8.1, 10. С помощью UltraISO можно создавать образы дисков ISO, MDF и др, редактировать образы дисков, создавать мультизагрузочные диски и записывать их на разные носители: флеши и диски. Да что там, UltraISO позволяет создавать образы не только небольших носителей, но и целых дисков, с возможностью восстановления их на другой носитель.
Программа имеет простой и интуитивно понятный интерфейс, локализована на большинство языков мира, в том числе и на русский. Не требует установки дополнительного ПО и занимает всего несколько мегабайт. По сравнению с программами аналогами, например NERO весит несколько гигабайт, функционал которого к тому же направлен в сторону мультимедиа.
По сравнению с программами аналогами, например NERO весит несколько гигабайт, функционал которого к тому же направлен в сторону мультимедиа.
Для редактирования и создания различных образов дисков из альтернатив можно разве что выделить следующие программы: Платная версия Daemon Tools, Alcohol 120% и из бесплатного ПО CDburnerXP. Функционал каждой программы достоин описания в отдельной статье и достоин, хотя бы внимания, так как работа в Daemon Tools в первую очередь очень проста для человека ни разу не работающего с образами дисков, Alcohol 120% привлекает внимание своими богатыми функциональными возможностями, а CDburnerXP способен делать практически все что все три эти программы, но распространяется по лицензии Freeware, то есть бесплатно. Создавать виртуальные приводы в системе UltraISO к сожалению не может. Не могу сказать недостаток это или нет, потому-что монтировать образы в виртуальный привод не всегда нужно, но все таки об этом нюансе лучше знать. Для создания виртуальных приводов устанавливаем Daemon Tools или Alcohol 120% как вариант.
Скачиваем UltraISO с официального сайта разработчика . Далее будут описаны основные функции UltraISO. Для поиска нужной функцией воспользуйтесь оглавлением, чтобы не читать то, что и так знаете. Функции достаточно простые и легки для запоминания, сейчас вы это поймёте. Все действия я буду показывать на примере премиум версии 9.6.6.3.3300. Если у вас пробная версия отличий, кроме временных нет.
Как создать образ диска в UltraISO
Из диска
Для создания образа диска первым делом запускаем программу и вставляем диск в привод. Запускаем UltraISO и нажимаем на соответствующую кнопку в панели задач программы.
Здесь нужно выбрать привод с диском, папку сохранения образа диска и формат образа. Если не нужно защищать образ диска паролем и открывать в дальнейшем в программе Nero например, ничего не делаем, выбираем вариант по умолчанию — ISO. Жмем Сделать. Время создания образа зависит от типа носителя – CD, DVD или BD, от степени изношенности носителя и от объема копируемых данных.
Из файлов на компьютере
Если нужно создать образ диска из файлов на компьютере придется выполнить немного другие действия описанных выше. Для этого воспользуемся файловым менеджером в окне программы. Открываем в нем необходимые для записи файлы и просто перетаскиваем в вышерасположенное окно UltraISO.
В левой части интерфейса можно сразу увидеть структуру будущего образа ISO. Для сохранения нашего образа в памяти компьютера нажимаем Файл – Сохранить как … Вводим название образа, выбираем папку для сохранения и самое главное формат будущего образа диска – ISO, MDF, NRG, BIN и IMG. По умолчанию стоит формат ISO, выбираем его и жмем Сохранить . Практически все программы для работы с образами дисков поддерживают ISO.
Время сохранения образа зависит от объема и количества добавляемых файлов в образ. Чем больше объем файлов и их количество – тем больше времени потратится на сохранение образа.
Простой образ диска и образ диска с файлами с компьютера создать очень легко. Однако если бы возможности UltraISO ограничивались лишь этими функциями – разговаривать о UltraISO было бы не интересно. Рассмотрим более глубоко возможности UltraISO. UltraISO может к тому же создавать мультизагрузочные флешки с Windows 10 и другие ОС для установки на ноутбуки, создавать образы флеш носителей, жестких дисков, редактировать уже созданные образы дисков и делать мультизагрузочный образ из файлов (не из скачанного c торрентов готового образа ISO) на компьютере. Далее мы займемся рассмотрением именно этих функций приложения.
Как создать мультизагрузочный диск с Windows в UltraISO
Для создания мультизагрузочной флешки открываем образ диска в программе – Файл – Открыть и ищем образ диска, открываем его. Переходим во вкладку и выбираем пункт Запись образа жесткого диска.
В открывшемся окне указываем флешку для записи, формат файловой системы — USB HDD. Заметьте, туда уже добавился наш выбранный в начале работы образ диска. Нажимаем Записать . После записи образа ISO на флешку или диск можно устанавливать ОС на компьютер, запускать утилиты и другие приложения для проверки системы.
Нажимаем Записать . После записи образа ISO на флешку или диск можно устанавливать ОС на компьютер, запускать утилиты и другие приложения для проверки системы.
Для записи образа на диск открываем его в UltraISO и нажимаем на кнопку Записать образ CD на панели инструментов приложения.
Как создать мультизагрузочную флешку Windows из файлов на компьютере
Каждая версия Windows имеет специальный файл, который позволяет сделать флешку или диск мультизагрузочными. В Windows 7, 8 и 10 это специальный файл bootfix.bin. Он находится в папке boot в корневом каталоге диска с операционной системой. Чтобы сделать диск мультизагрузочным его нужно правильно записать на диск или флешку, а не просто записать данные на устройство. Функционал UltraISO позволяет записать файлы ОС на флешку и сделать ее мультизагрузочной.
Я покажу пример на файлах, скопированных с диска с Windows 10. Для этого выполняем следующие простые действия. Переходим в Файл – Новый — Самозагружаемый образ CD/DVD . В файловом менеджере ищем файл bootfix.bin в папке Файлы_вашей_Windows\boot и нажимаем Открыть .
Далее работаем уже знакомым нам методом. Открываем папку с файлами Windows 10 и все из них добавляем в наш проект. Перетаскиваем их из проводника в окно проекта выше. В проект добавляем именно папки и файлы, а не саму папку с этими файлами.
Потом проект можно сразу записать на флешку или диск. Нажимаем Самозагрузка – Записать образ Жесткого диска. Далее как описано в инструкции выше – выбираем USB носитель, и записываем проект на флешку.
Через некоторое время проверяем флешку или диск.
Как добавить программы в мультизагрузочный диск Windows
UltraISO имеет функцию редактирования образов дисков. Например, можно добавить в образ диска некоторые программы для дальнейшей установки на компьютер. Для этого открываем ISO образ в программе Файл – Открыть .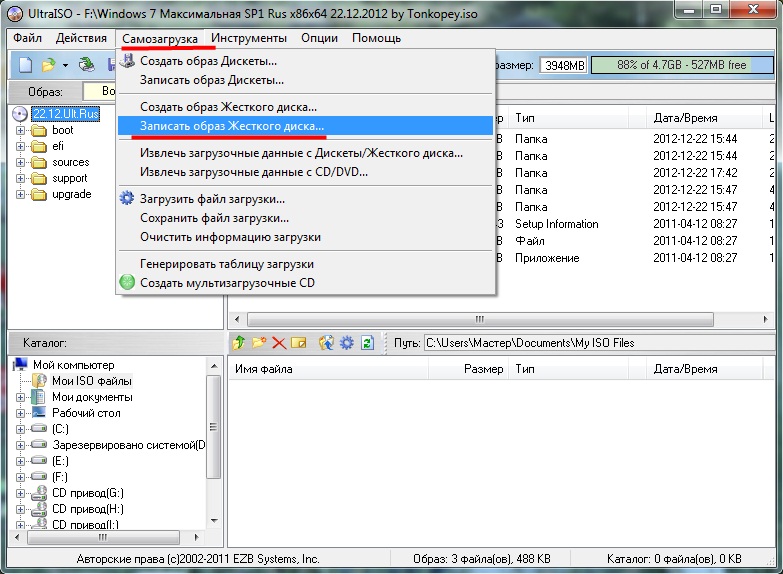 И просто из файлового менеджера в нижней части приложения перетаскиваем все необходимые файлы в образ диска.
И просто из файлового менеджера в нижней части приложения перетаскиваем все необходимые файлы в образ диска.
Как создать образ флешки
С помощью UltraISO можно создать образ флешки, карты памяти или целого жесткого диска для дальнейшего его использования в качестве виртуального устройства или перезаписи его на другой носитель. Образы жестких дисков создаются в UltraISO в формате ima. Образ будет занимать весь объем диска, даже если он пустой или с несколькми маленькими файлами. Поэтому будьте готовы, что если на флешке установлена только одна программа размером 10 МБ, а объем флешки 16 ГБ, то и объем всего образа получится 16ГБ.
Для создания образа флешки переходим во вкладку Самозагрузка – Создать образ жесткого диска . Параметров для установок здесь немного. Выбираем папку сохранения образа, имя файла и нажимаем Сохранить . Через некоторое время, все зависит от объема носителя, у вас создастся вот такой файл размером с объем носителя, с которого была сделана копия.
Здесь можно записать образ на другой флешку, карту памяти или на жесткий диск и отредактировать для дальнейшей работы.
Вполне вероятно, что может возникнуть ошибка при открытии файла ima в UltraISO Неизвестный формат образа! Эта ошибка может появиться при открытии не поддерживаемых форматов, в нашем случае это не наша проблема, так как образ носителя мы сделали только что. Вторая причина уже наша — копия носителя считана неверно или не полностью. Для решения этой проблемы повторно сделайте копию носителя в UltraISO.
Краткие выводы
На этом думаю можно закончить описание основных возможностей UltraISO. Помните преимущества этой программы в ее простоте. При размере всего в несколько мегабайт она просто как чёрная дыра всосала в себя самые необходимые функции, необходимые не только любителям, но и профессионалам для переноса своих программ на флешки, диски и другие носители информации. Ну и напоследок напутствие и благодарность за проявленное внимание.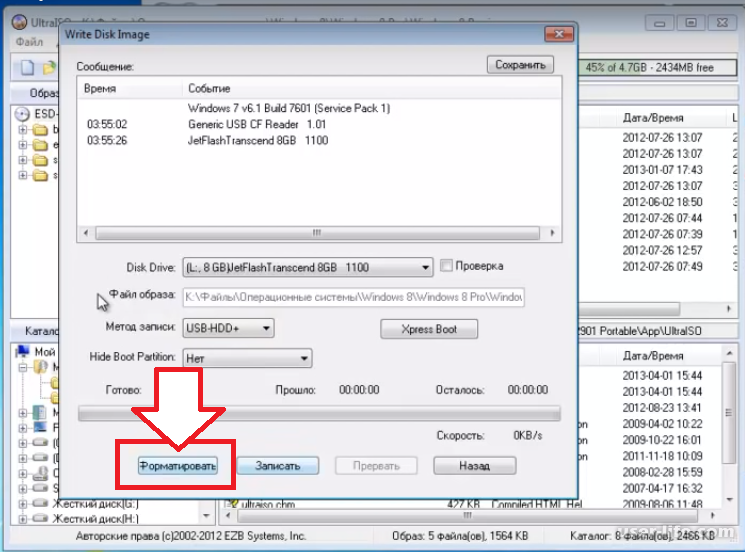 Будьте бдительны к своим недостаткам и совершенствуйтесь. Спасибо за чтение статьи, надеюсь, что помог тебе дорогой читатель в решении вопроса.
Будьте бдительны к своим недостаткам и совершенствуйтесь. Спасибо за чтение статьи, надеюсь, что помог тебе дорогой читатель в решении вопроса.
Доброго дня.
Во многих статьях и руководствах, обычно, описывают процедуру записи готового образа (чаще всего ISO) на флешку, для того, чтобы с нее потом можно было загрузиться. Но вот с обратной задачей, а именно создания образа с загрузочной USB-флешки не всегда все получается просто…
Дело в том, что ISO формат предназначен для образов дисков (CD/DVD), а флешка, в большинстве программ, будет сохранена в формат IMA (IMG, менее популярный, но с ним вполне можно работать). Вот собственно о том, как сделать образ загрузочной флешки, а затем записать его на другую — и будет данная статья.
U SB Image Tool
Это одна из лучших утилит для работы с образами флешек. Она позволяет буквально в 2 клика создать образ, и так же в 2 клика его записать на флешку. Никаких навыков, спец. знаний и прочего — ничего не требуется, справится даже тот, кто только знакомится с работой на ПК! К тому же утилита бесплатная и выполнена в стиле минимализм (т.е. ничего лишнего: ни рекламы, ни лишних кнопок:)).
Создание образа (формат IMG)
Программа в установке не нуждается, поэтому после извлечения архива с файлами и запуска утилиты — вы увидите окно с отображением всех подключенных флешек (в левой его части). Для начала работы нужно выбрать одну из найденных флешек (см. рис. 1). Затем, чтобы создать образ, нажать кнопку Backup .
Рис. 1. Выбор флешки в USB Image Tool.
Далее утилита попросит вас указать место на жестком диске, куда сохранить полученный образ (кстати, его размер будет равен размеру флешки, т.е. если у вас флешка на 16 Гб — файл-образ так же будет равен 16 Гб ).
Собственно, после этого начнется копирование флешки: в левом нижнем углу показывается процентная завершенность задачи. В среднем, на флешку в 16 Гб уходит около 10-15 мин. времени на копирование всех данных в образ.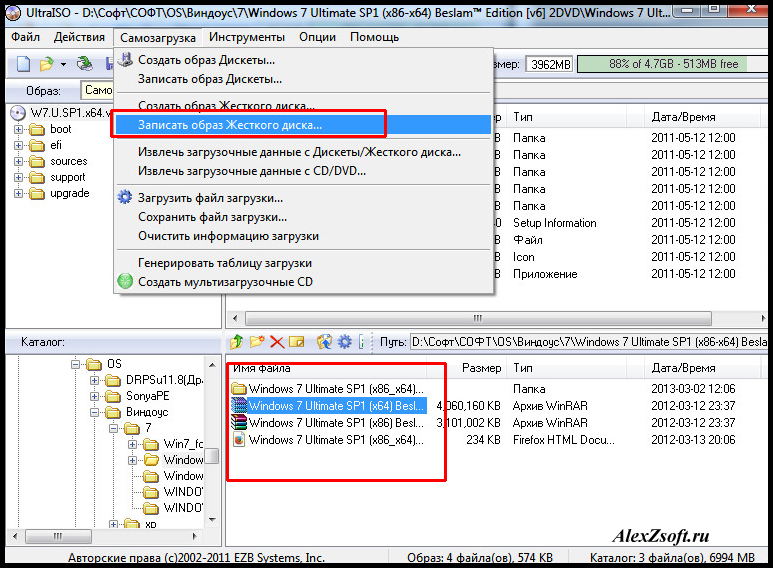
На рис. 3 представлен полученный файл-образ. Кстати, его могут открыть даже некоторые архиваторы (для просмотра), что, конечно, очень удобно.
Рис. 3. Созданный файл (образ IMG).
Запись образа IMG на флешку
Теперь можете вставить другую флешку в USB порт (на которую хотите записать полученный образ). Далее выбрать эту флешку в программе и нажать кнопку Restore (в переводе с английского восстановить , см. рис. 4).
Обратите внимание, что объем флешки, на которую будет записываться образ, должен быть или равен размеру образа, либо быть больше него.
Затем нужно будет указать какой образ вы хотите записать и нажать кнопку «Открыть «. (как на рис. 5).
Собственно, утилита задаст вам последний вопрос (предупреждение), что точно ли вы хотите записать этот образ на флешку, ибо данные с нее будут все удалены. Просто соглашаетесь и ждете…
U LTRA ISO
Для тех, кто хочет создать ISO образ с загрузочной флешки
Это одна из лучших утилит для работы с образами ISO (редактирование, создание, запись). Поддерживает русский язык, интуитивно понятный интерфейс, работает во всех новых версиях Windows (7, 8, 10, 32/64 bits). Единственный недостаток: программа не бесплатная, и есть одно ограничение — нельзя сохранять образы более 300 Мб (естественно, пока программа не будет куплена и зарегистрирована).
Создание ISO образа с флешки
1. Сначала вставляете флешку в USB порт и открываете программу.
Рис. 7. Перетаскиваем «флешку» из одного окна в другое…
3. Таким образом вы в правом верхнем окне должны увидеть те же файлы, что и были на флешке. Далее просто в меню «ФАЙЛ » выберите функцию «Сохранить как… «.
4. Ключевой момент: после того, как укажите имя файла и каталог, куда хотите его сохранить образ, выберите формат файла — в данном случае формат ISO (см. рис. 9).
Рис. 9. Выбор формата при сохранении.
Собственно, на этом все, осталось только дождаться завершение операции.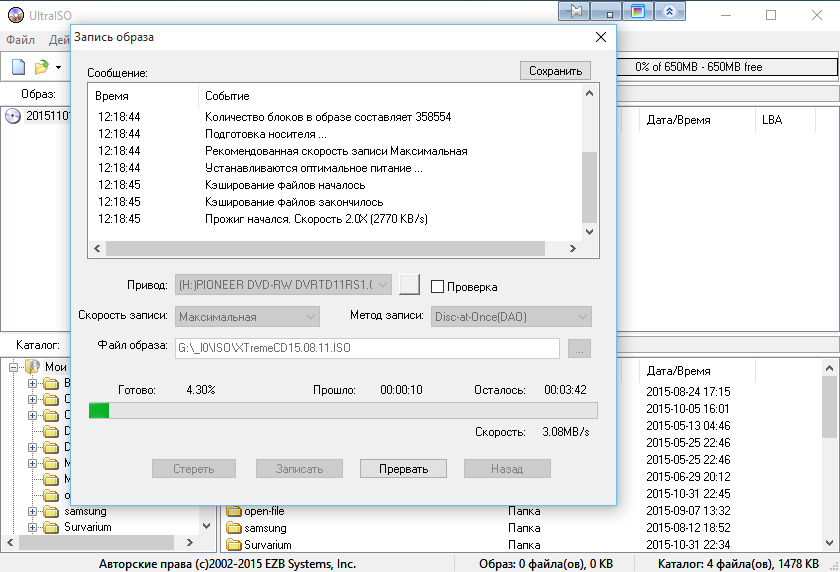
Развертывание образа ISO на флешку
Чтобы записать образ на флешку, запустите утилиту Ultra ISO и вставьте флешку в USB порт (на которую хотите записать этот образ). Далее в Ultra ISO откройте файл-образ (например, который мы сделали в предыдущем шаге).
В данной статье мы расскажем как создать образ c USB флешки! Это необходимо затем, если вы потеряли оригинальный образ, а дистрибутив остался только на флеш-накопители.
У вас на USB флешки находиться установочный дистрибутив с операционной системой (Windows, Linux, macOS) и вам необходимо снять создать с нее образ? В этом нет никакой проблемы! В этой статье мы расскажем вам как это сделать с помощью нескольких программ абсолютно бесплатно!
ISO?
Создать ISO файл с загрузочной флешки невозможно, так если его снова записать на флеш-накопитель, то она (флешка) не будет загрузочной! Вместо ISO создают IMG, BIN, IMA образы, которые являются точной побайтовой копией загрузочной USB флешки.
При создании образа с загрузочной USB флешки копируется весь ее объем! ТО ЕСТЬ если флешка на 16 GB ,то образ будет размером 16 Gb, даже если на накопителе было записано 2 GB
Создаем образ с USB флешки с помощью UltraISO
Наверное многие слышали про программу UltraISO, которая позволяет записать существующий образ на флеш-накопитель или на CD, DVD болванку. Оказывается эта программа позволяет также сделать обратные действия — снять образ с записанными данными с флешки (загрузочной флешки)!
Создаем образ в UltraISO
Для этого необходимо выполнить следующие действия:
Все готово!
Записать образ на новый флеш-накопитель
Создаем образ с USB флешки с помощью USB Image Tool
В отличие от UltraISO программа USB Image Tool является бесплатной, а не пробной! Имеет интуитивно-понятный интерфейс и прекрасно создает образы с USB-флеш накопителя, так и записывает!
Создаем образ в USB Image Tool
Записать образ с помощью USB Image Tool на новый флеш-накопитель
Создаем образ с USB флешки с помощью ImageUSB PassMark
Простая утилита ImageUSB PassMark, без необходимости установки на компьютер, создающая и записывающая образы формата BIN.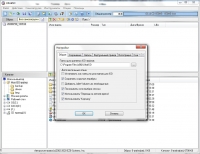
Создание образа с загрузочной флешки с помощью ImageUSB PassMark
Записать образ с помощью ImageUSB PassMark на новый флеш-накопитель
У вас еще остались вопросы? Пишите их в комментариях, рассказывайте, что у вас получилось или наоборот!
Материал из сайт Wiki
Образ дискеты это файл, в котором хранится полная копия дискеты, включающая информацию о файловой системе, файлах и каталогах, загрузочном секторе. Распространенными форматами считаются файлы с расширениями ima, img, imz (imz — сжатый образ дискеты)
Казалось бы, флоппи-дисководы отживают свое, на сегодняшний день в новые компьютеры дисководы практически не ставят. Ставят в серверы (своя специфика), да еще по необходимости для совместимости с некоторым дремучим софтом и такими же дремучими организациями налоговой и прочей учетности. Но…
Флоппи-дисковод — это самый простой и быстрый способ прошить BIOS , запустить программу для тестирования ПК (большинство тестовых программ распространяются в виде образов дискет) и даже загрузить на машину операционную систему c удаленного компьютера. Соответственно для всех этих операций можно скачать (подготовить самостоятельно) образ дискеты и записать дискетку под свои нужды. Многие старые игры сохранились в виде образов дискет. Помимо реального дисковода, практически все виртуальные машины поддерживают загрузку с образов дискет. Но самое интересное на мой взгляд — сделать из образов дискет мультизагрузочную флешку 100в1:)
Как создать образ флешки
Создание полноценного образа флешки с использованием программы USB Image Tool
В один прекрасный момент появилась необходимость создать образ флешки по причине формирования моноблоком DELL системы восстановления на съемный носитель USB. Так как флешка одна, и система восстановления, и загрузчик ОС были записаны на неё, было принято решение о сохранении флешки в виде образа и хранения на другом физическом носителе.
Многие пользователи пытаются найти в сети Интернет возможность создания образа флешки в формате ISO, но такой поиск не даст положительных результатов, т. к. формат ISO предназначен исключительно для снятия образов компакт-дисков. Поэтому пришлось искать выход из данной ситуации, и выход был найден – это программа USB Image Tool.
к. формат ISO предназначен исключительно для снятия образов компакт-дисков. Поэтому пришлось искать выход из данной ситуации, и выход был найден – это программа USB Image Tool.
Программа USB Image Tool разработана Alexander Beug в Германии и очень проста в использовании. (http://www.alexpage.de/usb-image-tool/download/). Она может создавать образ флешки, как обычной – просто файлы, так и загрузочной, к примеру, c операционной системой Windows. Да, кстати, если Вас интересует вопрос о создании загрузочной флешки, то Вы можете ознакомиться со статьей на странице сайта «как сделать загрузочную флешку».
Продолжая, снова отмечу, что интерфейс программы сделан для людей и без излишеств!
Все интересующие элементы интерфейса находятся на одном экране. Ниспадающее меню дает возможность выбора режима снятия образа флешки, кнопки программы предлагают осуществить выбор действия и окно с информацией показывает подключенные съемные носители и их технические данные.
Теперь разберем для чего каждый элемент предназначен:
1 – область, в которой отображаются все подключенные съемные носители, в нашем случае – флешка Transcend объемом 8 Гб;
2 – режим снятия образа «Device Mode» или «Volume Mode», первый – режим устройства, второй – дисковый режим, который выбирается только в том случае, если на съемном накопителе созданы несколько разделов и Вам необходимо снять образ одного из них.
3 – кнопка «Backup» предназначена для указания имени будущего файла образа и его сохранения в определенной директории, смотрите изображение.
4 – после создания образа флешки на физическом носителе, при необходимости можно восстановить образ данных записанных ранее, обратно на флешку, для этого и нужна кнопка «Restore».
5 – кнопка «Rescan» предназначена для повторного сканирования usb-накопителей, подключаемых к компьютеру, в случае, если программа не распознает флешку автоматически.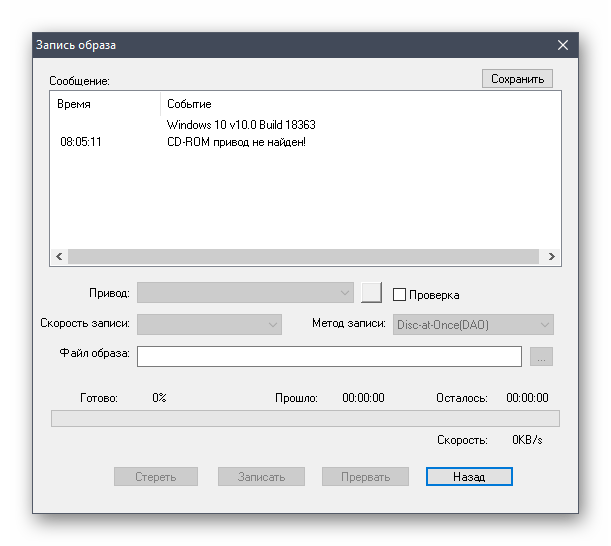
6 – кнопка «Reset» необходима в случае, если ОС Windows не видит полный объем накопителя.
Да, забыл сказать о том, что программа сохраняет образ в формате IMG или IMA… А также хочу добавить, что был произведен эксперимент, который заключался в следующем: записать данные на одну флешку размером 8Gb, снять образ флешки, а после взять другую флешку с таким же размером и записать образ – и это сработало, программа справилось с заданием!!!
сентябрь 2014подборка 10 лучших на 2020
LifePC 27.04.2015 0 Комментарии
Полезные программы
Создать образ, создать образ ISO из диска, создать образ ISO из файлов
Почти каждый продвинутый пользователь компьютера знает, что такое образ ISO, но не знает, как ее правильно создать.
Рассмотрим тему как создать образа ISO из файлов и папок и как создать образа ISO с диска. Будем использовать несколько программ которые по сегодняшний день используется в просторах интернета. Создания образа iso это не такой сложный процесс как кажется. Всего лишь пару кликов и все образ готов.
Список программ:
- Ultra ISO
- Poweriso
- BurnAware Free
- imgBurn
эти программы разделены по категории платные и бесплатные. Платных программах есть возможность пробно использовать, но с ограничением 300мв. Но бесплатные тоже не уступают платны и даже лидируют. Рассмотрим эти проги.
Создание образа диска в Ashampoo Burning Studio Free
Бесплатная программа для записи дисков, а также для работы с их образами Ashampoo Burning Studio Free — на мой взгляд, является лучшим (наиболее подходящим) вариантом для большинства пользователей, которым нужно сделать ISO образ с диска или из файлов и папок. Работает инструмент в Windows 7, 8 и Windows 10.
Преимущества этой программы перед другими аналогичными утилитами:
- Она чистая от дополнительного ненужного ПО и Adware.
 К сожалению, почти со всеми перечисленными в этом обзоре остальными программами, это не совсем так. Например, ImgBurn — очень хороший софт, но найти чистый установщик на официальном сайте не получится.
К сожалению, почти со всеми перечисленными в этом обзоре остальными программами, это не совсем так. Например, ImgBurn — очень хороший софт, но найти чистый установщик на официальном сайте не получится. - Burning Studio имеет простой и понятный интерфейс на русском языке: для выполнения почти любых задач вам не потребуются какие-либо дополнительные инструкции.
В главном окне Ashampoo Burning Studio Free справа вы увидите список доступных задач. Если вы выберите пункт «Образ диска», то там вы увидите следующие варианты действий (те же действия доступны в меню Файл — образ диска):
- Записать образ (запись имеющегося образа диска на болванку).
- Создать образ (снятие образа с имеющегося диска CD, DVD или Blu-Ray).
- Создать образ из файлов.
После выбора «Создать образ из файлов» (я рассмотрю этот вариант) вам будет предложено выбрать тип образа — CUE/BIN, собственный формат Ashampoo или стандартный образ ISO.
И, наконец, основной этап создания образа — добавление ваших папок и файлов. При этом вы наглядно будете видеть, на какой диск и какого размера созданный в итоге ISO можно будет записать.
Как видите, все элементарно. И это далеко не все функции программы — вы также можете записывать и копировать диски, записывать музыку и DVD фильмы, делать резервные копии данных. Скачать Ashampoo Burning Studio Free вы можете с официального сайта https://www.ashampoo.com/ru/rub/pin/7110/burning-software/Ashampoo-Burning-Studio-FREE
Создать образ из файлов
Заходим во вкладку создать образ из файлов и выбираем нужное действие. Далее нам предлагают 8 вариантов какой тип образа мы желаем создать:
- Диск с данными
- Диск с данными с расширенными настройками
- Audio CD (для прослушивания музыки в машине)
- Создать MP3 или WMA диск
- Создать видео или слайдшоу DVD диск
- Создать видео или слайдшоу Blu-rey диск
- Video DVD диск из папки
- Video Blu-rey диск из папки
Я выберу Создать видео или слайдшоу DVD диск, вы можете взять любой другой. Попадаем на Начальную страницу создания образа диска. Пишем название записываемого проекта и Далее.
Попадаем на Начальную страницу создания образа диска. Пишем название записываемого проекта и Далее.
Есть возможность выбрать телевизионную систему и формат экрана и снова Далее.
После этого добавляем нужное видео, нажимаем Добавить видео.
Выбираем нужный видео файл, я выбрал кино Авиатор, в главной роли играет Леонардо Ди Каприо. Фильм хороший, всем советую его посмотреть кто не видели. Нажимаем OK.
Затем наше видео Авиатор появляется на экране и жмем Далее.
Можно выбрать тему меню или пропустить этот шаг, нажав Далее.
После чего переходим к настройкам сохранения, форматов и размеров. Указываем путь образа диска на жестком диске, выбираем формат образа (желательно выбрать формат ISO), можно ограничить размер образа или оставить его без ограничения. Как всегда Далее.
Затем начинается кодирование нашего видео ролика. В зависимости от качества видео и его объема, время кодирования будет отличаться. В моем случае оно занимает около часа, а на самом деле заняло около двух, в вашем может быть по другому.
По завершении процесса декодирования начинается следующий Статус сохранения в папку.
В завершении, если все прошло успешно, должно выйти следующее окно — Образ диска носитель видео успешно сохранен.
Нажимаем Выход, заходим в папку сохранения и смотрим на полученный результат.
После этого наш новый образ диска Авиатор можно монтировать в виртуальный привод или записать на DVD диск.
Создание образа диска через Ashampoo | Moicom.ru
CDBurnerXP
CDBurnerXP — еще одна удобная бесплатная утилита на русском, позволяющая записывать диски, а заодно и создавать их образы, в том числе и в Windows XP (при этом программа работает и в Windows 7 и в Windows 8.1). Не без оснований, этот вариант считается одним из лучших для создания образов ISO.
Создание образа происходит в несколько простых шагов:
- В главном окне программы выберите «Диск с данными. Создание ISO-образов, запись дисков с данными» (Если нужно создать ISO из диска, выберите «Копировать диск»).
- В следующем окне, выберите файлы и папки, которые нужно поместить в образ ISO, перетащите в пустую область справа внизу.
- В меню выберите «Файл» — «Сохранить проект как ISO-образ».
В итоге, будет подготовлен и сохранен образ диска, содержащий выбранные вами данные.
Скачать CDBurnerXP вы можете с официального сайта https://cdburnerxp.se/ru/download, но будьте внимательны: чтобы загрузить чистую версию без Adware, нажмите «Больше опций загрузки», а затем выберите либо портативную (portable) версию программы, работающую без установки, либо второй вариант установщика без OpenCandy.
Что такое образ диска
Образ диска представляет собой файл в формате ISO, который хранит всё содержимое оригинального носителя. Существуют другие форматы, но этот самый популярный.
Компьютер распознаёт виртуальный образ точно так же, как физический диск. Даже если на оригинальном носителе хранились взаимосвязанные файлы, они будут корректно работать и в виде образа. Поэтому чаще всего создают образы дисков с установочными файлами игр, программ и операционных систем.
Современные ОС читают ISO-файлы без дополнительных программ. На старых операционных системах для этого можно использовать утилиты вроде Daemon Tools. Открыть образ и просмотреть его содержимое можно и с помощью обычного архиватора.
ImgBurn — бесплатная программа для создания и записи ISO образов
Внимание (добавлено в 2015): несмотря на то, что ImgBurn так и остается отличной программой, на официальном сайте мне не удалось найти чистого от нежелательных программ установщика. В результате проверки в Windows 10 я не обнаружил подозрительной активности, однако рекомендую быть осторожными.
Следующая программа, которую мы рассмотрим — ImgBurn. Скачать ее бесплатно можно на сайте разработчика www.imgburn.com. Программа очень функциональна, при этом проста в использовании и будет понятна любому новичку. Более того, поддержка Microsoft рекомендует использовать эту программу для создания загрузочного диска Windows 7. По умолчанию программа загружается на английском языке, но там же на официальном сайте можно скачать файл русского языка, а потом распакованный архив скопировать в папку Language в папке с программой ImgBurn.
Что умеет делать ImgBurn:
- Создавать образ ISO с диска. В том числе, с помощью не можно создать загрузочный ISO Windows с дистрибутива операционной системы.
- Простое создание ISO образов из файлов. Т.е. Вы можете указать какую-либо папку или папки и создать образ с ними.
- Запись образов ISO на диски — например, когда требуется сделать загрузочный диск для того, чтобы установить Windows.
Готовим загрузочную флешку для клонирования
Почему будем загружаться с USB девайса? Потому что на многих компьютерах (например в моем домашнем стационарном компьютере) и ноутбуках (в домашнем ноуте не работает привод) нет приводов для чтения оптических дисков. В нетбуках их никогда не было. Зато разъемы USB есть, были и будут. Поэтому клонирование жесткий дисков универсальнее будет производить загрузившись с флешки.
Для начала нам необходимо скачать USB Flash boot to DOS.7z
- USB Flash boot to DOS.7z [~2 МБ]
Это утилита с помощью которой мы сделаем загрузочный накопитель. Скачиваем и распаковываем. Если возникают трудности с распаковкой можно прочитать статью Как открыть файл с расширением rar.
Установим программу с помощью которой мы сделаем флешку загрузочной
Заходим в распакованную папку и запускаем файл Setup.exe
Принимаем лицензионное соглашение Next >
Нажимаем Next >
Принимаем еще одно лицензионное соглашение Yes
Если необходимо изменяем место установки программы и/или жмем Next >
Завершаем установку программы. Давим Finish
Программа установлена.
Сделаем флешку загрузочной, что бы клонировать HDD.
Вставляем USB девайс в компьютер.
Запускаем установленную программу с ярлычка на рабочем столе. В разделе Device из выпадающего списка выбираем наш накопитель.
В разделе File system выбираем файловую систему FAT32
Устанавливаем флажок Quick Format
и
Create a DOS startup disk
.
Устанавливаем точку в позицию using DOS system files located at:
C помощью кнопки […] указываем путь к папке
bot
Нажимаем Start
Программа выдаст предупреждение, что все данные на USB накопителе будут удалены. Сохраняете все важные данные и кликаете Да
После завершения форматирования программа выдаст отчет. Жмете ОК
Загрузочная флешка с DOS создана.
После, из папки USB все копируем на наш загрузочный USB девайс. Содержимое накопителя будет выглядеть следующим образом.
Накопитель почти готов.
Теперь необходимо скачать другой архив
- Portable Symantec Norton Ghost 11.0.0.1502.7z [~ 3.5 МБ]
Эта сам Norton Ghost с помощью которого мы будет клонировать наш диск.
Скачиваете и распаковываете архив.
Копируете содержимое на загрузочный USB диск.
Загрузочная флешка с Norton Ghost под DOS готова.
PowerISO — продвинутое создание загрузочных ISO и не только
Программу PowerISO, предназначенную для работы с загрузочными образами Windows и других ОС, а также любыми другим образами дисков можно скачать с сайта разработчика https://www.poweriso.com/download.php. Программа может делать все что угодно, правда она является платной, а бесплатная версия имеет некоторые ограничения. Тем не менее, рассмотрим возможности PowerISO:
- Создание и запись образов ISO. Создание загрузочных ISO при отсутствии загрузочного диска
- Создание загрузочных флешек Windows
- Запись образов ISO на диск, монтирование их в Windows
- Создание образов из файлов и папок, из дисков CD, DVD, Blu-Ray
- Конвертация образов из ISO в BIN и из BIN в ISO
- Извлечение файлов и папок из образов
- Поддержка образов DMG Apple OS X
- Полная поддержка Windows 8
Процесс создания образа в PowerISO
Это далеко не все возможности программы и многие из них вполне можно использовать в бесплатной версии. Так что, если создание загрузочных образов, флешек из ISO и постоянная работа с ними — это про Вас, присмотритесь к этой программе, она многое умеет.
BurnAware Free — запись и создание ISO
Скачать бесплатную программу BurnAware Free Вы можете с официального источника https://www.burnaware.com/products.html. Что может эта программа? Немного, но, по сути, все необходимые функции в ней присутствуют:
- Запись данных, образов, файлов на диски
- Создание образов дисков ISO
Пожалуй, этого вполне достаточно, если вы не преследуете каких-то очень сложных целей. Загрузочные ISO также прекрасно записывает при условии наличия у Вас загрузочного диска, с которого этот образ делается.
Alcohol 120
Последней в моём списке числится утилита Alcohol 120, потому далее о том, как создать файл образ диска iso в ней:
- Вставляем исходник в привод и открываем Alcohol 120.

- Среди перечня «Основных операций» находим задачу «Создание образа».
- В окне мастера задаём параметры – привод, место и формат сохранения, имя проекта и так далее.
- Командуем «Старт» соответствующей кнопкой.
В завершение повествования хочу отдельно отметить, что открыть файлы iso для просмотра содержимого, созданные и вами, и кем-то другим, можно теми же программами и обычными архиваторами. Всем пока.
ISO recorder 3.1 — версия для Windows 8 и Windows 7
Еще одна бесплатная программа, позволяющая создавать ISO из дисков CD или DVD (создание ISO из файлов и папок не поддерживается). Скачать программу можно с сайта автора Алекса Фейнмана (Alex Feinman) https://alexfeinman.com/W7.htm
Свойства программы:
- Совместимость с Windows 8 и Windows 7, x64 и x86
- Создание и запись образов с/на CD/DVD диски, в том числе создание загрузочных ISO
После установки программы, в контекстном меню, появляющемся при клике правой кнопкой мыши на компакт-диске, появится пункт «Create image from CD» (Создать образ с диска) — просто нажмите его и следуйте инструкции. Запись образа на диск происходит аналогичным образом — правый клик по файлу ISO, выбрать пункт «Write to disk» (Записать на диск).
Почему стоит выбрать резервную копию образа Windows 10?
Мы все знаем, что резервное копирование наших данных важно, особенно при обновлении до новой версии Windows. Но вместо того, чтобы возиться с разделами для конкретных данных или синхронизировать с облаком, почему бы просто не создать резервную копию всей установки Windows?
Вы можете добавить личные папки в резервную копию образа, но пропустить приложения и игры. Кроме того, вы можете создать образ всего системного диска. Естественно, вам потребуется подходящий объем хранилища для такой резервной копии.
Благодаря формату ISO образ можно создавать резервные копии всего вашего ПК. По сути, это создает точную копию всего вашего диска или выбранных каталогов.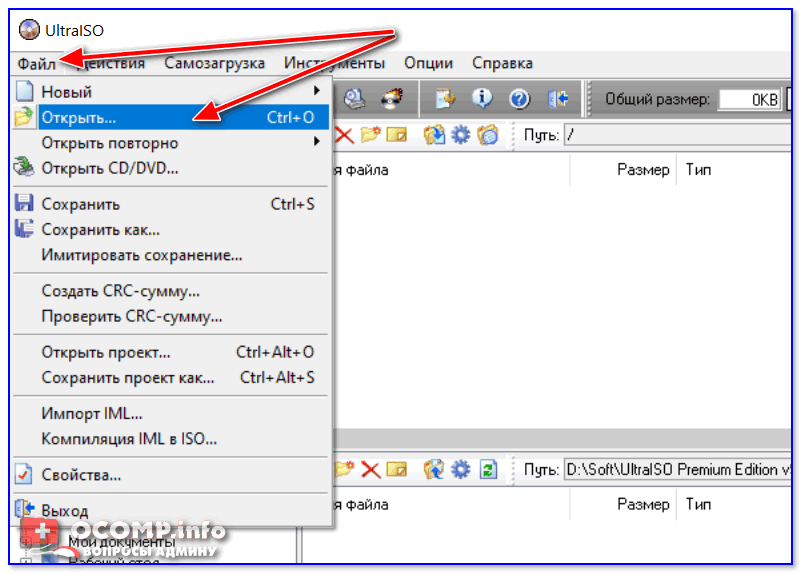 Вы сможете восстановить резервную копию образа в случае аварии.
Вы сможете восстановить резервную копию образа в случае аварии.
Файлы ISO также можно использовать для резервного копирования существующих компакт-дисков и DVD-дисков .
Бесплатная программа ISODisk — полноценная работа с образами ISO и виртуальными дисками
Следующая программа — ISODisk, бесплатно загрузить которую можно с https://www.isodisk.com/. Это программное обеспечение позволяет выполнять следующие задачи:
- Легко сделать ISO из дисков CD или DVD, в том числе загрузочный образ Windows или другой операционной системы, дисков для восстановления компьютера
- Смонтировать ISO в системе в качестве виртуального диска.
По поводу ISODisk стоит отметить, что с созданием образов программа справляется на «ура», а вот для монтирования виртуальных приводов ее лучше не использовать — сами разработчики признают, что эта функция полностью адекватно работает только в Windows XP.
Free DVD ISO Maker
Программу Free DVD ISO Maker можно скачать бесплатно с сайта https://www.minidvdsoft.com/dvdtoiso/download_free_dvd_iso_maker.html. Программа простая, удобная и без излишеств. Весь процесс создания образа диска проходит в три шага:
- Запустите программу, в поле Selet CD/DVD device укажите путь к диску, с которого нужно сделать образ. Нажмите «Next»
- Укажите, куда сохранить файл ISO
- Нажмите «Convert» и дождитесь, когда программа завершит работу.
Готово, можно использовать созданный образ в своих целях.
Daemon Tools
Образ диска во всех программах создаётся приблизительно одинаково, поэтому далее я буду менее подробно описывать процесс – сейчас коротко о том, как создать файл iso в Daemon Tools:
- Вставляем исходный носитель в дисковод и обращаемся к утилите.
- Командуем ей «Создать образ…» через меню «Инструменты».
- Задаём формат, скорость, имя и другие параметры.
- Нажимаем кнопку «Далее», чтобы перейти к расширенным настройкам, а затем «Старт».

Расширенные настройки Daemon Tools позволяют защитить полученный проект паролем или блокировать его данные, разделить на тома или сжать, игнорировать повреждения и ещё многое другое.
Как создать загрузочный ISO Windows 7 с помощью командной строки
Закончим с бесплатными программами и рассмотрим создание загрузочного образа ISO Windows 7 (может работать и для Windows 8, не проверено) с помощью командной строки.
- Вам понадобятся все файлы, содержащиеся на диске с дистрибутивом Windows 7, допустим, они находятся в папке C:\Make-Windows7-ISO\
- Также потребуется The Windows® Automated Installation Kit (AIK) for Windows® 7 — набор утилит от Microsoft, который можно скачать на странице https://www.microsoft.com/en-us/download/details.aspx?id=5753. В этом наборе нас интересуют два инструмента — oscdimg.exe, по умолчанию находящийся в папке Program Files\Windows AIK\Tools\x86 и etfsboot.com — загрузочный сектор, позволяющий создать загрузочный ISO Windows 7.
- Запустите командную строку от имени администратора и введите команду:
- oscdimg -n -m -b»C:\Make-Windows7-ISO\boot\ etfsboot.com» C:\Make-Windows7-ISO C:\Make-Windows7-ISO\Win7.iso
Примечание по последней команде: отсутствие пробела между параметром –b и указанием пути к загрузочному сектору — это не ошибка, так нужно.
После ввода команды Вы будете наблюдать процесс записи загрузочного ISO Windows 7. По завершении Вам сообщат размер файла образа и напишут, что процесс завершен. Теперь Вы можете использовать созданный образ ISO для того, чтобы создать загрузочный диск Windows 7.
Как создать образ ISO в программе UltraISO
Программное обеспечение UltraISO — одно из самых популярных для всех задач, связанных с образами дисков, флешек или созданием загрузочных носителей. Сделать ISO образ из файлов или диска в UltraISO не представляет собой особых проблем и мы рассмотрим этот процесс.
- Запустите программу UltraISO
- В нижней части выберите файлы, которые Вы хотите добавить к образу, кликнув по ним правой кнопкой мыши Вы можете выбрать пункт «Добавить».

- После того, как Вы закончили добавление файлов, в меню UltraISO выберите «Файл» — «Сохранить» и сохраните его как ISO. Образ готов.
Создаем образ ISO на компьютере
Для выполнения поставленной задачи вам придется прибегнуть к дополнительном программному обеспечению, в котором производится создание образа, добавление файлов и непосредственно сохранение в необходимом формате. Подходящего софта существует множество, потому придется выбрать тот, который подойдет лучше всего и поможет вам быстро справиться с этим процессом.
Способ 1: UltraISO
Первым в нашем списке выступит один из самых популярных инструментов, чья функциональность сосредоточена именно на работе с приводами и виртуальными дисками. Конечно, в UltraISO имеется и отдельный раздел, где создаются файлы формата ISO, а взаимодействие с ним выглядит следующим образом:
- Для создания ISO-образа из диска потребуется вставить диск в дисковод и запустить программу. Если образ будет создан из файлов, имеющихся на компьютере, сразу запустите окно программы.
- В левой нижней области отобразившегося окна откройте папку или диск, содержимое которого хотите преобразовать в образ формата ISO. В нашем случае мы выбрали дисковод с диском, содержимое которого необходимо копировать на компьютер в виде образа.
В центральной нижней области окна отобразится содержимое диска или выбранной папки. Выделите файлы, которые будут добавлены в образ (мы задействуем все файлы, поэтому нажимаем сочетание клавиш Ctrl + A), а затем щелкните по выделенному правой кнопкой мыши и в отобразившемся контекстном меню выберите пункт «Добавить».
Выбранные файлы отобразятся в верхней центральной части Ультра ИСО. Чтобы завершить процедуру создания образа, перейдите к меню «Файл» > «Сохранить как».
Отобразится окно, в котором потребуется указать папку для сохранения файла и его наименование. Обратите внимание на графу «Тип файла», где должен быть выбран пункт «ISO файл». Если у вас выставлен другой вариант, самостоятельно укажите нужный. Для завершения нажмите кнопку «Сохранить».
После успешного завершения создания образа можете смело переходить к работе с ним. Если вы и дальше собираетесь работать в UltraISO, учитывайте, что этот софт поддерживает и монтирование ISO-файлов. Детальнее об этом читайте в отдельной статье по этой теме, ссылка на которую находится далее.
Способ 2: Daemon Tools
Наверняка многие пользователи слышали о такой программе как Daemon Tools. Обычно ее используют для монтирования образов ISO с целью дальнейшего чтения содержимого или установки различного софта. Однако даже в минимальной версии Lite есть встроенная функция, позволяющая эти образы создавать самостоятельно. На нашем сайте уже присутствует отдельная инструкция по этой теме, в которой автор пошагово расписал весь процесс, сопровождая каждое действие тематическими скриншотами. Если вы заинтересованы в работе с этим инструментом, советуем ознакомиться с обучающим материалом, перейдя по указанной ниже ссылке.
Способ 3: PowerISO
Функциональность программы PowerISO тоже довольно схожа с теми, о которых мы уже говорили ранее, однако здесь имеются определенные дополнительные функции, оказывающиеся полезными определенным пользователям. Сейчас мы не будет сосредотачиваться на дополнительных возможностях, о них вы почитаете в специальном обзоре на нашем сайте. Давайте более детально рассмотрим процесс создания образа диска формата ISO.
- К сожалению, PowerISO распространяется платно, но существует и ознакомительная версия, которая включает в себя ограничение по созданию образа. Оно заключается в том, что нельзя создавать или редактировать файлы с размером более 300 МБ. Учитывайте это при скачивании пробной сборки этого ПО.
В главном окне программы нажмите по кнопке «Создать», чтобы перейти к работе с новым проектом.
Теперь вам будет предложено выбрать один из образов данных, что зависит от типа помещаемых туда файлов. Мы рассмотрим стандартный способ, когда в виртуальный диск можно сохранить объекты различных форматов. Вы же можете выбрать абсолютно любой вариант.
Далее выберите созданный проект и переходите к добавлению файлов, щелкнув по соответствующей кнопке.
Откроется встроенный обозреватель, через который и происходит поиск требуемых элементов.
Внизу отобразится количество свободного места на диске. Справа находится отметка, характеризующая форматы накопителей. Укажите тот, который подходит по объему загружаемых данных, например, стандартный DVD или CD.
Посмотрите и на правую верхнюю панель. Здесь присутствуют инструменты копирования дисков, сжатия, прожига и монтирования. Используйте их в случае надобности.
По завершении добавления всех файлов переходите к сохранению, нажав на «Сохранить» или Ctrl + S. В открывшемся окне просто выберите формат «ISO», укажите название и место, где будет располагаться образ.
Ожидайте окончания сохранения. Оно займет определенное количество времени, что зависит от размера конечного ISO.
Если вы работаете с пробной версией софта и пытаетесь записать более 300 МБ, на экране появится уведомление, которое видно на скриншоте ниже.
Как видите, ничего сложного в выполнении поставленной задачи через PowerISO нет. Единственный заметный недостаток заключается в ограничении пробной версии, но он сразу же снимается после приобретения лицензии, если пользователь посчитает, что он будет на постоянной основе задействовать данный софт.
Способ 4: ImgBurn
ImgBurn — одна из самых простых программ, которые обладают примерно такой же функциональностью. Интерфейс здесь реализован максимально дружелюбно, поэтому даже начинающий юзер быстро разберется с управлением. Что касается создания образа в формате ISO, то это здесь осуществляется следующим образом:
- Скачайте и установите ImgBurn на свой компьютер, а затем запустите. В главном окне используйте вариант «Create image file from files/folders».
Приступайте к добавлению папок или файлов, кликнув по соответствующей кнопке в разделе «Source».
Запустится стандартный Проводник, через который и выбираются объекты.
Справа присутствуют дополнительные настройки, позволяющие задать файловую систему, установить тип написания даты и включать в отображение скрытые файлы.
По завершении всех настроек приступайте к записи образа.
Выберите место и задайте название для сохранения.
При необходимости установите дополнительные параметры или задайте запись по расписанию, если это требуется.
После окончания создания вы получите информацию с подробным отчетом о проделанной работе.
Если представленные выше варианты создания ISO-образа вам не подходят, можно смело выбрать любое другое подобное программное обеспечение. Принцип взаимодействия с ним практически такой же, как вы увидели в приведенных методах. Более развернутые сведения о самом популярном ПО читайте далее.
Теперь вы знаете о методах создания образа формата ISO через специальный софт. Для дальнейшего монтирования в целях чтения содержимого используйте любой приведенный выше инструмент, поскольку все они являются универсальными в этом плане.
Отблагодарите автора, поделитесь статьей в социальных сетях.
Как записать образ Windows на флешку для установки
Для установки ОС Windows требуется специально подготовленный диск или флешка. Для того чтобы сделать установочную флешку (диск), необходим ISO образ Windows и программа для записи.
Существует несколько популярных программ для записи ISO образов. Одной из наиболее популярных программ, является Alcohol 120%, которая позволяет как создавать ISO файлы и образы, так и эмулировать виртуальный диск.
Самой популярной бесплатной программой для записи образов, является CDBurner. В CDBurner вы можете сделать ISO-образ из любых папок или файлов, для этого их нужно выбрать и переместить в окно проекта.
Интерфейс программы CDBurner интуитивно понятен, разобраться в нём не составит никакого труда.
Ещё одна популярная программа для создания ISO образов дисков — UltraISO.
Запись ISO образа Windows на флешку
Если в вашем ноутбуке нет дисковода, нужно записать образ на флешку. В этом нам снова поможет программа UltraISO.
Прежде чем записывать файл образа диска ISO на флешку, её нужно отформатировать. Для этого нужно зайти в «Пуск» — «Компьютер» кликнуть правой кнопкой на значке с вашей флешкой и выбрать соответствующий пункт меню.
После того как флешка отфоматируется, запускаем программу UltraISO и в верхнем левом углу жмём «Файл» — «Открыть» и выбираем ISO-образ. После этого переходим в пункт «Самозагрузка» — «Записать образ жесткого диска» и выбираем нашу флешку, далее жмём «Запись». Готово!
Преимущество установки Windows из ISO образа, записанного на флешку, в том, что она проходит намного быстрее и вероятность возникновения ошибок и прерывания инсталляции минимальна, в отличие от установки с CD или DVD диска.
Запись образа на USB-носитель в Ubuntu
Описание
В данном уроке будет рассказано о записи ISO-образа Ubuntu на USB-носитель с помощью встроенной утилиты создания загрузочного диска.
Состояние: сценарий составлен
Цель урока
Ссылки для просмотра и загрузки
| Youtube | H.264/AAC | OGG Theora / Vorbis |
|---|---|---|
| нет | нет | нет |
Сценарий
Проверка наличия образа и флешки
Установка на флеш-диск с помощью встроенной утилиты
В данном уроке вы узнаете, как записать ISO-образ Ubuntu на флеш-диск. Для успешного выполнения данной операции необходимо не менее 2 гигабайта свободного места на «флешке», а также ISO-образ дистрибутива Ubuntu. Вставьте флешку в компьютер. После этого запустите программу создания загрузочных дисков. Она находится в меню «Система», подменю «Администрирование». Появится окно «Создать загрузочный диск». Нажмите кнопку Обзор. В появившемся диалоговом окне найдите файл ISO-образа, выделите его и нажмите кнопку Открыть. Далее, в разделе «Используемый диск» выберите вашу флешку. Будьте внимательны, неправильный выбор диска на данном этапе может привести к полному удалению его содержимого! Если вы хотите стереть данные с флеш-диска, нажмите кнопку Стереть диск и следуйте инструкциям. Это делать не обязательно. Далее следует выбрать, хотите ли вы сохранять изменения в дистрибутиве, который будет записан на флеш-диск, при работе с ним. Если да, то отметьте соответствующий пункт «Сохранены в выделенном дисковом пространстве» и с помощью ползунка установите желаемый размер свободного места, зарезеврированного для сохранения изменений. Иначе, выделите пункт «Удалены при завершении работы, если вы не сохраните их куда-нибудь». После того, как все настройки были выполнены, нажмите кнопку Создать загрузочный диск. По окончании записи дистрибутива на «флешку» нажмите OK в появившемся диалоге и закройте утилиту создания загрузочного диска. Всё, ваш загрузочный флеш-диск готов!
Обсуждение
Страница будет заполняться по мере записи, монтажа и публикации урока.
Создать образ эцп — ЭЦП 2.0
windows | программы
Прежде всего, хочу обратить ваше внимание на то, что создать образ загрузочной флешки можно и есть многие средства для этого, но обычно это не ISO образ. Причина тому в том, что файлы образов ISO — это образы компакт дисков (но не любых других накопителей) данные на которые записываются определенным образом (хоть ISO образ и можно записать на флешку). Таким образом, нет программы типа «USB to ISO» или простого способа создания образа ISO из любой загрузочной флешки и в большинстве случаев создается образ IMG, IMA или BIN. Тем не менее, вариант как создать загрузочный образ ISO из загрузочной флешки имеется, и он будет описан первым далее.
UltraISO — очень популярная в наших широтах программа для работы с образами дисоков, их создания и записи. Помимо прочего, с помощью UltraISO вы можете сделать и образ флешки, причем для этого предлагается два способа. В первом способе будем создавать образ ISO из загрузочной флешки.
Создание полного образа флешки в USB Image Tool
После выбора флешки, достаточно нажать кнопку «Backup» и указать, куда сохранить образ в формате IMG. По завершении вы получите полную копию вашей флешки в данном формате. В дальнейшем, для того, чтобы записать этот образ на флешку, можно воспользоваться этой же программой: нажмите «Restore» и укажите, из какого образа ее следует восстановить.
Примечание: этот способ подходит в том случае, если вам нужно сделать образ какой-то имеющейся у вас же флешки для того, чтобы когда-нибудь восстановить эту же флешку в прежнее состояние. Записать образ на другой накопитель, даже точно такого же объема может не получиться, т.е. это своего рода резервная копия.
Создание образа флешки в PassMark ImageUSB
- Выберите нужный накопитель.
- Выберите пункт Create image from USB drive
- Выберите место сохранения образа флешки
- Нажмите кнопку Create (Создать).
Скачать imageUSB можно с официальной страницы http://www.osforensics.com/tools/write-usb-images.html
Внимание: с недавних пор программа ImgBurn, описанная ниже, может содержать различные дополнительные нежелательные программы. Не рекомендую этот вариант, он был описан ранее, когда программа была чистой.
Но это не все. Следующий шаг — открыть вкладку Advanced, а в ней — Bootable Disk. Именно здесь нужно сделать манипуляции для того, чтобы будущий ISO образ стал загрузочным. Главный пункт здесь — Boot Image. С помощью поля Extract Boot Image внизу вы можете извлечь загрузочную запись с флешки, она будет сохранена в виде файла BootImage.ima в том месте, где пожелаете. После этого в «главном пункте» укажите путь к этому файлу. В некоторых случаях этого будет достаточно, чтобы сделать загрузочный образ с флешки.
Источник
Как создать виртуальный DVD или CD на USB-накопителе | Small Business
Виртуальные компакт-диски и DVD-диски, также называемые образами дисков, представляют собой отдельные файлы, содержащие данные, хранящиеся в файловой системе компакт-дисков или DVD-дисков. Вы можете использовать их для архивирования в своем бизнесе. Вы также можете записывать образы на физические компакт-диски или DVD-диски, а затем использовать программное обеспечение для эмуляции виртуальных компакт-дисков и DVD-дисков, чтобы монтировать их как виртуальные диски на компьютерах вашей компании. Вы можете выбрать один из множества бесплатных и коммерческих создателей образов, в том числе DAEMON Tools Lite, Free ISO Creator и Magic ISO Maker.Первые два продукта бесплатны, и Magic ISO Maker предлагает бесплатную пробную версию, которая позволяет создавать небольшие изображения.
DAEMON Tools Lite
Загрузите и установите DAEMON Tools Lite на свой компьютер, следуя инструкциям на веб-сайте продукта (ссылка в разделе «Ресурсы»). Запустите программу на вашем компьютере. Щелкните синюю стрелку вправо на главном экране и выберите «Создать образ диска».
Выберите исходный дисковод в раскрывающемся меню «Устройство» и щелкните значок «.. . «Под целевым файлом изображения.
Найдите свой USB-накопитель и введите желаемое имя файла изображения в поле «Имя файла».
Выберите «Стандартные образы ISO (* .iso)» в раскрывающемся меню «Сохранить как тип», а затем нажмите «Сохранить».
Нажмите кнопку «Пуск», чтобы начать.
Free ISO Creator
Загрузите и установите Free ISO Creator на свой компьютер, следуя инструкциям на веб-сайте продукта (ссылка в разделе «Ресурсы»). Запустите программу, а затем нажмите кнопку «Параметры».
Выберите желаемую файловую систему изображений. В большинстве случаев подходит «расширение имени ISO9660 + Joliet UNICODE». Нажмите «ОК».
Щелкните «Добавить файл (ы)» и перейдите к дисководу компакт-дисков или DVD-дисков. Вы можете выбрать несколько элементов, удерживая «Ctrl», щелкая каждый элемент. Нажмите «Добавить папку», чтобы добавить к изображению целые папки.
Внесите необходимые изменения в структуру папок в списке файлов. Например, переименуйте папки или переместите файлы в другие папки.
Щелкните «Сохранить ISO как» и выберите желаемое место на USB-накопителе.Нажмите «Конвертировать», чтобы создать образ диска.
Magic ISO Maker
Загрузите и установите Magic ISO Maker на свой компьютер, следуя инструкциям на веб-сайте продукта (ссылка в разделе «Ресурсы»). Запустите программу, нажмите «Файл», наведите указатель мыши на «Создать» и выберите «Образ CD / DVD с данными».
Выберите дисковод для компакт-дисков или DVD-дисков в дереве папок в нижней половине окна.
Щелкните и перетащите любые файлы и папки, которые вы хотите видеть в изображении, на панель выше.При необходимости вы можете щелкнуть значок «Новая папка», расположенный рядом с красным «X», чтобы создать новые папки в образе диска. Если вы используете пробную версию программы, размер вашего образа ограничен 300 мегабайтами (МБ), что примерно вдвое меньше максимальной емкости компакт-диска.
Щелкните значок дискеты, чтобы открыть меню «Сохранить».
Перейдите в нужное место на USB-накопителе и выберите имя файла для вашего изображения.
Ссылки
Ресурсы
Советы
- Если вам нужно установить программное обеспечение с компакт-диска или DVD на компьютер без оптического привода, например на нетбук, создайте образ диска с установочного диска, установите инструменты DAEMON в конечный компьютер и смонтируйте образ как виртуальный привод CD или DVD.
- Хотя вы можете создавать образы только с оптических носителей с помощью DAEMON Tools, Free ISO Creator и Magic ISO позволяют импортировать файлы из любой точки вашей системы.
Предупреждения
- Максимальная емкость DVD составляет 4,7 ГБ; компакт-диск может вмещать только около 700 МБ. Если создаваемый вами образ превышает эти возможности, вы не сможете впоследствии записать его на физический носитель и, возможно, не сможете смонтировать его с помощью программного обеспечения для эмуляции.
- Информация в этой статье относится к DAEMON Tools Lite 4.45.4, Free ISO Creator 2.8 и Magic ISO Maker 5.5. Процедуры могут незначительно или значительно отличаться от других версий.
Writer Bio
Писатель и корректор с 2006 года, Б. Стил также работает аналитиком службы поддержки ИТ, специализируясь на технической поддержке потребителей и бизнес-пользователей. Она получила степень бакалавра искусств. по английскому языку и журналистике Университета Роджера Уильямса. Стил также имеет сертификаты сертифицированного Microsoft специалиста по поддержке настольных компьютеров, сертифицированного Microsoft ИТ-специалиста, специалиста по корпоративной поддержке Windows 7 и ИТ-специалиста CompTIA A +.
ISO на USB — перенос с CD / DVD на USB
Один из вопросов, связанных с технологическим решением, который мы слышим, — это перенос данных ISO-носителей, таких как операционная система, записанных на оптический диск (CD / DVD), на USB-накопитель.
Есть несколько причин, по которым вы захотите это сделать. Во-первых, многие портативные компьютеры, чтобы сделать их меньше и легче, больше не оснащены оптическими приводами (CD / DVD). Точно так же, как дискета исчезла из-за ограниченного объема памяти, то же самое происходит с компакт-дисками.Хотя они были огромным обновлением по сравнению с дискетами, флэш-накопитель с объемом памяти всего 1 ГБ может вместить больше данных, чем один компакт-диск.
Самая распространенная причина для переноса данных с CD / ISO на USB-накопитель — сделать USB загрузочным в качестве live USB. Это означает, что вы можете перезагрузить систему с USB или даже сделать копию своей ОС Windows, Mac или Linux (привет, Ubuntu) для использования на других компьютерах. Хотя большинство обновлений системы теперь предлагается в виде загрузки из Интернета, если вы не можете загрузить компьютер или вращать оптический привод, вы, конечно, не сможете загрузить ОС.
Создайте загрузочный USB-накопитель, когда ваш компьютер исправен, чтобы у вас не случился сбой, если он случится позже.
У вас также могут быть фотографии, музыка, видео и другие носители, сохраненные на ISO / CD, к которым вы хотите и дальше иметь доступ. При обновлении домашних или офисных компьютеров перенос их на USB перед покупкой новой машины (возможно, без оптического привода или во избежание покупки внешнего привода), вероятно, будет хорошей идеей.
Если вы не хотите возиться с этим — мы предлагаем предварительную загрузку данных через USB.Если вы хотите, чтобы мы загрузили вашу ОС на резервные флеш-накопители для всего вашего офиса или только вашей ИТ-команды, мы можем это сделать. Если видео основного докладчика о вашей свадьбе / рождении ребенка / отраслевом съезде записано на DVD, и вы хотите поделиться ими на USB, мы также можем сделать эту передачу. **
Так как перенести ISO на USB?
Вот в чем дело. Поисковые запросы «iso to usb flash drive», «iso to usb» и «iso to usb bootable» вызывают множество онлайн-результатов.Как много. От десятков миллионов до сотен миллионов результатов. В десятку лучших результатов входят утилиты, которые помогут вам в этом, или онлайн-руководства, которые помогут вам в этом процессе.
Если вы щелкнете по самому первому результату с расчетом «эй, это первый, наверное, самый популярный …»: СТОП. Полная остановка. То, что что-то является первым результатом поиска, используете ли вы Google или Bing, не означает, что это лучший результат.
Одна из первых ссылок в поиске Google приводит к www.isotousb.com. После поиска отзывов, по крайней мере, один сайт заметил, что программа, похоже, устанавливает в системы вредоносное / рекламное ПО / неавторизованные файлы. Но подождите, в других обзорах сказано, что это не так !?
Мы собираемся НЕ РЕКОМЕНДУЕМ эту программу. Слишком много шансов, что отзывы в любом случае не честны.
Я собираюсь пройтись по другим результатам Google и помочь вам выяснить, какой из них вы, возможно, захотите использовать. *
Инструменты для создания Live USB-накопителей
Начнем с Википедии.Да, я знаю. Но, честно говоря, я доверяю компьютерным фанатам / технарям в Интернете, которые будут контролировать эту страницу, чтобы предотвратить включение плохих программ, больше, чем я выполняю собственный поиск Google.
Список инструментов Википедии для создания Live USB-систем: https://en.wikipedia.org/wiki/List_of_tools_to_create_Live_USB_systems
В этом списке вы можете щелкнуть каждую и прочитать отдельные страницы Wiki, перейти по ссылкам, чтобы узнать о них больше, и решить для себя, являетесь ли вы или ваша ИТ-команда (или, если вы похожи на меня, вашим парнем, который помогает вам в этом прочее) какая программа лучше.
Теперь вернемся к результатам Google:
1. https://rufus.ie/
Rufus предлагается для бесплатной загрузки. В отличие от предыдущей записи, мы не смогли найти никаких упоминаний о том, что это приводит к сбою компьютеров или установке вредоносного / рекламного ПО. Было несколько комментариев о вирусах, но похоже, что антивирусное программное обеспечение не распознает код, а не проблема с самой программой.
2. https://www.microsoft.com/en-us/download/windows-usb-dvd-download-tool
Указания от самой Microsoft о том, как загрузить ее ОС на USB, когда вы загрузите ее из интернет-магазина, и как загрузить с нее позже.
3. https://www.lifewire.com/how-to-burn-an-iso-file-to-a-usb-drive-2619270
Это руководство направляет читателей либо к указанной выше программе Rufus, либо к руководству по Windows 10. Он также направляет пользователей к инструкциям о том, как перенести файлы ISO на USB-накопитель, когда он не нужен для загрузки системы.
4. https://unetbootin.github.io/
Еще один бесплатный (хотя сайт принимает пожертвования) инструмент ISO to USB, сайт предназначен только для Ubuntu. UNetbootin позволяет создавать загрузочные USB-накопители Live для Ubuntu и других дистрибутивов Linux без записи компакт-дисков на сайте.
Итак, проведите свое исследование и определите, какие программы будут работать для вас и вашей команды. Если вы хотите, чтобы рекламные флешки с вашим логотипом делали резервные копии ISO для всей компании, обратитесь в Logotech.
* Здесь крупинка соли. Только предложения. Вам все еще нужно сделать уроки и решить, что вам удобнее.
** узнайте у своего менеджера по работе с клиентами Logotech о наших возможностях предварительной загрузки.
Совет для Windows 10: используйте файл ISO для создания загрузочного USB-накопителя
Обновление Windows 10 за апрель 2018 г. Вот чего можно ожидать.
Дважды щелкните, чтобы открыть файл ISO как виртуальный диск в проводнике, затем перетащите его содержимое на диск восстановления.
нажмите, чтобы увеличитьКаждый раз, когда Microsoft выпускает новое обновление функций для Windows 10, вы должны создавать новый диск восстановления, содержащий установочные файлы для этого обновления. Вы можете использовать этот диск для восстановления поврежденной установки или для переустановки Windows на новом ПК.
Вы можете использовать Media Creation Tool для создания загрузочного USB-накопителя, как я описываю в моем разделе часто задаваемых вопросов по установке. Но я рекомендую немного другой подход: используйте возможность загрузки установщика Windows 10 в виде файла ISO, а затем используйте этот файл для создания загрузочного установочного носителя.
После завершения загрузки вы можете дважды щелкнуть ISO-файл, чтобы смонтировать его как виртуальный DVD-привод и запустить программу установки прямо с подключенного диска. Из того же окна проводника вы также можете создать загрузочный установочный носитель Windows 10 на USB-накопителе.
Помимо файла ISO, вам также понадобится USB-накопитель размером не менее 8 ГБ. Этот процесс удалит все данные на USB-накопителе, поэтому перед продолжением создайте резервные копии всех важных файлов. Затем выполните следующие действия:
- Подключите USB-накопитель к компьютеру и с помощью инструмента Recovery Media Creator создайте диск восстановления Windows 10.(Самый простой способ найти этот инструмент — ввести Создать диск восстановления в поле поиска на панели задач, затем щелкнуть ярлык в результатах поиска. Для получения полной информации см. «Совет по Windows 10: создание диска восстановления». )
- Откройте проводник и дважды щелкните только что созданный диск восстановления, чтобы открыть его содержимое в окне.
- Откройте второе окно проводника, найдите загруженный ISO-файл Windows 10 и дважды щелкните его, чтобы подключить как виртуальный диск.
- Расположите два окна проводника рядом друг с другом и перетащите все содержимое подключенного диска на USB-накопитель.Выберите вариант перезаписи всех существующих файлов.
Пометьте диск (включая номер версии) и храните его в надежном месте.
ПРЕДЫДУЩИЙ И СВЯЗАННЫЙ СОДЕРЖАНИЕ
Нужна дополнительная информация о правильном способе чистой установки Windows 10? См. Эти предыдущие статьи:
Совет по Windows 10: создайте диск восстановления
Если ваш компьютер с Windows 10 сейчас работает нормально, отлично.Воспользуйтесь возможностью создать диск восстановления, чтобы иметь возможность выполнить ремонт, если что-то пойдет не так.
После обновления Windows 10 выполните эти семь действий немедленно.
Вы только что обновились до самой последней версии Windows 10. Прежде чем вернуться к работе, используйте этот контрольный список, чтобы убедиться, что ваши настройки конфиденциальности и безопасности верны. и что вы сократили раздражение до минимума.
Как установить, переустановить, обновить и активировать Windows 10
Вот все, что вам нужно знать перед ремонтом, переустановкой или обновлением Windows 10, включая сведения об активации и ключах продукта.
Совет по Windows 10: восстановите установку Windows 10
Выполнение чистой установки или сброса означает, что вам нужно переустановить приложения и программы рабочего стола и начать заново с настройками и предпочтениями. Если вы подозреваете, что Windows повреждена, есть менее радикальное решение: запустите программу установки, чтобы восстановить Windows. Вот как.
Как записать / создать Ubuntu .iso на загрузочное USB-устройство в Linux с помощью команды dd
Я скачал Ubuntu.iso-файл с именем artful-desktop-amd64.iso в системе Debian Linux. Как мне записать или записать Ubuntu .iso на USB-устройство для установки с терминала Linux?Вам нужно использовать команду dd, чтобы создать загрузочную USB-флешку для установки Ubuntu Linux на ваш ноутбук или рабочий стол. Создать загрузочную USB-флешку Ubuntu легко из Linux или Unix-подобной системы, такой как MacOS.
Шаг 1. Найдите имя своего USB-устройства
Вставьте USB-накопитель и введите следующую команду df, чтобы проверить, смонтирован ли он автоматически на рабочем столе Debian Linux:
$ df
Примеры выходных данных:
Файловая система Используется 1K блоков Доступно Использование% Установлено на udev 16432268 0 16432268 0% / dev tmpfs 3288884 26244 3262640 1% / запуск / dev / mapper / md0_crypt 491076512 9641092 456420380 3% / tmpfs 16444408 105472 16338936 1% / dev / shm tmpfs 5120 4 5116 1% / запуск / блокировка tmpfs 16444408 0 16444408 0% / sys / fs / cgroup / dev / sdc1 122546800 124876 116153868 1% / загрузка tmpfs 3288880 24 3288856 1% / запуск / пользователь / 119 tmpfs 3288880 72 3288808 1% / запуск / пользователь / 1000 / dev / sdd1 1467360 1467360 0100% / media / vivek / data
Вам необходимо отключить / media / vivek / data:
$ sudo umount / media / vivek / data
Или
$ sudo umount / dev / sdd1
Другой вариант — запустить команду dmesg, чтобы узнать имя USB-устройства :
$ sudo dmesg
Примеры выходных данных:
[461339.310378] usb 2-1.7: новое высокоскоростное USB-устройство номер 12 с использованием ehci-pci [461339.420453] usb 2-1.7: найдено новое USB-устройство, idVendor = 0781, idProduct = 558a [461339.420457] usb 2-1.7: строки нового USB-устройства: Mfr = 1, Product = 2, SerialNumber = 3 [461339.420460] usb 2-1.7: Продукт: Ultra [461339.420461] usb 2-1.7: Производитель: SanDisk [461339.420463] usb 2-1.7: SerialNumber: FooBarNixCraftSerialNumber [461339.421010] usb-storage 2-1.7: 1.0: обнаружено запоминающее устройство USB. [461339.421457] scsi host6: USB-накопитель 2-1.7: 1.0 [461340.431909] scsi 6: 0: 0: 0: Прямой доступ SanDisk Ultra 1.00 PQ: 0 ANSI: 6 [461340.432886] sd 6: 0: 0: 0: прикрепленный общий scsi тип sg4 0 [461340.433448] sd 6: 0: 0: 0: [sdd] 121307136 512-байтовые логические блоки: (62,1 ГБ / 57,8 ГБ) [461340.435434] sd 6: 0: 0: 0: [sdd] Защита от записи отключена [461340.435438] sd 6: 0: 0: 0: [sdd] Mode Sense: 43 00 00 00 [461340.436405] sd 6: 0: 0: 0: [sdd] Запись в кэш: отключена, чтение из кеша: включена, не поддерживает DPO или FUA [461340.449612] SDD: SDD1 SDD2
Понятно, что / dev / sdd — это имя моего USB-устройства.
Шаг 2. Создайте загрузочную флешку в Linux
.Предупреждение: Будьте осторожны с именами USB-накопителя / ручки / диска. Неправильные имена всегда приводят к потере данных. Убедитесь, что вы ввели правильное имя.
Введите следующую команду dd для создания загрузочного образа USB из файла .ISO:
$ sudo dd if = artful-desktop-amd64.iso of = / dev / sdd bs = 1M status = progress
Однако мне нравится чтобы проверить мою загрузку. Например:
$ ls -l ubuntu-20.04.1-live-server-amd64.iso
$ echo "443511f6bf12402c12503733059269a2e10dec602916c0a75263e5d990f6bb93 * ubuntu-20.04.1-live-server-amd64.iso" \
| shasum -a 256 --check
Вы должны получить следующий результат:
ubuntu-20.04.1-live-server-amd64.iso: OK
Нажмите, чтобы увеличить
После проверки напишите это: $ sudo dd if = ubuntu-20.04.1-live-server-amd64.iso of = / dev / sda bs = 1M status = progress Команда dd запишет данные процесса на USB-накопитель (/ dev / sdd или / dev / sda), и на экране появится индикатор выполнения.
Ubuntu для создания загрузочной флешки Ubuntu с терминала
В этом примере я собираюсь создать загрузочную флешку для файла ubuntu-18.04.3-live-server-amd64.iso следующим образом:
$ sudo dd if = / isos / ubuntu-18.04.3-live-server -amd64.iso of = / dev / sdb bs = 1M status = progress
Другой пример
$ sudo dd if = / isos / ubuntu-19.04-live-server-amd64.iso of = / dev / sdb bs = 1M status = progress
Пример вывода:
748 + 0 записей в 748 + 0 записей 784334848 байт (784 МБ, 748 МБ) скопировано, 119.174 с, 6,6 МБ / с
Общие сведения о параметрах команды dd
- dd : запустить команду dd для записи ISO-образа DVD / CD.
- if = / iso / ubuntu.iso : путь к входному файлу.
- из = / dev / sdd : путь к целевому USB-диску / накопителю.
- bs = 1M : чтение и запись до БАЙТОВ за раз. В этом примере 1M за раз.
- status = progress : отображать индикатор выполнения при записи изображения на USB-накопитель, например / dev / sdd.См. «Linux dd Command Show Progress Copy Bar With Status» для получения дополнительной информации.
Шаг 3: Готово
Вот и все! Теперь у вас есть Ubuntu на USB-накопителе, загружаемый и готовый к установке на ваш ноутбук, настольный компьютер или серверную систему.
Заключение
Вы узнали, как создать загрузочный USB-накопитель из загруженного рабочего стола Ubuntu или образа .ISO сервера. См. Страницу загрузки Ubuntu.
Развернуть ISO-образ как файл на USB-накопителе с файловой системой FAT32 — KIWI NG 9.23.20 документация
В KIWI NG все сгенерированные ISO-образы создаются как гибридные. Это означает, образ можно использовать как CD / DVD или как диск. Развертывание таких образ на диске, например USB-накопитель, обычно уничтожает все существующие данные на этом устройстве. Большинство USB-накопителей предварительно отформатированы в файловую систему FAT32. Файловая система Windows и сохранить существующие данные на флешке нетронутыми необходимо использовать другое развертывание.
Следующий процесс развертывания копирует ISO-образ как дополнительный файл на USB-накопитель и делает USB-накопитель загрузочным.Возможность загрузки с флешки настраивается через SYSLINUX функция, которая позволяет монтировать ISO-файл с обратной связью и загружать ядро и initrd прямо из файла ISO.
initrd, загруженный в этом процессе, также должен иметь возможность обратной петли. смонтируйте файл ISO для доступа к корневой файловой системе и загрузите живая система. Система dracut initrd, используемая KIWI NG, обеспечивает это особенность восходящего потока, называемая «iso-scan». Поэтому все KIWI NG сгенерировали Live ISO-образы поддерживают этот режим развертывания.
Для копирования файла ISO на USB-накопитель и настройки
Загрузчик SYSLINUX для использования функции «iso-scan» в качестве дополнительного инструмента
с именем live-grub-stick существует. Следующая процедура показывает, как
для установки USB-накопителя с live-grub-stick :
Установите пакет
live-grub-stickс сайта software.opensuse.org:Подключите USB-накопитель
После подключения проверьте, какое устройство Unix называет раздел FAT32. был назначен на.Следующая команда предоставляет обзор всех запоминающие устройства и их файловые системы:
Вызовите команду
live-grub-stickследующим образом:Предполагая, что «/ dev / sdz1» был разделом FAT32, выбранным из вывод команды
lsblk:$ sudo live-grub-stick Leap-15.1_appliance.x86_64-1.15.1.iso / dev / sdz1
Загрузка с USB-накопителя
Активируйте загрузку с USB в BIOS / UEFI.Как и многие прошивки разные Чтобы узнать, как это сделать, обратитесь к руководству пользователя. Загрузка EFI из образа iso в настоящий момент не поддерживается для загрузки EFI используйте параметр –isohybrid с live-grub-stick, однако учтите, что все данные на флешке потеряется. Многие прошивки предлагают меню загрузки, которое можно активировать во время загрузки. Обычно это можно сделать, нажав клавиши Esc или F12 .
Создание загрузочного носителя — Configuration Manager
- 9 минут на чтение
В этой статье
Применимо к: Configuration Manager (текущая ветвь)
Загрузочный носитель в Configuration Manager содержит загрузочный образ, дополнительные предварительные команды и связанные файлы, а также файлы Configuration Manager.Используйте загрузочный носитель для следующих сценариев развертывания ОС:
Использование
При загрузке с загрузочного носителя происходит следующий процесс:
На конечном компьютере запускается
Подключается к сети
Получает следующий контент с сайта:
Поскольку последовательность задач не находится на носителе, вы можете изменить последовательность задач или содержимое, не создавая заново носитель.
Пакеты на загрузочном носителе не зашифрованы. Чтобы убедиться, что содержимое пакета защищено от неавторизованных пользователей, примите соответствующие меры безопасности. Например, добавить пароль к носителю.
Начиная с версии 2006, с загрузочного носителя можно загружать облачный контент. Устройству по-прежнему требуется подключение к точке управления в интрасети. Он может получать контент из шлюза управления облаком с поддержкой контента (CMG) или облачной точки распространения. Дополнительные сведения см. В разделе Поддержка загрузочного носителя для облачного содержимого.
Предварительные требования
Перед созданием загрузочного носителя с помощью мастера создания носителя с последовательностью задач убедитесь, что все эти условия соблюдены.
Загрузочный образ
Примите во внимание следующие моменты относительно образа загрузки, который вы используете в последовательности задач для развертывания ОС:
- Архитектура загрузочного образа должна соответствовать архитектуре конечного компьютера. Например, целевой компьютер x64 может загружаться и запускать загрузочный образ x86 или x64.Однако конечный компьютер x86 может загружаться и запускать только загрузочный образ x86.
- Убедитесь, что загрузочный образ содержит драйверы сети и хранилища, необходимые для подготовки конечного компьютера.
Создание последовательности задач для развертывания ОС
Как часть загрузочного носителя укажите последовательность задач для развертывания ОС. Дополнительные сведения см. В разделе Создание последовательности задач для установки ОС.
Распространить весь контент, связанный с последовательностью задач
Распространить все содержимое, необходимое для последовательности задач, по крайней мере, в одну точку распространения.Это содержимое включает образ загрузки и другие связанные файлы предварительного запуска. Мастер собирает содержимое из точки распространения при создании загрузочного носителя.
Для вашей учетной записи пользователя требуется не менее прав доступа на чтение к библиотеке содержимого на этой точке распространения. Для получения дополнительной информации см. Распространение содержимого.
Подготовьте съемный USB-накопитель
Если вы используете съемный USB-накопитель, подключите его к компьютеру, на котором вы запускаете мастер создания носителя с последовательностью задач.USB-накопитель должен распознаваться Windows как устройство для удаления. Мастер записывает данные непосредственно на USB-накопитель при создании носителя.
Создать папку вывода
Перед запуском мастера создания носителя с последовательностью задач для создания носителя для набора компакт-дисков или DVD-дисков создайте папку для файлов вывода, которые он создает. Носитель, который он создает для набора CD или DVD, записывается в виде файла .ISO непосредственно в папке.
Процесс
Примечание
Для сред PKI, поскольку вы указываете корневой центр сертификации (ЦС) на первичном сайте, обязательно создайте загрузочный носитель на первичном сайте.Сайт центра администрирования (CAS) не имеет информации о корневом CA для правильного создания загрузочного носителя.
В консоли Configuration Manager перейдите в рабочую область Software Library , разверните Operating Systems и выберите узел Task Sequences .
На вкладке Home ленты в группе Create выберите Create Task Sequence Media . Это действие запускает мастер создания носителя с последовательностью задач.
На странице Select Media Type укажите следующие параметры:
Выберите Загрузочный носитель .
Дополнительно, если вы хотите разрешить развертывание только ОС без необходимости ввода данных пользователем, выберите Разрешить автоматическое развертывание операционной системы .
Важно
При выборе этого параметра у пользователя не запрашивается информация о конфигурации сети или дополнительные последовательности задач.Если вы настроите носитель для защиты паролем, пользователю все равно будет предложено ввести пароль.
На странице Media Management укажите один из следующих параметров:
Динамический носитель : разрешить точке управления перенаправить носитель на другую точку управления в зависимости от местоположения клиента в границах сайта.
Носитель на сайте : Носитель связывается только с указанной точкой управления.
На странице Тип носителя укажите, является ли носитель съемным USB-накопителем или набором CD / DVD . Затем настройте следующие параметры:
Важно
Media использует файловую систему FAT32. Невозможно создать носитель на USB-накопителе, содержимое которого содержит файл размером более 4 ГБ.
Если вы выбрали Съемный USB-накопитель , выберите накопитель, на котором вы хотите сохранить контент.
- Отформатируйте съемный USB-накопитель (FAT32) и сделайте его загрузочным. : По умолчанию Configuration Manager подготовит USB-накопитель. Для многих новых устройств UEFI требуется загрузочный раздел FAT32. Однако этот формат также ограничивает размер файлов и общую емкость диска. Если вы уже отформатировали и настроили съемный диск, отключите этот параметр.
Если вы выбрали CD / DVD set , укажите емкость носителя ( Размер носителя ), а также имя и путь к выходному файлу ( Файл мультимедиа ).Мастер записывает выходные файлы в это место. Например:
\\ servername \ folder \ outputfile.isoЕсли емкость носителя слишком мала для хранения всего содержимого, создается несколько файлов. Затем вам нужно сохранить содержимое на нескольких компакт-дисках или DVD-дисках. Когда требуется несколько файлов мультимедиа, Configuration Manager добавляет порядковый номер к имени каждого создаваемого файла вывода.
Важно
Если вы выберете существующий образ .iso, мастер создания носителя с последовательностью задач удалит этот образ с диска или общего ресурса, как только вы перейдете на следующую страницу мастера.Существующее изображение будет удалено, даже если вы затем отмените работу мастера.
Промежуточная папка : процесс создания носителя может потребовать много временного места на диске. По умолчанию это расположение похоже на следующий путь:
% UserProfile% \ AppData \ Local \ Temp. Чтобы предоставить вам большую гибкость в выборе места для хранения этих временных файлов, вы можете изменить это значение на другой диск и путь.Этикетка носителя : Добавьте метку на носитель последовательности задач.Этот ярлык поможет вам лучше идентифицировать носитель после его создания. Значение по умолчанию —
Configuration Manager. Это текстовое поле появляется в следующих местах:Если вы смонтируете файл ISO, Windows отобразит эту метку как имя подключенного диска.
При форматировании USB-накопителя в качестве имени используются первые 11 символов метки.
Configuration Manager записывает текстовый файл с именем
MediaLabel.txtв корень носителя. По умолчанию файл содержит одну строку текста:label = Configuration Manager. Если вы настроили метку для носителя, в этой строке будет использоваться ваша метка вместо значения по умолчанию.
Включить файл autorun.inf на носитель : Начиная с версии 1906, Configuration Manager по умолчанию не добавляет файл autorun.inf. Этот файл обычно блокируется продуктами для защиты от вредоносных программ. Дополнительные сведения о функции автозапуска в Windows см. В разделе «Создание приложения для компакт-дисков с функцией автозапуска».Если все еще необходимо для вашего сценария, выберите этот параметр, чтобы включить файл.
На странице Security укажите следующие параметры:
Включить поддержку неизвестных компьютеров : разрешить носителю развертывать ОС на компьютере, который не управляется Configuration Manager. В базе данных Configuration Manager нет записей об этих компьютерах. Дополнительные сведения см. В разделе Подготовка к развертыванию на неизвестных компьютерах.
Защитите носитель паролем : введите надежный пароль, чтобы защитить носитель от несанкционированного доступа.При указании пароля пользователь должен указать этот пароль для использования загрузочного носителя.
Важно
В целях безопасности всегда назначайте пароль для защиты загрузочного носителя.
Для связи HTTP выберите Создать самозаверяющий сертификат носителя . Затем укажите дату начала и окончания срока действия сертификата.
Примечание
Если вы выберете этот параметр, вы не сможете выбрать какую-либо точку управления HTTPS на странице Загрузочный образ этого мастера.
Для связи HTTPS выберите Импортировать сертификат PKI . Затем укажите сертификат для импорта и его пароль.
Дополнительные сведения об этом сертификате клиента, который используют загрузочные образы, см. В разделе Требования к сертификату PKI.
Привязка пользователей к устройствам : для поддержки ориентированного на пользователя управления в Configuration Manager укажите, как носитель будет связывать пользователей с конечным компьютером. Дополнительные сведения о том, как развертывание ОС поддерживает привязку пользователей к устройствам, см. В разделе Связывание пользователей с конечным компьютером.
Разрешить привязку пользователей к устройствам с автоматическим утверждением : Носитель автоматически связывает пользователей с конечным компьютером. Эта функциональность основана на действиях последовательности задач, развертывающих ОС. В этом сценарии последовательность задач создает связь между указанными пользователями и конечным компьютером при развертывании ОС на конечном компьютере.
Разрешить сопоставление пользователей и устройств в ожидании утверждения администратором : Носитель связывает пользователей с конечным компьютером после предоставления утверждения.Эта функциональность основана на объеме последовательности задач, развертывающей ОС. В этом сценарии последовательность задач создает связь между указанными пользователями и конечным компьютером. Затем он ожидает одобрения от пользователя с правами администратора перед развертыванием ОС.
Запретить привязку пользователя к устройству : Носитель не связывает пользователей с конечным компьютером. В этом сценарии последовательность задач не связывает пользователей с конечным компьютером при развертывании ОС.
На странице Загрузочный образ укажите следующие параметры:
Важно
Архитектура распространяемого загрузочного образа должна соответствовать архитектуре конечного компьютера. Например, целевой компьютер x64 может загружаться и запускать загрузочный образ x86 или x64. Однако конечный компьютер x86 может загружаться и запускать только загрузочный образ x86.
Загрузочный образ : выберите загрузочный образ для запуска конечного компьютера.
Точка распространения : выберите точку распространения с загрузочным образом. Мастер получает загрузочный образ из точки распространения и записывает его на носитель.
Примечание
Для вашей учетной записи пользователя требуется не менее разрешений на чтение для библиотеки содержимого на точке распространения.
Точка управления : только для носителя на основе сайта , выберите точку управления с первичного сайта.
Связанные точки управления : Только для динамических носителей выберите основные точки управления сайтом для использования и порядок приоритета для начального обмена данными.
Примечание
Когда вы указываете сертификат PKI на странице Security этого мастера, на этой странице отображаются только точки управления с поддержкой HTTPS.
На странице Customization укажите следующие параметры:
Добавьте любые переменные, которые использует последовательность задач.
Включить предварительную команду : укажите все предварительные команды, которые нужно выполнить перед запуском последовательности задач. Команды предварительного запуска — это сценарий или исполняемый файл, который может взаимодействовать с пользователем в Windows PE до запуска последовательности задач. Дополнительные сведения см. В разделе Команды перед запуском для носителя с последовательностью задач.
Подсказка
Во время создания носителя последовательность задач записывает идентификатор пакета и предварительную командную строку, включая значения любых переменных последовательности задач, в CreateTSMedia.log на компьютере, на котором запущена консоль Configuration Manager. Вы можете просмотреть этот файл журнала, чтобы проверить значение переменных последовательности задач.
Если для команды предварительного запуска требуется какое-либо содержимое, выберите параметр Включить файлы для команды предварительного запуска .
Завершите работу мастера.
Альтернативный метод
Вы можете создать загрузочный носитель на съемном USB-накопителе, когда он не подключен к компьютеру, на котором запущена консоль Configuration Manager.
Создайте загрузочный носитель последовательности задач. На странице Media type выберите CD / DVD set . Мастер записывает выходные файлы в указанное вами место. Например:
\\ servername \ folder \ outputfile.iso.Подготовьте съемный USB-накопитель. Диск должен быть отформатированным, пустым и загрузочным.
Смонтируйте ISO из общей папки и перенесите файлы с ISO на USB-накопитель.
Следующие шаги
Используйте загрузочный носитель для развертывания Windows по сети
Создание загрузочного USB-накопителя из ISO-образа
Использование isohybrid + dd
Инструмент isohybrid в пакете syslinux преобразует ISO-образы в формат, совместимый с USB-накопителями:
# apt-get install syslinux # isohybrid path / to / image.iso
Используйте lsblk для определения пути устройства (например, / dev / sdX) вашего USB-накопителя:
# lsblk сд 8:64 1 7.4G 0 диск └─sde1 8:65 1 7.4G 0 часть / носитель / usbdrive
Если он был автоматически смонтирован, как в случае выше, сначала отключите его:
# umount / media / usbdrive
Используйте dd для записи образа ISO в путь к диску. Это / dev / sde НЕ / dev / sde1:
dd if = путь / к / image.iso of = / dev / sde
О чем следует помнить:
- Требуется root-доступ : Вам нужно будет выполнить вышеуказанные команды как root.В Ubuntu добавьте команды с помощью sudo (например, sudo apt-get install syslinux)
- dd полностью перезапишет ваш USB-накопитель. : Все данные на нем будут потеряны, поэтому, если вы воспользуетесь этим методом, вы захотите использовать его с выделенным USB-устройством.
- dd необходимо записать в путь к диску, а не в путь к разделу : в приведенном выше примере / dev / sde — это устройство пути к диску, / dev / sde1 — это путь к разделу (например, sde1 — это первый раздел на sde) . Вам нужно записать в путь к диску, потому что isohybrid добавляет структуру раздела к ISO.
Как работает изогибрид
Начиная с версии 3.72, ISOLINUX поддерживает «гибридный режим», который может быть загружен либо с CD-ROM, либо с устройства, которое BIOS считает жестким диском или ZIP-диском, например USB-ключ или аналогичный. Эти изогибридные образы содержат, в дополнение к обычной файловой системе ISO9660 на компакт-диске, корректно выглядящую таблицу разделов в стиле DOS. Таким образом, если вы просто скопируете обработанный изогибридом образ на флэш-накопитель USB, BIOS загрузит образ напрямую.
iso2usb.скрипт помощника py
Команда «dd» всегда пугала меня. Одно неверное нажатие клавиши — и вы можете перезаписать не тот жесткий диск. Чтобы было немного менее страшно и безопаснее, я написал iso2usb:
Синтаксис: iso2usb.py iso_path usb_device
iso2usb: Создайте загрузочную флешку с ISO-образом.
Аргументы:
iso_path Путь к ISO (например, product.iso)
usb_device Путь к USB-устройству (например, / dev / sdc)
Опции:
--force Не реализовано, требуется интерактивное подтверждение
iso2usb сделает все возможное, чтобы убедиться, что usb_device действительно является USB-устройством, и запросит подтверждение с информацией об устройстве, прежде чем делать что-либо опасное:
# iso2usb.py под ключ-core-13.0-wheezy-amd64.iso / dev / sdc ************************************************* ************************** iso: под ключ-core-13.0-wheezy-amd64.iso (гибрид: Ложь) USB: диск / по-идентификатору / usb-SanDisk_Cruzer_Blade_200601650311ADD19323-0: 0 (/ dev / sdc) ************************************************* ************************** Верно ли вышесказанное? (да / нет):
Кроме того, iso2usb проверит, был ли ISO-образ предварительно обработан с помощью isohybrid, и если нет, он обработает образ перед его записью.
После завершения флэш-накопитель USB должен загрузиться напрямую, показывая точно такой же экран загрузки, как если бы вы записали образ непосредственно на компакт-диск.
Старая предизогибридная версия iso2usb
Если по какой-то причине ваш ISO не использует ISOLINUX в качестве загрузчика, вы можете попробовать старую доизогибридную версию скрипта iso2usb.py, которую я написал несколько лет назад.

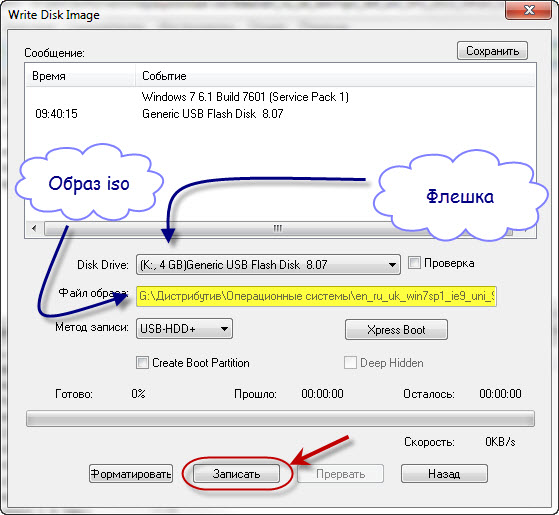
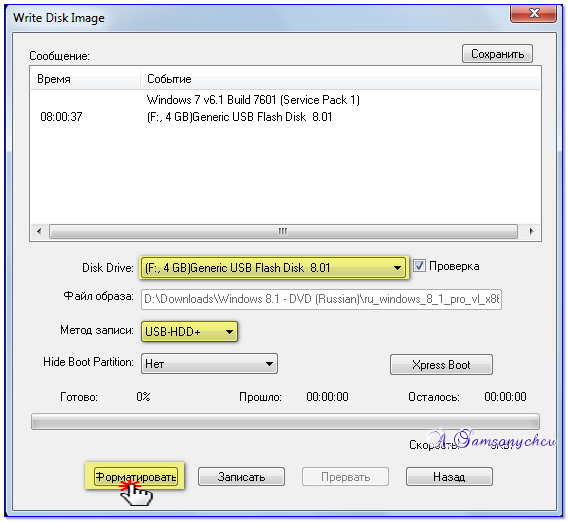 В большинстве случаев хватает и обычного DVD, поскольку размер файлов операционной системы не превышает 4,7 гигабайта.
В большинстве случаев хватает и обычного DVD, поскольку размер файлов операционной системы не превышает 4,7 гигабайта. Повторно убедитесь в том, что все файлы и директории успешно перенесены.
Повторно убедитесь в том, что все файлы и директории успешно перенесены.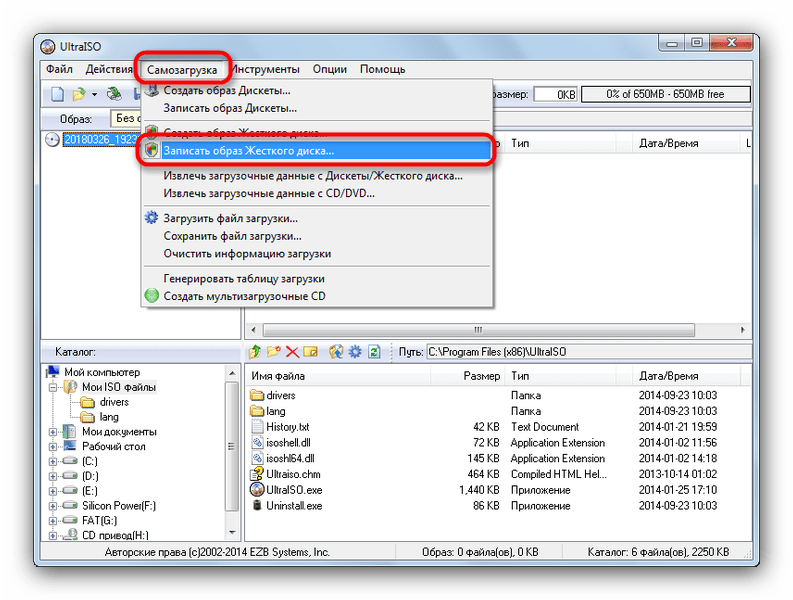 Нужно лишь нажать на «Yes», чтобы начать использовать этот образ.
Нужно лишь нажать на «Yes», чтобы начать использовать этот образ. К сожалению, почти со всеми перечисленными в этом обзоре остальными программами, это не совсем так. Например, ImgBurn — очень хороший софт, но найти чистый установщик на официальном сайте не получится.
К сожалению, почти со всеми перечисленными в этом обзоре остальными программами, это не совсем так. Например, ImgBurn — очень хороший софт, но найти чистый установщик на официальном сайте не получится.