Центр обновления Windows 10 где находится и как запустить
Мы не устаем повторять, что вам нужно постоянно обновлять свой ПК, поэтому часто получаем вопросы – а как это сделать. И один из самых частых вопросов, который связан с этим – где находится центр обновления Windows 10 и как его запустить. Чтобы раз и навсегда закрыть данный вопрос и помочь всем, кто не может запустить так называемый Update, мы решили подготовить данный материал, в котором ответим на данный вопрос.
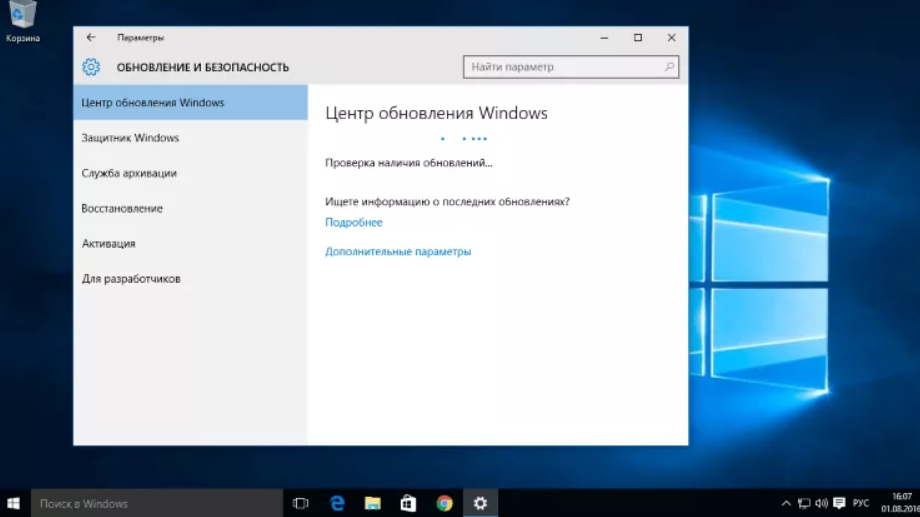
Центр обновления – где находится на Windows 10
Самый простой и быстрый способ, как попасть в Центр обновлений – это воспользоваться поиском в области меню Пуск. Для этого напишите необходимое словосочетание, и вы увидите предложенные варианты:
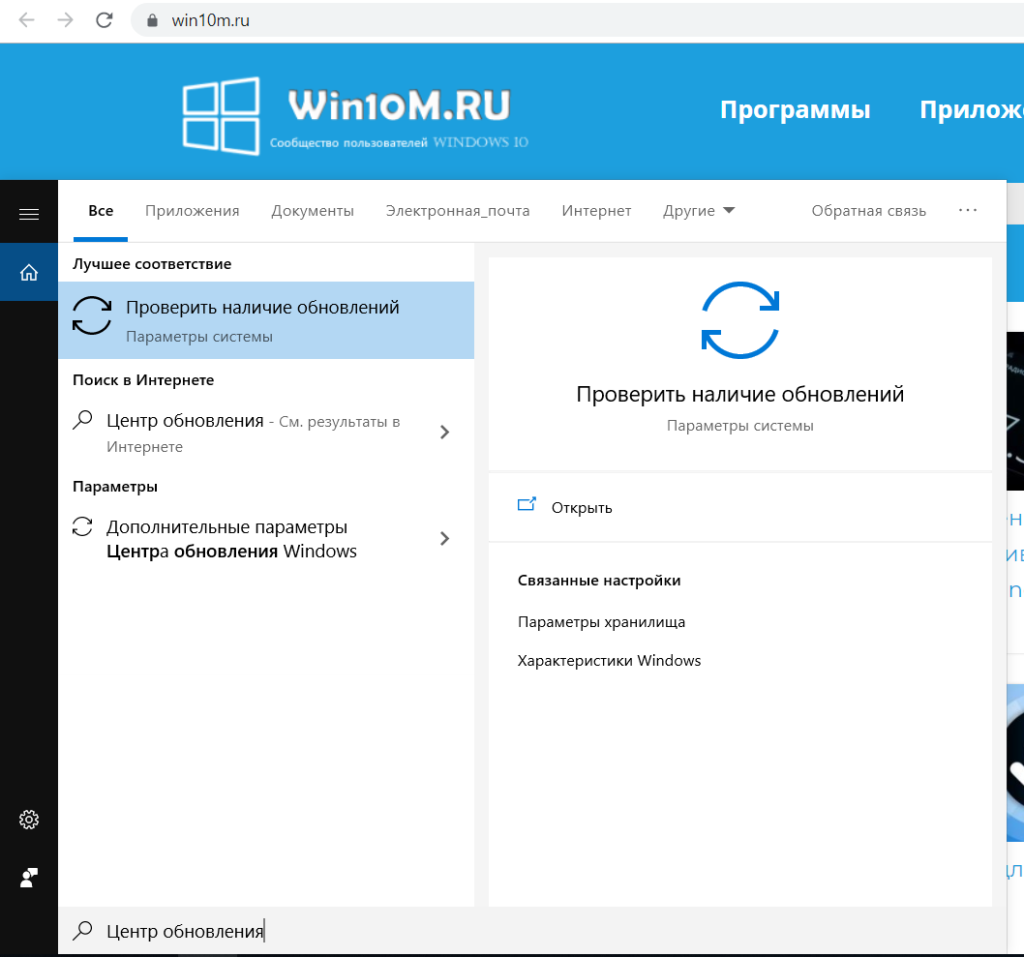
Важно не испугаться, что центр не называется центром, а вы видите перед собой функцию «Проверить наличие обновлений» — это то, что вам нужно. Вы сможете через поиск оказаться в необходимой папке. Даже если вы не планировали именно искать новые апдейты и вам нужен некоторых другой функционал, о котором мы расскажем далее в этой статье, то все равно через эту кнопку вы можете попасть в нужную вкладку, где вы увидите отдельную подвкладку «Центр обновления»
Второй вариант, как оказаться в Центре обновления, это через раздел «Параметры». В него можно попасть также через Пуск и далее перед вами откроется следующее окно:
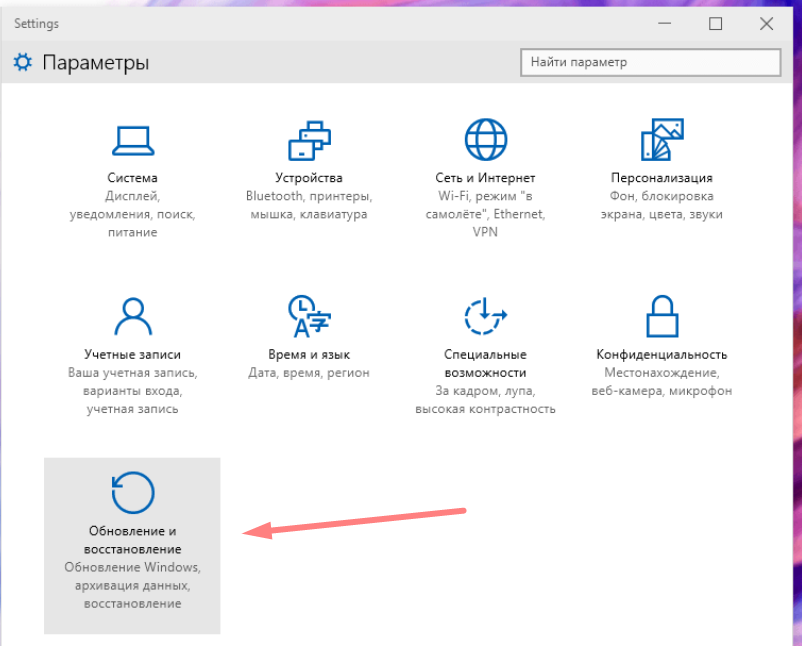
Далее вам нужно выбрать пункт «Обновление и безопасность». У нас на скриншоте он последний, но у вас А. Может быть другой порядок и Б. отображение не значками, а списком. В этом случае найдите именно этот пункт и не переживайте, если он не последний.
И кликнув на эту кнопку, вы окажетесь в секции «Обновление и безопасность», где вы сможете перейти в необходимый вам раздел:
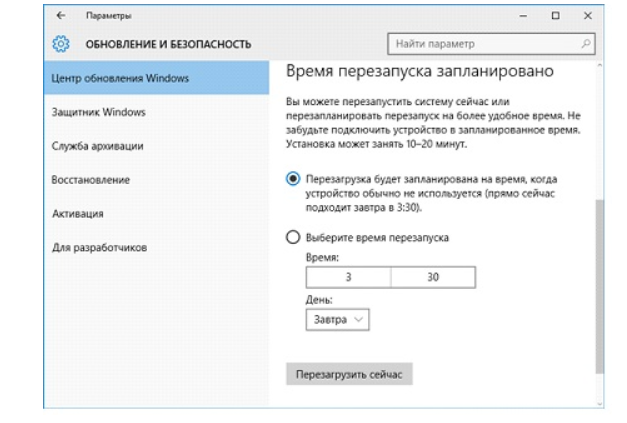
Запускается этот раздел просто – один клик, и вы в нём, далее вы можете использовать его по своему усмотрению.
Что такое центр обновления и какие у него функции на Windows 10
Мы разобрались с тем, где находится Центр обновления, но у тех, кто впервые с ним взаимодействует, могут возникнуть вопросы, а что это такое и что с этим можно сделать. В ранних версиях (семерка, восьмерка и старее) такой функционал тоже был, поэтому, возможно, он вам уже хорошо знаком.
Данная функция является встроенной и доступна абсолютно во всех версиях Windows 10, то есть нет ни одной версии, где бы данного функционала не было. Поэтому – если вы не можете найти у себя, то будьте уверены на все сто процентов, что данная функция у вас однозначно есть, просто нужно поискать получше.
К основным возможностям данной функции относятся:
- Обновление Windows 10;
- Просмотр текущей версии;
- Просмотр журнала обновлений;
- Откат к предыдущим и более старым версиям.
Т.е. условно – это единая точка для входа в управление вопросом обновления вашего ПК. Это не только – установить что-то новое, но и откатиться назад или просто узнать, какая у вас прямо сейчас версия стоит. А это важно знать, чтобы понимать если у вас самая свежая сборка или уже устарела.
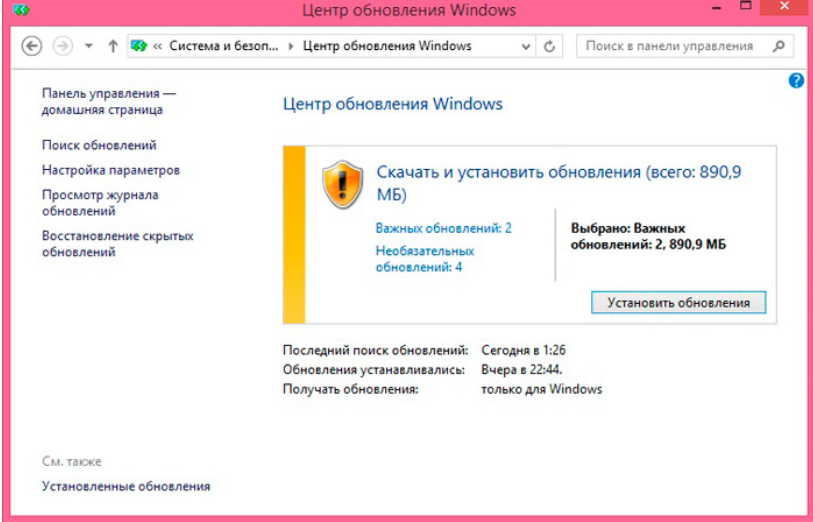
Чуть подробнее о Центре обновления Windows 10 вы сможете узнать из следующего видео. В нём рассказали, как о том, где эта функция находится и о том, как ей пользоваться:
Если после просмотра у вас все равно остались вопросы, или же вам не удалось найти нужный функционал даже после нашей максимально подробной инструкции, то обязательно пишите в комментариях мы вам обязательно поможем разобраться и с нашей помощью вы решите все свои вопросы по Windows 10.
 Загрузка…
Загрузка…Пожалуйста, Оцените:
Наши РЕКОМЕНДАЦИИ
Как войти в центр обновлений windows 10 🚩 Операционные системы
Сам центр обновлений находится во вкладке «Параметры Системы». Найти эту вкладку можно через меню пуск. Достаточно лишь нажать на пуск и ввести в строчку поиска слово «Параметры». Это своего рода «Панель управления», но на ОС Windows 10.
В параметрах системы необходимо найти окно «Обновление и Восстановление». В этом окне можно сразу увидеть, какие именно обновления уже доступны на данный момент для компьютера. Также может появиться окошко, в котором будет предложение перезапустить компьютер в определенное время суток или же сделать это прямо сейчас.
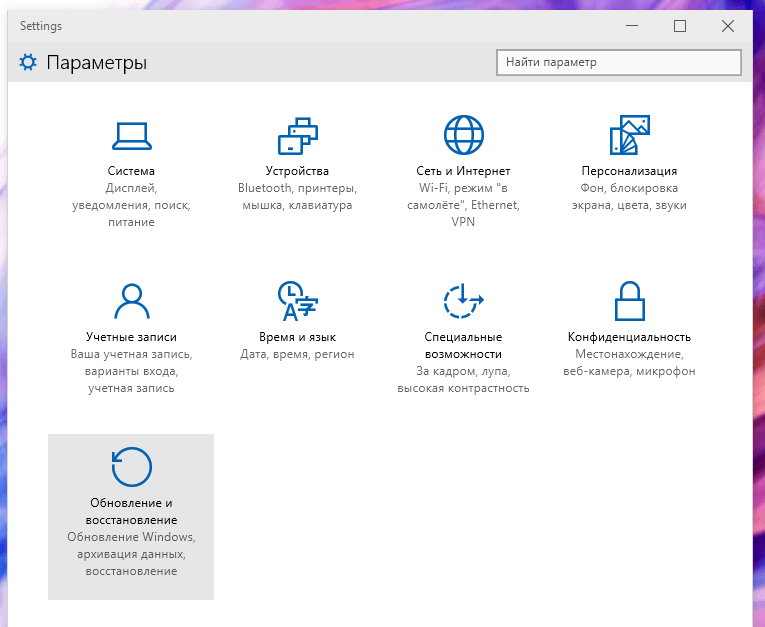
Перезагрузка устройства необходима для того, чтобы установка и переустановка всех его параметров после обновления прошла без ошибок, а все загруженные файлы работали без повреждений.
Желательно при работе с центром обновления и обновлением операционной системы выполнять перезагрузку как можно быстрее, чтобы самостоятельные действия компьютера не застали врасплох. Ведь, к примеру, стандартное время обновления – это 3:30 ночи. Не каждому пользователю придется по душе внезапно включающийся и обновляющийся посреди ночи компьютер. Конечно, при желании время обновления ПК можно изменить на дневное или обеденное.
Для того, чтобы проверить наличие обновлений для своей ОС и драйверов устройств, достаточно нажать на соответствующую кнопку «Проверка наличия обновлений». После нажатия на нее компьютер предоставит информацию о доступных возможностях.
Не секрет, что Windows 10 дает своим пользователям очень мало свободы. В случае с использованием центра обновлений единственное, что доступно пользователю – это функция под названием «Дополнительные параметры». Лишь с помощью дополнительных параметров пользователь сможет хотя бы немного подстроить процесс под себя.
Файлы обновления находятся в дополнительных откладках, причем система предложит, как именно будет происходить обновление – автоматически или же с уведомлением о перезапуске компьютера.
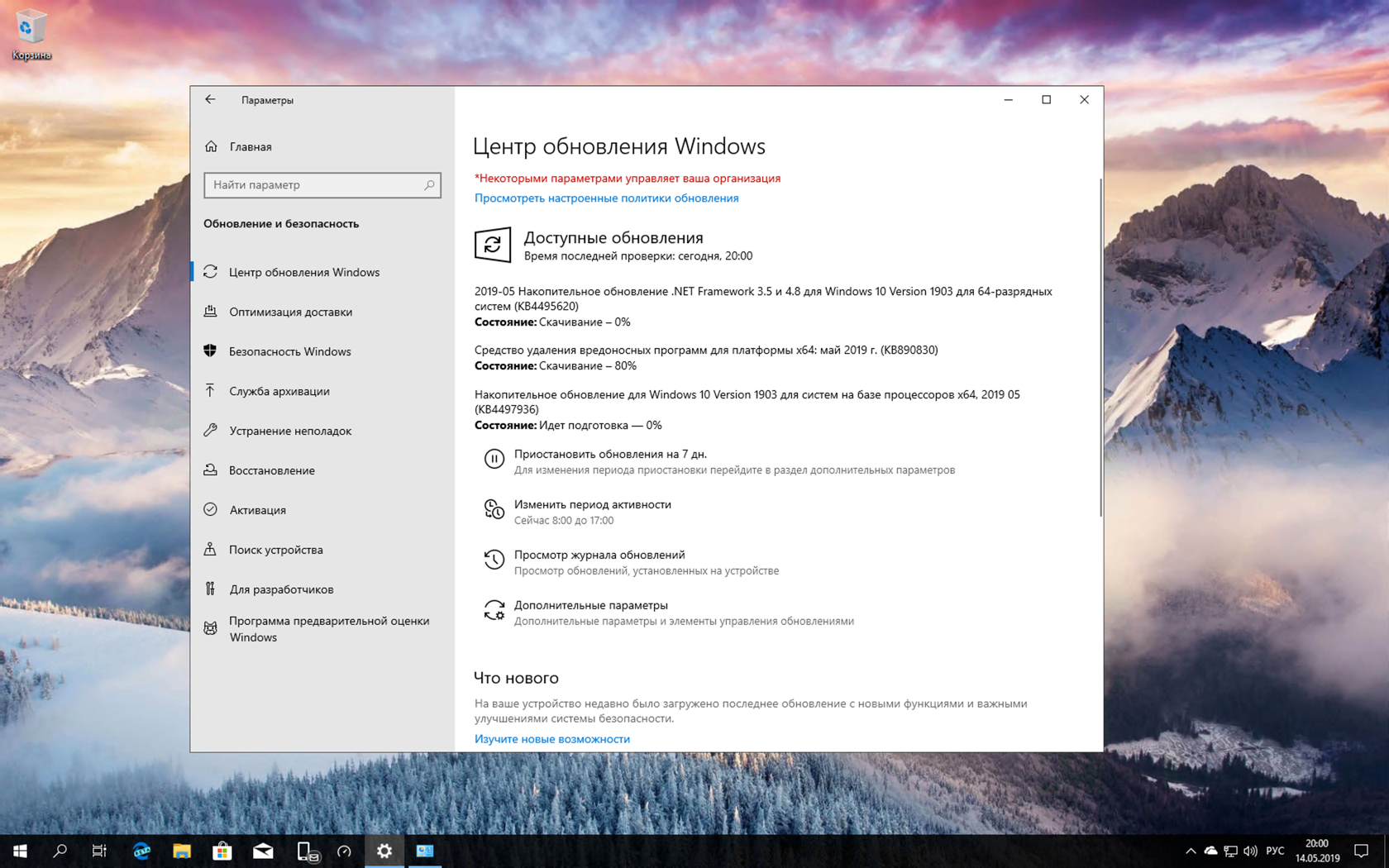
Галочка по умолчанию стоит на автоматическом обновлении, поэтому стоит поменять ее на пункт «с уведомлением». Так пользователь будет точно знать, в какой день и в какое точно время будет происходить обновление на компьютере.
Также в версии Windows 10 есть функция «Отложить обновление», но работает она только на Pro-версии. С помощью этой функции пользователь сможет откладывать установку новинок для своего устройства практически до бесконечности. Ну, или вплоть до того момента, пока пользователь не будет готов обновить свою ОС вместе с драйверами и ПО.
что делать, если не работает служба
Десятая версия Windows – одна из самых популярных операционных систем на данный момент. Она поддерживается компанией Microsoft, поэтому регулярно получает соответствующие обновления. О том, как включить их, пойдёт речь в статье.
Где находится «Центр обновления» Виндовс 10 и что это такое
Служба обновления Windows 10 – это специальное средство операционки, программное обеспечение, которое сканирует и автоматически устанавливает пришедшие на компьютер обновления. При этом, если пакет ПО не удастся установить, то утилита выполнит отмену изменений также в авторежиме.
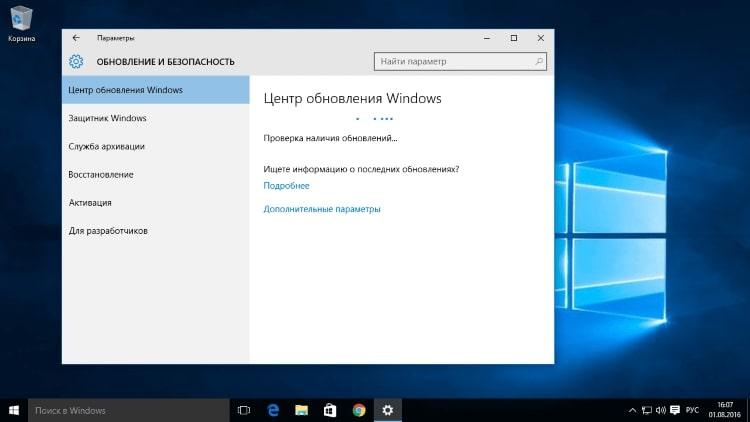
«Центр обновления» Windows 10
Иногда «Центр обновлений» может быть отключен по умолчанию на Виндовс десять, поэтому юзеру приходится самостоятельно включать опцию вручную. Обычно такое происходит при использовании «кривых» сборок десятки.
Что нужно для включения последних обновлений Виндовс 10
Во-первых, нужна сама операционная система, т. е., человек должен иметь возможность выходить на рабочий стол и полноценно пользоваться десяткой. В остальном же для активации можно воспользоваться стандартными системными средствами или скачать из интернета специализированный софт, установить его на свой стационарный компьютер или ноутбук и впоследствии активировать службу.
Программы, позволяющие запустить или отключить службу обновлений на Windows 10, неплохо справляются с поставленной задачей. Однако в их применении особого смысла нет. Ведь проще и безопаснее включить функцию на самой операционке.
Обратите внимание! Скачивая софт с непроверенных сайтов в глобальной сети, можно нарваться на вирус. Поэтому следует проявлять бдительность и аккуратность.
Как включить автообновление Виндовс 10
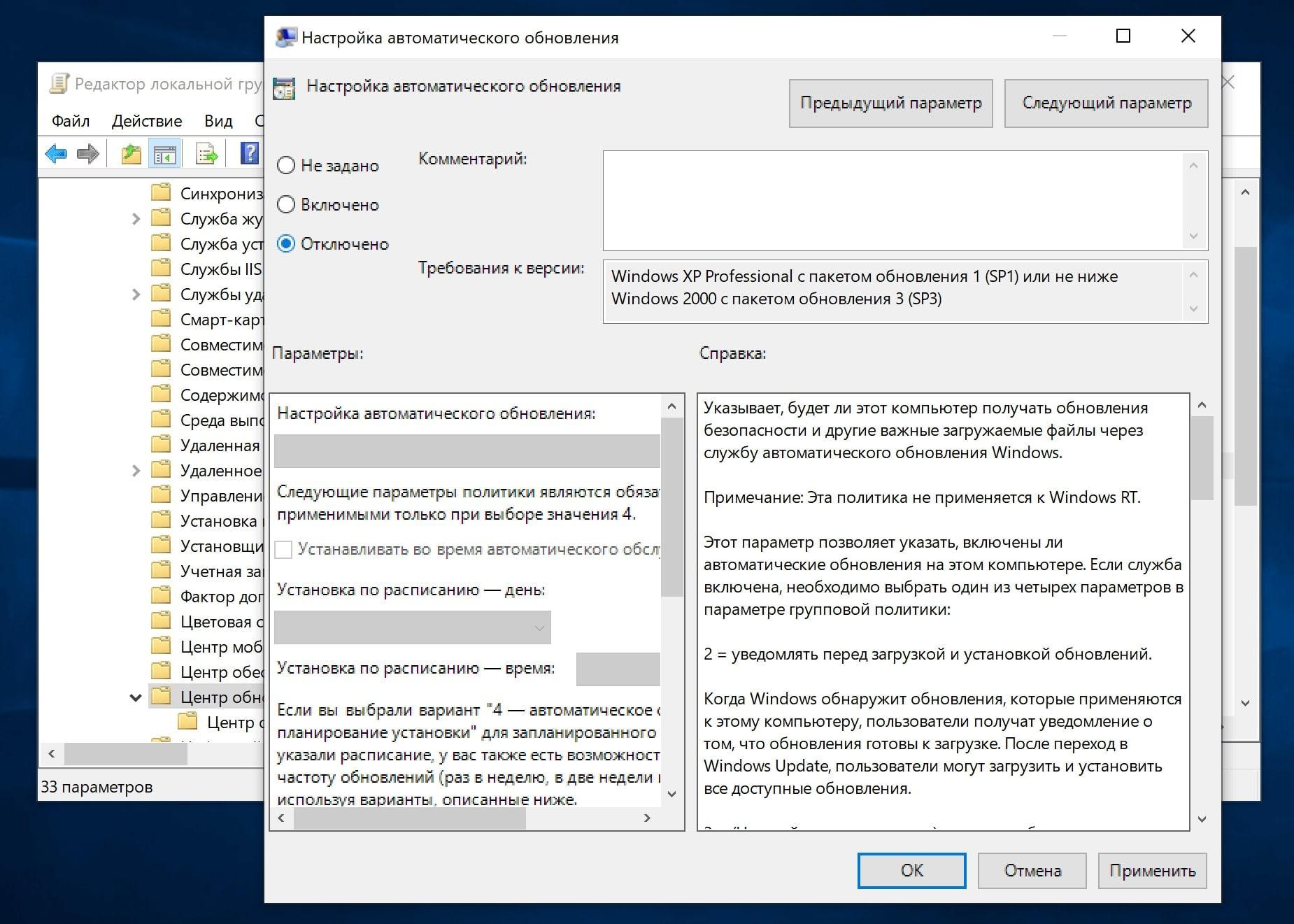
Отключение автообновлений на Виндовс 10
В автообновлениях нет особой необходимости, т. к. уведомления о них приходят практически каждый день, тем самым раздражая пользователя. К тому же автообноления будут устанавливаться уже после выхода из операционки и ПК не удастся выключить до завершения процедуры. Особенно такая рекомендация касается выборочного автообновления драйверов.
Варианты включения «Центра обновлений» на ОС Windows 10
Существует несколько способов, чтобы справиться с поставленной задачей, не скачивая стороннее ПО. Об основных методах будет подробно рассказано в следующих разделах статьи. Каждый пользователь сможет выбрать подходящий для себя вариант. Например, проверять наличие ПО через системный реестр. Однако эту проверку следует выполнять осторожно.
Через утилиту PowerShell или «Командную строку»
Оба средства похожи по своим функциям. С их помощью можно включить обновления Виндовс 10, если вдруг они оказались отключены по умолчанию. Данный способ прост и эффективен в действии, он подразумевает соблюдение следующего алгоритма:
- Войти в меню «Пуск».
- В поисковой строке внизу экрана прописать название нужного пользователю ПО – либо PowerShell, либо cmd.
- Запустить найденное приложение от имени администратора, чтобы узнавать его интерфейс.
- Далее в строке с мигающим курсором пользователю понадобится прописать команду«net start wuauserv», после чего тапнуть по «Enter» с клавиатуры.
- После недолгой процедуры рассматриваемая служба должна запуститься. Останется только перезагрузить операционную систему для окончательного применения изменений.
Важно! Активировать обновления можно и через окошко «Выполнить». Чтобы в него зайти, необходимо одновременно зажать на клаве ПК кнопки «Win+R».
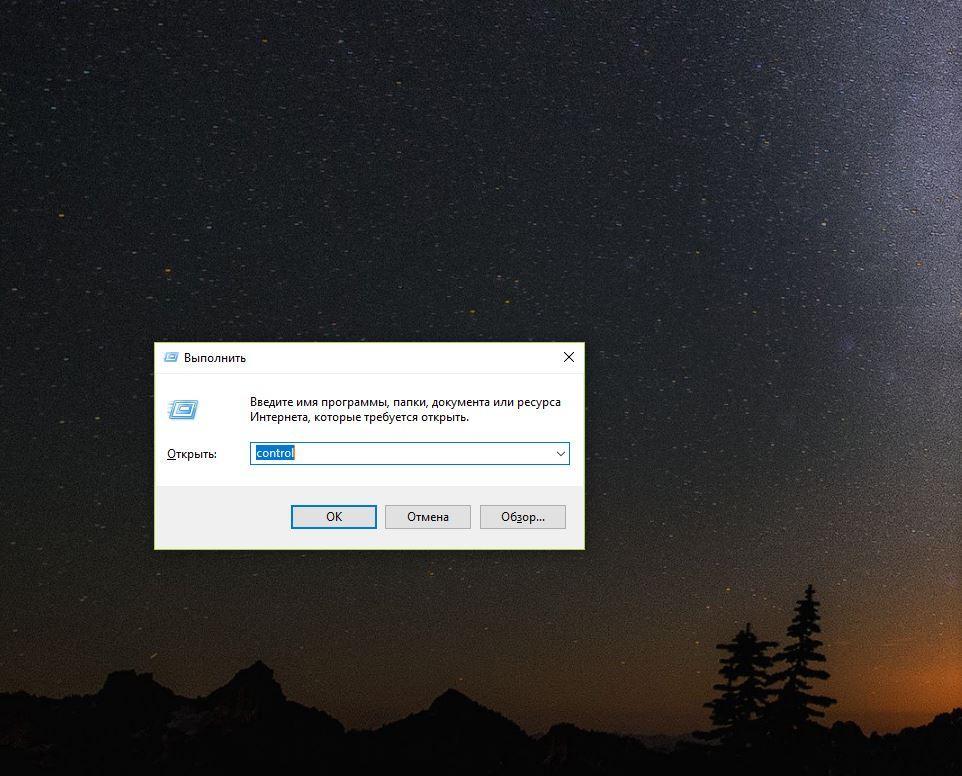
Интерфейс окна «Выполнить» на Виндовс 10
Использование меню дополнительных параметров
Самый простой и действенный способ. Он не отнимет у юзера много времени и обязательно приведёт к положительному результату. Действовать следует так:
- Щелкнуть правой клавишей манипулятора по логотипу «Пуска».
- В меню контекстного типа нажать «Параметры».
- Далее в окне с несколькими вкладками перейти в раздел «Обновление и безопасность».
- В следующем окне в графе слева нужно нажать по строке «Центр обновления Windows».
- Пролистать вниз окна колёсиком мышки и найти раздел «Дополнительные параметры».
- Ознакомиться с информацией в подразделе «Приостановить обновления».
- Чтобы включить службу, необходимо перевести ползунок в активное положение. При этом перезагружать компьютер не обязательно.
На ПК с Windows 10 как включить обновление через редактор локальной групповой политики
В данном редакторе также содержится несколько вкладок, перейдя в которые можно активировать ту или иную функцию. При этом назначение каждого раздела подробно описано и выведено в графу слева окошка.
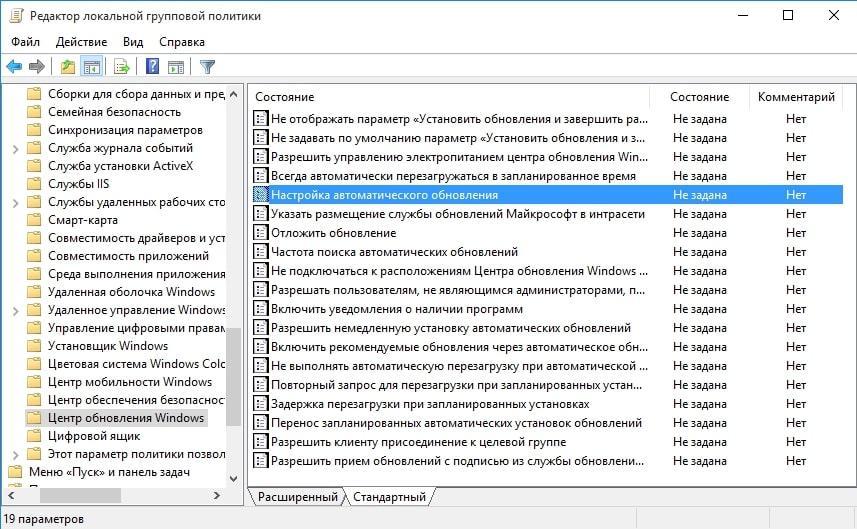
Включение обновлений через редактор локальной групповой политики
Процесс включения «Центра обновления Windows» десятой версии на основе рассматриваемой утилиты выглядит следующим образом:
- Вызвать окно «Выполнить» комбинацией клавиш «Win+R» с клавиатуры ПК.
- В строчке «Открыть» прописать значение «msc» и тапнуть по «Enter».
- Развернуть раздел «Конфигурация компьютера» в левом списке директорий.
- Далее перейти в «Административные шаблоны», а затем в каталог «Компоненты Windows».
- В этой ветке уже можно найти папку «Центр обновления». Её надо выделить, нажав ЛКМ.
- В графе «Состояние» в центральной части окна нужно дважды кликнуть по строке «Настройка автоматического обновления», чтобы открыть свойства данного раздела.
- Поставить тумблер в строчку «Включено», а в блоке «Параметры» можно установить расписание загрузки ПО.
- Нажать на кнопку «Применить», а затем на «Ок» и перезапустить компьютер.
Дополнительная информация! При возникновении затруднений при установке расписания загрузки обновлений, надо ознакомиться с разделом «Справка». Там всё подробно изложено.
Как включить автоматическое обновление Windows 10 через «Диспетчер задач»
В этом диспетчере пользователь может ознакомиться со всеми задачами, приложениями операционной системы, которые активны в данный момент. Кстати, здесь ещё и можно перейти к настройкам обновлений. Чтобы понять, как это сделать, необходимо выполнить несколько простых шагов:
- Войти в «Диспетчер задач». Это можно сделать либо через поисковик «Пуска», либо через контекстное меню кнопки «Пуск» в Windows 10, либо сочетанием горячих клавиш «Ctrl+Alt+Delete» с клавиатуры.
- Переключиться на раздел «Службы» в верхней графе параметров.
- В списке представленных элементов отыскать компонент «wuauserv» и тапнуть по нему ПКМ.
- В окне контекстного типа кликнуть по строчке «Запустить». На этом процесс активации будет закончен.
Что делать, если не получается включить ПО, настройка обновлений Windows 10 не работает
Все методы устранения такой ошибки нет смысла перечислять. Проще перейти к самому универсальному, если служба смогла отказать в работе. Речь идёт о запуске системного средства устранения неполадок, с помощью которого можно избавиться от массы проблем в функционировании операционки.
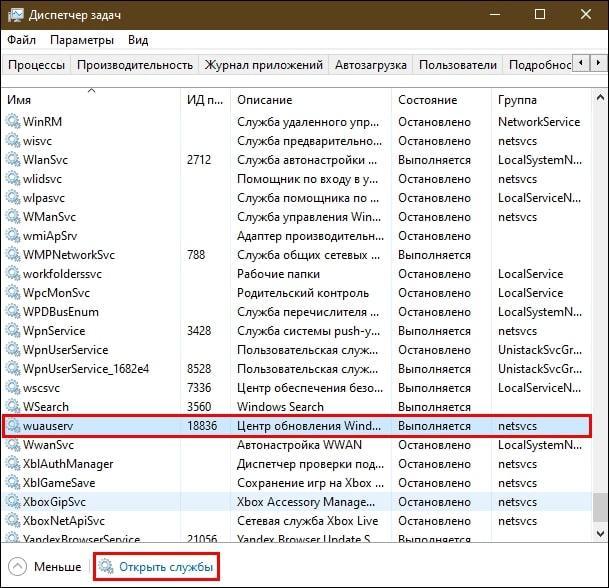
Служба wuauserv в «Диспетчере задач» Windows 10
Конкретно в случае с обновлениями процедура выполняется так:
- Зайти в параметры системы и выбрать пункт «Центр обновления Windows».
- Пролистать вниз окна и нажать по строке «Устранение неполадок».
- Посмотреть интерфейс утилиты и следовать всем системным подсказкам, нажимая на кнопку «Далее», чтобы можно было в дальнейшем обновить компоненты системы.
Обратите внимание! Средство устранения неполадок должно указать на конкретную проблему, а также подсказать пути её решения.
Сторонние программы, помогающие узнать, как проверить обновления Windows 10
В рамках данной статьи будет рассмотрено только одно средство подобного назначения. Остальные программы аналогичны и о них нет смысла рассказывать.
Win Updates Disabler
Это простенькая утилита, позволяющая активировать и деактивировать обновления на операционках семейства Windows. Её принцип действия заключается в следующем:
- Скачать, установить и запустить программное обеспечение. Для скачивания ПО можно использовать как домашний интернет, так и корпоративную сеть, получив к ней доступ.
- Настроить софт на собственное усмотрение. Также его регулярно можно обновлять.
- В интерфейсе софта переключиться на раздел «Включить». Здесь будет представлено несколько опций, которые можно активировать.
- В данной ситуации нужно поставить галочку напротив строки «Включить обновления Windows» или убрать её.
- Нажать на кнопку «Применить сейчас» и перезагрузить компьютер. С помощью данного софта можно осуществлять управление частотой дисплея.
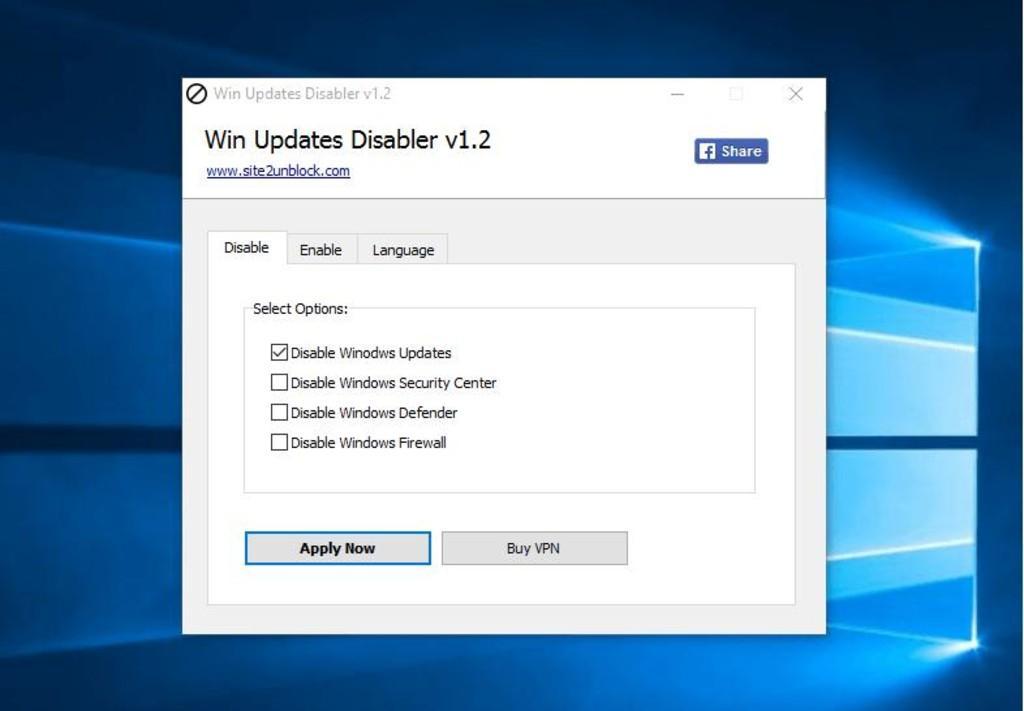
Интерфейс программы Win Updates Disabler
Таким образом, обновления на Windows 10 легко включаются и отключаются при необходимости. Чтобы начать разбираться в теме, достаточно внимательно изучить изложенную выше информацию.
Центр обновления Windows 10 | Компьютер для чайников
Не работает на вывод в 10074 при успешном сохранении и изминении
У меня пишет *не удается импортировать С\….\…\…..\1.reg : не все данные были успешно записаны в реестр. Некоторые разделы открыты системой или другими процессами, либо у вас недостаточно привилегий для этой операции. Что делать??????????????
На сборке 10240 этот способ не работает!
В Win10 новое размещение службы обновлений еще более удобное, чем раньше, просто в другом месте. Она вообще пока только радует, не смотря на свои «детские болезни».
Те, кто жалуется на то, что не находят его в привычном месте напоминают собачек Павлова, которые привыкли жить рефлексами.
Подтверждаю на сборке 10240 — НЕ РАБОТАЕТ!
на сборке 10240 какой способ работает?
Добрый день прочитал посмотрел как вернуть панель обновления сделал как вы пишете в реестр вставилось но панель не появилась.
У меня Windows-10 pro но что то не обновляется 2% обновилось и этот значок
висит уже несколько дней. Подскажите если можно что нужно сделать
У меня Windows-10 pro версия 10240 но что то не не получается по вашему совету,вроде всё делал как написано только в панеле управления -все элементы управления не появился центр обновлений.Есть папка Windows Update но она не открывается Как быть в чем секрет?
Для 10240 НЕ РАБОТАЕТ
Один придурок писал:
«Те, кто жалуется на то, что не находят его в привычном месте напоминают собачек Павлова, которые привыкли жить рефлексами».
Каждый решает сам, как ему удобнее. Лично мне, привычен старый интерфейс, а за все «новшества» с удовольствием бы сжёг живьём тех, кто их придумывает и внедряет (относится к Windows 8.1 и 10)
Этот метод не работает на некоторых сборках. Даже если править реестр вручную: HKEY_LOCAL_MACHINE\SOFTWARE\Microsoft\WindowsUpdate\UX
замена значения параметра DWORD с именем IsConvergedUpdateStackEnabled с 1 на 0, Центр обновления Windows не появляется.
Не работает!
Есть такие у которых получилось?
Отзовитесь!
Начиная с билда 10031 применения данного «трюка» невозможно. 😉
Как настроить центр обновлений Windows 10
Настройки центра обновлений Windows 10 даже не предусматривают возможности даже уведомления пользователя о перезагрузке. Разработчики посчитали, что удобнее всего перезагружаться во время простоя системы. Во время простоя могут выполняться в фоне различные приложения, и для некоторых пользователей требуется постоянно держать ПК включенным.
В отличие от Windows 8, в «десятке» нельзя запретить системные обновления, можно лишь отложить их. К сожалению, такая возможность представлена только для Windows 10 Pro.
Содержание статьи:
Как открыть центр обновлений в Windows 10 Pro
Чтобы запустить центр обновлений, кликаем «Пуск» — «Параметры» — «Обновление и безопасность».

В открывшемся окне кликаем «Дополнительные параметры».

Настройки обновлений в Windows 10 Pro
«Выберите, как устанавливать обновления»
Здесь можно отменить выбор по умолчанию, когда системе следует перезагрузиться и попросить ее уведомлять об этом.

«Предоставить обновления для других продуктов Microsoft»
Здесь вы можете сделать выбор обновления только ОС.

«Отложить обновления»
Именно в данном разделе можно отказаться от автообновления, как мы говорили выше.

«Выберите, как и когда получать обновления»
В этом раздел можно отключить прием обновлений по протоколу P2P.
Вместо послесловия
Отключив автоматическое обновление системы, не забывайте периодически выполнять данное действие вручную. Особенно это касается установки критических обновлений безопасности Windows.
поделитесь с друзьями:
ВКонтакте
OK
Как включить Windows Update

Windows может не получать обновления, в том числе и устраняющие критические уязвимости в системе безопасности, по нескольким причинам. В этой статье мы рассмотрим все возможные причины и расскажем как устранить их.
1. Включите службу обновления Windows
Последние обновления Windows могут не загружаться на компьютер из-за того, что служба, отвечающая за их загрузку выключена. Первым делом необходимо убедиться в том, что она активна.
Шаг 1. Нажмите сочетание клавиш Win + R, введите в открывшемся окне команду services.msc и нажмите Enter.
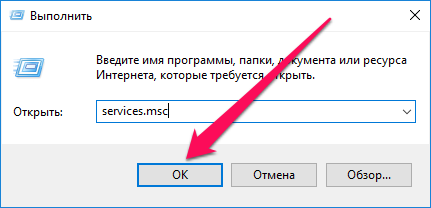 Шаг 2. Найдите в списке служб строчку «Центр обновления Windows».
Шаг 2. Найдите в списке служб строчку «Центр обновления Windows».
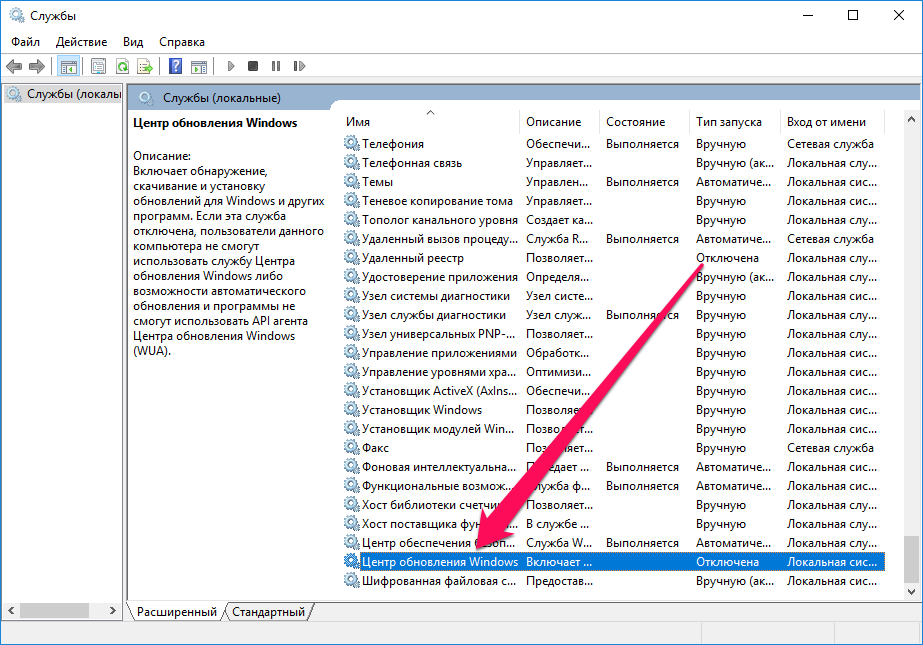 Шаг 3. Дважды щелкните по ней левой кнопкой мыши, после чего в графе «Тип запуска» выберите пункт «Автоматически».
Шаг 3. Дважды щелкните по ней левой кнопкой мыши, после чего в графе «Тип запуска» выберите пункт «Автоматически».
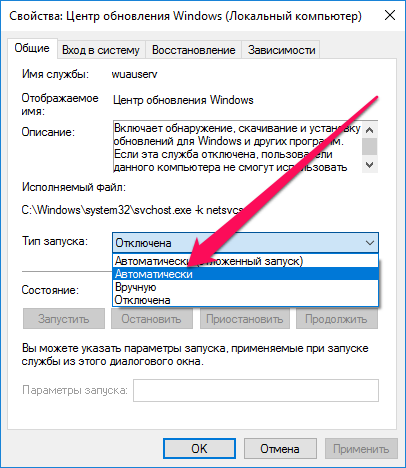 Шаг 4. Нажмите «Применить» для сохранения изменений.
Шаг 4. Нажмите «Применить» для сохранения изменений.
2. Уберите лимит с беспроводного подключения
Примечание: актуально только для Windows 10.
Данный способ подойдет только тем пользователям, которые подключаются к Сети посредством беспроводного соединения. В таком случае на беспроводное подключение может быть установлен лимит, запрещающий автоматическое обновление Windows. Для начала получения обновление и их последующей установки лимит необходимо снять.
Шаг 1. Перейдите в меню «Пуск» и нажмите на «Параметры».
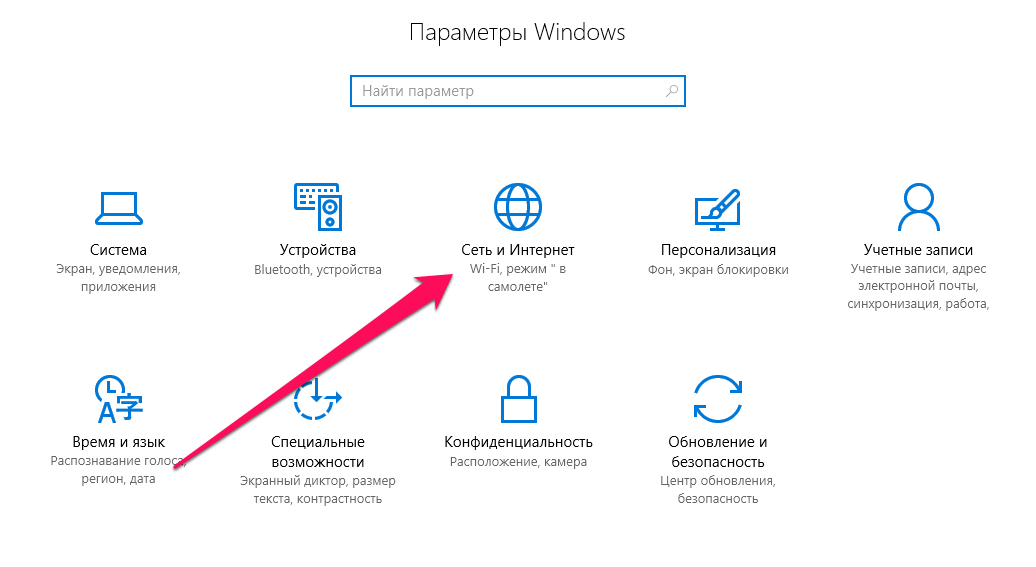 Шаг 2. Выберите раздел «Сеть и Интернет» → «Беспроводная сеть».
Шаг 2. Выберите раздел «Сеть и Интернет» → «Беспроводная сеть».
Шаг 3. Переведите переключатель «Задать как лимитное подключение» в неактивное положение.
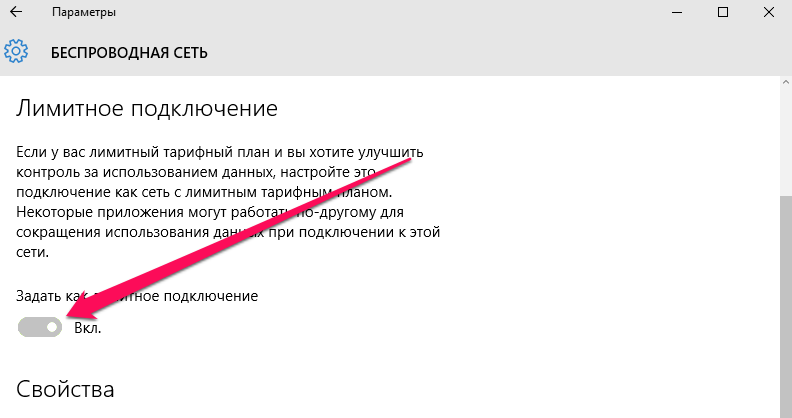
3. Проверьте параметры групповой политики
С большой долей вероятности первые два способа вновь позволят вам получать обновления для своего компьютера под управлением Windows. Однако если этого не произошло, «копнуть» необходимо еще глубже. В сторону групповой политики системы.
Шаг 1. Нажмите комбинацию клавиш Win + R, введите в открывшемся окне команду gpedit.msc и нажмите Enter.
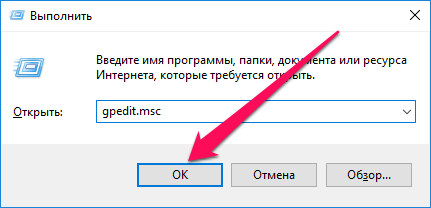 Шаг 2. В открывшемся окне управления локальной группой политики перейдите выберите раздел «Конфигурация компьютера» → «Административные шаблоны» → «Компоненты Windows» → «Центр обновления Windows».
Шаг 2. В открывшемся окне управления локальной группой политики перейдите выберите раздел «Конфигурация компьютера» → «Административные шаблоны» → «Компоненты Windows» → «Центр обновления Windows».
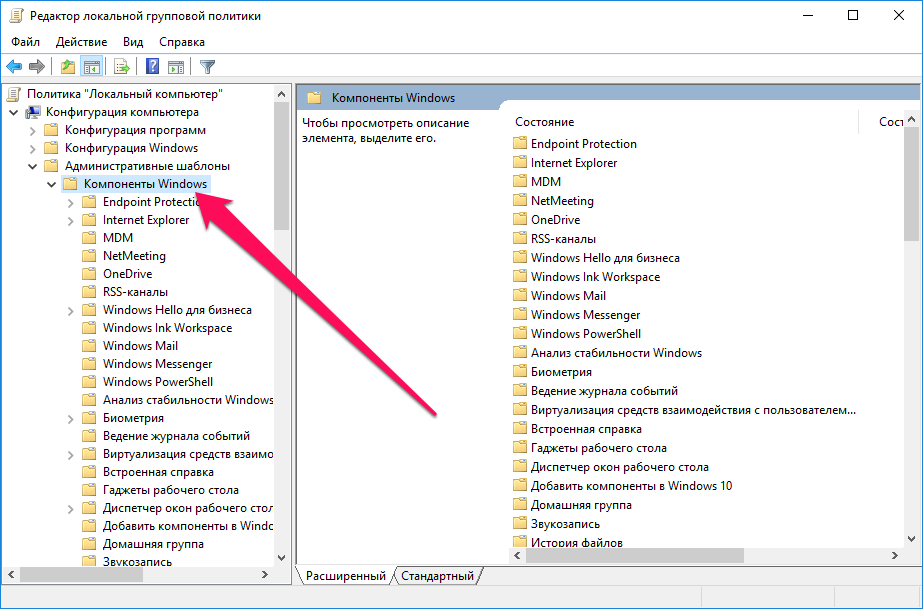 Шаг 3. Дважды щелкните на параметр «Настройка автоматического обновления» в правой части утилиты.
Шаг 3. Дважды щелкните на параметр «Настройка автоматического обновления» в правой части утилиты.
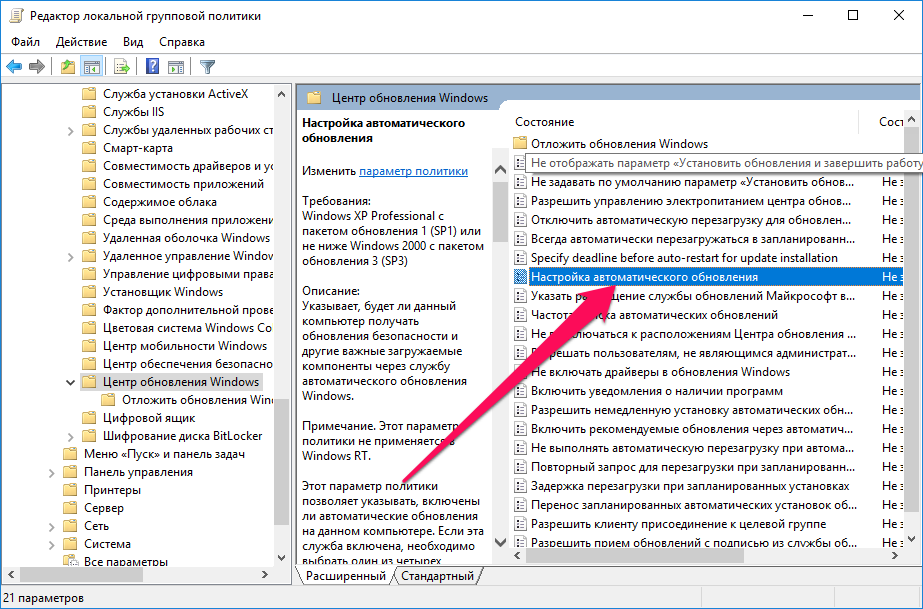 Шаг 4. Поставьте галочку на пункте «Не задано».
Шаг 4. Поставьте галочку на пункте «Не задано».
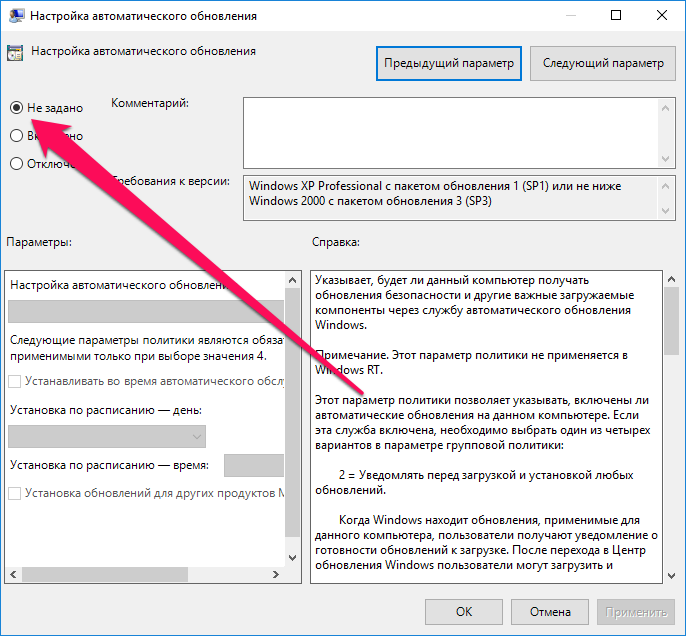 Шаг 5. Нажмите «Применить» для сохранения изменений.
Шаг 5. Нажмите «Применить» для сохранения изменений.
4. Проверьте файл hosts
Еще одной причиной по которой Windows не может загрузить последние обновления может являться блокировка серверов Microsoft в файле hosts. Проверить его очень просто.
Шаг 1. Перейдите в папку Windows\System32\drivers\etc.
Шаг 2. Откройте файл hosts в любом текстовом редакторе, запущенном от имени администратора.
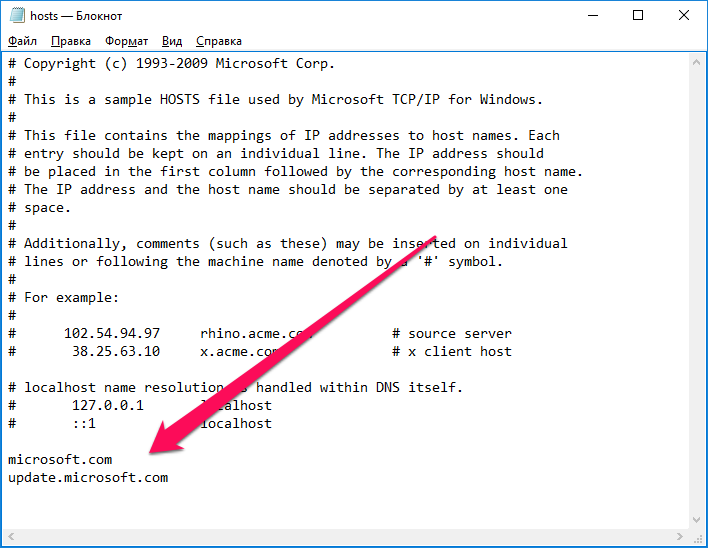 Шаг 3. Проверьте наличие в тексте файла hosts строчек, содержащих названия «windows» и «microsoft». Если такие есть, удалите их.
Шаг 3. Проверьте наличие в тексте файла hosts строчек, содержащих названия «windows» и «microsoft». Если такие есть, удалите их.
Шаг 4. Сохраните обновленный файл hosts.
Смотрите также:
Поделиться ссылкой
Поставьте 5 звезд внизу статьи, если нравится эта тема. Подписывайтесь на нас Telegram, ВКонтакте, Instagram, Facebook, Twitter, Viber, Дзен, YouTube.
 Загрузка…
Загрузка…Как включить центр обновления windows 10
Всем доброго вечера, дня или ночи, мои уважаемые читатели и гости сайта.
Верно я заметил на оном из своих компьютеров, что винда не качает обновления, хотя я точно знаю, что они выходили и уже есть в пабликах. Я порылся в сети и наткнулся на статью, которая мне подсказала причину проблемы. Оказывается, у меня была выключена функция автоматизированного апдейта. Поэтому я решил в сегодняшней статье рассказать, как включить центр обновления windows 10 и почему он в принципе может быть выключен. Будет интересно, поехали!
Содержание статьи
Почему так получается?


Десятая винда вышла не так давно, и говорить о конкретно законченном релизе от компании еще нельзя. Как только она появилась в паблике, программисты сразу же стали клепать под нее активаторы. Следом пошли самопальные сборки. При создании таковых мастера часто ставят одной из целей – сократить размер дистрибутива. Например, Pro версия до установки весила 8 гигабайт, а после ремейка получается всего 6 Гб.
Помимо этого, как только операционная система устанавливается, она сразу же лезет в глобальную сеть за апдейтами и проверкой активации. Для того, чтобы взломанное ПО таковым и оставалось, отключают автоматическое обновление.


Центр обновления, если он отключен, не только качает сервис паки и драйвера. Он также проверяет целостность локализированной системы. Вырезать его как кусок кода просто нельзя. Но можно деактивировать. Поэтому, после инсталляции новой операционной системы всегда проверяйте, включен ли этот инструмент или нет. Иначе, в конечном итоге, вы лишитесь важных компонентов системы, и она окажется под угрозой, как и все ваши данные.
Как проверить активность?
Для того, чтобы понять, включено ли авто обновление, достаточно сделать следующее.
Нажимаем сразу три клавиши – контрл, шифт и С.


Теперь переходим во вкладку службы и в столбике с названиями ищем имя операции – wuauserv.


Если таковая есть – значит центр работает. Если нет, то надо его включить следующими методами.
Через локальную групповую политику
Чтобы ничего не лагало, рекомендую использовать этот метод. Открываем строку выполнения задач и вписываем команду services.msc.


В появившемся интерфейсе с различными службами ищем центр обновлений и щелкаем по нему правой кнопкой мыши, а потом переходим в свойства.


Теперь в самой первой вкладке в строке типа запуска нужно выставить параметр «автоматически».


Дальше просто перезагружаем компьютер и все.
Через стандартные параметры
Этот метод безопасен для новых гаджетов системы, для магазина, виджета погоды и новостной ленты в разделе кнопки пуск. Как раз-таки по кнопке пуск и щелкаем правой кнопкой и тыкаем там строку параметры.


Дальше переходим в самый последний раздел, под названием обновление и безопасность


Теперь идем в сам центр обновления.


Жмем на серую надпись проверки апдейтов.


В дополнительных настройках вам нужно прищёлкнуть вот этот тумблер.


Все, центр включен.
Включение через редактор групповых политик
Даже если у вас домашняя винда, этот способ также подойдет. В строке выполнения пишем команду — gpedit.msc.


В открывшемся табло, в списке слева ищем строку с центром обновлений. Открыв каталог переходим в административные шаблоны и компоненты операционной системы.


На строчке настройки удаленного обновления щелкаем правой кнопкой и выбираем блок изменить.


Переводим точку в позицию включено. А вот в блоке параметров выставляем все так, как показано на картинке ниже.


Все готово.
Работаем с командной строкой
Все манипуляции можно сделать и через командную строку. Манипуляции следующие.
Открываем строку и пишем — net start wuauserv.


После нажатия кнопки энтер вы увидите два вот таких уведомления.


Все, центр включен. Просто и быстро.
Включаем через реестр
Активация центра обновления проводится и в самом реестре. Открываем строку выполнения задач и пишем команду regedit.


В строке названия корневых каталогов прописываем вот это — HKLM\System\CurrentControlSet\Services\wuauserv.


Теперь внимательнее смотрим и читаем. В правой стороне интерфейса будут различные строчки. Нам нужна та, которая называется Start. Причем самая верхняя. Тыкаем на нее правой кнопкой и выбираем блок изменить.


В строке значения пишем цифру один и жмем ОК.


Все, работа завершена.
Дополнительные программы для включения центра обновления
Если любой их этих методов выдает у вас ошибку, например, 0×80070422, делаем следующее. Качаем программное обеспечение WSUS Offline Update вот отсюда. Открываем вот этот файл.


Так как у нас десятая винда, то и строчка нам нужна с этим видом ОС, также выбираем правильную разрядность и ставим перед ней галку. Жмем старт.


Софт начнет искать и качать пакеты с обновлениями. Сам устанавливать он их не будет, для этого придется немного покопаться в каталоге с софтом. Идем в папку под названием client, и уже там открываем вот этот файлик.


В появившемся окне просто жмем старт, а потом перезагружаем комп.


Кстати, софт распространяется бесплатно.
Решаем проблему с ошибкой 0×80070422
Как я уже писал выше, вы можете столкнуться вот с таким багом. Не стоит пренебрегать им, давайте его устраним. Идем в строку выполнения задач и там прописываем следующую команду — services.msc.


Справа ищем наш центр обновлений и переходим в его свойства правой кнопкой мыши.


В открывшемся блоке смотрим на строку типа запуска, там должно быть выставлено «автоматически». Меняем все как надо и жмем на кнопку применить.


Перезагружаем нашу машину.
Бывает, что такой метод не решает проблему с ошибкой 0×80070422. В этом случае идем в панель управления, там изменяем вид на крупные значки.


Переходим в брандмауэр винды.


Дальше во включение и отключение самого брандмауэра. Эта строка находится слева в столбике.


И здесь выставляем все так, как на картинке снизу.


Все, ошибка исправлена.
Заключение
Ну и на этом я буду заканчивать данную тему. Уже по сложившейся традиции я предоставляю видео, которое поможет вам разобраться, как и то делать.
От себя еще хочу добавить следующее. Не отключайте без необходимости центр автоматического обновления. Апдейты очень важны, прежде всего для безопасности. К тому же, после них система заметно быстрее и стабильнее начинает работать. Сама по себе десятая ОС еще не доработана, поэтому следите за выходом сервис паков, если хотите иметь полноценную оболочку.
Кстати, если после установки обновлений у вас возникают трудности с загрузкой системы, рекомендую ознакомиться вот с этой моей статьей — Почему не загружается windows 10 после обновления? Основные причины и варианты их устранения.
Ну и на этом все! Делитесь статьей с вашими знакомыми в контакте, фейсбуке, одноклассниках и прочих социальных порталах. А подписавшись на мой блог вы будете узнавать о публикации самых полезных статей первыми! До новых встреч на сайте!


Материалы по теме
Как получить Windows 10 May 2020 Update
Windows 10 продолжает играть ключевую роль в том, как мы учимся, живем и работаем в эти уникальные времена, и мы хотим обеспечить высокое качество и надежность работы, а также предоставить вам последние инновации. В середине апреля мы объявили о первоначальной доступности обновления Windows 10 May 2020 Update в рамках программы Release Preview программы предварительной оценки Windows, что позволяет нам отслеживать и улучшать качество выпуска. Основываясь на положительных отзывах о предварительном просмотре, сегодня мы рады сообщить, что мы начинаем выпускать майское обновление 2020 года.В этом блоге мы расскажем, как получить обновление и выбрать время установки, а также о доступности для коммерческих организаций для начала целевого развертывания.
Как получить обновление Windows 10 May 2020 Update
Чтобы обеспечить вам надежную и продуктивную работу с устройствами с Windows 10, мы применяем взвешенный и поэтапный подход к тому, как мы предлагаем майское обновление, изначально ограничивая доступность для тех устройств под управлением Windows 10 версий 1903 и 1909, которые ищут обновление через Центр обновления Windows.
Начиная с сегодняшнего дня, майское обновление 2020 доступно для клиентов, которые хотели бы установить этот последний выпуск. Если вы готовы установить обновление, откройте настройки Центра обновления Windows ( Настройки > Обновление и безопасность > Центр обновления Windows ) и выберите Проверить наличие обновлений . Когда появится обновление, вы можете выбрать Загрузить и установить. (Примечание: вы можете не увидеть Загрузите и установите на свое устройство, так как мы постепенно ограничиваем эту доступность в ближайшие недели, или у вашего устройства может быть проблема совместимости, для которой действует гарантия, пока мы не будем уверены, что у вас будет хороший опыт обновления.) Когда загрузка будет завершена и обновление будет готово к установке, мы сообщим вам, чтобы вы могли выбрать подходящее время для завершения установки и перезагрузки устройства, чтобы обновление не нарушило вашу деятельность. Эта новая возможность «Загрузить и установить» доступна для устройств под управлением Windows 10 версии 1903 или 1909. Для получения дополнительных сведений о новых элементах управления обновлениями пользователей и о том, как получить обновление за май 2020 г., посмотрите это видео.
Semi-Annual Channel выпущен для коммерческих клиентов
Сегодняшний выпуск May 2020 Update (Windows 10, версия 2004) знаменует начало 18-месячного жизненного цикла сервисной поддержки.Если вы ИТ-администратор, мы рекомендуем вам приступить к целевым развертываниям, чтобы убедиться, что приложения, устройства и инфраструктура, используемые в вашей организации, работают должным образом с новой версией и функциями. Windows 10 версии 2004 доступна через службы Windows Server Update Services (WSUS), Центр обновления Windows для бизнеса и Центр обслуживания корпоративного лицензирования (VLSC) для поэтапного развертывания с помощью Microsoft Endpoint Configuration Manager или другого программного обеспечения для управления системами. Для получения информации о последних функциях для коммерческих клиентов см. «Что нового для ИТ-специалистов в Windows 10 версии 2004.»Чтобы узнать, как обновлять, см. Сообщение в блоге Windows IT Pro об обновлениях функций при удаленной работе. Если вам интересно узнать о Windows Server версии 2004, которая также была выпущена сегодня, см. Блог Windows Server Containers.
Защита и продуктивность
Учитывая все недавние изменения в работе и семейной жизни, мы стремимся встретить вас там, где вы находитесь, и помочь вам адаптироваться к этим новым вызовам. Мы часто отмечали, что использование последней версии Windows 10 предоставляет вам самые последние функции, улучшения безопасности и контроль.Сегодня это даже более верно. Обновление за май 2020 года предлагает множество новых функций, которые могут сэкономить ваше время, сделать вас более продуктивным и помочь вам весело провести время — в дополнение к дальнейшему усилению вашего контроля и выбора, связанных с обновлениями. Узнайте больше в блоге «Что нового в обновлении Windows 10 May 2020 Update».
Мы будем внимательно следить за обновлением May 2020 Update и делиться своевременной информацией о текущем статусе развертывания и известных проблемах (открытых и решенных) как для функций, так и для ежемесячных обновлений через панель мониторинга работоспособности Windows и @WindowsUpdate.Как всегда, продолжайте рассказывать нам о своем опыте, оставляя комментарии или предложения через Feedback Hub.
.Служба обновления Windows: руководство и история версий


Центр обновления Windows, служба, предлагаемая Microsoft, предоставляет обновления для компонентов Windows.
Его можно заменить на Microsoft Update, расширенную версию службы, которая также распространяется на другое программное обеспечение Microsoft, такое как Microsoft Office, Windows Live Essentials и Microsoft Expression Studio.
Здесь вы увидите, как проверить наличие обновлений в Windows 10, и просмотрите таблицу истории версий обновлений компонентов Windows 10.
Сервис предоставляет различные виды обновлений. Обновления безопасности или критические обновления защищают от уязвимостей для вредоносных программ и эксплойтов безопасности.
За свою долгую историю Microsoft предоставляла обновления по-разному для разных операционных систем. Общие категории обновлений:
- Критическое обновление
- Обновление определений
- Обновление
- Обновления драйверов
- Обновления инструментов
- Обновления безопасности
- Обновления пакета компонентов
- Ежемесячный накопительный пакет
- Пакет обновления
- Полные обновления
- Экспресс-обновления
- Дельта-обновления
- Накопительный пакет обновления
- Обновление качества безопасности
- Ежемесячный набор исправлений качества безопасности
- Предварительный просмотр ежемесячного накопительного пакета качества
- Обновления стека обслуживания
Таким образом, другие обновления исправляют ошибки, не связанные с безопасностью или улучшают функциональность.
Клиенты Центра обновления Windows обычно загружают обновления через подключение к Интернету, хотя Microsoft предусматривает установку обновлений на компьютеры без подключения к Интернету, а также существует ряд альтернативных методов и программ для установки обновлений.
Как проверить наличие обновлений в Windows 10
По умолчанию Windows 10 загружает недостающие обновления в фоновом режиме, но вы всегда можете проверить наличие обновлений самостоятельно. Для этого выполните следующие действия:
- Откройте приложение «Настройки » .Вы можете сделать это быстро, используя сочетание клавиш Windows Key + I .
- Когда откроется приложение «Настройки » , перейдите в раздел «Обновление и безопасность » .


- Нажмите Проверить наличие обновлений .

Как использовать функцию Fresh Start в Windows 10
Теперь есть новый способ обновления Windows 10, он называется Fresh Start ! Новый запуск в Центр безопасности Защитника Windows в Windows 10 позволит вам легко переустановить операционную систему Windows 10, не удаляя данные и личные файлы, а также некоторые настройки. Однако некоторые приложения Магазина Windows можно было удалить.
Как использовать свежий запуск в Windows 10
Вы найдете эту функцию в «Настройки»> «Обновление и безопасность»> «Восстановление».Здесь, под Дополнительные параметры восстановления , вы увидите синий Узнайте, как начать все заново с чистой установкой Windows .


Щелкните по нему, и вы увидите следующее сообщение.


Нажмите «Да», и Центр безопасности «Открыть Защитник Windows» откроется на странице «Новый запуск».
ОБНОВЛЕНИЕ : Свежий старт перенесен, начиная с Windows 10 v2004. Новый запуск доступен для версий Windows 10 до 2004 года.В версии 2004 и более поздних версиях функция «Новый запуск» перенесена на «Сбросить этот компьютер».


Чтобы использовать новый запуск в Windows 10 сейчас, сделайте следующее:
- Зайдите в Пуск и откройте Настройки
- Выберите Обновление и безопасность и нажмите Восстановление
- Нажмите Reset this PC
- Щелкните «Начать работу».
- Выберите Сохранить мои файлы
- Выберите облако или локально
- Щелкните ссылку «Изменить настройки»
- Установите для параметра Восстановить предустановленные приложения значение Нет.
Если вы не видите параметр «Восстановить предустановленные приложения», это означает, что на вашем компьютере не настроены предустановленные приложения, и вы не сможете восстанавливать приложения от производителя.
Прочтите : Новый запуск против сброса против обновления против чистой установки.
Обновите и переустановите Windows 10


Говорит описание:
Начните с чистой и последней установки Windows. Начните заново, переустановив и обновив Windows.Это сохранит ваши личные файлы и некоторые настройки Windows и удалит большинство ваших приложений, включая Microsoft Office, стороннее антивирусное программное обеспечение и настольные приложения, которые были предварительно установлены на вашем устройстве.
Короче говоря, вы получите только что установленную современную операционную систему без установленного программного обеспечения или вредоносного ПО, а ваши данные останутся нетронутыми!
Перед тем, как начать, вы должны убедиться, что у вас есть доступ ко всем носителям для переустановки, файлам установки, лицензионным ключам и паролям для входа, где это необходимо.Они могут понадобиться вам для переустановки программного обеспечения и их активации. Также обратите внимание, что вы можете потерять свои цифровые лицензии, контент или другие права.
Когда вы будете готовы, щелкните Начало работы , чтобы начать процесс.
Между прочим, вы также можете получить доступ к странице «Свежий старт», набрав Центр безопасности Защитника Windows, чтобы открыть его, а затем щелкнув раздел «Производительность и работоспособность устройства». Теперь в разделе «Новый запуск» вы увидите ссылку синим цветом Дополнительная информация .Щелкните по нему, чтобы перейти на желаемую страницу.


Эта функция очень полезна, если вы обнаружите, что ваша Windows 10 работает нестабильно, и вы чувствуете, что существуют серьезные проблемы с повреждением ОС, которые невозможно решить. Таким образом, начать с чистого листа с помощью этой функции — это путь вперед.
Если вы использовали эту функцию, не забудьте оставить здесь свой отзыв для других.
СОВЕТ : Вы также можете переустановить или сбросить Windows 10 через облако.


- Теги: Характеристики, Установка



