Как открыть редактор реестра в Windows 10
Системный реестр – это база данных, в которой хранятся все настройки операционной системы, драйверов и программ, установленных на компьютере. Данная база представлена в виде огромного количества файлов и папок, которые невозможно открыть через Проводник и прочие программы.
Но это вовсе не означает то, что у пользователя совсем нет возможности просматривать и вносить корректировки в реестр. Далее мы рассмотрим, как запустить редактор реестра в Windows 10, с помощью которого можно задавать свои параметры в базе данных системы.
Выполнение команды “regedit”
Пожалуй, самый популярный и быстрый способ, пользуясь которым можно запустить редактор реестра – это использование специальной команды regedit. Причем использовать ее можно в разных инструментах ОС:
- Вызываем окно “Выполнить” нажатием клавиш Win+R. Набираем в нем команду
regedit, после чего щелкаем OK или Enter на клавиатуре.
- Открываем Поиск, нажав на значок в виде лупы рядом с меню Пуск, вводим команду
regedit, и кликаем по найденному варианту. Кстати, вместо фразы “regedit” в строке Поиска можно ввести “Редактор реестра”, поиск по которой также выдаст нам нужный результат. - Запускаем командную строку и вводим в ней команду
regedit, после чего нажимаем Enter. О том, как запустить командную строку, читайте в нашей статье “Как открыть командную строку в Windows 10“.
Создание специального ярлыка для редактора реестра
Если предполагается частое использование редактора реестра, для его удобного и быстрого запуска можно создать ярлык в любом удобном месте на компьютере (например, на рабочем столе).
- Щелчком правой кнопки мыши в любом свободном месте десктопа запускаем контекстное меню, в котором выбираем команду “Создать”, далее – “Ярлык”.
- Откроется окно, в котором нужно указать адрес файла “regedit” с расширением “exe”, отвечающим за запуск редактора реестра.
 Полный путь выглядит так:
Полный путь выглядит так: C:\Windows\regedit.exe. Также, вместо этого можно просто ввести фразу “regedit” и после нажать кнопку “Далее”. - В следующем окне даем название ярлыку и щелкаем “Готово”.
- Вот и все, ярлык редактора реестра появился на Рабочем столе, и теперь запускать его стало значительно легче.
Использование горячих клавиш
С помощью горячих клавиш можно выполнять множество распространенных действий в системе. Для запуска редактора реестра, к сожалению, специальной готовой комбинации клавиш нет, но их можно назначить.
- Создаем ярлык, руководствуясь шагами, описанным в способе выше.
- Щелчком правой кнопки мыши по созданному ярлыку запускаем контекстное меню, в котором выбираем пункт “Свойства”.
- В открывшемся окне переключаемся во вкладку “Ярлык”, кликаем по области ввода информации напротив надписи “Быстрый вызов”, указываем в ней желаемую комбинацию путем нажатия нужных клавиш на клавиатуре и подтверждаем изменения, щелкнув OK.

Примечание: Тут важно не использовать такие распространенные варианты горячих клавиш, как например, “Ctrl+S” (сохранение файла) или “Ctrl+C/Ctrl+V” (копирование/вставка из буфера обмена).
Запуск файла “regedit.exe”
Вряд ли этот метод активно используется пользователями “десятки”, однако, он есть, поэтому нельзя его не упомянуть.
Запустить редактор реестра можно просто дважды щелкнув по файлу “regedit.exe”, который находится в папке: C:\Windows\regedit.exe.
Заключение
Большинству пользователей Windows 10, вероятнее всего, хватит настроек, которые можно задать в параметрах системы или Панели управления. Однако, в определенных ситуациях может потребоваться изменение настроек в базе данных системы. И тогда на помощь придет редактор реестра, который в “десятке” можно запустить разными способами.
Редактор реестра Windows 10 | База полезных знаний
Как отредактировать реестр не убив систему.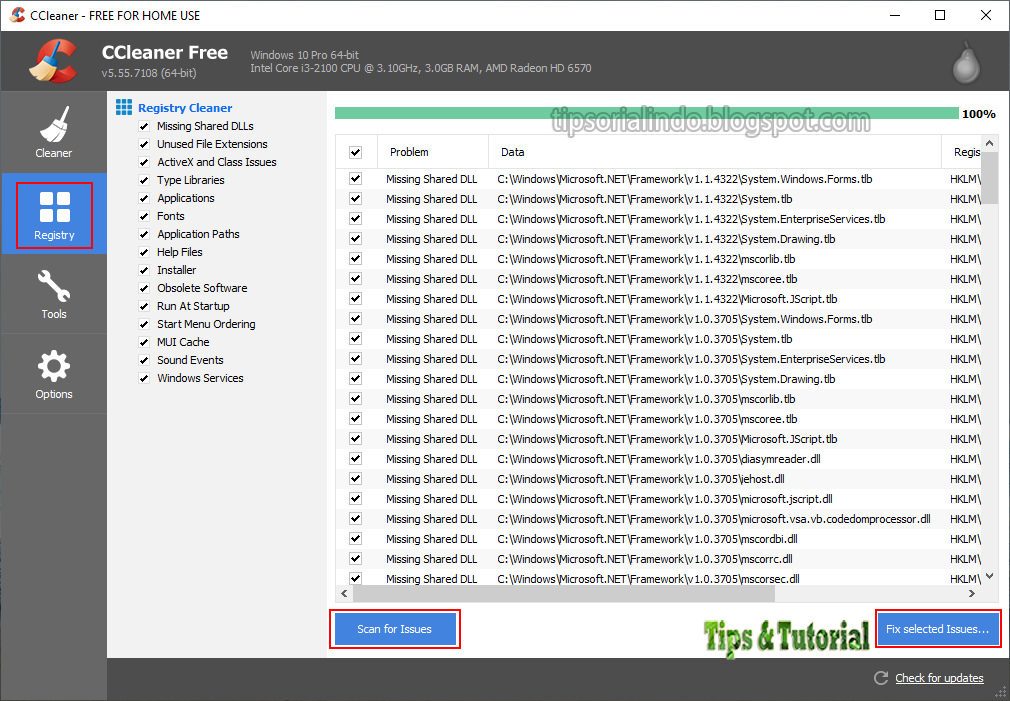
Неписаный закон, передаваемый из поколения в поколение у специалистов службы поддержки Microsoft Windows, требует обязательно предупредить, что редактирование реестра потенциально опасно. Большинство простых смертных не должны знать о существовании редактора реестра, тем более его открывать. Если вы сделаете неправильное изменение в реестре, вы можете разрушить свою систему. Действуйте с осторожностью.
И все же бывают случаи, когда эти предупреждения стоит (осторожно) игнорировать. Разумное использование редактора реестра зачастую является лучшим и иногда единственным способом для выполнения конкретных задач, которые не имеют лёгкого доступа в пользовательском интерфейсе Windows.
Несмотря на ореол таинственности вокруг реестра Windows, на самом деле это простая база данных, которая содержит все параметры ПК и вошедшего в систему пользователя. Параметры групповой политики хранятся в реестре также, как практически все параметры и конфигурационные опции хранятся в настройках приложения и в панели управления.
Как работает реестр
Просто открытый редактор реестра намекает на его организацию. Убедитесь, что вы вошли под учётной записью локальной группы Администраторов (обычные пользователи могут просмотреть реестр, но не вносить в него изменения), введите в поле поиска regedit, затем выберите соответствующую команду в списке результатов. Вы можете открыть расположение файла и если хотите прикрепить ярлык для запуска, но прикреплять редактор реестра на панели задач все же не стоит, за исключением решения задач на ближайшую перспективу.
Базовая структура реестра остаётся неизменной на протяжении нескольких десятилетий. На следующем рисунке показана иерархия реестра, с раскрытым для просмотра некоторых из его разделов и подразделов, одним из пяти поддеревьев верхнего уровня.
Открытый редактор реестра показывает пять поддеревьев, каждое из которых начинается с HKEY, с доступными для просмотра и редактирования в правой части окна значениями и данными.
Этот экземпляр редактора реестра подключён к локальному компьютеру, о чем свидетельствует заголовок в верхней части дерева.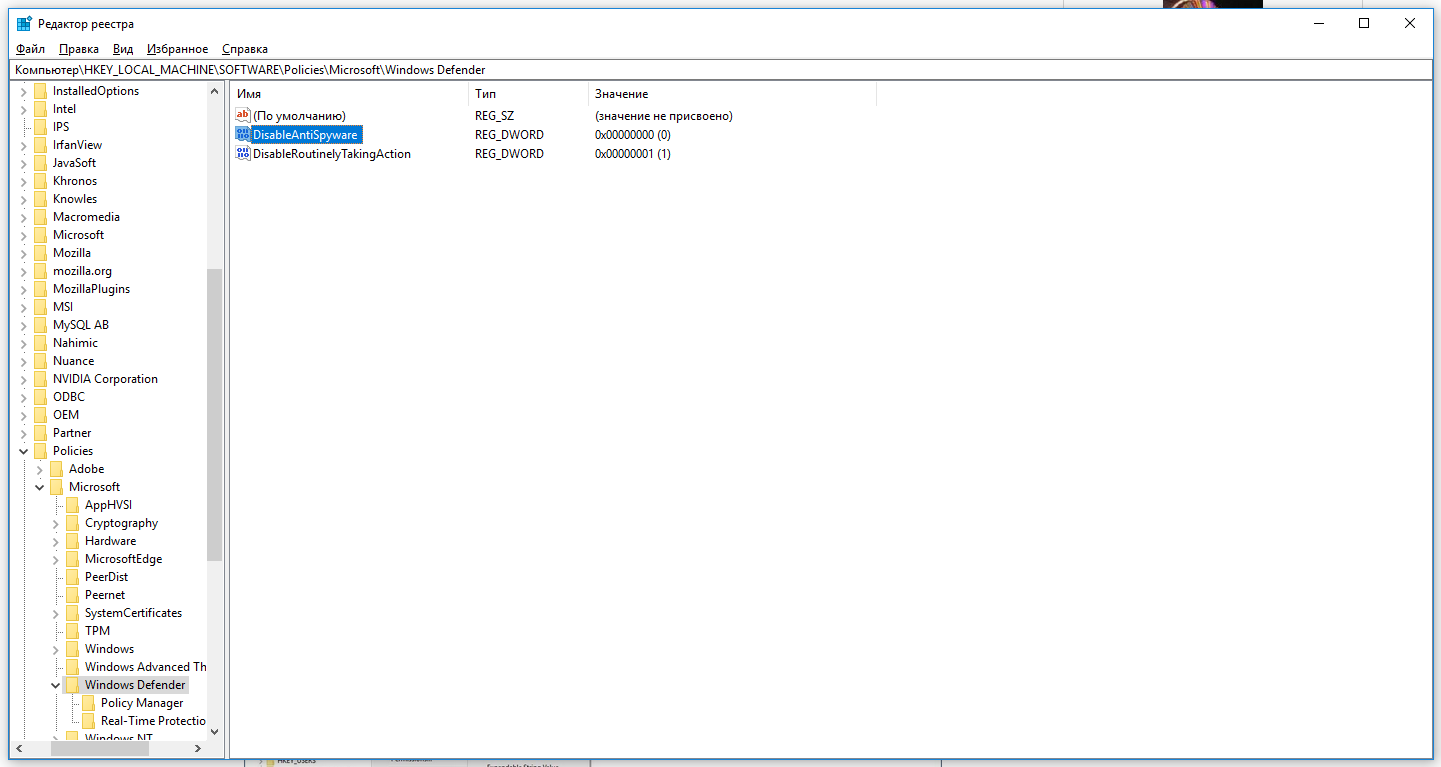
Под заголовком вверху, пять поддеревьев, каждое из которых начинается с HKEY. В целом, информация о локальном компьютере сохраняется в HKEY_LOCAL_MACHINE. Настройки для текущего пользователя в HKEY_CURRENT_USER. Обычно эти два поддерева обозначаются аббревиатурой HKLM и HKCU.
Ключи и подразделы, в каждом из этих поддеревьев, эквивалентны папкам и вложенным подпапкам. Сам по себе ключ или подраздел не делает ничего, кроме определения места, где могут быть сохранены значения.
На рисунке раскрыто поддерево HKEY_LOCAL_MACHINE и отображены несколько уровней ключей и подразделов, с выбранным подразделом BIOS и связанными с ним значениями, перечисленными справа. Вы можете увидеть полный путь к этому подразделу в строке состояния нижней части окна.
Каждое значение, в панели справа, представляет параметр или детали конфигурации для текущего компьютера или пользователя.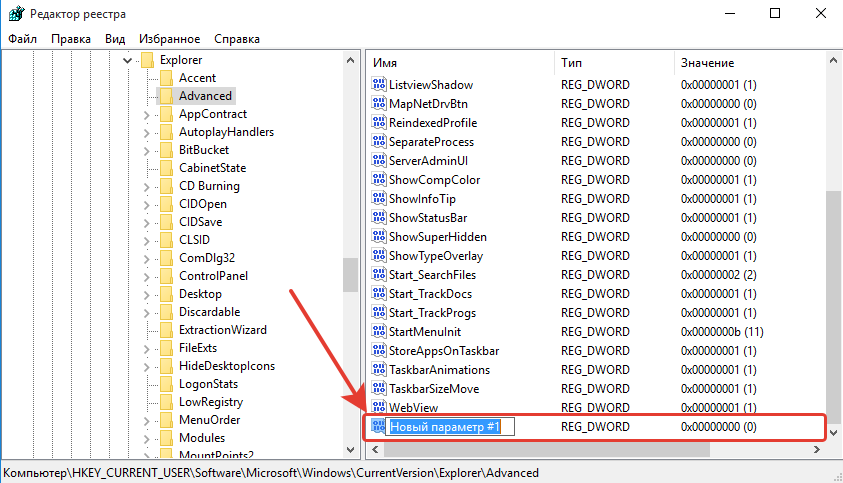 Для изменения предпочтений или параметров, вы можете просматривать и редактировать (осторожно) содержащиеся в этих значениях данные.
Для изменения предпочтений или параметров, вы можете просматривать и редактировать (осторожно) содержащиеся в этих значениях данные.
Рекомендуется вместо непосредственного изменения реестра, использовать встроенные конфигурационные инструменты — обычно параметры приложения Windows 10, редактор локальной групповой политики (Gpedit.msc) или панель управления. Сохраните последний вариант до той поры, когда он станет единственным практическим решением.
Программы для очистки реестра
В списках бесполезного программного обеспечения, существует специальная категория для очистителей реестра. Эти инструменты, обычно дают непомерные обещания о повышении производительности и надёжности. И тем не менее, объективные тесты показывают буквально нулевую разницу в производительности после «чистки» и «оптимизация» реестра.
На самом деле все утилиты для чистки реестра, его только повреждают. Да, несомненно, после удаления программы остаётся несколько бродячих записей в реестре.
Если у вас конкретная проблема с удалением конкретной программы, утилиты для очистки реестра могут идентифицировать ключи, что поможет решить эту конкретную проблему. Но это редкий случай. Скорее всего, результатом «чистки» без разбора (другими словами, удаление записей реестра) станет то, что вы удалите что-то действительно нужное, вызвав крах программы или компонента.
Если вы не верите мне, может быть вы поверите Microsoft, которая опубликовала свою политику поддержки утилит для очистки реестра на support.microsoft.com/kb/2563254.
Исполнительное резюме заявляет следующее:
«Microsoft не поддерживает использование утилит для очистки реестра. … Microsoft не несёт ответственности за проблемы, вызванные утилитами для очистки реестра. … Microsoft не может гарантировать, что проблемы, появившиеся в результате использования утилит для очистки реестра, могут быть решены.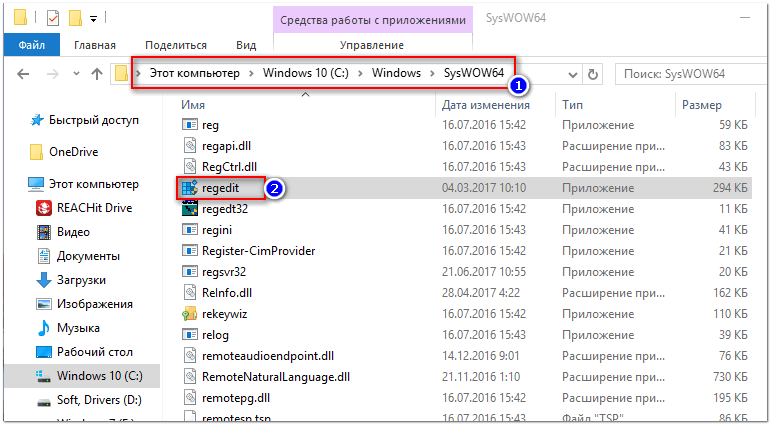 ”
”
Профессиональное редактирование реестра
В качестве примера, задачи, которые не могут быть решены с помощью встроенных инструментов Windows, связаны с значениями для зарегистрированного владельца и зарегистрированной организации копии Windows 10. Эти значения иногда используются сторонними программами для заполнения полей информации о пользователе по умолчанию.
Вы можете найти их в ключе HKEY_LOCAL_MACHINE\SOFTWARE\Microsoft\Windows NT\CurrentVersion. На следующем рисунке, двойное нажатие на значение RegisteredOrganization, откроет окно, в котором можно изменить свои данные для входа «Windows User» на нечто иное, чем значение по умолчанию.
Редактирование текстовой строки в параметре реестра, одна из самых простых задач в редакторе реестра.
Поскольку тип данных в этом значении REG_SZ (обычный текст), просто введите значение замены и нажмите Enter или кнопку ОК для его сохранения.
Для значений, которые можно включить или выключить, тип данных, как правило, REG_DWORD, с 0 для отключения и 1 для включения. Например, в настройках приложения, вы найдёте флажок «Отсрочить обновление». Обновление и безопасность> Центр обновления Windows> Дополнительные параметры. Установка или снятие этого флажка изменяет соответствующее значение в HKLM\SOFTWARE\Microsoft\WindowsUpdate\UX\Settings. Эту же настройку можно выполнить изменив значение реестра с 0 на 1, как показано ниже.
Например, в настройках приложения, вы найдёте флажок «Отсрочить обновление». Обновление и безопасность> Центр обновления Windows> Дополнительные параметры. Установка или снятие этого флажка изменяет соответствующее значение в HKLM\SOFTWARE\Microsoft\WindowsUpdate\UX\Settings. Эту же настройку можно выполнить изменив значение реестра с 0 на 1, как показано ниже.
Резервное копирование и восстановление значений реестра
Единственный способ изменить действие, происходящее при нажатии клавиши Caps Lock на ПК под управлением ОС Windows 10, внести изменения в реестр, в частности, в значение Scancode Map подраздела HKLM\SYSTEM\CurrentControlSet\Control\Keyboard Layout.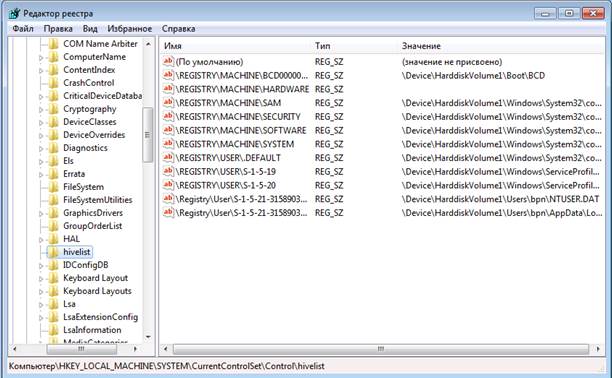 Следующий рисунок показывает выбранный ключ «Раскладка клавиатуры». Дважды щёлкните на значении Scancode Map и измените имеющиеся там данные, на значение, которое говорит Windows игнорировать клавишу Caps Lock. Обратите внимание, что эти данные представляют собой двоичное значение с типом данных REG_BINARY.
Следующий рисунок показывает выбранный ключ «Раскладка клавиатуры». Дважды щёлкните на значении Scancode Map и измените имеющиеся там данные, на значение, которое говорит Windows игнорировать клавишу Caps Lock. Обратите внимание, что эти данные представляют собой двоичное значение с типом данных REG_BINARY.
Это немного пугающее окно редактора реестра, где вы добавляете двоичные данные, изменяющие коды сканирования клавиатуры, для выключения клавиши Caps Lock.
После того, как вы измените это значение и перезагрузите компьютер, досадный эффект клавиши Caps Lock будет нейтрализован. Касание её, намеренно или иным образом, абсолютно ничего не даст.
Если этот пример разжёг ваш интерес, вы можете прочитать эту статью с сайта howtogeek.com, который объясняет, как работают Scancode maps: http://bit.ly/scancode-maps.
Это экстремальный, но подходящий пример задачи, которую можно выполнить с помощью редактора реестра. Но вы действительно хотите вручную вводить все эти двоичные коды? Конечно нет. Именно поэтому умные ИТ-специалисты сохраняют этот тип изменения реестра, чтобы его можно было применить автоматически, одним или двумя нажатиями.
Именно поэтому умные ИТ-специалисты сохраняют этот тип изменения реестра, чтобы его можно было применить автоматически, одним или двумя нажатиями.
Секрет заключается в том, чтобы создать содержащий необходимые изменения простой текстовый файл, и сохранить его в формате регистрации записей, с расширением .reg файла. (Такую же технику вы должны использовать, прежде чем внести изменения, которые вы, возможно, захотите откатить.)
После того, как вы сделали изменения в реестре, щёлкните правой кнопкой мыши по ключу или подразделу, изменения которого вы хотите сохранить, и, в контекстном меню, выберите Экспорт. Откроется следующее диалоговое окно.
Используйте параметр экспорта для сохранения текущего содержимого реестра перед его редактированием. После этого можно использовать этот инструмент для копирования параметров между компьютерами.
Обратите внимание на выделение диапазона экспорта, в нижней части этого диалогового окна. Дополнительно, проверьте поле выбранной ветви, чтобы убедиться, что отображается ключ или вложенный раздел, который вы выбрали.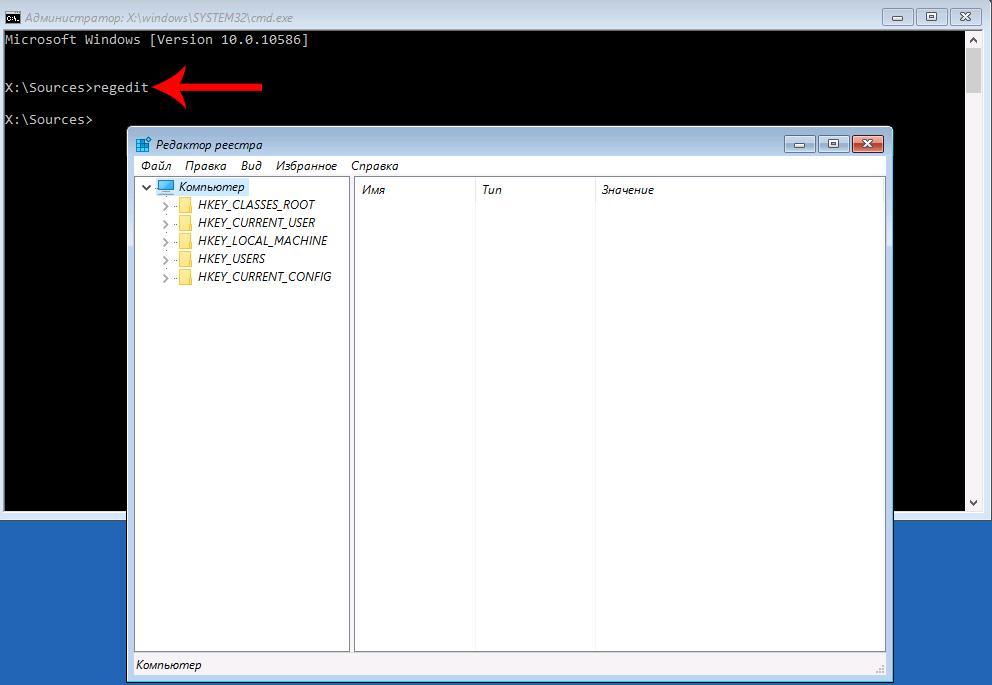
(Единственная причина выбрать «все», если вы хотите сохранить содержимое всего реестра в простом текстовом файле, так чтобы иметь возможность сравнить версии до и после установки программы или внесения изменений в конфигурации. Будьте осторожны: результирующие файлы огромны. В этом случае лучше сохранить отдельное поддерево или два, а не весь реестр.)
Нужна ли вам резервная копия реестра
В более ранних версиях Windows создание резервной копии реестра важный шаг перед крупными изменениями конфигурации. В Windows 10, этот шаг не требуется. Параметр восстановления системы более эффективный способ достижения той же цели отката нежелательных изменений. В случае серьёзных проблем, параметр Reset быстрее и имеет больше шансов на успех. Однако, до внесения изменений, разумно сделать резервную копию отдельных разделов и подразделов, и в случае необходимости восстановить исходные параметры.
После того, как вы сохраните экспортированный файл, вам ещё придётся потрудиться, чтобы сделать этот файл действительно полезным.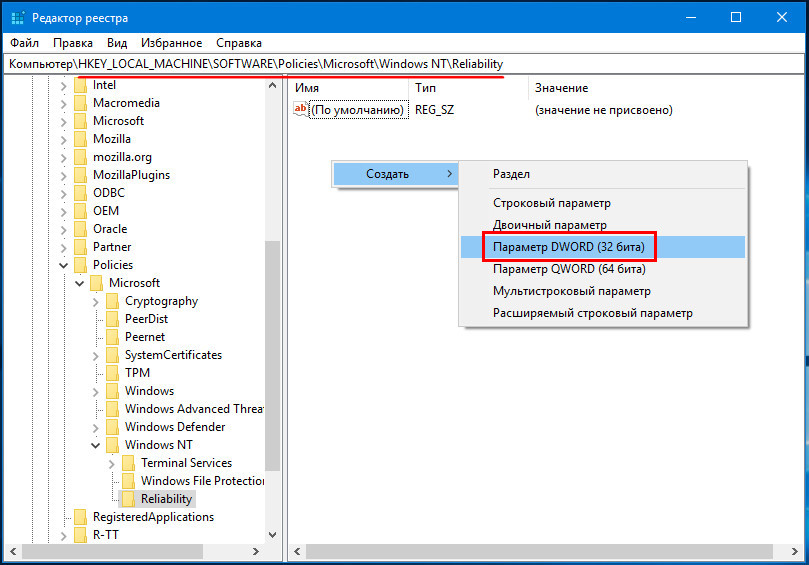 REG-файл содержит каждое значение, связанное с выбранным ключом и всеми его подразделами. Но, если импортировать этот файл на другой компьютер, это может привести к проблеме. Вы, вероятно, измените кучу настроек, с которыми не захотите возиться ещё раз.
REG-файл содержит каждое значение, связанное с выбранным ключом и всеми его подразделами. Но, если импортировать этот файл на другой компьютер, это может привести к проблеме. Вы, вероятно, измените кучу настроек, с которыми не захотите возиться ещё раз.
Решение состоит в том, чтобы открыть файл с расширением REG в текстовом редакторе, вручную удалить настройки для ключей, которые вы не хотите изменить, а затем сохранить отредактированный файл. В результате получается файл, который выглядит следующим образом:
Windows Registry Editor Version 5.00 [HKEY_LOCAL_MACHINE\SYSTEM\CurrentControlSet\Control\Keyboard Layout] «Scancode Map»=hex:00,00,00,00,00,00,00,00,02,00,00,00,00,00,3a,00,00,00,00,00
Обратите внимание, что ключ или подраздел заключён в скобки. Для объяснения синтаксиса REG-файлов (в том числе использование дефиса для удаления ключа и значения реестра), перейдите в https://support.microsoft.com/en-us/kb/310516.
Чтобы импортировать сохранённые настройки в реестр другого компьютера под управлением Windows 10, все, что вам нужно сделать, это скопировать файл на флэш-накопитель USB или в общую сетевую папку, затем дважды щёлкнуть по нему на целевом компьютере. Это действие приведёт к запросу на подтверждение и сообщению об успешном завершении операции. Для того, чтобы сделать изменения в фоне, введите Regedit.exe /s saved_file, где saved_file полный путь к созданному вами .reg файлу.
Это действие приведёт к запросу на подтверждение и сообщению об успешном завершении операции. Для того, чтобы сделать изменения в фоне, введите Regedit.exe /s saved_file, где saved_file полный путь к созданному вами .reg файлу.
При импорте настроек из .reg файла, Windows обрабатывает содержимое файла по порядку, начиная с верхней его части. Если первого ключа в списке уже не существует, Windows создаёт этот ключ, а затем добавляет любые, указанные вами значения. Если вы хотите создать новый раздел с другим подразделом в нем, не забудьте ввести строки в правильном порядке.
Элементы данных должны быть заключены в кавычки, потом следуют знак равенства, а затем значение, которое вы хотите добавить. Если элемент данных в файле реестра не существует, REG-файл добавляет его вместе с указанным значением. Если указанный элемент данных существует, значение в вашем REG файле переписывает существующее значение.
И, наконец, у вас есть возможность использовать команду Reg в окне командной строки, в bat-файле или скрипте.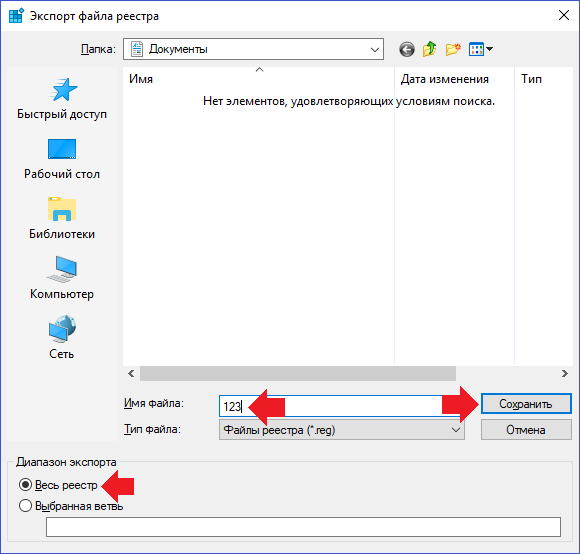 В командной строке, с повышенными правами, используйте следующую команду:
В командной строке, с повышенными правами, используйте следующую команду:
reg add «HKLM\SYSTEM\CurrentControlSet\Control\Keyboard Layout» /v «Scancode Map» /t REG_BINARY d «00 00 00 00 00 00 00 00 02 00 00 00 00 00 00 00 3a 00 00 00»
Введите reg /? чтобы увидеть полный список подходящих аргументов для команды Reg (запрос, добавление, экспорт, импорт, и так далее). Каждый из этих вариантов имеет свои собственные подсказки синтаксиса. Попробуйте reg add /?, чтобы осмыслить изменения в команде выше.
Поиск ключей, значений и данных
Если вы точно знаете раздел, где содержится искомое значение, вы можете перемещаться по дереву слева, чтобы найти его, раскрывая ключи, чтобы увидеть полный список подразделов под ними.
Если вы не уверены в месте, используйте встроенную в редактор реестра функцию Find, которая доступна в меню редактирования. Кроме того, можно использовать сочетание клавиш Ctrl+F. Эта опция открывает диалоговое окно, показанное на рисунке ниже.
Нажмите Ctrl+F, чтобы открыть диалоговое окно Find и найти в реестре нужные настройки.
Если вы точно знаете строку, которую ищете, введите её здесь и, при необходимости, используйте три флажка, чтобы сузить область поиска и найти соответствие только в ключе, значении или данных. Нажмите клавишу Enter или кнопку «Искать далее», чтобы найти следующий экземпляр соответствия ниже текущего.
Чтобы повторить поиск, вам не нужно повторно открывать диалоговое окно поиска. Вместо этого, нажмите F3, чтобы найти следующую соответствующую запись в списке. Продолжайте нажимать F3, пока не найдите запись, которую вы ищете.
Если вам регулярно возвращаются одни и те же ключи реестра, проверьте параметры избранного в меню редактора реестра. Выберите ключ или подраздел, нажмите кнопку «Избранное», а затем нажмите кнопку «Добавить в избранное». Откроется диалоговое окно, показанное на следующем рисунке. По умолчанию это поле содержит имя выбранного ключа или подраздела, но вы можете изменить его на более описательное имя.
После выбора ключа или подраздела из дерева на левой стороне, используйте меню «Добавить в избранное», чтобы сохранить указатель на этот ключ в меню избранного.
После того, как вы таким образом добавите один или несколько элементов, они появятся в нижней части меню избранного, как показано здесь.
Скопируйте ваши любимые настройки реестра
Вот секрет, о котором не знает большинство пользователей Windows. Все настройки избранного сохраняются, естественно, в реестре, в частности, в подразделе HKCU\Software\Microsoft\Windows\CurrentVersion\Applets\Regedit\Favorites.
После настройки меню избранного, щёлкните правой кнопкой мыши по этому ключу и экспортируйте его содержимое в REG-файл. Теперь вы можете использовать этот экспортированный файл избранного на другой машине.
Использование командной строки
Как писалось выше все версии Windows, включают в себя встроенную команду под названием Reg, с помощью которой можно выполнять операции с подразделами реестра и их значениями.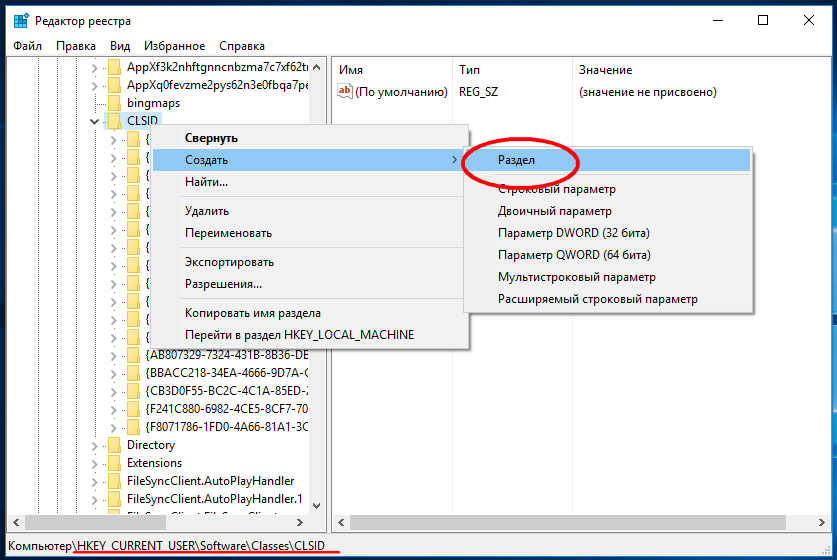 Это особенно полезно для ИТ-профессионалов, которые хотят собрать скрипты для запроса и изменения значений реестра в сети.
Это особенно полезно для ИТ-профессионалов, которые хотят собрать скрипты для запроса и изменения значений реестра в сети.
Документирование этой мощной команды легко заполнит всю статью, но если вам интересно, перейдите на официальный источник http://bit.ly/reg-command.
Редактирование реестра с помощью редактора локальной групповой политики
Многие пользовательские конфигурации и настройки системы можно настроить с помощью групповой политики. Доменная сеть, обычно позволяет администратору создавать шаблоны, которые применяются на присоединённых к домену компьютерах.
И эти же политики доступны на любом компьютере, работающем под управлением Windows 10 Professional или Enterprise, при помощи редактора локальной групповой политики. В результате администратор получает такой доступ ко многим параметрам ПК, который в других случаях не доступен. Для того, чтобы начать работу с этим полезным инструментом, запустите Gpedit.msc. Следующий рисунок показывает «Редактор локальной групповой политики» в действии.
Редактор локальной групповой политики, как правило, предлагает больше возможностей, чем настройки приложения и другие средства управления конечного пользователя.
Это встроенное приложение имеет иерархическую структуру, дерево на левой стороне, что аналогично редактору реестра. Две основные ветви примерно соответствуют HKLM и KKCU. Политики, в параметрах компьютера, как правило, применяются к ПК, независимо от пользователей, а ветви конфигурации пользователя, как правило, применяются после того, как пользователь входит в систему.
Ранее была описана опция переноса обновлений, которую вы можете выполнить, установив в настройках приложения флажок или путём редактирования реестра. Использование групповой политики предлагает значительно больше возможностей, чем один флажок. Эта политика и связанные с ней настройки находятся в разделе Параметры компьютера> Административные шаблоны> Компоненты Windows> Windows Update. Следующий рисунок показывает соответствующую политику, и один из 19 доступных параметров (обратите внимание, что не все они относятся к Windows 10).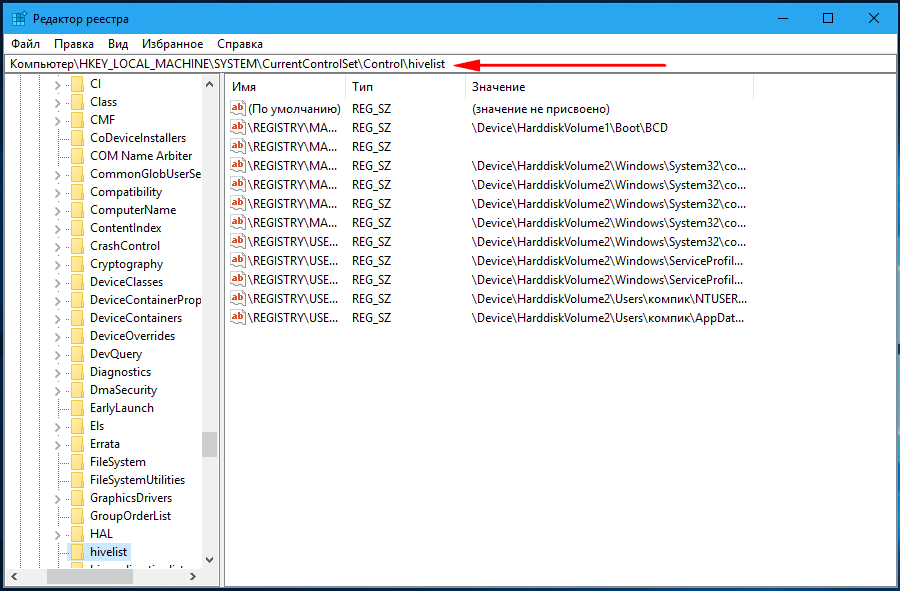
Пояснительный текст, слева от списка доступных политик, обычно предлагает полное объяснение того, что делает выбранная политика.
Выбрав эти политики, из списка справа, в редакторе локальных групповых политик, вы увидите удивительно подробный блок текста справки, слева от самой записи, объясняющий, что делает политика и как её настроить. Дважды щёлкните на политике, чтобы открыть окно, в котором вы можете её настроить.
Выберите, в верхней части этого окна настроек, опцию «Разрешить», что даст вам доступ к более детальным настройкам политики.
Хотя пояснительный текст никогда не использует фразу, это важная часть обновления Windows для бизнес-функции. Как и большинство предназначенных для бизнес-пользователей функций, основных инструментов развёртывания групповой политики, это даёт гораздо больше опций, чем можно найти в настройках приложения. Хотя она предназначена для корпоративных сетей, вы можете свободно использовать её на своём собственном компьютере, с точно таким же эффектом.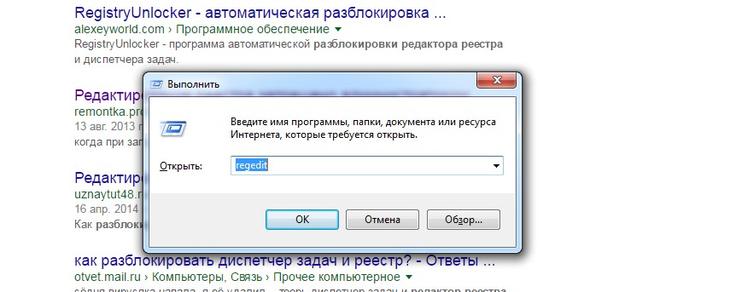
Редактирование реестра на удалённом компьютере
По умолчанию, открытый редактор реестра подключается к реестру на локальном компьютере. После небольшой предварительной работы, вы можете подключиться к удалённому компьютеру для некоторых простых задач редактирования реестра. Опция Connect Network Registry доступна в меню «Файл» редактора реестра. Но прежде чем вы заставите её работать, вам нужно заранее эту опцию немного сконфигурировать.
Во-первых, вы должны включить на удалённом компьютере, реестр которого вы хотите редактировать службу удалённого реестра. Для этого в поле поиска на панели задач, введите службы/services, а затем выберите из списка результатов «Службы/Services». В консоли служб (services.msc), дважды щёлкните службу удалённого реестра и измените запись запуска с отключённой на ручную или автоматическую, а затем нажмите кнопку Пуск.
Для редактирования удалённого реестра (в отличие от его простого просмотра), вы должны быть в качестве администратора на локальном компьютере.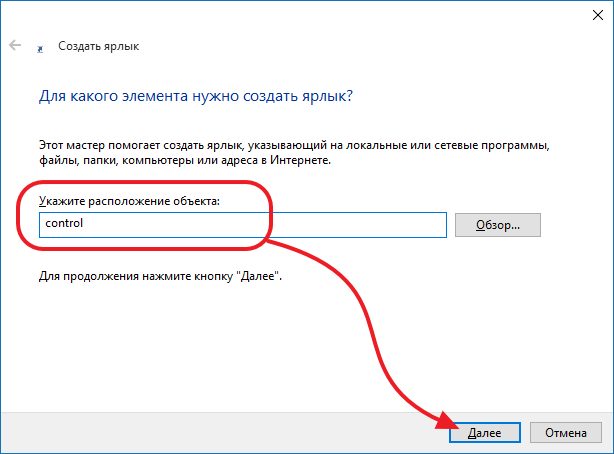
И, наконец, у вас должна быть административная учётная запись для удалённого компьютера.
С учётом этих деталей перейдите в меню Файл и выберите команду Connect Network Registry. Введите имя удалённого компьютера, к которому вы хотите подключиться, а затем, при появлении соответствующего запроса, введите данные для учётной записи администратора на удалённом компьютере.
В результате, на панели дерева, как показано на рисунке ниже, вы увидите новые ветви верхнего уровня, с двумя поддеревьями под ним.
Подключение к удалённому реестру требует некоторых изменений конфигурации и предлагает лишь ограниченный доступ к удалённому компьютеру.
Ваши возможности в этом режиме, по сравнению с теми, что у вас есть при входе в систему удалённого компьютера в интерактивном режиме, серьёзно ограничены. В общем, в домашней или малой офисной сети, вы вероятно получите лучшие результаты используя для подключения к удалённому компьютеру протокол удалённого рабочего стола и запуск редактора реестра в сеансе удалённого рабочего стола.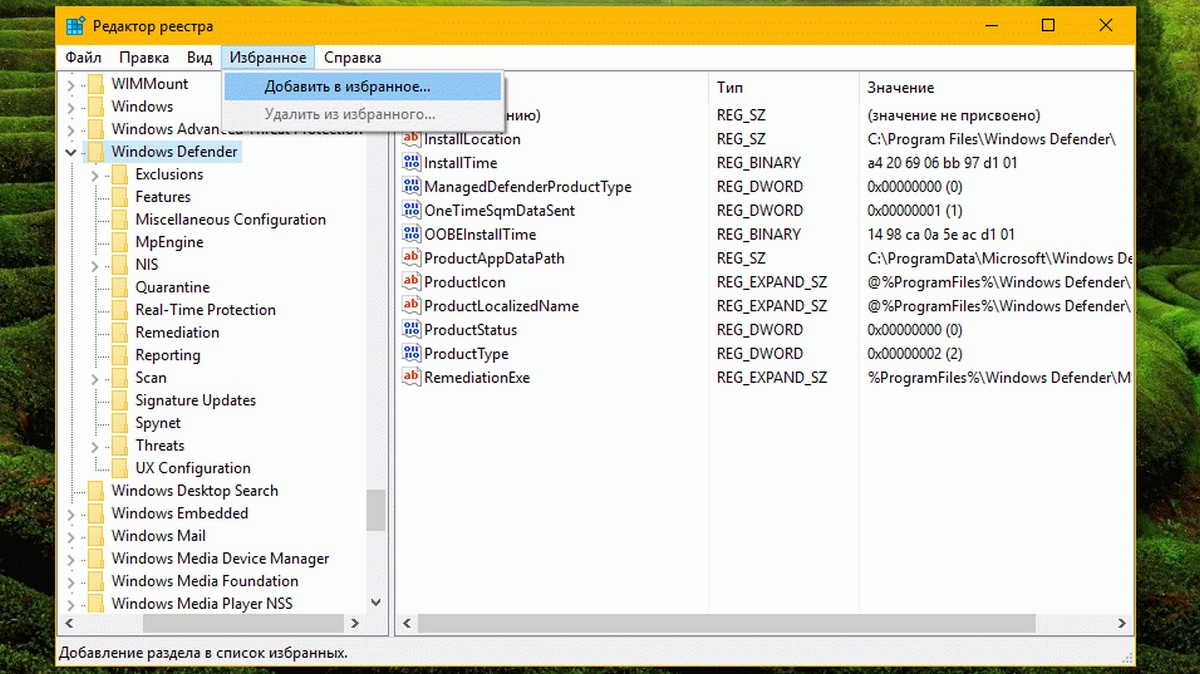
Как открыть редактор реестра
Очень большое количество инструкций на нашем сайте (да и в интернете в общем) предусматривают выполнение определенных действий через Редактор реестра Windows. Зачастую в подобных инструкциях мы указываем самый быстрый способ запустить встроенный Редактор реестра, чтобы пользователь не тратил время на поиск этого приложения. Тем не менее, бывают случаи, когда этот метод может не сработать (не работает клавиатура, к примеру), а запустить Редактор реестра очень надо. Для таковых случаев, да и для общего развития в целом, мы собрали все возможные способы открыть редактор реестра в Windows.
Для справки: если вы новичок в среде Windows или просто хотите расширить круг своих познаний, рекомендуем вам прочитать соответствующую статью, где мы подробно рассказываем о том, что такое системный реестр, из чего он состоит, что такое «ключи реестра» и какими они бывают. Ознакомьтесь с этим материалом, чтобы в будущем возникало меньше вопрос при работе с реестром Windows.
Самый быстрый способ открыть Редактор реестра
Этот метод вы найдете в большом количестве статей на нашем сайте. Он позволяет запустить Редактор реестра всего в пару нажатий на клавиатуре. Для этого вам надо воспользоваться диалоговым окном Запустить и ввести команду запуска Редактора.
Нажмите Win + R и введите regedit. Затем нажмите Enter или Ок, после чего Windows запустит Редактор реестра.
Работа с реестром Windows – процесс, который требует от пользователя определенных прав доступа. Поэтому вы можете увидеть окно UAC, запрашивающее разрешение Администратора на открытие Редактора реестра (смотрите также «Как отключить контроль учетных записей в Windows 10»). Если ваша учетная запись имеет соответствующие права, просто согласитесь на выполнение действия. Если нет – надо ввести пароль Администратора.
Использование комбинации Win + R – regedit удобно тем, что таким образом можно быстро запустить редактор реестра из любого уголка операционной системы.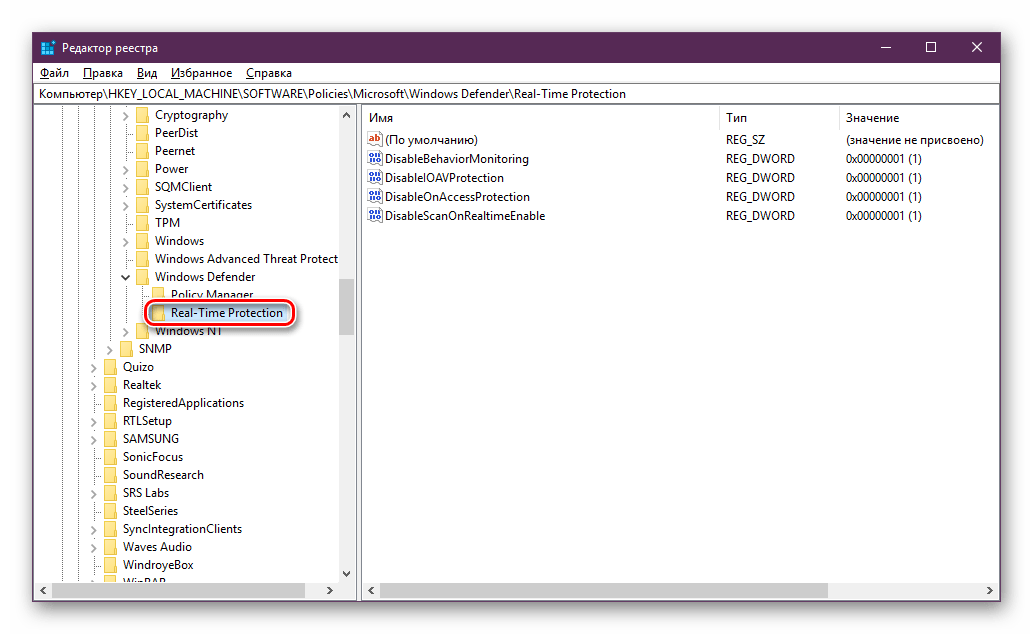
Как открыть Редактор реестра через поиск
Тоже весьма удобный и быстрый метод запустить редактор реестра. Вам надо открыть меню Пуск и начать вводить regedit. Операционная система выведет на экран ярлык редактора даже до того, как вы полностью закончите вводить название приложение.
В каком-то смысле поиск будет даже быстрее Win + R, поскольку надо лишь нажать на кнопку Пуск (читайте также «Как отключить клавишу Windows на клавиатуре») и начать вводить первые буквы regedit. Разумеется, вам самим решать, что для вас удобнее.
Как запустить Редактор реестра из Проводника
Как и масса других системных компонентов Windows, Редактор реестра – это почти что самая обыкновенная программа, исполняемый файл которой можно найти в недрах системных файлов. По сути, вводя в окно выполнить команду regedit вы приказываете системе самой перейти по адресу с файлами Редактора и запустить исполняемый файл. Если по каким-то причинам вы не можете воспользоваться поиском или сочетанием клавиш Win + R, тогда можете вручную открыть Проводник и найти редактор реестра на системном диске.
Конечно, пользователь, предпочитающий этот метод предыдущим, будет выглядеть немного странно, но, как уже было сказано выше, с Windows бывает всякое. Поэтому надо и такие методы знать.
Примечательно, что исполняемый файл редактора реестра расположен сразу в нескольких местоположениях. В 32 и 64-разрядных операционных системах он по умолчанию расположен в папке C:\Windows. Просто пролистайте список файлов и папок внутри этой директории, и вы найдете файл regedit.exe с соответствующей иконкой из нескольких кубиков.
На 64-разрядных ОС Редактор реестра можно также найти в папке C:\Windows\SysWOW64, а также C:\Windows\system32. В первой будет расположен обычный regedit. exe, а во второй regedit32.exe. Последний по своей сути является таким же редактором реестра, только 32-разрядным. На 32-разрядных Windows Редактор реестра можно найти также в папке C:\Windows\system32, а вот папки SysWOW64 там нет, ввиду особенностей 32-разрядной архитектуры (читайте также «Какую выбрать разрядность Windows 10»).
exe, а во второй regedit32.exe. Последний по своей сути является таким же редактором реестра, только 32-разрядным. На 32-разрядных Windows Редактор реестра можно найти также в папке C:\Windows\system32, а вот папки SysWOW64 там нет, ввиду особенностей 32-разрядной архитектуры (читайте также «Какую выбрать разрядность Windows 10»).
Бонус: оказывается, что найти исполняемый файл Редактора реестра можно еще и в папке WinSxS. Непонятно зачем системе столько копий, но факт остается фактом – Редактор реестра расположен и там. Если в предыдущих папках по каким-то причинам не оказалось Редактора реестра, тогда откройте папку C:\Windows\WinSxS, а затем введите в строку поиска Проводника regedit. В поисковой выдаче система может отобразить вам даже два файла regedit.exe. Запускайте любой из них на свое усмотрение.
В поисковой выдаче система может отобразить вам даже два файла regedit.exe. Запускайте любой из них на свое усмотрение.
Как создать ярлык Редактора реестра
Если вы хотите, можно создать ярлык Редактора реестра и закрепить его на панели задач или рабочем столе. Тогда вы будете прямо-таки убер-быстро запускать Редактор реестра. Такой-себе вариант для тех, кто дня не может прожить, чтобы не твикнуть какой-нибудь ключ в реестре.
- Нажмите правой кнопкой мыши по рабочему столу и выберите Создать – Ярлык.
- На первом окне в строке расположения объекта введите просто regedit. Система сама найдет путь к файлу, как и находит его при использовании Win + R.
- Назовите ваш ярлык и нажмите Готово.
- На рабочем столе появится уже готовый к использованию ярлык с соответствующей иконкой. Оставьте его на рабочем столе, либо перетащите на панель задач. В таком случае Редактор реестра можно будет запускать одним простым кликом.

Когда вы уже знаете, что такое системный реестр Windows, а также как открыть Редактор реестра, рекомендуем также почистить реестр Windows от лишнего мусора.
что это и как редактировать
В операционных системах существует реестр, с помощью которого можно отредактировать системные настройки. В этой статье мы разберем, что это за реестр, зачем он нужен, как его открыть и что в нем можно настроить.
Представляет собой единую базу данных, хранящую информацию о подключенных устройствах, системных настройках, параметрах подключений и т.д. Операционная система обращается к нему во время выполнения любых операций.
Соответственно, со временем БД разрастается, в ней появляются ошибки или пустые записи, что приводит к низкому быстродействию компьютера, появлению ошибок и другим проблемам. Для исправления ситуации используются специальные утилиты – «редакторы реестра».
Утилита, которая позволяет редактировать и править ключи, доступна в любой версии ОС семейства Windows. Она представляет собой системную службу, которая встроена в ОС.
Она представляет собой системную службу, которая встроена в ОС.
Способы открыть редактор реестра:
- Пишем в поиской строке «редактор реестра» – приложение высветится как предложенное.
- Вместо «редактор реестра» в поиске можно ввести значение «regedit».
- Нажимаем сочетание клавиш «Win» + «R» и вводим команду regedit.
Скриншот №1. Команда regedit.
Важно! Для запуска программы требуются права локального администратора.
В результате откроется рабочая область.
Скриншот №2. Реестр Windows.
Он состоит из пяти главных веток.
- HKEY_CLASSES_ROOT содержит информацию, необходимую для работы Windows с типами файлов. Например, пользователь открывает текстовый документ на компьютер. ОС обращается к данной ветке, находит приложение, которая обрабатывает расширение файла и запускает его.
- HKEY_CURRENT_USER хранит информацию о пользователе, который в данный момент работает на ПК. Раздел включает в себя параметры рабочего стола, директории, системные настройки и т.
 д.
д. - HKEY_LOCAL_MACHINE используется для хранения информации о настройках персонального компьютера, в том числе и при замене комплектующих.
- HKEY_USERS предназначен для хранения информации о профилях, которые зарегистрированы в операционной системе. Ветка с чем-то схожа с HKEY_CURRENT_USER по хранимым данным.
- HKEY_CURRENT_CONFIG используется во время запуска операционной системы. В нем содержится информация об аппаратных компонентах ПК.
В каждой ветке содержатся дополнительные подразделы и пункты.
Чтобы внести изменения, переходим к соответствующему разделу. На скриншоте ниже представлен пример.
Скриншот №3. Ветка «Colors».
Нажимаем на пункте Background дважды левую кнопку мыши, чтобы открыть рабочее поле и изменить цвет фона.
Скриншот №4. Область Background в реестре.
Параметр принимает значение, заданное числами.
Важно! Прежде, чем вносить изменения в реестр, обязательно сделайте резервную копию.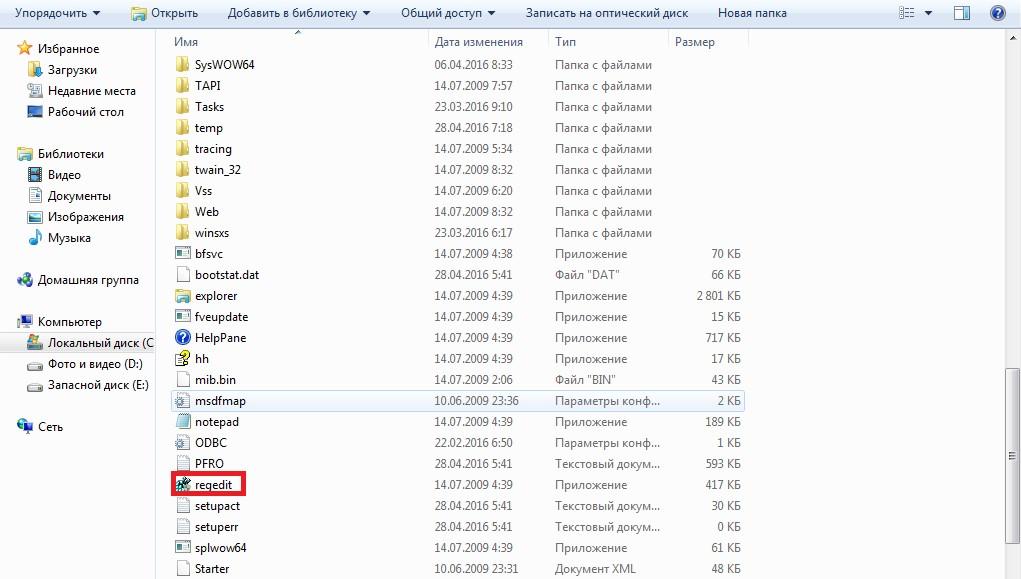
Мнение автора: Реестр – мощный инструмент управления операционной системы. С его помощью любую ОС пользователь настраивает под себя. Но необходимо понимать, за что отвечает каждый ключ, и какие значения допустимы. Если таких знаний нет – то не редактируем, а оставляем все как есть, либо обращаемся к специалистам. В противном случае могут появиться проблемы и ошибки вплоть до краха системы Windows. В результате ОС придется переустанавливать.
Обязательно необходимо сделать бэкап реестра перед внесением правок. Процедура выполняется двумя способами: при помощи функции редактора или с использованием точки восстановления.
Открываем реестр через команду regedit, нажимаем меню «Файл», далее «Экспорт».
Скриншот №5. Меню «Файл».
Откроется диалоговое окно, в котором указываем наименование резервной копии и выбираем пункт «Весь реестр».
Скриншот №6. Создать резервную копию.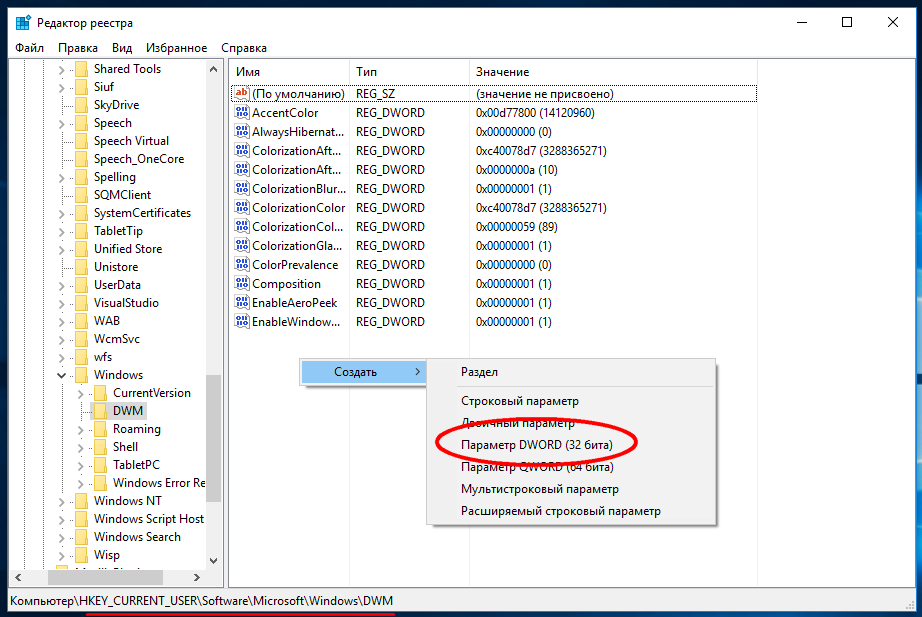
Копия создается в течение 2-3 минут.
Если необходимо восстановить реестр, то в меню «Файл» выбираем раздел «Импорт». Указываем путь к бэкапу, нажимаем открыть. Процесс займет не более 3-4 минут.
Второй метод – создание точки отката. Она сохраняет состояние операционной системы на текущий момент, после чего пользователь всегда может вернуться к ней.
Важно! При создании точки восстановления все произведенные после изменения удаляются.
Как создать точку отката? Нажимаем «Пуск», вводим строку «Восстановление», выбираем пункт, отмеченный красным на скриншоте.
Скриншот №7. Выбор раздела «Восстановление».
Откроется новое меню.
Скриншот №8. Свойства системы.
Нажимаем кнопку «Создать». Процесс займет 3-5 минут, после чего точка отката появится в списке. В нее входит копия реестра.
Редактировать реестр можно при помощи утилит от сторонних разработчиков. Рассмотрим 3 варианта с кратким описанием каждой программы.
Рассмотрим 3 варианта с кратким описанием каждой программы.
Первая альтернатива – утилита Registry WorkShop.
На официальном сайте разработчиков Torchsoft доступны варианты загрузок на разных языках.
Скриншот №9. Ссылки для скачивания.
Выбираем вариант для русскоязычной аудитории, скачиваем его и устанавливаем.
Важно! Утилита поставляется как условно-бесплатная. Пользователю предоставляется 40 дней на тестирование, после чего необходимо приобрести полную версию либо удалить ПО.
Внешний вид напоминает стандартный реестр, но с дополнительными функциями.
Скриншот №10. Главное окно.
Преимущества программы
- Поиск осуществляется в 3-4 раза быстрее по сравнению со встроенным редактором реестра. Результат выдается по всем строкам, а не по одной.
- Утилита имеет функцию отмены последних действий пользователя с учетом нескольких шагов. То есть в любой момент времени нажимаем кнопку «Отмена», и система возвращается в предыдущее состояние.

- Доступна опция Drag’n’Drop.
- В ПО встроены дополнительные функции: очистка реестра, оптимизация, сравнение веток по отдельности и т.д.
Registry WorkShop интегрируется с операционной системой и становится доступной в контекстном меню.
Второе программное обеспечение, обладающие расширенным функционалом – Registry Commander.
Скриншот №11. Сайт загрузки.
Важно! Утилита поставляется в портативном виде, т.е. не надо устанавливать. Скачали архив, распаковали и запустили.
Откроется рабочее окно, которое схоже с классическим «Проводником» Windows.
Скриншот №12. Интерфейс.
Утилита копирует или изменяет данные в любой ветке реестра за две минуты. Доступна функция резервирования и восстановления.
Недостатки: утилита перестала обновляться после 25 февраля 2015 года, но по-прежнему удобна в использовании.
Скриншот №13. Интерфейс.
Reg Organizer – это комбинированное решение, в состав которого входит редактор реестра. В программе доступно множество расширенных функций. Я опишу основные.
В программе доступно множество расширенных функций. Я опишу основные.
- Автоматическая очистка реестра.
- Сохранение резервной копии.
- Поиск по внутреннему алгоритму, что увеличивает скорость операций по сравнению со стандартным редактором.
- Опция отмены последних действий пользователя.
- Отслеживание изменений в режиме реального времени. Если появляется новый ключ или сторонняя программа вносит изменения, утилита оповещает о данном действии.
- Оптимизация и архивация.
Программа поставляется условно-бесплатно. В течение 30 дней пользователь работает без ограничений, а по истечении пробного периода обязан приобрести лицензию либо удалить программу.
Публикация рассказала о реестре Windows и о том, как его редактировать. Также рассмотрены утилиты сторонних производителей, которые предоставляют расширенный функционал в сравнении со стандартным редактором.
Post Views: 680
Как открыть редактор реестра в Windows 10
В то время как в Windows 10 имеется множество настроек, которые вы можете изменить, Microsoft управляет такими вещами через реестр Windows. Любой параметр, который вы видите в Windows, имеет настройку, которая, в свою очередь, имеет запись в реестре. Тем не менее, мы предупреждаем, что настройки реестра не должны быть изменены кем-либо, кто не имеет никакого представления об этом. Однако если у вас есть учетная запись администратора и вы знаете, как управлять реестром, существует несколько способов открыть Редактор реестра или REGEDIT в Windows 10.
Любой параметр, который вы видите в Windows, имеет настройку, которая, в свою очередь, имеет запись в реестре. Тем не менее, мы предупреждаем, что настройки реестра не должны быть изменены кем-либо, кто не имеет никакого представления об этом. Однако если у вас есть учетная запись администратора и вы знаете, как управлять реестром, существует несколько способов открыть Редактор реестра или REGEDIT в Windows 10.
Откройте редактор реестра в Windows 10
Вот методы, которые вы можете использовать, открыв редактор реестра или REGEDIT на компьютерах с Windows:
- Использование окна поиска Windows
- Создать ярлык на рабочем столе
- Назначить сочетание клавиш для редактора реестра
- Использование командной строки или PowerShell
- Использование команды «Выполнить»
- Использование контекстного меню.
Прежде чем начать, вы должны знать, что редактор групповой политики доступен только в выпусках Windows 10 Pro, Windows 10 Enterprise и Windows 10 Education, но не в Windows 10 Home – поэтому для внесения изменений пользователи должны использовать редактор реестра.
1] Использование окна поиска Windows
- Нажмите кнопку «Пуск», чтобы открыть меню «Пуск».
- Введите «реестр».
- Это должно перечислить приложение редактора реестра на вершине
- Нажмите, чтобы открыть его.
Это позволяет открыть редактор реестра с правами администратора.
2] Создать ярлык для открытия Regedit
Если вы используете его чаще, лучше всего создать ярлык на рабочем столе.
- Откройте строку «Выполнить»
- Введите « C: \ ProgramData \ Microsoft \ Windows \ Меню« Пуск »\ Программы \ Администрирование » и нажмите Enter
- Найдите программу «Редактор реестра»
- Щелкните правой кнопкой мыши по нему и выберите Создать ярлык .
- Если дважды щелкнуть ярлык, откроется редактор реестра.
3] Назначить сочетание клавиш для редактора реестра
Вы также можете создать сочетание клавиш, чтобы открыть редактор реестра Windows.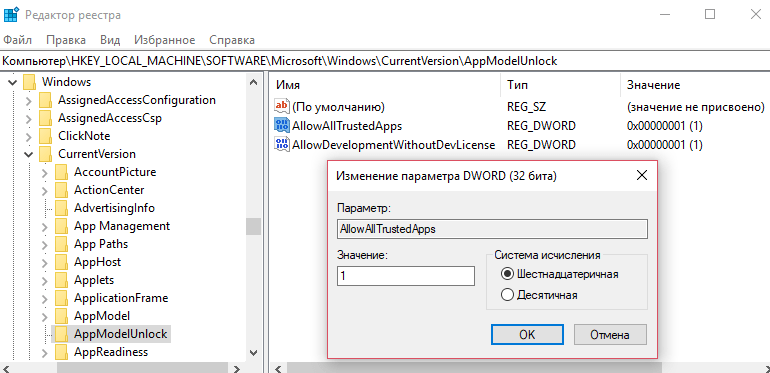
Для этого найдите только что созданный ярлык редактора реестра на рабочем столе. Щелкните правой кнопкой мыши и выберите «Свойства». Перейдите на вкладку «Ярлык».
Нажмите на пустое текстовое поле сочетания клавиш. Нажмите любую клавишу, чтобы назначить последовательность для ярлыка. Запомните, какой бы ключ вы ни выбрали, CTRL + Alt будет автоматически добавлен к нему.
Например, если вы выбрали ключ «U», последовательность Ctrl + Alt + U создается в качестве сочетания клавиш для редактора реестра.
Вы также можете предоставить права администратора для ярлыка реестра.
4] Использование командной строки или Power Shell
- В меню WinX откройте Командную строку (Admin)
- Введите regedit и нажмите Enter, чтобы открыть редактор реестра.
Или вы можете заставить меню WinX показывать PowerShell вместо командной строки, затем ввести regedit и нажать Enter, чтобы открыть его.
5] Использование команды «Выполнить»
Вероятно, самый простой способ, а также самый распространенный.
- Откройте окно «Выполнить» (WIN + R)
- Введите regedit и нажмите Enter
- Вы можете получить запрос с подсказкой UAC
- Выберите Да, и он запустит программу редактора реестра
6] Использование контекстного меню
Используйте наш бесплатный Ultimate Windows Tweaker, чтобы добавить запись Open Registry Editor в контекстное меню правой кнопкой мыши на рабочем столе.
Вы увидите настройки в Контекстное меню> Контекстное меню рабочего стола.
Вот так вы можете открыть редактор реестра несколькими способами в Windows 10.
Прежде чем вносить какие-либо изменения, рекомендуется сначала создать резервную копию реестра.
Как почистить & исправить реестр на Windows 10
Со временем в реестре собирается множество неиспользуемых данных. Это напрямую влияет на быстродействие операционной системы. Содержимое реестра сильно напоминает структурированную базу данных.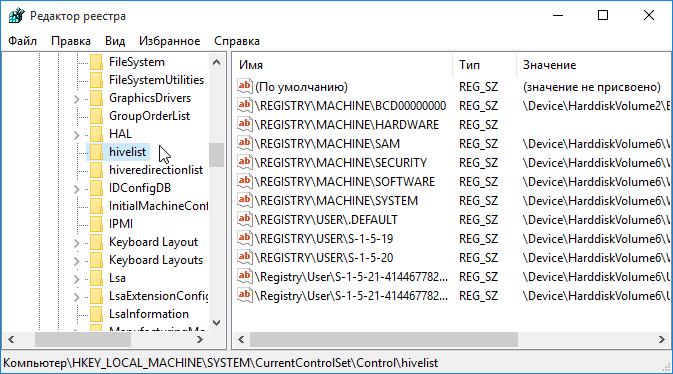 За несколько лет работы накапливаются тысячи ошибок.
За несколько лет работы накапливаются тысячи ошибок.
Эта статья расскажет, как почистить реестр на Windows 10. Средства самой системы пользователю не помогут его очистить. Хотя такую функциональности стоит ожидать в будущем. Классический редактор реестра позволяет вручную удалять ненужные параметры.
Что такое реестр Windows 10
Реестр можно описать, как базу данных Windows 10. В неё вносятся все изменения как в самой системе, так и в сторонних приложениях. Даже элементарное изменение заставки рабочего стола вносит изменения. Все настройки параметров системы можно изменить в реестре.
Например, пользователь удаляет установленную программу непосредственно в проводнике (именно установленную). Все данные программы, кроме её файлов, остаются в реестре. В свою очередь, правильная деинсталляция очищает реестр от данных удалённой программы.
Редактор реестра используется для ручного внесения изменений. Пользователь может как перенастроить определённые параметры, так и удалить уже ненужные.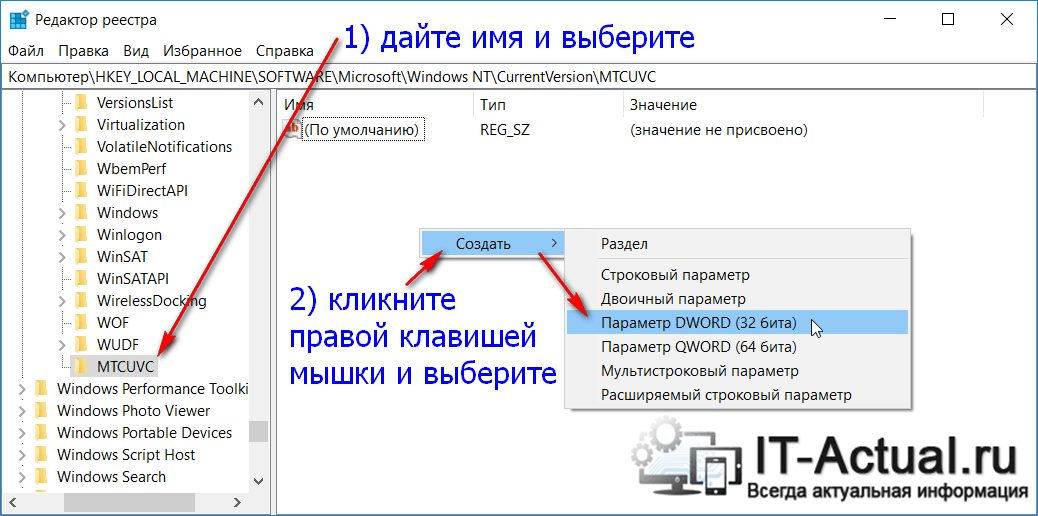 Хотя с удалением всё сложнее. Нужно конкретно знать, что и откуда удалять. Можно использовать встроенный поиск.
Хотя с удалением всё сложнее. Нужно конкретно знать, что и откуда удалять. Можно использовать встроенный поиск.
Резервная копия реестра Windows 10
Нужно создать резервную копию перед внесением изменений в реестр. Откройте редактор, выполнив команду regedit в окне Win+R. Выберите Файл > Экспорт… и указав имя файла, нажмите Сохранить. Обязательно должен быть установлен диапазон экспорта Весь реестр.
Как исправить ошибки реестра в Windows 10
Лучшая программа очистки реестра Windows 10
Мной было протестировано множество программного обеспечения. Могу с уверенностью сказать, что CCleaner лучшая программа очистки реестра особенно для новичков. Можно использовать для очистки и аналоги, главное иметь под рукой резервную копию реестра.
CCleaner выполняет поиск следующих проблем:
| Отсутствующие общие DLL | Это небольшие библиотеки динамических ссылок, которые не могут работать сами по себе.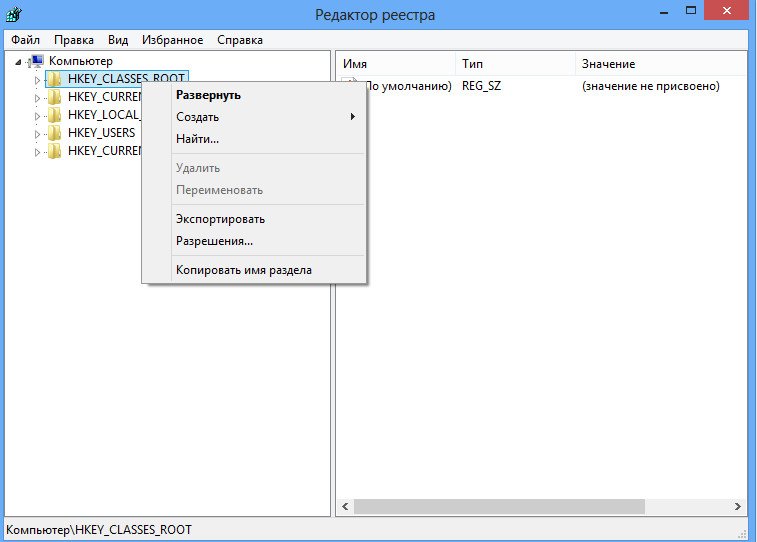 Файлы ссылаются на несуществующую общую DLL. Файлы ссылаются на несуществующую общую DLL. |
| Неиспользуемые расширения файлов | Расширение файла ссылается на неверный идентификатор программы. Они не ассоциированы ни с одной установленной программой. |
| Ошибки Active и Class | Обнаруженный компонент ссылается не неверный CLSID. Ну или раздел не содержит данных и может быть безопасно удалён. |
| Библиотеки типов | Представляет собой иерархическое хранилище данных о возможностях сервера. Записи реестра не привели к файлам библиотек. |
| Приложения | Из-за неаккуратного удаления могут оставаться данные приложений. Автоматическое обнаружение покажет наличие хвостов. |
| Шрифты | Все данные о ранее используемых шрифтах остаются. Если не используете сторонних шрифтов, их можно смело очистить. |
| Пути приложений | Ссылающее приложение на определённый путь не удаётся найти. Обнаруженные пути приложений можно безопасно очистить. Обнаруженные пути приложений можно безопасно очистить. |
| Файлы справки | Файлы создаются, когда вы добавляете в приложение поддержку справки |
| Установщик | Данные пути расположения множества деинсталляторов содержатся в базе |
| Устаревшие приложения | -//- |
| Автозагрузка | Содержит записи автозагрузки неправильно удалённых программ. Деинсталляция программы зачастую подчищает хвосты реестра. |
| Упорядочивание меню Пуск | Указывает на устаревшие элементы, используемые в меню Пуск |
| Кэш MUI | Записывается для каждого запущенного приложения. У него нет особой функции, но он производит много беспорядка в реестре. |
| Звуковые события | Используется звуковой системой в пакетах ресурсов. Указывает, какой звуковой файл нужно проигрывать, когда вызывается звуковое событие. |
| Службы Windows | Обнаружение ненужных устаревших данных служб от установленных ранее сторонних приложений |
Как почистить реестр с помощью CCleaner
Выберите Запуск от имени администратора в контекстном меню иконки CCleaner. В разделе Реестр и нажмите Поиск проблем. Теперь выберите Исправить выбранное… и будет предложено создать копию реестра. Напоследок нужно выбрать Исправить отмеченные.
Всё просто. Как и во всех программах для очистки реестра Windows 10. Сложнее самостоятельно искать хвосты неправильно удалённых приложений. Работает, если Вы знаете, что искать. Нажмите Правка > Найти и вводите название ненужной программы и тыкайте Найти далее.
Заключение
Как ни крути, пользователям приходится очищать реестр. Ну и в целом систему: очистка системного диска (С:) от ненужных файлов Windows 10. Это может влиять на производительность системы. Обязательно до очистки создавайте резервную копию реестра.
Это может влиять на производительность системы. Обязательно до очистки создавайте резервную копию реестра.
Как показывает опыт, CCleaner хорошо себя зарекомендовала со всех сторон. Но и другие программы очистки реестра достойны внимания. На примере CCleaner смотрите, как исправить ошибки реестра в Windows 10. Знаете ещё качественный софт? Напишите нам Ваши пожелания.
Как открыть реестр в Windows 10 (Инструкция)
Как отредактировать реестр не убив систему.
Неписаный закон, передаваемый из поколения в поколение у специалистов службы поддержки Microsoft Windows, требует обязательно предупредить, что редактирование реестра потенциально опасно. Большинство простых смертных не должны знать о существовании редактора реестра, тем более его открывать. Если вы сделаете неправильное изменение в реестре, вы можете разрушить свою систему. Действуйте с осторожностью.
И все же бывают случаи, когда эти предупреждения стоит (осторожно) игнорировать. Разумное использование редактора реестра зачастую является лучшим и иногда единственным способом для выполнения конкретных задач, которые не имеют лёгкого доступа в пользовательском интерфейсе Windows.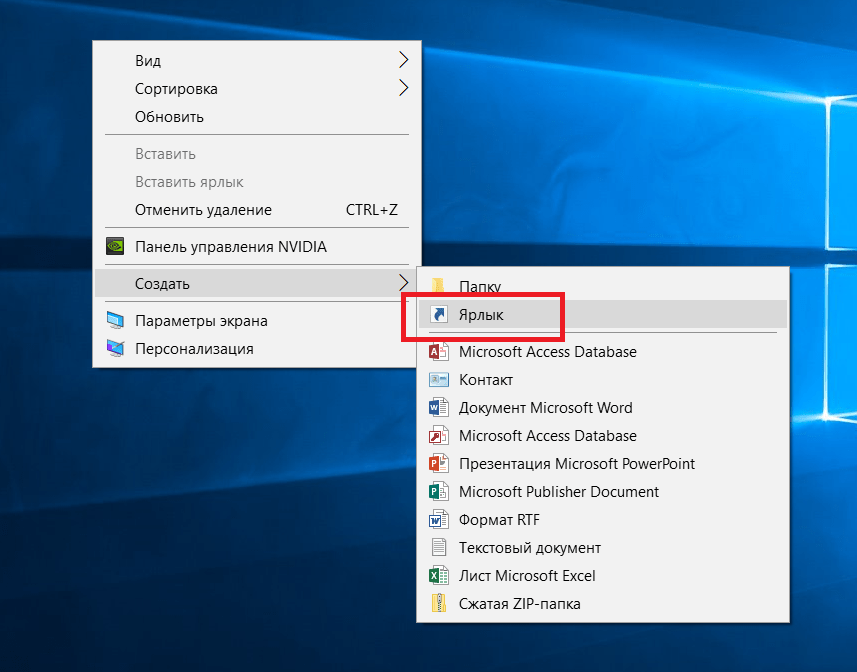
Несмотря на ореол таинственности вокруг реестра Windows, на самом деле это простая база данных, которая содержит все параметры ПК и вошедшего в систему пользователя. Параметры групповой политики хранятся в реестре также, как практически все параметры и конфигурационные опции хранятся в настройках приложения и в панели управления.
Как работает реестр
Просто открытый редактор реестра намекает на его организацию. Убедитесь, что вы вошли под учётной записью локальной группы Администраторов (обычные пользователи могут просмотреть реестр, но не вносить в него изменения), введите в поле поиска regedit, затем выберите соответствующую команду в списке результатов. Вы можете открыть расположение файла и если хотите прикрепить ярлык для запуска, но прикреплять редактор реестра на панели задач все же не стоит, за исключением решения задач на ближайшую перспективу.
Базовая структура реестра остаётся неизменной на протяжении нескольких десятилетий. На следующем рисунке показана иерархия реестра, с раскрытым для просмотра некоторых из его разделов и подразделов, одним из пяти поддеревьев верхнего уровня.
Открытый редактор реестра показывает пять поддеревьев, каждое из которых начинается с HKEY, с доступными для просмотра и редактирования в правой части окна значениями и данными.
Этот экземпляр редактора реестра подключён к локальному компьютеру, о чем свидетельствует заголовок в верхней части дерева. (вы можете подключиться к другому компьютеру по сети удалённо и редактировать его системный реестр.)
Под заголовком вверху, пять поддеревьев, каждое из которых начинается с HKEY. В целом, информация о локальном компьютере сохраняется в HKEY_LOCAL_MACHINE. Настройки для текущего пользователя в HKEY_CURRENT_USER. Обычно эти два поддерева обозначаются аббревиатурой HKLM и HKCU.
Ключи и подразделы, в каждом из этих поддеревьев, эквивалентны папкам и вложенным подпапкам. Сам по себе ключ или подраздел не делает ничего, кроме определения места, где могут быть сохранены значения.
На рисунке раскрыто поддерево HKEY_LOCAL_MACHINE и отображены несколько уровней ключей и подразделов, с выбранным подразделом BIOS и связанными с ним значениями, перечисленными справа. Вы можете увидеть полный путь к этому подразделу в строке состояния нижней части окна.
Вы можете увидеть полный путь к этому подразделу в строке состояния нижней части окна.
Каждое значение, в панели справа, представляет параметр или детали конфигурации для текущего компьютера или пользователя. Для изменения предпочтений или параметров, вы можете просматривать и редактировать (осторожно) содержащиеся в этих значениях данные.
Рекомендуется вместо непосредственного изменения реестра, использовать встроенные конфигурационные инструменты — обычно параметры приложения Windows 10, редактор локальной групповой политики (Gpedit.msc) или панель управления. Сохраните последний вариант до той поры, когда он станет единственным практическим решением.
Местонахождение
Физически реестр состоит из группы файлов, которые хранятся в папке System32\config. При загрузке ОС из этих файлов собирается база данных с текущими параметрами, которые и применяются в работе Windows. Эта база состоит из пяти главных веток. Редактировать файлы из указанного каталога напрямую не рекомендуется, поскольку для того, чтобы войти в реестр Windows 10, существует специальный инструмент, зовущийся regedit.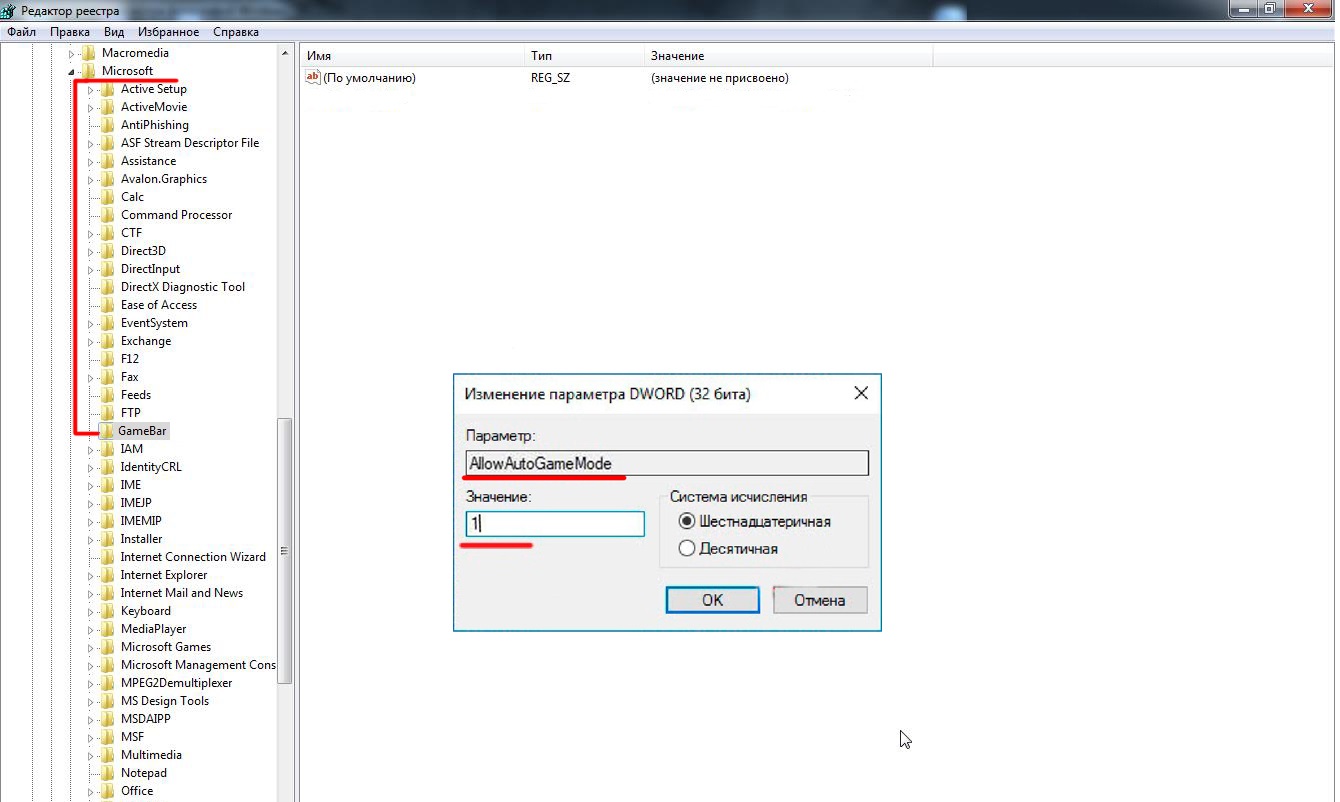
Программы для очистки реестра
В списках бесполезного программного обеспечения, существует специальная категория для очистителей реестра. Эти инструменты, обычно дают непомерные обещания о повышении производительности и надёжности. И тем не менее, объективные тесты показывают буквально нулевую разницу в и «оптимизация» реестра.
На самом деле все утилиты для чистки реестра, его только повреждают. Да, несомненно, после удаления программы остаётся несколько бродячих записей в реестре. Но мысль, что очистка даже нескольких десятков этих ненужных записей даст измеримую разницу, не правильна.
Если у вас конкретная проблема с удалением конкретной программы, утилиты для очистки реестра могут идентифицировать ключи, что поможет решить эту конкретную проблему. Но это редкий случай. Скорее всего, результатом «чистки» без разбора (другими словами, удаление записей реестра) станет то, что вы удалите что-то действительно нужное, вызвав крах программы или компонента.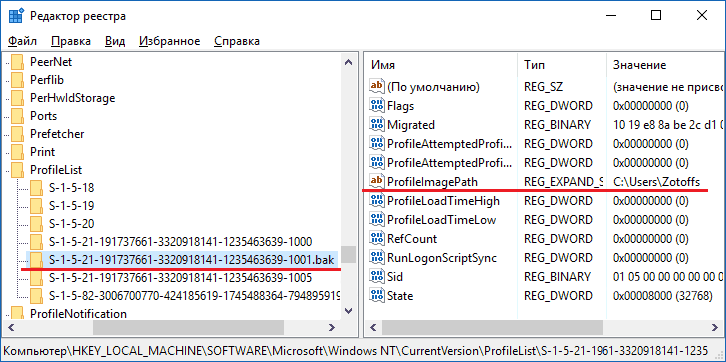
Если вы не верите мне, может быть вы поверите Microsoft, которая опубликовала свою политику поддержки утилит для очистки реестра на support.microsoft.com/kb/2563254.
Исполнительное резюме заявляет следующее:
«Microsoft не поддерживает использование утилит для очистки реестра. … Microsoft не несёт ответственности за проблемы, вызванные утилитами для очистки реестра. … Microsoft не может гарантировать, что проблемы, появившиеся в результате использования утилит для очистки реестра, могут быть решены.”
Команда «regedit»
Самый распространенный и простой вариант запуска окна редактора системного хранилища является команда «regedit». Выполнить ее можно двумя методами:
2. Вызываем окно командного интерпретатора, одновременно зажав клавиши Win и I, вводим команду и запускаем ее кликом по «OK» или нажатием «Enter».
Далеко не самым простым, но все же методом вызова редактора реестра является командная строка. Вводим в ней вышеназванную команду и выполняем ее посредством клавиши ввода.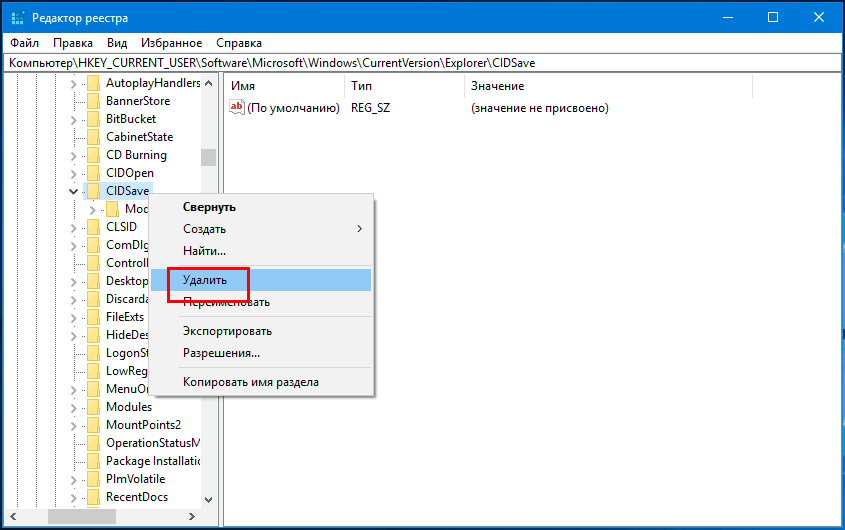
Профессиональное редактирование реестра
В качестве примера, задачи, которые не могут быть решены с помощью встроенных инструментов Windows, связаны с значениями для зарегистрированного владельца и зарегистрированной организации копии Windows 10. Эти значения иногда используются сторонними программами для заполнения полей информации о пользователе по умолчанию.
Вы можете найти их в ключе HKEY_LOCAL_MACHINE\SOFTWARE\Microsoft\Windows NT\CurrentVersion. На следующем рисунке, двойное нажатие на значение RegisteredOrganization, откроет окно, в котором можно изменить свои данные для входа «Windows User» на нечто иное, чем значение по умолчанию.
Редактирование текстовой строки в параметре реестра, одна из самых простых задач в редакторе реестра.
Поскольку тип данных в этом значении REG_SZ (обычный текст), просто введите значение замены и нажмите Enter или кнопку ОК для его сохранения.
Для значений, которые можно включить или выключить, тип данных, как правило, REG_DWORD, с 0 для отключения и 1 для включения.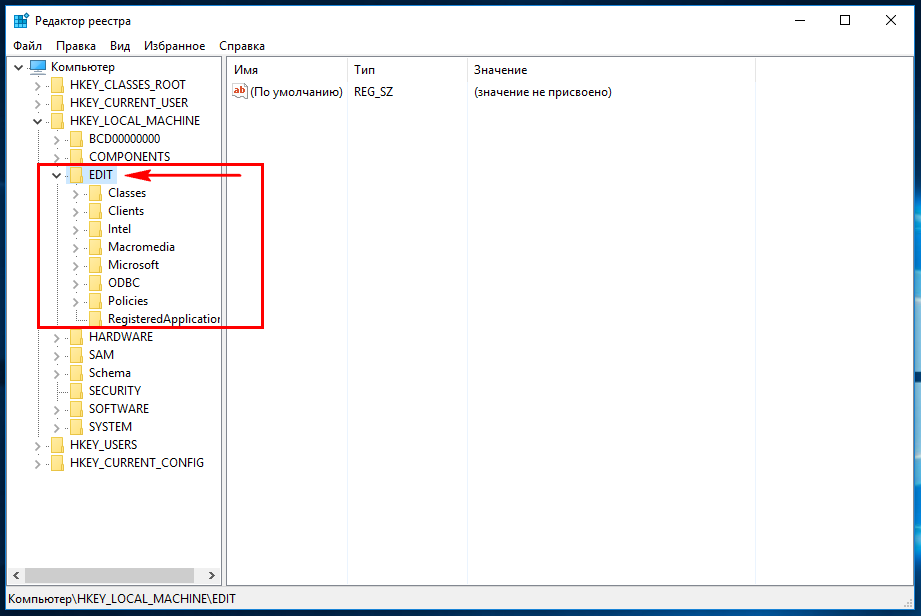 Например, в настройках приложения, вы найдёте флажок «Отсрочить обновление». Обновление и безопасность> Центр обновления Windows> Дополнительные параметры. Установка или снятие этого флажка изменяет соответствующее значение в HKLM\SOFTWARE\Microsoft\WindowsUpdate\UX\Settings. Эту же настройку можно выполнить изменив значение реестра с 0 на 1, как показано ниже.
Например, в настройках приложения, вы найдёте флажок «Отсрочить обновление». Обновление и безопасность> Центр обновления Windows> Дополнительные параметры. Установка или снятие этого флажка изменяет соответствующее значение в HKLM\SOFTWARE\Microsoft\WindowsUpdate\UX\Settings. Эту же настройку можно выполнить изменив значение реестра с 0 на 1, как показано ниже.
Поиск по системе: способ второй
По сути, всё аналогично первому способу, только месте окна «Выполнить» нами будет использоваться поисковая строка операционной системы. Вы должны проделать следующие действия:
- Нажмите на лупу, находящуюся рядом с кнопкой «Пуск» или воспользуйтесь комбинацией клавиш «Windows» + «S»;
- В строку поиска введите уже знакомое нам слово «regedit» и нажмите на клавиатуре кнопку «Enter» или кликните мышью по найденному результату;
- Готово! Мы вновь пришли к желаемому результату!
Как видите, этот способ также достаточно прост и быстр. Но и на этом мы не заканчиваем, напоследок мы оставили простейший, но не слишком быстрый метод.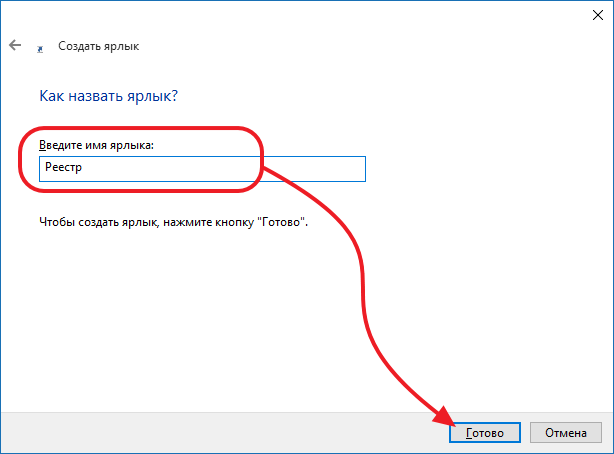
Резервное копирование и восстановление значений реестра
Некоторые значения реестра не поддаются ручному редактированию. Рассмотрим как пример клавишу Caps Lock на клавиатуре. Для многих людей её фактическая функция абсолютно бесполезна, а её основное действие заключается в изменении текста на ВСЕ БОЛЬШИЕ буквы. Случайное нажатие на неё, обычно заканчивается проклятиями и ненужным редактированием.
Единственный способ изменить действие, происходящее при нажатии клавиши Caps Lock на ПК под управлением ОС Windows 10, внести изменения в реестр, в частности, в значение Scancode Map подраздела HKLM\SYSTEM\CurrentControlSet\Control\Keyboard Layout. Следующий рисунок показывает выбранный ключ «Раскладка клавиатуры». Дважды щёлкните на значении Scancode Map и измените имеющиеся там данные, на значение, которое говорит Windows игнорировать клавишу Caps Lock. Обратите внимание, что эти данные представляют собой двоичное значение с типом данных REG_BINARY.
Это немного пугающее окно редактора реестра, где вы добавляете двоичные данные, изменяющие коды сканирования клавиатуры, для выключения клавиши Caps Lock.
После того, как вы измените это значение и перезагрузите компьютер, досадный эффект клавиши Caps Lock будет нейтрализован. Касание её, намеренно или иным образом, абсолютно ничего не даст.
Если этот пример разжёг ваш интерес, вы можете прочитать эту статью с сайта howtogeek.com, который объясняет, как работают Scancode maps: https://bit.ly/scancode-maps.
Это экстремальный, но подходящий пример задачи, которую можно выполнить с помощью редактора реестра. Но вы действительно хотите вручную вводить все эти двоичные коды? Конечно нет. Именно поэтому умные ИТ-специалисты сохраняют этот тип изменения реестра, чтобы его можно было применить автоматически, одним или двумя нажатиями.
Секрет заключается в том, чтобы создать содержащий необходимые изменения простой текстовый файл, и сохранить его в формате регистрации записей, с расширением .reg файла. (Такую же технику вы должны использовать, прежде чем внести изменения, которые вы, возможно, захотите откатить.)
После того, как вы сделали изменения в реестре, щёлкните правой кнопкой мыши по ключу или подразделу, изменения которого вы хотите сохранить, и, в контекстном меню, выберите Экспорт. Откроется следующее диалоговое окно.
Откроется следующее диалоговое окно.
Используйте параметр экспорта для сохранения текущего содержимого реестра перед его редактированием. После этого можно использовать этот инструмент для копирования параметров между компьютерами.
Обратите внимание на выделение диапазона экспорта, в нижней части этого диалогового окна. Дополнительно, проверьте поле выбранной ветви, чтобы убедиться, что отображается ключ или вложенный раздел, который вы выбрали.
(Единственная причина выбрать «все», если вы хотите сохранить содержимое всего реестра в простом текстовом файле, так чтобы иметь возможность сравнить версии до и после установки программы или внесения изменений в конфигурации. Будьте осторожны: результирующие файлы огромны. В этом случае лучше сохранить отдельное поддерево или два, а не весь реестр.)
Как пользоваться редактором?
Теперь вы знаете, как осуществляется вход в редактор разными методами. Но какие функции и возможности есть у данной программы?
С помощью редактора вы можете вносить изменения в содержимое базы данных.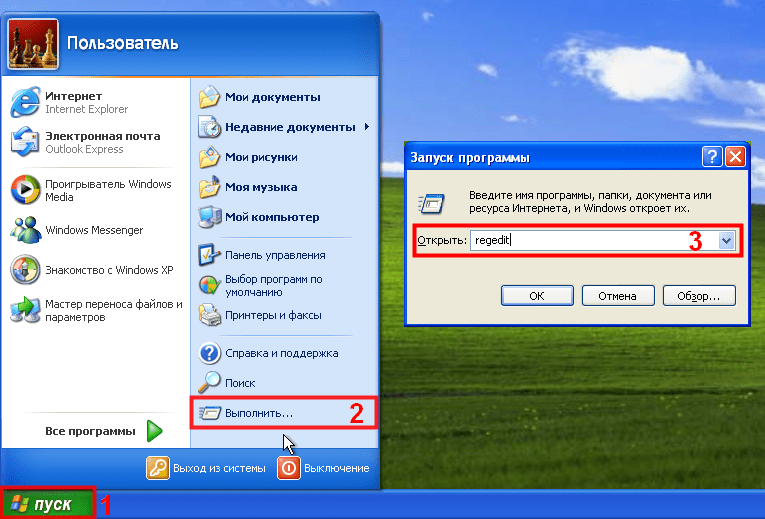 Для этого необходимо разбираться и понимать, за какой процесс или действие отвечает каждая ветка в каталоге. Не рекомендуем удалять или вносить правки в строки без должных знаний.
Для этого необходимо разбираться и понимать, за какой процесс или действие отвечает каждая ветка в каталоге. Не рекомендуем удалять или вносить правки в строки без должных знаний.
Чтобы предотвратить невозможность восстановления, рекомендуем создать резервную копию в файле конфигурации. Для этого:
- Запустите редактор и нажмите кнопку «Файл». В меню выберите пункт «Экспорт».
- Введите название (например, backup), установите диапазон сохранения (текущая или все ветки) и нажмите кнопку «Сохранить».
Найти резервную копию можно в папке «Документы». Путь к файлу можно изменить при сохранении.
Если у вас возникли проблемы с редактированием строк, выраженные в повреждении работоспособности компьютера, то вы сможете легко восстановить все ветки из резервной копии:
- Запустите редактор и снова нажмите «Файл». Теперь выберите пункт «Импорт».

- В окне найдите резервный файл, сохраненный ранее, и нажмите «Открыть».
Перейдем к редактированию через стандартное средство:
- В левой части находится весь каталог реестра (1). В правом окне расположены параметры, находящиеся в выбранной ветке (2). Сверху – строка, отображающая путь к каталогу (3).
- Все параметры можно изменять, присваивать им значения, удалять и создавать новые. Чтобы изменить настройки, через ПКМ кликните по кнопке «Изменить».
Нужна ли вам резервная копия реестра
В более ранних версиях Windows создание резервной копии реестра важный шаг перед крупными изменениями конфигурации. В Windows 10, этот шаг не требуется. Параметр восстановления системы более эффективный способ достижения той же цели отката нежелательных изменений. В случае серьёзных проблем, параметр Reset быстрее и имеет больше шансов на успех. Однако, до внесения изменений, разумно сделать резервную копию отдельных разделов и подразделов, и в случае необходимости восстановить исходные параметры.
После того, как вы сохраните экспортированный файл, вам ещё придётся потрудиться, чтобы сделать этот файл действительно полезным. REG-файл содержит каждое значение, связанное с выбранным ключом и всеми его подразделами. Но, если импортировать этот файл на другой компьютер, это может привести к проблеме. Вы, вероятно, измените кучу настроек, с которыми не захотите возиться ещё раз.
Решение состоит в том, чтобы открыть файл с расширением REG в текстовом редакторе, вручную удалить настройки для ключей, которые вы не хотите изменить, а затем сохранить отредактированный файл. В результате получается файл, который выглядит следующим образом:
Windows Registry Editor Version 5.00 [HKEY_LOCAL_MACHINE\SYSTEM\CurrentControlSet\Control\Keyboard Layout] «Scancode Map»=hex:00,00,00,00,00,00,00,00,02,00,00,00,00,00,3a,00,00,00,00,00
Обратите внимание, что ключ или подраздел заключён в скобки. Для объяснения синтаксиса REG-файлов (в том числе использование дефиса для удаления ключа и значения реестра), перейдите в https://support.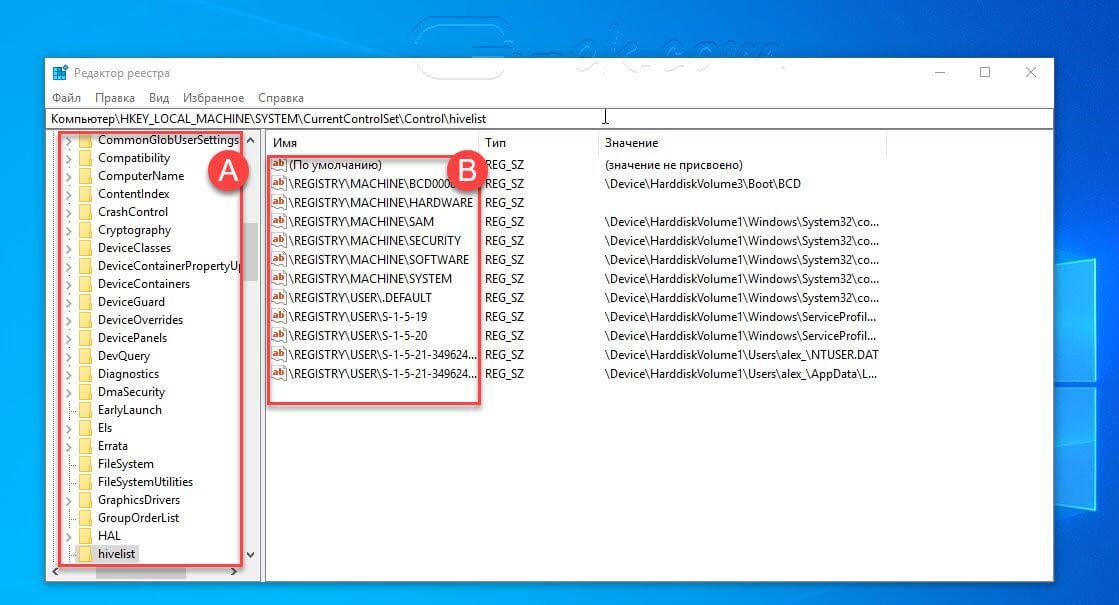 microsoft.com/en-us/kb/310516.
microsoft.com/en-us/kb/310516.
Чтобы импортировать сохранённые настройки в реестр другого компьютера под управлением Windows 10, все, что вам нужно сделать, это скопировать файл на флэш-накопитель USB или в общую сетевую папку, затем дважды щёлкнуть по нему на целевом компьютере. Это действие приведёт к запросу на подтверждение и сообщению об успешном завершении операции. Для того, чтобы сделать изменения в фоне, введите Regedit.exe /s saved_file, где saved_file полный путь к созданному вами .reg файлу.
При импорте настроек из .reg файла, Windows обрабатывает содержимое файла по порядку, начиная с верхней его части. Если первого ключа в списке уже не существует, Windows создаёт этот ключ, а затем добавляет любые, указанные вами значения. Если вы хотите создать новый раздел с другим подразделом в нем, не забудьте ввести строки в правильном порядке.
Элементы данных должны быть заключены в кавычки, потом следуют знак равенства, а затем значение, которое вы хотите добавить. Если элемент данных в файле реестра не существует, REG-файл добавляет его вместе с указанным значением. Если указанный элемент данных существует, значение в вашем REG файле переписывает существующее значение.
Если элемент данных в файле реестра не существует, REG-файл добавляет его вместе с указанным значением. Если указанный элемент данных существует, значение в вашем REG файле переписывает существующее значение.
И, наконец, у вас есть возможность использовать команду Reg в окне командной строки, в bat-файле или скрипте. В командной строке, с повышенными правами, используйте следующую команду:
reg add «HKLM\SYSTEM\CurrentControlSet\Control\Keyboard Layout» /v «Scancode Map» /t REG_BINARY d «00 00 00 00 00 00 00 00 02 00 00 00 00 00 00 00 3a 00 00 00»
Введите reg /? чтобы увидеть полный список подходящих аргументов для команды Reg (запрос, добавление, экспорт, импорт, и так далее). Каждый из этих вариантов имеет свои собственные подсказки синтаксиса. Попробуйте reg add /?, чтобы осмыслить изменения в команде выше.
Открываем через папку на системном диске
Открытие осуществляется через обычный проводник Windows 10:
- Зайдите в файловый менеджер на системный раздел жесткого диска (тот, на котором установлена операционная система).
 Откройте папку Windows.
Откройте папку Windows.
- Далее перейдите в SysWOW64.
- Пролистайте список папок вниз до файла regedit с расширением exe. Кликните по нему ПКМ и выберите пункт «Запустить от имени администратора».
- Чтобы найти regedit.exe быстрее, используем поиск в проводнике.
Поиск ключей, значений и данных
Если вы точно знаете раздел, где содержится искомое значение, вы можете перемещаться по дереву слева, чтобы найти его, раскрывая ключи, чтобы увидеть полный список подразделов под ними.
Если вы не уверены в месте, используйте встроенную в редактор реестра функцию Find, которая доступна в меню редактирования. Кроме того, можно использовать сочетание клавиш Ctrl+F. Эта опция открывает диалоговое окно, показанное на рисунке ниже.
Нажмите Ctrl+F, чтобы открыть диалоговое окно Find и найти в реестре нужные настройки.
Если вы точно знаете строку, которую ищете, введите её здесь и, при необходимости, используйте три флажка, чтобы сузить область поиска и найти соответствие только в ключе, значении или данных.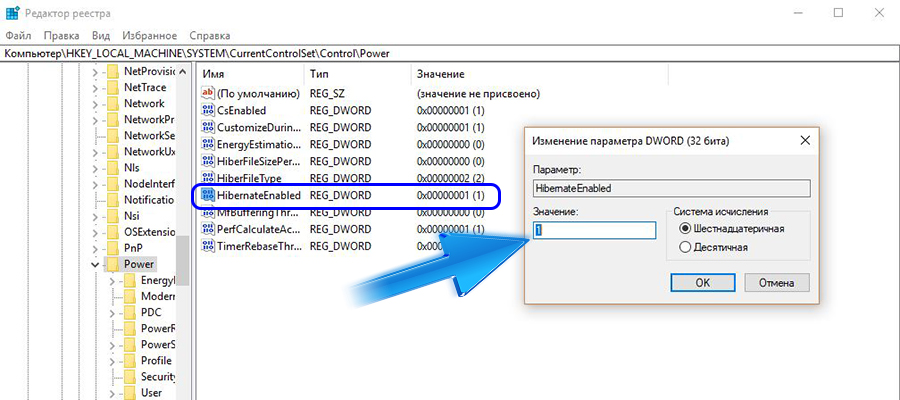 Нажмите клавишу Enter или кнопку «Искать далее», чтобы найти следующий экземпляр соответствия ниже текущего.
Нажмите клавишу Enter или кнопку «Искать далее», чтобы найти следующий экземпляр соответствия ниже текущего.
Чтобы повторить поиск, вам не нужно повторно открывать диалоговое окно поиска. Вместо этого, нажмите F3, чтобы найти следующую соответствующую запись в списке. Продолжайте нажимать F3, пока не найдите запись, которую вы ищете.
Если вам регулярно возвращаются одни и те же ключи реестра, проверьте параметры избранного в меню редактора реестра. Выберите ключ или подраздел, нажмите кнопку «Избранное», а затем нажмите кнопку «Добавить в избранное». Откроется диалоговое окно, показанное на следующем рисунке. По умолчанию это поле содержит имя выбранного ключа или подраздела, но вы можете изменить его на более описательное имя.
После выбора ключа или подраздела из дерева на левой стороне, используйте меню «Добавить в избранное», чтобы сохранить указатель на этот ключ в меню избранного.
После того, как вы таким образом добавите один или несколько элементов, они появятся в нижней части меню избранного, как показано здесь.
Скопируйте ваши любимые настройки реестра
Вот секрет, о котором не знает большинство пользователей Windows. Все настройки избранного сохраняются, естественно, в реестре, в частности, в подразделе HKCU\Software\Microsoft\Windows\CurrentVersion\Applets\Regedit\Favorites.
После настройки меню избранного, щёлкните правой кнопкой мыши по этому ключу и экспортируйте его содержимое в REG-файл. Теперь вы можете использовать этот экспортированный файл избранного на другой машине.
Использование командной строки
Как писалось выше все версии Windows, включают в себя встроенную команду под названием Reg, с помощью которой можно выполнять операции с подразделами реестра и их значениями. Это особенно полезно для ИТ-профессионалов, которые хотят собрать скрипты для запроса и изменения значений реестра в сети.
Документирование этой мощной команды легко заполнит всю статью, но если вам интересно, перейдите на официальный источник https://bit.ly/reg-command.
Что такое реестр? Основные функции и команды
Реестр – древовидная база данных всех настроек Windows. Хранит в себе системные настройки, информацию об оборудовании, пользователях системы, установленных приложения и других настройках и конфигурациях. Он, в свою очередь, очень удобен тем, что система хранит всё нужную информацию в одном месте, без необходимости создания отдельных файлов конфигурации для каждого элемента настроек системы. Каждый параметр находится строго на своём месте и даже на другом компьютере или системе не сложно будет найти нужную ветку – порядок строго упорядочен.
Хранит в себе системные настройки, информацию об оборудовании, пользователях системы, установленных приложения и других настройках и конфигурациях. Он, в свою очередь, очень удобен тем, что система хранит всё нужную информацию в одном месте, без необходимости создания отдельных файлов конфигурации для каждого элемента настроек системы. Каждый параметр находится строго на своём месте и даже на другом компьютере или системе не сложно будет найти нужную ветку – порядок строго упорядочен.
Минус же, заключается в «хрупкости» всей системы. Удаление или изменение одного параметра или ветки может привести к ошибкам, отказам и сбоям. Порой, может доходить до BSOD’ов и полному отказу загружать систему. Существует 5 основных разделов:
Имея древообразный вид, подразделы чаще всего называют «ветками». «Ветки», в свою очередь, содержат параметры, которые подразделяются на несколько видов:
- Строковый параметр (REG_SZ) — текстовый формат. Может ссылаться на файл жесткого диска, приложение, сайт или другой параметр, который невозможно указать цифровым значением.

- Двоичный параметр (REG_BINARY) – указывается в формате двоичного кода (0 или 1). Выводится в шестнадцатеричном формате.
- DWORD (REG_DWORD) – хранит целое число до 32 бит (4294967295).
- QWORD (REG_QWORD) — хранит целое число до 64 бит (18446744073709551615).
Еще есть расширяемая строка данных (REG_EXPAND_SZ), многострочный параметр (REG_MULTI_SZ) и другие, но заострять на них внимание не будем.
Редактирование реестра с помощью редактора локальной групповой политики
Многие пользовательские конфигурации и настройки системы можно настроить с помощью групповой политики. Доменная сеть, обычно позволяет администратору создавать шаблоны, которые применяются на присоединённых к домену компьютерах.
И эти же политики доступны на любом компьютере, работающем под управлением Windows 10 Professional или Enterprise, при помощи редактора локальной групповой политики. В результате администратор получает такой доступ ко многим параметрам ПК, который в других случаях не доступен. Для того, чтобы начать работу с этим полезным инструментом, запустите Gpedit.msc. Следующий рисунок показывает «Редактор локальной групповой политики» в действии.
Для того, чтобы начать работу с этим полезным инструментом, запустите Gpedit.msc. Следующий рисунок показывает «Редактор локальной групповой политики» в действии.
Редактор локальной групповой политики, как правило, предлагает больше возможностей, чем настройки приложения и другие средства управления конечного пользователя.
Это встроенное приложение имеет иерархическую структуру, дерево на левой стороне, что аналогично редактору реестра. Две основные ветви примерно соответствуют HKLM и KKCU. Политики, в параметрах компьютера, как правило, применяются к ПК, независимо от пользователей, а ветви конфигурации пользователя, как правило, применяются после того, как пользователь входит в систему.
Ранее была описана опция переноса обновлений, которую вы можете выполнить, установив в настройках приложения флажок или путём редактирования реестра. Использование групповой политики предлагает значительно больше возможностей, чем один флажок. Эта политика и связанные с ней настройки находятся в разделе Параметры компьютера> Административные шаблоны> Компоненты Windows> Windows Update. Следующий рисунок показывает соответствующую политику, и один из 19 доступных параметров (обратите внимание, что не все они относятся к Windows 10).
Следующий рисунок показывает соответствующую политику, и один из 19 доступных параметров (обратите внимание, что не все они относятся к Windows 10).
Пояснительный текст, слева от списка доступных политик, обычно предлагает полное объяснение того, что делает выбранная политика.
Выбрав эти политики, из списка справа, в редакторе локальных групповых политик, вы увидите удивительно подробный блок текста справки, слева от самой записи, объясняющий, что делает политика и как её настроить. Дважды щёлкните на политике, чтобы открыть окно, в котором вы можете её настроить.
Выберите, в верхней части этого окна настроек, опцию «Разрешить», что даст вам доступ к более детальным настройкам политики.
Хотя пояснительный текст никогда не использует фразу, это важная часть обновления Windows для бизнес-функции. Как и большинство предназначенных для бизнес-пользователей функций, основных инструментов развёртывания групповой политики, это даёт гораздо больше опций, чем можно найти в настройках приложения. Хотя она предназначена для корпоративных сетей, вы можете свободно использовать её на своём собственном компьютере, с точно таким же эффектом.
Хотя она предназначена для корпоративных сетей, вы можете свободно использовать её на своём собственном компьютере, с точно таким же эффектом.
Где находится
Физическое местоположение реестра на диске никак не скрыто и доступно каждому пользователю. Все файлы, связанные с редактором, находятся на системном разделе жесткого диска по пути C:\Windows\System32\config для 32-битный систем и в C:\Windows\SysWOW64 для 64-битных версий ОС. В папке можно найти все разделы, в которых хранится информация о текущей конфигурации компьютера. При запуске система обращается к этой базе данных и загружает настройки.
Внимание! Не пытайтесь самостоятельно вносить изменения в файлы, находящиеся в папке config. К тому же, их удаление может критически повлиять на работу компьютера. Для работы с реестром существует специальный редактор.
Редактирование реестра на удалённом компьютере
По умолчанию, открытый редактор реестра подключается к реестру на локальном компьютере. После небольшой предварительной работы, вы можете подключиться к удалённому компьютеру для некоторых простых задач редактирования реестра. Опция Connect Network Registry доступна в меню «Файл» редактора реестра. Но прежде чем вы заставите её работать, вам нужно заранее эту опцию немного сконфигурировать.
После небольшой предварительной работы, вы можете подключиться к удалённому компьютеру для некоторых простых задач редактирования реестра. Опция Connect Network Registry доступна в меню «Файл» редактора реестра. Но прежде чем вы заставите её работать, вам нужно заранее эту опцию немного сконфигурировать.
Во-первых, вы должны включить на удалённом компьютере, реестр которого вы хотите редактировать службу удалённого реестра. Для этого в поле поиска на панели задач, введите службы/services, а затем выберите из списка результатов «Службы/Services». В консоли служб (services.msc), дважды щёлкните службу удалённого реестра и измените запись запуска с отключённой на ручную или автоматическую, а затем нажмите кнопку Пуск.
Для редактирования удалённого реестра (в отличие от его простого просмотра), вы должны быть в качестве администратора на локальном компьютере.
И, наконец, у вас должна быть административная учётная запись для удалённого компьютера.
С учётом этих деталей перейдите в меню Файл и выберите команду Connect Network Registry.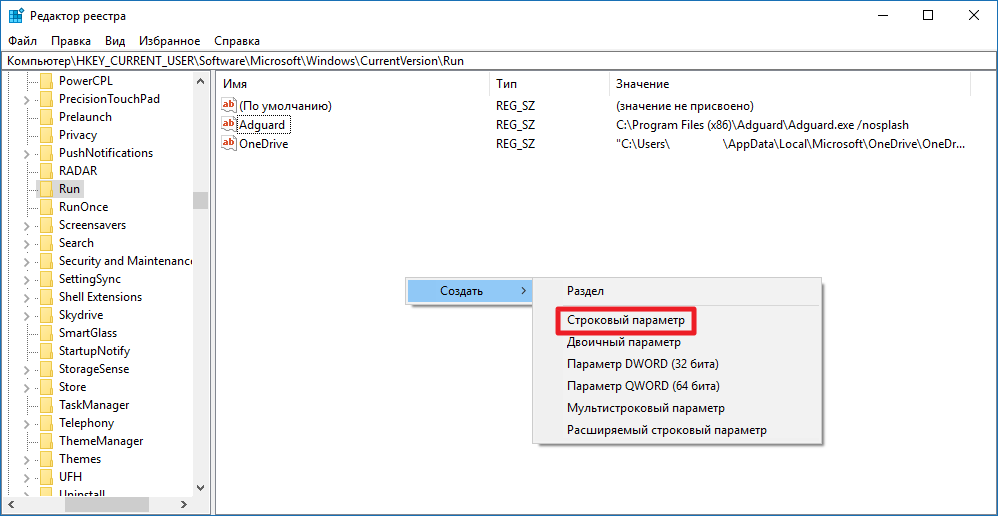 Введите имя удалённого компьютера, к которому вы хотите подключиться, а затем, при появлении соответствующего запроса, введите данные для учётной записи администратора на удалённом компьютере.
Введите имя удалённого компьютера, к которому вы хотите подключиться, а затем, при появлении соответствующего запроса, введите данные для учётной записи администратора на удалённом компьютере.
В результате, на панели дерева, как показано на рисунке ниже, вы увидите новые ветви верхнего уровня, с двумя поддеревьями под ним.
Подключение к удалённому реестру требует некоторых изменений конфигурации и предлагает лишь ограниченный доступ к удалённому компьютеру.
Ваши возможности в этом режиме, по сравнению с теми, что у вас есть при входе в систему удалённого компьютера в интерактивном режиме, серьёзно ограничены. В общем, в домашней или малой офисной сети, вы вероятно получите лучшие результаты используя для подключения к удалённому компьютеру протокол удалённого рабочего стола и запуск редактора реестра в сеансе удалённого рабочего стола.
Как открыть реестр в Windows 10? Работа с реестром — ТВОЙ КОМПЬЮТЕР
Годы идут, Windows выпускает все более совершенные операционные системы, наполняя их топовыми приложениями и долгожданными функциями. Впрочем, есть вещи, которые хорошо известны еще с первых версий ОС и о которых нужно знать каждому пользователю. В этой статье мы расскажем о реестре – своеобразном сборнике всех настроек и параметров системы.
Впрочем, есть вещи, которые хорошо известны еще с первых версий ОС и о которых нужно знать каждому пользователю. В этой статье мы расскажем о реестре – своеобразном сборнике всех настроек и параметров системы.
Фиксация всех опций и функций, расположение программ, пути к их доступу – это всего лишь часть «обязанностей», возложенных на реестр.
В принципе, этот вопрос не должен вызывать непонимание, так как при разработке запуска реестра создатели «десятки» решили особо не акцентировать внимание на данном сегменте, переключившись на более инновационные элементы. Таким образом, способы, которые использовали на предыдущих версиях, остались в силе.
Если углубляться в разбор сущности реестра, то можно выяснить, что он состоит из файлов, которые входят в папку System32\config. Здешние файлы жизненно важны для системы. Что уж говорить, если уже во время загрузки системы начинается сбор данных с элементов этого «фолдера».
Специалисты настоятельно рекомендуют не заходить в эту папку напрямую и не начинать вносить изменения куда попало – так можно только навредить и вызвать беду на свою систему.
Для редактирования здешних файлов существуют более безвредные способы.
Как открыть реестр?
Самый распространенный метод запуска редактора осуществляется с помощью поисковой строчки на панели задач или через комбинацию Win+S. После этого наберите команду «regedit», затем нажмите «Выполнить».
Редактирование настроек
Для редактирования настроек пользователю необходимо найти в каталоге определенную строчку и установить новое значение для нее. Чтобы не тратить время на тщательный просмотр всех имеющихся строк в содержимом реестра, воспользуйтесь комбинацией клавиш Ctrl+F или нажмите кнопку F3, после чего появится своеобразное поисковое поле.
Что делать, если возникла ошибка «Этому файлу не сопоставлена программа»?
Собственно, запуск редактора – дело не хитрое, вот только к внесению изменений отнеситесь с полной ответственностью. Малейшие недочеты, за которыми последует установка неверного значения, может привести к печальным последствиям. В меньшей степени возникнут проблемы с загрузкой или работой определенных программ, в большей степени – выведет систему из строя.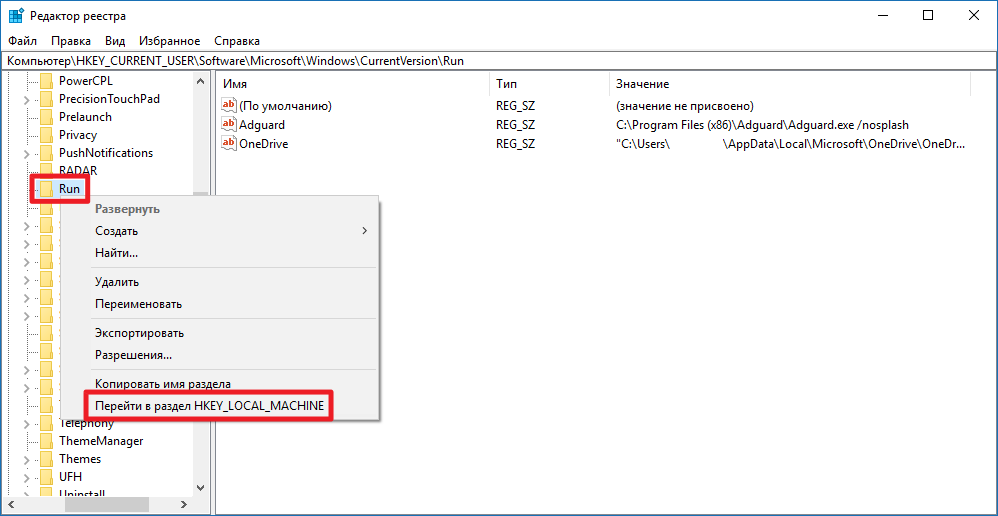
Что нужно сделать перед внесением изменений в реестр?
1) хорошенько изучите характеристику параметра, который собираетесь редактировать;
2) перед внесением поправок создайте резервную копию. Для этого выберите раздел «Файл» — подраздел «Экспорт». Затем убедитесь, что в левом нижнем углу о, чтобы копии были сделаны для всех файлов. Определите место для резервных файлов и подтвердите экспорт кнопкой «Сохранить».
Как почистить реестр?
Чтобы освободить редактор от излишнего груза, специалисты рекомендуют установить на свое устройство стороннее ПО, так как для подобных операций система попросту не может предложить альтернативу среди стандартных утилитов.
Ошибки в редакторе могут проявляться из-за сбоев имеющихся приложений, а ненужные (пустые) строки появляются через неправильно удаленные программы.
Программа для очистки реестра — CСleaner
Одной из самых распространенных программ, которые устраняют упомянутые ошибки, является CСleaner. Загрузить инструмент можно после перехода по ссылке на официальный сайт программы – www.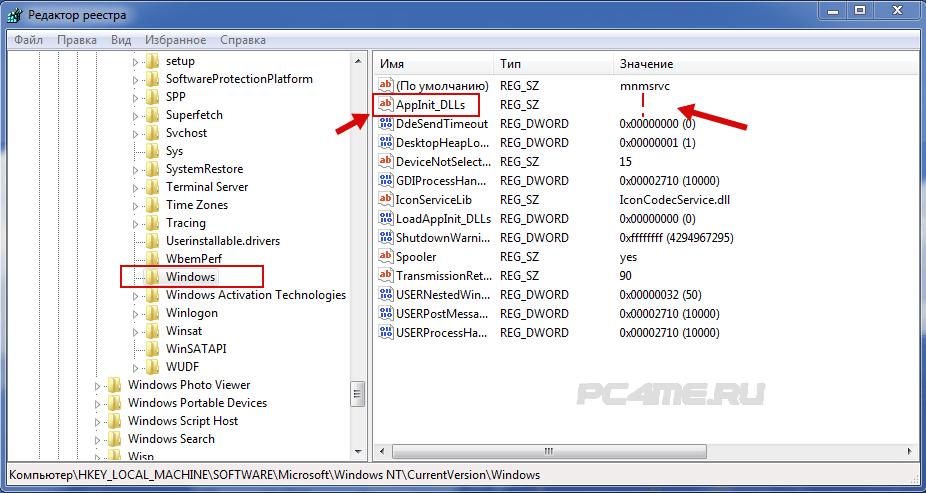 piriform.com/ccleaner/download. Принцип работы утилиты очень простой – после загрузки и установки продукта, просто откройте его и перейдите на вкладку «Реестр». После этого нажмите кнопку «Поиск проблемы». Как только процесс завершится и утилит обнаружит перечень нарушений, нажмите на кнопку «Исправить». Затем инструмент предложит Вам создать резервную копию и определить файл для хранения предварительной версии значения реестра (до внесения изменений). На завершающем этапе выберите кнопку «Исправить отмеченные»и закройте инструмент.
piriform.com/ccleaner/download. Принцип работы утилиты очень простой – после загрузки и установки продукта, просто откройте его и перейдите на вкладку «Реестр». После этого нажмите кнопку «Поиск проблемы». Как только процесс завершится и утилит обнаружит перечень нарушений, нажмите на кнопку «Исправить». Затем инструмент предложит Вам создать резервную копию и определить файл для хранения предварительной версии значения реестра (до внесения изменений). На завершающем этапе выберите кнопку «Исправить отмеченные»и закройте инструмент.
Как поставить или изменить заставку Windows 10?
В целом, все быстро и эффективно. Популярность утилита не возникает никаких сомнений – компания-производитель еще в конце 2012 года заявила, что с момента запуска первой версии (2006 год) ее скачали более 1 миллиарда раз. Кроме того, Вы можете воспользоваться новыми преимуществами CСleaner, которые интегрированы в «обновку» за 23 февраля текущего года.
Как возвратить реестр в прежнее состояние?
Бывает, что ручное редактирование или работа стороннего ПО не дает желаемого результата и более того, могут вызывать определенные проблемы во время функционирования системы.
Восстановление значений осуществляется с помощью импортирования файла, который создавался на протяжении внесения изменений.
Итак, для начала Вам необходимо найти папку, в которой сохраняется *.reg-файл с резервной копией. Для поиска папки используйте системный Проводник. После того, как нужный файл будет обнаружен, нажмите на него два раза. Система спросит о подтверждении импорта. В данном случае жмите кнопку «Да».
В том случае, если с поиском файла возникли трудности, Вы можете восстановить значение параметра непосредственно в редакторе. Для этого перейдите в раздел «Файл», о котором мы уже вспоминали в этой статье и выберите подразделе «Импорт». Здесь нужно указать созданный *.reg-файл.
Когда можно вносить поправки в реестр?
По завершении статьи стоит отметить, что реестр всегда оставался и остается серьезным инструментом в управленческом сегменте операционной системы, так как он связан со всеми настройками, которые только есть в «десятке».
Специалисты не советуют вносить поправки в реестре тогда, когда захочется, так как в 95% случаев система позаботилась об установке соответствующих параметров, поэтому редактировать стоит только при появлении серьезных причин. Кроме того, какие бы файлы не подвергались редактированию, никогда не забывайте о своеобразной подстраховке – постоянно создавайте резервные копии, чтобы обезопасить себя от ухудшения положения дел.
Кроме того, какие бы файлы не подвергались редактированию, никогда не забывайте о своеобразной подстраховке – постоянно создавайте резервные копии, чтобы обезопасить себя от ухудшения положения дел.
Unknown Device — что это и как исправить ошибку?
Если у Вас остались вопросы по теме «Как открыть реестр в Windows 10? Работа с реестром», то можете задать их в комментариях
Был ли материал для Вас полезным? Оставьте Ваш отзыв или поделитесь в соц. сетях:
tvoykomputer.ru
Как изменить параметры?
Процесс изменений в реестре
— это поиск нужной строки в определенном каталоге и указание нового значения для неё. Сделать поиск необходимо намного проще через специальную команду (опцию) — это сочетание клавиш Ctrl + F (а можно просто кнопкой F3). Редактирование требует осторожности, поскольку один неверный ввод значения — и система может выдавать ошибку или вовсе выйти из строя. Перед внесением любого исправления, поищите информацию о редактируемом параметре.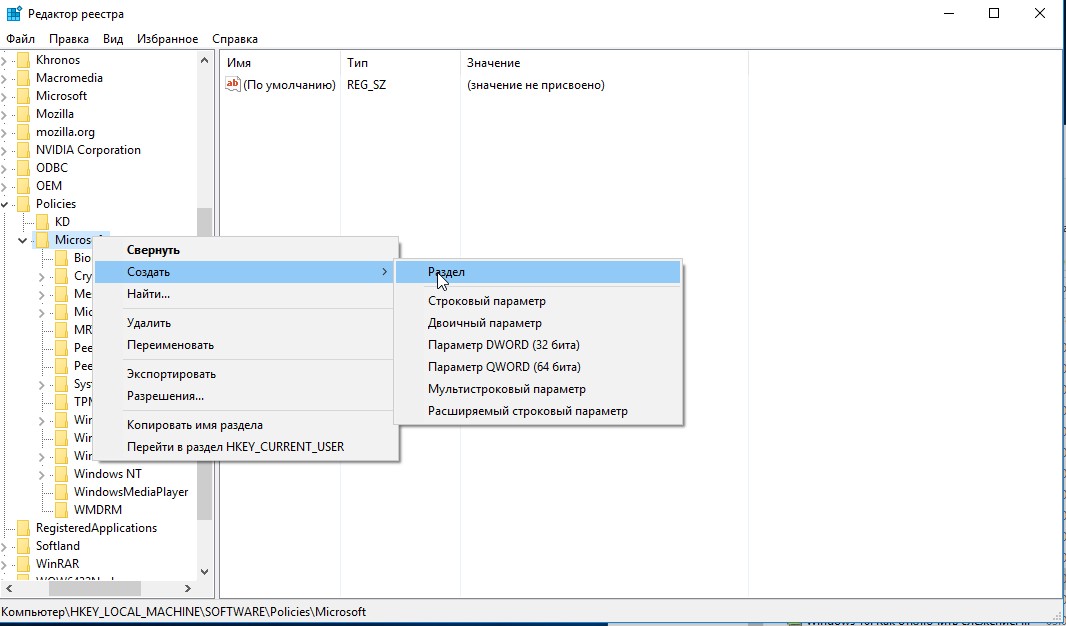 Примечание: перед началом изменений в реестре создайте его резервную копию таким путем: «Файл» — «Экспорт».
Примечание: перед началом изменений в реестре создайте его резервную копию таким путем: «Файл» — «Экспорт».
Использование ярлыка.
Создание ярлыков на рабочем столе — это еще один несложный способ как попасть в реестр компьютера. Для создания ярлыка кликаем по пустому месту на рабочем столе правой кнопкой мыши и в открывшемся списке выбираем «Создать», а после выбираем «Ярлык». На экране всплывает окно, в котором доступно поле для указания местоположения объекта. Команду REGERIT вписываем в эту строку и переходим далее. После вводим название для ярлыка (в нашем случае назовем его «Реестр») и завершаем операцию кнопкой «Готово». В итоге на вашем рабочем толе создан ярлык для быстрого доступа к реестру.
Непосредственное открытие ключа реестра в Windows 10
Как напрямую открыть ключ реестра в Windows 10
Редактор реестра — важный инструмент для системных администраторов, компьютерных фанатов и обычных пользователей, которые хотят изменить скрытые настройки операционной системы Windows, недоступные через ее пользовательский интерфейс.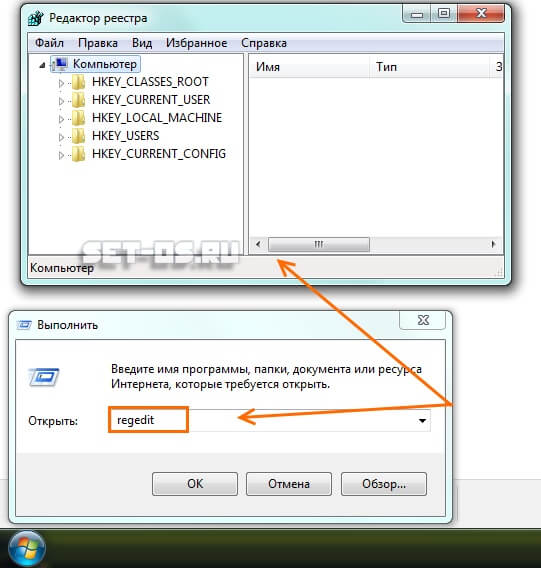 Есть несколько методов, которые вы можете использовать, чтобы открыть ключ реестра напрямую.
Есть несколько методов, которые вы можете использовать, чтобы открыть ключ реестра напрямую.
— это инструмент для опытных пользователей, которым необходимо изменить настройки Windows, недоступные в графическом интерфейсе.Основное назначение редактора реестра — просмотр и изменение настроек в системном реестре.
В Windows 10 Microsoft добавила возможность быстро открывать ключ реестра напрямую, не просматривая все его дерево.
Начиная со сборки 14942, приложение «Редактор реестра» в Windows 10 получило адресную строку, которая отображает текущий путь к ключу реестра и позволяет копировать и вставлять его.
Чтобы напрямую открыть ключ реестра в Windows 10
- Нажмите Win + R и введите
regeditв поле «Выполнить». - Щелкните в любом месте адресной строки или нажмите Ctrl + L, чтобы переместить в нее фокус.
- Введите или вставьте путь к ключу, который хотите открыть.
- Вы можете использовать сокращенную запись для имен корневых ключей HKEY_ *.
 Они следующие:
Они следующие:
- HKEY_CURRENT_USER = HKCU
- HKEY_CLASSES_ROOT = HKCR
- HKEY_LOCAL_MACHINE = HKLM
- HKEY_USERS = HKU
Итак, когда вам нужно перейти непосредственно к HKEY_CURRENT_USER \ Control Panel \ Desktop, вы можете ввести в адресной строке следующее:
hkcu \ панель управления \ рабочий стол
После нажатия клавиши Enter путь будет автоматически расширен до HKEY_CURRENT_USER \ Control Panel \ Desktop.
В качестве альтернативы есть два других метода.
Непосредственное открытие ключа реестра с помощью RegJump
RegJump — отличный инструмент от Windows Sysinternals, который существует очень давно, автоматически запускает редактор реестра и переходит по указанному пути реестра. Путь в реестре необходимо указать как параметр командной строки для RegJump.
Чтобы редактор реестра открывал ветку HKEY_LOCAL_MACHINE \ Software \ Microsoft напрямую, вы должны использовать эту команду:
рег.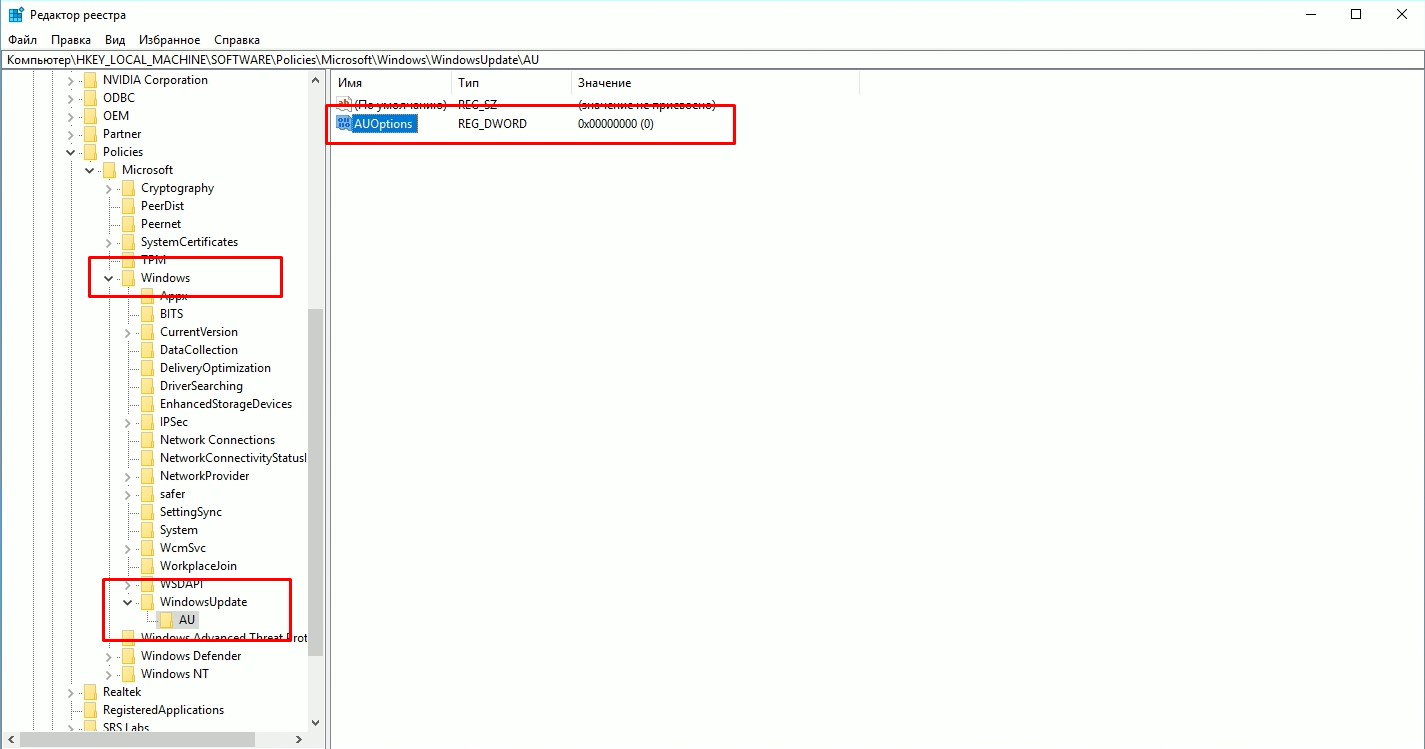 EXE HKLM \ Программное обеспечение \ Microsoft \ Windows
EXE HKLM \ Программное обеспечение \ Microsoft \ Windows
RegJump поддерживает переключатель -c , который извлекает путь реестра, хранящийся в буфере обмена. Это позволяет напрямую открыть ключ реестра.
Вы можете создать ярлык для запуска приложения с помощью переключателя -c, поэтому, как только вы скопируете путь к ключу реестра, просто щелкните созданный вами ярлык, и это откроет Regedit.exe по правильному ключу.
Помимо Windows 10, RegJump также работает в Windows 7 и Windows 8.
Если вам не нравится идея иметь специальный инструмент только для открытия ключа реестра, вот сценарий, который делает то же самое. Никаких дополнительных инструментов не требуется.
Перейти к ключу реестра напрямую с помощью сценария
редактор реестра может запомнить последний открытый ключ перед его закрытием. Эти данные хранятся в следующем разделе реестра:
HKEY_Current_User \ Software \ Microsoft \ Windows \ CurrentVersion \ Applets \ Regedit
Значение LastKey используется Windows для хранения последнего использованного ключа.
Идея состоит в том, чтобы скопировать полный путь к желаемому ключу реестра в буфер обмена и заменить значение LastKey на скопированное значение из буфера обмена. Когда regedit.exe запускается после этого, он открывается непосредственно с нужным вам ключом.
Вот сценарий:
Dim objHTA
Тусклый cClipBoard
Тусклый WshShell
установить objHTA = createobject ("htmlfile")
cClipBoard = objHTA.parentwindow.clipboarddata.getdata («текст»)
Установите WshShell = WScript.CreateObject ("WScript.Оболочка")
WshShell.RegWrite "HKCU \ Software \ Microsoft \ Windows \ CurrentVersion \ Applets \ Regedit \ LastKey", cClipBoard, "REG_SZ"
WshShell. Запустите "regedit.exe -m"
Установите objHTA = ничего
Установите WshShell = ничего Загрузите его отсюда: Regnav
Обратите внимание на строку WshShell.Run « regedit.exe -m ». Он содержит недокументированный переключатель « -m », который позволяет запускать несколько экземпляров Regedit одновременно.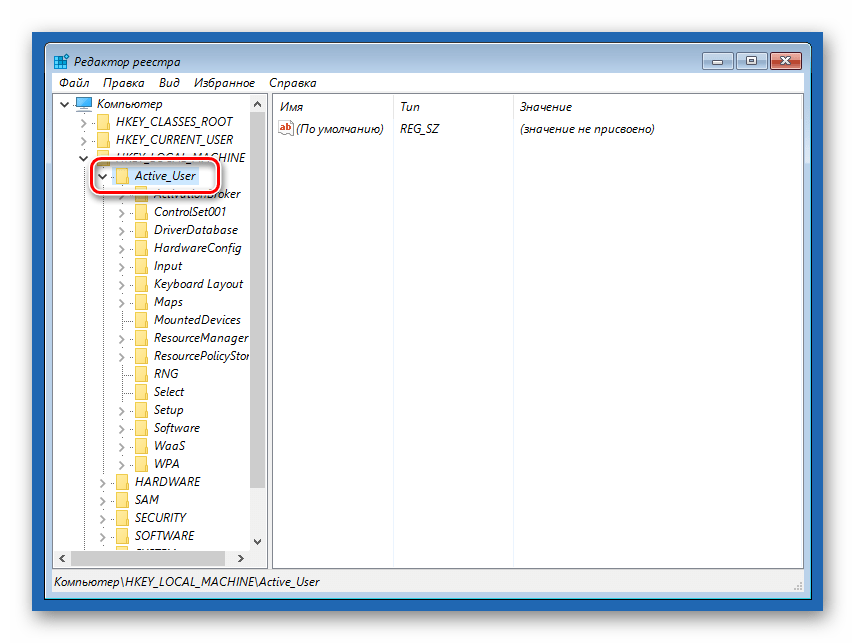
Вы можете закрепить regnav.vbs на панели задач для более быстрого доступа к его функциям.Создайте новый ярлык и введите следующее в текстовое поле ярлыка:
wscript.exe d: \ regnav.vbs
Не забудьте указать правильный путь к regnav.vbs.
Теперь щелкните правой кнопкой мыши созданный вами файл ярлыка и выберите «Закрепить на панели задач» в контекстном меню. Это все.
Автор: Команда MFTNEXT
Проект MSFTNEXT — это небольшая группа авторов, которые любят работать с новейшими технологиями и гаджетами. Будучи страстными блоггерами Windows, мы рады помочь другим исправить их системные проблемы.Просмотреть все сообщения команды MFTNEXT
Как открыть редактор реестра в Windows 10 и как использовать regedit
Из этого туториала Вы узнаете, как открыть редактор реестра в Windows 10 и как использовать приложение regedit.exe. Часто советы на нашем сайте относятся к реестру и редактору реестра Windows 10..png) Что такое реестр и что такое regedit? Тем, кто много лет знаком с Windows, объяснения не нужны, но большинство новых пользователей Windows 10 сочтут этот пост полезным.
Что такое реестр и что такое regedit? Тем, кто много лет знаком с Windows, объяснения не нужны, но большинство новых пользователей Windows 10 сочтут этот пост полезным.
Сегодня я попытаюсь объяснить основы работы с редактором реестра.Сюда входят аргументы командной строки, основные методы работы с этой программой и многое другое. Прочтите ниже, если вам интересно.
Редактор реестрапоявился как инструмент для пользователей, желающих внести изменения в настройки Windows, которые не видны в пользовательском интерфейсе. Основное назначение этого инструмента — изменение настроек в системном реестре. В современных выпусках Windows Реестр представляет собой набор специальных файлов, содержащих информацию о конфигурации Windows и почти всех установленных программах.Windows и многие программы (кроме переносимых) хранят свои собственные настройки в реестре.
Когда вы откроете редактор реестра в Windows 10, он будет выглядеть так:
Как открыть редактор реестра в Windows 10
Независимо от того, какую версию Windows 10 вы установили, методы, описанные ниже, будут работать.
Метод 1: Нажмите сочетание клавиш Win + R на клавиатуре, чтобы открыть диалоговое окно «Выполнить». Введите «regedit» в строку без кавычек и нажмите клавишу Enter.Подтвердите действие в окне Контроль учетных записей пользователей.
Метод 2 : Откройте проводник, введите regedit в адресной строке проводника и нажмите Enter.
Метод 3 : Перейдите в «Пуск» → «Администрирование (инструменты Windows в последних версиях Windows)» → «Редактор реестра».
Метод 4 : Главный исполняемый файл редактора реестра находится в каталоге C: \ Windows . Итак, вы можете перейти в эту папку и запустить regedit.exe вручную оттуда.
Кроме того, вы можете создать ярлык для Regedit.exe и закрепить его в меню «Пуск» в меню «Пуск» или на панели задач Windows 10. Это позволит вам получить доступ к редактору реестра одним щелчком мыши.
Метод 5 : Откройте меню «Пуск» и начните вводить «реестр» на клавиатуре, это должно отобразить приложение редактора реестра в верхней части списка. Щелкните, чтобы открыть его.
Щелкните, чтобы открыть его.
Метод 6 : Откройте командную строку или Power Shell от имени администратора.Введите regedit и нажмите Enter, чтобы открыть редактор реестра.
Что такое содержимое редактора реестра
Как вы можете видеть на рисунке ниже, редактор состоит из двух панелей — левая панель показывает ключей (или ветвей) системного реестра в виде дерева папок, а правая панель отображает значений ( или Параметры).
Ключи— это виртуальное представление данных из нескольких файлов, образующих базу данных реестра. Вы можете увидеть, какие файлы представляют вашу базу данных реестра, если откроете следующий раздел:
HKEY_LOCAL_MACHINE \ SYSTEM \ CurrentControlSet \ Control \ hivelist
Здесь вы можете увидеть список опций, в которых файлы реестра хранятся на вашем жестком диске.Данные внутри них, как упоминалось выше, имеют иерархическую структуру.
Обратите внимание, что некоторые части базы данных реестра никогда не отображаются в редакторе реестра. Например, вы никогда не увидите SAM (диспетчер учетных записей безопасности) внутри Regedit.
Как использовать редактор реестра
Как создать новый ключ реестра
Чтобы создать новый раздел реестра, щелкните правой кнопкой мыши родительский раздел на левой панели и выберите команду New → Key из контекстного меню.
Вы должны дать вновь созданному ключу уникальное имя в соответствии с требованиями программного обеспечения, для которого вы его создаете.
Как создать новый параметр
- Щелкните правой кнопкой мыши ключ на левой панели.
- Или вы можете щелкнуть правой кнопкой мыши пустую область на правой панели.
- Выберите подходящий тип для нового параметра и введите его имя.
- Дважды щелкните созданный параметр, чтобы задать его значение, если необходимо.
Как экспортировать и импортировать ключ реестра
Вы можете экспортировать (сохранить) ключ в файл * .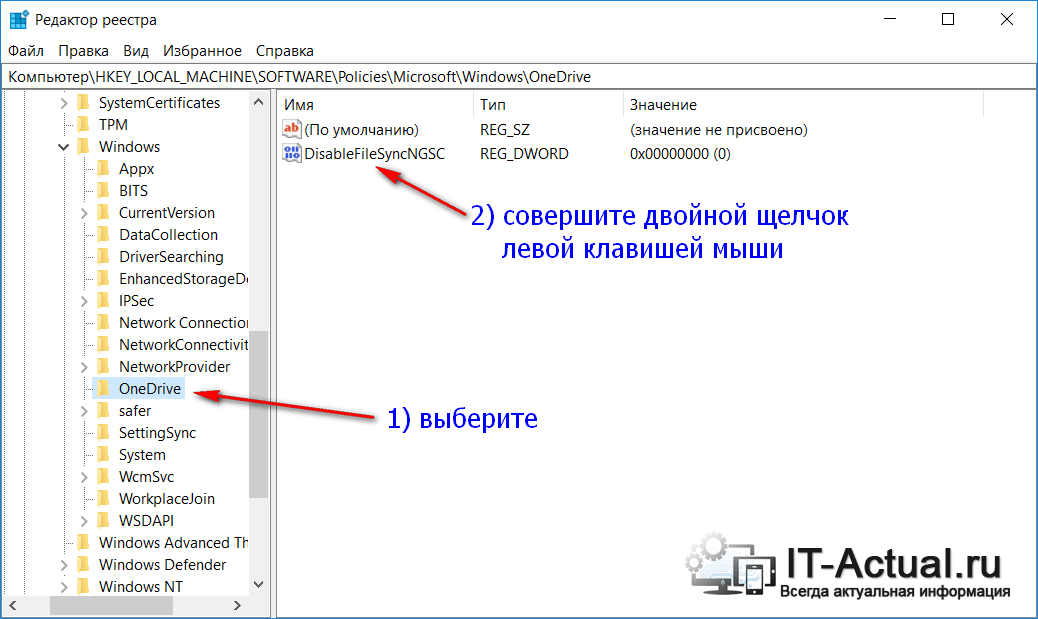 reg из контекстного меню.
reg из контекстного меню.
При экспорте в файл позже вы можете просто дважды щелкнуть файл.reg, чтобы импортировать (восстановить) его содержимое обратно в реестр Windows 10.
Как сделать резервную копию и восстановить настройки реестра в Windows 10
Каждый раз, когда вы вносите изменения в реестр Windows, рекомендуется сначала сделать резервную копию. Вы можете достаточно легко создать резервную копию всего реестра, а затем восстановить его, если что-то пойдет не так.
Если вы редактируете только одно или два значения реестра и планируете позже внести другие изменения в реестр, одной резервной копии будет недостаточно.
Рекомендуется создавать новые резервные копии каждый раз, когда вы редактируете реестр, поскольку вы можете делать столько копий, сколько вам нужно.Гораздо проще создавать резервные копии отдельных веток, особенно если вы часто редактируете реестр. Вы можете создать резервную копию и восстановить настройки реестра из резервной копии. Вот как.
Вот как.
Создать резервную копию ключа реестра
Откройте реестр Windows и перейдите к ветке, резервную копию которой вы хотите создать. щелкните правой кнопкой мыши и выберите «Экспорт» из контекстного меню. Сохраните ключ реестра в месте, откуда вы не сможете его случайно удалить. Если в выбранной ветке есть подключи, они также будут сохранены.
Восстановить ключ реестра
Есть два способа восстановить раздел реестра. Первый — с помощью самого редактора реестра Windows. Перейдите в Файл → Импорт и выберите копию раздела реестра (файл reg), который вы хотите восстановить.
Второй способ — перейти в папку, где у вас есть резервная копия вашего ключа реестра. Щелкните файл правой кнопкой мыши и выберите параметр «Объединить» или просто дважды щелкните его в проводнике.
Вы увидите предупреждение о том, что изменение реестра может быть опасным.Подтвердите изменение, и ключ reg и его значения будут добавлены из файла. Вам не нужно открывать редактор реестра или делать что-либо еще. Ключ будет восстановлен, и вы получите на экране уведомление о том, что все было сделано.
Вам не нужно открывать редактор реестра или делать что-либо еще. Ключ будет восстановлен, и вы получите на экране уведомление о том, что все было сделано.
В зависимости от изменений, внесенных в ключ или значение, для их применения может потребоваться перезагрузка системы.
Стоит отметить, что если вы планируете импортировать файл реестра, загруженный из Интернета или созданный третьей стороной, всегда рекомендуется проверить его содержимое.Вы можете открыть файл .REG в Блокноте и просмотреть его содержимое, чтобы увидеть, какие изменения он вносит. Кроме того, храните свою коллекцию файлов REG, организованную по папкам с разумными именами, чтобы вы могли сразу определить, что они делают.
Быстро открыть ключ реестра
В Windows 10 Microsoft добавила возможность быстро открывать ключ реестра напрямую, не просматривая все его дерево.
Начиная со сборки 14942, приложение «Редактор реестра» в Windows 10 получило адресную строку, которая отображает текущий путь к ключу реестра и позволяет копировать и вставлять его.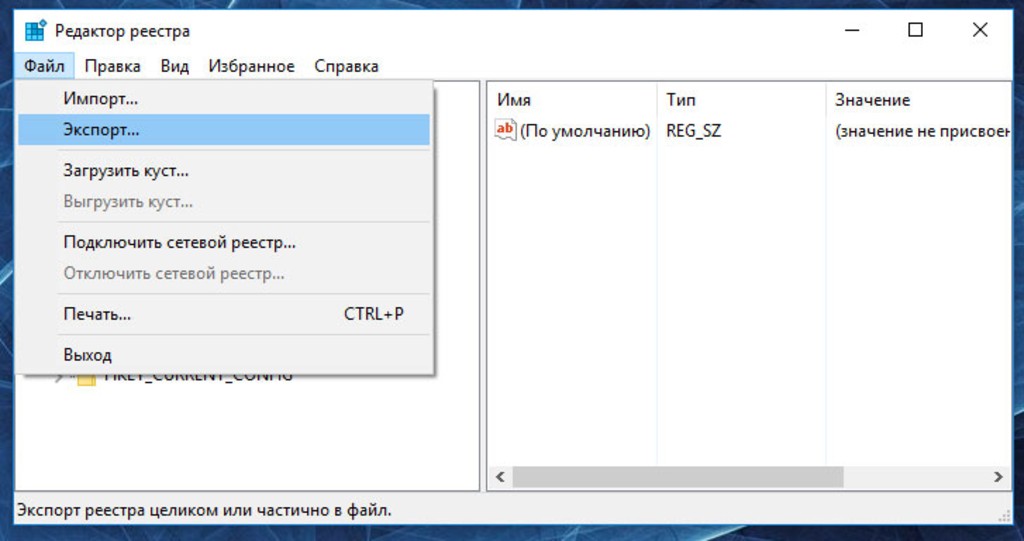
Мы создали отдельное руководство по этой теме, Непосредственное открытие ключа реестра в Windows 10.
Переключение между HKCU и HKLM в редакторе реестра
В операционной системе Windows 10 Microsoft добавила возможность быстрого перехода между аналогичными ключами реестра веток HKEY_LOCAL_MACHINE и HKEY_CURRENT_USER.
Например, подраздел SYSTEM существует в следующих ветвях:
-
HKEY_LOCAL_MACHINE \ SYSTEM - , а также
HKEY_LOCAL_MACHINE \ SYSTEM
Чтобы переключаться между ними, выполните следующие действия.
- Откройте редактор реестра.
- Перейдите в нужный раздел реестра, например в подраздел: SYSTEM
- Предполагая, что вы закончили работу с HKCU и хотите продолжить работу с соответствующей веткой в HKEY_LOCAL_MACHINE, щелкните правой кнопкой мыши подраздел SYSTEM и выберите команду Go to HKEY_LOCAL_MACHINE из контекстного меню.

- И наоборот — из HKEY_LOCAL_MACHINE \ можно мгновенно переключиться на HKEY_CURRENT_USER \ SYSTEM.
Помните, что этот трюк работает только с ключами, которые имеют аналогичные пути в HKEY_CURRENT_USER и HKEY_LOCAL_MACHINE.
Аргументы командной строки редактора реестра
Наконец, я хотел бы показать вам наиболее распространенные аргументы командной строки, которые вы можете использовать с редактором реестра. Их можно использовать в ваших собственных скриптах и пакетных файлах.
regedit.exe -m
Открывает другой экземпляр редактора реестра, даже если он уже открыт.Это замечательно, если вы хотите сравнить два ключа реестра. Это работает в Windows XP и более поздних версиях.
regedit.exe путь_к_файлу.reg
Объедините файл реестра с текущим реестром. Это действие по умолчанию, которое выполняется при двойном щелчке по файлу * .reg в проводнике.
regedit.exe / s path_to_file. reg
reg
То же, что и выше, но файл будет объединен автоматически, без диалогового окна подтверждения. Полезно для скриптов.
regedit.exe / e путь_к_файлу.reg
Экспорт всех данных реестра в один файл.
Автор: Команда MFTNEXT
Проект MSFTNEXT — это небольшая группа авторов, которые любят работать с новейшими технологиями и гаджетами. Будучи страстными блоггерами Windows, мы рады помочь другим исправить их системные проблемы. Просмотреть все сообщения команды MFTNEXT
5 простых способов открыть редактор реестра Windows 10
Вы используете редактор реестра Windows 10, если хотите вручную внести изменения в реестр Windows 10 . В частности, это графический пользовательский интерфейс (GUI), который позволяет просматривать и редактировать содержимое реестра Windows 10, например конфигурации, относящиеся к аппаратным устройствам и всем установленным приложениям.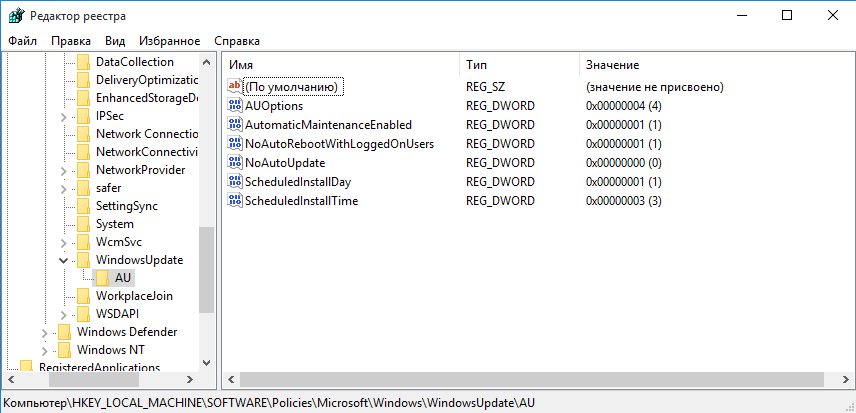 Теперь вам нужно быть очень осторожным при внесении изменений в реестр Windows, поскольку малейшая ошибка может оказаться опасной для функциональности аппаратных устройств, приложений или операционной системы как таковой.
Теперь вам нужно быть очень осторожным при внесении изменений в реестр Windows, поскольку малейшая ошибка может оказаться опасной для функциональности аппаратных устройств, приложений или операционной системы как таковой.
Итак, на всякий случай: мы даже рассмотрели , как сделать резервную копию реестра в Windows 10
Как открыть редактор реестра в Windows 10
Существует не один, а несколько способов открыть редактор реестра в Windows 10.Здесь мы обсудим 5 простых способов открыть редактор реестра в Windows 10.
Метод № 1: Использование диалогового окна «Выполнить»
Это самый простой из всех методов, с помощью которых вы можете открыть редактор реестра в Windows 10. Для доступа к редактору реестра в Windows 10 —
1. Нажмите клавиши Windows + R. На вашем экране появится диалоговое окно «Выполнить».
2. Введите regedit в диалоговом окне и нажмите Enter.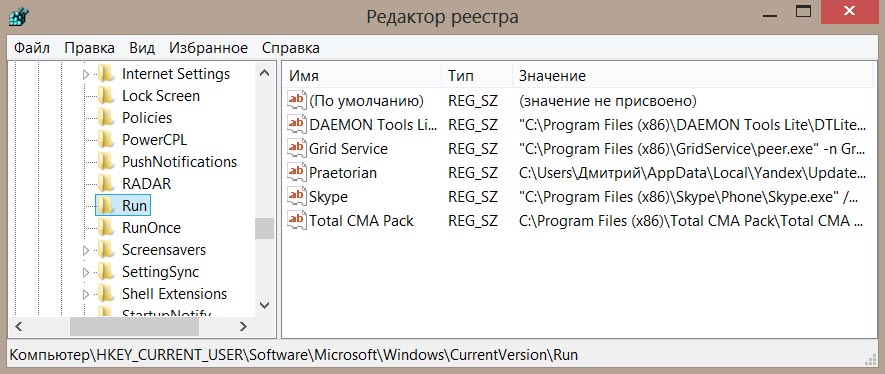
3. Вы получите приглашение или диалоговое окно Контроль учетных записей пользователей с сообщением Разрешить этому приложению вносить изменения в ваше устройство . Нажмите «Да».
Вот и все! Редактор реестра Windows 10 откроется на вашем экране.
Метод № 2: Используйте Good Ole Search для доступа к редактору реестра Windows 10
Заблокируйте глаза в левом нижнем углу панели задач Windows 10. Вы увидите строку поиска с надписью Введите здесь для поиска . Итак, введите regedit в эту строку поиска. Вы можете просто нажать на Редактор реестра или выбрать один из следующих вариантов, который впоследствии откроется вправо.
Метод № 3: Как насчет ярлыка, который сделает вашу жизнь простой
Если вы часто пользуетесь редактором реестра Windows 10, возможно, вам захочется разместить его в таком месте, откуда вы сможете сразу же получить его при необходимости.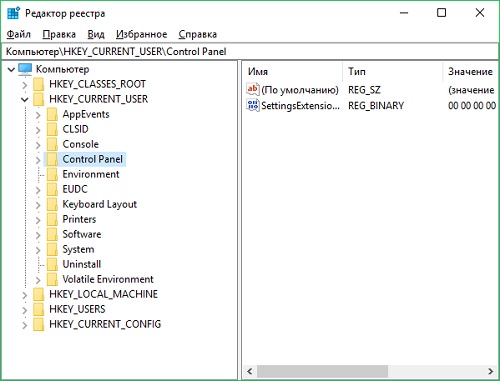 Как насчет создания ярлыка? Ага! Как и все другие важные вещи в Windows 10, вы можете легко получить доступ к редактору реестра Windows 10 с помощью простого ярлыка.
Как насчет создания ярлыка? Ага! Как и все другие важные вещи в Windows 10, вы можете легко получить доступ к редактору реестра Windows 10 с помощью простого ярлыка.
Не знаете, как создать ярлык? Не волнуйтесь! Мы даже разберемся с этим для вас —
1. Щелкните правой кнопкой мыши и удерживайте пустую область на экране
2. Щелкните New , а затем щелкните Ярлык
3. В появившемся диалоговом окне введите regedit и нажмите ввод
.Поздравляю! Вы только что создали ярлык для редактора реестра Windows 10. И теперь вы можете использовать его в любое время, когда захотите.
Также читайте: Все о 10 сочетаниях клавиш
Метод № 4: доступ к реестру Windows 10 через командную строку
Командная строкаможет мгновенно открыть вам редактор реестра, и это так же просто, как 1-2-3. Не верьте нам. Вот как вы можете открыть редактор реестра Windows 10 за 3 простых шага —
1. Введите cmd в диалоговом окне «Выполнить» и нажмите ввод
Введите cmd в диалоговом окне «Выполнить» и нажмите ввод
2. Введите regedit , где вы увидите мигающий курсор, и нажмите ввод
.3.Нажмите yes , когда увидите User Account Control prompt
Метод № 5: Использование проводника для открытия редактора реестра Windows 10
Представьте, что вы работаете со своими файлами и документами и внезапно обнаруживаете необходимость открыть редактор реестра. Вам не хотелось бы отрывать глаза от проводника файлов, терять из виду, что вы делаете, а затем переходить к другим способам открытия редактора реестра. Вместо этого используйте сам файловый менеджер, чтобы открыть редактор реестра.
1. Откройте на компьютере файловый менеджер
2. Щелкните свободное место в адресной строке вверху, чуть ниже меню.
3. Введите regedit в адресную строку и нажмите ввод
.
Вот и все, ребята!
Если вы жонглируете ошибками Windows или хотите внести изменения в установленные программы, драйверы или даже операционные системы, редактор реестра Windows 10 может стать вашим выходом для этого. Но, опять же, мы хотели бы восстановить это проявление большой осторожности, поскольку реестр Windows является критически важным доменом.Сказав это, мы надеемся, что этот пост будет вам полезен.
Для получения дополнительных сведений об устранении неполадок продолжайте читать Библиотеку твиков и следите за нашими новостями на всех платформах социальных сетей.
Ошибка доступа к реестру [Исправлено экспертами]
автор Иван ЕничЭксперт по поиску и устранению неисправностей
Увлеченный всеми элементами, связанными с Windows, и в сочетании со своим врожденным любопытством, Иван глубоко погрузился в понимание этой операционной системы, специализируясь на драйверах и устранении неполадок с драйверами. Когда он не занимается … Читать дальше Обновлено:
Когда он не занимается … Читать дальше Обновлено: Размещено: март 2019
- Первое, что вам следует сделать при работе с проблемами редактора реестра, — это запустить сканирование SFC.
- Если ваш редактор реестра каким-то образом отключился, вам придется использовать редактор групповой политики, чтобы включить его.
- Проблем с реестром не так много, но если они у вас есть, обратитесь за помощью в раздел реестра Windows.
- Если вы столкнулись с ошибкой Windows 10, лучше всего это сделать и прочитать наши статьи в Центре ошибок Windows 10.
Это программное обеспечение исправит распространенные компьютерные ошибки, защитит вас от потери файлов, вредоносных программ, сбоев оборудования и оптимизирует ваш компьютер для максимальной производительности.
 Решите проблемы с ПК и удалите вирусы за 3 простых шага:
Решите проблемы с ПК и удалите вирусы за 3 простых шага: - Загрузите Restoro PC Repair Tool , который поставляется с запатентованными технологиями (патент доступен здесь).
- Нажмите Начать сканирование , чтобы найти проблемы Windows, которые могут вызывать проблемы с ПК.
- Щелкните Repair All , чтобы исправить проблемы, влияющие на безопасность и производительность вашего компьютера.
- Restoro загрузили 0 читателей в этом месяце.
— одна из важнейших частей операционной системы Windows.
Этот инструмент обычно используется для решения различных проблем и сбоев в системе, но что, если проблема заключается в самом Regedit.
Хотя это редкий случай, есть вероятность, что у вас могут возникнуть проблемы с этим инструментом.
Точнее, мы говорим о проблеме, которая не позволяет пользователям открыть редактор реестра.
Отключение редактора реестра от функции может быть очень опасным, потому что вы не можете контролировать то, что происходит в вашей системе.
Итак, если вы не можете открыть regedit, продолжайте читать эту статью, потому что мы подготовили несколько решений, которые могут пригодиться.
Все, что вам нужно знать об изменении шрифта по умолчанию в редакторе реестра!
Что я могу сделать, чтобы открыть Regedit в Windows 10?
- Запустить сканирование SFC
- Используйте редактор групповой политики
- Включить Regedit вручную
- Перезагрузите систему
1. Запустите сканирование SFC
Хотя более универсального и шаблонного решения для решения проблем Windows 10 не существует, и вы, вероятно, устали от людей, рекомендующих сканирование SFC, в данном случае оно действительно полезно.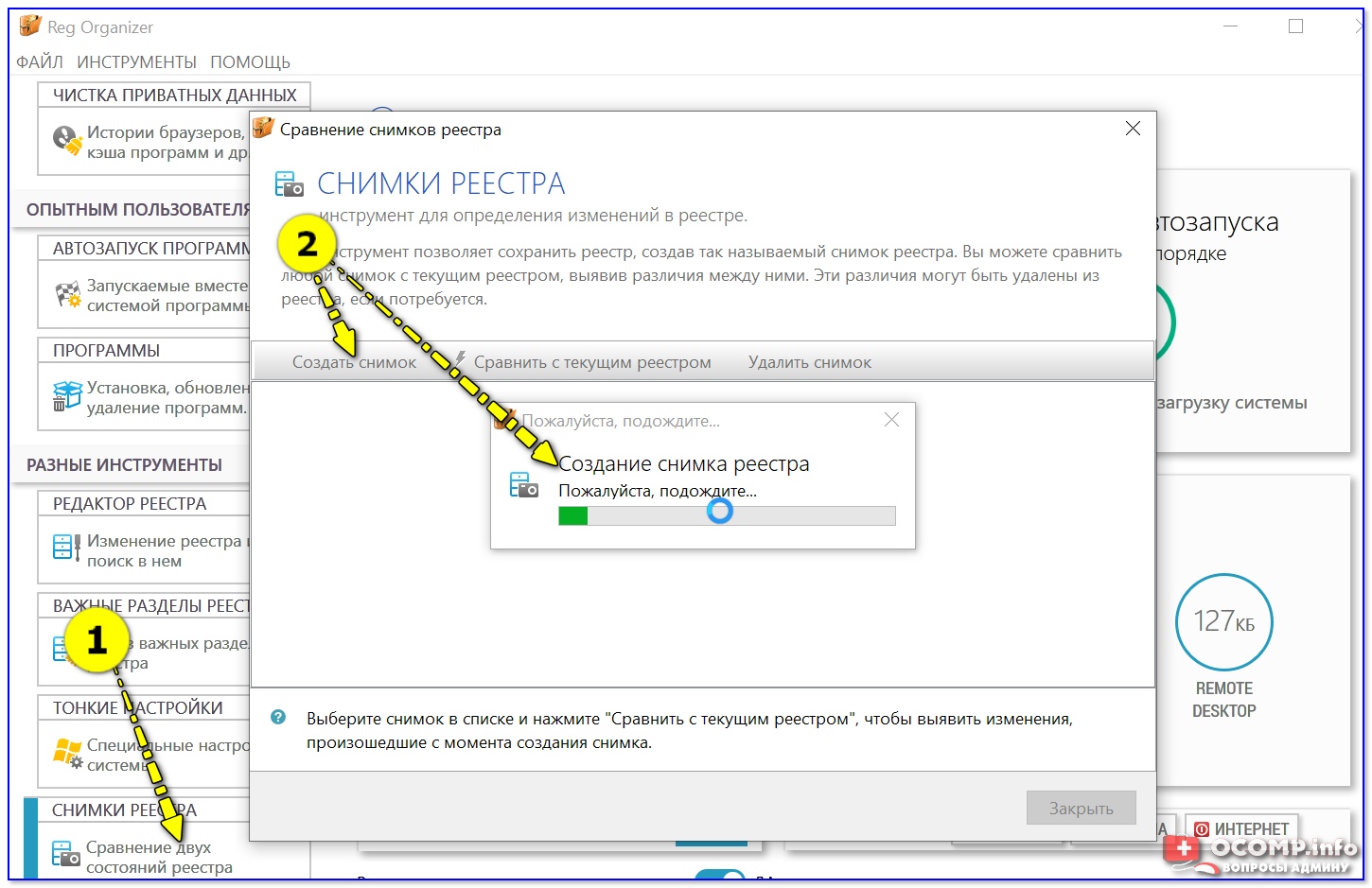
Итак, первое, что вы должны сделать при работе с проблемами редактора реестра, — это запустить сканирование SFC.
Если вы не знаете, как это сделать, следуйте этим инструкциям:
- Нажмите Windows Key + X , чтобы открыть меню опытного пользователя. Выберите Командная строка (администратор) из списка.
- Когда откроется командная строка, введите sfc / scannow и нажмите Введите .
- Дождитесь завершения сканирования.
- Перезагрузите компьютер
Если сейчас с Regedit все в порядке, можно начинать.С другой стороны, если проблема все еще существует, вам следует перейти к продвинутым решениям.
Вам нужно больше идей о том, как запустить сканирование SFC? Ознакомьтесь с этим руководством.
2. Используйте редактор групповой политики
Если ваш редактор реестра каким-то образом отключился, вот способ снова включить его.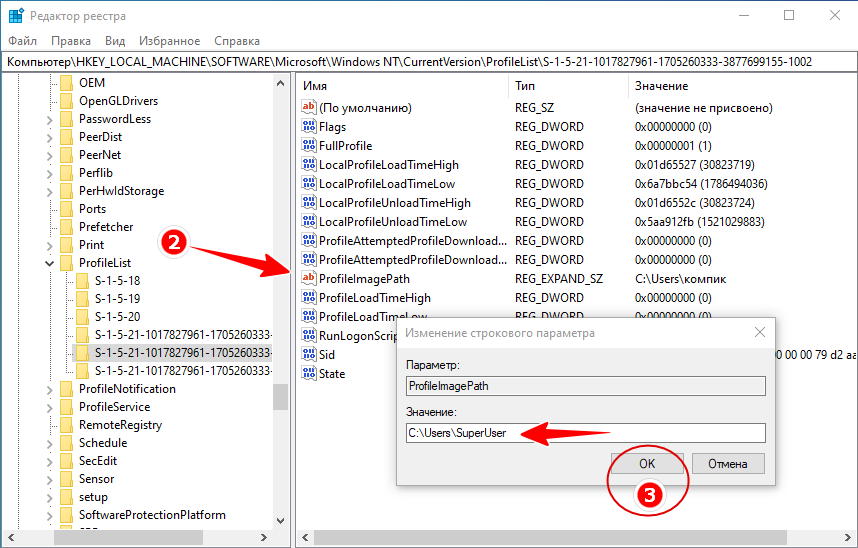 Вам нужно будет использовать редактор групповой политики.
Вам нужно будет использовать редактор групповой политики.
Запустите сканирование системы для обнаружения потенциальных ошибок
Нажмите Начать сканирование , чтобы найти проблемы с Windows.
Нажмите Восстановить все , чтобы исправить проблемы с запатентованными технологиями.
Запустите сканирование ПК с помощью Restoro Repair Tool, чтобы найти ошибки, вызывающие проблемы с безопасностью и замедление. После завершения сканирования в процессе восстановления поврежденные файлы заменяются новыми файлами и компонентами Windows.
Но имейте в виду, что редактор групповой политики доступен только в версиях Windows Professional, Ultimate и Pro. Таким образом, если вы используете Windows 10 Домашняя, вы не сможете выполнить этот обходной путь.
С другой стороны, есть способ установить его в Windows 10 Home.
В любом случае, вот что вам нужно сделать:
- Перейдите в раздел «Поиск», введите gpedit.
 msc и откройте редактор групповой политики .
msc и откройте редактор групповой политики . - Перейдите к Конфигурация пользователя > Административные шаблоны > Система
- Найдите Запретить доступ к инструментам редактирования реестра, и откройте его
- Если установлено значение Включено , перейдите и измените его на Отключено или Не настроено
- Перезагрузите компьютер
3.Включить Regedit вручную
Еще один способ справиться с проблемами реестра — это, по иронии судьбы, применить настройку реестра. Некоторые из вас, вероятно, не знают, что можно запускать настройки реестра, не открывая редактор реестра.
И в данном случае это может быть именно то, что мы ищем. Вот что вам нужно сделать:
- Открыть Выполнить (клавиша Win + R)
- Введите следующую команду:
-
REG добавить HKCUSoftwareMicrosoftWindowsCurrentVersionPoliciesSystem / v DisableRegistryTools / t REG_DWORD / d 0 / f
-
- Хит Введите
А теперь попробуйте открыть Regedit еще раз, и мы надеемся, что на этот раз у вас все получится.
Исправление редактора реестра Windows — это кошмар? Ознакомьтесь с этими удобными редакторами реестра!
4. Перезагрузите систему
Ничто не говорит, что я сдаюсь! больше, чем чистая установка вашей системы. Но если ни одно из предыдущих решений не помогло решить проблему, вам придется пойти на эту меру.
После сброса системы у вас будет новая копия, и, следовательно, все ваши проблемы с Regedit (и другие проблемы) будут решены.
Вот как сбросить вашу систему Windows 10:
- Щелкните Start .
- Открыть Настройки .
- Open Update & Securit г.
- Выбираем Recovery .
- Нажмите Get Started под Reset this PC .
- Выберите Сохранить мои файлы .
- После завершения процедуры ваш редактор реестра должен работать как раньше.
Если проблема не устраняется, можно также рассмотреть возможность переустановки системы.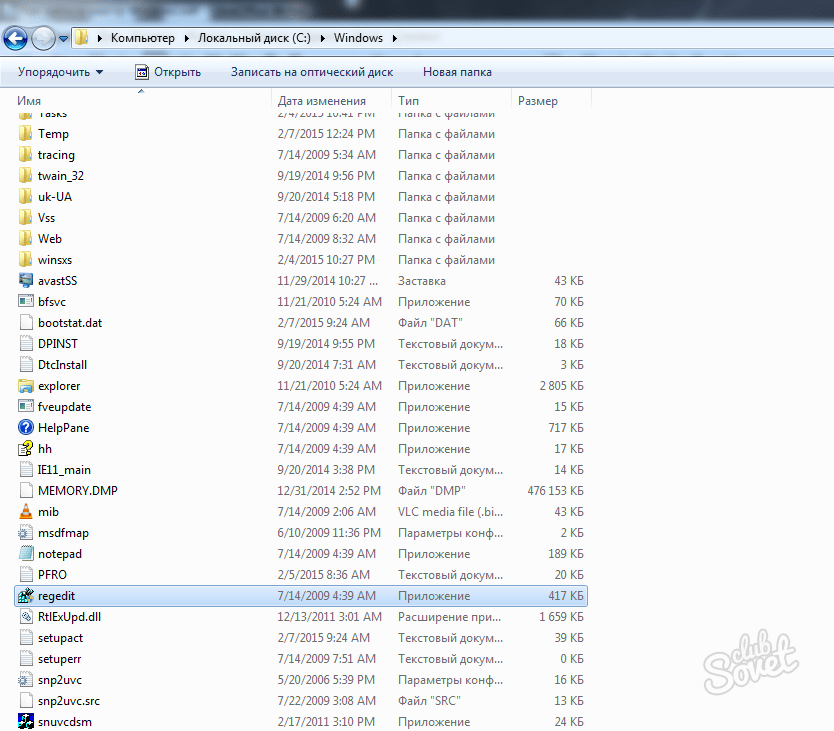 Несмотря на то, что сброса к заводским настройкам должно быть достаточно, вы всегда можете начать с нуля и переустановить систему.
Несмотря на то, что сброса к заводским настройкам должно быть достаточно, вы всегда можете начать с нуля и переустановить систему.
Процедура проста и может быть выполнена с помощью Media Creation Tool. Вы можете узнать, как это сделать, выполнив действия, описанные в этой статье.
Вот и все, мы надеемся, что по крайней мере один из этих обходных путей оказался полезным в решении проблем редактора реестра в Windows 10.
Если у вас есть какие-либо комментарии, вопросы или предложения, сообщите нам об этом в комментариях ниже.
Проблема не устранена?
Исправьте их с помощью этого инструмента:
- Загрузите этот PC Repair Tool с оценкой «Отлично» на TrustPilot.com (загрузка начинается с этой страницы).
- Нажмите Начать сканирование , чтобы найти проблемы Windows, которые могут вызывать проблемы с ПК.
- Щелкните Repair All , чтобы исправить проблемы с запатентованными технологиями (эксклюзивная скидка для наших читателей).
Restoro загрузили 0 читателей в этом месяце.
Часто задаваемые вопросы
Недостаточно подробностей Сложно понять Другой Связаться с экспертомПрисоединяйтесь к разговору
Исправление: не удается получить доступ к редактору реестра в Windows 10
.Вам не удалось открыть редактор реестра в своей системе по какой-либо причине? Что ж, это необычно, но иногда это происходит из-за мелких ошибок на вашем компьютере.Здесь мы обсудим несколько простых и быстрых решений, позволяющих исправить отсутствие доступа к редактору реестра в Windows 10.
Все мы знаем, что regedit играет жизненно важную роль в решении большинства проблем, с которыми мы сталкиваемся на устройствах с Windows 10. Основные обходные пути — запустить команду проверки системных файлов, вручную зарегистрировать файл regedit или изменить его групповую политику. Если все методы не помогли решить эту проблему, выполните чистую установку ОС Windows или воспользуйтесь функцией «Сбросить этот компьютер».
Нет доступа к редактору реестра в решениях Windows 10
Здесь мы обсуждаем следующие четыре решения для решения этой проблемы с реестром, следуйте хронологическому порядку —
- Выполнить команду SFC / Scannow
- Использование редактора групповой политики
- Включение Regedit вручную
- Сбросить ПК
1.
Выполнить команду SFC / ScannowSFC scannow — это служебная команда, которая сканирует всю систему на наличие поврежденных или устаревших файлов и после обнаружения восстанавливает их. Таким образом, эта утилита очень полезна для решения нескольких проблем, связанных с обновлением Windows, а также для проблем с реестром. Вот шаги, которым нужно следовать —
- Сначала нажмите Start Menu , затем введите Командная строка в строке поиска.
- Щелкните это настольное приложение правой кнопкой мыши и выберите Запуск от имени администратора из контекстного меню.
- Если появится запрос UAC, нажмите Да , чтобы разрешить доступ.
- В командной строке с повышенными привилегиями введите sfc / scannow , затем нажмите клавишу Enter, чтобы выполнить этот код.
- Это трудоемкий процесс, поэтому дождитесь завершения задачи.
Наконец, перезагрузите систему и проверьте, решена ли проблема.
Если все в порядке, редактор реестра может начать работать нормально, в противном случае перейдите к следующему обходному пути.
2.
Использование редактора групповой политикиЕсли описанный выше процесс ничего не дает, то Редактор групповой политики может помочь снова включить редактор реестра. Если вы не знаете, как действовать, вот процесс:
- Нажмите Win logo & R , чтобы открыть диалоговое окно «Выполнить».
- Здесь, в пустом поле, введите gpedit.msc , а затем нажмите OK, чтобы открыть редактор групповой политики .
- На видимой странице перейдите по следующему адресу —
Конфигурация пользователя> Административные шаблоны> Система
- С этого момента найдите Запретить доступ к инструментам редактирования реестра.
- Найдя, дважды щелкните по нему, чтобы открыть эту опцию.
- Если его значение установлено как Включено, измените его на Отключено или Не настроено.
Наконец, перезагрузите систему и попробуйте открыть редактор реестра в вашей системе. Надеюсь, этот метод поможет вам решить проблему с реестром на устройстве с Windows 10.
Примечание. Редактор групповой политики доступен только в версиях Windows 10 Professional, Ultimate и Pro.Следовательно, домашние пользователи не могут получить доступ к этому приложению для выполнения вышеуказанной процедуры. Им следует либо обновить свою систему до расширенной версии, либо попробовать другие обходные пути.
3.
Включение Regedit вручнуюКаким-нибудь образом, если все вышеперечисленные методы не помогут устранить эту ошибку в вашей системе, попробуйте включить regedit вручную. В этом методе вы будете иметь дело с настройками реестра, не обращаясь к редактору реестра. Это довольно просто, просто выполните следующие шаги:
- Перейдите в нижний левый угол рабочего стола и щелкните правой кнопкой мыши значок Start .
- Из списка опций выберите опцию Run .
- Во всплывающем диалоговом окне скопируйте / вставьте следующий код и нажмите Enter key.
REG добавить HKCUSoftwareMicrosoftWindowsCurrentVersionPoliciesSystem / vDisableRegistryTools / t REG_DWORD / d 0 / f
Это определенно решит проблему редактора реестра на вашем ПК после завершения перезагрузки системы.
4. Перезагрузите компьютерЕсли даже настройка твика реестра не устраняет сообщение об ошибке «нет доступа к редактору реестра», возможно, вам придется выполнить сброс системы.Существует некоторая глубокая ошибка, поэтому лучше установить чистую ОС в вашей системе. Вот полная процедура, которой нужно следовать —
Совместно нажмите Win logo и горячую клавишу I , чтобы запустить Настройки.
Когда страница откроется, нажмите Обновление и безопасность , а затем в левом столбце выберите Восстановление.
Переключитесь на правую панель, после чего нажмите Начало работы под Сбросьте этот компьютер .
После этого выберите опцию Сохранить мои файлы , затем следуйте инструкциям на экране для выполнения этой задачи.
| Примечание: В определенных обстоятельствах проблема может сохраняться даже после выполнения чистой установки ОС Windows 10. Это происходит только в том случае, если есть предыдущие журналы, которые не удаляются даже во время чистой установки. |
Мы предлагаем вам заново установить ОС Windows 10 с помощью средства создания мультимедиа. Прежде чем приступить к выполнению этой задачи, обязательно создайте точку восстановления системы для резервного копирования важных файлов и папок.
5 способов открыть редактор реестра в Windows 10
Редактор реестра— это продвинутый инструмент, который поможет вам редактировать реестр Windows. Если вы хотите внести какие-либо изменения в реестр Windows, редактор реестра — единственное, что может вам помочь. Это позволит вам просматривать, создавать и изменять значения реестра и разделы реестра, которые составляют весь реестр Windows. Но многие пользователи Windows 10 сталкиваются с проблемой при открытии редактора реестра в Windows 10. Но если вы читаете эту статью, вы можете считать, что ваша проблема решена.В этой статье вы узнаете, как получить доступ к редактору реестра в Windows 10 и как легко получить к нему доступ. Читайте до конца, и у вас будет 5 решений для 1 задачи!
Способ 1. Откройте редактор реестра с помощью команды Run
.Способ 2: войти в реестр через Start
Способ 3: открыть редактор реестра с помощью командной строки
Способ 4. Доступ к редактору реестра с помощью PowerShell
Способ 5. Создание ярлыка редактора реестра на рабочем столе
Способ 1. Откройте редактор реестра, запустите
Чтобы открыть редактор реестра в Windows 10 через команду «Выполнить», вам не придется много работать.Это действительно просто, и вот как это сделать:
1. Сначала вам нужно щелкнуть правой кнопкой мыши в нижнем левом углу строки меню, и появится меню быстрого доступа. Теперь выберите «Выполнить» в меню быстрого доступа. Вы также можете напрямую нажать кнопку «Windows + R» на клавиатуре, чтобы получить доступ к меню «Выполнить».
2. В этом поле введите «regedit» и нажмите кнопку «ОК», чтобы получить доступ к редактору реестра.
Способ 2: войти в реестр через Start
Попасть в редактор реестра очень легко из меню «Пуск».Вот как это сделать:
1. Вам нужно нажать кнопку «Пуск» Windows в нижнем левом углу экрана.
2. Теперь введите «regedit» в поле поиска и нажмите «regedit» в результатах поиска.
3. В конце нажмите «Да», когда на экране появится диалоговое окно «Контроль учетных записей».
Примечание. Этот диалог управления учетными записями пользователей может появляться каждый раз, когда вы хотите открыть редактор реестра. Это означает, что не имеет значения, какой из 5 способов вы используете, эта часть каждый раз одинакова.Вам нужно будет нажать на кнопку «Да».
Способ 3. Откройте редактор реестра с помощью командной строки
Если вы хотите узнать, как открыть редактор реестра в Windows 10 через командную строку, то эта часть идеально подходит для вас. Этот способ может показаться немного сложным и пугающим, но поверьте мне, это действительно простой способ открыть редактор реестра в Windows 10 через командную строку. Вот как это сделать:
1. Сначала вам нужно нажать клавиши «Windows + X» на клавиатуре, чтобы открыть меню, и нажать «Командная строка» в этом меню.
2. Теперь в окне командной строки введите «regedit» и нажмите кнопку «Ввод», чтобы открыть редактор реестра.
Способ 4. Доступ к редактору реестра с помощью PowerShell
Этот способ почти аналогичен способу командной строки. Вот как получить доступ к редактору реестра в Windows 10 с помощью PowerShell:
1. Нажмите кнопку «Пуск» в левой нижней строке меню и введите «PowerShell» в поле поиска. Теперь нажмите «Windows PowerShell» в результатах поиска. Вы также можете просто нажать кнопку «Windows + R» на клавиатуре, чтобы открыть меню «Выполнить», введите «PowerShell» и нажмите Enter.
2. Теперь введите «regedit» в поле и нажмите «Enter».
Способ 5. Создание ярлыка редактора реестра на рабочем столе
Редактор реестрадоступен, когда вам нужно настроить параметры вашей операционной системы Windows. Может быть, вам нужно много раз обращаться к редактору реестра, так как насчет создания ярлыка редактора реестра на рабочем столе? Если вы не знаете, как попасть в редактор реестра в Windows 10, этот способ как раз для вас. Вот как это сделать:
1. Сначала вам нужно щелкнуть правой кнопкой мыши любую пустую область дисплея и перейти к «Создать», а затем щелкнуть «Ярлык».
2. Теперь перед вами откроется мастер создания ярлыков. Вам нужно будет найти элемент, для которого нужно создать ярлык. В поле введите «% windir% \ regedit.exe» и нажмите кнопку «Далее».
3. Вы можете дать этому ярлыку любое имя по вашему выбору, а затем нажать кнопку «Готово».
4. На рабочем столе вы найдете ярлык. Вам нужно будет дважды щелкнуть ярлык, чтобы быстро открыть редактор реестра в Windows 10.
Если вы хотите узнать, как открыть редактор реестра в Windows 10, эта статья — лучшая помощь, которую вы можете получить в Интернете.Это пошаговое руководство сделает вас экспертом, и вы больше не запутаетесь. Также есть отличная рекомендация по программному обеспечению для вас, ребята. Если вы столкнулись с проблемой с поврежденным реестром в Windows 10, вы должны использовать Windows Boot Genius, чтобы решить эту проблему. Этот замечательный инструмент — системный оптимизатор, который позволит вам легко выполнять диагностику и устранять общие проблемы на любом компьютере.
- Статьи по теме
- Как включить и использовать восстановление системы в Windows 10
- 5 методов решения проблемы сбоя загрузки Windows 10
- Как включить Bluetooth в Windows 10
Пожалуйста, включите JavaScript, чтобы просматривать комментарии от Disqus.комментарии от
Как найти расположение папки автозагрузки Windows 10
Папка автозагрузки Windows 10 содержит ярлыки для приложений, запускаемых после входа в Windows. Если вы хотите, чтобы программа запускалась автоматически, вы можете просто добавить ярлык программы в эту папку.
До Windows 10 вы могли легко открыть папку автозагрузки через меню «Пуск». Папка автозагрузки по-прежнему является частью структуры меню «Пуск» в Windows, только теперь вам придется открывать ее через проводник.
Папка автозагрузки — не единственное место для автоматического запуска программ, они также могут быть перечислены в вашем реестре, контроллеру с помощью групповых политик, задач.
Расположение папки автозагрузки Windows
Итак, давайте сначала посмотрим на расположение папки автозагрузки Windows 10. Есть две папки автозагрузки, одна личная папка и одна для всех пользователей.
Вы можете найти личную папку автозагрузки для текущего вошедшего в систему пользователя в следующем месте:
% appdata% \ Microsoft \ Windows \ Меню Пуск \ Программы \ Автозагрузка
Чтобы открыть папку, просто скопируйте и вставьте URL-адрес в адресную строку проводника.Другой вариант — использовать следующий cmd в Run Box:
- Нажмите Клавиша Windows + R
- Введите оболочку: запуск
- Нажмите введите
Папка автозагрузки для всех пользователей
Папка для всех пользователей находится по адресу:
C: \ ProgramData \ Microsoft \ Windows \ Меню Пуск \ Программы \ Автозагрузка
Вы также можете открыть папку автозагрузки для всех пользователей с помощью команды:
- Нажмите Клавиша Windows + R
- Введите оболочку: общий запуск
- Нажмите введите
Место запуска реестра Windows 10
Если вы ищете приложения, которые запускаются автоматически для их очистки, обязательно проверьте реестр.
В реестре есть много мест, которые могут содержать программы для автозапуска. Но чаще всего используются два из них:
HKCU \ SOFTWARE \ Microsoft \ Windows \ CurrentVersion \ Run
Для открытия реестра:
- Нажмите клавишу Windows + R
- В поле запуска введите regedit, и нажмите , введите
- Вставьте следующий путь в адресную строку: HKCU \ SOFTWARE \ Microsoft \ Windows \ CurrentVersion \ Run
Вы видите все программы, которые запускаются автоматически после входа в систему.Если вы хотите удалить программу из автозапуска, просто выберите запись и нажмите удалить.
Расположение реестра для всех пользователей
Программы, запускаемые для всех пользователей, можно найти по следующему адресу:
HKLM \ SOFTWARE \ Microsoft \ Windows \ CurrentVersion \ Run
Удаляйте программы, только если знаете, что делаете. Если вы не уверены, то сначала сделайте резервную копию папки «Выполнить» , щелкнув правой кнопкой мыши «Выполнить» (на левой панели) и выбрав « экспорт ».
Так вы всегда сможете его восстановить.
Диспетчер задач
В Windows 10 вы также можете использовать диспетчер задач для управления программами, которые запускаются автоматически. В диспетчере задач вы найдете все программы и их влияние на запуск.
Каждую программу можно просто отключить или снова включить, просто щелкнув строку правой кнопкой мыши.
Чтобы открыть диспетчер задач, нажмите Ctrl + Shift + Escape или щелкните правой кнопкой мыши на панели задач и выберите диспетчер задач .
.
 Полный путь выглядит так:
Полный путь выглядит так: 

 д.
д.
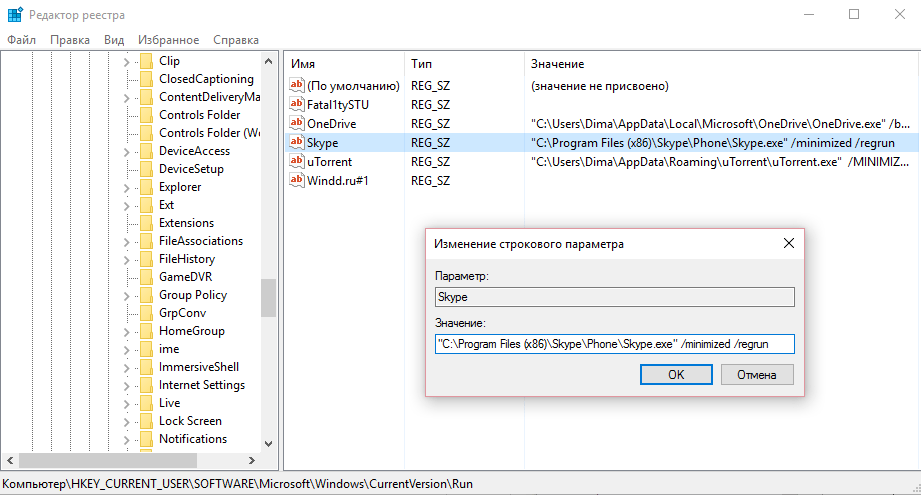
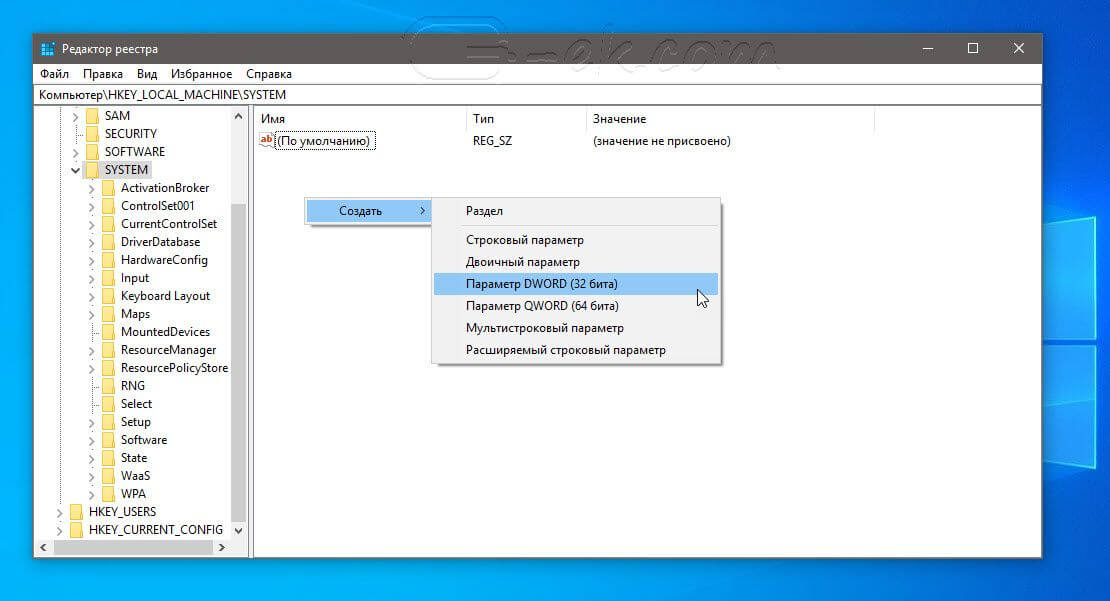 Откройте папку Windows.
Откройте папку Windows.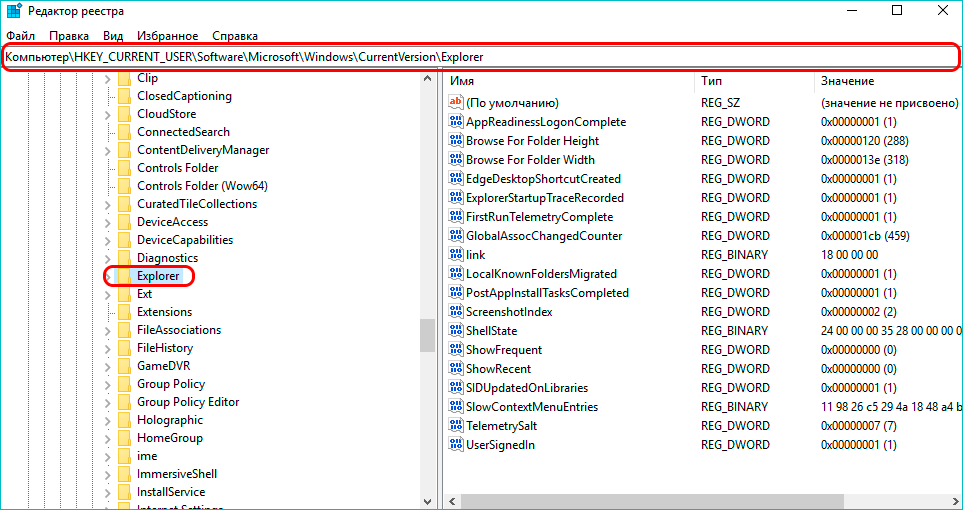
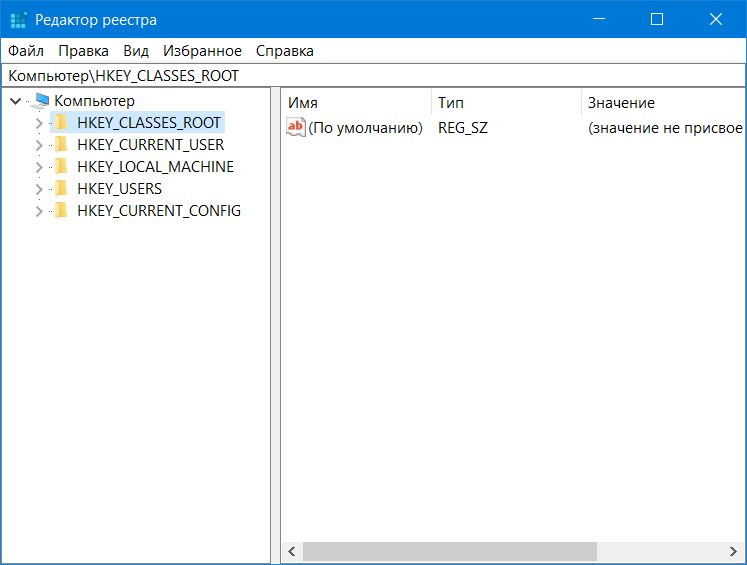 Они следующие:
Они следующие:
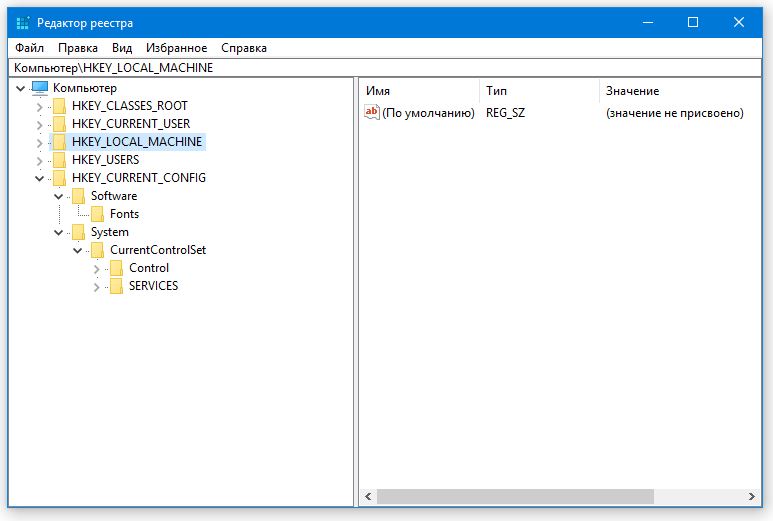 msc и откройте редактор групповой политики
msc и откройте редактор групповой политики