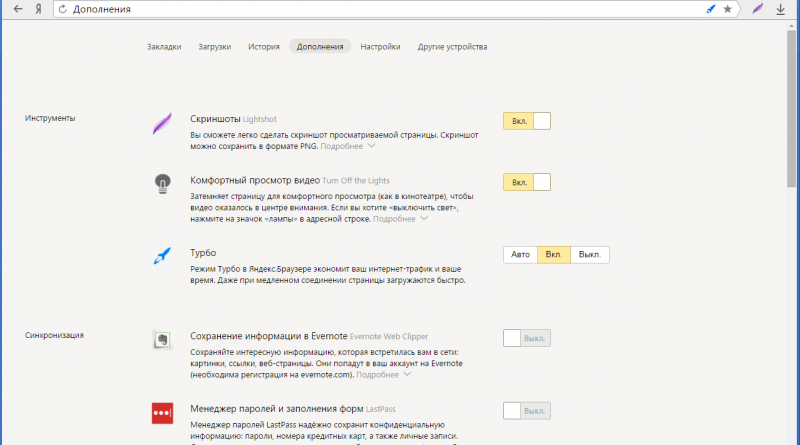Как закрепить вкладки в Яндекс Браузере
Одной из важнейших функций браузера являются вкладки, которые отличают любой браузер от обычного обозревателя. Благодаря вкладкам можно открывать неограниченное количество сайтов и перемещаться между ними в пару кликов.
Но интересное здесь то, что любую вкладку можно закрепить – таким образом вкладка будет сохранена в панели даже после закрытия браузера до того момента пока она не будет закрыта. Далее мы рассмотрим как закрепить и открепить вкладки в Яндекс браузере на телефоне и компьютере.
Как закрепить вкладки
Закрепление вкладок в Яндекс браузере выполняется всего в пару кликов, о чем мы и поговорим в следующих разделах.
На компьютере
Для того, чтобы закрепить вкладку в десктопной версии браузера, необходимо выполнить следующее:
- Открываем вкладку, которую нужно закрепить, и кликаем по ней правой кнопкой мыши.
- В отобразившемся меню кликаем по кнопке «Закрепить вкладку».

- После этого вкладка уменьшится до квадратного размера – это говорит о том, что вкладка закреплена и она будет отображаться всегда, даже после выключения браузера.
Таким образом можно закрепить неограниченное количество вкладок независимо от того, сколько на вашем компьютере оперативной памяти. Это связано с тем, что закрепленные вкладки открываются только тогда, когда это нужно, поэтому они и не потребляют память во время активности браузера.
На телефоне
В мобильной версии браузера вкладки по умолчанию сохраняются после выхода из приложения. То есть, если при выходе из браузера вы не закрыли активные вкладки, то они будут запущены при следующем запуске приложения. Это единственный способ сохранить запущенные вкладки – не закрывать их при выходе.
Опции закрепления вкладок на мобильном устройстве к сожалению нет.
Как открыть закрепленные вкладки
Для того, чтоб открыть закрепленные вкладки на компьютере, достаточно кликнуть по ним после запуска браузера.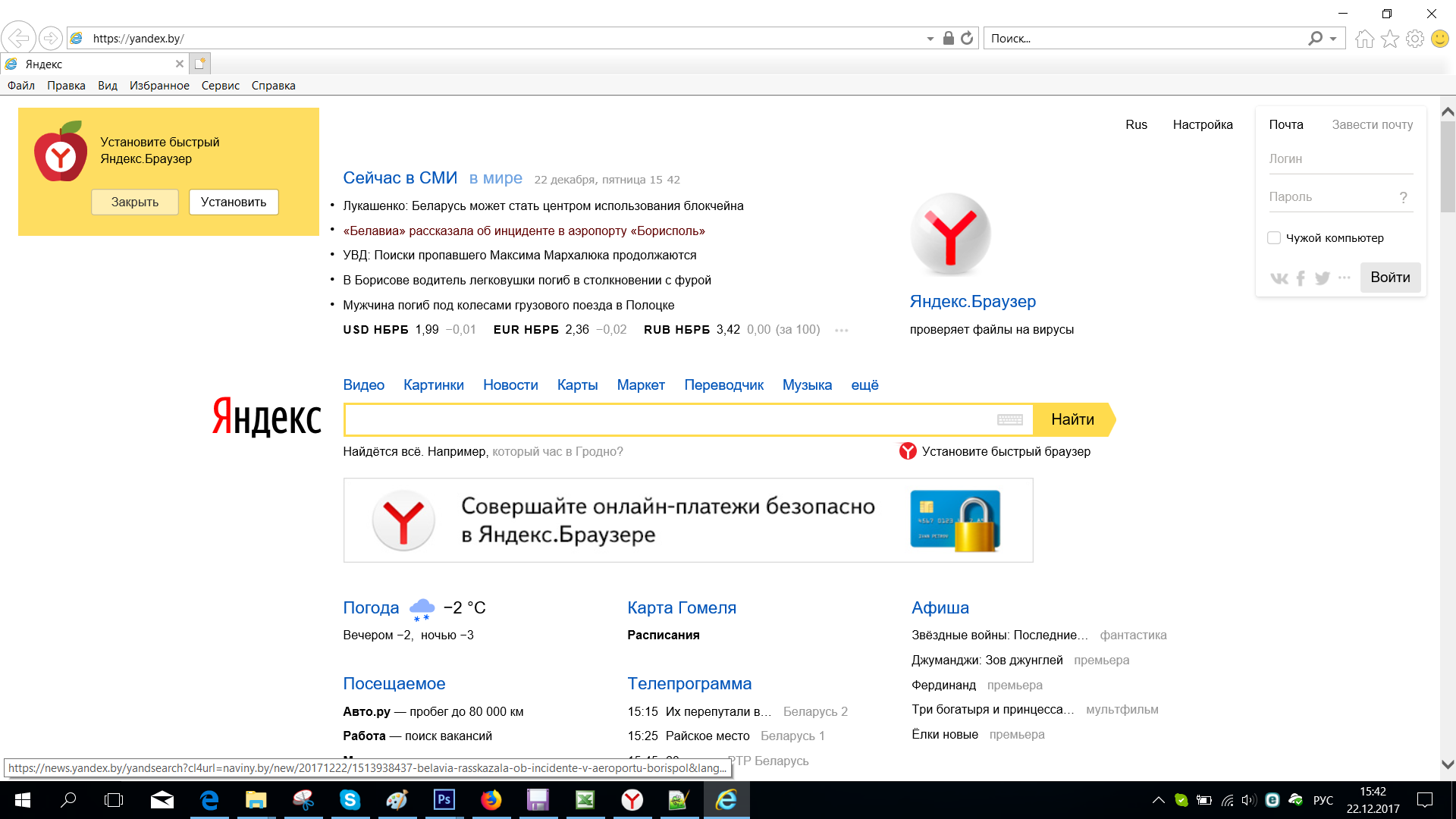 Давайте рассмотрим на примере как это можно сделать:
Давайте рассмотрим на примере как это можно сделать:
- Запускаем на компьютере Яндекс браузер, и обращаем внимание на верхний левый угол – там выбираем закрепленную вкладку, которую нужно открыть.
- Таким образом, после выбора вкладки, она будет выделена белым цветом – это означает, что в данный момент вкладка находится в активном состоянии.
Почему пропадают закрепленные вкладки
Есть несколько причин, по которым могут пропадать вкладки:
- Одна из распространенных проблем – это открытие нового окна браузера и последующее завершение его работы. Дело в том, что при запуске нового окна браузера, в нем отсутствуют все закрепленные вкладки. Поэтому, если закрыть данное окно, то вместе с ним внесутся и изменения – то есть удалятся все закрепленные вкладки.
- Внезапное отключение питания может повлиять на закрепленные вкладки.
- Если ни один из вышеуказанных пунктов вам не подошел, то обратите внимание на вирусы, зачастую они могут влиять на отключение закрепленных вкладок.

Теперь вы знаете как закрепить вкладки в Яндекс браузере. Спасибо за внимание!
Как закрепить верхнюю панель в Яндекс Браузере
В верхней части Яндекс Браузера располагаются панели с вкладками и закладками, разделенные адресной строкой. Вкладки – текущие веб-страницы, открытые в браузере. Закладки – ранее сохраненные ссылки на сайты. Одна из этих линий может вдруг исчезнуть из поля зрения. Расскажем, как закрепить верхнюю панель в Яндекс Браузере, чтобы впредь ничего не пропадало.
- Скрыть или закрепить строку с вкладками в Яндекс Браузере
- Удалить или включить линию с закладками в обозревателе Yandex
Скрыть или закрепить строку с вкладками в Яндекс Браузере
Верхняя панель с вкладками может исчезать в Яндекс Браузере, если в настройках активен полноэкранный режим. В этом случае строка со списком текущих страниц появляется, только если навести курсор на верхнюю часть окна.
Чтобы убрать эту опцию, нужно переместить курсор наверх, кликнуть по трем линиям и нажать на серую квадратную иконку с двумя стрелками.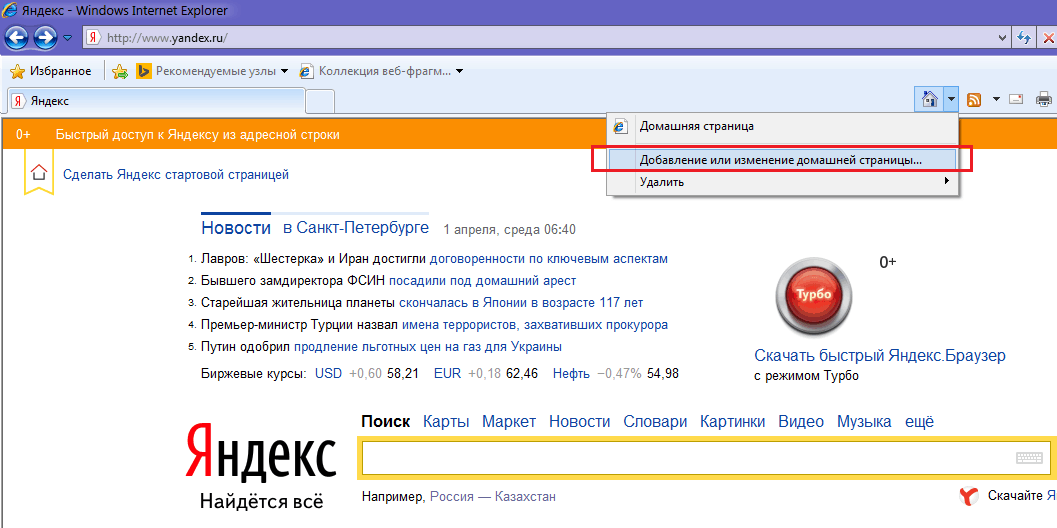
Если вкладки не отображаются сверху, скорее всего, их случайным образом переместили в нижнюю часть окна. Тогда нужно навести курсор на нижнюю область и щелкнуть правой кнопкой по иконке плюса (которая открывает новую пустую вкладку). В меню выбрать «Показывать вкладки сверху».
Удалить или включить линию с закладками в обозревателе Yandex
По умолчанию в Яндекс Браузере выключен показ закладок под адресной строкой. То есть они недоступны сразу после установки веб-обозревателя.
Быстро активировать строку можно с помощью комбинации клавиш Ctrl + Shift + B
- Нажать на три линии в правом верхнем углу.
- Выбрать «Закладки».
- Кликнуть по «Показывать панель».
В нижней части дополнительного меню будут отображаться самые первые сохраненные страницы – можно найти сайт там.
Включить показ ссылок можно в настройках Yandex:
- Кликнуть по трем линиям в правом углу сверху. Выбрать «Настройки».
- Перейти в раздел «Интерфейс».
- Прокрутить список до блока «Панель закладок». Чтобы активировать строку, убрать галочку с пункта «Показывать панель». Если убрать отметку, верхняя линия с сохраненными ссылками будет скрыта.
- Чтобы настроить линию со ссылками, кликнуть по выпадающему меню справа. Указать, где показывать ее: на всех страницах или только на стартовой (пустой вкладке). Можно также включить показ иконок сайтов, а не только их названия.
Чтобы закрепить верхнюю строку с вкладками, нужно выйти из полноэкранного режима в веб-обозревателе: в меню нажать на квадратный значок со стрелками справа от масштаба. Если пропала панель с закладками под полем для адресов, необходимо зажать клавиши  Активировать ее можно и в настройках – в разделе «Интерфейс».
Активировать ее можно и в настройках – в разделе «Интерфейс».
Как добавить новую вкладку в Яндекс Браузере — все доступные способы
Посещая интернет-страницы мы каждый день выполняем однотипные действия, но часто не знаем как они называются. Например, могут возникать вопросы, как добавить новую вкладку в Яндекс Браузере. На самом деле каждый пользователь делает это интуитивно при серфинге в интернете. В этой статье мы расскажем про особенности данной функции, что с ними можно делать, как сохранить и настроить браузер для максимального удобства.
Что такое вкладка в браузере Яндекс
Вкладка в Яндекс.Браузере — это функция обозревателя, где пользователь может ввести поисковый запрос в адресную строку и перейти на искомый сайт. Внутренние, служебные страницы, страницы сайтов открываются в изолированной среде. В браузере они отображаются в виде небольшой панели в самом верху. При переходе на эту вкладку пользователь видит сам сайт, весь текстовый и медиа контент.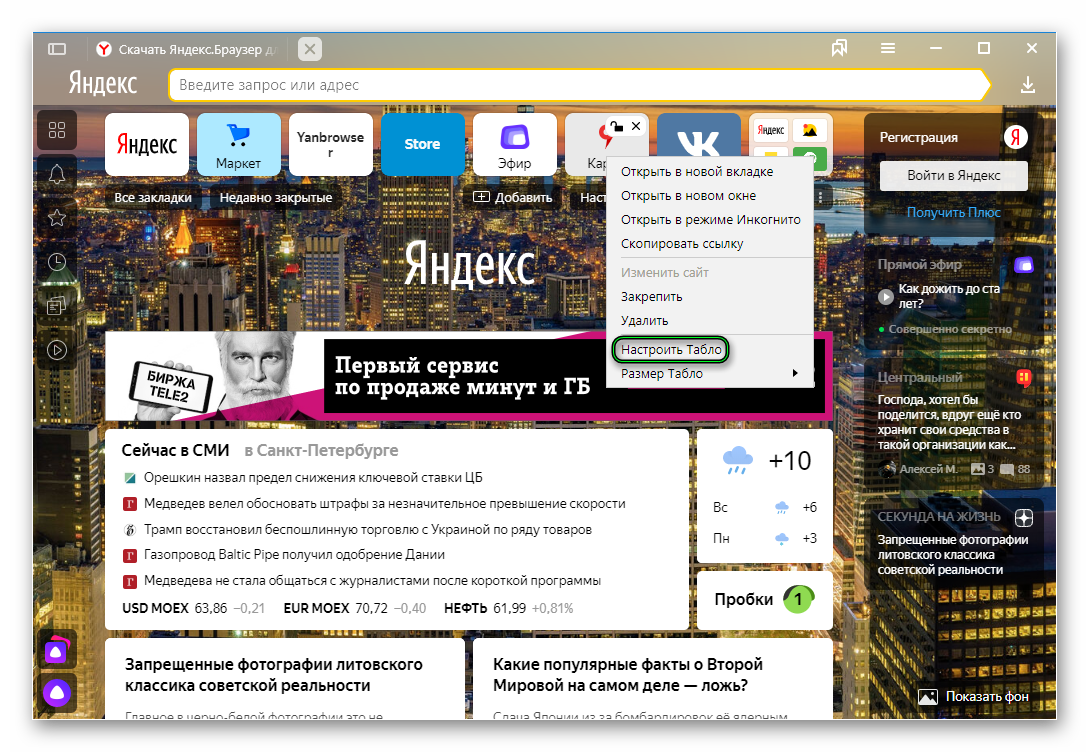
Каждая открытая страница имеет определенные особенности: на панели отображается графическая и текстовая информация:
- Слева расположен фавикон сайта. Это маленькое графическое изображение, как правило, логотип сайта или стрелка, или другой элемент, дающий представление к какому ресурсу он относится.
- Title, или название страницы. Этот же тайтл мы видим в сниппете в поисковой выдаче. Не путать с названием статьи, они могут кардинально отличаться.
- При наведении курсора мыши на эту панель, в зависимости от настроек обозревателя, может отображаться небольшой скриншот, который помогает быстро ориентироваться в открытых страницах, когда их запущено очень много.
Возможности вкладки
С открытыми страницами можно выполнять различные действия. Кликните правой клавишей мыши по названию страницы в верхней панели, чтобы развернуть контекстное меню. Здесь вы увидите перечень функций:
Как вы могли заметить некоторые функции можно выполнять с помощью комбинаций клавиш, которые указаны напротив соответствующего пункта.
Добавляем новую страницу
Вопросом, как сделать вкладку в Яндекс задаются многие неопытные пользователи. Сделать это можно различными способами. В зависимости от предпочтений пользователь сам решает как ему удобнее выполнять это действие.
Стартовая страница
По умолчанию после установки и при запуске браузера у вас открывается отображается стартовая страница:
- Чтобы открыть новую страницу впишите запрос в «умную» строку или нажмите на одну из визуальных закладок, которые отображаются на табло под адресной строкой.
- В браузере появится новая страница и вы также автоматически перейдете на неё. Если это поисковая выдача, то найдите искомый сайт по запросу и перейдите на него, просто кликнув по ссылке.
Панель закладок
Ещё один способ — открыть новую страницу можно, если нажать на круглую кнопку справа от открытого сайта. На экране появится главная Яндекс.Браузера, где для перехода на искомый сайт введите его адрес в умную строку или просто напишите ключевой запрос.
Если в браузере не открыто ни одного интернет-ресурса, а вместо этого отображается стартовая страница, то кнопки с плюсом на панели не будет.
Горячие клавиши
Бывает, что в браузере у вас запущено много страниц и быстро сориентироваться, где эта кнопка с плюсиком трудно. Можно воспользоваться комбинацией горячих клавиш:
- Для запуска новой вкладки нажмите одновременно на клавиатуре кнопки Ctrl + T.
- И далее выполняйте необходимые действия: переходите по сохраненным закладкам, часто посещаемым сайтам, которые отображаются на табло или ищите интересные ресурсы с помощью адресной строки.
Через меню
Довольно не очевидный способ открыть новую вкладку — через контекстное меню. Развернуть его можно кликнув по кнопке «бургер», (иконка в виде трех полос). При нажатии на неё появится небольшое окно с перечнем категорий и параметров, где вы можете перейти в системные разделы браузера, выполнять различные действия и изменять настройки обозревателя.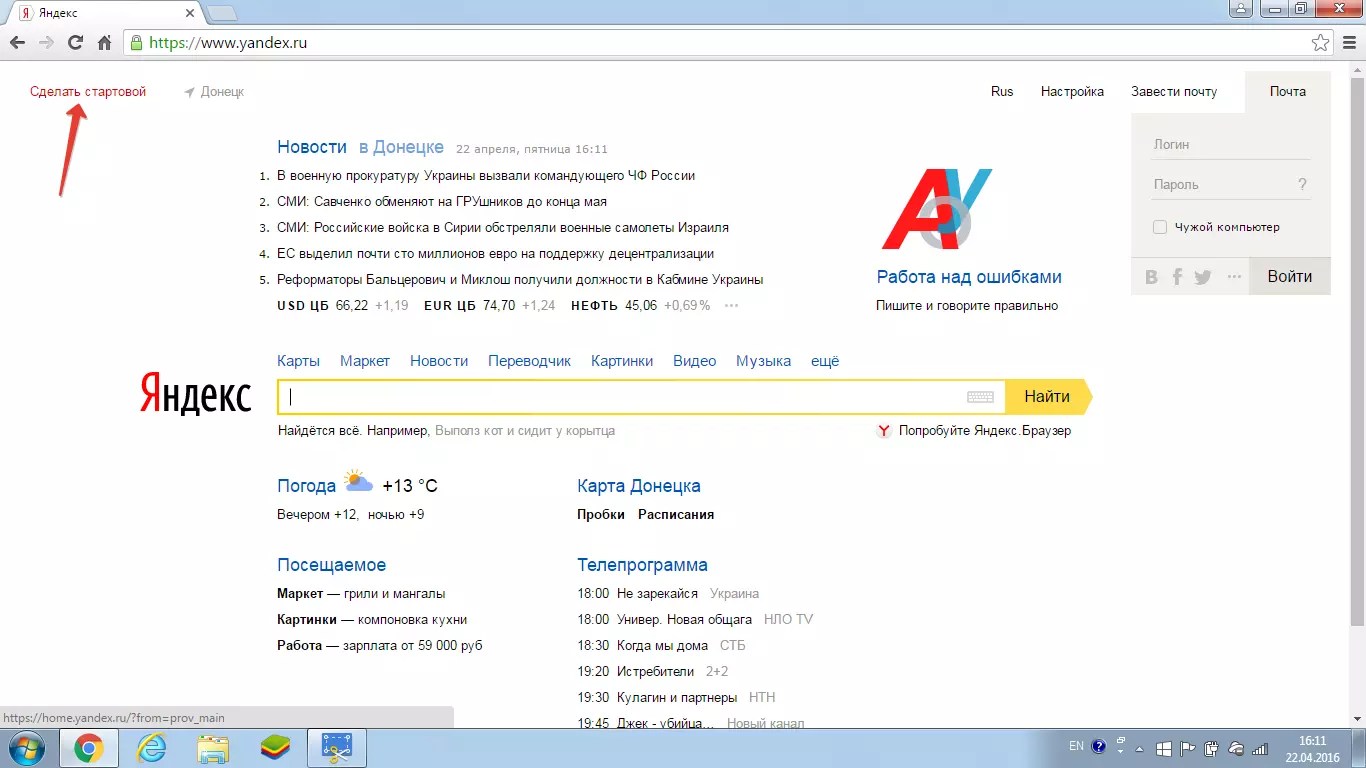
- Нажмите на «бургер» в правом верхнем углу и в выпадающем списке выберите «Дополнительно».
- Здесь откроется ещё одно всплывающее меню, выберите первый пункт «Новая вкладка».
Новая страница может быть запущена в обычном режиме и в «Режиме инкогнито», если вы выберите в контекстном меню соответствующий пункт. Приватный режим позволяет выполнять многие действия на сайтах, при этом вы будете защищены от слежки и история просмотров не сохранится в браузере.
Настройки автоматического открытия вкладок
Браузер обладает массой опций для гибкой настройки. Одна из них, это настройка ранее открытых страниц. Здесь имеется в виду, если вы работаете над проектом и вам важно, чтобы в любом случае не были потеряны открытые страницы или вы завершили работу, но на завтра вам нужно работать опять с этими сайтами, можно настроить браузер таким образом, чтобы при запуске обозревателя на следующий день все ранее открытые вкладки загрузились автоматически.
Настройка сработает, если вы закроете браузер с открытыми страницами. Если вы перед выключением браузера закроете и все страницы, тогда он так и запустится в следующий раз, пустым.
Инструкция, как настроить открытие вкладок в Яндексе:
- Для изменения настроек нажмите на кнопку «Меню» и в открывшемся списке выберите «Настройки» или скопируйте этот адрес
browser://settings/в умную строку обозревателя и нажмите Enter. - Переключитесь в левой панели на раздел «Интерфейс» и в центральной части окна в блоке «Вкладки» отметьте галочками три последних пункта.
Настройки вкладок
Не уходим далеко из раздела настроек, здесь можно выставить оптимальные опции отображения вкладок. Пройдите по ссылке под списком опций и отметьте, где должна располагаться панель с открытыми сайтами и её форма.
Боковая панель
В Яндекс.Браузере есть очень удобная боковая панель, с её помощью можно быстро получить доступ к часто используемым функциям и сервисам Яндекса. Если вы открываете более 10 вкладок одновременно на панели автоматически появится специальная кнопка, на ней указано количество открытых страниц.
Если вы открываете более 10 вкладок одновременно на панели автоматически появится специальная кнопка, на ней указано количество открытых страниц.
Если нажать на нее, то откроется информационное окно со списком всех открытых в браузере страниц. Здесь можно выполнять поиск по вкладкам, удалить их кликом по крестику. При нажатии правой клавишей мыши также появится контекстное меню с перечнем функций, которые можно выполнить с данной страницей.
В Яндекс Браузере можно открыть сколько угодно вкладок. Вопрос скорее в том, сколько ваш ПК сможет обрабатывать. При загрузке более 20 сайтов на слабых ПК можно заметить довольно сильное падение производительности. А при одновременной работе 50 и более страниц компьютер может намертво зависнуть.
Как закрепить вкладку
Закреп вкладки — это функция, которая позволяет работать с сайтом и не переживать, что вы случайно закроете его.
Сделать это можно через контекстное меню страницы. Нажмите на нужной вкладке правой клавишей мыши и в списке выберите пункт «Закрепить вкладку». Она переместится в левый верхний угол и уменьшится в размере. На ней отсутствует крестик для закрытия. Открепить её можно таким же образом — нужно выполнить правый клик мыши и в меню выбрать соответствующий пункт.
Она переместится в левый верхний угол и уменьшится в размере. На ней отсутствует крестик для закрытия. Открепить её можно таким же образом — нужно выполнить правый клик мыши и в меню выбрать соответствующий пункт.
Сохранение вкладки в закладки
Вкладка, сохраняется в браузере до её закрытия пользователем вручную или при перезагрузке, если настроено открытые ранее запущенных страниц. Чтобы не потерять интересные ресурсы вкладки можно сохранить в закладки. Это функция, которая позволяет сохранить сайт или страницу в панели закладок и в дальнейшем открыть её в любой момент в один клик.
- Находясь на интересующей странице, нажмите на флажок с конце «умной» строки.
- Здесь требуется авторизация в аккаунте Яндекс.
- Флажок изменит цвет на красный и в верхней правой части рабочего окна появится всплывашка, где нужно выбрать расположение закладки.
- По умолчанию указана «Панель закладок», но вы можете выбрать другое расположение, создать новую папку или отправить закладку в коллекции.

Если у вас нет учетной записи Яндекс создайте её, это займет не более 2 минут.
Как открыть случайно закрытую вкладку
Вкладку легко открыть и как мы уже убедились для этого существует несколько способов. Но также несложно её и закрыть и, если это произошло случайно, то неплохо бы знать как вернуть её обратно. В настройках по умолчанию все открытые страницы сохраняются в истории посещений. Если вы, конечно, не запускали окно в режиме инкогнито. Если работа в браузера производилась в обычном режиме, то случайно закрытая вкладка находится в истории.
- Чтобы вернуть случайно закрытую страницу откройте историю. Для это используйте комбинацию клавиш Ctrl + H. Или нажмите кнопку «Меню» и в открывшемся списке выберите «История».
- Здесь отображаются последние открытые и закрытые вкладки.
- Найдите нужную страницу, ориентируясь на название и фавикон, и перейдите на сайт однократным кликом по ссылке.

Боковая панель в Яндекс.Браузере
В данной статье показаны действия, с помощью которых можно настроить и использовать боковую панель (панель быстрого доступа) в Яндекс.Браузере.
Боковая панель в Яндекс.Браузере предоставляет возможность быстрого доступа к истории ранее посещенных сайтов, к вашим закладкам, к сервисам Яндекса и также позволяет запустить Алису одним нажатием.
Как использовать боковую панель
Боковая панель появляется, когда вы наводите указатель мыши на левую границу окна браузера и доступна она на любой странице сайта или в новой вкладке в зависимости от её настроек.
Как закрепить боковую панель
По умолчанию боковая панель появляется, когда вы наводите указатель мыши на левую границу окна браузера.
Чтобы закрепить боковую панель, в верхней части окна браузера нажмите кнопку Настройки Яндекс.Браузера и в появившемся меню выберите Настройки.
В настройках браузера, в левой панели выберите раздел Интерфейс, затем в правой части окна в блоке Боковая панель включите опцию Показывать боковую панель и выберите нужный вариант закрепления:
- закрепленной в новой вкладке — панель будет появляться при открытии новой вкладки
- закрепленной на всех страницах — панель будет отображаться на всех вкладках
- без закрепления
Также, чтобы закреплять и откреплять панель одним нажатием, включите в блоке Боковая панель опцию Показывать кнопку закрепления панели
В левом верхнем углу окна браузера появится соответствующая кнопка, с помощью которой можно закреплять или откреплять боковую панель.
Настройки боковой панели
Настройки боковой панели можно производить в настройках браузера или используя контекстное меню боковой панели.
Чтобы настроить боковую панель в настройках браузера, в верхней части окна браузера нажмите кнопку Настройки Яндекс.Браузера и в появившемся меню выберите Настройки.
В настройках браузера, в левой панели выберите раздел Интерфейс, затем в правой части окна в блоке Боковая панель включите или отключите опцию Показывать боковую панель и выберите необходимый вариант закрепления боковой панели.
Также здесь доступна опция Показывать кнопку закрепления панели с помощью которой включается или отключается отображение кнопки в левом верхнем углу окна браузера.
Также для настройки боковой панели можно использовать контекстное меню.
Нажмите правой кнопкой мыши на боковой панели или на кнопке закрепления панели и в открывшемся контекстном меню используйте соответствующие пункты для настройки панели.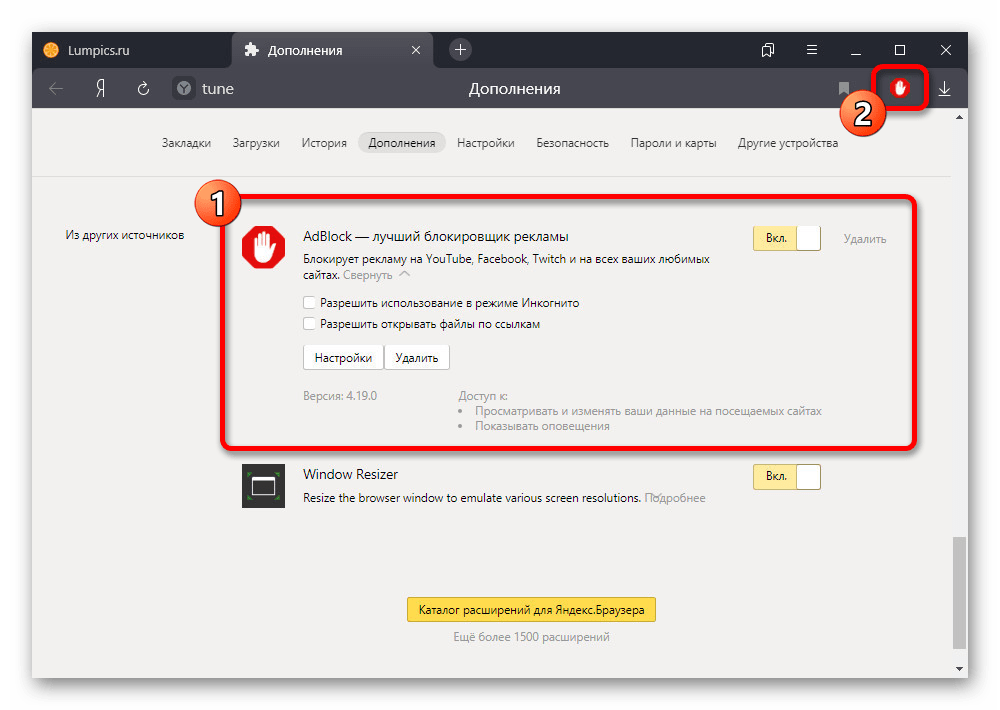
Используя рассмотренные выше действия, можно настроить и использовать боковую панель (панель быстрого доступа) в Яндекс.Браузере.
Как сделать удобной работу с большим количеством вкладок в браузере
Как закрепить панель вкладок
Просмотреть и переключиться между открытыми веб-сайтами в Яндекс Браузере не составляет труда – специальная строка в верхней части экрана всегда находится на виду у пользователя. Если возникает сложность с тем, что произвольно исчезает панель вкладок в веб-обозревателе, убедитесь:
- отключен полноэкранный режим просмотра страницы – в данном случае автоматически скрываются все иконки и блоки браузера для удобства просмотра страницы;
- панель закреплена в верхней части окна.
В обоих случаях закрепить в исходном месте текущие вкладки не составит труда.
Отключение полноэкранного режима
При полноэкранном режиме просмотра страницы панель управления автоматически появляется, если навести курсором на верхнюю часть окна. Существует два варианта, позволяющие закрепить панель:
Существует два варианта, позволяющие закрепить панель:
- Кликните на компьютере с ОС Windows F11, с macOS – Shift+Command+F.
- Откройте меню веб-обозревателя и нажмите на иконку справа от масштаба страницы.
Если страница отображается во весь экран из-за установленного расширения, отключите или полностью удалите дополнение. Через меню перейдите в соответствующую вкладку и передвиньте ползунок влево рядом с наименованием.
Перемещение панели
В случае, когда панель управления браузера переместилась в нижнюю часть экрана, ее легко вернуть в привычное положение. Для этого кликните правой кнопкой мыши на инструмент управления и выберите «Показывать вкладки сверху».
Фиксация отдельных страниц
В верхней панели Яндекс Браузера можно закрепить отдельную вкладку. Страница будет сохраняться даже при выходе и повторном входе в веб-обозреватель. Преимущество опции – вкладка занимает минимум свободного пространства и нужная веб-страница всегда находится под рукой.
Чтобы зафиксировать сайт, кликните по открытой вкладке ПКМ и выберите «Закрепить вкладку». После чего она автоматически уменьшится и переместится в левую часть панели.
Для отмены закрепления повторно нажмите ПКМ – «Открепить вкладку».
Вкладки после переустановки браузера
Если вы хотите после переустановки браузера сохранить вкладки на своих местах:
- Закройте все окна браузера.
Откройте Панель управления .
Откройте раздел Программы → Программы и компоненты → Удаление программы .
В окне Удаление или изменение программы выберите программу Yandex.
Нажмите кнопку Удалить над списком.
В открывшемся диалоговом окне нажмите кнопку Удалить , оставив опцию выключенной.
Нажмите кнопку Удалить браузер .
Установите браузер заново.
Браузер откроется с открытыми ранее вкладками.
А если я уже удалил данные и настройки браузера?
Если вы в процессе удаления браузера включили опцию Удалить настройки браузера, историю просмотров и другие данные или нажали кнопку Переустановить , вы не сможете восстановить ранее открытые вкладки. Однако вы можете просмотреть вкладки в синхронизированной истории:
Однако вы можете просмотреть вкладки в синхронизированной истории:
Настройки интерфейса
В рамках базового функционала Яндекс Браузера также предусмотрена возможность изменения внешнего облика вкладок:
- Откройте окно меню веб-обозревателя.
- Выберите пункт «Настройки».
- Перейдите в раздел «Интерфейс» – «Вкладки».
- Нажмите на ссылку «Настройки внешнего вида вкладок».

- Установите подходящую форму – при клике на разные варианты автоматически будет изменяться вид текущих вкладок.
Также можно обновить заливку панели, для этого найдите блок «Цветовая схема» – «Цветная». Кликните на понравившийся вариант оформления, затем «Сохранить».
Влияние настроек
В зависимости от внесенных в браузер корректировок, с открываемыми страничками он ведет себя по-разному. Так, дав команду «Новая вкладка», пользователь может сразу переключаться на нее или же оставаться на просматриваемом ресурсе, а подгрузка нового будет происходить в фоновом режиме. На него можно переключиться в любой момент. По умолчанию в большинстве браузеров используется первый подход, но он может быть изменен.
Разве что в «Хроме» разработчики не посчитали нужным позволять пользователям менять что-либо – там эта настройка жестко прописана и стандартными средствами не корректируется. А вот в Firefox необходимо выбрать пункт меню «Инструменты», проследовать в «Настройки» и нажать «Вкладки».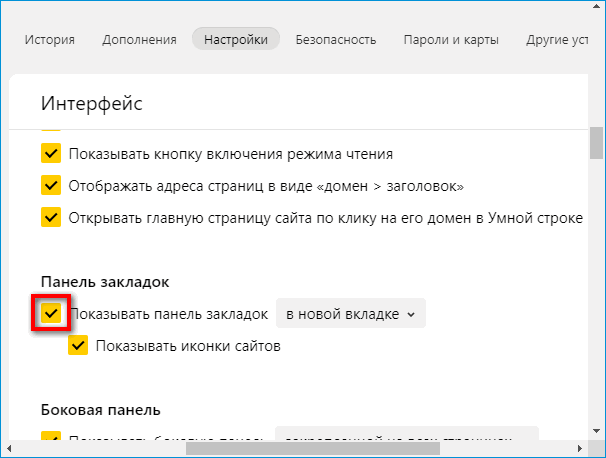 Последняя запись – это разрешение/запрет автоматического переключения. Задействуется галочкой. Не менее просто внести корректировки в работу Internet Explorer. В нем следует открыть путь «Сервис – Свойства – Вкладки – Параметры», где можно отметить желаемые пункты.
Последняя запись – это разрешение/запрет автоматического переключения. Задействуется галочкой. Не менее просто внести корректировки в работу Internet Explorer. В нем следует открыть путь «Сервис – Свойства – Вкладки – Параметры», где можно отметить желаемые пункты.
Панель вкладок на мобильных устройствах
Панель управления на мобильных версиях Яндекс Браузера расположена в нижней части экрана. Чтобы открыть окно вкладок, нужно кликнуть на иконку в виде квадрата – здесь можно увидеть все открытые сайты. Для переключения свайпните вправо или влево и нажмите на страницу.
Закрепить панель на смартфонах невозможно – она автоматически скрывается при прокрутке страницы вниз. Увидеть инструменты веб-обозревателя можно, если провести пальцем по экрану вверх.
Цели навигации
Кратное резюме. Навигация, по сути, должна сказать пользователю три вещи:
- Где я?
- Куда еще я могу пойти?
- Что я найду, когда доберусь туда?
Панель вкладок соответствует всем трем требованиям. Она видна на каждом экране и поэтому всегда дает вам визуальную ориентацию. Она показывает, где вы находитесь в информационной архитектуре (активная подсветка вкладки), куда вы можете пойти (другие вкладки) и то, что вы найдете там (значки и описательные метки). Вы можете получить доступ к более глубокому контенту (переход от родительского экрана к дочернему) без потери контекста и вашей позиции в приложении.
Она видна на каждом экране и поэтому всегда дает вам визуальную ориентацию. Она показывает, где вы находитесь в информационной архитектуре (активная подсветка вкладки), куда вы можете пойти (другие вкладки) и то, что вы найдете там (значки и описательные метки). Вы можете получить доступ к более глубокому контенту (переход от родительского экрана к дочернему) без потери контекста и вашей позиции в приложении.
Другими словами, панель вкладок – идеальное решение для мобильной навигации. По крайней мере, она была – пока дизайнеры не начали использовать ее, не задумываясь «зачем?». Думая о решении до того, как задуматься о реальной проблеме, они забыли, каких именно целей панель вкладок пыталась добиться в первую очередь. Сегодня панель вкладок часто используется так же, как гамбургер-меню использовалось до 2014 года.
Как закрепить избранные вкладки в Яндекс Браузере
Наряду с основной панелью вкладок можно также закрепить в Яндекс Браузере блок с избранными веб-сайтами.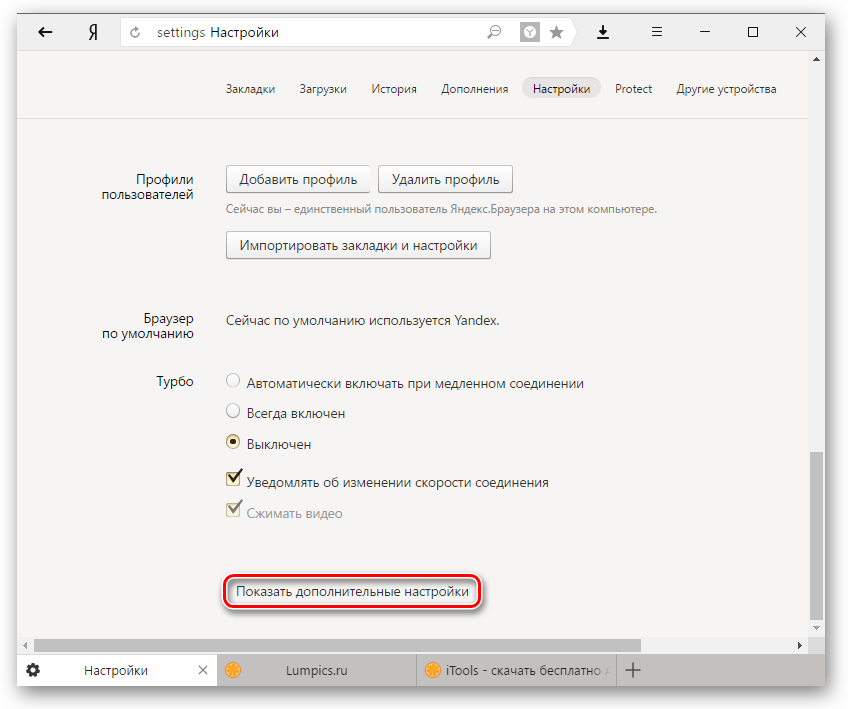 В сравнении с основной панелью закладки не фиксируются по умолчанию, однако установить их не составит труда.
В сравнении с основной панелью закладки не фиксируются по умолчанию, однако установить их не составит труда.
Способ 1: Через меню веб-обозревателя
Чтобы зафиксировать закладки в десктопной версии веб-обозревателя:
- Перейдите в окно меню с помощью иконки в виде трех параллельных линий.
- Наведите курсором на раздел «Закладки».
- Нажмите на «Показывать панель закладок».
Ниже поисковой строки появится новый блок, с помощью которого можно легко открыть сохраненный в Яндекс.Браузере веб-сайт.
Способ 2: С помощью базовых настроек
В рамках второго способа закрепления закладок в Яндекс.Браузере потребуется:
- Открыть «Настройки» программы.
- Найти блок «Интерфейс» – «Панель закладок».
- Установить галочку на пункте «Показывать панель закладок».
- Изменить параметры справа на «На всех страницах».

При желании также можно настроить отображение закрепленных страниц – с иконками веб-сайта или простое название ссылки.
Способ 3: Горячие клавиши
Альтернативный способ – использовать горячие клавиши. В зависимости от используемого устройства зажмите одновременно:
- Shift+Command+B – для macOS;
- Ctrl+Shift+B – для Windows.
Повторно кликните на указанное сочетание кнопок клавиатуры, чтобы скрыть панель избранных вкладок в Яндекс Браузере.
Закрепление панели вкладок и закладок помогает быстро перемещаться по открытым и часто посещаемым страницам. Если первый блок фиксируется в Яндекс Браузере по умолчанию, то второй потребуется настроить с помощью базовых параметров веб-обозревателя.
Как открывать новые вкладки, окна в браузерах
Способы создания новых вкладок и окон в браузерах зависит от тех настроек вкладок, которые либо первоначально были настроены разработчиками браузера, либо уже перенастроенные вами. То есть, каким образом браузер открывает новые страницы – в новых окнах или в новых вкладках на «Панели вкладок».
То есть, каким образом браузер открывает новые страницы – в новых окнах или в новых вкладках на «Панели вкладок».
А вот открывать новые окна и вкладки – можно при любой настройке вкладок.
В браузере Mozilla Firefox открывать новые вкладки и окна можно разными способами.
1 способ – нажмите «Файл» на панели и выберите в меню нужную функцию.
2 способ – нажмите внизу на Панели задач на ярлык Mozilla Firefox правой клавишей мыши и выберите в меню нужную функцию.
3 способ – «Горячими клавишами». Ctrl+T (английская раскладка на клавиатуре) открывает новую вкладку в открытом браузере Mozilla Firefox. Ctrl+N открывает новое окно.
Для тех, кто установил на панель Mozilla Firefox Яндекс.Бар, открывать новую вкладку можно прямо с панели. Нужно просто нажать кнопку Яндекс, слева от адресной строки.
Новая вкладка откроется с Яндексом.
Чтобы открыть новую вкладку в Internet Explorer – щёлкните правой клавише по вкладке с активным окном браузера. А если вкладок на «Панели вкладок» несколько, то по любой другой вкладке.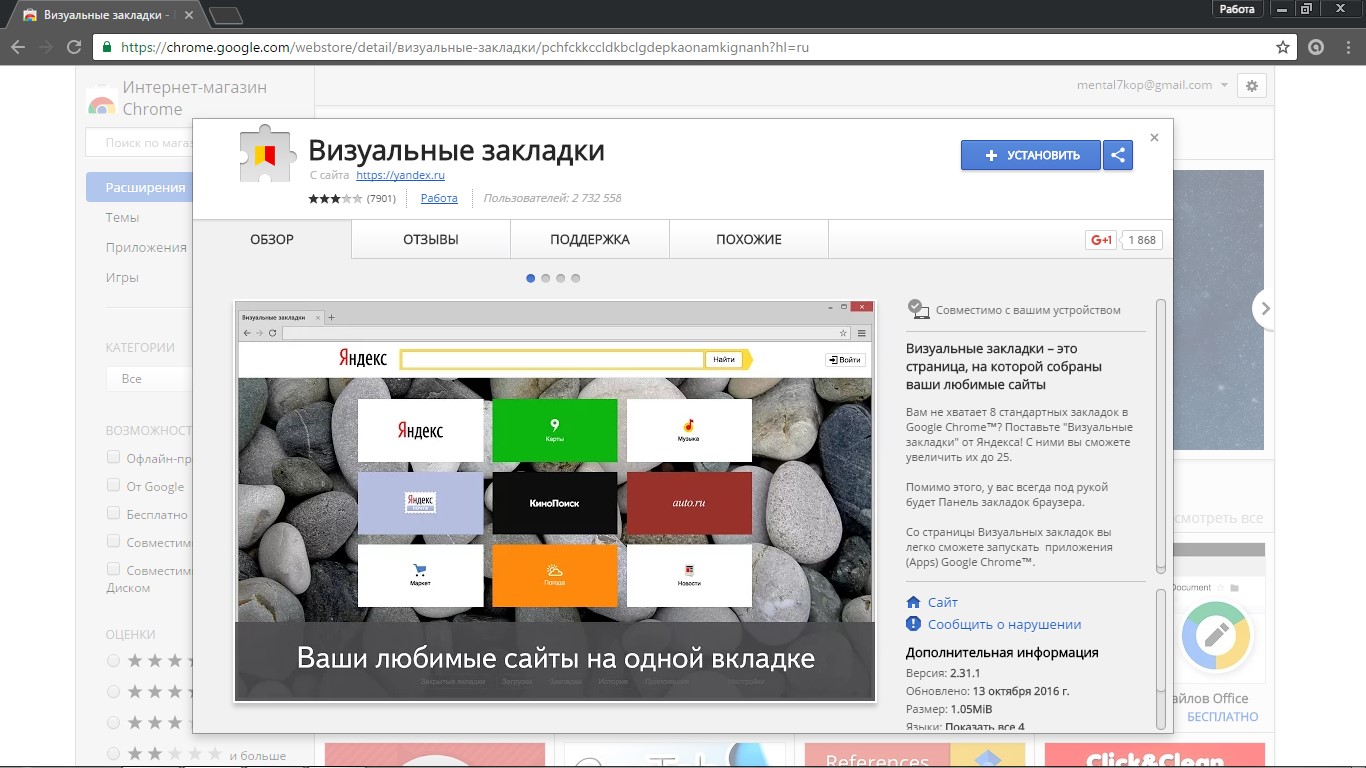 Откроется такое контекстное меню
Откроется такое контекстное меню
И щёлкните по строке «Создать вкладку».
Чтобы открыть в Internet Explorer и новую вкладку, и новое окно – щёлкните правой клавишей мыши по ярлыку Internet Explorer внизу (под экраном) на «Панели задач». Откроется такое контекстное меню.
Открыть новую вкладку в Internet Explorer можно и с помощью «Горячих клавиш» Ctrl+T (на английской раскладке клавиатуры). Открыть новое окно – Ctrl+N .
Чтобы открыть новую вкладку или новое окно в браузере Google Chrome – щёлкните по значку в виде гаечного ключа или такого значка , вместо гаечного ключа. Справа, под кнопками управления окном. Откроется окно из которого вы и выбираете нужное.
Открыть новую вкладку в Google Chrome вы можете и другим способом. Щёлкните правой клавишей мыши по любой вкладке на панели браузера. Откроется такое контекстное меню.
Новые окна в Google Chrome можно открывать и с «Панели задач» (внизу под экраном). Для этого щёлкните правой клавишей мыши по ярлыку Google Chrome.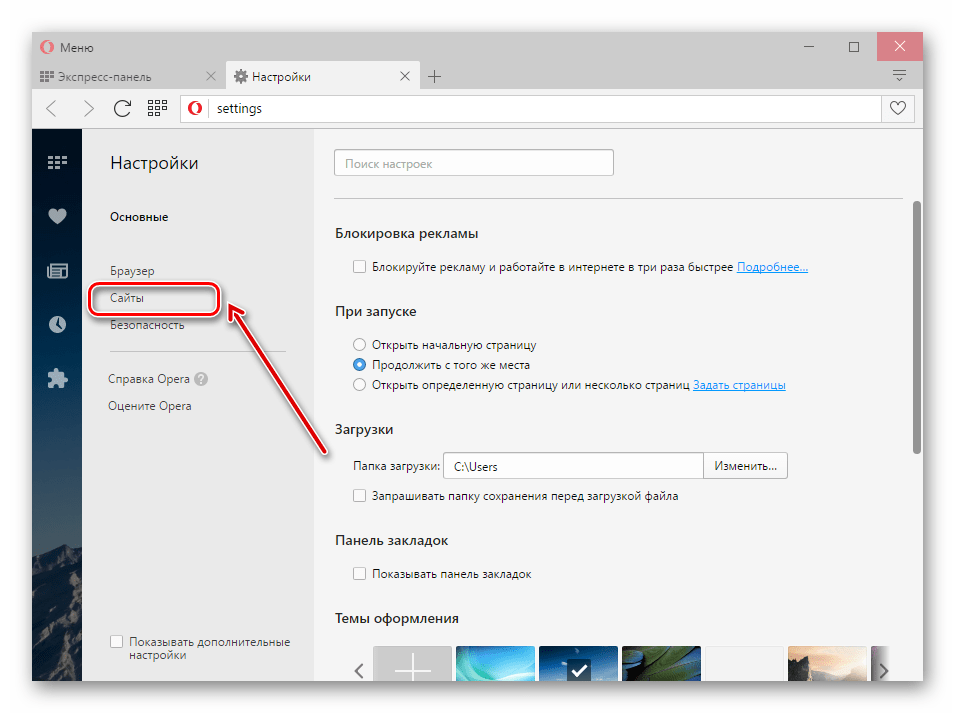 И откроется контекстное меню в котором две возможности открыть новое окно.
И откроется контекстное меню в котором две возможности открыть новое окно.
«Горячие клавиши» для открытия новых вкладок в Google Chrome – Ctrl+T
Открывать новые окна и новые вкладки в браузере Safari можно из кнопки меню «Файл». Щёлкните – и откроется такое окно.
Открыть новую вкладку в браузере Safari можно и щёлкнув по вкладке на «Панели вкладок» правой клавишей мыши. Причём, если вкладка только одна – открывается такое контекстное меню.
А если на «Панели вкладок» две или несколько вкладок, то контекстное меню более расширенное.
Открыть новое окно можно и с «Панели задач». Щёлкните правой клавишей мыши по ярлыку Safari (внизу под экраном) и откроется контекстное меню. Из которого вы можете открыть новое окно.
«Горячие клавиши» для открытия новых вкладок в Safari – Ctrl+е . Открыть новое окно – Ctrl+т . Всё, в отличии от других браузеров – на русской раскладке клавиатуры (с кириллицей). Но надо сказать, что браузер Safari может быть крайне чувствительным к «Горячим клавишам», поэтому нажатие на клавиши должно быть коротким.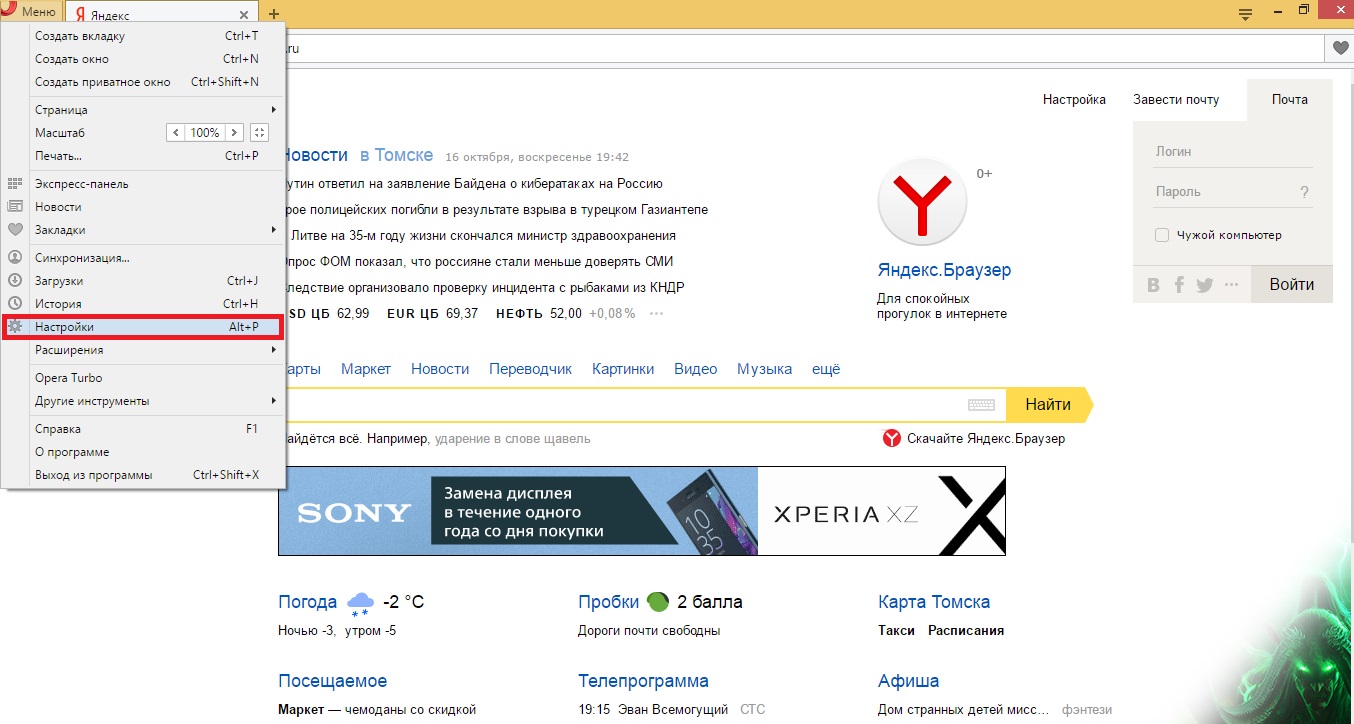 Если вы задержите нажатие, то Safari вам откроет множество вкладок и окон. Во всяком случае, на моём компьютере Safari ведёт себя именно так.
Если вы задержите нажатие, то Safari вам откроет множество вкладок и окон. Во всяком случае, на моём компьютере Safari ведёт себя именно так.
Открывать новые окна и новые вкладки в браузере Opera тоже можно из кнопки меню «Файл». Щёлкните – и откроется такое окно.
Быстрым способом открыть новую вкладку в браузере Opera можно нажав на значок , который всегда справа от последней вкладки на «Панели вкладок».
Кроме того, вы можете щёлкнуть правой клавишей мыши по свободному, от вкладок и кнопок месту, на верхней панели браузера Opera и откроется меню, в котором тоже можно создать новую вкладку.
Вы также можете создать новую вкладку с «Панели задач». Для этого щёлкните по ярлыку браузера Opera (ниже экрана) правой клавишей мыши и откроется контекстное меню.
«Горячие клавиши» для открытия новых вкладок в Opera – Ctrl+T (на английской раскладке клавиатуры). Открыть новое окно – Ctrl+N .
Обобщая тему открытия новых вкладок и окон в браузерах, следует отметить, что безусловно удобнее всего это делать «Горячими клавишами».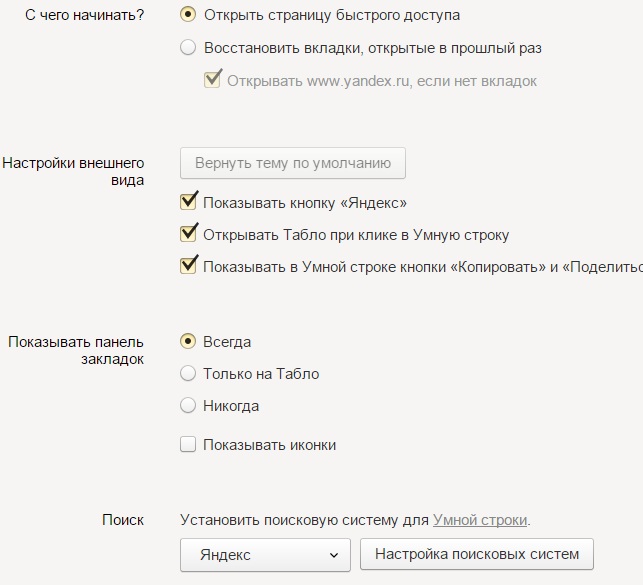 Тем более, что для четырёх, из основных браузеров в России: Internet Explorer, Mozilla Firefox, Opera и Google Chrome – «Горячие клавиши» для этих целей, одинаковы. Для открытия новых вкладок – Ctrl+T (на английской раскладке клавиатуры). Открыть новое окно – Ctrl+N . Но знать о дополнительных возможностях открытия вкладок и окон, тоже надо. Случается, что «Горячие клавиши» не срабатывают.
Тем более, что для четырёх, из основных браузеров в России: Internet Explorer, Mozilla Firefox, Opera и Google Chrome – «Горячие клавиши» для этих целей, одинаковы. Для открытия новых вкладок – Ctrl+T (на английской раскладке клавиатуры). Открыть новое окно – Ctrl+N . Но знать о дополнительных возможностях открытия вкладок и окон, тоже надо. Случается, что «Горячие клавиши» не срабатывают.
Как закрывать ненужные вкладки в браузерах
Как закрывать ненужные вкладки в браузерах
Браузеры Safari и Internet Explorer изначально настроены на открытие новых сайтов в отдельной окне. Хотя обновлённый Internet Explorer делает это несколько непривычно. И новые вкладки открывает в новом окне, и копит вкладки справа от адресной строки.
Закрывать ненужные окна можно обычным способом – щёлкнуть по значку с крестиком в правом верхнем углу браузера (кнопки управления окном).
А вот в Mozilla Firefox, Opera и Google Chrome – новые вкладки копит на «Панели вкладок».
Это скриншот части панели браузера Mozilla Firefox с тремя вкладками. Светлая вкладка – это вкладка активного окна браузера, а две тёмные – это неактивные вкладки. Чтобы закрыть вкладку – просто нажмите крестик в правой части вкладки (на который направлена красная стрелка). Таким же образом закрывать вкладки и в других браузерах.
Светлая вкладка – это вкладка активного окна браузера, а две тёмные – это неактивные вкладки. Чтобы закрыть вкладку – просто нажмите крестик в правой части вкладки (на который направлена красная стрелка). Таким же образом закрывать вкладки и в других браузерах.
Оставленные вкладки лучше закрывать сразу же, после того как вы ушли с этого сайта. Потому, что очень часто именно из этих вкладок вылезают вирусы и всякого рода блокираторы браузеров и компьютеров. Которые потом за деньги предлагают вам разблокировать ваш компьютер.
Если вы хотите уйти с просматриваемого сайта, то либо нажмите кнопку «Домой», либо вернитесь по вкладке на сайт, с которого вы зашли. А эту вкладку закройте.
Ну, а если вы всё-таки накопите вкладок на «Панели вкладок», то по мере увеличения количества оставленных вкладок – они становятся у́зкими и в этом случае будут не видны крестики для закрытия вкладки. Тогда закрывать такие вкладки надо при помощи правой клавиши мыши.
Щёлкните правой клавишей мыши по вкладке, которую хотите закрыть и откроется контекстное меню.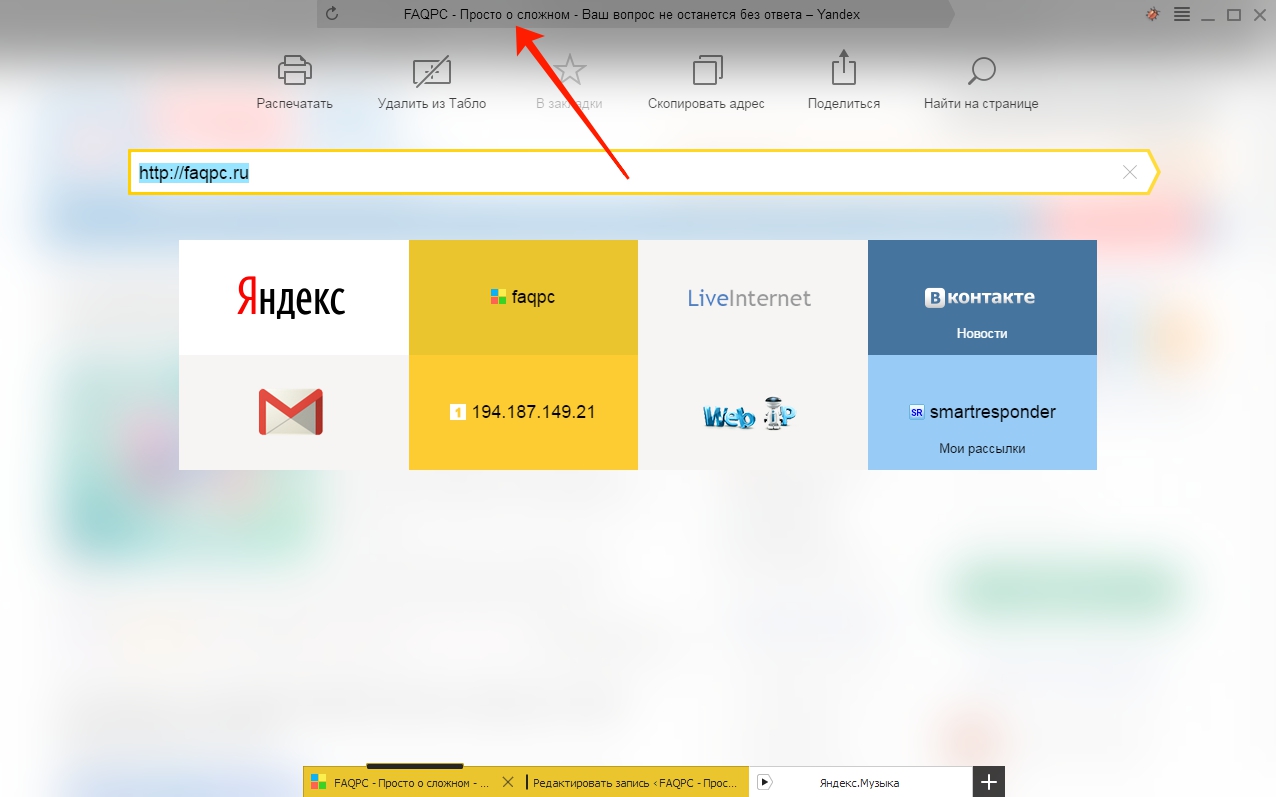
В самом низу контекстного меню – функция «Закрыть вкладку». И в этом же меню вы можете выбрать любую другую функцию для вкладок.
Человеческие зубы в течении жизни подвергаются сильной нагрузке и дальнейшему поражению. Однако современные стоматологи могут восстановить даже самые существенные поражения зубов. Возобновить эстетические и функциональные способности зубов смогут зубные вкладки под коронку. В этой статье вы узнаете о вкладке в зуб под коронку, что это такое и увидите примеры на фото.
При помощи вкладок удается восстановить сильно пораженный зуб, если ситуация, очень запущена. Восстановить конфигурацию и функциональную способность, а в дальнейшем защитить от болезней – это цель данных приспособлений. Сегодня в стоматологической практике используются надежные ортопедические и эстетически привлекательные устройства, которые отвечают самым высоким запросам.
Культевая вкладка перед установкой коронки
Конструкция представляет собой нераздельный микропротез, который производится под заказ в специальных лабораториях. Так заменяется определенная составляющая, когда она сильно поражена, отсутствует либо имеет эстетические недостатки. Они устанавливаются не только на здоровые зубы, но и на имплантаты.
Так заменяется определенная составляющая, когда она сильно поражена, отсутствует либо имеет эстетические недостатки. Они устанавливаются не только на здоровые зубы, но и на имплантаты.
Данный вопрос становится актуальным, когда пораженный участок разрушен примерно на семьдесят процентов. При этом нет шансов на пломбирование или протезирование, так как они не дадут должной нагрузки на жевательную функцию. В будущем это будет чревато разломом и неизбежным удалением. Поэтому подбор пломбы, вкладки и коронки основывается на отдельных показаниях.
По внешним данным вкладка намного красивее обычной пломбы. Она имеет вид частички коренного зуба с такими же канавками и бороздами, конфигурацией и оттенком. Сам процесс изготовления представляет собой очень длительную и кропотливую работу. В завершении вкладка должна идеально вместиться в подготовленной полости.
Для чего нужны вкладки?
Главным показанием к установке конструкции служит серьезное поражение кариесом.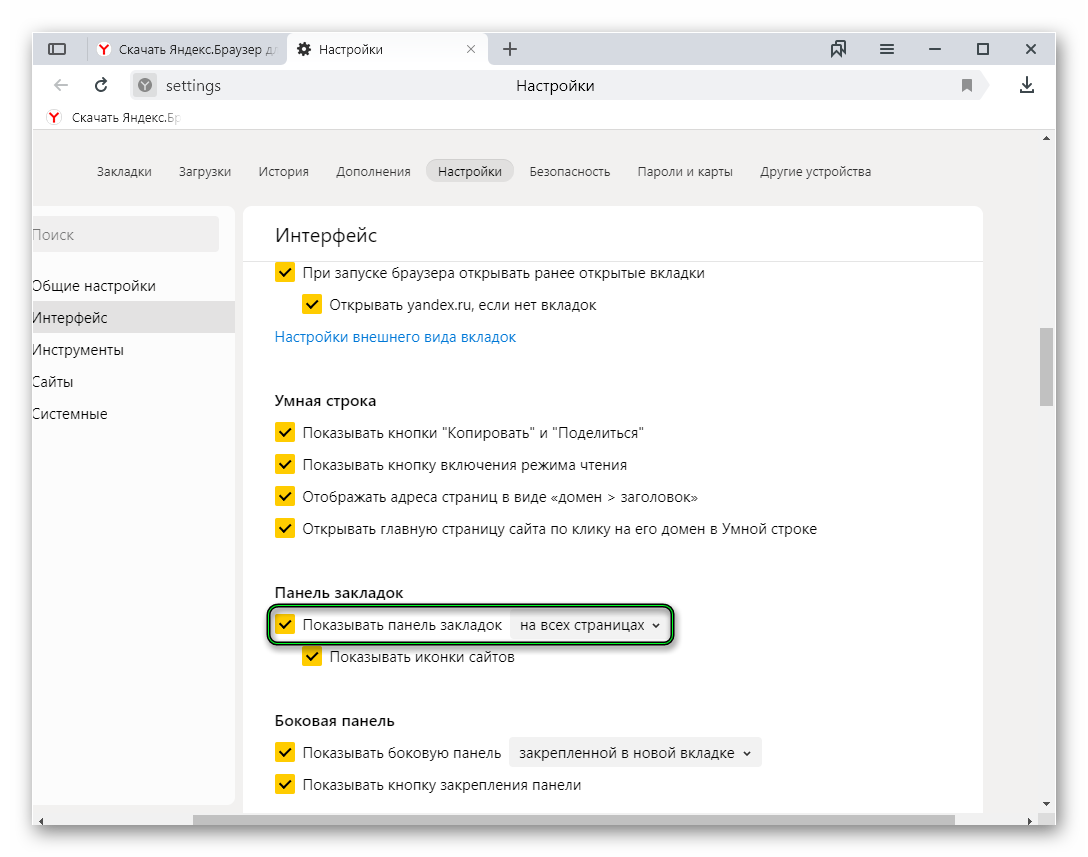 Иногда болезнь настолько поражает, что после нескольких процедур удаления кариеса, на зуб уже просто нельзя установить пломбу.
Иногда болезнь настолько поражает, что после нескольких процедур удаления кариеса, на зуб уже просто нельзя установить пломбу.
Это самый идеальный способ пломбирования.
Вердикт
Почему Google именно так используют нижнюю навигацию? И как они хотят, чтобы дизайнеры использовали эти промежуточные, модальные и дочерние представления? Я не знаю. Мне бы очень хотелось услышать мнение Google об этом! И я хотел бы услышать ваше мнение на эту тему. А пока, вот вам мои рекомендации:
- Проведите четкую линию между модальными и дочерними представлениями и узнайте, когда какие использовать
- Используйте модальные представления только для автономных процессов (и в редких случаях полноэкранные подробные представления)
- Используйте дочерние представления для всего остального
- Отображайте панель вкладок / нижнюю навигацию на каждом представлении, включая дочерние
- Скрывайте навигационные панели (вверху экрана) и панели вкладок (внизу экрана) при прокрутке вниз, если хотите создать фокус и максимально увеличить полезную площадь экрана (например, для статей…)
Являются ли панели вкладок новыми гамбургер-меню? В какой-то мере.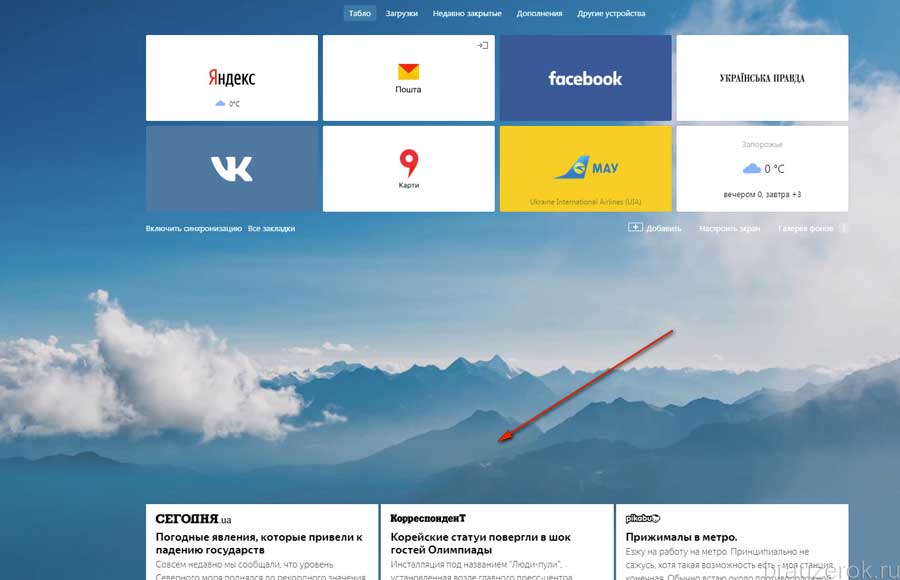 При правильном использовании они оба являются мощным навигационным элементом (да, бывают случаи, когда гамбургер-меню имеет смысл). Но как только вы начинаете использовать панели вкладок ради использования панелей вкладок (потому что все так делают), вы упускаете из виду важные цели любой навигации. То же самое произошло с гамбургер-меню 4 года назад. Итак, не переставайте задавать вопрос «зачем?».
При правильном использовании они оба являются мощным навигационным элементом (да, бывают случаи, когда гамбургер-меню имеет смысл). Но как только вы начинаете использовать панели вкладок ради использования панелей вкладок (потому что все так делают), вы упускаете из виду важные цели любой навигации. То же самое произошло с гамбургер-меню 4 года назад. Итак, не переставайте задавать вопрос «зачем?».
Как закрепить панель вкладок в браузере Яндекс
Как закрепить панель вкладок
Просмотреть и переключиться между открытыми веб-сайтами в Яндекс Браузере не составляет труда – специальная строка в верхней части экрана всегда находится на виду у пользователя. Если возникает сложность с тем, что произвольно исчезает панель вкладок в веб-обозревателе, убедитесь:
- отключен полноэкранный режим просмотра страницы – в данном случае автоматически скрываются все иконки и блоки браузера для удобства просмотра страницы;
- панель закреплена в верхней части окна.

В обоих случаях закрепить в исходном месте текущие вкладки не составит труда.
Отключение полноэкранного режима
При полноэкранном режиме просмотра страницы панель управления автоматически появляется, если навести курсором на верхнюю часть окна. Существует два варианта, позволяющие закрепить панель:
- Кликните на компьютере с ОС Windows F11, с macOS – Shift+Command+F.
- Откройте меню веб-обозревателя и нажмите на иконку справа от масштаба страницы.
Если страница отображается во весь экран из-за установленного расширения, отключите или полностью удалите дополнение. Через меню перейдите в соответствующую вкладку и передвиньте ползунок влево рядом с наименованием.
Перемещение панели
В случае, когда панель управления браузера переместилась в нижнюю часть экрана, ее легко вернуть в привычное положение. Для этого кликните правой кнопкой мыши на инструмент управления и выберите «Показывать вкладки сверху».
Фиксация отдельных страниц
В верхней панели Яндекс Браузера можно закрепить отдельную вкладку. Страница будет сохраняться даже при выходе и повторном входе в веб-обозреватель. Преимущество опции – вкладка занимает минимум свободного пространства и нужная веб-страница всегда находится под рукой.
Чтобы зафиксировать сайт, кликните по открытой вкладке ПКМ и выберите «Закрепить вкладку». После чего она автоматически уменьшится и переместится в левую часть панели.
Для отмены закрепления повторно нажмите ПКМ – «Открепить вкладку».
Как не потерять группу важных вкладок
Иногда бывают ситуации, когда нужно сохранить все открытые вкладки для дальнейшего их использования. Например, вы собираете информацию об определённой марке машины, например Honda Civic. Открыли множество вкладок по этой теме и хотите их сохранить, чтобы в дальнейшем вернуться, а не искать всё заново.
Нажимаете «Сохранить текущую сессию», задаёте понятное название Honda Civic — отныне вы можете вернуться к этим вкладкам в любое время.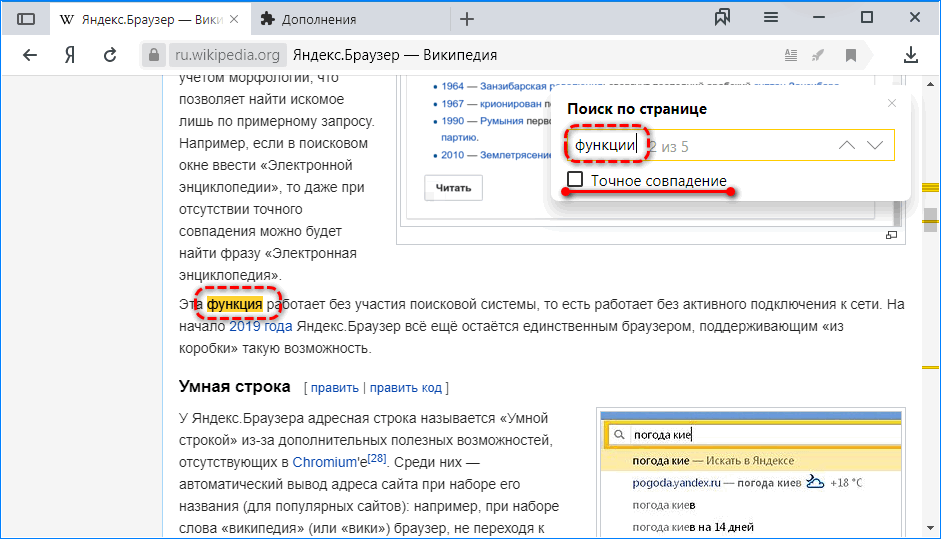 Очень удобно.
Очень удобно.
Для этих целей я использую расширение, которое называется Session Manager. Это расширение доступно как для Firefox, так и для Chrome.
Помимо сохранения группы вкладок, Session Manager умеет сохранять список всех закрытых вкладок. То есть, если вы случайно закрыли вкладку, её можно быстро восстановить прямо из панели управления.
Настройки интерфейса
В рамках базового функционала Яндекс Браузера также предусмотрена возможность изменения внешнего облика вкладок:
- Откройте окно меню веб-обозревателя.

- Выберите пункт «Настройки».
- Перейдите в раздел «Интерфейс» – «Вкладки».
- Нажмите на ссылку «Настройки внешнего вида вкладок».
- Установите подходящую форму – при клике на разные варианты автоматически будет изменяться вид текущих вкладок.
Также можно обновить заливку панели, для этого найдите блок «Цветовая схема» – «Цветная». Кликните на понравившийся вариант оформления, затем «Сохранить».
Панель вкладок на мобильных устройствах
Панель управления на мобильных версиях Яндекс Браузера расположена в нижней части экрана. Чтобы открыть окно вкладок, нужно кликнуть на иконку в виде квадрата – здесь можно увидеть все открытые сайты. Для переключения свайпните вправо или влево и нажмите на страницу.
Закрепить панель на смартфонах невозможно – она автоматически скрывается при прокрутке страницы вниз. Увидеть инструменты веб-обозревателя можно, если провести пальцем по экрану вверх.
Управление вкладками в разных браузерах
Вкладочный интерфейс поддерживают всё больше программ: браузеры, мессенджеры, текстовые редакторы. В целом поведение вкладок реализовано однотипно, но встречаются и различия. Это создаёт трудности для пользователей, т. к. одни и те же операции производятся в разных приложениях по-разному. Автор не нашёл документа, описывающего стандарты реализации вкладочного интерфейса. Поэтому было решено сравнить уже существующие реализации и выделить методы управления вкладками, ставшие стандартом де-факто, а также обозначить способы, по поводу которых согласие ещё не достигнуто.
Не имея возможности сравнить все существующие программы, автор ограничился анализом реализации 1) браузерами 2) для Windows 3) следующих операций: — создание вкладки; — закрытие вкладки; — отмена закрытия вкладки; — навигация по вкладкам; — открытие адреса/ссылки во вкладке.
Сравнительная таблица
Легенда: IE7 — Internet Explorer 7.0.5730. 13 Fx3 — Mozilla Firefox 3.05 Op9 — Opera 9.63 Saf3 — Safari 3.2 Cr — Google Chrome 1.0.154.36 + — реализовано – — не реализовано ± — требуется настройка или плагин Tab Mix Plus для Fx3
13 Fx3 — Mozilla Firefox 3.05 Op9 — Opera 9.63 Saf3 — Safari 3.2 Cr — Google Chrome 1.0.154.36 + — реализовано – — не реализовано ± — требуется настройка или плагин Tab Mix Plus для Fx3
| IE7 | Fx3 | Op9 | Saf3 | Cr | |
| Создание вкладки | |||||
| — кликом по заготовке вкладки | + | ± | + | – | + |
| — двойным кликом по панели | + | + | + | + | – |
| — средним кликом по панели | – | ± | + | – | – |
| — сочетанием Ctrl + T | + | + | + | + | + |
| Закрытие вкладки | |||||
| — кликом по крестику на вкладке | + | + | + | + | + |
| — средним кликом по вкладке | + | + | + | – | + |
| — сочетанием Ctrl + W | + | + | + | + | + |
| — сочетанием Ctrl + F4 | + | + | + | + | + |
| Отмена закрытия вкладки | |||||
| — сочетанием Ctrl + Shift + T | – | + | + | – | + |
| При закрытии вкладки выделяется | |||||
| — вкладка справа от закрытой | – | + | ± | + | + |
| — последняя активная вкладка | + | ± | + | – | – |
| Навигация в порядке расположения | |||||
| — сочетаниями Ctrl (+ Shift) + Tab | + | + | ± | + | + |
| — сочетаниями Ctrl + PageUp/PageDown | – | + | ± | – | + |
| — сочетаниями Ctrl (+ Shift) + F6 | – | – | + | – | – |
| — сочетаниями Ctrl + Shift + [/] | – | – | ± | + | – |
| Навигация в порядке использования | |||||
| — сочетаниями Ctrl (+ Shift) + Tab | ± | ± | + | – | – |
| — скроллингом при нажатой правой кнопке | – | – | + | – | – |
| Навигация по номерам вкладок | |||||
| — сочетаниями Ctrl + 1—8, Ctrl + 9 | + | + | – | – | + |
| Открытие адреса в новой вкладке | |||||
| — сочетанием Alt + Enter | + | + | – | – | + |
| — сочетанием Shift + Enter | – | – | + | – | – |
| Открытие ссылки в фоновой вкладке | |||||
| — средним кликом | + | + | + | + | + |
| — сочетанием Ctrl + клик | + | + | – | + | + |
| — сочетанием Ctrl + Shift + клик | – | – | + | ± | – |
| Открытие ссылки в новой вкладке | |||||
| — сочетанием Ctrl + Shift + клик | + | + | – | + | + |
| — сочетанием Shift + клик | – | – | + | – | – |
Сравнительный анализ
Создание и закрытие вкладок реализовано в целом одинаково. Хрому осталось научиться создавать вкладку по двойному клику, а Сафари — закрывать по среднему.
Хрому осталось научиться создавать вкладку по двойному клику, а Сафари — закрывать по среднему.
Отмена закрытия вкладки — весьма полезная функция. Эксплореру и Сафари стоит включить поддержку сочетания Ctrl + Shift + T. Опера также умеет восстанавливать закрытые вкладки по более универсальному сочетанию Ctrl + Z.
Автор опечален тем, что сочетание Ctrl (+ Shift) + Tab становится стандартом де-факто для навигации по вкладкам в порядке расположения
. Это идёт вразрез с поведением аналогичного сочетания Alt (+ Shift) + Tab, переключающего приложения в порядке
использования
. На взгляд автора, для навигации в порядке расположения удобнее использовать сочетания Ctrl + PageUp/PageDown, а Ctrl + Tab оставить для перехода к предыдущей активной вкладке.
Вышесказанное касается и выбора активной вкладки после закрытия предыдущей. В Windows при закрытии программы фокус получает последнее активной приложение. Казалось бы, вкладки должны вести себя аналогично. Такое поведение реализовано в Эксплорере и Опере. Остальные браузеры выделяют вкладку справа от закрытой. Этот способ удобен при открытии дочерних вкладок и последовательного их просмотра. У обоих подходов есть свои сторонники, единого стандарта пока нет.
Такое поведение реализовано в Эксплорере и Опере. Остальные браузеры выделяют вкладку справа от закрытой. Этот способ удобен при открытии дочерних вкладок и последовательного их просмотра. У обоих подходов есть свои сторонники, единого стандарта пока нет.
В трёх браузерах сочетания Ctrl + 1—8 выбирают соответствующую вкладку на панели, а Ctrl + 9 — крайнюю правую вкладку. Опера и Сафари используют указанные сочетания для открытия соответствующих закладок.
Аналогичный расклад наблюдается в отношении Alt + Enter. Сафари открывает набранный адрес в фоновой
вкладке (зачем?). В Опере вместо Alt нужно зажимать Shift.
Наконец, почти все браузеры единодушно открывают ссылки в фоновой вкладке, если зажать Ctrl, или в новой, если зажать Ctrl + Shift. Автор считает, что Опера должна «отдать дань моде» и реализовать Ctrl + клик по ссылке. Также очевидно, что средний клик стал стандартом де-факто для открытия ссылки в фоновой вкладке.
Автор будет благодарен читателям за дополнения и замечания.
Как закрепить избранные вкладки в Яндекс Браузере
Наряду с основной панелью вкладок можно также закрепить в Яндекс Браузере блок с избранными веб-сайтами. В сравнении с основной панелью закладки не фиксируются по умолчанию, однако установить их не составит труда.
Способ 1: Через меню веб-обозревателя
Чтобы зафиксировать закладки в десктопной версии веб-обозревателя:
- Перейдите в окно меню с помощью иконки в виде трех параллельных линий.
- Наведите курсором на раздел «Закладки».
- Нажмите на «Показывать панель закладок».
Ниже поисковой строки появится новый блок, с помощью которого можно легко открыть сохраненный в Яндекс.Браузере веб-сайт.
Способ 2: С помощью базовых настроек
В рамках второго способа закрепления закладок в Яндекс.Браузере потребуется:
- Открыть «Настройки» программы.
- Найти блок «Интерфейс» – «Панель закладок».

- Установить галочку на пункте «Показывать панель закладок».
- Изменить параметры справа на «На всех страницах».
При желании также можно настроить отображение закрепленных страниц – с иконками веб-сайта или простое название ссылки.
Способ 3: Горячие клавиши
Альтернативный способ – использовать горячие клавиши. В зависимости от используемого устройства зажмите одновременно:
- Shift+Command+B – для macOS;
- Ctrl+Shift+B – для Windows.
Повторно кликните на указанное сочетание кнопок клавиатуры, чтобы скрыть панель избранных вкладок в Яндекс Браузере.
Закрепление панели вкладок и закладок помогает быстро перемещаться по открытым и часто посещаемым страницам. Если первый блок фиксируется в Яндекс Браузере по умолчанию, то второй потребуется настроить с помощью базовых параметров веб-обозревателя.
Как легко ориентироваться в большом количестве вкладок
Когда вкладок открыто слишком много, сложно отыскать среди них ту, которая нужна, ведь заголовки становятся нечитабельными.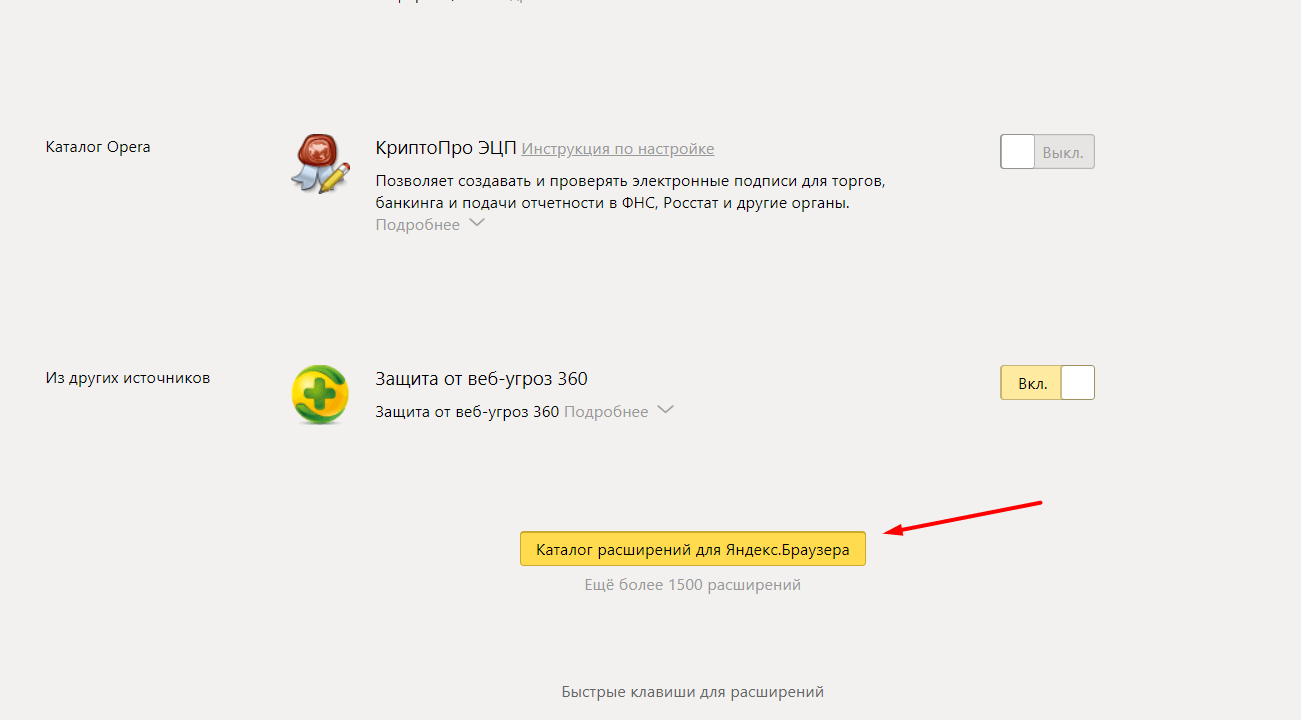 Я решил эту проблему, расположив вкладки в виде вертикального меню.
Я решил эту проблему, расположив вкладки в виде вертикального меню.
Сегодня большинство мониторов широкоформатные. Это значит, что область по краям экрана часто пустует. А раз так, то почему бы не использовать её для отображения вкладок?
Во-первых, так гораздо больше вкладок может находиться в видимой части экрана (это значит, что мы о них не забудем). Во-вторых, наличие дополнительного пространства сохранит заголовки читабельными, а это сильно упрощает навигацию.
Вот как это выглядит:
У себя я настроил вертикальную панель вкладок с помощью расширения Tree Style Tab для Firefox. А вот расширения с подобной функциональностью для Chrome: vTabs, Sidewise Tree Style Tabs.
Как сделать стартовую страницу в яндекс браузере
В браузере Яндекс нет явного термина стартовая или домашняя страница, как это сделано в других обозревателях. Однако организовать такой функционал можно другими методами. Для начала рассмотрим что же это такое.
Стартовая (домашняя) страница — это страница, которая загружается в окне браузера по умолчанию, преимущественно при запуске.
Сделать такую закладку можно тремя способами, два из которых через интерфейс браузера yandex. У каждого способа есть плюсы и минусы. Рассмотрим их подробнее.
Три основных метода:
- через интерфейс браузера;
- через закладку;
- через ярлык.
Настройки браузера
Первый способ заключается в использовании стандартного интерфейса, который включен по умолчанию.
Для того, чтобы сделать стартовую страницу в яндекс обозревателе, необходимо выполнить ряд действий:
- Нажимаем на кнопку меню три полоски, затем выбираем «Настройки».
- Далее в разделе «Интерфейс» находим рубрику «Вкладки».
- Нужно отметить две галочки, открывать раннее открытые вкладки и открыть яндекс ru если нет вкладок.
У данного метода есть три существенных недостатка:
- открывается сайт yandex только если нет открытых закладок;
- открываются раннее не закрытые вкладки, тем самым мешают пользователю;
- нельзя изменить веб-сайт yandex на какой-нибудь другой, например «ya ru».

Домашняя страница через вкладку
Данный метод можно использовать не только в yandex, но и в большинстве других веб-обозревателей.
Алгоритм действий простой:
- открываем сайт, который нужно сделать стартовым;
- кликаем правую кнопку мыши по закладке;
- в открывшемся меню, выбираем закрепить вкладку.
После всех манипуляций закрепленная вкладка станет маленькой. Теперь при закрытии и повторном открытии обозревателя домашняя страница не пропадет и будет видна в виде закладки в левом верхнем углу обозревателя. Однако такой способ не всегда удобен, это связано с тем, что закрепленный веб-сайт будет постоянно отображаться и занимать место.
Через ярлык
Данный метод весьма оригинален, и подойдет для создании стартовой страницы любого сайта.
Как правило, по умолчанию при установке веб-обозревателя яндекс, он автоматически создает ярлык на рабочем столе и в пуске.
Рассмотрим алгоритм действий:
- Находим на рабочем столе ярлык yandex.

- Кликаем правой кнопкой мыши по ярлыку, затем выбираем «Свойства».
- В открывшемся окне, в поле «объект» в конце строки дописываем название сайта, который будем открываться при запуске веб-обозревателя.
В заключении можно сказать, что у каждого метода есть свои плюсы и недостатки, однако наиболее предпочтителен третий — использование ярлыка в качестве параметра. Так как можно сделать любой веб-сайт стартовым и при этом не будет висеть постоянно закрепленная закладка.
как избавиться от плитки яндекса в топ сайтах в русской версии домашней страницы firefox? | Форум поддержки Firefox
Привет, это ярлык для поиска? У них обычно есть увеличительное стекло, наложенное на плитку, и когда вы нажимаете на них, они добавляют что-то вроде @google в адресную строку. Вы должны иметь возможность «открепить» их, наведя указатель мыши на плитку, нажав кнопку меню … и выбрав «Отменить закрепление».
Если поисковые ярлыки не работают, есть другой способ удалить их:
(1) На новой вкладке введите или вставьте about: config в адресную строку и нажмите Enter / Return. Нажмите кнопку, принимая риск.
Нажмите кнопку, принимая риск.
(2) В поле поиска на странице введите или вставьте , улучшите и сделайте паузу, пока список фильтруется.
(3) Дважды щелкните файл browser.newtabpage.activity-stream.improvesearch. topSiteSearchShortcuts предпочтение для переключения значения с true на false
Это должно автоматически очистить следующее предпочтение в списке, browser.newtabpage.activity-stream.improvesearch.topSiteSearchShortcuts. Прикреплено , но если это не так:
(4) Дважды щелкните браузер .newtabpage.activity-stream.improvesearch.topSiteSearchShortcuts. havePinned , чтобы отобразить поле редактирования, удалить его содержимое, затем нажать Enter или щелкнуть синюю кнопку с галочкой, чтобы сохранить изменение.
Привет, это ярлык для поиска? У них обычно есть увеличительное стекло, наложенное на плитку, и когда вы нажимаете на них, они добавляют что-то вроде @google в адресную строку.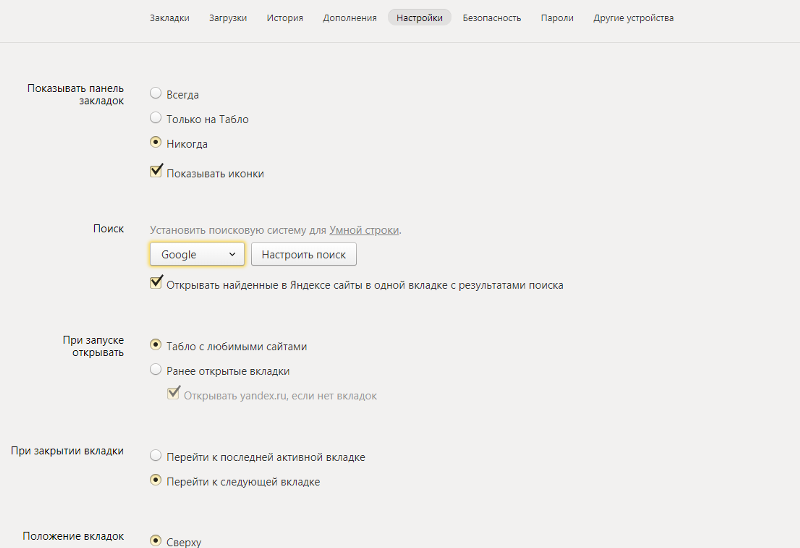 Вы должны иметь возможность «открепить» их, наведя указатель мыши на плитку, нажав кнопку меню … и выбрав «Отменить закрепление». Если ярлыки поиска не работают, есть другой способ удалить их: (1) На новой вкладке введите или вставьте «about: config» » в адресную строку и нажмите Enter / Return. Нажмите кнопку, принимая риск. (2) В поле поиска на странице введите или вставьте » ‘улучшить’ » и остановитесь, пока список фильтруется. (3) Дважды щелкните значок браузера.newtabpage.activity-stream.improvesearch. » topSiteSearchShortcuts » » ‘предпочтение для переключения значения с true на false Это должно автоматически очистить следующее предпочтение в списке, » ‘browser.newtabpage.activity-stream.improvesearch.topSiteSearchShortcuts.’ ‘HavePinned’ » », но если это не так: (4) Дважды щелкните параметр » ‘browser.newtabpage.activity-stream.improvesearch.topSiteSearchShortcuts.’ ‘HavePinned’ » », чтобы отобразить поле редактирования, удалите его содержимое, затем нажмите Enter или щелкните синюю галочку кнопку, чтобы сохранить изменение.
Вы должны иметь возможность «открепить» их, наведя указатель мыши на плитку, нажав кнопку меню … и выбрав «Отменить закрепление». Если ярлыки поиска не работают, есть другой способ удалить их: (1) На новой вкладке введите или вставьте «about: config» » в адресную строку и нажмите Enter / Return. Нажмите кнопку, принимая риск. (2) В поле поиска на странице введите или вставьте » ‘улучшить’ » и остановитесь, пока список фильтруется. (3) Дважды щелкните значок браузера.newtabpage.activity-stream.improvesearch. » topSiteSearchShortcuts » » ‘предпочтение для переключения значения с true на false Это должно автоматически очистить следующее предпочтение в списке, » ‘browser.newtabpage.activity-stream.improvesearch.topSiteSearchShortcuts.’ ‘HavePinned’ » », но если это не так: (4) Дважды щелкните параметр » ‘browser.newtabpage.activity-stream.improvesearch.topSiteSearchShortcuts.’ ‘HavePinned’ » », чтобы отобразить поле редактирования, удалите его содержимое, затем нажмите Enter или щелкните синюю галочку кнопку, чтобы сохранить изменение.
Закладка Яндекс почта. Как добавить закладку в Яндекс Браузер, как изменить или удалить. Как перенести закладки из другого браузера
Табло Яндекс.Браузера открывается при нажатии в адресной строке или открытии новой вкладки.
По умолчанию на табло Яндекс Браузера отображается наиболее посещаемых вами сайтов … Но вы также можете закрепить нужные страницы на табло и установить порядок их отображения.
Как добавить желаемый сайт в Табло Яндекс Браузера
На открытом табло в правом нижнем углу находим и нажимаем и кнопку … Появится пустая строка, где вам будет предложено ввести адрес страницы, которую вы хотите отобразить на табло. Сайты, которые вы недавно часто посещали, и сайты, которые вы недавно посещали, также отображаются в виде подсказки под этой пустой строкой. Выбрав один из них, вы также добавите его на свое табло.
На момент написания этой статьи существует возможность добавить до 20 вкладок (элементов).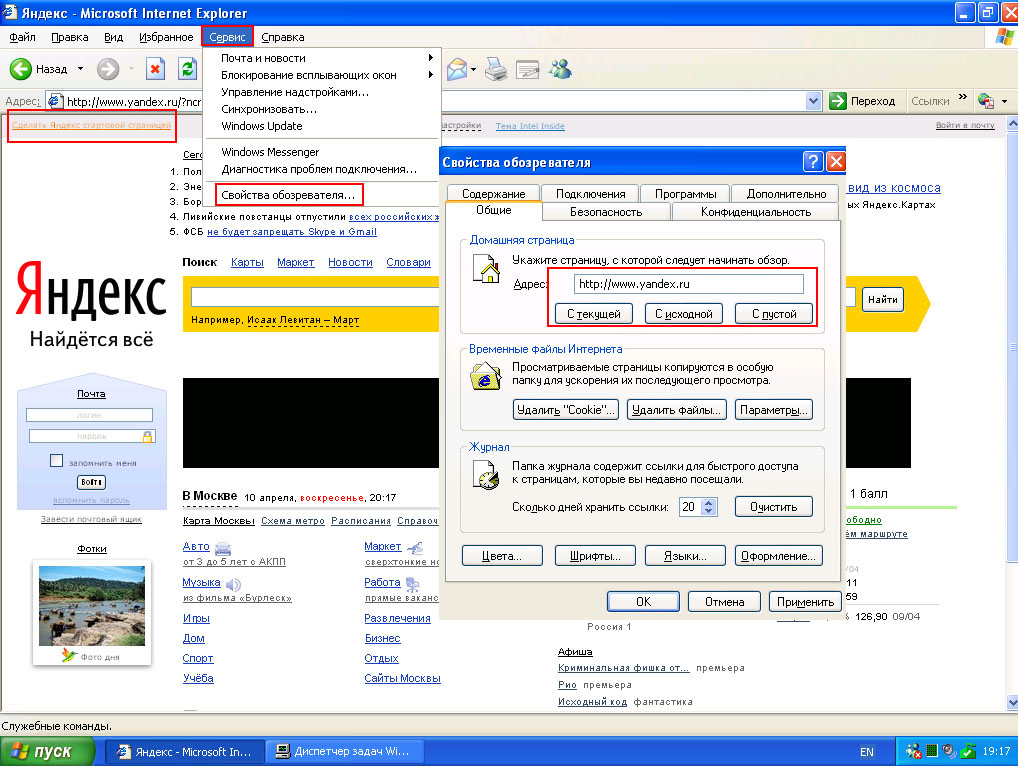
Первое место по умолчанию Табло Яндекс Браузера отображает самые посещаемые сайты.Таким образом, порядок плиток может меняться в зависимости от того, как часто вы посещаете добавленные вами сайты. Но вы можете закрепить отображение элементов в определенном месте , перейдя в режим редактирования и изменив положение иглы (извините, я не знаю, как вызвать используемую там штуковину) на вертикальное, как если бы закрепление сайта . А сами плитки можно перетаскивать мышью, чтобы расположить элементы в нужной последовательности.
Установка фонового изображения вкладки с Табло
В левой нижней части открытой Таблы находится кнопок выбора фона из предложенного набора.Также возможно установить личное изображение в качестве фона. Думаю, что с помощью метода TYKA вы без проблем сможете разобраться с этой настройкой.
Яндекс-браузер для android прост в использовании и предлагает множество полезных опций для требовательных пользователей, в частности функцию закладок, благодаря которой вы можете быстро находить сохраненные сайты, добавлять новые и даже импортировать и импортировать.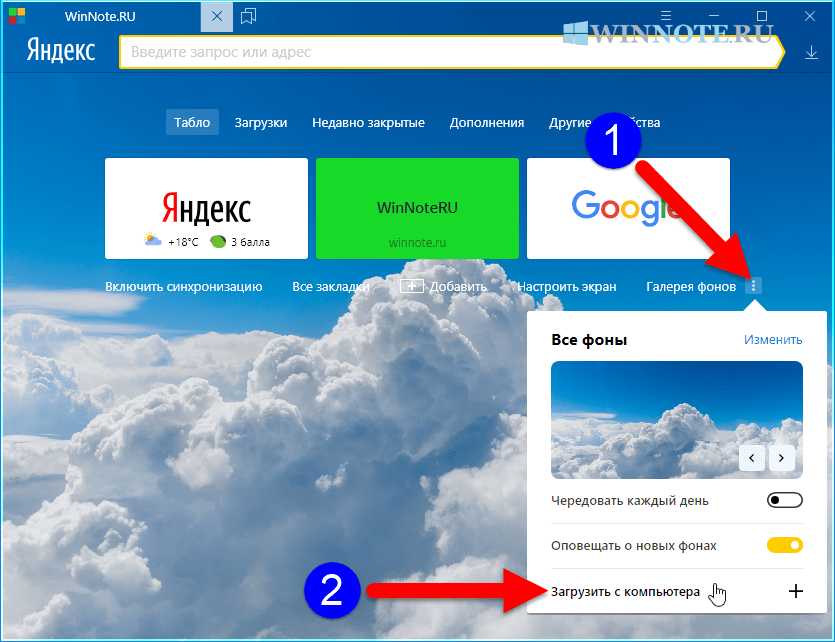
Он имеет простой минималистичный интерфейс, благодаря которому подавляющая часть экрана занята просматриваемой страницей.
Приложение также включает функцию Turbo, которая сжимает данные для повышения скорости сайта, а благодаря функции SmartBox вы можете вводить критерии поиска в специальном окне, а система подсказок позволит вам быстро найти нужный вам контент и исправить любые орфографические ошибки.
Яндекс-браузер автоматически импортирует настройки (закладки, историю просмотров и др.), И вам не нужно беспокоиться о вирусах — сайты проверяются системой безопасности с помощью Антивируса Касперского.
Приложение позволяет переводить иностранные сайты и поддерживает девять языков, таких как английский, немецкий, французский, польский, украинский, итальянский, испанский, турецкий и русский.
Интересным дополнением являются также красочные виджеты, отображающие текущую информацию, включая погоду и пробки.
Как добавить закладки в Яндекс браузер на телефоне или планшете android
Начнем с того, что вам сначала нужно авторизоваться в своем аккаунте на Яндексе — иначе вы не сможете добавлять закладки, так как будете в режим инкогнито.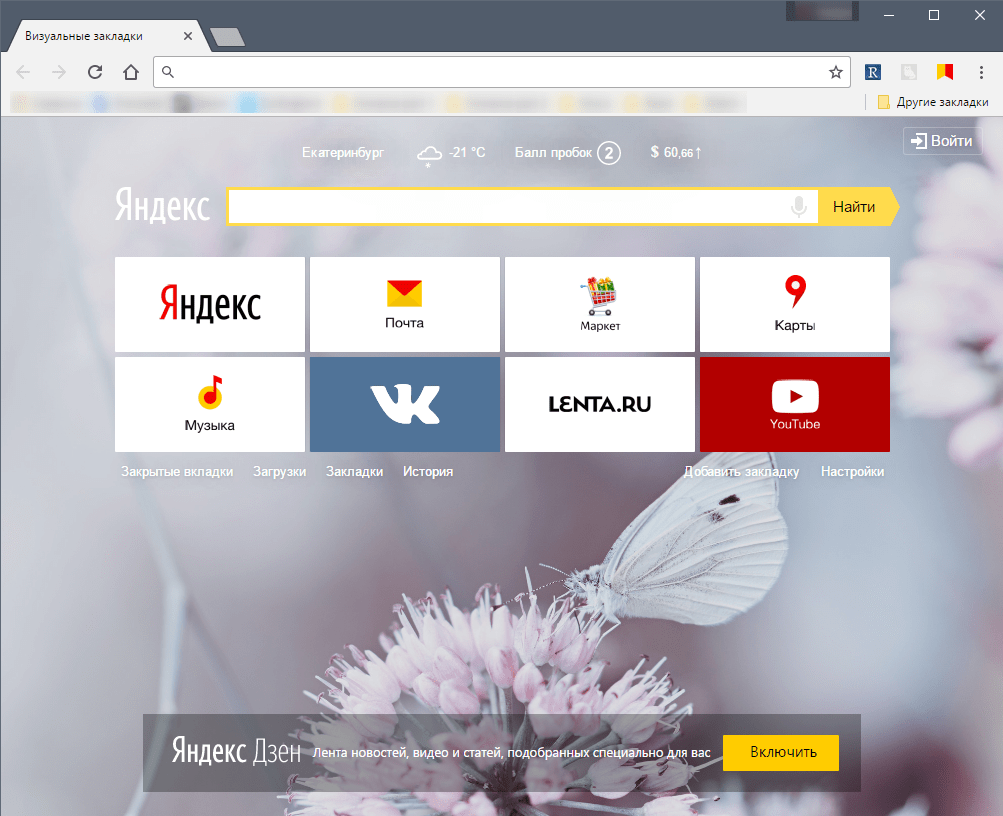
Затем после входа оторвите любой сайт, который хотите добавить в закладки, и внизу справа внизу нажмите на вертикальное многоточие.
Откроется раздел с настройками. Там вы должны найти пункт: «Добавить в закладки» и нажать на эту строку.
Таким нехитрым способом можно быстро и легко добавить закладку в Яндекс браузере для android (см. Картинку выше).
Как найти и открыть закладки в Яндекс браузере android
Как найти закладки в Яндекс браузере на android? Найти не сложно.Все, что вам нужно сделать, это нажать на значок «квадрат».
После этого на черном фоне внизу появится небольшая панель управления — нас интересует значок «звездочка».
Он первый в списке слева. После нажатия на нее откроется раздел с закладками.
Чтобы открыть любую из закладок, просто нажмите на нужную, и вы сразу можете сказать, что можете ее открыть (зависит от скорости Интернета и «веса» сайта) См. Изображение выше.
Где хранятся закладки в Яндекс браузере на android
Вы можете найти, где хранятся закладки в Яндекс браузере, но вы там ничего не увидите, так как они как бы зашифрованы.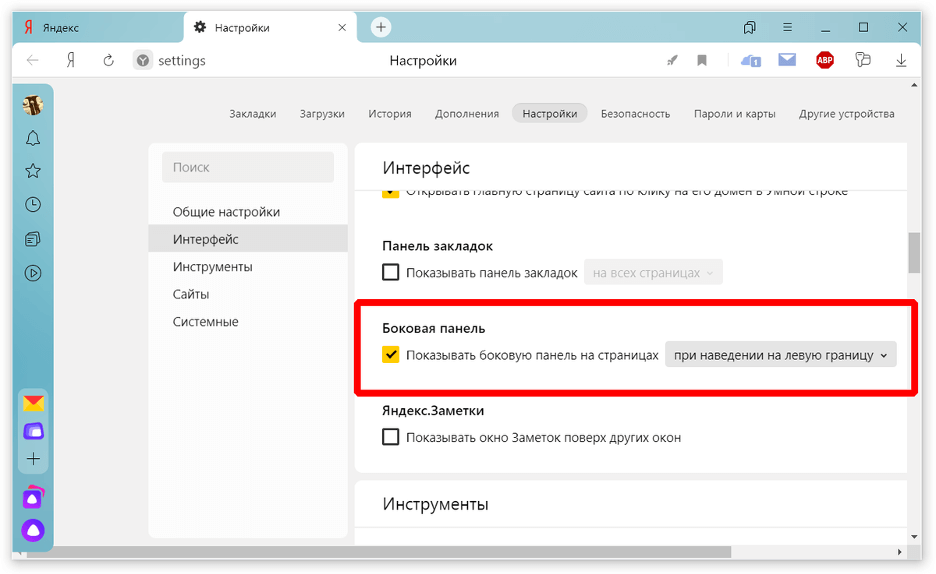
Это папка в памяти телефона. Путь такой: «Память устройства» -> «Android» -> «данные» -> «com.yan … браузер».
В отличие, например, от Internet Explorer, где все отображается на понятном языке, здесь ситуация иная.
Возможно, что-то зависит от версии приложения, но на данный момент я ничего не смог разобрать.
Экспорт и импорт закладок на android
Экспорт и импорт закладок в мобильной версии браузера Android отличается от компьютерной.
Для импорта закладок необходимо в настройках включить «Синхронизацию».
Вы также можете использовать Bluetooth, Wifi Direct, Notes в Viber и другие опции.
Заключение
Внешний вид браузера полностью соответствует актуальному стилю минимализма и есть несколько интересных моментов.
Когда мы вводим запрос, мы видим не только подсказки и возможные ответы, но и кнопки поиска в других поисковых системах. Конечно, поиск по умолчанию работает, но вы можете выбрать другой вариант:
То, что отображается в Chrome в новой вкладке, доступно на каждой странице в Яндекс браузере.
 Разработчики заранее отметили самые популярные сервисы.
Разработчики заранее отметили самые популярные сервисы.В то же время некоторые из них работают в интерактивном режиме как виджеты. Здесь отображается текущий индикатор погоды или посты в социальных сетях Facebook или ВКонтакте. Удачи.
Наверное, каждый из нас знаком с таким сервисом, как Яндекс Закладки. С помощью этого дополнения вы можете быстро создать любой каталог из ваших любимых сайтов и переходить к ним, не вводя адрес в строку браузера. Более того, вы можете пользоваться сервисом Yandex Visual Tabs не только на компьютере, но и на ноутбуке или даже смартфоне.Что особенного в этом дополнении, как им пользоваться и как его установить? Обо всем этом вы узнаете сегодня в нашей статье.
Для чего нужны Яндекс Визуальные вкладки?
Исключительно для простоты использования. Это небольшое, но очень полезное дополнение делает ваш браузер более функциональным и простым в использовании. Согласитесь, гораздо лучше открыть и нажать на значок с любимым сайтом на нем, чем вводить его полное название в адресной строке или постоянно искать в поисковой системе. Вы можете перейти к любой понравившейся закладке в один клик.Также одним из основных преимуществ, благодаря которым интернет-пользователи устанавливают в свой браузер надстройку «Яндекс Визуальные вкладки», является возможность сохранять до 24 закладок. Таким образом, вы можете перейти на любой из этих 24 сайтов в один клик, не открывая поисковик и не вводя ничего в
Вы можете перейти к любой понравившейся закладке в один клик.Также одним из основных преимуществ, благодаря которым интернет-пользователи устанавливают в свой браузер надстройку «Яндекс Визуальные вкладки», является возможность сохранять до 24 закладок. Таким образом, вы можете перейти на любой из этих 24 сайтов в один клик, не открывая поисковик и не вводя ничего в
Конкуренты
Основным конкурентом сервиса Yandex Visual Tabs является надстройка SpeedDial. . По сути, эти два расширения практически не отличаются друг от друга, единственное, при открытии новой вкладки Яндекс выводит собственный поиск (в самом верху над закладками).То есть при необходимости заходить на Яндекс не нужно, так как в новой вкладке он уже присутствует. Функция очень удобна и совершенно не мешает работе с закладками. Наверное, поэтому расширение «Яндекс Визуальные вкладки» более популярно в российском Интернете, чем «Скоростной набор».
Как установить это дополнение?
Стоит отметить, что визуальные вкладки доступны сразу в нескольких браузерах:
- «Google Chrome»;
- «Firefox»;
- «Яндекс браузер».

В случае последнего эта функция уже присутствует, а вот на двух других такое добавление не помешало бы.
Как установить визуальные закладки в Google Chrome? Во-первых, вы должны нажать на «хэш», который находится в правом верхнем углу браузера. После этого перейдите в «Инструменты» — «Расширения». Далее в окне вы увидите все те расширения, которые уже были установлены в «Google Chrome». Мы их не трогаем, а идем в самый низ страницы.Здесь вы увидите кнопку «Дополнительные расширения». После нажатия вы попадете в Интернет-магазин Google Chrome. Теперь в поисковой системе, которая находится в верхнем левом углу, следует ввести запрос. Затем вы попадете на страницу, где подробно описано это расширение. Найдите кнопку «Установить», нажмите «Добавить» и подождите, пока приложение загрузится на ваш компьютер. Процесс загрузки можно увидеть в нижнем левом углу. Как правило, время загрузки составляет не более 10 секунд (даже при самом медленном интернете не более минуты), поскольку расширение «весит» около одного мегабайта. После скачивания вам необходимо установить надстройку. Здесь нет ничего сложного, да и сама установка не занимает много времени. Вот и все, вам просто нужно перезапустить браузер и открыть новую вкладку, чтобы убедиться, что он работает.
После скачивания вам необходимо установить надстройку. Здесь нет ничего сложного, да и сама установка не занимает много времени. Вот и все, вам просто нужно перезапустить браузер и открыть новую вкладку, чтобы убедиться, что он работает.
Как установить расширение в Firefox?
Установка этого дополнения в этом браузере аналогична предыдущему случаю. В «Firefox» нужно зайти в расширения и набрать запрос «Визуальные закладки». Найдя подходящее приложение, скачайте его и установите.Не забывайте перезапускать браузер, так как часто в таких случаях вкладки могут появляться не сразу, вам нужно закрыть и снова открыть программу.
Более простой способ установки вкладок от «Яндекса»
Есть еще один способ загрузки дополнения, который может подойти как для Mozilla, так и для Google Chrome. После ввода в строку поиска запроса «Скачать визуальные закладки с Яндекса» перейдите на официальный сайт плагина. Здесь сайт автоматически обнаружит ваш браузер и скачает для вас подходящую версию расширения.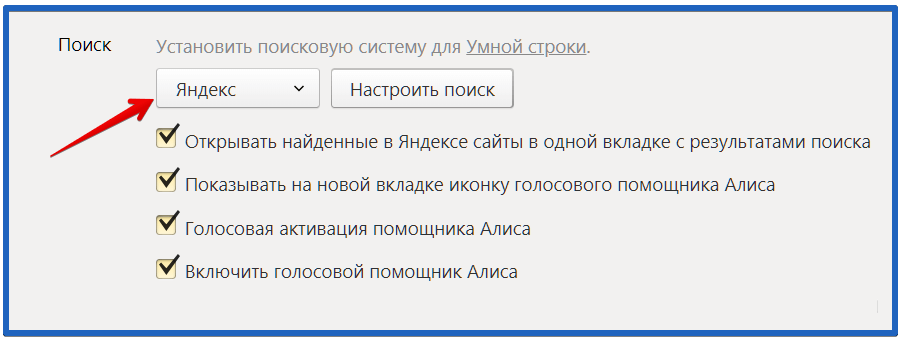
Как им пользоваться? Как сделать вкладки в яндексе?
Это расширение очень простое в использовании. Если вы хотите добавить любой понравившийся вам сайт во вкладку, вам нужно навести курсор на любую из 24 вкладок (кстати, в любой момент вы можете переместить ее в другое место или заменить) и наведите курсор на значок. После этого вы увидите три серых значка для редактирования. При наведении курсора на них появляются подсказки. Нам нужно выбрать кнопку «Настройки». Он слева, похож на шестеренку. Щелкните по нему правой кнопкой мыши, и появится окно с адресной строкой и названием сайта (если он там сохранен).Введите адрес понравившегося сайта и нажмите «ОК». Название определяет приложение, поэтому вы можете оставить эту строку пустой. То же самое и со значком. Иногда он отображается не сразу, поэтому здесь тоже нужно перезапустить браузер (хотя сами закладки можно использовать сразу после настроек, без перезапуска).
Как сделать в Яндексе новую вкладку?
Аналогично предыдущим шагам, откройте настройки и введите в адресной строке «официальный сайт Яндекса».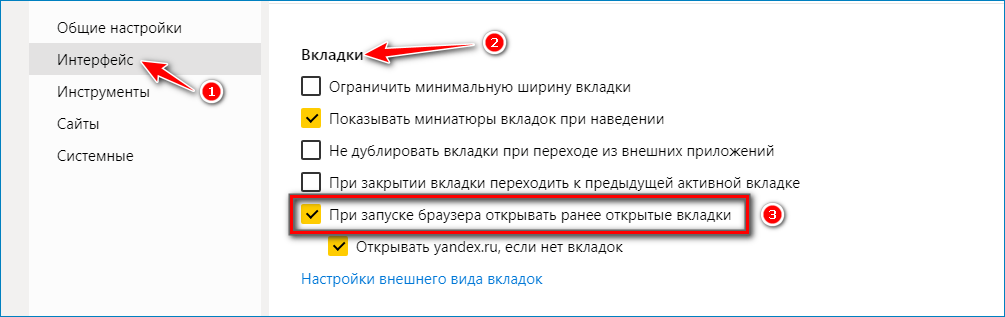 Нажмите «ОК» и проверьте работоспособность закладки. Обычно это приложение уже включает в себя такие вкладки, как «ВКонтакте» и «Яндекс Новости». Но это еще не все. Вы можете перейти на его официальный сайт, нажав кнопку «Яндекс» вверху строки поиска. Все очень просто и удобно.
Нажмите «ОК» и проверьте работоспособность закладки. Обычно это приложение уже включает в себя такие вкладки, как «ВКонтакте» и «Яндекс Новости». Но это еще не все. Вы можете перейти на его официальный сайт, нажав кнопку «Яндекс» вверху строки поиска. Все очень просто и удобно.
Мы уже разобрались, как делать новые вкладки Яндекса, теперь поговорим о том, как удалить ту или иную закладку. Это делается даже быстрее, чем добавление. Когда вы наводите курсор мыши на значок с сайтом, который хотите удалить, выберите серый крестик и нажмите кнопку мыши.После этого сама закладка будет удалена с панели. На его место можно установить новую или переместить любую иконку в другое место. Вы можете перемещать закладки в любом направлении, просто удерживая изображение с вкладками с помощью кнопки мыши, и перетащите его в желаемое место в окне.
Дополнительные настройки приложения
Следует отметить, что кнопка «Настройки» подсвечивается не только при наведении курсора на иконку.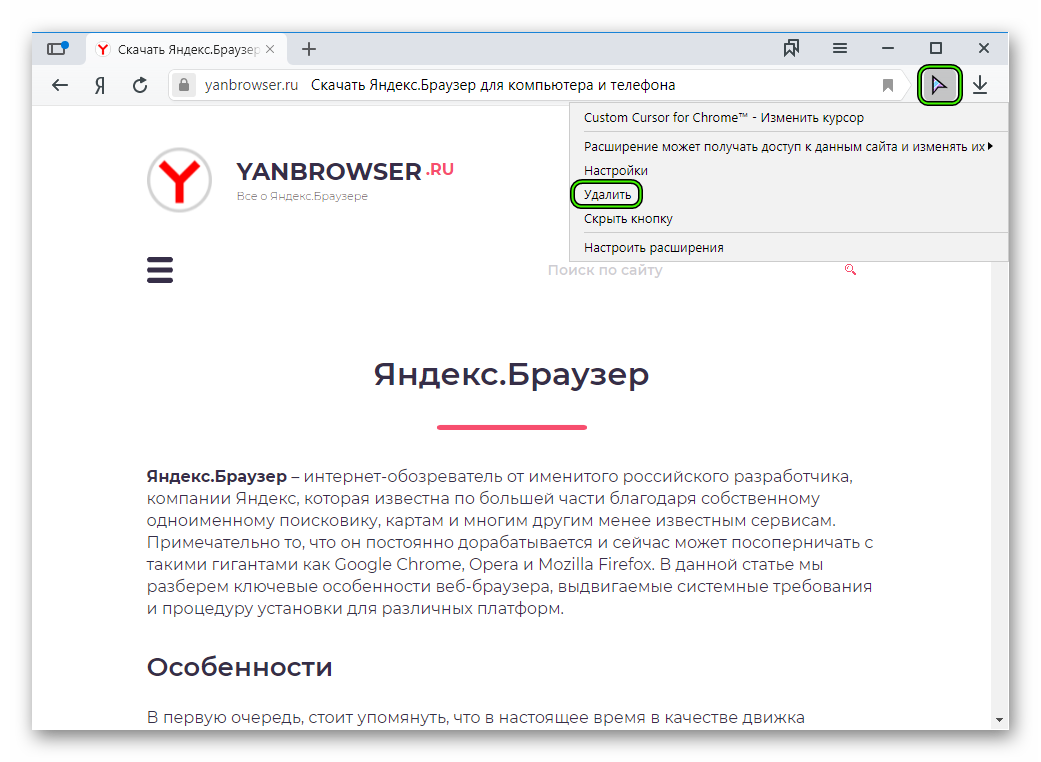 Всего их два. Один из них находится в правом нижнем углу страницы.После нажатия на нее можно выбрать фон для закладок (кстати, там очень интересные изображения) и выбрать количество вкладок. В более ранних версиях можно было выбрать до 48, теперь только 24. Однако этого количества вполне достаточно, чтобы все ваши любимые сайты были на одной странице.
Всего их два. Один из них находится в правом нижнем углу страницы.После нажатия на нее можно выбрать фон для закладок (кстати, там очень интересные изображения) и выбрать количество вкладок. В более ранних версиях можно было выбрать до 48, теперь только 24. Однако этого количества вполне достаточно, чтобы все ваши любимые сайты были на одной странице.
Как убрать вкладки в Яндексе?
Если вы больше не хотите использовать службу визуальных закладок, вы можете удалить это приложение из своего браузера. Но лучше не удалять, а отключить расширение, чтобы потом не переустанавливать его на свой компьютер или ноутбук.Стоит отметить, что общего правила отключения вкладок во всех браузерах нет, поэтому варианты удаления закладок у всех разные.
Если вы используете приложение Google Chrome, перейдите в главное меню под «решёткой» рядом с адресной строкой. Затем найдите «Настройки» и щелкните правой кнопкой мыши. Слева вы увидите меню, содержащее пункт «Расширения». Иди к нему. Здесь, как и при установке, вы увидите список установленных вами надстроек. Найдите в списке «Визуальные закладки».Рядом с ними будет виден значок корзины. После нажатия на нее автоматически удаляются все установленные вами закладки.
Иди к нему. Здесь, как и при установке, вы увидите список установленных вами надстроек. Найдите в списке «Визуальные закладки».Рядом с ними будет виден значок корзины. После нажатия на нее автоматически удаляются все установленные вами закладки.
Теперь поговорим о том, как отключить опцию вкладок в Mozilla. Для этого нужно открыть окно браузера, вверху найти раздел «Инструменты», выбрать пункт «Дополнения». После этого вы увидите панель с визуальными закладками (обычно она находится в настройках Яндекс Бар). Напротив этого пункта нужно снять галочку или нажать кнопку «Отключить» (в зависимости от версии браузера).
Рядом с этим значением находится кнопка Удалить. Не нажимайте на нее, потому что при удалении визуальных закладок вам нужно будет снова загрузить их. А так как это расширение очень мало весит и не занимает много памяти на жестком диске, то для этого достаточно отключить от разработчиков Яндекса это довольно полезное и удобное дополнение и дальше бродить по Интернету.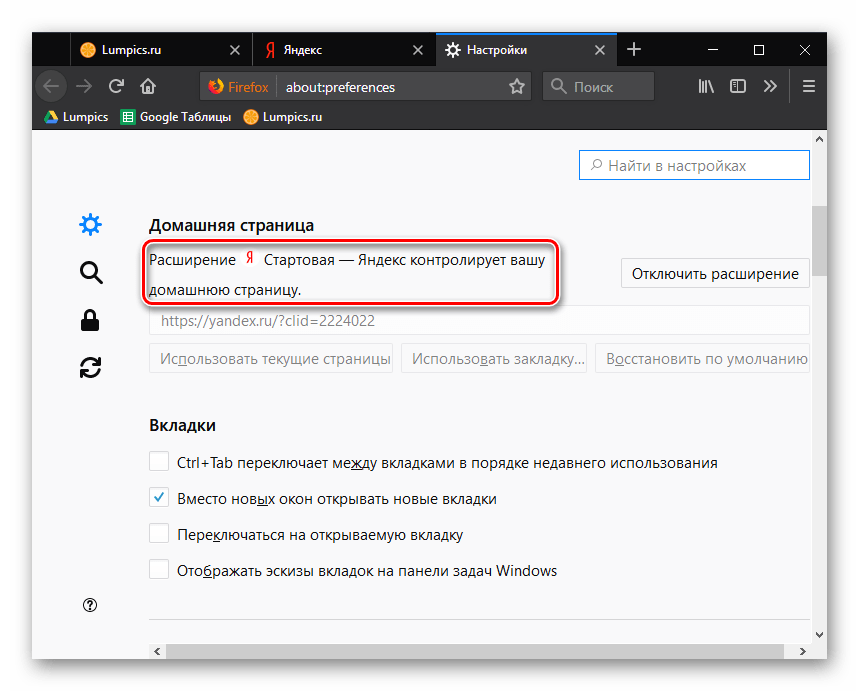 Вы по-прежнему можете включить его и использовать в любое время.
Вы по-прежнему можете включить его и использовать в любое время.
Заключение
Итак, мы выяснили все особенности и нюансы установки расширения «Визуальные закладки от Яндекса» для самых популярных интернет-браузеров.
Закладки — это удобная функция, предоставляемая разработчиками браузеров, чтобы помочь вам найти информацию на ваших любимых интернет-ресурсах.
Некоторые пренебрегают этим, извиняют, что «некогда добавлять в закладки» и так далее. Но на самом деле все намного проще и быстрее.
Закладки помогут вам тратить меньше времени на поиск и больше времени на работу. Следовательно, вам необходимо хорошо понимать их функции.
Предоставлен пользователям Яндекс.Браузера для того, чтобы максимально сэкономить время на поиск информации и легко попасть на понравившуюся интернет-платформу.Для детальной концепции рассмотрим ситуацию:
Девушка любит готовить самые разные блюда, поэтому почти каждый день ищет рецепты в сети. На некоторых сайтах она встречает удачные рецепты, а на некоторых — совершенно неподходящие.
Чтобы не попадать на такие «неуместные» сайты и постоянно получать нормальные рецепты, ей нужно добавить сайт в закладки с удачными рецептами. В следующий раз ей не нужно будет несколько раз вводить поисковую фразу и переходить на множество страниц.
Подобных ситуаций много, поэтому добавление в закладки очень важно, это:
- помогает сэкономить время;
- упрощает поиск;
- позволяет перейти на понравившийся сайт за несколько секунд.
Как создать закладку на Android?
Как перейти к списку закладок?
Вам нужно щелкнуть значок пять, взятый под двумя горизонтальными линиями, чтобы перейти в режим оконной навигации. Там вам нужно будет нажать звездочку.
Закладки могут быть очень полезны, если вы часто посещаете определенный сайт или, например, хотите сохранить страницу, чтобы не потерять ее и всегда иметь под рукой необходимую информацию. Во многих браузерах реализованы различные системы закладок, однако в браузере от разработчика Яндекс есть экспресс-панель, в которую можно добавлять удобные и наглядные закладки.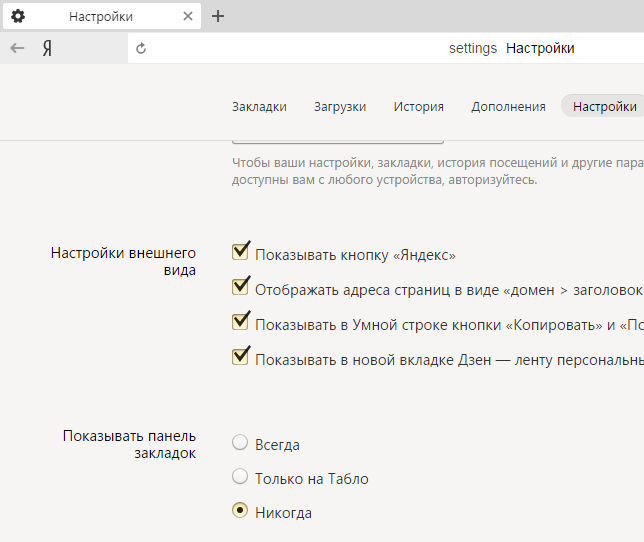 В этой статье рассказывается, как сделать обычную или визуальную закладку в Яндекс браузере.
В этой статье рассказывается, как сделать обычную или визуальную закладку в Яндекс браузере.
Стандартный интерфейс
Грубо говоря, закладка — это ссылка каким-то образом оформленная.Вы нажимаете кнопку, логотип или изображение — и программа перенаправляет вас на нужную страницу.
В Яндекс браузере есть специальная удобная панель, на которой вы можете разместить множество таких гиперссылок.
Чтобы добавить новую вкладку в панель, необходимо сделать следующее:
Теперь, когда вы открываете новую пустую страницу, ваша гиперссылка будет расположена сразу под строкой поиска. При нажатии на нее вы будете перенаправлены на сохраненный сайт. Вы также можете отказаться от размещения элемента на панели быстрого доступа под адресной строкой, выбрав «Другие закладки» для параметра «Папка».
Если вы хотите иметь доступ к этому интерфейсу постоянно, а не только на пустых страницах, вам нужно щелкнуть правой кнопкой мыши пустое место на панели и выбрать «Показать закладку» («Показать панель закладок»).
Визуальные закладки
В других браузерах вы можете использовать эту услугу, только установив ее, но в этом браузере в этом нет необходимости — все уже предустановлено. Откройте новую вкладку, чтобы перейти к экспресс-панели. Скорее всего, система автоматически добавит несколько сайтов, которые вы посещаете чаще всего.
Каждый элемент выглядит как миниатюрная копия сайта или прямоугольная картинка с логотипом. Механика его работы ничем не отличается от обычных закладок. Чтобы добавить новый объект, вам нужно будет нажать кнопку «Добавить» со знаком плюс на сером фоне.
Здесь вы можете указать URL ресурса или выбрать нужный из подготовленного списка. Просто нажмите на желаемое изображение, и оно будет мгновенно добавлено в интерфейс.
Яндекс.Браузер и облачный клиент для Linux — Tuxdiary
Яндекс — российский поисковый гигант и яростный местный конкурент Google.Ранее они попали в новости, предлагая 10 ГБ бесплатного облачного хранилища. Похоже, их любовь к Linux растет. Сегодня они анонсировали бета-версию Яндекс.Браузера для Linux. Браузер основан на Chromium и использует под капотом движок Blink (вилка WebKit). Он поддерживает только 64-битную архитектуру.
Похоже, их любовь к Linux растет. Сегодня они анонсировали бета-версию Яндекс.Браузера для Linux. Браузер основан на Chromium и использует под капотом движок Blink (вилка WebKit). Он поддерживает только 64-битную архитектуру.
Некоторые примечательные особенности:
- Имеет турбо-режим как у Opera. Если включен турбо, он работает очень быстро.
- Синхронизируйте закладки, данные просмотра и т. Д., Как в Firefox.
- Визуально больше места на экране, поскольку строки заголовка и границы системы по умолчанию отключены.
- Превосходная встроенная программа просмотра PDF-файлов.
- Закрепление и открепление вкладок.
- Уведомления для таких сайтов, как Facebook, Gmail и т. Д.
- Поставляется в комплекте с расширениями, включая блокировщик рекламы и блокировщик рекламы. Доступно более 600 расширений.
- Меню и варианты на английском языке.
- Полезный жест, позволяющий перейти к началу страницы или вернуться в текущее положение альтернативными одиночными щелчками по вкладке.

Для меня меню и параметры по умолчанию отображаются на английском языке.Чтобы отключить параметр перевода, отображаемый для каждой нерусской страницы, перейдите по ссылке: Настройки ▸ Показать дополнительные настройки… ▸ Языковые настройки… ▸ Английский ▸ Установить как язык по умолчанию. Снимите отметку Предлагать перевод страниц на этот язык . Щелкните Готово . Снимите флажок Предлагать перевод страниц, которые не на языке, который вы читаете .
Чтобы скачать Яндекс.Браузер для Linux:
- Посетите страницу загрузки бета-версии из Linux
- Нажмите на большую желтую кнопку
- Выберите пакет deb или rpm
Кстати, ранее Яндекс выпустил клиент для своего облачного предложения — Яндекс Диск.Доступ к Яндекс Диску можно получить через WebDAV из Linux, но собственный клиент упрощает этот процесс.
Для установки клиента Яндекс Диск на Ubuntu:
$ echo "deb http://repo.yandex.ru/yandex-disk/deb/ stable main" | sudo tee -a /etc/apt/sources.list.d/yandex.list> / dev / null $ wget http://repo.yandex.ru/yandex-disk/YANDEX-DISK-KEY.GPG -O- | sudo apt-key добавить - $ sudo apt-get update $ sudo apt-get install -y яндекс-диск
Выполните следующую команду для включения флэш-памяти:
$ sudo apt-get install pepperflashplugin-nonfree
Новый браузер Яндекса — это смелый эксперимент с пользовательским интерфейсом, который берет лучшее от Chrome и Opera
Российский интернет-гигант Яндекс запустил альфа-версию своего нового браузера на основе Chromium для Windows и Mac OS X, в котором реализовано несколько интересных идей о том, как современный браузер может выглядеть.Основное отличие интерфейса от Chrome или Firefox — это предельный минимализм и то, что вкладки перемещены в нижнюю часть страницы.
Объясняя свой новый подход в блоге, Яндекс заявил, что он рассматривает каждый веб-сайт как отдельное приложение, а не несколько связанных страниц контента.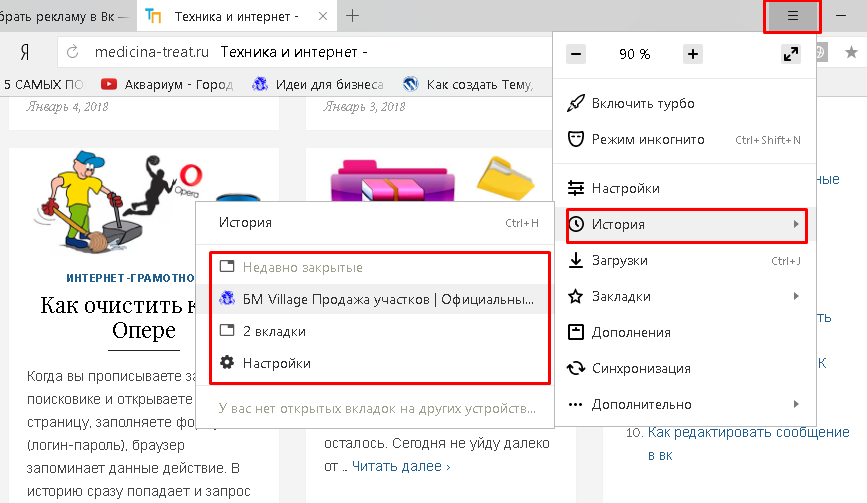 Поэтому вкладки сдвинуты полностью вниз, чтобы напоминать значки запущенных приложений в Windows или Mac OS X.
Поэтому вкладки сдвинуты полностью вниз, чтобы напоминать значки запущенных приложений в Windows или Mac OS X.
Все дело в вкладках
При первом запуске альфа-версия Яндекс.Браузер автоматически импортирует закладки и другие пользовательские данные из других браузеров, установленных в системе, поэтому первое, что видит пользователь, — это так называемая таблица со списком избранных веб-сайтов.
Ссылки и их порядок можно легко изменить, щелкнув правой кнопкой мыши в любом месте Таблицы. Пользователь также может выбрать одно из 12 красивых анимированных фоновых изображений для новых вкладок или остановить анимацию, нажав кнопку паузы.
Вкладки, содержащие страницы с одних и тех же веб-сайтов, автоматически помещаются рядом друг с другом и имеют одинаковый цвет фона.В неактивном состоянии эти вкладки сгруппированы в одну с линией точек, указывающей фактическое количество открытых страниц.
Совершенно незагроможденный
В браузере особо не на что смотреть, кроме вкладок. Пытаясь избавиться от всех отвлекающих факторов, Яндекс решил не показывать постоянно адресную строку и панель закладок. Вы можете увидеть строку заголовка с меню настроек и «умную» кнопку возврата, которая возвращает вас не только на предыдущую страницу, но и в приложение, из которого вы открыли ссылку, например Skype или программу просмотра PDF.
Пытаясь избавиться от всех отвлекающих факторов, Яндекс решил не показывать постоянно адресную строку и панель закладок. Вы можете увидеть строку заголовка с меню настроек и «умную» кнопку возврата, которая возвращает вас не только на предыдущую страницу, но и в приложение, из которого вы открыли ссылку, например Skype или программу просмотра PDF.
Строка заголовка полупрозрачна, что помогает ей имитировать макет веб-страницы и почти становится частью веб-сайта, что, по-видимому, и является целью Яндекса.
Щелкнув имя веб-сайта в верхней части окна, пользователь может перейти на так называемую «обратную сторону», которая состоит из URL-адреса и панели поиска, называемой SmartBox, и нескольких основных функций, таких как печать страницы и ее совместное использование в социальных сетях и поиск текста на нем.
В международной версии SmartBox по умолчанию использует поиск Google, а Яндекс отсутствует даже в списке возможных поисковых систем на странице настроек.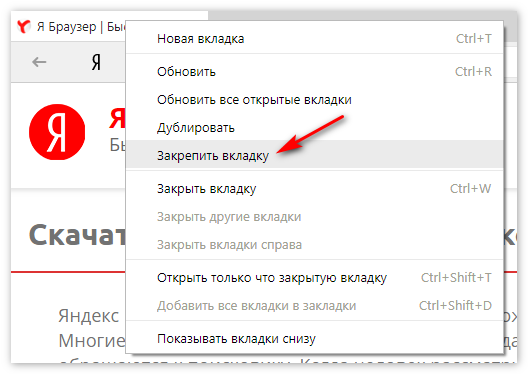 Однако для русской версии поисковой системой по умолчанию, очевидно, является Яндекс.
Однако для русской версии поисковой системой по умолчанию, очевидно, является Яндекс.
Помимо базового функционала Яндекс.Браузер может работать с расширениями. Вот список некоторых из них, написанных собственными разработчиками, в том числе режим Turbo, который Яндекс получил от норвежского браузера Opera, который до сих пор довольно популярен в России. Турбо-режим перенаправляет трафик через серверы Яндекса, которые сжимают его и позволяют быстрее просматривать страницы для пользователей с низкой пропускной способностью.
Небольшое количество собственных расширений компенсируется тем, что пользователи могут устанавливать любые приложения и надстройки, предназначенные для Chrome и Opera, прямо из соответствующих интернет-магазинов.
Единственная проблема с установкой приложений из Интернет-магазина Chrome заключается в том, что кажется, что единственный способ запустить их — через SmartBox, поскольку их больше нигде нет. Однако это мелочь, которую вы ожидаете увидеть в альфа-версии.
На данный момент пользователи Яндекс.Браузера также не могут изменять порядок вкладок или закреплять их, как в Chrome.Более того, иногда бывает сложно сразу понять, какая из ярких вкладок активна в данный момент.
Но в целом браузер кажется хорошим вариантом для повседневной работы в Интернете. Его дополнительные функции включают жесты мыши, уведомления от Facebook и Twitter, средство просмотра документов / электронных книг, безопасный просмотр и переводчик веб-страниц, что ставит его в один ряд с сегодняшними альтернативами. Трудно сказать, сколько времени потребуется, чтобы привыкнуть к положению вкладок, хотя это должно занять не более нескольких дней.
➤ Яндекс.Браузер [Windows | Mac OS X]
Как установить расширения в мобильный «Яндекс.Браузер» для Android
Функциональность настольных браузеров во многом зависит от установленных расширений. Однако в мобильных версиях эта функция обычно отключена. Это было сделано для экономии системных ресурсов, избытком которых до недавнего времени мобильная техника похвастаться не могла.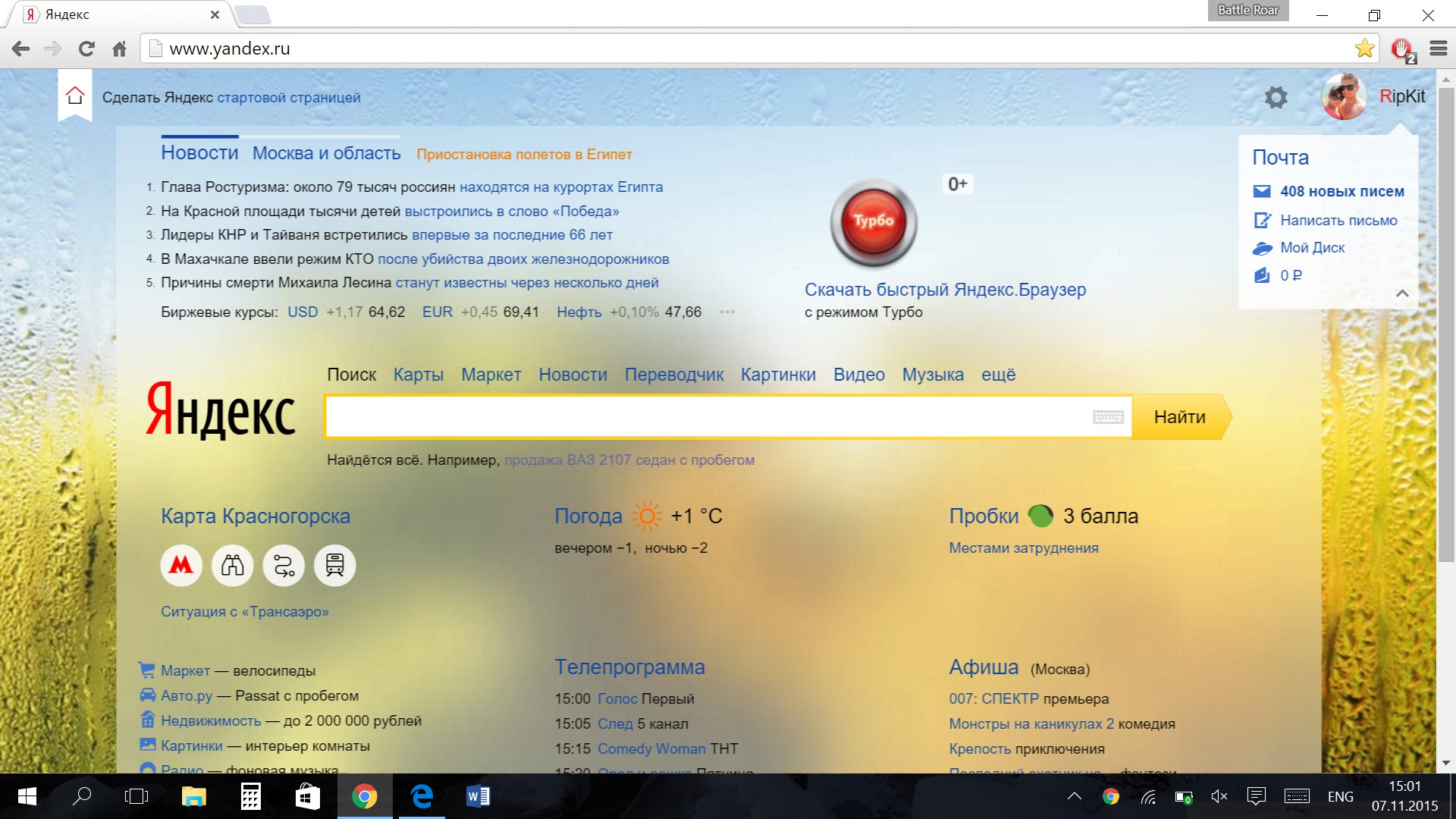
Современные смартфоны по своим возможностям не хуже десктопов и справляются с «тяжелыми» программами.Разработчики Яндекс.Браузера первыми обратили на это внимание и решили разрешить пользователям использовать расширения в мобильной версии своей программы.
Чтобы установить расширение, просто откройте главное меню программы и выберите пункт «Дополнения». Вы будете перенаправлены на страницу расширения, где внизу вы должны щелкнуть ссылку, чтобы перейти в онлайн-каталог.
После выбора и установки необходимых вам расширений они появляются на странице сервиса, о которой мы упоминали чуть выше.Здесь при необходимости вы можете изменить настройки надстроек, временно отключить их или даже удалить вовсе.
В настольных браузерах значки расширений обычно отображаются на панели инструментов. В мобильной версии места для них, конечно, не нашлось, но разработчики «Яндекс.Браузера» нашли выход из ситуации. Все значки удобно размещены в меню «Дополнения» и доступны всего в два касания. Некоторые из них также могут отображать необходимую информацию прямо над открытой страницей.Например, Ghostery показывает количество заблокированных элементов с помощью плавающего значка.
Некоторые из них также могут отображать необходимую информацию прямо над открытой страницей.Например, Ghostery показывает количество заблокированных элементов с помощью плавающего значка.
Установка расширений в мобильную версию браузера поможет вам не только наделить его недостающей функциональностью, но и сэкономить много места в памяти устройства. Многие из существующих надстроек могут полностью заменить обычные надстройки, но при этом весят намного меньше. Например, мобильный клиент Pocket имеет размер 36,6 МБ, а добавление занимает всего 1,5 МБ. Популярный менеджер паролей Last Pass весит 31 год.54 МБ, при этом для добавления потребуется всего 18,3 МБ.
Хочу обратить ваше внимание на то, что не все расширения из каталога могут работать в мобильной версии Яндекс.Браузера. Поэтому нужно попробовать и поэкспериментировать самостоятельно. Напишите нам в комментариях, какое из расширений вам удалось запустить в мобильной версии браузера.
Brave признан самым приватным браузером, а Microsoft Edge и Яндекс — наименее приватным благодаря телеметрии, нарушающей конфиденциальность
Новое исследование профессора Дугласа Дж. Лейт из Тринити-колледжа в Дублине протестировал различные браузеры на предмет утечки информации, связанной с отправкой данных обратно на серверы их производителей. Brave стал самым приватным браузером, в то время как новые браузеры на основе хрома Microsoft Edge и Yandex оказались наиболее нарушающими конфиденциальность браузерами. Такой результат связан с использованием телеметрии, нарушающей конфиденциальность. Их телефонные звонки на дом и другие секретные методы отслеживания позволяют им отслеживать пользователей при установке браузера.
Лейт из Тринити-колледжа в Дублине протестировал различные браузеры на предмет утечки информации, связанной с отправкой данных обратно на серверы их производителей. Brave стал самым приватным браузером, в то время как новые браузеры на основе хрома Microsoft Edge и Yandex оказались наиболее нарушающими конфиденциальность браузерами. Такой результат связан с использованием телеметрии, нарушающей конфиденциальность. Их телефонные звонки на дом и другие секретные методы отслеживания позволяют им отслеживать пользователей при установке браузера.
Организация исследования
Чтобы протестировать различные браузеры на предмет утечки данных телеметрии, исследователь разбил исследование на пять различных сценариев.
- Когда браузеры запускаются в первый раз после новой установки
- При закрытии и перезапуске браузера
- Когда пользователь вставляет URL-адрес в адресную строку
- Когда пользователь вводит URL-адрес в адресную строку
- Когда браузеры простаивают
По словам профессора Лейта, «в первой (наиболее закрытой) группе находится Brave, во второй — Chrome, Firefox и Safari, а в третьей (наименее закрытой) группе — Edge и Яндекс».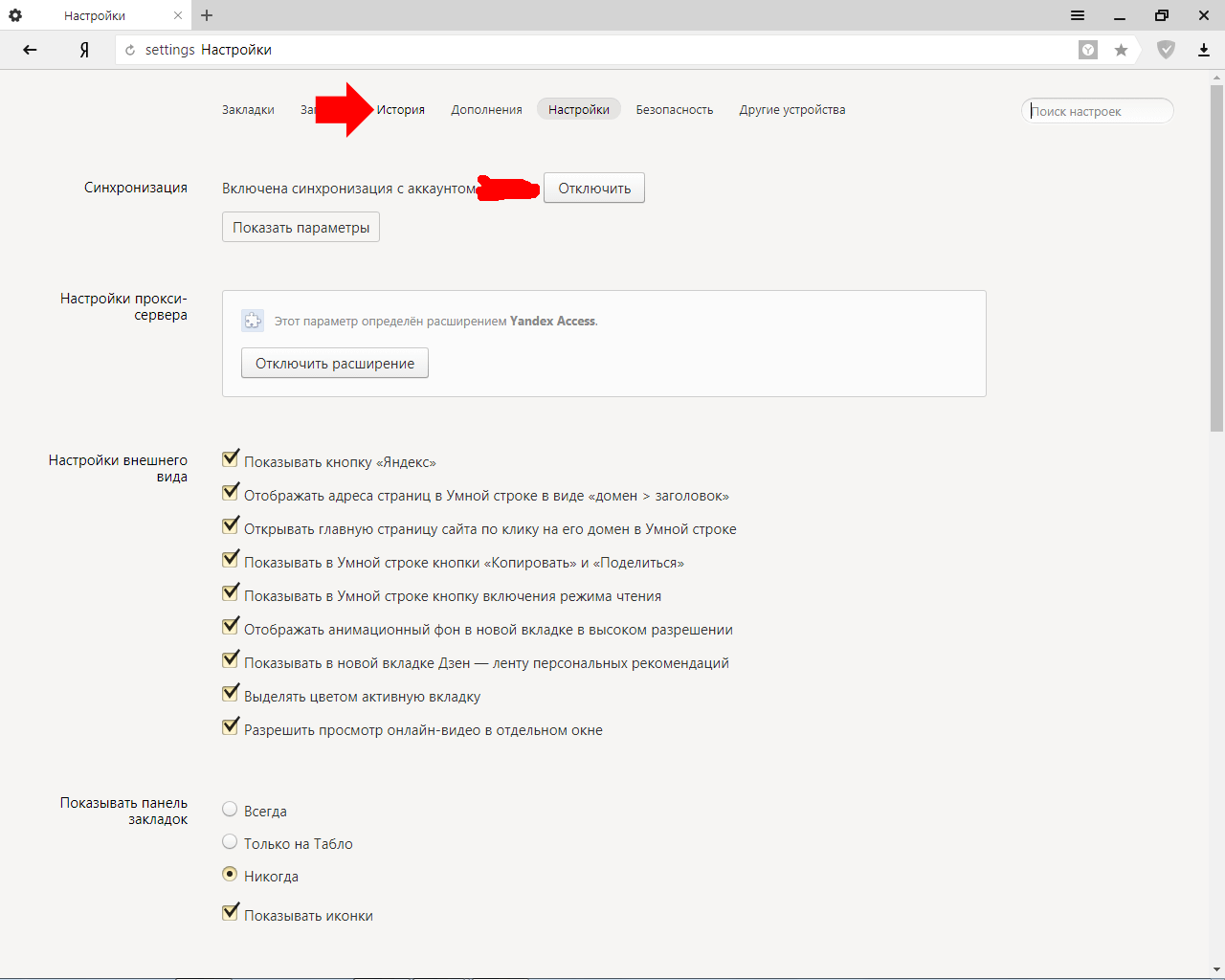
Самый закрытый браузер
Используя настройки по умолчанию, Brave оказался самым приватным браузером из всех тестов.По мнению проф. Лейт, Brave отправил наименьшее количество данных, используя готовые настройки. Веб-браузер не помечает данные телеметрии идентификаторами, которые могут позволить разработчику браузера отслеживать пользователей. Самый частный браузер также не отслеживает IP-адрес пользователя или посещенные веб-сайты.
Малые частные браузеры
Google Chrome, Firefox и Safari составляют 85% рынка браузеров. В отличие от наиболее приватных браузеров, этим браузерам удалось попасть во вторую категорию с точки зрения конфиденциальности пользователей.Браузеры помечают идентификаторы данных телеметрии, которые позволяют их создателям отслеживать пользователей при перезапусках браузера. Уникальные идентификаторы в данных телеметрии также позволяли Google, Mozilla и Apple отслеживать пользователей при переустановках браузера.
Кроме того, браузеры делились страницами, которые посещали пользователи, со своими создателями. Функция автозаполнения поиска в этих браузерах отправляет данные на внутренние серверы в режиме реального времени по мере ввода пользователем. Хотя эта функция по умолчанию включена автоматически, пользователи могут ее отключить.Firefox идет дальше и поддерживает открытый WebSocket, связанный с уникальным идентификатором. Этот сокет может получать push-уведомления, а также отслеживать пользователей.
Функция автозаполнения поиска в этих браузерах отправляет данные на внутренние серверы в режиме реального времени по мере ввода пользователем. Хотя эта функция по умолчанию включена автоматически, пользователи могут ее отключить.Firefox идет дальше и поддерживает открытый WebSocket, связанный с уникальным идентификатором. Этот сокет может получать push-уведомления, а также отслеживать пользователей.
Хотя Safari поставляется с неинвазивными настройками по умолчанию, его стартовая страница включает несколько сторонних служб отслеживания, таких как социальные сети. Браузер Safari позволяет сторонним службам, таким как Facebook и Twitter, устанавливать файлы cookie без согласия пользователя.
Профессор отметил, что, хотя пользователи могут отключать функции телеметрии в Firefox и вносить изменения в настройки конфиденциальности в Chrome и Safari, пользователям требуются специальные знания.Это требование сделало работу браузеров намного хуже по сравнению с Brave, самым приватным браузером.
Создатели браузеров должны предоставить пользователям контроль над домашним процессом звонков. Предпочтительным вариантом является наличие неинвазивных настроек по умолчанию, предотвращающих отправку данных браузером. Это позволит многим пользователям, которым не хватает дополнительных знаний о настройке параметров конфиденциальности своих браузеров, оставаться защищенными по умолчанию.
Самые агрессивные браузеры, использующие телеметрию, нарушающую конфиденциальность
Профессор обнаружил, что наиболее важные функции телеметрии, нарушающие конфиденциальность, были в новом браузере Microsoft Edge и Яндекс.Функции телеметрии в этих браузерах не только используют уникальные идентификаторы, но и связаны с оборудованием устройства, а не с установками браузера. Эта форма отслеживания позволяет производителям браузеров отслеживать пользователей при перезапусках браузера, а также при новых установках. Кроме того, эта форма отслеживания позволила Microsoft и Яндексу связать отслеживание в браузере с различными приложениями, а также с идентификационными данными в Интернете.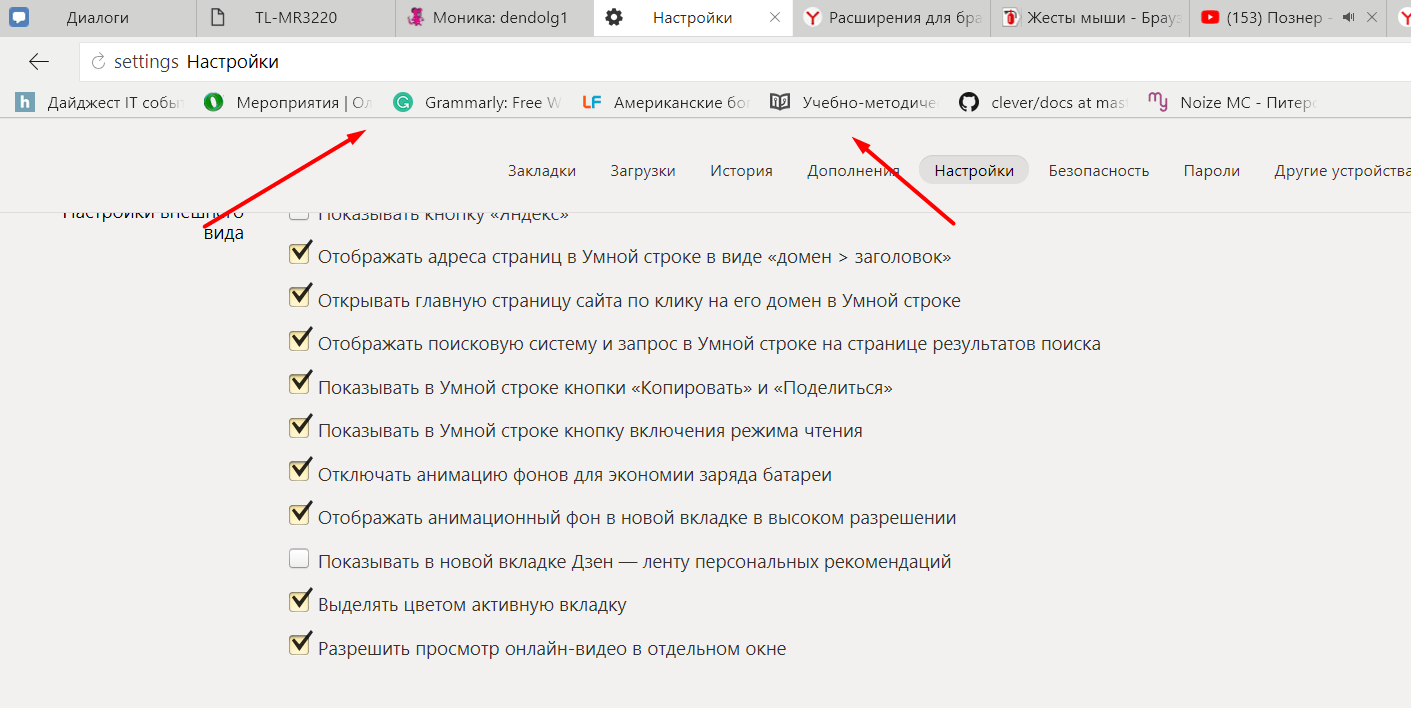 Яндекс отследил хеш серийного номера оборудования и MAC-адреса. Точно так же новый Microsoft Edge собирал аппаратный UUID пользователей, который нельзя изменить без изменения оборудования.
Яндекс отследил хеш серийного номера оборудования и MAC-адреса. Точно так же новый Microsoft Edge собирал аппаратный UUID пользователей, который нельзя изменить без изменения оборудования.
«Насколько мы можем судить, это поведение не может быть отключено пользователями», — сказал профессор Лейт.
Кроме того, браузеры собирали и отправляли обратно информацию, введенную в функцию автозаполнения поиска.
Что еще хуже, профессор обнаружил, что браузеры отправляют назад страницы, не связанные с функцией автозаполнения поиска. Это было доказательством того, что у Microsoft и Яндекс были другие секретные методы отслеживания пользователей.
Как установить расширения браузера Chrome на телефон Android?
Что такое расширения браузера? а зачем их устанавливать?
Чаще всего для работы в Интернете используются все интернет-браузеры, такие как Chrome, Firefox и Microsoft Edge.Но Chrome — самый популярный и широко используемый веб-браузер для настольных компьютеров и смартфонов среди всех других веб-браузеров.
Вы можете сделать свой веб-браузер более мощным, добавив расширения (плагины). Но, к сожалению, мобильные версии Google Chrome не поддерживают установку расширений. Вам необходимо установить браузер Яндекс или Kiwi Browser, чтобы устанавливать расширения Chrome на любое устройство Android, например, смартфон или планшет.
Примечание: В этом сообщении объясняется, как установить расширения Chrome в браузере Android? Прочтите всю статью для получения подробной информации.
Преимущества расширений (подключаемых модулей):
Расширение веб-браузера, также называемое надстройкой или подключаемым модулем. Эти расширения предоставляют более расширенные функции, настройки и контроль на веб-странице при просмотре веб-страниц в Интернете. Эти расширения также работают как небольшие утилиты и программное обеспечение для настройки вашего браузера.
Как установить расширения Chrome в браузер Android?
На данный момент мобильная версия браузера Google Chrome позволяет пользователям устанавливать расширения, но у нас есть два других способа установить расширения Chrome на устройство Android (любое).
- Установите Яндекс браузер для Android.
- И установите Kiwi Browser для Android.
Почему Яндекс.Браузер:
Бесплатный веб-браузер от российской ТНК Яндекс. Это совершенно бесплатно и имеет множество дополнительных функций и настроек. Но самое главное — мобильный веб-браузер Яндекса позволяет пользователям устанавливать расширения Chrome в мобильную операционную систему Android.
Возможности мобильного браузера Яндекса:
Яндекс — самый популярный мобильный браузер, у него много скачиваний и 4.5 оценок в магазине Google Play. Он имеет множество дополнительных функций, таких как:
- Расширения: Поддерживает все расширения Google Chrome (надстройки или плагины) .
- Блокировка рекламы: Яндекс автоматически блокирует всю нежелательную рекламу с помощью встроенной технологии блокировки рекламы.
- Последние обновления: Просматривайте истории, новости и видео на всех популярных новостных порталах.

- Использование данных: Функция сжатия данных позволяет сохранять мобильные данные во время просмотра.
- Безопасность: Мобильный браузер Яндекса обладает мощными функциями безопасности для защиты ваших личных данных при использовании общедоступной сети Wi-Fi.
- Приватный просмотр: При приватном просмотре (инкогнито) веб-сайты не отслеживают активность просмотра, пароли и историю поиска.
- Избранное: Быстрый доступ к любимым веб-сайтам одним касанием.
- Настройка: Вы можете настроить широкий спектр фонов в библиотеке обоев, чтобы они соответствовали любому стилю и настроению в вашем браузере Яндекс.
Почему Kiwi Browser:
Kiwi — это быстрый и тихий браузер для устройств Android, он избегает неприятностей при просмотре и обеспечивает спокойный просмотр. Браузер Kiwi основан на Chrome и движке WebKit. Это может сделать киви лучшим мобильным браузером среди всех других мобильных веб-браузеров.
Это может сделать киви лучшим мобильным браузером среди всех других мобильных веб-браузеров.
Примечание: Основная особенность браузера Kiwi заключается в том, что он позволяет пользователям устанавливать настольные расширения Chrome на мобильные устройства Android и планшеты.
Особенности мобильного браузера Kiwi:
Kiwi — самый мощный браузер для устройств на ОС Android, у него много загрузок и рейтинг 4.5 в игровом магазине. Движок Chromium и WebKit обеспечивает большую мощность, расширенные функции и множество настроек, например:
- Расширения: Поддерживает все расширения Google Chrome (надстройки или надстройки).
- Блокировщик рекламы: Внутренняя система блокировки рекламы Kiwi скрывает всю назойливую рекламу во время работы в Интернете.
- Ночной режим: Делает экран темным и обеспечивает комфортный просмотр в ночное время (можно включить / выключить).

- Приватный просмотр: При приватном просмотре (инкогнито) веб-сайты не отслеживают активность просмотра, пароли и историю поиска.
- Защита от криптоджекинга: Первый в мире веб-браузер, предлагающий защиту от криптоджекинга для мобильных устройств.
- Facebook: Вы можете использовать его как приложение для обмена сообщениями для Facebook, вам не нужно устанавливать приложение для обмена сообщениями Facebook на вашем устройстве.
- Перевод: Браузер Kiwi позволяет переводить веб-страницу на 60 различных языков.
Установите расширения Chrome на Android:
Если вы хотите установить свои любимые расширения Chrome на Android? Вам необходимо установить на свое устройство Android один из вышеупомянутых мобильных веб-браузеров.
После установки! посетите Интернет-магазин Chrome по этому URL-адресу: https://chrome.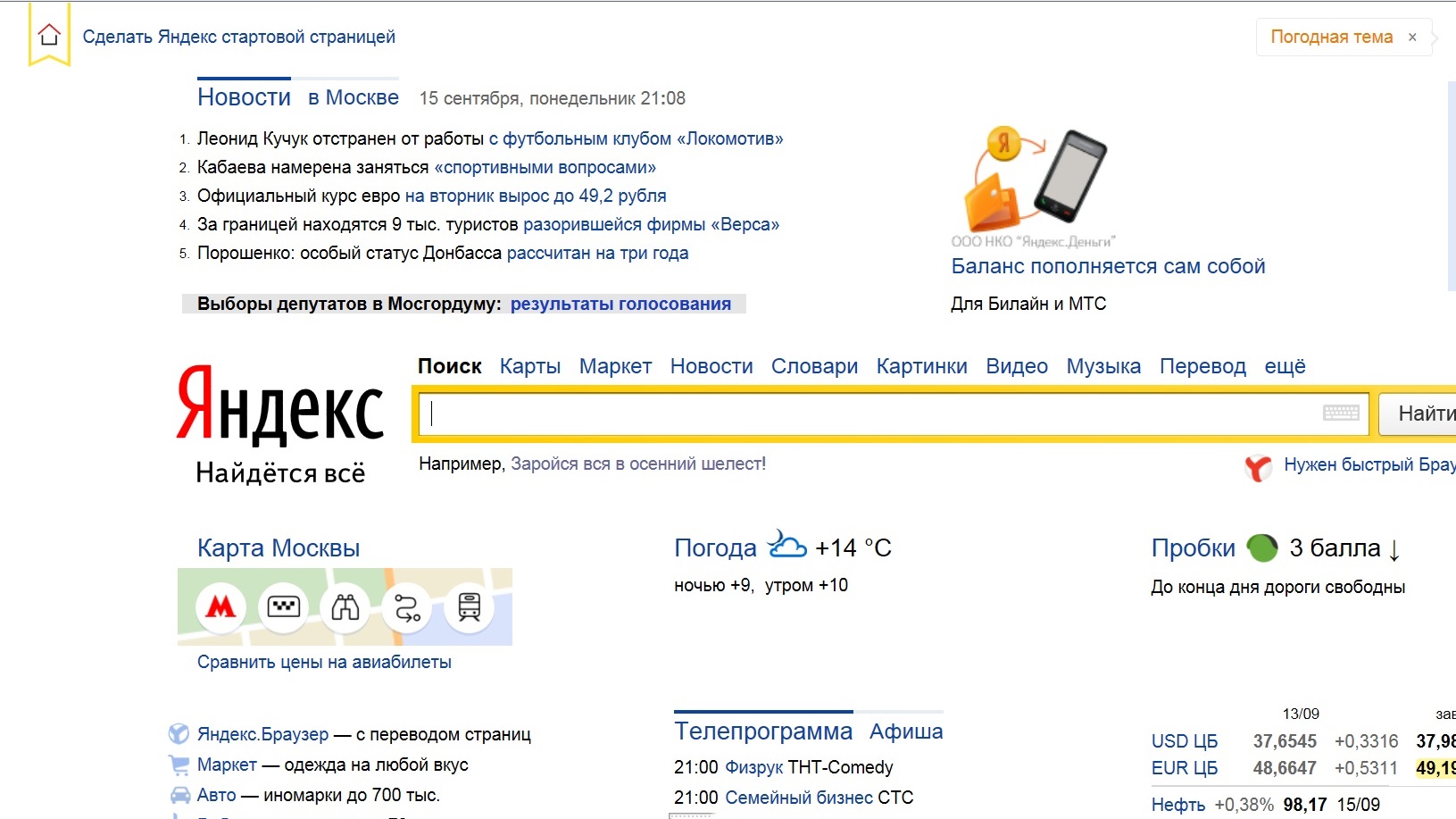 google.com/webstore. И найдите свое любимое расширение для Chrome в строке поиска.Проверьте изображение ниже для получения дополнительной информации.
google.com/webstore. И найдите свое любимое расширение для Chrome в строке поиска.Проверьте изображение ниже для получения дополнительной информации.
Я искал расширение Youtube Dark в Интернет-магазине Chrome, после поиска вашего любимого расширения вы получите список расширений на экране.
Теперь вам нужно выбрать опцию «Добавить в Chrome» после того, как вы нажмете кнопку «Добавить в Chrome»? Расширение начнет загрузку и установку на ваше смарт-устройство Android.
Я установил Chrome-расширение Dart Theme для YouTube в мобильные браузеры Яндекс и Киви.Вы можете проверить скриншоты ниже:
Для мобильного браузера Яндекс: Расширения Chrome на Android с Яндекс-браузером Сторона Примечание: Если вы хотите управлять всеми установленными расширениями в Яндекс-браузере, перейдите в> Параметры> Расширения. Теперь вы получите список всех расширений, отсюда вы можете управлять всеми расширениями. Дополнительную информацию см. На приведенном выше снимке экрана.
Дополнительную информацию см. На приведенном выше снимке экрана.
Боковое примечание: Если вы хотите управлять всеми установленными расширениями в браузере Kiwi, выберите> Параметры> Расширения.Теперь вы получите список всех расширений, отсюда вы можете управлять всеми расширениями. Дополнительную информацию см. На приведенном выше снимке экрана.
Спасибо за чтение, подписывайтесь на нас в Facebook и Twitter, продолжайте делиться. Сообщите нам свое мнение в разделе комментариев.
.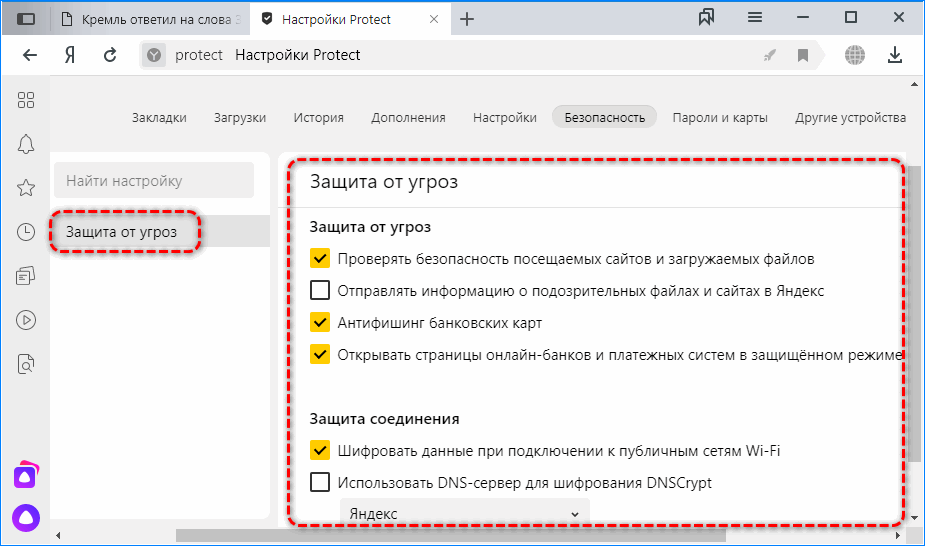

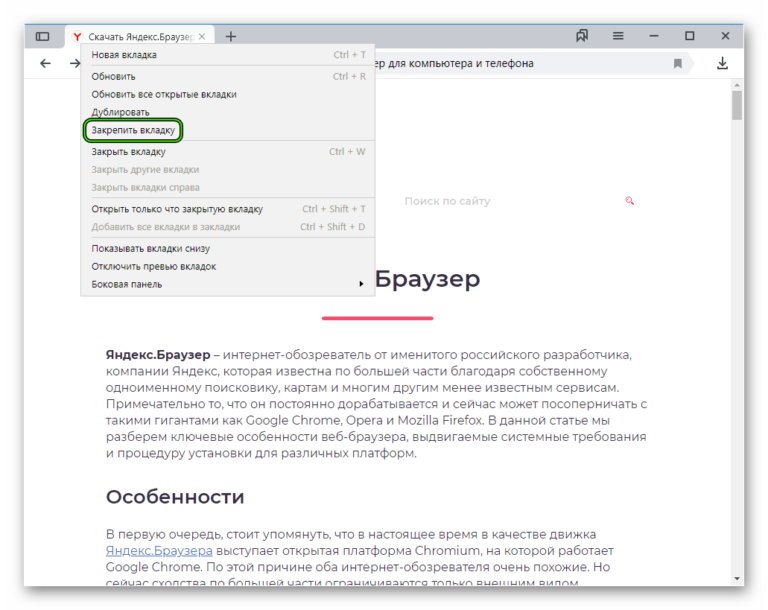




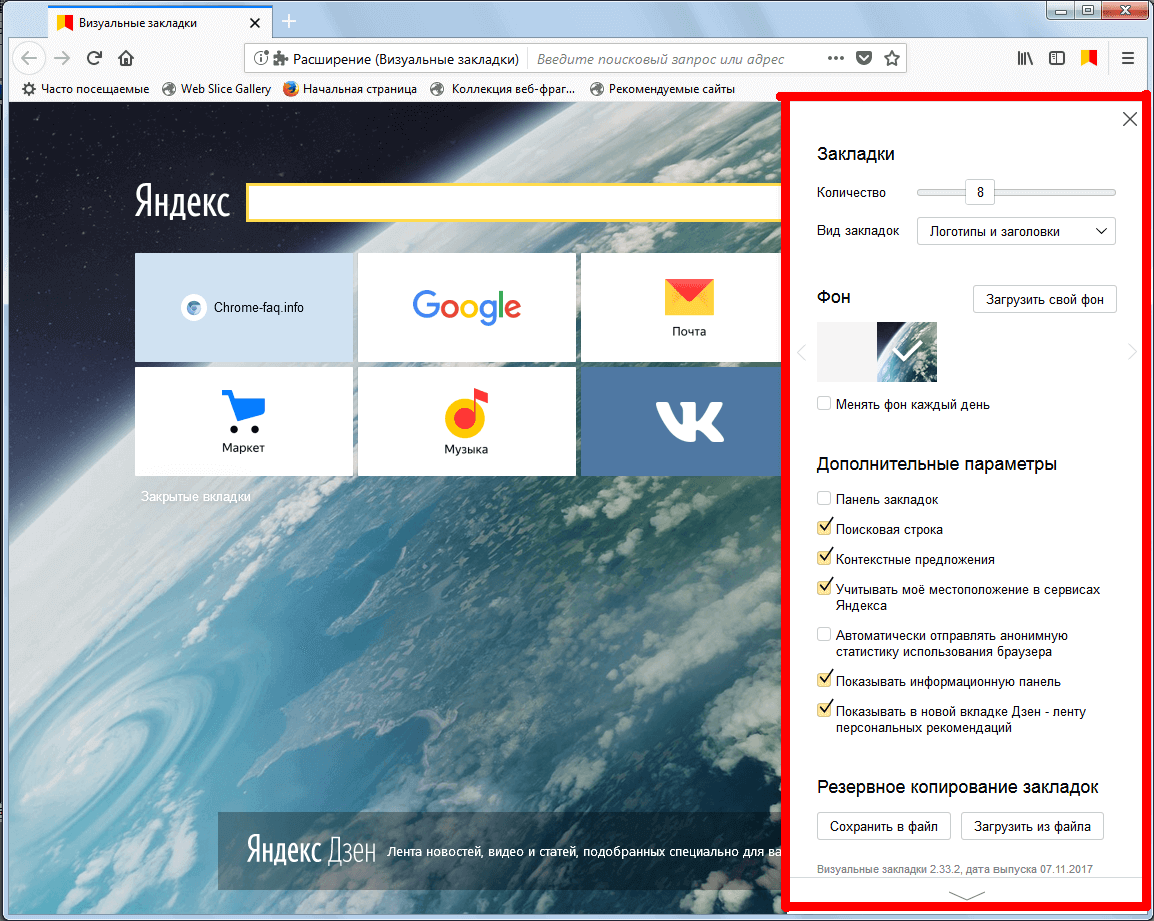



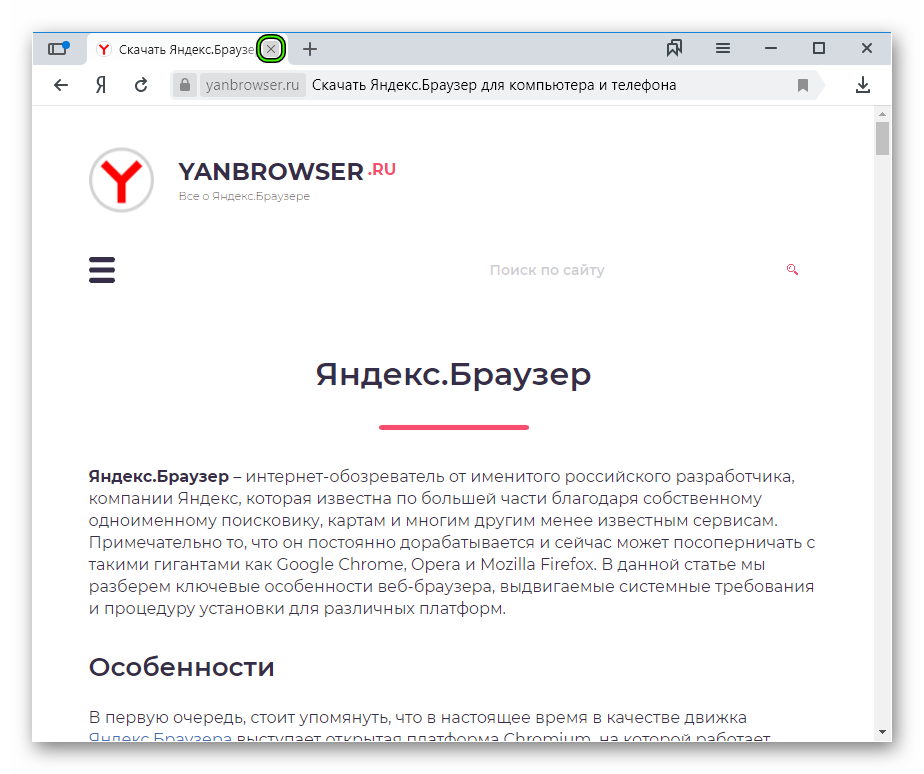

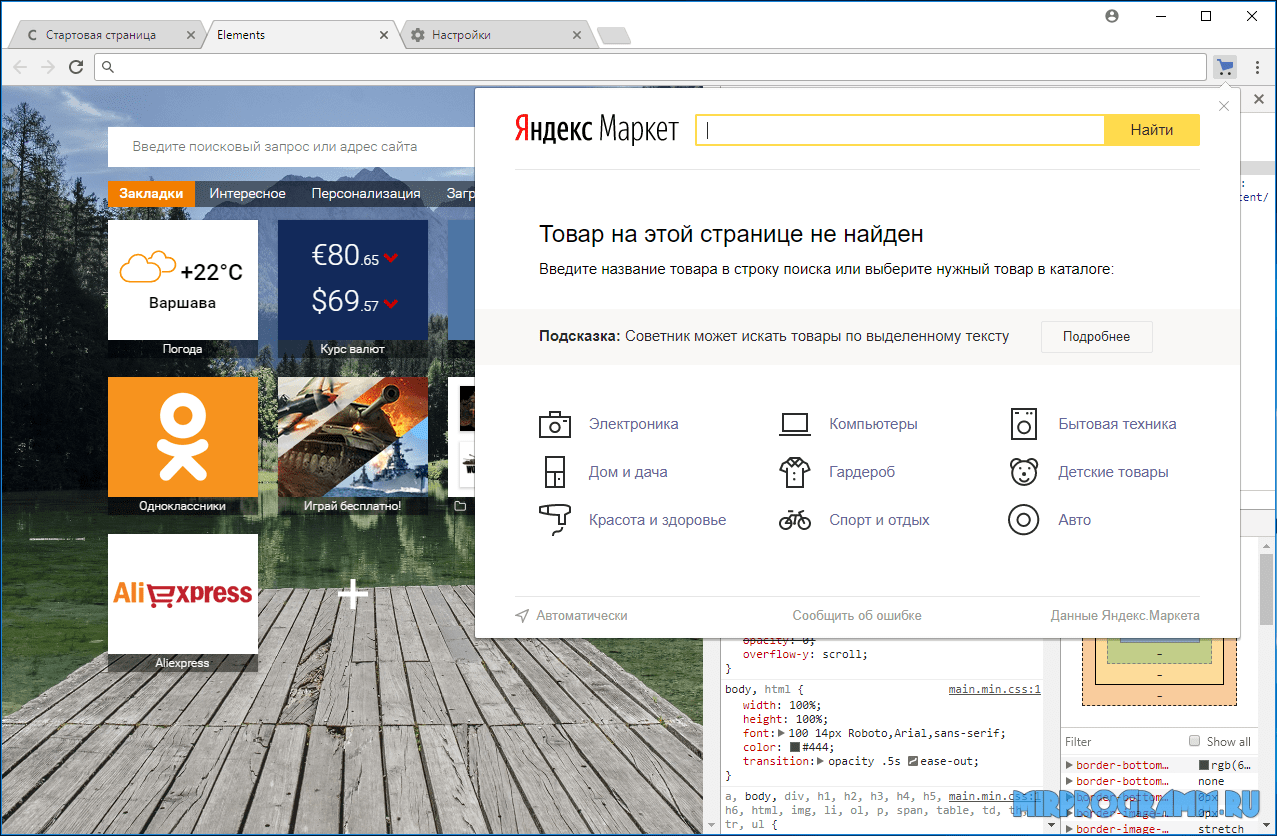



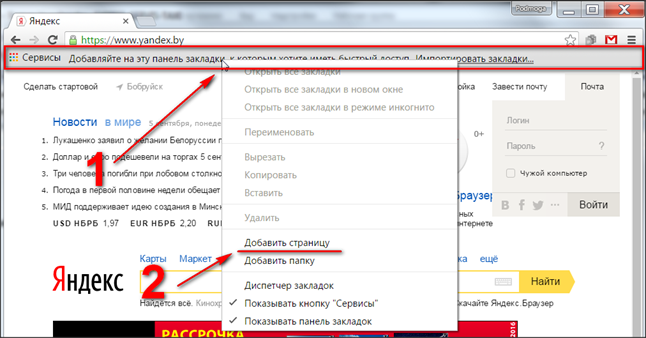
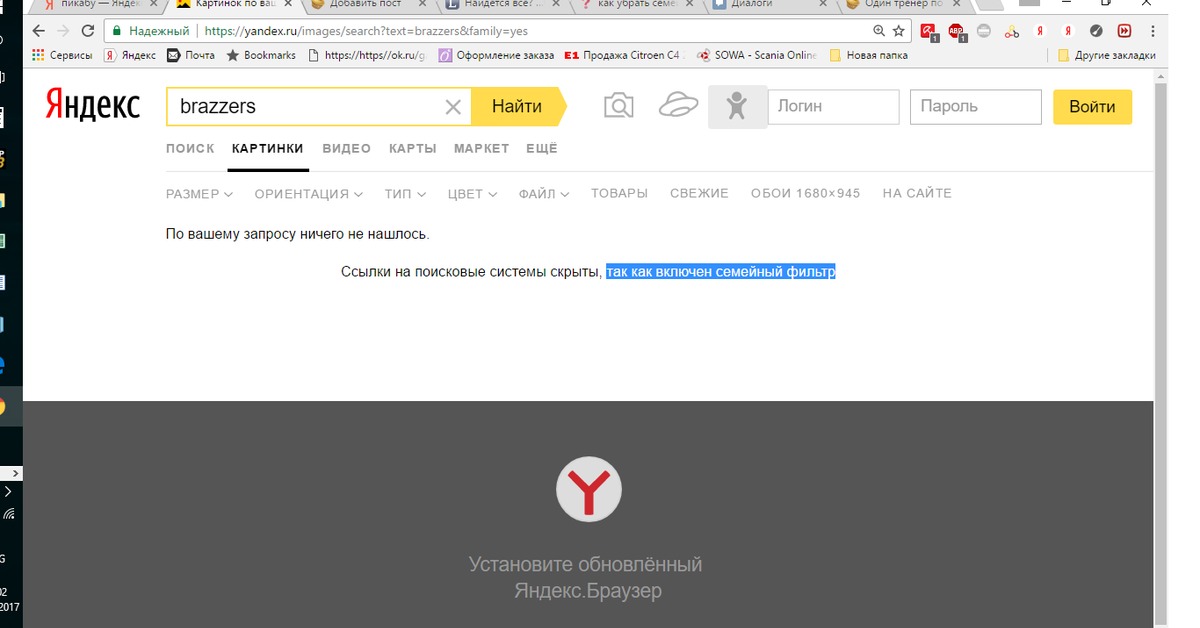 yandex.ru/yandex-disk/deb/ stable main" | sudo tee -a /etc/apt/sources.list.d/yandex.list> / dev / null
$ wget http://repo.yandex.ru/yandex-disk/YANDEX-DISK-KEY.GPG -O- | sudo apt-key добавить -
$ sudo apt-get update
$ sudo apt-get install -y яндекс-диск
yandex.ru/yandex-disk/deb/ stable main" | sudo tee -a /etc/apt/sources.list.d/yandex.list> / dev / null
$ wget http://repo.yandex.ru/yandex-disk/YANDEX-DISK-KEY.GPG -O- | sudo apt-key добавить -
$ sudo apt-get update
$ sudo apt-get install -y яндекс-диск