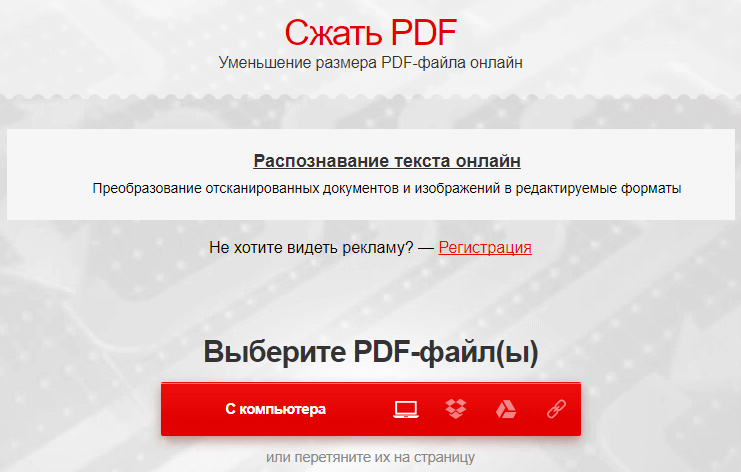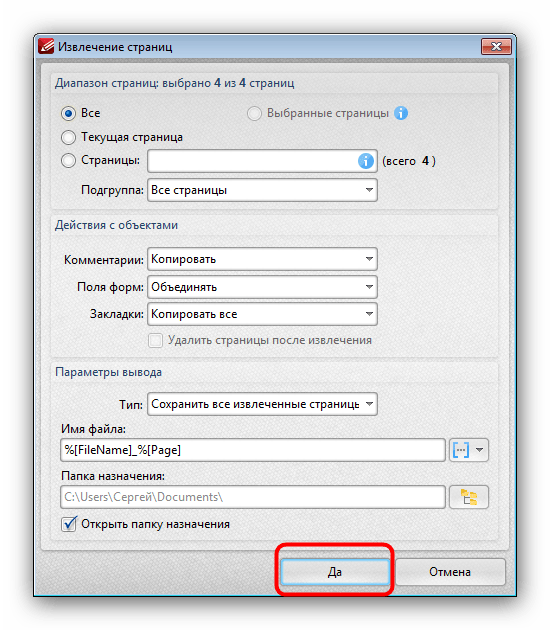PDF стал самым популярным форматом в современном бизнесе. PDF-файлы очень удобны, потому что их можно просматривать, редактировать и сохранять на различных устройствах и платформах. Сжатие PDF позволяет сделать файлы намного меньше и упростить их перенос или отправку через Интернет. В этой статье мы рассмотрим одну из лучших бесплатных программ для сжатия PDF-файлов — PDFelement.
Простой способ сжатия PDF-файлов
Шаг 1: Запуск программы и открытие файла
Нажмите кнопку «Загрузить» для загрузки и установки PDFelement перед началом сжатия PDF-файлов. После установки запустите программу на своем компьютере. Затем нажмите кнопку «Открыть файл», чтобы импортировать PDF-файл в PDFelement. Также вы можете открыть меню «Файл» и выбрать опцию «Открыть», чтобы открыть PDF-файлы, размер которых вам необходимо уменьшить.
Шаг 2: Уменьшение размера PDF-файла
Нажмите кнопку «Оптимизировать» во вкладке «Файл». Здесь вы можете увидеть предустановленные параметры качества изображения PDF-файла. Выберите наиболее подходящий вариант в зависимости от типа и характера использования редактируемого вами PDF-файла. Если предустановленные параметры не соответствуют вашим требованиям, вы можете выбрать «Пользовательский режим» и настроить параметры вручную.
Здесь вы можете увидеть предустановленные параметры качества изображения PDF-файла. Выберите наиболее подходящий вариант в зависимости от типа и характера использования редактируемого вами PDF-файла. Если предустановленные параметры не соответствуют вашим требованиям, вы можете выбрать «Пользовательский режим» и настроить параметры вручную.
После выбора параметров качества изображения или создания персональных настроек нажмите «Оптимизировать», чтобы сохранить PDF в уменьшенном виде.
Подобные статьи:Как сжать PDF до 200 КБ .
Видео о том, как как сжимать PDF-файлы с помощью PDFelement
Другие программы для сжатия PDF-файлов в Интернете
1. CVISION PdfCompressor
PDF compressor от Cvision – одна из наиболее передовых программ для уменьшения PDF, имеющая много преимуществ по сравнению с онлайн-компрессорами PDF.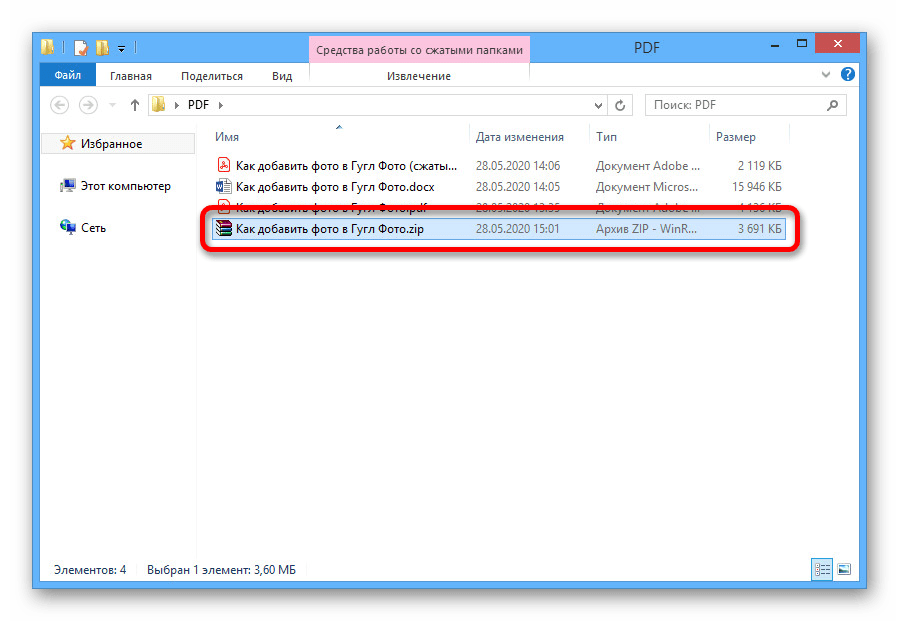
Однако последняя версия Pdfcompressor не поддерживает работу с мобильными платформы, такими как Android или iOS, поэтому у ценителей портативности могут возникнуть проблемы при работе с этой программой.
2. Уменьшение размера PDF-файла
Этот инструмент представляет собой простой PDF-редактор для Windows. У него простой и понятный интерфейс с кнопкой загрузки в правой верхней части страницы. Доступны четыре варианта сжатия: настройки по умолчанию, высокое качество, низкое качество и сжатие для просмотра на экране.
При выборе низкого качества и сжатия для просмотра на экране все изображения в PDF-документе будут удалены. Выбор варианта «Настройки по умолчанию» позволит вам получить приемлемый коэффициент сжатия с коэффициентом конвертирования около 70%. Также с помощью этой программы вы можете проводить нескольких PDF-файлов одновременно.
3. Orpalis PDF Reducer
Программа для уменьшения размера файлов Orpalis PDF обеспечивает одну из самых быстрых скоростей сжатия PDF по сравнению с аналогичными программами. Этот PDF-компрессор предлагает несколько вариантов сжатия. Вы можете самостоятельно настраивать формат вывода, определять размер изображений и цвет, а также удалять содержимое. В Orpalis PDF Reducer вы можете выбирать между многопоточной и однопоточной обработкой файлов, что позволяет вам максимально использовать производительность вашего компьютера при сжатии PDF-файлов. При работе с Orpalis PDF reducer степень сжатия файлов может достигать 80%.
Почему PDFelement – это лучший вариант PDF-компрессора
PDFelement вобрал в себя все лучшее от ведущих инструментов для сжатия PDF, чтобы создать идеального помощника для работы с PDF-файлами. Это многоцелевое приложение для работы PDF, которое позволяет пользователям сжимать большие PDF-файлы с использованием различных настроек. Одна из основных особенностей PDFelement – наличие различных пресетов при выборе нужного вам размера сжатого документа. Он также позволяет менять настройки пресетов для создания выходных PDF-файлов с пользовательскими настройками.
Это многоцелевое приложение для работы PDF, которое позволяет пользователям сжимать большие PDF-файлы с использованием различных настроек. Одна из основных особенностей PDFelement – наличие различных пресетов при выборе нужного вам размера сжатого документа. Он также позволяет менять настройки пресетов для создания выходных PDF-файлов с пользовательскими настройками.
Помимо сжатия PDF, PDFelement предлагает пользователям много других функций для максимально эффективной работы с документами. Вы можете с легкостью открывать, редактировать, конвертировать, комбинировать и упорядочивать PDF-файлы.
программы и сервисы для сжатия веса
PDF-файлы отличаются большим количеством графики. Выглядят хорошо, но пересылать их по email бывает затруднительно – из-за конечного веса документа. Если сжать файл, вес его уменьшится. Для решения задачи можно использовать разные способы:
Архивирование
Это самый простой и доступный вариант. К тому же, заархивированные файлы удобнее перемещать из одного места в другое и т.
Порядок действий для отправки в архив будет следующим:
- Нужно щелкнуть на самом файле.
- Перейти в «Архив»—«Добавить».
- Прописать параметры файла.
У данного способа немало достоинств: во-первых, файл по качеству не станет хуже, чем до процедуры; во-вторых, “зазипованные” файлы откроются легко и быстро на большинстве считывающих устройств; в-третьих, копировать архив можно намного быстрее, чем каждый pdf по отдельности.
Есть также и недостатки: во-первых, файл можно будет открыть только после извлечения; во-вторых, на обработку иногда требуется длительное время.
DPI
Чем больше число точек, приходящихся на 1 дюйм (DPI), тем качественнее изображение и тем больше вес файла. Соответственно, уменьшение количества точек позволит добиться уменьшения размера изображения в pdf-документе.
Справиться с задачей помогут Adobe Acrobat, Libre Office и другие инструменты.
Неважно, каким будет выбор, порядок действий практический одинаков во всех случаях.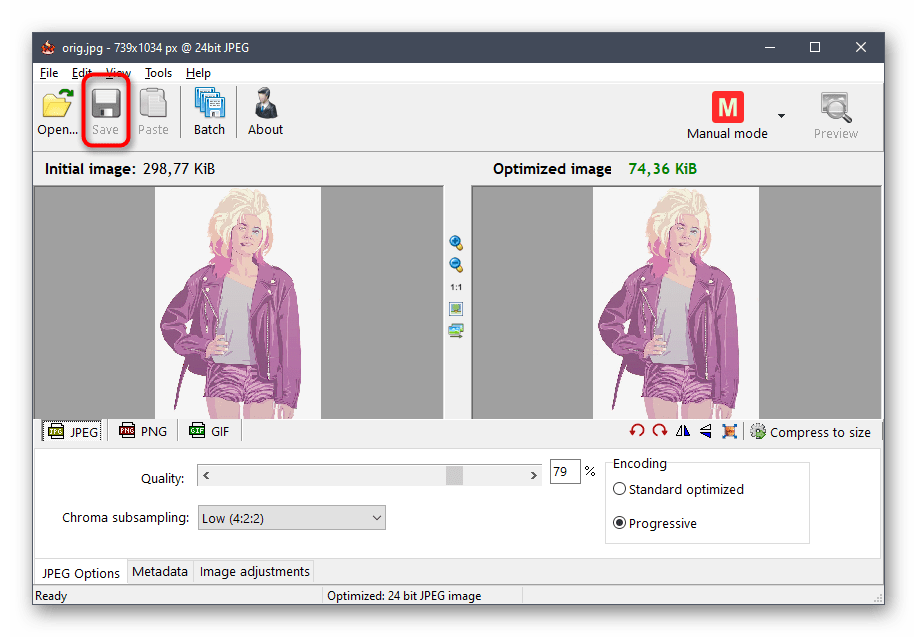 Нужно:
Нужно:
- Запустить утилиту.
- Выбрать опцию «Draw».
- Из раздела «Файл» перейти в «Экспорт в PDF».
Параметры можно настраивать по своему усмотрению — изменять качество картинки, разрешение и другие настройки pdf-документа.
Конвертер CutePDF
Существует ряд специальных программ — конвертеров. Одной из таких программ является CutePDF. Используя ее, можно преобразовывать файлы из любого формата в pdf через «Печать».
Действия выполняются в следующем порядке:
- Прежде всего нужно перейти по ссылке и скачать CutePDF (нажав не только на Free Download, но и на Free Converter. Если вы не скачаете Free Converter, файл не будет переконвертирован). Ссылка: http://www.cutepdf.com/Products/CutePDF/writer.asp
- Выбрать CutePDF Writer из предложенного перечня в меню.
- Открыть «Свойства принтера»—«Дополнительно».
- Указать нужное качество отображения.
DjVU
Для преобразования файлов формата pdf в DjVU была разработана специальная утилита. Чтобы воспользоваться ею, необходимо:
Чтобы воспользоваться ею, необходимо:
- Скачать софт по ссылке: https://djvu-reader.info/converter_djvu_pdf
- Перейти в раздел «Файл».
- Выбрать строку «Экспорт».
- Указать нужный формат файла.
- Выбрать место, куда его нужно будет его сохранить.
Через несколько минут файл будет переконвертирован.
Adobe Acrobat Reader
Для работы с файлами, содержащими графику, часто используют программу «Акробат». Правда, функция сжатия будет доступна лишь после соглашения на платную подписку.
Алгоритм действий следующий:
- Скачать программу по ссылке: https://acrobat.adobe.com/
- Зайти в меню.
- Перейти в «Файл» —«Сохранить как другой»—«Файл PDF уменьшенного размера».
Обычно процедура занимает не больше 5-10 минут. Качество на выходе, разумеется, будет хуже, чем то, которое было до процедуры сжатия. И если на мониторе ПК это еще не так заметно, то в распечатанном виде будет бросаться в глаза — иллюстрации окажутся нечеткими, размытыми.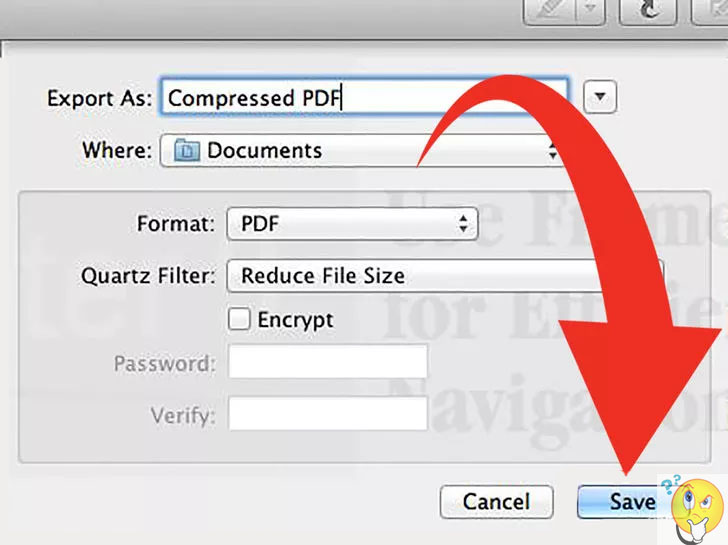
Онлайн-сервисы для сжатия PDF
Необязательно скачивать специальные программы и устанавливать их, чтобы выполнить задачу. Можно воспользоваться онлайн-сервисами. Рассмотрим алгоритм работы трех таких утилит.
Small Pdf
Для получения результата необходимо:
- Перейти по ссылке: https://smallpdf.com/ru/compress-pdf
- Произвести открытие файла.
- После завершения процесса нажать «Сохранить файл». В правой нижней части экрана появится кнопка. При нажатии на нее можно выбрать, куда сохранять преобразованный файл— на Гугл-диск или в Dropbox.
Главное преимущество софта заключается в том, что он позволяет загружать и обрабатывать неограниченное количество файлов любого размера.
ILovePdf
Среди других сервисов, при помощи которых можно сжать файл PDF в режиме онлайн, то есть, без установки на ПК, также выделяют ILovePdf.
Алгоритм действий при обращении к этой утилите будет следующим:
- Открыть файл.

- Прописать в проводнике путь.
- Выбрать параметры сжатия.
- Дать команду «Сжать Pdf».
В сети есть множество ресурсов для сжатия файлов онлайн — Compress PDF, Online2pdf, PDFzipper и др.
PDFio
Еще один удобный и востребованный сервис, позволяющий сжимать файлы.
Процедура осуществляется в следующей последовательности:
- Переходим на сайт: https://pdf.io/ru/
- Выбираем «Сжать».
- При помощи большой красной кнопки загружаем файл.
- Указываем качество, которое хотим видеть после сжатия.
- Даем команду начать и ожидаем окончания процедуры.
Оптимизатор PDF
При использовании данного сервиса последовательность действий будет следующей:
- Открываем файл.
- Переходим в меню—«Файл»—«Сохранить как другой».
С цветом, размером, шрифтами и прочим можно экспериментировать. Когда результат устроит, сохраните файл в выбранное ранее место путем нажатия кнопки «Ок».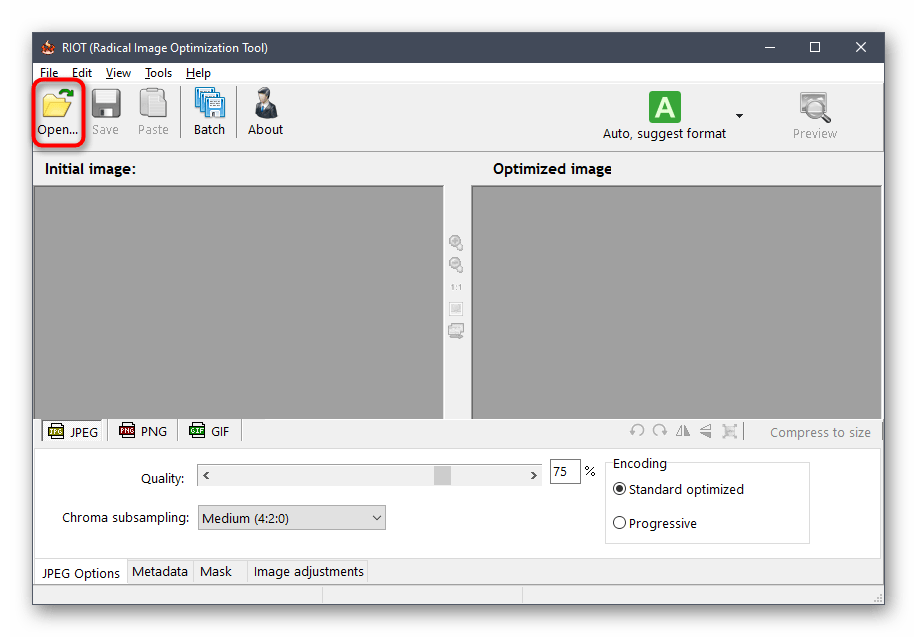
WinRAR
Данное приложение сжимает файлы после помещения их в архив. Причем по качеству картинка не станет хуже. К тому же, вы всегда можете вернуться к изначальному варианту.
WinRAR удобен прежде всего тем, что доступ к нему можно получить бесплатно.
Порядок действий будет следующим:
- Прежде всего нужно определиться с папкой для создания архива.
- Нажать на «Добавить».
- Перейти в «Общие»—«Метод сжатия».
Весь процесс занимает, как правило, несколько секунд.
Приложения для Андроид
Существует также ряд приложений для Андроид, позволяющих сжимать файлы PDF. Одним из таких приложений является Compress PDF Files size. Скачать его можно по ссылке: https://play.google.com/store/apps/details?id=com.pdffilesizecompressor.reducepdffilesize&hl=ru
Приложение совместимо со всеми мобильными устройствами.
Есть и другие утилиты для сжатия Pdf на Андроиде — APKPure, PDF Tool s и прочие.
ТОП 12 Полезных советов и рекомендаций PDF-файлы
PDF — один из самых распространенных и универсальных форматов файлов в мире. Изначально он создавался как независящий от любых видов устройств формат, что означает, что он отображается везде одинаково, независимо от того, на каком устройстве Вы его используете. Он также не зависит от ОС, то есть Вы можете просматривать его на Windows, Mac, Linux, ChromeOS и практически в любой другой операционной системе. Но с PDF файлами часто сложно работать, потому что для правильной работы с ними требуется редактор PDF. В противном случае большее, что Вы сможете сделать — это поверхностно измененить файл, например, преобразовать или аннотировать его.
Изначально он создавался как независящий от любых видов устройств формат, что означает, что он отображается везде одинаково, независимо от того, на каком устройстве Вы его используете. Он также не зависит от ОС, то есть Вы можете просматривать его на Windows, Mac, Linux, ChromeOS и практически в любой другой операционной системе. Но с PDF файлами часто сложно работать, потому что для правильной работы с ними требуется редактор PDF. В противном случае большее, что Вы сможете сделать — это поверхностно измененить файл, например, преобразовать или аннотировать его.
Чтобы иметь возможность всесторонне редактировать и контролировать все элементы файла PDF, Вам понадобится такая программа как PDFelement. В этой статье мы расскажем Вам о 12 полезных советах и приемах, которые Вы сможете попробовать при работе с файлами PDF с помощью мощного PDFelement для Windows, Mac и iOS.
#1: Редактирование PDF Файлов с Предварительным Просмотром
Когда Вы редактируете PDF файл, лучше видеть, что Вы редактируете. PDFelement показывает Вам в реальном времени предварительный просмотр любых вносимых Вами изменений, чтобы Вы могли увидеть, как выглядит конечный результат. Ключевым преимуществом этого является экономия времени, что помогает избегать дублирования работы. Другими словами, это позволяет Вам делать правки с первого раза, поэтому Вам не придется делать всю работу заново. Любые изменения, которые Вы вносите в PDF файл, сразу видны на Вашем экране, что в конечном итоге экономит массу времени и энергии.
PDFelement показывает Вам в реальном времени предварительный просмотр любых вносимых Вами изменений, чтобы Вы могли увидеть, как выглядит конечный результат. Ключевым преимуществом этого является экономия времени, что помогает избегать дублирования работы. Другими словами, это позволяет Вам делать правки с первого раза, поэтому Вам не придется делать всю работу заново. Любые изменения, которые Вы вносите в PDF файл, сразу видны на Вашем экране, что в конечном итоге экономит массу времени и энергии.
Есть и другие преимущества редактирования файлов PDF. Например, если Вам нужно замаскировать конфиденциальную информацию в файле перед ее отправкой другим людям, Вы можете использовать функцию Редактирование PDF, чтобы скрыть эти абзацы. Этот процесс необратим, поэтому убедитесь, что Вы сделали изменения в копии файла, которым Вы хотите поделиться, а не в исходном файле. Вы также можете добавить водяные знаки, чтобы предупредить людей о том, что файл является конфиденциальным или что на него распространяется авторское право.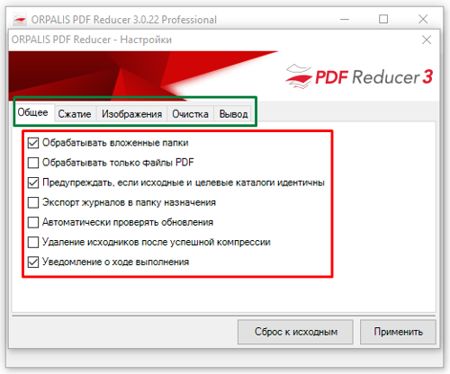
#2: Объединение и Разделение PDF Файлов Онлайн
Хотя PDFelement имеет мощные функции, такие как «Объединить PDF файлы» и «Разделить PDF файлы», если Вы не находитесь у домашнего или офисного компьютера, это может оказаться сложной задачей. Например, если Вы вынуждены использовать общедоступный компьютер или чужой ноутбук, вместо установки программного обеспечения PDF, Вы можете просто использовать онлайн сервис, такой как Kapwing или Zamzar, для объединения и разделения PDF в своем браузере. Все, что Вам нужно — это исходные файлы, и все будет готово.
Опять же, это поможет сэкономить Вам много времени и быстро выполнить работу, независимо от того, какую систему Вы используете. Однако на Вашем собственном компьютере более простым способом было бы использовать функции PDFelement, потому что они имеют множество дополнительных возможностей, которых Вы не найдете в онлайн сервисах, например, возможность создать первую страницу со списком файлов, которые Вы объединили или возможность создать портфолио PDF.
#3: Аннотации в PDF Онлайн
Опять же, если у Вас нет доступа к собственной системе и Вам нужно быстро сделать заметки в файле PDF, есть несколько сайтов с функцией аннотации PDF, таких как SmallPDF или LightPDF, которые позволят Вам писать поверх файла PDF. Как только Вы закончите, Вам просто нужно скачать файл обратно на компьютер. Самым большим преимуществом здесь является мобильность, потому что Вы не ограничены конкретным компьютером.
Говоря об онлайн сервисах, следует помнить о том, что Ваша информация не всегда полностью защищена. Несмотря на то, что сам сайт может быть безопасным, помните, что Вы используете интернет для загрузки файлов. Если Вы не используете зашифрованные файлы, всегда существует опасность перехвата данных хакерами. Об этом следует подумать, если файлы содержат конфиденциальные данные.
#4: Редактирование PDF Вместо Преобразования
Многие компании создают документы в других форматах, а затем конвертируют их в PDF для защиты макета, шрифтов и других аспектов. Но когда эти PDF файлы необходимо изменить, отсутствие доступа к редактору PDF файлов означает необходимость преобразования файлов обратно в их исходный формат для редактирования. С другой стороны, если у Вас под рукой есть такой инструмент, как PDFelement, редактировать PDF файл очень просто. Все, что Вам нужно сделать — это открыть файл в приложении, и Вы сможете управлять любым элементом, который он содержит, включая текст, изображения, ссылки, объекты, таблицы, графики, нижние колонтитулы/заголовки, водяные знаки, нумерацию страниц и т.д.
Но когда эти PDF файлы необходимо изменить, отсутствие доступа к редактору PDF файлов означает необходимость преобразования файлов обратно в их исходный формат для редактирования. С другой стороны, если у Вас под рукой есть такой инструмент, как PDFelement, редактировать PDF файл очень просто. Все, что Вам нужно сделать — это открыть файл в приложении, и Вы сможете управлять любым элементом, который он содержит, включая текст, изображения, ссылки, объекты, таблицы, графики, нижние колонтитулы/заголовки, водяные знаки, нумерацию страниц и т.д.
Также помните, что не все редакторы PDF одинаковы. Некоторые из них, особенно онлайн, просто позволяют перезаписывать существующие данные. Настоящий редактор PDF, такой как PDFelement, позволяет Вам контролировать каждый элемент в файле PDF, будь то нижний колонтитул, водяной знак, гиперссылка или встроенный объект.
#5: Конвертация PDF в JPG
Если Ваш PDF файл в основном представляет собой изображение или набор изображений, PDFelement позволяет преобразовать его в один или несколько файлов без потери качества. Это дает Вам свободу загружать изображения на социальные платформы, делиться ими с другими или изменять их с помощью редактора изображений, такого как Photoshop. Мощный механизм преобразования PDFelement обеспечивает минимальную потерю качества и выбор нескольких форматов изображений, таких как JPG, PNG, GIF, TIFF, BMP и т.д.
Это дает Вам свободу загружать изображения на социальные платформы, делиться ими с другими или изменять их с помощью редактора изображений, такого как Photoshop. Мощный механизм преобразования PDFelement обеспечивает минимальную потерю качества и выбор нескольких форматов изображений, таких как JPG, PNG, GIF, TIFF, BMP и т.д.
В области дизайна большие файлы дизайна часто конвертируются в PDF перед отправкой. Это происходит потому, что PDF файлы занимают меньше места, чем форматы изображений. Однако, если Вы хотите отредактировать эти изображения в редакторе изображений или импортировать их в другой инструмент дизайна, файл должен быть в формате JPG, PNG или другом формате изображения. Благодаря превосходному механизму преобразования PDFelement, Вам не нужно беспокоиться о преобразовании в PDF, а затем обратно в формат изображения, что делает программу очень полезным инструментом для дизайнеров и других профессионалов, использующих PDF в творчестве.
#6: Индивидуальные Заметки в Формате PDF
PDFelement позволяет Вам указать точные размеры Вашего PDF файла при его печати.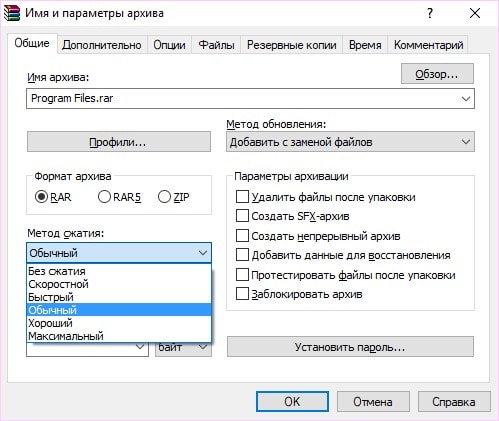 Это позволит избежать ошибок печати, вызванных добавлением случайных интервалов и другими проблемами, характерными для файлов PDF. Часто принтеры показывают ошибку или печатают неправильно, потому что размеры не соответствуют бумаге, что приводит к большому расходу бумаги. PDFelement имеет функцию, предотвращающую это.
Это позволит избежать ошибок печати, вызванных добавлением случайных интервалов и другими проблемами, характерными для файлов PDF. Часто принтеры показывают ошибку или печатают неправильно, потому что размеры не соответствуют бумаге, что приводит к большому расходу бумаги. PDFelement имеет функцию, предотвращающую это.
Помимо нестандартных размеров бумаги, Вы также можете указать другие параметры, такие как обрезка при экспорте в PDF. Таким образом, когда изображение печатается или обрезается, в зависимости от ситуации, Вы не увидите уродливых белых границ на изображениях. Растекание просто означает расширение цветного изображения или цветного фона за края линии обрезки или рамки обрезки. Что обеспечит правильную печать PDF файла после его преобразования из формата файла дизайна.
#7: Конвертация Файлов Word в PDF
Файлы Word легко редактировать, но Вы, возможно, заметили, что когда Вы отправляете их по электронной почте или отправляете кому-то другому, часто меняются форматирование, типы шрифтов и появляются другие ошибки.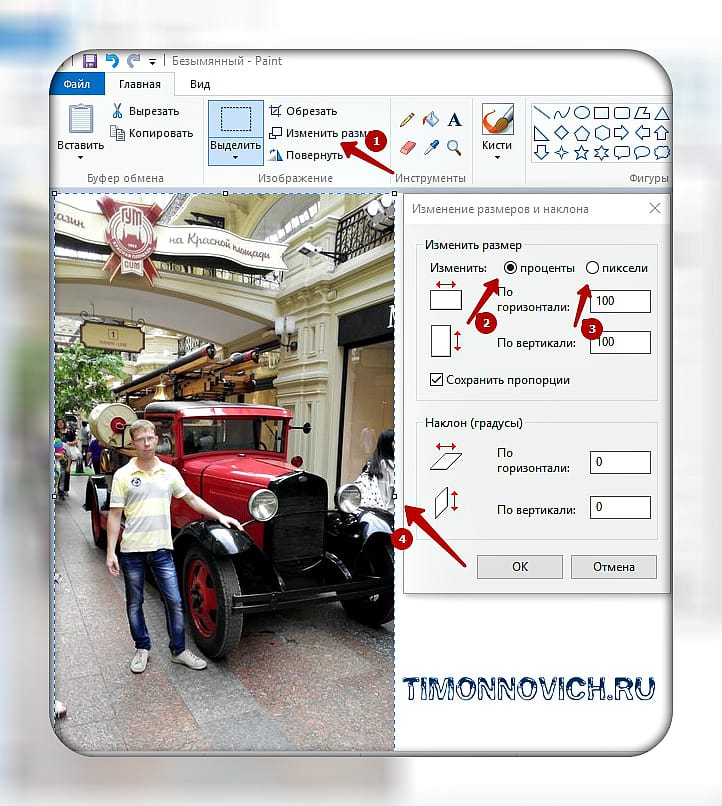 Преобразование файлов DOCX и DOC в PDF помогает избежать этих проблем, поскольку формат PDF по своей сути согласован на любом устройстве, браузере, приложении PDF или ОС. Попрощайтесь с неправильным выравниванием текста, отсутствующими шрифтами, перекосом макетов и многими другими проблемами, связанными с документами Word.
Преобразование файлов DOCX и DOC в PDF помогает избежать этих проблем, поскольку формат PDF по своей сути согласован на любом устройстве, браузере, приложении PDF или ОС. Попрощайтесь с неправильным выравниванием текста, отсутствующими шрифтами, перекосом макетов и многими другими проблемами, связанными с документами Word.
#8: Ускорьте Чтение PDF Файлов
Работать с PDF ридерами может быть непросто. Несмотря на то, что они предназначены для этого, навигация может быть сложной и у Вас не будет привычного оформления, как в цифровой книге. Но с помощью такого удобного инструмента для чтения PDF файлов, как PDFelement, чтение только доставит Вам удовольствие. Навигация реалистична, легко перейти на любую страницу из любого места, а весь опыт чтения переопределяется с помощью нескольких режимов чтения.
В некоторых случаях, если файл слишком велик, он будет отображаться в программе для чтения PDF файлов очень медленно. Чтобы ускорить процесс, Вы можете попробовать уменьшить размер файла или сжать PDF файл, чтобы удалить нежелательные элементы, такие как встроенные шрифты и т. д. Это делается для того, чтобы исключить любой непечатаемый контент, чтобы файл загружался быстрее и его было легче пролистывать.
д. Это делается для того, чтобы исключить любой непечатаемый контент, чтобы файл загружался быстрее и его было легче пролистывать.
#9: Управляйте Своей Библиотекой PDF в iTunes
Хотя это правда, что Apple отказалась от поддержки внешних файлов PDF в iTunes с версией 12.7, все же можно управлять своими электронными книгами в формате PDF и другими цифровыми файлами через iTunes, загружая их на iDrive. Затем Вы можете использовать опцию «Отправить» в iDrive, чтобы пересылать их в iBooks, открывать и управлять ими там или в самом iTunes. Этот процесс немного утомителен, но как только Вы создадите все свои электронные книги таким образом, Вы сможете легко использовать iTunes для управления своей библиотекой PDF. Это особенно полезно для студентов, у которых есть электронные версии всех учебников.
#10: Сохранение Веб-Страниц в Формате PDF
Вы часто сталкиваетесь в сети с ценным контентом, который хотите сохранить где-нибудь для быстрого доступа. Добавление страницы в закладки в браузере — отличная идея, но она не позволяет перенести файл на другое устройство.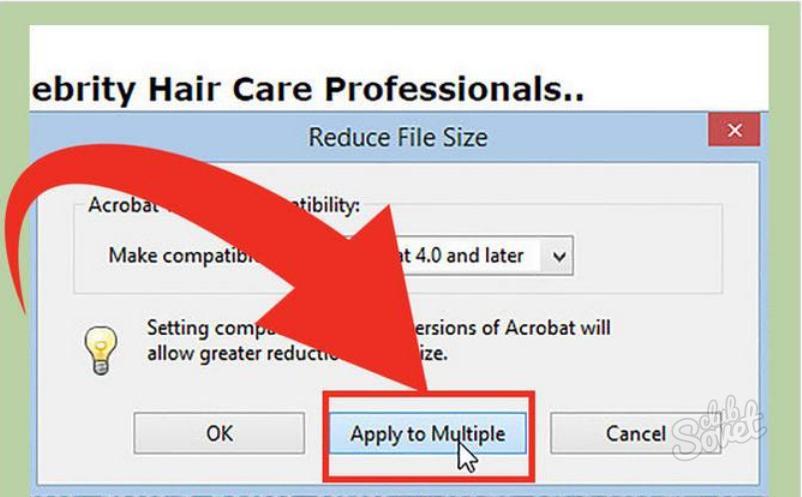 Вместо этого, почему бы не попробовать сохранить его как файл PDF? На самом деле это очень просто, но не используйте для этого функцию браузера «Файл»→«Сохранить как». Это действие позволит Вам сохранить его только как веб-страницу или файл HTML, что не очень удобно. Вместо этого используйте Ctrl+P или Cmd+P, чтобы открыть функцию печати в Вашем браузере. Вы увидите опцию «Печать в PDF» или «Сохранить как PDF». Нажмите «Сохранить», и вся веб-страница будет сохранена в виде файла PDF. Затем Вы можете поделиться им или отправить его как обычный файл.
Вместо этого, почему бы не попробовать сохранить его как файл PDF? На самом деле это очень просто, но не используйте для этого функцию браузера «Файл»→«Сохранить как». Это действие позволит Вам сохранить его только как веб-страницу или файл HTML, что не очень удобно. Вместо этого используйте Ctrl+P или Cmd+P, чтобы открыть функцию печати в Вашем браузере. Вы увидите опцию «Печать в PDF» или «Сохранить как PDF». Нажмите «Сохранить», и вся веб-страница будет сохранена в виде файла PDF. Затем Вы можете поделиться им или отправить его как обычный файл.
#11: Добавление Полей Формы
Если Вы хотите, чтобы кто-то добавил определенную информацию в файл PDF, но Вы не уверены, есть ли у него доступ к редактору PDF, Вы можете добавить поля формы, такие как подпись, заголовок, дата и т.д. PDFelement позволяет создавать формы с нуля, используя широкий выбор элементов формы. После создания этих полей они автоматически становятся заполняемыми, и получатель может легко заполнить необходимую информацию даже с помощью простого инструмента PDF, такого как онлайн сервис или даже Adobe Reader (бесплатное приложение).
#12: Уменьшение Размера Файла PDF
Эту функцию можно использовать для ускорения работы программы чтения PDF файлов, а также для оптимизации размера файла для хранения или отправки. В почтовых клиентах обычно есть ограничения на размер вложений, поэтому, если Вам нужно отправить кому-то несколько файлов, и они превышают этот лимит, попробуйте использовать функцию Оптимизировать PDF в PDFelement, чтобы уменьшить размер файла на 80% — это означает, что Вы сможете почти вдвое увеличить количество файлов, которые Вы отправляете, не превышая жесткого ограничения, установленного почтовым клиентом.
Почему Так Важно Иметь Надежный Редактор PDF, Такой Как PDFelement
Вы уже видели множество советов и приемов, которые можно использовать при работе с файлами PDF, но с PDFelement Вы получите множество других преимуществ.
- Точное преобразование в PDF и обратно — Мощный механизм преобразования поддерживает целостность содержимого при преобразовании файла из одного формата в другой.

- Оцифровка бумажных рабочих процессов — Сканируйте файл непосредственно в PDF с помощью функции PDFelement OCR (оптическое распознавание символов), тем самым полностью избавляясь от бумаги и перейдя в своей компании на экологичное отношение к бумаге.
- Используйте пакетную обработку данных для ускорения рабочих процессов — Повторяющиеся задачи, такие как преобразование файлов, извлечение данных, добавление водяных знаков и т.д., можно автоматизировать с помощью функции пакетной обработки PDFelement. Сэкономьте время на рутинных задачах и сосредоточьтесь на своем бизнесе, чтобы стать более продуктивным и эффективным.
- Работайте легко на нескольких платформах — Если Вы работаете на Mac, Windows и iOS, Вы можете использовать PDFelement на всех трех платформах, чтобы Ваша работа не прерывалась. Используйте Wondershare Document Cloud для сохранения файлов в облаке и доступа к ним из любого места с помощью браузера. Сочетание облачного хранилища и платформы электронной подписи делает этот вариант привлекательным для любого бизнеса.

- Пусть будет проще — Цель Wondershare PDFelement — упростить работу с PDF файлами и сделать их доступными для всех, а не только для экспертов.
Проще говоря, использование набора функций, предлагаемых PDFelement, может изменить правила игры, независимо от того, являетесь ли Вы индивидуальным предпринимателем или компанией из списка Fortune 500. Это простой и доступный инструмент, который принесет пользу любому типу пользователей.
Скачать Бесплатно или Купить PDFelement прямо сейчас!
Скачать Бесплатно или Купить PDFelement прямо сейчас!
Купить PDFelement прямо сейчас!
Купить PDFelement прямо сейчас!
способы сжатия и уменьшение объёма
Источники:
- Сайт разработчиков программы PDF Compressor
- Сайт разработчиков программы PDFtk
- Онлайн-сервис для обработки pdf
- Русскоязычный онлайн сервис для обработки pdf
- Сайт разработчиков программы PrimoPDF
- как pdf уменьшить в размере
Уменьшение анимационного изображения происходит примерно по той же схеме, которая действует при обычных статических jpeg-файлах . Небольшие отклонения проявляются лишь в поэтапном редактировании анимации, которое свойственно некоторым программам.
Небольшие отклонения проявляются лишь в поэтапном редактировании анимации, которое свойственно некоторым программам.
Вам понадобится
- — Adobe Image Ready или любая другая программа, поддерживающая редактирование анимационных изображений в формате gif.
Инструкция
Скачайте и установите на свой компьютер программу Adobe Image Ready, обычно она автоматически устанавливается с Adobe Photoshop. Также вы можете воспользоваться аналогами данной программы, предварительно выполнив поиск в интернете и ознакомившись со всеми имеющимися функциями, достоинствами и недостатками. Все они имеют схожий алгоритм для редактирования анимационных изображений. Если при установки будет предлагаться выполнить ассоциацию файлов для выбора программы по умолчанию для открытия тех или иных изображений, выполните данное действие, отметив галочками нужные пункты по вашему усмотрению.
Если ассоциации файлов не было произведено, нажмите правой кнопкой мыши на вашем gif-файле, размер которого вам нужно изменить.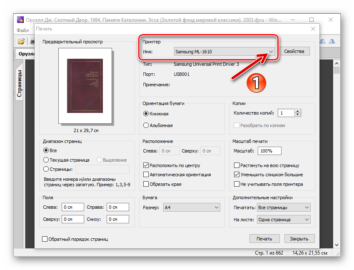 Выберите вариант «Открыть с помощью…» и в открывшемся окне выберите недавно установленную вами программу. Если ее нет в данном перечне, нажмите кнопку «Обзор» и найдите exe-файл в директории с соответствующем программе названием в Programm Files.
Выберите вариант «Открыть с помощью…» и в открывшемся окне выберите недавно установленную вами программу. Если ее нет в данном перечне, нажмите кнопку «Обзор» и найдите exe-файл в директории с соответствующем программе названием в Programm Files.
В открывшемся приложении выберите пункт меню редактирования изображения. Выберите в панели снизу одну картинку из составляющих анимации, измените ее размер при помощи инструментов редактирования. Произведите данное действие с другими, при этом учтите, что размер изображений должен быть проставлен одинаковый.
Примените изменения. Некоторые программы поддерживают функцию уменьшения или увеличения анимационных изображений сразу, не редактируя каждую составляющую в отдельности.
Сжатие ПДФ-файлов — не такой сложный процесс, как может показаться на первый взгляд. Существует ряд программ, с помощью которых возможно выполнить эти действия легко и быстро. Именно о них будет рассказано в данной статье.
Advanced PDF Compressor предоставляет пользователю возможность уменьшить размер требуемого PDF-документа. Здесь можно наглядно увидеть, насколько был уменьшен этот файл. Также благодаря Адвансед ПДФ Компрессор можно выполнить конвертирование изображений в один или несколько таких документов либо же сгруппировать любое количество PDF-файлов в один. Существенным отличием от остальных подобных программ является возможность создания профилей с разными настройками, что, в свою очередь, упрощает ее использование несколькими людьми.
Здесь можно наглядно увидеть, насколько был уменьшен этот файл. Также благодаря Адвансед ПДФ Компрессор можно выполнить конвертирование изображений в один или несколько таких документов либо же сгруппировать любое количество PDF-файлов в один. Существенным отличием от остальных подобных программ является возможность создания профилей с разными настройками, что, в свою очередь, упрощает ее использование несколькими людьми.
Free PDF Compressor
Free PDF Compressor — это бесплатный программный инструмент, который способен только уменьшать размер указанного документа формата ПДФ. Для этих целей здесь присутствует несколько шаблонных настроек, которые можно выбрать, исходя из требуемого качества. Таким образом, пользователь способен придать PDF-файлу качество скриншота, электронной книги, а также подготовить его к цветной или черно-белой печати.
FILEminimizer PDF
FILEminimizer PDF представляет собой простую и удобную в использовании программу, которая отлично справляется со сжатием ПДФ-файлов.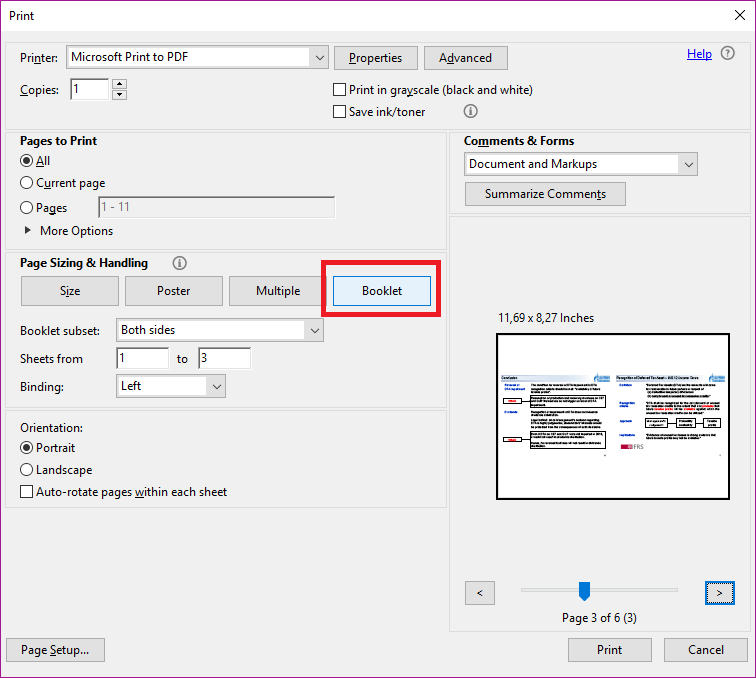 Для этих целей пользователю предлагается четыре шаблонных варианта. Если же ни один из них не подходит, можно воспользоваться настройками и установить свой уровень. Кроме того, это единственный продукт, который предоставляет возможность экспорта сжатого документа прямиком в для последующей отправки по электронной почте.
Для этих целей пользователю предлагается четыре шаблонных варианта. Если же ни один из них не подходит, можно воспользоваться настройками и установить свой уровень. Кроме того, это единственный продукт, который предоставляет возможность экспорта сжатого документа прямиком в для последующей отправки по электронной почте.
CutePDF Writer
CutePDF Writer — это бесплатный драйвер-принтер, который предназначен для конвертирования любого документа в формат PDF. Помимо этого, программа способна выполнять сжатие ПДФ-файлов. Для этого следует перейти в дополнительные настройки принтера и установить качество печати, которое будет ниже такового у оригинала. Таким образом пользователь получит PDF-документ со значительно меньшим размером.
Статья содержит лучшие программные инструменты, с помощью которых можно значительно снизить размер требуемого PDF-документа. К сожалению, ни одна из рассмотренных программ не переведена на русский язык, но несмотря на это, работать с ними очень просто и удобно. Вам же остается только определиться, какое решение использовать, ведь у каждого есть свои уникальные возможности.
Вам же остается только определиться, какое решение использовать, ведь у каждого есть свои уникальные возможности.
Сейчас на многих компьютерах уже стоят жесткие диски размером от сотен гигабайт до нескольких терабайт. Но все равно каждый мегабайт остается ценным, особенно, когда речь идет о быстрой загрузке на другие компьютеры или в интернет. Поэтому часто приходится уменьшать размер файлов, чтобы они были более компактными.
Есть много способов сжать файл PDF до нужного размера, чтобы затем использовать его в любых целях, например, для передачи по электронной почте за считанные мгновения. Все способы имеют свои плюсы и минусы. Некоторые варианты уменьшить вес являются бесплатными, а другие – платными. Мы рассмотрим самые популярные из них.
Способ 1: конвертер Cute PDF
Программа Cute PDF заменят собой виртуальный принтер и позволяет сжимать любые документы PDF. Для уменьшения веса надо лишь все правильно настроить.
Стоит помнить, что уменьшение качества влечет за собой сжатие файла, но если в документе были какие-то изображения или схемы, то они могут стать нечитаемыми при определенных условиях.
Способ 2: PDF Compressor
Еще недавно программа PDF Compressor только набирала обороты и не была столь популярной. Но потом слишком резко она обрела много негативных отзывов в интернете, и многие пользователи не скачивали ее именно из-за них. На это есть всего одна причина – водный знак в бесплатной версии, но если это не критично, то качать можно.
Файл с начальным размером чуть более 100 килобайт программа сжала до 75 килобайт.
Способ 3: Сохранения PDF с меньшим размером через Adobe Reader Pro DC
Программа Adobe Reader Pro является платной, но отлично помогает уменьшить размер любого документа PDF.
Способ является очень быстрым и довольно часто сжимает файл почти на 30-40 процентов.
Способ 4: Оптимизированный файл в Adobe Reader
Для этого способа вновь понадобиться программа . Здесь придется немного повозиться с настройками (если хочется), а можно просто оставить все так, как предлагает сама программа.
Способ 5: Microsoft Word
Данный способ может показаться кому-то топорным и непонятным, но он довольно удобен и быстр.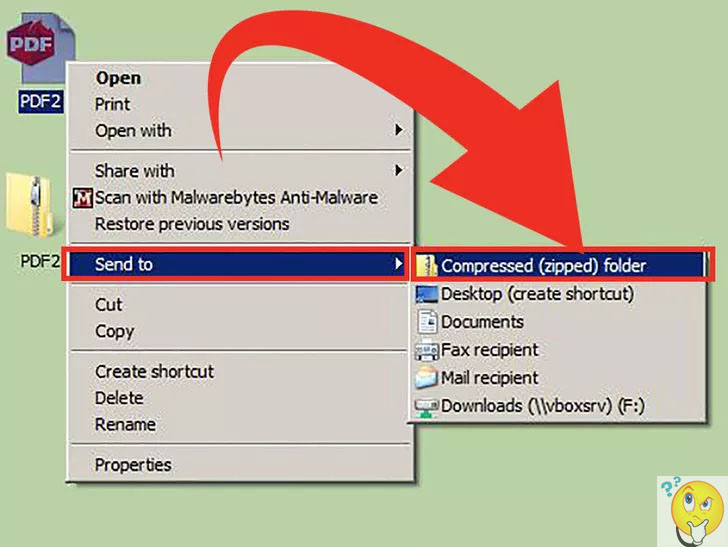 Итак, для начала потребуется программа, которая может сохранять документ PDF в текстовом формате (можно поискать ее среди линейки Adobe, например, Adobe Reader или найти аналоги) и Microsoft Word.
Итак, для начала потребуется программа, которая может сохранять документ PDF в текстовом формате (можно поискать ее среди линейки Adobe, например, Adobe Reader или найти аналоги) и Microsoft Word.
Вот так за три простых шага можно уменьшить размер файла PDF в полтора-два раза. Это происходит за счет того, что документ DOC сохраняется в PDF с самыми слабыми настройками, что равносильно сжатию через конвертор.
Способ 6: Архиватор
Самый обычный способ сжать любой документ, в том числе и файл PDF, — архиватор. Для работы лучше использовать 7-Zip или WinRAR. Первый вариант распространяется бесплатно, а вот вторая программа по истечению пробного периода просит продлить лицензию (хотя можно работать и без нее).
Теперь файл PDF сжат и может использоваться по назначению. Отправлять его по почте теперь получится в разы быстрее, так как не придется долго ждать, пока документ прикрепится к письму, все произойдет мгновенно.
Нами были рассмотрены самые лучшие программы и способы сжатия файла PDF. Пишите в комментариях, каким способом у вас получилось сжать файл проще всего и быстрее или предлагайте свои удобные варианты.
Пишите в комментариях, каким способом у вас получилось сжать файл проще всего и быстрее или предлагайте свои удобные варианты.
PDF файлы в течении долгого времени были и до сих пор остаются чрезвычайно популярным форматом для документов. Причём возможности редактирования pdf файлов гораздо слабее других офисных документов, таких как DOC или DOCX в Microsoft Word, ODG в LibreOffice Writer.
И всё же PDF используется огромным количеством пользователей компьютеров. Иногда размер файла pdf занимает несколько килобайт, но чаще размер может достигать нескольких десятков мегабайт из-за большого количества страниц, имеющих тяжелые графические элементы. Это может накладывать определенные трудности при попытке отправить pdf файлы по электронной почте или выкладке их в облачное файловое хранилище.
Чтобы помочь Вам сократить размер pdf файла, я рассмотрю в этой статье бесплатные инструменты, которые помогут сжать файл и уменьшить его размер. Среди таких инструментов представлю и онлайн-сервисы и отдельные приложения windows. Если у Вас есть свои варианты классных компрессоров pdf, пожалуйста, порекомендуйте их в комментариях.
Если у Вас есть свои варианты классных компрессоров pdf, пожалуйста, порекомендуйте их в комментариях.
Если Вы ищете быстрый и простой способ уменьшить Ваши PDF-файлы без необходимости использования сложных манипуляций, то Smallpdf для Вас. Это онлайн-сервис, который является легким в использовании, предлагая просто перетащить на сервис файлы и выполнить сжатие. Это действительно удобного, когда необходимо иметь возможность периодически сжимать файлы из любого места.
Онлайн-сервис Smallpdf
Хотя сервис довольно простой по своей функциональности, у него есть некоторые дополнительные функции, такие как возможность импортировать файл из Google Drive или Dropbox и сохранить его обратно в облако, как только закончится операция сжатия. Единственным недостатком является то, что есть ограничения на 2 сжатия PDF-файлов в час. Хотите больше придётся раскошелиться на 6$ в месяц.
Результаты сжатия неоднозначны. Сервис настроен на сжатие pdf-файла до 144 dpi без указания каких-либо настроек.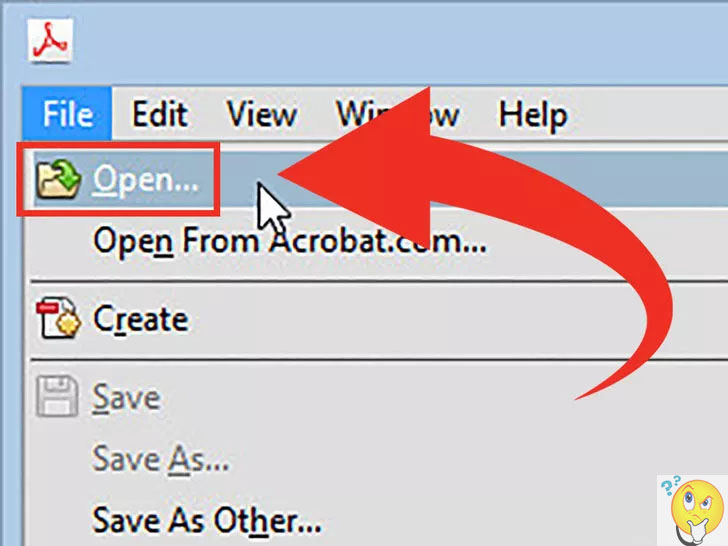 Отсюда разные показатели сжатия. Например, исходный файл размером 5.72 Мбайт может быть сжат до размера в 3.17 Мбайт без каких-либо потерь в качестве при просмотре, что весьма не плохо. Однако бывает и так, что файл размером 96.98 Мбайт сжимается всего лишь до 87.12 Мб. Это лишний раз доказывает на использование сервисом Smallpdf простейших алгоритмов уменьшения размера файла pdf. Тем не менее, если Вы просто хотите получить файла меньшего размера, то Smallpdf однозначно подойдёт Вам.
Отсюда разные показатели сжатия. Например, исходный файл размером 5.72 Мбайт может быть сжат до размера в 3.17 Мбайт без каких-либо потерь в качестве при просмотре, что весьма не плохо. Однако бывает и так, что файл размером 96.98 Мбайт сжимается всего лишь до 87.12 Мб. Это лишний раз доказывает на использование сервисом Smallpdf простейших алгоритмов уменьшения размера файла pdf. Тем не менее, если Вы просто хотите получить файла меньшего размера, то Smallpdf однозначно подойдёт Вам.
iLovePDF
Платформа: онлайн
Еще один сервис в Интернете, но который предлагает немного больше возможностей сжатия. iLovePDF позволяет загрузить файл из системы, Google Drive или Dropbox, а затем выбрать один из трех уровней сжатия. Чем больше сжатие Вы применяете, тем хуже будет качество выходного PDF-файла. Но это также означает, что выходной файл будет иметь меньший размер.
Онлайн-сервис iLovePDF
Используя тот же файл, что и в первом случае, размером 97 Мбайт и применяя предельное сжатие, мне удалось сжать его до 50. 29 Мбайт, т.е. сократить более чем наполовину — отличный результат.
29 Мбайт, т.е. сократить более чем наполовину — отличный результат.
У меня получалось загружать любые pdf-файлы; сжимаются они достаточно быстро, и кроме того я не заметил каких-либо ограничений в отношении того, сколько раз можно было бы использовать услугу. Единственное ограничение сервиса — загрузка одного файла за раз.
Файлы автоматически удаляются из сервиса примерно через час. Это ограничение вряд ли можно назвать серьёзным. За это время можно успеть загрузить полученный pdf-файл к себе на компьютер или отправить его в облако.
Если Вы ищете онлайн-компрессор PDF, который максимально качественно жмёт pdf-файлы без существенной потери качества, попробуйте iLovePDF.
Free PDF Compressor
Платформа: Windows, офлайн
Этот легкий компрессор делает то, что нужно и не более. Хотя он и не обновляется регулярно, но прекрасно работает на Windows 10 и предыдущих операционных системах вплоть до Windows XP. Если онлайн-инструменты по разным причинам Вам недоступны, то Free PDF Compressor может Вам пригодиться.
Free PDF Compressor
Free PDF Compressor дает возможность выбора одного из пяти пресетов, чтобы сжать pdf-файл. Просто выберите настройку сжатия, выберите путь к pdf-файлу, куда сохраниться выходной файл и нажмите кнопку Compress .
Мой файл размером в 97 Мбайт сжался до 50 Мбайт, используя первую настройку сжатия. Процесс прошёл быстрее, чем на онлайн сервисах. Хотя, возможно, это благодаря установленному железу в компьютере.
PDF Compressor
Платформа: Windows, офлайн
Если ни один из вышеперечисленных инструментов Вам не подошёл, попробуйте PDF Compressor . Судя по информации на приведённом ресурсе, приложение гарантированно работает на Windows XP/Vista/7/8. Но проверив, работу его на Windows 10, я убедился что и эта операционная система вполне подходит для PDF Compressor.
В отличии от конкурентов, сжимать можно более чем один файл за раз, и даже больше: можно указать файл со списком pdf-файлов, которые требуется уменьшить, или указать целую папку с файлами.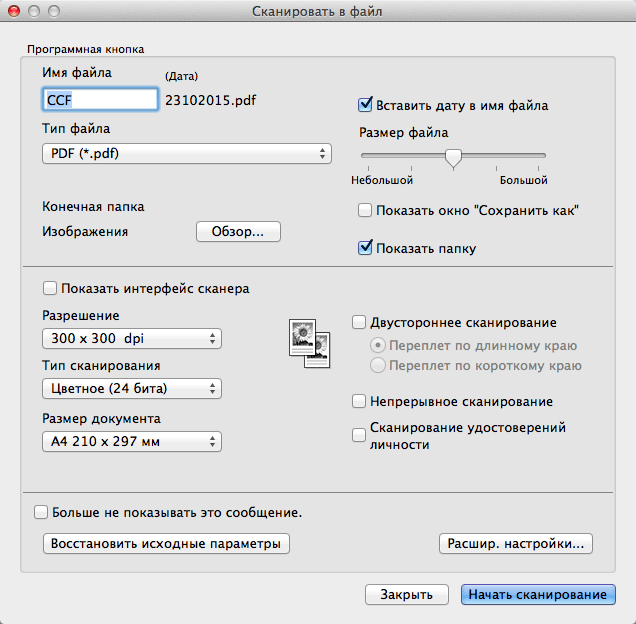
PDF Compressor
Единственное предостережение в PDF Compressor является то, что иногда приложение в бесплатном режиме может быть неэффективным в сжатии. Наш файл размером 97 Мбайт потерял чуть более 15 Мбайт, что не столь много по сравнению с конкурентами. Но стоит изменить параметры сжатия и pdf-файл от 97 Мбайт оставил только 46 Мбайт — это наилучший результат. Жаль, что все настройки компрессора только в платной версии.
Другие способы уменьшения размера pdf-файла
Сжатие PDF путём изменения его качества является одним из способов уменьшить размер файла, но это не единственный путь. Можно удалить страницы или заархивировать pdf в ZIP. 4 приведённых выше способа помогут Вам выбрать наиболее подходящий и уменьшать файлы PDF быстро и с минимальными потерями в качестве.
А какие бесплатные инструменты Вы используете для достижения этой цели?
PDF файлы могут быть сжаты для разных целей или вам необходимо уменьшить размер PDF по разным причинам. Подумаем о резюме, которое вы отправляете через Интернет и почту. PDF файлы не могут быть ощутимо большими, когда отправляете их по почте, если хотите, чтобы PDF файл достиг получателя. Почтовый ящик не всегда большой и конечно есть риск, что почтовый ящик получателя не примет ваш PDF файл. Неопытные пользователи не уделяют внимание размеру файла. PDF файл с резюме иногда может быть очень большим, если вы не уделили внимание некоторым моментам. Резюме часто содержит изображения и вот почему PDF файлы становятся большими, это то, что часто не учитывается, потому что пользователь не уделял достаточно внимания этому, когда файл создавался.
Подумаем о резюме, которое вы отправляете через Интернет и почту. PDF файлы не могут быть ощутимо большими, когда отправляете их по почте, если хотите, чтобы PDF файл достиг получателя. Почтовый ящик не всегда большой и конечно есть риск, что почтовый ящик получателя не примет ваш PDF файл. Неопытные пользователи не уделяют внимание размеру файла. PDF файл с резюме иногда может быть очень большим, если вы не уделили внимание некоторым моментам. Резюме часто содержит изображения и вот почему PDF файлы становятся большими, это то, что часто не учитывается, потому что пользователь не уделял достаточно внимания этому, когда файл создавался.
В случае если вы желаете позаботиться о размере PDF при том, что до этого никогда этим не занимались, не беспокойтесь, мы разработали небольшую программу, которая берет на себя эту задачу. Эта программа является частью PDF24 Creator и называется PDF24 Compress. Вы можете скачать последнюю версию PDF24 Creator прямо сейчас с этой страницы. Программа бесплатна и используется миллионами пользователями.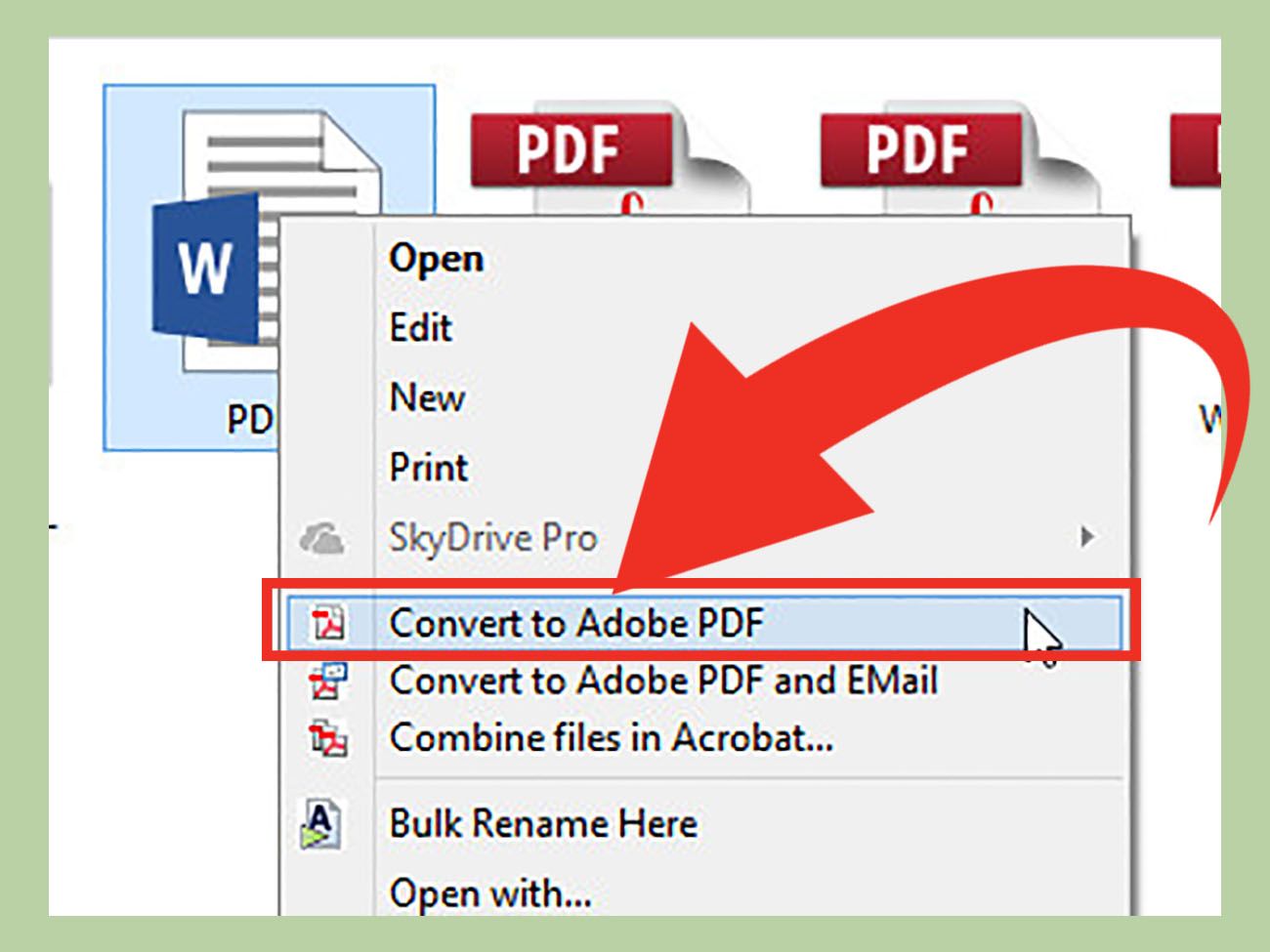 PDF24 Creator это утилита, которая решает вопросы создания PDF файлов.
PDF24 Creator это утилита, которая решает вопросы создания PDF файлов.
Установите PDF24 Compress
Утилита PDF24 Compress это часть PDF24 Creator. Скачайте бесплатный PDF24 Creator с этой страницы, скачайте и установите приложение. После скачивания просто сделайте двойной клик по скачанному файлу. Программа установки запустится и проведет вас по процессу установки. После установки, вы сможете запустить программу сжатия PDF24 на вашем рабочем столе. Кликните на иконку PDF24.
Сжатие PDF файлов с PDF24 и сокращение размера PDF файлов
Запустите PDF24 Compress. Откройте ваш PDF файл, который вам нужно уменьшить. Для этого используйте соответствующую иконку или просто перетащите его в список файлов. Ваши PDF файлы будут отображены в этом списке.
Эта утилита загружает файл и показывает текущий размер и размер после сжатия. Используя основные параметры, вы можете управлять сжатием. Настройте параметры согласно своим предпочтениям. Информация о каждом параметре встроена в утилиту.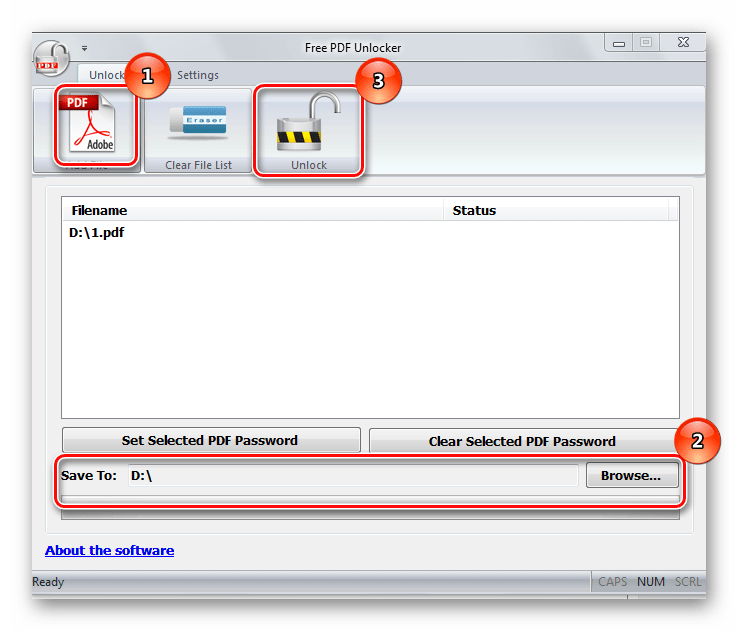 После настройки параметров кликните на иконку «Пересчитать Размер», чтобы посчитать новый размер файла. Если размер файла находится в ожидаемом вами диапазоне, вы можете увидеть результат и сравнить качество с оригиналом. Если результат сжатия и качество удовлетворительны, вы можете сохранить ваш сжатый PDF файл. В ином случае, вы просто измените параметры и затем попробуйте ещё раз.
После настройки параметров кликните на иконку «Пересчитать Размер», чтобы посчитать новый размер файла. Если размер файла находится в ожидаемом вами диапазоне, вы можете увидеть результат и сравнить качество с оригиналом. Если результат сжатия и качество удовлетворительны, вы можете сохранить ваш сжатый PDF файл. В ином случае, вы просто измените параметры и затем попробуйте ещё раз.
С PDF24 Compress вы можете уменьшить размер файла значительно в некоторых случаях. В зависимости от оригинального файла и используемые параметры, сокращение в более чем половину от размера оригинала частое явление.
Сжатие PDF файлов онлайн
Если вы не хотите устанавливать какое-либо ПО или вам нужен онлайн инструмент для уменьшения размера PDF файлов, PDF24 так же подходит для этого. PDF24 предоставляет вам разные бесплатные онлайн PDF утилиты, с помощью которых вы сможете легко решать проблемы с PDF. Вы сможете также сократить PDF файлы с одной из этих утилит
Рекомендуем также
Сжатие файлов PDF с помощью этого бесплатного программного обеспечения или онлайн-инструментов PDF Reducer
Только записи, принадлежащие администратору, могут выполнять шорткод include meЭто программное обеспечение для сжатия и оптимизации PDF-файлов и онлайн-инструменты помогут вам уменьшить размер ваших PDF-файлов.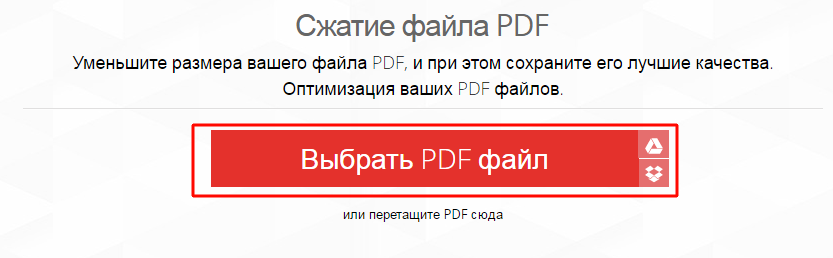 Используйте этот файл PDF Reducers & Compressors, чтобы уменьшить или сжать размер PDF. Уменьшение размера файла не только упрощает совместное использование, но также экономит пропускную способность и место для хранения на вашем ПК. В этой статье мы рассмотрим iLovePDF, PDF Candy, программное обеспечение PDF Compressor, PDFaid и SmallPDF PDF Reducer Software.
Используйте этот файл PDF Reducers & Compressors, чтобы уменьшить или сжать размер PDF. Уменьшение размера файла не только упрощает совместное использование, но также экономит пропускную способность и место для хранения на вашем ПК. В этой статье мы рассмотрим iLovePDF, PDF Candy, программное обеспечение PDF Compressor, PDFaid и SmallPDF PDF Reducer Software.
Сжатие файлов PDF
Только записи, принадлежащие администратору, могут выполнять шорткод include me1 Бесплатный PDF компрессор
Как следует из названия, этот бесплатный PDF-компрессор сжимает большие PDF-файлы, так что они могут быть прикреплены по электронной почте, а также совместимы с экранами с низким разрешением. Это очень простая и простая в использовании программа с очень чистым интерфейсом. Основной вид содержит все. Загрузите и установите программу, запустите ее и выберите исходный файл, настройте параметры сжатия, выберите папку вывода и нажмите кнопку Сжимать Вкладка. Программа уменьшает размер изображения в файле PDF и сжимает его без ущерба для четкости.
Программа уменьшает размер изображения в файле PDF и сжимает его без ущерба для четкости.
2 PDF Reducer
Это еще одна бесплатная утилита, которая помогает уменьшить размер файла PDF. Уменьшенный файл, очевидно, занимает меньше места на вашем компьютере и его легко отправить по электронной почте. PDF Reducer уменьшает размер файла до разумного размера, поэтому вы не пропустите ни одного контента и его легко читать. Он сжимает изображения в PDF, сжимает их, удаляет неиспользуемые и желаемые элементы, такие как аннотации или закладки, и, таким образом, уменьшает размер файла. С помощью программного обеспечения вы также можете сжать несколько файлов PDF за одну операцию. Вы также можете выбрать размер изображения.
3. PDF Сладости
PDF Candy — это не загрузка, а веб-сервис, который предлагает 24 различных инструмента PDF, таких как PDF в Word, Word в PDF, PDF в JPG, PDF в PNG, PDF в PNG, PDF в PNG, PDF в PNG, PDF в PNG , JPG в PDF, объединить PDF, разделить PDF, сжать PDF, разблокировать PDF, защитить PDF, повернуть PDF, добавить водяной знак, удалить страницы, EPUB в PDF, MOBI в PDF, FB2 в PDF, PNG в PDF, TIFF в PDF, BMP в PDF, ODT в PDF, Excel в PDF, PPT в PDF, PDF в PDF, PDF в BMP и PDF в TIFF. В целом, если вы используете этот веб-сайт, вам, вероятно, не нужно будет пробовать какие-либо другие инструменты PDF. Посетите этот сайт здесь.
В целом, если вы используете этот веб-сайт, вам, вероятно, не нужно будет пробовать какие-либо другие инструменты PDF. Посетите этот сайт здесь.
4. iLovePDF
Как и PDF Candy, iLovePDF также предлагает набор онлайн-инструментов PDF, которые позволяют объединять, разбивать, сжимать, сжимать, разблокировать, водяные знаки, вращать и конвертировать в файлы PowerPoint, Word, JPG и Excel. Все файлы, преобразованные с помощью этих инструментов, хранятся на серверах iLovePDF в течение примерно одного часа и могут быть загружены бесплатно. Инструменты здесь доступны в бесплатной и платной версии, в которой вы получаете дополнительные функции и преимущества. Тем не менее, бесплатная версия достаточно хороша для регулярного использования.
5 KleinPDF
Smallpdf — это бесплатный набор инструментов на основе браузера, которые помогут вам сжимать, конвертировать, разбивать, объединять или редактировать PDF-файл в различные форматы. Он работает практически на любой платформе, включая Mac, Windows или Linux.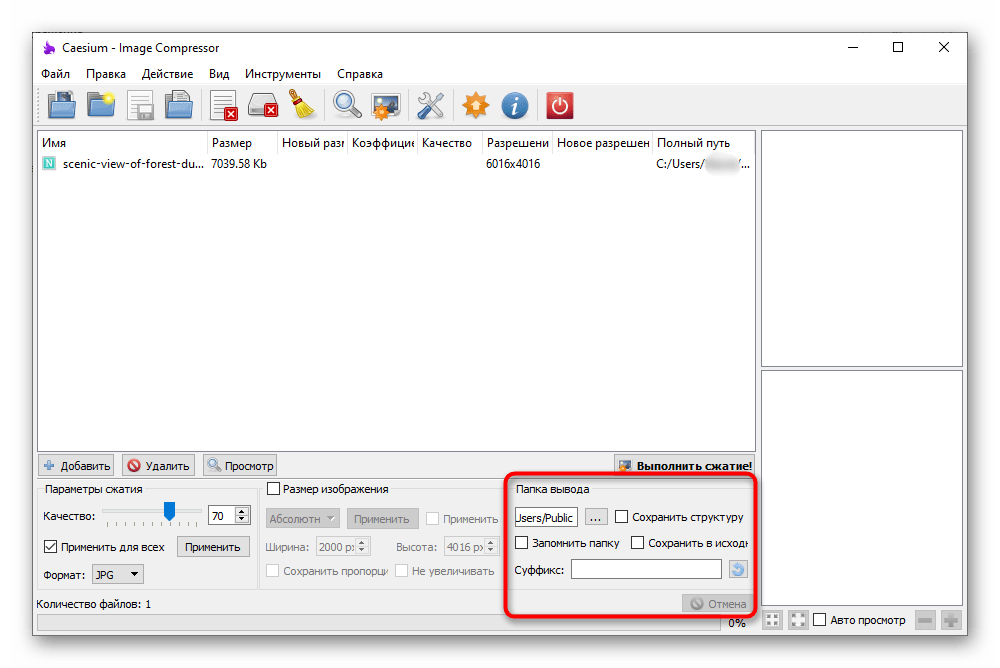 Все сжатые или отредактированные файлы хранятся на сервере и могут быть загружены бесплатно. Просто перетащите PDF-файл, который вы хотите редактировать или конвертировать. Вы также можете добавить свои PDF-файлы через Dropbox или Google Drive. Проверьте инструмент здесь.
Все сжатые или отредактированные файлы хранятся на сервере и могут быть загружены бесплатно. Просто перетащите PDF-файл, который вы хотите редактировать или конвертировать. Вы также можете добавить свои PDF-файлы через Dropbox или Google Drive. Проверьте инструмент здесь.
6 PDFaid
PDFaid предлагает вам почти все необходимые инструменты PDF. Будь то инструменты водяных знаков, инструменты преобразования, разделители и инструменты извлечения, вы найдете все это здесь. Выберите на сайте нужный инструмент, скачайте файл PDF и следуйте инструкциям. Для использования этих онлайн-инструментов вам не потребуется никакого дополнительного программного обеспечения. Таким образом, инструменты PDFaid включают в себя: PDF с водяными знаками, преобразование HTML в PDF, преобразование файлов Office в PDF (doc и docx), преобразование изображения в PDF, преобразование изображения в PDF, преобразование изображения в PDF, разделитель PDF (извлечение из страниц PDF ), Конвертировать изображения PDF-документов, векторные форматы (eps и ps), PDF в doc, конвертировать PDF-файлы в веб-страницы, PDF (изменять гиперссылки на PDF-файлы), извлекать текст из PDF-документов и XPS в PDF, а также несколько соединителей PDF. Этот инструмент помогает сжимать файлы PDF в Интернете.
Этот инструмент помогает сжимать файлы PDF в Интернете.
Если у вас есть предложения по бесплатному программному обеспечению или онлайн-инструментам, пожалуйста, добавьте их в комментариях ниже.
Только записи, принадлежащие администратору, могут выполнять шорткод include meСжатие PDF-файлов с помощью онлайн-сервисов
Если перед вами стоит задача преобразования (сжатия или изменения размера):1) нескольких одностраничных PDF-файлов, то советуем воспользоваться Пакетной обработкой программы XnView.
2) нескольких многостраничных PDF-файлов, то советуем воспользоваться программой FileOptimizer.
В иных случаях, а также, когда на компьютере не установлены указанные выше программы, можно воспользоваться бесплатными онлайн-сервисами.
Ниже приведены ссылки на наиболее известные онлайн-сервисы, которые позволяют работать с PDF-файлами:
1) https://www.ilovepdf.com/ru/compress_pdf
2) https://smallpdf.com/ru/compress-pdf
3) https://pdfcompressor.com/ru/
К недостаткам онлайн-сервисов можно отнести:
1) обилие рекламы, которая иногда сбивает с толку
2) отсутствие пакетной обработки (оптимизации/преобразования сразу множества файлов)
3) вопросы безопасности при работе с персональными данными (оптимизация скан-копий паспортов и других документов).
Ниже приведен принцип работы данных онлайн-сервисов
(на примере онлайн-сервиса ilovepdf.com)
Заходим на страницу сервиса и загружаем PDF-файл (выбираем на диске или перетаскиваем мышкой в окно браузера):
После добавления файла выбираем степень сжатия и нажимаем кнопку «Сжать PDF»
После окончания сжатия файла он либо автоматически загружается на компьютер пользователя и открывается для просмотра, либо предлагает скачать (на скриншоте — кнопка «Скачать сжатый PDF»).
Обратите внимание, что в данный момент большинство сервисов демонстрируют рекламу, которая провоцирует пользователя на переход по рекламной ссылке. Будьте внимательней!
На скриншоте ниже файл Курсовой работы был оптимизирован и сжат с 1351 Кбайт до 694 Кбайт (более чем в два раза).
Дизайн сайта онлайн-сервиса, расположение интерфейсных элементов, последовательность действий при оптимизации PDF-файла может быть в любой момент изменена.
Стоит отметить, что функциональность онлайн-сервисов не ограничена только сжатием PDF-файлов, вы можете ознакомиться с ними и пользоваться в различных жизненных ситуациях.
См. также:
Если Вам понравилась статья, пожалуйста, поставьте лайк, сделайте репост или оставьте комментарий. Если у Вас есть какие-либо замечания, также пишите комментарии.
Как сжать большой пдф файл. Уменьшаем размер PDF
Размер PDF-файла может быть большим по двум причинам:
- высокое качество документов, к примеру, при сканировании было выбрано большое разрешение;
- большое количество страниц в документе, при этом, иногда из всего документа нужна только одна или несколько страниц.
Как сохранить отдельную страницу из многостраничного PDF-файла
Мы будем использовать ресурс smallpdf.com . Загрузите свой документ на сайт и выберите страницы, которые должны быть в итоговом документе. Выбор можно сделать при помощи мыши или просто указать необходимые номера страниц. После нажмите кнопку «Разделить PDF» и скачайте файл с результатом. Таким образом можно и убрать одну страницу, и также оставить одну страницу в документе.
Также вы можете просто распечатать нужные страницы из документа на виртуальном PDF-принтере, как это сделать, подробно описано .
Как уменьшить размер PDF-файла
Некоторые пытаются сжимать PDF-файлы архиваторами (отличная статья о том, ), но это не дает серьезного результата, так как любые изображения почти не сжимаются, поэтому действовать нужно иначе – уменьшать качество документов.
Лучше для сжатия использовать тот же сайт smallpdf.com . Загрузите ваш документ и нажмите «Сжать PDF». В большинстве случаев размер исходного документа уменьшится очень значительно.
Иногда размер может уменьшиться в несколько раз, при этом качество, конечно, ухудшится, но совершенно некритично.
Читайте другие наши статьи про работу с форматом PDF и новые вопросы, мы с радостью вам поможем!
Даже с помощью достаточно простого конвертера можно снизить размер PDF документа. Но тут необходимо быть максимально осторожным, далеко не все документы получится сжать данным способом. Использование конвертера считается одним из наиболее простых способов снижения потребляемого дискового пространства.
Все действия будут производиться на примере приложения PDF Converter :
В указанной в программе папке будет храниться уменьшенный файл.
Онлайн-инструменты
В интернете присутствует куча сайтов, позволяющих буквально в два клика выполнить сжатие документа в любом формате. Для этого достаточно:
Внимание ! Для документов, содержащих очень важную информацию, лучше не пользоваться подобными ресурсами. Личная или конфиденциальная информация может попасть в руки посторонних людей.
Приложение Adobe Acrobat
С помощью программы Acrobat Reader также можно попробовать уменьшить размер файла, заново выполнив его сохранение. Такой способ подойдёт далеко не всегда, в некоторых случаях он наоборот увеличит занимаемый дисковый объём, поэтому с его использованием стоит быть аккуратным:
Сжатие с помощью Adobe Acrobat DC
Данный метод позволяет уменьшить размер очень больших документов. С заранее сжатыми файлами печать в файл может ничем не помочь, а в некоторых случаях вовсе размер будет увеличен . Поэтому представленным способом стоит пользоваться с максимальной осторожностью.
Как пользоваться Adobe Acrobat DC:
Печать завершена, теперь вы можете заходить в каталог в сохранённым ПДФ, открыть его или отправить по электронной почте.
Используем Acrobat и Word
Этот способ уменьшения размера предполагает сохранение в формате.doc в Acrobat DC и обратная конвертация с помощью Microsoft Word или другого подобного текстового редактора.
Порядок конвертации форматов:
Использование оптимизатора
Использование специального компрессора (оптимизатора) PDF – один из наиболее простых и эффективных способов уменьшения размера. При этом пользователю не понадобится совершать такие непростые действия, как печать в файл или изменение формата.
Все необходимые действия будут показаны на примере приложения PDF Compressor:
Архивация файлов
Архивация также может позволить получить внушительные результаты в уменьшении размера любого типа данный. Для этих действий потребуется воспользоваться специальным архиватором (WinRar, 7zip и так далее). Внимание, для открытия данных, сжатых таким способом, также необходимо пользоваться архиватором.
Как сжать данные с помощью 7zip:
Сжатие завершено, теперь вы можете открыть или распаковать полученный архив.
Если Вам необходимо переслать документ, PDF – идеальный формат, совместимый с несколькими операционными системами (включая Windows, Mac и Linux). Файлы PDF не только универсальны, но и достаточно хорошо защищены, что позволяет пользователям назначать пароли для особенно важных документов.
Однако одним из примечательных недостатков для файлов PDF является их размер. PDF-файлы часто могут быть громоздкими, что затрудняет их пересылку по электронной почте. К счастью, существует ряд инструментов, которые можно использовать для уменьшения размера таких файлов.
Уменьшить размер файла PDF
Одним из простых и эффективных способов является использование Adobe Acrobat Reader . Откройте программу, затем откройте файл PDF , который хотите сделать меньше. Выберите Документ > Уменьшить размер файла .Программное обеспечение для сжатия PDF-файлов
Также стоит обратить внимание на такие популярные программы для сжатия файлов, как WinZip , WinRAR или 7ZIP . В большинстве случаев они могут помочь Вам создать более легкие версии файлов PDF.Уменьшить размер файла PDF на Mac
Пользователи Mac могут сжимать PDF-файлы, используя функции, доступные в приложении Просмотр (Preview ).Откройте файл PDF с помощью Preview и перейдите в меню Файл > Экспорт .
Выберите фильтр Quartz , а затем выберите Уменьшить размер файла (Reduce file size ). Нажмите Сохранить (Save ), чтобы завершить сжатие файла.
Сжать файл PDF онлайн
В Интернете Вы также можете найти множество бесплатных инструментов, которые могут сжать Ваши файлы PDF.Smallpdf
Smallpdf , бесплатный сайт для редактирования PDF, поможет Вам легко и просто уменьшить размер нужных файлов PDF онлайн. Сайт включает функцию автоматического сжатия, что делает процесс очень быстрым. Затем Вы можете загрузить себе уже новый сжатый файл.Сам процесс сжатия файлов состоит из двух этапов. Перейдите в Smallpdf и перетащите свой файл в поле с помощью мыши или нажмите Choose file (Выбрать файл ), чтобы найти и загрузить PDF-файл со своего комрьютера:
Подождите, пока начнется автоматический процесс сжатия, затем загрузите себе готовый файл.
PDF Creator
PDF Creator – это программа с несколькими интересными функциями, которые могут помочь Вам легко создавать PDF-файлы. Во время установки PDF Creator создает виртуальный принтер, который позволяет сохранять документы (Word, Excel и т. д.) в формате PDF .После установки установки PDF Creator , откройте файл с помощью Acrobat Reader . Нажмите Печать и выберите виртуальный принтер PDF Creator (PDF Creator virtual printer ).
Затем откройте Свойства > Бумага/Качество и нажмите Дополнительно .
Выберите Качество печати и уменьшите DPI (разрешение) файла. После запуска задания на печать будет создана новая более легкая версия PDF-файла .
Изображение: © Oleksandr Yuhlchek — Shutterstock.com
Всем привет, мои дорогие друзья и гости моего блога. Сегодня я покажу вам, как сжать файл пдф для пересылки или загрузки на сайт, используя специальные программы и онлайн сервисы. Не сомневаюсь, что вы часто работаете с PDF, но иногда бывают моменты, что они занимают столько места, что превышают допустимый размер отправки. Что же тогда делать? Не печальтесь. Все эти способы абсолютно бесплатны, так что по этому поводу можете даже не переживать.
Прежде всего, хочется показать вам, как можно уменьшить размер файла pdf с помощью онлайн сервисов без установки программ. Ествественно, далеко не каждый захочет ставить себе дополнительное приложение, которое будет нагружать систему, тогда как один из этих четырех сервисов придет к нам на помощь совершенно бесплатно.
Small PDF
Начну, пожалуй, со своего любимого сервиса. Он меня выручает практически всегда, и он помогает снизить размер файла без потери качества. По крайней мере это не ощутимо.
Но сразу хочу предупредить, что это не значит, что любой размер будет уменьшен в 5 раз. Как повезет. Все зависит от разных факторов.
Ну и для тех, кто с этим сервисом не знаком, говорю — вы можете совершить не более двух операций в час. Таково ограничение бесплатной версии. Но если вам понадобится сделать больше операций, то цена за безлимитный месячный лоступ будет просто смешна для вас.
PDF Compressor
Еще один довольно хороший онлайн сервис, который неплохо себя зарекомендовал.
Конечно главным минусом этого сервиса можно считать то, что он не может работать со слишком большими файлами. Когда я попытался загрузить предыдущий файл на 147 МБ, то мне выдалась ошибка о превышении размера.
PDF2Go
Тоже очень классный сервис, который выручал меня пару раз. Никаких нареканий при работе с ним у меня не было.
Как видите, этот документ сжался еще мощнее, чем в первом случае. Уже даже не в 5, а в 20 раз. Кончено, если такой мелкий документ вам особо без надобности, то можно поставить и качество получше, например 150 или 300 dpi.
Более наглядно о трех вышеуказанных сервисах я рассказал в этом видео.
PDFio
Ну и последним на сегодня я хотел бы рассмотреть сервис Pdfio.
Но иногда этот сервис может вам выдать сообщение, что наш файл сжат уже невероятно хорошо и дальше уменьшать его вес он не будет. Это главный минус. Поэтому не рекомендовал бы вам пользоваться этой штукой первым делом.
Программы для работы с файлами ПДФ
Ну а теперь поговорим про отдельные приложения, которые вам придется установить. Конечно, не все это любят, зато программа всегда будет при вас, даже если отключат интернет.
Adobe Acrobat
Начнем с официального приложения от компании Adobe, которое является создателем самого формата пдф и поэтому полностью нацелено на работу с ним.
- Для того, чтобы сжать файл пдф максимально, войдите в саму программу и откройте документ, вес которого нужно уменьшить. Для этого нажмите в меню «Файл» — «Открыть» .
- Теперь жмите снова на меню «Файл», но теперь выберите пункт «Сохранить как другой» — «Файл PDF уменьшенного размера» .
После этого вы получите документ уменьшенного размера. Но адоб акробат есть еще одна фишка. Можно выбрать «Оптимизированный файл PDF» .
Разница между двумя этими функциями в том, что здесь можно регулировать различные настройки, чтобы вы сами посмотрели, чем можно пожерствовать, а чем в меньшей степени. Например, можно уменьшить качество, убрать активные ссылки из документа, которые также влияют на вес, оптимизировать для быстрого просмотра онлайн.
Можно даже применить настраиваемый даунсамплинг для цветных и монохромных изображений (принудительное понижение числа пикселей). Таким образом, понижая качество графики в adobe acrobat, мы уменьшаем и размер.
Естественно, это самый удобный способ. Правда, его минусом является то, что нужно устанавливать специальную платную программу. Хотя, кого я обманываю? У нас более 95 процентов пользователей (и даже больше) не приобретают лицензию. Но на самом деле, программу можно скачать с официального сайта и пользоваться бесплатно в течение 7 дней.
CutePDF
Это не совсем программа, а скорее дополнение, с помощью которого вы сможете сохранить пдф файл из Adobe Acrobat Reader, в котором по умолчанию данная функция недоступна. Если адоб ридера у вас до сих пор нет, то загрузите его бесплатно с сайта Adobe . Только будьте аккуратнее, так как установщик навязывает антивирус McAfee. Снимите все галочки.
Для начала вам нужно скачать бесплатно CutePDF Writer с официального сайта, после чего запустить инсталлятор. Только не пытайтесь найти программу, ее не будет. А вот теперь четко следуйте инструкциям.
Это дополнение довольно неплохое, с учетом того, что оно бесплатное. Но из всех предложенных мной вариантов, оно нравится мне в наименьшей степени. Дело в том, что таким образом она не всегда поможет вам сжать файл пдф до минимального размера. Иногда получается так, что объем наоборот еще и увеличивается, особенно, если изначально занимает меньше 1 или 2 мегабайт.
Архивация
Ну и пожалуй расскажу про самый дедовский способ, который выручал нас еще в то время, когда не было никаких конвертеров и онлайн сервисов. Многие забывают, что файл можно сжать с помощью любого архиватора, например с помощью бесплатного 7-zip.
Если у вас не стоит архиватора 7-zip, то вы можете скачать его отсюда , после чего установить его как обычную программу.
Кроме того, многие почтовые клиенты не могут пересылать большие файлы. Зато архиватор может разбить один документ на несколько частей, которые можно отправить по почте и собрать воедино обычным извлечением.
Только что я попытался уменьшить файл, который весит 420 кб, в итоге у меня вышел архивменьше 300 кб. То есть, архивация хорошо справляется даже с небольшими объемами и уже спустя столько лет, она не теряет своей актуальности. Естественно, такой метод актуален для пересылки или отправке по почте. А после того, как адресат получит архив, он его распакует и тот будет в своем первозданном виде.
Подробнее о работе с архиваторами вы можете прочитать .
Для чего нужно уменьшать размер документов?
Как правило данные действия проводят в трех случаях:
- Для освобождения дискового пространства. Вы сами видели сколько места можно освободить.
- Для пересылки. Многие сайты, программы и почтовые клиенты не принимают для пересылки большие объемы и ограничены каким-то максимальным размером. Компрессия может нам в этом помочь.
- Скорость. Чем массивнее документ, тем дольше он открывается. Иногда, если компьютер слабоват, это может привести даже к зависанию.
С уважением, Дмитрий Костин.
Если вы часто встречались с PDF файлами, то знаете, что иногда они могут быть достаточно увесистыми из-за изображений или прочей графики. К счастью сейчас существует множество способов сжатия любого типа файлов, в том числе и PDF документов.
В этой статье я вам расскажу пару способов уменьшения размера PDF файлов. Если у вас есть Adobe Acrobat (не бесплатная), то сделать это намного легче, но мы будем использовать только бесплатные способы.
Способ 1 — SmallPDF.com
Это самый простой способ уменьшить свой PDF-файл. Используя этот бесплатный сервис можно также конвертировать PDF в: Word, PTT, JPG. В общем, функционал очень обширный, но мы вернемся к нашей цели.
Итак, заходим на сайт smallpdf.com . Далее внизу экрана выбираем язык.
Далее жмем на «Сжатие PDF ».
Теперь необходимо либо перетащить ваш документ в соответствующую область, либо выбрать его стандартным способом.
Затем ждем несколько секунд пока файл будет загружен на сервер и пройдет сжатие. По окончанию вы получите следующее сообщение (см. скриншот ниже).
Чтобы скачать уже уменьшенный PDF файл нажмите кнопку «Можете сохранить файл ». Кстати, сервис работает с облачными хранилищами Google и DropBox, что очень удобно. С облаков можно выгружать файлы, а также перемещать в них уже сжатые документы.
Как видите на скриншоте ниже при помощи этого онлайн сервиса удалось уменьшать размер файла с 5.46 Мб до 3.1 Мб. Достаточно неплохое сжатие, к тому же это бесплатно
Среди прочих онлайн сервисов я также порекомендовал бы пользоваться pdfcompressor.com/ru/ или convertio.co/ru/compress-pdf/ . особенно мне понравился последний сервис, если в нем выбрать высокую степень сжатия, то размер документа уменьшится на 15-20%, хотя особых потерь качества не ощущается.
Способ 2 – Программа PDF Compressor
Замечательная бесплатная программа для сжимания документы в PDF формате. Скачать её вы можете на официальном сайте pdfcompressor.org . Устанавливаем и начинаем работу с программой. Для начала нужно загрузить файл, для этого жмем на кнопку «Add file » или просто перетаскиваем PDF в центральную область окна.
После чего жмем на кнопку «Start Compression ». После 10-15 секунд мы получим результат.
Результат меня не утешил, поскольку мой документ сжало всего на 1 Кб. Но если вы работаете с файлами более 20 Мб, то уменьшение PDF происходит на 30-40 %.
Сжатие при помощи программы PDF Compressor хорошо тем, что документ не теряет качество. Также полезно, что в этой программе можно работать с PDF документами в пакетном режиме, сжимая одновременно по 100 и более файлов.
Способ 3 – Программа Free PDF Compressor
Бесплатная и простая в использовании программа. Скачать её вы можете на сайте freepdfcompressor.com . После установки переходи непосредственно к сжатию.
Загружаем документ при помощи нажатия на кнопку «Browse » в первой строке. Во второй строке указываем путь, куда будет сохранен сжатый файл PDF.
Далее выбираем формат сжатия. Из пяти представленных я рекомендую установить «Printer… ». В этом режиме сжатие происходит с минимальной потерей качества (сугубо моё наблюдение).
Теперь остается просто нажать на кнопку «Compress » и дождаться окончания обработки программой каждой станицы вашего документа.
Как уменьшить размер файла PDF без потери качества
Часто файлы PDF оказываются больше, чем ожидалось. Размер файла PDF увеличивается из-за таких факторов, как разные шрифты, чрезмерное разрешение изображений, цветные изображения, плохо сжатые изображения и т. Д. Из-за этих факторов вы обычно сталкиваетесь с проблемами при их загрузке на правительственные веб-сайты или при отправке их в виде вложений по почте из-за ограничение по размеру. Итак, вам нужно уменьшить размер файла PDF, чтобы загрузить его. Теперь вы можете подумать: как уменьшить размер файла pdf без потери качества .Да, можно уменьшить размер файла PDF без потери качества. Мы предлагаем вам идеальное руководство, которое научит вас уменьшать размер файла PDF без потери качества. У нас есть решения для пользователей Windows и Mac по уменьшению размера файла PDF. Итак, продолжайте читать!
Как уменьшить размер файла PDF без потери качестваНезависимо от того, используете ли вы Windows или Mac, вы должны избегать сканирования документов как PDF , поскольку это делает ваш файл излишне большим.Все упомянутые здесь методы очень просты и не требуют оплаты, если вы не выберете платные версии. Вы можете выбрать любой из этих методов в соответствии с вашими требованиями и удобством.
Метод 1. Уменьшите размер файла PDF в MS WordЭтот метод — лучший вариант, когда у вас есть документ Word, который нужно преобразовать в PDF. Следуйте инструкциям ниже, чтобы уменьшить размер файла PDF в MS Word на ПК с Windows:
1. Откройте документ Word и нажмите клавишу F12
2.Разверните раскрывающееся меню Сохранить как тип .
3. Выберите вариант PDF и нажмите Сохранить.
Примечание: Этот процесс делает размер файлов PDF сравнительно меньше , чем файл, преобразованный с помощью стороннего программного обеспечения для преобразования.
4. Чтобы уменьшить размер файла PDF до минимального, выберите Минимальный размер (публикация в Интернете) в параметре Оптимизировать для .
5.Щелкните Сохранить , чтобы уменьшить размер файла PDF.
Метод 2. Уменьшите размер файла PDF в Adobe AcrobatВы также можете использовать Adobe Acrobat Reader для уменьшения размера файла PDF без потери качества, как показано ниже:
Примечание: В этом методе нельзя анализировать отдельные элементы по отдельности.
1. Откройте файл PDF в Adobe Acrobat.
2. Перейдите к Файл > Сохранить как другое > Уменьшенный размер PDF… , как выделено.
3. Выберите Совместимость версий Acrobat в соответствии с вашими потребностями и нажмите OK.
4. Затем нажмите Сохранить , чтобы сохранить файл в желаемом месте, как показано ниже.
5. Вы увидите черный ящик с надписью Уменьшение размера PDF-файла , как показано.
После выполнения всех шагов размер файла PDF уменьшится без потери качества содержимого и изображений в файле.
Читайте также: Fix Can’t Print PDF Files from Adobe Reader
Метод 3. Используйте Adobe Acrobat PDF OptimizerИспользуя Adobe Acrobat PDF Optimizer, вы можете уменьшить размер файла PDF с помощью индивидуальных настроек. Adobe Acrobat Pro DC позволяет видеть все элементы PDF-файла, влияющие на его размер. Вы также можете увидеть, сколько места занимает каждый элемент, чтобы вы могли настроить размер файла в соответствии с вашими предпочтениями.Вот как это сделать:
1. Откройте файл PDF в Adobe Acrobat Pro DC.
2. Перейдите к Файл > Сохранить как другое > Оптимизированный PDF-файл …, как показано ниже.
3. Теперь нажмите кнопку Audit space usage… в правом верхнем углу следующего экрана.
4. Во всплывающем окне, которое появляется со списком элементов, занимающих пространство в файле, нажмите OK.
5. Выберите элементов на левой панели, чтобы просмотреть подробную информацию о каждом элементе, как показано.
Вы сможете уменьшить размер файла PDF, выполнив указанные выше действия. Если у вас нет программного обеспечения Adobe Acrobat Pro DC, вы можете использовать любое стороннее программное обеспечение для уменьшения размера файла PDF в Windows или Mac. Следуйте приведенным ниже методам, чтобы сделать то же самое.
Метод 4. Использование стороннего программного обеспеченияСуществует много стороннего программного обеспечения для уменьшения размера файла PDF.Вы можете использовать любой из них, чтобы уменьшить размер файла PDF без потери качества. Если вы не уверены, какое программное обеспечение использовать, используйте 4dots Free PDF Compress , как описано ниже:
1. Загрузите 4dots Free PDF Compress и установите его на свой компьютер.
Примечание. 4dots Free PDF Compress Программа доступна только для Windows. Если вы пользователь Mac, вы можете загрузить любое другое стороннее программное обеспечение.
2. После завершения установки запустите и щелкните Добавить файл (ы) , как показано ниже.
3. Выберите файл PDF и щелкните Открыть .
4. Ваш файл будет добавлен, и все детали файла будут показаны в таблице, а именно Имя файла, Размер файла, Дата файла и Местоположение файла на вашем устройстве. Отрегулируйте качество изображения с помощью ползунка внизу экрана, под параметром Сжать изображения .
5. Щелкните Compress в верхней части экрана и щелкните OK , как выделено.
6. Будет видно сравнение размера PDF до и после сжатия. Щелкните OK , чтобы завершить процесс.
Также читайте: 4 лучших приложения для редактирования PDF на Android
Метод 5. Использование онлайн-инструментовЕсли вы не хотите загружать какое-либо программное обеспечение или использовать Adobe Acrobat, вы можете просто использовать онлайн-инструменты для уменьшения размера файла PDF без потери качества. Вам просто нужно поискать в Интернете такие инструменты и загрузить свой файл.Он будет сжат в мгновение ока. После этого вы можете скачать его для дальнейшего использования. Вы можете найти онлайн-инструментов для сжатия PDF-файлов в любом веб-браузере, и вы найдете множество вариантов. Smallpdf и Best PDF — самые популярные.
Примечание: В качестве примера мы использовали Smallpdf. Smallpdf предлагает 7-дневную бесплатную пробную версию , если вы впервые используете. Вы также можете использовать платную версию для получения дополнительных опций и инструментов.
1. Перейдите на веб-страницу Smallpdf.
2. Прокрутите вниз, чтобы просмотреть Самые популярные инструменты PDF и выберите параметр Сжать PDF .
3. Выберите файл на своем устройстве, нажав кнопку ВЫБРАТЬ ФАЙЛЫ , как показано.
Примечание: В качестве альтернативы вы можете перетащить файл PDF в поле красного цвета.
4. Если вы хотите слегка сжать файл, выберите Базовое сжатие или выберите Сильное сжатие .
Примечание: Для последнего потребуется платная подписка .
5. После того, как вы сделаете свой выбор, ваш файл будет сжат. Щелкните Download , чтобы загрузить сжатый файл PDF.
Метод 6. Используйте встроенный компрессор на MacЕсли вы пользователь Mac, вам повезло, потому что Mac поставляется с предустановленным встроенным компрессором PDF для уменьшения размера файла PDF. Используя приложение предварительного просмотра, вы можете уменьшить размер файла PDF и заменить исходный файл новым.
Примечание: Обязательно скопируйте файл перед уменьшением его размера.
1. Запустите Preview App .
2. Щелкните File > Export To> PDF , как показано ниже.
2. Переименуйте файл по своему усмотрению и нажмите Сохранить , чтобы сохранить сжатый файл в желаемом месте.
Также прочтите: Электронная подпись PDF-документов без их печати и сканирования
Pro Совет: Если вы хотите создать единый PDF-файл из разных PDF-файлов, вам не нужно делать распечатку, а затем сканировать ее.Различные файлы PDF также можно объединить в один файл в электронном виде. Вы можете использовать Adobe или варианты, доступные в Интернете. PDF, объединенный в электронном виде, будет занимать меньше места, чем PDF, созданный путем сканирования физических копий документов.
Часто задаваемые вопросы (FAQ)
1 кв. Как уменьшить размер PDF-файла?
Отв. Есть много вариантов уменьшения размера PDF, но самый простой и наиболее часто используемый — это Adobe Acrobat Pro .Поскольку большинство людей используют Adobe Acrobat для чтения PDF-файлов, этот метод можно будет использовать. Следуйте описанному выше Method 2 , чтобы уменьшить размер файла PDF в Adobe Acrobat Pro.
2 кв. Как уменьшить размер PDF-файла и отправить его по электронной почте?
Отв. Если ваш PDF-файл слишком велик для отправки по почте, вы можете использовать Adobe Acrobat или онлайн-инструменты для его сжатия. Онлайн-инструменты, такие как Smallpdf, ilovepdf и т. Д., Очень просты и быстры в использовании. Вам просто нужно найти онлайн-инструменты сжатия PDF-файлов, загрузить файл и загрузить его, когда закончите.
3 кв. Как бесплатно уменьшить размер файла PDF?
Отв. Все методы, упомянутые в этой статье, бесплатны. Таким образом, вы можете выбрать Adobe Acrobat (метод 3) для ПК с Windows и встроенный PDF-компрессор (метод 6) для MacBook.
Рекомендовано:
Мы надеемся, что это руководство было полезным и вы смогли уменьшить размер файла PDF без потери качества как на Windows, так и на Mac .Сообщите нам, какой метод работает для вас лучше всего. Если у вас все еще есть какие-либо вопросы по этой статье, не стесняйтесь задавать их в разделе комментариев.
Сжатие PDF Adobe — изменение размера и уменьшение размера файла PDF в Adobe
Хотите уменьшить размер файла PDF в Adobe без потери качества? Как сжать PDF в Adobe ?
Во многих случаях при получении большого PDF-файла, который требует слишком много времени для открытия или публикации, вам необходимо сжать PDF-файл и уменьшить его до меньшего размера.Однако по сравнению со сжатием изображения немного сложно изменить размер файла PDF . Вам нужно полагаться на PDF-компрессор , чтобы уменьшить размер файла PDF-документа.
Из этой статьи вы узнаете, как сжимать PDF-файлы в Adobe Acrobat и бесплатном онлайн-инструменте для сжатия PDF-файлов. Вы можете ознакомиться с подробным руководством по уменьшению размера файла PDF.
Часть 1. Как сжать PDF в Adobe Acrobat Pro DC
Adobe Acrobat — это официальный инструмент для открытия и редактирования файлов PDF.Он имеет возможность сжимать PDF и уменьшать размер файла без ущерба для качества. При изменении размера PDF-файла Adobe Acrobat может сбалансировать оптимизированный размер файла с ожидаемым качеством изображений, шрифтов и другого содержимого файла.
Шаг 1.
Перейдите на официальный сайт Adobe Acrobat и нажмите кнопку «Начать бесплатную пробную версию», чтобы установить это программное обеспечение для сжатия PDF-файлов на свой компьютер. Он позволяет сжимать PDF как на ПК с Windows, так и на Mac.
Как новый пользователь Adobe Acrobat, вам предлагается 7-дневная бесплатная пробная версия.После этого вам нужно будет оплатить Acrobat Pro DC или Acrobat Standard DC. Обратите внимание, что только Acrobat Pro DC позволяет редактировать PDF-файлы и уменьшать их размер.
Шаг 2.
Откройте Adobe Acrobat Pro DC, щелкните меню «Файл» и выберите «Открыть», чтобы открыть файл PDF. Если вы используете последнюю версию Acrobat Pro DC, здесь вы можете нажать «Инструменты», найти инструмент «Оптимизировать PDF», а затем выбрать «Открыть», чтобы открыть документ PDF.
Шаг 3.
Теперь вы видите вкладку «Уменьшить размер файла», щелкните ее и следуйте инструкциям по сжатию PDF-документа.
В некоторых версиях Acrobat Pro DC можно щелкнуть «Файл», выбрать «Сохранить как другое» и затем найти функцию PDF с уменьшенным размером.
Шаг 4.
После сжатия PDF необходимо сохранить или переименовать имя файла PDF в диалоговом окне «Сохранить как». Кроме того, вы можете выбрать подходящее место для сжатого файла PDF.Затем нажмите кнопку «Сохранить», чтобы подтвердить операцию.
Adobe Reader может только просматривать, комментировать и распечатывать файлы PDF. Он не может редактировать текст и изображения PDF. Поэтому, когда вы хотите уменьшить размер файла PDF в Adobe Reader, вы фактически обращаетесь к функции редактора Adobe Acrobat PDF.
Часть 2. Как уменьшить размер файла PDF в Интернете и бесплатно
Adobe Acrobat не является бесплатным инструментом для сжатия PDF-файлов. Напротив, это довольно дорого. Если вы предпочитаете бесплатный способ легко уменьшить размер PDF-файла, вам следует попробовать какой-нибудь сторонний PDF-компрессор.В Интернете есть множество инструментов для сжатия PDF-файлов, которые могут помочь вам уменьшить размер PDF-файла.
Здесь мы познакомим вас с популярным программным обеспечением для сжатия файлов PDF — Free Online PDF Compressor. Он может помочь вам бесплатно изменить размер PDF прямо в Интернете. Этот PDF-компрессор не требует установки. Что еще более важно, это совершенно бесплатно.
Шаг 1.
Откройте свой веб-браузер, например IE, Chrome, Safari или Firefox, и воспользуйтесь этим бесплатным онлайн-компрессором PDF.Когда вы попадете туда, нажмите кнопку «Выбрать файл PDF», чтобы выбрать и загрузить свой PDF-документ.
Шаг 2.
Этот бесплатный PDF-компрессор автоматически изменит размер PDF-файла, как только загрузка будет завершена. Вы можете четко видеть размер исходного файла PDF, размер выходного файла и скорость сжатия.
Шаг 3.
Нажмите кнопку «Загрузить PDF», чтобы сохранить сжатый файл PDF на вашем компьютере. Здесь вы также можете напрямую сжать другой PDF-документ, нажав кнопку «Сжать следующий PDF-файл».
Как бесплатное онлайн-приложение для сжатия PDF-файлов, оно не содержит рекламы. Вы можете получить удобное сжатие PDF-файлов. Более того, нет ограничений по размеру файла PDF, страницам PDF, времени сжатия и многому другому.
Часть 3. Часто задаваемые вопросы о том, как сжать размер файла PDF
Вопрос 1. Могу ли я бесплатно сжать файл PDF на Mac?
Да. Вы можете бесплатно уменьшить размер файла PDF на Mac с помощью предварительного просмотра. Откройте PDF-файл в режиме предварительного просмотра, щелкните меню «Файл», выберите параметр «Экспорт», а затем выберите «Уменьшить размер файла» под кварцевым фильтром.Теперь вы можете бесплатно сжимать PDF-файлы на Mac в зависимости от ваших потребностей.
Вопрос 2. Как уменьшить размер нескольких файлов PDF?
Чтобы уменьшить размер нескольких файлов PDF, вы можете использовать Adobe Acrobat. Откройте Acrobat DC, выберите «Инструменты» и перейдите к «Оптимизировать PDF». Выберите функцию «Уменьшить несколько файлов» из раскрывающегося списка «Уменьшить размер файла».
Вопрос 3. Могу ли я удалить водяной знак из документа PDF?
Вы можете положиться на Adobe Acrobat для легкого удаления водяных знаков из PDF.Фактически, существует множество сторонних средств для удаления водяных знаков PDF, в том числе бесплатные онлайн, предлагаемые на рынке, которые могут помочь вам избавиться от водяных знаков из файла PDF. Вы можете выбрать предпочитаемый инструмент для удаления водяных знаков из PDF.
Заключение
Как уменьшить размер файла PDF вручную? По разным причинам PDF-документы могут нуждаться в сжатии и изменении размера. Например, вы хотите сжать PDF-файл для удобного распространения и обмена.Вы можете изучить 2 метода сжатия PDF в Adobe и бесплатный онлайн-компрессор PDF.
Что вы думаете об этом сообщении?
Отлично
Рейтинг: 4.8 / 5 (на основе голосов 118) Подписывайтесь на нас на
Оставьте свой комментарий и присоединяйтесь к нашему обсуждениюКак уменьшить размер PDF-файла
Сколько раз вы пытались загрузить PDF-документ на портал и терпели неудачу из-за большого размера файла? Это случается время от времени, и это совершенно нормально, потому что большинство онлайн-порталов, которые принимают PDF в качестве формата отправки, ограничивают размер.
В этом посте мы узнаем, как уменьшить размер PDF-файла без потери качества. И мы собираемся добиться этого с помощью полезного инструмента «Сжатие PDF» от PDF Candy! Это может помочь вам при отправке больших файлов и сэкономить место на диске вашего компьютера. Оставайся здесь, потому что это будет веселая поездка!
Что такое PDF-документы?
Прежде чем вы узнаете, как уменьшить размер PDF-файла, не помешало бы немного узнать о формате, не так ли?
Если вы еще не знали, PDF означает Portable Document Format.Это стандарт ISO 32000-2 с 1993 года. Он был разработан могущественной Adobe Inc. Целью было стандартизировать процесс обмена документами на нескольких устройствах.
Например, если у вас есть документ Microsoft Office (.doc / .docx) и вы поделитесь им с коллегами через Zoom или Skype, только те, у кого установлена программа, смогут его просмотреть. Более того, если у них другой шрифт, чем у вас, символы в документе могут отображаться как неподдерживаемые!
Чтобы этого не произошло, мы используем PDF.Он преобразует тексты и изображения в биты и работает как стандартный формат, поддерживающий все устройства. Большинство современных устройств оснащены браузерами, которые могут открывать PDF-файлы напрямую. Таким образом, отпала необходимость в установке специального программного обеспечения.
Сжатие PDF
Теперь перейдем к теме сегодняшнего поста — возможности сжатия PDF. В отличие от файловых компрессоров, которые создают архивы, сжатие PDF означает уменьшение размера PDF при сохранении его формата без ущерба для точности информации.Конечно, вы потеряете качество после сжатия PDF-файла, но информация останется нетронутой.
Когда вы узнаете, как уменьшить размер PDF-файла, вы заметите, что теряете качество. Это особенно распространено, если вы пытаетесь уместить изображение в меньший размер.
PDF-файлы могут использовать два основных типа сжатия. Это сжатие без потерь и сжатие с потерями.
- Сжатие без потерь: как следует из названия, этот метод сохраняет качество исходного документа.Как это сделать? С помощью алгоритма, который создает контрольные точки и экспортирует их в окончательный документ. В основном это делается с текстовыми документами.
- Сжатие с потерями: сжатие с потерями удобно, когда задействовано изображение. По сути, изображения содержат больше информации, чем текстовые документы. Следовательно, они больше по размеру. При сжатии с потерями биты информации переупорядочиваются таким образом, что размер уменьшается.
А чтобы узнать, как уменьшить размер PDF-файла, вам понадобится программа, которая содержит алгоритм.PDF Candy Desktop для Windows — это удобное приложение для повышения производительности, которое позволяет выполнять несколько задач, связанных с PDF-файлами, включая сжатие PDF-файлов.
Чтобы загрузить приложение, вам необходимо посетить веб-сайт PDF Candy и прокрутить вниз до пункта «Загрузить PDF Candy для Windows». Нажмите кнопку и позвольте программе загрузиться. После этого установите программное обеспечение на свой компьютер.
Как сделать PDF меньше: PDF Candy Desktop для Windows
В этом разделе нашей публикации мы узнаем, как уменьшить размер PDF-файла с помощью нескольких простых щелчков мышью.Вы собираетесь разбить процесс на этапы. Итак, продолжайте.
Шаг 1. Загрузите и откройте PDF Candy Desktop для Windows
Скачать компрессор PDF с официального сайта. Откройте программу, чтобы найти различные операции, которые можно выполнять одним щелчком мыши. В этом посте мы воспользуемся инструментом «Сжать PDF». Щелкните соответствующий значок, чтобы продолжить.
Шаг 2: Добавьте файл PDF
Перетащите PDF-файл в окно программы или используйте кнопку «Добавить PDF-файл», чтобы добавить файл в программу восстановления PDF-файлов.
Шаг 3. Сжать PDF
После того, как вы выбрали файл / файлы, в правом нижнем углу программного обеспечения вы увидите зеленую кнопку с надписью COMPRESS. Помимо этой кнопки, вы можете выбрать, где вы хотите сохранить окончательный файл после сжатия. Выберите место на вашем компьютере, которое вы считаете подходящим. Нажмите COMPRESS. Вы почти узнали, как уменьшить размер PDF-файла!
Шаг 4: Сохраните сжатый файл PDF
После того, как вы нажмете зеленую кнопку, появится индикатор выполнения.А когда процесс сжатия PDF-файла будет завершен, появится всплывающее сообщение, позволяющее открыть папку или отредактировать результаты. Вы можете выполнять различные операции, такие как поворот PDF, PDF в Word, PDF в JPG, разделение PDF и т. Д. Из меню «Редактировать результаты».
И готово. Теперь вы узнали, как уменьшить размер PDF-файла с помощью PDF Candy Desktop для Windows.
Как сделать PDF меньше: PDF Candy Online
Мы настоятельно рекомендуем загрузить настольное приложение, так как оно позволяет выполнять различные задачи в автономном режиме.Но если вы не хотите идти по этому пути и вам нужен быстрый способ сжатия PDF в Интернете, посетите инструмент «Сжать PDF» на веб-сайте PDF Candy!
Шаг 1. Загрузите файл
Просто загрузите PDF-документ, который хотите уменьшить, нажав «+ Добавить файл». Вы также можете удалить его или добавить со своего Google Диска или Dropbox. После загрузки файла вы можете выбрать необходимую степень сжатия в раскрывающемся меню.
Шаг 2. Установите уровень сжатия PDF
Есть три уровня сжатия.Максимальное сжатие позволяет получить файлы наименьшего размера, но за счет качества. Рекомендуемое сжатие идеально подходит для достижения баланса между размером и качеством. А если вам нужно немного избавиться от вашего PDF-файла, вы можете использовать минимальное сжатие.
Шаг 3: Сохраните новый файл
Когда вы будете довольны настройками, вы можете нажать кнопку «Сжать», отмеченную синим цветом. Для сжатия 1 документа потребуется около 10 секунд. Когда закончите, вы можете нажать большую зеленую кнопку «Загрузить файл», чтобы загрузить сжатый документ.
Вы можете уменьшить размер PDF-файла быстро и легко, если у вас есть надежный инструмент для этого. Веб-сайт PDF Candy включает в себя не только компрессор PDF, но и множество других полезных инструментов PDF. Если вы ищете другие руководства по PDF, вы можете найти в нашем блоге руководства по конвертации JPG в PDF, объединению файлов PDF, извлечению изображений из PDF и обзору лучшего программного обеспечения для печати в PDF.
6 лучших способов уменьшить размер файла PDF на Windows / Mac
Здравствуйте, у меня есть этот огромный PDF-файл, я должен поделиться той же копией PDF-файла с , моими друзьями .Мне сказали, что максимальный размер файла должен составлять 30 МБ. Возможно, именно здесь и началась моя проблема, потому что мой полный набор файлов превышает заявленный максимальный размер файла. У меня нет вариантов, как я могу сжать этот файл до указанного предела. Пожалуйста, может кто-нибудь поможет!
Мы рады сообщить вам, что вы можете реально уменьшить размер PDF без обязательного удаления всего содержимого страницы. Вы можете сделать это с помощью настольных онлайн-утилит, сокращающих файлы PDF. Эти надежные пакеты используют очистку нежелательных свойств в документе PDF, сжатие файла или повторное сохранение файла PDF.Продолжайте читать.
1. Использование SmallPDF.com PDF Compressor
Это полезная онлайн-утилита, которая позволяет с легкостью уменьшить размер PDF-файла в интерактивном режиме. Это полностью онлайн-инструмент, в котором вы можете установить его расширение в браузере Google Chrome. Его интерфейс ничем не сравним, просто понятный и интуитивно понятный. SmallPDF быстрее сжимает файлы PDF большего размера в файлы меньшего размера. Без лишних слов, вот как использовать SmallPDF для уменьшения размера PDF.
Шаг 1 .Зайдите на официальный сайт; https://smallPDF.com/compress-PDF в вашем браузере.
Шаг 2 . Нажмите «Выбрать файл», чтобы загрузить целевой файл PDF.
Шаг 3 . В открывшемся проводнике файлов перейдите в каталог для сохранения большого PDF-файла, который нужно уменьшить. Выберите его и нажмите «Открыть». После полной загрузки файла инструмент автоматически уменьшает размер PDF-файла соответственно.
Шаг 4 . Щелкните значок «Загрузить», чтобы сохранить уже сжатый файл PDF.Вы найдете файл в папке по умолчанию.
2. Повторно сохраните PDF-файл, чтобы уменьшить его размер.
Нет причин для паники по поводу этого метода, потому что это не означает повторное создание PDF-файла с нуля, а скорее использование инструмента PDF для достижения намеченного меньшего размера файла. Любой интерактивный или настольный инструмент, в котором есть функция «печать в PDF», имеет такую возможность. Это удобный способ уменьшить размер PDF-файла. Вопреки отличным результатам, вы должны знать, что он сжимает PDF-файл за счет качества изображений и цифровых подписей.Весь процесс повторного сохранения PDF-файла прост, независимо от того, какой инструмент сокращения файлов вы используете. Порядок действий для этого метода практически одинаков для всех инструментов:
Шаг 1 . Откройте PDF-файл, который нужно сжать с помощью программы-редуктора PDF-файлов.
Шаг 2 . Теперь выберите диалог «Экспорт / Сохранить как».
Шаг 3 . В типе файла выберите PDF и сожмите файл PDF.
3. Сжатие PDF с помощью Adobe Acrobat или Nitro
Независимо от того, используете ли вы какие-либо из вышеупомянутых профессиональных инструментов, вы можете просто и эффективно уменьшить размер PDF-файла.Часто при создании PDF-файла предпочтительнее использовать функцию «Сохранить», потому что она быстрее по сравнению с функцией «Сохранить как» просто из-за того, что любые дополнительные изменения в файл записываются в конце файла с учетом того, что это не было полностью переписано, следовательно, масса информации просто накапливается. Несмотря на эту проблему, функция «Сохранить как» может помочь вам избавиться от них и значительно уменьшить размер PDF-файла. С помощью Adobe Acrobat это можно сделать следующим образом:
Шаг 1 . Откройте PDF-файл, который вы хотите сохранить как PDF-файл меньшего размера.
Шаг 2 . Нажмите «Файл» и выберите «Сохранить как другое» в раскрывающемся меню.
Шаг 3 . Выберите «PDF уменьшенного размера…», выберите версию для совместимости, если будет предложено, и нажмите «ОК».
4. Удаление нежелательных объектов из файлов PDF
Полный набор PDF-файла содержит множество функций и свойств. Эти функции следует учитывать, если вы хотите уменьшить размер PDF-файла. Стороннее программное обеспечение, такое как Adobe Acrobat или Nitro PDF, может быть полезно для удаления нежелательных объектов; ссылки, закладки, поля форм и JavaScript из больших файлов PDF.С Nitro PDF выполните следующие действия:
Шаг 1 . Откройте файл PDF с помощью Nitro PDF.
Шаг 2 . Таким образом, выберите «Кнопка Nitro PDF», «Подготовить», а затем «Оптимизировать документ».
Шаг 3 . Выберите те объекты, которые вы хотите удалить, чтобы уменьшить размер PDF-файла на , и, наконец, нажмите «ОК».
5. Очистите неиспользуемое пространство с помощью PDF Optimizer
Это самый простой способ уменьшить размер PDF-файла.С Adobe Acrobat:
Шаг1. Откройте файл PDF с помощью Adobe Acrobat и выберите «Дополнительно».
Шаг 2. Нажмите «Оптимизатор PDF».
Шаг 3. Нажмите «Аудит использования места», чтобы очистить неиспользуемые места в вашем файле при взятии.
6. Цвета могут быть проблемой при размере файла
Если в созданном вами PDF-файле цвет не является тем, что вас беспокоит, настройте его таким образом, чтобы он не повлиял на представление контента, а также не повлиял на размер PDF-файла.Мы рекомендуем вам использовать цветовое пространство RGB вместо цветового пространства CMYK, после чего вы заметите значительное изменение размера файла.
Дополнительный совет: как снять защиту с зашифрованного файла PDF
Для снятия защиты с зашифрованного файла PDF требуется эффективный и надежный инструмент — Passper для PDF. Это всегда надежный инструмент, позволяющий одним щелчком мыши взломать любую защиту от PDF-файла со 100% -ным успехом, а именно:
Скачать бесплатно для выигрыша 10/8.1/8/7 / XP
Шаг 1 . Запустите Passper для PDF и нажмите «Снять ограничения».
Шаг 2 . Добавьте в программу заблокированный файл PDF и нажмите кнопку «Удалить».
Шаг 3 . После снятия ограничения на экране появляется поздравительное сообщение.
Заключение
PDF-файлов являются широко используемой формой документов почти во всех учреждениях по всему миру, и необходимость сжатия этих файлов неизбежна.Учитывая возможности PDF, вы больше всего цените возможность использовать любой из вышеперечисленных методов для уменьшения размера PDF. Однако всегда не забывайте использовать Passper для PDF, чтобы убрать шифрование PDF.
Скачать бесплатно для выигрыша 10 / 8.1 / 8/7 / XP
Бесплатный онлайн-компрессор PDF — быстрое пакетное сжатие PDF
Онлайн-компрессор PDF
Просто и быстро, пакетное сжатие, без потери качества
Размер файла превышает лимит в {{maxSize}} МБ, пожалуйста, получите профессиональную версию для большего файла.
Нажмите, чтобы добавить PDF
Файл Прогресс загрузки Формат До После Ставка Сжать прогресс
{{getShortName (файл.имя, 25)}} {{Math.floor (file.upload_progress * 100)}}% {{file.fileExtension}} {{file.size | размер}} {{file.finished_size | размер}} {{((file.size — file.finished_size) / file.size * 100) .toFixed (2)}}% {{file.process_progress}}%
{{ProcessingNumber}} / {{toProcessNumber}} сжимается…
{{ProcessingSuccessNumber}} файл (ы) успешно сжат. успешно сжат, {{processingFailNumber}} файл (ы) не удалось сжать Добавить еще
СкачатьВсеСжатыеПересжатие Незавершенное
КомпрессМожно ли уменьшить размер файлов PDF без потери качества?
Источник: Laptrinhx.комЕсть два основных метода, которые вы можете выбрать, если хотите изменить размер документа, сохранив его основные функции, и это с помощью параметров браузера или специального программного обеспечения для уменьшения размера. Кроме того, когда дело доходит до пользователей Apple, есть возможность сжимать документы внутри PDF-ридера, проверяя диаграмму предварительного просмотра. Оба метода просты в освоении и довольно быстрые.
Основная причина, по которой вам следует узнать больше об этой опции, заключается в том, что некоторые документы могут быть очень большими, в зависимости от количества дополнительного содержимого в них, особенно изображения в высоком разрешении.Основная проблема, с которой часто сталкиваются люди, связана с почтовыми службами, которые имеют определенные ограничения с точки зрения размеров файлов, доступных для обмена. В этом случае для вашей работы может быть важно правильно сжать документы, чтобы это не повлияло на их качество.
Самое замечательное в том, что есть разные решения этой проблемы, и вы можете выбирать разные методы и программные решения. Некоторые из них даже способны конвертировать файлы с защитой паролем.Вот несколько лучших способов сжатия документов и одновременного сохранения их качества.
Использовать сжатие PDF
Источник: flippingbook.com2pdf — отличная онлайн-платформа, где вы можете просто сжимать файлы, перетаскивая их и загружая на веб-сайт. Кроме того, вы можете добавить более одного файла одновременно. После завершения загрузки есть возможность установить правильное разрешение, качество, скорость сжатия и преобразования. После того, как вы проверите все функции, вам нужно только выбрать параметр сжатия и в конце загрузить полный документ.
На этой платформе также доступны некоторые отличные дополнительные функции, такие как возможность редактировать, вращать, удалять, конвертировать, объединять, сжимать и разделять эти файлы. Более того, мы должны упомянуть, что этот веб-сайт доступен для разных операционных систем, а это означает, что даже пользователи Apple могут использовать его, а также возможность сжимать файлы с помощью вашего смартфона. Кроме того, вы можете выбирать из более чем 100 форматов. Вам также не нужно беспокоиться о безопасности, поскольку каждый файл удаляется безвозвратно после завершения процесса.
Маленький PDF
Источник: colormango.comЕще один отличный вариант — использовать онлайн-платформу, которая имеет много общих функций с первым вариантом в этой статье, и является отличной альтернативой программному обеспечению Adobe Acrobat. На этом веб-сайте вы можете легко сжимать документы и выбирать одну из двух основных функций: Basic и Strong.
Однако, если вы хотите быть уверенным, что качество останется прежним, избегайте сильного сжатия, поскольку оно может уменьшить размер более чем на 75%, а это может повлиять на качество некоторого содержимого внутри документа.Кроме того, эта услуга бесплатна для загрузки и сжатия двух файлов в день, в то время как вам потребуется подписка для большего количества файлов.
4Dots Бесплатно
Для тех, кто заинтересован в загрузке бесплатного программного обеспечения, которое может быть полезным в качестве надежного конвертера, а также для людей, использующих Windows, лучшим решением является загрузка 4 Dots Free Converter. Основное преимущество для людей, которые никогда раньше не использовали этот метод, поскольку эта программа является одной из самых простых, когда дело доходит до конвертации файлов.
Процесс довольно простой, вам нужно только добавить файлы и нажать кнопку сжатия. Основная причина, по которой эта программа так популярна, заключается в том, что она бесплатна, и вы можете использовать ее столько, сколько вам нужно, поскольку нет скрытых комиссий за многократное сжатие.
DocuPub
Источник: makeuseof.comЕсли вас интересует веб-платформа, но вам нужно установить некоторые детали вручную, лучшим выбором будет использование службы под названием DocuPub. Используя этот веб-сайт, вы можете изменять размер страниц в соответствии с вашими предпочтениями и выбирать разные масштабы.Другие функции, такие как добавление документов и запуск процесса, так же просты, как и с большинством других решений.
Существует также опция предварительного просмотра, где вы можете быть уверены, что качество не сильно изменилось, прежде чем загружать файлы. Единственным недостатком является то, что существует ограничение на размер загружаемых файлов, который составляет всего 24 МБ.
Предварительный просмотр
Большинство пользователей Mac выбирают продукты Apple из-за их превосходного дизайна и невероятного интерфейса, который намного лучше, чем у любой другой операционной системы.Однако с точки зрения гибкости вы можете столкнуться с определенными проблемами, поскольку не так много программных решений, доступных для различных вещей, как для Windows. Тем не менее, есть отличное решение, если вам нужен конвертер файлов.
Лучше всего выбрать Предварительный просмотр, который представляет собой программное обеспечение, в котором вы можете без усилий конвертировать файлы. Эта программа достаточно удобна и проста в использовании, и вам не нужно платить за скачивание более одного файла.
Adobe Acrobat
Источник: itvesti.infoВам не нужно какое-либо программное обеспечение, о котором мы упоминали, если оно установлено на вашем компьютере. Эта программа специально разработана для редактирования различных форматов, и вы можете выбирать различные функции, если хотите уменьшить размер некоторых файлов. Когда дело доходит до уменьшения, когда вы не хотите терять качество, вам нужно будет использовать Оптимизатор и установить флажок «Уменьшить файл». Существуют настройки по умолчанию, которые могут быть лучшим решением, особенно если у вас нет опыта изменения размера файлов.
С другой стороны, есть некоторые расширенные функции, с помощью которых вы можете редактировать качество содержимого внутри файла, например размер изображений, прозрачность, шрифты и многое другое. Одна из лучших функций заключается в том, что вы можете проверить размер каждой части файла, что может помочь вам определить уровень сжатия.