Горячие клавиши Windows 7
В этом уроке, найдете основные горячие клавиши Windows 7, после прочтения вы будете пользоваться компьютером на много эффективней, чем использовали его раньше.
Горячие клавиши — это метод взаимодействия клавиатуры с компьютером. Данный метод заключается в выполнении команд (операций) над компьютером с помощью клавиш или сочетание клавиш, к которым запрограммированы команды (операции).
К новому очень трудно привыкнуть, поэтому не стоит начинать запоминание всех клавиш. Для начала возьмите 10-20 штук для применения, а потом используйте другие, так сказать, расширяя свои знания. Еще стоит обратить внимание на то, что в каждой программе могут использоваться свои горячие клавиши, которые запрограммировали разработчики данной программы.
Если вы будете применять горячие клавиши Windows 7 ежедневно, хотя бы 10 штук, вы заметите, насколько ваша работа станет эффективней. Список горячих клавиш в Windows 7 смотрим ниже.
Список горячих клавиш
Горячие клавиши для работы с текстом и файлами
Советую использовать горячие клавиши, которые находятся в данном разделе, обязательно выучите и используйте их всегда.
Сtrl + С – Копировать выделенные элементы.
Ctrl + A — Выделить всё. Если находитесь в текстовом документе, то при нажатии этих клавиш вы выделите весь текст, а если в папке, где есть другие объекты, то можно выделить все файлы и папки.
Сtrl + Х — Вырезать. Команда вырезает выделенные элементы (файлы, папки или текст).
Сtrl + V — Вставить. Вставить скопированные или вырезанные элементы.
Сtrl + Z — Отменить. Отмена действий, например если в MS Word удалили случайно текст, то с помощью этих клавиш вернете исходный текст обратно (отмена ввода и действий).
ALT+ ENTER или ALT + Двойной щелчок левой кнопки мыши – Просмотр свойства выделенного элемента (ов) (применим для файлов).
CTRL+F4 — Закрыть текущее окно в программе.
Удаления файлов и текста
Delete — Удалить выделенный элемент (ы). Если использовать эту клавишу в тексте, то поставив курсор мыши в середине слова и нажав на кнопку «Delete», удаление будет происходить слева на право.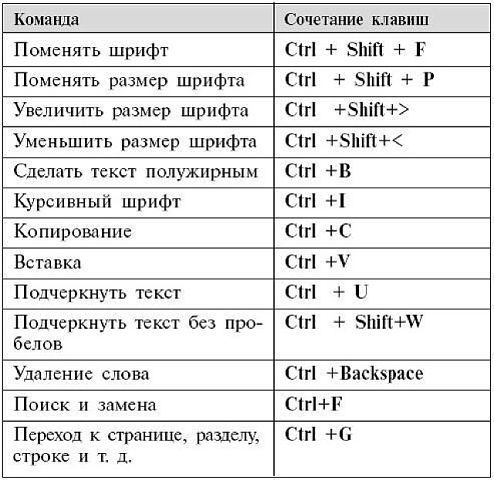
Shift +Delete — Удалить элемент (ы) минуя корзину. Для файлов и папок.
Backspace — Удаление текста. Если вы работаете в текстовом редакторе, то эта клавиша может служить для удаления текста, установите курсор, допустим в середине предложения, нажав на кнопку «Backspace», удаление будет происходить справа на лево.
Другие
— Открыть меню «Пуск» или CTRL + ESC, кнопка находится обычно между кнопками CTRL и ALT.
+F1 – Справка.
+ B — Перенос курсора в трей.
+ M — Свернуть все окна.
+ D — Показать рабочий стол (свернуть все окна, а при повторном нажатии развернуть окна).
+ Е — Открыть Мой компьютер.
+ F — Открыть окно поиска.
+ G – Показать гаджеты поверх окон.
+ L – Заблокировать компьютер. Если вы отходите от компьютера, то обязательно используйте эти клавиши, для быстрой блокировки компьютера. Очень полезно если у вас есть дети или недоброжелатели, которые могут прочитать вашу личную информацию.
+ P – Управления проектором. Если подключен проектор, то с помощью этих клавиш вы быстро сможете переключаться между проектором и компьютером.
+ R – Открыть окно «Выполнить».
+ T – По очереди переводим последовательно фокус по иконкам, которые находятся таскбаре.
+ U – Открыть окно «Центр специальных возможностей».
+ X – Вызов «Центр мобильности» (ноутбуки и нетбуки).
+ Tab (Табуляция) – Вызов «Flip 3D». При нажатии можно воспользоваться мышью для выбора окна.
+ Пробел – Просмотр рабочего стола (Aero Peak). Все окна станут прозрачными.
+ Стрелка – Управление расположением активного окна. Нажатие стрелки вверх – максимизировать, вниз – свернуть, влево – прикрепить к левому краю, вправо – прикрепить к правому краю.
+ Pause
+ Home — Свернуть все окна, кроме активного окна, повторное нажатие откроет свернутые окна.
+ Shift + Вверх – Развернуть максимально окно по вертикали.
+ Shift + Влево/вправо – Перенаправить окно на соседний монитор (при использовании 2 мониторов).
+ Номер иконки в таскбаре. Если в таскбаре у вас проигрыватель расположен по счету, например пятым, нажимая + 5, откроется проигрыватель.
Аlt + Табуляция(Tab) – Переключение между окнами и приложениями.
Shift + Ctrl + N – Создать новую папку.
SHIFT+ F10 – Вывод опций выделенного элемента.
Shift + Стрелка – Выделение. Используются стрелки: влево, вправо, вниз и вверх. Применимо для текста и файлов.
CTRL — Выделение элементов. Удерживая CTRL можно выборочно выбрать элементы. Например, находясь в папке, нажимаете левой кнопкой мыши по папкам, которые нужно скопировать или вырезать, после выделения отпускаете CTRL и получаете выделенные вами папки для дальнейшей работы с ними.
Сtrl + Shift + Esc – Открыть диспетчер задач.
CTRL + TAB – Перейти вперед по закладкам.
ALT + Пробел — Вывести системное меню для текущего окна.
F2 — Переименовать. Выделите объект и нажмите кнопку F2.
F5 — Обновить окно. Часто используется в браузере, если страничка «подвисла» или надо обновить информацию. Применимо также если вы находитесь в папке или в программе.
F10 — Активировать меню.
Esc — Отменить операцию. При открытии, например, свойства папки, нажав кнопку ESC, то окно «Свойства» закроется.
ENTER – Открыть выделенный элемент.
TAB — Перейти вперед по опциям.
P.S. Десерт на сегодня, видео про горячие клавиши Windows 7.
Типы компьютерной клавиатуры | 17 типов клавиатуры для ввода данных
Что такое клавиатура компьютера?
Устройство типа пишущей машинки, используемое в компьютерах с клавишами и кнопками для набора, называется компьютерной клавиатурой. Ключи действуют как механические рычаги или электронные переключатели. На кнопках есть символы, и при их нажатии эти символы видны на экране. Некоторые клавиши могут выполнять действия или команды, так как для таких действий запрограммированы сочетания клавиш. Герман Холлерит разработал первое устройство типа клавиатуры в 1930-х годах. Клавиатура выступала в качестве основного устройства для компьютерной системы в течение долгих лет до появления мыши. Клавиатуры адаптированы под смартфоны и планшеты как сенсорные клавиши.
Ключи действуют как механические рычаги или электронные переключатели. На кнопках есть символы, и при их нажатии эти символы видны на экране. Некоторые клавиши могут выполнять действия или команды, так как для таких действий запрограммированы сочетания клавиш. Герман Холлерит разработал первое устройство типа клавиатуры в 1930-х годах. Клавиатура выступала в качестве основного устройства для компьютерной системы в течение долгих лет до появления мыши. Клавиатуры адаптированы под смартфоны и планшеты как сенсорные клавиши.
Типы компьютерной клавиатуры
Клавиатуры классифицируются в зависимости от размера и способа их использования. Эти типы обсуждаются ниже:
1. Мультимедийная клавиатура
Клавиатура со всеми мультимедийными кнопками называется мультимедийной клавиатурой. Кнопки включают воспроизведение, пауза, предыдущее, следующее, увеличение громкости, уменьшение громкости, отключение звука и специальную кнопку для запуска мультимедиа. Также доступна кнопка для запуска браузера, моего компьютера, калькулятора.
2. Механическая клавиатура
Примитивная клавиатура, которая использует физические кнопки для каждой клавиши, называется механической клавиатурой. Он шумит при нажатии каждой клавиши. Нажата кнопка, и на компьютер отправляется электрический сигнал, который затем отображает символы.
3. Беспроводная клавиатура
Bluetooth, ИК-технология или радиочастота используется для подключения клавиатуры к устройству компьютера. Мы можем портировать клавиатуру, и родительская система не нужна рядом с клавиатурой. Эти клавиатуры легки и меньше по размеру. Эти клавиатуры должны иметь передатчик и приемопередатчик. Передатчик посылает удары с клавиатуры в виде радиоволн, которые принимаются приемопередатчиком, находящимся рядом с родительским устройством.
4. Виртуальная клавиатура
Клавиатура, используемая в смартфонах, называется виртуальной клавиатурой. Эта клавиатура появляется при необходимости и исчезает после завершения набора текста. Это может быть автоматически установлено согласно необходимости. Также в системе Windows мы можем использовать виртуальную клавиатуру, которая появляется на экране. Нет физического объекта для виртуальной клавиатуры.
Также в системе Windows мы можем использовать виртуальную клавиатуру, которая появляется на экране. Нет физического объекта для виртуальной клавиатуры.
5. USB-клавиатура
Клавиатура универсальной последовательной шины имеет USB-накопитель с проводом, который необходимо вставить в USB-порт системы. И тогда клавиатура работает хорошо. При перезагрузке системы клавиатура не поддерживается, и, следовательно, пользователи могут столкнуться с проблемой. Установка подходящих драйверов помогает решить эту проблему.
6. Эргономичная клавиатура
Эта клавиатура в основном предназначена для пользователей, которые используют обе руки для набора текста. Преимущество этой клавиатуры заключается в меньшем напряжении мышц и синдроме запястного канала для пользователей. Клавиатура построена с учетом эргономики. Эта клавиатура дорогая и не доступная для простых людей.
7. QWERTY-клавиатура
У более ранних пишущих машинок были ключи в диапазоне QWERTY из-за расположения строк. Ранние компьютерные клавиатуры также были сконструированы таким же образом для простоты использования для пользователей пишущих машинок. Эта клавиатура является наиболее распространенной, используемой всеми нами, и поэтому не нуждается в представлении.
Ранние компьютерные клавиатуры также были сконструированы таким же образом для простоты использования для пользователей пишущих машинок. Эта клавиатура является наиболее распространенной, используемой всеми нами, и поэтому не нуждается в представлении.
8. Игровая клавиатура
Клавиатура, которая имеет очень мало клавиш, предназначенных для геймеров, называется игровой клавиатурой. Графика также включены в клавиатуру. W, S, D, A и клавиши со стрелками — единственные клавиши, которые вы можете найти на этой клавиатуре. Дизайн настолько хорош, что любой может влюбиться в клавиатуру.
9. Клавиатура Chiclet
Клавиши имеют квадратную форму с закругленными краями на этой клавиатуре. Технология варьируется для устройств, которые делают это особенным. Кнопки прикреплены мембранами переключателей на клавиатуре, и в настоящее время это используется практически на всех устройствах.
10. Мембранная клавиатура
На этих клавиатурах используются нажимные панели, и на гибкой поверхности, называемой мембраной, нанесены символы. Стоимость этих клавиатур намного меньше. Но неточность в наборе текста и играх заставила их потерять важность.
Стоимость этих клавиатур намного меньше. Но неточность в наборе текста и играх заставила их потерять важность.
11. Клавиатура большого пальца
Клавиатура меньшего размера с меньшим количеством клавиш или только числовых символов называется клавиатурой большого пальца. Они в основном используются для арифметических операций, а также для игр. Размер этой клавиатуры просто размер большого пальца.
12. Гибкая клавиатура
Клавиатуры, сделанные из силикона, который имеет большинство клавиш и являются гибкими по внешнему виду, называют гибкой клавиатурой. Расстояние между клавишами меньше. Клавиатуры предназначены для раскатывания и не складываются.
13. Размер клавиатуры ноутбука
Клавиши уменьшены, и пространство между клавишами меньше в этом типе клавиатуры. Они специально разработаны для ноутбуков. Большинство клавиатур не имеют цифровых клавиатур, а некоторые функции встроены в другие клавиши клавиатуры.
14. Клавиатура с подсветкой
Клавиши имеют подсветку, которая помогает пользователям печатать даже в темноте. Эти клавиатуры доступны в игровых и традиционных клавиатурах.
Эти клавиатуры доступны в игровых и традиционных клавиатурах.
15. Волшебные клавиатуры
Эти клавиатуры производятся Mac и поддерживаются аккумулятором. Дизайн хорош и заставляет всех чувствовать клавиатуру.
16. Клавиатура Bluetooth
Клавиатура подключена к системе через Bluetooth, поэтому порт USB можно использовать для других целей. Эта клавиатура обеспечивает гибкость проводной клавиатуры.
17. Chorded Keyboard
Ограниченное количество клавиш помогает пользователю переносить клавиатуру в любом месте. Комбинация некоторых клавиш помогает получить желаемые характеристики. Клавиатура имеет небольшие размеры и не является коммерчески успешной, как другие клавиатуры.
Использование клавиатуры
- Пользователи могут вводить буквы и цифры с помощью клавиатуры. Кроме того, некоторые специальные команды могут быть выполнены с помощью клавиатуры. Только с клавиатуры мы можем вводить данные.
- Большинство функций могут быть выполнены с помощью клавиатуры без помощи мыши.
 Функциональные клавиши и клавиши управления используются для специальных функций, выполняемых мышью.
Функциональные клавиши и клавиши управления используются для специальных функций, выполняемых мышью. - Сочетания клавиш используются для доступа к любым файлам из системы, что позволяет избежать использования мыши.
- Клавиша управления и клавиша ESC могут использоваться в большинстве функций для различных целей.
Клавиатуры с сенсорным экраном в основном используются в настоящее время, и в будущем они могут быть заменены клавиатурами дополненной реальности. Новые клавиатуры более гибкие и более индивидуальные, чем традиционные. Возможно, в будущем данные могут быть введены другими способами, кроме клавиатуры. Мнение, чтобы приветствовать все изменения, необходимо для поколения.
Рекомендуемые статьи
Это руководство по типам компьютерной клавиатуры. Здесь мы обсуждаем различные типы компьютерных клавиатур, такие как мультимедиа, механическая, беспроводная клавиатура и т. Д. Вы также можете просмотреть наши предлагаемые статьи, чтобы узнать больше —
- Различные сочетания клавиш Linux
- Компьютерное оборудование против сетей | Топ 4 Сравнение
- Топ 10 видов использования Raspberry Pi
- Особенности Google Android Services
Комбинации компьютерных клавиш.
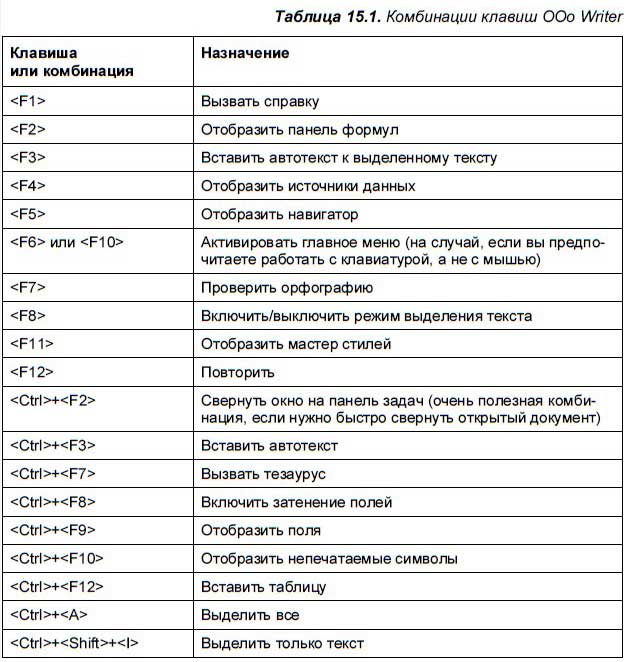 Все функции клавиатуры. Это надо знать
Все функции клавиатуры. Это надо знатьПодразумевает естественно отличное владение клавиатурой. Многие функции, которой значительно ускоряют выполнение любой работы.
F1 — Вызов «Справки» Windows. При нажатии из окна какой-либо программы — вызов справки данной программы.
F2 — Переименование выделенного объекта на рабочем столе или в проводнике.
F3 — Открыть окно поиска файла или папки (на рабочем столе и в проводнике).
F4 — Открыть выпадающий список (например, список строки адреса в окне «Mой компьютер» или в проводнике).
F5 — Обновление активного окна (открытой веб-страницы, рабочего стола, проводника).
F6 — Переключение между элементами экрана в окне или на рабочем столе. В проводнике и Internet Explorer — перемещение между основной частью окна и адресной строкой.
F7 — Проверка правописания (в Word, Excel).
F8 — При загрузке ОС — выбор режима загрузки. Включение расширенного выделения текста в Word. Выделение фрагмента от начального до конечного положения курсора происходит без удержания клавиши Shift. Второе нажатие клавиши F8 выделяет слово, ближайшее к курсору. Третье — содержащее его предложение. Четвертое — абзац. Пятое — документ. Снять последнее выделение проще всего нажатием сочетания клавиш Shift+F8. Отключить режим можно клавишей Esc.
Второе нажатие клавиши F8 выделяет слово, ближайшее к курсору. Третье — содержащее его предложение. Четвертое — абзац. Пятое — документ. Снять последнее выделение проще всего нажатием сочетания клавиш Shift+F8. Отключить режим можно клавишей Esc.
F9 — В некоторых программах обновление выделенных полей.
F10 — Вызов меню окна.
F11 — Переход в полноэкранный режим и обратно (например, в Internet Explorer).
F12 — Переход к выбору параметров сохранения файла (Файл — Сохранить как).
Esc — отменить последнюю введенную команду, выйти из меню окна (убрать фокус) или закрыть открытый диалог.
Tab — Ввод позиций табуляции при наборе текста. Перемещение фокуса по элементам. Например, перемещение между рабочим столом, кнопкой «Пуск», панелью «Быстрый запуск», панелью задач и системным треем. Перемещение по элементам (в т. ч. ссылкам) открытого документа. Alt+Tab — переключение между окнами.
Shift — клавиша верхнего регистра (нефиксированное переключение). Используется одновременно с другими клавишами для набора заглавных букв, а также символов верхнего регистра.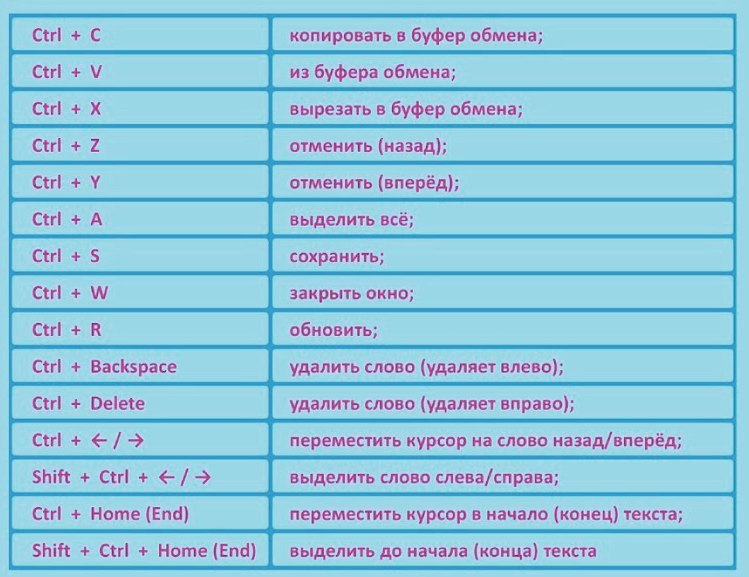
Cочетания Ctrl+Shift или Alt+Shift обычно применяются для переключения раскладки клавиатуры.
Capslock — верхний регистр (фиксированное переключение). Используется при наборе текста ЗАГЛАВНЫМИ буквами. Повторное нажатие клавиши отменяет этот режим.
Alt — используется совместно с другими клавишами, модифицируя их действие.
Например, Alt+буква — вызов команды меню или открытие колонки меню. Соответствующие буквы в меню обычно подчёркнуты (или изначально, или становятся подчёркнутыми после нажатия Alt). Если колонка меню уже открыта, далее для вызова конкретной команды можно нажать клавишу с буквой, которая подчёркнута в этой команде. То же относится и к открытому контекстному меню.
Ctrl — используется в сочетании с другими клавишами. Например, Ctrl+C — копировать, Ctrl+V — вставить, Ctrl+Alt+Del — открыть диспетчер задач Windows.
Win («start») — открывает меню «Пуск».
AppsKey — вызов контекстного меню для выделенного объекта (равносильно щелчку правой кнопкой мыши).
Enter — Подтверждение выбора. То же, что и двойной щелчок по объекту. Нажатие на активную в данный момент кнопку в диалоге. Часто — нажатие на кнопку «по умолчанию» в диалоге. При вводе команд с клавиатуры — завершение ввода команды и переход к её исполнению. При наборе текста — переход к новому абзацу.
Backspace — Просмотр папки на уровень выше в окне «Мой компьютер» или в окне проводника Windows. В режиме редактирования текста — удаление символа слева от курсора ввода).
Delete — Удаление выбранного объекта, выделенного фрагмента текста или символа справа от курсора ввода.
Стрелки вверх, вниз, вправо и влево — Позволяют перемещаться по пунктам меню. Сдвигают курсор ввода в соответствующую сторону на одну позицию. Действие данных клавиш во многих программах может быть модифицировано с помощью служебных клавиш, в первую очередь SHIFT и CTRL.
Home — перемещение курсора в начало текущей строки документа или в начало списка файлов.
End — перемещение курсора в конец текущей строки документа или в конец списка файлов.
PageUp/PageDown — перевод курсора на одну страницу вверх или вниз. Понятие «страница» обычно относится к фрагменту документа, видимому на экране. Используется для «прокрутки» содержимого в текущем окне.
Insert — Переключение между режимами вставки и замены при редактировании текста. Если текстовый курсор находится внутри существующего текста, то в режиме вставки происходит ввод новых знаков без замены существующих символов (текст как бы раздвигается). В режиме замены новые знаки заменяют текст, имевшийся ранее в позиции ввода.
PrtScn (print screen) — Делает снимок экрана и помещает его в буфер обмена. Alt+PrtScn — копирование скриншота текущего активного окна (приложения) в буфер обмена.
ScrLk (Scroll Lock) — относится к служебным клавишам. Её краткая расшифровка — блокировка прокрутки. Предназначена для такого режима вывода на экран, при котором нажатие клавиш управления курсором ведет к сдвигу не курсора как такового, а всего содержимого экрана. Сейчас эта клавиша задействуется для указанной цели уже очень редко, но, например, в Exсel она работает. Это очень удобно при редактировании больших таблиц.
Pause/Break — приостанавливает работу компьютера (в DOS работало везде, в современных ОС — только во время загрузки компьютера).
Numlock — Меняет режим цифровой клавиатуры. Во включённом состоянии переводит цифровой блок в режим ввода цифр, в выключенном дополнительная клавиатура может использоваться для управления курсором.
Дополнительная цифровая клавиатура.
Эти клавиши очень нравятся банковским служащим с ловкими пальцами и всем, кому приходится набирать много цифр. Цифровая клавиатура напоминает калькулятор и находится на клавиатуре справа. (Однако, чтобы она начала работать, нужно нажать клавишу Num Lock. Если вы этого не сделаете, то будете иметь дело с клавишами управления курсором.)
При выключенном Num Lock клавиши на дополнительной цифровой клавиатуре будут работать как клавиши управления курсором. На них изображены маленькие стрелочки, показывающие направление движения курсора по экрану. (Клавиша с цифрой 5, которой стрелки не досталось, ничего не делает, а только борется с пониженной самооценкой.) Кроме того, курсором управляют клавиши со словами «Home», «End», «PgUp»и «PgDn».
Если вы много работаете с компьютером (а давайте исходить именно из этого), то вы знаете, что для быстрой и продуктивной работы нужно стараться обходиться без мыши. Вы, конечно, используете общеизвестные комбинации клавиш.
Но пользуетесь ли вы всеми возможностями, которые предоставляет программа быстрого переключения?
Проверьте себя, отметив, сколько комбинаций из 101 предложенной вы действительно используете. Если вы используете 100 и более, вы – настоящий эксперт по использованию программы быстрого переключения Keyboard Ninja!
Вы можете проверить себя, независимо от того, в какой операционной системе, в Mac или в Windows, вы работаете. Настоящий ниндзя совместим с любой системой!
Firefox
Поднять или опустить страницу. Пробел – опустить страницу, Shift+пробел – поднять страницу.
— Найти. Ctrl+F или Alt-N для следующей страницы.
— Добавить страницу в закладки. Ctrl+D.
— Быстрый поиск./.
— Новая вкладка. Ctrl+T.
— Перейти на панель поиска. Ctrl+K.
— Перейти в адресную строку. Ctrl+L.
— Увеличить размер текста. Ctrl+=. Уменьшить размер текстаCtrl+-
— Закрыть вкладку. Ctrl-W.
— Обновить страницу. F5.
— Перейти на домашнюю страницу. Alt-Home.
— Восстановить закрытую страницу. Ctrl+Shift+T.
— Закладки по ключевым словам. Это наиболее продуктивно. Если вы часто заходите на сайт, вы делаете закладку (конечно!), затем перейдите к свойствам закладок (щёлкните по ним правой кнопкой мыши). Добавьте короткое ключевое слово в строку ввода ключевых слов, сохраните, и после этого вы можете просто вводить в адресную строку (Ctrl+L) это ключевое слово и сразу же переходить на сайт.
Написать новое письмо. C.
— Ответить на письмо. R.
— Ответить всем.A.
— Переслать письмо. F.
— Сохранить текущее письмо и открыть следующее письмо.Y+O.
— Удалить письмо и открыть следующее. #+O (или Shift-3+O).
— Отправить написанное письмо. Tab-Enter.
— Поиск. /.
— Навигация. Перемещение вниз J и вверхK по списку контактов.
— Список сообщений. N и P передвигают курсор на следующее или предыдущее сообщение и списке сообщений.
— Игнорировать. M– письма с отмеченными адресами перестают попадать в список входящих писем и архивируются.
— Выбрать цепочку писем. X – цепочка писем будет выбрана. Её можно заархивировать, применить к ней ярлык и выбрать для неё действие.
— Сохранить черновик. Control-S.
— Перейти к списку сообщений. G+I.
— Перейти к помеченным письмам. G+S.
— Перейти к адресной книге. G+C.
Google Reader
Перейти к верхней/нижней записи. J и K.
— Перейти вверх/вниз по странице. Пробел или Shift-пробел.
— Выделить звездочкой. S.
— Поместить в общий раздел. Shift-S.
— Отметить как прочитанное/непрочитанное. M.
— Открыть. V открывает источник в новом окне.
— Быстрые клавиши. ? отображает на экране все быстрые клавиши.
Windows
Создание комбинаций клавиш быстрого переключения. Для того чтобы создать комбинации клавиш для быстрого переключения, щёлкните правой кнопкой мыши по иконке создания клавиш быстрого переключения (такая есть на вашем рабочем столе) и введите комбинацию. Например, такую как Ctrl-Alt-W для программы Word.
— Переключение между окнами. Alt-Tab – выберете нужное окно, после этого опустите клавиши. Или удерживайте клавишу Windows, нажмите на Tab для того, чтобы пройтись по кнопкам на панели задач и найти нужное окно, затем, найдя его, нажмите Enter. Если добавить кнопку Shift к любому из этих методов, выбор окон будет осуществляться в обратном направлении.
— Перейти на рабочий стол. Клавиша Windows-D.
— Контекстное меню. Вместо того, чтобы щёлкать правой кнопкой мыши, нажмите Shift-F10. Затем прокрутите меню вверх или вниз при помощи клавиш со стрелками вверх и вниз.
— Выключение. Для того чтобы быстро выключить компьютер, нажмите клавишу Window, а затем U. С этой клавишей вы также можете нажать на S для паузы, на U для выключения или на R для перезагрузки.
— Наиболее общее. Вы это, конечно, знаете, но для новичков нужно упомянуть наиболее известные комбинации: Ctrl-O– открыть, Ctrl-S – сохранить, Ctrl-N – открыть новый документ, Ctrl-W – закрыть окно, Ctrl-C –копировать, Ctrl-V – вставить, Ctrl-X – вырезать. Ctrl-Z – отменить (назад), Ctrl-Y – отменить (вперёд). Для того чтобы увидеть содержание буфера обмена в MS Office, нажмите Ctrl-C дважды. Ctrl-Home– перейти к началу документа, Ctrl-End – перейти к концу.
— Меню. Когда вы нажимаете Alt, появляется меню, в котором нужно работать, используя кнопки со стрелками. Alt плюс подчёркнутая буква каждой опции меню ведёт к использованию этой опции. Или просто запоминает комбинацию клавиш для этой опции для ещё более быстрого использования.
— Проводник Windows (Explorer). Windows-E – запускается программа Мой компьютер.
Затем можно использовать следующие комбинации.
— Показать подпапки. NUM LOCK + Asterick Sign(*).
— Показать содержание. NUM LOCK + PLUS Sign(+).
— Отказаться от выбранного. NUM LOCK + Minus Sign(-).
— Выделить текст. В документе используйте Ctrl-Shift плюс клавиши со стрелками для быстрого выделения частей текста. Ctrl-A– выделить весь текст.
— Удалить навсегда. Shift-Delete – удалить документ навсегда, не отправляя его в Корзину.
Операционная система Mac
Переключение Dock. Option-Cmd-D – показать/спрятать Dock.
— Спрятать всё остальное. Cmd-Option-H прячет все остальные окна, кроме того, в котором вы находитесь. Облегчает ваш экран.
— Закрыть окно. Cmd-W закрывает активное открытое окно. Option-Cmd-W закрывает все открытые окна.
— Развернуть каталог. Option-Cmd-стрелка вправо – развернуть каталог и подкаталоги в списке в Finder.
— Вперёд и назад. Cmd-[ andCmd-] работает с программами Finder, Safari и Firefox.
— Копировать экран. Cmd-Shift-3 – для всего экрана. Cmd-Shift-4 – создает границы для копирования выбранной части экрана.
— Выход. Shift-Cmd-Q – выход осуществится через 2 минуты. Shift-Option-Cmd-Q – выход осуществится немедленно.
— Очистить корзину. Shift-Cmd-Delete.
— Новое окно в Safari. Cmd-T.
— Помощь. Cmd-shift-?.
— Загрузка CD. Нажмите C и во время запуска (сразу после мелодии) загрузите CD.
— Загрузиться из другого отдела. Option-Cmd-Shift-Delete– начнёт начальную загрузку, пока не будет найден другой отдел, такой как CD или диск.
— Дополнительная информация. Cmd-Option-I открывает окно с дополнительной информацией, которая позволяет вам увидеть и сравнить в одном окне много файлов и папок.
— Спящий режим, перезагрузка и выключение. Cmd-option-eject, Cmd-ctrl-eject, и Cmd-Option-ctrl-eject.
— Принудительное выключение. Cmd-opt-Esc – основное, но очень полезное.
— Быстрый протокол FTP. Cmd-K откроет соединение с сервером.
Редактировать ячейку. F2. Наверное, это главная клавиша, которую нужно знать.
— Выбор колонки. Ctrl-пробел.
— Выбор ряда. Shift-пробел.
— Денежный формат. Ctrl+Shift+4 (точнее, Ctrl+$).
— Процентный формат. Ctrl+Shift+5 (точнее, Ctrl+%).
— К началу. Ctrl-Home делает ячейку A1активной.
— Ввод текущей даты. Ctrl-двоеточие.
— Ввод текущего времени. Ctrl-знак деления.
— Копировать ячейки. Ctrl — двойные кавычки скопируют верхние ячейки (без форматирования).
— Формат ячеек. Ctrl-1 откроет окно формата ячеек.
— Навигация. Ctrl-PageUp и Ctrl-PageDown.
— Многократный ввод. Ctrl-Enter вместо простого Enter, после введённых данных в одной из нескольких выбранных ячеек, перенесёт данные во все остальные выбранные ячейки.
Форматирование по умолчанию. Ctrl-Space включает нормальный стиль для текущего выделения и последующего ввода текста.
— Интервалы между абзацами. Ctrl-0 (ноль сверху на клавиатуре) добавляет или удаляет интервал перед текущим абзацем. Ctrl-1 (вверху на клавиатуре) – одинарный межстрочный интервал абзаца. Ctrl-2 (вверху на клавиатуре) – двойной межстрочный интервал абзаца. Ctrl-5 (вверху на клавиатуре) изменяет межстрочный интервал на полуторный.
— Обновление даты и времени. Alt-Shift-D – внесение обновлений даты. Alt-Shift-T – внесение обновлений времени.
Internet Explorer
Навигация. Alt-левая стрелка и Alt-правая стрелка переводят к предыдущей и следующей строке. Ctrl-N открывает новое окно.
— Избранное. Ctrl-D – добавить текущую страницу в список избранного. Ctrl-B – открыть список избранного.
— Быстрый переход по адресу. Для быстрого перехода нажмите Ctrl-L и введите адрес.
— К началу. Alt-Homeперенесёт вас на домашнюю страницу.
— Обновить текущую страницу. F5.
— Найти.Ctrl-F.
Outlook
Отправить/получить. Для того чтобы получить или отправить почту в учётных записях по умолчанию, нажмите F5.
— Перейти в папку Входящие. Ctrl+Shift+I.
— Перейти в папку исходящие. Ctrl+Shift+O.
— Ответить на сообщение. Ctrl+R.
— Отметить как прочитанное. Ctrl+Q
— Создать новое сообщение. Ctrl+Shift+M.
— Создать новый контакт. Ctrl+Shift+C.
— Создать новую встречу. Ctrl+Shift+A.
AutoHotKey
Пользователи Mac OSX будут использовать Quicksilver, который может сделать с вашей клавиатурой всё, что вам угодно. Пользователи Windows не могу позволить себе такую роскошь, но вот AutoHotKey (http://www.autohotkey.com/download) это может. Его несложно установить, но нужно знать некоторые хитрости, для того чтобы продуктивно работать с горячими клавишами, которые вы выберете.
Подписи. Настройте функции замены текста AutoHotKey, для того чтобы быстро ввести одну из ваших нескольких подписей. Например, и wsig1, и wsig2 могут соединять в одну две ваших рабочих подписи, и т.д.
Общие ответы на электронные письма. Вы каждый день печатаете одни и те же ответы? Введите их в AutoHotKey, каждому присвойте комбинацию из нескольких клавиш и они смогут мгновенно появляться, когда вам будет нужно.
Общий html код. Используете одни и те же коды изо дня в день? Если вы установите AutoHotKey, вы будете вводить их намного быстрее.
Избранные веб-страницы. Всем наиболее часто используемым веб-страницам (банкам, Gmail, Google Reader и многому другому) можно присвоить быстрые ключевые комбинации клавиш.
Избранные папки. У вас есть папки, которые вы часто открываете? Присвойте и им комбинации клавиш.
Избранные документы. Вы уже поняли. Эта программа – то, что нужно и для постоянно используемых шаблонов или журналов, которые вы часто открываете.
P.S. Меня зовут Александр. Это мой личный, независимый проект. Я очень рад, если Вам понравилась статья. Хотите помочь сайту? Просто посмотрите ниже рекламу, того что вы недавно искали.
Данная статья посвящена проблеме, когда завис компьютер, и вы не знаете какие клавиши нажать на клавиатуре, чтобы перезагрузить или выключить компьютер. Итак, допустим у вас уже завис компьютер. Вот что вам нужно сделать:
Дайте компьютеру некоторое время
Сначала вам следует подождать. Просто дайте компьютеру несколько минут, чтобы он обработал все данные и задачи. Если компьютер достаточно старый или медленный, ему может понадобиться некоторое время, чтобы обработать сложную задачу.
Компьютер завис?
Если ничего не происходит в течение долгого времени, вам стоит убедиться, что компьютер все таки завис. Вы можете сделать это, нажав кнопку Caps Lock на клавиатуре. Если индикатор (лампочка) загорается или тухнет, это значит, что компьютер продолжает работать. В этом случае перейдите к следующему шагу.
Если же лампочка не загорается (или не тухнет), тогда компьютер завис, и вам нужно перезагрузить его. Пропустите следующий шаг, и переходите к инструкции как перезагрузить компьютер если он завис.
Завершить задание не отвечающей программы
Если Caps Lock включается и выключается, значит компьютер все еще работает, но другая программа может не отвечать, тем самым заставляет компьютер виснуть. В этом случае вам нужно нажать на клавиатуре Ctrl + Alt + Del, чтобы открыть диспетчер задач Windows. Затем выделите программу, которая не отвечает, и выберите «Завершить задачу».
Если диспетчер задач открывается, но компьютер все еще виснет, возможно, что у вас проблема с мышью.
Как перезагрузить компьютер если он завис
Если ни один из вышеперечисленных способов не помог, вы должны перезагрузить компьютер. Чтобы перезагрузить компьютер, если он завис, вам нужно нажать и удерживать кнопку питания, пока компьютер не выключится. Кнопка питания должна быть на корпусе компьютера, или же сверху клавиатуры, если вы используете ноутбук.
Когда компьютер полностью выключиться, подождите несколько секунд, затем включите его снова.
Обратите внимание: Когда вы будете включать компьютер после перезагрузки, вы можете увидеть экран с вопросом, хотите ли вы запустить компьютер в безопасном режиме или запустить Windows в обычном режиме. Выберите параметр «Запустить Windows в обычном режиме» и проверьте, работает ли компьютер.
Отнесите компьютер в сервисный центр
Если ни один из вышеперечисленных методов не помог в вашей проблеме, мы рекомендуем отнести компьютер в сервисный центр. Специалист проведет диагностику и устранит проблему.
Спасибо за внимание! Теперь вы знаете, какие клавиши нажать, если завис компьютер, и как выключить или перезагрузить компьютер, когда он завис.
Думаю, Вы, скорее всего, уже слышали о том, что клавиатура — это наиболее удобный и быстрый способ управления компьютером, но, скорее всего, Вы этому не можете поверить, потому что не можете понять, как можно управляться с клавиатурой быстрее, чем навести указатель мыши к нужному месту на экране и щелкнуть одним пальцем. Так вот, это действительно так. Автор этой статьи и сам когда-то тоже так думал, но прошло некоторое время и все встало на свои места.
Клавиатурой работать быстрее!
Дело в том, что на самом деле для того, чтобы производить несколько действий за считанные секунды, мышь не годится совсем, ибо к мыши нужно протянуть руку, скоординировать движения этой рукой, и.т.д. Клавиши же всегда под пальцами и для нажатия нескольких клавиш нужно приложить в десятки раз меньше концентрированных усилий. Я уж не говорю о каких-нибудь измененных состояниях сознания, вроде алкогольного или наркотического опьянения — с помощью мыши в этих состояниях работать практически невозможно, а вот при умелом использовании клавиатуры работоспособность ни на грамм не снижается даже в таких случаях:)
Какие основные группы клавиш можно выделить на клавиатуре?
- Клавиатуру условно можно разбить на следующие логические блоки:
- Буквы, цифры и знаки препинания — эту группу можно назвать алфавитно-цифровой. Таких клавиш на клавиатуре большинство. Они располагаются в центре клавиатуры. Служат для набора текстов, ввода команд и программного кода.
Для того чтобы максимально удобно и эффективно использовать эти клавиши, нужно осваивать . Он объясняет как должны пальцы располагаться на клавиатуре, поскольку клавиатура разбивается на несколько зон, и каждой из них соответствует определенный палец. Нельзя Он довольно сложен для изучения и требует приличного терпения и усидчивости, но этот навык окупается сторицей, поскольку в разы упрощает пользование компьютером.
- Эта группа — ряд из двенадцати клавиш в самом верху клавиатуры. Они используются для выполнения множества операций, о которых подробно рассказано в посвященной им статье
- Управляющие клавиши. Именно о них мы и собираемся поговорить на этой странице сайта. Это клавиши, не собранные в какой либо блок. Enter, Alt, Ctrl, Tab, Shift, Backspace, пробел — и несколько других Они размещены по всей клавиатуре — по ее периферии. Это сделано для того чтобы они не мешали при наборе текста и в то же время всегда были в доступности. При овладении вышеупомянутым десятипальцевым методом, данные клавиши почти все нажимаются мизинцами. Однако, для знакомства с ними нам это пока не важно. Мы разберем их названия, назначение и основные функции управляющих клавиш.
- Клавиши курсора. Их часто выделяют в отдельную группу, всего лишь из 4 клавиш. На наш взгляд эти клавиши можно смело относить к управляющим, каковыми они и являются по своей сути. Они нужны для перемещения курсора. Они отвечают за направление. Таким образом, среди управляющих клавиш есть родственные им Home, End, PgUp, PgDown. Эти клавиши используются, например, для перемещения по нему, а также для его .
- Цифровой блок — NumPad. Отдельный блок с расположением цифр как на калькуляторе. Эти клавиши относятся к вспомогательным, на некоторых клавиатурах они отсутствуют, поскольку они дублируют цифры, расположенные в верхнем ряду алфавитно-цифрового блока. Дополнительная цифровая клавиатура используется при работе с числами, арифметических операциях, например. Человеку, не владеющим десятипальцевым методом набора гораздо проще использовать цифры именно там. Но вообще это не эффективно, и, по некоторыми , мы рекомендуем освоить использование цифр именно в верхнем ряду основной клавиатуры.
Ну а теперь, рассмотрим использование некоторых основных комбинаций с использованием преимущественно группы управляющих клавиш.
Enter
И начнем мы с того, что самая главная клавиша — это Enter. Она позволяет отправлять данные из форм, текстовых полей, адресной строки браузера, в общем, во всех тех местах, где нужен ввод каких либо данных. Это работает всегда и везде, не только на страницах сайтов, но и во всей Вашей операционной системе и даже вне ее… Но клавишу Enter заменяют на различные кнопки, предназначенные для ввода данных с помощью мыши — рядом с адресной строкой Вашего браузера есть кнопка «Переход», на формах веб-страниц это кнопки типа «Вход», «Поиск», и.т.д. Так вот, если Вы еще пользуетесь «мышиными» аналогами клавиши Enter, настоятельно рекомендую Вам начать ее использовать. На самом деле, такая операция ввода данных будет для Вас укорачиваться всего лишь на секунду или две, но сколько раз во время работы производится эта операция? Вот и я о том же — все складывается из мельчайших деталей, и в искусстве навигации эта мелкая деталь — одна из главных.
Tab
Далее, очень полезна для нас клавиша Tab (tabulate) — эта клавиша позволяет перемещать фокус ввода с одного объекта на последующий, в порядке сверху-вниз и слева-направо. Ярчайшим примером ее помощи может служить использование этой клавиши при вводе своего логина и пароля в форму для входа в Ваш электронный ящик (я полагаю, Вы уже используете электронную почту, хотя даже если нет, то я расскажу Вам об этом в другой статье).
Допустим, вы открыли страницу Вашего сервиса электронной почты. Вместо того, чтобы вести и щелкать мышью в поле для ввода имени пользователя(логина), нажмите только лишь клавишу Tab мизинцем левой руки , и Вы поймете, насколько это быстрее. Так происходит потому, что поле для ввода имени(логина) почти всегда является самым первым полем в структуре любой веб-страницы где предусмотрена форма для авторизации. То же самое можно сказать и о страницах поисковиков, при открытии страницы поисковика первым делом щелкайте Tab , и Вы неизменно попадете в поле для ввода запроса к поисковику, а ведь это Вам и нужно. Возможно, в первые несколько раз Вам это покажется неимоверно неудобным, но поверьте, эти несколько раз того стоят. В общем, суперскоростной алгоритм входа на сайт таков: сразу же после загрузки нужной вам веб-страницы, вы щелкаете Tab , вводите логин, щелкаете еще раз Tab (привыкайте нажимать на него мизинцем ), вводите пароль, щелкаете Enter . К слову, скажу, что Enter тоже стоит нажимать мизинцем правой руки ,
Это интересно! Клавиши Tab и Enter делают специально большими, дабы с легкостью попадать по ним ударом мизинца.
В первое время будет неудобно, но это неудобство пройдет через пару дней. Зато Вы уже можете сравнить время, которое занимает процедура входа куда-либо, и Вы сами почувствуете, что эта процедура теперь происходит просто молниеносно, по сравнению с тем, как Вы входили на сайт раньше, при использовании для навигации только лишь мышь.
Shift+Tab
Вы можете сказать: «Клавиша Tab — это, конечно, хорошо, но мне все равно придется взяться за мышь, если я ошибусь в одном из полей, или проскочу его при вводе, и мне нужно будет вернуться в предыдущее поле, выше или левее». Но я Вам отвечу, что и это всегда и везде предусмотрено, в таких случаях к вышеописанному Tab, на помощь приходит клавиша Shift. То есть здесь мы используем не только единственную клавишу Tab, а так называемое сочетание, или комбинацию, клавиш обычно обозначаемую как Shift+Tab . Такое обозначение +, всегда значит, что в данном случае нужно нажимать сначала клавишу 1, и, удерживая ее нажатой, нажать клавишу 2. Данное действие по мере привыкания к клавиатуре становится похоже на одновременное нажатие двух клавиш, ибо время между нажатием двух клавиш постепенно уменьшается с опытом. То есть для использования Shift+Tab, чтобы вернуться в предыдущее поле для ввода, Вам нужно удерживая Shift, нажать Tab.
Shift — тоже клавиша, предназначенная для мизинцев. Вернее сказать — клавишИ, ибо на стандартной клавиатуре их обязательно две. Сделано это для того, чтобы использовать их независимо от того, какую клавишу Вам нужно нажать вместе с ней. Стандартный прием, на который и расчитывали первые разработчики клавиатур, — это Shift, нужно нажимать мизинцем той руки, которая свободна от нажатий других клавиш. Это означает, что наиболее правильным и эргономичным способом нажатия команды Shift+Tab будет нажатие и удержание правого Shift мизинцем правой руки, и щелчок по Tab, мизинцем левой руки.
Клавиша передачи фокуса ввода в адресной строке.
Адресная строка — это незаменимый и необходимый элемент любого браузера. Именно с ее помощью нам удается передать нужный адрес сайта браузеру для того чтобы последний отобразил нам его содержимое. Адресная строка находится в верхней части окна Вашего браузера, в ней автоматически показывается адрес (url) того, что браузер отображает в основном окне. Так вот, чтобы эффективно пользоваться этой функцией, обязательно существует горячая клавиша, позволяющая передать фокус ввода в эту самую строку. Стандартными клавишами для этого являются:
- F6 в браузерах Firefox и IE (internet explorer)
- F8 для браузера Opera
К слову, в Opera вы можете изменить это значение на любую другую клавишу, скажем, ту же F6 . Кроме того, F6 служит для этого не только в браузере, но и в стандартном Проводнике любой операционной системы семейства Windows, ибо в ней используется один и тот же движок, как для браузера IE, так и для оболочки самой ОС Explorer. Непосредственно в системе Вы можете использовать адресную строку для навигации по всей файловой системе Вашего компьютера. Допустим, вы находитесь в каталоге C:Program FilesInternet Explorer, и для того, чтобы мгновенно переместиться в корень диска C: Вашей системы, достаточно щелкнуть клавишу F6 , набрать «C:» и нажать Enter. Это занимает в десятки раз меньше времени, чем то же самое действие с помощью мыши.
Кстати, Вы могли заметить, что при передаче фокуса адресной строке посредством горячей клавиши, то значение, которое в данный момент находится в строке автоматически выделяется. Это сделано для того, чтобы сразу после передачи фокуса можно было набирать нужный адрес, не отвлекаясь на очищение поля адресной строки, как это пришлось бы делать с помощью мыши. Еще одна полезная вещь — когда Вы начинаете набирать адрес, выпадает список уже посещенных адресов, если Вы хотите воспользоваться этой функцией в браузере, и все возможные варианты перехода, если Вы выполняете навигацию по файловой системе. Нужно лишь выбрать нужный адрес и щелкнуть Enter. Ряд функциональных клавиш довольно далек от основной клавиатуры, поэтому нажимать эти клавиши можно кому как угодно. Самый оптимальный вариант — если Вы еще не привыкли к использованию функциональных клавиш, то рекомендую F6 нажимать средним пальцем правой руки. F8 удобнее всего нажимать безымянным пальцем правой руки.
F5 — обновление страницы
В любом браузере существует функция обновления (refresh — «освежение») текущей веб-страницы. В панели инструментов браузера, кнопка для вызова этой функции обычно выглядит как две стрелки образующие кольцо. Данный процесс подразумевает под собой принудительный запрос текущей страницы с сервера, с целью загрузить возможные изменения контента, ибо пока Вы читаете страницу, она физически находится только на Вашем компьютере, и за это время на сервере данная страница могла измениться. Это бывает нужно, например, при проверке электронной почты, при чтении форумов, ибо там контент действительно меняется довольно часто. Так вот, при обновлении страницы браузер загрузит произошедшие изменения. Для этого и служит клавиша F5. Наиболее удобно нажимать эту клавишу указательным пальцем любой руки , по сути неважно какой именно руки — какой Вам будет удобнее.
Правда, есть еще одна возможность обновлять страничку с клавиатуры. Может, кому-то покажется более удобным использовать комбинацию Ctrl+R. Иногда ее нажать удобнее, чем тянуться за клавишей F5. Правильно нажимать ее будет — правый мизинец на ctrl и левый средний палец на R, это рекомендуемая постановка пальцев. Хотя для тех, кто не владеет десятипальцевым методом набора, будет удобнее нажимать комбинацию полностью левой рукой — левый мизинец на левый ctrl и левый указательный на R.
Навигация — вперед/назад
В любом браузере существует функция перелистывания просмотренных веб-страниц. Эта функция доступна с помощью кнопок с изображением стрелок влево и вправо, на панели инструментов Вашего браузера. Используется она чтобы вернуться к ранее или позднее просмотренным страницам. Допустим, находясь на некоторой странице «а», вы щелкнули по ссылке, и перешли к странице «b», там Вы еще раз щелкнули по ссылке и очутились уже на странице «с». И вдруг Вам нужно вновь оказаться на странице «b», но Вы не знаете адреса той странички. Вот для этого и существует функция «назад». Щелкнув один раз «назад», Вы окажетесь именно на странице «b». А если щелкнете дважды? Правильно, окажетесь на странице «а». И так можно перелистывать до тех пор, пока не окажетесь на самой первой странице, с которой Вы начали серфинг. Но вот Вы посмотрели то, что хотели увидеть на странице «а», и Вам вновь нужна страница «с». Нет проблем — для этого предусмотрена функция «Вперед» (forward). Находясь на странице «а», нужно щелкнуть дважды по «вперед», и Вы окажетесь именно на странице «с». Просто? Элементарно. Удобно? Поймете через пару дней.
Ну вот, с самой функцией разобрались, теперь нужно найти для нее горячие клавиши, о которых, собственно, и идет речь в данной статье. Эти клавиши тоже стандартны, и работают практически во всех самых известных браузерах, и опять же, работают при навигации по файловой системе Windows посредством стандартного Проводника (Explorer). Это клавиши Alt+left — назад и alt+right — вперед. Кроме того, для перелистывания страниц назад, стандартной в любом браузере также является клавиша Backspace , но я не рекомендую к ней привыкать, ибо использовать ее менее целесообразно, это я утверждаю, основываясь на собственном опыте. Клавиша backspace всегда и везде должна нажиматься мизинцем правой руки . Сочетания Alt+right и Alt+left правильнее всего нажимать следующим образом:Левый Alt — безымянным пальцем левой руки, и удерживая его, мизинцем правой щелкаем стрелками влево или вправо. «Но это тяжело!» — скажете Вы. Да, тяжело, — поначалу. Но зато очень легко будет немного позднее.
Положение рук
Также есть еще пару удобных вариантов нажатия этих комбинаций, которые я сам использую. Первый из них — это чисто «навигационный» — это особое положение рук, о котором я, пожалуй, расскажу в другой статье. А вариант таков, что три пальца правой руки находятся на стрелках, и, соответственно, указательным нажимаем влево, а безымянным вправо. Левый Alt при этом удерживается большим пальцем левой руки . Остальные пальцы в этом положении располагаются очень удобно на других управляющих клавишах, но об этом в другой раз.
Второй вариант, допустим, в правой руке у нас мышь, которой мы скроллим страничку. Для того, чтобы, не отрывая руки от мыши, полистать страничку вперед-назад, нужно удерживая мизинцем левой руки правый Alt, листать указательным пальцем левой же руки влево или вправо . Просто? Как диффузия. Есть еще вариант — при занятой левой руке, листаем следующим образом: большой палец правой руки на правый Alt, и мизинцем правой руки листаем с помощью стрелок .
Клавиатура — это устройство для ввода информации в компьютер. С её помощью можно быстро печатать текст, управлять программами, играть в игры. Новичков часто пугает большое количество кнопок с неизвестными функциями. Но не стоит боятся, в этой статье мы подробно рассмотрим устройство клавиатуры и назначение кнопок.
Выбор клавиатуры
По типу подключения к компьютеру клавиатуры бывают проводными и беспроводными.
Беспроводная клавиатура с USB-адаптеромПо устройству, клавиатуры делятся на мембранные, ножничные, механические, полумеханические.
- Мембранные — самые распространенные и дешевые. Под кнопкой находится подложка из силикона. При нажатии она продавливается и замыкает контакт. Некоторые модели имеют защиту от воды. Выдерживают до 5 млн нажатий.
- Ножничные — стоят на всех ноутбуках. Более дорогие, плавный и четкий маленький ход, тихие. Выдерживают до 10 млн нажатий.
- Механические — под клавишей находится металлическая пружина и контакт, из-за этого клавиатура имеет большой вес и высокую цену. Кнопки срабатывают еще до полного нажатия. Громкие, но и ощущения при печати совсем другие. Выдерживают до 50 млн нажатий.
- Полумеханические — гибрид мембранных и механических клавиатур. Вместо пружин используются упругие силиконовые элементы.
В продаже можно найти экзотические варианты: резиновые, деревянные, стеклянные, лазерные клавиатуры. Но они не пользуются популярностью, поскольку не очень практичные.
Еще можно выделить два удобных типа клавиатур: эргономические и игровые.
У эргономических клавиатур нестандартная форма, клавиши расположены не прямыми рядами, а повторяют положение рук. Удобны для быстрой печати вслепую, но нужно привыкнуть.
Игровые клавиатуры выделяются ярким дизайном, удобным расположением клавиш для игр, наличием дополнительных клавиш и функций. Например, на некоторых клавиатурах можно писать макросы для автоматизации каких-то действий. Часто геймерские клавиатуры идут с подсветкой клавиш, это удобно для пользования в темноте.
При выборе клавиатуры обратите внимание на тип печати на кнопках. При обычной печати буквы визуально немного выступают, как наклейки. Со временем они сотрутся, придется менять клавиатуру или приклеивать наклейки. Клавиши с лазерной печатью долго не стираются, но не такие яркие.
Лазерная печать на клавишах
Простая печать
Клавиатуры ноутбуков обычно компактнее, без лишних кнопок, с маленьким ходом клавиш. Иногда без цифрового блока справа.
Как чистить
Под кнопки попадает пыль, крошки, волосы. Клавиатуру нужно чистить раз в 1-2 месяца.
Лучше всего можно почистить её, если снять каждую кнопку и протереть спиртовым раствором (осторожно, чтобы не стереть надписи). Кнопки на мембранных клавиатурах легко вытаскиваются, нужно поддеть их ножом или отвёрткой. Большие клавиши снимайте осторожно, чтобы не сломать крепление.
Также можно чистить клавиатуру без снятия клавиш с помощью пневматической чистки — это сжатый воздух с трубочкой для труднодоступных мест, продается в компьютерных магазинах. Можно заменить его пылесосом в режиме выдува.
Есть специальные очистители, похожие на лизунов — они протекают в щели между кнопок и грязь прилипает на них.
Читайте подробнее про в отдельной статье.
Назначение кнопок
Стандартная клавиатура с отдельным цифровым блоком имеет 101 или 102 клавиши.
Назначение кнопок клавиатуры
Основная часть клавиатуры занята пишущими клавишами. Верхний ряд занимают цифры от 0 до 9, ниже идет 3 ряда клавиш. Часто такую клавиатуру называют QWERY из-за первого ряда клавиш в английской раскладке.
Клавиатура крупным планом
Функциональные клавиши от F1 до F12 выполняют различные вспомогательные действия. Они отличаются в зависимости от программ. Обычно на кнопке F1 стоит вызов справки по программе.
Клавиша Esc всегда означает выход из программы или отмену действия, в играх эту кнопку используют для меню паузы.
Кнопка Print Screen делает снимок экрана в момент нажатия и помещает его в буфер обмена. Далее его можно вставить в другую программу (Правка — Вставить). Чтобы снять только активное окно без лишних элементов, нажимайте Print Screen с зажатой кнопкой Alt.
Клавиша Scroll Lock сейчас почти не используется, так как игнорируется многими современными программами. При нажатии на неё загорается индикатор на клавиатуре и клавиши курсора управляют положением экрана (вверх, вниз, влево, вправо). Когда кнопка выключена, клавиши курсора управляют положением курсора.
Кнопка Pause Break — почти не используется. Приостанавливает работу компьютера. В современных версиях Windows работает только во время загрузки компьютера. В некоторых программах и играх используется для прерывания текущего процесса.
Клавиша Tab (иногда обозначается двумя упирающимися в стенку стрелками). Выполняет функцию прыжка. Например может сдвигать выравнивание текста, переключаться между полями формы, в сочетании с кнопкой Alt переключать окна.
Клавиша Shift (левая и правая). Клавиша-модификатор, используется совместно с другими кнопками. При нажатии Shift совместно с буквой — будет напечатана заглавная буква, совместно с цифрой — будет напечатан символ. Может использоваться совместно с любыми кнопками на клавиатуре и мыши, для доступа к функциям программ.
Caps Lock. При нажатии на эту кнопку на клавиатуре загорается индикатор и все буквы при печати становятся прописными, как с зажатым Shift. Повторное нажатие отключает режим.
Backspace. Удаляет один символ перед курсором в текстовых редакторах. В других программах часто выполняет функцию вернуться назад (на прошлую страницу, в прошлую папку).
Del (Delete). Удаляет один символ после курсора в текстовых редакторах. В других программах удаляет что-нибудь (выделенный файл, объект). В сочетании с Shift удаляет объект безвозвратно (минуя корзину). В сочетании с Ctrl+Alt запускает диспетчер задач или делает перезагрузку компьютера. На некоторых ноутбуках этой кнопки нет, её функцию выполняет сочетание клавиш Fn+Backspace.
Ctrl (левая и правая). Обычно используется совместно с другими кнопками, как клавиша-модификатор. Например Ctrl+C копирует выделенный объект или текст, Ctrl+V вставляет. На ноутбуках с MacOS клавиша Ctrl отличается по функциям от Windows. Там её заменяет кнопка Cmd. В интернете также можно найти упоминание клавиши Strg. Это кнопка Ctrl на немецкой клавиатуре.
Alt (левая и правая). Как и Ctrl, это клавиша-модификатор. Используется совместно с другими кнопками для выполнения каких-то действий. Например Alt+F4 закрывает программу. Иногда правую кнопку указывают как AltGr.
Клавиша Menu на клавиатуре обычно обозначена иконкой со списком и стрелочкой. Она находится между правой кнопкой Win и Ctrl. При нажатии открывает контекстное меню. Аналог нажатия правой кнопки мыши (ПКМ).
Enter (ввод). Самая большая клавиша на клавиатуре. Также есть вторая кнопка Enter на цифровом блоке справа. В текстовых программах переносит курсор на новую строку. В других программах служит для подтверждения какого-то действия. Аналог клика левой кнопкой мыши.
Win (левая и правая). Клавиша Windows между Ctrl и Alt и между AltGr и Menu. Открывает меню «Пуск». В сочетании с другими кнопками выполняет различные Windows-функции.
Пробел (space). Самая длинная кнопка на клавиатуре, находится под буквами. Используется для отделения слов пробелом.
Insert — определяет режим ввода. Переключает режим вставки нового или замены существующего текста, для перевода статуса объекта из пассивного в активный.
Page Up — пролистать страницу вверх.
Page Down — пролистать страницу вниз.
Home — перенести курсор в начало.
End — перенести курсор в конец.
Стрелочки ← ↓→ перемещают положение курсора.
В цифровом блоке дублируются цифры от 0 до 9 в привычном для наборе положении, как на калькуляторе. Есть точка, дополнительный Enter, отдельные кнопки для основных арифметических действий: плюс, минус, разделить, умножить. Некоторые клавиатуры вместо второго Enter на цифровом блоке имеют кнопку Return. Часто она дублирует функционал Enter, но в некоторых программах она имеет функцию переноса строки без подтверждения действия.
Цифровой блок работает при активном режиме Num Lock. Без него клавиши будут выполнять другие функции. Например цифры 2, 4, 6, 8 выполняют роль стрелочек, 0 выполняет роль кнопки Insert, точка — Delete.
На какую кнопку нужно нажать, чтобы…
Изменить раскладку с английского на русский (или наоборот) можно сочетанием клавиш:
Alt+Shift (стандартно), Win+Пробел, Alt+Shift.
Запятая сверху (апостроф) ставится с помощью клавиши Э. Её нужно нажать вместе с Shift на английской раскладке клавиатуры.
Точка на клавиатуре ставится с помощью клавиши с символом / и? (рядом с буквой Ю) на русской раскладке. На английской раскладке клавиатуры точка ставится кнопкой с символом > и. (буква Ю).
Запятая на клавиатуре ставится с помощью кнопки с символом / и? (рядом с буквой Ю). Её нужно нажимать вместе с Shift. В английской раскладке запятая ставиться с помощью клавиши со знаками
Буква ё находится в левом верхнем углу клавиатуры. На некоторых клавиатурах она перенесена к Enter или левому Shift.
Двоеточие вставляется комбинацией клавиш Shift+6 на русской раскладке. На английской раскладке двоеточие вводиться комбинацией Shift+Ж.
Вырезать, скопировать и вставить объект можно горячими клавишами Ctrl+X (вырезать), Ctrl+C (копировать), Ctrl+V (вставить).
Решетка вставляется на английской раскладке клавишами Shift+3.
Знак корня √ нельзя набрать на стандартной раскладке клавиатуре. Можно сделать это, зажав кнопку Alt и набрав код 251 на цифровом блоке клавиатуры.
Знак вертикальной палочки ставится на английской раскладке с зажатым Shift клавишей со значком \ (рядом с Enter). На некоторых клавиатурах есть отдельная клавиша под Backspace или рядом с правым Shift.
Вопросительный знак вставляется сочетанием клавиш Shift+7 на английской раскладке или на русской раскладке кнопкой со значком слеша / (между правым Shift и Ю) совместно с зажатым Shift.
Знак деления и умножения находится на цифровом блоке клавиатуры вверху. Также знак деления (косая черта) есть рядом с правым Shift, а знак умножения находится на цифре 8 (нажимать вместе с Shift). В тексте знак деления можно заменить двоеточием, а знак умножения крестиком (буквой х).
Если цифровой блок (справа) на клавитуре не работает, проверьте, горит ли индикатор Num Lock на клавиатуре. Если нет — включите его кнопкой Num Lock.
Если печатаются только большие буквы, отключите режим Caps Lock с помощью этой кнопки.
Клавиша Fn встречается только на ноутбуках. Это дополнительная клавиша-модификатор. Обычно используется совместно с клавишами F1-F12 для управления яркостью экрана, громкостью, тачпадом.
Видео о популярных горячих клавишах в Windows:
Если на клавиатуре не хватает какой-то кнопки, или она не работает, воспользуйтесь виртуальной клавиатурой. Её можно найти через поиск в Пуске или Панель управления — Специальные возможности. Также во многих текстовых программах есть возможность вставлять дополнительные символы. Например в Ворде на вкладке «Вставка» есть кнопка «Дополнительные символы». Если вам часто нужно вводить нестандартные знаки, рекомендую установить на компьютер типографскую раскладку Бирмана.
Комбинации клавиш на клавиатуре
Многофункциональность компьютера позволяет юзерам во много раз быстрее выполнять те или иные действия. Практически все знают о том, что в операционной системе «Windows» существуют так называемые «горячие клавиши» или попросту сочетания. Они дают возможность в разы быстрее взаимодействовать с устройством, при этом в значительной мере сохраняя время и силы пользователя. Однако не всем известно достоверное истинное количество возможных сочетаний клавиш, о чем знают только очень опытные пользователи.
Комбинации клавиш на клавиатуре
Для чего существует возможность комбинирования клавиш?
Подобный функционал был разработан и введен специалистами для максимального упрощения жизни и работы с компьютером. Ведь сделав лишь несколько движений пальцами рук, можно моментально пропустить долгий процесс поиска и запуска той или иной программы. Это, в свою очередь, увеличивает потенциал пользователя, позволяя выполнять различную работу на компьютере в разы быстрее.
Самые полезные и распространенные комбинации
Сложно говорит о том, какие сочетания являются более популярными, востребованными и полезными, так как каждая из них сама по себе содержит огромный потенциал. Но все же из всего перечня возможных комбинаций можно выделить ту «основу», с которой должен быть ознакомлен даже начинающий пользователь.
Изучаем самые распространенные комбинации горячих клавиш, чтобы ускорить работу за ПК
«Copy», «Cut» «Paste» — основа для начинающих
Копирование в буфер обмена текстовой информации, файла или же целой папки с дальнейшим перемещением — это те функции, без которых сложно обойтись. Проводя такие действия при помощи координатного устройства (мыши), пользователю придется потратить на это внушительное количество времени. Однако, воспользовавшись комбинациями «горячих» клавиш, можно сэкономить много времени. Чтобы научиться пользоваться подобным комбинированием на клавиатуре, необходимо:
- Для того, чтобы провести копирование практически любого элемента, необходимо выделить его и совместить одновременное нажатие «Ctrl»+«C».
Сочетание клавиш «Ctrl»+«C» копирует элемент, который предварительно нужно выделить
- Для «вырезания» используется сочетание «Ctrl»+«X».
Чтобы вырезать элемент, нажимаем сочетание клавиш «Ctrl»+«X»
- Чтобы скопированный или вырезанный документ, текст или папку разместить в необходимом месте, воспользуемся кнопками «Ctrl»+«V».
Вставить вырезанный или скопированный элемент в необходимом месте используется сочетание клавиш «Ctrl»+«V»
Справка! Копирование или вырезание какого-либо имеющегося на ПК элемента приводит к размещению его в специальном «промежуточном» хранилище общих данных — буфере обмена.
Выделяем все содержимое и отменяем действия несколькими клавишами
Для того, чтобы воспользоваться этими функциями:
- функция моментального выделения — пользователю необходимо зажать одновременно «Ctrl»+«A»;
Одновременное нажатие клавиш «Ctrl»+«A» выделить все содержимое на странице
- для отмены только что совершенного действия потребуется нажать «Ctrl»+«Z» в один момент. Данная функция — одна из самых полезных, так как с ее помощью можно не тратить драгоценное время на длительное возвращение предыдущих параметров;
Для отмены только что совершенного действия нажимаем клавиши «Ctrl»+«Z» в один момент
- для «нейтрализации» действия, которое производится ПК во время нажатия такой комбинации, можно воспользоваться следующим: «Ctrl»+«Y».
Сочетание клавиш «Ctrl»+«Y» для нейтрализации выполненного действия
Справка! Эти «горячие клавиши» могут быть задействованы в различных приложениях, таких как «Word», «Excel» и другие.
Комбинации для работы с файлами, что открыты в приложениях
Для тех, кто много времени проводит за работой в «Word», полезно будет узнать о тех комбинациях, которые позволят сократить время, проводимое за этой программой:
- «Ctrl»+«N» позволит юзеру моментально создать новый образец документа в программе. Кроме «Ворда», такое сочетание применяется и в других текстовых или графических редакторах.
Сочетание клавиш «Ctrl»+«N» создать новый образец документа в текстовом редакторе
- «Ctrl»+«S» — полезная комбинация, которая в долю секунды сохранит тот документ, над которым в данный момент ведется работа.
Для сохранения текстового документа нажимаем комбинацию клавиш «Ctrl»+«S»
Кнопки для быстрой работы с диалоговыми окнами
Чтобы быстро «перемещаться» между открытыми программами и приложениями, моментально их закрывать и перелистывать за одну секунду, необходимо знать специальные комбинации
.
- Чтобы «перепрыгивать» между запущенными программами, пользователю необходимо одновременно нажать «Alt»+«Tab».
Для перемещения между программами нужно одновременно нажать «Alt»+«Tab»
- Для обеспечения перелистывания «задом наперед» нажмите «Alt»+«Shift»+«Tab».
Для перелистывания программ «задом наперед» нажимаем «Alt»+«Shift»+«Tab»
- Комбинация «Ctrl»+«Tab» позволит мгновенно переходить от одного документа к другому в одном приложении. Также это полезно при смене вкладок в некоторых программах.
Для перехода от одного документа к другому в одном приложении нажимаем комбинацию «Ctrl»+«Tab»
- Чтобы быстро закрыть запущенное приложение, воспользуйтесь одновременным нажатием на «Alt»+ «F4».
Закрыть запущенное приложение можно одновременным нажатием клавиш «Alt»+«F4»
- «Ctrl»+«F4», нажатые вместе, закроют не все приложение, а лишь один документ или же вкладку.
Нажатие клавиш «Ctrl»+«F4» закроет одну вкладку или одно приложение
- Чтобы быстро «спрятать» отображенные окна, можно скомбинировать «Win»+«D».
Для быстрого сворачивания всех открытых окон нажимаем «Win»+«D»
Применение на практике так называемых «клавиш-модификаторов»
На клавиатуре каждого ПК существуют определенные кнопки, которые называются «модификаторами». Свое название они получили от того, что позволяют выполнять большое количество действий при нажатии на них. А еще можно совмещать их комбинирование, как между собой, так и между простыми кнопками клавиатуры. Это дает возможность повысить количество команд, выполняемых одной лишь клавишей. В список таких входит:
- «Ctrl»;
- «Shift»;
- «Alt»;
- «Win».
Клавиши-модификаторы, которые часто используются в сочетании с другими клавишами
Комбинации клавиш во время серфинга в интернете через «Internet Explorer»
Как и в других существующих веб-браузерах, в «Internet Explorer» можно применять разнообразные «горячие клавиши», что позволяют моментально сохранять, добавлять и копировать целые сайты. Основными «горячими клавишами» для этого приложения являются:
- «Ctrl»+«D», которые позволяют моментально добавить сайт в список «избранных».
Чтобы добавить сайт в список, избранных нажимаем клавиши «Ctrl»+«D»
- Чтобы обеспечить быстрое закрытие одной вкладки, нажмите «Ctrl»+«W».
Закрыть одну вкладку нажимаем «Ctrl»+«W»
- «Сtrl»+«T» дают возможность открыть еще одну дополнительную вкладку.
«Сtrl»+«T» используем для открытия дополнительной вкладке в браузере
- Нажатие на «F5» обновит веб-страницу.
Для обновления страницы нажимаем клавишу «F5»
- При помощи «Ctrl»+«Tab» можно быстро переключаться между всеми имеющимися вкладками.
Для перехода от одного документа к другому в одном приложении нажимаем комбинацию «Ctrl»+«Tab»
- А комбинированное нажатие «Ctrl»+«J» отобразит список имеющихся загрузок.
Нажатие «Ctrl»+«J» отобразит список имеющихся загрузок
Полезные комбинации для быстрой работы в «Проводнике»
Существуют следующие возможные комбинации для упрощения использования «Проводника»:
- «Win»+«E» произведут запуск «Проводника».
Для запуска «Проводника» нажимаем «Win»+«E»
- «Win»+«F» откроют данное приложение с уже активированной панелью поиска.
«Win»+«F» запускают «Проводник» с активированной панелью поиска
Таблица полезных комбинаций клавиш.
Данная таблица содержит некоторые полезные комбинации, что позволят в значительной мере ускорить процесс взаимодействия пользователя с ПК.
| Сочетание | Функция |
|---|---|
| «Alt+Enter» | Отображение свойств |
| «F2» | Изменение имени |
| «Ctrl+NumpadPlus» | Автоматический выбор ширины существующих колонок определенного списка |
| «Enter» | Полностью заменяет двойное нажатие контроллером (мышью) |
| «Delete» | Удаление |
| «Shift+Delete» | Полная ликвидация без перемещения в «Корзину» |
| «F5» | Провести обновление отображенного окна |
| «Backspace» | Переход в окне на уровень вверх |
| «F4» | Переход к строке адреса |
Ввод «специальных символов»
Чтобы применить на практике так называемые «скрытие» или же попросту «специальные символы», необходимо воспользоваться следующими комбинациями: зажать полезную клавишу «Alt» и использовать любую из цифр «Numpad».
Для ввода специального символа зажимаем клавишу «Alt» и любую из цифр «Numpad»
Сами сочетания пользователь может найти в данной таблице на скриншоте.
Таблица сочетания клавиш для ввода специальных символов
Как произвести смену комбинаций существующей раскладки клавиатуры
Для того, чтобы осуществить это, потребуется:
- Нажать правым кликом мышки по значку языка в панели задач.
Нажимаем правой кнопкой мышки по значку языка
- Перейти в «Параметры».
Открываем «Параметры»
- В отобразившемся окне переходим к «Переключение клавиатуры» и жмем «Смена сочетания…».
Переходим к «Переключение клавиатуры» и жмем «Смена сочетания…»
- Выбираем необходимое значение и сохраняем внесенные изменения.
Выбираем необходимое значение, нажимаем «ОК»
Блокировка всей клавиатуры сочетанием кнопок
К сожалению, на персональном компьютере произвести данное действие практически невозможно без использования стороннего ПО или долгих настроек в самой операционной системе. Но на ноутбуке это сделать легко, стоит лишь нажать «Win»+«L».
Для блокировки клавиатуры на ноутбуке нажимаем «Win»+«L»
Но на разных моделях данные клавиши могут предназначаться для других действий, поэтому можно воспользоваться комбинацией «NumLock»+«Fn».
На некоторых моделях для блокировки срабатывает комбинация клавиш «NumLock»+«Fn»
Если данные комбинации не помогают, можно воспользоваться следующими:
- «Fn»+«F6».
- «Fn»+«F11».
Справка! Все зависит от производителя и конкретной модели самого девайса. Пользователю рекомендуется также осмотреть клавиатуру на наличие специальных значков, символизирующих блокировку.
Полный список всевозможных сочетаний
Если Вам необходимо иметь при себе абсолютно все комбинации, то вы можете воспользоваться этой таблицей.
Полный список сочетания клавиш
Комбинирование — это самый простой путь к упрощению и сокращению времени использования ПК.
Видео — 32 секретные комбинации для вашей клавиатуры
15 комбинаций кнопок на клавиатуре, которые могут упростить работу за компьютером | Свет
Интересно, что практически все действия, которые мы выполняем компьютерной мышью, можно сделать нажатием сочетанием клавиш на клавиатуре.
Например, когда правой кнопкой мыши нажимаем на файл, а затем выбираем копировать, потом вставляем файл и так далее. Всё это можно сделать быстрее, нажатием определенных клавиш и их сочетанием. Таким образом ускорить процесс работы за компьютером.
Давайте рассмотрим самые распространенные и полезные клавиши и их сочетания:
Далее я буду писать комбинации клавиш, где знак «+» означает, что эти кнопки нужно зажать вместе для активации команды. Например, вот комбинация Alt + Tab. Значит, чтобы воспользоваться функцией, нужно сначала зажать кнопку Alt, затем не отпуская её, нажать кнопку Tab.
Описания сочетаний и клавиш:
1. Клавиша ⊞ Win — Открывает меню «Пуск».
2. Alt + Tab — При нажатии этого сочетания вы сможете переключаться между открытыми окнами или программами на компьютере.
3. ALT+F4 — При нажатии на это сочетание кнопок, вы завершите и выйдите из программы, в окне которой нажата эта комбинация.
4. CTRL+S — Это сочетание работает, когда нужно сохранить какой-то файл, например мы создали текстовый файл и после редактирования можно нажать эти кнопки для его сохранения.
5. CTRL+C — Это очень известное сочетание клавиш, нужно для того, чтобы копировать какой либо выделенный файл или текст.
6. CTRL+V — Продолжение предыдущего действия, этим сочетанием можно вставить выделенный файл или текст.
7. CTRL+X — С помощью данной комбинации мы вырезаем выбранный текст или файл.
8. CTRL+A — Иногда может быть весьма полезно, ели нужно выделить все файлы находящиеся в какой-то папке, чтобы удалить их или копировать.
9. CTRL+Z — Сочетание отменяет последнее действие, например, если случайно переместили куда-то файл не в ту папку.
10. ⊞ Win + L — С помощью такого сочетания можно заблокировать компьютер, если вы вы ненадолго от него отлучаетесь.
11. CTRL+SHIFT — Чтобы поменять язык ввода, например, с русского на английский
12. SHIFT+DELETE — Такая комбинация удаляет выделенный файл навсегда, без перемещения в корзину. Нажимаете только когда точно уверены, что файл нужно удалить.
13. ⊞ Win + знак «+» — Для активации экранного увеличительного стекла.
14. ⊞ Win + ПРОБЕЛ — Также эта комбинация может поменять язык ввода с клавиатуры (с русского на английский, например)
15. ⊞Win +SHIFT+S (одновременно удерживать 3 кнопки) — Включается возможность сделать скриншот (снимок экрана) части экрана компьютера. То есть сами можем выделить часть которую нужно «сфотографировать»
Итак, в этой статье мы разобрали наиболее часто используемые комбинации и сочетания клавиш.
На самом деле их гораздо больше, но для обычного пользователя, скорее всего будут малоэффективны, поэтому что мы привыкли выполнять основные команды компьютерной мышью, даже если это медленнее.
Вышеперечисленные сочетания могут гораздо ускорить процесс работы за компьютером, если научиться их правильно использовать и применять.
Спасибо за чтение!
Ставьте палец вверх и подписывайтесь на канал 👍
Клавиатура компьютера (ноутбука): фото и описание клавиш
В этом уроке я расскажу про клавиши клавиатуры стационарного компьютера и ноутбука. Мы разберемся со значением кнопок, рассмотрим популярные сочетания клавиш.
Значение кнопок клавиатуры
Несмотря на то, что клавиатуры бывают разного вида и устройства, основные клавиши одни и те же на всех моделях.
Вот фото обычной клавиатуры компьютера:
Буквы. Самая важная часть — те клавиши, которыми печатают текст.
Как правило, на каждой нанесены две буквы – одна иностранная, другая русская. Чтобы напечатать букву на нужном языке, выберите его на панели задач в правом нижнем углу экрана.
Еще язык можно изменить через сочетание клавиш Shift и Alt. Для этого сначала нажмите клавишу Shift и, не отпуская ее, Alt. Иногда настроено другое сочетание: Shift и Ctrl.
Для печати большой буквы нужно удерживать Shift и вместе с ней нажать на букву.
Для печати точки при русском алфавите нажмите последнюю клавишу в нижнем буквенном ряду (справа).
Для печати запятой нажмите на эту же кнопку, но удерживая Shift.
А когда выбран английский алфавит, для печати точки нужно нажать на клавишу, которая находится перед русской точкой. На ней обычно написана буква Ю. А запятая при английском алфавите находится там, где русская Б — перед английской точкой.
Цифры и знаки. Прямо над буквами находится ряд кнопок с цифрами и знаками (! « » № ; % : ? * и т.д.).
Если нажать на одну из них, напечатается нарисованная цифра. А вот чтобы печатался знак, нужно вместе с ней нажать Shift.
Если знак печатается не тот, который нужен, измените раскладку – выберите другой язык внизу экрана справа: .
Пробел (space) – промежуток между словами. Это самая длинная кнопка, находится под буквами.
Важно! Пробел между словами должен быть только один, не больше. По правилам он ставится только после знака препинания – перед знаком его быть не должно (за исключением тире). Смещать текст при помощи пробела неправильно.
Tab — используется для смещения текста вправо.
При помощи этой клавиши делают отступ (красную строку). Для этого нужно щелкнуть мышкой в начале текста и нажать на Tab один раз.
Caps Lock — используется для печати больших букв. Находится под клавишей Tab, по-русски читается капс лок.
Нажмите на Caps Lock один раз и отпустите. Теперь все буквы будут печататься большими. Чтобы отменить эту функцию, еще раз нажмите на Caps Lock. Буквы, как и прежде, будут печататься маленькими.
Backspace – стирает буквы и знаки, которые напечатаны перед мигающей палочкой (курсором). Находится эта кнопка с правой стороны, сразу после цифр/знаков. По-русски читается бэкспэйс. Часто на ней вообще нет надписи, а просто нарисована стрелка, направленная влево.
Еще ее можно использовать для удаления большого количества текста. Для этого текст нужно предварительно обозначить — выделить левой кнопкой мыши.
Также Backspace применяется для смещения текста влево или подъема вверх – удаления пустого пространства. Для этого щелкните перед первой буквой, чтобы там замигал курсор. Затем нажмите на Backspace.
Enter – используется для подтверждения действия. Находится под Backspace, по-русски читается энтэр.
Например, напечатали вы запрос в Гугл или Яндекс, и, чтобы дать команду на поиск, нажимаете Enter.
При работе с текстом эту клавишу используют для перехода на следующую строку. Также при помощи нее можно сместить весь текст после мигающего курсора вниз.
Shift – используется для печати больших букв и знаков. Находится перед нижним рядом букв – слева и справа. На некоторых клавиатурах она не подписана, а обозначена стрелкой, направленной вверх. По-русски читается шифт.
Если нажать ее в сочетании с буквой, то буква напечатается прописной. А если с цифрой (в верхнем ряду), то знак, изображенный на клавише. Если знаков несколько, они набираются вместе с Shift на разных раскладках (алфавитах).
Ctrl – используется в сочетании с другими клавишами (см. далее). В Windows при помощи нее выделяют объекты: для этого нужно зажать Ctrl и кликать левой кнопкой мыши по нужным файлам/папкам. По-русски читается контрол.
Alt – используется в сочетании с другими клавишами (см. далее). По-русски читается альт.
Delete (del) — кнопка удаления. По-русски читается дэлит.
В отличие от Backspace она стирает буквы не перед, а после мигающего курсора. Кроме того, работает еще и как команда удаления в Windows, в программах.
Win (Windows) – открывает меню «Пуск». Обычно эта клавиша не подписана — на ней просто нарисован логотип системы Windows. Находится между Ctrl и Alt.
Fn – встречается только на ноутбуках, мини-клавиатурах. Предназначена для изменения значения кнопки – запуска второй функции. Работает только совместно с другими клавишами (обычно F1-F12).
Допустим, мне нужно увеличить яркость экрана ноутбука. Для этого я ищу кнопку с соответствующей картинкой. У меня это F6 – на ней нарисовано солнышко. Значит, зажимаю клавишу Fn и вместе с ней F6.
Esc (Escape) – выход. Закрывает некоторые программы, компьютерные игры. По-русски читается эске́йп.
Функциональные клавиши
К функциональным относятся кнопки в верхней части: F1-F12. Они запускают определенные команды в операционной системе, программах, играх.
Функции, которые выполняют эти кнопки, запрограммированы в биос. Поэтому действия некоторых из них могут отличаться на разных компьютерах.
- F1 – вызов справки (помощи).
- F2 – переименование выделенного объекта.
- F3 – активация поиска.
- F4 – используется в комбинации: Alt + F4 для закрытия окна программы, Ctrl + F4 для частичного закрытия (например, вкладки браузера).
- F5 – обновление. Обычно используется для перезагрузки страницы в браузере (Google Chrome и др.).
- F6 – передвигает курсор в определенную область, например, в адресную строку браузера.
- F7 – запускает проверку орфографии в программах Microsoft Office (Word, Excel и др.).
- F8 – выбор режима запуска Windows.
- F9 – используется при работе в Microsoft Outlook.
- F10 – активирует меню программы. В сочетании с Shift выполняет функцию правой кнопки мыши – открывает контекстное меню.
- F11 – переводит в полноэкранный режим некоторые программы (например, браузеры).
- F12 – вызывает окно сохранения в Microsoft Word.
Цифровая часть
Цифровая часть – это отдельный блок с цифрами и арифметическими знаками в правой части клавиатуры. Они расположены точно так же, как на калькуляторе, и для многих более удобны.
Чтобы активировать цифровую часть, нужно один раз нажать на Num Lock (num lk).
При повторном нажатии на Num Lock цифровая часть отключается – она начинает работать в режиме управления курсором. Каждая кнопка выполняет свою функцию:
- 1 — в конец строки (End)
- 2 — вниз (↓)
- 3 — в конец страницы (Page Down)
- 4 — влево (←)
- 5 — нет функции
- 6 — вправо (→)
- 7 — в начало строки (Home)
- 8 — вверх (↑)
- 9 — в начало страницы (Page Up)
- 0 — вставка/замена (Ins)
- . — удаление (Del)
Если на клавиатуре ноутбука нет отдельной цифровой части, то ее заменяют буквы:
- О, Л, Д – это 1, 2, 3
- Г, Ш, Щ – это 4, 5, 6
В таком случае, если включена Num Lock, то при печати текста получится следующее: п1чему к2авиатура печатает цифрами, как п1менят0. Чтобы отключить такой набор, нужно просто один раз нажать Num Lock.
Дополнительные клавиши
Клавиши управления курсором: Insert, Home, End, Page Up, Page Down и стрелки: ← ↑ ↓ →
Используются для работы с текстом, в программах и компьютерных играх.
- Стрелки — передвижение курсора или другого объекта (например, персонажа в игре).
- Home — переход в начало строки.
- End — в конец строки.
- Page Up — вверх страницы.
- Page Down (Pg Dn) — вниз страницы.
Insert (ins) – печать текста поверх уже имеющегося.
Scroll Lock (scr lk) – включает прокручивание, то есть заменяет колесико на мышке. Если клавиша нажата, то кнопки со стрелками переходят в режим перемещения страницы — вверх, вниз, вправо, влево.
Pause/Break — предназначена для приостановления действующего процесса (пауза). Используются в компьютерных играх и некоторых программах.
Print Screen (prtsc) – делает скриншот, то есть снимок (фотографию) экрана. После нажатия клавиши изображение нужно вставить в графический редактор (Paint или другой). Подробнее о том, как это сделать, читайте в уроке Скриншот.
Клавиша с изображением страницы – находится между Alt и Ctrl (обычно с правой стороны). Выполняет функцию правой кнопки мыши – вызывает контекстное меню.
Индикаторы. Три светодиода (лампочки), которые показывают включение клавиш Num Lock, Caps Lock и Scroll Lock.
Специализированные клавиши – набор кнопок для управления некоторыми функциями компьютера: настройка звука, запуск определенных программ и пр. Обычно они другого цвета и формы.
Сочетание клавиш
Сочетание клавиш – это когда для определенного действия используется одновременное нажатие нескольких кнопок. Такие комбинации используются для ускорения работы и обозначаются знаком +
Например, в программе Word можно использовать комбинации клавиш для работы с текстом: выделения, изменения размера букв, выравнивания и других операций.
Как пользоваться. Сначала нажмите на первую клавишу, затем, не отпуская ее, на следующую. Например, комбинация Shift + Alt означает, что сначала нужно нажать Shift и, удерживая ее, Alt.
Некоторые сочетания работают практически везде в компьютере: в Windows, интернете, в программах. Например, Ctrl + C и Ctrl + V для копирования и вставки. А есть те, которые срабатывают только в определенных приложениях.
Вот самые популярные комбинации:
- Shift + Alt – смена раскладки (языка ввода).
- Ctrl + C – копирование.
- Ctrl + X – вырезание.
- Ctrl + V – вставка скопированного/вырезанного.
- Ctrl + A – выделение всего текста, всех объектов в папке.
- Ctrl + S – сохранение.
- Ctrl + Home – перемещение в начало (наверх).
- Ctrl + End – перемещение в конец (вниз).
- Win + D – сворачивание всех окон.
- Alt + F4 – закрытие активного окна.
- Alt + Tab – переключение между окнами.
Подробнее об этих и других комбинациях читайте на сайте Microsoft по ссылке.
Полезные программы
Экранная клавиатура – стандартная программа Windows, виртуальный аналог клавиатуры компьютера. Позволяет набирать текст и нажимать на другие клавиши мышкой.
Находится в Пуске, в разделе «Спец. возможности».
Punto Switcher (yandex.ru/soft/punto) – бесплатная программа от Яндекса для работы с текстом. Автоматически «переводит» слова при наборе в неправильной раскладке. То есть если вы забудете переключиться на другой алфавит и наберете ghbdtn вместо привет, программа поменяет слово на правильное.
После ее установки на панели задач появится новый значок раскладки от Punto Switcher.
Решение проблем
В словах печатаются цифры. На некоторых мини-клавиатурах (например, на ноутбуках) это случается, когда нажата клавиша Num Lock. Просто нажмите на нее один раз.
Не работает цифровая часть. А такое бывает на обычных клавиатурах. Значит, цифровая часть выключена. Для ее включения нажмите один раз Num Lock.
Новый текст печатается поверх старого. Так происходит, если была случайно нажата кнопка Insert. При нажатии на нее новый текст печатается, стирая старый. Чтобы это отменить, нужно снова нажать на Insert.
Все буквы набираются большими. Нажмите Caps Lock.
На клавишах нет обозначения русских букв. Обычно такое встречается на ноутбуках, привезенных из других стран. Самое простое решение — купить наклейки на клавиши. Продаются в магазинах с разными компьютерными мелочами (мыши, флешки и пр.), стоят недорого.
Второй вариант подороже – лазерная гравировка. Можно нанести любую раскладку, не только русскую.
И третий вариант – покупка новой клавиатуры. Просто покупаете отдельную клавиатуру и подключаете ее к ноутбуку.
Некоторые клавиши не работают. Причины у этого могут быть разные:
- Мусор. О чистке клавиатуры есть много статей в интернете. Самый простой способ – перевернуть ее, немного потрясти и пройтись маленькой щеткой или кисточкой для рисования. Можно сделать и глубокую чистку: снять все клавиши и почистить каждую. Но делать это нужно очень аккуратно – есть риск потом ее не собрать.
- Перегрев ноутбука. Время от времени ноутбук нужно обслуживать: чистить от пыли внутренние элементы, менять термопасту, смазывать вентиляторы. Это может сделать компьютерный мастер за пару часов. Определить, нужна ли чистка легко: компьютер шумит, греется, хуже работает (тормозит, зависает). При активном использовании чистить нужно раз в год.
- Попадание жидкости. Если клавиатура отдельная, то часто достаточно ее просто отключить и просушить. С ноутбуком хуже – он может вообще перестать работать. Лучше сразу отнести к мастеру.
Кроме того, клавиши могут плохо работать по причине того, что их срок службы подошел к концу. Это бывает, например, на старых ноутбуках.
Каждая кнопка рассчитана на определенное количество нажатий: недорогие мембранные — на 5 млн., ножничные (на ноутбуках) – 10 млн., дорогие механические – до 50 млн.
В таком случае можно купить новую клавиатуру. Это касается и ноутбуков: просто подключаете ее и работаете на ней вместо старой. А еще можно пользоваться экранной клавиатурой, о которой я рассказывал выше в статье.
Что касается ноутбука, то его можно отнести в сервис. Мастер разберет компьютер и даст заключение. Если клавиши не работают из-за того, что срок службы вышел, клавиатуру можно заменить. Но, скорее всего, это будет не очень-то дешево – проще купить обычную отдельную (например, беспроводную).
Автор: Илья Кривошеев
Заблокировать виндовс горячие клавиши. Блокировка клавиатуры на стационарном компьютере и на ноутбуке. Встроенный режим блокировки
Приветствую вас, мой уважаемый друг. В этой статье я подготовил для вас небольшую выборку клавиатурных комбинаций (так называемых горячих клавиш) используемых для управлении в операционных системах Windows.
Компьютером можно очень просто управлять с помощью клавиатуры.
Плюсики между названиями клавиш означает, что эти клавиши нужно зажимать все вместе (комбинация).
Win + D и Win + M
Свернуть все окна, Win+D при повторном нажатии, позволяет восстановить все окна
Shift + Windows + M
Восстановить все окна после сворачивания
Alt + F4
Закрыть текущее окно
Alt + Tab
Переключение между открытыми программами
Print Screen
Скопировать текущую картинку вашего рабочего стола в буфер обмена. Для того чтобы сохранить изображение его например можно вставить в программу Paint через команду вставить и сохранить в меню файл.
P.S. Буфер обмена, это специальная область в памяти компьютера, которая используется для временного хранения скопированной информации. (Копировать Ctrl+C, вставить Crtrl+V )
Alt + Print Screen
Скопировать картинку вашего активного окна в буфер обмена
Win + E (Explorer)
Запуск Проводника Windows
Win + Break
открытие окна Свойства системы
Win + F (Find) поиск файлов и папок (стандартный поиск Windows)
Win + R (Run)
открытие окна Выполнить
CTRL + Shift + Esc
Диспетчер задач Windows
F1
вызов справки в текущей программе
WIN
открыть меню “Пуск” в Windows
Win + U
Диспетчер служебных программ (экранная лупа и экранная клавиатура)
Win + L
Заблокировать компьютер (выйти на экран “Вход в Windows”)
Отдельные комбинации клавиш Windows 7:
Ctrl+Shift+N
Чтобы создать новую папку до выхода Windows 7, вы должны были сделать следующие шаги: Правый клик-> Создать-> Папка. Теперь вы можете для этой цели использовать Ctrl+Shift+N на клавиатуре. Вы можете использовать это сокращение, чтобы создать новую папку в любом месте, где ее можно создавать.
Win+Space
Данная комбинация клавиш минимизирует все открытые окна и показывает рабочий стол.
Win+Home
Это сокращение минимизирует все открытые окна кроме активного окна.
Перейти к рабочему столу
Заблокировать ПК
Стрелки Win+Up/Down/Right/Left
Данные комбинации позволяют вам с помощью стрелок перемещать окно в соответствующем направлении, Win+Down восстанавливает окно, если оно максимизировано. Повторное нажаие Win+Down минимизирует его в панели задач. Win+Right и Win+Lift перемещают окно соответственно вправо и влево.
Позволяет вам «перебирать» приложения, находящиеся на панели задач.
Win+1, Win+2, Win+3… и т.д.
Нажатие клавиши Win+ число соответствующее номеру приложения на панели задач, откровет и максимизирует окно соответствующего приложения.
Shift+Win+1, +2, +3… и т.д.
Данная комбинация не только откроет соответствующее приложение, максимизирует его окно, но и откроет чистое окно соответсвующего приложения, например для MS Word это будет пустой лист нового документа.
Win + (+/-)
Позволяет вам изменять (увеличивать или уменьшать соответственно) масштаб любого изображения в соответствующем окне.
Win+Shift+Left/Right
Комбинация Win+Shift+Left/Right , перемещает активное окно в левый или правый монитор (если у вас включено два монитора).
Win+Pause
Если Вы хотите знать информацию о своем PC такую как, какой процессор Вы используете, сколько RAM Вы имеете, Ваша операционная система 32-или 64-битовая, вам достаточно нажать Win+Pause
Win+E – вызов проводника Windows
Win+R – вызов командной строки (CMD)
Win+P – меню выбора для вывод на 1-2 монитора (очень полезно когда нужно показывать презентацию с ноутбука и выводить на проектор, либо расширить изображение на несколько мониторов)
Win+F – вывод результатов поиска
Win+G – вызов гаджетов на рабочем столе.
Оставляйте свои комментарии ниже.
Крепких вам компьютерных знаний.
С Уважением Артём Ющенко.
Вспоре, что лучше для выполнения задачи — мышь или комбинации клавиш, все зависит от того, что вам больше по душе. Но при частом использовании клавиатуры ноутбука комбинации клавиш весьма удобны. В этой статье я расскажу о своих любимых быстрых клавишах Windows 7, которые помогают эффективно работать с рабочим столом Windows. Одни комбинации клавиш уступают в скорости мыши, зато у других просто нет графических аналогов. Одни комбинации клавиш работают в Windows Vista и Windows XP, другие же есть только в Windows 7.
- Windows key+пробел. Комбинация клавиши Windows (Win)+пробел служит для быстрого перехода на рабочий стол. Все окна открытых в Windows приложений становятся прозрачными, поэтому под ними виден рабочий стол. Когда клавиша Windows отпускается, открытые окна снова становятся видимыми.
- in+Home. Эта комбинация удобна для быстрой очистки рабочего места. Нажимаем Win+Home и сворачиваем все открытые окна, кроме текущего активного окна.
- in+Number. Комбинация Windows+цифра открывает соответствующую номеру задачу в панели задач Windows 7. Отсчет идет слева направо. Например, нажав Win+2, открываем вторую задачу.
- in+ (+ или -). Эта быстрая комбинация удобна для презентаций, она позволяет быстро увеличивать экран. При нажатии клавиши Windows вместе с клавишей + весь экран увеличивается с каждым нажатием. И наоборот, в сочетании со знаком экран уменьшается.
- in+T. Эта комбинация клавиш удобна для быстрой прокрутки различных пунктов в панели задач Windows 7. Нажатия Win+T перебирают пункты в панели задач и отображают значки каждого пункта задания. Если необходимо выбрать задание для работы, можно нажать клавишу Enter, когда высветится нужный пункт, и перейти к задаче.
- Win+стрелка влево или стрелка вправо. Хотя некоторые подобные комбинации были в прежних версиях Windows, эти две комбинации играют совершенно новую роль в Windows 7. Они позволяют быстро выравнивать окна по левому или правому краю экрана и возвращать их на прежнее место.
- Win+L. Эта комбинация клавиш чрезвычайно удобна для быстрой блокировки экрана. При нажатии Win+L рабочий стол блокируется и появляется окно регистрации, в которое для продолжения работы необходимо ввести пароль.
- Win+E. Эта комбинация даже быстрее, чем запуск Windows Explorer правым щелчком на кнопке «Пуск». Нажатие Win+E запускает Windows Explorer вместе с представлением Computer. С его помощью легко ориентироваться в системных дисках в правой части окна Windows Explorer для поиска нужных объектов.
- Win+P. При презентации на разных моделях ноутбуков необходимо отыскивать свои клавиши для каждой модели ноутбука и внешнего проектора или монитора. Комбинация Win+P вызывает окно режима отображения презентации Presentation Display Mode, которое позволяет выбирать только четыре режима вывода изображения: Computer Only, Duplicate, Extended или Projector Only (соответственно на экран компьютера, дублировать на оба экрана, расширить на оба экрана или только на проектор).
- Win+X. Если Windows 7 работает на ноутбуке, эта комбинация особенно полезна. Нажатие Win+X вызывает окно Windows Mobility Center, которое позволяет управлять рядом системных настроек, в том числе громкостью звука, схемой питания, беспроводной сетью, внешними дисплеями и внешними проекторами. Windows Mobility Center часто настраивается поставщиком оборудования
Одним из способов минимизации упомянутой проблемы является выключение компьютера при каждом покидании своего рабочего места. В таком случае потенциальному шпиону при желании добраться до защищенных файлов придется проходить процедуру входа в систему. Очевидно, что такой способ является очень непрактичным и неудобным.
Существует ли более удобный способ? Конечно же, и заключается он в блокировке доступа к компьютеру перед покиданием рабочего места. В этом случае любой желающий воспользоваться компьютером будет вынужден вводить пароль для получения доступа к рабочему столу Windows.
Блокировка компьютера вручную
В Windows 7 предлагаются три способа блокировки компьютера перед покиданием рабочего места.
- Выбор в меню Пуск команды Завершение работы > Блокировать .
При регулярном возникновении необходимости блокировать компьютер стоит рассмотреть вариант превращения кнопки с командой Завершение работы в кнопку с командной Блокировать.
- Одновременное нажатие клавиши с логотипом Windows и клавиши L >.
- Нажатие комбинации клавиш Ctrl+Alt+Delete > и затем щелчок на варианте Блокировать компьютер.
В случае применения любого из этих способов далее появляется экран регистрации Windows. Важно обратить внимание на то, что на нем под именем пользователя отображается слово “Заблокировано”.
Автоматическая блокировка компьютера
В приемах блокирования, описанных в предыдущем разделе, нет ничего сложного; главная трудность — помнить о необходимости их применения. Например, опаздывая на какое-нибудь совещание или встречу, кто вспомнит о том, что нужно заблокировать компьютер? В подобных ситуациях обычно бывает так, что человек приходит в назначенное место и только потом вспоминает, что забыл заблокировать свой ПК, после чего начинает мучатся от мысли о том, что оставил свой компьютер незащищенным.
Во избежание подобных сложностей (не говоря о возможном проникновении) лучше настроить компьютер так, чтобы он блокировался автоматически по истечении определенного периода отсутствия активности со стороны пользователя. В прежних версиях Windows для обеспечения подобного поведения требовалось использовать экранную заставку, и Windows 7 тому не исключение. Необходимые шаги приведены ниже.
- Щелкните правой кнопкой мыши на рабочем столе и выберите в контекстном меню пункт Персонализация, чтобы открыть окно Персонализация.
- Щелкните на значке Экранная заставка.
- Если необходимо, чтобы после пребывания ПК в состоянии простоя некоторое время, появлялась экранная заставка, выберите ее в списке Заставка.
- В поле счетчика укажите интервал простоя (в минутах), по истечении которого Windows 7 должна автоматически блокировать ПК.
- Установить отметку рядом с опцией Начинать с экрана входа в систему.
- Щелкните на кнопке ОК.
Клавиши блокировки компьютера
Защита учетной записи пользователя паролем в Windows 7 хоть и является замечательной идей, стопроцентной гарантии все равно не дает. Хакеры — весьма изобретательная публика, и некоторые наиболее сообразительные из них уже придумали, как взламывать систему паролей учетных записей. Их хитрость заключается в следующем: они устанавливают в системе вирус или программу типа “троянского коня” (обычно с помощью инфицированного электронного сообщения или вредоносного веб-сайта), которая сама себя загружает, когда пользователь включает компьютер.
Далее эта программа отображает фальшивую версию экрана приветствия Windows 7 и записывает вводимые на нем пользователем имя пользователя и пароль, после чего защита системы оказывается взломанной. Исключить вероятность попадания на такую хакерскую уловку в Windows 7 можно путем настройки системы так, чтобы пользователям перед входом требовалось нажимать комбинацию клавиш .
Нажатие этой клавиатурной комбинации гарантирует появление настоящего экрана приветствия Windows 7. Ниже перечислены шаги, необходимые для настройки такого поведения.
- Щелкните на кнопке Пуск, введите командная строка, в списке результатов поиска щелкните правой кнопкой мыши на варианте Командная строка и выберите в контекстном меню пункт Запуск от имени администратора. Появится диалоговое окно Контроль учетных записей пользователей. Введите в окне Контроль учетных записей пользователей свои учетные данные.
- В окне командной строки введите команду control userpasswords2 . Появится диалоговое окно Учетные записи пользователей.
- Перейдите на вкладку Дополнительно.
- Отметьте флажок Требовать нажатия CTRL+ALT+DELETE.
- Щелкните на кнопке ОК.
как сочетанием клавиш заблокировать и разблокировать клавиатуру на компьютере?
- Наиболее распространенным интерфейсом подключения клавиатуры к компьютеру является USB. Скорости передачи информации от периферийного устройства компьютеру хватает, как через протокол USB 2.0, так и через USB 3.0, поэтому нет разницы в том, в какой разъем подключать клавиатуру.
Если при включении компьютера не работает USB-клавиатура, необходимо сделать следующее:
Выключите компьютер и начните загружать его заново;
Сразу после того как компьютер начнет загружаться, жмите на клавишу DEL, чтобы попасть в настройки BIOS;
В настройках BIOS необходимо найти пункт USB Keyboard Support или Legacy USB (в зависимости от того, какая версия базового программного обеспечения используется в вашей материнской плате). Данный пункт следует переключить в положение Enable.USB Keyboard SupportСтоит отметить, что у пользователей, клавиатура которых подключена к материнской плате через USB, могут возникнуть проблемы с переходом в BIOS на экране загрузки компьютера, если используется старая версия базового программного обеспечения. В таком случае необходимо отыскать клавиатуру с разъемом PS/2 или воспользоваться соответствующим переходником.
Что делать, если клавиатура не работает на компьютере по протоколу PS/2клавиатура не работает на компьютере по протоколу PS/2Производители клавиатур стараются отходить от разъема PS/2, отказываясь от него в пользу USB. Встретить в продаже клавиатуру с PS/2 разъемом весьма сложно, но если вам попалась подобная периферия, и она не работает при загрузке Windows, вероятнее всего проблема связана с драйверами. Чтобы клавиатура заработала, необходимо сделать следующее:
Нажмите правой кнопкой мыши на меню Пуск и выберите пункт Диспетчер устройств;
Далее среди доступных устройств найдите клавиатуры и раскройте список с ними. На подключенной клавиатуре, с которой имеются проблемы, будет отметка в виде круга на желтом фоне с восклицательным знаком. Выберите данную клавиатуру, нажав на нее левой кнопкой мыши, после чего в верхнем меню нажмите пункты Действие Удалить. Подтвердите желание удалить устройство из памяти компьютера и закрывайте Диспетчер устройств; клавиатура не работает на компьютере
Далее нажмите на кнопку Пуск правой кнопкой мыши и выберите пункт Выполнить;
В открывшейся строке пропишите команду hdwwiz (используя виртуальную клавиатуру) и нажмите ОК, после чего откроется Мастер установки оборудования;
Нажмите Далее и выберите пункт Поиск и автоматическая установка оборудования; Не работает клавиатура на компьютере: что делать
Некоторое время система будет вести поиск новых устройств, после чего на клавиатуре загорится NumLock, сигнализируя, что устройство найдено и устанавливается;
Когда процесс установки будет завершен, можете пользоваться клавиатурой.Стоит отметить, что подобная проблема с клавиатурами, подключенными по протоколу PS/2, чаще всего возникает из-за ошибки при установке драйвера i8042prt.sys или kbdclass.sys.
1 звезда2 звезды3 звезды4 звезды5 звезд (83 голос., средний: 4,95 из 5)Похожие записи
Как сделать скриншот на Windows 10 без сторонних программ?
Как узнать пароль от Wi-Fi своего компьютера и телефона на Android, подключенного к роутеру?
Как отключить проверку подписи драйверов в Windows 10?Компьютерные программы
Браузеры
Мультимедиа
Специализированные
Лечение и удаление вирусов
Настройка Windows
Windows 10
Windows 8
Windows 7
Про железо
Жесткие диски и SSD
Работа с данными
Восстановление
Форматирование
Секреты Windows
Скрипты
Социальные сети
ВКонтакте
BIOS
Интернет и локальная сеть
Мобильные операционные системы
Для того чтобы облегчить выполнение различных задач, разработчиками ОС Windows были реализованы быстрые клавиши, комбинации которых позволяют мгновенно выполнить какую-либо команду намного скорее, чем использование мыши. Кроме этого, они предусмотрели, как заблокировать экран Windows 10 наиболее легким способом.
Блокировка экрана в Win10
В новой ОС, горячие клавиши претерпели некоторые изменения, но большая часть все же осталась прежней, это связано с введением дополнительных возможностей и приложений, с которыми можно взаимодействовать.
Поменялся и экран блокировки. Его сделали намного более информативным, но лишнего по-прежнему никто не увидит. На экране видно время, дату, особо важные сообщения, а также работу некоторых системных приложений. Для того чтобы войти в систему повторно, потребуется ввести пароль от учетной записи, если же его нет, необходимо поставить. Делается это следующим образом:
- нужно зайти в меню «Пуск»;
- далее надо выбрать пункт «Параметры»;
- в появившемся окне найти пункт «Учетные записи»;
- в подменю «Параметры входа» и расположен необходимый функционал, там же, кроме паролей, можно создать ПИН-код, который используется вместо него при заходе в систему;
- при создании пароля, нужно указать подсказку, на случай если комбинация цифр и букв вылетит из головы;
- готово, пароль создан для текущей учетной записи, при следующем входе или блокировке экрана, система попросит его ввести.
Теперь, если необходима блокировка экрана Windows 10 используйте горячие клавиши Windows + L , после этого можно спокойно отходить от компьютера или ноутбука, не опасаясь за свои конфиденциальные данные.
Вторым способом быстро заблокировать экран в Windows 10 — будет последовательное нажатие сочетания клавиш Ctrl + Alt + Delete , после того как появится меню, нужно нажать клавишу Enter. Такой метод начал быстро набирать популярность среди пользователей в последнее время.
Блокировка экрана в Windows 7
Быстрая блокировка компьютера для Win7 осуществляется практически аналогичным способом, что и для Win10. Горячие клавиши для блокировки экрана Windows 7 прежние — Windows + L , их необходимо удерживать пару секунд, прежде чем произойдет блокировка. Чтобы зайти обратно в систему, пользователю придется вновь вводить пароль от учетной записи. Несмотря на дополнительную трату времени, это позволяет быть уверенным в том, что никто посторонний не доберется до личных папок и файлов.
Существует еще один способ заблокировать виндовс 7, он требует несколько иное сочетание клавиш, но смысл остается прежним. Для этого нужно последовательно нажать и удерживать клавиши Ctrl + Alt + Delete . Далее, в появившемся меню нужно выбрать пункт «Блокировать компьютер». Все, теперь ПК заблокирован, можно идти по своим делам.
Следует знать, что у ноутбуков горячие клавиши могут серьезно отличаться от компьютерной версии. Производители добавляют на клавиатуру клавишу Fn, к которой и привязывается большинство привычных привязок. Обычно используется комбинация клавиш Fn + F11 , однако в зависимости от модели и производителя, комбинация может стать другой. Лучше всего открыть руководство пользователя, которое идет вместе с пакетом документов на технику, чтобы посмотреть точные комбинации для своего устройства.
Заключение
Использование горячих клавиш на компьютере очень помогает сэкономить время офисным работникам, за счет мгновенного выполнения команд. Обычным пользователям, которые владеют ПК с одной учетной записью, функция быстрой блокировки экрана не принесет практической пользы.
Сочетания клавиш Windows
Копия: Ctrl + C
Вырез: Ctrl + X
Вставить: Ctrl + V
Развернуть окно: F11 или Клавиша с логотипом Windows + Стрелка вверх
Открыть окно задач: Клавиша с логотипом Windows + вкладка
Отображение и скрытие рабочего стола: Клавиша с логотипом Windows + D
Переключение между открытыми приложениями: Alt + Tab
Откройте меню быстрой ссылки: Клавиша с логотипом Windows + X
Заблокируйте компьютер: Клавиша с логотипом Windows + L
В зависимости от вашего оборудования вы можете использовать клавишу с логотипом Windows + PrtScn , чтобы сделать снимок экрана, или Fn + клавишу с логотипом Windows + Пробел .
Просмотреть все сочетания клавиш в Windows 11
Копия: Ctrl + C
Вырез: Ctrl + X
Вставить: Ctrl + V
Развернуть окно: F11 или Клавиша с логотипом Windows + Стрелка вверх
Открыть окно задач: Клавиша с логотипом Windows + вкладка
Отображение и скрытие рабочего стола: Клавиша с логотипом Windows + D
Переключение между открытыми приложениями: Alt + Tab
Откройте меню быстрой ссылки: Клавиша с логотипом Windows + X
Заблокируйте компьютер: Клавиша с логотипом Windows + L
В зависимости от вашего оборудования вы можете использовать клавишу с логотипом Windows + PrtScn , чтобы сделать снимок экрана, или Fn + клавишу с логотипом Windows + Пробел .
Просмотреть все сочетания клавиш в Windows 10
Устали гоняться за мышкой? Используйте быстрые клавиши! — Справка и поддержка ITG
Мышь, одно из величайших достижений в истории вычислений, предоставляет вам интуитивно понятный метод «укажи и щелкни» для использования вашего компьютера. В зависимости от типа работы, которую вы выполняете; однако иногда использование мыши на самом деле замедляет работу. Если вы хороший машинист, убирая руки с клавиатуры, чтобы переместить мышь, может потребоваться несколько секунд.В течение целого дня вы можете сэкономить несколько минут, используя сочетания клавиш вместо мыши.
Вот несколько часто используемых сочетаний клавиш в Windows:
Сочетания клавиш Microsoft
Логотип Windows (Отображение или скрытие меню «Пуск»)
Эмблема Windows + BREAK (отображение диалогового окна «Свойства системы»)
Логотип Windows + D (Отображение рабочего стола)
Логотип Windows + M (Свернуть все окна)
Логотип Windows + SHIFT + M (восстановить свернутые окна)
Эмблема Windows + E (Откройте «Мой компьютер»)
Логотип Windows + F (поиск файла или папки)
Эмблема Windows + F1 (Отображение справки Windows)
Логотип Windows + L (блокировка рабочей станции)
Общие сочетания клавиш Windows
CTRL + C (Копия)
CTRL + X (вырезать)
CTRL + V (Вставить)
CTRL + Z (Отменить)
УДАЛИТЬ (Удалить)
CTRL + SHIFT при перетаскивании элемента (создание ярлыка для выбранного элемента)
Клавиша F2 (переименовать выбранный элемент)
CTRL + SHIFT с помощью любой из клавиш со стрелками (выделение блока текста)
SHIFT с помощью любой из клавиш со стрелками (Выберите более одного элемента в окне или на рабочем столе или выберите текст в документе)
CTRL + A (Выбрать все)
Клавиша F3 (поиск файла или папки)
ALT + F4 (закрыть активный элемент или выйти из активной программы)
CTRL + F4 (Закройте активный документ в программах, которые позволяют открывать несколько документов одновременно)
ALT + TAB (переключение между открытыми элементами на панели инструментов)
Клавиша F5 (обновить или обновить активное окно)
BACKSPACE (Просмотр папки на один уровень выше в «Мой компьютер» или в проводнике Windows)
ESC (Отменить текущую задачу)
SHIFT при вставке компакт-диска в дисковод для компакт-дисков (предотвращение автоматического воспроизведения компакт-диска)
CTRL + SHIFT + ESC (открыть диспетчер задач)
Не можете насытиться этими сочетаниями клавиш? Перейдите на сайт поддержки http: //.microsoft.com/kb/126449 для получения дополнительной информации.
___________________________________________________________
Computing Tips and Techniques предлагает вам Группа информационных технологий с целью поделиться широким спектром советов по технологиям со своими клиентами. Сборник этих советов защищен правами интеллектуальной собственности, такими как авторское право. Все права на интеллектуальную собственность принадлежат производителю рассматриваемого программного продукта.
полезных сочетаний клавиш для писателей (21 команда)
В какой-то момент мы все виноваты в этом.Я знаю, конечно.
Очаровательное письмо — легкая ловушка, в которую можно попасть…
Вы забываете о бесчисленных часах самостоятельного редактирования и представляете себе спокойную писательскую жизнь, в которой нужные слова легко текут из кончиков ваших пальцев, когда вы сидите в идеальной обстановке и потягиваете свой любимый напиток.
Эти моменты действительно приходят, когда вы тренируете свои хорошие навыки письма, поэтому наслаждайтесь ими, когда они появляются, — а затем продолжайте работать над укреплением своей способности писать с такой легкостью.🙂 (Бонус: здесь можно найти клавиатуру со смайликами для Mac и ПК.)
21 полезная комбинация клавиш, представленная ниже, немного развлечет эту писательскую фантазию и поможет вашим пальцам энергично работать над своим ремеслом, не отвлекаясь.
Во всех следующих советах будет использоваться знак плюса (+), чтобы показать, что вы сначала нажимаете одну клавишу, а затем другую, чтобы получить желаемый результат.
Я предполагаю, что перед каждым нажатием кнопки вы выделили текст, который хотите изменить, с помощью мыши и курсора.Продолжайте читать, чтобы узнать, как выделить текст, используя только клавиши на клавиатуре.
Сочетания клавиш
Обычный текст в документе может быть утомительным для чтения, поэтому вам часто приходится выделять слова или фразы с помощью стиля форматирования, такого как полужирный текст или текст, выделенный курсивом.
Вам также может потребоваться изменить макет, организовав текст по-разному, например по центру или по левому краю. Эти сочетания клавиш помогут вам внести эти изменения.
Полужирный текст
При умеренном использовании полужирный текст может выделить особо важный момент, который вы хотите, чтобы ваш читатель понял. Люди, которые сканируют только ваш текст, с большей вероятностью будут читать выделенные жирным шрифтом пункты и бегло просматривать другие разделы.
Для полужирного текста на Mac
Команда (⌘) + B
Полужирным шрифтом на ПК
Ctrl + B
Подчеркнуть текст
Хотя обычно вам не нужно подчеркивать текст в сообщении блога (это будет выглядеть как гиперссылка), если вы пишете текст для печатных документов, вам может потребоваться подчеркнуть фразу или определенный раздел.
Для подчеркивания текста на Mac
Команда (⌘) + U
Для подчеркивания текста на ПК
Ctrl + U
Выделить текст курсивом
Курсивный текст может пригодиться для выделения как цифровых, так и печатных документов.
Выделение текста курсивом на Mac
Команда (⌘) + I
Выделение текста курсивом на ПК
Ctrl + I
Центральный текст
На своем веб-сайте вы можете расположить изображения по центру между полями или центрировать текст в заголовках изображений.
Для центрирования текста на Mac
Команда (⌘) + E
Для центрирования текста на ПК
Ctrl + E
Выровнять текст по ширине
Выровнять текст по ширине чаще используется в печатных документах, чем в цифровых, но это может быть стиль форматирования, который вы предпочитаете для подписей к тексту изображений. Он выравнивает ваш текст между полями, добавляя дополнительные пробелы между словами.
Для выравнивания текста на Mac
Команда (⌘) + J
Для выравнивания текста на ПК
Ctrl + J
Выровнять текст по левому краю
По умолчанию для текста в большинстве текстовых редакторов установлено выравнивание по левому краю.Если текст был изменен на другой стиль форматирования, и вы хотите изменить его обратно на выравнивание по левому краю, попробуйте эти полезные сочетания клавиш.
Для выравнивания текста по левому краю на Mac
Команда (⌘) + L
Для выравнивания текста по левому краю на ПК
Ctrl + L
Выровнять текст по правому краю
Если ваш макет требует, чтобы текст был выровнен по правому краю, это так же просто.
Для выравнивания текста по правому краю на Mac
Команда (⌘) + R
Для выравнивания текста по правому краю на ПК
Ctrl + R
Редактирование ярлыков
Редактирование может быть художественной частью процесса написания, поскольку вы оформляете черновик в презентации, которая понравится вашим читателям.
Сосредоточьтесь на создании отличного контента с помощью этих сочетаний клавиш для редактирования, которые позволяют держать руки на клавиатуре.
Выделите текст
Когда я рецензирую черновик, я часто вижу, как должен выглядеть текст, быстрее, чем я могу изменить его в соответствии со своим видением.
Итак, чтобы редактировать контент как можно быстрее, я могу использовать команды с клавиатуры вместо того, чтобы переносить руку на трекпад на моем ноутбуке.
Выбрав часть текста, я могу скопировать или вырезать ее, а затем вставить в другое место в черновике.Мы перейдем к этим действиям дальше.
Для выделения текста на Mac
Поместите курсор по обе стороны от текста, который вы хотите выделить, затем вы можете выбрать одну из комбинаций клавиш ниже, чтобы выделить нужный раздел:
- Shift + стрелка влево (+ стрелка вверх или стрелка вниз для выделения большей части текста)
- Shift + стрелка вправо (+ стрелка вверх или стрелка вниз для выделения большей части текста)
Вы нажимаете клавишу Shift, а затем нажимаете соответствующие клавиши со стрелками, пока не сделаете свой выбор.Вы также можете удерживать клавиши со стрелками нажатыми, но нажатие дает вам более точный контроль над выделенным текстом.
Когда вы уберете пальцы с клавиш Shift и стрелки, текст останется выделенным, ожидая вашего следующего действия для того, что вы хотите сделать с выделенным фрагментом.
Для выделения текста на ПК
Это то же самое!
Копировать текст
После того, как вы выбрали текст, вы можете скопировать его, чтобы вставить и поместить то же слово или фразу в другом месте.
Для копирования текста на Mac
Команда (⌘) + C
Для копирования текста на ПК
Ctrl + C
Вырезать текст
Иногда вам нужно удалить или вырезать выделенный текст.
КлавишиDelete или Backspace делают свое дело, если вы просто хотите удалить, но вырезание текста позволяет вам вставить его в другую часть вашего черновика.
Какое сочетание клавиш позволяет вырезать текст?
Как вырезать текст на Mac
Команда (⌘) + X
Для вырезания текста на ПК
Ctrl + X
Вставить текст
Если вы выделили текст, затем скопировали или вырезали его и теперь хотите вставить, вот полезные сочетания клавиш для этого.
Чтобы вставить текст на Mac
Команда (⌘) + V
Для вставки текста на ПК
Ctrl + V
Найдите слово или фразу
При корректуре контента вы часто замечаете слова, которые используете слишком часто. Вы также можете заметить ошибки в написании или стиле, которые вы делали несколько раз.
Чтобы найти определенные слова или фразы в черновике, вы можете использовать функцию «найти», которая заставляет окно поиска появляться на вашем экране.
Он перечислит количество экземпляров слов или фраз, которые вы вводите в поле, и направит вас к каждому из них.
Итак, теперь вам просто нужно знать сочетание клавиш для поиска слова в тексте.
Чтобы найти слово или фразу на Mac
Команда (⌘) + F
Чтобы найти слово или фразу на ПК
Ctrl + F
Выделить строку
Выделение определенной области текста также можно рассматривать как выделение строки текста.
Вы начинаете с размещения курсора слева или справа от текста, который хотите выделить. (Просто обратитесь к разделу «Выделение текста» выше, если вам нужны дальнейшие инструкции.)
Чтобы выделить строку на Mac
- Shift + стрелка влево (+ стрелка вверх или стрелка вниз для выделения большей части текста)
- Shift + стрелка вправо (+ стрелка вверх или стрелка вниз для выделения большей части текста)
Для выделения строки на ПК
Ярлык строки выделения такой же!
Сочетания клавиш
Ярлыки функций помогают выполнять стандартные действия, которые все писатели должны выполнять при работе над черновиками, например сохранять файлы или отменять последнее действие (поскольку это было ошибкой).
Ознакомьтесь с этими командами, которые вы будете часто использовать.
Сделать скриншот (распечатать экран)
Нужно сохранить что-то, что находится на вашем экране? Сделайте снимок экрана, также известный как «экран печати».
Чтобы сделать снимок экрана (экран печати) на Mac
Shift + Command (⌘) + 4
Сделать снимок экрана (распечатать экран) на ПК
Клавиша с логотипом Windows + кнопка PrtScn или Fn + клавиша с логотипом Windows + пробел
Сохранить текст
Несмотря на то, что большинство программ теперь автоматически сохраняет вашу работу, никогда не помешает сохранить текст вручную, чтобы убедиться, что последнее внесенное вами изменение не потеряно.Ознакомьтесь с ярлыком сохранения.
Для сохранения текста на Mac
Команда (⌘) + S
Для сохранения текста на ПК
Ctrl + S
Распечатать документ
Если вы хотите вычитать каждую ошибку, вам может потребоваться распечатать документ, который вы только что закончили писать. Теперь вашим пальцам не нужно отрываться от клавиатуры.
Для печати документа на Mac
Команда (⌘) + P
Для печати документа на ПК
Ctrl + P
Предварительный просмотр
Необходимо предварительно просмотреть документ перед его печатью? Добраться до этого экрана в мгновение ока.
Для предварительного просмотра на Mac
Command (⌘) + P (предварительный просмотр документа, который вы собираетесь распечатать, должен появиться автоматически.)
Для предварительного просмотра на ПК
Ctrl + F2
Переключение между вкладками
Если вы используете веб-браузер с несколькими открытыми вкладками, вы можете легко перемещаться по ним.
Для переключения вкладок на Mac
Control + Tab
Для переключения вкладок на ПК
Ctrl + Tab
Отменить последнее действие
Ой! Возможно, вы захотите узнать, как вернуться с помощью клавиатуры, если вы допустили небольшую ошибку или случайно допустили большую ошибку копирования / вставки в текст.
Эти полезные сочетания клавиш очистят ваш документ и быстро вернут его в нормальный вид.
Отмена последнего действия на Mac
Команда (⌘) + Z
Отмена последнего действия на ПК
Ctrl + Z
Повторить последнее действие
Не хотел отменить последнее действие? Узнайте, как так же быстро повторить это на клавиатуре (отменить команду отмены).
Чтобы повторить последнее действие на Mac
Shift + Command (⌘) + Z
Чтобы повторить последнее действие на ПК
Shift + Ctrl + Z или Ctrl + Y
Повторить последнее действие
Если вы хотите повторить что-то простое, что вы только что сделали, есть несколько вариантов.
Чтобы повторить последнее действие на Mac
В некоторых приложениях Command + Y будет работать, но в других вам придется повторно ввести последнее действие или сочетание клавиш.
Повторить последнее действие на ПК
Ctrl Y или F4
Практикуйте полезные сочетания клавиш
По мере практики эти полезные сочетания клавиш становятся вашей второй натурой, и вы даже не подозреваете, что используете их.
Клавиатурные команды могут держать вас в потоке написания и редактирования, а также помочь вам быстрее улучшить качество вашего контента.
Примечание: для этого содержимого требуется JavaScript.Шесть сочетаний клавиш, которые должен знать каждый пользователь компьютера
Согласно статистике, опубликованной в The Atlantic, 90% пользователей компьютеров не знают, что может делать Ctrl + F. В результате мы составили список распространенных удобных ярлыков и приемов, которые должен знать каждый пользователь компьютера. Если у вас есть друг или член семьи, который может использовать урок или напоминание, отправьте этот пост.
Прежде чем мы начнем, давайте разберемся с основами.CTRL — это аббревиатура от Control, и это основная клавиша на вашем ПК с Windows, которую вы используете для сочетаний клавиш. Если у вас Mac, у вас также есть клавиша Control, но ваша основная комбинация клавиш — Command. Как и Alt / Option и Shift, это клавиши-модификаторы. При нажатии на них ничего очевидного не происходит. Однако, когда вы нажимаете их вместе с другой буквой или цифрой, вы можете заставить компьютер работать быстрее. Мы собираемся поговорить о некоторых удобных сочетаниях клавиш, которые можно использовать с этими клавишами.
Control + F (или Command + F на Mac)
Очевидно, мы должны начать с Control + F, поскольку статистика требует этого. Control + F или Command + F на Mac — это сочетание клавиш для команды «Найти». Если вы находитесь в веб-браузере и хотите найти текст на веб-странице, нажатие Control + F вызовет окно поиска. Просто введите это поле поиска, и оно найдет текст, который вы вводите на странице. Control + F может работать и в других приложениях, когда вам нужно что-то найти. Например, это сочетание клавиш используется в Microsoft Word и других текстовых редакторах.
Control + N (или Command + N на Mac)
Нажатие Control + N или Command + N на Mac — это команда для создания чего-то нового. В веб-браузере откроется новое окно. В текстовом редакторе, редакторе изображений или другом приложении для работы с документами это сочетание клавиш создаст новый документ.
Control + S (или Command + S на Mac)
Теперь, когда вы знаете, как создать новый документ с помощью клавиатуры, вы также должны знать, как его сохранить. Control + S или Command + S на Mac — это сочетание клавиш для сохранения документа.Если вы сохраняете документ впервые, вам будет представлено новое окно, в котором вас спросят, как назвать его и где вы хотите его сохранить. Если вы уже сохраняли его раньше, это сочетание клавиш просто сохранит ваши изменения.
Control + P (или Command + P на Mac)
Если вы хотите распечатать только что созданный документ, Control + P или Command + P на Mac — это сочетание клавиш, открывающее окно печати. Оттуда вы сможете проверить свои настройки, выбрать принтер и т. Д.Когда вы будете готовы, просто нажмите «Печать», и ваш документ будет распечатан. Это сочетание клавиш работает практически в любом приложении с печатаемым контентом, включая ваш веб-браузер.
Alt + F4 (или Command + Q на Mac)
Alt-F4 (и иногда Control + W или Control + Q) или Command + Q на Mac — это сочетание клавиш для выхода из текущего приложения. В Windows он закроет текущее открытое, находящееся в фокусе на экране. На Mac это тоже обычно, но иногда не так ясно.Чтобы узнать, какое приложение будет закрыто, когда вы выполните эту команду с клавиатуры, просто посмотрите в верхнем левом углу, чтобы увидеть его имя.
Enter (или возврат на Mac)
Клавиша ввода или клавиша возврата на Mac полезна для многих вещей. Когда появляется диалоговое окно с просьбой нажать «ОК» или «Отмена», обычно вы можете просто нажать Enter вместо того, чтобы нажимать «ОК». В Windows вы можете сказать, какая кнопка будет реагировать на ввод, потому что внутри нее будет пунктирная рамка. На Mac кнопка будет синей, а не серой.Enter также можно использовать для других целей, например, для отправки форм на веб-страницах из любого текстового поля в этой форме.
Это всего лишь несколько ярлыков, с которых можно начать. Чтобы узнать больше о расширенных ярлыках, просмотрите наши ярлыки дня.
Сумасшедший: 90 процентов людей не знают, как использовать CTRL + F | Атлантика через Boing Boing
Вы можете следить за Адамом Дачисом, автором этого сообщения, в Twitter, Google+ и Facebook. Твиттер — лучший способ связаться с ним.
Где клавиша управления?
Если вы следуете руководству или просто выполняете простое действие, вам может потребоваться использовать клавишу Command на вашем Mac.Если вам интересно, что это за клавиша и где ее найти, особенно если вы не используете клавиатуру Mac, то вы попали в нужное место.
Что такое командная клавиша?
Клавиша Command или Cmd (иногда называемая клавишей Apple) — одна из самых полезных клавиш на клавиатуре Mac.
Клавиша Command используется с однобуквенной клавишей для многих наиболее распространенных действий Mac: Command-C для копирования, Command-P для печати, Command-V для вставки и т. Д.
Его функция аналогична Ctrl на клавиатуре ПК, но Ctrl на клавиатуре Mac имеет свой собственный набор функций, поэтому они не являются взаимозаменяемыми.
Где клавиша Command?
Вы найдете клавишу Command рядом с клавишей «Пробел». Есть по одному с обеих сторон.
Как выглядит клавиша Command?
Клавиша Command помечена Cmd и этим символом четверного цикла: ⌘
Иконка была разработана Сьюзан Каре, сотрудницей Apple, которая присоединилась к компании в 1982 году. Каре черпала вдохновение в дизайне шведской иконы для кемпинга.
Раньше на клавише Command также был логотип Apple, но Apple перестала включать его некоторое время назад.
Где находится командная клавиша на клавиатуре ПК?
Используете клавиатуру ПК с Mac? Если вы ищете клавишу Command на клавиатуре Microsoft или любой другой клавиатуре, отличной от Apple, вы можете не понимать, какую клавишу использовать. Это не будет клавиша Ctrl, поскольку эта клавиша используется для других функций на Mac, но что это за клавиша?
На клавиатуре ПК клавиша Command является либо клавишей Windows, либо клавишей «Пуск».
В чем разница между Cmd и Ctrl?
На Mac клавиша Cmd фактически выполняет роль клавиши Ctrl на ПК.На ПК Ctrl-S сохраняет, Ctrl-P печатает и так далее.
Для пользователей Mac, возможно, самым удобным способом использования Ctrl является имитация щелчка правой кнопкой мыши при использовании однокнопочной мыши или трекпада: щелчок при нажатой клавише Ctrl выполняет работу, в остальном зарезервированную для щелчка правой кнопкой мыши. Хотя Ctrl на Mac также имеет некоторые собственные полезные функции.
Например: Control-H удалит символ слева, а
Control-D удалит символ справа.
Для получения дополнительных советов прочтите наши сочетания клавиш Essential Mac для сочетаний клавиш с Alt / Option, Control, Command, Fn и другими клавишами на клавиатуре Mac.
Если вам интересно узнать о клавише Option, прочтите: Что такое клавиша Option на Mac?
У нас есть обзор лучших клавиатур Mac.
Использование клавиатуры для навигации по экранам | Справка по специальным возможностям
Главная страница справки по специальным возможностям | Использование клавиатуры для навигации по экранам
Использование клавиатуры для навигации по экранам
Используйте эти общие команды клавиатуры для навигации по веб-страницам без использования мыши. Некоторые нажатия клавиш могут работать не со всеми интернет-браузерами.
| ЕСЛИ вы хотите … | ТО выберите |
|---|---|
| Перемещение вперед от ссылки к ссылке или к элементам управления | Вкладка |
| Перемещение назад от ссылки к ссылке или к элементам управления | Shift + Tab |
| Кнопки выбора | Пробел |
| кнопки выбора | Стрелка |
| Выбор / отмена выбора полей | Пробел |
| Перемещение из поля в поле | Вкладка |
| Открыть список | ALT + Стрелка вниз | screen | CTRL + Page Up |
| Читать следующий экран | CTRL + Page Down |
| Перейти к началу страницы | CTRL + Home |
| Перейти к нижней части страницы | CTRL + End |
| Закрыть текущее окно (в Internet Explorer) | CTRL + W |
| Обновить sc reen | F5 |
| Вернуться на страницу | ALT + Стрелка влево |
| Перейти вперед | ALT + Стрелка вправо |
| Перейдите и выберите текст в поле со списком адреса | + D |
Осторожно
Вы можете использовать предыдущие команды клавиатуры для навигации по нашим веб-страницам, но вы не можете использовать их на наших страницах онлайн-претензий и услуг.
Использование горячих клавиш или клавиш доступа
Большинство приложений содержат горячие клавиши для улучшения навигации и предоставления информации. На многих экранах есть кнопка продолжения, которая позволяет вам перейти на следующую страницу, или предыдущая кнопка, чтобы вернуться на предыдущую страницу.
Другие клавиатурные команды, горячие клавиши или клавиши доступа зависят от вашего типа и версии браузера.
Список этих команд можно найти в разделе «Справка» своего браузера. Найдите функцию справки в строке меню браузера или с помощью функциональной клавиши F1 на клавиатуре.
Используйте эти общие команды клавиатуры для навигации по веб-страницам без использования мыши. Некоторые нажатия клавиш могут работать не со всеми интернет-браузерами.
Все, что вы всегда хотели знать о сочетаниях клавиш
Вначале была клавиатура. Если вы хотели дать команду своему компьютеру, вы ее набирали. Затем появился Apple Macintosh, который популяризировал мышь как стандартное оборудование. Людям больше не нужно запоминать ключевые команды! Компьютер больше не был игрушкой чокнутой интеллигенции! В меню будут перечислены все доступные команды, и мышь будет выбирать их.
Однако даже Apple хеджировала свои ставки. По обе стороны от пробела лежали ключи, которых нет ни на одной пишущей машинке. Это были клавиши-модификаторы, которые использовались исключительно для сочетаний клавиш, нацеленные на тех, кто все еще находил нажатие клавиш более эффективным, чем наведение курсора на меню.
По сей день некоторые люди живут с помощью сочетаний клавиш — в Windows это Control C для копирования, Control V для вставки, а другие используют мышь. Каждый смотрит на другого с презрением.
Как член бывшей группы, я много думаю о мнемонике сочетаний клавиш.На вашей английской клавиатуре 26 буквенных клавиш, а также четыре или пять клавиш-модификаторов. (Их имена различаются на Mac и Windows, но это комбинация Shift, Alt / Option, Ctrl / Command, Control, Windows и иногда Fn.)
Эти ярлыки должны запускать десятки команд в бесконечном количестве программ. Как можно удержать их в чистоте? Помогает то, что Apple несколько десятилетий назад придумала простые комбинации для наиболее важных функций во всех программах. Удерживая нажатой клавишу Command, вы нажимаете первую букву Печатать (P), Полужирный (B), Курсив (I), Подчеркнутый (U), Новый (N), Выйти (Q) или Сохранить (S).Позже Microsoft приняла те же последовательности (используя Ctrl вместо Command), так что теперь они универсальны для всех компьютеров. Слава богу, подражатели — я имею в виду стандарты. Но Apple также предложила Z для отмены, X для вырезания, C для копирования и V для вставки. Это последовательные клавиши в нижнем ряду, но в остальном они не такие запоминающиеся.
Вот логика, которую Макхедс использовал для объяснения этих сопоставлений. «Ну, Z, последняя буква, потому что она отменяет последнее, что вы сделали . X означает Cut, потому что X выглядит как ножницы.И V означает «Вставить», потому что это похоже на знак корректуры для «вставки». Ну, хорошо.
Что-то ломается, когда несколько команд начинаются с одной и той же буквы. Большинство нажатий клавиш с логотипом Windows на ПК просты: E для проводника, L для блокировки. А как насчет команды «Начать диктовку»? Он не может использовать S, потому что это поиск; не могу использовать D, потому что это Display Desktop. Итак, мы получаем Windows H — букву, которой даже нет в строке «Начать диктовку».
Я думаю, что в последнее время я вспоминаю о сочетаниях клавиш из-за огромной ошибки, которую Apple совершила в 2015 году.Это выглядит так:
Если есть одно почти универсальное сочетание клавиш, то это пробел для воспроизведения или приостановки видео или аудио. Он работает на всех видеосайтах (YouTube, Netflix, Hulu …), в каждой программе редактирования (Movie Maker, Final Cut, Premiere, Avid …), во всех приложениях для фотографий (Google Фото, Amazon Photos, Flickr, iPhoto, Windows Фотографии …).
Но в 2015 году Apple представила новое приложение Mac Photos. В этой программе пробел не означал «воспроизвести видео». Было , а — нет сочетания клавиш для «воспроизведения видео».Вместо этого Apple разместила пробел для открытия миниатюры фотографии, чтобы увидеть ее в полном размере. Чтобы воспроизвести видео, вам нужно было переместить руку с клавиатуры на мышь или трекпад. Это от компании, которая изобрела условное обозначение воспроизведения клавиши пробела! (К счастью, в последней версии Фото пробел снова означает «воспроизведение / пауза». Теперь, чтобы открыть или закрыть фотографию, вы нажимаете клавишу возврата. Мне требуется некоторое время, чтобы приспособиться, но с терапией я добираюсь туда.)
По правде говоря, вам не нужно соглашаться на сопоставления, которые придумали Apple и Microsoft.Вы можете изменить практически любое сочетание клавиш Mac на любое, а бесплатные программы позволяют делать то же самое в Windows. В наши дни — ваша проблема с , если клавиша нажимается неудобно.

 Функциональные клавиши и клавиши управления используются для специальных функций, выполняемых мышью.
Функциональные клавиши и клавиши управления используются для специальных функций, выполняемых мышью.