Как скопировать аудио компакт-диск на USB-накопитель ▷ ➡️ Stop Creative ▷ ➡️
Как скопировать аудио компакт-диск на память USB. Вы наконец-то купили автомобильное радио, о котором давно мечтали. Среди множества функций, которые убедили вас купить и установить его в свой автомобиль, есть возможность воспроизвести Музыки прямо с USB-накопителя и попрощайтесь с «классическими» аудио компакт-дисками. Однако, немного заглянув в ящик своей старой машины, он понял, что у него много дискеты.
Итак, вы начали задаваться вопросом, есть ли способ перенести музыку с ваших дисков и перенести ее на USB-накопитель, возможно, в формате MP3. Что ж, я рад сообщить вам, что ответ «да» и что это руководство, которое может предложить вам решение этой проблемы. В следующих строках, я объясню по ниткам и знаком Как скопировать аудио CD на USB-накопительтак что вы можете слушать музыку в своем новом автомобильном радио.
Не волнуйтесь, действия очень просты и не требуют особых технических навыков.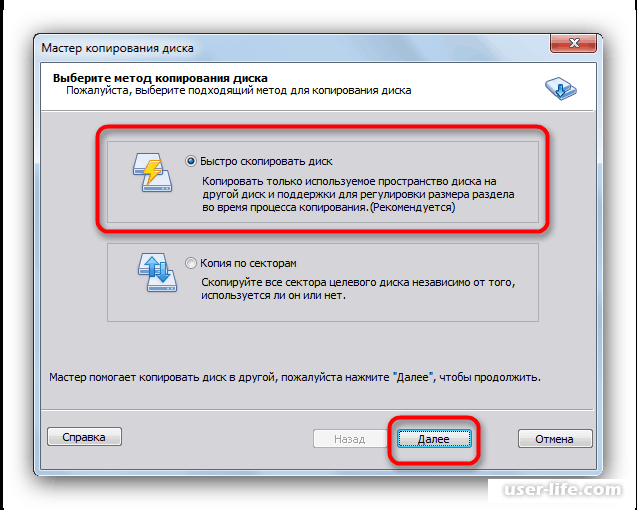
Как скопировать аудио CD на USB-накопитель. Для начала:
Прежде чем я объясню, как копировать настоящую музыку, позвольте мне объяснить, как
Если, с другой стороны, вы собираетесь использовать его на устройствах Android (например, TV BoxSmart TV или мобильный телефон / планшет с адаптером USB OTG), в настольных плеерах или в автомобильных радиоприемниках я советую форматировать USB в FAT32.
Чтобы отформатировать USB-память в FAT32, с учетом того, что эта операция удалить все данные. Вставьте USB в свой компьютер и следуйте инструкциям, которые я предоставлю.
- Если вы используете Windows : дважды щелкните значок ПК / этот ПК размещается на рабочем столе, обозначает значок, связанный с вашим устройством (например,

- Если вы используете macOS : начать в Launchpad, получить доступ к папке больше и запустите приложение Дисковая утилита находится внутри, затем выберите USB-накопитель для форматирования в левой части окна и нажмите кнопку положить начало, размещен на вершине. Теперь введите имя, которое вы хотите присвоить палке в поле имявыберите опцию MS-DOS (FAT) из выпадающего меню формат и вариант Основная загрузочная запись (MBR) из выпадающего меню схема, Наконец, дважды нажмите на кнопку.
- Если вы используете Linux : запустить утилиту дискотеки с экрана деятельность или в главном меню вашего дистрибутива, нажмите на значок, связанный с USB-памятью, расположенный в левой панели, нажмите кнопку ☰ резидент в правом верхнем углу и выберите пункт Отформатировать диск .
 .. из предложенного меню. На данный момент выберите параметры Не перезаписывать существующие данные (быстро) y Совместим со всеми системами и устройствами (FAT)
.. из предложенного меню. На данный момент выберите параметры Не перезаписывать существующие данные (быстро) y Совместим со всеми системами и устройствами (FAT)
Кроме того, всегда для максимальной совместимости и минимизации возможности нечитаемого содержимого устройства, я рекомендую экспортировать музыку в формат MP3 (Как я собираюсь объяснить). Теперь мы продолжим объяснять, как скопировать аудио компакт-диск на USB-накопитель.
Скопируйте аудио CD на флешку с Windows
Теперь, когда у вас есть подробная информация о формате выбранной флешки, пришло время принять меры и понять, как
Windows Media Player
Процедура для реализации гораздо проще, чем вы можете себе представить: все, что вам нужно, это дискета для копирования и Windows Media Player, медиаплеер по умолчанию Операционная система Windows (кроме версий «N»), которая может позаботиться о копировании музыкальных компакт-дисков за вас.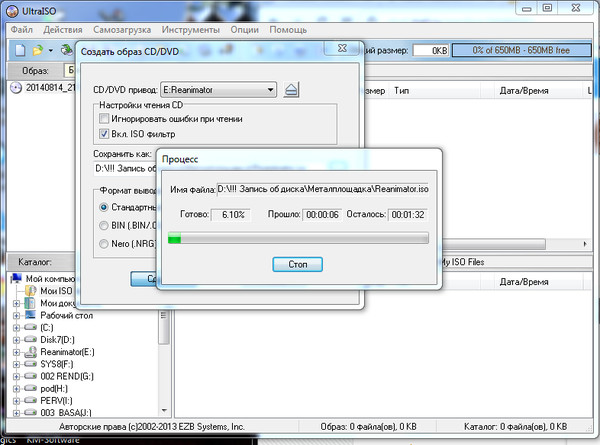
Для начала вставьте извлекаемый диск в считывающее устройство, подключите USB-накопитель к ПК (если вы еще этого не сделали) и приступайте к работе.
На этом этапе выберите название аудио CD (п. Неизвестный альбом ). На левой боковой панели программы нажмите кнопку Копировать с настроек CDвыберите статью Другие варианты … и нажмите на вкладку Скопируйте музыку с CD. Выберите формат где вы хотите скопировать музыку из соответствующего выпадающего меню (по соображениям совместимости, я рекомендую вам выбрать 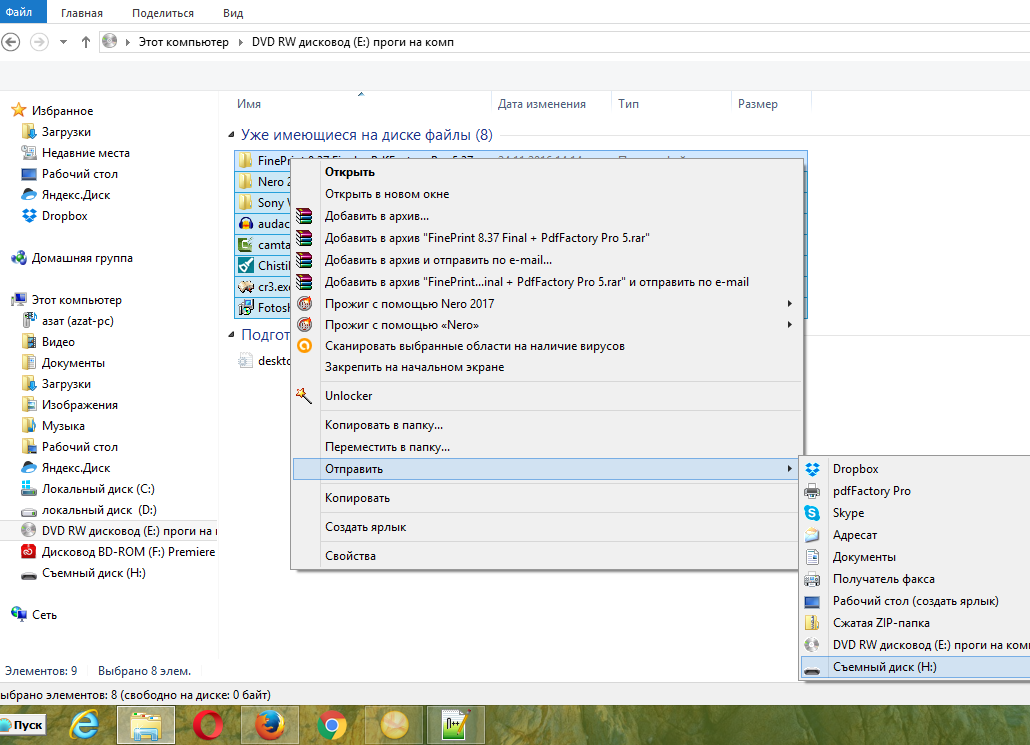 Изменить … и, используя предложенную панель, выберите USB-накопитель (например, МУЗЫКА (F 🙂 ) вы хотите скопировать, затем нажмите кнопку дважды Буэно.
Изменить … и, используя предложенную панель, выберите USB-накопитель (например, МУЗЫКА (F 🙂 ) вы хотите скопировать, затем нажмите кнопку дважды Буэно.
Игра практически закончена: чтобы начать процедуру копирования песен в формате MP3, достаточно всего лишь нажать кнопку Копировать с CDна главном экране проигрывателя Windows Media и терпеливо ждите завершения процедуры. В конце Windows Media Player покажет формулировку
CDex
Если описанная выше процедура вас не удовлетворила или если в вашей копии Windows нет проигрывателя Windows Media, вы можете связаться с CDex. Это полностью бесплатное программное обеспечение, которое позволяет вам копировать компакт-диск полный звук на пластинках, дисках и т.
Сначала подключившись к странице загрузки программы, нажмите на ссылку Скачать CDex для Окна 10/ 8/7 / Vista / XP и дождитесь файла (например, CDex-2.00.exe ) скопирован на ваш компьютер. На этом этапе запустите только что загруженный файл, нажмите кнопки да, Буэно y SiguienteПоставьте галочку рядом со статьей Я принимаю условия лицензии. и нажмите на кнопку еще раз Siguienteснимите флажок с поля 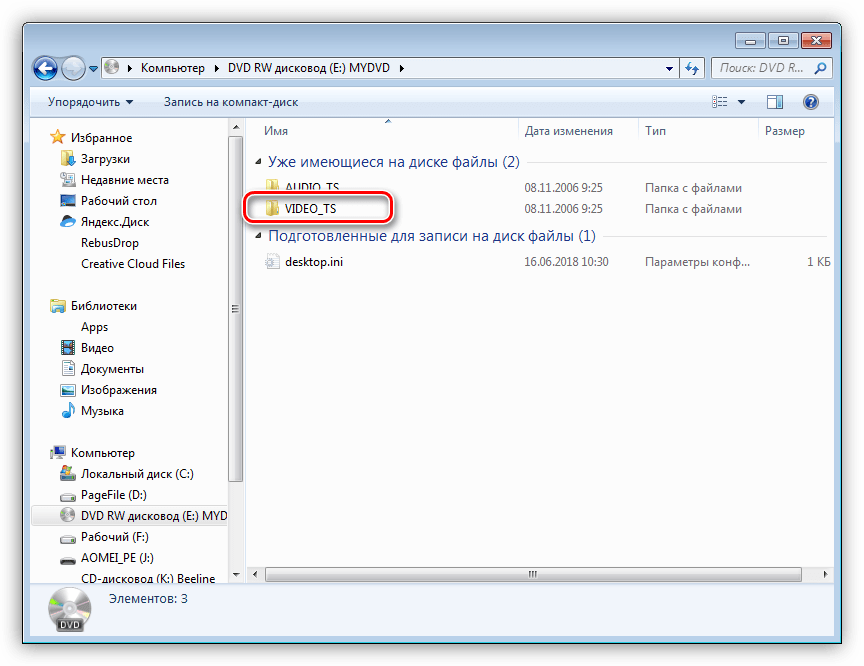
Переименовать файлы
В этот момент, если необходимо, нажмите кнопку да в открывшемся окне для доступа к главному меню программы и выбора чтец содержит вашу дискету из выпадающего меню вверху, расположенного чуть ниже встроенных меню программы ( целесообразный, редактировать, конвертировать и так далее). При желании вы можете вручную заполнить информацию на компакт-диске, который вы собираетесь скопировать, используя поля Исполнитель, Альбом, Жанр y год, и вы можете изменить название песни, щелкнув правой кнопкой мыши по каждой из них и выбрав элемент Изменить имя предлагаемого меню.
Как только переименование файлов будет завершено, нажмите кнопку как шестерня в правой панели выберите элемент кодеры присутствует в боковой панели предлагаемого нового окна и, чтобы Guardar ваши песни в формате MP3, убедитесь, что в коробке кодировщик пункт выбран MP3 Encoder Sheets, После этого нажмите на товар. Каталоги и файлы расположен слева, затем на кнопке (…) в соответствии с коробкой Записанные треки и, помогая вам с предложенной панелью, выберите USB-накопитель (например, Музыка (F) ) и дважды нажмите кнопку Буэно.
Каталоги и файлы расположен слева, затем на кнопке (…) в соответствии с коробкой Записанные треки и, помогая вам с предложенной панелью, выберите USB-накопитель (например, Музыка (F) ) и дважды нажмите кнопку Буэно.
Игра практически окончена! Чтобы скопировать музыку на USB-накопитель в формате MP3, выберите все песни на главном экране программы (вы можете сделать это, «нарисовав» прямоугольник после щелчка по пустому месту на панели песен, или с помощью клавиши Shift. в клавиатура) и заходим в меню Конвертировать> Копировать дорожки компакт-диска в сжатый аудиофайл (или нажмите вторую кнопку сверху, присутствующую на правой панели программы).
Скопируйте аудио CD на флешку с macOS
Если у вас есть МакПередача всего содержимого аудио-CD на USB-накопитель является чрезвычайно простой операцией, которую можно выполнить благодаря программе, уже установленной в операционной системе MacOS, и которую, в конце концов, вы знаете: я говорю о ITunes !
Программное обеспечение Apple, предназначенное для управления мультимедийной библиотекой, по сути, оснащено практичной функцией, которая позволяет извлекать музыкальные треки прямо с дискеты, чтобы в короткие сроки перенести их на диск ПК. Однако, прежде чем продолжить, необходимо «сообщить» iTunes, что формат музыки не должен быть AAC (Apple по умолчанию) но MP3, из-за проблемы совместимости.
Однако, прежде чем продолжить, необходимо «сообщить» iTunes, что формат музыки не должен быть AAC (Apple по умолчанию) но MP3, из-за проблемы совместимости.
Как просто: подключите USB-накопитель На Mac запустите программу, вызвав ее из системной панели, затем нажмите на меню iTunes> Настройки … поместите сверху и выберите карту Генеральная из окна, которое открывается. Сделав это, нажмите кнопку Импортировать конфигурации … находится в нижней части окна и выберите пункт MP3-кодировщик из выпадающего меню Импортировать используя ; при желании можно повысить качество Файлы MP3 или настройте параметры сжатия, используя раскрывающееся меню настройки.
Затем нажмите на кнопку передовойПоставьте галочку рядом со статьей Скопируйте файлы в папку iTunes Media, добавив их в библиотеку. и нажмите кнопку Буэно чтобы изменения были эффективными. После выполнения этой операции откройте меню Файл> Библиотека> Организовать медиатеку iTunes и установите флажок рядом с пунктами Консолидация файлов y Перегруппировать документы в папке iTunes Media для «консолидации» библиотеки программы: таким образом импортированные медиафайлы остаются в папке iTunes без изменений.
и нажмите кнопку Буэно чтобы изменения были эффективными. После выполнения этой операции откройте меню Файл> Библиотека> Организовать медиатеку iTunes и установите флажок рядом с пунктами Консолидация файлов y Перегруппировать документы в папке iTunes Media для «консолидации» библиотеки программы: таким образом импортированные медиафайлы остаются в папке iTunes без изменений.
После завершения операции консолидации, всегда с открытым iTunes, вам просто нужно вставить дискету в ПК и нажать кнопку да на предупреждение, которое появляется на экране ( Вы хотите импортировать (аудио CD) в библиотеку iTunes? ), чтобы начать процедуру импорта песен на ПК.
Чтобы закончить, откройте исследователь, перейдите в папку Музыка> iTunesщелкните правой кнопкой мыши папку с ранее импортированным альбомом и выберите элемент копия из предложенного меню; наконец нажмите на иконку USB-накопитель разместить на боковой панели Finder, сделать щелкните правой кнопкой мыши в пустом месте на панели и выберите пункт Поймать из контекстного меню.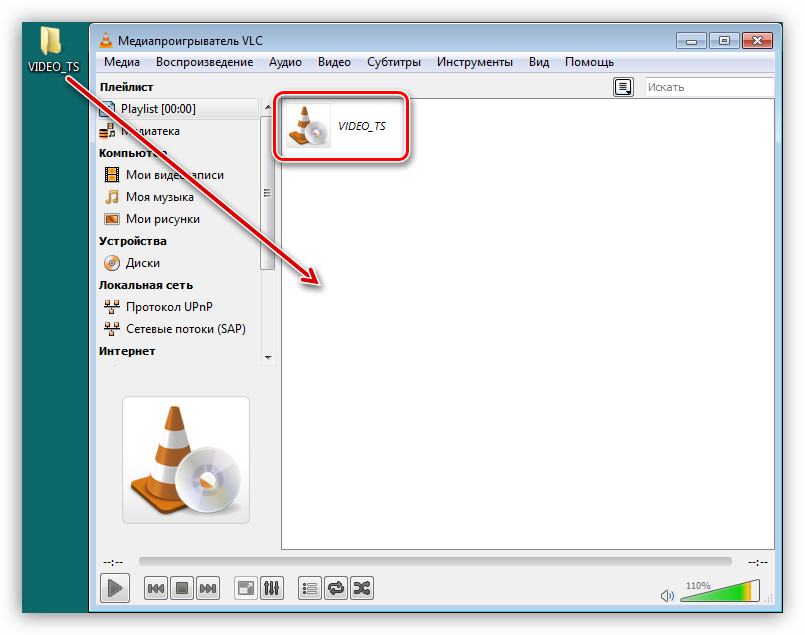
Скопируйте аудио CD на флешку с Linux
Вы пользователь? Linux и вы действительно не представляете, как перенести музыку с аудио компакт-дисков на USB-накопитель? Не волнуйся, подумай об этом Соковыжималка для звука! В данном случае это абсолютно бесплатное программное обеспечение с практичным графическим интерфейсом, что делает этот тип операции особенно простым.
Чтобы начать, начните с терминал вспоминая это из виду деятельность или из главного меню вашего дистрибутива введите команду sudo apt установить звуковую соковыжималку с последующим настоящее времянапиши свой административный пароль и нажмите кнопку дважды настоящее время Клавиатура Обратите внимание, что Sound Juicer также можно загрузить из менеджера графических пакетов используемого вами дистрибутива.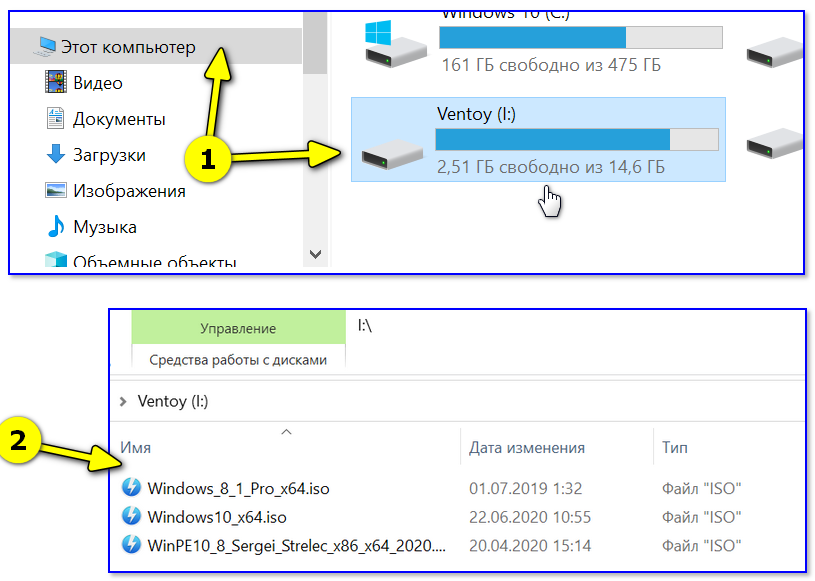
После завершения настройки программы вставьте аудио компакт-диск, подключите USB-накопитель к ПК и запустите Sound Joucer, вернув его из поля зрения. Деятельность / главное меню : если вы хотите вручную ввести информацию в свой сборник (если программа не может загрузить ее из Интернета), нажмите кнопку Редактировать альбом и заполните поля Название, исполнитель, жанр y год с запрошенной информацией
На этом этапе вы должны «проинструктировать» Sound Juicer о том, где сохранять извлеченные файлы, и о формате, который будет использоваться для сохранения: нажмите на меню Звуковая соковыжималка поместите сверху, выберите предмет предпочтения из предложенного меню, затем выберите свой USB-накопитель из выпадающего меню Carpetaнаходится ниже раздела Музыкальная папка, При необходимости вы можете вручную выбрать проигрыватель компакт-дисков, из которого можно извлечь песни (если автоматическое распознавание не удалось), используя раскрывающееся меню.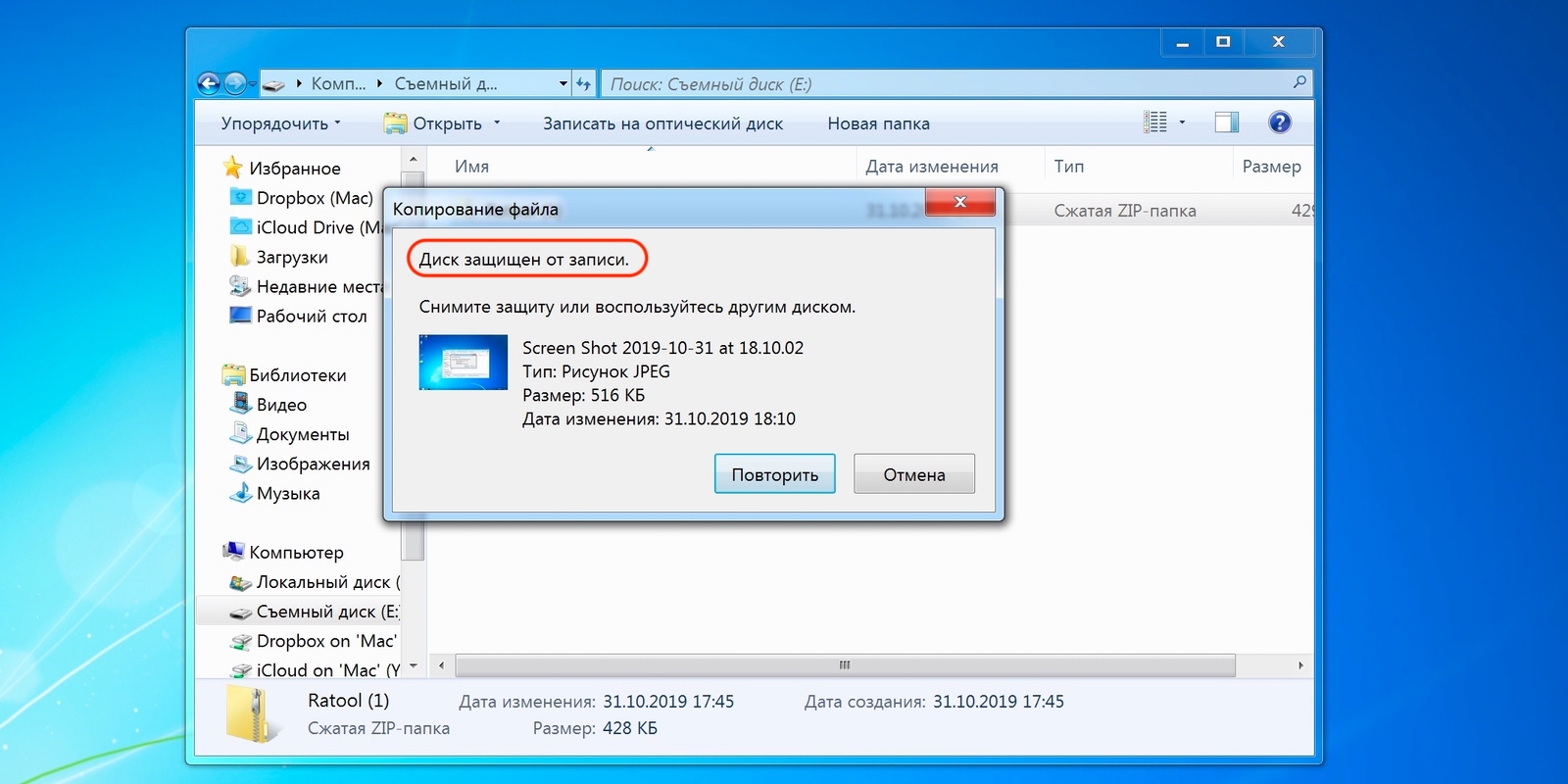 CD привод.
CD привод.
Наконец, выберите пункт Аудио MPEG Layer 3 из выпадающего меню Выходной формат сохранить песни в формате MP3 и нажать X вверху, чтобы закрыть окно и сохранить настройки.
На этом этапе убедитесь, что рядом с песнями, которые вы хотите скопировать, стоит галочка, и нажмите кнопку. экстракт Чтобы начать процедуру: вы можете проверить ход операции, используя нижнюю строку, которая появляется в программе. Действительно просто, ты не думаешь?
Вы знаете, Как скопировать аудио компакт-диск в память U.SB
Как скопировать DVD на флешку без потери качества
Многие люди спрашивали, как поместить DVD фильм или шоу на флешку на Facebook и других платформах. Сегодня все больше и больше устройств поддерживают USB-накопители, например домашний центр. Однако, если вы откроете DVD-диск с фильмом, вы не сможете найти файлы с расширениями MP4, MKV или другими мультимедийными.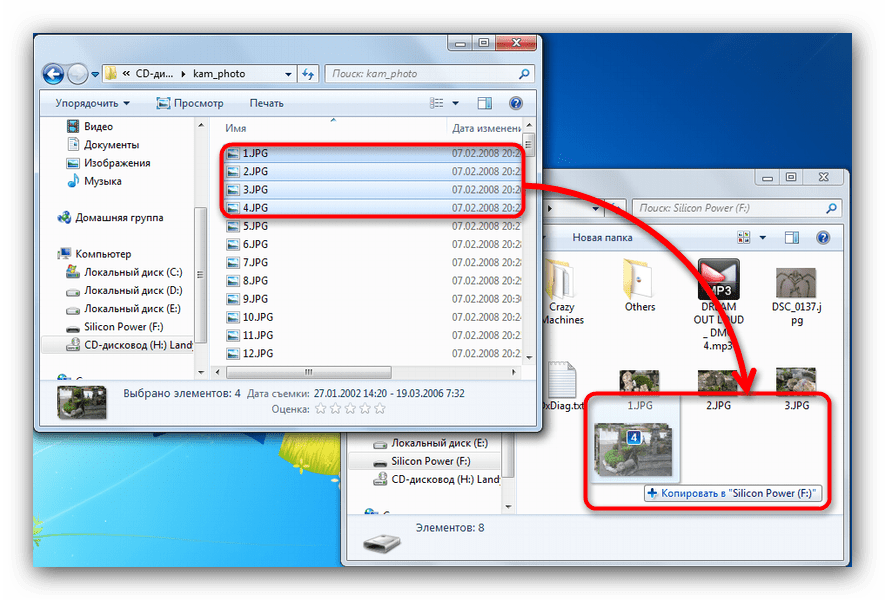 Что делает копирование DVD на USB трудная проблема для некоторых людей. Этот урок покажет вам, как это сделать в деталях.
Что делает копирование DVD на USB трудная проблема для некоторых людей. Этот урок покажет вам, как это сделать в деталях.
Часть 1: причины для копирования DVD на USB
Есть много причин, по которым людям нужно копировать DVD на USB, и наиболее распространенными являются следующие:
- 1. Резервное копирование DVD. Хотя физические диски надежны, они могут быть сломаны или поцарапаны. Во избежание потери данных рекомендуется создать копию DVD на USB-накопителе.
- 2. Возьмите DVD-видео везде. Оптические диски не такие портативные, как флешки. Копирование фильмов с DVD на USB-накопитель — это хорошая идея для просмотра любимых видео в любом месте и в любое время.
- 3. Смотрите DVD-диски с фильмами на ноутбуках, на которых нет привода DVD. Все больше производителей снимают DVD-привод с ноутбуков, чтобы сделать устройства тоньше. Если вы хотите смотреть DVD-диски с фильмами на таком ноутбуке, вы должны скопировать их на USB.

Часть 2: Как скопировать DVD на USB напрямую
Конечно, в некоторых случаях вы можете напрямую скопировать DVD на USB-накопитель. Прежде всего, DVD должен быть незашифрованным. Если вы хотите создать резервную копию коммерческого диска, вам понадобится профессиональная программа. Кроме того, для просмотра содержимого на USB после копирования вам необходимо устройство, способное считывать образ ISO или папку DVD. Кроме того, вы можете выполнить следующие шаги, чтобы завершить задачу.
Шаг 1Вставьте DVD-диск в дисковод и создайте ISO-образ или папку DVD из DVD. В Windows вам нужна сторонняя программа, например, InfraRecorder. Для Mac вы можете использовать Disk Utility, чтобы получить его.
Шаг 2: Подключите флэш-накопитель USB к тому же компьютеру и подождите, пока устройство распознает его. Если нет, снова подключите USB. Убедитесь, что на вашем DVD достаточно места для хранения содержимого.
Шаг 3: Запустите окно проводника и откройте свой DVD.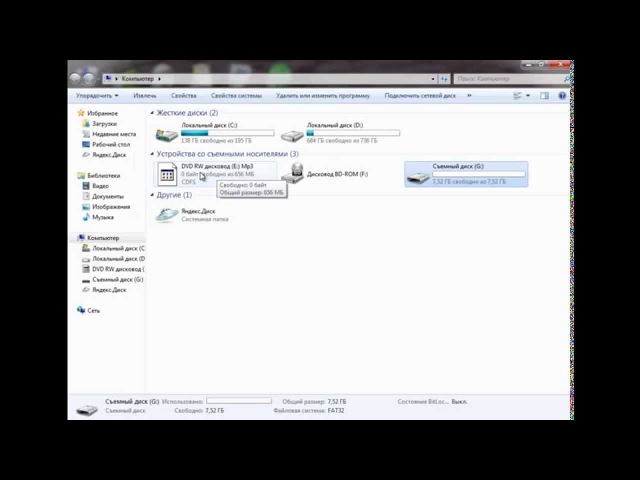 Теперь вы можете выбрать все файлы на вашем DVD или образе ISO или папке DVD. Щелкните правой кнопкой мыши на выбранном файле и выберите «Копировать».
Теперь вы можете выбрать все файлы на вашем DVD или образе ISO или папке DVD. Щелкните правой кнопкой мыши на выбранном файле и выберите «Копировать».
Шаг 4Затем перейдите на флэш-накопитель USB и вставьте файлы сюда, или вы можете щелкнуть правой кнопкой мыши по файлам DVD, выбрать Отправить и установите USB-накопитель в качестве места назначения.
Часть 3: Как без потерь скопировать DVD на USB
Файлы DVD, которые напрямую копируются на USB, могут быть недоступны для чтения на компьютере или других устройствах. Кроме того, зашифрованные DVD не позволяют вам копировать или изменять. С этого момента мы рекомендуем AnyMP4 DVD Ripper.
- 1. Копируйте видео и аудио файлы с любых DVD для копирования на USB.
- 2. Удалите все шифрование с оптических дисков, включая код региона, защиту от копирования и многое другое.
- 3. Поддержка практически всех видео и аудио форматов, таких как MP4, MKV, MOV, AVI и т. Д.
- 4.
 Улучшение качества видео при копировании и копировании содержимого DVD.
Улучшение качества видео при копировании и копировании содержимого DVD. - 5. Предлагайте обширные инструменты для редактирования видео, такие как поворот, обрезка, клип, корректировка, эффекты и водяной знак.
Одним словом, это лучший способ копировать DVD на флешку для воспроизведения на любых устройствах.
Как скопировать DVD на USB
Шаг 1: Импорт DVD в лучшее программное обеспечение для копирования DVD на USB
Скачайте и установите AnyMP4 DVD Ripper на ваш компьютер. Вставьте DVD в компьютер и откройте программу. Нажмите на Загрузить DVD Кнопка для импорта видео файлов с вашего оптического диска. Затем они появятся в области Медиатека.
Шаг 2: Предварительный просмотр видео на DVD
Выберите видеофайл, найдите правую панель и нажмите Играть значок для предварительного просмотра. Если видео слишком длинное, нажмите Порез меню на верхней ленте и удалите ненужные детали. Чтобы получить больше инструментов для редактирования, нажмите Редактировать меню, чтобы открыть окно редактора видео.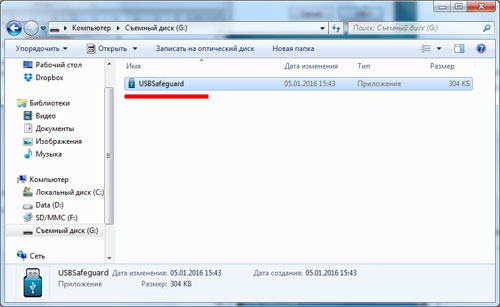 Здесь вы можете найти Поворот, урожай, эффект, Водяной знак И другие инструменты.
Здесь вы можете найти Поворот, урожай, эффект, Водяной знак И другие инструменты.
Шаг 3: Копирование видео с DVD для копирования на USB
Переместитесь в нижнюю область домашнего интерфейса, выберите правильный формат видео из Профиль раскрывающийся список и установите папку назначения, нажав Сохранить кнопка. Наконец, нажмите Разорвать все кнопка, чтобы начать процесс. Когда это будет сделано, скопируйте файлы DVD на USB.
Заключение
Основываясь на введении, вы должны понимать, как копировать DVD на флэш-накопитель USB. Для дисков DVD с данными и дисков домашнего изготовления вы можете напрямую загрузить содержимое на USB. В противном случае вам придется полагаться на сторонние программы, такие как AnyMP4 DVD Ripper. Он не только прост в использовании, но и способен копировать содержимое с любых DVD на USB.
Как скопировать видео с диска на компьютер
Если вы одолжили диск с видео DVD или CD, содержимое вам понравилось, то чтобы в будущем посмотреть его еще несколько раз (предложить другим), то неплохо бы его скопировать на компьютер, а еще лучше на внешний жесткий диск или флешку – так надежнее.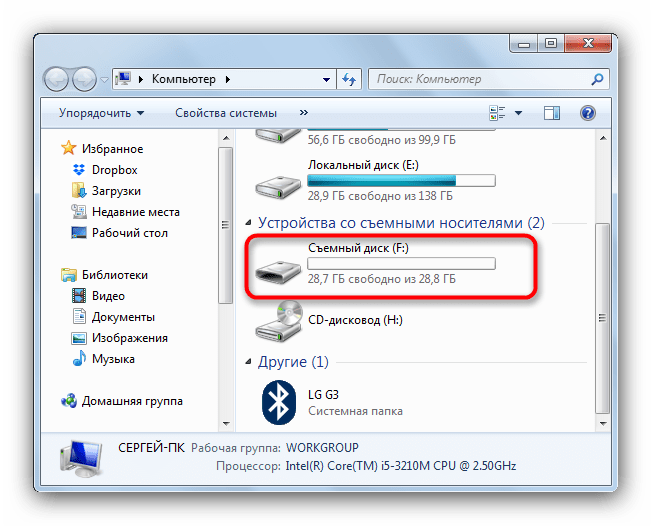
Сам процесс копирования видео аналогичен для всех накопителей и ничего сложного нет.
Трудности возникают только, ели вы захотите записать видео (например, фильм) на DVD диск для просмотра на телевизоре через проигрыватель – скопировать не прокатит.
Тогда вам понадобиться программа записывающая dvd диски. Их много.
Перейдя по ссылке выше, можете скачать отличное бесплатное приложение на русском языке для выполнения таких задач с видео.
Останавливаться на процессе записи не буду, а лишь опишу самый простой и быстрый способ как скопировать видео с диска на компьютер.
Инструкция копирования на компьютер дисков
Первым делом открываете дисковод и вставляете в него диск. Потом нажмите пуск и кликните на строку компьютер (с правой стороны).
Далее как показано внизу на картинке, подведите курсор к значку дисковода и, нажав правую клавишу мышки, кликните по строке меню «открыть».
Перед вами откроется все содержимое диска на компьютере или ноутбуке.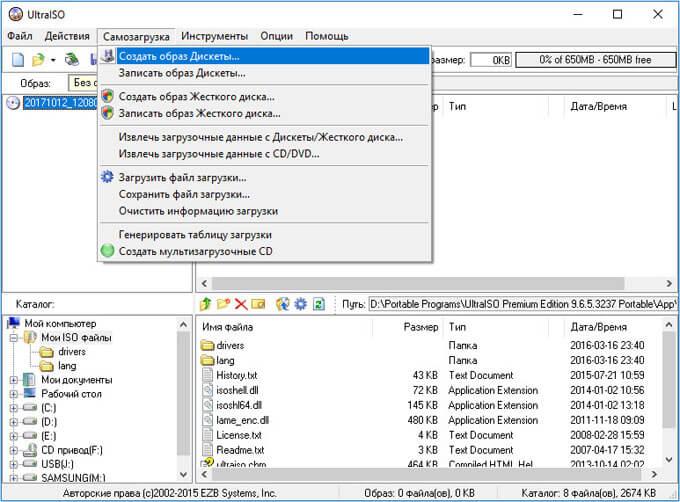
Выделите его синим цветом (зажать левую кнопку мыши и провести снизу окна вверх или наоборот) и, нажав теперь уже на левую клавишу, кликните в появившейся вкладке «скопировать».
Теперь выберите место (папку) где хотите сохранить на компьютере скопированное видео и, нажав в нем левую клавишу кликайте по строке «вставить».
После этого все содержимое появиться у вас на компьютере, если конечно сделаете правильно — как описано.
Есть конечно, много и других способов. Файлы (видео) можно просто перетаскивать и копирование будет происходить автоматически или использовать горячие клавиши.
Попробуйте пока способ, описанный выше, а со временем научитесь и всем остальным. Успехов!
эта программа позволит вам скопировать аудио с компакт дисков на компьютер.
 Этот аудио риппер быстр и легок в использовании.
Этот аудио риппер быстр и легок в использовании.Программа сделана для копирования аудио треков с компакт-дисков, и последующего их преобразования в выбранный пользователем аудио формат.
Вы можете без проблем переносить ваши любимые композиции с компакт-дисков и сохранять их на компьютере в формате по вашему выбору. Вы можете сохранить аудио во все популярные аудио форматы, такие как MP3, Windows Media Audio (WMA), QuickTime Аудио (M4A и AAC), Vorbis Audio (OGG), аудио для телефонов (AMR), Sun Audio (AU), Wave Audio (WAV и AIFF ) и многие другие. Поддерживаются практически все аудио кодеки, включая MP3, AAC, FLAC, Vorbis, GSM и ADPCM.
При помощи сервера FreeDB поддерживается функция автоматического определния названия композиции и исполнителя произведения (требуется подключение к Интернету).
Скачать Аудио Граббер
Поддержка всех основных аудио форматов
Поддерживаются практичски все популярные аудио форматы и аудио кодеки.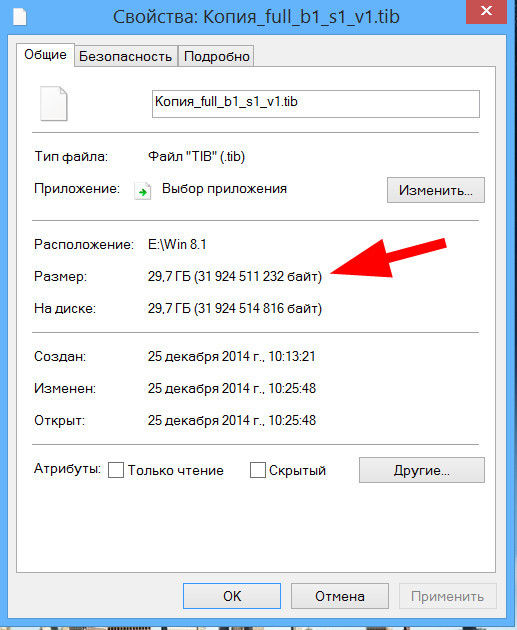 Поддерживаемые форматы: MP3, WMA, M4A, OGG, AMR, AU, WAV, AIFF и некоторые другие.
Поддерживаемые форматы: MP3, WMA, M4A, OGG, AMR, AU, WAV, AIFF и некоторые другие.
Копирование аудио с любого компакт-диска
Поддерживаются все оптические модели дисков (CD / DVD / Blu-Ray) любого производителя. Вы никогда не будете иметь проблем с определением типа компакт-диска или привода.
Продвинутая система профилей
Используя профили, вы сможете легко выбирать качество и формат результирующего звука, не задумываясь дважды. Приложение имеет огромное количество пресетов, охватывающих все форматы и мультимедийные устройства. Вы легко можете редактировать их самостоятельно или создавать свои собственные.
Высокое качество аудио конвертации
При конвертации мы используем только высококачественные алгоритмы обработки звука, поэтому аудио преобразования происходят практически без потерь в качестве. Результирующее качество зависит только от выбранного вами профиля.
Высокая скорость конвертации аудио файлов
Все наши продукты использовать алгоритмы, оптимизированные под использование нескольких процессоров для ускорения их работы.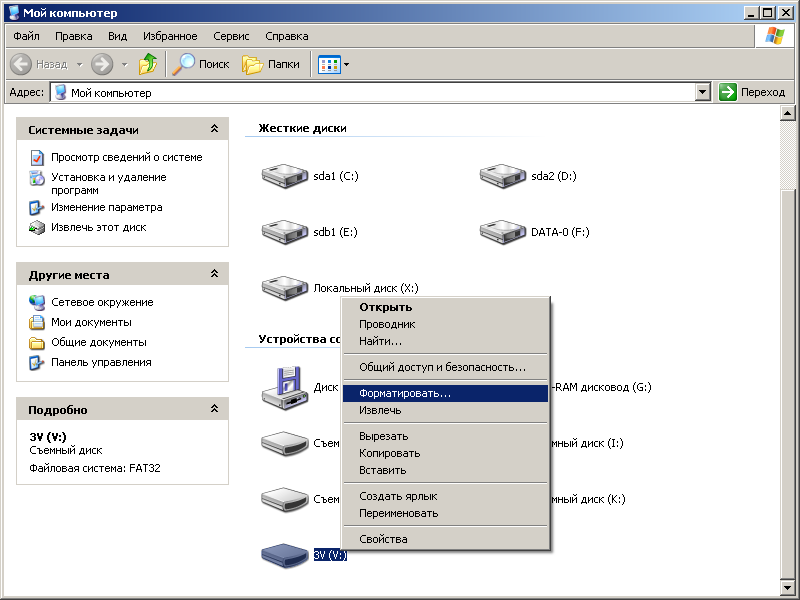 Наши программы поддерживают и используют широкий спектр технологий, таких как Dual Core, Core Duo, Hyper-Threading и другие.
Наши программы поддерживают и используют широкий спектр технологий, таких как Dual Core, Core Duo, Hyper-Threading и другие.
Высокая надежность и стабильность
Мы постарались сделать все наши продукты совместимы со всеми операционными системами Windows. Вы не должны столкнуться с проблемами при использовании наших программ.
Скачать Аудио Граббер
Теги: аудио граббер, копировать аудио с диска, риппить аудио, извлечь аудио с диска, рип аудио, копирование диска, аудио с диска в mp3, аудио с диска в flac, аудио с диска в wav, аудио с диска в wma
Как прочитать файлы с поцарапанного диска 💻
Когда с приводом всё в порядке, но есть поцарапанный BlueRay/DVD/CD диск, который очень нужно прочитать, то попробуйте шлифануть диск мягкой тканью. Шлифовать обязательно от центра к краям! Этим мы зашлифуем самые опасные – продольные царапины, т.к. они совпадают с дорожками. Я как то пробовал специальное приспособление для зачистки дисков, но не почувствовал никакой пользы, лучше своими руками 🙂
Шлифовать обязательно от центра к краям! Этим мы зашлифуем самые опасные – продольные царапины, т.к. они совпадают с дорожками. Я как то пробовал специальное приспособление для зачистки дисков, но не почувствовал никакой пользы, лучше своими руками 🙂
Специальные программы, например платный Bad Copy или бесплатный Roadkil’s Unstoppable Copier, хорошо справляются со считыванием плохих дисков. Есть также и другие, но суть одна: выбираете что и куда копировать. Программы по много раз с различными параметрами пытаются прочитать сбойный сектор, и если ничего не получается просто пропускают его и идут дальше. Таким способом можно сохранить всё что возможно.
Как правило, для аудио и видео потери не заметны, или по крайней мере на память останется хоть что-то. Если же в поцарапанной части оказались файлы программ, то их не получится восстановить до работоспособного состояния. Файлы будут сохранены на диске, но при запуске программ вы получите сообщения об ошибке, ну правда только если повредились действительно важные файлы, а не вспомогательные.
Программа Unstoppable Copier
Чтобы прочитать информацию с повреждённого диска нужно скачать и установить программу Unstoppable Copier. Правда, отдельной версии для Windows 10 нет, но прекрасно работает версия для Windows 8. В главном окне программы нужно выбрать какой файл или папку копировать, и куда. На вкладке «Пакетный режим» можно выбрать несколько вариантов:
Во время копирования вы увидите сколько байт информации повреждено. Из настроек я отмечу следующие:
- Наилучшее восстановление <-> Быстрейшее восстановление. При большом количестве сбойных секторов, процесс чтения диска может затянуться на много дней. В таком случае советую передвинуть ползунок.
- Автоматически пропускать повреждённые файлы. Отметьте, если ваша цель — это сохранение максимального количества полностью целых файлов.
- Отобразить в контекстном меню. Чтобы можно было вызывать программу нажатием правой кнопкой по папкам и файлам в Проводнике.
Если всё получилось или, наоборот — не получилось оставляйте комментарий, обсудим!
Копирование музыки с аудио CD средствами Windows 7 ‹ Windows 7 — Впечатления и факты
Копирование музыки с аудио CD средствами Windows 7
30.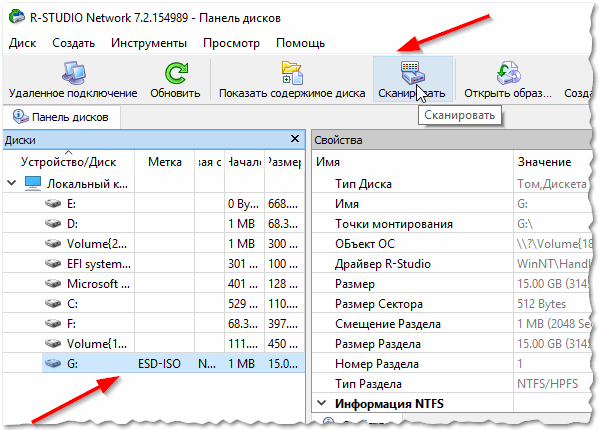 12.2010 14:51
12.2010 14:51
В этой статье вы узнаете, как скопировать музыку с аудио CD и сохранить каждый трек в отдельном файле с помощью проигрывателя Windows Media.
Настройка копирования музыки
1. Откройте Пуск > Все программы > Проигрыватель Windows Media. Если ярлык из меню «Пуск» удален, нажмите сочетание клавиш Windows+R, введите wmplayer.exe и нажмите OK.
2. В окне проигрывателя Windows Media (в режиме библиотеки) щелкните Упорядочить > Параметры.
3. В открывшемся окне откройте вкладку Копирование музыки с компакт-диска.
Здесь можно указать папку для сохранения музыки (выбранная папка будет добавлена в библиотеку «Музыка»), а также настроить формат и качество звуковых файлов. Доступные аудиоформаты:
- WMA 48-192 кбит/с;
- WMA Pro 48-192 кбит/с;
- WMA (переменная скорость потока) от 40-75 кбит/с до 240-355 кбит/с;
- WMA без потери данных 470-940 кбит/с;
- MP3 128-320 кбит/с;
- WAV – звуковой формат без потери качества.

Битрейт (качество звука) изменяется с помощью ползунка.
4. Нажмите OK, чтобы сохранить настройки.
Копирование дорожек с аудио CD
1. Вставьте аудио компакт-диск в дисковод.
2. Откройте проигрыватель Windows Media. Если проигрыватель запускается в режиме списка файлов, переключите его в режим библиотеки.
3. Отметьте флажками треки, которые нужно скопировать.
4. В области переходов проигрывателя щелкните компакт-диск правой кнопкой мыши и выберите Копировать диск в библиотеку.
5. Дождитесь окончания копирования.
6. Откройте библиотеку «Музыка» или папку с сохраненными файлами (по умолчанию — «Моя музыка», находящаяся по адресу: %UserProfile%\Music).
Как скопировать DVD на Mac
Вы пытаетесь сохранить свой любимый фильм на DVD и планируете перенести на свой Mac? Вам нужна копия незащищенного DVD? Mac OS X имеет решение на как скопировать DVD на Mac, Проверьте это руководство о том, как удобно и быстро скопировать DVD на ваш Mac!
Руководство по статьеЧасть 1. Как скопировать DVD на Mac OS XЧасть 2. Как скопировать DVD на Mac с помощью ручного тормозаЧасть 3. Резюме
Как скопировать DVD на Mac OS XЧасть 2. Как скопировать DVD на Mac с помощью ручного тормозаЧасть 3. Резюме
Мы не рекомендуем копировать содержимое DVD на другие устройства, однако, если есть сценарии, требующие от вас копирования, убедитесь, что вы делаете это по своему усмотрению и при условии, что у вас есть DVD. Mac OS X поддерживает копирование DVD, если нет цифровой защиты от копирования или.
- Вставьте DVD, который вы хотите скопировать на ваш Mac. Большинство компьютеров Mac автоматически запускают DVD-плеер; закройте плеер, как только он запустится. Диск DVD будет установлен на вашем рабочем столе.
- Запустите Дисковую утилиту и выберите DVD-диск из списка. Должно быть отображено два диска, один — сам диск, а другой — дисковод. Нажмите Новое изображение в главном окне
- Перейдите в «Сохранить как» и выберите свое имя и пункт назначения. Ваша новая копия DVD должна иметь как минимум 4 ГБ в пространстве для размещения.
 Убедитесь, что формат изображения установлен на DVD / CD Master без шифрования.
Убедитесь, что формат изображения установлен на DVD / CD Master без шифрования. - Теперь вы можете увидеть новый образ диска в левой части окна Дисковой утилиты. Теперь вы можете извлечь исходный DVD-диск из вашего Mac и вставить записываемый DVD-диск.
- Выберите новый образ диска и нажмите «Записать» в главном окне Дисковой утилиты.
- Выберите скорость записи и, если вы хотите проверить записанные данные
- Подождите, пока процесс не будет завершен. Вы можете сохранить новый образ диска и скопировать его в любое время.
Mac имеет встроенную функцию для копирования и записи диска через File:
- Выберите файл DVD, который вы хотите скопировать
- Перейдите к файлу в окне Finder и нажмите «Дублировать» или «Записать» на диск
Часть 2. Как скопировать DVD на Mac с помощью ручного тормоза
Есть еще один вариант на как скопировать DVD на Mac но на этот раз мы будем использовать стороннее программное обеспечение.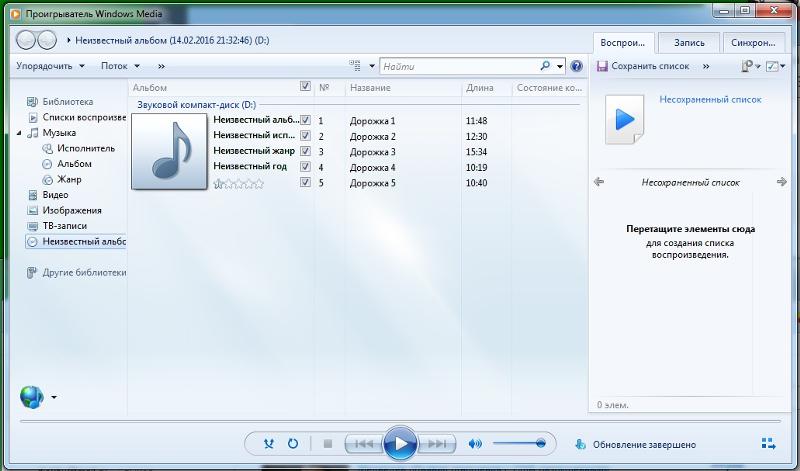 Есть платные загружаемые программы, которые могут легко копировать или копировать DVD на Mac. Однако есть и бесплатное программное обеспечение, которым мы можем воспользоваться.
Есть платные загружаемые программы, которые могут легко копировать или копировать DVD на Mac. Однако есть и бесплатное программное обеспечение, которым мы можем воспользоваться.
Handbrake — это программное обеспечение с открытым исходным кодом, которое транскодирует видео с помощью встроенного компрессора и позволяет настраивать частоту кадров функций копирования DVD. Он был в основном разработан для того, чтобы быстрее копировать фильм с DVD на хранилище.
Копирование DVD против копированияОба метода используются для преодоления ограничений контента на DVD, но каждый процесс использует разные функции и используется для разных целей. Копирование DVD-дисков включает в себя копирование содержимого и сохранение его в другом хранилище, сохраняя тот же формат файла, тогда как копирование DVD-дисков может быть чем-то более похожим на копирование содержимого DVD в другое хранилище и изменение формата файла.
Копирование DVD-дисков изменяет данные и делает их более удобными для загрузки и воспроизведения на различных устройствах, таких как iPhone и iPad.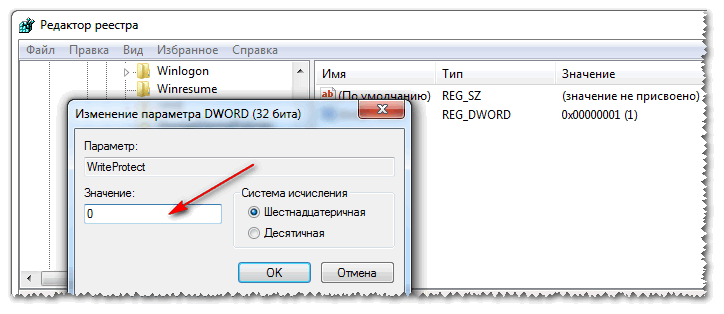 Оба процесса могут нуждаться в стороннем программном обеспечении для выполнения.
Оба процесса могут нуждаться в стороннем программном обеспечении для выполнения.
В США и Великобритании копирование DVD-дисков является незаконным в соответствии с разделом I Закона о защите авторских прав в цифровую эпоху. Законность также различается в зависимости от того, где вы живете, но существуют соответствующие законы, которые разрешают копирование для личного использования. Закон может показаться запутанным, но кажется, что вероятность судебного преследования очень мала, однако на практике нельзя просто скопировать DVD, особенно те, которые имеют авторские права на Mac. Решение остается за вами.
Если вам интересно как скопировать DVD на Mac, Следуй этим шагам:
- Для начала нужно скачать и установить Handbrake
- Вставьте DVD и откройте Ручной тормоз в фоновом режиме. Стороннее программное обеспечение сможет автоматически определять DVD. Вы также можете сделать это вручную, перейдя в Source и найдите DVD во всплывающем экране.

- Отрегулируйте настройки вывода, например, MP4 (работает на устройствах Mac и iOS), но если вы хотите скопировать его для своего iPhone или iPad и iPod, в частности, откройте пресеты Toggle и выберите нужное устройство в списке. Это также будет соответствовать размеру файла и качеству.
- Выделить размер
- Нажмите Пуск и дождитесь процесса
- После завершения вы можете смотреть фильм на своем Mac и теперь можете перенести его на другое устройство iOS.
Переместите разорванные фильмы на iPhone или iPad
Копирование содержимого DVD позволяет перемещать или переносить его на другие устройства, а также изменять формат, чтобы уменьшить размер файла и обеспечить параметры совместимости. Чтобы посмотреть любимый фильм на ходу после копирования на Mac, выполните следующие действия:
- Откройте iTunes, а затем перетащите файл фильма
- Подключите устройство iOS, которое вы хотите использовать
- Установите флажок «Синхронизировать фильмы» и убедитесь, что фильм, который вы хотите скопировать, также отмечен
- Нажмите Синхронизировать
Вы наконец скопировали скопированный фильм или фильм с DVD на Mac на свой iPhone / iPad. Копирование дисков Blu-ray также легко, но может занять больше времени по сравнению с DVD.
Копирование дисков Blu-ray также легко, но может занять больше времени по сравнению с DVD.
Внимание: Опять же, этот шаг относится только к вашим DVD-дискам, и вы хотите скопировать, иначе у вас могут возникнуть проблемы с полномочиями.
Люди также читают:Лучшее программное обеспечение для редактирования видео для Mac в 2018Удаление дубликатов музыки: поможет вам освободить больше возможностей
Часть 3. РезюмеЕсть много способов как скопировать DVD на Mac, а также как копировать фильмы и переносить их на iPhone и iPad. Тем не менее, вы должны тщательно выбрать, какой подход работает лучше для вас, и вы думаете, что будет безопасным. В этой статье мы нашли лучшие возможные варианты, которые вы можете использовать, если вы будете тщательно следовать инструкциям. Надеюсь, вы скопировали те домашние видео, которые вы сохранили с DVD, на свой Mac или в свои любимые фильмы детства!
Бесплатная загрузка Купить
Как скопировать аудио компакт-диск на USB-накопитель ▷ ➡️ Creative Stop ▷ ➡️
Как скопировать аудио компакт-диск на флэш-накопитель. Наконец-то вы купили магнитолу, которую давно хотели. Среди множества функций, которые убедили вас купить и установить его в автомобиле, есть возможность воспроизводить музыку прямо с USB-накопителя и попрощаться с «классическими» аудио компакт-дисками. Однако, немного заглянув в ящик своей старой машины, он понял, что у него много дискет .
Наконец-то вы купили магнитолу, которую давно хотели. Среди множества функций, которые убедили вас купить и установить его в автомобиле, есть возможность воспроизводить музыку прямо с USB-накопителя и попрощаться с «классическими» аудио компакт-дисками. Однако, немного заглянув в ящик своей старой машины, он понял, что у него много дискет .
Итак, вы начали задаваться вопросом, есть ли способ переместить музыку с ваших дисков и перенести ее на USB-накопитель, возможно, в формате MP3.Что ж, я рад сообщить вам, что ответ положительный, и что это руководство, которое может предложить вам решение этой проблемы. В следующих строках я объясню с помощью темы и знака , как скопировать аудио компакт-диск на USB-накопитель , чтобы вы могли слушать музыку на своем новом автомобильном радиоприемнике.
Не волнуйтесь, действия очень просты и не требуют особых технических навыков. Кроме того, программы, которые я вам покажу, полностью бесплатны, поэтому вам не придется платить евро за выполнение поставленной вами задачи.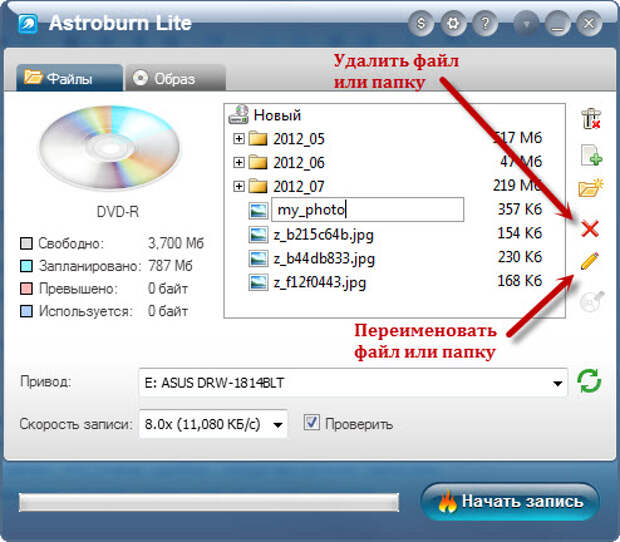 Так чего же вы ждете, чтобы начать действовать? Устройтесь поудобнее, уделите несколько минут и внимательно прочтите все, что я могу сказать по этому поводу — я уверен, что к концу этого руководства вы сможете идеально завершить процедуры. Мне остается только пожелать вам приятного чтения и … приятного прослушивания!
Так чего же вы ждете, чтобы начать действовать? Устройтесь поудобнее, уделите несколько минут и внимательно прочтите все, что я могу сказать по этому поводу — я уверен, что к концу этого руководства вы сможете идеально завершить процедуры. Мне остается только пожелать вам приятного чтения и … приятного прослушивания!
Как скопировать аудио компакт-диск на USB-накопитель. Для начала:
Прежде чем я объясню, как копировать настоящую музыку, позвольте мне объяснить, как форматирует USB-накопитель , на который вы будете копировать музыку.Если вы собираетесь использовать его в операционной системе от ПК, вы можете использовать уже существующую файловую систему и больше не беспокоиться.
Если, с другой стороны, вы собираетесь использовать его на устройствах Android (например, TV BoxSmart TV или мобильном телефоне / планшете с адаптером USB OTG), в настольных плеерах или в автомобильных радиоприемниках, я советую отформатировать USB в FAT32.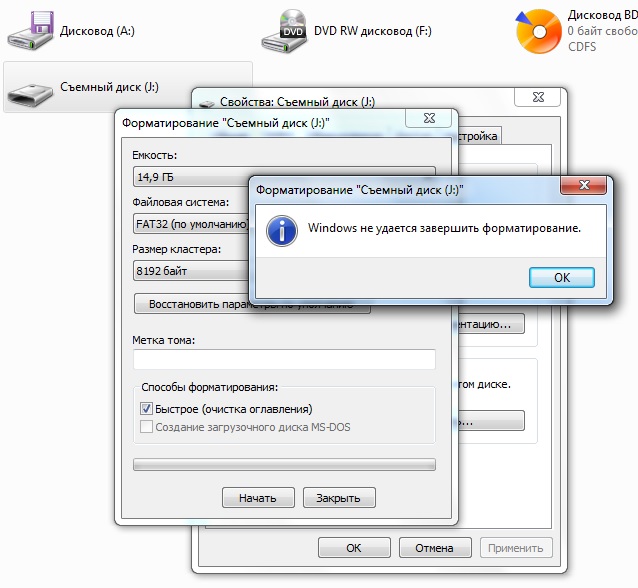 Это необходимо для правильного распознавания и чтения USB-накопителя. Фактически, файловая система FAT 32 предлагает полную совместимость практически со всеми устройствами на рынке и является лучшим вариантом для ситуаций такого типа.Он ограничен 4 ГБ на файл, но если вы хотите разместить только песни, это не должно быть проблемой для вас.
Это необходимо для правильного распознавания и чтения USB-накопителя. Фактически, файловая система FAT 32 предлагает полную совместимость практически со всеми устройствами на рынке и является лучшим вариантом для ситуаций такого типа.Он ограничен 4 ГБ на файл, но если вы хотите разместить только песни, это не должно быть проблемой для вас.
Для форматирования USB-накопителя в FAT32, с учетом того, что эта операция удалит все данные. Вставьте USB в свой компьютер и следуйте инструкциям, которые я предоставлю.
- Если вы используете Windows : дважды щелкните значок Pc / This PC , расположенный на рабочем столе, идентифицирует значок, связанный с вашим устройством (например, KINGSTON (F) ), нажмите щелкните law on его и выберите в контекстном меню пункт Format… .Затем выберите пункт FAT32 из раскрывающегося меню Файловая система , представленного в новом открывшемся окне, выберите пункт Размер размещения по умолчанию из раскрывающегося меню Размер единицы размещения , поставьте галочку рядом с артикул Быстрое форматирование и нажатие кнопок запускает y ПРИНЯТЬ .

- Если вы используете macOS : запустите Launchpad , откройте папку , далее и запустите приложение Disk utility , расположенное внутри, затем выберите USB-накопитель для форматирования в левой части окна и нажмите кнопку инициировать, размещен сверху.Теперь введите имя, которое вы хотите присвоить флешке, в поле name , выберите опцию MS-DOS (FAT) из выпадающего меню , формат и опцию Master Boot Record (MBR) из выпадающее меню схема . Наконец, дважды щелкните по кнопке. инициировать и все
- Если вы используете Linux : запустите утилиту discs с экрана activity или из главного меню вашего дистрибутива, щелкните значок USB-накопителя, расположенный на левой панели, нажмите кнопку ☰ Резидент вверху справа и выберите пункт Форматировать диск.
 .. из предложенного меню. На этом этапе выберите параметры Не перезаписывать существующие данные (быстро) y Совместимость со всеми системами и устройствами (FAT) из раскрывающихся меню очистить y введите , затем дважды нажмите кнопку Форматировать… Завершить операцию.
.. из предложенного меню. На этом этапе выберите параметры Не перезаписывать существующие данные (быстро) y Совместимость со всеми системами и устройствами (FAT) из раскрывающихся меню очистить y введите , затем дважды нажмите кнопку Форматировать… Завершить операцию.
Кроме того, всегда, чтобы обеспечить максимальную совместимость и свести к минимуму возможность нечитаемого содержимого устройства, я рекомендую вам экспортировать музыку в формате MP3 (как я собираюсь объяснить).Теперь мы продолжаем объяснять, как скопировать аудио компакт-диск на USB-накопитель.
Скопируйте аудио компакт-диск на USB-накопитель с Windows
Теперь, когда у вас есть подробная информация о формате выбранного вами USB-накопителя, пора принять меры и понять, как копирует звуковой компакт-диск на USB-накопитель с Windows .
Проигрыватель Windows Media
Процедура реализации намного проще, чем вы можете себе представить: все, что вам нужно, это дискета для копирования и Windows Media Player , медиаплеер по умолчанию в ОС Windows (кроме версий «N»), который может позаботиться о копирование музыкальных компакт-дисков для вас.
Просто для начала вставьте извлекаемый диск в считывающее устройство, подключите USB-накопитель к ПК (если вы еще этого не сделали) и приступайте к работе Windows Media Player , вызывая его из меню comienzo (доступно при нажатии на значок в виде вымпела , расположенный в левом нижнем углу экрана).
На этом этапе выберите заголовок звукового компакт-диска (для. Неизвестный альбом ). На левой боковой панели программы нажмите кнопку Копировать с компакт-диска, настройки , выберите статью Другие параметры… и щелкните вкладку Копировать музыку с компакт-диска.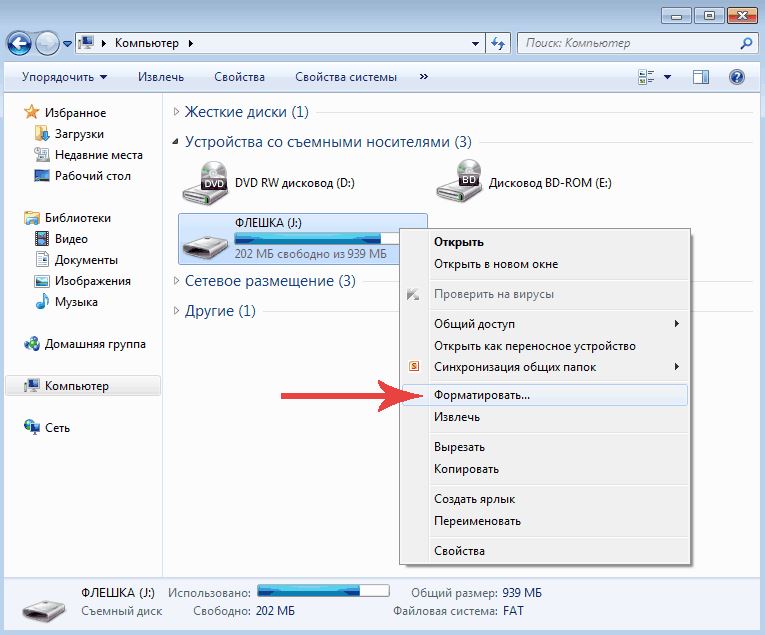 Выберите формат , в который вы хотите скопировать музыку, из соответствующего раскрывающегося меню (из соображений совместимости я рекомендую вам выбрать MP3 ), используйте полосу прокрутки внизу, чтобы определить качество звука ( Чем больше индикатор справа, тем лучше качество). Наконец, нажмите на кнопку. Измените… и, используя предложенную панель, выберите USB-накопитель (например, MUSIC (F 🙂 ), который вы хотите скопировать, затем дважды нажмите кнопку good .
Выберите формат , в который вы хотите скопировать музыку, из соответствующего раскрывающегося меню (из соображений совместимости я рекомендую вам выбрать MP3 ), используйте полосу прокрутки внизу, чтобы определить качество звука ( Чем больше индикатор справа, тем лучше качество). Наконец, нажмите на кнопку. Измените… и, используя предложенную панель, выберите USB-накопитель (например, MUSIC (F 🙂 ), который вы хотите скопировать, затем дважды нажмите кнопку good .
Игра практически готова: чтобы начать процедуру копирования песен в формате MP3, все, что вам нужно сделать, это нажать кнопку Копировать с компакт-диска , расположенную на главном экране Windows Media Player, и терпеливо дождаться, пока процедура завершится. полный. В конце проигрыватель Windows Media отобразит формулировку , скопировано в каталог мультимедиа в разделе Состояние копирования с компакт-диска . При необходимости нажмите на прикрепленную к окну кнопку good , чтобы загрузить информацию из Интернета.
При необходимости нажмите на прикрепленную к окну кнопку good , чтобы загрузить информацию из Интернета.
CDex
Если описанная выше процедура вас не удовлетворила или если в вашей копии Windows нет проигрывателя Windows Media, вы можете связаться с CDex. Это полностью бесплатное программное обеспечение, которое позволяет копировать полный аудио компакт-диск на пластинки, диски и все остальное. Сейчас я объясню, как это работает. Однако, прежде чем продолжить, убедитесь, что вы подключили к ПК и дискету, и флэш-накопитель USB.
Во-первых, подключившись к странице загрузки программы, щелкните ссылку Download CDex for Windows 10 / 8/7 / Vista / XP и дождитесь появления файла (e.г. CDex-2.00.exe ) скопирован на ваш компьютер. На этом этапе запустите только что загруженный файл, нажмите кнопки yes , good y siguiente , поставьте галочку рядом со статьей Я принимаю условия лицензии.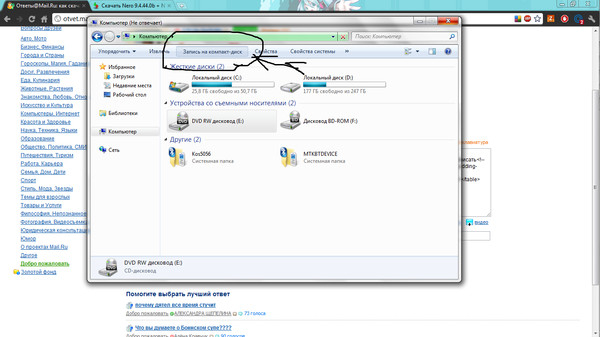 и снова нажмите кнопку siguiente , снимите галочку с поля Я согласен установить вышеуказанное и подтверждаю, что я прочитал и принимаю Политику конфиденциальности и условия использования. Чтобы избежать установки спонсируемого программного обеспечения, нажмите кнопку четыре раза siguiente и, наконец, на кнопках установить y найдите , чтобы программа открылась автоматически.
и снова нажмите кнопку siguiente , снимите галочку с поля Я согласен установить вышеуказанное и подтверждаю, что я прочитал и принимаю Политику конфиденциальности и условия использования. Чтобы избежать установки спонсируемого программного обеспечения, нажмите кнопку четыре раза siguiente и, наконец, на кнопках установить y найдите , чтобы программа открылась автоматически.
Переименовать файлы
На этом этапе, если необходимо, нажмите кнопку да , размещенную в окне, которое появляется на экране, чтобы получить доступ к главному меню программы, и выберите устройство чтения , которое содержит вашу дискету, из раскрывающегося меню вверху. , расположенные чуть ниже встроенных меню программы ( офисный час , редактировать , преобразовать и т.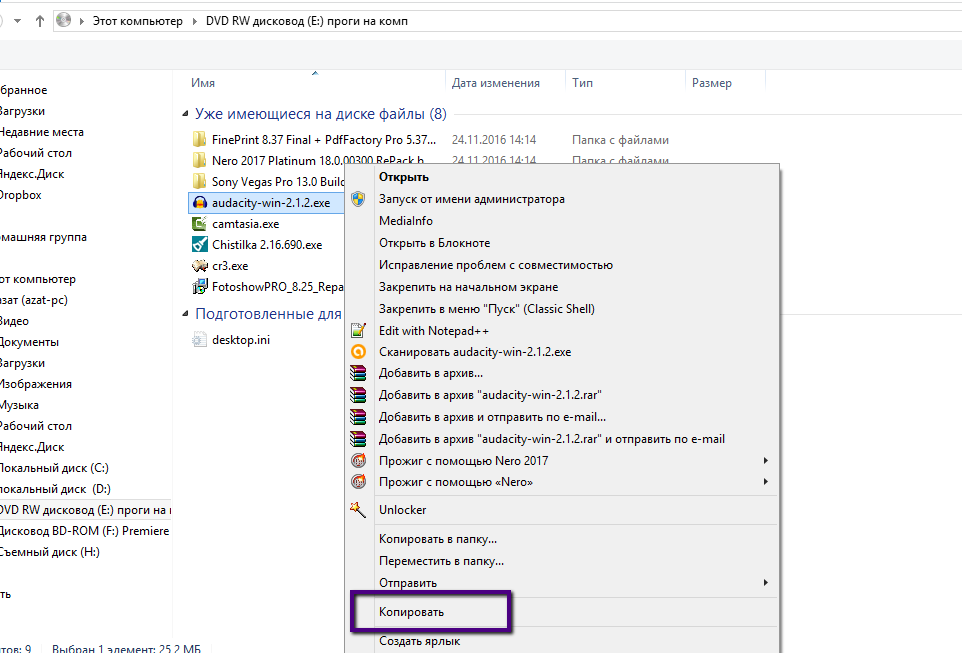 д.). При желании вы можете вручную ввести информацию на компакт-диск, который вы собираетесь копировать, используя поля Исполнитель, Альбом, Жанр и год , и вы можете переименовать песни, щелкнув каждую из них правой кнопкой мыши и выбрав пункт Переименовать предложенного меню.
д.). При желании вы можете вручную ввести информацию на компакт-диск, который вы собираетесь копировать, используя поля Исполнитель, Альбом, Жанр и год , и вы можете переименовать песни, щелкнув каждую из них правой кнопкой мыши и выбрав пункт Переименовать предложенного меню.
После завершения переименования файлов нажмите кнопку gear , расположенную на правой панели, выберите элемент encoders , присутствующий на боковой панели нового предложенного окна, и, чтобы сохранить ваши песни в формате MP3, убедитесь, что в поле кодировщик выбран пункт MP3 Encoder Sheets . После этого нажмите на предмет. Каталоги и файлы расположены слева, затем на кнопке (…) соответствует окошку Записанные треки и, помогая вам с предложенной панелью, выберите свою USB-память (например. Music (F) ) и дважды нажмите кнопку good .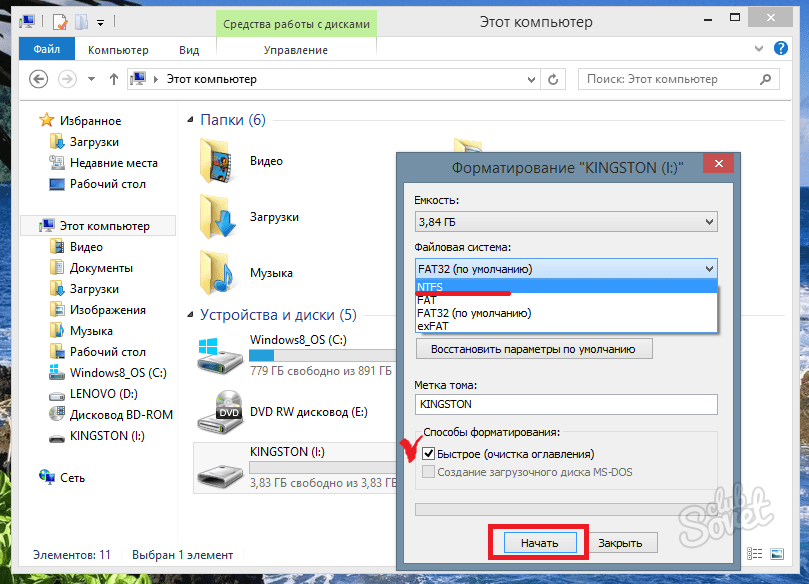
Игра практически окончена! Чтобы скопировать музыку на USB-накопитель в формате MP3, выберите все песни на главном экране программы (вы можете сделать это, «нарисовав» прямоугольник после нажатия на пустое место на панели песен, или используя Shift нажмите на клавиатуре) и перейдите в меню Convert> Rip CD Tracks to Compressed Audio File (или нажмите вторую кнопку сверху, присутствующую на правой панели программы).
Скопируйте аудио компакт-диск на USB-накопитель с macOS
Если у вас Mac , перенос всего содержимого аудио-компакт-диска на USB-накопитель является чрезвычайно простой операцией, которую можно выполнить благодаря программе, уже установленной в операционной системе macOS, и которую, в конце концов, вы знать: я говорю о iTunes !
Программное обеспечение Apple, предназначенное для управления мультимедийной библиотекой, по сути, оснащено практической функцией, которая позволяет извлекать музыкальные треки прямо с дискеты, чтобы за короткое время перенести их на диск ПК.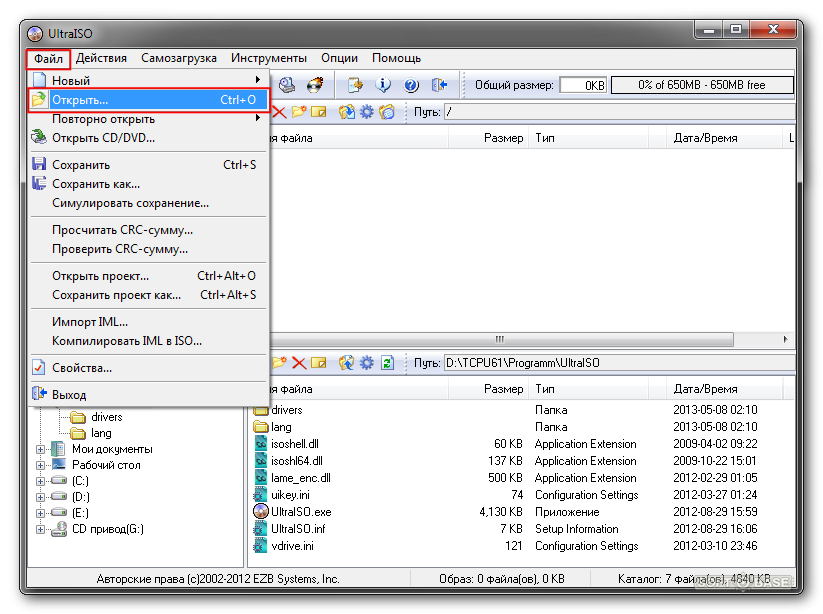 Однако, прежде чем продолжить, необходимо «сообщить» iTunes, что музыкальный формат должен быть не AAC (по умолчанию Apple), а MP3 , из-за проблемы совместимости.
Однако, прежде чем продолжить, необходимо «сообщить» iTunes, что музыкальный формат должен быть не AAC (по умолчанию Apple), а MP3 , из-за проблемы совместимости.
Как просто: подключите USB На Mac запустите программу, вызвав ее из системной док-станции, затем щелкните меню iTunes> Настройки … , расположенное сверху, и выберите карту General в открывшемся окне . Как только это будет сделано, нажмите кнопку Import configurations… расположен в нижней части окна и выберите пункт Кодировщик MP3 из выпадающего меню Импортировать с использованием ; при желании вы можете повысить качество файлов MP3 или настроить параметры сжатия, используя раскрывающееся меню настройки .
Затем нажмите кнопку расширенный , поставьте галочку рядом со статьей Скопируйте файлы в папку iTunes Media при добавлении их в библиотеку и нажмите кнопку хорошо , чтобы изменения вступили в силу. После завершения этой операции войдите в меню Файл> Библиотека> Организовать библиотеку iTunes и установите флажок рядом с элементами Объединить файлы y Переупорядочить документы в папке iTunes Media , чтобы «объединить» библиотеку программы: Таким образом, импортированные медиафайлы остаются нетронутыми в папке iTunes.
После завершения этой операции войдите в меню Файл> Библиотека> Организовать библиотеку iTunes и установите флажок рядом с элементами Объединить файлы y Переупорядочить документы в папке iTunes Media , чтобы «объединить» библиотеку программы: Таким образом, импортированные медиафайлы остаются нетронутыми в папке iTunes.
После завершения операции консолидации, всегда с открытым iTunes, просто вставьте дискету в ПК и нажмите кнопку да до предупреждения, которое появляется на экране ( Вы хотите импортировать (аудио компакт-диск) в iTunes library? ), чтобы начать процедуру импорта песен на ПК.
Для завершения откройте Discoverer , перейдите в папку Music> iTunes , щелкните правой кнопкой мыши папку, содержащую ранее импортированный альбом, и выберите пункт copy из предложенного меню; наконец, нажмите значок USB , расположенный на боковой панели Finder, щелкните правой кнопкой мыши в пустом месте на панели и выберите пункт Catch из контекстного меню.
Скопируйте аудио компакт-диск на USB-накопитель с Linux
Вы пользователь Linux и действительно не знаете, как перенести музыку с аудио компакт-дисков на USB-накопитель? Не волнуйтесь, подумайте об этом Sound Juicer! В данном случае это полностью бесплатное программное обеспечение с практичным графическим интерфейсом, что делает этот тип работы особенно простым.
Для начала, начните с терминала , запомнив его с глаз activity или в главном меню вашего дистрибутива введите команду sudo apt install sound-juicer , затем Presentar , напишите свой пароль администратора и дважды нажмите кнопку Presentar Keyboard Обратите внимание, что Sound Juicer также можно загрузить из диспетчера графических пакетов используемого вами дистрибутива.
После завершения установки программы вставьте аудио компакт-диск, подключите USB-накопитель к ПК и запустите Sound Joucer, вернув его из режима просмотра Действия / главное меню : если вы хотите вручную ввести информацию в свой проект (если программа не может скачать его из Интернета) нажмите кнопку Редактировать альбом и заполните поля Название, исполнитель, жанр y год с необходимой информацией
На этом этапе вы должны «проинструктировать» Sound Juicer о том, где сохранить извлеченные файлы и о формате, который будет использоваться для сохранения: щелкните меню Sound Juicer , расположенное сверху, выберите пункт настройки из предложенных Затем выберите свой USB из раскрывающегося меню binder , расположенного под разделом Музыкальная папка . При необходимости вы можете вручную выбрать проигрыватель компакт-дисков, с которого следует копировать песни (если автоматическое распознавание не удалось), используя раскрывающееся меню CD drive .
При необходимости вы можете вручную выбрать проигрыватель компакт-дисков, с которого следует копировать песни (если автоматическое распознавание не удалось), используя раскрывающееся меню CD drive .
Наконец, выберите пункт MPEG Layer 3 Audio из раскрывающегося меню Выходной формат , чтобы сохранить песни в формате MP3, и нажмите X вверху, чтобы закрыть окно и сохранить настройки.
На этом этапе убедитесь, что флажок установлен рядом с песнями, которые вы хотите «скопировать», и нажмите кнопку. аннотация , чтобы начать процедуру: вы можете проверить ход операции, используя нижнюю панель, которая появляется в программе. Действительно просто, не правда ли?
компакт-дисков и USB-накопители для фотографий, Амстердамский печатный блог
Представьте себе: вы фотограф и только что отправили своему клиенту компакт-диск с потрясающими изображениями, которые вы сделали.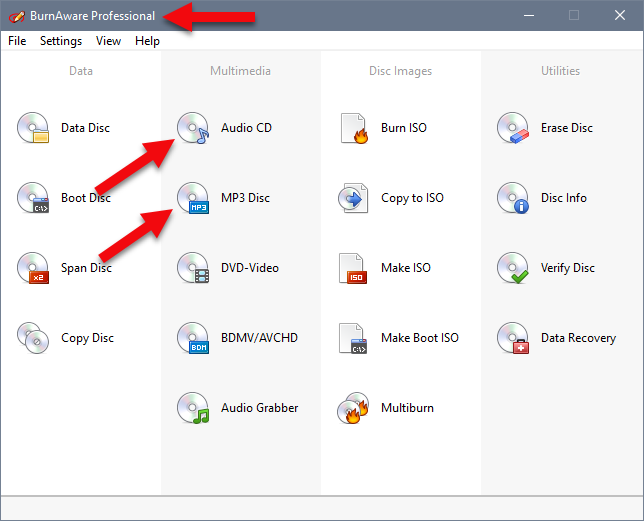 Когда клиент получает пакет, первое, что он делает, это идет к своему компьютеру — красивому новому Mac — и ищет дисковод для компакт-дисков.Но ждать! Нет ни одного.
Когда клиент получает пакет, первое, что он делает, это идет к своему компьютеру — красивому новому Mac — и ищет дисковод для компакт-дисков.Но ждать! Нет ни одного.
Клиент делает глубокий вдох, достает свой старый ноутбук, загружает его, вставляет компакт-диск и ждет. И ждет. И ждет еще немного. Ничего. Она вынимает и снова вставляет. Еще ничего. Может быть, диск поцарапан. Может, ему просто нужно дополнительное время для загрузки. А может, это вообще другая техническая проблема. Она вызывает вас в панике, потому что ей ДЕЙСТВИТЕЛЬНО нужны эти изображения, и внезапно все те отличные снимки, которыми вы так гордились поделиться с ней, затмеваются этой технической проблемой.
Этот сценарий (или что-то подобное) случался с вами? Если нет, считайте, что вам повезло. Хотя компакт-диски (а в последнее время и DVD) были основой большинства фотографических предприятий в течение последних двух десятилетий, их необходимость сегодня ставится под сомнение по трем важным причинам: простота использования, стоимость и устаревание.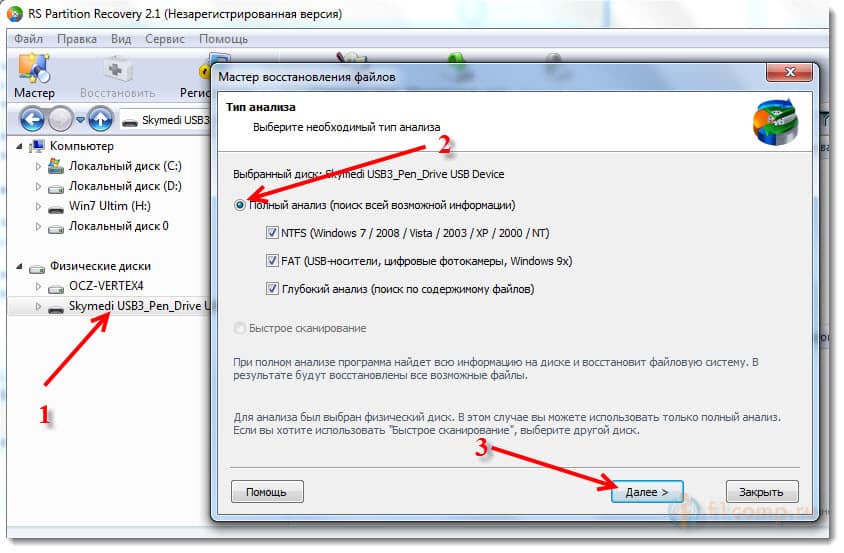
Хорошие новости? Существует продукт, решающий все эти проблемы: нестандартные USB-накопители.
В сегодняшнем посте мы расскажем о трех фотографах, которые перешли с CD / DVD на USB-накопители, в том числе почему они это сделали, как это у них работает и почему они не оглянулись назад.
Простота использования (для вас и ваших клиентов)Джуди Беррис и Уэйн Ричардс — авторы / писатели-фрилансеры и фотографы природы на сайте ButterflyNature.com в Эрлангере, Кентукки. Они поставляют клиентам изображения с высоким разрешением для использования в журналах, книгах или на образовательных дисплеях в природных центрах и на знаках парков.
Burris и Richards перешли с компакт-дисков на USB-накопители два года назад из-за проблем с простотой использования — как для себя, так и для своих клиентов.USB-накопители содержат гораздо больше информации, чем компакт-диски, что упрощает отслеживание проектов и позволяет хранить изображения, связанные с проектами, в одном месте (Burris отмечает, что их диски имеют размер 4 ГБ, и они обнаруживают, что они содержат всю необходимую информацию).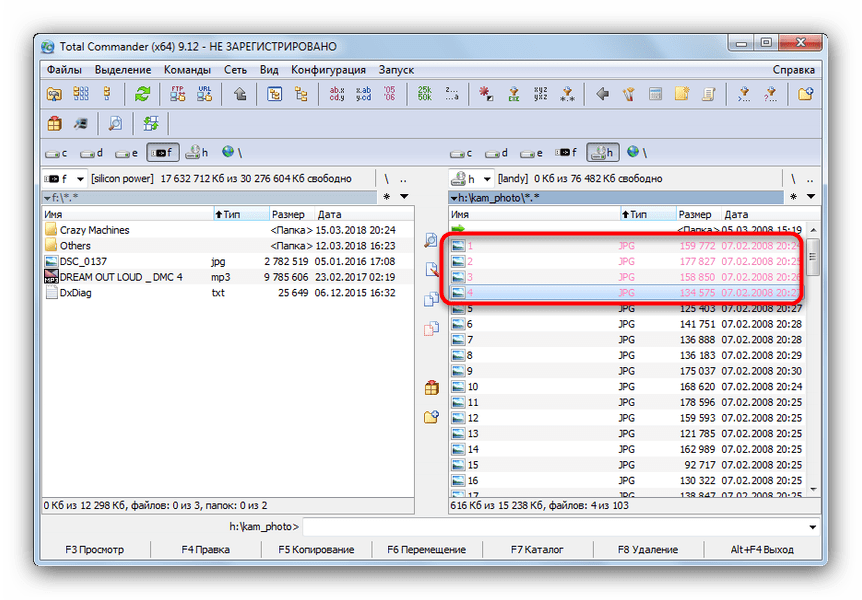
Еще один бонус — это легкость. Беррис говорит: «Больше никаких поцарапанных компакт-дисков, которые не читают, и никаких опасений, что диск покоробится в грузовике с горячей почтой».
Преимущества распространяются и на их клиентов. «Эти приводы хорошо приняты нашими клиентами. Им нравится, как быстро они могут загружать информацию на свои компьютеры.Чтение и загрузка компакт-дисков обычно занимают гораздо больше времени, — говорит Беррис. «Мы настоятельно рекомендуем переключиться между другими компаниями. Удовлетворенность клиентов должна быть самой веской причиной ».
Также существует множество вариантов настройки. Чтобы выделиться, Беррис и Ричардс выбрали пластиковые диски с природной тематикой (черепахи, лягушки и т. Д.). Они обнаруживают, что их USB-накопители красочные, и клиенты их легко заметить на загроможденных столах.
ПРИМЕЧАНИЕ: Обратите внимание на эти крутые поворотные USB-накопители емкостью 4 ГБ от Amsterdam Printing,
Покажи мне деньги! Мелани Ласт владеет фотостудией Melani Lust Photography в Вестпорте, Коннектикут, специализирующейся на коммерческой, редакционной, свадебной и портретной фотографии. Lust доставляла фотографии на CD и DVD, часто в среднем четыре DVD на одного свадебного клиента. Она украсила настоящий диск персональной этикеткой для фотографий и отправила коробки для дисков в свою профессиональную лабораторию, где они напечатали персонализированную обложку, которую она разработала в своей студии.
Lust доставляла фотографии на CD и DVD, часто в среднем четыре DVD на одного свадебного клиента. Она украсила настоящий диск персональной этикеткой для фотографий и отправила коробки для дисков в свою профессиональную лабораторию, где они напечатали персонализированную обложку, которую она разработала в своей студии.
Каждый год в феврале Похоть пересматривает свой бизнес, в том числе то, как она использует технологии и как они изменились. Прошлый февраль не стал исключением, но, оглядываясь назад, она осознала все технологические «проблемы», с которыми сталкивались она и ее клиенты.
Lust говорит: «У нас было много проблем из-за того, что клиенты не могли работать со своими DVD-дисками, и нам приходилось тратить много административного времени на телефонные разговоры, объясняя им процесс. Но самая веская причина [перехода] в том, что в новых компьютерах Apple больше нет приводов компакт-дисков ».
В результате Lust перешла с компакт-дисков на специальные USB-накопители. Она заказала диски емкостью 4 ГБ для своих коммерческих клиентов и диски на 32 ГБ для свадебных клиентов. Она выбрала стандартный диск из матового серебра с выгравированным на боковой стороне логотипом студии, а также для дополнительного размаха купила коробки из матового серебра для каждого диска.
Она заказала диски емкостью 4 ГБ для своих коммерческих клиентов и диски на 32 ГБ для свадебных клиентов. Она выбрала стандартный диск из матового серебра с выгравированным на боковой стороне логотипом студии, а также для дополнительного размаха купила коробки из матового серебра для каждого диска.
По поводу своего решения Похоть говорит: «Я в восторге от этого решения. Время и затраты, связанные с изготовлением индивидуальной этикетки для DVD, разработкой индивидуального футляра для DVD, отправкой дизайна в лабораторию, оплатой футляра и ожиданием возврата футляра из лаборатории больше не являются проблемой. Наши клиенты быстрее получают фотографии, а мы уделяем больше времени важным задачам ».
Компакт-диски, идущие по пути VHSДжулия Бекманн, владелица Amore Vita Photography в Конкорде, Северная Каролина, специализируется на свадьбах и портретах пожилых людей.Когда она только начинала, казалось, что делать компакт-диски было легко. Но она признается: «Я чувствовала, что никогда не смогу заставить компакт-диск выглядеть так, как я хотел. Всегда чего-то не хватало ». Из-за этого она довольно долго думала о том, чтобы перейти с компакт-дисков на USB-накопители, но только два месяца назад она решилась.
Бекманн объясняет свое решение: «Я заметила, что на некоторых новых компьютерах больше нет дисководов. Я думал, как сильно это будет неприятно быть клиентом и так радоваться вашим изображениям, что вы даже не сможете открыть их на своем компьютере.Конечно, они могут купить дисковод для компьютера (я думаю), но я хочу максимально упростить задачу для своих клиентов. Я хочу сделать их счастливыми ».
Компания Beckmann заказала USB-накопители емкостью 2 ГБ для портретной съемки и USB-накопители на 16 ГБ для свадеб. Она выбрала деревянные приводы и нанесла лазерную кромку своего логотипа на переднюю часть. Что до реакции ее клиентов? Бекманн говорит, что слышала только положительные отзывы. Она рекомендует другим владельцам бизнеса, которые полагаются на компакт-диски, перейти на USB-накопители и сделать это быстро.«Довольно скоро компакт-диски уйдут в прошлое. Держите своих клиентов в курсе и довольны », — говорит она.
ПРИМЕЧАНИЕ: Обратите внимание на бамбуковый USB-накопитель от Amsterdam Printing
Вы думаете о переходе с компакт-дисков на USB-накопители?
Мы можем помочь. Подробнее читайте на странице: Ultimate Buying Guide for USB Flash Drive
.Вы уже перешли с CD / DVD на специальные USB-накопители? Если да, то почему? Вы довольны своим решением? Делитесь в комментариях.
Как скопировать диск Blu-ray на USB-накопитель
ДискBlu-ray остается отличным способом просмотра фильмов в формате Full HD с несжатым 5.1 / 7.1-канальным звуком. Сложная часть наступает, когда вы пытаетесь извлечь содержимое из зашифрованных фильмов Blu-ray.
Посмотрим правде в глаза: вы хотите скопировать фильмы Blu-ray на USB-накопитель для воспроизведения на большом телевизоре высокой четкости дома, или вы просто хотите создать цифровую копию своих дисков Blu-ray и сохранить на флеш-накопитель, чтобы Нет необходимости покупать диски, если они со временем поцарапались или повредились.
Копирование фильмов Blu-ray на USB-накопитель и просмотр фильмов таким способом — непростой процесс. Фактически, большинство приобретенных вами дисков Blu-ray защищены DRM, что используется для ограничения воспроизведения контента. Вы не можете напрямую перетащить фильмы с диска на флешку. Чтобы извлечь фильмы с диска Blu-ray, вам необходимо использовать отдельное специализированное программное обеспечение для копирования Blu-ray.
Как скопировать диск Blu-ray на флэш-накопитель
Существует богатый набор опций для копирования и резервного копирования Blu-ray на USB-накопитель.Если вам нужен инструмент, который может выполнять детальную работу с гибкими настройками, вы можете использовать конвертер Blu-ray. Его компоновка проста и понятна новичкам. Он предлагает встроенные алгоритмы дешифрования для «чтения» зашифрованных дисков Blu-ray и DVD и преобразования фильмов в желаемый цифровой формат. Вы также можете настроить качество выходного результата с помощью списка настроек преобразования.
Еще одна приятная особенность — это опция преобразования видео, которая поддерживает цифровые видео и аудио файлы в качестве входных и конвертирует их в любой мыслимый формат.
Теперь давайте рассмотрим подробно описанные ниже шаги для получения исчерпывающих инструкций по копированию и размещению файлов фильмов Blu-ray на флэш-накопитель.
Шаг 1. Откройте Blu-ray
Чтобы импортировать диск Blu-ray, нажмите кнопку «Загрузить диск» в верхнем левом углу окна и выберите свой привод Blu-ray.
Blu-ray Ripper будет сканировать заголовки на вашем BD диске.Когда загрузка будет завершена, файл фильма появится в списке.
Шаг 2: Выберите выходной видеоформат
Когда вы закончили добавлять файлы BD, пришло время выбрать тип выходного файла, который вы хотите сохранить на флэш-накопителе.
Щелкните раскрывающийся список «Профиль» в левом нижнем углу, чтобы открыть диалоговое окно выбора формата. Выберите здесь HD H.264 / MPEG-4 AVC Video (* .mp4), как показано ниже. MP4 совместим практически со всеми мультимедийными устройствами и плеерами.Но вы можете выбрать любой другой формат из списка, если хотите, например MKV, MOV, M4V и т. Д.
Совет: MKV — еще один приоритетный выбор, когда дело доходит до копирования дисков Blu-ray, поскольку он поддерживает звук AC3, который используется в Blu-ray, и создает точную цифровую копию фильма BD без сжатия.
Возможно, вы захотите получить больший контроль над результатами вывода. Программа понимает это и позволяет вам погрузиться в настройки видео, чтобы настроить размер файла и качество изображения.
Нажмите кнопку «Настройки» внизу, чтобы открыть окно «Настройки профиля». Затем вы можете настроить свой собственный набор параметров преобразования. Обычно значение по умолчанию в этом поле подходит для обычных пользователей.
После этого выберите место на вашем компьютере для выходного видеофайла через поле «Место назначения» в нижней левой части окна. Ради этого урока мы не меняем путь по умолчанию. Щелкнув там «Открыть папку», вы можете быстро найти скопированный файл Blu-ray на компьютере и скопировать его на USB-накопитель.
Шаг 3. Начните конвертировать фильмы Blu-ray
Наконец, нажмите кнопку «Преобразовать», и этот конвертер Blu-ray начнет процесс преобразования.
Теперь вам придется немного подождать. Поскольку диск Blu-ray содержит много данных, для преобразования фильмов BD потребуется много системных ресурсов.
После завершения процесса у вас есть файл MP4. Проверьте, хорошо ли он воспроизводится на медиаплеере вашего компьютера.
Шаг 4. Скопируйте скопированный фильм Blu-ray на USB-накопитель
Поскольку мы планируем перенести скопированный файл фильма Blu-ray на флэш-накопитель USB, давайте подключим USB-накопитель к компьютеру, перетащим файл из папки мультимедиа компьютера и поместим его в папку с видео на USB-накопителе.
Теперь вы можете воспроизводить скопированный фильм Blu-ray на телевизоре через USB-накопитель.
Наслаждайтесь!
Как легко и быстро копировать и копировать DVD на USB-накопитель
Вы можете смотреть свои DVD как обычно, с помощью DVD-плеера.Но что, если вы хотите посмотреть свой DVD-фильм в поездке, в самолете или там, где у вас нет Wi-Fi / сотовой связи? В таких ситуациях сохранение DVD-дисков на USB-накопитель — хороший способ, поскольку USB-накопители имеют больший объем памяти по более низким ценам (легко получить USB-накопитель емкостью 256 ГБ, 512 ГБ и даже 1 ТБ). Таким образом, вы не только собираете все ваши фильмы и видео на одном устройстве по сравнению с большой коллекцией дисков, но и освобождает больше места для жесткого диска вашего компьютера.
Тем не менее, вы не можете получить доступ к содержимому DVD, напрямую скопировав их на USB-накопитель.Вот почему эта статья существует, потому что в ней будут проанализированы причины и показан надежный инструмент для упрощения переноса DVD-дисков на USB-накопитель.
Почему обычно нельзя скопировать DVD на USB-накопитель?Обычно вместо «копировать DVD» мы говорим «копировать DVD на USB-накопитель». Почему? Почти все DVD-фильмы и телешоу оснащены одной или несколькими схемами защиты от копирования. Эти схемы хранятся в обычно недоступной начальной области диска, чтобы предотвратить прямое копирование файлов.Поэтому, когда вы извлекаете папку video_ts с коммерческого DVD на USB-накопитель, кажется, что файл заканчивается на полпути с сообщением об ошибке, как показано ниже.
Вот некоторые из часто используемых технологий шифрования DVD, которые удерживают вас от копирования и обычного копирования DVD на USB-накопитель.
◆ Система кодирования содержимого (CSS) — Создавайте зашифрованное содержимое DVD для защиты информации DVD от пиратства и ограничений на просмотр в зависимости от региона.
◆ Sony ARccOS Protection — он разработан как дополнительный уровень и используется вместе с CSS. Эта система намеренно создает поврежденные сектора на DVD-диске, что приводит к тому, что большинство обычных программ для копирования DVD выдает ошибки с поврежденными секторами.
◆ Disney DVD Copy Protection — Он закодирован в последних выпущенных DVD. Содержимое DVD так упорядочено, что пользователи с трудом могут найти нужный заголовок, содержащий основную часть фильма. Даже несмотря на то, что вы потрудились скопировать полный контент DVD, вы получите колоссальный размер выходного файла 40 ГБ и совершенно бесполезные видеоролики не по порядку.
Вот почему вы заканчиваете неудачей при попытке напрямую скопировать зашифрованное содержимое DVD. И когда вы воспроизводите скопированные файлы, обычно в формате .vob, декодер запросит ключи от дисковода, и вы получите сообщение об ошибке, например «Невозможно воспроизвести файлы, защищенные от копирования». В дополнение к схемам защиты DVD от копирования, сбои микропрограмм, механический сбой и перегрев компьютера также приводят к сбою копирования DVD. В результате для копирования DVD на USB-накопитель требуется DVD-риппер.
На самом деле, вы можете скопировать незащищенных DVD напрямую на USB-накопитель, и это довольно просто.
Шаг 1. Вставьте DVD в дисковод и USB в порт USB.
Шаг 2. Дважды щелкните DVD-привод. Найдите и скопируйте все содержимое DVD и файлы, такие как образ ISO или папку DVD.
Шаг 3. Откройте USB-накопитель, затем скопируйте и вставьте файлы DVD на USB-накопитель.
Примечание:
1. На USB-накопителе должно быть достаточно места для хранения (DVD-диск содержит около 4,5 ГБ).
2. Копирование DVD на USB-накопитель может быть легким делом, а вот воспроизведение — нет.Некоторые плееры не могут открыть папку DVD, ISO-образ или другой DVD-носитель.
Существует ряд платных или бесплатных программ, которые претендуют на оцифровку DVD-дисков для дальнейшего сохранения на USB-накопитель. Мы можем назвать несколько громких имен, таких как HandBrake, VLC и Format Factory. Многие бесплатные программы используют схожие рабочие процессы, но также создают одинаковые проблемы, например, копирование DVD занимает слишком много времени, а результат не так хорош, как исходный DVD.И большинство бесплатных программ не могут самостоятельно обрабатывать схемы защиты от копирования DVD.
Если вы не хотите, чтобы вас сдерживали медленная обработка, различные типы защиты дисков от копирования и низкое качество вывода, лучшим выбором будет EaseFab DVD Ripper . Известный своей сверхбыстрой обработкой, чистым, безопасным и простым в использовании, он будет копировать и передавать DVD на USB-накопитель непосредственно в Windows (10/8/7) или Mac (macOS Big Sur). Вы можете легко извлечь весь контент с DVD и сохранить его в любых основных видеоформатах, таких как MP4, MKV, h364, HEVC, AVI, WMV, MOV и т. Д.который читается с USB-накопителя, внешнего жесткого диска HDD, SSD, NAS, USB, флэш-накопителя и т. д.
Он хорошо справляется с коммерчески защищенными DVD-дисками, поврежденными / поцарапанными DVD-дисками, охватывающими сложные диски с 99 заголовками, ISO-образы или папки, DVD-диски с тренировками, региональные и даже нестандартные диски. Благодаря более чем 350 встроенным форматам и устройствам вы также можете конвертировать DVD в iPhone, iPad, Android, Windows Phone и другие устройства с оптимизированными предустановками. Пользователи также могут использовать его для резервного копирования и копирования любого защищенного от копирования DVD в соотношении 1: 1 в папку DVD или в один файл MPEG-2.
Часть 3: Как скопировать и скопировать весь DVD на USB-накопитель за 3 шага?Для начала вам необходимо загрузить и установить на свой компьютер версию EaseFab DVD Ripper для Windows или Mac. В приведенном ниже руководстве в качестве примера используется версия для Windows. Версия для Mac имеет тот же процесс.
Шаг 1. Загрузите DVD.
Вставьте DVD-диск в DVD-привод компьютера или внешний USB-привод DVD. Запустите EaseFab DVD Ripper, нажмите кнопку «Загрузить DVD», чтобы добавить файлы DVD в программу.EaseFab DVD Ripper может автоматически определить правильный заголовок DVD-фильма для вас. И вы можете выбрать желаемые субтитры и звуковую дорожку перед копированием.
Шаг 2. Выберите выходной профиль.
В окне «Профиль вывода» доступны многочисленные видеоформаты. Вы можете копировать DVD в MP4, AVI, WMV, MOV и другие. Если вы хотите воспроизводить DVD-фильм на iPhone iPad Android и т. Д., Вы можете напрямую найти оптимизированный профиль. Для общего использования рекомендуется «MP4 (кодек: h.264 + aac)» в категории «Обычное видео».Кроме того, доступен режим резервного копирования DVD.
Шаг 3. Начните копирование DVD на USB-накопитель.
Нажмите кнопку «Папка» на панели вывода и установите USB-накопитель в качестве целевой папки для хранения скопированного DVD-видео с фильмом. Затем нажмите кнопку «Конвертировать», чтобы начать копирование и перенос DVD на USB-накопитель.
Бонус: если у вас сейчас нет USB-накопителя, вы можете сохранить цифровые копии DVD в облачных сервисах хранения, таких как Dropbox, OneDrive, Google Drive, Amazon Drive и iCloud.Они обеспечат безопасность вашей цифровой библиотеки DVD и позволят вам передавать их по запросу на любые облачные устройства.
Как перенести CD на флешку?
CD обычно вмещают до 750 МБ данных, этого далеко не достаточно для сохранения большего количества данных. В то время как большинство флеш-накопителей с объемом памяти от 8 ГБ до 64 ГБ могут помочь хранить гораздо больше данных. Кроме того, иногда компакт-диски могут пострадать от случайного повреждения, которое может сделать их непригодными для воспроизведения.Таким образом, если вы хотите прослушать всю свою музыкальную коллекцию, вам пригодится флешка, даже если исходный компакт-диск не читается.
Вот почему очень важно скопировать компакт-диск на флэш-накопитель. Для тех, кто не знает, как это сделать, вы можете воспользоваться следующими двумя способами.
Простое решение — iTunes
iTunes, широко известная как полезная программа для воспроизведения, загрузки и организации цифровых аудио- и видеофайлов, также позволяет копировать компакт-диски на флэш-накопитель.
Просто вставьте компакт-диск в компьютер, и вы увидите список звуковых дорожек. Затем вы можете нажать кнопку «Импортировать компакт-диск», таким образом iTunes начнет импорт треков. Когда это будет сделано, вы можете извлечь свой компакт-диск и найти недавно импортированные песни на компакт-диске в своей медиатеке. Если вы хотите скопировать их на флешку, вам просто нужно выбрать их в iTunes и перетащить из окна iTunes на флешку.
Лучшее решение — Streaming Audio Recorder
В дополнение к записи любого звука со звука компьютерной системы, микрофона или того и другого, Streaming Audio Recorder также дает возможность конвертировать аудио в различные форматы, записывать аудиофайлы на компакт-диски, копировать аудиодорожки с компакт-дисков. , и т.д.
Здесь вы можете воспользоваться пробной версией и выполнить следующие шаги для переноса данных с компакт-диска на флэш-накопитель.
- Вставьте компакт-диск, который вы хотите скопировать, в дисковод вашего компьютера.
- Запустить средство записи звука для потокового воспроизведения.
- Выберите «CD Ripper» из раскрывающегося списка «Инструменты».
- Выберите дорожки, которые нужно скопировать, и нажмите «Копировать отмеченную дорожку».
- После завершения копирования вы можете скопировать треки в папку вывода по умолчанию и вставить их на флэш-накопитель.
Easy Way-Free CD Ripper
Free CD Ripper — это настольная программа, специально разработанная для извлечения цифровых аудиодорожек с Audio CD на жесткий диск вашего компьютера. Он обеспечивает до четырех распространенных аудиоформатов вывода, включая MP3, WMA, OGG и WAV. Кроме того, он поддерживает теги ID3, что удобно для коллекционеров музыки.
Однако единственная загвоздка в том, что для некоторых пользователей этот риппер компакт-дисков имеет ограниченную привлекательность из-за своей единственной функции извлечения аудиофайлов с компакт-диска.Таким образом, было бы намного лучше, если бы он был оснащен дополнительными функциями, такими как Streaming Audio Recorder.
Как скопировать DVD на USB-накопитель без потери качества
Многие люди спрашивали, как записать DVD-фильм или шоу на USB-накопитель на Facebook и других платформах. Сегодня все больше и больше устройств поддерживают USB-накопители, например домашний центр. Однако, если вы откроете DVD с фильмом, вы не сможете найти файлы с расширениями MP4, MKV или другими мультимедийными расширениями. Это делает копирование DVD на USB сложной проблемой для некоторых людей.Это руководство подробно расскажет вам, как это сделать.
Часть 1: Причины для копирования DVD на USB
Есть много причин, по которым людям нужно копировать DVD на USB, и самые распространенные из них:
- 1. Резервное копирование DVD. Хотя физические диски надежны, их можно сломать или поцарапать. Чтобы предотвратить потерю данных, рекомендуется сделать копию DVD на USB-накопителе.
- 2. Берите DVD с видео везде. Оптические диски не так портативны, как USB-накопители.Копирование фильмов с DVD на USB-накопитель — хорошая идея для просмотра любимых видео где угодно и когда угодно.
- 3. Смотрите DVD-диски с фильмами на ноутбуках без DVD-привода. Все больше и больше производителей снимают DVD-привод с ноутбуков, чтобы сделать устройства тоньше. Если вы хотите смотреть DVD с фильмами на таком ноутбуке, вам необходимо скопировать их на USB.
Часть 2: Как скопировать DVD напрямую на USB
Конечно, в некоторых случаях вы можете скопировать DVD прямо на USB-накопитель.Прежде всего, DVD должен быть незашифрованным. Если вы хотите создать резервную копию коммерческого диска, вам понадобится профессиональная программа. Более того, для просмотра содержимого на USB-накопителе после копирования вам понадобится устройство, способное читать ISO-образ или папку DVD. Кроме того, вы можете выполнить следующие действия, чтобы выполнить задачу.
Шаг 1: Вставьте DVD в дисковод и создайте ISO-образ или папку DVD из DVD. В Windows вам понадобится сторонняя программа, например InfraRecorder. Для Mac вы можете использовать Дисковую утилиту, чтобы получить его.
Шаг 2: Подключите флэш-накопитель USB к тому же компьютеру и подождите, пока машина его распознает. Если нет, повторно подключите USB. Убедитесь, что на вашем DVD достаточно места для хранения содержимого.
Шаг 3. Запустите окно проводника и откройте свой DVD. Теперь вы можете выбрать все файлы на вашем DVD, образе ISO или папке DVD. Щелкните правой кнопкой мыши выбранный файл и выберите «Копировать».
Шаг 4: Затем перейдите на USB-накопитель и вставьте сюда файлы, или вы можете щелкнуть правой кнопкой мыши файлы DVD, выбрать «Отправить» и установить USB-накопитель в качестве места назначения.
Часть 3: Как без потерь скопировать DVD на USB
Файлы DVD, которые напрямую копируются на USB, могут не читаться на компьютере или других устройствах. Кроме того, зашифрованные DVD нельзя копировать или изменять. С этого момента мы рекомендуем AnyMP4 DVD Ripper.
- 1. Копируйте видео и аудио файлы с любых DVD для копирования на USB.
- 2. Удалите все шифрование с оптических дисков, включая код региона, защиту от копирования и многое другое.
- 3.Поддержка практически всех видео и аудио форматов, таких как MP4, MKV, MOV, AVI и т. Д.
- 4. Повышение качества видео при копировании содержимого DVD.
- 5. Предлагайте обширные инструменты для редактирования видео, такие как поворот, обрезка, обрезка, регулировка, эффекты и водяной знак.
Одним словом, это лучший способ скопировать DVD на флешку для воспроизведения на любых устройствах.
Как скопировать DVD на USB
Шаг 1: Импортируйте DVD в лучшую программу для копирования DVD на USB
Загрузите и установите AnyMP4 DVD Ripper на свой компьютер.Вставьте DVD в компьютер и откройте программу. Нажмите кнопку «Загрузить DVD», чтобы импортировать видеофайлы с оптического диска. Затем они появятся в области Медиа-библиотеки.
Шаг 2. Предварительный просмотр DVD-видео
Выберите видеофайл, найдите правую панель и нажмите значок «Воспроизвести» для предварительного просмотра. Если видео слишком длинное, щелкните меню «Вырезать» на верхней ленте и удалите ненужные части. Чтобы получить дополнительные инструменты для редактирования, щелкните меню «Правка», чтобы открыть окно редактора видео. Здесь вы можете найти инструменты «Поворот», «Обрезка», «Эффект», «Водяной знак» и другие.
Шаг 3. Копирование видео с DVD для копирования на USB
Переместитесь в нижнюю область в домашнем интерфейсе, выберите правильный формат видео из раскрывающегося списка «Профиль» и установите папку назначения, нажав кнопку «Сохранить в». Наконец, нажмите кнопку «Копировать все», чтобы начать процесс. Когда это будет сделано, скопируйте файлы DVD на USB.
Заключение
На основе введения вы должны понимать, как копировать DVD на USB-накопитель. Содержимое DVD с данными и самодельных дисков можно загрузить напрямую на USB.В противном случае вам придется полагаться на сторонние программы, такие как AnyMP4 DVD Ripper. Он не только прост в использовании, но и позволяет копировать содержимое с любых DVD на USB.
Съемный носитель IBM i: оптические устройства
Этот документ содержит информацию по следующим темам. Воспользуйтесь следующими ссылками для просмотра подробной информации по теме:
RDX-накопители на IBM iRDX-накопители и картриджи позиционируются в соответствии с нижним пределом требований к производительности (быстрее, чем лента DAT).Картриджи с гексогеном очень надежны. Они обладают повышенной прочностью, выдерживают падение с высоты до 0,9 метра (36 дюймов) без повреждений и никогда не нуждаются в чистке. Картридж можно установить в док-станцию USB или SATA для доступа к данным.
Производительность выше, чем у недорогих ленточных накопителей (DAT), а устройство SATA может достигать скорости более 180 ГБ / час.
Поддержка оптических контейнеров, добавленная в IBM i 7.2 TR5 и 7.3 TR1, позволяет хранить каталоги оптических образов на носителях RDX.Дополнительные сведения об оптических контейнерах см. В разделе Оптические контейнеры.
Емкость картриджаЕмкость составляет от 160 ГБ до 2 ТБ на сменный картридж. В настоящее время для заказа доступны следующие номера картриджей RDX: 46C5379 / 46C5368 (500 ГБ), 46C2335 (1 ТБ) и 46C2975 / 00KC506 (2 ТБ)
ВАЖНОЕ ПРИМЕЧАНИЕ: При подключении устройств RDX к системам IBM POWER8 или POWER9 с помощью объединительной платы USB-порты, это требование , чтобы устройства RDX использовали кабель питания переменного тока.Неиспользование кабеля питания переменного тока может привести к сбоям.
| Тип и модель аппаратных ресурсов | Тип устройства | |
|---|---|---|
| 63B8-004 | RDX SATA | |
| 63B8-005 | RDX (виртуальный клиентский раздел) |
Таблица 1. Поддерживаемое оборудование для съемных запоминающих устройств
Поддержка
- Поддержка RDX доступна для встроенного в IBM i 7.1 TR5 (Technology Refresh 5), USB или SATA. Док-станция RDX доступна с внутренним 5,25-дюймовым (SATA или USB) или внешним USB. клиент.
- IBM i 7.1 Technology Refresh 5 и более поздние выпуски сообщают об устройстве как 63B8 независимо от встроенного подключенного или виртуализированного клиента. В этом выпуске можно разместить устройство, но только в другом разделе i.
- Нет поддержки VIOS для RDX диски.
- Внешние USB-устройства позволяют отключать кабель без изменения конфигурации (удаления IOA из раздела или выключения питания), но устройство следует выключить (VRYCFG) перед отключением устройства.
- За исключением систем POWER9, для выполнения начальной загрузки программы (IPL) в D-режиме с диска RDX требуется система, управляемая HMC. Для систем POWER9 порты USB CEC находятся в последовательности поиска по умолчанию для IPL в D-режиме, поэтому HMC не требуется для загрузки с USB-накопителя RDX.
- Следующие временные исправления программы (PTF) или заменяющие их PTF требуются для выпусков IBM i до IBM i 7.2:
- 7.1
- V6R1M1
- SI47038 (5761BR1)
- SI47648
- MF54369
- Центр знаний IBM
Операции сохранения / восстановления выполняются как с DVD, например SAVLIB DEV (RMS01).Поскольку это устройство оптического класса, вы также можете использовать IFS для управления данными, например, WRKLNK OBJ (‘/ QOPT / RDXVOL’). Команды — это обычные команды оптического хранилища (WRKOPTVOL, INZOPT и т. Д.). Вместо того, чтобы создавать все новые команды, мы понимаем, что носитель имеет произвольный доступ и вращается с физическими блоками фиксированного размера. Это похоже на оптические устройства, поэтому устройства съемного накопителя (RMS) относятся к IBM i устройствами «оптического класса». Док-станции RDX доступны как устройства SATA, установленные CEC в версии 6.1.1, или как устройства SATA или USB в версии 7.1 с технологией Refresh 5. Объем картриджей может составлять от 160 ГБ до 2 ТБ.
Оптические устройства используют случайный режим хранения для сохранения информации. Оптические устройства используют иерархическую файловую структуру, когда система обращается к файлам на носителе. Если вы хотите сохранить те же библиотеки на оптическое устройство, необходимо использовать параметр OPTFILE.
Пример
SAVLIB LIB (MYLIB) DEV (OPT01) OPTFILE (‘MYDIR / *’)
В этом примере система создает следующий оптический файл: MYDIR / MYLIB.
Когда пользователи просматривают файлы на оптическом устройстве, используя WRKOPTVOL option 11 или WRKLNK OBJ (‘/ QOPT’) , они видят каталог, указанный в параметре OPTFILE.
Поддержка BRMS для оптического:
- 32-байтовые идентификаторы томов
- Выбор тома выполняется заранее
- DUPMEDBRM (DUPOPT) и т. Д.
- Использование только оптических носителей с BRMS не требует лицензии для Media Storage Extensions (57xxSS1 Вариант 18)
Ограничения / требования
- Параметр медиа-политики «Пометить историю для дублирования» ограничен * NO.BRMS не позволяет дублировать элементы оптической истории.
- BRMS не обеспечивает отслеживание идентификаторов томов на противоположной стороне или двусторонних томов. Каждый носитель рассматривается как единый том.
- Нет оптической поддержки для следующих функций BRMS: дамп BRMS (DMPBRM), добавление информации о носителе в BRMS (ADDMEDIBRM), извлечение информации о носителе (EXTMEDIBRM), исключения носителя для печати для BRMS (PRTMEDBRM) и отсутствие поддержки возврата.
- Можно указать только один параметр устройства (DEV).Optical не поддерживает каскадную или параллельную обработку.
- Библиотеки оптических носителей не могут использоваться совместно между системами в сети BRMS.
- Дублирование носителя с помощью BRM (DUPMEDBRM) может дублировать только весь том, а выходной том должен иметь те же физические характеристики, что и том, указанный в параметре FROMVOL.
- Optical не поддерживает удаленное дублирование. Дублирование носителя с использованием значений BRM (DUPMEDBRM) для параметра «Из системы» (FROMSYS) поддерживает только * LCL.
- Оптические устройства не поддерживают программное шифрование данных.
- BRMS имеет те же ограничения, что и собственные команды сохранения / восстановления.
- Невозможно скопировать носитель RDX на ленту или виртуальный ленточный носитель, или наоборот.
- За исключением систем POWER9, для выполнения IPL в D-режиме с диска RDX требуется система, управляемая HMC. Для систем POWER9 порты USB CEC находятся в последовательности поиска по умолчанию для IPL в D-режиме, поэтому HMC не требуется для загрузки с USB-накопителя RDX.
К началу
Флэш-накопители USB
IBM i 7.1 с Technology Refresh 6 (TR6) в системах POWER7, POWER7 + и POWER8 поддерживают использование подключенных USB-накопителей как для прямого подключения, так и для конфигураций iVirtualization, где IBM i обслуживает ввод-вывод для виртуального клиентского раздела IBM i или где IBM i является виртуальным клиентом раздела IBM i.
IBM i 7.2 с Technology Refresh 8 (TR8) в системах POWER9 поддерживает использование USB-флеш-накопителей как для прямого подключения, так и для конфигураций iVirtualization (где IBM i обслуживает ввод-вывод для виртуального клиентского раздела IBM i, или где IBM i — виртуальный клиент раздела IBM i).
Примечание. VIOS не поддерживает виртуализацию флэш-накопителей USB в клиентских разделах IBM i.
Флэш-накопители, также называемые ключами памяти или флэш-накопителями, представляют собой небольшие съемные устройства, не имеющие съемных носителей. На одном флэш-накопителе может храниться большой объем данных, для которых в противном случае потребовалось бы несколько DVD-дисков, и обычно он может получить доступ к данным намного быстрее. В IBM i это устройства «оптического класса», основная цель которых — перемещение данных, например копирование IFS, операции сохранения / восстановления непосредственно на устройство или с него или IPL в D-режиме.Из-за недостаточной надежности флешек в целом они не рекомендуются в качестве устройств резервного копирования; однако они полезны для операций следующих типов:
- Копирование файла (другими словами, исправления PTF, файла базы данных, буферного файла) из одного раздела IBM i в другой.
- Копирование файла из раздела IBM i в систему другого типа, например, Windows 7 или Apple PC.
- Копирование дампа основного хранилища и другой отладочной информации из раздела IBM i и перенос ее в другой раздел или даже на ПК для отправки в сервисный центр IBM.
- Установка ПТФ, или приложения XPF.
- Распространение программного обеспечения независимых поставщиков программного обеспечения.
- Выполнение IPL в D-режиме.
- При использовании USB-накопителя в качестве альтернативного устройства IPL (D-Mode) адаптер USB помечается как адаптер альтернативного устройства перезапуска. Это похоже на тегирование SAS / SATA IOA для IPL с DVD). Например, USB-адаптер будет отображаться как:
- «U78AB.001.WIH000M-P1-T5 Универсальная последовательная шина UHC Spec»
- При использовании USB-накопителя в качестве альтернативного устройства IPL (D-Mode) адаптер USB помечается как адаптер альтернативного устройства перезапуска. Это похоже на тегирование SAS / SATA IOA для IPL с DVD). Например, USB-адаптер будет отображаться как:
Примечание: для систем POWER7, POWER7 + и POWER8 система должна управляться HMC, чтобы пометить USB-адаптер как альтернативный адаптер устройства перезапуска.Для систем POWER9 порты системного блока USB находятся в последовательности поиска по умолчанию для IPL в D-режиме, поэтому HMC не требуется для загрузки с USB-накопителя.
- Используйте как альтернативу отправке файлов по сети, если ваша сеть ограничена.
Эти диски не предназначены для защиты или предотвращения потери Системных или Пользовательских данных. Для хранения важных или долгосрочных данных следует использовать обычные ленточные накопители, VTL или оптические приводы.
Порты USB на системных блоках POWER7, POWER7 +, POWER8 и POWER9 и порты USB на USB 3.0 (# EC45 / # EC46) можно использовать для флешек.
Для USB-накопителей нет доступных функций IBM Power Systems. IBM не соответствует требованиям и не рекомендует какое-либо конкретное устройство. Цель состоит в том, чтобы обеспечить общую поддержку устройств, чтобы можно было использовать любого поставщика USB-флэш-памяти. Разрешены следующие типы конфигураций флэш-накопителей:
- Устройство USB 2.0 ( до 32 ГБ емкостью ), подключенное к порту системного блока USB 2.0.
- А USB 3.0, подключенное к порту USB 3.0 (адаптер или системный блок). — Ограничение максимальной емкости 32 ГБ снято с 7.2 PTF MF63610 и 7.3 PTF MF63611 (или заменяющими PTF) и IBM i 7.4. Самый большой размер флэш-накопителей, проверенных на совместимость с IBM i, составляет 256 ГБ.
IBM i использует стандартный протокол UDF, поэтому обмен данными может осуществляться с другими операционными системами, использующими формат UDF. Производительность варьируется от устройства к устройству. Если флэш-накопитель конкретного производителя не работает, возможно, он не соответствует спецификациям интерфейса USB, и следует попробовать накопитель другого поставщика.
Необходимое оборудование : Системы POWER7, POWER7 +, POWER8 и POWER9, в которых должна быть установлена последняя версия микропрограммы системы.
Необходимое программное обеспечение: IBM i V7R1 с установленным Technology Refresh 6 или выше (PTF Group SF99707 Level 6 или выше) или IBM i 7.2 с Technology Refresh 8 (TR8) на POWER9)
Настройка описания устройства для USB-накопитель- Включите автоматическую настройку:
- CHGSYSVAL SYSVAL (QAUTOCFG) VALUE (‘1’)
- Подключите USB-накопитель к любому из поддерживаемых USB-портов вашего сервера POWER7 или POWER7 +.
- После подключения флэш-накопителя USB вы увидите, что эти сообщения регистрируются в очереди сообщений * SYSOPR:
- CPC2630 — Автоматическая конфигурация созданного описания устройства RMSxx.
- CPC2605 — Зависит от выполненного для устройства RMSxx.
- OPT1410 — В оптическое устройство добавлен том 130326175747.
- Используйте одну или несколько из этих команд, чтобы обеспечить правильную передачу всех данных на носитель.
- VRYCFG STATUS (* OFF) , или используйте
- RMVOPTCTG или
- Вариант 4 на WRKOPTVO L для извлечения носителя
- Если это еще не сделано, отключите описание устройства RMSxx, связанное с флэш-накопителем USB.Убедитесь, что описание устройства RMSxx не указано.
- Отключите флэш-накопитель USB
Нет необходимости очищать ресурсы, поскольку они повторно используются, когда USB-накопитель снова подключается к тому же USB-порту.
Как аппаратные ресурсы USB, описания устройств и оптические тома выглядят в Диспетчере аппаратного обеспечения и командах.
Hardware Service Manager (strsst, 1, 7,2,1, перейдите к USB IOP и используйте опцию 9)
DSPHDWRSC TYPE (* STG), перейдите к USB IOA и используйте опцию 9
WRKCFGSTS CFGTYPE (* DEV) CFGD (* OPT)
WRKOPTVOL
9000EDVOL
9000ED7
Использование USB-накопителя для операций типа сохранения и восстановленияВот несколько примеров операций, которые можно выполнить с использованием USB-накопителя в качестве места назначения:
- Инициализировать USB-накопитель:
- INZOPT NEWVOL (‘USB_P1-T3-L1’) DEV (RMS01) ПРОВЕРИТЬ (* NO) MEDFMT (* UDF)
- Сохранить библиотеку:
- SAVLIB LIB (MATIAS) DEV (RMS01) USEOPTBLK (* NO) DTACPR (* HIGH)
- Сохраните копию данных безопасности:
- SAVSECDTA DEV (RMS01) USEOPTBLK (* NO) DTACPR (* )
- Сохранить папку:
- SAVDLO DLO (* ALL) FLR (MATIAS) DEV (RMS01) USEOPTBLK (* NO) DTACPR (* HIGH)
- Сохранить объект IFS:
- SAV DEV ( ‘/ qsys.lib / rms01.devd ‘) OBJ ((‘ / home / MATIAS / MH01355.iso ‘)) USEOPTBLK (* NO) DTACPR (* HIGH)
- Создать каталог:
- MKDIR DIR (‘ / QOPT / USB_P1-T3-L1 / tmp ‘)
- Скопируйте некоторые объекты из корневой файловой системы на USB-накопитель:
- CPY OBJ (‘ / tmp / 01A * ‘) TODIR (‘ / QOPT / USB_P1 -T3-L1 / tmp ‘)
- Скопируйте некоторые объекты из файловой системы QDLS на USB-накопитель:
- CPY OBJ (‘ / QDLS / MATIAS / *.txt ‘) TODIR (‘ / QOPT / USB_P1-T3-L1 / tmp ‘)
- Перемещение объектов из корневой файловой системы на USB-накопитель:
- MOV OBJ (‘ / tmp / mi400c_v2r1m0_v6r1.iso ‘ ) TODIR (‘/ QOPT / USB_P1-T3-L1 / tmp’)
- MOV OBJ (‘/ tmp / *. Savf’) TODIR (‘/ QOPT / USB_P1-T3-L1 / tmp’)
- Скопируйте некоторые файлы сохранения PTF из QGPL на USB-накопитель:
- MKDIR DIR (‘/ QOPT / USB_P1-T3-L1 / SERVICE’)
- CPY OBJ (‘/ qsys.lib / qgpl.lib / qmf * .file ‘) TODIR (‘ / QOPT / USB_P1-T3-L1 / SERVICE ‘)
- Переместите некоторые объекты из библиотеки на USB-накопитель:
- MOV OBJ ( ‘/qsys.lib/qgpl.lib/qsi*.file’) TODIR (‘/ QOPT / USB_P1-T3-L1 / SERVICE’)
- Распечатать содержимое USB-накопителя в древовидном формате:
- QSH CMD (‘ls -FRaq / QOPT / USB_P1-T3-L1 / * | Rfile -KQw -c «ФАЙЛ OVRPRTF (QPRINT) OUTQ (QGPL / QDKT) HOLD (* YES) USRDTA (USB) SPLFNAME (USB)» qprint ‘)
- WRKSPLF SELECT (* CURRENT * ALL * ALL * ALL * ALL USB)
- Отображение содержимого USB-накопителя в древовидном формате:
- QSH CMD (‘ ls -FRaq / QOPT / USB_P1-T3-L1 / * ‘)
- Восстановление объекта из библиотеки, сохраненной на USB-накопитель:
- RSTOBJ OBJ (IPLSSSINST) SAVLIB (MATIAS) DEV (RMS01) OBJTYPE (* PGM) RSTLIB (QTEMP) 9005 8
- Сохранить копию Лицензионного внутреннего кода и библиотеки QSYS (SAVSYS):
- INZOPT NEWVOL (‘USB_P1-T3-L1’) DEV (RMS01) ПРОВЕРИТЬ (* NO) MEDFMT (* UDF)
- SAVSYS DEV (RMS01) USEOPTBLK (* NO) DTACPR (* HIGH)
- DSPF STMF (‘/ QOPT / USB_P1-T3-L1 / *’)
- DSPOPT VOL (* MOUNTED) RMS01 (RMS01
Оптическая виртуализация
Любой оптический привод, поддерживаемый в хосте IBM i LPAR, может быть виртуализирован в клиентский LPAR IBM i.Можно использовать существующее соединение VSCSI или создать новое соединение для оптического трафика ввода-вывода.
- RDX-диски отображаются как Type-model 63B8-0D2 на клиентских разделах
- USB-флеш-накопители отображаются как Type-model 63BC-0D2 на клиентских разделах
- Все другие типы физических оптических устройств и виртуальные резервные копии файлов IFS / NFS устройства (632B-001 и 632B-003) отображаются в клиентских разделах как Type-model 632C-002.
По умолчанию, если между хостом и клиентом существует соединение VSCSI, все физические и виртуальные оптические приводы OPTxx на хосте доступны для клиента, где они распознаются как устройства OPTxx.Параметр NWSD Ограниченные ресурсы устройства или параметр Разрешенные ресурсы устройства можно использовать для управления доступом к оптическим хост-устройствам в клиентском разделе.
Виртуализированный оптический привод в главном разделе можно использовать для начальной загрузки программы (IPL) в D-режиме и установки клиентского раздела, а также для установки временных исправлений программ (PTF) или данных. Если оптический привод имеет возможность записи, клиентский раздел может выполнять запись на физический носитель в приводе.
Если вы виртуализируете RDX или USB-накопитель, содержащий оптический контейнер, и на носителе есть файл со списком томов, который делает дочерние виртуальные тома доступными для записи, то только один раздел одновременно может получить доступ к дочерним виртуальным томам. Для всех остальных разделов описание дочернего виртуального устройства должно быть отключено.
К началу
Оптические контейнеры
В IBM i 7.2 TR5 и 7.3 TR1 добавлена поддержка оптических контейнерных носителей — хранения оптического каталога образов (IMGCLG) на флэш-накопителях или носителях RDX.
PTF, требуемых для 7.2 TR5: MF62456, SI61113, SI61117, SI63024
PTF, необходимых для 7.3 TR1: MF62457, SI61114, SI61118, SI63043
None, требуемых для 7,4 IBM PTF TR7 и 7.3 TR3, добавлена поддержка для установки Power Systems с технологией POWER8 и POWER9 с использованием флэш-накопителей USB 3.0 и образов IBM i, загруженных с веб-сайта Entitled Systems Support (ESS). Для получения дополнительной информации см. Установка с использованием образов IBM i, загруженных с веб-сайта Entitled Systems Support.
Основное использование оптических контейнеров:
- Загрузка файлов ISO для PTF для хранения на флэш-накопителе, который впоследствии можно использовать для установки IBM i. PTFs
- Хранение всего каталога оптических образов на flash или RDX носителе.
- Разбиение носителя RDX на разделы для обеспечения возможности множественного инкрементного сохранения на один и тот же носитель. Это позволяет очистить старые файлы, чтобы избежать проблем с производительностью фрагментации файлов, без необходимости повторной инициализации всего носителя.
- Установка IBM i из образов, загруженных с веб-сайта ESS
Помимо добавления поддержки контейнерных носителей с 7.2 TR5 и 7.3 TR1, теперь можно добавить виртуальные тома, совместимые с RDX и флеш-накопителями, в каталог образов, который использует хранилище на системных дисках.Новый тип носителя имеет размер блока 512 байт, поэтому его можно использовать для копирования на RDX или флэш-носители или с них.
Подготовка к использованию оптических контейнеров
Устройство, используемое для оптических контейнеров, должно быть флэш-накопителем или приводом RDX. Флеш-накопитель или носитель RDX должны иметь емкость не менее 5 ГБ.
Чтобы подготовить флеш-накопитель или дисковый носитель RDX, который будет использоваться в качестве тома-контейнера, том необходимо инициализировать (INZOPT) с типом * CONTAINER.
Пример — Создание оптического контейнера:
- Инициализировать оптический том как тип * CONTAINER
- INZOPT VOL (* MOUNTED) NEWVOL (RDX1) DEV (RMS01) ПРОВЕРИТЬ (* NO) TYPE (* CONTAINER)
- Включите и выключите оптическое устройство RMS01, чтобы создать дочернее виртуальное устройство и связать его с физическим оптическим устройством.
- VRYCFG CFGOBJ (RMS01) CFGTYPE (* DEV) STATUS (* OFF)
- VRYCFG CFGOBJ (RMS01) CFGTYPE (* DEV) STATUS (* ON) 84 74 SC find. имя ресурса дочернего виртуального устройства.
Устройства Flash или RDX, у которых есть дочернее виртуальное устройство, отображаются на главной панели «Отобразить ресурсы хранилища». Используйте опцию 9 = Показать связанные ресурсы для просмотра дочернего виртуального устройства
Если для системного значения Autoconfigure devices установлено значение On, описание устройства создается автоматически для дочернего виртуального устройства, в противном случае вам необходимо использовать команду CRTDEVOPT для создания описание устройства для дочернего виртуального устройства. Рекомендуется задать или изменить имя описания устройства для дочернего виртуального устройства, чтобы определить, с каким физическим устройством оно связано.
Пример — создание или изменение описаний дочерних виртуальных устройств для идентификации связанного физического устройства:
Создание описания устройства:
CRTDEVOPT DEVD (RMS01VRT) RSRCNAME (OPTVRT39)
Изменение имени существующего описания устройства :
RNMOBJ OBJ (OPTVRT39) OBJTYPE (* DEVD) NEWOBJ (RMS01VRT)
Примечания:
- Вы также можете изменить имя ресурса дочернего виртуального устройства с помощью системных сервисных инструментов, чтобы оно соответствовало это с именем ресурса физического устройства.
- После инициализации RDX или флэш-носителя в качестве носителя-контейнера дочернее виртуальное устройство автоматически создается при первом обнаружении устройства с этим носителем разделом IBM i.
Добавление виртуальных томов (записей каталога образов) в оптические контейнеры
Команду «Добавить запись каталога образов» (ADDIMGCLGE) нельзя использовать для добавления виртуальных томов в оптические контейнеры. Вместо этого вы должны либо скопировать виртуальные тома в контейнер из другого источника, либо использовать новый API создания контейнеров (QMOCRTCV) для добавления виртуальных томов.Метод, который вы используете для создания виртуальных томов, зависит от предполагаемого использования оптического контейнера.
Добавление виртуальных томов в оптические контейнеры для применения PTF
1. Загрузите файлы PTF на свой компьютер из центра исправлений
2. Вставьте флэш-накопитель, который ранее был инициализирован как носитель контейнера на разделе IBM i, в Порт USB на вашем ПК
3. Перетащите файлы образов PTF ISO (xxxxx.bin) на флэш-накопитель-контейнер.
4. Когда вы подключаете флеш-накопитель к USB-порту раздела IBM i, каталог оптических образов, содержащий образы PTF, автоматически загружается в дочернее виртуальное устройство. Вы можете установить PTF с виртуального дочернего устройства с помощью стандартных команд PTF.
Пример — WRKIMGCLGE вид флешки с ISO-образом PTF, скопированный с ПК. Доступ разрешен * ТОЛЬКО ДЛЯ ЧТЕНИЯ, потому что на физическом носителе нет файла VOLUME_LIST.
WRKIMGCLGE * DEV RMS07VRT
Примечания: * QOPT в поле имени каталога указывает, что это каталог изображений в томе контейнера.В поле «Каталог» отображается путь к физическому тому для контейнера.
Пример — инструкции по установке PTF с дочернего виртуального устройства.
5. Введите следующую команду:
Добавление существующего каталога изображений в оптический контейнер
Пример — копирование существующего каталога изображений в оптический контейнер
1.Загрузите каталог образов, который вы хотите скопировать в оптический контейнер на виртуальном оптическом устройстве
LODIMGCLG IMGCLG (CATALOG1) DEV (OPTVRT01)
2. Используйте команду Проверить каталог образов (VFYIMGCLG), чтобы создать файл списка томов для каталог изображений. Если файл списка томов не создан, все тома будут в состоянии только для чтения после того, как они будут скопированы в контейнер.
VFYIMGCLG IMGCLG (CATALOG1) TYPE (* OTHER) NFSSHR (* YES)
3. Скопируйте файлы из каталога изображений в оптический контейнер.
CPY OBJ (‘/ directory1 / catalog1 / *’) TODIR (‘/ qopt / rdx1’)
4. Включите и выключите дочернее виртуальное устройство, чтобы изменения вступили в силу.
VRYCFG CFGOBJ (RMS01VRT) CFGTYPE (* DEV) STATUS (* OFF)
VRYCFG CFGOBJ (RMS01VRT) CFGTYPE (* DEV) STATUS (* ON)
5. Для просмотра каталога рабочих образов можно использовать команду работать с объемами в оптическом контейнере.
Пример — использование WRKIMGCLE для работы с объемами контейнеров.
WRKIMGCLGE * DEV RMS01VRT
Виртуальные тома в оптическом контейнере теперь можно перемещать в другие разделы и системы, перемещая флэш-накопитель или носитель RDX.
Добавление виртуальных томов в оптические контейнеры для инкрементных сохранений
Если вы используете флэш-накопитель или носитель RDX для множественных инкрементных сохранений и многократно удаляете и повторно сохраняете файлы, происходит фрагментация и производительность снижается. Чтобы избежать этой проблемы, можно использовать оптические контейнеры, разделив флэш-накопитель или носитель RDX на несколько виртуальных томов, которые можно индивидуально инициализировать для удаления старых файлов без фрагментации.
Пример — создание нескольких томов на оптическом контейнере для использования для инкрементного сохранения.
1. Используйте API создания томов контейнера (QMOCRTCV), чтобы создать необходимое количество виртуальных томов.
CALL QMOCRTCV (RMS01 * DFT ‘7’ ‘10000’)
Примечание. Этот пример вызова API создает семь виртуальных томов по 10000 МБ в устройстве RMS01. Дополнительные примеры и инструкции по использованию этого API см. В документации API QMOCRTCV в Центре знаний IBM.Вызов API автоматически создаст файл списка томов, чтобы тома были доступны для чтения и записи.
2. Включите и выключите дочернее виртуальное устройство, чтобы изменения вступили в силу.
VRYCFG CFGOBJ (RMS01VRT) CFGTYPE (* DEV) STATUS (* OFF)
VRYCFG CFGOBJ (RMS01VRT) CFGTYPE (* DEV) STATUS (* ON)
3. Для просмотра каталога рабочих образов можно использовать команду работать с объемами в оптическом контейнере.
WRKIMGCLGE * DEV RMS01VRT
4.Созданные виртуальные тома не инициализируются, и им назначается имя тома с отметкой даты и времени по умолчанию, поэтому вам необходимо инициализировать их индивидуально, прежде чем их можно будет использовать. На экране WRKIMGCLGE вы должны использовать опцию 12 = Работа с томом для каждой записи, а затем опцию 10 = Инициализировать, чтобы инициализировать том. Примечание. Тома автоматически монтируются, когда вы выбираете опцию работы с томом.
5. После инициализации всех томов вы можете использовать их для дополнительных сохранений
Вместо того, чтобы удалять старые файлы перед сохранением, вы могли бы использовать команду INZOPT для очистки старых файлов перед сохранением.
Пример — инициализация тома контейнера для очистки старых файлов.
INZOPT VOL (ПОНЕДЕЛЬНИК) ПРОВЕРЬТЕ (* НЕТ)
Добавление виртуальных томов в оптические контейнеры для установки
1. Вставьте флэш-накопитель USB 3.0 в порт USB на ПК под управлением Windows 7, Windows 10 , или Mac OS 10.11 или новее, и на нем установлена Java версии 8 или новее.
2. Загрузите загрузочный образ лицензионного машинного кода для IBM i (USB I_BASE_01_Licensed_Machine_Code *.img) с веб-сайта ESS на ПК.
Примечание: Загрузочный образ хранится в ESS как один из загружаемых файлов, доступных для продукта IBM i с номером 5770-SS1.
Для V7R2M0 это часть функции 5770-SS1 5972: 07.02.00 5972: USB Lic Mac Cde Flash Image
USB I_BASE_01_Licensed_Machine_Code_RS_720- *
Для V7R3M0 это часть 5770-SS1.00 5973: USB Lic Mach Cde Flash Image
USB I_BASE_01_Licensed_Machine_Code_RS_730- *
Для V7R4M0 это часть функции 5770-SS1 5974: 07.04.00 5974: USB Lic Mach Cde Flash Image
USB I_BASE_01_Licensed_Machine_Code_RS_740- *
3. Загрузите утилиту для загрузочного файла .zip USB с лицензионным машинным кодом с веб-сайта ESS на ПК.
Примечание: Утилита для загрузочного лицензионного машинного кода USB хранится в ESS как одна из загружаемых файлов, доступных для продукта IBM i с номером 5770-SS1.
Для V7R2M0 это часть функции 5770-SS1 5972: 07.02.00 5972: USB Lic Mac Cde Flash Image
Утилита для загрузочного лицензионного машинного кода USB
Для V7R3M0 это часть функции 5770-SS1 5973: 07.03.00 5973: USB Lic Mach Cde Flash Image
Утилита для загрузочного лицензионного машинного кода USB
Для V7R4M0 это часть функции 5770-SS1 5974: 07.04.00 5974: USB Lic Mach Cde Flash Image
Утилита для загрузочной Лицензированной Машинный код USB
4. Извлеките Java-утилиту USBUtility-1.3.0.0.jar (или более новую версию) из загрузочного файла LIC USB Utility для IBM i .zip.
5. Используйте утилиту на основе Java, чтобы скопировать лицензионный машинный код для IBM i на USB 3.0 флэш-накопитель:
Использование утилиты на основе Java — Инструкции для пользователей Windows
Использование утилиты на основе Java — Инструкции для пользователей Mac OS
6. При желании вы также можете загрузить образы операционной системы и LPP ISO с Веб-сайт ESS и файлы PTF из Fix Central и перетащите файлы на тот же флэш-накопитель USB 3.0.
Примечание. Файлы, загружаемые из ESS и Fix Central, могут быть файлами .zip, их необходимо распаковать перед копированием на флэш-накопитель.
Примечание: Поскольку установочный образ считается одним из виртуальных томов в контейнере, а контейнер ограничен максимум 256 виртуальными томами, вы можете добавить только 255 дополнительных файлов виртуальных томов в контейнер.
Пример 1. Установка носителя после запуска утилиты Java USB и добавления дополнительных файлов из ESS и Fix Central с помощью ПК с Windows
Вид флэш-накопителя из Windows Explorer
IBM i вид того же флэш-накопитель с помощью команды WRKIMGCLGE для дочернего виртуального устройства.
Удаление виртуальных томов (записей каталога образов) из оптических контейнеров
Если у вас нет файла VOLUME_LIST на носителе контейнера, вы можете использовать команду Работа со ссылками на объекты (WRKLNK) для удаления отдельных виртуальных тома из контейнера носителя.
Если у вас есть файл VOLUME_LIST на носителе-контейнере, не удаляйте , а не отдельные виртуальные тома с помощью команды Работа со ссылками на объекты (WRKLNK), поскольку для этого потребуется вручную отредактировать файл VOLUME_LIST, чтобы он соответствовал изменениям.Если на носителе-контейнере есть файл VOLUME_LIST, удалите все виртуальные тома одновременно с помощью команды «Инициализировать оптический» (INZOPT).
Пример — Использование команды INZOPT для удаления всех виртуальных томов.
1. Отключите дочернее виртуальное устройство
VRYCFG CFGOBJ (RMS09VRT) CFGTYPE (* DEV) STATUS (* OFF)
2. Используйте команду Initialize Optical (INZOPT) для повторной инициализации тома контейнера.
INZOPT VOL (* MOUNTED) NEWVOL (RDX1) DEV (RMS01 CHECK (* NO) TYPE (* CONTAINER)
-OR —
INZOPT COL (* MOUNTED) NEWVOL (RDX1) DEV (RMS01) CHECK (* NO ) TYPE (* PRIMARY)
Примечание. Если вы повторно инициализируете RDX или флэш-носитель как * PRIMARY, дочернее виртуальное оптическое устройство переходит в состояние «Отключено» после обнаружения изменения типа носителя.Изменение типа носителя обнаруживается, когда RDX или флеш-накопитель выключаются, а затем снова включаются.
Использование утилиты на основе Java — Инструкции для пользователей Windows
Инструкции для пользователей Windows — Интерфейс командной строки
======================== =============================================
1. Откройте Командная строка от имени администратора. Найдите «Командную строку» в меню «Пуск»> «Все программы»> «Стандартные». Щелкните правой кнопкой мыши значок командной строки и выберите «Запуск от имени администратора».Вам будет предложено «разрешить следующей программе вносить изменения в этот компьютер» и, возможно, будет предложено ввести ваш пароль. Сделайте это и выберите «Да».
2. Измените каталог (используйте команду cd), в который вы извлекли USB-утилиту (файл JAR). Чтобы запустить утилиту, введите эту команду в следующем формате:
java -jar USBUtility-1.3.0.0.jar DRIVE_LETTER IMAGE_FILE
Где:
DRIVE_LETTER — буква диска вашего USB-носителя, например E:
. , вы можете указать номер диска или накопителя
, например, \\.\ PhysicalDrive1
IMAGE_FILE — это путь к вашему загрузочному образу.
Например, путь \ to \ I_BASE_01.IMG
3. Утилита отображает предупреждение о том, что все данные на USB-устройстве будут потеряны. Прежде чем продолжить, убедитесь, что отображаемая информация относится к правильному USB-устройству.
Утилита предоставляет некоторую информацию о ходе выполнения и по завершении отображает сообщение «Копирование завершено».
Примечание. Вы ДОЛЖНЫ извлечь носитель с помощью проводника или использовать значок «Безопасное извлечение оборудования и извлечения носителя» на панели задач, чтобы не оставлять файловую систему в состоянии открытой целостности.
Инструкции для пользователей Windows — графический интерфейс пользователя
======================================== ===============================
1. (Метод 1)
Найдите и дважды щелкните USBUtility-1.3. 0.0.jar в проводнике. Если будет предложено «разрешить следующей программе вносить изменения в этот компьютер», ответьте, введя свой пароль (если он запрашивается), и выберите «Да».
(метод 2)
Откройте командную строку от имени администратора. Найдите «Командную строку» в меню «Пуск»> «Все программы»> «Стандартные».Щелкните правой кнопкой мыши значок командной строки и выберите «Запуск от имени администратора». Вам может быть предложено «разрешить следующей программе вносить изменения в этот компьютер» и, возможно, будет предложено ввести ваш пароль. Сделайте это и выберите «Да».
Измените каталог (используйте команду cd), в который вы извлекли файл USBUtility-1.3.0.0.jar. Чтобы запустить утилиту, введите следующую команду:
java -jar USBUtility-1.3.0.0.jar
2. Утилита открывается с небольшим окном с полями ввода, чтобы указать путь к исходному загрузочному образу USB и выбрать на какое USB-устройство записать образ.Вы можете использовать кнопку «Обзор», чтобы найти файл изображения. Если вы добавляете или удаляете USB-устройства после открытия утилиты, используйте кнопку «Обновить», чтобы обновить список отображаемых устройств, или введите букву диска или путь к физическому диску.
3. Выберите исходный загрузочный USB-образ и USB-устройство. Когда вы будете готовы скопировать изображение, нажмите «Создать носитель». Вам будет предложено подтвердить информацию о целевом диске. Если это правильно, нажмите «Да», чтобы начать копирование.
4.Утилита предоставляет некоторую информацию о ходе выполнения и по завершении отображает сообщение «Копирование завершено». Теперь вы должны быть готовы скопировать любые другие образы IBM i и LPP на свое USB-устройство.
Примечание. Вы ДОЛЖНЫ безопасно извлечь диск с помощью проводника или использовать значок безопасного извлечения оборудования и извлечения носителя на панели задач, чтобы не оставлять файловую систему в состоянии открытой целостности.
Использование утилиты на основе Java — Инструкции для пользователей Mac OS
Инструкции для пользователей Mac OS — Интерфейс командной строки
==================== =================================================
1.Откройте окно терминала и смените каталог (используйте команду cd), в который вы извлекли файл USBUtility-1.3.0.0.jar. Чтобы запустить утилиту, введите следующую команду:
sudo java -jar USBUtility-1.3.0.0.jar DEV_DISK IMAGE_FILE
Где:
DEV_DISK — это устройство, связанное с вашим USB-носителем.
Пример: / dev / disk1
IMAGE_FILE — это путь к вашему загрузочному образу.
Например, путь / к / I_BASE_01.IMG
2. Утилита отображает предупреждение о том, что все данные на USB-устройстве будут потеряны. Прежде чем продолжить, убедитесь, что отображаемая информация относится к правильному USB-устройству.
3. Утилита предоставляет некоторую информацию о ходе выполнения и по завершении отображает сообщение «Копирование завершено».
4. Вас спросят, хотите ли вы перемонтировать диск. Если вы собираетесь скопировать еще какие-либо образы IBM i и LPP на ваше USB-устройство, нажмите «Да».
Примечание. Если вы перемонтировали диск, вы ДОЛЖНЫ безопасно извлечь диск с помощью Finder или перетащить его в корзину, чтобы файловая система не оставалась в состоянии открытой целостности.
Инструкции для пользователей Mac OS — графический интерфейс пользователя
====================================== =================================
1. (Метод 1)
Найдите и дважды щелкните USBUtility- Файл 1.3.0.0.jar в Finder. Если будет предложено, что «osascript хочет внести изменения.», Разрешите это.
(метод 2)
Откройте окно терминала и смените каталог (используйте команду cd), в который вы извлекли USBUtility-1.3.0.0.jar файл. Чтобы запустить утилиту, введите следующую команду:
sudo java -jar USBUtility-1.3.0.0.jar
2. Утилита открывается с небольшим окном с полями ввода, чтобы указать путь к исходному загрузочному образу USB и к выберите, на какое USB-устройство записать образ. Вы можете использовать кнопку «Обзор», чтобы найти файл изображения. Если вы добавляете или удаляете USB-устройства после открытия утилиты, используйте кнопку «Обновить», чтобы обновить список отображаемых устройств, или введите путь к дисковому устройству.
3. Выберите исходный загрузочный USB-образ и USB-устройство. Когда вы будете готовы скопировать изображение, нажмите «Создать носитель». Вам будет предложено подтвердить информацию о целевом диске. Если это правильно, нажмите «Да», чтобы начать копирование.
4. Утилита предоставляет некоторую информацию о ходе выполнения и по завершении отображает сообщение «Копирование завершено».
5. Вас спросят, хотите ли вы перемонтировать диск. Если вы собираетесь скопировать еще какие-либо образы IBM i и LPP на ваше USB-устройство, нажмите «Да».
Примечание. Если вы перемонтировали диск, вы ДОЛЖНЫ безопасно извлечь диск с помощью Finder или перетащить его в корзину, чтобы файловая система не оставалась в состоянии открытой целостности.
Использование оптических контейнеров
Каталоги образов и контейнеры не могут быть вложенными, поэтому вы не можете инициализировать виртуальные тома в оптическом томе в качестве носителя-контейнера. Однако можно хранить контейнерные носители в томах контейнеров или томах каталога изображений, но они не функционируют как тома контейнера, которые обеспечивают доступ к записям каталога оптических изображений, хранящимся в этом томе.Система поддерживает хранение образов контейнеров мультимедиа в этих местах, чтобы обеспечить возможность последующего копирования на физическое устройство RMS, где содержащиеся в нем записи каталога оптических образов снова будут доступны. Например, вы можете использовать команду DUPOPT для копирования носителя с типом тома * CONTAINER на виртуальный оптический том, при этом тип тома * CONTAINER сохраняется, но он не функционирует как том-контейнер, пока он не будет впоследствии дублирован в физическое устройство RMS.
Если вы измените какой-либо из файлов на носителе-контейнере с поддержкой IPL с помощью команд, использующих физическое устройство или путь к физическому оптическому тому (редактирование с помощью WRKLNK), виртуальные тома станут непригодными для использования до тех пор, пока и дочернее виртуальное устройство, и физическое устройство варьируются от и до.
BRMS не поддерживает оптические контейнеры. Виртуальные тома из * IMGCLG в QOPT могут быть зарегистрированы в BRMS как физические оптические носители. Однако BRMS ничего не знает о томе контейнера или о том, что он содержит виртуальный носитель. Пользователи должны управлять объемом контейнера и знать, как загрузить контейнер, когда система запрашивает виртуальный том в контейнере. Перед операцией сохранения пользователи также должны убедиться, что выделено достаточно виртуальных томов.
Отображение томов
Команду WRKOPTVOL можно использовать для отображения и работы как с физическим томом, так и с виртуальными томами на носителе-контейнере.
Пример — WRKOPTVOL на перегородке с 3-мя оптическими контейнерами.
Используйте опцию 5 = Показать для отображения сведений об объеме
Переключение томов
Команду WRKIMGCLGE можно использовать для ручного переключения на другой виртуальный оптический том.Система автоматически переключит тома, если для команды сохранения предоставлен список томов.
Дублирование контейнерных томов
Команда Duplicate Optical (DUPOPT) используется для дублирования содержимого контейнерных томов. Вы можете дублировать отдельные виртуальные тома или дублировать весь том контейнера со всеми его виртуальными томами.
Примечание: Если вы хотите продублировать весь том контейнера, вам необходимо отключить дочернее виртуальное устройство и указать RDX, флэш-устройство или физический том как FROMDEV / FROMVOL.
Примечание: Тип (* PRIMARY или * CONTAINER) целевого тома изменяется во время процесса дублирования, чтобы соответствовать типу исходного тома.
Файл списка томов
Файл списка томов создается автоматически командой VFYIMGCLG или QMOCRTCV API. Можно вручную создать и отредактировать файл VOLUME_LIST на физическом оптическом устройстве. Файл VOLUME_LIST для оптических контейнеров использует тот же формат, что и файл VOLUME_LIST, который используется для каталогов изображений, хранящихся в сетевой файловой системе (NFS).
См. Тему центра знаний IBM «Решения для хранения> Виртуальное хранилище> Виртуальное оптическое хранилище IBM I> Виртуальное оптическое хранилище с использованием сетевой файловой системы> Требования к виртуальному оптическому хранилищу в сети Network Files System» для получения подробной информации о формате VOLUME_LIST. файл.
Если на носителе есть файл VOLUME_LIST, только тома в этом файле отображаются как тома оптического контейнера, за исключением установочного образа, который автоматически добавляется как том оптического контейнера.Тома на носителе-контейнере, которых нет в файле списка томов, помечаются как только для чтения. Восстановление после ошибок при использовании оптических контейнеров
OPT1791 (операция не разрешена или конфликтует с другим запросом) с кодом причины 03 — это указывает на то, что файл на носителе-контейнере с поддержкой IPL был изменен после монтирования тома. Восстановление заключается в отключении дочернего виртуального устройства, выключении и включении физического устройства, изменении на дочернем виртуальном устройстве.
OPT1120 (Файл уже существует) — T его сообщение об ошибке отправляется, если предпринята попытка использовать QMOCRTCV API для создания томов контейнера и на носителе уже есть тома контейнера и файл VOLUME_LIST. Восстановление заключается в повторной инициализации носителя-контейнера для удаления существующих файлов или использовании другого носителя, на котором еще нет томов контейнера.
OPT1345 (Нет свободного места на носителе) — Это сообщение об ошибке отправляется, если делается попытка использовать QMOCRTCV API и на носителе недостаточно места для создания запрошенного количества томов указанного размера.Восстановление заключается в изменении количества / размера томов, чтобы все они умещались на носителе-контейнере.
Помимо добавления поддержки контейнерных носителей с 7.2 TR5 и 7.3 TR1, теперь можно добавить виртуальные тома, совместимые с RDX и флеш-накопителями, в каталог образов, который использует хранилище на системных дисках. Новый тип носителя имеет размер блока 512 байт, поэтому его можно использовать для копирования на RDX или флэш-носители или с них.
Пример — Добавление виртуального тома, совместимого с RDX и флеш-накопителем, в каталог оптических образов
ADDIMGCLGE IMGCLG (OPTICAL1) FROMFILE (* NEW) MEDTYPE (* RMS) IMGSIZ (8000)
Пример — Использование команды WRKIMGCLGE для работы с Виртуальные носители, совместимые с RDX и флеш-накопителями.F11 используется для переключения между видами.
Установка с носителя оптического контейнера
Можно использовать носитель оптического контейнера для установки либо из образа SAVSYS, либо (с 7.2 TR7, 7.2 TR3 и 7.4) загрузочного образа USB, загруженного с веб-сайт ESS и скопировать на флэш-накопитель USB 3.0 с помощью утилиты Java, которая также доступна на ESS.
Установка с использованием образов IBM i, загруженных с веб-сайта Entitled Systems Support.См. Раздел Добавление виртуальных томов в оптические контейнеры для установки, чтобы узнать о процедуре подготовки установочного носителя.
1. Подключите флэш-накопитель USB 3.0 с установочным образом к USB-порту системы
2. Для систем POWER7, POWER7 + и POWER8 пометьте USB-адаптер как альтернативный адаптер перезапуска с помощью HMC. Для систем POWER9, управляемых HMC, пометьте USB-адаптер как альтернативный адаптер перезапуска. Для систем POWER9, не управляемых HMC, системные порты USB находятся в последовательности поиска по умолчанию для IPL в D-режиме, поэтому нет необходимости маркировать USB-адаптер.
Примечание. Для систем POWER7, POWER7 + и POWER8 вы не сможете выполнить установку с флэш-накопителя USB в системе, которая не управляется HMC
3.Запустите D-IPL
При установке операционной системы с контейнерного носителя вы все равно должны выбрать тип установочного устройства 2. Оптический вместо 6. Оптический контейнер
4. Если во время установки операционной системы отображается сообщение CPA2050 с запросом предоставления идентификатора языка, замените 29XX идентификатором языка, который вы хотите установить, и ответьте «1», чтобы продолжить установку.5. После завершения установки Лицензионного внутреннего кода и операционной системы вы можете использовать другие виртуальные тома на носителе контейнера для установки PTF, пользовательских данных и т. Д.
Установка из образа SAVSYS
Невозможно установить (D-IPL) непосредственно с виртуального оптического тома на дочернем виртуальном устройстве, но можно сохранить установочный образ (SAVSYS) на физическом оптическом устройстве. том, который также используется как контейнерный носитель. Система распознает, что носитель контейнера содержит установочный образ, и добавляет его как один из виртуальных томов в контейнере. Образ установки монтируется как на физическом, так и на виртуальном дочернем устройстве одновременно.Чтобы избежать дублирования имен томов, к имени тома, подключенного к виртуальному дочернему устройству, добавляется суффикс «_CONT».
Примечание: Если не хватает места для добавления полного суффикса к имени тома, то суффикс заменит конечные символы имени физического тома. Если это приведет к дублированию имени тома, вы не сможете подключить том.
Примечание: После SAVSYS на контейнерный носитель необходимо выключить и включить физическое устройство, чтобы образ установки (SAVSYS) стал видимым как виртуальный том в контейнере.
Примечание: Для контейнерных носителей с поддержкой IPL физическое оптическое устройство всегда должно быть включено до включения дочернего виртуального устройства.
Примечание: SAVSYS удалит все ранее существовавшие файлы на носителе контейнера, поэтому тома контейнера необходимо добавить на носитель после завершения SAVSYS.
Примечание: Поскольку установочный образ считается одним из виртуальных томов в контейнере, а контейнер ограничен максимум 256 виртуальными томами, вы можете добавить в контейнер только 255 виртуальных томов.
Примечание: Если вы добавляете дополнительные файлы или тома на физическое оптическое устройство или редактируете какие-либо файлы на физическом оптическом устройстве после включения дочернего виртуального устройства, вам необходимо отключить дочернее виртуальное устройство, выключите и включите физическое оптическое устройство, а также включите дочернее виртуальное устройство, прежде чем вы сможете использовать тома дочернего виртуального устройства.
Пример — WRKIMGCLGE для контейнерного носителя с поддержкой IPL.
Пример — отображение атрибутов для носителя-контейнера, поддерживающего IPL.
Использование F14 = Дополнительные атрибуты тома
Если вы запускаете D-IPL с контейнерного носителя, начальная часть установки использует физический носитель в качестве источника загрузки, затем система переключается на использование виртуального тома в дочернем виртуальном устройстве 632B-011 для оставшейся части установки Лицензионного внутреннего кода.
При установке операционной системы с носителя-контейнера вы все равно должны выбрать тип установочного устройства 2.Оптический вместо 6. Оптический контейнер
После завершения установки Лицензионного внутреннего кода и операционной системы вы можете использовать другие виртуальные тома на носителе контейнера для установки PTF, пользовательских данных и т. Д.Использование носителя-контейнера в качестве альтернативы установочное устройство.
Если вы запускаете IPL в D-режиме с DVD или ленточного устройства и хотите использовать контейнерный носитель в качестве альтернативного установочного устройства, вам необходимо выбрать ресурс дочернего виртуального устройства (632B-011) из «Выбрать альтернативное». Устройство установки »вместо ресурса физического устройства RMS.
К началу
IPL в D-режиме со съемного носителя (RMS)
Начиная с IBM i 7.1, съемное массовое хранилище (RMS), начиная с IBM i 7.1, можно использовать для IPL в D-режиме. При использовании носителя RMS HMC не важно, на каком порту находится устройство. Адаптер помечен, и микропрограмма будет искать на всех портах адаптера носители с возможностью IPL и загружаться с первого найденного.
Для загрузки с носителя RMS в системе POWER7 минимальная версия микропрограммы:
| Модель сервера системы | Уровень микропрограммы | |
| 8233-E8B, 8236-E8C, 9117-MMB, 9117-MMB L2B, 9119-FHB | 730.70 | |
8246-L2C, 8246-L2S / L1C / L1S, 8231-E1C / E2C 8282-E4C, 8205-E6C, 9117-MMC | 740.50 | L1S-9907.50 -9 / L2D / L2T, 8231-E1D / E2D, 8202-E4D / E6D,760 |
Если в системе установлен неправильный уровень прошивки, можно выполнить загрузку с DVD и выберите носитель RMS в качестве альтернативного установочного устройства в DST.
Также обратите внимание, что некоторые устройства могут вызывать множество повторных попыток загрузки кода, и если машина не загружается, отключите все USB-устройства, кроме источника загрузки.
Наконец, независимо от устройства, вы должны ожидать около 30 минут, чтобы перейти к экрану перехода на летнее время в системах POWER7, потому что прошивка в системах POWER7 запускает все устройства в режиме USB1, что является медленным. Как только система запустит устройство, оно переключается в режим USB2 или USB3.
Примечание: для систем POWER7, POWER7 + и POWER8 система должна управляться HMC, чтобы USB-адаптер был помечен как альтернативный адаптер устройства перезапуска.Для систем POWER9 порты системного блока USB находятся в последовательности поиска по умолчанию для IPL в D-режиме, поэтому HMC не требуется для загрузки с USB-накопителя.
К началу
IPL в D-режиме с USB-накопителей
IBM i 7.1 с Technology Refresh 6 (TR6) на POWER7, POWER7 + и POWER8. Системы поддерживают использование USB-флеш-накопителей для конфигурации как с прямым подключением, так и с iVirtualization (где IBM i обслуживает ввод-вывод для виртуального клиентского раздела IBM i, или где IBM i является виртуальным клиентом раздела IBM i).
IBM i 7.2 с Technology Refresh 8 (TR8) в системах POWER9 поддерживает использование USB-флеш-накопителей как для прямого подключения, так и для конфигураций iVirtualization (где IBM i обслуживает ввод-вывод для виртуального клиентского раздела IBM i, или где IBM i — виртуальный клиент раздела IBM i).
- Выполнение IPL в D-режиме.
- При использовании USB-накопителя в качестве альтернативного устройства IPL (D-Mode) адаптер USB помечается как адаптер альтернативного устройства перезапуска.Это похоже на тегирование SAS / SATA IOA для IPL с DVD). Например, USB-адаптер будет отображаться как:
- «U78AB.001.WIH000M-P1-T5 Универсальная последовательная шина UHC Spec»
- При использовании USB-накопителя в качестве альтернативного устройства IPL (D-Mode) адаптер USB помечается как адаптер альтернативного устройства перезапуска.Это похоже на тегирование SAS / SATA IOA для IPL с DVD). Например, USB-адаптер будет отображаться как:
Примечание: для систем POWER7, POWER7 + и POWER8 система должна управляться HMC, чтобы пометить USB-адаптер как альтернативный адаптер устройства перезапуска.


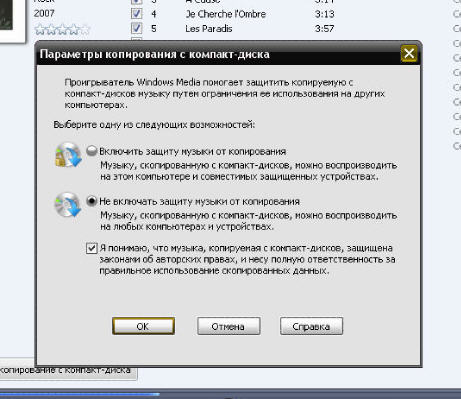 .. из предложенного меню. На данный момент выберите параметры Не перезаписывать существующие данные (быстро) y Совместим со всеми системами и устройствами (FAT)
.. из предложенного меню. На данный момент выберите параметры Не перезаписывать существующие данные (быстро) y Совместим со всеми системами и устройствами (FAT)
 Улучшение качества видео при копировании и копировании содержимого DVD.
Улучшение качества видео при копировании и копировании содержимого DVD.
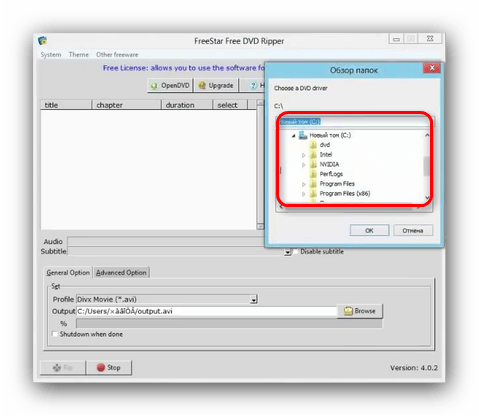 Убедитесь, что формат изображения установлен на DVD / CD Master без шифрования.
Убедитесь, что формат изображения установлен на DVD / CD Master без шифрования.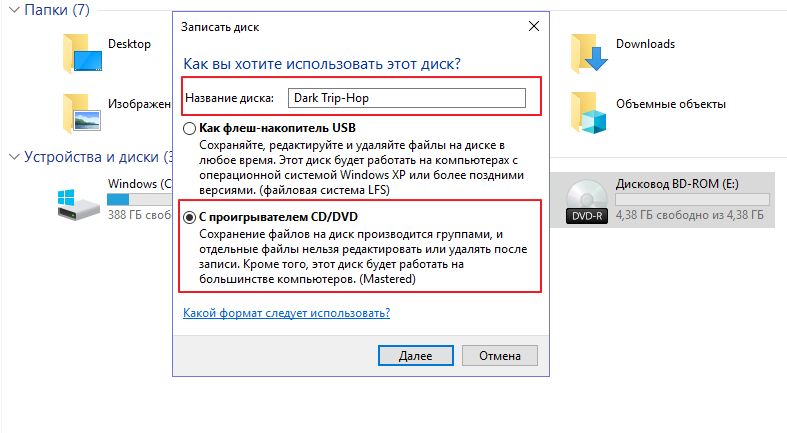

 .. из предложенного меню. На этом этапе выберите параметры Не перезаписывать существующие данные (быстро) y Совместимость со всеми системами и устройствами (FAT) из раскрывающихся меню очистить y введите , затем дважды нажмите кнопку Форматировать… Завершить операцию.
.. из предложенного меню. На этом этапе выберите параметры Не перезаписывать существующие данные (быстро) y Совместимость со всеми системами и устройствами (FAT) из раскрывающихся меню очистить y введите , затем дважды нажмите кнопку Форматировать… Завершить операцию.