Чем записать загрузочный образ на флешку. Создание загрузочной USB флешки в программе UltraISO
Несколько раз читатели спрашивали о том, как можно создать образ загрузочной флешки, сделать ISO образ из нее для последующей записи на другую флешку или диск. В этой инструкции — как раз о создании таких образов, причем не только в формате ISO, но и в других форматах, представляющих собой полную копию USB накопителя (в т.ч. пустого места на нем).
Прежде всего, хочу обратить ваше внимание на то, что создать образ загрузочной флешки можно и есть многие средства для этого, но обычно это не ISO образ. Причина тому в том, что файлы образов ISO — это образы компакт дисков (но не любых других накопителей) данные на которые записываются определенным образом (хоть ISO образ и можно записать на флешку). Таким образом, нет программы типа «USB to ISO» или простого способа создания образа ISO из любой загрузочной флешки и в большинстве случаев создается образ IMG, IMA или BIN. Тем не менее, вариант как создать загрузочный образ ISO из загрузочной флешки имеется, и он будет описан первым далее.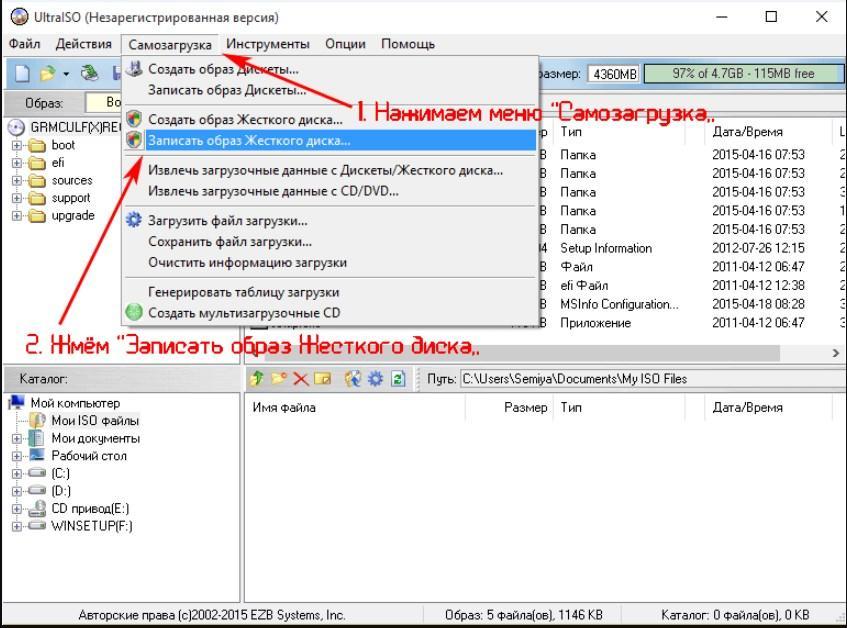
Образ флешки с помощью UltraISO
UltraISO — очень популярная в наших широтах программа для работы с образами дисоков, их создания и записи. Помимо прочего, с помощью UltraISO вы можете сделать и образ флешки, причем для этого предлагается два способа. В первом способе будем создавать образ ISO из загрузочной флешки.
В UltraISO с подключенной флешкой перетащите весь USB накопитель на окно со списком файлов (пустым сразу после запуска).
Подтвердите копирование всех файлов.
В меню программы откройте пункт «Самозагрузка» и нажмите «Извлечь загрузочные данные с дискеты / жесткого диска»
Потом в том же разделе меню выберите «Загрузить файл загрузки» и загрузите ранее извлеченные файл загрузки.
Второй способ, с помощью которого можно создать полный образ USB флешки, но уже в формате ima , представляющем собой побайтовую копию всего накопителя (т..jpg) е. образ даже пустой флешки на 16 Гб будет занимать все эти 16 Гб) несколько проще.
е. образ даже пустой флешки на 16 Гб будет занимать все эти 16 Гб) несколько проще.
В меню «Самозгарузка» выберите пункт «Создать образ жесткого диска» и следуйте указаниям (потребуется просто выбрать флешку, с которой снимается образ и указать место его сохранения). В дальнейшем, чтобы записать созданный таким образом образ флешки, используйте пункт «Записать образ жесткого диска» в UltraISO.
Создание полного образа флешки в USB Image Tool
Первый, самый простой способ создать образ флешки (не только загрузочной, но и любой другой) — воспользоваться бесплатной программой USB Image Tool.
После запуска программы, в левой ее части вы увидите список подключенных USB накопителей. Над ним присутствует переключатель: «Device Mode» и «Partition Mode». Второй пункт имеет смысл использовать лишь тогда, когда на вашем накопителе имеется несколько разделов и требуется создать образ одного из них.
После выбора флешки, достаточно нажать кнопку «Backup» и указать, куда сохранить образ в формате IMG.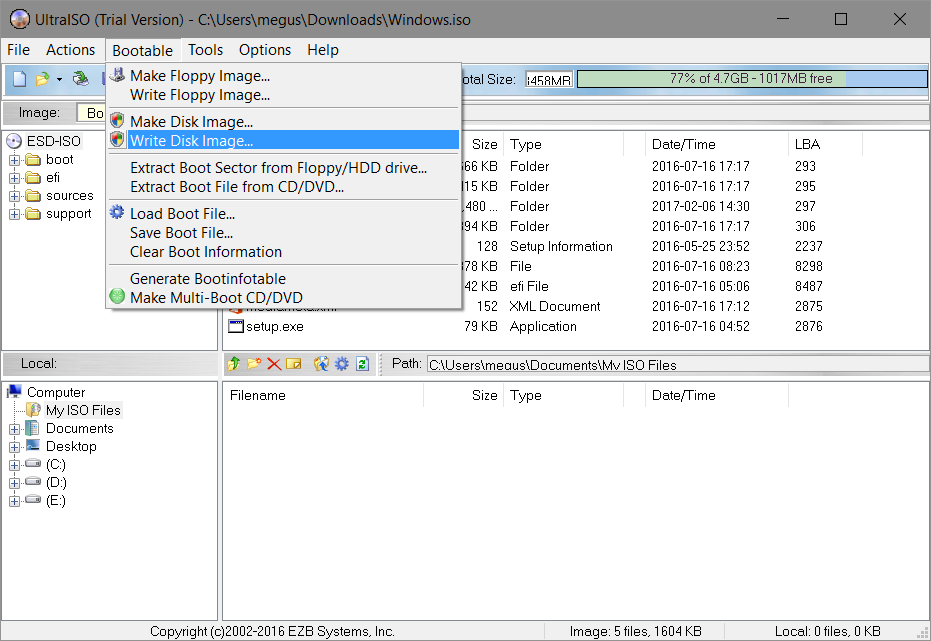
Примечание: этот способ подходит в том случае, если вам нужно сделать образ какой-то имеющейся у вас же флешки для того, чтобы когда-нибудь восстановить эту же флешку в прежнее состояние. Записать образ на другой накопитель, даже точно такого же объема может не получиться, т.е. это своего рода резервная копия.
Скачать USB Image Tool можно с официального сайта http://www.alexpage.de/usb-image-tool/download/
Создание образа флешки в PassMark ImageUSB
Еще одно простая бесплатная программа, не требующая установки на компьютер и позволяющая легко создать полный образ USB накопителя (в формате.bin) и при необходимости снова записать его на флешку — imageUSB by PassMark Software.
Для создания образа флешки в программе выполните следующие шаги:
- Выберите нужный накопитель.

- Выберите пункт Create image from USB drive
- Выберите место сохранения образа флешки
- Нажмите кнопку Create (Создать).
В дальнейшем, для записи ранее созданного образа на флешку, используйте пункт Write image to USB drive. При этом для записи образов на флешку программа поддерживает не только формат.bin, но и обычные образы ISO.
Скачать imageUSB можно с официальной страницы http://www.osforensics.com/tools/write-usb-images.html
Как создать ISO образ флешки в ImgBurn
Внимание: с недавних пор программа ImgBurn, описанная ниже, может содержать различные дополнительные нежелательные программы. Не рекомендую этот вариант, он был описан ранее, когда программа была чистой.
В общем-то, если нужно, можно сделать и ISO образ загрузочной флешки. Правда, в зависимости от того, что именно на USB, процесс может быть не столь простым, как это было в предыдущем пункте. Один из способов — воспользоваться бесплатной программой ImgBurn, скачать которую можно на официальном сайте
 imgburn.com/index.php?act=download
imgburn.com/index.php?act=download После запуска программы нажмите «Create Image File from Files/Folders», а в следующем окне нажмите иконку с изображением папки под «плюсом», выберите флешку-источник в качестве используемой папки.
Образ загрузочной флешки в ImgBurn
Но это не все. Следующий шаг — открыть вкладку Advanced, а в ней — Bootable Disk. Именно здесь нужно сделать манипуляции для того, чтобы будущий ISO образ стал загрузочным. Главный пункт здесь — Boot Image. С помощью поля Extract Boot Image внизу вы можете извлечь загрузочную запись с флешки, она будет сохранена в виде файла BootImage.ima в том месте, где пожелаете. После этого в «главном пункте» укажите путь к этому файлу. В некоторых случаях этого будет достаточно, чтобы сделать загрузочный образ с флешки.
Если же что-то пойдет не так, то часть ошибок программа исправляет самостоятельно определяя тип накопителя. В некоторых случаях придется самостоятельно разобраться, что к чему: как я уже сказал, универсального решения для превращения любого USB в ISO, к сожалению, нет, если не считать описанного в начале статьи способа с помощью программы UltraISO.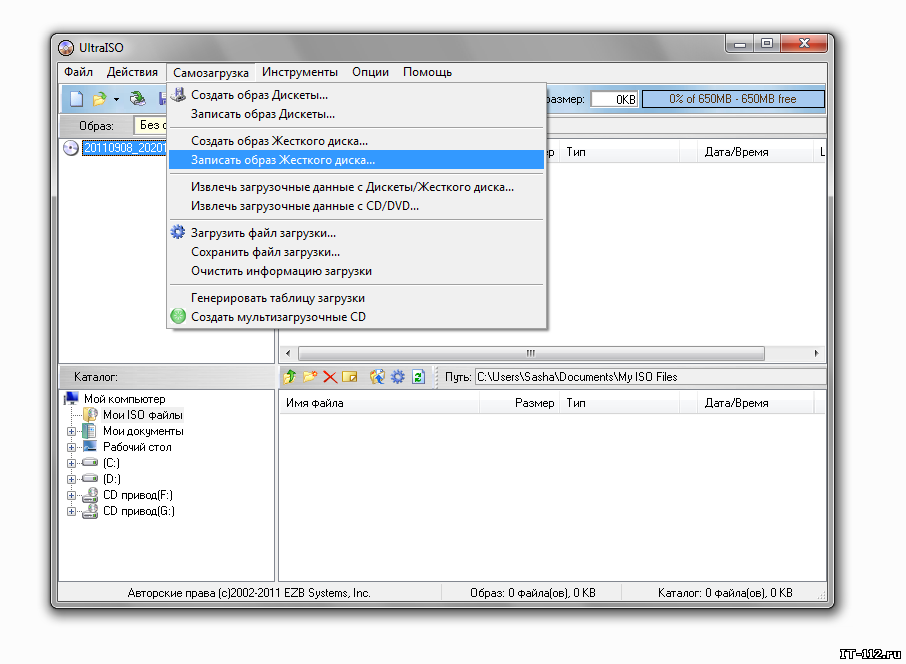
Иногда, пользователи задумываются о создании образа с флэшки, особенно, загрузочной. Это может понадобиться во многих случаях, но самый распространенный, это перенос всех данных с одного накопителя на другой.
Создать образ не так уж и сложно, однако, в большинстве случаев он будет не формат iso, хотя это не совсем правильно. Это происходит, потому что iso создавался для копирования дисков , несмотря на то, что сам формат можно записать на любой накопитель. Однако записать флэшку в iso все же можно и в этой статье будет представлено несколько способов сделать это.
Использование UltraISO для создания образа
Это приложение весьма популярно у российских пользователей. Обладает понятным и доступным интерфейсом, позволяет создавать и записывать образы. Есть несколько способов для этого.
В первом случае потребуется нажать на сам накопитель и перетащить его на часть окна, которая отвечает за список файлов в программе.
В следующем окне придется согласиться с переносом данных. В пункте меню нужно щелкнуть по пункту, отвечающему за извлечение загрузочных данных с диска и сохранить их на свое устройство. Затем в том же пункте меню следует выбрать «
В пункте меню нужно щелкнуть по пункту, отвечающему за извлечение загрузочных данных с диска и сохранить их на свое устройство. Затем в том же пункте меню следует выбрать «
Сделать это гораздо проще. Нужно лишь клацнуть по отмеченному пункту и выбрать накопитель, с которого будет производится побайтное копирование. При этом, носитель будет скопирован полностью , даже пустые данные. Т.е Если на флэшке в 4 Гб данных всего на один, образ все равно будет занимать четыре.
Используем USB Image Tool
Создание копии при помощи этого приложения не займет много времени. Нужно его скачать и установить. После запуска, в левой части экрана пользователь видит все накопители. Следует выбрать нужный и
 Это позволит получить файл img, в котором содержатся все данные с накопителя.
Это позволит получить файл img, в котором содержатся все данные с накопителя.Для записи созданного образа можно воспользоваться той же утилитой. Только нажать надо левую кнопку. Однако, это скорее резервирование данных. Записать полученный файл на другой накопитель невозможно, только обратно на этот же.
Приложение PassMark ImageUSB для создания полной копии
Эта программа даже не потребует от пользователя обязательной установки на компьютер. Ее нужно лишь
После запуска нужно лишь выбрать носитель , который будет копироваться. Во втором шаге следует выбрать тоже, что и на картинке. В третьем пункте нужно указать каталог, в который сохранится итоговый файл. Затем останется нажать Create и дождаться окончания процесса. Для записи файла нужно выбрать первый пункт во втором шаге.
Утилита ImgBurn
Эта программа позволит создать образ с диска или из папки. Для начала работы нужно выбрать пункт, указанный на изображении.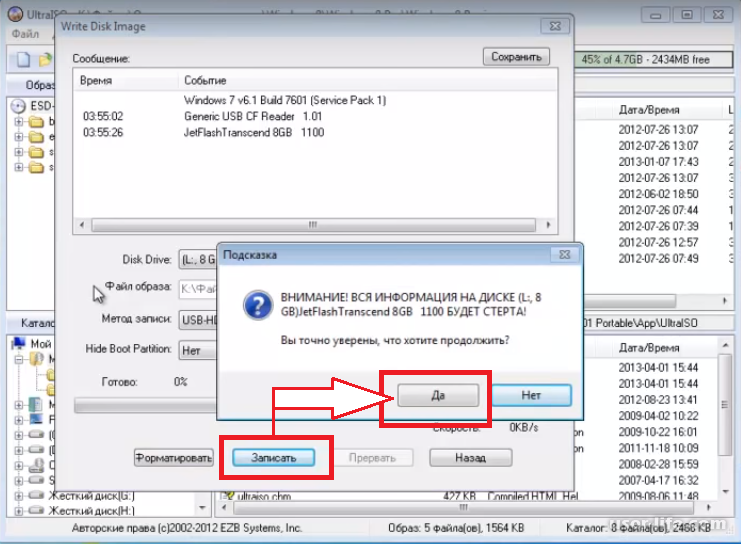
После этого, в следующем окне нужно будет указать флэшку в качестве источника. Для этого можно клацнуть по отмеченному значку.
Также будет необходимо перейти на вкладку Advanced в правой части экрана и выставить те же настройки, что и на изображении. Это позволит превратить создаваемый образ в загрузочный. Если в этом нет необходимости, то данный пункт можно пропустить.
Как видно из статьи, создать образ с накопителя не так уж и сложно, если это просто файл. Если же требуется сделать загрузочный образ, то стоит использовать специализированные утилиты.
Современные портативные компьютеры все чаще не оснащаются дисководом для чтения компакт дисков. Особенно часто отсутствие дисковода можно наблюдать на нетбуках и ультрабуках. С одной стороны отсутствие дисковода позволяет сделать портативный компьютер намного легче и тоньше, но с другой это создает ряд неудобств при эксплуатации такого устройства. Например, для установки операционной системы пользователю потребуется , создавать которую придется самостоятельно. В данной статье мы пошагово расскажем о том, как записать образ операционной системы на флешку через UltraISO, создав, таким образом, загрузочную флешку.
В данной статье мы пошагово расскажем о том, как записать образ операционной системы на флешку через UltraISO, создав, таким образом, загрузочную флешку.
Шаг № 1. Загрузите образ в программу UltraISO.
Для того чтобы записать образ на флешку через , этот образ сначала нужно загрузить в программу. Для этого запускаем UltraISO и открываем меню «Файл». Здесь нужно выбрать пункт «Открыть», после чего выбрать ваш ISO файл. Также можно просто нажать комбинацию клавиш Ctrl+O.
Дальше появится стандартное окно для открытия файлов. С помощью данного окна вам нужно выбрать . Программа UltraISO поддерживает все возможные форматы образов диска, по этому можно не волноваться о том, что ваш образ не будет открываться.
После того как вы выбрали нужный вам через меню «Файл – Открыть», в окне программы UltraISO появятся файлы из данного образа диска.
С файлами, которые загрузились из образа диска ненужно ничего делать. Иначе вы повредите загрузочный образ и созданная вами загрузочная флешка не будет работать.
Шаг № 2. Подключаем флешку и запускаем запись образа диска.
После подключения флешки возвращаемся к программе UltraISO и открываем меню «Самозагрузка». Здесь нужно выбрать пункт «Записать образ Жесткого диска».
После этого должно открыться окно записи диска. В этом окне нужно выбрать флешку, на которую вы хотите записывать образ диска, и нажать на кнопку «Записать».
Шаг № 3. Дожидаемся окончания записи образа на флешку.
Все, теперь осталось дождаться, пока программа UltraISO запишет образ диска на флешку. Процесс записи может занять несколько минут.
После завершения записи вы получите загрузочную флешку. Для того чтобы установить с ее помощью операционную систему, вам будет необходимо войти в БИОС и включить там загрузку с флеш-накопителей.
Здравствуйте, друзья! Сегодня вновь поговорим о создании загрузочной флешки.
Как создать загрузочное USB-устройство? В каких целях его использовать и какой программой записать?
Краткий обзор пяти наиболее популярных и бесплатных программ для создания загрузочной флешки.
Современные разработки не стоят на месте, и вчерашние технологии медленно, но верно теряют свою актуальность. Вот и некогда популярные CD- и DVD-диски уже не кажутся столь однозначным решением для хранения, переноса информации и работы с ней. Большая скорость считывания данных, универсальность и возможность многоразового использования – лишь малая часть всех преимуществ флешки в качестве загрузочного носителя перед дисками. Уже сегодня практически все персональные компьютеры и ноутбуки, если им не более десяти лет, поддерживают возможность загрузки с USB-устройств. А в некоторых случаях (например, нетбук) флешка может быть единственным устройством загрузки с внешнего накопителя.
Кстати, новая операционная система Windows 10 станет первой осью, дистрибутив которой будет официально распространяться на USB-накопителе. А если вам вдруг понадобиться восстанавливать файлы с флешки, читайте об этом . Рекомендую также обратить внимание на , который поможет вам отвлечься от трудовых будней и поднимет настроение.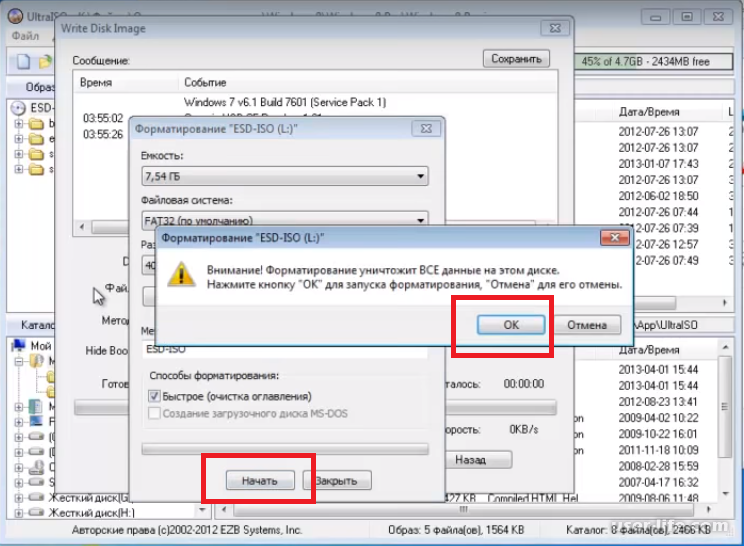
С помощью дополнительного софта флешку можно использовать не только как загрузочное устройство для установки, переустановки и восстановления операционной системы, но и для создания аварийного устройства (Multiboot). Это своеобразный реаниматор, инструмент, с которого в любой момент можно загрузиться и вылечить компьютер от вирусов, восстановить системные файлы или спасти важные данные. Как создать такую флешку-реаниматор, я описал в статье «Создание загрузочного Live CD/DVD/USB-устройства и его применение». Ознакомиться с этой статьей можно .
Несмотря на все очевидные плюсы и растущую популярность флешки как загрузочного устройства, программ для ее создания не так уж и много. Тем не менее, они есть, и сегодня я познакомлю вас с ними подробней, но вначале пару слов о подготовительном этапе.
Подготовка флешки
Нам понадобится сама флешка, плюс знание некоторых важных аспектов. Вначале нужно убедиться, что компьютер поддерживает загрузку с USB-устройств. Существует ошибочное мнение, что если в bios (раздел boot) отсутствует возможность выбора загрузки с usb (присутствует только параметры floppi, hdd и dvd-rom), то загрузка с usb не поддерживается.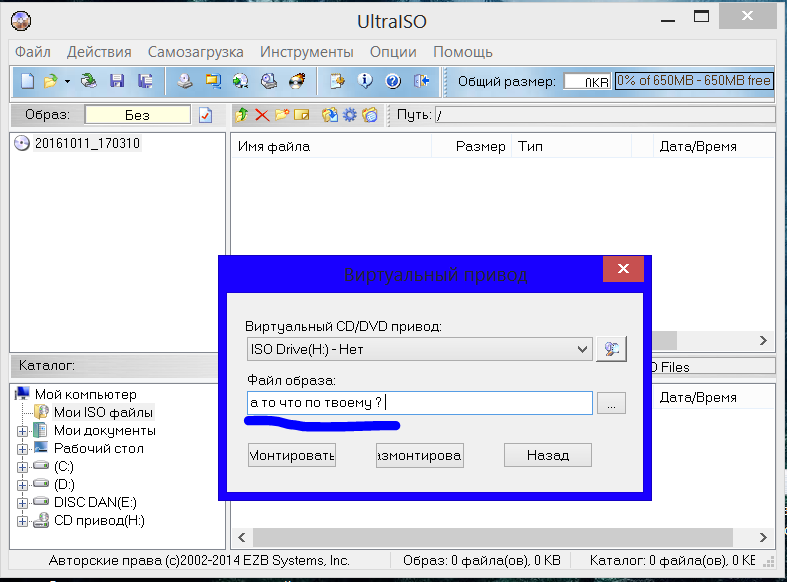 Это не так!
Это не так!
Точнее, не всегда так. Единственно верное решение — обратиться к мануалу (руководству пользователя) вашей материнской платы или с помощью специализированного софта (как вариант — AIDA64) получить подробный отчет об используемом железе.
Второй момент — размер флешки. Здесь все будет зависеть от того, что мы на нее пишем. Например, для создания Live-USB, установочного диска Linux или Windows 7 хватит флешки объемом 4 Гб. Для создания загрузочного устройства с последними версиями Windows желательно иметь под рукой флешку не менее чем на 8 Гб.
Третий момент — перенос файлов с флешки. Как правило, процесс создания загрузочного устройства подразумевает его полное форматирование. Если на флешке есть важные файлы, заранее перенесите их на другое устройство. Для создания загрузочной флешки и последующей работы с ней как с загрузочным устройством используйте порт USB-2.0 (Windows 7 не поддерживает USB 3.0).
Как создать загрузочную флешку
Рассмотрим пять различных способов на примере пяти бесплатных программ для Windows.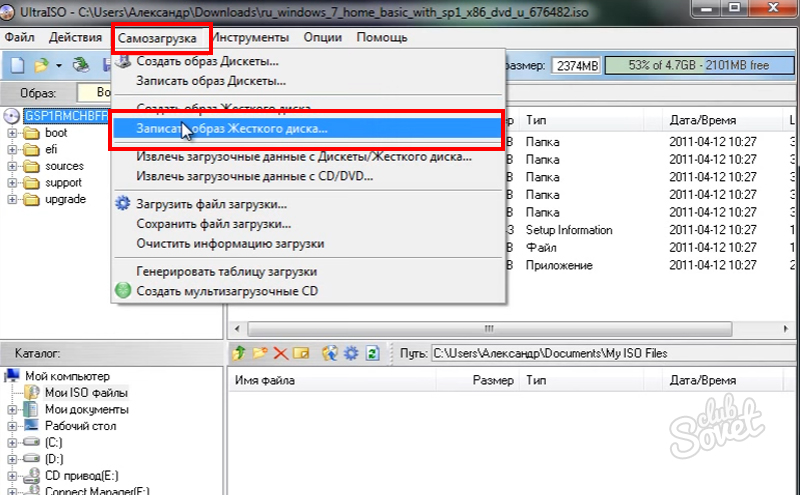
Небольшая, но достаточно функциональная утилита с говорящим названием WinSetupFromUSB. Одинаково хорошо подходит для записи загрузочной и/или мультизагрузочной флешки (до 10 операционных систем) и создания Live-устройств. Официальный сайт .
Из недостатков — отсутствие поддержки русского языка. В числе преимуществ, как я уже сказал, — ее универсальность. Утилита умеет работать не только с дистрибутивом Windows, но и подойдет для записи установочного диска с Linux.
Обычный вариант создания загрузочной флешки, например, с дистрибутивом Windows, предусматривает выбор в соответствующих графах самой флешки, опции автоматического форматирования носителя и ISO-образа операционной системы. Процесс записи стартует после нажатия кнопки «Go». Более подробно о работе данной программы можно прочитать .
Для создания мультизагрузочной флешки (несколько ОС) нужно указать путь к ISO-образам операционных систем. Пункт выбора Windows 10 на момент написания этой статьи по умолчанию отсутствует, но в действительности все пишется и работает, достаточно лишь выбрать соответствующую графу с имеющимися версиями — Vista, 7, 8.
2. Rufus
Пожалуй, самое простое решение для создания загрузочных USB-дисков. Все просто и интуитивно понятно. Подходит для работы на системах, не имеющих установленной ОС. Официальный сайт rufus.akeo.ie .
Из главных плюсов — скорость работы, простой интерфейс, русский язык. Отличное решение, если есть необходимость создать загрузочную флешку Windows 10 с поддержкой UEFI. Кстати, о том, как это сделать, я подробно написал в .
Распространяется в формате обычного инсталлятора и портативной версии. Для создания загрузочной флешки в окне утилиты необходимо указать путь к записываемому ISO-образу и нажать кнопку «Старт».
На новых системах, где используется UEFI вместо BIOS, в меню «Схема раздела и тип системного интерфейса» задайте значение «GPT для компьютеров с UEFI».
В остальных случаях настроек по умолчанию будет достаточно. Опция форматирования флешки назначена по умолчанию.
3. Windows 7 USB/DVD Download Tool
Данная утилита является официальным приложением от компании Microsoft. Интерфейс минималистичен, прост и понятен, работать с ней легко. Скачиваем с официального сайта wudt.codeplex.com .
Интерфейс минималистичен, прост и понятен, работать с ней легко. Скачиваем с официального сайта wudt.codeplex.com .
Возможно, название утилиты (Windows 7 USB) многих введет в заблуждение, что с ее помощью на съемный носитель можно записать только дистрибутив Windows 7. Однако это не так. Помимо седьмой версии, на флешку можно записать дистрибутивы Windows 8.1 и 10.
Из минусов – утилита не русифицирована, однако простой и интуитивный интерфейс призван нивелировать этот недостаток.
Все, что требуется от пользователя, – заранее вставить USB-носитель, выбрать ISO-образ с операционной системой и указать путь к носителю (флешке), на которую следует развернуть этот образ.
Принцип работы этой программы основан на стандартных инструментах операционной системы Windows — это «diskpart», «bootsect /nt60», распаковка ISO на флешку. Программа выступает лишь в роли графического интерфейса.
UltraISO — одна из лучших и наиболее функциональных программ для работы с образами дисков. Универсальный «комбайн», который поддерживает работу практически с любыми известными форматами. Умеет работать в паре с Nero Burning Rom и интегрируется с виртуальными эмуляторами. Поможет в случае, если образ загрузочного диска не в ISO-формате.
Универсальный «комбайн», который поддерживает работу практически с любыми известными форматами. Умеет работать в паре с Nero Burning Rom и интегрируется с виртуальными эмуляторами. Поможет в случае, если образ загрузочного диска не в ISO-формате.
Программа умеет конвертировать в ISO-файлы другие форматы образов — NRG, MDF, MDS, IMG, CCD и т. д. С помощью UltraISO вы можете редактировать ISO-файлы без их распаковки. Интерфейс UltraISO переведен на множество языков, включая и русский. Для скачивания вам на выбор предлагается несколько редакций UltraISO, адаптированных под отдельные версии Windows, а также портативный вариант программы. Ссылка для скачивания www.ezbsystems.com .
По большому счету программе безразлично, какие загрузочные устройства будут создаваться с ее помощью, с какой операционной системой, каким софтом и от какого производителя. Записываемый ISO-образ необходимо открыть в окне программы либо с помощью команды «Открыть» в меню «Файл», либо с помощью кнопки обзора на панели инструментов. Также это можно сделать с помощью комбинации клавиш Ctrl + O.
Также это можно сделать с помощью комбинации клавиш Ctrl + O.
Затем в появившемся окошке, если программой автоматически выбрана нужная флешка, следует нажать кнопку «Записать».
Daemon Tools Ultra — это профессиональный инструмент для работы с образами. Сама программа знакома многим пользователям по бесплатной версии Lite, которая позволяет монтировать виртуальные приводы для чтения образов дисков. Ее более функциональная версия — Daemon Tools Ultra — в числе прочих возможностей предлагает создание загрузочных устройств.
Из недостатков стоит отметить, что она платная, но для создания загрузочной флешки на официальном сайте программы можно скачать бесплатно пробную 20-дневную версию. Официальный сайт программы .
Переходим на официальный сайт и скачиваем программу. Во время инсталляции (установки) нужно выбрать пробный тип лицензии.
Программа работает с огромным числом форматов образов дисков и может быть использована как для создания загрузочного устройства с последующей установкой операционной системы, так и для ее восстановления (Live-диск).
Для создания загрузочной флешки в главном окне Daemon Tools Ultra выбираем пункт меню «Инструменты», а в числе его команд — «Записать загрузочный образ на USB». Или комбинация горячих клавиш Ctrl+B.
В окне параметров записи указываем путь к образу, делаем активной опцию перезаписи MBR и жмем «Старт».
Когда флешка готова, остается лишь с нее загрузиться. Самый простой способ — использовать клавиши вызова меню загрузки. В таблице ниже приведен наглядный пример таких клавиш.
Конечно, это не весь список программ, предназначенных для создания загрузочных устройств, однако подавляющему большинству пользователей возможностей и функционала перечисленного софта будет достаточно.
К примеру, программу Rufus можно использовать как наиболее простой и быстрый инструмент для создания загрузочного USB-диска c одним дистрибутивом Windows или для прошивки BIOS из-под DOS.
Решили переустановить виндовс? Тогда вам обязательно понадобится загрузочная флешка. Особенно, если у вас ПК, нетбук или ноутбук без дисковода. Поэтому мы подробно расскажем, как создать загрузочную флешку windows 7 через ultraiso. Это популярная программа, которая дает возможность монтировать образы, записывать различные данные на диск, копировать образы с дисков, а также создавать загрузочные носители. Правда, пользоваться утилитой умеют не все. Но переживать не стоит – прочитав эту статью, вы будете знать, как делается загрузочная флешка через эту прогу.
Поэтому мы подробно расскажем, как создать загрузочную флешку windows 7 через ultraiso. Это популярная программа, которая дает возможность монтировать образы, записывать различные данные на диск, копировать образы с дисков, а также создавать загрузочные носители. Правда, пользоваться утилитой умеют не все. Но переживать не стоит – прочитав эту статью, вы будете знать, как делается загрузочная флешка через эту прогу.
Считается, что это одна из самых простых и удобных утилит. В основном используется для создания, чтения и редактирования образов дисков. С ее помощью вы легко запустите файл с расширением iso или mdf (хотя ultraiso работает с более 30 форматами). Но самое главное – без особых трудностей сделаете загрузочную флешку, чтобы затем установить новую операционку (Windows, Linux, MS-DOS) на лэптоп или ПК без участия CD или DVD-ROM.
Программу ultraiso можно свободно скачать из интернета. Достаточно вбить ее название в поисковике. После чего останется лишь выбрать любой ресурс для загрузки установочного файла этой утилиты.
Кстати, сама программа платная. Но есть у ультра исо и пробный режим, в котором есть небольшие ограничения по функционалу. Однако они не мешают записывать на флешку «загрузчик» ОС.
Имеет ultraiso и русскоязычный интерфейс. Безусловно, это упрощает работу с этой программой. Еще один плюс – небольшой размер. Установочный файл весит всего чуть больше 4 Мб.
Как сделать загрузочную флешку через ultraiso?
В качестве примера рассмотрим, как с помощью этой проги создать загрузочную флешку с «семеркой». Причем сразу же отметим, что с ultraiso можно делать загрузочные носители и с другой ОС.
Что же нам понадобится помимо программы?
- Во-первых, необходим образ диска с windows При этом желательно в формате iso.
- Во-вторых, не обойтись без самой флешки. Ее размер – не меньше 4 Гб. Кстати, примерно столько весит дистрибутив «семерки». Кроме того, рекомендуем заранее отформатировать накопитель (лучше всего ). Тем самым, вы удалите все лишнее и подготовите флешку к новой записи файлов.

Все готово? И программа ultraiso установлена на компьютере? Тогда начинаем.
На этом все. Создание загрузочной флешки завершено, и ее можно использовать для инсталляции операционной системы. Для этого нужно будет зайти в BIOS или UEFI и выставить загрузку с данного носителя.
Для справки! Обычно по умолчанию в программе ultraiso установлено меню на английском языке. Чтобы сменить его на русскоязычный интерфейс, необходимо кликнуть на вкладку «Options/Опции», затем зайти в раздел «Language» и выбрать соответствующий пункт.
Можно ли через ultraiso создать загрузочную флешку из папки с файлами или из DVD-диска?
Выше мы рассмотрели вариант, при котором использовался iso образ диска. Но если у вас есть DVD-носитель, где записан дистрибутив Windows, то можно сделать загрузочную флешку напрямую из него. Для этого:
- Устанавливаем диск в привод ноутбука или ПК.
- Запускаем ultraiso.
- Нажимаем «Файл».

- Выбираем «Открыть сд/двд».
- Указываем путь к дисководу, где находится диск с Windows.
- Все остальное выполняется согласно инструкции, описанной выше. Поэтому жмем на «Самозагрузка». После кликаем на «Записать образ жесткого диска». Сверяем все параметры и щелкаем на кнопку «Записать».
Возможен и еще один вариант создания загрузочной флешки, при котором используется не загрузочный диск или его образ с дистрибутивом, а только папка на компьютере, куда скопированы все файлы для установки Windows:
- В проге ultraiso в верхней части меню жмем «Файл».
- Выбираем пункт «Новый».
- Далее кликаем на «Самозагружаемый образ DVD».
- В появившемся окне нужно указать путь к дистрибутиву. Причем именно к файлу под названием «bootfix.bin». Как правило, он располагается в папке «boot».
- Жмем «Ок». Теперь в нижней части менюшки программы ultraiso выбираем папку, где хранится установочник Windows.
- С помощью мышки переносим ее содержимое (только не саму папку!) в верхнюю правую часть, которая как раз пуста.

- Если всплывет сообщение, что «Новый образ переполнен», а специальный индикатор справа приобретет красный цвет, то кликните на него мышкой. После чего установите размер 4.7 Гб.
- Все остальные шаги – как в предыдущих вариантах.
Как записать образ на флешку через UltraISO
В этой инструкции рассмотрим, как записать образ на флешку через UltraISO правильно, какая требуется файловая система, какие неполадки могут возникнуть в процессе и какая флешка подойдет.
Заказать капкейки вы можете, перейдя по ссылке. Кексик — отличный перекус для любого случая, а не только по празникам!
Создание загрузочной флешки через UltraISO
С помощью описанного далее метода загрузочная флешка в Windows 10 или более старой версии это операционной системы создается в несколько кликов. После запуска программы найдите в памяти компьютера образ диска, на котором записана Виндовс. Сделать это можно двумя способами:
- При помощи дерева каталогов в окне приложения.
 Выберите диск, где хранится образ, затем папку, и дважды кликните по файлу ISO.
Выберите диск, где хранится образ, затем папку, и дважды кликните по файлу ISO. - В главном меню выберите «Файл» — «Открыть» и найдите образ на жестком диске с помощью Проводника.
Если вы используете установочный диск Windows для записи флешки, в меню «Файл» выбирайте «Открыть CD/DVD». После выбора пункта «Самозагрузка» в главном меню и опции «Записать образ диска» откроется окно для копирования содержимого образа на внешний накопитель.
Перед тем как сделать загрузочную флешку, ее желательно форматировать, даже если данных там нет. Для этого нажмите соответствующую кнопку в нижнем левом углу окна.
В выпадающем списке «Файловая система» нужно указать NTFS, так как FAT32 не позволяет копировать файлы объемом более 4 Гб. Нажмите кнопку «начать» и дождитесь конца форматирования. Система предупредит вас, что все данные на накопителе будут удалены. Для подтверждения операции нажмите кнопку «ОК».
Все почти готово. Можно начинать запись образа. Нажмите кнопку «Записать» и дождитесь окончания процесса. Программе Ультра ИСО на это потребуется до 10 минут. Операция почти не нагружает центральный процессор, поэтому можете пользоваться другими приложениями.
Нажмите кнопку «Записать» и дождитесь окончания процесса. Программе Ультра ИСО на это потребуется до 10 минут. Операция почти не нагружает центральный процессор, поэтому можете пользоваться другими приложениями.
По окончанию записи нажмите кнопку «Назад». UltraICO, если вы не планируете пока ее больше использовать, можно закрывать. И не забывайте о безопасном извлечении флешки!
Возможные неполадки при записи образа
Иногда приложение не записывает файлы из образа, выдавая ошибку. Обычно помогает устранить проблему назначение метода записи не USB-HDD+, который используется по умолчанию, а выбор RAW в выпадающем списке. Других неполадок, связанных с созданием загрузочной флешки этим приложением, не замечено.
Учитывая объем данных на загрузочном диске, с большой вероятностью флеш-накопителя емкостью 4 Гб для этого явно недостаточно. Потребуется флешка объемом не менее 8 Гб.
Что делать если БИОС не видит загрузочную флешку?
Самый часто задаваемый вопрос который я слышу, что делать если БИОС не видит загрузочную флешку? И на такой вопрос я всегда отвечаю, а является ли ваша загрузочная флешка, загрузочной?
В сегодняшней статье хотелось бы поподробней остановиться на данном вопросе.
Правильно ли создана загрузочная флешка?
Часто получается, что загрузочная флешка записана не верно, соответственно не о какой загрузки с нее речь не может идти.
По своему не знанию пользователи просто делают копии файлов с диска на флешку… И я даже встречал человека который утверждал, что у него все пашет. Даже проверять не хочется, это в корне неверно.
Лучше всего для создания загрузочной флешки использовать специальные программы. Мы уже рассматривали ранее создание загрузочной флешки при помощи программы Rufus, а также из образа ISO. Сегодня же мы рассмотрим как создать загрузочную флешку при помощи программы Ultra ISO.
При помощи данной программы, можно записывать хоть Windows 7, хоть Windows 8, а можно и Windows 10. Также программа позволяет сделать из внешнего диска — загрузочный. Есть у нее интересная особенность, записывает на 4 Гб флешку с легкостью образ операционки.
Чтоб создать загрузочную флешку с Ultra ISO необходимо проделать всего четыре шага:
1) Загружаем себе на компьютер образ самой операционной системы которую вы будете устанавливать. Далее этого образ открываем в самой UltraISO (можно использовать сочетание клавиш Cntrl+O).
Далее этого образ открываем в самой UltraISO (можно использовать сочетание клавиш Cntrl+O).
2) Вторым нашим шагом будет установка флешки в USB порт и выбор записи образа жесткого диска
3) Появится окошко настроек. Тут стоит обратить внимание на несколько важных пунктов:
— в графе Disk Drive выбираем именно тут флешку? на которую мы будем записывать наш образ
— метод записи выбираем USB HDD (никаких точек, плюсов и т.д.)
— в Hide Boot Partiton — выставляем НЕТ.
После того как проделали эти все манипуляции с настройками, жмем на кнопку записи.
4) ВНИМАНИЕ! Данные которые находились на флешке будут безвозвратно удалены, все данные. Программа об этом вас предупредит. Поэтому если у вас находится там важная информация скопируйте ее в облачное хранилище http://www.dirfreesoft.ru/oblachnie-chranilischa/blog к примеру
Теперь необходимо подождать несколько минут. После того, как загрузочная флешка создаться, можно приступать к настройке нашего БИОСа.
После того, как загрузочная флешка создаться, можно приступать к настройке нашего БИОСа.
2. Есть ли функция поддержки загрузочной флешки в БИОС? Правильно ли он настроен?
Если вы сделали все правильно и загрузочная флешка записана верно, то скорей всего у вас неверно настроен БИОС. Дело в том, что некоторых версиях БИОС бывает несколько вариантов загрузки: USB HDD, USB FDD, USB-CD-R и прочее.
Перво-наперво перезагружаем наш компьютер или ноутбук и заходим в БИОС. Жмем при загрузке кнопку F2 или DEL (на экране приветствия часто высвечивается информация для входа в BIOS), или посмотрите инструкцию к своему ноутбуку в интернете.
Затем необходимо перейти в раздел загрузки. Он может называться по-разному в различных БИОС, но там обязательно будет присутствовать слово BOOT. Нас тут интересует очередь загрузки.
Ниже на скриншоте отображен раздел загрузки (у вас он выглядеть будет иным). Как видим, первым закружится наш жесткий диск, а только затем USB HDD. Необходимо сделать так, чтоб USB HDD стал первой строкой. В правом меню отображаются кнопки при помощи которых это можно сделать.
Необходимо сделать так, чтоб USB HDD стал первой строкой. В правом меню отображаются кнопки при помощи которых это можно сделать.
Если загрузочную флешку установить в порт для выключения компьютера, а потом зайти в БИОС, то вам легко будет понять какую строчку необходимо поднять на первое место.
Перед тем как выходить из BIOS, необходимо сохранить все наши с вами настройки. Часто это кнопка F10 или пункт Save and Exit.
Теперь после перезагрузки компьютера, если загрузочная флешка установлена в порт, то начнется установка операционной системы. Если такое не произошло, то очень большая вероятность, что образ операционки был некачественным.
ВНИМАНИЕ! Встречал такое, что нет вообще варианта выбора USB, т.е. не поддерживает загрузку с флер носителя. Тут всего два варианта: обновить БИОС или установить Windows с загрузочного диска.
Добавить комментарий
пошаговая инструкция Установка загрузочной флешки windows 7 ultraiso
Одним из самых эффективных и оперативных методов, который позволяет выполнить запись установки Виндовс, является создание загрузочной флешки с использованием программы UltraISO.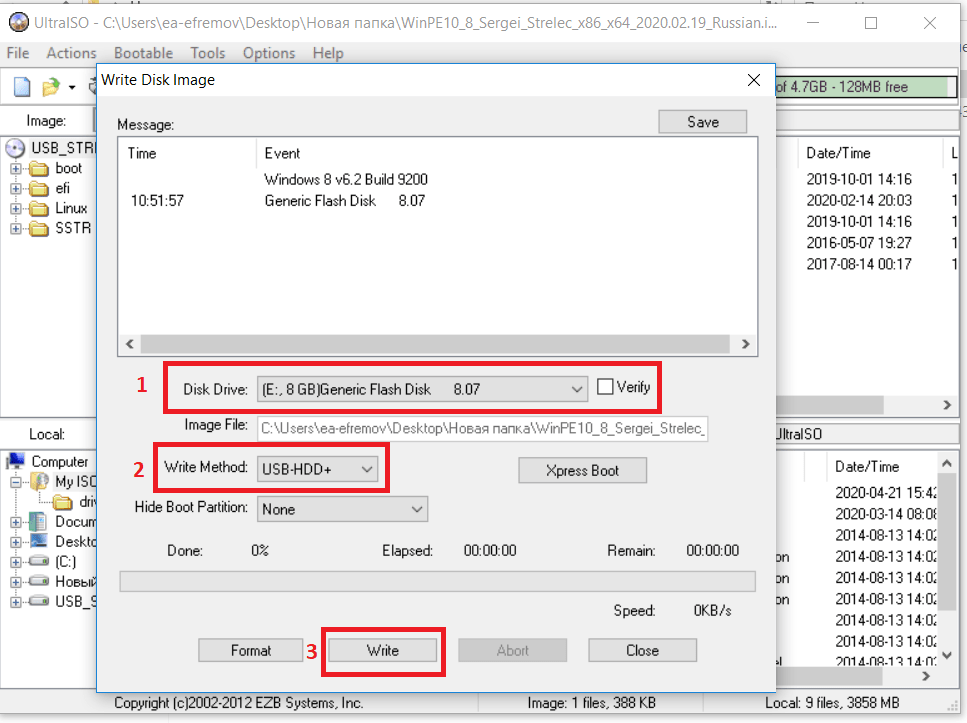 Прежде чем осуществить такую операции необходимо скачать и установить приложение. Сделать это можно, посетив официальный сайт разработчика программного обеспечения. О том, как записать образ на флешку через UltraISO , мы расскажем подробно в нашем материале.
Прежде чем осуществить такую операции необходимо скачать и установить приложение. Сделать это можно, посетив официальный сайт разработчика программного обеспечения. О том, как записать образ на флешку через UltraISO , мы расскажем подробно в нашем материале.
Особенности создания загрузочной флешки с использованием приложения UltraISO
После того как установка программы UltraISO проведена, пользователь может приступать к созданию загрузочной флешки. Этот процесс не вызовет затруднений даже у новичков. Разработчик программного продукта сделал все возможное, чтобы было понятно, как создать загрузочную флешку с помощью UltraISO. Для наглядности мы приведем подробную инструкцию.
Для начала необходимо запустить приложение для флешки непосредственно от имени администратора.
После выполнения этой операции следует, используя клавиши Ctrl + O, или, выбирая пункт Файл – Открыть, открыть образ установочного файла Виндовс. Открываем именно тот образ, который нужно смонтировать.
Следующий этап – указание папки, где находится образ Windows. Для осуществления такой операции следует выбрать образ, нажать Открыть.
В итоге у пользователя перед глазами должно появиться следующее изображение.
Если все отобразилось корректно, то можно приступать к записи флешки. Начинать такую операцию необходимо с пункта Самозагрузка – Запись образа жесткого диска. На следующем скрине все видно.
Обратите внимание, что при выполнении записи с USB-флешки в автоматическом режиме будет удалена информация. Если данные имеют важное значение, то следует их предварительно сохранить. На этом этапе операция выглядит так – USB-HDD + и нажимаем Записать.
Программное обеспечение Ультра ИСО выдаст предупреждение о том, что информация будет стерта. Если данные не важны или пользователь уже выполнил их сохранение, то следует нажать Да.
Можно ли сделать загрузочную флешку, используя DVD диск и как выполнить такой процесс
Как пользоваться программой Ультра ИСО стало понятно. Теперь необходимо разобраться, что делать в тех ситуациях, когда под рукой имеется лицензионный установочный диск, но нет образа Windows. Все очень просто. В третьем пункте, отмечено на картинке, следует отметить путь к дисководу. Для этого необходимо выбрать «Файл», а дальше «Открыть DVD».
Теперь необходимо разобраться, что делать в тех ситуациях, когда под рукой имеется лицензионный установочный диск, но нет образа Windows. Все очень просто. В третьем пункте, отмечено на картинке, следует отметить путь к дисководу. Для этого необходимо выбрать «Файл», а дальше «Открыть DVD».
Остальные действия проходят так, как на изображениях, представленных чуть выше.
Можно ли сформировать мультизагрузочную флешку, используя папку с файлами
Да, такой вариант также можно воплотить в реальность. Он является оптимальным решением в тех ситуациях, когда цифровая лицензионная копия есть на папке на компьютерном оборудовании на диске. Чтобы выполнить работу следует придерживаться следующей инструкции:
Запускаем программу Ультра ИСО для создания самозагрузочной флешки. Выбираем по порядку: «Файл», «Новый», «Самозагружаемый образ DVD».
В окне, которое появилось на экране, выбираем файл под названием bootfix.bin. Он располагается в папке boot.
Следующий этап – выбор папки, где находятся файлы Все файлы следует переместить в окно, расположенное сверху.
В тех ситуациях, когда индикатор справа (как на картинке ниже) окрашивается в красный цвет, необходимо встать на него мышкой и выбрать 4,7.
Далее пользователь должен руководствоваться пунктами, начиная с №5, которые отмечены на скринах выше. Выполнив все операции, можно быть уверенным, что автозагрузочная флешка готова к дальнейшему использованию.
Все чаще для установки или переустановки операционной системы используются usb-накопители. Они не только удобны в транспортировке, но и более функциональны, чем CD-диски (к примеру, в нетбуке нет разъема для диска).
Иногда в процессе установки нового ПО может возникать ошибка драйвера: «Не найден необходимый драйвер для дисковода оптических дисков». В этом случае вам следует подключить флеш-карту в другое гнездо. Обычно данная проблема возникает у пользователей новых ПК, оснащенных 2.0 и 3. 0 USB портами. Более новый порт не поддерживается Windows 7. Определить его можно по окрасу в синий цвет.
0 USB портами. Более новый порт не поддерживается Windows 7. Определить его можно по окрасу в синий цвет.
Мы расскажем, как создать загрузочную флешку Windows 7 несколькими способами.
Что нам понадобится для создания загрузочной флешки
Чтобы создать загрузочную флешку, нам потребуются такие вещи:
- Диск с записанной ОС Windows 7 или ее образ.
- Пустая флешка, размером от 4 Гб.
- Настройки, дающие возможность работать с флеш-картой в БИОС.
В случае отсутствия загрузочного диска ОС можно скачать в интернете. Пользуйтесь только проверенными сайтами.
Отформатировать флешку
Что касается карты памяти, ее необходимо полностью очистить. Для этого следует прибегнуть к форматированию. Сохраните важные файлы, прежде чем приступить к этому процессу. Само форматирование можно осуществить как во время записи загрузочного файла, так и до этого.
Чтобы очистить флешку, подключите USB к компьютеру. В папке Мой компьютер правой кнопкой мыши нажмите на иконку нужного съемного диска. Нажмите «Форматировать» .
Нажмите «Форматировать» .
При указании параметров, выберите файловую систему NTFS. Вы также можете изменить название съемного диска (Метка тома). Другие показатели менять не следует.
Флешку можно отформатировать, используя командную строку. Для этого пропишите в ней: format H:/FS:NTFS/Q/V:My_Fleshka и нажмите Enter .
Выбор загрузки в БИОС
Чтобы выбрать загрузку с флеш-карты, войдите в БИОС. Обычно для этого следует нажать Delete или F2 .
Изначально нужно удостовериться в том, что USB-контроллер включен. Статус можно проверить во вкладке Integrated Peripherals. Напротив USB Controller и USB Controller 2.0 должна стоять надпись Enable.
Командная строка
Запись загрузочной флешки Windows 7 с использованием командной строки – это наиболее простой способ, который не предусматривает дополнительных скачиваний программных обеспечений. Однако вам потребуется вписывать достаточно большое количество задач.
Открываем командную строку при помощи комбинации Win+R – cmd . Через Enter вписываем следующие задачи:
Через Enter вписываем следующие задачи:
- Diskpart. Эта команда дает возможность управлять объектами через командную строку.
- List disk. После введения этой команды перед вами появится список дисков. Определите тот из них, который является вашей флешкой. Как правило, она расположена после жестких дисков. К тому же, вы можете узнать ее по размеру памяти.
- Select disk #. Вместо # напишите номер, под которым значится флешка.
- Clean. Удаляет всю информацию с выбранного носителя.
- Create partition primary. Создает первичный раздел.
- Select partition 1. Выбор созданного раздела для последующей работы с ним.
- Аctive. Включение раздела.
- Format fs=NTFS . Эта команда отформатирует флешку в требуемой системе.
- Assign. Будет создан новый диск. При необходимости ему можно присвоить букву, дописав letter= N .
- Exit.
- Далее просто перенесите файлы ОС на съемный носитель и можете переходить к работе.
Этот способ сложный лишь большим количеством команд. Вы могли заметить, что процесс форматирования флешки входит в описание шагов. Если вы сделали это предварительно, просто опустите эти пункты.
Вы могли заметить, что процесс форматирования флешки входит в описание шагов. Если вы сделали это предварительно, просто опустите эти пункты.
Заметьте, что файлы, которые вы переносите на флешку, должны быть распакованными. Программа не будет рабочей, если вы просто перенесете файл.iso.
UltraISO
Утилита создана для разработки и редактирования образов дисков. Сделать загрузочную флешку Windows 7 ultraiso довольно просто. Для этого вам следует лишь скачать и установить программу. Вы можете приобрести полную сертифицированную версию или использовать возможность бесплатного тестового режима.
Установите программу на ПК при помощи Мастера установки. От имени администратора запустите приложение, нажав Пробный период. Далее следуйте такому алгоритму:
Windows 7 USB/DVD Download Tool
Это приложение находится в общем доступе и работает по принципу ultraiso. Его предлагает официальный разработчик Microsoft.
Зайдите в меню Пуск и запустите программу.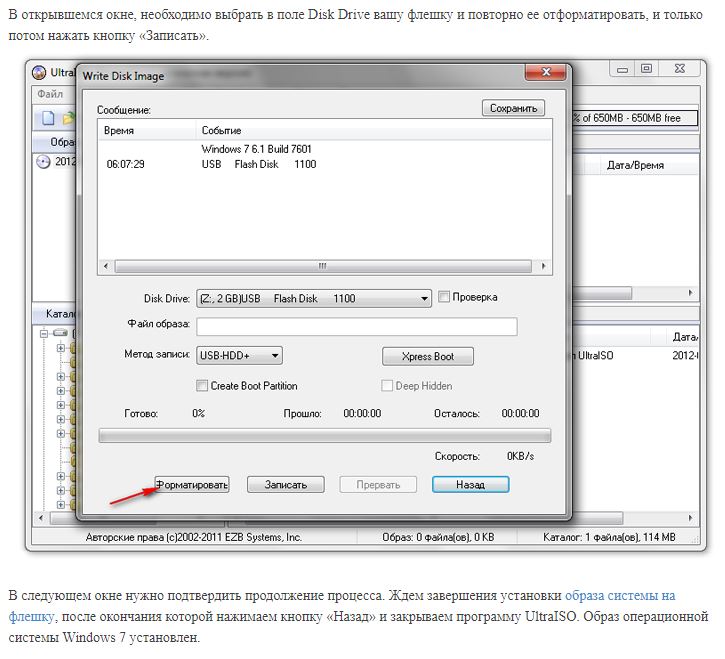 Найдите образ нужного программного обеспечения. Нажмите Browse, выберите файл и нажмите Next.
Найдите образ нужного программного обеспечения. Нажмите Browse, выберите файл и нажмите Next.
Высветится окно, которое спросит вас о предпочтительном носителе – флеш-карта или диск. Выберите USB Device.
Нажмите Begin copying. В случае возникновения всплывающего окна, выбираем Erase USB Device – Да.
Когда процесс будет завершен, флешкой можно будет пользоваться.
UNetBootin
Достоинство этой программы заключается в том, что ее следует просто скачать и запустить. Установка не требуется. Создание флешки с Windows 7 происходит в один шаг.
В основном окне поставьте галочку возле надписи Образ диска. В той же строке нажмите … и выберите образ.
В нижней строке укажите данные съемного устройства. Нажмите ОК.
Если на вашем устройстве уже установлена данная операционная система, перед вами появится всплывающее окно, запрашивающее разрешение о перезаписи диска. Согласитесь с действием.
Загрузочная флешка будет создана.
Существует множество программ для записи Windows на флеш-накопитель. Но, люди еще полностью не привыкли к тому, что ОС можно записать на что-то другое кроме диска. В этой статье мы расскажем о том, как записать Windows 7 на флешку с помощью программы Ultraiso. Естественно мы не переплюнули статью http://canal-it.ru/soft/win7/kak-zapisat-windows-7-na-fleshku/ , но постарались коротко и ясно донести информацию. Почему стоит выбрать flash-накопитель Диски уже давно не в моде, да и обладают массой недостатков. Если говорить о накопителе, то у него таких минусов нет. Преимущества флешки довольно таки велики:
Но, люди еще полностью не привыкли к тому, что ОС можно записать на что-то другое кроме диска. В этой статье мы расскажем о том, как записать Windows 7 на флешку с помощью программы Ultraiso. Естественно мы не переплюнули статью http://canal-it.ru/soft/win7/kak-zapisat-windows-7-na-fleshku/ , но постарались коротко и ясно донести информацию. Почему стоит выбрать flash-накопитель Диски уже давно не в моде, да и обладают массой недостатков. Если говорить о накопителе, то у него таких минусов нет. Преимущества флешки довольно таки велики:- Она очень компактна.
- Это надежное устройство. Вспомните диски, при малейшей царапине все данные могли быть испорчены.
- Очень удобна в использовании.
- Универсальная. Можно записать одну Windows, затем удалить и скачать другую версию ОС.

Windows 7 довольно объемная, поэтому понадобится flash-накопитель объемом не менее 4 Гб.
Ну, и, в конце концов, необходима сама утилита Ultraiso.
Как записать образ Когда все готово, приступаем к непосредственной записи операционки. Первым делом, форматируем USB-flash. Нам нужно структурировать кластеры, а этот процесс позволит это сделать. После завершения процесса очистки, накопитель готов к работе.Теперь запускаем наш Ultraiso. Программа относительно платная, поэтому выбираем пробный период. Его вполне хватает для записи Windows.
После запуска утилиты, нам нужно открыть в ней образ операционной системы. Это можно сделать, открыв вкладку «Файл», которая расположена в левом верхнем углу. В ней выбираем «Открыть» и кликаем по нашему файлу ISO.
Файл добавили. Далее переходим по верхней панели вправо, и видим вкладку «Самозагрузка». Кликаем по ней и выбираем пункт означающий запись образа. После этого мы получим меню, в котором необходимо выставить некоторые настройки:
- В пункте Disk Drive выбираем наш накопитель.

- Во второй ячейке, указываем путь к файлу с нашей ОС Windows 7.
- Напротив «Метод записи» у нас должно стоять значение USB-HDD+. Если стоит другое, меняем на ранее описанное.
Наверное, самой популярной операционной системой на сегодняшний день является операционная система Windows. Кому-то по душе новая версия Windows 8, кому-то Windows 7, а кто-то никак не расстанется Windows XP.
Устанавливается такая программа непосредственно с установочного диска. Но есть еще один вариант установки операционной системы Windows. Можно создать специальную загрузочную флешку.
Загрузочная флешка будет идеальным вариантом, например, для нетбуков, которые не оснащены дисководами. Да и,вообще, флешка компактнее, чем установочный диск.
Чтобы создать загрузочную флешку можно воспользоваться несколькими программами. Но в нашем случае мы воспользуемся программой Ultraiso.
Но в нашем случае мы воспользуемся программой Ultraiso.
В первую очередь необходимо открыть саму программу. Открыть ее нужно с правами администратора. То есть нужно нажать на нее правой кнопки мыши и выбрать пункт «Запуск от имени администратора» .
Стоит отметить, что перед всей процедурой вам нужно будет скачать образ операционной системы Windows.
Дальше в меню программе вам необходимо будет выбрать пункт «Файл» и в нем выбрать «Открыть» .
Находим папку с образом Windows и открываем его.
После всего этого, вам нужно будет выбрать в меню программы пункт . Здесь выбираем раздел «Записать с жесткого диска» .
После этого вам нужно будет выбрать устройство на которое будет произведена запись. В нашем случае это будет флешка. И подтверждаем наши действия кнопкой «Записать» .
Стоит отметить, что размер флешки для осуществления данной операции должен быть не менее чем 4 Гб.
После того как вы нажмете кнопку «Записать» всплывет окно, которое запросит еще раз подтвердить ваши действия, предупреждая о том, что вся информация, которая была на флешке удалится. Вы должны подтвердить ваши действия.
Вы должны подтвердить ваши действия.
Запись будет длиться в течение нескольких минут. По истечении этого времени запись завершится и вы получите установочную флешку.
kbshnik / /Современные ноутбуки все реже оснащаются дисководом для работы с компакт дисками. А таких устройствах как и нетбуки дисководы вообще не встречаются. Отказ от дисковода позволяет сделать мобильное устройство более легким и более тонким. Но, при этом пользователи сталкиваются с некоторыми сложностями в работе. Например, для того чтобы установить Windows 7 на устройство без дисковода, приходится создавать загрузочные флешки. В данном материале мы расскажем о том, как записать образ Windows 7 на флешку через UltraISO.
Шаг № 1. Откройте образ Windows 7 в программе UltraISO.
Для того чтобы записать образ Windows 7 на флешку через программу вам нужно сначала открыть этот образ. Для этого запустите UltraISO, откройте меню «Файл» и выберите там пункт «Открыть».
В результате перед вами появится стандартное окно для выбора файла. Здесь вам нужно выбрать ISO файл с образом Windows 7, который вы хотите записать на флешку.
Здесь вам нужно выбрать ISO файл с образом Windows 7, который вы хотите записать на флешку.
После этого в интерфейсе UltraISO появятся файлы из выбранного образа диска. Данные файлы лучше не трогать, иначе загрузочная флешка может не работать.
Шаг № 2. Подключаем флешку к компьютеру и запускаем запись образа Windows 7.
Дальше вам необходимо подключить к компьютеру флешку, на которую вы планируете записывать образ Windows 7 через UltraISO. Для этого просто подключите флешку к любому порту и дождитесь, пока система ее определит. После подключения флешки вернитесь к программе UltraISO. Теперь вам нужно открыть меню «Самозагрузка» и выбрать пункт «Записать образ Жесткого диска».
После этого откроется окно для записи образа диска. Здесь вам необходимо выбрать флешку, на которую вы хотите записать образ Windows 7. Выберите нужную флешку, и нажмите на кнопку «Записать».
После этого программа UltraISO предупредит об удалении всех данных с флешки и в случае согласия пользователя, начнет запись образа Windows 7 на флешку.
Шаг № 2. Дождитесь, пока UltraISO закончит запись образа.
Как записать образ на флешку в UltraISO, создание загрузочной флешки Windows 7, 8, 10
UltraISO одна из популярнейших программ в русском сегменте для создания образов и записи загрузочных флэшек, и это не удивительно, потому что программа платная, и, соответственно, имеет расширенный функционал. Тем не менее, предоставляется небольшой пробный период в который можно испробовать все возможности или срочно создать носитель информации для записи системы.
Создание загрузочной флэшки из образа
Наиболее часто операционные систему скачиваются в ISO-образе, поэтому способ записи таких данных будет рассмотрен первым. Для начала нужно зайти в установленную программу и перейти в пункт меню «Файл» и выбрать «Открыть», на этом моменте необходимо указать iso в котором хранится операционная система. После открытия данные появятся в главном окне и их можно будет просмотреть.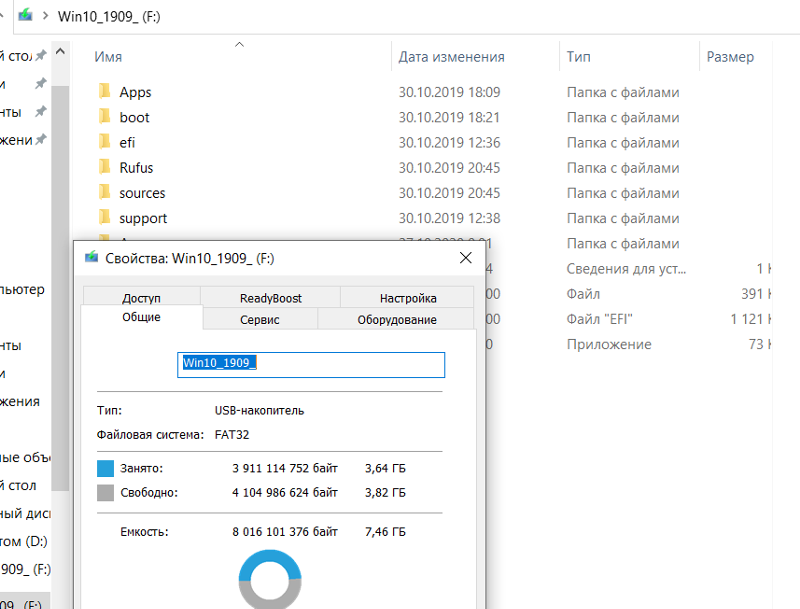
Далее следует выбрать пункт «Самозагрузка» и «Записать образ жесткого диска», после чего появится окно записи. Здесь следует указать тот носитель, на который необходимо записать систему, при этом с него необходимо убрать важные данные, потому что в процессе записи они все будут удалены. Метод записи лучше оставлять такой, как предлагает программа по умолчанию. После того, как нужные действия сделаны остается нажать «Записать» и дождаться, пока данные будут перенесены на накопитель.
Создание загрузочной флешки из DVD диска
Бывают и такие ситуации, когда в наличии имеется уже готовый диск для установки ОС, а образа нет. В этом случае утилита поможет правильно переписать всю необходимую информацию и создать жесткий диск или флэшку для запуска ОС.
Алгоритм действий в этом случае практически не отличается от предыдущего пункта, вся разница заключается в том, что в пункте меню «Файл» необходимо выбрать «Открыть CD/DVD», дальше последовательность действий точно такая же.
Загрузочная флешка из папки с файлами
Не очень распространенный, но всё-таки возможный случай, это когда образ и загрузочный диск отсутствуют, но имеются необходимые файлы в отдельной папке на компьютере. Именно с этим вариантом, как правило, возникает больше всего проблем на этапе установки операционной системы. Все происходит потому, что антивирусы и разные программы чистильщики любят проверять папки на компьютере и удалять всякие «ненужные» и «опасные» данные. Обычно эти файлы действительно представляют угрозу, но иногда антивирус блокирует или помещает в карантин системные данные из таких папок и, из-за такой мелочи, как нехватка пары килобайт информации система может быть установлена на компьютер некорректно, что принесет новые проблемы.
Для записи папки и создания носителя придется проделать чуть больше действий, чем в предыдущих пунктах. Во первых необходимо открыть «Файл»-> «Новый», а уже затем выбрать «Самозагружаемый образ CD/DVD». Далее приложения потребует выбрать файл загрузки, обычно он располагается в папке «boot» и называется «bootfix.bin», актуально это только для ОС виндовс.
Далее приложения потребует выбрать файл загрузки, обычно он располагается в папке «boot» и называется «bootfix.bin», актуально это только для ОС виндовс.
Дальше необходимо выделить содержимое папки, в которой находятся данные для записи системы, и перетащить их в верхнюю правую часть утилиты. При этом это должны быть именно файлы и папки, а не одна папка в которой все это хранится. В итоге должно получится что-то похожее на изображенное на рисунке.
В случае, если программа пишет, что образ переполнен и шкала заполняется красным цветом, по ней необходимо нажать и выбрать большую емкость. Дальнейшие действия те же, что и в других способах. «Самозагрузка», далее «Записать образ Жесткого Диска», указать носитель и тип записи и нажать записать. После чего остается только дождаться окончания процесса и воспользоваться флешкой для восстановления системы.
Читайте также:
Как создаётся загрузочная флешка Windows с UltraISO » DelPC.
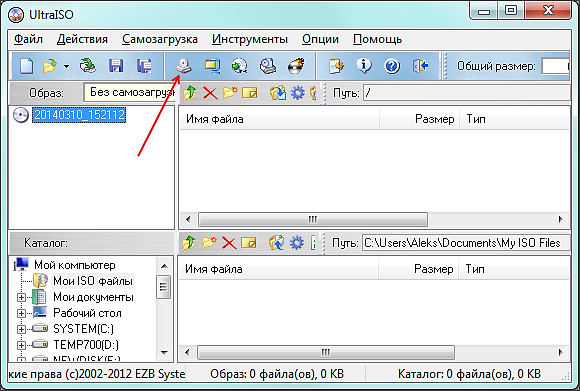 ru
ruПосле инсталляции утилиты, запустите её. Обратите внимание, в нашем примере рассматривается именно загрузочная флешка из ISO образа. Как создаётся загрузочная флешка Windows с UltraISO:
- В главном окне нажмите “Файл” – “Открыть”
- Выберите образ операционной системы, нажмите “Открыть”
- Выберите “Самозагрузка” — “Записать образ жёсткого диска”
- В новом окне, в графе Disk Drive укажите путь к флеш-накопителю и нажмите “Записать”
- Дождитесь пока запишется загрузочная флешка через UltraISO
Так создаётся загрузочная флешка Windows из ISO, но ещё можно через UltraISO создать загрузочную флешку Windows из папки с файлами.
У вас получилась загрузочная флешка Windows из образа ISO?
Ультра ИСО – этот программа для работы с образами. Помимо работы с образами, можно сделать в программе Ультра ИСО загрузочную флешку. Но не все знают, как сделать загрузочную флешку с Ультра ИСО. Загрузочная флешка через Ультра ИСО создаётся достаточно быстро.
Загрузочная флешка через Ультра ИСО создаётся достаточно быстро.
Чтобы сделать загрузочную флешку через ИСО, скачайте и инсталлируйте улитилиту.
Ниже мы расскажем, как сделать загрузочную флешку с UltraISO.
С выходом в свет Wimdows 10, многим захотелось её опробовать. Для установки “десятки” обычно требуется всего 2 вещи: флеш-карта объёмом выше 4 Гб и рабочий ПК. Загрузочная флешка Windows 10 создаётся легко. Сделать загрузочную флешку Windows 10 можно посредством системы или с помощью сторонних программ.
Для того, чтобы установить Windows 10 на компьютер, необходимо перенести загрузочный диск Windows на флешку.
Создаётся загрузочная флешка с помощью сторонних программ, как видите, не только посредством системы. Создаётся загрузочная флешка через такие программы:
- WinSetupFromUSB
- Rufus и другие
Не забывайте, что загрузочную usb флешку Windows невозможно записать без образа операционной системы.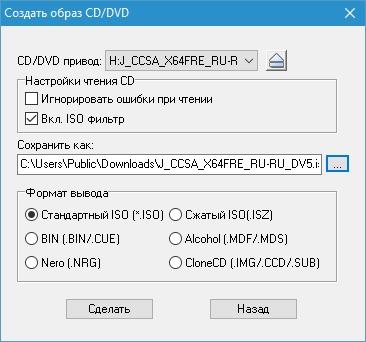
Когда мы говорим “Скачать загрузочную флешку Windows 10”, то подразумеваем, что необходимо скачать программу для загрузочной флешки и образ Вндовс 10. Настоятельно рекомендуем скачать Windows для загрузочной флешки только с сайта компании Microsoft.
Скачать образ для загрузочной флешки Windows 10 можно с официального сайта.
Запись загрузочной флешки достаточно нетрудный процесс. Несколько программ, с помощью которых происходит запись загрузочной флешки Windows:
- Rufus (скачать программу для создания загрузочной флешки можно с официального сайта)
- UltraISO (скачать программу для загрузочной флешки Windows можно с официальной странички)
- WinSetupFromUSB (с оф.сайта можно скачать утилиту для загрузочной флешки)
Давайте разберём, как создать загрузочную флешку Microsoft. Чтобы создать загрузочную флешку Windows 10, вам нужно загрузить с официального сайта Windows утилиту для обновления и установки OS.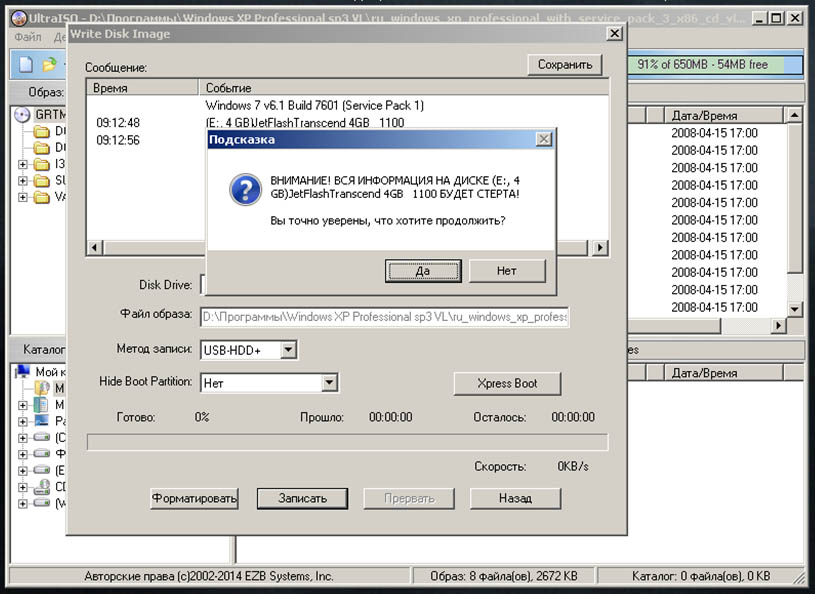
Перейдите по ссылке и скачайте инструмент под нужную вам разрядность. После скачивания сразу запустите его, затем, чтобы создать загрузочную флешку с помощью этого инструмента:
- Выберите пункт “Создать установочный носитель для другого компьютера” и нажмите “Далее”
- Выберите язык, выпуск операционной системы и разрядность и нажмите “Далее”
- Так как наша цель – загрузочная флешка с утилитами, соответственно, выберите первый пункт и нажмите “Далее”
- Проверьте, что выбранный диск является флешкой. Если вы ещё не подключили флешку к своему компьютеру, самое время сделать это. После подключения флешки нажмите кнопку “Обновить список дисков”. Если подключено несколько флешек, укажите именно ту, на которую собираетесь записывать Windows 10, и нажмите “Далее”
- Начнется загрузка Windows 10 для создания загрузочной флешки, все что вам нужно делать – ожидать
После загрузки, без вашего вмешательства начнётся сам процесс создания загрузочной флешки Windows 10.
Через несколько минут вы увидите следующее сообщение:
Если открыть флешку в проводнике, то вы увидите набор папок и файлов.
Отлично! Теперь вы знаете, как создать загрузочную флешку Windows 10, и можете приступать к установке операционной системы. Расскажите нам в комментариях, получилась ли у вас загрузочная флешка Windows с утилитами.
Создание загрузочной флешки Windows 10 можно произвести с помощью стороннего программного обеспечения. WinSetupFromUsb – программа для создания загрузочной флешки Windows 10. Создание загрузочной флешки из образа невозможно провести без образа Windows 10.
Создание загрузочной usb флешки Windows станет проще с WinSetupFromUSB. Помимо этого, программа обладает рядом достоинств, среди которых:
- возможность создания BIOS с удобным интерфейсом UEFI
- создание образов для установки других версий ОС Windows
- генерация образа диска для восстановления системы
Как работает программа для создания загрузочной флешки из образа:
- В верхнем поле программы выберите флеш-накопитель, на который будет производиться запись
- Поставьте галочку напротив пункта AutoFormat it with FBinst
- Укажите какие образы вы хотите добавить на флешку
- Нажмите кнопку Go(появятся два предупреждения, с которыми необходимо согласиться)
- Подождите окончания процесса
Если вам понравилась программа для загрузочной флешки Windows 10, то поделитесь этим в комментариях
Загрузочная флешка с Rufus создаётся просто.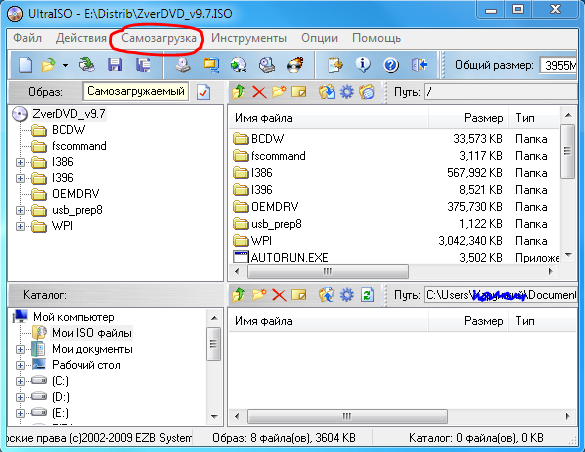 Как создать загрузочную флешку с Rufus:
Как создать загрузочную флешку с Rufus:
- Скачайте программу с официального сайта, чтобы сделать загрузочную флешку windows 10 с Rufus
- Запустите программу от имени администратора
- В появившемся окне выберите формат флешки (FAT32)
- В пункте “Схема раздела и тип системного интерфейса” выберите “MBR для компьютеров с BIOS или UEFI”
- В пункте “Новая метка тома” введите название вашей будущей загрузочной флешки, например “Windiws Flash Install”
- Нажмите “Создать загрузочный диск” – ISO
- Подождите 5-10 минут, пока происходит создание загрузочной флешки с Rufus
Готово! Теперь вы знаете как создать загрузочную флешку Windows с Rufus. Всё ли получилось? Напишите об этом в комментарии.
Сделать загрузочную флешку Windows 10 можно через Windows 7 USB/DVD Download Tool. Как сделать загрузочную флешку с помощью Windows 7 USB/DVD Download Tool:
- Запустите программу
- Выберите образ системы, нажмите Next
- Укажите носитель, нажмите USB device
- Нажмите кнопку Begin copying, чтобы USB флешку сделать загрузочной
Как видите, сделать загрузочную флешку через Windows 7 USB/DVD Download Tool очень просто.
У вас получилось сделать из флешки загрузочный диск?
Чтобы из загрузочной флешки сделать обычную флешку, перейдите по пути “Панель управления/Администрирование/Управление компьютером/Управление дисками”. Затем найдите нужную флешку, удалить в ней существующий раздел и создайте новый с другой файловой системой.
Мы расскажем ещё один способ, как записать образ загрузочной флешки Windows 10 без сторонних программ. Для этого способа ваша материнская плата (на том компьютере, где будет использоваться загрузочная флешка) была с ПО UEFI.
Для того, чтобы записать образ загрузочный образ на флешку, отформатируйте её в системе FAT32.
Как записать загрузочную флешку Windows:
- Смонтируйте образ Windows 10 в системе
- Скопируйте всё содержимое образа на флешку
Может быть несколько причин, по которым БИОС не видит загрузочную флешку. К примеру, в БИОСЕ не видна загрузочная флешка потому что она повреждена и не работает.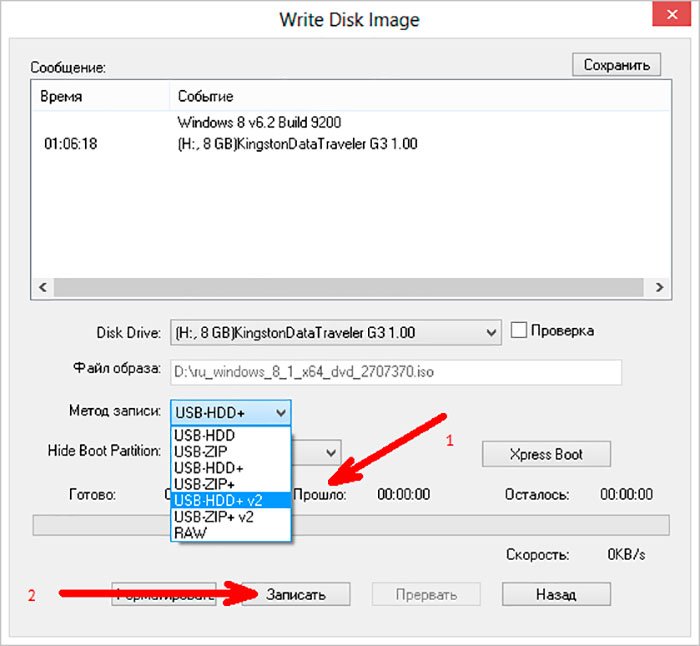 Проверить это можно вставив флеш-накопитель в ноутбук(ПК) при включённой системе. Если ноутбук не видит загрузочную флешку с Windows, то подозрения верны.
Проверить это можно вставив флеш-накопитель в ноутбук(ПК) при включённой системе. Если ноутбук не видит загрузочную флешку с Windows, то подозрения верны.
Самый простой вариант, почему не видна загрузочная флешка через БИОС, неправильно записана флешка. Создавайте загрузочные флешки правильно. А как именно, мы описали выше.
Не забывайте, что приоритет загрузки в БИОС должен быть установлен верно. Загрузочная флешка в БИОС должна стоять на первом месте. А точнее в разделе БИОСА BOOT.
Загрузочная флешка через командную строку записывается так:
- Запустите командную строку
- Введите команду diskpart
- Впишите list disk, чтобы вывести список дисков в системе
- Командой select disk 1 (2,3 и т.д.) укажите нужный флеш-накопитель. Обратите внимание, что цифры 1-3 (могут быть другие) это порядковый номер, который присвоила система подключённым накопителям
- Очистите выбранную флешку командой clean
- Затем введите create partition primary (создание раздела)
- Выберите созданный раздел командой select partition 1
- Активируйте его – active
- Отформатируйте раздел format fs=NTFS
- Задайте букву флешке (assign letter=Z)
- Выйдите из раздела Exit
- Запишите на флешку установочные файлы Windows (скопируйте на неё для этого можно скопировать на неё содержимое инсталляционного компакт-диска Windows)
Загрузочная флешка Windows с помощью командной строки создана.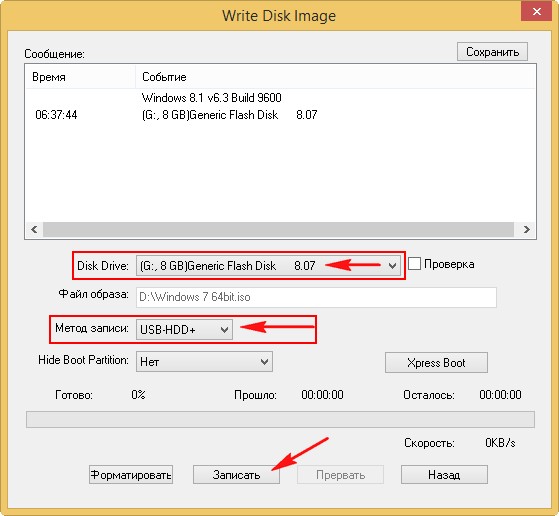 У вас получилось записать загрузочную флешку с помощью командной строки в Windows?
У вас получилось записать загрузочную флешку с помощью командной строки в Windows?
Создание загрузочной флешки в UltraISO
Загрузочную флешку с образом операционной системы Windows можно создать с помощью программы UltraISO. Такая загрузочная флешка, может заменить собой установочный диск DVD, с записанным на нем образом операционной системы.Дата: 2019-02-24 Василий Прохоров
Рейтинг: 4 из 5
Голоса: 2
Похожие видео
Комментарии и отзывы: 24
1. GlavKom •
а такой вопрос — у меня 2 флэшки с 10кой. решил одну форматнуть в телефонку пихнуть….а нифигааа, доступ к форматированию закрыт к чертям ни аппаратно ни ультра исо ни руфус не берет пишет что флэшка занята другим процессом…. короче кирпичь а не флюшки( кто подскажет как вернуть всё с изнова? капец перелопатил кучу видео и никто не знает.
2. Запасливый •
Значит мои догадки остались верны) Ща сижу как раз за свеже-установленной операционки с флэшки на 16 г.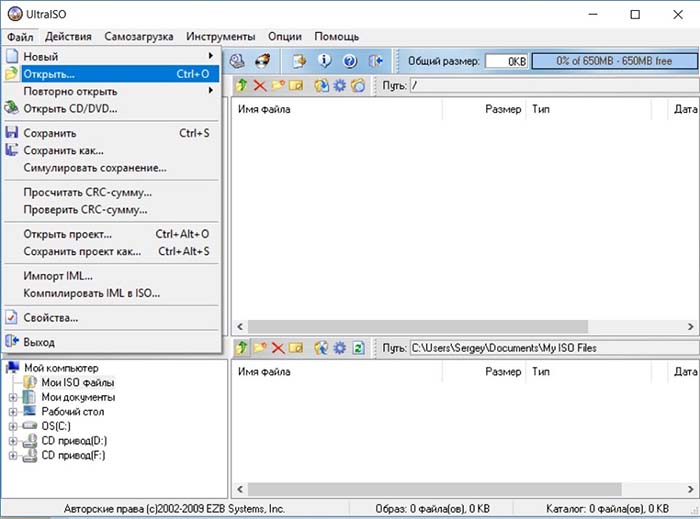 другой не было=) Правда еще несколько часов пришлось потратить на установку кучи доп прог). Теперь буду пользоваться UltraISO хотя раньше я этой программой раньше не пользовался [хотя и знал о ней] Еще раз при много благодарен
другой не было=) Правда еще несколько часов пришлось потратить на установку кучи доп прог). Теперь буду пользоваться UltraISO хотя раньше я этой программой раньше не пользовался [хотя и знал о ней] Еще раз при много благодарен
3. Андрей •
А где взял сам файл для записи образа через ультру? Я не могу найти на hp pavilion dv6 6b03er систему,на оф сайте нашёл,но там я так понял установочный файл для работающей винды,а у меня он только в Биос заходит и всё? Подскажите где взять фаил для моего ноутбука,что бы его записать через ультру на флешку,что бы запустить?
4. Запасливый •
Спасибо за понятное и простое объясние, уже начал записывать образ. А до этого много времени промучался с программами типа WinSetupFromUSB, и Windows 7 USB DVD Download Tool не видели они образ ISO, и все как я ни шаманил, и через демон делал и перезаписывал образ все равно было бесполезно. Еще раз огромное спасибо
5. 24Evgeny •
записал, поставил в биос загрузка с флешки, загружаеться но не предлогает ставить виндос а автоматом грузиться с флехи создает виртуальный диск и с него работает, при удалении флехи с компа все становиться как было. Хелп в чем ошибка? почем не появляеться окно установки и т.п как с компакт диска
Хелп в чем ошибка? почем не появляеться окно установки и т.п как с компакт диска
6. Виталий •
это получается на саму флешку не какую специальную программу устанавливать не надо? просто образ на неё записываешь и всё? будет работать ,а у меня на диске сразу несколько седьмых винд ,как выбрать нужную? или ультро исо покажет весь список винд и там уже можно открыть какую надо?
7. Vitaly •
я пробувал записать через эту программу и не чего не получилось делал также как на видео но оброс диска был 4,75гига а на флешки по чемуто менши занимает места 800мигабайт всего за место 4,75гига и когда пробовал установить виндос с флешки не открывается точней не запускается с неё
8. Fedior •
Помогите пожалуйста, я делал всё тоже самое, но у меня не удавалось записать образ жёсткого диска, он говорил что устройство занято, пожалуйста закройте все запущенные программы, хотя флешка абсолютно свободна и форматировал тоже.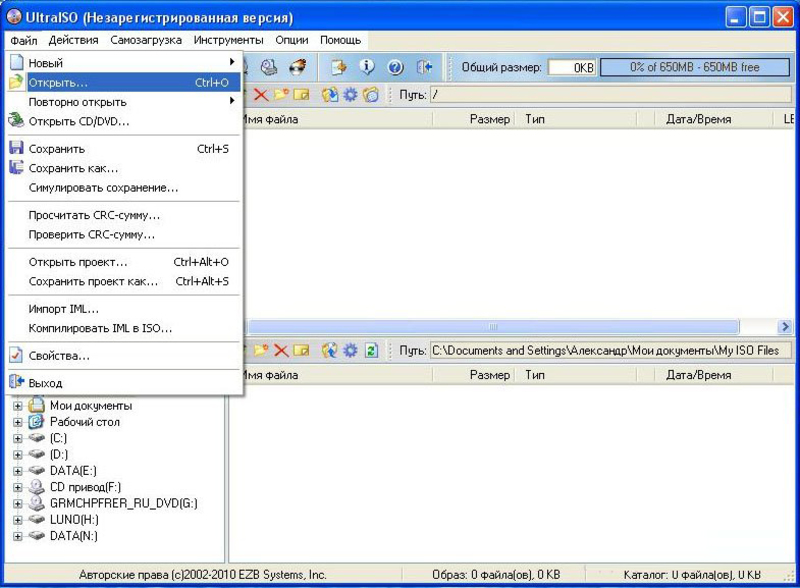 Кто знает, помогите.
Кто знает, помогите.
9. Денис •
Спасибо вам большое)) Я сделал все так как вы показали с Windows 8,только я записывал на флешку (8Gb) образ Windows 7 Home Basic 1SP x64.iso .Всё получилось.Видео ваше удачное.Всё разжёвано до мелочей.Думаю поможет и остальным пользователям.Спасибо
10. Запасливый •
Хотя до этого я успешно пользовался программами указанные выше на этот раз совсем не хотели образ видеть) Может причина в том что данный образ не стандартный он называется Windows 7 Tigr. может причина в этом.
11. Василий •
Как это никак не зависит, а сама программа UltraISO, что вообще не работает в это время? Это же не просто копирование данных, а запись в программе, которая потребляет в это время определенные ресурсы компьютера.
12. Piter •
Если образ системы имеет размер менее 4 Гб, то FAT. Если образ более 4 Гб, то тогда флешку нужно обязательно форматировать в NTFS. Добавьте это в описание к вашему видео. Это очень ценная информация для новичков.
Добавьте это в описание к вашему видео. Это очень ценная информация для новичков.
13. Сальников •
вставлю свои 5 слов ) Иногда ультра исо может не увидеть ваш USB — это может быть связано с тем, что USB отформатирован в NTFS (сам с этим столкнулся) — отформатируйте в FAT32, как показано в видеозаписи автора
14. Василий •
Если загрузочная флешка уже не нужна, то записанный образ системы можно удалить, а потом использовать флешку по своему усмотрению.
Добавлять фалы на флешку к уже записанному образу нельзя.
15. One •
хоть кто-то нормально объяснил и показал на видео, иначе с текстом написано на сайтах ничегошеньки не понял. провозился больше чем здесь) спасибо, буду смотреть работает ли все или не работает)
16. Константин •
Все бы отлично, если бы не слова:
«Скорость этого процесса зависит от мощности Вашего компьютера».
Не зависит практически никак. Зависит напрямую от скорости записи на флешку.
Зависит напрямую от скорости записи на флешку.
17. Александр •
Извини, как раз, тот случай, когда после первых секунд просмотра..ставишь дизлайк и переходишь на просмотр другого видео Громче…и внятно говорить надо, раз взялся делать видео
18. Виталий •
А можно с помощью UltraISO закинуть на одну флешку две или три windows? Когда то попадалось на глаза видео на эту тему, очень интересно как это делается. Сделай обзор по возможности
19. Alex •
Василий, а вы уверены, что скорость записи образа зависит от мощности компьютера? Я лично сомневаюсь — она зависит от флешки, какая на ней максимальная скорость записи (класс)
20. Godsim •
Формулировать флэшку нужно разве в FAT32 ? МОЖЕТ сразу в NTFS ? Да и перед записью образа на флешку можно поставить галочку ПРОВЕРИТЬ. Чтоб убедится что образ записан правельно.
21. Василий •
Не курю. Отрицать, что во время записи не потребляются ресурсы системы по моему странно. Это не просто копирование, а запись файлов в работающей в это время программе.
Отрицать, что во время записи не потребляются ресурсы системы по моему странно. Это не просто копирование, а запись файлов в работающей в это время программе.
22. Дмитрий •
Спасибо за видео А что делать с флешкой после установки? Нужно ли её возвращать в исходное состояние? В смысле, будет ли работать и дальше, как работала или нет.
23. Viktor •
А кто знает, Ultraiso всегда сама делает только FAT32 формат или можно как то в NTFS сделать, а то у меня потом на флешку со Стрельцом не загружаются образы Win 8 более 4,3 Гб?
24. VOVA •
Всегда помните что» очевидное- очевидно для самого говорящего и более ни
для кого другого»
Амброз Бирз -«Словарь сатаны».
| Название инструмента | Версия | Лицензия | Примечания |
|---|---|---|---|
| / BIOS | |||
| ! BIOS | 3.20 | Бесплатное программное обеспечение | |
| BIOS | 1. 35.0 35.0 | Бесплатное программное обеспечение | На веб-сайте указано V1.35.1, но программа отображает V1.35.0. |
| CMOSPWD | 5,0 | GPL | |
| KEYDisk | н / д | Freeware | |
| PC CMOS Cleaner | 2.0 | Бесплатное программное обеспечение | Включен как модуль в Parted Magic. |
| Q&D Vital Data Manager | 1. 4h 4h | Бесплатное программное обеспечение | |
| WipeCMOS | 1,2 | Бесплатное программное обеспечение | |
| / ЦП | |||
| Напряжение ЦП | 2.5.4 | Бесплатное программное обеспечение | |
| CPUburn | 1.4a | GPL | Включено в CPUstress. |
| Встроенный процессор | 1,00 | Бесплатное программное обеспечение | Включено в CPUstress. Версия Linux, которая включена в UBCD, находится на V1.00. Версия 1.01 применима только к Windows. |
| CPUinfo | нет данных | GPL | Включено в CPUstress. |
| CPUID | 2,19 | GPL | |
| Intel Optimized LINPACK Benchmark | 11. 2.0 2.0 | Freeware | Включено в CPUstress. |
| Идентификатор частоты процессора Intel (P3 и ниже) | 7.2 | Freeware | |
| Утилита идентификации процессоров Intel (P4 и выше) | 5,30 | Бесплатное программное обеспечение | |
| Тест Мерсенна Прайм | 23.9.2 | Бесплатное программное обеспечение | Включено в CPUstress. |
| Mersenne Prime Test | 28,5 | Бесплатное программное обеспечение | Включено в CPUstress. |
| Напряжение | 1.04 | GPL | Включено в CPUstress. |
| StressCPU (требуется ЦП с SSE) | 2.0 | GPL | Включено в CPUstress. |
| Тестер стабильности системы | 1.5.1 | GPL | Включено в CPUstress. |
| x86test | 0.10a | GPL | |
| / HDD / Управление загрузкой | |||
| BOOTMGR | 05-AUG-2012 | Бесплатное программное обеспечение | |
| Загрузочный раздел | 2.60 | Бесплатное программное обеспечение | |
| EditBINI | 1.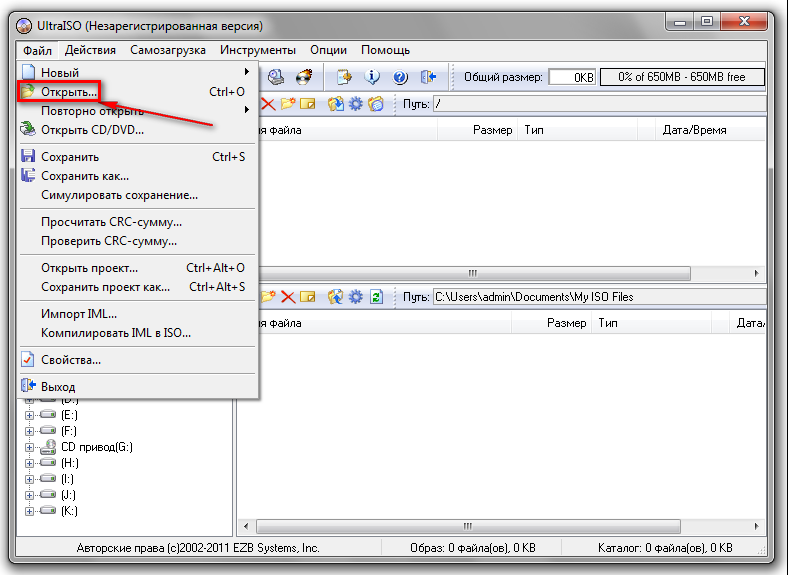 01.1 01.1 | Бесплатное программное обеспечение | |
| GAG (графический менеджер загрузки) | 4,10 | GPL | |
| Gujin | 2.8,7 | GPL | |
| MBRtool | 2.3.200 | Бесплатное программное обеспечение | |
| MBRWork | 1. 08 08 | Freeware | |
| Менеджер загрузки PLoP | 5.0,15 | Бесплатно для личного пользования | |
| Smart BootManager | 3.7.1 | GPL | |
| SPFDISK (Special FDISK) | 2000-03v | Freeware | |
| Диск Super Grub | 0. 9799 9799 | GPL | |
| Диск Super Grub2 | 2.00s8 | GPL | |
| XFDISK (Extended FDISK) | 0.9.3 beta | Freeware | |
| XOSL (загрузчик расширенной операционной системы) | 1.1,5 | GPL | |
| XOSL-OW (загрузчик расширенной операционной системы) | 1.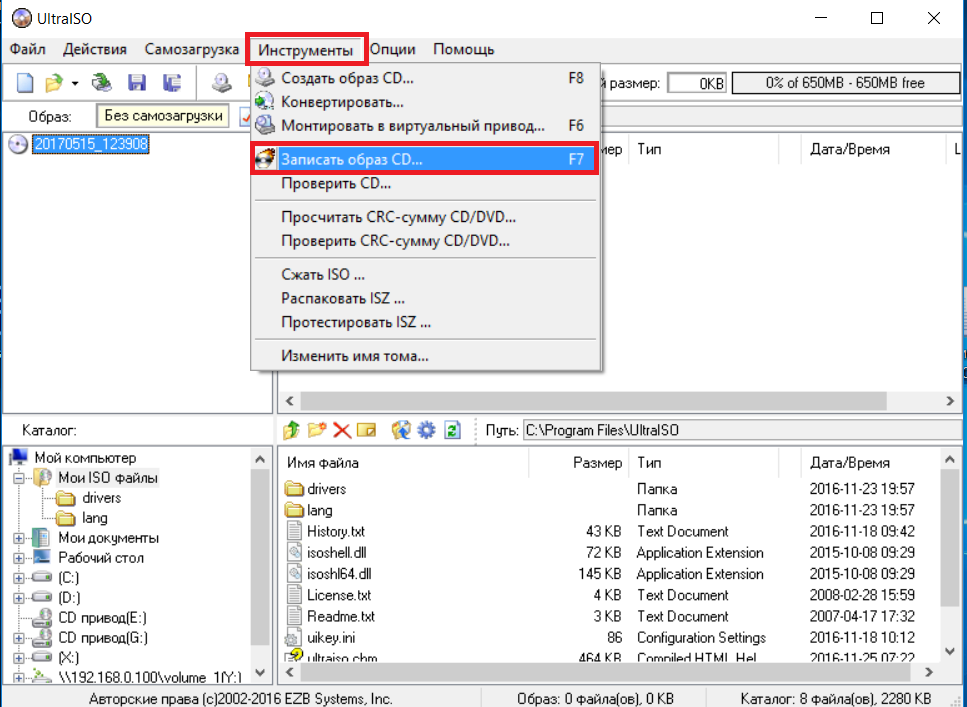 1.6 1.6 | GPL | |
| / HDD / Восстановление данных | |||
| Q&D Unit / Track / Head / Sector | 1.3j | Freeware | |
| Автономный редактор паролей и реестра NT | 140201 | н / д | |
| PCLoginNow | 2.0 | Бесплатное программное обеспечение | Включен как модуль в Parted Magic. |
| PCRegEdit | 1.0 | Бесплатное программное обеспечение | Включен как модуль в Parted Magic. |
| PhotoRec | 7,1 | GPL | Входит в Parted Magic. |
| TestDisk | 7.1 | GPL | Входит в Parted Magic. |
| / HDD / Информация об устройстве и управление | |||
| AMSET (Maxtor) | 4. 00 00 | Бесплатное программное обеспечение | |
| ATAINF | 1,3 | Бесплатное программное обеспечение | |
| Инструмент пароля ATA | 1.1 | Бесплатная | |
| Change Definition Utility (для жестких дисков Fujitsu M16xx / M2915) | нет данных | Freeware | |
| DiskCheck | 4. 3.0 3.0 | Бесплатное программное обеспечение | |
| ДИСКИНФО | 1.02 | Бесплатное программное обеспечение | |
| ESFeat (ExcelStor) | 2,30 | Бесплатное программное обеспечение | |
| Feature Tool (IBM / Hitachi) | 2,15 | Бесплатное программное обеспечение | |
| GSmartControl | 0. 8,6 8,6 | GPL | Входит в Parted Magic. |
| SMARTUDM | 2,00 | Бесплатное программное обеспечение | |
| UATA100 (Seagate) | 3,06 | Бесплатное программное обеспечение | |
| Утилита UDMA (для жестких дисков Fujitsu серий MPD / MPE / MPF) | 1.13 | Бесплатное программное обеспечение | |
| UDMA Utility (для жестких дисков Fujitsu MPG series) | 1. 17 17 | Freeware | |
| Ultra ATA Manager (Western Digital) | Июнь 2003 г. | Бесплатное программное обеспечение | |
| WDIDLE3 (Western Digital) | 1.05 | Бесплатное программное обеспечение | |
| / HDD / Диагностика | |||
| ATA Diagnostic Tool (Fujitsu) | 7.0 | Бесплатное программное обеспечение | |
| Data Lifeguard Diagnostic для DOS (Western Digital) | 5,27 | Freeware | |
| Data Lifeguard Diagnostic для DOS (Western Digital) | 5. 21 21 | Бесплатное программное обеспечение | В последней версии V5.22 в истории версий есть пометка «Удалена проверка отсутствующих тестовых треков». Поскольку мы не уверены в последствиях этого изменения, на всякий случай была включена более старая версия. |
| Data Lifeguard Diagnostic для DOS (Western Digital) | 4,15 | Freeware | Сообщается, что V5.x не работает на некоторых старых машинах, поэтому V4.15 был включен в качестве резервной копии. |
| Drive Fitness Test (IBM / Hitachi) | 4,16 | Бесплатное программное обеспечение | |
| ES-Tool (Samsung) | 3. 01v 01v | Бесплатное программное обеспечение | |
| ESTest (ExcelStor) | 4.50 | Бесплатное программное обеспечение | |
| GWSCAN (Gateway) | 3,15 | Бесплатное программное обеспечение | Для жестких дисков IDE 10 ГБ или меньше. |
| GWSCAN (Gateway) | 5.12 | Бесплатное программное обеспечение | Для жестких дисков IDE размером более 10 ГБ. |
| HDAT2 | 5.3 | Бесплатное программное обеспечение | Последний стабильный выпуск, но с отключенным тестированием на уровне устройства. |
| HUTIL (Samsung) | 1,21 | Бесплатное программное обеспечение | От soeren: «HUTIL 2.00 не имеет возможности просматривать значения SMART, и, похоже, он намного медленнее, чем 1.21. Это необходимо только для новейших дисков Samsung,« старые »по-прежнему работают с 1.21». |
| HUTIL (Samsung) | 2.10 | Бесплатное программное обеспечение | |
| MHDD32 | 4,5 | Бесплатное программное обеспечение | Включена более старая версия, поскольку она поддерживает терминал ATA / SCSI для сценариев, который был удален в новой версии.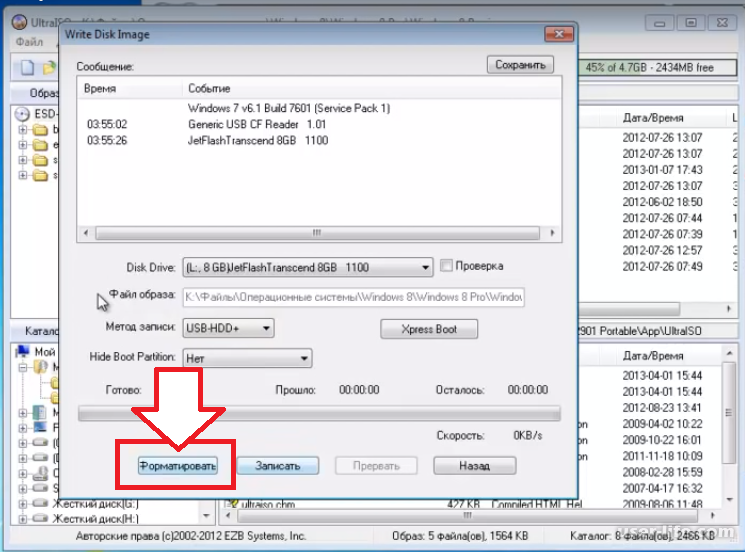 |
| MHDD32 | 4,6 | Бесплатное программное обеспечение | |
| PowerMax (Maxtor / Quantum) | 4.09 | Бесплатное программное обеспечение | Включена более старая версия, поскольку она не содержит скриптов и работает с жесткими дисками сторонних производителей. |
| PowerMax (Maxtor / Quantum) | 4,23 | Бесплатное программное обеспечение | |
| SCSIMax (Maxtor / Quantum) | 1,21 | Бесплатное программное обеспечение | |
| SeaTools для DOS (Seagate / Maxtor) | 2. 22 22 | Бесплатное программное обеспечение | Включена версия 2.22 вместо 2.23 по рекомендации Каура Куута. По-видимому, единственной функцией, представленной в версии V2.23, была «Ошибка при длительном тайм-ауте теста для дисков, которые занимают слишком много времени для завершения длительного теста», но это не позволяет жестким дискам большой емкости завершить длительный общий тест, поскольку все современные жесткие диски по умолчанию истекают по таймауту. Впоследствии Seagate удалила эту функцию в SeaTools для Windows V1.4.0.2, но никогда не сделала этого для SeaTools для DOS V2.23. |
| SeaTools for DOS (Seagate / Maxtor) | 1,12 | Бесплатное программное обеспечение | |
| SHDIAG (Samsung) | 1,25 | Бесплатное программное обеспечение | |
| TAFT (Инструмент ATA Forensics) | 1. 2 2 | Бесплатное программное обеспечение | |
| ViVARD | 0,4 | Бесплатное программное обеспечение | Официальный сайт не работает. Различные сторонние веб-сайты утверждают, что имеют V1.0, но на самом деле это V0.4. |
| / HDD / Клонирование диска | |||
| Clonezilla | н / д | GPL | Входит в Parted Magic. |
| CopyWipe | 1,14 | Бесплатное программное обеспечение | |
| EaseUs Disk Copy | 2.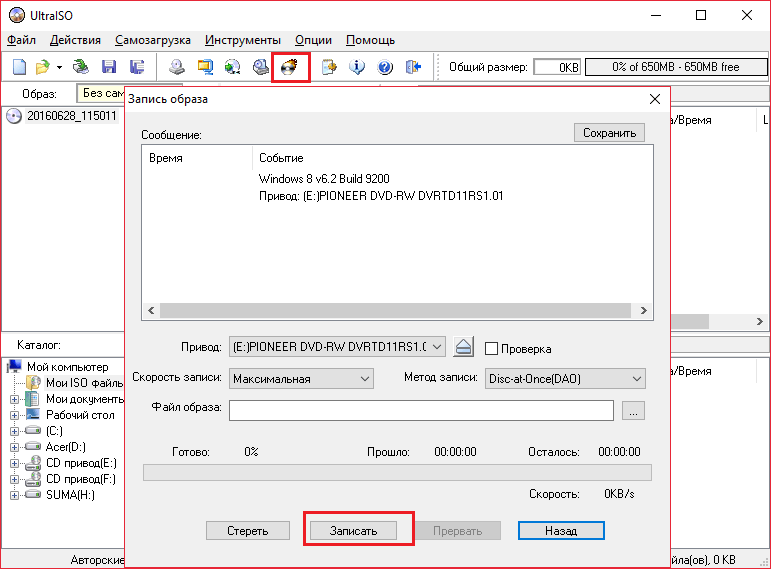 3.1 3.1 | Бесплатное программное обеспечение | |
| g4u | 2,6 | BSD | |
| HDClone (бесплатная версия) | 7.0.2 | Бесплатное программное обеспечение | |
| partimage | 0.6.9 | GPL | Входит в Parted Magic. |
| Сохранение раздела | 4,30 | Бесплатное программное обеспечение | |
| PC INSPECTOR clone-maxx | 1.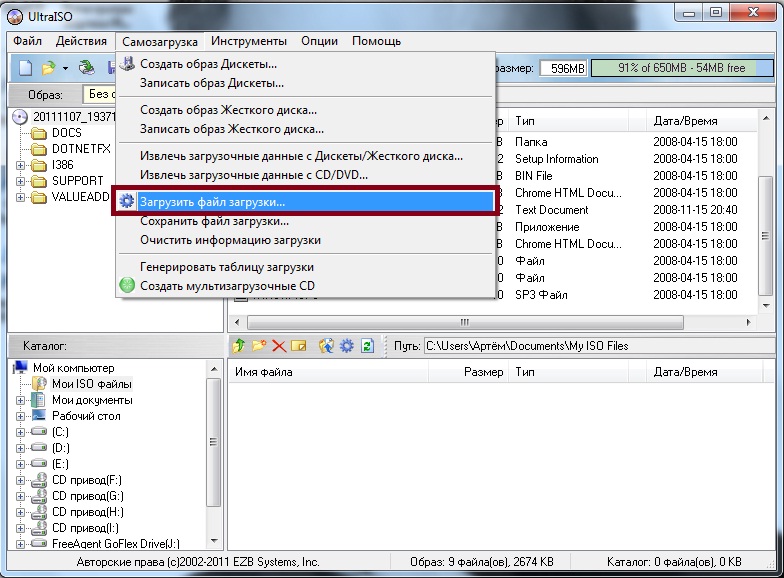 0 0 | Бесплатное программное обеспечение | Актуальная версия — 0.95, сборка 769, но на веб-сайте продукта обозначена как 1.0. |
| Q&D Unit Clone | 1.1r | Бесплатное программное обеспечение | |
| / HDD / Редактирование диска | |||
| Дисковый редактор | 3.0 | Бесплатное программное обеспечение | |
| DISKMAN4 | 4. 2A3 2A3 | Бесплатное программное обеспечение | |
| DiskSpy Free Edition (только для личного использования) | 2.0 | Freeware | |
| PTS DiskEditor | 1.04 | Бесплатное программное обеспечение | Отличную информацию об этом инструменте можно найти здесь . |
| / Очистка жесткого диска / диска | |||
| Active @ KillDisk Free Edition | 4. 1.2393 1.2393 | Freeware | Бесплатная версия. Поддерживает только метод «One Pass Zeros».Обратите внимание, что KillDisk V5.x предназначен только для Windows. |
| CopyWipe | 1,14 | Бесплатное программное обеспечение | |
| Ботинки Дарика и Nuke | 2.3.0 | GPL | |
| Утилита Fujitsu Erase | 1.00 | Бесплатное программное обеспечение | |
| HDDErase | 4. 0 0 | Бесплатное программное обеспечение | |
| HDDErase | 3,3 | Бесплатное программное обеспечение | Включена более старая версия, поскольку последняя версия, как сообщается, несовместима с твердотельными накопителями Intel. |
| HDShredder (бесплатная версия) | 4.0.1 | Бесплатная | |
| MAXLLF (Maxtor) | 1.1 | Бесплатное программное обеспечение | |
| PC Disk Eraser | 5. 0 0 | Бесплатное программное обеспечение | Входит в Parted Magic. |
| PC INSPECTOR e-maxx | 0.95 | Бесплатное программное обеспечение | Актуальная версия — 0.95, сборка 775, но на веб-сайте продукта обозначена как 1.0. |
| SUTIL (Samsung) | 1.01 | Бесплатное программное обеспечение | |
| / HDD / Установка | |||
| Data Lifeguard Tools (Western Digital) | 11.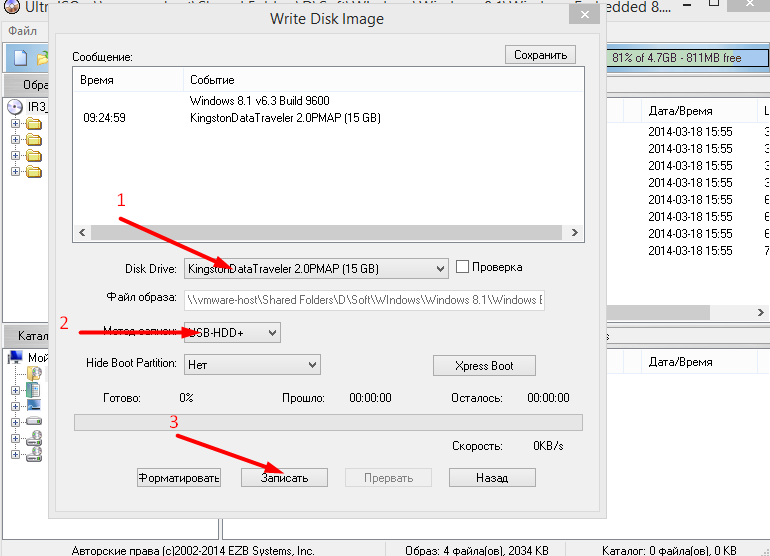 2 2 | Бесплатное программное обеспечение | |
| DiscWizard 2003 (Seagate) | 10.45.06 | Бесплатное программное обеспечение | |
| DiscWizard (Seagate / Maxtor) | 11.0.8326 | Бесплатное программное обеспечение | MaxBlast V5.0 по сути то же самое, то есть OEM-версия Acronis TrueImage.Менеджер восстановления при загрузке не включен. Не видел особого смысла в этом на загрузочном компакт-диске, к тому же его можно активировать в самой программе Win32, если требуется, или вы можете скопировать папку «Recovery Manager» самостоятельно. |
| Disk Manager (IBM) | 9,61 | Бесплатное программное обеспечение | |
| Диспетчер дисков (Samsung) | 10.42 | Бесплатное программное обеспечение | |
| MaxBlast (Maxtor) | 4.0 | Бесплатное программное обеспечение | |
| / Управление жесткими дисками / разделами | |||
| Cute Partition Manager | 0..jpg) 9.8 9.8 | Бесплатное программное обеспечение | |
| Dsrfix | 3.12 | Бесплатное программное обеспечение | |
| FIPS | 2,0 | GPL | |
| Бесплатно FDISK | 1.3.1 | GPL | |
| GParted | 0. 13.1-гит 13.1-гит | GPL | Входит в Parted Magic. |
| Partinfo | 1,14 | Бесплатное программное обеспечение | V1.11 и выше предназначены только для Windows. |
| Partition Explorer | 1.01 | Бесплатное программное обеспечение | |
| Изменение размера раздела | 1.3.4 | Бесплатное программное обеспечение | |
| Сохранение раздела | 4,30 | Бесплатное программное обеспечение | |
| PTDD Super Fdisk | 1. 0 0 | Бесплатное программное обеспечение | |
| Ranish Partition Manager | 2.40 | Бесплатное программное обеспечение | Используется стабильная версия, поскольку V2.44 является бета-версией и содержит ошибки. |
| SPFDISK (Special FDISK) | 2000-03v | Freeware | |
| XFDISK (Extended FDISK) | 0.9.3 beta | Freeware | |
| / Память | |||
| AleGr MEMTEST | 2. 00 00 | Бесплатно для личного пользования | |
| DIMM_ID | 3,57 | Только UBCD | Это специальная версия только для UBCD, авторизованная автором. |
| Memtest86 | 4.3.7 | GPL | Начиная с UBCD V5.2.8, V5.0.0 Free Edition извлекается в V4.3.7. |
| Memtest86 + | 5.01 | GPL | |
| TestMemIV | н / д | Бесплатное программное обеспечение | |
| Windows Memory Diagnostic | 0,4 | Бесплатное программное обеспечение | |
| / Другое | |||
загрузочный. kernel.org (BKO) kernel.org (BKO) | нет данных | Freeware | |
| ClamScan Antivirus | 0,97,5 | GPL | Входит в Parted Magic. |
| FileLink | 3,01 | Бесплатное программное обеспечение | Эта программа является частью Caldera OpenDOS V7.03. |
| F-PROT Антивирус | 6.2.3 | Бесплатно для личного пользования | Включен как модуль в Parted Magic. |
| Kon-Boot | 1.0 | Бесплатно для личного использования | |
| netboot.xyz | н / д | Бесплатное программное обеспечение | |
| Parted Magic | 2013_08_10_i586 | GPL | Полный список программ можно найти здесь.Parted Magic теперь платная и не может быть обновлена до последней версии. Последняя бесплатная версия (2013_08_10) была получена с этого сайта |
UBCD FreeDOS (на основе NwDsk V3. 40) 40) | R1.53 | н / д | На основе NwDsk V3.40. |
| / Периферийные устройства | |||
| Идентификация ATAPI CDROM | 2.22 | Бесплатное программное обеспечение | |
| CHZ Monitor-Test | 2,0 | Бесплатное программное обеспечение | |
| Parallel Port Information System | 1,45 | Бесплатное программное обеспечение | |
| Нагрузочный тест видеопамяти | 1.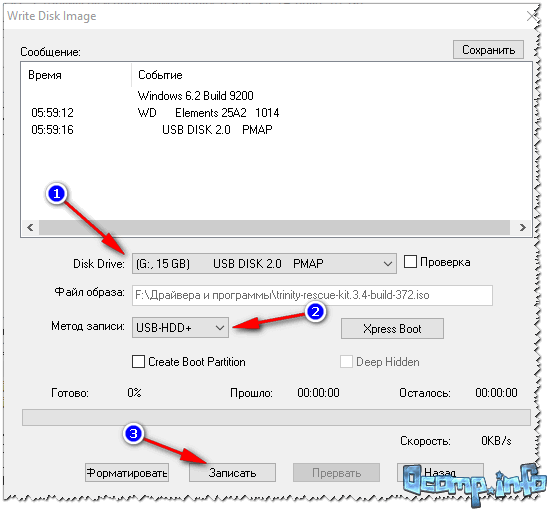 7 7 | GPL | |
| Enhanced Keyboard Checker | н / д | Бесплатное ПО | |
| Тестер AT-клавиатуры | н / д | Бесплатное ПО | |
| / Система | |||
| AIDA16 | 2.14 | н / д | Снято с производства |
| ASTRA (демонстрационная версия) | 6. 50 50 | 14-дневная демонстрационная версия | |
| Инструмент обнаружения оборудования | 0.5.2 | GPL | pci.ids.gz: 20 февраля 2013 г. |
| HWiNFO | 5.5.5 | Бесплатное программное обеспечение | |
| NSSI | 0.60.45 | Бесплатное программное обеспечение | |
| PC-Config | 9,33 | Бесплатное программное обеспечение | Снято с производства |
| PCI | 1. 1 1 | Бесплатная | pcidevs.txt: версия 671 (22-01-2008) |
| PCISniffer | 3.0.0 | Бесплатное программное обеспечение | |
| System Speed Test 32 | 4.78 | Бесплатное программное обеспечение | |
Скачать UltraISO 9.7.5.3716 для Windows
Бесплатный универсальный файловый менеджер ISO UltraISO — это программа freemium , которая позволяет записывать, создавать и редактировать файлы образов CD и DVD : ISO и т.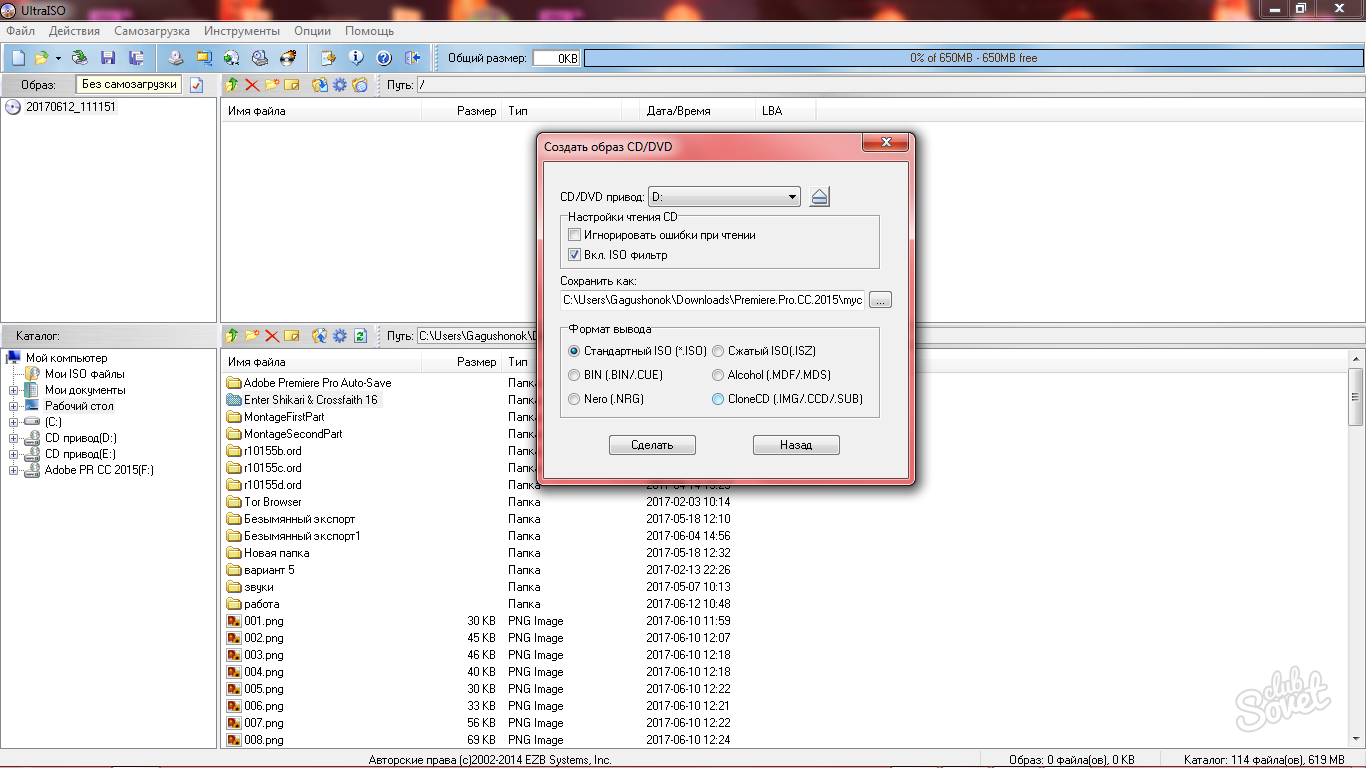 Д. загрузочные CD, DVD и USB-накопители с полученной информацией ISO. Вы можете загрузить UltraISO в операционных системах Microsoft Windows: Windows 10, Windows 8.1, Windows 8, Windows 7, Windows Vista, Windows XP и т. Д.
Д. загрузочные CD, DVD и USB-накопители с полученной информацией ISO. Вы можете загрузить UltraISO в операционных системах Microsoft Windows: Windows 10, Windows 8.1, Windows 8, Windows 7, Windows Vista, Windows XP и т. Д.
Безопасно ли UltraISO?
Можно безопасно скачать UltraISO на ПК и ноутбуки.UltraISO не содержит ни рекламы , ни вредоносных рисков. Хотя программа изначально безопасна, вам необходимо убедиться, что компакт-диски, DVD-диски, USB-накопители и файлы изображений безопасны для управления, чтобы защитить вашу личную информацию от угроз.
EZB Systems предлагает бесплатную и платную версии приложения. Опция премиум-класса позволит вам работать с файлами большего размера. Обе версии поддерживают файлов образов DVD и CD: BIN, BWI, CCD, CIF, DAA, DMG, HFS, IMG, ISO, ISZ, MDS, NRG и т. Д.
Для чего используется UltraISO?
UltraISO — это универсальная утилита, которая позволяет управлять большим количеством файлов изображений.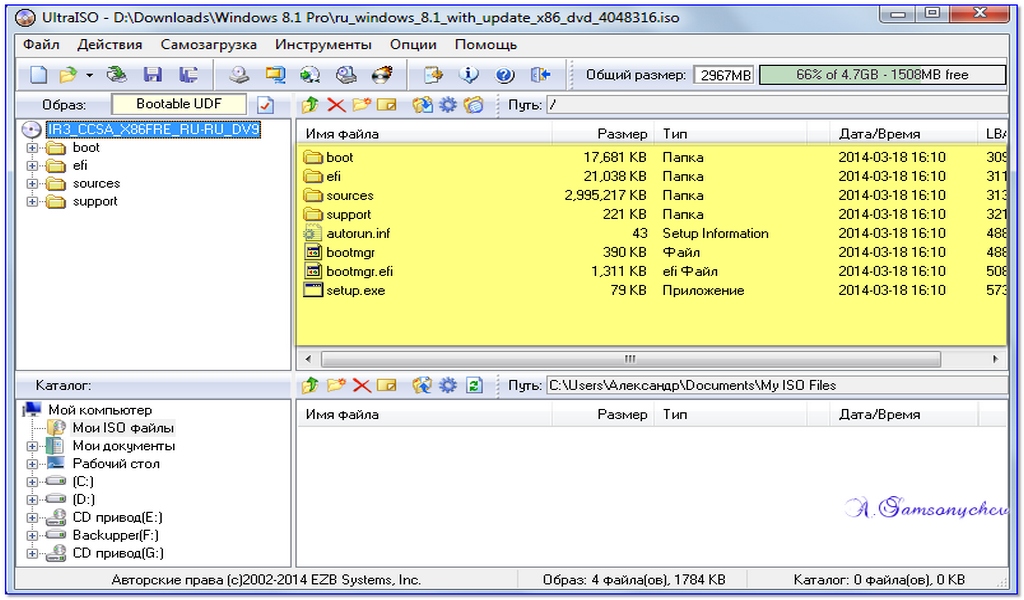 Вы можете загружать, удалять, извлекать, изменять и преобразовывать информацию о файле образа ISO. Инструмент может создавать ISO-образы с физических дисков, сохраняя при этом важные загрузочные данные . Файлы и папки можно получить из файла образа CD / DVD. Сервис позволяет добавлять, извлекать и стирать загрузочный ISO-образ.
Вы можете загружать, удалять, извлекать, изменять и преобразовывать информацию о файле образа ISO. Инструмент может создавать ISO-образы с физических дисков, сохраняя при этом важные загрузочные данные . Файлы и папки можно получить из файла образа CD / DVD. Сервис позволяет добавлять, извлекать и стирать загрузочный ISO-образ.
Вы можете переименовать ISO-образ после преобразования файла с жесткого диска в виртуальный образ диска.Кроме того, утилита позволяет записывать ISO-файл на компакт-диск или DVD-диск. UltraISO может преобразовать различных форматов файлов изображений в формат ISO. Интуитивно понятное решение оптимизирует ваш образ до сэкономит место на вашем ПК.
Вы можете получить доступ к файлам ISO на виртуальном диске с помощью UltraISO. Платформа позволит вам смонтировать формат ISO на эмулируемый диск. Ultra ISO совместим с различными виртуальными дисками.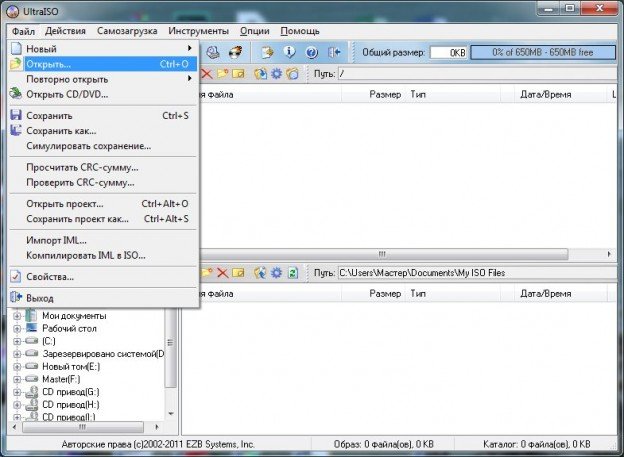 Вы можете одновременно удерживать в системе несколько эмулируемых устройств.
Вы можете одновременно удерживать в системе несколько эмулируемых устройств.
Как запустить файл UltraISO?
Вы можете использовать службу, щелкнув правой кнопкой мыши на файлах, чтобы открыть контекстное меню, поскольку приложение интегрировано с Windows Shell . При наведении указателя мыши на «UltraISO» в меню могут появиться несколько опций, в зависимости от содержимого: «Записать на диск», «Создать образ CD / DVD», «Извлечь в папку», «Подключить к диску» и т. Д. эти действия без необходимости открывать пользовательский интерфейс.
Кроме того, вы можете дважды щелкнуть на значке UltraISO на рабочем столе, чтобы получить доступ к архивам в меню пользовательского интерфейса.Интерактивный дизайн позволяет вам перетаскивать файлов в пользовательском интерфейсе, который разделен на двойное окно. Вы можете просмотреть подробную информацию о файле на нижней панели: имя файла, размер, тип и т. Д.
Д.
Альтернативные утилиты управления файлами образа
Alcohol 120 , DAEMON Tools, IMGBurn , ISOBuster, MagicISO, PowerISO , Rufus и WinISO — аналогичные менеджеры файлов образов ISO. Все приложения — это программы для создания оптических дисков , которые могут эмулировать образы ISO , за исключением ISOBuster и Rufus.ISOBuster используется в первую очередь для восстановления потерянных данных: документов, изображений и т. Д. Rufus — это бесплатное решение для загрузки, которое может создавать файлы ISO на USB-накопителях.
Кроме того, PowerISO и WinISO могут создавать загрузочные USB-накопители бесплатно. Вы можете загружать USB-накопители с помощью DAEMON Tools в платных версиях. MagicISO сохранит загрузочную информацию в файлах образа ISO, сделанных с компакт-дисков.
Вы можете загрузить и установить все указанные приложения в операционной системе Windows.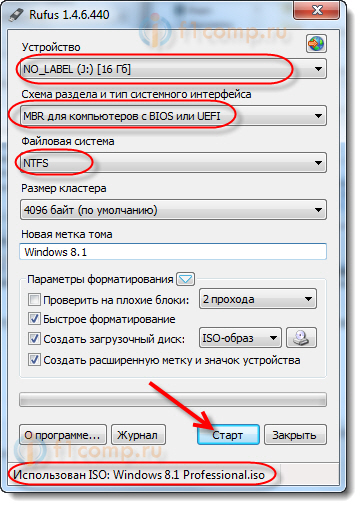 DAEMON Tools, IMGBurn и Rufus полностью бесплатны, в то время как остальные инструменты предлагают бесплатную пробную версию, которая позволяет вам использовать сервис в течение ограниченного периода времени, прежде чем вам нужно будет купить лицензию.
DAEMON Tools, IMGBurn и Rufus полностью бесплатны, в то время как остальные инструменты предлагают бесплатную пробную версию, которая позволяет вам использовать сервис в течение ограниченного периода времени, прежде чем вам нужно будет купить лицензию.
Комплексное решение для файлов CD / DVD
UltraISO — это популярное средство создания, конвертера и редактора файла ISO-образа , которое может создавать загрузочных дисков . Навигация в пользовательском интерфейсе не такая интуитивно понятная , как функция интеграции оболочки, которая предлагает вам конкретные шаги для выполнения стандартных операций ISO: извлечение, монтирование и т. Д.Ultra ISO может превращать физические диски в файлы виртуальных образов. Вы можете преобразовывать аудио CD, видео DVD, диски с видеоиграми и т. Д.
Разработчики непоследовательно выпускают обновления программного обеспечения для платформы. UltraISO — это законный инструмент, который не часто мешает работе пользователя из-за нестабильных проблем. Если вы хотите увидеть последнюю версию программного обеспечения, вы можете просмотреть подробную информацию об обновлении на их сайте.
Если вы хотите увидеть последнюю версию программного обеспечения, вы можете просмотреть подробную информацию об обновлении на их сайте.
Как добраться из Копенгагена на Фарерские острова. Зачем ехать на Фарерские острова? География Фарерских островов
Существует множество утилит, с помощью которых можно создать загрузочную флешку с операционной системой или программой.Многие пользователи отказываются от проверенной временем программы UltraISO из-за ее навороченного и сложного интерфейса. Однако, как показывает практика, изображения, созданные с помощью этого программного обеспечения, записываются очень быстро и крайне редко получаются с ошибками. Кроме того, пользоваться этим программным обеспечением очень просто. Сегодня мы расскажем, как записать Windows на флешку через UltraISO.
Как записать образ на флешку через ultraiso: подготовка к записи
Вы можете бесплатно скачать пробную версию программы с официального сайта разработчиков. За полную версию придется заплатить около 30 долларов (ведь помимо записи изображений утилита имеет богатый функционал, но сегодня не об этом).
За полную версию придется заплатить около 30 долларов (ведь помимо записи изображений утилита имеет богатый функционал, но сегодня не об этом).
Поскольку это не портативная версия, вам необходимо установить ее. После установки запустите программу от имени администратора. Для этого щелкните ярлык правой кнопкой мыши и выберите соответствующий пункт. В открывшемся окне утилиты нажмите «Файл», затем «Открыть» (для этого действия есть горячая клавиша из комбинации Ctrl + O). Выберите образ, который хотите записать на USB-накопитель.Обратите внимание, что изображение всегда имеет расширение .iso … Чтобы просмотреть тип файла, перейдите в его свойства и посмотрите подробную информацию … После добавления изображения в программу в правом верхнем окне вы увидите значок файлы, составляющие изображение.
Если вы не знаете, где взять образ операционной системы, то вы можете использовать проприетарную утилиту от Microsoft для создания загрузочного диска (подробнее). Помимо создания загрузочной USB-флешки, MediaCreationTool может просто загрузить текущую версию Windows 10 в виде образа.Почему бы сразу не воспользоваться — спросите вы? Вы можете это сделать, но UltraISO имеет больше функций, которые могут быть полезны в разных ситуациях. Кроме того, вы можете сами создать свой образ, а не скачивать готовое решение, но это подойдет только продвинутым пользователям, имеющим определенные навыки.
Помимо создания загрузочной USB-флешки, MediaCreationTool может просто загрузить текущую версию Windows 10 в виде образа.Почему бы сразу не воспользоваться — спросите вы? Вы можете это сделать, но UltraISO имеет больше функций, которые могут быть полезны в разных ситуациях. Кроме того, вы можете сами создать свой образ, а не скачивать готовое решение, но это подойдет только продвинутым пользователям, имеющим определенные навыки.
Вставьте диск в свободный слот и отформатируйте устройство в файловой системе FAT32. При форматировании все существующие данные на дисках будут стерты, поэтому заранее скопируйте все необходимые файлы на флешку.Утилита также умеет форматировать диски. Если вы перейдете в раздел «Начальная загрузка» вверху окна программы и выберете пункт «Записать образ жесткого диска …», вы попадете в меню настроек записи. Выбрав в нем соответствующий пункт, откроется привычное вам меню форматирования.
После форматирования диска можно переходить к остальным настройкам.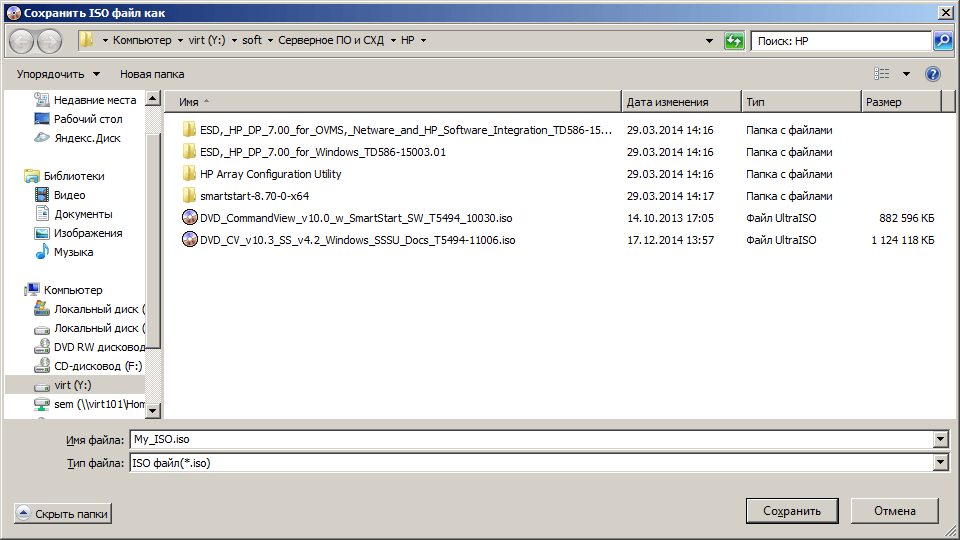 Параметр «Дисковод» позволяет выбрать носитель, с которого будет создан загрузочный диск.Рядом можно поставить галочку в пункте «Проверить». Благодаря этому после записи будет проверена целостность записанных файлов, что позволит избежать ошибок в будущем. Исходя из опыта, допустим, что этот пункт можно пропустить. UltraISO — надежный инструмент, который редко дает сбой, но вы можете не рисковать.
Параметр «Дисковод» позволяет выбрать носитель, с которого будет создан загрузочный диск.Рядом можно поставить галочку в пункте «Проверить». Благодаря этому после записи будет проверена целостность записанных файлов, что позволит избежать ошибок в будущем. Исходя из опыта, допустим, что этот пункт можно пропустить. UltraISO — надежный инструмент, который редко дает сбой, но вы можете не рисковать.
Используя строку с названием «Файл изображения», вы можете убедиться, что выбрали именно то изображение, которое хотите. В соседнем поле проверьте правильность адреса изображения. Метод записи должен быть «USB-HDD +».Скрыть загрузочный раздел — нет. После этого можно переходить к процессу создания изображения с помощью кнопки «Записать».
Вы можете выполнять другие действия в системе во время записи, но Windows может работать медленнее. Как только накопитель будет готов, программа уведомит вас всплывающим окном с надписью «Запись завершена».
Как записать Windows на флешку через UltraISO с помощью папки с файлами
Если у вас нет образа с дистрибутивом, а есть только папка с Windows, тоже можно сделать загрузочную флешку используя UltraISO. Для этого в программе вверху окна выберите меню «Файл» и нажмите на пункт «Создать» — «Загрузочный образ CD / DVD».
Для этого в программе вверху окна выберите меню «Файл» и нажмите на пункт «Создать» — «Загрузочный образ CD / DVD».
Откроется окно с предложением загрузить исполняемый файл. Во всех типах операционных систем он обычно находится в папке Boot … Найдите файл с именем bootfix.bin .
Если вы все сделали правильно, файлы дистрибутива появятся в правой нижней части окна. Все они должны быть перемещены в верхнюю часть окна (где файлы появляются, если открыть.iso). Не путайте с самой папкой! Вам нужно только удалить его содержимое, а не всю папку! Тогда процесс ничем не отличается от описанного выше. «Загрузка» — «Записать образ жесткого диска». Единственное отличие состоит в том, что вам не нужно ничего указывать в поле «Файл изображения», оставьте эту строку полностью пустой.
В правой верхней части окна находится индикатор общего размера изображения. Если горит красным, то иногда при попытке записать образ с жесткого диска выскакивает ошибка с текстом «Новое изображение переполнено». Исправить очень просто: щелкните правой кнопкой мыши указанный том и выберите тот, который подходит под ваше изображение. Для решения других проблем вы можете использовать справку, расположенную в меню «Справка» в правом верхнем углу окна программы.
Исправить очень просто: щелкните правой кнопкой мыши указанный том и выберите тот, который подходит под ваше изображение. Для решения других проблем вы можете использовать справку, расположенную в меню «Справка» в правом верхнем углу окна программы.
Теперь вы можете создать загрузочную флешку с помощью утилиты UltraISO. Мы уверены, что в этом процессе нет ничего сложного и справится даже новичок. Эта программа не единственная в своем роде и имеет множество аналогов, о которых мы поговорим в других публикациях.После того, как накопитель будет готов, остается лишь загрузить его с помощью несложных манипуляций в BIOS материнской платы и переустановить Windows.
Загрузка компьютера с установочного носителя
Во время загрузки необходимо нажать клавишу, отвечающую за запуск настроек BIOS материнской платы. В меню настроек BIOS можно войти, нажав определенные клавиши или даже комбинации клавиш, и в зависимости от производителя материнской платы эти кнопки могут быть разными.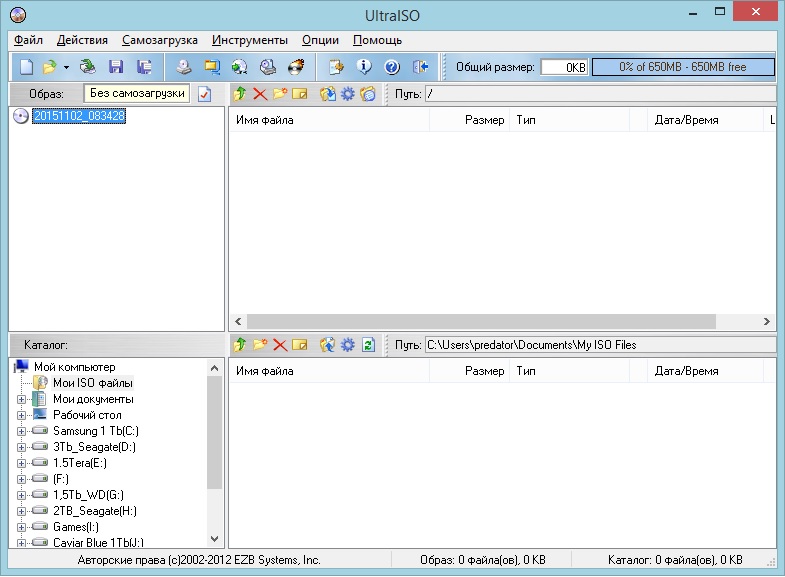 В списке ниже вы найдете все клавиши в порядке убывания частоты:
В списке ниже вы найдете все клавиши в порядке убывания частоты:
- Кнопка «УДАЛИТЬ» является наиболее распространенной.
- Клавиши «F1», «F2», «F8» или «F10» также используются довольно часто.
- Кнопка «TAB», которая расположена с левой стороны клавиатуры и помимо названия обозначена двумя противоположно направленными стрелками, используется гораздо реже для рассматриваемых нами целей.
- Если ни одна из вышеперечисленных кнопок не работает, используйте комбинацию одновременно нажатых кнопок «Ctrl» + «Alt» + «Esc» или «Ctrl» + «Alt» + «S».
Если вы все сделали правильно, то вы попадете либо в меню настроек BIOS, либо в меню загрузки.Меню загрузки является частью многих функций прошивки материнской платы. С его помощью можно не вникать в многочисленные элементы конфигурации, а сразу загрузиться с нужного диска. Если вы попали в сам BIOS, то найдите вкладку Boot, а в ней соответственно Boot Menu, в которой также выберите нужный диск. После этого сохраняем настройки и переходим к перезагрузке с помощью клавиши F10.
После этого сохраняем настройки и переходим к перезагрузке с помощью клавиши F10.
Наверняка никто не сомневается, что UltraISO — одна из лучших утилит для записи дисков. (в плане записи ISO образов даже легендарный NERO ничего противопоставить не может) … Однако не все понимают, что можно создать загрузочную флешку для установки Windows или любой другой операционной системы.
Вы все еще устанавливаете Windows с оптического диска? — Тогда мы идем к вам! К сожалению, многие пользователи до сих пор считают, что установить систему с USB-накопителя сложнее и медленнее … на самом деле, раньше были трудности — теперь проще, чем когда-либо, записать образ на USB-накопитель, и с такими утилитами как UltraISO или Rufus даже ставит под сомнение целесообразность DVD привода вообще (зачем он вообще нужен… 10 лет точно не пользовался!)
Не так давно я уже писал заметку по поводу — теперь я хочу рассказать вам более конкретно про UltraISO. Конечно, опытные напишут, что кроме Руфуса ничего не нужно .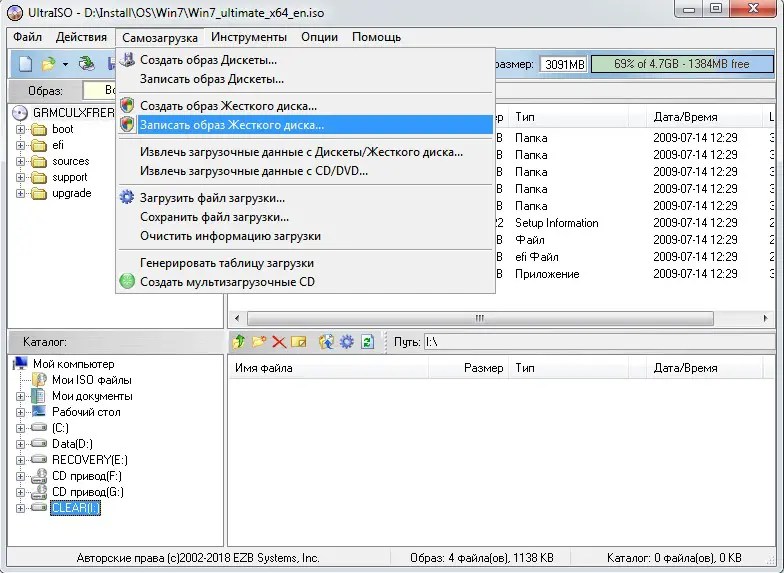 .. и, наверное, я с ними согласен. Однако не забывайте об UltraISO — эта программа может делать то, что нельзя сделать с Rusuf, но об этом позже!
.. и, наверное, я с ними согласен. Однако не забывайте об UltraISO — эта программа может делать то, что нельзя сделать с Rusuf, но об этом позже!
Для записи образа ISO на флешку через приложение UltraISO нам понадобится (как ни странно) сама утилита UltraISO.Софта платная, но у нее 30 дней халявы — нам достаточно демо-периода — скачайте с официального сайта (наш язык — Россия — сервер загрузки значения не имеет)
Особых проблем с установкой быть не должно. Единственная рекомендация — снимите флажки «Связать файл .iso с UltraISO» и «Установить эмулятор ISO CD / DVD (ISODrive)», если вы не планируете использовать эту утилиту в будущем.
Следующим шагом будет запуск UltraISO (желательно делать это от имени Администратора, особенно в Windows 10.Для этого щелкните ярлык правой кнопкой мыши и выберите «Запуск от имени администратора»).
В связи с тем, что у нас есть пробная версия, при запуске в окне «Добро пожаловать!» выберите «Пробный период . ..»
..»
Думаю с запуском и установкой разобрались — теперь переходим к самому интересному …
Записать ISO-образ на USB-накопитель
Если вы ищете способ записи ISOшника, то он у вас наверняка уже есть … все недоразумения в UltraISO связаны с нестандартным мышлением.
Как я представляю себе запись? — Откройте программу, выберите запись образа на флешку, выберите образ и нажмите запись … в этой утилите все немного иначе!
Откройте утилиту UltraISO и на главном экране нажмите «ФАЙЛ»> «ОТКРЫТЬ …»
… выберите предварительно загруженный файл ISO с дистрибутивом операционной системы или любой другой информацией …
В интерфейсе программы в строке меню выберите «Начальная загрузка» и нажмите «Записать образ жесткого диска»… «пункт для запуска окна записи на флешку.
Обратите внимание на сообщение утилиты о превышении максимального размера ISO-образа в демо-версии. Несмотря на ограничение в 650 мегабайт, у меня не возникло проблем с записью образа более 4 гигабайт
В окне «Запись образа диска» выберите USB-накопитель, оставьте все остальное по умолчанию и нажмите «Записать».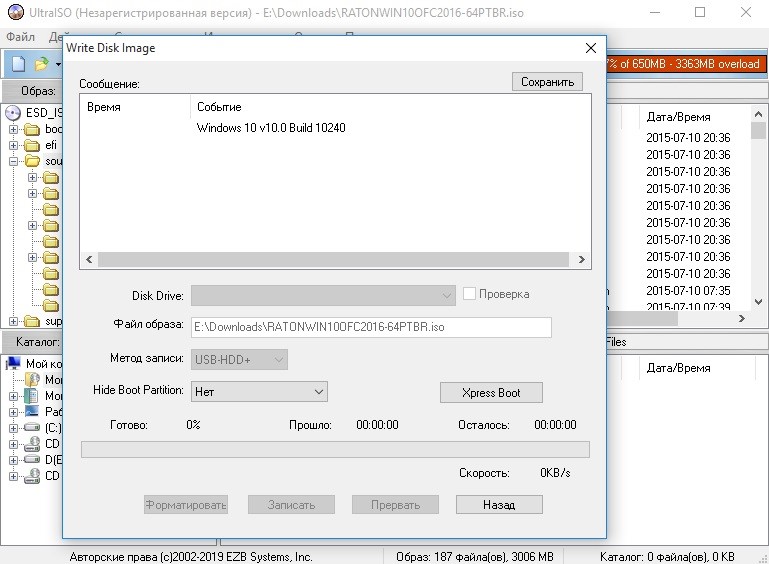 Вы должны понимать, что все данные на флешке будут стерты (даже если у вас много свободного места).
Вы должны понимать, что все данные на флешке будут стерты (даже если у вас много свободного места).
Сам с такой ситуацией не сталкивался, но говорят иногда надо менять способ записи — обычно это исключение и необходимо для специальных изображений или нестандартных компьютеров
Наблюдать за процессом записи можно почти бесконечно … но на USB3-флешке это происходит намного быстрее!
Вам остается только дождаться, пока образ будет записан на флешку и наш загрузочный носитель будет готов — все предельно просто!
Оффтоп для утилиты UltraISO
Конечно, сейчас удобнее всего использовать Rufus для записи образа ISO на флешку. (рекомендую!) … однако UltraISO может записывать образ ISO на внешний жесткий диск или твердотельный накопитель, чего, конечно же, не могут сделать Rufus и другие подобные проблемы!
Вместо вывода
Утилита UltraISO хороша для всех, но уже есть более продвинутые и бесплатные приложения для записи загрузочных флешек — что делает рассматриваемую программу не такой интересной .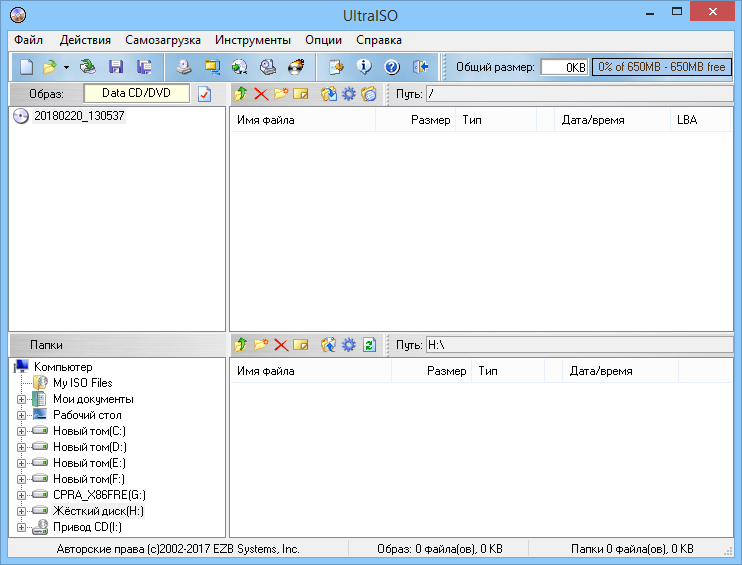 .. но я считаю ее пионером в записи файлов ISO на флешки и заслуженно считается одним из лучших!
.. но я считаю ее пионером в записи файлов ISO на флешки и заслуженно считается одним из лучших!
Здравствуйте, друзья, сегодня я еще раз коснусь темы загрузочных носителей.Я уже написал много материалов о том, как создать загрузочную флешку. Они охватывают множество инструментов для этого. Возможно, я перечислю эти статьи ниже. А сегодня посмотрим.
Сначала посмотрим, как записать образ на диск, а потом на флешку. Это можно сделать с помощью утилиты UltraISO.
Как записать образ на диск через UltraISO
Известная программа UltraISO для работы с изображениями позволяет записывать что-либо на оптические носители, но также имеет множество других полезных функций.Хотелось бы сделать обзор этой замечательной программы, но нужно ли это? Напишите в комментариях.
Для записи образа на диск необходимо сначала запустить UltraISO. Выбираем раздел «Файл» и нажимаем «Открыть» … Выбираем изображение, например, Windows.
Окно разделено на четыре части, первая показывает каталоги внутри изображения, вторая часть содержит файлы и папки.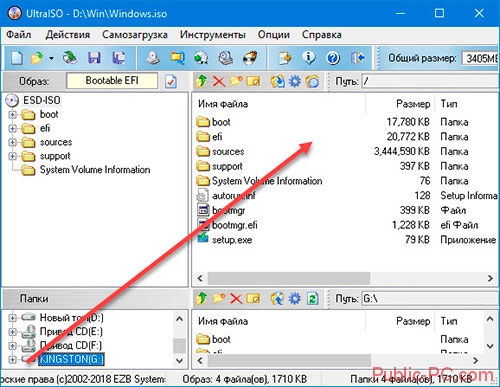 Если файлы загружены в окно, значит, изображение было выбрано успешно.
Если файлы загружены в окно, значит, изображение было выбрано успешно.
Затем перейдите на вкладку «Инструменты» , выбрав опцию «Записать образ компакт-диска» (или нажмите кнопку F7 ). Помимо вышеперечисленного, на панели задач утилиты уже есть соответствующий значок, означающий запись на диск, он отображается как записывающий оптический диск.
DoctorSmm — один из лучших SMM-сервисов для продвижения социальных сетей. Здесь вы можете получить очень дешевые услуги по продвижению страниц, сообществ и каналов.Более того, вам будут предоставлены не только низкие цены, но и гарантии на качественное выполнение любого заказа, а также защиту всех произведенных платежей.
Открывается окно где нажимаем кнопку «Записать» … Обязательно перед этим вставьте диск.
(На момент написания статьи у моего ноутбука не было накопителя, вместо него был жесткий диск, поэтому вы видите такой скриншот, если у вас есть накопитель, кнопка записи будет активна!)
Как видите, записать образ на диск с помощью UltraISO очень просто.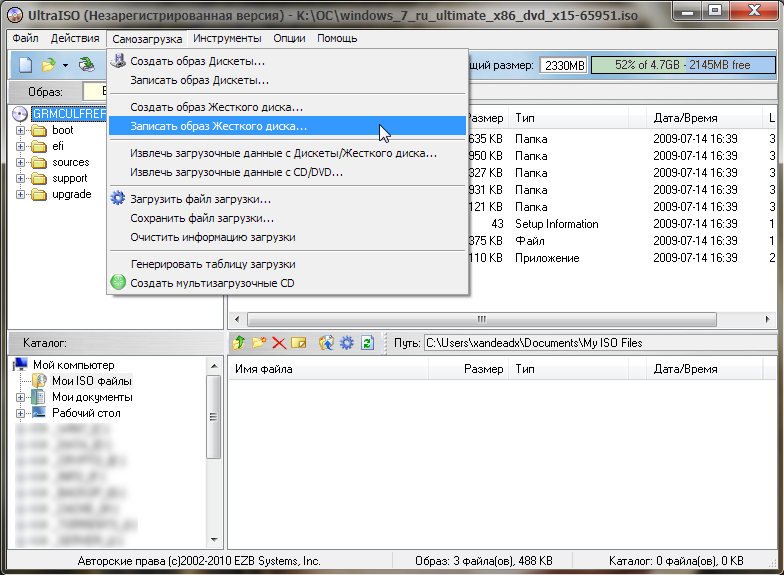 Диск можно использовать по прямому назначению.
Диск можно использовать по прямому назначению.
Ну вот и подошла к истинной теме статьи. Не будем откладывать, а сразу перейдем к делу.
Теперь желательно запускать UltraISO с повышенными привилегиями. Затем выбираем желаемое изображение, как я описал выше.
В поле «Дисковод» выберите свою флешку. Обычно это обнаруживается автоматически. Оставляем способ записи USB-HDD +. Нажать кнопку «Записать» .
Появится сообщение, предупреждающее, что данные на диске были уничтожены. Согласитесь, нажав на кнопку «ДА» .
Когда создание загрузочного USB-накопителя будет завершено, в окне отобразится сообщение «Запись завершена».
USB-накопитель готов к использованию.
Как сделать загрузочный носитель с помощью инструментов Windows
В современных системах Windows значок изображения выглядит следующим образом.
Это означает, что в системе уже есть встроенный инструмент создания образов.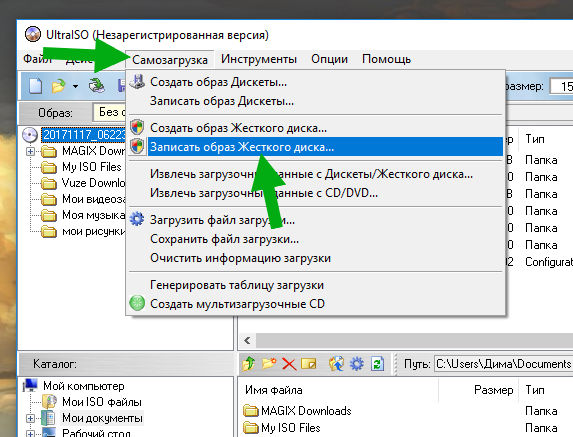 Например, двойной щелчок по значку подключит виртуальный диск.
Например, двойной щелчок по значку подключит виртуальный диск.
Сделать это можно следующим образом: щелкните изображение правой кнопкой мыши и выберите параметр «Записать образ диска» .
Здесь я показал еще три варианта создания загрузочного носителя. Теперь вы знаете, как записать образ на флешку через UltraISO, на оптический диск и как использовать стандартный инструмент Windows для записи образов.
Просматривая наш сайт, вы наверняка нашли немало рекомендаций по теме — как можно создать загрузочную флешку для windows 10, а теперь — даже необычные варианты с помощью программы UltraISO.У вас еще нет этой замечательной программы — сделайте это с нами или зайдите на сайт разработчика и выберите опцию Free Trial. Установка не требует специальных знаний и навыков, она проста и интуитивно понятна.
DVD → Загрузочный USB
Есть только dvd диск, но нужна флешка, чтобы с нее можно было установить чистую винду, вот как создать загрузочную флешку для Windows 10 в UltraISO, сделаем напрямую без создания имиджа.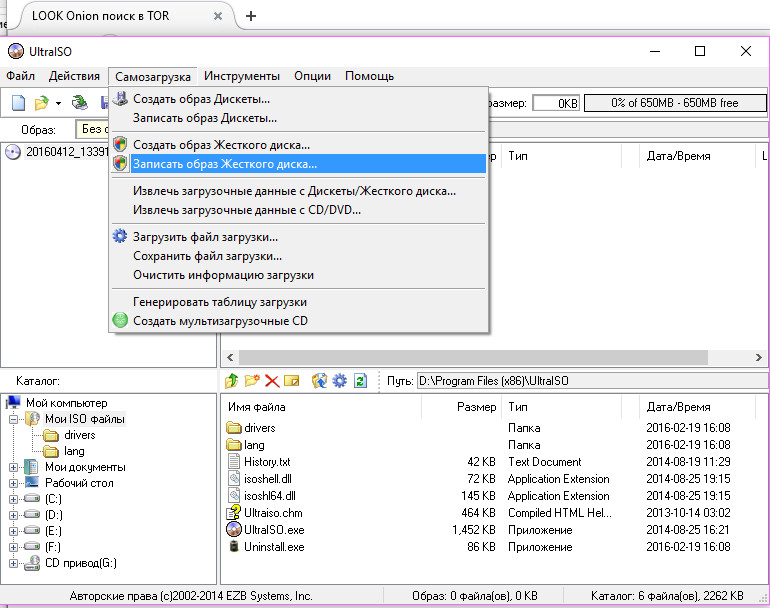
- Вставляем диск в dvd-rom и usb-flash накопитель, с которыми будем манипулировать. !!! Убедитесь, что он не хранит в архиве важную информацию, поскольку носитель будет отформатирован.
- Запускаем программу.
- «Файл» → «Open_CD / DVD …»
- В активном диалоговом окне щелкните компакт-диск → «Открыть»
- Проверка, входит ли флешка в «Дисковод»
- «Способ записи:» → «USB-HDD +» → «Записать» → сообщение «Внимание! _Вся_информация_на_диске… будут удалены! … »→« Да »
- Процесс запущен и осталось дождаться завершения.
Создание загрузочного USB-накопителя
без образа, из каталога windows 10 в ultraiso
Бывает, что нет файла-образа и DVD-диска, только файлы копируются в одну папку, даже в этом случае у Ultraiso есть метод. Итак:
- «Файл / Файл» → «Новый / Новый» → «Загрузочный образ CD / DVD»
- Найдите каталог «boot» в папке с нужной Windows → файл «bootfix» или «bootfix».
 bin «- в зависимости от ваших настроек отметьте параметр» Hide_extensions_for_registered_file_types «
bin «- в зависимости от ваших настроек отметьте параметр» Hide_extensions_for_registered_file_types «
- В левой нижней части окна UltraISO найдите каталог с нужной версией Windows и щелкните левой кнопкой мыши (ЛКМ), чтобы в правой нижней части открылся список.
- Перейдите в нижнюю правую часть окна и нажмите + [A] — выберите все
- Наведите курсор на выбранные файлы и, удерживая ЛКМ, перетащите вверх, также вправо.
Вверху в правом углу может быть красная подсветка — укажите необходимый объем устройства:
- Щелкните правой кнопкой мыши по красному полю и выберите объем вашей флешки, поле изменит свой цвет на бледно-зеленый.
- «Загрузочный / Загрузочный» → «Записать образ диска / Записать образ жесткого диска …»
В открывшемся диалоговом окне проверьте правильность:
- указан usb-флешка и «Write_Method»
- «Написать» → в предупреждении нажмите «Да» → дождитесь завершения.

Программа ultraiso имеет множество вариаций для создания загрузочной флешки с Windows 10, поэтому мы проанализировали не самые распространенные случаи, а затем наиболее ожидаемый метод.
Замечательный файл ISO-образа
Если в вашем распоряжении отличный iso-образ Window 10 и вы не знаете, как сделать из него загрузочную флешку в ultraiso, то это место для вас. Давайте начнем.
- Находим изображение → «Открыть»
- «Загрузка» → «Записать образ жесткого диска… «
Все остальные шаги подробно прописаны выше, так как в начале настройки мы используем определенные параметры, а сама флешка записывается точно так же, следите за скриншотами.
На нашем сайте всегда только актуальные инструкции и обзор программных средств, т.е статьи.
Сделайте установочную флешку из iso. Записать образ на флешку ultraiso: усложнить все просто
Задумываясь о самостоятельной установке (переустановке) Windows на свой ноутбук, многие пользователи спешат поскорее получить лицензионный релизный диск своей любимой операционной системы, считая, что на этом, по сути, их миссия выполнена.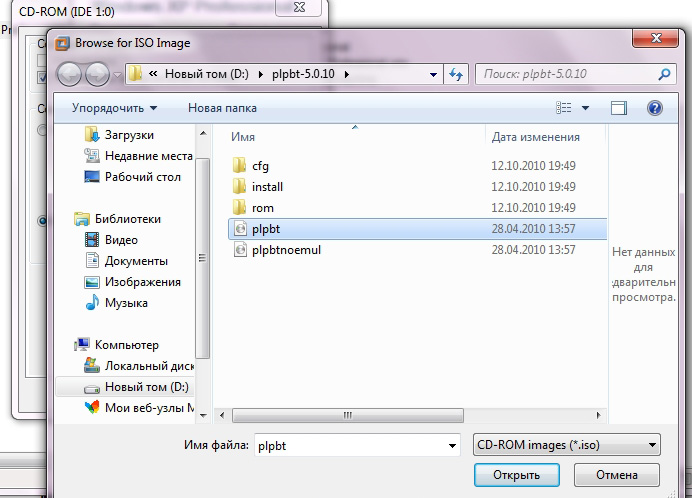 Однако на этом лишь одна удачная покупка, к сожалению, не заканчивается. Увы, довольно часто при установке Windows на ноутбук вдруг оказывается, что на нем нет диска и, соответственно, о переустановке системы прямо с диска не может быть и речи. Естественно, именно в этот момент возникает один очень животрепещущий вопрос: как же тогда установить Windows на ваш компьютер.
Однако на этом лишь одна удачная покупка, к сожалению, не заканчивается. Увы, довольно часто при установке Windows на ноутбук вдруг оказывается, что на нем нет диска и, соответственно, о переустановке системы прямо с диска не может быть и речи. Естественно, именно в этот момент возникает один очень животрепещущий вопрос: как же тогда установить Windows на ваш компьютер.
В принципе ответ найти несложно. С такой проблемой поможет справиться «всемогущая» программа UltraISO, с которой можно создать полноценную загрузочную флешку с Windows.
Шаг # 1: Установите UltraISO
Прежде чем вы начнете записывать образ Windows на флешку с помощью UltraISO, вам, конечно же, придется позаботиться об установке этой утилиты на свой компьютер. В принципе, сложностей возникнуть не должно. Почему? Да, потому что весь процесс состоит из выполнения нескольких простых и простых действий. Итак, сначала мы начинаем загрузку дистрибутива с UltraISO на наш ПК с помощью, затем дважды щелкаем по загруженному файлу и нажимаем кнопку «Выполнить» в открывшемся окне, чтобы открыть мастер установки программы:
После этого выберите в появившемся окне опцию «Далее», согласитесь с условиями использования утилиты и снова нажмите «Далее»:
Затем мы определяем место установки программы на компьютере с помощью кнопки «Обзор» и дважды щелкаем кнопку «Далее», как показано ниже:
Определяемся с дополнительными параметрами установки UltraISO, переходим в следующее окно, нажимаем «Далее» и нажимаем «Установить»:
После этого ждем, пока программа установится на компьютер, после чего переходим к следующему шагу — непосредственной подготовке загрузочной флешки с помощью UltraISO.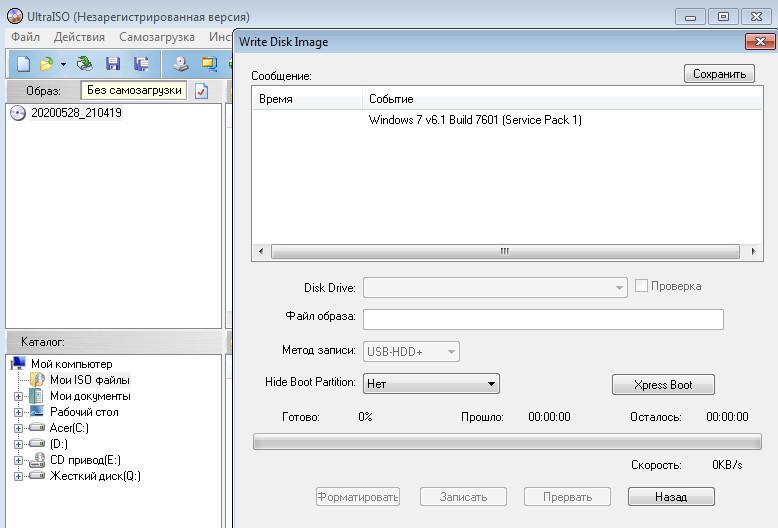
Шаг 2: Запишите Windows на флешку
Итак, имея под рукой внешние накопители, пригодные для записи образа Windows тома и готовую к работе утилиту UltraISO, мы можем смело приступать к подготовке загрузочной флешки. Для этого запустите программу, которая только что была установлена на вашем компьютере, от имени администратора. Как? Достаточно просто: щелкните правой кнопкой мыши по ярлыку UltraISO, а затем выберите соответствующий пункт в открывшемся списке задач:
Затем, после запуска программы, мы заходим в раздел «Файл», щелкаем в нем пункт «Открыть» и используем его для добавления файла iso-образа Windows для записи.При этом замечу, можно использовать рабочий образ любой версии Windows: от XP до 8-ки.
В любом случае, если все действия выполнены правильно, данные операционной системы появятся в главном окне программы:
Что нам делать дальше? Подключаем флешку к компьютеру, на который вы планируете записать образ Windows (для Windows 7/8 с объемом памяти не менее 4 ГБ), открываем вкладку «Самозагрузка» в UltraISO и нажимаем на файл «Запись жесткого изображения.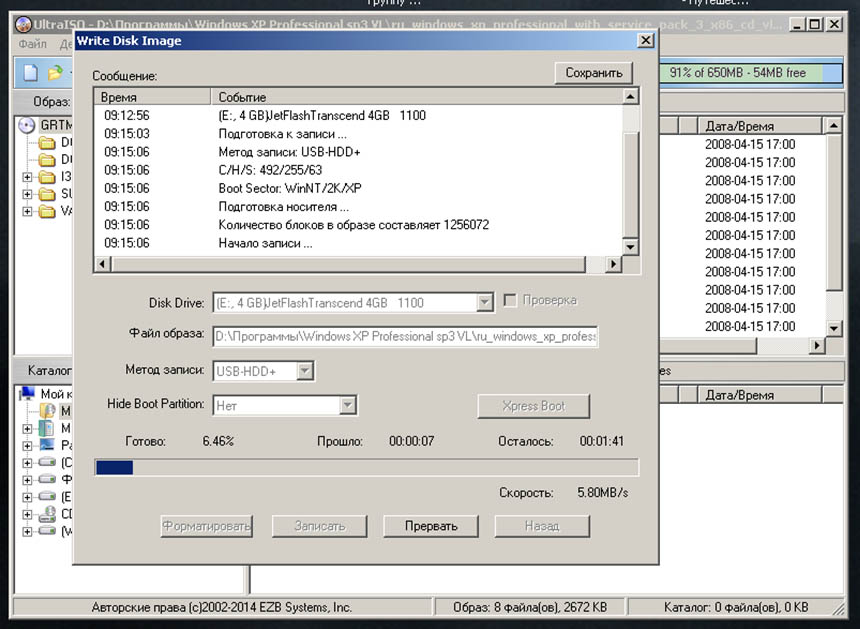 .. »товар в нем:
.. »товар в нем:
В результате таких простых манипуляций должно появиться окно «Запись образа диска». Появились? Отлично! Потом поочередно в нем:
- укажите путь к флешке, на которую будет записана Windows;
- выбираем USB-HDD в качестве метода записи;
- нажмите кнопку «Форматировать», чтобы удалить все данные с выбранной флешки:
После этого осталось совсем немного, чтобы запустить процесс копирования данных на флешку.Это сложно? Шучу меня Легко, легко! Для начала просто нажмите кнопку «Записать» в окне «Запись образа диска», затем подтвердите начало записи образа на флешку, нажав «Да», и просто подождите, пока данные будут скопированы:
Как видите, никаких танцев с бубном нам исполнять не пришлось: все достаточно просто и просто. При этом проверить работоспособность подготовленной нами загрузочной флешки в UltraISO также несложно. В этом случае все, что нам нужно сделать, это запустить стандартный проводник Windows и посмотреть, копируются ли данные на внешний диск или нет:
Вот и все! Но если у вас вдруг возникнут вопросы, вы знаете, где меня найти! Удачи!
В современном мире флешки стали намного популярнее оптических дисков.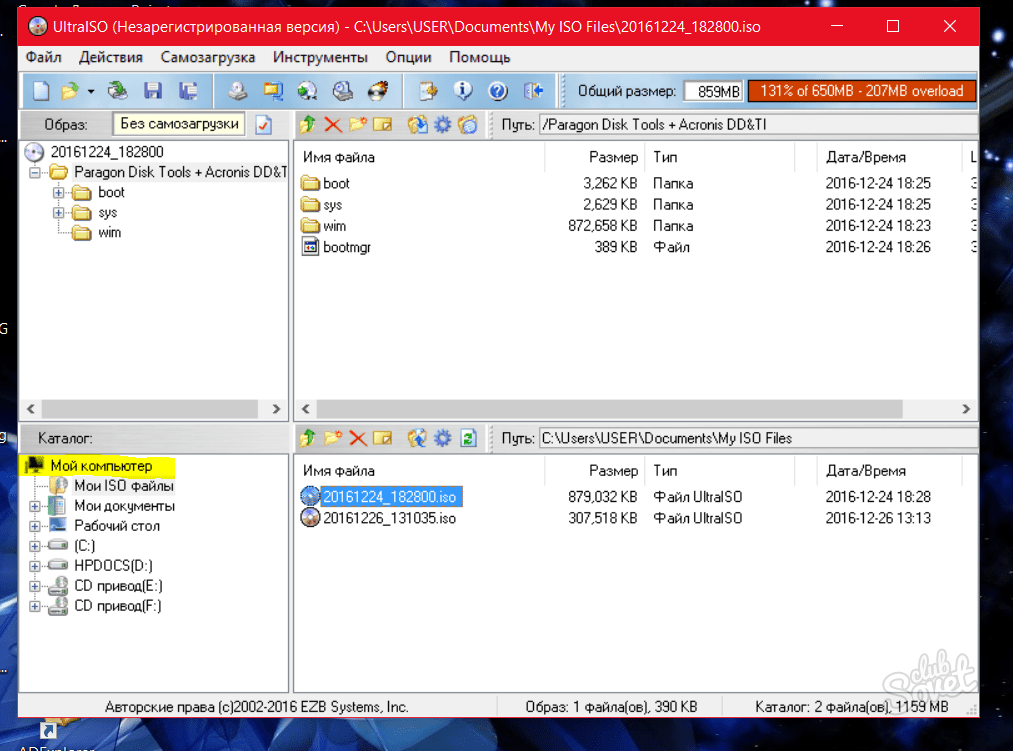 Емкость хранилища 32, 64 или 128 ГБ в одно время была недостижима даже для жестких дисков. Поэтому появилась возможность создать установочный диск Windows на флешке и при необходимости загрузиться с флешки. Такая флешка незаменима, если вы являетесь владельцем ультрабука или другого компьютера без DVD-привода. Способы создания загрузочных флешек появились во времена популярности нетбуков и остаются актуальными по сей день.
Емкость хранилища 32, 64 или 128 ГБ в одно время была недостижима даже для жестких дисков. Поэтому появилась возможность создать установочный диск Windows на флешке и при необходимости загрузиться с флешки. Такая флешка незаменима, если вы являетесь владельцем ультрабука или другого компьютера без DVD-привода. Способы создания загрузочных флешек появились во времена популярности нетбуков и остаются актуальными по сей день.
Вы можете создать загрузочную флешку с Windows 7 любого типа с помощью популярного программного обеспечения ultraISO.Вы можете скачать его с официального сайта. Демо-версия работает всего неделю, но для нас это не имеет значения: UltraISO нужен только один раз. Также нам понадобится установочный диск Windows 7 или его образ.
Подготовьте также флешку, которая станет носителем. Он должен иметь минимальную емкость 4 ГБ (лучше 8 или больше). Это минимальный объем, который позволяет разместить установочные файлы windows 7.
Установочная флешка с Windows 7
Так мы называем флешку, которая служит для установки windows. Для его создания вам потребуются следующие шаги:
Для его создания вам потребуются следующие шаги:
Некоторые пользователи устанавливают старые флешки объемом 4 или 8 ГБ, которые стали слишком малы для передачи данных. Однако мы рекомендуем раскошелиться на нового носителя. Сейчас флешки на 4 или 8 ГБ стоят недорого. А если при установке Windows media откажется, это будет очень неприятно, поэтому лучше подстраховаться.
Сделав установочную флешку, вставьте ее в коробку и используйте только по прямому назначению.
Для установки операционной системы Windows потребуется загрузочный диск или загрузочная флешка. Флешка сейчас есть практически у всех, поэтому сделать загрузочную флешку проще и удобнее. Чтобы создать загрузочную флешку, существует множество способов и программ, например Windows 7 USB DVD Download Tool. Одна из самых популярных программ — Ultraiso. Раньше нужно было скачать и установить Ultraiso, загрузить на жесткий диск Образ операционной системы, которую необходимо установить, и вставить флешку в разъем USB.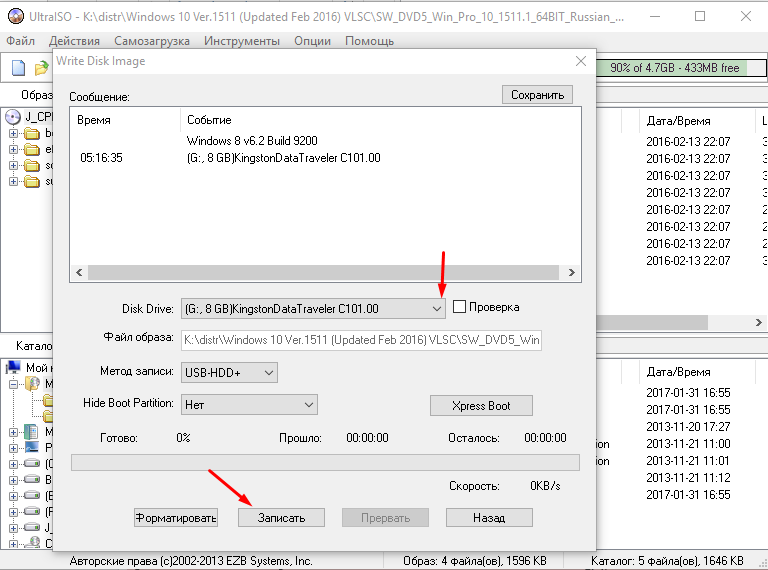 Когда все это будет сделано, можно переходить:
Когда все это будет сделано, можно переходить:
Запуск Ultraiso | ||
Запускаем программу Ultraiso. Обратите внимание, что он должен запускаться от имени администратора. | ||
Откройте образ Windows | ||
Теперь вам нужно открыть операционный образ windows systems, который мы запишем на флешку. Для этого в меню «Файл» выберите пункт «Открыть».Также вы можете использовать сочетание клавиш Ctrl + O. | ||
Откройте папку с образом Windows, выберите ее и нажмите кнопку «Открыть». | ||
Начинаем записывать образ на флешку | ||
Когда файл образа открыт, выберите пункт в меню «Записать образ жесткого диска». | ||
Выбираем флешку, на которую мы будем записывать образ Windows (в моем случае (E:, 8GB) JetFlash Transcend 8GB), по способу записи обычно подходит USB-HDD. | ||
Вся информация на флешке будет удалена. Подтвердите это и нажмите кнопку Да. | ||
Процесс записи образа на флешку занимает несколько минут. Можно чай пить 🙂 | ||
Загрузочная USB-флешка успешно создана | ||
В конце появится сообщение о том, что запись завершена.Чтобы закрыть окно, нажмите кнопку «Назад», после чего вы сможете закрыть программу. Загрузочная флешка успешно создана. | ||
Здравствуйте уважаемые читатели блога сайта Сегодня я хочу рассказать вам про как создать загрузочную флешку windows 7 из образа ISO . Я тут на днях столкнулся с ошибкой при загрузке операционной системы. Клиент видимо для экономии места решил зажать диск виндой, что выдало ошибку.Поскольку у нее есть моноблок Apple и нет привода для компакт-дисков, единственно правильным решением было
Клиент видимо для экономии места решил зажать диск виндой, что выдало ошибку.Поскольку у нее есть моноблок Apple и нет привода для компакт-дисков, единственно правильным решением было
Мне никогда не приходилось создавать загрузочную флешку с Windows 7, так как диск с этой операционной системой я всегда ношу с собой. Пришлось перетащить в инет немножко хороших программ для создания такого носителя.
Перед стартом хотелось бы отметить основные моменты:
- У вас должен быть ISO-образ операционной системы. Получить его можно на любом торрент-трекере по ;
- Объем USB-накопителя должен быть не менее 4 гигабайт
- Перед началом работы убедитесь, что на диске отсутствуют важные данные и файлы, так как в будущем нам придется его форматировать.
- Если ваш компьютер содержит порты USB 2.0 и 3.0, то при создании загрузочной флешки 7 необходимо использовать USB0, так как эта операционная система не поддерживает USB 3.0.
Рассмотрим несколько вариантов, которые, на мой взгляд, являются наиболее простыми и эффективными, и какой вариант вы предпочитаете решать сами.
Как создать загрузочную флешку с помощью UltraISO
В Интернете есть много программ, которые можно использовать для наших целей, но мое мнение остановилось на программе UltraISO.Вы можете скачать его по ссылке. Программа полностью переведена на русский язык и есть возможность использовать ее бесплатно в течение пробного периода, чего нам будет вполне достаточно.
Затем выберите нужный язык и запустите процесс загрузки. После скачивания находим программу в той папке, куда мы ее скачали, запускаем и выбираем пробный период.
Если все действия были выполнены правильно, то перед вами откроется окно программы UltraISO, в котором мы выполним создание загрузочных флешек windows 7 из образа ISO .
Для начала нужно вспомнить, куда вы сохранили изображение из windows 7, или скопировать его с электронного носителя в заранее выбранную папку. Затем в окне программы UltraISO в верхней части окна в меню «Файл» выберите «Открыть» или нажмите Ctrl + O, найдите образ операционной системы в ранее сохраненном месте и нажмите кнопку «Открыть», подтвердив выбор.
Перед созданием загрузочного USB-накопителя рекомендуется удалить из компьютера все USB-накопители (кроме которых мы будем работать в будущем), так как программа UltraISO может некорректно определить тот, который вам нужен.
В открывшемся окне вы увидите информацию о нашей флешке (если их на данный момент в компьютере несколько, то вы легко сможете выбрать ту, которая вам нужна), а также информацию о созданном образе операционной системы. Перед тем, как начать процесс записи, вам необходимо отформатировать электронный носитель, для этого нажмите кнопку форматирования и выберите тип файловой системы. Если вы не выполните это действие, то при загрузке могут возникнуть проблемы.
После того, как мы отформатировали будущую загрузочную флешку, приступаем непосредственно к записи. Для этого нажмите кнопку «Написать» и подождите некоторое время до окончания процесса. Если вы все сделали правильно, то в конце вы увидите надпись об окончании и вы действительно сможете ее завершить. создание загрузочной флешки с помощью программы UltraISO.
Как сделать загрузочную флешку с помощью утилиты Microsoft USB / DVD Download Tool
Помимо стороннего ПО для создания загрузочной флешки, есть еще официальная утилита от Microsoft.Работать с ней предельно просто и не требуется специальных навыков и знаний.
Первое, что нам нужно, это скачать . Далее перейдите непосредственно к утилите установки. Запустите установочный файл и выполните простые шаги, чтобы завершить процесс установки.
Utility USB / DVD Download Tool полностью на английском языке, но я могу вас заверить, что с ним так легко работать, что у вас не возникнет проблем.
После завершения процесса установки вам необходимо запустить программу двойным щелчком по ярлыку, созданному на рабочем столе.
В новом окне выберите ISO-образ, который вы заранее записали на свой компьютер.
Следующим шагом будет выбор типа носителя. Поскольку мы создаем загрузочную флешку, мы выбираем «USB-устройство» (также можно выбрать DVD, но это уже не относится к теме этой статьи).
В новом окне нужно выбрать, на какой USB-накопитель мы будем записывать образ, и нажать «Начать копирование». Перед этим действием флешка уже должна быть вставлена в ваш компьютер.
После того, как вы нажали кнопку «Начать копирование», утилита спросит вас о параметрах форматирования для этого диска. Обязательно убедитесь, что на нем нет нужной информации, а если есть, то скопируйте в отдельно созданную папку. Дело в том, что в большинстве случаев после форматирования любого носителя восстановить информацию на нем просто невозможно.
Когда вы подтвердите, что готовы к форматированию накопителя, утилита выдаст еще одно предупреждение, в окне которого мы также подтверждаем свой выбор.
Если вы со всем согласились и последним действием было подтверждение вашего выбора, программа начнет процесс удаления с последующей записью. Если все было сделано правильно, то в конце вы получите готовый загрузочный файл. виндовс флешка 7.
Надеюсь, что моя статья поможет вам в трудном деле и все пройдет гладко, но в нашей жизни не все так идеально, как хотелось бы и могут возникнуть трудности. Пожалуйста, оставляйте свои вопросы в комментариях, и я постараюсь вам помочь.
Прогуливаясь по нашему сайту, вы наверняка нашли немало рекомендаций, как создать загрузочную флешку для Windows 10, а теперь даже необычные варианты с помощью программы UltraISO. У вас еще нет этой замечательной программы — сделайте это с нами или перейдите на сайт разработчика и выберите вариант Бесплатная пробная версия. Установка не требует особых знаний и навыков, проста и интуитивно понятна.
DVD → Загрузочный USB
Есть только dvd-диск, но нужна флешка, чтобы можно было установить чистую Windows, вот как создать загрузочную флешку UltraISO для Windows 10, мы сделаем это напрямую, не создавая изображение.
- Вставляем диск в dvd-rom и usb-flash накопитель, с которым будем производить манипуляции. !!! Убедитесь, что на нем не хранится важная информация, потому что носитель будет отформатирован.
- Запускаем программу.
- «Файл» → «Open_CD / DVD …»
- В активном диалоговом окне щелкните компакт-диск → «Открыть»
- Проверить, есть ли флешка в «Дисководе»
- «Record_Method:» → «USB-HDD +» → «Record» → появится сообщение «Внимание! _Вся_информация_на_диске… будет be_ttert! … »→« Да »
- Процесс запущен и осталось дождаться завершения.
Создание загрузочной флешки
без образа, из каталога windows 10 в ultraiso
Бывает, что нет файла образа и dvd-диска, только файлы копируются в одну папку, даже в этом случае у Ultraiso есть метод. Итак:
- «Файл / Файл» → «Новый / Новый» → «Загрузочный образ CD / DVD»
- Найдите каталог «boot» в папке с нужной Windows → файл «bootfix» или «bootfix.bin »- в зависимости от ваших настроек отметьте параметр« Hide_display_for_registered_types_files »
- В нижней левой части окна UltraISO найдите каталог с нужными версиями Windows и щелкните левой кнопкой мыши (ЛКМ), чтобы список открылся в правой нижней части.
- В правом нижнем углу окна нажмите + [A] — выберите все
- Наведите курсор на выбранный файл и, удерживая ЛКМ, перетащите вверх, также вправо.
В правом верхнем углу может быть выделение красного цвета — укажите желаемый объем устройства:
- Щелкните правой кнопкой мыши по красному полю и выберите объем флешки, цвет поля изменится на бледно-зеленый.
- «Загрузочный / Самозагружающийся» → «Записать образ диска / Записать образ жесткого диска …»
В открывшемся диалоговом окне проверьте:
- указывает флешку и «метод записи»
- «Написать» → в предупреждении нажимаем «Да» → ждем завершения.
В программе ultraiso очень много вариантов создания загрузочной флешки с windows 10, поэтому мы разобрали не самые распространенные случаи, то самый ожидаемый метод.
Замечательный файл ISO-образа
Если в вашем распоряжении отличный iso-образ Windows 10 и вы не знаете, как сделать из него загрузочный USB-накопитель ultraiso, то вы здесь. Приступим
- «Файл» → «Открыть»
- Ищем изображение → «Открыть»
- «Начальная загрузка» → «Записать образ жесткого диска… »
Все остальные шаги подробно прописаны выше, так как в начале настройки мы используем определенные параметры, а сама флешка записывается точно так же, следите за скриншотами.
Вопрос: как смонтировать ISO в Windows 10?
Подключение образа ISO в Windows 8, 8.1 или 10
- Дважды щелкните файл ISO, чтобы смонтировать его.
- Щелкните правой кнопкой мыши файл ISO и выберите параметр «Смонтировать».
- Выберите файл в проводнике и нажмите кнопку «Смонтировать» под вкладкой «Инструменты образа диска» на ленте.
Как смонтировать ISO с помощью Ultraiso?
Шаги
- Первый способ — щелкнуть правой кнопкой мыши файл ISO, навести указатель мыши на «UltraISO» и выбрать «Смонтировать на диск F:»
- Другой способ смонтировать ISO — открыть компьютер дважды. — щелкнув по нему.
- Перейдите к дисководу компакт-дисков, которым в данном примере является дисковод F.
- Щелкните правой кнопкой мыши дисковод компакт-дисков, наведите указатель мыши на «UltraISO» и выберите «Монтировать».
Что происходит при монтировании ISO?
ISO-образ — это просто «виртуальная копия» оптического CD / DVD-диска. Смонтировать файл ISO означает получить доступ к его содержимому, как если бы он был записан на физический носитель, а затем вставлен в оптический привод.
Как установить файл ISO?
Шаги
- Откройте папку, содержащую ваш файл ISO.
- Щелкните правой кнопкой мыши ISO-файл, который вы хотите установить.
- В контекстном меню щелкните «Смонтировать».
- Откройте окно «Этот компьютер» на вашем компьютере.
- Дважды щелкните диск с программным обеспечением ISO в разделе «Устройства и диски».
Как смонтировать игру ISO?
Шаги
- Смонтируйте файл ISO в проводнике. Проводник в современных операционных системах Windows позволяет монтировать ISO-файл на виртуальный диск.
- Запустите программу установки. В программе может быть «Setup.exe »,« Install.exe »или« Autoexec.exe », чтобы запустить программу установки.
- Следуйте инструкциям по установке, чтобы установить игру.
Как пользоваться программой UltraISO?
Как использовать программное обеспечение UltraISO для создания загрузочного USB-накопителя
- Вот как использовать программное обеспечение UltraISO для создания загрузочного USB-накопителя:
- Шаг 1. Загрузите и установите программное обеспечение UltraISO на свой компьютер.
- Шаг 2: Следующим шагом будет запуск пробной версии UltraISO с правами администратора.
- Шаг 3. На главном экране нажмите «Файл»> «Открыть», чтобы перейти к ISO-файлу Windows 7 или Windows 8.
Шаги
- Затем, если установка завершена, откройте UltraISO, щелкнув ярлык на рабочем столе, или выберите «Пуск», все программы, UltraISO и UltraISO.
- Затем, если он попросит вас зарегистрироваться, просто нажмите «Продолжить».
- Затем перейдите в меню «Файл» и нажмите «Открыть».
- Найдите файл ISO, если он на рабочем столе, перейдите на рабочий стол.
Как открыть файл ISO, не записывая его?
Как открыть файл ISO без его записи
- Загрузите и установите 7-Zip, WinRAR и RarZilla. Ссылки на эти программы можно найти в разделе «Ресурсы» ниже.
- Найдите ISO-файл, который вам нужно открыть. Щелкните правой кнопкой мыши файл ISO и выберите «Извлечь в» в появившемся меню. Выберите место для извлечения содержимого ISO-файла и нажмите «ОК».
Как смонтировать Power ISO?
Откройте «Мой компьютер» и выберите виртуальный диск, созданный PowerISO.
- Щелкните правой кнопкой мыши выбранный диск, появится контекстное меню оболочки iso mounter.
- Выберите меню «Смонтировать образ на диск».
- Выберите ISO-файл, который вы хотите смонтировать, затем нажмите «Открыть», чтобы смонтировать его.
Как создать ISO-образ
- Щелкните значок Disc Imaging в главном окне.
- Выберите дисковод, в который загружен оптический диск, из раскрывающегося списка «Устройство».
- Нажмите Пуск.
- Запустите Daemon Tools Lite.
- Выберите ISO-образ, который вы хотите смонтировать.
Могу ли я установить прямо из файла ISO?
ISO не является форматом файлов, который Windows может открывать изначально. Файл ISO — это образ CD / DVD. Обычно вы можете использовать программу записи, например Nero или ImgBurn, чтобы затем записать этот ISO-файл непосредственно на диск.
Однако самый простой способ смонтировать ISO-образ — это дважды щелкнуть файл. Вы также можете щелкнуть файл .iso правой кнопкой мыши и выбрать параметр «Подключить».Кроме того, вы можете открыть проводник, выбрать файл .iso и на вкладке «Управление» нажать кнопку «Подключить».
Как преобразовать образ диска в обычный файл?
Преобразование файла изображения в ISO
- Запустите PowerISO.
- Выберите меню «Инструменты> Преобразовать».
- PowerISO показывает диалоговое окно «Конвертер файла изображения в ISO».
- Выберите исходный файл изображения, которое вы хотите преобразовать.
- Установите формат выходного файла в iso-файл.
- Выберите имя выходного ISO-файла.
- Нажмите кнопку «ОК», чтобы начать преобразование.
Какая польза от UltraISO?
UltraISO — это приложение для Microsoft Windows для создания, изменения и преобразования файлов образов ISO, используемых для создания оптических дисков, в настоящее время выпускаемое EZB Systems. Первоначально UltraISO была условно-бесплатной, однако с 2006 года она стала «Премиум-версией» и стала платной.
Как воспроизводить файлы NRG?
Чтобы извлечь файл NRG, выполните следующие действия:
- Запустите PowerISO.
- Нажмите кнопку «Открыть» на панели инструментов или выберите меню «Файл> Открыть», чтобы открыть файл nrg.
- Выберите файлы и каталоги, которые вы хотите распаковать.
- Нажмите кнопку «Извлечь» на панели инструментов, чтобы открыть диалоговое окно «Извлечь NRG».
- Выберите целевой каталог.
Использование1: Извлечение файла ISO с помощью основной программы:
- Запустите PowerISO, нажмите кнопку «Открыть» на панели инструментов или выберите меню «Файл> Открыть», чтобы открыть существующий файл iso.Вы также можете открыть файл iso, просто дважды щелкнув по нему.
- Нажмите кнопку «Извлечь» на панели инструментов. PowerISO показывает диалоговое окно экстрактора iso.
Как открывать файлы ISO
- Сохраните файл .iso на рабочем столе.
- Запустите WinZip из меню «Пуск» или из ярлыка на рабочем столе.
- Выберите все файлы и папки внутри сжатого файла.
- Щелкните «Распаковать» одним щелчком мыши и выберите «Распаковать на ПК» или «Облако» на панели инструментов WinZip на вкладке «Распаковать / Поделиться».
Нажмите кнопку «Инструменты» в меню, а затем выберите параметр «Преобразовать формат файла изображения». Появится всплывающий диалог «конвертировать». Нажмите «Обзор…», затем выберите файл BIN / CUE, который вы хотите преобразовать, и выберите вариант «Файлы ISO (*. Iso)».
Как записать или смонтировать ISO?
Как записать файл ISO на диск
- Вставьте чистый CD или DVD в записываемый оптический привод.
- Щелкните правой кнопкой мыши файл ISO и выберите «Записать образ диска.»
- Выберите« Проверить диск после записи », чтобы убедиться, что ISO был записан без ошибок.
- Нажмите «Записать».
Как открыть файл .img в Windows 10?
Как смонтировать файлы ISO и IMG в Windows 10
- Дважды щелкните файл или щелкните его правой кнопкой мыши и выберите «Подключить» в контекстном меню.
- Образ диска будет смонтирован на виртуальном диске в папке This PC.
- Иногда ассоциация файлов для файлов ISO или IMG может быть передана стороннему приложению.
- Щелкните правой кнопкой мыши файл ISO и выберите Открыть с помощью — Проводник Windows.
Как смонтировать .bin файл?
С помощью PowerISO вы можете открывать файлы BIN / CUE, записывать их на диск или монтировать как виртуальный привод. Чтобы открыть файлы BIN / CUE и извлечь из них файлы, выполните следующие действия: Запустите PowerISO. Нажмите кнопку «Открыть» на панели инструментов или выберите меню «Файл> Открыть», затем выберите файл BIN или CUE, который нужно открыть.
DAEMON Tools Lite 10 позволяет монтировать все известные типы файлов образов дисков и эмулирует до 4 устройств DT + SCSI + HDD.Это позволяет вам создавать образы ваших оптических дисков и получать к ним доступ через хорошо организованный каталог.
Как сделать ISO с компакт-диска?
Нажмите кнопку «Копировать» на панели инструментов, затем выберите «Создать файл образа CD / DVD / BD» во всплывающем меню.
- PowerISO показывает диалоговое окно ISO Maker.
- Выберите драйвер CD / DVD, на котором находится диск, который вы хотите скопировать.
- Выберите имя выходного файла и установите выходной формат ISO.
- Нажмите «ОК», чтобы создать файл iso с выбранного диска.
Как создать ISO-образ?
Чтобы создать ISO-образ с помощью WinCDEmu, сделайте следующее:
- Вставьте диск, который вы хотите преобразовать, в оптический привод.
- Откройте папку «Компьютер» из меню «Пуск».
- Щелкните правой кнопкой мыши значок диска и выберите «Создать образ ISO»:
- Выберите имя файла для образа.
- Нажать «Сохранить».
- Дождитесь завершения создания образа:
Использование 1
- Запустите MagicISO.
- Откройте файл ISO или файл образа CD / DVD.
- Выберите файлы и каталоги, которые вы хотите извлечь из файла ISO.
- Нажмите кнопку, чтобы открыть ISO Extractor.
- Выберите целевые каталоги.
- Если вы хотите извлечь все файлы из файла ISO, вы должны отметить опцию «все файлы» в окне «извлечь в».
Щелкните правой кнопкой мыши ISO-образ, который хотите извлечь, и выберите 7-Zip -> Открыть архив.
- Это открывает ISO-образ и показывает его содержимое.
- Или, если вы хотите извлечь все содержимое файла образа ISO, щелкните правой кнопкой мыши и выберите 7-Zip -> Извлечь.
- Скачать 7-Zip.
Можно ли записать ISO на USB?
Итак, как только вы записали ISO-образ на внешний диск, такой как USB-накопитель, вы можете напрямую загрузить его на свой компьютер. Это очень полезно, если на компьютере есть серьезные системные проблемы или вы просто хотите переустановить ОС. Итак, у вас есть файл образа ISO, который вы хотите записать на USB-накопитель.
Фотография в статье «Max Pixel» https://www.maxpixel.net/Church-Window-Bible-Church-Window-Image-2662033
Как бесплатно создать загрузочный USB-накопитель из файлов ISO
Главная »Как создать загрузочный USB-накопитель из файлов ISOУниверсальные последовательные шины или USB, вкратце, представляют собой флэш-накопители, которые широко используются из-за их высокой скорости и портативности.Эта технология в значительной степени успешно заменила CD и DVD. В настоящее время, когда наблюдается тенденция к использованию USB-устройств, загрузочные диски устарели.
Однако, чтобы учесть это, мы перешли к загрузочным USB-накопителям . Загрузочные USB-накопители — это быстрый и надежный носитель для непосредственной установки или загрузки операционной системы. В этом руководстве приведены инструкции по созданию загрузочного USB-устройства из файла .iso.
Читайте также: Что такое USB OTG?
Последнее обновление 06.06.2021 | Детали
Как сделать загрузочный USB-накопитель из ISO
Загрузка файла ISO
- Первый и самый важный шаг, который вам нужно сделать, — это загрузить ISO-файл для операционной системы (например, Windows 7 или Windows 10).
- После завершения загрузки следующим шагом будет использование инструмента для преобразования USB-накопителя в загрузочное устройство. Это можно сделать через PowerISO и Rufus
назад в меню ↑Внимание: Независимо от того, какой метод вы хотите использовать, не извлекайте USB-накопитель до тех пор, пока процесс не будет завершен и вы не увидите успешное диалоговое окно в конце.
Создание загрузочного USB с помощью PowerIOS и Rufus
1.Использование PowerISO
- Загрузите PowerISO отсюда.
- Установите PowerISO в вашу компьютерную систему.
- Вставьте USB-устройство, которое вы хотите сделать загрузочным в вашей компьютерной системе.
- Запустите PowerISO.
- В меню перейдите в Инструменты и выберите параметр «Создать загрузочный USB-накопитель» .
- Появится диалоговое окно UAC для варианта, который вы выбрали выше, подтвердите это диалоговое окно UAC , чтобы продолжить.
- В диалоговом окне ‘Create the Bootable USB Drive’ выберите опцию ‘…’, чтобы найти файл .iso, который вы хотите сделать загрузочным.
- Выберите файл .iso из соответствующего каталога.
- После того, как вы выбрали файл .iso, следующим шагом будет выбор соответствующего USB-устройства, которое вы хотите сделать загрузочным. Для этого щелкните «Целевой USB-накопитель» и выберите правильное USB-устройство (сделайте это, только если к компьютерной системе подключено несколько USB-устройств).
- Теперь вам нужно выбрать метод записи — рекомендуемый метод «USB — HDD» .
- Теперь нажмите кнопку «Пуск» , чтобы создать загрузочный USB.
- Так как это приведет к удалению предыдущих данных с USB-накопителя и форматированию устройства, вы можете увидеть диалоговое окно для форматирования USB-накопителя.
- Теперь посидите и дайте Power ISO завершить процесс. Это может занять несколько минут, поскольку он скопирует все файлы из файлов ISO на USB-накопитель.Время также будет зависеть от USB-накопителя, которым вы являетесь. Например; процесс будет завершен быстрее для устройств USB 3.0, однако он может занять больше времени на предыдущих устройствах USB 2.0. Итак, наберитесь терпения, и после успешного завершения процесса вы увидите диалоговое окно на вашем экране.
Читайте также: Что следует учитывать при покупке внешнего жесткого диска
2. Использование Rufus
- Скачайте Rufus отсюда.
- Запустите Rufus из вашей компьютерной системы.Самое приятное в этом программном обеспечении то, что вам не нужно его устанавливать, оно автоматически запустит программу, как только вы дважды щелкните приложение.
- Вставьте USB-накопитель, который вы хотите сделать загрузочным.
- Теперь вы сможете увидеть перед собой список опций. Убедитесь, что устройство, указанное на вкладке «Устройство», является вашим USB-накопителем.
- Затем на вкладке «Новая метка тома» назовите свое загрузочное USB-устройство.
- Чтобы выбрать.iso, который вы хотите использовать, щелкните значок привода компакт-дисков, как показано ниже.
- Это приведет вас к окну обзора, в котором вы можете выбрать файл .iso.
- Когда вы закончите с выбором файла .iso, нажмите Пуск.
- На следующем экране он попросит вашего разрешения удалить все данные с USB-накопителя. Поэтому, пожалуйста, скопируйте все данные, прежде чем нажимать кнопку «ОК» , однако, если у вас нет важных данных на USB-накопителе, нажмите «ОК», чтобы продолжить.
- Вот и все! Все, что вам нужно сделать, это подождать и позволить Руфу завершить свою задачу. Форматирование займет меньше времени, однако копирование файла Windows займет много времени. Так что наберитесь терпения и не пытайтесь выйти из программы в течение всего процесса.
Для всех тех пользователей, которые хотят установить Windows или любую другую операционную систему, вам также придется внести некоторые изменения в BIOS вашего компьютера, чтобы ваш USB-накопитель работал безупречно.Вот пошаговое руководство о том, как настроить BIOS для использования загрузочного USB .
назад в меню ↑Настройка BIOS для использования загрузочного USB
- Перезагрузите компьютерную систему.
1 st Метод:
- Этот метод позволит вам загрузить USB один раз, после чего ваш компьютер будет перезагружен в обычном режиме, поэтому вам не придется беспокоиться о настройке параметров снова и снова.Когда компьютер перезагружается, вы увидите меню загрузки , и рядом с ним будет горячая клавиша (для большинства компьютеров горячая клавиша — F12).
- Нажмите горячую клавишу один раз и выберите USB на следующем экране.
2 nd Метод:
- Когда вы видите BIOS (экран запуска перед загрузкой Windows), войдите в настройки BIOS, нажав горячую клавишу (она появляется при запуске компьютера e.грамм. F2, F12).
- Переходим в раздел с загрузочными устройствами.
- Здесь используйте клавиши, чтобы убедиться, что ваш USB-накопитель находится в верхней части списка загрузки.
- Выйдите из BIOS и перезагрузите компьютер.
Вот и все! Теперь ваш USB-накопитель будет загрузочным для следующего запуска компьютерной системы.
История версийПодробнее: Как получить доступ к BIOS? Что такое BIOS
UltraISO — VideoHelp
78, UltraISO Premium 9.76 (7 мая 2021 г.)+) Новая функция AutoSplit, может записывать загрузочный USB-диск UEFI из Windows 10 ISO
+) Поддерживает создание образов UDF ISO с одиночными сверхбольшими файлами (более 200 ГБ)
*) Поддерживает виртуальные диски Daemon-tools Pro 8
*) Обновления до LameEncoder 3.10
*) Некоторые мелкие улучшения и исправления ошибок
UltraISO Premium 9.75 (30 июля 2020 г.)
+) Может открывать, извлекать и записывать образы BD ISO
*) Поддерживает тип носителя BDXL (100/128 ГБ)
*) Поддерживает виртуальные диски Daemon-Tools Lite 10.х
*) Некоторые мелкие улучшения и исправления ошибок
76, UltraISO Premium 9.73 (19 июня 2020 г.)
+) Улучшена функция записи образа диска, можно создавать загрузочную флешку из большего количества образов ISO, включая CentOS 8
*) Поддерживает монтирование образов ISZ в Windows 10 (ISODrive)
*) Исправлены некоторые проблемы совместимости с Windows 10 2004
*) Некоторые мелкие улучшения и исправления ошибок
75, UltraISO Premium 9.72 (29 августа 2019 г.)
+) Улучшена функция записи образа диска, можно создавать загрузочную флешку из большего количества образов ISO, включая Ubuntu 19.04, Fedora 30 и Manjaro Linux (grub2)
+) Поддерживает создание загрузочного несъемного USB-диска (Samsung T3 / T5)
*) Можно вручную выбрать ISO-образы для режима RAW при записи образа диска
*) Исправлена ошибка с обработкой некоторого тома RockRidge
.
*) Некоторые мелкие улучшения и исправления ошибок
74, UltraISO Premium 9.71 (24 января 2018 г.)
+) Поддерживает редактирование загрузочных ISO-образов UEFI, созданных mkisofs / genisoimage / xorriso
+) Может загружать загрузочный образ EFI в загрузочный ISO (Ctrl + Alt + I)
*) Показывать предупреждающее сообщение при добавлении файлов с ненормально длинным именем (256+)
*) Исправлена ошибка открытия ISO-образа Acronis Disk Director 12
.
*) Небольшие улучшения и исправления ошибок
73, UltraISO Premium 9.7 (31 июля 2017 г.)
+) Улучшена функция записи образа диска, можно создать загрузочную флешку из большего количества образов ISO, включая Windows 10 июньского выпуска и Windows Server 2016/2012 R2
+) Поддерживает создание загрузочного USB-диска с томом ExFAT (Xpress Boot)
+) Можно сделать загрузочный USB-диск из ISO-образа Acronis True Image 2017 Rescue Media (RAW)
+) Поддерживает обнаружение виртуальных дисков Alcohol 120% v2.0.3.9902 в Windows 10
*) Исправлена ошибка с обработкой ISO-образов UDF, созданных Microsoft IMAPI2
.
*) Исправлена уязвимость для CVE-2009-1260
*) Исправлена уязвимость для TALOS-2017-0342
*) Небольшие улучшения и исправления ошибок
72, UltraISO Premium 9.66 (18 ноября 2016 г.)
+) Может обрабатывать DMG-образ MAC OS X El Capitan 10.11.6
+) Поддерживает запись образа диска на HDD 2 ТБ
+) Поддерживает файлы размером более 4 ГБ в файле проекта (UDF DVD)
*) Исправлена ошибка с запуском на сервере терминалов (удаленный рабочий стол)
*) Исправлена ошибка с открытием некоторых файлов Acronis TrueImgae ISO
.
*) Некоторые мелкие улучшения и исправления ошибок
71, UltraISO Premium 9.65 (21 июля 2015 г.)
+) Поддерживает Windows 10
+) Улучшена функция записи образа диска, можно создавать загрузочную флешку из большего количества образов ISO, включая Debian 8, Ubuntu 15.04, SBAV 5.14 и gparted 0.22 и т. Д.
+) Поддерживает передискретизацию медиафайлов WMA при создании Audio CD
+) Поддерживает монтирование глубоко скрытых разделов на томе NTFS / exFAT (загрузочная часть)
+) Автоматическое извлечение носителя по завершении операции (изготовление и запись)
+) Может открывать и извлекать файлы из образов загрузки / восстановления Android
*) Исправлена ошибка некоторых записывающих устройств CD / DVD с интерфейсом AHCI при прожиге
*) Небольшие улучшения и исправления ошибок
70, UltraISO Premium 9.62 (19 августа 2014 г.)
+) Улучшенная функция записи образа диска, поддерживает мобильные жесткие диски с несколькими разделами (‘Xpress write’) и требует гораздо меньше времени для подготовки файлов
+) Поддерживает передискретизацию медиафайлов MP3 при создании аудио компакт-диска
*) Улучшена функция «Проверить CD / DVD»
*) Исправлена ошибка с обработкой некоторых образов dmg
*) Исправлена ошибка с определением некоторых пишущих приводов CD / DVD
*) Небольшие улучшения и исправления ошибок
69, UltraISO Premium 9.61 (21 января 2014 г.)
+) Улучшена функция записи образа диска для мобильных HDD-дисков
+) Улучшена поддержка syslinux V5 / V6, можно создавать дополнительные загрузочные USB-диски из образов ISO, включая GParted Live 0.17.0 и CloneZilla Live 2.2.0
*) Исправлена ошибка с монтированием глубоко скрытого загрузочного раздела (bootpart)
*) Исправлена ошибка определения вновь подключенных USB-устройств
*) Исправлена ошибка пользовательского интерфейса для польского и вьетнамского языков
*) Может обнаруживать и использовать Nero 14 и Roxio Creator NXT 2 в качестве программного обеспечения для записи по умолчанию
*) Небольшие улучшения и исправления ошибок
68, UltraISO Premium 9.6 (21 ноября 2013 г.)
+) Может редактировать ISO-образы Windows 8.1 x64 с загрузочной записью EFI
+) Улучшена функция записи образа диска, значительно увеличена скорость процедуры подготовки файлов и можно создавать загрузочную флешку из большего количества образов ISO, включая Fedora 18, webc-19.1, образы прошивки SSD от Lenovo и т. Д.
+) Поддерживает кардридер PCI-e SD / MMC
*) Исправлена ошибка записи новой флешки серии SanDisk Extreme и Blade
.
*) Исправлена ошибка с обработкой некоторых.Файлы WAV
*) Может обнаруживать и использовать Nero 12, Roxio 10 и ImgBurn в качестве программного обеспечения для записи по умолчанию
*) Некоторые мелкие улучшения и исправления ошибок
67, UltraISO Premium 9.53 (23 августа 2012 г.)
+) Может редактировать ISO-образы Windows 7/8 x64 с загрузочной записью EFI
+) Можно напрямую создать загрузочный USB-диск Mac OS X Mountain Lion из образа dmg
+) Новый драйвер устройства загрузочной части, поддерживает доступ к загрузочному разделу (глубоко скрытому) в среде Windows (PE)
+) Поддерживает высококачественный скрытый загрузочный раздел (bootmgr)
+) Поддерживает дублирование загрузочных флешек (режим RAW)
+) Выравнивание секторов при форматировании USB Flash Drive как FAT volume
+) Может обнаруживать и использовать виртуальный привод DVBFab
*) Исправлена ошибка с обработкой ISO-образов Fedora 17 и CentOS 6.2
*) Исправлена ошибка разделения образа на VMWare Fusion (Mac) или Wine (Linux)
*) Некоторые мелкие улучшения и исправления ошибок
66, UltraISO Premium 9.52 (18 ноября 2011 г.)
+) Оптимизированная технология загрузки U + v2, теперь можно загружать все ваши ПК с одной загрузочной флешки
+) Улучшена поддержка syslinux V3 / V4, можно создать загрузочный USB-диск из ISO-образа популярных дистрибутивов Linux, в том числе:
Debian Live 6.03
Knoppix 6.7
Назад 5
Fedora 15
OpenSUSE 11.4
CentOS Live 6
Mandriva Linux 2011
*) Включает кодировщик Lame 3.99
*) Можно открыть BIF-файл Acronis True Image 2012
*) Поддерживает виртуальные диски Daemon-Tools Lite / Pro 4.41
*) Может обнаруживать и использовать Nero 11 и Roxio 2011 в качестве программного обеспечения для записи по умолчанию
*) Некоторые мелкие улучшения и исправления ошибок
65, UltraISO Premium 9.51 (25 октября 2011 г.)
+) Улучшенная технология загрузки U + v2 (Уровень 3, 252 сектора)
+) Улучшена поддержка syslinux V4, работает для записи загрузочного USB-диска из ISO-образа Hiren’s Boot CD 14.1, UBCD 5.1, Ubuntu 11.10 и Parted Magic 6.6
*) Некоторые мелкие улучшения и исправления ошибок
64, UltraISO Premium 9.5 (11 октября 2011 г.)
+) Технология загрузки U + второго поколения (USB-HDD + V2 / USB-ZIP + V2)
+) Может создавать загрузочный раздел и поддерживает опцию Deep Hidden (U + 2.0)
+) Может записывать ISO-образы EasyBoot (V6.5 и новее) на загрузочную флешку
+) Поддерживает загрузочный сектор syslinux V4
+) Может обнаруживать том exFAT (без разделения больших файлов ISO при сохранении)
+) Показать информацию о скорости записи и времени, прошедшем при записи USB-накопителя
+) Возможность ‘Использовать количество секторов образа ISO’ на чеке CD / DVD
+) Новые параметры командной строки для записи ISO-образа на USB-диск (-writeusb)
*) Более быстрая запись на USB-диск
*) Исправлена ошибка с изменением имени тома образа UDF DVD
.
*) Исправлена ошибка с функцией записи образа диска на Win7 PE
.
*) Небольшие улучшения и исправления ошибок
63, UltraISO Premium 9.36 (8 февраля 2010 г.)
+) Улучшена функция записи образа диска, можно записать образ Ubuntu UNR 9.10 на загрузочную флешку USB и создать загрузочный жесткий диск USB с несколькими разделами (Xpress Write)
+) Может обрабатывать информацию CD-TEXT изображений .C2D
+) Показать информацию о времени, прошедшем при прожиге
+) Поддерживает тип носителя 25/50 ГБ
*) Может обнаруживать и использовать виртуальный CD / DVD привод Daemon-Tools 4.35 и Alcohol 120% 2.00
*) Исправлена ошибка с монтированием нескольких ISO-образов на виртуальный диск с помощью isocmd.exe
*) Некоторые мелкие улучшения и исправления ошибок
62, UltraISO Premium 9.35 (31 августа 2009 г.)
+) Улучшена функция записи образа диска, можно записывать больше ISO на загрузочную флешку, включая Windows 7 RTM, HP SmartStart CD и Hiren’s Boot CD
+) Может открывать состоящие из нескольких частей файлы ISZ, расположенные на разных дисках / в разных папках
+) Новые параметры командной строки для создания образа XBOX DVD (-xdvdfs) и компиляции файла проекта (.ui) в ISO
*) Исправлена ошибка с открытием некоторых MDS / MDF образов
*) Исправлена ошибка с созданием образов PS2 CD / DVD из некорректной СИСТЕМЫ.CNF файл
*) Исправлены некоторые проблемы совместимости с Windows 7 RTM
.
*) Улучшена поддержка формата MP3 / WAV для создания образа аудио компакт-диска
.
*) Некоторые мелкие улучшения и исправления ошибок
61, UltraISO Premium 9.33 (11 февраля 2009 г.)
+) Может открывать, просматривать и извлекать файлы из образов XBOX360 ISO и незащищенных от копирования DVD XBOX360
+) Поддерживает монтирование образов UDF DVD в Windows Vista / Windows 7 Beta1 (ISODrive)
+) Сохраняет вновь обнаруженную емкость носителя
*) Повышена производительность при редактировании загрузочных ISO с большим файлом загрузочного образа
.
*) Может обнаруживать и использовать Nero 9 в качестве программного обеспечения для записи по умолчанию
*) Исправлена проблема совместимости с пакетом записи Ashampoo
.
*) Исправлена ошибка конвертации некоторых образов CD PlayStation в формат MDS / MDF
*) Небольшие улучшения и исправления ошибок
60, UltraISO Premium 9.32 (5 декабря 2008 г.)
+) Поддерживает режим приоритета файлов / папок природы (Shift + F12)
+) Автоматическое разделение образов ISO / NRG размером более 4 ГБ при создании образов DVD на USB-устройства с FAT32 объемом
+) Может изменять время и скрытый атрибут файлов в образе дискеты / диска
+) Поддерживает вьетнамский и малазийский языки
*) Может обнаруживать и использовать Roixo Creator 2009 в качестве программного обеспечения для записи по умолчанию
*) Может обрабатывать объем UDF с огромным количеством файлов и папок (200K +)
*) Сообщает о вновь добавленных файлах при операции «Проверить контрольные суммы»
*) Небольшие улучшения и исправления ошибок
59, UltraISO Premium 9.31 (16 октября 2008 г.)
+) Улучшена функция записи образа диска
+) Поддерживает редактирование нескольких загрузочных образов ISO одновременно
+) Очистить атрибут только для чтения файлов при перетаскивании из образа ISO в проводник Windows
*) Можно напрямую сохранять измененные образы .ISZ
*) Исправлена ошибка создания ISO-образа с некоторых эмулированных CD / DVD приводов
*) Некоторые мелкие улучшения и исправления ошибок
58, UltraISO Premium 9.3 (25 июля 2008 г.)
+) Усовершенствованная технология загрузки U + (USB-HDD + / USB-ZIP +), улучшает совместимость загрузки и надежность
+) Новый набор функций «Xpress Boot», может сохранять формат диска при создании загрузочного USB-накопителя (Xpress Write) и легко изменять основную загрузочную запись (MBR) / загрузочный сектор UFD
+) Можно сделать ISO-образ из эмулированного USB-CDROM привода
+) Можно сохранить многосегментный.Образы ISO / .NRG (более 4 ГБ) в FAT32 тома
+) Можно использовать ultraiso.ini для сохранения / загрузки конфигурации (install = «- 1»)
*) Сохраняет графическое меню при написании загрузочного UFD
на основе Isolinux / syslinux
*) Некоторые мелкие улучшения и исправления ошибок
57, UltraISO Premium 9.2 (26 мая 2008 г.)
+) Инновационная технология загрузки U + (USB-HDD + / USB-ZIP +), позволяет создавать высокосовместимые двухрежимные (USB-HDD и USB-ZIP) загрузочные USB-накопители
+) Может извлекать загрузочные сектора с дискет и жестких дисков
+) Может создавать образы ISZ с CD / DVD через командную строку (-copy)
+) Новая опция выключения компьютера после завершения операции сжатия
+) Поддерживает рабочую среду с несколькими учетными записями пользователей
+) Поддерживает виртуальные диски Daemon-Tools Lite / Pro (только устройство SCSI)
+) Исправлена ошибка обработки метки тома некоторых ISO-образов
+) Улучшено создание загрузочного USB-диска Linux (knoppix / ubuntu)
*) Небольшие улучшения и исправления ошибок
56, UltraISO Premium 9.12 (8 апреля 2008 г.)
+) Новая функция записи образа диска, может создавать загрузочный USB-накопитель из образов дискет / дисков (* .IMA), загрузочных образов CD / DVD (* .ISO) или файлов на локальном жестком диске (MS-DOS, WinPE или isolinux / системы на основе syslinux)
+) Можно создать новый образ жесткого диска (до 16 ГБ) и образ дискеты (до 2 ГБ) с нестандартным размером
+) Поддерживает загрузочный сектор DOS (MSDOS / PCDOS / FREEDOS), Windows NT и syslinux
+) Можно свободно менять размер дискеты / образа диска (F9)
+) Поддерживает японский язык
+) Поддерживает определение емкости CD / DVD носителя с привода
+) Может оптимизировать файлы размером более 1 ГБ
+) Показать размер папки в ISO образе
*) Небольшие улучшения и исправления ошибок
55, UltraISO Premium 9.0 (27 февраля 2008 г.)
+) Усовершенствованное ядро обработки образов ISO CD / DVD, может открывать, конвертировать и записывать многие сжатые форматы образов ISO, включая ISZ, DMG, DAA и UIF
+) Улучшенная функция сжатия, поддержка нескольких форматов имен томов, возможность создания файла контрольной суммы (.SFV) и изменения настроек шифрования при сохранении
+) Улучшенная функция проверки, поддерживает проверку на файл при записи (UltraBurn)
+) Может создавать новые образы дискет с разными форматами и делать образ с USB-флешки
+) Может обрабатывать информацию CD-TEXT образов аудио CD в CloneCD (.CCD) формат
+) Может записывать нестандартные ISO-образы (UltraBurn)
+) Поддерживает мгновенное изменение буквы диска (ISODrive)
+) Поддерживает номер устройства при монтировании образов ISO с параметром командной строки (isocmd -mount 0: filespec)
+) Показывать окно журнала при ошибке для операции сохранения и извлечения
*) Некоторые мелкие улучшения и исправления ошибок
54, UltraISO 8.66 PE (3 января 2008 г.)
+) Улучшена поддержка формата Apple DMG, можно открывать / конвертировать / записывать большинство образов DMG, включая MAC OSX 10.5 Леопард
+) Может создавать ISO-образы с CD / DVD-ROM с данными и монтировать ISO из командной строки без прав администратора
+) Улучшена поддержка переносимой среды, можно читать конфигурацию из ultraiso.ini (можно экспортировать текущие параметры с помощью Ctrl + Alt + E)
+) Может редактировать ISO-образы с размером одного файла более 4 ГБ
+) Может обрабатывать информацию CD-TEXT образов аудио CD в формате CloneCD (.CCD)
*) Исправлена ошибка редактирования ISO-образа Microsoft Visual Studio 2008
.
*) Запись на Windows Vista 64 с памятью 4 ГБ + (UltraBurn)
*) Небольшие улучшения и исправления ошибок
53, UltraISO 8.65 ЧП (2 ноября 2007 г.)
+) Оптимизирован для двух- и четырехъядерных процессоров в режиме сжатия
+) Может тестировать целостность образов ISZ с помощью встроенной контрольной суммы CRC32
+) Новая функция UltraCache, может использовать до 1 ГБ кэш-памяти для записи CD и DVD (UltraBurn)
+) Новая опция ‘Verify’ для записи (UltraBurn)
+) Поддерживает многосегментные образы NRG / ISO, созданные Nero
*) Поддерживает большой значок на рабочем столе для Windows Vista
*) Возможность отображения текущего типа носителя
*) Небольшие улучшения и исправления ошибок
52, UltraISO 8.63 ЧП (12 июля 2007 г.)
+) Показать размер свободного места (или перегрузки) на текущем диске
+) Можно изменить тип носителя во всплывающем меню
*) Исправлена ошибка редактирования некоторых двухслойных изображений .NRG
*) Исправлена ошибка со стиранием CD / DVD-RW дисков на Pletor PX-755A
.
*) Некоторые мелкие улучшения и исправления ошибок
51, UltraISO 8.62 PE (18 апреля 2007 г.)
+) Использование бинарных сравнений для оптимизированных файлов (работает как cdimage -oc)
+) Интеграция с оболочкой работает для обычных пользователей в Windows Vista 32bit / 64bit
+) Поддерживает полное стирание перезаписываемых носителей
+) Новый параметр командной строки для исключения букв дисков для ISODrive (isocmd -x)
*) Исправлена ошибка конвертации некоторых сегментированных MDS-образов
*) Сохраняет оригинальный создатель для измененного объема UDF
*) Лучше поддерживает Nero 6.6.x.x горящий двигатель
*) Небольшие улучшения и исправления ошибок
50, UltraISO 8.61 PE (25 января 2007 г.)
+) Поддерживает образы ISZ с сегментами более 4 ГБ
+) Поддерживает расширение оболочки (isoshell) на 64-битной Windows XP / 2003 / Vista
+) Улучшенный UltraBurn, может записывать все поддерживаемые образы компакт-дисков Audio CD / VCD / SVCD / смешанного режима
+) Можно изменить все имена файлов в ISO-образе на верхний регистр (Ctrl + Alt + U) или на нижний регистр (Ctrl + Alt + L)
+) Новые параметры (-bin2isz) для сжатия образов ISO через командную строку
*) Включает Lame 3.97 энкодер
*) Исправлена ошибка декодирования некоторых файлов WMA
*) Лучше поддерживает последние версии Nero 7.7.5.1 и 6.6.1.6
*) Некоторые мелкие улучшения и исправления ошибок
49, UltraISO 8.6 PE (27 ноября 2006 г.)
+) Новое расширение оболочки (isoshell), поддерживает создание, монтирование, извлечение и запись образов ISO / ISZ с контекстным меню проводника Windows
+) Улучшен ISODrive, в том числе:
— Может монтировать / размонтировать ISO без прав администратора и с подключенных сетевых дисков
— Автоматически монтировать образы при запуске системы
— Блокирует смонтированные образы, чтобы избежать удаления
— Улучшена эмуляция DVD-Video диска
.
+) Может обнаруживать и монтировать виртуальные диски Daemon-Tools 4.08 и Alcohol 120% 1.9.6.4719 (файл конфигурации не требуется)
+) Сохраняет макет диска при редактировании загрузочного CD / DVD ISO
+) Может изменять приоритет сразу нескольких файлов / папок
+) Возможность открывать вновь созданные образы CD / DVD на полных
+) Новые параметры командной строки для создания и монтирования защищенных паролем образов ISZ (-password)
*) Исправлена ошибка с обработкой информации о часовом поясе некоторых образов DVD для PS2
*) Исправлена ошибка открытия некоторых старых WinOnCD (.c2d) Образы VCD
*) Настройка твика
*) Некоторые мелкие улучшения и исправления ошибок
48, UltraISO 8.51 PE (29 сентября 2006 г.)
+) Встроенный эмулятор ISO CD / DVD (ISODrive), работает на 64-битной Windows XP / 2003 / Vista RC1 и поддерживает переносимую среду
+) Может монтировать все поддерживаемые (30+) образы CD / DVD с данными, включая образы ISZ (сжатые ISO), на ISODrive
+) Улучшенное ядро редактирования ISO, может сохранять измененные ISO-образы UDF напрямую
+) Может создавать и записывать образы компакт-дисков PS2
+) Может открывать файлы BIF, извлеченные с загрузочных компакт-дисков Acronis TrueImage 9
+) Поддерживает подстановочные символы в командной строке ‘-file’
+) Поддерживает больше скинов и иконок Windows Vista
+) Улучшена поддержка NeroAPI, автоматически определяет тип носителя при записи
+) Поддерживает сербскую кириллицу и фарси
*) Улучшенная поддержка Alcohol 120% и Virtual CloneDrive
*) Исправлена проблема с графическим интерфейсом в windows vista
.
*) Небольшие улучшения и исправления ошибок
47, UltraISO 8.2 ЧП (28 июля 2006 г.)
+) Поддерживает файл проекта, который можно повторно использовать для компиляции ISO или записи CD и DVD
+) Может компилировать файл IML (Sony PS2 CD / DVD Image) в ISO или импортировать IML в UltraISO и записывать его на лету
+) Может создавать образы DVD для PS2 напрямую из файлов и папок
+) Сохраняет макет диска при редактировании PS2 DVD ISO
+) Поддерживает формат BlindWrite 6 (.B6T / .B6I)
+) Поддерживает работу клавиатуры для просмотра файлов (можно ввести имя пути,
+) Новые параметры командной строки для создания образов UDF DVD (-udfdvd) и чтения параметров командной строки из текстового файла (-cmd)
+) Новая возможность установки языка по uikey.ini
*) Исправлена проблема записи на лету с объемом UDF (UltraBurn)
*) Исправлена конфликтная проблема с Alcohol 120% 1.9.5.4212 (SPTD)
*) Некоторые мелкие улучшения и исправления ошибок
46, UltraISO 8.12 PE (26 июня 2006 г.)
+) Встроенный механизм записи CD / DVD, может записывать все поддерживаемые (30+) образы CD / DVD с данными на DVD-R / RW, DVD + R / RW, DVD-R / + R DL и DVD-RAM
+) Поддерживает режим записи на лету
+) Поддерживает сжатый ISO-образ (.ISZ) с шифрованием AES256 и сильным сжатием
+) Можно разделить ISO-образ на 100 сегментов (томов) произвольного размера (ZIP-100, CD-650, CD-700 и переменный размер DVD в байтах)
+) Улучшено создание образа DVD-Video, повышена совместимость с домашними DVD-плеерами
+) Может обнаруживать и монтировать образы ISO в Virtual CloneDrive (версия 5.1.4.x и выше)
+) Новый параметр командной строки для замены файлов в ISO-образе с файлом того же размера на диске
+) Улучшена поддержка переносимой среды, можно читать регистрационную информацию из ini-файла и очищать повторно открываемый список файлов (Ctrl + Alt + H)
*) Исправлена конфликтующая проблема с Gear Video 8.01
*) Некоторые мелкие улучшения и исправления ошибок
45, UltraISO 8.0 PE (13 апреля 2006 г.)
+) Поддерживает образы DVD в формате UDF, может добавлять / извлекать файлы размером более 4 ГБ (до 200 ГБ)
+) Может создавать загрузочные образы UDF (например, загрузочный DVD с Windows Vista)
+) Может монтировать ISO-образ на виртуальные CD / DVD приводы Daemon-Tools 4.x и Alcohol 120% 1.9.5.3823
+) Можно изменить метку диска ISO образов с объемом UDF
+) Может извлекать файлы из образов аудио компакт-дисков с помощью командной строки
+) Новые параметры командной строки для создания / проверки контрольных сумм ISO
*) Улучшена поддержка громкости RockRidge
*) Исправлена ошибка при извлечении файлов из образа DVD библиотеки подписок MSDN, выпуск
от мая 2006 г.
*) Исправлена ошибка с открытием некоторых образов BWT / BWI / BWS
*) Небольшие улучшения и исправления ошибок
44, UltraISO 7.66 ME (6 марта 2006 г.)
+) Может открывать / редактировать образы жестких дисков (только том FAT / FAT32)
+) Можно создавать образы аудио CD выше 99 мин
+) Может автоматически определять Nero 7 и Roxio 8 как программное обеспечение для записи по умолчанию
+) Новые параметры командной строки для извлечения одного файла / папки из ISO-образа (-get) и создания bootinfotable для загрузочных компакт-дисков на основе ISOLINUX
+) Код возврата для операций из командной строки
+) Поддерживает носители DVD 1,4 ГБ / 30 мин и 2,8 ГБ / 60 мин
*) Исправлена ошибка с извлечением файла загрузочного образа из загрузочных ISO, созданных Ghost 8.3
*) Исправлена ошибка с открытием некоторых CD Extra образов
*) Некоторые мелкие улучшения и исправления ошибок
43, UltraISO 7.65 SR-2 (6 января 2005 г.)
+) Улучшено ядро для создания загрузочного ISO, увеличивает совместимость с большинством BIOS и приводов CD / DVD
*) Исправлена ошибка определения статуса монтирования ISO Alcohol 120%
*) Исправлена ошибка интеграции BIN файлов
*) Настройки
42, UltraISO 7.65 SR-1 (21 декабря 2005 г.)
+) Может правильно открыть Windows Vista ISO
+) Не показывать заставку для операций из командной строки
*) Исправлена ошибка с операцией командной строки для добавления папок в ISO без опции -output
*) Исправлена ошибка с определением громкости ISO для некоторых образов DVD-Video
*) Исправлено неправильное использование функциональных клавиш (Ctrl + V и Ctrl + A)
41, UltraISO 7.65 ME (12 октября 2005 г.)
+) Может создавать образ XBOX DVD из файлов и папок
+) Может создавать образы компакт-дисков в смешанном режиме
+) Поддерживает кодировщик WMA Windows XP SP2 и создает образ аудио компакт-диска из файлов WMA
+) Новые параметры командной строки для установки приоритета файла и расширенного скрытого атрибута
+) Можно сохранить загрузочный файл с образа компакт-диска Acronis TrueImage 9
+) Автоматически настраивать параметры имени файла Joliet по мере необходимости
*) Исправлена проблема нарушения прав доступа с lame_enc.dll
*) Исправлена ошибка с установкой даты / времени файлов в томе RockRidge
.
*) Некоторые мелкие улучшения и исправления ошибок
40, UltraISO 7.62 ME (16 августа 2005 г.)
+) Новый атрибут приоритета, может оптимизировать положение файла на CD / DVD
+) Может напрямую копировать WMA с CD-ROM и образов CD, а также извлекать файлы WAV / MP3 в формат WMA
+) Может открывать и извлекать образы DVD XBOX
+) Поддерживает образы DMG с Apple HFSX volume
+) Поддерживает старые образы PXI, созданные DiscDupe из Plextor Manger 2000
+) Проверьте, смонтирован ли ISO-образ на виртуальный CD / DVD-привод при сохранении
*) Улучшена поддержка образов PS2 CD / DVD и PSP UMD
*) Исправлена ошибка с очень длинными параметрами командной строки
*) Небольшие улучшения и исправления ошибок
UltraISO 7.61 ME (12 июля 2005 г.)
+) Улучшена поддержка образа Mac DMG
+) Может монтировать ISO-образы непосредственно на виртуальные CD / DVD приводы Alcohol 120% и Deamon-Tools
+) Может создавать образ аудио компакт-диска из файлов MP3
+) Инструменты для изменения метки тома ISO-образа
+) Новые параметры командной строки для преобразования DMG в ISO (-dmg2iso)
+) Возможность поддержки летнего времени
+) Возможность переместить удаленные файлы с локального диска в корзину
+) Поддерживает литовский язык
*) Небольшие улучшения и исправления ошибок
UltraISO 7.6 ME (9 июня 2005 г.)
+) Поддерживает образы дисков Apple (.DMG), может конвертировать DMG в форматы ISO, NRG, BIN / CUE, MDS / MDF и CCD (включая сжатые образы DMG)
+) Может просматривать и извлекать файлы Apple HFS + с тома CD / DVD и образов дисков
+) Поддерживает образы аудио компакт-дисков в форматах Ashampoo (.ashdisc) и GameJack (.XMD / .XMF)
+) Поддерживает образы дисков с томом FAT32 и длинными именами
+) Можно изменить метку образов дисков (FAT12 / FAT16 / FAT32)
+) Возможность пропуска битых секторов при создании образа дискеты
+) Возможность настройки типа носителя образа ISO при сохранении
*) Исправлена ошибка с неожиданным созданием папки ‘backup’ (в той же папке, что и только что открытый файл ISO)
*) Небольшие улучшения и исправления ошибок
UltraISO 7.56 ME (10 мая 2005 г.)
+) Может напрямую копировать MP3 с CD-ROM и образов CD, поддерживает CBR, ABR и VBR с предустановками (Lame MP3 Encoder)
+) Встроенный цифровой аудиоплеер, может воспроизводить аудиодорожки на CD-ROM и файлы WAV в образах Audio CD
+) Может читать информацию CD-TEXT из образов CD-DA и аудио CD в форматах BIN / CUE, NRG и PXI
+) Возможность генерировать контрольную сумму ISO-образа, включая MD5 (.MD5), CRC-32 (.SFV) и CRC-16
+) Новый параметр командной строки для тихого создания ISO
+) Поддерживает финский, македонский, хорватский и румынский языки
*) Исправлена ошибка с открытием некоторых образов PS2 DVD
*) Исправлена ошибка обратной записи IMA-файла на дискету
*) Небольшие улучшения и исправления ошибок
UltraISO 7.55 ME (21 марта 2005 г.)
+) Новая функция прямого доступа к CD, может напрямую открывать данные / аудио / видео / мультисессионные CD / DVD-диски, просматривать / извлекать / редактировать контент и сохранять в образ
+) Может открывать и конвертировать образы CD / DVD с одним томом UDF (без ISO-Bridge)
+) Новые параметры командной строки для создания образов CD / DVD
+) Поддерживает каталонский язык
+) Проверяет совместимость формата изображения при прожиге на Nero
*) Исправлена проблема совместимости файлов.Создание образа NRG (Nero CD-DVD Speed)
*) Исправлена ошибка с открытием некоторых изображений MDS и многосессионных изображений CCD
*) Исправлена ошибка с запоминанием высоты главного окна при выходе из
.
*) Некоторые мелкие улучшения и исправления ошибок
UltraISO 7.52 ME (25 февраля 2005 г.)
+) Новая функция проверки целостности, может создавать и проверять контрольные суммы MD5 файлов на жестком диске, образе ISO и CD / DVD Disc
+) Поддерживает образы MDS, созданные DVDDecrypter
+) Поддерживает образы CD + G / CDI в формате BIN / CUE
+) Возможность генерировать контрольные суммы MD5 при сохранении
+) Возможность установки ассоциированных типов изображений
*) Исправлена ошибка с обработкой резервных образов (.uibak) при сохранении образа ISO напрямую
*) Некоторые мелкие улучшения и исправления ошибок
UltraISO 7.51 ME (15 января 2004 г.)
+) Поддерживает больше программ записи, включая Alcohol 120%, CloneCD и cdrpack (cdrecord / cdrdao)
+) Показать LBA файлов и папок в ISO образе
+) Может изменять свойства файла (время, скрытые атрибуты и т. Д.)
+) Может записывать образ .IMA обратно на дискету
+) Возможность скрыть локальный проводник (нижняя панель)
+) Возможность отключить резервные копии файлов (.уйбак) создание
+) Словацкий язык поддерживается
*) Исправлена ошибка с обработкой имен файлов DOS 8.3
*) Показать предупреждающее сообщение для неподдерживаемого тома HFS
*) Некоторые мелкие улучшения и исправления ошибок
UltraISO 7.5 ME (16 декабря 2004 г.)
+) Улучшенное ядро преобразования изображений, может преобразовывать образы компакт-дисков в смешанном режиме / CD Extra и многосессионные образы компакт-дисков в форматы BIN / CUE, NRG, CCD / IMG и MDS / MDF.
+) Улучшена поддержка движка записи, работает с утилитой записи CD / DVD Microsoft в Windows XP / 2003 (cdburn.exe и dvdburn.exe)
+) Может делать образы CD / DVD в формате Alcohol 120% (.MDS / .MDF)
+) Можно редактировать и сохранять образы компакт-дисков в смешанном режиме
+) Поддерживает многосессионные гибридные образы компакт-дисков ISO / HFS
+) Запомните свойства ISO образа CD / DVD, включая тип носителя, информацию о томе и рабочий путь
+) Возможность установки скорости записи и метода записи (DAO / TAO)
+) Обнаружение и отображение предупреждающего сообщения для одного файла размером более 4 ГБ
+) Возможность «Включить фильтр громкости ISO» при проверке диска CD / DVD или образа ISO
*) Исправлена ошибка открытия тома HFS с таблицей разделов
*) Исправлена ошибка с переименованием файла в RockRidge volume
.
*) Небольшие улучшения и исправления ошибок
UltraISO 7.25 ME (8 ноября 2004 г.)
+) Может просматривать и извлекать файлы из тома HFS образа
гибридного компакт-диска Apple / Windows
+) Поддерживает образы аудио компакт-дисков в форматах WinOnCD (.C2D), NTI CD / DVD Maker (.NCD) и CDSpace (.LCD)
+) Может определять неанглийскую версию программы записи Easy CD / DVD Creator
+) Может записывать двухслойные DVD + R диски на Nero (NeroBurn)
+) Может сохранять аудио раздел смешанного режима / CD Extra image
+) Возможность перекомпилировать образ ISO при сохранении напрямую
+) Возможность фильтровать громкость ISO при создании образа CD / DVD в.Формат ISO
+) Поддерживает специальную папку Windows «Рабочий стол»
+) Сделайте MD5-проверку образа ISO напрямую и выведите файл журнала
+) Поддерживаются словенский и эстонский языки
*) Небольшие улучшения и исправления ошибок Выпущена
UltraISO 7.2.3.906. (24 октября 2004 г.)
1) Может обнаруживать неанглийскую версию программы для записи Easy CD / DVD Creator
2) Можно сохранить аудио-раздел смешанного режима / дополнительного образа компакт-диска
3) Поддерживает словенский язык
4) Свяжите «открытое» действие с.BIN образы
5) Исправлена ошибка создания образа .NRG с некоторых дисков CD Extra
.
6) Исправлена ошибка определения режима трека некоторых изображений в формате CCD (CLoneCD)
31, UltraISO 7.23 ME (9 октября 2004 г.)
+) Можно создать том Apple HFS (гибридные компакт-диски Apple / Windows, только предварительная мастеринг)
+) Поддерживает образы DVD в формате CloneCD 5 (.DVD / .000)
+) Может извлекать загрузочный файл из образов загрузочных компакт-дисков, созданных продуктами Acronis (TrueImage, Disk Director и т. Д.))
+) Улучшено ядро для создания загрузочного ISO, увеличивает совместимость с большинством приводов CD / DVD после записи на диск CD-R / DVD-R
+) Может извлекать звуковые дорожки из образа Mixed Mode / CD Extra
+) Фильтр выходного потока MPEG «Извлечь файл MPEG» из образа VCD или Super VCD (совместим с Media Player 9)
*) Исправлена ошибка «очень медленное чтение компакт-диска» при создании образа .BIN / .CUE с диска CD Extra
*) Небольшие улучшения и исправления ошибок
30, UltraISO 7.22 (9 сентября 2004 г.)
+) Может создавать ISO-образ DVD-Video из файлов .IFO / .VOB
+) Может сохранять образы CD / DVD в формате .MDS / .MDF (Alcohol 120%)
+) Может обрабатывать многосегментные образы DVD в формате Alcohol 120% (.MDS / .MDF) и NTI CD / DVD maker (.NCD)
+) Показывать предупреждающее сообщение, когда ISO-образ размером более 4 ГБ сохраняется на томе FAT32
+) Поддерживает латышский и арабский языки
*) Исправлена ошибка создания образа диска с некоторых DVD приводов под Windows XP SP2
*) Исправлена ошибка с удалением папок с некоторого образа компакт-диска Windows с объемом RockRidge
.
*) Небольшие улучшения и исправления ошибок
29, UltraISO 7.21 СР-2 (29 июля 2004 г.)
+) Может автоматически определять и работать с другими программами для записи файлов, включая CopyToDVD и BlindWrite.
+) Может обрабатывать многосегментные образы DVD в формате RecordNow (.GI) и BlindWrite5 (.B5T / .B5I)
+) Может извлекать видео файлы в формат .MPG из образа VCD
+) Интеграция оболочки «Преобразовать в ISO» с файлами .BIN
*) Улучшена функция резервного копирования DVD, можно правильно создавать образы с дисков DVD + R / RW
*) Исправлена ошибка создания загрузочного DVD с большим количеством файлов в корневом каталоге
*) Исправлена ошибка с добавлением.Файлы WAV с дополнительным маркером
*) Исправлена проблема пользовательского интерфейса с большим размером шрифта (120 точек на дюйм)
*) Некоторые мелкие улучшения и исправления ошибок
28, UltraISO 7.21 SR-1 (2 июля 2004 г.)
+) Может работать с программным обеспечением для записи Roxio и автоматически определять его, включая Easy CD Creator 5, Easy CD & DVD Creator 6 и WinOnCD 6
+) Может стереть непустой перезаписываемый диск перед записью (NeroBurn)
+) Поддерживается норвежский язык.
*) Исправлена ошибка с распаковкой.Файлы MPG из образа SVCD с нестандартным именем папки
*) Исправлена ошибка с открытием образов .PXI, созданных с помощью PlexTools 2.15
*) Исправлена ошибка создания образов с некоторых DVD дисков
*) Исправлены мелкие ошибки
27, UltraISO 7.21 ME (22 июня)
+) Поддерживает определяемый пользователем механизм записи и автоматически обнаруживает многие программы записи (например, Nero Burning ROM, Roxio Easy Media Creator, Sonic RecordNow! Deluxe и NTI CD / DVD Maker)
+) Может создавать образы Mixed Mode и CD Extra с CD / DVD-ROM и сохранять в форматах Nero (NRG), BIN / CUE и CloneCD (IMG / CCD / SUB)
+) Возможность установить дату / время тома и всех файлов в ISO образе
+) Поддерживает многосессионные образы BIN / CUE, созданные ISOBuster
+) Поддерживает Nero 6.3.1.x Горящий двигатель (NeroBurn)
+) Поддерживаются бразильский португальский, датский и иврит
*) Исправлена ошибка с измерителем емкости DVD-R (форматированный диск)
*) Исправлена ошибка с открытием образов .PXI, созданных с помощью PlexTools 2.14
*) Исправить ошибку с параметром командной строки ‘-extract’
*) Исправлены мелкие ошибки
26, UltraISO 7.2 ME (4,04 июня)
+) Может создавать образы компакт-дисков с аудио, видео и многосессионными данными с CD / DVD-ROM диска
+) Поддерживает образ аудио компакт-диска в DiscJuggler (.CDI) и слепой записи (.BWT / .BWI, .B5T / .B5I) в формате
+) Сохраняет информацию CD-TEXT при преобразовании образа аудио компакт-диска из .PXI в .BIN / .CUE формат
+) Поддерживает многосессионные образы компакт-дисков с данными, вы можете выбрать сеанс для импорта и преобразовать многосессионные образы компакт-дисков в формат Nero (.NRG)
+) Может обрабатывать загрузочные образы CD / DVD с эмуляцией жесткого диска
+) Поддерживается белорусский язык
*) Исправить ошибку при создании тома RockRidge
*) Исправлены мелкие ошибки
25, UltraISO 7.1 ME (18 мая 2004 г.)
+) Улучшенное ядро преобразования формата образов DVD / CD, может конвертировать образы Audio CD / Video CD из MDS / CUE / CCD / PDI / GI / C2D / CIF в BIN / CUE, Nero (NRG) и CloneCD (.IMG / .CCD) /.SUB) формат
+) поддерживает образы аудио компакт-дисков в форматах PlexTools (.PXI) и Virtual CD (.VC4 / .000)
+) Новые параметры командной строки для извлечения файлов изображений и преобразования BIN в ISO
+) Может делать ISO-образы с двухслойных DVD дисков
+) Греческий и сербский языки поддерживаются
*) Улучшен интерфейс ASPI / SPTI под Windows NT / 2000 / XP / 2003
*) Исправлена ошибка с неожиданным диалоговым окном сообщения об ошибке при извлечении носителя CD / DVD-ROM
*) Исправить ошибку при создании тома UDF
*) Исправить ошибку при открытии образов DVD в формате MDS / MDF
*) Исправлены мелкие ошибки
24, UltraISO 7.0 ME (19 апреля 2004 г.)
+) Улучшено ядро анализа формата образов DVD / CD, поддерживает больше форматов образов аудио CD, включая:
Алкоголь 120%
CDRWin
CloneCD
Pinnacle Instant CD / DVD
RecordNow Max
Медиацентр Roxio Easy
Легкое создание CD / DVD
* .MDF / *. MDS
* .BIN / *. CUE
* .IMG / *. CCD
* .PDI
* .GI
* .C2D
* .CIF +) Может сохранять образ аудио CD в формате BIN / CUE и CloneCD (IMG / CCD / SUB)
+) Поддерживает изображения Super VCD (только извлечение)
+) Поддерживает движок записи Roxio, включая Easy Media Center 7.0, Easy CD & DVD Creator 6.0 и Easy CD Creator 5.0
+) Может записывать образ DVD на Nero Burning-ROM (с графическим интерфейсом Nero)
+) Поддерживает один файл размером до 4 ГБ в образе ISO
*) Исправлена ошибка редактирования некоторых загрузочных образов DVD / CD, созданных WinPE builder
.
*) Исправлена ошибка с открытием образов Apple / Windows Hybrid CD
.
*) Исправлены некоторые мелкие ошибки
23, UltraISO 6.56 SR-2 (19 марта 2004 г.) +) Новая функция «Simulated Save», вы можете получить точную информацию об образе Data / Audio CD перед его сохранением
+) Может отображать общий размер в заданном каталоге
+) Расширенный скрытый атрибут для файлов ISO (не отображается в DOS или проводнике Windows)
+) Показывать подробную информацию при перезаписи файлов
+) Поддерживается корейский язык
*) Улучшен интерфейс ASPI под Windows 98 / Me
.
*) Устранение некоторых проблем с несколькими устройствами CD / DVD-ROM
*) Исправлены мелкие ошибки
22, UltraISO 6.56 SR-1 (2 марта 2004 г.) +) Поддерживает добавление папок в образ диска
+) Поддерживает движок записи Nero 6.3.0.0
+) Новый параметр командной строки для удаления файла / папки из ISO образа
+) Поддерживаются болгарский и турецкий языки
*) Ускоряет операцию Super Restore при добавлении файлов и папок в ISO-образ существует
*) Настройка твика
*) Исправлены некоторые мелкие ошибки
21, UltraISO 6.56 (16 февраля 2004 г.) +) Поддерживаются дополнительные поля информации дескриптора тома ISO / Joliet (идентификатор приложения, средство подготовки данных, файл авторских прав и т. Д.).
+) Поддерживает перетаскивание файлов с изображения в проводник Windows
+) Дополнительные параметры командной строки для создания нового каталога и установки пути в ISO-образе
*) Поддерживает до 255 символов в имени файла при использовании тома UDF
*) Исправлены некоторые мелкие ошибки.
20, UltraISO 6.55 (6 февраля 2004 г.) +) Поддерживает параметры командной строки для создания iso-образа и добавления файлов в iso-образ.
+) Поддерживает добавление файлов в образ дискеты (.IMA)
+) Доступна многоязычная версия
+) Советы по загрузочной информации (Эмуляция / Нет эмуляции и размер загрузочного образа)
*) Извлечь перераспределенные каталоги в томе RockRidge
*) Исправить ошибку с файлом ‘boot catalog’ для некоторых загрузочных компакт-дисков Unix / Linux
*) Использовать имя тома ISO 9660 по умолчанию
*) Исправлены некоторые мелкие ошибки
19, UltraISO 6.52 SR-2 (5 января 2004 г.) +) Возможность создания загрузочной информации для загрузочного образа (загрузочные компакт-диски Linux)
+) Сортировка-функционал по времени, размеру и типу
+) Проверяйте свободное место на диске перед сохранением файла образа
+) Поддерживает тип носителя MINI-CDR (221 МБ / 25 мин)
*) По умолчанию перезаписывать каталог с таким же именем
*) Не изменяйте настройки длины имени Joliet, если опция «Добавить объем Joliet по мере необходимости» не отмечена
*) Исправлены мелкие ошибки
18, UltraISO 6.52 SR-1 (5 декабря 2003 г.) +) Установить бит режима доступа exec / search для папок / файлов (компакт-диски Unix / Linux)
+) Показывать информацию о ходе выполнения при добавлении большого количества файлов в образ или оптимизации файловых систем компакт-диска
*) Исправлена непредвиденная проблема создания папки ‘.rr_moved’, если глубина каталога превышает 8 уровней
*) Записать текущий открытый ISO-образ по умолчанию
*) Исправлена ошибка неверной информации об общем размере при открытии образа ISO более одного раза
*) Исправлены мелкие ошибки
17, UltraISO 6.52 (16 ноября 2003 г.) +) Поддерживает образ ISO с расширением RockRidge (компакт-диски Linux / Unix)
+) Возможность опустить номер версии ISO 9660
+) Дополнительные параметры, такие как «Супер-восстановление» и «Добавить том Joliet по мере необходимости», можно изменить
+) Может обновлять файлы локального каталога
*) Улучшенный интерфейс SPTI
*) Исправлена проблема «Диск заблокирован» для некоторых устройств CD / DVD-ROM
*) Исправлены некоторые мелкие ошибки
16, UltraISO 6.51 (27 октября 2003 г.) +) Поддерживаются сверхдлинные имена файлов до 221 символа (только ISO 9660-MAX)
+) Возможность разрешить строчные буквы в ISO 9660 имя файла
+) Установить текущую дату_время как метку тома автоматически по умолчанию
+) Можно установить и сохранить свойства изображения по умолчанию
*) Заменять одноименный файл при добавлении файлов в ISO образ
*) Исправлены мелкие ошибки
15, UltraISO 6.5 (22 сентября 2003 г.) +) Улучшенный движок обработки файлов ISO, UltraISO стал более стабильным
+) Может записывать образ компакт-диска напрямую через Nero-Burning ROM
+) Сделайте проверку MD5 для CD-ROM диска (посекторный режим)
+) Выбор типа носителя (74 мин / 80 мин / 90 мин / 99 мин / DVD-R)
*) Исправлены мелкие ошибки
14, UltraISO 6.1 (21 июля 2003 г.) +) Сохранение / преобразование образа компакт-диска с данными в формат CloneCD (.CCD / .IMG) с файлом подканалов (.SUB)
+) Поддержка образа Video-CD (только извлечение)
+) Поддержка образа диска (.IMA, только извлечение)
+) Задайте дополнительные поля информации дескриптора тома ISO / Joliet (идентификатор системы, имя набора томов, имя издателя и т. Д.)
*) Сохранить путь последнего доступа для операции Open и SaveAS
*) Исправлены мелкие ошибки
13, UltraISO 6.0 (18 мая 2003 г.) +) Может конвертировать образ компакт-диска в форматы .NRG и .BIN / .CUE
+) Новый графический интерфейс пользователя в стиле Windows XP
+) Главное меню включено
+) Варианты скина и звуковых эффектов
+) Поддержка проводника Windows для перетаскивания UltraISO
+) Показывать «количество файлов» и «общий размер» как для изображения, так и для локального каталога
*) Исправлена проблема зависания при открытии пустого файла ISO
*) Исправлены мелкие ошибки
12, UltraISO 5.55 SR-2 (22 апреля 2003 г.) +) Расширенный скрытый атрибут для каталога ISO (не отображается в DOS или проводнике Windows)
+) Поддержка премастеринга DVD с объемом UDF (мост ISO / UDF)
+) Может сохранять образ компакт-диска в формате .NRG или .BIN / .CUE
+) Поддержка венгерского языка
*) Исправлена проблема зависания при установленном флажке «Оптимизировать»
*) Исправлено «Папка ISO по умолчанию» не может изменить проблему
*) Исправлены некоторые мелкие ошибки
11, UltraISO 5.55 SR-1 (28 марта 2003 г.) +) Обработка образа CD / DVD размером до 10 ГБ
+) Встроенный файловый менеджер ISO с пользовательской папкой «Мои файлы ISO»
+) Поддержка.pdi (Instant Copy 7) Формат образа CD / DVD
+) Поддержка специальной папки Windows («Мои документы»)
+) Конвертируйте несколько файлов образов компакт-дисков в пакетном режиме
+) Поддержка еще 2 языков, включая русский и шведский
*) Настройка и улучшение документа
*) Исправлены некоторые мелкие ошибки
10, UltraISO 5.55 (22 февраля 2003 г.) +) Оптимизация пространства для компоновщика компакт-дисков N в 1 (работает как cdimage от Microsoft)
+) Обработка более 26 форматов образов CD с данными, включая 7 новых форматов:
НТИ CD-Мейкер
Prassi
Шестерня
WinOnCD
*.NCD
* .GCD / *. GI
* .p01 / *. md1 / *. xa
* .C2D +) Поддержка мультисессионного образа компакт-диска с данными
+) Создание / редактирование образа аудио компакт-диска (формат NRG) с пользовательским названием песни и расширением идентификатора тома
+) Поддержка интерфейса SPTI под Windows 2000 / XP
+) Индикатор выполнения операции извлечения файла
+) Поддержка клавиатуры для действия со списком файлов (Ctrl-A и Del)
+) Поддержка 8 языков, включая английский, французский, немецкий, итальянский, испанский, голландский, упрощенный китайский и традиционный китайский
*) Исправлена проблема имени файла с кодировкой азиатского языка
*) Исправлены мелкие ошибки
9, UltraISO 5.5 (10 декабря 2002 г.) +) Поддержка спецификации полностью загрузочного компакт-диска
+) Поддержка более 19 форматов CD с данными, включая: BlindWrite
CDSpace
CDRWin
CloneCD
DiscJuggler
Дубликатор
Easy CD Creator
Фантом CD
Виртуальный привод Farstone
Неро — Burning ROM
Noum Vapor CDROM
Расширение VCDROM
Виртуальный компакт-диск
Virtuo CD Manager
* .BWI / *. BWT
*.ЖК-дисплей
* .BIN / *. CUE
* .IMG / *. CCD
* .CDI
* .TAO / *. DAO
* .CIF
* .MDF / *. MDS
* .VCD
* .NRG
* .VaporCD
.
* .FCD
* .VC4 / *. 000
* .VDI +) Поддержка длинного имени файла до 110 символов (Joliet Volume)
+) Непосредственно извлечь загрузочный файл с CD
+) Реализует функцию создания образа дискеты
+) Реализует функцию преобразования образа компакт-диска
+) Реализует всплывающее меню «Извлечь в»
*) Исправлена проблема восстановления времени файла SUPER RESTORE
*) Исправлены мелкие ошибки
8, UltraISO 5.1 (7 октября 2002 г.) +) Выпущены инструменты-надстройки EasyBoot и SoftDisc, семейство продуктов более совершенное
+) Оптимизирует код, значительно ускоряет запуск программы на Windows 98
*) Исправлена ошибка манипулирования локальным каталогом под Windows 98
*) Исправлено меню повторного открытия файла без проблемы с ответом
*) Исправлена проблема с обработкой пути SUPER RESTORE
*) Исправлена проблема с обработкой типов документов, отличных от ISO
*) Исправлены мелкие ошибки
7, UltraISO 5.0 (20 сентября 2002 г.) +) Новый механизм обработки файлов ISO, UltraISO более стабильный и высокоэффективный
+) Функция SUPER RESTORE, может точно восстановить исходное состояние отредактированного файла ISO, гарантирует, что документ ISO не будет поврежден ни при каких условиях
+) Поддержка имитации загрузочного компакт-диска 1,2M / 1,44 / 2,88M
+) Справочный документ по честности (форма CHM)
+) Реализует повторно открыть последний доступ к документам, функция
+) Поддерживает копирование образа CD в операционной системе Windows 2000
*) Исправлена ошибка, из-за которой после записи на CD-R
6, UltraISO 4 иногда не было доступа к папке.5 (19 августа 2002 г.) +) Новый графический интерфейс пользователя (GUI), теперь пользователь может регулировать размер окна и размер рабочей области
+) Поддерживает всплывающее меню, вы можете более удобно редактировать файл ISO-образа
+) Полная поддержка Drag & Drop
+) Поддерживает интеграцию с оболочкой, двойной щелчок по документу ISO может быть открыт напрямую
*) Исправлены некоторые мелкие ошибки
5, UltraISO 4.1 (28 июля 2002 г.) *) Исправлен обработчик ошибок чтения при копировании CD
*) Исправлена ошибка открытия файла без ответа в ОС Windows 98
*) Исправлена проблема с ограничением уровня пути ISO
*) Исправлено отображение неверной информации при создании новой папки в ISO файл
.
*) Исправлены мелкие ошибки
4, UltraISO 4.0 (1 июня 2002 г.) +) Интеллектуальная обработка формата документа ISO, может открывать Nero-Burning ROM, Easy CD Creator, ISO Buster, Clone CD и почти все форматы, созданные с помощью инструментов Virtual CD
+) Поддержка прямого копирования компакт-диска в файл образа ISO
+) Поддержка извлечения загрузочного образа из ISO файла
+) Вы можете установить скрытый атрибут файла / папки в ISO
+) Сохранить скрытый атрибут в форме извлечения файла / добавить в ISO образ
+) Сохранять атрибут даты / времени файла после извлечения из ISO образа
3, UltraISO 3.1 SR-2 (22 мая 2002 г.) +) UltraISO теперь выпущен как независимый инструмент
*) Исправлена ошибка процесса локального имени файла тома Joliet
*) Исправлено отображение неверной информации о дате / времени «локального файла»
2, UltraISO 3.



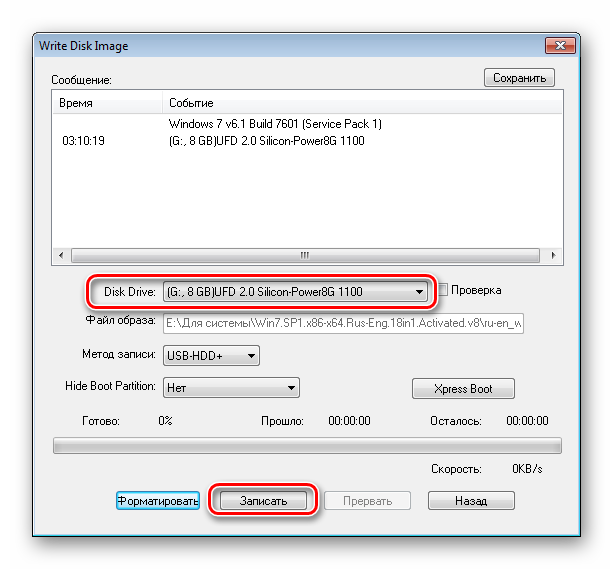

 Выберите диск, где хранится образ, затем папку, и дважды кликните по файлу ISO.
Выберите диск, где хранится образ, затем папку, и дважды кликните по файлу ISO.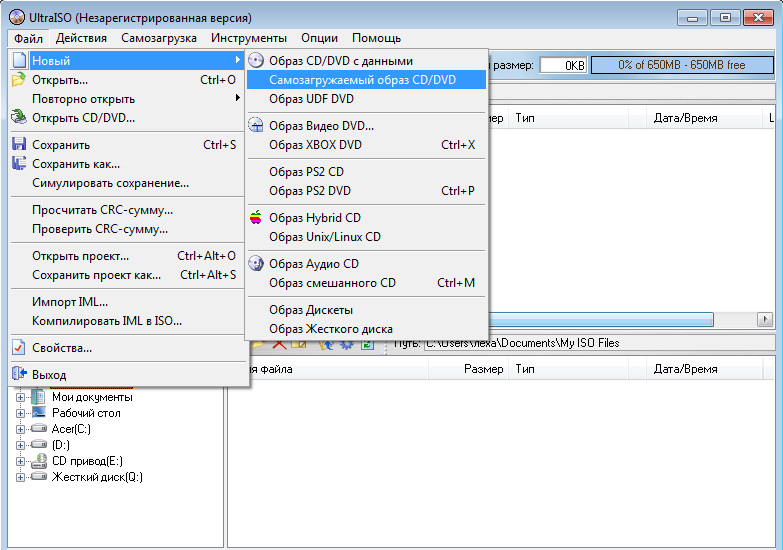
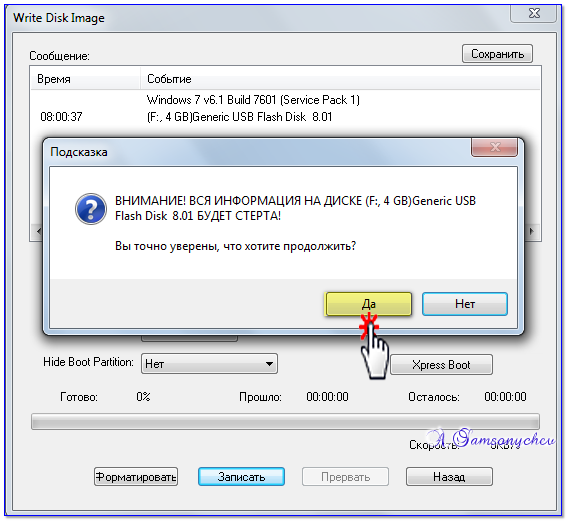 По крайней мере, вы можете сделать как можно больше копий официального UBCD и передать его своим друзьям, родственникам, коллегам или даже совершенно незнакомым людям, чтобы минимизировать удельную стоимость вашей потери!
По крайней мере, вы можете сделать как можно больше копий официального UBCD и передать его своим друзьям, родственникам, коллегам или даже совершенно незнакомым людям, чтобы минимизировать удельную стоимость вашей потери!  В наши дни все больше и больше компьютеров поставляются без дисководов, и запускать на них диагностические инструменты — настоящая головная боль.
В наши дни все больше и больше компьютеров поставляются без дисководов, и запускать на них диагностические инструменты — настоящая головная боль.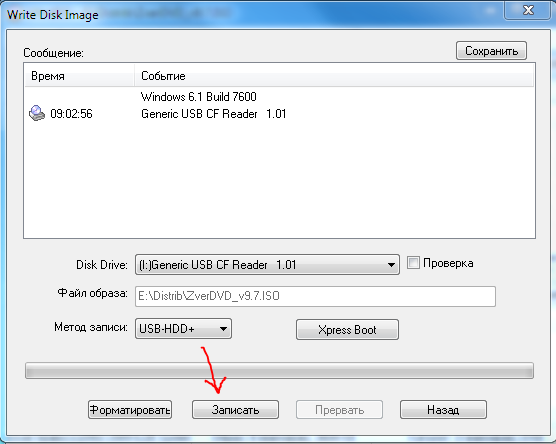 bin «- в зависимости от ваших настроек отметьте параметр» Hide_extensions_for_registered_file_types «
bin «- в зависимости от ваших настроек отметьте параметр» Hide_extensions_for_registered_file_types «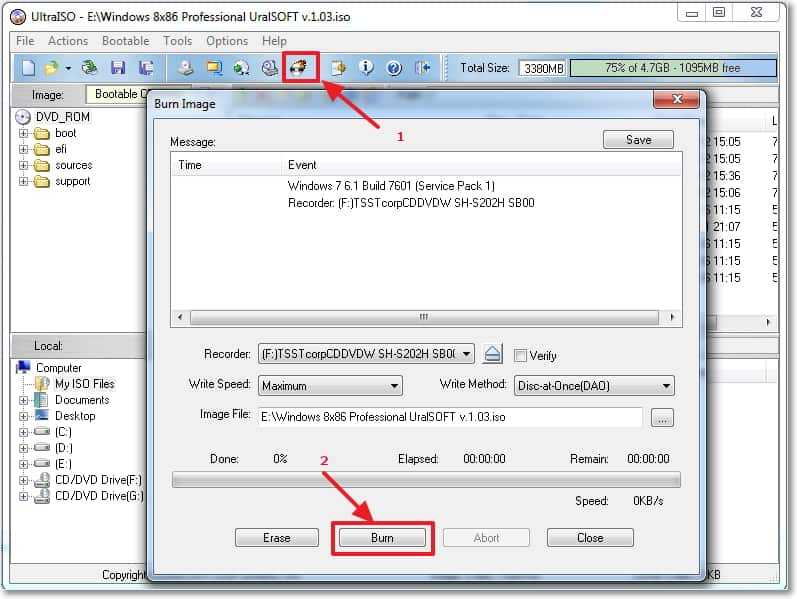
 Когда все выбрано, нажмите кнопку «Запись».
Когда все выбрано, нажмите кнопку «Запись».