Что такое фильтр SmartScreen и как он меня защищает?
При использовании новый Microsoft Edge фильтр SmartScreen в Microsoft Defender помогает выявлять ранее обнаруженные вредоносные сайты и сайты, созданные в целях фишинга, и принимать обоснованные решения о скачивании файлов. Фильтр SmartScreen защищает тремя следующими способами.
-
При работе в Интернете фильтр анализирует веб-страницы, выявляя подозрительные. При обнаружении подозрительных страниц фильтр SmartScreen покажет страницу предупреждения, позволяющую оставить отзыв и советующую быть осторожным при просмотре.
-
Фильтр SmartScreen проверяет, содержатся ли посещаемые сайты в динамическом списке фишинговых сайтов и сайтов с вредоносными программами. При обнаружении совпадения фильтр SmartScreen уведомляет, что сайт заблокирован в целях безопасности.
-
Фильтр SmartScreen проверяет скачиваемые из Интернета файлы по списку известных сайтов с вредоносными и небезопасными программами.

Что делать, если фильтр SmartScreen предупреждает о каком-либо сайте, но тот заведомо безопасен?
На странице предупреждения можно сообщить, что этот сайт безопасен. Нажмите кнопку Дополнительные сведения
Если вы обнаружите сайт, о котором фильтр SmartScreen должен предупреждать в будущем, можно сообщить об этом сайте в корпорацию Майкрософт. Для этого нажмите кнопку Сервис, наведите указатель мыши на пункт Безопасность и выберите пункт Сообщить о небезопасном веб-сайте.
Можно ли включить или выключить фильтр SmartScreen?
В большинстве случаев — да. В некоторых случаях, например в рабочей или школьной сети, за это отвечает системный администратор, и вы не можете изменить этот параметр.
Включение или отключение SmartScreen в Microsoft Edge:
-
Выберите Параметры и прочее > Параметры > Конфиденциальность и службы .
-
Прокрутите страницу вниз до раздела Службы и включите или отключите Фильтр SmartScreen в Microsoft Defender.
Отличается ли фильтр SmartScreen от функции блокирования всплывающих окон?
Да. Фильтр SmartScreen проверяет посещаемые сайты и скачиваемые файлы, обнаруживая угрозы безопасности.
Windows Defender SmartScreen вредит независимым разработчикам / Хабр
Допустим, вы независимый разработчик и выпустили своё приложение. Чтобы упростить установку, вы создаёте установщик и начинаете его распространять. Какой-нибудь смелый экспериментатор загружает, запускает инсталлятор — но видит строгое предупреждение:Windows SmartScreen блокирует запуск исполняемого файла
Действительно, в текущем окружении Windows активно блокирует запуск бинарных файлов через функцию SmartScreen.
SmartScreen собирает установочные данные от всех пользователей Windows, чтобы определить «репутацию» приложения. Если у программы нет хорошей репутации, вы получаете такое предупреждение. Большинство пользователей в такой ситуации удалят .exe, посчитав его вредоносной программой, но SmartScreen можно обойти, нажав на кнопку «Подробнее», а потом «Запустить в любом случае».

Но как создать себе репутацию? Прежде всего, Microsoft должна иметь возможность собирать информацию о том, кто опубликовал приложение, а это делается с помощью сертификата подписи кода. Самый очевидный вывод заключается в том, что неподписанные приложения всегда будут вызывать SmartScreen. Более коварный вывод заключается в том, что приобретение сертификата подписи кода — большие расходы для отдельного разработчика. В настоящее время нет никакого эквивалента Let’s Encrypt для подписи кода, поэтому вам придётся покупать сертификат у авторитетных центров сертификации. Диапазон цен широк, но сертификат на один год обычно стоит около $100.
SSL.com предлагает один из самых «дешёвых» сертификатов подписи кода на рынке, по цене $129 в год
Предположим, вы клюнули на крючок, купили себе переоцененный ряд простых чисел, перемноженных компьютером, подписали свой код и повторно опубликовали своё приложение. Теперь пользователи начнут устанавливать ваше приложение, правильно? Неправильно.
Даже с цифровой подписью SmartScreen всё равно сработает. В конце концов, вы — неизвестный новый издатель, а процесс «создания репутации» SmartScreen — это абсолютный чёрный ящик. Итак, вот уловка 22: чтобы создать репутацию, вам нужно, чтобы люди устанавливали ваше программное обеспечение — и Microsoft собирала данные со статистикой установок. Но чтобы заставить пользователей установить ваше программное обеспечение, нужно избавиться от сообщения, которое явно предполагает, что ваш код повредит их компьютерам.
Дальше хуже.
Если вы попытаетесь опубликовать своё программное обеспечения с помощью пакетного менеджера WinGet (в двух словах: когда выйдет из бета-версии, этот скопированный с AppGet менеджер, вероятно, заменит Windows Store), то получите такое сообщение от Microsoft:
Microsoft WinGet считает запуск SmartScreen «ошибкой», а ваше программное обеспечение классифицируется как «вредоносное»
По словам Microsoft, ваше приложение считается вредоносным, если оно запускает SmartScreen.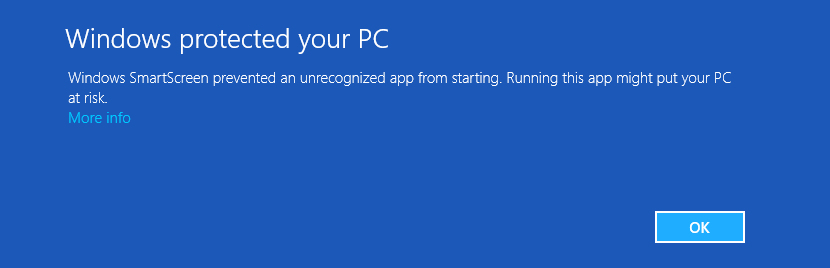 Они рекомендуют отправить файл для рассмотрения по специальной ссылке. Если вы проследуете этому процессу, то получите такой ответ:
Они рекомендуют отправить файл для рассмотрения по специальной ссылке. Если вы проследуете этому процессу, то получите такой ответ:
Мы рассмотрели вашу заявку и подтвердили, что представленные файлы чистые. Антивирус Windows Defender не реагирует на вредоносные программы.Сообщение, которое вы заметили, является уведомлением от программы SmartScreen. Оно указывает, что у приложения нет известной репутации в нашей системе.
Предупреждения о репутации приложений предназначены для информирования конечных пользователей, когда приложения не имеют известной положительной репутации. Это не означает, что приложение является вредоносным, только то, что оно «неизвестно». Обратите внимание, что пользователи всё ещё могут загрузить и запустить приложение.
В большинстве случаев приложение с цифровой подписью органично создаёт репутацию, если только не произошло чего-то такого, что могло бы очернить существующую репутацию, например, использование сертификата для подписи вредоносных программ.
Мы проведём дальнейшее расследование этого вопроса и свяжемся с вами, если нам понадобится дополнительная информация.
По сути: ваше приложение чистое, но мы ничего не будем делать с ошибкой SmartScreen. Наши повелители облачных ботов решат, когда вам можно доверять.
И дальше ещё хуже.
Допустим, вас наконец-то одобрят алгоритмы в качестве надёжного издателя. Срок действия вашего сертификата истекает, и вы его продлеваете. Обычное дело в интернете. Но в мире программного обеспечения Windows ваша репутация обнулится. SmartScreen не распознаёт обновления сертификатов, он считает вас новым издателем, и вам придётся снова пройти через этот болезненный процесс.
Это можно смягчить, купив сертификат с более длительным сроком действия, но тогда стоимость становится просто непреодолимым барьером для большинства независимых разработчиков.
Для независимых разработчиков это конец пути. Для издателей существует ещё одно решение: сертификат расширенной проверки для подписи кода (EV).
 Подписывая код с помощью одного из них, вы автоматически обходите SmartScreen. Он зарезервирован только для корпораций и, как следует из названия, предусматривает дополнительную проверку информации. Её проводят центры сертификации.
Подписывая код с помощью одного из них, вы автоматически обходите SmartScreen. Он зарезервирован только для корпораций и, как следует из названия, предусматривает дополнительную проверку информации. Её проводят центры сертификации.Независимому разработчику придётся пройти через трудности образования юридического лица и раскошелиться на возмутительные цены за эти сертификаты. Конечно, для большинства это не реалистично.
«Разработчики, разработчики, разработчики!» — кричал Стив Балмер со сцены. Одно из легендарных выступлений генерального директора Microsoft. Эти печально известные слова были произнесены ещё в 2006 году. Четырнадцать лет спустя Microsoft при Сатье Наделле хвалят за то, что компания стала более открытой, чем когда-либо. Но по иронии судьбы выходит так, что Microsoft сделала свою среду Windows чрезвычайно враждебной по отношению к своим любимым разработчикам.
Фильтр Windows SmartScreen — Что это такое? SmartScreen
Для защиты хранящихся на компьютере данных от вредоносных файлов и программ в операционную систему Windows интегрирован фильтр Smartscreen .
Изначально данная функция была доступна только пользователям браузера Internet Explorer, но уже с восьмой версии Windows компания Майкрософт сделала Smartscreen составной частью самой операционной системы.
Фильтр умеет определять и блокировать ранее обнаруженные вредоносные и фишинговые сайты, и позволяет пользователю принимать обоснованные решения при скачивании файлов из интернета.
SmartScreen работает по трем ключевым направлениям:
- Анализирует страницы сайтов при работе в Сети, отслеживая подозрительные. В случае выявления сомнительных веб-страниц фильтр выдает соответствующее предупреждение пользователю;
- Проверяет посещаемые пользователем сайты
на наличие в списке ранее разоблаченных фишинговых интернет-ресурсов и сайтов с вредоносным содержимым.
 Если запрашиваемая страница попадает под подозрение, фильтр SmartScreen блокирует доступ к нему в целях безопасности;
Если запрашиваемая страница попадает под подозрение, фильтр SmartScreen блокирует доступ к нему в целях безопасности; - Проверяет скачиваемые пользователем файлы по списку ранее выявленных сайтов с вредоносными и потенциально опасными программами. Если запрашиваемый файл совпадает с файлом из черного списка, SmartScreen сообщает о блокировке в целях безопасности. Если исполняемый файл уже сохранен на ПК, то фильтр предупредит об опасности при попытке его запуска.
По умолчанию фильтр синего экрана Windows 10 переведен в активный режим, однако при необходимости можно в любой момент зайти в настройки и отключить его. Дело в том, что SmartScreen нередко ошибочно блокирует доступ к приложениям, которые не представляют какой-либо угрозы компьютеру.
Обратите внимание: если речь идет о компьютере, работающем в сети, то в данном случае права на изменения указанного параметра есть только у системного администратора.
Что означают сообщения от фильтра Smartscreen
При попытке пользователя запустить потенциально опасное приложение или скачать вредоносный файл система выведет на экран сообщение приблизительно следующего содержания:
- «Фильтр Smartscreen Windows предотвратил запуск неопознанного приложения, которое может подвергнуть ваш ПК риску».

- «Работа запрашиваемой программы может поставить под угрозу безопасность вашего компьютера».
- «Фильтр SmartScreen не располагает информацией о запрашиваемой неподписанной программе. Ее запуск может нанести вред вашему компьютеру» и т.п.
Если программа или файл действительно вызывает сомнения в плане безопасности, то лучше воздержаться от ее скачивания и/или запуска.
Однако очень часто фильтром smartscreen оказывается заблокировано заведомо безопасное приложение или веб-страница.
Случается и такое, что во время работы в эксплорере на компьютере с Windows 10 на экране неожиданно всплывает уведомление, которое оповещает, что «фильтр Windows smartscreen сейчас недоступен, поэтому не может определить, безопасно ли запускать это приложение». Последнее сообщение выводится со ссылкой на отсутствие подключения к Интернету.
Защищая персональный компьютер от вирусов и прочих сомнительных файлов, SmartScreen становится настоящей проблемой для пользователей последних версий Windows. Единственный способ избавиться от нее — дезактивировать фильтр. Сделать это проще простого.
Единственный способ избавиться от нее — дезактивировать фильтр. Сделать это проще простого.
Как отключить фильтр Smartscreen в Windows 8.1 и 10
Чтобы убрать фильтр smartscreen на Windows 10, нужно выполнить следующие действия:
- Зайти в Панель управления. Для этого достаточно кликнуть правой кнопкой мыши по значку «Пуск » и в появившемся списке выбрать соответствующий пункт;
- Перейти во вкладку «Безопасность и обслуживание «;
- В меню, расположенном в левой части, выбрать пункт «Изменение параметров Windows smartscreen «;
- , подтвердить выбор нажатием кнопк ОК;
- Выполнить перезагрузку системы.
Внимание! Если в блоке изменения настроек SmartScreen все пункты неактивны, необходимо изначально внести изменения в редактор реестра.
Для этого следует нажать на клавиатуре комбинацию Win+R и задать команду «regedit». Далее нужно пройти по ветке: HKEY_LOCAL_MACHINE — Software — Policies — Microsoft — Windows
до вкладки «System». Затем следует удалить параметр «EnableSmartScreen» и произвести перезагрузку системы.
Затем следует удалить параметр «EnableSmartScreen» и произвести перезагрузку системы.
С фильтром SmartScreen взаимодействует и Магазин Windows 10, поскольку служба анализирует адреса всех продуктов, установленных из данного ресурса. Это означает, что и тут SmartScreen может стать препятствием для скачивания какой-либо программы или игры.
Для дезактивации фильтра достаточно выполнить следующие действия:
- Нажать кнопку «Пуск «;
- Перейти в «Параметры «, выбрать пункт «Конфиденциальность «;
- В разделе «Общее «, в подпункте, касающемся службы SmartScreen, перевести переключатель в положение «Откл .»
В случае необходимости можно всегда включить фильтр заново, для этого нужно проделать перечисленные выше шаги, и перевести переключатель в положение «Включено «.
ВИДЕО ИНСТРУКЦИЯ
Чтобы отключить фильтр smartscreen на Windows 8.1 , следует последовательно выполнить следующие действия:
- Заглянуть в Центр поддержки Windows через Панель управления;
- В левом меню выбрать вкладку «Изменение параметров Windows SmartScreen «;
- В появившемся диалоговом окне «Что вы хотите делать с неопознанными приложениями? » поставить галочку напротив «Ничего не делать (Отключить Windows Smartscreen) , подтвердить выбор нажатием кнопки ОК;
- Перезагрузить компьютер.

Для этого достаточно еще раз зайти в Центр поддержки Windows и кликнуть по ссылке «Не получать больше сообщения на тему: Windows SmartScreen».
Фильтр SmartScreen в Windows 10 помогает защитить ваш компьютер от подозрительных, вредоносных приложений и файлов. Кроме того, фильтр SmartScreen также может отображать предупреждающее сообщение при попытке запустить нераспознанное приложение. Смарт Скрин использует технологию облачных вычислений Microsoft для быстрого обнаружения, предупреждения и блокирования потенциально нежелательных приложений. Как правило, вы можете легко отключить фильтр SmartScreen для нераспознанных приложений всего за несколько кликов и запускать приложение или файл по мере необходимости.
Отключить SmartScreen в Windows 10
1. Использование Безопасности Windows
Самый простой способ отключить фильтр SmartScreen — использовать параметры, предоставленные Центром безопасности Windows. Встроенный антивирус Windows Defender позволяет Вам управлять параметрами SmartScreen для приложений и файлов , браузером Microsoft Edge и приложений Microsoft Store по отдельности.
Шаг 1 . Откройте «Параметры » > «Обновление и безопасность » > «Безопасность Windows » > Открыть службу «Безопасность Windows «
Шаг 2 . Далее перейдите «Управление приложениями/браузером » и справа вы увидите, что SmartScreen включен на предупредить для все трех категориях. Чтобы отключить SmartScreen полностью, нужно выбрать Выключить во всех категориях: Проверка приложений и файлов, для Microsoft Edge, для приложений из Microsoft Store.
2. Использование редактора групповой политики
Для системных или сетевых администраторов, Windows имеет определенный параметр политики в редакторе «групповой политики», чтобы быстро отключить фильтр SmartScreen в Windows 10.
Шаг 1 . Нажмите сочетание кнопок Win + R и введите gpedit.msc , чтобы открыть групповые политики. В редакторе перейдите к «Конфигурация компьютера» > «Административные шаблоны» > «Компоненты Windows» > «Проводник»и справа найдите, и дважды щелкните по политике «».
Шаг 2 . В окне настроек поставьте Отключено , чтобы выключить фильтр SmartScreen. Чтобы изменения вступили в силу, перезапустите систему.
3. Использование редактора реестра
Домашние пользователи Windows 10 Home не будут иметь доступа к редактору групповой политики. Однако вы можете использовать редактор реестра для отключения фильтра SmartScreen. Перед редактированием реестра .
Шаг 1 . Нажмите Win + R и введите regedit , чтобы запустить редактор реестра, после чего перейдите по следующему пути:
- HKEY_LOCAL_MACHINE\SOFTWARE\Policies\Microsoft\Windows\System
Нажмите справа на пустом месте правой кнопкой мыши Создать > Параметр DWORD32 (32 бит). Задайте имя EnableSmartScreen щелкните по нему два раза и задайте значение 0 . Перезагрузите ПК.
Шаг 2 . Если Вам нужно включить SmartScreen обратно, то установите значение 1 для EnableSmartScreen . Далее нужно установить уровень блокировки. Для этого щелкните правой кнопкой мыши на правой панели и выберите «Создать» > Строковый параметр» и назовите его ShellSmartScreenLevel . Далее просто щелкните два раза и задайте значение:
Далее нужно установить уровень блокировки. Для этого щелкните правой кнопкой мыши на правой панели и выберите «Создать» > Строковый параметр» и назовите его ShellSmartScreenLevel . Далее просто щелкните два раза и задайте значение:
- Warn — отображает предупреждение, но вы можете обойти его.
- Block — отображает предупреждающее сообщение и блокирует запуск приложения или файла.
Как только вы закончите, перезагрузите свою систему.
Windows 10 имеет в своём составе SmartScreen – функцию, которая помогает защитить ваш компьютер от загруженных вредоносных программ и вредоносных веб-сайтов. Процесс SmartScreen – под названием «smartscreen.exe» – который Вы видите в диспетчере задач, отвечает за эту функцию.
Объём используемого процессора и памяти должен быть довольно мал, и весь процесс должен быть очень быстрым, хотя более крупные файлы будут рассматриваться дольше, чем файлы меньшего размера. Эта проверка выполняется только при первом открытии загруженной программы или файла, так что она не тратит ресурсы каждый раз, когда вы открываете приложение.
Можно ли отключить SmartScreen
Вы не можете полностью отключить процесс SmartScreen. Даже если отключить функцию SmartScreen в Windows, процесс SmartScreen по-прежнему будет запускаться при входе в компьютер. Однако, он не использует ресурсов ЦП и только несколько мегабайт памяти. Вы можете принудительно завершить этот процесс из диспетчера задач, но Windows запустит его снова автоматически, когда это необходимо.
Чтобы предотвратить использование процессором SmartScreen ресурсов ЦП и памяти в фоновом режиме, отключите функцию SmartScreen.
Мы не рекомендуем делать это! SmartScreen – это полезное средство безопасности, которое помогает защитить ваш компьютер от вредоносных программ. Даже если у вас установлено другое программное обеспечение безопасности, SmartScreen может защитить вас от чего-то, что ваша основная программа безопасности может пропустить. В любом случае, он использует небольшое количество системных ресурсов.
SmartScreen – это вирус
Мы не видели никаких сообщений о вредоносных программах, имитирующих SmartScreen или smartscreen. exe. Этот процесс является частью Windows 10 и помогает защитить ваш компьютер от вредоносных программ, хотя ни одно решение безопасности не является идеальным.
exe. Этот процесс является частью Windows 10 и помогает защитить ваш компьютер от вредоносных программ, хотя ни одно решение безопасности не является идеальным.
Возможности Windows SmartScreen
Когда вы просматриваете Интернет и используете Windows, фильтр Windows SmartScreen проверяет посещаемые вами сайты и загружаемые программы. Если он обнаруживает что-то подозрительное или было сообщено как опасное, он отображает страницу предупреждения. Затем вы можете перейти на страницу, вернуться к предыдущей странице и / или предоставить обратную связь о странице. Этот же принцип применяется к загрузкам.
Он работает, сравнивая веб-сайт, который вы пытаетесь посетить (или программу, которую вы пытаетесь загрузить и установить) против списка тех, которые помечены как ненадежные или совершенно опасные. Microsoft поддерживает этот список и рекомендует оставить эту функцию включенной для защиты вашего компьютера от вредоносного ПО и защитить вас от целенаправленного использования фишинговых атак. Фильтр SmartScreen доступен на платформах Windows 7, Windows 8 и 8.1, Windows 10.
Фильтр SmartScreen доступен на платформах Windows 7, Windows 8 и 8.1, Windows 10.
Кроме того, поймите, что это не та же технология, что и блокировщик всплывающих окон; блокировщик всплывающих окон просто ищет всплывающие окна, но не судит о них.
Как отключить фильтр SmartScreen
Предупреждение . Следующие шаги показывают, как отключить эту функцию, но после этого у вас повысятся риски поймать вирус.
Чтобы отключить фильтр SmartScreen в Internet Explorer:
- Откройте Internet Explorer .
- Нажмите кнопку Инструменты (она выглядит как винтик или колесо), а затем выберите Безопасность .
- Нажмите «Отключить фильтр SmartScreen» или «Отключить защитник Windows SmartScreen».
- Нажмите «ОК».
Чтобы отключить фильтр SmartScreen в Edge:
Если вы передумаете, вы можете включить Windows SmartScreen, повторив эти шаги и выбрав включить фильтр вместо его отключения.
Примечание. Если вы отключите функцию SmartScreen и получите вредоносное ПО на своем компьютере, вам может потребоваться вручную удалить его (если Windows Defender или ваше собственное антивирусное ПО не помогут).
Будьте частью решения SmartScreen
Если вы находите себя на ненадежной веб-странице при использовании Internet Explorer и не получаете предупреждения, вы можете сообщить Microsoft об этом сайте. Аналогичным образом, если вас предупреждают, что определенная веб-страница опасна, но вы знаете, что это не так, вы можете сообщить об этом.
Сообщать, что сайт не содержит угроз пользователям в Internet Explorer:
- На странице предупреждения , выберите Дополнительная Информация .
- Нажмите «Сообщить, что этот сайт не содержит угроз» .
- Следуйте инструкциям на сайте Microsoft Feedback .
Смарт скрин он оф. SmartScreen
В операционных системах от Майкрософт начиная с Windows 8 присутствует такая технология, которая по идее должна защищать нас от вредоносного программного обеспечения, но на практике зловреды проходят — а вот проблем нам этот самый SmartScreen может значительно добавить. В таких случая назревает естественный вопрос, а собственно, как отключить SmartScreen в Windows 10? В данной заметке мы рассмотрим четыре проверенных способа, которые избавят вас от этой оказии .
В таких случая назревает естественный вопрос, а собственно, как отключить SmartScreen в Windows 10? В данной заметке мы рассмотрим четыре проверенных способа, которые избавят вас от этой оказии .
Если разобраться в данном вопросе, то выяснится, что SmartScreen — это новая технология от Майкрософт, которая сканирует загружаемую информацию из интернета, а при малейшем сомнении в ее происхождении — блокирует. С одной стороны сервис то полезный, но вот количество ложных срабатываний просто зашкаливает и особого практического смысла я в нем не вижу (особенно если вы используете качественный коммерческий антивирус). Чего только стоит надоедающее сообщение что сервис временно недоступен — это при отсутствии у вас подключения к интернету, Windows не может проверить программу и постоянно уведомляет вас об этом, что несказанно бесит .
Как отключить SmartScreen через Панель управления в Windows 10
Самый простой, да и наверное привычный всеми, вариант — это отключить фильтр SmartScreen используя «Панель Управления». Чтобы туда попасть, в Windows 10 нужно нажать кнопку «Пуск» и выбрать там искомый пункт. (Проще всего начать набирать что вас интересует, в таком случае он появится в результатах поиска — обязательно попробуйте, это невероятно удобно)
Чтобы туда попасть, в Windows 10 нужно нажать кнопку «Пуск» и выбрать там искомый пункт. (Проще всего начать набирать что вас интересует, в таком случае он появится в результатах поиска — обязательно попробуйте, это невероятно удобно)
В «Панели управления» выберите пункт «Система и безопасность». Обратите внимание, если у вас внешний вид отличается от картинки ниже и вы не можете найти нужный вам пункт — проверьте, чтобы в строке «Просмотр» быть выбран вариант «Категория»
… и добираемся до заветного пункта «Изменение параметров Windows SmartScreen» (как же далеко его запрятали, наверное чтобы мы страдали и не могли найти его)
Тут у нас выбор небольшой (раньше кстати было целых три варианта, ну а сейчас либо работает, либо нет — третьего не дано)
Окошко сообщает нам, что фильтр SmartScreen нас защищает и мол выберите из двух вариантов, что для вас подходит больше.
- Предупреждать перед выполнением неопознанного приложения — это значит задолбать нас при первой же возможности
- Ничего не делать (отключить Windows SmartScreen) — это даст нам нормально работать и спокойно запускать любые приложения без параноидального настроя (но если вы скачаете непонятного происхождения программу и у вас не антивируса, то без обид)
Скорее всего данного способа вам будет вполне достаточно — как видите, все проблемы решаются при помощи нескольких кликов мыши.
Отключаем SmartScreen через групповые политики
Предупреждаю сразу, что данный способ возможно использовать только в профессиональной редакции Windows 10 , на домашних и для одного языка этот вариант неприменим. Для отключения фильтра нам нужно открыть «Редактор локальной групповой политики», делается это вызовом окна «Выполнить» (сочетанием клавиш Windows + R) и последующим вводом команды gpedit.msc
В левой части редактора локальных групповых политик найдите пункт «Проводник» (он находится в «Конфигурация компьютера» — «Административные шаблоны» — «Компоненты Windows»), ну а в соседней, правой части окна найдите пункт «Настроить Windows SmartScreen»
На первый взгляд тут все просто, но это только при беглом осмотре — внимательно прочитайте справку, которую я не вижу смысла публиковать. Если выбрать пункт «Отключено» — этим самым мы не отключаем SmartScreen , а даем возможность это сделать через панель управления. Вам нужно выбрать параметр «Включено» и отметить функцию «Отключить SmartScreen». Нажать «OK» и наслаждаться жизнью.
Нажать «OK» и наслаждаться жизнью.
Опять же, обратите внимание, что данный способ работает только на Windows 10 Professional, на домашней версии вы не сможете открыть Редактор локальной групповой политики. Конечно эту возможность можно добавить, но без модификации ОС это невозможно.
Отключаем SmartScreen для приложений магазина Windows 10
Начиная с Windows 8 компания Майкрософт добавила магазин приложений. Так вот, можно отключить SmartScreen конкретно для приложений из Магазина, не отключая при этом его полностью. Не знаю, кому это может пригодиться, но раз есть такая возможность — ее нужно рассмотреть.
Откройте меню «Пуск», перейдите в «Параметры» — «Конфиденциальность». В левой части выберите параметр «Общие» и переместите ползунок в положение «Выкл» в правой части в строчке, которая отвечает за фильтр SmartScreen
Существует еще один способ, который использует редактор реестра Windows, но я сомневаюсь в его удобстве и не вижу смысла рассказывать о нем подробно — не будем создавать себе лишние проблемы.
Отключаем SmartScreen для браузера Microsoft Edge
Если вы, несмотря на многочисленные обзоры, предпочитаете использовать в работе новейший браузер от Майкрософт — EDGE, то фильтр SmartScreen можно отключить конкретно для него. Для этого в меню программы перейдите в «Параметры»
Прокручиваем в самый низ и ищем там «Показать дополнительные параметры», листаем опять в самый низ и находим нужный нам пункт «Помочь защитить компьютер от вредоносных сайтов и загрузок с помощью фильтра SmartScreen». Переводим ползунок в положение «Выкл» и на этом наш квест с поиском места отключения фильтра можно считать пройденным.
Ну вот мы с вами и разобрались как отключить SmartScreen в Windows 10. Каким бы сырым он не был, но при возможности, если вы не опытный пользователь, не отключайте его. Игнорировать его стоит если вы наверняка уверены в тех программах и приложениях, которые вам не дает запустить фильтр SmartScreen. В моей практике огромные проблемы фильтр создает при установке программ, которые давно не обновлялись и давно забыты разработчиками… не стоит забывать, что и при отсутствии интернет соединения (а в России это не такая уж и редкость) фильтр SmartScreen постоянно пытается проверить приложения и пишет ошибку подключения к серверу, что может очень сильно раздражать.
В данной статье показаны различные способы, с помощью которых вы сможете отключить или изменить параметры фильтра SmartScreen Защитника Windows в операционной системе Windows 10
Функция SmartScreen Защитника Windows помогает защитить компьютер, предупреждая пользователей перед запуском неопознанных программ и файлов, скачанных из Интернета. Это предупреждение представлено в виде внедренного диалога, показанного перед запуском приложения, загруженного из Интернета и нераспознанного или заведомо вредоносного. Диалоговое окно не отображается для приложений, которые не являются подозрительными.
Работа фильтра SmartScreen Защитника Windows базируется на облачной системе рейтингов, по которой проверяется каждый загружаемый файл. Если файл помечен как небезопасный или он отсутствует в базе, то его загрузка или выполнение блокируется.
Проверка производится на нескольких этапах. Если вы используете браузер Internet Explorer или Microsoft Edge, то фильтр срабатывает при попытке загрузить неизвестный файл. При этом загрузка прерывается, а пользователю выводится соответствующее предупреждение.
При этом загрузка прерывается, а пользователю выводится соответствующее предупреждение.
Если файл уже был загружен с помощью другого браузера (например Firefox, Chrome, Opera), то фильтр срабатывает при попытке запустить файл на выполнение. При этом у вас есть выбор — отказаться от запуска или выполнить в любом случае.
Фильтр SmartScreen Защитника Windows передает информацию обо всех загружаемых и устанавливаемых приложениях на сервера Microsoft. Это необходимо для пополнения базы приложений и составления их рейтинга.
По умолчанию фильтр SmartScreen Защитника Windows включен, но при необходимости вы можете изменить его настройки или полностью отключить.
Как отключить фильтр SmartScreen Защитника Windows в графическом интерфейсе
При необходимости вы можете изменить настройки или полностью отключить фильтр SmartScreen Защитника Windows используя графический интерфейс операционной системы, а именно интерфейс службы «Безопасность Windows»
Чтобы отключить или изменить настройки фильтра SmartScreen Защитника Windows и выберите Управление приложениями/браузером
Чтобы отключить проверку приложений и файлов скачанных из Интернета фильтром SmartScreen Защитника Windows, в разделе Проверка приложений и файлов
Чтобы отключить фильтр SmartScreen для браузера Microsoft Edge, в разделе SmartScreen для Microsoft Edge установите переключатель в положение Выключить
Также вы можете отключить фильтр SmartScreen для браузера Microsoft Edge непосредственно в настройках самого браузера Edge, об этом читайте ниже в разделе
Чтобы отключить фильтр SmartScreen для приложений из Microsoft Store, в разделе SmartScreen для приложений из Microsoft Store установите переключатель в положение Выключить
Как отключить или изменить параметры фильтра SmartScreen Защитника Windows в редакторе локальной групповой политики
Редактор локальной групповой политики доступен в Windows 10 редакций Pro, Enterprise, Education
Чтобы отключить (включить) или изменить параметры фильтра SmartScreen Защитника Windows, откройте редактор локальной групповой политики, для этого нажмите + R
, в открывшемся окне введите gpedit. msc
и нажмите клавишу Enter↵
msc
и нажмите клавишу Enter↵
В открывшемся окне редактора локальной групповой политики, разверните следующие элементы списка:
Конфигурация компьютера ➯ Административные шаблоны ➯ Компоненты Windows ➯ Проводник
Настроить функцию SmartScreen Защитника Windows , чтобы отключить SmartScreen Защитника Windows, установите переключатель в положение Отключено и нажмите кнопку OK
Чтобы включить SmartScreen Защитника Windows, установите переключатель в положение Не задано и нажмите кнопку OK
Чтобы изменить настройки SmartScreen Защитника Windows, установите переключатель в положение Включено , затем в выпадающем списке Выберите один из следующих параметров: выберите или Предупредить и нажмите кнопку OK
При включении политики с параметром Предупредить и предотвратить обход , диалоговое окно SmartScreen не будет предоставлять пользователю возможность игнорировать предупреждение и запустить приложение.SmartScreen продолжит отображать предупреждение при последующих попытках запуска приложения.
Если политика включена с параметром Предупредить , диалоговое окно функции SmartScreen предупредит пользователя о том, что данное приложение кажется подозрительным, но несмотря на это позволит ему проигнорировать предупреждение и запустить приложение. Функция SmartScreen не будет больше отображать предупреждение пользователю для этого приложения, если он укажет SmartScreen запустить приложение.
Обратите внимание, что при использовании групповых политик, настройка фильтра SmartScreen Защитника Windows из графического интерфейса становится недоступной.
Как отключить или включить фильтр SmartScreen Защитника Windows используя файл реестра
Данный способ также позволяет отключить или включить фильтр SmartScreen Защитника Windows с помощью внесения изменений в
Прежде чем вносить какие-либо изменения в реестр, настоятельно рекомендуется или экспортировать тот раздел реестра, непосредственно в котором будут производиться изменения.Все изменения производимые в редакторе реестра отображены ниже в листингах файлов реестра.
Чтобы отключить
фильтр SmartScreen Защитника Windows, следующего содержания:
«SmartScreenEnabled»=»Off»
Чтобы включить фильтр SmartScreen Защитника Windows, следующего содержания:
Windows Registry Editor Version 5.00
«SmartScreenEnabled»=»Warn»
Как отключить SmartScreen Защитника Windows в браузере Microsoft Edge
Чтобы отключить SmartScreen Защитника Windows в браузере Microsoft Edge, откройте меню настроек браузера, для этого в правом верхнем углу окна браузера нажмите кнопку или нажмите ALT + X , в открывшемся боковом меню выберите пункт Параметры
Затем выберите вкладку Конфиденциальность и безопасность и в разделе Безопасность установите переключатель SmartScreen Защитника Windows в положение Откл.
Как отключить фильтр SmartScreen Защитника Windows в браузере Internet Explorer
Чтобы отключить SmartScreen Защитника Windows в браузере Internet Explorer, откройте меню настроек браузера, для этого в правом верхнем углу окна браузера нажмите кнопку или нажмите ALT + X , в открывшемся меню последовательно выберите Безопасность > Отключить фильтр SmartScreen Защитника Windows…
В открывшемся окне «SmartScreen Защитника Windows (Майкрософт)» выберите Отключить фильтр SmartScreen Защитника Windows и нажмите кнопку OK
Для защиты хранящихся на компьютере данных от вредоносных файлов и программ в операционную систему Windows интегрирован фильтр Smartscreen .
Изначально данная функция была доступна только пользователям браузера Internet Explorer, но уже с восьмой версии Windows компания Майкрософт сделала Smartscreen составной частью самой операционной системы.
Фильтр умеет определять и блокировать ранее обнаруженные вредоносные и фишинговые сайты, и позволяет пользователю принимать обоснованные решения при скачивании файлов из интернета.
SmartScreen работает по трем ключевым направлениям:
- Анализирует страницы сайтов при работе в Сети, отслеживая подозрительные. В случае выявления сомнительных веб-страниц фильтр выдает соответствующее предупреждение пользователю;
- Проверяет посещаемые пользователем сайты на наличие в списке ранее разоблаченных фишинговых интернет-ресурсов и сайтов с вредоносным содержимым. Если запрашиваемая страница попадает под подозрение, фильтр SmartScreen блокирует доступ к нему в целях безопасности;
- Проверяет скачиваемые пользователем файлы
по списку ранее выявленных сайтов с вредоносными и потенциально опасными программами.
 Если запрашиваемый файл совпадает с файлом из черного списка, SmartScreen сообщает о блокировке в целях безопасности. Если исполняемый файл уже сохранен на ПК, то фильтр предупредит об опасности при попытке его запуска.
Если запрашиваемый файл совпадает с файлом из черного списка, SmartScreen сообщает о блокировке в целях безопасности. Если исполняемый файл уже сохранен на ПК, то фильтр предупредит об опасности при попытке его запуска.
По умолчанию фильтр синего экрана Windows 10 переведен в активный режим, однако при необходимости можно в любой момент зайти в настройки и отключить его. Дело в том, что SmartScreen нередко ошибочно блокирует доступ к приложениям, которые не представляют какой-либо угрозы компьютеру.
Обратите внимание: если речь идет о компьютере, работающем в сети, то в данном случае права на изменения указанного параметра есть только у системного администратора.
Что означают сообщения от фильтра Smartscreen
При попытке пользователя запустить потенциально опасное приложение или скачать вредоносный файл система выведет на экран сообщение приблизительно следующего содержания:
- «Фильтр Smartscreen Windows предотвратил запуск неопознанного приложения, которое может подвергнуть ваш ПК риску».

- «Работа запрашиваемой программы может поставить под угрозу безопасность вашего компьютера».
- «Фильтр SmartScreen не располагает информацией о запрашиваемой неподписанной программе. Ее запуск может нанести вред вашему компьютеру» и т.п.
Если программа или файл действительно вызывает сомнения в плане безопасности, то лучше воздержаться от ее скачивания и/или запуска.
Однако очень часто фильтром smartscreen оказывается заблокировано заведомо безопасное приложение или веб-страница.
Случается и такое, что во время работы в эксплорере на компьютере с Windows 10 на экране неожиданно всплывает уведомление, которое оповещает, что «фильтр Windows smartscreen сейчас недоступен, поэтому не может определить, безопасно ли запускать это приложение». Последнее сообщение выводится со ссылкой на отсутствие подключения к Интернету.
Защищая персональный компьютер от вирусов и прочих сомнительных файлов, SmartScreen становится настоящей проблемой для пользователей последних версий Windows. Единственный способ избавиться от нее — дезактивировать фильтр. Сделать это проще простого.
Единственный способ избавиться от нее — дезактивировать фильтр. Сделать это проще простого.
Как отключить фильтр Smartscreen в Windows 8.1 и 10
Чтобы убрать фильтр smartscreen на Windows 10, нужно выполнить следующие действия:
- Зайти в Панель управления. Для этого достаточно кликнуть правой кнопкой мыши по значку «Пуск » и в появившемся списке выбрать соответствующий пункт;
- Перейти во вкладку «Безопасность и обслуживание «;
- В меню, расположенном в левой части, выбрать пункт «Изменение параметров Windows smartscreen «;
- , подтвердить выбор нажатием кнопк ОК;
- Выполнить перезагрузку системы.
Внимание! Если в блоке изменения настроек SmartScreen все пункты неактивны, необходимо изначально внести изменения в редактор реестра.
Для этого следует нажать на клавиатуре комбинацию Win+R и задать команду «regedit». Далее нужно пройти по ветке: HKEY_LOCAL_MACHINE — Software — Policies — Microsoft — Windows
до вкладки «System». Затем следует удалить параметр «EnableSmartScreen» и произвести перезагрузку системы.
Затем следует удалить параметр «EnableSmartScreen» и произвести перезагрузку системы.
С фильтром SmartScreen взаимодействует и Магазин Windows 10, поскольку служба анализирует адреса всех продуктов, установленных из данного ресурса. Это означает, что и тут SmartScreen может стать препятствием для скачивания какой-либо программы или игры.
Для дезактивации фильтра достаточно выполнить следующие действия:
- Нажать кнопку «Пуск «;
- Перейти в «Параметры «, выбрать пункт «Конфиденциальность «;
- В разделе «Общее «, в подпункте, касающемся службы SmartScreen, перевести переключатель в положение «Откл .»
В случае необходимости можно всегда включить фильтр заново, для этого нужно проделать перечисленные выше шаги, и перевести переключатель в положение «Включено «.
ВИДЕО ИНСТРУКЦИЯ
Чтобы отключить фильтр smartscreen на Windows 8.1 , следует последовательно выполнить следующие действия:
- Заглянуть в Центр поддержки Windows через Панель управления;
- В левом меню выбрать вкладку «Изменение параметров Windows SmartScreen «;
- В появившемся диалоговом окне «Что вы хотите делать с неопознанными приложениями? » поставить галочку напротив «Ничего не делать (Отключить Windows Smartscreen) , подтвердить выбор нажатием кнопки ОК;
- Перезагрузить компьютер.

Для этого достаточно еще раз зайти в Центр поддержки Windows и кликнуть по ссылке «Не получать больше сообщения на тему: Windows SmartScreen».
“Windows Smartscreen” – полезная встроенная функция, которая служит для обеспечения безопасности вашего компьютера. Smartscreen включается автоматически, одновременно с системой, некоторые пользователи даже не всегда догадываются о его существовании. Этот фильтр собирает данные обо всех приложениях, установленных на вашем компьютере.
Когда запускается неопознанная программа, которую вы скачали из Интернета, smartscreen предупреждает о возможной угрозе. Иногда фильтр дает сбой и запускается тогда, когда в этом нет необходимости. Бывают случаи, когда запуск небезопасных, по мнению smartscreen, программ просто необходим пользователю. Если отсутствует Интернет-соединение, фильтр не может подключиться к необходимому серверу, т.к. не происходит его запуск – это самая частая причина, по которой пользователи стараются его отключить.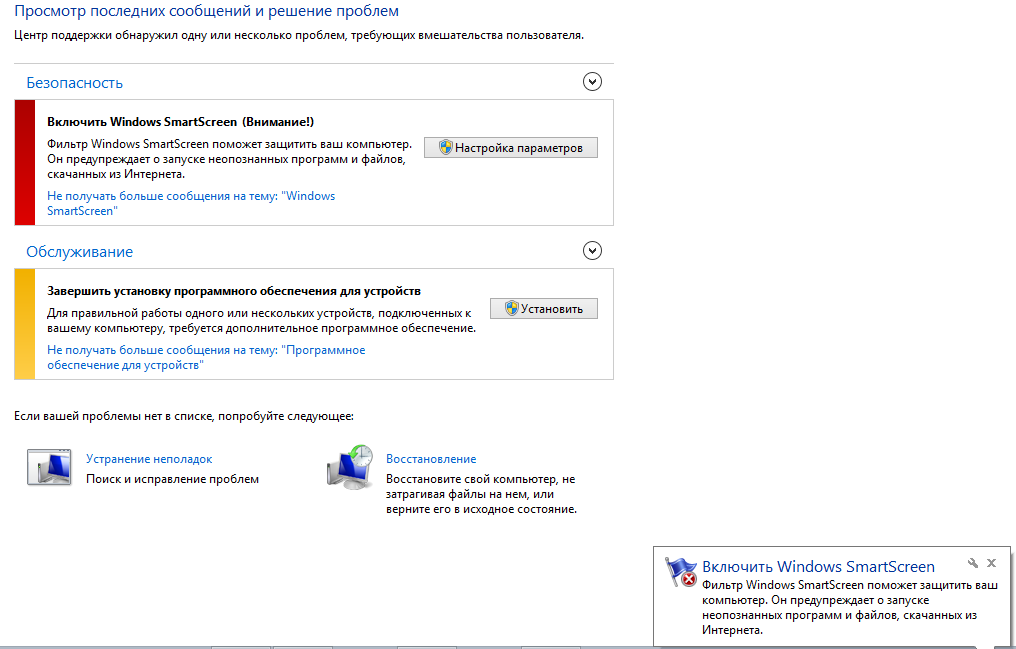 Если у вас установлен современный антивирус, необходимость smartscreen вызывает некоторые сомнения. Прежде, чем отключать фильтр, проанализируйте все «за» и «против» этой процедуры, а также, оцените степень её необходимости.
Если у вас установлен современный антивирус, необходимость smartscreen вызывает некоторые сомнения. Прежде, чем отключать фильтр, проанализируйте все «за» и «против» этой процедуры, а также, оцените степень её необходимости.
Если вы не знаете, как отключить Windows Smartscreen – читайте нашу статью.
Существует несколько способов, как отключить Windows smartscreen. Наиболее удобный, на наш взгляд – отключение фильтра на уровне системы, с помощью панели управления. Однако, необходимо помнить, что для выполнения следующих действий, у вас должны быть права Администратора.
Как видите, отключить smartscreen несложно, вы с легкостью справитесь с этой задачей.
Если вы задумались о том, как отключить фильтр smartscreen в Windows 7, то не беспокойтесь, эта процедура не сильно отличается от предыдущего варианта. Для разнообразия, давайте попробуем сделать это другим способом.
В меню «Пуск» выбираете пункт «Выполнить» . В строке набираете команду msconfig
, жмете “ОК”.
Затем, в появившемся окне, открываете вкладку . В списке процессов находите smartscreen, убираете галочку. Процедуру заканчиваем нажатием кнопки “Выполнить” .
Теперь, когда вы знаете, как отключить фильтр smartscreen, рекомендуется запустить антивирус, чтобы защитить компьютер. Также, следует внимательнее относится к программам, которые вы качаете из интернета.
Чтобы обеспечить запуск нового приложения или программы, вам не обязательно знать, как отключить smartscreen windows 8. Если вы загрузили программу из надежного источника, уверены в ее безопасности, а фильтр все равно предотвратил ее запуск – просто нажмите кнопку «Подробнее» .
Далее выберите вариант «Выполнить в любом случае» и программа запустится. В том случае, если вы все же хотите, чтобы это сообщение не появлялось в будущем, желаете знать, как отключить фильтр smartscreen в Windows 8 – следуйте дальнейшим инструкциям.
- Найдите «Центр поддержки» во вкладке «Панель управления» .

- Слева в новом окне выберите .
- Далее, отметьте тот вариант, который вас устраивает. Для полного выключения программы необходимо отметить последний пункт. Жмете ОК – все готово.
Отключив фильтр, не скачивайте программы на подозрительных сайтах, включите антивирус.
В этой версии ОС также есть smartscreen. Как отключить в Windows 8.1 – читайте далее. Откройте панель управления. Если во вкладке «Вид» стоит выбор на варианте «Категории» – настройте его на «Значки» . Выберете пункт «Центр поддержки» . Открылось окно, справа найдите «Изменение параметров Windows smartscreen» . Отметьте третий вариант. Теперь на вашем компьютере этот фильтр отключен. Не забудьте включить smartscreen позже, если эта мера была принята для запуска одной или нескольких программ.
Прежде, чем решится на такие радикальные меры, как принудительное отключения фильтра smartscreen в Windows 8.1, рекомендуем внимательно разобраться в том, что это такое и для чего нужно. Помните, что, отключая фильтр, вы ухудшаете безопасность своего компьютера.
Помните, что, отключая фильтр, вы ухудшаете безопасность своего компьютера.
Читайте о том, что такое «SmartScreen Защитника Windows», сколько он использует ресурсов ПК и как его отключить . «SmartScreen Защитника Windows»помогает защитить ваш компьютер от скаченных из Интернета вредоносных программ , и вредоносных веб-сайтов. Процесс «SmartScreen» с именем файла «smartscreen.exe», который можно обнаружить в диспетчере задач, как раз, отвечает за работу этой функцию.
Так что же за процесс «SmartScreen» и что он конкретно выполняет?
Процесс «SmartScreen» был добавлен ещё в Windows 8, и с каждым обновлением он постоянно улучшается в Windows 10. Каждый раз, когда вы запускаете какую-нибудь программу или файл, «SmartScreen» сканирует их на наличие в базе данных «Microsoft» . Если файл был добавлен в базу ранее как безопасный, (например, если вы запускаете установщик «Google Chrome» или «iTunes» ) то эта программа блокироваться не будет. Если же данный файл был отмечен ранее как вредоносный, то «SmartScreen» заблокирует его запуск. Если определённый файл не обнаружен в базе данных «Microsoft» , то «SmartScreen» предотвратит запуск данного файла и выведет предупреждение для вас. И предоставит уже вам возможность решать, запускать данный файл или программу на свой страх и риск, или нет.
Если же данный файл был отмечен ранее как вредоносный, то «SmartScreen» заблокирует его запуск. Если определённый файл не обнаружен в базе данных «Microsoft» , то «SmartScreen» предотвратит запуск данного файла и выведет предупреждение для вас. И предоставит уже вам возможность решать, запускать данный файл или программу на свой страх и риск, или нет.
Эта служба также используется в браузере «Microsoft Edge» и приложении «Microsoft Store» , для блокировки вредоносного или нежелательного веб-содержимого. Тем не менее, «SmartScreen» в операционной системе Windows 10, постоянно проверяет загружаемые данные из Интернета, независимо от того, какой браузер или ПО для загрузки вы используете. Он прекрасно работает с любыми современными браузерами , такими как «Google Chrome» , «Opera» , «Mozilla Firefox» и др., постоянно сканируя данные, как при обычном веб-сёрфинге, так и при скачивании любого контента.
Процесс «SmartScreen» – это еще один уровень безопасности в дополнение к стандартному «Защитнику Windows» , который запущен как исполняемый процесс службы «Antimalware» на вашем ПК. Наличие системы безопасности с несколькими уровнями помогает лучше защитить ваш компьютер. Даже если вы используете любую другую антивирусную программу и веб-браузер с собственными функциями защиты от вредоносных программ.
Наличие системы безопасности с несколькими уровнями помогает лучше защитить ваш компьютер. Даже если вы используете любую другую антивирусную программу и веб-браузер с собственными функциями защиты от вредоносных программ.
Сколько он использует ресурсов ПК?
В большинстве случаев процесс «SmartScreen» работает в фоновом режиме и почти не использует ресурсов персонального компьютера. Сколько точно потребляет процесс можно узнать в «Диспетчере задач» , он почти не использует ресурсов «CPU» (0%), и занимает всего несколько мегабайт оперативной памяти (ОЗУ – 4,3 МБ). ОС Windows может автоматически закрывать этот процесс в те моменты, когда он не используется, поэтому иногда вы не сможете найти его в «Диспетчере задач» .
Однако, если в ОС включена функция «SmartScreen» , и вы скачиваете или запускаете новое приложение или файл, то он возобновит свою работу и просканирует данные. Операционная система автоматически запустит его, если он был выгружен ранее, и тогда можно будет посмотреть какое именно количество ресурсов процессора и оперативной памяти он требует для работы. Поскольку, «SmartScreen» вычисляет «хэш-данные» файла, отправляет эти данные на сервера «Microsoft» и ждет ответа, чтобы узнать, является ли файл безопасным или нет. Если он является безопасным, то система запускает приложение или файл в обычном режиме.
Поскольку, «SmartScreen» вычисляет «хэш-данные» файла, отправляет эти данные на сервера «Microsoft» и ждет ответа, чтобы узнать, является ли файл безопасным или нет. Если он является безопасным, то система запускает приложение или файл в обычном режиме.
Фильтр «SmartScreen» используется вместе с обычными антивирусными проверками, которые выполняются с помощью процесса исполняемого файла «Antimalware» , если вы используете «Защитник Windows» по умолчанию в качестве вашей антивирусной программы.
В любом случае, объем используемых ресурсов процессора и оперативной памяти должен быть довольно низким, и весь процесс работы данной службы должен быть очень быстрым и практически незаметным для пользователей. В тоже время, сканирование больших по размеру файлов занимает больше времени, чем более маленьких. Такая проверка выполняется только при первом запуске загруженной программы или при первом обращении к файлу, повторно она производиться не будет и, соответственно, ресурсы ПК расходоваться не будут.
Можно ли отключить «SmartScreen»?
Операционная система не даст вам возможность полностью отключить процесс «SmartScreen» . Даже если вы завершите работу «SmartScreen» в Windows, то процесс все равно перезапустится автоматически при повторном входе в операционную систему. В тоже время, мы не рекомендуем завершать его работу, так как он практически не использует ресурсы компьютера. Но, если нужно, вы сможете принудительно завершить работу этого процесса в «Диспетчере задач» .
Также, ему нельзя запретить перезапускаться повторно и использовать ресурсы CPU и оперативной памяти в фоновом режиме.
«SmartScreen» – это крайне полезная функция обеспечения безопасности системы, ещё один уровень защиты ПК от вредоносных программ. Даже если вы используете программное обеспечение безопасности от сторонних разработчиков, то «SmartScreen» будет ещё одним уровнем защиты, при этом никак не мешая работе вашего антивируса. К тому же, базы файлов «Microsoft» обновляются довольно оперативно и, возможно, эта функция сможет защитить компьютер ещё до того, как обновятся базы данных вашего антивируса.
Тем не менее, чтобы отключить фильтр «SmartScreen» в Windows 10, перейдите в «Пуск» – > «Параметры» – > «Обновление и безопасность» – > «Защитник Windows» . Далее нажимаем на кнопку «Открыть Центр безопасности Защитника Windows» .
>Может ли он быть вирусом?
На данный момент времени, я не встречал в сети информацию о том, что какое-либо вредоносное ПО маскируется под процесс «SmartScreen» или «smartscreen.exe» . Он является встроенной функцией Windows 10 и помогает, как раз защитить ваш компьютер от вредоносного ПО. Каждый день в Интернете появляются новые вирусы, трояны, боты и разного рода сетевые черви . Вполне возможно, что когда-то появится вирус, который будет представляться системе как процесс «SmartScreen» . Если вы обеспокоены тем, что на вашем ПК может быть вредоносное ПО, то всегда полезно запустить полное сканирование системы с помощью вашего антивирусной программы, чтобы убедиться, что с вашей системой все в порядке.
Как отключить или отключить фильтр SmartScreen в Windows 10
Ваш фильтр SmartScreen выключен? Или вы получаете сообщение SmartScreen Filter не может проверить этот сайт? Если это так, в этом посте будет показано, как включить или отключить фильтр SmartScreen в Windows 10/8/7 с помощью пользовательского интерфейса, групповой политики или редактора реестра.
Для тех, кто не знает, что такое SmartScreen, это функция, которая помогает обнаруживать фишинговые веб-сайты, а также может защитить вас от установки вредоносного программного обеспечения или вредоносных программ. Таким образом, всякий раз, когда вы сталкиваетесь с подозрительным сайтом, в окне браузера будет отображаться предупреждение, чтобы уведомить пользователя о природе сайтов и о том, доверяет ли пользователь владельцу/издателю сайта дальнейшее использование указанного URL.
Чтение : объяснены предупреждающие сообщения фильтра SmartScreen.
Включить или отключить фильтр SmartScreen
Включить или выключить фильтр SmartScreen с помощью пользовательского интерфейса
Откройте Microsoft Edge браузер> Настройки> Конфиденциальность и безопасность.
Здесь установите переключатель SmartScreen Защитника Windows в положение «Выкл.».
Вы также можете открыть Internet Explorer , выбрать Сервис> Свойства обозревателя
Перейдите на вкладку «Дополнительно» и прокрутите вниз для категории безопасности. Там, если вы хотите включить/отключить эту функцию, вы можете, соответственно, установить флажок « Включить фильтр SmartScreen » и нажать «ОК».
Теперь, после включения функции, каждый раз, когда вы сталкиваетесь с подозрительным URL-адресом, он будет отображать сообщение, как показано ниже.
Если вы не хотите использовать эту функцию, вы можете просто снять флажок, чтобы отключить ее, но это настоятельно рекомендуется, поскольку фишинговые атаки растут день ото дня, увеличивая потенциальную угрозу для конфиденциальной информации учетных записей электронной почты.
Вы также можете открыть Центр безопасности Защитника Windows > Управление приложениями и браузером. Чтобы отключить его для приложений, в разделе Проверить приложения и файлы выберите Выкл. Чтобы отключить его для Edge, в разделе SmartScreen для Microsoft Edge выберите Выкл.
Обратите внимание, что когда вы делаете это, вы оставляете свой компьютер уязвимым.
Если вы используете Microsoft Edge , откройте дополнительные параметры и убедитесь, что SmartScreen Защитника Windows включен.
Вы также можете быстро обойти фильтр SmartScreen и загружать файлы в IE или Edge, не отключая фильтр SmartScreen.
Фильтр SmartScreen отключен
Если ваш SmartScreen выключен или вы получили сообщение об этом, выполните следующие действия.
Включить или включить фильтр SmartScreen с помощью групповой политики
Запустите gpedit.msc, чтобы открыть редактор групповой политики и перейти к следующему параметру:
Конфигурация компьютера> Административные шаблоны> Компоненты Windows> Проводник
На правой панели дважды нажмите Настроить Windows SmartScreen , чтобы изменить его настройки. В последних версиях Windows 10 он называется Настроить защитный экран защитника Windows.
В последних версиях Windows 10 он называется Настроить защитный экран защитника Windows.
Этот параметр политики позволяет управлять поведением Windows SmartScreen. Windows SmartScreen помогает повысить безопасность ПК, предупреждая пользователей перед запуском нераспознанных программ, загруженных из Интернета. Некоторая информация отправляется в Microsoft о файлах и программах, запущенных на ПК с включенной этой функцией. Если вы включите этот параметр политики, поведение Windows SmartScreen можно контролировать, задав один из следующих параметров: Требовать одобрения администратора перед запуском загруженного неизвестного программного обеспечения, Предупредить пользователя перед запуском загруженного неизвестного программного обеспечения или Отключить SmartScreen. Если этот параметр политики отключен или не настроен, поведение Windows SmartScreen управляется администраторами на ПК с помощью параметров Windows SmartScreen в Центре поддержки.
Включить фильтр SmartScreen с помощью редактора реестра
Запустите regedit, чтобы открыть редактор реестра и перейти к следующему ключу:
HKEY_LOCAL_MACHINE \ SOFTWARE \ Policies \ Microsoft \ Windows \ System
На правой панели вы можете найти значение DWORD EnableSmartScreen . Удалить это DWORD.
Удалить это DWORD.
Значения для этого ключа следующие:
- 0: чтобы отключить SmartScreen
- 1: Предупредить пользователя перед запуском загруженного неизвестного программного обеспечения.
- 2. Требуется одобрение администратора перед запуском загруженного неизвестного программного обеспечения.
Возможно, вы тоже захотите прочитать эти сообщения.
- Фильтр Windows SmartScreen, Скачать репутацию, Функции безопасности XSS
- Включить или отключить фильтр SmartScreen в Internet Explorer
- Фильтр SmartScreen не может проверить этот сайт
- Предотвратить обход предупреждений фильтра SmartScreen.
Файл заблокирован фильтром smartscreen. SmartScreen
Windows 10 имеет в своём составе SmartScreen – функцию, которая помогает защитить ваш компьютер от загруженных вредоносных программ и вредоносных веб-сайтов. Процесс SmartScreen
– под названием «smartscreen.exe» – который Вы видите в диспетчере задач, отвечает за эту функцию.
Объём используемого процессора и памяти должен быть довольно мал, и весь процесс должен быть очень быстрым, хотя более крупные файлы будут рассматриваться дольше, чем файлы меньшего размера. Эта проверка выполняется только при первом открытии загруженной программы или файла, так что она не тратит ресурсы каждый раз, когда вы открываете приложение.
Можно ли отключить SmartScreen
Вы не можете полностью отключить процесс SmartScreen. Даже если отключить функцию SmartScreen в Windows, процесс SmartScreen по-прежнему будет запускаться при входе в компьютер. Однако, он не использует ресурсов ЦП и только несколько мегабайт памяти. Вы можете принудительно завершить этот процесс из диспетчера задач, но Windows запустит его снова автоматически, когда это необходимо.
Чтобы предотвратить использование процессором SmartScreen ресурсов ЦП и памяти в фоновом режиме, отключите функцию SmartScreen.
Мы не рекомендуем делать это! SmartScreen – это полезное средство безопасности, которое помогает защитить ваш компьютер от вредоносных программ. Даже если у вас установлено другое программное обеспечение безопасности, SmartScreen может защитить вас от чего-то, что ваша основная программа безопасности может пропустить. В любом случае, он использует небольшое количество системных ресурсов.
Даже если у вас установлено другое программное обеспечение безопасности, SmartScreen может защитить вас от чего-то, что ваша основная программа безопасности может пропустить. В любом случае, он использует небольшое количество системных ресурсов.
SmartScreen – это вирус
Мы не видели никаких сообщений о вредоносных программах, имитирующих SmartScreen или smartscreen.exe. Этот процесс является частью Windows 10 и помогает защитить ваш компьютер от вредоносных программ, хотя ни одно решение безопасности не является идеальным.
Обычный пользователь системы Windows может не догадываться о существовании защитной опции SmartScreen на его ПК, пока не столкнётся с уведомлением на синем фоне о том, что данная опция заблокировала загрузку или запуск нужного юзеру файла. Что это за защитная функция? Как её можно выключить в Windows 10, чтобы она не мешала работать на ПК?
Фильтр SmartScreen: как работает и зачем отключать
Компонент системы «Виндовс» SmartScreen выполняет защитную функцию на ПК — блокирует запуск и скачивание подозрительного софта. До Windows 8 «Смарт Скрин» был частью только стандартного браузера Internet Explorer. Сейчас же он является важной составляющей всей системы.
До Windows 8 «Смарт Скрин» был частью только стандартного браузера Internet Explorer. Сейчас же он является важной составляющей всей системы.
Данный фильтр работает на основе облачной базы данных и рейтинга утилит — каждая программа, доступная в интернете, имеет свой уровень доверия в соответствии с этим рейтингом или же остаётся неопознанной. Если юзер хочет скачать или запустить утилиту (если файл уже загружен), у которой низкий уровень доверия или же если его вовсе нет, SmartScreen блокирует действие пользователя — появляется синее окошко с сообщением о том, что «операционка» защитила ПК.
Если SmartScreen посчитает файл подозрительным, он заблокирует доступ к немуВ этом случае пользователь может всё-таки заставить систему открыть или скачать файл с помощью кнопки «Выполнить в любом случае». Однако бывает так, что защита срабатывает постоянно. В этой ситуации можно отключить SmartScreen совсем — вы сможете беспрепятственно загружать и запускать нужные вам файлы.
При этом помните, что на ПК должен стоять обновлённый антивирус, который обезвредит угрозу, если вирус всё же проникнет на ПК.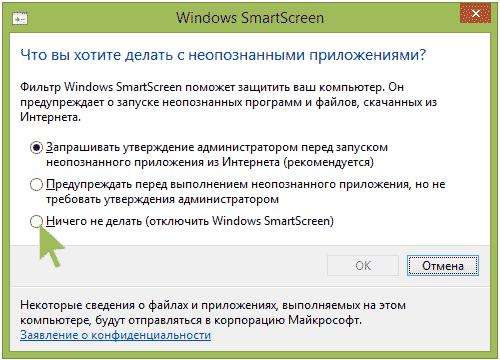 Если вы сомневаетесь в источнике, с которого скачиваете файл, не загружайте его принудительно. Также всегда рекомендуется выполнять загрузку инсталляторов с официальных ресурсов компаний-разработчиков.
Если вы сомневаетесь в источнике, с которого скачиваете файл, не загружайте его принудительно. Также всегда рекомендуется выполнять загрузку инсталляторов с официальных ресурсов компаний-разработчиков.
Отключение через «Центр безопасности» для всей системы, Microsoft Edge и Microsoft Store
В интерфейсе «Защитника Windows» вы можете деактивировать фильтр для всей «операционки» в целом или же отдельно для браузера Microsoft Edge либо Microsoft Store:
- Защитный центр можно запустить через трей «Виндовс» (по-другому, «Область уведомлений»), который находится внизу справа на «Панели задач». Раскрываем его полностью — кликаем по стрелке вверх. Щёлкаем по значку в виде щита.
В трее Windows отыщите иконку в виде белого щита и кликните по ней - Если вы не нашли щит в трее, можно взять другой метод: зажимаем I и Win для вызова окна «Параметры Windows». Если сочетание не сработало, идём в меню «Пуск» и щёлкаем там по шестерни над клавишей для выключения ПК.

Щёлкните по кнопке «Параметры» в меню «Пуск» - Нажимаем на панель «Обновление и безопасность».
В «Параметрах» откройте раздел «Обновление и безопасность» - Во второй вкладке слева «Безопасность Виндовс» кликаем по большой серой кнопке для запуска центра.
Во второй вкладке кликните по клавише «Открыть Центр безопаности Защитника» - В самом центре сразу переходим на блок для настройки управления приложениями и обозревателем. В разделе «Проверка приложений и файлов» ставим значение «Выключить».
Отключите параметр «Проверка приложений и файлов» - Прокручиваем страницу немного вниз. Также устанавливаем круглые отметки слева от пункта выключения для параметров Microsoft Edge и Microsoft Store.
Установите везде значение «Выключить»
Внесение изменений в «Редакторе реестра» Windows 10
Данный способ позволит отключить защитную опцию, но только для всей системы, а не для отдельных её компонентов. Редактирование реестра — довольно небезопасная процедура, поэтому перед ней примем меры предосторожности:
- Выполняем запуск редактора: нажимаем на Win и R, внутри окошка «Выполнить» вводим ключ regedit.
 Чтобы система выполнила команду, щёлкаем по ОК.
Чтобы система выполнила команду, щёлкаем по ОК.
В окне «Выполнить» напишите regedit и кликните по ОК - В серо-голубом системном окне даём знать системе, что мы разрешаем встроенной утилитt изменять параметры «операционки».
Щёлкните по «Да», чтобы разрешить редактору вносить изменения на устройстве - Сначала примем все меры безопасности: щёлкаем по «Файл», а затем по «Экспорт».
Кликните по «Экспорт» для сохранения резервной копии реестра - Выбираем место для сохранения файла — резервной копии реестра. Его мы сможем использовать для восстановления состояния реестра на случай возникновения ошибок после внесения изменений. Даём файлу ёмкое и понятное название — сохраняем и запоминаем месторасположение.
Сохраните копию реестра в удобном для вас месте - На левой более узкой панели открываем третий каталог HKLM.
Откройте третью папку HKLM - Теперь переходим во вложенные папки: SOFTWARE — Policies — Microsoft — Windows — System.
Откройте каталог System - В правой части окна будет содержимое папки System — кликаем правой клавишей по пустому белому полю.
 Передвигаем стрелку на задачу «Создать». Создаём запись DWORD, даже если у вас стоит 64-разрядная система.
Передвигаем стрелку на задачу «Создать». Создаём запись DWORD, даже если у вас стоит 64-разрядная система.
Создайте параметр DWORD - Теперь называем нашу новую запись EnableSmartScreen.
Присвойте название EnableSmartScreen записи - Проверим, какое значение у неё стоит — кликаем два раза по записи. В сером окошке должен стоять 0.
Поставьте значение 0 в соответствующем поле - Закрываем окно редактора и все программы в целом — перезагружаем ПК, чтобы сохранить все изменения. После этого SmartScreen перестанет работать.
Остановка SmartScreen в «Редакторе локальной групповой политики»
Данный метод подходит лишь для вариантов «десятки» «Корпоративная» (Enterprise) либо Профессиональная (Professional):
- Снова запускаем окошко «Выполнить» через R и Win. На этот раз вводим код gpedit.msc — жмём на ОК.
В поле «Открыть» напишите gpedit.msc - В любой из областей редактора открываем блок с конфигурациями компьютера.

Откройте раздел «Конфигурация компьютера» - Теперь переходим последовательно в следующие разделы: «Административные шаблоны» — «Компоненты Windows» — «SmartScreen Защитника Windows».
Откройте папку «SmartScreen Защитника Windows» - В папке, посвященной SmartScreen, щёлкаем дважды по Explorer, чтобы деактивировать компонент для всей системы «Виндовс» в целом.
Запустите первую папку Explorer - Открываем первую политику для настройки компонента.
Откройте первый параметр для настройки фильтра - Ставим значение «Отключено» и применяем изменение через клавишу внизу серого окна.
Установите значение «Отключено» и сохраните изменения - То же самое выполняем для параметра в папке Microsoft Edge. SmartScreen должен быть отключён сразу. В некоторых случаях потребуется перезагрузка ПК.
Если у вас стоит сборка ниже 1703, вы сможете найти параметр для настройки SmartSceen в другой директории в «Редакторе локальной групповой политики»:
Отключение фильтра SmartScreen на «Панели управления» Windows 10
Этот способ деактивации актуален только для версий «Виндовс» 10 ниже 1703 Creators Update. Если у вас вариант выше, вы просто не сможете найти на «Панели управления» некоторые разделы, потому что они там будут отсутствуют. Чтобы посмотреть на версию сборки, зажмите Win и R, а в окошке «Выполнить» введите команду winver. В итоге появится серое окошко с номером версии «операционки».
Если у вас вариант выше, вы просто не сможете найти на «Панели управления» некоторые разделы, потому что они там будут отсутствуют. Чтобы посмотреть на версию сборки, зажмите Win и R, а в окошке «Выполнить» введите команду winver. В итоге появится серое окошко с номером версии «операционки».
Обратите внимание на номер версии сборки «Виндовс» 10
Если этот вариант отключения вам подходит, выполните следующие шаги:
Если вы обнаружили, что на «Панели управления» все настройки «Смарт Скрин» некликабельные и серые, воспользуйтесь «Редактором реестра» или «Редактором локальной групповой политики».
Отключение в стандартном обозревателе Microsoft Edge
Если вам нужно деактивировать опцию защиты конкретно для классического обозревателя «десятки» Microsoft Edge, перейдите в его настройки:
- Запускаем стандартный браузер от «Майкрософт» — используем либо ярлык на «Рабочем столе», либо меню «Пуск».
Кликните по Microsoft Edge в меню «Пуск» - В правой области обозревателя будет иконка в виде троеточия.
 Кликаем по ней.
Кликаем по ней.
Щёлкните по трём точкам в правой части окна - В меню щёлкаем по последней строке «Параметры».
В меню выберите последний пункт «Параметры» - Снова прокручиваем перечень на самый низ и кликаем по клавише для показа дополнительных настроек. Щёлкните по кнопке «Просмотреть доп. параметры»
- Опускаемся вновь и находим параметр для настройки SmartScreen. Ставим переключатель в положение «Откл.» — он станет сразу бледного оттенка.
Включите или отключите фильтр с помощью последнего дополнительного параметра в меню
Отключаем проверку URL-адресов для приложений магазина Windows 10
Фильтр проверяет отдельно адреса, к которым обращаются приложения «Виндовс» 10, поэтому часто могут возникать ошибки в работе этих программ. Чтобы обойти их, деактивируйте сканирование URL-адресов:
Видео: как разными способами отключить SmartScreen в «десятке»
Как сделать так, чтобы система не присылала сообщений о необходимости снова включить фильтр SmartScreen
Данный способ решения актуален только для версии Windows ниже 1703. Если у вас версия выше, отключить сообщения вы не сможете, к сожалению. Следуйте такой небольшой инструкции:
Если у вас версия выше, отключить сообщения вы не сможете, к сожалению. Следуйте такой небольшой инструкции:
Используем стороннюю программу Dism++
Помимо встроенных средств Windows, для деактивации защитной функции можно использовать сторонние утилиты. Одна из таких — Dism++ от компании-разработчика Chuyu Team. В ней можно изменять множество настроек «операционки». Её интерфейс переведён на русский язык и удобно устроен — даже новичок можно разобраться. При этом она бесплатная. Где скачать её и как использовать, расскажем в короткой и понятной инструкции:
Запустите исполняемый файл в архиве и примите условия соглашенияПерейдите в раздел «Оптимизация»
Кликните по переключателю, соответствующему опции «Выключить SmartScreen»
 Закройте программу — теперь «Смарт Скрин» не будет больше беспокоить вас сообщениями о блокировке.
Закройте программу — теперь «Смарт Скрин» не будет больше беспокоить вас сообщениями о блокировке. Когда опция активируется, закройте окно программы
Деактивировать SmartScreen и открывать скачанные из сети неизвестные файлы можно только в том случае, если вы уверены в их безопасности. Иначе вы рискуете заразить свой ПК вирусом. Отключение возможно для всей системы в целом — через «Редактор реестра», «Центр безопасности», «Панель управления», «Редактор локальной групповой политики» либо специальную стороннюю утилиту Dism++. Учтите, что выбирать способ нужно исходя из версии «десятки» и её сборки. Если вы хотите выключить фильтр только для Microsoft Edge, зайдите в параметры в его интерфейсе.
Фильтр SmartScreen в Windows 10 , как и в Windows 8, защищает систему от таких веб-атак, как фишинг и загрузка потенциально опасного и вредоносного ПО. Этот фильтр встроен в операционную систему и в браузеры Майкрософт: Microsoft Edge и Internet Explorer 11.
Этот фильтр основан на облачной рейтинговой системе Microsoft, которая собирает информацию обо всех скачанных исполняемых файлах (репутационный фильтр приложений) и о посещенных файлах (фильтр проверки репутации URL адреса). Информация о сайте или файле анализируется и сравнивается с существующим списком вредоносных сайтов и файлов. Если файл помечен как небезопасный, или он отсутствует в рейтинговой системе, его загрузка или исполнение блокируется фильтром SmartScreen.
Информация о сайте или файле анализируется и сравнивается с существующим списком вредоносных сайтов и файлов. Если файл помечен как небезопасный, или он отсутствует в рейтинговой системе, его загрузка или исполнение блокируется фильтром SmartScreen.
Таким образом, при попытке скачать неизвестный файл с помощью браузера IE или Edge, его загрузка может быть заблокирована, а пользователь предупрежден уведомлением.
This unsafe download blocked by SmartScreen Filter.
Если исполняемый файл был скачан с помощь альтернативного браузера и скопирован на компьютер с Windows 10 по сети, фильтр сработает при попытке запустить такой файл и его выполнение будет заблокировано.
Примечание. Одним из недостатков фильтра SmartScreen заключается в том, что он блокирует большинство приложений, не подписанных цифровой подписью.
Фильтр SmartScreen в Windows 10 включен по умолчанию, однако администратор может изменить его настройки или полностью отключить. Включить и отключить фильтр можно отдельно для каждого из компонентов системы: Windows, IE, Microsoft Edge и магазина Windows Store. Рассмотрим, как изменить настройки фильтра SmartScreen.
Рассмотрим, как изменить настройки фильтра SmartScreen.
Важно . Для обеспечения безопасности вашего ПК, не рекомендуется полностью отключать SmartScreen.
Отключаем SmartScreen из панели управления Windows
Чтобы изменить настройки фильтра, откройте классическую панель управления (Win+R -> control ) и перейдите в раздел Security and Maintenance . В левой колонке нажмите на кнопку Change Windows SmartScreen Settings .
Доступны следующие опции:
- Get administrator approval before running an unrecognized application from the Internet recommended) – Запрашивать утверждение администратором перед запуском неопознанного приложения из Интернет (рекомендуется)
- Warm before running an unrecognized app, but don’t require administrator approval – Предупреждать перед выполнением неопознанного приложения, но не требовать утверждения администратором
- Don’t do anything (Turn off smartScreen) – ничего не делать (отключить Windows SmartScreen)
После отключения системного фильтра SmartScreen, начинает периодически появляется уведомление о необходимости включить его.
Чтобы скрыть эти уведомления, нажмите на ссылку Turn off messages about Windows SmartScreen .
Настройка SmartScreen с помощью групповых политик
Настроить параметры SmartScreen в Windows 10 можно также с помощью групповых политик. Если вы настраиваете локальный компьютер, откройте редактор локальной групповой политики (консоль ) нажав Win + R -> gpedit.msc . Перейдите в раздел Computer configuration -> Administrative Templates -> Windows Components -> File Explorer и найдите политику Configure Windows SmartScreen .
Включите политику и выберите один из режимов:
- Require approval from an administrator before running downloaded unknown software – требовать утверждения администратора, прежде чем выполнять загруженное неизвестное программное обеспечение
- Give user a warning before running downloaded unknown software – предупреждать пользователя, прежде чем выполнять загруженное неизвестное программное обеспечение
- Turn off SmartScreen — отключить SmartScreen
Нажмите ОК, и чтобы применить изменения политики, выполните команду:
Совет . Если режим работы фильтра SmartScreen задан через групповые политики, его настройки через панель управления изменить нельзя.
Если режим работы фильтра SmartScreen задан через групповые политики, его настройки через панель управления изменить нельзя.
Настройка SmartScreen через реестр
Настройки фильтра SmartScreen можно определить в реестре системы. Для этого, запустите regedit.exe и перейдите в ветку HKLM\SOFTWARE\Microsoft\Windows\CurrentVersion\Explorer . Найдите ключ с именем SmartScreenEnabled .
Его значение может быть одним из следующих:
- RequireAdmin – требовать подтверждение администратора
- Prompt — запрашивать подтверждение пользователя
- Off — отключить
Выберите желаемый режим работы фильтра и перезагрузите компьютер.
SmartScreen в магазине приложений Windows Store
Фильтр SmartScreen также анализирует адреса сайтов, к которым обращаются современные приложения Windows (Modern Apps). В некоторых случаях он может заблокировать сетевой доступ некоторым приложениям. Чтобы этого не происходило, можно отключить применение фильтра к современным приложениям Windows Store.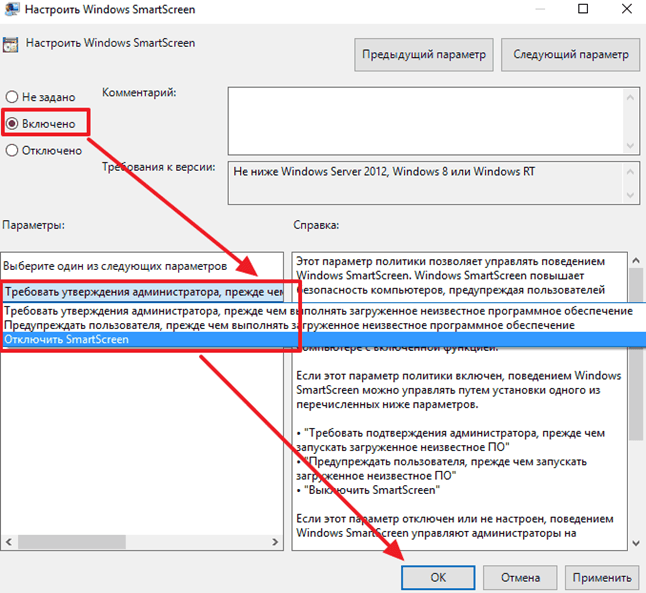
Перейдите в Settings (Win+I ) -> Privacy -> General . Найдите и отключите переключатель Turn on SmartScreen Filter to check web content (URLs) that Windows Store apps use .
Тоже самое можно настроить через реестр. Для этого в ветке HKEY_CURRENT_USER\Software\Microsoft\Windows\CurrentVersion\ нужно создать новый параметр типа DWORD (32-бит) с именем EnableWebContentEvaluation и значением 0 .
Smart Screen в браузере Microsoft Edge
В браузере Microsoft Edge также имеется отдельная настройка фильтра SmartScreen. Чтобы отключить его, перейдите в раздел Preferences (кнопка в верхнем правом углу браузера).
Нажмите на Advanced Settings и отключите опцию Help protect me from malicious sites and downloads with SmartScreen Filter .
Эта же операция через реестр выполняется путем создания параметра DWORD с именем EnabledV9 и значением 0 в ветке HCU\SOFTWARE\Classes\Local Settings\Software\Microsoft\Windows\CurrentVersion\AppContainer\Storage\microsoft.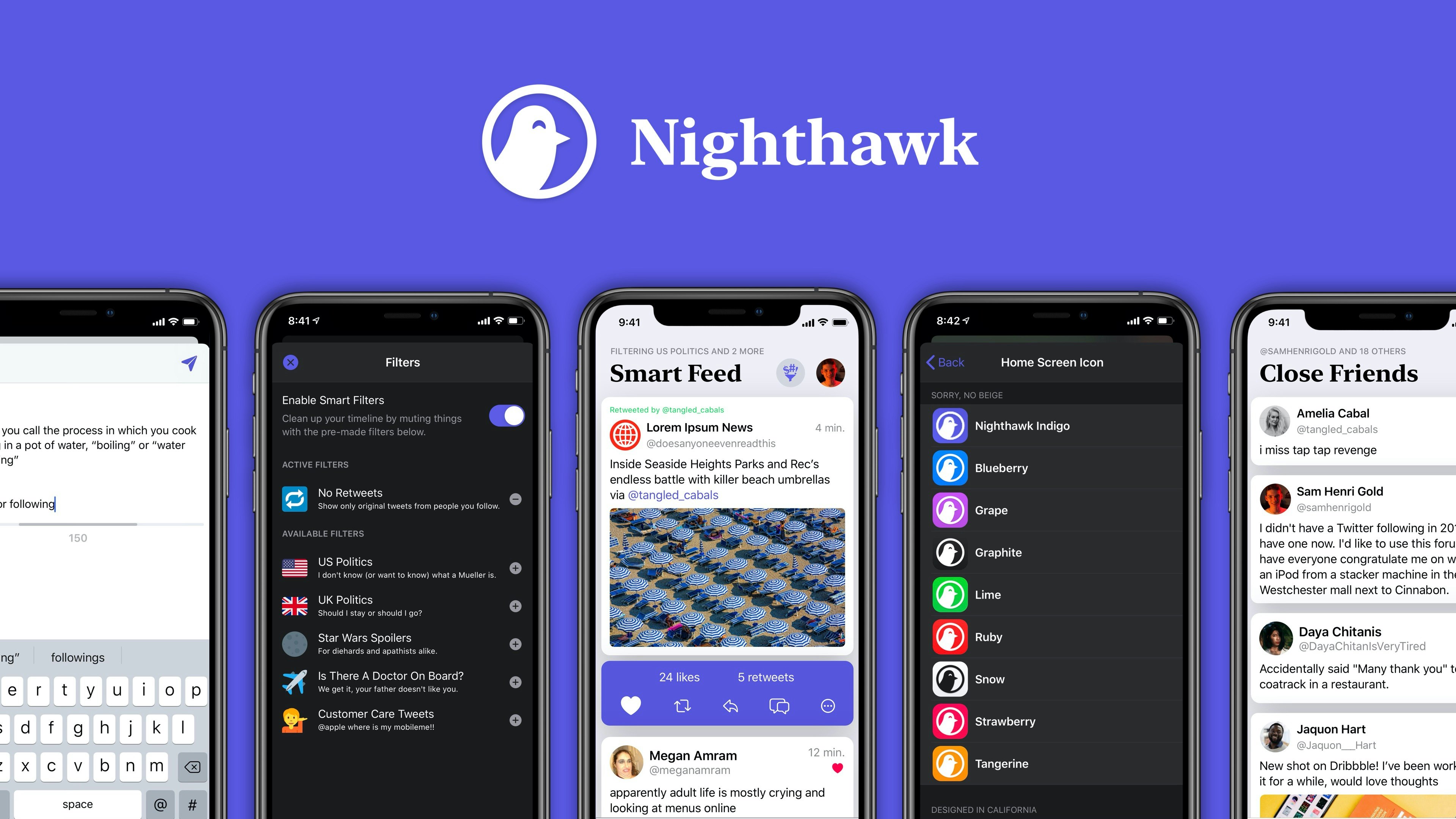 microsoftedge_8wekyb3d8bbwe\MicrosoftEdge\PhishingFilter .
microsoftedge_8wekyb3d8bbwe\MicrosoftEdge\PhishingFilter .
Фильтр Smart Screen в Internet Explorer
В Internet Explorer отключить фильтр SmartScreen можно так:
- Запустить Internet Explorer
- Щелкните по шестеренке в правом верхнем углу и разверните раздел Safety
- Нажмите на пункт меню Turn Off SmartScreen
- Выберите пункт Отключить SmartScreen (Turn off SmartScreen Filter).
Для отключения фильтра SmartScreen в Internet Explorer через реестр выполните следующую команду:
REG ADD «HKCU\SOFTWARE\Microsoft\Internet Explorer\PhishingFilter» /v EnabledV9 /t REG_DWORD /d 0 /f
Итак, в этой статье мы рассмотрели основные методики управления параметрами фильтра SmartScreen в Windows 10.
Для защиты хранящихся на компьютере данных от вредоносных файлов и программ в операционную систему Windows интегрирован фильтр Smartscreen .
Изначально данная функция была доступна только пользователям браузера Internet Explorer, но уже с восьмой версии Windows компания Майкрософт сделала Smartscreen составной частью самой операционной системы.
Фильтр умеет определять и блокировать ранее обнаруженные вредоносные и фишинговые сайты, и позволяет пользователю принимать обоснованные решения при скачивании файлов из интернета.
SmartScreen работает по трем ключевым направлениям:
- Анализирует страницы сайтов при работе в Сети, отслеживая подозрительные. В случае выявления сомнительных веб-страниц фильтр выдает соответствующее предупреждение пользователю;
- Проверяет посещаемые пользователем сайты на наличие в списке ранее разоблаченных фишинговых интернет-ресурсов и сайтов с вредоносным содержимым. Если запрашиваемая страница попадает под подозрение, фильтр SmartScreen блокирует доступ к нему в целях безопасности;
- Проверяет скачиваемые пользователем файлы
по списку ранее выявленных сайтов с вредоносными и потенциально опасными программами. Если запрашиваемый файл совпадает с файлом из черного списка, SmartScreen сообщает о блокировке в целях безопасности. Если исполняемый файл уже сохранен на ПК, то фильтр предупредит об опасности при попытке его запуска.

По умолчанию фильтр синего экрана Windows 10 переведен в активный режим, однако при необходимости можно в любой момент зайти в настройки и отключить его. Дело в том, что SmartScreen нередко ошибочно блокирует доступ к приложениям, которые не представляют какой-либо угрозы компьютеру.
Обратите внимание: если речь идет о компьютере, работающем в сети, то в данном случае права на изменения указанного параметра есть только у системного администратора.
Что означают сообщения от фильтра Smartscreen
При попытке пользователя запустить потенциально опасное приложение или скачать вредоносный файл система выведет на экран сообщение приблизительно следующего содержания:
- «Фильтр Smartscreen Windows предотвратил запуск неопознанного приложения, которое может подвергнуть ваш ПК риску».
- «Работа запрашиваемой программы может поставить под угрозу безопасность вашего компьютера».
- «Фильтр SmartScreen не располагает информацией о запрашиваемой неподписанной программе.
 Ее запуск может нанести вред вашему компьютеру» и т.п.
Ее запуск может нанести вред вашему компьютеру» и т.п.
Если программа или файл действительно вызывает сомнения в плане безопасности, то лучше воздержаться от ее скачивания и/или запуска.
Однако очень часто фильтром smartscreen оказывается заблокировано заведомо безопасное приложение или веб-страница.
Случается и такое, что во время работы в эксплорере на компьютере с Windows 10 на экране неожиданно всплывает уведомление, которое оповещает, что «фильтр Windows smartscreen сейчас недоступен, поэтому не может определить, безопасно ли запускать это приложение». Последнее сообщение выводится со ссылкой на отсутствие подключения к Интернету.
Защищая персональный компьютер от вирусов и прочих сомнительных файлов, SmartScreen становится настоящей проблемой для пользователей последних версий Windows. Единственный способ избавиться от нее — дезактивировать фильтр. Сделать это проще простого.
Как отключить фильтр Smartscreen в Windows 8.1 и 10
Чтобы убрать фильтр smartscreen на Windows 10, нужно выполнить следующие действия:
- Зайти в Панель управления.
 Для этого достаточно кликнуть правой кнопкой мыши по значку «Пуск
» и в появившемся списке выбрать соответствующий пункт;
Для этого достаточно кликнуть правой кнопкой мыши по значку «Пуск
» и в появившемся списке выбрать соответствующий пункт; - Перейти во вкладку «Безопасность и обслуживание «;
- В меню, расположенном в левой части, выбрать пункт «Изменение параметров Windows smartscreen «;
- , подтвердить выбор нажатием кнопк ОК;
- Выполнить перезагрузку системы.
Внимание! Если в блоке изменения настроек SmartScreen все пункты неактивны, необходимо изначально внести изменения в редактор реестра.
Для этого следует нажать на клавиатуре комбинацию Win+R и задать команду «regedit». Далее нужно пройти по ветке: HKEY_LOCAL_MACHINE — Software — Policies — Microsoft — Windows до вкладки «System». Затем следует удалить параметр «EnableSmartScreen» и произвести перезагрузку системы.
С фильтром SmartScreen взаимодействует и Магазин Windows 10, поскольку служба анализирует адреса всех продуктов, установленных из данного ресурса. Это означает, что и тут SmartScreen может стать препятствием для скачивания какой-либо программы или игры.
Для дезактивации фильтра достаточно выполнить следующие действия:
- Нажать кнопку «Пуск «;
- Перейти в «Параметры «, выбрать пункт «Конфиденциальность «;
- В разделе «Общее «, в подпункте, касающемся службы SmartScreen, перевести переключатель в положение «Откл .»
В случае необходимости можно всегда включить фильтр заново, для этого нужно проделать перечисленные выше шаги, и перевести переключатель в положение «Включено «.
ВИДЕО ИНСТРУКЦИЯ
Чтобы отключить фильтр smartscreen на Windows 8.1 , следует последовательно выполнить следующие действия:
- Заглянуть в Центр поддержки Windows через Панель управления;
- В левом меню выбрать вкладку «Изменение параметров Windows SmartScreen «;
- В появившемся диалоговом окне «Что вы хотите делать с неопознанными приложениями? » поставить галочку напротив «Ничего не делать (Отключить Windows Smartscreen) , подтвердить выбор нажатием кнопки ОК;
- Перезагрузить компьютер.

Для этого достаточно еще раз зайти в Центр поддержки Windows и кликнуть по ссылке «Не получать больше сообщения на тему: Windows SmartScreen».
Windows Smartscreen – важная функция Windows, обеспечивающая защиту компьютера от подозрительного программного обеспечения. Раньше фильтр был встроен только в браузер Internet Explorer, но начиная с Windows 8 он стал составной частью самой операционной системы. До поры до времени пользователь может не догадываться о существовании smartscreen, однако в один прекрасный момент при попытке установить какую-нибудь программу появится сообщение с предупреждением о возможной угрозе. Что же из себя представляет данный фильтр Windows, можно ли его отключить и чем чревата такая деактивация?
Как работает Smartscreen
Как мы уже отмечали, функционал smartscreen интегрирован в браузер Internet Explorer. После появления нового обозревателя Microsoft Edge подобной защитой снабдили и его. Так что загрузка ПО через любой из этих браузеров может быть заблокирована, если smartscreen вдруг сочтет его потенциально опасным.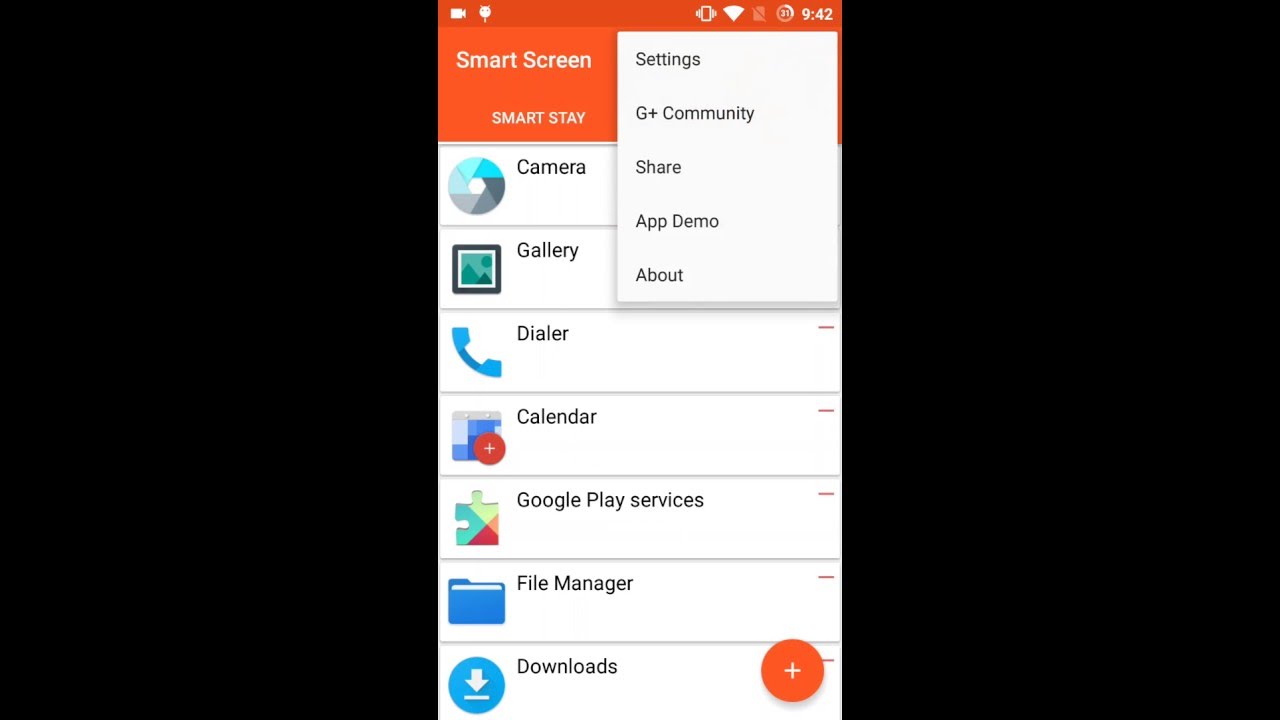
Если исполняемый файл уже находится на вашем компьютере, то фильтр даст о себе знать при попытке его запуска. Выскочившее окно с предупреждающим сообщением даст пользователю возможность либо отказаться от выполнения, либо продолжить, несмотря на определенный риск.
И тут возникает вопрос, по каким критериям фильтр относит приложения к категории нежелательных и стоит ли игнорировать уведомление?
В ходе своей работы Windows Smartscreen обращается к облачной базе данных, хранящей список программ и их рейтинг. Информация сюда поступает с компьютеров пользователей, у которых включен фильтр smartscreen и активна соответствующая опция, разрешающая передавать Microsoft сведения обо всех установленных программных продуктах. На основе собранных данных создается рейтинг доверия, и если загружаемое приложение имеет низкую оценку безопасности или вовсе отсутствует в хранилище, то выводится приведенное выше сообщение.
Что будет, если отключить Windows Smartscreen?
Очень часто фильтр ошибочно блокирует приложения, которые не несут какой-либо угрозы пользователю. В таких случаях следует просто воспользоваться кнопкой, разрешающей продолжить выполнение программы. Если же защита срабатывает постоянно, то тогда ее можно совсем отключить. Но в этом случае на компьютере в обязательном порядке должен быть установлен хороший антивирус с постоянно обновляемыми базами. Иначе не исключена возможность запуска вредоносного ПО. Допустим, вы полностью уверены, что Smartscreen вам не нужен. Какие существуют способы его отключения?
В таких случаях следует просто воспользоваться кнопкой, разрешающей продолжить выполнение программы. Если же защита срабатывает постоянно, то тогда ее можно совсем отключить. Но в этом случае на компьютере в обязательном порядке должен быть установлен хороший антивирус с постоянно обновляемыми базами. Иначе не исключена возможность запуска вредоносного ПО. Допустим, вы полностью уверены, что Smartscreen вам не нужен. Какие существуют способы его отключения?
Как отключить SmartScreen в браузерах Explorer и Edge
В Internet Explorer для отключения проверки web-сайтов сначала нажимаем на шестеренку в правом верхнем углу окна, затем выбираем строку «Безопасность» и пункт «Отключить фильтр SmartScreen…».
Выбираем соответствующий пункт в окне и сохраняем настройки.
Для снятия защиты в браузере Microsoft Edge нажимаем на кнопку многоточия в правом верхней углу, а далее переходим в Параметры — Просмотреть доп. параметры . Листаем вниз и переключаем нужную опцию в положение «Откл. »
»
Деактивация фильтра с помощью Панели управления
Чтобы выключить функцию Smartscreen в Windows 10, зайдите в Панель управления, а потом в раздел «Безопасность и обслуживание».
Если фильтр включен, то в открывшемся окне переключатель будет стоять в положении «Запрашивать утверждение администратором перед запуском неопознанного приложения из Интернета (рекомендуется)». Также существуют еще два пункта:
- Предупреждать перед выполнением неопознанного приложения, но не требовать утверждения администратором.
- Ничего не делать (отключить Windows Smartscreen).
Для полного отключения Smartscreen выбираем последний вариант и сохраняем изменения кнопкой ОК.
Как настроить Windows Smartscreen через групповую политику
Более мудреный способ – воспользоваться Редактором локальной групповой политики. Для его запуска вводим в строку «Выполнить» (Win+R) команду gpedit.msc . В окне редактора переходим по ветке Конфигурация компьютера — Административные шаблоны — Компоненты Windows – Проводник . Справа находим параметр «Настроить Windows Smartscreen» и кликаем по нему.
Справа находим параметр «Настроить Windows Smartscreen» и кликаем по нему.
Отключение SmartScreen в реестре
Изменение настроек Windows Smartscreen можно произвести с помощью реестра Windows. Открываем редактор реестра (Win+ R -> regedit ) и заходим в раздел HKLM\SOFTWARE\Microsoft\Windows\CurrentVersion\Explorer . Здесь находим параметр SmartScreenEnabled , принимающий одно из трех значений:
- RequireAdmin – запрашивать подтверждение администратора;
- Prompt – выводить предупреждение, но не требовать подтверждения администратора;
- Off – отключить фильтр.
Задаем значение «Off», и Windows больше не будет отслеживать запуск приложений.
Это все, что мы хотели рассказать о Smartscreen в системе Windows. Подумайте и решите сами, нужна ли вам эта функция или ваш компьютер и так хорошо защищен.
Настройка SmartScreen. Что такое SmartScreen и как его отключить?
Для начала следует определиться, что же это за зверь такой SmartScreen и для чего он нужен.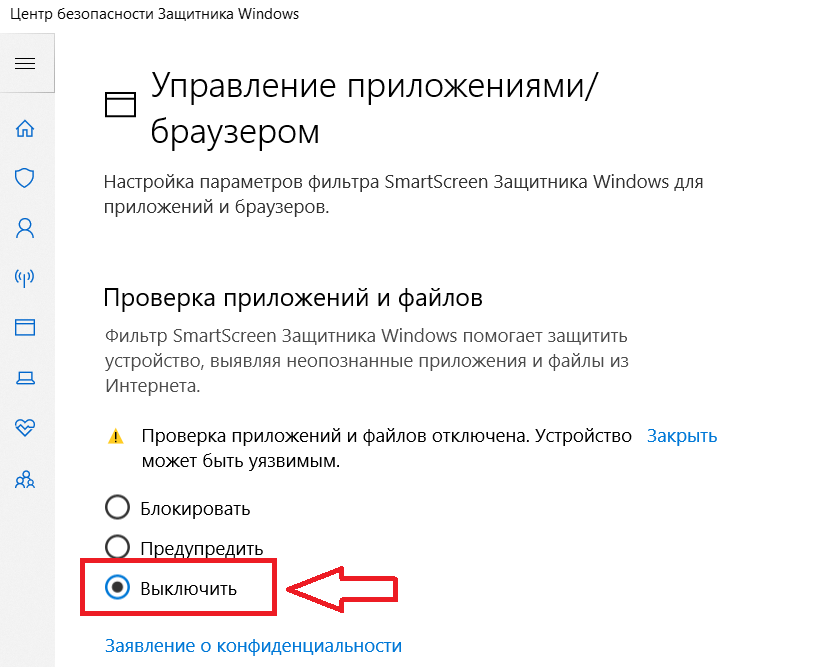 Введена эта функция в использование начиная с Windows 8 её цель – предоставить защиту пользователю от запуска не доверительных файлов, сомнительных сайтов или загрузки вирусных приложений.
Введена эта функция в использование начиная с Windows 8 её цель – предоставить защиту пользователю от запуска не доверительных файлов, сомнительных сайтов или загрузки вирусных приложений.
Этот фильтр разработчиками используется для отдельных частей системы, в основном Internet Explorer и сам Проводник. Соответственно различаются и угрозы, от которых помогает защититься SmartScreen, или это файлы подозрительного изготовителя, или сайты, к которым доверие, пока что, не проявлено.
Теперь стоит рассмотреть алгоритм работы данной функции в вашей системе, сначала на примере браузера. Internet Explorer перед загрузкой и прорисовкой сайта подаёт запрос в базу данных приложения. В самой базе ищутся совпадения и, в случае если они будут, вам представится окно с предупреждением об угрозе. Сайты могут попасть в соответствующую базу по нескольким причинам, одна из них – этот сайт действительно занимается распространением вирусов, другая причина – этот ресурс малопосещаемый и у SmartScreen ещё нет оснований полагать, что ресурсу можно доверять.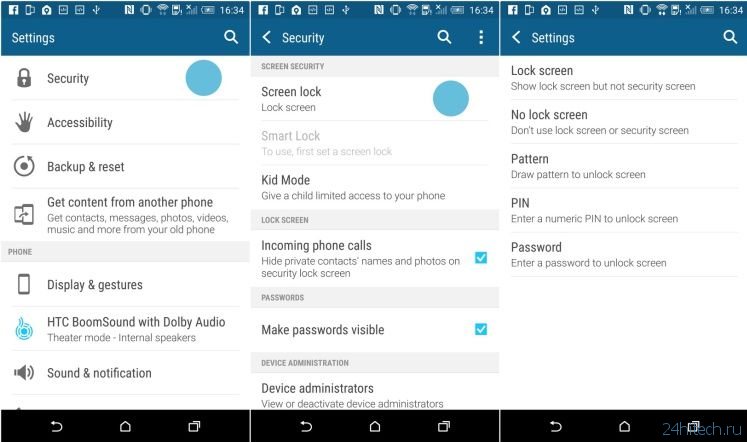
Аналогичным образом производится проверка приложений проводника, ведь в действительности, любой exe файл, то есть исполняемый, способен причинить ущерб компьютеру.
[tip]Читайте также: Почему не запускаются exe файлы?[/tip]Любые ограничения, хоть даже и для защиты пользователя, имеют другую сторону, а именно, они сильно навязчивы и не всегда оправдано блокируют запуск приложения. В связи с этим и возникает необходимость отключить или, по крайней мере, ограничить власть этой функции над системой. Если вы не уверены в своих знаниях или обладаете небольшими навыками в работе с компьютером, то следует хорошо задуматься, стоит ли вам отключать данную защиту.
Как альтернативу данной функции вы можете использовать другие аналоги сторонних производителей, которые могут справляться с подобными задачами лучше. Антивирусных программ огромное множество, следует отдавать предпочтение лидерам рынка, так как они всегда активно ищут и устраняют новый вирусный код, соответственно, вероятность столкновения с этой проблемой будет снижена до минимума.
Изменение настроек SmartScreen через «Панель управления»
1.Перейдите в «Панель управления» делается это или с помощью кнопки «Пуск», или горячей клавишей Win + X;
2.Найдите категорию под названием «Система и безопасность»;
3.Далее выберите подраздел «Безопасность и обслуживание»;
4.Теперь в левом меню нажмите на ссылку подписанную как «Изменение параметров Windows SmartScreen»;
5.Выберите подходящий для вас вариант и сохраните изменение.
Варианты настройки защиты
1.Запрашивать утверждение – таким образом вы сможете решить, действительно ли вы доверяете ресурсу и необходимо ли вам содержимое настолько, чтобы пойти на риск;
2.Предупреждать – никаких помех со стороны SmartScreen у вас не будет, но представится информация о сомнительном производителе файла;
3.Ничего не делать – соответственно, другими словами, полное отключение функции.
[tip]Читайте также: Как отключить фильтр SmartScreen в Windows 10?[/tip]Отключение SmartScreen благодаря редактору групповой политики
Этот редактор у вас присутствует только, если установлена Windows 10 Pro или версия выше, так как в домашней, такой функции просто нет.
1.Откройте строку «Выполнить» для этого нажмите Win + R;
2.Введите название службы gpedit.msc;
3.После это вам нужно идти во вкладку «Конфигурация компьютера»;
4.Далее проследуйте в «Административные шаблоны»;
5.Теперь найдите «Компоненты Windows»;
6.Последняя станция «Проводник»;
7.Теперь вам нужно изменить значение переменной «Настроить Windows SmartScreen», нажав двойной щелчок;
8.В левом меню вам следует задать состояние в положение «Включено», а уже, в выпадающем списке «Параметры» установить активное состояние в отключено.
Редактирование настроек SmartScreen с помощью реестра
Как всегда, напоследок, остаётся хирургический, то есть ручной метод изменения настроек работы приложения через редактор реестра.
1.Запустите строку «Выполнить» используйте горячие клавиши Win + R;
2.Задайте слово regedit;
3.Теперь проследуйте по пути HKEY_LOCAL_MACHINE\SOFTWARE\Microsoft\Windows\CurrentVersion\Explorer, ничего постороннего не меняя;
4. Вам необходим параметр, который отвечает за состояние нашей функции, называется он SmartScreenEnabled откройте его двойным щелчком;
Вам необходим параметр, который отвечает за состояние нашей функции, называется он SmartScreenEnabled откройте его двойным щелчком;
5.Существует 3 типа возможных значений, представлены они в том же порядке, что мы уже и рассмотрели: RequireAdmin, Prompt, Off.
Для рассмотрения остался последний случай, который имеет место в жизни пользователя ПК.
[tip] Так как SmartScreen проверяет все Url, то возникает необходимость отключить этот фильтр, потому что он может блокировать правильную работу приложений.[/tip]Отключение SmartScreen для приложений
1.Вам следует открыть «Параметры», делается это из панели уведомлений или Win + I;
2.Перейдите в окно «Конфиденциальность»;
3.На вкладке «Общие» вы увидите опцию, название которой говорит само за себя «Отключить фильтр SmartScreen…».
На этом все проблемы связанные с фильтром должны быть решены. Не заостряйте всё своё внимание на максимальной производительности, за счет снижения безопасности, так как Microsoft разработали данную функцию не случайно, а значит ей есть место в вашей Windows.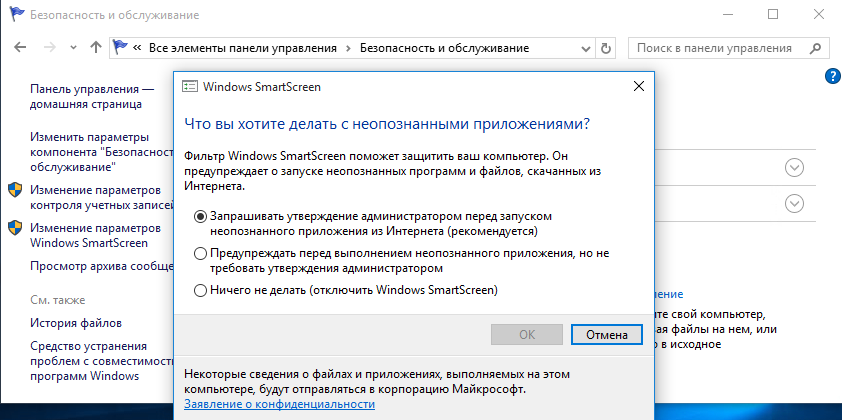
Если у Вас остались вопросы по теме «SmartScreen — что это? Изменение настроек и отключение SmartScreen», то можете задать их в комментариях
Простые вопросы: Что такое фильтр SmartScreen и как он работает?
Если вы используете Windows 10 или Windows 8.1 и веб-браузеры, такие как Microsoft Edge или Internet Explorer, вы могли столкнуться с фильтром SmartScreen или SmartScreen Защитника Windows. Эта функция присутствует во всех современных операционных системах Windows. Его цель — увести вас от вредоносных и опасных веб-сайтов и файлов, которые вы найдете в Интернете. Это полезная функция, которая повышает вашу безопасность и которую вы всегда должны включать.Если вы хотите узнать о нем больше, что он делает и как работает, прочтите эту статью:
Что такое фильтр SmartScreen?
SmartScreen проверяет все, что вы посещаете в Интернете, по постоянно обновляемому списку угроз безопасности, например фишинговым сайтам, вредоносным файлам, приложениям и веб-сайтам. Если он находит совпадение, он показывает предупреждение, уведомляющее о том, что ресурс, к которому вы пытались получить доступ, был заблокирован в целях вашей безопасности.
Если он находит совпадение, он показывает предупреждение, уведомляющее о том, что ресурс, к которому вы пытались получить доступ, был заблокирован в целях вашей безопасности.
Фильтр SmartScreen был впервые представлен с запуском Internet Explorer 8 с единственной целью повышения вашей безопасности.В Windows 10 фильтр SmartScreen также был разработан для работы с веб-браузером Microsoft Edge и службой электронной почты Outlook.com.
Если SmartScreen знает, что файл, который вы собираетесь загрузить, загружает достаточно большое количество людей и считается безопасным, он позволяет вам загрузить его без каких-либо предупреждений. Если файл не был загружен другими пользователями или его загрузило небольшое количество людей, он предупреждает, что это может быть небезопасно.
Windows, SmartScreen Иногда это может раздражать при загрузке менее популярных файлов, но может обезопасить вас, когда вирусы или другие виды вредоносных программ пытаются загрузить на ваше устройство.
Windows 10 и Windows 8.1 также используют фильтр SmartScreen в File Explorer , чтобы дважды проверить исполняемые файлы, которые вы пытаетесь запустить. Применяются те же принципы, что и в Microsoft Edge и Internet Explorer.
Microsoft также использует фильтр SmartScreen для защиты пользователей своей почтовой службы Outlook.com от спам-сообщений, фишинговых писем и всевозможных вредоносных программ.
В Windows 10 фильтр SmartScreen можно настроить через Центр безопасности Защитника Windows.
Как работает фильтр SmartScreen?
Фильтр SmartScreen проверяет каждый посещаемый веб-сайт и каждый файл, который вы пытаетесь загрузить и запустить. Он отправляет краткую информацию о них на серверы SmartScreen Защитника Windows от Microsoft.
Когда Microsoft получает информацию от фильтра SmartScreen о конкретном веб-сайте, она проверяет, входит ли этот веб-сайт в какой-либо список известных фишинговых или других опасных веб-сайтов. Если это так, он либо предупреждает вас, либо блокирует ваш доступ к нему и сообщает, что продолжать небезопасно.
В случае файлов, которые вы пытаетесь загрузить и запустить, серверы Microsoft проверяют, являются ли эти файлы законными и не представляют ли они для вас никакого риска. Если файлы опасны, он сообщает об этом, отображая соответствующие сообщения. Однако иногда фильтр SmartScreen также считает небезопасными файлы, которые обычно не загружаются. В этом случае он предупреждает вас, но не блокирует загрузку или запуск этих файлов.
Windows, SmartScreenФильтр SmartScreen работает на двух уровнях: на уровне веб-браузера и на уровне операционной системы.Все, что мы говорили до сих пор, действительно в Microsoft Edge и Internet Explorer. Кроме того, если вы используете Windows 10 или Windows 8.1, фильтр SmartScreen также работает на уровне операционной системы, что означает, что он проверяет файлы, которые вы запускаете. Более того, в Windows 10 фильтр SmartScreen также проверяет приложения из Microsoft Store.
Что фильтр SmartScreen показывает на вашем экране?
Независимо от того, используете ли вы Microsoft Edge или Internet Explorer, когда вы наткнетесь на опасный веб-сайт, фильтр SmartScreen может отображать разные сообщения в зависимости от того, насколько опасным он считает этот веб-сайт.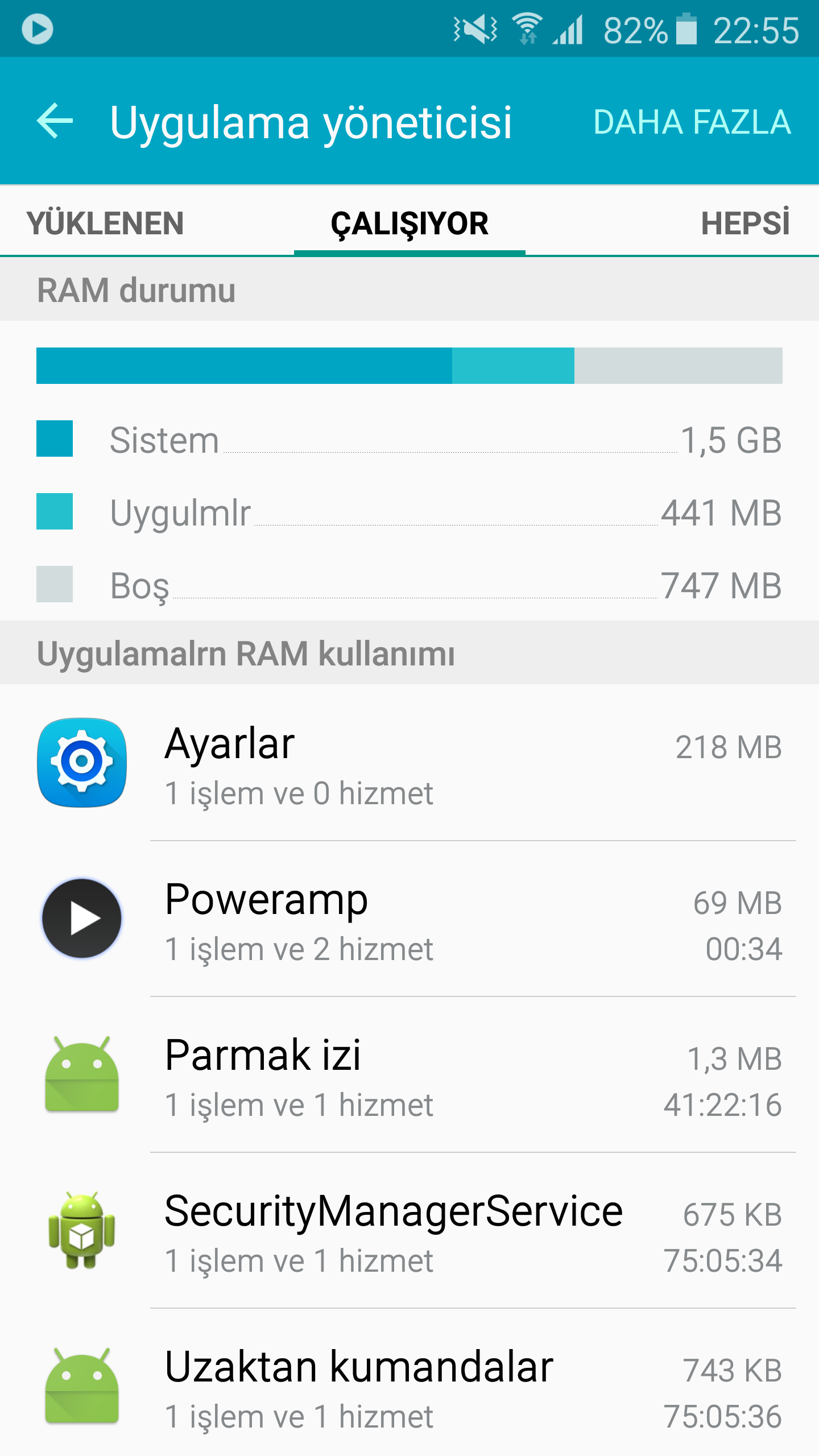 Например, вы можете увидеть одно из этих сообщений:
Например, вы можете увидеть одно из этих сообщений:
Если фильтр SmartScreen считает веб-страницу, которую вы посещаете, подозрительной, в вашем браузере отображается сообщение «Возможно, это не тот сайт, который вам нужен».
Windows, SmartScreenЕсли известно, что посещаемая вами веб-страница является фишинговой или содержит вредоносное ПО, ваш веб-браузер (Microsoft Edge или Internet Explorer) блокирует ее загрузку и предупреждает вас о предстоящей опасности, сообщая вам, что «Этот веб-сайт был зарегистрирован как небезопасно.»
Windows, SmartScreenВ Windows 10 и Windows 8.1, когда вы пытаетесь загрузить подозрительный файл из Интернета, фильтр SmartScreen блокирует его и сообщает вам, что фильтр SmartScreen Защитника Windows «предотвратил запуск нераспознанного приложения. Запуск этого приложения может привести к нарушению работы вашего компьютера. риск «.
Windows, SmartScreen Более того, если известно, что файл, который вы пытаетесь загрузить, является вредоносным, фильтр SmartScreen блокирует его и сообщает, что «Приложение может повредить ваше устройство. Конфиденциальные личные данные также могут подвергаться риску «.
Конфиденциальные личные данные также могут подвергаться риску «.
В Windows 7 эти предупреждения также отображаются при обнаружении опасных файлов, но они отображаются только в диалоговом окне загрузки Internet Explorer:
Windows, SmartScreenКак обойти фильтр SmartScreen для загрузки и запуска файлов в Windows 10, даже если они считаются опасными
SmartScreen может заблокировать загрузку легитимного файла, который не причинит вреда вашему компьютеру. Что делать, если вы хотите скачать и использовать этот файл?
Когда на экране откроется диалоговое окно фильтра SmartScreen, щелкните или коснитесь «Подробнее.»
Windows, SmartScreenЗатем щелкните или коснитесь «Все равно запустить».
Windows, SmartScreenКак обойти фильтр SmartScreen для загрузки и запуска файлов в Windows 7, даже если они считаются опасными
В Internet Explorer в Windows 7 нажмите или коснитесь кнопки Действия во всплывающем диалоговом окне в нижней части окна.
Затем нажмите кнопку «Дополнительные параметры» в нижнем левом углу окна SmartScreen Filter .
Windows, SmartScreenНаконец, нажмите «Все равно запустить».
Windows, SmartScreenКак обойти фильтр SmartScreen для загрузки и запуска файлов в Windows 8.1, даже если они считаются опасными
В Windows 8.1 под текстом предупреждения есть ссылка «Дополнительная информация». Щелкните или коснитесь его.
Windows, SmartScreenТеперь вам отображается небольшая информация о файле, который вы собираетесь запустить, например об издателе и имени программы.Кроме того, вы получаете кнопку « Run Anyway» . Щелкните или коснитесь его, и файл будет запущен.
Windows, SmartScreenЗаключение
Как вы теперь знаете, фильтр SmartScreen — отличная функция безопасности, которая может помочь вам избежать рискованных веб-сайтов и файлов, которые вы, возможно, захотите загрузить из Интернета. Согласны ли вы с этим утверждением? Если у вас есть какие-либо вопросы или проблемы по фильтру SmartScreen, не стесняйтесь оставлять комментарии ниже.
Согласны ли вы с этим утверждением? Если у вас есть какие-либо вопросы или проблемы по фильтру SmartScreen, не стесняйтесь оставлять комментарии ниже.
Что такое SmartScreen и как он может помочь мне защитить?
При использовании нового Microsoft Edge SmartScreen в Microsoft Defender помогает идентифицировать веб-сайты, о которых сообщалось о фишинге и вредоносных программах, а также помогает принимать обоснованные решения о загрузках.SmartScreen помогает защитить вас тремя способами:
Когда вы просматриваете Интернет, он анализирует страницы и определяет, могут ли они быть подозрительными. При обнаружении подозрительных страниц SmartScreen отобразит страницу с предупреждением, давая вам возможность высказать свое мнение и посоветовать продолжить с осторожностью.
SmartScreen проверяет посещаемые вами сайты по динамическому списку фишинговых сайтов и сайтов с вредоносным ПО.
 Если он найдет совпадение, SmartScreen покажет вам предупреждение о том, что сайт заблокирован в целях вашей безопасности.
Если он найдет совпадение, SmartScreen покажет вам предупреждение о том, что сайт заблокирован в целях вашей безопасности.SmartScreen проверяет файлы, загружаемые из Интернета, по списку сайтов с вредоносным ПО и программ, которые считаются небезопасными. Если он найдет совпадение, SmartScreen предупредит вас, что загрузка была заблокирована в целях вашей безопасности. SmartScreen также проверяет загружаемые файлы по списку файлов, которые хорошо известны и загружены многими людьми, использующими Internet Explorer.Если загружаемого файла нет в этом списке, SmartScreen предупредит вас.
Что мне делать, если SmartScreen предупреждает меня о посещаемом мной сайте, но это не опасно?
На странице предупреждения вы можете сообщить об этом сайте как о безопасном. Выберите Дополнительная информация , а затем выберите ссылку Сообщить о том, что этот сайт не содержит угроз , чтобы перейти на сайт обратной связи Microsoft, и следуйте инструкциям.
Если вы посещаете сайт, о котором, по вашему мнению, SmartScreen должен предупреждать вас в будущем, вы можете сообщить об этом в Microsoft, нажав или нажав кнопку Инструменты , указав на Безопасность , а затем выбрав Сообщить о небезопасном веб-сайте .
Могу ли я включить или выключить SmartScreen?
В большинстве случаев да. В некоторых случаях — например, в рабочей или учебной сети — этот параметр может управляться системным администратором, и параметр не может быть изменен.
Чтобы включить или выключить SmartScreen в новом Microsoft Edge:
Выберите Настройки и прочее > Настройки > Конфиденциальность и услуги .
Прокрутите вниз до Services и включите или выключите Microsoft Defender SmartScreen .

Отличается ли SmartScreen от блокировщика всплывающих окон?
Да. SmartScreen проверяет посещаемые вами сайты и загружаемые файлы на наличие угроз вашей безопасности. В то время как блокировщик всплывающих окон просто блокирует большинство всплывающих окон, которые обычно являются рекламными и не обязательно вредоносными.
Что такое фильтр SmartScreen и нужно ли его отключать?
В ОС Windows есть функция SmartScreen.Вместо того, чтобы управлять настройками отображения вашего экрана, эта функция играет роль в защите вашего ПК при загрузке программы, которая может представлять угрозу вредоносного ПО. Имя файла процесса SmartScreen называется smartscreen.exe. Когда вы откроете диспетчер задач, вы, скорее всего, увидите, что эта функция работает.
Почему на вашем компьютере работает SmartScreen?
Microsoft представила SmartScreen сразу после выхода Windows 8.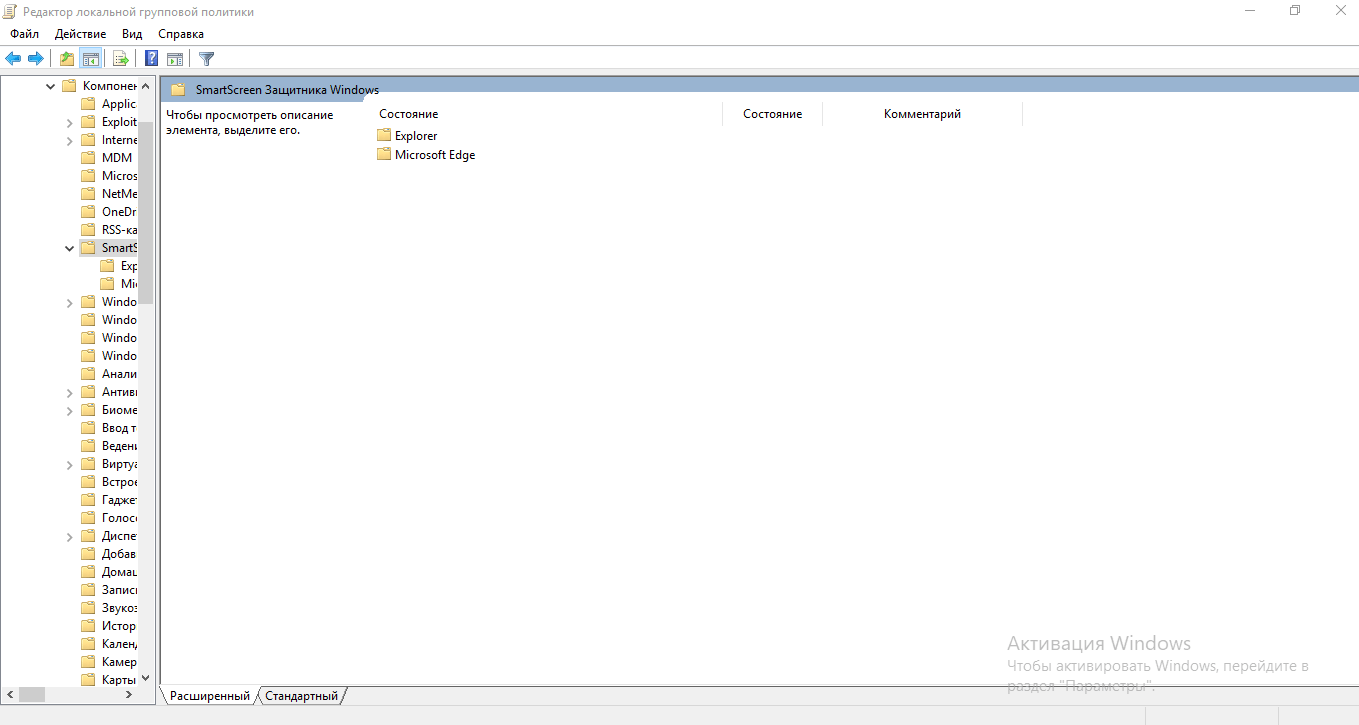 Позже они улучшили эту функцию в Windows 10.
Позже они улучшили эту функцию в Windows 10.
Каждый раз, когда вы загружаете файл или приложение, функция SmartScreen проверяет загруженные данные по базе данных Microsoft. Например, если вы загрузите установщик для iTunes или Chrome, SmartScreen позволит вам запустить его, потому что это известные программы, безопасные для использования.
Однако, если база данных Microsoft распознает загруженный файл или приложение как опасную вредоносную программу , она заблокирует их. Если SmartScreen не знает загруженный вами файл, он не будет уверен, безопасен он или нет, поэтому ОС будет препятствовать запуску приложения и предупредит вас, , что файл потенциально опасен.Затем вы можете обойти это предупреждение, если хотите.
Эта служба также активна в приложениях Магазина и Microsoft Edge для блокировки веб-содержимого, которое может быть вредоносным. Функция SmartScreen полезна, потому что она защитит вас от загруженных файлов, независимо от того, какое приложение вы для этого использовали. Не имеет значения, используете ли вы Microsoft Edge, Mozilla Firefox или Google Chrome в качестве основного браузера или загружаете файлы с помощью другого приложения.
Не имеет значения, используете ли вы Microsoft Edge, Mozilla Firefox или Google Chrome в качестве основного браузера или загружаете файлы с помощью другого приложения.
Исполняемый процесс службы защиты от вредоносных программ — это программа Защитника Windows, а SmartScreen — это только один уровень безопасности, который является частью пакета Защитника Windows.Если вы используете веб-браузер с функциями защиты от вредоносных программ или антивирусную программу, эта многоуровневая система безопасности только сделает ваш компьютер намного безопаснее.
Почему SmartScreen использует память и процессор?
Процесс SmartScreen большую часть времени просто находится в фоновом режиме, практически не используя системные ресурсы. Вы увидите, что он использует около 0% ЦП и только пару мегабайт памяти в диспетчере задач. Иногда вы даже не видите, что он запущен, поскольку Windows закрывает процесс, когда он не использует эту функцию.
Однако, если ваш SmartScreen включен, и вы начинаете загрузку нового файла или приложения, SmartScreen сработает. Windows запустит эту функцию, если она отключена в данный момент, и вы увидите, что она использует немного памяти и ресурсов процессора в качестве он собирает данные из файла, отправляет эти данные на серверы Microsoft и ожидает, пока файл будет проверен, чтобы узнать, является ли он известной программой. Если файл в безопасности, ваш компьютер запустит файл или приложение в обычном режиме.
Объем памяти и ЦП, который использует SmartScreen, должен быть очень небольшим, а процесс проверки программы не должен занимать более нескольких секунд.Однако проверка больших файлов займет больше времени. Он будет выполнять этот процесс только при первом открытии загруженного файла или программы. Это означает, что он не будет тратить ресурсы вашего ПК каждый раз, когда вы его открываете.
Как работает функция SmartScreen?
На уровне операционной системы функция SmartScreen работает, отправляя информацию почти о каждом приложении, которое вы загружаете и запускаете, на его серверы.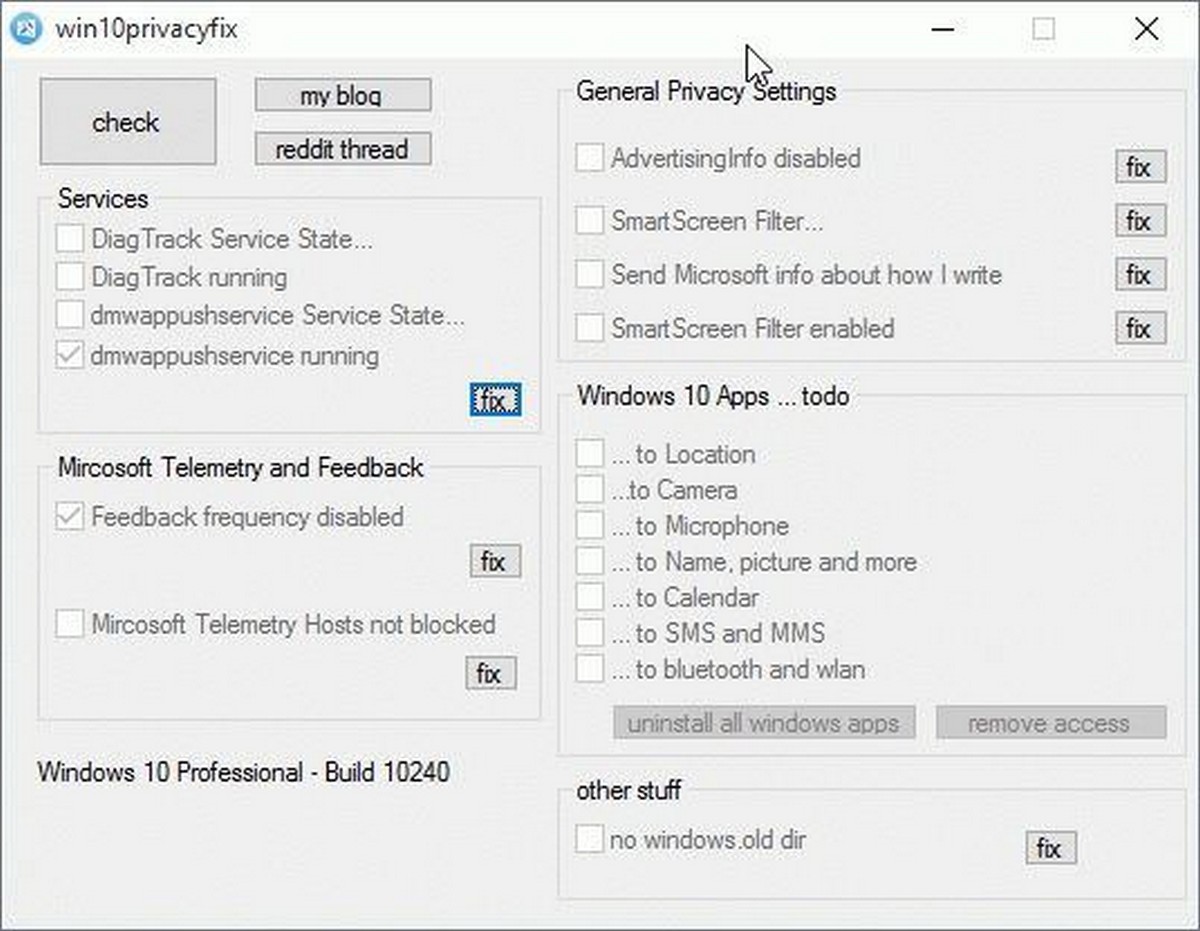 Если загруженное вами приложение является довольно популярным и законным, например Apple iTunes или Google Chrome, Windows разрешит его запуск.Если Microsoft знает, что загруженное приложение является вредоносным, это предотвратит запуск этого приложения.
Если загруженное вами приложение является довольно популярным и законным, например Apple iTunes или Google Chrome, Windows разрешит его запуск.Если Microsoft знает, что загруженное приложение является вредоносным, это предотвратит запуск этого приложения.
Если SmartScreen не распознает загружаемое приложение, вы получите предупреждающее сообщение, которое предотвратит запуск нераспознанного приложения. Однако вы всегда можете обойти это сообщение, если считаете, что приложение не является вредоносным.
Независимо от того, откуда взят файл или приложение, эта защита операционной системы будет работать.Так, например, если вы загружаете какое-то приложение или файл в Google Chrome, служба безопасного просмотра сначала проверяет, является ли загруженное приложение безопасным. После этого, как только вы попытаетесь запустить его, SmartScreen снова проверит, не является ли загруженное приложение вредоносным. Если все прошло проверку, ваш антивирус или Защитник Windows снова проверит то, что вы скачали, на предмет вредоносности. Итак, из этого примера мы видим, что SmartScreen — это только один уровень вашей общей защиты.
Итак, из этого примера мы видим, что SmartScreen — это только один уровень вашей общей защиты.
SmartScreen в Windows 10 также блокирует вредоносные загрузки и веб-сайты в Windows Store и приложениях Microsoft Edge.Он выполняет ту же функцию, что и программа Google Safe Browsing, которая блокирует доступ к вредоносным веб-сайтам в Firefox и Chrome.
Как запустить приложение SmartScreen не распознает
Как только вы загрузите приложение и SmartScreen обнаружит его вредоносным, он заблокирует вам доступ к нему, и вы получите сообщение о том, что программа блокирует ваш доступ, потому что приложение является вредоносным.
С другой стороны, функция SmartScreen также предотвратит запуск нераспознанного приложения.Когда вы пытаетесь запустить нераспознанное приложение, вы получите сообщение, и система сообщит вам, что если вы запустите приложение, ваш компьютер может оказаться в опасности.
SmartScreen иногда незнакомо с приложениями, потому что они новые или загружаются редко. Может быть, это программа, которую мало кто использует для определенного нишевого приложения. Если вы на 100% уверены, что загруженная вами программа безопасна и хотите ее запустить, вы можете открыть всплывающее окно, нажав «Подробнее» и выбрав вариант «Все равно запустить».«Как только вы это сделаете, вы сможете получить доступ к программе, несмотря на предупреждение SmartScreen.
Может быть, это программа, которую мало кто использует для определенного нишевого приложения. Если вы на 100% уверены, что загруженная вами программа безопасна и хотите ее запустить, вы можете открыть всплывающее окно, нажав «Подробнее» и выбрав вариант «Все равно запустить».«Как только вы это сделаете, вы сможете получить доступ к программе, несмотря на предупреждение SmartScreen.
Как отключить SmartScreen в Windows 10?
После обновления Creators Update в Windows 10 вы не можете получить доступ к настройкам SmartScreen в интерфейсе Центра безопасности Защитника Windows.
Сначала вам нужно будет запустить Защитник Windows, просто открыв ярлык в меню «Пуск».
На боковой панели Защитника Windows щелкните значок управления приложениями и браузером и выполните поиск настроек.
Windows SmartScreen имеет три разных фильтра, для каждого из которых можно настроить разные параметры. Вы можете заблокировать нераспознанные приложения, увидеть предупреждение, которое можно просмотреть, или вообще отключить Windows SmartScreen. Даже если опция «Предупреждать» включена, ваш процесс SmartScreen всегда будет блокировать вредоносный контент, но сначала он предупредит вас, прежде чем вы запустите нераспознанное приложение. Помните, что отключение SmartScreen подвергнет ваш компьютер потенциальной опасности, поскольку он больше не будет блокировать опасные файлы.
Даже если опция «Предупреждать» включена, ваш процесс SmartScreen всегда будет блокировать вредоносный контент, но сначала он предупредит вас, прежде чем вы запустите нераспознанное приложение. Помните, что отключение SmartScreen подвергнет ваш компьютер потенциальной опасности, поскольку он больше не будет блокировать опасные файлы.
Также есть опция «Проверить приложения и файлы». Это будет управлять фильтром SmartScreen ОС, который защитит вас от вредоносных файлов, независимо от того, откуда вы их загрузили. Как только вы попытаетесь открыть загруженный файл или приложение, например, в проводнике, Windows проверит, является ли этот файл или приложение вредоносным, и заблокирует его, если это так.
На вашем компьютере также есть опция под названием «SmartScreen для Microsoft Edge». Его цель — управлять функцией SmartScreen, которая уже есть в программе Microsoft Edge.Он заблокирует опасные загрузки и веб-сайты в ME.
Другой вариант — «SmartScreen для приложений Магазина Windows». Ваш компьютер использует эту функцию, когда приложения, которые вы загружаете из Магазина Windows, обращаются к чему-либо в Интернете. Он предупредит вас, прежде чем приложения загрузят опасный контент.
Ваш компьютер использует эту функцию, когда приложения, которые вы загружаете из Магазина Windows, обращаются к чему-либо в Интернете. Он предупредит вас, прежде чем приложения загрузят опасный контент.
Как отключить SmartScreen в Windows 8?
Вы легко найдете возможность сделать это в Windows 8. Перейдите в Панель управления, найдите «Система и безопасность» и войдите в Центр поддержки.
Щелкните раздел «Безопасность», чтобы развернуть его и найти там Windows SmartScreen. Затем нажмите «Изменить настройки».
Отсюда вы можете выбрать, что вы хотите делать с нераспознанными программами. Вы можете выбрать, чтобы Windows всегда показывала сообщение для утверждения администратором перед запуском неизвестной программы, чтобы оно предупреждало вас без одобрения администратора, или вы можете выбрать, чтобы ничего не происходило, и отключить функцию Windows SmartScreen.
Однако имейте в виду, что вы никогда не сможете полностью отключить процесс SmartScreen.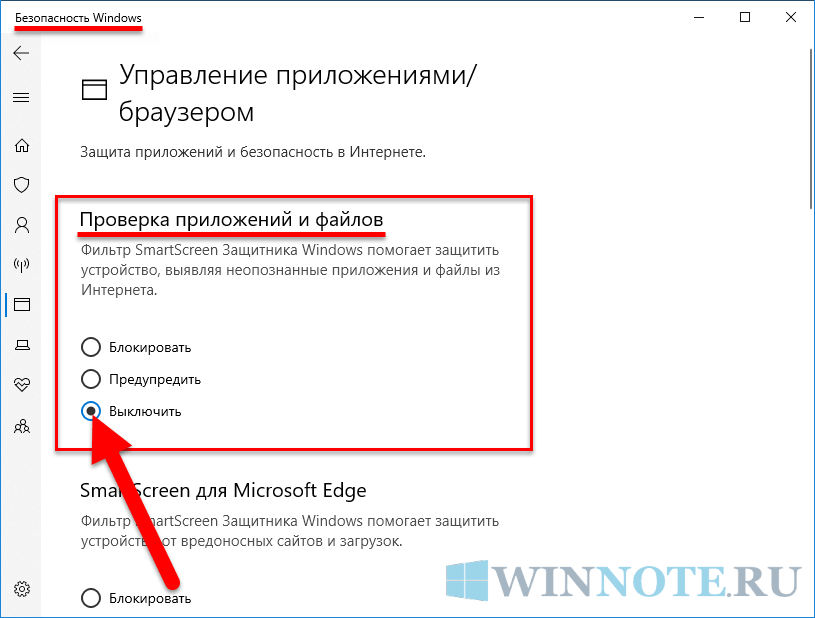 Даже если вы отключите эту функцию в Windows, она все равно будет запускаться снова каждый раз, когда вы входите в свой компьютер. Хорошая сторона заключается в том, что он не использует ресурсы вашего процессора и использует только пару мегабайт памяти. Вы можете снова отключить этот процесс в диспетчере задач, но убедитесь, что Windows запустит его снова, когда сочтет, что SmartScreen необходим.
Даже если вы отключите эту функцию в Windows, она все равно будет запускаться снова каждый раз, когда вы входите в свой компьютер. Хорошая сторона заключается в том, что он не использует ресурсы вашего процессора и использует только пару мегабайт памяти. Вы можете снова отключить этот процесс в диспетчере задач, но убедитесь, что Windows запустит его снова, когда сочтет, что SmartScreen необходим.
Что вы можете сделать, так это запретить самому процессу использовать ресурсы памяти и ЦП в фоновом режиме. Все, что вам нужно сделать, это отключить функцию SmartScreen в фоновом режиме с помощью одной из опций выше.
Имейте в виду, что отключать эту функцию не рекомендуется! Как мы много раз упоминали в этой статье, эта функция очень полезна и поможет защитить ваш компьютер от вредоносных программ и других угроз. Даже если вы используете программное обеспечение, которое служит вашей цели безопасности, SmartScreen все равно может защитить ваш компьютер от программ, которые другие пропустят. Важно помнить, что SmartScreen будет использовать только небольшой объем ваших системных ресурсов.
Фильтр Smartscreen — обзор
Интернет-угроза
Общедоступный Интернет — это золотая жила для тех, кто занимается разведкой.При использовании без злонамеренных действий Интернет может быть источником большого количества информации. Изучите домашнее задание, найдите лучший путь для путешествия или узнайте расписание фильмов — все это простые примеры того, что можно сделать за секунды, не выходя из дома или не поднимая телефон. При использовании по уважительным причинам Интернет может оказаться чрезвычайно полезным; однако при использовании по плохим причинам Интернет может использоваться для сбора информации для проведения атак.
Еще одна проблема с Интернетом заключается в том, что после того, как вы разместите что-то на сервере, например, сообщение в блоге, файл данных или другой источник данных, оно может оставаться там в течение длительного времени, а возможно, и навсегда.Резервные копии данных собирают данные с серверов и архивируют их.
Данные также могут быть добавлены без вашего ведома. В мире социальных сетей люди, с которыми вы общаетесь и с которыми вы общаетесь, часто публикуют данные, например, ваши старые фотографии. Это также можно сделать в режиме реального времени. Например, любимый бар, который вы часто посещаете, может быстро стать онлайн-новостью, если кто-то напишет о нем, пометит ваше изображение в нем или напишет, что вы находитесь в группе в определенном месте. Злоумышленники могут использовать эту информацию, чтобы выяснить ваши привычки, любимые посещаемые места и многие другие факты о вас.
Данные также можно подделать. Изображения можно редактировать в цифровом виде, словами можно манипулировать, и, если кто-то украл вашу личность и позирует (и разместит), как вы, в Интернете, это может вызвать у вас серьезные проблемы.
Информация также добавляется охотно, многие даже слишком охотно. Сайты социальных сетей сегодня поощряют тех, кто является их частью, публиковать данные, связываться с другими только для того, чтобы увеличить их число, и любить вещи, которые вы обычно никогда не комментируете за пределами цифрового мира.
Таким образом, в целом, без каких-либо усилий, ваша информация может быть добавлена в общедоступный поиск в Интернете в течение нескольких секунд, оставаться в нем неопределенно долго, и даже если вы думаете, что вы ее удалили, ее все равно можно где-то заархивировать для поиска. .
Вдобавок сюда не входят данные, которые могут быть получены от глобально взаимосвязанных устройств, которые также могут предоставить тем, кто ищет информацию, источник для ее получения. Серверы кэшируют данные в качестве примера для ускорения просмотра Интернета, и, если эта система была взломана, может выявить привычки просмотра всего сообщества в качестве примера.
Как общество, мы должны быть обеспокоены тем, что если тем, кто хочет причинить нам вред, нужно только, во-первых, иметь подключение к Интернету, а во-вторых, «желание» быть заинтересованными в сборе данных о вас, все, что требуется, — это несколько щелчков мышью. их мыши, чтобы получить его.
Поисковые системы
Поисковые системы предоставляют огромное количество информации тем, кто знает, как ее использовать. Как мы только что обсуждали, существует общедоступный Интернет, полный информации, которая собирается в массовом порядке . Поиск по ключевым словам и уточнение тем, а также использование определенных инструментов и веб-сайтов могут дать злоумышленнику все, что ему нужно, чтобы начать наблюдение за целью.В качестве примера, показанного на рисунке 2.7, вы можете искать что угодно в поисковой системе, и она попытается показать вам данные по вашему поисковому запросу.
Рисунок 2.7. Поиск данных с помощью Google.
В этом примере поиск Эдварда Сноудена выявил интересные статьи, картинки (изображения) и много другой информации. Это также можно уточнить, изменив поиск по ключевым словам, включив в него такую информацию, как «адрес», «номер телефона» или «контакт», чтобы сузить то, что было опубликовано или размещено в Интернете, и при поиске результатов вы может просто найти.
Следует отметить, что не вся информация, найденная в Интернете, актуальна или основана на фактах. Просто помните, что если он опубликован, он существует, поэтому не следует считать, что вся информация, которую вы найдете, является реальной. Это просто означает, что он был помечен определенным образом, чтобы его заметили поисковые системы, и на основе «релевантности» наиболее релевантные будут помещены в верхнюю часть результатов поиска.
Фишинг
Фишинг — это атака, при которой злоумышленник может выдавать себя за законный источник в Интернете, чтобы заставить вас поверить в то, что они являются законными объектами, которые вы пытаетесь посетить.При поиске в Интернете вы можете найти (или перейти непосредственно на) веб-сайт, на котором хотите вести бизнес. Например, давайте рассмотрим пример входа в свой банковский счет в Интернете для проведения транзакции.
Если злоумышленник сможет манипулировать этим сайтом посредством манипулирования DNS или перенаправления вашего браузера, вы попадете на сайт, который, по вашему мнению, может быть реальным, который на самом деле может быть фишинговым сайтом. Прикрепившись к нему, вы можете ввести свои учетные данные и быстро узнать, что на самом деле это не тот сайт, который вы хотели посетить.При этом злоумышленник собрал информацию о вас, чтобы использовать ее, чтобы обмануть вас, украсть у вас или провести другие атаки. Если вы используете одно и то же имя пользователя и пароль для всех своих сайтов, вы только что предоставили доступ ко всем сайтам, которые вы защищали.
Защиту от этой атаки можно найти в большинстве современных веб-браузеров, представленных сегодня на рынке. Например, в Internet Explorer есть фильтр SmartScreen, который выполняет проверку онлайн-базы данных, чтобы проверить подлинность сайта, как показано на экране 2.8.
Рисунок 2.8. Контентная фильтрация.
Отслеживание
Другой способ, которым вы можете стать объектом сбора информации, — это веб-сайты, которые отслеживают, кто вы и откуда. Это можно использовать в маркетинговых целях; однако в руках тех, кто хочет причинить вред, они могут использоваться для отслеживания ваших интересов, местоположения, вашего цифрового устройства (например, вашего ПК) и вашей личности.
Существуют инструменты, которые позволяют блокировать контент, прекращать использование файлов cookie и другие методы, чтобы остановить персонализированное отслеживание вашего цифрового следа.Вы можете использовать параметры защиты от слежения в Internet Explorer, как показано на рис. 2.9, чтобы убедиться, что вы контролируете утечку информации о вас.
Рисунок 2.9. Список защиты от отслеживания Microsoft.
Социальные сети
Сайты социальных сетей появляются в массовом порядке, и все они предлагают способ общения и обмена. Это способ пообщаться с давно потерянными друзьями, семьей или коллегами. Вы можете вести бизнес, обмениваться данными и знакомиться с новыми людьми, находить новые возможности и, в целом, находить новые способы связи со всем, что вас интересует.
С этой новой силой приходит большая ответственность. Во-первых, вам нужно знать, с кем вы разговариваете, чем вы делитесь, и учитывать, как это может повлиять на вас. Например, мы упоминали ранее в этой главе, что люди, которых вы знаете, могут публиковать о вас все, что угодно, включая изображения и информацию о вашем физическом местонахождении в любой момент времени.
Кроме того, когда вы регистрируетесь на бесплатных сайтах социальных сетей, таких как Facebook, вы лишаетесь своих прав на конфиденциальность. Владельцы сайта могут использовать ваши данные любым способом, который они сочтут нужным, в соответствии с политикой конфиденциальности, которую вы подписываете, но, вероятно, не читаете.Кроме того, эти владельцы сайтов часто меняют эту политику, и когда они это делают, обычно это делается для того, чтобы ослабить ограничения, которые они налагают на себя в отношении защиты вашей личности и данных.
Ежедневно к этим сайтам присоединяется все больше и больше людей, и, похоже, их использование не прекратится, они только становятся более важными, поскольку вытесняют традиционные телевидение и радио в качестве источников получения информации. Так же, как Интернет, когда они используются во благо, они могут быть прекрасным дополнением к Интернету, поскольку позволяют тем, кто желает подключаться и общаться на форумах, делать это.Однако в руках злоумышленников он также становится золотой жилой для тех, кто хочет вести наблюдение за целями и собирать информацию для злонамеренного использования.
Удивительно, как с возрастом чувствуют себя все больше и больше людей; Это нормально — размещать в Интернете ежедневные новости об их жизни, чтобы их могли видеть все, фотографии того, что они делают, кого они знают, и, что еще хуже, конкретные данные, которые могут быть использованы против них. Многие начинают понимать, как это может нанести им вред, если им причинен вред, или слишком поздно узнав, как защитить свои данные, свою личность и самих себя.Однако этих цифр меньше, чем тех, кто этого не делает.
Хороший пример того, как эта информация может быть использована против вас, — это когда люди говорят, что будут в отпуске на неделю, и отправляют свои фотографии на пляже, пока они там. Вы не должны удивляться тому, что, когда ваш дом подвергается ограблению в течение этого времени, первый вопрос, который следует задать: знал ли кто-нибудь, что вы отсутствовали? Эти же люди прекращают доставку почты и оставляют включенными снаружи и внутри свет, пока их нет; однако в цифровом формате не проявляют сдержанности, позволяя миру знать, что их нет дома.
Другая распространенная атака, используемая для сбора информации с помощью социальных сетей, — это когда злоумышленник крадет вашу личность и выдает себя на сайте за вас. Например, злоумышленник может сделать копию вашей фотографии вашего профиля, создать новый профиль и добавить всех ваших друзей. Они могут сказать: «Извините, я случайно удалил свою учетную запись, и мне нужно повторно добавить вас», и если вы не часто входите в свою учетную запись (что также можно выяснить, преследуя вас в Интернете), публиковать сообщения от вашего имени, разговаривать со своим друзья, и проведите любое количество атак, пока вас нет.
В общем, безопасность должна быть чем-то, что вы должны учитывать при использовании сайтов социальных сетей. Как видите, существует несколько способов преследования, сбора информации о вас и, в некоторых случаях, использования против вас.
Идентифицировать кражу
Это может быть смешно в фильмах, но не смешно, когда это происходит с вами в реальной жизни (а это возможно). Кража личных данных, мошенничество и другие методы получения и использования вашей личной информации против вас сегодня связаны с множеством юридических проблем.Банки теряют деньги, страховые ставки растут, это стоит денег людям, а преступники зарабатывают большие деньги. Учетные записи социального обеспечения украдены и используются, имеет место банковское мошенничество, и, как мы упоминали в социальных сетях ранее в этой главе, ваша личная информация может использоваться для выдачи себя за вас для сбора дополнительной информации.
Вы можете ограничить доступ, рассматривая то, что вы публикуете в Интернете. Вы можете ограничить риск, заплатив наличными вместо кредитной карты. Есть много способов изменить свои привычки, чтобы лучше защитить свой самый ценный актив: себя.
Как отключить фильтр SmartScreen в Windows 10 [Руководство]
SmartScreen Filter — это встроенная функция безопасности Windows 10, которая защищает пользователей от вредоносных программ. Встроенный фильтр SmartScreen Защитника Windows не только сканирует программы и файлы на вашем компьютере, но и интегрируется с Microsoft Edge для блокировки фишинговых и вредоносных веб-сайтов. Это важная функция безопасности, которую лучше не трогать новичкам. Однако, если вы опытный пользователь, которого уведомления раздражают, мы расскажем, как обойти фильтр SmartScreen или полностью отключить его на вашем ПК с Windows 10.
Отключить фильтр SmartScreen в Windows 10
Хотя дополнительная безопасность, которую предлагает Microsoft SmartScreen, важна, дополнительные предупреждения часто могут быть источником раздражения. Итак, сегодня мы расскажем вам, как отключить фильтр Windows 10 SmartScreen на вашем компьютере. Мы также расскажем вам больше о самой функции, чтобы вы получили представление о том, что это такое и что она делает на вашем компьютере.
- Чтобы отключить Microsoft SmartScreen, сначала перейдите в «Настройки»> «Обновление и безопасность» .
- Теперь щелкните / коснитесь «Безопасность Windows» на левой панели. и выберите «Управление приложениями и браузером» на правой панели.
- Теперь нажмите / коснитесь «Настройки защиты на основе репутации» .
- На следующем экране вы найдете варианты отключения SmartScreen для трех разных целей: локальные приложения и файлы, Microsoft Edge и Microsoft Store.
- Отсюда, , вы можете отключить все три параметра или только один или два , если хотите. Вы можете отключить, если только для Microsoft Edge , или только для Microsoft Store, или для всех приложений на вашем ПК. Это именно то, что я сделал, как вы можете видеть ниже.
Примечание: Если вы не хотите, чтобы вас раздражали подсказки о том, что устанавливать, а что нет, вам также следует отключить другую опцию «Блокировка потенциально нежелательных приложений» (см. Снимок экрана выше) .
Часто задаваемые вопросы
В. Что такое фильтр SmartScreen в Windows 10?
Первоначально представленный в Windows 8.1, фильтр SmartScreen — это встроенная функция безопасности, которая защищает пользователей от фишинговых веб-сайтов, вредоносных загрузок и многого другого. Он предлагает дополнительный уровень безопасности по сравнению с обычными антивирусными программами на ПК с Windows. Если вы собираетесь открыть файл или установить приложение, которое, по его мнению, небезопасно, появится предупреждение о том, что оно защитило ваш компьютер.
В. Отличается ли SmartScreen от блокировщика всплывающих окон?
Да, это так. SmartScreen проверяет посещаемые вами сайты и загружаемые файлы на наличие возможных угроз.С другой стороны, блокировщики всплывающих окон просто блокируют всплывающие окна, многие из которых являются рекламными объявлениями, которые могут раздражать, но не обязательно злонамеренно.
В. Есть ли способ обойти фильтр SmartScreen в Windows 10?
Да, есть. Программное обеспечение показывает предупреждение каждый раз, когда вы пытаетесь запустить приложение или открыть файл, который он считает небезопасным. Однако у вас есть возможность обойти SmartScreen и установить эти приложения или открыть эти сайты, в любом случае щелкнув диалоговое окно подтверждения. Вы также можете полностью отключить его на своем ПК.
В. Можно ли отключить фильтр SmartScreen?
Если вы опытный пользователь и знаете, что делаете, вы можете выключить его и избавить себя от необходимости иметь дело с подсказками и уведомлениями каждый раз, когда вы пытаетесь что-то сделать на своем компьютере.
В. Могу ли я отключить SmartScreen только для Microsoft Edge?
Да, можно. Microsoft SmartScreen защищает компьютеры тремя способами — путем сканирования приложений и файлов на вашем ПК, путем проверки на возможные вредоносные программы при загрузке приложений из Microsoft Store и путем блокировки фишинговых и мошеннических веб-сайтов при просмотре с помощью Microsoft Edge.Вы можете отключить любой из этих параметров по отдельности или все сразу, как указано в руководстве.
Обход фильтра SmartScreen на ПК с Windows 10
Фильтр SmartScreen может быть важной функцией для новичков или неопытных пользователей, но он может снизить производительность и раздражать технически подкованных пользователей. Итак, теперь, когда вы знаете, как обойти Microsoft SmartScreen, продолжайте, сделайте это, но не говорите нам, что мы не предупреждали вас о возможных последствиях.
Как отключить фильтр SmartScreen в Windows 10
Windows 10 имеет несколько встроенных функций безопасности, одна из которых — фильтр SmartScreen.Наряду с безопасностью компьютера с помощью сканирования программ с помощью Защитника Windows, эта функция также интегрируется с Microsoft Edge для блокировки фишинговых и вредоносных веб-сайтов.
Однако вы можете отключить эту функцию, если у вас возникнут какие-либо проблемы. Мы советуем вам делать это только в том случае, если вы уверены, что программа, к которой вы пытаетесь получить доступ, чистая, иначе ваш компьютер может оказаться в опасности.
В этом пошаговом руководстве мы покажем вам, как отключить функцию фильтра SmartScreen на вашем компьютере с Windows 10.Но прежде чем приступить к дальнейшей обработке, вот объяснение функции.
Что такое фильтр SmartScreen?
Фильтр SmartScreen — это встроенная функция операционной системы Windows, которая впервые была представлена в Windows 8.1. Это дополнительная функция к стандартным антивирусным программам. Он защищает как от небезопасных программ, так и от небезопасных веб-сайтов.
Однако он просто выдает предупреждающее сообщение, когда обнаруживает что-то небезопасное, но есть возможность обойти SmartScreen и продолжить установку приложения или доступ к веб-сайту.
Хотя эта функция полезна и важна для новичков или неопытных пользователей, она может раздражать технически подкованных пользователей и снижать производительность. Итак, если вас раздражает эта функция и вы хотите отключить ее, вот руководство для того же.
Как отключить фильтр SmartScreen?
Шаг 1: На компьютере с Windows 10 откройте приложение «Настройки». Там нажмите на опцию «Обновления и безопасность».
Шаг 2: Теперь на левой панели щелкните параметр «Безопасность Windows», а на правой панели щелкните «Управление приложениями и браузером».”
Шаг 3: После этого нажмите« Настройки защиты на основе репутации ».
Шаг 4: Теперь отключите функцию фильтра SmartScreen для трех параметров — локальных приложений и файлов, Microsoft Edge и Microsoft Store, отключив их.
Вот и все. Параметр SmartScreen Filter на вашем компьютере с Windows 10 теперь отключен. Но, как мы упоминали ранее, мы советуем вам оставить эту функцию включенной в целях безопасности, если она не раздражает и не беспокоит вас своими вещами.
Как отключить фильтр Windows SmartScreen в Windows 10?
Windows SmartScreen — это встроенная функция, которая блокирует запуск всех вредоносных угроз, файлов, программ и веб-сайтов. Он даже выдает предупреждение, когда вы пытаетесь запустить веб-сайт, если фильтр SmartScreen не распознает его как безопасный. Вы можете назвать его фильтром безопасности, который защищает ваш компьютер от угроз безопасности. Microsoft реализовала этот механизм безопасности и в более поздних версиях Windows. Хотя это умная функция безопасности, но иногда она становится раздражающей.Он показывает предупреждающее сообщение почти для каждой установленной сторонней программы. Давайте посмотрим, как его выключить.Как отключить фильтр SmartScreen в Windows 10 и 8?
Всегда важно, чтобы фильтр SmartScreen оставался включенным, но если вы думаете, что есть некоторые веб-сайты, которые можно безопасно открывать, но это ограничивает вас, выполните следующие действия, чтобы отключить его.Выключение в Windows 8:
- Перейдите в Панель управления.
- Щелкните «Система и безопасность».
- В заголовке «Система и безопасность» выберите «Центр поддержки»> разверните список безопасности, чтобы просмотреть дополнительные настройки.
- Нажмите «Изменить настройки Windows SmartScreen».
- При нажатии на него может появиться новое диалоговое окно с просьбой ввести пароль компьютера.
- Завершите последний шаг, отключив Windows SmartScreen> Коснитесь ОК!
Отключение в Windows 10
- Перейдите в настройки Защитника Windows.
- Нажмите на опцию «Управление приложениями и браузером».Здесь вы увидите три различных варианта фильтров SmartScreen. Настройте каждый в соответствии с вашими требованиями.
- Блок — остановить запуск неопознанных приложений.
- Предупредить — предупредить пользователя с помощью предупреждающего сообщения.
- Выкл. — Полное отключение Windows SmartScreen.
- В разделе «Проверить приложения и файлы»> Фильтр SmartScreen защищает вас от загрузки или установки любых вредоносных файлов. Если оставить параметр «Блокировать» или «Предупреждать», он отобразит предупреждающее сообщение или автоматически заблокирует источник.
- Выберите свой выбор> ВЫКЛ.
- В разделе «SmartScreen для Microsoft Edge»> Он защищает и контролирует инфекционные сайты и загрузки.
- Выберите свой выбор> ВЫКЛ.
- В разделе «SmartScreen для приложений Магазина Windows»> Он защищает и предупреждает вас при загрузке любого приложения из Магазина Windows, которое не признано безопасным.



 Если запрашиваемая страница попадает под подозрение, фильтр SmartScreen блокирует доступ к нему в целях безопасности;
Если запрашиваемая страница попадает под подозрение, фильтр SmartScreen блокирует доступ к нему в целях безопасности;

 SmartScreen продолжит отображать предупреждение при последующих попытках запуска приложения.
SmartScreen продолжит отображать предупреждение при последующих попытках запуска приложения. Если запрашиваемый файл совпадает с файлом из черного списка, SmartScreen сообщает о блокировке в целях безопасности. Если исполняемый файл уже сохранен на ПК, то фильтр предупредит об опасности при попытке его запуска.
Если запрашиваемый файл совпадает с файлом из черного списка, SmartScreen сообщает о блокировке в целях безопасности. Если исполняемый файл уже сохранен на ПК, то фильтр предупредит об опасности при попытке его запуска.
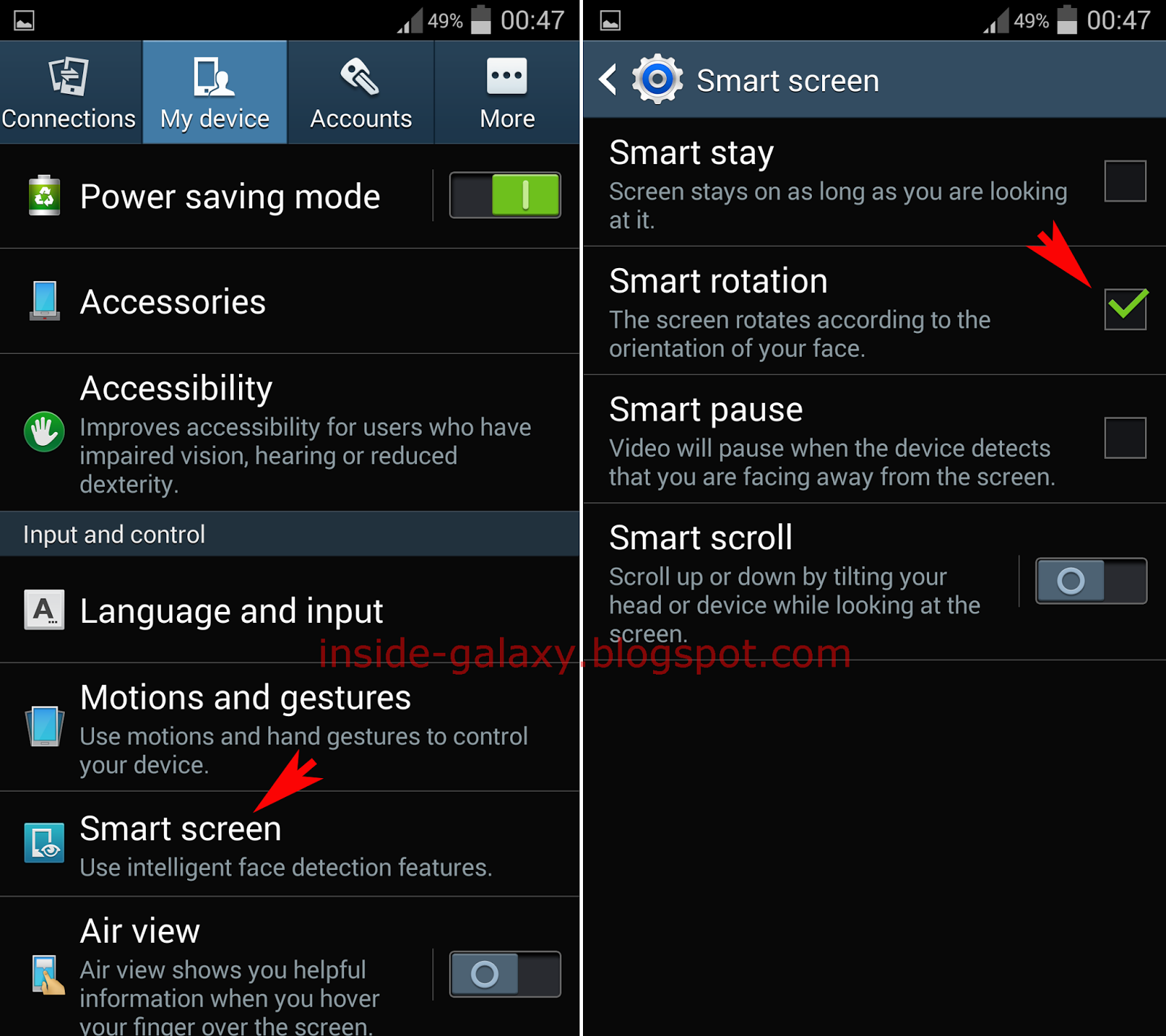


 Чтобы система выполнила команду, щёлкаем по ОК.
Чтобы система выполнила команду, щёлкаем по ОК.  Передвигаем стрелку на задачу «Создать». Создаём запись DWORD, даже если у вас стоит 64-разрядная система.
Передвигаем стрелку на задачу «Создать». Создаём запись DWORD, даже если у вас стоит 64-разрядная система. 
 Кликаем по ней.
Кликаем по ней. 
 Ее запуск может нанести вред вашему компьютеру» и т.п.
Ее запуск может нанести вред вашему компьютеру» и т.п.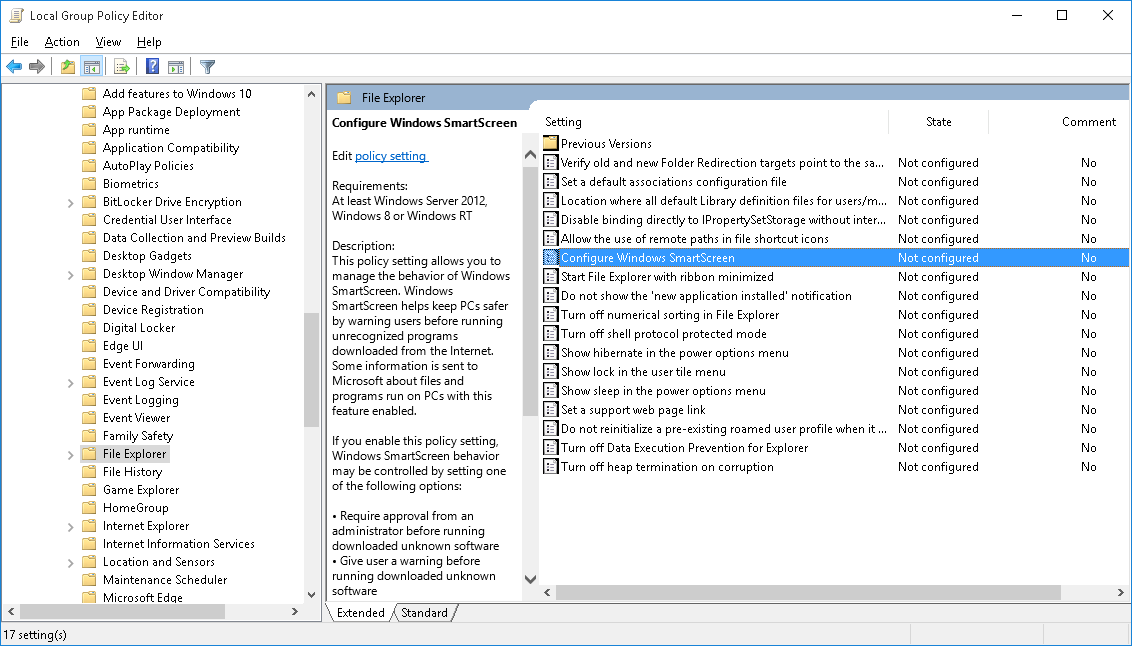
 Если он найдет совпадение, SmartScreen покажет вам предупреждение о том, что сайт заблокирован в целях вашей безопасности.
Если он найдет совпадение, SmartScreen покажет вам предупреждение о том, что сайт заблокирован в целях вашей безопасности.