п1чему к2авиатура печатает цифрами? | Voprosoff.net
Неоднократно сталкивался с жалобами разных пользователей, которые оказывались в подобной ситуации. В действительности проблема несерьезная и вы будете удивлены, как просто она разрешается! В основном в такую ситуацию попадают пользователи ноутбуков.
Почему печатаются цифры вместо букв?
Обычно ситуация встречается именно на ноутбуках, причем на тех моделях, которые не имеют отдельного цифрового блока справа. Объясняется это тем, что для достижения компактных размеров производители отказываются от этой цифровой клавиатуры, которая попросту не вмещается по ширине.
При этом данный блок необходим некоторым для работы (в продаже можно даже найти отдельные мини-клавиатуры с цифрами). Производители ноутбуков придумали не самое удобное решение данной проблемы: они расположили цифровую клавиатуру на буквенной, а для переключения между ними нужно нажимать функциональную кнопку. Вот и получается, что если клавиатура начала печатать цифры вместо букв, нужно лишь переключиться с одной функции на другую, но как это сделать?
Что делать, чтобы клавиатура нормально печатала?
Автор считает, что эти материалы могут вам помочь:
Итак, мы выяснили, если клавиатура начала печатать цифры вместо букв,и это не неисправность, а нормальное явление.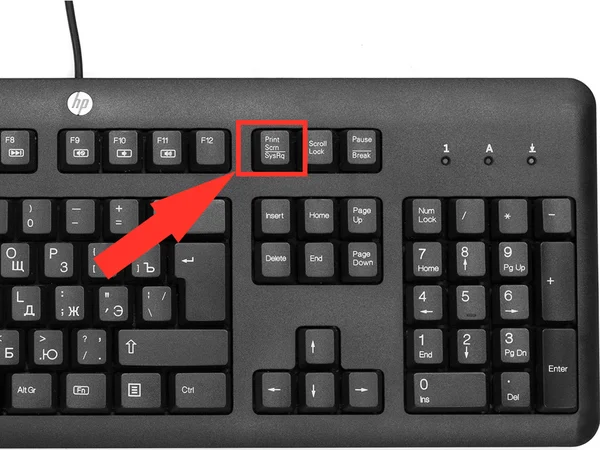 Просто осмотрите клавиши своего ноутбука и вы наверняка найдете цифры на них. Посмотрите фото чтобы понять, что я имею в виду. Если у вас нечто подобное, это конкретно ваш случай и сейчас я расскажу, что делать.
Просто осмотрите клавиши своего ноутбука и вы наверняка найдете цифры на них. Посмотрите фото чтобы понять, что я имею в виду. Если у вас нечто подобное, это конкретно ваш случай и сейчас я расскажу, что делать.
Необходимо переключить режим клавиатуры с цифр на буквы. На клавиатуре (обычно где-нибудь сверху) есть кнопка с надписью Num Lock или NumLK. В нижней части клавиатуры отыщите функциональную клавишу Fn, которая есть на каждом ноутбуке. Так вот, вам необходимо нажать на две эти клавиши, чтобы переключиться с цифрового режима на буквенный.
Проделав эту несложную операцию, попробуйте что-нибудь напечатать. Скорее всего что ваша неприятная проблема разрешится. Если потребуется вновь переключиться на цифровую клавиатуру, нажмите ту же комбинацию клавиш: Fn + Num Lock.
Если это не помогло?
Отмечу, что приходилось пару раз сталкиваться с ситуацией, когда подобный вариант не помогал. Если у вас обычная клавиатура с отдельным цифровым блоком справа, но вместо букв печатаются цифры, вероятно, на компьютер попали вредоносные программы или попросту вирусы.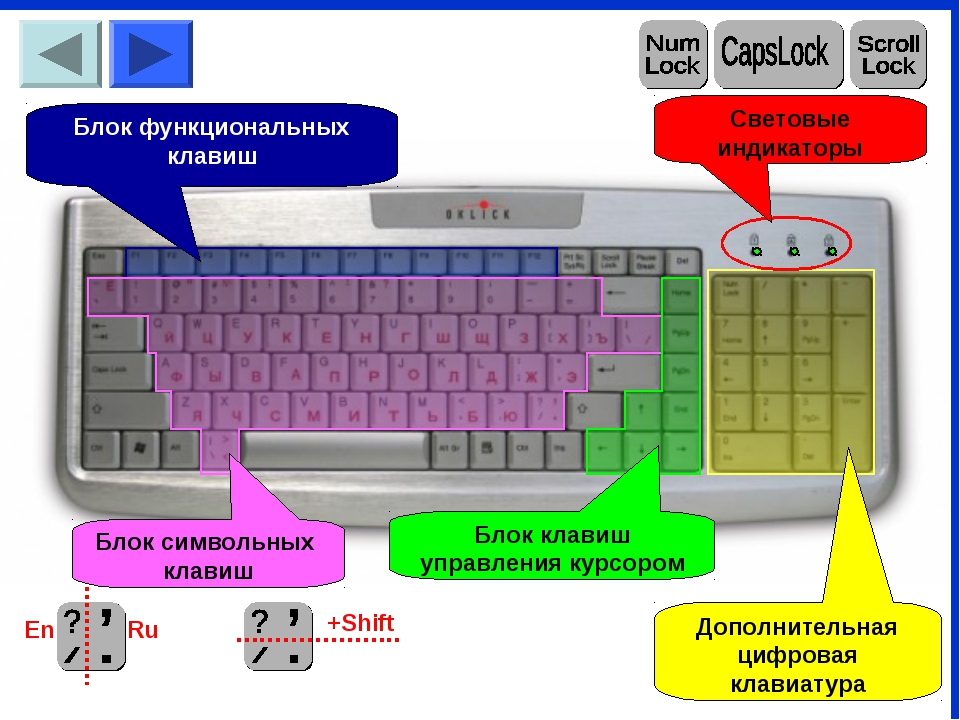 Подобные вирусы иногда встречаются, поэтому просто установите антивирусную программу и просканируйте жесткий диск. После удаления вредоносных файлов ситуация с набором букв на клавиатуре должна нормализоваться.
Подобные вирусы иногда встречаются, поэтому просто установите антивирусную программу и просканируйте жесткий диск. После удаления вредоносных файлов ситуация с набором букв на клавиатуре должна нормализоваться.
К1мп0 тер печатает цифры вмест1 букв
Если у вас на клавиатуре ноутбука (как правило, это происходит именно на них) вместо букв печатаются цифры, ничего страшного — ниже подробное описание, как исправить эту ситуацию.
Проблема возникает на клавиатурах без выделенного цифрового блока клавиш (который находится в правой части на «больших» клавиатурах), но с возможностью сделать так, чтобы часть клавиш с буквами можно было использовать для быстрого набора цифр (например, на ноутбуках HP такое предусмотрено).
Что делать, если ноутбук печатает цифры, а не буквы
Итак, если вы столкнулись с указанной проблемой, внимательно посмотрите на клавиатуру своего ноутбука и обратите внимание на сходства с фотографией, представленной выше. Есть ли у вас подобные цифры на клавишах J, K, L? А клавиша Num Lock (num lk)?
Если есть, это означает, что вы случайно включили режим Num Lock, и часть клавиш в правой области клавиатуры стали печатать цифры (подобное может быть и удобно в некоторых случаях). Для того, чтобы включить или отключить Num Lock на ноутбуке, обычно требуется нажать сочетание клавиш Fn + Num Lock, Fn + F11 или просто NumLock, если есть отдельная клавиша для этого.
Для того, чтобы включить или отключить Num Lock на ноутбуке, обычно требуется нажать сочетание клавиш Fn + Num Lock, Fn + F11 или просто NumLock, если есть отдельная клавиша для этого.
Может быть, что на вашей модели ноутбука это делается как-то иначе, но когда знаешь, что именно нужно сделать, обычно найти, как именно это делается уже проще.
После отключения, клавиатура будет работать как прежде и там, где должны быть буквы, будут печататься именно они.
Примечание
Теоретически, проблема с появлением цифр вместо букв при печати на клавиатуре может быть вызвана специальным переназначением клавиш (с помощью программы или правки реестра) или использованием какой-нибудь хитрой раскладки (какой именно — не скажу, не встречал, но допускаю, что такие могут быть). Если вышеописанное никак не помогает, удостоверьтесь, что как минимум раскладка клавиатуры у вас установлена обычная русская и английская.
А вдруг и это будет интересно:
Почему бы не подписаться?
Рассылка новых, иногда интересных и полезных, материалов сайта remontka. pro. Никакой рекламы и бесплатная компьютерная помощь подписчикам от автора. Другие способы подписки (ВК, Одноклассники, Телеграм, Facebook, Twitter, Youtube, Яндекс.Дзен)
pro. Никакой рекламы и бесплатная компьютерная помощь подписчикам от автора. Другие способы подписки (ВК, Одноклассники, Телеграм, Facebook, Twitter, Youtube, Яндекс.Дзен)
17.07.2018 в 21:07
Спасибо! Я пользователь интернета никакой, возраст есть возраст, но склоняю седую голову перед автором такой простой, но благородной мысли — помогать другим. Дерзайте, успеха Вам.
20.06.2019 в 08:11
31.08.2018 в 11:35
Бывают проблемы с беспроводной клавиатурой для компьютера. Проблему легко решить установкой драйвера клавиатуры. Драйвер, как правило, идет в комплекте на диске.
13.10.2019 в 11:05
Как всегда всё гениальное — просто. Автор! Ты спас клавиатуру и весь ноутбук от моей правой руки. Теперь он у тебя в долгу.
04.11.2018 в 14:43
Я Вас благодарю! 2 недели мучилась с этой клавой….. печатает вперемешку с буквами. Сделала, как Вы посоветовали, т е нажала одну Insert и всё…. вуаля, клава работает нормально. А в сочетании Insert+Fn не работало
За долгие годы использования компьютерной техники мне редко приходилось сталкиваться с подобными ситуациями. Но на днях заметил, что на лэптопе вместо букв печатаются цифровые символы. Как исправить – расскажу в данной публикации. Решение проблемы очень простое. Это будет полезно тем, кто спрашивает – «п1чему к2авиатура печатает цифрами на н1утбуке?»
Но на днях заметил, что на лэптопе вместо букв печатаются цифровые символы. Как исправить – расскажу в данной публикации. Решение проблемы очень простое. Это будет полезно тем, кто спрашивает – «п1чему к2авиатура печатает цифрами на н1утбуке?»
Причина дефекта
Многие пользователи сразу же начинают грешить на вирусы или неисправность клавиатуры. Поспешу Вас обрадовать – ничего такого не произошло. Подобная «неисправность» возникает, если на Вашем устройстве ввода нет отдельного цифрового блока, расположенного справа от «стрелок»:
Это характерно для «ноутов», где для экономии пространства клавиши с цифрами могут переноситься на кнопки с буквами. Никакого дефекта, всего лишь особенности Вашего ПК, которые были предусмотрены производителем.
П1чему к2авиатура печатает цифрами на н1утбуке?
На ноутбуке вместо букв печатаются цифры – что делать?
Достаточно посмотреть на клавиатуру и найти несколько «ключевых моментов», а именно, клавиши: Fn , NumLock :
Изображение , представленное выше, может отличаться от Вашей ситуации.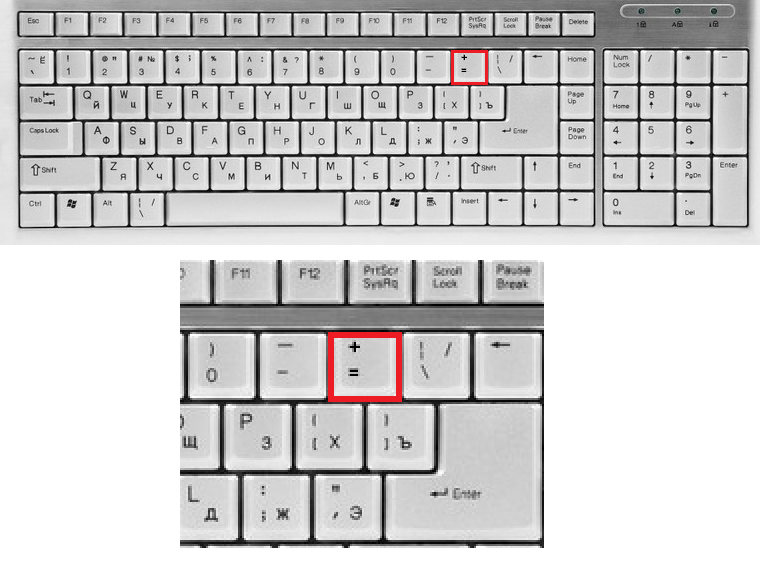 Но определенное сходство Вы должны заметить. Как видите, при нажатии на M, L, K, J, O, I, U и т.д. у Вас вводятся указанные на кнопках цифры. Ничего странного здесь нет. Скорее всего, Вы нечаянно активировали режим цифровой клавиатуры (а может в системе произошел незначительный сбой – и такое бывает).
Но определенное сходство Вы должны заметить. Как видите, при нажатии на M, L, K, J, O, I, U и т.д. у Вас вводятся указанные на кнопках цифры. Ничего странного здесь нет. Скорее всего, Вы нечаянно активировали режим цифровой клавиатуры (а может в системе произошел незначительный сбой – и такое бывает).
Просто нажмите на Num Lk (если он вынесен отдельно) или используйте сочетание Fn + NumLock . Стоит отметить, что для некоторых моделей ноутбуков возможны и другие варианты. Я назвал универсальные способы, но Вы можете написать мне в комментариях, если исправить проблему не получается.
На клавиатуре ноутбука вместо букв печатаются цифры, Вы не можете сделать ничего? Попробуйте осмотреть внимательно корпус устройства. Есть уникальные случаи, когда деактивация цифрового блока осуществляется специальным переключателем. А бывает, что отключение можно произвести только программным путем, то есть, у Вас должна быть установлена фирменная утилита от производителя лэптопа. Обычно, она «висит» в автозагрузке, а её значок скрывается в области уведомлений. Стоит учесть и этот момент.
Стоит учесть и этот момент.
Полезный контент:
Еще одно уточнение
Некоторые пользователи компьютерных форумов пишут, что проблема способна проявляться после использования специального программного обеспечения для переназначения действия клавиш. Если Вы использовали нечто подобное, попробуйте на время отключить приложение и посмотреть на результат.
Немного хуже, если изменения были внесены путем редактирования системного реестра. Тогда придется выполнить восстановление системы или даже откат к заводским настройкам.
Не помешает «поиграться» с переключением языковой раскладки. Иногда помогает.
Моя инструкция не сработала – вместо букв печатаются цифры на компьютере? Милости прошу в конец страницы, где можно оставить комментарий с вопросом или пожеланием.
Если есть, это означает, что вы случайно включили режим Num Lock, и часть клавиш в правой области клавиатуры стали печатать цифры (подобное может быть и удобно в некоторых случаях). Для того, чтобы включить или отключить Num Lock на ноутбуке, обычно требуется нажать сочетание клавиш Fn + Num Lock, Fn + F11 или просто NumLock, если есть отдельная клавиша для этого. Это на ноуте
Для того, чтобы включить или отключить Num Lock на ноутбуке, обычно требуется нажать сочетание клавиш Fn + Num Lock, Fn + F11 или просто NumLock, если есть отдельная клавиша для этого. Это на ноуте
Нам нужно отключить режим включения цифр. Для этого найдите на своей клавиатуре клавишу Num Lock (может называться NumLK и далее в таком духе), она находится в верхней части. Теперь найдите кнопку Fn — она присутствует на всех ноутбуках. Теперь нажмите на сочетание этих клавиш и попробуйте что-нибудь напечатать — буквы должны вернуться. (это на компьютере)
Что делать, если печатаются цифры вместо букв
Те, кто много печатают, наверняка, знают все тонкости используемой клавиатуры и проблем с набором текста или цифр не возникает. Но если вы используете ноутбук или ПК для общения в соцсетях, поиска информации в Интернете, просмотра фильмов и подобного, то столкнувшись с проблемой, которую мы сейчас рассмотрим, у вас возникнут некоторые вопросы.
Садитесь за компьютер и вдруг у вас печатаются цифры вместо букв. А может нечаянно нажали не ту кнопку (причем не запомнили какую именно) и возникла та же ситуация. Как вернуть все назад, и сделать так, чтобы при нажатии «J (О)» была буква, а не «1», «K (Л)» появлялась вместо «2», «L (Д)» вместо «3» и так далее.
А может нечаянно нажали не ту кнопку (причем не запомнили какую именно) и возникла та же ситуация. Как вернуть все назад, и сделать так, чтобы при нажатии «J (О)» была буква, а не «1», «K (Л)» появлялась вместо «2», «L (Д)» вместо «3» и так далее.
Сейчас мы с этим разберемся, но для начала расскажу немного, для чего нужны кнопочки Fn и Num Lock на клавиатуре. Кстати, такая же проблема может возникнуть и после переустановки операционной системы. Тогда описанные способы тоже смогут помочь.
Для чего нужен Num Lock и Fn
Кнопку Fn можно чаще встретить на ноутбуках, чем на компьютере. Все дело в том, что производители лэптопов стараются сделать свое устройство как можно меньше и компактнее. Поэтому часть функций делается с помощью функциональных клавиш F1 – F12. Например, это регулировка громкости и яркости, отключение тачпада, перевод компьютера в сон. Пользоваться ей так: нажали и удерживайте Fn, а потом кликайте по нужной кнопке (например, F5 с маленьким солнышком используется для уменьшения яркости).
Что же касается Num Lock – эта кнопка используется для включения или отключения цифровой клавиатуры ноутбука или ПК. Если цифровая клавиатура вынесена в отдельный блок (расположен справа), то при активной Num Lock будут печататься цифры. Если кнопка неактивна, то будут выполняться те действия, которые нарисованы рядом с цифрами. Например, «4» – это стрелка влево, «7» – это переход к началу строки («Home») и подобное.
Зачастую, в целях экономии места, на ноутбуках цифровой блок отсутствует, его может и не быть на небольших клавиатурах для ПК. В этом случае для набора цифр можно использовать кнопки, расположенные сразу над буквами. Или производитель расширяет функции некоторых клавиш и сначала они печатают буквы, а с активным Num Lock набирают цифры.
Отключение дополнительных символов
С теорией мы разобрались, а теперь давайте рассмотрим, почему на ноутбуке печатаются цифры вместо букв. Все дело в случайном нажатии клавиши Num Lock. Вы ее нажали, она активировала цифры и буквы перестали печататься.
Исправить ситуацию можно несколькими способами, потому что сама функция может быть не одна на кнопке, или кнопки с нужным названием может вообще не быть.
Итак, находите клавишу, подписанную num lk. Если на ней написано еще что-то и сама надпись NumLK синего цвета, как и кнопка Fn, то зажмите Fn, а потом жмите NumLK.
Если у вас клавиатура полностью белая и не выделена никакими цветами, при этом на клавише две функции (в примере это NumLK и Ins), то сначала просто нажмите на нее. Если на клавиатуре вместо букв печатаются цифры и ничего не изменилось, то повторите с зажатой Fn.
Тем, у кого вообще кнопки Num Lock нет, стоит обратить внимание на функциональные клавиши. Найдите ту, на которой будет нарисован закрытый замочек с цифрой в середине. В примере это F11. Значит нужно нажать Fn, а потом кликнуть по F11.
Если нужная нам надпись единственная на кнопке, то просто нажимайте ее без всяких комбинаций.
Просто нажать кнопку нужно, если NumLk написана белым.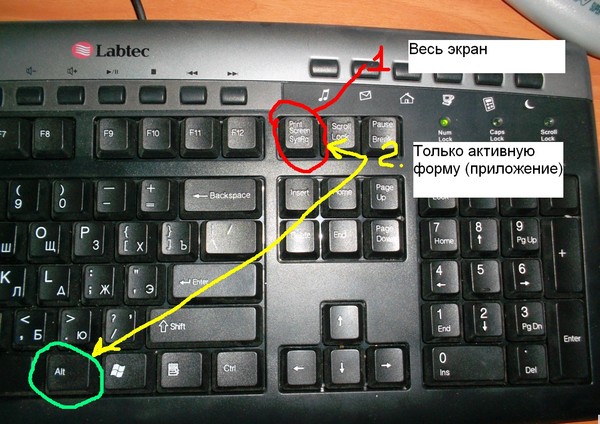
Еще варианты решения проблемы
Если вы перепробовали все комбинации и ничего не помогло, то, чтобы исправить клавиатуру, сделайте следующее:
- Тем, у кого проблемная клавиатура подключена по USB или Bluetooth, нужно отключить ее от ПК или ноутбука, а затем снова подключить.
- Попробуйте выполнить перезагрузку компьютера.
- Если вы установили много языков, то из них следует оставить только нужные (например, русский, английский и еще один), а все остальное удалите.
Теперь вы точно знаете, что делать, если на компьютере или ноутбуке вместо букв печатаются цифры. Попробуйте различные комбинации клавиш или воспользуйтесь одним из советов, приведенных ниже.
Оценить статью: Загрузка… Поделиться новостью в соцсетях
Об авторе: Аня Каминская
Клавиатура печатает цифры вместо букв на компьютере или ноутбуке.
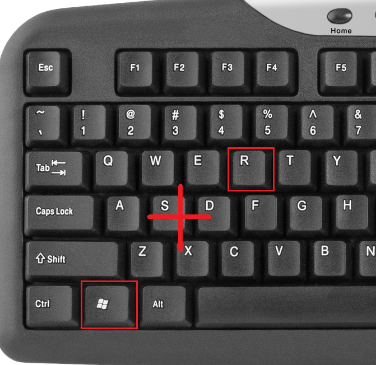 Что делать?
Что делать?Нередко пользователи жалуются на то, что при нажатии на клавиши клавиатуры почему-то печатаются цифры, а вовсе не буквы, которые, собственно, должны быть напечатаны. Действительно, такое встречается, причем преимущественно на ноутбуках. Почему? Дело в том, что на многих ноутбуках нет отдельной цифровой клавиатуры, которая расположена в правой части корпуса традиционной клавиатуры и выглядит примерно так:
Для того, чтобы «компенсировать» цифровую клавиатуру, была придумана схема, которая позволяет включать цифры вместо букв на основной части клавиатуры, благодаря чему с ней удобно работать в некоторых случаях. Однако есть проблема: если кто-то другой включил цифры и попросту забыл их отключить, пользователь может начать паниковать. Не переживайте, все это решается очень просто. Посмотрите на клавиатуру своего ноутбука, затем нажмите на клавишу Fn+Num Lock одновременно (можно зажать Fn, затем нажать Num Lock), в результате чего функция цифрового ввода будет отключена.
Кроме того, обратите внимание на то, что на многих ноутбуках при включении функции будет включен соответствующий светодиод.
Также отметим, что подобная функция встречается и на некоторых привычных клавиатурах для ПК, даже если они имеют отдельную цифровую клавиатуру. Отключение функции полностью аналогично.
Если вы используете самую обычную клавиатуру для ПК и на ней даже нет клавиши Fn, но при этом печатаются цифры, а не буквы, тогда речь идет, скорее всего, о банальном сбое. Поэтому первое, что вы должны сделать, это… Нет, не перезагружать компьютер, это вы сделаете чуть позже, а просто выньте штекер клавиатуры из USB-порта и вставьте вновь или, что еще лучше, вставьте его в другой USB-порт и проверьте работоспособность клавиатуры.
Во вторую очередь перезагрузите компьютер с подключенной клавиатурой.
Если не помогает, проверьте работоспособность клавиатуры на другом устройстве.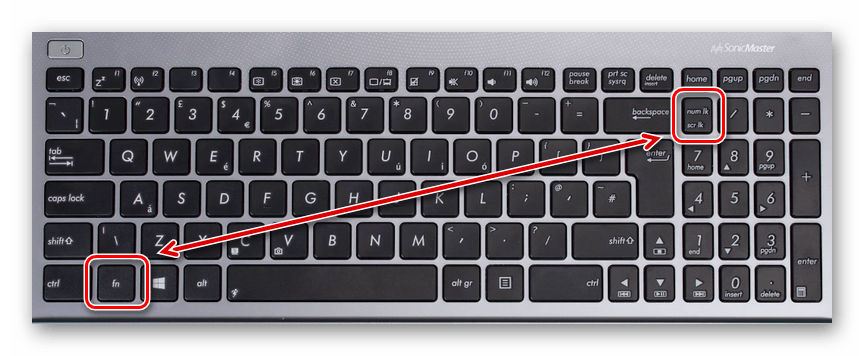 Если проблема остается, дело однозначно в самой клавиатуре, возможно, речь идет о ремонте. Или просто смене клавиатуры.
Если проблема остается, дело однозначно в самой клавиатуре, возможно, речь идет о ремонте. Или просто смене клавиатуры.
Клавиатура печатает цифры вместо букв
Ситуация крайне распространенная. Включаете вы свой ноутбук, пытаетесь зайти в любимую социальную сеть, а вместо привычного vk.com у вас набирается какой-то странный набор цифр. Само собой, пользователь пребывает в шоковом состоянии и просто не знает, что ему делать. На самом деле не стоит переживать, поскольку проблема в 99% случаев решается за несколько секунд.
Скажу сразу, что наиболее часто с данной неполадкой сталкиваются пользователи небольших ноутбуков и нетбуков. Дело в том, что именно на них чаще всего используется, так сказать, урезанная клавиатура. Возьмите для примера обычную компьютерную клавиатуру — на ней в правой части имеется выделенный блок с цифрами, который можно включать и отключать. Во многих нетбуках и ноутбуках такой дополнительной панели нет, поэтому цифры располагаются только в верхней части клавиатуры.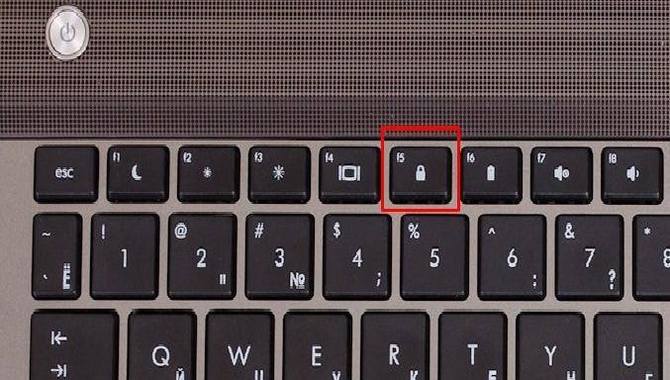
Что делать, если клавиатура печатает цифры, а не буквы?
Как я уже писал выше, главное — не паниковать.
Следующим делом смотрим на свою клавиатуру и находим на ней цифры, как на этой картинке. Если они у вас имеются (а они должны присутствовать), значит, это именно ваш случай.
Нам нужно отключить режим включения цифр. Для этого найдите на своей клавиатуре клавишу Num Lock (может называться NumLK и далее в таком духе), она находится в верхней части. Теперь найдите кнопку Fn — она присутствует на всех ноутбуках. Теперь нажмите на сочетание этих клавиш и попробуйте что-нибудь напечатать — буквы должны вернуться.
Теперь найдите кнопку Fn — она присутствует на всех ноутбуках. Теперь нажмите на сочетание этих клавиш и попробуйте что-нибудь напечатать — буквы должны вернуться.
Говорят, что есть клавиатуры, где данный режим включается и отключается иным способом, но я, признаюсь, таких не встречал.
А что делать, если указанный способ не помогает? Возможно, что на компьютере имеются вредоносные файлы, которые и стали причиной возникновения проблемы. Вам необходимо просканировать систему на наличие этих файлов. О том, как очистить компьютер от вирусов, я уже писал.
Как к2авиатуру с цифр на буквы
Если у вас на клавиатуре ноутбука (как правило, это происходит именно на них) вместо букв печатаются цифры, ничего страшного — ниже подробное описание, как исправить эту ситуацию.
Проблема возникает на клавиатурах без выделенного цифрового блока клавиш (который находится в правой части на «больших» клавиатурах), но с возможностью сделать так, чтобы часть клавиш с буквами можно было использовать для быстрого набора цифр (например, на ноутбуках HP такое предусмотрено).
Что делать, если ноутбук печатает цифры, а не буквы
Итак, если вы столкнулись с указанной проблемой, внимательно посмотрите на клавиатуру своего ноутбука и обратите внимание на сходства с фотографией, представленной выше. Есть ли у вас подобные цифры на клавишах J, K, L? А клавиша Num Lock (num lk)?
Если есть, это означает, что вы случайно включили режим Num Lock, и часть клавиш в правой области клавиатуры стали печатать цифры (подобное может быть и удобно в некоторых случаях). Для того, чтобы включить или отключить Num Lock на ноутбуке, обычно требуется нажать сочетание клавиш Fn + Num Lock, Fn + F11 или просто NumLock, если есть отдельная клавиша для этого.
Может быть, что на вашей модели ноутбука это делается как-то иначе, но когда знаешь, что именно нужно сделать, обычно найти, как именно это делается уже проще.
После отключения, клавиатура будет работать как прежде и там, где должны быть буквы, будут печататься именно они.
Примечание
Теоретически, проблема с появлением цифр вместо букв при печати на клавиатуре может быть вызвана специальным переназначением клавиш (с помощью программы или правки реестра) или использованием какой-нибудь хитрой раскладки (какой именно — не скажу, не встречал, но допускаю, что такие могут быть).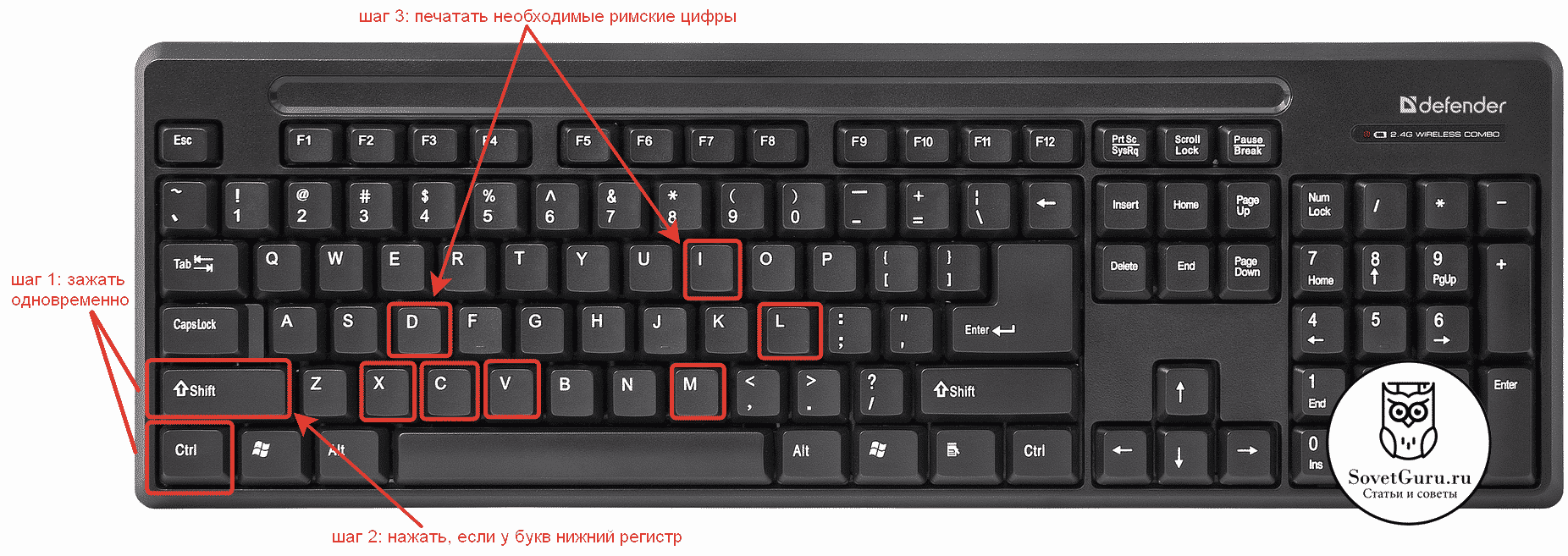 Если вышеописанное никак не помогает, удостоверьтесь, что как минимум раскладка клавиатуры у вас установлена обычная русская и английская.
Если вышеописанное никак не помогает, удостоверьтесь, что как минимум раскладка клавиатуры у вас установлена обычная русская и английская.
А вдруг и это будет интересно:
Почему бы не подписаться?
Рассылка новых, иногда интересных и полезных, материалов сайта remontka.pro. Никакой рекламы и бесплатная компьютерная помощь подписчикам от автора. Другие способы подписки (ВК, Одноклассники, Телеграм, Facebook, Twitter, Youtube, Яндекс.Дзен)
17.07.2018 в 21:07
Спасибо! Я пользователь интернета никакой, возраст есть возраст, но склоняю седую голову перед автором такой простой, но благородной мысли — помогать другим. Дерзайте, успеха Вам.
20.06.2019 в 08:11
31.08.2018 в 11:35
Бывают проблемы с беспроводной клавиатурой для компьютера. Проблему легко решить установкой драйвера клавиатуры. Драйвер, как правило, идет в комплекте на диске.
13.10.2019 в 11:05
Как всегда всё гениальное — просто. Автор! Ты спас клавиатуру и весь ноутбук от моей правой руки. Теперь он у тебя в долгу.
Теперь он у тебя в долгу.
04.11.2018 в 14:43
Я Вас благодарю! 2 недели мучилась с этой клавой….. печатает вперемешку с буквами. Сделала, как Вы посоветовали, т е нажала одну Insert и всё…. вуаля, клава работает нормально. А в сочетании Insert+Fn не работало
Доброго времени суток, дорогие читатели блога cho-cho.ru сегодная речь пойдет о следующем:
Как 1тк2 чит0 цифры на к2авиатуре н1утбука — это не заклинание и не абракадабра, это то, что пишут пользователи интернета, когда у них происходит «сбой системы» и «рушится весь мир», так как с компьютером (ноутбуком или нетбуком) происходит что-то неладное.
На самом деле в поисковой строке люди пишут:
Как отключить цифры на клавиатуре ноутбука?
…или «на клавиатуре вместо букв цифры».
как на 1сн1вн1й к2авиатуре 1тк2,чит0 цифры
как 1тк2,чит0 цифры на к2авиатуре т120к1 чт1бы п1нятн1
п1м14ите перек2,чит0 к2авиатуру
Если ваш сосед программист слишком занят, старший брат уехал, а нужный ответ вы так и не нашли, то вы попали по адресу, нужный ответ вы получите здесь.
Чтобы клавиатура на ноутбуке не писала и не печатала цифрами вместо букв необходимо отключить ввода цифр. Есть следующие варианты:
- Просто нажать кнопку NumLock (что переводится как фиксация цифр). Кнопка находится с правой стороны клавиатуры.
- Возможен вариант нажатия двух клавиш Fn + F11.
- Третий вариант та же клавиша Fn в сочетании с Num Lock написанным тем же цветом, что и Fn.
- И последний вариант — это воспользоваться визуальной клавиатурой (нажимаем Пуск, и пишем ее в поисковой строке. Для удобства просто выделите слова Визуальная клавиатура и вставьте в поиске). Если реальная клавиша NumLock залипает и не работает, то на визуальной клавиатуре уж точно сработает.
Надеюсь мой совет Вам помог.
В комментариях пишите какой способ самый эффективный и не забывайте делиться полезной информацией с друзьями.
Заголовок данной статьи наглядно демонстрирует довольно распространенную проблему некоторых пользователей персональных компьютеров и ноутбуков, когда вместо определенных букв пишутся цифры.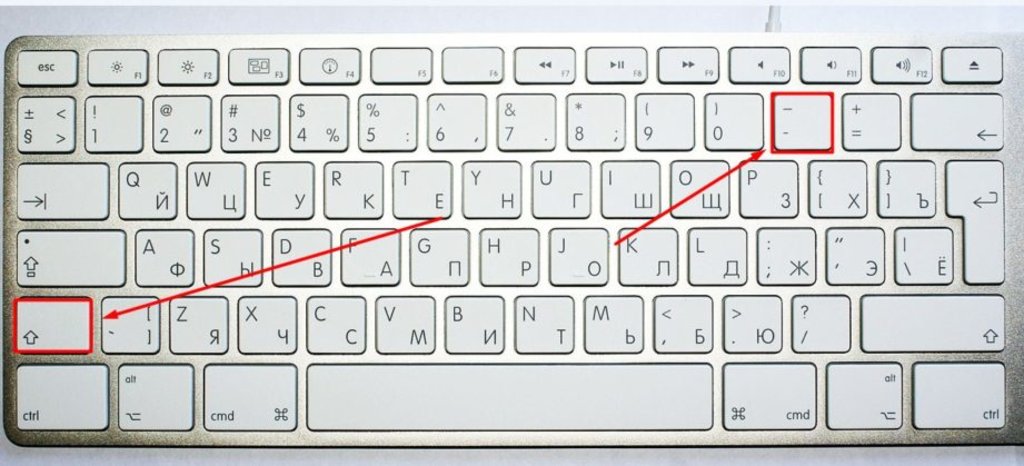
Сейчас мы расскажем из-за чего происходит подобное и как это отключить, вернув кнопкам клавиатуры их предназначение.
Из-за чего вместо букв пишутся цифры?
Наблюдать подобную ситуацию можно на ноутбуках и компьютерах, у которых на клавиатуре нет отдельного блока цифр справа. При этом можно обратить внимание, что на кнопках клавиатуры в ее правой части, там, где находятся русские буквы Х, З, Щ, Ь и другие, также присутствуют изображения цифр.
Это является аналогом цифровому блоку, который на такой клавиатуре попросту отсутствует в силу ее компактности. Поэтому разработчиками было принято решение разместить цифровой блок прямо поверх некоторой части буквенных клавиш.
Активируется данный цифровой блок все той же кнопкой NUM LOCK.
Как убрать цифры и сделать чтобы писались буквы?
Нужно всего навсего найти кнопку NUM LOCK (Num lk, NM LK, NUM PAD) и нажать на нее один раз. Этим вы отключите режим ввода цифр и вернете данным кнопкам возможность ввода букв.
Пример клавиатуры без отдельного цифрового блока
Находится эта кнопка обычно в правом верхнем углу клавиатуры. Стоит учесть, что срабатывает она иногда только с зажатой кнопкой Fn.
Также часто присутствует индикатор NUM LOCK, который показывает включен ли в данный момент режим цифровой клавиатуры или нет.
Вмест1 букв печата тся цифры на н1утбуке
Если у вас на клавиатуре ноутбука (как правило, это происходит именно на них) вместо букв печатаются цифры, ничего страшного — ниже подробное описание, как исправить эту ситуацию.
Проблема возникает на клавиатурах без выделенного цифрового блока клавиш (который находится в правой части на «больших» клавиатурах), но с возможностью сделать так, чтобы часть клавиш с буквами можно было использовать для быстрого набора цифр (например, на ноутбуках HP такое предусмотрено).
Что делать, если ноутбук печатает цифры, а не буквы
Итак, если вы столкнулись с указанной проблемой, внимательно посмотрите на клавиатуру своего ноутбука и обратите внимание на сходства с фотографией, представленной выше. Есть ли у вас подобные цифры на клавишах J, K, L? А клавиша Num Lock (num lk)?
Есть ли у вас подобные цифры на клавишах J, K, L? А клавиша Num Lock (num lk)?
Если есть, это означает, что вы случайно включили режим Num Lock, и часть клавиш в правой области клавиатуры стали печатать цифры (подобное может быть и удобно в некоторых случаях). Для того, чтобы включить или отключить Num Lock на ноутбуке, обычно требуется нажать сочетание клавиш Fn + Num Lock, Fn + F11 или просто NumLock, если есть отдельная клавиша для этого.
Может быть, что на вашей модели ноутбука это делается как-то иначе, но когда знаешь, что именно нужно сделать, обычно найти, как именно это делается уже проще.
После отключения, клавиатура будет работать как прежде и там, где должны быть буквы, будут печататься именно они.
Примечание
Теоретически, проблема с появлением цифр вместо букв при печати на клавиатуре может быть вызвана специальным переназначением клавиш (с помощью программы или правки реестра) или использованием какой-нибудь хитрой раскладки (какой именно — не скажу, не встречал, но допускаю, что такие могут быть). Если вышеописанное никак не помогает, удостоверьтесь, что как минимум раскладка клавиатуры у вас установлена обычная русская и английская.
Если вышеописанное никак не помогает, удостоверьтесь, что как минимум раскладка клавиатуры у вас установлена обычная русская и английская.
А вдруг и это будет интересно:
Почему бы не подписаться?
Рассылка новых, иногда интересных и полезных, материалов сайта remontka.pro. Никакой рекламы и бесплатная компьютерная помощь подписчикам от автора. Другие способы подписки (ВК, Одноклассники, Телеграм, Facebook, Twitter, Youtube, Яндекс.Дзен)
17.07.2018 в 21:07
Спасибо! Я пользователь интернета никакой, возраст есть возраст, но склоняю седую голову перед автором такой простой, но благородной мысли — помогать другим. Дерзайте, успеха Вам.
20.06.2019 в 08:11
31.08.2018 в 11:35
Бывают проблемы с беспроводной клавиатурой для компьютера. Проблему легко решить установкой драйвера клавиатуры. Драйвер, как правило, идет в комплекте на диске.
13.10.2019 в 11:05
Как всегда всё гениальное — просто. Автор! Ты спас клавиатуру и весь ноутбук от моей правой руки. Теперь он у тебя в долгу.
Теперь он у тебя в долгу.
04.11.2018 в 14:43
Я Вас благодарю! 2 недели мучилась с этой клавой….. печатает вперемешку с буквами. Сделала, как Вы посоветовали, т е нажала одну Insert и всё…. вуаля, клава работает нормально. А в сочетании Insert+Fn не работало
В сегодняшней статье мы разберем распространенную проблему владельцев ноутбуков — почему клавиатура печатает вместо букв с цифрами, как отключить эту функцию и больше никогда ее не включать?
Чтобы облегчить для пользователя работу с компьютером, в его систему было добавлено множество различных горячих клавиш и их комбинаций. Многие из них вы наверняка знаете, “Ctrl+C” (скопировать файл), “Ctrl+V” (вставить файл), “Alt+Ctrl+ Del” (открыть меню диспетчера задач), “CapsLock”(изменить регистр клавиатуры) и т.д.
Но есть и менее нужные комбинации, о которых знает очень маленький процент пользователей. Очень часто бывает так, что мы случайно зажимаем какую-то комбинацию или просто нажимаем на какую-то кнопку, тем самым внося серьёзные изменения в работу ПК, а потом не знаем, как вернуть всё обратно.
В сегодняшней статье мы разберём, что делать, если у вас на ноутбуке вместо букв печатаются цифры, как исправить эту ситуацию. Так что, если в своём поисковике вы видите запрос “П1чему к2авиатура печатает цифрами на н1утбуке?”, то считайте, что вы уже нашли ответ.
Как проявляет себя проблема
Прежде чем приступать к решению, давайте уточним все нюансы, чтобы точно понимать о той ли проблеме идёт речь. Цифры в ваших записях могут начать появляться при самых разных обстоятельствах, но чаще всего проблема появляется при работе с текстовыми документами. Причём она может появиться как при открытии документа, так и спустя какое-то время.
Проявляет она себя обычно следующим образом:
- Некоторые буквы в правой половине клавиатуры меняются на цифры.
- Одна-две кнопки цифр могут поменяться значениями.
- Остальные цифровые клавиши и некоторые буквенные просто перестают работать.
Если данное описание подходит к вашей проблеме, то давайте разбираться.
Самое неприятное, что, не смотря на то, что появляется проблема практически всегда при работе с документом, но появившись, она останется даже после его закрытия. То есть, теперь вы нормально не сможете написать сообщение в социальных сетях, ввести запрос в браузере и даже переименовать папку. В большинстве случаев избавиться от этого не помогает даже перезагрузка системы.
Причины появления проблемы, п1чему к2авиатура печатает цифрами на н1утбуке
Теперь давайте разберемся, почему на клавиатуре ноутбука вместо букв печатаются цифры. Данная проблема не является сбоем или системной ошибкой, это лишь своего рода дополнительная функция некоторых ноутбуков. Запускается нажатием клавиши “NumLock” (или “NumLk”), которая находится чаще всего в верхнем правом углу вашей клавиатуры (иногда её расположение может отличаться). На некоторых клавиатурах данная клавиша оснащена специальным световым индикатором, позволяющим понять, включена опция или нет.
Данная функция есть далеко не на всех устройствах. Как мы уже ранее заметили, данная функция свойственна лишь для ноутбуков и то не для всех. Она присутствует лишь на ноутбуках с определённым строением клавиатуры.
Как мы уже ранее заметили, данная функция свойственна лишь для ноутбуков и то не для всех. Она присутствует лишь на ноутбуках с определённым строением клавиатуры.
Как вы могли заметить, клавиши на клавиатуре разделены на своеобразные блоки, чаще всего это блок с буквенными клавишами, блок со стрелочками, блок с цифровыми клавишами и блок с клавишами “F1”, “F2” и т.д. В более широких клавиатурах могут также присутствовать блоки с командными клавишами (несколько клавиш над стрелочками) и блок с дополнительными клавишами (по периметру клавиатуры или сверху).
Так вот, если на клавиатуре вашего ноутбука нет блока с цифровыми клавишами, то, скорее всего, данная функция присутствует на нём. Вероятность этого возрастает, если над некоторыми из букв у вас на клавиатуре написаны цифры.
Данная функция позволяет превратить правую часть букв в этот самый цифровой блок. Именно поэтому она печатает цифры, а буквы не печатает. Данная функция может быть довольно удобна, если вам нужно заполнить таблицу или записать уравнения. Нужно лишь знать, как её включить и как убрать цифры обратно.
Нужно лишь знать, как её включить и как убрать цифры обратно.
На компьютерах такой функции нет, по двум причинам. Во-первых клавиатуры для стационарных ПК обычно большие. Во-вторых клавиатура к компьютеру покупается отдельно и изначально никто не знает какой клавиатурой будете пользоваться вы. Однако данную функцию можно добавить на компьютер вручную.
Что делать, если клавиатура печатает цифрами на ноутбуке: как отключить функцию
Если вы случайно нажали клавишу и теперь у вас на ноутбуке вместо букв печатаются цифры, что делать в такой ситуации. Самое элементарное, что можно сделать, снова нажать на клавишу “NumLock”, возможно тогда функция сразу отключится. К сожалению, это помогает не всегда.
Дело в том, что функция может быть привязана не к одной клавише, а к комбинации, например “Fn+NumLock” или “Fn+F11”. Если эти варианты вам не подошли, то всё что остаётся это пробовать найти комбинацию, поочерёдно нажимая клавишу “NumLock” вместе с каждой из клавиш на клавиатуре, также можно попробовать комбинации с “Fn” и всеми клавишами от “F1” до “F12”.
Кроме этого иногда бывает так, что для переключения данной функции на ноутбуке есть специальная кнопка, расположенная где-то на корпусе. Это бывает очень редко, но на всякий случай осмотрите ноутбук.
Если же не один из вариантов вам не помог, то возможно причина того, что вместо букв печатаются цифры на компьютере у вас другая. О них читайте ниже.
Другие причины для возникновения проблемы
Специальная клавиша или комбинация, это не единственный способ включить данную функцию на вашем ноутбуке. Данную функцию могут также автоматически активировать некоторые приложения. А потому если на клавиатуре ноутбука вместо букв печатаются цифры, попробуйте вспомнить, может быть, вы в последнее время скачивали новые программы на ваш ПК. Если это так, удалите их и посмотрите, останется ли проблема.
Кроме того запустить функцию можно также напрямую изменив системный реестр. Вряд ли вы бы сделали это случайно, но такие изменения могут вносить некоторые вирусы. Исправить это самостоятельно у вас получится вряд ли (можно попробовать изменить языковую раскладку клавиатуры, иногда помогает). Вы можете отнести ваш компьютер к мастеру, однако, даже тогда шанс исправления проблемы очень низок. Скорее всего, вам придётся откатить ваш ноутбук к более ранней версии или же вообще к заводскому состоянию.
Исправить это самостоятельно у вас получится вряд ли (можно попробовать изменить языковую раскладку клавиатуры, иногда помогает). Вы можете отнести ваш компьютер к мастеру, однако, даже тогда шанс исправления проблемы очень низок. Скорее всего, вам придётся откатить ваш ноутбук к более ранней версии или же вообще к заводскому состоянию.
Что делать, если ноутбук печатает цифры, а не буквы
Благодарим за интерес к статье «П1чему к2авиатура печатает цифрами на н1утбуке вместо букв ». Если она оказалась полезной, то просьба сделать следующее:
- Поделитесь с друзьями с помощью кнопки социальных сетей
- Напишите комментарий внизу страницы — поделитесь советами, выскажите свое мнение
- Посмотрите ниже похожие статьи, возможно, они окажутся вам полезны
За долгие годы использования компьютерной техники мне редко приходилось сталкиваться с подобными ситуациями. Но на днях заметил, что на лэптопе вместо букв печатаются цифровые символы. Как исправить – расскажу в данной публикации. Решение проблемы очень простое. Это будет полезно тем, кто спрашивает — «п1чему к2авиатура печатает цифрами на н1утбуке?»
Но на днях заметил, что на лэптопе вместо букв печатаются цифровые символы. Как исправить – расскажу в данной публикации. Решение проблемы очень простое. Это будет полезно тем, кто спрашивает — «п1чему к2авиатура печатает цифрами на н1утбуке?»
Причина дефекта
Многие пользователи сразу же начинают грешить на вирусы или неисправность клавиатуры. Поспешу Вас обрадовать – ничего такого не произошло. Подобная «неисправность» возникает, если на Вашем устройстве ввода нет отдельного цифрового блока, расположенного справа от «стрелок»:
Это характерно для «ноутов», где для экономии пространства клавиши с цифрами могут переноситься на кнопки с буквами. Никакого дефекта, всего лишь особенности Вашего ПК, которые были предусмотрены производителем.
П1чему к2авиатура печатает цифрами на н1утбуке?
На ноутбуке вместо букв печатаются цифры – что делать?
Достаточно посмотреть на клавиатуру и найти несколько «ключевых моментов», а именно, клавиши: Fn , NumLock :
Изображение , представленное выше, может отличаться от Вашей ситуации. Но определенное сходство Вы должны заметить. Как видите, при нажатии на M, L, K, J, O, I, U и т.д. у Вас вводятся указанные на кнопках цифры. Ничего странного здесь нет. Скорее всего, Вы нечаянно активировали режим цифровой клавиатуры (а может в системе произошел незначительный сбой – и такое бывает).
Но определенное сходство Вы должны заметить. Как видите, при нажатии на M, L, K, J, O, I, U и т.д. у Вас вводятся указанные на кнопках цифры. Ничего странного здесь нет. Скорее всего, Вы нечаянно активировали режим цифровой клавиатуры (а может в системе произошел незначительный сбой – и такое бывает).
Просто нажмите на Num Lk (если он вынесен отдельно) или используйте сочетание Fn + NumLock . Стоит отметить, что для некоторых моделей ноутбуков возможны и другие варианты. Я назвал универсальные способы, но Вы можете написать мне в комментариях, если исправить проблему не получается.
На клавиатуре ноутбука вместо букв печатаются цифры, Вы не можете сделать ничего? Попробуйте осмотреть внимательно корпус устройства. Есть уникальные случаи, когда деактивация цифрового блока осуществляется специальным переключателем. А бывает, что отключение можно произвести только программным путем, то есть, у Вас должна быть установлена фирменная утилита от производителя лэптопа. Обычно, она «висит» в автозагрузке, а её значок скрывается в области уведомлений. Стоит учесть и этот момент.
Стоит учесть и этот момент.
Полезный контент:
Еще одно уточнение
Некоторые пользователи компьютерных форумов пишут, что проблема способна проявляться после использования специального программного обеспечения для переназначения действия клавиш. Если Вы использовали нечто подобное, попробуйте на время отключить приложение и посмотреть на результат.
Немного хуже, если изменения были внесены путем редактирования системного реестра. Тогда придется выполнить восстановление системы или даже откат к заводским настройкам.
Не помешает «поиграться» с переключением языковой раскладки. Иногда помогает.
Моя инструкция не сработала — вместо букв печатаются цифры на компьютере? Милости прошу в конец страницы, где можно оставить комментарий с вопросом или пожеланием.
Использование клавиатуры
Независимо от того, пишете ли вы буквы или вычисляете числовые данные, клавиатура является основным способом ввода информации в ваш компьютер. Но знаете ли вы, что вы также можете использовать клавиатуру для управления компьютером? Изучение нескольких простых клавиатурных команд (инструкций для вашего компьютера) может помочь вам работать более эффективно.
Но знаете ли вы, что вы также можете использовать клавиатуру для управления компьютером? Изучение нескольких простых клавиатурных команд (инструкций для вашего компьютера) может помочь вам работать более эффективно.
Как устроены ключи
Клавиши на клавиатуре можно разделить на несколько групп в зависимости от функции:
Буквенно-цифровые клавиши .Эти клавиши включают те же клавиши с буквами, цифрами, пунктуацией и символами, что и на традиционной пишущей машинке.
Клавиши управления . Эти клавиши используются по отдельности или в сочетании с другими клавишами для выполнения определенных действий. Наиболее часто используемые клавиши управления — это Ctrl, Alt, клавиша с логотипом Windows и Esc.
Функциональные клавиши .
 Функциональные клавиши используются для выполнения определенных задач. Они обозначаются как F1, F2, F3 и т. Д. До F12. Функциональные возможности этих клавиш различаются от программы к программе.
Функциональные клавиши используются для выполнения определенных задач. Они обозначаются как F1, F2, F3 и т. Д. До F12. Функциональные возможности этих клавиш различаются от программы к программе.Клавиши навигации . Эти клавиши используются для перемещения по документам или веб-страницам и редактирования текста. К ним относятся клавиши со стрелками, Home, End, Page Up, Page Down, Delete и Insert.
Цифровая клавиатура .Цифровая клавиатура удобна для быстрого ввода чисел. Клавиши сгруппированы в блок, как в обычном калькуляторе или арифметическом автомате.
На следующем рисунке показано расположение этих клавиш на стандартной клавиатуре. Ваша раскладка клавиатуры может отличаться.
Набор текста
Каждый раз, когда вам нужно ввести что-то в программе, сообщении электронной почты или текстовом поле, вы увидите мигающую вертикальную линию (), которая называется курсором или точкой вставки.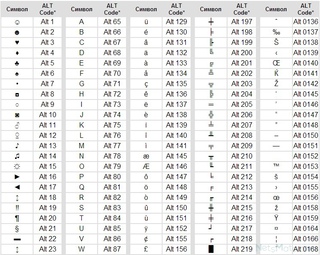 Он показывает, где начинается вводимый вами текст. Вы можете переместить курсор, щелкнув мышью в нужном месте или используя клавиши навигации (см. Раздел «Использование клавиш навигации» этой статьи).
Он показывает, где начинается вводимый вами текст. Вы можете переместить курсор, щелкнув мышью в нужном месте или используя клавиши навигации (см. Раздел «Использование клавиш навигации» этой статьи).
Помимо букв, цифр, знаков препинания и символов, клавиши набора также включают Shift, Caps Lock, Tab, Enter, пробел и Backspace.
Имя ключа | Как пользоваться |
|---|---|
Смена | Нажмите Shift в сочетании с буквой, чтобы ввести заглавную букву.Нажмите Shift в сочетании с другой клавишей, чтобы ввести символ, показанный в верхней части этой клавиши. |
Caps Lock | Нажмите один раз Caps Lock, чтобы ввести все буквы в верхнем регистре. |
Вкладка | Нажмите Tab, чтобы переместить курсор на несколько позиций вперед. Вы также можете нажать Tab, чтобы перейти к следующему текстовому полю в форме. |
Введите | Нажмите Enter, чтобы переместить курсор в начало следующей строки.В диалоговом окне нажмите Enter, чтобы выбрать выделенную кнопку. |
Пробел | Нажмите клавишу пробела, чтобы переместить курсор на одну позицию вперед. |
Backspace | Нажмите Backspace, чтобы удалить символ перед курсором или выделенный текст. |
Использование сочетаний клавиш
Сочетания клавиш — это способы выполнения действий с помощью клавиатуры. Их называют ярлыками, потому что они помогают работать быстрее. Фактически, почти любое действие или команду, которую вы можете выполнить с помощью мыши, можно выполнить быстрее, используя одну или несколько клавиш на клавиатуре.
В разделах справки знак «плюс» (+) между двумя или более клавишами указывает на то, что эти клавиши следует нажимать в комбинации.Например, Ctrl + A означает нажать и удерживать Ctrl, а затем нажать A. Ctrl + Shift + A означает нажать и удерживать Ctrl и Shift, а затем нажать A.
Найти ярлыки программ
В большинстве программ можно выполнять действия с помощью клавиатуры. Чтобы увидеть, какие команды имеют сочетания клавиш, откройте меню. Ярлыки (если они есть) отображаются рядом с пунктами меню.
Ярлыки (если они есть) отображаются рядом с пунктами меню.
Сочетания клавиш отображаются рядом с элементами меню.
Выберите меню, команды и параметры
Вы можете открывать меню и выбирать команды и другие параметры с помощью клавиатуры. В программе, в которой есть меню с подчеркнутыми буквами, нажмите Alt и подчеркнутую букву, чтобы открыть соответствующее меню. Нажмите подчеркнутую букву в пункте меню, чтобы выбрать эту команду. В программах, использующих ленту, таких как Paint и WordPad, нажатие клавиши Alt накладывает (а не подчеркивает) букву, которую можно нажать.
Нажмите Alt + F, чтобы открыть меню «Файл», затем нажмите P, чтобы выбрать команду «Печать».
Этот трюк работает и в диалоговых окнах. Когда вы видите подчеркнутую букву, прикрепленную к параметру в диалоговом окне, это означает, что вы можете нажать Alt и эту букву, чтобы выбрать этот параметр.
Полезные горячие клавиши
В следующей таблице перечислены некоторые из наиболее полезных сочетаний клавиш.Более подробный список см. В разделе Сочетания клавиш.
Нажмите | Для этого |
|---|---|
Клавиша с логотипом Windows | Открыть меню «Пуск» |
Alt + Tab | Переключение между открытыми программами или окнами |
Alt + F4 | Закройте активный элемент или выйдите из активной программы |
Ctrl + S | Сохранить текущий файл или документ (работает в большинстве программ) |
Ctrl + C | Копировать выбранный элемент |
Ctrl + X | Вырезать выбранный предмет |
Ctrl + V | Вставить выбранный элемент |
Ctrl + Z | Отменить действие |
Ctrl + A | Выбрать все элементы в документе или окне |
F1 | Отображение справки для программы или Windows |
Клавиша с логотипом Windows + F1 | Показать справку и поддержку Windows |
Esc | Отменить текущую задачу |
Ключ приложения | Открыть меню команд, относящихся к выбору в программе. |
Использование клавиш навигации
Клавиши навигации позволяют перемещать курсор, перемещаться по документам и веб-страницам, а также редактировать текст. В следующей таблице перечислены некоторые общие функции этих клавиш.
Нажмите | Для этого |
|---|---|
Стрелка влево, Стрелка вправо, Стрелка вверх или Стрелка вниз | Переместите курсор или выделите один пробел или строку в направлении стрелки или прокрутите веб-страницу в направлении стрелки |
Дом | Переместите курсор в конец строки или переместите в начало веб-страницы |
Конец | Переместите курсор в конец строки или переместите в конец веб-страницы |
Ctrl + Home | Перейти к началу документа |
Ctrl + Конец | Перейти в конец документа |
На страницу вверх | Перемещение курсора или страница вверх на один экран |
Page Down | Переместите курсор или страницу вниз на один экран |
Удалить | Удалить символ после курсора или выделенный текст; в Windows удалите выбранный элемент и переместите его в корзину |
Вставка | Включите или выключите режим вставки. |
Использование цифровой клавиатуры
На цифровой клавиатуре цифры от 0 до 9, арифметические операторы + (сложение), — (вычитание), * (умножение) и / (деление), а также десятичная точка располагаются так, как если бы они отображались на калькуляторе или сумматоре.Эти символы, конечно, дублируются в другом месте на клавиатуре, но расположение клавиатуры позволяет быстро вводить числовые данные или математические операции одной рукой.
Цифровая клавиатура
Чтобы использовать цифровую клавиатуру для ввода чисел, нажмите Num Lock. На большинстве клавиатур есть индикатор, который показывает, включен или выключен Num Lock. Когда Num Lock выключен, цифровая клавиатура функционирует как второй набор навигационных клавиш (эти функции напечатаны на клавишах рядом с цифрами или символами).
Когда Num Lock выключен, цифровая клавиатура функционирует как второй набор навигационных клавиш (эти функции напечатаны на клавишах рядом с цифрами или символами).
Вы можете использовать цифровую клавиатуру для выполнения простых вычислений с помощью калькулятора.
Откройте калькулятор, нажав кнопку Start .В поле поиска введите Калькулятор , а затем в списке результатов щелкните Калькулятор .
Проверьте индикатор клавиатуры, чтобы увидеть, включен ли Num Lock. Если это не так, нажмите Num Lock .
Используя цифровую клавиатуру, введите первое число в вычислении.
На клавиатуре введите + для сложения, — для вычитания, * для умножения или / для деления.

Введите следующее число в вычислении.
Нажмите Введите , чтобы завершить расчет.
Три нечетных ключа
До сих пор мы обсудили почти все ключи, которые вы, вероятно, будете использовать. Но для действительно любознательных давайте исследуем три самых загадочных клавиши на клавиатуре: PrtScn, Scroll Lock и Pause / Break.
PrtScn (или экран печати)
Давным-давно этот ключ действительно делал то, что он говорит — он отправлял текущий экран текста на ваш принтер. В настоящее время нажатие PrtScn захватывает изображение всего экрана («снимок экрана») и копирует его в буфер обмена в памяти вашего компьютера. Оттуда вы можете вставить его (Ctrl + V) в Microsoft Paint или другую программу и, если хотите, распечатать из этой программы.
Более непонятным является SYS RQ, у которого на некоторых клавиатурах общий ключ с PrtScn.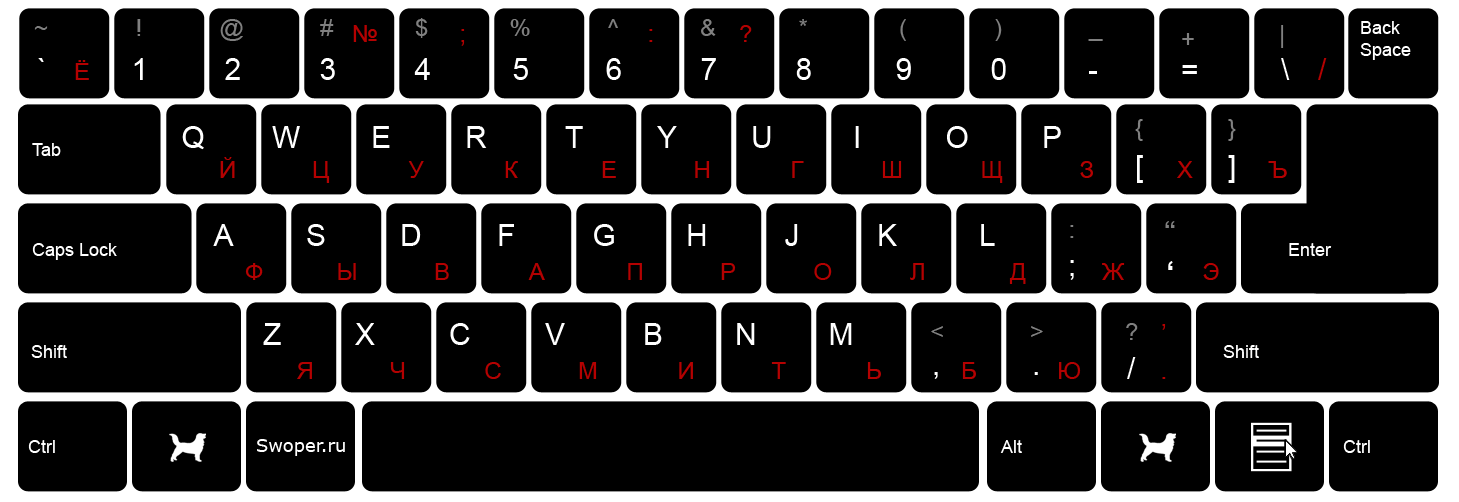 Исторически SYS RQ разрабатывался как «системный запрос», но эта команда не разрешена в Windows.
Исторически SYS RQ разрабатывался как «системный запрос», но эта команда не разрешена в Windows.
Совет: Нажмите Alt + PrtScn, чтобы сделать снимок только активного окна, а не всего экрана.
ScrLk (или Scroll Lock)
В большинстве программ нажатие Scroll Lock не работает. В некоторых программах нажатие Scroll Lock изменяет поведение клавиш со стрелками и клавиш Page Up и Page Down; нажатие этих клавиш вызывает прокрутку документа без изменения положения курсора или выделения.На клавиатуре может быть индикатор, показывающий, включена ли функция Scroll Lock.
Пауза / перерыв
Этот ключ используется редко. В некоторых старых программах нажатие этой клавиши приостанавливает выполнение программы или, в сочетании с Ctrl, останавливает ее выполнение.
Прочие ключи
Некоторые современные клавиатуры оснащены «горячими клавишами» или кнопками, которые обеспечивают быстрый доступ одним нажатием к программам, файлам или командам.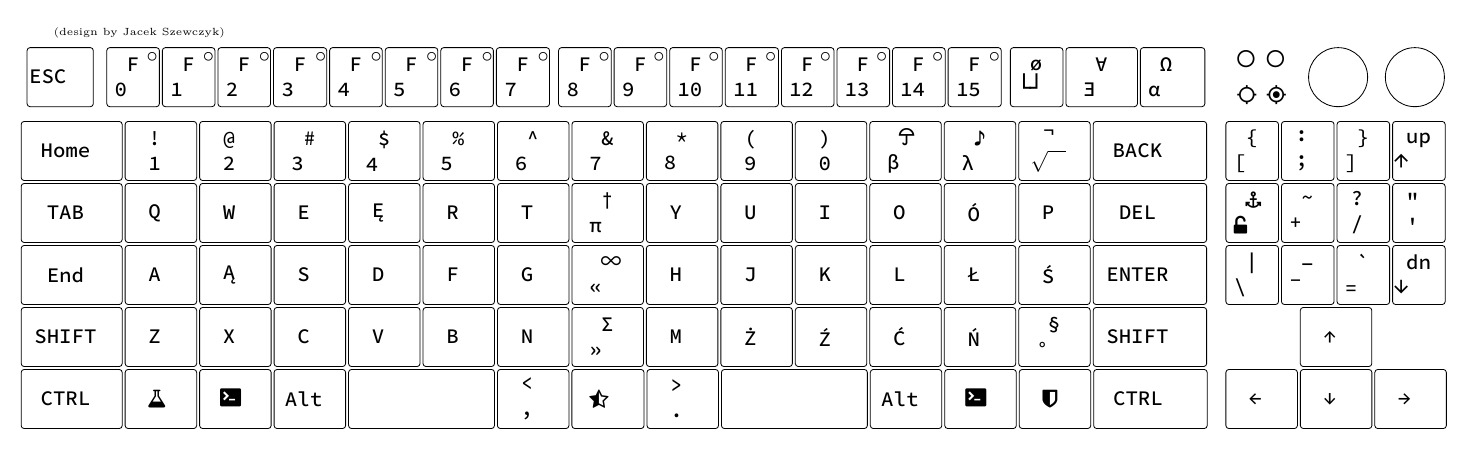 В других моделях есть регуляторы громкости, колеса прокрутки, колеса масштабирования и другие устройства. Для получения дополнительных сведений об этих функциях проверьте информацию, прилагаемую к клавиатуре или компьютеру, или посетите веб-сайт производителя.
В других моделях есть регуляторы громкости, колеса прокрутки, колеса масштабирования и другие устройства. Для получения дополнительных сведений об этих функциях проверьте информацию, прилагаемую к клавиатуре или компьютеру, или посетите веб-сайт производителя.
Советы по безопасному использованию клавиатуры
Правильное использование клавиатуры может помочь избежать боли или травм запястий, кистей и предплечий, особенно если вы используете компьютер в течение длительного времени. Вот несколько советов, которые помогут улучшить использование клавиатуры:
Расположите клавиатуру на уровне локтей.Плечи должны быть расслаблены по бокам.
Расположите клавиатуру по центру перед собой. Если на вашей клавиатуре есть цифровая клавиатура, вы можете использовать пробел в качестве центральной точки.
Печатайте так, чтобы руки и запястья парили над клавиатурой, чтобы вы могли дотянуться до удаленных клавиш всей рукой, а не растягивать пальцы.

Не кладите ладони или запястья на любую поверхность во время набора текста.Если на клавиатуре есть подставка для рук, используйте ее только в перерывах между набором текста.
Во время набора используйте легкие прикосновения и держите запястья прямыми.
Когда вы не печатаете, расслабьте руки.
Делайте короткие перерывы в работе за компьютером каждые 15-20 минут.
Основы работы с клавиатурой и мышью | nidirect
Умение использовать клавиатуру и мышь — важная часть использования настольного компьютера или ноутбука, и ниже вы найдете полезные советы, которые помогут вам начать работу и где получить помощь.
Использование клавиатуры
Когда вы используете настольный компьютер или ноутбук, вы, вероятно, будете использовать клавиатуру. Самый распространенный вид клавиатуры называется «QWERTY». QWERTY описывает верхний ряд букв на клавиатуре.
Как выглядит клавиатура
Клавиатура предназначена для ввода информации, включая буквы, слова и цифры, в ваш компьютер. При вводе текста вы нажимаете отдельные кнопки на клавиатуре.
Цифровые клавиши в верхней части клавиатуры также находятся справа от клавиатуры.
Буквенные клавиши находятся в центре клавиатуры.
Символьные клавиши справа от букв включают такие символы, как вопросительный знак и точка.
Клавиши, окружающие буквы, цифры и символьные клавиши слева, справа и внизу клавиатуры, помогают выбрать, где и как печатать.
Использование ключей
Когда вы открываете документ или щелкаете поле для ввода, вы увидите вертикальную мигающую линию. Это курсор, он показывает вам, где вы собираетесь печатать на странице или экране.
Нажатие клавиши Shift позволяет вводить заглавные буквы и символы в верхней части клавиш.
Клавиши «Shift» находятся слева и справа от клавиатуры, стрелка направлена вверх.
Для заглавных букв нажмите и удерживайте клавишу «Shift» и введите букву.
Для символов в верхней части цифровой клавиши нажмите символьную клавишу и затем введите символ. Вы можете использовать клавишу «Shift» для ввода любого символа в верхней части клавиши.
Клавиша Caps Lock позволяет писать заглавными буквами.Чтобы включить его, нажмите один раз и введите. Чтобы выключить, нажмите еще раз.
Ввод пробелов, перемещение курсора и удаление текста
«Пробел» ставит пробел между словами. Нажмите один раз, чтобы вставить пробел.
Клавиша табуляции увеличивает интервал между словами. Нажмите один раз, чтобы вставить пробел.
Клавиша ввода перемещает курсор на строку вниз.
Клавиши «со стрелками» позволяют перемещать курсор во всех направлениях на странице или экране — вверх, вниз, влево и вправо.
Чтобы удалить ввод, вам нужно поместить курсор справа от слова. Нажмите кнопку «Backspace», чтобы удалить слово. Курсор переместится влево и удалится по мере продвижения.
Использование мыши
Есть много разных стилей мыши, но у большинства есть левая и правая кнопка.
Чтобы удерживать мышь, положите на нее руку и положите указательный палец на левую кнопку, а большой палец — на бок. Кабель должен быть направлен в сторону компьютера.Мышь должна всегда соприкасаться с ковриком для мыши, столом или твердой поверхностью.
Вы используете мышь, чтобы перемещать курсор по экрану. Курсор меняется в зависимости от того, что вы делаете на компьютере. Как стрелку вы используете ее для перемещения и выбора вещей, как руку для нажатия на ссылки, когда вы находитесь в Интернете, и она становится песочными часами, когда вы ждете, что компьютер что-то сделает.
Одиночный щелчок
Вы щелкаете один раз левой кнопкой мыши, чтобы выбирать объекты.Просто быстро щелкните левой кнопкой мыши и отпустите кнопку.
Двойной щелчок
Вы дважды щелкаете левой кнопкой мыши, чтобы открыть что-нибудь, например папку. Вам нужно быстро дважды щелкнуть мышью, подумайте о том, как «стучать, стучать» вы делаете в дверь.
Перетаскивание
Перетаскивание — это когда вы перемещаете что-то из одного места в другое.
Сначала выберите элемент левой кнопкой мыши и удерживайте ее нажатой. Затем переместите мышь, и элемент на экране будет перемещаться вместе с курсором.Когда курсор и элемент находятся в нужном положении, отпустите левую кнопку мыши.
Теперь элемент будет перетащен туда, где находится курсор на экране.
Вы используете перетаскивание, чтобы перемещать вещи по вашему компьютеру, например файлы между папками.
Правая кнопка
Если вы случайно нажмете правую кнопку мыши, появится список компьютерных команд. Чтобы удалить список, просто переместите мышь и щелкните левой кнопкой мыши один раз.
Тачпад или тачпад ноутбука
Ноутбуки могут иметь встроенную в клавиатуру мышь.Это управляется прикосновением пальца. Эта специализированная поверхность используется вместо мыши и требует лишь очень коротких движений пальцами для перемещения курсора по экрану дисплея.
Совершенствуйте свои компьютерные навыки
Почему бы не развить свои компьютерные навыки — есть курсы для начинающих и не только. Они варьируются от бесплатного онлайн-обучения до обучения, которое может привести к получению квалификации.
Еще полезные ссылки
Решение типичных проблем с набором текста
Нет ничего лучше, чем печатать на бумаге, только чтобы обнаружить, что вы на самом деле не печатаете то, что, как вы думали, печатали! Есть несколько проблем, с которыми вы можете столкнуться с клавиатурой, которые могут свести вас с ума, особенно если вы уложились в срок.Не паникуйте! Решение, вероятно, безболезненно.
Некоторые письма не вводят
Иногда крошечный кусочек мусора может застрять под несколькими клавишами. Если вы обнаружите, что определенная буква не печатается, возможно, вы сможете решить проблему, используя тряпку со сжатым воздухом и аккуратно сдув клавиши.
Кнопки заедают
Клавиатуры иногда очень пачкаются, особенно если вы часто перекусываете и печатаете. Вы можете очистить клавиатуру (ноутбук или настольный компьютер) самостоятельно, но может быть безопаснее, чтобы ее чистил профессионал.
Номера не набираются
Рядом с клавиатурой есть кнопка «блокировки цифр», которая включает и выключает клавиатуру. Если числа не набираются, вероятно, вы нажали эту кнопку по ошибке.
буквы — это цифры
Может быть страшно набирать слова и видеть только цифры! Это, вероятно, простое решение, но решение для каждого типа ноутбука разное. Проблема в том, что у вас включен «numlock», поэтому вам нужно его выключить.Иногда это делается одновременным нажатием клавиш FN и NUMLOCK.
Набор букв
Если вы редактируете документ и с удивлением обнаруживаете, что вы внезапно печатаете поверх слов вместо того, чтобы вставлять их между словами, вы случайно нажали кнопку «Вставить». Просто нажмите еще раз. Эта клавиша является функцией «или / или», поэтому нажатие на нее один раз приводит к вставке текста, а повторное нажатие — к замене текста.
Курсор прыгает
Это одна из самых неприятных проблем, и, похоже, она связана с использованием ноутбука с Vista или Windows XP.Одно из возможных решений — изменить настройки сенсорной панели. Во-вторых, можно было «отключить нажатие во время ввода». Чтобы найти эту опцию в XP, перейдите по ссылке:
- Панель управления
- Мышь
- Продвинутый
- Расширенные настройки функций
- Нажатие и настройки функций
- Настройки нарезания
- Отключить прослушивание
Если это не сработает, вы можете попробовать установить Touchfreeze, утилиту, разработанную для отключения сенсорной панели во время набора текста.
Загадочное исчезновение текста
Если вы случайно выделите блок текста и наберете любую букву, вы замените все выделенное при вводе. Это может произойти в мгновение ока, часто даже не замечая этого. Если вы обнаружите, что большая часть вашего текста исчезла, попробуйте несколько раз нажать кнопку «Отменить», чтобы увидеть, появится ли ваш текст снова. Если нет, вы всегда можете нажать «Повторить», чтобы вернуться к тому, с чего начали.
Клавиши клавиатуры не работают
Это не обычная проблема, но когда это происходит, некоторые или все клавиши перестают работать или некоторые функции клавиатуры, такие как подсветка, могут перестать работать.Это может произойти из-за низкого заряда батареи, поэтому попробуйте подключить компьютер к розетке. Это также может привести к образованию жидкости на клавиатуре, что приведет к короткому замыканию клавиш. Используйте сжатый воздух между клавишами и дайте клавиатуре некоторое время высохнуть. Попробуйте использовать его снова, когда он полностью высохнет.
Как исправить клавиатуру, набирающую только цифры вместо букв
Некоторые клавиатуры созданы таким образом, что в один раз вы вводите буквы, а в другой раз — цифры (когда вы нажимаете клавишу fn или alt + кнопку с буква и цифра сверху или сбоку).По какой-то причине некоторые пользователи не знают, он внезапно не может печатать буквы и придерживается только цифр. В этой статье мы объясним, почему это происходит, и дадим вам шаги, которые вернут клавиатуре к ее нормальному функционированию. Но сначала мы должны понять, как работает клавиатура.
Большинство клавиатур имеют цифровую сторону (только цифры) и буквенно-цифровую сторону (цифры, буквы и символы). Однако, чтобы минимизировать использование пространства, компании создают некоторые клавиатуры, у которых есть только буквенно-цифровая сторона.Это довольно часто встречается в ноутбуках, которые стремятся минимизировать пространство ради портативности, как на мини-ноутбуках и ноутбуках. Обычно буквенно-цифровая сторона разделена на функциональные клавиши (от F1 до F12), за которыми следуют цифровые клавиши (0-9), а затем — буквенные клавиши (A-Z). Затем есть несколько клавиш с символами (например, скобки, вопросительные знаки, плюс). Клавиши курсора, которые изменяют положение курсора, например клавиши со стрелками, клавиша Backspace, вставка, начало, конец, страница вверх, страница вниз, удаление и клавиша табуляции являются стандартными. Затем у нас есть специальные клавиши, такие как shift, control, alt the caps lock, scroll lock, fn и num lock.Специальные ключи активируют дополнительные функции других ключей.
Причина, по которой на клавиатуре набираются цифры вместо буквСуществуют и другие типы клавиатур, на которых числовые клавиши и цифры сжаты вместе, чтобы уменьшить пространство и размер. Хорошим примером является клавиатура Lenovo Thinkpad. Чтобы ввести число, вам нужно удерживать клавишу Alt или fn, иначе вы будете вводить только буквы. Когда клавиатура начинает набирать только цифры вместо букв, то, вероятно, , блокировка цифр находится на .Это позволяет вашему компьютеру знать, что вы выделили клавиши (те, которые содержат буквы и цифры на одной клавише) только для ввода цифр. Это становится проблемой, когда пользователь не знает, как отключить num lock . Ситуация усугубляется, если клавиша num lock перестает работать. В качестве альтернативы, можно было включить num Lock при использовании внешней клавиатуры, а на клавиатуре ноутбука есть сложный способ его выключить.
Это нормальное функционирование клавиатуры.Это ни в коем случае не является неисправностью.
Вот методы, которые могут исправить вашу клавиатуру без труда. Конечный результат, к которому мы стремимся, — отключить блокировку номера , но рекомендуется также выключить блокировку прокрутки и блокировку заглавных букв на случай, если они тоже станут проблемой.
Метод 1. Отключите Num Lock на клавиатуре портативного компьютераСамый быстрый способ сделать это — выключить Num Lock с помощью клавиатуры портативного компьютера.
Просто нажмите и нажмите клавишу Num Lock , и выключится. Индикатор рядом с клавишей или на верхней или боковой стороне ноутбука погаснет, подтверждая это действие.
На некоторых клавиатурах вам придется удерживать нажатой клавишу fn клавишу или shift + num lock От до выключить num lock.
Метод 2: Отключите Num Lock с помощью экранной клавиатуры WindowsЕсли клавиша Num Lock не работает, а указанное выше решение не работает, тогда нам придется вывести на экран клавиатуры, затем отключите блокировку цифр с помощью этой клавиатуры.
- Нажмите windows / start key + R , чтобы вызвать диалоговое окно запуска.
- Введите osk в текстовое поле и нажмите Enter.
- Если num lock включен, он будет отображаться другим цветом (белым). Отключите блокировку цифр .
- Если вы не видите num lock на экранной клавиатуре, нажмите опции , а затем отметьте опцию «Включить цифровую клавиатуру». Нажмите OK. Теперь появляется блокировка номера; выключи.
Этим можно воспользоваться, если клавиатура вашего ноутбука слишком сложная или клавиша Num Lock не работает.

 Функциональные клавиши используются для выполнения определенных задач. Они обозначаются как F1, F2, F3 и т. Д. До F12. Функциональные возможности этих клавиш различаются от программы к программе.
Функциональные клавиши используются для выполнения определенных задач. Они обозначаются как F1, F2, F3 и т. Д. До F12. Функциональные возможности этих клавиш различаются от программы к программе. Снова нажмите Caps Lock, чтобы выключить эту функцию. На клавиатуре может быть индикатор, показывающий, включен ли Caps Lock.
Снова нажмите Caps Lock, чтобы выключить эту функцию. На клавиатуре может быть индикатор, показывающий, включен ли Caps Lock.
 Эквивалентно щелчку правой кнопкой мыши по выделенному фрагменту.
Эквивалентно щелчку правой кнопкой мыши по выделенному фрагменту.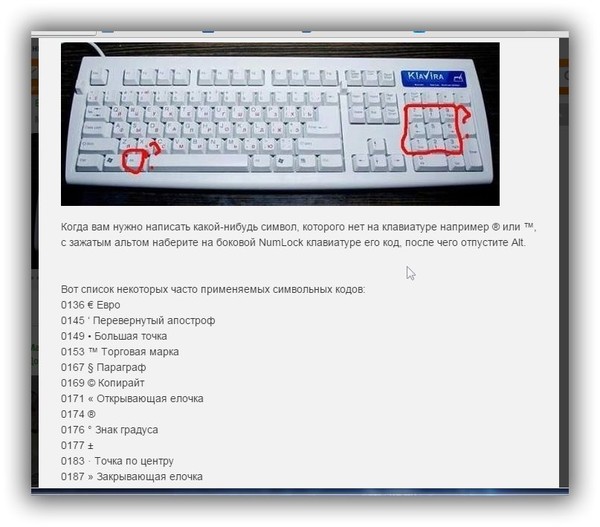 Когда режим вставки включен, вводимый вами текст вставляется в курсор. Когда режим вставки выключен, вводимый текст заменяет существующие символы.
Когда режим вставки включен, вводимый вами текст вставляется в курсор. Когда режим вставки выключен, вводимый текст заменяет существующие символы.
