Как отключить UEFI: деактивация защиты Secure Boot
Доброго времени суток. Хотите запустить или пере установить операционную систему с флешки или диска, а компьютер не дает вам этого сделать? При этом вы уверены, что загрузочный накопитель настроен правильно?
В таком случае вам следует узнать, как отключить UEFI, в частности, отдельный параметр — защиту Secure Boot. Эти англоязычные термины вам не знакомы? Разъяснения и инструкции по отключению для разного железа вы найдете в моей статье.

Краткое введение
Если коротко, то UEFI — современный усовершенствованный аналог BIOS. Обычно им оснащается оборудование не моложе 2010 года, с Windows 8, 8.1, 10 и другими новыми системами.
Более подробно писал вот тута.
Он имеет такую функцию как Secure Boot, которая пресекает запуск неавторизированных ОС и программ при включении ПК. Это не какой-либо встроенный сервис Виндовс, а только используемая операционкой защита.
Таким образом, даже если загрузочный диск или USB-накопитель будет настроен, как положено, это еще не значит, что UEFI обеспечит ему доступ к железу. Также пользователи могут получить от Виндовс 8 и 8.1 такое сообщение на рабочий стол: «Безопасная загрузка Secure Boot настроена неправильно».

Чтобы избавиться от подобных проблем, предлагаю отключить ее. Но сначала давайте разберемся, активна ли у вас эта опция, чтобы вы зря не теряли время.
Включен ли Secure Boot?
Перейдем сразу к делу:
- Нажмите Win + R, чтобы вызывать окошко «Выполнить».
- Впишите в него команду msinfo32 и нажмите Enter.

- Откроется меню со сведениями о вашей системе. Найдите строчку «Состояние безопасной загрузки», чтобы знать ответ на свой вопрос.

Отключили? Тогда двигаемся дальше.
Открываем UEFI
Вне зависимости от модели вашего компьютера и материнской платы, для отключения упомянутого параметра сначала необходимо попасть в UEFI. Сделать это можно двумя путями.
Первый способ
Имеете дело с Виндой 8 или 8.1? Тогда эта инструкция для вас:
- На панели справа откройте «Параметры»;
- Следуйте такому маршруту: Изменение параметров — Обновление и восстановление — Восстановление.
- Когда дойдете до финиша, отыщите раздел с особыми вариантами загрузки и нажмите в нем кнопку «Перезагрузить».

- Выберите «Настройки ПО» и вы попадете, куда следует.
Второй способ
Альтернативный метод предельно прост: если у вас стационарный комп, при его включении нажмите клавишу Delete. Если ноут — F2 или Fn + F2. Могут быть и другие варианты, но это самые распространенные.

Инструкции для разных ноутов и материнок
Я собрал несколько способов отключения Безопасной загрузки в различных интерфейсах UEFI. Но если вы не найдете среди них конкретно своей модели железа — не беда. Настройки большинства материнских плат предполагают идентичный алгоритм действий в таких ситуациях. Так что велика вероятность, что к вашему UEFI подойдет одна из этих инструкций.
Acer
В стационарных компьютерах этой фирмы отключить функцию безопасности можно в разделе «Authentication» или в «Advanced — System Configuration».

В ноутбуках вы увидите этот параметр на главной вкладке, однако деактивировать его там не получится. Чтобы это стало возможным, сначала необходимо на закладке «Security» посредством инструмента «Set Supervisor Password» поставить код. Возможно, придется вместо UEFI также установить режим загрузки Legacy Mode либо CSM.

Как отключить UEFI в Asus
В последних моделях этого бренда вам нужно:
- Переключиться на вкладку «Boot» (Загрузка),
- Выбрать Безопасный вариант,
- В строке «OS Type» (Тип операционки) поставить ответ «Other OS» (Другая).
Иногда встречается другой метод: в той же вкладке или в «Security» следует переключить нужный нам параметр в состояние «Disabled» (Отключено).

Не забудьте сохранить изменения. Делается это при помощи клавиш F10.
Dell, Lenovo и Toshiba
Необходимо выполнить те же действия, что и во втором варианте предыдущей инструкции.
Gigabyte
Выключить Безопасный запуск на этом железе можно на вкладке «BIOS Features» (Настройки). Для включения ОС с загрузочного накопителя, как и в примере с Асерами, вдобавок требуется включение CSM и прежнего варианта загрузки.

HP
У вас ноутбук этой фирмы? Сразу при его включении нажмите кнопку «Esc». Это вызовет меню, через которое вы сможете попасть в BIOS, щелкнув по F10. Далее вам потребуется вкладка «System Configuration», а в ней — раздел «Boot Options». В нем вы увидите необходимый параметр, который следует перевести в неактивное состояние.

Думаю для того, чтобы отключить UEFI вам что-то да и подойдёт из вышеописанного. Иногда бывает, что настройка по отключению Безопасной загрузки имеет вид выбора операционки в БИОС. В такой ситуации выберите вариант с Windows 7 — это будет означать, что вы отключили Secure Boot.
Всех благ!
UEFI Boot — что это такое и как отключить UEFI в БИОСе

Здравствуйте, уважаемые читатели! Сегодня мы поговорим об одной сложной на первый взгляд теме, которая будет звучать так: UEFI Boot — что это такое и как отключить UEFI в БИОСе.
Конечно, для простого пользователя все эти названия и аббревиатуры ни о чем не говорят, но тем не менее, покупая современные настольные компьютеры и ноутбуки, вы все равно столкнетесь лицом к лицу с этими понятиями.
Содержание статьи:
Итак, давайте вместе с вами разбираться, кто есть кто в этой каше. И думаю, что слово BIOS знают многие. Ведь именно в нем мы выставляем приоритет загрузки на диск с дистрибутивом Windows, которую хотим установить на ПК.
Да, друзья, этот тот самый раздел настроек на синем фоне, в который можно войти в самом начале при включении компа. Вот рисунок для освежения памяти:
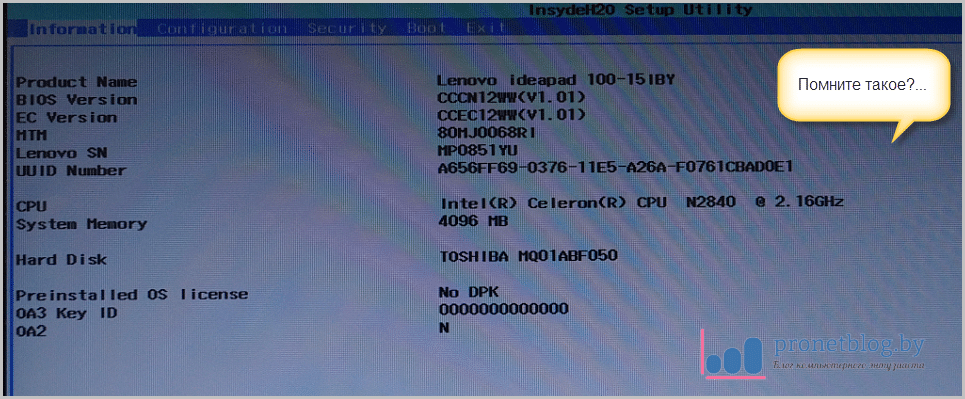
Еще многие энтузиасты пробовали здесь играться с вольтажом и частотой главного процессора, чтобы увеличить мощность своей машины. Так вот, на смену микропрограмме БИОСа пришла другая, более современная.
И как вы уже поняли, называется она UEFI. Из новых нововведений в ней можно отметить поддержку высоких разрешений экрана, дисков очень большого объема и работу с мышкой.
Если вы прочли все строки выше и совсем ничего не поняли, тогда посмотрите короткое видео для закрепления темы:
Так вот, обязательно следует сказать о том, что полноценная система UEFI реализована пока еще далеко не во всех современных компьютерах. Зато некоторые ее новые функции, доселе не виданные, успешно внедрены в старую оболочку BIOS.
И одна из них, так называемая UEFI Boot (полное название Secure Boot). Смысл ее работы заключается в предотвращении подмены источника загрузки системы, тем самым уменьшая использование нелицензионного ПО.
То есть, получается такая картина, что теперь мы ни сможем загрузиться, например, с флешки либо стороннего диска. Ведь при таком раскладе, в списке доступных устройств их просто не будет:
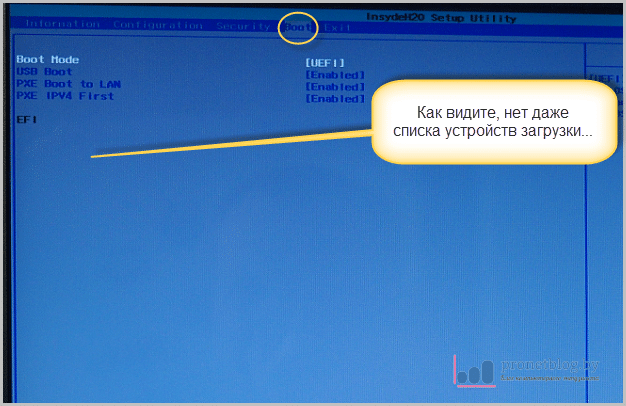
Но на самом деле, решить данную проблему можно и очень даже легко. Для этого нужно сделать пару настроек и всего делов-то. Поэтому давайте переходить к работе. Так сказать, хватит теории.
И для того чтобы отключить UEFI функции в БИОСе, необходимо сразу войти в него. Как говорилось уже выше, для этого нужно нажать определенную комбинацию клавиш сразу после включения компьютера.
В случае автора статьи, который использует ноутбук Lenovo, это будут кнопки Fn+F2. Если у вас другой аппарат, попробуйте поэкспериментировать с вариантами указанными на картинке ниже:

Ну что же, на этом шаге будем считать, что мы уже внутри системы. Приступаем к нужным манипуляциям. Первым делом идем в раздел «Security» и выставляем опции «Secure Boot» значение «Disabled»:
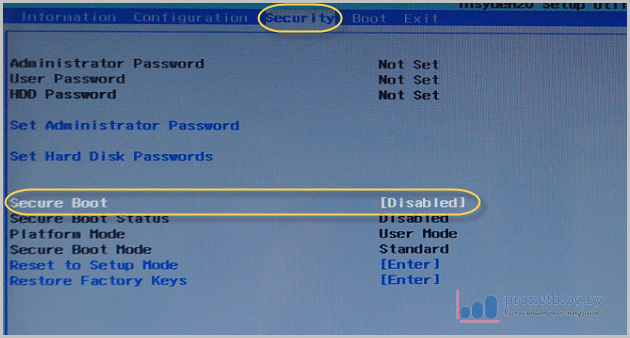
Тем самым мы отключили главную функцию защиты UEFI от сторонних загрузчиков. Затем следует пройти в раздел «Boot» и выставить параметры как на скриншоте ниже:
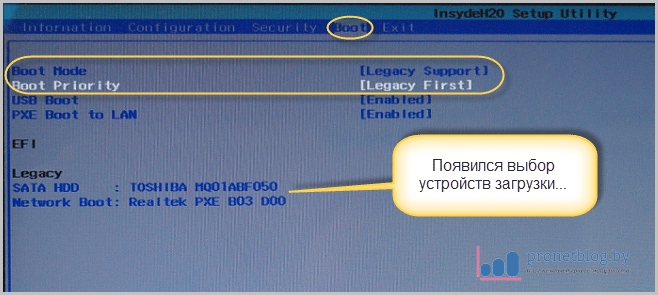
- Boot Mode: Legacy Support;
- Boot Priority: Legacy First.
После этого у нас должен появится список из доступных устройств. Теперь меняя их положение в списке, можно манипулировать источниками загрузки. Опять же, на примере автора, это можно сделать сочетанием клавиш Fn+F5/F6:

Ну что же, после всех внесенных параметров, осталось только сохранить изменения. Делается это в меню «Exit», выбрав пункт «Exit Saving Changes»:
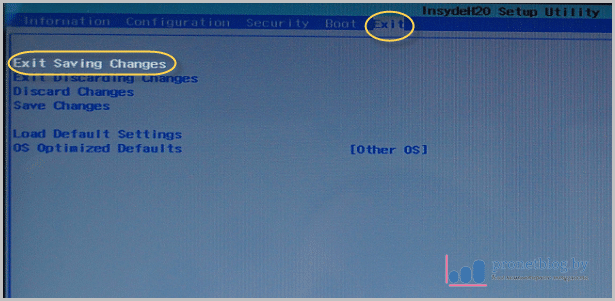
Вот и все, друзья мои, теперь вы точно знаете ответ на вопрос: UEFI Boot — что это такое и как отключить UEFI в БИОСе. Если же остались вопросы, смело задавайте их в комментариях.
Ну а в случае если вдруг хотите узнать о UEFI BIOS гораздо больше информации, то посмотрите короткое видео, где данная тема раскрыта более широко:
Как отключить UEFI Secure Boot в Asus — инструкция
Чтобы устанавливать различные операционные системы и ПО, необходимо отключить UEFI Secure Boot в BIOS, так как по умолчанию эта функция запрещает установку любых операционных систем, кроме Windows.
Как отключить Secure Boot в UEFI Asus
Для отключения Secure Boot в UEFI Bios следуйте инструкции:
1. Зайдите в BIOS, для этого перезагрузите компьютер и нажимайте F2 как только на экране появится картинка, либо:
- Кликните по значку уведомлений и нажмите на ссылку “Все параметры”.
- Откройте раздел “Обновление и безопасность”, нажмите на кнопку “Восстановление”.
- В открывшемся окне нажмите “Перезагрузить сейчас”.
- Компьютер перезагрузится и появится синее окно с вариантами выбора.
- Нажмите на ссылку “Диагностика” => “Дополнительные параметры”.
- Теперь нужно выбрать “Параметры встроенного ПО UEFI”.
- После очередной перезагрузки, вы попадете в UEFI или Bios (старое название).
2. Нажмите на кнопку «Exit/Advanced Mode»:
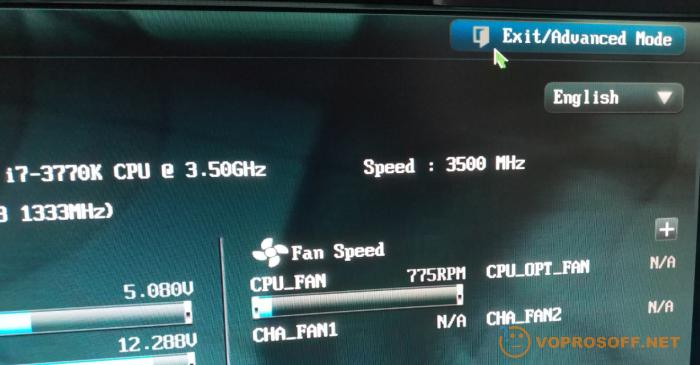
3. Нажмите на самую нижнюю кнопку «Advanced Mode»:
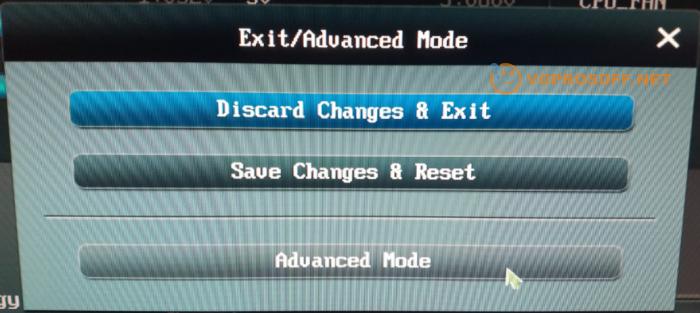
4. Перейдите в раздел Boot (Загрузка), прокрутите экран вниз и нажмите на пункт меню «Secure boot»:
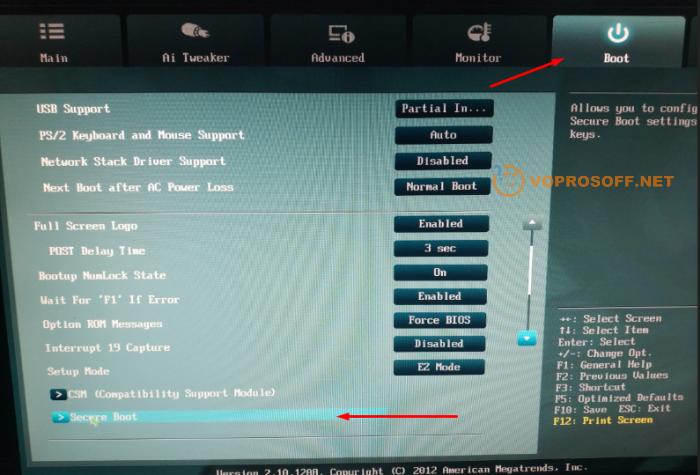
5. В пункте OS Type (Тип операционной системы) и выберите Other OS (Другая ОС):
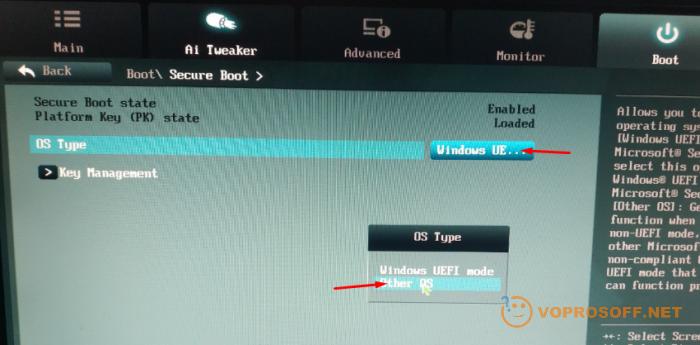
Автор считает, что эти материалы могут вам помочь:
6. Для сохранения настроек нажмите F10, после этого компьютер перезагрузится. Теперь Вы можете устанавливать любую операционную систему и любые программы!
Если у Вас не получается войти в BIOS UEFI Asus
В некоторых случаях загрузка операционной системы происходит очень быстро и вы можете не успеть войти в UEFI. В этом случае воспользуйтесь этой инструкцией:
Кликните правой кнопкой по меню Пуск.
Перейдите на «Управление электропитанием».
Нажмите на ссылку “Дополнительные параметры электропитания”.
Нажмите на ссылку “Действие кнопок питания”.
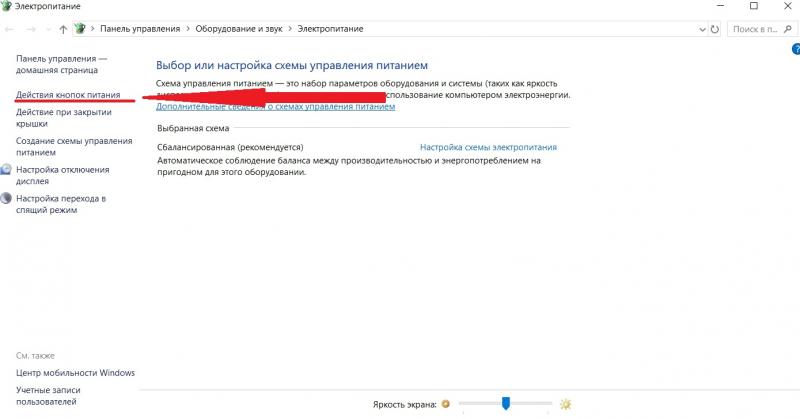
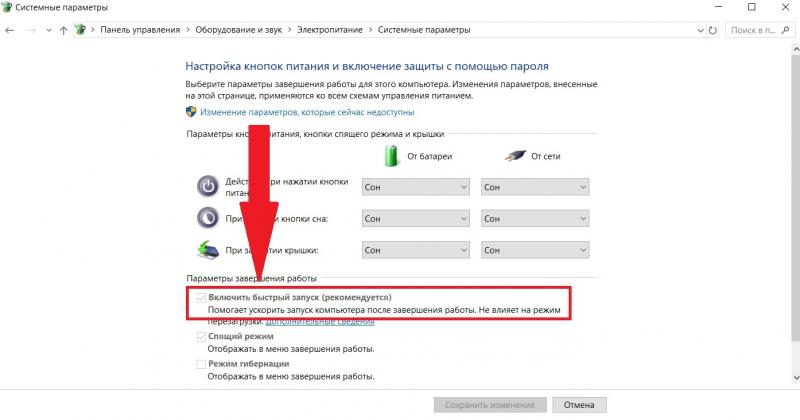
Если у вас остались вопросы или что-то не получается — обязательно оставьте комментарий и я вам оперативно помогу.
Отключаем Secure Boot на ноутбуках и ПК (UEFI Secure Boot)
Если вы купили ПК или ноутбук с предустановленной операционной системой Windows 8, а потом захотели удалить ее изменить, например, “семеркой” или вообще какой-либо версий ОС Linux, то у вас возникнут с этим проблемы, из-за системы безопасной загрузки “Secure Boot”.
Разработчики компании Microsoft при разработке последней версии ОС Windows 8 полностью отказались от поддержки шестнадцати битных версий BIOS. Вместо этого система стала на 100% совместима с так называемой UEFI BIOS, обладающей системой безопасной загрузки “Secure Boot”.
Система Secure Boot предназначена для того, чтобы не позволить запуск вредоносных программ до загрузки операционной системы и антивирусного ПО соответственно.
Казалось бы, очень даже замечательная система, но, из-за Secure Boot получается попросту невозможным установить на ПК другую операционную систему или программное обеспечение, не имеющее цифровой подписи. Приведем простой пример. Вы купили новый компьютер с предустановленной Windows 8 и решили установить на него дополнительно или вместо “восьмерки” ОС Windows 7 или какую-нибудь Unix подобную систему. Можете забыть про это, функция безопасной загрузки не позволит этого сделать. Если вы не согласны с таким положением дел, то вам потребуется выполнить отключение Secure Boot в UEFI BIOS, то есть зайти в систему ввода-вывода и отключить эту назойливую систему.
Производители современных материнских плат в большинстве своем деактивируют данную функцию еще до комплектации ими устройств или поступления их в продажу. Если разработчики Unix подобных систем уже решили данную проблему в своих ОС добавив в них поддержку безопасной загрузки UEFI BIOS, то вот их коллеги из Microsoft совсем не намерены вносить изменения в Windows Vista и Windows 7. А учитывая то, что данными системами пользуется много миллионов человек, то знать, как отключить Secure Boot просто необходимо, чтобы полноценно пользоваться ПК.
Отключается Secure Boot очень просто, для этого нужно перезагрузить ПК и в самом начале его загрузки несколько раз нажать клавишу “Del” На клавиатуре (возможны другие варианты клавиши, например, F8 или F2), чтобы запустить BIOS (система ввода-вывода).
Мы не станет описывать процесс отключения Secure Boot для всех BIOS (имеется ввиду разработчиков ПО). Так как это просто не реально, да и не имеем мы пока такой возможности, чтобы под рукой были настольные и мобильные ПК всех производителей. Расскажем на примере Pheonix SecureCore Tiano, данная BIOS используется практически на всех ноутбуках, производимых компанией Samsung, а также для UEFI BIOS Utility Asus.
- Отключаем Secure Boot в ноутбуках Samsung. Перейдите в БИОС в раздел Boot. Найдите опцию Secure Boot и установите ля нее значение “Disabled”, затем установите значение “UEFI and CSM OS” для опции OS Mode Selection. Готово. Теперь вы сможете удалить Windows 8 с ноутбука Samsung и установить другую ОС.
- Отключаем Secure Boot в ноутбуках Asus. Откройте раздел UEFI “Boot”, затем “Secure Boot”, затем перейдите к опции “Key Management” и измените ее значение на “Crear Secure Boot Keys”. Готово, навязчивая функция отключена.
CSM – это модуль поддержки совместимости для операционной системы. Если ваша материнская плата снабжена отличными от описанных выше разработчиками BIOS (UEFI), то дополнительно к описанным действиям пробуйте активировать функцию Legacy BIOS.
Если после проделанных рекомендаций у вас все ровно не получается установить операционную систему отличную от Windows 8, то поэкспериментируйте с переключением SATA контролера в режим AHCI.
CSM означает Compatibility Support Module for Operating System. В других BIOS (UEFI), возможно, нужно будет включить опцию совместимости: Legacy BIOS. Если возникнут проблемы с установкой, то можно попробовать переключить SATA контроллер в режим AHCI. Как это делается написано в статье “Включаем поддержку ACHI у SATA-дисков”
Как отключить Secure Boot » Страница 2
Как отключить Secure Boot в БИОСе UEFI? Привет админ, не мог бы ты сделать небольшой обзор на эту тему? Очень часто приходится переустанавливать друзьям Windows 8 на Windows 7, а для этого сам знаешь, нужно отключить опцию «Secure Boot» в UEFI. Ноутбуки и компьютеры у всех разных производителей и интерфейс БИОСа UEFI тоже разный, соответственно опции содержащие в себе эту настройку немного отличаются и иногда трудно во всём этом разобраться.Как отключить Secure Boot
Привет друзья! Протокол безопасной загрузки Secure Boot основанный на специальных сертифицированных ключах (имеющихся пока только у Windows 8) не даст загрузить ваш ноутбук с какого-либо загрузочного диска кроме установочного диска с самой «восьмёркой». Поэтому, чтобы загрузить ваш ноутбук или компьютер с установочного диска с другой операционной системой нужно отключить Secure Boot в БИОСе UEFI.
Опция протокола безопасной загрузки Secure Boot в основном находится в разделах Security, реже System Configuration или Boot, но хочу сказать, что для установки Windows 7 на новый ноутбук с БИОСом UEFI мало отключить только одну опцию Secure Boot в интерфейсе в UEFI, нужно ещё включить «режим совместимости с другими операционными системами» и называется он тоже у всех производителей по разному: «Launch CSM», или «CMS Boot», «UEFI and Legacy OS», «CMS OS», и находится в основном разделе БИОСа UEFI под названием Advanced, далее смотрите подраздел «BOOT MODE» или «OS Mode Selection».
Давайте рассмотрим настройки типичного для всех ноутбуков БИОСа Insydeh30 setup utility с элементами UEFI, к примеру данный БИОС имеют ноутбуки Acer и затем ещё рассмотрим другие подобные утилиты, которые могут иметь новейшие ноутбуки и стационарные компьютеры.
Как отключить Secure Boot на ноутбуке Toshiba. Утилита Insydeh30 setup utility
Заходим в БИОС и идём в раздел Security, видим нужную нам опцию «Secure Boot», передвигаемся к ней с помощью стрелок на клавиатуре и нажимаем Enter,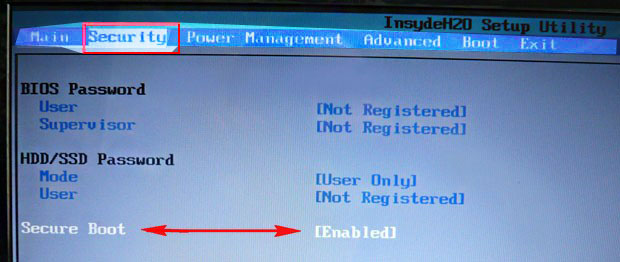 опять же с помощью стрелок выбираем Disabled (отключено)
опять же с помощью стрелок выбираем Disabled (отключено)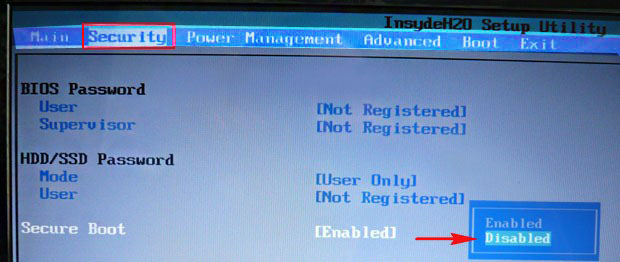
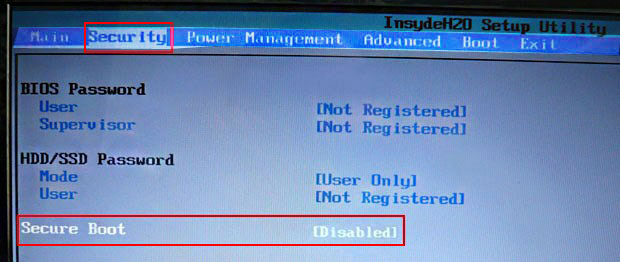
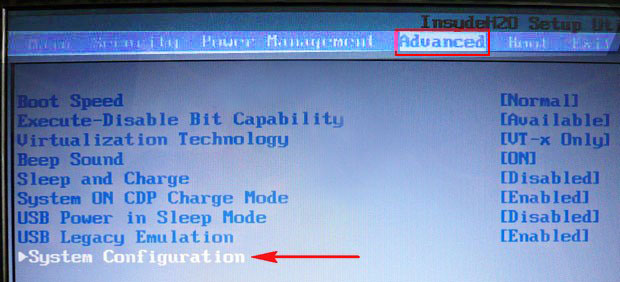 и заходим в неё, здесь выбираем опцию «Boot Mode» или «OS Mode Selection», и ставим её вместо положения UEFI OS (может быть UEFI BOOT) в положение «CSM Boot» или «UEFI and Legacy OS», «CMS OS»
и заходим в неё, здесь выбираем опцию «Boot Mode» или «OS Mode Selection», и ставим её вместо положения UEFI OS (может быть UEFI BOOT) в положение «CSM Boot» или «UEFI and Legacy OS», «CMS OS»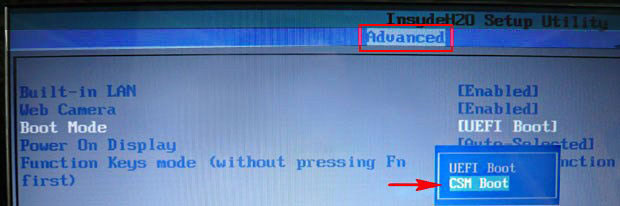
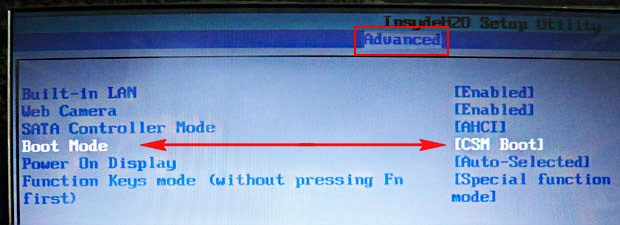
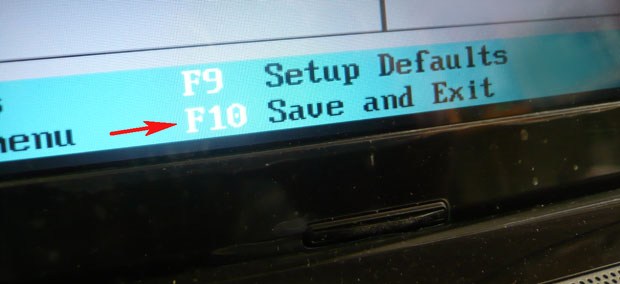
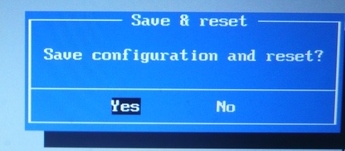
Далее можете войти в меню загрузки ноутбука (обычно нужно жать при включении клавишу ESC или F10) и выбрать вашу (уже подсоединённую) загрузочную флешку с операционной системой или установочный диск, если не знаете как это сделать читайте нашу статью Как загрузить любой ноутбук или компьютер с флешки или диска.
Как отключить опцию Secure Boot на ноутбуке HP
Иногда всё проходит нет так гладко, например на некоторых моделях ноутбуков HP Pavillion для отключения Secure Boot нужно пройти ещё несколько дополнительных шагов.Входим в БИОС UEFI и выбираем опцию «System Configuration», входим в неё и выбираем Boot Options, также заходим в неё.
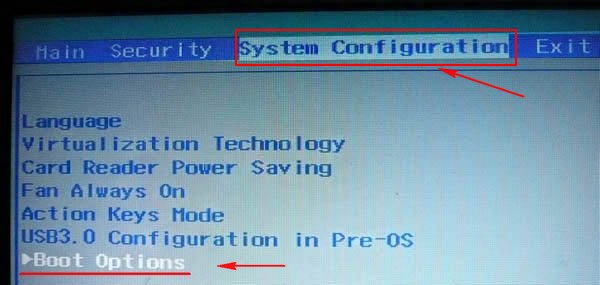 Видим наш параметр безопасной загрузки Secure Boot, выставляем его в положение Disabled (отключено), а опцию «режима совместимости с другими операционными системами» «Legacy support» переводим в положение «Enabled»,
Видим наш параметр безопасной загрузки Secure Boot, выставляем его в положение Disabled (отключено), а опцию «режима совместимости с другими операционными системами» «Legacy support» переводим в положение «Enabled»,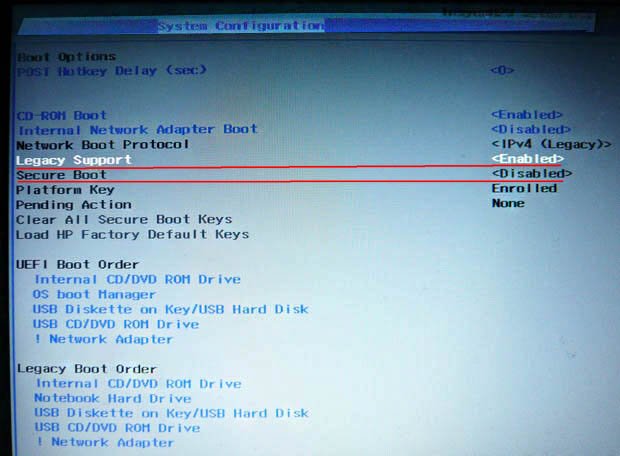

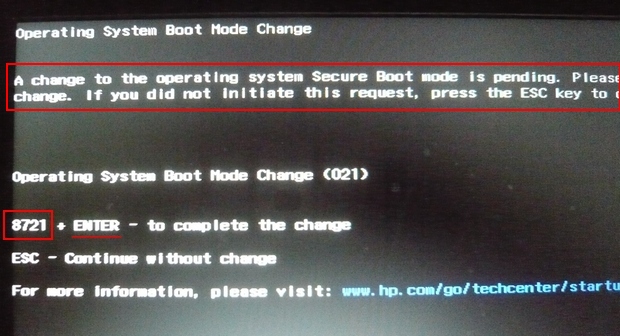
При включении ноута HP жмём клавишу ESC и попадаем в стартовое меню, в нём выбираем F-9 Boot Device Options (изменение настроек загрузки), далее выбираем для загрузки нашу флешку или дисковод с установочным диском.
Как отключить опцию Secure Boot на ноутбуке Samsung. Aptio Setup Utility
Данная утилита в основном установлена на ноутбуках Samsung. Нажимаем при загрузке ноутбука клавишу F2 и входим в BIOS. Идём в раздел Boot, отключаем опцию «Secure Boot»,
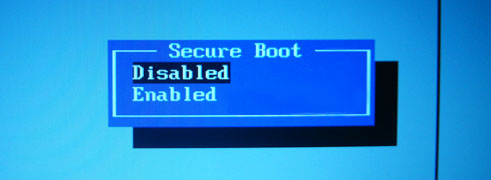
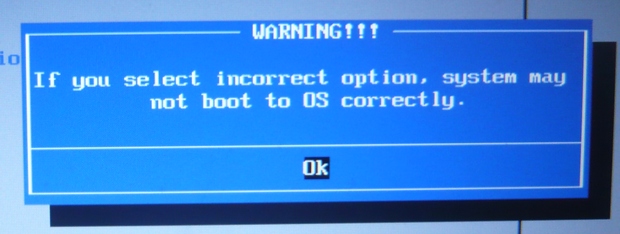
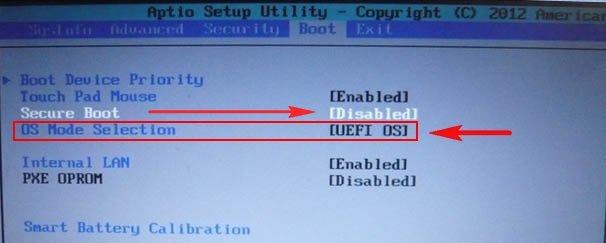

Опять выходит предупреждение о возможности следующей загрузки ноутбука с ошибкой жмём Enter. Сохраняем изменения, произведённые нами в BIOS нажимаем «F10», соглашаемся Yes, нажимаем Enter. Ноутбук перезагружается, жмём при загрузке F10 и попадаем в загрузочное меню, в нём выбираем дисковод ноутбука или загрузочную флешку.
Как отключить Secure Boot на ноутбуке Acer Aspire
Друзья, во-первых у нас есть подробная статья, ну а здесь просто замечу, что на ноутбуках Acer Aspire опция Secure Boot по умолчанию неактивна, для того чтобы её активировать и затем отключить, нужно прежде всего назначить пароль на вход в UEFI БИОС. Что для этого нужно сделать! Входим на вкладку «Security» и выбираем пункт «Set Supervisor Password«, нажимаем Enter и назначаем пароль. После назначения пароля опция Secure Boot станет активной и её можно будет поставить в положение Disable.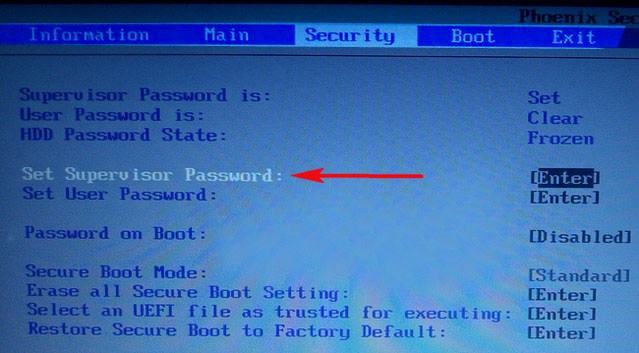
Как отключить опцию Secure Boot на ноутбуке Packard Bell

Жмём при загрузке клавишу F2, реже F6 и попадаем в БИОС UEFI ноутбука,

Если до включения ноутбука Вы подключили к нему флешку, то она может не определиться сразу в этом меню.
Выставляем опцию Boot Mode в положение Legacy BIOS.
А опцию Secure Boot выставляем в положение Disabled.
Далее жмём клавишу F10, этим мы сохраняем настройки внесённые нами в БИОС ноутбука Packard Bell, затем перезагружаемся, жмём при загрузке клавишу F2 и входим опять в БИОС.
Теперь флешка должна определиться. Выставляйте флешку на первую позицию, сохраняйте настройки и перезагружайтесь. Если загрузочная флешка сделана по нашим статьям, то загрузка произойдёт успешно.
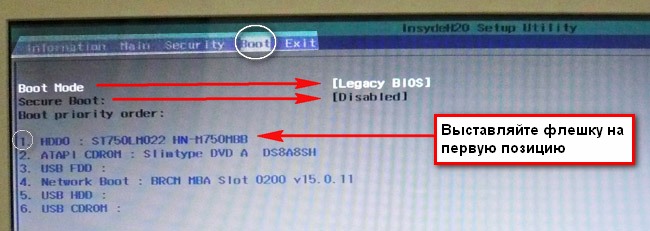
Как отключить Secure Boot на стационарном компьютере
На многих стационарных компьютерах установлены современные материнские платы с БИОСом UEFI и протоколом безопасной загрузки Secure Boot. Возьмём для примера материнскую плату ASUS, Asrock, Gigabyte. Нужно сказать, что на материнских платах для стационарных компьютеров функциональные возможности БИОСа UEFI намного расширены, здесь вам и русский язык и возможность пользоваться мышью и производить всевозможные регулировки рабочих параметров комплектующих.Нажимаем при загрузке Delete или F2 и входим в UEFI BIOS. Нажимаем Дополнительно (F7).
Идём во вкладку Boot (Загрузка), далее выбираем опцию Secure Boot (Безопасная загрузка),
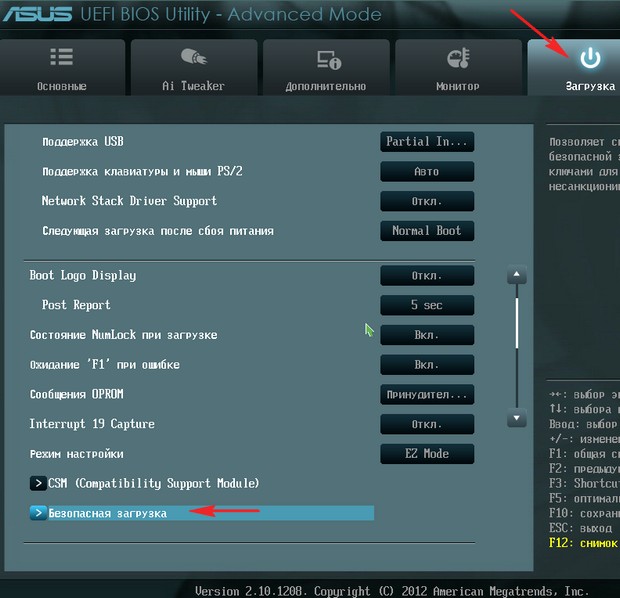
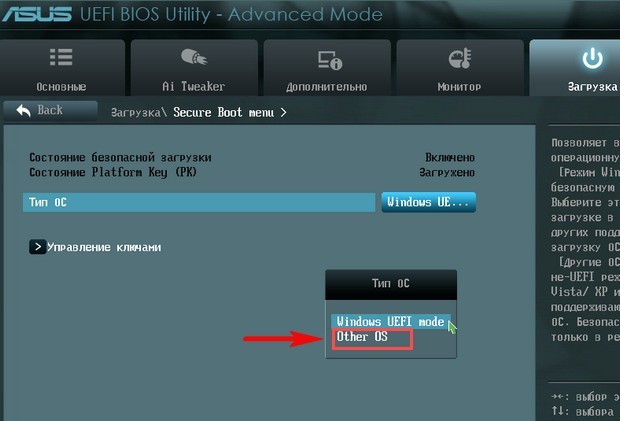
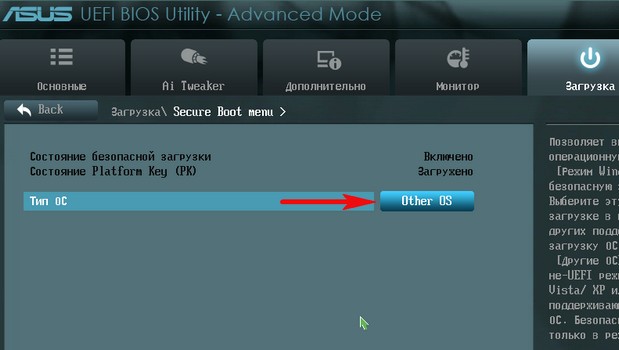
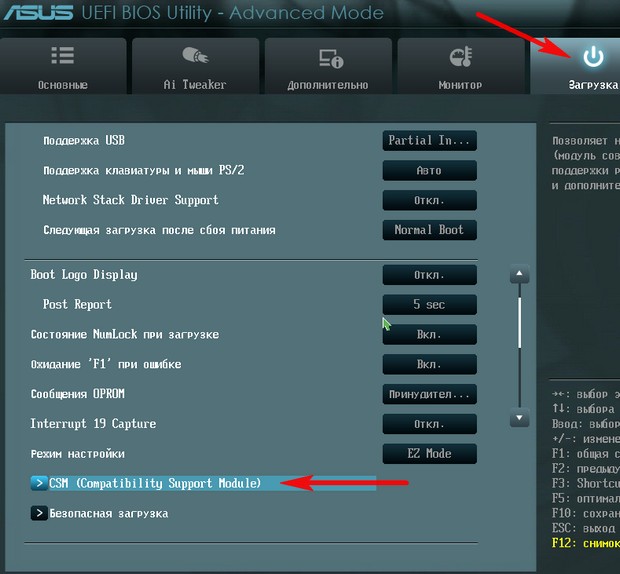

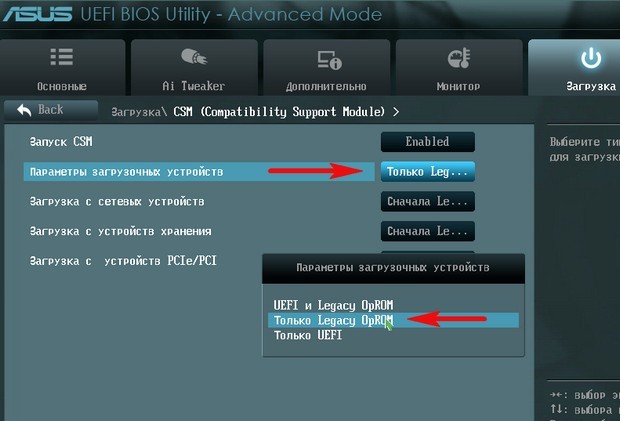
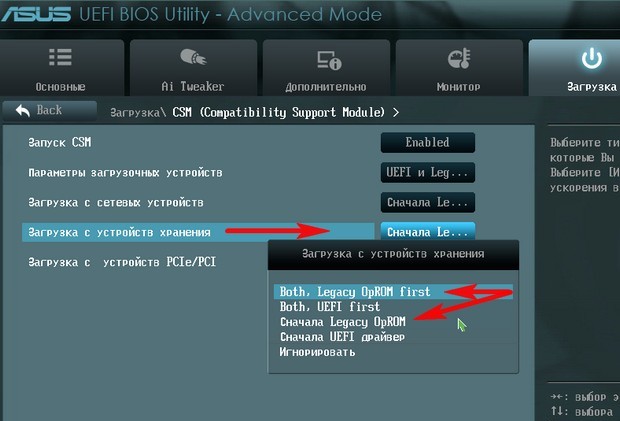
Этими действиями мы отключили Secure Boot и включили режим расширенной загрузки. Нажимаем F10, и сохраняем изменения внесённые нами в UEFI BIOS. Сохранить конфигурацию и выполнить сброс? Да.
Отключаем опцию Secure Boot в интерфейсе UEFI материнской платы Asrock.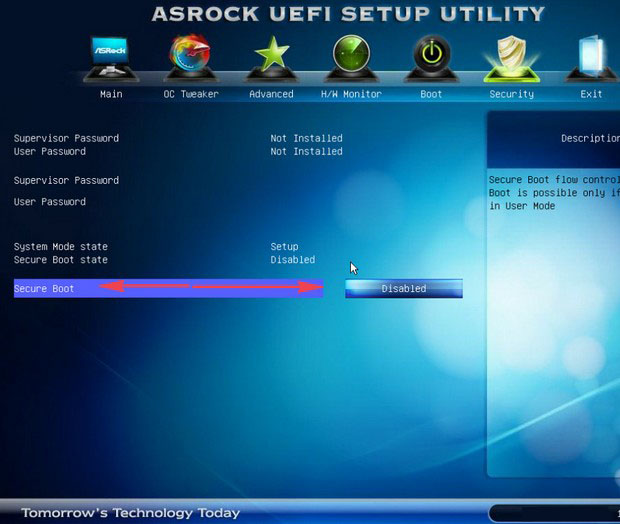
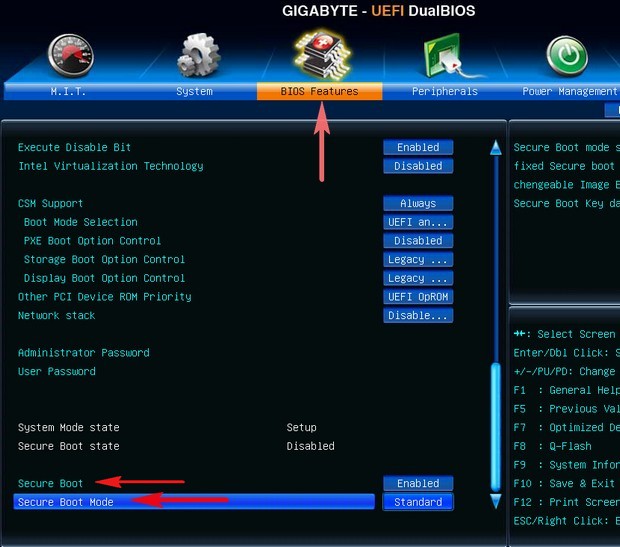
Материнская плата MSI. Подраздел «Boot mode select».
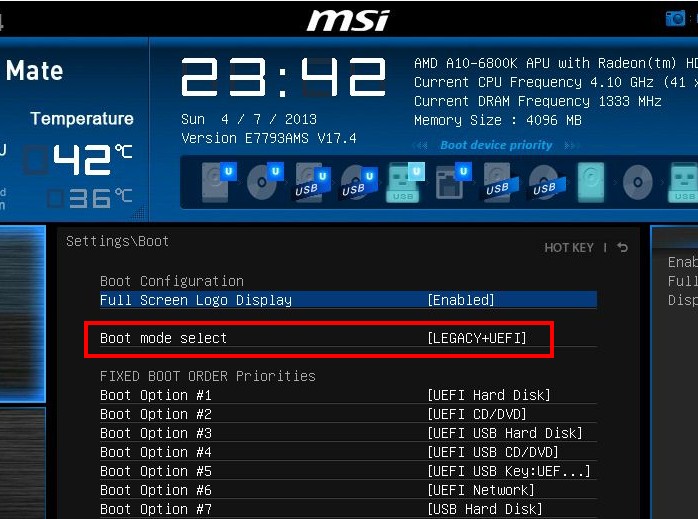
Примечание: На многих ноутбуках невозможно отключить опцию Secure Boot, так как она неактивна, в этом случае может помочь прошивка БИОСа ноутбука последним обновлением.
Укрощаем UEFI SecureBoot / Хабр
Данные обещания надо выполнять, тем более, если они сделаны сначала в заключительной части опуса о безопасности UEFI, а потом повторены со сцены ZeroNights 2015, поэтому сегодня поговорим о том, как заставить UEFI SecureBoot работать не на благо Microsoft, как это чаще всего настроено по умолчанию, а на благо нас с вами.Если вам интересно, как сгенерировать свои собственные ключи для SecureBoot, как установить их вместо стандартных (или вместе с ними), как подписать ваш любимый EFI-загрузчик, как запретить загрузку неподписанного или подписанного чужими ключами кода, как выглядит интерфейс для настройки SecureBoot у AMI, Insyde и Phoenix и почему это, по большому счету, совершенно не важно — добро пожаловать под кат, но опасайтесь большого количества картинок и длинных консольных команд.
Введение
О том, как устроен и работает SecureBoot, я уже рассказывал в начале пятой части вышеупомянутого опуса, повторяться смысла не вижу. Если вы не в курсе, о чем весь этот UEFI SecureBoot вообще, кто такие PK, KEK, db и dbx, и почему с точки зрения SecureBoot по умолчанию хозяином вашей системы является производитель UEFI, а единственным авторизованным пользователем является Microsoft — смело проследуйте туда, мы вас тут пока подождем.
С ликбезом закончили, теперь к делу. Несмотря на то, что про создание своих ключей и настройку SecureBoot написано за три последних года с десяток отличных статей (ссылки на часть из которых приведены в разделе Литература), воз и ныне там. Основная проблема с информацией о настройке SecureBoot даже в англоязычном сегменте сети (не говоря уже о рунете) — большая часть статей, текстов и постов обрывается на «вот у нас теперь есть ключи в формате EFI Signature List, добавьте их зависимым от вашего вендора прошивки способом и готово». При этом сами вендоры не торопятся описывать меню настройки SecureBoot ни в документации на свои платформы для OEM’ов, ни в мануалах на конечные системы, в результате пользователь теряется на незнакомой местности и либо отключает SecureBoot, мешающий загружать его любимую OpenBSD (или что там у него), либо оставляет его на настройках по умолчанию (а чего, Windows грузится же). Именно этот последний шаг я и попытаюсь описать более подробно, но не в ущерб остальным необходимым шагам.
Тестовая конфигурация
Специально для этой статьи я достал из закромов пару не самых новых ноутбуков с прошивками на платформах Phoenix SCT и Insyde h3O, а также совершенно новую плату congatec (разработкой прошивки для которой я занят в данный момент) на платформе AMI AptioV. Встречайте, наши тестовые стенды:
1. AMI, они же «треугольные«: congatec conga-TR3 @ conga-TEVAL, AMD RX-216GD (Merlin Falcon), AMI AptioV (UEFI 2.4)
2. Insyde, они же «квадратные«: Acer Aspire R14 R3-471T (Quanta ZQX), Intel Core i3-4030U (Ivy Bridge), Insyde h3O (UEFI 2.3.1C)
3. Phoenix, они же «полукруглые«: Dell Vostro 3360 (Quanta V07), Intel Core i7-3537U (Ivy Bridge), Phoenix SCT (UEFI 2.3.1C)
Об интерфейсах для настройки SecureBoot
На всех вышеперечисленных системах производитель заявляет о поддержке технологии UEFI SecureBoot, но интерфейс для ее настройки сильно отличается между системами. К счастью, это не очень большая проблема, поскольку для настройки SecureBoot на совместимых со спецификацией UEFI 2.3.1C (и более новых) прошивках никакого интерфейса в Setup, кроме возможности удаления текущего PK (т.е. перевода SecureBoot в так называемый Setup Mode) не требуется, а после этого можно использовать любое EFI-приложение, способное вызвать UEFI-сервис gRS->SetVariable с предоставленными пользователем данными, в том числе утилиту KeyTool.efi из пакета efitools, которая специально для управления ключами и предназначена, осталось только научиться ей пользоваться.
Тем не менее, если удобный интерфейс для настройки присутствует (у AMI он, на мой взгляд, даже удобнее KeyTool‘а) — можно воспользоваться им, так что рассказывать про эти самые интерфейсы все равно придется.
Пара слов про скриншоты UEFIБлагодаря универсальности GOP, ConIn/ConOut и DevicePath можно было сесть и написать за полчаса простой DXE-драйвер, который снимал бы замечательные скриншоты в формате BMP со всего, что происходит в графической консоли после его (драйвера) загрузки по нажатию горячей клавиши, после чего сохранял бы их на первом попавшемся USB-носителе с ФС FAT32… Но его нужно сначала написать, потом отладить, потом интегрировать в прошивки так, чтобы они от этого не развалились (а на ноутбуках придется микросхему с прошивкой выпаивать и под программатор класть, если вдруг что-то не так пойдет), плюс с подконтрольного мне AptioV можно снимать скриншоты просто используя терминал и console serial redirection, а у остальных там настроек буквально на два-три экрана, которые можно банально с монитора сфотографировать, поэтому прошу вас, уважаемые читатели, простить вашего покорного слугу за эти кривые фотографии и за тот факт, что он — ленивая жопа.
Готовим плацдарм
Начнем с лирического отступления о наличии нужного софта для разных ОС. Несмотря на то, что Microsoft является одним из разработчиков технологии, в открытом доступе до сих пор отсутствуют нормальные средства для работы с ней из Windows (ключи можно сгенерировать утилитой MakeCert из Windows SDK, а для всего остального предлагается использовать HSM третьих лиц за большие деньги). Я подумывал сначала взять и написать нужную утилиту на Qt, но потому решил, что ключи и подписи каждый день генерировать не нужно, а на пару раз хватит и существующих решений. Можете попробовать переубедить меня в комментариях, если хотите.
В общем, для всего нижеперечисленного вам понадобится Linux (который можно запустить с LiveUSB, если он у вас не установлен). Для него существует целых два набора утилит для работы с SecureBoot: efitools/sbsigntool и EFIKeyGen/pesign. У меня есть положительный опыт работы с первым набором, поэтому речь пойдет именно о нем.
В итоге, кроме Linux, нам понадобятся несколько вещей:
1. Пакет openssl и одноименная утилита из него для генерирования ключевых пар и преобразования сертификатов из DER в PEM.
2. Пакет efitools, а точнее утилиты cert-to-efi-sig-list, sign-efi-sig-list для преобразования сертификатов в формат ESL и подписи файлов в этом формате, и KeyTool.efi для управления ключами системы, находящейся в SetupMode.
3. Пакет sbsigntool, а точнее утилита sbsign для подписи исполняемых файлов UEFI (т.е. загрузчиков, DXE-драйверов, OptionROM’ов и приложений для UEFI Shell) вашим ключом.
Загрузите Linux, установите вышеуказанные пакеты, откройте терминал в домашней директории и переходите к следующему шагу.
Генерируем собственные ключи для SecureBoot
Как обычно, есть несколько способов сделать что-либо, и чем мощнее используемый инструмент, тем таких способов больше. OpenSSL же как инструмент развит настолько, что кажется, что он умеет делать вообще всё, а если почитать к нему man — то и абсолютно всё остальное. Поэтому в этой статье я ограничусь непосредственной генерацией ключевых файлов, а танцы вокруг создания собственного CA оставлю на самостоятельное изучение.
Генерируем ключевые пары
Ключей понадобится сгенерировать три штуки: PK, KEK и ISK.Начнем с PK, для генерации которого нужно выполнить следующее
openssl req -new -x509 -newkey rsa:2048 -sha256 -days 365 -subj "/CN=Platform Key" -keyout PK.key -out PK.pemКомандой выше мы просим OpenSSL сгенерировать нам ключевую пару RSA2048/SHA256 со сроком действия на один год, под названием Platform Key, с выводом закрытого ключа в файл PK.key, а открытого — в файл PK.pem. Если добавить -nodes, то для подписи этой ключевой парой не нужен будет пароль, но здесь мы этого делать не станем — с паролем хоть ненамного, но безопаснее.
Таким же образом генерируем ключевые пары для KEK и ISK, пароли при этом советую вводить разные:
openssl req -new -x509 -newkey rsa:2048 -sha256 -days 365 -subj "/CN=Key Exchange Key" -keyout KEK.key -out KEK.pemopenssl req -new -x509 -newkey rsa:2048 -sha256 -days 365 -subj "/CN=Image Signing Key" -keyout ISK.key -out ISK.pemКонвертируем открытые ключи в формат ESL
Теперь нужно сконвертировать открытые ключи из формата PEM в понятный UEFI SecureBoot формат ESL. Этот бинарный формат описан в спецификации UEFI (раздел 30.4.1 в текущей версии 2.5) и интересен тем, что файлы в нем можно соединять друг с другом конкатенацией, и этот факт нам еще пригодится.cert-to-efi-sig-list -g "$(uuidgen)" PK.pem PK.eslcert-to-efi-sig-list -g "$(uuidgen)" KEK.pem KEK.eslcert-to-efi-sig-list -g "$(uuidgen)" ISK.pem ISK.eslПодписываем ESL-файлы
Для правильно работы SecureBoot необходимо, чтобы PK был подписан сам собой, KEK подписан PK, а хранилища db и dbx — сответственно KEK. При этом PK не может быть несколько, а вот ситуация с несколькими KEK хоть и встречается в дикой природе, но я все же настоятельно рекомендую удалить предустановленный ключ Microsoft из KEK по простой причине — db и dbx могут быть подписаны любым ключом из хранилища KEK, т.е. если ключ MS оттуда не удалить, то у MS будет возможность управлять содержимым db и dbx, т.е. добавлять любые новые ключи или хеши в список доверенной загрузки и удалять из него существующие. На мой взгляд, это немного слишком, и если мы берем управление ключами в свои руки, то нужно делать это до конца. Если вы думаете иначеНу тогда вам прямая дорога вот сюда, там в самом конце раздела 1.3.4.3 есть ссылка на сертификат Microsoft Corporation KEK CA 2011 в формате DER, из которого нужно сначала получить PEM командойopenssl x509 -in MicCorKEKCA2011_2011-06-24.crt -inform DER -out MsKEK.pem -outform PEMcert-to-efi-sig-list -g "$(uuidgen)" MsKEK.pem MsKEK.eslcat KEK.esl MsKEK.esl > NewKEK.eslmv -f NewKEK.esl KEK.eslПоследовательность та же, что и под спойлером выше. Конвертируем из DER в PEM, затем из PEM в ESL, затем добавляем к db.esl, который в конце концов надо будет подписать любым ключом из KEK:
openssl x509 -in MicWinProPCA2011_2011-10-19.crt -inform DER -out MsWin.pem -outform PEMopenssl x509 -in MicCorUEFCA2011_2011-06-27.crt -inform DER -out UEFI.pem -outform PEMcert-to-efi-sig-list -g "$(uuidgen)" MsWin.pem MsWin.eslcert-to-efi-sig-list -g "$(uuidgen)" UEFI.pem UEFI.eslcat ISK.esl MsWin.esl UEFI.esl > db.eslТеперь подписываем PK самим собой:
sign-efi-sig-list -k PK.key -c PK.pem PK PK.esl PK.authsign-efi-sig-list -k PK.key -c PK.pem KEK KEK.esl KEK.authsign-efi-sig-list -k KEK.key -c KEK.pem db db.esl db.authЕсли еще не надоело, можно добавить чего-нибудь еще в db или создать хранилище dbx, нужные команды вы теперь знаете, все дальнейшее — на ваше усмотрение.
Подписываем загрузчик
Осталось подписать какой-нибудь исполняемый файл ключом ISK, чтобы проверить работу SecureBoot после добавления ваших ключей. Для тестов я советую подписать утилиту RU.efi, она графическая и яркая, и даже издалека видно, запустилась она или нет. На самом деле, утилита эта чрезвычайно мощная и ей можно натворить немало добрых и не очень дел, поэтому после тестов лучше всего будет её удалить, и в дальнейшем подписывать только загрузчики.В любом случае, подписываются исполняемые файлы вот такой командой:
sbsign --key ISK.key --cert ISK.pem --output bootx64.efi RU.efiВ результате вот этого всего у вас получились три файла .auth, которые нужно будет записать «как есть» в NVRAM-переменные db, KEK и PK, причем именно в таком порядке. Скопируйте все три файла в корень другого USB-носителя с ФС FAT32, на котором в качестве /EFI/BOOT/bootx64.efi выступит /usr/share/efitools/efi/KeyTool.efi (скопируйте его еще и в корень, на всякий случай) и ваш «набор укротителя SecureBoot» готов.
Укрощение строптивого
Начинается все одинаково: вставляем нашу флешку с ключами и KeyTool‘ом в свободный USB-порт, включаем машину, заходим в BIOS Setup. Здесь, прежде чем заниматься настройкой SecureBoot, нужно отключить CSM, а с ним — и легаси-загрузку, с которыми наша технология не совместима. Также обязательно поставьте на вход в BIOS Setup пароль подлиннее, иначе можно будет обойти SecureBoot просто отключив его, для чего на некоторых системах с IPMI и/или AMT даже физическое присутсвие не потребуется.
AMI AptioV
У большинства прошивок, основанных на коде AMI, управление технологией SecureBoot находится на вкладке Security, у меня это управление выглядит так:Заходим в меню Key Management (раньше оно было на той же вкладке, сейчас его выделили в отдельное) и видим там следующее:
Выбираем нужную нам переменную, после чего сначала предлагают выбрать между установкой нового ключа и добавлением к уже имеющимся, выбираем первое:
Теперь предлагается либо установить значение по умолчанию, либо загрузить собственное из файла, выбираем последнее:
Далее нужно устройство и файл на нем, а затем выбрать формат этого файла, в нашем случае это Authenticated Variable:
Затем нужно подтвердить обновление файла, и если все до этого шло хорошо, в результате получим лаконичное сообщение:
Повторяем то же самое для KEK и PK, и получам на выходе вот такое состояние:
Все верно, у нас есть единственный PK, всего один ключ в KEK и три ключа в db, возвращаемся в предыдущее меню кнопкой Esc и включаем SecureBoot:
Готово, сохраняем настройки и выходим с перезагрузкой, после чего пытаемся загрузиться с нашей флешки и видим вот такую картину:
Отлично, неподписанные загрузчики идут лесом, осталось проверить подписанный. Вставляем другую флешку, перезагружаемся и видим что-то такое:
Вот теперь можно сказать, что SecureBoot работает как надо.
Если у вашего AMI UEFI такого интерфейса для добавления ключей нет, то вам подойдет другой способ, о котором далее.
Insyde h3O
Здесь все несколько хуже, чем в предыдущем случае. Никакого интерфейса для добавления собственных ключей нет, и возможностей настройки SecureBoot предлагается всего три: либо удалить все переменные разом, переведя SecureBoot в Setup Mode, либо выбрать исполняемый файл, хеш которого будет добавлен в db, и его можно будет запускать даже в том случае, если он не подписан вообще, либо вернуться к стандартным ключам, в качестве которых на этой машине выступают PK от Acer, по ключу от Acer и MS в KEK и куча всякого от Acer и MS в db.Впрочем, нет интерфейса — ну и черт с ним, у нас для этого KeyTool есть, главное, что в Setup Mode перейти можно. Интересно, что BIOS Setup не дает включить SecureBoot, если пароль Supervisor Password не установлен, поэтому устанавливаем сначала его, затем выполняем стирание ключей:
После чего на соседней вкладке Boot выбираем режим загрузки UEFI и включаем SecureBoot:
Т.к. фотографии у меня посреди ночи получаются невыносимо отвратительными, то скриншоты KeyTool‘а я сделаю на предыдущей системе, и придется вам поверить в то, что на этой все выглядит точно также (мамой клянусь!).
Загружаемся с нашего носителя в KeyTool, и видим примерно следующее:
Выбираем Edit Keys, попадаем в меню выбора хранилища:
Там сначала выбираем db, затем Replace Keys, затем наше USB-устройство, а затем и файл:
Нажимаем Enter и без всяких сообщений об успехе нам снова показывают меню выбора хранилища. Повторяем то же самое сначала для KEK, а затем и для PK, после выходим в главное меню двойным нажатием на Esc. Выключаем машину, включаем заново, пытаемся загрузить KeyTool снова и видим такую картину (которую я утащил из дампа прошивки, ее фото на глянцевом экране еще кошмарнее, чем предыдущие):
Ну вот, одна часть SecureBoot’а работает, другая проверяется запуском подписанной нами RU.efi и тоже работает. У меня на этой системе Windows 8 установлена в UEFI-режиме, так вот — работает и она, Microsoft с сертификатом не подвели.
Phoenix SCT
Здесь возможностей еще меньше, и во всем меню Secure Boot Configuration на вкладке Security всего два пункта: возврат к стандартным ключам и удаление всех ключей с переводом системы в SetupMode, нам нужно как раз второе:Затем на вкладке Boot нужно выбрать тип загрузки UEFI, включить SecureBoot, и создать загрузочную запись для KeyTool‘а, иначе на этой платформе его запустить не получится:
Нажимаем Yes, выходим с сохранением изменений, перезагружаемся, нажимаем при загрузке F12, чтобы попасть в загрузочное меню, оттуда выбираем KeyTool, работа с которым описана выше. После добавления ключей и перезагрузки попытка повторного запуска KeyTool‘а заканчивается вот так:
При этом установленный на той же машине Linux продолжает исправно загружаться, как и подписанная нами RU.efi, так что SecureBoot можно признать работоспособным.
Заключение
В итоге, благодаря утилитам с открытым кодом, удалось завести SecureBoot на системах с UEFI трех различных вендоров, сгенерировать свои собственные ключи и подписать ими нужные нам исполняемые файлы. Теперь загрузка платформы целиком в наших руках, но только в случае, если пароль на BIOS стойкий и не хранится открытым текстом, как у некоторых, а в реализации SecureBoot нет каких-либо известных (или еще неизвестных) дыр. Сам по себе SecureBoot — не панацея от буткитов, но с ним ситуация с безопасной загрузкой все равно намного лучше, чем без него.
Надеюсь, что материал вам поможет, и спасибо за то, что прочитали эту портянку.
Литература
Managing EFI Bootloaders for Linux: Controlling SecureBoot.
AltLinux UEFI SecureBoot mini-HOWTO.
Booting a self-signed Linux kernel.
Sakaki’s EFI Install Guide: Configuring SecureBoot.
Ubuntu Security Team: SecureBoot.
Owning your Windows 8 UEFI Platform.
MinnowBoard Max: Quickstart UEFI Secure Boot.
Windows 8.1 Secure Boot Key Creation and Management Guidance.
Как отключить uefi в биосе american megatrends. Как отключить secure boot в биосе
26. 12.2017
Блог Дмитрия Вассиярова.
Доброго времени суток.
Хотите запустить или пере установить операционную систему с флешки или диска, а компьютер не дает вам этого сделать? При этом вы уверены, что загрузочный накопитель настроен правильно?
В таком случае вам следует узнать, как отключить UEFI, в частности, отдельный параметр — защиту Secure Boot. Эти англоязычные термины вам не знакомы? Разъяснения и инструкции по отключению для разного железа вы найдете в моей статье.

Краткое введение
Если коротко, то UEFI — современный усовершенствованный аналог . Обычно им оснащается оборудование не моложе 2010 года, с Windows 8, 8.1, 10 и другими новыми системами.
Более подробно писал вот тута.
Он имеет такую функцию как Secure Boot, которая пресекает запуск неавторизированных ОС и программ при включении ПК. Это не какой-либо встроенный сервис Виндовс, а только используемая операционкой защита.
Таким образом, даже если загрузочный диск или USB-накопитель будет настроен, как положено, это еще не значит, что обеспечит ему доступ к железу. Также пользователи могут получить от Виндовс 8 и 8.1 такое сообщение на рабочий стол: «Безопасная загрузка Secure Boot настроена неправильно».

Чтобы избавиться от подобных проблем, предлагаю отключить ее. Но сначала давайте разберемся, активна ли у вас эта опция, чтобы вы зря не теряли время.
Включен ли Secure Boot?
Перейдем сразу к делу:
- Нажмите Win + R, чтобы вызывать окошко «Выполнить».
- Впишите в него команду msinfo32 и нажмите Enter.

- Откроется меню со сведениями о вашей системе. Найдите строчку «Состояние безопасной загрузки», чтобы знать ответ на свой вопрос.

Открываем UEFI
Вне зависимости от модели вашего компьютера и материнской платы, для отключения упомянутого параметра сначала необходимо попасть в UEFI. Сделать это можно двумя путями.
Первый способ
Имеете дело с Виндой 8 или 8.1? Тогда эта инструкция для вас:
- На панели справа откройте «Параметры»;
- Следуйте такому маршруту: Изменение параметров — Обновление и восстановление — Восстановление.
- Когда дойдете до финиша, отыщите раздел с особыми вариантами загрузки и нажмите в нем кнопку «Перезагрузить».

- Выберите «Настройки ПО» и вы попадете, куда следует.
Второй способ
Альтернативный метод предельно прост: если у вас стационарный комп, при его включении нажмите клавишу Delete. Если ноут — F2 или Fn + F2. Могут быть и другие варианты, но это самые распространенные.

Инструкции для разных ноутов и материнок
Я собрал несколько способов отключения Безопасной загрузки в различных интерфейсах UEFI. Но если вы не найдете среди них конкретно своей модели железа — не беда. Настройки большинства материнских плат предполагают идентичный алгоритм действий в таких ситуациях. Так что велика вероятность, что к вашему UEFI подойдет одна из этих инструкций.
Acer
В стационарных компьютерах этой фирмы отключить функцию безопасности можно в разделе «Authentication» или в «Advanced — System Configuration».

В ноутбуках вы увидите этот параметр на главной вкладке, однако деактивировать его там не получится. Чтобы это стало возможным, сначала необходимо на закладке «Security» посредством инструмента «Set Supervisor Password» поставить код. Возможно, придется вместо UEFI также установить режим загрузки Legacy Mode либо CSM.

Как отключить UEFI в Asus
В последних моделях этого бренда вам нужно:
- Переключиться на вкладку «Boot» (Загрузка),
- Выбрать Безопасный вариант,
- В строке «OS Type» (Тип операционки) поставить ответ «Other OS» (Другая).
Иногда встречается другой метод: в той же вкладке или в «Security» следует переключить нужный нам параметр в состояние «Disabled» (Отключено).

Dell, Lenovo и Toshiba
Необходимо выполнить те же действия, что и во втором варианте предыдущей инструкции.
Gigabyte
Выключить Безопасный запуск на этом железе можно на вкладке «BIOS Features» (Настройки). Для включения ОС с загрузочного накопителя, как и в примере с Асерами, вдобавок требуется включение CSM и прежнего варианта загрузки.

HP
У вас ноутбук этой фирмы? Сразу при его включении нажмите кнопку «Esc». Это вызовет меню, через которое вы сможете попасть в BIOS, щелкнув по F10. Далее вам потребуется вкладка «System Configuration», а в ней — раздел «Boot Options». В нем вы увидите необходимый параметр, который следует перевести в неактивное состояние.

Думаю для того, чтобы отключить UEFI вам что-то да и подойдёт из вышеописанного. Иногда бывает, что настройка по отключению Безопасной загрузки имеет вид выбора операционки в БИОС. В такой ситуации выберите вариант с Windows 7 — это будет означать, что вы отключили Secure Boot.
Давайте разберем наиболее простым языком, что же такое Secure Boot. Secure Boot – это модуль UEFI, предотвращающий, тем самым ограничивающий запуск неавторизированного (неподписанного) кода во время загрузки ядра системы. То есть, эта функция не является частью операционной системы, поэтому и справляться с ней придется из-под неё.
Естественно, так как мы далеко не всегда используем лицензионное программное обеспечение, в частности Windows, иногда блокировка запуска кода может мешать.
Secure Boot имеет своей целью защитить обладателя от буткитов, от атак типа Evil Maid, наилучшим показателем надежности этой защиты можно назвать то, что подавляющее большинство нечего о них даже не слышало.
Это палка в двух концах, с одной есть некая защита от глобального заражения ядра системы, с другой при установке Windows с флэшки или диска, могут возникать проблемы с функцией Secure Boot.
Проблемы, связанные с функцией Secure Boot
Одна из наиболее часто возникающих проблем, особенно проявляющаяся в Windows 8, 8.1 – это «Безопасная загрузка Secure Boot настроена неправильно», иногда пользователей может испугать такое сообщение, но мы сегодня расставим всё по своим местам. Статья будет полезна при установке операционной системы Linux, Ubuntu или более старых версий Windows.
Проблемы, связанные с этим сервисом, грозят в основном пользователям, которые приобрели свой компьютер после 2010 года, так как до этого момента активно использовался BIOS, далее из-за многих ограничений сопряженных с ним ввели в массовое производство UEFI.
По мере развития технологий система стала широко применяться, так как ограничение в 2 терабайта уже ставят в неловкое положение множество пользователей, не упоминая администраторов хостингов.
В основном отключается такая функция довольно просто, но вариантов установленных UEFI много, в связи, с чем вам придется следовать инструкции не точно, но придерживаясь логике, описанного ниже руководства, мы постараемся максимально доступно всё объяснить. В связи с нарастающим беспокойством пользователей, из-за обязательного ввода Secure Boot в системы, по подозрениям, что будут блокироваться иные производители операционных систем, кроме Windows, обязат
Как отключить безопасную загрузку UEFI в Windows 10
UEFI (Unified Extensible Firmware Interface) — это стандартный интерфейс микропрограмм для новых ПК с предустановленной Windows 8/10, который предназначен для замены BIOS (базовой системы ввода / вывода).
Основные шаги: войдите в настройки UEFI BIOS и отключите параметр «Безопасная загрузка», затем измените параметр «Список загрузки» на «Устаревший» и включите «Загрузить устаревший вариант Rom», затем выполните традиционный метод загрузки компьютера с USB-устройства или компакт-диска. -ПЗУ.
Часть 1: Доступ к «UEFI BIOS» через настройки ПК
Перейдите к Настройки . Вы можете попасть туда, щелкнув значок шестеренки в меню Start .

Затем в окне Settings выберите Update & security .
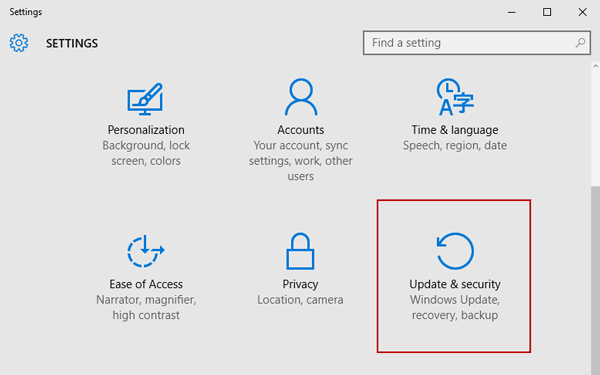
Nest, выберите Recovery в левом меню, и вы увидите Advanced startup справа.

Нажмите Перезагрузить сейчас в разделе Расширенный запуск . Компьютер перезагрузится в специальное меню.
Теперь вам будет представлен экран Выберите вариант , просто выберите Устранение неполадок .
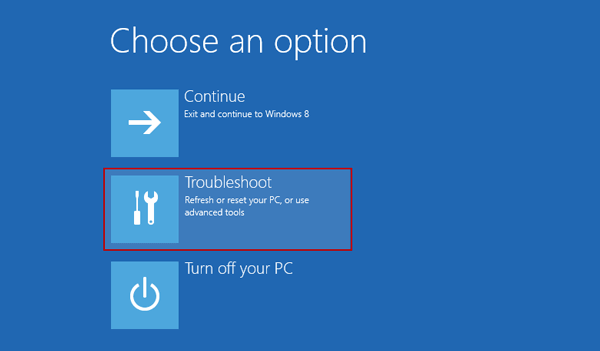
Далее выберите Дополнительные параметры .
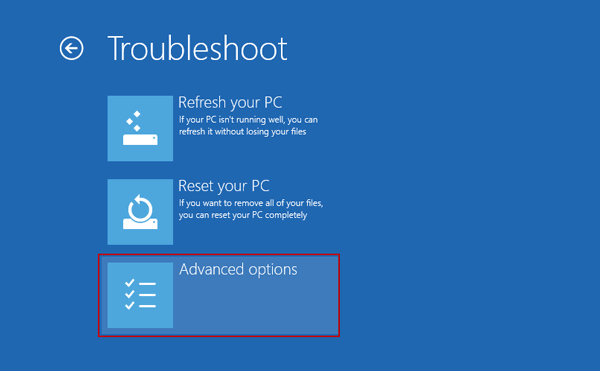
Затем выберите Настройки прошивки UEFI .
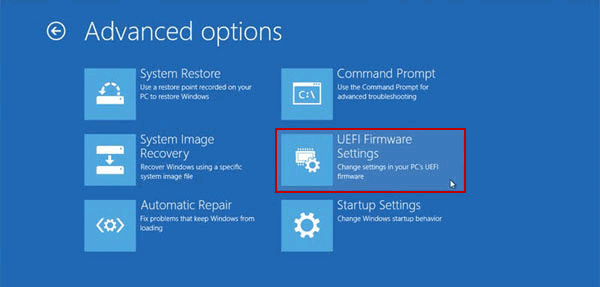
Нажмите кнопку Перезапустить . Ваша система перезагрузится и вы перейдете в UEFI BIOS.
Часть 2: Отключить «Безопасную загрузку»
Находясь на экране служебной программы UEFI, перейдите на вкладку Boot в верхнем меню. Используйте клавишу со стрелкой, чтобы перейти к опции Secure Boot , а затем используйте + или — , чтобы изменить его значение на Отключить .
Примечание: В зависимости от прошивки BIOS / UEFI материнской платы параметр Secure Boot можно найти на вкладке «Загрузка», «Безопасность» или «Аутентификация».
Безопасная загрузка HP
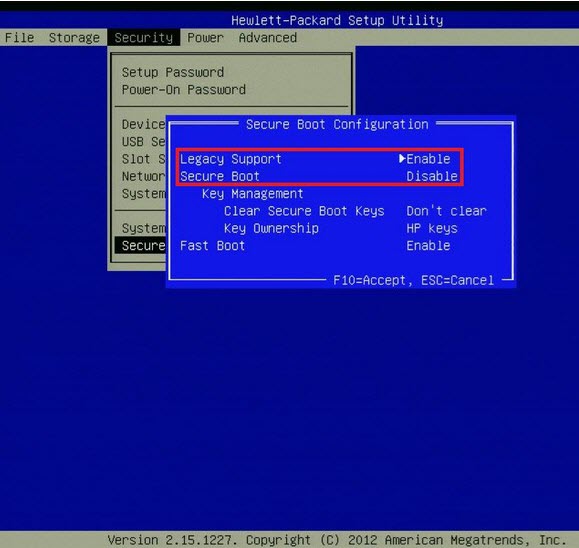
Безопасная загрузка ASUS

Безопасная загрузка Acer
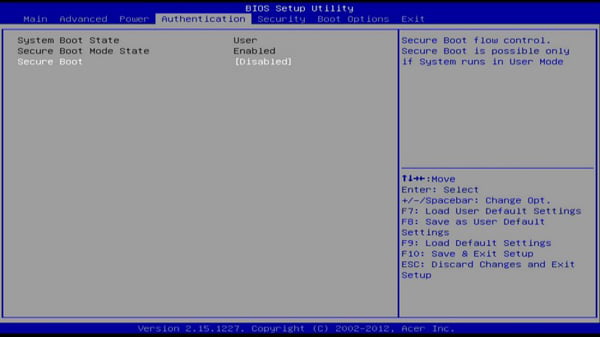
Безопасная загрузка ASRock
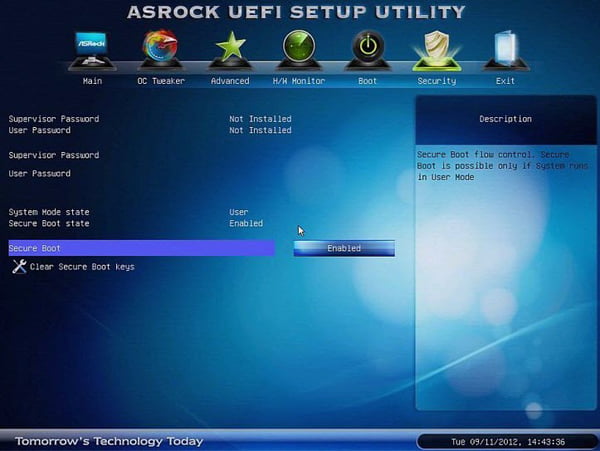
Затем нажмите F10 , чтобы сохранить изменения и выйти из настроек UEFI.
Это касается того, как отключить безопасную загрузку в Windows 10. Обратите внимание, что если вы используете ПК с Windows RT на базе Arm, вы не можете отключить безопасную загрузку, потому что эти устройства имеют заблокированный загрузчик.
.Возможно, искомая страница больше не существует.
Страница, которую вы пытались найти, не найдена. Возможно, вы использовали устаревшую ссылку или неправильно ввели адрес (URL). Чтобы найти нужную информацию, воспользуйтесь следующими ссылками.
Общий
Главная Главная страница
ПродуктыПредоставляют большой набор инструментов для восстановления паролей
Купить Купите продукт и восстановите утерянный пароль прямо сейчас!
ЗагрузкиПопробуйте скачать бесплатную пробную версию перед покупкой.
Поддержка Удовлетворенность клиентов — лучший подарок для нас.
О компании Top Password Software, Inc. — ведущий поставщик программного обеспечения для восстановления паролей.
Политика конфиденциальности Ваша безопасность и конфиденциальность имеют для нас первостепенное значение.
Свяжитесь с нами Пожалуйста, свяжитесь с нами, если у вас есть какие-либо вопросы или вам нужна помощь.
Все товары
Password Recovery Bundle — восстановление более 60 типов паролей.
PCUnlocker Сброс забытого пароля Windows с загрузочного CD / DVD / USB.
KeyFinder PlusНайдите, восстановите и сделайте резервную копию ваших утерянных ключей продукта (CD Key) мгновенно.
Восстановление пароля Outlook Восстановление пароля почты Outlook и разблокировка файла .pst.
Outlook Express Password Recovery Восстановите пароль учетной записи электронной почты, хранящийся в Outlook Express.
Восстановление пароля электронной почты Восстановите забытый пароль электронной почты из любого почтового клиента.
Средство смены пароля SQL Server Сброс утерянного пароля SQL Server 2000/2005/2008.
Восстановление пароля доступа Разблокировать базу данных MS Access (mdb, mdw, mda).
PDF Password Recovery Восстановление пароля PDF файла и снятие ограничений PDF.
Word Password Recovery Восстановление пароля MS Word 97-2007.
Excel Password Recovery Восстановление пароля для документа Excel (xls, xlsx).
PowerPoint Password Recovery Восстановите пароль для презентации PowerPoint.
ZIP Password Recovery Восстановите утерянный пароль к зашифрованному ZIP-архиву.
RAR Password Recovery Восстановить забытый пароль к архиву RAR / WinRAR.
Восстановление пароля MSN Быстро восстановить пароль учетной записи MSN и Hotmail.
AIM Password Recovery Восстановление логина и пароля AOL для AIM 6, 7, Pro.
MySpace Password Recovery Восстановление пароля MySpace messenger.
Google Talk Password Recovery Восстановление пароля учетной записи Gmail, хранящегося в Google Talk.
Miranda Password Recovery Восстановление всех типов паролей от Miranda.
Trillian Password Recovery Восстановление паролей, сохраненных в Trillian & Trillian Astra
Paltalk Password Recovery Восстановление паролей для Paltalk, PaltalkScene и SuperIM.
IE Password Recovery: восстановление сохраненных паролей IE и удаление пароля Content Advisor.
Firefox Password Recovery — восстановление всех типов паролей, сохраненных в Firefox и Thunderbird.
Opera Password Recovery Восстанавливает логины и пароли, хранящиеся в браузере Opera и Opera Mail.
Asterisk Password Recovery Выявите фактический пароль, стоящий за звездочками.
FTP Password Recovery Восстановление утерянных или забытых паролей для любого FTP-клиента.
Dialup Password Recovery Восстановление логинов и паролей удаленного доступа, удаленного доступа и VPN.
ISO2Disc Запишите образ ISO на CD / DVD и USB-накопитель.
Часто задаваемые вопросы и статья
Часто задаваемые вопросы Найдите ответы на вопросы об оплате, технических проблемах и т. Д.
Tutorial & How ToTutorial & How To по всем нашим продуктам.
База знаний Просмотрите статьи, связанные с проблемами компьютера, паролями или другими общими темами.
 .
.Отключить безопасную загрузку UEFI материнской платы ASUS

Большинство новых материнских плат ASUS не позволяют пользователям отключать безопасную загрузку UEFI. «Безопасная загрузка включена» всегда неактивна и не может изменить эту опцию. Тем не менее, у нас есть возможность отключить безопасную загрузку, очистив ключи безопасной загрузки. Это обратимо, поэтому не нужно беспокоиться о нарушении гарантии или повреждении BIOS.
В меню безопасной загрузкиBIOS должно отображаться состояние безопасной загрузки как «включено» и состояние ключа платформы (PK) как «загружено».

Чтобы отключить безопасную загрузку UEFI:
- Убедитесь, что «Тип ОС» — «Windows UEFI».
- Войдите в «Управление ключами»
- Выберите «Очистить ключи безопасной загрузки» (у вас будет опция «Установить ключи безопасной загрузки по умолчанию», чтобы восстановить ключи по умолчанию после очистки ключей безопасной загрузки)

После очистки ключей безопасной загрузки функция безопасной загрузки будет автоматически отключена.Теперь вы можете установить Тип ОС на Другая ОС.

UEFI / Отключение / включение безопасной загрузки — Руководства по установке Windows 10
Мы семья наций, и мы, CANZUK, делаем это. Пожалуйста, подпишите популярную петицию на сайте change.org (уже набрал> 175 000 подписей) в защиту свободного передвижения людей между Канадой, Австралией, Новой Зеландией и Соединенным Королевством. Для получения дополнительной информации см. CANZUK International.
Я обновил это руководство в отношении различных операционных систем…
- Не рекомендуется запускать 32-разрядную версию Windows 7 в UEFI BIOS, поскольку ограничение в 4 ГБ ОЗУ серьезно повредит ваше оборудование.Более того, драйверы для 32-разрядной версии Windows 7 в UEFI BIOS обычно недоступны. Вместо исходной установки 32-разрядной версии Windows 7 на современном оборудовании рекомендуется виртуализация с помощью VMWare.
Нравится:
Нравится Загрузка …
.