|
programdownloadfree.com
Как найти и удалить ненужные программы / Should I Remove It?
Наверняка Вам знакома ситуация, когда вдруг выясняется, что на системном диске слишком мало свободного места. Или Вы вдруг замечаете, что компьютер стал работать заметно медленнее по сравнению с тем, как он работал раньше. А при покупке нового ноутбука Вы наверняка видели огромный список установленных демонстрационных версий программ, которые вам явно не нужны. Для решения всех вышеописанных проблем надо лишь удалить весь «хлам» из системы. Но как понять, какие из программ действительно не нужны, а какие стоит оставить на компьютере? Ответ на этот вопрос нам даст бесплатная утилита Should I Remove It?.
Как найти ненужные программы на своем ПК
При запуске программы вы увидите список установленных программ, отсортированных по частоте удаления другими пользователями (столбец «Removal %»). Чем выше программа к началу списка, тем выше у нее процент удаления (тем чаще другие пользователи удаляли это приложение).
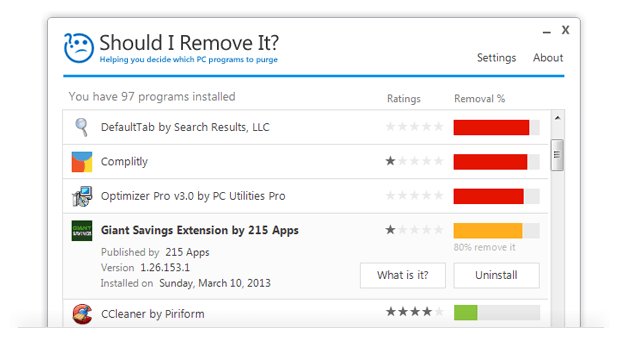
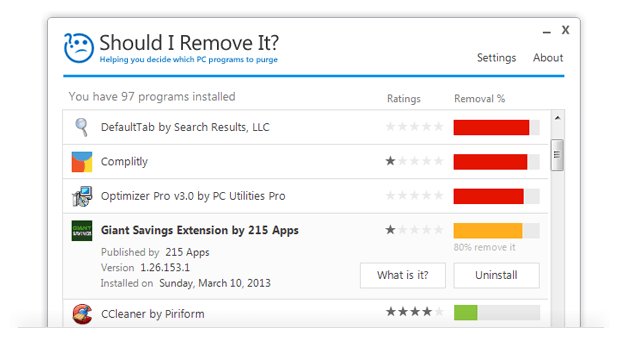
Главное окно Should I Remove It?
Если процент удаления программы находится в зеленой области, то это означает, что другие пользователи почти не удаляют это приложение и его можно оставить на компьютере. Если процент удаления программы отображается красным цветом, то это означает, что такое приложение рекомендуется удалить (другие пользователи очень часто удаляют это приложение).
В идеале необходимо стремиться к тому, чтобы все программы в списке имели зеленую шкалу — это будет означать, что на компьютере нет ненужных программ.
Помимо этого, можно посмотреть на столбец «Rating», в котором звездочками отмечается оценка программ, выставленная другими пользователями. На основе этой оценки также можно оценить, насколько хороша или плоха выбранная программа.
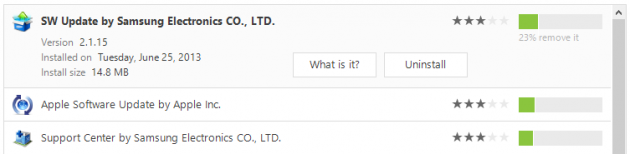
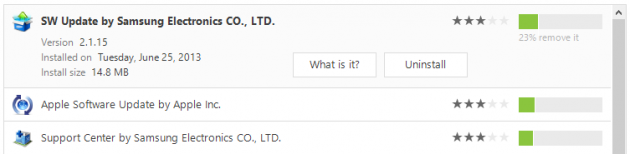
Удаляем ненужные приложения в Should I Remove It?
Для удаления программы необходимо выбрать ее в списке и нажать на кнопку «Uninstall». При этом, после удаления данные будут отправлены на сервер, пополнив общую статистику приложения в программе.
Чтобы узнать детали о выбранной программе, нужно нажать на кнопку «What is it?» и программа отправит вас на свой сайт, открыв описание выбранного приложения.
Принцип работы Should I Remove It?
Во время использования программы автоматически собирается статистическая информация об удаляемых приложениях. Эти данные отправляются на сервер производителя утилиты, где происходит объединение с данными от других пользователей. Все это позволяет выстроить список программ в порядке убывания по количеству удалений.
Кто в лидерах на удаление?
Если посмотреть на данные статистики Should I Remove It?, то можно сразу обратить внимание, что многие пользователи удаляют предустановленные программы от производителей компьютеров и их партнеров, назойливые панели (тулбары) и прочие ненужные приложения.
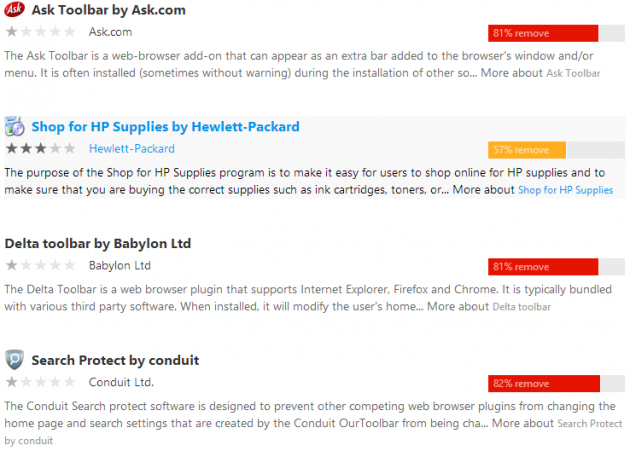
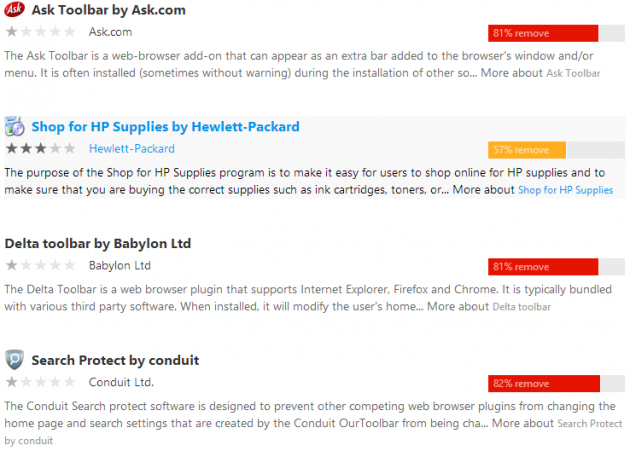
Рейтинг ненужных программ в Should I Remove It?
Например, 81% пользователей удаляют программу Ask Toolbar. 57% принимают решение уничтожить программу для покупки оригинальных картриджей HP. Далее плотной толпой следуют малоизвестные нам безопасные поиски от очень разных по авторитетности сервисов, много тулбаров с чрезвычайно удобными кнопками, которые на поверку оказываются простыми ссылками на какие-то сомнительные сайты.
В российской части интернета тоже все предельно ясно. При установке различных отечественных программ «в нагрузку» предлагается установить, к примеру, Яндекс.Бар. Пользоваться им может постоянно только какой-то сумасшедший фанат Яндекса и его сервисов.
Заключение
При удалении ненужных программ необходимо понимать, какие программы действительно нужны, а какие можно удалить. Помочь в этом берется сервис Should I Remove It?, который сообщит не только о бесполезных приложениях, но и рекомендует удалить программы низкого качества. Самое интересное то, что пользователи сами помогают друг другу, собирая большой объем статистической информации, которая и лежит в основе работы сервиса.
К сожалению, сервис работает только на английском языке, поддержки русского в нем не обнаружено. Но и даже в этом случае он может помочь найти ненужные программы — просто надо искать в списке приложения с красным рейтингом — их точно можно удалять.
myfreesoft.ru
Правильное удаление программ с компьютера
Многие начинающие пользователи используют НЕправильное удаление программ с компьютера. Они понимают, куда на компьютере была установлена какая-либо программа (например, по умолчанию в папку Program Files на системном диске) и когда какая-то программа больше не нужна, просто находят папку с файлами этой программы и удаляют ее.
Конечно, таким образом, большинство файлов этой удаляемой программы будет удалено. Но, вместе с тем на компьютере еще могут остаться некоторые файлы, которые при установке программы были помещены в другие места на компьютере (помимо папки Program Files). И если их тоже не удалить, то они могут мешать правильной работе компьютера. Например, видимым образом это может отразиться на быстродействии компьютера, когда неправильно было удалено много программ.
Поэтому в этой статье мы поговорим о правильном удалении программ с компьютера. Рассмотрим сначала удаление программ стандартными способами, доступными без установки дополнительных средств по корректному удалению программ. И затем поговорим о еще более надежном способе удаления программ с помощью специальных приложений.
Удаление программ через меню Пуск
Если при установке какой-либо программы в настройках установки было указано, чтобы ярлыки для запуска программы и ее деинсталляции (удаления) помещались также и в меню Пуск, то можно удалить программу через ярлык удаления (если он будет присутствовать там).
Для примера обратим внимание на снимок ярлыков в меню Пуск некоторых установленных программ. Заметим, что у некоторых программ (AIMP3 и Any Video Converter) есть файлы деинсталляции Uninstall. При нажатии на данный ярлык деинсталляции начнется удаление выбранной программы:


Но, также видим, что у некоторых программ (7-Zip и avast! Free Antivirus) ярлыков для их удаления с компьютера, — нет.
Поэтому переходим к рассмотрению второго способа удаления программ с компьютера, — через Program Files.
Удаление программ через папку Program Files
Программы устанавливаются там, куда мы их определяем при установке и обычно это в папке Program Files на системном диске, т.е. на том диске, где установлена операционная система.
Найдем, к примеру, папку с файлами программы архиватора 7-Zip. В данном случае файл, который запускает удаление этой программы с компьютера, обозначается как: uninstall.exe:


У других программ может быть что-то похожее: uninstal.exe, uninst.exe, unins.exe или что-то подобное, где присутствует упоминание о деинсталляции (uninstall) с добавлением в конце расширения .exe.
Как видим на примере этой программы 7-Zip, в меню Пуск возможности для ее удаления мы не нашли, но в папке Program Files она есть. Хотя у некоторых программ и в этой папке мы можем не найти возможность их удалить.
Так, например, у avast! Free Antivirus мы не находим ни ярлыка для удаления в меню Пуск, ни файла uninstal в папке Program Files. Как тогда удалять подобные программы? Например, это можно сделать специальными средствами Windows для удаления программ.
Удаление программ через Панель управления
Заходим через меню Пуск в Панель управления:


Затем выбираем Просмотр: Категория и переходим по ссылке Удаление программы:


После этого будет предоставлен список установленных на компьютере программ, в котором мы можем выбрать программу, которую хотим удалить и нажать на ссылку Удалить/Изменить, а дальше уже подтверждать удаление:


Как видим, в этом случае мы уже нашли, как удалить программу, когда нет возможности ее удалить одним из двух первых описанных выше способов.
Все эти три способа мы использовали без установки на компьютер дополнительных приложений для удаления программ. И любой из этих способов, конечно же, лучше, чем простое удаление папки со всеми установленными файлами программы, как например, вот так:


В общем, еще раз упомяну, что так удалять неправильно! Лучше воспользоваться одним из вышеприведенных способов. Но, еще лучше (удобнее и эффективнее), удалять программы с помощью специальных программ.
Бесплатная программа для удаления программ
По мнению некоторых опытных пользователей, стандартное удаление в приведенных выше способах все же не достаточно полностью удаляет все файлы, относящиеся к удаляемой программе. Поэтому рекомендуется использовать специальные программы (бесплатные) типа CCleaner или Revo Uninstaller.
О Revo Uninstaller, возможно, поговорим как-нибудь в отдельной статье, так как ее использовать начинающим пользователям чуть сложнее, чем CCleaner. И CCleaner мы уже устанавливали, так что осталось только рассмотреть, как с помощью нее удалять программы.
Заходим в программе CCleaner в раздел Сервис -> Удаление программ, выбираем программу, которую хотим удалить, жмем на Деинсталляция и подтверждаем удаление:


Удаление программ таким образом (с помощью CCleaner) наиболее удобно и эффективно, чем в приведенных выше способах. Но, все же о них тоже знать полезно.
Правильное удаление программ убирает одну из причин торможения и зависания компьютера. О других причинах можно узнать в статье: 5 основных причин зависания компьютера.
blog-pc.ru
