Как изменить имя учётной записи в Windows 10: инструкция
Загружаясь, система Windows демонстрирует именное приветствие. Оно задается при инсталляции ОС и является именем учетной записи. Это наш идентификатор, помогающий операционной системе сохранить конфигурацию и затем загрузить данные профиля. Сегодня обсудим, как изменить имя учётной записи в Windows 10 и зачем это необходимо.
Цель изменения имени учетной записи
Прежде чем выяснять, как на компьютере поменять имя пользователя, давайте разберемся, зачем оно вообще нужно. В случае использования ПК не одним человеком, имя учетной записи Windows занимается разделением профилей пользователей. Это важно, когда речь идет о правах. Администратор может менять конфигурацию, а обычному пользователю это совсем ни к чему.
Кроме того, операционная система Windows построена таким образом, чтобы сохранять конфигурацию и настройки пользователя. Для каждого создана папка «Мои документы», свои собственные ярлыки на рабочем столе.
Наименование меняется в случаях, когда оно не нравится или создано на кириллице (или другом не стандартном языке). До сих пор встречаются программы, имеющие кодировку, отличную от UTF. Так как папка с профилем пользователя называется по его имени, то мы получаем русское название. А такие программы отказываются с ним работать. Возникают ошибки.
Поменять имя учетной записи Windows 10
Сначала попробуем сделать это встроенными средствами Windows. Через поиск зайдите в панель управления.
В режиме «Категории» выберите раздел управления учетных записей.
Перейдите в «Учетные записи».
И щелкните по ссылки изменения имени.

Вы попадете в форму изменения.

Укажите новое значение и нажмите «Переименовать».

Проверим, были ли переименована папка в профиле пользователя. Открываем проводник и заходим на диск C:\Пользователи (или C:\Users).

Как видите, при таком способе папка остается нетронутой.
То есть, по большому счету, это не совсем корректный метод изменения. Ручное переименование папки в Windows может вызвать проблемы, так как ей в соответствие поставлены различные настройки.
Так что лучший способ изменить идентификатор, это создать нового и удалить старого пользователя. Для этого нажмите кнопку «Пуск» и затем значок меню гамбургера.
Вы увидите текущий аккаунт. Нажмите на него правой кнопкой мыши и выберите изменение параметров.
Здесь вам понадобится раздел «Семья и другие люди».

Добавьте новый аккаунт.

Следующий шаг можно пропустить, нажав на ссылку внизу. Все это касается учетной записи Майкрософт, нам она не нужна. Более того, в Windows встроили возможность отправки параметров разработчику. Многим это не нравится. Так что возможно, вам понадобится информация о том, как удалить учетную запись Майкрософт.

На следующем шаге сообщите напрямую об отказе создавать конфигурацию Майкрософт, щелкнув внизу по ссылке.

Затем укажите нового пользователя. Пароль можно не задавать, а можно и указать, если вы не хотите, чтобы ваш профиль был доступен другим людям. Нажмите далее.

Новый аккаунт был создан.

Следующим этапом надо выдать ему права. Вызовите главное меню (Пуск) и снова перейдите к активному пользователю. Вам нужно изменить параметры. В открывшемся окне снова переходите к разделу «Семья и другие люди». Щелкайте по пользователю.

Нажимайте на кнопку «Изменить тип учетной записи».

Выбирайте администратора и щелкайте «ОК».

Чтобы удалить старый профиль, следует войти под новым и нажать «Удалить» в этом же окне.
Давайте проверим состояние папки пользователей. Она переименована.

Как поменять имя компьютера в Windows 10
Для изменения названия компьютера вам необходимо перейти в параметры. Для этого снова вызовите главное меню и нажмите значок шестеренки.

Далее переходите в систему.

И в самом конце щелкайте по ссылке «О системе».

Здесь увидите кнопку «Переименовать этот ПК». Нажимайте.

Вводите новое значение и нажимайте «Далее».

Чтобы оно начало действовать, перезагрузите компьютер.
Многих интересует вопрос, как поменять имя компьютера в Windows 7. Это сделать просто. Пройдите по пути Панель управления – Система –Изменить параметры.

На вкладке «Имя компьютера» нажмите «Изменить» и введите новые данные.


Этим же путем можно пройти и в 10-ке.
Надеемся, информация поможет вам в управлении учетными записями пользователя и конфигурацией компьютера.
windowstips.ru
Как изменить имя пользователя и компьютера в Windows 10
Некоторые пользователи хотят переименовать свои существующие локальные учетные записи пользователей по разным причинам, без удаления существующей или создания новой. Для некоторых людей имя на экране входа, создает проблему конфиденциальности, если компьютер используется в общедоступных местах. К сожалению, Windows не позволяет вам устанавливать имя пользователя или псевдоним, сохраняя настоящее имя на своей учетной записи Microsoft, но мы пойдем обходным путем. Учетная запись Microsoft не является учетной записью локального пользователя, Windows 10 будет продолжать показывать ваше фактическое имя учетной записи Microsoft на экране входа в систему и в других областях операционной системы даже после переименования учетной записи в «Управление компьютером». Рассмотрим все в одном руководстве, как изменить имя пользователя, изменить имя администратора, убрать адрес почты с экрана входа в систему и изменить имя компьютера в Windows 10.
Содержание:
Как изменить имя пользователя в Windows 10
Теперь определимся, что вы используете. Это может быть учетная запись Microsoft или простая локальная. Разберем два варианта.
1. Использование учетной записи Microsoft
Единственный способ изменить имя, которое вы видите на экране входа в систему, если вы используете учетную запись Microsoft, — это изменить имя самой учетной записи.
- Откройте Параметры > Учетные записи > Ваши данные > и справа выберите Управление учетной записью Майкрософт.
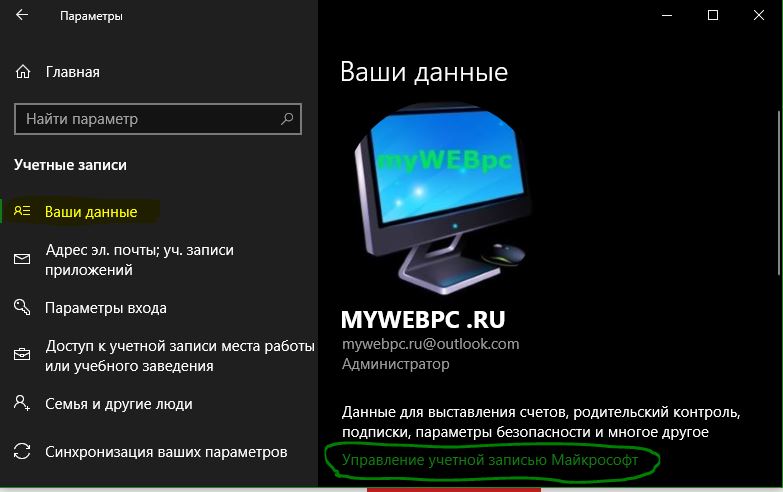
- Далее вас перекинет в браузер на сайт Microsoft. Вы должны быть там авторизированы атвоматически, если используете браузер Edge по умолчанию. Если нет, то войдите в свой аккаунт. Есть один ньюанс, пишите имя для входа правильно —
- Когда вошли в аккаунт, нажмите на Дополнительные действия, сверху под вашим нынешним именем и выберите Редактировать профиль.
- Далее нажмите на Изменить имя и напишите свое. Помните, что изменение вашего имени влияет на ваш профиль во всех службах Microsoft.

Убрать свой адрес электронной почты на экране входа в систему
Если вы используете учетную запись Microsoft и хотите скрыть или убрать свой электронный адрес на экране входа в систему, то быстро рассмотрим, как это сделать.
- Откройте Параметры > Учетные записи > Параметры входа > и отключите ползунок «Показать сведения об учетной записи на экране входа» в графе конфиденциальность.
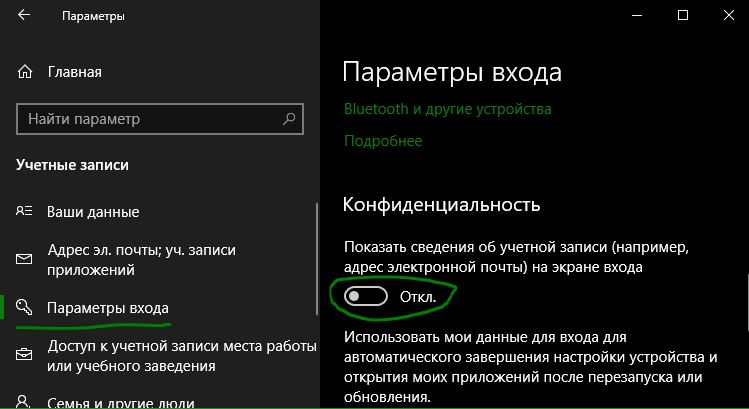
2. Использование локальной учетной записи
Если у вас есть локальная учетная запись, процесс намного проще и быстрее.
- Нажмите пуск и наберите в поиске Панель управления и откройте ее, далее нажмите на Учетные записи пользователей и выберите Изменение имени своей учетной записи.
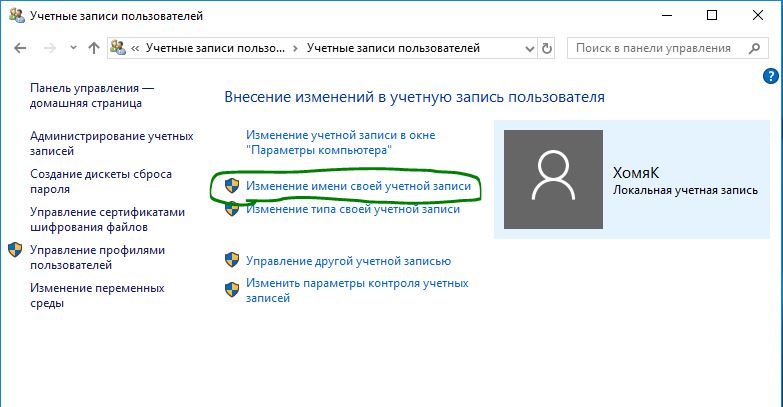
Как изменить имя компьютера в Windows 10
Новый компьютер с предварительно загруженной операционной системой поставляется с именем по умолчанию, которое состоит из вашей сборки и модели вашего ПК. Пользователи часто меняют имя своего компьютера на что-то приятное или интересное. Согласитесь, что имя компьютера myWEBpc куда приятнее будет чем DESKTOP-28L5FKH.
- Откройте Параметры > Система > О системе > справа пролистайте ниже и нажмите на Переименовать этот ПК.
- Если у вас Windows 7, то нажмите Win + R и введите Sysdm.cpl. Далее нажмите Изменить.
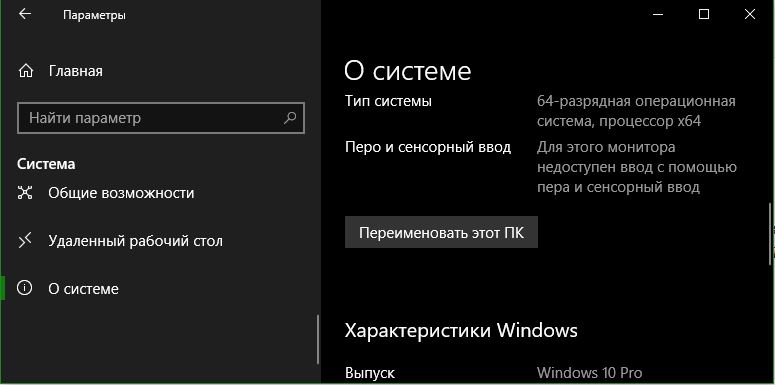
Как изменить имя администратора в Windows 10
Windows 10 включает в себя встроенную учетную запись администратора на которую часто ссылаются компьютерные хакеры и вредоносные программы с вредоносными намерениями. Поэтому может быть хорошей идеей переименовать администратора в вашей системе Windows. Также будет полезно системным администраторам, когда их в компании несколько и работают по сменно и рангово, т.е. есть эникейщик, стажер, которым нужно дать права админа, но при этом ограничить немного.
- Нажмите Win + R и введите gpedit.msc
- Далее перейдите Конфигурация компьютера > Конфигурация Windows > Локальные политики > Параметры безопасности > и справа найдите пункт Учетные записи: переименование учетной записи Администратор. Нажмите по ней два раза и переименуйте имя в появившимся новом окне.
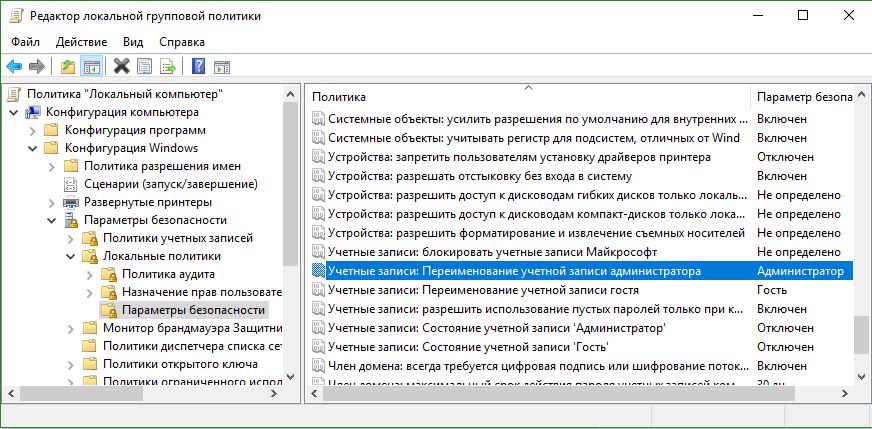
comments powered by HyperComments
mywebpc.ru
Как изменить имя пользователя в Windows 10?
Дек 18 2019
В Windows 10 многие, даже самые банальные, действия претерпели изменения. Это вызывает много неудобств, особенно у неопытных пользователей.

В одном из прошлых обзоров я уже рассказывал, как войти в Windows 10 как Администратор, а в этом обзоре вы узнаете, как изменить имя пользователя в ОС Windows 10 и имя учетной записи Майкрософт.
Изменяем имя пользователя
Процесс изменения имени пользователя в Windows 10 практически ни чем не отличается от процесса в предшествующих версиях ОС:
- Находим в “Панели управления” раздел учетных записей и заходим в него;
- Затем выбираем “Изменение имени своей учетной записи”;

- Пишем в форму новое имя и жмем “Переименовать”;
- Перезагружаемся.

Изменяем имя учетной записи Майкрософт
Если вы пользуетесь учетной записью Майкрософт, тогда можно будет изменить ее имя следующим образом:
- Заходим в “Параметры” меню ”Пуска”;

- Открываем ”Учетные записи”;
- Переходим в “Управление учетной записью”;

- Произойдет автоматический переход на официальный сайт корпорации;
- Производим авторизацию;
- Нажимаем на “Изменить имя”;

- Вводим в появившуюся форму фамилию и имя;
- В завершение нажимаем “Сохранить”.
Подписывайтесь на наш канал яндекс дзен и присоединяйтесь на ютубе.
С уважением, Умид Шаюсупов 18 декабря 2019
Навигация по блогу
Получайте новые выпуски на почту
moicom.ru
Как изменить имя учетной записи в Windows 10
В Windows 10 вы заметите, что аккаунт всегда отображается на экране входа и возможно захотите изменить имя учетной записи. Раскрытие данных обычно не представляет особой сложности, поскольку это делает работу более личной. Но некоторые пользователи могут счесть эту функцию проблемой конфиденциальности, особенно те, кто пользуются своими устройствами в общественных местах.
Хотя вы не найдете возможности прекратить показывать свою фамилию или псевдоним, обойти это ограничение можно, заменив ее в своем аккаунте Microsoft, который система будет автоматически загружать и использовать для отображения информации на экране входа. В этом руководстве рассмотрены два разных метода.
С помощью настроек.
Необходимо произвести следующие шаги:
- Откройте Параметры.
- «Учетные записи».
- Нажмите «Управление».

- Слева вверху щелкните меню «Дополнительные действия».
- Зайдите в «Редактировать профиль».
- Выберите параметр «Изменить имя».

- Введите другой псевдоним.
- Кликните кнопку Сохранить.
- Перезагрузите ПК.
Реализовав эти шаги, вы увидите отредактированные данные. Хотя обновленная информация должна отобразится после первой перезагрузки, устройству возможно, потребуется некоторое время, чтобы новые изменения вступили в силу.
Единственное предостережение при использовании этого метода заключается в том, что в этом случае также изменятся сведения, которые отображаются в электронной почте и других облачных службах, а также на всех ваших компьютерах.
Через диспетчер.
Также можно воспользоваться этим способом, выполнив следующее:
- Откройте Пуск.
- Запустите «Выполнить».
- Наберите netplwiz


- Выберите то, что вы хотите исправить.
- Кликните кнопку Свойства.
- Введите новые сведения.
После выполнения этих действий отобразятся данные, указанные в соответствующем поле.
Хотя существует несколько способов сменить данные, помните, что папка для вашего профиля будет продолжать использовать исходный материал.
Возможно вы найдете в Интернете различные советы по обновлению папки пользователя, но их не рекомендуется применять. Если необходимо модифицировать ее, лучше всего начать с нового аккаунта, а затем перенести все настройки и файлы.
windowsabc.ru
Как изменить имя учетной записи в Windows
Многие пользователи сталкивались с тем, что имя их учетной записи в Windows 10 демонстрируется на загрузочном экране системы. Это обусловлено тем, что ОС присваивает идентификаторы в виде имен практически всему. Имя пользователя, компьютера или рабочие группы – все это обладает определенным уникальным именем для быстрой идентификации. Таким образом при запуске высвечивается имя, которое давалось в момент установки ОС на компьютер.

Содержание:
- Способ первый. Создание новой учетной записи
- Изменение имени учетной записи в панели управления
- Изменение имени пользователя при помощи диспетчера учетных записей
- Как поменять пользователя в Windows
Существует множество причин, из-за которых владелец желает изменить имя учетной записи в Windows 10. К примеру, имя аккаунта могло быть дано неверно или с ошибкой, также иногда пользователи желают скрыть свои настоящие данные, если компьютером пользуется сразу несколько людей. В данной статье будет приведено несколько быстрых способов изменить имя учетной записи в Windows 10, которое отображается не только в самой системе, но и при загрузке ОС.
Способ первый. Создание новой учетной записи
Первым способом смены имени является создание новой учетной записи. Вкратце процесс можно описать так: создание нового аккаунта, назначение его администратором, переход в новую учетную запись, удаление старого аккаунта с неправильным именем.
Чтобы изменить имя таким способом, достаточно проследовать шагам, описанным ниже:
Шаг 1. Открываем меню «ПУСК» и нажимаем Левой Кнопкой Мыши по небольшой картинке с силуэтом человека, после чего выбираем пункт «Изменение параметров учетной записи», как показано на скриншоте ниже:

Шаг 2. В открывшемся окне в столбце слева необходимо кликнуть по строке «Семья и другие люди», а затем выбрать параметр добавления пользователя.

Шаг 3. После этого заполняем данные в полях, и привязываем учетную запись Microsoft. Если пользователь желает не показывать информацию о себе, необходимо выбрать пункт «У меня нет данных для входа этого человека», затем выбираем следующим пунктом «Добавить пользователя без учетной записи Microsoft.

Шаг 4. Выполнив вышеописанные действия, переходим на стандартное окно, где необходимо заполнить информацию нового пользователя, а также пароль и другую информацию. Заполняем все поля нужными данными и запоминаем пароль.

Шаг 5. Новая учетная запись создана. Теперь ее нужно наделить правами администратора компьютера. После выполнения шага 5 автоматически переходим в окно параметров, где во вкладке «Семья и другие люди» необходимо найти новую учетную запись и нажать на кнопку «Изменить тип учетной записи».

Шаг 6. В открывшемся окне достаточно просто открыть «Тип учетной записи» и заменить его на «Администратор».

Шаг 7. Теперь новая учетная запись обладает правами администратора. Достаточно убрать старую учетную запись и пользоваться новой.
Такой способ изменения имени учетной записи позволит не только изменить само имя, но также и изменить имя папки пользователя, которая создается системой автоматически.
Изменение имени учетной записи в панели управления
Важно: данный метод позволит изменить имя учетной записи, но не изменит имени папки, созданной системой.
Шаг 1. Открываем панель управления и выбираем пункт «Изменение типа учетной записи».

Шаг 2. Выбираем учетную запись, которую нужно изменить.

Шаг 3. Переходим по пункту «Изменить имя учетной записи» и вводим в открывшемся окне новое имя.

После нажатия кнопки «Переименовать» имя учетной записи будет изменено.
Изменение имени пользователя при помощи диспетчера учетных записей пользователя.
Шаг 1. Нажимаем кнопку Пуск и выбираем функцию «Выполнить».

Шаг 2. В появившемся окне ищем строку и пишем туда следующую команду netplwiz. После нажимаем кнопку ОК.

Шаг 3. В появившемся окне выбираем нужного пользователя, имя которого требуется изменить, а затем нажимаем кнопку Свойства.

Шаг 4. В открывшемся окне будут поля для изменения имени учетной записи. Заполняем поля и нажимаем кнопку ОК.

Имя учетной записи было успешно изменено.
Как поменять пользователя в Windows
Вариант №1. Смена пользователя из работающей ОС.
Нажимаем левой клавишей мыши по кнопке «Пуск», в открывшемся окне кликаем по аватаре текущего пользователя и в выпадающем меню выбираем требуемую учетную запись.

Вариант №2. Смена пользователя при помощи горячих клавиш.
Находясь на рабочем столе, следует нажать сочетании клавиш Alt+F4, после чего откроется специальное окно, где в выпадающей вкладке можно выбрать пункт «Сменить пользователя».

После нажатия кнопки «Ок», пользователь попадет на экран входа, где можно выбрать учетную запись, как и при загрузке Windows.

Помимо этого, на экран входа можно попасть при помощи сочетания клавиш Win+L.
Данный способ позволит пропустить окно «Что должен сделать компьютер».
recovery-software.ru
Как изменить имя пользователя в Windows 10: смена названия учетной записи
Часто пользователь после установки какой-нибудь «левой» сборки Windows 10 замечает, что ее владельцем является какой-то «Admin». Сей факт может не устраивать многих. Не обязательно быть для этого перфекционистом. Отсюда закономерно вытекает вопрос о том, как изменить имя пользователя в Windows 10. Осуществить это можно сразу несколькими способами. Они отличаются степенью сложности. Однако процесс изменения локальной учетной записи кардинально отличается от переименования учетки Microsoft. Здесь будут рассмотрены все варианты.
Используем «Панель управления»
Вероятно, это самый простой и понятный многим способ. «Панель управления» — это компонент ОС Windows 10, который позволяет полностью контролировать работу компьютера. В ней можно найти самые разные настройки. В том числе – настройки профилей юзеров ОС. Процесс прост и интуитивно понятен. Здесь не нужно обладать какими-то определенными навыками.
- Открываем меню «Пуск», идем в каталог «Служебные – Windows» и жмем значок «Панель управления».
- Теперь кликаем по надписи «Учетные записи пользователей».
- Далее кликаем по пункту «Изменение имени своей учетной записи».
- Далее в строке пониже существующей информации о профиле пишем новую информацию о юзере и нажимаем «Переименовать».
На этом процесс переименования завершен. Теперь будет отображаться именно тот текст, который нужен был пользователю.
Используем «netplwiz»
Этот способ многим покажется проще предыдущего, так как нужно выполнять меньшее количество действий. Здесь используется системная утилита управления учетными записями. Как сменить имя пользователя в Windows 10 с помощью этого компонента? Очень просто.
- Жмем «Win + R» и вызываем компонент «Выполнить» Windows 10. В строке вводим «netplwiz» и жмем «Enter» или «ОК».
- В следующем окне выбираем «Свойства».
- Теперь вместо текущего имени профиля можно ввести любое в графе «Пользователь». Затем жмем «Применить» и «ОК».
Именно так производится смена имени профиля пользователя в Windows 10 средствами системного компонента «netplwiz». Теперь перейдем к другим способам.
Используем командную строку
Этот метод хорош для продвинутых пользователей, которые прекрасно понимают, что они делают. Особенно рады будут такому варианту те, кто часто и долго имел дело с операционными системами типа Linux и привык работать с терминалом. Как изменить имя пользователя в Windows 10 при помощи командной строки? Приступаем к разбору метода.
- Вызываем выполнить известным сочетанием клавиш. В нем вводим «cmd» и жмем «Enter» или кликаем «ОК». Читайте подробнее: как вызвать cmd в Windows 10.
- В окне строки текст: «wmic useraccount get fullname, name». Она покажет текущие параметры учетных записей. Как локальной, так и Microsoft. Учетка с правами администратора тоже будет отображена.
- Для изменения информации в учетке вводим команду вида «wmic useraccount where name=»X» rename «Y». Где «Х» — текущее имя пользователя, а «Y» — желаемое. После этого жмем «Enter».
После произведения этой манипуляции рекомендуется перезагрузить компьютер или ноутбук. С последующим запуском Windows 10 «юзернейм» будет изменен на тот, который требуется конкретному пользователю.
Используем PowerShell
Еще одна альтернатива для тех, кто жить не может без терминала. PowerShell – это alter ego терминала Linux в Windows 10. Компонент обладает довольно богатым функционалом. С помощью PowerShell можно устанавливать программы и приложения, удалять пакеты, менять имя пользователя и делать еще много разных вещей. Как изменить имя учетной записи Windows 10 с помощью сего интересного компонента? Очень просто.
- Открываем меню «Пуск» и перемещаемся на каталог «Windows PowerShell». Щелкаем по исполняемому файлу ПКМ и запускаем его с правами администратора. Если этого не сделать, то переименовать учетную запись не получится.
- Для начала просмотрим текущее состояние учетной записи и имени пользователя. Для этого введем «Get-LocalUser» и нажмем «Enter».
- Теперь изменим имя учетки с помощью ввода команды «Rename-LocalUser -Name “X» -NewName «Y». Где «X» — текущее имя, а «Y» — новое имя и нажмем «Enter».
После всего этого следует перезагрузить машину. Название учетки будет изменено. Этот способ хорош тем, что требует минимальное количество действий со стороны пользователя. Однако PowerShell частенько отпугивает среднестатистических юзеров. Поэтому он так непопулярен.
Используем компонент «Локальные пользователи и группы»
Сразу стоит оговориться, что сей способ не подойдет владельцам домашней версии «десятки» (Home Edition). Для этой редакции попросту недоступен данный компонент. А вот счастливые обладатели версии Профессиональной (и всех остальных) вполне могут попробовать. Итак, как изменить имя администратора в Windows 10 при помощи компонента «Локальные пользователи и группы»?
- Открываем «Выполнить» уже известным способом и в строке пишем «lusrmgr.msc». Кликаем «ОК».
- В появившемся окне выбираем «Пользователи».
- В окошке рядом выбираем нужную учетку. Сейчас нужен «Администратор». Щелкаем по этому названию ПКМ и выбираем «Свойства».
- В строке «Полное имя» вводим желаемое название и нажимаем «ОК».
Переименование учетной записи Microsoft
Главная проблема состоит в том, что сия учетка Windows 10 не является локальной. Процесс регистрации происходит на серверах Microsoft. Там же хранятся все данные. Но поменять название учетной записи (как и никнейм) можно.
- Сначала открываем браузер, идем на сайт компании и входим в свой профиль.
- Далее на странице профиля выбираем пункт «Изменить имя». Он будет аккурат под аватаром.
- Следующий шаг: вводим последовательно имя и фамилию и жмем «Сохранить». Примечание: этот тип учетки поддерживает только латинские буквы и символы. Кириллический текст не подойдет.
На этом процесс переименования завершен. Теперь можно выйти из профиля и зайти в него заново. Просто на всякий случай. Так изменения точно будут учтены.
Сменить имя учетной записи в Windows 10 – не такая уж большая проблема. Это касается как локальных учеток, так и хранящихся на сервере компании Microsoft. Невозможно изменить профиль «десятки» только в версии «Домашняя». Но это уже особенности конкретной редакции. С этим ничего не сделаешь. А для других версий вполне подойдет вышеизложенная инструкция.
Посмотрите еще статьи:
Вы можете пропустить чтение записи и оставить комментарий. Размещение ссылок запрещено.
nastrojcomp.ru
Как изменить имя Администратора в Windows 10
В сети Интернет можно найти множество способов, как сменить имя Администратора на компьютере с Windows 10. Некоторые из них мало чем отличаются от способов, которые ранее можно было использовать в Windows 7. Связано это с тем, что Windows 10 – это операционная система для творческих личностей. В неё добавлено множество функций для редакторов, дизайнеров, инженеров, разработчиков игр. В то же время, управление самой системой мало чем отличается от более ранних версий. Поэтому рассмотрим все существующие способы изменения имени Администратора. Способы будут актуальны и для Windows 7 и 8.
Способы изменения имени Администратора в Windows 10
Первый способ, как изменить имя Администратора в Windows 10, следующий:
- Жмём «Win+R» и вводим «gpedit.msc».
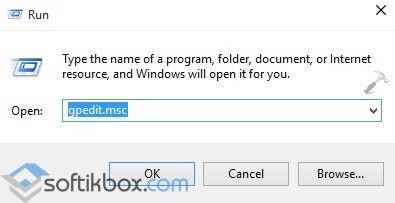
- Откроется «Редактор локальной групповой политики». В меню слева, в древовидном меню, выбираем следующее: «Конфигурация компьютера», «Конфигурация Windows», «Параметры безопасности», «Локальные политики» и вновь «Параметры безопасности».
- Находим пункт «Учетные записи: Переименование учетной записи Администратор».
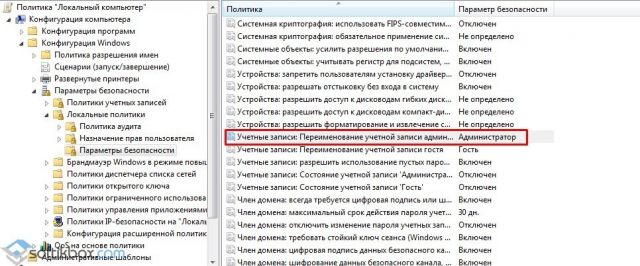
- Необходимо заменить старое имя на новое. После перезагружаем ПК, чтобы изменения вступили в силу.
ВАЖНО! Перед выполнением таких действий желательно сделать резервную копию файлов и создать контрольную точку восстановления системы.
Второй способ, как изменить имя администратора в Windows 10, следующий:
- Жмём «Win+R» и вводим «control».
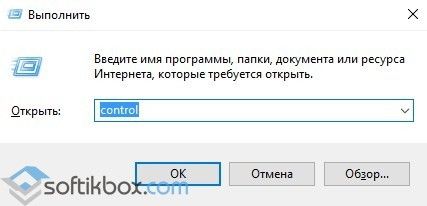
- Откроется «Панель управления». Выбираем «Учетные записи», «Изменить тип учетной записи».
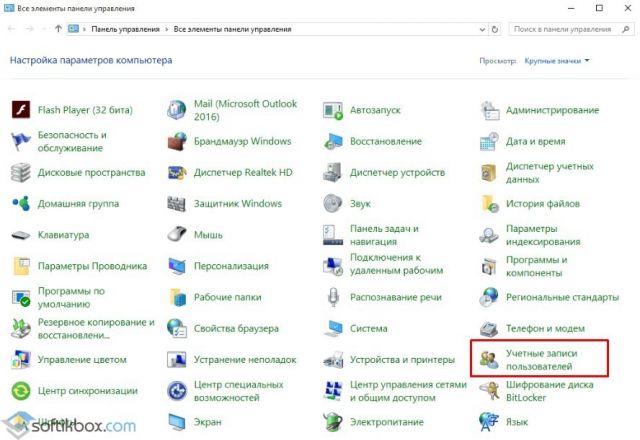
- Выбираем учетную запись Администратора и нажимаем «Изменить имя учетной записи».
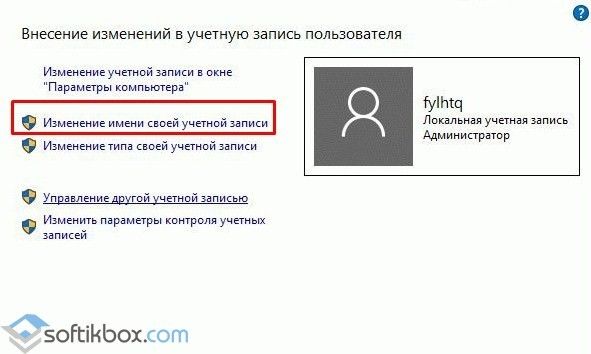
- Вводим новое имя.
- Теперь вновь вызываем строку «Выполнить» и вводим «netplwiz». Жмём «ОК».
- Появится окно «Учетные записи пользователей». Переходим во вкладку «Пользователи» и нажимаем «Свойства».
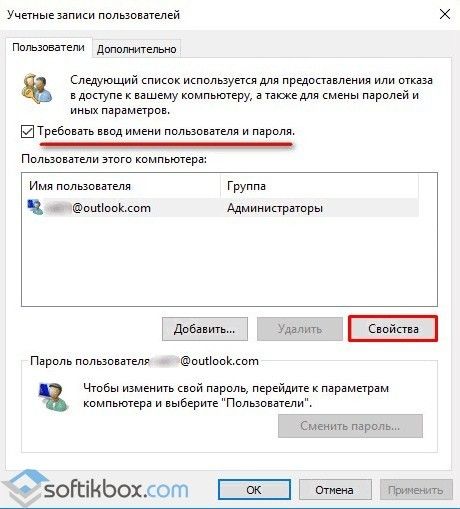
- Откроется новое окно. Вновь вводим новое имя Администратора (только такое же, как вводили в разделе Панели управления).
Сохраняем результат и перезагружаем систему. Имя Администратора изменено.
О том, как поменять имя пользователя или Администратора в нелицензионной Windows 10, смотрите в видео:
softikbox.com
