Не работает звук | remontka.pro
  windows | для начинающих
Достаточно частая проблема, с которой обращаются пользователи — это не работающий звук после установки Windows 7 или Windows 8. Порой бывает так, что звук не работает даже несмотря на то, что драйвера, казалось бы, установлены. Разберем, что делать в таком случае.
Новая инструкция 2016 — Что делать, если пропал звук в Windows 10. Также может пригодиться (для Windows 7 и 8): что делать, если пропал звук на компьютере (без переустановки)
Почему это происходит
Прежде всего, для самых начинающих сообщу, что обычная причина этой проблемы в том, что отсутствуют драйвера для звуковой платы компьютера. Также возможен вариант, что драйвера установлены, но не те. И, гораздо реже, аудио может быть отключено в БИОС. Бывает так, что пользователь, решивший, что ему требуется ремонт компьютеров и обратившийся за помощью, сообщает о том, что он установил драйвера Realtek с официального сайта, но звука все равно нет. Бывают разного рода нюансы со звуковыми платами Realtek.
Бывают разного рода нюансы со звуковыми платами Realtek.
Что делать если не работает звук в Windows
Для начала загляните в панель управления — диспетчер устройств и посмотрите, установлены ли драйвера на звуковую карту. Обратите внимание на то, доступны ли системе какие-либо звуковые устройства. Скорее всего окажется, что либо драйвера для звука нет, либо установлен, но при этом, например, из доступных выходов в параметрах звука — только SPDIF, а устройство — High Definition Audio Device. В этом случае, скорее всего, драйвера Вам понадобятся другие. На картинке ниже — «устройство с поддержкой High Definition Audio», что говорит о том, что скорее всего установлены не родные драйвера на звуковую плату.
Звуковые устройства в диспетчере задач Windows
Очень хорошо, если Вы знаете модель и производителя материнской платы Вашего компьютера (речь идет о встроенных звуковых картах, т.к. если Вы приобрели дискретную, то скорее всего проблем с установкой драйверов у Вас не будет). Если информация о модели материнской платы имеется, то все, что Вам нужно — зайти на сайт компании-производителя. У всех производителей материнских плат имеется раздел для загрузки драйверов, в том числе и для работы звука в различных операционных системах. Узнать модель материнской платы Вы можете взглянув в чек на покупку компьютера (если это брендовый компьютер, достаточно знать его модель), а также посмотрев на маркировку на самой материнской плате. Также в некоторых случаях то, какая у Вас материнская плата отображается на начальном экране при включении компьютера.
Если информация о модели материнской платы имеется, то все, что Вам нужно — зайти на сайт компании-производителя. У всех производителей материнских плат имеется раздел для загрузки драйверов, в том числе и для работы звука в различных операционных системах. Узнать модель материнской платы Вы можете взглянув в чек на покупку компьютера (если это брендовый компьютер, достаточно знать его модель), а также посмотрев на маркировку на самой материнской плате. Также в некоторых случаях то, какая у Вас материнская плата отображается на начальном экране при включении компьютера.
Параметры звука Windows
Также иногда случается, что компьютер достаточно старый, но при этом на него установили Windows 7 и звук перестал работать. Драйвера для звуковой, даже на сайте производителя, только для Windows XP. В этом случае единственный совет, который я могу дать — искать по различным форумам, скорее всего, Вы не единственный, кто столкнулся с такой проблемой.
Быстрый способ установить драйвера на звук
Еще один способ заставить звук работать после установки Windows — воспользоваться драйвер-паком с сайта drp. su. Более подробно о его использовании я напишу в статье, посвященной установке драйверов вообще на все устройства, а пока скажу лишь, что вполне возможно Driver Pack Solution сможет автоматически определить Вашу звуковую плату и установить необходимые драйвера.
su. Более подробно о его использовании я напишу в статье, посвященной установке драйверов вообще на все устройства, а пока скажу лишь, что вполне возможно Driver Pack Solution сможет автоматически определить Вашу звуковую плату и установить необходимые драйвера.
На всякий случай хочу отметить, что эта статья для начинающих. В некоторых случаях проблема может быть серьезнее и решить ее приведенными здесь методами не удастся.
А вдруг и это будет интересно:
Нет звука на windows 7. Windows 7 не работает звук
Здравствуйте друзья!!! Давно я уже не писал, всё времени не было. В этой небольшой статье я хочу Вам рассказать, как исправить маленькую но неприятную ситуацию, когда нет звука на windows 7. Материала на тему, когда в windows 7 не работает звук очень много и я думаю нет смысла повторяться, я опишу свой способ который мне очень сильно помог, вернее программа, которая мне помогла и я думаю она поможет многим. Единственное, давайте в самом начале статьи рассмотрим несколько простых вариантов по причине которых может быть и 
- Нет звука на windows 7 — Вариант №1
- Нет звука на windows 7 — Вариант №2
- Пропал звук на Windows 7 — исправляем с помощью программы DRiverMan Overall XP-VISTA-WIN7
- Пропал звук на компьютере — Видео урок.
Вариант №1:
Первое, если нет звука на windows 7 проверьте и обновите драйвера на звуковую карту. Заходим в «Панель управления» далее «Диспетчер устройств» находим вкладку «Звуковые, видео и игровые устройства» и кликаем по ней два раза левой клавишей мыши. Появится выпадающая вкладка, кликаем правой клавишей мыши и выбираем «Обновить драйверы».
Появится окно в котором выберите пункт «Автоматический поиск обновленных драйверов» система сама произведет поиск и по необходимости обновит драйвера на звук. Если система не сможет найти и установить драйвера на звук, то Вам нужно самостоятельно скачать драйвер звука windows 7 с оф. сайта производителя материнской платы, с этим я думаю проблем у Вас не возникнет. После того, как Вы скачаете драйвера на звуковую карту, сохраните файл и запомните где он сохранился. Далее выбираем пункт «Выполнить поиск драйверов на этом компьютере».
После того, как Вы скачаете драйвера на звуковую карту, сохраните файл и запомните где он сохранился. Далее выбираем пункт «Выполнить поиск драйверов на этом компьютере».
В появившемся окне нажмите на кнопку «Обзор» и укажите путь где сохранен Ваш скаченный файл с драйверами и жмем «Далее».
Дрова на звук windows 7 установятся и проблема должна решиться. Если всё таки после всех действий, нет звука на windows 7 , тогда будем рассматривать другой способ.
Вариант №2:
Зайдите в меню «Пуск» и в строке поиска напишите слово «Службы». Появится окно в котором Вам нужно найти строку «Windows Audio».
Кликните по ней два раза ЛКМ и посмотрите не отключена ли у Вас данная служба, если отключена, то нажмите на кнопку «Запустить» и в пункте «Тип запуска» поставьте значение «Автоматически», как показано на скриншоте, нажмите «Применить» и «OK». Если и эти действия не помогут, то применяем третий вариант.
На компьютере пропал звук — исправляем с помощью программы DRiverMan Overall XP-VISTA-WIN7
Теперь я хочу рассказать, что за чудо помогло мне и ещё очень многим пользователем windows 7.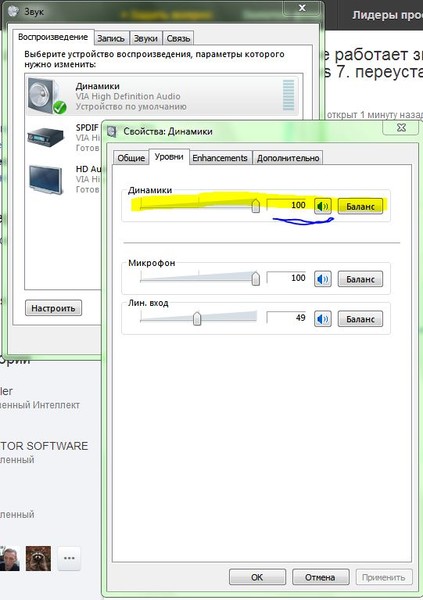 В 2009 году, когда операционная система windows 7 была доступна для скачивания и все желающие могли её скачать и установить, прошла небольшая волна с проблемой, что после установки
В 2009 году, когда операционная система windows 7 была доступна для скачивания и все желающие могли её скачать и установить, прошла небольшая волна с проблемой, что после установки
Я уже было отчаялся и хотел обратно устанавливать windows XP, но тут я наткнулся на одну прогу, которая мне и помогла, программа то невзрачная, но после её работы я просто, напросто запрыгал от радости ))). Не буду Вас томить, программа называется DRiverMan Overall XP-VISTA-WIN7 весит она гиг с лишним и скачивается в образе ISO, но самое главное она открывается на рабочем столе без установки, то есть устанавливать программу не нужно: открыли, обновили, установили, закрыли, я считаю что это очень удобно.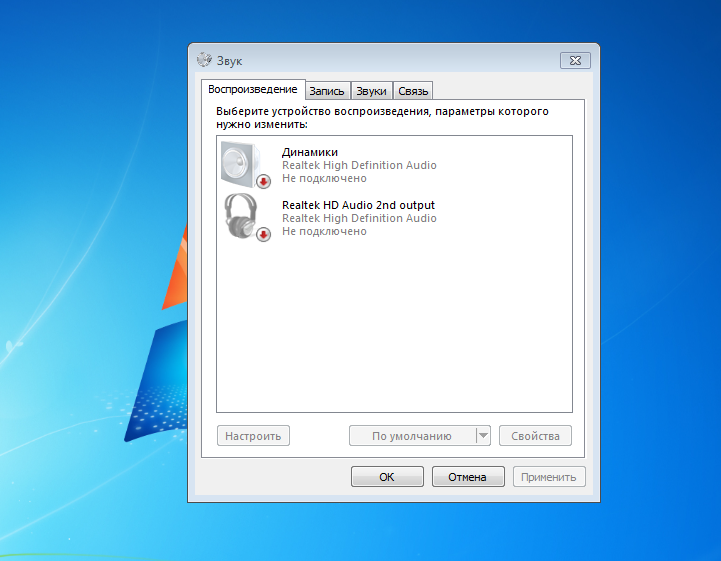
Данную программу можете скачать по этой ссылке DriverMan Overall XP- VISTA-WIN7. Пишите и задавайте вопросы в комментариях, постараюсь всем ответить и помочь. На этом заканчиваю свою статью, думаю данная статья поможет Вам решить проблемы со звуком на windows 7.
Если вам понравилась статья или сайт, то будьте добры нажмите внизу статьи кнопочку «g+».
Смотрите видео — Поиск и установка драйверов.
Хотите получать новые статьи на свой почтовый ящик!
Уже подписалисьПропал звук на Windows 7
Почему пропал звук на Windows 7? Возможно, у многих пользователей Windows 7 хотя бы раз возникала данная проблема. В этой статье собраны самые распространенные причины и способы их решения.
Основные причины, приводящие к потере звука, а также способы их решения
Из-за чего пропадает звук на ноутбуке, компьютере и т.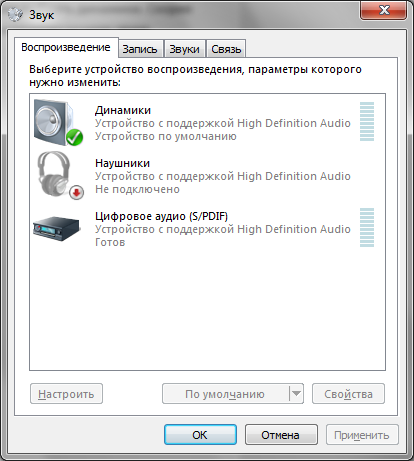 д.? В большинстве случаев причиной этому является ошибки самих пользователе в обращении с операционной системой.
д.? В большинстве случаев причиной этому является ошибки самих пользователе в обращении с операционной системой.
Итак, что же делать, если у вас не работает звук на ноутбуке. Первым делом следует проверить наличие необходимых драйверов для звуковой карты. Возможно, они нуждаются в обновлении, либо у вас нет их вовсе. К слову сказать, ошибки драйверов – половина причин, из-за которых пропадает звуковое сопровождение на ноутбуке. Для того чтобы увидеть какие устройства на вашем ноутбуке или компьютере нуждаются в обновлении драйверов, нужно открыть диспетчер устройств, отыскать который можно в панели управления.
В окне диспетчера систематизированы и представлены все драйвера, установленные на ноутбуке, компьютере и т.д. С помощью него можно проверить наличие, работоспособность или актуальность драйверов. 
Пожалуй, самая банальная, но вместе с тем самая распространенная причина, из-за которой пропадает звук – неосознанное его отключение в микшере. Микшер – это система, с помощью которой можно отрегулировать громкость конкретных приложений. Открыть микшер можно, нажав на соответствующую надпись в окне регулировки громкости. Запустив микшер, удостоверьтесь, что все параметры отличны от нуля.
Не менее часто встречается еще одна причина, из-за которой пропадает звук на ноутбуке или стационарном компе. Ее суть заключается в отключении системой самих устройств вывода. Причиной этому могут служить системные ошибки, изменение конфигурации устройств и вмешательство пользователя. Исправить данную проблему очень легко! Для этого:
- Нажмите на значок динамика в области уведомлений ПКМ и выберите пункт «Устройства воспроизведения».
- В открывшемся окне удостоверьтесь, что и динамики, и наушники включены.
- Если устройства в списке нет, то проверьте подключение к компьютеру и, нажав ПКМ по пустому полю, установите галочку напротив пункта «Показать отключенные устройства».

- Если нужное устройство не работает, нажмите ПКМ на иконку и выберите пункт «Включить».
- Двойное нажатие по значку ЛКМ откроет окно, где можно будет полностью настроить данное устройство вывода, а также убедиться, что оно работает правильно.
Еще одна распространенная причина – отключение службы, отвечающей за воспроизведение аудио. Чтобы вновь ее запустить нужно перейти Панель управления – Администрирование – Службы. В открывшемся окне находите службу «Windows Audio».
Если служба отключена, дважды щелкните ЛКМ по службе, чтобы открыть окно изменения параметров, откуда можно принудительно запустить службу, нажав кнопку «Запустить».
В данном окне следует настроить еще один параметр – тип запуска. Этот параметр отвечает за запуск службы при загрузке Windows. Чтобы постоянно не запускать службу вручную советую определить этот параметр как автоматический.
Пропадает звук на передней панели
Что предпринять если на передней панели пропадает звук, либо его нет вовсе? Вся проблема заключается в вопросе «Почему нет звука?».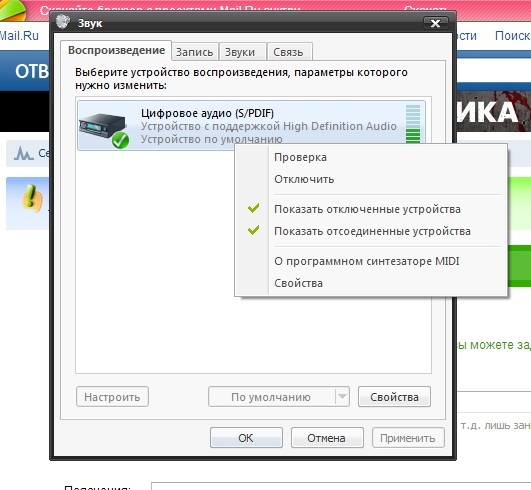
В большинстве случаев для работы передней панели требуется диспетчер Realtek. Если у вас его по каким-то причинам нет, обязательно переустановите. Запустив диспетчер из панели управления, перейдите во вкладку «Динамики». Далее, дважды щелкнув по значку папки в левом верхнем углу, установите галочку напротив пункта «Отключить определение гнезд передней панели»
Если после проделанной операции вывода информации на переднюю, панель по-прежнему нет, значит, скорее всего, неправильно настроен БИОС, установленный в вашем ноутбуке или компьютере. Система БИОС присутствует в любом ноутбуке, компьютере или планшете, и предоставляет операционной системе API-доступ к аппаратуре, в том числе и к передней панели. Чтобы настроить БИОС для работы передней панели нужно:
- При запуске системы, а именно во время демонстрации логотипа фирмы производителя материнской платы, установленной на вашем ноутбуке или компьютере, нажать и удержать клавишу «F2», чтобы выйти в меню БИОС.
- Затем нужно найти и выбрать пункт «Onboard Devices Configuration» во вкладке «Advanced».

- В следующем окне нужно настроить один параметр, а именно «Front Panel Type», отвечающий за тип передней панели. Обычно существует 2 варианта: HD Audio и AC97.
Какой именно тип оборудования вашей передней панели, должно быть указано на материнской плате или проводах.
Если даже после настройки системы БИОС звука на передней панели нет, то, возможно, звуковая карта накрылась и придется ее заменить, но в этом случае звук должен пропасть не только на передней панели. Возможно, звук не работает из-за того, что отошел провод.
Что делать если нет звука после установки Windows 7
Это не такая уж редкая ситуация. У многих пользователей после установки или переустановки Windows 7 возникает это неприятное явление – звук не работает. Причин пропадания звука несколько, поэтому, если после установки Windows 7 пропал звук, то «лечить» это явление можно также несколькими способами.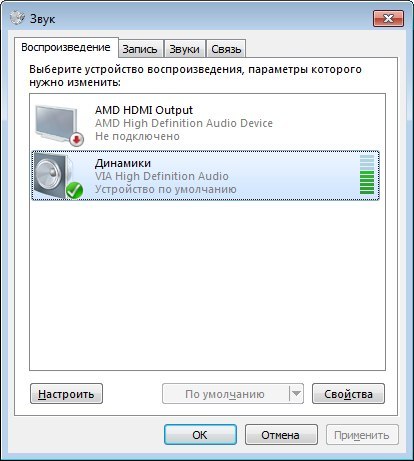
Возможные варианты пропадания звука
Вряд ли имеет смысл говорить о ненадежных контактах и соединениях, ведь до установки новой ОС все работало. Тем не менее, на всякий случай, их стоит проверить и убедиться, что никаких нарушений в соединительных проводах и разъемах нет. То же самое касается надежности крепления звуковой платы в ее разъеме. Если подозрений на ненадежные контакты не возникает, то причиной того, что звук не работает, скорее всего, является новое программное обеспечение.
Программных виновников отсутствия звука, по большому счету, два – служба ОС, отвечающая за общее взаимодействие пользователя с аудиосистемой, и драйвер, в функции которого входит обслуживание аудиоадаптера, установленного в компьютере.
Проблемы с драйвером
Если пользователь, выполнив установку или переустановку Windows 7, обнаружит, что нет звука, то первое, с чего нужно начать – это попытаться выполнить переустановку соответствующего драйвера. Причина тут простая – этой ОС свойственно самой находить новые устройства и устанавливать для них драйверы. Но в силу автоматизации этого процесса ОС не всегда делает это правильно, особенно если дело касается довольно старых аудиоадаптеров.
Но в силу автоматизации этого процесса ОС не всегда делает это правильно, особенно если дело касается довольно старых аудиоадаптеров.
Другой причиной может быть просто случайный сбой при автоматической установке устройства. Поэтому, если звук не работает после установки или переустановки Windows 7, то первым действием пользователя является попытка заставить ОС повторно установить нужный драйвер.
Для этого следует щелкнуть «Пуск», затем «Панель управления», в появившемся окне кликнуть пункт «Диспетчер устройств». Появится окно вида:
Далее следует щелкнуть по стрелке слева от пункта «Звуковые, видео и игровые устройства», чтобы раскрыть список всех таких устройств, имеющихся в системе. В этом списке следует выбрать звуковой адаптер и щелкнуть по нему правой кнопкой мыши. Появится меню, в котором необходимо кликнуть по пункту «Обновить драйверы…». Эти действия показаны на следующем рисунке:
Возникает окошко, в котором необходимо выбрать вариант автоматического поиска обновленных драйверов, после чего ОС сама выполнит поиск и обновление звукового драйвера. Оно выглядит так:
Оно выглядит так:
Если после всех этих действий звука все-таки нет, то придется пойти по более сложному пути – найти нужный драйвер в интернете, скачать его и установить вручную (лучшим вариантом является скачать его с официального сайта производителя звукового адаптера). Чтобы он точно соответствовал типу установленного аудиоадаптера, возможно, потребуется знать идентификационные коды (DEV, VEN и SUBSYS) звуковой карты.
Для этого в контекстном меню, приведенном на предпоследнем рисунке, необходимо кликнуть «Свойства». Затем в появившемся окне выбрать вкладку «Сведения», в параметре «Свойство» задать «ИД оборудования», после чего будет выдано окно с идентификационными кодами адаптера:
В большинстве случаев делать это необязательно, достаточно только знания производителя звуковой карты.
После того, как драйвер скачан и помещен в какую-то папку, можно переходить к его установке. Для этого в окне с выбором варианта поиска драйвера следует выбрать поиск на этом компьютере. Появится окошко с кнопкой «Обзор», с помощью которой нужно выбрать папку с драйвером, а потом нажать «Далее». ОС система установит указанный драйвер, после чего, как правило, проблема с отсутствием звука исчезает. Только нельзя забывать, что после обновления необходимо выполнить перезагрузку ПК.
Появится окошко с кнопкой «Обзор», с помощью которой нужно выбрать папку с драйвером, а потом нажать «Далее». ОС система установит указанный драйвер, после чего, как правило, проблема с отсутствием звука исчезает. Только нельзя забывать, что после обновления необходимо выполнить перезагрузку ПК.
Проблема со звуковой службой Windows 7
В случае, если и после обновления драйвера звука по-прежнему нет, то возможной причиной этого является отключенная служба Windows Audio. Чтобы узнать ее состояние, есть простой способ – нажать «Пуск», затем в поисковой строке ввести «Службы» и нажать «Enter». Появится окно со списком всех служб ОС, в котором нужно найти строчку «Windows Audio». При двойном щелчке по этой строчке откроется окошко с текущим состоянием службы:
В этом окне необходимо задать тип запуска «Автоматически», нажать кнопку «Запустить», затем «Применить» и «ОК».
Кстати, звуковая служба иногда при загрузке ПК почему-то не запускается, даже если все до этого работало. Это труднообъяснимое явление, но оно легко лечится простым изменением движка регулятора громкости.
Это труднообъяснимое явление, но оно легко лечится простым изменением движка регулятора громкости.
Нет звука на компьютере Windows 7,8,10: что делать, инструкция
Довольно часто пользователи сталкиваются с тем, что пропал звук на компьютере с операционной системой Windows 7. Причин тому много. Некоторые довольно простые. А иногда на поиски неисправности уходит несколько дней. Этот небольшой обзор посвящен тому, как найти и устранить поломку.
Нерабочие колонки
Рассмотрим возможные варианты поломки:
- Первое, на что стоит обратить внимание, если перестал работать звук, это звуковые колонки. Вполне возможно, что они перегорели, вышли из строя и включены ли вообще. На передней панели, чаще всего, есть небольшой светодиод, который должен светиться в том случае, когда устройство подключено.
- Вполне возможно, что при установке перепутаны места подключения проводов. На звуковых картах есть несколько гнезд: для микрофона свой, розового цвета, а для колонок свой, зеленого цвета.

- Почему пропал звук, если звуковая карта на месте. Обычно так случается, если ОС Windows 10 или Windows 8 ее не обнаружила. Возможно, электронная схема вообще не работает или пропал контакт. Иногда, если прочистить ПК от пыли и прочистить контакты, звук появляется.
- Также со временем контакты могут покрыться слоем грязи. В таком случае соединение отсутствует, и звука нет. Исправить ситуацию можно, если протереть контактную группу, вход + штекер, спиртом.
- Если регулятор громкости вывернуть до конца, то из работающих динамиков можно услышать характерное шипение. Если его нет, то надо проверить и сам кабель подключения. Нередко проблема в том, что шнур перетерся или сломался в месте перегиба.
Эти меры элементарные, но и о них не стоит забывать. Если проверка ничего не дала, то пора двигаться дальше.
Аппаратные настройки звука
После того как очевидные неисправности проверили, стоит обратить внимание на программные настройки звука. Вполне возможно, что в Windows убавлен или вообще отключен звук. Если он убавлен настолько, что еле слышно, то пользователь, с большой долей вероятности, будет считать, что поломался сам компьютер.
Если он убавлен настолько, что еле слышно, то пользователь, с большой долей вероятности, будет считать, что поломался сам компьютер.
Лучше всего посмотреть наглядно, как настраивается звук, на примере Windows 7, на Windows 8 и 10 принцип действий такой же:
- После нажатия меню Пуск активизируем вкладку «Панель управления».
- На ней ищем и открываем пункт «Звук».
- В открывшемся окне на первой вкладке представлен список всех включенных аудиоустройств на данном компьютере. Необходимо узнать, как работает выделенное устройство «Громкоговоритель и наушники». Проверить его состояние поможет кнопка Свойства.
Рассмотрим функции открывшегося окна более подробно:
- На первой вкладке «Общие» компьютер покажет, определилось ли звуковое устройство. Если нет, то необходимо установить новую версию драйвера именно под вашу звуковую плату. Если вы не знаете ее характеристики, то помогут их распознать сторонние утилиты, направленные как раз на определение характеристик, как самого компьютера, так и отдельных его устройств, в нашем случае звуковой карты.
 Скорее всего, эта же утилита поможет и скачать нужный драйвер. Тут же во вкладке можно проверить, а не забыли ли этот девайс включить. Это можно сделать простым нажатием на кнопку Использовать это устройство (вкл).
Скорее всего, эта же утилита поможет и скачать нужный драйвер. Тут же во вкладке можно проверить, а не забыли ли этот девайс включить. Это можно сделать простым нажатием на кнопку Использовать это устройство (вкл). - Переходим к следующей вкладке «Уровни». Ползунок должен стоять на уровне громкости 80–95%. Если это не так, то надо курсором переместить ползунок вправо. Это поможет восстановить звук.
- А перейдя во вкладку «Дополнительно», можно не только проверить, пропадает звук на компьютере или нет, как слышится звук, а также подобрать его формат по умолчанию.
Если не удалось воспроизвести проверочный звук, стоит проверить, а не убавлен ли звук до минимального значения или вообще отключен:
- Щелкнем правой кнопкой мыши по значку «Динамик», который распологается в правом нижнем углу рабочего стола.
- Выбираем раздел «Открыть микшер громкости».
- В открывшемся окне необходимо проверить: не стоит ли ползунок на минимуме из-за чего не воспроизводится звук.
 Если это так, то надо поднять его вверх до конца.Тут же можно узнать, а не отключен ли динамик вообще. Если рядом со значком динамика есть красный перечеркнутый кружок, значит, он аппаратно отключен. Щелкнув по нему еще раз, он снова включится.
Если это так, то надо поднять его вверх до конца.Тут же можно узнать, а не отключен ли динамик вообще. Если рядом со значком динамика есть красный перечеркнутый кружок, значит, он аппаратно отключен. Щелкнув по нему еще раз, он снова включится.
Проверить диспетчер устройств
Если нет звука на компьютере под управлением Windows 7, а также операционных систем Windows 10 и других версий следует проверить состояние мини-программ (драйвера) для звуковой карты. Скорее всего, их надо обновить или их совсем нет.
Проверить состояние оборудования и драйверов к ним можно в «Диспетчере устройств», отыскать который легко в Панели управления на вкладке «Система».
Диспетчер устройств системно отображает все устройства, которые присутствуют на компьютере или ноутбуке, а также состояние драйверов к ним. Если рядом горит жёлтый треугольник, на него стоит обратить внимание в первую очередь. Это означает, что звуковая плата не работает совсем или работает неправильно.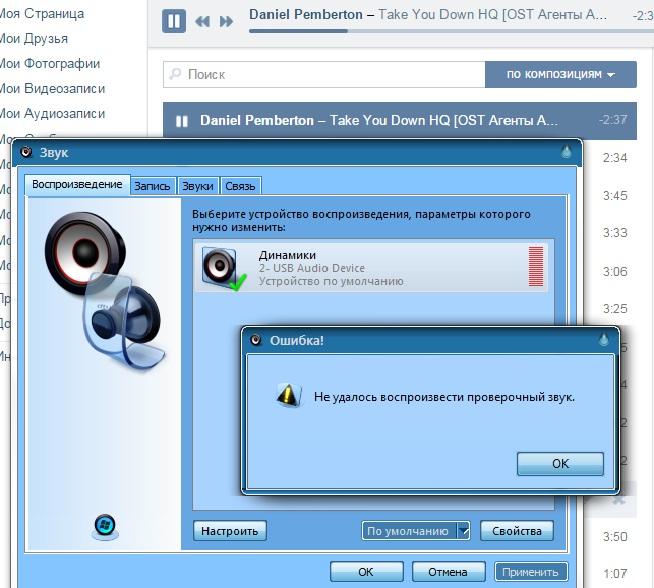 В нашем случае нас интересует пункт «Звуковые, видео и игровые устройства».
В нашем случае нас интересует пункт «Звуковые, видео и игровые устройства».
Если выявлена неисправность, из-за которой не работает звук, необходимо скачать и установить драйвер, совместимый с данным ПК. Актуальное состояние компьютера можно поддерживать с помощью специальных утилит для автоматического обновления и поиска актуальной версии драйверов для любого оборудования на ПК или ноутбуке. Например, программа Everest определит модель звуковой карты, проверит все драйвера на актуальность и подскажет, где найти нужные драйвера для звука на Windows 7.
Когда вы следите за актуальным состоянием компьютера и проводите регулярные обновления, то во время очередного автоматического обновления драйверов можете столкнуться с проблемой отсутствия звука. Источником проблемы может стать обновленный драйвер. Восстановить рабочую ситуацию поможет «Диспетчер устройств». На вкладке «Драйвер» своей звуковой платы необходимо нажать кнопку Откатить.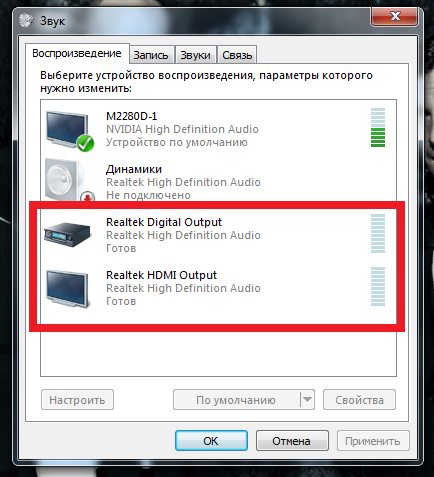
Если проблема исчезла, лучше отключить автоматическое обновление драйверов для этого устройства.
Обновление драйверов в Windows 10
Специалисты рекомендуют для начала попробовать найти драйвер самостоятельно. Рассмотрим, как его загрузить с официального сайта.
Алгоритм действий состоит из следующих шагов:
- Если подключен Интернет, то в поисковике браузера надо набрать поисковый запрос типа: (Модель_вашего_ноутбука) support или (Модель_вашей_материнской_платы) support.
- В разделе поддержки надо выбрать модель компьютера и нажать Select.
- Из строки Driver-Audio выбрать загрузку на свой компьютер всего комплекта драйверов, которые есть в этом списке.
- Если будет предложено скачать драйвера для Windows 7 или 8, а не для Windows 10 ничего страшного, по крайней мере, это лучше, чем ничего. Главное, чтобы разрядность операционной системы не отличалась от установленной (x64 или x86). Тот драйвер, который отсутствует в системе, есть в том комплекте, который предлагает официальный сайт.

- После того как драйвера загружены, требуется установить весь комплект. Если система потребует включить режим совместимости с прежними версиями Windows, это надо сделать.
- После это проверить — появился звук или нет.
Нет кодеков на аудио/видео
Если звук в браузерах есть, а при запуске видео на ПК нет, то искать проблему стоит или в самом медиапроигрывателе, или в аудиокодеках.
Для постоянного просмотра видео рекомендуется использовать КМР-плеер. Он себя уже зарекомендовал и показывает хорошие результаты. Создатели программы предусмотрели для воспроизведения видео массу всевозможных кодеков. И, как правило, большинство фильмов с успехом воспроизводятся в этой программе.
Проблему с кодеками кардинально можно решить с помощью пакета K-Lite Codec Pack. Он может решить проблему с отсутствующим звуком. В нем есть полный набор актуальных кодеков, которые открывают практически все востребованные форматы, как видео, так и аудио файлов.
Вирусы и рекламное ПО
Проблемы со звуком на операционке Windows 7 могут означать, что в системе появился вирус. Видов вирусов очень много и они могут отрицательным образом воздействовать на операционную систему.
Как себя вести, если пропадает звук на компьютере и есть подозрение на вирус:
- Внимательно приглядеться к работе компьютера в целом. Если он стал часто зависать, неожиданно тормозить, то, скорее всего, ПК подвергся вирусной атаке. Если установленная антивирусная программа не справилась и пропустила атаку вируса, то лучше всего проверить систему сторонним антивирусом с актуальными вирусными базами. Например, можно воспользоваться утилитой Dr.Web CureIt. Эта лечащая утилита с успехом лечит инфицированную систему.
- Можно попробовать проверить компьютер с помощью Live CD (аварийного загрузочного диска). С его помощью можно загрузить облегченный вариант операционной системы с готовым антивирусом. Если при загрузке восстановленной системы с Live CD звук появился, то, скорее всего, неисправности в самом Windows 10.
 Чаще всего его придется переустановить или выполнить восстановление системы с помощью точек восстановления, если этот режим был включен и точки восстановления создавались.
Чаще всего его придется переустановить или выполнить восстановление системы с помощью точек восстановления, если этот режим был включен и точки восстановления создавались.
Проверяем настройки БИОС
Если в компьютере или ноутбуке установлена встроенная звуковая карта и нет звука даже в наушниках, то можно посмотреть БИОС.
Эта мера крайняя — в заводских установках АС97 включена по умолчанию. Если настройки сбились, то звуковое устройство в операционной системе Windows работать не будет.
У каждого компьютера вход в БИОС проходит по-разному. К примеру, для компьютеров фирмы ACER перед загрузкой системы надо нажать и удерживать клавишу Del. А вообще перед загрузкой операционной системы обязательно указывается, как войти в БИОС.
После нажатия клавиши Del откроется следующее диалоговое окно, в котором надо выбрать пункт «BIOS Setup».
В открывшемся окне надо найти надпись типа AC 97 Audio, стрелками на клавиатуре выделить эту надпись и щелкнуть по клавише Enter. Появится диалоговое окно выбора, какую функцию активировать HD Audio или AC97. Нас интересует надпись AC97 «Auto». Подтверждаем свой выбор и клавишей ESC выходим из этого раздела. Выходим из БИОС, сохранив настройки.
Появится диалоговое окно выбора, какую функцию активировать HD Audio или AC97. Нас интересует надпись AC97 «Auto». Подтверждаем свой выбор и клавишей ESC выходим из этого раздела. Выходим из БИОС, сохранив настройки.
Если вернуть звук после изменения настроек БИОС не получилось, то последний выход — заменить или отдать в ремонт звуковую карту.
С проблемой, когда нет звука в системе Виндоус, часто сталкиваются владельцы ноутбуков. Из-за частых перегревов звукового чипсета компьютер начинает давать сбои. Да и вся остальная электронная начинка попросту задыхается от пыли, если, конечно, вы не выполняете регулярную чистку, и постепенно выходит из строя, что может также привести к потере звука на ноутбуке.
Заключение
Конечно, это далеко не все причины, почему звук может отсутствовать, но раскрыты основные, самые часто встречающиеся версии.
Итак, мы рассказали, как восстановить звук в Windows 10, 7 и 8. И наш главный совет — не надо отчаиваться, а поэтапно попробовать все варианты.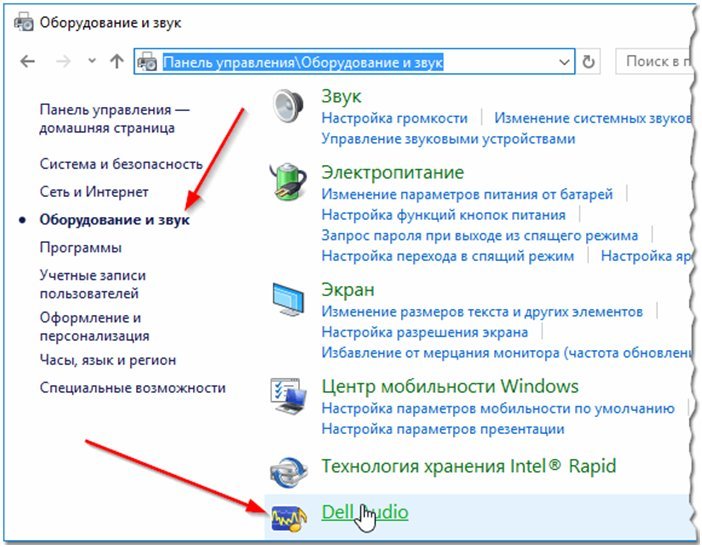
Видео по теме
Исправляем то, что не работает на Windows: звук, микрофон, наушники
Вы хотите послушать музыку, а звука нет. Вам надо наговорить текст, но микрофон не работает. Могут не включаться и наушники. Все это, конечно, весьма досадно. Однако бывают простейшие неполадки, которые можно исправить, не обладая специальными знаниями.
Не работает звук
Звук иногда может отключиться без видимых причин. Этого давно не происходит на Windows 7, однако 8 и 10 версии системы грешат этим после обновлений. Кроме того, может нарушиться работа драйвера. Именно эту версию мы и будем рассматривать как наиболее частую.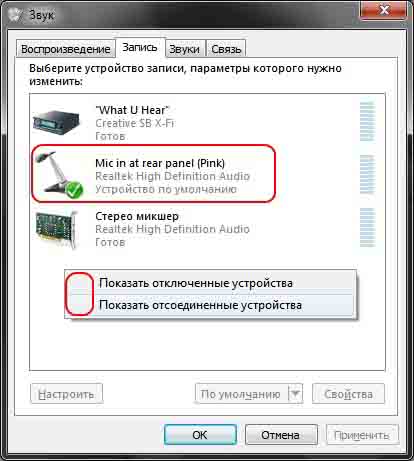
Итак, звук не работает. Вы уже обратили внимание на значок «Громкоговорители и головные телефоны», он не перечеркнут, то есть, звук должен быть. Следующий вариант, который вы должны попробовать, если пользуетесь Windows 8 или 10, это диагностика звуковых устройств. Это очень просто: надо лишь кликнуть правой кнопкой на этот самый значок и в контекстном меню выбрать пункт «Обнаружить неполадки со звуком». Скорей всего, результата не будет, но мало ли.
Проверяем и обновляем драйвера
Если неполадки со звуком не обнаружены, а система по-прежнему молчит, надо проверять драйвера. Скорее всего, если у вас Windows 8 или 10, система самостоятельно накатила обновленную версию ПО, а она не подошла. Если вы работаете с ОС Win 7, вероятнее всего, имела место критическая ошибка системы, коснувшаяся аудиодрайвера.
В любом случае, нам надо войти в «Диспетчер устройств». В Windows 7 для этого следует нажать на кнопку «Пуск», а затем «Панель управления > Звуковые, видео и игровые устройства».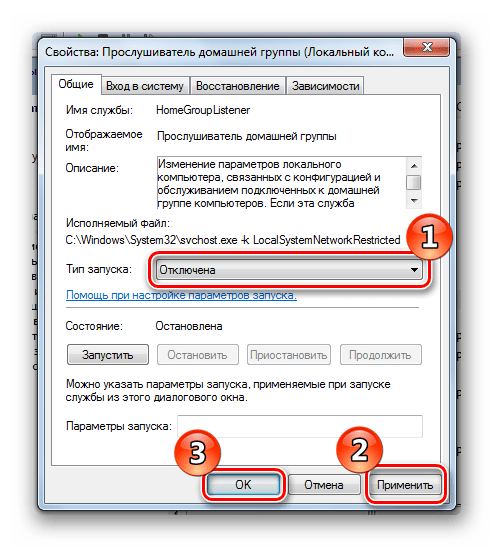 В Windows 8 и 10 «Диспетчер устройств» проще всего найти поиском, а выбор раздела осуществляется так же. В нем надо обратить внимание на то, установлен ли драйвер. Тут все просто: если название устройства выделено желтым восклицательным знаком или имеет подпись «Устройство с поддержкой High Definition Audio», значит, драйвера не найдены вовсе или же система не распознала аудиокарту и установила на нее то, что было.
В Windows 8 и 10 «Диспетчер устройств» проще всего найти поиском, а выбор раздела осуществляется так же. В нем надо обратить внимание на то, установлен ли драйвер. Тут все просто: если название устройства выделено желтым восклицательным знаком или имеет подпись «Устройство с поддержкой High Definition Audio», значит, драйвера не найдены вовсе или же система не распознала аудиокарту и установила на нее то, что было.
Чтобы найти подходящий драйвер, надо зайти в любой интернет-поисковик и написать название модели вашего ноутбука или материнской карты и после этого написать Support или Driver. Скорее всего, этого будет довольно, но если искомое не нашлось сразу, можно сходить на сайт производителя ноутбука или материнской карты.
Драйвера обычно имеют расширение .exe, поэтому устанавливаются как обычная программа, после чего систему следует перегрузить.
Важно. Если вы не смогли найти драйвера под 8 или 10 версии операционной системы, это не страшно. Загружайте программное обеспечение под Windows 7, устанавливайте в режиме совместимости и пользуйтесь на здоровье. Главное, чтобы совпадала разрядность (x64 или x86).
Загружайте программное обеспечение под Windows 7, устанавливайте в режиме совместимости и пользуйтесь на здоровье. Главное, чтобы совпадала разрядность (x64 или x86).
Кроме нарушения работы драйверов, звук может отсутствовать также по причине отключения аудио-карты в BIOS или, например, выключенной службой Windows Audio, которую можно включить через раздел «Администрирование».
Не работают микрофон или наушники
Поскольку оба эти устройства относятся к внешней звуковой периферии, то и способы борьбы с неполадками тут схожи. Сначала необходимо выяснить, включены ли сами гаджеты, то есть все ли кнопки нажаты, все ли бегунки переведены в положение «ON». Вторым пунктом нашей программы является проверка того, в правильное ли гнездо воткнут штекер и работает ли оно. Если вы трудитесь за ноутбуком, а не за десктопом, зайдите в «Панель управления» > «Звук» и запустите проверку устройств.
Для этого надо кликнуть на выбранном устройстве правой кнопкой и выбрать пункт «Проверка». Она показала, что все в порядке, а звука в микрофоне или наушниках все же нет? Значит, скорей всего, проблема лежит в плоскости «железа».
Она показала, что все в порядке, а звука в микрофоне или наушниках все же нет? Значит, скорей всего, проблема лежит в плоскости «железа».
Однако, если речь идет о микрофоне, то тут многое решается правильными настройками. Для того, чтобы оценить, правильно ли настроен ваш микрофон, следует вновь зайти в «Панель управления» > «Звук», выбрать пункты «Запись» и «Микрофон», а затем нажать кнопку «Свойства». Вы должны проверить все вкладки в появившемся окне: «Общие», «Прослушать», «Особые», «Уровни», «Дополнительные функции микрофона», «Дополнительно».
Таким же образом необходимо проверить, все ли необходимые параметры включены, на панели управления звуком. Она может быть разработана разными производителями и, соответственно, выглядеть по-разному, но суть одна: микрофон или же устройства записи должны быть включены.
Если вы пришли к выводу, что все должно работать, но звука в микрофоне или наушниках по-прежнему нет, следовательно, проблема, скорее всего, в драйверах к звуковой карте. Как их обновить, мы уже рассмотрели.
Как их обновить, мы уже рассмотрели.
Читайте также:
Фото: CHIP
Звук не работает на Windows 7
Операционная система от Microsoft под названием Виндовс 7 обладает достаточно большим количеством самых разных достоинств. Она чрезвычайно надежна.
Тем не менее, в ней иногда возникают неполадки самого разного типа. Чаще всего они связаны именно с потерей звука – как системных сообщений, так и мультимедиа (при просмотре фильмов и прослушивании музыки).
Основные причины и методы устранения
Звук не работает на Windows 7 по самым разным причинам.
Но существуют наиболее распространенные:
- регулятор громкости;
- подключаемые аудиоустройства;
- аудио параметры;
- службы Windows Audio;
- установки в BIOS;
- проблемы в динамиках;
Фото: нет звука в динамиках
- проверка драйвера;
- состояние sound card.

Так как перечень неполадок, в результате возникновения которых появляются всевозможные проблемы, достаточно обширен, стоит начинать поиск неисправностей с самых очевидных. Таким образом, можно существенно сэкономить время на устранение неполадок.
Регулятор громкости
Рассматриваемая ОС позволяет буквально парой движений изменить уровень громкости функционирования динамиков на компьютере. Зачастую сам пользователь случайно, либо какое-нибудь приложение без постороннего вмешательства, убавляет уровень громкости до самого минимума.
Фото: регуляторы на колонке
Необходимо проверить состояние микшера в первую очередь.
Для этого необходимо выполнить действия:
- открыть рабочий стол Виндовс 7;
- в правом нижнем углу панели управления найти значок динамиков – обычно он белого цвета;
- кликаем на него один раз, жмем левой кнопкой мыши на «микшер»;
- все ползунки должны быть в верхнем положении.

Фото: регулятор уровня
Если один из регуляторов находится в крайнем нижнем положении, необходимо увеличить уровень. Значок динамика ни в коем случае не должен быть перечеркнут красной линией. Такое возможно не только в случае, когда уровень находится на самом минимуме, но также при неполадках в «дровах».
Подключение аудиоустройств
Велика вероятность, что присутствие проблемы рассматриваемого типа заключается в неправильном подключении аудиоустройств.
Например:
- не до конца вставлен штекер динамика в выходное отверстие аудио карты;
- подключение выполнено не в тот разъем;
Фото: подключение микрофона и динамика
- сама аудиокарта неправильно подключена.
Очень часто случается, что владелец ПК из-за невнимательности не до конца вставил в гнездо специальный 3.5 мм штекер. Подобного рода неприятности происходят достаточно часто. При возникновении таких ситуаций функционирование колонок будет еле слышно, либо совсем пропадет.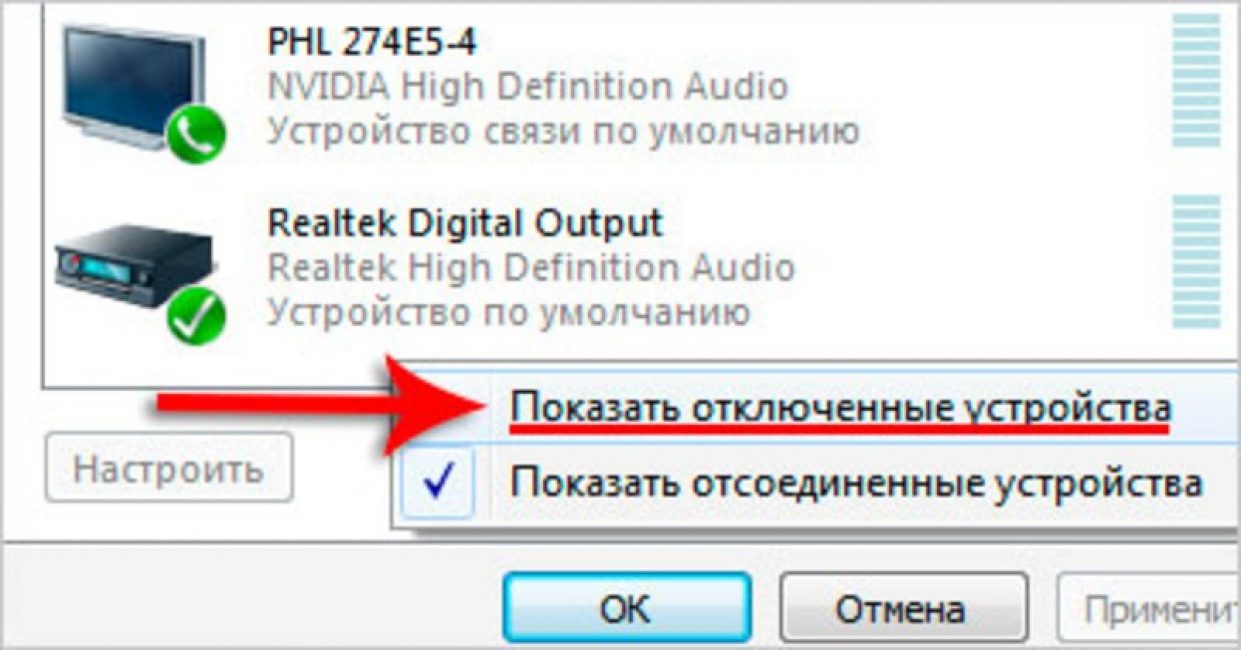 Не стоит допускать подобных оплошностей. Нередко из-за того, что штекер вставлен не до конца, выгорает разъем на плате.
Не стоит допускать подобных оплошностей. Нередко из-за того, что штекер вставлен не до конца, выгорает разъем на плате.
Почти на всех аудиокартах на сегодняшний день присутствует несколько разъемов для подключения специальных штекеров. Все они имеют различное назначение – линейный вход и выход, для микрофона и другие. Чаще всего выход под обычные компьютерные колонки окрашен в светло зеленый цвет. Если перепутать гнездо и вставить штекер не туда, то колонки выполнять свои функции не будут.
Фото: куда вставляется штекер
Аудиопараметры
Операционная система Windows 7 представляет собой самый настоящий мультимедиа комбайн. Имеется достаточно большое количество самых разных настроек, которые позволяют легко подобрать звучание нужного уровня.
Чтобы открыть данные параметры, необходимо выполнить действия:
- кликаем на кнопку «Пуск»;
- выбираем «Панель управления»;
Фото: Панель управления — Звук
- находим раздел под названием «Звук»;
- кликаем на него два раза.

Откроется окно, в котором будет несколько вкладок. Нужно выбрать «воспроизведение»->«динамики» ->«свойства». Находим ползунок, под которым написано «уровень» и передвигаем его в положение максимума – в правое крайнее. Необходимо обратить внимание на изображение значка динамика. Никаких красных перечеркнутых линий быть не должно.
Фото: параметры аудио
Если же после изменения уровня в микшере черта продолжает присутствовать на значке, то, скорее всего, проблема заключается непосредственно в аппаратной части или же «дровах». Нужно уделить максимальное внимание данным моментам.
Служба Windows Audio
За выполнение всех функций soundcard в ОС от компании Microsoft отвечает специальная служба под названием WindowsAudio. Если все рассмотренные выше способы восстановления обычного режима функционирования колонок не принесли какого-либо результата, то, скорее всего, проблема заключается именно в службах.
В рассматриваемой системе порой возникают неполадки данного типа.
Специальная служба включена, но функционирование как положено не осуществляется. В такой ситуации может помочь обычный перезапуск службы.
Для этого необходимо:
- кликнуть на кнопку «Пуск», найти «Панель управления»;
- выбирать значок с надписью «Администрирование»;
Фото: админ панель Windows
- нажимаем на «Управление компьютером»;
- находим «Службы и приложения»;
- выбираем «службы»;
Фото: служба Windows Audio
- кликаем на «Windows Audio»;
- открываем контекстное меню правой кнопкой мыши и выбираем пункт под названием «перезапустить».
Фото: Windows Audio
После этого желательно выполнить перезагрузку персонального компьютера. Так как изменения не сразу вступают в силу после выключения и последующего включения рассматриваемой службы.
Установки в BIOS
Многие материнские платы оснащаются встроенной soundcard, которая используется системой для воспроизведения.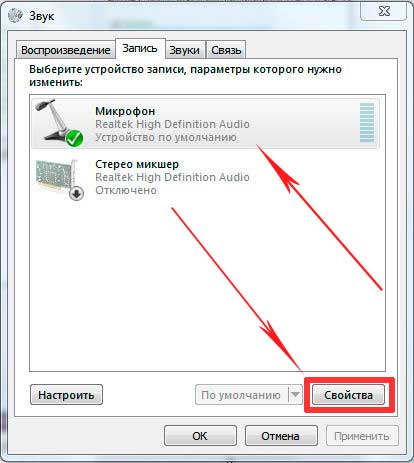 Так как данное устройство является частью материнки, управление различными её функциями на аппаратном уровне выполняется при помощи БИОС. Не редко случается, что soundcardне функционирует просто из-за того, что встроенная карта попросту отключена.
Так как данное устройство является частью материнки, управление различными её функциями на аппаратном уровне выполняется при помощи БИОС. Не редко случается, что soundcardне функционирует просто из-за того, что встроенная карта попросту отключена.
Тормозит Хром. Что делать? Ответ здесь.
Чтобы выполнить включение встроенной soundcard, следует осуществить в строгом порядке определенные действия:
- сразу после пуска персонального компьютера необходимо начать максимально быстро нажимать на кнопку Delete;
- загрузится таблица настроек БИОС;
Фото: Bios advanced
- найти вкладку под названием Advanced или же с аналогичным названием;
- выбрать при помощи кнопок со стрелками или же «+»/«-» пункт под названием HighDefinitionAudio;
- стрелками влево/вправо устанавливаем переключатель в положение Enabled;
- выбираем «saving and exit setup», нажимаем Enter;
- выполняем перезагрузку операционной системы.

Фото: настройки БИОС
Подобного рода действия позволяют максимально быстро проверить, является ли причиной неработоспособности аудио отключение соответствующей аппаратной части персонального компьютера.
Проблемы в динамиках
Если не работает звук в наушниках на Windows 7, либо в колонках, следует максимально внимательно изучить само воспроизводящее устройство. Возможно, причина кроется именно в наличии неисправностей в соответствующих деталях ПК.
Проверить работоспособность аудио аппаратуры можно двумя способами:
- визуально;
- на другом ПК.
Иногда определить, имеет ли место быть какая-либо поломка в устройстве, достаточно просто. Необходимо лишь осмотреть корпус динамиков или же наушников визуально. Но гораздо надежнее просто подключить их к другому ПК, плееру, проигрывателю. Если музыка от другого источника появилась, то, скорее всего, проблема кроется отнюдь не в динамиках.
Видео: Пропал звук на компьютере Что делать?
youtube.com/embed/Nmy9MODyD_E» frameborder=»0″ allowfullscreen=»allowfullscreen»/>
Проверка драйвера
Иногда неполадки возникают из-за самих «дров» soundcard. Если они достаточно стары и давно не обновлялся, то вероятность этого очень высока. Проверить их можно достаточно просто.
Необходимо лишь:
- кликнуть на «Пуск»;
- открыть «панель управления»;
- выбрать «диспетчер устройств»;
Фото: диспетчер устройств
- найти ветку «звуковые, видео и игровые устройства».
Раскрыв данную ветвь, следует обратить внимание на значки – не должно присутствовать каких-либо восклицательных или же вопросительных знаков. Их наличие говорит о серьезных проблемах – в таком случае велика вероятность отсутствия звука. Чтобы обновить устаревший драйвер, следует в соответствующей вкладке кликнуть на «Обновить».
Фото: место расположения драйвера
Состояние звуковой карты
Необходимо при проблемах рассматриваемого типа проверить состояние самой soundcard. Если по каким-то причинам на ней присутствуют заметные невооруженным взглядом повреждения (выгоревшие участки, вздувшиеся конденсаторы), то потребуется провести сложный аппаратный ремонт. В некоторых случаях проще не ремонтировать карту, а приобрести новую.
Если по каким-то причинам на ней присутствуют заметные невооруженным взглядом повреждения (выгоревшие участки, вздувшиеся конденсаторы), то потребуется провести сложный аппаратный ремонт. В некоторых случаях проще не ремонтировать карту, а приобрести новую.
Методы решения, когда не работает звук
Методы решения в случаях, когда не работает аудио, различаются в зависимости от типа неисправности.
Можно разделить их на следующие категории:
- когда разъемы на передней панели системного блока;
- когда установлена новая операционная система;
- все драйвера установлены;
- после обновления.
На передней панели системного блока
Многие владельцы ПК выносят разъемы 3.5 мм на переднюю панель системного блока ПК и при этом колонки перестают функционировать. В 90% случаев причина кроется в неправильном подсоединении шлейфов. Проверить это достаточно просто – следует лишь вставить штекер в соответствующий разъем в задней части системного блока.
Фото: подключение на переднюю панель
Если причина неисправности кроется в неправильной сборке, то пользователю требуется лишь осуществить её заново, предварительно проконсультировавшись у специалиста или же на форуме в интернете.
После установки системы
Когда колонки не работают после переустановки ОС, следует проверить правильность подобранных драйверов. Зачастую проблема кроется именно в них. Необходимо скачать соответствующие «дрова» с официального сайта производителя оборудования и проинсталлировать их. Устанавливаемые стандартные драйвера далеко не всегда подходят к некоторым soundcard.
Все драйвера установлены
Случается, что изначально динамики на ПК работали в нормально режиме, но после установки всех необходимых драйверов перестали. Скорее всего, причина кроется именно в «дровах». В такой ситуации необходимо по очереди отключать или же удалять установленное программное обеспечение и перезагружать ПК. Поиск проблемной области выполняется методом исключения.
Поиск проблемной области выполняется методом исключения.
Фото: драйвера установлены
После обновления
Если наушники или же другие аудиоустройства отказываются работать после обновления ОС, следует переустановить драйвера soundcard. Чаще всего причина неполадок кроется именно в устаревшем программном обеспечении для оборудования.
Неполадки рассматриваемого типа встречаются достаточно часто. Именно поэтому необходимо максимально подробно изучить способы их устранения. Это даст возможность существенно сократить время на поиск неисправностей.
Решена самая неприятная проблема со звуком в Windows 7
Какой звук хлопает в ладоши? В этом вопросе нет ничего похожего на дзен для тех из нас, кто столкнулся со странной и удивительно распространенной звуковой ошибкой в Windows 7. Ничто не издает никакого шума, независимо от того, сколько у вас рук.
Вот проблема: у вас есть полностью работающая звуковая карта, вероятно, встроенная в вашу материнскую плату.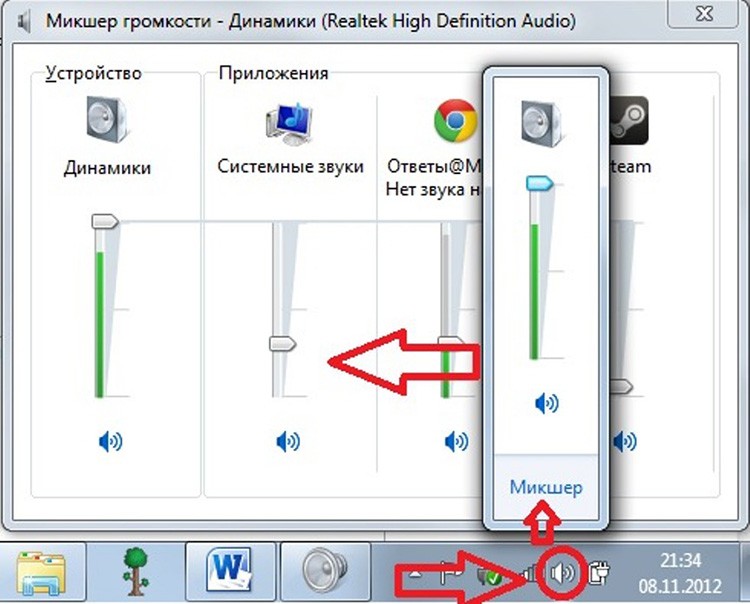 До сих пор все работало нормально. У вас установлены последние версии драйверов, он указан в диспетчере устройств и отлично отображается как устройство по умолчанию, когда вы щелкаете правой кнопкой мыши значок громкости на панели задач.
До сих пор все работало нормально. У вас установлены последние версии драйверов, он указан в диспетчере устройств и отлично отображается как устройство по умолчанию, когда вы щелкаете правой кнопкой мыши значок громкости на панели задач.
Если у вас была эта проблема — а у некоторых из вас она будет — вы разделите мое разочарование по поводу нее. И я действительно собираюсь сделать тебя очень счастливым.
Проблема более подробно: аудиомикшер работает отлично, и наушники или динамики обнаруживаются, когда вы подключаете их к зеленому разъему на задней панели компьютера. Но когда пытаешься загрузить игру или послушать музыку, ничего нет.
Открытие «Устройства воспроизведения» на панели управления звуком и выбор «Уровни» показывает пустую полосу, где должен быть регулятор усиления.Над значком звука у часов есть белый крест на красном фоне и сообщение о том, что динамики или наушники не обнаружены.
Автоматическое средство устранения неполадок сообщает «Аудиоустройство отключено», хотя это не так.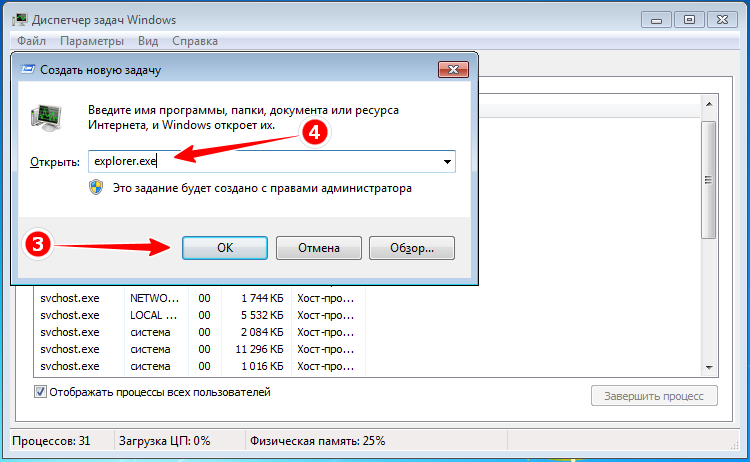
У меня уже давно возникла эта проблема на одной машине в моем офисе. Я читал всевозможные советы, в которых мне предлагали вернуть материнскую плату из-за неисправности оборудования (ее нет, я запускал работающие установки с отдельного жесткого диска на том же ПК) или переустановить Windows.Обычно я бы сделал последнее в любом случае, в ходе моей обычной работы. Но я сохранил эту систему до тех пор, пока не обнаружу неисправность.
Ненавижу переустанавливать Windows, чтобы исправить ошибку. Всегда должен быть другой способ.
Удаление и повторная установка драйверов Realtek, поставляемых с моей материнской платой (Intel DP67BG), ничего не изменили. Любопытно, что даже подключение звуковой карты USB или PCI-E тоже не помогло, что указывает на то, что ошибка лежит глубже.
К счастью, выход есть.
Произошло то, что что-то изменило параметр реестра, который дает пользователям права вносить изменения в звуковой процесс Windows. И в этом случае «пользователи» не относятся к людям, входящим в вашу машину, это также и другие программы.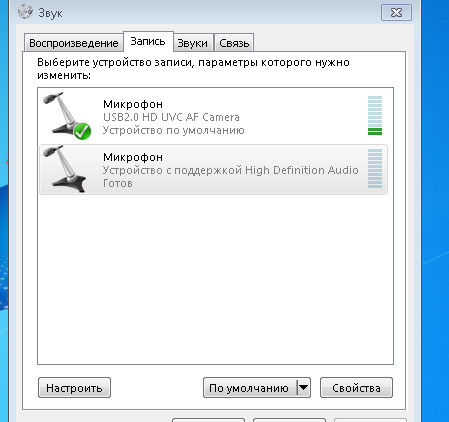 Блокируя их от рассматриваемого процесса, они больше не могут воспроизводить звук.
Блокируя их от рассматриваемого процесса, они больше не могут воспроизводить звук.
Вы можете проверить это, открыв Regedit и выбрав HkeyLocalMachine> Software> Microsoft> Windows> CurrentVersion> MMDevices> Audio> Renderer и щелкнув правой кнопкой мыши любой из ключей в этом стеке.На вкладке «Разрешения» диалогового окна свойств должен быть пользователь с именем «AudioEndpointBuilder» и еще один с именем «Audioserv». Если их нет, значит, что-то пошло не так.
Вы, конечно, можете просмотреть огромный список ключей в этом Audio Renderer и вручную изменить каждый, чтобы он выглядел, как указано выше, или вы можете обновить права программ, пытающихся получить доступ к аудио сервисам, чтобы они могли читать и пишите правильно.
Чтобы сделать последнее, откройте командную строку от имени администратора (щелкните правой кнопкой мыши значок в меню «Пуск», затем выберите «Запуск от имени администратора») и введите:
net localgroup Administrators / add localservice
Затем перезагрузите компьютер. Имейте в виду, что этим вы снижаете безопасность своего ПК — не стесняйтесь настоятельно рекомендовать это в комментариях ниже. Если вы когда-нибудь захотите вернуться к тому, как это было, повторно запустите те же команды, заменив «удалить» на «добавить».
Имейте в виду, что этим вы снижаете безопасность своего ПК — не стесняйтесь настоятельно рекомендовать это в комментариях ниже. Если вы когда-нибудь захотите вернуться к тому, как это было, повторно запустите те же команды, заменив «удалить» на «добавить».
Или просто винду переустановить.
Большое спасибо jenae, сотруднику службы поддержки Microsoft, разместившему здесь решение. Вы сделали мою жизнь неизмеримо менее напряженной.
Как исправить неработающий звук на вашем ноутбуке
Некоторые распространенные проблемы со звуком, с которыми вы можете столкнуться, когда звук не работает на вашем ноутбуке, включают сбои звука, проблемы с подключением внешнего аудиоустройства или просто неработающий звук.
Эти и другие сбои звука могут быть вызваны аппаратными или программными проблемами. Например, динамики или наушники вашего ноутбука могут не работать, или в новом обновлении операционной системы добавлен патч, который может конфликтовать со старыми аудиодрайверами или программным обеспечением вашей звуковой карты.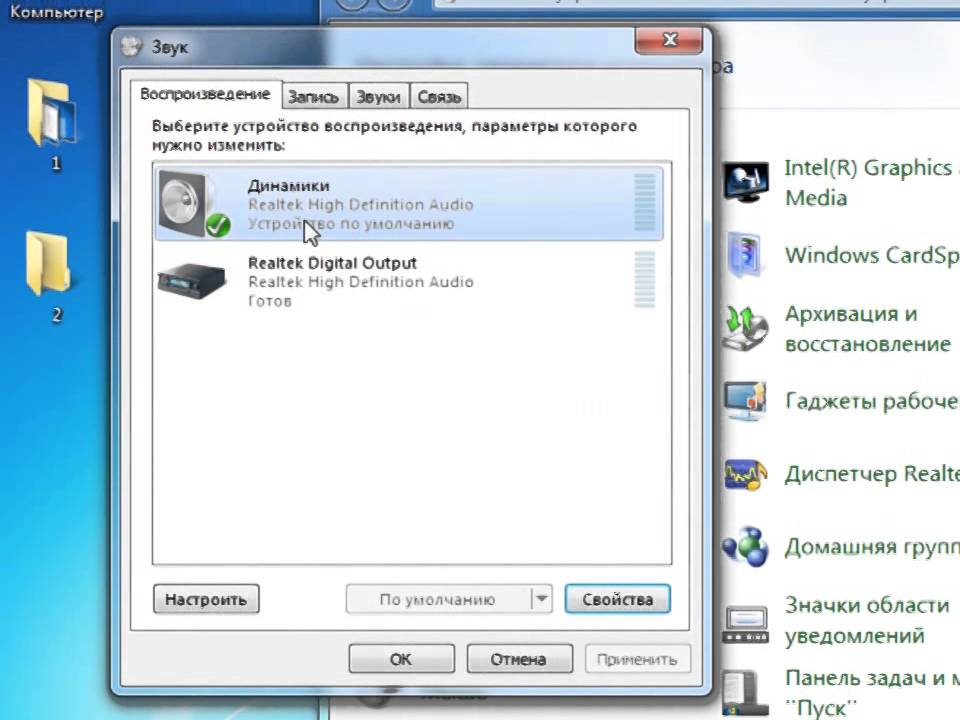
В любом случае, мы собираемся показать вам несколько проверенных и проверенных решений, которые можно использовать, когда вы обнаружите, что звук не работает на вашем ноутбуке с Windows или Mac.Не стесняйтесь посмотреть наше видео на YouTube, в котором быстро рассматриваются некоторые из наиболее важных исправлений.
Контрольный объем
Возможно, вы случайно отключили звук на своем ноутбуке, нажав кнопку отключения звука или значок динамика на панели задач Windows.
Чтобы проверить громкость, нажмите кнопку Mute или Add Volume на клавиатуре ноутбука или щелкните значок динамика в правом нижнем углу панели задач и включите или увеличьте громкость.
Если вы подключили внешние динамики, включите и увеличьте громкость. Если вы слышите звук, но по-прежнему не получаете нужного звука, проверьте приложение, которое вы пытаетесь использовать, и включите его или увеличьте громкость.
Попробуйте использовать наушникиЕсли встроенные динамики вашего ноутбука не работают, попробуйте подключить наушники или использовать внешние динамики. Если вы получаете звук через внешние аудиоустройства, проблема может быть в динамиках вашего ноутбука.
В качестве альтернативы, если у вас есть USB-гарнитура или наушники, попробуйте подключить их и проверьте, получаете ли вы какой-либо звук, поскольку они обходят звуковой драйвер по умолчанию и могут точно определить, где может быть проблема.
Изменить аудиоустройства Если вы подключили аудиоустройство USB или подключаетесь к внешнему HDMI-монитору без динамиков, Windows может направить звук не на то устройство вывода, что заставит вас подумать, что звук не работает на вашем ноутбуке.
Чтобы решить эту проблему, перейдите на панель задач Windows и щелкните правой кнопкой мыши значок динамика , выберите Открыть настройки звука и введите параметры звука . В разделе «Вывод» щелкните Управление звуковыми устройствами .
Выберите устройство Output и нажмите кнопку Test . Попробуйте использовать каждое из видимых аудиоустройств, пока не услышите звук.
Проверьте соединенияПроверьте соединения, такие как наушники, динамики, разъемы и вилки, на наличие ослабленных кабелей или шнуров, и убедитесь, что они подключены к правильному разъему для нескольких разъемов.Если к вам подключены динамики и наушники, отключите один из них и посмотрите, поможет ли это.
Запустить средство устранения неполадок со звуком Средство устранения неполадок со звуком Windows может помочь автоматически исправить проблемы со звуком на вашем ноутбуке. Для этого нажмите Пуск> Настройка> Система> Звук и выберите Устранение неполадок .
Для этого нажмите Пуск> Настройка> Система> Звук и выберите Устранение неполадок .
Или введите средство устранения неполадок звука в поле поиска на панели задач, щелкните Исправить и найдите проблемы с воспроизведением звука , а затем щелкните Далее .
Выберите устройство, неисправность которого нужно устранить, и следуйте инструкциям для завершения процесса.
Проверить наличие обновлений WindowsЩелкните Пуск> Настройка> Обновление и безопасность .
Щелкните Центр обновления Windows> Проверить наличие обновлений .
Если вы видите статус Доступны обновления , нажмите Установить сейчас . Нажмите на обновления, которые хотите установить, а затем выберите Установить .
Перезагрузите ноутбук и проверьте, работает ли звук.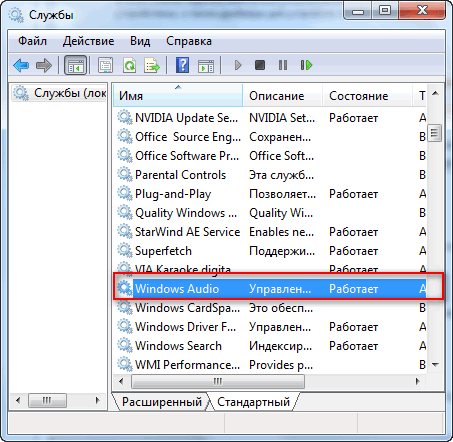 Если статус показывает Вы в курсе , попробуйте следующее решение.
Если статус показывает Вы в курсе , попробуйте следующее решение.
Помимо проверки, отключены ли ваши динамики или увеличена громкость, вы можете проверить, не отключены ли ваши устройства. Для этого нажмите Пуск> Настройка> Система> Звук . Выберите свое устройство, а затем щелкните Свойства устройства для устройств ввода и вывода.
Снимите флажок Отключить для ваших устройств и проверьте, работает ли звук снова.
Обновить аудиодрайверУстаревшие или неисправные драйверы также могут вызывать проблемы со звуком и другие проблемы с оборудованием. Убедитесь, что ваш аудиодрайвер обновлен, а если нет, обновите его. Вы также можете удалить его, и он будет автоматически переустановлен на вашем компьютере, использовать общий аудиодрайвер Windows или попробовать откатить аудиодрайвер.
Чтобы обновить аудиодрайвер, щелкните правой кнопкой мыши Пуск> Диспетчер устройств .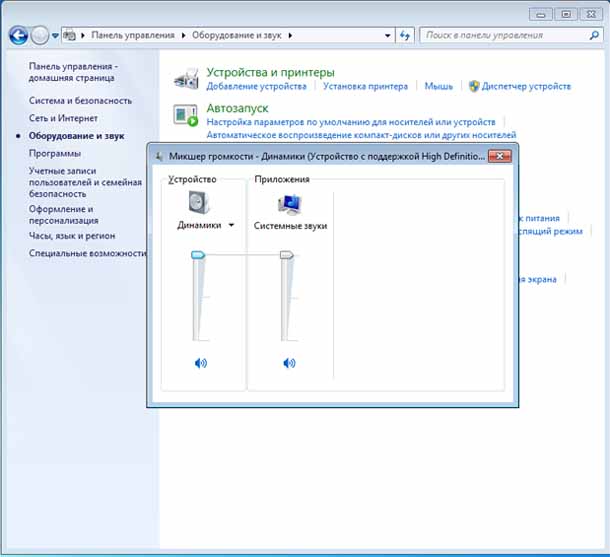
Разверните категорию Звуковые, видео и игровые контроллеры .
Щелкните правой кнопкой мыши звуковую карту или аудиоустройство и выберите Обновить драйвер .
Щелкните Автоматический поиск обновленного программного обеспечения драйвера .
Windows выполнит поиск нового драйвера. В противном случае посетите веб-сайт производителя устройства, чтобы загрузить обновленный аудиодрайвер.
Если обновление аудиодрайвера не помогло, удалите его и перезагрузите компьютер, чтобы переустановить драйвер.Для этого перейдите в «Диспетчер устройств »> «Звуковые, видео и игровые контроллеры» и щелкните правой кнопкой мыши свое аудиоустройство или звуковую карту. Выберите Удалить устройство .
Щелкните Удалите программное обеспечение драйвера для этого устройства и выберите Удалить . Перезагрузите ноутбук.
Примечание : Если вы видите желтый восклицательный знак рядом со звуковой картой или аудиоустройством, это означает, что вам необходимо найти и установить аудиодрайвер с веб-сайта производителя.
Использовать универсальный драйвер WindowsWindows имеет общий аудиодрайвер, который можно использовать, если первые два варианта обновления, удаления и переустановки драйвера не помогли.
Чтобы использовать универсальный драйвер, щелкните правой кнопкой мыши Пуск> Диспетчер устройств и выберите категорию Звуковые, видео и игровые контроллеры , чтобы развернуть ее. Щелкните правой кнопкой мыши свое аудиоустройство или звуковую карту и выберите Обновить драйвер > Найдите на моем компьютере программное обеспечение драйвера > Позвольте мне выбрать из списка драйверов устройств на моем компьютере.
Щелкните свое аудиоустройство и выберите Далее . Следуйте инструкциям на экране, чтобы установить универсальный драйвер.
Следуйте инструкциям на экране, чтобы установить универсальный драйвер.
Если звук на портативном компьютере по-прежнему не работает с помощью описанных выше решений, попробуйте откатить аудиодрайвер. Для этого щелкните правой кнопкой мыши Пуск> Диспетчер устройств> Звуковые, видео и игровые контроллеры и щелкните правой кнопкой мыши свое аудиоустройство или звуковую карту. Выберите Properties .
Щелкните вкладку Драйвер и выберите Откатить драйвер .
Следуйте инструкциям на экране и щелкните Да , чтобы откатить аудиодрайвер.
Выполнить восстановление системы Восстановление системы создается, когда Microsoft устанавливает обновления для операционной системы вашего компьютера на всякий случай. Вы можете восстановить систему с предыдущей точки до того, как звук перестал работать, и проверить, решает ли это проблемы со звуком.
Для этого откройте Control Panel и введите Recovery в поле поиска.
Выберите Recovery.
Затем нажмите Открыть восстановление системы .
Щелкните Далее в поле Восстановить системные файлы и настройки .
Выберите точку восстановления, которую вы хотите использовать, и нажмите Сканировать на наличие уязвимых программ и посмотрите, является ли ваш аудиодрайвер одним из затронутых драйверов.Если отображается Не обнаружено , попробуйте следующее решение.
Установить аудиоустройство по умолчаниюЕсли вы используете USB или HDMI для подключения к аудиоустройству, выберите его в качестве аудиоустройства по умолчанию, перейдя в Панель управления > Оборудование и звук> Звук .
Щелкните вкладку Воспроизведение , щелкните правой кнопкой мыши свое аудиоустройство> Установить как устройство по умолчанию и щелкните ОК .
Для этого введите Services в поле поиска и выберите Services из результатов поиска.
Щелкните правой кнопкой мыши Windows Audio, Windows Audio Endpoint Builder и Remote Procedure Call (RPC) и выберите Restart .
Попробуйте разные аудиоформатыДля этого откройте Панель управления> Оборудование и звук> Звук .
Щелкните вкладку Воспроизведение и щелкните правой кнопкой мыши Устройство по умолчанию> Свойства .
На вкладке Advanced перейдите к Default Format , измените настройку и нажмите OK .
Проверьте, воспроизводит ли аудиоустройство какой-либо звук. Если нет, попробуйте изменить настройку еще раз, пока не получите звук.
Проблемы со звуком могут быть вызваны аудиокодеком IDT High Definition Audio в аудиосистеме. Вы можете исправить это с помощью ручного обновления драйвера, которое позволяет выбрать звуковой драйвер, который вы хотите использовать. Однако не все аудиосистемы имеют эту функцию.
Щелкните правой кнопкой мыши Пуск> Диспетчер устройств> Звуковые, видео и игровые контроллеры и найдите IDT High Definition Audio CODEC .
Если вы его видите, щелкните правой кнопкой мыши, выберите Обновить драйвер , а затем выберите Найдите на моем компьютере программное обеспечение драйвера > Позвольте мне выбрать из списка драйверов устройств на моем компьютере.
Если вы видите список предустановленных драйверов, щелкните High Definition Audio Device> Next и позвольте ему установить.
Если проблема со звуком связана с вашим микрофоном, настройте его параметры конфиденциальности, нажав Пуск> Настройки> Конфиденциальность и выбрав Микрофон .
Нажмите Измените под Разрешить доступ к микрофону на этом устройстве , установив переключатель в положение На .
Прокрутите до Выберите, какие приложения Microsoft Store могут получить доступ к вашему микрофону , и переключите переключатель для приложения, которое вы используете, на На .
Отключить улучшения звукаУлучшения звука могут вызывать проблемы со звуком на вашем ноутбуке. Не все устройства имеют улучшения звука, но если у вас есть, их отключение может решить проблему.
Чтобы отключить любые включенные улучшения звука, щелкните Панель управления> Оборудование и звук и выберите Звук .
Щелкните вкладку Воспроизведение , щелкните правой кнопкой мыши устройство по умолчанию и выберите Свойства .
В зависимости от отображаемой опции выберите Отключить все улучшения, поле или Отключить все звуковые эффекты. на вкладке Расширения .
Нажмите ОК и проверьте, есть ли у вас сейчас звук.Вы можете повторить эти шаги для всех устройств по умолчанию.
Убедитесь, что вы отметили правильные поддерживаемые форматы и что исключительный режим не отмечен. Вы также можете отключить функцию улучшения пространственного звука и посмотреть, вернется ли звук.
Обновление BIOS В очень редких случаях обновление программного обеспечения, несовместимость оборудования или переустановка Windows могут вызвать проблему со звуком, который не работает на вашем ноутбуке. В таких случаях вам может потребоваться что-то настроить в BIOS.
BIOS контролирует все в вашем компьютере, поскольку оно встроено в материнскую плату. В нашем руководстве о том, нужно ли вам обновление BIOS или нет, объясняется, как проверить, требуется ли оно, но это не та среда, к которой вы можете получить доступ непосредственно из Windows.
Если у вас старый ноутбук или ноутбук, который загружается медленно, нажмите F1 или F2 при включении, чтобы войти в среду BIOS перед загрузкой. Если ваш ноутбук довольно новый, выполните следующие действия, чтобы войти в BIOS.
Щелкните Пуск> Настройка> Обновление и безопасность .
Щелкните Восстановление , а затем щелкните Перезагрузить сейчас в разделе Расширенный запуск .
Щелкните Устранение неполадок .
Затем щелкните Дополнительные параметры .
Выберите Настройки прошивки UEFI . Если значок недоступен, нажмите Параметры запуска .
Когда ноутбук перезагрузится, нажмите F1 или F2, чтобы перейти к BIOS , и нажмите Перезагрузить .Система перезагрузится, и вы попадете в среду BIOS. В BIOS убедитесь, что ваша звуковая карта включена, а также убедитесь, что на вашем ноутбуке используется последняя версия BIOS / UEFI. Вы можете сравнить версию с версией на сайте производителя устройства и обновить ее, если доступна новая.
Примечание : Будьте осторожны при обновлении BIOS, так как это может привести к поломке вашего компьютера, если вы не будете четко следовать инструкциям.
Ремонт динамиков для ноутбуков Если ничего не работает, но у вас все еще есть проблемы со звуком на вашем ноутбуке, возможно, вы видите плохо закрепленный динамик на вашем компьютере или даже сломанные динамики.Вы можете отнести его для ремонта к специалисту по ПК или, если он находится на гарантии, отправить его производителю для диагностики и ремонта.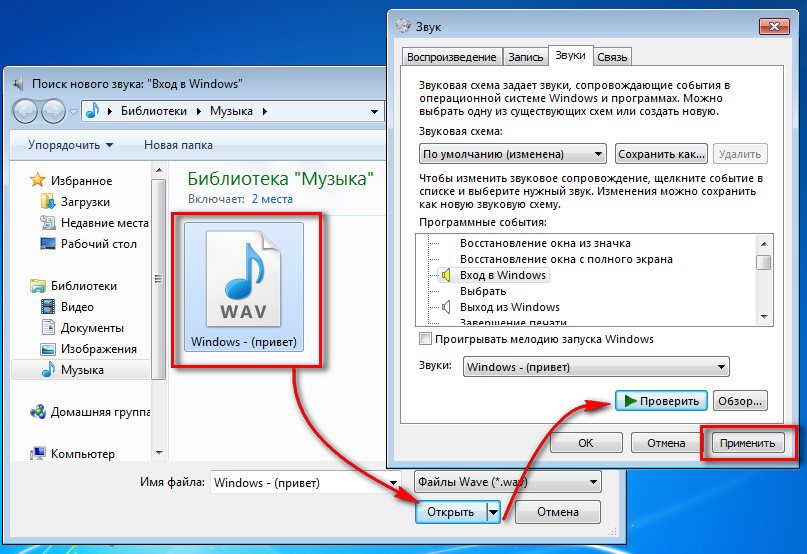
Если вы проверили громкость и убедились, что звук не отключен, а ваши аудиоустройства подключены правильно, но по-прежнему возникают проблемы со звуком на вашем ноутбуке Mac, попробуйте следующие решения.
Проверить настройки аудиоустройства ввода / выводаВаш Mac может выбрать неправильное аудиоустройство из-за конфликтов, несовместимости драйверов, неправильной конфигурации и других причин.
Чтобы решить эту проблему, перейдите в меню Apple > Системные настройки> Звук .
Щелкните вкладку Вход .
Проверьте настройки аудиоустройства. Проверьте и выберите правильное устройство ввода для вашего аудио и сделайте то же самое для настроек вашего аудиоустройства вывода.
Примечание . Если выбрано устройство с поддержкой Bluetooth, выключите его, так как звук может воспроизводиться на этом устройстве, а не на динамиках вашего Mac. Вы также можете попробовать отключить и снова подключить аудиоустройства или переключиться с одного выхода на другой.
Вы также можете попробовать отключить и снова подключить аудиоустройства или переключиться с одного выхода на другой.
Core Audio управляет звуковыми потребностями приложений на вашем Mac, такими как воспроизведение, редактирование, запись, сжатие и распаковка, обработка сигналов и многое другое. В вашем Mac он работает от coreaudiod (запускающего демона), поэтому, если звук не работает, вы можете перезапустить процесс coreaudiod и устранить проблему, поскольку он сбрасывает звук на вашем ноутбуке.
Чтобы выйти из процесса coreaudiod, вы можете открыть Activity Monitor , ввести coreaudiod в поле поиска и щелкнуть Force Quit .
Также можно запустить Terminal и ввести команду sudo killall coreaudiod . Нажмите Возврат , введите свой пароль и проверьте, работает ли звук снова. Coreaudiod перезапустится, но если этого не произойдет, вы вообще не получите никакого звука.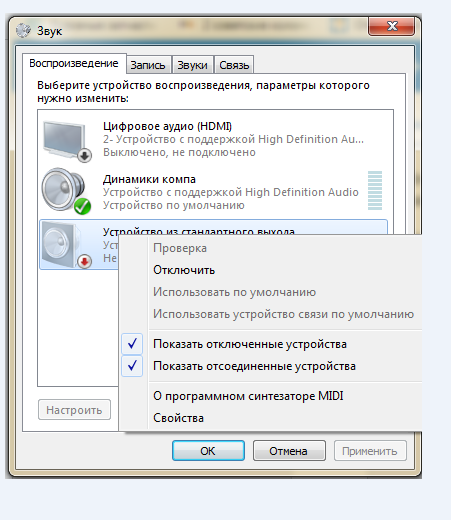 В этом случае выключите Mac и перезапустите его.
В этом случае выключите Mac и перезапустите его.
Примечание : Если вы не можете перезапустить, используйте команду Терминала: sudo launchctl start com.apple.audio.coreaudiod. Это запустит демон и повторно инициализирует процесс coreaudiod.
Проблемы со сторонним плагином или приложениемПроблемы сторонних приложений и плагинов, интегрируемые с вашим Mac, могут повлиять на звук из-за несовместимости оборудования и программного обеспечения, особенно при выпуске новой macOS. Например, в macOS Catalina любые ненотариально заверенные плагины не будут работать или работать в операционной системе, потому что система безопасности Apple нотариально заверяет все плагины аудиоблока.
Чтобы управлять звуком, который не работает на вашем ноутбуке для определенных приложений на вашем Mac, и работать с ним, выполните следующие действия:
- Удалите профиль приложения в Audio MIDI Setup , если вы видите какие-либо ошибки, и перезапустите приложение.

- Откройте приложение, щелкните правой кнопкой мыши Встроенный выход , чтобы увидеть доступные аудиоустройства, и переключите выбор устройства вывода, чтобы исправить любые проблемы с конфигурацией.
- Создайте агрегатное устройство, смешав несколько аудиоинтерфейсов, чтобы снизить вероятность ошибок конфигурации при одновременном увеличении количества аудиовходов и выходов.
Каждый раз, когда выпускается новая macOS, она включает не только улучшения и новые функции, но также изменения в звуковых драйверах, фреймворках ядра, инструментах Unix, новые ошибки и иногда проблемы со звуком.Apple также улучшает и исправляет задержку звука, надежность звука USB и другие проблемы, связанные с пользователем.
Если вы обнаружите, что звук не работает на вашем ноутбуке Mac, попробуйте обновить операционную систему до последней версии и посмотреть, решит ли это проблему со звуком.
В вашем ноутбуке Mac используется энергонезависимая память с произвольным доступом для хранения различных настроек, таких как громкость звука, часовой пояс, разрешение экрана и недавняя информация о панике ядра, а также для быстрого доступа к ним.
Сбросьте его, чтобы устранить любые сбои с любым из этих и других атрибутов. Это происходит потому, что компьютер восстанавливает настройки вашего оборудования по умолчанию и устанавливает внутренний жесткий диск в качестве загрузочного.
Для этого выключите Mac и снова включите его. Немедленно нажмите и удерживайте клавиши Option, Command, P и R около 20 секунд и отпустите их, когда услышите звук запуска.
Если у вас Mac с чипом безопасности Apple T2 Security Chip, отпустите клавиши после того, как логотип Apple появится и снова исчезнет.
Отключите пароль микропрограммы, если он есть на вашем Mac, а затем откройте Системные настройки , когда ваш Mac завершит запуск. Отрегулируйте любые настройки, такие как громкость звука и другие, которые были сброшены.
Отрегулируйте любые настройки, такие как громкость звука и другие, которые были сброшены.
В отличие от ПК с Windows, ноутбуки Mac не поставляются с комплексным набором инструментов, который может диагностировать и устранять проблемы со звуком, поэтому поиск источника проблем со звуком можно найти методом проб и ошибок и на ваше собственное усмотрение.
Надеюсь, эти решения помогут вам найти и решить проблемы со звуком на вашем ноутбуке.Если у вас все еще есть проблемы после попытки любого из вышеперечисленных решений, поделитесь с нами, оставив комментарий в разделе ниже.
Нет звука или отсутствует звук в Windows 10
Некоторые из вас могли столкнуться с этой проблемой в какой-то момент — в Windows 10/8/7 нет звука. Если вы столкнулись с такой проблемой, как Нет звука или Звук отсутствует , это руководство может помочь вам решить эту проблему. Прежде чем начать, просто убедитесь, что вы правильно подключили все кабели и не отключили звук динамиков по ошибке.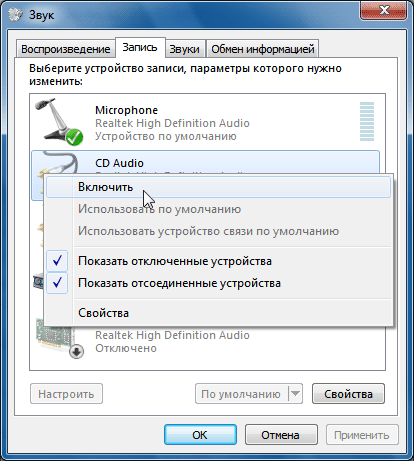
Нет звука на компьютере с Windows 10
Чтобы устранить эту проблему Нет звука , вам нужно будет рассмотреть следующие аспекты:
- Проверьте свой драйвер
- Проверьте свою звуковую карту
- Установите правильное аудиоустройство по умолчанию
- Отключить улучшения
- Проверьте правильность подключения кабелей динамиков и наушников
- Изменить аудиоформат
- Проверьте правильность подключения кабелей HDMI
- Запустите средство устранения неполадок со звуком и звуком.
1] Проверьте драйвер
Обычно вы открываете Панель управления> Звук> На вкладках «Воспроизведение» и «Запись» выберите и установите значения по умолчанию. Кроме того или в качестве альтернативы, вам, возможно, также придется попробовать следующее: нажмите «Пуск»> «Введите диспетчер устройств» в строке поиска меню «Пуск»> нажмите «Ввод».
Откроется диспетчер устройств. Разверните Звуковые, видео и игровые устройства. Найдите свое аудиоустройство. Дважды щелкните по нему, чтобы открыть окно «Свойства». Посмотрите, установлен ли драйвер и исправно ли работает устройство.
Найдите свое аудиоустройство. Дважды щелкните по нему, чтобы открыть окно «Свойства». Посмотрите, установлен ли драйвер и исправно ли работает устройство.
На вкладке «Драйвер» щелкните «Обновить драйвер». Щелкните ОК. В противном случае вам, возможно, придется удалить драйвер (но НЕ удаляйте его), а затем в Диспетчере устройств> Действие> Сканировать на предмет изменений оборудования. Это переустановит драйвер.
2] Проверьте свою звуковую карту
Убедитесь, что на вашем ПК с Windows есть звуковая карта или звуковой процессор и они работают правильно. Чтобы проверить это, выберите опцию «Поиск» на панели чудо-кнопок, введите «Диспетчер устройств» и нажмите «Настройки».Откройте Диспетчер устройств, дважды щелкните Звуковые, видео и игровые контроллеры, чтобы развернуть эту категорию. Если звуковая карта указана в списке, она у вас установлена. Ноутбуки и планшеты обычно не имеют звуковых карт. Вместо этого они имеют встроенные звуковые процессоры, которые отображаются в той же категории в диспетчере устройств.
Посмотрите, правильно ли он работает. Если Статус устройства показывает, что устройство работает правильно, проблема связана с настройками звука, динамиками или кабелями.
3] Установите правильное аудиоустройство по умолчанию
Введите «Звук» в поиске и выберите «Настройки».Выберите «Звук». В разделе вкладки «Воспроизведение» вы найдете несколько аудиоустройств; в виде динамика, за которым следует имя устройства. Вы также заметите, что устройство по умолчанию показывает зеленую галочку рядом с ним, помеченную как Default, если у вас несколько устройств.
Если неправильное аудиоустройство указано как аудиоустройство по умолчанию, просто выберите правильное устройство и нажмите кнопку «Установить по умолчанию». Перезагрузите компьютер!
Чтение : динамик Bluetooth сопряжен, но нет звука или музыки.
4] Отключить улучшения
На панели управления звуком на вкладке «Воспроизведение» щелкните правой кнопкой мыши устройство по умолчанию и выберите «Свойства». На вкладке «Улучшения» выберите Отключить все улучшения и посмотрите, сможете ли вы воспроизвести свое аудиоустройство. Если это поможет, отлично, иначе сделайте это для каждого устройства по умолчанию и посмотрите, поможет ли.
На вкладке «Улучшения» выберите Отключить все улучшения и посмотрите, сможете ли вы воспроизвести свое аудиоустройство. Если это поможет, отлично, иначе сделайте это для каждого устройства по умолчанию и посмотрите, поможет ли.
5] Проверьте правильность подключения кабелей динамиков и наушников
Новые ПК в наши дни оснащены 3 или более разъемами, в том числе
- разъем для микрофона
- линейный вход
- линейный выход.
Эти разъемы подключаются к звуковому процессору. Поэтому убедитесь, что ваши динамики подключены к разъему линейного выхода. Если вы не уверены, какой разъем правильный, попробуйте подключить динамики к каждому из разъемов и убедитесь, что он издает какой-либо звук.
Если вы используете наушники, убедитесь, что динамики не подключены к разъему линейного выхода (для наушников) вашей звуковой карты или ПК.
Чтение : слишком низкая громкость звука компьютера.
6] Изменить аудиоформат
На панели управления звуком на вкладке «Воспроизведение» щелкните правой кнопкой мыши устройство по умолчанию и выберите «Свойства».На вкладке «Дополнительно» в разделе «Формат по умолчанию» измените настройку и проверьте свое аудиоустройство. Если это поможет, отлично, иначе измените настройку еще раз и посмотрите, поможет ли это.
Чтение : Ошибка установки устройства вывода звука.
7] Проверьте правильность подключения кабелей HDMI
Если вы используете кабель HDMI для подключения компьютера к монитору с динамиками, поддерживающими HDMI, скорее всего, вы не слышите звук. В такой ситуации вам необходимо установить аудиоустройство HDMI по умолчанию. Чтобы проверить, поддерживается ли звук через HDMI, выполните следующие действия:
Чтобы проверить, поддерживается ли звук через HDMI, выполните следующие действия:
Введите «Звук» в поле поиска и нажмите «Настройки». Затем выберите «Звук». На вкладке «Воспроизведение» найдите устройство HDMI. Если у вас есть устройство HDMI, нажмите кнопку Set Default и нажмите OK. Для смены аудиоустройства может потребоваться перезагрузка компьютера.
Ваш монитор HDMI должен иметь аудиовход, если у вас нет аудиоустройства HDMI. Что вам нужно сделать, так это подключить отдельный аудиокабель от звуковой карты вашего ПК непосредственно к монитору.Если в мониторе нет динамиков, вам необходимо подключить аудиосигнал к другому устройству, например к внешним динамикам ПК или домашней стереосистеме.
Чтение: Устранение проблем со звуком и звуком в Windows 10.
8] Запустите средство устранения неполадок со звуком и звуком
Если ничего не помогает, вы можете использовать встроенный инструмент устранения неполадок в Windows 10/8. Инструмент может автоматически решить проблему с записью звука.
Инструмент может автоматически решить проблему с записью звука.
Чтобы открыть средство устранения неполадок со звуком и звуком, откройте панель управления, нажав комбинацию клавиш Win + X и выбрав Панель управления.Затем в разделе «Система и безопасность» нажмите «Найти и устранить проблемы». Или просто щелкните правой кнопкой мыши значок динамика в области уведомлений панели задач и выберите Устранение проблем со звуком , чтобы открыть средство устранения неполадок со звуком и звуком.
Когда закончите, выберите «Оборудование и звук» и нажмите ссылку « Устранение неполадок при записи звука ». Этот пост о звуке Windows не работает или отсутствует, может также дать вам несколько советов.
Хотя этот пост был написан с учетом Windows 10 и Windows 8, он поможет, если вы столкнетесь с проблемой No Sound и в других версиях Windows.
Пользователи Windows 7, Windows Vista или Windows XP могут загрузить это Fix It для диагностики, устранения и устранения проблем со звуком и звуком.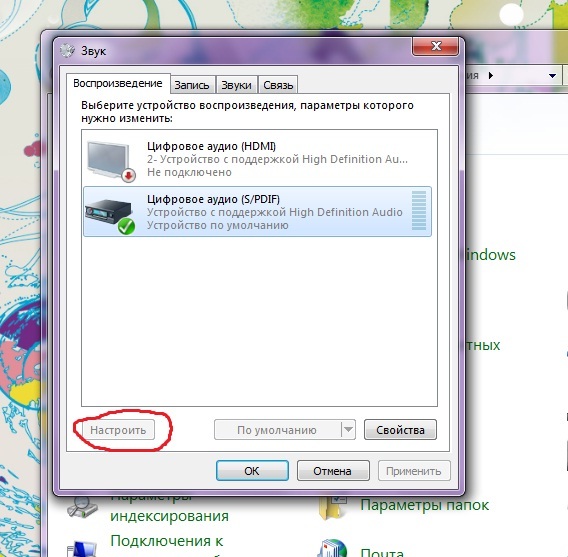
Дополнительные справочные ссылки:
Надеюсь, что-то поможет.
Микрофонне работает в Windows 7?
В этом случае проблема в том, что ваш микрофон отсутствует в списке, или проблема в вашем аудиодрайвере.
Давайте начнем с перечисления всех ваших записывающих устройств, даже отключенных, щелкнув правой кнопкой мыши пустую область в списке записывающих устройств и включив как «Показать отключенные устройства», так и «Показать отключенные устройства».
Если появляется новый микрофон, попробуйте, установив его по умолчанию и увеличив его уровень и усиление, как описано ранее. Вторая возможность — проблема с вашим аудиодрайвером. Мы можем начать с устранения неполадок в настройках звука, и если это не сработает, мы можем переустановить драйвер. Вот как использовать средство устранения неполадок для решения проблемы:
Шаг 1: Откройте Панель управления из меню «Пуск».
Шаг 2: Введите «Устранение неполадок» в поисковой части и нажмите «Устранение неполадок»
Шаг 3: Теперь нажмите «Устранение неполадок при записи звука».
Шаг 4: Во всплывающих окнах нажмите «Далее», чтобы начать процедуру устранения неполадок.
Шаг 5: Подождите немного, это зависит от количества записывающих устройств, которые у вас есть.
Шаг 6: Теперь выберите устройство, с которым у вас возникли проблемы, и нажмите «Далее». Снимок экрана просто представляет мой случай, вам нужно выбрать собственное устройство с проблемой.
Шаг 7: Продолжайте следовать инструкциям, пока проблема не будет устранена и средство устранения неполадок не завершится, а затем снова проверьте свой микрофон.
Если средство устранения неполадок не помогло, то пора вручную установить стандартные аудиодрайверы для Windows:
Шаг 1. Откройте панель управления из меню «Пуск».
Шаг 2: Найдите диспетчер устройств и нажмите «Диспетчер устройств»
Шаг 3: Когда появится диспетчер устройств, разверните «Звуковые, видео и игровые контроллеры», щелкните правой кнопкой мыши «Устройство аудио высокой четкости» и нажмите «Обновить программное обеспечение драйвера…»
Шаг 4: Теперь выберите «Поиск на моем компьютере программного обеспечения драйвера».
Шаг 5: Внизу вы найдете вариант: «Разрешите мне выбрать из списка драйверов устройств на моем компьютере».
Шаг 6: Обязательно отметьте «Показать совместимое оборудование», затем выберите «Аудиоустройство высокой четкости» и, наконец, нажмите «Далее».
Шаг 7: Если вы получили это предупреждение, просто нажмите «Да». Вам действительно не о чем беспокоиться, поскольку ваш микрофон все равно не работает!
Шаг 8: Все, драйвер успешно установлен. Теперь вы можете нажать «Закрыть».
Шаг 9: Настоятельно рекомендуется перезагрузить компьютер после любых изменений драйвера: некоторые изменения не будут внесены, пока вы этого не сделаете.
- Убедитесь, что вы используете правильный микрофон / гарнитуру, совместимую с вашим устройством:
- Гнездо 3,5 мм 2 × 1 (аудио + микрофон) совместимо с компьютерами, у которых есть только один порт для гарнитуры.
- 2 отдельных разъема 3,5 мм (один для звука и один для микрофона) совместимы с компьютером, имеющим два отдельных порта: один для звука и один для микрофона.

- Убедитесь, что вы не отключили микрофон по ошибке, некоторые микрофоны имеют физические ползунки громкости или кнопку отключения звука.
- Если вы считаете, что проблема в вашей звуковой карте, или если вы попробовали все шаги, но ничего не помогло, вы всегда можете купить внешнюю звуковую карту, которую можно подключить к компьютеру через USB, и затем подключить к ней микрофон. .
Исправление: звуковая служба не работает
Звуковая служба не работает — это предупреждающее сообщение от Windows, которое указывает, что служба, отвечающая за доставку звука, остановлена и не может быть запущена автоматически.
Многие пользователи Windows сталкивались и продолжают сталкиваться с определенной проблемой, когда значок Sound на их панели задач — тот, который открывает небольшой ползунок громкости при нажатии — получает маленький красный крестик в правом нижнем углу. Когда пользователь Windows, затронутый этой проблемой, наводит указатель мыши на значок Sound (который в основном представляет собой просто значок, изображающий говорящего) на своей панели задач, он видит сообщение, в котором говорится:
Аудиослужба не запущена
Эта проблема чаще всего встречается в Windows 7, одной из самых успешных итераций операционной системы Windows из когда-либо созданных, но ничто не мешает этой проблеме, иногда влияющей на другие версии ОС Windows.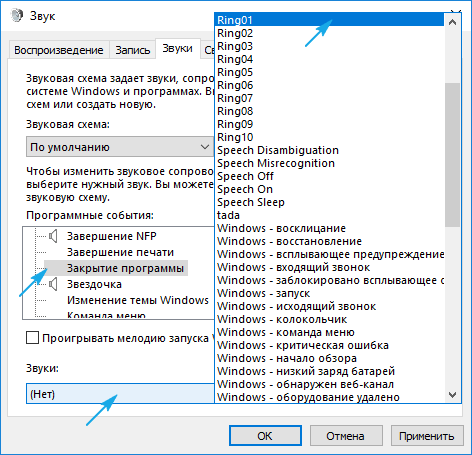 Почти все пользователи Windows, затронутые этой проблемой, могут успешно воспроизводить звук на своем компьютере через любые и все подключенные динамики / наушники, даже если на значке Sound на панели задач и в аудиослужбе своего компьютера есть красный крестик. — известная как служба Windows Audio — не работает.
Почти все пользователи Windows, затронутые этой проблемой, могут успешно воспроизводить звук на своем компьютере через любые и все подключенные динамики / наушники, даже если на значке Sound на панели задач и в аудиослужбе своего компьютера есть красный крестик. — известная как служба Windows Audio — не работает.
Корнем этой проблемы почти во всех случаях является служба Windows Audio — или одна или несколько ее зависимостей (службы, которые должны быть запущены для ее запуска) — либо останавливаются спонтанно по какой-либо причине, либо не запускается автоматически при первоначальной загрузке компьютера, и это также, как известно, приводит к срабатыванию аудиослужб, не отвечающих на ошибку.Многие пользователи, затронутые этой проблемой, могут решить ее, просто перезапустив свой компьютер. Однако это не конкретное решение этой проблемы, и необходимость перезагружать ваш компьютер каждый раз, когда вы сталкиваетесь с этой проблемой на своем компьютере, по меньшей мере неудобно. К счастью, существуют более постоянные способы решить эту проблему и избавиться от сообщения « Аудиослужба не работает », и следующие два из самых эффективных:
К счастью, существуют более постоянные способы решить эту проблему и избавиться от сообщения « Аудиослужба не работает », и следующие два из самых эффективных:
Для проблемы, которая ставит в тупик даже самых заядлых пользователей компьютеров Windows, орды пользователей Windows, которые были затронуты этой проблемой, смогли решить ее, применив по иронии простое исправление — отрегулировав громкость своего компьютера с помощью даже малейшие поля.Многие, многие люди, которые сталкивались с этой проблемой в прошлом, смогли решить ее, просто увеличив или уменьшив объем своего компьютера. Чтобы использовать это решение для устранения этой проблемы, вам необходимо:
- Щелкните значок Sound на панели задач — да, это тот, на котором в результате этой проблемы отображается красный крестик. Появится небольшой ползунок громкости, который вы можете использовать для регулировки громкости вашего компьютера.

- Использование ползунка громкости, который появляется, увеличивает или уменьшает громкость вашего компьютера, даже если вы делаете это на небольшую величину.
- Это должно немедленно избавить от красного X на значке Звук на панели задач, и вы больше не должны видеть сообщение « Аудиослужба не работает » при наведении на него указателя мыши.
Еще одним высокоэффективным решением этой проблемы является перезапуск службы Windows Audio и двух из трех ее зависимостей, а также убедитесь, что все три из этих служб настроены на автоматический запуск при загрузке вашего компьютера.Для этого вам необходимо:
- Удерживать клавишу Windows и Нажмите R . Введите services.msc в диалоговом окне запуска. Введите «services.msc» в диалоговом окне «Выполнить» и нажмите Enter
- Один за другим, найдите и дважды щелкните на следующих службах, а затем установите для них Тип запуска до Автомат .

Служба Windows Audio Конструктор конечных точек Windows Audio Планировщик классов мультимедиа Служба (при наличии) По очереди найдите и
Изменение запуска на автоматический - Щелкните правой кнопкой мыши на следующих службах, а затем щелкните Перезапустить в появившихся контекстных меню:
Служба Windows Audio Endpoint Builder Планировщик мультимедийных классов сервис (при наличии) Служба Windows Audio
Как только все три службы, перечисленные выше, будут перезапущены, красный X на значке Звук на панели задач должен исчезнуть, служба Windows Audio вашего компьютера должна быть запущена, и вы больше не должны видеть Сообщение « Аудиослужба не работает ».
Решение 3. Изменение настроек входа в систему
В некоторых случаях службам может быть разрешен вход в определенную учетную запись на компьютере, но они могут не быть настроены для входа в систему для вашей конкретной учетной записи. Поэтому на этом этапе мы изменим настройки входа в систему. Для этого:
Поэтому на этом этапе мы изменим настройки входа в систему. Для этого:
- Нажмите «Windows» + «R» , чтобы открыть окно «Выполнить».
- Введите «Services.msc» и нажмите «ввод». Открытие услуг, набрав «услуги.msc »в команде RUN.
- Перейдите вниз и щелкните правой кнопкой мыши службу «Windows Audio» .
- Щелкните вкладку «Вход в систему» и выберите вариант «Учетная запись локальной системы» вместо параметра «Эта учетная запись» . Выбор параметра «Учетная запись локальной системы»
- Проверьте, не возникла ли проблема сохраняется.
- Если это так, отметьте «Эта учетная запись» и введите «Локальная служба» в текстовое поле.
- После этого введите любой пароль в поля пароля и подтвердите пароль, так как это не имеет значения.
- Щелкните «Применить», , а затем «ОК».

- Проверьте, сохраняется ли проблема.
Решение 4. Сканирование на предмет изменений
В некоторых случаях драйверы звука могли получить некоторые поврежденные конфигурации или файлы, из-за которых он вызывает этот сбой и препятствует эффективному обмену данными между драйвером и оборудованием. Поэтому на этом этапе мы сначала удалим драйвер, а затем переустановим его из диспетчера устройств.Для этого:
- Нажмите «Windows’ + «R» , чтобы открыть окно «Выполнить».
- В строке «Выполнить» введите «Devmgmt.msc» и нажмите «Enter». Запуск диспетчера устройств
- В диспетчере устройств разверните опцию « Звуковые, видео и игровые контроллеры ». Переход к Звуковым, видео и игровым контроллерам
- Щелкните правой кнопкой мыши используемый аудиодрайвер и выберите «Удалить».
- После завершения удаления драйвера щелкните «Сканировать на предмет изменений оборудования» , и диспетчер устройств автоматически переустановит этот драйвер.

- Проверьте , чтобы увидеть, сохраняется ли проблема.
- Если проблема не исчезла, щелкните драйвер правой кнопкой мыши и выберите «Свойства».
- Щелкните вкладку «Сведения о драйвере», и выберите «Откат драйвера».
- Проверьте, решает ли это вашу проблему и не повторяет ли вышеуказанные шаги, и выберите «Обновить драйвер».
Решение 5. Устранение неполадок со звуком
Возможно, настройки звука на компьютере были изменены вручную или автоматически. В некоторых случаях это также может произойти после установки приложения. Поэтому на этом этапе мы будем устранять неполадки со звуком. Для этого:
- Нажмите «Windows» + «I» , чтобы открыть настройки.
- Нажмите кнопку «Обновление , и безопасность» , а затем выберите «Устранение неполадок» на левой панели.
 Обновление и безопасность. В настройках Windows
Обновление и безопасность. В настройках Windows - В окне устранения неполадок щелкните «Воспроизведение звука», и выберите «Запустить средство устранения неполадок» .
- Проверьте, сохраняется ли проблема после запуска средства устранения неполадок.
Решение 6. Выполнение некоторых команд
В некоторых случаях проблема может быть вызвана, если вы испортили некоторые конфигурации локальной учетной записи, поэтому на этом шаге мы будем выполнять некоторые команды в командной строке с повышенными привилегиями, чтобы избавиться этого вопроса.Для этого:
- Нажмите «Windows» + «R» , чтобы открыть окно «Выполнить».
- Введите «Cmd» и нажмите «Shift» + «Ctrl» + «Enter» , чтобы предоставить права администратора. Введите «cmd» в диалоговом окне «Выполнить».
- В командной строке введите следующие команды одну за другой и нажмите «Enter» , чтобы выполнить их.

net localgroup Administrators / добавить сетевой сервис net localgroup Administrators / добавить localservice SC config Audiosrv start = auto REG ADD "HKLM \ SYSTEM \ CurrentControlSet \ Services \ Audiosrv" / V start / T REG_DWORD / D 2 / F secedit / configure / cfg% windir% \ inf \ defltbase.inf / db defltbase.sdb / verbose
- Проверьте , чтобы увидеть, сохраняется ли проблема после выполнения этих шагов.
Примечание: Также убедитесь, что звук работает нормально в безопасном режиме, чтобы исключить любое вмешательство третьих лиц в аудиоуслуги. В дополнение к этому попробуйте переустановить звуковые драйверы.
Как исправить отсутствующий или потерянный звук в Windows
Обновлено: 30.06.2020, Computer Hope
Если вы не слышите звук из динамиков при воспроизведении песни, видео, игры или других действий, связанных со звуком, просмотрите разделы ниже, чтобы получить помощь по устранению проблемы.
Проверить настройки программного управления громкостью
Многие программы и игры имеют настройки для управления выводом звука, и эти настройки могут иметь приоритет над настройками громкости в Windows. Найдите значок динамика или настройки звука в строке меню программного обеспечения или строке состояния и проверьте, отключен ли звук или нет. Приглушенный или очень тихий звук часто является настройкой звука по умолчанию в программах для воспроизведения музыки или видео, а также на видеосайтах в Интернете, таких как YouTube. Включение звука или увеличение громкости часто решает проблему.
Если в настройках программного обеспечения звук не отключен, и вы увеличили громкость звука в настройках программного обеспечения, но у вас по-прежнему нет звука, перейдите к следующему разделу.
Проверить настройки регулятора громкости Windows
Проверьте наличие небольшого значка звука в области уведомлений Windows в правом нижнем углу рабочего стола Windows. Если этот значок отсутствует, выполните следующие действия. Если вы видите этот значок, переходите к следующему разделу.
Если этот значок отсутствует, выполните следующие действия. Если вы видите этот значок, переходите к следующему разделу.
Windows 10
- Откройте панель управления.
- Щелкните значок Панель задач и навигация .
Если вы используете вид Категория на панели управления, сначала выберите параметр «Оформление и персонализация» , затем выберите параметр Панель задач и навигация .
- На странице Панели задач прокрутите вниз до раздела области уведомлений и щелкните ссылку Выберите, какие значки будут отображаться на панели задач .
- Найдите на странице вариант Том .Справа от этой опции убедитесь, что переключатель установлен на на . Если это не так, нажмите переключатель, чтобы перевести его в положение « на ». Переключатель включен, когда он синий.
Если верхний параметр Volume неактивен, нажмите переключатель для Всегда показывать все значки в области уведомлений с по Выкл. . Затем переключите опцию Volume в положение On .
. Затем переключите опцию Volume в положение On .
- Закройте окно настроек панели задач.
Окна 8
- Откройте панель управления.
- Щелкните значок на панели задач .
- На вкладке панели задач нажмите кнопку Настроить рядом с областью уведомлений .
- Прокрутите список вниз, пока не увидите параметр Громкость и значок динамика. В правой части раскрывающегося меню убедитесь, что выбрано Показать значок и уведомления . Если это не так, выберите эту опцию.
Если раскрывающийся список неактивен, снимите флажок Всегда показывать все значки и уведомления на панели задач .
- Если вы изменили выбор в раскрывающемся списке, нажмите OK в этом окне и в окне свойств панели задач и закройте панель управления.
Windows Vista или 7
- Откройте панель управления.

- Щелкните значок на панели задач и меню «Пуск».
- На вкладке панели задач в области области уведомлений нажмите кнопку Настроить .
- Прокрутите список вниз, пока не увидите параметр Громкость и значок динамика. В правой части раскрывающегося меню убедитесь, что выбрано Показать значок и уведомления . Если это не так, выберите эту опцию.
Если раскрывающийся список неактивен, снимите флажок Всегда показывать все значки и уведомления на панели задач .
- Если вы изменили выбор в раскрывающемся списке, нажмите OK в этом окне, а также в окне панели задач и меню «Пуск» и закройте панель управления.
Windows XP
- Откройте панель управления.
- Откройте значок Звуки и аудиоустройства .
- Убедитесь, что установлен флажок Поместить значок тома на панели задач . Если этот параметр недоступен или выделен серым цветом, перейдите к следующему разделу этой страницы.

- Если вы смогли установить этот флажок, нажмите ОК и закройте это окно и панель управления.
- Дважды щелкните значок звука на панели задач и убедитесь, что все уровни громкости находятся на среднем уровне или выше.
Windows 2000
- Откройте панель управления.
- Откройте значок Звуки и мультимедиа .
- Убедитесь, что Показать регулятор громкости на панели задач установлен. Если этот параметр недоступен или выделен серым цветом, перейдите к следующему разделу этой страницы.
- Если вы смогли установить этот флажок, нажмите ОК и закройте из этого окна и панели управления.
- Дважды щелкните значок звука на панели задач и убедитесь, что все уровни громкости находятся на среднем уровне или выше.
Windows 95, 98 или ME
- Откройте панель управления.
- Откройте значок Мультимедиа .
- Установите флажок для Показывать регулятор громкости на панели задач .
 Если этот раздел неактивен, измените воспроизведение Предпочитаемое устройство , щелкнув стрелку вниз и выбрав соответствующий параметр. Если он также неактивен, перейдите к следующему разделу этой страницы.
Если этот раздел неактивен, измените воспроизведение Предпочитаемое устройство , щелкнув стрелку вниз и выбрав соответствующий параметр. Если он также неактивен, перейдите к следующему разделу этой страницы. - Если вы смогли установить этот флажок, нажмите ОК и закройте из этого окна и панели управления.
- Дважды щелкните значок звука на панели задач и убедитесь, что все уровни громкости находятся на среднем уровне или выше.
Проверить настройки установленного драйвера
- Откройте диспетчер устройств.
- Убедитесь, что рядом с любым из перечисленных устройств нет конфликта или ошибки (желтый восклицательный знак или красный крестик). Если существуют конфликты, перейдите к разделу конфликтов.
- Проверить № Другие устройства перечислены в списке, щелкнув Просмотр в верхней части окна и выбрав Показать скрытые устройства .Если в списке есть другие устройства, перейдите к разделу о других устройствах.

- Убедитесь, что «Контроллеры звука, видео и игры» присутствует в списке. Если нет, перейдите к разделу о пропавшей звуковой карте.
- Если в списке нет конфликтов или других устройств, а ваша звуковая карта указана без конфликтов, переходите к следующему разделу.
Конфликты раздел
Если диспетчер устройств сообщает о конфликтах, вероятно, либо соответствующие драйверы не установлены, либо существует конфликт ресурсов устройства.Если открыть конфликтующее устройство и просмотреть его свойства, могут появиться дополнительные сведения о конфликте. Дополнительная информация о кодах ошибок и помощь с диспетчером устройств находится в разделе «Диспетчер устройств».
Если вы не можете найти дополнительную информацию о своей проблеме или решить ее, выполните следующие действия.
- В разделе Контроллеры звука, видео и игр выделите каждое устройство и нажмите клавишу удаления, чтобы удалить устройство.
- Перезагрузите компьютер.

- Во время загрузки компьютера система обнаруживает звуковую карту и все ее устройства и переустанавливает эти устройства. Если будет предложено указать расположение драйверов, попробуйте указать его на компакт-диск звуковой карты или компакт-диск Windows. Если это не работает или не удается найти нужные файлы, получите последние версии драйверов звука у производителя звуковой карты.
Раздел прочие устройства
Если указано Другие устройства , это может быть звуковая карта или другое конфликтующее устройство.Если в списке есть какие-либо другие устройства, мы рекомендуем вам удалить эти устройства, перезагрузить компьютер и позволить Windows повторно обнаружить устройства.
Если это не помогает, определите, какое устройство не обнаружено, и сначала устраните эту проблему.
Отсутствует раздел звуковой карты
Если вам не хватает категории Звуковые, видео и игровые контроллеры в диспетчере устройств, драйверы звуковой карты могут быть установлены неправильно. Ваша звуковая карта также может быть отключена, неисправна или недоступна.Сначала убедитесь, что в диспетчере устройств отсутствуют конфликты или другие устройства. Во-вторых, убедитесь, что в компьютере есть звуковая карта и что она включена.
Ваша звуковая карта также может быть отключена, неисправна или недоступна.Сначала убедитесь, что в диспетчере устройств отсутствуют конфликты или другие устройства. Во-вторых, убедитесь, что в компьютере есть звуковая карта и что она включена.
Если это встроенная звуковая карта, вы можете убедиться, что она включена в настройках CMOS.
Если у вас нет адаптеров или вы не можете щелкнуть стрелку вниз, чтобы выбрать правильный адаптер, закройте это окно. В Панели управления дважды щелкните значок Система, щелкните вкладку Диспетчер устройств в Диспетчере устройств и убедитесь, что нет желтых ! или красный X рядом с устройством.
Если у вас есть один из них на любом из ваших звуковых устройств, удалите все, что находится под Звуковые, видео и игровые контроллеры и перезагрузите компьютер. Если после перезагрузки компьютера конфликты не исчезнут, дважды щелкните конфликтующее устройство и обратитесь к разделу «Коды ошибок диспетчера устройств» для получения дополнительной информации.
Проверить подключения динамиков
Убедитесь, что настройки динамика и динамики исправны, выполнив поиск и устранение неисправностей динамика компьютера.
Драйверы звуковой карты
Если приведенные выше рекомендации не помогли, удалите все устройства под Звуковые, видео и игровые контроллеры в диспетчере устройств и перезагрузите компьютер. В результате Windows переустановит все отсутствующие драйверы. Часто этот процесс может исправить поврежденные драйверы. Если это не сработает после перезагрузки компьютера, загрузите и установите последние версии драйверов звуковой карты от производителя компьютера или звуковой карты. Список веб-страниц производителей драйверов звуковой карты находится на нашей странице драйверов звуковой карты.
Неисправное оборудование
Наконец, если приведенные выше рекомендации не решают вашу проблему, значит, неисправна звуковая карта или повреждена операционная система. Мы рекомендуем вам обратиться к производителю звуковой карты или компьютера для замены или дополнительных рекомендаций.
Как исправить проблемы со звуком в Windows 10
Всякий раз, когда вы обновляете Windows 10 до последней версии, вы можете найти новые интересные функции и исправления. К сожалению, большие обновления могут принести с собой новые проблемы, и некоторые из наиболее распространенных связаны со звуком.
Эти связанные со звуком проблемы могут привести к тому, что люди не смогут воспроизводить видео, использовать определенные приложения или вообще что-либо слышать из своих динамиков. Это неинтересно, особенно когда вы знакомитесь с новыми функциями операционной системы, поэтому давайте займемся устранением неполадок. Вот способы, которыми вы можете исправить проблемы со звуком в Windows 10, чтобы избавиться от ужасного звука тишины.
Запустите средство устранения неполадок со звуком
Windows 10 теперь имеет полное средство устранения неполадок со звуком, которое может проверить вашу звуковую систему на наличие каких-либо признаков неполадок и порекомендовать решения.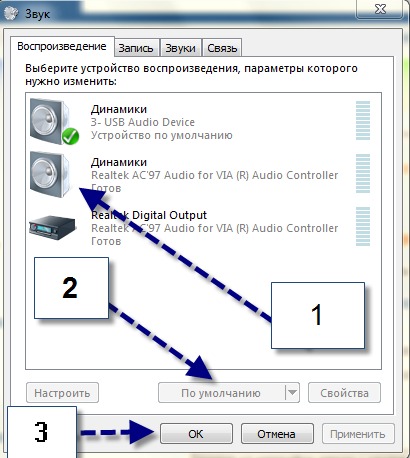 Поскольку это средство устранения неполадок может автоматически находить и решать некоторые из проблем, которые мы обсуждаем ниже, это отличный способ сэкономить время и, вероятно, должен стать вашей первой остановкой.
Поскольку это средство устранения неполадок может автоматически находить и решать некоторые из проблем, которые мы обсуждаем ниже, это отличный способ сэкономить время и, вероятно, должен стать вашей первой остановкой.
Шаг 1 : Воспользуйтесь окном поиска на панели задач и выполните поиск по запросу «устранение неполадок». В результатах вы должны увидеть параметр с надписью Устранение неполадок, настройки . Выберите это.
Шаг 2 : В следующем окне найдите в разделе Get Up and Running параметр с надписью Воспроизведение звука и выберите его.Затем выберите Запустить средство устранения неполадок .
Шаг 3 : На панели задач откроется новый значок средства устранения неполадок. Выберите его, чтобы открыть новое окно. Теперь у вас будет возможность устранять неполадки в различных типах подключенных динамиков, включая встроенные динамики и наушники. В большинстве случаев вам нужно выбрать динамики по умолчанию, но вы можете настроить это под свое устройство. Когда закончите, выберите Далее .
Когда закончите, выберите Далее .
Шаг 4 : Запустите средство устранения неполадок и посмотрите, что оно скажет.Средство устранения неполадок может предложить совет по улучшению качества звука или выявить проблемы с драйверами, о которых необходимо позаботиться. Попробуйте то, что он предлагает, чтобы увидеть, поможет ли это решить вашу проблему!
Проверьте ползунки громкости и убедитесь, что ваша система полностью обновлена
Пока что обновления Windows 10 2020 года вызвали множество проблем со звуком, включая звук, который просто не работает, и звук сторонних приложений, который слишком слаб для правильного использования.
Если одно из недавних обновлений Windows вызывало подобные проблемы со звуком, сначала следует взглянуть на микшер громкости и посмотреть, не изменилось ли что-нибудь.Посмотрите на панель задач и справа вы увидите значок динамика. Щелкните его правой кнопкой мыши и выберите Open Volume Mixer .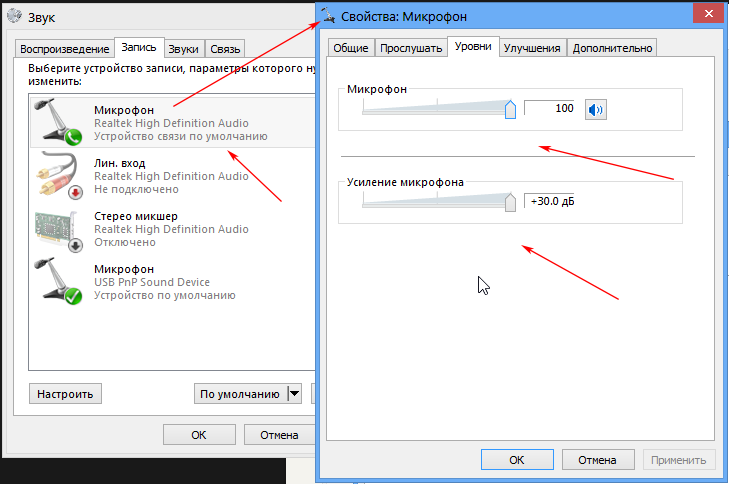 Проверьте свои ползунки, особенно на наличие сторонних приложений, и убедитесь, что они выглядят нормально. Некоторые из ползунков могли быть слишком низко повернуты, и их нужно будет отрегулировать, чтобы зафиксировать громкость.
Проверьте свои ползунки, особенно на наличие сторонних приложений, и убедитесь, что они выглядят нормально. Некоторые из ползунков могли быть слишком низко повернуты, и их нужно будет отрегулировать, чтобы зафиксировать громкость.
К сожалению, другие недавние проблемы со звуком исправить сложнее. Если у вас систематический сбой громкости из-за недавнего обновления, даже откат этих обновлений редко оказывается успешным в устранении проблем со звуком.Лучше всего следить за новыми обновлениями и быстро применять их, чтобы знать, когда Microsoft исправит проблему.
Проверьте свое устройство вывода
Если у вас вообще нет звука, это может быть что-то простое, например, попытка Windows вывести звук на старое устройство, например, какие-то наушники, которые вы забыли, подключены, или динамик Bluetooth, который просто не включен прямо сейчас. Чтобы убедиться, что Windows пытается отправить звук на нужное устройство, вам необходимо проверить свой вывод.
Шаг 1: Щелкните маленькую стрелку вверх в правом нижнем углу экрана, рядом с часами и календарем.
Шаг 2: Щелкните правой кнопкой мыши маленький значок динамика и выберите Открыть настройки звука .
Шаг 3: В меню настроек найдите верхнюю запись, которая гласит: Выберите устройство вывода . Используйте раскрывающееся меню, чтобы убедиться, что выбрано правильное устройство, будь то динамики или подключенные наушники.Пока вы там, еще раз убедитесь, что уровень громкости не равен нулю.
Обновите драйверы звуковой карты
Одним из наиболее распространенных источников проблем со звуком является плохая связь между Windows 10 и выбранной звуковой картой или чипом. Это часто приводит к тому, что ваш звук вообще не работает. К счастью, есть способы сделать Windows 10 и ваше звуковое оборудование совместимыми. Все, что вам нужно сделать, это найти подходящие обновления для работы.
Шаг 1: Откройте меню «Пуск» и найдите «диспетчер устройств.”Щелкните соответствующий результат.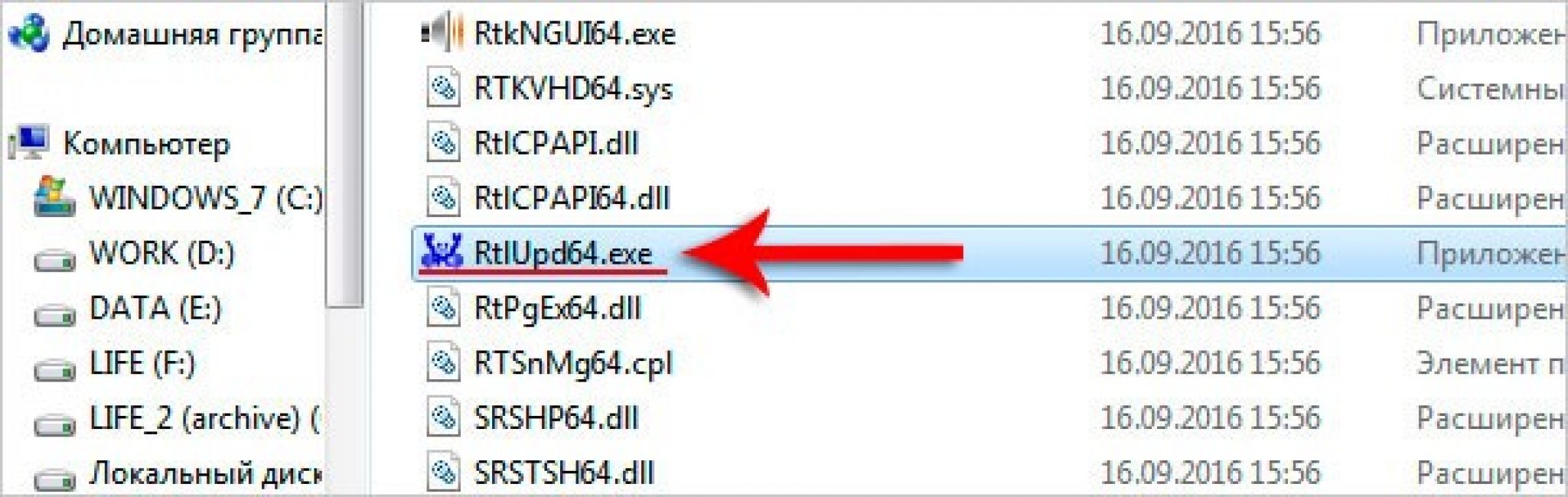
Шаг 2: В диспетчере устройств вы увидите список параметров значков. Выберите Звуковые, видео и игровые контроллеры . Если у вас есть звуковая карта, она появится там.
Шаг 3: Откройте звуковую карту, дважды щелкнув ее, затем перейдите на вкладку Driver и найдите параметр Update Driver . Это запустит автоматический поиск Windows для поиска обновлений драйверов и их загрузки.
Шаг 4: После завершения обновления перезапустите и посмотрите, работает ли теперь ваш звук.
Вот еще несколько моментов, которые следует учитывать.
- Windows не всегда сама найдет нужные аудиодрайверы. Если поиск не работает, посетите веб-сайт производителя звуковой карты и найдите звуковую карту, чтобы найти способ загрузки всех применимых обновлений вручную.
- Вашему драйверу может просто понадобиться пинка в байтах. Если обновление не помогло, откройте диспетчер устройств , снова найдите звуковую карту и щелкните значок правой кнопкой мыши.
 Выберите Удалить . Ваш драйвер будет удален, но не паникуйте. Перезагрузите компьютер, и Windows попытается переустановить драйвер. Позвольте ему сделать это, и вы можете обнаружить, что ваш звук снова включился.
Выберите Удалить . Ваш драйвер будет удален, но не паникуйте. Перезагрузите компьютер, и Windows попытается переустановить драйвер. Позвольте ему сделать это, и вы можете обнаружить, что ваш звук снова включился.
Перезапустить аудиоуслуги
Звук по умолчанию вообще не работает или у него серьезные проблемы с настройками, которые никуда не исчезнут? Основная проблема может заключаться в том, как Windows запускает определенные службы. Вот как быстро перезагрузить эти процессы.
Шаг 1 : Найдите «услуги» в поле поиска и выберите приложение Services .
Шаг 2 : В новом окне отобразится длинный список служб в Windows 10. Прокрутите вниз, чтобы найти именно Windows Audio. Щелкните правой кнопкой мыши Windows Audio и выберите Перезагрузить из доступных вариантов.
Шаг 3 : После завершения перезапуска снова пройдите через Services — сделайте то же самое для Windows Audio Endpoint Builder и Remote Procedure Call . Перезапуск этих трех вместе может помочь решить проблемы, с которыми, возможно, столкнулся ваш звук.
Перезапуск этих трех вместе может помочь решить проблемы, с которыми, возможно, столкнулся ваш звук.
Использовать общий драйвер аудиоустройства высокой четкости
Если работа над программным обеспечением звуковой карты не дает никаких результатов, попробуйте переключиться на общий аудиодрайвер, который предлагает Windows 10. Это часто позволяет обойти проблемы совместимости и восстановить звуковые возможности для действий Windows.
Шаг 1: Снова откройте диспетчер устройств и найдите свой аудиодрайвер, как если бы вы его обновляли.
Шаг 2: Щелкните правой кнопкой мыши драйвер и выберите Обновить драйвер .
Шаг 3: Однако на этот раз вместо того, чтобы позволить Windows искать его автоматически, выберите «Обзор моего компьютера для поиска программного обеспечения драйвера» .
Шаг 4: Затем выберите Позвольте мне выбрать из списка драйверов устройств на моем компьютере . Появится список, который будет включать High Definition Audio Device . Это общий драйвер Windows 10. Выберите и установите его, чтобы увидеть, восстановит ли это ваш звук.
Появится список, который будет включать High Definition Audio Device . Это общий драйвер Windows 10. Выберите и установите его, чтобы увидеть, восстановит ли это ваш звук.
Устранение проблем с Кортаной и микрофоном
Встроенный голосовой помощникWindows 10, Кортана, может отдавать все виды команд только голосом.Однако это бесполезно, если звук не работает должным образом. Если Кортана не отвечает вам так, как вы надеялись, возможно, у вас проблема с микрофоном или его отсутствие.
Во-первых, убедитесь, что на вашем компьютере есть микрофон, чтобы Кортана могла вас слышать. Микрофон является стандартной функцией для многих современных ноутбуков и настольных компьютеров, но это не гарантируется. Без встроенного микрофона вам придется использовать разъем для микрофона и внешнее устройство. Это лучшие гарнитуры со встроенными микрофонами, которые вы можете купить прямо сейчас.
Если у вас есть микрофон, давайте еще раз проверим правильность настроек Кортаны.
Шаг 1: Откройте Cortana, щелкнув соответствующий значок на панели поиска Windows, а затем выберите значок Settings Cog в нижнем левом углу.
Шаг 2: Это даст вам несколько вариантов переключения для управления действиями голосового помощника. Убедитесь, что для Кортаны включена функция прослушивания команд Привет, Кортана .Если она не слушает, ваши голосовые команды не будут работать.
Если у вас есть микрофон и настройки Кортаны в порядке, но умный помощник по-прежнему не слышит вас, стоит дважды проверить настройки записывающего устройства.
Шаг 1: Для этого нажмите Стрелку вверх в правом нижнем углу экрана, рядом с часами и датой.
Шаг 2: Щелкните правой кнопкой мыши значок Audio (он выглядит как динамик со звуковыми волнами, исходящими от него) и выберите Открыть настройки звука .
Шаг 3: В разделе Вход страницы настроек убедитесь, что выбран выбранный вами микрофон.
Шаг 4: Дважды проверьте настройки громкости, щелкнув D Свойства устройства и перейдя на вкладку L evels . Они должны быть установлены как минимум на 50, но все от них до 100 вполне нормально.
Следите за обновлениями
Windows 10, как и все современные операционные системы, постоянно получает обновления, предлагающие новые исправления и улучшения, особенно для пользователей программы предварительной оценки.Решением часто является простое обновление драйверов, но иногда на это требуется немного времени. Необходимое обновление драйвера может появиться не сразу, поэтому иногда просто нужно набраться терпения.
Некоторые драйверы доступны независимо от таких разработчиков, как Realtek, а другие входят в состав общих обновлений Windows 10. Регулярно проверяйте значок обновления Windows и уточняйте у производителя звуковой карты, доступны ли обновления, которые могут решить вашу проблему со звуком. Решение вашей проблемы может быть таким же простым, как установка последнего обновления, но если вы используете устаревший компьютер, возможно, пришло время подумать о покупке нового компьютера с совместимыми драйверами.
Решение вашей проблемы может быть таким же простым, как установка последнего обновления, но если вы используете устаревший компьютер, возможно, пришло время подумать о покупке нового компьютера с совместимыми драйверами.
Примечание для пользователей аудиодрайверов Conexant и Synaptics
Microsoft известно о серьезной ошибке, которая вызывает отключение и синий экран смерти для пользователей с аудиодрайверами Conexant и Synaptics (называемыми Conexant ISST Audio или Conexant HD Audio Driver). Это продолжается с момента обновления Windows 10 2020. Microsoft установила в Windows блокировку, чтобы устройства с опасными динамиками не загружали новое обновление. Но если вы уже загрузили обновление (что является обычным явлением, если ваши обновления настроены на автоматические), вы можете заметить подобные серьезные сбои.Если это так, перейдите в раздел Recovery в Updates & Security в Windows 10 и вернитесь к предыдущей версии Windows, чтобы удалить ошибку.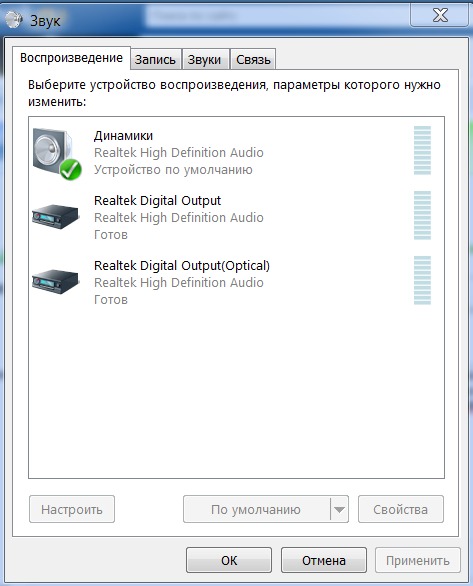


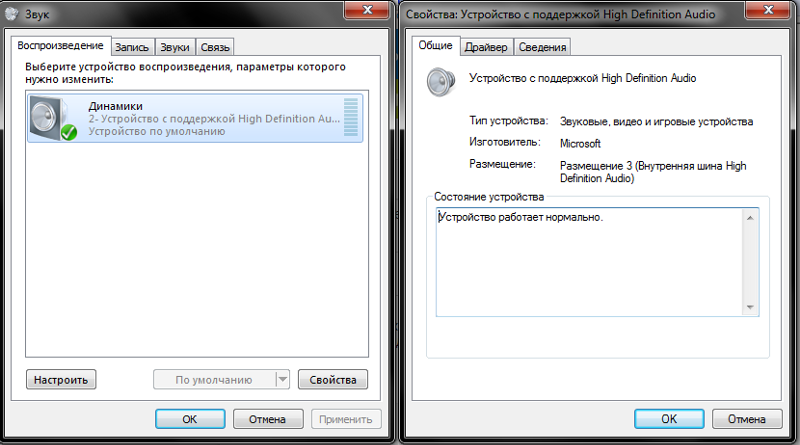

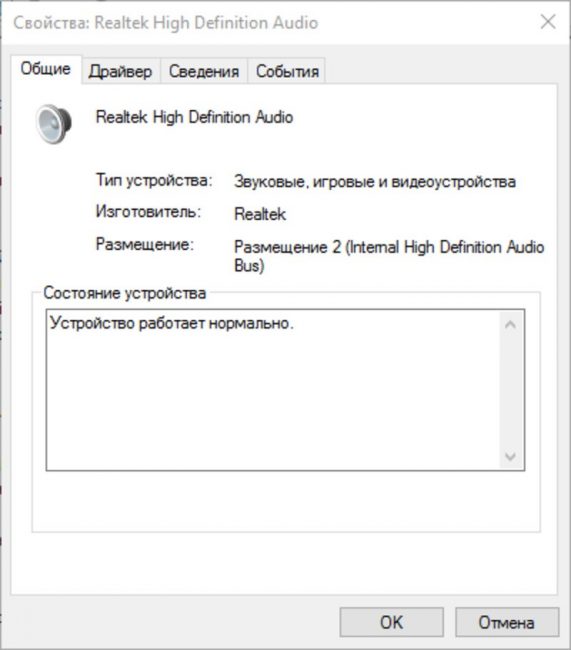 Скорее всего, эта же утилита поможет и скачать нужный драйвер. Тут же во вкладке можно проверить, а не забыли ли этот девайс включить. Это можно сделать простым нажатием на кнопку Использовать это устройство (вкл).
Скорее всего, эта же утилита поможет и скачать нужный драйвер. Тут же во вкладке можно проверить, а не забыли ли этот девайс включить. Это можно сделать простым нажатием на кнопку Использовать это устройство (вкл).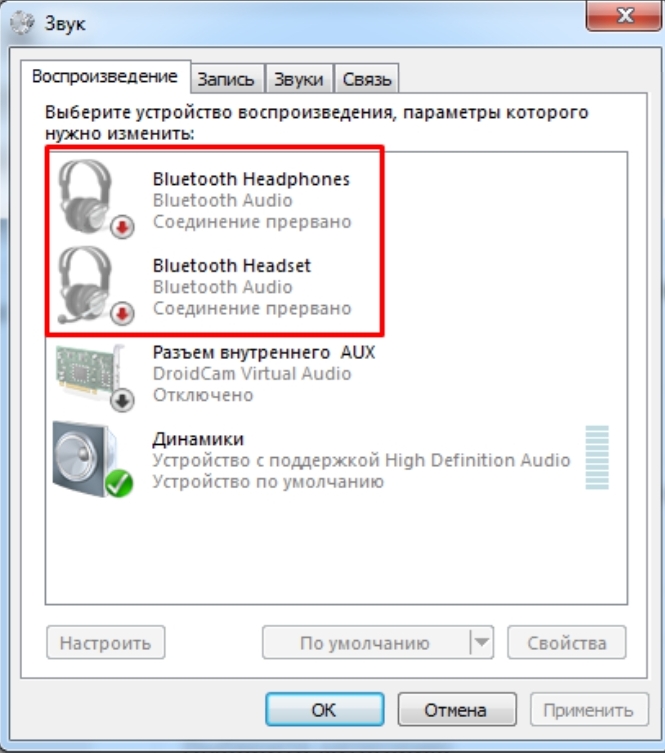 Если это так, то надо поднять его вверх до конца.Тут же можно узнать, а не отключен ли динамик вообще. Если рядом со значком динамика есть красный перечеркнутый кружок, значит, он аппаратно отключен. Щелкнув по нему еще раз, он снова включится.
Если это так, то надо поднять его вверх до конца.Тут же можно узнать, а не отключен ли динамик вообще. Если рядом со значком динамика есть красный перечеркнутый кружок, значит, он аппаратно отключен. Щелкнув по нему еще раз, он снова включится.
 Чаще всего его придется переустановить или выполнить восстановление системы с помощью точек восстановления, если этот режим был включен и точки восстановления создавались.
Чаще всего его придется переустановить или выполнить восстановление системы с помощью точек восстановления, если этот режим был включен и точки восстановления создавались.


 Специальная служба включена, но функционирование как положено не осуществляется. В такой ситуации может помочь обычный перезапуск службы.
Специальная служба включена, но функционирование как положено не осуществляется. В такой ситуации может помочь обычный перезапуск службы.
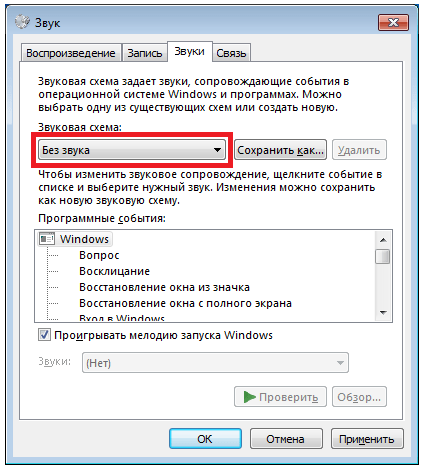


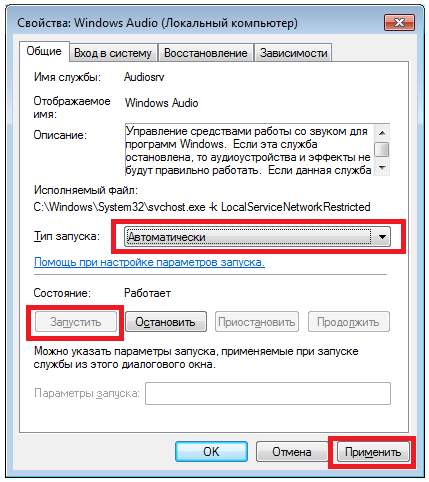


 Обновление и безопасность. В настройках Windows
Обновление и безопасность. В настройках Windows


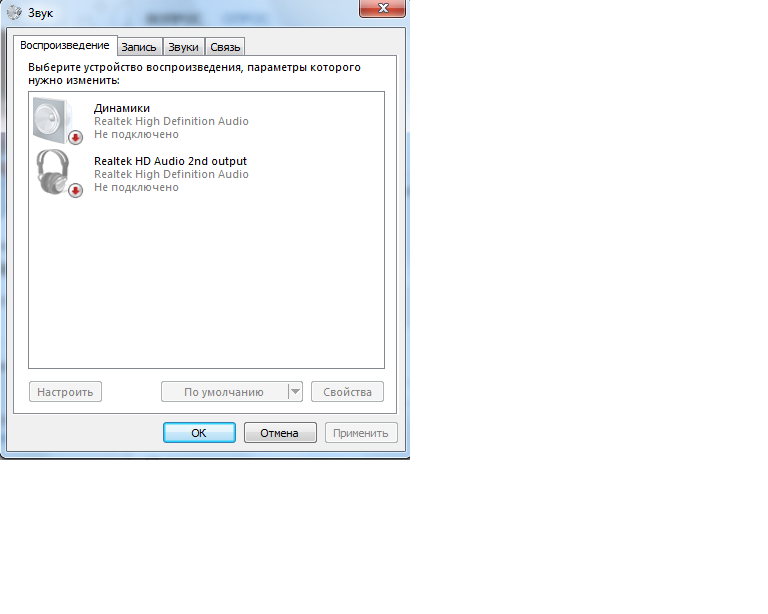 Если этот раздел неактивен, измените воспроизведение Предпочитаемое устройство , щелкнув стрелку вниз и выбрав соответствующий параметр. Если он также неактивен, перейдите к следующему разделу этой страницы.
Если этот раздел неактивен, измените воспроизведение Предпочитаемое устройство , щелкнув стрелку вниз и выбрав соответствующий параметр. Если он также неактивен, перейдите к следующему разделу этой страницы.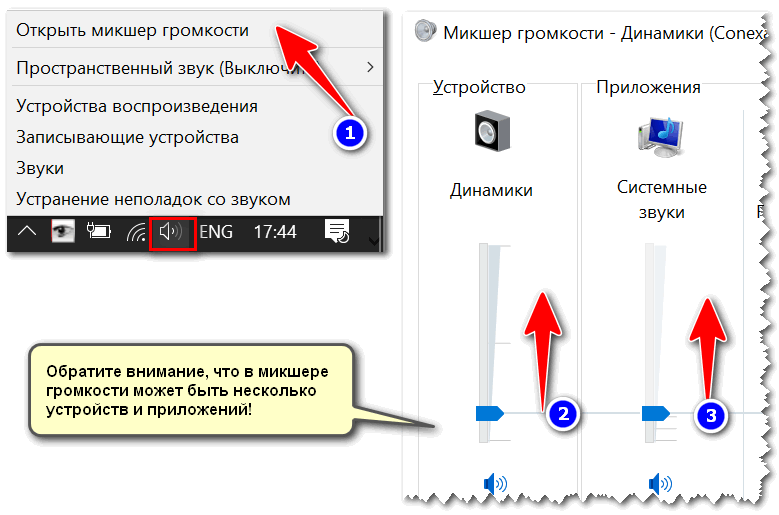

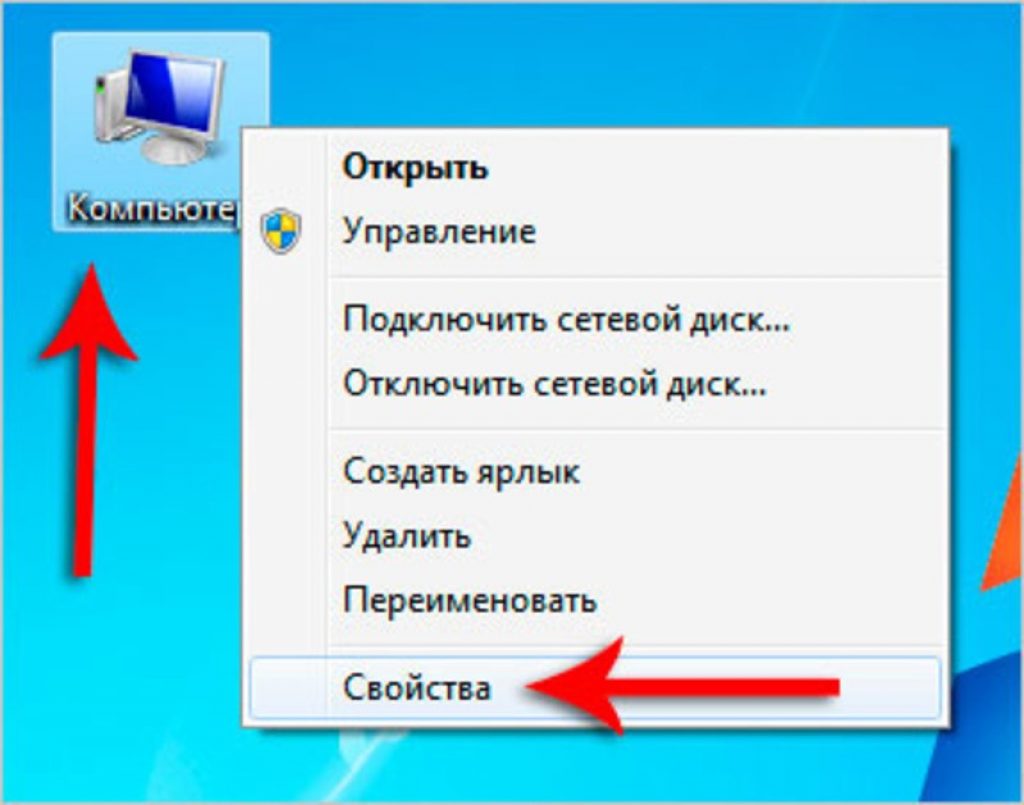 Выберите Удалить . Ваш драйвер будет удален, но не паникуйте. Перезагрузите компьютер, и Windows попытается переустановить драйвер. Позвольте ему сделать это, и вы можете обнаружить, что ваш звук снова включился.
Выберите Удалить . Ваш драйвер будет удален, но не паникуйте. Перезагрузите компьютер, и Windows попытается переустановить драйвер. Позвольте ему сделать это, и вы можете обнаружить, что ваш звук снова включился.