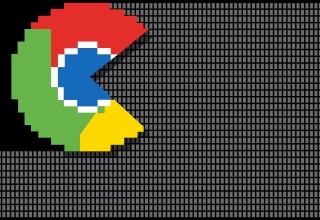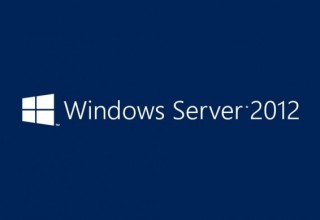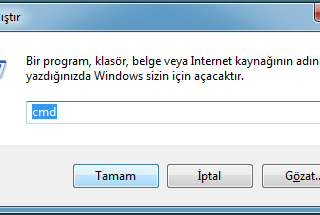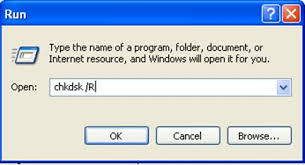просмотр или изменение атрибутов файлов и каталогов .
Команда ATTRIB применяется для отображения и изменения атрибутов файлов и каталогов из командной строки Windows.Формат командной строки:
ATTRIB [+R | -R] [+A | -A ] [+S | -S] [+H | -H] [+I | -I] [диск:][путь][имя_файла] [/S [/D] [/L]]
Параметры командной строки:
+ — Установка атрибута.
— — Снятие атрибута.
R — Атрибут «Только чтение».
A — Атрибут «Архивный».
S — Атрибут «Системный».
H — Атрибут «Скрытый».
I — Атрибут «Неиндексированное содержимое».
[диск:][путь][имя файла] — Указание файла или набора файлов для обработки.
/S — Обработка файлов с указанными именами в текущем каталоге и во всех его подкаталогах.
/D Обработка файлов и каталогов.
/L Работать с атрибутами самой символической ссылки, а не целевого объекта этой символической ссылки.
ATTRIB +h C:\MyFile.exe — установить атрибут «Скрытый» для файла C:\MyFile.exe
ATTRIB -h +S +R C:\MyFile.exe — снять атрибут «Скрытый» и установить атрибуты «Системный» и «Только чтение» для файла C:\MyFile.exe
ATTRIB +H C:\Myfolder\*.* установить атрибут «Скрытый» для всех файлов в каталоге C:\Myfolder\
attrib +h /S /D 0*.* установить атрибут «Скрытый» для всех подкаталогов текущего каталога, имена которых начинаются с символа 0
attrib +h /S *.cmd
attrib | Microsoft Docs
- Чтение занимает 2 мин
В этой статье
Отображает, устанавливает или удаляет атрибуты, назначенные файлам или каталогам.Displays, sets, or removes attributes assigned to files or directories. Если используется без параметров, attrib отображает атрибуты всех файлов в текущем каталоге.If used without parameters, attrib displays attributes of all files in the current directory.
СинтаксисSyntax
attrib [{+|-}r] [{+|-}a] [{+|-}s] [{+|-}h] [{+|-}i] [<drive>:][<path>][<filename>] [/s [/d] [/l]]
ПараметрыParameters
| ПараметрParameter | ОписаниеDescription |
|---|---|
{+|-}r | Задает ( + ) или очищает ( — ) атрибут файла, доступного только для чтения.Sets (+) or clears (—) the Read-only file attribute. |
{+\|-}a | Задает ( + ) или очищает ( — ) атрибут файла архива.Sets (+) or clears (—) the Archive file attribute. Этот набор атрибутов помечает файлы, измененные со времени последнего резервного копирования.This attribute set marks files that have changed since the last time they were backed up. Обратите внимание, что команда |
{+\|-}s | Задает ( + ) или очищает ( — ) атрибут системного файла.Sets (+) or clears (—) the System file attribute. Если файл использует этот набор атрибутов, необходимо очистить атрибут, прежде чем можно будет изменить другие атрибуты файла.If a file uses this attribute set, you must clear the attribute before you can change any other attributes for the file. |
{+\|-}h | Задает ( + ) или очищает ( — ) атрибут скрытого файла.Sets (+) or clears (—) the Hidden file attribute. Если файл использует этот набор атрибутов, необходимо очистить атрибут, прежде чем можно будет изменить другие атрибуты файла.If a file uses this attribute set, you must clear the attribute before you can change any other attributes for the file. |
{+\|-}i | Задает ( + ) или очищает ( — ) атрибут файла не индексировано в содержимом.Sets (+) or clears (—) the Not Content Indexed file attribute. |
[<drive>:][<path>][<filename>] | Указывает расположение и имя каталога, файла или группы файлов, для которых необходимо отобразить или изменить атрибуты.Specifies the location and name of the directory, file, or group of files for which you want to display or change attributes. Вы можете использовать параметр ?You can use the ? и * подстановочных знаков в параметре filename для просмотра или изменения атрибутов группы файлов.and * wildcard characters in the filename parameter to display or change the attributes for a group of files. |
| /s/s | Применяет атрибуты attrib |
| /d/d | Применяет атрибуты attrib и любые параметры командной строки к каталогам.Applies attrib and any command-line options to directories. |
| /l/l | Применяет атрибуты attrib и любые параметры командной строки к символической ссылке, а не к целевому объекту символьной ссылки.Applies attrib and any command-line options to the Symbolic Link, rather than the target of the Symbolic Link. |
| /?/? | Отображение справки в командной строке.Displays help at the command prompt. |
ПримерыExamples
Чтобы отобразить атрибуты файла с именем News86, расположенного в текущем каталоге, введите:To display the attributes of a file named News86 that is located in the current directory, type:
attrib news86
Чтобы присвоить атрибуту только для чтения файл с именем report.txt, введите:To assign the Read-only attribute to the file named report.txt, type:
attrib +r report.txt
Чтобы удалить атрибут «только для чтения» из файлов в общедоступном каталоге и его подкаталогах на диске в диске b:, введите:To remove the Read-only attribute from files in the public directory and its subdirectories on a disk in drive b:, type:
attrib -r b:\public\*.* /s
Чтобы задать атрибут архива для всех файлов на диске a:, а затем очистить атрибут Archive для файлов с расширением BAK, введите:To set the Archive attribute for all files on drive a:, and then clear the Archive attribute for files with the .bak extension, type:
attrib +a a:*.* & attrib -a a:*.bak
Дополнительные ссылкиAdditional References
Командная строка — команда Attrib
Эта команда способна обеспечить управление атрибутами каталогов и документов. Если обеспечить запуск без параметров, то Attrib обеспечит вывод атрибутов всех типов документов, которые являются представленными в каталоге. Следует больше внимания уделить тому, что является атрибутом. По сути, это информация файла, которая должна описывать его свойства. Присутствует несколько вариантов:
- Системный. Сюда относятся те файлы, которые чрезвычайно важны для работы всей системы. Если задать данный атрибут, то автоматически добавится «только для чтения» и «скрытый».
- Только для чтения. Не допускается редактирование и при его попытке, выводится соответствующее сообщение.
- Архивный. Применяется в некоторых случаях и особой роли не играет.
- Скрытый. Одна из мер защиты файлов от неправильных действий со стороны пользователя. Позволяет исключить из поля видимости в проводнике.
Синтаксис
attrib[{+r|-r}] [{+a|-a}] [{+s|-s}] [{+h|-h}] [[диск:][путь] название_файла] [/s[/d]]
Расшифровка значений
Следует рассмотреть те параметры, которые были использованы выше.
+a – позволяет выполнить задание атрибута «Архивный»
-a — снимает галочку в значении«Архивный»
+r/-r – задание/смещение атрибута «Только чтение»
+h/-h
+s/-s – установка и снятие галочки в параметре «Системный»
[диск:][путь] название_файла – прописывается расположение и название перечня документов или одного конкретного документа. Если нужно обработать целую группу документов, необходимо применять подстановочные знаки (? и *), которые применяются в параметре название_файла.
/s –Будет выполняться для документов, расположение которых подразумевает не только присутствие в некотором каталоге, но и любых подкаталогах.
/d – обеспечивается осуществление команды, а также всех параметров, которые были прописаны для каталога.
/? – выдает справочные сведения.
Особенности
- Когда осуществляется деятельность с группами документов, разрешается использование специальных подстановочных символов: ? и *. Они прописываются в «название_файла». При деятельности со скрытыми или системными документами, рекомендуется предварительно убрать подобные атрибуты.
- Значение +a применяется для указания тех документов, которые претерпели корректировку со времени своего последнего резервного копирования. Данный атрибут применяется в специальной команде xcopy. Чтобы можно было получить дополнительные сведения, следует запросить справку.
- Команда attrib имеется непосредственно в консоли восстановления.
Примеры
Допустим, имеется документ News57.rar, который находится в заданном каталоге. Для изменения его атрибутов необходимо начать с ввода attrib news57.rar. Когда назначается «Только чтение» для документа с названием reboot.txt, то прописывается attrib +r reboot.txt. Чтобы её снять, необходимо ввести attrib -r reboot.txt. Если необходимо снять галочку в графе «Только чтение» для файлов в каталоге \Public\Alex на диске С, а также всех расположенных внутри подкаталогов, вводится attrib -r с:\public\alex\*.* /s /d
Допустим, нам требуется передать диск, на котором имеются документы из действующего каталога диска С, но не включая документы с расширением .bak. Подобная ситуация является весьма распространённой. Для создания копии с заданным атрибутом «Архивный», способна применяться команда xcopy. Таким образом, данный атрибут устанавливается для всех документов, которые подлежат копированию. Процесс подразумевает установление атрибута «Архивный» для полного перечня документов, распложенных на диске С. После этого, записывается команда снятия для объектов с расширением .bak. В качестве примера можно представить запись команды attrib +a с:\*.* после чего attrib -a с:*.bak. Чтобы выполнить копирование данных с диска С на D, используется xcopy. Если запустить её только с параметром /a, то произойдёт копирование только тех файлов. Для которых задан атрибут «Архивный».
Изменение атрибутов файлов и каталогов через командную строку Windows

 Управлять атрибутами файлов и папок в Windows можно не только через графический интерфейс системы. Сделать это можно и через командную строку. Для этого используется команда ATTRIB.
Управлять атрибутами файлов и папок в Windows можно не только через графический интерфейс системы. Сделать это можно и через командную строку. Для этого используется команда ATTRIB.
Синтаксис команды attrib:
ATTRIB [+R | -R] [+A | -A ] [+S | -S] [+H | -H] [+I | -I] [имя_файла] [/S [/D] [/L]]
+ — добавление атрибута;
— — удаление атрибута;
R — атрибут «Только чтение»;
A — атрибут «Архивный»;
S — атрибут «Системный»;
H — атрибут «Скрытый»;
I — атрибут «Неиндексированное содержимое»;
/S — обработка файлов с указанными именами в текущем каталоге и подкаталогах;
/D — обработка файлов и каталогов;
/L — работать с атрибутами символической ссылки, но не целевого объекта (файла или каталога) это ссылки.
Создадим файл primer.txt в корне диска C и посмотрим его атрибуты:
attrib primer.txt


Обратив внимание на скриншот, вы увидите, что мы находимся в C:\, поэтому полный путь указывать не пришлось. В противном случае команда выглядела бы так:
attrib c:\primer.txt
Далее я буду стараться указывать полные пути в примерах.
Команда вывела, что файл имеет атрибут A, т.е. «архивный».
Допустим, мы хотим добавить файлу атрибут «только чтение». Почему нет?
attrib +r c:\primer.txt
Проверяем и видим, что у файла появился нужным нам атрибут:


Хочу обратить ваше внимание на то, что за раз можно добавить и удалить несколько атрибутов. Давайте уберём только что поставленный атрибут «только чтение» и добавим атрибуты «скрытый» и «системный»:
attrib -r +h +s c:\primer.txt


Теперь операционная система считает, что наш файл является системным, и не рекомендует его удалять:


Аналогично можно менять атрибуты и у папок. Например, у нас есть папка с говорящим названием catalog на диске C. Сделаем её скрытой:
attrib +h c:\catalog


Команда attrib может работать с файлами и папками массово. Для примера посмотрим атрибуты всех файлов в папке C:\catalog:
attrib c:\catalog\*.*
Допустим, что мы хотим добавить всем этим файлам атрибут «только чтение»:
attrib +r c:\catalog\*.*
Как видно из скриншота ниже, команда обработала все файлы по маске.


Можно использовать и более сложные шаблоны. Например, мы хотим сделать скрытыми все bmp-файлы:
attrib +h c:\catalog\*.bmp
Или поставить атрибут «системный» файлам с расширением txt, чьё имя состоит из шести знаков, причём шестым должен обязательно быть «1», а первые пять могут быть любыми:
attrib +s c:\catalog\?????1.txt


Что, если нам нужно обработать файлы, каталоги и подкаталоги? Используем /S и /D. Обратите внимание, что они относятся к текущему каталогу и подкаталогам, поэтому заранее перейдём в интересующую нас папку:
cd c:\catalog
В C:\catalog есть уже известные нам файлы и папка primer, в которой тоже есть файлы. Посмотрим атрибуты их всех:
attrib *.* attrib c:\catalog\primer attrib c:\catalog\primer\*.*


Давайте сделаем все файлы и папки скрытыми:
attrib +h /s /d *.*
Как видите, изменить атрибуты файла C:\catalog\file_1.txt нам не удалось, потому что ранее мы сделали этот файл системным. А вот всё остальное содержимое получило атрибут «скрытый».


Теперь уберём этот атрибут, но только у файлов:
attrib -h /s *.*


На скриншоте видно, что у папки C:\catalog\primer атрибут «скрытый» остался, а вот файлы его «потеряли». Изменить атрибуты системного файла C:\catalog\file_1.txt нам снова не удалось, но там атрибута «скрытый» и не было.
Как снять атрибут «скрытый» и «системный»?
У меня компьютер был заражен вирусом, который сделал все файлы скрытыми, как их вернуть в нормальный вид?
Есть такая разновидность вирусов, которые присваивают файлам или папкам атрибуты «системный» и «скрытый». Вреда большого они не приносят, но нервы могут попортить. Файлы и папки становятся не видны, а вместо них появляются ярлыки. А иногда и ярлыков нет, и владелец считает, что все документы утеряны. Снять атрибут «скрытый» через свойства папки или файла не получается. Для снятия аттрибутов «системный» и «скрытый» надо использовать команду attrib, из командной строки.
attrib — Вывод и изменение атрибутов файлов.
attrib [+R | -R] [+A | -A ] [+S | -S] [+H | -H] [диск:] [путь] [имя_файла] [/S] [/D]]
+ Установка атрибута.
— Снятие атрибута.
R Атрибут «Только чтение».
A Атрибут «Архивный».
S Атрибут «Системный».
H Атрибут «Скрытый».
[диск:] [путь] [имя_файла]
Указание файла или набора файлов для обработки.
/S Обработка файлов с указанными именами в текущей папке и во всех ее подпапках.
/D Обработка и файлов, и папок.
Например команда:
attrib -S -H /S /D
снимет атрибуты «скрытый» и «системный» со всех файлов и папок в текущем каталоге командной строки.
Рассмотрим подробнее порядок действий для снятия аттрибута «скрытый» и «системный» с файлов и папок. В данном примере пострадала флешка на фотоаппарате.
Открываем флеш-диск фотоаппарата и видим чистую папку.
Чтобы удостовериться что там что-то есть надо
в свойствах папки выбрать пункт —
«Показывать скрытые папки и файлы»
и снять — «Скрывать защищенные системные файлы».
Подтвердить отображение системных файлов.
Наши потерянные папки стали видны
можно проверить их содержимое.
Запускаем командную строку
Пуск => Выполнить => cmd
переходим на нашу флешку
CD /D G:/
и
снимаем атрибуты «скрытый» и «системный» со всех файлов и папок на флешке
attrib -S -H /S /D
После перечисленных действий для снятия аттрибута
«скрытый» и «системный»
видим все свои документы в целости и сохранности.
P.S. Не забываем вернуть запрет на отображение системных и скрытых файлов и папок.
Источник: http://www.diacr.ru/zametki/27-kak-snyat-attribut-skrytyi-i-sistemnyi/ka…
Как восстановить скрытые папки на флешке
Рассмотрим способы как восстановить скрытые папки на флешке после атаки вирусов. С такой проблемой мне приходилось сталкиваться не раз. И решал я ее разными способами. Ситуация такая. Пользователь, поработав за компьютером, скидывает информацию на флешку. В дальнейшем при проверке флешки обнаруживает, что папки пропали, хотя объем по прежнему чем то занят.

Такое бывает в результате действий некоторых вирусов. На самом деле папки не исчезли, они стали невидимыми. Вирус создает директорию в названии которой есть недопустимые символы. Затем переносит настоящие папки в эту скрытую папку. Рассмотрим как восстановить скрытые папки на флешке.
Способ №1
Шаг 1. Включим отображение скрытых файлов и папок в Проводнике. В Windows 7 это делается так: (Пуск>Панель управления>Параметры папок>Вид).


Теперь в вкладке (Дополнительные параметры) активируем строку (Показывать скрытые файлы, папки и диски).

Снимаем галочку в чекбоксе на против строки: Скрывать защищенные системные файлы (рекомендуется). Появится предупреждение, жмем (Да).


Шаг 2. Очистка флешки от вирусов. Делаем чистку накопителя с помощью антивируса, установленного в системе. Удаляем на флешке ярлыки (.lnk), ненужные исполняемые файлы (.exe), и обязательно файл autorun.inf, в случае его присутствия. Чистим папку RECYCLER.
Шаг 3. Делаем bat файл для восстановления скрытых папок.
Алгоритм действий:
Создать текстовый документ, для этого на свободной области рабочего стола кликаем правой кнопкой мыши (ПКМ) и выбираем, в появившемся контекстном меню (Создать>Текстовый документ).
Копируем скрипт для bat-файла, в созданный текстовый документ.
<br /><br />
:lable<br />
<br /><br />
cls<br />
<br /><br />
set /p disk_flash=»Vvesti buky flash drive: «<br />
<br /><br />
cd /D %disk_flash%:<br />
<br /><br />
if %errorlevel%==1 goto lable<br />
<br /><br />
cls<br />
<br /><br />
cd /D %disk_flash%:<br />
<br /><br />
del *.lnk /q /f<br />
<br /><br />
attrib -s -h -r autorun.*<br />
<br /><br />
del autorun.* /F<br />
<br /><br />
attrib -h -r -s -a /D /S<br />
<br /><br />
rd RECYCLER /q /s<br />
<br /><br />
explorer.exe %disk_flash%:
:lable cls set /p disk_flash=«Vvesti buky flash drive: « cd /D %disk_flash%: if %errorlevel%==1 goto lable cls cd /D %disk_flash%: del *.lnk /q /f attrib —s —h —r autorun.* del autorun.* /F attrib —h —r —s —a /D /S rd RECYCLER /q /s explorer.exe %disk_flash%: |

Сохраняем. Меняем расширение файла txt на bat. Название файла пишем на выбор.
Скачать готовый bat-файл
Тоже самое можно сделать через командную строку:
Открываем (Пункт>Выполнить). Вводим команду (cmd), нажимаем (ENTER). Откроется черное окно командной строки в ней нужно ввести такие команды: cd /d f: нажать (ENTER), где f: – это буква нашей флешки (может отличатся от примера) attrib -s -h /d /s нажать (ENTER) – эта команда сбросит атрибуты и папки станут видимыми.






Способ №2
USB Hidden Folder Fix. На мой взгляд это самый простой способ для восстановления скрытых папок на флешке. Отсутствие русифицированного интерфейса в программе, не создает дискомфорта в ее управлении. Запускаем USB Hidden Folder Fix.
Жмем (Browse) и выбираем зараженную флешку. Далее жмем (Yes!Unhide the folders!). И всего то! Скрытые папки на флешке восстановлены. Останется только просканировать носитель на вирусы.
Скачать USB Hidden Folder Fix 1.1

Шаг 1. Запускаем USB Hidden Folder Fix и через кнопку (Browse) указываем путь к зараженной флешке.



Шаг 2. Восстанавливаем скрытые папки.


Шаг 3. Запускаем Total Commander. Открываем в нем зараженную флешку и удаляем вирусы.






Шаг 4. Делаем завершающую проверку USB-накопителя антивирусной программой.
Еще похожие программы:
HiddenFilesRecover
Работа с программой HiddenFilesRecover аналогична работе с утилитой USB Hidden Folder Fix. Выбираем флешку и жмем кнопку (Восстановить) .

Скачать Hidden Files Recover 2.0 32/64 bit

USB Hidden Recovery
Программа проста в использовании. После запуска USB Hidden Recovery автоматически сканирует подключенные к компьютеру USB — накопители. При обнаружении скрытых объектов, выводит их в окне Список объектов. Затем вы можете восстановить нужные вам файлы и папки, нажав кнопку Восстановить.

Скачать USB Hidden Recovery 0.1.3

Скачать USB Hidden Recovery 0.1.5

LimFlashFix
Маленькая, бесплатная программа для восстановления скрытых данных с флеш накопителей. Часто бывает такое, что на флешке нет нужных папок, но вы точно знаете что они там были, да и размер флешки не уменьшился, а файлов нет, все это проделки компьютерного вируса, который скрывает папки на флешке и создает кучу ярлыков с именами файлов.
Многие антивирусы очистят флешку от вирусов, но восстанавливать папки никакой антивирус не будет, а как же восстановить папки, да очень просто, Вам всего-навсего понадобится эта программа.
С помощью программы LimFlashFix вы легко одним нажатием восстановите доступ ко всем папкам и файлам на флешке. Все делается легко, быстро и не требуется специальных знаний.
Используя программу LimFlashFix, возможно одним нажатием восстановить скрытые папки и файлы на флешке. Запускаем программу.

Нажать Исправить

Скачать LimFlashFix 1.2

Скачать LimFlashFix 1.3

USB Protection & Recovery – небольшая бесплатная утилита, обеспечивающая защиту от вредоносных программ, которые пытаются проникнуть на компьютер через USB — накопители, а также восстановления скрытых и спрятанных файлов на USB — носителях в результате последствий воздействия вирусных программ.
Утилита разработана для решения двух взаимосвязанных задач одновременно:
- Основная задача обнаружения и удаления вредоносных программ, пытающихся заразить компьютер через USB — накопители. USB Protection & Recovery автоматически про сканирует все подключенные к ПК USB — накопители и при нахождении вредоносных программ отобразит их в главном окне программы. При этом пользователю лишь остается определить, что удалить, а что нет.
- Восстановление скрытых и спрятанных папок и файлов на USB — носителях в результате последствий воздействия вирусных программ.Некоторые вредоносные вирусные программы могут изменять атрибуты, спрятать папок и файлов на флешке. В ручную не всегда возможно обычному пользователю восстановить папку с вашей информацией, т.к. атрибут установлен как «системно скрытый». Восстановление спрятанные вирусом папки и файлы обычному пользователю делает практически не возможным и создает много проблем.
Возможности:
- Резидентный USB — щит.
- Сканер скрытых файлов, срабатывающий при подключении накопителя.
- Возможность ручного сканирования накопителя на наличие угроз.
- Возможность ручного сканирования накопителя на наличие скрытых, спрятанных файлов и папок.
USB Protection & Recovery имеет простой интерфейс и практически не потребляет ресурсы системы. Программа совместима с популярными антивирусами.
Скачать USB Protection & Recovery 1.3

Способ №3
Файловый менеджер Total Commander. Файловый менеджер позволяет выполнять наиболее частые операции над файлами — создание, открытие, проигрывание, просмотр, редактирование, перемещение, переименование, копирование, удаление, изменение атрибутов и свойств, поиск файлов и назначение прав. Изменение атрибутов папок.
Это нужно для того, чтобы папки стали снова видимыми. Подключаем USB-накопитель. Антивирус автоматически удаляет зараженные файлы.



Запускаем Total Commander и открываем в нем накопитель. Скрытые папки помечены красным восклицательным знаком. Если они не видны тогда жмем на значок (Скрытые элементы).


Выделяем папки и изменяем их атрибуты (делаем видимыми).



Удаляем папку (RECYCLER). Это вирус.


Сканируем флешку антивирусной программой.




Вирус скрыл папки на флешке. Решение проблемы.

Сегодня речь пойдет об одном интересном вирусе, название которого я конечно не знаю или не запомнил.
Обитал он в одной замечательной бюджетной организации, которую, то ли обязывают покупать платный, всем нам известный антивирус, то ли они так сами решили. Не знаю.
Собственно это хорошо и правильно. Но, либо он (антивирус) не справляется со своей задачей, либо админ ленится, но так или иначе, вирус живет на компьютерах этой организации уже давно.
И вот меня угораздило воткнуть подключить флешку к одному из компьютеров вышеупомянутой конторы организации.
Особенность вируса такова — себя на Ваше устройство он не копирует (точнее копирует, но очень редко, и видимо лишь какая-то его разновидность), но напакостить успевает.
Вирус скрыл папки и файлы на флешке
Все ниже перечисленные симптомы, могут появиться как все одновременно, так и некоторые по отдельности:
- Флешка якобы пуста — вы не видите ничего в проводнике.
- На flash-диске не видно ни одного файла, но если посмотреть свойства диска, то становится понятно что он не пуст.
- На диске что-то есть похожее на Ваши папки, и даже выглядит как они, но на самом деле, это EXE-файлы которые открывают «Проводник» Windows. Иногда на папке «Мои документы».
- Вместо Ваших файлов, ярлыки, которые все же открывают Ваши файлы. Ну или не открывают…
Как вылечить флешку от вируса скрывающего файлы
Что делать если с Вами и вашей флешкой случилась такая неприятность.
Совет №1. Ни в коем случае не форматировать флешку.
Ваши данные там, они не испорчены, и мы сейчас их вернем:
Запустите командную строку от имени Администратора. Введите команду
attrib -h -r -s /d /s h:\*.* — где «h:\» — буква Вашей флешки.
и нажмите <Enter>
 Вирус скрыл папки на флешке? Решение проблемы.
Вирус скрыл папки на флешке? Решение проблемы.Данная команда, сделает ваши файлы и папки видимыми.
Давайте рассмотрим, что делает введенная нами команда:
attrib — собственно запускает программу attrib
ключ -h — очищает атрибут «скрытый файл».
ключ -r — очищает атрибут файла «только для чтения».
ключ -s — очищает атрибут «системного файла».
ключ /s — распространяет действие только на файлы.
ключ /d — распространяет действие на каталоги (папки) и файлы. Не работает без /s
После этих действий, ваши файлы и папки станут видны. Вам лишь останется удалить (при помощи поиска) все файлы с расширением *.lnk (ярлыки) и name.exe которые выглядят как ваши папки (где name-имена ваших папок). Если есть файлы, которые не похожи на Ваши — тоже удаляйте.
неОшибка.Ру — не несет ответственности за Ваши действия и возможную потерю информации. Все действия вы производите на свой страх и риск. Вы должны понимать то, что делаете, и к чему это приведет.
Пакетный файл— windows cmd attrib -s -h -r i: \ *. * / S / d
Переполнение стека- Около
- Товары
- Для команд
- Переполнение стека Общественные вопросы и ответы
- Переполнение стека для команд Где разработчики и технологи делятся частными знаниями с коллегами
- Вакансии Программирование и связанные с ним технические возможности карьерного роста
- Талант Нанимайте технических специалистов и создавайте свой бренд работодателя
- Реклама Обратитесь к разработчикам и технологам со всего мира
- О компании
Загрузка…
.MS-DOS и команда attrib командной строки Windows
Обновлено: 04.05.2019, Computer Hope
Команда attrib позволяет пользователю командной строки MS-DOS и Windows изменять атрибуты файла или файлов. Например, вы можете скрыть файл с помощью команды attrib.
Наличие
Attrib — это внешняя команда, доступная для следующих операционных систем Microsoft attrib.exe.
Синтаксис Attrib
Синтаксис Windows 7 и Windows 8
Отображает или изменяет атрибуты файла.
ATTRIB [+ R | -R] [+ A | -A] [+ S | -S] [+ H | -H] [+ I | -I] [диск:] [путь] [имя файла] [/ S [/ D] [/ L]]
| + | Устанавливает атрибут. |
| – | Очищает атрибут. |
| R | Атрибут файла только для чтения. |
| А | Атрибут архивного файла. |
| S | Атрибут системного файла. |
| H | Скрытый атрибут файла. |
| I | Атрибут файла без индексации содержимого. |
| X | Нет атрибута файла очистки |
| В | Атрибут целостности. |
| / S | Обрабатывает соответствующие файлы в текущей папке и во всех подпапках. |
| / D | Также обрабатывать папки. |
| / л | Работа с атрибутами символьной ссылки по сравнению с целью символьной ссылки. |
См. Наши примеры атрибутов для получения информации о том, как использовать эту команду.
Синтаксис Microsoft Windows 2000 и Windows XP
Отображает или изменяет атрибуты файла.
ATTRIB [+ R | -R] [+ A | -A] [+ S | -S] [+ H | -H] [[диск:] [путь] имя файла] [/ S [/ D]]
| + | Устанавливает атрибут. |
| – | Очищает атрибут. |
| R | Атрибут файла только для чтения. |
| А | Атрибут архивного файла. |
| S | Атрибут системного файла. |
| H | Скрытый атрибут файла. |
| / S | Обрабатывает файлы во всех каталогах по указанному пути. |
| / D | Также обрабатывать папки. |
См. Наши примеры attrib для получения информации и примеров того, как использовать эту команду.
Синтаксис консоли восстановления Microsoft Windows 2000 и Windows XP
ЗаметкаПриведенные ниже параметры — это доступные параметры в консоли восстановления Windows.
Изменяет атрибуты одного файла или каталога.
ATTRIB -R | + R | -S | + S | -H | + H | -C | + C [название файла]
| + | Устанавливает атрибут. |
| – | Очищает атрибут. |
| R | Атрибут файла только для чтения. |
| S | Атрибут системного файла. |
| H | Скрытый атрибут файла. |
| С | Атрибут сжатого файла. |
См. Наши примеры attrib для получения информации и примеров того, как использовать эту команду.
Синтаксис Microsoft Windows 95, 98 и ME
Отображает или изменяет атрибуты файла.
ATTRIB [+ R | -R] [+ A | -A] [+ S | -S] [+ H | -H] [[диск:] [путь] имя файла] [/ S]
| + | Устанавливает атрибут. |
| – | Очищает атрибут. |
| R | Атрибут файла только для чтения. |
| А | Атрибут архивного файла. |
| S | Атрибут системного файла. |
| H | Скрытый атрибут файла. |
| / S | Обрабатывает файлы во всех каталогах по указанному пути. |
Примеры Attrib
аттриб
Ввод attrib сам по себе отображает все файлы в текущем каталоге и каждый из их атрибутов. Если какой-либо файл скрыт, он также отображает эти файлы.
Как видно из приведенного выше примера, мы набрали команду dir, чтобы вывести список файлов в текущем каталоге, и смогли увидеть только файл «computer.bat» в списке. Однако при вводе attrib в этом каталоге отображаются три файла: «computer.bat» с атрибутом только для чтения, «example.txt» со скрытым и «hope.txt» со скрытым атрибутом и атрибутом только для чтения.
attrib + r autoexec.bat
Добавьте атрибут только для чтения в файл autoexec.bat, чтобы предотвратить его изменение до тех пор, пока атрибут только для чтения не будет снят.Эта команда полезна для важных системных файлов или любых других файлов, которые вы не хотите по ошибке редактировать или изменять другой программой.
attrib + h config.sys
Добавьте скрытый атрибут в файл config.sys, чтобы его не видел обычный пользователь.
attrib -h config.sys
Эта команда действует противоположно примеру, показанному перед этим. Вместо того, чтобы скрывать файл, эта команда делает файл видимым, если он скрыт.
attrib + r + h autoexec.летучая мышь
Наконец, этот пример добавляет два атрибута в autoexec.bat и делает файл доступным только для чтения и скрытым.
Расширенная информация
Ниже представлены позиции битов атрибутов файла командной строки MS-DOS и Windows и шестнадцатеричные значения с позициями битов в порядке «7 6 5 4 3 2 1 0».
| Битовые позиции | шестигранник | Описание |
|---|---|---|
| 0 0 0 0 0 0 0 1 | 01ч | Файл только для чтения |
| 0 0 0 0 0 0 1 0 | 02h | Скрытый файл |
| 0 0 0 0 0 1 0 0 | 04ч | Системный файл |
| 0 0 0 0 1 0 0 0 | 08ч | Этикетка тома |
| 0 0 0 1 0 0 0 0 | 10ч | Подкаталог |
| 0 0 1 0 0 0 0 0 | 20ч | Архив |
| 0 1 0 0 0 0 0 0 | 40ч | Зарезервировано |
| 1 0 0 0 0 0 0 0 | 80х | Зарезервировано |
| Примеры | ||
| 0 0 1 0 0 0 0 1 | 21ч | Только чтение и архивирование. |
| 0 0 1 1 0 0 1 0 | 32ч | Скрытый, подкаталог и архив. |
| 0 0 1 0 0 1 1 1 | 27ч | Только для чтения, скрытый, системный файл и архив. |
| 0 0 1 0 0 0 1 1 | 23ч | Только для чтения, скрытый и архивный. |
Attrib Komutu | | Орхан Алкиш
Daha fazla yeni yazı yükle
Uzak Masaüstü (RDP) üzerinde yazıcı sorunu hakkında
Uzak Masaüstü bağlantılarındaki yazıcı sorunu hakkında aşağıdaki yazı işinize yarayacaktır…
22 сентября 2018 г.
2 дк орт. Okuma Süresi-

Google Chrome RAM tüketimini azaltacak!
Google Chrome и Windows или MacOS’teki agresif RAM tüketimini düzene so…
2 августа 2018
2 дк орт.Okuma Süresi -

Windows Server 2012 Uzak Masaüstü Oturum Limitlerinin Artırılması
Serverınıza birden çok kullanıcının aynı anda uzak masaüstü ile bağlanması için aşağıdaki…
25 Хазиран 2018
1 дк орт. Okuma Süresi
Даха Фазла Язы Орхан Алкиш
-

Windows Başlat kısayol komutları
BAŞLAT / ÇALIŞTIR KOMUTLARI Başlat / Çalıştır Komutları (cmd Commands) compmgmt.МСК -…
6 Аралык 2017
2 дк орт. Okuma Süresi -

CHKDSK Komutu kullanımı ve Paratreleri
Aşağıda Chkdsk komnutunun kullanımı ve parameterleri gösterilmektedir C: \> chkdsk /? Бир…
9 сентября 2017 г.
2 дк орт. Okuma Süresi -

Dos Komut İsteminde Türkçe Karakterler (Ğ Ü İ Ş) Sorunu.(ETA 7)
Dos Komut İsteminde Türkçe Karakterler (Ğ Ü İ Ş) Sorunu. Başlat menüsünde arama kısmında «…
7 сентября 2017 г.
1 дк орт. Okuma Süresi
Bu kategoride daha fazla yazı Dos Komutları
.Dosyaları Gizleyen Virüsün Çözümü Attrib Komutu
Bu yazımda sizlere benimde karşılaşmış olduğum ve ileri de benim gibi karşılaşacak arkadaşlar için « Dosyaları Gizleyen Virüs » hakkında bilgi aktarmaya çalışacağı.

Dosyaları gizleyen virüs olarak bilinen bu soruna hemen hemen hiçbir Antivirüs programı çözüm bulamamaktadır. Bu sorunun çözümü olarak Окно işletim Систое üzerinden Başlat> Çalıştır adımlarından sonra CMD yazıldıktan sonra açılan ( Komut Satırı ) penceresine « Attrib » komutu eklenmesiyle Артик Gizli Olan Dosya в klasörler tekrardan görünür бодрого gelecektir.
«Attrib», который используется для создания флэш-дисковода, для использования с жестким диском 2,5 ве 3,5 дюйма, для жесткого диска, используемого для хранения информации, и для него используется компьютер, который является ярамамактадир. Sözü fazla uzatmadan dosyaları gizleyen bu sorundan nasıl kurtulabiliriz ondan bahsetmeye başlayalım.
Öncelikli olarak Flash Diskinizi USB portuna takın, daha sonra USB portuna takmış olduğunuz diskinizin Hangi sürücüde olduğuna bakın. Örnein bende (D 🙂 yolunda yer almaktadır.
Daha sonra Başlat > alıştır adımlarından sonra CMD yazılıp, Введите tuşuna basın.
Гелен « Komut Satırı » penceresi üzerinden «Attrib» komutunu kullanmaya başlayalım.

USB belleğin takılı olduğu sürücü harfini yazıp, iki nokta üst üste ekleyip Enter tuşuna basın. Daha sonra attrib –h –r –s / s / d *. * yazdıktan sonra Введите tuşuna basıyoruz. Yapılan bu işlemden sonra Komut Satırı yine (vermiş olduğunuz sürücü harfi yoluna) tekrardan dönüyorsa işlem başarılı бир şekilde gerçekleşmiş demektir.
Kodu çift tıklayarak kopyalayabilirsiniz.
[код]
attrib –h –r –s / s / d *. *
[/ code]
[разделитель]
Komut Satırındaki бу işlemden sonra «Bilgisayarım» дан USB belleği açıyoruz. Даха öncesinde dolu olduğu görünen ama içerisini açtığımızda boş gözüken belleğimizin içinde birkaç dosya gelmiş olduğunu göreceksiniz. Вар олан dosyalarınızın «İsim yazmayan» klasörün içerisinde yer aldığını göreceksiniz. Bu klasörü sakın silmeyin. Сын olarak isimsiz boş klasörün dışında olanlar ise USB belleğinize bulaşmış virüslerdir.
.