Удаляем Microsoft Edge в Windows 10
В последних операционных системах Microsoft вместо привычного Internet Explorer устанавливает браузер Edge. Он имеет расширенный функционал и переработанный дизайн. Несмотря на это, многие пользователи предпочитают использовать сторонние браузеры и избавитьсяот стандартного. Сделать это можно несколькими способами.
В чем сложности удаления
Edge входит в список системных приложений операционной системы, поэтому избавиться от него проблематично. Стандартный раздел «Установка и удаление» программ не даст результата – браузер не отображаетсяв списке, поэтому запустить деинсталляцию не получится. Аналогично в большинстве сборок Windows вы не найдете его в разделе «Приложения и возможности».
Удаление браузера актуально в том случае, если он постоянно нагружает центральный процессор и занимает место в оперативной памяти. Многих пользователей также раздражают постоянные уведомления от Edgeи всплывающая реклама.
Методики удаления Edge
Далее будут представлены несколько способов, как можно удалить или полностью отключить стандартный браузер Edge. Предварительно рекомендуем сделать точку восстановления на тот случай, если вносимые изменения повредят другие системные файлы.
Предварительно рекомендуем сделать точку восстановления на тот случай, если вносимые изменения повредят другие системные файлы.
Через проводник
Найти системные файлы Edge можно по пути Windows\SystemApps в системном диске (как правило, это диск С). Однако просто удалить каталог не получитсяиз-за системных ограничений. Для этого вам потребуется выполнить следующие действия:
- Нажмите на папкес браузером правой кнопкой мыши и выберите строку «Свойства»
- Перейдите на вкладку «Безопасность» и в нижней части окошка нажмите кнопку «Дополнительно».
- По умолчанию владельцем стоит TrustedInstaller. Вам необходимо это изменить. Кликните по гиперссылке «Изменить».
- В новом окне нажмите «Дополнительно». В окне выбора пользователя кликните по «Поиск».
- Из выпадающего списка выберите имя вашей учетной записи. Нажмите в двух последних окнах «ОК».
- В «Дополнительных параметрах» поставьте галочку «Заменить владельца подконтейнеров» рядом со строкой владельца.

- Нажмите «Применить» и ОК.
- Снова перейдите в свойства папки. Кликните по «Дополнительно» во вкладке «Безопасность» и найдите строку «Пользователи». Нажмите на «Изменить» и предоставьте полные права доступа, поставив соответствующие галочки. Подтвердите изменения.
- Теперь вы можете через меню по правой кнопки мыши удалить папку или исполняемые файлы с разрешением «.exe».
После этого Edge перестанет запускаться и работать.
Использование PowerShell
Это специальная консоль, схожая с привычной командной строкой. С ее помощью можно полностью отключить стандартный браузер. Запустите PowerShell от имени администратора и введите команду Get-AppxPackage. В окне появится полный список программ от компании Microsoft. Найдите среди всего списка описание Edge. Скопируйте содержимое поля PacckageFullName.
Далее введите заново команду Get-AppxPackage, затем через пробел скопированные данные, а после через пробел команду удаления «| Remove-AppxPackage» (без кавычек).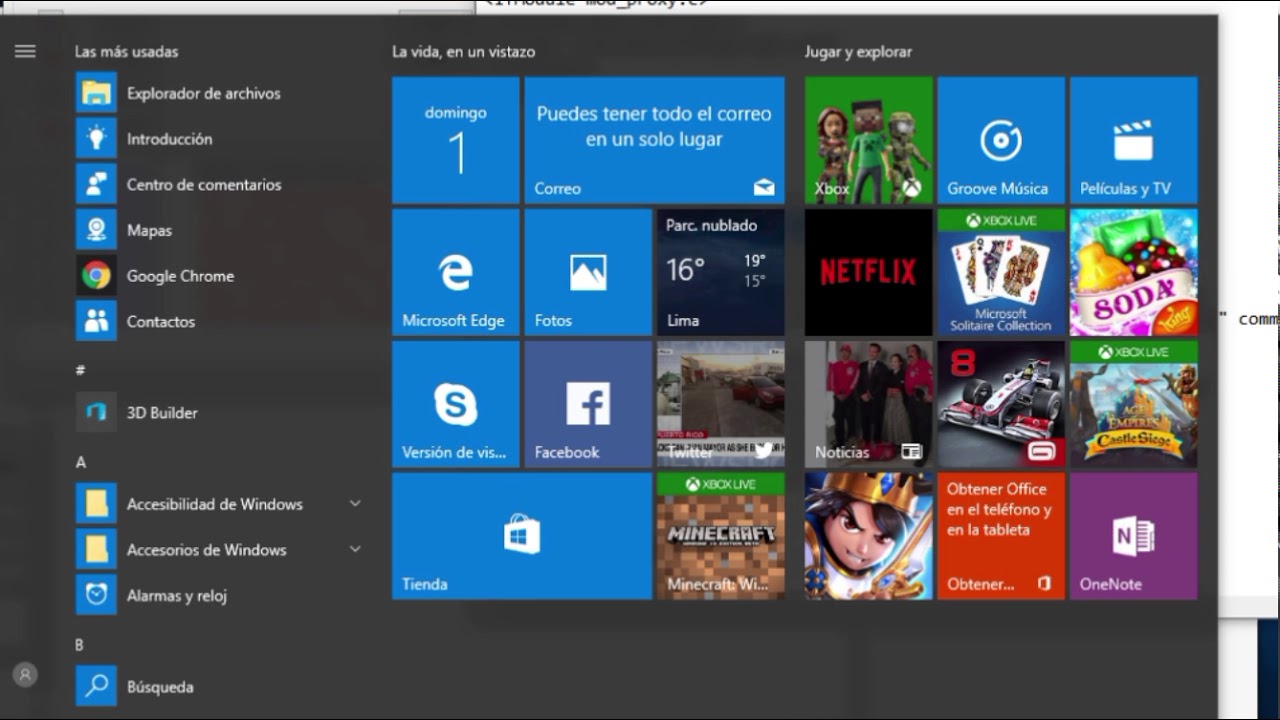 Таким образом, вся команда должна выглядеть так:
Таким образом, вся команда должна выглядеть так:
«Get-AppxPackage Microsoft. MicrosoftEdge_ 44.18362.1.0 _neutral__8webоe8d0bbwe | Remove-AppxPackage»
Отличаться может только версия браузера в зависимостиот сборки Windows 10. После выполнения обязательно перезагрузите компьютер.
Как удалить Microsoft Edge в Windows 10
- 6поделились
- 0Facebook
- 4Twitter
- 2VKontakte
- 0Odnoklassniki
Вместе с появлением Windows 10 пользователи операционной системы получили возможность протестировать новый браузер – Microsoft Edge. Разработанный «с нуля» обозреватель должен стать своеобразной заменой Internet Explorer, который частенько подвергается критике и по-прежнему не может войти в число ведущих инструментов для интернет-серфинга. Браузеру Microsoft Edge понадобится немало времени, чтобы завоевать доверие аудитории. Разработчикам же придется повышать стабильность работы программы, а также выявлять и исправлять существующие недочеты.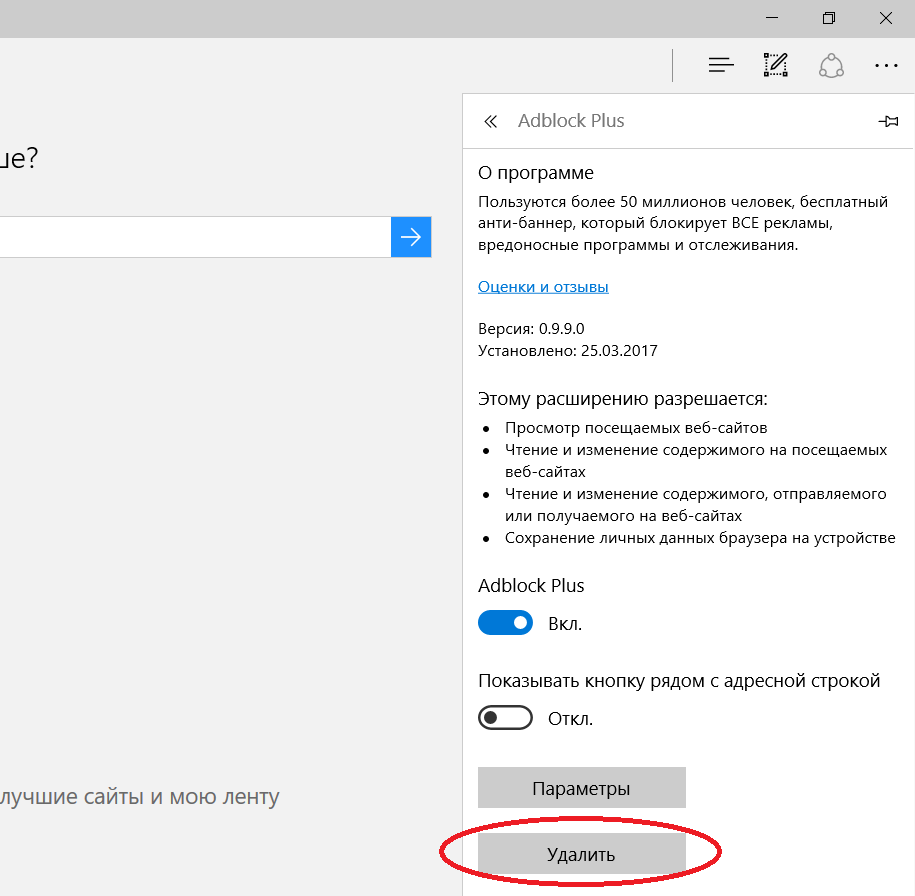 Пока же пользователи Windows 10 зачастую стараются сразу же удалить Microsoft Edge, отдавая предпочтение проверенным приложениям вроде Mozilla Firefox и Google Chrome. В данной статье приведем несколько алгоритмов избавления от браузера Майкрософт.
Пока же пользователи Windows 10 зачастую стараются сразу же удалить Microsoft Edge, отдавая предпочтение проверенным приложениям вроде Mozilla Firefox и Google Chrome. В данной статье приведем несколько алгоритмов избавления от браузера Майкрософт.
Удаление Microsoft Edge через проводник
Самый грубый способ раз и навсегда избавиться от Microsoft Edge — удалить все файлы браузера через проводник. Чтобы Windows 10 позволила удалить файлы, действие нужно проводить в аккаунте администратора.
- Зайти в папку C:\Windows\SystemApps. Вместо C:\Windows\ может быть другой адрес, в зависимости от места установки системы.
- Найти папку с названием Microsoft.MicrosoftEdge и буквами с цифрами в конце. Цифры на конце не имеют значение и могут отличаться в зависимости от версии сборки. Кликнуть по ней правой кнопкой мыши и перейти в Свойства.
- В свойствах установить галочку Только для чтения (применимо только к файлам в папке), нажать Применить и Ок для сохранения изменений.
 Если галочка уже стояла, то ничего делать не надо.
Если галочка уже стояла, то ничего делать не надо. - Удалить файлы MicrosoftEdge.exe и MicrosoftEdgeCP.exe — приложение для запуска браузера перестанет существовать. Если Windows не дает удалить файлы, их можно попросту переименовать (как в примере с .exe на .old) — браузер перестанет запускаться.
Для удаления файлов MicrosoftEdge.exe и MicrosoftEdgeCP.exe может потребоваться разрешение от TrustedInstuller. Удалять все файлы из папки не советуется — могут возникнуть системные ошибки. Удаления EXE-файлов достаточно, чтобы Microsoft Edge больше никогда не запускался.
Как удалить Microsoft Edge в Windows 10
По умолчанию вносить изменения на системном диске получается далеко не у всех. Большинство пользователей получают сообщение Вам отказано в доступе к этой папке на Windows 10 и не знают что делать. Может быть это и к лучшему, поскольку это и есть защита от любопытного пользователя, не отвечающего за свои действия. Поэтому первым делом что нужно делать в этой ситуации, это получить полный доступ к папке.
Поэтому первым делом что нужно делать в этой ситуации, это получить полный доступ к папке.
- Переходим по пути: C:\Windows\SystemApps.
- В папке SystemApps находим папку с именем Microsoft.MicrosoftEdge_8wekyb3d8bbwe и открываем её Свойства.
- В открывшимся окне переходим во вкладку Безопасность и нажимаем кнопку Дополнительно.
- В дополнительных параметрах безопасности устанавливаем Вашу учетную запись как Владельца текущей папки нажав кнопку Изменить.
- В открывшимся окошке нужно ввести имя учетной записи и нажать кнопку Проверить имена.
- Теперь нужно дать полный доступ к папке администратору. Для этого в дополнительных параметрах безопасности для папки Microsoft Edge находим субъект Администраторы и нажимаем Изменить.
- В открывшимся окне отмечаем в общих разрешениях пункт Полный доступ и нажимаем ОК.

- Последним шагом будет собственно удаление самого приложения с папки Microsoft.MicrosoftEdge_8wekyb3d8bbwe или же самой папки с проводника.
Выводы
Процесс удаления или отключения Microsoft Edge в Windows 10 можно выполнить используя только средства операционной системы. Для того чтобы удалить браузер Microsoft Edge в Windows 10 уже создано множество утилит и скриптов, помогающих это сделать буквально в несколько нажатий. Но всё же использовать стороннее программное обеспечение неизвестного автора далеко не все пользователи рискнут.
Поэтому мы хоть и показали как удалить Microsoft Edge в Windows 10, но всё же мы не рекомендуем этого делать. Прежде чем вносить любые изменения в систему новичкам рекомендуется создать резервную копию системы.
Удаление при помощи PowerShell
PowerShell — универсальный инструмент, делающий управление Windows 10 гораздо легче. PowerShell позволяет удалять файлы, с которыми не удалось справиться другими методами. В том числе предустановленные «неудаляемые» приложения, в списке которых есть Microsoft Edge.
В том числе предустановленные «неудаляемые» приложения, в списке которых есть Microsoft Edge.
- В поиске меню Пуск ввести PowerShell.
- В «лучшем соответствии» должно появиться Классическое приложение Windows PowerShell. Нужно кликнуть по нему правой кнопкой мыши и Запустить от имени администратора.
- В открывшемся окне PowerShell ввести команду Get-AppxPackage. Дождаться появления информации о всех установленных системных приложениях.
- Найти в списке приложение с названием (графа Name) Microsoft.MicrosoftEdge.
- Найти строку PackageFullName и скопировать полное название версии браузера: что-то типа Microsoft.MicrosoftEdge_20.10240.17317_neutral_8wekyb3d8bbwe.
- Ввести команду для удаления приложения, подставив свое полное название браузера: Get-AppxPackage Microsoft.MicrosoftEdge_20.10240.17317_neutral_8wekyb3d8bbwe | Remove-AppxPackage.

После выполнения команды браузер будет деактивирован. Microsoft Edge не будет запускаться как браузер по-умолчанию или включаться в принципе. Системных ошибок после такого метода удаления быть не должно.
Как установить
На сегодняшний день Microsoft Edge доступен только на Windows 10. В более поздних версиях Windows 8.1, 7 и т.д. доступен только Internet Explorer. Установить новый браузер от Майкрософт возможно только при установке или обновление до Windows 10. Он устанавливается автоматически и входит в стандартный пакет программ, скачать его отдельно не получится.
Скачать Windows 10 со встроенным обозревателем можно с официального сайта Microsoft по ссылке https:/www.microsoft.com/ru-ru/software-download/windows10″>https://www.microsoft.com/ru-ru/software-download/windows10.
Блокировка браузера при помощи EdgeBlocker
EdgeBlocker блокирует любую активность браузера Microsoft Edge. Последняя версия программы — Edge Blocker v1.4. Программа бесплатная, как и все остальные решения от этой команды.
- Загрузить EdgeBlocker v1.4 с сайта разработчика (https://www.sordum.org/9312/edge-blocker-v1-4/).
- Разработчик предупреждает, что перед использованием программы нужно сделать браузером по-умолчанию какой-нибудь другой браузер. В противном случае Windows будет пытаться по-старому запустить Edge, но сделать этого не сможет, что приведет к системным конфликтам.
- Запустить загруженную программу — это один EXE-файл, установка не нужна.
- Нажать кнопку Block — работа браузера будет остановлена, программу можно закрывать.
- При необходимости можно заново открыть EdgeBlocker и нажать Unblock для снятия блокировки.
Программа не удаляет файлы браузера, а лишь блокирует действие приложения. Включить Edge обратно можно в любое время, открыв Edge Blocker и нажав на кнопку Unblock.
Как отключить браузер Microsoft Edge с помощью сторонних приложений
Программисты-энтузиасты, которым надоел Microsoft Edge, выпустили специальное приложение, и его задачей является блокировка браузера. Программа очень простая, и ее бесплатно можно скачать на официальном сайте разработчиков. После загрузки приложение следует запустить и выбрать пункт «Block», чтобы в системе Microsoft Edge был полностью отключен. В случае если браузер потребуется, программа предусматривает его разблокировку.
Программа очень простая, и ее бесплатно можно скачать на официальном сайте разработчиков. После загрузки приложение следует запустить и выбрать пункт «Block», чтобы в системе Microsoft Edge был полностью отключен. В случае если браузер потребуется, программа предусматривает его разблокировку.
Следует отметить, что браузер Microsoft Edge является составным компонентом операционной системы Windows 10. Его удаление, изменение или отключение может негативно сказаться на работе некоторых функций Windows 10.
(456 голос., средний: 4,49 из 5)
Как добавить недостающие библиотеки msvcr120.dll, msvcp120.dll и другие в Windows?
Файл hosts в Windows: где находится, как изменить, зачем нужен, как должен выглядеть?
Похожие записи
Можно ли удалить обозреватель Microsoft Edge полностью
Microsoft Edge можно не только удалить с компьютера, но и также просто «обезвредить». Если пользователю просто не нужен браузер в данный момент, но может понадобиться в будущем, обозреватель от Microsoft можно отключить. Это можно сделать либо вручную, либо при помощи специального программного обеспечения от сторонних разработчиков. Конечно, от Билла Гейтса подобной программы дождаться будет невозможно.
Это можно сделать либо вручную, либо при помощи специального программного обеспечения от сторонних разработчиков. Конечно, от Билла Гейтса подобной программы дождаться будет невозможно.
Удалить «Эдж» также можно, для этого можно воспользоваться одним из трёх основных способов:
- деинсталляция программы через оболочку PowerShell;
- удаление браузера сторонними утилитами;
- варварским методом, через уничтожение папки программы в среде операционной системы.
До удаления браузера стоит произвести одну простую операцию: выгрузить обозреватель из оперативной памяти. В противном случае система не позволит удалить используемые файлы. Для этого открываем программу «Диспетчер задач» и во вкладке «Подробности» снимаем все задачи, что имеют в своём названии MicrosoftEdge.
Во вкладке «Подробности» отключаем все процессы браузера
Преимущества обозревателя
В процессе разработки программы Edge было учтено множество пожеланий пользователей, а также новые возможности операционной системы Windows. Благодаря этому обозреватель отличается большим набором преимуществ:
Благодаря этому обозреватель отличается большим набором преимуществ:
- Высокие показатели скорости передачи данных и выкачки искомого контента;
- Современное оформление с минимальными размерами, что существенно экономит ресурсы оперативной памяти компьютера;
- Максимально упрощен механизм эксплуатации, при этом базовые кнопки остаются на виду;
- Огромный набор функций и опций;
- Возможность установки дополнений, плагинов и расширений.
Сравнивая возможности и особенности относительно новой разработки, можно отметить соответствие современным требованиям.
Автор: Еникеев Максим
Как восстановить Edge после удаления
Восстановление браузера после удаления или вследствие ошибки диска проходит в оболочке PowerShell, как и единственный верный способ его удаления.
- Открываем терминал, как показано в примере выше.
- В строку запуска команды вставляем запрос Get-AppXPackage -AllUsers -Name Microsoft.MicrosoftEdge | Foreach {Add-AppxPackage -DisableDevelopmentMode -Register «$($_.
 InstallLocation)\AppXManifest.xml» -Verbose} и нажимаем клавишу Enter.
InstallLocation)\AppXManifest.xml» -Verbose} и нажимаем клавишу Enter.Запускаем процесс восстановления браузера и ожидаем его завершения
Решение оказалось простым. Edge отключен
И удалось это сделать с помощью небольшого стороннего приложения, которое называется Edge Blocker. Скачиваем его в архиве и запускаем.
Здесь достаточно нажать одну кнопку «Block» и дело сделано. В подтверждение моих слов большая буква «E» в окне программы должна окраситься в серый цвет.
Теперь осталось проверить, действительно ли работает блокировка. Запускаем браузер и видим… Да ничего мы не видим. Microsoft Edge действительно отключен. Это круто!
Если нужно вернуть все обратно, жмем кнопку «Unblock». Вот и вся премудрость. И этот способ хорош тем, что никакие плановые обновления Windows 10 нам теперь не страшны. Проверено на личном опыте.
Как удалить Microsoft Edge из Windows 11 • Оки Доки
В этой статье мы покажем вам, как удалить стабильную и бета-версию Microsoft Edge из Windows 11.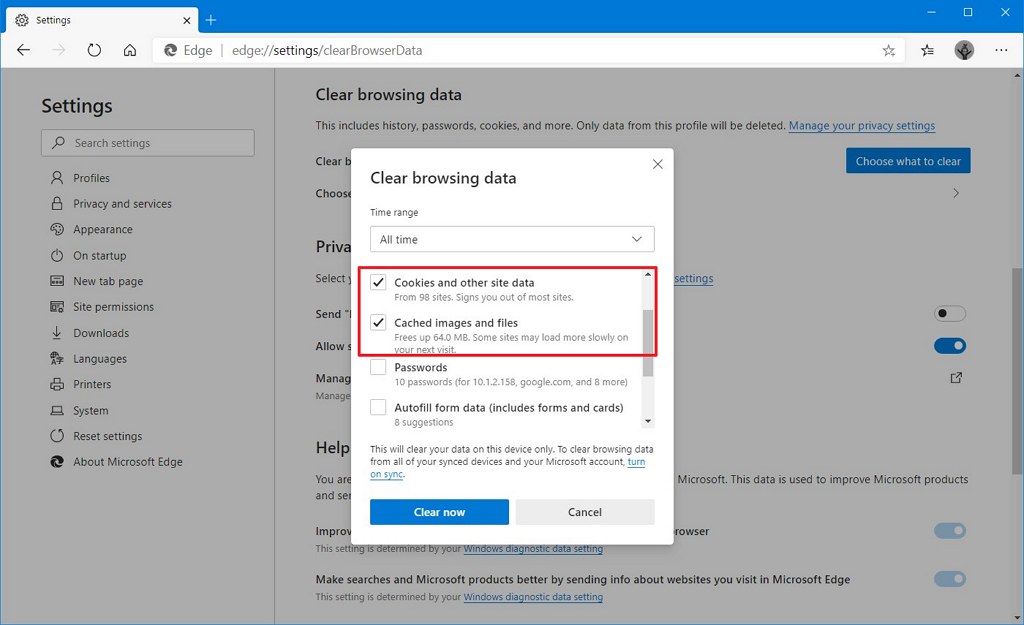 Мы также расскажем, как отключить Microsoft Edge на вашем компьютере вместо его полного удаления. И, наконец, вы также найдете шаги по переустановке браузера Microsoft, если вы передумали. Итак, начнем прямо сейчас.
Мы также расскажем, как отключить Microsoft Edge на вашем компьютере вместо его полного удаления. И, наконец, вы также найдете шаги по переустановке браузера Microsoft, если вы передумали. Итак, начнем прямо сейчас.
Удалите сборки Microsoft Edge Beta, Dev или Canary Channel из Windows 11
Сборки Microsoft Edge Beta, Dev или Canary легко удалить с компьютера с Windows 11. Это потому, что ни одна из этих сборок не поставляется с Windows 11 по умолчанию, а это означает, что вы должны были вручную установить ее на свое устройство. Поэтому следуйте нашему руководству ниже, чтобы удалить все предварительные сборки Microsoft Edge с вашего ПК.
- Откройте «Настройки», используя сочетание клавиш Windows 11 + I. Затем нажмите «Приложения» на левой боковой панели и выберите «Приложения и функции» на правой панели.
- В появившемся списке прокрутите вниз и найдите Microsoft Edge Beta / Dev / Canary. Теперь нажмите кнопку меню с тремя точками рядом с его названием и нажмите «Удалить».
 Подтвердите, когда вас спросят.
Подтвердите, когда вас спросят.
Вот и все. Вы успешно удалили предварительную сборку Microsoft Edge со своего компьютера. К сожалению, этот метод не будет работать со стабильной сборкой, потому что Microsoft считает его системным приложением.
Однако вы все равно можете легко удалить браузер Edge со своего ПК с Windows 11, и мы покажем вам, как это сделать, чуть позже в этом руководстве. А пока давайте посмотрим, как можно отключить Microsoft Edge вместо его удаления с компьютера с Windows 11.
Отключить браузер Microsoft Edge в Windows 11
Если вы не самый большой поклонник Microsoft Edge, вы можете отключить браузер в Windows 11 вместо его полного удаления. Вот как:
- Перейдите в следующую папку на вашем компьютере: C: Windows SystemApps. Затем найдите следующую подпапку: Microsoft.MicrosoftEdge_8wekyb3d8bbwe. Теперь щелкните папку правой кнопкой мыши и нажмите значок «Переименовать», чтобы изменить имя папки.
- Вы можете переименовать папку во что угодно.
 После того, как вы выбрали новое имя, нажмите Enter и нажмите «Продолжить» во всплывающем окне, чтобы подтвердить свое решение.
После того, как вы выбрали новое имя, нажмите Enter и нажмите «Продолжить» во всплывающем окне, чтобы подтвердить свое решение.
Вот и все. Microsoft Edge теперь должен быть отключен на вашем компьютере с Windows 11. Что касается того, как изменить браузер по умолчанию в Windows 11, ознакомьтесь с пошаговыми инструкциями в связанной статье.
Удалите Microsoft Edge из Windows 11
Если отключения браузера недостаточно, вы можете удалить Microsoft Edge из Windows 11 с помощью командной строки или Windows PowerShell. В этой статье мы покажем вам оба метода, так что приступим!
Метод 1. Удалите Microsoft Edge из Windows 11 с помощью командной строки
Чтобы удалить Microsoft Edge через командную строку, сначала необходимо проверить номер версии Microsoft Edge на вашем компьютере. Вот как это сделать:
- Откройте Microsoft Edge и нажмите кнопку меню с тремя точками в правом верхнем углу. Теперь перейдите в «Настройки» из раскрывающейся панели.

- На следующей странице нажмите «О Microsoft Edge» в нижней части левой боковой панели.
- Теперь вы увидите номер версии браузера Edge, который вы используете, спереди и по центру. Запишите это, потому что это понадобится вам для удаления.
- Затем откройте окно командной строки в режиме администратора. Для этого найдите «cmd» (без кавычек) в строке поиска Windows и нажмите «Запуск от имени администратора».
- Затем скопируйте + вставьте следующую команду в окно командной строки: cd% PROGRAMFILES (X86)% Microsoft Edge Application 9 * Installer и нажмите Enter.
Примечание. Мы используем номер «9» с подстановочным знаком «*» для доступа к папке установки Edge, поскольку в настоящее время она имеет версию 9x.x.xxx.xx. Вы также можете использовать полный номер версии, в моем случае это 92.0.902.62.
- Затем скопируйте + вставьте следующую команду и нажмите Enter, чтобы удалить Microsoft Edge с вашего компьютера: setup —uninstall —force-uninstall —system-level
Вот и все. Вы навсегда удалили Microsoft Edge со своего ПК с Windows 11.
Метод 2: удалить Microsoft Edge из Windows 11 с помощью PowerShell
Вы также можете удалить стабильную версию Microsoft Edge со своего ПК с Windows 11 с помощью Windows PowerShell. Вот как:
- Откройте PowerShell в режиме администратора на своем ПК с Windows 11. Для этого найдите «powershell» в строке поиска Windows и нажмите «Запуск от имени администратора».
- В окне PowerShell скопируйте + вставьте следующую команду и нажмите Enter: get-appxpackage * edge *. Теперь скопируйте полный путь к установленному браузеру Edge. Вы увидите его рядом с «PackageFullName».
Примечание. Существует несколько способов скопировать текст из PowerShell и командной строки, но самый простой способ сделать это — выделить целевой текст, а затем использовать сочетание клавиш Ctrl + C, чтобы скопировать выделенный текст.
- Теперь введите remove-appxpackage и нажмите пробел на клавиатуре. Затем вставьте скопированный адрес рядом с только что набранной командой. Посмотрите на снимок экрана ниже, чтобы развеять ваши сомнения.
Примечание. Вы можете вставить адрес с помощью сочетания клавиш Ctrl + V.
Наконец, нажмите Enter, чтобы выполнить команду в Powershell и удалить Microsoft Edge со своего компьютера.
Переустановите Microsoft Edge в Windows 11
Если вы передумали и хотите в будущем переустановить Microsoft Edge на свой компьютер с Windows 11, вот как вы это сделаете:
- Перейти к официальному Страница Microsoft Edge. Затем нажмите кнопку «Запустить Microsoft Edge» и следуйте инструкциям на экране, чтобы загрузить последнюю версию Edge на свой компьютер.
- Кроме того, вы также можете использовать новый Microsoft Store для установки браузера Microsoft Edge на свой компьютер с Windows 11.
Избавьтесь от Microsoft Edge из Windows 11
Microsoft Edge на основе Chromium намного опережает ужасный кошмар безопасности, которым был Internet Explorer, и является значительным улучшением по сравнению с исходным Edge на основе EdgeHTML.
Однако, если ваша оценка все еще не на должном уровне, теперь вы можете навсегда избавиться от Microsoft Edge на своем компьютере. Так что вперед, удалите Microsoft Edge со своего компьютера с Windows 11.
Как удалить Microsoft Edge или отключить его на компьютере в Windows 10?
Главной причиной, из-за которой вы захотите удалить Microsoft Edge, может быть его незавершенность, неотлаженность, потому что он еще «сырой». Отсюда появляется нестабильная работа браузера. Он не поддерживает расширения, как Google Chrome, поэтому его функциональность ограничена. Но деинсталировать этот браузер из системы через «Панель управления – Программы и компоненты» или через приложение «Настройки» нельзя, потому что он интегрированный.
Деактивация
Деактивация браузера выполняется с помощью расширенного средства автоматизации PowerShell. Наберите в меню Пуск в строке поиска команду PowerShell и запустите функцию от имени Администратора.
В открывшемся окне выполните команду Get-AppxPackage, после чего на экране появится список характеристик операционной системы и перечень установленных приложений.
Пролистайте список и найдите в столбце Name запись Microsoft.MicrosoftEdge. Скопируйте в поле Package FullName ее значение. Запись может выглядеть следующим образом: Get-AppxPackage Microsoft.MicrosoftEdge_20.10532.0.0_neutral__8wekyb3d8bbwe
Важно! В зависимости от установленной на компьютер версии Windows 10 запись может отличаться.
После этого выполните в PowerShell команду:
Get-AppxPackage Microsoft.MicrosoftEdge_20.10532.0.0_neutral__8wekyb3d8bbwe | Remove-AppxPackage
Альтернативный способ записи:
GetAppxPackage*edge* | Remove-AppxPackage
После этого браузер Edge деактивируется на вашей системе.
Безопасное удаление
Если вы используете безопасное удаление Microsoft Edge, это не займет много времени и позволит вам в случае необходимости восстановить работоспособность браузера.
- Включите отображение скрытых файлов и папок в окне «Параметры папок».
- Перейдите в папку Packages по пути: C:\Users\имя вашего компьютера\AppData\Local\Packages.
- Cкопируйте директорию Microsoft.MicrosoftEdge_8wekyb3d8bbwe в другое доступное место на компьютере.
- Удалите указанную папку и браузер перестанет работать.
Вывод
Удалить Edge в Windows 10 как установленное пользователем приложение нельзя, потому что он интегрирован в систему. Сделать это можно с помощью расширенного средства PowerShell, или удалив директорию с браузером в корневой папке компьютера.
Как удалить новый браузер Edge из Windows 10
В Windows 10 Microsoft автоматически развертывает свою Chromium-версию Edge через Центр обновления Windows, чтобы заменить устаревшую версию браузера.
Единственная проблема заключается в том, что, поскольку компания делает его частью Windows 10 при автоматической установке, вы не найдете возможности удалить браузер и вернуться к прежней версии, если вам не нравится новая версия или вы не готовы к ней.
Однако, поскольку Microsoft Edge основан на проекте Chromium, вы можете удалить его с помощью командной строки, используя процесс, аналогичный процессу удаления Google Chrome с помощью командных строк.
В этом руководстве по Windows 10 мы расскажем, как полностью удалить Microsoft Edge с вашего компьютера.
Как удалить Microsoft Edge (Chromium) с помощью настроек
Если вы пытаетесь удалить версию Microsoft Edge, которую вы установили вручную с помощью установщика, или одну из сборок, доступных через каналы Beta, Dev и Canary, вы можете удалить её с помощью приложения «Параметры».
Чтобы удалить Microsoft Edge, выполните следующие действия:
- Откройте Параметры.
- Щелкните Приложения.
- Щелкните Приложения и возможности.
- Выберите элемент Microsoft Edge.
- Нажмите кнопку Удалить.
- Снова нажмите кнопку Удалить.
- (Необязательно) Установите флажок Также очистить данные просмотра.
- Щелкните кнопку Удалить.
После того, как вы выполните эти шаги, выбранная вами версия браузера будет удалена с вашего компьютера.
Как удалить Edge (Chromium) с помощью командной строки
Если возможность удаления Microsoft Edge недоступна в настройках, поскольку вы получили новый браузер через Центр обновления Windows, вам нужно будет удалить его с помощью командной строки.
Чтобы избавиться от новой версии Microsoft Edge на основе Chromium, выполните следующие действия:
- Откройте командную строку от имени администратора.
- Введите следующий путь для доступа к папке установщика и нажмите Enter:
cd %PROGRAMFILES(X86)%\Microsoft\Edge\Application\8*\Installer
В Windows 10 папка «Установщик» находится внутри другой папки, названной согласно номеру версии браузера, установленного на вашем устройстве в данный момент; в результате её название может меняться по мере выхода обновлений. В указываемом пути мы используем номер «8» с подстановочным знаком «*» для доступа к папке независимо от установленной вами версии 8x.x.xxx.xx. Однако, как только браузер достигнет версии 9x.x.xxx.x, вам нужно будет обновить путь до 9 с помощью подстановочного знака.
- Введите следующую команду, чтобы удалить Microsoft Edge, и нажмите Enter:
setup --uninstall --force-uninstall --system-level
После того, как вы выполните эти шаги, Microsoft Edge будет удален с устройства, а устаревшая версия браузера будет восстановлена для использования в Windows 10.
Как удалить Microsoft Edge —
Когда вы устанавливаете Windows 10 вместо старого и медленного Internet Explorer, вы получаете Microsoft Edge. Microsoft Edge это встроенный веб-браузер в Windows 10 и других устройствах, который заменяет Internet Explorer в качестве браузера по умолчанию. Браузер быстрый и реагирует быстро, в отличие от Internet Explorer, однако он еще не достиг совершенства. Тем не менее, большинство из нас просто слишком привязаны к Гугл Хром, Mozilla Firefox или любой другой браузер, который мы не хотим дать Эджу шанс.
Microsoft Edge BrowserЕсли этот случай применим к вам и вы хотите удалить Microsoft Edge для освобождения места на системном томе или по любой другой причине, вы попали по адресу. Есть две вещи, которые вы можете сделать, либо отключить Microsoft Edge или же удалить, чтобы полностью удалить браузер. Отключение браузер не удаляет его полностью из системы, а просто устанавливает другой браузер в качестве браузера по умолчанию.
Если вы передумали и хотите отключить браузер, обратитесь к этой статье, опубликованной на нашем сайте. Если нет, выполните следующие действия для удаления Microsoft Edge.
Примечание. Прежде чем применять указанные методы, убедитесь, что вы используете учетную запись администратора, поскольку для этого процесса требуются права администратора.
Способ 1: использование стороннего инструмента
Чтобы начать с самого простого метода, вы можете использовать сторонний инструмент, который удалит Microsoft Edge для вас. Не волнуйтесь, это абсолютно безопасно, и ваша система не будет захвачена каким-либо вредоносным ПО. Вот как использовать инструмент:
- Прежде всего, загрузите инструмент здесь.
- Как только вы загрузили файл, распакуйте его в свой рабочий стол или любое другое желаемое место.
- После извлечения .застежка-молния файл, перейдите к извлеченной папке.
Извлеченная папка .zip - Щелкните правой кнопкой мыши на Удалить Edge.cmd файл и выберите ‘Запуск от имени администратора».
- После завершения процесса перезагрузите систему.
- Microsoft Edge должен быть удален из вашей системы.
Способ 2. Использование Windows Powershell
Вы также можете использовать Windows Powershell для удаления Microsoft Edge из вашей системы. Windows Powershell — это утилита командной строки, которая использует команды «командлетов» для запуска различных административных операций. Команды, используемые в Powershell, отличаются от команд, используемых в командной строке. Вот как это сделать:
- Зайдите в меню Пуск, найдите ‘Powershell’, Щелкните правой кнопкой мыши на‘Windows Powershell’И выберите‘Запуск от имени администратора».
- После загрузки введите следующую команду, которая предложит вам несколько деталей, включая полное имя пакета Microsoft Edge.
get-appxpackage * edge *
- Выделите текст перед PackageFullName и нажмите Ctrl + C.
Сведения о пакете Microsoft Edge — Windows Powershell - Теперь введите следующее, а затем нажмите Ctrl + V, чтобы вставить скопированный текст.
удалить-appxpackage
Удаление Microsoft Edge - Это удалит браузер.
Замечания:
Обратите внимание, что мы не рекомендуем полностью удалять Microsoft Edge из вашей системы. Существуют определенные программы, требующие бесперебойной работы Microsoft Edge, из-за чего удаление Microsoft Edge из вашей системы может иногда быть ошибкой. Поэтому мы советуем придерживаться лучшего обходного пути, то есть отключить браузер.
Три способа удалить Microsoft Edge и отключить доступ к программе со стороны системы. Три способа удалить Microsoft Edge и отключить доступ к программе со стороны системы Как удалить edge windows 10 полностью
С выходом новой операционной системы Windows 10 компания Microsoft явила миру браузер Mirosoft Edge, который должен был заменить печально известный Internet Explorer. Ранее предустановленные браузеры в Windows никогда не отличались высокой скоростью или удобством интерфейса для пользователя.
Microsoft Edge должен был это изменить, и у него были все задатки для этого. Интерфейс стал куда более удобным, были добавлены новые функции, например, создание заметок на веб-страницах и режим чтения, а скорость загрузки увеличилась в несколько раз. А также новый браузер можно настроить под себя и ежедневно получать интересующие вас новости, которые будут появляться на главной странице.
И хоть новый браузер от Microsoft выглядит намного лучше своего предшественника, все же он не смог завоевать любовь пользователей, и во многом уступает Google Chrome, Opera или Mozzila . В связи с этим многие пользователи задаются вопросом: Как удалить Microsoft Edge в Windows 10? Давайте разберемся с этим!
Как поменять браузер «по умолчанию»
Если вам по каким-то причинам не понравился стандартный браузер в Windows 10, и вы хотите использовать другой браузер, вам необязательно удалять Edge , достаточно изменить в настройках браузер по умолчанию. Для того, чтобы это сделать следуйте нижеприведенной инструкции.
Для начала скачайте и установите тот браузер, которым вы хотите пользоваться вместо Майкрософт Едж
Вот и все. Теперь вы свободно можете пользоваться своим любимым обозревателем, ничего не будет вам в этом мешать. Если же вы всё-таки задались целью полностью удалить Mircrosoft Edge с компьютера, то читайте дальше.
Удаляем Microsoft Edge
Сподвигнуть пользователя на удаление стандартного браузера могут разные причины. Многие, например, жалуются на то что Microsoft Edge запускается самостоятельно и открывает страницы с надоедливой рекламой. Если ваш браузер ведет себя таким образом, то настоятельно рекомендуется проверить компьютер на вирусы и просканировать систему с помощью сторонних приложения для удаления Adware. Данные приложения убирают разного рода рекламу из вашего браузера. Скорее всего, после сканирования и удаления вредоносного ПО, браузер перестанет навязчиво предлагать вам поиграть в казино. Но если этого не произошло, или это вам не подходит, то можно просто удалить сам браузер.
Найти Microsoft Edge в списке стандартных средств удаления Windows у вас не получится, так как разработчики не предполагали что пользователю приспичит удалять его. Но не спешите расстраиваться, удалить Edge можно и для этого есть несколько способов.
Удаление файлов Microsoft Edge в корневой папке
Этот способ довольно простой, но в процессе выполнения вам могут потребоваться права Администратора , так что если у вас в системе несколько учетных записей, то вам следует зайти в систему от имени Администратора, перед выполнением следующих действий.
Удаление браузера Microsofr Edge с помощью PowerShell
Этот способ не рекомендуется для неопытных пользователей, так как удаление стандартного браузера будет происходить через расширенную версию командной строки и при неосторожности можно навредить работе системы. Вследствие чего вам понадобится переустановить Windows. Но если вы уверены в своих силах, то предлагаем вам опробовать новую версию командной строки от Windows, которая называется Power Shell. В число многочисленных функций этой утилиты входит возможность отключать системные приложения, включая Microsoft Edge. Приступим.
Отключение Microsoft Edge с помощью сторонних приложений
С увеличением жалоб пользователей на новый браузер от Microsoft, команда программистов разработала простое и удобное приложение, позволяющее деактивировать браузер в один клик. Приложение действительно элементарно в использовании, а самое главное она работает и помогает тысячам пользователей заблокировать надоедливый Microsoft edge. Скачать приложение можно на официальном сайте разработчиков http://www.sordum.org/9312/edge-blocker-v1-4/
После скачивания, архив с приложением необходимо распаковать и запустить программу. Далее следует нажать на кнопку «Block». Вот и все, Microsoft Edge теперь заблокирован . Если у вас появиться необходимость использовать Edge то запустите приложение и нажмите «UnBlock».
Microsoft Edge отличается своим быстродействием в сравнении с Internet Explorer, кроме того, он обладает интуитивно понятным интерфейсом, дает возможность выполнять заметки непосредственно на веб-страницах. Этот новый браузер может похвастаться своей оптимизацией под сенсорные экраны, темной темой, а также многими другими мелкими, но при этом очень полезными функциями для удобств использования и просмотра веб-страниц. Но многих при этом интересует вопрос, как удалить Microsoft Edge в Windows 10?
Новый браузер Edge практически по всем параметрам опережает Internet Explorer, однако этот браузер еще не завершен. Если на вашем компьютере установлены Хром, Опера, Фаирфок в операционной системе виндоувс 10, то вы, наверное, пытались удалить Microsoft Edge . В сравнении с прочими приложениями, его невозможно удалить посредством меню «Настройки».
Удаление браузера Microsoft Edge в Windows 10
Процедура деактивации производится посредством расширенного средства автоматизации PowerShell. Командной строке следует набрать , а после производим пуск от имени администратора.
Перед вами откроется окно, в котором следует прописать:
после этого перед вами откроется список характеристик операционной системы, а также все установленные приложения. Среди него находим Microsoft.MicrosoftEdge. Далее нам следует скопировать его значение в поле Package FullName. После этого следует прописать следующую команду в повершелл:
GetAppxPackage*edge* | Remove-AppxPackage
В результате этих несложных действий произойдет деактивация данного браузера.
Безопасное удаление Microsoft Edge
Microsoft Edge также можно устранить через безопасное удаление, данная процедура не отнимет у вас много времени, и в случае необходимости даст возможность вам восстановить работоспособность своего браузера.
Для выполнения данной процедуры, необходимо выполнить следующие действия:
- Открываем окно «Параметры папок», в нем включаем функцию отображение скрытых файлов.
- Переходим в папку Packages .
- Необходимо скопировать директорию Microsoft. MicrosoftEdge_8wekyb3d8bbwe в другое на компьютере доступное место.
- Удалите данную папку, в результате чего браузер перестает работать.
Ничего сложного в этой задачи нет, если точно следовать инструкции, то все у вас получится, главное внимательно отнестись к этой процедуре.
Можно ли удалить браузер microsoft edge? Да можно. В windows 10 удалить можно все – инструменты для этого есть. Что будет с вашей windows 10 потом, это уже другой вопрос.
С edge можно не беспокоится, после удаления ошибок в системе не замечено, только перед этой процедурой обязательно раскиньте умом – зачем вам это нужно.
Места это практически не добавит, памяти тоже, да и производительность не увеличится. Его можно просто прибрать с глаз и пусть себе втихаря сидит хоть вечность.
Если же вы стопроцентно решили провернуть такую процедура тогда ниже ее опишу, а вас очень прошу написать в комментариях зачем решили удалить браузер edge.
Я уже давно написал, как , но с веб обозревателем edge от microsoft такой вариант не прокатит.
Его неплохо замаскировали, но любопытство заставило добраться и до него, только вначале вам придется скачать миниатюрный деинсталлятор – всего 19 кб.
Безопасное удаления microsoft edge в windows 10
Используя этот способ пройдите по маршруту описанному ниже этой строки.
- C:\Users\имя вашего компьютера\AppData\Local\Packages
После этого можете спокойно ее удалить – веб обозреватель от Майкрософт больше работать не будет, но в случае надобности, поставив на место сохраненную папку, сможете быстро все восстановить и начать им пользоваться опять.
Полное удаления microsoft edge в windows 10
Этот вариант более продвинутый – удаление edge безвозвратное. Вы не сможете его восстановить даже при наличии соответствующей точки восстановления.
Скачать и установить у вас возможности также не будет, это пока не предусмотрено. Он идет как интегрированный компонент системы.
Если решились, то вначале , вытащите его из архива, откройте папку и запустите белый файл с расширение cmd — «Удалить Microsoft Edge», ТОЛЬКО ОБЯЗАТЕЛЬНО ОТ ИМЕНИ АДМИНИСТРАТОРА.
После этого, вначале увидите уведомление: «нажмите на любою клавишу» – так и сделайте.
Как в windows 10 после удаления установить microsoft edge
Если вы воспользовались вторым вариантом, а потом захотите вернуть все назад, то у вас только один вариант – обновить windows 10.
Для этого вам понадобится установочный диск windows 10 той же разрядности и версии. Только не нужно его загружать, через БИОС, как при переустановке, а запустите установку прямо в операционной системе.
Потом выберите установку с сохранением всех своих файлов и параметров – так вы его получите обратно. Другого варианта нет.
На этом все. Будет вопрос – комментарий в помощь, он ваш лучший друг и помощник. Успехов.
Microsoft Edge – предустановленный браузер ОС Windows 10. Он должен был стать «здоровой» альтернативой Internet Explorer , но многие пользователи всё равно посчитали сторонние обозреватели более удобными. В связи с этим возникает вопрос об удалении Microsoft Edge.
Этот браузер не получится удалить стандартным путём, т.к. он является частью Windows 10. Но при желании его присутствие на компьютере можно сделать практически незаметным или удалить полностью.
Помните, что без Microsoft Edge могут возникнуть проблемы в работе других системных приложений, поэтому все действия Вы выполняете на свой страх и риск.
Способ 1: Переименование исполняемых файлов
Систему можно обхитрить, изменив имена файлов, которые отвечают за запуск Edge. Таким образом, при обращении к ним Windows ничего не будет находить, и об этом браузере можно будет забыть.
Если Вы всё сделали правильно, то при попытке войти в Microsoft Edge ничего не будет происходить. Чтобы браузер снова начал работать, верните указанным файлам прежние названия.
Совет: лучше незначительно менять имена файлов, например, убрав только по одной букве. Так будет проще вернуть всё как было.
Удалить всю папку Microsoft Edge или указанные файлы можно, но делать это крайне не рекомендуется – могут возникнуть ошибки, а восстанавливать всё будет проблематично. К тому же много памяти Вы так не освободите.
Способ 2: Удаление через PowerShell
В Windows 10 есть очень полезный инструмент – PowerShell, с помощью которого можно выполнять различные действия над системными приложениями. Это касается и возможности удаления браузера Edge.
После этого Microsoft Edge будет удалён с Вашего ПК.
Способ 3: Программа Edge Blocker
Самым простым вариантом является использование стороннего приложения Edge Blocker. С его помощью можно отключать (блокировать) и включать Edge одним щелчком мыши.
В этом приложении всего две кнопки:
- «Block» – блокирует работу браузера;
- «Unblock» – позволяет ему снова работать.
Если Microsoft Edge Вам не нужен, Вы можете сделать невозможным его запуск, полностью удалить или заблокировать его работу. Хотя к удалению лучше не прибегать без веского на то основания.
Как полностью удалить Microsoft Edge в Windows 10
По какой-то причине вам может не понравиться новый браузер Microsoft Edge. Если вы перейдете в Настройки > Приложения> Приложения и функции и выполните поиск Microsoft Edge, вы заметите, что кнопка удаления неактивна, что не позволяет вам удалить новый Microsoft Edge в Windows 10.
Так что же делать, если вы хотите полностью удалить Microsoft Edge из Windows 10? Если у вас Windows 10 версии 1803 или новее, вы можете полностью удалить новый Microsoft Edge (на основе Chromium).Вот что вам нужно сделать.
1. Найдите, какая у вас версия Microsoft Edge. Для этого откройте новое окно браузера в Edge и вставьте в адресную строку следующее: edge: // settings / help В этом примере номер версии Edge — 83.0.478.64
2. Вырежьте и вставьте следующий адрес: C: Program Files (x86) MicrosoftEdgeApplication83.0.478.64Installer в проводнике Windows. Все зависит от того, какая у вас версия Edge, замените 83.0.478.64 независимо от того, какой у вас номер версии в Edge.
3. Удерживая нажатой Shift , щелкните правой кнопкой мыши в любом месте папки и выберите Открыть окно командной строки здесь.
4. В командной строке скопируйте и вставьте следующую команду и нажмите Enter:
setup.exe —uninstall —system-level —verbose-logging —force-uninstall
Эта команда удалит «новый» Microsoft Edge (на основе Chromium) в Windows 10.Устаревший Microsoft Edge останется на вашем ПК с Windows 10. Вы всегда можете вернуться в Настройки> Приложения> Приложения и функции , чтобы убедиться, что новый Microsoft Edge удален.
Вы не полностью удалили Microsoft Edge в Windows 10, необходимо выполнить еще один шаг, если вы хотите предотвратить повторную установку «нового» браузера Edge через Центр обновления Windows. Необходимо внести изменения в реестр Windows.Microsoft предоставляет набор инструментов Blocker Toolkit для обработки этого редактирования реестра, поэтому вам не нужно беспокоиться о непреднамеренной ошибке.Набор инструментов Blocker Toolkit блокирует переустановку Windows 10 нового Microsoft Edge через Центр обновления Windows. Blocker Toolkit не мешает пользователям вручную устанавливать Edge из Интернета или с внешнего устройства.
Загрузите исполняемый файл Blocker Toolkit здесь.
Важно отметить, что Blocker Toolkit не будет работать, если вы решите выполнить обновление до Windows 10 версии 20h3, выпуск которой запланирован на конец этого года. Однако, если вам не нравится Microsoft Edge и вы хотите полностью удалить его в Windows 10, этот метод подойдет вам.
Поделиться этим постом:
Как удалить Microsoft Edge в 2021 году: сложнее, чем вы думаете
Хотя браузер Edge претерпел некоторые значительные улучшения в новой сборке Chromium, он все еще далек от лучшего браузера. После того, как вы перейдете на другой браузер по умолчанию, вы быстро обнаружите, что удалить Edge не так просто, как вы думаете. По этой причине мы создали это руководство по удалению Microsoft Edge.
Если вы один из тех, кто задается вопросом, как удалить Microsoft Edge, есть три основных способа сделать это в зависимости от состояния вашей системы.Мы рассмотрим их по очереди ниже, но имейте в виду, что есть вероятность, что ни один из них не будет работать на вашем компьютере, и в этом случае вам придется просто отключить браузер.
Почему я не могу удалить Microsoft Edge в Windows 10?
По какой-то причине Microsoft заняла позицию, что Microsoft Edge является основной частью операционной системы Windows. Из-за этого большинство способов, которыми вы использовали для удаления Edge из Windows 10, были отключены, что очень затрудняло удаление браузера.
Хотя есть еще способы обойти это, о которых мы расскажем ниже, стоит еще раз упомянуть, что в зависимости от того, какое обновление Windows вы установили, возможно, что ни один из них не сработает. В этом случае вам придется отключить Microsoft Edge, а не удалять его. Чтобы узнать, как это сделать, ознакомьтесь с нашим руководством по отключению Microsoft Edge.
Как удалить Microsoft Edge с помощью PowerShell
Лучший способ вручную удалить Edge из Windows 10 — это сделать это через PowerShell.Если вы не знакомы с Windows PowerShell, это, по сути, командный терминал с дополнительными и более продвинутыми функциями, чем обычная командная строка.
- Откройте меню «Пуск».
- Введите «powershell» и щелкните правой кнопкой мыши появившийся значок, затем щелкните «Запуск от имени администратора».
- Введите команду «get-appxpackage * edge *» (без кавычек) и нажмите ввод
- Это даст вам подробную информацию о самом приложении Edge, включая его местоположение, указанное как «PackageFullName» — скопируйте это значение, чтобы использовать его на следующем шаге.
- Введите команду «remove- appxpackage », за которым следует значение, которое вы скопировали на предыдущем шаге, затем нажмите ввод
Теперь это может не сработать, в зависимости от того, какую версию Windows 10 вы используете.Вместо удаления Edge есть вероятность, что вы увидите сообщение об ошибке, говорящее о том, что вы не можете удалить основные компоненты операционной системы.
Если вы получили сообщение об ошибке, показанное выше, это означает, что вы не сможете полностью удалить Microsoft Edge, если вы уже не сделали это до выпуска версии Chromium.
Как удалить Chromium Edge
Чтобы удалить Chromium Edge из Windows 10, вам нужно будет использовать командный терминал.Этот метод должен работать для любой версии Windows. Однако имейте в виду, что если вы не удалили старую версию Edge до выпуска сборки Chromium, то все, что будет делать эта команда, — это удалить новую версию Edge и вернуться к старой.
- Сначала вам нужно определить номер версии вашей установки Edge, что вы можете сделать, перейдя в «C: \ Program Files (x86) \ Microsoft \ Edge \ Application \», где вы должны увидеть хотя бы одну папку с названием что-то вроде «84.0,522,48 ”
- Теперь, когда у вас есть полный путь для установки Edge, нажмите клавишу Windows
- Введите« CMD »и щелкните правой кнопкой мыши приложение командной строки, затем выберите« Запуск от имени администратора »
- Введите команду: cd «C: \ Program Files (x86) \ Microsoft \ Edge \ Application \ 84.0.522.48 \ Installer» (не забудьте заменить номер версии на тот, который вы нашли на первом шаге) и нажмите ввод
- Введите команду: «setup.exe –uninstall –system-level –verbose-logging –force-uninstall» и нажмите ввод
. Это приведет к удалению последней версии Edge.Если вы уже удалили старую версию браузера, отличную от Chromium, это означает, что теперь она полностью удалена. Если вы еще этого не сделали, значит, вы просто были переведены на версию браузера Edge, отличную от Chromium.
Как удалить Edge в Windows XP, 7, 8 или 8.1
Выполнение удаления Microsoft Edge — гораздо более простой процесс, если вы используете старую версию Windows.
- Нажмите клавишу Windows
- Введите «удалить программу» и щелкните соответствующий результат поиска
- Прокрутите список программ вниз, пока не найдете Microsoft Edge
- Щелкните запись Edge, а затем кнопку «удалить»
- Установите флажок «Также очистить данные о просмотре?» в появившемся окне
- Нажмите кнопку «Удалить» в новом окне.
После перезагрузки компьютера Edge исчезнет навсегда.
Последние мысли
В конце концов, удалить Microsoft Edge в Windows 10 намного сложнее, чем следовало бы. Хотя есть еще несколько способов обойти все препятствия и удалить Edge, они не подойдут для всех. Даже если вам удастся удалить браузер, велики шансы, что обновление Windows придет и переустановит Microsoft Edge, нравится вам это или нет.
Если вы хотите узнать больше о том, чем можно заменить Edge, ознакомьтесь с нашим списком лучших веб-браузеров, где Вивальди является явным победителем.Чтобы получить еще больше информации об альтернативах Edge, вы можете перейти к остальным нашим обзорам браузеров, чтобы более подробно ознакомиться с каждым из них.
Что вы думаете о нашем руководстве по удалению Microsoft Edge? Есть ли способ удалить Microsoft Edge из Windows 10, о котором мы не говорили? Один из наших методов вам не подошел? Дайте нам знать в комментариях ниже. Спасибо за чтение.
Сообщите нам, понравился ли вам пост. Это единственный способ стать лучше.
да Нет
Как полностью удалить Microsoft Edge в Windows 11?
Microsoft хочет, чтобы все пользователи Windows 11 перешли на современный браузер Edge на основе Chromium.Другими словами, это то же самое, что и Internet Explorer, но только современное. Тем не менее, Microsoft Edge претерпел несколько улучшений и может легко называться одним из лучших браузеров прямо сейчас.
Хотя личные предпочтения очень важны. Справедливо, что некоторые пользователи не захотят использовать Edge. А поскольку Microsoft не позволяет пользователям удалять Microsoft Edge напрямую из Windows, вот как это легко сделать.
Удалите Microsoft Edge с помощью командной строки
Самый простой способ избавиться от Microsoft Edge — удалить его через командную строку.Давайте посмотрим на подробный процесс относительно того же.
1. Во-первых, вам нужно знать номер версии Edge, установленной на вашем компьютере. Откройте Microsoft Edge, щелкните значок меню с тремя точками и выберите «Настройки ».
2. Оказавшись там, выберите « О Microsoft Edge » на левой боковой панели.
3. Далее на странице О программе запомните номер версии, показанный на фото ниже.
Номер версии Microsoft Edge.4. Теперь откройте меню «Пуск» и введите « cmd » в строку поиска.
5. Затем, когда появится результат командной строки, нажмите Запуск от имени администратора.
Открытие командной строки от имени администратора.6. В терминале введите следующую команду и нажмите Enter.
компакт-диск% ПРОГРАММЫ (X86)% \ Microsoft \ Edge \ Application \ 9 * \ Installer Перейдите в папку Edge.Примечание. Мы используем «9 *» вместо полного номера версии, так как текущий номер начинается с 9. Вы всегда можете ввести полный номер версии, то есть 92.0.902.67, на нашем скриншоте.
7. Наконец, вставьте следующую команду и нажмите Введите , чтобы удалить Microsoft Edge.
setup.exe --uninstall --force-uninstall --system-level Вуаля! Вы успешно удалили Microsoft Edge. После перезагрузки вы не увидите никаких признаков наличия Microsoft Edge на вашем компьютере с Windows 11.
Вы нашли это руководство полезным? Ознакомьтесь с нашей коллекцией руководств по Windows 11.
Удалите Microsoft Edge из Windows 10, когда серая кнопка
Когда Microsoft выпустила первую стабильную сборку браузера Edge Chromium, он был доступен как автономный браузер, и вы всегда хотели устанавливать его или нет.
Начиная с обновления Windows 10 KB4559309, Microsoft убила Edge Legacy с помощью нового браузера Edge на основе Chromium. Раньше можно было удалить браузер Edge с компьютера, как и любое другое приложение.
После этого обновления, если вы посетите раздел «Приложения и функции» в приложении «Настройки», чтобы удалить браузер Edge, вы заметите, что кнопка «Удалить» неактивна. Это не ошибка, и Microsoft сделала это намеренно.
С этим обновлением Microsoft лишает пользователей возможности удалить браузер Edge из Windows 10.Некоторые пользователи могут искать способ сделать это возможным.
Удалите Microsoft Edge, если кнопка «Удалить» неактивна
Если вас не устраивает такое поведение Microsoft, не волнуйтесь! К счастью, есть быстрый обходной путь, с помощью которого вы можете легко удалить Edge Chromium со своего компьютера. Вот что вам нужно сделать:
Запустите проводник в Windows 10 и перейдите в следующую папку: C: \ Program Files (x86) \ Microsoft \ Edge \ Application
Здесь вы найдете папку с текущей версией браузера Edge.В моем случае это 83.0.478.58 .
Inside Edge Папка текущей версии, вам нужно открыть папку Installer . В этой папке вы найдете файл setup.exe , как показано на следующем снимке экрана:
Здесь вам нужно щелкнуть File > Open Windows PowerShell -> Open Windows PowerShell as Administrator .
Когда появится диалоговое окно UAC, нажмите Да, чтобы продолжить.
Вам необходимо скопировать и вставить эту команду: .\ setup.exe --uninstall --system-level --verbose-logging --force-uninstall и нажмите Enter.
Браузер Microsoft Edge будет немедленно удален с ПК с Windows 10.
Кроме того, вы также можете удалить браузер Edge Chrome с помощью командной строки. Вот что вам нужно сделать:
Вам необходимо перейти в следующую папку: C: \ Program Files (x86) \ Microsoft \ Edge \ Application \ 83.0.478.58 \ Installer
В адресной строке нужно ввести cmd.exe и нажмите Enter. В этой же папке откроется окно командной строки.
В командной строке скопируйте и вставьте эту команду: setup.exe --uninstall --system-level --verbose-logging --force-uninstall и нажмите Enter.
Это мгновенно удалит Edge с вашего компьютера.
В любой момент, когда вы захотите вернуть браузер Edge, вы можете загрузить его с официального сайта Microsoft и установить, как любое другое приложение.
Примечание. Если во время переустановки появляется сообщение об ошибке, перезагрузите компьютер и повторите попытку.
Посмотрите видео на YouTube о том, как это сделать:
Почему вы хотите удалить браузер Microsoft Edge со своего компьютера? Помогает ли вам решение из этого сообщения в блоге? Дайте нам знать об этом в комментариях.
Как удалить Microsoft Edge из Windows 10 и Mac, смартфонов?
Введение
Microsoft Edge — это веб-программа, созданная Microsoft для создания лучшей версии наравне с Chrome.Это программа по умолчанию, когда вы начинаете использовать Windows 10. Но иногда, если вы обнаружите, что ее нужно удалить, вот несколько шагов, чтобы удалить Microsoft Edge из Windows и MAC.
Microsoft создала межэтапный интернет-браузер с адаптацией программного обеспечения Chrome и создала Microsoft Edge. Это обеспечивает экран для пользователей, эффективность работы с устройствами и внутрипрограммные игры. В Microsoft Edge есть много функций.
Microsoft Edge был впервые создан для Windows 10 и Xbox One в 2015 году, затем в 2017 году он стал доступен для Android и IOS.В 2018 году он стал типом обзора для Linux, а в конце 2019 года доступ к нему есть у каждого пользователя MACOS.
Microsoft Edge обеспечивает координацию с Кортаной и может быть установлен из Microsoft Store. Единственное различие между Internet Explorer и Microsoft Edge заключается в том, что он не поддерживает инновации ActiveX и BHO.
Шаги по удалению Microsoft Edge Windows 10
Основным этапом удаления является удаление с помощью самого установщика. Вы можете удалить через настройки приложений, используя одну из сборок через бета-каналы, каналы разработки и Canary.Чтобы удалить Microsoft Edge, используйте следующие средства:
- Сначала вам нужно будет открыть настройки на вашем ПК.
- Во-вторых, нажмите «Приложения» и под ним выберите «Приложения и основные моменты».
- После этого нужно выбрать Microsoft Edge.
- Затем вам нужно будет выбрать параметр «Удалить», а затем подтвердить удаление.
- Самое главное, что лучше выбрать четкую выборку для просмотра информации.
- После завершения процесса удаления он будет автоматически удален из вашей системы.
- Сначала откройте «Пуск», затем найдите командную строку и запустите ее от имени администратора.
- Затем введите следующую команду и измените ее в зависимости от вашей системы, поскольку это команда по умолчанию «cd% PROGRAMFILES (X86)% \ Microsoft \ Edge \ Application \ 8 * \ Installer» и нажмите Enter.
- После этого вам нужно будет ввести другую команду «setup –uninstall –force-uninstall –system-level» и затем нажать Enter.
- Наконец, это должно запустить процесс удаления и удалить Microsoft Edge.
Процедура удаления Microsoft Edge с Mac
- Во-первых, на главном экране найдите Go catch и выберите выбор приложения.
- Теперь вам нужно щелкнуть правой кнопкой мыши значок Microsoft Edge.
- Теперь из выпадающего списка выберите Bin.
- После этого вам нужно будет подтвердить стирание.
- Наконец, Microsoft Edge полностью удален с вашего MAC.
[РУКОВОДСТВО] Как легко удалить Microsoft Edge
Вы, должно быть, видели, что Microsoft представила последнюю версию веб-браузера в качестве преемника своего не столь популярного Internet Explorer.Поскольку он заменил Internet Explorer, это кажется наиболее значительным обновлением для пользователей, которые все еще наслаждаются жизнью с Windows 7, поскольку большинство из них считают Internet Explorer пустой тратой. Память и буду рад, если ее уберут. Но что касается (многих) пользователей Windows 10, они просто хотят избавиться от нее как можно скорее. Поскольку они не хотят, чтобы такое изобретение было в их машине с Windows 10, они чувствуют, что им даже нечем похвастаться, кроме убедительного названия, которое является единственной привлекательностью этого браузера, несмотря на его крутой Cortona. инструменты интеграции, аннотации и т. д.Итак, если каким-либо образом вы относитесь к числу тех революционных людей, которые хотят процветающей жизни без преимуществ Microsoft, тогда эта статья «Как удалить Microsoft Edge из Windows 10» полностью предназначена для ВАС!
Как удалить Microsoft Edge
* Предупреждение: Вы пытаетесь избавиться от основного компонента своей операционной системы НА СВОЙ СОБСТВЕННЫЙ РИСК. (Честно говоря, это действительно здорово!) Шутки, давайте начнем процесс удаления Microsoft Edge.
ПОДДЕРЖИВАЙТЕ РАЗУМ:
Прежде всего, вы должны решить, хотите ли вы полностью удалить Microsoft Edge из памяти вашего компьютера или просто хотите его отключить. Если вы собираетесь удалить Microsoft Edge, решите, хотите ли вы удалить его с помощью стороннего решения или хотите сделать это вручную, поскольку возможны оба метода; хотя они включают разные этапы, результат один и тот же. Тем не менее, в основном рекомендуется последнее.Предположим, вы решили удалить Microsoft Edge независимо от способа.
(Руководство) Как удалить Microsoft Edge из WindowsИтак, если вы готовы к работе, ниже приведены некоторые из самых простых способов Как удалить Microsoft Edge с ПК с Windows 10 и с вашего компьютера навсегда.
Удаление или изменение каких-либо файлов ядра в Windows 10 никогда не бывает легким делом. Они сделали это невозможным, поскольку они, должно быть, предвидели, что такая ситуация появится.Вы даже не можете похвастаться тем, что находитесь в учетной записи администратора. Вы все равно столкнетесь с осложнениями. Но, как говорится, нет ничего невозможного. Есть способ избавиться от этого хорошо продуманного разочарования. Вы попали на правильный сайт.
Вот некоторые из наиболее простых и подробных инструкций по удалению Microsoft Edge с компьютера с Windows 10:
Давайте удалим Microsoft Edge:- Откройте свою систему из учетной записи администратора .
- Перейдите в папку C: \ Windows \ SystemApps и найдите папку MicrosoftEdge_8wekyb3d8bbwe .
- Щелкните правой кнопкой мыши запутанную папку с именем и введите
- Перейдите на вкладку Security и щелкните Advanced
- В открывшемся окне найдите владельца , и щелкните ссылку изменить , чтобы изменить Trustedinstaller .
- Найдите Введите имя объекта, чтобы выбрать текстовое поле, введите вниз Затем щелкните по именам проверок, чтобы Windows автоматически обнаружила учетную запись администратора.Щелкните Ok .
- Вы вернетесь в предыдущее окно .
- Отметьте на Замените владельца на субконтейнерах и объектах, которые расположены под информацией о владельце, и нажмите Применить и ОК , чтобы сохранить изменения.
- Теперь вы окажетесь в папке в свойствах панели . Нажмите Edit , чтобы изменить разрешения .
- Выберите Administrators из меню и в разделе Permissions for Administrators установите флажок Full Control allow и нажмите Apply and Ok to save the changes.
- А вот и необязательный шаг. Снова войдите в панель свойств папки . Найдите только для чтения «Установите флажок в нижней части вкладки Общие и установите флажок в поле . Нажмите Apply и Ok как обычно. Это помешает Windows вносить изменения в любые файлы внутри папки, и на данный момент Edge непригоден для использования.
- Перейдите в папку Edge и переименуйте exe и MicrosoftEdgeCP.exe файлов, или вы можете даже полностью удалить их . Миссия выполнена.
Теперь вы владелец. У вас есть полный контроль над Microsoft Edge. Настоящее достижение. Но если у нас есть возможность остановить вас от удаления Microsoft Edge, мы остановим это. Нечего хвастаться при удалении Microsoft Edge из Windows 10. Это может вызвать некоторые проблемы со стабильностью, которые вы действительно не поймете, и поищите другую публикацию, чтобы исправить эту проблему. Имейте в виду, что вы играете с одним из основных компонентов Windows 10.Мы предлагаем вам сделать резервную копию, если вы серьезно хотите ее удалить.
Подождите. Вы хотите обратиться за помощью к третьему лицу?Мы предполагаем, что вы только что осознали, что вы ленивый. Итак, вы говорите, что не можете утруждать себя выполнением всех вышеперечисленных шагов. Тем не менее, вы полны решимости уничтожить Microsoft Edge в своем мире. Для тех, кто хочет, чтобы кто-то другой (в основном автоматизированный инструмент) выполнял за них эту лихорадочную работу. Они могут поблагодарить бога за потрясающих существ, которые работают в Winaero.Потому что эти люди создали простой служебный инструмент для таких же людей, как вы, которые также хотят, чтобы этот автоматизированный инструмент удалял Microsoft Edge. Он делает то же самое, но только за считанные секунды. Просто выполните следующие простые шаги, и вы полностью освободитесь от Microsoft Edge.
5 простых шагов для удаления Microsoft Edge через Winaero:- Во-первых, загрузите эту отличную утилиту отсюда.
- Затем извлеките файл в любую папку , куда вы хотите установить его.
- Теперь, после получения, щелкните правой кнопкой мыши Uninstall Microsoft Edge.cmd и выберите Запуск от имени администратора , и вы увидите всплывающее окно с удалением Edge .
- Подождите, пока процесс завершится (максимум 5-10 минут).
- После завершения перезапустите свой компьютер, и сюрприз, вы больше не увидите Microsoft Edge , и его больше нет!
* Предупреждение: Обратите внимание, что если вы выберете этот метод для удаления Microsoft Edge, возможно, это будет последний раз, когда вы видите Microsoft Edge на своем компьютере.Напомню еще раз, что Microsoft Edge — один из основных компонентов Windows 10, поэтому он глубоко укоренился в ее рабочей группе. Итак, подумайте мудро, прежде чем выбрать этот метод, поскольку он полностью уничтожит Microsoft Edge с вашего компьютера.
Теперь вы прекрасно знаете, как избавиться от Microsoft Edge на вашем компьютере (надеюсь). Но мы считаем своим долгом объяснить вам причину, по которой не следует удалять Microsoft Edge с вашего компьютера. Если вы не уверены в том, чтобы убить Microsoft Edge, то вы закончили с этой статьей об удалении Microsoft Edge, так как удаление завершено.Итак, вперед и уничтожьте Эдж. Но если вы в некоторой степени двоедушны, то вам суждено прочитать остальное, поэтому продолжайте читать все причины ниже.
Почему бы не удалить Microsoft Edge со своего компьютера?Ниже приведены несколько причин, по которым не следует удалять Microsoft Edge с компьютера, если в этом нет необходимости:
- Microsoft утверждает, что Edge — самый быстрый браузер на рынке, поэтому мы должны хотя бы попробовать, прежде чем удалять.
- Microsoft Edge — первый браузер, позволяющий добавлять заметки к просматриваемым веб-страницам.
- Microsoft Edge разработан как браузер с высокой степенью защиты, поскольку браузеры обычно уязвимы для атак вредоносных программ.
- Он даже имеет интеграцию с Cortona, что сделало работу пользователя более впечатляющей, и это дополнительное преимущество использования этого фантастического Microsoft Edge.
- Настраиваемая начальная страница — выдающийся элемент Microsoft Edge.
- Это быстро, потому что потребляет меньше оперативной памяти и работает намного быстрее.
- Опыт просмотра веб-страниц также заслуживает похвалы по сравнению с Edge
- Это совершенно бесплатно, и вы можете эффективно использовать опции с несколькими вкладками вместо Win10.
- Многие веб-сайты с высокой степенью защиты доступны для просмотра только в этом браузере.
Это были некоторые из основных причин, по которым вам не следует удалять браузер Microsoft Edge, потому что вы никогда не знаете, когда и как использовать эти типы инструментов. Но если вам все еще кажется, что это бельмо на глазу, и вы хотите удалить Microsoft Edge. Затем вы можете выполнить описанные ранее шаги, чтобы уничтожить Microsoft Edge.
Заключение:Итак, чтобы завершить статью о том, как удалить Microsoft Edge с ПК с Windows 10, мы можем сказать, что после прочтения шагов и руководств вы должны были знать правильные способы и методы удаления Microsoft Edge раз и навсегда.Но мы также упомянули, что если в этом нет необходимости, не удаляйте Microsoft Edge, так как это основное программное обеспечение, и его удаление может повлиять на основные компоненты вашего компьютера. Остальное — ваш выбор.
Итак, мы закончили со всеми шагами. В заключение, вы Удалите Microsoft Edge с ПК с Windows 10 на свой страх и риск. Вы были предупреждены.
Как удалить Edge (Chromium) из последней версии Windows 10?
Узнайте, как удалить браузер Microsoft Edge из Windows 10.Мы перечислили различные методы для поддержки удаления Edge (хрома) после обновления.
Операционная система Windows довольно популярна, но я не могу сказать то же самое о ее браузерах. Прямо из Internet Explorer браузеры Microsoft были известны своей раздражающей скоростью и неудобствами.
Введение Windows 10 еще в 2015 году привело к гибели Internet Explorer, а нам представили Microsoft Edge (устаревший) . Однако он немного тормозит и неудобен по сравнению с другими доступными браузерами.К сожалению, он встроен в операционную систему, а это значит, что вы удалите его стандартным способом.
Спустя какое-то время Microsoft понимает, что ее собственный пограничный браузер находится на грани бездействия. Следовательно, они используют хром с открытым исходным кодом и перестраивают браузер Edge в хромовую версию.
Microsoft Edge Chrome находился в бета-версии более двух лет, и недавно они сделали его общедоступным после выхода из бета-версии. Как и браузер Edge (устаревший), Microsoft предлагает пользователям Edge (Chromium) с обновлениями Windows 10 в 2020 году.
В последнее время возникло много шума вокруг этого принудительного раздутого ПО, которое Windows выпускает вместе с ежеквартальными обновлениями. Пользователь ПК с Windows недоволен этим дополнением и рвется к удалению версии Microsoft Edge Chromium.
К счастью, с развитием технологий существуют различные способы. Вы можете удалить Microsoft Edge с помощью PowerShell, сторонних приложений или отключить его из установочной папки. Я перечислил все эти методы в этом сообщении в блоге.
Удаление Microsoft Edge через панель управления
Также есть сообщения о принудительной загрузке и установке Microsoft Edge Chrome на более старые версии ПК с Windows, такие как Windows 7 и 8.
Приведенный ниже метод работает, только если у вас Windows 7, 8, и более поздних версиях до Windows 10. Он не будет работать, если у вас установлена ОС Windows 10, поскольку Edge теперь является частью ОС Windows и может не отображаться в панели управления.
- Откройте меню Start и найдите Control Panel .
- Перейти к Программы и компоненты .
- Выберите Microsoft Edge из списка и щелкните правой кнопкой мыши.
- Нажмите на опцию команды Uninstall , и Microsoft Edge будет удален с вашего компьютера.
Если вы вручную установили браузер Edge Chrome, эти шаги будут полезны и в этом случае.
Использование командной строки PowerShell
Если вам удобно использовать PowerShell, это отличный вариант.Однако этот вариант может не работать с последними сборками Windows 10, поскольку Microsoft усложняет удаление своего нового браузера по умолчанию.
Однако вы можете попытать счастья, чтобы проверить, работает ли это в вашей системе. Обязательно запускайте PowerShell от имени администратора.
- Найдите PowerShell в поле поиска на панели задач и выберите его из списка результатов.
- Щелкните правой кнопкой мыши значок PowerShell и выберите Запуск от имени администратора .
- Введите команду Get-AppxPackage, чтобы просмотреть все установленные приложения. Введите следующий Get-AppxPackage | Выберите Name, PackageFullName и нажмите Enter.
- Найдите результат, содержащий текст Microsoft.MicrosoftEdge. Вот пример того, как это будет выглядеть:
Microsoft.MicrosoftEdge Microsoft.MicrosoftEdge_44.18362.1.0_neutral__8wekyb3d8bbwe
- Скопируйте полное значение и отредактируйте команду Get-AppxPackage, заменив PackageFullName скопированной информацией.Он должен выглядеть примерно так:
Get-AppxPackage -allusers Microsoft.MicrosoftEdge Microsoft.MicrosoftEdge_44.18362.1.0_neutral__8wekyb3d8bbwe | Remove-AppxPackage
Это приведет к удалению браузера Microsoft Edge с вашего компьютера Windows. Как уже упоминалось, в некоторых случаях это может не сработать, если Windows обновлена до последней версии из-за политики Microsoft в отношении программного обеспечения.
Переименование и отключение Microsoft Edge в Windows
Здесь вы в основном выбираете самый безопасный и простой способ.Это отключит браузер Microsoft Edge и сохранит все данные, связанные с браузером. Однако, если вы обновите свою Windows, приложение будет повторно включено. Однако не беспокойтесь, потому что вы можете выполнить те же действия, чтобы снова отключить его.
- Перейдите на локальный диск C: \ или установочный диск ОС Windows.
- Откройте папку с предустановленными приложениями Windows. Вы можете следовать по этому пути, если у вас Windows установлена на диске C; C: \ Windows \ SystemApps.
- Найдите папку с именем, начинающимся с Microsoft.MicrosoftEdge.
Будьте осторожны, чтобы не выбрать папку с именем Microsoft.MicrosoftEdgeDevToolsClient. - Переименуйте папку любым именем по вашему выбору — просто добавление _disable должно работать.
Это делает невозможным запуск браузера, поскольку система не может найти требуемый файл.
Если браузер Edge настроен на запуск при запуске Windows, вы можете получить сообщение об ошибке. Просто отключите Microsoft Edge в msconfig на вкладке «Автозагрузка» служб.
Используйте стороннее приложение для удаления
Обратите внимание, что этот метод не будет работать для последней сборки Windows 10 после версии 1903, поскольку Microsoft улучшила свой механизм работы со сторонними приложениями.
Чтобы удалить любую программу, я лично использую программу удаления Geek, которую можно бесплатно загрузить и размером чуть менее 3 МБ. Хотя есть множество других замечательных инструментов, таких как; Доступны, среди прочего, IObit и Bulk.
- Начните с загрузки приложения из geekuninstaller.com.
- Установите приложение на свой компьютер и откройте его.
- Выберите все программы Microsoft Edge и щелкните правой кнопкой мыши выбранную область.
- Затем щелкните команду Удалить в меню параметров.
- Подтвердите действие для завершения удаления.
Итог: удаление Edge Chromium из Windows
Мы перечислили различные способы удаления предустановленного браузера Edge из обновления Windows OS 2020.Вы можете попробовать один за другим методы и проверить, какой из них помогает удалить Edge Chrome из последнего обновления Windows 10.
К сожалению, обновления Windows не дают полного контроля над тем, что устанавливать, и запрещать установку обновлений. Поэтому единственный доступный для нас вариант — это вручную удалить край с ПК.
По какой причине у вас установлен браузер Microsoft Edge? Лично я им не пользуюсь, так как в первую очередь предпочитаю Google Chrome.Поэтому я бы не хотел, чтобы на моем устройстве тратили место бесполезными приложениями. Для меня это достаточная причина, чтобы удалить его.
Однако, поскольку Microsoft время от времени рассылает обновления, которые предназначены для защиты браузера от любых попыток удаления, самым безопасным вариантом здесь было бы отключить его и забыть о нем.
Сообщите нам, почему вы хотите удалить Microsoft Edge Chrome из ОС Windows? Кроме того, какой метод помог в вашей машине.

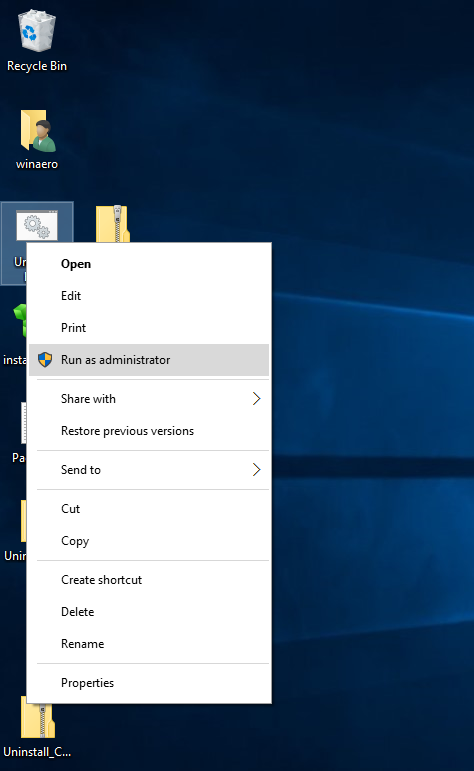
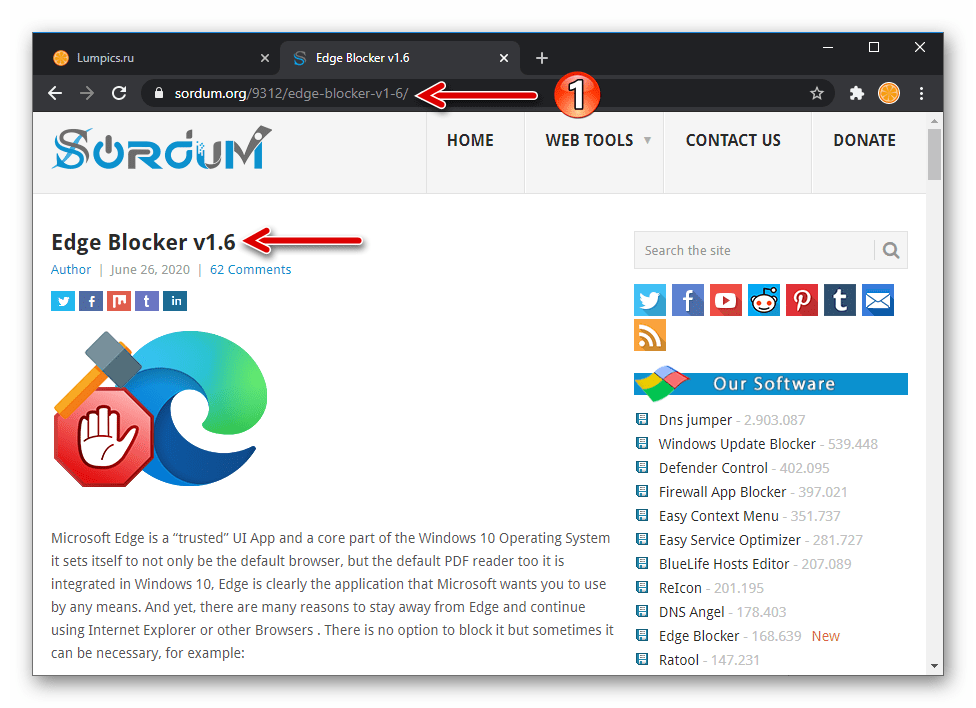 Если галочка уже стояла, то ничего делать не надо.
Если галочка уже стояла, то ничего делать не надо.
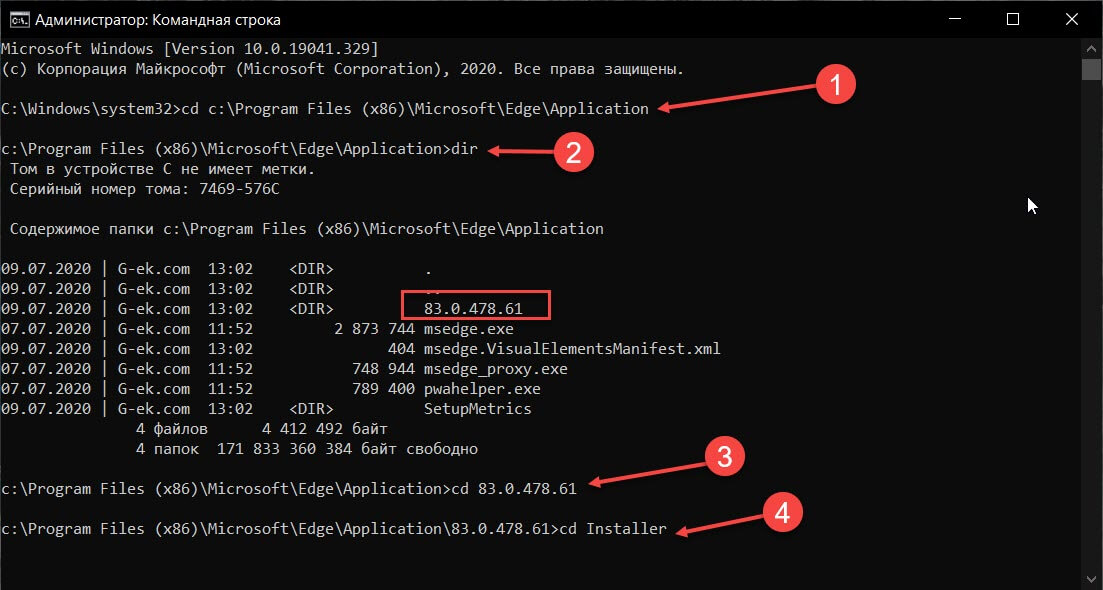 InstallLocation)\AppXManifest.xml» -Verbose} и нажимаем клавишу Enter.
InstallLocation)\AppXManifest.xml» -Verbose} и нажимаем клавишу Enter. Подтвердите, когда вас спросят.
Подтвердите, когда вас спросят. После того, как вы выбрали новое имя, нажмите Enter и нажмите «Продолжить» во всплывающем окне, чтобы подтвердить свое решение.
После того, как вы выбрали новое имя, нажмите Enter и нажмите «Продолжить» во всплывающем окне, чтобы подтвердить свое решение.