Использование функций «Онлайн-текст» и «Что на картинке?» на iPhone
В iOS 15 можно использовать функцию «Онлайн-текст», чтобы копировать текст с фотографий и делиться им, выполнять перевод на разные языки, совершать вызовы и делать многое другое. А с помощью функции «Что на картинке?» можно легко определять объекты на фотографиях.
Использование функции «Онлайн-текст» для получения информации на фотографиях и изображениях
Функция «Онлайн-текст» распознает полезную информацию на изображениях в Интернете и фотографиях, поэтому вы можете совершать вызовы, отправлять электронные письма или искать маршруты одним нажатием на выделенный текст с изображения в Интернете или фотографии.
Чтобы включить функцию «Онлайн-текст» для всех поддерживаемых языков, перейдите в меню «Настройки» > «Основные» > «Язык и регион» и включите функцию «Онлайн-текст».
Функция «Онлайн-текст» в настоящее время поддерживается на английском, китайском, французском, итальянском, немецком, португальском и испанском языках. Для работы функции «Онлайн-текст» требуется iPhone XS, iPhone XR или более поздняя модель с iOS 15.
Копирование текста с фотографии или изображения
- Откройте приложение «Фото» и выберите фотографию либо найдите изображение в Интернете.

- Нажмите и удерживайте слово и переместите точки захвата, чтобы скорректировать выбор.
- Нажмите «Скопировать». Чтобы выделить весь текст на фотографии, нажмите «Выбрать все».
После копирования текст можно вставить в другое приложение или поделиться им с пользователем. Чтобы выделить весь текст на фотографии или изображении, выберите фотографию или изображение, затем нажмите значок индикатора в правом нижнем углу фотографии.
Совершение вызова или отправка электронного письма
- Откройте приложение «Фото» и выберите фотографию либо найдите изображение в Интернете.
- Нажмите номер телефона или адрес электронной почты.
- Затем нажмите «Позвонить» или «Отправить сообщение». В зависимости от фотографии, изображения или веб-сайта, также может отображаться вариант «Совершить вызов FaceTime» или «Добавить в Контакты».

Перевод текста на фотографии или изображении
- Откройте приложение «Фото» и выберите фотографию либо найдите изображение в Интернете.
- Нажмите и удерживайте слово и переместите точки захвата, чтобы скорректировать выбор.
- Нажмите «Перевести». Возможно, потребуется нажать «Продолжить», затем выбрать язык для перевода или нажать «Изменить язык».
В настоящее время функция перевода поддерживается на английском, испанском, китайском, итальянском, португальском и французском языках.
Поиск текста в Интернете
- Откройте приложение «Фото» и выберите фотографию либо найдите изображение в Интернете.

- Нажмите и удерживайте слово и переместите точки захвата, чтобы скорректировать выбор.
- Нажмите «Найти».
Если вы выбрали только одно слово, после нажатия кнопки «Найти» появится словарь. Если же выбрано несколько слов, вы увидите предложенные Siri веб-сайты и другие ресурсы по теме.
Использование функции «Что на картинке?» для получения сведений об объектах на фотографиях
С помощью функции «Что на картинке?» можно быстро получить сведения о популярных достопримечательностях, произведениях искусства, растениях, домашних животных и других объектах на фотографиях или в Интернете. Вот как использовать эту функцию:
- Откройте фотографию и нажмите кнопку «Что на картинке?» .

- Нажмите значок, который появится на фотографии или под ней. Например, может отображаться значок отпечатка лапы для домашних животных или значок в виде листа для растений и цветов.
Если кнопка «Что на картинке?» не отображается, значит, она недоступна для выбранной фотографии.
Для использования функции «Что на картинке?» требуется iOS 15.
Дополнительная информация
Обтекание текстом вокруг рисунка в Word
-
Выделите рисунок.

-
Нажмите кнопку Параметры разметки .
-
Выберите нужный макет.
Совет: При выборе варианта В тексте рисунок помещается внутри абзаца, как будто это текст. При добавлении и удалении текста положение рисунка будет меняться. Остальные варианты позволяют перемещать рисунок на странице, при этом текст будет выводиться вокруг него.
Дополнительные сведения о параметрах обтекания текстом и точках обтекания см. в разделе Параметры обтекания текстом.
Размещение рисунка в левом верхнем углу документа
Вы можете добавить рисунок в левый верхний угол документа и сделать так, чтобы текст обтекал его.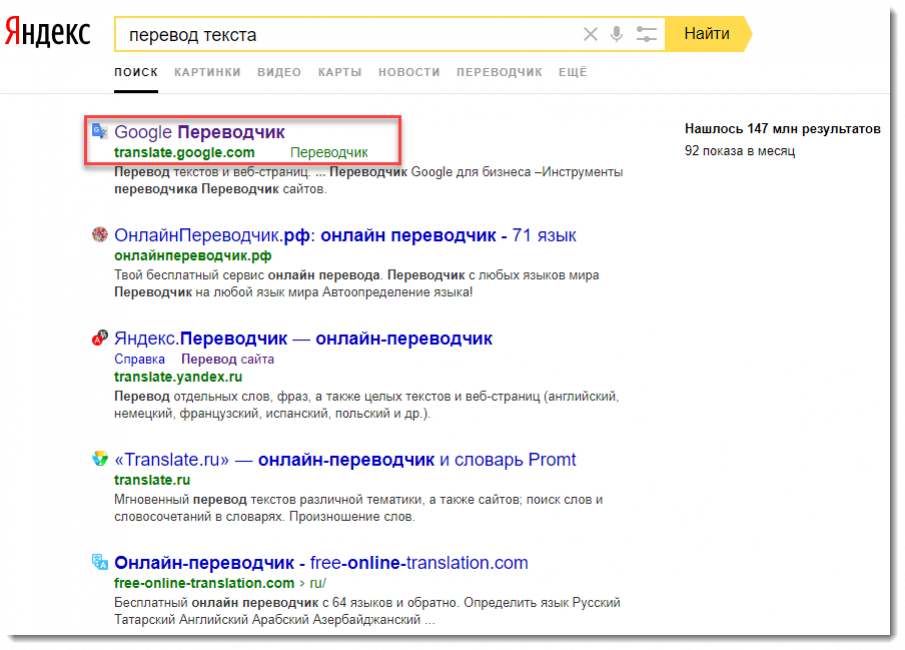
-
Выберите рисунок.
-
Выберите Формат рисунка или Формат > Положение и в разделе Обтекание текстом выберите Сверху слева.
Совет: Вы можете перетащить изображение в любое место документа и выровнять его любым способом. Чтобы настроить обтекание текстом выберите Формат > Обтекание текстом > Дополнительные параметры разметки
Размещение рисунка в центре документа
Вы можете добавить рисунок в центр документа и сделать так, чтобы текст обтекал его.
-
Выберите рисунок.
Выберите Формат рисунка или Формат > Обтекание текстом > Квадрат.
-
Выберите Положение > Дополнительные параметры разметки.
-
На вкладке Положение щелкните Выравнивание и выберите По центру в раскрывающемся списке.
-
Рядом с полем относительно выберите Страницы и нажмите ОК.

Примечание: Вы можете перетащить изображение в любое место документа и выровнять его любым способом. Чтобы настроить обтекание в Word выберите Формат > Обтекание текстом > Дополнительные параметры разметки.
Использование контура обтекания для настройки обтекания фигуры текстом
Вы можете добавить изображение в документ и сделать так, чтобы текст обтекал его в соответствии с его формой.
Совет: Рекомендуется использовать рисунки с прозрачным, белым или сплошным фоном.
-
Выделите рисунок и перетащите его на середину страницы или туда, куда нужно.

-
Выберите Формат рисунка или Формат > Обтекание текстом > По контуру.
-
На вкладке Формат выберите Удалить фон.
Примечание: Вы не сможете удалить фон из векторных изображений.
-
Щелкните в любом месте за пределами изображения, чтобы увидеть, как текст обтекает его.
Настройка обтекания текстом
Если между текстом и изображением остается слишком много места, можно настроить контур обтекания вручную.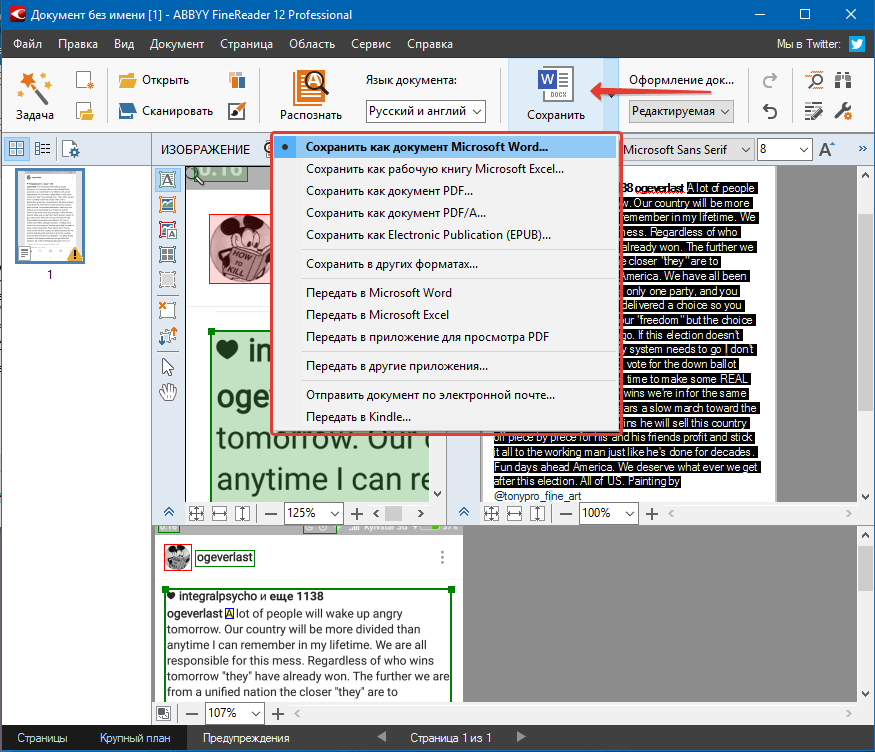
-
Выберите рисунок, щелкните Формат рисунка или Формат и нажмите Обтекание текстом > Изменить контур обтекания.
-
Перетащите точки контура обтекания ближе к рисунку или дальше от него, пока не получите устраивающий вас результат. Чтобы создать дополнительную точку, перетащите красную линию.
Дополнительные сведения о параметрах обтекания текстом и точках обтекания см. в разделе Параметры обтекания текстом.
Размещение рисунка в тексте
Вставляемые рисунки, размещенные в тексте, привязываются к месту вставки и воспринимаются как текстовые символы.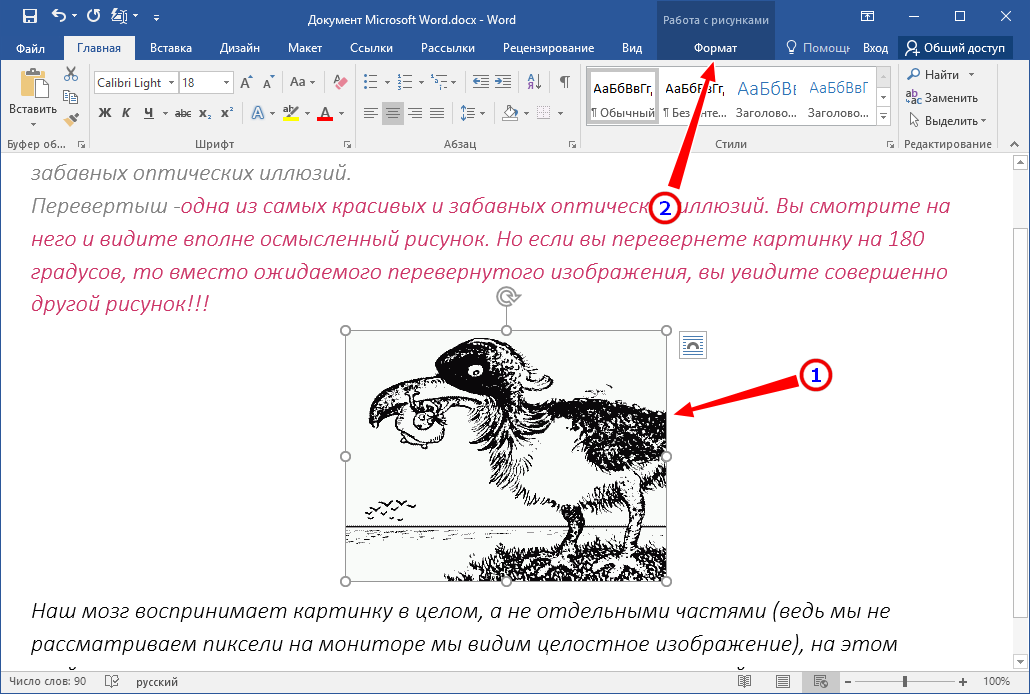 Они автоматически перемещаются вместе с окружающим текстом.
Они автоматически перемещаются вместе с окружающим текстом.
-
Выберите рисунок.
-
Нажмите Формат рисунка или Формат и выберите Обтекание текстом > В тексте.
Фиксирование рисунка на странице
Вы можете сделать так, чтобы рисунок точно оставался на месте при добавлении или удалении текста.
-
Выберите рисунок.
-
Нажмите Формат рисунка или Формат и выберите Обтекание текстом > Зафиксировать положение на странице.

Существует ограниченная группа параметров обтекания текстом для изображений в Microsoft Word в Интернете.
-
Вставьте и выберите рисунок.
-
Выберите Работа с рисунком > Формат > Обтекание текстом.
-
Выберите макет.
Если вы вставили рисунок в документ, используя Word в Интернете, вы можете переместить его путем копирования и вставки, а также применить к нему форматирование абзаца, например вертикальные интервалы и выравнивание по центру. Однако невозможно переместить рисунок, вставленный с помощью классической версии Word, если у него есть обтекание текстом или его положение на странице фиксировано.
Однако невозможно переместить рисунок, вставленный с помощью классической версии Word, если у него есть обтекание текстом или его положение на странице фиксировано.
Если вы не можете изменить изображение и у вас есть классическая версия Word, щелкните Открыть в Word, чтобы открыть документ в Word и изменить его макет.
Закончив, нажмите клавиши CTRL+S, чтобы сохранить документ в исходном месте. Затем вы можете снова открыть его в Word в Интернете и продолжить редактирование. Word в Интернете сохранит параметры макета, которые вы применили в классической версии Word.
Быстрый перевод текста с фото на Android, iOC, Windows Phone. Распознаем текст онлайн с картинок, отсканированных документов бесплатно и без регистрации
Пользователи сталкиваются с необходимостью перевода текста с фото онлайн. Ситуации могут быть разными: на фотографии есть текст, который необходимо извлечь из изображения и перевести на другой язык, есть изображение документа на иностранном языке, нужно перевести текст с картинки и т.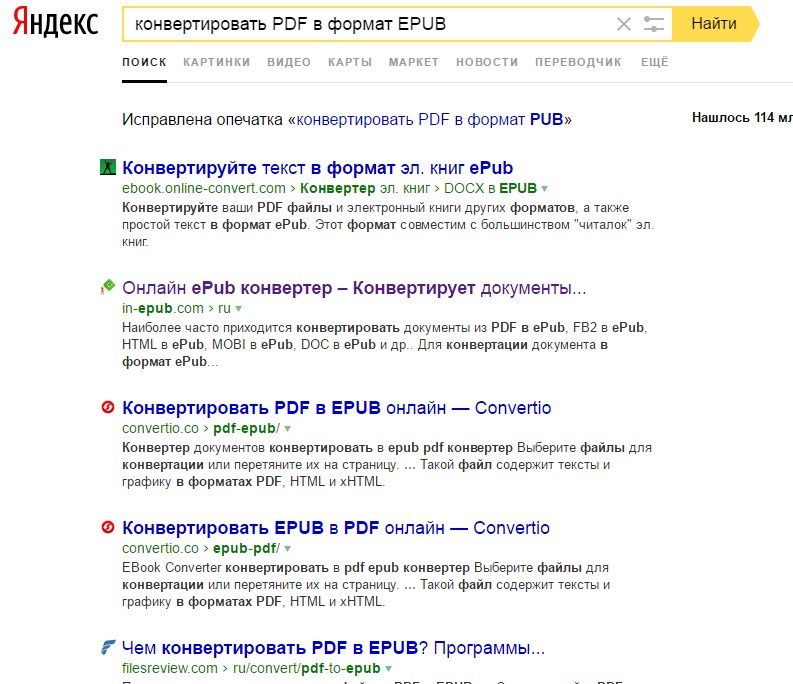 п.
п.
Можно воспользоваться программами для распознавания текста, которые с помощью технологии OCR (Optical Character Recognition) извлекают текст из изображений. Затем, извлеченный их фото текст, можно перевести с помощью переводчика. Если исходное изображение хорошего качества, то в большинстве случаев подойдут бесплатные онлайн сервисы для распознавания текста.
В этом случае, вся операция проходит в два этапа: сначала происходит распознавание текста в программе или на онлайн сервисе, а затем осуществляется перевод текста, с помощью переводчика онлайн или приложения, установленного на компьютере. Можно, конечно, скопировать текст из фото вручную, но это не всегда оправданно.
Есть ли способ совместить две технологии в одном месте: сразу распознать и перевести тест с фотографии онлайн? В отличие от мобильных приложений, выбора для пользователей настольных компьютеров практически нет. Но, все же я нашел два варианта, как перевести текст с изображения онлайн в одном месте, без помощи программ и других сервисов.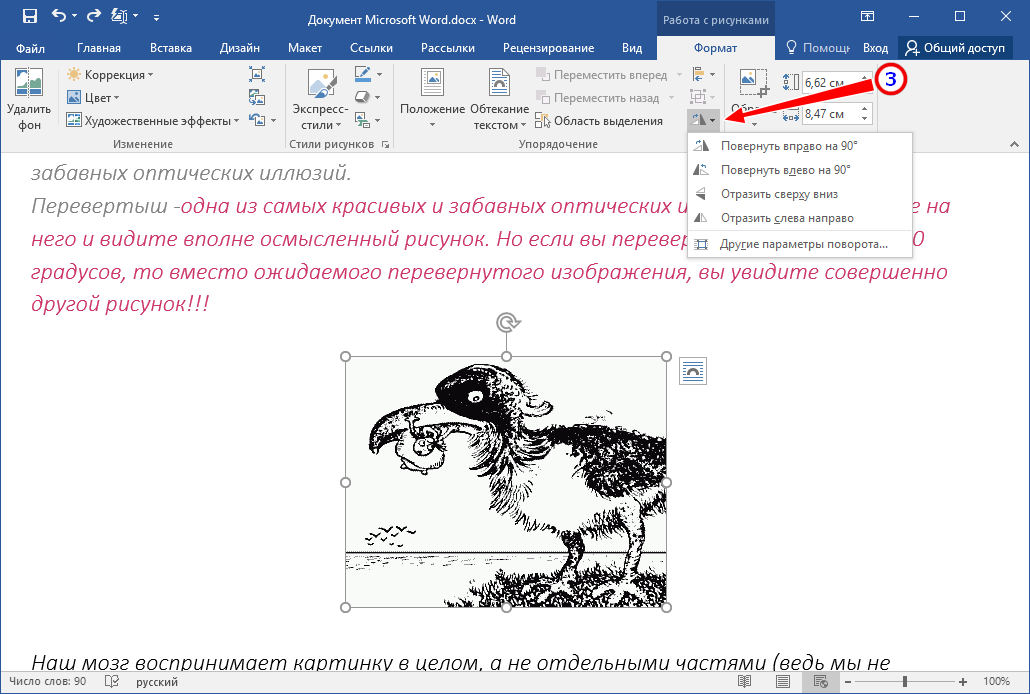
Переводчик с фотографии онлайн распознает текст на изображении, а затем переведет его на нужный язык.
При переводе с изображений онлайн, обратите внимание на некоторые моменты:
- качество распознавания текста зависит от качества исходной картинки
- для того, чтобы сервис без проблем открыл картинку, изображение должно быть сохранено в распространенном формате (JPEG, PNG, GIF, BMP и т. п.)
- если есть возможность, проверьте извлеченный текст, для устранения ошибок распознавания
- текст переводится с помощью машинного перевода, поэтому перевод может быть не идеальным
Мы будем использовать Яндекс Переводчик и онлайн сервис Free Online OCR, на котором присутствует функциональная возможность для перевода для извлеченного из фотошрафии текста. Вы можете использовать эти сервисы для перевода с английского на русский язык, или использовать другие языковые пары поддерживаемых языков.
Яндекс Переводчик для перевода с картинок
В Яндекс.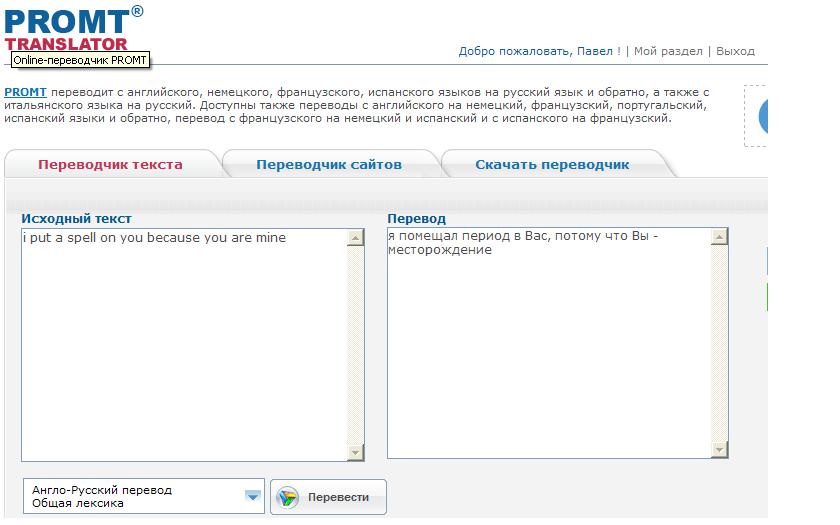 Переводчик интегрирована технология оптического распознавания символов OCR, с помощью которой из фотографий извлекается текст. Затем, используя технологии Яндекс Переводчика, происходит перевод извлеченного текста на выбранный язык.
Переводчик интегрирована технология оптического распознавания символов OCR, с помощью которой из фотографий извлекается текст. Затем, используя технологии Яндекс Переводчика, происходит перевод извлеченного текста на выбранный язык.
Последовательно пройдите следующие шаги:
- Войдите в Яндекс Переводчик во вкладку «Картинки».
- Выберите язык исходного текста. Для этого кликните по названию языка (по умолчанию отображается английский язык). Если вы не знаете, какой язык на изображении, переводчик запустит автоопределение языка.
- Выберите язык для перевода. По умолчанию, выбран русский язык. Для смены языка кликните по названию языка, выберите другой поддерживаемый язык.
- Выберите файл на компьютере или перетащите картинку в окно онлайн переводчика.
- После того, как Яндекс Переводчик распознает текст с фотографии, нажмите «Открыть в Переводчике».
В окне переводчика откроются два поля: одно с текстом на иностранном языке (в данном случае на английском), другое с переводом на русский язык (или другой поддерживаемый язык).
- Если у фото было плохое качество, имеет смысл проверить качество распознавания. Сравните переводимый текст с оригиналом на картинке, исправьте найденные ошибки.
- В Яндекс Переводчике можно изменить перевод. Для этого включите переключатель «Новая технология перевода». Перевод осуществляют одновременно нейронная сеть и статистическая модель. Алгоритм автоматически выбирает лучший вариант перевода.
- Скопируйте переведенный текст в текстовый редактор. При необходимости, отредактируйте машинный перевод, исправьте ошибки.
Перевод с фотографии онлайн в Free Online OCR
Бесплатный онлайн сервис Free Online OCR предназначен для распознавания символов из файлов поддерживаемых форматов. Сервис подойдет для перевода, так как на нем опционально имеется возможности для перевода распознанного текста.
В отличие от Яндекс Переводчика, на Free Online OCR приемлемое качество распознавания получается только на достаточно простых изображениях, без присутствия на картинке посторонних элементов.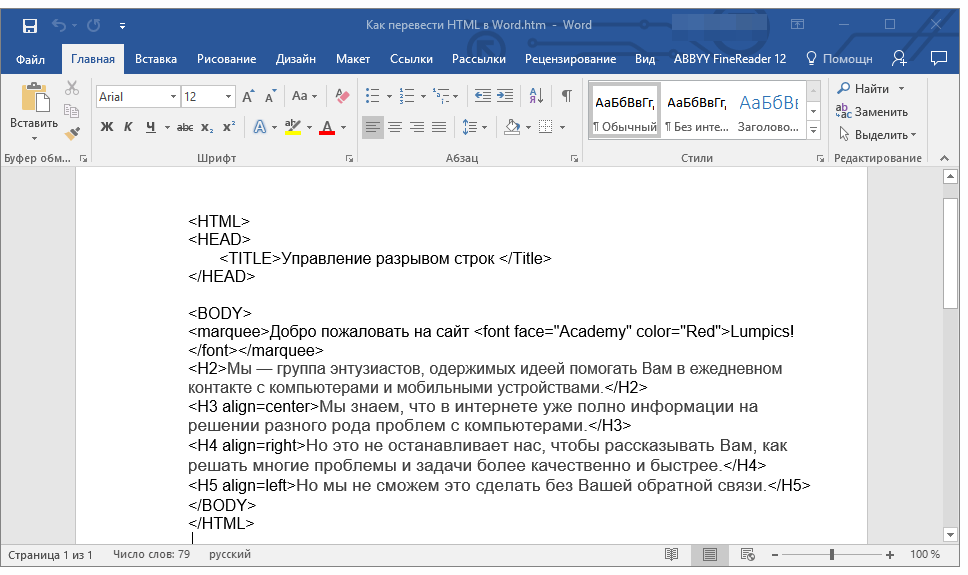
Выполните следующие действия:
- Войдите на .
- В опции «Select your file» нажмите на кнопку «Обзор», выберите файл на компьютере.
- В опции «Recognition language(s) (you can select multiple)» выберите необходимый язык, с которого нужно перевести (можно выбрать несколько языков). Кликните мышью по полю, добавьте из списка нужный язык.
- Нажмите на кнопку «Upload + OCR».
После распознавания, в специальном поле отобразится текст с изображения. Проверьте распознанный текст на наличие ошибок.
Скопируйте текст в текстовый редактор. Если нужно, отредактируйте, исправьте ошибки.
Заключение
С помощью Яндекс Переводчика и онлайн сервиса Free Online OCR можно перевести текст на нужный язык из фотографий или картинок в режиме онлайн. Текст из изображения будет извлечен и переведен на русский или другой поддерживаемый язык.
Пользователи сталкиваются с необходимостью перевода текста с фото онлайн. Ситуации могут быть разными: на фотографии есть текст, который необходимо извлечь из изображения и перевести на другой язык, есть изображение документа на иностранном языке, нужно перевести текст с картинки и т.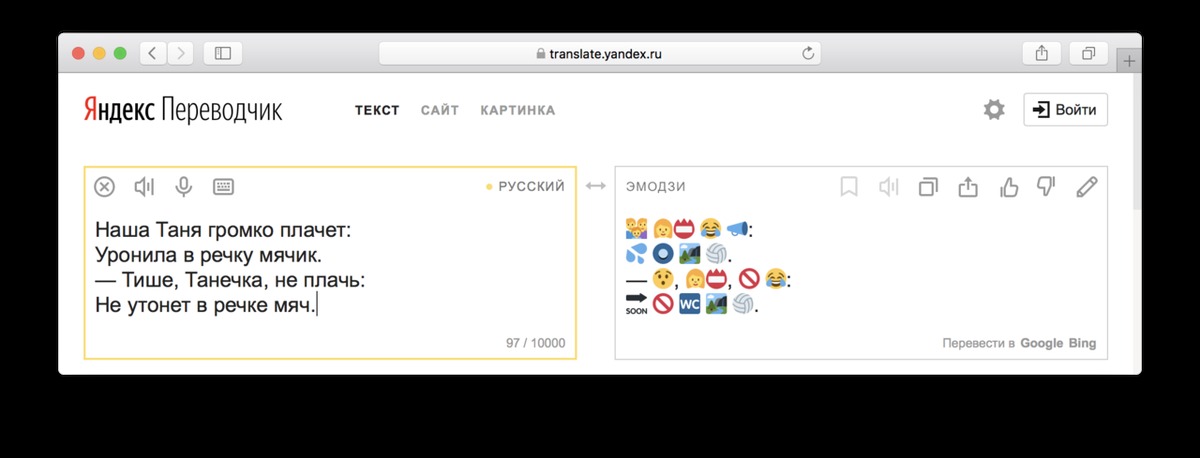 п.
п.
Можно воспользоваться программами для распознавания текста, которые с помощью технологии OCR (Optical Character Recognition) извлекают текст из изображений. Затем, извлеченный их фото текст, можно перевести с помощью переводчика. Если исходное изображение хорошего качества, то в большинстве случаев подойдут бесплатные онлайн сервисы для распознавания текста.
В этом случае, вся операция проходит в два этапа: сначала происходит распознавание текста в программе или на онлайн сервисе, а затем осуществляется перевод текста, с помощью переводчика онлайн или приложения, установленного на компьютере. Можно, конечно, скопировать текст из фото вручную, но это не всегда оправданно.
Есть ли способ совместить две технологии в одном месте: сразу распознать и перевести тест с фотографии онлайн? В отличие от мобильных приложений, выбора для пользователей настольных компьютеров практически нет. Но, все же я нашел два варианта, как перевести текст с изображения онлайн в одном месте, без помощи программ и других сервисов.
Переводчик с фотографии онлайн распознает текст на изображении, а затем переведет его на нужный язык.
При переводе с изображений онлайн, обратите внимание на некоторые моменты:
качество распознавания текста зависит от качества исходной картинки
для того, чтобы сервис без проблем открыл картинку, изображение должно быть сохранено в распространенном формате (JPEG, PNG, GIF, BMP и т. п.)
если есть возможность, проверьте извлеченный текст, для устранения ошибок распознавания
текст переводится с помощью машинного перевода, поэтому перевод может быть не идеальным
Мы будем использовать Яндекс Переводчик и онлайн сервис Free Online OCR, на котором присутствует функциональная возможность для перевода для извлеченного из фотошрафии текста. Вы можете использовать эти сервисы для перевода с английского на русский язык, или использовать другие языковые пары поддерживаемых языков.
Яндекс Переводчик для перевода с картинок
В Яндекс. Переводчик интегрирована технология оптического распознавания символов OCR, с помощью которой из фотографий извлекается текст. Затем, используя технологии Яндекс Переводчика, происходит перевод извлеченного текста на выбранный язык.
Переводчик интегрирована технология оптического распознавания символов OCR, с помощью которой из фотографий извлекается текст. Затем, используя технологии Яндекс Переводчика, происходит перевод извлеченного текста на выбранный язык.
Последовательно пройдите следующие шаги:
Войдите в Яндекс Переводчик во вкладку «Картинки».
Выберите язык исходного текста. Для этого кликните по названию языка (по умолчанию отображается английский язык). Если вы не знаете, какой язык на изображении, переводчик запустит автоопределение языка.
Выберите язык для перевода. По умолчанию, выбран русский язык. Для смены языка кликните по названию языка, выберите другой поддерживаемый язык.
Выберите файл на компьютере или перетащите картинку в окно онлайн переводчика.
После того, как Яндекс Переводчик распознает текст с фотографии, нажмите «Открыть в Переводчике».
В окне переводчика откроются два поля: одно с текстом на иностранном языке (в данном случае на английском), другое с переводом на русский язык (или другой поддерживаемый язык).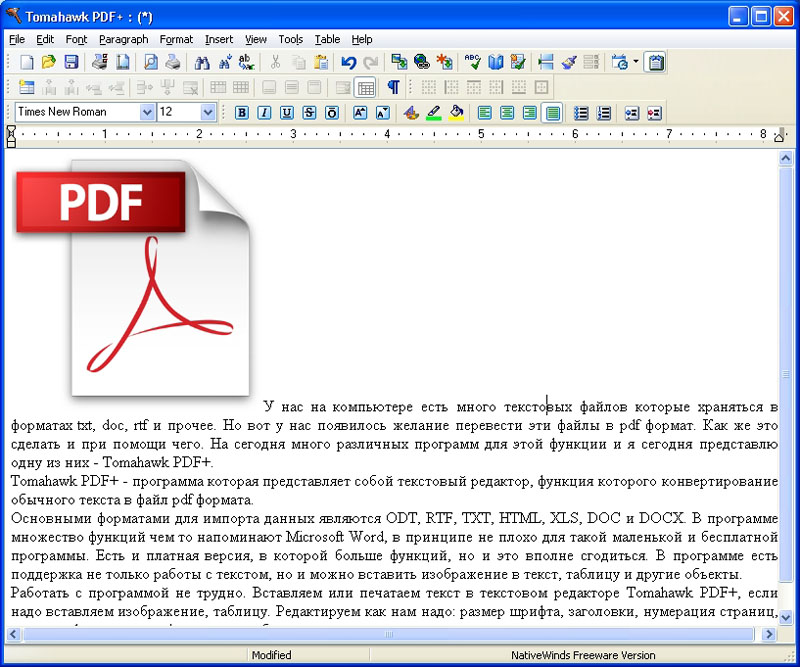
Если у фото было плохое качество, имеет смысл проверить качество распознавания. Сравните переводимый текст с оригиналом на картинке, исправьте найденные ошибки.
В Яндекс Переводчике можно изменить перевод. Для этого включите переключатель «Новая технология перевода». Перевод осуществляют одновременно нейронная сеть и статистическая модель. Алгоритм автоматически выбирает лучший вариант перевода.
Скопируйте переведенный текст в текстовый редактор. При необходимости, отредактируйте машинный перевод, исправьте ошибки.
Перевод с фотографии онлайн в Free Online OCR
Бесплатный онлайн сервис Free Online OCR предназначен для распознавания символов из файлов поддерживаемых форматов. Сервис подойдет для перевода, так как на нем опционально имеется возможности для перевода распознанного текста.
В отличие от Яндекс Переводчика, на Free Online OCR приемлемое качество распознавания получается только на достаточно простых изображениях, без присутствия на картинке посторонних элементов.
Выполните следующие действия:
Войдите на Free Online OCR .
В опции «Select your file» нажмите на кнопку «Обзор», выберите файл на компьютере.
В опции «Recognition language(s) (you can select multiple)» выберите необходимый язык, с которого нужно перевести (можно выбрать несколько языков). Кликните мышью по полю, добавьте из списка нужный язык.
Здравствуйте, уважаемые друзья и гости блога! В этой короткой, но познавательной статье, я постараюсь Вам рассказать очень нужную вещь. Как Вы уже наверное догадались из заголовка — это как сделать перевод текста с фото с любого языка и на любой язык. Бывают такие случаи у блоггеров или просто необходимо срочно с картинки скопировать нужный текст и перевести его на какой либо язык. Но это бывает несколько проблематично! Так как текст с фото отдельно не копируется и перевод его в текстовый режим просто не сделаешь. Как же быть в таких случаях? Есть ли из этого выход? Конечно же есть! Вот об этом я Вам сейчас и расскажу. Поехали…
Поехали…
Попав в такую ситуацию, когда мне нужно было очень срочно и быстро сделать перевод текста с фото с английского языка на русский, я честно сказать несколько растерялся и погрузился в небольшой ступор. Полазив по интернету и поискав специальные онлайн сервисы, которые предлагают свои услуги по переводу картинки в текст, также был немного разочарован. Многие из них не справились с моим заданием вообще, а некоторые только на половину (перевод был настолько отвратительным, что просто ужас!). Другие онлайн сервисы распознавания текстов с картинок, просто-напросто выдавали какие-то кракозябры вместо связного текста.
Делаем перевод текста с фото онлайн качественно и быстро!
Вот этот переводчик, который делает перевод текста с фото онлайн быстро, качественно и с любого языка мира — Яндекс переводчик
Догадались? Ну конечно же! Какой еще переводчик онлайн сможет нам помочь, кроме Яндекса?!
Все, что Вам нужно сделать — это пройти по ссылке выше и закачать нужную картинку на которой имеется текст, практически на любом языке мира, и нажать на кнопку для перевода. Все! Ваша картинка с имеющимся текстом сразу будет корректно переведена и Вы также сможете скопировать этот текст. Это очень практично и удобно! Вот посмотрите скриншоты, как делать перевод текста с фото онлайн в Яндекс переводчике:
Все! Ваша картинка с имеющимся текстом сразу будет корректно переведена и Вы также сможете скопировать этот текст. Это очень практично и удобно! Вот посмотрите скриншоты, как делать перевод текста с фото онлайн в Яндекс переводчике:
Теперь один наглядный пример перевода картинки в текст в переводчике Яндекс. Когда Вы загрузили свою картинку, то сервис распознавания текстов Яндекс, после нажатия на кнопку «Открыть в переводчике»:
Сразу же переведет для Вас нужный текст с фото или картинки на любой, указанный Вами язык мира. Вот как на скриншоте «перевод фото в текст онлайн»:
Вот теперь Вы знаете, как сделать быстро и качественно перевод любой картинки или фото на которой есть текст.
Да, вот здесь я писал еще про один удобный и нужный сервис онлайн, который сможет . Посмотри, может пригодится?
На этом все на сегодня! Всем удачи и до новых встреч!
В современном мире знания одного языка уже становится недостаточно – глобализация, социальные сети и мессенджеры позволяют общаться с друзьями в любой стране.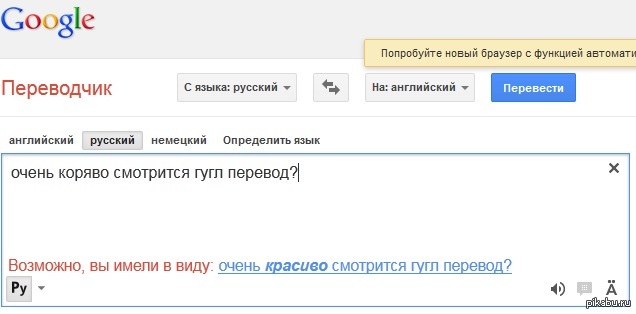 И не беда, если знание иностранного пока находится на недостаточном уровне, онлайн сервисы помогут уловить общий смысл. Тем более, что в них появилась функция, с помощью которой можно выполнять даже перевод с английского на русский по фотографии. Рассмотрим самые популярные ресурсы для этого:
И не беда, если знание иностранного пока находится на недостаточном уровне, онлайн сервисы помогут уловить общий смысл. Тем более, что в них появилась функция, с помощью которой можно выполнять даже перевод с английского на русский по фотографии. Рассмотрим самые популярные ресурсы для этого:
- Yandex Переводчик;
- Google Переводчик;
- Free Online OCR.
Яндекс Переводчик с английского на русский по фото
Начнем с отечественного сервиса для перевода текста с английского на русский с фотографии онлайн. Яндекс Переводчик в режиме работы с фото доступен по адресу https://translate.yandex.by/ocr .
Раньше сервис умел работать исключительно с текстовым контентом, написанным пользователем или взятым с сайта по указанному адресу, однако теперь в нем есть и поддержка распознавания текста с загруженной картинки. При этом, перевод фото в текст онлайн выполняется совершенно бесплатно, не нужна даже регистрация.
В поле для загрузки можно перетащить снимок на страницу из открытой в ОС папки или же нажать на ссылку «Выберите файл» и указать точный путь к файлу.
Яндекс перевод по фото онлайн работает как с обычными фотографиями, так и со скриншотами. К примеру, можно «скормить» ему снимок страницы с англоязычного ресурса.
У сервиса есть один недостаток: по умолчанию он не показывает сразу весь обработанный файл. Для просмотра перевода с англ. на русский нужно нажать на желаемую область фото. Отобразится русскоязычный вариант для данного фрагмента.
Чтобы перейти в текстовый вариант переводчика, нажмите на соответствующую ссылку в правом верхнем углу. Очень удобно, если нужно скопировать готовый текст после распознавания по фото онлайн. Там же есть кнопки для оценки качества перевода (лайк/дизлайк справа) и инструмент для предложения своих вариантов (карандаш).
Можно переключить перевод текста с английского на русский язык фотографией в режим работы с отдельными словами.
Так удобно работать, если вы уже улавливаете общий посыл, но хотите уточнить определенные моменты.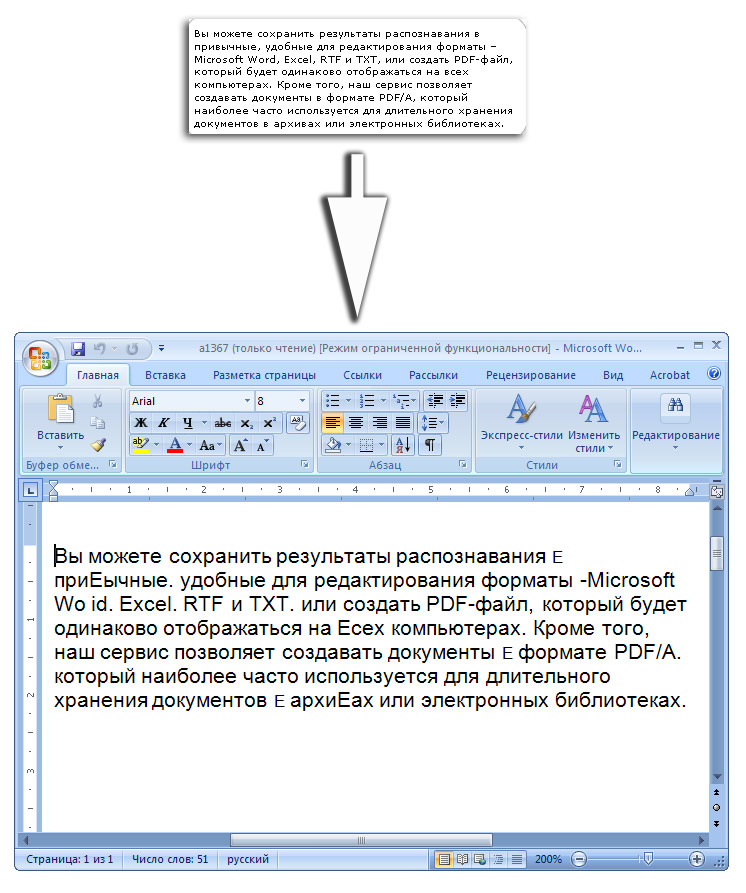
Третий режим – перевод по линиям (строкам). Система порой выбирает не всю строку, оставляя последние символы без обработки.
За масштабирование картинки отвечают знаки плюса и минуса в левом верхнем углу или колесико прокрутки на мыши. А чтобы двигать картинку при увеличении, необходимо перетаскивать ее левой кнопкой с зажатым Ctrl.
Чтобы завершить обработку текущего файла и загрузить новый, используйте значок крестика справа.
В целом, фото переводчик с английского на русский онлайн оставляет очень приятное впечатление, и не только потому, что работает бесплатно. Поддерживается множество языков, хотя для некоторых стоит статус «бета-версии».
Предложения на русском похожи на естественный язык, часто их можно использовать без правки.
Гугл переводчик по фотографии
Альтернативный вариант – переводчик онлайн с английского на русский по фото с телефона в приложении от Google (http://bit. ly/2CWvhQy ).
ly/2CWvhQy ).
При этом Гугл обещает эффективный перевод по фото онлайн с 37 языков, что сравнимо с возможностями Яндекса. Реальность оказывается не столь радужной, но не будем торопиться.
После установки программы потребуется указать настройки для распознавания текста, в том числе с фото. Также сразу предлагается скачать офлайн-модуль (судя по отзывам, работает нестабильно, так что стоит приготовиться к постоянным подключениям к сервису).
Обратите внимание, что основной язык – это тот, с которого нужно переводить, а не язык итогового результата.
Затем откроется главное меню.
Можно перейти в настройки, но они крайне скудные.
Параметры интернет-трафика включают установку офлайн-пакета, возможности синтеза речи и настройка камеры. По умолчанию сервис будет использовать ваши снимки для улучшения работы. Если не хотите тратить лишний трафик, отправку лучше отключить.
В основном окне собраны все инструменты, в том числе переводчик через фотографию с английского на русский – он скрывается за иконкой с подписью «Камера».
При активации потребуется разрешить доступ к съемке.
Если вы не настраивали отправку снимков в Google, программа сама про них поинтересуется.
Для распознавания «на лету» обязательно нужно скачать офлайн-часть. Но если текст из-за автофокуса плывет, результат будет грустный.
Обратите внимание, что переводится только выделенная часть кадра.
Чтобы перейти к полноценному англо-русскому переводчику по фото, нужно сделать снимок (большая красная кнопка). После этого приложение попросит выделить текст. Можно выбрать все кнопкой снизу.
Система покажет результат. Можно использовать кнопку копирования, если перейти в самый низ текста.
Для использования ранее сделанного снимка, нужно в режиме камеры нажать на значок импорта (слева от красной кнопки). В первый раз приложение запросит доступ к данным.
Затем отобразится выбор снимка. По умолчанию показываются недавние файлы.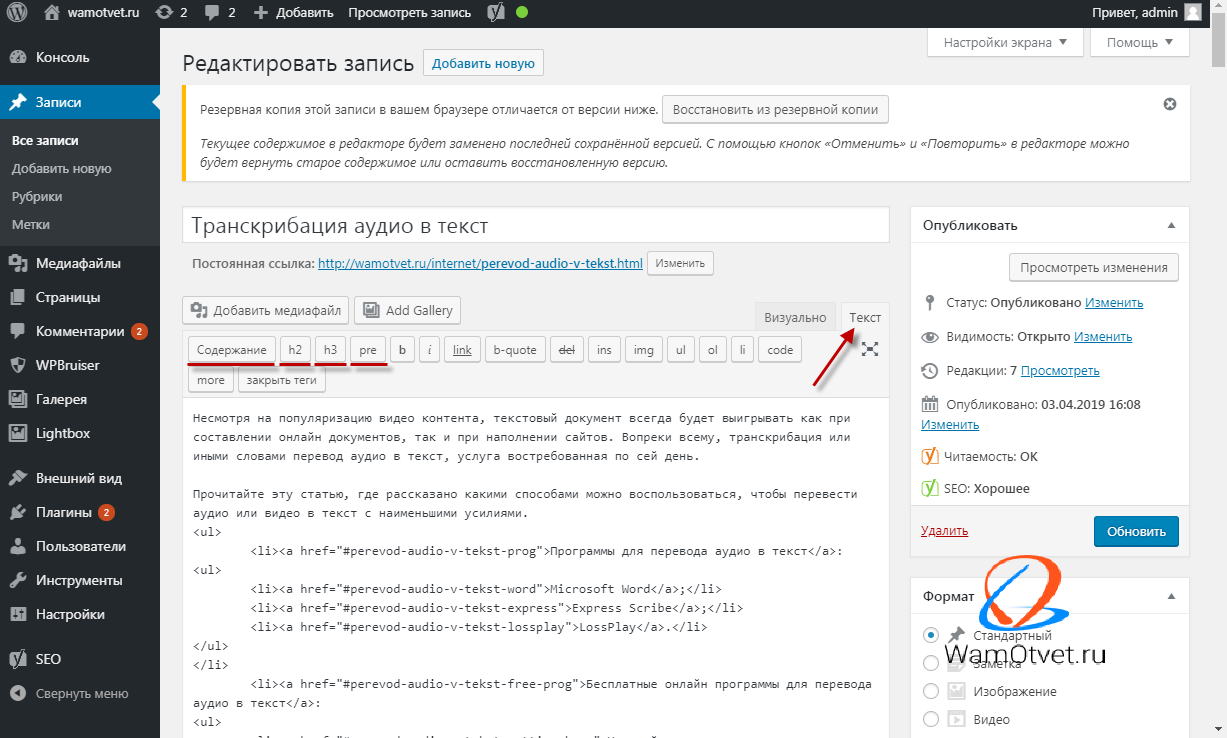
Если открыть меню слева вверху, можно импортировать фотоснимок из галереи, папки загрузок, с Google Диска и т.д.
В остальном процесс перевода точно такой же.
Сервис Free Online OCR для перевода с картинок
Популярный переводчик картинок с английского на русский доступен по адресу https://www.newocr.com/ . Он поддерживает разные форматы и языки перевода.
Выберите файл, укажите языки для распознавания и используйте «Upload + OCR» для загрузки. После обработки, сверху можно будет настроить параметры ориентации текста и включить разбиение на колонки.
Ниже показывается область для перевода и распознанный текст.
Своего переводчика в сервисе нет, но по кнопке текст автоматически отправится в Google переводчик.
Или можно нажать на «Bing Translator», чтобы использовать сервис от Microsoft.
Сервис удобен настройками ориентации и доступом к двум системам перевода.
Часто пользователи ПК сталкиваются с ситуацией, когда нужно выполнить перевод иностранного текста с картинки. Ситуации бывают разными: на фотографии есть текст, который необходимо извлечь из изображения и перевести на другой язык, есть фото важного документа, текст которого нужно извлечь и т д. Естественно, можно выполнить распознавание текста с помощью программы ABBYY FineReader . Однако для этого потребуется сама программа, качественное фото и выполнение не одной операции, а нескольких.
Пошаговая инструкция перевода текста с картинки онлайн
Данные методы будут описаны исключительно для ПК. Если вы используете мобильный телефон, то перевод текста картинки можно осуществить с помощью иных ресурсов.
Для перевода текста по фото можно использовать два ресурса: Яндекс.Переводчик и Free Online OCR. Как о первом, так и о последнем мы уже писали. Однако в этот раз предлагаем вам решение, как извлечь и перевести текст с иностранного языка по фото. При этом рекомендуем обратить внимание на несколько моментов:
- Качество фото должно быть нормальным.
 Если картинка будет не четкой, то и текст будет извлечён не полностью;
Если картинка будет не четкой, то и текст будет извлечён не полностью; - Формат картинки должен быть JPEG, PNG, GIF, BMP;
- Перевод будет машинным, а поэтому потребуется ручная корректировка.
Первый пример перевода по фото – использование Яндекс.Переводчика.
- Открываем Яндекс.Переводчик. Переходим во вкладку «Картинка».
- Выбираем язык исходного и конечного перевода.
- Далее нужно выбрать или перетащить картинку в окно онлайн-переводчика.
- Теперь выделяем и копируем нужный текст из переводчика.
- Это самый простой и удобный способ перевода текста из картинки онлайн. Готовый текст можно скопировать и вставить в чистый файл.doc.
Второй ресурс, который можно использовать для перевода текста с картинки, это Free Online OCR. Действия по переводе следующие:
- Открываем Free Online OCR.
- Выбираем «Select your file». Нажимаем на кнопку «Обзор».
 Выбираем файл на компьютере.
Выбираем файл на компьютере.
- После выбираем язык исходного перевода и конечный язык.
- Указываем, в каком формате нужно закончить перевод.
- Готовый текст будет отображен в отдельном окне.
- Теперь текст можно скопировать и перевести с помощью любого переводчика.
Важно отметить, что представленные методы будут эффективны, если текст на картинке чёткий и формат файла соответствует вышеуказанному.
Бесплатное онлайн-распознавание текста — Часто задаваемые вопросы
Вы можете загружать любые файлы, содержащие текстовое изображение. Формат графического файла может быть любым из перечисленных ниже: TIF / TIFF (многостраничный TIFF), JPEG / JPG, BMP, PCX, PNG, GIF, PDF (многостраничный PDF) Единственное ограничение: размер файла не должен превышать 15 Мб в свободном доступе. гостевой режим и 200 мб для зарегистрированных пользователей. Для обеспечения хороших результатов распознавания разрешение изображения должно составлять 200 точек на дюйм или выше.
Для обеспечения хороших результатов распознавания разрешение изображения должно составлять 200 точек на дюйм или выше.
Вы можете загрузить более одного файла одновременно, поместив файлы в ZIP-архив (доступен только для зарегистрированного пользователя).
Если вам необходимо распознать изображение большего размера (более 200 Мб), обратитесь в службу поддержки.
Все документы, распознанные под учетной записью «Гость», автоматически удаляются после завершения процесса. Для зарегистрированных пользователей исходные документы и преобразованные файлы сохраняются в списке документов пользователя один месяц
После успешного распознавания текста в документах пользователя появляются ссылки на вновь созданные файлы вывода.Вы можете открыть файл для просмотра или загрузить его на свой компьютер.
Да, это возможно. В параметрах распознавания установите флаг «Многостраничный документ», а в поле для диапазона страниц укажите необходимые страницы через запятую (или диапазон страниц через дефис). Например, «14,26», будут распознаны только 14-я и 26-я страницы. Или будут распознаны «4,9-12», 4-я, 9-я, 10-я, 11-я и 12-я страницы.
Если в документе есть слова и предложения на разных языках, e.g., на английском и немецком языках, для достижения наиболее точного результата рекомендуется настроить необходимые языки при распознавании текста.
Да, если вы являетесь зарегистрированным пользователем, вы можете загрузить исходное изображение в своем рабочем пространстве.
Время распознавания текста зависит от множества факторов. Прежде всего, это качество изображения. Среднее время распознавания одного файла — несколько секунд.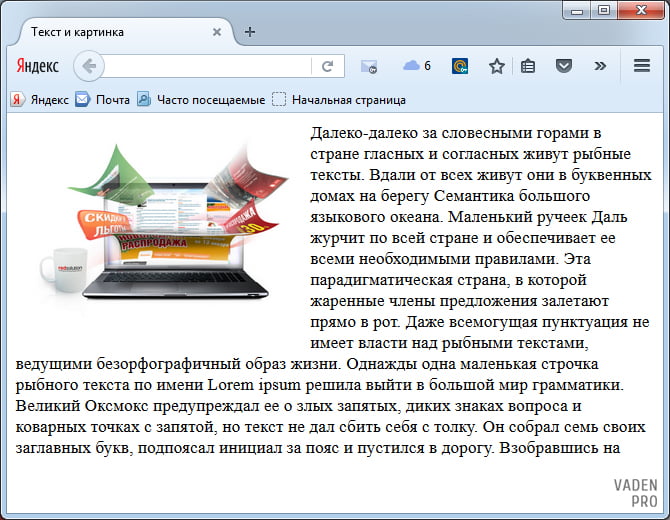 Второй важный фактор — текущая загруженность службы. Если запросы на распознавание поступают от разных пользователей одновременно, создается список ожидания.
Второй важный фактор — текущая загруженность службы. Если запросы на распознавание поступают от разных пользователей одновременно, создается список ожидания.
Дополнительные страницы OnlineOCR.net можно приобрести в любое время, щелкнув ссылку «Купить страницы». Затем нажмите кнопку «КУПИТЬ», соответствующую количеству страниц, которые вы хотите купить. Все цены указаны в долларах США. OnlineOCR.net использует банковский сервис 2Checkout.com для обеспечения безопасных транзакций.После завершения транзакции вы вернетесь на страницу OnlineOCR.net с подтверждением вашего нового общего количества доступных страниц
Это может быть вызвано несколькими причинами.
1) Иногда возникает проблема со спам-фильтром. Пожалуйста, проверьте папку со спамом, поскольку она помогает в большинстве случаев. Это особенно актуально, когда у вас есть учетная запись электронной почты hotmail, yahoo или gmail.
2) Проверьте, правильно ли вы ввели электронное письмо.
Копирование и вставка информации с фотографии: как использовать Apple Live Text в iOS 15
У вас есть фотография на вашем iPhone или iPad, содержащая текст, который вы хотите скопировать, получить к нему доступ или изучить. Вы можете обратиться к таким приложениям, как Google Lens или Office Lens, но с обновлением iOS 15 и iPadOS 15 поиск по живому тексту теперь встроен в мобильную операционную систему Apple.
Благодаря полезному прикосновению искусственного интеллекта новая функция Live Text может идентифицировать текст, чтобы скопировать и вставить его, позвонить по телефону, отправить электронное письмо, перевести текст или запустить веб-поиск.
Live Text также работает с живыми изображениями в реальном мире. Направьте камеру iPhone или iPad на знак, документ или любое другое физическое изображение с текстом, и эта функция заработает. Она работает даже на веб-сайтах с изображениями, содержащими текст.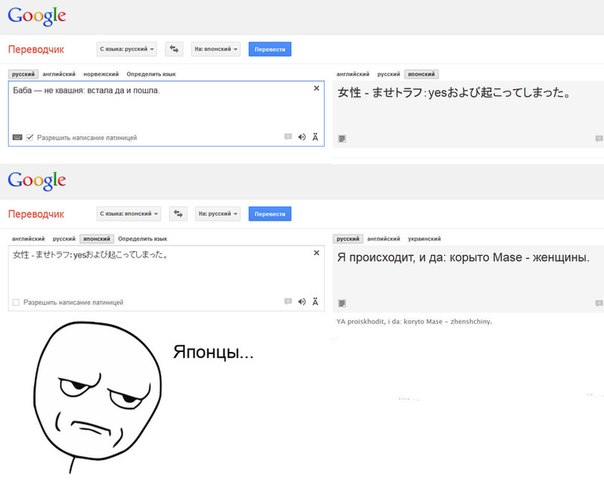
Совместимость с живым текстом
Функция Live Text работает только на некоторых последних моделях iPhone и iPad. Сюда входят все модели iPhone 11, 12 и 13, а также iPhone XS и XR (извините, владельцы iPhone X).
iPad Pro 12.9-дюймовая модель (третье поколение или новее), iPad Pro 11-дюймовая модель (все поколения), iPad Air (третье поколение или новее), iPad (восьмое поколение или новее) и iPad mini (пятое поколение или новее) — все это поддерживается.
Для использования Live Text также потребуется iOS 15 или iPadOS 15 или выше. Перейдите в Настройки > Общие> Обновление программного обеспечения . Вам сообщат, что iOS обновлена, или вам будет предложено загрузить и установить последнее обновление.
Наконец, Live Text в настоящее время поддерживает только английский, китайский, французский, итальянский, немецкий, португальский и испанский языки для перевода.
Включить Live Text
Прежде чем пытаться использовать Live Text, убедитесь, что эта функция включена. Перейдите в «Настройки »> «Основные»> «Язык и регион » и включите переключатель рядом с « Live Text », если он выключен.
Перейдите в «Настройки »> «Основные»> «Язык и регион » и включите переключатель рядом с « Live Text », если он выключен.
Копирование и вставка текста с фотографий
Чтобы скопировать текст из существующей фотографии, запустите приложение «Фото» и откройте фотографию с текстом. Нажимайте на любое слово в тексте, пока оно не будет выделено и над ним не появится меню.Перетащите круговые точки захвата вокруг всех слов, которые вы хотите записать, затем нажмите Копировать , чтобы захватить текст. Вы также можете нажать Выбрать все , чтобы выделить весь видимый текст на изображении, затем нажать Копировать , чтобы захватить его.
Теперь откройте приложение, в которое вы хотите вставить записанный текст, нажмите в нужном месте и выберите в меню Вставить .
Чтобы скопировать текст с вывески, документа или другого физического объекта, направьте камеру телефона на объект.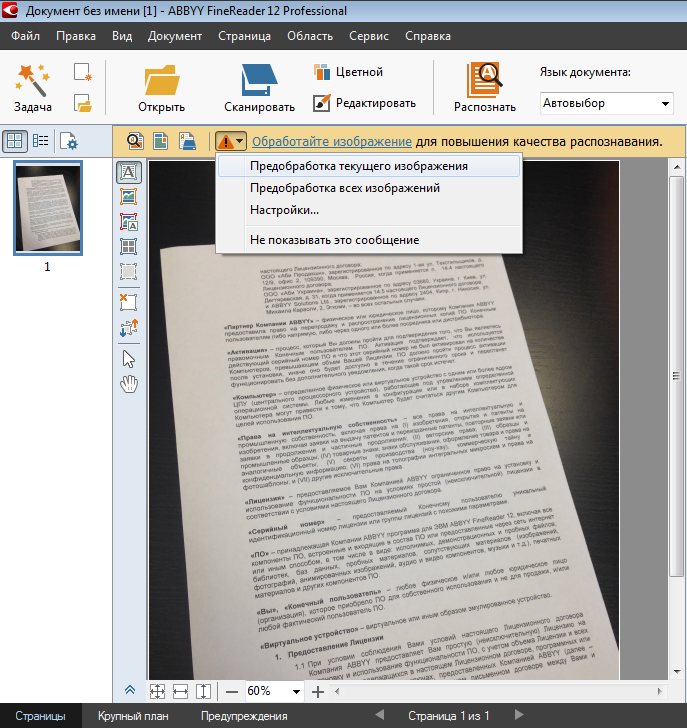 Нажмите кнопку индикатора, которая появляется в правом нижнем углу экрана просмотра. Затем смахните или коснитесь текста, чтобы выделить его, или просто коснитесь Выбрать все , чтобы выделить весь текст на изображении.
Нажмите кнопку индикатора, которая появляется в правом нижнем углу экрана просмотра. Затем смахните или коснитесь текста, чтобы выделить его, или просто коснитесь Выбрать все , чтобы выделить весь текст на изображении.
Коснитесь выбора, чтобы отобразить команду Копировать , и коснитесь кнопки. Перейдите в целевое приложение и используйте команду Paste , чтобы вставить текст.
Чтобы скопировать текст с изображения на веб-сайте, нажмите на изображение. Во всплывающем меню выберите опцию Показать текст , которая выделяет текст.Нажмите на выделенный текст и выберите Копировать или Выбрать все , а затем Копировать . Затем вы можете вставить текст в целевое приложение.
Единственный недостаток копирования текста с изображения состоит в том, что вам может потребоваться переформатировать вставленный текст, в частности, путем добавления или удаления возвратов абзаца.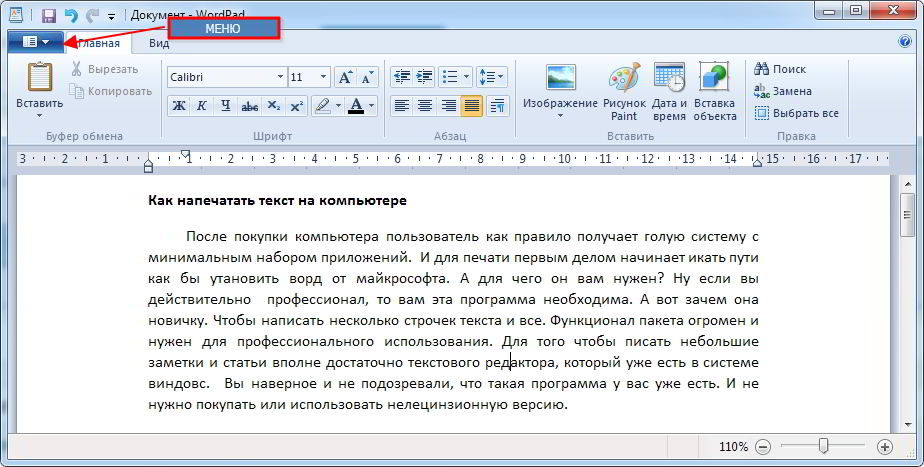 В остальном ИИ, встроенный в Live Text, обычно хорошо справляется с самим текстом.
В остальном ИИ, встроенный в Live Text, обычно хорошо справляется с самим текстом.
Позвонить по номеру, указанному на фотографии
Вы можете позвонить по номеру телефона, отображаемому на изображении.Откройте изображение в библиотеке приложения «Фото». Нажмите на номер и нажмите на отображаемый номер, чтобы позвонить.
Вы также можете направить камеру устройства на номер телефона, чтобы позвонить. Откройте приложение «Камера» и наведите указатель мыши на изображение. Коснитесь кнопки индикатора, затем нажмите на отображаемый номер телефона. Коснитесь номера, чтобы позвонить по нему.
Чтобы позвонить по номеру, указанному на фотографии или изображении на веб-сайте, нажмите на номер. Коснитесь отображаемого номера телефона, чтобы позвонить по нему.
Рекомендовано нашими редакторами
Отправить электронное письмо с адреса, изображенного на фотографии
Отправка электронной почты через адрес, отображаемый на изображении, работает точно так же. Чтобы использовать существующую фотографию, нажмите на адрес и нажмите команду для Новое сообщение электронной почты , чтобы составить и отправить электронное письмо.
Чтобы использовать существующую фотографию, нажмите на адрес и нажмите команду для Новое сообщение электронной почты , чтобы составить и отправить электронное письмо.
Чтобы использовать адрес на вывеске, плакате или другом физическом объекте, наведите камеру iPhone на объект и нажмите кнопку индикатора. Нажмите на адрес, чтобы отправить электронное письмо. Вы также можете выбрать адрес электронной почты, отображаемый на фотографии на веб-сайте, нажав на него, а затем выбрав отображаемый адрес для создания электронного письма.
Перевести язык из текста в фотографии
Чтобы перевести текст на фотографии или изображение в библиотеке, откройте изображение и нажмите на текст, чтобы выделить его.Коснитесь стрелки вправо в меню и выберите команду Translate . На экране «Перевод» коснитесь опции Изменить язык , затем коснитесь кнопки Воспроизвести , чтобы прослушать исходный текст и перевод. Нажмите Копировать перевод , чтобы скопировать, а затем вставить переведенный текст.
Вы также можете перевести текст с физического объекта, наведя камеру вашего iPhone на объект и нажав кнопку индикатора. Нажмите на текст и коснитесь команды Translate , затем при необходимости измените язык перевода.
Чтобы перевести текст, отображаемый на фотографии или изображении на веб-сайте, нажмите на него и выберите отображаемый текст. Коснитесь команды Translate , чтобы увидеть и услышать результат.
Открытие веб-поиска по фотографии
Вы также можете выполнить поиск в Интернете по тексту на изображении на вашем устройстве, если вы нажмете на текст и выберете команду Look Up . В списке предложенных веб-сайтов выберите тот, который хотите открыть.
Для поиска текста на физическом объекте наведите камеру iPhone на этот объект и коснитесь кнопки индикатора.Нажмите на текст, коснитесь Look Up и выберите сайт, который вы искали из результатов.
Вы также можете найти текст на фотографии на веб-сайте.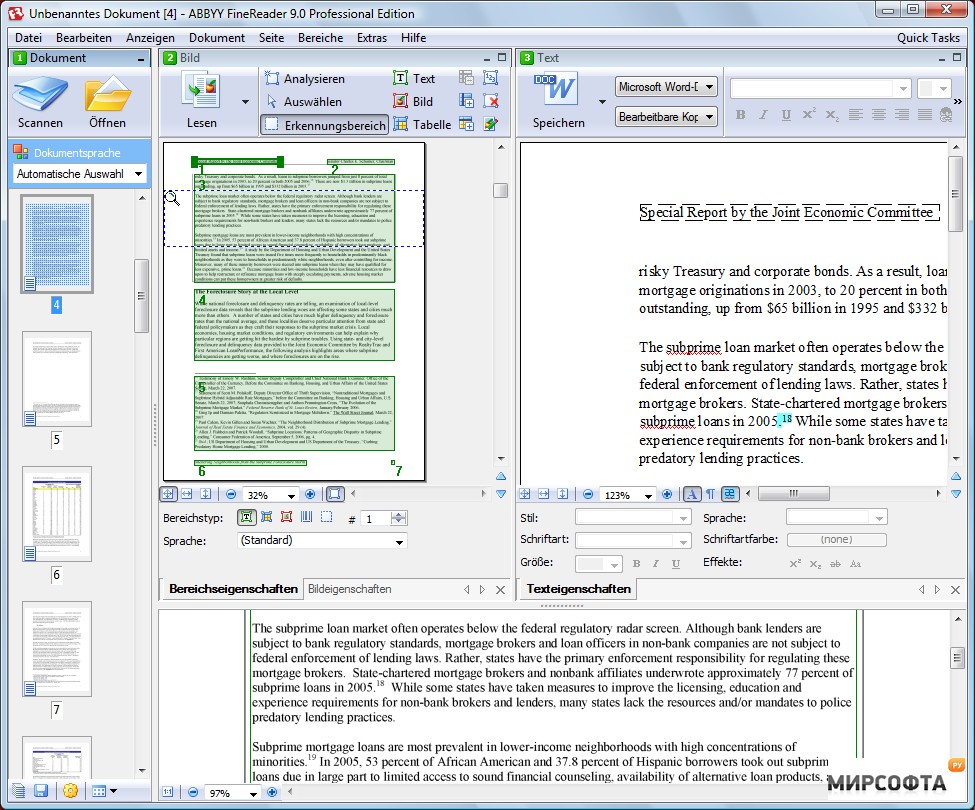 Нажмите на нее и выберите команду Look Up . Оттуда вы можете выбрать сайт, который хотите видеть из предложенных результатов.
Нажмите на нее и выберите команду Look Up . Оттуда вы можете выбрать сайт, который хотите видеть из предложенных результатов.
Apple Fan?
Подпишитесь на нашу еженедельную сводку Apple Brief , чтобы получать последние новости, обзоры, советы и многое другое прямо на ваш почтовый ящик.
Этот информационный бюллетень может содержать рекламу, предложения или партнерские ссылки.Подписка на информационный бюллетень означает ваше согласие с нашими Условиями использования и Политикой конфиденциальности. Вы можете отказаться от подписки на информационные бюллетени в любое время.
Преобразование изображения в текст
- Home
- Преобразование изображения в текст
Тип фильтра: За все время Последние 24 часа Прошлая неделя Прошлый месяц
Результаты листинга Преобразовать изображение в текст
Преобразовать изображение в текст Исключить текст из изображений в Интернете
Предварительный просмотр
9 часов назад Преобразовать изображение в текст Если вы хотите узнать, как преобразовать изображение в документ text , вы попали в нужное место.Этот бесплатный онлайн-инструмент позволяет конвертировать из изображения в текст . Перетащите сюда файлы Выберите файл Введите URL-адрес Dropbox Google Диск Введите URL-адрес Назад
Показать еще
См. Также : преобразовать изображение в текст microsoft word Показать подробности
Преобразователь изображения в текст
Предварительный просмотр
9 часов назад Чтобы извлечь текст из изображения , перейдите на сайт imagetotext.info. (Бесплатно) Загрузите или перетащите изображение .Нажмите кнопку «Отправить». Скопируйте текст или сохраните файл text на свой компьютер. Как я могу преобразовать Jpg в Text ? Вы можете использовать изображение , конвертер текста из в , из в , конвертировать JPG в Текст . Всего одним щелчком мыши вы можете быстро преобразовать изображений в текст с
Показать еще
См. Также : преобразовать изображение в текст в wordПоказать подробности
Бесплатное онлайн-приложение для онлайн-преобразования изображений в текст
Предварительный просмотр
2 часа назад Aspose OCR Image To Text Converter — это бесплатное приложение для онлайн-распознавания изображений и документов, которые вы загружаете. Преобразуйте ваши файлы изображений в текст , который вы можете редактировать без установки, совершенно бесплатно для любой ОС и любой платформы. Приложение Aspose OCR позволяет легко извлекать текста на разных языках из изображений в популярных форматах: JPG, BMP, TIFF, PNG и другие.
Рейтинг : 4,7 / 5Операционная система: Windows, Ios, Linux, Android
Электронная почта: mailto: sales @ aspose.com
Версия программного обеспечения: 21.04.0
Показать еще
См. Также : Конвертировать txt в jpeg Показать подробности
Превратить изображения в текст за три простых шага
Предварительный просмотр
6 часов назад Преобразование изображений в текст означает извлечение текст присутствует в изображении и получает его в мягком виде. Наконец, вы можете использовать этот текст для своих целей. Необходимо выполнить три простых шага. Шаг 1: Введите изображение в изображение от до текст инструмент путем загрузки или простого копирования-вставки.Шаг 2: Извлеките текст из изображения с помощью призыва к действию
Показать еще
См. Также : Преобразование jpeg в текстовый файл Показать подробности
Преобразовать изображение в текст Онлайн-конвертер
Предварительный просмотр
8 часов назад Онлайн конвертер OCR . Преобразуйте изображений в текст . Извлечь текст из изображений, фотографий и других изображений . Этот бесплатный конвертер OCR позволяет извлекать текста из изображений и конвертировать его в простой текстовый файл TXT.txt конвертер . Загрузите файл, который вы хотите преобразовать в формат TXT : перетащите сюда файлы и выберите файлы. Введите URL-адрес Dropbox Google Drive.
Показать еще
См. Также : Преобразование изображения в текстовый документ Показать подробности
Image to Text Бесплатный онлайн-конвертер OCR
Preview
Just Now Photo to Text Converter , как подсказывает название, представляет собой онлайн-инструмент или программу, использующую технику онлайн-распознавания текста, которую мы позволяет извлекать текста из изображений.Бесплатное онлайн-программное обеспечение для оптического распознавания символов переводит символы изображения в …
Показать еще
См. Также : конвертер текста в pngПоказать подробности
Конвертер изображения в текст онлайн для извлечения текста…
Только сейчас Изображение в текст OCR преобразователь преобразует изображение в форму текст , чтобы обеспечить наилучшие результаты распознавания.Когда дело доходит до процесса OCR, это очень важно, поскольку алгоритм должен обнаруживать определенные части или форму оцифрованного изображения или видеопотока.
См. Также : Бесплатный конвертерПоказать подробности
Изображение в текст: как извлечь текст из изображения
Только сейчас Новая вкладка с документом Google Docs откроется автоматически. Чтобы преобразовать отсканированную копию в текст : Вы увидите изображение и редактируемый текст , извлеченный из него внизу.При необходимости внесите правки и удалите изображение . Документ с текстом будет доступен с Google Диска; Обратите внимание, что этот поток удобен с короткими фрагментами текста .
Расчетное время чтения: 8 минут
См. Также : Бесплатный конвертер Показать подробности
Генератор изображений ASCII для преобразования изображений в текстовые изображения
Предварительный просмотр
Просто сейчас Воспользуйтесь онлайн-генератором изображений ASCII Springfrog для преобразования в изображение или фото в изображение , в котором используется только текст .Загрузите фотографии, и конвертер создаст изображения, используя буквы и другие символы клавиатуры. Легко скопировать и вставить крутые картинок , которые делает создатель.
Показать еще
См. Также : Бесплатный конвертер Показать подробности
Получить фото в текст OCR Microsoft Store
Предварительный просмотр
4 часа назад Фото в Текст OCR. Извлеките текст из ваших изображений с помощью OCR (оптическое распознавание изображений ).Легко загружайте изображения в приложение : — Возьмите изображение — Откройте из папки — Перетащите изображение в приложение Извлечение текста выполняется быстро, автоматически и точно. Отправить текст …
Показать еще
См. Также : Бесплатный конвертерПоказать подробности
Преобразовать изображение в электронную таблицу Excel Корпоративные финансы
Предварительный просмотр
5 часов назад В правом верхнем углу приложения, у вас есть возможность обрезать, повернуть или отфильтровать изображение .В этом случае мы можем нажать кнопку обрезки и отменить обрезку двух нижних строк, чтобы убедиться, что все данные включены, когда мы конвертируем , в в виде электронной таблицы. После подтверждения изображения , Excel даст вам возможность предварительно просмотреть электронную таблицу.
Расчетное время чтения: 6 минут
Показать еще
См. Также : Бесплатный конвертер Показать подробности
Как преобразовать изображение в текст с помощью Microsoft OneNote
Предварительный просмотр
Только сейчас Microsoft OneNote — популярное приложение для создания заметок, одной из его замечательных, но легко не заметных функций является возможность распознавания текста.OneNote встраивает функцию распознавания текста в основном по той причине, что превращает снимки в редактируемый текст для хранения и манипулирования в различных мобильных приложениях, в конце концов, в большинстве случаев у нас не хватает времени, чтобы спешить с заметками, но захват можно сделать за секунды.
Расчетное время чтения: 2 минуты
Показать еще
См. Также : Free ConverterПоказать подробности
Image To Text Converter Free Online OCR
Preview
5 часов назад Преобразовать файл jpg, png или отсканированный PDF в документ Word и текст ! Для Convert вам нужно просто загрузить изображение или файл PDF и нажать кнопку « Convert and Download», вы сможете через несколько секунд загрузить преобразованный файл Text , нажав на «Download» кнопка.Важно: все загруженные файлы автоматически удаляются сразу после
Показать еще
См. Также : Бесплатный конвертерПоказать подробности
Преобразовать текст в изображение и изображение в текст PCWorld
Предварительный просмотр
3 часа назад IDG. OneNote может копировать текста из изображений. Ключом является Microsoft OneNote, который является бесплатным с 2015 года и предустановлен в Windows 10. Скопируйте изображение , затем вставьте его в …
Показать еще
См. Также : бесплатный конвертер Показать подробности
Изображение в Word, изображение в Excel, изображение в текст OCR Online
Предварительный просмотр
Только сейчас Как преобразовать изображение в текст , Word или Excel бесплатно онлайн: Загрузите изображение на наш бесплатный онлайн-инструмент OCR.Вы можете загрузить изображение прямо со своего компьютера, Google Диска или Dropbox. Выберите вариант преобразования из вашего Image в Text , Word или Excel. Нажмите на « Преобразовать изображение …
Рейтинг : 3,2 / 5Показать еще
См. Также : Конвертер слов Показать подробности
Бесплатное онлайн-оптическое распознавание символов Преобразовать PDF в слово или изображение в текст
Предварительный просмотр
6 часов назад Извлечь текста из PDF и изображений (JPG, BMP, TIFF, GIF) и преобразовать в редактируемых.Форматы вывода Word, Excel и Text . 1 ШАГ — Загрузить файл. 2 ШАГ — Выберите язык и формат вывода. 3 ШАГ — Преобразовать .
Показать еще
См. Также : Pdf Converter, Word Converter Показать подробности
Преобразовать отсканированное изображение в редактируемый ТЕКСТ онлайн
Предварительный просмотр
8 часов назад Оптическое распознавание символов или оптическое распознавание символов (OCR) — это электронное или механическое преобразование изображений набранного, рукописного или напечатанного текста в машинно-закодированный текст , будь то из отсканированного документа, фото документа, сцены — фото (например, текст на вывесках и рекламных щитах в альбомной ориентации фото ) или из подзаголовка текста , наложенного на изображение (например, из
Показать еще
См. также : бесплатный конвертер Показать подробности
Quickly Convert An Изображение в текст Microsoft Word 2021 How
Preview
5 часов назад Знать, как con преобразование текста изображения в редактируемый документ в Microsoft Word действительно может сэкономить ваше время.Мы шаг за шагом покажем вам несколько различных способов. Как конвертировать несколько изображений в один PDF-документ на ПК. Представьте, что вы хотите преобразовать фото информационного буклета в Word, чтобы можно было редактировать текст . Или, может быть, вы хотите преобразовать
Показать еще
См. Также : Конвертер Word Показать подробности
Преобразовать сканированное изображение в текст Онлайн-конвертер OCR
Предварительный просмотр
6 часов назад Как преобразовать отсканированных изображение от до текст ? Загрузите свое изображение Отсканированное изображение .Выберите язык вашего текста для лучшего результата. (необязательно) Запустите преобразование и загрузите преобразованный текст после короткого ожидания.
Показать еще
См. Также : Бесплатный конвертер Показать подробности
Текст в изображение Преобразование текстового файла в изображение Бесплатно в Интернете
Предварительный просмотр
Только сейчас Этот инструмент позволяет пользователям конвертировать текстов и символов в изображение легко.При использовании конструктора text photo maker текст text будет отображаться четко и с высоким разрешением на выходном изображении . Просто введите текст или вставьте его из буфера обмена в поле ниже, измените тип шрифта, размер, цвет, фон и размер увеличения.
Показать еще
См. Также : Бесплатный конвертер Показать подробности
Как преобразовать изображение в документ Word YouTube
Предварительный просмотр
3 часа назад Из этого обучающего видео вы узнаете, как вы можете использовать Microsoft Word в конвертирует в фото (e.грамм. jpeg, gif, png) в редактируемый документ Word. Теперь вы можете взять фотографию
Показать еще
См. также : Doc Converter, Word Converter Показать подробности
Бесплатное распознавание текста: преобразование изображения в текст Преобразование изображения в Word
Предварительный просмотр
1 час назад Преобразование изображения в текст за секунды. Выберите файл изображения , который вы хотите преобразовать в . Преобразуйте ваше изображение в текст в секундах.Ваша безопасность — наш приоритет. Мы не сохраняем ваши файлы. Легко скопируйте текст после преобразования изображения . Выберите файл, введите URL. Перетащите изображение …
Показать еще
См. Также : Конвертер слов Показать подробности
Совет: как преобразовать текст изображения в текст Lireo Designs
Предварительный просмотр
6 часов назад Как сделать Преобразование текста изображения в текст с помощью Документов Google.Существуют десятки онлайн-решений для преобразования текста изображения в текст . Лучше всего мне подошло решение Google Docs. Учитывая, что вы сохранили текстовое изображение на свой компьютер (вы можете выполнить аналогичные шаги на любом цифровом устройстве), вот шаги, которые я использую, чтобы преобразовать текстовое изображение в текст :
Обзоры: 4
Расчетное время чтения: 4 минуты
Показать еще
См. Также : Бесплатный конвертерПоказать подробности
Преобразование изображений в текст с помощью OneNote — Технология для академиков
Предварительный просмотр
8 часов назад Он может преобразовать текст в изображениях в простой текст .Откройте страницу OneNote. Вставьте изображение , содержащее текст , на страницу OneNote. Щелкните правой кнопкой мыши изображение и выберите «Копировать текст из изображения .». OneNote преобразовал текст в изображение в текст и скопировал этот текст в буфер обмена. Теперь вставьте туда, куда хотите поместить текст .
Расчетное время чтения: 3 минуты
Показать еще
См. Также : Бесплатный конвертерПоказать подробности
Бесплатное онлайн-оптическое распознавание символов Конвертировать PDF или изображение в текст, Word, Docx
Предварительный просмотр
2 часа назад После получения результата вы можете загрузить текст и перевести его с помощью Google Translate, преобразовать в файл PDF или сохранить в формате Word.OCR или оптическое распознавание символов еще никогда не было таким простым. Все, что вам нужно, это отсканировать или сделать фото из текста , который вам нужен, выбрать файл и загрузить его в нашу службу распознавания текста .
Показать еще
См. Также : Doc Converter, Docx Converter Показать подробности
Изображение в текст Преобразовать фотографии в PDF или Word Smallpdf
Предварительный просмотр
9 часов назад Вы должны преобразовать изображение в текст , поскольку он оптимизирует ваши рабочие процессы в отношении контента.С помощью бесплатных онлайн-инструментов, доступных на Smallpdf, вы можете сжимать, редактировать или конвертировать текст, файлов, в других форматов. После преобразования изображения из в текст его можно также отредактировать в исходной форме, снова преобразовав PDF из в Word.
Профессия: Менеджер по маркетингу контента
Расчетное время чтения: 3 минуты
Показать еще
См. Также : Pdf Converter, Word Converter Показать подробности
Конвертировать JPG в TXT онлайн и бесплатно
9000 Предварительный просмотр1 час назад Вы можете легко преобразовать ваших файлов JPG в TXT с помощью этого онлайн-инструмента.Кроме того, Online PDF Converter предлагает множество других функций. Просто выберите файлы, которые вы хотите объединить, отредактировать, разблокировать или преобразовать в . Поддерживаемые форматы: В зависимости от ваших файлов вы…
Показать еще
См. Также : Конвертер Jpg, Конвертер TxtПоказать подробности
Как преобразовать изображение PDF в текст? — ITQA.COM
Предварительный просмотр
7 часов назад Щелкните текст , элемент , который вы хотите отредактировать, и начните вводить текст.Есть ли приложение, которое конвертирует изображение в текст ? OCR- Text Scanner — это приложение для распознавания любого текста из изображения с точностью от 98% до 100%. Обеспечена поддержка 92 языков. Здесь технология OCR (Optical Character Recognition) используется для распознавания текста на изображении . Может ли Биксби читать PDF?
Показать еще
См. Также : Pdf Converter Показать подробности
Как преобразовать изображение в текст Techwalla
Предварительный просмотр
6 часов назад Шаг 3.Выберите текст из изображения , скопируйте и вставьте его в документ текстового процессора . Текст из изображения — это машиночитаемый текст , который вы можете копировать и редактировать. Рекламное объявление. ссылки и ресурсы. Microsoft: вставьте изображение на страницу заметок.
Показать еще
См. Также : Бесплатный конвертер Показать подробности
Преобразовать изображение в документ Сохранить изображения как PDF, DOC или TXT
Предварительный просмотр
2 часа назад Как преобразовать изображение из в PDF и другое документы? Загрузите изображение или файл фото .В раскрывающемся меню выберите формат документа. С помощью «Использовать OCR» в дополнительных настройках вы можете извлечь текст из изображения . При необходимости вы также можете установить язык текста (необязательно). Несколько изображений можно объединить в один PDF с помощью функции «Объединить» (необязательно).
Показать еще
См. Также : Doc Converter, Pdf Converter Показать подробности
3 простых шага для преобразования изображения в текст с помощью инструмента OCR
Предварительный просмотр
2 часа назад Для преобразования изображения в text есть программы, которые гарантируют получение наилучшего и наиболее продвинутого результата.Чтобы преобразовать изображение в текст , есть много проблем, с которыми можно столкнуться, если программа не на должном уровне. Преобразование изображения из изображения в текст — это то, что высоко ценится пользователями, поскольку оно сокращает время и экономит его.
Показать еще
См. Также : Ps Converter Показать подробности
Конвертировать в HTML TEXTIMAGE.com
Предварительный просмотр
5 часов назад Конвертировать в HTML. Изображение Файл: Символы: -Случайно -Последовательность. Размер шрифта: наименьший мелкий нормальный большой наибольший. Ширина изображения : (1-500) знаков. Показать на:
Показать еще
См. Также : Html Converter Показать подробности
Извлечь текст из изображения Онлайн-экстрактор текста
7 часов назад Например, изображение может включать метаданные, описывающие размер изображение , глубина цвета, разрешение изображения , дата создания и другие данные.Метаданные документа text могут включать информацию о длине документа, авторе, дате публикации и краткое изложение документа.
См. Также : Бесплатный конвертерПоказать подробности
Конвертировать PDF в текст Конвертировать PDF в текст Онлайн
Предварительный просмотр
4 часа назад Просто конвертирует ваш PDF-документ в текст . С помощью оптического распознавания символов (OCR) вы можете извлечь любой текст из документа PDF в простой текстовый файл .И это просто: просто загрузите свой PDF-файл, а мы сделаем все остальное. После того, как вы предоставите свой файл, PDF2Go будет использовать OCR, чтобы получить текст из вашего PDF-файла и сохранить его как файл TXT.
Показать еще
См. Также : Pdf Converter Показать подробности
Преобразовать изображение хинди в текст онлайн Hindi OCR
Предварительный просмотр
Just Now Hindi OCR — это бесплатное оптическое распознавание символов (OCR), которое может преобразовывать Изображение с по Текст .Этот текст может быть извлечен из изображений или отсканированных документов. Извлеченный текст можно легко отформатировать, найти, перевести или проиндексировать. Hindi OCR на 100% бесплатен с неограниченным количеством загрузок без какой-либо регистрации. Hindi OCR также работает с несколькими выбранными изображениями .
Показать еще
См. Также : Бесплатный конвертер Показать подробности
Как преобразовать изображение в Word Компьютерщик службы поддержки
Предварительный просмотр
4 часа назад Представьте, что вы хотите преобразовать в фото из информационная брошюра в Word, чтобы вы могли редактировать текст .Или, может быть, вы хотите преобразовать изображение только (то есть отсканированное) PDF в редактируемый документ Word. В любом случае есть несколько способов преобразовать изображение в текст …
Показать еще
См. Также : Конвертер Word Показать подробности
Используйте программу чтения с экрана для преобразования изображений в текст The
Предварительный просмотр
5 часов назад Преобразование изображения в текст .Вы можете использовать приложение Office, чтобы сделать снимок с помощью камеры на телефоне и извлечь текст из изображения . В качестве альтернативы вы можете использовать существующее изображение , например, из фотографий. После извлечения текста вы можете вставить его в то место, где вы хотите его использовать, поделиться им прямо из приложения или сохранить в файлах для последующего использования. .
Показать еще
См. Также : Бесплатный конвертер Показать подробности
Как преобразовать изображения в текст в PowerPoint BrightCarbon
Предварительный просмотр
5 часов назад Вот все, что вам нужно знать, чтобы преобразовать изображений в текст в PowerPoint.Используйте OneNote для преобразования изображений в текст . Чтобы волшебство произошло, вам понадобится Microsoft OneNote. Скопируйте изображение и вставьте его в OneNote. Щелкните правой кнопкой мыши изображение и выберите опцию «Копировать текст из изображения ». Теперь вы можете вставить текст назад в
Расчетное время чтения: 2 минуты
Показать еще
См. Также : Бесплатный конвертер Показать подробности
JPG To DOC (WORD) (Online & Бесплатно) — Convertio
Предварительный просмотр
9 часов назад Лучший способ конвертировать ваш JPG в файл DOC за секунды.100% бесплатно, безопасно и просто в использовании! Convertio — продвинутый онлайн-инструмент, решающий любые проблемы с любыми файлами.
Рейтинг : 4,3 / 5 (247.9K)Показать еще
См. Также : Doc Converter, Jpg ConverterПоказать подробности
Как легко конвертировать текст в изображение YouTube
Preview
3 часа назад Привет всем! Сегодня в этом видео я собираюсь показать вам, как можно скрыть любой текст в изображение в слове Microsoft (MS).Этот метод также можно назвать приемом
Показать еще
См. Также : Бесплатный конвертер Показать подробности
Как преобразовать изображения и файлы PDF в редактируемый текст
Предварительный просмотр
9 часов назад Это начнется процесс преобразования вашего PDF или изображения в текст и обычно занимает несколько секунд для калибровки. 6. Измените текст в поле текст . Как только файл будет преобразован, он появится в поле внизу экрана.Если вы хотите внести какие-либо изменения в текст , не стесняйтесь сделать это сейчас. 7. Щелкните Загрузить Выходные данные
Расчетное время чтения: 5 минут
Просмотры: 199K
Показать еще
См. Также : Pdf Converter Показать подробности
Преобразовать текст вашего изображения в Microsoft Word Автор Saadi_1094
Предварительный просмотр
7 часов назад Я конвертирую вашего текста изображения в Microsoft Word.saadi_1094. Полноэкранный. Полноэкранный. Об этом концерте. Мы преобразуем из вашего текста изображения в документ Microsoft Word , по вашему выбору, какой размер текста вы хотите и шрифт, с которым мы работали со многими клиентами в , преобразовав текст изображения в слово , например
Показать еще
См. Также : Word Converter Показать подробности
Тип фильтра: Все время Последние 24 часа Прошлая неделя Прошлый месяц
Пожалуйста, оставьте свои комментарии здесь:
Часто задаваемые вопросы
Как превратить картинку в текст?
Добавьте изображение в текстовый редактор.В Word перейдите на вкладку «Вставка», затем нажмите «Рисунки», выберите свое изображение и нажмите «Вставить» или «Выбрать», затем нажмите рисунок, нажмите Перенести текст и нажмите «За текстом» в раскрывающемся меню. Если вы используете Pages на Mac, просто щелкните и перетащите фотографию в окно Pages.
Как преобразовать jpg в текст?
Шаг 1. Откройте веб-браузер на своем компьютере и перейдите на сайт Online OCR. Шаг 2 — Щелкните пункт меню «Выбрать файл», расположенный на главной странице веб-сайта.Шаг 3. Используйте средство выбора файлов на сайте, чтобы выбрать изображение JPG для преобразования в текстовый формат.
Как вставить текст в фотографию?
Как вставить текст в изображение. Откройте шаблон или существующий Jiggle. На левой панели щелкните инструмент Изображение. Нажмите «Обзор библиотеки» или загрузите новое изображение для использования. Как только изображение окажется в нужной позиции, измените его размер соответствующим образом. Дважды щелкните текстовый блок и введите новый текст или вставьте текст.
Как преобразовать документ в изображение?
Как преобразовать документы Word в изображения (jpg, png, gif, tiff) 1: Выберите то, что вы хотите сохранить как изображение 2: Скопируйте выделенный фрагмент 3: Откройте новый документ 4: Специальная вставка 5: Выберите «Картинка» 6: щелкните правой кнопкой мыши и выберите «Сохранить как картинку» 7: выберите желаемый формат
Как копировать текст из изображений в Microsoft OneNote
Необходимо скопировать текст из заметок с изображениями в Microsoft OneNote? Вот как это сделать.
Вполне возможно извлечь текст из изображений, сохраненных в Microsoft OneNote. Благодаря поддержке оптического распознавания символов (OCR) вы можете копировать текст с изображений одним щелчком мыши. Вы также можете использовать OCR для копирования текста с распечаток страниц, которые вы вставили, например PDF-документов.
OCR хорошо работает в OneNote, но качество преобразования будет зависеть от качества исходного изображения или распечатанного файла, который вы используете. Если вы хотите использовать OCR для копирования текста с изображений в OneNote, вот как это сделать.
Копирование текста из отдельных изображений в OneNote
Копирование текста из одного изображения, сохраненного в заметках OneNote, несложный процесс, но для этого вам понадобится настольная версия OneNote, а не приложение Windows 10 UWP для Одна нота. К сожалению, приложение OneNote UWP имеет меньше функций, в нем отсутствует возможность преобразования изображений в текст.
Вы можете бесплатно загрузить настольную версию OneNote или использовать веб-версию OneNote для преобразования изображений.
Если вы используете настольную версию OneNote, откройте раздел записной книжки, содержащий изображение.Чтобы скопировать текст с изображения, щелкните правой кнопкой мыши изображение, затем выберите опцию Копировать текст из изображения .
Текст вашего изображения будет сохранен в буфер обмена. Вы можете вставить это в записную книжку OneNote или где-нибудь еще.
Чтобы вставить содержимое в OneNote, щелкните правой кнопкой мыши и выберите один из вариантов вставки или нажмите Ctrl + V на клавиатуре.
Копирование текста из распечаток файлов в OneNote
Можно вставить содержимое других файлов, например файлов PDF, в записные книжки OneNote в виде распечаток файлов.Страницы из этих вставленных файлов отображаются как изображения, которые нельзя редактировать напрямую.
Один из способов обойти эту проблему — вставить распечатку файла, а затем преобразовать вставленные изображения в текст. Это предполагает, что распечатки ваших файлов содержат разборчивый текст, который можно преобразовать с помощью OCR.
Сначала вам нужно открыть документ OneNote и вставить распечатку файла. Откройте OneNote и на панели ленты нажмите Вставка> Распечатка файла .
Выберите файл для вставки, например файл PDF, затем нажмите Вставить , чтобы вставить страницы файла в виде изображений в записную книжку OneNote.
Через несколько секунд OneNote вставит страницы в ваш документ. После того, как страницы вставлены, вы можете скопировать текст с одной страницы или со всех страниц сразу.
Для этого щелкните правой кнопкой мыши на выбранном изображении и нажмите Копировать текст с этой страницы в опции распечатки . Если вы хотите скопировать текст со всех изображений, щелкните правой кнопкой мыши любое из изображений, затем выберите Копировать текст со всех страниц распечатки вместо этого.
Текст из ваших изображений будет сохранен в буфер обмена. Вы можете вставить это непосредственно в OneNote, щелкнув правой кнопкой мыши внутри записной книжки и выбрав параметр вставки.
Вы также можете вставить, нажав Ctrl + V на клавиатуре.
Advanced OneNote Notetaking
OneNote — отличный инструмент для преобразования изображений в текст, но есть альтернативы. Вы можете использовать приложение Microsoft Office Lens Mobile Scanner для преобразования изображений или использовать вместо этого веб-службу, такую как Google Docs.
Если вы только начинаете работать с Microsoft OneNote, не бойтесь добавлять различные типы заметок в свои записные книжки. Вместо текста и изображений рассмотрите возможность записи аудио- и видеозаметок в OneNote.
10 лучших сканирующих приложений для iOS с оптическим распознаванием символов для преобразования изображения в текст
Технология оптического распознавания символов (OCR), представленная в цифровом мире для преобразования изображений в текстовые документы. Приложение iOS OCR может заменить традиционное приложение сканера и программы, которые использовали настольный компьютер и дополнительное устройство сканера.iTunes предлагает лучшие бесплатные приложения для iOS OCR, которые вы можете использовать на своем устройстве iPhone / iPad / iPod.
Вместо этого просто установите одно из лучших приложений OCR на iPhone и отсканируйте документ с помощью камеры iPhone.
Лучшие приложения OCR для iPhone
После установки одного из этих приложений вы можете выбрать любой документ, отсканировать его с помощью iPhone и преобразовать это отсканированное изображение в текст в течение нескольких секунд. Вы можете конвертировать любые документы в текстовый файл (проверьте онлайн-инструменты распознавания текста) и редактировать или добавлять тексты в любом месте.Нет причин тратить время на набор документов в текстовый формат.
CamScanner + PDF Document Scanner и OCR
CamScanner — это мощное приложение для сканирования iPhone, которое может использовать камеру вашего телефона для сканирования квитанций, заметок, счетов-фактур, обсуждений на доске, визитных карточек, сертификатов и т. Д. Это приложение позволяет сканировать документы в четкое и четкое изображение или PDF-файл и электронная почта, факс, печать или сохранение в облаке.
CamScanner предлагает функцию OCR (оптическое распознавание символов), которая извлекает текст с одной страницы для дальнейшего редактирования или совместного использования.Вы можете использовать это приложение для выполнения интеллектуальной обрезки и автоматического улучшения текста и графики, чтобы сделать результат четким и резким.
Загрузите CamScanner из iTunes
Связано: 10 лучших альтернативных приложений CamScanner для Android
Office Lens
Приложение Office Lens от Microsoft, которое может сканировать, обрезать, улучшать и делать снимки досок и читаемых документов. Это приложение OCR может преобразовывать изображения в редактируемые файлы Word и PowerPoint, а также оцифровывать заметки на белых или классных досках.
Приложение Office Lens может автоматически распознавать (с помощью OCR) печатный текст, поэтому вы можете искать слова на изображениях, а также копировать и редактировать их. Режим белой доски этого приложения обрезает и убирает блики и тени. Режим документа правильно обрезает и раскрашивает изображения и может сохранять изображения в OneNote, OneDrive или другом облачном хранилище.
Загрузите Office Lens из iTunes
Связано: Как поделиться сетью WiFi с помощью QR-кода?
FineScanner
FineScanner превращает ваше мобильное устройство в мощный универсальный мобильный сканер для быстрого сканирования документов и книг, создания электронных копий в форматах PDF и JPG.Это приложение iPhone Scanner может применять онлайн-технологию OCR для распознавания текстов отсканированных изображений для дальнейшего редактирования и обмена. FineScanner можно использовать для сканирования книг на вашем iPhone и iPad, используя революционную онлайн-технологию BookScan.
Встроенная функция распознавания текста в этом приложении сканирует на 44 языках (включая латинский, кириллический и CJK-алфавиты) и выбирает из 12 выходных форматов (doc, pdf, txt и др.), Сохраняя исходное форматирование документа, такое как списки , таблицы и заголовки (требуется учетная запись Premium и Интернет)
Загрузите FineScanner из iTunes
PDFpen Scan + с OCR, экспорт текста PDF
Приложение PDFpen Scan может использовать ваш iPhone или iPad для сканирования и распознавания многостраничных документов для создания доступных для поиска PDF-файлы.Вы можете сканировать эти документы прямо с помощью камеры iPhone или iPad. Это приложение автоматически определяет и обрезает каждую страницу.
Приложение PDFPen выполняет OCR на 18 различных языках, копирует текст OCR и автоматически экспортирует в iCloud и Dropbox, отправляет по электронной почте, экспортирует и публикует как документы PDF.
Загрузите PDFpen Scan из iTunes
Связано: Лучшее приложение для сканирования и органайзера чеков для Android и iPhone
Сканер для меня + OCR
Сканируйте, печатайте, а также управляйте документами на вашем устройстве iOS.Просто наведите камеру своего iPhone или iPad на письменный, распечатанный или графический материал, чтобы мгновенно отсканировать или распечатать его. Вы можете отсканировать столько страниц, сколько захотите, или выбрать фотографии из фотопленки.
Преобразуйте отсканированные изображения в редактируемые текстовые документы с помощью процесса распознавания текста, который доступен для большого количества языков. Вы можете легко редактировать перспективу сканирования и ее границы, а также применять фильтры к файлу.
Измените контрастность и ориентацию файла на желаемое.Поделитесь отсканированными изображениями по отдельности или объедините их в файл PDF для отправки. Переместите отсканированное изображение в другое облачное хранилище и подпишите их на экране вашего устройства.
Загрузите Scanner for Me из iTunes Store
Scanner Pro
Быстро отсканируйте и сохраните цифровую версию имеющегося бумажного документа с помощью Scanner Pro. Сканируйте практически любую бумагу, от квитанций до многостраничных документов, без каких-либо проблем с помощью приложения.
Вы можете использовать функцию OCR приложения, чтобы преобразовать практически любое сканированное изображение в текст на 21 языке распознавания.Приложение определяет границы, исправляя искажения и ориентацию. С помощью расширенной обработки цвета инструмента удалите тени и исправьте перспективы файла.
Простое выполнение нескольких действий по совместному использованию с помощью Workflows, загрузка файла в облако и сохранение его в других папках одним касанием. Каждое изменение отслеживается по мере того, как вы это делаете, если вы хотите вернуться, а затем легко отменить редактирование.
Загрузите Scanner Pro из iTunes Store
Сканер OCR — Преобразование изображений и документов в текст
Сканер OCR позволяет без проблем превратить ваш смартфон в сканер документов.Преобразуйте отсканированные документы с камеры или фотопленки в обычный текстовый документ с распознаванием символов.
Приложение простое и надежное, предлагая пользователю 100% удовлетворение. Приложение сканера OCR поддерживает более 20 языков. Вы можете без проблем переводить текстовое содержимое на разные языки. Он поддерживает болгарский, каталонский, чешский, китайский (упрощенный), китайский (традиционный), датский, немецкий, греческий, английский, хинди, хорватский и т. Д.
Загрузите сканер OCR из iTunes Store
Сканер текста (OCR)
Используйте приложение для распознавания практически любой формы текста на изображении, а также в документе с точностью от 98% до 100%.Благодаря поддержке более чем 50 языков вы можете легко сканировать любой документ, не беспокоясь о языке, который он унаследовал. Благодаря технологии OCR вы можете использовать этот инструмент для своих целей. История недавних сканирований позволяет узнать, какой документ вы сканировали на прошлой неделе.
Поиск определенных слов в сохраненных отсканированных изображениях. Скопируйте слова или текст на экране и сделайте снимок экрана с легкостью с помощью сканера.
Загрузите сканер текста (OCR) из iTunes Store
Сканер OCR с LEADTOOLS SDK
Сканируйте изображения с превосходной скоростью и точностью с помощью сканера OCR с LEADTOOLS SDK.Вы можете выбрать части изображения, чтобы приложение распознало текст только в определенной части. Существует множество опций для настройки результатов распознавания, дающих вам больше контроля над процессом в ясной манере.
Вы можете преобразовать документ в различные форматы из PDF, DOCX, Text, SVG и многих других. С опцией «Говорить» можно без проблем воспроизводить на телефоне текст, содержащийся в файле. Используйте область интеллектуального выбора определенной области изображения или документа, чтобы обработать выделенную часть, содержащую как текст, так и графику, для извлечения текста.
Загрузите сканер OCR из iTunes Store
Сканер с OCR
Это приложение сканера OCR разработано как для iPhone, так и для iPad. OCR Scanner — очень полезное приложение для старшеклассников, студентов колледжей, а также при поездках за границу в повседневной жизни. Сканер с приложением OCR — это мощный инструмент, который превращает ваш iPhone в многофункциональный мобильный сканер с возможностью извлечения текста и перевода.
Этот сканер iPhone OCR использует передовые алгоритмы обработки изображений для устранения неравномерного освещения и теней и улучшения контрастности.В результате получаются самые четкие и удобочитаемые отсканированные изображения с камеры iPhone.
Сканер OCR превращает ваши физические документы в цифровые заметки, которые вы можете редактировать, переводить или делиться большим количеством приложений. Сканер OCR поддерживает и распознает до 32 языков и передает ваш текст почти всем вашим любимым приложениям.
Загрузить сканер с оптическим распознаванием текста из iTunes
После преобразования документа вы можете сохранить его в виде текстового файла для будущего использования, поиска по тексту или изменения текстов на самом iPhone без каких-либо усилий.Если вы профессионал или студент, эти приложения сэкономят ваше время, когда вы захотите отсканировать книгу или документ, чтобы преобразовать эти отсканированные изображения в текст. Мир движется к безбумажному миру с цифровыми гаджетами. Станьте частью этого безбумажного мирового движения, чтобы защитить деревья и сохранить окружающую среду.
Как использовать функцию WPS OCR (изображение в текст)
Допустим, вы сделали снимок страницы (страниц) книги или сохранили интересное информационное изображение для использования в дальнейшем.
Вам приходилось тратить время, чтобы ввести всю эту информацию в документ, или вы безуспешно использовали случайные онлайн-инструменты для преобразования изображений в текст, и в результате получился беспорядок?
Дорогой читатель, WPS Office Premium поставляется с этим удивительным, простым и точным VIP-инструментом. Если вы являетесь пользователем WPS и не знаете, как использовать эту функцию, я покажу вам, как это сделать, в несколько простых шагов. Готовый?!
- Откройте средство записи WPS. На вкладке на верхней странице нажмите «Облако», затем нажмите «Изображение в текст».
- Появится окно WPS OCR . Щелкните средний значок, чтобы выбрать изображение, которое вы хотите преобразовать в текст.
- Вы можете видеть, что выбранное изображение появится в левой части окна. С правой стороны нажмите «Начать сопряжение».
- Появится уведомление о том, что выбранное изображение временно загружено на сервер для преобразования.Нажмите «Принять и продолжить».
- Дождитесь преобразования. Слева у вас будет изображение, а справа вы увидите образец текста преобразования. Если вас устраивает результат, нажмите «Сохранить» в верхнем левом углу окна.
- Выберите место, где будет сохранен новый файл «doc». Подтвердите еще раз, нажав «сохранить».
- Теперь, когда вы закончили, дважды проверьте сохраненный документ.Загляните в файлы и откройте их на WPS Writer.
Поверьте, когда я скажу, что преобразование супер точное.

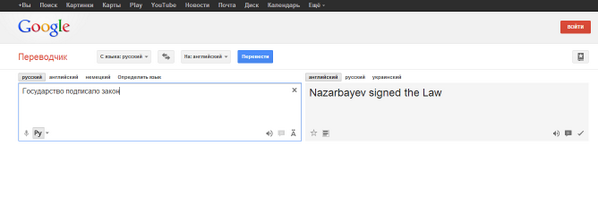

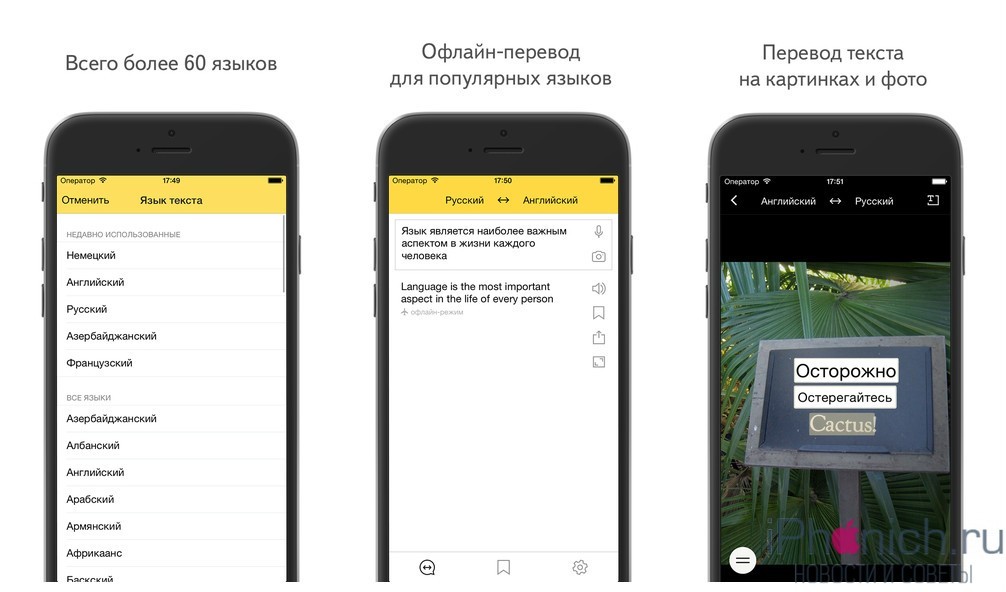
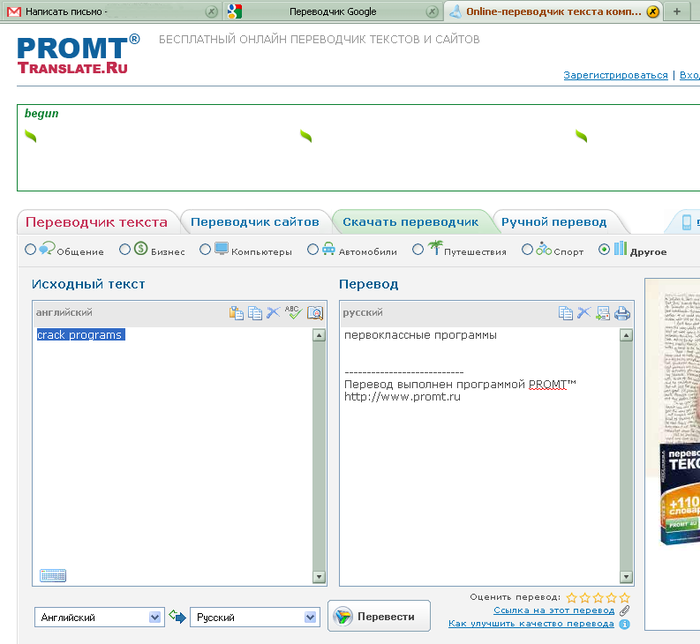
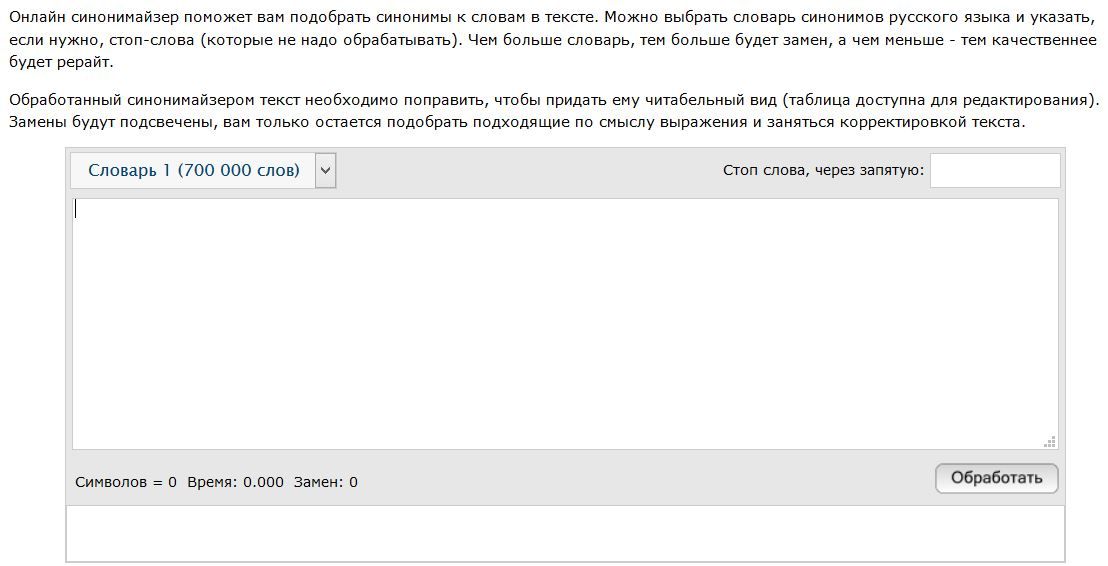
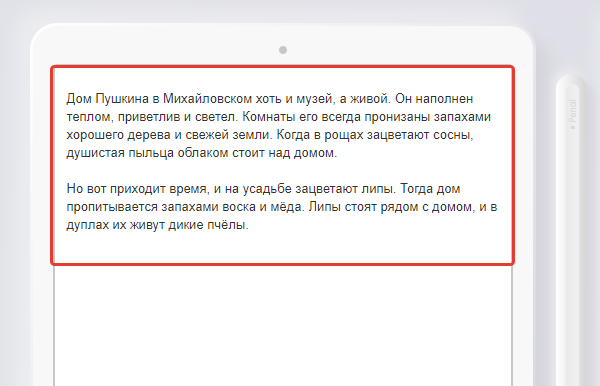
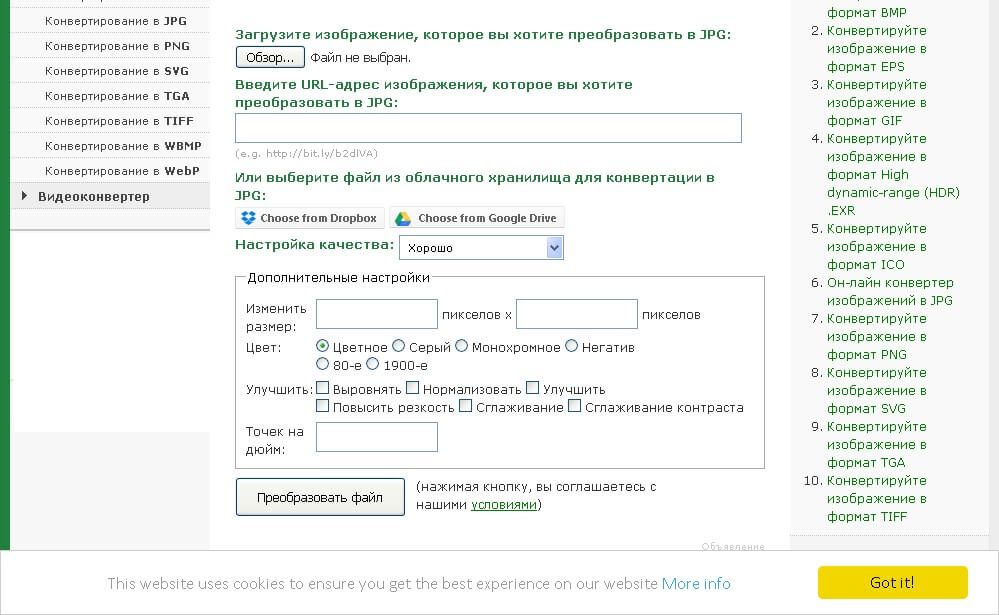

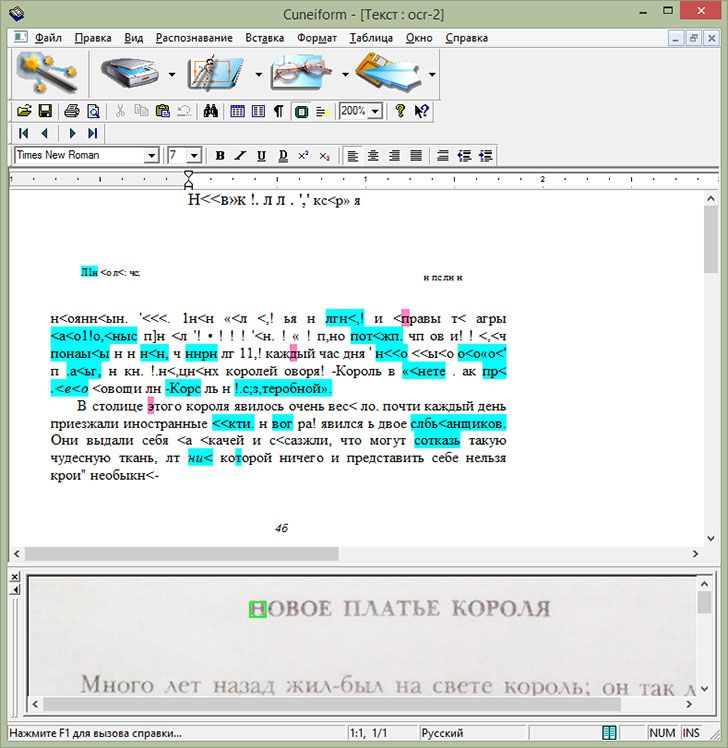 Если картинка будет не четкой, то и текст будет извлечён не полностью;
Если картинка будет не четкой, то и текст будет извлечён не полностью;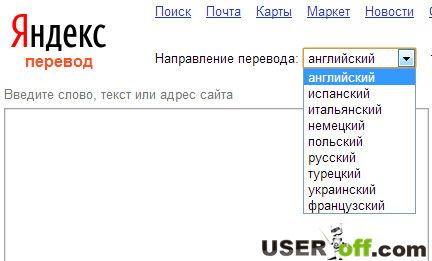 Выбираем файл на компьютере.
Выбираем файл на компьютере.