Сведения о портах, которые необходимо открыть в брандмауэре Windows для воспроизведения или проведения многопользовательского режима игры Flight Simulator X
ВВЕДЕНИЕ
В данной статье описаны порты, которые необходимо открыть в брандмауэре Microsoft Windows для воспроизведения или на узел Microsoft Flight Simulator X игры. Кроме того в этой статье описаны преимущества включения UPnP. В данной статье также перечислены адреса портов, которые должны быть открыты на компьютерах, на которых не запущен Брандмауэр Windows, но вместо этого используются прокси-сервера, маршрутизатор, преобразование сетевых адресов (NAT) или общий доступ к подключению к Интернету.
Ниже приведены порты, которые необходимо открыть для многопользовательских игр.
|
Порт |
Протокол |
Входящих / исходящих |
|
23456 |
UDP |
Оба |
|
6073 |
UDP |
Оба |
Дополнительные сведения
Параметр меню многопользовательскую не отображаются в главном меню до активации продукта.
Только внутренние клиенты Microsoft Windows 98 второго издания подключению Интернета можно увидеть игры, в которой размещается на сервере общего подключения к Интернету. Внешний компьютер под управлением Windows 98 второго издания подключению Интернета клиентам не удается увидеть или присоединение игры, которые размещаются на сервере общего подключения к Интернету.
Многобайтовые символы могут отображаться неправильно, если выполняются следующие условия:
-
Вы используете компьютер под управлением Windows Microsoft или компьютер под управлением Microsoft Windows Millennium.
-
Для правильного отображения этих символов с помощью многопользовательского разговора.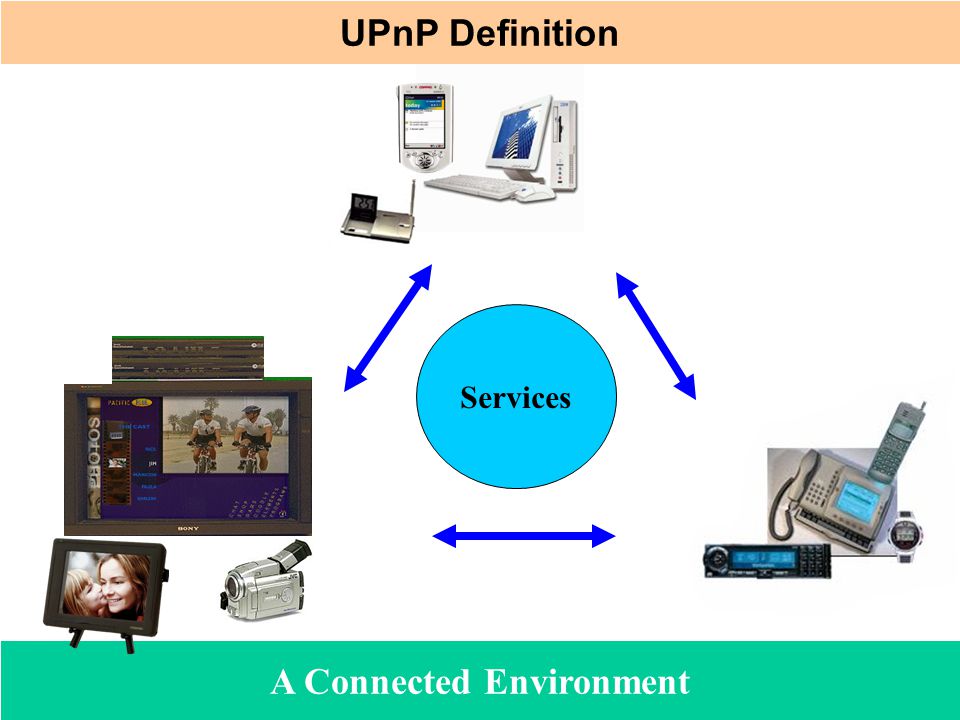
Маршрутизатор известные проблемы
Маршрутизатор Asante FR3004C Non-Universal Plug & Play не поддерживается, если вручную задать IP-адреса.
Asante FR3004C неуниверсальные Plug & Play маршрутизатор не поддерживается и внутренним и внешним клиентам не удается подключиться к той же самой игре, размещенный внутри NAT.
Многопользовательский голосовой связи
При запуске Flight Simulator X, и подключите USB-гарнитуры, гарнитура распознается для использования голосовой связи необходимо перезапустить программу.
Многопользовательские подключений
При размещении больших сеанса многопользовательскую Интернет, должен иметь высокоскоростное подключение. И наоборот при подключении к Интернету с помощью модема удаленного доступа, необходимо сохранить меньше сеансов.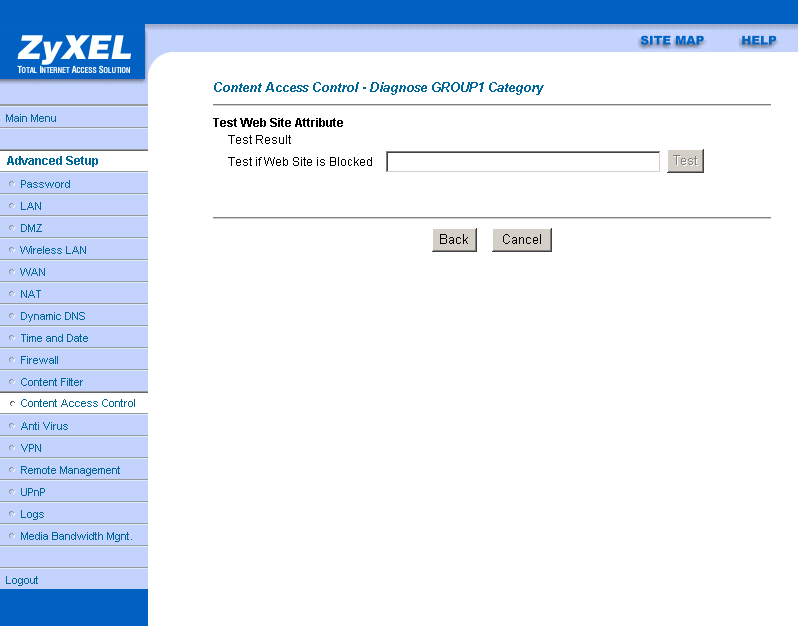
Брандмауэр Windows корпорации Майкрософт
Брандмауэр Windows, ранее известные как брандмауэр подключения Интернета (ICF) — защитный барьер, который контролирует и ограничивает информацию, проходящую между компьютером и сетью или Интернетом. Эту границу обеспечивает линию обороны против тех, кто может попытаться получить доступ к компьютеру извне брандмауэра Windows без вашего разрешения. По умолчанию брандмауэр Windows включен, при запуске Microsoft Windows XP Пакет обновления 2 (SP2). При использовании Windows XP SP2, нет необходимости вручную создавать исключения для портов в брандмауэре. Можно создать исключения для самой программы. Чтобы сделать это, выполните следующие действия.
Примечание. Не открывайте порт для программы, которую плохо знаете.
-
Нажмите кнопку Пуск и выберите Панель управления.
-
В панели управления выберите Центр обеспечения безопасности Windows.

-
Перейдите на вкладку Исключения.
-
На вкладке исключения щелкните
-
Найдите исполняемый файл игры и нажмите кнопку Открыть. По умолчанию игры устанавливается в следующую папку:
Games\Flight симулятор C:\Program Files\Microsoft X\FlightX.exe
-
Нажмите кнопку ОК.
-
Нажмите кнопку ОК , чтобы закрыть диалоговое окно Брандмауэр Windows .
Дополнительные сведения о параметрах брандмауэра Windows щелкните следующий номер статьи базы знаний Майкрософт:
875357 Устранение неполадок, связанных с параметрами брандмауэра Windows в Windows XP Пакет обновления 2
UPnP
С добавлением возможности устройства Plug and Play в Windows XP SP2 проще установить, настроить и добавлять периферийные устройства к компьютеру. UPnP расширяет этой простоты для включения всей сети, позволяя обнаружения и контроля сетевых устройств и служб, таких как принтеры, подключенном к сети, шлюзы Интернета и оборудование бытовой электроники. UPnP — это больше, чем просто простое расширение модели периферийных устройств Plug and Play. UPnP предназначен для поддержки автоматического обнаружения и настройки сети для различных категорий устройств от многих поставщиков. Вместе с UPnP устройство может выполнять следующие задачи:
UPnP расширяет этой простоты для включения всей сети, позволяя обнаружения и контроля сетевых устройств и служб, таких как принтеры, подключенном к сети, шлюзы Интернета и оборудование бытовой электроники. UPnP — это больше, чем просто простое расширение модели периферийных устройств Plug and Play. UPnP предназначен для поддержки автоматического обнаружения и настройки сети для различных категорий устройств от многих поставщиков. Вместе с UPnP устройство может выполнять следующие задачи:
-
Динамически подключиться к сети.
-
Получите IP-адрес.
-
Его возможности взаимодействия.
-
Устройства можно впоследствии взаимодействовать друг с другом напрямую.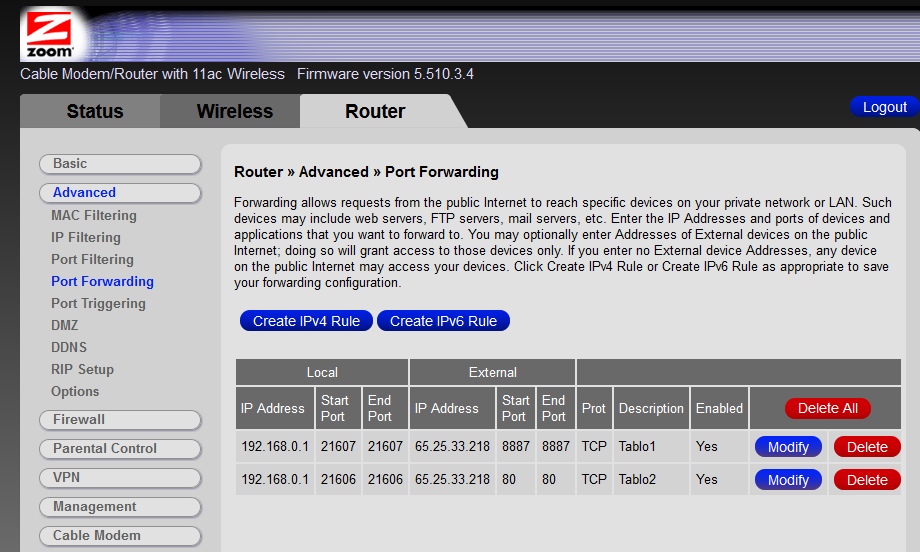 Это делает возможным для одноранговых сетей с помощью UPnP.
Это делает возможным для одноранговых сетей с помощью UPnP.
Чтобы включить UPnP, выполните следующие действия.
-
Нажмите кнопку Пуск и выберите Панель управления.
-
В панели управления выберите Установка и удаление программи нажмите кнопку Установка компонентов Windows
-
В списке компонентов установите флажок Сетевые службы и нажмите кнопку состав.
-
В диалоговом окне Сетевые службы установите флажок Обнаружение шлюзового устройства Интернета и клиента управления , установите флажок Пользовательский интерфейс UPnP и нажмите кнопку ОК.
-
Нажмите кнопку Далее.

-
Дополнительные сведения о UPnP посетите следующий веб-узел корпорации Майкрософт:
http://technet.microsoft.com/en-us/library/bb457049.aspxПримечание. Может потребоваться включить UPnP на все оборудование внешний маршрутизатор, возможно, в рамках сети. Чтобы убедиться в том, что оборудование поддерживает UPnP и инструкции о том, как включить UPnP, обратитесь к документации, поставляемой вместе с сетевого оборудования.
Дополнительные сведения об UPnP щелкните приведенные ниже номера статей базы знаний Майкрософт:
821371 Возможности управления клиента и Обнаружение шлюзового устройства Интернета и технологии универсального Plug and Play
886257 Влияние брандмауэра Windows на UPnP в Пакет обновления 2 для Windows XP
Список портов
Если брандмауэр Windows не используется, можно открыть порты, используемые Flight Simulator X при настройке сети. Чтобы открыть эти порты или убедитесь в том, что эти порты открыты, свяжитесь с администратором сети или поставщиком услуг Интернета (ISP). Если вы являетесь администратором сети, обратитесь к документации, который поставляется с вашей сетевое программное обеспечение, чтобы узнать, как открыть эти порты. В следующем списке описаны в спецификациях конфигурации порта для игры:
Чтобы открыть эти порты или убедитесь в том, что эти порты открыты, свяжитесь с администратором сети или поставщиком услуг Интернета (ISP). Если вы являетесь администратором сети, обратитесь к документации, который поставляется с вашей сетевое программное обеспечение, чтобы узнать, как открыть эти порты. В следующем списке описаны в спецификациях конфигурации порта для игры:
-
Перенаправление портов должна быть включена на UDP-порты, которые находятся в диапазоне от 2300 на 2400 от маршрутизатора к компьютеру, на котором размещается игры.
-
Входящий и исходящий трафик должен быть настроен для GameSpy следующие порты:
-
6667 (IRC)
-
27900 (главный сервер UDP пульс)
-
28900 (запрос списка главного сервера)
-
29900 (диспетчер подключений GP)
-
29901 (диспетчер поиска GP)
-
13139 (пользовательские UDP пакеты)
-
6515 (Dplay UDP)
-
6500 (порт запроса)
-
GameSpy Arcade клиента
Flight Simulator X использует технологию, которая питается от GameSpy для партнеров многопользовательской игры. Клиент GameSpy Arcade отдельно доступный продукт развлечения, Inc. и не требуется для Flight Simulator X играть через Интернет. Дополнительные сведения о портах, которые требует GameSpy Arcade и GameSpy Arcade посетите следующий веб-узел:
Клиент GameSpy Arcade отдельно доступный продукт развлечения, Inc. и не требуется для Flight Simulator X играть через Интернет. Дополнительные сведения о портах, которые требует GameSpy Arcade и GameSpy Arcade посетите следующий веб-узел:
http://www.gamespyarcade.com/support/firewalls.shtmlКорпорация Майкрософт предоставляет контактные данные независимых производителей для поиска технической поддержки. Данная информация может изменяться без предупреждения. Корпорация Майкрософт не гарантирует точность контактных данных независимых производителей.
Продукты независимых производителей, обсуждаемые в этой статье, производятся компаниями, независимыми от корпорации Майкрософт. Корпорация Майкрософт не дает никаких гарантий, явных или подразумеваемых, относительно производительности или надежности этих продуктов.
Как настроить UPnP в MikroTik
В инструкции будет рассмотрена настройка UPnP в MikroTik, а в качестве наглядного примера будет подключён видеорегистратор Dahua.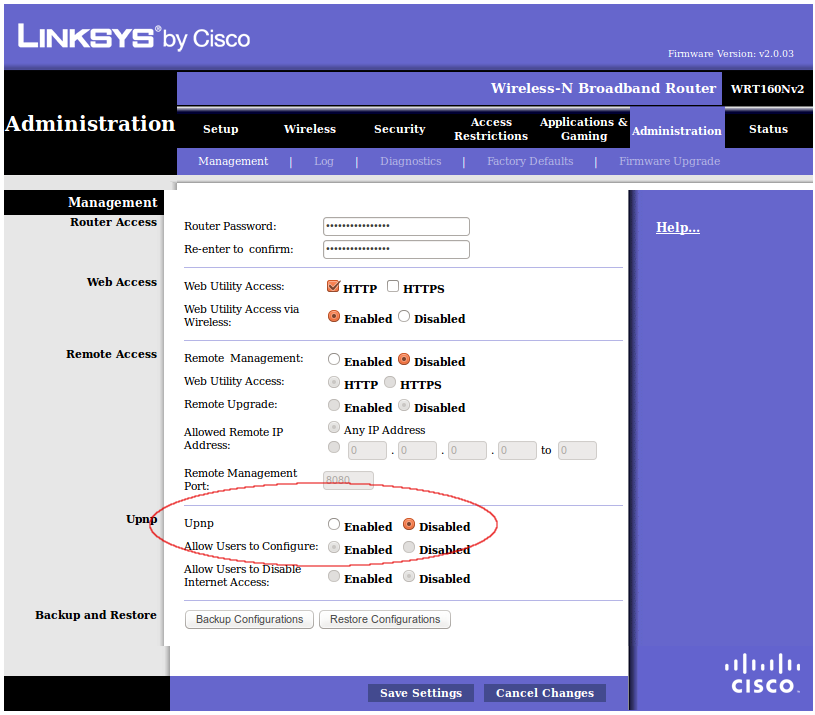 На выходе образуется инфраструктура, в которой нет необходимости пробрасывать порты для просмотра видеонаблюдения, UPnP полностью автоматизирует этот процесс.
На выходе образуется инфраструктура, в которой нет необходимости пробрасывать порты для просмотра видеонаблюдения, UPnP полностью автоматизирует этот процесс.
MikroTik RouterOS поддерживает архитектуру Universal Plug and Play для прозрачного однорангового сетевого подключения персональных компьютеров и интеллектуальных устройств или устройств, подключенных к сети.
UPnP обеспечивает обмен данными между любыми двумя устройствами под управлением любого управляющего устройства в сети. Universal Plug and Play полностью не зависит от какого-либо физического носителя. Он поддерживает работу в сети с автоматическим обнаружением без какой-либо начальной настройки, в результате чего устройство может динамически присоединяться к сети. Серверы DHCP и DNS не являются обязательными и будут использоваться, если они доступны в сети. UPnP реализует простое, но мощное решение для обхода NAT, которое позволяет клиенту получить полную поддержку двусторонней одноранговой сети за NAT-ом.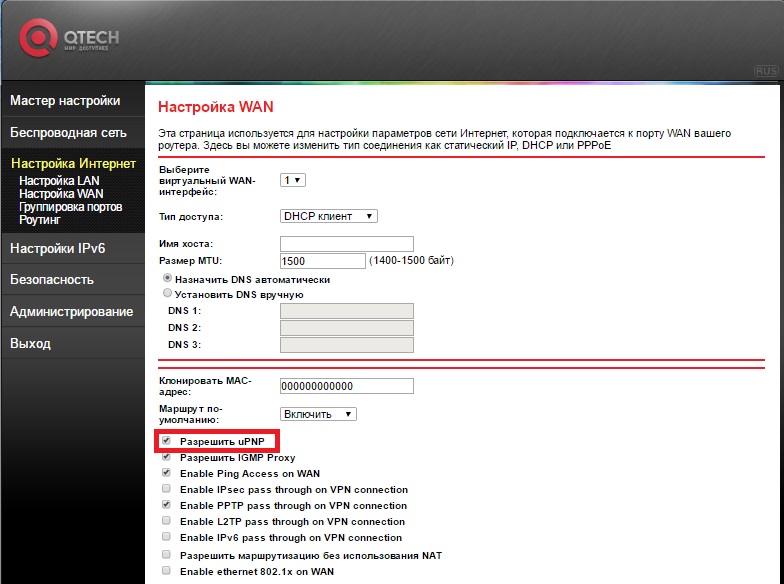
Для UPnP существует два типа интерфейса: internal (тот, к которому подключены локальные клиенты) и external (тот, к которому подключен Интернет). Маршрутизатор может иметь только один внешний интерфейс с «общедоступным» IP-адресом и столько внутренних интерфейсов, сколько необходимо, все с «внутренними» IP-адресами с NAT.
Протокол UPnP используется для многих современных приложений, таких как большинство игр DirectX, а также для различных функций Windows Messenger (удаленная поддержка, совместное использование приложений, передача файлов, голос, видео) из-за брандмауэра.
Как настроить UPnP в MikroTik
Для того, чтобы роутер MikroTik начал взаимодействовать с другими устройствами по протоколу UPnP нужно:
- Активировать использование UPnP;
- Определить локальные(internal) и внешние(external) интерфейсы.

Описание параметров UPnP
enabled – активирует UPnP службу;
allow-disable-external-interface – следует ли разрешать пользователям отключать внешний интерфейс маршрутизатора MikroTik. Эта функция добавлена отдельным параметром и регулирует режим совместимости для тех сетей, где UPnP нежелателен или его работа не предусмотрена;
show-dummy-rule – активация обходного пути для некоторых неработающих реализаций, которые неправильно обрабатывают отсутствие правил UPnP (например, появляются сообщения об ошибках). Эта опция проинструктирует сервер установить фиктивное (бессмысленное) правило UPnP, которое могут соблюдать клиенты, которые в противном случае отказываются работать правильно.
Настройка находится IP→UPnP
Активация режима UPnP
Определить internal и external интерфейсы
Настройка находится IP→UPnP→Interfaces
/ip upnp set enabled=yes /ip upnp interfaces add interface=Bridge-LAN type=internal add interface=ether1 type=external
Пример настройки UPnP MikroTik в видеорегистраторе Dahua
На любом устройстве, поддерживающего технологию UPnP достаточно включить данный режим.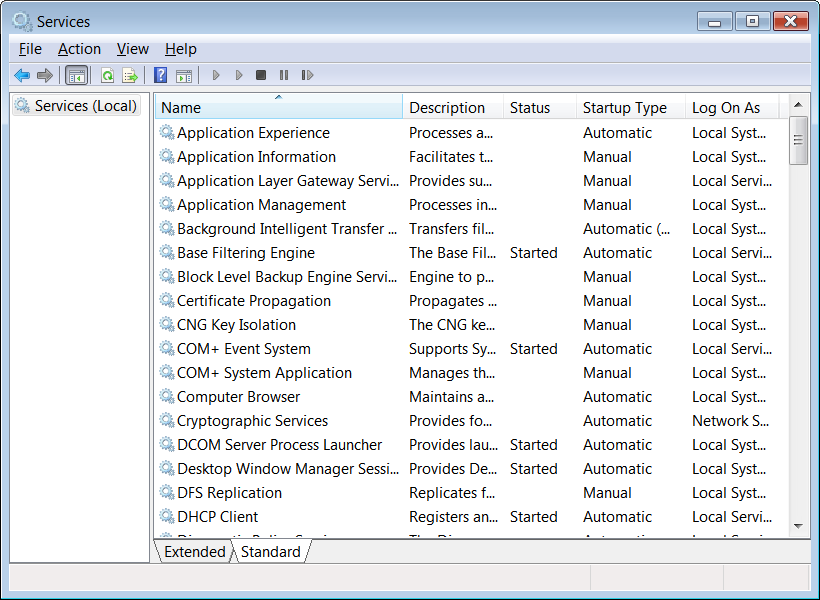 Все правила со стороны роутера MikroTik создадутся автоматически
Все правила со стороны роутера MikroTik создадутся автоматически
Активация UPnP в Dahua
Пробросы портов через UPnP
Настройка находится IP→Firewall→NAT
Поддержи автора статьи, сделай клик по рекламе ↓↓↓Есть вопросы или предложения по настройке UPnP в MikroTik? Активно предлагай свой вариант настройки! Оставить комментарий →
Что значит upnp. Включение UPnP на роутере
(The Universal Plug and Play) позволяет компьютеру автоматически находить, подключать и настраивать устройства для работы с локальными сетями. Здесь я расскажу как настроить UPnP в среде Windows и как позволить работать некоторым дополнительным приложениям.
Для того чтобы объяснить, что такое UPNP начнём издалека.
При подключении одного или нескольких компьютеров к Интернет (DSL и модем роутер), чаще всего используется технология NAT (Network Address Translation — преобразование сетевых адресов).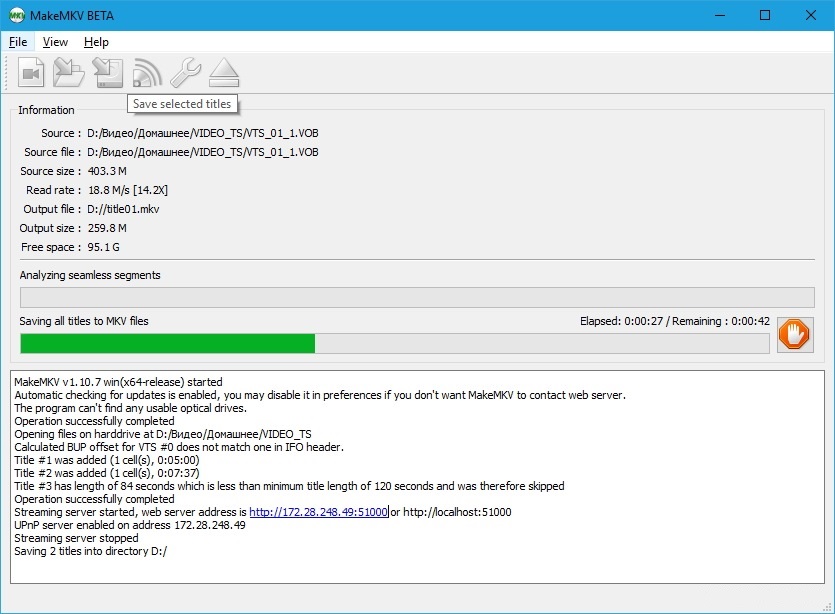 NAT обеспечивает возможность нескольким компьютерам частной сети (с частными адресами из диапазонов 10.0.x.x, 192.168.x.x, 172.x.x.x) использовать один общий IP-адрес, обеспечивающим выход в глобальную сеть.
NAT обеспечивает возможность нескольким компьютерам частной сети (с частными адресами из диапазонов 10.0.x.x, 192.168.x.x, 172.x.x.x) использовать один общий IP-адрес, обеспечивающим выход в глобальную сеть.
Лирическое отступление:
Популярности использования именно этой технологии кроется во все более обостряющимся дефиците адресов протокола IPv4. NAT дает наименее ресурсоемкое на сегодня решение проблемы дефицита адресов IPv4 , которая рано или поздно отпадет сама по себе с внедрением в жизнь протокола IPv6.
Конец отступления.
Кроме того, NAT образует дополнительную защиту частной сети, поскольку с точки зрения любого внешнего узла, связь с ней осуществляется лишь через один, совместно используемый IP-адрес. NAT — это не то же самое, что firewall или прокси-сервер, но это, тем не менее, важный элемент безопасности.
Пользователи DSL доступа должны понимать что у них присутствует NAT только когда модем содержит в себе функции роутера, т.е. имеет возможность подключить несколько компьютеров к Интернет.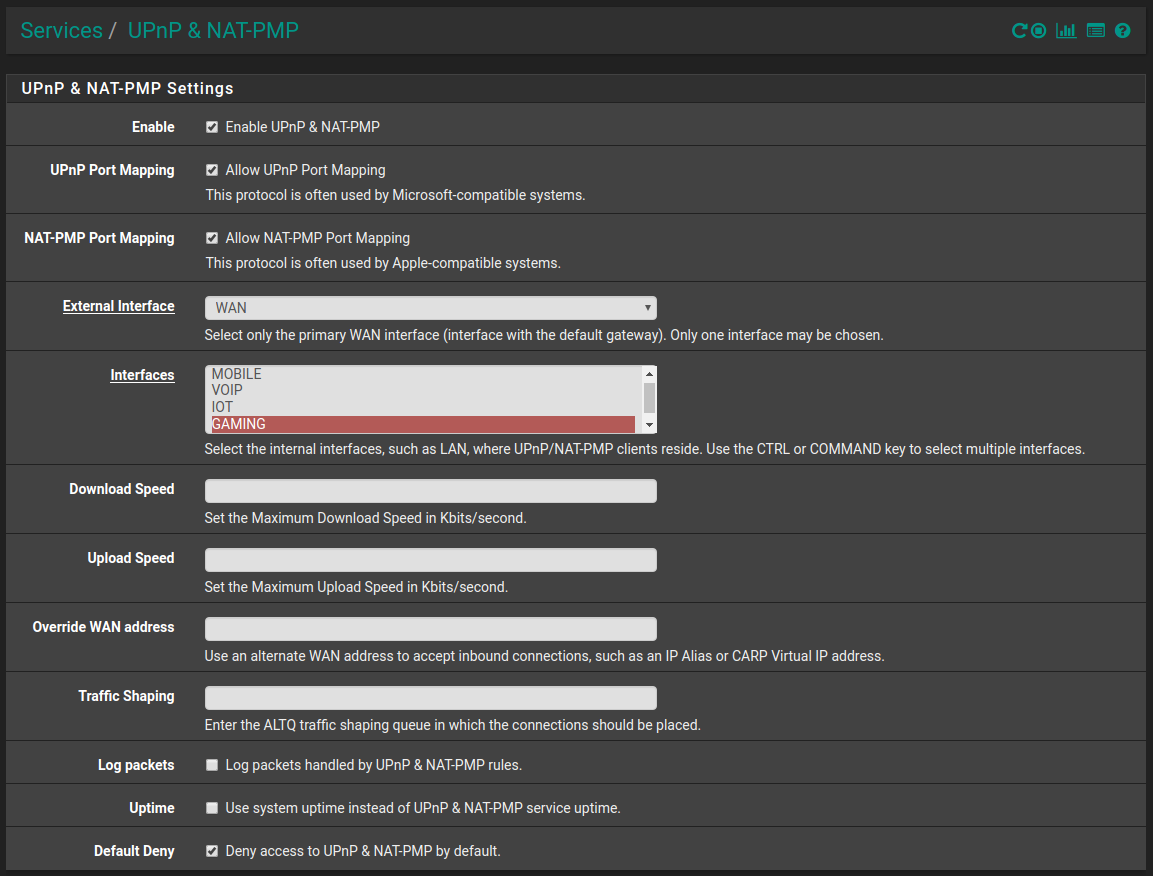 В этом случае настройки соединения (имя и пароль) вводятся в модем. Когда же модем не имеет функций роутера или подключается непосредственно к компьютеру по USB или используется vpn для подключения к провайдеру, никакого NAT не используется. NAT обеспечивает совместное использование одного глобального IP адреса, когда клиент инициирует контакт и принимает ответ через один и тот же порт, однако когда соединение запрашивается извне могут возникать проблемы.
В этом случае настройки соединения (имя и пароль) вводятся в модем. Когда же модем не имеет функций роутера или подключается непосредственно к компьютеру по USB или используется vpn для подключения к провайдеру, никакого NAT не используется. NAT обеспечивает совместное использование одного глобального IP адреса, когда клиент инициирует контакт и принимает ответ через один и тот же порт, однако когда соединение запрашивается извне могут возникать проблемы.
Многие сетевые службы и приложения считают, что если они открыли прослушивающий socket, то любой компьютер в Интернет сможет инициировать с ними соединение. В случае присутствия на границе сети устройства NAT (DSL модем с функцией роутера), то для прохождения входящего соединения к службам внутри сети потребуется наличие соответствующего сопоставления портов. Поэтому такая служба будет доступна только клиентам частной сети, но не остальным узлам Интернета. Чаще всего эту проблему обходят, вручную настраивая сопоставление портов.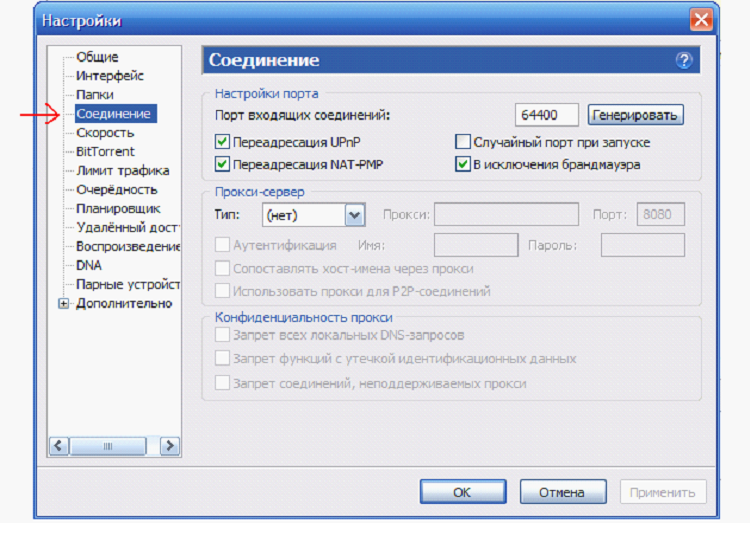 Такая настройка позволяет устройству NAT передавать трафик, адресованный внутренней службе (программе) с указанием неких внешних IP-адреса и порта, на внутренние IP-адрес и порт используемой службы. Когда такое сопоставление указано, программа может получать входящие пакеты и становится доступной для клиентов, внешних по отношению к частной сети. Пока сопоставление портов не выполнено, связь с службой (программой) из Интернета не возможна.
Такая настройка позволяет устройству NAT передавать трафик, адресованный внутренней службе (программе) с указанием неких внешних IP-адреса и порта, на внутренние IP-адрес и порт используемой службы. Когда такое сопоставление указано, программа может получать входящие пакеты и становится доступной для клиентов, внешних по отношению к частной сети. Пока сопоставление портов не выполнено, связь с службой (программой) из Интернета не возможна.
Вручную настраивать сопоставление портов довольно сложно; это требует определенного опыта и знаний. Поэтому многие пользователи не могут работать с нужными им приложениями и службами без посторонней помощи. Большинство пользователей и не догадываются, что становятся жертвами NAT. Они знают только то, что при попытке воспользоваться приложениями одноранговой связи или приложениями, принимающими вызов из вне, им это не удается или удается не полностью.
Для решения подобных проблем была разработана технология NAT Traversal. NAT Traversal (прохождение NAT) — это набор возможностей, позволяющих сетевым приложениям определить, что они находятся за устройством NAT, узнаёт внешний IP-адрес и выполняет настройку сопоставления портов.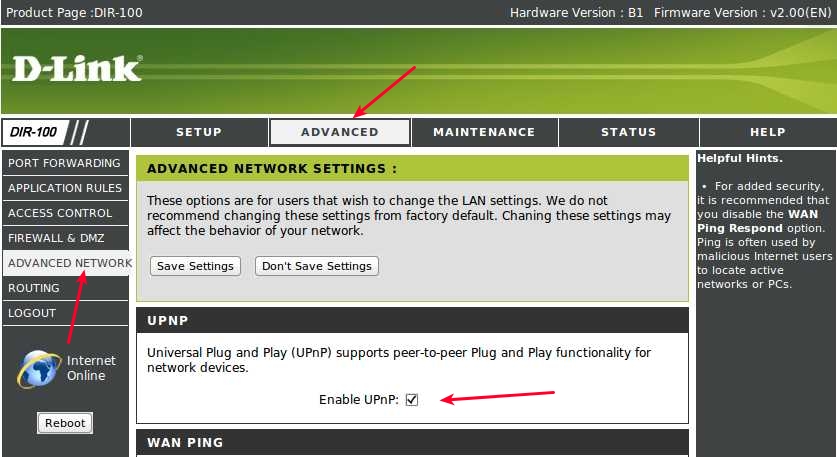 Все это выполняется автоматически, и прозрачно для пользователя. NAT Traversal в процессе функционирования опирается на протоколы обнаружения и управления, являющиеся частью спецификации UPnP (Universal Plug and Play). UPnP позволяет избавить пользователей от необходимости вручную настраивать таблицы сопоставления NAT и решает приведенные выше проблемы, без каких-либо дополнительных настроек роутера (должна быть лишь активирована возможность UpnP).
Все это выполняется автоматически, и прозрачно для пользователя. NAT Traversal в процессе функционирования опирается на протоколы обнаружения и управления, являющиеся частью спецификации UPnP (Universal Plug and Play). UPnP позволяет избавить пользователей от необходимости вручную настраивать таблицы сопоставления NAT и решает приведенные выше проблемы, без каких-либо дополнительных настроек роутера (должна быть лишь активирована возможность UpnP).
Большинство кабельных (DSL) модемов и роутеров, выпускаемых сегодня, обеспечивают поддержку UPnP. При выборе устройств мы настоятельно рекомендуем обращать внимание на это, т.к. наличие поддержки UPnP избавит вас от множества проблем, связанных с необходимостью настройки роутера вручную.
Корректная работа приложения UpnP должна поддерживаться как самим приложением, так и роутером. Однако не все приложения поддерживают эту технологию в своем составе. Многие производители рассчитывают на поддержку UPNP операционной системы (Windows).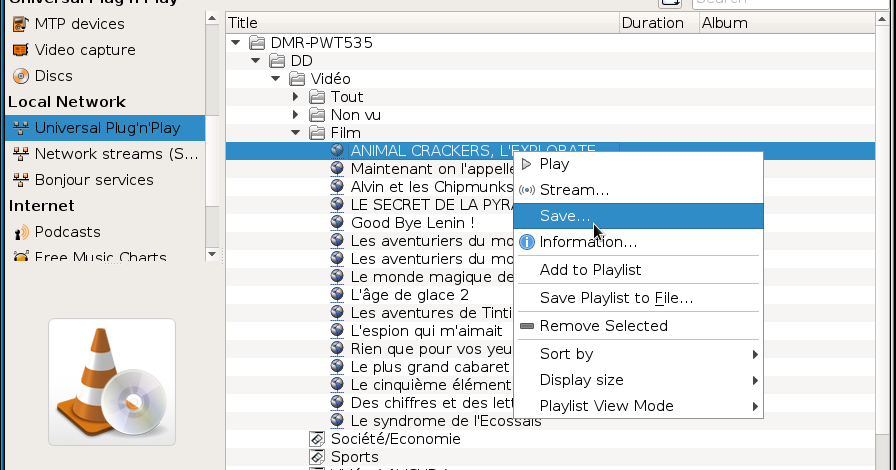 Кроме того не во всех модемах UpnP включен по умолчанию.
Кроме того не во всех модемах UpnP включен по умолчанию.
Итак, если у нас есть приложения, которые не полностью функционируют, то нам необходимо активировать поддержку UpnP в модеме и включит ее в Windows.
В Upnp часто находят уязвимости, так что производите его настройку и активацию, только если уверены в необходимости этого, т.е. имеете приложения, которые функционируют не полностью
Включение в Windows 7:
Если компьютер подключен к сети, параметры сетевой политики могут помешать выполнению данных действий.
По умолчанию брандмауэр Windows блокирует обнаружение сети (ранее это называлось технология UPnP), но имеется возможность разрешить его.
Откройте центр сетей и совместного доступа, нажав кнопку Пуск, Рисунок кнопки «Пуск»выбрав пункты Панель управления и Сеть и Интернет, а затем — Центр сети и общего доступа.
Если обнаружение сети отключено, нажмите кнопку со стрелкой Рисунок кнопки со стрелкой, чтобы развернуть раздел.
В меню Включить сетевое обнаружение выберите пункт Применить.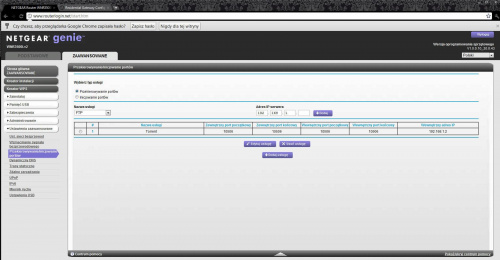 Требуется разрешение администратора Введите пароль администратора или подтверждение пароля, если появится соответствующий запрос.
Требуется разрешение администратора Введите пароль администратора или подтверждение пароля, если появится соответствующий запрос.
Прежде всего – что такое UPNP? Это – служба Universal Plug and Play, позволяющая автоматически находить и настраивать любые устройства в локальной сети. Сначала – рассмотрим, как включить upnp на роутере, затем – на компьютере. Все популярные программы: uTorrent, ICQ, Skype – корректно работают с этой службой, в них нужно просто «включить» UPNP… Все остальные настройки (портов и IP-адресов для работы программ), система «берет на себя». То есть, настраивать ничего не придется, в каждой новой программе – включается UPNP, и роутер – выдает «адрес» и «порт». Впрочем, все – по порядку.
Что даст вашей локальной «сети» включение UPNP? Высокую скорость работы на торрентах, без необходимости настраивать роутер. Технологию UPNP «понимают» большинство современных программ. Отсутствует необходимость в проброске портов. Вручную же, настраивать сопоставление портов для каждой программы – сложно; а без него, не будет реакции на «внешнюю» сеть (важно для FTP-server, Skype, ICQ).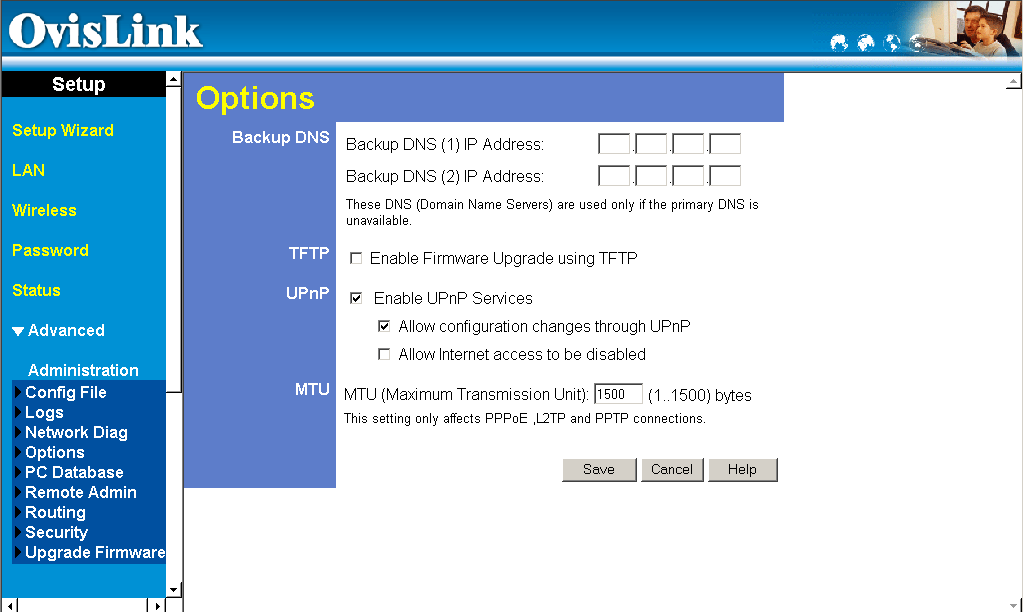
Чтобы включить службу UPNP, сначала – внесем изменения в настройки роутера.
Настраиваем роутер
Зайдите в web-интерфейс вашего роутера. Нужна вкладка с «дополнительными настройками». На примере dir-300: «Advanced Network» ->«Advanced».
Установив одну галочку «Enable UPNP», сохраните настройки с перезагрузкой («Save Settings»).
На D-link 500T, нужно включить UPnP (вкладка «Advanced» – > «UPnP») и DHCP-1-34 (и, затем – жать «Apply»).
Смысл, в общем, понятен: в большинстве роутеров, сервис включается одной галочкой («UPNP»), с сохранением данных и перезагрузкой. Другие примеры – будут рассмотрены дальше.
Изменяем настройки на компьютере
В «Панель управления», в меню «Сетевых подключений» – нужен пункт «Дополнительные компоненты»:
В новом окне, смотрим «состав» «Сетевых служб»:
Здесь – как раз и включается «интерфейс UPNP».
После которой, среди «Сетевых подключений» – появится новое («Шлюз Интернета»):
Окно “сетевые подключения”
На этом, настройка – завершена.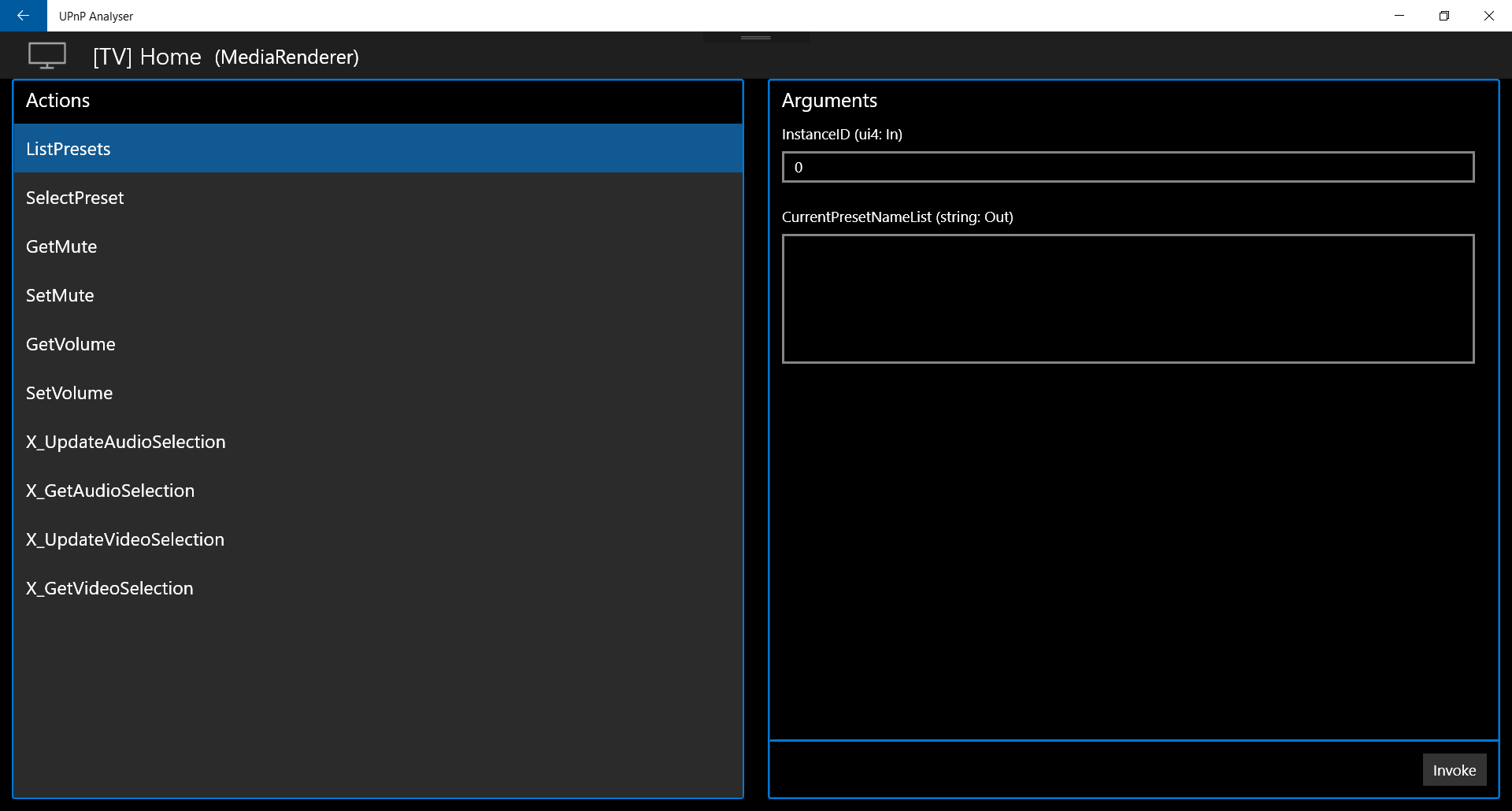 Аналогичные действия, выполняем на каждом компьютере.
Аналогичные действия, выполняем на каждом компьютере.
Примечание: иногда, чтобы сервис начал работать, требуется перезагрузка ПК.
Настройка программ
В завершении, мы должны настроить «на сервис» и сами программы.
Например, пусть это будет u-Torrent:
В меню «Настройки» – нажать «Настройки Программы». Выбрать «Соединение». И настройть – как на рисунке. После «ОК» -> «Применить», торрент будет работать c UPNP.
Убедиться в чем – можно, перейдя к «Свойствам» соединения в «Шлюзе»:
В «Свойствах», нужно нажать «Параметры»:
Параметры подключения – Свойство
В которых, мы видим, что правило для «u-Torrent» – появилось автоматически:
Примечание: если u-Torrent установлен на нескольких «станциях» сети, в каждом u-Torrent-е, вы задаете «свой» порт:
К примеру, возможны значения: 64400, 64399, и т.д. Притом, ни в коем случае не нужно задействовать «Случайный порт».
Настройка клиента u-Torrent – завершена.
Приступим к настройке программы Skype:
Вот как настроить UPNP в «Скайп» (включив одну галочку – «UPNP»). В результате, получим локальную сеть, которая работает так.
Ваша программа, станет доступна из внешней сети по «внешнему» IP-адресу (в паре «внешний» IP: ее «порт»). Следить нужно только за тем, чтобы значения «порта» – не пересекались (в разных программах; на разных ПК). Пожалуй, это – единственное, что от пользователя требуется.
Дополнительно: включение в роутерах сервиса «UPNP»
В Zyxel keenetic (v1):
Вкладка «Домашняя сеть» -> «UPNP», нужна галочка – «Разрешить». Нажав «Сохранить», вы сохраните настройки без перезагрузки (которая, вроде бы, не обязательна).
Или, в dir-620:
Здесь UPNP – на последней закладке «Сети» (ставим галочку, сохраняем, перезагружаем).
В Zyxel-е 330 W-EE:
Ставим галочку (вкладка «WAN»), и – сохраняем настройки («Save»).
Список моделей – можно дополнить (оставив свое сообщение в «комментариях»). Надеемся, вся информация – будет полезна нашим читателям.
Надеемся, вся информация – будет полезна нашим читателям.
Наверное, многие пользователи компьютеров, ноутбуков и мобильных гаджетов хоть раз хотели бы посмотреть любимые фильмы, фотографии, телепередачи, скажем, на большом экране телевизионной панели или, наоборот, синхронизировать интернет-трансляцию того же ТВ, радио с мобильным устройством, а также послушать музыку на хорошей акустической системе. Для этого нам понадобится так называемый медиа-сервер UPnP. Что это такое и как его настроить, мы сейчас и рассмотрим. Нет ничего сложного.
UPnP — что это?
Вообще, UPnP представляет собой аббревиатуру термина Universal Plug & Play. Иными словами, это некая виртуальная система, объединяющая подключения интеллектуальных устройств, находящихся в одной сети, между собой на основе протоколов TCP/IP, UDP, HTTP и т.д.
Разбираясь в теме «UPnP: что это такое?», простым языком можно описать это как создание возможности передачи и приема данных всеми устройствами, поддерживающими этот стандарт.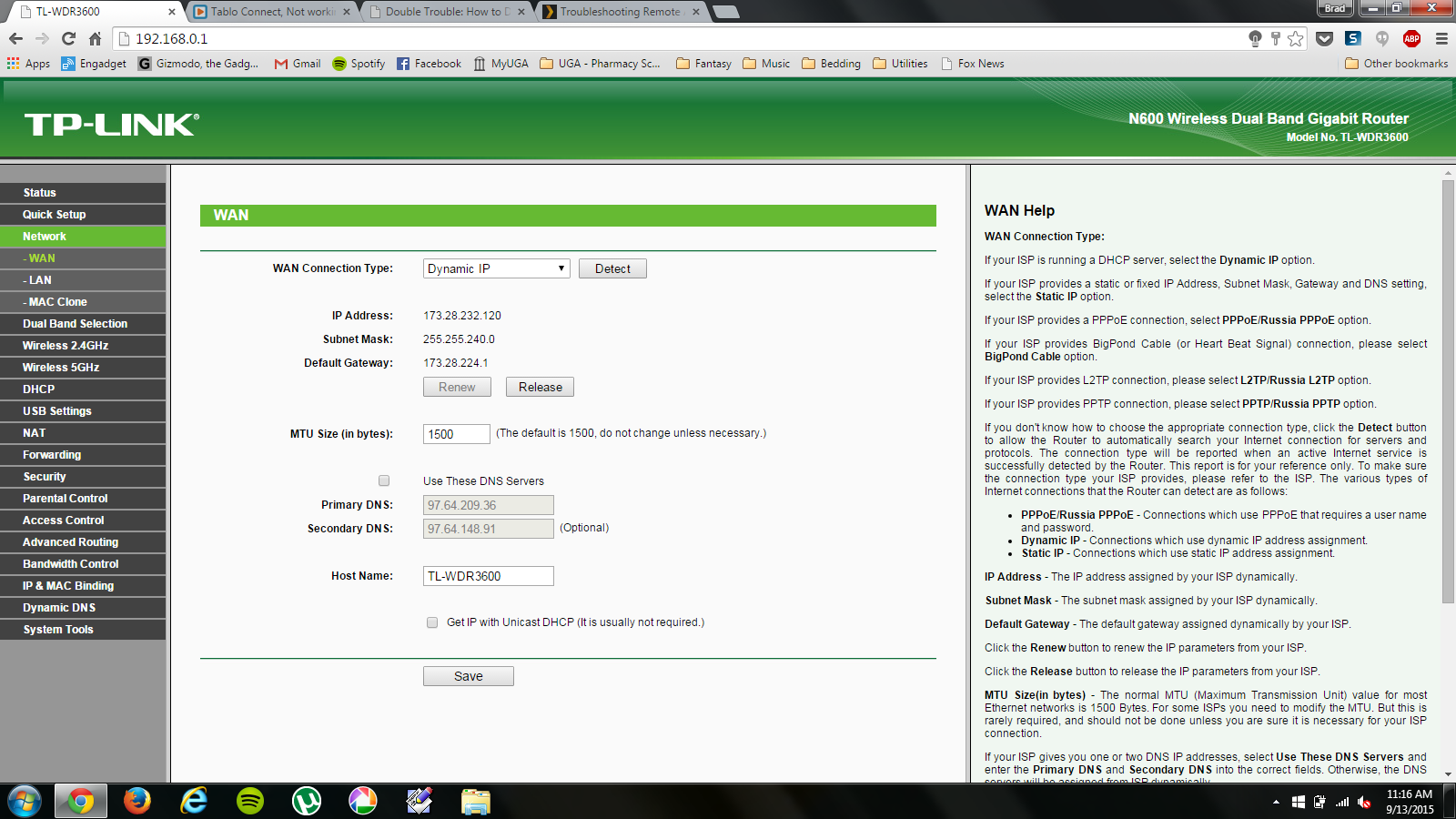 В качестве простейшего примера можно привести, допустим, просмотр фото на том же телевизоре вместо смартфона. Как уже понятно, достаточно просто синхронизировать устройства между собой, чтобы произвести обоюдный доступ к данным.
В качестве простейшего примера можно привести, допустим, просмотр фото на том же телевизоре вместо смартфона. Как уже понятно, достаточно просто синхронизировать устройства между собой, чтобы произвести обоюдный доступ к данным.
Предварительные настройки Windows
Прежде чем приступать к рассмотрению вопроса о том, как настроить и включить UPnP, следует выполнить некоторые предварительные настройки в самой «операционке».
В ОС Windows, в зависимости от версии, это осуществляется несколько разнящимися способами, но общий принцип один и тот же.
Итак, нужно активировать сервер UPnP (Windows 7). Как включить его? Нет ничего проще. Нужно просто зайти в раздел программ и компонентов (в прошлых версиях Windows меню установки и удаления программ), находящийся в стандартной Панели управления, после чего выбрать параметры установки компонентов Windows. Здесь выбирается пункт сетевых служб, на котором ставится галочка, а справа используется пункт их состава. При входе в это меню обязательно нужно задействовать включение клиента обнаружения и управления, а также отметить UPnP.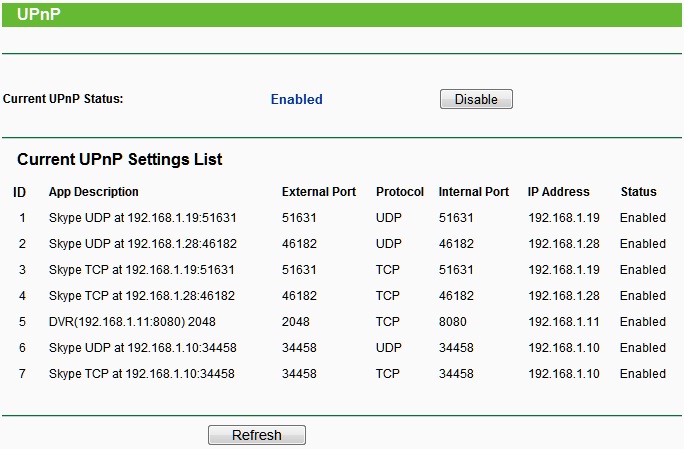 Далее просто сохраняются изменения, которые вступают в силу без перезагрузки. Это в равной степени относится и к системам XP, Vista, 8 или 10.
Далее просто сохраняются изменения, которые вступают в силу без перезагрузки. Это в равной степени относится и к системам XP, Vista, 8 или 10.
Тут стоит обратить внимание, что в некоторых случаях может понадобиться установочный диск Windows.
Как включить UPnP на роутере
Но и это еще не все. Если между устройствами предполагается осуществлять при помощи беспроводного соединения с использованием придется проверить настройки UPnP и на нем.
Хотя, как правило, практически все самые распространенные модели роутеров поставляются с уже включенной службой UPnP, тем не менее лучше все-таки проверить настройки. Для большинства моделей вход в меню роутера осуществляется при помощи введения в любом интернет-браузере адреса 192.168.1.1. В зависимости от модели меню могут разниться названиями или расположением отдельных элементов управления. Но в любом случае нужно найти параметр «Включить UPnP» или сделать доступным (в английском варианте — меню Enable UPnP Protocol или Enable UPnP Settings).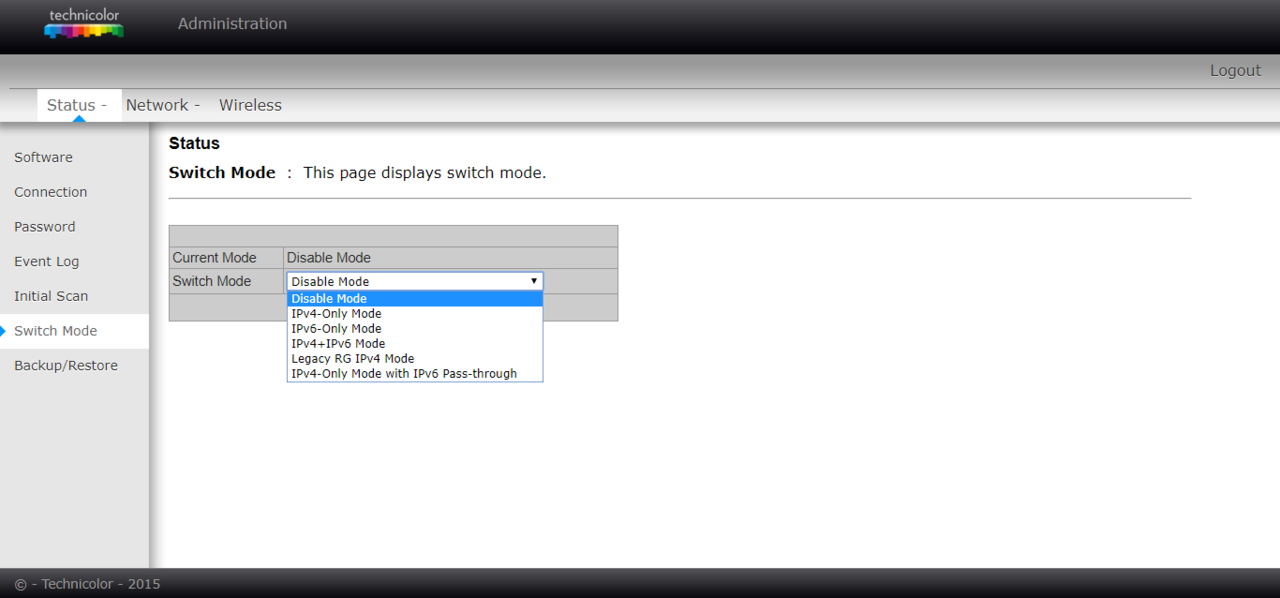
Включение UPnP в Skype
Теперь рассмотрим пример популярной программы для общения с использованием IP-телефонии Skype. Здесь тоже используется технология UPnP. Что это такое применительно к самому приложению? Это та же система для установления связи с другим устройством. Намного ведь приятнее общаться с друзьями, видя их изображение, скажем, на большом экране телевизионной панели.
Включение UPnP производится очень просто. Здесь нужно зайти в основные настройки программы и выбрать дополнительные параметры, после чего использовать меню «Соединение». В нем имеется специальное поле включения UPnP, напротив которого и нужно поставить галочку, а затем сохранить изменения.
Простейшая утилита для создания домашнего медиасервера
Собственно, вот мы и подошли к основному вопросу настройки и включения UPnP-сервера. Для начала, как уже понятно, нужно определиться с программой (UPnP-клиентом). В качестве самой простой, не требующей ручной настройки утилиты можно посоветовать Samsung PC Share Manager.
В этой программе практически все настройки автоматизированы, определение устройств и способа подключения не требует участия пользователя, но единственное, что потребуется, это указание папок общего доступа с хранящимися в них файлами мультимедиа. По умолчанию приложение выбирает свои параметры, но предпочитаемые программой директории можно удалить или задать вместо них собственные.
Тут важно проверить, открыт ли к ним тот самый общий доступ. Делается это из меню свойств, которое вызывается правым кликом на директории. Ну а после запуска сервер UPnP включится автоматически, и произойдет синхронизация всех устройств, на данный момент присутствующих в домашней сети. Иногда может потребоваться внести программу в список исключений файрволла.
Единственным недостатком приложения, пожалуй, можно назвать только невозможность просмотра онлайн телевидения или прослушивания радио. Воспроизвести можно исключительно контент, хранящийся в папках общего доступа.
Использование программы «Домашний медиасервер»
Другое дело — использование более серьезного приложения Home Media Server (российская разработка).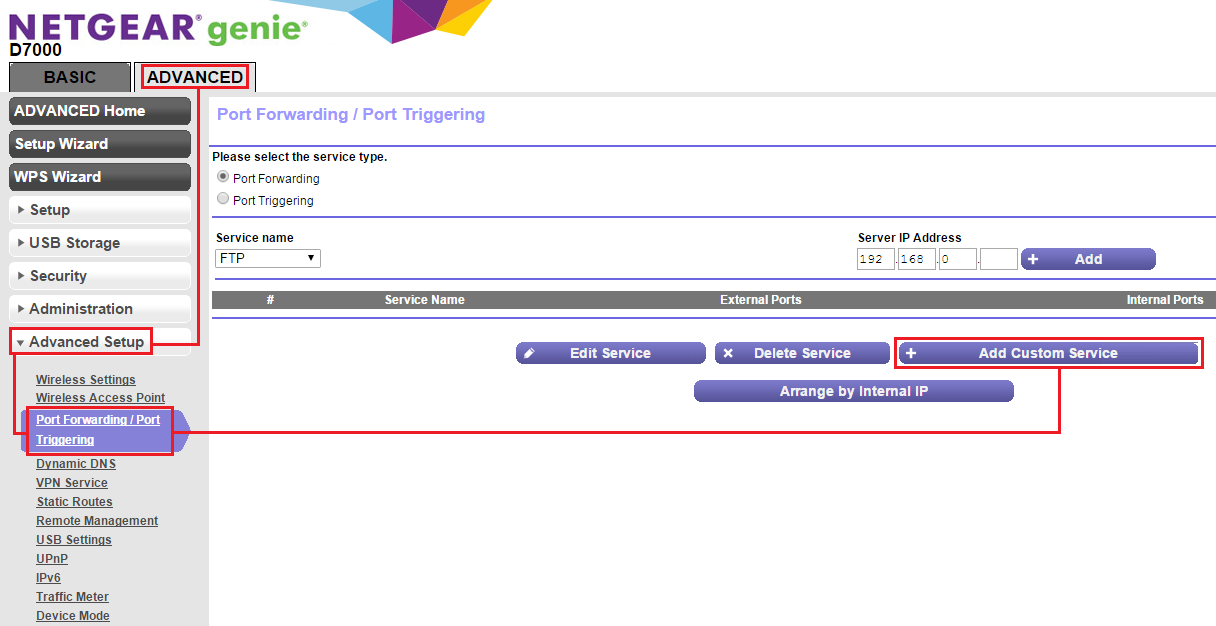 Тут, правда, в настройках придется покопаться.
Тут, правда, в настройках придется покопаться.
Хотя автоматическое определение и включено, в некоторых случаях придется добавить устройства вручную. Так, например, программа четко определяет искомый компьютерный терминал, на котором установлена, а также маршрутизатор, отвечающий за соединение. Если нужно передать сигнал, скажем, на телевизионную приставку IPTV с последующей трансляцией на телевизионную панель, IP- или MAC-адрес устройства придется вводить самому.
Далее — вопрос транскодирования. В большинстве случаев выбирается режим «Фильмы (основной)», но если в системе установлена специальная утилита Ace Stream (один из компонентов Ace Player), лучше задействовать именно ее.
С общими папками здесь тоже все просто, а вот по вопросу телевещания опять придется напрячь мозги. Так, например, для просмотра торрент-телевидения, нужно будет пройти регистрацию на определенном ресурсе, после чего скачать с него так называемые подкасты, которые необходимо внести в список, а затем обновить. Только после этого можно будет смотреть телепрограммы.
Только после этого можно будет смотреть телепрограммы.
Попутно стоит отметить, что и на телевизионной приставке придется вручную включить использование сервера UPnP. Чаще всего для его задействования используется режим LAN. Может быть и другой, все зависит только от модификации самой приставки.
А вообще, настроек в программе очень много. С основными можно разобраться без проблем. Но если требуется использование каких-либо дополнительных параметров, придется потратить определенное время. Зато потом пользователь получает в свое распоряжение мощнейший инструмент синхронизации устройств любого типа. Попутно отметим, что для мобильных устройств может потребоваться установка специальных приложений и активация UPnP. Без этого ни о какой синхронизации и речи быть не может.
Да, и обратите внимание вот еще на что. В отличие от предыдущей утилиты, включение сервера производится только в ручном режиме при помощи специальной кнопки запуска или, если требуется, перезапуска.
Вместо послесловия
Вот мы вкратце и рассмотрели тему «UPnP: что это такое?». Здесь указаны наиболее распространенные ситуации и правила настройки и работы с домашним медиасервером. Естественно, можно использовать и любые другие утилиты, однако изначальные принципы настройки и включения практически у всех UPnP-клиентов одинаковы. Если изучить хотя бы пару простейших программ, разобраться с остальными труда не составит.
Здесь указаны наиболее распространенные ситуации и правила настройки и работы с домашним медиасервером. Естественно, можно использовать и любые другие утилиты, однако изначальные принципы настройки и включения практически у всех UPnP-клиентов одинаковы. Если изучить хотя бы пару простейших программ, разобраться с остальными труда не составит.
UPnP (аббревиатура Universal Plug and Play) – набор сетевых протоколов, публикуемых одноименным форумом.
Форум UPnP представляет собой открытую ассоциацию представителей отрасли с целью выработки стандартов технологии UPnP , цель которой упрощение объединения интеллектуальных устройств изначально на уровне домашних, а впоследствии – корпоративных сетей.
UPnP строится на основе таких стандартов и технологий как TCP /IP , UDP , HTTP , XML и обеспечивает автоматическое установление подключение между подобными устройствами и их совместную работу в сети .
В таком случае, чтобы дать доступ, например, к ресурсам FTP-сервера , размещенному на ПК, необходимо выполнить операцию проброса портов на роутере и назначить компьютеру статический IP-адрес.
Обратите внимание! С использованием функции UPnP на роутере, все настройки проброса портов осуществляются в автоматическом режиме, поэтому данный способ подойдет людям, только начинающим изучения компьютер. Минусом UpnP является снижение уровня безопасности домашней сети.
В большинстве случаев, пользователь получает роутер с активированным режимом UpnP. Проверим активацию данного режима в настройках нашего роутера.
Для этого в любом доступном браузере следует написать IP-адрес вашего маршрутизатора (как правило, это 192.168.0.1 или 192.168.1.1 ), ввести логин и пароль.
TP-Link
Раздел «Forwarding» (Переадресация), подраздел «UpnP» — «Status — Enabled (Включено)»
D-Link
Раздел «Advanced», подраздел «Advanced Network» установлен флажок в поле «Enable UPnP».
ASUS
Раздел «Интернет», вкладка «Подключение» — «Включить UpnP» флажок установлен в поле «Да» .
После того как режим UPnP был включен на роутере, необходимо его также включить и в приложении, которое требует проброс портов.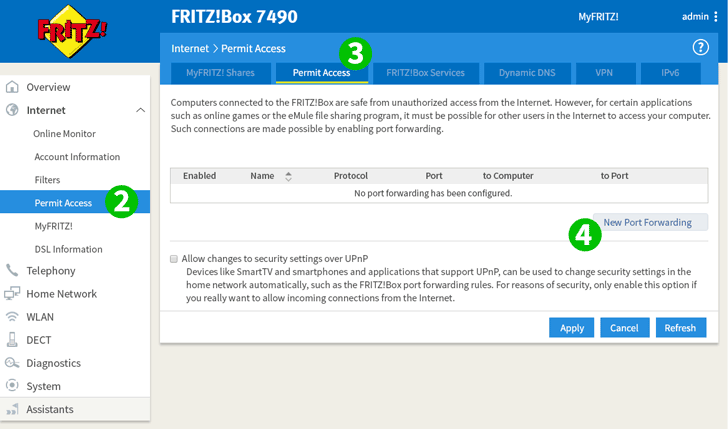
Например, для включения UpnP в Skype необходимо зайти в раздел «Дополнительно» , подраздел «Соединение» и поставить флажок возле «Включить UpnP» .
Создаем домашний медиа-сервер DLNA
DLNA — технология, позволяющая объединять в единую цифровую сеть устройства с целью приема/передачи и просмотра в режиме on-line различного медиа-контента.
На практике это выглядит следующим образом, есть компьютер с жестким диском большей емкости, на котором хранятся фотографии, фильмы, аудиозаписи и другой медиаконтент.
Что если вы хотите просмотреть один из фильмов не на экране ПК, а на телевизоре с большой диагональю?
Или к вам пришли друзья и вы хотите показать фотографии из отпуска либо на большом экране телевизора, либо на телефоне, т. к. не хотите заходить в дом.
А что если каждый член семьи хочет смотреть свои медиафайлы на своем персональном девайсе (телефоне, планшете)?
Проблема решается созданием на базе ПК медиасервера и объединением всех устройств в единую сеть с помощью роутера.
Обращаем ваше внимание , что роутеры, поддерживающие стандарт 802.11N (скорость передачи данных до 300 Мб/с) не всегда справляются с передачей больших потоковых объемов видео высокого качества по Wi-Fi и на экране телевизора происходят замирания.
Скачиваем и устанавливаем программу.
После завершения установки следует указать, с какого каталога и какой тип контента будет транслироваться в сеть (кнопка «Добавить» на правой панели программы).
Выбор осуществляется путем установки зеленых точек напротив соответствующих каталогов и типа контента.
Для добавления ресурсов, размещенных на сетевых или съемных дисках необходимо поставить флажки в соответствующих графах в нижней части окна.
Если есть необходимость можно добавить программу в автозагрузку и установить службу «Домашний медиа-сервер» , это позволит программе запускаться в автоматическом режиме после включения компьютера.
Для запуска DLNA-сервера нажимаем кнопку «Запуск»
в верхней панели программы, после чего необходимо включить телевизор.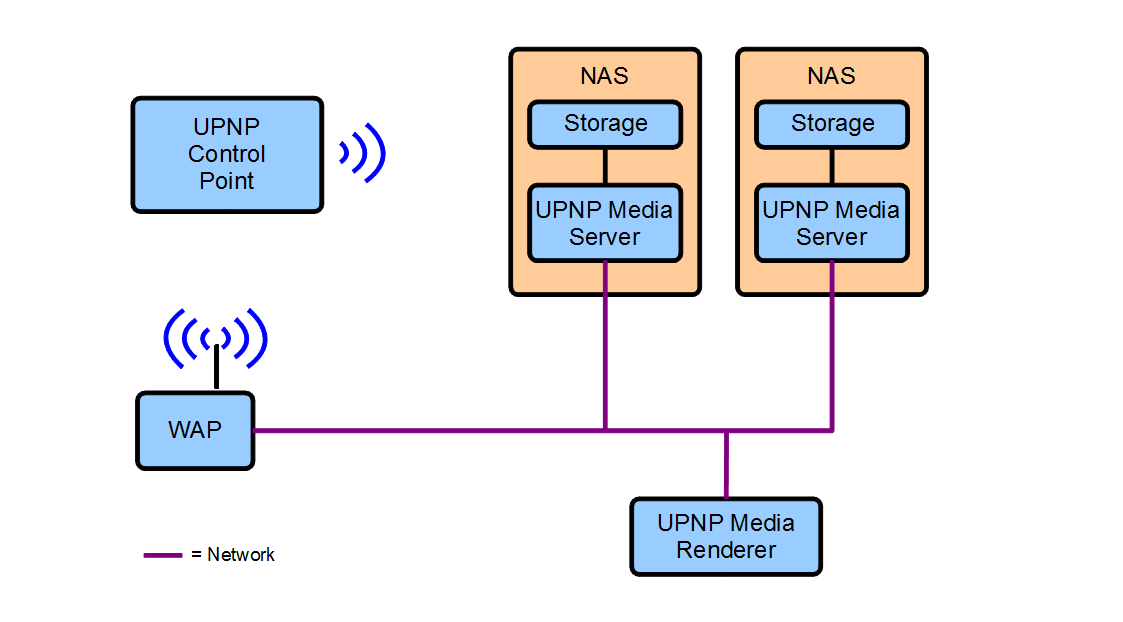
Для запуска контента следует нажать на файле правой кнопкой мыши и в контекстном меню выбрать «Воспроизвести на …» вместо трех точек будет ваше устройство (в нашем случае телевизор).
При использовании роутера у юзеров иногда возникают проблемы с доступом к торрент-файлам, онлайн-играм, аське и другим популярным ресурсам. Решить данную проблему может применение UPnP (Universal Plug and Play) — специального сервиса для прямого и быстрого поиска, подключения и автоматической настройки всех устройств в локальной сети. Фактически эта служба является альтернативой ручного проброса портов на маршрутизаторе. Нужно только включить функцию UPnP на роутере и на компьютере. Как это сделать?
Если у вас нет желания вручную открывать порты для различных сервисов на своём роутере, то можно попробовать в деле UPnP. Данная технология имеет как достоинства (простота использования, высокая скорость обмена данными), так и недостатки (пробелы в системе безопасности). Поэтому подходите к включению UPnP обдуманно и осознанно.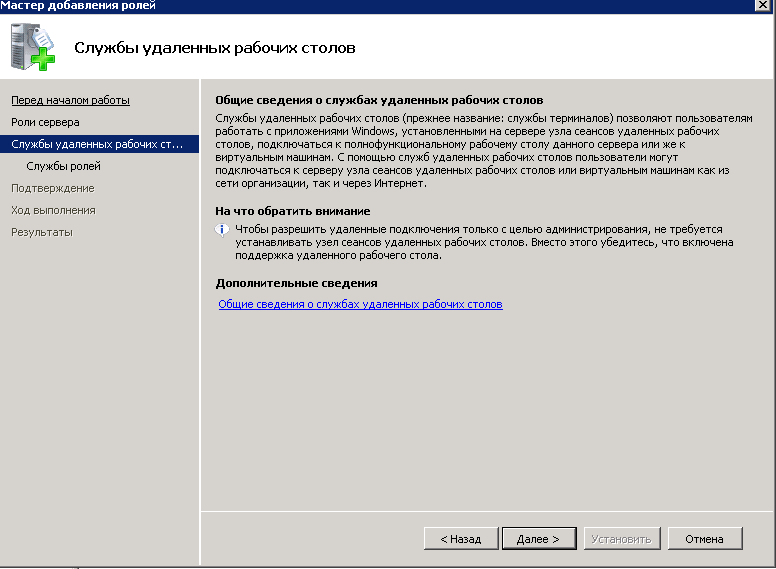
Включение UPnP на роутере
Для того чтобы задействовать функцию UPnP на своём роутере, необходимо войти в веб-интерфейс и внести изменения в конфигурацию маршрутизатора. Сделать это несложно и вполне по силам любому владельцу сетевого оборудования. В качестве примера рассмотрим такую операцию на роутере TP-Link. На маршрутизаторах других брендов алгоритм действий будет похожим.
Включение UPnP на компьютере
С конфигурацией маршрутизатора мы разобрались и теперь нужно задействовать службу UPnP на ПК, подключенном к локальной сети. Для наглядного примера возьмём ПК с Windows 8 на борту. В других версиях самой распространенной операционной системы наши манипуляции будут аналогичными с незначительными отличиями.
В заключение обратите внимание на одну важную деталь. В некоторых программах, например uTorrent , также необходимо будет настроить использование UPnP. Но полученные результаты могут вполне оправдать ваши усилия. Поэтому дерзайте! Удачи!
Включение UPnP на роутере.
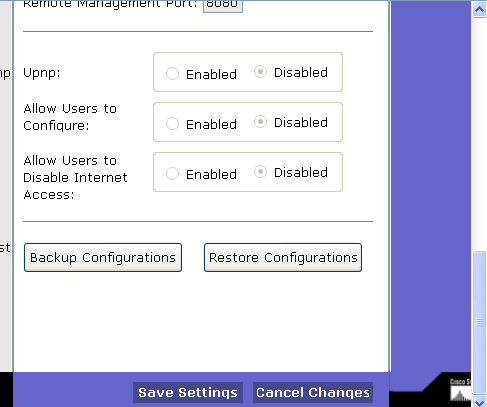 Что такое UPnP? Создаем домашний медиа сервер (DLNA) — инструкция по установке Upnp и nat pmp не найдены
Что такое UPnP? Создаем домашний медиа сервер (DLNA) — инструкция по установке Upnp и nat pmp не найденыЭта служба позволяет в автоматическом режиме вести поиск периферийных устройств работающих с локальной сетью, а так же обеспечивает их подключение и настройку. Еще обеспечивает беспроводную настройку сети.
Немного теории
Подключая один или несколько ПК к сети Интернет через DSL, преимущественно используют технологию NAT (преобразование сетевого адреса). NAT позволяет нескольким ПК частной сети пользоваться общим IP-адресом, который обеспечивает выход в сеть. NAT дополнительно защищает частную сеть, хотя это не сетевой экран (firewall).
Пользователь доступа DSL должен понимать, что NAT присутствует только в модеме с возможностью роутера, то есть к модему одновременно можно подключить два и более ПК. В подобном случае все настройки для соединения с интернетом (пароль, логин) прописываются в самом модеме. В случае использования модема без функции роутера функция NAT отсутствует.
Для того чтобы входящее соединение могло беспрепятственно проходить к внутрисетевым службам нужно соответствующее сопоставление портов. Если сопоставление не соответствует или не выполнено, то связь с программой (службой) из сети Интернет станет недоступна. Зачастую в подобном случае прибегают к ручной настройке по сопоставлению портов.
Сопоставлять порты вручную довольно трудоемкое занятие. Это достаточно сложно, требуется определенный опыт и знания. Большинство пользователей не в состоянии справиться с подобной задачей без посторонней помощи специалиста. Они и не предполагают, что становятся «жертвами» NAT. При любой попытке воспользоваться приложением, которое принимает внешний вызов, пользователю не удается осуществить поставленную задачу.
Для решения подобной проблемы был разработан технологический процесс NAT Traversal. Он позволяет сетевому приложению определять, что оно находиться за устройством NAT, идентифицирует внешний адрес IP, настраивает сопоставление портов. Все это выполняется в автоматическом режиме. Функциональный процесс NAT Traversal опирается на протоколы управления и обнаружения, которые являются неотъемлемой частью Universal Plug and Play. Upnp избавляет пользователя от ручной настройки таблиц сопоставления NAT, не нужно дополнительно устанавливать настройки в роутере. Нужно только активировать возможности UPnP.
Все это выполняется в автоматическом режиме. Функциональный процесс NAT Traversal опирается на протоколы управления и обнаружения, которые являются неотъемлемой частью Universal Plug and Play. Upnp избавляет пользователя от ручной настройки таблиц сопоставления NAT, не нужно дополнительно устанавливать настройки в роутере. Нужно только активировать возможности UPnP.
Большое количество роутеров и кабельных модемов, которые выпускаются на сегодняшний день, обладают встроенной поддержкой UPnP. Выбирая подобное устройство нужно обращать внимание на наличие функции UPnP. Эта поддержка может в дальнейшем сильно уменьшить вашу головную боль при возникновении проблемы связанной с ручной настройкой роутера.
Правильная работа UPnP приложения должна осуществляться как приложением, так и модемом или роутером. Не все приложения имеют поддержку этого технологического процесса. В некоторых модемах UPnP отключен, его нужно включать вручную.
Если у вас есть такие приложения, то вам обязательно нужно активировать поддержку, как в самой системе, так и в модеме.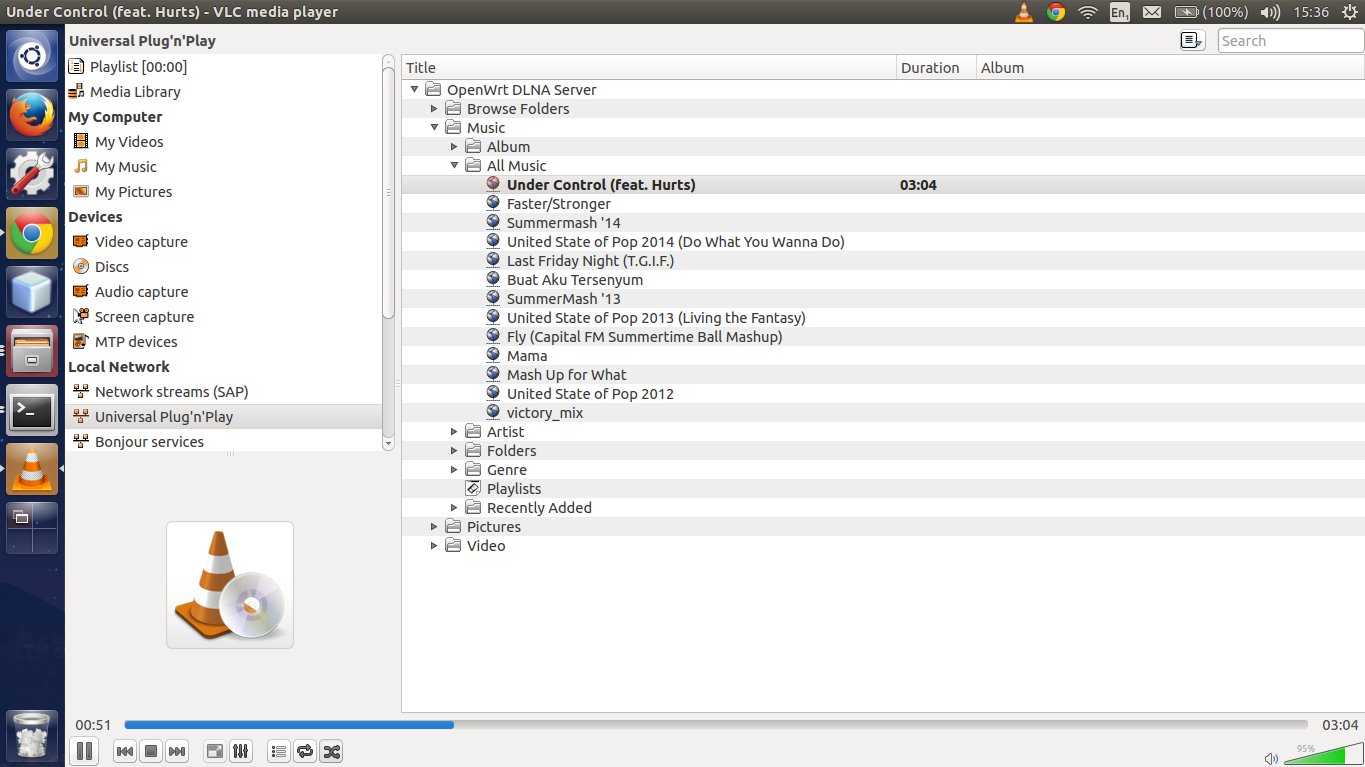
Включить поддержку UPnP в Windows, можно выполнив такие действия:
- Нажать меню Пуск, выбрать панель Управления.
- В панели управления нажать на ярлык Установка удаление программ и Установка компонентов Windows.
- В пункте Компоненты выбрать Сетевые службы. Поставить галочку напротив и нажать Состав.
- В диалоговом окне сетевых служб следует поставить галочку напротив Клиент обнаружения и управления устройствами шлюза Интернет. Так же нужно отметить и Пользовательский интерфейс UPnP.
- Нажимаем Ок и Далее.
Возможно, потребуется установочный диск Windows. Подобный процесс установки пригоден для большинства систем Windows XP. Настойки в роутере выполняются согласно его технической документации.
Пошаговая инструкция поможет настроить uTorrent клиент для вашего подключения к интернету. Выполните описанные ниже действия по порядку.
1. Настройка uTorrent для вашей скорости или как настроить uTorrent под мою скорость интернета
Для настройки скорости соединения вам необходимо выполнить
2.
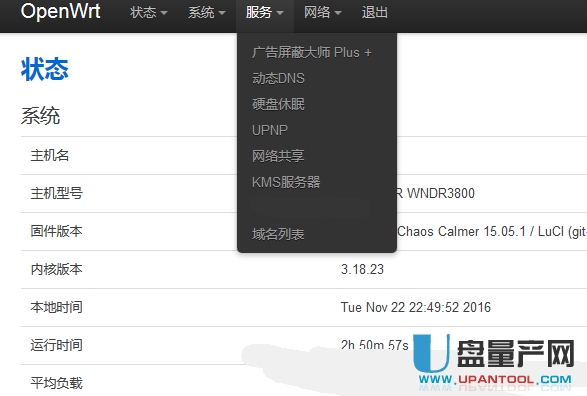 Включение шифрования протокола
Включение шифрования протоколаМногие интернет провайдеры стараются уменьшить нагрузку на свою сеть и поэтому вмешиваются в Р2Р соединения, которыми пользуются торренты и другие программы файлового обмена. Для защиты от такого вмешательства можно включить функцию шифрования. Она позволяет сделать трафик «невидимым» для идентификаторов провайдера. Если Ваш провайдер не ограничивает bittorent-трафик, можете пропустить эту настройку.
Подключить шифрование просто. Зайдите в «Настройки программы» (Preferences) — «BitTorrent» и включите протокол шифрования для распространяющегося трафика. Нас интересует раздел «Шифрование протокола» (Protocol Encryption). Вы сами можете выбирать, использовать ли вам режим шифрования данных. Вот некоторые варианты:
- Режим «Отключено»: исходящие подключения не шифруются, но входящие зашифрованные принимаются.
- Режим «Включено»: исходящие подключения шифруются, но если подключение не удается, шифрование отключается.

- Режим «Принудительно»: исходящие подключения шифруются и шифрование НЕ отключается, даже если подключение не удается. Однако это значительно сократит количество пиров, к которым можно будет подключится. Оставить исходящее шифрование просто в режиме Включено, достаточно для большинства пользователей.
Не забудьте также разрешить приём файлов с помощью «галочки» возле «Разрешенить входящие соединения» (Allow incoming legacy connections). Снимать флажок «Разрешить входящие соединения» НЕ рекомендуется, если только вам нельзя иметь незашифрованных подключений (обычно в сочетании с режимом «Принудительно»).
Ну вот и все, теперь Вас будет сложнее вычислить и обрезать скорость или вовсе заблокировать соединение с трекерами.
3. Включение DHT
Требуется включить сеть DHT. DHT (Distributed hash table — распределенная хэш-таблица) — это протокол, который дает возможность битторрент-клиентам находить друг друга без обращения к трекеру. Файлы.torrent также можно загрузить через DHT при наличии ссылки magnet, которая может быть получена из различных источников.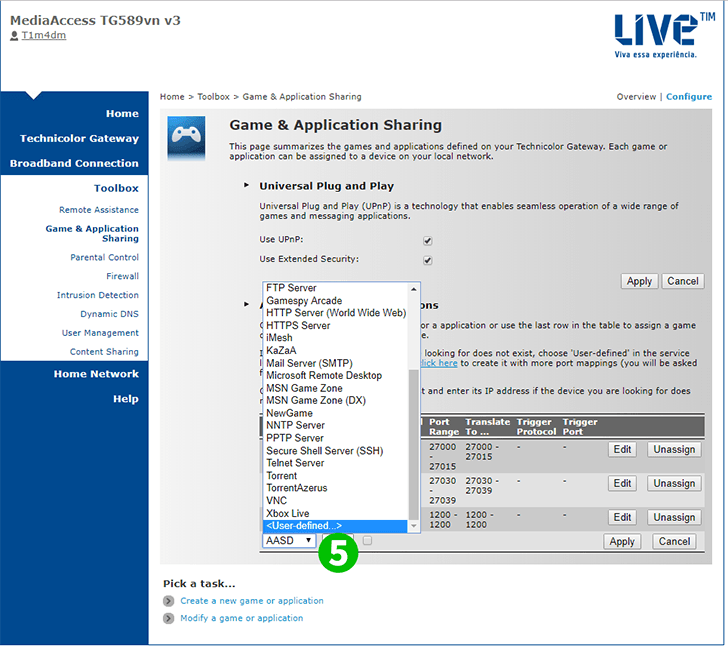
Клиенты, поддерживающие режим DHT образуют общую DHT-сеть и помогают друг другу найти участников одних и тех же раздач.
Для этого, необходимо в главном меню выбрать «Настройки» (Options) > «Настройки программы» (Preferences) > «BitTorrent». В открывшесмся окне активировать «Включить сеть DHT» (Enable DHT Network) и «Вкл DHT для новых торрентов» (Enable DHT for new torrents)
4. Авторизация Utorrent в брандмауэре
Руководство для людей, использующих брандмауэр, встроенный в операционную систему от Microsoft:
Перейти в «Настройки» (Options) > «Настройки программы» (Preferences) > «Соединение» (Connection), отметьте флажок «В исключения брандмауэра» (Add Windows Firewall exception). Эта функция включена по умолчанию.
Люди, использующие иные брандмауэры: инструкцию по добавлению исключения Вам нужно будет посмотреть в документации по используемому Вами программному обеспечению.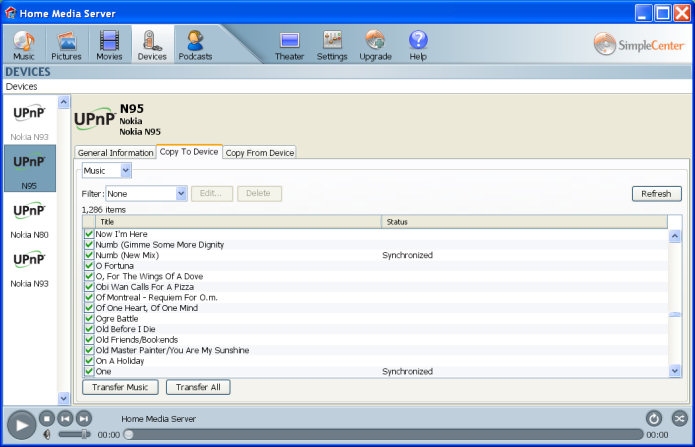 При использовании альтернативного брандмауэра на компьютере с Windows XP SP1 или SP2 нужно обязательно отключить Internet Connection Firewall (SP1) или Windows Firewall (SP2) по ссылке http://support.microsoft.com/kb/283673.
При использовании альтернативного брандмауэра на компьютере с Windows XP SP1 или SP2 нужно обязательно отключить Internet Connection Firewall (SP1) или Windows Firewall (SP2) по ссылке http://support.microsoft.com/kb/283673.
Если при наличии альтернативного брандмаура после проброса портов все еще не удается установить соединение (или маршрутизатора нет), вместо настройки, брандмауэр, возможно, придется удалить, поскольку отключение не поможет!
5. Устранение проблемы с NAT
Если вы используете маршрутизатор, то вы должны следовать
6. Настройка статического IP
Роутеры-маршрутизаторы работают, присваивая «динамический IP » для каждого компьютера, когда он подключается к роутеру. Поскольку IP динамический, он может регулярно меняться (зачастую так и происходит). Роутер сам выбирает, какой IP использовать из списка доступных IP-адресов, который называется DHCP диапазон . DHCP-диапазон указан в настройках маршрутизатора как значения между начальным и конечным адресом (DHCP Client Range 192. 154.10.1 – 192.154.10.100), либо начальный адрес плюс количество последующих доступных адресов. (Start IP adress 192.154.10. ).
154.10.1 – 192.154.10.100), либо начальный адрес плюс количество последующих доступных адресов. (Start IP adress 192.154.10. ).
Для того, чтобы настроить статический IP компьютера, важно выбрать адрес за пределами этого диапазона, чтобы избежать его присвоения к другому компьютеру роутером. Нахождение DHCP диапазона маршрутизатора может стать нелегкой задачей, поскольку нет универсального руководства для всех маршрутизаторов, и меню в разных моделях могут различаться. Вам придется найти нужное меню самостоятельно (используя документацию своего маршрутизатора).
Для изменения настроек маршрутизатора необходимо узнать его IP адрес. Обычно, это 192.168.1.1, но если это не так, потребуются дополнительные действия. Выберите «Пуск» (Windows) > «Командная строка», введите команду «ipconfig /all» БЕЗ кавычек. Или же, в нижнем правом углу экрана, на панели задач найдите использующееся сетевое подключение (проводное или Wi-Fi), и откройте его «Свойства».
Нужное нам значение — «Основной шлюз» .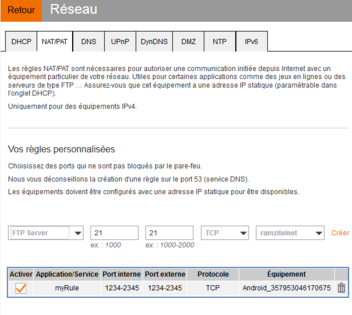 Скопируйте IP адрес шлюза в адресную строку вашего веб-браузера и нажмите ввод. Вы попадете в web-интерфейс вашего маршрутизатора. В окне входа в систему вам надо ввести имя пользователя и пароль, (если вы не устанавливали свой личный пароль, попробуйте стандартные: Admin / Admin, Admin / пустой, или обратитесь к инструкции от своего маршрутизатора).
Скопируйте IP адрес шлюза в адресную строку вашего веб-браузера и нажмите ввод. Вы попадете в web-интерфейс вашего маршрутизатора. В окне входа в систему вам надо ввести имя пользователя и пароль, (если вы не устанавливали свой личный пароль, попробуйте стандартные: Admin / Admin, Admin / пустой, или обратитесь к инструкции от своего маршрутизатора).
Данные DHCP-диапазона, как правило, находятся во вкладке параметров локальной сети (LAN). Если вам не удается найти настройки DHCP, следует обратиться к сайту производителя роутера или к инструкции. Во многих устройствах список доступных IP ограничен. Сократите его на 1 адрес и сохраните настройки. Теперь этот адрес находится за пределами диапазона и может быть использован для локальных сетей. Это и будет ваш статический IP .
Выйдите из конфигурации роутера и следуйте инструкциям в руководстве по выбору PortForward Static IP http://portforward.com/networking/staticip.htm для настройки операционной системы на использование статического IP-адреса.
7. Проверка работы
Теперь µTorrent настроен в соответствии с вашим подключением. Можете проверить скорость работы, используя любой торрент на свое усмотрение. Ниже приведены несколько торрентов, которые очень хорошо подойдут для тестирования скорости подключения:
- Slackware http://www.slackware.com/torrents/, один из дистрибутивов Linux, прекрасно подойдет для тестирования, поскольку располагается на выделенных серверах. Через несколько минут (в среднем 10-15), ваше Интернет-подключение будет использоваться на максимальной скорости.
- Mint https://torrents.linuxmint.com/ — это также бесплатный дистрибутив операционной системы с открытым кодом. Как и Slackware, позволит быстро проверить максимальную скорость вашего подключения. Помимо этого, вы получите очень полезный программный продукт.
Вам не обязательно загружать весь торрент. Вы можете прервать закачку после достижения максимальной скорости загрузки.
Вам совсем не следует загружать весь торрент.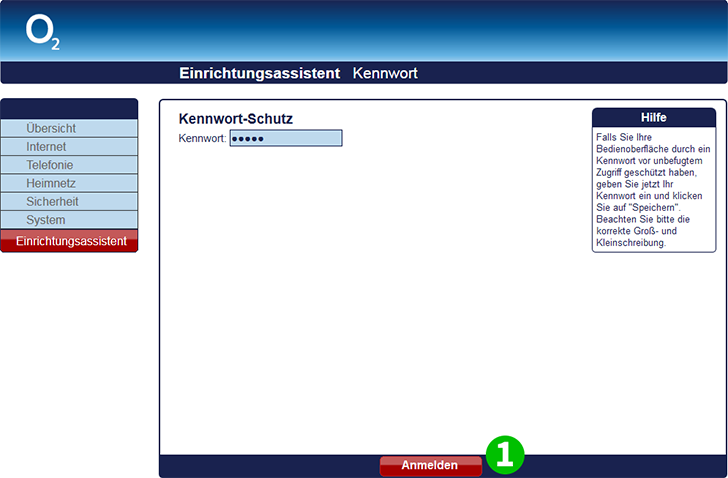 Вы можете остановить скачивание после того как скорость загрузки станет максимально.
Вы можете остановить скачивание после того как скорость загрузки станет максимально.
Не так давно включение UPnP в операционной системе Windows считалось небезопасным. В основном это связано с возможностью заразить компьютер различными вирусами, в том числе сетевыми червями и др. Но сейчас использование данной технологии можно считать относительно безопасным, особенно в ОС Windows 7.
Преимущества использования UPnP
Роутер с поддержкой UPnP может значительно облегчить жизнь пользователя компьютера и сети интернет. Особенно это актуально в связи с распространением в последнее время NAT. Среди преимуществ данной технологии можно отметить:
- Отсутствие необходимости исправлять настройки при запуске новой сетевой игры;
- Высокая скорость работы пиринговых клиентов и др.
Иначе говоря, вам не нужно самостоятельно изучать сетевые тонкости. Компьютер будет автоматически направляться на соответствие серверы, о которых с помощью UPnP сетевые игры и пиринговые клиенты “сообщат” компьютеру.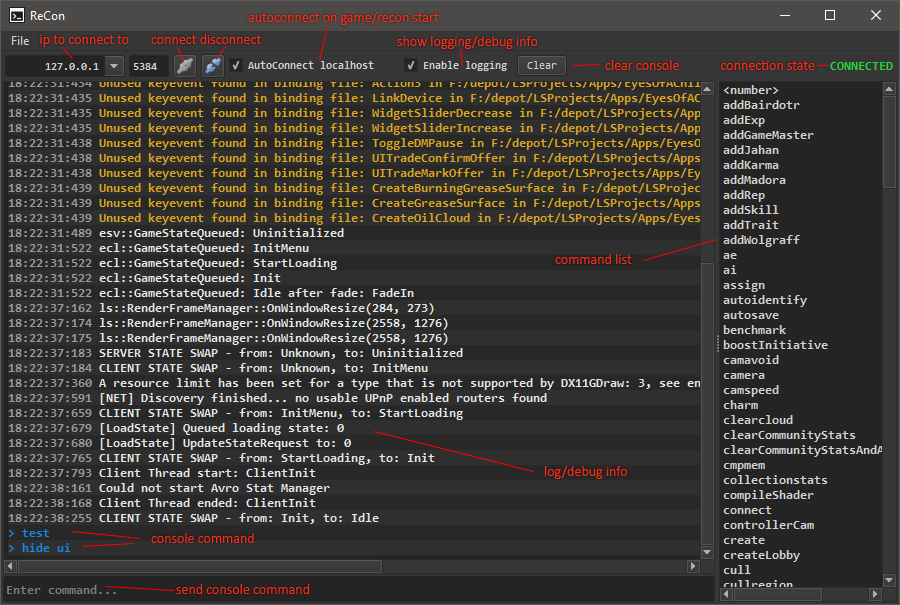 В последнее время большинство роутеров поддерживают такую технологию.
В последнее время большинство роутеров поддерживают такую технологию.
Как включить технологию UPnP
Если вас интересует, как включить nat-pmp или upnp на windows 7, то для начала вы должны перейти в меню Пуск. Здесь нам понадобится ссылка Панель управления. В ней нужно зайти в раздел Сеть и интернет. В появившемся меню следует выбрать Центр управления сетями.
Далее нажимаем на нижнюю строку в левой стороне экрана Изменить дополнительные параметры доступа. В этом меню нас интересует Сетевое обнаружение. Отмечаем включить и подтверждаем изменения, нажав Сохранить. Теперь UPnP будет автоматически запущена каждый раз, когда компьютер будет включаться.
Иногда технология требуется для того, чтобы перенаправлять порты при использовании WiFi. Возможно, что сетевое обнаружение нужно будет включить не только в домашнем, но и в рабочем профиле. Это необходимо для корректной работы устройства.
Включить и настроить UPnP в различных операционных системах Windows несложно.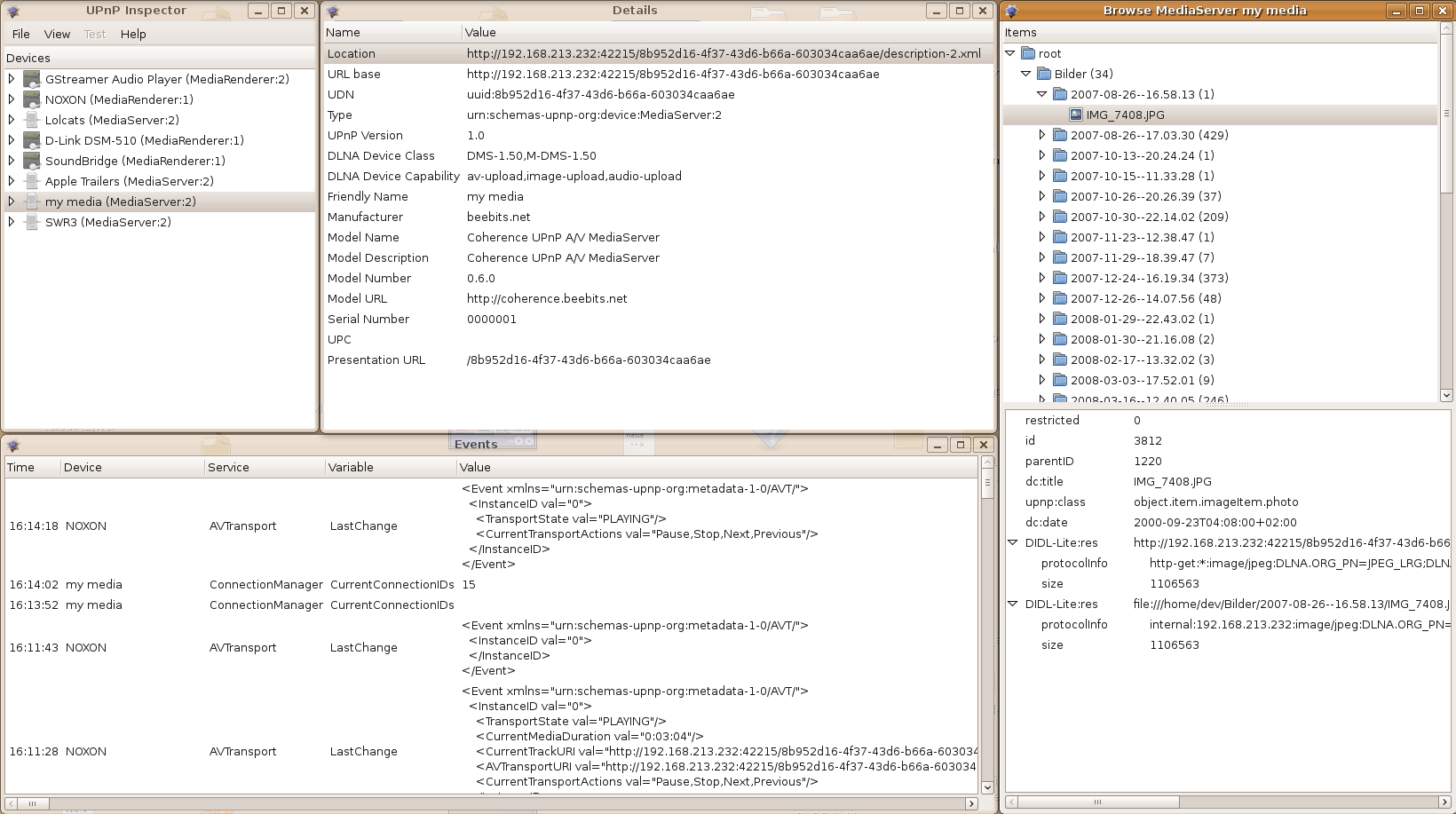 При этом технология позволит вам забыть о низкой скорости, особенно при скачивании торрентов, пересылке файлов и проведении времени в сетевых играх. UPnP позволит системе самостоятельно находить устройства для работы с локальными сетями. Благодаря технологии нет необходимости в том, чтобы постоянно изменять настройки роутера при выходе очередной сетевой игры или программы. Один раз настроив UPnP, вы сделаете так, что все будет работать и настраиваться без вашего участия.
При этом технология позволит вам забыть о низкой скорости, особенно при скачивании торрентов, пересылке файлов и проведении времени в сетевых играх. UPnP позволит системе самостоятельно находить устройства для работы с локальными сетями. Благодаря технологии нет необходимости в том, чтобы постоянно изменять настройки роутера при выходе очередной сетевой игры или программы. Один раз настроив UPnP, вы сделаете так, что все будет работать и настраиваться без вашего участия.
Прежде всего – что такое UPNP? Это – служба Universal Plug and Play, позволяющая автоматически находить и настраивать любые устройства в локальной сети. Сначала – рассмотрим, как включить upnp на роутере, затем – на компьютере. Все популярные программы: uTorrent, ICQ, Skype – корректно работают с этой службой, в них нужно просто «включить» UPNP… Все остальные настройки (портов и IP-адресов для работы программ), система «берет на себя». То есть, настраивать ничего не придется, в каждой новой программе – включается UPNP, и роутер – выдает «адрес» и «порт».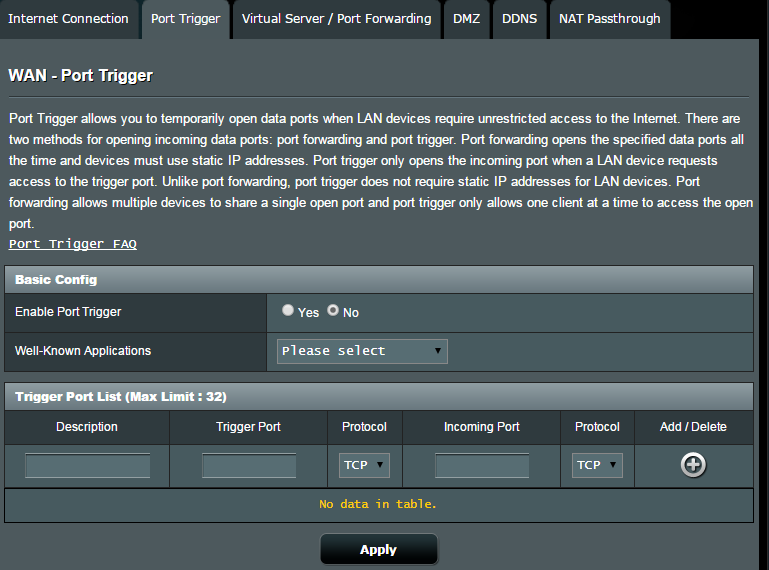 Впрочем, все – по порядку.
Впрочем, все – по порядку.
Что даст вашей локальной «сети» включение UPNP? Высокую скорость работы на торрентах, без необходимости настраивать роутер. Технологию UPNP «понимают» большинство современных программ. Отсутствует необходимость в проброске портов. Вручную же, настраивать сопоставление портов для каждой программы – сложно; а без него, не будет реакции на «внешнюю» сеть (важно для FTP-server, Skype, ICQ).
Чтобы включить службу UPNP, сначала – внесем изменения в настройки роутера.
Настраиваем роутер
Зайдите в web-интерфейс вашего роутера. Нужна вкладка с «дополнительными настройками». На примере dir-300: «Advanced Network» ->«Advanced».
Установив одну галочку «Enable UPNP», сохраните настройки с перезагрузкой («Save Settings»).
На D-link 500T, нужно включить UPnP (вкладка «Advanced» – > «UPnP») и DHCP-1-34 (и, затем – жать «Apply»).
Смысл, в общем, понятен: в большинстве роутеров, сервис включается одной галочкой («UPNP»), с сохранением данных и перезагрузкой. Другие примеры – будут рассмотрены дальше.
Другие примеры – будут рассмотрены дальше.
Изменяем настройки на компьютере
В «Панель управления», в меню «Сетевых подключений» – нужен пункт «Дополнительные компоненты»:
В новом окне, смотрим «состав» «Сетевых служб»:
Здесь – как раз и включается «интерфейс UPNP».
После которой, среди «Сетевых подключений» – появится новое («Шлюз Интернета»):
Окно “сетевые подключения”
На этом, настройка – завершена. Аналогичные действия, выполняем на каждом компьютере.
Примечание: иногда, чтобы сервис начал работать, требуется перезагрузка ПК.
Настройка программ
В завершении, мы должны настроить «на сервис» и сами программы.
Например, пусть это будет u-Torrent:
В меню «Настройки» – нажать «Настройки Программы». Выбрать «Соединение». И настройть – как на рисунке. После «ОК» -> «Применить», торрент будет работать c UPNP.
Убедиться в чем – можно, перейдя к «Свойствам» соединения в «Шлюзе»:
В «Свойствах», нужно нажать «Параметры»:
Параметры подключения – Свойство
В которых, мы видим, что правило для «u-Torrent» – появилось автоматически:
Примечание: если u-Torrent установлен на нескольких «станциях» сети, в каждом u-Torrent-е, вы задаете «свой» порт:
К примеру, возможны значения: 64400, 64399, и т. д. Притом, ни в коем случае не нужно задействовать «Случайный порт».
д. Притом, ни в коем случае не нужно задействовать «Случайный порт».
Настройка клиента u-Torrent – завершена.
Приступим к настройке программы Skype:
Вот как настроить UPNP в «Скайп» (включив одну галочку – «UPNP»). В результате, получим локальную сеть, которая работает так.
Ваша программа, станет доступна из внешней сети по «внешнему» IP-адресу (в паре «внешний» IP: ее «порт»). Следить нужно только за тем, чтобы значения «порта» – не пересекались (в разных программах; на разных ПК). Пожалуй, это – единственное, что от пользователя требуется.
Дополнительно: включение в роутерах сервиса «UPNP»
В Zyxel keenetic (v1):
Вкладка «Домашняя сеть» -> «UPNP», нужна галочка – «Разрешить». Нажав «Сохранить», вы сохраните настройки без перезагрузки (которая, вроде бы, не обязательна).
Или, в dir-620:
Здесь UPNP – на последней закладке «Сети» (ставим галочку, сохраняем, перезагружаем).
В Zyxel-е 330 W-EE:
Ставим галочку (вкладка «WAN»), и – сохраняем настройки («Save»).
Список моделей – можно дополнить (оставив свое сообщение в «комментариях»). Надеемся, вся информация – будет полезна нашим читателям.
В конце 90-х годов прошлого века, произошло стремительное развитие компьютерных технологий. Производственную эру сменил новый век — информационный. Ассоциация представителей представляющих техническую отрасль, сосредоточилась на разработке протокола, который помог бы упростить соединение между IT-устройствами. На информационный рынок выходит новая служба — UPnP. Что такое расширение дает простому пользователю, можно прочитать в этой статье.
Как включить UPnP?
Сетевые протоколы, собранные в одно целое, а именно так можно охарактеризовать UPnP, помогает компьютерной периферии «видеть» друг друга. Подробнее рассмотрим, как включить Universal Plug and Play (UPnP) на персональном компьютере или ноутбуке:
- Windows XP . Многие пользователи считают эту операционную систему самой удачной разработкой Microsoft.
 «Возраст» XP давно перешагнул первую десятку лет, но процент его использования остается на высоком уровне:
«Возраст» XP давно перешагнул первую десятку лет, но процент его использования остается на высоком уровне:- Нажимаем кнопку «Пуск» à «Выполнить». В открытом окне пишем команду «cpl» и нажимает клавишу «Enter».
- В открытом окне «Установка и удаление программ» находим опцию Установка компонентов
- В новом открытом окне выбираем опцию «Сетевые службы » и смотрим «Состав». Отмечаем все сетевые службы установленные частично. В их числе будет присутствовать и UPnP. Переставляем компоненты и перегружаем компьютер.
- Windows 7, 8 и 10. В последующих версиях Windows, подключение UPnP становится еще проще:
- «Пуск» à «Панель управления».
- В списке ищем опцию «Сеть и Интернет », и идем далее в «Центр управления сетями ».
- Меняем дополнительные параметры доступа и включаем «Сетевое обнаружение» . Подтверждаем. UPnP включен.
Как включить UPnP на роутере?
Девиз UPnP был вложен создателями в название технологии — «включай и пользуйся».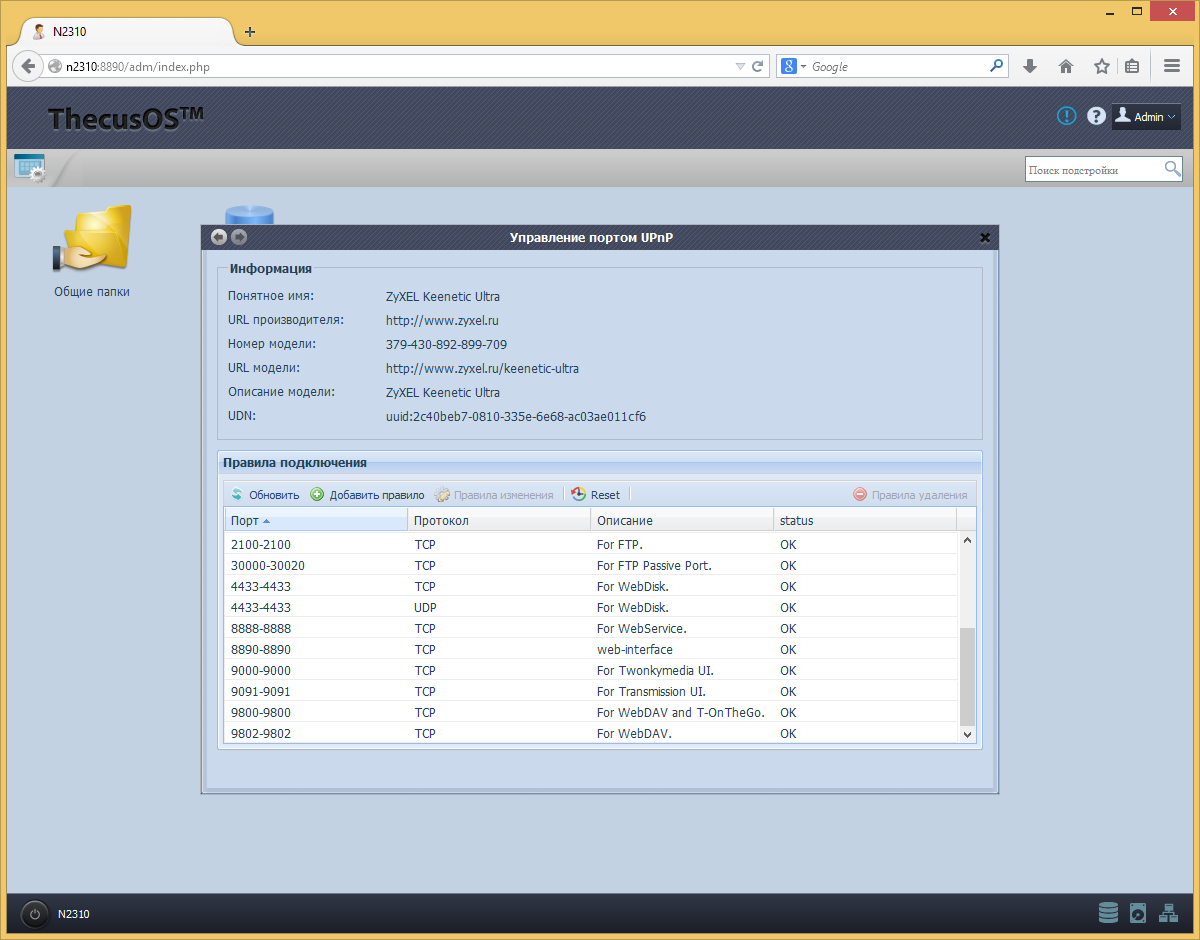 Например, при помощи Universal Plug and Play компьютер передает принтеру данные для вывода на печать, а посредством ЖК-панели можно просматривать фотографии находящиеся на смартфоне.
Например, при помощи Universal Plug and Play компьютер передает принтеру данные для вывода на печать, а посредством ЖК-панели можно просматривать фотографии находящиеся на смартфоне.
Мгновенное соединение всех устройств в одну сеть обеспечивает маршрутизатор. Рассмотрим, как включить UPnP на роутере:
- Проверка . Зачастую на всех современных роутерах Universal Plug and Play включен по умолчанию. Проверить это можно зайдя в настройки маршрутизатора. Посредством браузера (адрес https://192.168.1.1) заходим в опции и проверяем статус «Использовать UPnP ».
- Включение . Если в статусе стоит Disable , что означает « запрещать», то пользователю следует поменять этот пункт на Enable — «использовать». Вот и все. Сохраняемся (некоторые модели требуют перезагрузки), и пользуемся службой.
Использование в Torrent и DLNA
В конце 2004 года шведский программист Людвиг Стригеус, начал заниматься созданием нового BitTorrent-клиента. Цель — приложение должно было быть эффективным, но в тоже время использовать минимум ресурсов ПК. В 2005 году мир увидел первую версию μTorrent.
Цель — приложение должно было быть эффективным, но в тоже время использовать минимум ресурсов ПК. В 2005 году мир увидел первую версию μTorrent.
При помощи BitTorrent-клиента, десятки миллионов пользователей могут обмениваться информацией между собой: фильмы, документальные передачи, игры и т.п. Но как сделать так, что бы на компьютер не «влез» злоумышленник? Для этого существует тандем, состоящий их роутера и клиентской части μTorrent, а за состоянием портов следит UPnP.
Для небольшой локальной сети Torrent уступает место технологии DLNA — домашний сервер, который с целью доступа к различным файлам, соединят между собой все цифровые устройства. В качестве сервера выступает компьютер, на жестком диске которого размещены домашние видеозаписи или фотографии.
Теперь все члены семьи могут просматривать одни и те же файлы с разных устройств: ноутбук, планшет, смартфон. В основе DLNA лежит технология Universal Plug and Play, которая в течение нескольких секунд предоставит нужную информацию конкретному адресату.
Использование UPnP: плюсы и минусы
Любая технология имеет как плюсы и минусы. Не исключением стала и служба UPnP. В чем хранится главная опасность в использовании Universal Plug and Play:
- Ошибки программирования . Технологии не один год, и с каждым днем служба протоколов усовершенствуется. Все уязвимости были устранены в течение нескольких лет после первого выпуска UPnP на рынок. Но тем не менее опасность остается, и заключается она в ошибках программирования того или иного устройства. Злоумышленники, посредством инъекций вредоносного кода, обходят защиту, и становятся обладателями конфиденциальной информации.
- Общественные сети . В этом случае, виновником становится опрометчивый владелец устройства. Подключайся к общественным сетям (незащищенный интернет), информация становятся легкой добычей для хакера.
Впрочем, плюсов у UPnP значительно больше. Вот некоторые их них:
- Простота настройки .
 У пользователя нет необходимости в ручной настройке портов. Запуская новую сетевую игру или подключая принтер к компьютеру, всю черновую работу сделает UPnP.
У пользователя нет необходимости в ручной настройке портов. Запуская новую сетевую игру или подключая принтер к компьютеру, всю черновую работу сделает UPnP. - Скорость . Темп обмена информацией между P2P клиентами давно перешагнул отметку в 100 мегабит в секунду.
3 интересных факта связанные с технологией
- Технология Universal Plug and Play была разработана в конце 1999 года. На следующий год новую службу в свою продукцию начали внедрять более 120 производителей IT-устройств.
- В основу UPnP входят три стандарта: XML, TCP-IT и HTTP. Это позволяет соединять между собой совершенно разные по своему функционалу устройства.
- В 2015 году, такие крупные корпорации как AEG и Siemens, начали задумываться о внедрения UPnP в бытовую технику. Пока исследования не форсируются, но это не означает, что в самое ближайшее время мы не увидим холодильник с внедренным в него протоколом UPnP.
Теперь вы знаете, что для автоматического соединения интеллектуальных приборов, существует набор сетевых протоколов UPnP. Что такое ноу-хау дает? Это быстрое объединение всех технических устройств в одну локальную сеть. При этом пользователю не обязательно быть компьютерным гуру — всю черновую работу на себя берет
Что такое ноу-хау дает? Это быстрое объединение всех технических устройств в одну локальную сеть. При этом пользователю не обязательно быть компьютерным гуру — всю черновую работу на себя берет
Видео: как настроить DLNA на роутере
В этом видео Алексей расскажет про настройку домашнего медиа-сервера UPNP, как правильно это сделать:
настройка роутера. Перенаправление или открытие портов с помощью UPnP
В конце 90-х годов прошлого века, произошло стремительное развитие компьютерных технологий. Производственную эру сменил новый век — информационный. Ассоциация представителей представляющих техническую отрасль, сосредоточилась на разработке протокола, который помог бы упростить соединение между IT-устройствами. На информационный рынок выходит новая служба — UPnP. Что такое расширение дает простому пользователю, можно прочитать в этой статье.
Как включить UPnP?
Сетевые протоколы, собранные в одно целое, а именно так можно охарактеризовать UPnP, помогает компьютерной периферии «видеть» друг друга.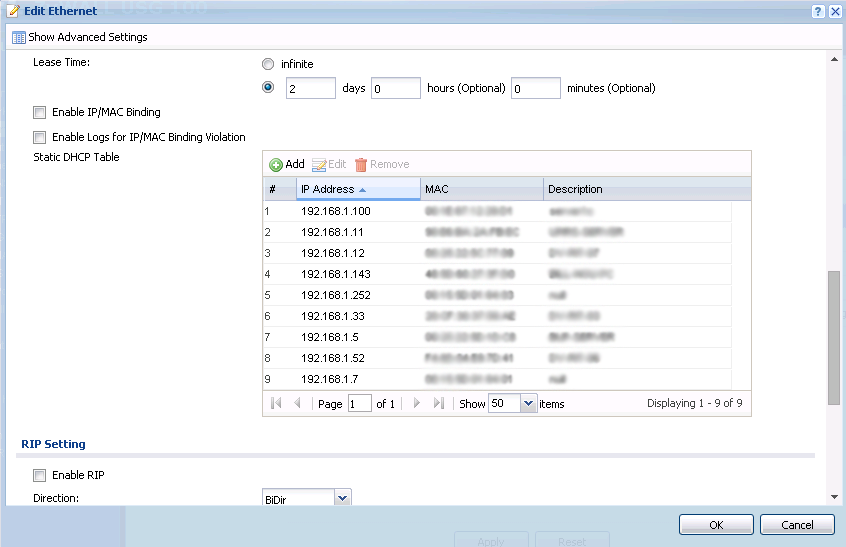 Подробнее рассмотрим, как включить Universal Plug and Play (UPnP) на персональном компьютере или ноутбуке:
Подробнее рассмотрим, как включить Universal Plug and Play (UPnP) на персональном компьютере или ноутбуке:
- Windows XP . Многие пользователи считают эту операционную систему самой удачной разработкой Microsoft. «Возраст» XP давно перешагнул первую десятку лет, но процент его использования остается на высоком уровне:
- Нажимаем кнопку «Пуск» à «Выполнить». В открытом окне пишем команду «cpl» и нажимает клавишу «Enter».
- В открытом окне «Установка и удаление программ» находим опцию Установка компонентов
- В новом открытом окне выбираем опцию «Сетевые службы » и смотрим «Состав». Отмечаем все сетевые службы установленные частично. В их числе будет присутствовать и UPnP. Переставляем компоненты и перегружаем компьютер.
- Windows 7, 8 и 10. В последующих версиях Windows, подключение UPnP становится еще проще:
- «Пуск» à «Панель управления».

- В списке ищем опцию «Сеть и Интернет », и идем далее в «Центр управления сетями ».
- Меняем дополнительные параметры доступа и включаем «Сетевое обнаружение» . Подтверждаем. UPnP включен.
Как включить UPnP на роутере?
Девиз UPnP был вложен создателями в название технологии — «включай и пользуйся». Например, при помощи Universal Plug and Play компьютер передает принтеру данные для вывода на печать, а посредством ЖК-панели можно просматривать фотографии находящиеся на смартфоне.
Мгновенное соединение всех устройств в одну сеть обеспечивает маршрутизатор. Рассмотрим, как включить UPnP на роутере:
- Проверка . Зачастую на всех современных роутерах Universal Plug and Play включен по умолчанию. Проверить это можно зайдя в настройки маршрутизатора. Посредством браузера (адрес http://192.168.1.1) заходим в опции и проверяем статус «Использовать UPnP ».
- Включение .
 Если в статусе стоит Disable , что означает « запрещать», то пользователю следует поменять этот пункт на Enable — «использовать». Вот и все. Сохраняемся (некоторые модели требуют перезагрузки), и пользуемся службой.
Если в статусе стоит Disable , что означает « запрещать», то пользователю следует поменять этот пункт на Enable — «использовать». Вот и все. Сохраняемся (некоторые модели требуют перезагрузки), и пользуемся службой.
Использование в Torrent и DLNA
В конце 2004 года шведский программист Людвиг Стригеус, начал заниматься созданием нового BitTorrent-клиента. Цель — приложение должно было быть эффективным, но в тоже время использовать минимум ресурсов ПК. В 2005 году мир увидел первую версию μTorrent.
При помощи BitTorrent-клиента, десятки миллионов пользователей могут обмениваться информацией между собой: фильмы, документальные передачи, игры и т.п. Но как сделать так, что бы на компьютер не «влез» злоумышленник? Для этого существует тандем, состоящий их роутера и клиентской части μTorrent, а за состоянием портов следит UPnP.
Для небольшой локальной сети Torrent уступает место технологии DLNA — домашний сервер, который с целью доступа к различным файлам, соединят между собой все цифровые устройства. В качестве сервера выступает компьютер, на жестком диске которого размещены домашние видеозаписи или фотографии.
В качестве сервера выступает компьютер, на жестком диске которого размещены домашние видеозаписи или фотографии.
Теперь все члены семьи могут просматривать одни и те же файлы с разных устройств: ноутбук, планшет, смартфон. В основе DLNA лежит технология Universal Plug and Play, которая в течение нескольких секунд предоставит нужную информацию конкретному адресату.
Использование UPnP: плюсы и минусы
Любая технология имеет как плюсы и минусы. Не исключением стала и служба UPnP. В чем хранится главная опасность в использовании Universal Plug and Play:
- Ошибки программирования . Технологии не один год, и с каждым днем служба протоколов усовершенствуется. Все уязвимости были устранены в течение нескольких лет после первого выпуска UPnP на рынок. Но тем не менее опасность остается, и заключается она в ошибках программирования того или иного устройства. Злоумышленники, посредством инъекций вредоносного кода, обходят защиту, и становятся обладателями конфиденциальной информации.

- Общественные сети . В этом случае, виновником становится опрометчивый владелец устройства. Подключайся к общественным сетям (незащищенный интернет), информация становятся легкой добычей для хакера.
Впрочем, плюсов у UPnP значительно больше. Вот некоторые их них:
- Простота настройки . У пользователя нет необходимости в ручной настройке портов. Запуская новую сетевую игру или подключая принтер к компьютеру, всю черновую работу сделает UPnP.
- Скорость . Темп обмена информацией между P2P клиентами давно перешагнул отметку в 100 мегабит в секунду.
3 интересных факта связанные с технологией
- Технология Universal Plug and Play была разработана в конце 1999 года. На следующий год новую службу в свою продукцию начали внедрять более 120 производителей IT-устройств.
- В основу UPnP входят три стандарта: XML, TCP-IT и HTTP. Это позволяет соединять между собой совершенно разные по своему функционалу устройства.

- В 2015 году, такие крупные корпорации как AEG и Siemens, начали задумываться о внедрения UPnP в бытовую технику. Пока исследования не форсируются, но это не означает, что в самое ближайшее время мы не увидим холодильник с внедренным в него протоколом UPnP.
Теперь вы знаете, что для автоматического соединения интеллектуальных приборов, существует набор сетевых протоколов UPnP. Что такое ноу-хау дает? Это быстрое объединение всех технических устройств в одну локальную сеть. При этом пользователю не обязательно быть компьютерным гуру — всю черновую работу на себя берет
Видео: как настроить DLNA на роутере
В этом видео Алексей расскажет про настройку домашнего медиа-сервера UPNP, как правильно это сделать:
Ранее я много раз слышал, что UPnP каким-то образом умеет самостоятельно открывать порты (производить Port Forwarding на роутере) по запросу от хоста из локальной сети. Однако, то, каким именно образом это происходит, и какие протоколы для этого используются, доселе было покрыто для меня пеленой тумана.
В данной статье я хочу кратко рассказать, как работают два механизма для проброса портов, а именно NAT Port Mapping Protocol и Internet Gateway Device (IGD) Protocol , входящий в набор протоколов UPnP. К своему удивлению я обнаружил, что в рунете информация по данному вопросу более чем скудна, что и сподвигло меня на написание данной заметки.
Для начала приведу краткий FAQ:
Q: Для чего нужны данные протоколы?
A: Для формирования на маршрутизаторе правила проброса определенного TCP/UDP порта (Port Forwarding) не вручную, а «автоматически», т.е. по запросу от хоста во внутренней сети.
Q: Как это реализуется?
A: Устройство за NAT отправляет маршрутизатору запрос с указанием внутреннего и внешнего номеров портов и типа протокола (TCP/UDP). Если указанный внешний порт свободен, маршрутизатор формирует у себя правило трансляции и рапортует запросившему компьютеру об успешном выполнении запроса.
Q: Проводится ли на маршрутизаторе аутентификация/авторизация запросов на открытие порта?
A: Нет, не проводится.
Теперь же рассмотрим работу данных протоколов более подробно (под катом).
Port Mapping Protocol
NAT-PMP описан в RFC 6886. Для своей работы он использует UDP-порт сервера 5351.Рассмотрим работу протокола на конкретном примере — торрент-клиенте Vuze 5.7 для Windows 7.
Примечание: NAT-PMP во Vuze по умолчанию выключен. Его необходимо активировать в настройках плагинов.
1. Запускаем Wireshark. В строке фильтра вводим nat-pmp
2. Запускам Vuze.
3. Останавливаем перехват пакетов, смотрим результаты.
У меня получилось следующее:
Первые 2 это запрос внешнего адреса маршрутизатора и ответ с указанием этого самого адреса. Не будем на них подробно останавливаться и лучше рассмотрим, как происходит маппинг портов на примере пакетов 3-4.
Здесь мы видим, что запрашивается проброс внешнего UDP порта 48166 на такой же внутренний порт. Интересно, что внутри протокола не указывается адрес хоста, на который должна происходить трансляция (Inside Local в терминологии Cisco). Это означает, что маршрутизатор должен взять адрес источника пакета из IP-заголовка и использовать его в качестве Inside Local.
Это означает, что маршрутизатор должен взять адрес источника пакета из IP-заголовка и использовать его в качестве Inside Local.
Параметр Requested Port Mapping Lifetime ожидаемо означает время жизни записи в таблице трансляций.
Как мы видим, маршрутизатор предполагаемо создал запрашиваемую трансляцию и ответил кодом Success . Параметр Seconds Since Start of Epoch означает время с момента инициализации таблицы трансляций (т.е. с момента последней перезагрузки роутера).
Маппинг TCP-портов происходит точно также и отличается только значением поля Opcode .
После того, как приложение прекратило использовать данные порты, оно может послать маршрутизатору запрос на удаление трансляции.
Главное отличие запроса на удаление от запроса на создание заключается в том, что параметр Lifetime устанавливается в ноль.
Вот что произойдет, если мы закроем Vuze.
На этом рассмотрение NAT-PMP закончено, предлагаю перейти к несколько более «мудреному» UPnP IGD.
Internet Group Device Protocol
Для обмена своими сообщениями данный протокол использует SOAP.Однако, в отличие от NAT-PMP, IGD не использует фиксированный номер порта сервера, поэтому перед тем, как обмениваться сообщениями, нужно сперва этот порт узнать. Делается это при помощи протокола SSDP (данный протокол является частью UPnP и используется для обнаружения сервисов).
Запускаем торрент-клиент. Он формирует SSDP-запрос и отсылает его на мультикастовый адрес 239.255.255.250.
Маршрутизатор формирует ответ и отправляет его уже юникастом:
Внутри ответа мы можем увидеть URL для взаимодействия с маршрутизатором по протоколу IGD.
Далее Vuze подключается к маршрутизатору по указанному URL и получает XML с информацией о данном устройстве, в том числе содержащую набор URI для управления некоторыми функциями маршрутизатора. После того, как нужный URI найден в rootDesc.xml, Vuze отправляет SOAP-запрос на содание NAT-трансляции по найденному URI.
Примечание: до того, как запросить создание трансляции, Vuze заставил маршрутизатор перечислить все имеющиеся Port Forwarding»и. Для чего это было сделано, я могу лишь догадываться.
SOAP-запрос на создание трансляции UDP-порта:
Как говорилось ранее, нужный URI (идет сразу после POST) Vuze взял из rootDesc.xml. Для добавления трансляции используется функция с названием AddPortMapping .
Также можно отметить, что, в противоположность NAT-PMP, Inside Local-адрес указывается внутри самого протокола.
Аналогично NAT-PMP, при закрытии торрент-клиента маппинги проброшенных портов удаляются. Делается это функцией DeletePortMapping :
Можно заметить, что для удаления правила достаточно указать только тип протокола (UDP) и номер внешнего порта, не указывая остальные параметры.
Заключение
В данной статье мы рассмотрели два достаточно простых способа по созданию на домашнем роутере правил Port Forwarding по команде от хоста из локальной сети. Остается лишь отметить, что если вы считаете работу данных протоколов угрозой безопасности вашей домашней сети, то их можно попытаться выключить (хотя, конечно, гораздо лучше доверить вопросы безопасности утилите, которая для этого предназначена — файрволу). В случае моего Zyxel Giga II, на котором, к слову, и проводились все тесты, это делается CLI-командой no service upnp (примечательно, что в веб-интерфейсе опция включения/отключения UPnP отсутствует).(The Universal Plug and Play) позволяет компьютеру автоматически находить, подключать и настраивать устройства для работы с локальными сетями. Здесь я расскажу как настроить UPnP в среде Windows и как позволить работать некоторым дополнительным приложениям.
Для того чтобы объяснить, что такое UPNP начнём издалека.
При подключении одного или нескольких компьютеров к Интернет (DSL и модем роутер), чаще всего используется технология NAT (Network Address Translation — преобразование сетевых адресов). NAT обеспечивает возможность нескольким компьютерам частной сети (с частными адресами из диапазонов 10.0.x.x, 192.168.x.x, 172.x.x.x) использовать один общий IP-адрес, обеспечивающим выход в глобальную сеть.
Лирическое отступление:
Популярности использования именно этой технологии кроется во все более обостряющимся дефиците адресов протокола IPv4. NAT дает наименее ресурсоемкое на сегодня решение проблемы дефицита адресов IPv4 , которая рано или поздно отпадет сама по себе с внедрением в жизнь протокола IPv6.
Конец отступления.
Кроме того, NAT образует дополнительную защиту частной сети, поскольку с точки зрения любого внешнего узла, связь с ней осуществляется лишь через один, совместно используемый IP-адрес. NAT — это не то же самое, что firewall или прокси-сервер, но это, тем не менее, важный элемент безопасности.
Пользователи DSL доступа должны понимать что у них присутствует NAT только когда модем содержит в себе функции роутера, т.е. имеет возможность подключить несколько компьютеров к Интернет. В этом случае настройки соединения (имя и пароль) вводятся в модем. Когда же модем не имеет функций роутера или подключается непосредственно к компьютеру по USB или используется vpn для подключения к провайдеру, никакого NAT не используется. NAT обеспечивает совместное использование одного глобального IP адреса, когда клиент инициирует контакт и принимает ответ через один и тот же порт, однако когда соединение запрашивается извне могут возникать проблемы.
Многие сетевые службы и приложения считают, что если они открыли прослушивающий socket, то любой компьютер в Интернет сможет инициировать с ними соединение. В случае присутствия на границе сети устройства NAT (DSL модем с функцией роутера), то для прохождения входящего соединения к службам внутри сети потребуется наличие соответствующего сопоставления портов. Поэтому такая служба будет доступна только клиентам частной сети, но не остальным узлам Интернета. Чаще всего эту проблему обходят, вручную настраивая сопоставление портов. Такая настройка позволяет устройству NAT передавать трафик, адресованный внутренней службе (программе) с указанием неких внешних IP-адреса и порта, на внутренние IP-адрес и порт используемой службы. Когда такое сопоставление указано, программа может получать входящие пакеты и становится доступной для клиентов, внешних по отношению к частной сети. Пока сопоставление портов не выполнено, связь с службой (программой) из Интернета не возможна.
Вручную настраивать сопоставление портов довольно сложно; это требует определенного опыта и знаний. Поэтому многие пользователи не могут работать с нужными им приложениями и службами без посторонней помощи. Большинство пользователей и не догадываются, что становятся жертвами NAT. Они знают только то, что при попытке воспользоваться приложениями одноранговой связи или приложениями, принимающими вызов из вне, им это не удается или удается не полностью.
Для решения подобных проблем была разработана технология NAT Traversal. NAT Traversal (прохождение NAT) — это набор возможностей, позволяющих сетевым приложениям определить, что они находятся за устройством NAT, узнаёт внешний IP-адрес и выполняет настройку сопоставления портов. Все это выполняется автоматически, и прозрачно для пользователя. NAT Traversal в процессе функционирования опирается на протоколы обнаружения и управления, являющиеся частью спецификации UPnP (Universal Plug and Play). UPnP позволяет избавить пользователей от необходимости вручную настраивать таблицы сопоставления NAT и решает приведенные выше проблемы, без каких-либо дополнительных настроек роутера (должна быть лишь активирована возможность UpnP).
Большинство кабельных (DSL) модемов и роутеров, выпускаемых сегодня, обеспечивают поддержку UPnP. При выборе устройств мы настоятельно рекомендуем обращать внимание на это, т.к. наличие поддержки UPnP избавит вас от множества проблем, связанных с необходимостью настройки роутера вручную.
Корректная работа приложения UpnP должна поддерживаться как самим приложением, так и роутером. Однако не все приложения поддерживают эту технологию в своем составе. Многие производители рассчитывают на поддержку UPNP операционной системы (Windows). Кроме того не во всех модемах UpnP включен по умолчанию.
Итак, если у нас есть приложения, которые не полностью функционируют, то нам необходимо активировать поддержку UpnP в модеме и включит ее в Windows.
В Upnp часто находят уязвимости, так что производите его настройку и активацию, только если уверены в необходимости этого, т.е. имеете приложения, которые функционируют не полностью
Включение в Windows 7:
Если компьютер подключен к сети, параметры сетевой политики могут помешать выполнению данных действий.
По умолчанию брандмауэр Windows блокирует обнаружение сети (ранее это называлось технология UPnP), но имеется возможность разрешить его.
Откройте центр сетей и совместного доступа, нажав кнопку Пуск, Рисунок кнопки «Пуск»выбрав пункты Панель управления и Сеть и Интернет, а затем — Центр сети и общего доступа.
Если обнаружение сети отключено, нажмите кнопку со стрелкой Рисунок кнопки со стрелкой, чтобы развернуть раздел.
В меню Включить сетевое обнаружение выберите пункт Применить. Требуется разрешение администратора Введите пароль администратора или подтверждение пароля, если появится соответствующий запрос.
Наверное, многие пользователи компьютеров, ноутбуков и мобильных гаджетов хоть раз хотели бы посмотреть любимые фильмы, фотографии, телепередачи, скажем, на большом экране телевизионной панели или, наоборот, синхронизировать интернет-трансляцию того же ТВ, радио с мобильным устройством, а также послушать музыку на хорошей акустической системе. Для этого нам понадобится так называемый медиа-сервер UPnP. Что это такое и как его настроить, мы сейчас и рассмотрим. Нет ничего сложного.
UPnP — что это?
Вообще, UPnP представляет собой аббревиатуру термина Universal Plug & Play. Иными словами, это некая виртуальная система, объединяющая подключения интеллектуальных устройств, находящихся в одной сети, между собой на основе протоколов TCP/IP, UDP, HTTP и т.д.
Разбираясь в теме «UPnP: что это такое?», простым языком можно описать это как создание возможности передачи и приема данных всеми устройствами, поддерживающими этот стандарт. В качестве простейшего примера можно привести, допустим, просмотр фото на том же телевизоре вместо смартфона. Как уже понятно, достаточно просто синхронизировать устройства между собой, чтобы произвести обоюдный доступ к данным.
Предварительные настройки Windows
Прежде чем приступать к рассмотрению вопроса о том, как настроить и включить UPnP, следует выполнить некоторые предварительные настройки в самой «операционке».
В ОС Windows, в зависимости от версии, это осуществляется несколько разнящимися способами, но общий принцип один и тот же.
Итак, нужно активировать сервер UPnP (Windows 7). Как включить его? Нет ничего проще. Нужно просто зайти в раздел программ и компонентов (в прошлых версиях Windows меню установки и удаления программ), находящийся в стандартной Панели управления, после чего выбрать параметры установки компонентов Windows. Здесь выбирается пункт сетевых служб, на котором ставится галочка, а справа используется пункт их состава. При входе в это меню обязательно нужно задействовать включение клиента обнаружения и управления, а также отметить UPnP. Далее просто сохраняются изменения, которые вступают в силу без перезагрузки. Это в равной степени относится и к системам XP, Vista, 8 или 10.
Тут стоит обратить внимание, что в некоторых случаях может понадобиться установочный диск Windows.
Как включить UPnP на роутере
Но и это еще не все. Если между устройствами предполагается осуществлять при помощи беспроводного соединения с использованием придется проверить настройки UPnP и на нем.
Хотя, как правило, практически все самые распространенные модели роутеров поставляются с уже включенной службой UPnP, тем не менее лучше все-таки проверить настройки. Для большинства моделей вход в меню роутера осуществляется при помощи введения в любом интернет-браузере адреса 192.168.1.1. В зависимости от модели меню могут разниться названиями или расположением отдельных элементов управления. Но в любом случае нужно найти параметр «Включить UPnP» или сделать доступным (в английском варианте — меню Enable UPnP Protocol или Enable UPnP Settings).
Включение UPnP в Skype
Теперь рассмотрим пример популярной программы для общения с использованием IP-телефонии Skype. Здесь тоже используется технология UPnP. Что это такое применительно к самому приложению? Это та же система для установления связи с другим устройством. Намного ведь приятнее общаться с друзьями, видя их изображение, скажем, на большом экране телевизионной панели.
Включение UPnP производится очень просто. Здесь нужно зайти в основные настройки программы и выбрать дополнительные параметры, после чего использовать меню «Соединение». В нем имеется специальное поле включения UPnP, напротив которого и нужно поставить галочку, а затем сохранить изменения.
Простейшая утилита для создания домашнего медиасервера
Собственно, вот мы и подошли к основному вопросу настройки и включения UPnP-сервера. Для начала, как уже понятно, нужно определиться с программой (UPnP-клиентом). В качестве самой простой, не требующей ручной настройки утилиты можно посоветовать Samsung PC Share Manager.
В этой программе практически все настройки автоматизированы, определение устройств и способа подключения не требует участия пользователя, но единственное, что потребуется, это указание папок общего доступа с хранящимися в них файлами мультимедиа. По умолчанию приложение выбирает свои параметры, но предпочитаемые программой директории можно удалить или задать вместо них собственные.
Тут важно проверить, открыт ли к ним тот самый общий доступ. Делается это из меню свойств, которое вызывается правым кликом на директории. Ну а после запуска сервер UPnP включится автоматически, и произойдет синхронизация всех устройств, на данный момент присутствующих в домашней сети. Иногда может потребоваться внести программу в список исключений файрволла.
Единственным недостатком приложения, пожалуй, можно назвать только невозможность просмотра онлайн телевидения или прослушивания радио. Воспроизвести можно исключительно контент, хранящийся в папках общего доступа.
Использование программы «Домашний медиасервер»
Другое дело — использование более серьезного приложения Home Media Server (российская разработка). Тут, правда, в настройках придется покопаться.
Хотя автоматическое определение и включено, в некоторых случаях придется добавить устройства вручную. Так, например, программа четко определяет искомый компьютерный терминал, на котором установлена, а также маршрутизатор, отвечающий за соединение. Если нужно передать сигнал, скажем, на телевизионную приставку IPTV с последующей трансляцией на телевизионную панель, IP- или MAC-адрес устройства придется вводить самому.
Далее — вопрос транскодирования. В большинстве случаев выбирается режим «Фильмы (основной)», но если в системе установлена специальная утилита Ace Stream (один из компонентов Ace Player), лучше задействовать именно ее.
С общими папками здесь тоже все просто, а вот по вопросу телевещания опять придется напрячь мозги. Так, например, для просмотра торрент-телевидения, нужно будет пройти регистрацию на определенном ресурсе, после чего скачать с него так называемые подкасты, которые необходимо внести в список, а затем обновить. Только после этого можно будет смотреть телепрограммы.
Попутно стоит отметить, что и на телевизионной приставке придется вручную включить использование сервера UPnP. Чаще всего для его задействования используется режим LAN. Может быть и другой, все зависит только от модификации самой приставки.
А вообще, настроек в программе очень много. С основными можно разобраться без проблем. Но если требуется использование каких-либо дополнительных параметров, придется потратить определенное время. Зато потом пользователь получает в свое распоряжение мощнейший инструмент синхронизации устройств любого типа. Попутно отметим, что для мобильных устройств может потребоваться установка специальных приложений и активация UPnP. Без этого ни о какой синхронизации и речи быть не может.
Да, и обратите внимание вот еще на что. В отличие от предыдущей утилиты, включение сервера производится только в ручном режиме при помощи специальной кнопки запуска или, если требуется, перезапуска.
Вместо послесловия
Вот мы вкратце и рассмотрели тему «UPnP: что это такое?». Здесь указаны наиболее распространенные ситуации и правила настройки и работы с домашним медиасервером. Естественно, можно использовать и любые другие утилиты, однако изначальные принципы настройки и включения практически у всех UPnP-клиентов одинаковы. Если изучить хотя бы пару простейших программ, разобраться с остальными труда не составит.
При использовании роутера у юзеров иногда возникают проблемы с доступом к торрент-файлам, онлайн-играм, аське и другим популярным ресурсам. Решить данную проблему может применение UPnP (Universal Plug and Play) — специального сервиса для прямого и быстрого поиска, подключения и автоматической настройки всех устройств в локальной сети. Фактически эта служба является альтернативой ручного проброса портов на маршрутизаторе. Нужно только включить функцию UPnP на роутере и на компьютере. Как это сделать?
Если у вас нет желания вручную открывать порты для различных сервисов на своём роутере, то можно попробовать в деле UPnP. Данная технология имеет как достоинства (простота использования, высокая скорость обмена данными), так и недостатки (пробелы в системе безопасности). Поэтому подходите к включению UPnP обдуманно и осознанно.
Включение UPnP на роутере
Для того чтобы задействовать функцию UPnP на своём роутере, необходимо войти в веб-интерфейс и внести изменения в конфигурацию маршрутизатора. Сделать это несложно и вполне по силам любому владельцу сетевого оборудования. В качестве примера рассмотрим такую операцию на роутере TP-Link. На маршрутизаторах других брендов алгоритм действий будет похожим.
Включение UPnP на компьютере
С конфигурацией маршрутизатора мы разобрались и теперь нужно задействовать службу UPnP на ПК, подключенном к локальной сети. Для наглядного примера возьмём ПК с Windows 8 на борту. В других версиях самой распространенной операционной системы наши манипуляции будут аналогичными с незначительными отличиями.
В заключение обратите внимание на одну важную деталь. В некоторых программах, например , также необходимо будет настроить использование UPnP. Но полученные результаты могут вполне оправдать ваши усилия. Поэтому дерзайте! Удачи!
Настройка UPnP для работы с пиринговыми клиентами
Некоторое время назад считалось, что включение поддержки UPnP в Windows исключительно вредно с точки зрения безопасности. Но вот закрыты все самые существенные дыры в Windows XP, отгремели глобальные эпидемии сетевых червей, и можно подумать о том, как получить пользу от этой технологии в своей локальной сети.
UPnP стала особенно актуальна в связи с широким распространением технологии NAT (Network Address Translation — преобразование сетевых адресов), обеспечивающей нескольким компьютерам частной сети (с IP-адресами вида 10.0.x.x, 192.168.x.x, 172.x.x.x) выход в глобальную сеть через один общий внешний IP-адрес (что, в свою очередь, вызвано дефицитом IP-адресов протокола IPv4). Для пользователя применение NAT выливается в головную боль, связанную с настройкой роутера для доступа к ресурсам своего компьютера извне. Так, даже если вы организуете у себя на ПК простейший FTP-сервер, то не обойтись без настройки портфорвардинга на роутере. Если же доступа извне требуют несколько программ сразу, да ещё периодически появляются новые, требующие такой же трудоёмкой настройки, это может вылиться в серьёзную проблему, особенно для неподготовленного пользователя. Приходится, как минимум, обращаться к помощи более знающих товарищей.
Но если у вас имеется роутер с поддержкой UPnP (а это подавляющее большинство современных устройств), вы можете существенно облегчить себе жизнь, заставив роутер, Windows и программы для неё использовать эту технологию. Это, в частности, даст вам более высокую скорость работы пиринговых клиентов, избавит от необходимости забираться в настройки роутера при запуске каждой новой сетевой игрушки, пропадёт необходимость в изучении таких сетевых тонкостей, как портфорвардинг, поскольку сетевые игры и пиринговые клиенты будут через UPnP сами общаться с роутером, который по их запросам будет переправлять на ваш ПК соединения по соответствующим портам.
Итак, что же для этого нужно? Для начала откройте в браузере веб-интерфейс настройки роутера и убедитесь, что UPnP включено. Обычно для этого надо открыть страничку http://192.168.0.1, ввести имя и пароль пользователя, и перейти в соответствующий диалог настроек. Подробнее об этом вы узнаете из инструкции к своему роутеру. Для роутеров D-Link, например, это выглядит приблизительно так:
То есть в настройках роутера надо установить всего один флажок, после чего сохранить изменения и просто перезагрузить устройство.
Теперь надо убедиться, что UPnP активировано и в Windows XP. Для этого откройте «Сетевое окружение» (My network places) и в левой части окна, в разделе «Сетевые задачи» (Network Tasks), выберите команду «Показывать значки для сетевых UPnP-устройств» (Show icons for networked UPnP devices). Появится запрос на открытие соответствующих портов встроенного файерволла — с этим стоит согласиться. Учтите только, если у вас установлен сторонний файерволл, то для него впоследствии также будет необходимо разрешить работу UPnP, пока же временно его отключите.
После того как специальный мастер осуществит предварительную настройку системы, щёлкните в этом же окне по строке «Отобразить сетевые подключения» (View network connections) — в списке соединений должна появиться новая группа «Шлюз интернета» (Internet Gateway) и иконка с именем «Подключение к интернету» (Internet Connection). В «Сетевом окружении» при этом может появиться значок с именем вашего роутера (в зависимости от настроек Windows).
Учтите только, что тут иногда возможна некоторая задержка, поэтому если иконки долго не появляются, то перезагрузите ПК и роутер и подождите несколько минут. В случае же более серьёзных проблем, если новой иконки так и не появилось, попробуйте, во-первых, в строке «Выполнить» меню «Пуск» ввести команду regsvr32 upnpui.dll. И, во-вторых, скачайте утилиту UPnP Test Program [1] и проверьте с её помощью, с чем может быть связана неработоспособность UPnP.
Так, если окажется, что не работает служба UPnP Host или SSDP (точнее, Universal Plug and Play Device Host и SSDP Discovery Service), то в Панели управления откройте диалог настройки служб и запустите (перезапустите) их, установив им также автоматический режим запуска. По другим типам ошибок можно воспользоваться ссылкой в окне программы — «Help me to fix these problems», которая приведёт на страничку с подробным описанием проблем и их решения.
Либо скачайте на той же страничке утилиту UPnP Tester (UPNPTest2), которая при первом запуске сама способна включить в системе всё необходимое для работы UPnP, а также умеет отображать найденные UPnP-устройства, если всё работает нормально. Она же, кстати, впоследствии очень удобно покажет, какие порты и как сконфигурированы на роутере.
Наконец, можно вручную переустановить некоторые системные компоненты, отвечающие за UPnP. Для этого в меню «Установка и удаление программ» (Add Or Remove Programs) Панели управления откройте раздел настройки компонентов Windows (Add/Remove Windows Components), далее перейдите к выбору сетевых служб (Networking Services → Details…) и удалите, а потом снова установите компоненты Internet Gateway Device Discovery and Control Client и UPnP User Interface. Перезагрузите ПК.
Проконтролируйте ещё раз, отключён ли ваш файерволл. Либо откройте в нём для входящих с вашего роутера соединений порты 1900 и 2869. В штатном системном файерволле для этого надо всего лишь установить в настройках флажок UPnP Framework в разделе Exceptions.
А в сетевом экране от стороннего производителя придётся либо составить правило вручную, либо воспользоваться уже имеющимся шаблоном, например, в установленном у автора Norton Internet Security 2005 надо уже имеющееся правило, расположенное в разделе General Rules, переключить из режима блокировки в режим разрешения.
После того как всё заработает и искомый значок появится в списке соединений, щёлкните по нему правой кнопкой мыши и откройте диалог его свойств, в котором нажмите кнопку «Параметры» (Settings) — именно здесь можно добавлять вручную порты на роутере, через которые вы хотите пропускать входящие соединения напрямую на свой ПК (тот самый портфорвардинг), к требующим их приложениям. И здесь же будут появляться настройки портов, которые будут делать приложения, поддерживающие UPnP, сами, без вашего участия.
Осталось только включить UPnP в нужных программах. Так, для автоматической настройки портов интернет-телефоном Skype необходимо в его настройках открыть раздел «Дополнительно» → «Соединение» и установить всего один флажок — «Включить UPnP».
Для StrongDC это будет флажок «Файерволл с UPnP» в разделе опций «Настройки соединения».
Соответственно, для μTorrent — «Включить UPnP переадресацию» в настройках соединения.
И для eMule — «UPnP настройка портов» также в окне настроек, отвечающем за параметры сетевого соединения.
Разумеется, ничто не мешает настроить порты и вручную, причём не открывая веб-интерфейс настроек самого роутера, а всё так же — с помощью UPnP. Для этого, как уже упоминалось выше, надо открыть свойства значка «Подключение к интернету» (Internet Connection) в списке соединений, нажать «Параметры» → «Добавить» и в появившемся диалоге ввести имя программы, для которой вы настраиваете порт, IP-адрес своего компьютера (адрес во внутренней сети, тот, по которому с ним общается ваш роутер). Узнать его можно, открыв свойства значка соединения в системном трее или выполнив команду ipconfig) и, собственно, сами порты — они должны быть такими же, как и указаны в настройках программы, для которой вы всё это затеяли. Причём если программа принимает входящие соединения как по протоколу TCP, так и по UDP, то и правила таких для неё придётся создать два.
Но, собственно говоря, не ради ручной настройки мы всё это затеяли, а для того, чтобы всё работало и настраивалось без нашего участия. Так что если ваши программы и ваш роутер корректно поддерживают UPnP, то с этих пор вы вполне можете забыть про портфорвардинг и наслаждаться высокой скоростью закачки торрентов, HighID в eMule [2], нормально работающей пересылкой файлов в ICQ, сетевыми играми и прочими прелестями правильно настроенной системы. Настроить UPnP в Windows Vista и Windows 7 ничуть не сложнее.
Кстати
- The Universal Plug and Play позволяет системе автоматически находить, подключать и настраивать устройства для работы с локальными сетями.
- Один раз настроив UPnP, вы избавитесь от необходимости ковырять параметры роутера при появлении каждой новой сетевой программы или игры.
- Программы, тестирующие работу UPnP, способны выявить и помочь исправить некоторые проблемы, связанные с некорректной настройкой соответствующих служб Windows.
- www.zultrax.com/forward-port/upnp.htm
- sergeytroshin.ru/articles/emule-id/
Как открыть порт на Keenetic — проброс портов
За последнее время мне неоднократно приходили просьбы от читателей показать как открыть порт на роутере Keenetic. Учитывая, что на всех моделях используется полностью идентичный софт, то инструкция будет одинаково актуальна для моделей Keenetic Start, Lite, Omni, Viva, Giga, Extra и т.п. Хочу отметить, что проброс портов на Кинетике с прошивкой 3.X несколько отличается от того, как это было реализовано на прошивках 2.Х, когда ещё производством этих девайсов занималась компания Zyxel под своим брендом. Это одна из первых сложностей, с которыми сталкиваются пользователи, ведь большинство инструкций в Интернете написаны именно для старой версии программного обеспечения.
Что такое проброс портов и зачем это нужно?!
На WiFi-роутерах Keenetic, как собственно и на большинстве подобных современных устройств, изначально политикой безопасности запрещены все входящие подключения из внешней сети. То есть устройства в локальной сети недоступны из Интернета напрямую. Всеми их подключениями управляет специальный механизм — NAT. Так же, на Кинетиках по умолчанию активирована служба UPnP, благодаря которой любая программа на подключенном к маршрутизатору компьютере, может сама открыть себе порт через NAT благодаря автоматическому созданию правил. Но не во всех случаях UPnP подходит. Например, когда нужно сделать доступным из Интернета видеорегистратор, камеру наблюдения или игровую приставку.
В этом случае нужно открыть порт на Keentic вручную, через веб-интерфейс или консоль WiFi-маршрутизатора. Сам процесс прописывания порта в правилах NAT роутера и называется Проброс портов. После этого, зная внешний IP и номер открытого порта можно получить прямой доступ к устройству в локальной сети, «спрятанному» за роутером.
Открываем порт на Кинетике
Начинаем с того, что заходим в веб-интерфейс роутера, используя IP-адрес 192.168.1.1 или хостнейм my.keenetic.net. Имя пользователя по умолчанию — admin. Пароль для входа на Кинетике по умолчанию задаётся при первоначальной настройке устройства. Если Вы его не знаете, то читаем вот эту инструкцию.
После этого, как Вы зашли в веб-интерфейс роутера, в главном меню слева откройте раздел «Сетевые правила» -> «Переадресация».
Откроется страничка «Переадресация портов». Здесь изначально нет ни одного правила для проброса портов. Если какая-то программа использует UPnP, то эти правила отображаются в нижней части окна.
Чтобы открыть порт на Keenetic — нажмите кнопку «Добавить правило».
Откроется окно создания правил переадресации портов на роутере. Ставим галочку «Включить правило» и заполняем поля в форме ниже:
- В поле «Описание» надо прописать название правила. Например, мы делаем проброс порта для торрента — пишем название torrent.
- В списке «Вход» надо выбрать внешние подключение к Интернет. У меня PPPoE-соединение — я его и указываю. Если у Вас тип подключения Динамический IP — выбираем «IPoE».
- В списке «Выход» будут отображены все зарегистрированные в локальной сети устройства. Можно выбрать из списка то устройство, для которого надо на Кинетике открыть порт, либо поставить значение «Другое устройство» и в поле ниже прописать его IP-адрес в локальной сети.
- Следующим шагом указывается протокол. Обычно это TCP или UDP.
- Тип правила выбираем или «Одиночный порт» если делаем проброс для одного порта, либо «Диапазон портов», если надо открыть подряд сразу несколько портов на роутере.
- В поле «Порт назначения» надо указать номер нужного порта.
Остаётся только проверить чтобы в расписании стояло значение «Работает постоянно» и нажать на кнопку «Сохранить». Результатом будет строчка созданного правила переадресации:
Хочу отметить тот момент, что при создании правила одновременно указать два протокола — например, TCP и UDP — нельзя. Надо делать проброс по очереди для каждого из них.
Внимание! После того, как вам удалось открыть порт на Keenetiс и Вы начинаете проверять его доступность из вне, не забывайте учитывать следующие условия. Устройство, для которого создано правило, должно быть включено в момент проверки. Если у него есть свой брандмауэр (firewall), то у него так же должно быть создано разрешающее правило, иначе при проверке будет всё равно показывать, что порт закрыт.
UPnP Hacks: фон UPnP
Универсальный Plug and Play (UPnP) увидел свет в конце 1990-х годов. Сети были просто становится популярным. Несколько поставщиков предлагали решения, позволяющие сетями и сетевыми приложениями легче управлять. Одна ранняя попытка был JINI из Sun. В ответ на JINI (как мне сказали) Microsoft представила UPnP. Первыми продуктами Microsoft, поставляемыми с UPnP, были Windows Millenium. Edition и Windows XP. С тех пор было много программ и устройства, зависящие от UPnP (Live Messenger, Playstation, X-Box) и миллионы сетевых устройств, в которых реализован UPnP, таких как маршрутизаторы и, все чаще медиаплееры и медиа-серверы.
Ранние версии Программное обеспечение Microsoft UPnP пострадало от нескольких переполнений буфера. До 2006 года эти были наиболее широко известными ошибками UPnP. В 2006 году на конференции SANE 2006 в г. Делфт, Нидерланды, я представил доклад об ошибках в других устройствах UPnP, которые трудно исправить и обнаружить обычным пользователям. В январе 2008 г. Группа хакеров GNUcitizen использовала брешь в плагине Adobe Flash для Интернета Проводник перенастроил маршрутизаторы с UPnP (но только некоторые стеки) и включил (в основном) локальная атака превращается в удаленную атаку.
С дополнительным включенным UPnP
устройств на рынке, и все больше людей серьезно относятся к безопасности настольных компьютеров (ну,
в некоторой степени) часть внимания смещается в сторону других устройств на
сети, такие как точки доступа, маршрутизаторы и брандмауэры, хотя на данный момент
похоже, что сейчас настольные компьютеры по-прежнему остаются главной целью. у меня есть
ощущение, что это изменится в будущем.
Основная цель UPnP — сделать добавление сетевых устройств и сетевых программ. к сети так же просто, как подключить аппаратное обеспечение к ПК (или даже проще, так как это часто приводит к ошибкам).Устройства и программы узнают о настройка сети и других сетевых устройств и программ через обнаружение и рекламные объявления услуг и настраиваются соответствующим образом. Суммируя: UPnP — это платформа для создания сетевых приложений.
Использование имени UPnP вызвал много недоразумений. В технических характеристиках продукта часто упоминается что-то вроде «поддержки UPnP», но совершенно неясно, что за служба поддержки. Технически, простая реализация обнаружения устройств сделала бы продукт Совместимость с UPnP.
В зависимости от контекста «UPnP» может означать полностью
разные вещи. Для маршрутизатора это часто означает, что Интернет-шлюз
Реализован профиль устройства. Для мультимедийного устройства это означает, что MediaServer,
Реализован MediaRenderer или RemoteUI.
Стек UPnP состоит из 6 слоев, один из которых
опционально:
- Discovery
- Описание
- Control
- Eventing
- Presentation
Обращение
По умолчанию устройство с поддержкой UPnP пытается получить IP-адрес через DHCP. Если нет IP-адрес можно получить через DHCP, адрес выбирается в специальной ссылке диапазон локальных адресов (169.254.0.0/16), аналогично тому, что описано в RFC 3927.
Дискавери
Когда устройство с поддержкой UPnP подключается к сети и хочет знать, какие службы UPnP доступны в сети, он отправляет сообщение об обнаружении в многоадресную рассылку адрес 239.255.255.250 на порту 1900 по протоколу UDP.Это сообщение содержит заголовок, похожий на HTTP-запрос. Этот протокол иногда называется HTTPU (HTTP через UDP):
M-SEARCH * HTTP / 1.1
HOST:
239.255.255.250:1900
MAN: ssdp: discover
MX: 10
ST: ssdp: all
Все другие устройства или программы UPnP должны ответить на это сообщение отправка аналогичного сообщения обратно на устройство, используя одноадресную рассылку UDP, объявляя какие профили UPnP реализует устройство или программа. Интересная причуда: это отправляется обратно с одноадресной передачей UDP на порт, на котором было отправлено сообщение об обнаружении устройства из.Для каждого профиля, который он реализует, отправляется одно сообщение:
HTTP / 1.1 200
OK
CACHE-CONTROL: max-age = 1800
EXT:
МЕСТО: http: //10.0.0.138: 80 / IGD.xml
СЕРВЕР: SpeedTouch
510 4.0.0.9.0 UPnP / 1.0
(DG233B00011961)
ST: urn: schemas-upnp-org: service: WANPPPConnection: 1
USN: uuid: UPnP-SpeedTouch510 :: urn: schemas-upnp-org: service: WANPPPConnection: 1
выше — это слегка отредактированный ответ, отправленный компанией Alcatel / Thomson. Модем Speedtouch ADSL, который реализует профиль WANPPPConnection.
Регулярно UPnP
совместимые устройства или программы должны отправить сообщение, чтобы объявить о своих услугах.
Уведомляющее сообщение более или менее похоже на ответное сообщение на
обнаружение, но отправляются на групповой адрес UPnP 239.255.255.250 на порт
1900 через UDP и замените заголовок ST аналогичным заголовком, называемым
NT.
Описание
Каждый профиль предлагает описание самого себя и предлагаемых услуг, а также делает это доступным через XML.Ответное сообщение с этапа обнаружения содержит заголовок LOCATION (case нечувствительный), который представляет собой URL-адрес, по которому можно загрузить файл в формате XML. Этот файл описывает (точнее: должен описывать) профиль, который устройство или программа реализует, в частности URL-адреса, которые фаза управления и событий должен отправлять команды, но, возможно, также другую метаинформацию о устройство, например значок, который должен отображаться в проводнике Windows, производитель устройства и т. д.
Нет значения по умолчанию для
этот заголовок. Фактически, в некоторых устройствах, особенно на чипсете Broadcom,
он устанавливается динамически во время загрузки. Единственный способ быть полностью уверенным — это
всегда делайте обнаружение устройств.
Управление
Третий шаг в протоколе — «управление»: устройство или программа могут запрашивать другое устройство или программа для выполнения действия от имени клиента, используя МЫЛО. SOAP — это протокол, который работает через HTTP и использует XML для описания удаленных вызовы процедур на сервер и возвращение результатов этих вызовов.SOAP — это в основном используется для веб-сервисов. Для всех основных языков программирования доступны библиотеки, которые можно использовать для реализации запросов SOAP и обрабатывать ответы SOAP.
Запрос услуги осуществляется путем отправки SOAP
запрос к так называемому «контрольному URL» контрольной точки с правом
параметры. URL-адрес управления для определенного профиля можно найти внутри
Тег
<услуга>
Для
при отправке запросов SOAP необходим только URL-адрес внутри тега controlURL.
Какие действия можно выполнять, зависит от профиля. URL-адрес, найденный в
URL-адрес в теге SCPDURL — это так называемый «URL-адрес для описания услуги». Это
описывает, какие методы SOAP могут быть выполнены для этого профиля и какие
так называемые переменные состояния для профиля. Что в этом файле
должны соответствовать услугам, предлагаемым устройством, но на практике они
не всегда похоже.
Троеборье
В UPnP есть понятие так называемых «переменных состояния». Эти переменные как следует из названия, используются для сохранения некоторой формы состояния в устройствах UPnP и программы. Программа может подписаться на изменения состояния: когда переменная состояния изменено, новое состояние отправляется всем программам / устройствам, которые подписались на событие. Программа / устройство может подписаться на переменные состояния службы. подписавшись на URL-адрес, который можно найти в URL-адресе, на который указывает LOCATION.
<услуга>
Протокол событий в UPnP основан на GENA.
Презентация
Уровень представления в UPnP относится к интерфейсу, управляемому человеком, для Например, веб-интерфейс на роутере.Удивительно видеть, что эти интерфейсы часто не соответствуют функциональности, которую вы можете использовать через МЫЛО. Например, на роутере, который portmappings активны, не говоря уже об их изменении.
Действия и переменные состояния могут образовывать так называемый «профиль». UPnP
организации по стандартизации стандартизировали несколько профилей, которые
Широкое использование. Наиболее часто используемые профили:
- Internet Gateway Device (IGD)
- Аудио / видео (A / V), основа для DLNA
Есть несколько вещей, о которых следует помнить, если вы хотите реализовать UPnP. функциональность по любой причине.
Самым важным является то, что устройства будут отправлять ответы на запросы M-SEARCH на порт, который использовался для отправка запроса. Вам понадобится программа, прослушивающая этот порт. А Хорошее решение — отправить с порта UD 1900 и повторно использовать сокет.Есть некоторые несовместимости между операционными системами, как это сделать. Дополнительный преимущество в том, что это также будет фиксировать множество отправляемых объявлений регулярно по сети.
Как включить UPnP в Windows
Обновлено: 31.12.2020, Computer Hope
Включение UPnP в Windows 7, 8 и 10
Чтобы включить UPnP в этих версиях Windows, выполните следующие действия.
- Откройте панель управления.
- Нажмите Сеть и Интернет
- Щелкните Центр управления сетями и общим доступом .
- На левой панели щелкните ссылку Изменить дополнительные параметры общего доступа .
- В разделе Network Discovery выберите опцию для Включить сетевое обнаружение и нажмите кнопку Сохранить изменения .
UPnP теперь автоматически запускается при включении компьютера.
Включение UPnP в Windows Vista
Чтобы включить UPnP в Windows Vista, сначала перейдите в Панель управления Windows.Найдите и щелкните значок Центр управления сетями и общим доступом .
В разделе «Общий доступ и обнаружение» нажмите кнопку со стрелкой справа от параметра Сетевое обнаружение . Выберите параметр для Включить сетевое обнаружение и нажмите кнопку «Применить».
UPnP теперь автоматически запускается при включении компьютера.
Включение UPnP в Windows XP
Для работы UPnP в Windows XP необходимо сначала убедиться, что устройство Internet Gateway отображается в «Сетевые подключения», а маршрутизатор — в «Мое сетевое окружение».
Для первого устройства откройте окно «Сетевые подключения». Вы можете сделать это, выбрав Пуск> Выполнить, введите ncpa.cpl в текстовое поле, затем нажмите Введите . Проверьте, отображается ли устройство Internet Gateway , как показано ниже.
Для второго устройства щелкните ссылку My Network Places в окне Network Connections (левая панель, раздел Other Places ). Проверьте, отображается ли ваш маршрутизатор.
Если эти устройства не отображаются, необходимо убедиться, что в Windows XP установлены правильные компоненты. Чтобы проверить это, перейдите в Пуск, Выполнить, введите appwiz.cpl в текстовое поле и нажмите Введите .
В окне «Установка и удаление программ» щелкните ссылку «Установка и удаление компонентов Windows» на левой панели. В окне мастера компонентов Windows прокрутите вниз, пока не найдете Networking Services . Выберите его в списке и нажмите кнопку Details .Убедитесь, что установлены флажки Internet Gateway Device Discovery and Control Client и UPnP User Interface , и нажмите кнопку OK. Вернувшись в окно мастера компонентов Windows, нажмите кнопку «Далее» и следуйте инструкциям по установке новых компонентов.
Теперь вы можете запустить службу UPnP, чтобы включить ее. Для этого перейдите в Пуск, Выполнить, введите services.msc в текстовое поле и нажмите Введите .
Найдите опцию SSDP Discovery Service и дважды щелкните ее мышью.В открывшемся окне на вкладке Общие выберите Автоматический в раскрывающемся списке Тип запуска и нажмите кнопку OK .
UPnP теперь автоматически запускается при включении компьютера.
Настройка универсального Plug-and-Play (UPnP)
Kerio Control поддерживает протокол UPnP ( Universal Plug-and-Play ). Этот протокол позволяет клиентским приложениям (т.е. Microsoft MSN Messenger ) для обнаружения межсетевого экрана и выполнения запрос на отображение соответствующих портов из Интернета для конкретного хост в локальной сети. Такое отображение всегда временно — это либо применяется до тех пор, пока порты не будут освобождены приложением (с использованием UPnP сообщений) или до истечения определенного тайм-аута.
Требуемый порт не должен конфликтовать с существующим сопоставленным портом или любым другим правило трафика, разрешающее доступ к межсетевому экрану из Интернета.В противном случае Запрос на сопоставление портов UPnP будет отклонен.
Настройка поддержки UPnP
- В интерфейсе администрирования перейдите в Настройки безопасности > Сеть без конфигурации
- Нажмите Включить службу UPnP .
- Если вы хотите регистрировать все пакеты, проходящие через порты, сопоставленные с UPnP, щелкните Журнал пакетов .Kerio Control регистрирует обмен данными с Фильтр лог.
- Если вы хотите регистрировать все подключения, нажмите Журнал подключения Kerio Control регистрирует обмен данными в журнале Connection .
- Нажмите Применить .
Пример
Помимо того, что UPnP является полезной функцией, он также может поставить под угрозу безопасность сети, особенно в сетях с большим количеством пользователей, где брандмауэр может контролироваться слишком большим количеством пользователей.Администратор межсетевого экрана следует тщательно обдумать, отдавать предпочтение безопасности или функциональности приложения, требующие UPnP.
Используя политику трафика, вы можете ограничить использование UPnP и включить его только определенные IP-адреса или определенных пользователей.
Первое правило разрешает UPnP только из UPnP Группа IP клиентов.Второе правило запрещает UPnP с других хостов (IP адреса).
Узел устройства UPnP — Служба Windows 10
Узел устройства UPnP — служба Windows 10
Разрешает размещение устройств UPnP на вашем компьютере. Если эта служба остановлена, все размещенные устройства UPnP перестанут работать, и нельзя будет добавить дополнительные размещенные устройства. Если эта служба отключена, любые службы, которые явно зависят от нее, не запустятся.
Эта служба также существует в Windows 7, 8, Vista и XP.
Тип запуска
| 1507 | Руководство | Руководство | Руководство | Руководство |
| 1511 | Руководство | Руководство | Руководство | Руководство |
| 1607 | Руководство | Руководство | Руководство | Руководство |
| 1703 | Руководство | Руководство | Руководство | Руководство |
| 1709 | Руководство | Руководство | Руководство | Руководство |
| 1803 | Руководство | Руководство | Руководство | Руководство |
| 1809 | Руководство | Руководство | Руководство | Руководство |
| 1903 | Руководство | Руководство | Руководство | Руководство |
| 1909 | Руководство | Руководство | Руководство | Руководство |
| 2004 | Руководство | Руководство | Руководство | Руководство |
| 20х3 | Руководство | Руководство | Руководство | Руководство |
| 21х2 | Руководство | Руководство | Руководство | Руководство |
Свойства по умолчанию
| Отображаемое имя: | Узел устройства UPnP | |||
| Имя службы: | upnphost | |||
| Тип: | share | |||
| Путь: | % WinDircho% \ system.exe -k LocalServiceAndNoImpersonation -p | |||
| Файл: | % WinDir% \ System32 \ upnphost.dll | |||
| Контроль ошибок: | нормальный | |||
| Объект | AUTHORvice | NTHORvice | Local: : |
|
Поведение по умолчанию
Служба хоста устройства UPnP работает как NT AUTHORITY \ LocalService в общем процессе svchost.исполняемый. Другие службы могут работать в том же процессе. Если узел устройства UPnP не запускается, ошибка регистрируется. Запуск Windows 10 продолжается, но отображается окно сообщения о том, что служба upnphost не запустилась.
Зависимости
Узел устройства UPnP не может запуститься, если хотя бы одна из следующих служб остановлена или отключена:
Восстановить тип запуска по умолчанию для хоста устройства UPnP
Автоматическое восстановление
1. Выберите выпуск и выпуск Windows 10, а затем нажмите кнопку Загрузить ниже.
2. Сохраните файл RestoreUPnPDeviceHostWindows10.bat в любую папку на жестком диске.
3. Щелкните загруженный командный файл правой кнопкой мыши и выберите Запуск от имени администратора .
4. Перезагрузите компьютер, чтобы сохранить изменения.
Примечание. Убедитесь, что файл upnphost.dll существует в папке % WinDir% \ System32 . Если этот файл отсутствует, вы можете попытаться восстановить его с установочного носителя Windows 10.
Как включить универсальную технологию Plug and Play на моем маршрутизаторе NETGEAR? | Ответ
Universal Plug and Play (UPnP) помогает таким устройствам, как Интернет-устройства и компьютеры, получать доступ к сети и подключаться к другим устройствам по мере необходимости.Устройства UPnP могут автоматически обнаруживать службы от других зарегистрированных устройств UPnP в сети.
Если вы используете такие приложения, как многопользовательские игры, одноранговые соединения или связь в реальном времени, например обмен мгновенными сообщениями или удаленная помощь (функция в Windows XP), включите UPnP.
Червь или вредоносная программа могут использовать UPnP для нарушения безопасности вашей локальной сети. Мы рекомендуем вам вручную настроить переадресацию портов вместо включения UPnP. Однако в некоторых случаях требуется динамическое перенаправление портов.
Чтобы включить или отключить Universal Plug and Play:
- Запустите веб-браузер на компьютере или мобильном устройстве, подключенном к сети вашего маршрутизатора.
- Введите http://www.routerlogin.net.
Откроется окно входа в систему. - Введите имя пользователя и пароль маршрутизатора.
Имя пользователя: admin . Пароль по умолчанию — , пароль . Имя пользователя и пароль чувствительны к регистру.
Отображается домашняя страница BASIC. - Выберите РАСШИРЕННЫЙ> Расширенная настройка> UPnP .
Отображается страница UPnP. - Установите или снимите флажок Включить UPnP .
По умолчанию этот флажок установлен. UPnP для автоматической настройки устройства можно включить или отключить. Если флажок «Включить UPnP» снят, маршрутизатор не позволяет никаким устройствам автоматически управлять ресурсами маршрутизатора, например переадресацией портов.Если вы установили флажок Turn UPnP On , к вам применяются следующие шаги:
а.Введите период рекламы в минутах.
Период объявления определяет, как часто маршрутизатор передает информацию UPnP в широковещательном режиме. Это значение может находиться в диапазоне от 1 до 1440 минут. По умолчанию период составляет 30 минут. Более короткие сроки гарантируют, что контрольные точки получают текущий статус устройства за счет увеличения сетевого трафика. Увеличение продолжительности может поставить под угрозу актуальность статуса устройства, но может значительно снизить сетевой трафик.
г. Введите рекламное время, чтобы жить в хмеле.
Время жизни объявления измеряется в шагах (шагах) для каждого отправленного пакета UPnP. Переходы — это шаги, которые пакет совершает между маршрутизаторами. Число переходов может варьироваться от 1 до 255. Значение по умолчанию для времени жизни объявления составляет 4 перехода, что должно быть подходящим для большинства домашних сетей. Если вы заметили, что некоторые устройства не обновляются или не достигаются правильно, возможно, необходимо увеличить это значение.
6. Нажмите кнопку Применить .
Таблица карты портов UPnP отображает IP-адрес каждого устройства UPnP, которое обращается к маршрутизатору, и какие порты (внутренние и внешние) это устройство открыло.Таблица UPnP Portmap также показывает, какой тип порта открыт и активен ли этот порт для каждого IP-адреса.
Чтобы обновить информацию в таблице карты портов UPnP, нажмите кнопку Обновить .
Последнее обновление: 25.01.2017 | Идентификатор статьи: 24306
ISO — ISO / IEC 29341-20-14: 2017 — Информационные технологии — Архитектура устройства UPnP — Часть 20-14: Протокол управления аудио-видеоустройством — Уровень 4 — Услуга записи по расписанию
ISO / IEC 29341-20-14: 2017 соответствует архитектуре устройства UPnP версии 1.0 [14]. Он определяет тип службы, называемый здесь службой ScheduledRecording.
Служба ScheduledRecording — это служба UPnP, которая позволяет контрольным точкам планировать запись контента. Как правило, этот контент является широковещательным, но эта спецификация не ограничивается широковещательным контентом. Этот тип услуги включает следующие функции:
— Создайте recordSchedule, чтобы он был добавлен в список экземпляров recordSchedule. Каждый recordSchedule описывает инструкции по записи на уровне пользователя для службы ScheduledRecording.
— Просмотрите список экземпляров recordSchedule, хранимых службой ScheduledRecording.
— Удалить recordSchedule, чтобы он был удален из списка экземпляров recordSchedule.
— Просмотрите список экземпляров recordTask, хранимых службой ScheduledRecording. Служба ScheduledRecording может создавать ноль или более экземпляров recordTask для каждого recordSchedule. RecordTask представляет собой дискретную операцию записи recordSchedule.
— Включение или отключение отдельных экземпляров recordTask.
— Включение или отключение расписания записи.
— Получать уведомления об изменении recordSchedule или recordTask list.
Служба ScheduledRecording не требует зависимости от каких-либо служб UPnP, кроме совместно размещенной службы ContentDirectory, которая предоставляет следующие функции:
— Служба ContentDirectory предоставляет линейку каналов, чтобы пользователи могли находить записываемые каналы.Контрольная точка может использовать эти метаданные при создании recordSchedule в службе ScheduledRecording.
— Служба ContentDirectory может предоставлять функции электронного телегида (EPG), позволяющие пользователям находить записываемый контент. Контрольная точка может использовать эти метаданные при создании recordSchedule в службе ScheduledRecording.
— Содержимое, записанное службой ScheduledRecording, может быть предоставлено службой ContentDirectory.
Архитектурные отношения между различными концепциями, определенными службой ScheduledRecording, можно резюмировать следующим образом: Служба ScheduledRecording владеет плоским (то есть невложенным) списком экземпляров recordSchedule, что означает, что служба ScheduledRecording может создавать, уничтожать или изменить экземпляры recordSchedule.RecordSchedule представляет собой инструкции на уровне пользователя для выполнения операций записи. Как правило, пользователь создает свои инструкции для службы ScheduledRecording через точку управления, которая вызывает действия UPnP, влияющие на список экземпляров recordSchedule. Во всех случаях служба ScheduledRecording должна иметь возможность описывать дискретные операции записи для recordSchedule через список связанных экземпляров recordTask. RecordTask может существовать только с recordSchedule (то есть никогда не осиротел).Таким образом, когда recordTask создается службой ScheduledRecording, ее время жизни зависит от ее родительского recordSchedule. Отдельная задача recordTask может быть выборочно включена или отключена.
В этом шаблоне услуги не указан адрес:
Реализации, в которых служба ScheduledRecording и связанная с ней служба ContentDirectory не расположены на одном устройстве.
| #! / Bin / bash | |
| ########################################################################### ######## | |
| # # | |
| # Pi-Star UPNP Service Handler # | |
| # # | |
| # Написано для Pi-Star (http: // www.mw0mwz.co.uk/pi-star) # | |
| # Автор Энди Тейлор (MW0MWZ) # | |
| # # | |
| # Версия 1.5 # | |
| # # | |
| ########################################################################### ######## | |
| # Конфигурация службы | |
| DAEMON = upnpc | |
| DAEMON_PATH = / usr / bin / | |
| PGREP = / usr / bin / pgrep | |
| УБИТЬ = / bin / kill | |
| SLEEP = / bin / sleep | |
| ipVar = $ (имя хоста -I | вырезать -d » -f1) | |
| hostVar = $ (имя хоста | вырезать -d ‘.’-f1) | |
| # Предполетная проверка … | |
| test -x $ {DAEMON_PATH} $ {DAEMON} || выход 1 | |
| # Проверяем, что сеть работает и умри, если не | |
| если [«$ (длина выражения $ {ipVar} x)» == «1»]; затем | |
| выход 0 | |
| fi | |
| # Теперь мы знаем, что сеть работает — проверьте действующий IGD, умрите, если его нет | |
| validIGD = $ (upnpc -s | grep «действительный IGD» | awk -F «:» ‘{print $ 2}’ | head -n 1) | |
| если [«$ (длина выражения $ {validIGD} x)» == «1»]; затем | |
| # Нет действующего IGD, нечего делать, выручить | |
| выход 0 | |
| еще | |
| # Получите правильный URL-адрес IGD | |
| igdURL = $ (upnpc -s | grep desc | grep «$ (echo $ {validIGD} | awk -F» / «‘{print $ 3}’)» | awk ‘{print $ 2}’) | |
| fi | |
| футляр «1 доллар» | |
| начало) ( | |
| # $ DAEMON -u $ {igdURL} -e $ {hostVar} _SSH -a $ ipVar 22 22 TCP> / dev / null 2> & 1 | |
| # $ DAEMON -u $ {igdURL} -e $ {hostVar} _Dash -a $ ipVar 80 80 TCP> / dev / null 2> & 1 | |
| # Проверить, запущен ли ircDDBGateway, бессмысленно открывать порты, если мы их не используем. | |
| если! pgrep ircDDBGateway &> / dev / null 2> & 1; затем | |
| # $ DAEMON -u $ {igdURL} -e $ {hostVar} _Remote -a $ ipVar 10022 10022 UDP> / dev / null 2> & 1 | |
| $ DAEMON -u $ {igdURL} -e $ {hostVar} _D-Plus1 -a $ ipVar 20001 20001 UDP> / dev / null 2> & 1 | |
| $ DAEMON -u $ {igdURL} -e $ {hostVar} _D-Plus2 -a $ ipVar 20002 20002 UDP> / dev / null 2> & 1 | |
| $ DAEMON -u $ {igdURL} -e $ {hostVar} _D-Plus3 -a $ ipVar 20003 20003 UDP> / dev / null 2> & 1 | |
| $ DAEMON -u $ {igdURL} -e $ {hostVar} _D-Plus4 -a $ ipVar 20004 20004 UDP> / dev / null 2> & 1 | |
| $ DAEMON -u $ {igdURL} -e $ {hostVar} _D-Plus5 -a $ ipVar 20005 20005 UDP> / dev / null 2> & 1 | |
| $ DAEMON -u $ {igdURL} -e $ {hostVar} _D-Plus6 -a $ ipVar 20006 20006 UDP> / dev / null 2> & 1 | |
| $ DAEMON -u $ {igdURL} -e $ {hostVar} _D-Plus7 -a $ ipVar 20007 20007 UDP> / dev / null 2> & 1 | |
| $ DAEMON -u $ {igdURL} -e $ {hostVar} _D-Extra1 -a $ ipVar 30001 30001 UDP> / dev / null 2> & 1 | |
| $ DAEMON -u $ {igdURL} -e $ {hostVar} _D-Extra2 -a $ ipVar 30002 30002 UDP> / dev / null 2> & 1 | |
| $ DAEMON -u $ {igdURL} -e $ {hostVar} _D-Extra3 -a $ ipVar 30003 30003 UDP> / dev / null 2> & 1 | |
| $ DAEMON -u $ {igdURL} -e $ {hostVar} _D-Extra4 -a $ ipVar 30004 30004 UDP> / dev / null 2> & 1 | |
| $ DAEMON -u $ {igdURL} -e $ {hostVar} _D-Extra5 -a $ ipVar 30005 30005 UDP> / dev / null 2> & 1 | |
| $ DAEMON -u $ {igdURL} -e $ {hostVar} _D-Extra6 -a $ ipVar 30006 30006 UDP> / dev / null 2> & 1 | |
| $ DAEMON -u $ {igdURL} -e $ {hostVar} _D-Extra7 -a $ ipVar 30007 30007 UDP> / dev / null 2> & 1 | |
| $ DAEMON -u $ {igdURL} -e $ {hostVar} _DCS1 -a $ ipVar 30051 30051 UDP> / dev / null 2> & 1 | |
| $ DAEMON -u $ {igdURL} -e $ {hostVar} _DCS2 -a $ ipVar 30052 30052 UDP> / dev / null 2> & 1 | |
| $ DAEMON -u $ {igdURL} -e $ {hostVar} _DCS3 -a $ ipVar 30053 30053 UDP> / dev / null 2> & 1 | |
| $ DAEMON -u $ {igdURL} -e $ {hostVar} _DCS4 -a $ ipVar 30054 30054 UDP> / dev / null 2> & 1 | |
| $ DAEMON -u $ {igdURL} -e $ {hostVar} _DCS5 -a $ ipVar 30055 30055 UDP> / dev / null 2> & 1 | |
| $ DAEMON -u $ {igdURL} -e $ {hostVar} _DCS6 -a $ ipVar 30056 30056 UDP> / dev / null 2> & 1 | |
| $ DAEMON -u $ {igdURL} -e $ {hostVar} _DCS7 -a $ ipVar 30057 30057 UDP> / dev / null 2> & 1 | |
| $ DAEMON -u $ {igdURL} -e $ {hostVar} _Icom_G2 -a $ ipVar 40000 40000 UDP> / dev / null 2> & 1 | |
| fi | |
| ) & ;; | |
| остановка) ( | |
| $ DAEMON -u $ {igdURL} -d 22 TCP> / dev / null 2> & 1 | |
| $ DAEMON -u $ {igdURL} -d 80 TCP> / dev / null 2> & 1 | |
| $ DAEMON -u $ {igdURL} -d 10022 UDP> / dev / null 2> & 1 | |
| $ DAEMON -u $ {igdURL} -d 20001 UDP> / dev / null 2> & 1 | |
| $ DAEMON -u $ {igdURL} -d 20002 UDP> / dev / null 2> & 1 | |
| $ DAEMON -u $ {igdURL} -d 20003 UDP> / dev / null 2> & 1 | |
| $ DAEMON -u $ {igdURL} -d 20004 UDP> / dev / null 2> & 1 | |
| $ DAEMON -u $ {igdURL} -d 20005 UDP> / dev / null 2> & 1 | |
| $ DAEMON -u $ {igdURL} -d 20006 UDP> / dev / null 2> & 1 | |
| $ DAEMON -u $ {igdURL} -d 20007 UDP> / dev / null 2> & 1 | |
| $ DAEMON -u $ {igdURL} -d 30001 UDP> / dev / null 2> & 1 | |
| $ DAEMON -u $ {igdURL} -d 30002 UDP> / dev / null 2> & 1 | |
| $ DAEMON -u $ {igdURL} -d 30003 UDP> / dev / null 2> & 1 | |
| $ DAEMON -u $ {igdURL} -d 30004 UDP> / dev / null 2> & 1 | |
| $ DAEMON -u $ {igdURL} -d 30005 UDP> / dev / null 2> & 1 | |
| $ DAEMON -u $ {igdURL} -d 30006 UDP> / dev / null 2> & 1 | |
| $ DAEMON -u $ {igdURL} -d 30007 UDP> / dev / null 2> & 1 | |
| $ DAEMON -u $ {igdURL} -d 30051 UDP> / dev / null 2> & 1 | |
| $ DAEMON -u $ {igdURL} -d 30052 UDP> / dev / null 2> & 1 | |
| $ DAEMON -u $ {igdURL} -d 30053 UDP> / dev / null 2> & 1 | |
| $ DAEMON -u $ {igdURL} -d 30054 UDP> / dev / null 2> & 1 | |
| $ DAEMON -u $ {igdURL} -d 30055 UDP> / dev / null 2> & 1 | |
| $ DAEMON -u $ {igdURL} -d 30056 UDP> / dev / null 2> & 1 | |
| $ DAEMON -u $ {igdURL} -d 30057 UDP> / dev / null 2> & 1 | |
| $ DAEMON -u $ {igdURL} -d 40000 UDP> / dev / null 2> & 1 | |
| ) ;; | |
| *) | |
| echo $ «Использование: $ 0 {start | stop}» | |
| выход 1 | |
| esac |



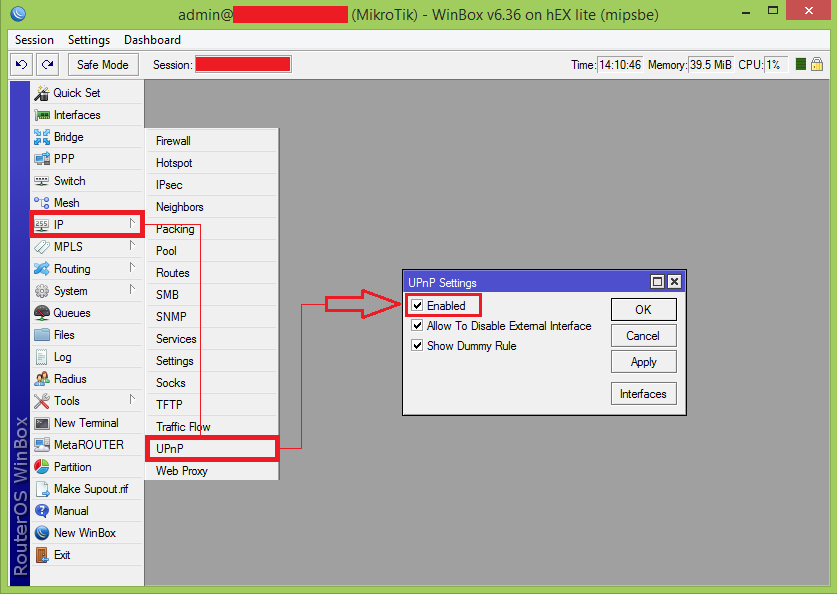
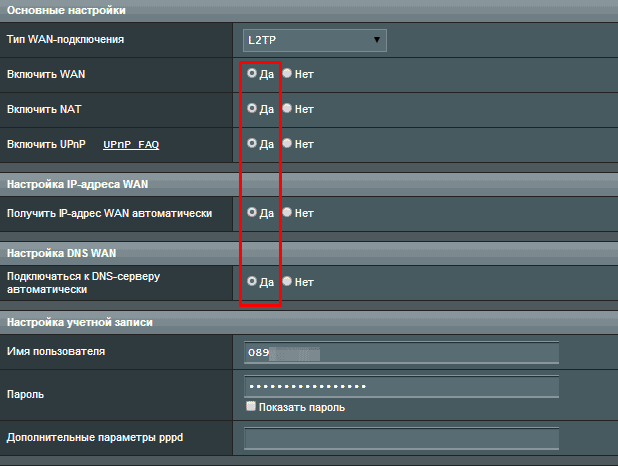
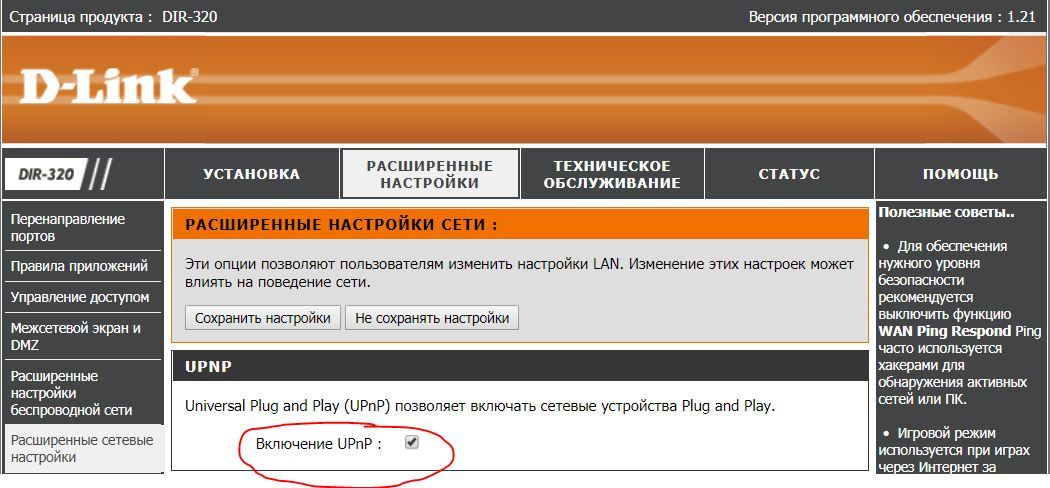 «Возраст» XP давно перешагнул первую десятку лет, но процент его использования остается на высоком уровне:
«Возраст» XP давно перешагнул первую десятку лет, но процент его использования остается на высоком уровне: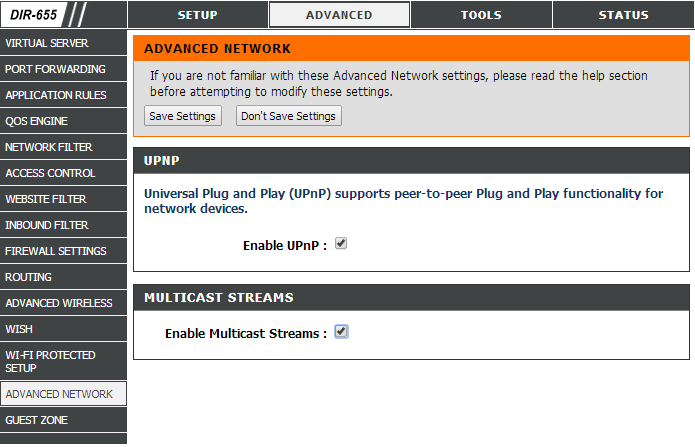 У пользователя нет необходимости в ручной настройке портов. Запуская новую сетевую игру или подключая принтер к компьютеру, всю черновую работу сделает UPnP.
У пользователя нет необходимости в ручной настройке портов. Запуская новую сетевую игру или подключая принтер к компьютеру, всю черновую работу сделает UPnP.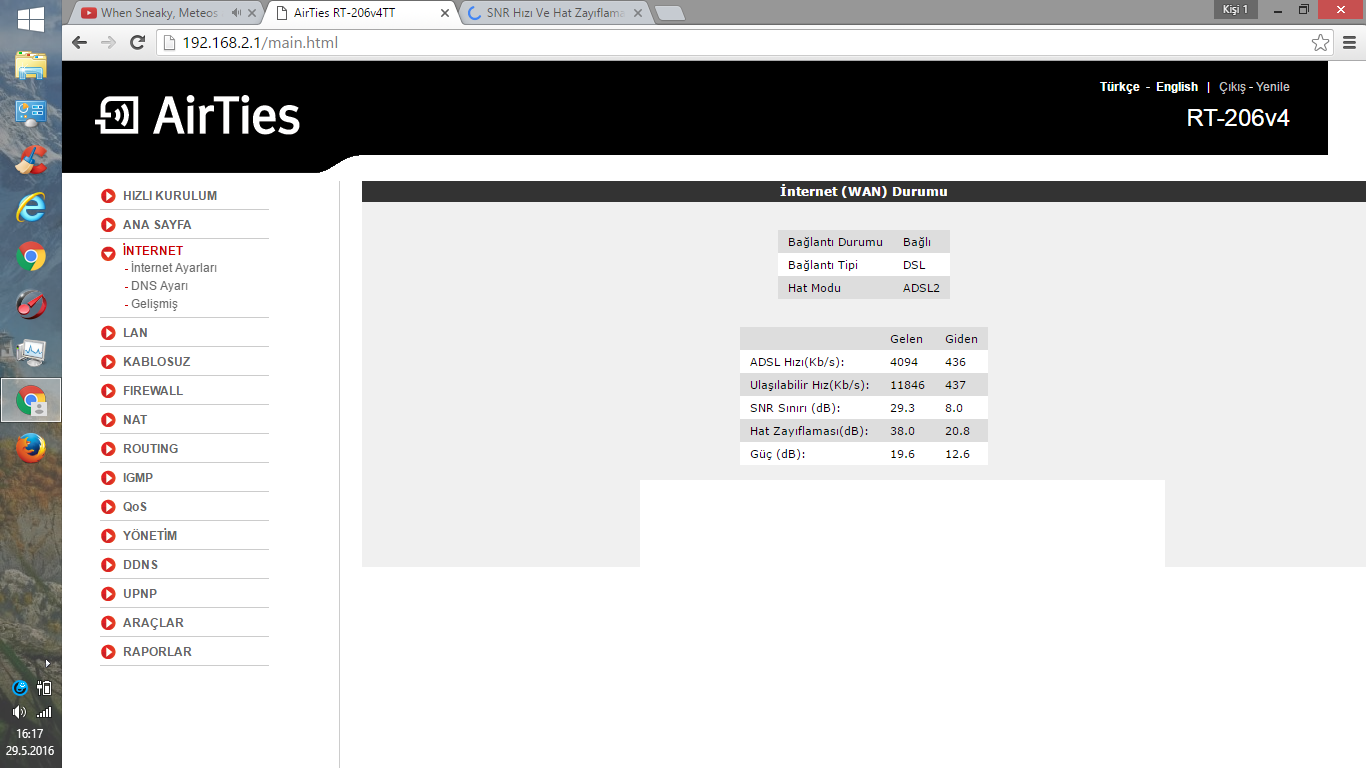
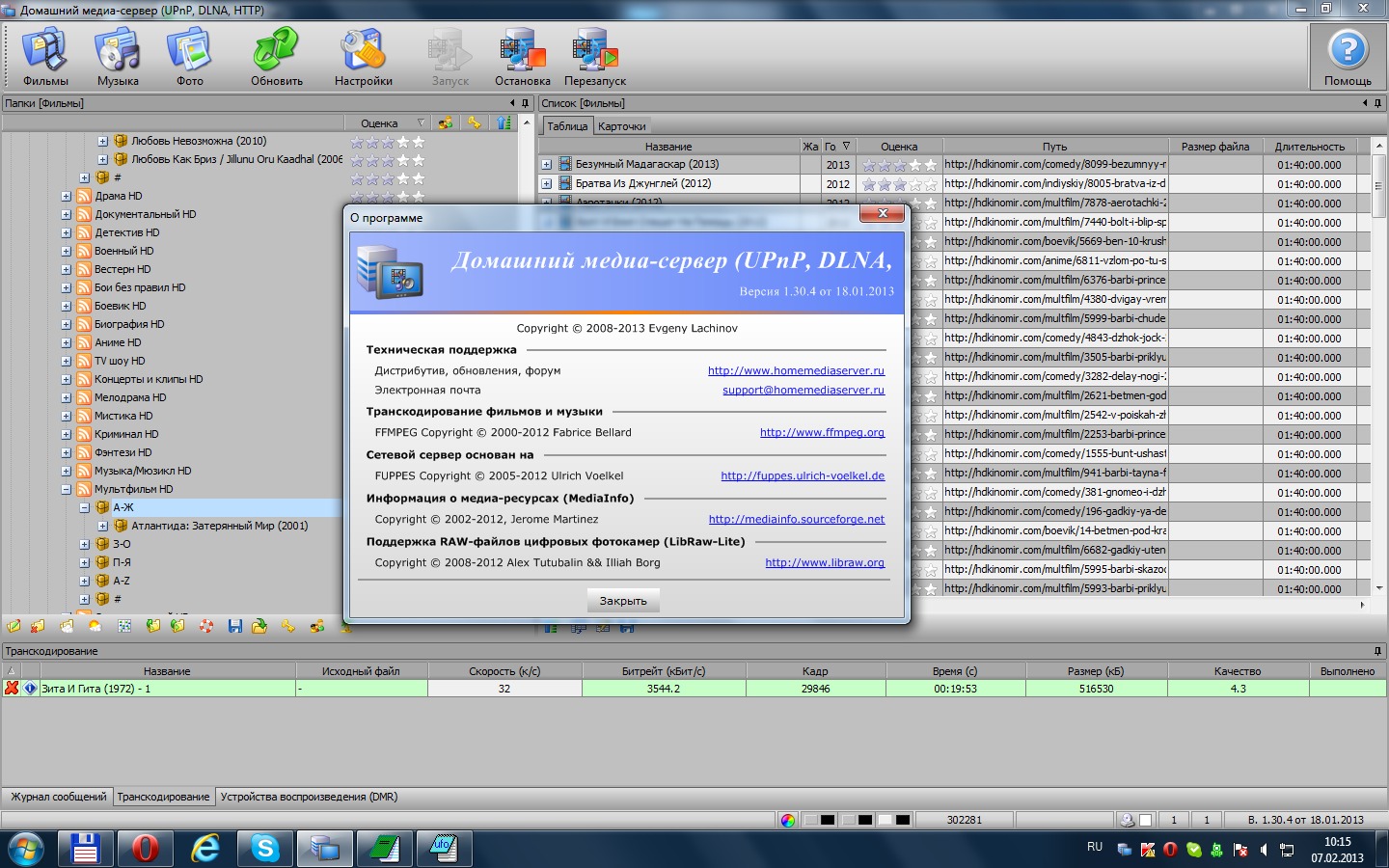 Если в статусе стоит Disable , что означает « запрещать», то пользователю следует поменять этот пункт на Enable — «использовать». Вот и все. Сохраняемся (некоторые модели требуют перезагрузки), и пользуемся службой.
Если в статусе стоит Disable , что означает « запрещать», то пользователю следует поменять этот пункт на Enable — «использовать». Вот и все. Сохраняемся (некоторые модели требуют перезагрузки), и пользуемся службой.
