Обит инсталлер 7 ключ. IObit Uninstaller Pro — бесплатная лицензия. Ключевые особенности IObit Uninstaller Pro
Мало кому нравится, когда компьютер превращается в «помойку». Система начинает не только безобразно выглядеть внешне, но и значительно хуже работает, что проявляется в снижении производительности и стабильности. Ухаживать за ней с помощью стандартных средств Windows можно, но, увы, это довольно малоэффективно. При этом некоторые приложения по какой-то причине не имеют встроенного деинсталлятора и в итоге остаются мертвым грузом. Логичный выход – использовать IObit Uninstaller Pro – способный инструмент для полного стирания программ из системы.
Благодаря встроенной технологии сортировки все имеющееся ПО будет поделено на несколько удобных групп: установлено недавно, большие программы, редко используемое, обновление Windows или все программы сразу. Таким образом, пользователь получит к ним неограниченный доступ, сможет сортировать по имени и дате установки. Сам процесс удаления, как правило, не длится дольше пары минут и дополнительно происходят очистка следов в реестре и файловой системе.
Особенности продвинутого менеджера программ:
- Можно удалить ПО, плагины браузеров, рекламные панели;
- Полная, корректная деинсталляция с очисткой всех остатков;
- Поддержка массового удаления;
- Модуль безвозвратного стирания нужной информации;
Тонкости активации
Разница между Free и Pro версиями менеджера несущественна. Но, если вы всё же захотите получить профессиональный вариант — достаточно применить подготовленный нами reg-файл. Он идёт в качестве замены лицензионного ключа для IObit Uninstaller Pro.
IObit – крупная компания, занимающаяся производством узконаправленного программного обеспечения. Основное предназначение – улучшение работы системы. Делается это разными способами — от чистки реестра, до оптимизации порядка загрузки. Одним из таких инструментов является IObit Uninstaller.
Основные функции утилиты
Основное назначение программы — удаление ненужных приложений . Функция дублирует аналогичную системную утилиту, но есть различие. Оно заключается в простоте доступа и удобстве интерфейса. «Установку и удаление программ» в Windows можно открыть за несколько переходов. Запустить IObit Uninstaller 7.5 можно одним щелчком.
Оно заключается в простоте доступа и удобстве интерфейса. «Установку и удаление программ» в Windows можно открыть за несколько переходов. Запустить IObit Uninstaller 7.5 можно одним щелчком.
Разница заключается не только в количестве кликов. Иобит Унинсталлер умеет чистить дополнения браузеров и даже удалять системные элементы, которые иначе удалить нельзя. Например, удалить встроенную в Windows 10 Bubble Witch 3 Saga или калькулятор.
В последней версии также появились опции по защите браузера (аналогично дополнению многих антивирусов) и «Удаление упрямых программ ». А вот удалить программу, установка которой сводится к прямому скачиванию Унинсталлер не может. Потому как у подобных утилит (чаще всего это нелицензионные копии старых игр) отсутствует необходимость прописываться в реестре.
Интерфейс IObit Uninstaller
IObit Uninstaller имеет интуитивно понятный интерфейс. В случае необходимости – легко и быстро осваивается благодаря простому и не перегруженному интерфейсу.
Из настроек следует отметить только переключение языка и «восстановление». Язык переключается для удобства – есть пакеты большинства славянских языков. Кнопка «Восстановить » открывает точки восстановления системы. Можно создать или откатиться до указанной, также как это делается в «Восстановлении Windows».
Для удаления элемента он выделяется левой кнопкой мыши. Потом нажимается большая кнопка «
Различия платной и бесплатной версий
Список различий между полной и бесплатной версией включает около 15 пунктов. Не все эти особенности действительно важны. Из всего списка следует отметить лишь:
- Улучшенный алгоритм проверки и очистки «остатков».
 Данный инструмент позволяет найти приложения, удалённые некорректно и избавить систему от их присутствия. Например, вычистить записи реестра, которые не были удалены. Особенно полезно с продуктами Adobe и Corel.
Данный инструмент позволяет найти приложения, удалённые некорректно и избавить систему от их присутствия. Например, вычистить записи реестра, которые не были удалены. Особенно полезно с продуктами Adobe и Corel. - Расширения интерфейса
В целом, даже portable версия имеет достаточный функционал чтобы справиться с задачей чистки системы от устаревшего мусора.
Скачивание IObit Uninstaller
Скачать IObit Uninstaller 7.5 Pro официально по состоянию на 2018/2019 год уже нельзя, в том числе уже не получиться получить лицензионный ключ. Конечно, его можно найти на пиратских ресурсах, но это не лучшее решение – слишком много посторонних приложений, иногда вирусов, устанавливается вместе с нужным. На сайте разработчика можно купить или просто скачать более новую версию с лицензионным кодом активации.
В неё добавлен ряд новых функций, которые ещё больше упрощают работу для пользователя. Например, удаление программ, которые прописываются в ~programm data или пакетов из нескольких приложений.
IObit Uninstaller Free – бесплатный и чрезвычайно мощный инструмент, способный произвести деинсталляцию ненужного, занимающего много места или ошибочно установленного программного обеспечения.
В процессе работы приложение досконально сканирует реестр и жесткий диск на предмет наличия остаточных следов, сохранившихся после некорректного или неполного удаления программ, что гарантирует эффективное проведение процедуры.
Присутствует два режима очистки – стандартный и расширенный. Допускается единовременная деинсталляция нескольких объектов нажатием лишь одной кнопки, а также принудительный режим. Безопасность действий обеспечивается, создаваемой перед началом процесса точкой восстановления. Это позволяет производить откат системы, в случае возникновения проблем.
В отличие от многих подобных разработок, наделён механизмами по осуществлению всего спектра требуемых задач. Включая такие, как:
- Способность удаления обычным и пакетным методом (несколько приложений за один раз).
- Сброс всех настроек браузера и его очистка от ненужных плагинов и тулбаров.
- Наличие журнала истории произведённых действий (список обработанных объектов, дата, метод).
- Мощный механизм принудительного удаления, способный освободить систему от софта и его остатков, не поддающихся обычным средствам. Присутствие файлового шредера, позволяющего безвозвратно стереть любую информацию, без возможности восстановления в дальнейшем.
- Создание точек восстановления.
- Совместимость с Windows 10, 8 и 7.
IObit Uninstaller Free может безвозвратно очистить ОС не только от нежелательных приложений, но с его помощью также возможно удаление обновлений Windows, различных плагинов и панелей инструментов в браузерах.
Утилита выгодно отличается от встроенного деинсталлятора Windows рядом необходимых функций, основные из которых, это возможность восстановления ошибочно стертых в текущем сеансе файлов, а также избавление от ПО, не имеющего собственного деинсталлятора и не отображающегося в списке установленного софта.
IObit Uninstaller Free Rus имеет простой и понятный русскоязычный интерфейс, за которым скрывается мощный и современный функционал утилиты. Который предоставляет пользователям неограниченную власть над имеющимся ПО с помощью минимального вмешательства. Подготовка к работе не потребует много времени и знаний. Для начала потребуется скачать дистрибутив бесплатно с официального сайта по ссылке ниже и запустить его.
При первом запуске будет предложено выбрать директорию установки на любом диске (включая и переносной), а также дополнительно инсталлировать программу , предназначенную для оптимизации работы компьютера. IObit Uninstaller Free не нуждается в её присутствии, чтобы полноценно функционировать. Не соглашаемся, снимаем птичку, выбираем место установки и нажимаем запустить. Приложение полностью готово к работе.
Не соглашаемся, снимаем птичку, выбираем место установки и нажимаем запустить. Приложение полностью готово к работе.
Из не критических недостатков можно отметить отсутствие автоматического обновления (возможно только в PRO-версии) и возможные ошибки в определении категорий софта.
Бесплатный лицензионный ключ для IObit Uninstaller Pro
Чтобы получить бесплатную лицензию IObit Uninstaller Pro нужно:
- Скачать последнюю Pro версию по и установить на компьютер.
- Запустите утилиту, войдите в меню Введите код и вбейте ключ: 0AE63-73B95-4965D-7C9B8
* в процессе установки не забудьте снять галочки на дополнительные программы.
Данный материал предоставлен сайтом сайт исключительно в ознакомительных целях. Администрация не несет ответственности за его содержимое.
IObit Uninstaller — комфортная бесплатная програмка для быстрого и абсолютного удаления ненужных программ, папок, панелей инструментов и плагинов браузеров.
Версия Pro в отличие от бесплатной в дополнение предлагает:
Автоматическое уничтожение остатков приложений при удалении иным деинсталлятором.
Автоматическое обновление софта при выходе новых релизов.
IObit Uninstaller Pro — бесплатная лицензия
Для получения бесплатной лицензии IObit Uninstaller Pro необходимо выполнить следующие действия:
1. Скачайте программу и установите на ваш компьютер:
СКАЧАТЬ: IObit Uninstaller Pro 7.2Поддерживаемые ОС: Windows 10 / 8.1 / 8 / 7 / Vista / XP (32/64-bit)
Важная информация
Во время установки программа предлагает дополнительные компоненты, не относящиеся к основному функционалу — снимите лишние галочки в процессе установки.
2. Активируйте Pro-версию в меню «Введите код», используя следующий лицензионный код:
0F7C5-A13DE-1B058-64AB7
Условия предложения
Это лицензия для одного (1) пользователя, только для домашнего использования.
Лицензия действует до 11 сентября 2018 года.
Вы получаете бесплатные обновления рамках версии 7.x в течение всего срока действия лицензии.
Нет бесплатной технической поддержки.
Программа может быть установлена и переустановлена с повторной регистрацией.
Скачать любой софт — с помощью загрузчика на высокой скорости…
Предлагаем Вам скачать и установить программу для поиска и скачивания медиафайлов, игр и необходимого софта. Программа позволит Вам загружать любые фильмы, музыку, программы и многое другое без каких-либо ограничений. Вдобавок данный загрузчик поддерживает огромное количество открытых торрент-трекеров. Также доступен онлайн просмотр фильмов, прослушивание музыки с помощью встроенного медиапроигрывателя.
В А Ж Н О!!! При установке загрузчика устанавливается дополнительное ПО, если в нем нет необходимости, то снимите галочки в процессе установки загрузчика.
Компьютер − механизм, который требует грамотного обращения.:max_bytes(150000):strip_icc()/puran-uninstaller-free-uninstaller-software-56a6f94c5f9b58b7d0e5c7f5.png) Отслеживание вирусов, чистка, различные обновления. Для всего этого необходимы специализированные приложения. Следует выделить и внимательно изучить приложение IObit Uninstaller. Его предназначение в следующем: удаление программ, в которых уже не возникает необходимость.
Отслеживание вирусов, чистка, различные обновления. Для всего этого необходимы специализированные приложения. Следует выделить и внимательно изучить приложение IObit Uninstaller. Его предназначение в следующем: удаление программ, в которых уже не возникает необходимость.
Основные возможности программы в следующем:
- Удаление ненужных сервисов.
- Сканирование компьютера.
- Удаление неудачно загруженных обновлений.
Главное достоинство: производить удаление вручную, без данной программы, в большинстве случаев невозможно.
Пароль ко всем архивам: 1progs
Видео по установке и активации программы
Другие достоинства данного приложения:
- скачать и работать с ней можно на бесплатной основе;
- чистит разнообразные файлы и программы;
- предлагает приложения, которые давно не использовались.
Существуют еще немаловажные плюсы программы: наличие русского языка, справляется с удалением расширения в браузере, панелей инструментов, занимает мало места.
Однако у данной разработки существуют недостатки. Первое, может перегружать систему. Второе, иногда изменяет настройки браузера. Третье, имеет аналоги.
Как и для остальных приложений, лицензионный ключ IObit Uninstaller нужен в обязательном порядке. Найти ключ можно у нас на сайте.
IObit Uninstaller является одним из лучших приложений по удалению ненужных программ. Бесплатный, удобный в использовании, имеет интересное и привлекательное внешнее и внутреннее оформление.
Стоит отметить, что правильно и своевременное удаление программ, обеспечивает работу системы без сбоев. Что очень важно для рабочих ноутбуков. Именно поэтому такие программы, как IObit Uninstaller так необходимы для компьютеров.
Рабочий стол в компьютере, как и в реальной жизни, требует порядка. Иначе недостаток памяти мобильного устройства не даст выполнять рабочие задачи своевременно, профессионально, оперативно.
Программа IObit Uninstaller − гарантия безопасности и порядка в системе компьютера. Следовательно, возможность пользоваться ноутбуком, работать, на нем качественно и оперативно. Без нервных срывов.
Следовательно, возможность пользоваться ноутбуком, работать, на нем качественно и оперативно. Без нервных срывов.
Аналоги программы
Похожие программы смотрите в наших подборках программ
Не устанавливается скайп виндовс инсталлер
Skype — востребованная программа для общения с людьми в интернете. Она поддерживает множество платформ, также существует и . Но основной клиент для Windows требует установки. Сама процедура предельна простая, ничем не отличается от других программ. Но случаются и различные сложности.
Иногда возникает при установке Skype сбой код 1601. С чем же связана эта неполадка? Дело вовсе не в программе, как может показаться сначала. Проблема кроется в службе установщика системы. Чаще всего такая ошибка появляется на компьютерах под управлением Windows XP. В ее тексте указано, что программе не удалось получить доступ к установочному сервису. И это не дает поставить .
Исправить неполадку предельно просто, делается это в три действия.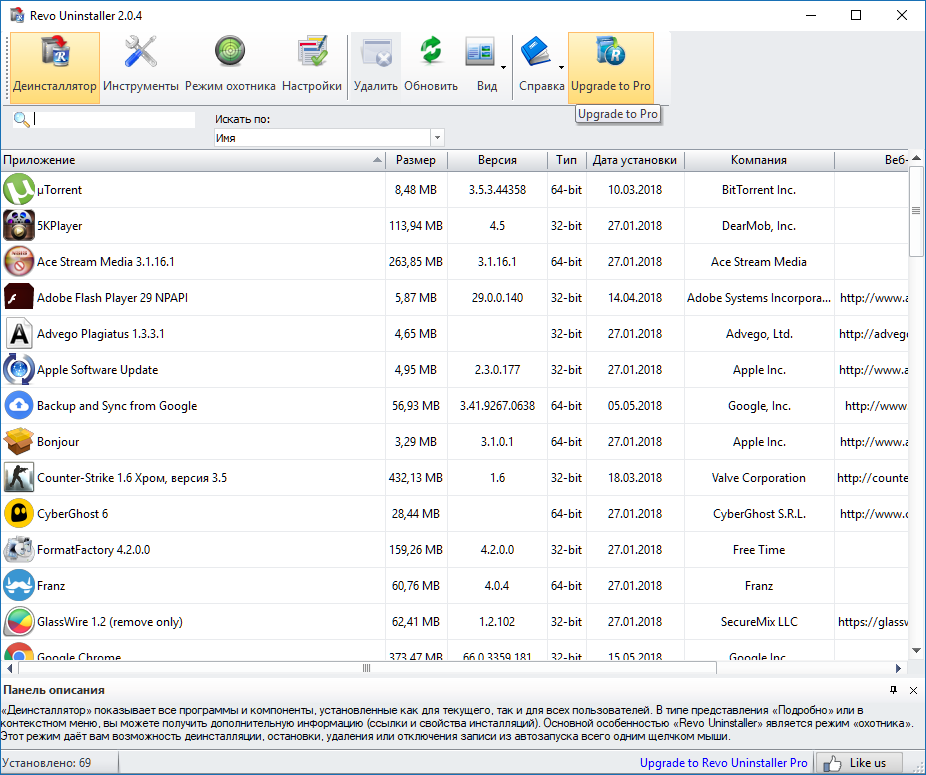 Первое — обновление сервиса Windows Installer . Нужная версия загружается по ссылке https://www.microsoft.com/ru-RU/download/details.aspx?id=8483 . Там нужно выбрать язык программы и нажать на пункт «Скачать». Откроется всплывающее окошко, нам нужен только первый файл. Ставим под ним галочку и жмем Next. Начнется закачка программы. Как только она загрузится, открываем ее и устанавливаем. Процедура заключается в том, что достаточно несколько раз нажать «Далее».
Первое — обновление сервиса Windows Installer . Нужная версия загружается по ссылке https://www.microsoft.com/ru-RU/download/details.aspx?id=8483 . Там нужно выбрать язык программы и нажать на пункт «Скачать». Откроется всплывающее окошко, нам нужен только первый файл. Ставим под ним галочку и жмем Next. Начнется закачка программы. Как только она загрузится, открываем ее и устанавливаем. Процедура заключается в том, что достаточно несколько раз нажать «Далее».
Как только программа установлена, можно переходить к следующему этапу. Откройте программу «Выполнить», она находится в меню «Пуск». Еще ее можно активировать сочетанием клавиш Win (находится между левыми Ctrl и Alt) + R. Возникнет окошко, в котором имеется строка ввода. Туда нужно вставить команду msiexec /unreg и нажать на кнопку OK. Программа сразу закроется.
Вам покажется, что действие не выполнено, но это не так. Продолжайте выполнять инструкцию. Опять откройте «Выполнить», на этот раз введя команду msiexec /regserver . Программа сработает незаметно, максимум — курсор ненадолго превратится в песочные часы. Это будет свидетельством того, что все верно, но если ничего не произошло, то не страшно.
Программа сработает незаметно, максимум — курсор ненадолго превратится в песочные часы. Это будет свидетельством того, что все верно, но если ничего не произошло, то не страшно.
Это очень простой способ того, как исправить в Скайпе сбой код 1601. Теперь можно переходить к установке программы, впредь ошибки не возникнет. Если же это не помогло, откройте дистрибутив от имени администратора. Для этого нужно нажать правой клавишей на файл с расширением exe, выбрать соответствующий пункт и подтвердить действие в системном окне.
Skype получил большую популярность как средство общение через Интернет. Но эта программа постоянно развивается, и выходят все новые версии Скайпа (особенно после того, как программу купила корпорация Microsoft). Старые версии перестают поддерживаться и отказываются работать. Для того, что бы их обновить достаточно зайти на сайт Скайпа скачать свежую версию и запустить установку, что может быть проще. Однако все может оказаться не так просто и привести к сюрпризам, например ошибки при установки / обновлении .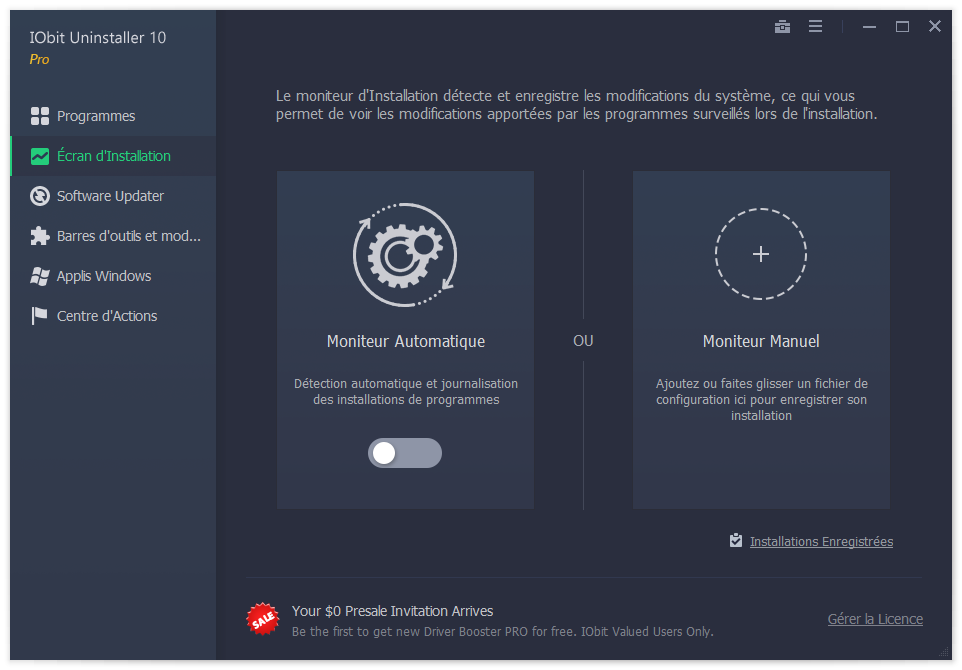
Итак, установка/ обновление Скайпа заканчивается ошибкой Skype: сбой; код 1601 Не удалось получить доступ к услуге установки Windows .
Это проблема связанна со службой установщика Windows. И зачастую возникает на операционных системах Windows XP. Для того, что бы устранить ошибку Skype: сбой; код 1601 Не удалось получить доступ к услуге установки Windows необходимо выполнить два простых шага:
1 Обновить Windows Installer. Для этого скачайте его по ссылке и установите на компьютер/ ноутбук. В установке обновления нет ничего сложного, необходимо пару раз нажать кнопку «Далее».
2 Выполните отмену регистрации и повторную регистрацию установщика Windows. Для этого нажмите «Пуск» — «Выполнить» (можете так же воспользоваться сочетание клавиш «Win» + «R»)
Введите msiexec /unreg и нажмите Enter. Даже если это действие было выполнено правильно, может создаться впечатление, что ничего не происходит, на самом деле все идет как надо, и вы делаете все правильно.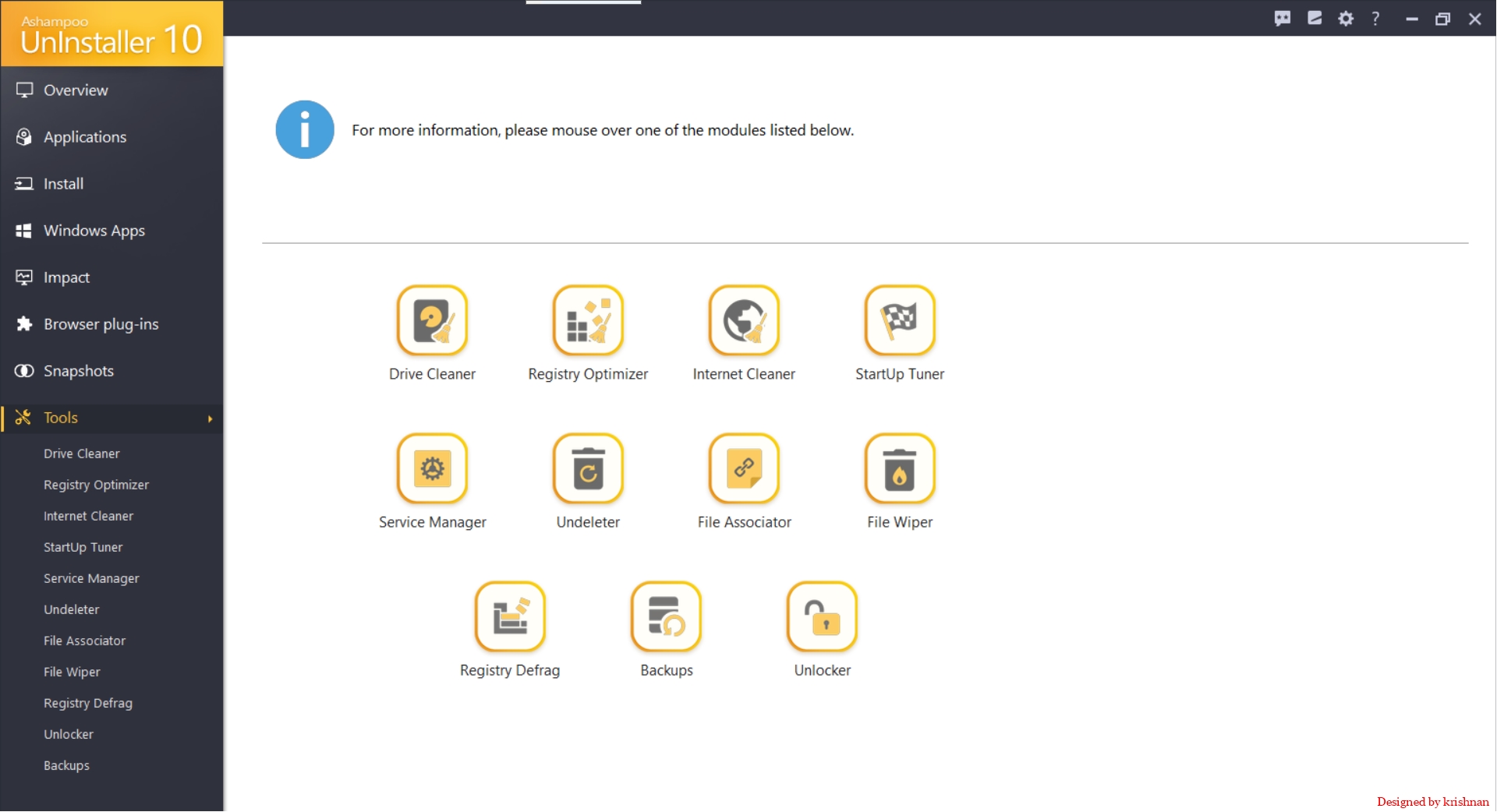
Затем необходимо повторить действие нажать «Пуск» — «Выполнить» только на этот раз введите команду msiexec /regserver .
Может создаться впечатление, что ничего не происходит, или указатель на короткое время приобретает форму песочных часов. Операция будет завершена после того, как будет выполнена эта команда.
Теперь необходимо повторить процедуру установки/ обновления Скайп, ошибки Skype: сбой; код 1601 Не удалось получить доступ к услуге установки Windows не будет.
Microsoft Windows Installer — это свободно распространяемый системный компонент, который предоставляет разработчикам программного обеспечения возможность для более удобной разработки программ установки. Этот компонент обеспечивает основу для установки и удаления программ в среде Microsoft Windows.
Одна из самых важных возможностей Windows Installer это технология Multiple Package Transaction. Благодаря ей, в том случае, если по какой-то причине установка приложения была прервана или завершилась неуспешно, все сделанные установкой изменения будут отменены.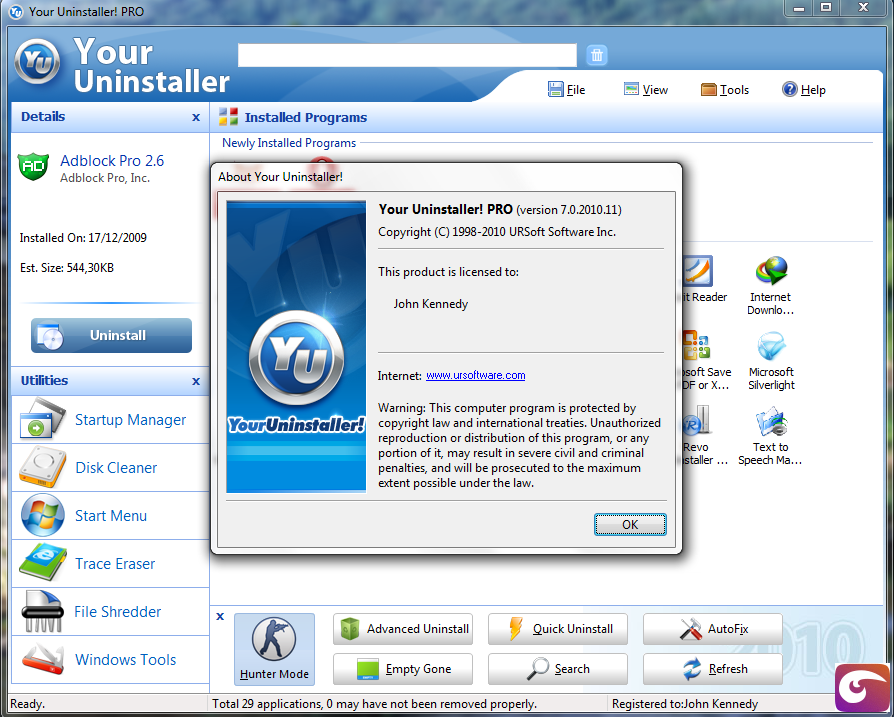 Вдобавок, при установке нескольких компонентов, нет необходимости каждый раз перезагружать компьютер. Обо всем позаботится Windows Installer. Кроме установки, это средство хорошо подходит для применения патчей. При этом заменяются только необходимые файлы и вносятся только необходимые изменения. В случае если патч будет удален, то все изменения, внесенные другими патчами, не будут затронуты. Также имеется функция встраивания собственного пользовательского интерфейса в установщик.
Вдобавок, при установке нескольких компонентов, нет необходимости каждый раз перезагружать компьютер. Обо всем позаботится Windows Installer. Кроме установки, это средство хорошо подходит для применения патчей. При этом заменяются только необходимые файлы и вносятся только необходимые изменения. В случае если патч будет удален, то все изменения, внесенные другими патчами, не будут затронуты. Также имеется функция встраивания собственного пользовательского интерфейса в установщик.
Что нового в этой версии?
4.5.6001.22133 Beta (19.07.2009)
· Усовершенствование разных характеристик. · Поддержка изменения параметров приложения с помощью MSIARPSETTINGSIDENTIFIER. · Обновленная поддержка автоматической работы с Installer.ProductCode, Installer.CreateAdvertiseScript, Installer.AdvertiseScript, Installer.ProductInfoFromScript, Installer.ProductElevated, и Installer.ProvideAssembly. · RemoveExistingProducts теперь пересекается со свойством UILevel.Обновление виндовс инсталлер.
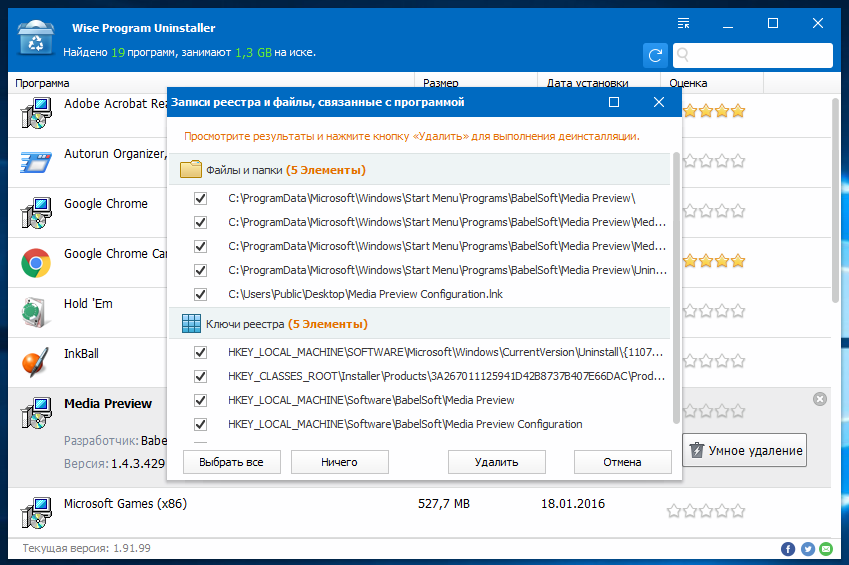 Не удалось получить доступ к службе установщика Windows Installer
Не удалось получить доступ к службе установщика Windows InstallerНи для кого не секрет что львиная доля населения планеты использует на своих ПК операционную систему от Майкрософта. Это может быть Windows 7, та же Windows 8.1 либо ультрасовременная Windows 10. Естественно. Именно для данных ОС существует огромное количество программ. От самых простеньких, не требующих установки, и до гигантов наподобие Photoshop.
Но бывают такие неприятные моменты, когда любое из таких приложений попросту отказывается инсталлироваться на компьютер. Как быть в таком случае? Решение существует – все что вам нужно сделать это скачать нужное приложение на Windows 7 и установить его для вашего компьютера. Ниже мы поговорим о том, как это сделать правильно и опишем все возможные отклонения от курса и способы их обхода.
Что собой представляет приложение?
Windows Installer (он же установщик Виндовс) – это часть операционной системы, из-за которой мы можем становить или удалить приложение с расширением.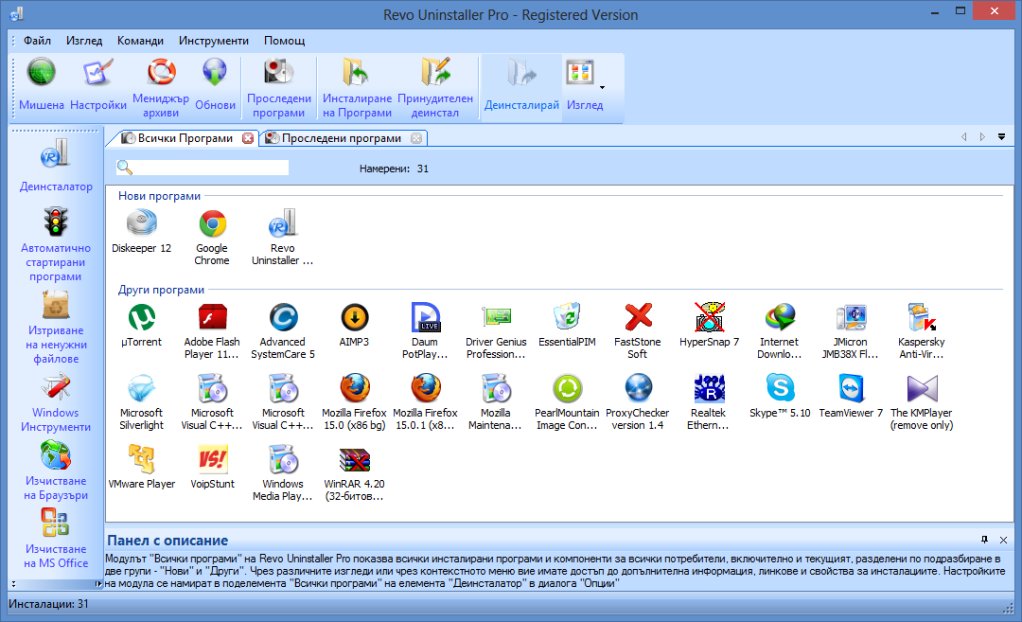 msi. Благодаря этому компоненту вы можете не только устанавливать или удалять любое приложение, но также и вносить в него изменения (мы надеемся вы понимаете важность установщика). Скачать и установить Windows installer можно бесплатно.
msi. Благодаря этому компоненту вы можете не только устанавливать или удалять любое приложение, но также и вносить в него изменения (мы надеемся вы понимаете важность установщика). Скачать и установить Windows installer можно бесплатно.
Причины неработоспособности программы
Если вы начали установку какой-либо программы на ПК, но вместо заветного окна увидели надпись: «Не удается получить доступ к Windows Installer», то, читая данную статью, вы двигаетесь в верном направлении. Компонент поставляется как часть ОС Microsoft, но случаются ситуации когда требуется его принудительный запуск или переустановка. Нарушение работоспособности программы возможно по следующим причинам:
Ограничение доступа при входе через вторую учетную запись
Чтобы решить данную проблему нужно просто войти с основного аккаунта (администратора). Если такой возможности у вас нет, необходимо обратиться к человеку, который устанавливал данную ОС или настраивал ее.
Выключенная служба «Установщика Windows»
Для того чтобы запустить остановленную службу откройте меню «Поиск» и введите слово «Службы».
Также можно зажать Win+R. В маленьком окошке пишем services.msc и жмем «ОК»:
Ищем в списке Установщик Windows, затем дважды кликаем по нему и жмем «Запустить».
Отсутствие компонента
Если служба не найдена на вашем компьютере или попросту устарела, ее можно загрузить по ссылке и установить все компоненты.
Операционная система состоит из огромного количества программ и служб, каждая из которых выполняет свои функции. К примеру, для установки на ваш компьютер новых программ используется Windows Installer – служба-установщик для Windows 7. Она отвечает за распаковку файлов и занесение данных в системный реестр. Некоторые пользователи при попытках установки приложений сталкиваются с ошибкой «Не удалось получить доступ к службе», в результате которой инсталляция программы становится невозможной. В данной статье представлены пути решения проблемы.
Подобная ошибка может возникнуть, если была отключена соответствующая служба, повреждены системные файлы или записи в реестре. Далее рассмотрены способы решения подобных неполадок.
Далее рассмотрены способы решения подобных неполадок.
Команда «scan now»
Если в результате действия вирусов или системных сбоев были повреждены какие-либо важные системные файлы, отвечающие за Installer, вы можете воспользоваться специальной командой для консоли выявления и устранения ошибок. Необходимо проделать следующее:
После этого попробуйте снова вызвать Installer, запустив установку какого-нибудь приложения. Если проблема не разрешилась – переходите к следующему пункту руководства.
Диспетчер служб
Возможно, Installer не работает из-за отключенной службы, которая за него отвечает. Попробуйте открыть менеджер и включить ее. Если вы не знаете, как это делать – следуйте инструкции:
Если в представленном списке нужного элемента нет, вызовите командную строку. Как это сделать, описывается выше, в предыдущем разделе руководства. В консоли требуется ввести команду «net start MSIServer»
и нажать Энтер. Если никаких проблем не возникнет, вы увидите надпись «Установщик Windows успешно запущен».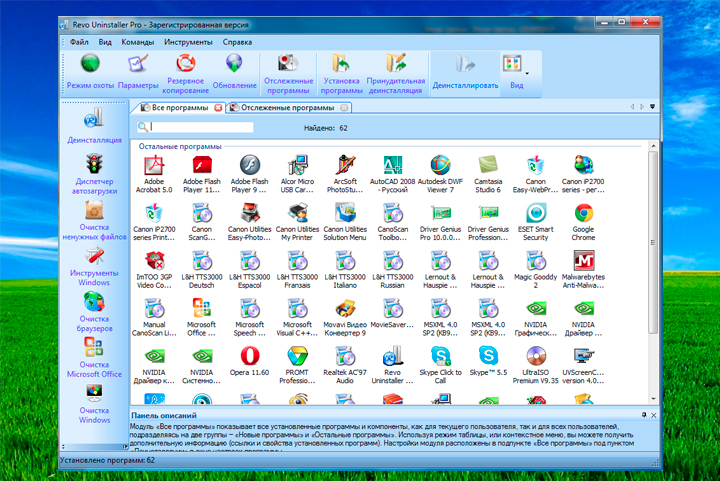
Экспорт реестра
Вы также можете найти в сети копию раздела чужого реестра и импортировать ее на свой компьютер. Необходимая вам директория называется «HKEY_LOCAL_MACHINE\SYSTEM\CurrentControlSet\services\msiserver» .
In Softonic we scan all the files hosted on our platform to assess and avoid any potential harm for your device. Our team performs checks each time a new file is uploaded and periodically reviews files to confirm or update their status. This comprehensive process allows us to set a status for any downloadable file as follows:
It’s extremely likely that this software program is clean.
What does this mean?
We have scanned the file and URLs associated with this software program in more than 50 of the world»s leading antivirus services; no possible threat has been detected.
This software program is potentially malicious or may contain unwanted bundled software.
Why is the software program still available?
Based on our scan system, we have determined that these flags are possibly false positives .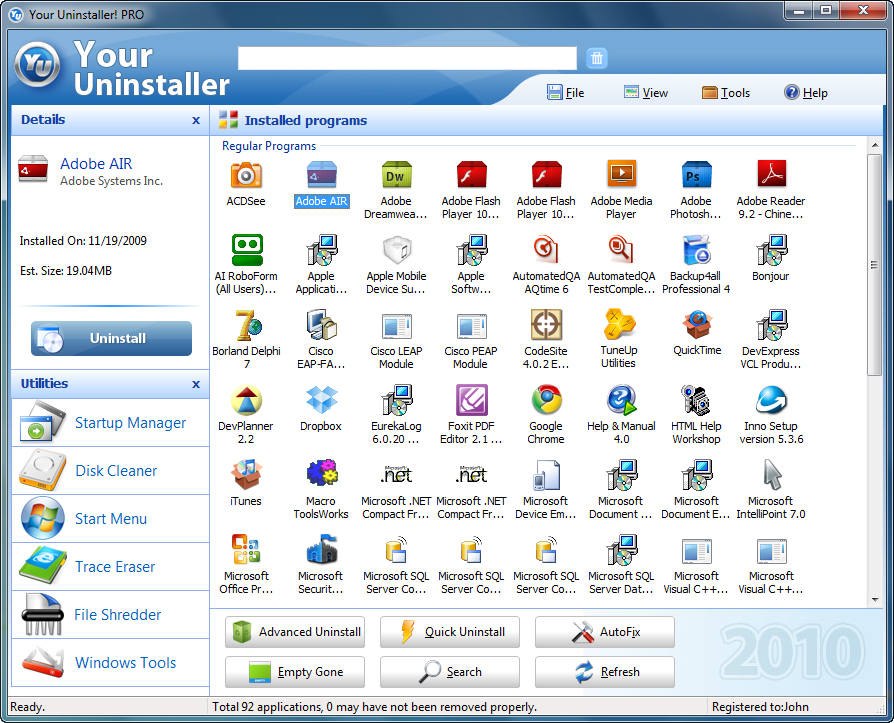
What is a false positive?
It means a benign program is wrongfully flagged as malicious due to an overly broad detection signature or algorithm used in an antivirus program.
It’s highly probable this software program is malicious or contains unwanted bundled software.
Why is this software program no longer available in our Catalog?
Based on our scan system, we have determined that these flags are likely to be real positives.
We’d like to highlight that from time to time, we may miss a potentially malicious software program. To continue promising you a malware-free catalog of programs and apps, our team has integrated a Report Software feature in every catalog page that loops your feedback back to us.
Flag any particular issues you may encounter and Softonic will address those concerns as soon as possible.
Microsoft Windows Installer — это свободно распространяемый системный компонент, который предоставляет разработчикам программного обеспечения возможность для более удобной разработки программ установки.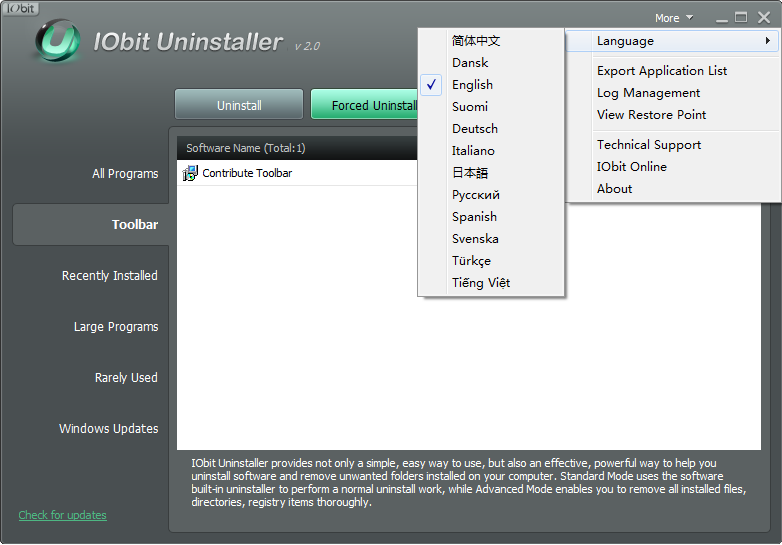 Этот компонент обеспечивает основу для установки и удаления программ в среде Microsoft Windows.
Этот компонент обеспечивает основу для установки и удаления программ в среде Microsoft Windows.
Одна из самых важных возможностей Windows Installer это технология Multiple Package Transaction. Благодаря ей, в том случае, если по какой-то причине установка приложения была прервана или завершилась неуспешно, все сделанные установкой изменения будут отменены. Вдобавок, при установке нескольких компонентов, нет необходимости каждый раз перезагружать компьютер. Обо всем позаботится Windows Installer. Кроме установки, это средство хорошо подходит для применения патчей. При этом заменяются только необходимые файлы и вносятся только необходимые изменения. В случае если патч будет удален, то все изменения, внесенные другими патчами, не будут затронуты. Также имеется функция встраивания собственного пользовательского интерфейса в установщик.
Что нового в этой версии?
4.5.6001.22133 Beta (19.07.2009)
· Усовершенствование разных характеристик. · Поддержка изменения параметров приложения с помощью MSIARPSETTINGSIDENTIFIER. · Обновленная поддержка автоматической работы с Installer.ProductCode, Installer.CreateAdvertiseScript, Installer.AdvertiseScript, Installer.ProductInfoFromScript, Installer.ProductElevated, и Installer.ProvideAssembly.
· RemoveExistingProducts теперь пересекается со свойством UILevel.
· Обновленная поддержка автоматической работы с Installer.ProductCode, Installer.CreateAdvertiseScript, Installer.AdvertiseScript, Installer.ProductInfoFromScript, Installer.ProductElevated, и Installer.ProvideAssembly.
· RemoveExistingProducts теперь пересекается со свойством UILevel.Это небольшая специализированная утилита от компании Microsoft, которая нужна для установки приложений из пакетов.msi, которые в наши дни можно очень часто встретить. Почему они так широко распространены? Все просто, при установке Windows Installer запомнит все изменения вносимые изменения в систему, таким образом после того как вы решите удалить программу установленную через этот пакет, ваше приложение полностью откатит все вносимые изменения в систему, то есть произойдет полностью правильная деинсталляция. Это нравится как разработчикам ПО так и нам, пользователям, ведь никто не хочет засорять систему лишним мусором. Если у вас проблемы с данным пакетом, то рекомендую скачать бесплатно Windows Installer с нашего сайта, думаю все проблемы будут решены.
Прошу обратить внимание, что при установке Windows, данный пакет у вас уже будет в системе, однако бывают разные причины по которым вам надо переустановить его или просто вы желаете обновить версию, а сама Windows вам этого сделать не предложила, вот тут и поможет Microsoft Windows Installer. У меня у самого была беда с этим пакетом и я не мог установить в систему большое количество программ из-за того, что они были упакованы в.msi. Для работы вам надо просто запустить загруженный с нашего сайта пакет для вашей ОС, далее следовать инструкциям, все очень просто и не требует никаких настроек, в итоге вы получите обновленную версию программы.
Windows Installer очень нравится разработчикам, так как дает им дополнительные возможности, например можно в свой установщик вставить новый диалог, который будет отвечать за выбор пути установки, можно добавить дополнительные параметры установки, можно добавить лицензионное соглашение, информацию о себе любимом и так далее.
Итак, дорогие друзья, если вам надо скачать Microsoft Windows Installer для Windows XP или Vista, сделать вы можете это с нашего сайта чуть ниже в новости, всем спасибо за внимание и удачи!
Многие задают этот вопрос, пытаясь скачать windows installer для операционной системы Windows 7, однако сделать это не так и просто, ведь последняя версия, которую можно загрузить отдельно это 4. 5 и она представлена на нашем сайте. Между тем установщик Установщик Windows 5.0 входит в состав Windows 7/8/8.1 и он не является распространяемым компонентом. Поэтому не занимайтесь ерундой и если у вас ОС XP/Vista и у вас проблемы при установке.msi программ, то вам данный пакет поможет, все остальные могут про него просто забыть и расслабиться.
5 и она представлена на нашем сайте. Между тем установщик Установщик Windows 5.0 входит в состав Windows 7/8/8.1 и он не является распространяемым компонентом. Поэтому не занимайтесь ерундой и если у вас ОС XP/Vista и у вас проблемы при установке.msi программ, то вам данный пакет поможет, все остальные могут про него просто забыть и расслабиться.
Разработчик : Microsoft
Лицензия : FreeWare
Язык : English
Размер : 1.69 & 2.94 & 3.17 & 4.47 MB
ОС : Windows
Скачать .
Убит инсталлер. IObit Uninstaller что это за программа и нужна ли она? Основные характеристики IObit Uninstaller
IObit Uninstaller представляет собой легкий и бесплатный инструмент, который поможет вам удалить нежелательные программы и папки без каких-либо хлопот.
Он обнаруживает и классифицирует все установленные программы, а также позволяет выполнять пакетное удаление приложений всего одним щелчком мыши. С полезными функциями «Мощное сканирование» и «Принудительное удаление» вас никогда не будут беспокоить остатки программ (файлы, папки, записи реестра) или следы панелей инструментов. IObit Uninstaller мгновенно устанавливается в систему и является простым в использовании и мощным по возможностям удаления.
IObit Uninstaller мгновенно устанавливается в систему и является простым в использовании и мощным по возможностям удаления.
Как вы знаете, файлы, удалённые с ПК, могут быть восстановлены даже после форматирования диска. Нормальное удаление файла удаляет только имя, не касаясь содержания при выполнении операции. Если у вас есть важные файлы, которые должны быть удалены, IObit Uninstaller поможет вам с «Шредером файлов».
Основные преимущества IObit Uninstaller
- Удаление приложений Windows 8 / 10
- Быстро удаляет нежелательные программы и папки
- Удаление раздражающих панелей инструментов
- Удаление ненужных плагинов веб-браузеров
- Удаление без остатков (файлы, папки, записи реестра) с функциями «Мощное сканирование» и «Принудительное удаление»
- Быстрое удаление – удаление для некоторых программ без окон подтверждения
- Безвозвратное удаление выбранных файлов и папок с функцией Шредер файлов
- Обнаружение и удаление обновлений Windows.

- Экспорт списка программ
- Просмотр точек восстановления
- Легкая, простая в использовании и бесплатная утилита
Всем привет IObit Uninstaller это продвинутый инструмент по удалению других программ. То есть что-то типа как или . Вот только он менее популярный. Позволяет удалять не только программы, но и панели инструментов и расширения в браузерах. В общем удалятор сделан достаточно хорошо, мне нравится его оформление и как он быстро работает
После удаления программы, IObit Uninstaller сканирует систему на наличие мусора, чтобы и его потом удалить. Но скажу честно, то лично мне кажется что Revo Uninstaller мусор будет находит лучше, он все таки спец в этом деле.
Единственное что не нравится пользователям, что иногда бывает что IObit Uninstaller попадает на комп при установке других программ. Ну то есть используется такой вирусный маркетинг так бы сказать. Читал, что у некоторых юзеров антивирус IOBIT 360 сам устанавливал IObit Uninstaller, вот такие пироги
Раньше программа не имела русского языка, но теперь это уже исправили.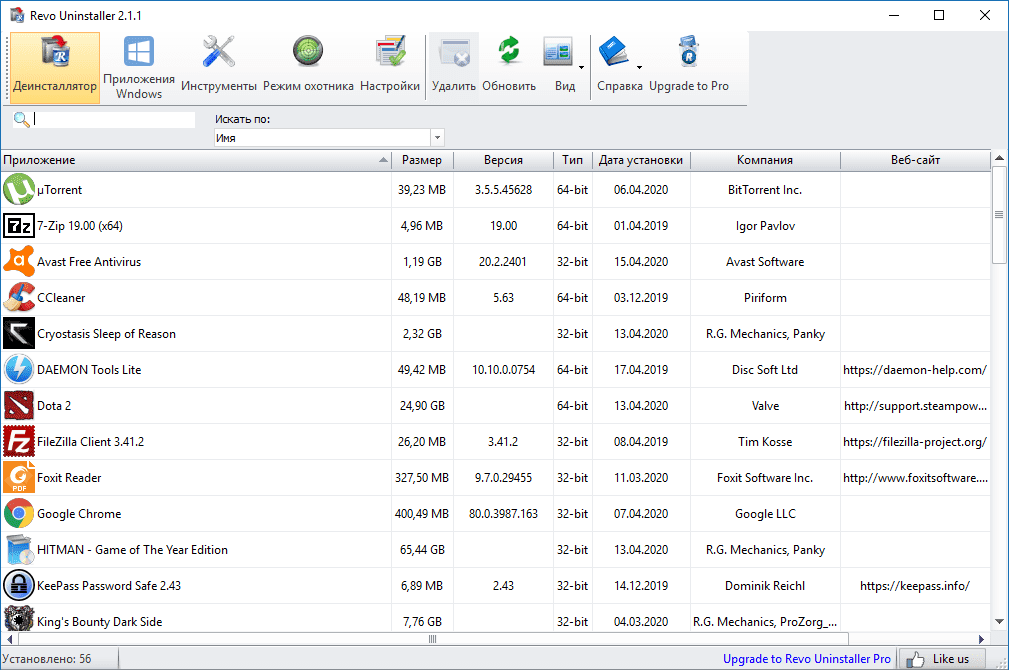
Итак, вот я запустил программу и вот какое у нее главное окно:
В этом окне присутствует список программ, которые можно удалить и потом просканировать систему на оставшийся мусор. Слева указано что это меню Все программы, тут еще есть недавно установленные, большие программы и редко используемые:
Когда я нажал на Большие программы, то мне выдался вот такой список:
Так что все работает, указана дата установки проги, размер ее, версия. И кстати тут удобно смотреть сколько весит прога, не нужно копаться в папках.
Следующей главной Вкладкой является Панели и Плагины, тут вы можете полностью контролировать все расширения в браузерах:
Теперь смотрите какой я нашел косяк. Я на этой вкладке, то есть на Панели и Плагины, выбрал Mozilla Firefox и что интересно, то было написано что в этом браузере установлен плагин Google Update (1.3.30.3). Но даже если нажать правой кнопкой по этому плагину, то там будет опция открыть расположение, ну так вот, откроется папка в которую установлен Google Chome.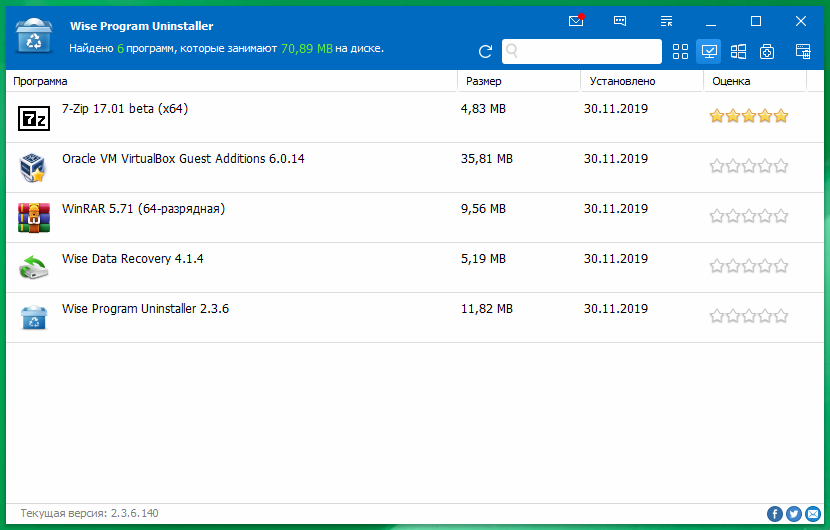 То есть данный плагин никак не относится к Мозилле и это самый настоящий глюк. О чем это говорит? Ну по крайней мере о том что могут быть и другие косяки, так что будьте внимательны…
То есть данный плагин никак не относится к Мозилле и это самый настоящий глюк. О чем это говорит? Ну по крайней мере о том что могут быть и другие косяки, так что будьте внимательны…
Вот собственно вкладка, где открыт подраздел Mozilla Firefox:
В автозагрузке был показан только SunJavaUpdateSched, это компонент от Java для обновления.
Среди небезопасных процессов у меня было обнаружено iexplorer.exe и jusched.exe:
Вкладка Инструменты. Тут как по мне самое интересное это подраздел Очистка. Это удаление битых ярлыков, очистка кэша Windows:
Также можно и почистить папку Загрузок. В эту папу обычно все складывается то, что вы качаете в интернете.
Ну вот примерно так мы и просмотрели вкладки.
На вкладке Все программы есть галочка, которая активирует пакетное удаление, вот она:
Благодаря такому удалению вы можете сразу удалить несколько программ.
Есть функция принудительного удаления, вот как ее запустить:
Я указал ярлык браузера Яндекс, чтобы проверить как будет происходить принудительное удаление:
Потом еще раз спросили хочу ли я удалить браузер, нажимаю Удалить:
Там еще есть галочка по созданию точки восстановления, это на тот случай что если вдруг что-то пойдет не так, то вы сможете при помощи восстановления системы все вернуть обратно.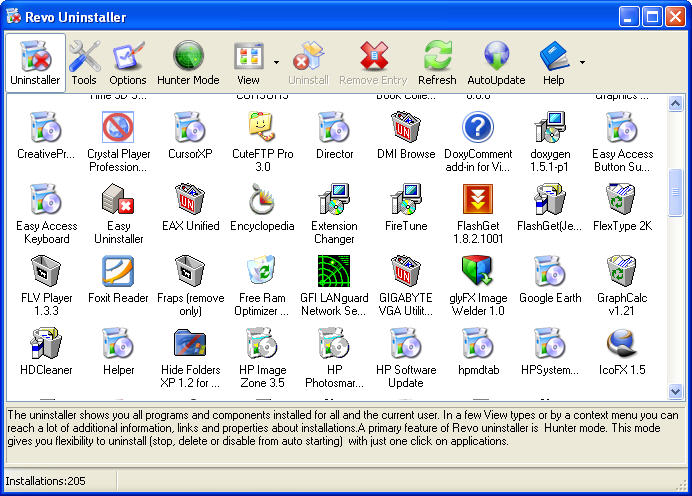
В общем что потом случилось. IObit Uninstaller запустил встроенный деинсталлятор браузера, было сообщение от самого браузера мол хочу ли я его удалить, я нажал да и потом он удалился. После этого было предложено запустить Мощное сканирование:
Ну я его и запустил. И вот смотрите, вот что нашел IObit Uninstaller:
Я честно говоря не понял зачем нужна галочка Уничтожить файлы, может для продвинутого удаления. В любом случае ее лучше поставить. Потом нажать кнопку Удалить.
Все, потом будет сообщение что все удалено успешно:
Теперь я попробую просто удалить программу, например Microsoft Silverlight. Иду на вкладку Все программы, нажимаю правой кнопкой по Microsoft Silverlight, а там выбираю Удалить:
Потом нажимаю Удалить:
Началось удаление:
Потом запускаем Мощное сканирование:
Кстати можно внизу поставить там галочку чтобы Мощное сканирование запускалось всегда автоматом.
На этот раз никакого мусора в системе не было найдено, но зато было предложено установить IObit Malware Fighter:
В настройки программы можно попасть вот из этого меню:
Тут нет ничего лишнего, все опции вынесены в одно окно. В принципе ничего менять не нужно, разве что можете сменить темную тему оформления на белую:
Светлая тема оформления как по мне смотрится лучше:
Хотя после темной она кажется необычной
Внизу окна IObit Uninstaller есть кнопка Обновить до PRO, но честно говоря кроме расширенной поддержки я так и не понял чем лучше версия PRO…
В общем знакомство я закончил, теперь пора делать выводы.
Вот мои мысли, так бы сказать мой отзыв о программе IObit Uninstaller. Плюсы:
- все инструменты действительно расположены удобно;
- программа быстро работает, так бы сказать шустрый интерфейс;
- стильное оформление, тут вопросов нет, все сделано удобно;
- БЕСПЛАТНОСТЬ, как я понял то IObit Uninstaller действительно бесплатная и это весомый плюс;
- при всей своей красе мне кажется что поиск мусора после деинсталляции ПО происходит не так эффективно как в ;
- кое где кривой перевод, например я видел кнопку Удалить без мягкого знака; нельзя назвать это минусом, нет, но это дает понять об отношении разработчиков к пользователям или в целом о серьезности софта; есть и другие ошибки; данная инфа вам на заметку;
- не совсем правильно все показывает дополнения браузера, например компонент от Google Chrome в подразделе Mozilla Firefox; об этом уже писал выше;
- иногда выскакивают какие-то сообщения, где предлагается скачать еще какой-то софт от IObit;
- некоторые юзеры в интернете пишут, что IObit Uninstaller может устанавливаться в систему вместе с другими программами; то есть это такой рекламно-вирусный маркетинг; мое мнение что нормальные компании такое не используют для продвижения своего софта; кстати советую ознакомится с таких левых галочек;
В целом как бы так.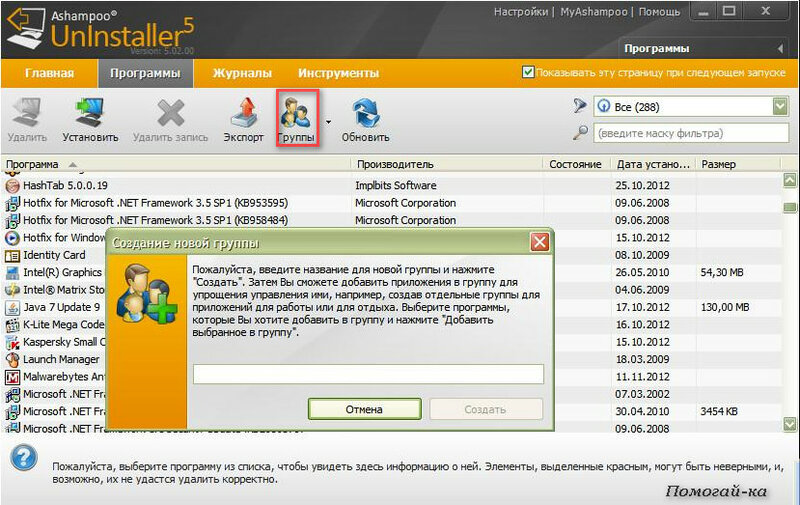 Лично моя оценка — 50 на 50. Под удобным и красивым дизайном программы скрывается не особо нафаршированная функциями прога… Есть отзывы, что CCleaner на голову выше этой программы, и в принципе я с ними согласен.
Лично моя оценка — 50 на 50. Под удобным и красивым дизайном программы скрывается не особо нафаршированная функциями прога… Есть отзывы, что CCleaner на голову выше этой программы, и в принципе я с ними согласен.
IObit Uninstaller — приложение, предназначенное для удаления с компьютера установленных на него программ. Если то или иное приложение не удается удалить при помощи стандартного пункта панели управления «Установка и удаление программ» — запустите IObit Uninstaller и вы сможете гарантированно удалить его. Во время своей работы IObit Uninstaller сканирует системный реестр и жесткий диск в поисках любых следов, которые могут остаться после удаления приложений, что позволяет полностью удалять программы с вашего компьютера (включая записи реестра и служебные директории). Пользователи IObit Uninstaller могут за один раз деинсталлировать сразу несколько программ. В IObit Uninstaller установленные на компьютере приложения удобно распределяются по нескольким категориям — «Недавно установленные программы», «Большие программы», «Редко используемые программы» и т.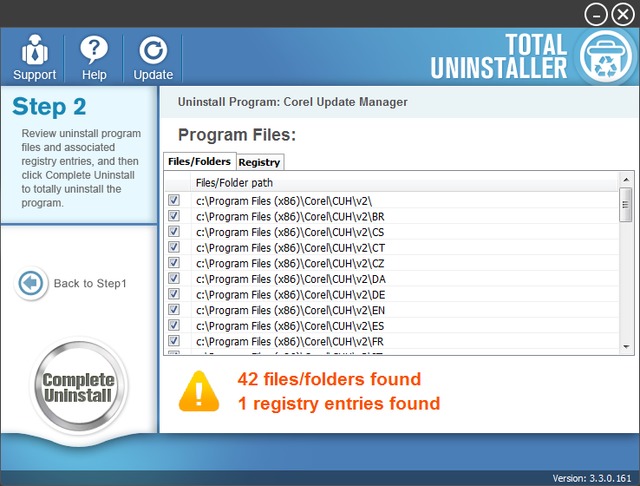 д. Вы можете исключать нужные вам программы из списка кандидатов на удаление, а также создавать точки восстановления системы перед деинсталляцией приложений.
д. Вы можете исключать нужные вам программы из списка кандидатов на удаление, а также создавать точки восстановления системы перед деинсталляцией приложений.
IObit Uninstaller — это интуитивный и мощный деинсталлятор программного обеспечения, а также ненужных или вредоносных инструментов и плагинов браузеров. Если вас не устраивает встроенное в Windows «Удаление и Изменение программ», вы будете чувствовать себя «как дома» с этой утилитой.
Что это за программа
Эта легкая в использовании утилита является одним из инструментов многофункционального оптимизатора Advanced SystemCare. Деинсталлятор от IObit поможет вам удалить нежелательные программы и их «остатки» полностью и без каких-либо хлопот.
Uninstaller обнаруживает и классифицирует в виде списка (по размеру, дате, рейтингу и др.) весь установленный софт на вашем компьютере, а также поддерживает массовое удаление ПО с помощью всего одного клика!
Интерфейс
Программа имеет спортивный и дружественный интерфейс, за которым скрывается эффективный алгоритм удаления. Чистый и простой дизайн, безусловно, предоставляет пользователям — новичкам или профессионалам — власть над своими программами с помощью минимального вмешательства.
Чистый и простой дизайн, безусловно, предоставляет пользователям — новичкам или профессионалам — власть над своими программами с помощью минимального вмешательства.
Вы можете обновить список софта всего одним щелчком мыши, открыть расположение файлов, просмотреть записи реестра, а также осуществить интернет-поиск желаемой утилиты через браузер.
В главном окне доступно переключение между двумя различными режимами просмотра ПО (в виде значков или детализированного списка).
Использование Иобит Унинсталлер
Принудительное удаление и мощные функции сканирования могут помочь найти «куски» программ, которые в противном случае остались бы скрытыми.
Каждый раз, когда вы удаляете софт, у вас будет выбор — стандартное или же расширенное удаление, с дополнительным сканированием оставшихся элементов реестра.
IObit Uninstaller создает точку восстановления системы перед каждым удалением, сведения о котором можно просмотреть в Log Manager. Если какое-либо программное обеспечение удалено по ошибке, его можно восстановить с помощью созданного образа.
Если какое-либо программное обеспечение удалено по ошибке, его можно восстановить с помощью созданного образа.
Процесс удаления включает всего три шага :
— создание точки восстановления системы (чтобы можно было откатить изменения в случае каких-либо проблем) ,
— запуск деинсталляции,
— удаление оставшихся файлов и записей реестра .
В конце сканирования оставшихся файлов вам предоставится возможность выбрать те элементы, которые вы хотите удалить, а затем включить режим «полного стирания», чтобы данные были безвозвратно стерты из системы.
Помимо удаления программ в Windows, Uninstaller может также очистить панели инструментов, плагинов и расширений. Их список можно отсортировать по веб-браузеру (например Chrome, Internet Explorer, Firefox) и просмотреть информацию о них, включая издателей и рейтинги пользователей.
Кроме того, можно предоставить свой собственный рейтинг и восстановить заводские настройки вашего браузера.
Иобит Унинсталлер имеет ряд других особенностей, которые делают его удобным в использовании. Например, есть функция поиска ПО, а также возможность выполнять пакетное удаление сразу нескольких программ одновременно.
Например, есть функция поиска ПО, а также возможность выполнять пакетное удаление сразу нескольких программ одновременно.
Функция принудительной деинсталляции поможет вам удалить софт, который был поврежден или не может быть удален в Windows через «Установка и удаление программ».
Параметры
Что касается настроек IObit Uninstaller, то их не так много. Вы можете пропустить уведомление, которое отображается для удаления инструментов и создания точки восстановления, включить автоматическое сканирование реестра и файлов, а также добавить “Shred” опцию (стирания) в контекстное меню.
Последнее, но не менее важное — вы можете экспортировать список с приложениями в простой текстовый файл, «измельчить» пользовательские (конфиденциальные) файлы и проверить uninstall-журналы.
FAQ: Инсталлер – что это и как пользоваться? | Статьи
Инсталлер больше не поддерживается 18.06.2009 [Подробнее] При переходе на iPhone OS 3.0 вы можете установить и использовать вместо него Cidya или Icy: Установка прошивки iPhone OS 3. 0 на iPhone 2G (первого поколения) Новая версия RedSn0w 0.7.2 – позволяет установить Icy
0 на iPhone 2G (первого поколения) Новая версия RedSn0w 0.7.2 – позволяет установить IcyИнсталлер (Installer.app или AppTap) – это, скорее всего, самая необходимая программа для вашего iPhone. Она позволяет устанавливать другие программы на Apple iPhone через интернет посредством подключения по Wi-Fi или EDGE. Можно, конечно, устанавливать дополнительный софт и «руками» , добавляя его прямо в файловую систему через SFTP с помощью беспроводной сети, но это достаточно проблематично, так как не у всех есть беспроводные базы. Installer же делает этот процесс значительно легче и быстрее.
Итак, начнем сначала:
После разлочки телефона быстрым методом Зибри, Installer уже установлен у вас, если вы покупаете разлоченный телефон он тоже, скорее всего, будет установлен, но если вдруг вам придется устанавливать его самостоятельно — это тоже не беда. Есть два способа его установки:
1. Идем на http://iphone.nullriver.com/beta/, скачиваем установочный файл для вашей ОС, подключаем iPhone к компьютеру и запускаем скачанный ранее файл. Нужно будет перезагрузить телефон.
Идем на http://iphone.nullriver.com/beta/, скачиваем установочный файл для вашей ОС, подключаем iPhone к компьютеру и запускаем скачанный ранее файл. Нужно будет перезагрузить телефон.
2. Или же еще проще, заходим по ссылке http://jailbreakme.com с вашего iPhone и в самом низу страницы будет кнопочка Install AppSnapp, далее он установится, Safari сам закроется, и вам нужно будет перезагрузить телефон.
Но, как я уже писал выше, после нынешнего софт-анлока вам Installer самостоятельно устанавливать не придется.
Теперь на рабочем столе iPhone появился такой логотипчик:
После установки Инсталлера нужно обязательно установить: Community Sources и BSD Subsystem, которые находятся в категориях Sources и System соответственно ( как устанавливать программы читаем ниже).
Теперь с помощью Инсталлера вы можете устанавливать или удалять установленные ранее программы из различных репозиториев.
Репозиторий — место, где хранятся и поддерживаются какие-либо данные, в нашем случае это программы для iPhone. Репозитории еще называют: Source, Источник, Сурс.
Итак, вы запустили инсталлер и видите следующее:
Снизу есть 5 пунктов меню: Featured, Install, Update, Uninstall, Sources.
Featured – заставка или приветствие, как вам будет угодно.
Install – раздел, где находятся все программы, которые вы можете установить в данный момент. Он разбит на категории, но та или иная программа не всегда может находиться в своей категории. Все программы можно найти в Папке All Packages.
Когда вы нашли ту программу, которая вас интересует, выберите ее и в верхнем правом углу нажмите кнопку Install, после чего инсталлер попросит вас подтвердить установку.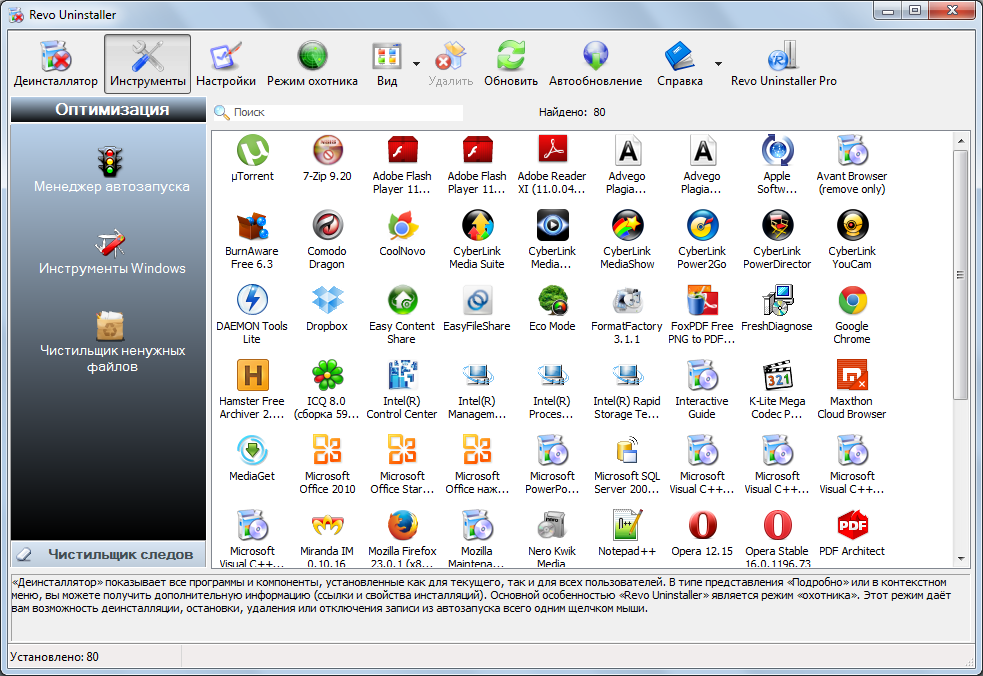
Внимание: не устанавливайте незнакомые программы, это могут быть вирусы или другое вредоносное ПО.
После установки программы выйдите на рабочий стол с помощью кнопки Home и ничего не нажимайте, пока телефон не рестартонет. Всё, программа установлена.
Помните, что программы пишутся под определенную версию прошивки и те, которые работали на 1.1.2 на 1.1.3, могут не работать.
Update – если вы установили какую-нибудь программу, а для нее вышло обновление, оно сразу же попадет в этот пункт меню, а над самой менюшкой загорится красный кружочек с цифрой, которая показывает, сколько обновлений доступно в данный момент.
Чтобы обновиться, выберите нужное обновление и в верхнем правом углу нажмите кнопку Update.
После установки обновления выйдите на рабочий стол с помощью кнопки Home и ничего не нажимайте, пока телефон не рестартонет. Всё, программа обновлена.
Uninstall – это раздел, с помощью которого удаляются установленные ранее программы.
Для удаления выберете программу и в верхнем правом углу нажмите кнопку Uninstall.
После удаления программы выйдите на рабочий стол с помощью кнопки Home и ничего не нажимайте, пока телефон не рестартонет. Всё, программа удалена.
Sources – это меню для добавления источников программ (Репозиториев).
Для того, чтобы добавить источник, нажмите в верхнем правом углу кнопку Edit, а потом в верхнем левом углу кнопку Add.
В открывшемся окошке введите URL источника программы и нажмите OK.
После чего Инсталлер самостоятельно проверит все источники на наличие новых программ, и если таковы имеются, они станут доступны в меню Install для установки.
Есть еще один способ добавления Источника: открываем браузер Safari, вводим URL источника и нажимаем Go. После чего Safari спросит, добавить ли ему этот источник в Инсталлер, а вам, в свою очередь, останется либо подтвердить добавление, либо нет.
Всё, теперь вы полностью знаете, как работать с Исталлером (Installer.app или AppTap).
Алексей Соболев для www.iWorld-Club.com
Почему не устанавливаются программы из файлов.msi? Не работает windows installer. Ошибка Windows Installer — Способы решения неполадки Майкрософт инсталлер для виндовс 7 64 бит
Windows – операционная система, которая стоит на большей части современных компьютеров. Для неё выпускается множество не только игр, но и приложений. Но иногда и у самых надёжных устройств случаются проблемы. Что делать, если формат программы неизвестен компьютеру, от чего она не запускается? Решить проблему просто – скачиванием и установкой службы Windows Installer для Windows 7 x32.
О назначении программы
Благодаря этой программе у пользователей больше не возникнет проблем при работе с приложениями, имеющими расширение msi. Их можно будет удалять и настраивать, устанавливать. Установщик позволяет в любой момент установить и настроить необходимые параметры.
Сложности с работой службы. И их причины
Нужно просто скачать и включить приложение, если при работе с другими программами выскакивает сообщение о том, что к службе не удалось получить доступ к службе. Обычно установщик идёт в комплекте с самой операционной системой. Когда доступ к нему закрывается? Если пользователь не зашёл в свою учётную запись, а сохранил статус гостя.
Решение проблем с запуском
Компьютер принадлежит только вам? Тогда достаточно воспользоваться правами главного пользователя или в администратора, снова зайти. Если компьютер чужой – надо обратиться к тому, кто отвечает за доступ к системе.
Иногда появляется сообщение о том, что служба вообще была отключена. В такой ситуации тоже нет ничего сложного.
Проблемы возникают из-за того, что версия программы используется устаревшая, либо этот инструмент вообще отсутствует. Тогда нужно просто найти службу в интернете, установить её. Начиная с 7 версии Windows, программа совместима со всеми последними операционными системами.
При переустановке программы надо будет перезагрузить компьютер, чтобы изменения вступили в силу. Есть и ещё одно решение от разработчиков самой операционной системы – Windows Installer Clean Up . Благодаря этому решению легко удалить параметры в установщике, если какие-то из них мешают нормально работать с программами. Главное – предотвратить дублирование файлов в папках и на жёстких дисках.
Довольно распространённая проблема среди пользователей операционной системы Windows любых версий – ошибка msi при установке программ из файла с расширением.msi. В этой статье я опишу часто встречаемые проблемы с установщиком Windows 7/10/XP и варианты их решения, а также сделаю видео по текущему вопросу.
Файлы с расширением.msi это обычные пакеты установки (дистрибутивы) из которых ставится программа. В отличии от обычных «setup.exe», для запуска файла msi система использует службу Windows Installer (процесс msiexec.exe). Говоря простыми словами, установщик Windows разархивирует и запускает файлы из дистрибутива. Когда Windows Installer не работает, то появляются различные ошибки.
Вообще, меня это жутко бесит, т.к. после глупого сообщения об ошибке совсем непонятно что делать дальше. Microsoft специально разработали установщик Windows Installer для расширения возможностей установки программ (в основном это касается системных администраторов), но не позаботились должным образом о безглючной работе этой службы или хотя бы об адекватных сообщениях о проблемах. А нам теперь это разгребать 🙂
Неполадки могут быть с работой самой службы или могут возникать в процессе установки программ, когда всё настроено, в принципе, правильно. В первом случае нужно ковырять службу установщика, а во втором решать проблему с конкретным файлом. Рассмотрим оба варианта, но сначала второй.
Ошибки msi файлов
Очень часто ошибки появляются из-за недостаточных прав системы на файлы или папки. Нельзя сказать, что Windows Installer не работает, в этом случае достаточно просто добавить нужные права и всё заработает. Буквально вчера я столкнулся с тем, что скаченный дистрибутив.msi не захотел устанавливаться, при этом успешно запускается мастер установки, выбираются параметры, но затем система думает несколько секунд и выдаёт ошибку:
«Error reading from file «имя файла» verify that the file exists and that you can access it» (Error 1305). Переводится «Ошибка чтения из файла … проверьте существует ли файл и имеете ли вы к нему доступ». Ну не тупняк ли? Естественно, что кнопка «Повторить» не помогает, а отмена прекращает всю установку. Сообщение особой смысловой нагрузки также не несёт, т.к. файл точно существует и я имею к нему доступ, иначе бы просто не смог его запустить и получить это сообщение, к тому же почему-то на английском языке 🙂
А ошибка в том, что не Я должен иметь доступ к файлу, а установщик Windows, точнее сама Система. Решается очень просто:
Теперь ошибка установщика не появится! Можно добавить доступ на всю папку, из которой вы обычно инсталлируете программы, например на папку «Downloads», как у меня. Смотрим видео по решению проблем с правами доступа:
В Windows XP вкладки «Безопасность» не будет, если включён простой общий доступ к файлам. Чтобы его выключить, нужно зайти в «Пуск -> Панель управления -> Свойства папки -> Вид» и выключить опцию «Использовать простой общий доступ к файлам». В урезанных версиях Windows 7/10 и XP вкладки «Безопасность» нет в принципе. Чтобы её увидеть, нужно и зайти в неё под администратором.
Ещё способы решить проблему
Описанный метод поможет при разных сообщениях, с разными номерами. Например, вы можете видеть такие ошибки файлов msi:
- Error 1723
- Internal Error 2203
- Системная ошибка 2147287035
- Ошибка «Невозможно открыть этот установочный пакет»
- Ошибка 1603: Во время установки произошла неустранимая ошибка
Во всех этих случаях должна помочь установка прав на файл и/или на некоторые системные папки. Проверьте, имеет ли доступ «система» к папке временных файлов (вы можете получать ошибку «Системе не удается открыть указанное устройство или файл»). Для этого:
После нажатия «Enter» путь преобразится на «нормальный» и вы переместитесь в реальную временную папку. Права на неё и надо проверять. Также рекомендую очистить временные папки от всего что там скопилось или даже лучше удалить их и создать новые с такими же названиями. Если не получается удалить папку, почитайте , но это не обязательно.
Если служба Windows Installer всё равно не хочет работать, то проверьте права на папку «C:\Config.Msi» , сюда «система» также должна иметь полный доступ. В этом случае вы могли наблюдать ошибку «Error 1310». На всякий случай убедитесь, что к папке КУДА вы инсталлируете софт также есть все права.
Параметры реестра и службы
Следующий способ устранения ошибки – восстановление рабочих параметров в реестре установщика Windows Installer.
Для этого скачайте архив и запустите оттуда два reg-файла, соответственно своей версии Windows. Согласитесь с импортом настроек.
Важно! Перед последним действием желательно ! Если способ не поможет или станет хуже, вы сможете восстановиться до прежнего состояния.
В Windows XP или Windows Server 2000 установите последнюю версию установщика 4.5.
Если не помогло, то проделайте ещё перерегистрацию компонентов:
- Нажмите «Win + R» и введите «cmd». Затем в чёрном окне введите последовательно команды:
MSIExec /unregister
MSIExec /regserver - В ответ должна быть пустота, никаких ошибок. Если проблема не решена, введите ещё команду
regsvr32 msi.dll - Закройте чёрное окно
Если пишет, что не хватает прав, то нужно запускать .
Если команды выполнились, но не помогло, то и запустите msi_error.bat из архива, проверьте результат.
Последний вариант — скачайте программу Kerish Doctor, там есть функция исправления работы службы установщика и многих других частых проблем Windows.
Также, многие программы используют.NET Framework, поэтому не будет лишним установить последнюю версию этого пакета. И, напоследок, ещё один совет: если в пути к файлу-дистрибутиву есть хоть одна папка с пробелом в начале названия, то удалите пробел. Такой простой приём решит вашу проблему 🙂
Подведение итогов
Ошибки с установщиком Windows очень неприятные, их много и сразу непонятно куда копать. Одно ясно – система дала сбой и нужно восстанавливать её до рабочего состояния. Иногда ничего не помогает и приходится . Однако не торопитесь это делать, попробуйте попросить помощи на этом форуме . В точности опишите вашу проблему, расскажите что вы уже делали, какие сообщения получили, и, возможно, вам помогут! Ведь мир не без добрых людей 🙂
Ошибка windows installer – это одна из самых распространенных всплывающих неполадок, с которой сталкиваются пользователи операционной системы Windows.
Ошибка может появляться независимо от версии вашей ОС.
Причины появления ошибки
Выполнить сканирование ОС можно с помощью команды Sfc /scannow. Вводить ее нужно в окно командной строки.
Запустить командную строку можно также еще двумя способами:
- Пуск -> Все программы -> Стандартные -> Командная строка.
- Пуск -> Выполнить и введите имя программы cmd.exe
Через несколько минут вам будет предоставлена детальная информация о дисках ОС , испорченных файлах, неполадках в работе служб и других системных программ.
Командная строка не только найдет испорченные и повреждённые файл, но и заменит их на работоспособные.
После сканирования закройте командную строку и перезагрузите ваш персональный компьютер или ноутбук. Попробуйте запустить процесс установки любого исполняемого файла.
Также компания Майкрософт предлагает пользователям автоматическую утилиту, которая способна решить проблему работы инсталлера.
Перейдите по веб-адресу официального сайта компании https://support.microsoft.com/ru-ru/mats/program_install_and_uninstall
В открывшемся окне нажмите на клавишу «Запустить сейчас». Утилита восстановит правильную конфигурацию инсталлера.
Стоит заметить, что утилита не работает с восьмой версией операционной системы.
Настройка доступа установщика к файлам msi
Неполадка при установке может быть вызвана тем, что installer не имеет доступа к файлам формата msi. Пользователь может разрешить эту проблему самостоятельно.
Следуйте нижеприведенной инструкции:
- Найдите ваш установочный файл и нажмите на нем правой кнопкой мышки;
- Выберите окно свойств;
- Перейдите на вкладку настройки безопасности;
- В текстовом поле групп или пользователей проверьте, есть ли пользователь с именем «система». Если его нет, необходимо добавить юзера вручную;
- Для добавления нового пользователя нажмите на кнопку Изменить и затем на кнопку Добавить;
- В текстовом поле имен выбираемого объекта напишите слово «система» (без кавычек). Если вы используете английскую версию операционной системы, введите слово System;
- Введённое слово должно мгновенно стать подчеркнутым, как показано на рисунке ниже;
Теперь установщик сможет получить доступ к исполняемому файлу. Установка должна быть завершена без проблем.
Заметьте, что в некоторых случаях блокировать доступ к установочному файлу может антивирусное программное обеспечение .
Чтобы решить этот вариант неполадки необходимо зайти в операционную систему под учетной записью администратора, выключить антивирус и включить в настройках свойств антивируса совместимость с другими версиями ОС, как показано на рисунке ниже.
Ошибка Windows Installer — Способы решения неполадки
Доброго времени суток дамы и господа! Вы пытаетесь установить самую популярную коммуникативную прогу? И тут при установке вылезла бяка! Не ошибусь если Вы ищите как бороться с ошибкой при установке скайп. Самое интересное, что до недавнего времени при установке skype, на чистую ОС windows, таких проблем не наблюдалось. При новой установке или обновлении skype у некоторых пользователей начала появляться ошибка, о том, что не удалось найти или загрузить Microsoft installer при установке skype.
Возможно скайп добавляет новые требования для windows 7. И это не удивительно. Эра виндовс 7 постепенно угасает. Но отчаивается не стоит, решение есть! Ошибку можно решить несколькими способами, единственное нужно разобраться какой вариант подойдет именно Вам.
Я так же как и Вы столкнулся с этой бедой, переустановил windows 7, установил необходимый набор программ для комфортной работы за компьютером. Дело дошло до установки skype, как полагается, скачал и запустил установку, ничего не предвещало беды. И тут на тебе кусочек счастья, не удалось найти microsoft installer или запустить! Приплыли.
Начал разбираться, читать форумы. Нашел интересную вещь. Служба поддержки скайпа рекомендует альтернативный вариант решения, иными словами временное, для тех кто не хочет заморачиваться и искать методы устранения ошибки. Нужно скачать и установить MSI установщик:
Но это не выход из ситуации, а всего лишь временное лекарство, которое как обычно перестанет работать в самый не подходящий момент. Как это обычно и бывает.
Почему возникает ошибка Microsoft installer при установке
Давайте разберемся, что это и с чем это едят! Ошибка windows istaller появляется в случае обновления скайпа до новой версии или при новой установке. Как всегда все делается на благо пользователя. Улучшения в плане безопасности, полезности и всего такого. В то время когда дело тесно связано с безопасностью программы, то и соответственно операционная система должна соответствовать требованиям безопасности. Планка для ОС Win7 поднята от skype. Для Windows 8, 8.1 и Win10 такого не наблюдается.
Проще говоря, необходимо обновить устаревшие компоненты ОС Win7. Но какие, спросите Вы, и я также задавал этот вопрос)) Я начал с пакета обновлений самой операционки. Об этом чуть ниже.
Да кстати, устанавливать отдельно виндовс инсталер нет смысла. Проверенно.
Если хотите попробовать установить windows installer отдельно, то можете скачать с сайта микрософ по ссылке ниже, и попробовать. Только если у Вас получиться, опишите свою ситуацию и поделитесь с людьми, кто также столкнулся с ошибкой. Лично у меня не помогла отдельная установка.
Я победил проблему установкой пакета обновлений. Как это сделать читайте ниже.
Установить или обновить Internet Explorer 11
Верный способ при возникновении ошибки не удалось найти или загрузить microsoft installer, это нужно установить/переустановить IE11 на ПК. Если верить официальным требованиям skype для windows 7 SP1 обязательно должен установлен Internet Explore 11, для нормальной работы. Даже если установлен IE11, следует скачать и запустить установку заново. Который в свою очередь установит нужные обновления для использования скайпа.
Начать нужно с проверки версии IE установленной на компе. Для этого нужно зайти в интернет эксплорер, нажать на шестеренку и выбрать пункт в меню О программе. В результате увидите окно с версией IE.
Если же у вас версия ниже 11, то нужно воспользоваться Пунктом Справка и в нем выбрать О программе . Что делать если ни шестеренки, ни Справки нету, просто нажмите на клавишу Alt в обозревателе. И увидите менюшку.
Если у Вас эксплорер ниже 11 версии, обновлять обязательно, даже не обсуждается! В тех случаях когда версия соответствует последней 11 версии, то нужно скачать дистрибутив и переустановить.
Выбираете для нужной операционной системы и скачиваете по ссылке ниже:
Устанавливаете, перезагружаете компьютер и пробуете запускать установку skype.
Установить обновления windows 7
Друзья, это 100% результат. Скажу честно, я начал с данного решения, т.к. после установки операционная система получается «голая», ни обновлений, ни драйверов, ничего, если же у вас не сборка. В которой могут быть включены некие обновления в установку.
Плюсы способа в установке обновок, и винда не будет сама корячиться качать постепенно и обновляться и решаем проблему со скайпом. Убиваем двух зайцев!
Пакет который нужно установить KB2533623 для windows 7 , если вы не обновляете ОС. А быть может и вовсе выключено обновление, или не подтверждаете обновление системы.
Для чего сделаны такие требования, для того чтобы на вашем компьютере стояли все важные исправления от мексософта. А быть может скайп за одно с Билом Гейтсом)). Чтобы все переходили на современные ОС. Как я и говорил ранее, время виндовс 7 проходит, и официальная поддержка уже не оказывается. Кто помнит, как это было с windows xp.
После скачивания, устанавливаете обновления, система несколько раз перезагрузиться и можно пробовать устанавливать скайп.
В итоге получаем установлены все кретические исправления системы, плюс устанавливается сам skype, без проблем, собственно что нам и нужно.
Скачать и установить полный установщик скайп
Можете попробовать другой способ в тех случаях когда пишет ошибка skype не удалось найти микрософт инсталлер. Смысл заключается в скачивании полного дистрибутива скайпа, или оффлайн инсталятора и его последующей установки.
Предварительно нужно установить режим совместимости с Windows XP SP3. Вот ссылка на официальном сайте для скачивания:
Нажимаете правой кнопкой мыши по дистрибутиву, далее Свойства . Выбираете вкладку Совместимость , ставите галочку Запустить программу в режиме совместимости с Windows XP (пакет обновления 3) , далее ОК .
Запускаете установку. Вариант рабочий, проверено.
Давайте подведем итог проделанного. Мы с Вами узнали, что нужно делать при возникновении ошибки — Не удалось найти microsoft installer, когда устанавливаете skype, три проверенных решения, которые с легкостью сможете проделат
ь, плюс это не займет много времени. Самостоятельно разобрались с проблемой, не прибегая к платным услугам айтишника и личное удовлетворение, что не мало важно.
В заключении хотелось бы услышать ваше мнение или советы по поводу разрешения ошибки на вашем компьютере. А быть может у Вас есть иное решение проблемы. Информацию добавим в статью и пользователи смогут устранить проблему и наслаждаться скайпом.
In Softonic we scan all the files hosted on our platform to assess and avoid any potential harm for your device. Our team performs checks each time a new file is uploaded and periodically reviews files to confirm or update their status. This comprehensive process allows us to set a status for any downloadable file as follows:
It’s extremely likely that this software program is clean.
What does this mean?
We have scanned the file and URLs associated with this software program in more than 50 of the world»s leading antivirus services; no possible threat has been detected.
This software program is potentially malicious or may contain unwanted bundled software.
Why is the software program still available?
Based on our scan system, we have determined that these flags are possibly false positives .
What is a false positive?
It means a benign program is wrongfully flagged as malicious due to an overly broad detection signature or algorithm used in an antivirus program.
It’s highly probable this software program is malicious or contains unwanted bundled software.
Why is this software program no longer available in our Catalog?
Based on our scan system, we have determined that these flags are likely to be real positives.
We’d like to highlight that from time to time, we may miss a potentially malicious software program. To continue promising you a malware-free catalog of programs and apps, our team has integrated a Report Software feature in every catalog page that loops your feedback back to us.
Flag any particular issues you may encounter and Softonic will address those concerns as soon as possible.
госси (Томас Госсманн) · GitHub
госси (Томас Госсманн) · GitHubУнициклист. Художник. Разработчик.
Достижения
Достижения
Заблокировать или пожаловатьсяЗакреплено
Система дизайна для Ember
Машинопись 13 1
Автоматизатор тем на базе Yordle
Машинопись 5
Библиотека php для фототехники заполняет пробелы в языке php и предоставляет лучшие решения, чем существующие на php.
PHP 4 2
Библиотека генератора кода PHP
PHP 144 44 год
207 взносы в прошлом году
НояДекЯнфевмарАпрМайИюньИюльАвгСентОктсолнцеПнВтСрЧтПтСбВклад деятельности
Октябрь 2021 г.
Создано 7 совершает в 4 хранилища Открыто 4 запросы на вытягивание в 2 хранилищагосси / theemo 3 слился
gossi / ember-command 1 слился
Отзыв 5 запросы на вытягивание в 1 хранилищефотоработы / фотоработы 5 запросов на вытягивание
Проблема: побеждает последний onFileAdd
Привет, на моем текущем экране, который я разрабатываю, у меня есть два местоположения пользовательского интерфейса, где я запускаю загрузку, и третье местоположение, которое показывает загрузку…
6 Комментарии
Вы не можете выполнить это действие в настоящее время.Вы вошли в систему с другой вкладкой или окном. Перезагрузите, чтобы обновить сеанс. Вы вышли из системы на другой вкладке или в другом окне. Перезагрузите, чтобы обновить сеанс.| Post-Hardcore | |||
| Акустический фолк / пост-рок | |||
| Hard Rock | |||
| Rock, Shock Rock | |||
| Thrash Metal | |||
| Black Metal | |||
| Experimental Metal, Black Metal | |||
| Trap Harch Noise | |||
| Electro / Hardcore / Industrial | |||
| Extreme Metal | |||
| Грув-метал, мелодичный дэт-метал | |||
| Рок, Гранж | |||
| Панкрок | |||
| Brutal Death, Grind | |||
| Deathcore | |||
| Металл, Рок | |||
| Progressive Power Metal | |||
| Death Metal | |||
| Blues, Rock, Soul | |||
| Stoner punk | |||
| Металкор, Поп-рок | |||
| Металл | |||
| industrial sludge doom drone electro psyche прогрессивная музыка | |||
| Death Metal | |||
| Death Metal | |||
| Punk Hardcore | |||
| Sludge, Death, Post, Black | |||
| Post-hardcore | |||
| Thrash | |||
| Sludge | |||
| Металл / Эпический / Атмосферный блэк-метал | |||
| Hardrock / Garage Rock | |||
| Технический Death Metal | |||
| Brutal death metal | |||
| tech death | |||
| Thrash Metal | |||
| Hard Rock | |||
| Панк-рок | |||
| Hard Rock, Blues-Rock | |||
| Crossover Folkcore Metal | |||
| Hardcore Punk | |||
| Modern Metal | |||
| Gothic, Doom, Dark Metal | |||
| Альтернативный металл / хардкор | |||
| Power Metal | |||
| Hardcore / Noise / Punk | |||
| Drone | |||
| Folk Metal | |||
| Progressive Black / Viking Metal | |||
| Symphonic Металл | |||
| Heavy Metal | |||
| Южный рок, панк, блюз | |||
| Folk Metal | |||
| Death Metal — Classica | |||
| Black Metal | |||
| Thrash, Razor Metal, New Wave Of Irish Ripping Metal | |||
| Blues, Rock | |||
| Heroic Fantasy Power Metal | |||
| Industrial Metal / Post-Metal | |||
| Blackened Viking Heavy Metal | |||
| Adventure Rock | |||
| Шлам e, Stoner | |||
| Hardcore / Metal / Punk | |||
| Lowlands Hardcore | |||
| Noise Rock / Post-Rock | |||
| Pagan -Folk | |||
| Heavy Metal | |||
| Hardcore, Metal, Crossover | |||
| Industrial metal, Noise rock | |||
| Deathcore | |||
| Rock, Folk, Country Rock, Stoner | |||
| Extreme Metal, Electro, Breakcore | |||
| Black-prog Metal | |||
| Ню-метал / Альтернативный металл | |||
| Mittelalter-Rock, Folk Metal | |||
| Melodic Death Metal | |||
| Hardcore | |||
| Панк-рок | |||
| Хард-рок, ретро-рок | |||
| Дум / Дэт-метал | |||
| Пост-панк, индастриал-рок, готик-рок | |||
| Трэш-метал | |||
| Black Metal, Thrash Metal | |||
| Black Metal | |||
| Hardcore, Metal | |||
| Stoner Rock | Desert Rock | |||
| Hardcore | |||
| Black Metal | |||
| Metal / Crust Punk | |||
| Thrash Metal | |||
| Heavy Metal | |||
| Black Metal | |||
| Hard Rock, Punk, Glam Rock | |||
| Black Speed Metal | |||
| Панк-рок Melo | |||
| Industrial Metal | |||
| Psychedelic | |||
| Stoner Rock, Space Rock | |||
| Black Folk металл | 900 64|||
| Dark Metal | |||
| Doom Metal, Gothic Metal | |||
| Альтернативный металл | |||
| Black Metal | |||
| Grindcore, Metal | |||
| Noise Black Metal | |||
| Панк, Фолк-рок, Постпанк | |||
| Металл, рок, симфонический | |||
| Металл | |||
| Dark Epic Folk, Nordic Pagan | |||
| Metalcore | |||
| В Отсутствует Doom / Sludge Metal / Hardcore | |||
| Punk | |||
| Hard Rock | |||
| Grunge | |||
| Punk Rock | |||
| Пауэр-метал, хэви-метал | |||
| Симфонический дэт-метал | |||
| Industrial / EBM / Industrial Rock | |||
| Kraut Rock / Outofspace | |||
| Folk Punk | |||
| Doom metal | |||
| Black Metal | |||
| Metal, Metalcore | |||
| Скала | |||
| Stoner Rock | |||
| Death Metal, Metal | |||
| Blackened Death Metal | |||
| Progressive Metal | |||
| Панк-Хардкор | |||
| Grindcore, Death Metal, Powerviolence, Sludge, Crust, Black Metal | |||
| Панк-хардкор | |||
| Панк-рок | |||
| Панк-рок | |||
| Дум / Стоунер | |||
| Панк-рок, кельтский фолк | |||
| Симфонический / Оперный метал | |||
| Hard Rock | |||
| Post-Hardcore | |||
| Death Metal, Gothic Metal | |||
| Darkness и разнообразие | |||
| Хардкор | |||
| Рок-н-ролл | |||
| Хард-рок, прогрессив-рок | |||
| Psychedelic Sludge Metal | |||
| Hard Rock, Heavy Metal | |||
| Stoner, Post-Rock | |||
| Psychedelic-Folk Stoner | |||
| Black / Death Metal | |||
| 900 60 | Neo-Folk | ||
| Rock, Hard Rock | |||
| Hardcore | |||
| Hardcore, Death Metal | |||
| Металл-панк хардкор | |||
| Шлам | |||
| Прямой край Metalcore | |||
| EBM / Industrial | |||
| Черный металл |
🎖 ▷ Apple объявила о конкурсе новых фотографий на iPhone 11
Заявление, Apple объявлено об этом сообщении об этих фотографиях, снятых на конкурсе «Снято на iPhone», с Mode на iPhone 11, iPhone 11 Pro и iPhone 11 Pro Max.
De nombreux фотографирует весь мир, когда участники состоят в конкурсах, участвуют в мероприятиях Apple, а также делают бесспорные снимки на фотографиях в новой среде. Сделайте выбор в пользу выбора 6 фотографий , не делайте снимков, представленных в галерее Web Apple и на сайте Instagram фирмы Купертино.
Les photographes gagnants appartiennent à la Chine, l’Inde, la Russie… et l’Espagne! Leurs noms sont: Константин Чалабов (Russie), Андрей Мануилов (Russie), Mitsun Soni (Inde), Рубн П.Беск (Испания), Рустам Шагиморданов (Россия) и Ю «Эрик» Чжан (Китай).
Cela pourrait vous intéresser | Сравнение без чувств: iPhone 11 Pro с камерой телевизионного зрения за 250 000 $
Конкурсные фотографии Apple Night Mode
Фотографии, сделанные на основе выбранных жюри, составленных из 6 фотографий, частично на ретровизуальных снимках Малин Фезехай (États-Unis), Тайлер Митчелл (États-Unis), Сара Ли (Royaume-Uniine), Алексви Ли (Royaume-Uniine) , Даррен Со (Сингапур) и сотрудники Apple Фил Шиллер, Кайанн Дранс, Брукс Крафт, Джон Маккормак и Арем Дюплесси.
Первая фотография квартира на Константин Чалабов . On y voit une image dramatique d’une camionnette dans un paysage enneigé et montagneux. Apparemment, Konstantin — проводник к камионетке и решающая партия для красивой фотографии. Le mode nuit a parfaitement réfléchi la lumière bleue à l’extérieur ainsi que la lumière incandescente à l’intérieur du véhicule, résultant en une photo étonnante.
Dans la deuxième photo, приз Andrei Manuilov , nous voyons une композиция intéressante qui joue avec la symétrie de deux bâtiments entre les vêtements viennent de se laver et nous raconte un histoire intéressan urbains es es.Peut-être qu’à première vue, cela ressemble à une photo normal et ordinaire, mais elle est très bien réalisée и шиномонтаж в новом режиме на iPhone 11.
Et nous arrivons à l’un de nos Favoris, фото Mitsun Soni . Премия за фотографию в Мумбаи (Индия) в мире цветов и красок. La combinaison de couleurs en fait un petit chef-d’œuvre. Très, très jolie.
Nous Continons с призом за фотографию на iPhone 11 Pro Max по цене Ruben P.Bescs , испанская репрезентация на конкурсе фотографии «Снято на iPhone» от Apple. Rubn est originaire de Navarre et a partagé une photo Spectulaire d’un coucher de soleil dans lequel nous voyons des hommes monter à cheval et un coucher de soleil tout simplement incroyable. Très bon traitement du contraste, de la texture et des ombres, ainsi que la couleur orange captivante du coucher de soleil.
Фотография установлена на Рустам Шагиморданов и она снята с iPhone 11.C’est une photo de nuit très réussie dans laquelle на voit une petite ville située à flanc de montagne. Il est passionnant de voir comment les ton rougeâtres et l’éclairage de l’intérieur des maisons prourent une telle sensation de chaleur dans un climat aussi froid. À son tour, la montagne est en arrière-plan mais reste toujours le grand protagoniste de l’image.
Et enfin on vous montre la photo de Yu «Eric» Zhang , de Pékin, en Chine. Эта фотография сделана с iPhone 11 Pro Max и определена как функция нового режима.Эта фотография позволяет запечатлеть великолепную жизнь ноктюрна граждан в Китае, много путешествий по городу, живущему в мире, в комплексе с мелкими краями, которые находятся на грани земли в городе на планете. Nous aimons la façon dont les contrastes et le sens du mouvement citoyen se различаются.
Cela pourrait vous intéresser | За 1 400 евро на MacBook и троих iPhone 11, в трех странах и в ближайшем будущем, 2 bouteilles de limonade
Новый режим iPhone 11, iPhone 11 Pro и iPhone 11 Pro Max позволяет другим пользователям учитывать качество фотографий в условиях надежного освещения.Nous avons beaucoup aimé les 6 фотографий gagnantes de ce concours Mode Nuit de la campagne «Снято на iPhone» от Apple. Et qu’en pensez-vous? Lequel est votre preféré?
Pemenang Diumumkan ⤵️ 🍸 🚧
Halo semuanya! Selama sebulan ками mempelajari karya para peserta kontes. Дан джуджур, ками менерима баньяк кесенанган далам проза, дан дуа кали: пертама — мембача коде анда дан берсукачита далам солуси арситектур дан текник ян индах, дан кемудиан — кетика мерека мелункуркан солуси дан менонтон гамбон видео.Каданг мем бегиту багус шехингга юри пенух berhenti bekerja Untuk tertawa дан menghapus воздуха мата. Kami sangat senang dengan komentar lucu dalam kode — rasanya suasana kerja para peserta benar!
Тапи мари кита бералих ке поин утама дан бери нама пеменанг.
Джуара 1: Руслан Молчанов — для реализации яндекс рэп, акурат секара арситектур ди весны дан котлин, когда пендекатан реактиф (далам сегала хал!) Дан менчари гамбар серупа ди AverageHash. Secara terpisah, мерека mengirimkan meme dalam bahasa Prancis, Swagger, saluran pipa yang sangat baik для GitLab CI, версии репозиториев в README.мд унтук 50 килобайт.
Posisi Kedua: Андрей Кощий — Untuk solusi siap produksi yang brilian pada Ktor, Kotlin-Coroutines dan IO non-pemblokiran. Berkelompok di luar kotak, metrik untuk Prometheus — peluncuran adalah suatu kesenangan. Сангат менарик бахва далам баньяк тугас kompetitif «узкое место» кинерджа тернята тидак сеперти ян дихарапкан семуа оранг, тетапи далам презис Menyimpan konten янь диундух ке репозитори, дан солуси Андрей менгатасинья терникан.Нгомонг-нгомонг, Эндрю menunjukkan bahwa dia berasal dari Penza, kampung halaman FunCorp. Tampaknya benar-benar ada sesuatu di udara 🙂
Posisi ke-3: Sergey Shvyrev — untuk solusi arsitektur dua lapis yang menarik, фунги inti asli pada Quarkus (!), Pengurai pada VertX penemutrapan NIO дан документаси янь сангат байк.
Tidak mudah bagi kami untuk memilih secara tepat para peserta ini: semua solusi yang diperoleh ditulis dengan baik, secara teknis, dengan pemahaman tentang metodologi pengembangan perangkat lunak yang didukung dan scalable.Kami berharap bahwa dalam proses kerja, para kontestan mendapatkan kesenangan yang tidak kurang dan menghargai kesempatan Untuk Mencoba pendekatan, kerangka kerja, perpustakaan дан teknologi baru.
Kami mengucapkan terima kasih kepada semua peserta, serta penggemar дан simpatisan dalam obrolan resmi. Иту керен, ками пасти акан менгхадапи тантанган дан джанджи унтук мембуат мерека лебих технологии дан менгибур.
Halaman resmi kompetisi: funcodechallenge.com
Ikuti kami di jejaring sosial dan di Habré, kami merencanakan banyak acara menarik untuk Anda!
.
 Данный инструмент позволяет найти приложения, удалённые некорректно и избавить систему от их присутствия. Например, вычистить записи реестра, которые не были удалены. Особенно полезно с продуктами Adobe и Corel.
Данный инструмент позволяет найти приложения, удалённые некорректно и избавить систему от их присутствия. Например, вычистить записи реестра, которые не были удалены. Особенно полезно с продуктами Adobe и Corel.

