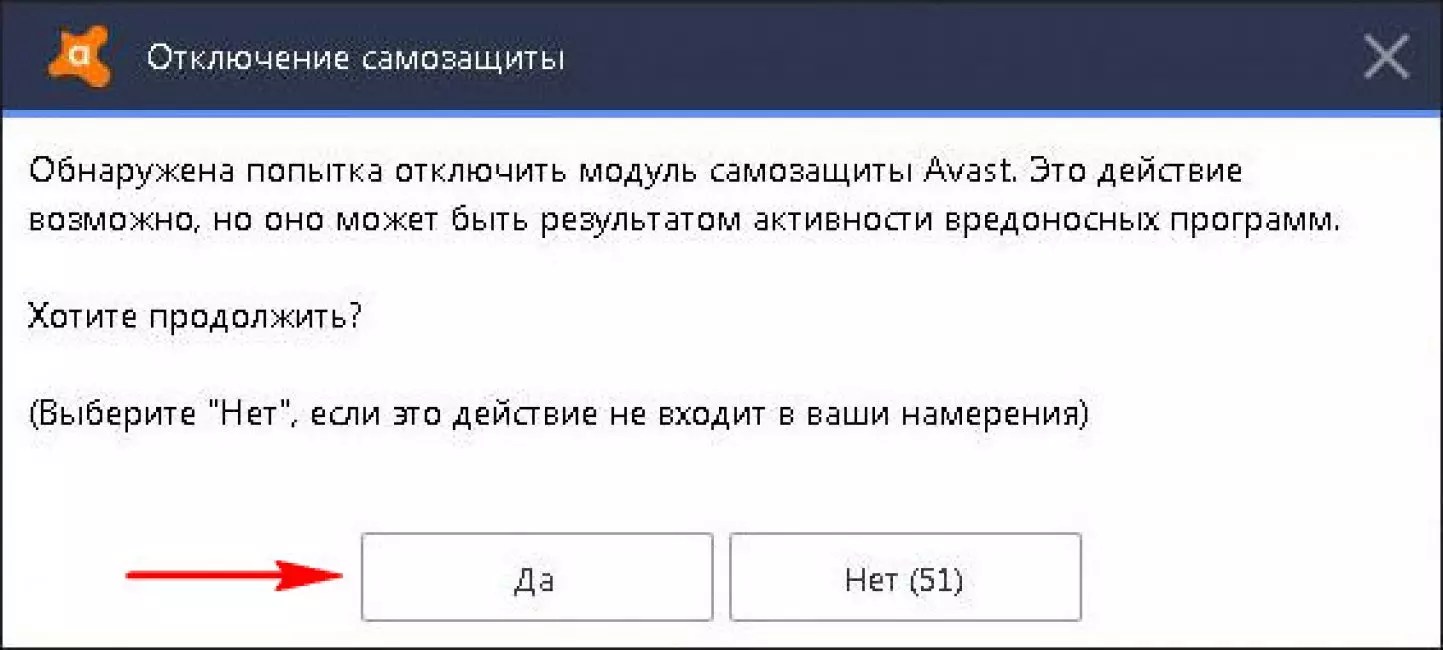Как удалить Avast Free Antivirus с компьютера полностью?
Всем привет Будем говорить сегодня про антивирус Аваст, а вернее о том как его удалить. Сегодня я буду рассматривать бесплатную версию Avast Free Antivirus, за которую платить не нужно, ну то есть это бесплатный антивирус, однако это не спасает его от того, что многие юзеры хотят его удалить. Но почему хотят удалить? Ну, честно говоря я не знаю, но смею предположить, что из-за того что Аваст грузит комп, или может он блокирует сайты, не знаю ребята. Но факт есть фактом: часто юзеры в интернете ищут как удалить Аваст с компьютера полностью
Я сегодня расскажу вам как не просто удалить Avast Free Antivirus с компьютера полностью, но и как удалить его остатки, то есть я покажу как прошманать комп на наличие остатков, всякого мусора, который остался от Аваста. Значит что я буду делать, говорю как есть. У меня стоит Windows 7, я туда поставил Avast Free Antivirus, ну то есть скачал, установил, все как обычно. И вот теперь будем его удалять.
РЕКЛАМА
Кстати, ну я думаю что вы и так знаете, но вместе с антивирусом Аваст у меня в компе появился браузер Аваст, он называется вот как Avast SafeZone Browser, знаете что это такое? Это такой браузер, типа защищенный, типа в нем можно что-то делать и никто не сможет перехватить данные, типа никто не сможет вас взломать. Ну например в таком браузере можно выполнять какие-то финансовые операции, там оплачивать что-то, ну короче вы поняли. Вот смотрите, вот сам ярлык Avast SafeZone Browser на рабочем столе:
РЕКЛАМА
Так, ладно, что-то я тут разговорился не совсем о том, о чем нужно! Начинаем удалять Аваст. Только еще немного инфы напишу, сам Аваст работает под такими процессами как avastui.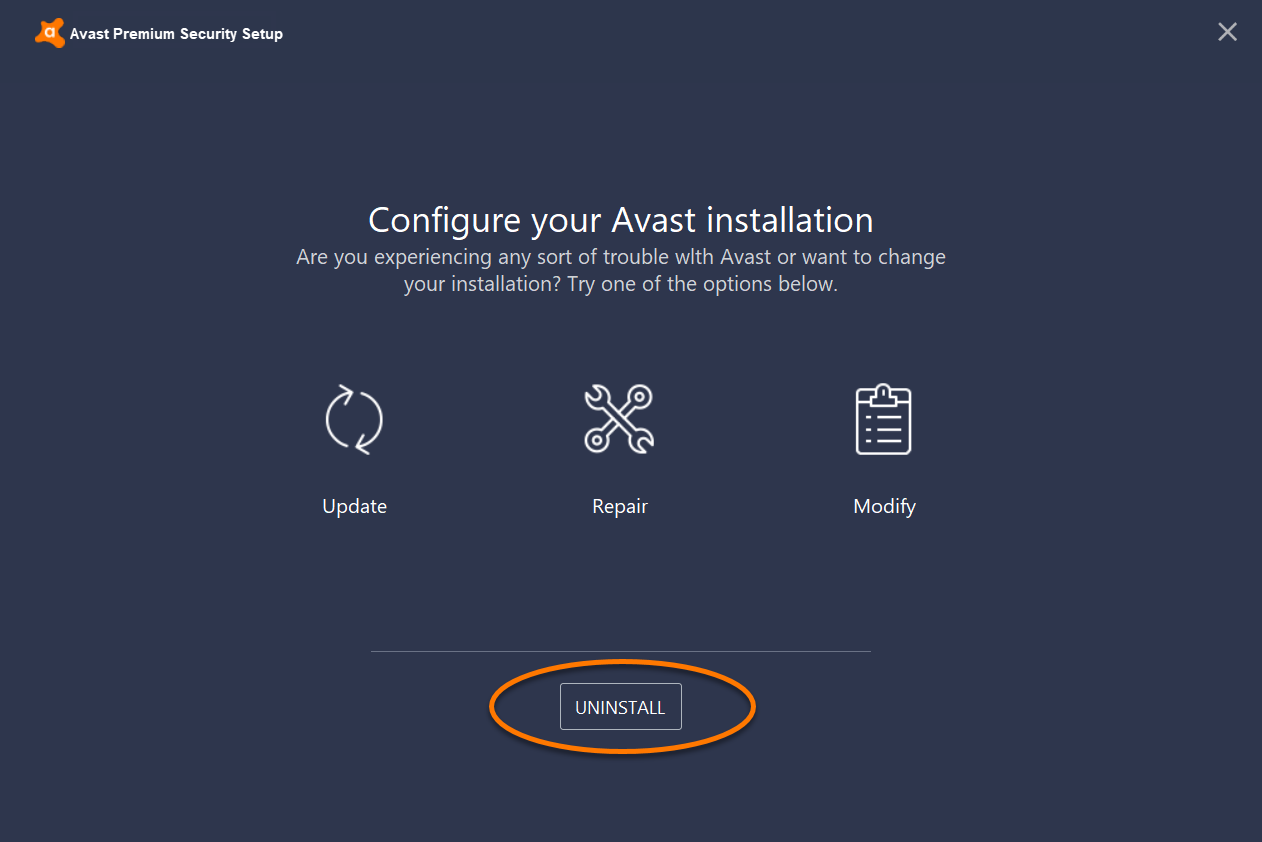 exe и AvastSvc.exe, вот они в диспетчере задач:
exe и AvastSvc.exe, вот они в диспетчере задач:
РЕКЛАМА
Как видите, процессор не грузится этими процессами, это хорошо. Сами процессы запускаются вот из этой папки:
C:\Program Files\AVAST Software\Avast
Так, теперь про удаление. Значит зажимаете кнопки Win + R, потом у вас появится окошко Выполнить, вы туда пишите такую команду:
appwiz.cpl
РЕКЛАМА
Нажали ОК, потом откроется окно Программы и компоненты, тут у вас будет список всех тех программ, которые стоят у вас на компе. Тут в списке вам нужно найти Avast Free Antivirus, но обычно эта прога идет первой, ну там буква A ведь первая в алфавите. Ну короч прогу нашли, нажали по ней правой кнопкой и потом выбираете Удалить:
РЕКЛАМА
Потом у вас появится большое окно Аваста, где можно обновить антивирус, исправить, изменить, ну короче такое.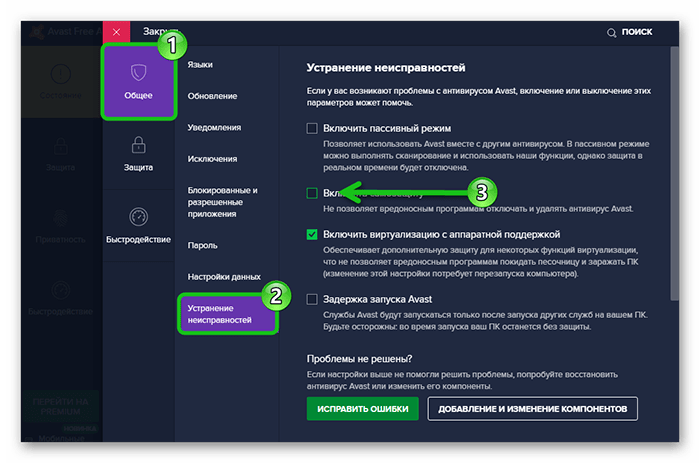 . А можно еще активировать бесплатную подписку на год, во прикол! Но если вас это не интересует и вы по прежнему хотите удалить Аваст, то нажимаете тут кнопку Удалить:
. А можно еще активировать бесплатную подписку на год, во прикол! Но если вас это не интересует и вы по прежнему хотите удалить Аваст, то нажимаете тут кнопку Удалить:
Потом будет такое окно безопасности от Аваста, ну это типа проверка, а вы ли это хотите удалить антивирус? Эта проверка просто типа а вдруг это вирус хочет удалить антивирус, такие приколы тоже бывают! Ну короче в этом окне вы нажимаете Да:
РЕКЛАМА
Начнется процесс удаления:
Внизу видите, там есть еще вопрос, ну типа почему вы это удаляете антивирус? На этот вопрос можете ответить, а можете ничего и не отвечать, я вот ничего там не отвечал. Если у вас жесткий диск стоит на компе, то удаляться Аваст может ну минуты три, а вот у меня стоит SSD и поэтому Аваст удалился за несколько секунд:
РЕКЛАМА
Я стрелочкой навел на кнопку Перезагрузить компьютер потому, что я не советую это дело откладывать, лучше перезагрузку сделать сразу! Дело в том, что есть некие файлы, ну там библиотеки и прочая муть, вот чтобы это все было удалено, то нужно сделать перезагрузку. Оно будет удалено еще до загрузки виндовского ядра, ну примерно так, то есть будет удалено еще в то время, пока винда полностью не проснулась, короче как-то так! Поэтому лучше сделать перезагрузку сразу
Оно будет удалено еще до загрузки виндовского ядра, ну примерно так, то есть будет удалено еще в то время, пока винда полностью не проснулась, короче как-то так! Поэтому лучше сделать перезагрузку сразу
В общем сделали перезагрузку и Avast Free Antivirus удален с компьютера, но полностью ли? Хм, этот вопрос еще предстоит выяснить
Так, тут я хочу еще вот что вам сказать, может быть такое, что Avast Free Antivirus будет тупить и не захочет удаляться. Что в таком случае делать? Ну даже не знаю что сказать. Тут такой прикол, что лучше удалять правильно, ибо если удалять принудительно, то могут быть косяки в виде оставленных драйверов Аваста. Поэтому я советую посетить вот эту страницу, это официальный сайт Аваста:
https://www.avast.ru/uninstall-utility
На этой странице есть четкая инструкция о том как удалить Аваст при помощи ихней утилиты avastclear, советую воспользоваться этой утилитой, если Аваст не хочет удаляться по-нормальному. На всякий случай также вам скажу, что можете попробовать удалить и при помощи удалятора Revo Uninstaller, только тут знаете что, тут лучше перед удалением сделать контрольную точку восстановления, ну на всякий случай.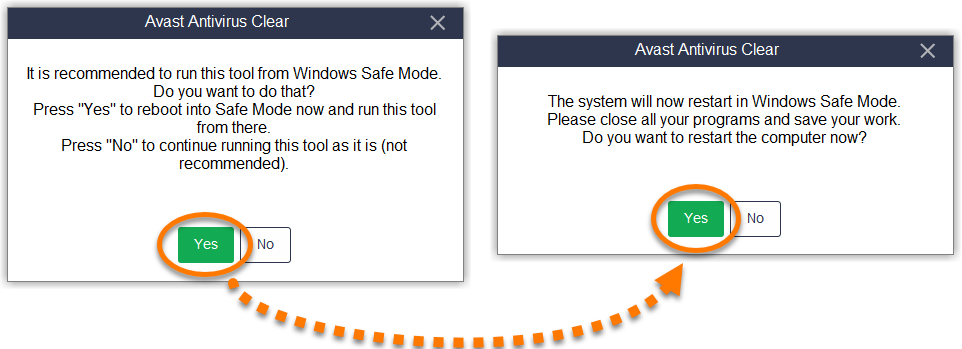
Так, ну а теперь вернемся к тем делам, которые нужно сделать после удаления Аваста. Эти дела, это удаление остатков. Итак, у нас есть два вида остатков, это файловый мусор и мусор в реестре, начнем с первого. Нам нужно открыть системный диск, куда установлена винда. Значит я покажу универсальный способ как отрыть системный диск, чтобы было понятно абсолютно всем, хотя я понимаю, что многие и так знают как это сделать, но все же. Итак ребята, зажимаете кнопки Win + R, потом пишите такую команду:
file:
Нажали ОК, потом у вас появится окно, где будут все ваши диски, вот тут вам нужно выбрать системный диск. Обычно он идет под буквой C, и еще имеет такой флажок, ну там типа винды флажок или чего, короче отличается от остальных дисков. У меня диск только один стоит, но на нем тоже есть такой флажок, вот он короче:
РЕКЛАМА
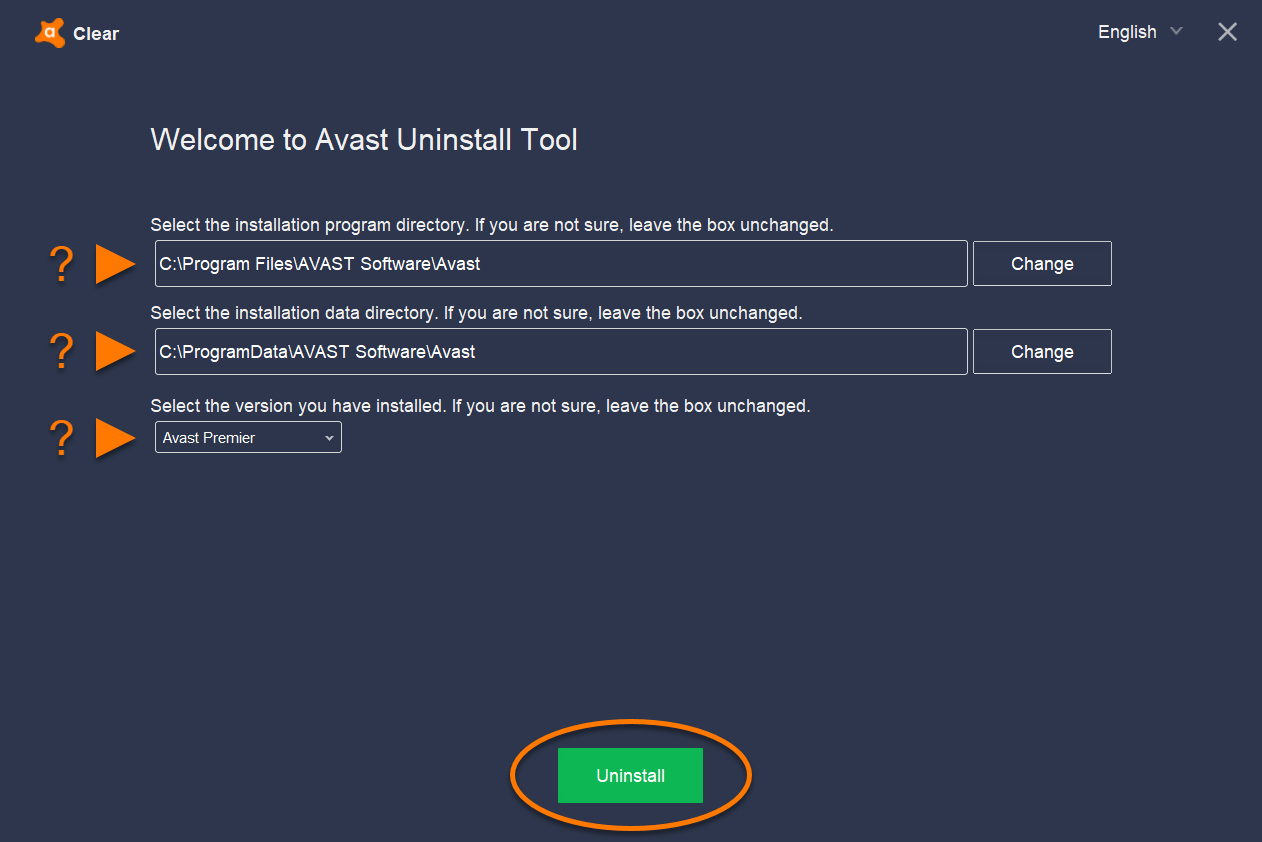 Отлично, будем искать мусорок! Но тут еще есть такой прикол, что некоторые файлы возможно что не захотят удаляться, поэтому на всякий случай я вам сообщаю, что вам может понадобиться утилита Unlocker, это бесплатная утилита и она мастер по удалению неудаляемых файлов и папок. О самой утилите Unlocker я писал вот здесь, у меня эта утилита уже установлена. Значит теперь в правом верхнем углу окна системного диска, то там будет поле поиска, вот туда нужно написать слово avast, то есть вот сюда написать:
Отлично, будем искать мусорок! Но тут еще есть такой прикол, что некоторые файлы возможно что не захотят удаляться, поэтому на всякий случай я вам сообщаю, что вам может понадобиться утилита Unlocker, это бесплатная утилита и она мастер по удалению неудаляемых файлов и папок. О самой утилите Unlocker я писал вот здесь, у меня эта утилита уже установлена. Значит теперь в правом верхнем углу окна системного диска, то там будет поле поиска, вот туда нужно написать слово avast, то есть вот сюда написать:Потом ждем результатов, ну то есть ждем, пока будут найдены все файлы и папки, в имени которых упоминается слово avast. Но скажу что искать следы нужно только после того, как вы удалили Аваст, но не просто удалили, а удалили ПРАВИЛЬНО, понимаете в чем прикол? Ну короче ребята, у меня уже тут найден мусор вот такой, смотрите:
РЕКЛАМА
Ну и прикол, я Аваст удалил, а вот скоко папок осталось после него, конечно ребята нужно это чистить, нам такие приколы не нужны! Что делать, как удалять? А вот как, вам нужно выделить сначала все файлы и папки, ну или не выделять, можете попробовать удалить по одному, если мусора не очень много.
Потом будет такое окошко, тут нажимайте Да:
Потом у вас и такое окошко покажется, тут вам нужно нажать кнопку Продолжить:
Ну капец конечно, но появится еще одно окошко, ну может у вас и не появится, но вот у меня появилось, в этом окошке вам нужно поставить галочку внизу и нажать кнопку Да:
Потом появится еще одно окошко, ну вернее если оно появится, то там нужно тоже поставить галочку внизу и нажать кнопку Пропустить:
Видимо нельзя просто взять и удалить остатки Аваста. Потом у меня было еще одно окошко, там я тоже поставил галочку внизу и нажал кнопку Пропустить:
Все, потом окошки уже не выскакивали, но при этом не весь мусорок был удален! Тут нужно нажать кнопку F5, чтобы поиск был обновился, ибо тут могут показываться те файлы, которые вы на самом деле уже удалили, не знаю как у вас, а у меня такой глюк есть.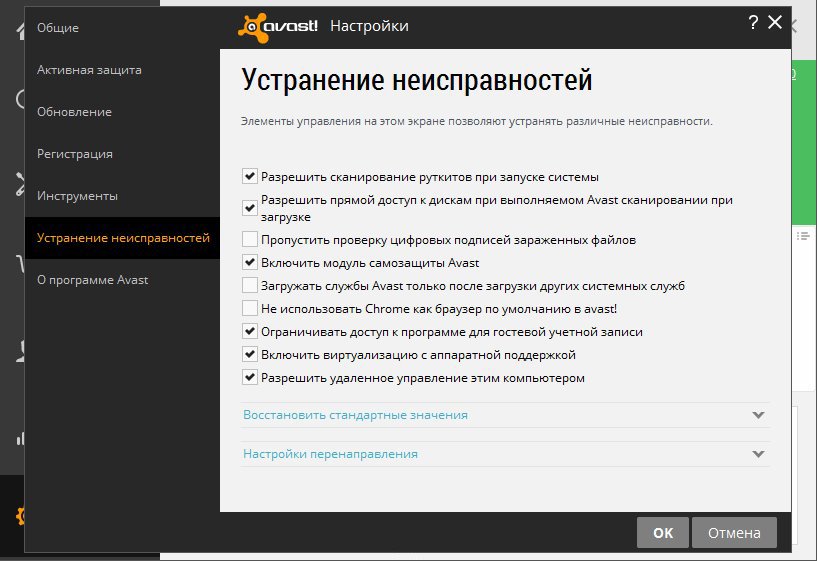 Ну так вот, нажали F5, все обновилось, и вот теперь уже будем удалять при помощи утилиты Unlocker, нажимаем правой кнопкой по всем файлам и выбираем там пункт Unlocker (напомню, что у меня эта утилита уже установлена):
Ну так вот, нажали F5, все обновилось, и вот теперь уже будем удалять при помощи утилиты Unlocker, нажимаем правой кнопкой по всем файлам и выбираем там пункт Unlocker (напомню, что у меня эта утилита уже установлена):
Потом выскочило такое окошко безопасности, тут нажимаете Да:
Но у вас этого окошка может и не быть, если у вас такая вот безопасность отключена! Но блин, тут меня ждал облом. Короче я вот нажал кнопку Да и эффекта ровно ноль! А знаете почему? Все из-за этих файлов:
Ну там внизу они еще есть! Я их не выделял, а выделил только папки, потом снова нажал по ним правой кнопкой, выбрал пункт Unlocker, и опять было ноль эффекта, ну и приколы, подумал я! Тогда я начал делать то, что вот сейчас и вам советую, это удалять файлы и папки по одному. Нажал на первую папку, выбрал пункт Unlocker, выскочила безопасность, нажал там Да, потом уже появилось такое окошко, тут нужно выбрать в меню слева Удалить и нажать кнопку ОК:
Началось удаление:
Потом выскочило такое окошко, это означает что все прошло нормалек:
После того как удалил папку одну, то нажал кнопку F5, чтобы обновить поиск. Ну и снова попробовал удалить при помощи Unlocker, тоже получилось. Короче ребята меня это окошко безопасности немного замахало, поэтому я его отключил, просто когда оно снова выскочило, то я нажал вот тут:
Ну и снова попробовал удалить при помощи Unlocker, тоже получилось. Короче ребята меня это окошко безопасности немного замахало, поэтому я его отключил, просто когда оно снова выскочило, то я нажал вот тут:
Потом ползунок опустил в самый низ:
Нажал ОК и все, окошко меня это больше не доставало. Ну это я написал на всякий случай, вдруг и вас будет окошко доставать, то теперь вы будете знать как его отключить. Пришлось ребята немного попотеть, пока я все это удалил, но удалить у меня таки получилось и потом, когда я снова попробовал поискать по слову avast, то ничего уже не нашлось:
Но у меня получилось потому что я удалял по одному файлу, сразу два почему-то не получалось удалить, не знаю что это за прикол такой. Короче такие дела, у меня получилось, а значит и у вас получится, поверьте
Вам наверно интересно, ну все уже или что-то еще? Нет, ребята, я пока вас обрадовать не могу, ибо есть еще мусор в реестре, его тоже нужно удалить, но там немного проще. . Значит снова зажимаете кнопки Win + R, потом пишите такую команду:
. Значит снова зажимаете кнопки Win + R, потом пишите такую команду:
regedit
Появится окно редактора реестра, вот такое окно появится:
Вот в этом окне мы и будем искать мусор, но как? Тут все просто, не переживайте, зажимаете кнопки Ctrl + F, потом пишите в поле поиска avast и нажимаете кнопку Найти далее:
Начнется поиск. Теперь смотрите внимательно, в реестре будет искаться все, в имени чего есть слово avast, это могут быть и разделы реестра и ключи. Все что будет найдено, то все это будет найдено по одному и оно будет выделено. То есть что-то нашлось, оно выделилось, поиск остановился, вы нажали по тому что нашлось правой кнопкой, выбрали Удалить, потом нажали кнопку F3, чтобы поиск продолжился. Ну что, примерно понятен алгоритм? Надеюсь что таки понятен. Ну вот смотрите, вот к примеру нашлась какая-то папка (то есть раздел), называется она 00avast, это мусорок, поэтому мы ее удаляем, нажимаем правой кнопкой и выбираем пункт Удалить:
Потом выскочит окошко, нажимаем тут Да:
И все, папка удалилась. Вот так вам нужно сделать со всем, как с мусорными папками, так и с мусорными ключами. С ключами все также, нажимаете правой кнопкой, выбираете пункт Удалить:
Вот так вам нужно сделать со всем, как с мусорными папками, так и с мусорными ключами. С ключами все также, нажимаете правой кнопкой, выбираете пункт Удалить:
Вот какой еще прикол, в названии ключа может вообще не быть ничего такого, что относится к Авасту.. Ну вот часто может ключ называться просто По умолчанию, а вот если посмотреть на колонку Значение, там вы увидите запись, которая как раз таки и относится к Авасту:
Кстати, вот именно если вы этот ключ По умолчанию удалите, то он снова появится, на то он и есть По умолчанию. Но вот в поле Значение уже будет пусто. Я вот тут сейчас подумал, может быть ключи с названием По умолчанию вообще стоит пропускать? Ну не знаю, но вот лично я удаляю все, в имени чего есть слово avast, ибо я так бы сказать забочусь о чистоте винды. Вот такой прикол
Значит ребята, с реестром понятно, да, что нужно искать, потом для продолжения поиска нужно нажимать кнопку F3, потом снова удалять найденный мусор и так до тех пор, пока не появится такое окошко:
Ну вот и все ребята на этом, вот вы и удалили этот Avast Free Antivirus, я вас поздравляю (ну если вы таки реально удалили его).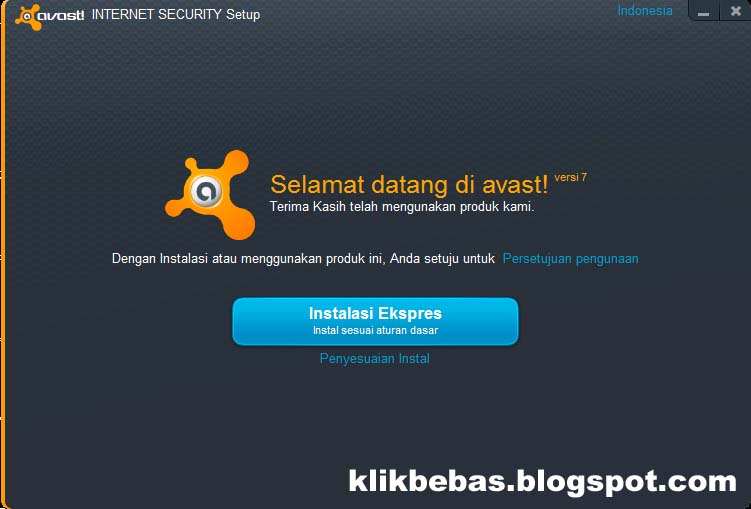 Что я могу еще сказать, разве что ребята стоит почистить комп утилитой CClenaer, она так бы сказать вообще весь комп почистит от мусора, как ней пользоваться, то об этом я писал вот здесь. Все ребята, на этом все, надеюсь что вам тут все было понятно, ну а если что-то не так, то вы уж извините. Удачи вам
Что я могу еще сказать, разве что ребята стоит почистить комп утилитой CClenaer, она так бы сказать вообще весь комп почистит от мусора, как ней пользоваться, то об этом я писал вот здесь. Все ребята, на этом все, надеюсь что вам тут все было понятно, ну а если что-то не так, то вы уж извините. Удачи вам
РЕКЛАМА
Удалить avast полностью. Что делать, если не удаляется аваст
Всем привет Будем говорить сегодня про антивирус Аваст, а вернее о том как его удалить. Сегодня я буду рассматривать бесплатную версию Avast Free Antivirus, за которую платить не нужно, ну то есть это бесплатный антивирус, однако это не спасает его от того, что многие юзеры хотят его удалить. Но почему хотят удалить? Ну, честно говоря я не знаю, но смею предположить, что из-за того что Аваст грузит комп, или может он блокирует сайты, не знаю ребята. Но факт есть фактом: часто юзеры в интернете ищут как удалить Аваст с компьютера полностью
Я сегодня расскажу вам как не просто удалить Avast Free Antivirus с компьютера полностью, но и как удалить его остатки, то есть я покажу как прошманать комп на наличие остатков, всякого мусора, который остался от Аваста.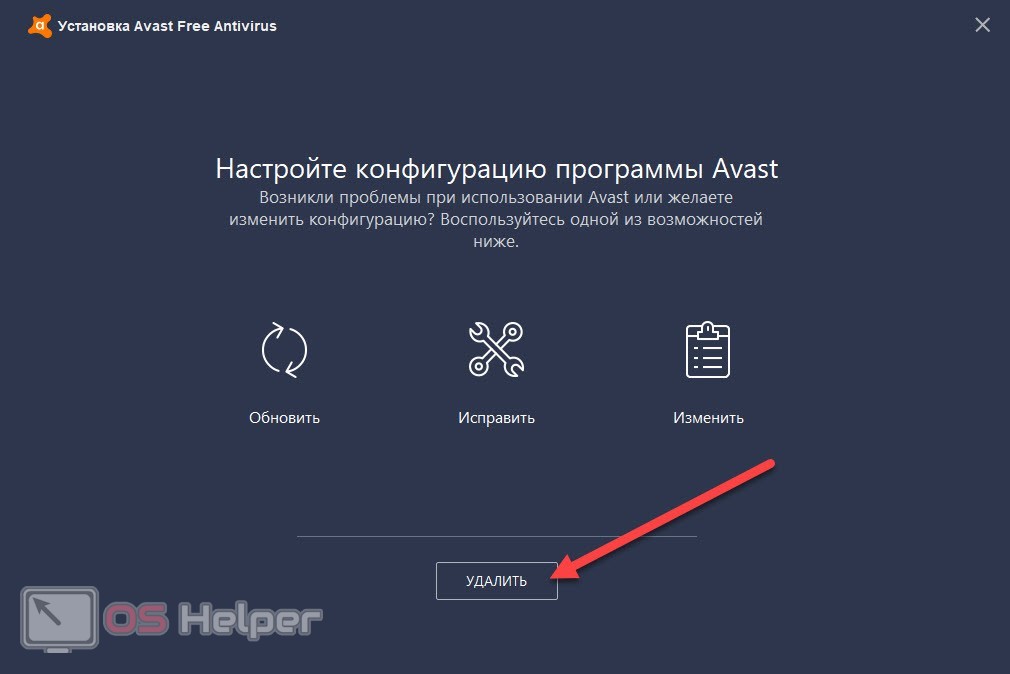 Значит что я буду делать, говорю как есть. У меня стоит Windows 7, я туда поставил Avast Free Antivirus, ну то есть скачал, установил, все как обычно. И вот теперь будем его удалять. Если вы будете делать все так, как я буду писать, то все у вас получится и вы сможете нормально удалить Avast Free Antivirus с компа полностью. Ну что, поехали?
Значит что я буду делать, говорю как есть. У меня стоит Windows 7, я туда поставил Avast Free Antivirus, ну то есть скачал, установил, все как обычно. И вот теперь будем его удалять. Если вы будете делать все так, как я буду писать, то все у вас получится и вы сможете нормально удалить Avast Free Antivirus с компа полностью. Ну что, поехали?
Кстати, ну я думаю что вы и так знаете, но вместе с антивирусом Аваст у меня в компе появился браузер Аваст, он называется вот как Avast SafeZone Browser, знаете что это такое? Это такой браузер, типа защищенный, типа в нем можно что-то делать и никто не сможет перехватить данные, типа никто не сможет вас взломать. Ну например в таком браузере можно выполнять какие-то финансовые операции, там оплачивать что-то, ну короче вы поняли. Вот смотрите, вот сам ярлык Avast SafeZone Browser на рабочем столе:
Так, ладно, что-то я тут разговорился не совсем о том, о чем нужно! Начинаем удалять Аваст. Только еще немного инфы напишу, сам Аваст работает под такими процессами как avastui. exe и AvastSvc.exe, вот они в диспетчере задач:
exe и AvastSvc.exe, вот они в диспетчере задач:
Как видите, процессор не грузится этими процессами, это хорошо. Сами процессы запускаются вот из этой папки:
C:\Program Files\AVAST Software\Avast
Так, теперь про удаление. Значит зажимаете кнопки Win + R, потом у вас появится окошко Выполнить, вы туда пишите такую команду:
Нажали ОК, потом откроется окно Программы и компоненты, тут у вас будет список всех тех программ, которые стоят у вас на компе. Тут в списке вам нужно найти Avast Free Antivirus, но обычно эта прога идет первой, ну там буква A ведь первая в алфавите. Ну короч прогу нашли, нажали по ней правой кнопкой и потом выбираете Удалить:
Потом у вас появится большое окно Аваста, где можно обновить антивирус, исправить, изменить, ну короче такое.. А можно еще активировать бесплатную подписку на год, во прикол! Но если вас это не интересует и вы по прежнему хотите удалить Аваст, то нажимаете тут кнопку Удалить:
Потом будет такое окно безопасности от Аваста, ну это типа проверка, а вы ли это хотите удалить антивирус? Эта проверка просто типа а вдруг это вирус хочет удалить антивирус, такие приколы тоже бывают! Ну короче в этом окне вы нажимаете Да:
Начнется процесс удаления:
Внизу видите, там есть еще вопрос, ну типа почему вы это удаляете антивирус? На этот вопрос можете ответить, а можете ничего и не отвечать, я вот ничего там не отвечал. Если у вас жесткий диск стоит на компе, то удаляться Аваст может ну минуты три, а вот у меня стоит SSD и поэтому Аваст удалился за несколько секунд:
Если у вас жесткий диск стоит на компе, то удаляться Аваст может ну минуты три, а вот у меня стоит SSD и поэтому Аваст удалился за несколько секунд:
Я стрелочкой навел на кнопку Перезагрузить компьютер потому, что я не советую это дело откладывать, лучше перезагрузку сделать сразу! Дело в том, что есть некие файлы, ну там библиотеки и прочая муть, вот чтобы это все было удалено, то нужно сделать перезагрузку. Оно будет удалено еще до загрузки виндовского ядра, ну примерно так, то есть будет удалено еще в то время, пока винда полностью не проснулась, короче как-то так! Поэтому лучше сделать перезагрузку сразу
В общем сделали перезагрузку и Avast Free Antivirus удален с компьютера, но полностью ли? Хм, этот вопрос еще предстоит выяснить
Так, тут я хочу еще вот что вам сказать, может быть такое, что Avast Free Antivirus будет тупить и не захочет удаляться. Что в таком случае делать? Ну даже не знаю что сказать. Тут такой прикол, что лучше удалять правильно, ибо если удалять принудительно, то могут быть косяки в виде оставленных драйверов Аваста.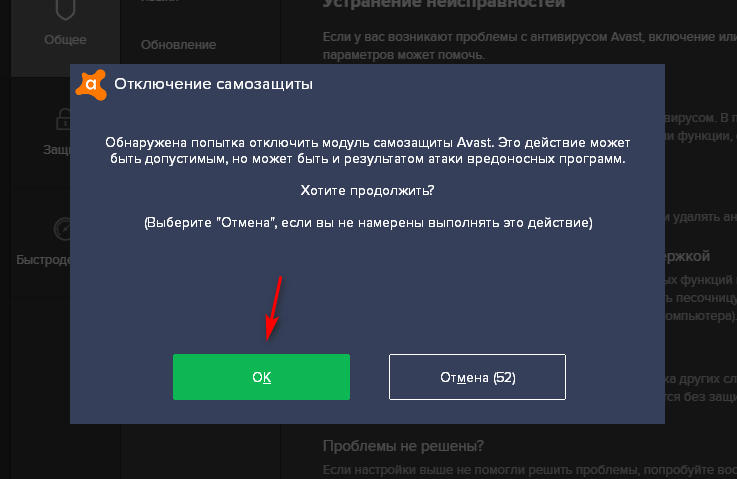 Поэтому я советую посетить вот эту страницу, это официальный сайт Аваста:
Поэтому я советую посетить вот эту страницу, это официальный сайт Аваста:
На этой странице есть четкая инструкция о том как удалить Аваст при помощи ихней утилиты avastclear, советую воспользоваться этой утилитой, если Аваст не хочет удаляться по-нормальному. На всякий случай также вам скажу, что можете попробовать удалить и при помощи удалятора Revo Uninstaller, только тут знаете что, тут лучше перед удалением сделать контрольную точку восстановления, ну на всякий случай. Про удалятор Revo Uninstaller я писал вот , так что можете глянуть, кстати удалятор не просто удаляет, но и еще мусор в системе ищет и удаляет, ну тот мусор, что остался после удаления проги.
Так, ну а теперь вернемся к тем делам, которые нужно сделать после удаления Аваста. Эти дела, это удаление остатков. Итак, у нас есть два вида остатков, это файловый мусор и мусор в реестре, начнем с первого. Нам нужно открыть системный диск, куда установлена винда. Значит я покажу универсальный способ как отрыть системный диск, чтобы было понятно абсолютно всем, хотя я понимаю, что многие и так знают как это сделать, но все же. Итак ребята, зажимаете кнопки Win + R, потом пишите такую команду:
Итак ребята, зажимаете кнопки Win + R, потом пишите такую команду:
Нажали ОК, потом у вас появится окно, где будут все ваши диски, вот тут вам нужно выбрать системный диск. Обычно он идет под буквой C, и еще имеет такой флажок, ну там типа винды флажок или чего, короче отличается от остальных дисков. У меня диск только один стоит, но на нем тоже есть такой флажок, вот он короче:
В общем зашли на системный диск. Отлично, будем искать мусорок! Но тут еще есть такой прикол, что некоторые файлы возможно что не захотят удаляться, поэтому на всякий случай я вам сообщаю, что вам может понадобиться утилита Unlocker, это бесплатная утилита и она мастер по удалению неудаляемых файлов и папок. О самой утилите Unlocker я писал вот , у меня эта утилита уже установлена. Значит теперь в правом верхнем углу окна системного диска, то там будет поле поиска, вот туда нужно написать слово avast, то есть вот сюда написать:
Потом ждем результатов, ну то есть ждем, пока будут найдены все файлы и папки, в имени которых упоминается слово avast. Но скажу что искать следы нужно только после того, как вы удалили Аваст, но не просто удалили, а удалили ПРАВИЛЬНО, понимаете в чем прикол? Ну короче ребята, у меня уже тут найден мусор вот такой, смотрите:
Но скажу что искать следы нужно только после того, как вы удалили Аваст, но не просто удалили, а удалили ПРАВИЛЬНО, понимаете в чем прикол? Ну короче ребята, у меня уже тут найден мусор вот такой, смотрите:
Ну и прикол, я Аваст удалил, а вот скоко папок осталось после него, конечно ребята нужно это чистить, нам такие приколы не нужны! Что делать, как удалять? А вот как, вам нужно выделить сначала все файлы и папки, ну или не выделять, можете попробовать удалить по одному, если мусора не очень много. Ну так вот, выделил я все папки и файлы, потом нажимаю правой кнопкой по этому всему и выбираю там пункт Удалить:
Потом будет такое окошко, тут нажимайте Да:
Потом у вас и такое окошко покажется, тут вам нужно нажать кнопку Продолжить:
Ну капец конечно, но появится еще одно окошко, ну может у вас и не появится, но вот у меня появилось, в этом окошке вам нужно поставить галочку внизу и нажать кнопку Да:
Потом появится еще одно окошко, ну вернее если оно появится, то там нужно тоже поставить галочку внизу и нажать кнопку Пропустить:
Видимо нельзя просто взять и удалить остатки Аваста.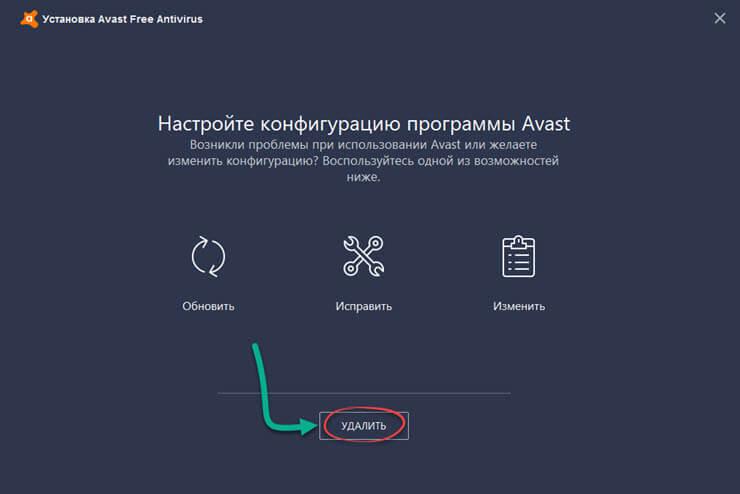 Потом у меня было еще одно окошко, там я тоже поставил галочку внизу и нажал кнопку Пропустить:
Потом у меня было еще одно окошко, там я тоже поставил галочку внизу и нажал кнопку Пропустить:
Все, потом окошки уже не выскакивали, но при этом не весь мусорок был удален! Тут нужно нажать кнопку F5, чтобы поиск был обновился, ибо тут могут показываться те файлы, которые вы на самом деле уже удалили, не знаю как у вас, а у меня такой глюк есть. Ну так вот, нажали F5, все обновилось, и вот теперь уже будем удалять при помощи утилиты Unlocker, нажимаем правой кнопкой по всем файлам и выбираем там пункт Unlocker (напомню, что у меня эта утилита уже установлена):
Потом выскочило такое окошко безопасности, тут нажимаете Да:
Но у вас этого окошка может и не быть, если у вас такая вот безопасность отключена! Но блин, тут меня ждал облом. Короче я вот нажал кнопку Да и эффекта ровно ноль! А знаете почему? Все из-за этих файлов:
Ну там внизу они еще есть! Я их не выделял, а выделил только папки, потом снова нажал по ним правой кнопкой, выбрал пункт Unlocker, и опять было ноль эффекта, ну и приколы, подумал я! Тогда я начал делать то, что вот сейчас и вам советую, это удалять файлы и папки по одному. Нажал на первую папку, выбрал пункт Unlocker, выскочила безопасность, нажал там Да, потом уже появилось такое окошко, тут нужно выбрать в меню слева Удалить и нажать кнопку ОК:
Нажал на первую папку, выбрал пункт Unlocker, выскочила безопасность, нажал там Да, потом уже появилось такое окошко, тут нужно выбрать в меню слева Удалить и нажать кнопку ОК:
Началось удаление:
Потом выскочило такое окошко, это означает что все прошло нормалек:
После того как удалил папку одну, то нажал кнопку F5, чтобы обновить поиск. Ну и снова попробовал удалить при помощи Unlocker, тоже получилось. Короче ребята меня это окошко безопасности немного замахало, поэтому я его отключил, просто когда оно снова выскочило, то я нажал вот тут:
Потом ползунок опустил в самый низ:
Нажал ОК и все, окошко меня это больше не доставало. Ну это я написал на всякий случай, вдруг и вас будет окошко доставать, то теперь вы будете знать как его отключить. Пришлось ребята немного попотеть, пока я все это удалил, но удалить у меня таки получилось и потом, когда я снова попробовал поискать по слову avast, то ничего уже не нашлось:
Но у меня получилось потому что я удалял по одному файлу, сразу два почему-то не получалось удалить, не знаю что это за прикол такой.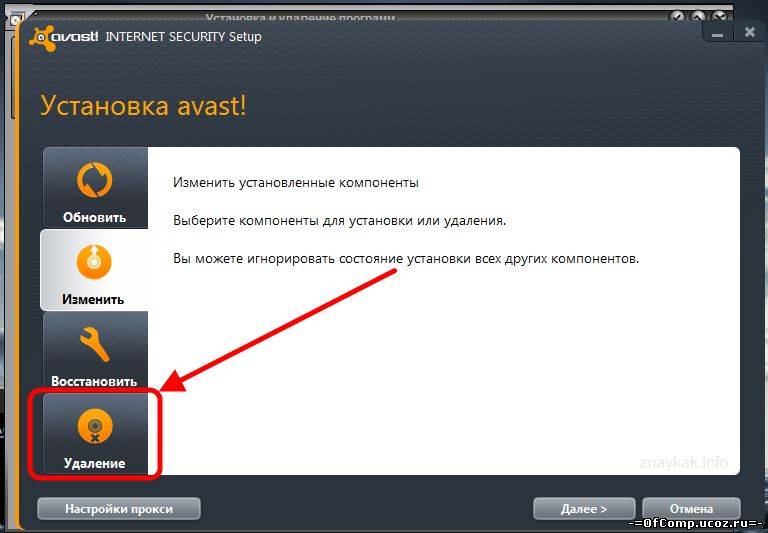 Короче такие дела, у меня получилось, а значит и у вас получится, поверьте
Короче такие дела, у меня получилось, а значит и у вас получится, поверьте
Вам наверно интересно, ну все уже или что-то еще? Нет, ребята, я пока вас обрадовать не могу, ибо есть еще мусор в реестре, его тоже нужно удалить, но там немного проще.. Значит снова зажимаете кнопки Win + R, потом пишите такую команду:
Появится окно редактора реестра, вот такое окно появится:
Вот в этом окне мы и будем искать мусор, но как? Тут все просто, не переживайте, зажимаете кнопки Ctrl + F, потом пишите в поле поиска avast и нажимаете кнопку Найти далее:
Начнется поиск. Теперь смотрите внимательно, в реестре будет искаться все, в имени чего есть слово avast, это могут быть и разделы реестра и ключи. Все что будет найдено, то все это будет найдено по одному и оно будет выделено. То есть что-то нашлось, оно выделилось, поиск остановился, вы нажали по тому что нашлось правой кнопкой, выбрали Удалить, потом нажали кнопку F3, чтобы поиск продолжился. Ну что, примерно понятен алгоритм? Надеюсь что таки понятен. Ну вот смотрите, вот к примеру нашлась какая-то папка (то есть раздел), называется она 00avast, это мусорок, поэтому мы ее удаляем, нажимаем правой кнопкой и выбираем пункт Удалить:
Ну что, примерно понятен алгоритм? Надеюсь что таки понятен. Ну вот смотрите, вот к примеру нашлась какая-то папка (то есть раздел), называется она 00avast, это мусорок, поэтому мы ее удаляем, нажимаем правой кнопкой и выбираем пункт Удалить:
Потом выскочит окошко, нажимаем тут Да:
И все, папка удалилась. Вот так вам нужно сделать со всем, как с мусорными папками, так и с мусорными ключами. С ключами все также, нажимаете правой кнопкой, выбираете пункт Удалить:
Вот какой еще прикол, в названии ключа может вообще не быть ничего такого, что относится к Авасту.. Ну вот часто может ключ называться просто По умолчанию, а вот если посмотреть на колонку Значение, там вы увидите запись, которая как раз таки и относится к Авасту:
Кстати, вот именно если вы этот ключ По умолчанию удалите, то он снова появится, на то он и есть По умолчанию. Но вот в поле Значение уже будет пусто. Я вот тут сейчас подумал, может быть ключи с названием По умолчанию вообще стоит пропускать? Ну не знаю, но вот лично я удаляю все, в имени чего есть слово avast, ибо я так бы сказать забочусь о чистоте винды. Вот такой прикол
Вот такой прикол
Значит ребята, с реестром понятно, да, что нужно искать, потом для продолжения поиска нужно нажимать кнопку F3, потом снова удалять найденный мусор и так до тех пор, пока не появится такое окошко:
Ну вот и все ребята на этом, вот вы и удалили этот Avast Free Antivirus, я вас поздравляю (ну если вы таки реально удалили его). Что я могу еще сказать, разве что ребята стоит почистить комп утилитой CClenaer, она так бы сказать вообще весь комп почистит от мусора, как ней пользоваться, то об этом я писал вот . Все ребята, на этом все, надеюсь что вам тут все было понятно, ну а если что-то не так, то вы уж извините. Удачи вам
19.01.2017Существуют случаи, когда стандартным способом удалить антивирус Аваст невозможно. Это может случиться по разным причинам, например, при повреждении или удалении файла деинсталлятора. Но прежде, чем обращаться к профессионалам с просьбой: «Помогите, не могу удалить Аваст!», можно попытаться исправить ситуацию своими руками. Давайте разберемся, как это сделать.
Давайте разберемся, как это сделать.
Прежде всего, следует попробовать воспользоваться программой Avast Uninstall Utility, которая является утилитой разработчика Аваст.
Для этого, заходим систему в Безопасном режиме, запускаем утилиту, и в открывшемся окне жмем на кнопку удалить.
Утилита производит процесс деинсталляции, и перезагружает компьютер.
Если этот способ не помог, существует другой вариант. Есть специальные приложения для принудительного удаления программ. Одним из лучших из них считается утилита Uninstall Tool.
Запускаем приложение Uninstall Tool. В открывшемся списке программ ищем наименование Avast Free Antivirus. Жмем на кнопку «Принудительное удаление».
Всплывает окно предупреждения. В нем говорится, что использование данного способа удаления не приведет к запуску деинсталлятора программы, а просто удалит все имеющиеся файлы, папки и записи реестра, связанные с данным приложением. В некоторых случаях подобное удаление может быть некорректным, так что его стоит использовать только тогда, когда все остальные способы не дали ожидаемого результата.
Предположим, что мы действительно не можем удалить Аваст другими способами, поэтому в диалоговом окне жмем кнопку «Да».
Начинается сканирование компьютера на наличие элементов антивируса Аваст.
После завершения сканирования, нам предоставляется список папок, фалов и записей в реестре системы, которые относятся к данному антивирусу. При желании, мы можем снять галочку с любого элемента, тем самым отменив его удаление. Но выполнять на практике это не рекомендуется, так как, если мы решили удалить программу таким способом, то лучше это делать полностью, без остатка. Поэтому просто жмем на кнопку «Удалить».
Происходит процесс удаления файлов Аваст. Скорее всего, для полного удаления программа Uninstall Tool потребует перезагрузку компьютера. После перезагрузки, Аваст полностью будет удален из системы.
Как видим, существует несколько способов удалить Аваст, если он не удаляется стандартным методом. Но, пользоваться принудительным удалением рекомендуется только в самом крайнем случае.
Процесс удаления любого антивируса (не только Аваст) из операционной системы Windows имеет некоторую определённую специфику. Конечно можно выполнить деинсталляцию того или иного антивирусного продукта с помощью штатных средств самой операционной системы, но в некоторых случаях такой способ удаления не совсем подходит, так как не удаляет антивирус полностью и в системе остаются «хвосты» программы.
Как правило, традиционного способа удаления средствами операционной системы или с помощью специально предназначенных для этого программ – более чем достаточно. Поэтому кратко его здесь рассмотрим.
Для того чтобы удалить антивирус, рассмотрим на примере avast! Free Antivirus, используя штатные возможности ОС Windows необходимо следовать следующим инструкциям.
Переходим в «Панель управления Windows», где нас интересует раздел «Программы и компоненты». В зависимости от версии и выпуска, установленной у вас операционной системы Microsoft Windows, добраться до данного раздела можно разными способами.
Для пользователей Windows 7 и Vista. Переходим в меню «Пуск», далее выбираем «Панель Управления».
В панели управления жмём «Удаление программы», как на скриншоте.
Для пользователей Windows 8 и 8.1 для доступа к данному меню достаточно просто навести указатель мыши в левый нижний угол и кликнуть правой кнопкой мыши, в открывшемся контекстном меню выбрать «Программы и компоненты».
В списке выбираем avast! Free Antivirus и нажимаем «Удалить\Изменить».
Появится вот такое окно.
Жмём «Удаление avast!».
Перезагружаем компьютер.
Антивирус avast! Free Antivirus удалён с компьютера, но… не полностью.
При таком удалении в системном реестре Windows всё ещё остаются следы (записи), которые могут, например, стать препятствием для установки другого антивируса после Аваст. В частности, они могут быть приняты мастером установки (нового защитного антивирусного решения), как копия полноценного антивируса Аваст установленного в системе, хотя, по факту, его уже там нет. В результате чего установка будет прервана (или невозможна) из-за наличия в системе несовместимого ПО.
В результате чего установка будет прервана (или невозможна) из-за наличия в системе несовместимого ПО.
Удаление «без хвостов» понадобится и в том случае, если, к примеру, вы обновили свой антивирус Аваст до новой версии, а из-за имеющейся в ней ошибки (бага) у вас перестал работать браузер, или вы не можете попасть на свои любимые сайты или зайти на свою страничку «ВКонтакте» или «Одноклассниках», или имеются другие проблемы. Тогда вам понадобится переустановить антивирус Аваст или сделать откат к прежней версии. В данном случае, также будет необходимо тщательное удаление антивируса из системы.
Чтобы полностью удалить антивирус Аваст необходимо воспользоваться фирменной утилитой от разработчика, скачать которую можно с официального сайта Avast (или просто нажмите сюда).
Перед запуском данной утилиты (avastclear.exe) необходимо выполнить перезагрузку вашей операционной системы и перейти в «безопасный режим» (Safe Mode). Для запуска Windows XP, Vista, Windows 7 в безопасном режиме необходимо перезагрузить ПК, затем (до старта операционной системы) часто нажимаем клавишу – F8, и попадаем в меню «Дополнительные варианты загрузки», где и выбираем загрузку в безопасном режиме. Как перейти в безопасный режим пользователям Windows 8 и 8.1 можно .
Как перейти в безопасный режим пользователям Windows 8 и 8.1 можно .
Впрочем, если попробовать запустить утилиту для удаления аваст (avastclear.exe) сразу же после загрузки, то вы увидите вот такое сообщение, просто нажимаем «Да», после чего система будет автоматически перезапущена в безопасном режиме.
После перезагрузки утилита для удаления аваста запустится автоматически, если же этого не произошло, то запустите её самостоятельно. Появится такое же окно, как на скриншоте. Здесь необходимо указать, тот программный продукт, который необходимо удалить, поэтому в выпадающем меню (отмечено красной стрелкой на скриншоте) выбираем: avast! Free/Pro/Internet Security/Premier.
Второй стрелочкой отмечена папка (по умолчанию) где у вас установлен антивирус аваст. Если при установке антивируса ничего не меняли, то оставляем как есть, в противном случае обязательно указываем свой путь до папки с программой. Нажимаем «Удалить».
Осталось выполнить перезагрузку компьютера, после чего все компоненты антивируса Аваст будут безвозвратно удалены с жёсткого диска компьютера.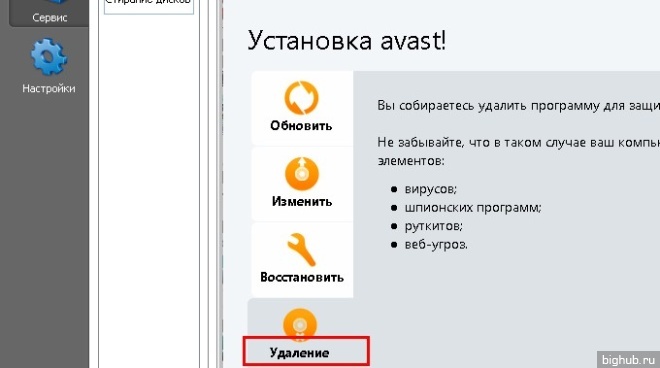
Практически каждая программа, установленная на компьютере, размещает файлы, папки не только в каталоге установки, но и создает дополнительные, где могут храниться файлы логов, конфигурации и т.п. При этом, стандартный инструмент «Удаление программ» их не ищет, что впоследствии приводит к захламлению жесткого диска. Разберемся, как удалить Avast Free Antivirus полностью и избавиться от всех следов.
Этот антивирус является довольно неплохим инструментом для защиты компьютера, к тому же он бесплатный. Однако, пользователи удаляют его по причине потребления значительного количества ресурсов системы. Некоторые же утверждают, что он блокирует web-страницы, которые не способны нанести никакого ущерба компьютеру. Тем не менее, если произвести неправильно удаление, впоследствии невозможно будет установить , ведь ОС будет выдавать сообщение о том, что на компьютере уже установлена иная антивирусная программа.
Полная деинсталляция производится в три этапа:
- удаление стандартным инструментом;
- поиск дополнительных директорий, файлов и последующее удаление;
- чистка реестра.

Откройте окошко «Выполнить» нажатием Win+R и введите команду appwiz.cpl,
В отображенном списке всех предустановленных приложений в системе, подсветите Avast Free Antivirus и нажмите удалить.
Затем появится окно Аваста, где можно выбрать один из нескольких сценариев: исправить, изменить и т.п. Так, как перед нами стоит вопрос деинсталляции, нажмите на кнопку «Удалить».
Затем производится процедура удаления, нужно лишь дождаться его окончания. Если на компьютере стоит обычный процессор, процесс займет минуты две, если же SSD, то деинсталляция произойдет всего за 10-20 секунд.
После окончания понадобится перезапуск ОС, о чем будет сообщено самой антивирусной программой.
Это нужно выполнять сразу, по завершению деинсталляции. Суть в том, что некоторые операции, связанные с Avast продолжают работать в фоновом режиме и их удаление невозможно без перезагрузки.
На этом первый этап завершен. Если по каким-либо причинам, в списке установленных приложений у Вас не показывает Avast Free Antivirus или при удалении возникают всевозможные сбои, скачайте специальное приложение от Аваст и с его помощью выполните эту операцию. Более подробно об этом приложении можно можно прочесть на официальном сайте разработчика. Также, для этих целей идеально подойдет программа Revo Uninstaller.
Более подробно об этом приложении можно можно прочесть на официальном сайте разработчика. Также, для этих целей идеально подойдет программа Revo Uninstaller.
Теперь пришла очередь избавиться от всех созданных каталогов и файлов Avast Free Antivirus, которые могли остаться на винчестере. Откройте «Мой компьютер» и подсветите системный диск (как правило, это диск С:, на котором изображен фирменный флажок Windows).
Вверху, в поисковой строке, наберите слово Avast.
Как видно, все файлы, связанные антивирусом, не были удалены полностью. После завершения процедуры поиска, выберите все результаты и попытайтесь их удалить.
Некоторые из папок будут отказываться от удаления и требовать права администратора.
И даже после нажатия продолжить с правами администратора, будет выбрасываться ошибка о невозможности продолжения данной операции.
И сколько бы раз Вы не нажали по кнопке «Повторить», операция не будет выполнена, останется лишь пока пропустить процедуру удаления для некоторых объектов.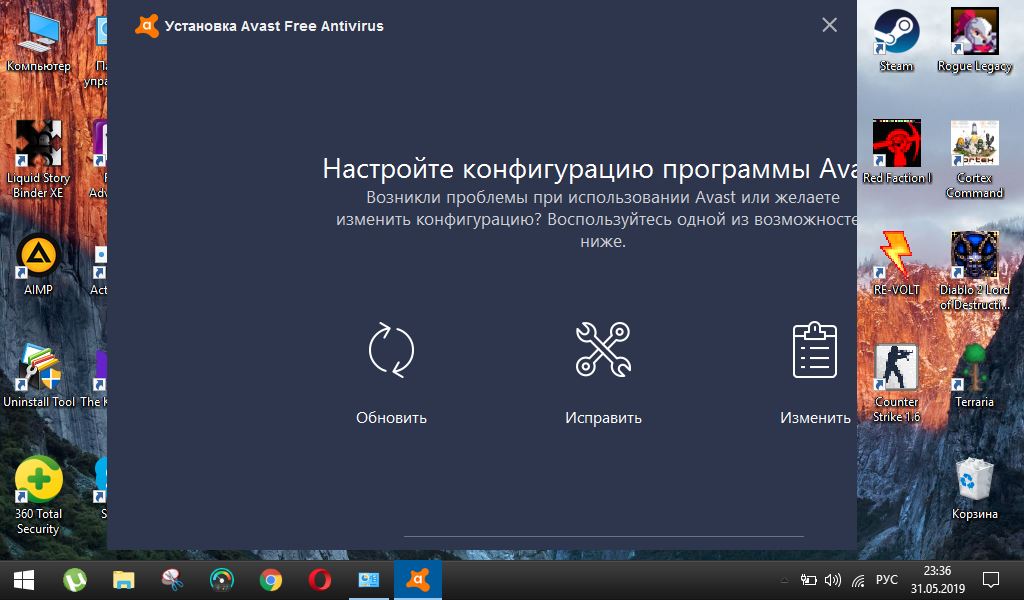
Для того, чтобы решить сложившуюся проблему, нужно воспользоваться небольшой утилитой Unlocker. Она абсолютно бесплатная и ее можно скачать с официального сайта . После ее установки, проделайте процедуру поиска повторно.
Затем, на той папке, которая отказывается удаляться, нажмите правой кнопкой мыши. В отображенном контекстном меню появится «Unlocker».
Если у Вас ползунок безопасности стоит не на минимуме, отобразится следующее окно:
Для избавления от повторного появления, нажмите на ссылку «Настройка выдачи таких уведомлений» и полностью опустите бегунок.
При повторном выделении всех файлов и клике по строке «Unlocker» такие сообщения уже не будут появляться на мониторе. Вместо этого появится диалоговое окно со всплывающим меню.
В всплывающем меню отыщите пункт «Удалить» и продолжите данное действие нажатием на «Ок». Запустится процесс, дождитесь всего лишь окончания.
После того, как процедура завершится, на мониторе отобразится соответствующее окно.
Повторите данную процедуру для остальных каталогов, которые не хотели удаляться без помощи рассматриваемой утилиты.
После завершения операции, остается лишь очистить реестр от записей, сделанные . Для этого откройте окно «Выполнить» при помощи сочетания клавиш Win+R и наберите regedit. Подтвердите выполнение команды нажатием на «Ок».
На мониторе выскочит окошко реестра.
При помощи сочетания клавиш Ctrl+F отобразите окно поиска, в нем вбейте слово Avast и начните операцию.
Результат поиска будет представлен не пачкой, а по одному и подсвечиваться. Найденными могут быть, как записи, так и ключи, поэтому, при совершении удаления внимательно вчитывайтесь, где конкретно написано слово avast.
Всегда ОС будет запрашивать подтверждение выбранного действия.
Продолжайте поиск и удаление до тех пор, пока на экране не отобразится следующее сообщение:
После выполненных процедур и операций, Avast Free Antivirus будет полностью убрана с Вашего компьютера и все лишние записи, файлы, папки также будут очищены. На этом операция деинсталляции выполнена полностью. Единственное, что еще можно сделать – , которая проведет поиск ненужных ярлыков, пустых каталогов и очистит ОС от них.
На этом операция деинсталляции выполнена полностью. Единственное, что еще можно сделать – , которая проведет поиск ненужных ярлыков, пустых каталогов и очистит ОС от них.
Многие пользователи задаются вопросом, как удалить аваст с компьютера, если он не удаляется. Решение подобной проблемы будет рассмотрено ниже в данной статье.
Бороздя просторы интернета, существует большой риск попасть на недобросовестный сайт или же скачать сомнительный файл. Подобными либо иными путями можно легко занести вирус на свой компьютер и заразить тем самым операционную систему.
Вирусы не только повреждают сохраненные данные, но также блокируют нормальную работу программ и отключают некоторые функции. Таким образом, их лечение либо удаление является первоочередной задачей, с которой могут справиться специальные программы — антивирусы.
Антивирусов существует большое множество, а потому время от времени многие пользователи меняют их. Одним из наиболее распространенных является антивирус Avast, который занимает лидирующие позиции.
Однако, даже его, многие пользователи удаляют в желании опробовать более современные либо продвинутые антивирусы. При удалении данной программы зачастую возникает такая ситуация, что процесс деинсталляции прошел успешно, однако часть элементов антивируса остается на компьютере и всячески мешает.
Как удалить аваст с компьютера, если он не удаляется
После удаления антивирусной программы Аваст с компьютера, некоторые компоненты могут все же остаться незатронутыми. В основном это записи в реестре, остаточные файлы или же драйвера.
Это объясняется тем, что программное обеспечение, которое следит за безопасностью компьютера, может специально чересчур прочно закреплять файлы в памяти и реестре, используя механизмы самосохранения. Подобная ситуация может возникать, если удаление производилось при помощи стандартной функции удаления программ предусмотренной в операционной системе.
Если после удаления программы, некоторые компоненты остались на компьютере, а сама программа исчезла из списка установленных и выдаёт ошибку при попытке повторного удаления, то есть способ окончательно избавиться от неё.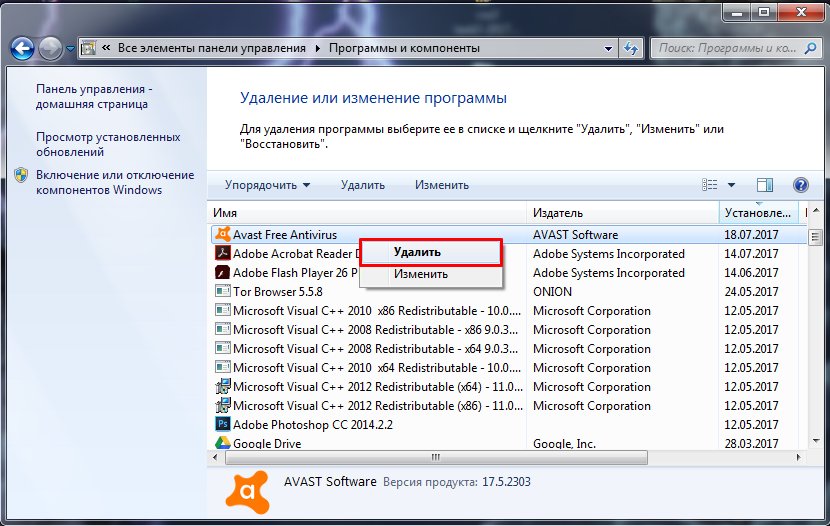
Упомянутый способ подразумевает использование специальной утилиты предназначенной сугубо для деинсталляции Аваста. Данная утилита называется Avast Clear и её необходимо скачать и установить отдельно. Найти её можно на официальном сайте программы Avast в разделе Поддержка -> Загрузки.
Предпочтительно запускать данную утилиту через безопасный режим, который можно выбрать при помощи расширенных параметров запуска. Это обеспечит максимальную эффективность работы программы. Кроме того, в обычном режиме полное удаление может не осуществиться либо вызвать ряд ошибок.
Запустив утилиту, она должна автоматически определить версию и путь установки антивируса, в противном случае это можно сделать вручную. Продолжив операцию, утилита совершит полное удаление Аваста, а затем потребуется перезагрузка компьютера.
Те, кто задаются вопросом, как удалить avast с компьютера, если он не удаляется, смогут при помощи утилиты наконец-то решить свою проблему.
Способы удаления Аваста для продвинутых пользователей
Помимо рассмотренного выше способа, существуют ещё способы, которые помогут окончательно удалить Аваст с компьютера.
Один из них связан с вмешательством в реестр компьютера и файловую базу операционной системы. Это достаточно ответственный и серьёзный способ, который больше подходит тем пользователям, которые понимают, что делают и представляют возможные последствия. Данные манипуляции проводятся после отключения модуля самозащиты у самой программы Аваст и удаления его стандартным средством деинсталляции.
Далее необходимо через меню Пуск прописать запрос и открыть в меню программы ярлык с соответствующим названием. Данная функция является редактором реестра, с которым и придется работать в рамках рассматриваемого способа.
Он поспособствует удалению с компьютера всех оставшихся системных и реестровых записей, которые имеют отношение к Авасту.
Во внутреннем меню редактора следует выбрать кнопку «Найти» и вписать в графе запрос – «avast ». Важно задавать этот запрос, используя именно оригинальное название программы латинскими буквами. После завершения поисковой операции будут выданы результаты. Все записи, так или иначе содержащие в своем названии заданный запрос, следует полностью удалить.
Все записи, так или иначе содержащие в своем названии заданный запрос, следует полностью удалить.
Кроме того, если на жестком диске компьютера расположен установщик антивируса, то его лучше удалить, используя стандартную функцию контекстного меню, нежели через реестр.
После проведения данной манипуляции следует задать запрос – avast в поисковой строке проводника операционной системы. Все обнаруженные системой остаточные файлы антивируса, следует также удалить, а затем перезагрузить компьютер.
Существует ещё один способ, позволяющий произвести полное удаление файлов антивируса Аваст. Он подразумевает использование специальных программ предназначенных сугубо для полной деинсталляции.
Зачастую в таких программах автоматически производится не только удаление, но и очистка реестра, а также все сопутствующие операции. Это достаточно универсальное решение, которое подойдет для пользователей любого уровня.
Рассмотрим данный способ на примере программы «Revo uninstaller pro».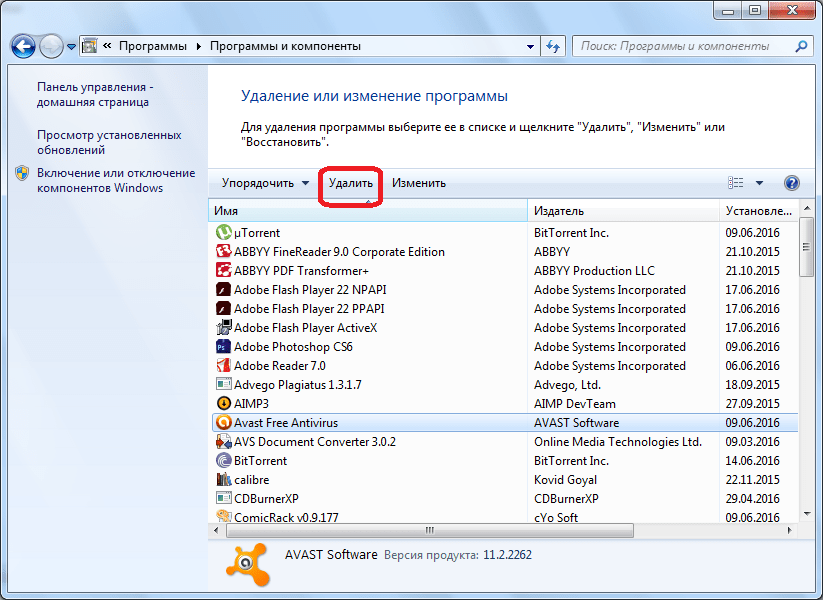 Ниже приведен необходимый порядок действий:
Ниже приведен необходимый порядок действий:
Запустив программу, следует найти в списке программ искомый антивирус Avast;
- Нажав на ярлык антивируса правой кнопкой мыши, следует выбрать в открывшемся меню команду «Удалить»;
- Далее необходимо подтвердить операцию удаления;
- По окончанию процесса следует выбрать команду «Перезагрузить» позже;
- После этого, проводится «Продвинутый тип сканирования»;
- Все найденные элементы выбираются кнопкой выбрать все, а затем удаляются.
Здесь представлен общий алгоритм действий на примере конкретной программы, однако для всех подобных деинсталляторов этот порядок будет практически идентичным и позволит полностью удалить с компьютера все файлы антивируса Аваст.
Как удалить Аваст с компьютера с windows XP
Антивирусная программа Аваст — вещь полезная, но иной раз и его приходиться удалять. Следующая пошаговая инструкция расскажет как правильно удалить Аваст, если вы используете компьютер под операционной системой Windows XP.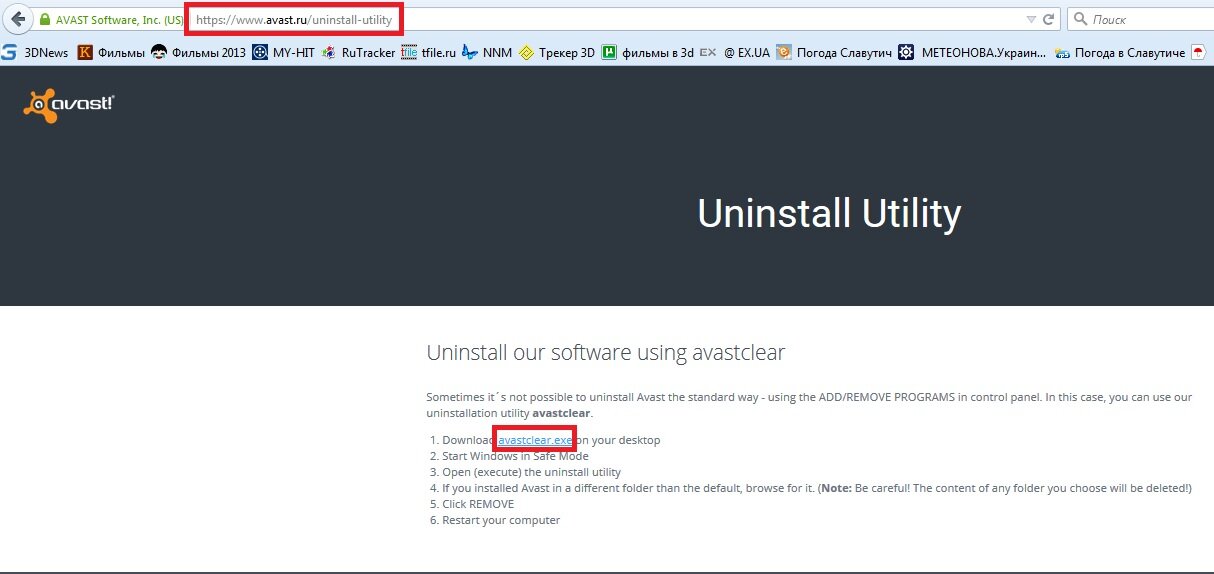 Несколько действий, с которыми справится любой, и компьютер без антивируса. В отдельных случаях нужна помощь утилиты удаления, но сейчас справимся без нее.
Несколько действий, с которыми справится любой, и компьютер без антивируса. В отдельных случаях нужна помощь утилиты удаления, но сейчас справимся без нее.
Подготовка удаления с Windows XP
Для удаления Аваста с XP первым шагом необходимо открыть в «Панели управления» компонент «Установка и удаление программ». Сделать это можно 2 путями:
Открываем программу деинсталяции в Виндовс XP- Щелкаем кнопку «Пуск», далее иконка «Панель управления» и уже тут выбираем «Установка и удаление программ» (смотри шаги 1 и 2 на картинке выше).
- Нажимаем по кнопке «Пуск», следом в команде «Выполнить» пишем следующий код:»appwiz.cpl» и нажимаем «OK» (смотри шаги А и Б на картинке выше).
Вторым шагом в открывшемся окне «Установка и удаление программ» системы XP находим программу Аваст и нажимаем «Удалить». Нажатие кнопки инициирует запуск программы настроек антивируса. Снимок экрана с этими действиями представлен ниже.
Нажимаем удалить в панели XP напротив АвастНа какие кнопки нажимать в самой программе
На следующем экране вы увидите окно примерно как на картинке ниже. Почему примерно? Потому, что может быть применена другая лицензия или установлена иная версия программы. Все, что нам нужно с этого экрана — это кнопка «Удалить». Если ваш Виндовс ХР (еще эту версию называют Виндовс ХП) более не нуждается в антивирусной программе Аваст, то смело нажимайте кнопку удаления.
Почему примерно? Потому, что может быть применена другая лицензия или установлена иная версия программы. Все, что нам нужно с этого экрана — это кнопка «Удалить». Если ваш Виндовс ХР (еще эту версию называют Виндовс ХП) более не нуждается в антивирусной программе Аваст, то смело нажимайте кнопку удаления.
На следующее предупредительное сообщение отвечаем утвердительно. Операционная система Windows XP совместно с антивирусом Аваст предупреждает, о попытке удаления последнего.
Предупреждение Аваст об удаленииВ процессе обычной работы за компьютером внимательно читайте все оповещения от XP и антивирусов. Если бездумно нажать «Да», то, возможно, вы поспособствуете вирусу быстро взять контроль над компьютером или каким-нибудь другим подобным действиям.
После подтверждения пойдет процесс удаления продукта. Если ваш компьютер «слабый», то можете попить чаю, процесс займет до 10 минут времени. Если компьютер «быстрый», то можно наблюдать в окне как файлы антивируса удаляются один за одним с Виндовс XP. Помимо этого можете дать свои рекомендации компании Аваст, указав причину отказа от их программы. Для этого нужно проставить соответствующую галочку и ответить на один вопрос.
Если компьютер «быстрый», то можно наблюдать в окне как файлы антивируса удаляются один за одним с Виндовс XP. Помимо этого можете дать свои рекомендации компании Аваст, указав причину отказа от их программы. Для этого нужно проставить соответствующую галочку и ответить на один вопрос.
Завершающим этапом в удалении будет перезагрузка операционной системы Windows XP. Здесь можно выбрать как немедленную перезагрузку, в этом случае не забудьте сохранить все важные открытые данные, так и перезагрузку отложить, сделав ее потом в удобное для себя время. Но не стоит затягивать, ведь полностью файлы антивируса исчезнут только после перезагрузки. Это связано с получением полных прав на файлы в XP при старте. Следует упомянуть, что без перезагрузки не следует устанавливать другие программы.
Финальный экранЗаключение
Если вы счастливый обладатель Windows XP и не желаете больше работать с антивирусом Аваст, то инструкция выше поможет удалить его за считанные шаги.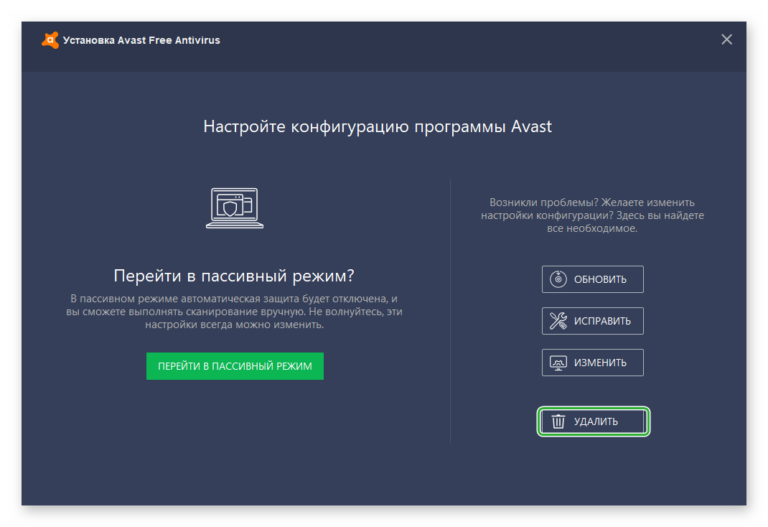 В случае затруднений с тем или иным шагом, оставьте вопрос в комментарии и мы поможем.
В случае затруднений с тем или иным шагом, оставьте вопрос в комментарии и мы поможем.
Как удалить Avast на Mac и сделать это правильно
Avast разработал служебный программный продукт для увеличения срока службы батареи мобильных гаджетов и удаления ненужных документов на жестком диске. А также обнаруживает безопасную беспроводную сеть для организации VPN-подключения к Интернету. Он предлагает продукт безопасности для вашего компьютерного устройства. Однако как удалить avast на Mac , используя различные методы процесса удаления?
В Avast есть утилита для удаления.Есть сообщения, что антивирус avast способствует интернет-серфингу и накоплению конфиденциальных данных.
Avast продолжает собирать информацию, отслеживая каждый щелчок и движение. Но как быстро и эффективно удалить avast на Mac? Независимо от того, что находится внутри вашего устройства, нам по-прежнему необходимо соблюдать некоторые универсальные методы удаления avast на Mac, прочтите ниже и узнайте больше об удалении avast на устройстве Mac.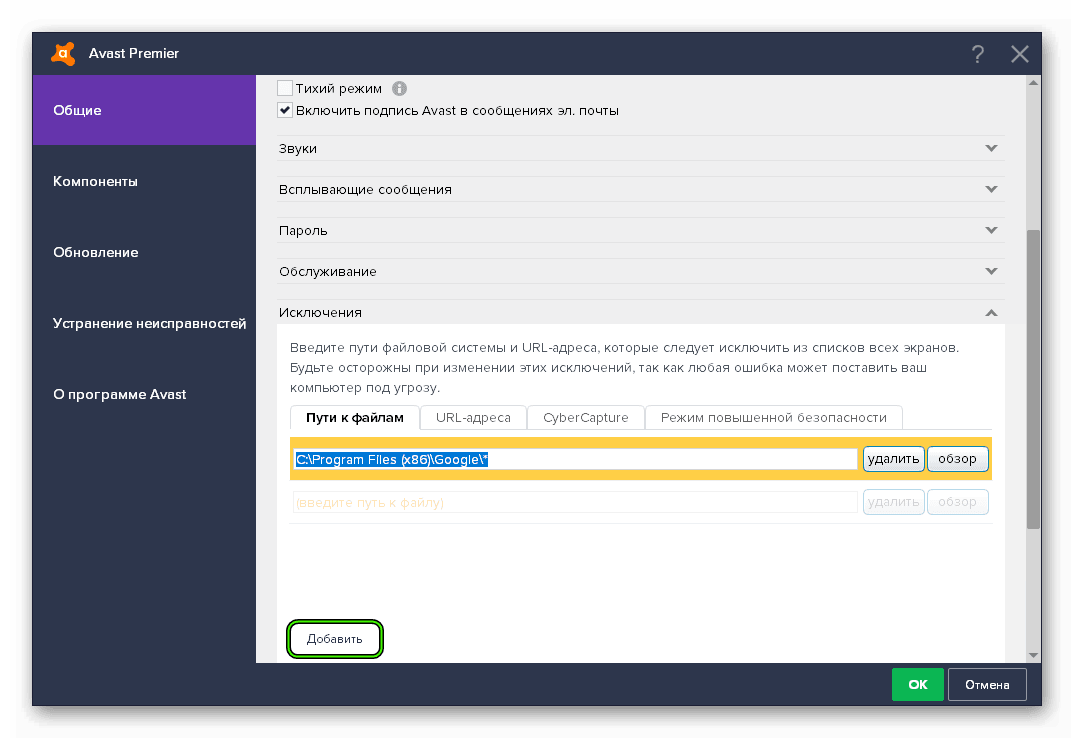
Содержание статьи Часть 1.Безопасен ли Avast для Mac? Часть 2. Как удалить Avast с Mac с помощью встроенного деинсталлятора? Часть 3. Как удалить Avast на Mac вручную? Часть 4. Как полностью удалить Avast с Mac? Часть 5. Заключение
Часть 1. Безопасен ли Avast для Mac?
Да, но это в некоторой степени замедлит работу вашего устройства Mac, в котором оно почти такое же. Avast не похож на необычный бесплатный антивирусный пакет, он может проверять, обнаруживать проблемы и удалять негативные программы, которые могут нанести вред вашему Mac.
Бесплатная версия Avast просто распознает дилеммы вашего Mac и сообщает о них. Перемещение avast в корзину не приведет к удалению приложения на Mac. Продолжайте читать эту статью, чтобы узнать больше о том, как удалить avast на Mac. Обсуждение важных и доступных методов удаления avast важно помнить, почему люди развертывают avast на своих сервисах и почему им нужно удалить его.
Avast почитается, многие владельцы Mac предпочитают Avast, он не имеет скорости отправки и достаточно эффективен для избавления большинства людей от виртуальных угроз на их устройствах.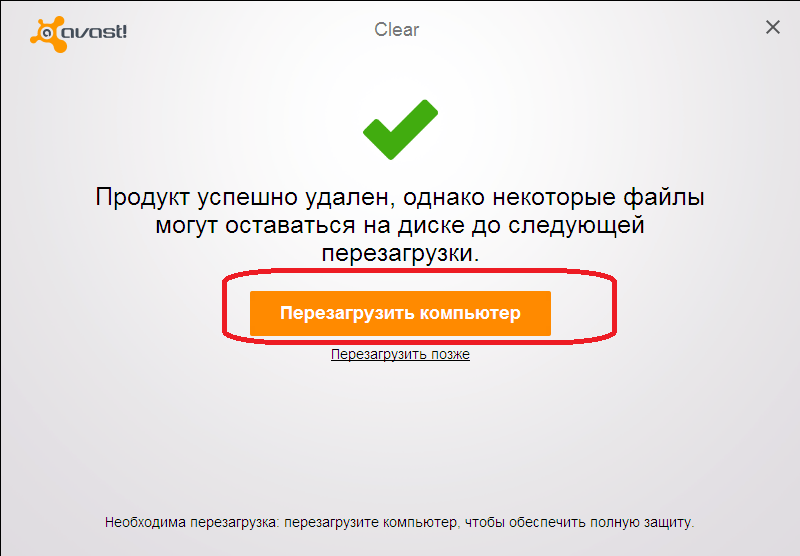 Некоторые пользователи Интернета используют это в целях безопасности, но опытные люди из круга родственников Apple признают, что это не всегда доступно для защиты. Многих клиентов раздражает исключительно высокая скорость сканирования avast, ограниченное потребление ценных ресурсов и отвлечение всплывающих окон.
Некоторые пользователи Интернета используют это в целях безопасности, но опытные люди из круга родственников Apple признают, что это не всегда доступно для защиты. Многих клиентов раздражает исключительно высокая скорость сканирования avast, ограниченное потребление ценных ресурсов и отвлечение всплывающих окон.
Однако они начинают искать правильные методы удаления антивируса. Соответствует более чем одной антивирусной лаборатории тестирования AV-Comparatives, AV-test. Avast для Mac считается действительным программным обеспечением для защиты от вредоносных программ.Так что добавлять как бесплатные, так и платные варианты намного безопаснее. Но были отзывы, что Avast превратил пользователей в другие группы.
Часть 2. Как удалить Avast с Mac с помощью встроенного деинсталлятора?
Avast — бесплатный антивирус для Mac, у него есть несколько основных характеристик. Он также предлагает процесс сканирования по требованию от вредоносных вторжений вредоносных программ, вирусов, программ-вымогателей, угроз нулевого дня и уязвимостей домашних сетей Wi-Fi. В Avast есть встроенный деинсталлятор, поэтому, если вы хотите очистить что-либо на своем устройстве Mac, вы можете очистить свой Mac с помощью встроенного деинсталлятора.
В Avast есть встроенный деинсталлятор, поэтому, если вы хотите очистить что-либо на своем устройстве Mac, вы можете очистить свой Mac с помощью встроенного деинсталлятора.
Использование встроенной утилиты Avast — самый надежный метод установки, она удаляет все вирусные документы avast с вашего Mac, когда компьютер работает в безопасном режиме. Чтобы удалить или если вы решите удалить встроенный деинсталлятор Avast на свой Mac, вам нужно обратиться за советом к команде в соответствующей статье ниже в шагах. Давайте выполним действия по удалению с вашего Mac. Прочтите и следуйте каждому шагу один за другим.
- Войдите в Windows avast как пользователь с разрешением администратора и убедитесь, что на вашем Mac не запущено ни одно приложение в фоновом режиме.Лучше выбрать его безопасный режим работы. Потому что, если вы попытаетесь запустить avast в обычном режиме, вам будет предложено
- Щелкните утилиту удаления avast или откройте Avastclear. Затем выберите свою версию avast.

- Если вы устанавливаете avast в отдельную папку, а не в папку по умолчанию, нажмите «Обзор», чтобы найти ее. Содержимое любой выбранной вами папки будет удалено.
- Нажмите «Удалить», и файлы Avast будут полностью удалены.
- После завершения всего процесса на экране дисплея появится подтверждение «Перезагрузите», чтобы полностью завершить процесс.
Вот еще один шаг с использованием программы удаления avast.
- Вы можете зайти на официальный сайт Avast, найти инструмент Avast Security в формате Mac и загрузить его.
- Загрузите только установочный файл Mac, так как никакая другая категория в вашем случае работать не будет.
- Откройте загруженный установочный файл, дважды щелкнув по нему.
- Выберите удалить Avast и нажмите, чтобы удалить.
- Вы можете выбрать дополнительные свойства Avast для удаления, установив флажок рядом с их именами.
- Нажмите, чтобы продолжить.
- Если на вашем устройстве более одного пользователя, программа удаления запросит разрешение администратора.
 Введите идентификатор пользователя и пароль администратора, затем нажмите ОК. И бросить.
Введите идентификатор пользователя и пароль администратора, затем нажмите ОК. И бросить.
Avast Security будет удален после того, как все открытые вкладки avast будут закрыты и полностью удалены с вашего Mac.
Часть 3. Как удалить Avast на Mac вручную?
Объем и важность ручных программных программ — это проблема между различными методами, и это выбор пользователя. Если вы обнаружите, что антивирус Avast отказывается оставаться на вашем Mac и жить в соответствии с вашими вероятностями безопасности, тогда вам пора удалить Avast на вашем Mac.Вы можете выбрать любой метод удаления Avast на Mac, но выбор ручного метода не так прост, поэтому вам необходимо проанализировать все трудности при выборе процесса удаления вручную. Давайте удалим avast на Mac вручную. Следуйте каждому шагу ниже.
Во-первых, вам нужно закрыть приложение. После закрытия программы avast вам нужно перейти в Activity Monitor, чтобы проверить и остановить процесс. Вот что надо делать.
- Откройте и запустите Activity Monitor вашего Mac из папки Utility
- Выберите метод, связанный с файлом имени avast.
- Щелкните значок x и нажмите кнопку выхода, чтобы выйти из программы.
Вышеуказанные шаги представляют собой шаги по проверке и остановке запуска файлов avast. Теперь перейдем к шагам по удалению Avast на Mac.
- Зайдите и откройте окно Finder на вашем устройстве Mac.
- Затем найдите папку приложения и щелкните ее. Затем выберите Avast из списка приложений.
- Переместите приложение avast в корзину или щелкните правой кнопкой мыши значок Avast и выберите «Переместить в корзину».
- Затем очистите корзину, чтобы полностью удалить файл avast.
Затем, после удаления приложения Avast, вам необходимо удалить все связанные файлы avast в вашей системе. Вот что надо делать.
- Откройте и снова запустите окно Finder на вашем Mac.
- Затем щелкните вкладку «Перейти» в меню Finder.

- И выберите из списка опцию «Перейти к папке».
- В строке поиска вам нужно ввести / Library /, когда вы находитесь в библиотеке, используйте вкладку поиска, чтобы найти все файлы, связанные с Avast, поэтому вам нужно искать все имена с тегом avast.
- Выберите все имена и щелкните правой кнопкой мыши, чтобы переместить их в корзину.
Macintosh HD> Пользователи> [текущий пользователь]> ~ Библиотека> Поддержка приложений> Avast
Macintosh HD> Пользователи> [текущий пользователь]> ~ Библиотека> LaunchAgents> com.avast.home.userpront.plist
Macintosh HD> Пользователи> [текущий пользователь]> ~ Библиотека> Кеши> com.avast.AAFM
Прежде чем вы закончите, важно повторить и проверить все файлы, соответствующие Avast, найти их все.
- ~ / Библиотека / Приложение
- ~ / Приложения /
- ~ / Библиотека / Настройки /
- ~ / Библиотека / Кеши
- ~ / Библиотека / Сохраненное состояние приложения /
- ~ / Библиотека / Поддержка приложений / CrashReprter /
Теперь, убедившись, что на вашем Mac нет оставшихся файлов avast, очистите корзину, чтобы сэкономить место в хранилище.
Это инструкции по удалению Avast на Mac. Вы можете сделать это самостоятельно, но будьте уверены, что вы не пропустите ни одного пункта выше.
Часть 4. Как полностью удалить Avast с Mac?
Закройте все открытые программы и выполните полную очистку системы приложения, чтобы просто обезопасить свое устройство. Удаление с помощью электроинструмента так же просто, как удаление вручную. Инструмент, который продолжает выполнять работу всего за несколько шагов, и мы говорим с инструментом PowerMyMac. PowerMyMac — единственный инструмент, обладающий множеством функций и превосходными знаниями для удаления любых файлов, приложений и программ с вашего Mac.Это универсальный инструмент, который сделает всю работу по полному и эффективному удалению Avast на Mac.
PowerMyMac — это не только обычный инструмент для очистки, он может оптимизировать скорость и защитить ваше устройство. Использование PowerMyMac — это разумный вариант для снижения риска вредоносных угроз, которые намерены нанести вред вашему устройству Mac.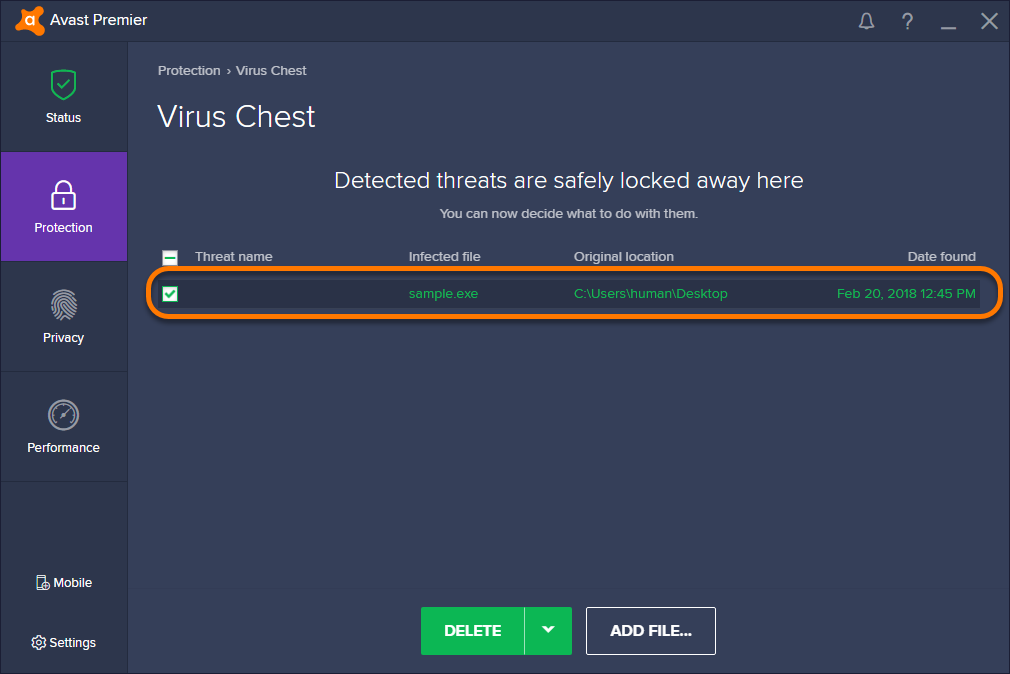
Процесс удаления avast на Mac очень прост: вы можете удалить не только приложение avast, но и оставшиеся файлы avast с устройства.Он полностью очистит и придаст вашему Mac совершенно новую производительность. Чтобы выполнить процесс удаления, вам просто нужно следовать приведенным ниже инструкциям и полному руководству о том, как это сделать.
Скачать бесплатную версию сейчас
Шаг 1. Запустите инструмент PowerMyMac на устройстве Mac, просто щелкнув приложение. На основном дисплее вашего экрана вы сможете увидеть все модули внутри PowerMyMac.
Шаг 2. Выберите модуль Unisntaller, чтобы быстро удалить avast на Mac.
Шаг 3. После запуска программы удаления нажмите кнопку сканирования, затем просканируйте свой Mac. Это может занять некоторое время, поэтому вам придется терпеливо дождаться завершения процесса сканирования.
Шаг 4. После того, как вы полностью закончите сканирование. Теперь вы можете просматривать все приложения, которые есть на вашем устройстве Mac. Теперь перейдите на страницу приложения, чтобы найти файл avast.
Теперь перейдите на страницу приложения, чтобы найти файл avast.
Шаг 5. Выберите все файлы avast для очистки. Нажмите кнопку «Очистить» и начните очистку и удаление всех файлов avast на вашем устройстве Mac.Тогда вы полностью и легко удалили avast на Mac.
Теперь вы успешно удалили avast на своем устройстве Mac, используя все возможности инструмента PowerMyMac. Всего в одном приложении вы можете очистить, оптимизировать и удалить множество нежелательных и ненужных файлов на вашем Mac.
Часть 5. Заключение
Имейте в виду, что чем больше приложений вы сохраните, тем больше шансов замедлить работу вашего устройства. Вы не будете наблюдать это только в одном приложении, но после того, как сохраните и используете их.Перейдите к списку приложений, установленных на вашем устройстве. Проверьте, какие приложения вам больше не нужны, затем удалите их и не забудьте оставшиеся файлы?
Помните, что все загруженные вами приложения оставляют на устройстве оставшиеся файлы. Вы не поймете, сколько скопилось скопилось, если оставите эти записки, поэтому вам лучше проверять каждый файл в своей библиотеке, чтобы не было нехватки места на вашем Mac.
Вы не поймете, сколько скопилось скопилось, если оставите эти записки, поэтому вам лучше проверять каждый файл в своей библиотеке, чтобы не было нехватки места на вашем Mac.
Как удалить avast на Mac используется другой метод.Вы можете сделать это простым и простым способом, используя лучший инструмент — PowerMyMac. Используя инструмент, вам не составит труда удалить avast на Mac. PowerMyMac разработан для того, чтобы ваше устройство Mac оставалось чистым, оптимизированным и имело лучшую производительность, как у нового.
Скачать бесплатную версию сейчас
4 лучших эффективных метода удаления антивируса Avast на macOS
Что делать, если антивирусное приложение Avast на Mac становится проблемой? Поскольку Avast является уязвимой антивирусной программой для Mac, которая интегрируется и оставляет после себя некоторые остатки, завершить удаление Avast на Mac непросто.Если вы просто удерживаете значок Avast на панели запуска, возможно, вы не сможете удалить программу.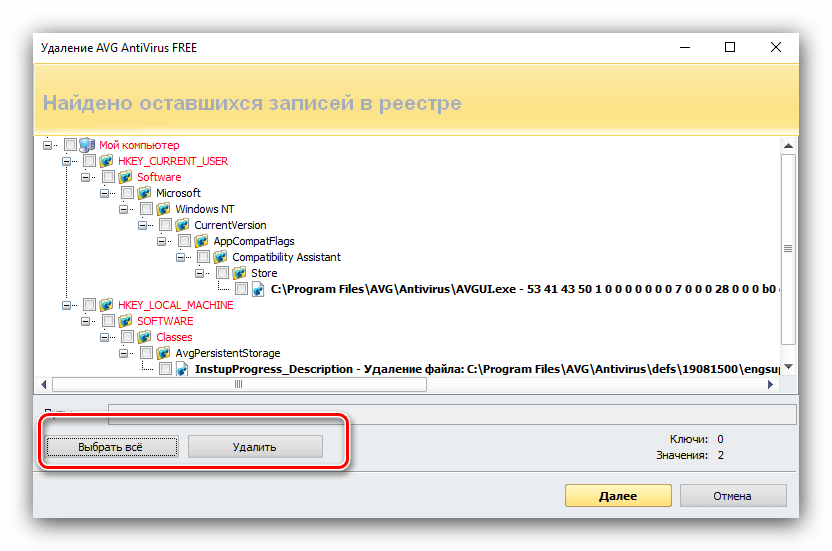
Как полностью удалить Avast на Mac ? Avast — это не простое антивирусное приложение, которое предлагает Avast Passwords, Avast Cleanup, Avast VPN и другие утилиты, профессиональная программа удаления Avast Mac должна быть лучшим выбором. Конечно, вы также можете узнать больше о 3 других методах удаления антивирусной программы на вашем Mac из статьи.
Удаление Avast Antivirus UtilityЧасть 1. Как полностью удалить Avast и связанные файлы
Apeaksoft Mac Cleaner — это профессиональная программа удаления Avast для Mac, которая сканирует и обнаруживает Avast вместе с соответствующими файлами.Вам просто нужно выбрать все файлы для очистки приложения Avast с вашего Mac в несколько кликов. Кроме того, он также позволяет удалять другие файлы, включая вирус (например, Safe Finder), и с легкостью оптимизировать macOS.
Apeaksoft Mac Cleaner
- Удалите все утилиты Avast, а также приложение Mac одним щелчком мыши.
- Удалите весь мусор, старые и большие файлы, электронную почту, беспорядок, измельченные файлы и многое другое.

- Предварительный просмотр отсканированных файлов Avast, чтобы выбрать те, которые вы хотите удалить.
- Следите за производительностью системы и поддерживайте Mac в хорошем состоянии.
Как полностью удалить утилиты Avast с Mac
Шаг 1 Установите лучший менеджер Mac
После установки Apeaksoft Mac Cleaner запустите программу из папки «Приложения». Перейдите на вкладку «Инструментарий» слева и выберите параметр «Удалить» справа.
Шаг 2 Сканирование и предварительный просмотр файлов Avast
Mac Cleaner может сканировать и обнаруживать все приложения на вашем Mac.Прокрутите вниз, чтобы найти приложение Avast. Нажмите «Avast», чтобы просмотреть приложение, служебные программы и даже файлы кеша, доступные на вашем Mac.
Шаг 3 Полностью удалите утилиты Avast на Mac
Проверьте приложение Avast и связанные файлы. Нажмите кнопку «Очистить» внизу, чтобы полностью удалить Avast с Mac. Конечно, вы можете следить за процессом с помощью дисплея на экране.
Конечно, вы можете следить за процессом с помощью дисплея на экране.
Часть 2: Как удалить Avast на Mac с помощью строки меню
Удаление Avast в строке меню — самый простой способ удалить Avast Security на Mac.Однако файлы, связанные с Avast, могут быть доступны на вашем жестком диске, даже если вы не можете найти приложение Avast в папке «Приложения».
Шаг 1 Запустите приложение Avast Antivirus и щелкните меню Avast в верхнем левом углу окна. В раскрывающемся списке выберите «Открыть Avast», а затем нажмите «Avast Security».
Шаг 2 В раскрывающемся списке выберите «Удалить Avast». При появлении запроса нажмите «Удалить», чтобы удалить приложение Avast с вашего Mac.
Шаг 3 После этого вы можете выбрать другие продукты Avast для удаления и нажать «Продолжить».
Примечание. Если он запрашивает разрешение администратора, вам необходимо ввести свой Touch ID или пароль администратора. Через несколько минут, когда процесс удаления Avast завершится, нажмите кнопку «Выйти», чтобы закрыть всплывающее окно программы удаления.
Часть 3: Как удалить Avast на Mac с помощью официального деинсталлятора Avast
Avast Security — это официальная утилита для удаления Avast с Mac под названием.Вы можете бесплатно скачать программу удаления Avast для Mac с официального сайта. Это позволяет вам удалить компоненты Avast за один раз, но некоторые связанные файлы могут остаться на вашем Mac.
Шаг 1 Перейдите на официальный сайт Avast. Найдите и бесплатно загрузите Avast Security для Mac на свой MacBook.
Шаг 2 Запустите файлы, вы найдете два варианта: «Avast Mac Security» и «Удалить Avast». Выберите вариант «Удалить Avast» и нажмите кнопку «Удалить», чтобы продолжить.
Step 3 Выберите ненужные продукты Avast и нажмите «Продолжить».
Шаг 4 Введите пароль, связанный с вашей учетной записью администратора, и нажмите кнопку «ОК», чтобы подтвердить удаление Avast на вашем Mac. После удаления просто выйдите из программы удаления.
Часть 4. Как удалить Avast на MacBook Pro вручную
Как удалить остатки на вашем Mac? Если вам нужно полностью удалить Avast на MacBook, вы можете найти избыточные файлы Avast из связанных файлов и папок.Просто удалите эти файлы в корзину и навсегда очистите приложение Avast.
Шаг 1 Просто закройте Avast, который хотите удалить. Откройте служебную программу на своем Mac и дважды щелкните «Activity Monitor». Найдите и выберите процесс Avast, работающий в фоновом режиме, и нажмите кнопку «Выйти».
Шаг 2 Перейдите в папку «Приложения», перетащите значок Avast в папку «Корзина» на док-станции. Затем перейдите в папку библиотеки в Finder и удалите все связанные файлы и папки.
Файл Avast в папке Application Support.
com.avast.AAFM в папке Cache.
com.avast.home.userpront.plist в папке LaunchAgents.
Step 3 После удаления приложения Avast на Mac. Перезагрузите Mac, чтобы узнать, все ли связанные файлы были удалены.
Это метод удаления антивирусного приложения Avast только с Mac. Если у вас также есть Avast Passwords, Avast Cleanup или Avast Security, вам также придется вручную удалить их.Более того, если какой-либо процесс или приложение, связанное с Avast, все еще работает, вы не можете удалить программу.
Заключение
Вот 4 метода простого удаления антивирусного программного обеспечения Avast с вашего Mac. Установить приложение на Mac легко, но когда дело доходит до его удаления, все обстоит иначе. Например, Avast предлагает официальные инструменты, которые помогут вам удалить его. Однако вы можете обнаружить, что некоторые связанные файлы все еще находятся на вашем жестком диске, даже если вы удалили его.Apeaksoft Mac Cleaner — это рекомендуемый деинсталлятор Avast для Mac, который позволяет полностью удалить приложения Avast и связанные с ними файлы.
avast! Инструмент очистки | Блог Angry Sheep
ВАЖНО
Я довольно долго проверял официальную утилиту удаления и решил, что она наконец-то выполняет достаточно хорошую работу, поэтому нет необходимости предоставлять обновленную версию моего инструмента для нового avast! 2015. Не будет avast! Обновление средства очистки для версии 2015.Пожалуйста, используйте официальную утилиту avast! И не используйте мой инструмент для 2015 и более поздних версий, потому что он не очистит вещи должным образом и полностью. Вы все еще можете использовать мой инструмент для более старых версий, если вы все еще используете их.
avast! Cleanup Tool — это небольшая программа, которая очищает оставшиеся записи реестра и файлы, оставленные avast! Деинсталлятор антивируса.
Используйте официальный avast! По возможности удалите утилиту:
http://www.avast.com/uninstall-utility
Однако, когда все остальное не удается и вам действительно нужно начинать с нуля, используйте мой инструмент, поскольку он удалит все, что связано с avast !.Убедитесь, что у вас нет другого avast! установленных программ, так как он также удалит их!
Из-за характера и поведения этого инструмента некоторые программы безопасности могут определить его как вредоносный / подозрительный! Обязательно исключите его из таких программ перед использованием.
Пакет должен быть самораспаковывающимся самораспаковывающимся архивом SFX, заполненным файлами BAT и EXE для облегчения использования и для запроса прав администратора. Если кто-то сомневается в моей честности, не стесняйтесь распаковать этот пакет с помощью WinRAR или 7zip и проверить его содержимое!
Предназначен для:
— Windows Vista / Win7 / Win8 32- и 64-разрядная версии
— avast! Антивирус 7.x Free / Professional / Internet Security
— avast! Antivirus 8.x Free / Professional / Internet Security / Premier
— avast! Антивирус 2014 Бесплатно / Профессиональный / Интернет-безопасность / Премьер
История версий:
1.3 (выпущена 12 сентября 2013 г.)
— Добавлена поддержка avast! 2014
1.2 (выпущен 01.02.2013)
— Добавлена поддержка очистки для всех avast! v8 editions
— Добавлена поддержка Windows 8
Заявление об ограничении ответственности:
Этот инструмент очистки содержит PsExec.exe, созданный Марком Руссиновичем для доступа к системе с более высокими правами доступа.
http://technet.microsoft.com/en-US/sysinternals
СКАЧАТЬ:
Нравится:
Нравится Загрузка …
Как ПОЛНОСТЬЮ удалить Avast anti-…
Если у вас нет программы удаления:
Удаление программного обеспечения: основы
Большинство приложений OS X представляют собой полностью автономные «пакеты», которые можно удалить простым перетащить приложение в корзину.Приложения могут создавать файлы настроек, которые хранятся в папке / Home / Library / Preferences /. Хотя они ничего не делают после удаления связанного приложения, они занимают некоторое место на диске. Если вы хотите, вы можете найти их в указанном выше месте и тоже удалить.
Некоторые приложения могут устанавливать программу удаления, которую можно использовать для удаления приложения. В некоторых случаях программа удаления может быть частью установщика приложения и вызывается нажатием кнопки «Настроить», которая появляется в процессе установки.
Некоторые приложения могут устанавливать компоненты в папке / Home / Library / Applications Support /. Вы также можете проверить там, создало ли приложение папку. Вы также можете удалить папку, которая находится в папке поддержки приложений. Опять же, они ничего не делают, кроме как занимают место на диске после удаления приложения.
Некоторые приложения могут устанавливать элемент автозагрузки или элемент входа в систему. Элементы автозагрузки обычно устанавливаются в папку / Library / StartupItems / и реже в папку / Home / Library / StartupItems /.Элементы входа устанавливаются в настройках учетных записей. Откройте «Системные настройки», щелкните значок «Учетные записи», затем перейдите на вкладку «Элементы для входа в систему». Найдите в списке элемент для приложения, которое вы хотите удалить, и нажмите кнопку «-», чтобы удалить его из списка.
Некоторое программное обеспечение использует демонов запуска или агентов, которые являются новой функцией ОС. Ищите их в / Library / LaunchAgents / и / Library / LaunchDaemons / или в / Home / Library / LaunchAgents /.
Если приложение устанавливает какие-либо другие файлы, лучший способ их отследить — выполнить поиск в Finder, используя имя приложения или имя разработчика в качестве условия поиска.К сожалению, по умолчанию Spotlight не просматривает определенные папки. Вы можете изменить поведение Spotlight или использовать стороннюю поисковую утилиту EasyFind.
Некоторые приложения устанавливают квитанцию в папку / Library / Receipts /. Обычно с тем же именем, что и программа или разработчик. Этот элемент обычно имеет расширение «.pkg». Не забудьте также удалить этот элемент, поскольку некоторые программы используют его, чтобы определить, установлен ли он уже.
Есть много утилит для удаления приложений.Вот выбор:
1. AppZapper
2. AppDelete
3. Automaton
4. Hazel
5. AppCleaner
6. CleanApp
7. iTrash
8. Amnesia
9. Uninstaller
10. Генеральная уборка
Для получения дополнительной информации посетите FAQs XLab и прочтите FAQ по удалению программного обеспечения.
Как использовать антивирус Avast
Последнее обновление: , автор: Aoife McCambridge .
Avast — одна из самых популярных антивирусных программ, которая защищает ваш компьютер от вирусов, вредоносных программ и других атак. Вы можете настроить фильтры и указать параметры для сканирования всего, что вы загружаете, ваших внешних дисков и даже определенных веб-сайтов. Продолжайте читать, чтобы узнать, как использовать антивирус Avast и извлечь из него максимум пользы.
Различные типы Avast Scan
Avast Antivirus предлагает различные типы сканирования, и вы можете выбрать тот, который вам больше всего подходит.
- Smart Scan : обнаруживает вредоносные программы, устаревшее программное обеспечение, опасные надстройки браузера, сетевые угрозы и проблемы с производительностью.
- Полное сканирование на вирусы : всестороннее сканирование вашего ПК, которое также может проверить ваши накопители.
- Целевое сканирование : сканирование только выбранных папок и файлов.
- Сканирование при загрузке : обнаруживает и сканирует вредоносные программы во время запуска компьютера, удаляет их до того, как они могут повредить компьютер.
- Пользовательское сканирование : индивидуальное сканирование на основе выбранных вами параметров.
- Explorer Scan : сканирование определенных файлов или папок в проводнике.
Как создать выборочное сканирование
Если вы хотите, чтобы указывал параметры сканирования по чувствительности, частоте, приоритету, областям хранения или типам файлов, вы можете настроить его и создать настраиваемое сканирование . Для этого откройте программу Avast Antivirus и нажмите Protection в левом меню, затем выберите Virus Scanans .
Затем перейдите к Custom Scans и выберите Create a New Scan .
Наконец, вы можете определить параметры: выберите, хотите ли вы увеличить чувствительность вашего сканирования, отрегулируйте его частоту , выберите определенные файлы с опасными расширениями или сканирование внешних устройств , таких как USB и жесткий диск .
Как исключить определенные файлы или веб-сайты из сканирования в Avast
Вы можете настроить Avast на , чтобы исключить конкретный файл, папку или раздел во время процесса сканирования.Процесс прост, и вам потребуется 5 минут, чтобы настроить сканирование.
Откройте Avast и перейдите в меню > Настройки .
Затем перейдите к Общие> Исключения> Добавить исключение .
Введите имя файла или веб-сайта и нажмите Добавить исключение или выберите Просмотрите и выберите файлы или папки на своем компьютере.
Как удалить антивирус Avast с помощью утилиты удаления Avastclear
Если вы не можете удалить антивирус Avast обычным способом, попробуйте сделать это с помощью утилиты удаления Avastclear.
Установите программу на свой компьютер, затем перезапустите Windows в Safe Mode . Откройте утилиту удаления Avastclear, выберите антивирус Avast и нажмите Удалить .
Теперь программное обеспечение должно быть полностью удалено. Однако вы должны отметить, что ваша система теперь уязвима для атак , и вам следует как можно скорее заменить антивирусное программное обеспечение.
Фото: © 123rf.com.
Как удалить Avast Cleanup — Полное руководство
Avast — потрясающий бесплатный антивирус, у которого огромная база пользователей по всему миру.Вы не найдете лучшего бесплатного антивируса, который так хорошо обновлялся бы с помощью регулярных исправлений и исправлений безопасности. Приложение постоянно обновляется для защиты от новейших угроз.
Однако у пользователей все еще есть проблемы с Avast. Одна из заметных проблем — это приложение для очистки Avast, которое входит в состав Avast. Большинство пользователей считают это приложение бесполезным и не видят смысла в его хранении. Но удалить Avast cleanup непросто. В этой статье я обсудил , как полностью удалить Avast Cleanup с вашего ПК.
Также ознакомьтесь с этой статьей о том, как удалить Блокнот в Windows 10.
Полное удаление Avast CleanupУдалить Avast непросто. При обычном удалении приложение будет удалено, однако остаточные данные очистки Avast останутся позади. Чтобы полностью удалить Avast cleanup , сначала необходимо удалить приложение, а затем удалить оставшиеся файлы. Итак, это двухэтапный процесс, и одно без другого не выполнит всю работу.
Шаг 1. Удалите Avast CleanupЧтобы удалить Avast cleanup, выполните следующие действия:
Удалить из приложений и функций в настройках:
- Нажмите клавиши Windows + I на клавиатуре, чтобы открыть приложение Settings .
- Щелкните на опции Apps .
- Затем выберите параметр Приложения и функции и на правой панели найдите приложение Avast Cleanup .
- Выберите Avast Cleanup и нажмите кнопку Удалить .
- Следуйте инструкциям на экране, чтобы завершить процесс удаления.
Если Avast cleanup отсутствует в списке приложений и функций, выполните следующие действия, чтобы удалить его с помощью панели управления.
Удаление из программ и компонентов панели управления:
- Нажмите клавиши Windows + R , чтобы открыть утилиту Run .
- Введите appwiz.cpl в строку поиска и нажмите Enter, чтобы открыть консоль Программы и функции .
- Найдите программу очистки Avast в перечисленных приложениях и щелкните ее правой кнопкой мыши.
- Выберите вариант Удалить и следуйте инструкциям на экране, чтобы завершить процесс удаления.
Теперь, когда Avast cleanup удален , половина работы сделана, и остается только очистить его остаточные файлы.
Шаг 2. Удалите остаточный файл Avast CleanupПосле удаления Avast Cleanup вам нужно будет удалить его остаточные ключи реестра и остаточные данные в локальных файлах. Прежде чем продолжить удаление остаточных файлов, создайте точку восстановления системы , чтобы в случае возникновения каких-либо ошибок при удалении ключей реестра вы могли восстановить свой компьютер до предыдущего состояния.
Чтобы удалить оставшиеся ключи реестра Avast Cleanup, выполните следующие действия:
- Снова откройте утилиту «Выполнить».
- Введите regedit в строку поиска и нажмите Enter, чтобы открыть редактор реестра.
- Выберите ключ Computer , а затем нажмите Ctrl + F , чтобы открыть утилиту Find в редакторе реестра.
- Введите AVAST и нажмите Enter, чтобы найти ключи, остающиеся после очистки Avast. Проверьте ключи один за другим и удалите все ключи очистки Avast ( будьте предельно осторожны при этом, и если вы не уверены, не пытайтесь ).
- После этого выйдите из реестра.
Чтобы удалить оставшиеся файлы в локальных папках, выполните следующие действия:
- Откройте «Мой компьютер» и выберите вкладку View .
- Нажмите кнопку «Параметры» и выберите изменить папку и параметры поиска . Это откроет параметры папки.
- Перейдите на вкладку View и в Advanced settings найдите опцию Show hidden file, папок или дисков и выберите ее.
- Нажмите «Применить» и «ОК», чтобы сохранить изменения.
- Затем введите AVAST в строку поиска «Мой компьютер». Подождите, пока появятся результаты поиска.
- Внимательно проверьте каждый из них и удалите остаточные данные очистки Avast.
После выполнения вышеуказанных шагов все готово. Однако вышеуказанные шаги следует выполнять с особой осторожностью. .
Если вы не уверены, что сможете это сделать, то есть 3 сторонних приложения rd , например CCleaner, которые могут удалять остаточные файлы Avast Cleanup.Загрузите их и попробуйте.
ЗавершениеИтак, вот оно. Теперь вы знаете , как полностью удалить Avast Cleanup в Windows 10. Если у вас есть дополнительные вопросы, задайте их в разделе комментариев ниже.
Удалите Avast Software Uninstall Utility с ПК с помощью эффективного способа удаления
Удаление Avast Software Uninstall Utility было серьезной проблемой на вашем ПК? Вам нужен эффективный способ быстрого удаления Avast Software Uninstall Utility с помощью простых шагов? Не волнуйтесь, вы сможете решить проблему, выполнив следующие инструкции по удалению программы.
Получите программу удаления вредоносного ПО прямо сейчас УтилитаAvast Software Uninstall Utility может быть отличной тем, что предоставляет пользователям свои особые функции, но также может стать проблемой, когда у программы возникают какие-то проблемы или вы больше не хотите оставлять ее на своем компьютере. В этом случае удаление Avast Software Uninstall Utility будет распространенным и эффективным средством решения проблемы, а настоящая трудность возникает только тогда, когда люди пытаются удалить Avast Software Uninstall Utility со своих компьютеров.
Что обычно заставляет людей удалять Avast Software Uninstall Utility
- Утилита удаления программного обеспечения Avast несовместима с другими установленными приложениями
- Программа неожиданно получает поврежденную проблему
- Утилита удаления программного обеспечения Avast не так хороша, как ожидал пользователь, и ее необходимо удалить с компьютера
- Утилиту удаления программного обеспечения Avast необходимо сначала удалить и переустановить на ПК.
- Приложение рассматривается пользователем и некоторыми веб-сайтами как подозрительное вредоносное ПО
Наиболее частые проблемы удаления ПО
- Программа Avast Software Uninstall Utility недоступна на панели удаления Windows
- Утилита удаления программного обеспечения Avast не может быть удалена из Windows и всегда получает уведомление
- Ничего не происходит при нажатии кнопки удаления в Windows
- Утилита удаления программ Avast или связанный с ней процесс продолжают работать на компьютере после ее удаления
- Некоторые файлы и следы программы все еще можно найти
- Процесс удаления идет долго и не завершается
Если столкнуться с такой проблемой на компьютере, это должно быть головной болью, и есть еще много других проблем, с которыми люди могут столкнуться при выполнении удаления программы на своих компьютерах.Поэтому вы должны знать, как правильно удалить Avast Software Uninstall Utility с ПК или как исправить / избежать проблемы с удалением на компьютере. Вот лишь несколько вариантов, которые помогут вам удалить приложение.
Как правильно удалить Avast Software Uninstall Utility на ПК? Проверьте эти руководства
Вариант 1. Воспользуйтесь средством удаления продукта
В настоящее время существует множество приложений, обеспечивающих процесс удаления в папке установки программы, либо издатель получает программу удаления, которая специально используется для удаления его собственных продуктов.Чтобы удалить Avast Software Uninstall Utility таким способом, выполните следующие инструкции по удалению:
- 1. Щелкните правой кнопкой мыши значок Avast Software Uninstall Utility на рабочем столе и выберите «Открыть расположение файла».
- 2. Прокрутите список файлов и найдите процесс удаления, обычно называемый «uninst000», «Uninstall» или «Uninstaller»
- 3. Дважды щелкните процесс удаления, чтобы начать удаление.
- 4.Следуйте указаниям мастера удаления, чтобы завершить удаление, и перезагрузите компьютер.
- 5. Снова откройте каталог с установочной папкой и убедитесь, что все хорошо очищено.
- 6. Нажмите кнопку Windows в нижнем левом углу и введите «regedit» в поле поиска.
- 7. Щелкните, чтобы открыть «regedit» или редактор реестра в результатах поиска.
- 8.Разверните группу реестра внутри и найдите те разделы реестра или записи, которые содержат имя программы
- 9. Создайте резервную копию этих файлов, а затем удалите их из компьютерной системы.
Примечание. Если после удаления реестра возникнут проблемы, восстановите резервную копию реестра в редакторе реестра.
При использовании программы удаления издателя необходимо дополнительно загрузить и установить приложение удаления и выбрать удаление Avast Software Uninstall Utility из ее интерфейса.Подобно описанному выше удалению, вы должны перезагрузить компьютер после завершения процесса удаления и снова очистить его остатки, которые все еще остаются на ПК.
Что нужно знать о редакторе реестра
Редактор реестра— это место, в котором хранится много важных ключей и записей реестра, которые тесно связаны с работой системы и производительностью программы на компьютере. Удаление неправильного файла внутри обычно вызывает серьезные проблемы для системы, поэтому вы должны быть очень осторожны, когда у вас есть чтобы вручную удалить некоторые реестры внутри.
Получите программу удаления вредоносного ПО прямо сейчасВариант 2. Удалите его с помощью функции удаления Windows
СистемаWindows предоставляет функцию удаления в Панели управления, которая поддерживает пользователя для удаления нежелательной программы на ПК, чтобы получить доступ к этому апплету в другой операционной системе, вы можете следовать этим инструкциям:
- 1. Откройте панель удаления в системе Windows
- Windows XP: дважды щелкните Пуск — Панель управления — Установка и удаление программ
- Windows 7: дважды щелкните Пуск — Панель управления — Удаление программы
- Windows 8/8.1/10: щелкните правой кнопкой мыши Пуск — Программы и компоненты
, вариант 3: удаление программы удаления Avast Software с помощью программы удаления Bloatware
Если вы хотите полностью избежать рискованного ручного удаления реестра и более легко и быстро выполнить удаление Avast Software Uninstall Utility, профессиональное средство удаления будет для вас большим подспорьем, поскольку оно может подсчитать все файлы (включая реестр). ключи и временные файлы) и обеспечивают полное и автоматическое удаление, поэтому многие рискованные и раздражающие действия вручную можно пропустить, если вы можете полностью удалить Avast Software Uninstall Utility на ПК быстрее.
Bloatware Uninstaller — это расширенная утилита для удаления, которая может служить хорошим примером того, как правильно удалить Avast Software Uninstall Utility:
- 1. Установите и запустите деинсталлятор на ПК
- 2. Найдите и выберите Avast Software Uninstall Utility из списка программ и нажмите кнопку «Сканировать».
- 3. Когда все файлы будут обнаружены, нажмите кнопку удаления или удаления.
- 4.Следуйте инструкциям мастера удаления, чтобы удалить все компоненты с компьютера.
- 5. По завершении закройте программу удаления и перезагрузите компьютер.
Это очень эффективный способ удаления Avast Software Uninstall Utility и других приложений, в то время как ручное удаление обычно приводило к неудачному удалению, и наиболее важным моментом является то, что обычному пользователю намного проще удалить программу и избавиться от нее.



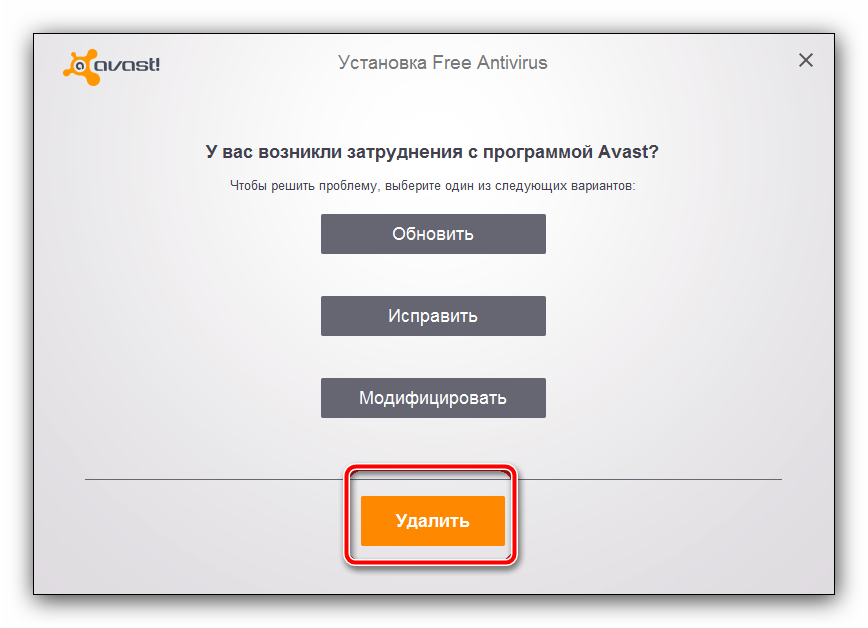 Введите идентификатор пользователя и пароль администратора, затем нажмите ОК. И бросить.
Введите идентификатор пользователя и пароль администратора, затем нажмите ОК. И бросить.