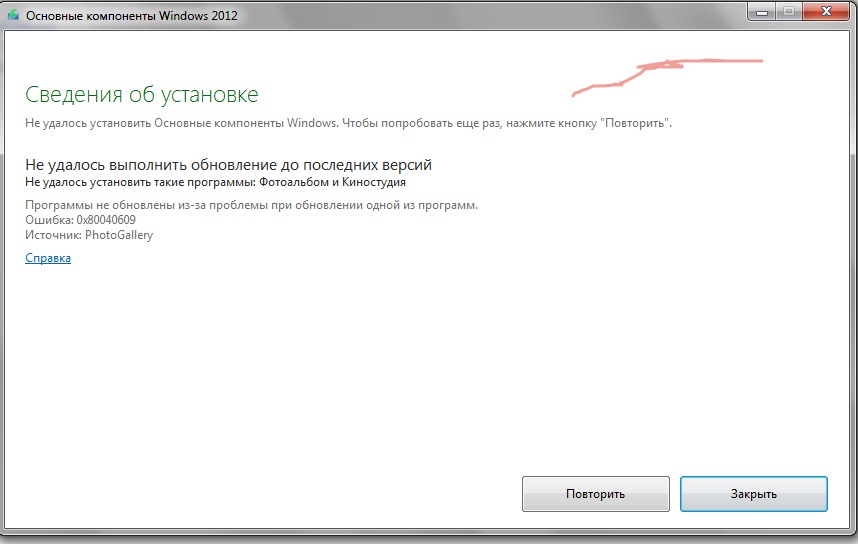Устранение Windows 10 обновления — Windows ИТ-Pro — Windows Deployment
- Чтение занимает 2 мин
В этой статье
Область применения
Если обновление до Windows 10 не производится, может потребоваться понять, когда произошла ошибка в процессе обновления.
Важно!
Используйте средство SetupDiag, прежде чем вручную приступить к устранению ошибки обновления. SetupDiag автоматизирует анализ файлов журналов, обнаружение и отчеты о многих различных типах известных проблем обновления.
Кратко, процесс обновления состоит из четырех этапов, которые контролируются Windows установки : Downlevel, SafeOS , Первая загрузка и 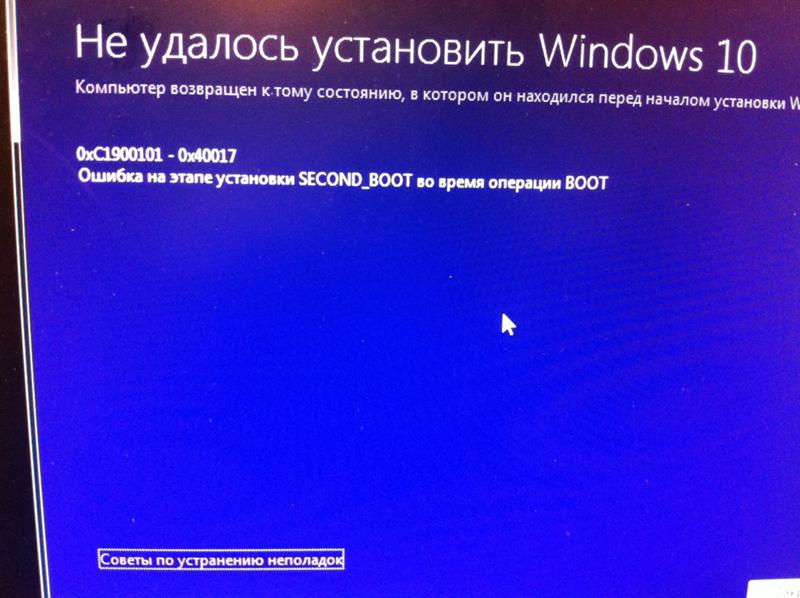 Компьютер перезагружается после каждого этапа. Примечание. Прогресс отслеживается в реестре во время процесса обновления с помощью следующего ключа: HKLM\System\Setup\mosetup\volatile\SetupProgress. Этот ключ является волатильным и присутствует только в процессе обновления; он содержит двоичное значение в диапазоне 0-100.
Компьютер перезагружается после каждого этапа. Примечание. Прогресс отслеживается в реестре во время процесса обновления с помощью следующего ключа: HKLM\System\Setup\mosetup\volatile\SetupProgress. Этот ключ является волатильным и присутствует только в процессе обновления; он содержит двоичное значение в диапазоне 0-100.
Эти этапы описаны более подробно ниже. Во-первых, рассмотрим действия, выполняемые на каждом этапе, так как это влияет на тип ошибок, которые могут быть обнаружены.
Этап нижнего уровня: поскольку этот этап выполняется в исходной ОС, ошибки обновления обычно не видны. Если ошибка возникает, убедитесь, что исходная ОС работает стабильно. Также проследите за тем, чтобы к диску, с которого производится установка Windows, и к диску назначения был непрерывный доступ.
Этап SafeOS: во время этого этапа ошибки чаще всего возникают из-за проблем с оборудованием, встроенным ПО или ПО для шифрования дисков сторонних производителей.

Поскольку на этапе SafeOS компьютер загружается в среду Windows PE, полезным способом устранения неполадок будет загрузка в Windows PE с помощью установочного носителя. Можно использовать средство создания носителя для создания загрузочного носителя или такие средства, как Windows ADK, а затем загрузить устройство с этого носителя для проверки на предмет проблем совместимости оборудования и встроенного ПО.
Совет
Если вы попытайтесь использовать средство создания мультимедиа с USB-накопителем, и это сбой с ошибкой 0x80004005 — 0xa001a, это потому, что usb-накопитель использует стиль раздела GPT. Для этого средства необходимо использовать стиль раздела MBR. Вы можете использовать команду DISKPART для преобразования USB-накопителя из GPT в MBR. Дополнительные сведения см. в разделах Изменение диска таблицы разделов GUID в диск записи загрузки.
Не продолжайте установку Windows 10 после загрузки с этого носителя. Этот метод можно использовать только для выполнения чистой установки, при которой не будут перенесены ваши приложения и параметры, и вам потребуется повторно ввести данные лицензии Windows 10.

Если компьютер не загружается в среду Windows PE с созданного вами носителя, это, скорее всего, вызвано проблемой оборудования или встроенного ПО. Обратитесь к производителю оборудования и установите все рекомендуемые обновления BIOS и встроенного ПО. Если вам по-прежнему не удается загрузить систему с установочного носителя после установки обновлений, отключите или замените устаревшее оборудование.
Если компьютер успешно загружается в среду Windows PE, но вы не можете просматривать содержимое системного диска на компьютере, возможно, программное обеспечение для шифрования дисков сторонних производителей блокирует возможность выполнить обновление до Windows 10. Обновите или временно отключите шифрование диска.
Первый запуск: сбои загрузки на этом этапе встречаются довольно редко и чаще всего вызываются драйверами устройств. Отключите все периферийные устройства за исключением мыши, клавиатуры и дисплея. Найдите и установите обновленные драйверы устройств, а затем повторите попытку обновления.

Второй запуск: на этом этапе система работает в целевой операционной системе с использованием новых драйверов. Ошибки при загрузке чаще всего возникают из-за антивирусного программного обеспечения или драйвер-фильтров. Отключите все периферийные устройства за исключением мыши, клавиатуры и дисплея. Найдите и установите обновленные драйверы устройств, временно удалите антивирусное программное обеспечение, а затем повторите попытку обновления.
Если описанные выше общие действия по устранению неполадок и приведенные ниже быстрые исправления не решают вашу проблему, можно попытаться проанализировать файлы журнала и разобрать коды ошибок обновления. Также можно Отправлять сведения об ошибках при обновлении до Windows 10 через Центр отзывов, чтобы корпорация Майкрософт диагностировала вашу проблему.
Процесс обновления до Windows 10
Программа установки Windows используется для обновления компьютера до Windows 10 или выполнения чистой установки. Программа установки запускает и перезагружает компьютер, собирает сведения, копирует файлы и создает или настраивает параметры конфигурации.
Программа установки запускает и перезагружает компьютер, собирает сведения, копирует файлы и создает или настраивает параметры конфигурации.
При обновлении операционной системы программа установки Windows проходит описанные ниже этапы. Перезагрузка происходит после каждого этапа. После первой перезагрузки пользовательский интерфейс будет оставаться неизменным до завершения обновления. Отображается процент выполнения, и его значение будет меняться по мере продвижения по этапам, достигнув 100% в конце второго этапа загрузки.
Этап нижнего уровня. Этап нижнего уровня –– это этап установки, который запускается внутри предыдущей операционной системы. Копируются файлы Windows и собираются компоненты установки.
Этап безопасной ОС: настройка раздела восстановления, распаковка файлов Windows и установка обновлений. При необходимости подготавливается откат ОС. Примеры кодов ошибок: 0x2000C, 0x20017.
Этап первой загрузки: применение исходных параметров.
 Примеры кодов ошибок: 0x30018, 0x3000D.
Примеры кодов ошибок: 0x30018, 0x3000D.Этап второй загрузки: применение конечных параметров. Этот этап также называется этапом загрузки при первом включении компьютера. Пример кодов ошибки: 0x4000D, 0x40017.
В конце этапа второй загрузки отображается экран Добро пожаловать в Windows 10, настраиваются параметры, и отображается приглашение войти в Windows 10.
Этап удаления: этот этап наступает при неудачном обновлении (изображения нет). Примеры кодов ошибок: 0x50000, 0x50015.
Рис. 1. Этапы успешного обновления до Windows 10 (удаление не показано):
DU = обновления драйверов и устройств.
OOBE = запуск при первом включении компьютера.
WIM= образ Windows (Майкрософт)
Статьи по теме
Windows 10: вопросы и ответы для ИТ-специалистов
Требования к системе для Windows 10 Корпоративная
Технические характеристики Windows 10
Windows 10 для ИТ-специалистов
Устранение ошибок обновления Windows с помощью DISM или средства проверки готовности системы к обновлению
Решение проблемы обновления Windows 10
0x80240fff.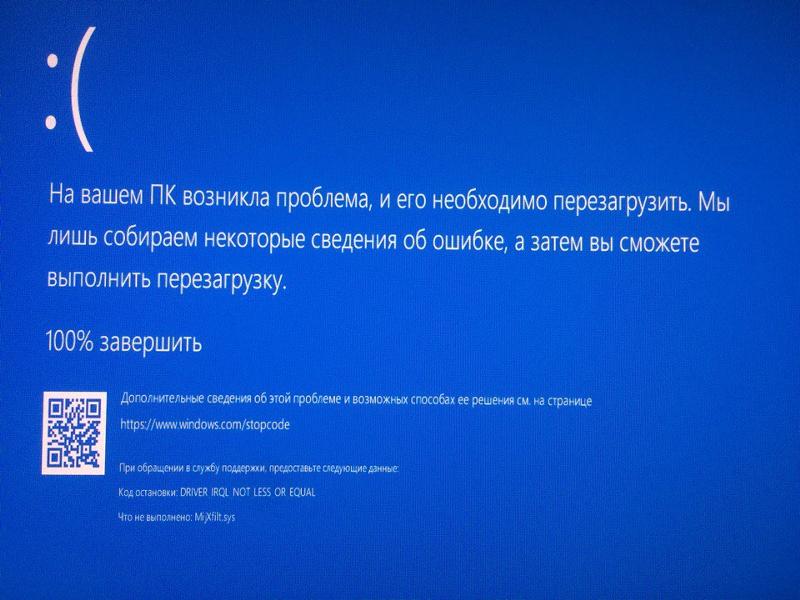 Обновления не скачиваются и не устанавливаются.
Обновления не скачиваются и не устанавливаются.Такая ошибка может возникнуть из за повреждений системных файлов и записей в реестр, из за воздействия вредоносного или шпионского программного обеспечения, некорректной установки программ, ошибок при загрузке обновлений, а так же из за проблем с жестким диском.
Способ первый (самый простой)
Самый простой способ (на мой взгляд) решения этой проблемы зайти на сайт https://www.microsoft.com/RU-RU/software-download/windows10 нажать на скачать средство сейчас и в открывшейся окне выберите
После обновления и перезагрузки ошибка должна уйти.
Способ второй
Нужно провести диагностику Центра обновления Windows .
Для начальной диагностики Центра обновления Windows попробуйте запустить средство устранения неполадок: http://download.microsoft.com/download/F/E/7/FE74974A-9029-41A0-9EB2-9CCE3FC20B99/WindowsUpdateDiagnostic.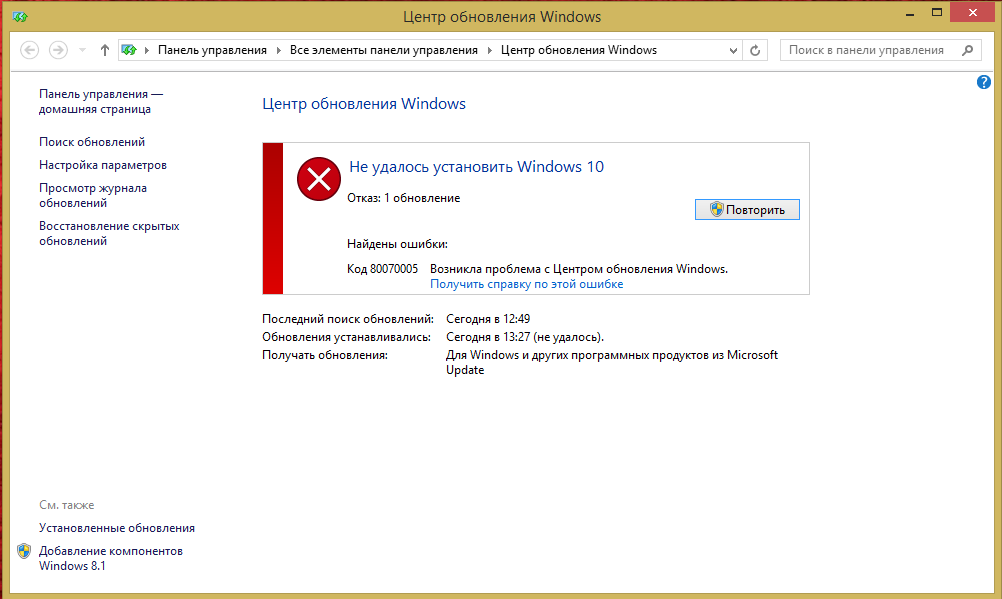 diagcab
diagcab
Способ третий
- Проверьте компьютер на наличие вирусов.
- Удалите программы, которые устанавливали до появления
- Проверьте системные файлы на наличие повреждений с помощью утилиты SFC. Щелкните правой кнопкой мыши на «Пуск» и выберите пункт «Командная строка (администратор)». В открывшемся окне командной строки наберите команду:
sfc/scannowУтилита проверит системные файлы и в случае обнаружения поврежденных восстановит их автоматически из кэшированной копии, хранящейся в папке \System32\dllcache.
Дождитесь пока сканирование будет завершено на 100%, после которого отобразятся результаты проверки. Если файлы повреждены и не удаётся восстановление автоматически, то dism /online /cleanup-image /restorehealth.
Перезагрузите устройство и проверьте решена ли проблема.
Если проблема осталась: откройте командную строку от имени администратора и выполните команды:
net stop wuauserv
net start wuauserv
net stop bits
net start bits
net stop cryptsvc
net start cryptsvcОпять перезагрузка и проверка работоспособности.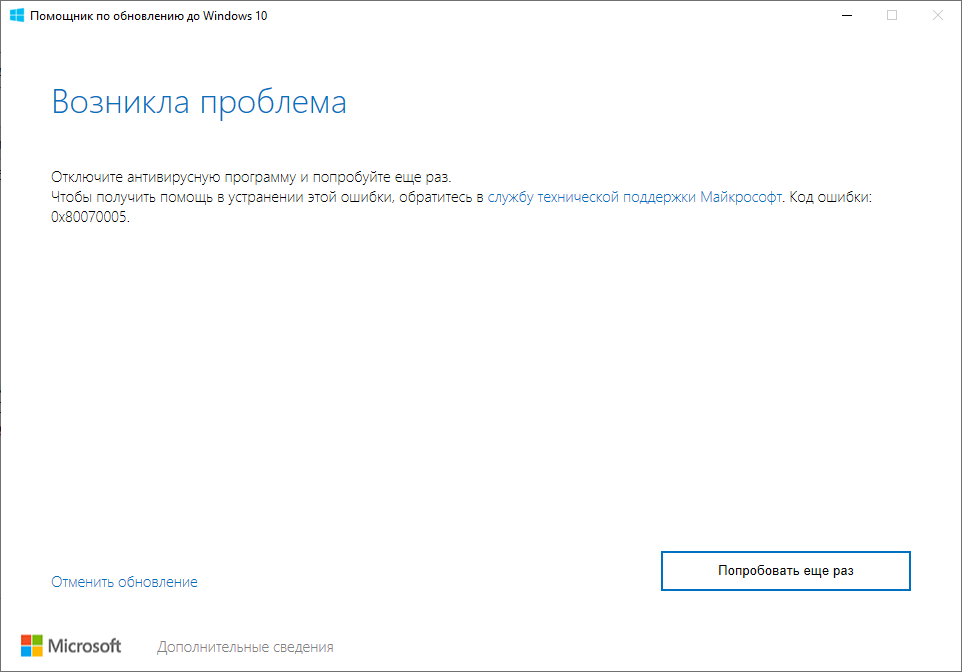
при обновление до windows 10 выдает ошибку
Обновление до Windows 10
  windows | для начинающих
С сегодняшнего дня доступно бесплатное обновление Windows 10 для компьютеров с лицензионными Windows 7 и 8.1, на которых оно было зарезервировано. Впрочем, предварительное резервирование системы не обязательно, равно как не требуется и ожидание уведомления от приложения «Получить Windows 10», вы можете установить обновление вручную прямо сейчас.
Процедура не будет отличаться, в зависимости от того, получили ли вы уведомление, что пора начать процесс обновления, или воспользуетесь описанным ниже официальным способом запустить обновление сразу, не дожидаясь указанного уведомления (к тому же, по официальной информации, оно будет появляться не на всех компьютерах одновременно, то есть не все смогут получить Windows 10 в один день). Обновиться описанными ниже способами можно только с домашних, профессиональных и «для одного языка» версий Windows 8.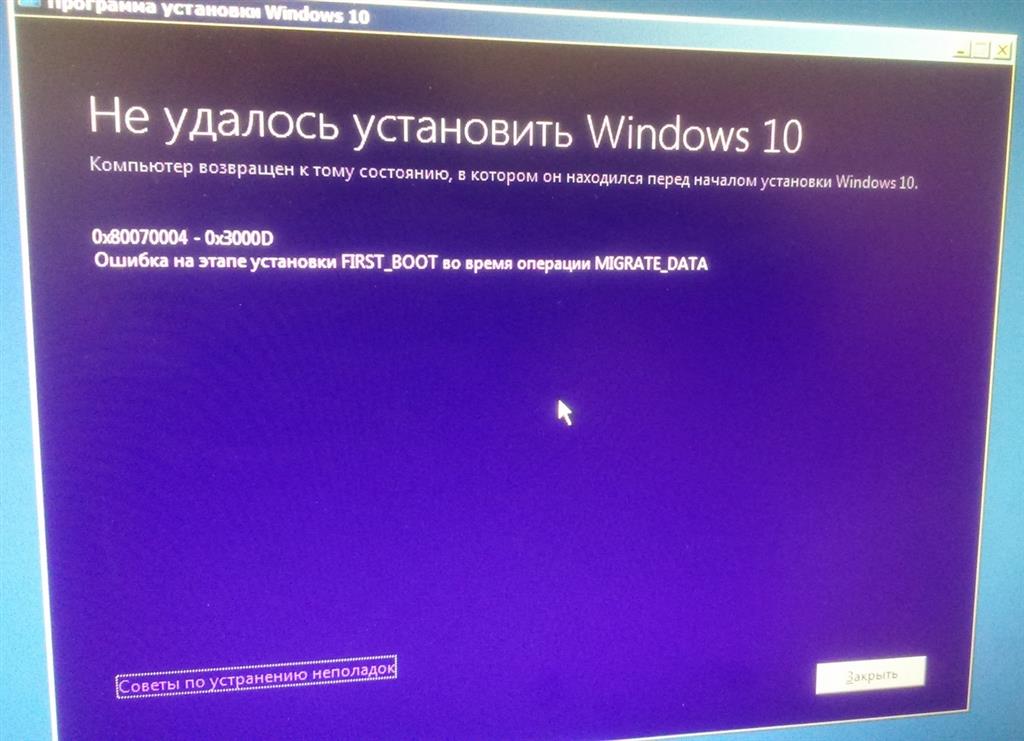 1 и 7.
1 и 7.
Дополнение: в конце статьи собраны ответы по ошибкам и проблемам при обновлении до Windows 10, таким как сообщение «У нас проблемы», исчезновение значка из области уведомлений, отсутствие уведомления о доступности установки, проблемы с активацией, чистая установка. Также может пригодиться: Установка Windows 10 (чистая установка после обновления).
Как запустить обновление до Windows 10
В случае, если на вашем компьютере используется лицензионная активированная Windows 8.1 или Windows 7, то вы можете в любой момент бесплатно обновить ее до Windows 10, при этом не только с помощью иконки «Получить Windows 10» в области уведомлений.
Примечание: вне зависимости от того, какой путь обновления вы выберите, ваши данные, программы, драйвера останутся на компьютере. Разве что с драйверами для некоторых устройств после обновления до Windows 10 у некоторых бывают проблемы. Также могут возникнуть и проблемы несовместимости программ.
На официальном сайте Microsoft появилась новая версия приложения Windows 10 Installation Media Creation Tool, которая позволяет либо обновить компьютер, либо загрузить файлы дистрибутива для чистой установки.
Приложение доступно на странице https://www.microsoft.com/ru-ru/software-download/windows10 в двух версиях — 32-бит и 64-бит, следует скачать вариант, соответствующий системе, которая установлена на компьютере или ноутбуке в настоящий момент.
После запуска приложения, вам будет предоставлен выбор, первый из пунктов — «Обновить этот компьютер сейчас», как он работает и будет показано ниже. При обновлении с помощью зарезервированной копии в «Получить Windows 10», все будет точно так же, за исключением отсутствия первых нескольких шагов, предшествующих непосредственно установке обновления.
Процедура обновления
Сначала те шаги, которые касаются обновления, запущенного вручную с помощью «Программа установки Windows 10».
После выбора «Обновить компьютер сейчас», начнется автоматическая загрузка файлов Windows 10 на компьютер, по завершении которой произойдет «Проверка загруженных файлов» и «Создание носителя Windows 10» (какой-то отдельный накопитель не нужен, это происходит на вашем жестком диске). По завершении, автоматически запустится процесс установки Windows 10 на компьютер (такой же, как и при использовании способа с резервированием).
По завершении, автоматически запустится процесс установки Windows 10 на компьютер (такой же, как и при использовании способа с резервированием).
После принятия вами условий лицензии Windows 10, программа установки проверит наличие обновлений (достаточно продолжительный процесс) и предложит установить обновление Windows 10 с сохранением личных файлов и приложений (при желании, можно изменить список сохраняемых компонентов). Нажмите кнопку «Установить».
Откроется полноэкранное окно «Установка Windows 10», в котором через некоторое время появится надпись: «Ваш компьютер перезагрузится через несколько минут», после чего вы вновь окажетесь на рабочем столе (все окна установки закроются). Просто подождите, когда компьютер сам перезагрузится.
Вы увидите окно прогресса копирования файлов и установки обновления Windows 10, в ходе которого компьютер будет несколько раз перезагружен. Обратите внимание, даже на мощном компьютере с SSD, весь процесс занимает довольно-таки продолжительное время, порой может показаться, что он завис.
По завершении, вам будет предложено выбрать вашу учетную запись Microsoft (если вы обновляетесь с Windows 8.1) или указать пользователя.
Следующий этап — настроить параметры Windows 10, рекомендую нажать «Использовать параметры по умолчанию». При желании, вы сможете изменить любые настройки уже в установленной системе. В еще одном окне вам будет предложено кратко ознакомиться с новыми возможностями системы, такими как приложения для фотографий, музыки и фильмов, а также браузер Microsoft Edge.
И, наконец, появится окно входа в Windows 10, после ввода пароля в которое, некоторое время займет настройка параметров и приложений, по завершении которого вы увидите рабочий стол обновленной системы (все ярлыки на нем, а также в панели задач сохранятся).
Готово, Windows 10 активирована и готова к использованию, можно смотреть, что в ней нового и интересного.
Проблемы при обновлении
По ходу установки обновления до Windows 10 пользователями, в комментариях отписываются о различных проблемах (кстати, если вы столкнулись с такими, рекомендую комментарии к прочтению, может вы найдете решения).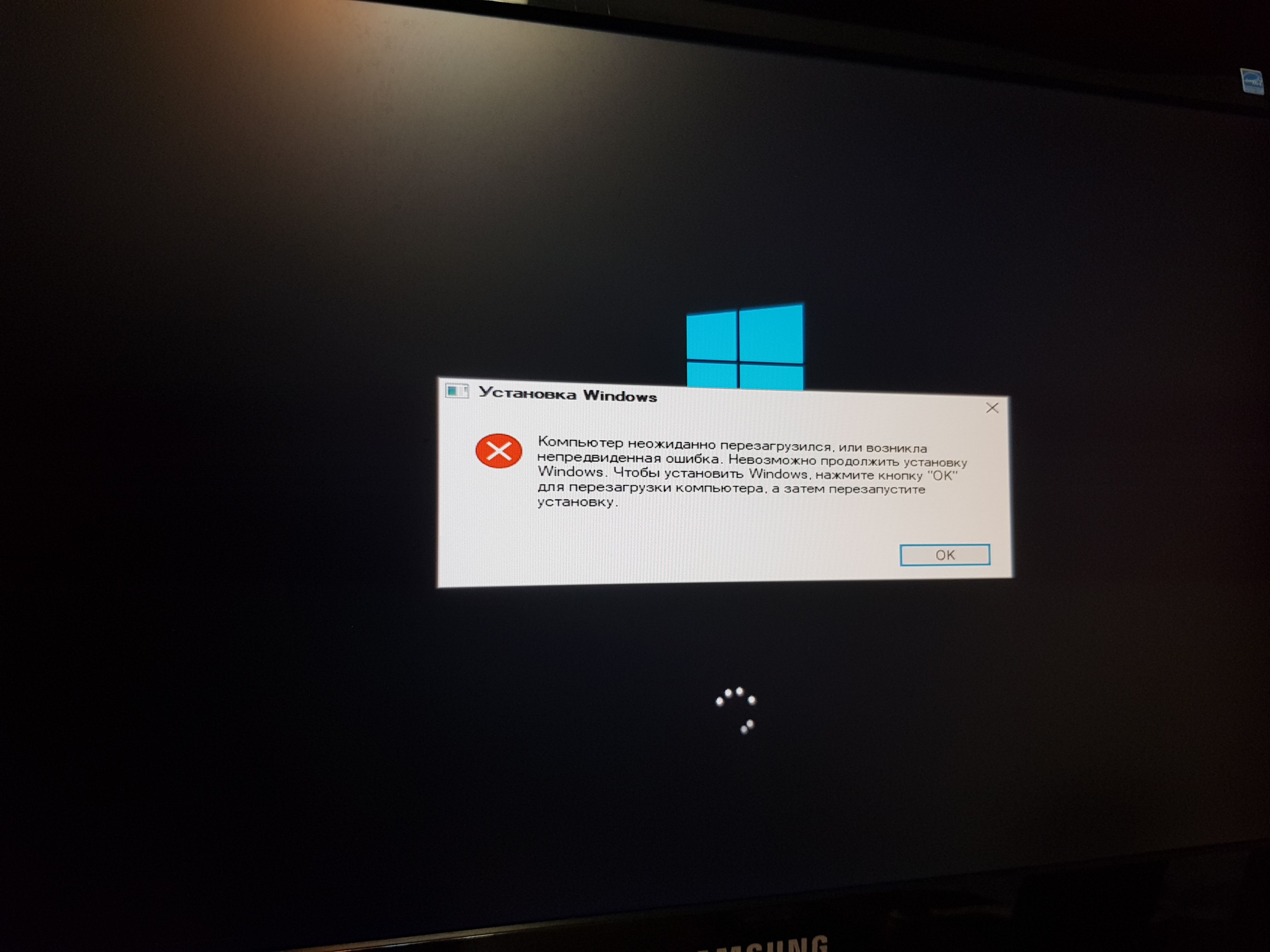 Часть из этих проблем буду выносить сюда, для того, чтобы те, у кого не получается обновиться, могли быстро найти, что делать.
Часть из этих проблем буду выносить сюда, для того, чтобы те, у кого не получается обновиться, могли быстро найти, что делать.
1. Если пропал значок обновления до Windows 10. В этом случае, вы можете обновиться как это было описано выше в статье, с помощью утилиты от Microsoft, или поступить следующим образом (взято из комментариев):
В случае, когда пропал значок gwx (в правой части) можно выполнить следующее: В командной строке, запущенной от имени администратора- Введите wuauclt.exe /updatenow
- Нажмите Enter, подождите и через несколько минут зайдите в Центр обновления Windows, там вы должны увидеть, что Windows 10 загружается. А по завершении она сразу будет доступна к установке (обновлению).
При появлении ошибки 80240020 в ходе обновления:
- Из папки C:\ Windows\ SoftwareDistribution\ Download и удаляем все файлы и папки
- В командной строке, запущенной от имени администратора введите wuauclt.exe /updatenow и нажмите Enter.

- Если Windows 10 уже была загружена этой утилитой, попробуйте зайти в папку C:\ $Windows.~WS (скрытая) \Sources\ Windows и запустить setup.exe оттуда (запуск может занимать до минуты, подождите).
- В некоторых редких случаях проблема может быть вызвана неправильной настройкой региона. Зайдите в Панель управления — региональные стандарты — вкладка местоположение. Установите регион, соответствующий устанавливаемой версии Windows 10 и перезагрузите компьютер.
- Если скачивание Windows 10 в Media Creation Tool прервалось, то вы можете не запускать его с самого начала, а продолжить. Для этого запустите файл setupprep.exe из C:\ $Windows.~WS (скрытая) \Sources\ Windows\ Sources
3. Еще один способ, который помогает решить проблемы при обновлении — его запуск с ISO диска. Подробнее: следует загрузить ISO образ Windows 10 с помощью утилиты Microsoft и смонтировать его в системе (с помощью встроенной функции Подключить, например).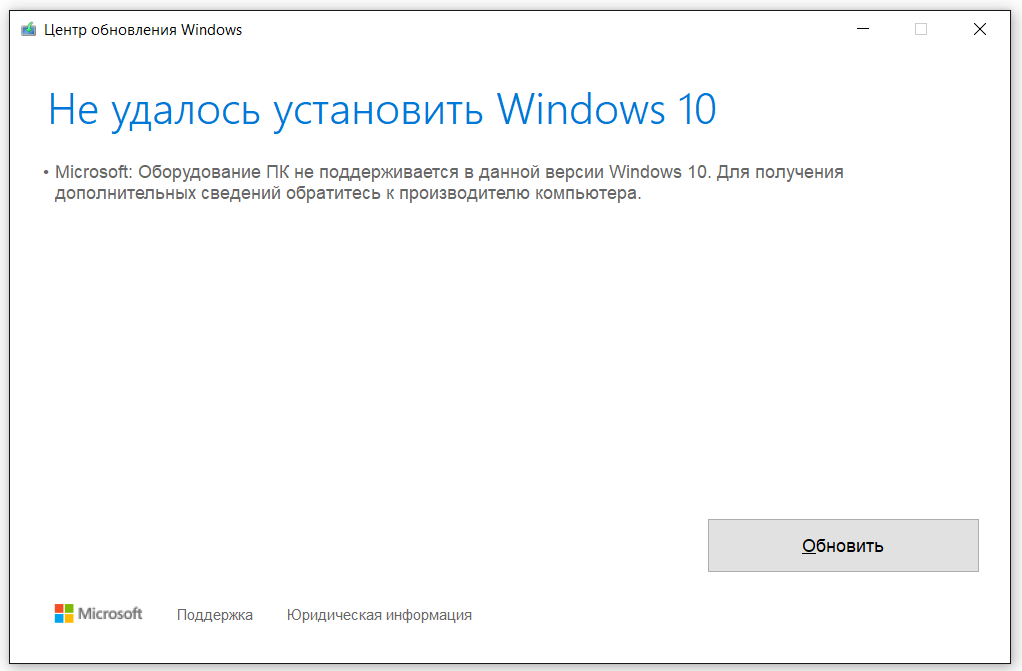 Запустить из образа файл setup.exe, далее произвести обновление в соответствии с указаниями мастера установки.
Запустить из образа файл setup.exe, далее произвести обновление в соответствии с указаниями мастера установки.

После обновления до Windows 10
В моем случае, сразу после обновления работало всё, кроме драйверов видеокарты, которые пришлось загружать с официального сайта, при этом установка была несколько затруднена — пришлось снять задачу для всех процессов, имеющих отношение к драйверам в диспетчере задач, удалить драйвера через «Установка и удаление программ» и только после этого появилась возможность установить их заново.
Вторая важная деталь на данный момент — если вам не понравилось обновление Windows 10, и вы хотите выполнить откат на предыдущую версию системы, вы можете сделать это в течение одного месяца. Для этого, кликните по значку уведомлений справа внизу, выберите пункт «Все параметры», затем — «Обновление и безопасность» — «Восстановление» и пункт «Вернуться к Windows 8.1» или «Вернуться к Windows 7».
Допускаю, что, торопясь написать данную статью, я мог упустить какие-то отдельные моменты, так что, если вдруг возникли вопросы или проблемы при обновлении, спрашивайте, я постараюсь ответить.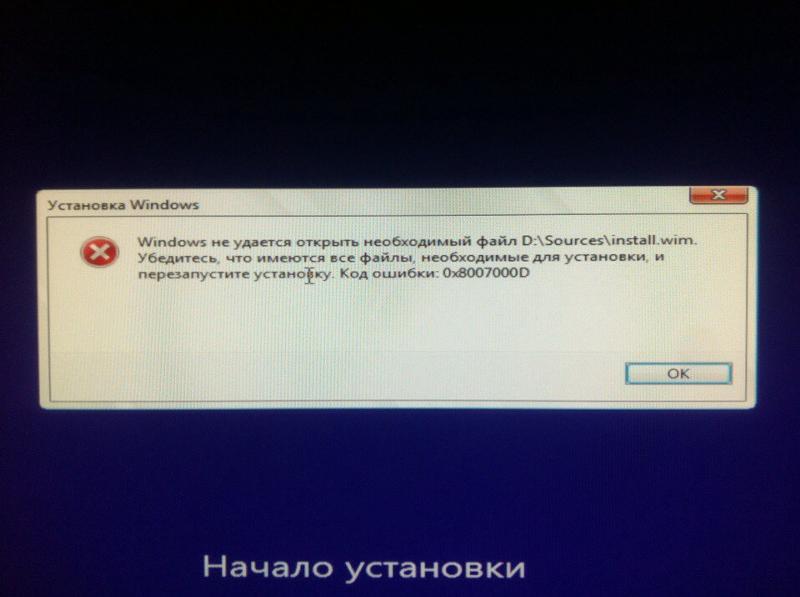
Ошибки windows 11 и решения
При жгучем желании установить, обновить или даже скачать Windows 11 многие сталкиваются с множеством ошибок.
В частности, при установке windows 11 с помощью программы предварительной оценки, в которой вы можете просто подписаться.
Окончательная сборка новой операционной системы еще не выпущена официально, а это значит, что в ней может быть много ошибок.
Сами Microsoft хорошо осведомлены о том, и многие активные пользователи будут сталкиваться с различными причудами из-за этого.
Это, следовательно, заставило их приступить к действиям со словами предупреждения в официальном сообщении в блоге, в котором признается множество ошибок. Ниже я перечислю все известные ошибки в одном удобном месте и расскажу, как исправить их.
Что значит шибка 0xc1900101 при обновлении windows 11 и как исправитьОшибка 0xC1900101, скорее всего, вызвана устаревшими драйверами устройств, в частности устаревшим драйвером видеокарты.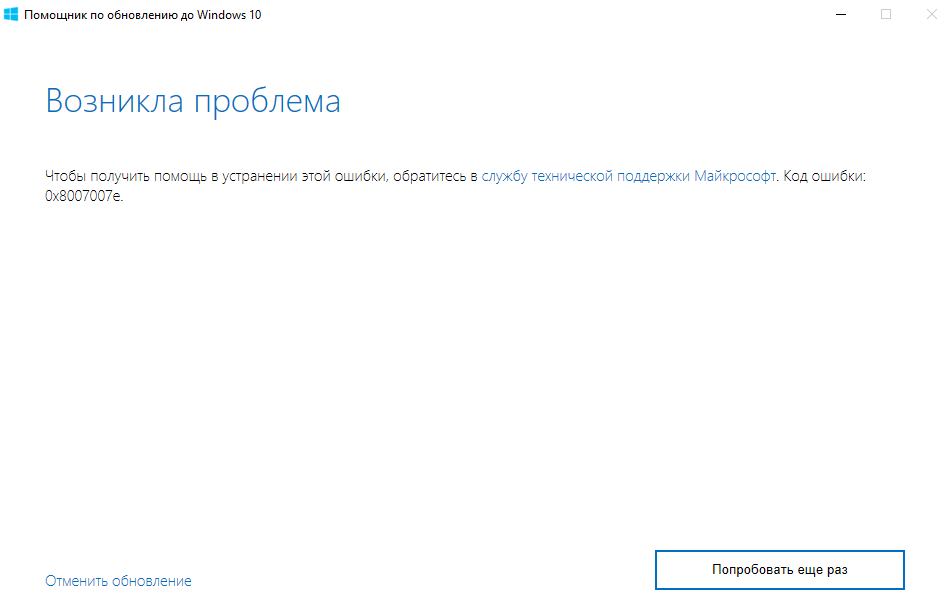 Поэтому первое, что вы делаете, когда видите код ошибки, — это обновляете все доступные драйверы устройств.
Поэтому первое, что вы делаете, когда видите код ошибки, — это обновляете все доступные драйверы устройств.
Обратите внимание, что всегда лучше посетить сайт производителя для драйвера видеокарты, если вы пользователь ноутбука. Потому что драйвер дисплея от производителя чипсета или оборудования не будет иметь индивидуальных функций для вашего ноутбука.
ВАЖНАЯ ИНФОРМАЦИЯЕсли у вас долго загружается виндовс 11, то можете значительно ускорить включение: за 5 секунд — вот инструкция.
Когда обновление завершится, перезагрузите компьютер в соответствии с инструкциями. Проверьте, исчезла ли после этого ошибка 0xC1900101.
Если так исправить ошибки не получилось удалите сторонние антивирусные программы. Чтобы убедиться, что проблема в этом, временно отключите антивирус и проверьте, сохраняется ли проблема.
Следующее решение на клавиатуре нажмите клавишу с логотипом Windows, и R одновременно и ведите: devmgmt.msc и нажмите Enter.
Затем дважды щелкните контроллеры IDE ATA / ATAPI.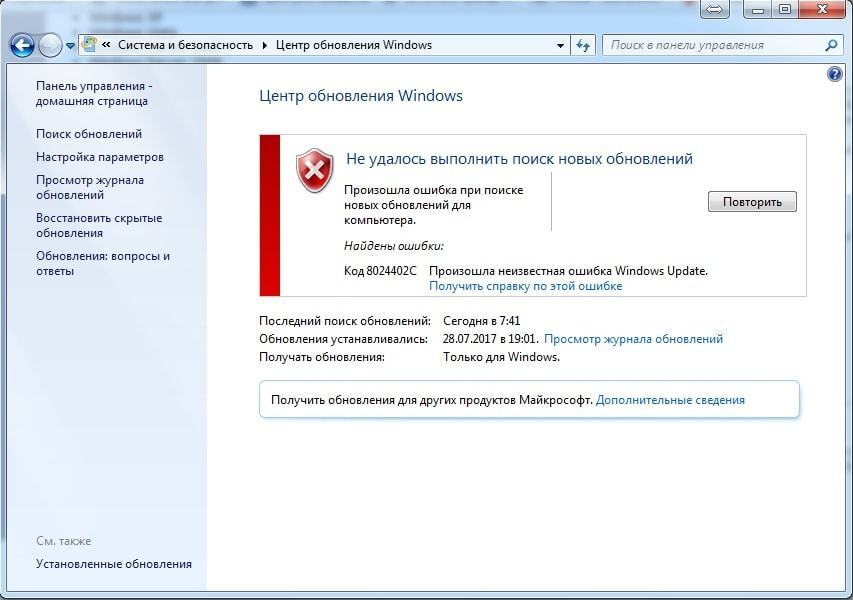 Щелкните правой кнопкой мыши по устройству SATA, которое вы видите, и выберите «Удалить устройство».
Щелкните правой кнопкой мыши по устройству SATA, которое вы видите, и выберите «Удалить устройство».
После этого установите флажок «Удалить программное обеспечение драйвера для этого устройства» и нажмите «Удалить». Перезагрузите компьютер. Проверьте, исчезла ли ошибка 0xC1900101.
Если и дальше появляется код 0xC1900101, попробуйте выполнить чистую загрузку и посмотреть, сможете ли вы обновить Windows 11.
Для этого на клавиатуре нажмите клавишу с логотипом Windows, и R одновременно. Введите msconfig и нажмите Enter.
Щелкните вкладку «Службы» и установите флажок «Скрыть все службы Microsoft». Затем нажмите. Отключить все.
Вы увидите, что все отмеченные поля пусты после того, как вы нажмете кнопку «Отключить все». Нажмите «Автозагрузка» и «Откройте диспетчер задач».
Выберите программы, с которыми вы не хотите запускать компьютер, и нажмите «Отключить». Закройте окно диспетчера задач и вернитесь в окно конфигурации системы. Нажмите «Применить» и ОК, чтобы сохранить изменения.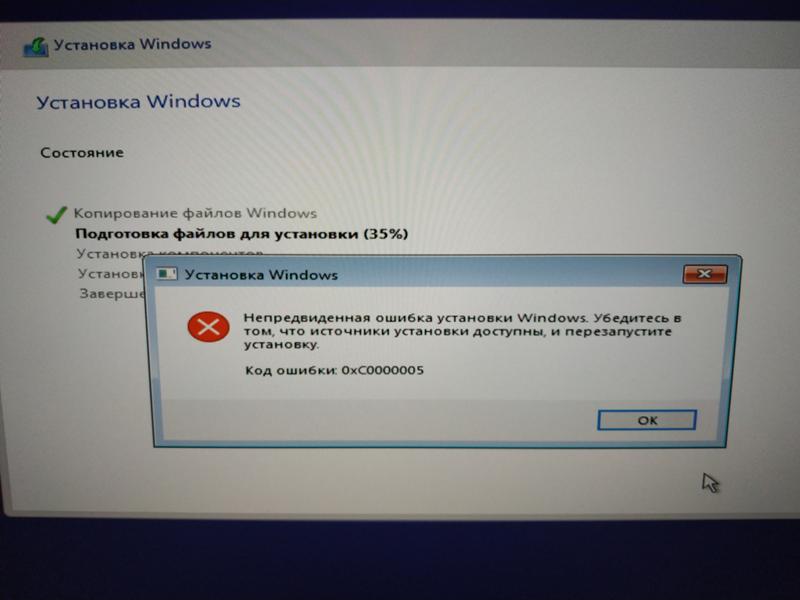 Перезагрузите компьютер.
Перезагрузите компьютер.
Когда вы сталкиваетесь с кодом ошибки 0x800f0950 то должны сначала проверить наличие обновлений.
Затем попробуйте включить / установить .NET framework из программ и функций или следуйте следующему решению.
Вы можете включить NET framework 3.5 вручную с помощью команды DISM. Для этого сначала загрузите microsoft-windows-netfx3-ondemand-package.cab.
Затем откройте командную строку как администратор, введите команду ниже и нажмите клавишу энтер, чтобы выполнить команду.
Dism.exe /online /enable-feature /featurename:NetFX3 /source:C:\ /LimitAccessПодождите, пока команда не будет завершена на 100%. После этого вы получите сообщение «Операция завершена успешно».
Закройте окна командной строки и перезапустите, чтобы начать все заново. Это все, что вы успешно установили .NET Framework 3.5 на свой компьютер с Windows 11.
Поскольку код ошибки 0x800f0950 связан с . net framework 3.5, вы можете загрузить его прямо с сайта майкрософт.
net framework 3.5, вы можете загрузить его прямо с сайта майкрософт.
Загрузите полные пакеты dot net framework 3.5 и установите их с правами администратора. Перезапустите окна, чтобы изменения вступили в силу.
Помогло ли это исправить ошибку .NET Framework 3.5 0x800f0950 в Windows 11? Сообщите нам об этом в комментариях ниже.
Как в windows 11 исправить ошибка установки 0x800f0989Если при установке обновления вы получаете код ошибки 0x800f0989 в Windows 11, вот как вы можете решить эту проблему.
Вы можете получить эту ошибку при установке накопительного обновления на ПК. Независимо от того, появляется ли оно при установке накопительного обновления или обновления компонентов, вы можете следовать этим руководствам, чтобы избавиться от него.
Чтобы исправить ошибку Центра обновления Windows 0x800f0989 в Windows 11, выполните следующие действия.
Запустите средство устранения неполадок Центра обновления Windows. Средство устранения неполадок Центра обновления Windows, вероятно, лучшее и первое, что вам нужно использовать для устранения этой проблемы на вашем компьютере.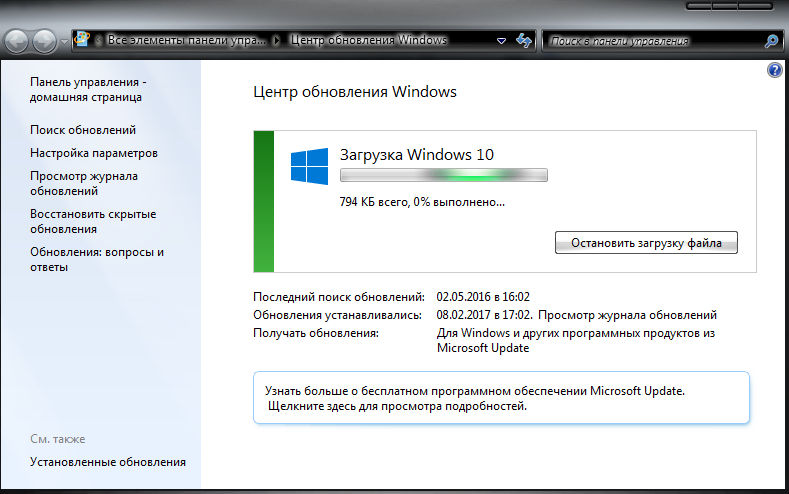
Поскольку это встроенная функция, вам не нужно ничего загружать. Чтобы использовать это средство устранения неполадок, сделайте следующее.
Перейдите в «Панель управления», разверните ее и выберите «Устранение неполадок». Найдите средство устранения неполадок Центра обновления Windows.
Нажмите кнопку «Запустить» или «Запустить средство устранения неполадок». Следуйте инструкциям на экране, чтобы завершить его. После этого вам, возможно, придется перезагрузить компьютер.
Вы также можете загрузить и установить его вручную, если знаете название обновления, которое вызывает проблему при загрузке.
Загрузить обновление можно с официального сайта Microsoft, включая все обновления. Для этого вам необходимо посетить веб-сайт catalog.update.microsoft.com, найти обновление и соответственно загрузить его. После этого вы можете дважды щелкнуть загруженный файл, чтобы начать установку.
Код ошибки 0x800b0109 обозначает специальное сообщение — некоторые файлы обновлений подписаны неправильно.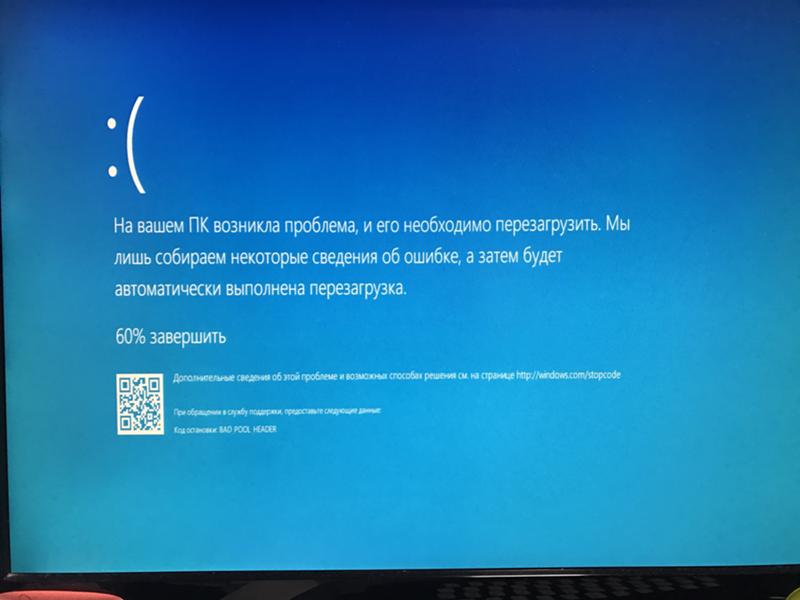 Если ваша система не может проверить обновление, вы можете получить это сообщение об ошибке в Windows 11.
Если ваша система не может проверить обновление, вы можете получить это сообщение об ошибке в Windows 11.
Хотя в большинстве случаев кнопка «Повторить» решает эту проблему, вам, возможно, придется запустить средство устранения неполадок Центра обновления Windows, удалить содержимое из временной папки, чтобы избавиться от этой проблемы.
Как в windows 11 исправить код ошибки 0x8007000d
Многие пользователи сталкиваются с ошибкой 0x8007000d при попытке обновить свою ОС Windows 11 до последней версии сборки.
После получения этой проблемы вы не сможете применять ежемесячные исправления безопасности в существующей операционной системе.
Ошибка обновления 0x8007000d возникает в основном по двум причинам: поврежденные системные файлы или компоненты обновления Windows устарели.
Сканирование SFC и DISM — это две утилиты командной строки, которые могут помочь восстановить поврежденные файлы. Если они не решат эту неприятную проблему, запустите средство устранения неполадок или сбросьте компоненты обновления.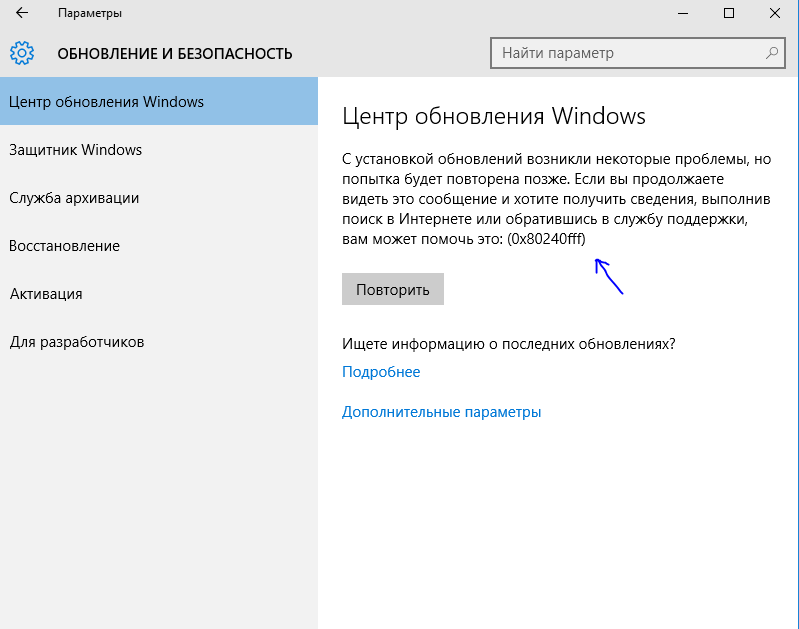 Давайте рассмотрим эти настройки более подробно.
Давайте рассмотрим эти настройки более подробно.
Чтобы устранить ошибку обновления 0x8007000d в Windows 10, попробуйте следующие предложения.
Сканирование на наличие поврежденных системных файлов с помощью SFC. Наличие поврежденных системных файлов может привести к появлению кода ошибки 0x8007000d в Windows 11.
Поэтому мы предлагаем использовать встроенный инструмент — System File Checker от Microsoft. Запуск этой служебной программы командной строки сканирует весь компьютер на наличие устаревших файлов и восстанавливает их. Вот как действовать.
Запустите командную строку с правами администратора и введите: sfc /scannow — нажмите клавишу Enter.
Этот процесс займет несколько минут, поэтому подождите соответственно. После этого перезагрузите устройство с Windows 11 и проверьте, решает ли это ошибку обновления 0x8007000d или нет.
Если нет выполните сканирование DISM. Вот полная процедура. В командной строке, запущенной от администратора, введите: dism.exe /online /cleanup-image /scanhealth.
Процесс выполнения начинается сразу после этого, поэтому подождите соответственно.
Когда сканирование / восстановление завершится успешно, выполните приведенный ниже код —
dism.exe /online /cleanup-image /restorehealthВыполнение этой команды также займет несколько минут. Когда это завершится и появится сообщение об устранении основной причины — перезагрузите компьютер. Теперь попробуйте обновить ОС Windows 11, не получая кода ошибки 0x8007000d.
Ошибка установки 0x80073701Ошибка установки 0x80073701 свидетельствует о том, что ваш компьютер или ноутбук не соответствует требованиям windows 11.
Это можно обойти, если скачать с торрента модифицированную пиратскую сборку, в которой вырезана проверка совместимости.
Также майкрософт говорит, что вскоре ошибка установки 0x80073701 появляться не будет, то, когда установится windows 11, то она будет с урезанным функционалом.
Впрочем, что точно нас ждет по этому поводу и что лучше сделать сейчас находится под вопросом.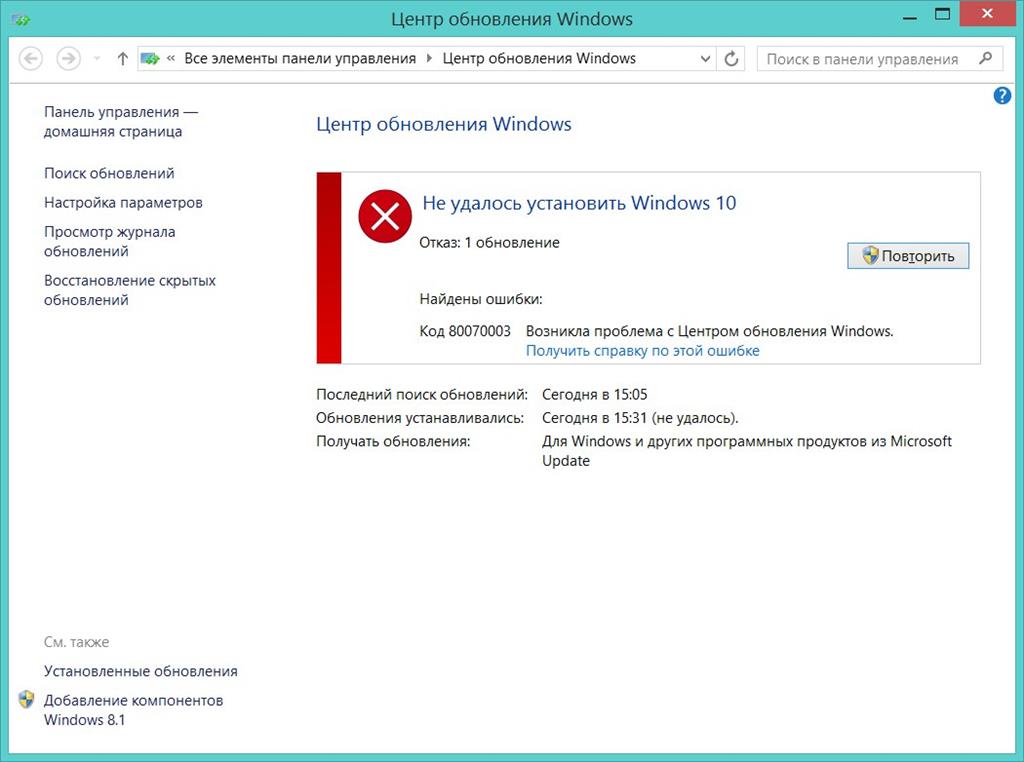
При появлении кода ошибки 0x800f0950 в windows 11 лучше всего скачать и установить более новую версию.
Они уже есть. Это как правило связано с установкой русского языка. Некоторые говорят, что проблему решает установка NET Framework 3.5.
Ошибка 0x80242016 в Windows 10 и способы борьбы с ней
У меня перестали устанавливаться обновления на Windows 10. Точнее, всякая мелочь благополучно вставала, но нажористый feature update под номером 2004 благополучно скачивался, что-то там делал, но после перезагрузки номер версии не менялся. В Центре обновлений появлялось уведомление об ошибке 0x80242016 и предложение попробовать еще разок.
Сначала я не обращал на это внимание. Обновление получилось несколько глючным, и Microsoft даже отзывала его на переделку. Но потом все наладилось. На тестовый ноутбук HP Elite Dragonfly версия 2004 встала с полпинка, и я стал с подозрением смотреть на большой компьютер. С одной стороны, фиг бы с ним, с этим обновлением. Ничего действительно серьезного в нем нет, переживу. С другой, очень раздражает, когда в компьютере что-то глючит. Даже по мелочи. Как показывает опыт, постепенно это перерастает во что-то большее. А я еще апгрейд планирую через недельку…
С одной стороны, фиг бы с ним, с этим обновлением. Ничего действительно серьезного в нем нет, переживу. С другой, очень раздражает, когда в компьютере что-то глючит. Даже по мелочи. Как показывает опыт, постепенно это перерастает во что-то большее. А я еще апгрейд планирую через недельку…
В общем, решил заняться багом всерьез. Как показало глубокое гугление, ошибка 0x80242016 известна довольно давно, и причин ее появления может быть немало. Иногда виноват сам механизм Windows Update, иногда сходила с ума служба Windows Search. Соответственно, рецептов борьбы с ошибкой в интернете тьма. От банальной рекомендации перезагрузить компьютер до шаманства в терминале по тотальному сбросу настроек Центра обновлений. Один из ярких примеров подборок рецептов здесь. Я перепробовал абсолютно все. Не помогло.
Последней надеждой было отключение службы Windows Search, но и это ничего не исправило. С учетом того, что у меня лицензионная копия Windows без каких-то особых прибамбасов, копать в ней особенно и некуда.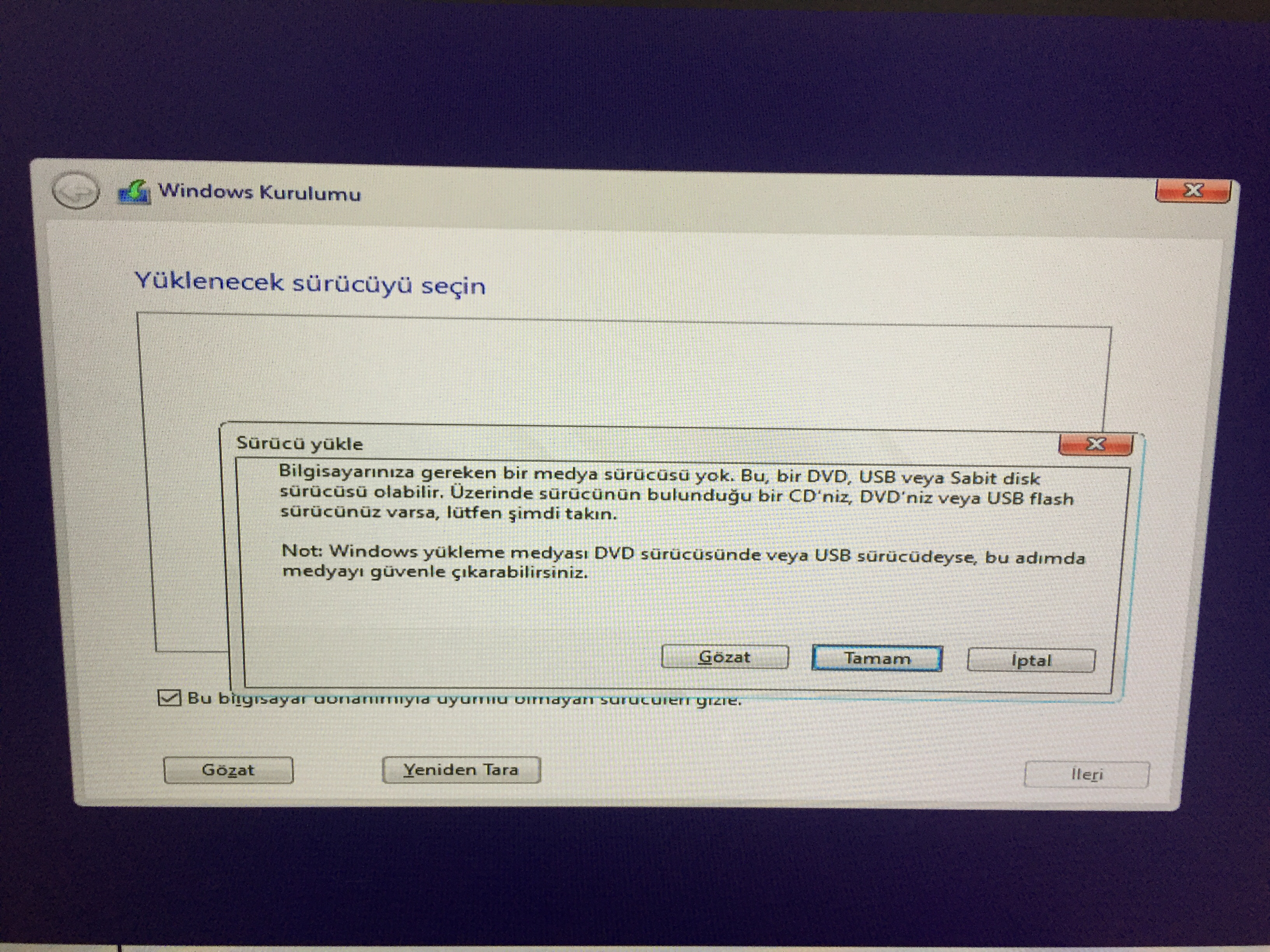 Ну поотключал вообще все в автозагрузке, ну снес пару не очень нужных утилит. И всё, идеи кончаются.
Ну поотключал вообще все в автозагрузке, ну снес пару не очень нужных утилит. И всё, идеи кончаются.
И когда отчаяние уже печально дышало в затылок, я нашел первопричину проблемы. Как ни странно, на сайте самой Microsoft. Оказывается, обновление 2004 конкретно параноит по поводу загрузчика Windows, а конкретно насчет BCD (Boot Configuration Data). Если вы с ним что-то делали, даже самое невинное, обновление обидится, но вам не скажет.
А я ведь делал. Когда менял SSD на модель с поддержкой PCIe 4.0, переносил на него данные путем полного клонирования. С тех пор прошло, на минуточку, больше полугода, и операционная система работала безупречно. Но в версии 2004 решила психануть.
Сделать новую BCD, в общем, не очень сложно. Особенно в Windows 10, где эта процедура упростилась. Но все же надо соорудить загрузочный носитель, загрузиться с него и через командную строку дать ценные указания. Я использовал вот этот рецепт. Тут еще был нюанс, что простое «пересоздание» не помогает, надо удалить старую BCD, и потом с нуля делать новую.
Не скажу, что процесс прямо сложный. Но для нормального человека несколько… нервный, потому что все надо набирать командами. Иногда довольно длинными. Опечатаешься — и сидишь, ломаешь голову, что сделал не так. Конечно, при некоторой внимательности опечаток можно избежать, но у меня на часах была уже полночь, а за спиной целый день экспериментов.
В итоге все получилось. Новая BCD заработала, обновление скачалось и встало, как положено.
Послевкусие от этой истории противоречивое. С одной стороны, здорово, что я в итоге нашел и заборол проблему. С другой, в Microsoft явно начали забывать о существовании настоящих, больших компьютеров, где компоненты могут меняться довольно причудливо. Замена накопителя с переносом данных — абсолютно рутинная процедура, и даже странно, что ее последствия не учли в обновлении 2004.
В ходе экспериментов восстановил участие в программе Windows Insider, и теперь мне предлагают поставить сборку 20h3. Но что-то опасаюсь…
Рассказать друзьям:
Ошибка 0x80070643 центр обновления Windows 10
Во время обновления Windows 10 до версии 1511, некоторые системы на базе 64-разрядных процессоров выдают ошибку 0x80070643, а при выключенном Windows Firewall появляется 0x800706d9.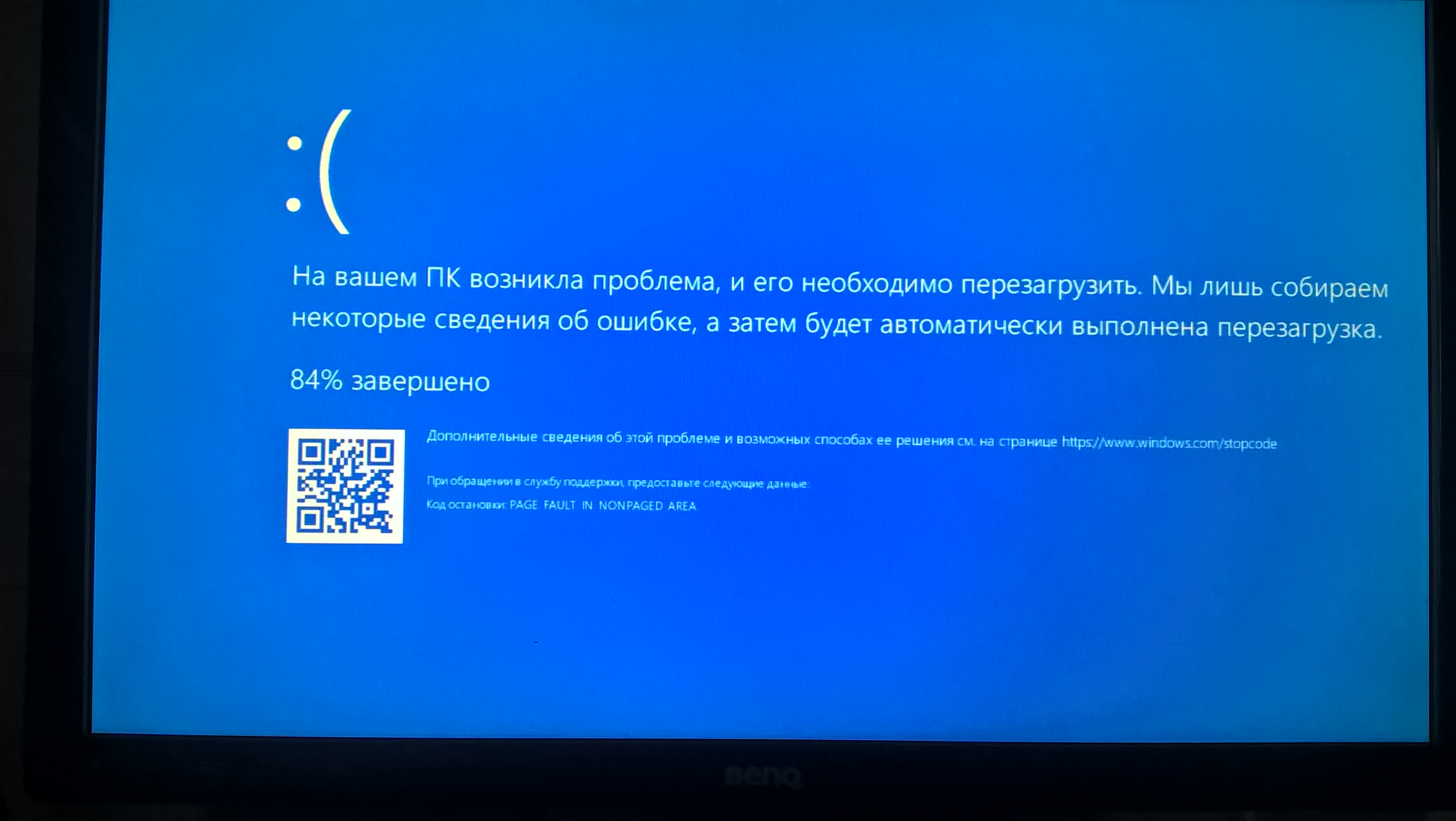
Зачастую такие ошибки вызваны обновлением KB3122947, которое было загружено с ошибками или не до конца. Что же делать в таком случае? Как исправить ошибку центра обновления Windows 10 с кодом 0x80070643 и вернуть нормальную работоспособность системе?
Читайте также: Что делать, если в Windows 10 появляется ошибка 0xc000007b?
Способы устранения ошибки обновления системы 0x80070643 в Windows 10
Если после загрузки обновления KB3122947 для Windows 10 версии 1511 у вас возникла ошибка 0x80070643, стоит выполнить несколько несложных действий.
Жмём «Пуск» и запускаем командную строку с правами Администратора и вводим следующие команды:
- Для 32-битной версии ОС – dism /online /add-package /packagepath:C:\Windows\SoftwareDistribution\Download\b0a5da1b24245bc4237166e09bae92da\windows10.0-kb3122947-x86.cab
- Для 64-битной версии ОС — dism /online /add-package /packagepath:C:\Windows\SoftwareDistribution\Download\c4a1b8896ce9fbfea96c1ee6890d52a5\windows10.
 0-kb3122947-x64.cab
0-kb3122947-x64.cab
Ждём выполнения операции, по окончанию перезагружаем ПК.
Если этот способ не помог решить проблему и после загрузки KB3122947 ошибка с кодом 0x80070643 в Windows 10 продолжает появляться, стоит очистить папку загрузки обновлений. Для этого изначально нужно отключить Службу обновления системы. Для этого кликаем «Пуск», «Параметры» и выбираем «Обновление и безопасность».
После выбираем «Центр обновления Windows» и жмём «Дополнительные параметры».
В новом окне выставляем «Уведомлять о планировании перезагрузки». Отключаем опцию «При обновлении Windows предоставлять обновления для других продуктов…» и ставим отметку «Отложить обновление».
Теперь переходим по адресу: диск С, папка «Windows», «SoftwareDistribution» и чистим папку «Download».
Перезагружаем компьютер. После заходим в параметры системы и включаем обновления системы. Теперь ошибка 0x80070643 в Windows 10 должна исчезнуть.
Устраняем ошибку обновления kb3122947 с кодом 0x800706d9 в Windows 10
Если у вас возникла ошибка 0x800706d9 после обновление Windows 10 до версии 1511, стоит включить брандмауэр, так как дополнение KB3122947 устанавливается только при включённой службе. Для этого переходим в «Панель управления», выбираем «Администрирование» и нажимаем «Службы». Находим «Брандмауэр Windows» и выставляем его запуск «Вручную».
Для этого переходим в «Панель управления», выбираем «Администрирование» и нажимаем «Службы». Находим «Брандмауэр Windows» и выставляем его запуск «Вручную».
Также стоит очистить папки «Download», «Data Store» по адресу диск С, папка «Windows», «SoftwareDistribution» и проверить ПК на наличие вирусов. Также может помочь переустановка антивирусной программы или её замена.
Выполняя эти действия, можно исправить ошибку обновления Windows 10 с кодом 0x800706d9 и 0x80070643.
Ошибка 0x800F0922 в Windows 10
Обновлено 17.03.2017
Добрый день уважаемые читатели, наступил март 2017, и как я писал ранее Microsoft выпустило обновления безопасности за два месяца, кто не помнит они в феврале лажанулись и не стали выпускать, что и правильно, зачем плодить и без того глючные обновления, в памяти многих людей до сих пор живут воспоминания, о черных экранах рабочего стола при загрузке системы, кто не в курсе, то вам сюда или бесконечную перезагрузку, чаще всего, которая решалась переустановкой.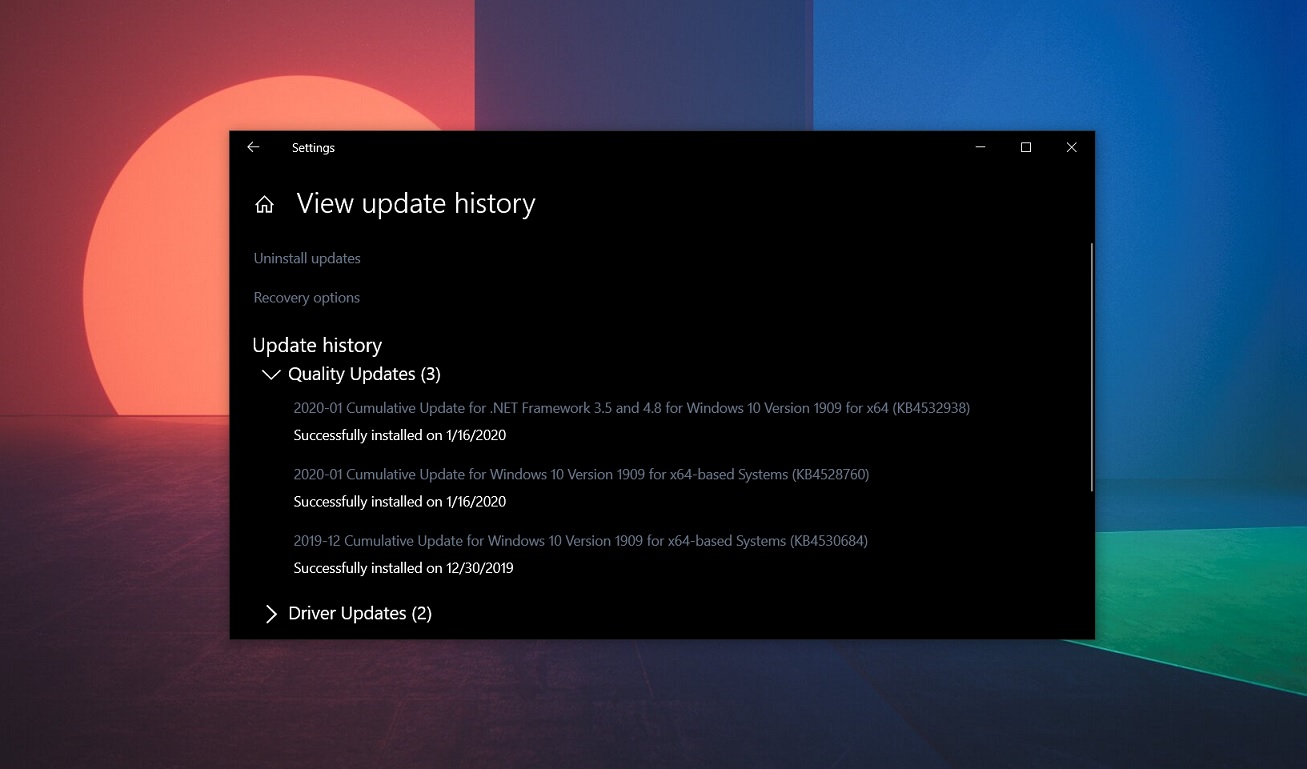 В этот раз масштаб трагедии поменьше, но у людей есть трудности с установкой обновления KB4013429 в Windows 10, которая приводит к ошибке 0x800F0922, давайте разбираться в чем дело.
В этот раз масштаб трагедии поменьше, но у людей есть трудности с установкой обновления KB4013429 в Windows 10, которая приводит к ошибке 0x800F0922, давайте разбираться в чем дело.
Симптомы и последствия ошибки 0x800F0922
Давайте я вам расскажу с чем сталкиваются пользователи по всему миру при установке обновления безопасности KB4013429 в Windows 10. И так сама ошибка 0x800F0922 мне уже встречалась, во время установки NFS роли в Windows Server 2012 R2. Сам накопительный пакет обновления для Windows 10 для систем на базе процессоров x64 (KB4013429 ), прилетает через центр обновления Windows.
У ряда пользователей данный пакет останавливается на скачивании 90 процентов и может висеть более суток, пока не выскочит ошибка 0x800F0922.
Вот как выглядит ошибка 0x800f0922.
У некоторых пользователей после установки данного накопительного пакета обновления перестает запускаться Windows DVD Player, есть случаи, что перестает работать Пуск и ряд функций системы.
Как устранить ошибку 0x800f0922
Давайте рассмотрим методы ,позволяющие устранить данную ошибку и вернуть вашу операционную систему Windows 10 в рабочее состояние. Если у вас не смогло установиться обновление, то с большой долей вероятности ваш компьютер не смог подключиться к серверам Microsoft, решения такие:
- Попробуйте повторно запустить процесс обновления
- Убедитесь, что вы не используете сторонние proxy или vpn подключения, задачей которых является обход блокировок провайдера и выход в интернет через другую точку (шлюз)
- Убедитесь, что ваш антивирус, по типу Касперский, не блокирует соединение
- Убедитесь, что у вас на диске C:\, достаточно свободного места, может быть банально обновление не может уместиться на ваш компьютер (если кто не в курсе, где хранятся обновления, скаченные через Windows Update в windows, то вам по ссылке).
- Перезагрузитесь, как бы просто это не звучало, но операционная система Windows при долгой работе или после установленных обновлений может требовать этого действия, уж так она устроена, в следствии чего вы и можете получать ошибку 0x800f0922
- Если вы получаете ее в корпоративной сети, то проверьте настройки вашей прокси, возможно на ней, просто запрещено обращение к списку серверов обновления компании Microsoft
- Так же Microsoft рекомендует, перед любым крупным обновлением отключить uac windows 10
- По возможности отключите все внешние устройства (флешки, принтеры, сканеры, кардридеры, Bluetooth )
Думаю, с проблемой установки KB4013429 в Windows 10 мы разобрались и можем двигаться дальше.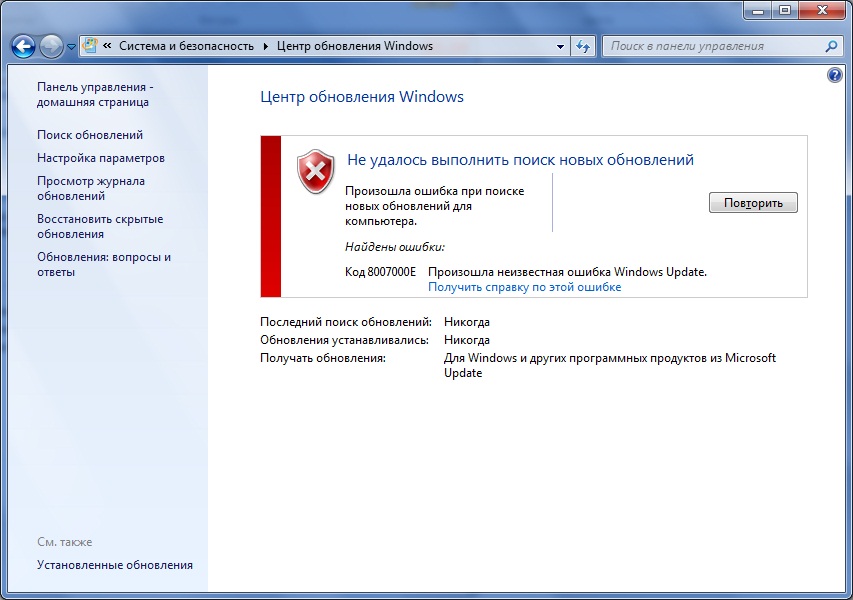 Теперь ситуация, когда после данного пакета обновлений ваша система страшно глючит. Логично, что если все проблемы произошли из-за KB4013429, то наверное нужно его удалить, это правильный ход мыслей. Для этого нажимаем WIN+I и открываем окно Параметры, где вам нужно выбрать «Обновление и безопасность»
Теперь ситуация, когда после данного пакета обновлений ваша система страшно глючит. Логично, что если все проблемы произошли из-за KB4013429, то наверное нужно его удалить, это правильный ход мыслей. Для этого нажимаем WIN+I и открываем окно Параметры, где вам нужно выбрать «Обновление и безопасность»
далее нажимаем журнал обновлений.
затем в журнале обновлений, находим кнопку удалить обновление.
Выбираете нужно обновление и жмете удалить.
Если это вам не помогло, то я вам советую произвести процедуру восстановления системы Windows 10, о ней я подробно уже писал, так что можно на этом не заострять внимание, но самое обидное, что в одной из социальных сетей, под названием Reddit, есть сообщения, что даже не помогает сброс настроек и процесс восстановления и отката операционной системы просто не запускается.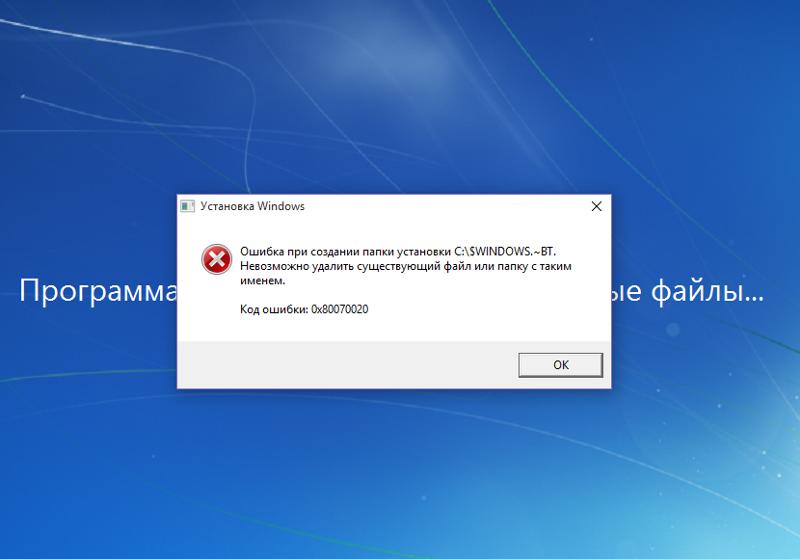 Из подозрений, выдвигается гипотеза, что в момент установки KB4013429, в системе повреждается профиль учетной записи, но пока Microsoft это не подтвердила. Еще глючным обновлением может оказаться KB4013418 для Windows 10 1607 и самое страшное это для серверной платформы Windows Server 2016, поэтому в серверных платформах, всегда тестите последние обновления, особенно актуально в последнее время.
Из подозрений, выдвигается гипотеза, что в момент установки KB4013429, в системе повреждается профиль учетной записи, но пока Microsoft это не подтвердила. Еще глючным обновлением может оказаться KB4013418 для Windows 10 1607 и самое страшное это для серверной платформы Windows Server 2016, поэтому в серверных платформах, всегда тестите последние обновления, особенно актуально в последнее время.
Еще вариант, это воспользоваться средством устранение неполадок, найти его можно в поиске, просто вбив данное название.
Далее выбираем устранить неполадки с помощью Центра обновления Windows.
нажимаем далее.
Может выскочить окно о повышении прав запуска, выберите «Попробуйте выполнить устранение неполадок от имени администратора»
начнется обнаружение проблем в Windows 10, теоретически 0x800f0922, должна исчезнуть.
Через несколько секунд вы получите результат.
Если у вас сохранилась ошибка 0x800f0922 и глюки после KB4013429, то откройте командную строку от имени администратора, через правый клик по кнопке пуск.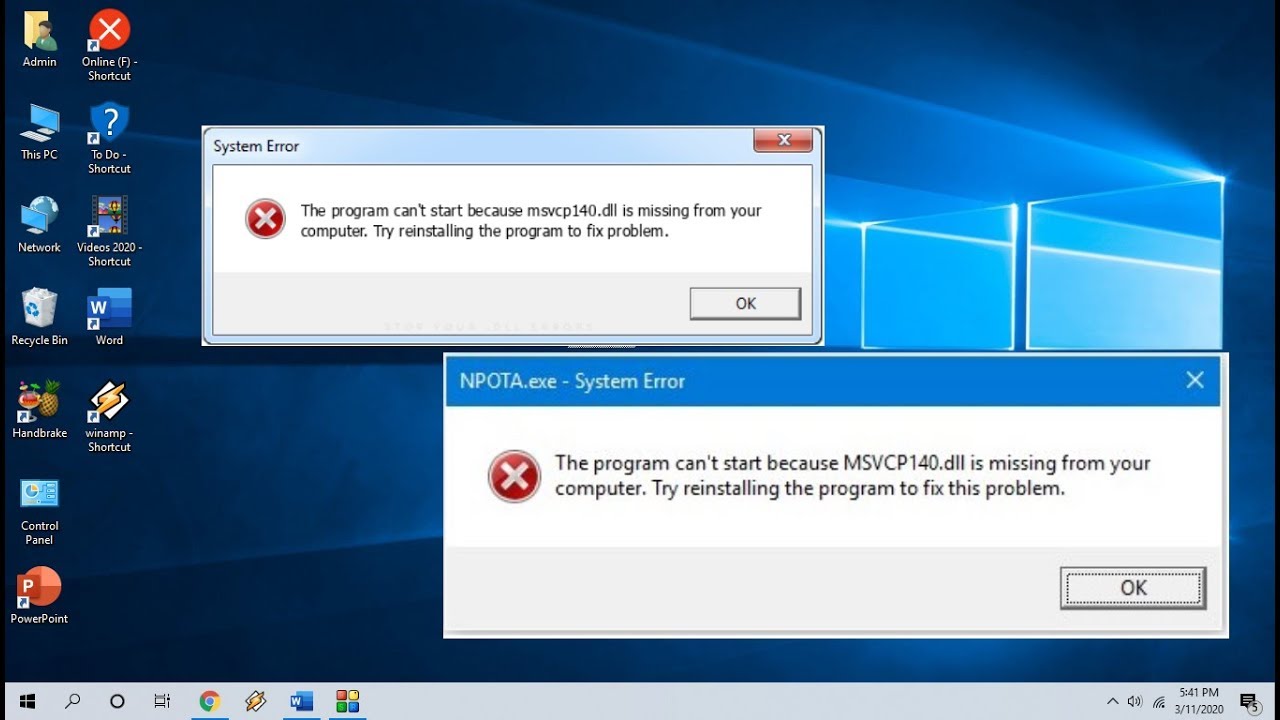
Введите для диагностики вот такую команду:
Сканирование может занять продолжительное время, обязательно дождитесь окончания.
Если найдутся какие либо проблемы, то выполните команду по восстановлению:
dism /online /Cleanup-Image /RestoreHealth
надеюсь вам это помогло произвести процедуру обновления и избежать ошибки 0x800f0922, а так же исправить глюки после обновления KB4013429.
Получите помощь с ошибками обновления и установки Windows
Существует множество причин, по которым вы можете получить сообщение об ошибке при обновлении или установке Windows 11, но типичные ошибки можно исправить с помощью нескольких шагов, которые вы можете сделать самостоятельно. Примечание. Обновление переводит ваше устройство с более старой версии Windows, такой как Windows 7, Windows 8.1 или Windows 10, на Windows 11.
Перед поиском определенного кода ошибки попробуйте советы, перечисленные в Общие исправления .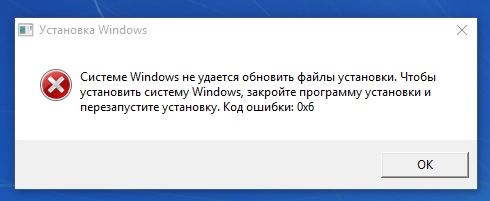 Если это не решит проблему с обновлением или установкой, проверьте таблицу кодов ошибок внизу этой статьи.
Если это не решит проблему с обновлением или установкой, проверьте таблицу кодов ошибок внизу этой статьи.
Общие исправления
Вот некоторые вещи, которые вы можете попробовать исправить ошибки обновления и установки:
Удалить внешнее оборудование
Отключите ненужные аппаратные устройства.Это могут быть наушники, принтеры, динамики сканеров, USB-накопители и внешние жесткие диски.
Если вы используете ноутбук, и он подключен к док-станции, отстыкуйте его.
Обновление Windows
Перед обновлением Windows рекомендуется убедиться, что установлены все важные обновления.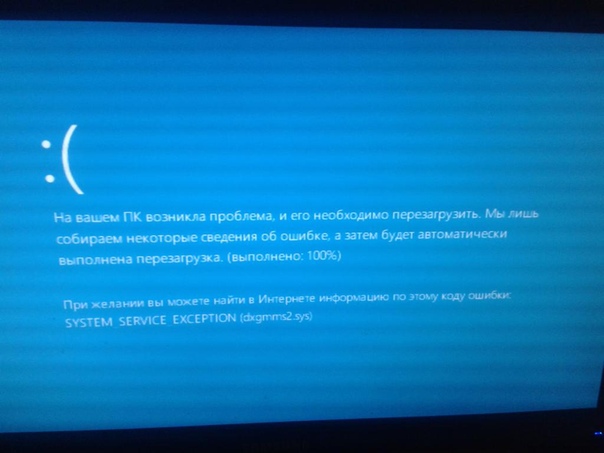 Сюда входят обновления драйверов оборудования на вашем устройстве.
Сюда входят обновления драйверов оборудования на вашем устройстве.
Для получения дополнительной информации и проверки обновлений см. Центр обновления Windows: часто задаваемые вопросы.
Удалить антивирусное программное обеспечение стороннего производителя
Используйте Защитник Windows для защиты устройства во время обновления — антивирусное программное обеспечение сторонних производителей может иногда вызывать проблемы при обновлении.Если у вас есть установочный носитель и вся необходимая информация для активации, вы всегда можете переустановить программное обеспечение после обновления.
Чтобы удалить антивирусное приложение, перейдите в Панель управления \ Программы \ Программы и компоненты . Выберите программу, а затем выберите Удалить . Выберите Да для подтверждения.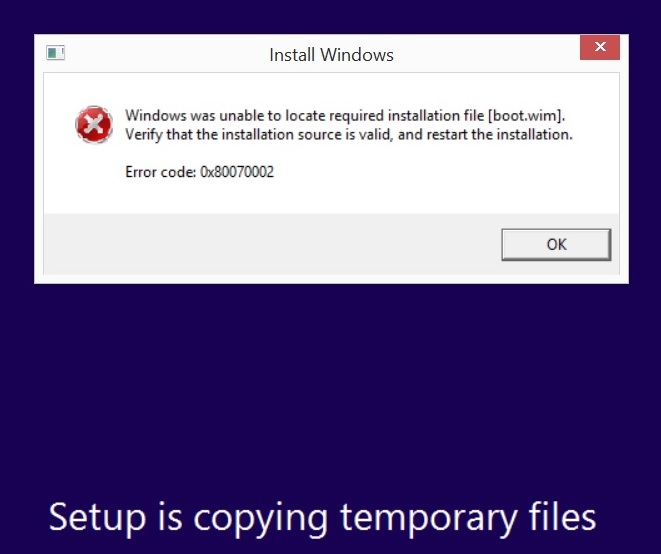
Удалить ненужное программное обеспечение
Устаревшее программное обеспечение может вызвать проблемы с обновлением Windows, поэтому может помочь удаление старых или второстепенных приложений.
Если вы планируете переустановить приложение позже, убедитесь, что у вас есть установочный носитель и вся необходимая информация для активации, прежде чем удалять его.
Чтобы удалить программное обеспечение, перейдите в Панель управления \ Программы \ Программы и компоненты . Выберите программу, а затем выберите Удалить . Выберите Да для подтверждения.
Освободить место на диске
Для обновления до Windows 11 вам необходимо достаточно места на жестком диске для установки.
Чтобы узнать, сколько места на жестком диске доступно на вашем компьютере, выберите File Explorer на панели задач (известный как Windows Explorer в Windows 7) или нажмите клавишу с логотипом Windows + E .
Затем выберите Компьютер или Этот компьютер и просмотрите раздел Жесткие диски или Устройства и диски . Если в списке указано несколько дисков, системный диск — это диск с логотипом Microsoft Windows над значком диска.Вы увидите количество свободного места на диске.
Если похоже, что на вашем диске мало места, см. Советы по освобождению дискового пространства на вашем компьютере.
0xC1
1 Ошибки
Ошибка, которая начинается с 0xC1
1, обычно является ошибкой драйвера. Если вы видите какой-либо из этих кодов ошибок, попробуйте сначала выполнить следующие шаги, чтобы решить проблему. Если эти действия не помогли, см. Раздел Устранение ошибок обновления Windows для получения более подробной технической информации.
Если эти действия не помогли, см. Раздел Устранение ошибок обновления Windows для получения более подробной технической информации.
0xC1
1 — 0x2000c
0xC1
1 — 0x20017
0xC1
1 — 0x30018
0xC1
1 — 0x3000D
0xC1
1 — 0x4000D
0xC1
1 — 0x40017
Убедитесь, что на вашем устройстве достаточно места. На устройстве требуется не менее 16 ГБ свободного места для обновления 32-разрядной ОС или 20 ГБ для 64-разрядной ОС.
 Дополнительные сведения см. В разделе Освобождение места на диске в Windows.
Дополнительные сведения см. В разделе Освобождение места на диске в Windows.Запустите Центр обновления Windows несколько раз. Загрузите и установите все доступные обновления в Центре обновления Windows, включая обновления программного обеспечения, обновления оборудования и некоторые сторонние драйверы. Используйте средство устранения неполадок Центра обновления Windows, чтобы исправить ошибки Центра обновления Windows 11.
Проверьте сторонние драйверы и загрузите все обновления. Вы можете найти сторонние драйверы и инструкции по установке для любого оборудования, которое вы добавили в свое устройство, на веб-сайте производителя.
Отключите дополнительное оборудование.
 Удалите все внешние запоминающие устройства, диски, док-станции и другое оборудование, которое вы, возможно, подключили к своему устройству, которое не требуется для основных функций.
Удалите все внешние запоминающие устройства, диски, док-станции и другое оборудование, которое вы, возможно, подключили к своему устройству, которое не требуется для основных функций.Проверьте диспетчер устройств на наличие ошибок. В поле поиска на панели задач введите диспетчер устройств . Выберите Device Manager из результатов. Во всплывающем окне найдите любое устройство с желтым восклицательным знаком рядом с ним (возможно, вам придется выбрать каждую категорию, чтобы переключиться на список устройств).Нажмите и удерживайте (или щелкните правой кнопкой мыши) имя устройства и выберите либо Update Driver Software , либо Uninstall , чтобы исправить ошибки.
Удалите стороннее программное обеспечение безопасности.
 Убедитесь, что вы знаете, как переустановить свои программы, и что все необходимые ключи продукта находятся под рукой. Тем временем Защитник Windows поможет защитить ваше устройство.
Убедитесь, что вы знаете, как переустановить свои программы, и что все необходимые ключи продукта находятся под рукой. Тем временем Защитник Windows поможет защитить ваше устройство.Исправить ошибки жесткого диска. В поле поиска на панели задач введите , командная строка . Выберите Командная строка из списка результатов. Во всплывающем окне введите chkdsk / f C: и нажмите клавишу Enter. Ремонт вашего жесткого диска начнется автоматически, и вам будет предложено перезагрузить устройство.
Примечание: Для этого у вас должны быть права администратора на вашем устройстве.
Выполните полную перезагрузку Windows. См. Как выполнить чистую загрузку в Windows.

Восстановление и исправление системных файлов. В поле поиска на панели задач введите , командная строка .Выберите Командная строка из списка результатов. Во всплывающем окне введите DISM.exe / Online / Cleanup-image / Restorehealth и нажмите клавишу Enter. (Научитесь восстанавливать образ Windows)
Примечание: Для этого у вас должны быть права администратора на вашем устройстве.
Другие распространенные ошибки
В следующей таблице перечислены наиболее распространенные ошибки обновления и установки, а также некоторые вещи, которые вы можете попытаться исправить.Если у вас по-прежнему возникают проблемы с обновлением или установкой Windows, обратитесь в службу поддержки Microsoft.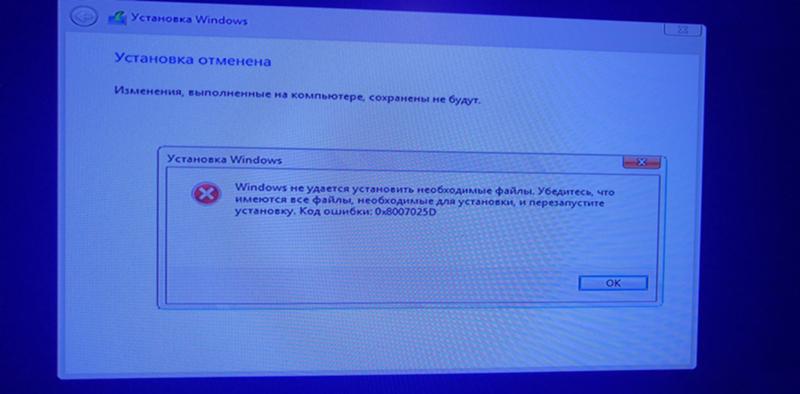
Ошибка | Что это значит и как исправить |
|---|---|
0xc1 3 | Это означает, что при загрузке и установке выбранного обновления возникла проблема.Центр обновления Windows попытается повторить попытку позже, и в данный момент вам ничего не нужно делать. |
0xC1 8 — 0x4000C | Это может означать, что несовместимое приложение, установленное на вашем компьютере, блокирует завершение процесса обновления. |
0xC1 7 | Операция очистки от предыдущей попытки установки все еще не завершена, и для продолжения обновления требуется перезагрузка системы. Перезагрузите устройство и снова запустите настройку. Если перезапуск устройства не решает проблему, воспользуйтесь утилитой очистки диска и очистите временные файлы и системные файлы.Дополнительные сведения см. В разделе Очистка диска в Windows. |
0x80073712 | Файл, необходимый для Центра обновления Windows, скорее всего, поврежден или отсутствует. |
0xC1 0–0x200080xC1 2 — 0x20008 | Это может означать, что ваш компьютер не соответствует минимальным требованиям для загрузки или установки обновления до Windows 11.Узнайте больше о минимальных требованиях для Windows 11. |
0x800F0923 | Это может означать, что драйвер или другое программное обеспечение на вашем ПК несовместимо с обновлением до Windows 11. |
0x80200056 | Это может означать, что процесс обновления был прерван из-за того, что вы случайно перезагрузили компьютер или вышли из системы. Попробуйте выполнить обновление еще раз и убедитесь, что ваш компьютер подключен к сети и остается включенным. |
0x800F0922 | Эта ошибка может означать, что ваш компьютер не может подключиться к серверам Центра обновления Windows.Если вы используете VPN-соединение для подключения к рабочей сети, отключитесь от сети, выключите программное обеспечение VPN (если применимо) и повторите попытку обновления. Ошибка также может означать, что в разделе, зарезервированном системой, недостаточно свободного места. Вы можете решить эту проблему, используя стороннее программное обеспечение для увеличения размера раздела, зарезервированного системой. |
Ошибка: не удалось завершить обновления.Отмена изменений. Не выключайте компьютер. Ошибка: сбой при настройке обновлений Windows. Отмена изменений. | Это общие ошибки, которые могут появиться при сбое обновления Windows. Вам нужно будет определить конкретный код ошибки, чтобы выяснить, как лучше всего решить эту проблему. Вы можете найти код ошибки для неудачного обновления, просмотрев журнал обновлений. Для просмотра истории обновлений в Windows 11: |
Ошибка: обновление не применимо к вашему компьютеру. | Эта ошибка может означать, что на вашем компьютере не установлены необходимые обновления. Перед попыткой обновления убедитесь, что на вашем компьютере установлены все важные обновления. |
0x80070070 — 0x50011 0x80070070 — 0x50012 0x80070070 — 0x60000 | Скорее всего, это означает, что на вашем компьютере недостаточно места для установки обновления. Освободите место на диске и повторите попытку. Получите советы по освобождению места на диске |
0x80300024 | Указанная дисковая операция не поддерживается целевым диском, разделом или томом. Убедитесь, что ваш компьютер соответствует минимальным требованиям для установки Windows. |
0x80070002 0x20009 | Система не может найти указанный файл. Если у вас есть диск или диски, на которые вы не устанавливаете Windows 11, удалите эти диски. |
0xC1 1 0x20017 0xC1 1 0x30017 | Драйвер вызвал проблему. Отключите или удалите все сторонние антивирусы или антишпионские программы из вашей системы.Отключите все периферийные устройства, подключенные к системе, за исключением мыши, клавиатуры и дисплея. Обратитесь к поставщику оборудования для получения обновленных драйверов устройств. |
0x8007042B 0x4000D | Программа установки Windows неожиданно прервалась из-за другого процесса, работающего в фоновом режиме. Когда вы запускаете Windows при обычном запуске, несколько приложений и служб запускаются автоматически, а затем работают в фоновом режиме. Эти программы включают в себя основные системные процессы, антивирусное программное обеспечение, системные служебные приложения и другое программное обеспечение, которое было установлено ранее. Эти приложения и службы могут создавать помехи при попытке обновления до последней версии Windows 11. Чтобы помочь вам определить, мешает ли фоновая программа обновлению, может потребоваться «чистая загрузка».См. Как выполнить чистую загрузку в Windows. |
0x800700B7 0x2000a | Программа установки Windows неожиданно прервалась из-за другого процесса, работающего в фоновом режиме. Удалите все антивирусные или антишпионские программы и обновите снова. |
Существует множество причин, по которым вы можете получить сообщение об ошибке при обновлении или установке Windows 10, но типичные ошибки можно исправить с помощью нескольких шагов, которые вы можете сделать самостоятельно. Примечание. Обновление переводит ваше устройство с более старой версии Windows, такой как Windows 7 или Windows 8.1, на Windows 10.
Перед поиском определенного кода ошибки попробуйте советы, перечисленные в Общие исправления .Если это не решит проблему с обновлением или установкой, проверьте таблицу кодов ошибок внизу этой статьи.
Общие исправления
Вот некоторые вещи, которые вы можете попробовать исправить ошибки обновления и установки:
Удалить внешнее оборудование
Отключите ненужные аппаратные устройства. Это могут быть наушники, принтеры, динамики сканеров, USB-накопители и внешние жесткие диски.
Это могут быть наушники, принтеры, динамики сканеров, USB-накопители и внешние жесткие диски.
Если вы используете ноутбук, и он подключен к док-станции, отстыкуйте его.
Обновление Windows
Перед обновлением Windows рекомендуется убедиться, что установлены все важные обновления.Сюда входят обновления драйверов оборудования на вашем устройстве.
Для получения дополнительной информации и проверки обновлений см. Центр обновления Windows: часто задаваемые вопросы.
Удалить антивирусное программное обеспечение стороннего производителя
Используйте Защитник Windows для защиты устройства во время обновления — антивирусное программное обеспечение сторонних производителей может иногда вызывать проблемы при обновлении.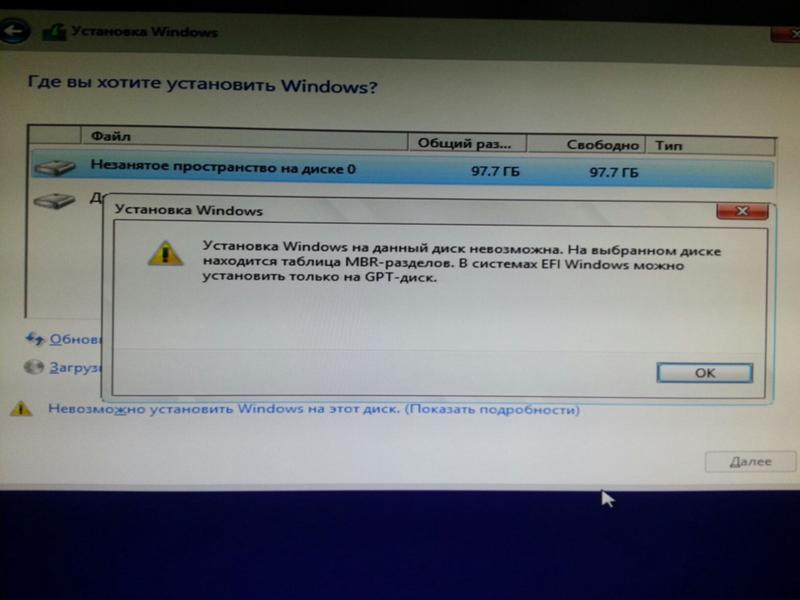 Если у вас есть установочный носитель и вся необходимая информация для активации, вы всегда можете переустановить программное обеспечение после обновления.
Если у вас есть установочный носитель и вся необходимая информация для активации, вы всегда можете переустановить программное обеспечение после обновления.
Чтобы удалить антивирусное приложение, перейдите в Панель управления \ Программы \ Программы и компоненты . Выберите программу, а затем выберите Удалить . Выберите Да для подтверждения.
Удалить ненужное программное обеспечение
Устаревшее программное обеспечение может вызвать проблемы с обновлением Windows, поэтому может помочь удаление старых или второстепенных приложений.
Если вы планируете переустановить приложение позже, убедитесь, что у вас есть установочный носитель и вся необходимая информация для активации, прежде чем удалять его.
Чтобы удалить программное обеспечение, перейдите в Панель управления \ Программы \ Программы и компоненты .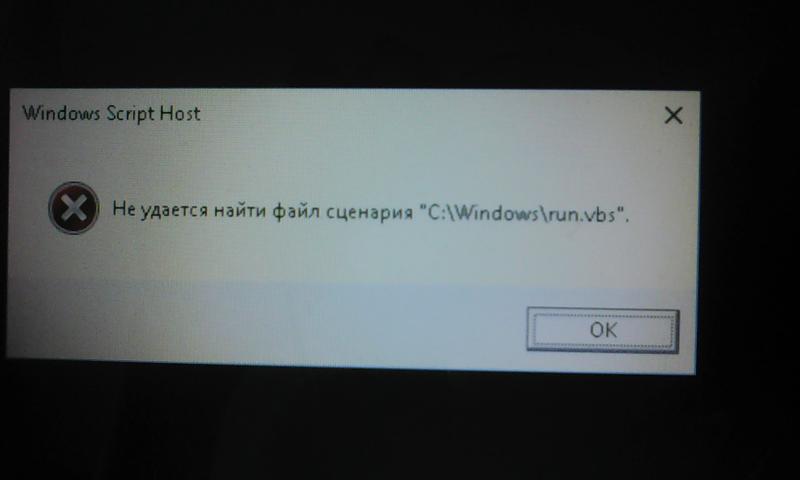 Выберите программу, а затем выберите Удалить . Выберите Да для подтверждения.
Выберите программу, а затем выберите Удалить . Выберите Да для подтверждения.
Освободить место на диске
Для обновления до Windows 10 вам необходимо достаточно места на жестком диске для установки.
Чтобы узнать, сколько места на жестком диске доступно на вашем компьютере, нажмите кнопку «Пуск», затем в поле поиска на панели задач введите File Explorer (известный как Windows Explorer в Windows 7).
Затем выберите Компьютер или Этот компьютер и просмотрите раздел Жесткие диски или Устройства и диски . Если в списке указано несколько дисков, системный диск — это диск с логотипом Microsoft Windows над значком диска.Вы увидите количество свободного места на диске.
Если похоже, что на вашем диске мало места, см.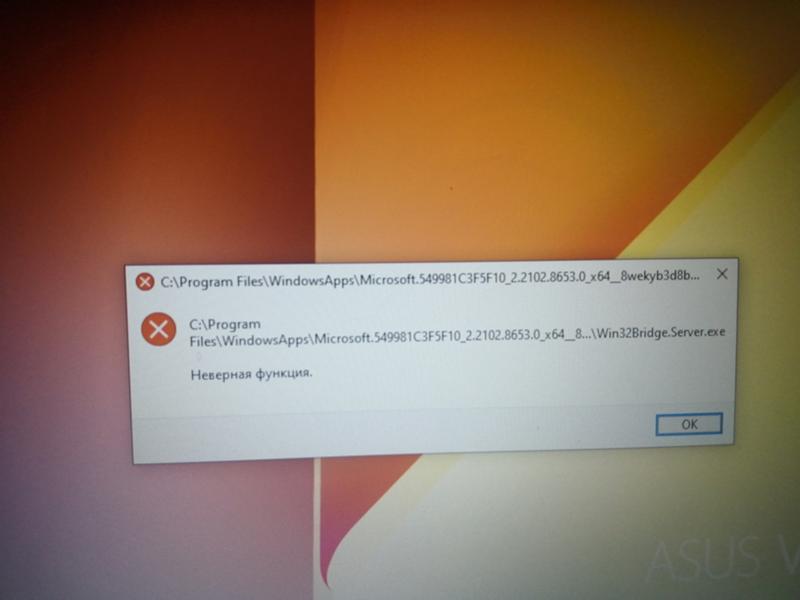 Советы по освобождению дискового пространства на вашем компьютере.
Советы по освобождению дискового пространства на вашем компьютере.
0xC1
1 Ошибки
Ошибка, которая начинается с 0xC1
1, обычно является ошибкой драйвера. Если вы видите какой-либо из этих кодов ошибок, попробуйте сначала выполнить следующие шаги, чтобы решить проблему. Если эти действия не помогли, см. Раздел Устранение ошибок обновления Windows для получения более подробной технической информации.
0xC1
1 — 0x2000c
0xC1
1 — 0x20017
0xC1
1 — 0x30018
0xC1
1 — 0x3000D
0xC1
1 — 0x4000D
0xC1
1 — 0x40017
Убедитесь, что на вашем устройстве достаточно места.
 На устройстве требуется не менее 16 ГБ свободного места для обновления 32-разрядной ОС или 20 ГБ для 64-разрядной ОС. Дополнительные сведения см. В разделе Освобождение места на диске в Windows.
На устройстве требуется не менее 16 ГБ свободного места для обновления 32-разрядной ОС или 20 ГБ для 64-разрядной ОС. Дополнительные сведения см. В разделе Освобождение места на диске в Windows.Запустите Центр обновления Windows несколько раз. Загрузите и установите все доступные обновления в Центре обновления Windows, включая обновления программного обеспечения, обновления оборудования и некоторые сторонние драйверы. Используйте средство устранения неполадок Центра обновления Windows, чтобы исправить ошибки Центра обновления Windows.
Проверьте сторонние драйверы и загрузите все обновления. Вы можете найти сторонние драйверы и инструкции по установке для любого оборудования, которое вы добавили в свое устройство, на веб-сайте производителя.

Отключите дополнительное оборудование. Удалите все внешние запоминающие устройства, диски, док-станции и другое оборудование, которое вы, возможно, подключили к своему устройству, которое не требуется для основных функций.
Проверьте диспетчер устройств на наличие ошибок. Нажмите кнопку «Пуск», затем в поле поиска на панели задач введите диспетчер устройств . Выберите Device Manager из результатов.Во всплывающем окне найдите любое устройство с желтым восклицательным знаком рядом с ним (возможно, вам придется выбрать каждую категорию, чтобы переключиться на список устройств). Нажмите и удерживайте (или щелкните правой кнопкой мыши) имя устройства и выберите либо Update Driver Software , либо Uninstall , чтобы исправить ошибки.

Удалите стороннее программное обеспечение безопасности. Убедитесь, что вы знаете, как переустановить свои программы, и что все необходимые ключи продукта находятся под рукой. Тем временем Защитник Windows поможет защитить ваше устройство.
Исправить ошибки жесткого диска. Нажмите кнопку «Пуск», затем в поле поиска на панели задач введите , командная строка . Выберите Командная строка из списка результатов.Во всплывающем окне введите chkdsk / f C: и нажмите клавишу Enter. Ремонт вашего жесткого диска начнется автоматически, и вам будет предложено перезагрузить устройство.
Примечание: Для этого у вас должны быть права администратора на вашем устройстве.
Выполните полную перезагрузку Windows.
 Научиться.
Научиться.Восстановление и исправление системных файлов. Нажмите кнопку «Пуск», затем в поле поиска на панели задач введите , командная строка . Выберите Командная строка из списка результатов. Во всплывающем окне введите DISM.exe / Online / Cleanup-image / Restorehealth и нажмите клавишу Enter.(Научитесь восстанавливать образ Windows)
Примечание: Для этого у вас должны быть права администратора на вашем устройстве.
Другие распространенные ошибки
В следующей таблице перечислены наиболее распространенные ошибки обновления и установки, а также некоторые вещи, которые вы можете попытаться исправить. Если у вас по-прежнему возникают проблемы с обновлением или установкой Windows 10, обратитесь в службу поддержки Microsoft.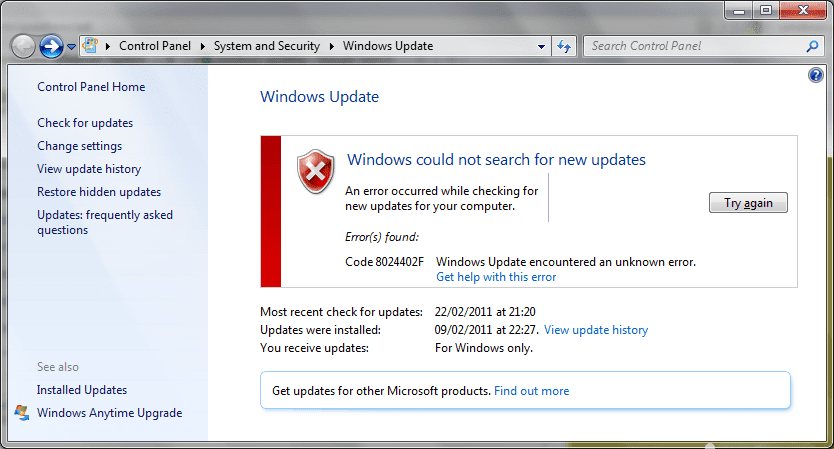
Ошибка | Что это значит и как исправить |
|---|---|
0xc1 3 | Это означает, что при загрузке и установке выбранного обновления возникла проблема.Центр обновления Windows попытается повторить попытку позже, и в данный момент вам ничего не нужно делать. |
0xC1 8 — 0x4000C | Это может означать, что несовместимое приложение, установленное на вашем компьютере, блокирует завершение процесса обновления. |
0xC1 7 | Операция очистки от предыдущей попытки установки все еще не завершена, и для продолжения обновления требуется перезагрузка системы. Перезагрузите устройство и снова запустите настройку. Если перезапуск устройства не решает проблему, воспользуйтесь утилитой очистки диска и очистите временные файлы и системные файлы.Дополнительные сведения см. В разделе Очистка диска в Windows. |
0x80073712 | Файл, необходимый для Центра обновления Windows, скорее всего, поврежден или отсутствует. |
0xC1 0–0x200080xC1 2 — 0x20008 | Это может означать, что ваш компьютер не соответствует минимальным требованиям для загрузки или установки обновления до Windows 10.Узнайте больше о минимальных требованиях для Windows . |
0x800F0923 | Это может означать, что драйвер или другое программное обеспечение на вашем ПК несовместимо с обновлением до Windows 10. |
0x80200056 | Это может означать, что процесс обновления был прерван из-за того, что вы случайно перезагрузили компьютер или вышли из системы. Попробуйте выполнить обновление еще раз и убедитесь, что ваш компьютер подключен к сети и остается включенным. |
0x800F0922 | Эта ошибка может означать, что ваш компьютер не может подключиться к серверам Центра обновления Windows.Если вы используете VPN-соединение для подключения к рабочей сети, отключитесь от сети, выключите программное обеспечение VPN (если применимо) и повторите попытку обновления. Ошибка также может означать, что в разделе, зарезервированном системой, недостаточно свободного места. Вы можете решить эту проблему, используя стороннее программное обеспечение для увеличения размера раздела, зарезервированного системой. |
Ошибка: не удалось завершить обновления.Отмена изменений. Не выключайте компьютер. Ошибка: сбой при настройке обновлений Windows. Отмена изменений. | Это общие ошибки, которые могут появиться при сбое обновления Windows. Вам нужно будет определить конкретный код ошибки, чтобы выяснить, как лучше всего решить эту проблему. Вы можете найти код ошибки для неудачного обновления, просмотрев журнал обновлений. Для просмотра истории обновлений в Windows 8.1:
Для просмотра истории обновлений в Windows 7:
|
Ошибка: обновление не применимо к вашему компьютеру. | Эта ошибка может означать, что на вашем компьютере не установлены необходимые обновления. Перед попыткой обновления убедитесь, что на вашем компьютере установлены все важные обновления. |
0x80070070 — 0x50011 0x80070070 — 0x50012 0x80070070 — 0x60000 | Скорее всего, это означает, что на вашем компьютере недостаточно места для установки обновления. Освободите место на диске и повторите попытку. Получите советы по освобождению места на диске |
0x80300024 | Указанная дисковая операция не поддерживается целевым диском, разделом или томом. Убедитесь, что ваш компьютер соответствует минимальным требованиям для установки Windows 10. |
0x80070002 0x20009 | Система не может найти указанный файл. Если у вас есть диск или диски, на которые вы не устанавливаете Windows 10, удалите эти диски. |
0xC1 1 0x20017 0xC1 1 0x30017 | Драйвер вызвал проблему. Отключите или удалите все сторонние антивирусы или антишпионские программы из вашей системы.Отключите все периферийные устройства, подключенные к системе, за исключением мыши, клавиатуры и дисплея. Обратитесь к поставщику оборудования для получения обновленных драйверов устройств. |
0x8007042B 0x4000D | Программа установки Windows неожиданно прервалась из-за другого процесса, работающего в фоновом режиме. Когда вы запускаете Windows при обычном запуске, несколько приложений и служб запускаются автоматически, а затем работают в фоновом режиме. Эти программы включают в себя основные системные процессы, антивирусное программное обеспечение, системные служебные приложения и другое программное обеспечение, которое было установлено ранее. Эти приложения и службы могут создавать помехи при попытке обновления до последней версии Windows 10. Чтобы помочь вам определить, мешает ли фоновая программа обновлению, может потребоваться «чистая загрузка».См. Как выполнить чистую загрузку в Windows. |
0x800700B7 0x2000a | Программа установки Windows неожиданно прервалась из-за другого процесса, работающего в фоновом режиме. Удалите все антивирусные или антишпионские программы и обновите снова. |
Windows 10 не будет обновляться с кодом ошибки 0x80240fff — EaseUS
Получите код ошибки 0x80240fff, и Windows 10 не обновит
Из-за множества проблем с обновлением системы и ошибок, которые когда-либо возникали и возникают у обычных пользователей Windows, обновление Windows до последней версии — Windows 10 — по-прежнему является основным направлением деятельности.Однако сейчас возникает бесчисленное количество проблем, и кажется, что это никогда не закончится. Один из часто задаваемых вопросов о Windows 10 заключается в том, что Windows 10 не обновляется с кодами ошибок. Эта проблема, которая довольно долго озадачивала некоторых пользователей Windows, будет решена здесь.
Вот некоторые типичные проблемы, связанные с невозможностью установки Windows 10:
«Я попытался обновить Windows 10 до новой версии, но получил код ошибки 0x80240fff.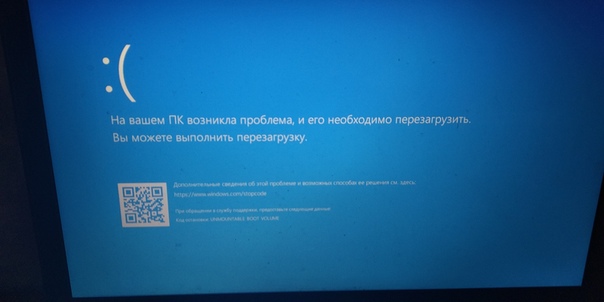 Он просто действует так, что не может даже искать или находить новые обновления.»
Он просто действует так, что не может даже искать или находить новые обновления.»
«Я попытался выполнить чистую загрузку для обновления Windows 10, но все еще не получил то, что хотел. Просто не удалось обновить Windows 10».
«Чистая переустановка Windows 10 x64 на рабочем столе, код ошибки 0x80240fff, результата нет. Обновление тоже не удается. Как исправить такие проблемы?»
Это действительно возмущает людей, когда Windows 10 не обновляется на ПК или ноутбуках. Ситуация может даже ухудшиться, когда пользователи Windows получают коды ошибок, такие как 0x80240fff, когда они пытаются получить новую систему на устройствах.Что вы будете делать, если Windows 10 просто не будет обновляться на вашем компьютере? Ниже вы найдете эффективные методы исправления . Windows 10 не обновит с кодом ошибки 0x80240fff. Если вы сталкиваетесь с аналогичными проблемами, такими как Windows 10 не обновляется с кодами ошибок, попробуйте следующие рекомендуемые методы.
Резервное копирование Windows 10 и важных данных перед обновлением Windows 10
Чтобы предотвратить или избежать непредвиденных проблем, таких как невозможность установки или обновления Windows 10 и дальнейшие проблемы с потерей данных, настоятельно рекомендуется всем, кому необходимо обновить систему Windows для резервного копирования важных личных данных, бизнес-файлов, полезных инструментов и даже презентаций. Система Windows во-первых.Это будет очень полезно для предотвращения любых неожиданных проблем.
Здесь вы можете попробовать EaseUS Todo Backup для легкого резервного копирования данных и системы.
1. Запустите EaseUS Todo Backup и затем выберите « File Backup» , « Disk / Partition Backup» или « System Backup» .
Выберите файлы / данные или систему, для которых необходимо создать резервную копию.
2. Выберите место назначения резервной копии , или по умолчанию будет выбрано наиболее подходящее место.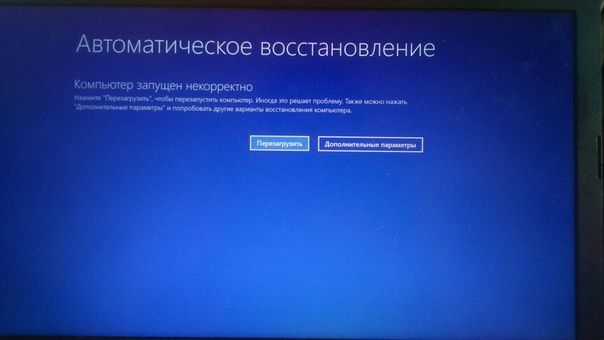
3. После выполнения всех настроек нажмите « Proceed» , чтобы завершить весь процесс.
Это программное обеспечение позволяет бесплатно создавать резервные копии данных и системы. Если вам не удалось установить новую систему или встретились коды ошибок в Windows 10, вы также можете вернуться к предыдущей версии Windows, восстановив образ системы. Все ваши данные останутся с вами.
Fix Windows 10 не обновляет код ошибки 0x80240fff с решениями Microsoft
Хотя это кажется не очень приятным, когда происходит сбой обновления Windows 10, хорошая новость заключается в том, что у Microsoft есть действительно опытные и знающие инженеры службы поддержки, которые найдут решения, которые помогут исправить различные проблемы Windows.Ниже мы покажем вам некоторые рекомендуемые решения для Windows 10, которые не будут обновляться с кодом ошибки 0x80240fff от Microsoft и некоторых других профессиональных ИТ-специалистов:
Метод 1. Устранение неполадок Windows 10 не обновляется с кодом ошибки 0x80240fff
Убедитесь, что ваш компьютер подключен к Интернету, и проверьте, правильно ли работают сетевой адаптер и службы Windows Update.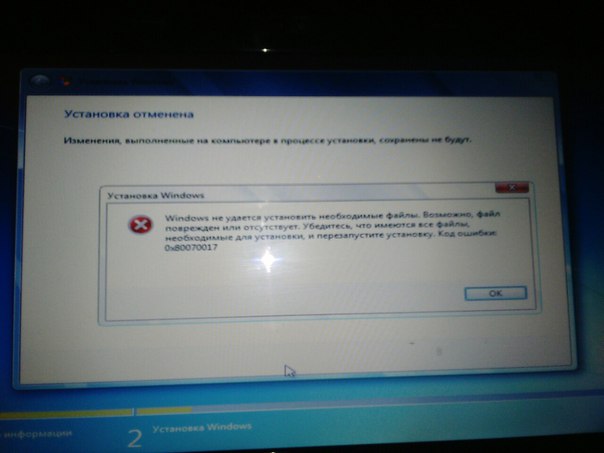
Если с ними все в порядке, выполните следующие действия, чтобы исправить проблему с обновлением сейчас:
1.Нажмите Windows + X и выберите Панель управления.
2. В поле поиска введите средство устранения неполадок и нажмите Устранение неполадок.
3. В разделе «Система и безопасность» щелкните «Устранение проблем с обновлениями Windows».
Метод 2. Перезапустите фоновые интеллектуальные службы передачи, чтобы остановить ошибку 0x80240fff
1. Нажмите клавиши Windows + R и введите services.msc в текстовое поле.
2. Найдите в списке фоновую интеллектуальную службу передачи (BITS).
3.Щелкните правой кнопкой мыши службу фоновой интеллектуальной службы передачи (BITS) и выберите пункт «Свойства».
4. Убедитесь, что на вкладке «Общие» рядом с полем «Тип запуска» установлен флажок «Автоматически (отложенный запуск)». Если это не так, выберите его и нажмите Применить.
5. Рядом с полем «Статус службы» проверьте, запущена ли служба. Если это не так, нажмите «Пуск».
Если это не так, нажмите «Пуск».
Дополнительные предлагаемые решения для исправления ошибки обновления Windows 10 0x80240fff
Кроме того, что Microsoft предложила решения для исправления ошибки 0x80240fff в обновлении Windows 10, у вас все еще есть следующие дополнительные решения:
Запустите CMD и исправьте код ошибки обновления Windows 10 0x80240fff
1.Перезагрузите компьютер и загрузитесь в безопасном режиме> Откройте CMD от имени администратора.
2. Введите: net stop wuauserv и нажмите Enter> введите: net stop cryptsvc и нажмите Enter.
3. Перейдите в C: \ Windows , найдите SoftwareDistribution и удалите или переименуйте эту папку.
4. Перейдите к CMD и введите: net start wuauserv и нажмите Enter> введите: net start cryptsvc и нажмите Enter.
5. Перезагрузите компьютер еще раз.
Отложите обновления Windows, чтобы избавиться от ошибки 0x80240ff
Обновление Windows 10 будет отложено из-за отсрочки обновления в Windows, но это избавит от ошибки 0x80240fff. После этого вы можете вручную загрузить и установить обновления Windows 10 на свой компьютер. Вот подробные шаги:
После этого вы можете вручную загрузить и установить обновления Windows 10 на свой компьютер. Вот подробные шаги:
Перейдите в раздел «Настройки Центра обновления Windows»> щелкните «Дополнительные параметры» внизу страницы> выберите «Отложить обновления».
ИСПРАВЛЕНИЕ: ошибка 0xc1
0 или 0x80240034 в Центре обновления Windows 10 — wintips.org
Если вы не можете установить конкретное обновление в Windows 10, потому что процесс загрузки или установки завис, что привело к ошибке 0xc1
0 или 0x80240034, выполните действия, описанные в этом руководстве, чтобы решить проблему.
В этом руководстве вы найдете подробные инструкции по устранению ошибки 0xc1
0 или 0x80240034 при обновлении Windows 10.
Как исправить ошибки обновления Windows 10 0xc1
0 или 0x80240034.
Ошибки обновления 0xc1
0 и 0x80240034 в Windows 10 обычно возникают из-за того, что подключение к Интернету было прервано во время процесса загрузки и, следовательно, обновления не были загружены правильно.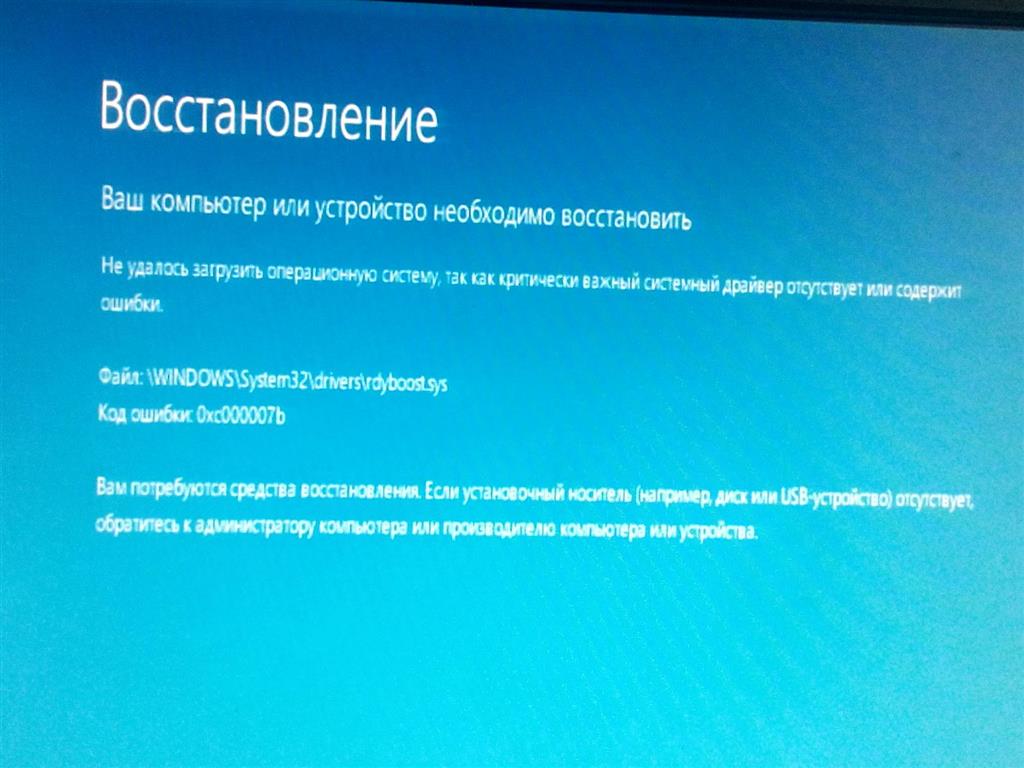
Другая причина ошибок 0xc1
0 и 0x80240034 во время обновления Windows 10 заключается в том, что на диске недостаточно свободного места для загрузки (или установки) обновлений.
Итак, прежде чем приступить к устранению проблем с обновлением 0x80240034 и 0xc1
0 в Windows 10, убедитесь, что ваше интернет-соединение работает нормально и на вашем диске достаточно свободного места для выполнения обновления.
Метод 1. Запустите средство устранения неполадок Центра обновления Windows 10.
Метод 2. Заставьте Windows заново создать папку Магазина обновлений Windows.
Метод 3. Отключите режим разработчика Windows.
Метод 4. Загрузите и установите обновление вручную.
Общие методы решения проблем с обновлением в Windows 10.
Метод 1. Запустите средство устранения неполадок Центра обновления Windows 10.
Первый способ исправить ошибки обновления 0x80240034 и 0xc1
0 — запустить средство устранения неполадок обновления Windows 10 от Microsoft в режиме администратора .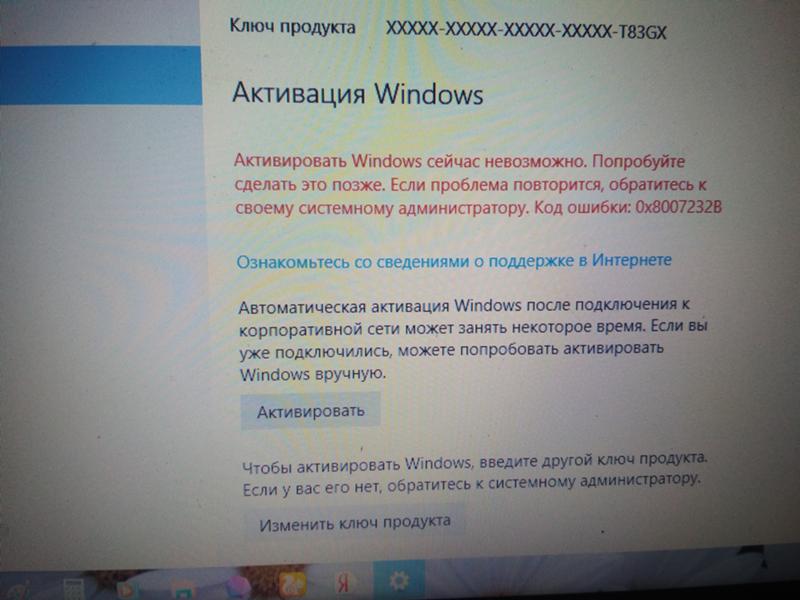 Для этого:
Для этого:
1. Перейдите к Пуск > Настройки > Обновление и безопасность y> Устранение неполадок > Центр обновления Windows.
2. Перезагрузите компьютер.
3. Попробуй установить обновление.
Метод 2. Заставьте Windows заново создать папку Магазина обновлений Windows.
Второй способ исправить ошибку 0xc1
0 в Центре обновления Windows 10 — воссоздать папку Магазина обновлений Windows («C: \ Windows \ SoftwareDistribution ») , чтобы заставить Windows загружать доступные обновления с нуля.Для этого:
1. Одновременно нажмите клавиши Windows + R , чтобы открыть окно команд запуска.
2 . В поле команды запуска введите: services.msc и нажмите Enter.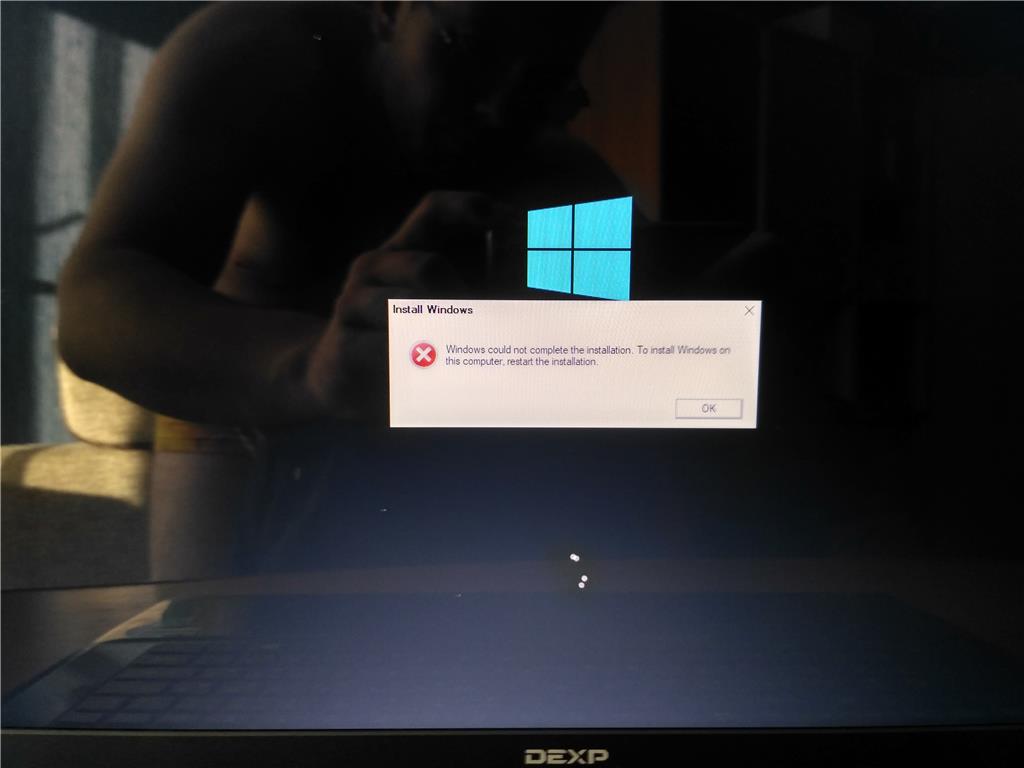
3. Щелкните правой кнопкой мыши службу Windows Update и выберите Остановить .
4. Откройте проводник Windows и перейдите в папку C: \ Windows .
5. Выберите и Удалите папку « SoftwareDistribution ». *
(Щелкните Продолжить в окне «Доступ к папке запрещен»).
* Примечание. При следующем запуске Центра обновления Windows Windows автоматически создаст новую пустую папку «SoftwareDistribution» для хранения обновлений.
6. Перезагрузите компьютер.
7. Загрузите и запустите средство устранения неполадок Центра обновления Windows для Windows 10 .
8.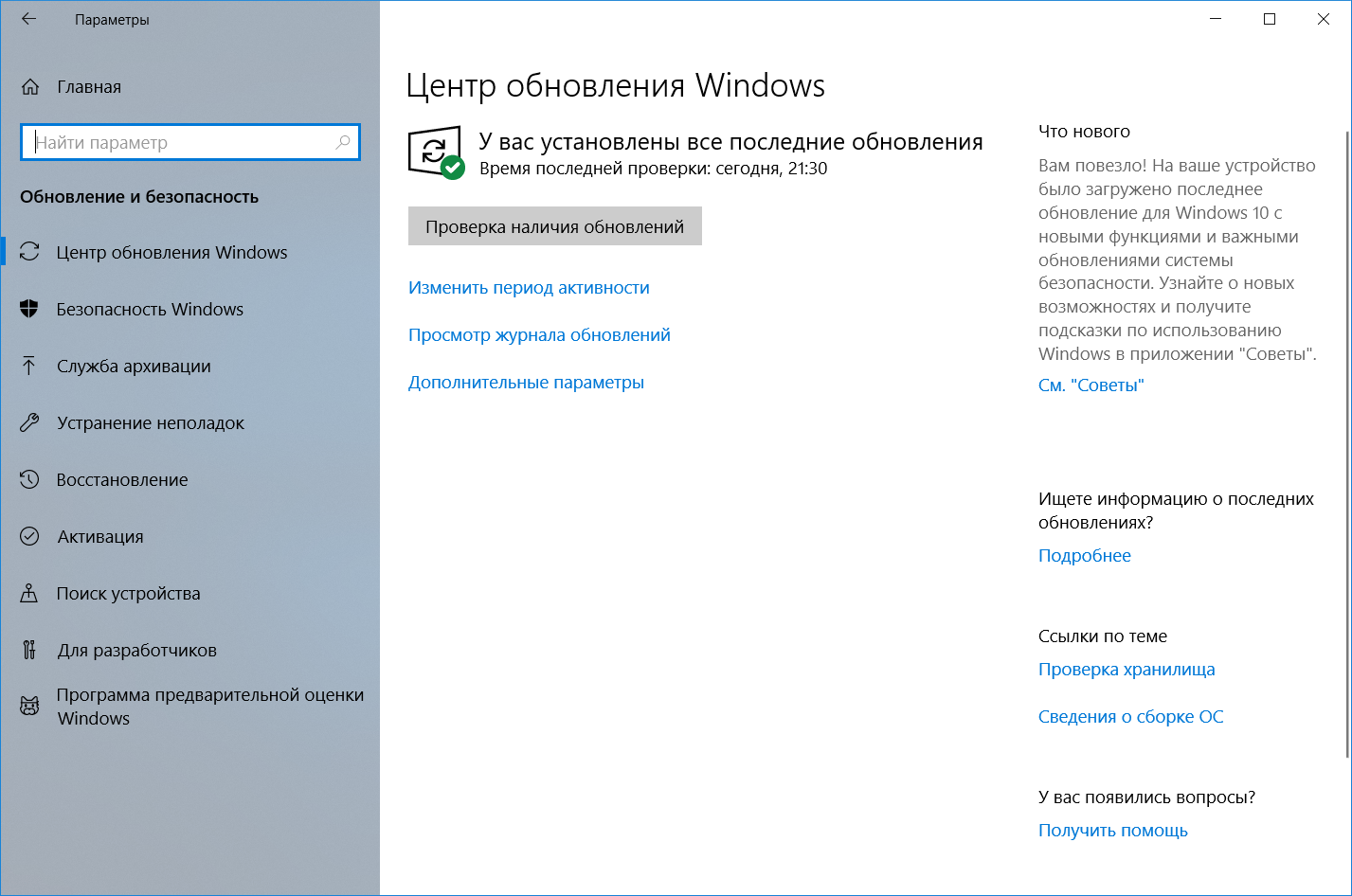 Перезагрузите компьютер.
Перезагрузите компьютер.
9. Проверьте и установите обновления Windows.
Метод 3. Отключите режим разработчика Windows.
Другой способ устранения ошибок обновления Windows 10 0x80240034 или 0xc1
0, отключение режима разработчика до тех пор, пока вы не установите обновление. Для этого:
1. Перейдите в Настройки > Обновление и безопасность и выберите Для разработчиков слева.
2. Выберите Неопубликованные приложения справа.
3. Щелкните Да на Включите загрузку неопубликованных приложений.
4. Затем перейдите в Настройки -> Приложения -> Приложения и функции > Управление дополнительными функциями.
5. Щелкните Режим разработчика Windows и щелкните Удалить.
6. Перезагрузите компьютер и попробуйте снова установить обновление.
Метод 4. Загрузите и установите обновление вручную.
Следующим методом устранения ошибок обновления Windows 10 0xc1
0 или 0x80240034 является загрузка и установка неудачного обновления вручную. Для этого следуйте инструкциям ниже в зависимости от вашего случая:
Вариант A: Если вы хотите обновить версию Windows 10 до последней сборки (например,грамм. с 1709 по 1803):
1. Перейдите на сайт загрузки Windows 10 и нажмите кнопку Обновить сейчас .
2. При появлении запроса нажмите Запустить загруженный файл, чтобы немедленно начать установку, или нажмите кнопку Сохранить , чтобы запустить программу установки позже.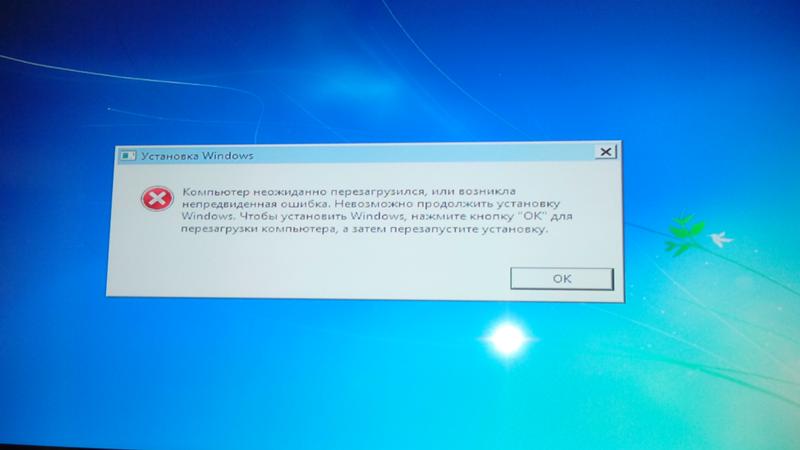
3. Наконец, нажмите кнопку Обновить сейчас и следуйте инструкциям на экране, чтобы установить обновление.
Случай B: Если у вас возникли проблемы при установке автономного обновления:
1. Перейдите в Настройки -> Обновление и безопасность и откройте историю обновлений
2. Узнайте номер в КБ неудачного обновления. (например, «KB4025339»)
3. Перейдите в каталог Центра обновления Майкрософт.
4. Введите номер в КБ неудавшегося обновления в поле поиска и нажмите кнопку поиска.
5. Загрузите и установите неудачное обновление.
Вот и все! Сообщите мне, помогло ли вам это руководство, оставив свой комментарий о своем опыте.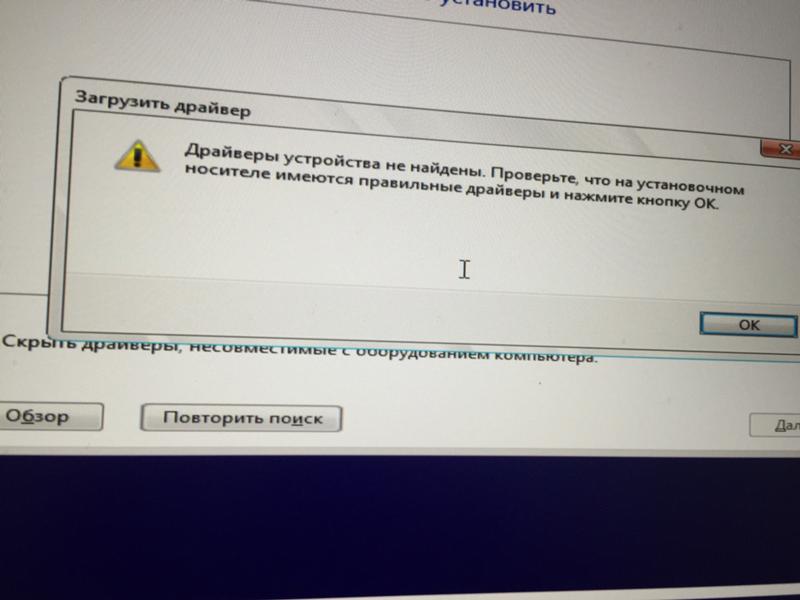 Пожалуйста, поставьте лайк и поделитесь этим руководством, чтобы помочь другим.
Пожалуйста, поставьте лайк и поделитесь этим руководством, чтобы помочь другим.
Полная защита домашнего ПК — Защитите до 3 ПК с помощью НОВОГО ПО Malwarebytes Anti-Malware Premium!
код ошибки Windows 10 0x80242016
Без сомнения, Windows 10 — одна из самых популярных операционных систем в мире. Его можно использовать для простого выполнения различных задач, будь то работа или просто отдых. Однако, как и с другими операционными системами, он также может столкнуться с проблемами, особенно если на нем установлено обновление.
Однако, как и с другими операционными системами, он также может столкнуться с проблемами, особенно если на нем установлено обновление.
Одна из критических проблем, с которыми можно столкнуться в операционной системе Windows 10, — это невозможность обновления, что проявляется в коде ошибки 0x80242016. Поскольку эта ошибка наносит ущерб вашей системе, вы не можете продолжить обновление операционной системы или ее компонентов. Производительность вашей работы также сильно пострадает, поскольку ошибка будет повторяться случайным образом, когда вы меньше всего этого ожидаете.
Итак, как узнать, затронула ли ваша система ошибка обновления с кодом 0x80242016?
Признаки ошибки Центра обновления Windows 0x80242016
Есть несколько признаков и симптомов, на которые следует обратить внимание, чтобы обнаружить возможное возникновение ошибки 0x80242016.Мы перечислили их ниже:
- Ваша система работает очень медленно. Он не быстро реагирует на ввод с помощью мыши или клавиатуры.

- Ваш компьютер автоматически выключается.
- Ваш компьютер постоянно перезагружается.
- Не удается установить обновления Windows 10.
- Вы не можете удалить или установить системные файлы и приложения.
- Ваш компьютер зависает при использовании приложений или инструментов.
- Вы столкнулись с ужасным синим экраном ошибки смерти.
Что вызывает ошибку Центра обновления Windows 0x80242016?
Ошибка Центра обновления Windows 0x80242016 часто связана с проблемной версией обновления. Однако в некоторых случаях это может быть вызвано следующим:
- Неполная или неправильная установка файлов обновлений — Если некоторые файлы обновлений не установлены должным образом, вы можете увидеть ошибку обновления 0x80242016.
- Заражение вирусом или вредоносным ПО — Вирусы и вредоносные программы могут мешать процессу обновления.В результате вы можете столкнуться с кодом 0x80242016.

- Неправильная связь между службой обновлений и вашим компьютером — Если служба обновлений не может правильно связаться со своим сервером, проблема может возникнуть.
- Существует конфликт между установленными приложениями. — Иногда проблемы несовместимости между Windows 10 и некоторыми установленными приложениями могут вызвать ошибку.
- Незавершенная установка приложений — Если некоторые приложения не полностью установлены при попытке установить обновление, они могут сбить систему с толку и вызвать ошибку.
- Неверные записи реестра — Известно, что неправильные записи реестра также вызывают проблему.
- Неверно настроенные системные файлы — Некоторые неправильно настроенные системные файлы также могут вызывать проблемы с обновлением в Windows 10.
- Системный мусор — Если ненужные файлы занимают значительную часть места на жестком диске, вы можете избавиться от них, чтобы уступить место новым файлам обновлений.

Как исправить код ошибки 0x80242016
Вы получаете сообщение об ошибке обновления с кодом 0x80242016 при попытке обновить Windows 10? Не беспокойтесь, потому что Microsoft уже знает об этой проблеме и уже работает над ее устранением.Но пока существует множество методов, которые стоит попробовать.
Ниже мы научим вас, как исправить ошибку обновления Windows, с которой вы столкнулись. Многие из этих решений помогли многим. Попробуйте каждый из них, пока не найдете решение своей проблемы.
Решение №1: перезагрузите устройство и снова установите обновление.
Иногда самым простым решением проблемы с обновлением является полный перезапуск системы. Есть много способов перезапустить Windows 10, но мы научим вас наиболее популярному способу ниже:
- Перейдите в меню Пуск .
- Нажмите кнопку Power .
- Выберите Перезапустить или Завершение работы. Если вы выберете «Перезагрузить», ваше устройство включится автоматически.
 Но если вы выберете «Завершение работы», вам нужно будет нажать кнопку Power , чтобы включить компьютер.
Но если вы выберете «Завершение работы», вам нужно будет нажать кнопку Power , чтобы включить компьютер.
После перезапуска Windows попробуйте переустановить обновление. Вот как:
- Перейдите в Настройки.
- Выберите Обновление и безопасность.
- Выберите Центр обновления Windows.
- Щелкните Проверить наличие обновлений.
- Если есть доступное обновление, нажмите кнопку Обновить рядом с ним.
- Как только обновление будет завершено, перезагрузите компьютер.
Решение № 2: переименуйте папку распространения программного обеспечения.
Папка Software Distribution используется для временного хранения файлов, необходимых для установки файлов обновлений. Переименовав его, вы можете исправить текущую ошибку обновления.
Чтобы переименовать папку распространения программного обеспечения, выполните следующие действия:
- Перейдите в меню Пуск .

- В строке поиска Windows введите CMD.
- Щелкните правой кнопкой мыши Командная строка в результатах поиска и выберите Запуск от имени администратора.
- В командной строке введите команду net stop wuauserv .
- Хит Enter.
- Затем введите ren c: / windows / SoftwareDistributions softwaredistribution.старая команда .
- Хит Enter.
- Ввод net start wuauserve.
- Снова нажмите Enter.
- Закройте командную строку .
- Перезагрузите компьютер.
Решение № 3. Используйте служебную программу управления компьютером.
Вы можете использовать встроенную утилиту Computer Management в Windows 10, чтобы исправить ошибку обновления Windows. Вот как:
- Нажмите клавиши Windows + X для доступа к меню Power User .

- Выберите Управление компьютером.
- В левой части окна Утилиты управления компьютером щелкните Службы и приложения.
- Выберите Services.
- Дважды щелкните службу с именем Find.
- После этого дважды щелкните Windows Search.
- В Тип запуска, выберите Это отключит службу.
- Щелкните Применить , чтобы сохранить изменения.
- Хит ОК.
- Перезагрузите компьютер.
Решение № 4. Запустите средство устранения неполадок Центра обновления Windows.
Еще один простой способ устранить любую ошибку Центра обновления Windows — запустить средство устранения неполадок Центра обновления Windows . Как следует из названия, эта утилита фактически устраняет любые проблемы с утилитой обновления.
Вот как запустить средство устранения неполадок Центра обновления Windows:
- Перейдите в Настройки.
- Выберите Обновление и безопасность.
- Нажмите Устранение неполадок .
- Выберите средство устранения неполадок, которое лучше всего подходит для вашей проблемы.
- Нажмите кнопку Run .
- Дождитесь завершения процесса устранения неполадок.
Решение № 5. Приостановите обновления Windows.
Хотя это решение сработало для некоторых, мы не можем гарантировать, что приостановка обновлений Windows будет работать и для вас. Однако попробовать все же стоит.
Чтобы приостановить обновления Windows, выполните следующие действия:
- Перейдите в Настройки.
- Выберите Обновление и безопасность.
- Перейдите в раздел Центр обновления Windows .
- Щелкните Дополнительные параметры.
- Установите переключатель рядом с разделом Приостановить обновления .
- Перезагрузите компьютер.
- После полной загрузки Windows выполните шаги с 1 до 5 Но на этот раз выключите Приостановить обновления.
- Переустановите обновление.
Если вы приостановите установку обновлений, вы удалите все остальные загруженные обновления, хранящиеся на вашем устройстве.Таким образом, есть шанс, что это сработает.
Решение № 6. Удалите каталог распространения программного обеспечения.
Если использование средства устранения неполадок Центра обновления Windows не работает, попробуйте вручную удалить устаревшие файлы обновления Windows. Для этого выполните следующие действия:
- Запустить Windows в безопасном режиме .
- В безопасном режиме откройте проводник .
- Перейдите в папку Windows .
- Удалите папку SoftwareDistribution .
- Перезагрузите компьютер.
- Переустановите обновление еще раз.
Решение № 7. Загрузите обновление непосредственно с сайта Microsoft.
Вы все еще видите код ошибки 0x80242016? Возможно, вы захотите вручную загрузить последнее обновление Windows 10 с официального сайта Microsoft. Как только он у вас есть, запустите образ обновления. Надеюсь, это решит вашу проблему.
Решение № 8. Запустите быстрое сканирование с помощью утилиты проверки системных файлов.
Быстрое сканирование с помощью утилиты проверки системных файлов также может решить проблемы с кодом ошибки 0x80242016.Вот как использовать утилиту SFC:
- Перейдите в меню Пуск .
- Введите cmd в поле поиска Windows.
- Щелкните правой кнопкой мыши наиболее подходящий результат и выберите Командная строка (администратор).
- При появлении запроса введите пароль администратора.
- Как только загрузится командная строка , введите команду sfc scannow .
- Хит Enter.
- Перезагрузите компьютер.
- Переустановите обновление еще раз.
Решение № 9: Удалить системный мусор.
Часто кэшированные файлы и другой системный мусор накапливаются на вашем устройстве. Хотя они, как правило, не причиняют вреда системным процессам, они могут замедлить работу вашего компьютера или вызвать возникновение ошибок.
Чтобы ваш компьютер работал бесперебойно и эффективно, возьмите за привычку регулярно удалять ненужные файлы. Вы можете сделать это вручную, пройдя по всем системным папкам.Но учтите, что это займет очень много времени.
Лучше всего загрузить и установить инструмент для очистки ПК. С помощью надежного инструмента для очистки ПК вы можете автоматизировать весь процесс поиска системного мусора и его удаления. Таким образом, вы сможете сэкономить больше времени.
Решение №10: Сбросьте компоненты обновления.
Если вы загрузили поврежденный файл обновления и его удаление не решает возникшую проблему, попробуйте сбросить компоненты обновления.Вот как:
- Запустите командную строку с повышенными привилегиями , нажав клавиши Windows + X . Затем выберите Командная строка (администратор).
- В текстовое поле введите следующие команды. Нажмите Введите после каждого из них:
- net stop wuauserv
- net stop cryptSVC
- сетчатые стопорные биты
- net stop msiserver
- ren C: \ Windows \ SoftwareDistribution SoftwareDistribution.старый
- ren C: \ Windows \ System32 \ catroot2 catroot2.old
- чистый старт wuauserv
- чистый старт cryptSvc
- чистые стартовые биты
- чистый старт msiserver
3. Перезагрузите устройство.
Решение №11: пропустить обновление.
Также стоит отметить, что иногда Microsoft выпускает обновления с ошибками. Сказав это, вы можете просто временно пропустить это обновление.Прежде чем продолжить обновление, дождитесь доставки более стабильной версии.
Решение № 12. Обратитесь за помощью в Microsoft.
Вы всегда можете посетить технические форумы в Интернете, чтобы найти решения проблемы, с которой вы столкнулись. Многие пользователи также сталкивались с той же проблемой и делились своим опытом на таких платформах.
Если необходимо срочно обновить устройство, не стесняйтесь обращаться за помощью в Microsoft. Вот как:
- Щелкните поле Windows Search и введите Google Chrome.Это откроет ваш Google Chrome.
- Посетите официальный сайт поддержки Microsoft.
- В поле поиска введите код возникшей ошибки и нажмите Enter.
- После этого вы должны увидеть соответствующие ресурсы, которые помогут вам решить проблему.
Другие важные моменты, на которые следует обратить внимание
Прежде чем вы даже попробуете какое-либо из вышеперечисленных решений, мы рекомендуем вам сначала создать резервную копию ваших файлов. Наличие под рукой резервной копии действительно может спасти жизнь, когда все остальное терпит неудачу.С его помощью вы можете быстро вернуться к своим предыдущим настройкам и восстановить важные настройки и папки.
Таким образом, сообщение об ошибке, которое вы видите, является результатом того, что ваша операционная система не может установить обновление. Это может повлиять не только на вашу ОС, но и на другие ее компоненты.
Чтобы решить эту проблему, вы можете перезагрузить устройство и снова установить обновление. Вы также можете переименовать папку Software Distribution или использовать служебную программу Computer Management. Для более простого исправления вы можете запустить встроенное средство устранения неполадок.
Другие расширенные исправления включают удаление каталога распространения программного обеспечения, загрузку обновления непосредственно из Microsoft и запуск быстрого сканирования с помощью утилиты SFC.
Однако мы надеемся, что одно из вышеперечисленных исправлений вернет вас в нужное русло с обновленной Windows 10. Сообщите нам, какое исправление сработало для вас! Или у вас есть что еще добавить к этому сообщению? Прокомментируйте это ниже.
Если вы столкнулись с ошибками и ваша система работает подозрительно медленно, ваш компьютер требует некоторых работ по обслуживанию.Загрузите Outbyte PC Repair для Windows или Outbyte Antivirus для Windows, чтобы решить распространенные проблемы с производительностью компьютера. Устраните проблемы с компьютером, загрузив совместимый инструмент для своего устройства.Продолжить чтение
Обновление Windows 10 зависло? Вот что делать!
Windows 10 — это операционная система, которая обновляется почти каждый день
Почему?
Потому что Microsoft пытается отправлять нам все обновления безопасности и основные обновления, как только они будут выпущены.
Если вы хотите узнать больше о последнем обновлении Windows и о том, что оно содержит, обязательно ознакомьтесь с , ознакомьтесь с этой статьей , которую мы обновляем с каждым новым большим выпуском Windows 10.
Частые обновления — это здорово, но их установка так часто может привести к тому, что некоторые пользователи иногда могут застрять во время обновления. Прогресс зависает, и им нечего делать, чтобы его возобновить.
Что ж, если это только что случилось с вами, следуйте этому руководству, чтобы помочь вам:
- оставить обновление и вернуться в обычную Windows, и…
- возобновить обновление без зависания снова.
Итак, приступим к делу и исправим наше обновление Windows!
Обновление — 12 июня 2018 г .:
Если в настоящее время обновление застревает на 81% , проблема может заключаться в совместимости новейших версий Windows (1803/1709) со старой картой Wi-Fi, которая у вас установлена. твой компьютер.
Сначала попробуйте приведенные ниже решения, но , если ничего не помогает , вам, возможно, придется физически удалить карту Wi-Fi из компьютера.
Обновление может быть просто выполнено, но если этого не произойдет, это может быть связано с тем, что ваш компьютер должен быть подключен к Интернету, чтобы загрузить часть обновления.
Вам нужно будет подключиться к Интернету через Ethernet-кабель к модему / маршрутизатору или просто вставив новую карту Wi-Fi в свой компьютер.
Как исправить зависшее обновление Windows 10Ситуация 1. Вы застряли с индикатором выполнения обновления Windows
В этом случае индикатор выполнения загрузки или установки в какой-то момент зависает и не продвигается вперед.Выполните следующие действия, чтобы исправить это:
1. Убедитесь, что он действительно застрял
Иногда вам может показаться, что оно зависло, но на самом деле обновление исправляет несколько вещей, и вы обнаружите, что прыгаете с 23% до 47% сразу после 30 минут ожидания. Вот почему вам нужно подождать около 2–3 часов, прежде чем вы поймете, что действительно застряли. Если в течение 3 часов на вашем экране ничего не меняется, вы можете с уверенностью предположить, что ваше обновление зависло и вам нужно выйти из него.
Еще один способ узнать, зависло ли обновление или нет, — это проверить, есть ли активность в использовании вашего ЦП, ОЗУ и сети. Для этого:
- Нажмите кнопки Ctrl + Shift + ESC, и появится диспетчер задач.
- Нажмите Подробнее , если вы не видите большую панель (см. Рисунок).
- Перейдите на вкладку производительности и проверьте активность ЦП, памяти, диска и подключения к Интернету. Если есть много активности, это может означать, что вы не застряли, и происходит какой-то невидимый прогресс.
2. Вы обнаружили, что застряли? Перезагрузите компьютер
- Попробуйте обычный перезапуск.
- Если ваш компьютер завис, и вы не можете нажать кнопку «Пуск», нажмите Ctrl + Alt + Del , а затем выберите перезагрузку с помощью параметра питания в правом нижнем углу.
- Теперь перейдите к следующему шагу, щелкнув здесь .
Ситуация 2. Вы застряли на экране обновления Windows 10 (синий)
В этом случае вам придется принудительно выключить компьютер, а затем запустить его снова. Убедитесь, что набрался терпения, прежде чем делать это: только если он был заморожен более 3 часов , тогда вы можете сделать это безопасно, и это не повредит вашему компьютеру.
- Нажмите и удерживайте кнопку питания , пока компьютер / ноутбук полностью не выключится, а затем включите его вручную.
- Нажмите кнопку питания еще раз, чтобы запустить компьютер в обычном режиме. После принудительного выключения может пройти некоторое время, не волнуйтесь и дождитесь, пока он полностью не включится.
Теперь, когда вы перезагрузили компьютер, давайте проведем несколько проверок и исправлений, чтобы убедиться, что обновление работает в следующий раз!
1. Используйте средство устранения неполадок обновления, чтобы исправить настройки обновления.
2. Теперь давайте очистим кеш обновлений вручную в безопасном режиме!
Средство устранения неполадок на самом деле должно делать это автоматически, но по какой-то причине иногда оно дает сбой … Вот как вы убедитесь, что кеш действительно очищен. Лучше всего это сделать в безопасном режиме :
Перезагрузите компьютер в безопасном режиме из конфигурации системы
- Введите конфигурацию системы и затем выберите Конфигурация системы .
- Откройте вкладку Boot и установите флажок Safe mode , Minimal и нажмите OK .
- Выберите Перезагрузить , чтобы перезагрузить компьютер.
- Чтобы перейти к следующему шагу, щелкните здесь .
Ваш компьютер полностью завис, и вы не можете получить доступ к меню конфигурации системы?
Если это так, используйте этот метод для входа в безопасный режим :
- Вам придется прервать процесс загрузки три раза подряд .Для этого удерживайте кнопку питания , как только увидите логотип Windows сразу после логотипа производителя компьютера. Это выключит ваш компьютер. Включите его снова и снова прервите процесс загрузки таким же образом. Сделайте это всего 3 раза.
- После третьего прерывания включите компьютер, не прерывая его, и вы увидите сообщение под логотипом Windows с надписью « Preparing Automatic Repair ».
- Теперь вы увидите другое сообщение « Diagnosing your PC », подождите немного.
- Теперь, когда вы видите этот экран, выберите Дополнительные параметры .
- Перейти к Устранение неполадок .
- Pick Дополнительные параметры.
- Подходим к завершению, выбираем Startup Settings.
- Теперь нажмите Перезагрузить .
- После этого нажмите F4 или F5 , когда увидите список опций для перезапуска. F4 заставит перезагрузить компьютер в безопасном режиме .Вы также можете нажать F5 , чтобы запустить безопасный режим с сетью , если вам нужно будет использовать Интернет, чтобы следить за этим сообщением во время исправления в безопасном режиме.
Теперь, когда вы успешно запустили безопасный режим, давайте продолжим нашу миссию по исправлению:
- Введите cmd в меню «Пуск», щелкните правой кнопкой мыши Командная строка и выберите Запуск от имени администратора .
- Щелкните Да , чтобы дать ему разрешение.
- Введите следующие команды, чтобы остановить службу Центра обновления Windows (нажмите Введите после каждой команды):
net stop wuauserv чистые стоповые биты
- Перейдите в C: \ Windows \ SoftwareDistribution. и удалите все файлы и папки. Не волнуйтесь, при следующем запуске Центра обновления Windows все они будут воссозданы с нуля с меньшей вероятностью возникновения ошибки.
Теперь давайте перезапустим службу Windows Update, используя командную строку от имени администратора.
- Введите следующие команды для Запустите службу Windows Update (нажмите Введите после каждой команды):
чистый старт wuauserv чистые стартовые биты
- Перезагрузите компьютер еще раз и проверьте наличие обновлений Windows в разделе Настройки . Проверьте, все ли идет гладко на этот раз! Мы надеемся, что это так. Если нет, читайте дальше.
3. Обновления все еще зависают? Попробуйте восстановление системы
Это вернет ваш компьютер в предыдущее состояние, это может помочь избежать недавних ошибок и снова запустить обновление без ошибок:
4.Обновление все еще зависает ?? Перезагрузите / восстановите ваш компьютер
Если у вас закончились опции, вам следует восстановить систему. К счастью, есть возможность восстановить вашу систему без удаления файлов, но безопаснее всего иметь резервную копию ваших важных файлов, прежде чем делать это .
- Введите восстановление в меню «Пуск» и выберите Параметры восстановления .
- Щелкните Начать работу .
- Выберите «Сохранить мои файлы» или «Удалить все».
- Еще раз проверьте наличие обновлений.
Примечание перед последним решением:
Вы можете столкнуться с некоторыми проблемами из-за некоторых ошибок базовой системы ввода / вывода (BIOS), но попытка их устранения может привести к полной поломке, при которой ваш компьютер не сможет загрузиться. Это случилось с нами, и поэтому мы не рекомендуем играть с вашим BIOS, и мы не включили эту опцию в руководство.
Если вы решили возиться с BIOS, убедитесь, что вы используете правильные инструменты, которые:
- вы скачали с веб-сайта производителя вашего компьютера, и…
- соответствует точному номеру модели вашего компьютера.
Полная резервная копия также рекомендуется, если вы собираетесь внести какие-либо изменения в BIOS.
Ситуация 3: переустановите Windows 10 — ваш компьютер перезагрузится несколько раз
Если ни один из предыдущих шагов не помог, вам следует переустановить Windows 10. Свежая копия всегда является хорошим последним решением, и важно, чтобы Центр обновления Windows работал бесперебойно.
Примечание: У нас есть еще одно руководство, в котором объясняется, как полностью остановить автоматические обновления Windows.
Если ваш компьютер просто отключается, но обновления по-прежнему не работают, и вы хотите просто остановить их автоматическую загрузку и установку, перейдите сюда.
Ситуация 4 (бонус!): Центр обновления Windows зависает при перезагрузкеВаше обновление больше не зависает, но при каждом перезапуске и запуске оно зависает?
Если ничего из этого не является вашей проблемой, и ваше обновление Windows вообще отказывается работать из-за лимитного соединения, то вы можете прочитать эту статью, чтобы рассказать вам все об этом и о том, как включить / выключить это.
Часто задаваемые вопросы
Что мне делать, если мой компьютер завис во время обновления?
Когда весь ваш компьютер зависает, будь то во время обновления или при регулярных запусках, в большинстве случаев остается единственное решение — перезагрузить его. К сожалению, иногда это может вызвать фатальные ошибки, которые можно решить только путем восстановления более старого клона вашей ОС или переустановки Windows 10 или 11 с нуля.
В противном случае, если при следующем перезапуске не возникнет фатальных ошибок, то, возможно, все будет в порядке.После разморозки вы можете попробовать любое из вышеперечисленных исправлений проблем с обновлением вашего компьютера, чтобы проверить, работают ли они.
Что будет, если выключить компьютер во время обновления?
Поскольку старые файлы изменяются или заменяются во время обновления, очень важно не выключать компьютер во время этого процесса. Конечно, иногда у вас может отключаться электричество или ваш ребенок нажимает кнопку питания, когда вы не обращаете на него внимания. К сожалению, в этих случаях ваши файлы могут быть повреждены.
Если это произойдет, вы, к сожалению, столкнетесь с непростой задачей — самостоятельно восстановить старую версию сборки Windows. Или, если у вас нет готовой точки восстановления системы, вам, возможно, придется переустановить операционную систему, если определенные файлы будут повреждены.
Как мне отменить обновление Windows 10?
Обычно вы не можете отменить обновление Windows 10, когда оно уже выполняется, вы можете только приостановить его. К счастью, это Windows, и здесь тоже есть обходной путь.Вот как это сделать:
- Нажмите клавиши Windows + R, затем введите gpedit.msc и нажмите OK.
- Перейдите в Конфигурация компьютера> Административные шаблоны> Компоненты Windows> Центр обновления Windows.
- Найдите и выберите запись под названием «Настроить автоматические обновления».
- С помощью переключателей слева выберите Отключено.
- Выберите ОК.
Последние мысли
Вот и все! Надеюсь, эти методы помогли вам исправить обновление Windows.
У вас есть другой метод, который вы используете, когда ваше обновление Windows 10 зависает? Поделитесь с нами в комментариях ниже!
Как исправить ошибку обновления Windows 10 0x80070002
Коды ошибок Windows являются общими. Вы можете столкнуться с одним и тем же кодом ошибки при попытке сделать две, казалось бы, разные вещи. Коды ошибок редко бывают достаточно полезными, чтобы решить проблему для конечного пользователя. Они редко, если вообще когда-либо указывают вам на скрытые неясные проблемы, которые могут вызывать проблемы на вашем компьютере.Тем не менее, ошибка обновления Windows 10 0x80070002 — одна из самых простых для исправления. Это просто обновление, которое не удается установить. Решение состоит в том, чтобы удалить загруженное обновление, загрузить его заново, а затем попытаться установить. Есть два способа сделать это; вручную, при этом вы удаляете файлы обновлений, и автоматически через приложение Windows Update Troubleshooter от Microsoft. Оба метода требуют прав администратора.
Удалить обновление вручную
Тип услуги.msc в поиске Windows, щелкните правой кнопкой мыши результат настольного приложения Services и выберите «Запуск от имени администратора». Это откроет окно обслуживания. Найдите службу Windows Update и остановите ее.
Затем откройте проводник, перейдите в указанное ниже место и удалите все в папке загрузки.
C: \ WINDOWS \ SoftwareDistribution \ Скачать
Затем вернитесь в окно «Службы» и снова запустите службу Windows Update. Перейдите в приложение «Настройки», выберите группу настроек «Обновление и безопасность».На вкладке Windows Update проверьте наличие новых обновлений. Загрузите и установите все доступные обновления.
Средство устранения неполадок Центра обновления Windows
Посетите эту страницу и загрузите приложение устранения неполадок Центра обновления Windows. Запустите приложение с правами администратора, т.е. щелкните правой кнопкой мыши загруженный файл и выберите «Запуск от имени администратора» в контекстном меню.
Разрешить приложению проверять наличие проблем и применять все исправления, которые оно предлагает. Он может применить все исправления за один раз или несколько исправлений один за другим.Здесь нет риска потери файлов или данных. Когда приложение завершит установку обновлений, оно, скорее всего, предложит другое исправление, которое сообщит вам, что для вашего компьютера доступны ожидающие обновления.
Когда вы увидите сообщение о наличии обновлений для вашей системы, откройте приложение «Настройки» и выберите «Обновление и безопасность»> «Центр обновления Windows». Проверьте наличие обновлений, и будут доступны те же обновления, которые не удалось установить при появлении ошибки 0x80070002. Загрузите и установите их, и на этот раз они должны установиться без каких-либо проблем.
Это должно решить все проблемы с обновлением, которые сопровождаются ошибкой 0x80070002, однако этот метод не решает всех проблем с обновлением Windows. Если ваши коммутативные обновления Windows зависли, вам нужно будет попробовать другое исправление.
Как исправить наиболее распространенные ошибки обновления и установки Windows 10
Обновление до Windows 10, особенно в старых системах, может быть довольно сложной задачей. Давайте рассмотрим наиболее часто встречающиеся проблемы и предложения по их решению.
С приближением крайнего срока бесплатного обновления Windows 10 миллионы конечных пользователей по всему миру заняты обновлением своих клиентов Windows. К сожалению, многие пользователи обнаруживают, что, если компьютеру больше пяти лет, вероятность возникновения ошибок во время установки выше, чем у новых систем. Существует множество факторов, и мы дали рекомендации относительно того, что вы можете сделать, прежде чем начинать настройку. Мы также рассмотрели некоторые вещи, которые вы можете попробовать на случай, если установка Windows 10 не удастся.Тем не менее, существует ряд распространенных ошибок, с которыми пользователи могут столкнуться при попытке обновления. Эта статья поможет вам избавиться от них в зародыше!
Исправить раздражающие ошибки установки Windows 10
Хотя некоторые из этих ошибок могут быть очевидными или содержать ссылки на решение, другие могут быть неясными; вы часто недоумеваете. Я постараюсь объяснить, что происходит, и что вы можете попытаться решить.
Само собой разумеется, что я не смогу охватить ВСЕ проблемы, с которыми вы можете столкнуться, поэтому, если я не перечислю проблему, с которой вы столкнулись, не стесняйтесь размещать ее на нашем бесплатном дискуссионном форуме Windows 10 — Windows10Forum.com.
Не удалось обновить раздел, зарезервированный системой
Эта ошибка оказывается очень важной. Зарезервированный раздел системы был впервые представлен в Windows Vista как средство для выполнения необходимого восстановления системы. Типичные функции включают доступ к среде восстановления, где пользователи могут выполнять основные задачи, такие как восстановление при запуске, диагностика памяти, доступ к командной строке и восстановление образа системы. Проблема с системным зарезервированным разделом в более старых версиях Windows заключается в том, что он, как правило, небольшой, обычно от 100 до 300 МБ.Windows 10 включает в себя больше функций, требуя, чтобы системный зарезервированный раздел составлял от 500 до 600 МБ.
Пользователи могут устранить эту ошибку, изменив размер самого раздела; ознакомьтесь с инструкциями в нашей предыдущей статье.
Несовместимая видеокарта или адаптер дисплея
Посетите веб-сайт производителя, чтобы узнать состояние вашей видеокарты. Перед обновлением установите последние доступные драйверы (Windows 7, Windows 8.1 и т. Д.). Если нет доступных драйверов или вариантов поддержки производителя, это, вероятно, означает, что графический адаптер имеет или приближается к состоянию конца срока службы, что ограничивает уровень помощь, которую может оказать производитель.Оптимальный вариант в этом случае — покупка новой видеокарты. Я знаю, что не лучший выбор, извините за плохие новости.
Если вы установили новую видеокарту, не удаляя старую видеокарту, возможно, вам придется переустановить старую карту, а затем удалить ее должным образом с помощью диспетчера устройств.
Нажмите клавишу Windows + R, затем введите: devmgmt.msc , разверните Видеоадаптеры. Щелкните правой кнопкой мыши указанный в списке адаптер дисплея, затем выберите «Удалить».
Ошибка 0xC1
1-0x20017
Ошибка 0xC1 1-0x20017
- Вставьте установочный диск Windows 7 или Windows 8 в дисковод и запустите компьютер.
- Нажмите клавишу при появлении сообщения Нажмите любую клавишу для загрузки с CD или DVD .
- Выберите язык, время, валюту и клавиатуру или другой метод ввода, а затем нажмите «Далее».
- Щелкните Восстановить компьютер.
- Щелкните операционную систему, которую нужно восстановить, и нажмите кнопку Далее.
- В диалоговом окне «Параметры восстановления системы» щелкните «Командная строка».
- Введите BOOTREC / FIXMBR и нажмите клавишу ВВОД.
- Введите BOOTREC / FIXBOOT и нажмите клавишу ВВОД.
- Введите диск: \ boot \ Bootsect.exe / NT60 All и нажмите клавишу ВВОД.
Ошибка установки на этапе SECOND_BOOT с ошибкой во время MIGRATE_DATA
Использование необычного имени компьютера также может повлиять на поведение установки Windows. Если вы используете учетную запись с таким именем, как USER, ACCOUNT или SYSTEM, измените его на обычное имя пользователя, например John или Maggy. Убедитесь, что имя вашего компьютера простое, без точек, дефисов или тире и содержит не менее восьми символов. Удалите антивирусную утилиту и другое программное обеспечение безопасности, например брандмауэры, затем перезапустите установку.Перенаправленные личные папки на разных разделах или дисках могут вызвать ошибку. Эту проблему может решить восстановление таких папок, как Documents, Music, Public, в их исходное расположение на системном диске.
WindowsUpdate_8007002C, WindowsUpdate_dt000, 0x80072ee7, 80070005, 80240020, 80246007, 80070004 или аналогичная ошибка
Если вы инициируете установку с помощью Центра обновления Windows, такие ошибки могут возникать по многим причинам. Иногда это можно исправить, перезагрузив компьютер несколько раз.Также может помочь удаление программного обеспечения безопасности. Если эти базовые решения не работают, возможно, что-то не так с вашей папкой распространения программного обеспечения.
Нажмите клавишу Windows + R, введите: appwiz.cpl , затем нажмите Enter. Найдите для устранения неполадок , затем запустит его. В разделе Система и безопасность запустите Устранение проблем с Центром обновления Windows , затем следуйте инструкциям на экране.
Если это не решит проблему, запустите его еще несколько раз, затем повторите попытку.Если проблема не исчезнет, возможно, стоит попробовать изменить папку распространения программного обеспечения вручную. Если эти инструкции окажутся слишком загадочными или трудными для выполнения, переключитесь на использование средства создания носителя или ISO для обновления.
- Нажмите клавиши Windows + X на клавиатуре и выберите в меню «Командная строка (администратор)».
- Отключите следующие службы: Windows Update Services, Cryptographic, BITS и установщик MSI . Введите каждую команду и нажмите Enter.
net stop wuauserv
net stop cryptSvc
net stop bit
net stop msiserver
- Переименуйте папку SoftwareDistribution . Введите каждую команду и нажмите Enter.
ren C: \ Windows \ SoftwareDistribution SoftwareDistribution.old
ren C: \ Windows \ System32 \ catroot2 Catroot2.old
- Перезапустите каждую из отключенных ранее служб: Службы обновления Windows, криптографические, BITS и установщик MSI . Введите каждую команду и нажмите Enter.
net start wuauserv
net start cryptSvc
net start bit
net start msiserver
Закройте командную строку и перезагрузите компьютер.Попробуйте снова запустить настройку.
Отсутствует драйвер носителя для вашего компьютера
Если вы производите установку с DVD или USB-носителя, файлы установки могут быть повреждены. ISO-файл, используемый для создания установочного носителя, также может быть поврежден. Вы можете попробовать загрузить установочный носитель на рабочий резервный компьютер, чтобы локализовать проблему. Если появляется сообщение об ошибке, вы можете попробовать загрузить ISO еще раз, а затем заново создать установочный носитель.
Помощник по обновлению Windows 10 завис на 99% или разном проценте
Большинство пользователей будут использовать Центр обновления Windows для обновления до Windows 10.Помощник по обновлению может перестать отвечать на запросы в определенный момент. По словам Microsoft, это нормальное поведение.
Нам известно, что некоторые пользователи сообщают о медленном или, казалось бы, зависании процесса обновления при попытке обновления до Windows 10 или обновления между версиями Windows 10. Процесс обновления обычно занимает 90 минут или меньше, но есть — это очень небольшое подмножество ПК, обычно это старые или более медленные устройства, на которых процесс обновления может занять больше времени, чем обычно.Эта ситуация не связана с конкретным инструментом обновления и, как было показано, происходит с помощником по обновлению Windows 10, инструментом создания мультимедиа, USB-носителями и носителями ISO.
В этих случаях, даже если процент выполнения кажется зависшим, обновление все еще выполняется. В случае реальной неисправности должно отображаться сообщение об ошибке. Отмена и использование альтернативных методов вряд ли улучшат работу и сбросят любой достигнутый прогресс.
Мы рекомендуем пользователю дождаться завершения обновления, прежде чем предпринимать дальнейшие действия.Во время обновления пользователи могут продолжать работать в обычном режиме. Задержка в один день была бы крайне необычной, но мы рекомендуем пользователям подождать так долго, пока обновление не будет завершено, или чтобы подтвердить наличие проблемы. В это время пользователи должны обратиться в службу поддержки Microsoft или посетить магазин Microsoft Store, чтобы мы могли изучить проблемы с компьютером.
Через Microsoft.com
Тем не менее, если вы не можете ждать один день для возможного сбоя, закройте мастер, перезагрузите компьютер и попробуйте следующее:
Отключите антивирус и другое программное обеспечение безопасности, такое как брандмауэр. .Откройте диск C: \, просмотрите папку $ WINDOWS. ~ BT , затем дважды щелкните Setup, чтобы возобновить установку. Если $ WINDOWS. ~ BT недоступен, включите отображение скрытых файлов и папок и повторите попытку. Если вы все еще не видите его, переключитесь на использование Media Creation Tool или файла ISO.
Программа установки Windows 10 запрашивает ключ продукта
Если вы пользуетесь предложением бесплатного обновления, срок действия которого скоро истечет в зависимости от того, когда вы это прочтете; ваша соответствующая версия Windows 7 или Windows 8 должна быть активирована.Если он не включен, вам нужно будет сделать это, прежде чем вы сможете начать установку. Если вы не знаете, действительна ли ваша лицензия Windows, вы можете проверить на наших форумах помощь в проверке вашей лицензии. Кроме того, убедитесь, что вы выполняете обновление до нужной версии.
- Необходимо установить Windows 7 Starter, Home Basic, Home Premium, Windows 8.0 Core, Windows 8.1 Core Windows 10 Home
- Windows 7 Professional, Windows 7 Ultimate, Windows 8.0 Pro, Windows 8.1 Pro необходимо установить Windows 10 Pro
- Windows 7 — щелкните «Пуск»> щелкните правой кнопкой мыши «Компьютер»> щелкните «Свойства», затем перейдите в раздел «Выпуск Windows».
- Windows 8 или Windows 8.1 — нажмите Windows Key + X> щелкните Система, затем найдите выпуск Windows.
Если вы купили лицензию на Windows 10, вы можете получить ключ продукта, который находится на карточке в физической коробке продукта Windows 10. Если вы приобрели лицензию на Windows 10 через Интернет, она должна быть отправлена вам по электронной почте при совершении покупки. Проверьте папку нежелательной почты или войдите в свою учетную запись Microsoft, затем получите ключ продукта.
Установка Windows 10 в непрерывном цикле перезагрузки
Если ваша установка Windows 10 продолжает перезагружаться без перехода к таким этапам, как Out of Box Experience, могут иметь место некоторые аномалии.
- Выключите компьютер. Отключите его от розетки и подождите от 30 минут до 1 часа.
- Если вы используете портативный компьютер, извлеките аккумулятор, если он доступен.
- Отключитесь от Интернета (отключите Ethernet или выключите Wi-Fi).
- Снова подключите систему к источнику питания, оставайтесь отключенными от Интернета, затем запустите компьютер.
- Может произойти одно из двух: установка Windows 10 может откатиться к предыдущей версии Windows или завершить установку.
- Если установка завершена и вы видите рабочий стол с возможностью нажать «Пуск» и запустить программы, перейдите к повторному подключению к Интернету.
- Если программа установки откатывается, попробуйте выполнить обновление вручную с помощью Media Creation Tool или файла ISO.
Что-то случилось — мы не могли сказать, готов ли ваш компьютер к продолжению установки Windows 10. Попробуйте перезапустить программу установки.
Здесь может сыграть роль комбинация факторов. Начните с удаления антивирусной утилиты и отключите другое программное обеспечение безопасности, такое как программный брандмауэр.Если к вашей системе подключены какие-либо второстепенные устройства, отключите их также; просто держите мышь и клавиатуру подключенными. Если вы используете Windows 8, выполните следующую команду, а затем перезапустите установку.
Нажмите клавиши Windows + X, щелкните Командная строка (администратор), затем введите следующую команду:
rundll32.exe pnpclean.dll, RunDLL_PnpClean / DRIVERS / MAXCLEAN
Нажмите Enter на клавиатуре, выйдите из командной строки и перезапустите.
Есть еще много сообщений об ошибках установки, с которыми пользователи могут столкнуться при попытке установить Windows 10.Если ничего из вышеперечисленного не помогает преодолеть сбой при настройке, зайдите на наши форумы и сообщите нам об этом подробнее. Вы также можете ознакомиться с нашей статьей об устранении проблем после установки Windows 10.

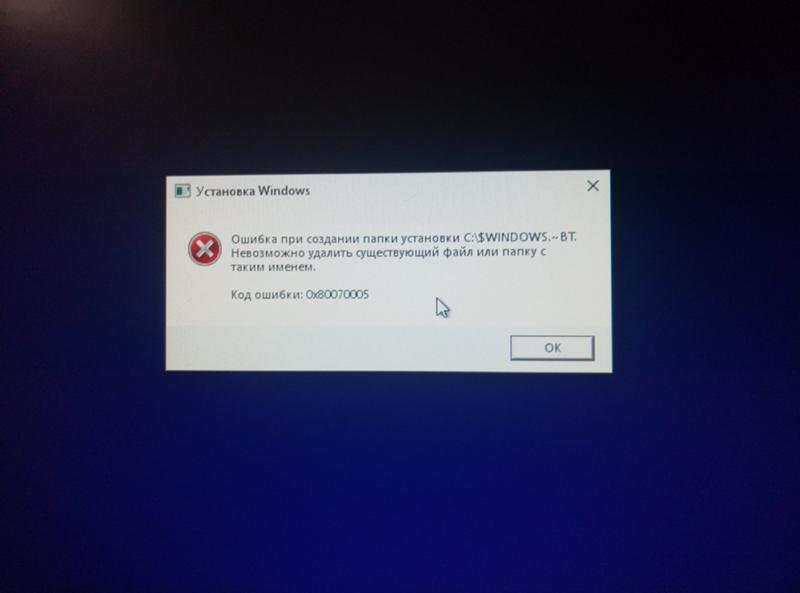
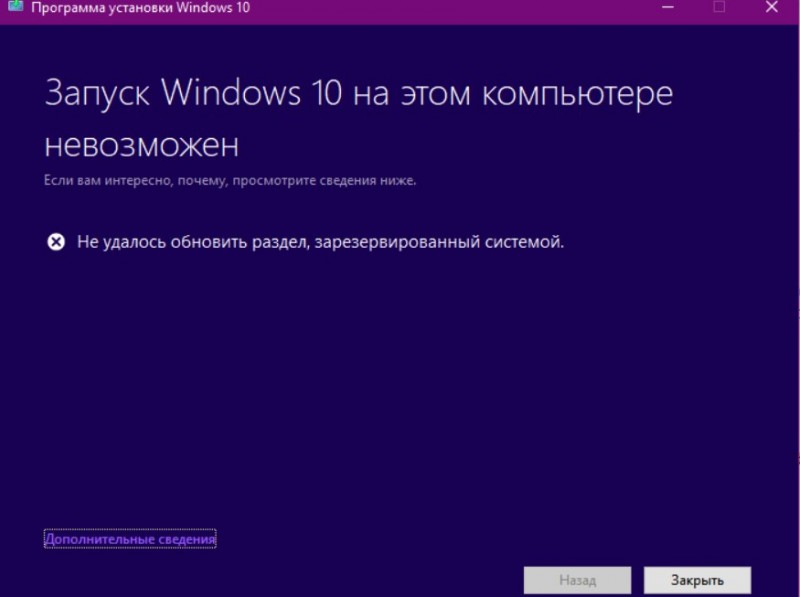

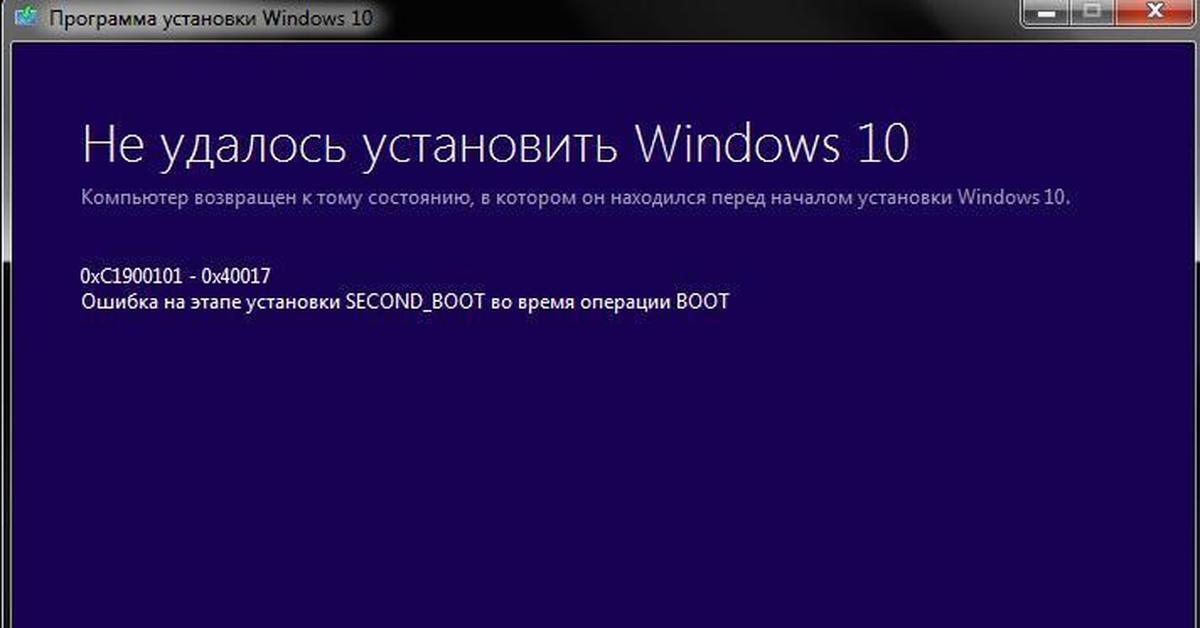 Примеры кодов ошибок: 0x30018, 0x3000D.
Примеры кодов ошибок: 0x30018, 0x3000D.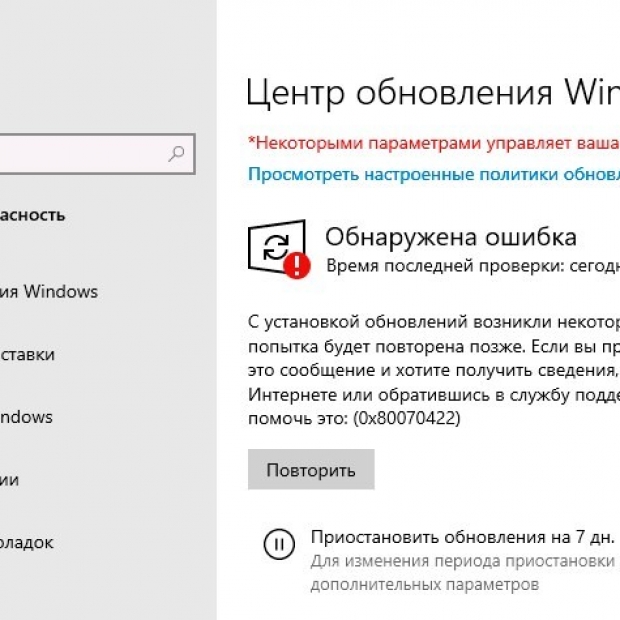
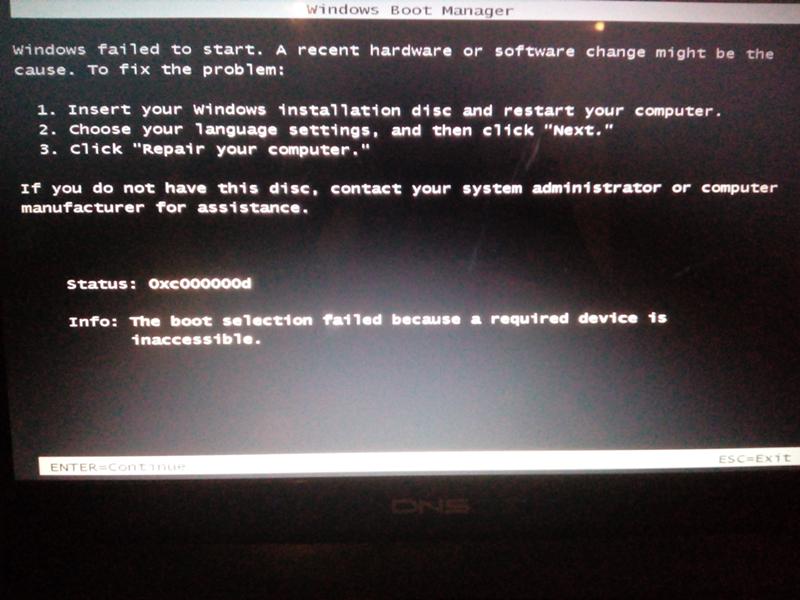 0-kb3122947-x64.cab
0-kb3122947-x64.cab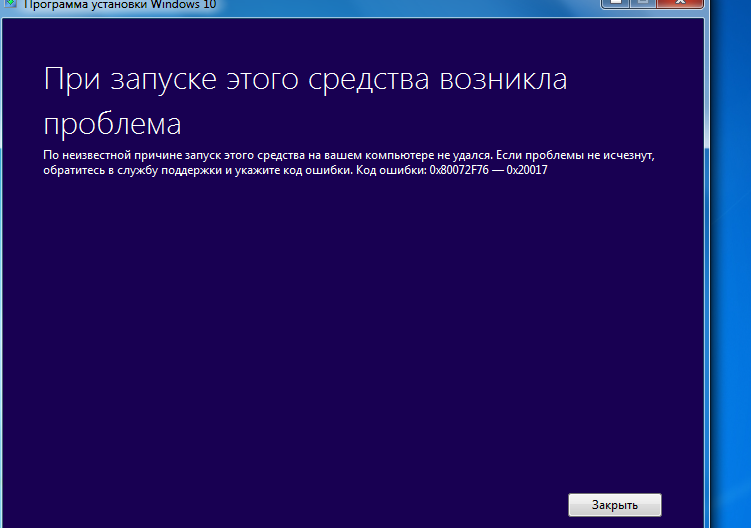 Дополнительные сведения см. В разделе Освобождение места на диске в Windows.
Дополнительные сведения см. В разделе Освобождение места на диске в Windows. Удалите все внешние запоминающие устройства, диски, док-станции и другое оборудование, которое вы, возможно, подключили к своему устройству, которое не требуется для основных функций.
Удалите все внешние запоминающие устройства, диски, док-станции и другое оборудование, которое вы, возможно, подключили к своему устройству, которое не требуется для основных функций.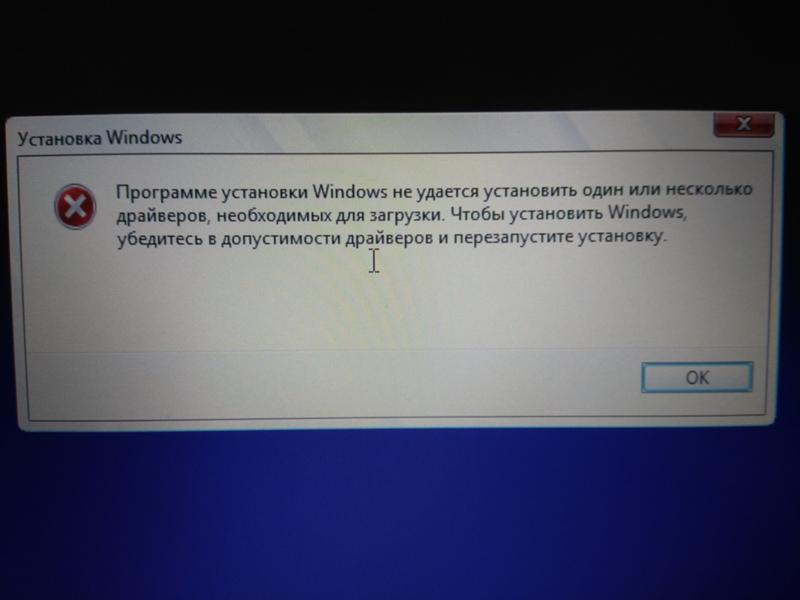 Убедитесь, что вы знаете, как переустановить свои программы, и что все необходимые ключи продукта находятся под рукой. Тем временем Защитник Windows поможет защитить ваше устройство.
Убедитесь, что вы знаете, как переустановить свои программы, и что все необходимые ключи продукта находятся под рукой. Тем временем Защитник Windows поможет защитить ваше устройство.
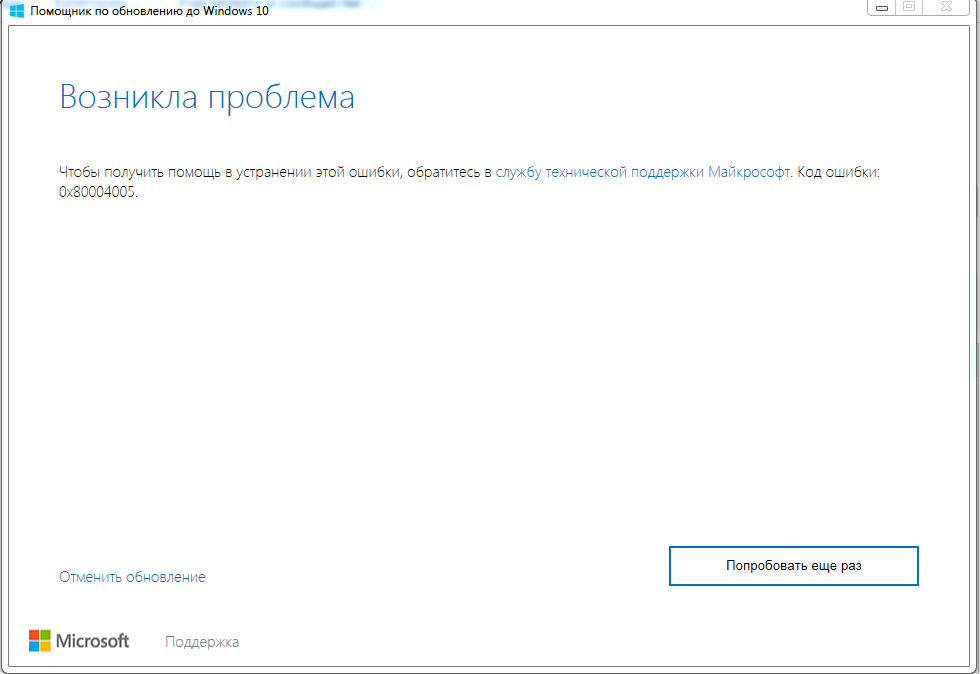 Убедитесь, что все несовместимые приложения удалены, а затем повторите попытку обновления.
Убедитесь, что все несовместимые приложения удалены, а затем повторите попытку обновления. Попробуйте восстановить системные файлы: в поле поиска на панели задач введите , командная строка . Выберите Командная строка из списка результатов.В появившемся окне введите DISM.exe / Online / Cleanup-image / Restorehealth и нажмите клавишу Enter.
Попробуйте восстановить системные файлы: в поле поиска на панели задач введите , командная строка . Выберите Командная строка из списка результатов.В появившемся окне введите DISM.exe / Online / Cleanup-image / Restorehealth и нажмите клавишу Enter. Для получения информации о том, как решить эту проблему, обратитесь в службу поддержки Microsoft.
Для получения информации о том, как решить эту проблему, обратитесь в службу поддержки Microsoft.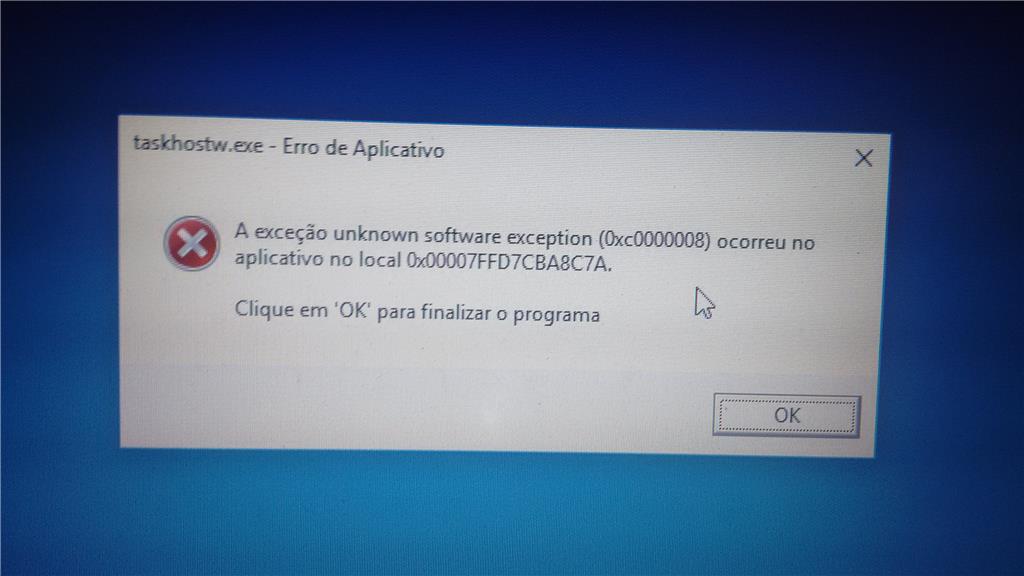
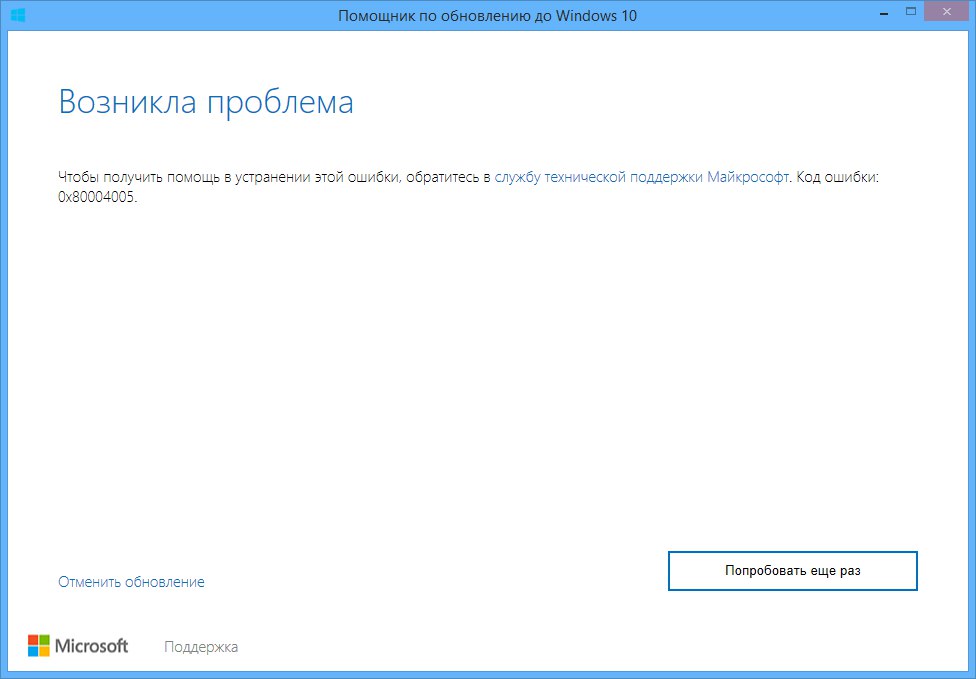 Найдите обновление, которое не было установлено, запишите код ошибки и обратитесь в службу поддержки Microsoft.
Найдите обновление, которое не было установлено, запишите код ошибки и обратитесь в службу поддержки Microsoft.
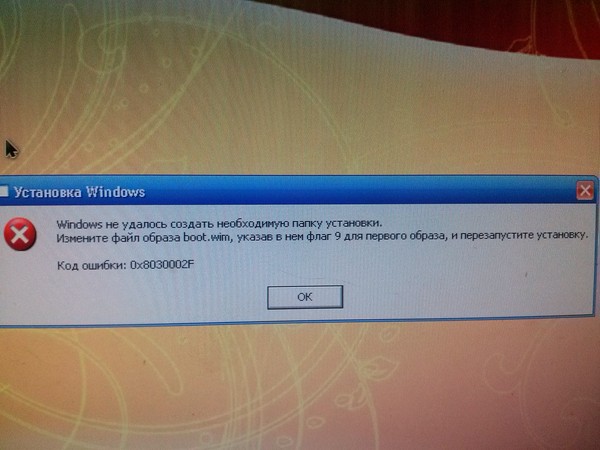
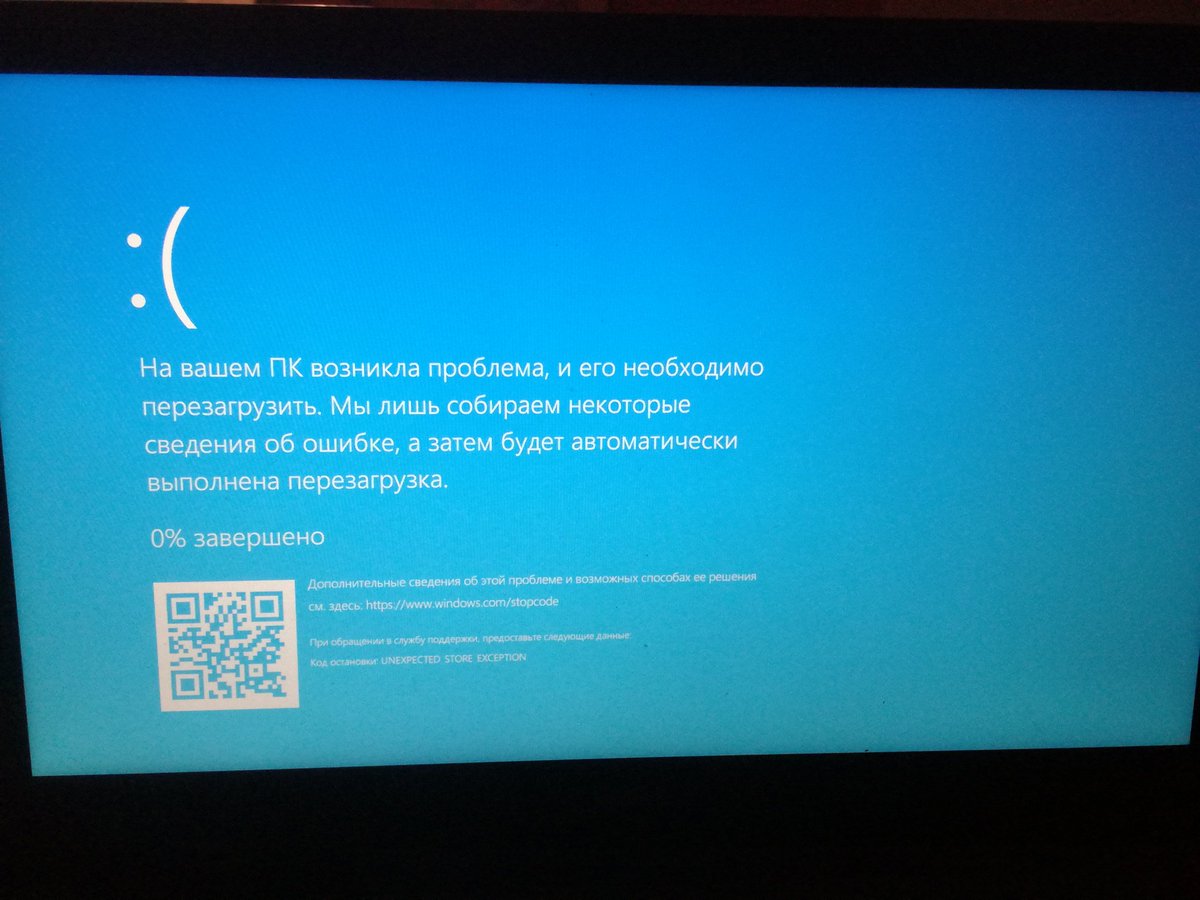
 На устройстве требуется не менее 16 ГБ свободного места для обновления 32-разрядной ОС или 20 ГБ для 64-разрядной ОС. Дополнительные сведения см. В разделе Освобождение места на диске в Windows.
На устройстве требуется не менее 16 ГБ свободного места для обновления 32-разрядной ОС или 20 ГБ для 64-разрядной ОС. Дополнительные сведения см. В разделе Освобождение места на диске в Windows.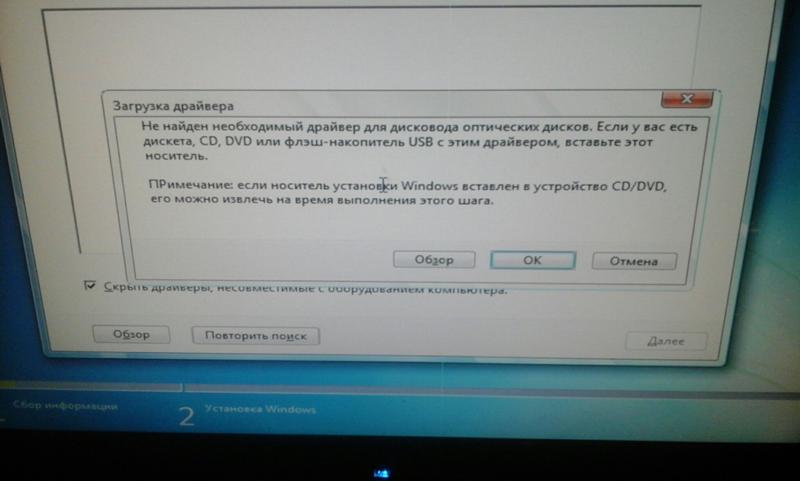

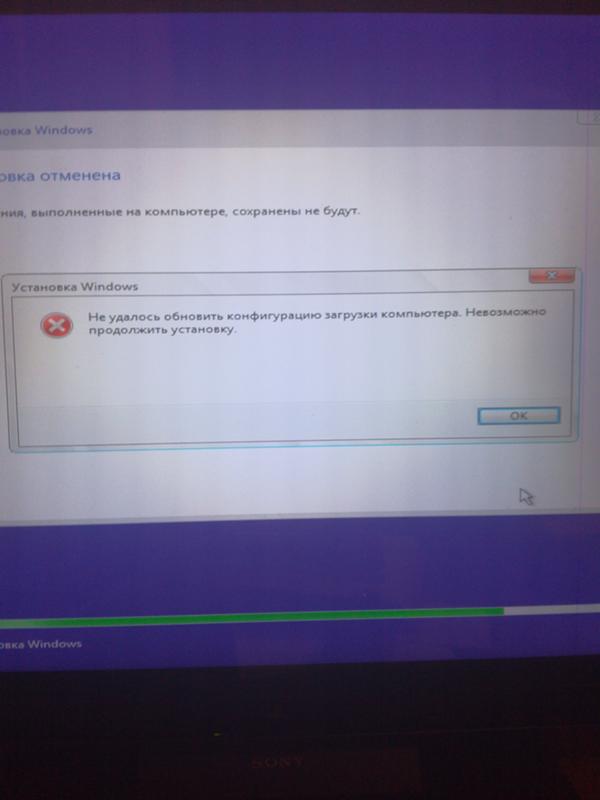 Научиться.
Научиться.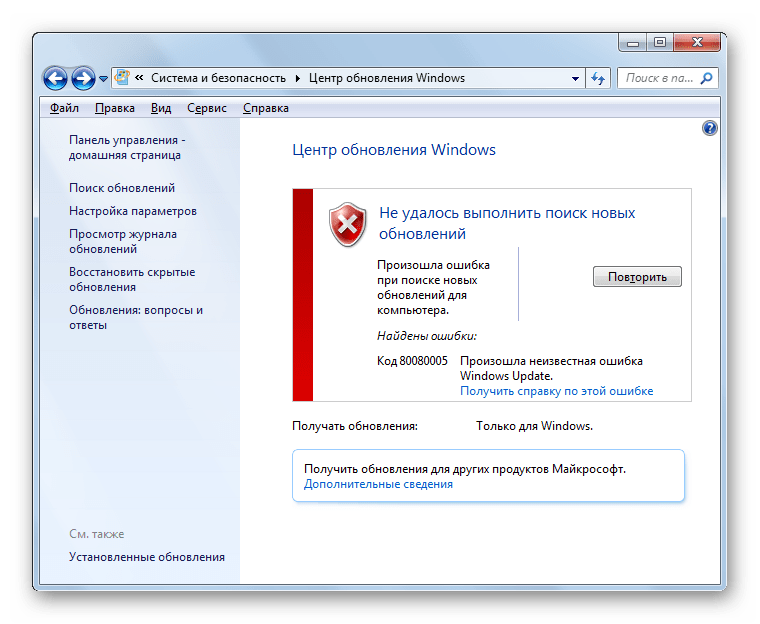 Убедитесь, что все несовместимые приложения удалены, а затем повторите попытку обновления.
Убедитесь, что все несовместимые приложения удалены, а затем повторите попытку обновления.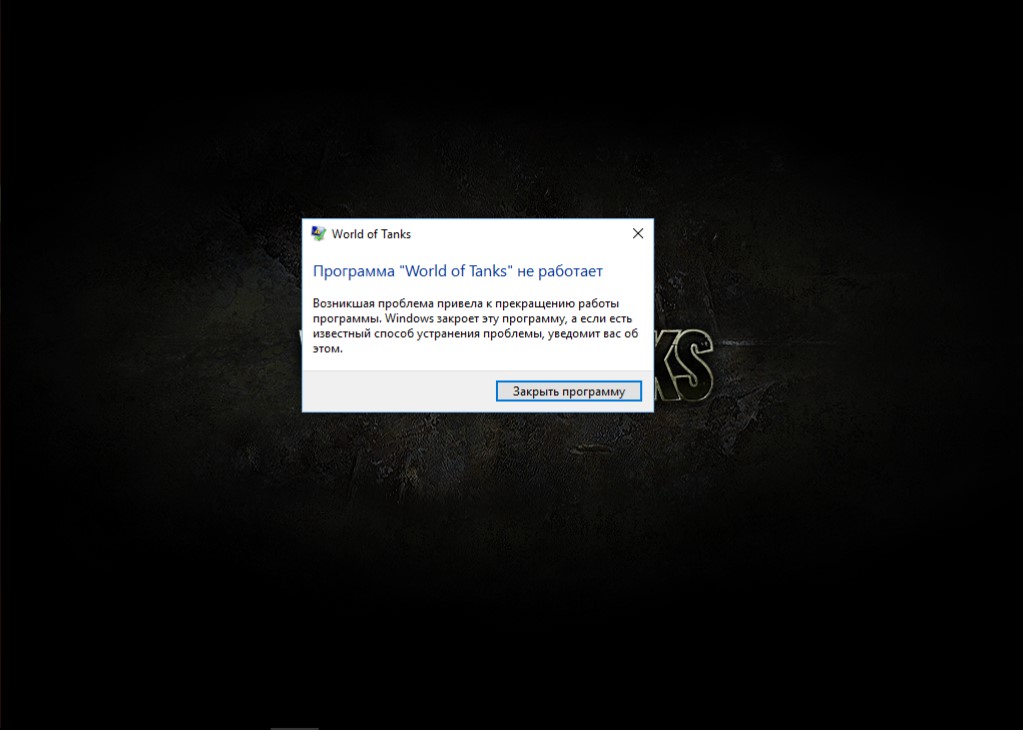 Попробуйте восстановить системные файлы: нажмите кнопку Start и введите command prompt в поле поиска на панели задач.Выберите Командная строка из списка результатов. В появившемся окне введите DISM.exe / Online / Cleanup-image / Restorehealth и нажмите клавишу Enter.
Попробуйте восстановить системные файлы: нажмите кнопку Start и введите command prompt в поле поиска на панели задач.Выберите Командная строка из списка результатов. В появившемся окне введите DISM.exe / Online / Cleanup-image / Restorehealth и нажмите клавишу Enter.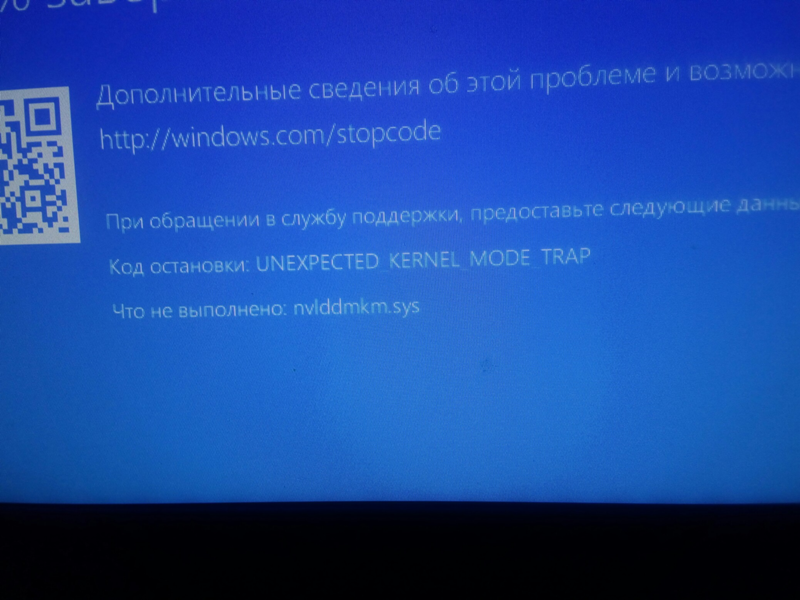 Для получения информации о том, как решить эту проблему, обратитесь в службу поддержки Microsoft.
Для получения информации о том, как решить эту проблему, обратитесь в службу поддержки Microsoft.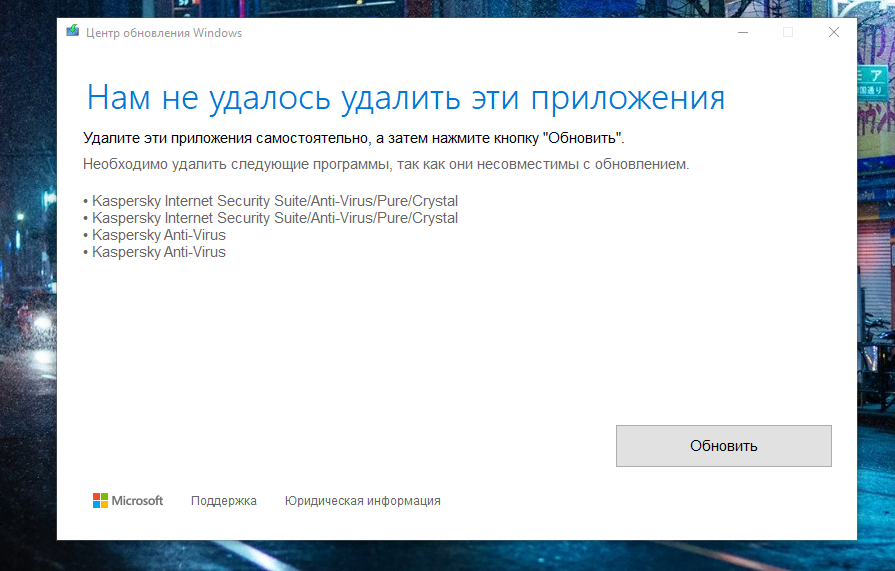
 Найдите обновление, которое не было установлено, запишите код ошибки и обратитесь в службу поддержки Microsoft.
Найдите обновление, которое не было установлено, запишите код ошибки и обратитесь в службу поддержки Microsoft.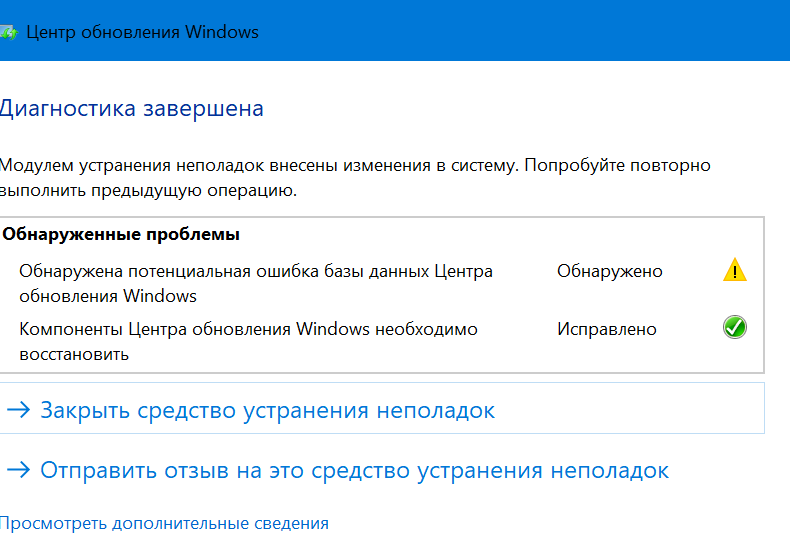

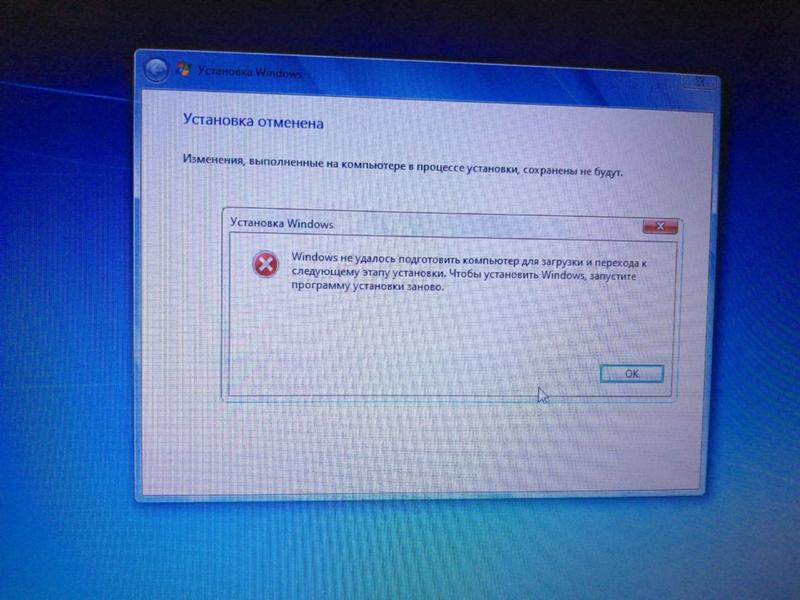
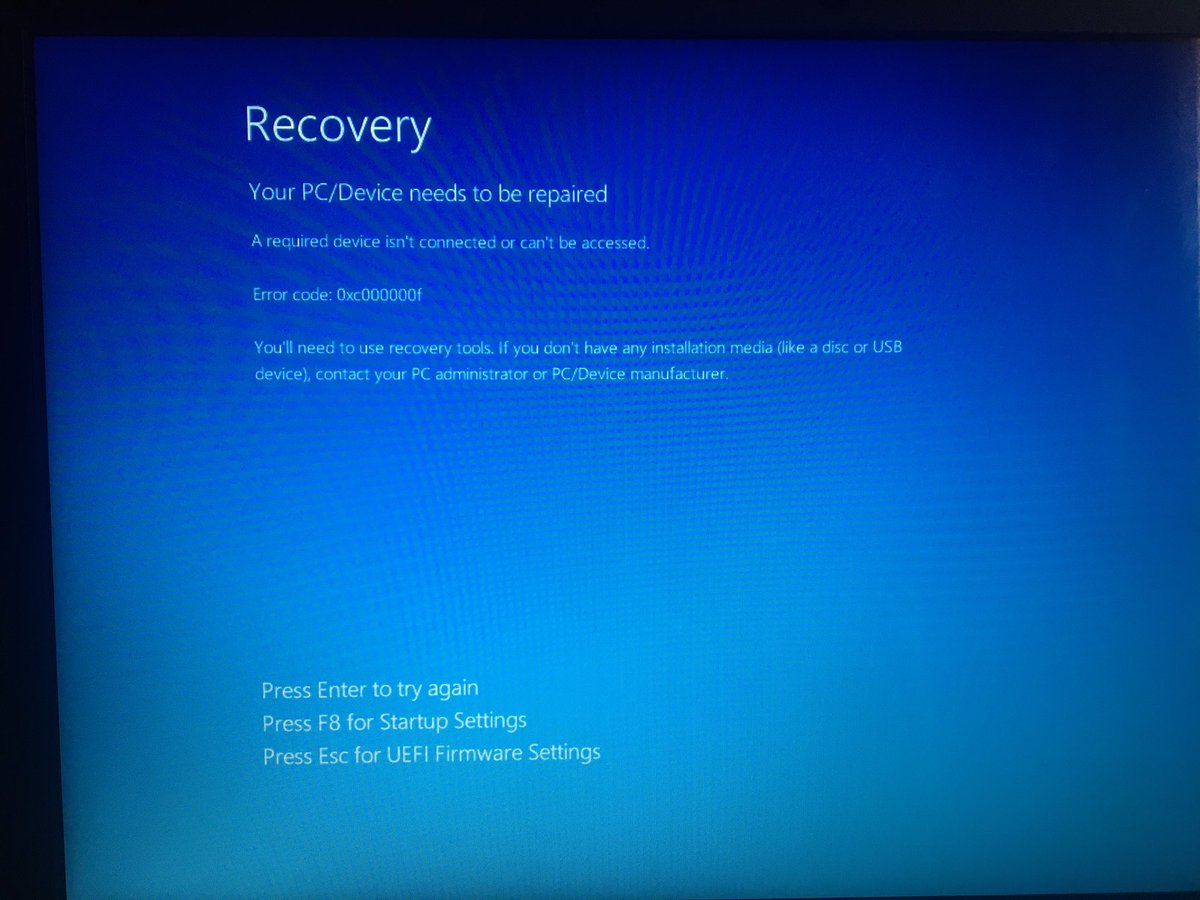

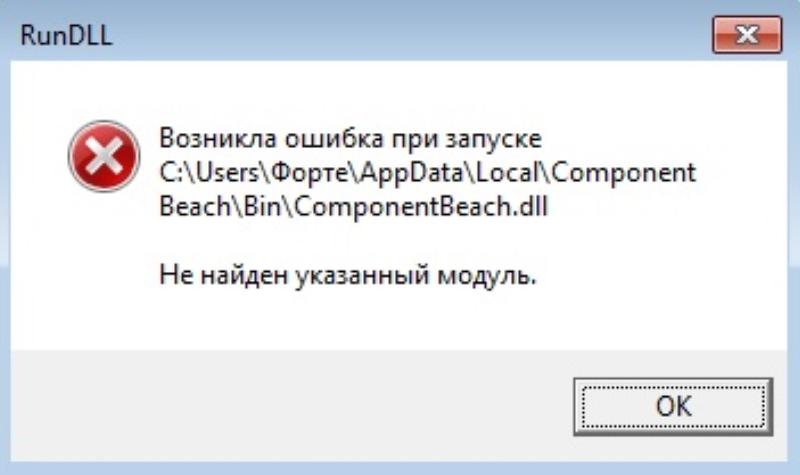


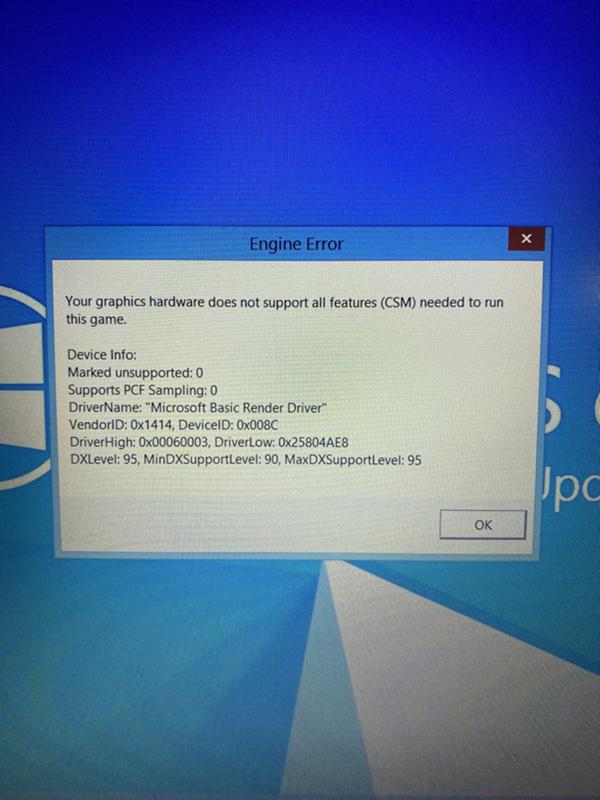 Но если вы выберете «Завершение работы», вам нужно будет нажать кнопку Power , чтобы включить компьютер.
Но если вы выберете «Завершение работы», вам нужно будет нажать кнопку Power , чтобы включить компьютер.