Как делать альбомы из фото и видео в Instagram
Уверены, что многие пользователи фотосервиса Instagram не подозревают о существовании инструмента, позволяющего сохранять понравившиеся публикации и организовать их в коллекции (альбомы), которые может просматривать только владелец учетной записи. О том, как это сделать, пойдет речь в инструкции ниже.
♥ ПО ТЕМЕ: У кого больше всех подписчиков в Инстаграм – 40 самых популярных аккаунтов.
Как сохранять фото или видео в альбомы в Инстаграм
Для того чтобы сохранить пост (видео или фото) в альбом (подборку) Instagram, нажмите на значок закладки под публикацией. При этом автор публикации не будет знать, что вы сохранили ее.
Фактически публикация не сохраняется на вашем устройстве, вы просто создаете для нее закладку. Если автор сообщения решит удалить его из Instagram, соответственно, публикация исчезнет и из сохраненных вами закладок.
♥ ПО ТЕМЕ: Невидимка в сторис Инстаграм, или как анонимно просматривать чужие истории в Instagram.
Как создать новый альбом с фото или видео в Instagram
Вы можете создать новую галерею при сохранении публикации, добавить пост в существующий альбом или сформировать коллекцию из сохраненных публикаций.
1. Нажмите на значок профиля, а затем тапните на иконку с тремя линиями в правом верхнем углу экрана;
2. Выберите раздел Сохраненное;
3. Нажмите кнопку «+» в верхнем правом углу для того, чтобы создать новую подборку;
4. Введите название альбома и нажмите «Далее»;
5. Выберите публикации, соответствующие созданному альбому из добавленных ранее в общий альбом Сохраненное;
6. Нажмите «Готово».
♥ ПО ТЕМЕ: Как защитить аккаунт Instagram от взлома (это бесплатно).

Как создать альбом при сохранении публикации в Instagram
1. Выберите публикацию, которую хотите включить в новую подборку;
2. Нажмите и удерживайте значок закладки под публикацией;
3. Выберите существующую коллекцию или создайте новую при помощи нажатия на «
♥ ПО ТЕМЕ: Как сделать репост в Instagram: 3 способа.
Как управлять альбомами в Инстаграм и добавлять в них новые фото и видео
1. Нажмите на значок профиля, а затем тапните на иконку с тремя линиями в правом верхнем углу экрана;
2. Выберите раздел Сохраненное;
3. Нажмите на подборку, в которую хотите добавить публикацию;
4. Нажмите на кнопку меню (три точки) в верхнем правом углу, а затем выберите «Добавить в подборку»;
5. Выберите публикации, соответствующие созданному альбому из добавленных ранее в общий альбом Сохраненное;
6.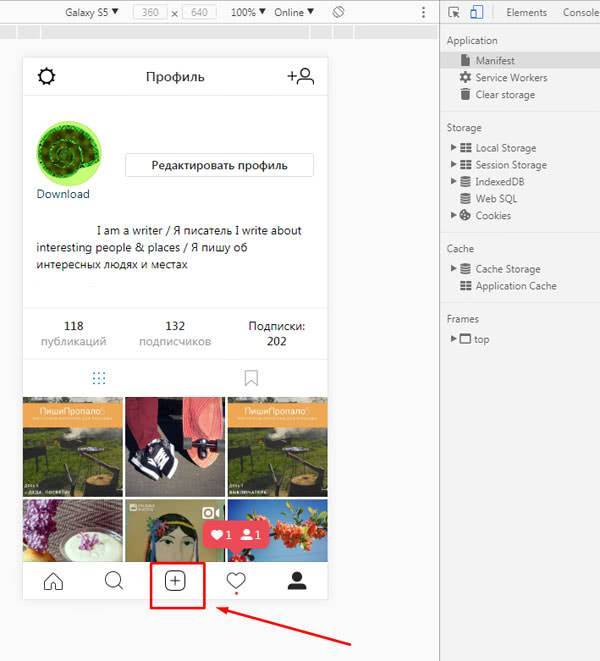 Нажмите «Готово».
Нажмите «Готово».
ПО ТЕМЕ: Как правильно отписаться от человека в Instagram, чтобы он не узнал (чтобы не обидеть).
Как удалять фото или видео из альбомов в Instagram
1. Откройте публикацию, которую нужно удалить;
2. Нажмите на значок закладки в нижем правом углу;
3. Нажмите «Удалить из подборки» для того, чтобы удалить публикацию из подборки.
♥ ПО ТЕМЕ: Как наложить музыку на Истории в Instagram на iPhone.
Как изменить обложку, переименовать или удалить альбом в Инстаграм
1. Нажмите на значок профиля, а затем тапните на иконку с тремя линиями в правом верхнем углу экрана;
2. Выберите раздел Сохраненное;
3. Выберите альбом, который вы желаете удалить;
4. Нажмите на кнопку меню (три точки) и выберите «Редактировать подборку».
Далее вы можете либо переименовать альбом (введите новое имя и нажмите «Готово»), либо удалить его, нажав на опцию «Удалить подборку», либо изменить обложку.
Смотрите также:
Как дополнить историю в Инстаграм
Чтобы дополнить историю инстаграм новым фото, пока существует хотя бы одно предыдущее, необходимо свайпнуть вправо.
За время своего существования социальная сеть Instagram успела обзавестись множеством полезных функций. Но не всем новичкам с первого раза удается освоиться с особенностями сети. У многих пользователей возникает такой вопрос: как в приложении следует добавлять новые фото в Истории.
Содержание статьи:
- Как добавить дополнительные фото в Инстаграм
- Как добавить дополнительное видео в Инстаграме
- Как прикрепить надпись в истории Инстаграм
Как добавить дополнительные фото в Инстаграм
Чтобы загрузить фото или видео-контент в Stories необходимо, находясь в ленте новостей, нажать на кнопку «Ваша история» с обложкой вашего аватара или на пиктограмму фотоаппарата, расположенную чуть выше.
Теперь загрузите готовое фото из галереи или сделайте новый снимок. За одни раз можно прикрепить и опубликовать до 10 фотографий.
Инструменты Stories позволяют отмечать на фото других пользователей, делать подписи печатным шрифтом или кистью. При желании можно добавлять наклейки, теги геолокации и смайлы — для всего этого нужно просто смахнуть экран пальцем вверх. Чтобы удалить элемент – нажмите на него и удерживайте до тех пор, пока сверху не появится значок корзины.
Свайпами влево-вправо можно подобрать подходящий фильтр.
Готовое фото публикуется посредством кнопки «Ваша история» в нижней части экрана.
Чтобы дополнить Истории новым фото, пока существует хотя бы одно предыдущее, необходимо свайпнуть вправо – кнопка с аватаром теперь переключает пользователя на уже опубликованные истории – и выполнить действия по аналогии с первой загрузкой.
Теперь все ваши опубликованные истории можно просмотреть, нажав на аватар в профиле или в ленте новостей.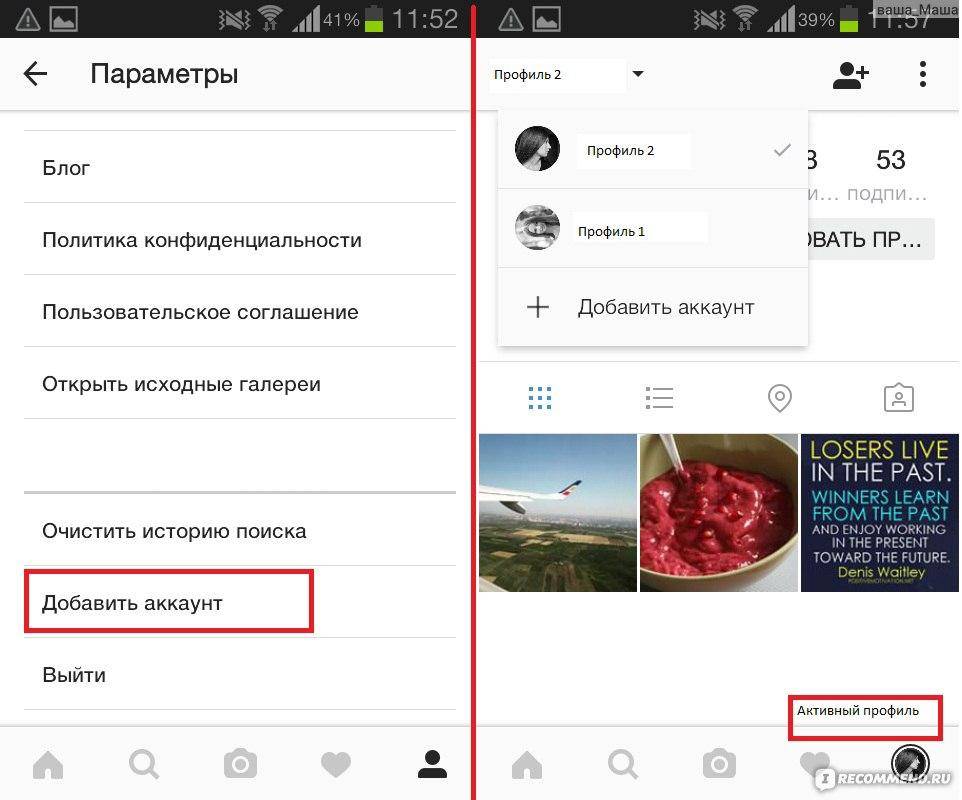 Все они автоматически выстраиваются в очередь по мере публикации.
Все они автоматически выстраиваются в очередь по мере публикации.
Если загрузка истории пошла не по плану и что-то не получилось, исправить опубликованный контент, к сожалению, не получится. Зато опубликовать новую историю с учетом ранее совершенных ошибок — можно. А неудавшуюся публикацию — удалить.
Как добавить дополнительное видео в Инстаграме
Чтобы записать 15-секундное видео, приложите палец к большой белой кнопке в режиме съемки Историй и удерживайте для записи. Меню в нижней части экрана позволяет выбрать фронтальную или основную камеру и режимы:
- Обычная запись.
- Бумеранг – закольцовывает видеозапись.
- Свободные руки – запись видео после одного касания кнопки.
- Прямой эфир – запускает трансляцию в режиме реального времени. По окончании эфира ролик можно также закрепить в историях. Длительность прямого эфира не ограничена 15 секундами.
- Обратная запись – записывает реверсивное видео, то есть его воспроизведение будет происходить от конца к началу.

Для редактирования видео доступны те же инструменты, что и для фотоконтента: фильтры, надписи, теги, опросы, стикеры, геолокация, возможность выбрать получателя.
По завершении съемки кнопка «Ваша история» позволяет опубликовать видеоконтент в Истории.
Обратите внимание, что создание нового видео как правило не вызывает проблем. Но для успешной загрузки видеофайла из галереи телефона необходимо соблюсти условие: создателями предусмотрен формат видео 9:16. При несоответствии этому параметру файл обрезается самим приложением и может отображаться некорректно.
По возможности, загружайте новое видео только после публикации предыдущего, иначе файлы из-за разной скорости выгрузки в сеть могут выстроиться в неправильной последовательности.
Кстати, для пользователей iOS-устройств App Store предлагает специальное приложение, которое разрезает длинное видео на 15-секундные ролики.
Как прикрепить надпись в истории Инстаграм
Создать текст позволяет одноименный пункт меню в режиме камеры.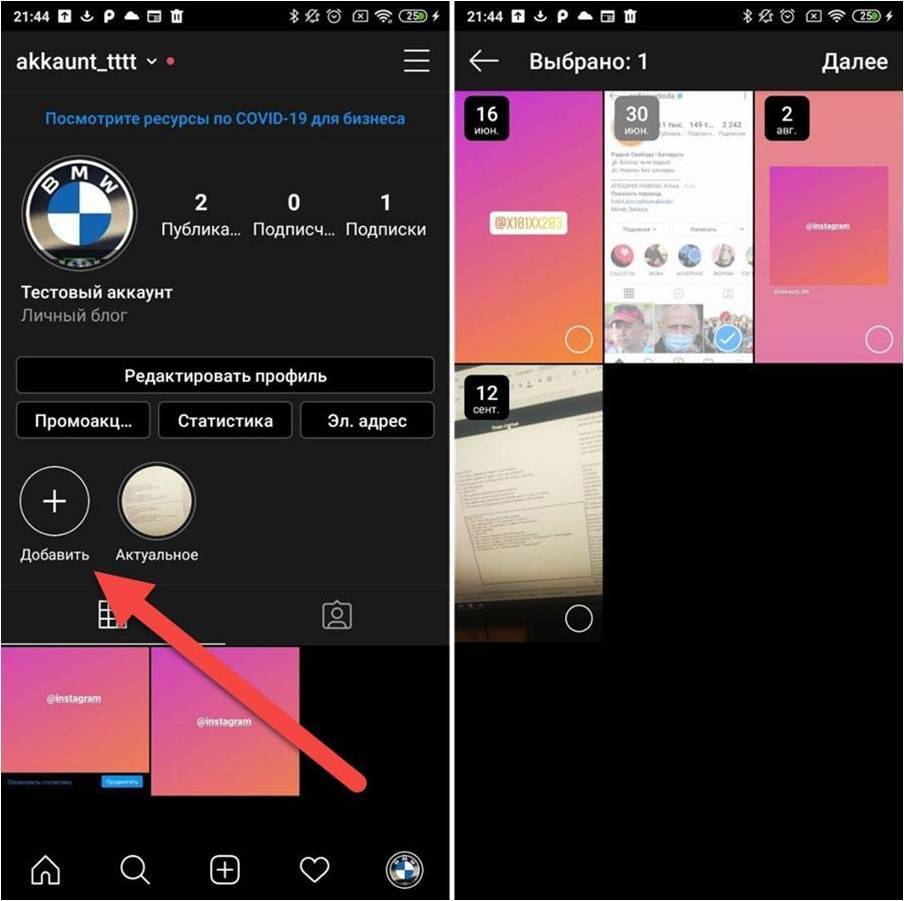
Можно выбрать шрифт: модерн, неон, печатная машинка, жирный с наклоном.
Нажатие на цветной кружок меняет палитру фона.
Сам фон можно сделать сплошным или полупрозрачным. Последний позволяет использовать для фона фотографию. Нажатие на кнопку со стрелкой по центру – завершит создание надписи.
По статистике, каждый пятый пользователь, который просматривает Истории, переходит на профиль, которому она принадлежит. Решайте сами, как этот факт можете использовать именно вы.
Инстаграмм не работает. Почему не загружается фото или видео • Alltarget.ru
Не загружается фото в инстаграм
Инстаграм огромная социальная сеть и она очень устойчива к большим нагрузкам. Конечно, случаи сбоя в инсте бывают, но это настолько редкие и масштабные явления, что скорее всего ваши друзья и знакомые уже вам написали бы об этом. Когда инстаграм падает массово, то об этом трубят все.
Проверьте интернет
Для начала проверьте интернет соединение, его отсутствие или маленькая скорость не дает загрузить вам фото. Это наиболее частая проблема, почему не удается загрузить фотку.
Это наиболее частая проблема, почему не удается загрузить фотку.
Старая версия инстаграм
Другая проблема лежит в старой версии. Возможно разработчики instagram выкатили обновление, и на старых обновлениях отключили некоторые функции, тем самым заставив пользователей обновиться. Попробуйте обновить приложение инстаграм до новой версии.
Подозрительная активность
В инстаграм есть лимиты на количество загрузок фото, видео, сторис. Если в вашем аккаунте замечана подозрительная активность, то алгоритмы инстаграма вам автоматически заблокируют функцию на загрузку. Обычных пользователей блокировка загрузки касается редко. Тут надо загружать фотографии десятками за короткий промежуток. Если вы думаете, что вас заблочили именно по этой причине, то просто придется подождать некоторое время. Обычно это занимает 24 часа.
Сбой сервера инстаграм
Причин сбоя сервера может быть очень много. Самое банальное, что может быть, вы загружали фотографию в тот момент, когда сервер, на который отправляются ваши фото был недоступен. Например, его перезагружали. Сервер ведь это компьютер в сети, который надо иногда перезагружать. У больших компаний, таких как инстаграм, серверов этих тысячи. Вы могли попасть на перезагрузку одного сервера из тысячи и поэтому произошел сбой в загрузке. Ваш контент загружается на этот сервер, а контент друга на другой. Поэтому у него все рабоет, а у вас пока нет. Это не критично, тут обычно надо просто подождать 5-10 минут и снова всё заработает.
Например, его перезагружали. Сервер ведь это компьютер в сети, который надо иногда перезагружать. У больших компаний, таких как инстаграм, серверов этих тысячи. Вы могли попасть на перезагрузку одного сервера из тысячи и поэтому произошел сбой в загрузке. Ваш контент загружается на этот сервер, а контент друга на другой. Поэтому у него все рабоет, а у вас пока нет. Это не критично, тут обычно надо просто подождать 5-10 минут и снова всё заработает.
Не загружается видео, сторис, reeels в инстаграм
Может быть так, что фото грузятся нормально, а видео нет. Тут тоже причина может быть в сервере. Они могут быть разными. Для фото одни сервера, для видео другие, для сторис третьи. Если что-то не работает, то следует просто подождать некоторое время и всё наладится.
Сбой в инстаграм сейчас? Как проверить
Ну и последнее, что может быть — это сбой инстаграм сейчас
Было совсем недавно, что все сервисы прилегли, а там был инстаграм, вотсап, фейсбук. Это был массовый сбой, когда тысячи серверов были недоступны.
Чтобы понять, что проблема не только у вас, можно посмотреть динамику графика сбоя в инстаграме.
Этот сервис в режиме реального времени показывает не только сбой в инстаграме, но и других сервисах. Просто вбейте название instagram в поле ввода
Сервис покажет график жалоб от других пользователей. На графике хорошо видно, что среди миллионов пользователей инстаграм не работает каждые 15 минут у 30-50 человек. Это в пределах нормы.
Но если жалоб намного больше, чем обычно, то стоит только ждать и надеяться когда заработает инстаграм, а почему массовый сбой сегодня в инстаграм произошел можно узнать из СМИ.
Продвижение в инстаграм. Инструкция ч.2: Какие фото выкладывать
Инстаграм создан в первую очередь для того, чтобы выкладывать туда свои фотографии. И так как весь сервис построен на картинках, это может стать неплохим и бесплатным способом продвижения в инстаграме своего интернет-магазина. Ведь люди любят глазами, а глаза любят красивые картинки.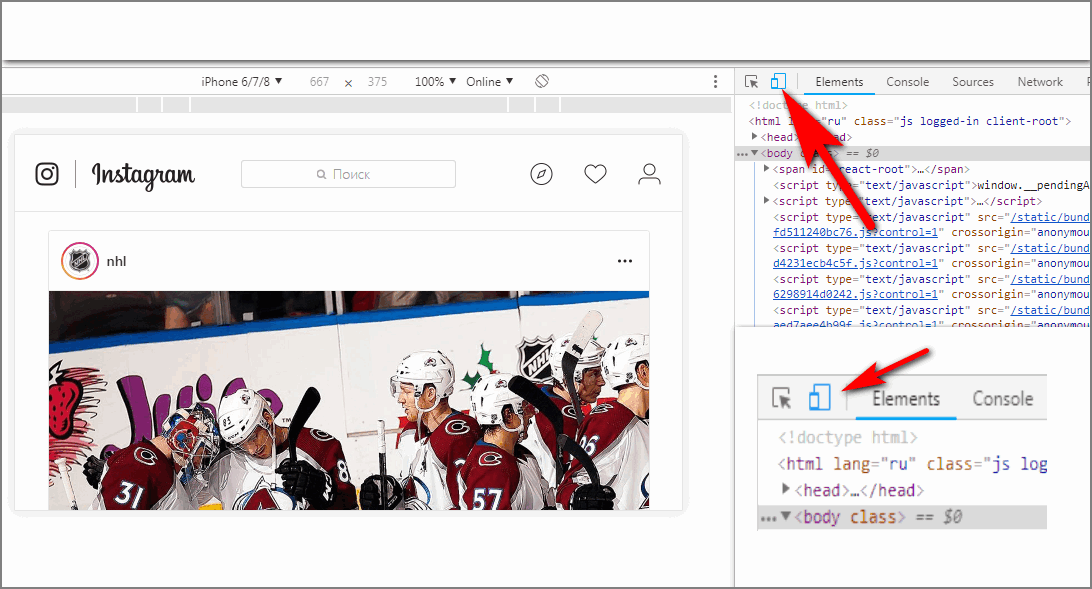 А вот как сделать эти красивые картинки? Об этом и расскажу.
А вот как сделать эти красивые картинки? Об этом и расскажу.
Если вы не первый день знакомы с инстаграмом и «читаете» в нём не только своих родственников и друзей, то, возможно, замечали, что в этой соцсети очень много фотографов. И у всех фотографов очень много подписчиков. Оно и понятно! Уж кто-то, а профессиональные фотографы умеют создавать красивые картинки.
Впрочем, инстаграм тем и хорош, что в нём красивые картинки легко могут получиться даже у непрофессионалов.
Обработка фото в инстаграме: фильтры и эффекты
В обновлённом инстаграме появилась возможность редактировать яркость, контрастность, насыщенность, резкость и прочие фотошопные фишки. Зачастую только этого уже достаточно для обработки фото.
Такая безфильтровая обработка особенно актуальна для инстаграм-интернет-магазина. Она позволяет сделать фото лучше и красивее, при этом не изменяя цвета. В то время, как фильтры искажают цветопередачу и у покупателя может сложиться неправильное представление о цвете платья или украшения, которое вы продаёте. При получении товара клиент будет разочарован, а вы получите неприятный отзыв.
При получении товара клиент будет разочарован, а вы получите неприятный отзыв.
Впрочем, если цвет не является для вас решающим фактором, то в инстаграм встроено множество фильтров, которые делают обработку фото пустяковым делом. Просто сделайте кадр и тыкайте по фильтрам. Какой-то понравился? Окей, оставляем его.
Кроме встроенных фильтров есть множество дополнительных приложений. Самое популярное из них #vsco. В этом приложении есть несколько бесплатных фильтров и несколько платных. Многие платные стоят меньше $1, так что можно сказать они тоже бесплатные)) Просто придётся немного заморочиться с переводом денег.
Высшим пилотажем считаются аккаунты, где все фотографии выдержаны в едином стиле. Похожие ракурсы, один и тот же фильтр. Придерживаться одного стиля, когда есть столько возможностей и такой простор для экспериментов, довольно сложно. Но если вам это удастся, ваш аккаунт будет вызывать интерес у всякого, кто на него зайдёт.
Помимо фильтров существуют приложения с разными эффектами. Салют, бабочки и птички, конфети и стикеры, текст и смайлики – на свою фотографию можно налепить что угодно! Главное знать чувство меры.
Салют, бабочки и птички, конфети и стикеры, текст и смайлики – на свою фотографию можно налепить что угодно! Главное знать чувство меры.
Для интернет-магазина самую большую ценность представляют приложения, позволяющие добавить на фото текст. Фотография с текстом — это очень удобный способ проинформировать своих подписчиков о проведении розыгрышей, акций и скидок.
Как сделать хорошее фото для инстаграма
В инстаграме есть столько возможностей для простой обработки фото, что, казалось бы, что может быть сложного в том, чтобы сделать хорошее фото для инстаграма? Но, оказывается, сложности есть.
У меня есть аккаунт журнала про украшения @our_little_thing , где я размещаю информацию об инстаграм-магазинах с интересными вещами. И вот иногда мне пишут хозяйки таких магазинов, я захожу на их аккаунт и понимаю, что такие фотографии не хочу у себя размещать даже за деньги.
Хотя на самом деле, просто нужно помнить 4 правила, которые позволят сделать хороший снимок:
1. самые красивые фотографии получаются при дневном свете.
самые красивые фотографии получаются при дневном свете.
Конечно, я тут не беру в расчет профессиональный свет фотостудий, с которым можно и глубокой ночью снять отличный кадр. И ночные пейзажи – это тоже не сюда.
Свет от обычной лампы делает цвета на фотографии некрасивыми, «дешевыми», желтит. Смотрится это плохо. Лучше дождитесь утра и сфотографируйте ваши работы при дневном освещении. Если у вас в квартире и днём темно – просто фотографируйте около окна.
2. красивая композиция
При построении кадра, обращайте внимание на то, что в этот самый кадр попадает. Пульт от телевизора, фантики, подранные обои, грязную тарелку и вот это всё лучше убрать подальше.
Вместо них поищите старую книгу, красивые открытки, милую тарелочку, цветы тоже отлично подойдут. В качестве фона хорошо смотрится простой белый лист А4, книга или красивая бумага для скрапбукинга.
3. Забудьте о вспышке
Вспышки уродуют фотографии. Цвет товара меняется, а сам кадр выглядит «дешево», некрасиво и непрофессионально.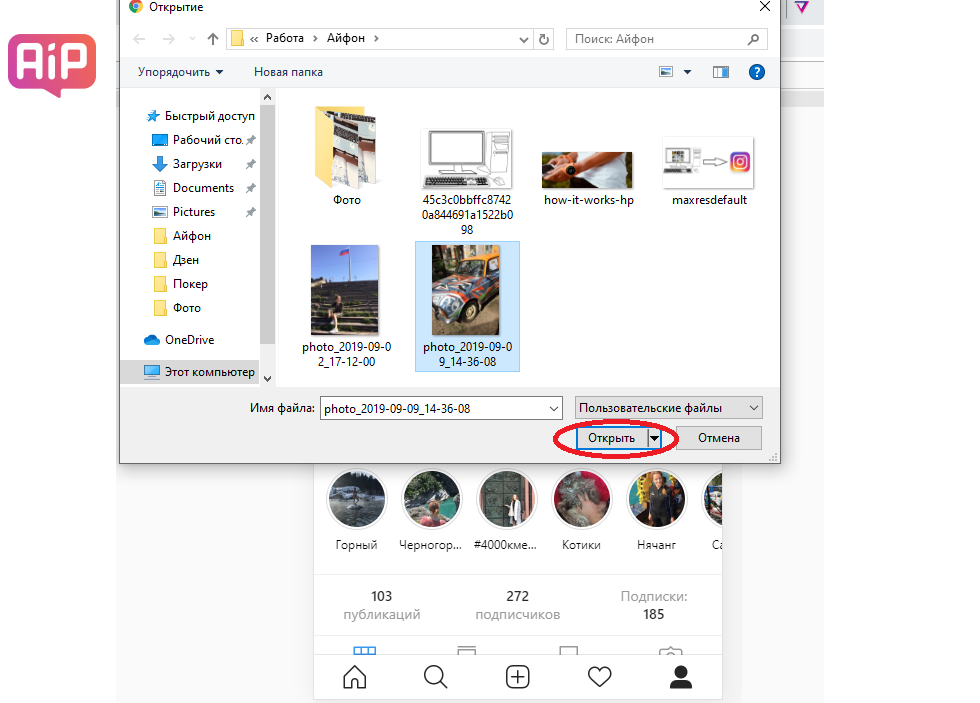 Лучше дождитесь дневного света.
Лучше дождитесь дневного света.
4. Следите за фокусом
Обычно сделать четкую фотографию для инстаграма не сложно, но всё-таки если у вас это не получилось, лучше ничего не выкладывать. Переснимите кадр или хотя бы добавьте резкости в настройках.
(лайфхак: если фотографии получаются размытыми без видимых на то причин, попробуйте протереть объектив =) )
Что фотографировать для инстаграма
Само собой, в инстаграм интернет-магазина логично выкладывать товар этого интернет-магазина. Но если выкладывать только товар, это будет интересно разве что ярым вашим фанатам. А даже у известных брендов таких не много.
Чтобы быть интересным бОльшему количеству людей, хорошо бы разнообразить свой контент. Помимо фотографий товара ещё можно выкладывать:
- фотографии процесса работы.
Полу-собранные украшения, снятие мерок, недовязанный шарф, клубки ниток, подготовительные этапы, коллажи с поэтапным «рождением» вещи. Всё это будет интересно для потенциальных покупателей, станет свидетельством вашего ручного труда и к тому же разнообразит ленту.
- фотографии упаковки
Это могут быть и почтовые конверты, и почтовые коробки, и ваша фирменная упаковка, если она у вас есть. В интернет-магазине ничего заранее не ясно и обо всём нужно рассказывать. Так что потенциальным покупателям не лишним будет узнать, как круто запаковано их приобретение и как оно надёжно запечатано для почтовой пересылки.
- принтскрины отзывов
Отзывы очень важны для интернет-магазина! В том числе и для магазина в инстаграм. Отзыв – это живое доказательство того, что вы не бот, не мошенник, действительно отдаёте свой продукт и самое важное – покупателям он нравится!
Смело принтскриньте смски, сообщения в вотсапе и отзывы в самом инстаграме. А выкладывая их у себя, упоминайте в комментарии того, кто вам этот отзыв оставил. Особенно, если вы знаете его инстаграм. Людям всегда приятно, когда их кто-то упоминает. А другие ваши подписчики смогут зайти на этот аккаунт и увидеть, что это такой же живой человек, который не побоялся сделать покупку в интернете и заполучил крутую вещь.
Инстаграм – отличная площадка для продвижения своего бренда, продаж и сотрудничества. Если научиться правильно с ней работать.
А чтобы ещё больше облегчить себе работу с Instagram, можно воспользоваться программой для автоматизации и продвижения. Но помните, что любыми программами вы пользуетесь на свой страх и риск.
А вы серьёзно подходите к фотографиям для инстагама или постите в режиме онлайн и не тратите время на обработку? Буду благодарна, если вы поделитесь своим опытом в комментариях!
Другие статьи по теме:
Продвижение в инстаграме. Инструкция ч.1: «Два аккаунта»
Продвижение в инстаграм. Инструкция ч.3: что писать
Продвижение в инстаграм. Инструкция ч.4: как набрать подписчиков
Понравилась статья? Расскажите о ней друзьям, нажав на кнопки соцсетей ниже!
Как добавить фотографии из фотопленки в историю Instagram в 2021 году
Это руководство является результатом одного из тех запросов, которые пользователи задают нам через нашу контактную форму, социальные сети или личные учетные записи наших редакторов. Кто-то спросил меня на Quora: Как я могу добавить истории Instagram из галереи или камеры? Это заставило меня придумать этот урок, чтобы объяснить, как добавлять фотографии Camera Roll в историю Instagram.
Кто-то спросил меня на Quora: Как я могу добавить истории Instagram из галереи или камеры? Это заставило меня придумать этот урок, чтобы объяснить, как добавлять фотографии Camera Roll в историю Instagram.
Кроме того, я также объяснил, как добавить сразу нескольких историй из Instagram и как загружать длинные видео в истории Instagram с iPhone и Android.
Добавить сообщения в Instagram-истории из галереи или фотопленки (видео)
Если вы хотите публиковать фото или видео в своих историях, Instagram позволяет вам это сделать. Вот как.
Вы также можете следовать нашим пошаговым инструкциям:
- Откройте приложение Instagram и перейдите в камеру Story.

Для этого у вас есть два варианта:- проведите пальцем вправо по ленте новостей, чтобы создать историю в Instagram;
- нажмите на аватар Your Story в панели историй Instagram, если это ваша первая фотография или видео .
- Вы попадете к Story Camera .
- Здесь вы можете увидеть значок галереи с миниатюрой самых последних медиафайлов в галерее вашего телефона в нижнем левом углу .
Нажмите на него, чтобы получить фотографии или видео из Фотопленки или Галереи.
- На этом экране вы сможете увидеть все медиафайлы из вашей галереи или фотопленки.
Вы даже можете переключаться на разные альбомы, нажав на раскрывающееся меню Последние 24 часа .В отличие от предыдущих, можно также выбрать фотографии старше 24 часов. Практически любое фото или видео в вашей галерее.
На Android пользователям нужно нажать на раскрывающееся меню Gallery , чтобы выбрать старые фотографии или видео в Camera Roll.
- Затем нажмите на желаемую фотографию , чтобы выбрать ее.
- После этого вы можете выполнять все необходимые изменения, как обычно, а затем отправлять их в свою историю в Instagram или друзьям через личные сообщения.
Загрузить несколько фотографий или видео в истории Instagram
В приложенииInstagram также есть удобная возможность выбрать сразу несколько медиафайлов из Фотопленки или Галереи для добавления в историю Instagram.
- Откройте приложение Instagram и перейдите в камеру Story.
- Коснитесь значка Выбрать несколько в правом верхнем углу, чтобы выбрать несколько фотографий и видео.
- Нажмите на нужные медиафайлы и выберите След.
 , когда вас устраивает.Вы можете отменить выбор, нажав на него еще раз.
, когда вас устраивает.Вы можете отменить выбор, нажав на него еще раз.
- Теперь вы можете редактировать фото и видео, которые вы выбрали по отдельности.
Вы можете переключиться на каждый из них, нажав на соответствующие эскизы в нижнем левом углу . Затем вы можете выполнять все операции редактирования, например добавлять для них фильтры, стикеры, текст и т. Д.
Вы также можете удалить определенных фото или видео. Вот как это сделать:- Нажмите и удерживайте выбранный эскиз.
- Нажмите на значок корзины .
- Клип удален.
- Наконец, нажмите Next и сразу поделитесь фотографиями / видео в своей истории в Instagram или отправьте их своим друзьям.
Загрузить длинные видео в истории Instagram
Когда вы пытаетесь добавить длинное видео, приложение Instagram автоматически разбивает его на более мелкие клипы по 15 секунд. Это здорово, но вы можете загрузить не более 60 секунд видео.
Это здорово, но вы можете загрузить не более 60 секунд видео.
Вы можете обойти это ограничение, самостоятельно разделив видео на 15-секундные клипы, а затем добавив их в истории Instagram из Галереи или Фотопленки.В рассказах они будут выглядеть как законченное видео.
Вот как это можно сделать на устройствах Android и iOS.
iPhone
Вам понадобится приложение под названием Crop Video — Cut Videos Editor To Trim & Split Vid. К сожалению, приложение не является бесплатным, поэтому вам придется заплатить, если вы захотите его использовать.
- Воспользуйтесь следующей ссылкой для установки приложения.
Запустите приложение после его установки. - Разрешите приложению получить доступ к вашей библиотеке фотографий. Все видео будут загружены в приложение.
- Нажмите на видео, которое вы хотите разделить, и нажмите на . Выберите в правом верхнем углу.
- Теперь выберите Trim & Cut из списка.

- На следующем экране выберите вкладку Cut вверху.
- После этого переместите маркер внизу в начало видео 00:00 и нажмите Начать здесь .
- Сдвиньте маркер на 00:15 и выберите End Here .
- После настройки начала и конца нажмите Готово вверху справа.
- Чтобы сохранить обрезанное видео, нажмите значок Поделиться вверху справа и выберите Галерея .
Или вы можете поделиться им напрямую как историю в Instagram.
- Теперь вернитесь и выберите исходное полноразмерное видео.
- Аналогичным образом переместите маркеры начала и конца на 00:15 и 00:30 соответственно.
- Обрезать и снова сохранить.
- Повторяйте эти шаги, пока все ваше видео не будет разделено на 15-секундные клипы.
- Теперь загрузите клипы в свою историю в Instagram, как обычно.
Android
Если у вас Android, вы можете использовать приложение VidTrim.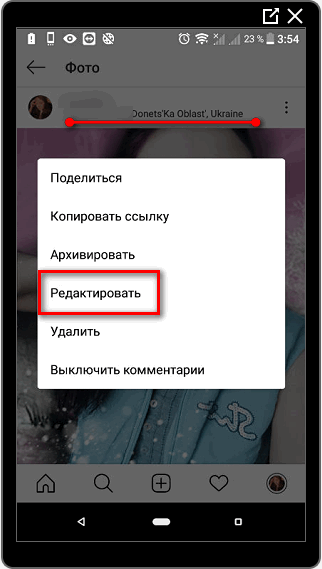 Он доступен бесплатно в Play Store.
Он доступен бесплатно в Play Store.
- После установки запустите приложение и выберите видео, которое хотите разделить.
- Отрегулируйте маркеры начала и конца, перемещая палец. Убедитесь, что общая продолжительность не превышает 15 секунд.
- Теперь нажмите на значок Scissor и выберите Сохранить как новый клип .
- Выполняйте эти шаги, пока не разделите оставшуюся часть видео на 15-секундные клипы.
- Затем разместите их один за другим в приложении Instagram, как обычно.
Бонус: правильное изменение размера фотографии при добавлении из галереи / камеры.
Теперь вы можете столкнуться с проблемой, когда фотографии будут увеличены и не полностью видны при добавлении их из галереи в историю Instagram.
Это происходит с портретными фотографиями и видео, потому что Instagram максимизирует ваши медиафайлы, чтобы заполнить экран портретным соотношением сторон 16: 9.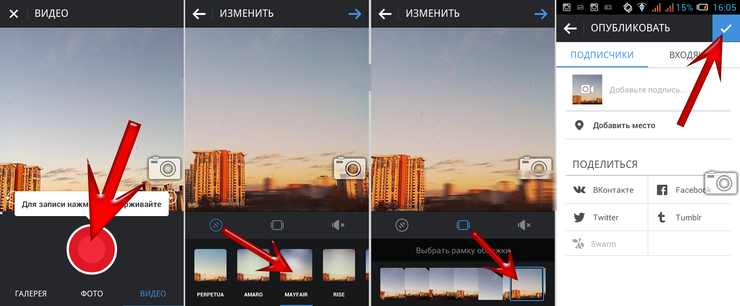
Чтобы исправить это, вы можете использовать два метода:
- Сожмите внутрь и измените размер фото или видео в соответствии с вашими требованиями.
- В качестве альтернативы, если качество изображения не является проблемой, сделайте снимок экрана фотографии и добавьте его в свою историю в Instagram.
Это позволит идеально вписать изображение с пустыми пространствами сверху и снизу. Вы можете использовать это пространство, чтобы добавить текст, смайлики или что-то нарисовать.
Заключение
Мы надеемся, что теперь вы знаете, как добавить фотографии из Camera Roll в историю Instagram и как добавить историю в Instagram из галереи.
Поделитесь этим руководством со своими друзьями в Instagram, если вы нашли его полезным.А пока вы там, следите за TechUntold в Instagram.
Как разместить несколько фото в Instagram 2021
Как одно из самых популярных приложений для социальных сетей, Instagram постоянно придумывает новые способы поделиться отрывками из вашей жизни с другими.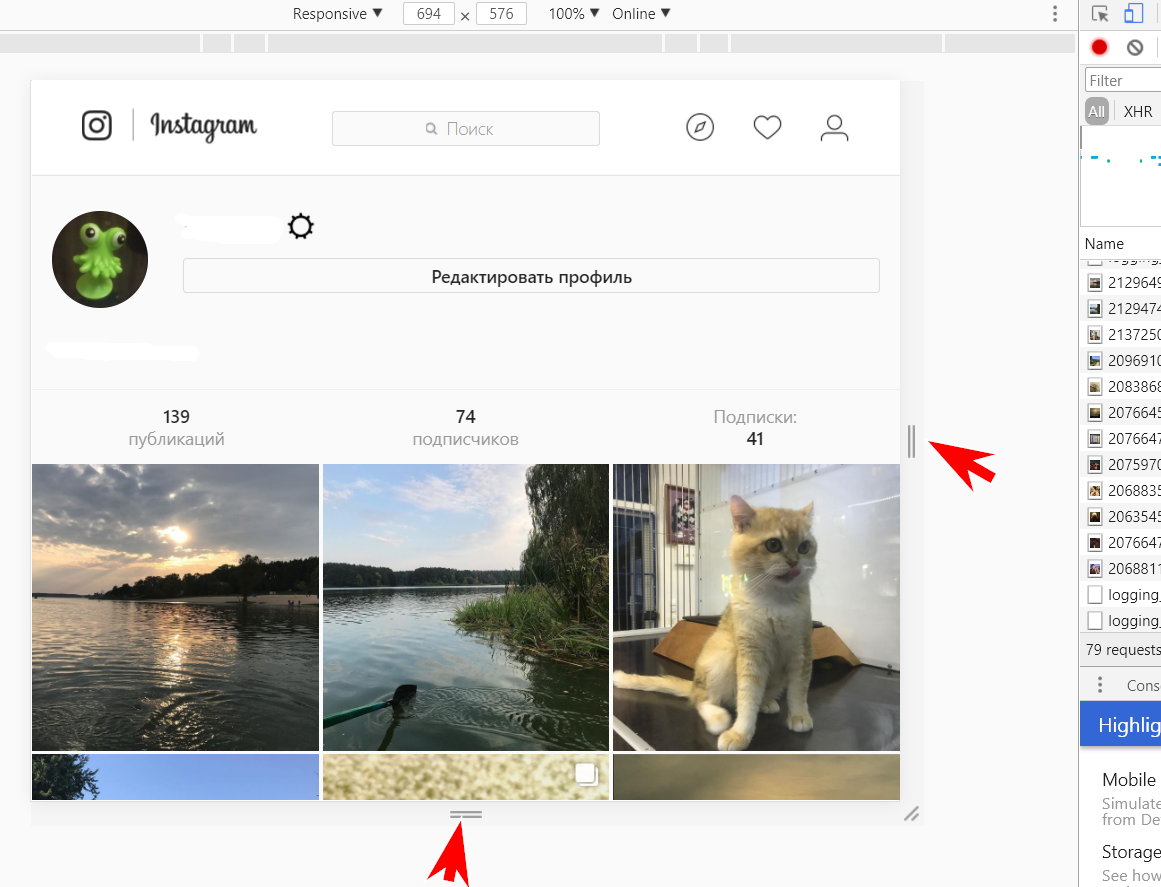 Одним из главных достижений за последние годы стал выпуск историй, заимствованных у Snapchat.
Одним из главных достижений за последние годы стал выпуск историй, заимствованных у Snapchat.
Ядро Instagram Stories — это возможность делиться фотографиями или видео, которые можно просматривать только в течение 24 часов, после чего они исчезают навсегда.Это облегчает бремя создания постоянного контента высочайшего качества и стимулирует людей делиться еще больше.
Кроме того, вместо того, чтобы заставлять пользователей выбирать лучшую фотографию для своей истории или обычного сообщения в ленте, Instagram также позволяет им делиться публикацией с несколькими фотографиями, чтобы они могли рассказать свою историю наилучшим образом.
Давайте рассмотрим, как вы можете поделиться несколькими фотографиями в одном посте или истории в Instagram, а также о том, как добавить изображения или видео в существующую историю Instagram, а также несколько других советов и приемов.
Как добавить несколько фотографий в Instagram
Когда вы загружаете несколько изображений в Instagram, вы не только лучше рассказываете историю, но и экономите время, увеличиваете вовлеченность и сохраняете четкое разделение тем в общем повествовании.
Есть несколько способов добавить несколько фотографий или загрузить несколько видео в Instagram. Вы можете сделать это со своего телефона или Mac, используя как официальное приложение Instagram, так и дополнительные функции сторонних альтернатив.
Как добавить более одной фотографии в Instagram Story
Если вы хотите добавить несколько фотографий в одну историю Instagram, ваши инструкции могут отличаться в зависимости от того, какую версию Instagram вы используете и пытаетесь ли вы сделать это на iPhone или Mac.
Исторически сложилось так, что способ загрузки нескольких изображений в Instagram Stories был следующим:
- Запустите приложение Instagram
- Коснитесь значка камеры в верхнем левом углу экрана
- Откройте папку «Фотопленка», коснувшись недавних фотографий
- Используйте кнопку «Выбрать несколько», чтобы выбрать несколько фотографий для публикации
- Нажмите «Далее», чтобы изменить любые изображения.

- Еще раз нажмите «Далее», чтобы поделиться своим сообщением.
Instagram недавно удалил опцию «Выбрать несколько» на iPhone (она все еще присутствует на Android).Однако функциональность все еще существует — вам просто нужно нажать и удерживать любое изображение, чтобы оно появилось.
Также существует множество ситуаций, когда публикация историй с вашего Mac будет намного предпочтительнее, особенно если вы склонны редактировать свои фотографии с помощью программного обеспечения macOS. Как вы, возможно, знаете, официального клиента Instagram для Mac не существует. Но есть сетки, и они ничем не хуже.
Grids — это полнофункциональный интерфейс Instagram для Mac, который позволяет вам ставить отметки «Нравится», комментировать, подписываться, искать, исследовать и, что наиболее важно, публиковать сообщения, как если бы вы делали это на своем телефоне.Вы можете публиковать одну или несколько фотографий или видео в своей обычной ленте и даже публиковать истории. Кроме того, Grids имеет красивый настраиваемый дизайн, который позволяет отправлять прямые сообщения и использовать отдельные учетные записи одновременно.
Кроме того, Grids имеет красивый настраиваемый дизайн, который позволяет отправлять прямые сообщения и использовать отдельные учетные записи одновременно.
Как добавить несколько фотографий в одну историю в Instagram
Использование карусели в ленте Instagram открывает массу возможностей для нового типа повествования. Но размещение нескольких фотографий в ваших историях может вывести ваше творчество на совершенно новый уровень.
К счастью, очень легко научиться добавлять изображения или видео в существующую историю Instagram:
- Запустите приложение Instagram
- Нажмите и удерживайте существующую историю
- Нажмите «Добавить в свою историю»
- Выберите дополнительные медиафайлы, которые вы хотите добавить
- Выберите «Отправить, когда закончите»
Как разложить ваши истории в Instagram
Instagram так часто меняет функциональность своего приложения, что иногда бывает сложно наверстать упущенное. Одна из новых функций Instagram, которую вы, возможно, еще не пробовали, называется Instagram Layout.
Одна из новых функций Instagram, которую вы, возможно, еще не пробовали, называется Instagram Layout.
По сути, вы можете использовать инструмент Instagram Layout, чтобы создавать собственные коллажи из ваших любимых фотографий и публиковать их как истории.
Вот как это использовать:
- Войдите в Instagram Stories с помощью значка камеры в верхнем левом углу.
- Найдите значок макета слева.
- Просмотрите различные варианты макета.
- Используйте значок фотографии, чтобы выбрать фотографии коллажа. ваша история
- Выберите ваши истории, чтобы поделиться своим фотоколлажем
В качестве альтернативы вы можете использовать функцию стикера:
- Откройте свои истории
- Добавьте первую фотографию в свою историю
- Выберите значок наклейки
- Выберите наклейку с фотографией
- Повторяйте процесс, пока у вас не будет достаточно фотографий в истории
- Перетащите фотографии и трансформируйте их, как видите fit
- Добавьте что-нибудь лишнее (например,грамм.
 текст или музыку)
текст или музыку) - Нажмите «Ваши истории», чтобы опубликовать
Как поделиться несколькими фотографиями в одном сообщении в Instagram
Иногда вместо добавления нескольких фотографий в Истории вы хотите создать карусель в своей ленте. Как ты это делаешь? Оказывается, сделать еще проще:
- Запустите Instagram
- Нажмите значок плюса (+), чтобы создать новую публикацию.
- Выберите значок с несколькими фотографиями вверху.
- Выберите фотографии, которые хотите разместить в правильной последовательности.
- Нажмите «Далее»
- Добавьте фильтры, если нужно.Коснитесь Далее.
- Добавьте подпись или любую другую дополнительную информацию
- Выберите «Поделиться»
Этот процесс работает в официальном приложении Instagram для iPhone, но что, если вместо этого вы хотите поделиться на Mac? Вам нужно попробовать Uplet.
Uplet — это минималистичный клиент Instagram для Mac, который объединяет весь процесс публикации, от выбора высококачественных фотографий и видео до редактирования их внешнего вида и добавления подписей. Вы также можете публиковать несколько фотографий и видео, а также добавлять смайлики и хэштеги.Наконец, вы можете легко переключаться между личными и корпоративными учетными записями и настраивать приложение в соответствии со своим рабочим процессом.
Вы также можете публиковать несколько фотографий и видео, а также добавлять смайлики и хэштеги.Наконец, вы можете легко переключаться между личными и корпоративными учетными записями и настраивать приложение в соответствии со своим рабочим процессом.
Как поделиться необрезанными фотографиями в Instagram
Давным-давно, когда Instagram был сплошным квадратом, каждая фотография автоматически обрезалась, чтобы соответствовать соотношению сторон по умолчанию. Сегодня ограничений по соотношению больше нет. Однако, если вы попытаетесь загрузить несколько изображений в Instagram, все фотографии в пакете будут обрезаны до пропорции первого, что не обязательно может быть тем, что вы хотите.
К счастью, поменять легко:
- Запустите Instagram и начните создавать новый пост.
- Выберите свою первую фотографию, по которой будут измеряться все остальные.
- По отдельности растяните границы обрезанных фотографий, чтобы добиться нужного вам соотношения.

- Выберите «Далее», чтобы добавить все изображения. дополнительная информация
- Нажмите Поделиться, чтобы опубликовать
Часто задаваемые вопросы о публикации в Instagram
В дополнение ко всей информации, представленной выше, есть несколько вопросов, которые, как правило, возникают снова и снова, и которые мы должны прояснить.
HQ: Сколько фотографий вы можете разместить в Instagram одновременно?
A: Текущее ограничение для карусели в Instagram — 10 фотографий.
Q: Можете ли вы добавить фотографии к существующему сообщению?
A: Хотя вы можете добавлять дополнительные фотографии в историю Instagram, вы не можете делать это с сообщениями, поскольку они должны быть более постоянными. Единственный выход — удалить сообщение и повторно отправить его с правильным количеством изображений.
Q: Могу ли я добавить несколько фотографий в Истории?
A: Описанный выше процесс создания нескольких фотографий может быть еще не доступен во всем мире. Так что, в зависимости от того, где вы живете, вы можете получить его позже. Постарайтесь обновлять свое приложение Instagram до последней версии и следите за ней.
Так что, в зависимости от того, где вы живете, вы можете получить его позже. Постарайтесь обновлять свое приложение Instagram до последней версии и следите за ней.
Как видите, действительно есть много способов опубликовать несколько изображений в Instagram, как с вашего iPhone в официальном приложении Instagram, так и с вашего Mac с помощью полнофункционального приложения, такого как Grids, или минималистичного клиента Instagram, такого как Uplet.
Лучше всего то, что и Grids, и Uplet доступны вам абсолютно бесплатно в течение семи дней благодаря пробной версии Setapp, платформы с более чем 220 выдающимися приложениями для Mac для всего, от создания красивых цветовых палитр (Aquarelo) до превращения изображений в значки (Image2icon ).Попробуйте каждое приложение Setapp бесплатно сегодня и пополните свою коллекцию избранного!
Как создать карусель в Instagram
Примечание редактора: по словам представителя компании Facebook, описанная ниже проблема с функцией карусели iOS связана с ошибкой: «Нам известно, что у некоторых людей возникают проблемы с доступом к функции« Выбрать несколько »фотографий в Instagram из-за ошибка в последнем обновлении iOS, и мы работаем над решением.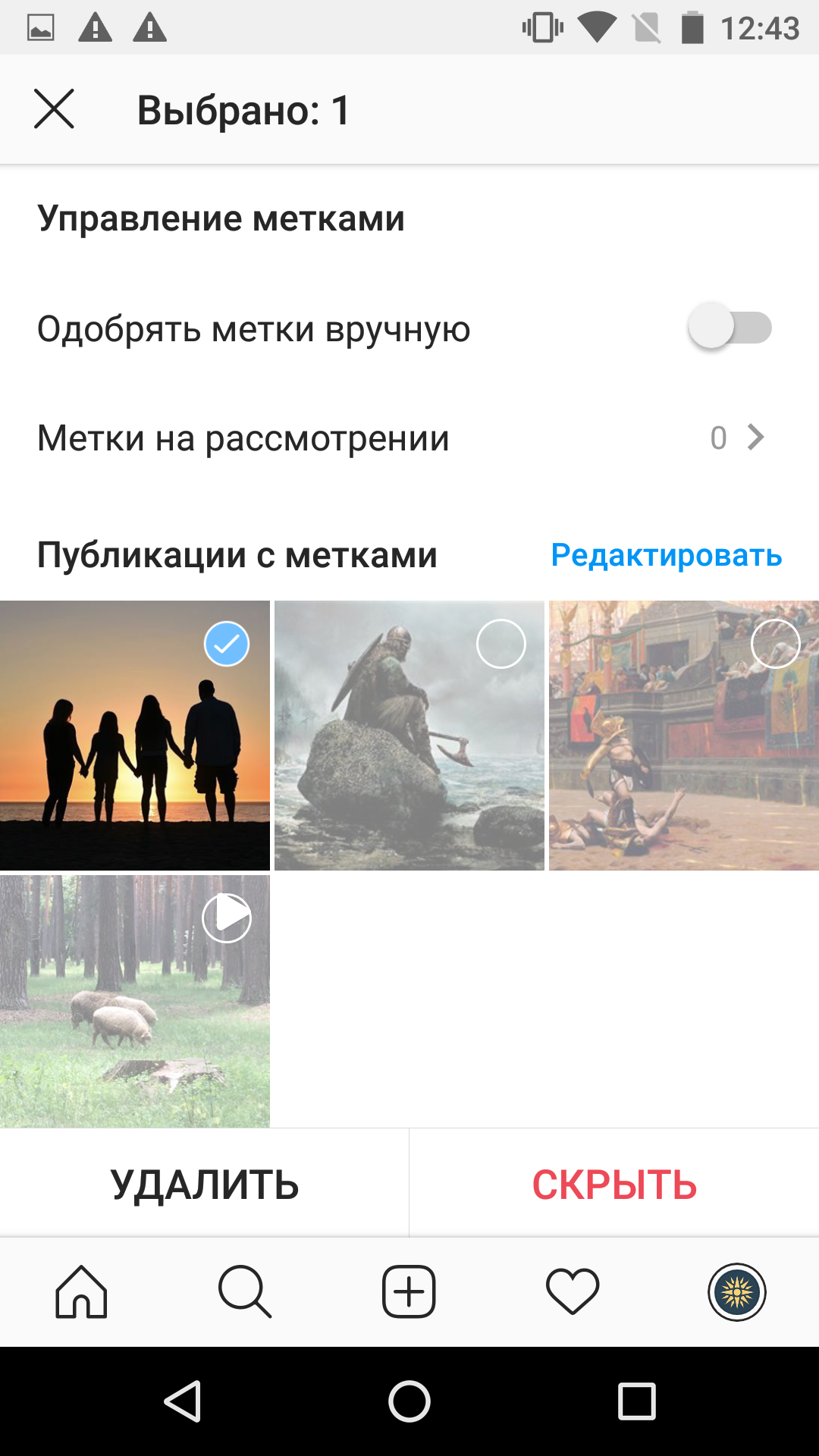 »
»
Каждый раз, когда мы используем приложение постоянно, любое изменение пользовательского интерфейса этого приложения может вызвать стресс — и кому в эти стрессовые времена нужно больше? Например, в недавнем обновлении Instagram изменил способ, которым он просит своих пользователей создавать карусели (группы до 10 фотографий или видео, которые вращаются в одном сообщении), и это, по-видимому, вызывает небольшую путаницу.
Этот новый метод был отмечен в учетной записи Instagram Digital Mums, где вы можете найти несколько отличных советов о том, как использовать различные функции Instagram.
Если вы предпочитаете текстовые инструкции о том, как перемещаться по изменению, пожалуйста:
- В приложении Instagram (iOS или Android) выберите значок «Добавить сообщение» (значок плюса в верхней строке).
- Вы увидите избранные фотографии. Вы можете изменить источник своих фотографий, если хотите, нажав на название источника (Недавние, Видео и т.
 Д.), а затем выберите другой.
Д.), а затем выберите другой. - Нажмите и удерживайте первую фотографию или видео, которое вы хотите добавить в карусель, пока в углу фотографии не появится цифра 1.
- Если вы используете Android, над вашей фотогалереей будет значок «Выбрать несколько». При желании вы можете выполнить ту же задачу, нажав на первое изображение, которое вы хотите включить, а затем нажав на значок «Выбрать несколько». (В версии для iOS этого значка нет, так что вы застряли с «нажмите и удерживайте.”)
- Продолжайте выбирать изображения, которые хотите включить. Они будут пронумерованы в том порядке, в котором вы их выбираете.
 Чтобы изменить порядок, вам нужно будет нажать на числа на изображениях, которые вы хотите изменить, а затем снова добавить их в правильном порядке.
Чтобы изменить порядок, вам нужно будет нажать на числа на изображениях, которые вы хотите изменить, а затем снова добавить их в правильном порядке. - После того, как вы выбрали все фотографии в правильном порядке, нажмите стрелку «Далее» в правом верхнем углу.
- Теперь вы можете редактировать или применять фильтр к одной или всем вашим фотографиям. Затем вы можете перейти к последнему экрану «New Post», на котором вы можете написать заголовок, пометить людей, публиковать сообщения в Facebook, Twitter, Tumblr и т. Д.
Легко — пока, конечно, в следующий раз Instagram не решит изменить свой интерфейс …
Обновление 21 мая 2021 г., 17:10 по восточному времени: Добавлено заявление от Facebook, в котором объясняется, что проблема с версией Instagram для iOS связана с ошибкой.
Как редактировать сообщение в Instagram после публикации
Итак, свершилось. Вы разместили сообщение в своем Instagram только для того, чтобы увидеть ошибку в подписи, местоположении, тегах или в самой фотографии! 😱
Теперь вам интересно, как отредактировать пост в Instagram после публикации — и вы попали в нужное место.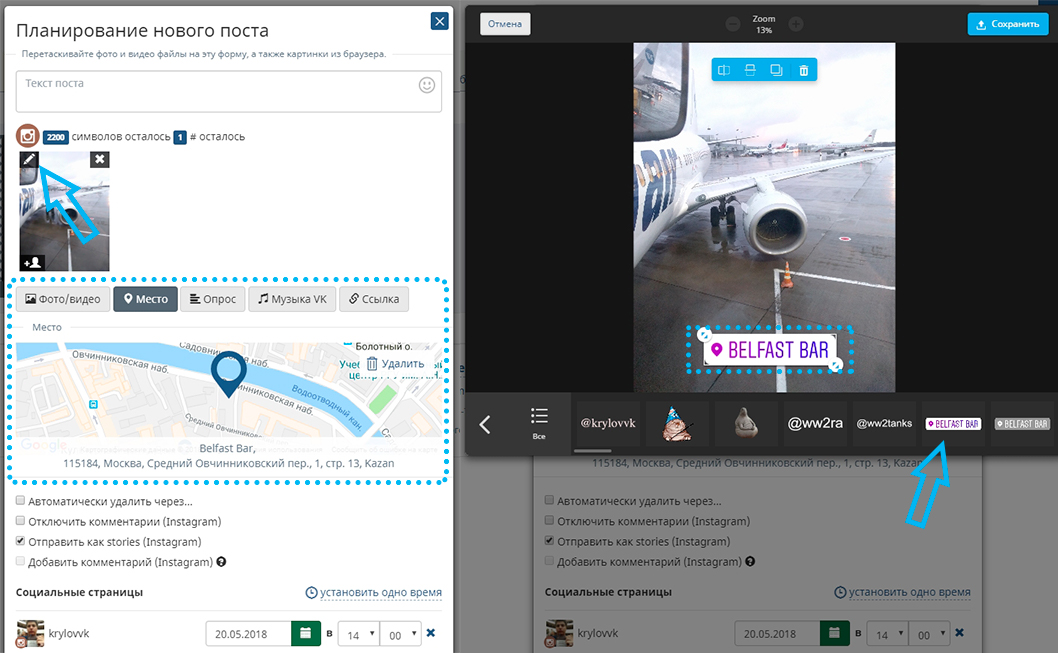
Если вы исправляете орфографическую ошибку или добавляете пропущенную фотографию в карусельную публикацию, мы охватываем все основные места, подверженные ошибкам, включая подписи, местоположения, теги и фотографии.
В этой статье вы узнаете, как редактировать каждую из этих четырех категорий, с пошаговыми инструкциями.
Не волнуйтесь; вы можете исправить свои ошибки в Instagram быстрее, чем вы можете сказать: « Никто не видел, что !»
Давайте приступим! ✏️
Как редактировать подпись, местоположение, теги в сообщении Instagram?Обо всем по порядку. Если вы неправильно указали свое местоположение или теги или хотите узнать, как отредактировать подпись в Instagram, вот способ исправить их:
Коснитесь трех точек вверху справа. Найдите в меню пункт «Правка». Измените заголовок, теги, замещающий текст или местоположение, коснувшись каждого из них.- Найдите фотографию в Instagram, которую хотите отредактировать
- Коснитесь трех точек в правом верхнем углу фотографии
- Нажмите Изменить в раскрывающемся меню
- Нажмите на деталь, которую хотите отредактировать.
 Вы можете вносить изменения в:
Вы можете вносить изменения в:- Теги фото в Instagram (внизу слева)
- Альтернативный текст Instagram (внизу справа)
- Расположение (вверху слева)
- Подпись
- По завершении нажмите Готово (iOS) или отметку (Android).
Но подождите! При редактировании подписи следует помнить о нескольких вещах, особенно если вы пытаетесь исправить форматирование или разрывы строк!
Если вы разместили подпись, и это одна стена текста, вы можете добавить пробелы к подписи, нажимая клавишу возврата после каждого абзаца.
Просто убедитесь, что вы удалили все скрытые пробелы после знаков препинания в конце предложений , иначе Instagram проигнорирует ваш разрыв строки! 😭
Возможно, вам даже придется удалить смайлик (в конце предложения), чтобы заставить его работать.
Звук раздражает? Это. 😤 Но есть и хорошие новости!
Вы можете полностью избежать проблем с форматированием, используя инструмент субтитров в Tailwind для Instagram! 🎉 Наш инструмент форматирования позволяет добавлять умные подписи и с легкостью выбирать любимые смайлы с клавиатуры Emoji Picker.
Он также автоматически удаляет надоедливое пространство, которое появляется после эмодзи на клавиатуре смартфона.
Не только это, но и наш инструмент для создания подписей также сохраняет разрывы строк!
Ну, если только вы не нажмете клавишу пробела после конца строки! ⛔️
Хотите попробовать сами? Получите бесплатную пробную версию Tailwind для Instagram сегодня — кредитная карта не требуется!
Можете ли вы отредактировать изображение в Instagram после его публикации?Возможно, вы ищете в Интернете, отчаянно пытаясь узнать, как редактировать фотографии в Instagram после публикации.
Плохие новости — нельзя. К сожалению, у вас есть один снимок, чтобы добавить правильный фильтр, обрезать или скорректировать фотографию, прежде чем она будет опубликована. 😔 Instagram в настоящее время не поддерживает какие-либо функции для редактирования ваших фотографий в Instagram после публикации.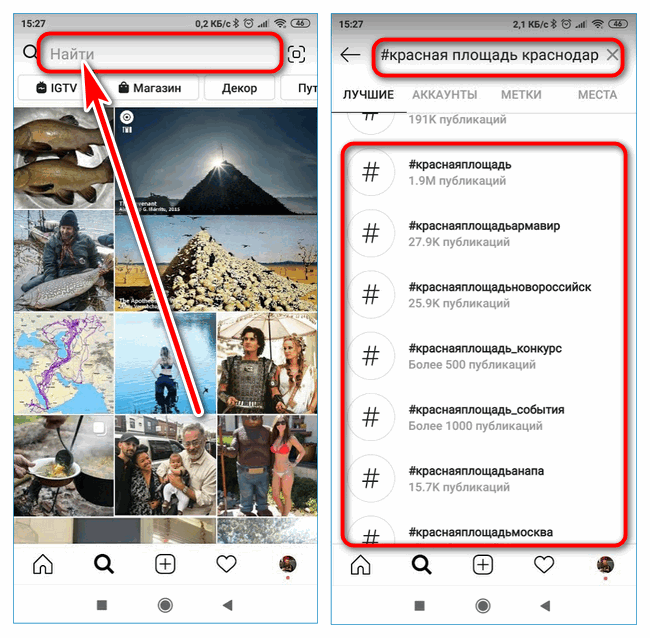
Если вы испортили свою любимую фотографию перед тем, как отправить ее в свой канал, лучше всего удалить и повторно загрузить.
Обязательно скопируйте и вставьте подпись перед этим, чтобы не потерять всю свою тяжелую работу — и хэштеги!
Мне жаль, что у нас нет лучших новостей.Чтобы сократить количество ошибок, не забудьте тщательно отредактировать свои фотографии в Instagram перед публикацией.
Можете ли вы добавить фото к существующему сообщению?Итак, можно ли добавлять фотографии в пост в Instagram после того, как вы его разместили? Нет, нельзя. К сожалению, эта возможность пока недоступна в Instagram ИЛИ в Facebook Creator Studio (хотя она, безусловно, была запрошена!)
Пропустили добавление ключевой фотографии или видео в свой последний пост в карусели?
Вам нужно удалить или заархивировать публикацию как можно быстрее и повторно загрузить нужную серию.
Обратите особое внимание на каждый кадр и проведите по нему несколько раз, чтобы перепроверить перед публикацией!
Это поможет вам отслеживать и выявлять ошибки до того, как они появятся.
Планируйте, планируйте, публикуйте сообщения в одном месте !На самом деле, один из лучших способов бороться с досадными ошибками в публикациях в Instagram до того, как они будут стоить вам времени и энергии, — это планирование и планирование вашего контента заранее!
Вот где приходит наш универсальный инструмент! 🔥
Инструмент публикацииTailwind в Instagram позволяет вам с первого раза пометить изображения, указать ваше местоположение и идеально отформатировать подпись.🧑💻
Plus, вы можете кадрировать фотографии и проверять, как они будут выглядеть в вашей ленте, с помощью нашего инструмента предварительного просмотра 9-Grid! 🤩
Если вы хотите создать идеальный пост — из местоположений, хэштегов и всего остального, подпишитесь на бесплатную пробную версию Tailwind для Instagram сейчас .
У вас будет доступ ко всем нашим профессиональным функциям для 30 сообщений — и самое главное, кредитная карта не требуется! Чего же ты ждешь? Убедитесь сами!
Как добавить несколько фотографий в одну историю в Instagram
Функция истории вInstagram — отличный способ заинтересовать вашу аудиторию.Вы можете легко загрузить несколько изображений или видео из своей галереи. Однако, если вы любите коллажи или фотографии в стиле старой фотобудки, вам понравится то, чем мы поделимся. Теперь вы можете добавить несколько фотографий в одну историю в Instagram несколькими способами. Давай начнем.
Добавить несколько фотографий в одну историю Instagram
Мы поделимся приложениями для платформы Android и iOS и четко обозначим их в заголовке. Повеселись.
1. Фото-стикер Instagram (iOS и Android)
В недавнем обновлении Instagram представил возможность наклеек с фотографиями.Он позволяет вам добавлять несколько фотографий из вашей галереи в виде наклеек в одну историю Instagram. Давайте посмотрим, как использовать этот стикер и добавить несколько фотографий в одну историю.
Давайте посмотрим, как использовать этот стикер и добавить несколько фотографий в одну историю.
1. Откройте Instagram и создайте историю. В данном случае я создал сплошной цвет фона с помощью параметра Create . Как только вы это сделаете, нажмите на значок стикера вверху.
2. В меню стикеров прокрутите вниз и коснитесь опции фото стикера (+ знак двумя карточками).В том же окне откроется галерея телефона. Затем нажмите на изображение по вашему выбору, чтобы открыть его на фоне истории. Повторяя один и тот же процесс, вы можете легко добавить несколько фотографий в одну историю. У вас также есть возможность изменить размер и переместить эти изображения в любое место на холсте истории.
Помните, что ваши фотографии будут отображаться в исходной ориентации, будь то альбомная или портретная фотография. В настоящее время количество загружаемых фотографий не ограничено.Я попытался загрузить более десяти картинок в один рассказ, и у меня не возникло никаких проблем. Если у вас по-прежнему нет обновления наклеек для фотографий Instagram, попробуйте выполнить указанные ниже действия.
Если у вас по-прежнему нет обновления наклеек для фотографий Instagram, попробуйте выполнить указанные ниже действия.
2. Трюк с копированием / вставкой приложения «Фотографии» (iOS)
Это одна из многих причин, почему iOS лучше Android. Трюк с копированием / вставкой приложения «Фото» позволяет добавлять несколько изображений в историю Instagram прямо из галереи. Все, что вам нужно сделать, это добавить картинку к рассказу. Затем перейдите в приложение «Фото» и нажмите на изображение, чтобы выбрать его.Теперь скопируйте картинку и снова откройте Instagram. Нажмите на текстовое поле (Aa) в правом верхнем углу и вставьте изображение. Вот и все, вы можете просто ущипнуть и увеличить или переместить изображения и проявить творческий подход.
3. Макет из Instagram
Это официальный способ Instagram добавить несколько фотографий в одну историю. В отличие от предыдущего метода, вам нужно добавить фотографии в один коллаж. Итак, считайте это простым в использовании приложением для создания коллажей. Вы можете добавить несколько фотографий, перетащить фотографии, чтобы поменять их местами, а также использовать опцию быстрого изменения размера.
Итак, считайте это простым в использовании приложением для создания коллажей. Вы можете добавить несколько фотографий, перетащить фотографии, чтобы поменять их местами, а также использовать опцию быстрого изменения размера.
Если вы не хотите свободно перемещать или изменять размер изображений на холсте истории, попробуйте Макет.
У вас также есть раздел «Лица» в приложении, который разделяет все изображения с человеческим лицом. Это пригодится при обмене воспоминаниями с друзьями. Кроме того, вы можете отразить / перевернуть изображение, а также легко добавить границы.
Получить макет для iOS | Android
4. SwiftKey (сторонняя клавиатура)
Если вы уже используете стороннюю клавиатуру, вы можете сразу попробовать этот метод.Если у вас его нет, вы можете установить SwiftKey, который я использовал для этого метода. Вот пошаговое руководство, которому вы можете следовать.
1. Загрузите и откройте SwiftKey.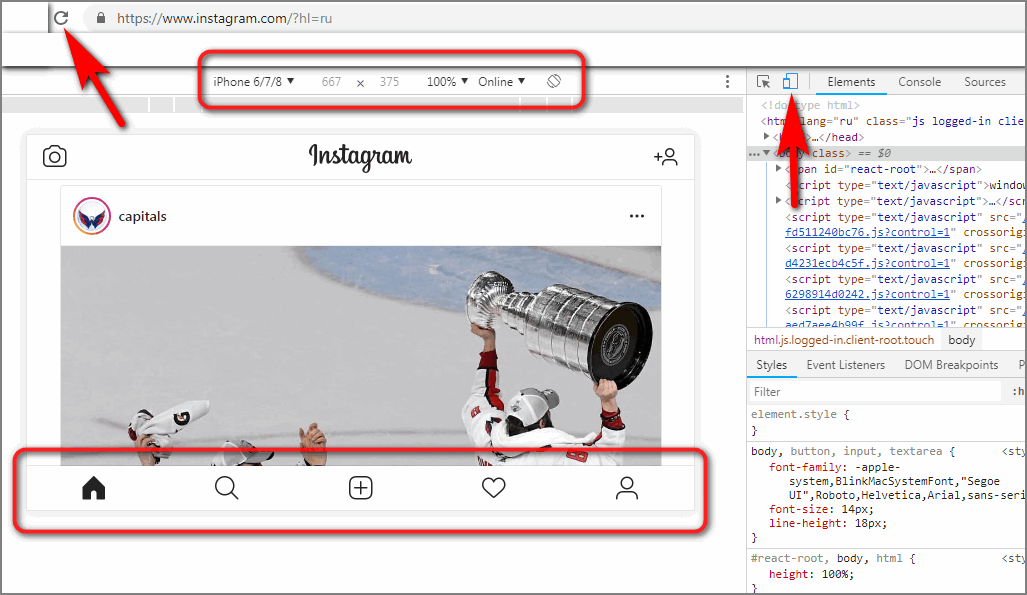 Нажмите на Включить SwiftKey и выберите Microsoft SwiftKey Keyboard . Точно так же нажмите . Выберите Swiftkey и выберите изменение клавиатуры по умолчанию.
Нажмите на Включить SwiftKey и выберите Microsoft SwiftKey Keyboard . Точно так же нажмите . Выберите Swiftkey и выберите изменение клавиатуры по умолчанию.
Если вы хотите использовать эту клавиатуру в качестве клавиатуры по умолчанию, войдите в систему, используя свою учетную запись Microsoft или Google. Вы также можете использовать его без входа в систему.
2. Откройте Instagram и добавьте изображение в историю. Теперь ущипните, чтобы изменить размер изображения. Нажмите на текстовый значок в правом верхнем углу, чтобы открыть SwiftKey.
3. Выберите значок наклейки и нажмите кнопку с булавкой внизу. Теперь коснитесь значка камеры и разрешите хранение. Это позволит получить доступ к галерее вашего телефона.
4. Выберите фотографию, которую хотите использовать, и все готово. Теперь вы можете сжимать и масштабировать, перетаскивать изображения и легко создавать коллаж.
5. Используйте фоторедактор
Вы также можете легко добавить несколько изображений к одному с помощью редактора фотографий. Таким образом вы обойдете присущие Layout ограничения. Большую часть времени я редактирую в Snapseed, но вы можете выбрать другие приложения для редактирования фотографий для iOS и Android.
6. Режим камеры Photobooth
Photobooth — это встроенная функция, которая позволяет добавлять четыре фотографии в один рассказ. Вы можете переключить этот режим с камеры во время загрузки истории.Когда вы нажимаете кнопку записи, он делает 4 снимка за один раз. Кроме того, вы также получаете различные варианты фильтров, такие как VHS, кинопленка, винтаж и т. Д.
Заключение: добавление нескольких фотографий в одну историю Instagram
В основном я использую приложение Layout. Во-первых, это сделано в Instagram, что значительно упрощает установку предустановленных соотношений сторон. Во-вторых, он прост в использовании, поскольку позволяет редактировать фотографии, перетаскивая их для перемещения и изменения размера.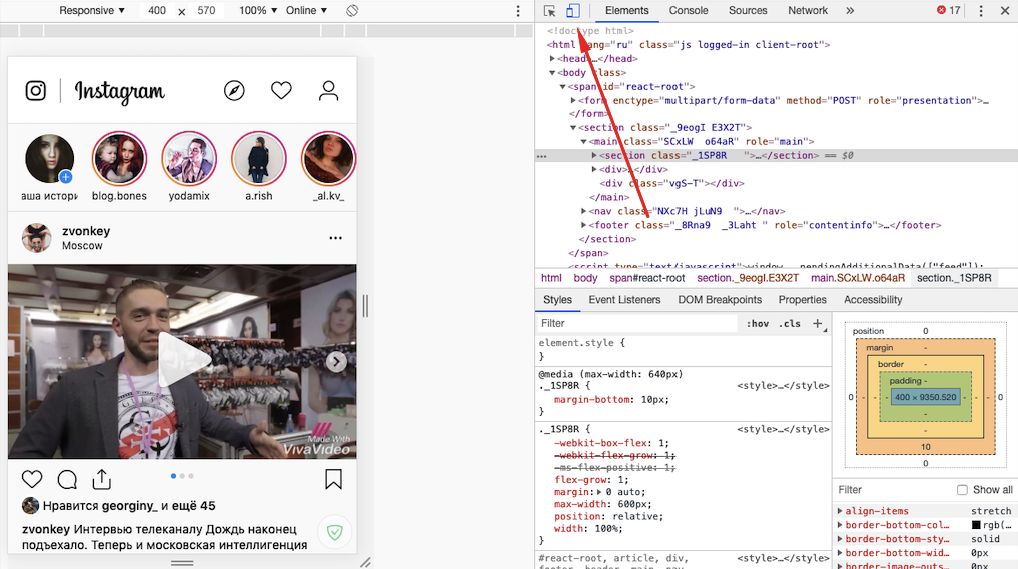 Я также рекомендую использовать стороннюю клавиатуру для Android, так как ее нет.
Я также рекомендую использовать стороннюю клавиатуру для Android, так как ее нет.
Также читайте: Как узнать, заблокировал ли вас кто-то в Instagram
Как добавить несколько фотографий в историю в Instagram — Sked Social
Хотите ли вы добавить несколько фотографий в истории Instagram в рекордно короткие сроки или несколько изображений в одной истории.
Мы вас поймали.
Здесь мы подробно расскажем, как добавить несколько фотографий в сообщения Instagram Story тремя разными способами.
Затем вы можете просто выбрать, какой из них лучше всего подходит для вас, и взламывать свои сообщения.
Звучит хорошо? Давайте приступим.
Вот что вы узнаете
Как добавить несколько фотографий в сообщения Instagram Story с помощью приложения Instagram
Все мы знаем, как добавлять отдельные изображения в истории Instagram. Но как добавить несколько изображений в истории Instagram? Здесь мы шаг за шагом расскажем, как именно это сделать.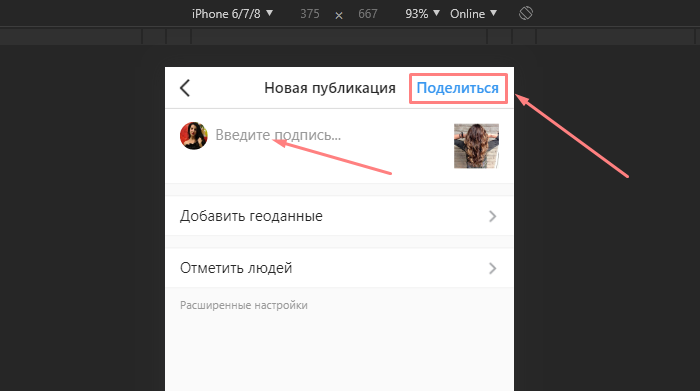
Еще лучше, следуя этим простым инструкциям, вы сможете завершить весь процесс из приложения Instagram.
Шаг 1. Выбор изображений
Во-первых, просто откройте свои истории в Instagram, щелкнув камеру в верхнем левом углу экрана. Или, если у вас нет других активных историй, нажмите на значок плюса в своем профиле Instagram.
Затем щелкните значок изображения в нижнем левом углу экрана. Откроется фотопленка вашего телефона.
Теперь нажмите «выбрать несколько» в правом верхнем углу экрана над галереей изображений.
Наконец, выберите каждое изображение, которое хотите загрузить в Истории. Рядом с каждым выбранным изображением будет отображаться номер. Эти числа соответствуют порядку загрузки ваших изображений.
Например, изображение с цифрой 1 рядом с ним появится первым, 2 — вторым. И так далее. Чтобы просмотреть этот порядок, нажмите «Далее» и переключайтесь между ними. Если вас не устраивает порядок, в котором расположены эти изображения, просто вернитесь назад, отмените выбор и выберите каждое в желаемом порядке.
Шаг 2 (необязательно) Добавление дополнительных элементов
Добавление стикеров, текста и рисунков в Instagram Stories может добавить индивидуальности, повысить вовлеченность и охват. К тому же с ними довольно весело поиграть.
Вот несколько примеров дополнительных элементов, которые вы можете добавить в свои истории в Instagram:
Когда вы добавляете несколько фотографий в Instagram Stories, мы предполагаем, что вы все равно захотите использовать этих парней!
К счастью, добавлять стикеры, текст и рисунки из Instagram в несколько историй стало проще, чем когда-либо.Вот и все, что вам нужно сделать.
Сначала выберите изображения. Вы увидите каждое из изображений, которые вы выбрали для загрузки в свою историю, внизу экрана.
Чтобы выбрать изображение, которое вы хотите оживить, щелкните его прямо. Добавьте выбранные вами дополнительные элементы, а затем переходите к следующему.
Когда вы будете довольны окончательным видом, просто нажмите «Далее» в нижней части экрана, чтобы опубликовать!
Поскольку вам было интересно узнать, как добавить несколько изображений в Истории Instagram, мы готовы поспорить, что вы довольно смелы в отделе историй.
Итак, если вы готовы немного поэкспериментировать, вот наше руководство о том, как добавить несколько фотографий в одну историю Instagram прямо в приложении Instagram.
Ваше руководство по добавлению нескольких фотографий в одну историю Instagram с помощью Instagram
Если вам недостаточно одного изображения на экране, у нас есть ваше решение. Вот как именно добавить несколько изображений в одну историю Instagram.
Примечание. Эта функция пока доступна не во всех учетных записях.
Создайте потрясающую ленту в Instagram, которая понравится вашим подписчикам.
Sked Social — это ваш инструмент для разработки вашей ленты, увеличения числа подписчиков и рассказа истории вашего бренда.
Начать бесплатную пробную версию
Шаг 1 Выбор изображений
Как и в предыдущих шагах, чтобы выбрать изображение, просто нажмите на камеру в левом верхнем углу экрана или прямо на значок своего профиля в Instagram.
Затем выберите свое изображение, затем щелкните вкладку стикера в правом верхнем углу экрана.
Прокрутите, чтобы найти наклейку «выбор изображения».Это снова откроет вашу фотопленку. Здесь вы сможете выбрать любое понравившееся изображение. Затем отрегулируйте его размер и положение на экране Instagram Story.
Добавьте столько изображений, сколько захотите, снова и снова открывая наклейку «выбор изображения», пока не получите финальную историю в Instagram.
Последние мысли
Знание того, как добавлять несколько фотографий в сообщения Instagram Story, означает, что у вас есть еще один инструмент для социальных сетей! Иди ты!
Независимо от того, загружаете ли вы свои истории из приложения Instagram или с помощью Sked Social, важно оставаться активным и актуальным на платформе.
Вот несколько вопросов, которые следует задать себе при окончательном звонке.
- Есть ли у меня время для загрузки историй из Instagram в «реальном времени» или планирование историй избавит меня от всех отвлекающих факторов?
- Как мне лучше всего использовать несколько изображений в Instagram Stories для моего бренда (т.
 Е. Добавление стикеров, текста и рисунков для привлечения аудитории)
Е. Добавление стикеров, текста и рисунков для привлечения аудитории) - Буду ли я добавлять несколько изображений в одну историю Instagram? И если да, то какие творческие идеи я могу реализовать, чтобы заинтересовать мою аудиторию?
- Смогу ли я или моя команда работать более эффективно, планируя наши истории (также известный как без постоянного ощущения, что мы должны загружать истории из Instagram в течение дня)?
Интересно посмотреть, в чем вся суета вокруг Sked Social? Подпишитесь на бесплатную 7-дневную пробную версию, в которой вы сможете сэкономить время за счет планирования контента в Instagram и Twitter, включая истории и видео из Instagram.Воспользуйтесь нашим менеджером шаблонов, функцией рекомендаций по хэштегам, аналитикой и многим другим!
Как добавить несколько фотографий или изображений в историю Instagram? Проверить …
Instagram запустил свою собственную функцию Stories еще в 2016 году, чтобы взяться за Snapchat Stories, которые пользовались огромным успехом у пользователей.
Он даже утверждает, что более 500 миллионов человек используют истории каждый день, из которых треть наиболее просматриваемых историй принадлежит компаниям.
В этой заметке, если вам интересно, самое ли лучшее время для публикации в Instagram, а также на других платформах, вы можете зайти сюда для получения дополнительной информации.
Логотип InstagramТем не менее, если вы ищете способы загрузить несколько фотографий или изображений в историю Instagram, то вы попали в нужное место.
Существует два основных способа добавления или загрузки нескольких фотографий или изображений в историю Instagram. Кроме того, вы также можете создать несколько историй с разными изображениями за один раз.
Как добавить несколько фотографий или изображений в историю Instagram
Инструмент макета: Лучший и наиболее эффективный способ добавить несколько фотографий или изображений в историю Instagram — использовать инструмент макета.
Шаг 1: Запустите Instagram и откройте экран загрузки истории.
Шаг 2: Нажмите на опцию «Макет», которая должна появиться на панели инструментов в левой части экрана.
Шаг 3: Выберите размер сетки. По умолчанию вы можете добавить до 4 изображений. Хотя вы можете настроить его, чтобы освободить место для 6 изображений.
Шаг 4: Когда выбранные изображения вас устраивают. Нажмите «Далее», а затем поделитесь им со своей историей.
Буфер обмена: Вы даже можете добавить несколько изображений в свою историю Instagram, просто используя функцию копирования + вставки на вашем телефоне.
Шаг 1: Скопируйте изображение из Интернета.
Шаг 2: Создайте новую историю в Instagram.
Шаг 3: Нажмите на опцию «Текст» и щелкните значок «Вставить», чтобы вставить скопированное изображение в свою историю.
Шаг 4: Когда будете готовы, нажмите «Далее» и поделитесь коллажем из фотографий в своей истории в Instagram.
Как создать несколько историй в Instagram за один раз
Шаг 1: Запустите опцию Intagram Stories.
Шаг 2: Проведите пальцем вверх, чтобы открыть представление галереи, а затем нажмите на опцию «Выбрать несколько». Кроме того, вы можете нажать и удерживать изображение, а затем выбрать другие изображения.
Шаг 3: Нажмите «Далее» и нажмите на изображения в нижней части экрана, чтобы редактировать их, добавляя новые стикеры или фильтры.
Шаг 4: Когда вы будете удовлетворены выбранными изображениями, снова нажмите «Далее» и опубликуйте их в своих историях в Instagram.
Эти изображения будут отображаться как отдельные истории, а не сгруппированы в одну историю.
Ну что ж, ребята. Мы надеемся, что это краткое руководство помогло вам понять, как загрузить несколько изображений или фотографий в Instagram Story или как добавить несколько изображений в Instagram Stories за один раз.

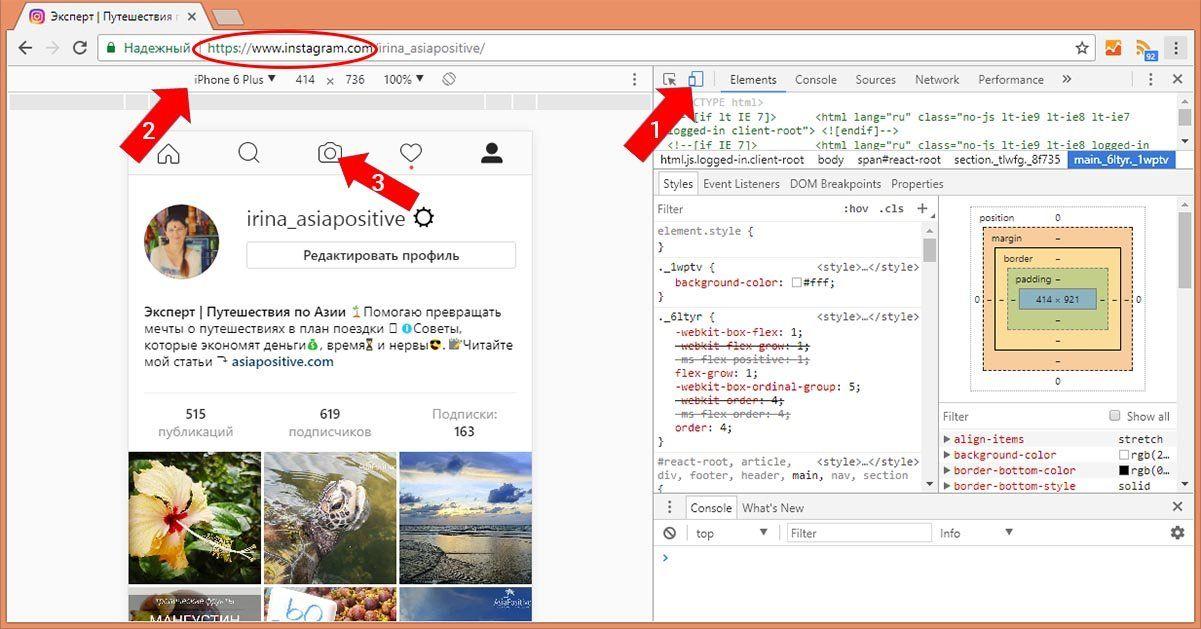

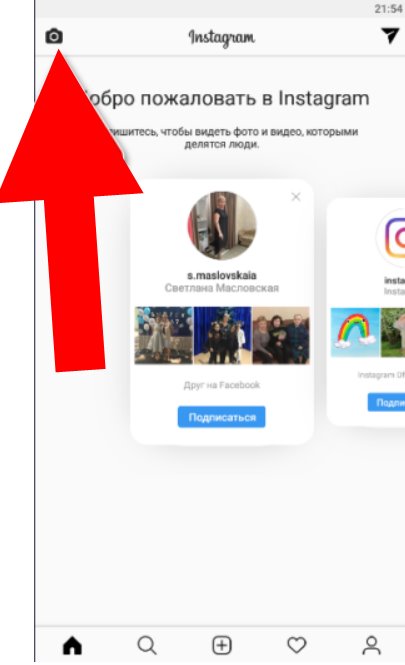

 , когда вас устраивает.Вы можете отменить выбор, нажав на него еще раз.
, когда вас устраивает.Вы можете отменить выбор, нажав на него еще раз.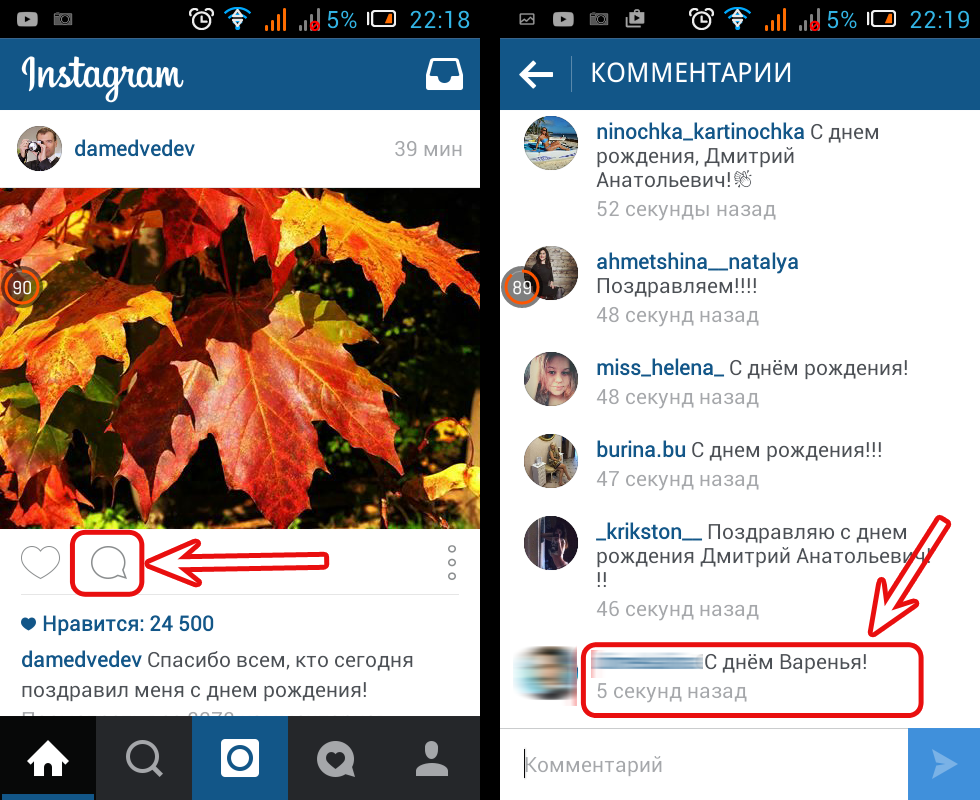

 текст или музыку)
текст или музыку)
 Д.), а затем выберите другой.
Д.), а затем выберите другой.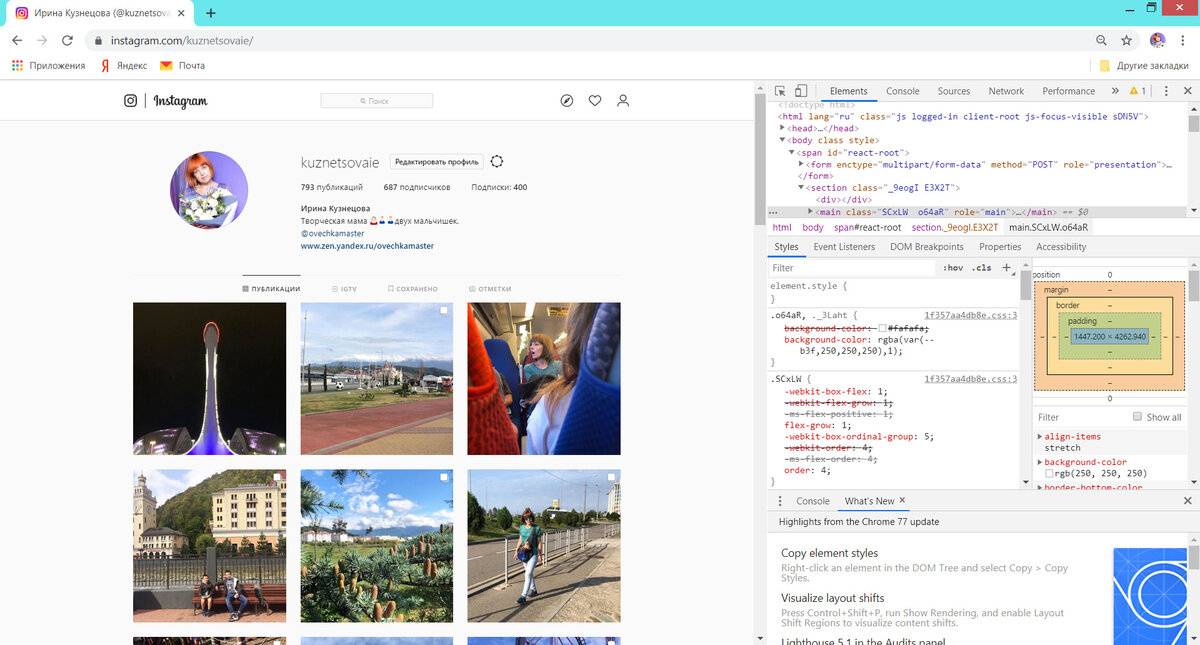 Чтобы изменить порядок, вам нужно будет нажать на числа на изображениях, которые вы хотите изменить, а затем снова добавить их в правильном порядке.
Чтобы изменить порядок, вам нужно будет нажать на числа на изображениях, которые вы хотите изменить, а затем снова добавить их в правильном порядке.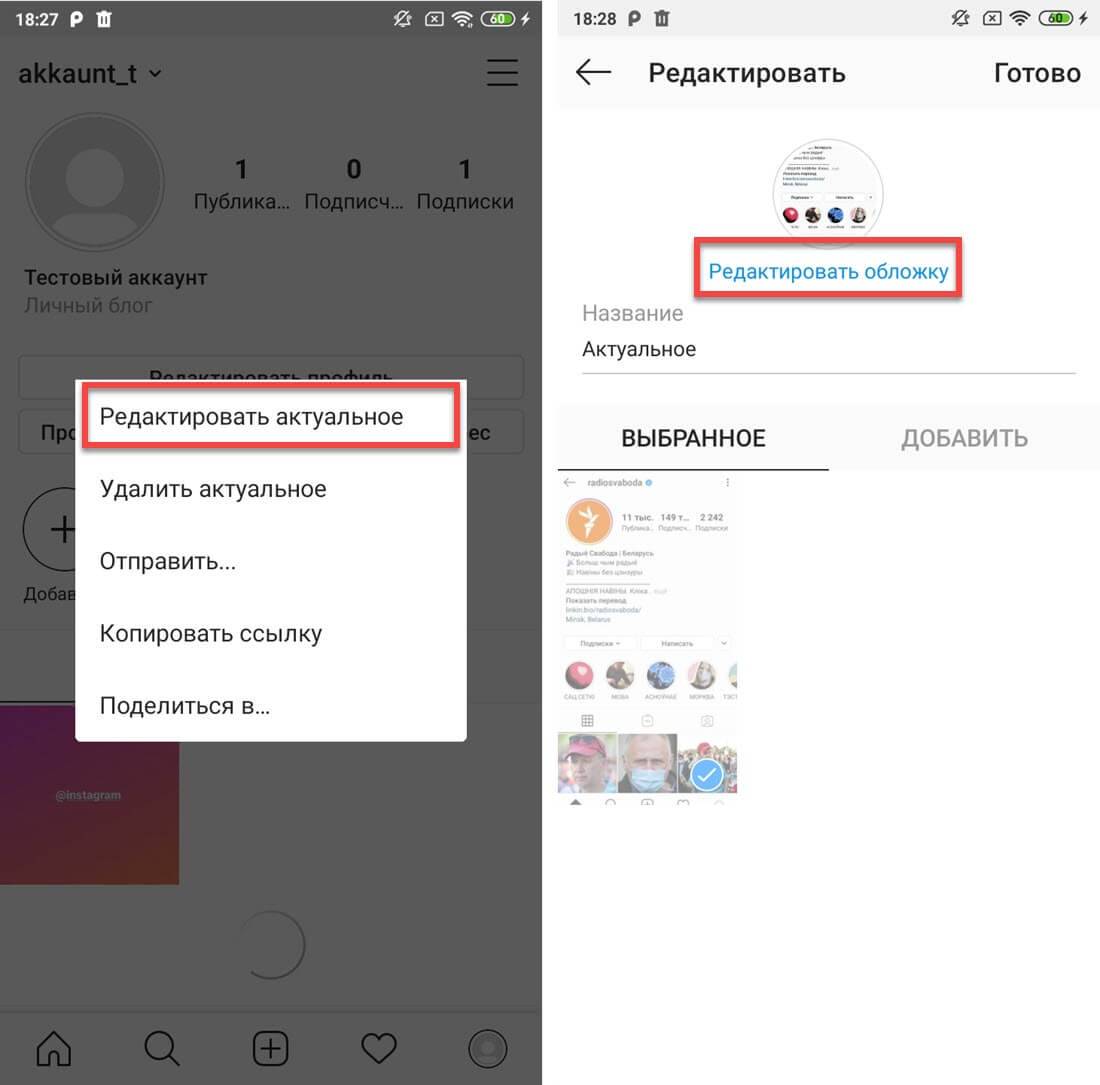 Вы можете вносить изменения в:
Вы можете вносить изменения в: Е. Добавление стикеров, текста и рисунков для привлечения аудитории)
Е. Добавление стикеров, текста и рисунков для привлечения аудитории)