Ошибка 0x80073701 в Windows, решаем за минуту
Добрый день! Уважаемые читатели и гости популярного IT блога России pyatilistnik.org. Вот за, что я люблю программные продукты компании Microsoft, за современность, удобство, функциональность и за огромное количество багов, ошибок и глюков, которыми нас снабжают различные платформы и программные продукты редмондского гиганта. Сегодня речь пойдет еще, об одной распространенной ошибке 0x80073701, которую я встречал в разных редакциях ОС, начиная от Windows 7 и 10, и заканчивая серверными платформами, например, при установке русского языка в Windows Server 2016. Давайте я постараюсь вам описать алгоритм действий, который поможет исправить данную проблему.
Варианты появления ошибки 0x80073701
Прежде, чем мы с вами решим данную ошибку, я бы хотел осветить при каких ситуациях она встречается, так как она присуща всем Windows платформам.
- Самая распространенная ситуация кода ошибки 0x80073701, это в момент установки обновлений операционной системы Windows.
 Это может появляться и в момент установки, через центр обновления Windows, так и при инсталляции отдельного пакета KB
Это может появляться и в момент установки, через центр обновления Windows, так и при инсталляции отдельного пакета KB - Может возникать в Windows Server, при попытке добавить серверную роль или компонент Net Framework
- Проблема с агентом обновления Windows, очень похоже на ситуацию с циклическим поиском обновления в Windows 8.1
- При установке дополнительных компонентов для игр, например, DirectPlay, который используется в GTA San Andreas, которому так же нужна библиотека VCRUNTIME140.dll.
Если вы посмотрите ошибки в логах Windows, то сможете увидеть там событие с кодом ID 1003, что не удалось установить обновление или пакет.
Решаем ошибку с кодом 0x80073701
Ну, что картинки с ошибками мы с вами посмотрели, я вам напомнил, где вы их могли встретить, осталось все это дело пофиксить. Первым делом, я вам предлагаю проверить вашу версию агента обновления Windows, и если она не совсем новая, то обновить ее. Данное действие будет актуально для:
- Windows 7
- Windows 8.
 1
1 - Windows Server 2008 R2
- Windows Server 2012 R2
- Все поддерживаемые 32-разрядные (x86) версии Windows 8 (KB2937636)
- Все поддерживаемые 64-разрядные (x64) версии Windows 8 (KB2937636)
- Все поддерживаемые 64-разрядные (x64) версии Windows Server 2012 (KB2937636)
- Все поддерживаемые 32-разрядные (x86) версии Windows 7 с пакетом обновления 1 (SP1)
- Все поддерживаемые 64-разрядные (x64) версии Windows 7 с пакетом обновления 1 (SP1)
- Все поддерживаемые 32-разрядные (x86) версии Windows Server 2008 R2 с пакетом обновления 1 (SP1)
- Все поддерживаемые 64-разрядные (x64) версии Windows Server 2008 R2 с пакетом обновления 1 (SP1)
- Все поддерживаемые версии Windows Server 2008 R2 с пакетом обновления 1 (SP1) на базе архитектуры Itanium
Выбираете нужный KB пакет, соответствующий вашей операционной системе и нажимаете «Загрузить пакет сейчас»
Запускаем загруженный автономный пакет, если он применим к вам, то у вас начнется его инсталляция, которая потом потребует перезагрузки, если нет то вы получите предупреждение:
Обновление неприменимо к вашему компьютеру
Если вам потребовалось обновлять вашего агента, то после его установки и перезагрузки, пробуем установить остальные обновления Windows, которые у вас накопились, если у вас проблема с ошибкой 0x80073701 была при установке роли, то она в некоторых ситуациях могла так же быть исправлена.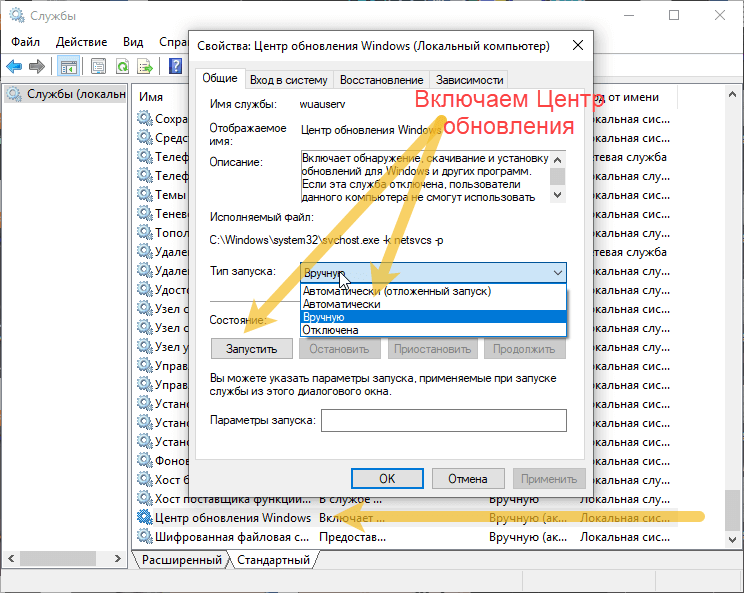 Если данный метод вам не помог, то идем дальше.
Если данный метод вам не помог, то идем дальше.
Используем средство устранения неисправностей
Вторым методом, которым я бы посоветовал вам лечить код 0x80073701, это использование средства устранения неполадок.
Выбираем нужную вам редакцию виндоус. Я выберу десятку. Кстати серверные версии, так же соотносятся с версиями ядра, клиентских выпусков.
Запускаем средство устранения неполадок, нам для лечения кода 0x80073701 в Windows 10 или Server 2016, нужно выбрать пункт «Центр обновления Windows» и нажать далее.
Чтобы утилита отработала без дополнительных ошибок, то ей необходимо предоставить максимальные права администратора. Для этого выберите пункт «Попробуйте выполнить устранение неполадок от имени администратора»
Начнется процедура поиска и устранения проблем, она может занять некоторое время.
Утилита, вам предложит при необходимости установить исправления, чтобы решить ошибку 0x80073701.
Это так же может занимать некоторое время.
В итоге, если утилита отработала как нужно вы увидите статус, что все исправлено. В подавляющем числе случаев, это позволяет устранить ошибку 0x80073701 windows 10 или Server 2016. Если вам это не помогло, то пробуем следующие методы.
Кстати аналогичную проверку, еще можно запустить из встроенной утилиты, ее можно найти открыв «Параметры — Устранение неполадок» и выбираем «Центр обновлений Windows», я не посоветовал, его сразу по одной причине, что у него может быть более старая версия, чем у того, что мы скачивали с сайта Microsoft.
Тузла отработала и не нашла проблем.
Очистка папки SoftwareDistribution
Ошибка 0x80073701 в Windows 10 и других редакциях, может возникать из-за глючно скачанного или поврежденного обновления, которое попало в папку SoftwareDistribution. Папка располагается по пути C:\Windows\SoftwareDistribution. Перейдите в папку Download, тут будут ваши скачанные пакеты. Для того, чтобы их удалить вам потребуется остановить службу wuauserv.
Открываем командную строку или power shell от имени администратора и вводим команду:
net stop wuauserv (останавливает службу wuauserv)
После этого вы со спокойной душой чистите папку Download
net start wuauserv (Запускаете службу wuauserv)
В некоторых случаях еще желательно очистить содержимое папки Catroot2
net stop wuauserv
net stop cryptSvc
net stop bits
net stop msiserver
ren C:\Windows\SoftwareDistribution SoftwareDistribution.old
ren C:\Windows\System32\catroot2 Catroot2.old
net start wuauserv
net start cryptSvc
net start bits
net start msiserver
Если у вас в компании используется внутренний сервер обновлений (WSUS), то я советую произвести ручную синхронизацию с ним, так же как мы делали при ошибке 8024410
wuauclt /resetauthorization /detectnowа потом
wuauclt.exe /detectnow
После чего пробуем снова установить нужное вам обновление или роль, ошибка 0x80073701 должна исчезнуть.
Восстановление системных файлов
Если чистка папок с загруженными обновлениями вам не помогла, то есть вероятность, что у вас повреждены системные файлы операционной системы. Чтобы произвести проверку на их повреждение, вам необходимо воспользоваться утилитой командной строки sfc, как в статье про ошибку 0x800705b4. Открываем командную строку и пишем команду:
Ее в идеале запускать в безопасном режиме Windows, так как могут быть проблемы, которые утилита не сможет устранить. Если вам утилита sfc не поможет и нужно более детально разбирать ошибки в ней, то попробуйте воспользоваться утилитой Deployment Image and Service Management (DISM).
DISM /ONLINE /CLEANUP-IMAGE /RESTOREHEALTH
Важно! При запуске этой команды DISM обращается к Центру обновления Windows, чтобы получить файлы для устранения повреждений. Но если поврежден клиент Центра обновления Windows, используйте работающий экземпляр Windows в качестве источника восстановления либо параллельную папку Windows из сетевого расположения или со съемного носителя, например DVD-диска Windows, в качестве источника файлов.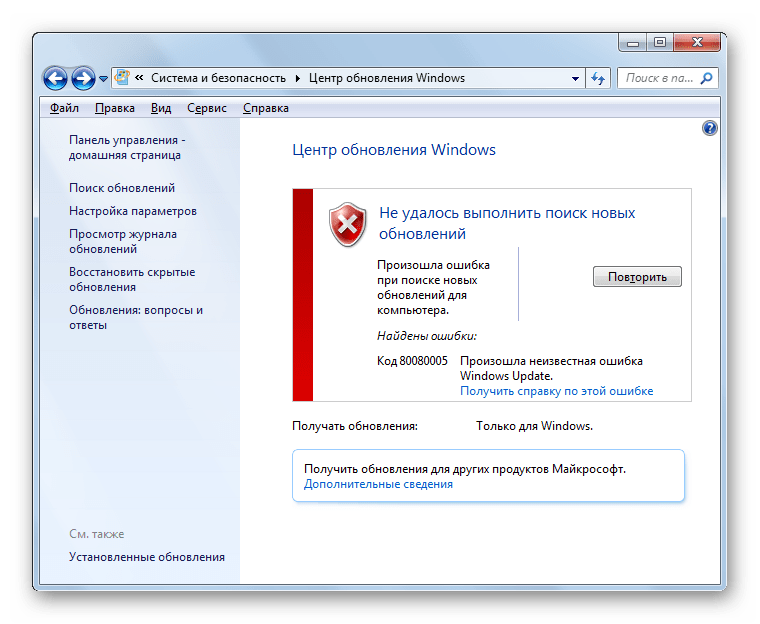 Для этого введите в командной строке такую команду:
Для этого введите в командной строке такую команду:
DISM.exe /Online /Cleanup-Image /RestoreHealth /Source:C:\ваш путь к дистрибутиву\Windows /LimitAccess
После чего, перезагружаемся и пробуем запустить sfc /scannow. Если данная команда не помогла, то попробуйте перерегистрировать библиотеку wups2.dll.
- net stop wuauserv (Производим остановку службы обновления Windows 10).
- regsvr32 %WinDir%\Sistem32\wups2.dll.
- net start wuauserv (Производим запуск службы обновления Windows 10)
Снова пробуем запустить sfc /scannow. Поврежденные файлы должны быть заменены на работоспособные и ошибка 0x80073701 должна исчезнуть.
Установка ежемесячного накопительного пакета
В некоторых случаях, например, с установкой языкового пакета (language pack) или серверных ролей, ошибку 0x80073701 можно исправить, путем установки автономного, накопительного обновления например для Windows 8.1 это KB4103724. Для установки KB4103724 вам необходимо его скачать из каталога Microsoft (http://www. catalog.update.microsoft.com/Home.aspx). Хочу отметить, что название KB постоянно меняется, так как выходят более свежие версии и вам нужно бдет скачивать актуальную. Так например, для 8.1 официальная страница с версиями KB-ознакомительного ежемесячного накопительного пакета (https://support.microsoft.com/ru-ru/help/4103724), для других версий ОС, ссылки такие:
catalog.update.microsoft.com/Home.aspx). Хочу отметить, что название KB постоянно меняется, так как выходят более свежие версии и вам нужно бдет скачивать актуальную. Так например, для 8.1 официальная страница с версиями KB-ознакомительного ежемесячного накопительного пакета (https://support.microsoft.com/ru-ru/help/4103724), для других версий ОС, ссылки такие:
- Windows 7 — https://support.microsoft.com/ru-ru/help/4009469
- Windows 10 — https://support.microsoft.com/ru-ru/help/4103714
Далее зная нужный номер KB, открываем каталог Центра обновления Майкрософт, ссылка на него есть в описании пакета, в самом низу. В поисковой строке вводим номер нужного пакета KB.Нажимаем загрузить, для нужного пакета. Далее производим его установку и перезагружаем ваш компьютер, и проверяем наличие ошибки 0x80073701.
Ошибка 0x80073701 при установки серверной роли
В операционной системе Windows Server, при попытке установить серверную, роль вы так же можете получить код 0x80073701, это чаще всего связано с проблемой в папке WinSxS.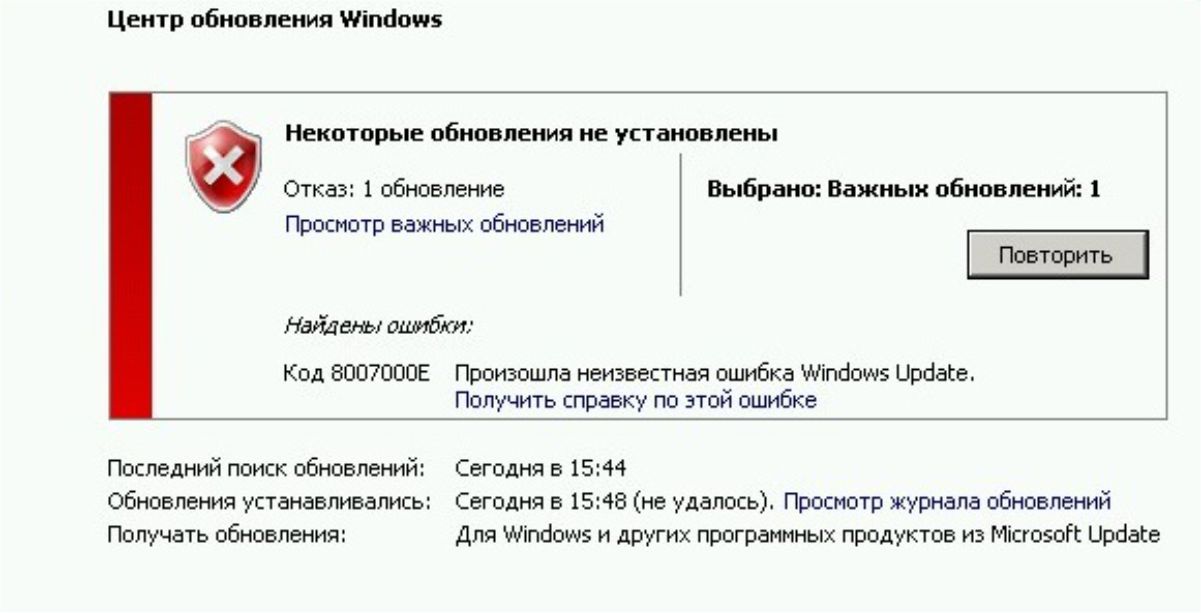 В этой папке, так же находятся скачанные обновления Windows, они хранятся там для того, чтобы вы могли, например, удалять Service Pack или нужные вам KB, либо восстанавливать их. В папке WinSxS они так же могут быть повреждены. Можно попробовать удалить старые из них, например, те кому больше 30 дней, с помощью команды:
В этой папке, так же находятся скачанные обновления Windows, они хранятся там для того, чтобы вы могли, например, удалять Service Pack или нужные вам KB, либо восстанавливать их. В папке WinSxS они так же могут быть повреждены. Можно попробовать удалить старые из них, например, те кому больше 30 дней, с помощью команды:
Dism.exe /online /Cleanup-Image /StartComponentCleanup
Если не получиться, то попробуйте смонтировать установочный диск в нужной операционной системой, и в момент, когда требуется нажать кнопку «Установить» нажмите ссылку «Указать альтернативный путь»
И в альтернативном пути, укажите путь до папки SXS на вашем смонтированном диске, у меня это выглядит вот так: D:\sourses\sxs
Надеюсь эти методы смогут вам помочь устранить проблему с кодом 0x80073701, если остались вопросы, то пишите их в комментариях.
Как исправить ошибки накопительного обновления Windows 10 0x80073701 и 0x800f0988
При появлении ошибки 0x80070057 на ОС Виндовс, не стоит расстраиваться, с ней можно без особых трудностей справиться самостоятельно.
 Но нужно быть готовым к тому, что придется перепробовать несколько способов устранения ошибки, чтобы наконец избавиться от нее.
Но нужно быть готовым к тому, что придется перепробовать несколько способов устранения ошибки, чтобы наконец избавиться от нее.Зачастую ошибка выскакивает в следующих случаях:
- При установке ОС;
- При попытке осуществления процедуры резервного копирования;
- Неудачной попытке форматирования жесткого диска или другого накопителя;
- Неправильное указание параметров;
- Не удалось скопировать объект в связи с появлением ошибки.
С какой бы ошибкой вы не столкнулись, воспользуйтесь дальнейшими инструкциями. Сделав все правильно вы сумеете избавиться от назойливой ошибки.
Варианты появления ошибки 0x80073701
Прежде, чем мы с вами решим данную ошибку, я бы хотел осветить при каких ситуациях она встречается, так как она присуща всем Windows платформам.
- Самая распространенная ситуация кода ошибки 0x80073701, это в момент установки обновлений операционной системы Windows. Это может появляться и в момент установки, через центр обновления Windows, так и при инсталляции отдельного пакета KB
- Может возникать в Windows Server, при попытке добавить серверную роль или компонент Net Framework
- Проблема с агентом обновления Windows, очень похоже на ситуацию с циклическим поиском обновления в Windows 8.
 1
1 - При установке дополнительных компонентов для игр, например, DirectPlay, который используется в GTA San Andreas, которому так же нужна библиотека VCRUNTIME140.dll.
Разновидностью данной ошибки, могут быть вот такие коды: 0x800F0906, 0x800F081F,0x800F0907
Если вы посмотрите ошибки в логах Windows, то сможете увидеть там событие с кодом ID 1003, что не удалось установить обновление или пакет.
Второй метод
Это более сложный и долгий способ, но на наш взгляд он будет эффективней. Переходим в окно “Выполнить”, где печатаем команду “Regedit.exe” и в появившемся окне переходим по следующему маршруту “Hkey_Local_Machine”, “Software”, “Policies”, “Системные сертификаты”, переходим к пункту ”Правка”, где выбираем “Создать”. Далее необходимо остановить свой выбор на DWORD. Важно понимать, что перед вами будет доступно одновременно два варианта, единственным отличием которых выступает разрядность. Вы должны выбрать вариант, разрядность которого, соответствует разрядности операционной системы. Сразу после этого вы увидите новый параметр. Задаем ему имя “CopyFileBufferedSynchronouslo”. Теперь нажимаем на него правой кнопкой мыши, тем самым вызывая появление контекстного меню, где жмем на “Изменить”. Появляется новое окно, где указываем “1” и перезапускаем компьютер.
Сразу после этого вы увидите новый параметр. Задаем ему имя “CopyFileBufferedSynchronouslo”. Теперь нажимаем на него правой кнопкой мыши, тем самым вызывая появление контекстного меню, где жмем на “Изменить”. Появляется новое окно, где указываем “1” и перезапускаем компьютер.
Решаем ошибку с кодом 0x80073701
Ну, что картинки с ошибками мы с вами посмотрели, я вам напомнил, где вы их могли встретить, осталось все это дело пофиксить. Первым делом, я вам предлагаю проверить вашу версию агента обновления Windows, и если она не совсем новая, то обновить ее. Данное действие будет актуально для:
- Windows 7
- Windows 8.1
- Windows Server 2008 R2
- Windows Server 2012 R2
Переходим на официальную страницу агента обновления Windows
- Все поддерживаемые 32-разрядные (x86) версии Windows 8 (KB2937636)
- Все поддерживаемые 64-разрядные (x64) версии Windows 8 (KB2937636)
- Все поддерживаемые 64-разрядные (x64) версии Windows Server 2012 (KB2937636)
- Все поддерживаемые 32-разрядные (x86) версии Windows 7 с пакетом обновления 1 (SP1)
- Все поддерживаемые 64-разрядные (x64) версии Windows 7 с пакетом обновления 1 (SP1)
- Все поддерживаемые 32-разрядные (x86) версии Windows Server 2008 R2 с пакетом обновления 1 (SP1)
- Все поддерживаемые 64-разрядные (x64) версии Windows Server 2008 R2 с пакетом обновления 1 (SP1)
- Все поддерживаемые версии Windows Server 2008 R2 с пакетом обновления 1 (SP1) на базе архитектуры Itanium
Выбираете нужный KB пакет, соответствующий вашей операционной системе и нажимаете «Загрузить пакет сейчас»
Запускаем загруженный автономный пакет, если он применим к вам, то у вас начнется его инсталляция, которая потом потребует перезагрузки, если нет то вы получите предупреждение:
Обновление неприменимо к вашему компьютеру
Если вам потребовалось обновлять вашего агента, то после его установки и перезагрузки, пробуем установить остальные обновления Windows, которые у вас накопились, если у вас проблема с ошибкой 0x80073701 была при установке роли, то она в некоторых ситуациях могла так же быть исправлена. Если данный метод вам не помог, то идем дальше.
Если данный метод вам не помог, то идем дальше.
Первый метод
Первым делом стоит перейти в “Панель управления”, где нужно найти меню, ответственное за настройку времени, языка и часов. В нем выбираем подменю “Языки, а также региональные стандарты”, затем “Форматы” и “Дополнительные настройки”. Перед вами отобразится новое меню, в котором следует найти строку, где прописан десятичный разделитель. Убедитесь в том, что возле него отсутствуют другие надписи или знаки. В дальнейшем вам нужно прибавить точку в конце, после чего останется перезагрузить компьютер и повторить действия, при которых впервые произошла ошибка. Если она осталась, то воспользуйтесь вторым способом, который мы опишем ниже.
Используем средство устранения неисправностей
Вторым методом, которым я бы посоветовал вам лечить код 0x80073701, это использование средства устранения неполадок.
Загружаем средство устранения неполадок, либо с сайта Microsoft, либо у меня с mail, кому как удобно
Выбираем нужную вам редакцию виндоус. Я выберу десятку. Кстати серверные версии, так же соотносятся с версиями ядра, клиентских выпусков.
Я выберу десятку. Кстати серверные версии, так же соотносятся с версиями ядра, клиентских выпусков.
Запускаем средство устранения неполадок, нам для лечения кода 0x80073701 в Windows 10 или Server 2020, нужно выбрать пункт «Центр обновления Windows» и нажать далее.
Чтобы утилита отработала без дополнительных ошибок, то ей необходимо предоставить максимальные права администратора. Для этого выберите пункт «Попробуйте выполнить устранение неполадок от имени администратора»
Начнется процедура поиска и устранения проблем, она может занять некоторое время.
Утилита, вам предложит при необходимости установить исправления, чтобы решить ошибку 0x80073701.
Это так же может занимать некоторое время.
В итоге, если утилита отработала как нужно вы увидите статус, что все исправлено. В подавляющем числе случаев, это позволяет устранить ошибку 0x80073701 windows 10 или Server 2020. Если вам это не помогло, то пробуем следующие методы.
Кстати аналогичную проверку, еще можно запустить из встроенной утилиты, ее можно найти открыв «Параметры — Устранение неполадок» и выбираем «Центр обновлений Windows», я не посоветовал, его сразу по одной причине, что у него может быть более старая версия, чем у того, что мы скачивали с сайта Microsoft.
Тузла отработала и не нашла проблем.
Некорректная запись образа на носитель.
Если вы используете диск, с которого устанавливали Windows ранее, проверьте его на наличие царапин и загрязнений. Если вы уверены в диске, смотрите пункт 2.
1.1. Проверка контрольной суммы образа диска.
Если вы скачали образ с Интернета, проверьте его контрольную сумму. Для этого можно воспользоваться программой HashTab скачав ее с этого сайта. Она добавит в окно свойств файлов одну вкладку, на которой отобразятся контрольные суммы образов, которые и нужно сравнить с указанными на сайте, откуда вы качали образ.
Результат работы программы HashTab.
Если контрольные суммы образа не соответствуют указанным, перекачайте образ заново. Потом снова сверьте контрольные суммы. Образы лучше всего скачивать такими программами как uTorrent. Она сама просчитывает контрольные суммы скачиваемых файлов, и перекачивает ту часть, которая скачалась с ошибкой.
1.2. Запись образа на носитель (CD-DVD, flash-карту).
1.2.1 Запись образа на диск CD-DVD с помощью программы UltraISO.
Итак, образ скачан, контрольные суммы проверены. Предстоит запись на носитель. Если вы хотите записать образ на CD-DVD-диск, вы можете воспользоваться любой из удобных вам программ: Nero, UltraISO, Alcohol120% и т.д.
Нежелательно пользоваться встроенным средством записи Windows, т.к. оно не позволяет настроить процесс прожига, а настраивает его по своему усмотрению.
Итак, например вы решили воспользоваться программой UltraISO. Вставьте чистый диск в привод (желательно использовать качественные диски Verbatim, TDK).
Идем в меню «Файл» => «Открыть…».
Выбираем скачанный нами образ. Затем нажимаем на значок «Запись».
Перед вами откроется окно параметров записи. Здесь мы выбираем привод-приемник, и скорость записи (4х — очень медленная, 16х — диск может быть не читаем после записи, 8х — недолго и качественно). Затем жмем кнопку <�Записать>.
На выходе получаем, качественно записанный диск.
1.2.2 Запись образа на USB Flash-карту при помощи программы UltraISO.
Если вы решили сделать загрузочную flash-карту с Windows 7, 8, вам поможет та же UltraISO, а процесс будет очень напоминать запись диска.
Идем в меню «Файл» => «Открыть…».
Выбираем скачанный нами образ.
Идем в меню «Самозагрузка» и выбираем пункт «Записать образ Жесткого диска…»
В открывшемся окне выбираем из выпадающего списка нужную flash-карту и метод записи USB-HDD+, при необходимости прямо здесь форматируем устройство, и нажимаем кнопку <�Записать>. В некоторых случаях лучше использовать метод записи USB-HDD.
На выходе получаем flash-карту с загрузочным образом.
Восстановление системных файлов
Если чистка папок с загруженными обновлениями вам не помогла, то есть вероятность, что у вас повреждены системные файлы операционной системы. Чтобы произвести проверку на их повреждение, вам необходимо воспользоваться утилитой командной строки sfc, как в статье про ошибку 0x800705b4. Открываем командную строку и пишем команду:
sfc /scannow
Ее в идеале запускать в безопасном режиме Windows, так как могут быть проблемы, которые утилита не сможет устранить. Если вам утилита sfc не поможет и нужно более детально разбирать ошибки в ней, то попробуйте воспользоваться утилитой Deployment Image and Service Management (DISM).
DISM /ONLINE /CLEANUP-IMAGE /RESTOREHEALTH
Важно! При запуске этой команды DISM обращается к Центру обновления Windows, чтобы получить файлы для устранения повреждений. Но если поврежден клиент Центра обновления Windows, используйте работающий экземпляр Windows в качестве источника восстановления либо параллельную папку Windows из сетевого расположения или со съемного носителя, например DVD-диска Windows, в качестве источника файлов. Для этого введите в командной строке такую команду:
DISM.exe /Online /Cleanup-Image /RestoreHealth /Source:
C:\ваш путь к дистрибутиву\Windows /LimitAccess
После чего, перезагружаемся и пробуем запустить sfc /scannow. Если данная команда не помогла, то попробуйте перерегистрировать библиотеку wups2.dll.
- net stop wuauserv (Производим остановку службы обновления Windows 10).
- regsvr32 %WinDir%\Sistem32\wups2.dll.
- net start wuauserv (Производим запуск службы обновления Windows 10)
Снова пробуем запустить sfc /scannow. Поврежденные файлы должны быть заменены на работоспособные и ошибка 0x80073701 должна исчезнуть.
0x80070057 – ошибка Центра обновления Windows 10
Ошибка под кодом 0x80070057 возникает при попытке загрузить обновления. Для решения этого сбоя нужно запустить Командную строку (Администратор) и копировать в ней построчно следующие команды:
- reg add «HKEY_LOCAL_MACHINE\SOFTWARE\Microsoft\WindowsSelfHost\Applicability» /v «BranchName» /d «FBL_AWESOME1501» /t REG_SZ /f
- reg add «HKEY_LOCAL_MACHINE\SOFTWARE\Microsoft\WindowsSelfHost\Applicability» /v «ThresholdRiskLevel» /d «low» /t REG_SZ /f
- reg delete «HKEY_LOCAL_MACHINE\SOFTWARE\Microsoft\WindowsSelfHost\Applicability» /v «ThresholdInternal» /f
- reg delete «HKEY_LOCAL_MACHINE\SOFTWARE\Microsoft\WindowsSelfHost\Applicability» /v «ThresholdOptedIn» /f
После каждого копирования нужно нажимать ENTER.
Установка ежемесячного накопительного пакета
В некоторых случаях, например, с установкой языкового пакета (language pack) или серверных ролей, ошибку 0x80073701 можно исправить, путем установки автономного, накопительного обновления например для Windows 8.1 это KB4103724. Для установки KB4103724 вам необходимо его скачать из каталога Microsoft (https://www.catalog.update.microsoft.com/Home.aspx). Хочу отметить, что название KB постоянно меняется, так как выходят более свежие версии и вам нужно бдет скачивать актуальную. Так например, для 8.1 официальная страница с версиями KB-ознакомительного ежемесячного накопительного пакета (https://support.microsoft.com/ru-ru/help/4103724), для других версий ОС, ссылки такие:
- Windows 7 — https://support.microsoft.com/ru-ru/help/4009469
- Windows 10 — https://support.microsoft.com/ru-ru/help/4103714
Далее зная нужный номер KB, открываем каталог Центра обновления Майкрософт, ссылка на него есть в описании пакета, в самом низу. В поисковой строке вводим номер нужного пакета KB.Нажимаем загрузить, для нужного пакета. Далее производим его установку и перезагружаем ваш компьютер, и проверяем наличие ошибки 0x80073701.
Проверка целостности файлов
Иногда ошибку с кодом 80080005 помогает исправить проверка целостности системных файлов и замена поврежденных. Нужно выполнить следующие действия:
- Кликнуть на «Пуск» и выбрать «Командная строка».
- Ввести в поле «sfc /scannow» и нажать «Enter».
- По окончании процедуры сканирования системы отразятся итоги проверки и информация о том, удалось ли исправить ошибки.
Далее установите обновление для Виндовс и убедитесь, что данная ошибка больше не появляется.
Ошибка 0x80073701 при установки серверной роли
В операционной системе Windows Server, при попытке установить серверную, роль вы так же можете получить код 0x80073701, это чаще всего связано с проблемой в папке WinSxS. В этой папке, так же находятся скачанные обновления Windows, они хранятся там для того, чтобы вы могли, например, удалять Service Pack или нужные вам KB, либо восстанавливать их. В папке WinSxS они так же могут быть повреждены. Можно попробовать удалить старые из них, например, те кому больше 30 дней, с помощью команды:
Dism.exe /online /Cleanup-Image /StartComponentCleanup
Если не получиться, то попробуйте смонтировать установочный диск в нужной операционной системой, и в момент, когда требуется нажать кнопку «Установить» нажмите ссылку «Указать альтернативный путь»
И в альтернативном пути, укажите путь до папки SXS на вашем смонтированном диске, у меня это выглядит вот так: D:\sourses\sxs
Надеюсь эти методы смогут вам помочь устранить проблему с кодом 0x80073701, если остались вопросы, то пишите их в комментариях.
0x80070070 – ошибка Центра обновления Windows 10
Данная ошибка обозначает, что на ПК мало свободного места для установки обновления. Чтобы ее устранить, необходимо освободить место на жестком диске и попытаться опять установить обновление.
Для этого необходимо удалить по одной лишние программы («Пуск» — «Панель управления» — «Установка и удаление программ»). Также нужно при помощи CCleaner удалить временные файлы и историю из браузера. Не стоит забывать периодически очищать корзину от помещенных в нее файлов, которые также занимают место на диске.
Ошибка 0x80070057: как исправить при инсталляции с оптического диска
Первым делом рассмотрим оптические диски, как наиболее распространенные носители для записи установочных образов.
К сожалению, большинство программ для прожига CD/DVD самостоятельно определяют скорость записи, указанную на самом носителе, после чего осуществляют ее именно на максимальной скорости. Не исключен вариант, что и пользователи, которые не хотят терять время, максимум скорости прожига тоже устанавливают самостоятельно.
А вот этого делать не рекомендуется категорически. Запомните: чем ниже скорость записи, тем лучше результат. Если диск или привод поддерживают прожиг на 1x или 2x, выставлять нужно именно такие параметры. На худой конец – 4x (это поддерживается всеми дисками).
В обязательном порядке по окончании прожига должна производиться так называемая верификация (проверка) данных. Только после этого можно говорить о каком-то результате.
Проверка доступности серверов обновлений Виндовс
Сначала необходимо убедиться в наличии интернета. Если связь есть, можете проверить доступ к серверам Виндовс, вставив в адресную строчку интернет-обозревателя скопированный веб-адрес (список ссылок приводится ниже). Если страницу не удаётся открыть, проверьте, не блокируется ли интернет-сайт антивирусной программой или фаерволом. Если страницы открываются, то лучше сделать сброс Winsock. Список ссылок для проверки:
- windowsupdate.microsoft.com;
- activation.sls.microsoft.com;
- download.windowsupdate.com;
- download.microsoft.com;
- go.microsoft.com;
- login.live.com.
Ошибка Windows – запуск устройства не возможен код 10
Если ничего не помогло
В случае, когда все предыдущие решения не дали результата, и система так и не хочет устанавливаться, возможно, проблема состоит в материнской плате и основном процессорном чипе. Тут точно ничего не поделаешь – придется менять.
Еще один момент может быть связан с тем же блоком питания, который оказывается неспособным обеспечить подачу необходимого напряжения на основные компоненты компьютерного блока. Понятно, что нужно элементарно проверить его заявленные характеристики, сравнив с напряжением, распределяемым между основными компонентами системы, подключенными к материнской плате. Тот же видеоадаптер способен взять на себя такую часть нагрузки, что остается просто удивляться (а это ведь и процессор, и кулеры).
Но это крайне редкие ситуации, поэтому изначально избавиться от ошибки можно выше предложенными способами.
Windows 7 KB4338818 не удается установить для многих пользователей [FIX]
Многие пользователи Windows 7, которые пытались загрузить и установить обновление KB4338818, столкнулись с раздражающим кодом ошибки, который не позволил им получить обновление. Ну, если вы не можете установить KB4338818 на свой компьютер из-за ошибки 80073701 , вы не единственный.
В ветке форума, где пользователи впервые жаловались на эту проблему, уже получено несколько сотен просмотров. Это указывает на то, что эта проблема установки обновления затрагивает довольно большое количество пользователей. Вот как один пользователь описывает эту проблему :
Код ошибки обновления Windows 80073701 во время установки 2018-07 ежемесячного накопительного пакета безопасности для Windows 7 для систем на базе x86 (KB4338818)
Не удается установить повторно. Справка Windows говорит, что код ошибки распознан. Веб-сайт поддержки Microsoft не полезен, кажется, что каждая проблема связана с сетевым адаптером. Кто-нибудь знает, почему этот патч получает эту ошибку и каково решение?
К сожалению, агентам службы поддержки Microsoft еще не удалось найти решение для исправления ошибки 80073701. Основываясь на нашем опыте устранения неполадок, мы постараемся предложить вам несколько решений для устранения этой проблемы. Надеемся, что некоторые из перечисленных ниже предложений окажутся полезными:
- Запустите средство устранения неполадок обновления :
- Запустите панель управления> введите «устранение неполадок» в поле поиска> выберите «Устранение неполадок»
- На левой панели нажмите «Просмотреть все», чтобы просмотреть список всех средств устранения неполадок, доступных в Windows 7.
- Теперь выберите и запустите средство устранения неполадок Центра обновления Windows.
- Удалить папку Software Distribution В этой папке временно хранятся все данные и файлы обновлений Windows. Помните, что если с этой папкой что-то не так, вы не сможете установить последние обновления. Удаление папки Software Distribution может помочь вам решить проблему:
- Запустите командную строку (Admin).
- Введите следующие команды и нажмите Enter после каждой:
- чистая остановка wuauserv
- стоповые биты
- переименовать c: windowsSoftwareDistribution SoftwareDistribution.bak
- чистый старт wuauserv
- чистые стартовые биты
- Запустите Центр обновления Windows и проверьте наличие изменений.
- Запустите средство проверки системных файлов (SFC.exe)
- Запустите командную строку> введите sfc / scannow> нажмите Enter.
- После завершения сканирования> попробуйте установить обновления еще раз.
Для получения дополнительной информации о том, как исправить проблемы обновления Windows 7, ознакомьтесь с этим руководством . Дайте нам знать, какое решение сработало для вас.
СВЯЗАННЫЕ ИСТОРИИ, ЧТОБЫ ПРОВЕРИТЬ:
Windows 7 KB4338818 не устанавливается для многих пользователей
Windows 7 Kb4338818 Fails Install
Многие пользователи Windows 7, которые пытались скачать и установить обновить KB4338818 обнаружил раздражающий код ошибки, который помешал им получить обновление. Хорошо, если вы не можете установить KB4338818 на свой компьютер из-за ошибка 80073701 , ты не единственный.
Тема форума, в которой пользователи впервые жаловались на эту проблему, уже набрала несколько сотен просмотров. Это означает, что проблема с установкой обновления затрагивает довольно большое количество пользователей. Вот как один пользователь описывает эту проблему :
Код ошибки обновления Windows 80073701 во время установки ежемесячного качественного накопительного пакета обновлений безопасности 2018-07 для Windows 7 для систем на базе x86 (KB4338818)
Не удается установить повторно. Справка Windows сообщает, что код ошибки распознан. Веб-сайт поддержки Microsoft бесполезен, кажется, все проблемы связаны с сетевым адаптером. Кто-нибудь знает, почему этот патч получает эту ошибку и каково решение?
К сожалению, агенты службы поддержки Microsoft еще не предложили решения для исправления ошибки 80073701. Основываясь на нашем опыте устранения неполадок, мы постараемся предложить вам несколько решений для устранения этой проблемы. Надеюсь, некоторые из перечисленных ниже предложений окажутся полезными:
- Запустите средство устранения неполадок обновления :
- Запустите панель управления> введите «устранение неполадок» в поле поиска> выберите «Устранение неполадок».
- На левой панели нажмите Просмотреть все, чтобы просмотреть все инструменты для устранения неполадок, доступные в Windows 7.
- Теперь выберите и запустите средство устранения неполадок Центра обновления Windows.
- Удалите папку распространения программного обеспечения
- Запустите командную строку (администратор).
- Введите следующие команды и нажимайте Enter после каждой:
- чистая остановка wuauserv
- чистые стоповые биты
- переименовать c: windowsSoftwareDistributionSoftwareDistribution.bak
- чистый старт wuauserv
- чистые стартовые биты
- Запустите Центр обновления Windows и проверьте наличие изменений.
- Запустите средство проверки системных файлов (SFC.exe)
- Запустите командную строку> введите sfc / scannow> нажмите Enter.
- После завершения сканирования> попробуйте снова установить обновления.
Для получения дополнительной информации о том, как исправить проблемы с обновлением Windows 7, ознакомьтесь с это руководство . Сообщите нам, какое решение сработало для вас.
СВЯЗАННЫЕ ИСТОРИИ, ЧТО НУЖНО ПРОВЕРИТЬ:
- Windows 7
- Windows 7 исправить
(решено) Исправить ошибку Центра обновления Windows 80073701
Вопрос
Когда я пытаюсь выполнить обновление окна, оно не проходит и показывает мне код сообщения об ошибке: 80073701
Решенные ответы
Проблема возникает при «обновлении Windows» ошибка 80073701 »связана с тем, что пакет обновления 1 не установлен должным образом или поврежден. Чтобы решить эту проблему, вам необходимо выполнить перечисленные ниже шаги. Пожалуйста, выполните все шаги один за другим.
Попробуйте сбросить компонент обновления Windows и проверьте, можете ли вы его настроить.Вы можете сбросить компонент Центра обновления Windows, обратившись к этой статье:
Как сбросить компоненты Центра обновления Windows ? http://support.microsoft.com/kb/971058/en-us
«Как устранить неполадки и исправить Центр обновления Windows или Центр обновления Майкрософт, когда вам регулярно доступны обновления» http://support.microsoft. com / kb / 9
Выполните следующие действия:
1. Запустите на компьютере Update Readiness Tool.
2. Запустите в командной строке с правами администратора, введите sfc / scannow и нажмите Enter.
3. Сразу после завершения sfc запустите компьютер Update Readiness Tool еще раз.
Примечание. Мы редко можем обнаружить веб-сайт Microsoft, который действительно решает проблему, описанную на странице! На самом деле настолько необычный, что это может быть первый пример, который я могу вспомнить. Вот гиперссылка на мои ресурсы: http: // support.microsoft.com/kb/2700530
Решение 1
Программное обеспечение для средства проверки готовности системы к обновлению ( checkur.exe ) Запуск средства проверки готовности к обновлению компьютера и установка SP1 ,
Выполните следующие действия:
Посетите : http://www.microsoft.com/downloads/en/details.aspx?FamilyID = 44e15787-66b0-4e9c-9c3b-1fc9ea40f69f
Нажмите Download.
- Как только появится экран загрузки, щелкните Открыть .Когда появится Автономный установщик Центра обновления Windows, нажмите Да.
Сразу после завершения установки просто нажмите «Закрыть».
Нажмите кнопку Start , введите cmd в поле поиска, а после этого нажмите cmd.exe . - В командной строке введите sfc / scannow и нажмите клавишу ВВОД. После завершения сканирования нажмите кнопку Пуск,
- , затем введите Автономный установщик Центра обновления Windows в поле поиска и нажмите Автономный установщик Центра обновления Windows .
- Щелкните Да , затем после завершения установки щелкните Закрыть .
- В момент завершения сканирования попробуйте установить SP1 еще раз.
Если этого не произошло при установке SP1 , просмотрите Решение 2.
Решение 2
Удаление языковых пакетов
Удаление редко используемых языковых пакетов может решить эту проблему. Для этого выполните следующие действия:
Выполните следующие действия:
- Нажмите Пуск , а затем нажмите Панель управления .
- Щелкните Часы , язык и регион.
- В разделе «Язык и региональные стандарты» нажмите «Установить или удалить языки», чтобы отобразить их.
- Чтобы отобразить окно с установкой или удалением языка, щелкните Удалить язык , чтобы отобразить его.
- Выберите установленный язык, который вы не применяли, и после этого нажмите Далее .
- Сразу после завершения удаления попробуйте установить SP1 еще раз. Если вы по-прежнему получаете эту ошибку при установке SP1, перейдите к Решению 3.
Решение 3
Следуйте приведенным ниже методам для выполнения обновления:
Закройте все запущенные программы.
Вставьте Windows 7 DVD в DVD-привод ПК.
В окне установки щелкните Установить сейчас . Примечание. Если Windows не сразу распознает DVD, соблюдайте следующие правила:
Выполните следующие действия:
- Нажмите кнопку Start , а после этого введите Drive: \ setup.exe в поле «Начать поиск». .Примечание. Этот конкретный диск может быть буквой дисковода DVD вашего ПК.
- внутри записи программы, щелкните Setup.exe .
- В окне установки щелкните Установить сейчас .
- Щелкните Перейти в Интернет , чтобы найти последние обновления для установки (рекомендуется).
- Введите свой CD-ключ , если вам будет предложено это сделать.
- Выберите операционную систему на странице установки Windows, которую вы хотите обновить.
- Нажмите Да , чтобы просто принять условия лицензии на программное обеспечение Microsoft.
- По вопросу Какой тип установки вас интересует? На экране дисплея нажмите «Обновить».
- После завершения установки перезагрузите ваш компьютер.
- После завершения обновления на месте попробуйте еще раз установить пакет обновления 1.
[решено] Как исправить ошибку Windows Update 80073701?
Вы не можете обновить Windows 10 или любую более раннюю систему Windows? Ваша система выдает ошибку обновления
Если ДА , не волнуйтесь, вы легко справитесь с этой проблемой без каких-либо технических знаний или обращения к специалистам.Этот код ошибки очень раздражает, поскольку он появляется каждый раз, когда пользователь пытается обновить свой компьютер.
Кроме того, код ошибки 0x80073701 блокирует накопительные обновления Microsoft , и, следовательно, пользователи не могут обновлять Windows.
Существуют различные причины, которые могут вызвать ошибку обновления
Но есть возможные решения, которые помогают многим пользователям легко решить ошибку обновления 0x80073701.Поэтому следуйте решениям, приведенным ниже, одно за другим:
Приступим ..!
Как исправить ошибку Центра обновления Windows 0x80073701?
Fix 1 — Запустите средство устранения неполадок Центра обновления Windows
Средство устранения неполадок Центра обновления Windows предназначено для устранения ошибок обновления Windows. Это один из удобных и эффективных инструментов для исправления ошибки 0x80073701. Чтобы запустить средство устранения неполадок обновления Windows, выполните следующие действия:
- Перейдите к параметру поиска и найдите « Устранение неполадок
- Выберите Центр обновления Windows и нажмите кнопку « Запустить средство устранения неполадок », чтобы открыть окно ниже.
- После сканирования на наличие ошибок обновления средство устранения неполадок предлагает некоторые решения. Чтобы применить предложенное решение, нажмите Применить это исправление .
Fix 2 — Запуск сканирования системных файлов и DISM (обслуживание образов развертывания)
Иногда система Windows начинает выдавать ошибку 0x80073701 из-за поврежденных или поврежденных системных файлов Windows .
Чтобы исправить поврежденные системные файлы, вы можете использовать
Команда SFC поможет вам исправить поврежденные системные файлы. Выполните следующие действия, чтобы запустить команды SFC и DISM с помощью командной строки .
- Прежде всего, вам нужно открыть командную строку с правами администратора.
- Для этого найдите « Командная строка », затем щелкните правой кнопкой мыши командную строку и выберите Запуск от имени администратора .
- Теперь мы запустим утилиту Deployment Image Servicing and Management , введите заданную команду и нажмите клавишу Enter, чтобы запустить эту команду.
DISM.exe / Online / Cleanup-image / Restorehealth
- После выполнения команды DISM необходимо выполнить команду SFC. Для этого введите данную команду и нажмите клавишу Enter, чтобы выполнить ее.
SFC / Scannow
Команда SFC может занять полчаса.
После завершения процесса сканирования перезагрузите компьютер или ноутбук и проверьте, устранена ли ошибка 80073701 в обновлении Windows или нет.
Fix 3 — Перезагрузите службу Windows Update
Перезапуск службы Windows Update может повторно запустить службу и исправить ошибку Windows Updates, которая не удалось установить — ошибка 0x80073701 .Для этого вам необходимо открыть диалоговое окно запуска (нажмите клавишу Windows + R )
- В диалоговом окне запуска введите «services» и нажмите ОК . Это откроет служебное окно.
- Теперь в служебном окне прокрутите вниз до Windows Update .
- Чтобы открыть окно непосредственно в снимке, необходимо дважды щелкнуть Центр обновления Windows.
- Здесь вы должны нажать кнопку Stop и нажать OK , чтобы закрыть окно.
- Наконец, перезагрузите W indows Update Service . Щелкните правой кнопкой мыши Центр обновления Windows и выберите Пуск , чтобы перезапустить его.
Теперь перезапустите систему Windows 10 и проверьте, исправлена ли ошибка обновления 80073701 или нет.
Fix 4 — Сброс компонентов Центра обновления Windows
Сброс компонентов обновления Windows на их настройки по умолчанию помогает многим пользователям исправить ошибку 80073701, , поэтому, если вы все еще сталкиваетесь с ошибкой, вам нужно сбросить компоненты Центра обновления Windows.
Для этого внимательно следуйте инструкциям ниже,
- Запустите командную строку с правами администратора.
- После открытия командной строки выполните следующие команды одну за другой (для этого нажимайте клавишу Enter после каждой из них).
net stop wuauserv
net stop cryptSvc
net stop биты
net stop msiserver
- После этого переименуйте папку SoftwareDistribution , выполнив одну за другой приведенные ниже команды (для этого нажимайте клавишу Enter после каждой из них).
ren C: WindowsSoftwareDistribution SoftwareDistribution.old
ren C: WindowsSystem32catroot2 Catroot2.old
C: WindowsSoftwareDistribution SoftwareDistribution.old
Теперь нам нужно перезагрузить остановленные службы, выполнив следующие команды:
net start wuauserv
net start cryptSvc
чистые стартовые биты
net start msiserver
Наконец, выйдите из окна командной строки ; перезагрузите рабочий стол и ноутбук.Проверьте наличие проблемы.
Fix 5 — Проверьте настройки даты и времени
По словам некоторых пользователей, они решили ошибку 0x80073701, проверив настройки даты и времени в Windows 10.
Итак, мы попробуем после проверки даты и времени Windows 10 . Чтобы изменить настройки даты и времени, выполните следующие действия:
- Перейдите к параметру поиска и введите «дату».
- Выберите настройки Дата и время .
- Выберите часовой пояс в раскрывающемся меню Часовой пояс .
- Переключите Установите время автоматически. отключите опцию и нажмите кнопку Изменить , чтобы вручную изменить дату и время.
- ИЛИ вы также можете синхронизировать часы с сервером, нажав Добавить часы для разных часовых поясов .
- Выберите вкладку «Время в Интернете» и нажмите кнопку « Изменить параметры ».
- После этого установите флажок Synchronize и выберите сервер в раскрывающемся меню. Нажмите кнопку Обновить сейчас .
- Наконец, нажмите кнопку OK , чтобы выйти из окна.
- Снова нажмите Применить , затем ОК .
Проверьте, исправлена ли ошибка 0x80073701.
Часто задаваемые вопросы:
1 — Как исправить ошибку 0x80073701 при установке KB4512508 в Windows 10?
Чтобы исправить ошибку 0x80073701 при установке накопительного обновления KB4512508 в Windows 10, выполните следующие исправления:
- Запустите средство устранения неполадок Центра обновления Windows
- Сбросить Центр обновления Windows
- Исправить поврежденные системные файлы Windows
- Установить дату и время
- Загрузите обновление KB4512508 вручную с помощью Обновить каталог
2 — Что вызывает ошибку Центра обновления Windows 80073701?
Ошибка 80073701 при попытке обновить Windows 10 вызвана множеством причин.
- Плохое интернет-соединение
- Поврежденные системные файлы
- Неправильно настроенные или поврежденные компоненты Windows
- Вирус или заражение вредоносным ПО
- Если дата и время установлены неправильно
3 — Как узнать, какое накопительное обновление установлено на моем ПК с Windows 10?
Чтобы проверить список установленных накопительных обновлений, установленных в системе, перейдите в Настройки > Обновление и безопасность> Центр обновления Windows> Просмотреть историю обновлений и найдите обновление в списке
.Лучшее и простое решение для исправления ошибки обновления Windows 10 0x80073701
Если перечисленные выше решения, указанные в руководстве, вам не подходят, то здесь предлагается запустить рекомендованный профессионалом PC Repair Tool .
Это расширенная утилита восстановления, которая с помощью однократного сканирования обнаруживает и исправляет различные ошибки обновления Windows и другие распространенные компьютерные ошибки и проблемы.
С его помощью вы также можете исправить ошибки DLL, ошибки BSOD, ошибки приложений, восстановить записи реестра, предотвратить заражение вирусами или вредоносными программами и многое другое.
Он также оптимизирует производительность ПК с Windows, восстанавливая поврежденные системные файлы Windows.
Get PC Repair Tool, чтобы исправить ошибку Windows 10 0x80073701
Заключение
Все вышеперечисленные решения могут избавиться от ошибки Windows 10 0x80073701 , но рекомендуется применять их все по очереди и проверять, какое из них работает для вас.
Я надеюсь, что статья вам понравится, и вы сможете легко установить обновление.
Если у вас есть какие-либо комментарии, предложения или вопросы, не стесняйтесь поделиться с нами на нашей странице Facebook .
Удачи
Jack Adision
Всегда готовый помочь другим в их проблемах, связанных с ПК, Джек любит писать на такие темы, как Windows 10, Xbox и многие технические вопросы. В свободное время он любит играть со своей собакой «Бруно» и гулять с друзьями.
Исправление: Код ошибки Центра обновления Windows 0x80073701
Проблемы с Центром обновления Windows, вероятно, являются худшими проблемами, с которыми пользователи сталкиваются на регулярной основе, потому что проблемы часто довольно сложно решить, а разные коды ошибок обновления иногда связаны с совершенно другой причиной. и решение.
Тем не менее, есть несколько онлайн-источников, из которых вы можете извлечь решения, но информация часто разбросана без упорядоченного формата. Некоторые решения являются общими, и они могут помочь вам справиться с любым кодом ошибки обновления, но некоторые из них довольно специфичны для определенных кодов ошибок.Просмотрите оставшуюся часть статьи, чтобы ознакомиться с этим конкретным кодом ошибки.
Исправить код ошибки Центра обновления Windows: 0x80073701Официальное решение для кода ошибки Центра обновления Windows 0x80073701 еще не объявлено, но есть довольно много рабочих решений, которые вы должны попробовать, прежде чем предпринимать какие-либо основные операции, такие как установка нового установка Windows 10 или аналогичной.
Некоторые из приведенных ниже шагов могут показаться несколько сложными для обычных пользователей, но инструкции были достаточно упрощены, чтобы их мог выполнить любой.Этот конкретный код ошибки может иметь какое-то отношение к предыдущим файлам, которые были загружены для предыдущего обновления, и они были повреждены. Давайте посмотрим на некоторые из рабочих решений.
Решение 1. Некоторые системные файлы отсутствуют или поврежденыЭта проблема может возникнуть, если некоторые системные файлы, необходимые для обновления, отсутствуют в вашей системе или повреждены и недоступны . Это особенно актуально, если код ошибки отображается рядом с сообщением ERROR_SXS_ASSEMBLY_MISSING.Убедитесь, что вы следуете приведенным ниже инструкциям, чтобы исправить это.
- Запустите инструмент DISM (Обслуживание образов развертывания и управление ими). Этот инструмент особенно полезен, если вы хотите проверить, готова ли ваша система к следующему обновлению. Этот инструмент можно использовать для сканирования и проверки образа Windows на наличие ошибок и несоответствий.
Если вы хотите ознакомиться с подробными инструкциями по работе с этим инструментом, ознакомьтесь с нашей статьей по этой теме: https://appuals.com/use-dism-repair-windows-10/ - Используйте SFC.exe (средство проверки системных файлов), доступ к которому осуществляется через административную командную строку (то же, что и инструмент DISM). Инструмент просканирует системные файлы Windows на наличие поврежденных или отсутствующих файлов и сможет мгновенно исправить или заменить файлы. Это может быть очень полезно, если вам нужны эти файлы для процесса обновления, поскольку ERROR_SXS_ASSEMBLY_MISSING появляется, если есть проблема с одним из ваших системных файлов.
Если вы хотите ознакомиться с подробными инструкциями по работе с этим инструментом, ознакомьтесь с нашей статьей по этой теме: https: // appuals.com / how-to-run-sfc-scan-in-windows-10 /. - Предыдущие версии Windows, такие как Windows XP, Vista и Windows 7, использовали инструмент CheckSUR, чтобы проверить, готова ли их система к обновлению. Однако эта программа больше не поддерживается, и ее больше нельзя найти на официальных сайтах Microsoft, за исключением Windows 7 Service Pack 1. Если вы случайно используете эту версию ОС Windows, щелкните здесь, чтобы загрузить файл и установить его на ваша система. Кроме того, инструмент несовместим с Windows 8, 8.1 и Windows 10.
В Windows есть несколько встроенных средств устранения неполадок, которые определенно могут решить некоторые проблемы, с которыми вы можете столкнуться, но, как правило, решать проблему вам. . Однако некоторые средства устранения неполадок могут решить проблему, с которой вы имеете дело, немедленно, если решение проблемы является тривиальным. Следуйте инструкциям ниже, чтобы запустить его.
- Откройте приложение «Настройки», нажав кнопку меню «Пуск» в левой нижней части экрана, а затем значок шестеренки чуть выше.Вы также можете поискать это.
- Откройте раздел «Обновление и безопасность» и перейдите в меню «Устранение неполадок».
- Прежде всего, нажмите на средство устранения неполадок Центра обновления Windows и следуйте инструкциям, которые появятся на экране, чтобы узнать, действительно ли что-то не так со службами и процессами Центра обновления Windows.
- После завершения работы средства устранения неполадок снова перейдите на вкладку Устранение неполадок в приложении «Настройки» и откройте средство устранения неполадок подключения к Интернету.
- Перезагрузите компьютер и попробуйте обновить компьютер еще раз.
Примечание : Чтобы обеспечить бесперебойную работу процесса, попробуйте отключить все периферийные устройства, кроме мыши и клавиатуры. Некоторые устройства действительно могут замедлить работу вашей системы или привести к зависанию, особенно во время процесса обновления.
Вам также следует проверить настройки времени и даты, поскольку эти настройки могут вызвать множество проблем, если они будут оставлены с неправильным значением. Следуйте приведенным ниже инструкциям, чтобы сбросить настройки даты и времени:
- Откройте настройки даты и времени, открыв меню «Пуск», откройте приложение «Настройки», щелкнув значок шестеренки над значком питания, выбрав параметр «Время и язык», и перейдя на вкладку Дата и время.
- На вкладке «Дата и время» убедитесь, что дата и время на вашем компьютере правильные. Если время неверное, вы можете попробовать включить или выключить параметр «Установить время автоматически» в зависимости от состояния по умолчанию.
- Чтобы изменить дату, в разделе «Дата» щелкните раскрывающееся меню, чтобы найти текущий месяц в календаре, а затем щелкните текущую дату.
- Чтобы изменить время, в разделе «Время» щелкните час, минуты или секунды, которые вы хотите изменить, а затем перемещайте значения, пока не выберете правильное для вашего местоположения.
- Когда вы закончите изменять настройки времени, нажмите OK.
Этот конкретный метод помог многим пользователям справиться с кодом ошибки Центра обновления Windows 0x80073701, поэтому рекомендуется попробовать его как можно скорее. Этот метод может оказаться трудным для пользователей, которые не слишком увлечены устранением неполадок, но тщательное следование инструкциям должно пройти без проблем
Перед тем, как приступить к этому решению, рекомендуется закрыть все запущенные программы и резервная копия вашего реестра на случай, если во время редактирования что-то пойдет не так.Сделайте резервную копию реестра, следуя инструкциям в нашей статье.
- Давайте приступим к решению, отключив следующие службы, которые являются основными службами, связанными с Центром обновления Windows: фоновая интеллектуальная передача, Центр обновления Windows и службы шифрования. Отключение их до того, как мы начнем, имеет решающее значение, если вы хотите, чтобы остальные шаги выполнялись плавно.
- Найдите «Командная строка», щелкните ее правой кнопкой мыши и выберите «Запуск от имени администратора». Скопируйте и вставьте следующие команды и не забудьте нажимать Enter после каждой.
net stop bit
net stop wuauserv
net stop appidsvc
net stop cryptsvc
- После этого вам придется удалить некоторые файлы, которые следует удалить, если вы хотите продолжить сброс компонентов обновления. Это также делается через командную строку с правами администратора.
Del «% ALLUSERSPROFILE% \ Application Data \ Microsoft \ Network \ Downloader \ qmgr * .dat»
- Следующий шаг можно пропустить, если это не последнее средство.Этот шаг считается агрессивным подходом, но он определенно сбросит ваш процесс обновления с самого начала. Поэтому мы можем порекомендовать вам попробовать это. Это было предложено многими людьми на онлайн-форумах.
- Измените имя папок SoftwareDistribution и catroot2. Для этого в административной командной строке скопируйте и вставьте следующие команды и нажмите Enter после копирования каждой из них.
Ren% systemroot% \ SoftwareDistribution SoftwareDistribution.bak
Ren% systemroot% \ system32 \ catroot2 catroot2.bak
- Следующие команды помогут нам сбросить BITS (Background Intelligence Transfer Service) и wuauserv (Windows Update Service) до их дескрипторов безопасности по умолчанию. Убедитесь, что вы не изменили приведенные ниже команды, поэтому лучше просто скопировать их.
exe sdset биты D: (A ;; CCLCSWRPWPDTLOCRRC ;;; SY) (A ;; CCDCLCSWRPWPDTLOCRSDRCWDWO ;;; BA) (A ;; CCLCSWLOCRRC ;;; AU) (A ;; CCWLCD19; exe sdset wuauserv D: (A ;; CCLCSWRPWPDTLOCRRC ;;; SY) (A ;; CCDCLCSWRPWPDTLOCRSDRCWDWO ;;; BA) (A ;; CCLCSWLOCRRC ;;; AU) (A ;; CCLCSWOCRP 9; cd / d% windir% \ system32 HKEY_LOCAL_MACHINE \ COMPONENTS PendingXmlIdentifier netsh winhttp reset proxy net start bits Поскольку существует два типа обновлений Windows: дельта-обновления и накопительные обновления, определенные проблемы могут возникнуть, если оба из них загружаются и запускаются одновременно. Разница между этими обновлениями заключается в том, что дельта-обновления содержат только новые исправления, которые были получены в этом месяце, а накопительные обновления содержат все исправления за этот месяц вместе с предыдущими обновлениями, которые не были установлены. публикуются только в каталоге Центра обновления Windows, тогда как накопительные обновления публикуются как в каталоге Центра обновления Windows, WSUS, так и на сервере Центра обновления Windows, с которого вы загружаете обновления автоматически.Если вы допустили ошибку, установив как дельта-обновление, так и накопительное обновление, или если они оба загружаются или устанавливаются одновременно, следуйте приведенным ниже инструкциям, чтобы исправить эту проблему. x: \ windows \ system32 \ dism.exe / image: <буква диска для каталога Windows> / Get-Packages >> <путь к текстовому файлу> Символ x должен заменить раздел, в котором находится ваша установка Windows (обычно c), и то же самое можно применить к « <буква диска для каталога Windows> ». «<Путь к текстовому файлу>» можно заменить любым местом, где вы хотите сохранить текстовый файл. Например: x: \ windows \ system32 \ DISM.exe / image: c: \ / Get-Packages >> c: \ temp \ packages.txt dism.exe / image: <буква диска для каталога Windows> / remove-package / packagename: <имя пакета> Примером этой команды может быть : c: \ windows \ system32 \ dism.exe / image: c: \ / remove-package /packagename:Package_for_KB4014329~31bf3856ad364e35~amd64~~10.0.1.0 Ошибка 0x80073701 — это распространенный код ошибки, который пользователи получают при попытке обновить Windows 10. Ошибка 0x80073701 — ERROR_SXS_ASSEMBLY_MISSING, что означает, что некоторые системные файлы отсутствуют, что приводит к сбою обновления. Хотя ошибка 0x80073701 не представляет большого риска для безопасности, она может помешать вам установить важные накопительные обновления, которые включают обновления безопасности.Поэтому мы рекомендуем исправить эту ошибку, используя решения, представленные в конце этой статьи. Если вы перейдете в меню настроек Центра обновления Windows, вы можете увидеть сообщение «Ошибка обновления, возникли проблемы с установкой некоторых обновлений, но мы попробуем позже». Однако даже если Windows попытается установить обновления позже, это не удастся, потому что его основная причина не была устранена. Один из самых старых случаев, когда пользователи получали ошибку 0x80073701, произошел еще в 2016 году с накопительным обновлением 2016-10 для Windows 10 версии 1607 (KB3197954 и KB3200970.) Но это не последний раз, когда пользователи сталкиваются с этой ошибкой. Многие пользователи получали эту ошибку при установке накопительного обновления 2016-12 для Windows 10 версии 1607 (KB3206632). Многие пользователи столкнулись с ошибкой 0x80073701 еще в 2019 году, когда Microsoft выпустила накопительное обновление 2019-07 для Windows 10 версии 1903 (KB4507453). KB4507453 содержит важные исправления и улучшения. Самое главное, KB4507453 внес исправления для шифрования BitLocker и исправил проблему перехода в режим восстановления. Затем в 2020 году были сообщения о том, что пользователи получали ошибку 0x80073701 при попытке установить накопительное обновление 2020-03 для Windows 10 версии 1909 (KB4541335), которое не удалось установить с ошибкой 0x80073701. Однако на этом ошибка 0x80073701 не закончилась. Многие пользователи все еще сталкиваются с кодом 0x80073701, поскольку это происходит из-за отсутствия системных файлов. Системные файлы могут быть повреждены или удалены по разным причинам, выходящим за рамки данной статьи. Каждая система используется по-своему: устанавливаются разные программы, изменяются отдельные параметры и так далее.Поэтому при выпуске нового обновления у некоторых пользователей возникает ошибка 0x80073701, а у других — нет. К сожалению, ошибка 0x80073701 обязательно будет время от времени возникать из-за ошибочного обновления от Microsoft или, как упоминалось ранее, из-за отсутствия системных файлов. Однако хорошая новость заключается в том, что вы можете исправить ошибку 0x80073701 самостоятельно, не покупая чудо-программу, которая якобы делает все за вас и заставляет ваш компьютер работать как новенький. Нет, в Windows 10 есть различные встроенные инструменты, которые можно использовать для решения основной проблемы, вызывающей ошибку 0x80073701. Содержание: Рекомендуется запустить бесплатное сканирование с помощью Combo Cleaner — инструмента для обнаружения вредоносных программ и исправления компьютерных ошибок. Вам нужно будет приобрести полную версию, чтобы удалить инфекции и устранить компьютерные ошибки. Доступна бесплатная пробная версия. Combo Cleaner принадлежит и управляется Rcs Lt, материнской компанией PCRisk.com. Подробнее.
NextQueueEntryIndex
AdvancedInstallersNeedResolving
9000h4 9028
net start wuauserv
net start appidsvc
net start cryptsvc
Решение 4. Удаление пакетов с помощью командной строки Исправить ошибку Центра обновления Windows 0x80073701
Ошибка 0x80073701 при обновлении Windows 10? Вот 5 способов исправить это
Решение 1. Запустите средство устранения неполадок Центра обновления Windows
.Ошибки, такие как 0x80073701, можно решить с помощью встроенного средства устранения неполадок Центра обновления Windows.Средство устранения неполадок Центра обновления Windows предназначено для устранения ошибок Центра обновления Windows. Таким образом, это эффективный инструмент при попытке исправить такие ошибки, как ошибка 0x8007370.
1. Щелкните правой кнопкой мыши кнопку Пуск и щелкните Параметры .
2. На левой панели выберите Устранение неполадок .
3. Затем на правой панели щелкните Дополнительные средства устранения неполадок .
4.Выберите Центр обновления Windows и нажмите Запустить средство устранения неполадок.
5. Средство устранения неполадок должно предоставлять исправления и применять их автоматически.
[Вернуться к содержанию]
Решение 2. Очистите папку SoftwareDistribution
Чтобы очистить SoftwareDistribution, убедитесь, что Microsoft Store не запущен. Перезагрузите компьютер, чтобы убедиться, что Microsoft Store или любой другой процесс не помешает применению этого исправления.
1.Одновременно удерживайте клавиши Windows + R , чтобы открыть Run .
2. Затем в диалоговом окне «Выполнить» введите CMD и удерживайте клавиши Ctrl + Shift + Enter , чтобы открыть командную строку с повышенными привилегиями .
3. В окне командной строки введите net stop wuauserv и нажмите Введите .
4. Затем введите rd / s / q% systemroot% \ SoftwareDistribution и нажмите Введите , чтобы очистить папку кэша обновлений.
5. Наконец, введите net start wuauserv и нажмите Введите .
[Вернуться к содержанию]
Решение 3. Выполните сканирование с помощью средства проверки системных файлов (SFC)
System File Checker или SFC — это встроенный инструмент командной строки, который помогает восстановить поврежденные или отсутствующие системные файлы. Он загружает и заменяет поврежденные или отсутствующие файлы, которые могут быть причиной ошибки 0x80073701.
1. Одновременно нажмите и удерживайте клавиши Windows + R , чтобы открыть Run .
2. Затем в диалоговом окне «Выполнить» введите CMD и удерживайте клавиши Ctrl + Shift + Enter , чтобы открыть командную строку с повышенными привилегиями .
3. В окне командной строки введите SFC / Scannow и нажмите Введите .
4. Перезагрузите компьютер.
[Вернуться к содержанию]
Решение 4. Выполните сканирование обслуживания образов развертывания и управления ими (DISM)
Обслуживание образов развертывания и управление ими, a.k.a DISM — это инструмент командной строки, предназначенный для обслуживания образа Windows. С помощью этого инструмента вы можете исправить поврежденные системные файлы.
1. Одновременно нажмите и удерживайте клавиши Windows + R , чтобы открыть Run .
2. Затем в диалоговом окне «Выполнить» введите CMD и удерживайте клавиши Ctrl + Shift + Enter , чтобы открыть командную строку с повышенными привилегиями .
3. В окне командной строки введите DISM / Online / Cleanup-image / StartComponentCleanup и нажмите Введите .
4. Введите DISM / Online / Cleanup-Image / ScanHealth в окне командной строки и нажмите клавишу Enter .
5. Затем введите DISM / Online / Cleanup-Image / RestoreHealth и нажмите клавишу Enter .
6. Перезагрузите компьютер и попробуйте обновить Windows.
[Вернуться к содержанию]
Решение5. Сброс компонентов Центра обновления Windows
1. Одновременно нажмите и удерживайте клавиши Windows + R , чтобы открыть Run .
2. Введите CMD в диалоговом окне «Выполнить» и удерживайте клавиши Ctrl + Shift + Enter , чтобы открыть командную строку с повышенными привилегиями .
3. Введите команды, перечисленные ниже, , и нажмите клавишу Enter после ввода каждой из них:
- чистая остановка wuauserv
- чистая остановка cryptSvc
- чистые стоповые биты
- net stop msiserver
Затем переименуйте папки SoftwareDistribution и Catroot2 .
4. Введите ren C: \ Windows \ SoftwareDistribution SoftwareDistribution.old и нажмите клавишу Enter .
5. Затем введите ren C: \ Windows \ System32 \ catroot2 Catroot2.old и нажмите клавишу Enter .
6. Введите команды, перечисленные ниже , и нажмите клавишу Enter после ввода каждой, чтобы перезапустить ранее остановленные службы:
- чистый старт wuauserv
- чистый старт cryptSvc
- чистые стартовые биты
- чистый старт msiserver
7.Попробуйте обновить Windows после сброса компонентов Центра обновления Windows.
[Вернуться к содержанию]
Видео-руководство по исправлению ошибки Центра обновления Windows 0x80073701
[Вернуться к началу]
Обход и исправление ошибки обновления Windows 10 0x80073701
Вы можете получить ошибку обновления 0x80073701 при попытке установить обновления на компьютере с Windows 10. Это наиболее частая ошибка, которую легко исправить самостоятельно. Для решения этой проблемы не требуется особых технических навыков.В этой статье я объясню все возможные способы решения этой проблемы в Windows 10.
Сообщение об ошибке:
При установке некоторых обновлений возникла проблема, но мы попробуем позже.
Накопительное обновление 2019-10 для Windows 10 версии 1903 для систем на базе x64 (KBxxxxxxx) - ошибка 0x80073701 .
Произошла ошибка при проверке наличия новых обновлений для вашего компьютера.
Обнаружена ошибка
Код: 0x80073701 - Обновление Windows обнаружило неизвестную ошибку.
Как исправить ошибку обновления 0x80073701?
Метод 1. Исправление с помощью Advanced System Repair Tool
Существует специальный инструмент для устранения проблем, связанных с обновлениями в Windows 10. Просто загрузите и установите его на свой компьютер. Это позволит сканировать, исправлять и оптимизировать компьютеры с Windows 10 для повышения скорости и производительности.
Способ 2. Исправить с помощью команд DISM.
Второй способ — использовать команду DISM. DISM означает обслуживание образов развертывания и управление ими.Этот инструмент управляет образами Windows; это означает, что если есть проблема в файле Windows, этот инструмент сканирует и восстанавливает работоспособность компьютера Windows.
Шаг 1: Откройте командную строку от имени администратора.
Шаг 2: Пошагово выполните следующие команды.
Sfc / scannow
DISM / Online / Cleanup-Image / AnalyzeComponentStore
DISM / Online / Cleanup-Image / StartComponentCleanup
DISM / Online / Cleanup-Image / CheckHealth
DISM / Online / Cleanup-Image / ScanHealth
DISM / Online / Cleanup-Image / RestoreHealth
Шаг 3. Снова запустите Центр обновления Windows.
Метод 3. Сброс службы обновления Windows
Если есть проблема в папке распространения Windows, чаще всего вы получите ту же ошибку обновления в другой форме. Папка распространения Windows — это место, где Windows хранит все загруженные файлы обновлений. Сброс этой папки может наверняка исправить вашу ошибку.
Шаг 1: Откройте командную строку от имени администратора.
Шаг 2: Выполните следующие команды одну за другой.
net stop wuauserv
net stop cryptSvc
net stop биты
net stop msiserver
Ren C: \ Windows \ SoftwareDistribution SoftwareDistribution.old
Ren C: \ Windows \ System32 \ catroot2 Catroot2.old
net start wuauserv
net start cryptSvc
net start bits
net start msiserver
Шаг 3. Откройте настройки Центра обновления Windows и попробуйте снова установить обновления.
Метод 4. Загрузите и установите обновления KBxxxxxxxx вручную.
Если ничего не помогает решить проблему, вы можете вручную загрузить и установить файл обновлений KB с веб-сайта Microsoft.Вот как найти и скачать для вас подходящий файл КБ.
Шаг 1: Скопируйте имя файла КБ со страницы ошибки.
Шаг 2: Перейдите на официальный веб-сайт Microsoft:
https://www.catalog.update.microsoft.com/Search.aspx?q=KB5001649
Шаг 3: Найдите нужный файл KB в соответствии с к вашей версии Windows.
Шаг 4: После загрузки файла установите его и перезагрузите компьютер.
Метод 5. Попробуйте установить обновления Windows в режиме чистой загрузки.
В режиме чистой загрузки Windows запускается с минимальным набором драйверов. Итак, если есть какие-либо сбойные программы и драйверы, которые могут создать проблемы при установке обновлений; автоматически останавливается в режиме чистой загрузки.
Резюме:
В этой статье я попытался объяснить, как исправить код ошибки обновления Windows 0x80073701 и установить обновления без каких-либо проблем.
Как исправить ошибку Центра обновления Windows 0x80073701
Что такое ошибка Центра обновления Windows 0x80073701
Ошибка 0x80073701 обычно наблюдается при попытке установить свежие обновления Windows.За ошибкой следует сообщение об ошибке, в котором говорится, что Windows не удалось установить обновление. Пользователи форума сообщили, что это связано с накопительными обновлениями, выпущенными для систем на базе Windows 10 версии 1903/1607 x64 или x86. Список обновлений, вызывающих такие проблемы, включает KB4512508, KB3206632, KB4507453, KB3213986 и другие аналогичные исправления. Ошибка 0x80073701 также транскрибируется как ERROR_SXS_ASSEMBLY_MISSING , что означает, что она связана с проблемами с системными файлами. Есть вероятность, что некоторые из них отваливаются от своего места, что приводит к сбоям в работе обновления.Чтобы найти правильное решение проблемы с обновлением, обязательно выполните каждый шаг приведенных ниже инструкций.
Загрузить Windows Repair Tool
Скачать средство восстановления WindowsСуществуют специальные утилиты восстановления для Windows, которые могут решить проблемы, связанные с повреждением реестра, неисправностью файловой системы, нестабильностью драйверов Windows. Мы рекомендуем вам использовать Advanced System Repair, чтобы исправить «ошибку Windows Update 0x80073701» в Windows 10.
1.Используйте средство устранения неполадок Центра обновления Windows
При решении проблем, связанных с обновлением, самое первое и самое простое, что можно попробовать — это средство устранения неполадок Windows — утилита для решения проблем, уже встроенная в вашу систему. Чтобы использовать его, выполните шаг, указанный ниже.
- Откройте настройки, как мы делали выше, и перейдите к Обновление и безопасность > Устранение неполадок .
- На правой панели найдите Центр обновления Windows и щелкните Запустить средство устранения неполадок .
- Завершите процесс, следуя инструкциям на экране, и перезагрузите компьютер.
2. Отключить / удалить стороннее ПО
Стороннее программное обеспечение, такое как антивирус, может вызывать некоторые проблемы в службах Windows. Иногда он имеет тенденцию ошибаться и блокировать подозрительный процесс, запущенный в вашей системе. По какой-то причине даже службы Windows, как правило, становятся частью этого списка, ограниченного антивирусным программным обеспечением. Поскольку мы не можем идентифицировать его без ручной проверки, попробуйте отключить сторонний антивирус, если он у вас установлен.Также стоит отметить, что нежелательные или вредоносные программы также могут привести к таким же последствиям. Если вы помните, что недавно устанавливали что-то новое, попробуйте удалить это и снова загрузить обновление. Если вы не знаете, как правильно избавиться от вредоносных программ, мы рекомендуем вам загрузить отличный и проверенный антивирус, разработанный Malwarebytes (используйте кнопку ниже).
Скачать Malwarebytes3. Установите необходимое обновление в безопасном режиме
Вместо удаления стороннего программного обеспечения, которое вызывает конфликт с обновлениями Windows, вы можете загрузить свой компьютер в безопасном режиме.Эта опция запустит вашу систему только с настройками конфигурации по умолчанию, что предотвратит взаимодействие сторонних программ с процессами Windows. Вот как:
- Откройте Settings через меню «Пуск» или нажмите одновременно клавиши Windows + I .
- Перейдите Обновление и безопасность > Восстановление > Расширенный запуск .
- Затем нажмите Перезагрузить сейчас .
- Ваша система перезагрузится и загрузится с Windows Recovery Environment .
- Находясь там, выберите Устранение неполадок > Дополнительные параметры > Параметры запуска .
- Теперь нажмите Перезагрузить и выберите Включить безопасный режим с поддержкой сети после перезагрузки.
- Наконец, находясь в Safe Mode , попробуйте установить конфликтующее обновление как обычно.
4. Проверить целостность системных файлов
Как мы писали в начале, большинство проблем с обновлением часто возникает из-за отсутствия или повреждения файлов.Обычно эти файлы являются жизненно важными компонентами системы, обеспечивающими правильное соединение между несколькими службами. Если некоторые из этих файлов отсутствуют, скорее всего, это будет причиной ошибок обновления. Ниже мы собираемся использовать как SFC (средство проверки системных файлов), так и DISM (обслуживание образов развертывания и управление ими), которые будут обнаруживать и восстанавливать отсутствующие компоненты. Вот как:
Использование SFC
- Откройте командную строку , набрав
cmdв поле поиска рядом с кнопкой Start Menu . - Щелкните правой кнопкой мыши командную строку и выберите Запуск от имени администратора .
- После открытия консоли введите команду
sfc / scannowи нажмите Введите . - Когда процесс исправления будет завершен, перезагрузите компьютер.
Использование DISM
- Откройте командную строку , как мы сделали на предыдущем шаге.
- Скопируйте и вставьте эту команду
DISM.exe / Online / Cleanup-image / Restorehealth. - Щелкните Введите и подождите, пока Windows завершит сканирование и исправление.
- После этого перезагрузите компьютер и снова установите обновление.
После выполнения обоих сканирований попробуйте снова установить проблемное обновление. Если это не сработает, переходите к другим шагам, описанным ниже.
5. Перезапустите компоненты Windows и службу обновления
Этот метод помогает сбросить настройки Центра обновления Windows. Это очень полезно и рекомендуется экспертами, если вы хотите решить проблему.Вся процедура включает перезапуск служб BITS, Cryptographic, MSI Installer и Windows Update, а также переименование некоторых папок обновлений (SoftwareDistribution и Catroot2). Эти папки содержат специальные подписи для обновлений Windows. Исходя из этого, мы заставим Windows удалять поврежденные элементы и создавать компоненты обновления с нуля. Мы собираемся использовать консоль для выполнения необходимых команд. Это более сложный вариант, но для его выполнения не потребуется много времени и знаний. Просто следуйте инструкциям ниже:
- Откройте командную строку , набрав
cmdв поле поиска рядом с кнопкой Start Menu . - Щелкните правой кнопкой мыши командную строку и выберите Запуск от имени администратора .
- Скопируйте и вставьте этот список команд одну за другой, нажимая Введите после каждой. (Это действие отключит службы, отвечающие за Обновления Windows )
- Затем мы должны переименовать вышеупомянутые папки. Просто вставьте эти команды, нажав Введите после каждой.
- Наконец, все, что осталось сделать, это вернуть отключенные службы. Поэтому примените эти команды точно так же, как мы делали это ранее.
- Теперь мы все с этим покончили. Перейдите в центр обновления Windows и попробуйте снова выполнить установку.
net stop wuauserv
net stop cryptSvc
net stop биты
net stop msiserver
ren C: \ Windows \ SoftwareDistribution SoftwareDistribution.old
ren C: \ Windows \ System32 \ catroot2 Catroot2.old
net start wuauserv
net start cryptSvc
чистые стартовые биты
net start msiserver
6. Попробуйте загрузить конфликтующее обновление из каталога
Microsoft.Иногда Windows может иметь проблемы с получением обновлений KB с сервера. Если ничто другое не помогает, мы можем подозревать, что причина в этом. Перед тем как это сделать, нам нужно будет отметить, какое обновление вам необходимо установить. Для этого:
- Нажмите клавишу Windows + I одновременно.
- Затем перейдите к Обновление и безопасность .
- В правой части окна выберите Просмотреть историю обновлений .
- После этого найдите и отметьте самое последнее обновление КБ (вверху списка).
- После этого найдите и загрузите отмеченное обновление в каталоге Центра обновления Майкрософт.
7. Используйте Media Creation Tool
Гарантия на установку обновлений — через Media Creation Tool. Это официальная утилита Microsoft, позволяющая пользователям обновлять свои системы до последней доступной версии. Не волнуйтесь, эта процедура не удалит ваши личные данные, а просто обновит компьютер.Для этого выполните следующие действия:
- Сначала необходимо загрузить утилиту с веб-сайта Microsoft.
- Затем запустите загруженный файл.
- После принятия Условий использования , будет два варианта на выбор. Выберите Обновить этот компьютер сейчас .
- Выберите Сохранить личные файлы , чтобы гарантировать, что они останутся нетронутыми.
- Наконец, запустите процесс и дождитесь его завершения.
- Надеюсь, этот метод помог вам бороться с ошибкой 0x80073701.
Резюме
Это руководство содержит все шаги, которые были протестированы и доказали свою эффективность при решении кода 0x80073701. Обычно наиболее оптимальным решением является переустановка системы Windows с нуля, но это не обязательно при решении проблем с обновлением. Кроме того, если когда-нибудь в будущем вы столкнетесь с другими проблемами, связанными с обновлением, вы можете использовать те же шаги, чтобы исправить всплывающие ошибки. На нашем веб-сайте вы также можете найти статьи, посвященные другим ошибкам, а также удалению вредоносных программ для удаления вирусов и установки защиты всей системы.
Исправлено: ошибка установки Центра обновления Windows 0x80073701
При обновлении до Windows 10 некоторые пользователи сталкиваются с ошибкой Центра обновления Windows 0x80073701. Microsoft также делает все возможное, чтобы исправить ошибку 0x80073701. И этот пост Techquack покажет вам, как исправить Центр обновления Windows 0x80073701.
При использовании Центра обновления Windows 10 некоторые пользователи жалуются, что они сталкиваются с ошибкой Центра обновления Windows 0x80073701 и не могут установить некоторые обновления. А в следующем разделе мы покажем вам, как исправить ошибку 0x80073701 в Windows 10.На самом деле ошибка 0x80073701 не является серьезной ошибкой. Ошибка 0x80073701 error_sxs_assembly_missing, что означает, что некоторые системные файлы отсутствуют, что вызывает сбой установки Центра обновления Windows.
Проблемы с Центром обновления Windows, вероятно, являются одной из самых серьезных проблем, с которыми регулярно сталкиваются пользователи. Это связано с тем, что обычно считается, что проблемы трудно решить, а различные коды ошибок обновления иногда связаны с совершенно другой причиной и решением. В этом сообщении блога мы рассмотрим возможные решения для кода ошибки 0x80073701, который появляется рядом с сообщением ERROR_SXS_ASSEMBLY_MISSING.
К тому же официального решения этой проблемы пока нет, хотя компания подтвердила код ошибки. Однако, чтобы ознакомиться с этим конкретным кодом ошибки, прочтите оставшуюся часть этой статьи. Кроме того, ошибка указывает на отсутствие системных файлов, что привело к неудачной установке обновления.
По словам пользователей, они столкнулись с обновлением с сообщением об ошибке:
Ошибка обновления. При установке некоторых обновлений возникли проблемы, но мы попробуем позже.
В чем причина ошибки 0x80073701?
К сожалению, конкретная ошибка 0x80073701 вызывает ряд проблем, в том числе:
- Низкая производительность компьютера
- Автоматическое отключение
- Неожиданный перезапуск системы
- Серьезная потеря данных
- Множественные ошибки
- BSOD (Синий экран смерти)
- Проблемы с установкой обновлений Windows
Согласно Microsoft, ошибка 0x80073701 не вызывает серьезных системных проблем, таких как повреждение или подделка реестра, заражение вредоносным ПО, несовместимость программного и аппаратного обеспечения и т. Д.Этот код ошибки, похоже, связан с предыдущими обновлениями, которые не были полностью загружены или были повреждены.
Если вы попытаетесь установить накопительное обновление второй или более раз, система может уже содержать некоторые компоненты. Таким образом появляется код ошибки 0x80073701. К счастью, ошибки Магазина Windows обычно можно исправить вручную без особого труда.
Как исправить ошибку 0x80073701 «Не удалось установить обновления Windows»?
Хотя ошибка 0x80073701 не является серьезной проблемой, она отображается в Центре обновления Windows и помечается как «Ошибка обновления».Если вы столкнулись с этой проблемой, попробуйте эти предложения.
- Запустите инструмент DISM.
- Запустить SFC или средство проверки системных файлов
- Очистите папку «Распространение программного обеспечения».
- Запустить Центр обновления Windows в состоянии чистого запуска
- Проверьте логи и удалите патчи.
Запустите инструмент DISM
Корпорация Майкрософт выпустила обновление KB4497935, которое устраняет эту проблему в Windows 10. Однако, если проблема не исчезнет, KB4528159 рекомендует запустить средство DISM.
Обслуживание и управление образами развертывания (DISM.exe) — это инструмент командной строки, который можно использовать для обслуживания образа Windows. Вы можете использовать эту утилиту для восстановления поврежденных системных файлов.
Откройте расширенную командную строку и запустите:
Dism / Online / Cleanup-image / Startcomponentcleanup.
Перезагрузите компьютер, когда будет предложено.
Запустить проверку системных файлов
Запустите FCS, чтобы проверить наличие поврежденных файлов в существующей системе.Эти файлы необходимы для правильного функционирования Windows. SFC отлично справляется с заменой отсутствующих или поврежденных файлов. Вы можете запустить его из Advanced Recovery, если не можете запустить Windows для выполнения этой команды.
Откройте командную строку и выполните следующую команду.
sfc / scannow.
Перезагрузите компьютер, когда будет предложено.
Очистить папку распространения программного обеспечения
Очистите папку распространения программного обеспечения. Запустите командную строку от имени администратора.В поле CMD, которое появляется на экране компьютера, введите последовательно следующие текстовые строки и нажмите Enter.
net stop wuauserv
стоп-бит.
Теперь перейдите в папку C: WindowsSoftwareDistribution и удалите все файлы и папки, которые она содержит.
Если файлы уже используются, перезагрузите устройство. После перезагрузки снова выполните указанные выше команды. Кстати, ваше приложение Windows Store должно быть закрыто, поэтому не запускайте его.
Теперь вы можете удалить файлы из папки распространения программы.Теперь в окне командной строки введите по очереди следующие команды и нажмите Enter:
wuauserv network start
network start биты
Перезагрузка. Если вы используете Центр обновления Windows, попробуйте использовать Обновления Microsoft или наоборот.
Запустите Центр обновления Windows в режиме «чистой загрузки»
Запустите режим «чистой загрузки» и запустите Центр обновления Windows, чтобы проверить, поможет ли это. В большинстве случаев это работает.
Проверить логи и удалить патчи
CBS означает обслуживание на основе компонентов.CBS.log — это файл, содержащий журналы о компонентах, когда они устанавливаются или удаляются во время обновления.
Если вы видите неудачные обновления в журналах CBS, лучше всего удалить исправления, которые отсутствовали в сборках.
При открытии журналов CBS найдите слова «ERROR_SXS_ASSEMBLY_MISSING» и посмотрите, связано ли это с обновлением базы знаний. Удалите и переустановите его с помощью Центра обновления Windows.
Если ошибок нет, рекомендуем выполнить команду:
Dism / Online / Cleanup-Image / ScanHealth.
Параметр / ScanHealth проверяет, не повреждена ли память компонента. Он записывает это повреждение в файл C: WindowsLogsCBSCBS.log, но этот переключатель не исправляет это повреждение. Полезно для регистраторов, если они есть.
Примечание: Этот пост предлагает больше предложений, когда Центр обновления Windows не может установить или загрузить.
Ошибка 0x80073701 не нова. Это всегда было связано с ошибками обновления и поврежденными файлами. Ошибка была связана с журналами CBS, указывающими на отсутствующие узлы во время установки пакета обновления.
Часто задаваемые вопросы
- Зайдите в меню «Пуск» и войдите в командную строку.
- Щелкните его правой кнопкой мыши и выберите «Запуск от имени администратора».
- Скопируйте и вставьте следующую команду, нажмите Enter. wusa / uninstall / KB: 3172605.
- После этого ошибок больше быть не должно.
Иногда лучше всего перезагрузить компьютер. Известно, что это решение исправляет код ошибки 0x8024a105 и может решить все проблемы, возникающие на вашем компьютере, с помощью Центра обновления Windows.Перейдите в «Пуск», нажмите кнопку «Завершение работы» и перезагрузите компьютер. После этого попробуйте снова запустить Центр обновления Windows.
Убедитесь, что ваш компьютер остается подключенным к Интернету и не выключается до полной загрузки и установки программного обеспечения, поскольку эти прерывания могут вызвать проблемы с обновлением. Несмотря на благие намерения, некоторые обновления содержат ошибки и не устанавливаются, что бы вы ни делали.
- Перезагрузите компьютер.
- Исправьте службу Windows Update.
- Перезапустите другие службы.
- Запустите диагностическую программу Центра обновления Windows.
- Отключить IPv6.
- Проверьте некоторые значения реестра.
- Запустите расширенную диагностику Центра обновления Windows.
.

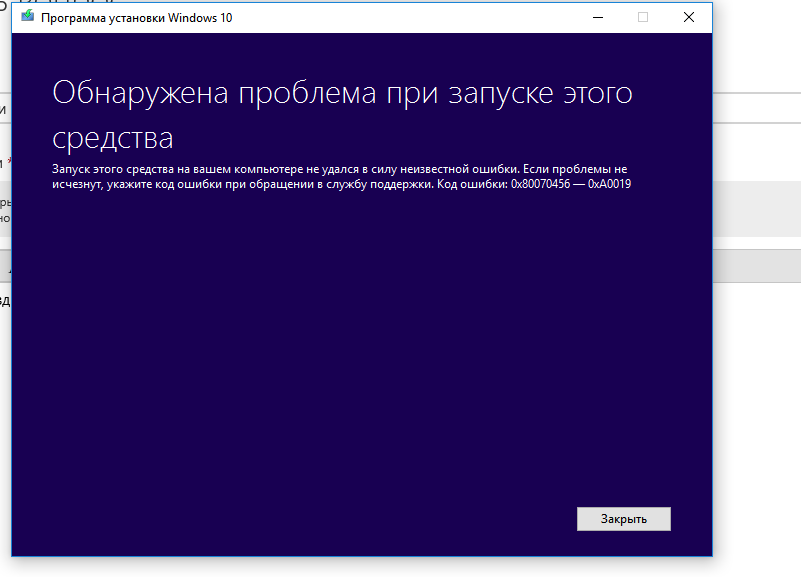 Это может появляться и в момент установки, через центр обновления Windows, так и при инсталляции отдельного пакета KB
Это может появляться и в момент установки, через центр обновления Windows, так и при инсталляции отдельного пакета KB 1
1 1
1