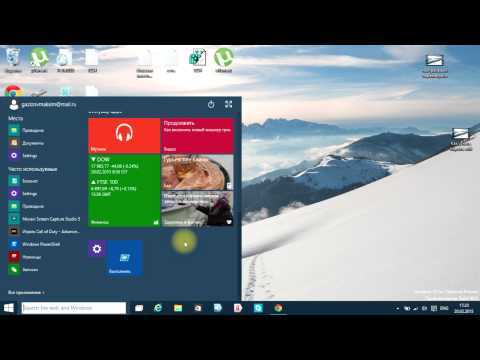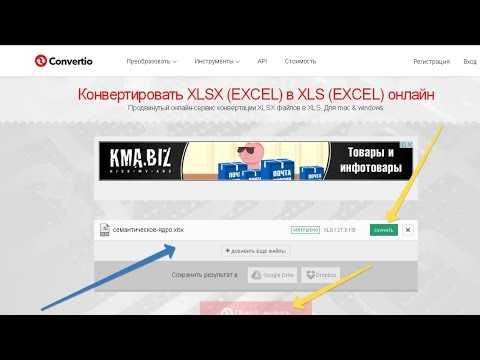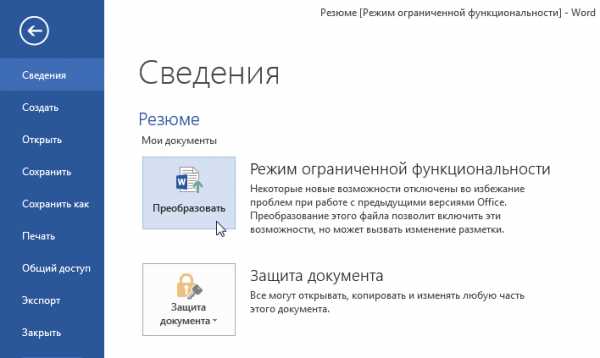Режим совместимости в Excel — Superfb
- Время чтения: 7 мин
В этой статье
**Обзор:**Microsoft Office Excel 2007 и Microsoft Excel 2010 представляют средство проверки совместимости, отмечающее проблемы, которые могут вызывать потерю точности или функциональности при сохранении рабочих книг в предыдущих версиях Microsoft Excel. Ознакомьтесь с этими новыми возможностями и изучите соответствующие примеры кода.
Дата последнего изменения: 11 апреля 2011 г.
Применимо к: Excel 2007 | Excel 2010 | Office 2007 | Office 2010 | SharePoint Server 2010 | VBA
Содержание
Средство проверки совместимости в Excel
Проблемы, вызывающие несущественную потерю точности
Проблемы, вызывающие существенную потерю функциональности
Работа со средством проверки совместимости программным образом
Заключение
Дополнительные материалы
Средство проверки совместимости в Excel
Чтобы удостовериться, что в книге Microsoft Office Excel 2007 или Microsoft Excel 2010 отсутствуют проблемы совместимости, вызывающие существенную потерю функциональности или несущественную потерю точности в более ранней версии Microsoft Excel, можно запустить средство проверки совместимости.
Средство проверки совместимости проверяет книгу на наличие элементов, которые не поддерживаются в более ранних версиях Excel. При сохранении книги в формате файлов Excel 97–Excel 2003, в Excel 2007 или Excel 2010 выполняется проверка файла и отображаются диалоговые окна о проблемах совместимости. С помощью средства проверки совместимости можно также создать отчет, в котором будут перечислены все случаи несовместимости, и отключить данную функцию.
А именно: когда применимо одно из следующих условий, в средстве проверки совместимости отображается диалоговое окно, в котором указывается, что функция, доступная в Excel 2007 или Excel 2010, не доступна в более раннем формате.
Пользователь пытается сохранить книгу Excel 97–Excel 2003 (.xls), которая открыта в Excel 2007 или Excel 2010.
Пользователь использует команду Сохранить как, чтобы сохранить книгу Excel, открытую в Excel 2007 или Excel 2010, как файл в формате Excel 97-2003 (.xls).
Обзор условий, отмечаемых средством проверки совместимости, можно найти в статье Compatibility Mode in the 2007 Office System.
Как упоминалось ранее, можно отключить средство проверки совместимости при сохранении рабочих книг, выполнив одно из указанных ниже действий.
Чтобы отключить средство проверки совместимости
(Excel 2007) Нажав кнопку Office, щелкните Подготовить, щелкните Проверить совместимость и затем снимите флажок Выполнить проверку совместимости при сохранении книги.
(Excel 2010) На вкладке «Файл» щелкните последовательно
Проблемы, вызывающие несущественную потерю точности
Если в книге имеются таблицы, содержащие форматирование стилей, может отображаться диалоговое окно, показанное на рис. 1, когда книга сохраняется в более ранней версии Excel.
Рис. 1. Диалоговое окно «Несущественная потеря точности»

В этом сообщении ключевое слово — несущественная. При сохранении книги Excel 2007 или Excel 2010 в более раннем формате форматирование стилей таблицы удаляется из сохраняемого файла. Это действие делает книгу совместимой с форматом файлов Excel 97-2003 (.xls). При желании пользователь может отключить средство проверки совместимости, сохранить книгу и открыть ее в Excel 97–Excel 2003 без каких-либо проблем.
Проблемы, вызывающие существенную потерю функциональности
Когда выполняется проверка совместимости и имеются проблемы в этой категории, отображается диалоговое окно, показанное на рис. 2.
Рис. 2. Диалоговое окно «Существенная потеря функциональности»
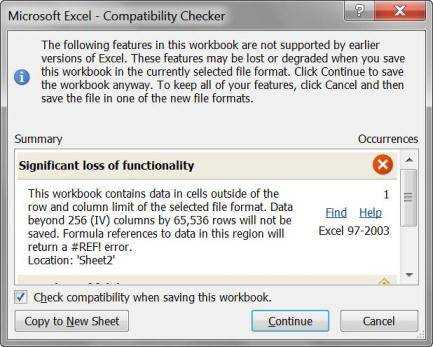
Когда возникают проблемы, относящиеся к этой категории, лучше не сохранять файл, поскольку может произойти потеря данных, прекращение работы некоторых формул, потеря функциональности в определенных функциях или все эти неполадки могут возникнуть одновременно.
Однако в некоторых из этих случаях можно использовать альтернативные варианты. Например, не использовать формулы, которые появились только в Excel 2007 или Excel 2010, Вместо них можно использовать другие формулы (хотя возможно уменьшение функциональности). Например, формулы =SUMIFS() и =COUNTIFS() можно заменить очень похожей формулой =SUMPRODUCT(). Дополнительные ведения об этой формуле можно найти здесь (Возможно, на английском языке).
Другой вариант — не использовать столбцы и строки с данными, которые не входят в диапазон 256(IV) столбцов на 65536 строк. Вместо этого можно поместить дополнительные данные в другой лист и создать связь. Также можно сохранить книгу как PDF-файл и просматривать его в предыдущих версиях Excel. Эта возможность предоставлена по умолчанию в Microsoft Office 2010 и в 2007 системы Microsoft Office с пакетом обновления 2 (SP2).
Можно также отправить книгу Excel 2007 или Excel 2010 пользователю и попросить его загрузить и установить средство просмотра Excel. Средство просмотра Excel позволяет открывать, просматривать и печатать книги Excel 97–Excel 2010, даже если на компьютере не установлено приложение Excel.
И, наконец, еще одно решение — загрузить пакет обеспечения совместимости Microsoft Office для форматов файлов Word, Excel и PowerPoint.
пользуя этот пакет, можно открывать, редактировать и сохранять книги, созданные в формате Excel 2007 и Excel 2010 в предыдущих версиях Excel. Однако имеются некоторые ограничения. Например, нельзя отображать столбцы и строки с данными, которые выходят за границы диапазона 256(IV) столбцов на 65536 строк. Кроме того, когда книга содержит формулы, которые появились только в Excel 2007 или Excel 2010, будет возникать ошибка #NAME при повторных расчетах в этой книге.
Работа со средством проверки совместимости программным образом
ActiveWorkbook.CheckCompatibility = False ActiveWorkbook.CheckCompatibility = True Можно использовать следующую подпрограмму VBA, чтобы сохранить книгу Excel 2007 или Excel 2010 как книгу Excel 97–Excel 2003 и не отображать диалоговое окно средства проверки совместимости. Однако следует убедиться, что в книге нет проблем совместимости или что эти проблемы не являются существенными.
Sub Save_2007_WorkSheet_As_97_2003_Workbook() ' Avoid the CheckCompatibility dialog when you copy a worksheet ' from an Excel 2007 or Excel 2010 file format with compatibility issues to a new ' workbook and save this workbook as an Excel 97 through Excel 2003 workbook. Dim Destwb As Workbook Dim SaveFormat As Long Dim TempFilePath As String Dim TempFileName As String ' Remember the users setting. SaveFormat = Application.DefaultSaveFormat ' Set the default format to the Excel 97 through Excel 2003 file format. Application.DefaultSaveFormat = 56 ' You can specify a worksheet other than the active sheet by ' using the following syntax: Sheets("Sheet5").Copy. ActiveSheet.Copy Set Destwb = ActiveWorkbook Destwb.CheckCompatibility = False ' Save the new workbook and close it. TempFilePath = Application.DefaultFilePath & "\" TempFileName = "Excel 97-2003 WorkBook " & Format(Now, "yyyy-mm-dd hh-mm-ss") With Destwb .SaveAs TempFilePath & TempFileName & ".xls", FileFormat:=56 .Close SaveChanges:=False End With ' Set default save format back to the users setting. Application.DefaultSaveFormat = SaveFormat MsgBox "You can find the file in " & Application.DefaultFilePath End Sub
Можно использовать следующую подпрограмму, чтобы сохранить книгу Excel 2007 или Excel 2010 как книгу Excel 97–Excel 2003 и не отображать диалоговое окно средства проверки совместимости, а затем добавить ее в сообщение электронной почты в виде вложения. следует убедиться, что в книге нет проблем совместимости или что эти проблемы не являются существенными.
Sub Mail_ActiveSheet_As_97_2003_Workbook() ' Works with Excel 2007 and Excel 2010. Dim SaveFormat As Long Dim FileExtStr As String Dim FileFormatNum As Long Dim Sourcewb As Workbook Dim Destwb As Workbook Dim TempFilePath As String Dim TempFileName As String Dim I As Long With Application .ScreenUpdating = False .EnableEvents = False End With Set Sourcewb = ActiveWorkbook ' Remember the users setting. SaveFormat = Application.DefaultSaveFormat ' Set the default to the Excel 97 through Excel 2003 file format. Application.DefaultSaveFormat = 56 ActiveSheet.Copy Set Destwb = ActiveWorkbook Destwb.CheckCompatibility = False ' Save and mail the new workbook and then close it. TempFilePath = Application.DefaultFilePath & "\" TempFileName = "Part of " & Sourcewb.Name & " " _ & Format(Now, "yyyy-mm-dd hh-mm-ss") With Destwb .SaveAs TempFilePath & TempFileName & ".xls", _ FileFormat:=56 On Error Resume Next For I = 1 To 3 .SendMail "", _ "This is the Subject line" If Err.Number = 0 Then Exit For Next I On Error GoTo 0 .Close SaveChanges:=False End With ' Delete the file that you have just sent. Kill TempFilePath & TempFileName & ".xls" ' Set default save format back to the users setting. Application.DefaultSaveFormat = SaveFormat With Application .ScreenUpdating = True .EnableEvents = True End With End Sub
Другие примеры почтовых программ и советы по изменению кода можно найти здесь (Возможно, на английском языке).
Заключение
При сохранении файлов Excel 2007 или Excel 2010 в форматах предыдущих версий Excel могут возникнуть проблемы совместимости, вызывающие потерю точности файла или значительные потери данных и функциональности. Средство проверки совместимости может помочь сократить количество таких проблем.
Применение режима совместимости
Как известно, программа Microsoft Excel имеет очень много версий, первая из которых появилась ещё в далеком 1985 году. Качественный прорыв был совершен в Excel 2007, когда базовым форматом данного приложения вместо xls стал xlsx. Тогда же произошли значительные изменения в функционале и интерфейсе. Поздние версии Экселя без проблем работают с документами, которые сделаны в более ранних экземплярах программы. А вот обратная совместимость достигается далеко не всегда. Поэтому, документ, сделанный в Excel 2010, не всегда может быть открыт в Excel 2003. Причина состоит в том, что старые версии просто могут не поддерживать некоторые технологии, при помощи которых файл был создан.
Но возможна и другая ситуация.
создали файл в старой версии программы на одном компьютере, потом отредактировали этот же документ на другом ПК с новой версией. Когда отредактированный файл снова перенесли на старый компьютер, то оказалось, что он не открывается или не все функции в нем доступны, так как изменения, внесенные в него, поддерживаются только новейшими приложениями. Во избежание подобных неприятных ситуаций существует режим совместимости или, как по-другому его называют, режим ограниченной функциональности.
Его суть состоит в том, что если вы запустите файл, созданный в более старой версии программы, то сможете вносить в него изменения только с помощью тех технологий, которые поддерживает программа-создатель. Отдельные опции и команды с применением новейших технологий, с которыми программа-создатель не может работать, не будут доступны для данного документа даже в самых современных приложениях, если включен режим совместимости. А в подобных ситуациях он включается по умолчанию практически всегда. Это гарантирует, что вернувшись к работе в том приложении, в котором был создан документ, пользователь без проблем его откроет и сможет полноценно работать без потери ранее внесенных данных. Поэтому, работая в этом режиме, например, в программе Excel 2013, пользователь может применять только те возможности, которые поддерживает Excel 2003.
Включение режима совместимости
Для того чтобы включить режим совместимости, никаких действий пользователю производить не нужно. Программа сама оценивает документ и определяет версию Excel, в котором он был создан. После этого решает можно применять все доступные технологии (в случае если они поддерживаются обеими версиями) или включить ограничения в виде режима совместимости. В последнем случае, соответствующая надпись появится в верхней части окна сразу после наименования документа.
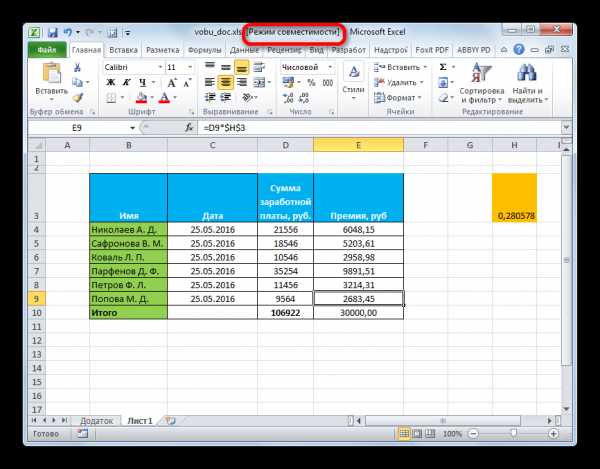
Особенно часто режим ограниченной функциональности включается при открытии в современных приложениях файла, который был создан в Excel 2003 и в более ранних версиях.
Отключение режима совместимости
Но бывают случаи, когда режим совместимости нужно в принудительном порядке отключить. Например, это можно сделать, если пользователь уверен, что к работе над данным документом в старой версии Эксель он уже не вернется. К тому же, отключение позволит расширить функционал, и предоставит возможности обработки документа с помощью новейших технологий. Так что довольно часто смысл в отключении имеется. Для того, чтобы получить такую возможность, нужно преобразовать документ.
- Переходим во вкладку «Файл». В правой части окна в блоке «Режим ограниченной функциональности» жмем на кнопку «Преобразовать».
- После этого открывается диалоговое окно, в котором сообщается, что будет создана новая книга, поддерживающая все возможности данной версии программы, а старая будет безвозвратно удалена. Соглашаемся, нажав на кнопку «OK».
- Затем появляется сообщение о том, что преобразование завершено. Для того чтобы оно вступило в силу, нужно перезапустить файл. Жмем на кнопку «OK».
- Эксель перезагружает документ и далее с ним можно работать без ограничений по функциональности.
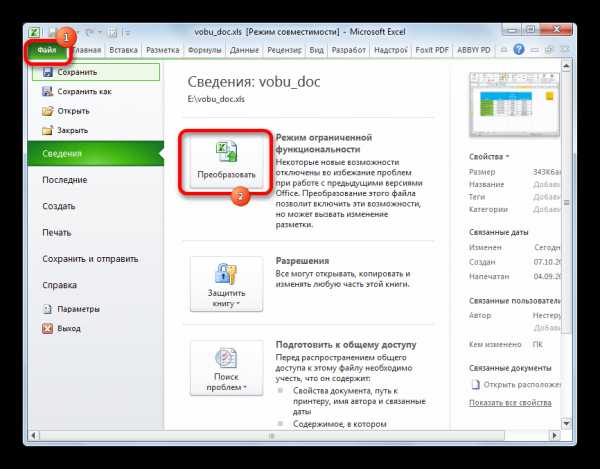
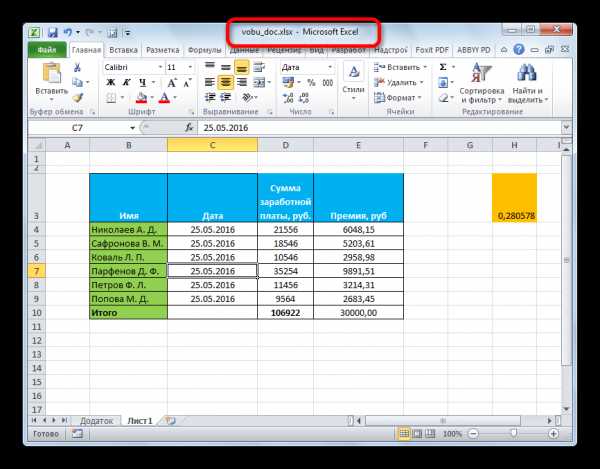
Режим совместимости в новых файлах
Выше уже было сказано, что режим совместимости автоматически включается, когда в новой версии программы открывается файл, созданный в предыдущей. Но бывают и такие ситуации, что уже в процессе создания документа он запускается в режиме ограниченной функциональности. Это связано с тем, что в Excel включено сохранение файлов по умолчанию в формате xls (Книга Excel 97-2003). Для того чтобы получить возможность создавать таблицы с полноценной функциональностью, нужно вернуть сохранение по умолчанию в формате xlsx.
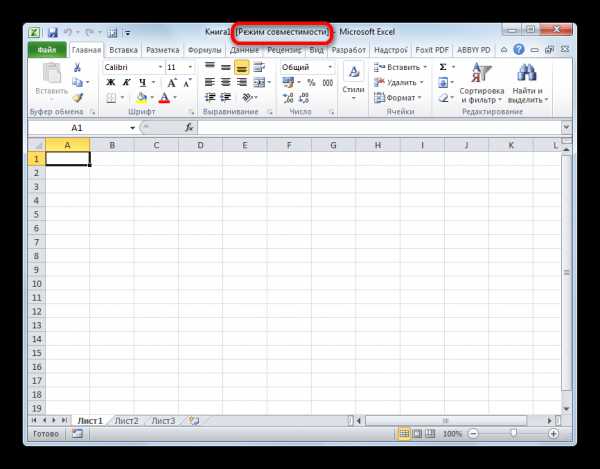
- Переходим во вкладку «Файл». Далее производим перемещение в раздел «Параметры».
- В открывшемся окне параметров перемещаемся в подраздел «Сохранение». В блоке настроек «Сохранение книг», который расположен в правой части окна, имеется параметр «Сохранять файлы в следующем формате». В поле данного пункта меняем значение с «Книга Excel 97 -2003 (*.xls)» на «Книга Excel (*.xlsx)». Чтобы изменения вступили в силу, кликаем по кнопке «OK».
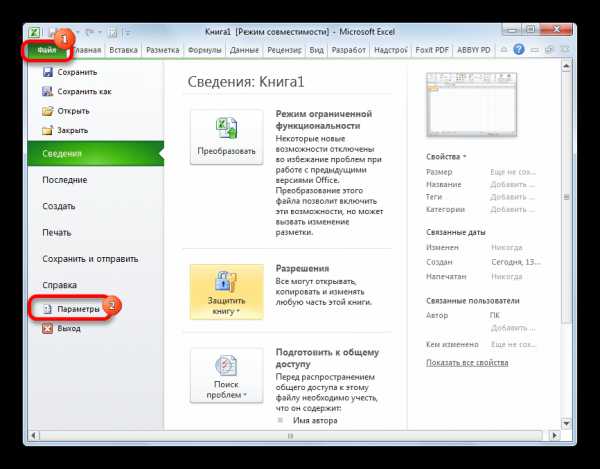
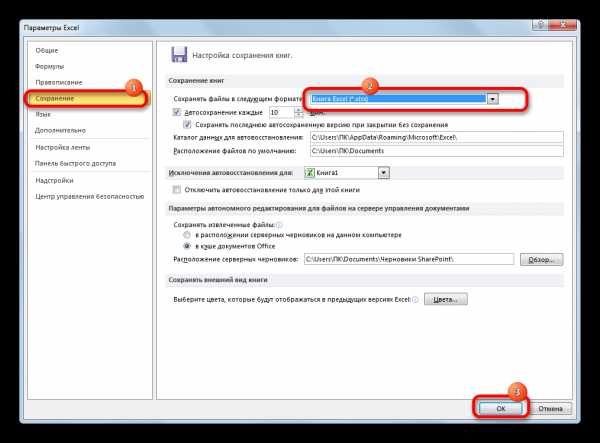
После этих действий новые документы будут создаваться в стандартном режиме, а не в ограниченном.
Как видим, режим совместимости может очень сильно помочь избежать различных конфликтов между программным обеспечением, если вы собираетесь работать над документом в различных версиях Excel. Это обеспечит применение единых технологий, а значит, обезопасит от проблем совместимости. В то же время, бывают случаи, когда данный режим требуется отключить. Это делается довольно просто и не вызовет никаких проблем у пользователей, которые знакомы с данной процедурой. Главное понимать, когда следует отключать режим совместимости, а когда лучше продолжать работать, используя его.
superfb.site
| ||||||||||||||||||||||||||||||||||||||||||||||||||||||||||||||||||||||||||||||||||||||||||||||||||||||||||||||||||||||||||||||||||||||||||||||||||||||||||||||||||||||||||||||||||||||||||||||||||||||||||||||||||||||||||||||||
funer.ru
Заголовок документа содержит текст «[Режим совместимости]»
Примечание: Мы стараемся как можно оперативнее обеспечивать вас актуальными справочными материалами на вашем языке. Эта страница переведена автоматически, поэтому ее текст может содержать неточности и грамматические ошибки. Для нас важно, чтобы эта статья была вам полезна. Просим вас уделить пару секунд и сообщить, помогла ли она вам, с помощью кнопок внизу страницы. Для удобства также приводим ссылку на оригинал (на английском языке) .
Причина: вы открыли документ, созданный в одной из более ранних версий Word.
Решение: сохраните документ в формате DOCX.
Важно: Следующая процедура изменяет формат файла документа. Если вы планируете поделиться документом с людьми, использующими более ранней версии Word, можно работать в режиме совместимости и работу с документом в текущем формате. Это происходит потому, что другие пользователи могут быть не удается изменить части документа, созданный с помощью новые и улучшенные функции Word для Mac 2011 и Word 2016 для Mac.
-
В меню Файл выберите пункт Сохранить как.
-
Во всплывающем меню Формат выберите пункт Документ Word (.docx).
-
Если вы используете Word для Mac 2011, убедитесь в том, что флажок поддерживать совместимость с Word 98-2004 снят.
-
Нажмите кнопку Сохранить.
Решение: используйте режим совместимости.
Некоторые новые возможности в Word может привести к документ для поиска различных при просмотре с помощью более ранней версии Word. В некоторых случаях к части документа, который создается с помощью новых функций, невозможно редактировать в более ранней версии Word. Режим совместимости отключается новых функций, которые могут привести к несовместимости с более ранними версиями. Если доступ к документу с помощью того, кто использует более ранней версии Word, используйте режим совместимости. В режиме совместимости можно открыть документ, который имеет расширение имени файла .doc или Сохранение документа в формате документ Word 97 – 2004 (.doc).
Причина: документ был сохранен в формате «Документ Word 97-2004 (.doc)».
Решение: сохраните документ в формате DOCX.
Важно: Следующая процедура изменяет формат файла документа. Если вы планируете поделиться документом с людьми, использующими более ранней версии Word, можно работать в режиме совместимости и работу с документом в текущем формате. Это происходит потому, что другие пользователи могут быть не удается изменить части документа, созданный с помощью новые и улучшенные функции Word для Mac 2011 и Word 2016 для Mac.
-
В меню Файл выберите пункт Сохранить как.
-
Во всплывающем меню Формат выберите пункт Документ Word (.docx).
-
Если вы используете Word для Mac 2011, убедитесь в том, что флажок поддерживать совместимость с Word 98-2004 снят.
-
Нажмите кнопку Сохранить.
Решение: используйте режим совместимости.
Некоторые новые возможности в Word может привести к документ для поиска различных при просмотре с помощью более ранней версии Word. В некоторых случаях к части документа, который создается с помощью новых функций, невозможно редактировать в более ранней версии Word. Режим совместимости отключается новых функций, которые могут привести к несовместимости с более ранними версиями. Если доступ к документу с помощью того, кто использует более ранней версии Word, используйте режим совместимости. В режиме совместимости можно открыть документ, который имеет расширение имени файла .doc или Сохранение документа в формате документ Word 97 – 2004 (.doc).
Причина: документ был сохранен при включенном режиме совместимости.
Решение: сохраните документ при отключенном режиме совместимости.
Важно: Следующая процедура изменяет формат файла документа. Если вы планируете поделиться документом с людьми, использующими более ранней версии Word, можно работать в режиме совместимости и работу с документом в текущем формате. Это происходит потому, что другие пользователи могут быть не удается изменить части документа, созданный с помощью новые и улучшенные функции Word для Mac 2011 и Word 2016 для Mac.
-
В меню Файл выберите пункт Сохранить как.
-
Во всплывающем меню Формат выберите пункт Документ Word (.docx).
-
Если вы используете Word для Mac 2011, убедитесь в том, что флажок поддерживать совместимость с Word 98-2004 снят.
-
Нажмите кнопку Сохранить.
Решение: используйте режим совместимости.
Некоторые новые возможности в Word может привести к документ для поиска различных при просмотре с помощью более ранней версии Word. В некоторых случаях к части документа, который создается с помощью новых функций, невозможно редактировать в более ранней версии Word. Режим совместимости отключается новых функций, которые могут привести к несовместимости с более ранними версиями. Если доступ к документу с помощью того, кто использует более ранней версии Word, используйте режим совместимости. В режиме совместимости можно открыть документ, который имеет расширение имени файла .doc или Сохранение документа в формате документ Word 97 – 2004 (.doc).
См. также
Не удается добавить диаграмму или рисунок SmartArt
Открытие документа в более поздней версии Word
support.office.com
Режим совместимости в Word — Microsoft Excel для начинающих
Иногда возникает необходимость работать с документами, которые созданы в более ранних версиях Microsoft Word, например, Word 2010 или 2007. При открытии таких документов включается режим совместимости (ограниченной функциональности), что накладывает определенные ограничения на возможности пользователя. Как отключить режим совместимости и в каких ситуациях это делать не рекомендуется, Вы узнаете из этого небольшого урока.
В режиме совместимости некоторые опции отключены, т.е. Вам доступны только те команды, что использовались при создании документа. Например, при открытии документа, созданного в Word 2007, можно воспользоваться только теми вкладками и командами, которые присутствуют в Word 2007.
На рисунке ниже можно увидеть каким образом режим совместимости влияет на доступность определенных команд. Поскольку документ сверху открыт в режиме совместимости, активными являются только команды, доступные в Word 2007.
Для того чтобы покинуть режим совместимости, необходимо преобразовать документ в формат, соответствующий текущей версии Microsoft Word. Однако, если Вы работаете с пользователями других версий Word, желательно оставить документ в режиме совместимости, чтобы формат файла не изменился.
Более подробную информацию о том, какие функции отключаются в режиме совместимости смотрите на сайте Microsoft.
Преобразовать документ
При необходимости можно использовать весь функционал Word 2013, для этого необходимо преобразовать файл в формат Word 2013.
Обратите внимание, что преобразование файла может привести к изменению оригинальной разметки документа.
- Откройте вкладку Файл, чтобы перейти к представлению Backstage.
- Найдите и выберите команду Преобразовать.

- В появившемся диалоговом окне нажмите OK, чтобы подтвердить смену формата файла.
- Документ будет преобразован в новый формат файла.
Оцените качество статьи. Нам важно ваше мнение:
office-guru.ru
Запускаем программы в Windows 7 в режиме совместимости
Большинство программ, созданных для Windows Vista и более ранних версий операционной системы, работают и с Windows 7. Но некоторые старые программы в новой операционной системе могут функционировать с ошибками, а то и не запускаться вовсе. Для решения подобных проблем операционная система Windows 7 имеет встроенное средство устранения проблем совместимости, позволяющее путем настройки ряда параметров (вручную или автоматически) устранить неполадку.
- Щелкните правой кнопкой мыши на ярлыке или исполняемом файле программы, которая имеет проблему совместимости с Windows 7. Откроется контекстное меню.
- Выберите команду меню Исправление неполадок совместимости (Troubleshoot compatible), щелкнув на ней мышью. В результате откроется диалоговое окно, предназначенное для выбора режима диагностики. Сначала следует использовать рекомендованные параметры, в этом случае внесенных изменений, как правило, достаточно для правильного запуска большинства проблемных приложений. Если же результат вас не удовлетворил, то нужно переходить к полуавтоматическому способу диагностики.
- Щелкните мышью на пункте Диагностика программы (Troubleshoot program). В изменившемся содержании диалогового окна следует отметить флажками утверждения, которые относятся к проблеме вашего приложения.
- Установите флажки напротив подходящих пунктов или установите флажок Я не вижу моей проблемы в списке (I don’t see my problem listed).
- Нажмите кнопку Далее (Next). Содержимое диалогового окна снова изменится и теперь следует выбрать операционную систему, в которой приложение нормально функционировало ранее.
- Выберите операционную систему, в которой программа функционировала нормально, или же щелкните мышью на пункте Неизвестно (I don’t know), если версия Windows неизвестна.
- Нажмите кнопку Далее (Next). Теперь следует отметить флажками утверждения, которые детально отражают проблему функционирования вашего приложения.
- Установите флажки напротив подходящих пунктов или установите флажок Я не вижу моей проблемы в списке (I don’t see my problem listed), если программа не запускается вовсе.
- Нажмите кнопку Далее (Next). В открывшемся диалоговом окне указаны изменения в настройках программы и предлагается запустить программу для проверки.
- Нажмите кнопку Запуск программы (Start the program).
- После закрытия программы нажмите кнопку Далее (Next).
Теперь следует выбрать один из вариантов, в зависимости от того, устранена ли проблема. Если программа запустилась и функционировала нормально, следует сохранить измененные параметры. В противном случае попробуйте использовать другие параметры или, если никакие «магические пассы» не спасают положение, отправьте отчет в корпорацию Microsoft и активируйте автоматический поиск решения в Интернете, аналогично ому, когда вы ищете место где искусственные новогодние елки купить.
Установка параметров запуска вручную
Можно и самостоятельно изменять параметры запуска программы, имеющей проблемы совместимости. Для этого следует щелкнуть на ярлыке или исполняемом файле правой кнопкой мыши и выбрать команду Свойства (Properties) из контекстного меню. После этого откроется диалоговое окно, в котором нужно перейти на вкладку Совместимость (Compatibility). В группе Режим совместимости (Compatibility mode) нужно установить флажок Запустить программу в режиме совместимости с (Run this program in compatibility mode for) и выбрать версию операционной системы Windows, в которой ранее программа функционировала нормально, из раскрывающегося списка ниже. Как правило, для большинства «несовместимых» программ вполне достаточно версии Windows XP с пакетом обновления Service Pack 2.
В группе настроек Параметры (Settings) определяются дополнительные параметры запуска приложения. Флажки Использовать 256 цветов (Run in 256 colors), ограничивающий цветопередачу, и Использовать разрешение экрана 640×480 (Run in 640×480 screen resolution), пригодятся для запуска совсем устаревших приложений. Установка флажка Отключить визуальное оформление (Disable visual themes) отключает темы оформления и может помочь, если существуют проблемы с визуальным оформлением, с отображением кнопок или меню. Установленный флажок Отключить композицию рабочего стола (Disable desktop composition) отключает прозрачность и другие дополнительные возможности экрана и чаще всего позволяет избежать проблемы совместимости.
Флажок Отключить масштабирование изображения при высоком разрешении экрана (Disable display scaling on high DPI settings) отключает автоматическое изменение размера программы при использовании крупных шрифтов. Для правильной работы некоторых программ могут потребоваться права администратора. В этом случае установите флажок Выполнять эту программу от имени администратора (Run this program as an administrator) в группе настроек Уровень прав (Privilege Level). Нажмите кнопку Изменить параметры для всех пользователей (Change settings for all users), чтобы назначить изменения в параметрах запуска программы для всех пользователей данного компьютера.
pivot-table.ru
Как убрать режим ограниченной функциональности Word
Многие пользователи, работая с документами в текстовом редакторе Ворд, сталкиваются с сообщением о том, что в открытом документе работает режим ограниченной функциональности Word. Текстовый редактор Microsoft Word входит в состав популярного офисного пакета Microsoft Office, разные версии которого используются на большом количестве компьютеров.
В верхней части окна открытого документа появляется надпись: «Имя документа [Режим ограниченной функциональности] — Word». Сообщение подразумевает, что файл Ворд, открытый в программе Microsoft Word, имеет некоторые ограничения для доступа ко всем функциональным возможностям, которые имеются в данной версии программы.
В части случаев, при простом редактировании, режим ограниченной функциональности (режим совместимости) практически не повлияет на работу над документом. В других ситуациях, требуется полная совместимость для применения необходимых параметров программы для редактуры, доступных в текущей версии Microsoft Word.
Как снять режим ограниченной функциональности в Word? Если возникает необходимость, данная проблема легко решаема.
Для отключения режима ограничения функциональности в Word применяются два способа:
- преобразование документа в формат текущей новой версии Word, установленной на компьютере;
- изменение расширения файла на современный формат.
Режим ограниченной функциональности отображается в окне приложения при открытии файла, созданного в предыдущей версии Word. Версии программы Word 2016 и Word 2013 имеют совместимость между собой.
В этой статье вы получите инструкции, как отключить режим ограниченной функциональности в Word, в разных версиях программы: Microsoft Word 2016, Microsoft Word 2013, Microsoft Word 2010, Microsoft Word 2007.
Причины открытия документов Word в режиме ограниченной функциональности
Что означает ограниченная функциональность, почему запускается ограниченная функциональность Word? Дело в том, что в каждой новой редакции текстового процессора, производитель программы корпорация Майкрософт, добавляет новые функциональные возможности для редактирования, изменяет применение и взаимодействие некоторых компонентов приложения. В новой версии программы появляются новые шрифты, форматы, элементы, применяется поддержка новых эффектов и т. д.
В результате, после открытия документа Ворд, созданного в более ранних версиях приложения, есть риск появления ошибок форматирования, неправильного отображения оригинального документа.
Для того, чтобы убрать возможные проблемы, документ Word, созданный в старой версии программы MS Word, открывается в новой версии приложения в менее функциональном, урезанном режиме, в котором эмулируется состояние файла для прежней редакции программы. Открытый документ соответствует параметрам прежней версии Ворд, в нем отключены новые функции для редактирования, не поддерживаемые в старой версии приложения.
В режиме совместимости устраняются возможные ошибки, возникающие при использовании в работе над документом разных версий Ворда.
Отключаем режим ограниченной функциональности Ворд изменением расширения файла
При использовании файлов, созданных в устаревших версиях текстового редактора, режим ограниченной функциональности в Ворде можно убрать при помощи изменения расширения файла.
В программах Microsoft Word, начиная с версии Word 2007, файлы сохраняются с расширением «.DOCX». В более ранних версиях приложения, файлы сохранялись с расширением «.DOC». После изменения расширения, Документ Word 97-2003 будет преобразован в файл «.docx» при незначительных изменениях в структуре.
Изменить расширение файла Ворд можно двумя способами: вручную или из окна программы Microsoft Word. В первом случае, оригинальный файл изменит свое расширение. Во втором случае, будет создана копия документа в новом формате («docx»), а старая версия файла («doc») будет сохранена на компьютере.
Для изменения расширения файла вручную, предварительно необходимо выполнить некоторые действия (включить отображение расширений файлов) для разных версий операционной системы Windows, о которых можно прочитать в этой статье.
Затем выполните следующие действия:
- Кликните по файлу Word правой кнопкой мыши.
- В контекстном меню выберите «Переименовать».
- Измените расширение файла после точки с «doc» на «docx».
- В окне с предупреждением согласитесь на изменение расширения файла.
Изменить расширение файла Ворд можно непосредственно из окна программы:
- Откройте документ Word.
- Войдите в меню «Файл», выберите «Сохранить как» (в Word 2007 выберите «Документ Word»).
- После выбора места сохранения, в окне «Сохранение документа» в поле «Тип файла» из возможных вариантов выберите «Документ Word».
При необходимости, поставьте галку напротив пункта «Поддерживать совместимость с предыдущими версиями Word» для сохранения макета документа.
- Согласитесь на изменение документа.
Документ Ворд, созданный в старом формате, получит все возможности для редактирования, доступные в новом формате.
Как убрать режим ограниченной функциональности Word 2016
Для того, чтобы выключить в Word 2016 режим ограниченной функциональности выполните следующие действия:
- В окне открытого документа Word войдите в меню «Файл».
- В разделе «Сведения», в настройке «Режим ограниченной функциональности» нажмите на кнопку «Преобразовать».
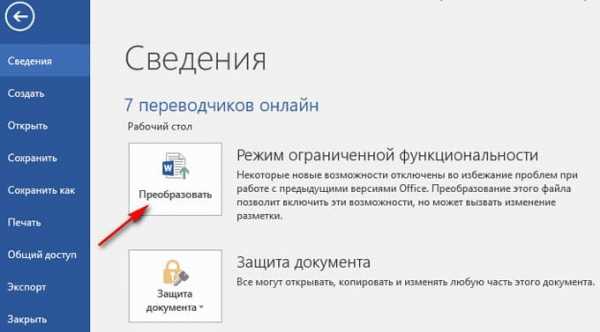
- В предупреждающем окне нажмите на кнопку «ОК».
- Закройте документ, в окне с предупреждением нажмите на кнопку «Сохранить».
После этого, на компьютере появится файл Word в новейшем формате файла без режима ограниченной функциональности, в документе станут доступными все технические возможности последней версии программы, установленной на данном компьютере.
Как убрать режим ограниченной функциональности Word 2013
Для того, чтобы отключить режим ограниченной функциональности Word 2013 пройдите последовательные шаги:
- Нажмите на меню «Файл».
- В разделе «Сведения» нажмите на кнопку «Преобразовать».
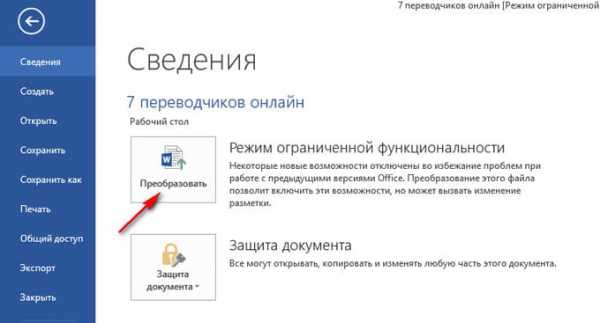
- В открывшемся окне с предупреждением о том, что документ будет преобразован до новейшего формата, нажмите на кнопку «ОК».
- После закрытия документа Ворд, согласитесь на внесение изменений в файле.
Как убрать режим ограниченной совместимости Word 2010
Режим ограниченной функциональности Word 2010 можно убрать следующим способом:
- Из меню «Файл» перейдите в «Сведения».
- Нажмите на кнопку «Преобразовать».
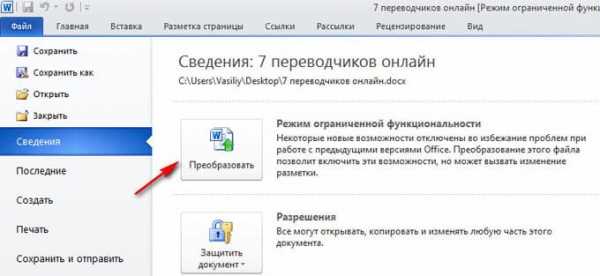
- Далее нажмите на кнопку «ОК» в окне предупреждения о преобразовании формата файла.
- Ответьте согласием на сохранение изменений в файле MS Word.
Вам также может быть интересно:
Как убрать режим ограниченной совместимости Word 2007
Если нужно снять режим ограниченной функциональности Word 2007, выполните действия:
- Нажмите на кнопку «Microsoft Office».
- В контекстном меню сначала выберите «Сохранить как», а затем «Документ Word».
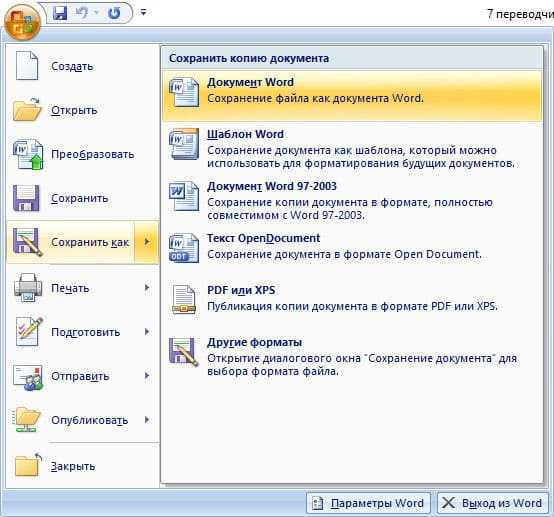
- В открывшемся окне нажмите на кнопку «ОК» для сохранения документа в новом формате файла.
- Согласитесь на произведенные изменения при закрытии документа Microsoft Word 2007.
Выводы статьи
Если документ Word открыт в приложении в режиме ограниченной функциональности (режиме совместимости), пользователь может отключить данный режим, преобразовав файл Ворд в файл формата последней версии программы. После этого, документ Word станет поддерживать самые последние технические возможности для редактирования файла.
Похожие публикации:
Автор статьи: Василий Прохоров — основатель сайта Vellisa.ru
vellisa.ru